advertisement
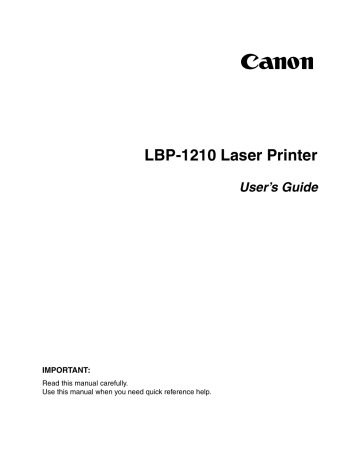
Printer Sharing
Printer sharing enables printing from network clients. Printer sharing with the LBP-1210 printer requires that both the print server and the client devices are using Windows 95 or later, or Windows NT 4.0 or later.
The print server and client do not need to use the same operating system, and it is possible to print from a Windows 95/98/Me client to a Windows
NT 4.0/2000/XP print server, or vice versa.
You can start printing simply by starting the server, even if the server was not running when the client was started.
If the server is running on Windows NT 4.0/2000/XP, you can print, even if no one is logged into the server. Please note that there is no status display on the server when no one is logged in. The status display is shown on the client.
Windows Firewall
Windows XP Service Pack 2 and other operating systems have the feature that blocks unauthorized access over the network to protect your computer (Windows Firewall). Because of this, you need to configure
Windows Firewall to allow access when you are using the printer on an operating system that is equipped with Windows Firewall. (This configuration operation is only needed when using the printer in a network environment.) For details, refer to the file “note_ex.pdf” that is included in the [English] folder on the supplied “User Software for LBP-
1210” CD-ROM.
Connecting the LBP-1210 as a Network Printer
If you plan to share the LBP-1210 on a network, install the print server locally, then make the following settings. See your print server system documentation for more information.
Windows 95/98/Me Server Settings
Network Settings
1.
Double-click the Network icon in the Control Panel.
2.
Select the Configuration tab, then click Add.
3.
Select Service, then click Add.
62
Using the Canon Advanced Printing Technology Chapter 3
4.
Select Microsoft in the Manufacturers list box.
5.
Select File and printer sharing for Microsoft Networks in the
Network Services box, then click OK.
6.
Click File and Print Sharing.
Be sure there is a check by “I want to be able to allow others to print to my printer(s).”
7.
Select the Access Control tab and check either “Share-level access control” or “User-level access control.”
8.
Click OK and then restart Windows.
Printer Settings
Share-level Access Control
1.
Open the Canon LASER SHOT LBP-1210 Properties window, then check “Shared As” in the Sharing tab.
2.
Enter the Share Name, Comments, and Password as needed.
3.
Click OK.
User-level Access Control
1.
Open the Canon LASER SHOT LBP-1210 Properties window, then check “Shared As” in the Sharing tab.
2.
Enter the Share Name and Comments, as needed.
3.
Click Add, and select the users allowed to access the printer.
4.
Click OK when you are done adding users.
5.
Click OK again.
Chapter 3
Do not enter space or special character in the Share Name.
Windows NT 4.0/2000/XP Server Settings
Add Server Service (Windows NT 4.0)
1.
Double-click the Network icon from the Control Panel.
2.
Select the Services tab, and if the Server is not shown, click Add.
Using the Canon Advanced Printing Technology
63
3.
Select the Server, and click OK.
4.
Restart Windows.
Add Server Service (Windows 2000)
1.
From the Start menu, select Settings, then Network and Dial-up
Connections.
The Network and Dial-up Connections folder appears.
2.
Right-click the Local Area Connection icon, then select Properties from the pop-up menu.
The Local Area Connection Properties dialog box appears.
3.
Select File and Printer Sharing for Microsoft Networks, then click OK.
Add Server Service (Windows XP)
1.
Click Network and Internet Connections icon in the Control
Panel.
2.
Click Network Connections.
3.
Right-click the Local Area Connection icon, then select Properties from the menu.
The Local Area Connection Properties dialog box appears.
4.
If File and Printer Sharing for Microsoft Networks exists in the list, click OK. Otherwise, click Install.
5.
Select Service, then click Add.
6.
Select File and Printer Sharing for Microsoft Networks in the
Network Services box, then click OK.
7.
Click Close.
Printer Sharing Settings
1.
Open the Canon LASER SHOT LBP-1210 Properties window, then check “Shared” in the Sharing tab.
2.
Enter the Share Name as needed.
3.
Click OK. The printer icon changes to indicate sharing.
Sharing settings may also be made during installation.
64
Using the Canon Advanced Printing Technology Chapter 3
Status Display
The status of a shared printer displays on both the print server and client computer, and job operations can execute from either.
Status display requires status exchanges between the print server and client using TCP/IP or NetBEUI protocols. Status display is not supported if IPX/SPX is the only protocol used.
Chapter 3 Using the Canon Advanced Printing Technology
65
advertisement
Related manuals
advertisement
Table of contents
- 13 Contents
- 17 Introduction
- 18 Printer Features
- 20 Parts of the Printer
- 20 Front View
- 20 Rear View
- 21 Inside the Printer
- 23 Paper Handling
- 24 Paper Requirements
- 25 Plain Paper
- 25 Transparencies
- 25 Labels
- 26 Envelopes
- 27 Postcards
- 27 Storing Paper
- 28 Paper Path
- 29 Selecting Paper Delivery
- 29 Face-down Delivery
- 30 Face-up Delivery
- 31 Loading Paper into the Cassette
- 34 Loading Envelopes into the Cassette
- 39 Loading Paper Manually
- 41 Using the Canon Advanced Printing Technology
- 42 Installing the CAPT
- 42 Windows 95/98/Me
- 42 Plug and Play
- 46 Add Printer Wizard
- 51 Windows NT 4.0/2000/XP
- 51 Windows 2000 Plug and Play
- 53 Windows XP Plug and Play
- 57 Windows NT 4.0 Add Printer Wizard
- 61 Windows 2000 Add Printer Wizard
- 67 Windows XP Add Printer Wizard
- 74 Connecting to the LBP-1210 Already on Your Network
- 74 Network Download
- 74 Windows 95/98/Me Add Printer Wizard
- 76 Windows NT 4.0 Add Printer Wizard
- 76 Windows 2000 Add Printer Wizard
- 77 Windows XP Add Printer Wizard
- 78 Printer Sharing
- 78 Connecting the LBP-1210 as a Network Printer
- 81 Status Display
- 82 Canon LASER SHOT LBP-1210 Group
- 83 Printing with the CAPT
- 84 Windows 95/98/Me Printer Properties
- 97 Windows NT 4.0/2000/XP Printer Properties and Default Document Properties*
- 111 Checking the Status of a Print Job
- 112 Opening the Status Window
- 113 Using the LBP-1210 Status Window
- 124 Network Printer Status
- 125 The Status Window Icon
- 126 Closing the Status Window
- 126 Messages
- 129 Troubleshooting
- 129 Finding Information
- 131 Paper Jams
- 131 Locating Paper Jams
- 135 Removing Paper Jams
- 142 Print Quality Problems
- 142 Printout Has Vertical White Streaks
- 143 Printout Has Black Specks
- 143 Printout Too Light
- 143 Printout Too Dark
- 144 Printer Problems
- 147 CAPT Problems
- 150 CAPT Messages
- 152 Using the Trouble Shooter
- 154 Uninstalling the CAPT
- 155 Maintenance
- 155 Handling and Cleaning the Printer
- 155 Handling the Printer
- 156 Cleaning the Printer
- 156 EP-25 Cartridge
- 157 Storage Guidelines
- 158 Handling Guidelines
- 159 Replacing the EP-25 Cartridge
- 161 Cleaning
- 163 Printer Specifications
- 165 Optional Accessories
- 165 Network Adapter
- 169 NetSpot Device Installer
- 171 Glossary
- 183 Index