advertisement
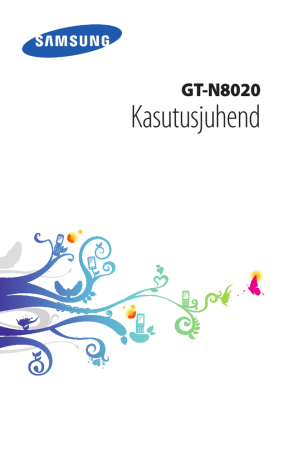
GT-N8020
Kasutusjuhend
Juhendi kasutamine
Õnnitleme teid Samsung’i mobiilse seadme ostu puhul. See kerge, kuid võimas kõikjale kaasa võetav seade asetab Interneti- ja mobiiliandmetöötluse teie mugavasse käeulatusse ning sobib oma mitmekesisusega kindlasti teie aktiivse elustiiliga.
Tuginedes Google Android operatsioonisüsteemile, annab see
Samsung’i mobiiliseade teile ligipääsu tuhandetele kasulikele ning meelelahutuslikele rakendustele, mis rikastavad teie mobiilset veebikogemust.
Integreeritud traadita interneti juurdepääsuga ning puutetundliku ekraaniga saate igal ajal raamatuid ja ajalehti; hoida ennast kursis viimaste uudiste, sporditulemuste ja ilmaga; hallata enda multimeedia ja ärifaile; ning sirvida veebis kaarte, ettevõtete asukohtasid jpm.
Teave juhendi kohta
●
●
●
●
Et saaksite oma seadet turvaliselt ja õigesti kasutada, lugege enne seadme kasutama hakkamist kõik ettevaatusabinõud ja see juhend hoolikalt läbi.
Selles juhendis toodud kirjeldused põhinevad seadme vaikesätetel.
Juhendis kasutatud pildid ja ekraanipildid võivad välimuselt tegelikust tootest erineda.
Selles juhendis sisalduv sisu võib tootest või teenusepakkujate pakutavast tarkvarast erineda ning seda võidakse ilma ette teatamata muuta. Kasutusjuhendi uusima versiooni leiate aadressilt www.samsung.com
.
Juhendi kasutamine
2
●
●
●
●
●
●
●
Saadaolevad funktsioonid ja lisateenused võivad oleneda seadmest, tarkvarast või teenusepakkujast.
Selle juhendi vorming ja edastusviis põhineb
Androidi operatsioonisüsteemidel ning võib kasutaja operatsioonisüsteemist sõltuvalt erineda.
Rakendused ja nende funktsioonid võivad riigiti, piirkonniti või tarkvara spetsifikatsioonidest sõltuvalt erineda. Samsung ei vastuta jõudlusprobleemide eest, mida põhjustavad muude tootjate rakendused.
Samsung ei vastuta jõudlusprobleemide ega ühildumatuse eest, mida põhjustavad muudetud registriseaded või operatsioonisüsteem. Operatsioonisüsteemi muutmise
üritused võivad põhjustada seadme või rakenduste töös häireid.
Mobiilseadme tarkvara saab täiendada aadressil www.samsung.com
.
Selles seadmes sisalduv tarkvara heliallikad, taustapildid, pildid ja muu sisu on litsentseeritud piiratud kasutamiseks
Samsung’i ja muude vastavate omanike jaoks. Nende materjalide ekstraktimine ja kasutamine müümise või muudel eesmärkidel on autoriõiguseseaduste rikkumine. Samsung ei vastuta sellise kasutajapoolse autoriõiguse rikkumise eest.
Hoidke juhend tuleviku jaoks alles.
Juhendi kasutamine
3
Juhendavad ikoonid
Alustuseks on kasulik tutvuda ikoonidega, mida juhendist leida võib:
Hoiatus—olukorrad, mis võivad teile või teistele vigastusi põhjustada
Ettevaatust!—olukorrad, mis võivad teie telefoni või muid seadmeid kahjustada
Märkus—märkused, näpunäited või lisateave
►
→
Vt—leheküljed asjakohase teabega, näiteks: ► lk. 12
(tähendab “vaadake lehekülge 12”)
Seejärel—valikute või menüüde järjekord, mida peab toimingu teostamisel silmas pidama, näiteks: Avage rakenduste loend ja valige Seaded → Teave seadme
kohta (esindab suvandit Seaded, millele järgneb suvand Teave seadme kohta)
Autoriõigus
Autoriõigus © 2012 Samsung Electronics
Selle juhendi kasutamist käsitlevad autoriõiguseseadused.
Selle juhendi ühtki osa ei tohi ilma Samsung Electronicsi eelneva kirjaliku loata reprodutseerida, levitada, tõlkida või edastada mitte mingil kujul ega mingite vahendite abil, olgu need siis elektroonilised või mehaanilised, sealhulgas kopeerimine, salvestamine või talletamine mis tahes andmete salvestamise ja esitamise süsteemis.
Juhendi kasutamine
4
Kaubamärgid
●
●
●
SAMSUNG ja SAMSUNGi logo on ettevõtte Samsung
Electronics registreeritud kaubamärgid.
Androidi logo, Google Search
Google Mail
Google Talk
™ kaubamärgid.
, YouTube ™
™
, Google Maps
, Google Play ™
™
,
Store, ja
on ettevõtte Google Inc registreeritud
Bluetooth ® on ettevõtte Bluetooth SIG Inc ülemaailmselt registreeritud kaubamärk.
●
●
Wi-Fi
®
, Wi-Fi Protected Setup
CERTIFIED
™
™
, Wi-Fi Direct
™
, Wi-Fi
ja Wi-Fi logo on Wi-Fi Alliance’i registreeritud kaubamärgid.
DivX ® , DivX Certified ® ja seotud logod on Rovi Corporationi või selle sidusettevõtete kaubamärgid ning neid kasutatakse litsentsi alusel.
● Kõik muud kaubamärgid ja autoriõigused kuuluvad nende omanikele.
Juhendi kasutamine
5
TEAVE DIVX-VIDEO KOHTA
DivX ®
Certified tarkvaratööriistu failide teisendamiseks DivX-videoteks leiate saidilt
on digitaalne videovorming, mille on loonud Rovi
Corporationi sidusettevõte DivX, LLC. See on ametlik DivX
® seade, mis esitab DivX-videoid. Lisateavet ja www.divx.com
.
TEAVE FUNKTSIOONI DIVX VIDEO-ON-DEMAND KOHTA
See DivX-i serdiga (DivX Certified ® ) seade tuleb DivX Videoon-Demand (VOD) videote mängimiseks registreerida.
Registreerimiskoodi saamiseks leidke seadme seadistusmenüüst
DivX VOD jaotis. Täiendavat teavet selle kohta, kuidas oma registreerimine lõpule viia, leiate aadressilt vod.divx.com
.
DivX Certified
®
DivX
®
video esitamiseks kuni HD 720p resolutsiooniga, sh kvaliteetsisu.
Võib taasesitada DivX ® videot resolutsiooniga kuni HD 1080p.
Juhendi kasutamine
6
Sisukord
Kokkupanek ..................................................... 12
Paigaldage SIM või USIM kaart .................................................. 12
Mälukaardi sisestamine (valikuline) ......................................... 15
Alustamine ....................................................... 18
Seadme sisse- ja väljalülitamine ................................................ 18
Seadme tundmaõppimine .......................................................... 19
Kasutage S Peni ja puuteekraani ............................................... 23
Avakuva tundmaõppimine ......................................................... 25
Rakenduste kasutamine ............................................................... 31
Seadme kohandamine .................................................................. 32
Teksti sisestamine ............................................................................ 39
Erifunktsioonide kasutamine ......................... 41
Peamiste S Peni toimingutega tutvumine ..............................41
Täpsemate S Peni toimingutega tutvumine ..........................42
S Peni otsa vahetamine ...................................................................43
Liigutuste õpetamine .......................................................................44
Käsikirjarežiimi kasutamine ...........................................................46
S Note’i kasutamine ..........................................................................50
Kiirmärkmiku kasutamine ..............................................................59
S Planneri kasutamine .....................................................................60
Kiirkäskluste funktsiooniga tutvumine ....................................63
S Peni õhuvaade .................................................................................64
Ekraani piirkonna jäädvustamine ...............................................65
Sisukord
7
Veeb .................................................................. 66
Play raamatud ................................................................................... 71
Navigeerimine ................................................................................... 76
Samsung Apps .................................................................................. 77
Side ................................................................... 79
Sisukord
8
Meelelahutus ................................................... 87
Videomängija .................................................................................. 100
Videoredaktor .................................................................................. 107
Isiklik teave .................................................... 111
Ühenduvus ..................................................... 114
Arvutiühendused ........................................................................... 114
Mobiilne võrgujagamine ............................................................ 127
TV ühendused ................................................................................. 130
VPN-ühendused ............................................................................. 132
Sisukord
9
Tööriistad ........................................................ 134
Allalaadit. üksused ......................................................................... 135
Seaded ............................................................ 143
Seadete menüü avamine ........................................................... 143
Andmekasutus ................................................................................ 143
Blokeerimisrežiim .......................................................................... 146
Sisukord
10
Energiasäästurežiim ...................................................................... 148
Rakendusehaldur ........................................................................... 148
Asukoha teenused ......................................................................... 148
Lukusta ekraan ................................................................................ 149
Varunda ja lähtesta ........................................................................ 154
Liikumisandurite seaded ............................................................ 154
Kuupäev ja kellaaeg ...................................................................... 156
Arendaja valikud ............................................................................ 158
Teave seadme kohta ..................................................................... 159
Tõrkeotsing .................................................... 160
Register ........................................................... 165
Sisukord
11
Kokkupanek
Pakendi sisu
Veenduge, et teie tootekarbis on järgmised esemed:
●
● mobiilseade
Kiirjuhend
Kasutage ainult Samsungi heaks kiidetud tarkvara. Piraat- või seadusvastase tarkvara kasutamine võib tuua kaasa kahjustusi ja tõrkeid, mis ei kuulu tootjagarantii alla.
●
●
●
●
Seadmega kaasasolevad esemed ning pakutav lisavarustus võivad sõltuvalt riigist või teenusepakkujast erineda.
Tarvikuid saate osta kohalikult Samsungi edasimüüjalt.
Kaasasolevad tarvikud on teie seadme jaoks kõige sobivamad.
Muud kui kaasasolevad tarvikud ei pruugi teie seadmega ühilduda.
Paigaldage SIM või USIM kaart
Kui tellite mobiilsideteenuse, saate endale SIM kaardi koos tellimuse üksikasjadega, nagu teie PIN-kood ja valikulised teenused. UMTS või HSDPA teenuste kasutamiseks saate soetada USIM kaardi.
Kokkupanek
12
SIM või USIM kaardi paigaldamiseks,
1
Avage SIM-kaardi pesa kate.
2
Paigaldage SIM- või USIM-kaart nii, et kuldsed kontaktid jäävad allapoole.
Kasutada saab ainult microSIM-kaarte.
Ärge paigaldage SIM-kaardi pilusse mälukaarti. Kui mälukaart jääb SIM-kaardi pessa kinni, peate viima seadme Samsungi hoolduskeskusse mälukaardi eemaldamiseks.
3
Sulgege SIM-kaardi pesa kate.
Laadige aku
Teie seadmel on sisse ehitatud aku. Enne seadme esmakordset kasutamist või olukorras, kus aku on pikka aega kasutamata seisnud, peate akut laadima.
Kasutage ainult Samsungi poolt tunnustatud laadijaid.
Tunnustamata laadijad võivad põhjustada aku plahvatamist või seadet kahjustada.
Kokkupanek
13
●
●
●
Laadige akut ainult laaduriga. USB kaabliga ei saa akut laadida.
Kui aku on tühi, kostub hoiatustoon ja kuvatakse teade tühja aku kohta. Aku ikoon on samuti tühi. Kui aku saab liiga tühjaks, lülitub seade automaatselt välja.
Seadme kasutamise jätkamiseks laadige seadme aku.
Juhul kui aku on täielikult tühjenenud, ei ole seadme sisse lülitamine võimalik, isegi juhul kui USB toiteadapter on ühendatud. Võimaldage tühjenenud akul enne seadme sisse lülitamise proovimist mõned minutid laadida.
1
Ühendage USB-kaabel USB-toiteadapteriga ja seejärel sisestage USB-kaabli ots mitmeotstarbelisse pessa.
USB vooluadapteri kuju võib teie regioonist olenevalt näidatust erineda.
USB-kaabli valesti ühendamine võib põhjustada seadmele või USB-toiteadapterile tõsiseid kahjustusi. Väärkasutusest tingitud kahjustusi garantii ei kata.
Kokkupanek
14
2
Ühendage USB toiteadapter pistikupesaga.
●
●
●
●
Seadet saab laadimise ajal kasutada, kuid siis võib aku täitumine kauem aega võtta.
Kui seade laeb, siis ei pruugi puutepaneel ebastabiilse toite tõttu toimida. Sellisel juhul eemaldage USB toiteadapter voolupistikust või eemaldage USB kaabel seadmest.
Laadimise ajal võib seade kuumeneda. See on normaalne ja ei tohiks seadme kasutusiga või toimimist mõjutada.
Kui seade ei lae õigesti, tooge seade ja laadija Samsungi teeninduskeskusesse.
3
Kui aku on täielikult laaditud, siis lahutage USB-toiteadapter ja USB-kaabel esmalt seadmest, seejärel vooluvõrgust.
Energia säästmiseks eemaldage USB-laadija pistikupesast, kui te seda ei kasuta. USB-laadijal ei ole voolulülitit, seega tuleb USB-laadija elektri raiskamise vältimiseks kasutusväliseks ajaks pistikupesast eemaldada. Seade tuleb laadimiseks ajaks jätta pistikupesa lähedale.
Mälukaardi sisestamine (valikuline)
Teie seade aktsepteerib mälukaarte, mille maksimaalne maht on
64 GB. Sõltuvalt mälukaardi tootjast ja tüübist, ei pruugi mõned mälukaardid teie seadmega ühilduda.
Kokkupanek
15
Samsung kasutab mälukaartide puhul heakskiidetud standardeid, kuid mõnede tootjate mälukaardid ei pruugi teie seadmega siiski sobida. Ühildumatu mälukaardi kasutamine võib seadet või mälukaarti kahjustada ja kaardil olevad andmed rikkuda.
●
●
●
Teie seade toetab mälukaartide puhul vaid FATfailistruktuuri. Kui sisestate mõne muu failistruktuuriga kaardi, palub seade mälukaardi uuesti vormindada.
Sage andmete ülekirjutamine ja kustutamine lühendab mälukaartide tööiga.
Kui sisestate mälukaardi seadmesse, kuvatakse sisemälu extSdCardi kaustas mälukaardi failikataloog.
1
2
Avage mälukaardipesa kate.
Paigaldage mälukaart nii, et kuldsed kontaktid jäävad allapoole.
3
4
Lükake mälukaart pilusse, kuni see paigale lukustub.
Sulgege mälukaardi kaas.
Kokkupanek
16
›
Mälukaardi eemaldamine
4
5
2
3
Mälukaardi ohutuks eemaldamiseks tuleb kõigepealt selle
ühendus katkestada.
1
Avage rakenduste loend ja valige Seaded → Mälu →
Katkesta SD-kaardi ühendus → OK.
Avage mälukaardi kaas.
Suruge mälukaarti ettevaatlikult, kuni see seadmest eraldub.
Eemaldage mälukaart.
Sulgege mälukaardi kaas.
Ärge eemaldage mälukaarti teabe edastamise või kasutamise ajal – see võib põhjustada andmekadu ja/või mälukaarti või seadet kahjustada.
›
Mälukaardi vormindamine
Mälukaardi vormindamine arvutis võib põhjustada
ühildumatust teie seadmega. Vormindage mälukaarti ainult seadmes.
Avage rakenduste loend ja valige Seaded → Mälu → SD-
kaardi vormindamine → SD-kaardi vormindamine →
Kustuta kõik.
Pidage enne mälukaardi vormindamist meeles seadmes asuvatest olulistest andmetest varukoopia teha.
Tootjagarantii ei kata kasutaja tegevusest tulenevat andmekadu.
Kokkupanek
17
Alustamine
Seadme sisse- ja väljalülitamine
Seadme sisselülitamiseks hoidke toiteklahvi all. Kui te lülitate oma seadme esimest korda sisse, seadistage see, järgides ekraanijuhiseid.
Seadme väljalülitamiseks vajutage ja hoidke all Toiteklahvi ning valige Toide VÄLJA → OK.
●
●
Kui asute piirkonnas, kus traadita seadmete kasutamine on piiratud, nagu lennukid ja haiglad, järgige kõiki väljapandud hoiatusi ja juhiseid.
Seadme ainult selliste teenuste kasutamiseks, mis võrku ei vaja, lülituge lennurežiimi.
›
Lennurežiimile lülitumine
Lennurežiimis saate keelata kõik juhtmevabad ühendused ja kasutada aladel, kus juhtmevabad seadmed on keelatud, nt lennukites ja haiglates, ainult võrku mittekasutavaid teenuseid.
Lennurežiimi aktiveerimiseks või desaktiveerimiseks valige suvandid Seaded → Veel seadeid ja seejärel valige märkeruut suvandi Lennurežiim kõrval.
Alustamine
18
5
10
11
12
13
Seadme tundmaõppimine
›
Seadme ehitus
1
2
3
4
9
14
15
6
3
7
8
Alustamine
19
Number Funktsioon
1
2
3
13
14
15
9
10
11
12
4
5
6
7
8
Toite-/lähtestuse/lukustusnupp
Helitugevusnupp
Kõlar/valjuhääldi
Mälukaardi ava
Mitmeotstarbeline pesa
SIM-kaardi pesa
Esikaamera objektiiv
Ümbritseva valguse andur
Mikrofon
Peakomplekti pesa
Siseantenn
1
Tagakaamera objektiiv
S Peni pesa
IrLED
Välklamp
1. Peakomplekti ebaõige ühendamine võib kahjustada teie peakomplekti pesa või peakomplekti.
Alustamine
20
›
Klahvid
Klahv
Toite-/ lähtestuse lukustus
2 /
Funktsioon
Seadme sisselülitamine (vajutage ja hoidke all); seadme valikutesse sisenemine (vajutage ja hoidke all); puuteekraani lukustamine. Seadme lähtestamine (vajutage ja hoidke
8-10 sek.)
Helitugevus Reguleerige seadme helitugevust.
›
Indikaatorikoonid
Ekraani alaosas kuvatavad ikoonid võivad riigist või teenusepakkujast sõltuvalt erinevad olla.
Ikoon Selgitus
Signaali pole
Signaali tugevus
GPRS-võrk ühendatud
EDGE-võrk ühendatud
UMTS-võrk ühendatud
HSDPA-võrk ühendatud
LTE-võrk ühendatud
2. Kui teie seadmel esineb tööd katkestavaid vigu, katkestusi, hangumist, võib funktsionaalsuse taastamiseks olla vajalik seadme lähtestamine.
Alustamine
21
Ikoon
10:00 AM
Selgitus
Leitud Wi-Fi APde avamine
Wi-Fi AP ühendatud
Bluetooth aktiveeritud
GPS aktiveeritud
Andmete üleslaadimine
Andmete allalaadimine
Ühendatud arvutiga
USB-sidumine aktiveeritud
Wi-Fi-sidumine aktiveeritud
Uus tekst- või multimeediasõnum
Uus e-kiri
Uus Google Mail
Alarm aktiveeritud
Sündmuse teade
Rändlus (väljaspool tavalist teeninduspiirkonda)
Nutikas olek on aktiveeritud
Lennurežiim aktiveeritud
Muusika esitus pooleli
Ilmnes tõrge või tuleb olla ettevaatlik
S Pen eemaldatud
Aku laetuse tase 3
Praegune kellaaeg
3. Juhul kui kasutate Samsungi poolt heaks kiitmata laadijat, indikaatorit ei ilmu.
Alustamine
22
Kasutage S Peni ja puuteekraani
Teie seadme puuteekraan võimaldab teil hõlpsalt üksusi valida ja funktsioone kasutada. Siin on teavet puuteekraani kasutamise põhiliste toimingute kohta.
●
●
●
●
●
●
Ärge puudutage puuteekraani oma sõrmedega või teravate esemetega. See võib puuteekraani kahjustada või põhjustada selle tõrke.
Ärge lubage puuteekraanil muude elektriseadmetega kokku puutuda. Elektrostaatilised laengud võivad põhjustada puuteekraani talitlushäireid.
Ärge laske puuteekraanil veega kokku puutuda. Niiskus või veega kokkupuude võib tuua kaasa puuteekraani talitlushäireid.
Puuteekraani pikemaajaline ootele jätmine võib põhjustada järelhelendust või kõrvaliste kujutiste ilmumist. Lülitage puuteekraan välja, kui te seadet ei kasuta.
Ärge S Peni painutage.
Ärge kasutage S Peni allikate lähedal, mis võivad põhjustada magnetilisi häireid. See võib põhjustada häireid S Peni töös või selle hangumise.
●
●
●
●
Puuteekraani optimaalseks kasutamiseks eemaldage enne seadme kasutamist ekraanilt kaitsekile.
Asenduseks mõeldud S Peni saate osta kohalikult
Samsungi esindajalt.
Kui S Pen ei tööta korralikult, vahetage selle ots või viige
S Pen Samsungi teeninduskeskusesse.
Hoidke S Peni tõhusaks kasutamiseks puuteekraani suhtes risti ning vältige kasutamist terava nurga all.
Alustamine
23
Puuteekraani saab juhtida järgmiste toimingutega:
●
●
●
●
●
Toksamine: Menüü, valiku või rakenduse valimiseks või käivitamiseks puudutage üks kord sõrme või komplektis oleva
S Peniga.
Toksamine ja allhoidmine: Valikute loendi avamiseks koputage
üksust ja hoidke seda all kauem kui 2 sekundit.
Lohistamine: mõnele loendis asuvale üksusele liikumiseks toksake ja lohistage sõrme üles, alla, vasakule või paremale.
Lohistamine: elemendi teisaldamiseks toksake seda ja hoidke sõrme selle peal ning seejärel lohistage soovitud kohta.
Topelttoksamine: fotode või veebilehtede suurendamiseks või vähendamiseks toksake sõrmega kiiresti kaks korda järjest.
›
Puuteekraani pööramine
Teie seadmes on sisseehitatud liikumisandur, mis suudab tuvastada seadme asendit. Kui te pöörate seadet, pööratakse kasutajaliidest automaatselt vastavalt seadme suunale.
Et liides püsiks seadme pööramisel samas asendis, valige süsteemiriba parem pool ning seejärel valige teadete paneelilt
Ekraani pöör.
›
Puuteekraani lukustamine või vabastamine
Kui te ei kasuta seadet kindla ajavahemiku jooksul, lülitab teie seade ekraani välja ja lukustab automaatselt puuteekraani, et vältida mis tahes soovimatuid toiminguid seadmel.
Puuteekraani lukustamiseks käsitsi vajutage Toiteklahvile.
Avamiseks lülitage ekraan toitenuppu vajutades sisse ning toksake ekraanil suvalises punktis ja seejärel libistage sõrme mis tahes suunas.
Takistamaks teiste isikute juurdepääsu teie isiklikele andmetele ning seadmesse salvestatud informatsioonile, saate aktiveerida ekraaniluku funktsiooni. ►
Alustamine
24
Avakuva tundmaõppimine
Kui seade on ooterežiimis, näete avakuva. Avakuvalt pääsete vaatama indikaatorikoone, vidinaid, otseteid rakenduste juurde ning teisi esemeid. Avakuvapaneelil liikumiseks kerige vasakule või paremale.
1
2 3
4
Ülalpool näidatud kuva võib teie piirkonnast või teenusepakkujast sõltuvalt erinev olla.
Number Funktsioon
1
Otse vastavale kuvale liikumiseks valige ekraani
ülaosas asuv täpp.
2
3
4
Otsige oma seadmes olevaid rakendusi ja faile ning veebist konkreetseid andmeid Google
Search vidina abil.
Ligipääs rakenduste loendile.
Süsteemiriba (vaadake järgmist peatükki.)
Alustamine
25
Süsteemiriba
Süsteemiriba saate kasutada kiireks navigeerimiseks erinevatele ekraanidele, avada rakendusi, vaadata süsteemi kohta käivait andmeid ning palju muud.
Number Funktsioon
1
2
3
Hetkel kuvatava ekraani jäädvustamine;
Olemasoleva ekraani hõivamine ja joonistusploki avamine (toksake ja hoidke all). Selle saab siduda mõne muu funktsiooniga. ►
Eelmisele kuvale naasmine.
Kodukuvale naasmine. juurdepääs Google’i otsinguvidinale või Google Now’le (toksake ja hoidke all).
4
5
6
Hiljuti kasutatud rakenduste loendi avamine.
Näidikuikoonide ja seadme oleku kuvamine;
Teadete paneeli avamine.
Mitmikakna paneeli avamine.
1
2
›
Rakenduste otseteede lisamine avaekraanile
Avage rakenduste loend ning toksake ja hoidke rakenduste ikooni all.
Liigutage ikoon soovitud kohta või liigutage see avakuva teisele paneelile.
Alustamine
26
2
3
›
Vidinate lisamine avaekraanile
Vidinad on väikesed rakendused, mis pakuvad mugavaid funktsioone ja avaekraanil kuvatavat teavet.
●
●
Mõned vidinad loovad ühenduse veebiteenustega.
Kui kasutate veebipõhist vidinat, võivad rakenduda lisatasud.
Vidinad võivad varieeruda piirkonnast ja teenusepakkujast sõltuvalt.
1
Avage rakenduste loend ja valige Vidinad, et avada vidinate paneel.
Kerige vidinate paneelil vasakule või paremale.
Toksake ja hoidke vidinat, et see avaekraanile lisada.
1
2
›
Avakuval üksusele liikumine
Toksake ja hoidke liigutatavat elementi, kuni ilmub avakuva ruudustik.
Lohistage element soovitud kohta.
1
2
3
›
Üksuse eemaldamine avaekraanilt
Toksake eemaldatavat üksust ja hoidke all.
Avaekraani allserva ilmub prügikasti ikoon.
Lohistage üksus prügikasti.
Kui prügikast muutub punaseks, laske see lahti.
Alustamine
27
Avakuva paneelide lisamine ja eemaldamine
Võite avakuvale paneele lisada või neid sealt eemaldada vidinate korrastamiseks.
1
Muutmisrežiimi aktiveerimiseks asetage kaks sõrme avaekraanile ja tõmmake need kokku.
2
3
›
Paneelide lisamine, eemaldamine ja korrastamine:
●
●
●
Uue paneeli lisamiseks valige .
Paneeli eemaldamiseks toksake ja hoidke paneeli pisipilti ning lohistage see prügikasti.
Vaikimisi avaekraani paneeli määramiseks valige
● pisipilti ning lohistage teise kohta.
.
Paneelide järjekorra muutmiseks toksake ja hoidke paneeli
Eelmisele kuvale naasmiseks valige .
1
2
›
Mitmikaknarakenduste käivitamine
Mitmikakna paneelilt käivitatud rakendused kuvatakse väiksemates akendes, mida saab liigutada ning teha suuremaks ja väiksemaks.
Mitmikakna paneeli avamiseks valige süsteemiribal .
Valige käivitamiseks rakendus.
● Rakenduse liigutamiseks teise kohta toksake ja hoidke
●
●
S Peni rakenduse pealkirjal ning lohistage see uude asukohta.
Akna suurendamiseks, et see mahuks ekraanile, valige
Kui soovite, et rakendused oleksid alati üleval, valige .
.
● Rakenduse sulgemiseks valige või .
Alustamine
28
●
●
Kahe erineva mitmikaknarakenduse kõrvuti kuvamiseks valige Dual view. Te saate vahetada kahe rakenduse asukohta, kui toksate ja hoiate all rakenduse pealkirjariba ja lohistate selle teisele rakendusele.
Käivitatud mitmikaknarakenduste haldamiseks kaetud akendes valige Virnastatud vaade.
Mitmikaknarakenduste konfigureerimine
1
2
3
Mitmikakna paneeli avamiseks valige süsteemiribal
Valige
●
Muuda.
Ülemisel paneelil kuvatakse loendit rakendustest, mida saab käivitada mitmikaknarakendustena, ning alumisel paneelil kuvatakse loend rakendustest, mis on lisatud mitmikaknapaneelile.
● Rakenduse lisamiseks mitmikaknapaneelile valige
Kui olete lõpetanud, valige Valmis.
.
ülemiselt paneelilt üksus.
Rakenduse eemaldamiseks mitmikaknapaneelilt valige alumiselt paneelilt üksus.
Alustamine
29
›
Teadete paneeli kasutamine
Avaekraanil või rakenduse kasutamisel valige süsteemiriba parem külg ja seejärel valige teavituspaneelil valik.
Teil on võimalik vaadata seadme olekut ja kasutada järgmisi suvandeid:
●
●
●
●
●
●
●
●
●
●
Wi-Fi : Wi-Fi aktiveerimine või desaktiveerimine.
GPS : GPS funktsiooni aktiveerimine või desaktiveerimine.
Heli : vaikse režiimi aktiveerimine või desaktiveerimine.
Hääletus režiimis saate oma seadme vibreerima panna või vaigistada.
Ekraani pöör.
: aktiveerige või deaktiveerige automaatne pööramine.
Bluetooth : Bluetooth-funktsiooni aktiveerimiseks või desaktiveerimiseks.
Mobiiliandmes.
desaktiveerimine.
: andmeühenduse aktiveerimine või
Blok.režiim : blokeerimisrežiimi aktiveerimine või desaktiveerimine. Blokeerimisrežiimis blokeerib seade kõik teavitused.
Energiasääst : energiasäästurežiimi aktiveerimine või inaktiveerimine.
AllShare Cast : AllShare Casti funktsiooni aktiveerimine või desaktiveerimine.
Sünkr.
: rakenduste automaatse sünkroonimise sisse või välja lülitamine.
Saadaolevate valikute valik sõltub teie piirkonnast ja teenusepakkujast.
Alustamine
30
Rakenduste kasutamine
1
2
Rakenduste loendi avamiseks valige avakuval .
Kuvade vahel liikumiseks kerige vasakule või paremale.
Samuti saate valida ühe täpi ekraani alaosast, mille abil otse vastavale ekraanile liikuda.
3
Valige rakendus.
Vidinate paneeli vaatamiseks valige Vidinad.
4
Eelmisele kuvale naasmiseks valige naasmiseks valige .
; Kodukuvale
1
2
›
Hiljuti kasutatud rakenduste kasutamine
Valige , et vaadata rakendusi, mida olete hiljuti avanud.
Valige rakendus.
1
2
›
Tegumihalduri kasutamine
Teie seade on paljutegumiline seade. See võib töötada enam kui ühe rakendusega korraga. Sellele vaatamata, võib mitme tegumi rakendamine põhjustada katkestusi, hangumist, mäluprobleeme või täiendavat elektri tarbimist. Nende probleemide vältimiseks, sulgege tegumihaldurit kasutavad ebavajalikud programmid.
Valige → Tegumihaldur → Aktiivsed rakendused.
Rakenduse sulgemiseks valige Lõpp.
Kõigi aktiivsete rakenduste sulgemiseks valige Lõpeta kõik.
Alustamine
31
Seadme kohandamine
Seadet saab nii kohandada, et see vastaks rohkem teie eelistustele.
1
2
›
Ekraani keele muutmine
Avage rakenduste loend ja valige Seaded → Keel ja
sisestus → Keel.
Valige soovitud keel.
1
›
Õige kuupäeva ja kellaaja määramine
Avage rakenduste loend ja valige Seaded → Kuupäev ja
kellaaeg.
2
Valige oma ajavöönd, sättige kella ja kuupäeva ning muutke teisi valikuid.
›
Puute heli sisse- või väljalülitamine
Avage rakenduste loend ning valige Seaded → Heli →
Puudutuse helid.
1
2
›
Helitugevuse reguleerimine
Vajutage helitugevuse klahvi üles või alla.
Valige ning lohistage liugureid iga heli tugevuse muutmiseks.
Alustamine
32
●
●
›
Ümberlülitumine vaiksesse režiimi
Seadme vaigistamiseks või vaigistuse tühistamiseks tehke ühte järgmistest toimingutest:
Avage süsteemiriba paremal poolel olev teadetepaneel ja valige Heli.
Vajutage ja hoidke all vooluklahvi ning valige .
1
2
›
Avakuva taustpildi valimine
Toksake ja hoidke mõnel avaekraani osal.
Valige
●
●
●
Määra taustpildiks
Galerii : tehtud fotod või internetist allalaaditud pildid.
Liikuvad taustpildid
→ Avaleht.
: seadmega kaasasolevad animeeritud pildid.
Taustpildid : seadmega kaasaolevad taustapildid.
3
4
Valige üksus.
Valige Määra taustpildiks.
Kui valisite üksuse loendist Galerii, liigutage või muutke siniseid piirjooni neid lohistades ja valige seejärel Valmis.
Samsung ei vastuta seadmes sisalduvate vaikepiltide või taustapiltide kasutuse eest.
Alustamine
33
›
Ekraani heleduse reguleerimine
Teie seadmes on valgusandur, mis suudab mõõta keskkonna valgustatust ning ekraani heledust automaatselt reguleerida.
Ekraani heledust saab ka käsitsi reguleerida.
Ekraani heledusaste mõjutab seda, kui kiiresti seadme aku tühjeneb.
Seadme häälestamine heledust automaatselt reguleerima
1
Avage rakenduste loend ja valige Seaded → Ekraan →
Heledus.
2
3
Märgistage valiku Automaatne heledus kõrval olev märkeruut.
Valige OK.
Seade suurendab ekraani heledust eredalt valgustatud keskkonnas ning vähendab ekraani heledust, kui ümbrus on hämar.
Heleduse käsitsi reguleerimine
1
Avage rakenduste loend ja valige Seaded → Ekraan →
Heledus.
2
Tühjendage valiku Automaatne heledus kõrval olev märkeruut.
3
4
Lohistage liugurit vasakule või paremale.
Valige OK.
Alustamine
34
›
Määrake ekraanilukk
Võite seadme ekraaniluku abil lukustada.
●
●
●
Pärast ekraaniluku seadistamist küsib seade lukustuskoodi iga kord, kui selle sisse lülitate või vabastate puuteekraani lukustusest.
Kui unustasite oma PIN-i või parooli, tooge seade lähtestamiseks Samsungi teeninduskeskusesse.
Samsung ei vastuta turvakoodide ega isikliku teabe kadumise ega muude kahjude eest, mis on tingitud illegaalse tarkvara kasutamisest.
4
5
6
Näotuvastusega avamise määramine
1
Avage rakenduste loend ja valige Seaded → Lukusta
ekraan → Ekraanilukk → Näotuvastusega avamine.
2
3
Lugege hoiatus läbi ja valige Järgmine.
Valige Set it up → Continue.
Kohandage seadet nii, et teie nägu paigutuks joonisele.
Kui teie nägu on õigesti jäädvustatud, valige Continue.
Lõpetage sekundaarse avamise PIN-koodi või mustri seadistamine.
Alustamine
35
Näo- ja häältuvastusega avamise seadistus
1
Avage rakenduste loend ja valige Seaded → Lukusta
ekraan → Ekraanilukk → Nägu ja hääl.
2
Valige Järgmine → Set it up → Continue.
3
4
Kohandage seadet nii, et teie nägu paigutuks joonisele.
Kui teie nägu on õigesti jäädvustatud, valige Continue.
5
6
8
Valige .
7
Ütle avamiskäsuna kasutatav sõna või väljend 4 korda.
Valige Done.
Parema turvalisuse tagamiseks valige Adapt Voice.
Lõpetage sekundaarse avamise PIN-koodi või mustri seadistamine.
4
5
Avamise mustri seadistamine
1
Avage rakenduste loend ja valige Seaded → Lukusta
ekraan → Ekraanilukk → Muster.
2
Vaadake ekraanil kuvatavaid juhiseid ja näidismustreid ning valige Järgmine.
3
Joonistage muster, lohistades sõrmega vähemalt nelja punkti ühendav joon ning valige Jätka.
Joonistage muster kinnitamiseks uuesti ja valige Kinnita.
Lõpetage varu-PIN-i seadistamine.
Kui olete avamismustri unustanud, võite ekraaniluku avada varu-PIN-i abil.
Alustamine
36
2
3
Avamise PIN-koodi seadistamine
1
Avage rakenduste loend ja valige Seaded → Lukusta
ekraan → Ekraanilukk → PIN.
Sisestage uus PIN (numbriline) ja valige Jätka.
Sisestage PIN uuesti ja valige OK.
2
3
Avamise salasõna määramine
1
Avage rakenduste loend ja valige Seaded → Lukusta
ekraan → Ekraanilukk → Parool.
Sisestage uus salasõna (alfanumeeriline) ja valige Jätka.
Sisestage parool uuesti ja valige OK.
›
SIM või USIM kaardi lukustamine
Seadme saab lukustada SIM või USIM kaardiga kaasasoleva PINkoodi aktiveerimise teel.
1
Avage rakenduste loend ja valige Seaded → Turvalisus →
Seadista SIM-kaardi lukk → Lukusta SIM-kaart.
2
Sisestage oma PIN-kood ja valige OK.
Pärast PIN-luku aktiveerimist peate iga kord, kui seadme sisse lülitate, PIN-koodi sisestama.
●
●
Kui sisestate PIN-koodi mitu korda valesti, blokeeritakse teie SIM- või USIM-kaart. SIM või USIM kaardi lukust avamiseks tuleb sisestada PUK-kood.
Kui te blokeerite oma SIM- või USIM-kaardi, sisestades vale PUK-koodi, võtke ühendust oma teenusepakkujaga.
Alustamine
37
›
Mobiili leidmise funktsiooni aktiveerimine
Kui keegi sisestab teie seadmesse uue SIM- või USIM-kaardi, saadab mobiilijälituse funktsioon automaatselt kontaktnumbri määratud adressaatidele, et aidata teil seadme asukohta tuvastada ja seadet tagasi saada.
Selle võimaluse kasutamiseks, peab teil olema seadme veebipõhist kaugjuhtimist võimaldav Samsung konto.
1
2
Avage rakenduste loend ja valige Seaded → Turvalisus →
SIM-i muutuse hoiatus.
Valige Logi sisse.
Konto loomiseks valige Loo uus konto.
Lugege kasutustingimusi ning valige märkeruut valiku
Nõustun kõikide ülalolevate tingimustega kõrval ning valige Nõustun.
6
7
3
4
5
Sisestage oma Samsungi kontoga seotud e-posti aadress ja parool ning vajutage Logi s.
Lohistage liugriba paremale suvandi Salvesta kõrval.
Valige Hoiatusteade.
Sisestage adressaatidele saadetav tekstsõnum ja valige OK.
Adressaatide lisamine:
●
●
Valige Loo ja sisestage telefoninumbrid käsitsi koos riigikoodiga ja plussmärgiga (+).
Valige kontaktide loendist telefoninumbrid, valides
Kontaktid.
8
Valige Salvesta.
Alustamine
38
Teksti sisestamine
Teksti saab sisestada, valides märke virtuaalsel klahvistikul või käsitsi ekraanile kirjutades, või sõnu mikrofoni kõneledes.
Kõigis keeltes ei saa teksti sisestada. Teksti sisestamiseks tuleb kirjutuskeel muuta mõnele toetatud keelele.
›
Klaviatuuri tüübi muutmine
Klaviatuuri tüüpi saab muuta. Valige ikoon süsteemiribalt ja valige klaviatuuri tüüp.
Samuti võite teksti sisestada häälega. Valige ja häälega sisestamise valik, vastavalt soovitud keelele.
›
Teksti sisestamine Samsungi klahvistikuga
Valige teksti sisestamiseks alfanumeerilised klahvid ja te saate kasutada järgmisi klahve:
Ülalpool näidatud kuva võib teie piirkonnast või teenusepakkujast sõltuvalt erinev olla.
Number Funktsioon
1 Täheregistri muutmine.
2
Numbri-/sümbolirežiimi ja ABC-režiimi vahel
ümberlülitumine.
Alustamine
39
Number Funktsioon
3
Numbriklahvide seadetele ligipääsemine.
Toksake ja hoidke all ikooni , et lülituda käekirja režiimile, sisestage tekst häälega.
4
5
6
7
Sisestatu kustutamine.
Uue rea alustamine.
Manustage objekt.
Tühiku lisamine.
Kui aktiveeritud on ennustusteksti (XT9) režiim, saate kasutada pidevat sisendit, mis võimaldab teil teksti sisestada sõrmi klaviatuuril libistades. ►
Teksti sisestamisel saab kasutada ka kopeerimise ja kleepimise funktsiooni, mille abil saab teksti muudes rakendustes kasutada.
3
4
5
1
2
›
Teksti kopeerimine ja kleepimine
Toksake ja hoidke sõnal.
Lohistage või , et valida soovitud teksti.
Valige teksti kopeerimiseks lõikelauale Kopeeri ja lõikamiseks Lõika.
Toksake ja hoidke teises rakenduses all tekstisisestusvälja.
Valige teksti sisestamiseks lõikelaualt tekstisisestusväljale
→ Kleebi.
Alustamine
40
Erifunktsioonide kasutamine
Seadet saab kasutada võimsa sülearvutina tänu mitmetele funktsioonidele, mis aitavad teksti sisestada, joonistusi jäädvustada ning liikumisjuhtimist või häälkäsklusi kasutada.
Peamiste S Peni toimingutega tutvumine
Teie seade on varustatud erilise S Peniga. S-pliiatsiga saate sooritada järgmisi tegevusi.
●
●
●
●
●
●
Toksamine: koputage ekraanil olevat üksust või piirkonda
üksuse valimiseks, menüü avamiseks või rakenduse käivitamiseks.
Toksamine ja allhoidmine: koputage S Peniga üksust ja hoidke seda üle kahe sekundi all.
Topelttoksamine: koputage kaks korda kiiresti ekraanil olevat
üksust või piirkonda.
Nips: toksake ekraani ala ja lohistage seejärel S-pliiatsit aeglaselt üles, alla, vasakule või paremale, et liikuda loendite või ekraanide vahel.
Joonistamine: joonistage joonistamisplaadil joon või kujund.
Kirjutamine: kirjutage tekst käsikirjapaneelile.
Erifunktsioonide kasutamine
41
Täpsemate S Peni toimingutega tutvumine
S-pliiatsiga saate sooritada järgmisi täiustatud tegevusi.
Tagasi
Hoides all S Peni nuppu, joonistage , et naasta eelmisele ekraanile.
Menüü
Hoides all S Peni nuppu, joonistage
, et avada praegusel ekraanil saadaolevate valikute loendit.
Kuvahõive
Kuvatõmmise jäädvustamiseks toksake ja hoidke S Peni ekraanil, hoides all S Peni nuppu.
Pärast ekraanipildi jäädvustamist saate sellele joonistada ja kirjutada või seda kärpida. Kohandatud pilt salvestatakse kausta Minu Failid → sdcard0 →
Pictures → Screenshots.
Kiirmärkus
Kiirmärkuse funktsiooni käivitamiseks toksake S Peni nuppu vajutades ekraani kaks korda.
Erifunktsioonide kasutamine
42
Teksti valimine
Hoides all S Peni nuppu, lohistage S Peni vasakule või paremale, et valida teksti.
Samsung UserManual
Kiirkäsklused
Hoides all S Peni nuppu, lohistage
S Peni üles, et käivitada kiirkäskluste funktsiooni.
Kiirkäskluste ekraanil joonistage liigutuse käsklus, et käivitada sellele määratud rakendust või funktsiooni.
►
S Peni otsa vahetamine
Kui ots on kulunud või tundub, et S Pen ei tööta korralikult, siis vahetage ots uue vastu.
Kui S Pen ei tööta pärast otsa vahetamist korralikult, veenduge, et ots on kindlalt paigaldatud.
1
Võtke otsast otsa eemaldamise tööriistaga kinni ja tõmmake see välja.
2
Paigaldage S Peni uus ots kindlalt samasse kohta, kust vana otsa eemaldasite.
Erifunktsioonide kasutamine
43
Liigutuste õpetamine
Sisseehitatud liikumistuvasti pakub teile täiendatud juhtelemente. Saate teostada toiminguid seadet liigutades või kätega viibates.
Nende funktsioonide kasutamiseks peate kõigepealt aktiveerima liikumistuvastuse funktsiooni. Avage rakenduste loend, valige Seaded → Liikumisandurite seaded ja lohistage seejärel liugriba ekraani ülemisse paremasse ossa.
›
Kallutamine
Sisse- või väljasuumimiseks koputage seadet kahe käega hoides kahte punkt ekraanil ja hoidke neid all ning kallutage siis seadet taha- või ettepoole.
Erifunktsioonide kasutamine
44
›
Panoraam
Toksake ja hoidke üksust ekraanil ning panoraamige seejärel seadet vasakule või paremale, et liigutada üksus teisele lehele või avaekraanile või rakenduste loendisse. Kui pilti on sisse suumitud, kallutage seadet soovitud suunas, et pilti kerida.
›
Ülesvõtmine
Võtke seade kätte, et kontrollida vastamata kõnesid või uusi sõnumeid. Häälkõne tegemiseks tõstke kõnelogide, sõnumilogide, kontaktiloendi vaatamise või ChatON-i kasutamise ajal seade üles ja hoidke oma näo lähedal.
Erifunktsioonide kasutamine
45
Käsikirjarežiimi kasutamine
Samsungi klahvistikult on võimalik lülituda teksti hõlpsamaks sisestamiseks käsikirjarežiimile. Käsitsikirjutamise režiimile lülitumiseks toksake ja hoidke all ikooni , seejärel valige ikoon
sõrme ekraanilt tõstmata.
Kirjutage tekst käsikirjapaneelile.
Samsungi klahvistikule lülitumiseks valige .
Ülalpool näidatud ekraanid võivad erineda sõltuvalt teie piirkonnast või teenusepakkujast.
●
›
Käsikirjaõpetus
-
Pärast ühe tähe kirjutamist kirjutage järgmine. Kirjutage iga täht eelmisest paremale. Kui joonistate eelmise tähemärgi kohale kriipsu, võidakse see tuvastada uue tähemärgina.
Nt ei tuvastata
Erifunktsioonide kasutamine
46
● Kirjutage tähemargid püstiselt (vältige kaldkirja).
Nt tuvastatakse
Nt ei tuvastata
● Ärge kirjutage tähemärke üksteise peale.
Nt tuvastatakse
Nt ei tuvastata
● Enamiku keelte puhul tuvastatakse lisaks üksikutele tähemärkidele ka sõnu moodustavaid kokku kirjutatud tähemärke. (Seda nimetatakse sõnade ja fraaside toetamiseks.) Sõnu ja fraase toetavad ja mitte toetavad keeled peaksid olema selles juhendis loetletud. (Kõik käsikirjasisestuspaneeli toetavad keeled peaksid toetama sõnu ja fraase.)
Erifunktsioonide kasutamine
47
●
-
-
Sõnu ja fraase toetavad keeled: English UK, English US,
Čeština, Български, Dansk, Deutsch, Ελληνικά, Español,
Eesti, Suomi, Français, Hrvatski, Magyar, íslenska, Italiano,
Қазақ,
한국어 , Lietuvių, Latviešu, Norsk, Nederlands, Polski,
Português, Română, Русский, Slovenčina, Slovenščina,
Srpski, Svenska, Türkçe, Українська
Üksikute tähemärkide tuvastamise tugi
Sõnade ja fraaside tuvastamise tugi
-
-
-
Kursiivkirja toetavad ja mitte toetavad keeled peaksid olema selles juhendis loetletud.
Kursiivkirja toetavad keeled: English UK, English US, Deutsch,
Español, Français, Italiano, Nederlands, Português
Kursiivkirja mitte toetavad keeled: Čeština, Български,
Ελληνικά, Eesti, Hrvatski, Magyar, íslenska, Қазақ,
한국어 ,
Lietuvių, Latviešu, Polski, Română, Русский, Slovenčina,
Slovenščina, Srpski, Türkçe, Українська, Dansk, Suomi,
Norsk, Svenska
Erifunktsioonide kasutamine
48
Nt kursiivkirja toetav keel: inglise keel
Nt kursiivkirja mitte toetav keel: 한국어
●
-
Rohkem kui ühe rea kirjutamisel veenduge, et jätate piisavalt ruumi.
Nt tuvastatakse
Nt ei tuvastata
Erifunktsioonide kasutamine
49
S Note’i kasutamine
S Note võimaldab luua märkmeid, lisades neisse mitmesugust multimeediumsisu, ning laseb paigutada märkmete otsetee avaekraanile.
S Note pakub mitmeid malle hõlpsaks märkuste loomiseks.
●
●
●
●
●
●
●
●
Märkus /Vaba märkus: saate luua lihtsa märkuse tühjast lehest.
Kohtumise märge : saate luua kirjeid kohtumiste, konverentside või loengute kohta.
Ajakiri : saate luua multimeediummärkuse, lisades multimeediumfaile.
Päevik : saate luua fotopäeviku.
Retsept : saate luua oma retsepte.
Reisimine : saate luua reisikirju.
Rõhtpaigutuses
Memo
: saate luua kritseldusi ja joonistusi.
: saate luua meeldetuletusi.
Erifunktsioonide kasutamine
50
1
2
3
›
Märkme loomine
Avage rakenduste loend ja valige S Note.
Valige → mall.
Sisestage tekst või joonis.
1 2 3 4 5
Ülalpool näidatud kuva võib teie piirkonnast või teenusepakkujast sõltuvalt erinev olla.
Number Funktsioon
1 Kuva- või muutmisrežiimile lülitamine.
2
Joonise loomine; pliiatsi seadete muutmine
(topeltkoputus). ►
3
4
Jõudlustööriistade kasutamine. ►
Klaviatuuri abil teksti sisestamine; teksti seadete muutmine (topelttoksamine). ►
5
Visandi või käsitsi kirjutatud teksti kustutamine; kustutaja paksuse muutmine või sisestatud andmete kustutamine (topeltkoputus).
Erifunktsioonide kasutamine
51
4
Lisage foto või heliklipp. Saate salvestada visandi ja jälgimise protsessi.
1 2 3 4 5
Ülalpool näidatud kuva võib teie piirkonnast või teenusepakkujast sõltuvalt erinev olla.
Number Funktsioon
1
2
3
Viimase toimingu tagasi võtmine.
Viimase toimingu kordamine.
Multimeediafaili, nt teksti või foto lisamine.
4
Helilõigu lisamine, salvestades hääli või muid helisid.
5 Märkuse märkimine oluliseks.
5
●
●
●
Lehe lisamiseks valige .
Ainult S Peniga joonistamiseks valige .
Lähemale suumimiseks asetage kaks sõrme ekraanile ja lükake need laiali. Kaugemale suumimiseks tõmmake sõrmed kokku. Lohistage sissesuumitud olekus kahte sõrme ekraanil kerimiseks.
Kui olete lõpetanud, valige Salv.
Erifunktsioonide kasutamine
52
●
›
Pliiatsi või teksti atribuutide muutmine
Märkuse loomisel saate muuta järgmisi atribuute.
Pliiatsi tüübi, joone paksuse või pliiatsi värvi muutmiseks topeltkoputage nuppu .
4
5
6
1
2
3
7
Ülalpool näidatud kuva võib teie piirkonnast või teenusepakkujast sõltuvalt erinev olla.
Number Funktsioon
1
2
3
Pliiatsi tüübi muutmine.
Joone paksuse muutmine.
Pliiatsi värvi muutmine.
4
Olemasolevate seadete salvestamine pliiatsi profiilina.
5
Pisiakna avamine pliiatsi seadete eelvisandamiseks.
6
7
Kustutage eelseadistatud pliiatsiprofiil.
Lisage värvivalijasse uus värv.
Erifunktsioonide kasutamine
53
● Tekstiatribuutide muutmiseks topeltkoputage nuppu .
1
2
3
4
Ülalpool näidatud kuva võib teie piirkonnast või teenusepakkujast sõltuvalt erinev olla.
Number Funktsioon
1
2
3
4
Valige valik.
Praeguste atribuutide vaatamine või muutmine.
Teksti värvi muutmine.
Lisage värvivalijasse uus värv.
1
2
3
›
Tõhusustööriistade kasutamine
Avage rakenduste loend ja valige S Note.
Valige → mall.
Topeltkoputage nupul
● Valemi sobitamine
ja valige tööriist.
: teisendage käsikirjas valem
●
● hästikorraldatud valemiks.
Kuju sobitamine : joonistatud kujundite teisendamine.
Käs.kirj. tekstiks : käsikirjas märkuse teisendamine.
●
●
Kui koputate ja hoiate all nuppu , kuvatakse tööriistapaneel ning saate hõlpsalt tööriistu vahetada.
Valige teabe otsimiseks käsikirjas märksõna kohta eelmääratletud veebilehel.
Erifunktsioonide kasutamine
54
●
›
Käsikirjaliste valemite ja jooniste õpetus
Kirjutage valem ühele reale. Kui kirjutate pika valemi või mitut rida täitva valemi, teisendab seade valemi valesti.
● Sulgemata sulud või ruutjuurest puuduv arv põhjustavad ajutiselt valemi ebakorrektse teisendamise. Valem on selle kirjutamise lõpetamisel ebatäielik.
Erifunktsioonide kasutamine
55
● Noole joonistamisel joonistage kõigepealt noole keha.
● Noolepea joonistage ühe joonega.
Ülalpool näidatud ekraanid võivad erineda sõltuvalt teie piirkonnast või teenusepakkujast.
1
2
3
›
Märkmete kuvamine
Avage rakenduste loend ja valige S Note.
Märkuse otsimiseks (vajadusel) valige
Valige märge.
.
Märkuse vaatamise ajal saate kasutada järgmisi valikuid.
●
●
●
●
Lähemale suumimiseks asetage kaks sõrme ekraanile ja lükake need laiali. Kaugemale suumimiseks tõmmake sõrmed kokku.
Märkuse teistele lehtedele liikumiseks valige ekraani allosas asuv nool, kerige vasakule või paremale ning seejärel valige leht.
Suurendatud märkuse teiste osade nägemiseks liigutage ekraani vasakpoolses allosas kuvataval eelvaatepaneelil punast raami.
Mitmikaknarežiimile lülitumiseks valige .
Erifunktsioonide kasutamine
56
●
●
●
●
●
●
●
●
●
Redigeerimisrežiimi lülitumiseks valige ekraanil.
Märkme saatmiseks teistele valige
Märkme eksportimiseks valige
või koputage
→ Jaga:.
→ Eksport. Teie märge eksporditakse pildifailina või PDF-failina asukohta Minu Failid
→ sdcard0 → S Note Export.
→ Mitmeleheküljelise märkme haldamiseks valige
Redigeeri lehti.
Märkme salvestamiseks sündmusena valige → Loo
sündmus. See funktsioon ei pruugi valitud malliga saadaval olla.
Märkme otsetee lisamiseks avaekraanile valige → Määra
otseteeks.
Märkme printimiseks Wi-Fi- või USB-ühenduse abil valige
→ Prindi. Teie seade on ühilduv ainult teatud Samsung’i printeritega.
Märkme salvestamiseks teise nimega valige → Salvesta:.
Märkuse määramiseks taustpildiks või kontakti pildiks valige
→ Määra.
1
2
3
›
Märkuste redigeerimine
Avage rakenduste loend ja valige S Note.
Valige märge.
Märkuse kaane lisamiseks või redigeerimiseks koputage ja hoidke märkust ning valige Redigeeri esikaant.
Valige või koputage ekraanil redigeerimisrežiimile lülitumiseks.
4
Redigeerige märkust ekraanil asuvate ikoonidega.
● Märkme taustapildi muutmiseks valige
tausta.
→ Muuda
●
●
Märkme kustutamiseks valige
Sildi lisamiseks valige
→ Kustuta.
→ Lisa silt.
5
Valige Salv.
Erifunktsioonide kasutamine
57
›
Märkuste sünkroonimine
2
3
Saate märkused veebiserveriga sünkroonida.
1
Avage rakenduste loend ja valige S Note.
Valige → Sünkrooni → an valik.
Valige sünkroonitavad märkused ja seejärel valige
Sünkrooni.
4
5
Kõigi märkuste sünkroonimiseks valige Sünkrooni kõik.
Sisestage e-posti aadress ja parool ning valige Logi sis.
Valige Sünkrooni kohe.
›
Märkuste haldamine kaustadega
2
3
4
Looge kaust
1
Avage rakenduste loend ja valige S Note.
Valige → Loo kaust.
Sisestage nimi ja valige OK.
Valige uus kaust.
●
●
Märkuse loomiseks valige
Allkaustade loomiseks valige
→ sobiv mall.
→ Loo kaust.
Märkuste kopeerimine või liigutamine
1
Avage rakenduste loend ja valige S Note.
4
5
2
3
6
Valige kaust (vajadusel).
Valige → Kopeeri või Teisalda.
Valige märkused → Kopeeri või Teisalda.
Liigutage uude asukohta.
Valige Kopeeri siia või Teisalda siia.
Erifunktsioonide kasutamine
58
Kiirmärkmiku kasutamine
Tekstist ja visanditest koosneva kiirmärkme saate luua igas aknas.
1
Vajutades S-pliiatsi nuppu, toksake ekraani kiirmärkmiku avamiseks kaks korda.
2
Sisestage tekst või joonis.
1 2 3 4 5
Ülalpool näidatud kuva võib teie piirkonnast või teenusepakkujast sõltuvalt erinev olla.
Number Funktsioon
1
2
Joonise loomine; Pliiatsi seadete muutmine, nt pliiatsi tüüp, joone paksus ja pliiatsi värv
(topelttoksamine).
Klaviatuuri abil teksti sisestamine.
3
Visandi või käsitsi kirjutatud teksti kustutamine; kustutaja paksuse muutmine või sisestatud andmete kustutamine (topeltkoputus).
4
5
Viimase toimingu tagasi võtmine.
Viimase toimingu kordamine.
3
Kui olete lõpetanud, valige .
Erifunktsioonide kasutamine
59
S Planneri kasutamine
Seadmes on paljude võimalustega ajaplaneerija, millega ajakava ja ülesannete haldamine on väga mugav ja tõhus. Saate sündmusi luua ja vaadata, üksusi lisada ning kuvarežiime muuta.
S-planeerija käivitamiseks avage rakenduste loend ja valige
S Planeerija.
1 2
Ülalpool näidatud kuva võib teie piirkonnast või teenusepakkujast sõltuvalt erinev olla.
Number Funktsioon
1
2
Tänase kuupäeva valimine.
Kuvatavate kalendrite määramine.
Erifunktsioonide kasutamine
60
›
Sündmuse või ülesande loomine
Loodud ülesandeid ja märkusi ei saa Google Calendar iga sünkroonida.
™
-
Sündmuse loomine,
1
Avage rakenduste loend ja valige S Planeerija → .
2
3
Kui kuvatakse kalendri sünkroonimise hoiatus, valige Valmis.
Valige
●
●
●
Lisa sündmus ja seejärel sisestage üksikasjad.
Asukohavaate otsimiseks ja lisamiseks valige
Märkuse lisamiseks valige Märkused → valik.
Pildi lisamiseks valige Pildid → valik.
.
4
Kui olete lõpetanud, valige Salvesta.
Ülesande loomine,
1
2
3
Avage rakenduste loend ja valige S Planeerija → .
Valige
●
●
Lisa ülesanne ja seejärel sisestage üksikasjad.
Märkuse lisamiseks valige Märkused → valik.
Pildi lisamiseks valige Pildid → valik.
Kui olete lõpetanud, valige Salvesta.
Erifunktsioonide kasutamine
61
›
Kuvarežiimi vahetamine
1
2
Kalendri vaaterežiimile lülitumiseks valige vaaterežiimi aken.
Vaaterežiimi muutmiseks võite ka ekraanil kahe sõrmega koputada ning seejärel sõrmi kokku ja laiali liigutada.
Avage rakenduste loend ja valige S Planeerija.
Valige ekraani ülaosas vaatamise režiim.
●
●
●
Aasta
Kuu
: käesolev aasta kuude kaupa.
: jooksev kuu päevaste plokkidena.
Nädal : ühe täisnädala päevad tundide kaupa.
●
●
●
Päev : ühe päeva tunniruudud.
Loend : kõigi sündmuste loend.
Ülesanne : kõigi ülesannete loend.
1
2
3
›
Sündmuse või ülesande vaatamine
Avage rakenduste loend ja valige S Planeerija.
Valige ikoon
(vajadusel).
sündmuse või ülesande otsimiseks
Oma otsingu piiramiseks valige Kõik → suvand.
Valige kalendrist kuupäev.
● Tänase kuupäeva valimiseks valige
●
Täna.
Mitmikaknarežiimile lülitumiseks valige .
4
●
●
●
Kindlale kuupäevale liikumiseks käsitsi kuupäeva sisestamise abil valige → Ava, sisestage kuupäev valides või ja valige seejärel Määra.
Kuuvaate režiimis käsitsikirjutamise aktiveerimiseks valige
→ Aktiveeri käsitsikirjutamise režiim.
Käsitsikirjutamise desaktiveerimiseks või käsitsi kirjutatud teksti kustutamiseks valige → Desaktiveeri
käsitsikirjutamise režiim.
Valige sündmus või ülesanne, mille üksikasju vaadata soovite.
Erifunktsioonide kasutamine
62
›
Sündmusealarmi peatamine
Kui seate kalendrikirje meeldetuletuseks alarmi, ilmub meeldetuletusikoon määratud ajal.
1
2
Valige meeldetuletuste paneelilt sündmuse meeldetuletus.
Valige sündmus või ülesanne, mille üksikasju soovite vaadata.
Viivituse tegemiseks või sündmuse märguande eiramiseks valige märkeruut sündmuse või ülesande nime kõrval ja valige Kordus või Eira.
Kiirkäskluste funktsiooniga tutvumine
Siit leiate teavet selle kohta, kuidas helistada, saata sõnumeid või otsida liigutuste abil.
Hoides all S Peni nuppu, lohistage S Peni üles, et kuvada kiirkäskluste paneeli.
Rakenduse käivitamiseks joonistage paneelile liigutus.
›
Liigutuste käskluste loomine
1
2
Valige Lisa käsklus
funktsioonid.
→ Valige rakendus või Valige
3
4
Avage rakenduste loend ja valige Seaded → S Pen →
Kiirkäskluse seaded.
Valige rakendus või funktsioon → valik.
Joonistage uue liigutuse käskluse jaoks liigutus ning seejärel valige Valm.
Erifunktsioonide kasutamine
63
2
3
1
›
Liigutuste käskluste muutmine
Avage rakenduste loend ja valige Seaded → S Pen →
Kiirkäskluse seaded.
Valige liigutuse käsklus, mida soovite muuta.
Valige , et muuta eelmääratud rakendust või funktsiooni või joonistada uut liigutust olemasoleva asemele ning seejärel valige Valm.
Kui uus liigutuse käsklus on mõne olemasolevaga samasugune, ei saa seda kasutada.
S Peni õhuvaade
Kui hoiate S Peni ekraani lähedal, kuvatakse ekraanile osuti.
Liigutage osutit üle failide, objektide või valikute, et vaadata nende sisu või teavet hüpikaknas.
Saate kerida läbi paneelide või loendite, kui liigutate osutit ekraani servas (üleval/all/vasakul/paremal).
Erifunktsioonide kasutamine
64
Ekraani piirkonna jäädvustamine
1
2
Hoides all S Peni nuppu, joonistage piirkonna ümber joon.
Valige ekraani allservas kuvatavast rakenduste loendist soovitud rakendus, et seostada seda valitud piirkonnaga.
●
●
Valitud piirkond salvestatakse kausta Galerii →
Screenshots.
Ülalpool näidatud kuva võib teie piirkonnast või teenusepakkujast sõltuvalt erinev olla.
Erifunktsioonide kasutamine
65
Veeb
Internet
Siin on teavet selle kohta, kuidas pääseda ligi oma lemmikveebilehtedele ja kuidas neid järjehoidjateks muuta.
●
●
●
Veebi kasutamine ja meediafailide allalaadimine võib olla tasuline. Lisateabe saamiseks pöörduge oma teenusepakkuja poole.
Veebibrauseri menüü võib sõltuvalt regioonist või teenusepakkujast olla tähistatud erinevalt.
Saadaolevate ikoonide valik sõltub teie piirkonnast ja teenusepakkujast.
1
›
Veebilehtede sirvimine
Avage rakenduste loend ja valige Internet kodulehekülje käivitamiseks.
Kindla veebilehe avamiseks valige URL-i sisestamise väli ja sisestage veebilehe aadress.
2
Veebilehtedel liikumiseks saate kasutada järgmisi klahve:
1
5
6
2
3
4
7
8
9
Ülalpool näidatud kuva võib teie piirkonnast või teenusepakkujast sõltuvalt erinev olla.
Veeb
66
Number Funktsioon
1 Sulgege praegune kaart.
2
Varem avatud veebilehtede vahel edasi ja tagasi liikumine.
3
Käesoleva veebilehe uuesti laadimine; sel ajal kui seade veebilehti laadib, muutub ikoon olekusse .
Uue akna avamine.
4
5
6
7
Veebbrauseri valikuloendi avamine.
Lülitamine mitmikaknarežiimile.
Salvestatud järjehoidjate ja hiljutise internetiajaloo avamine.
8
9
Info otsimine.
Käesoleva veebilehe järjehoidja.
Veebilehtede sirvimisel saate kasutada järgmisi valikuid.
● Suurendamiseks või vähendamiseks toksake kahe sõrmega ekraanile ja lükake sõrmed laiali (vähendamiseks tõmmake sõrmed kokku).
Kui aktiveerite kallutusliigutused, saate sisse või välja suumida, koputades ja hoides sõrmedega kahte punkti ning seejärel kallutades seadet ette- ja tahapoole.
●
●
●
●
Uue akna avamiseks valige → Uus vahekaart.
Uue akna avamiseks ilma küpsiseid salvestamata valige
Uus anonüümne aken.
Järjehoidja otsetee lisamiseks avakuvale valige → Lisa
otsetee.
Veebilehe aadressi (URL-i) saatmiseks valige
lehekülge.
→ Jaga
→
Veeb
67
●
●
●
●
●
●
Veebilehel teksti otsimiseks vajutage
Töölauavaatele lülitumiseks valige
→ Otsi lehelt.
→ Töölaua kuva.
Veebilehe salvestamiseks ja selle hilisemaks lugemiseks ilma võrguühenduseta valige → Salvesta võrguühenduseta
lugemiseks. Salvestatud lehtede vaatamiseks valige →
Salvestatud lehed.
Veebist alla laaditud asjade vaatamiseks vajutage
Allalaet. failid.
→
Veebilehe printimiseks Wi-Fi- või USB-ühenduse abil valige
→ Prindi. Teie seade on ühilduv ainult teatud Samsung’i printeritega.
Brauseri seadete kohandamiseks vajutage → Seaded.
1
2
3
›
Teabe otsimine hääle abil
See funktsioon ei pruugi teie piirkonnast või teenusepakkujast sõltuvalt saadaval olla.
Avage rakenduste loend ja valige Internet.
Valige aadressisisestusväli.
Valige ja lausuge otsingusõna seadme mikrofoni.
Seade otsib otsingusõnaga seotud teavet ja veebilehti.
Veeb
68
Soovi korral saate avada mitu lehte ja nende vahel edasi-tagasi liikuda.
3
4
1
2
›
Mitme lehe avamine
Avage rakenduste loend ja valige Internet.
Valige uue akna avamiseks .
Teise veebilehe vaatamine uues aknas.
Avatud akende vahel edasi-tagasi liikumiseks valige akna pealkiri.
›
Lemmikveebilehtede järjehoidjasse lisamine
Kui te teate veebilehe veebiaadressi, saate järjehoidja käsitsi lisada.
Järjehoidja lisamine
1
Avage rakenduste loend ja valige Internet.
2
3
Sisestage veebiaadress või liikuge veebilehele.
Valige → järjehoidja lisamiseks käesolevale veebilehele.
Võite valida ka käesoleva veebilehe järjehoidjaks.
4
5
Sisestage järjehoidja nimi.
Sisestage lemmikveebilehe aadress ja valige seejärel lisatava järjehoidja asukoht (vajadusel).
6
Valige OK.
Järjehoidja suvandite kasutamiseks valige , toksake ning hoidke järjehoidjat:
●
●
Veebilehe avamiseks praeguses aknas valige Ava.
Veebilehe avamiseks uues aknas valige Ava uues
vahekaardis.
Veeb
69
●
●
●
●
●
●
Järjehoidja muutmiseks valige Muuda järjehoidjat.
Järjehoidja otsetee lisamiseks avakuvale valige
Veebilehe aadressi saatmiseks valige Jaga linki.
Lisa otsetee.
Veebilehe aadressi kopeerimiseks valige Kop. lingi URL.
Järjehoidja kustutamiseks valige Kustuta järjehoidja.
Veebilehe kasutamiseks brauseri avalehena valige Määra
avaleheks.
Järjehoidja kausta loomine
1
2
3
4
Avage rakenduste loend ja valige Internet.
Valige → → .
Sisestage järjehoidja kausta nimi.
Valige Valmis.
1
2
3
›
Hiljutisele ajaloo avamine
Avage rakenduste loend ja valige Internet.
Valige → Ajalugu.
Valige veebileht, mida vaadata soovite.
Veeb
70
Game Hub
Vaadake, kuidas pääseda ligi mängudele.
1
Avage rakenduste loend ja valige Game Hub.
2
3
Valige mänguserver.
Otsige mänge ja mängige neid.
Mängud võivad varieeruda piirkonnast ja teenusepakkujast sõltuvalt.
Play raamatud
Raamatufailide sirvimine ja allalaadimine teenuse Google Play
Books abil. Seade võimaldab teil lugeda raamatufaile.
Avage rakenduste loend ja valige Play raamatud.
See funktsioon ei pruugi teie piirkonnast või teenusepakkujast sõltuvalt saadaval olla.
Play pood
Platvormil Android põhineva seadme funktsionaalsust saab laiendada lisarakenduste installimisega. Play Store’ist saab hõlpsalt ja kiirelt mänge ning mobiilirakendusi hankida.
●
●
See funktsioon ei pruugi teie piirkonnast või teenusepakkujast sõltuvalt saadaval olla.
Teie seade salvestab allalaaditud rakenduste kasutajafailid sisemällu.
Veeb
71
1
2
3
›
Laadige rakendus alla ja installige see
Avage rakenduste loend ja valige Play pood.
Võite valida ka → Play pood ralenduste loendi ülaservas paremal.
Rakenduse esmakordsel käivitamisel valige Nõustu.
Leidke sobiv rakendus ja laadige see seadmesse alla.
Kui allalaadimine on lõppenud, installib seade rakenduse automaatselt.
1
›
Rakenduse desinstallimine
Avage rakenduste loend ja valige Play pood.
2
3
4
Valige .
Valige üksus, mille soovite kustutada.
Valige Desinstalli → OK.
YouTube
Siin on teavet selle kohta, kuidas YouTube’is videoid vaadata ja jagada.
See funktsioon ei pruugi teie piirkonnast või teenusepakkujast sõltuvalt saadaval olla.
3
4
1
2
›
Videote vaatamine
Avage rakenduste loend ja valige YouTube.
Valige video.
Toksake videoekraanil ja valige , et kuvada täisekraani.
Esitust kontrollige virtuaalnuppudega.
Veeb
72
3
4
1
2
›
Videote üleslaadimine
Avage rakenduste loend ja valige YouTube.
Valige → Logige sisse ja seejärel valige oma Google’i konto, kui see on seotud Youtube’iga. Võite valida ka Lisa
konto ning sedistada YouTube kasutamiseks uue konto.
Valige ja seejärel valige video.
Sisestage üleslaadimise üksikasjad ja valige Laadi üles.
Video Hub
1
2
3
Vaadake, kuidas pääseda ligi videoklippidele.
See funktsioon ei pruugi teie piirkonnast või teenusepakkujast sõltuvalt saadaval olla.
Avage rakenduste loend ja valige Video Hub.
Valige kategooria.
Otsige videoklippe ja vaadake neid.
Maps
Siin on teavet selle kohta, kuidas Google Maps teejuhiseid hankida.
™
-i abil oma asukohta tuvastada, kaardilt tänavaid, linnu või riike otsida ning
●
●
See funktsioon ei pruugi teie piirkonnast või teenusepakkujast sõltuvalt saadaval olla.
Oma asukoha määramiseks ja kaardi otsimiseks, tuleb teil aktiveerida asukoha määramise teenused. ►
Veeb
73
2
3
1
›
Kindla asukoha otsimine
Avage rakenduste loend ja valige Maps.
Kaart näitab teie praegust asukohta.
Valige .
Sisestage asukoha märksõna.
Asukoha otsimiseks häälkäsklusega valige .
4
Valige asukoht mille üksikasju vaadata soovite.
● Kõigi otsingutulemuste vaatamiseks valige
Results.
Search
●
●
●
●
●
●
●
Praeguse asukoha vaatamiseks valige . Kaardi suunda muutvale kompassivaatele ümberlülitamiseks valige .
Lähedaöasuva asukoha otsumiseks valige .
Kindla sihtkoha teejuhiste hankimiseks valige
Kaardile kihtide lisamiseks valige .
.
Muude valikute loendi avamiseks valige .
Lähemale või kaugemale suumimiseks pange kaks sõrme ekraanile ja libistage neid aeglaselt kokku või lahku.
Suurendada saab ka ekraani topelttoksates. Algsuuruse taastamiseks toksake ekraani kahe sõrmega kaks korda.
Asukohale tärni lisamiseks vajutage asukoha nime mulli →
.
Veeb
74
1
2
3
›
Kindla sihtkoha teejuhiste hankimine
Avage rakenduste loend ja valige Maps.
Valige .
Sisestage alguspunkti ja sihtkoha aadressid.
Aadressi sisestamiseks kontaktiloendist või tähistatud kohtade seast või asukohale osutamiseks kaardil valige → suvand.
4
Valige liikumisviis (auto, buss või jalgsi) ja seejärel Go.
Teekond kuvatakse kaardil. Valitud reisimisviisist olenevalt võite näha ka mitut teekonda.
5
Kui olete lõpetanud, vajutage → Clear Map.
Latitude
Siit leiate teavet selle kohta, kuidas Google Latitude asukohti.
™
abil jagada oma asukohateavet sõpradega ja vaadata nende
See funktsioon ei pruugi teie piirkonnast või teenusepakkujast sõltuvalt saadaval olla.
1
2
3
Avage rakenduste loend ja valige Latitude.
Seade liitub automaatselt Latitude’ga.
Valige → Add friends, et valida sõpra, keda soovite lisada kontaktidest, või sisestage e-posti aadress.
Valige jagada.
Yes.
Kui sõber kutse aktsepteerib, saategi temaga asukohateavet
4
Valige loendist sõber.
Teie sõprade asukohad on kaardil tähistatud nende fotodega.
Veeb
75
Local
3
4
1
2
Lähiümbrusest kohtade otsimiseks, valige.
See funktsioon ei pruugi teie piirkonnast või teenusepakkujast sõltuvalt saadaval olla.
Avage rakenduste loend ja valige Local.
Valige kategooria.
Teie seade otsib teie asukoha läheduses olevaid valitud kategooriaga seotud objekte.
Üksikasjade vaatamiseks valige objekti nimi.
Andmete vaatamise ajal saate kasutada järgmisi valikuid:
●
●
Objekti vaatamiseks kaardil valige .
Teekonna vaatamiseks asukohta, valige .
Navigeerimine
1
2
Õppige kasutama GPS navigatsioonisüsteemi oma asukoha leidmiseks ja näitamiseks häälkäskluste abil.
●
●
Navigatsioonikaardid, teie praegune asukoht ning muud navigatsiooniandmed võivad oleneda tegeliku asukoha teabest. Pöörake alati tähelepanu liiklusoludele, teistele liiklejatele ja muudele teguritele, mis võivad teie sõitu mõjutada, ning järgige sõidu ajal kõiki hoiatusi ja reegleid.
See funktsioon ei pruugi teie piirkonnast või teenusepakkujast sõltuvalt saadaval olla.
Avage rakenduste loend ja valige Navigeerimine.
Rakenduse esmakordsel käivitamisel valige Nõustu.
Veeb
76
3
4
Sisestage oma asukoht, kasutades ühte järgmistest meetoditest:
●
●
Öelge oma sihtkoht, nt “Juhata sihtkohta.” sisestage oma sihtkoht klaviatuuri abil.
●
● valige oma sihtkoht kontaktide aadresside seast.
valige sihtkoht oma tärniga tähistatud kohtade seast.
Järgige ekraanil kuvatavaid navigatsiooniteenuse kasutamise juhiseid.
Samsung Apps
1
2
Samsung Appsi abil saate hõlpsalt mitmesuguseid rakendusi otse seadmesse alla laadida. Samsung Apps sisaldab rikkalikult mänge, uudiserakendusi, viiterakendusi, sotsiaalvõrgurakendusi, navigeerimisvõimalust, terviserakendusi ja palju muud, mis täiustavad teie mobiilikasutust tunduvalt.
Tänu Samsung Appsi täielikult optimeeritud rakendustele muutub teie seade veelgi nutikamaks abiliseks. Laske neil suurepärastel rakendustel oma mobiilikasutust parandada.
●
●
See funktsioon ei pruugi teie piirkonnast või teenusepakkujast sõltuvalt saadaval olla.
Lisateavet leiate veebisaidilt www.samsungapps.com
.
3
Avage rakenduste loend ja valige Samsung Apps.
Kui avate rakenduse esimest korda, lugege kasutustingimusi ja valige Nõustu.
Leidke teile meeldivad rakendused ning laadige need telefoni alla.
Veeb
77
S Suggest
Saate otsida ja laadida alla uusimaid rakendusi, mida soovitab
Samsung. Avage rakenduste loend ja valige S Suggest.
Vaadake, kuidas otsida andmeid seadmest või veebist.
1
2
3
›
Võtmesõna otsimine
Avage rakenduste loend ja valige Google.
Sisestage võtmesõna ja valige klahvistikul .
Andmete otsimiseks häälkäsklustega, valige ning öelge märksõna enda seadme mikrofoni.
Valige otsingutulemus.
Otsingu ulatuse piiramiseks valige → Settings → Tablet
search ning seejärel märgistage otsitavate rakenduste kõrval olevad märkeruudud.
›
Rakenduse Google Now kasutamine
Saate käivitada Google’i otsingu, et vaadata Google Now kaarte, mis näitavad teavet, mida vajate õigel ajal.
Avage rakenduste loend ja valige Google.
●
●
●
See funktsioon ei pruugi teie piirkonnast või teenusepakkujast sõltuvalt saadaval olla.
Oma asukoha leidmiseks peate aktiveerima asukoha teenused.
Selle funktsiooni kasutamiseks peate logima sisse oma
Google’i kontole.
Veeb
78
Side
Sõnumid
Õppige kuidas saata tekstisõnumeid (SMS), multimeediasõnumeid (MMS) ning vaadata ja hallata vaadatud ja vastuvõetud sõnumeid.
●
●
See funktsioon võib olla saadaval sõltuvalt teie teenusepakkujas LTE võrgust. Lisateabe saamiseks pöörduge oma teenusepakkuja poole.
Kui saadate või võtate sõnumeid vastu väljaspool oma kodust teeninduspiirkonda, võivad lisanduda lisatasud.
Lisateabe saamiseks pöörduge oma teenusepakkuja poole.
›
Tekstsõnumi saatmine
1
Avage rakenduste loend ja valige Sõnumid → .
2
Sõnumile saajate lisamine.
● Sisestage telefoninumbrid käsitsi, eraldades need
● semikooloni või komaga.
Valige telefoninumbrid nimekirjast, valides .
3
Valige Sisestage sõnum ja sisestage sõnumi tekst.
Emotikonide lisamiseks valige → Lisa emotikon.
4
Valige sõnumi saatmiseks .
›
Multimeediumsõnumi saatmine
1
Avage rakenduste loend ja valige Sõnumid → .
2
Sõnumile saajate lisamine.
● Sisestage telefoninumbrid või e-posti aadressid käsitsi,
● eraldades need semikooloni või komaga.
Valige telefoninumbrid või e-posti aadressid nimekirjast, valides .
Kui sisestate e-posti aadressi, teisendab seade sõnumi multimeediasõnumiks.
Side
79
3
Valige Sisestage sõnum ja sisestage sõnumi tekst.
Emotikonide lisamiseks valige → Lisa emotikon.
4
Valige ja lisage üksus.
Faili saate valida faililoendist või teha ise foto või videoklipi.
5
Valige sõnumi saatmiseks .
›
Tekst- või multimeediumsõnumi vaatamine
2
3
1
Avage rakenduste loend ja valige Sõnumid.
Teie sõnumid on kontaktide kaupa sõnumilõimedesse rühmitatud nagu sõnumsiderakenduses.
Valige sõnumilõim.
Multimeediumsõnumi puhul üksikasjade vaatamiseks valige sõnum.
Google Mail
Soovi korral saate Google Mail ™ -ist uued kirjad oma sisendkausta alla laadida. Selle rakenduse avamisel kuvatakse sisendkaust. Lugemata e-kirjade koguarv kuvatakse tiitliribal ja lugemata e-kirjad kuvatakse paksus kirjas.
●
●
See funktsioon ei pruugi teie piirkonnast või teenusepakkujast sõltuvalt saadaval olla.
See Google Maili menüü võib teie regioonist või teenusepakkujast sõltuvalt teistmoodi tähistatud olla.
Side
80
2
3
4
1
E-kirja saatmine
Avage rakenduste loend ja valige Google Mail → .
5
›
Valige adressaadi väli ja sisestage e-postiaadress.
Valige teema väli ja sisestage teema.
Valige tekstiväli ja sisestage e-posti tekst.
●
●
Foto manustamiseks valige manuse nimest paremal.
.
Manustatud foto eemaldamiseks valige
Valige sõnumi saatmiseks SAADA.
, mis asub
Kui seade on ühenduseta režiimis või asute väljaspool teeninduspiirkonda, jääb sõnum sõnumilõimeloendisse, kuni seade on taas ühenduses ja teeninduspiirkonnas.
1
2
3
›
E-kirja vaatamine
Avage rakenduste loend ja valige Google Mail.
Valige , et uuendada sõnumite loendit.
Valige e-kiri.
Sõnumivaates saate kasutada järgmisi valikuid:
●
●
●
●
●
●
●
●
●
Uue sõnumi loomiseks valige
E-kirja otsimiseks valige .
Sõnumi arhiveerimiseks valige .
.
Sõnumi kustutamiseks valige .
Järgmise või eelmise sõnumi juurde liikumiseks kerige paremale või vasakule.
Sõnumile vastamiseks valige ikoon .
Sõnumile vastamiseks, nii et kõik adressaadid oleks kaasatud, valige .
Sõnumi kellelegi edasisaatmiseks valige
Sõnumile tähe lisamiseks valige ikoon .
.
Side
81
●
●
●
●
●
●
●
●
●
Manuse vaatamiseks valige VAATA. Manuse salvestamiseks seadmesse valige SALVESTA.
Sõnumile sildi lisamiseks valige → Muuda silte.
Sõnumi märkimiseks lugemata sõnumiks valige → Märgi
mittelotuks.
Sõnumi märkimiseks oluliseks, valige
Sõnumi peitmiseks valige
→ Märgi oluliseks.
→ Summuta. Sõnumi viimiseks sisendkausta valige Kõik kirjad ja lohistage sõnum Postkast.
→ Teata Sõnumi paigutamiseks rämpsposti hulka
rämpspostist.
Sõnumite uuesti laadimiseks valige
Iga sildi sätete kohandamiseks valige
→ Värskenda.
E-posti seadete kohandamiseks valige
→ Halda silte.
→ Seaded.
Saadaolevad valikud võivad kontost sõltuvalt erineda.
E-post
Siin on teavet selle kohta, kuidas vaadata ja saata sõnumeid oma isikliku e-posti konto või ettevõttekonto kaudu.
›
E-posti konto seadistamine
4
5
1
Avage rakenduste loend ja valige E-post.
2
3
Sisestage oma e-posti aadress ja parool.
Valige Järgmine (üldkontode puhul) või Käsitsi seadist.
(teiste ettevõtete kontode puhul).
Järgige ekraanil kuvatavaid juhiseid.
Uute e-posti kontode lisamiseks valige → Seaded →
Lisa konto ja korrake eelpool näidatud samme 2-4.
Kui olete e-posti konto seadistamise lõpetanud, laaditakse sõnumid seadmesse alla. Kui olete loonud rohkem kui kaks kontot, võite e-posti kontode vahel ümber lülituda. Valige ekraani ülemises vasakus osas kontonimi ja valige siis konto, millelt soovite sõnumeid vastu võtta.
Side
82
›
E-kirja saatmine
5
6
3
4
1
Avage rakenduste loend ja valige E-post → .
2
Sõnumile saajate lisamine.
● Sisestage e-posti aadressid käsitsi, eraldades need
● semikooloni või komaga.
Valige e-posti aadressid nimekirjast, valides .
Valige teema väli ja sisestage teema.
Valige tekstisisestusväli ja sisestage e-kirja tekst. Saate joonistada visandi, valides .
Valige → manustatavad failid.
Valige sõnumi saatmiseks .
Sõnumi saatmiseks määratletud ajal ja kuupäeval valige .
Kui seade on ühenduseta režiimis või asute väljaspool teeninduspiirkonda, jääb sõnum väljundkausta, kuni seade on taas ühenduses ja teeninduspiirkonnas.
›
E-kirja vaatamine
1
2
Kui avate mõne oma e-posti konto, saate vaadata varem allalaaditud e-kirju ühenduseta režiimis või luua uute sõnumite vaatamiseks ühenduse e-posti serveriga. Pärast e-kirjade allalaadimist saate neid ühenduseta režiimis vaadata.
3
Avage rakenduste loend ja valige E-post.
Valige , et uuendada sõnumite loendit.
Valige e-kiri.
Side
83
Sõnumivaates saate kasutada järgmisi valikuid:
●
●
●
●
●
●
●
●
●
●
●
●
●
●
●
●
●
●
●
●
E-kirja otsimiseks valige .
Uue sõnumi loomiseks valige .
Sõnumile vastamiseks valige ikoon .
Sõnumile vastamiseks, nii et kõik adressaadid oleks kaasatud, valige .
Sõnumi kellelegi edasisaatmiseks valige .
Sõnumi kustutamiseks valige .
Mitmikaknarežiimile lülitumiseks valige .
Sõnumile tähe lisamiseks valige ikoon .
Adressaatide E-postiaadresside kontaktirühmana telefoniraamatusse salvestamiseks valige → → Valmis.
Sõnumi märkimiseks lugemata sõnumiks valige → Märgi
kui lugemata.
Sõnumi liigutamiseks teise kausta, valige
Sõnumi salvestamiseks valige
→ Teisalda.
→ Salvesta e-kiri. Sõnum salvestatakse kausta Minu Failid → sdcard0 → Saved Email.
→ Sõnumite vaatamiseks kategooriate kaupa, valige
Sortimine:.
Kuvarežiimi muutmiseks valige → Kuvarežiim.
Sõnumi printimiseks Wi-Fi- või USB-ühendust kasutades valige
→ Prindi. Teie seade on ühilduv ainult teatud Samsung’i printeritega.
Saatja sõnumite filtreerimiseks valige → Määra priorit.
saatjaks. Saate saatja sõnumeid määratud sisendkaustas lugeda.
Kõigi sõnumite kustutamiseks valige
Fondi suuruse muutmiseks valige
→ Kustuta kõik.
→ Fondi suurus.
E-posti seadete kohandamiseks valige
→ .
→ Seaded.
Manuse salvestamiseks seadmesse valige manuse vahekaart
Kasutatavad valikud võivad e-posti kontost ja seadme suunast sõltuvalt varieeruda.
Side
84
Talk
Õppige kuidas pere ja sõpradega vestelda, kasutades Google
Talk ™ .
See funktsioon ei pruugi teie piirkonnast või teenusepakkujast sõltuvalt saadaval olla.
1
2
3
›
Valige enda olek
Avage rakenduste loend ja valige Talk.
Lisage oma Google’i konto (vajadusel).
Kohandage oma olek, kuva ja ekraaniteated.
1
2
›
Sõbraloendisse sõprade lisamine
Avage rakenduste loend ja valige Talk → .
Sisestage sõbra e-posti aadress ja valige DONE.
Kui sõber teie kutse aktsepteerib, lisatakse ta teie sõbraloendisse.
1
2
3
›
Vestluse alustamine
Avage rakenduste loend ja valige Talk.
Valige sõbraloendist sõber. Avaneb vestluskuva.
Sisestage sõnum ja saate see.
●
●
●
Sõprade lisamiseks vestusesse valige
Aktiivsete vestluse vahel lülitamiseks valige sõbraloendist sõber.
Vestluse lõpetamiseks vajutage
→ Add to chat.
→ End chat.
Side
85
ChatON
Vaadake, kuidas kasutada funktsiooni ChatON lühisõnumite saatmiseks ja vastuvõtmiseks mis tahes seadmest, millel on mobiiltelefoninumber.
1
Avage rakenduste loend ja valige ChatON.
Juhul kui käivitate rakenduse esimest korda, järgige konto häälestamiseks ekraanile kuvatavaid juhiseid.
2
Sisestage sõnum ja saate see.
Messenger
Uurige, kuidas sõpradele ja pereliikmetele kiirsõnumsideteenuse
Google+ Messenger abil kiirsõnumeid saata ja neid vastu võtta.
1
Avage rakenduste loend ja valige Messenger.
Juhul kui käivitate rakenduse esimest korda, järgige konto häälestamiseks ekraanile kuvatavaid juhiseid.
2
Sisestage sõnum ja saate see.
Google+
Uurige, kuidas pääseda juurde Google’i suhtlusvõrguteenusele.
Saate luua huvide ja mõtete jagamiseks gruppe või saata ja võtta vastu kiirsõnumeid ning laadida üles oma fotosid.
1
Avage rakenduste loend ja valige Google+.
Juhul kui käivitate rakenduse esimest korda, järgige konto häälestamiseks ekraanile kuvatavaid juhiseid.
2
Valige sotsiaalvõrguteenus.
Side
86
Meelelahutus
MP3-mängija
Siin on teavet selle kohta, kuidas MP3-mängijaga liikvel olles muusikat kuulata. Muusikapleier toetab järgmisi failivorminguid: mp3, aac, ogg, wma, flac, m4a.
●
●
●
●
●
Kui avate muusikafaile kaustast Minu failid või veebibrauserist, saate neid esitada ka järgmistest vormingutes: mid, xmf, rtttl, imy, rtx, ota, amr, wav, mxmf.
Mõned failivormingud pole seadme tarkvarast tulenevalt toetatud.
Kui failimaht ületab vaba mäluruumi, võib failide avamisel tõrkeid esineda.
Esituskvaliteet oleneb sisuliigist.
Teatud tüüpi failide esitamine võib olenevalt nende kodeerimisest olla häiritud.
●
●
●
●
●
›
Muusikafailide lisamine seadmesse
Alustage failide edastamisest seadmesse või mälukaardile ühel järgmistest viisidest:
Traadita võrguühenduse vahendusel veebist allalaadimine.
►
Programmi Samsung Kies abil arvutist allalaadimine. ►
Bluetoothi kaudu vastuvõtmine.
Mälukaardile kopeerimine.
►
Windows Media Player 11-ga sünkroonimine. ►
›
Muusika esitamine
Pärast muusikafailide edastamist seadmesse või mälukaardile tehke järgmist,
1
2
Avage rakenduste loend ja valige MP3-mängija.
Valige mõni muusikakategooria → mõni muusikafail.
Meelelahutus
87
3
4
Toksake MP3-mängija väljal.
Esitust kontrollige virtuaalnuppudega.
Järgmistele valikutele juurdepääsemiseks vajutage esituse ajal
:
●
●
●
●
●
●
Muusikafailide esitusloendisse lisamiseks valige Lisa
loendisse.
Muusika kuulamiseks Bluetooth-peakomplektiga vajutage
Bluetoothiga. See valik ei ole kasutatav kui ühendate seadmega peakomplekti.
Muusikafaili saatmiseks või selle jagamiseks teistega valige suvand Jaga:.
Muusikafaili alarmitooniks määramiseks valige Määra
märguande tooniks.
Jagatud meediafailidega seadmete otsimiseks valige
lähedalolevaid seadmeid.
Otsi
Muusikamängija sätete muutmiseks valige Seaded.
●
●
Muusikamängijat saate juhtida peakomplekti kaudu.
Samuti saate peakomplekti nuppu vajutades ja all hoides käivitada MP3-mängija ooterežiimis. Esituse alustamiseks või peatamiseks vajutage peakomplekti nuppu.
Virtuaalne 5.1 surround-heli kogemus mitmekanalist sisu kuulates, näiteks DVD-filmide puhul.
›
Esitusloendi loomine
3
4
1
2
Avage rakenduste loend ja valige MP3-mängija.
Valige → Uus esitusloend.
Sisestage oma uue esitusloendi nimi ja valige OK.
Muusikafailide lisamiseks esitusloendisse valige ikoon mis asub muusikafailide kõrval.
,
Muusikafailide kustutamiseks esitusloendist valige ikoon , mis asub muusikafailide kõrval.
5
Valige Valmis.
Meelelahutus
88
1
2
3
›
MP3-mängija seadete kohandamine
Avage rakenduste loend ja valige MP3-mängija.
Valige → Seaded.
MP3-mängijat saab kohandada järgmiste seadete abil:
Valik
SoundAlive
Funktsioon
Heliefekti valimine.
Esituskiirus
Sõnad
Esituskiiruse muutmine.
Valige laulusõnade näitamine taasesituse ajal.
Muusika automaatselt välja
Muusika menüü
Muusikamängija seadistamine kindla ajal järel automaatselt välja lülituma.
Muusikateegi kuval kuvatavate muusikakategooriate valimine.
Music Hub
1
2
3
Saate siseneda veebipõhisesse muusikapoodi ning otsida ja osta enda lemmiklugusid. Te võite lisade soovitud failid loendisse ja allalaaditud muusikafaile esitada.
See funktsioon ei pruugi teie piirkonnast või teenusepakkujast sõltuvalt saadaval olla.
Avage rakenduste loend ja valige Music Hub.
Valige ja seejärel sisestage otsingu jaoks võtmesõna.
Valige otsingutulemuste loendist üks.
Albumi ostmiseks valige hinnasilt ja järgige ostutoimingu lõpuleviimiseks ekraanil kuvatavaid juhiseid.
Meelelahutus
89
Kaamera
Õppige kuidas teha ja vaadata fotosid ja videoid.
●
●
Kui te kaamerat määratud aja jooksul ei kasuta, lülitub see automaatselt välja.
Mälumaht võib pildistamisstseenidest või -tingimustest sõltuvalt erineda.
›
Pildistamine
1
Avage rakenduste loend ja valige Kaamera.
2
Suunake kaamera objektiiv soovitud objektile ja määrake seaded.
1
3
4
5
2 6
Number Funktsioon
1
Kasutage kaamera otseteesid.
● : Lülitamine eesmisele või tagumisele
●
●
● objektiivile.
: Muudke välgu seadeid.
: Pildistusrežiimi muutmine.
: Eriefekti lisamine.
● : Reguleerige säriarvu.
Saate lisada või eemaldada tihti kasutatud omaduste otseteid. ►
Meelelahutus
90
Number Funktsioon
2
3
4
5
6
Kaamera seadete muutmine.
Vaadake salvestuskohta.
Videokaamera aktiveerimine.
Pildistamine.
Vaata tehtud fotosid.
Lähemale suumimiseks pange kaks sõrme ekraanile ja libistage need aeglaselt laiali. Kaugemale suumimiseks tõmmake sõrmed kokku. Suurendamiseks või vähendamiseks võite kasutada ka helitugevuse klahvi.
3
4
Toksake eelvaate ekraanil kohale, kus soovite fookust muuta.
Fookuseraam liigub kohta, mida toksasite, ja muutub roheliseks, kui objekt on fookuses.
Valige pildistamiseks .
Foto salvestatakse automaatselt.
Fotode tegemise järel valige fotode vaatamiseks pildivaataja ikoon.
●
●
●
●
●
Fotode vahel liikumiseks kerige vasakule või paremale. Võite ka ekraanile toksata ja kerida ekraani allosas asuvate fotode pisipiltide vahel.
Lähemale või kaugemale suumimiseks pange kaks sõrme ekraanile ja libistage neid aeglaselt kokku või lahku.
Algsuuruse taastamiseks toksake ekraani kaks korda.
Foto lemmikute loendisse lisamiseks valige
Foto saatmiseks valige → suvand.
Foto kustutamiseks valige → OK.
.
Meelelahutus
91
●
●
●
●
●
●
●
●
●
●
●
●
●
●
Slaidiseansi käivitamiseks valige → Slaidiseanss →
Käivita slaidiseanss. Slaidiseansi lõpetamiseks toksake ekraani.
Fotol olevate nägude sildistamiseks valige →
Näomärgistus. ►
Pildile märkuse lisamiseks valige → Lisa foto märkus.
Märkuse redigeerimiseks toksake pildil ikooni .
Foto lõikelauale lisamiseks valige
Pildi vastupäeva pööramiseks valige
→ Kopeeri lõikelauale.
→ Pööra vasakule.
→ Pööra paremale.
Pildi päripäeva pööramiseks valige
Pildiosa kärpimiseks valige
Pildi redigeerimiseks valige
→ Kärbi.
→ Muuda.
Foto seadmiseks taustpildiks või kontakti pildiks valige →
Määra.
Foto saatmiseks isikule, kelle nimi on fotol sildistatud, valige
→ Sõbrafoto jagamine.
Foto printimiseks Wi-Fi- või USB-ühendust kasutades valige
→ Prindi. Teie seade on ühilduv ainult teatud Samsung’i printeritega.
Failinime muutmiseks valige → Nimeta ümber.
Aktiveeritud meediajagamise funktsiooniga seadmete otsimiseks valige → Otsi lähedalolevaid seadmeid.
Foto üksikasjade vaatamiseks valige → Üksikasjad.
Meelelahutus
92
›
Pildistusrežiimi muutmine
Pildistada on võimalik erinevates režiimides. Pildistamisrežiimi muutmiseks valige → Pildistusrežiim → vajalik suvand.
Valik
Panoraam
Jaga võtet
Sõbrafoto jagamine
Naeratusvõte
Karikatuur
Funktsioon
Pildistage panoraamfotosid See režiim on saadaval ainult tagumise kaamera puhul.
Tehke foto ja saatke see funktsiooni Wi-Fi
Direct abil teistele.
Foto saatmine isikule, kelle nägu on pildil sildistatud.
Seadistage kaamera ära tundma inimeste nägusid ja neid naeratavana pildistama.
Soovi korral saate teha multifilmiefektidega fotosid.
›
Kaamera seadete kohandamine
Järgmiste valikute juurde pääsemiseks valige enne pildistamist
:
Valik
Muuda otseteid
Autoportree
Välk
Funktsioon
Sageli kasutatavate suvandite otseteede redigeerimine.
Ümberlülitamine kaamera esimese ja tagumise objektiivi vahel.
Välguseade muutmine. välku saab käsitsi sisse ja välja lülitada või seadistada kaamera välku vajadusel automaatselt kasutama.
Meelelahutus
93
Valik
Pildistusrežiim
Efektid
Stseenirežiim
Säritusväärtus
Fookuse režiim
Taimer
Eraldusvõime
Valge tasakaal
ISO
Mõõtmine
Välitingimuste nähtavus
Juhised
Funktsioon
Pildistusrežiimi muutmine.
Spetsiaalefektide nagu seepia või mustvalgete toonide kasutamine.
Stseenirežiimi muutmine.
Reguleerige säriarvu heleduse muutmiseks.
Lähivõtete tegemine või kaamera automaatne objektile fookustamine.
Pildistamisele eelneva viivituse aja määramine.
Eraldusvõime muutmine.
Värvitasakaalu muutmine valgustingimustele vastavaks.
Pildisensori tundlikkuse kohandamine.
Säri keskmestava mõõtmise valimine.
Aktiveerige välitingimuste nähtavus, et valida asjakohased valgustustingimused.
Eelvaatekuval suuniste kuvamine.
Meelelahutus
94
Valik
GPS-i silt
Salvesta
ümberpööratuna
Pildi kvaliteet
Hoiustamine
Lähtesta
Funktsioon
Kaamera seadistamine fotodele asukohateavet kaasama.
● GPS-signaali parandamiseks ärge pildistage tingimustes, kus signaal võib olla häiritud, nagu ehitiste vahel, madalates kohtades või halva ilmaga.
● Teie asukoht võib ilmuda veebi üles laetud fotodel. Selle vältimiseks lülitage
GPS-siltide seadmine välja.
Seadistamine kaamera pilti automaatseks pööramiseks, kui pildistate esikaameraga.
Valige fotode kvaliteeditase.
Saate valida tehtud videotele salvestuskoha.
Lähtestage kaamera seaded.
Meelelahutus
95
1
2
3
›
Videoklipi salvestamine
Avage rakenduste loend ja valige Kaamera.
Lohistage videokaamera aktiveerimiseks liugurit.
Suunake kaamera objektiiv soovitud objektile ja määrake seaded.
6
Number Funktsioon
1
Kasutage videokaamera otseteesid.
● : Lülituge esiküljel asuvale kaamerale
●
●
● ning salvestage video iseendast.
: Muudke välgu seadeid.
: Salvestusrežiimi muutmine (sõnumile manustamiseks või tavapäraseks salvestuseks).
: Eriefekti lisamine.
● : Reguleerige säriarvu.
Saate lisada või eemaldada tihti kasutatud omaduste otseteid. ►
Videokaamera seadete muutmine.
2
3
4
Vaadake salvestuskohta.
Kaamera aktiveerimine.
Meelelahutus
96
Number Funktsioon
5
6
Video salvestamine.
Vaadake salvestatud videoid.
Lähemale suumimiseks pange kaks sõrme ekraanile ja libistage need aeglaselt laiali. Kaugemale suumimiseks tõmmake sõrmed kokku. Suurendamiseks või vähendamiseks võite kasutada ka helitugevuse klahvi.
4
5
6
Toksake eelvaate ekraanil kohale, kus soovite fookust muuta.
Fookuse raam liigub sellele kohale ja muutub roheliseks, kui objekt on fokusseeritud.
Valige salvestamise alustamiseks .
Salvestamise lõpetamiseks valige .
Videoklipp salvestatakse automaatselt. Salvestamise peatamiseks valige .
Video salvestamise järel valige salvestatud video vaatamiseks pildivaataja ikoon.
●
●
●
●
●
●
●
●
●
Videote vahel liikumiseks kerige vasakule või paremale. Võite ka ekraanile toksata ja kerida ekraani allosas asuvate videote pisipiltide vahel.
Video esitamiseks valige .
Video lemmikute loendisse lisamiseks valige
Foto saatmiseks teistele valige
Video kustutamiseks valige
→ suvand.
→ OK.
.
Slaidiseansi käivitamiseks valige → Slaidiseanss →
Käivita slaidiseanss. Slaidiseansi lõpetamiseks toksake ekraani.
Failinime muutmiseks valige → Nimeta ümber.
Aktiveeritud meediajagamise funktsiooniga seadmete otsimiseks valige → Otsi lähedalolevaid seadmeid.
Video üksikasjade vaatamiseks valige → Üksikasjad.
Meelelahutus
97
›
Videokaamera seadete kohandamine
Enne video salvestamist, valige , et saada juurdepääsu järgnevatele valikutele:
Valik
Muuda otseteid
Isesalvestamine
Funktsioon
Sageli kasutatavate suvandite otseteede redigeerimine.
Ümberlülitamine kaamera esimese ja tagumise objektiivi vahel.
Välk
Välguseade muutmine. Saate välgu käsitsi sisse või välja lülitada.
Salvestusrežiim Salvestusrežiimi muutmine.
Efektid
Säritusväärtus
Spetsiaalefektide nagu seepia või mustvalgete toonide kasutamine.
Reguleerige säriarvu heleduse muutmiseks.
Taimer
Eraldusvõime
Valge tasakaal
Välitingimuste nähtavus
Video salvestamise eelse viivituse pikkuse valimine.
Eraldusvõime muutmine.
Värvitasakaalu muutmine valgustingimustele vastavaks.
Aktiveerige välitingimuste nähtavus, et valida asjakohased valgustustingimused.
Meelelahutus
98
Valik
Juhised
Funktsioon
Eelvaatekuval suuniste kuvamine.
Salvesta
ümberpööratuna
Seadistage kaamera pilti automaatselt pöörama, kui filmite esikaameraga.
Video kvaliteet Valige videote kvaliteeditase.
Hoiustamine
Lähtesta
Valige salvestatud videote salvestamise mälu asukoht.
Lähtestage videokaamera seaded.
›
Muutke otseteede ikoone
Saate lisada või eemaldada tihti kasutatud omaduste otseteid.
1
Valige eelvaate ekraanilt → Muuda otseteid.
2
Toksake ja hoidke eset valikute loendis ning lohistage see otseteede alale.
Otseteede eemaldamiseks toksake ja hoidke ikooni ning lohistage see valikute loendisse.
3
Eelvaate kuvale naasmiseks toksake ekraanil.
Meelelahutus
99
Videomängija
Vaadake, kuidas kasutada videomängijat.
●
●
●
●
Mõned failivormingud pole seadme tarkvarast tulenevalt toetatud.
Kui failimaht ületab vaba mälumahu, võib failide avamisel tõrkeid esineda.
Esituskvaliteet oleneb sisuliigist.
Teatud tüüpi failide esitamine võib olenevalt nende kodeerimisest olla häiritud.
1
2
3
›
Videoklipi esitamine
Avage rakenduste loend ja valige Videomängija.
Valige video.
Esituse juhtimiseks kasutage järgmisi klahve.
1
2
5
6
7
3
4
Ülalpool näidatud kuva võib teie piirkonnast või teenusepakkujast sõltuvalt erinev olla.
8
9
10
Number Funktsioon
1
2
Heli vaigistamine.
Videokuva suhte muutmine.
Meelelahutus
100
Number Funktsioon
3
Liikuge failis edasi või tagasi riba lohistamise või toksamise teel.
4
5
Esituse taasalustamine; eelmise faili juurde liikumine (topelttoksamine); failis tagasi kerimine (toksake ja hoidke).
Heliefekti valimine.
6
7 liikuva ekraani režiimile lülitumine; kuvatõmmise jäädvustamine; Juurdepääs videomängija suvanditele; Lülitamine mitmikaknarežiimile.
Helitugevuse reguleerimine.
8
9
10
Taasesituse peatamine; taasesituse jätkamiseks valige .
Järjemärgi lisamine.
Järgmisele failile liikumine; failis edasi kerimine (toksake ja hoidke).
Video vaatamise ajal saate kasutada järgmisi valikuid:
●
●
●
●
Videokuva jäädvustamiseks valige . Jäädvustatud pilt salvestatakse kausta Galerii → Screenshots.
Liikuva ekraani režiimile lülitumiseks valige . Saate ekraani liigutada seda toksates ja all hoides. Täisekraani režiimile tagasipöördumiseks toksake ekraani.
Video saatmiseks või jagamiseks valige
Video lõikudeks jagamiseks valige
→ Jaga:.
→ Peatüki eelvaade.
Võite otsida lõiku ja jätkata otse sellest punktist.
Meelelahutus
101
●
●
●
●
●
●
●
●
Videolõigu kärpimiseks valige → Lõika.
Muusika kuulamiseks Bluetooth-peakomplektiga vajutage
→ Bluetoothiga.
Hetkel aktiivse video eksportimiseks rakendusse Video editor, valige → Videoredaktor.
Järjehoidjate vaatamiseks valige → Järjehoidjad. See valik ilmub ainult juhul kui olete lisanud taasesituse ajal järjehoidja, valides .
Video üksikasjade vaatamiseks valige → Üksikasjad.
Videomängija automaatse väljalülitumise määramiseks teatud ajaperioodi järel valige → Video automaatne
väljalülitamine.
Aktiveeritud meediajagamise funktsiooniga seadmete otsimiseks valige → Otsi lähedalolevaid seadmeid.
Videomängija seadete muutmiseks valige → Seaded.
1
2
›
Videomängija seadete kohandamine
Taasesituse ajal valige
Muutke järgmisi valikuid:
→ Seaded.
Valik
Esituskiirus
Funktsioon
Esituskiiruse muutmine.
Subtiitrid
Esita järg. aut.
Värvitoon
Välitingimuste nähtavus
Subtiitritefaili seadete kohandamine.
Videomängija seadistamine järgmise faili esituse automaatseks alustamiseks.
Valige värvide tonaalsus.
Seadme häälestamine ekraani kontrastsuse parandamiseks eredas päikesevalguses.
Meelelahutus
102
Galerii
Siin on teavet selle kohta, kuidas vaadata seadme mällu ja mälukaardile salvestatud fotosid ja esitada seal asuvaid videoid.
●
●
●
●
●
Ärge lukustage nõudmisel DivX-video esitamise ajal seadme ekraani. Iga kord, kui te nõudmisel DivX-video esitamisel ekraani lukustate, väheneb rendikasutuste arv ühe võrra.
Mõned failivormingud pole seadme tarkvarast tulenevalt toetatud.
Kui failimaht ületab vaba mäluruumi, võib failide avamisel tõrkeid esineda.
Esituskvaliteet oleneb sisuliigist.
Teatud tüüpi failide esitamine võib olenevalt nende kodeerimisest olla häiritud.
1
2
›
Foto vaatamine
Avage rakenduste loend ja valige Galerii.
Valige mõni kaust → pilt.
Foto vaatamisel saate kasutada järgmisi suvandeid:
●
●
Fotode vahel liikumiseks kerige vasakule või paremale.
Lähemale või kaugemale suumimiseks pange kaks sõrme ekraanile ja libistage neid aeglaselt kokku või lahku.
Suurendada saab ka ekraani topelttoksates. Algsuuruse taastamiseks toksake ekraani kaks korda.
Kui olete aktiveerinud kallutusliigutused, saate suumida sisse või välja, kui toksate ja hoiate kahte punkti sõrmedega all ning kallutate seadet ette- või tahapoole.
Meelelahutus
103
●
●
●
●
●
●
●
●
●
●
●
●
●
●
●
●
●
●
Foto lemmikute loendisse lisamiseks valige
Foto saatmiseks valige → suvand.
Foto kustutamiseks valige → OK.
Slaidiseansi käivitamiseks valige
.
→ Slaidiseanss →
Käivita slaidiseanss. Slaidiseansi lõpetamiseks toksake ekraani.
Fotol olevate nägude sildistamiseks valige
Näomärgistus.
Pildile märkuse lisamiseks valige
→
→ Lisa foto märkus.
Märkuse redigeerimiseks toksake pildil ikooni .
Foto lõikelauale lisamiseks valige
Pildi vastupäeva pööramiseks valige
→ Kopeeri lõikelauale.
Pildi päripäeva pööramiseks valige
Pildiosa kärpimiseks valige
→ Pööra vasakule.
→ Pööra paremale.
→ Kärbi.
→ Muuda.
Pildi redigeerimiseks valige
Foto seadmiseks taustpildiks või kontakti pildiks valige →
Määra.
Foto saatmiseks isikule, kelle nimi on fotol sildistatud, valige
→ Sõbrafoto jagamine.
Foto printimiseks Wi-Fi- või USB-ühendust kasutades valige
→ Prindi. Teie seade on ühilduv ainult teatud Samsung’i printeritega.
Failinime muutmiseks valige → Nimeta ümber.
Aktiveeritud meediajagamise funktsiooniga seadmete otsimiseks valige → Otsi lähedalolevaid seadmeid.
Foto üksikasjade vaatamiseks valige
Mitmikaknarežiimile lülitumiseks valige
→ Üksikasjad.
.
Meelelahutus
104
1
2
3
4
›
Uue fotoalbumi loomine
Avage rakenduste loend ja valige Galerii.
Valige → Uus album.
Pärast kausta valimist võite uue albumi loomiseks valida ka ikooni .
Sisestage nimi ja valige OK.
Valige vasakul paneelil kaust ning seejärel valige pildid, mida teisaldada või kopeerida paremal paneelil.
5
Toksake ja hoidke sõrme piltidel, mille valisite, ning lohistage need uude albumisse.
6
Valige Salv. → Teis. või Kopeeri.
Veebifotoalbumid Google’is või sotsiaalvõrgustikes sünkroonitakse seadmega automaatselt. Ainult Wi-Fi võrgu kaudu sünkroonimise lubamiseks valige →
Seaded ja seejärel märkige suvandi Sünkrooni ainult
Wi-Fi kaudu kõrval olev märkeruut.
1
2
›
Pildil oleva näo sildistamine
Vaadake, kuidas piltidel nägusid märgistada, et helistada, saata sõnumeid, Google Maili või e-posti rakenduse kaudu e-kirju ning laadida sõnumeid sotsiaalvõrgustikesse koos näomärgistuse otseteedega.
Näotuvastus võib nurjuda, kui näo nurk seadme suhtes, näo suurus, nahavärv, ilme, valgustus või kantavad aksessuaarid näotuvastust segavad.
Avage rakenduste loend ja valige Galerii.
Valige pilt.
Meelelahutus
105
3
4
5
Valige → Näomärgistus → Sees.
Raami ilmuvad ära tuntud näod.
Valige tuvastatud nägu suvandiga → Lisa nimi.
Valige kontaktiloendist isiku nimi.
Kontakt lingitakse pildil oleva näoga.
Kui näo silt kuvatakse koos nimega, valige näo silt ja kasutada pakutavaud valikuid.
›
Videoklipi esitamine
1
2
Avage rakenduste loend ja valige Galerii.
4
Valige kaust → video (mida tähistab ikoon ).
3
Valige , et alustada taasesitust.
Kontrollige esitust klahvidega. ►
Järgmistele valikutele juurdepääsemiseks vajutage esituse ajal
:
●
●
●
●
●
●
●
●
●
Video saatmiseks või jagamiseks valige Jaga:.
Video lõikudeks jagamiseks valige Peatüki eelvaade. Võite otsida lõiku ja jätkata otse sellest punktist.
Videolõigu kärpimiseks valige Lõika.
Muusika kuulamiseks Bluetooth-peakomplektiga vajutage
Bluetoothiga.
Hetkel aktiivse video eksportimiseks rakendusse Video editor, valige Videoredaktor.
Järjehoidjate vaatamiseks valige Järjehoidjad. See valik ilmub ainult juhul kui olete lisanud taasesituse ajal järjehoidja, valides .
Video üksikasjade vaatamiseks valige Üksikasjad.
Aktiveeritud meediajagamise funktsiooniga seadmete otsimiseks valige Otsi lähedalolevaid seadmeid.
Videosätete muutmiseks valige Seaded.
Meelelahutus
106
Paper Artist
Siit leiate teavet selle kohta, kuidas luua pilte, mis näevad välja nagu lõbusate efektide või raamidega illustratsioonid. Avage rakenduste loend ja valige Paper Artist.
●
●
Redigeeritud pilt salvestatakse kausta Galerii → Paper
Pictures.
See funktsioon ei pruugi teie piirkonnast või teenusepakkujast sõltuvalt saadaval olla.
Videoredaktor
Saate redigeerida videosid ning lisada erinevaid effekte.
1
›
Video loomine
Avage rakenduste loend ja valige Videoredaktor.
2
3
4
5
Valige ikoon (vajadusel).
Valib kaadrile teema.
Valige Lisa meedium.
Valige vasakpoolsel paneelil kategooria ja seejärel valige video tegemiseks pildid, videod ja helilõigud, ning vajutage
Valmis.
● Piltide või videote kustutamiseks toksake ja hoidke üksust
● ning lohistage see seejärel prügikasti.
Piltide või videote ümberkorraldamiseks toksake ja hoidke
üksust ning lohistage see uude asukohta.
●
●
Pildi või video osa kärpimiseks toksake vastaval failil ja lohistage seejärel sulgusid paremale või vasakule.
Heliefekti helitugevuse reguleerimiseks valige Heli ja seejärel liigutage ekvalaiseri ribasid.
Meelelahutus
107
8
9
6
7
Valige → siirdeefekti funktsioon.
Kui olete lõpetanud, valige → Eksport.
Valige eraldusvõime.
Sisestage videole nimi ja valige OK.
1
4
5
2
3
›
Videosegmendi lõikumine
Avage rakenduste loend ja valige Videoredaktor.
Ajajoonel redigeerimiseks toksake üksust.
Liigutage algussulg kohta, kust soovite kärpimist alustada.
Liigutage lõpusulg kohta, kust soovite kärpimise lõpetada.
Valige → Salv.
1
2
3
4
5
›
Video poolitamine
Avage rakenduste loend ja valige Videoredaktor.
Ajajoonel redigeerimiseks toksake üksust. Tükeldada saab ainult pilte või videoid.
Lohistage pisipilt soovitud kohta mustal punktiirjoonel.
Valige
Valige
.
→ Salv.
1
›
Videole efekti rakendamine
Avage rakenduste loend ja valige Videoredaktor.
2
3
Ajajoonel redigeerimiseks toksake üksust.
Valige Videoefekt → efektisuvand.
4
Valige → Salv.
Meelelahutus
108
1
›
Lisage videole tiitrid
Avage rakenduste loend ja valige Videoredaktor.
4
5
2
3
Lohistage pisipilt soovitud kohta mustal punktiirjoonel.
Valige Tekst → tekstisuvand.
Teksti sisestamine.
Valige → Salv.
1
4
5
›
Joonistuse lisamine videole
Avage rakenduste loend ja valige Videoredaktor.
2
3
Lohistage pisipilt soovitud kohta mustal punktiirjoonel.
Valige
●
●
Pastakas → suvand ja seejärel joonistage ekraanil.
Viimase toimingu tagasi võtmiseks valige
Viimase toimingu kordamiseks valige .
.
Kui olete lõpetanud, valige Valmis.
Valige → Salv.
1
›
Lisage videole heliefekt
Avage rakenduste loend ja valige Videoredaktor.
2
3
Lohistage pisipilt soovitud kohta mustal punktiirjoonel.
Valige Heliefektid → helisuvand.
4
Valige → Salv.
Meelelahutus
109
3
4
1
2
Lisage videole jutt
Avage rakenduste loend ja valige Videoredaktor.
Lohistage pisipilt soovitud kohta mustal punktiirjoonel ja seejärel valige Salvesta.
5
›
Hääle salvestamise alustamiseks valige
Hääle salvestamise lõpetamiseks valige salvestamise peatamiseks valige .
Valige → Salv.
.
. Hääle
Meelelahutus
110
Isiklik teave
Kontaktid
Õppige looma ja haldama isiklike või ärikontaktide loendeid.
Kontaktile saab salvestada nimesid, telefoninumbreid, e-posti aadresse, sünnipäevi ja muudki kontaktiteavet.
›
Kontakti loomine
3
4
5
1
2
Avage rakenduste loend ja valige Kontaktid.
Valige Kontaktid → .
Valige salvestuskoht.
Sisestage kontaktandmed.
Valige kontakti lisamiseks mällu Salvesta.
›
Kontakti otsimine
1
2
3
Avage rakenduste loend ja valige Kontaktid.
Valige Kontaktid.
Kerige kontaktiloendis üles või alla.
Leiate ka kontakti, kui sisestate mõned tähed kontaktiloendi
ülaosas asuvale tekstisisestusalale.
4
Valige kontakti nimi.
Kui olete kontakti leidnud, saate kasutada järgmisi valikuid:
●
●
●
●
●
Kontaktandmete muutmiseks valige
Kontakti kustutamiseks valige → OK.
.
Sõnumi saatmiseks valige .
E-postisõnumi saatmiseks valige .
Kontakti määramiseks lemmikute hulka, valige .
Isiklik teave
111
›
Kontaktide importimine ja eksportimine
Faile (vcf-vormingus) saab seadme USB-mälusse või mälukaardile importida ja sellelt eksportida.
Kontaktifailide importimine
1
Avage rakenduste loend ja valige Kontaktid.
2
Valige Kontaktid.
3
Valige → Import/Eksport → Impordi SD-kaardilt või
Impordi USB-mälust.
4
Valige kas üksiku kontaktifaili, mitme kontaktifaili või kõigi kontaktifailide importimise suvand ja vajutage OK.
5
Valige imporditav kontaktide fail ja valige OK.
Kontaktifailide eksportimine
1
Avage rakenduste loend ja valige Kontaktid.
2
Valige Kontaktid.
3
Valige → Import/Eksport → Ekspordi SD-kaardile või
Ekspordi USB-mällu.
4
Valige kinnitamiseks OK.
›
Kontaktide kopeerimine või teisaldamine
Kontaktide kopeerimine SIM- või USIM-kaardilt oma seadmesse
3
4
1
2
Avage rakenduste loend ja valige Kontaktid.
Valige
Valige
Kontaktid.
→ Import/Eksport → Impordi SIM-kaardilt.
Valige kontaktid ja vajutage Valmis.
Isiklik teave
112
Kontaktide kopeerimine seadmest SIM- või USIMkaardile
3
4
1
2
Avage rakenduste loend ja valige Kontaktid.
Valige Kontaktid.
Valige → Import/Eksport → Ekspordi SIM-kaardile.
Valige kontaktid ja vajutage Valmis → OK.
1
›
Nimekaardi loomine
Avage rakenduste loend ja valige Kontaktid.
2
Valige Kontaktid.
3
Valige Seadista profiil kontaktiloendi ülaosast.
4
Sisestage oma isiklik teave ja valige Salvesta.
Nimekaardi saab teistele saata, valides → Jaga
nimekaarti.
1
5
6
›
Kontaktirühma loomine
Avage rakenduste loend ja valige Kontaktid.
2
Valige Rühmad → .
3
4
Sisestage rühmale nimi ja muutke vastavaid sätteid.
Valige Lisa liige.
Valige kontaktirühmast liikmed ning valige Valmis.
Kui olete lõpetanud, valige Salvesta.
Isiklik teave
113
Ühenduvus
Arvutiühendused
Siin on teavet selle kohta, kuidas USB kaabli abil oma seadet eri USB-ühendusviiside kaudu arvutiga ühendada. Ühendades seadme lauaarvutiga, saate Windows Media Playeriga sünkroniseerida faile, edastada andmeid otse oma seadmest ja oma seadmesse ning kasutada Samsung Kies programmi.
Ärge eemaldage USB-kaablit arvuti küljest, kui seade tegeleb andmete ülekande või andmesidega. See võib põhjustada andmete kaotsimineku või seadme kahjustuse.
Parima tulemuse saamiseks ühendage USB-kaabel otse arvuti USB-porti. USB-jaoturi kasutamisel võib andmete
ülekanne nurjuda.
›
Programmiga Samsung Kies ühenduse loomine
Veenduge, et Samsung Kies on teie arvutisse installitud.
Programmi saate alla laadida Samsungi veebisaidilt.
Samsung Kies töötab nii Windowsi kui Macintoshi arvutis.
1
2
Ühendage seade USB-kaabli abil arvutiga.
Samsung Kies käivitub automaatselt. Kui Samsung Kies automaatselt ei käivitu, tehke topeltklõps arvuti Samsung
Kies ikoonil.
Kopeerige failid arvutist seadmesse.
Lisateavet leiate Samsung Kiesi spikrist.
Ühenduvus
114
1
2
›
Windows Media Playeriga sünkroonimine
Veenduge, et Windows Media Player on arvutisse installitud.
1
Ühendage seade USB-kaabli abil arvutiga.
2
Avage Windows Media Player ja sünkroonige muusikafaile.
›
Meediaseadmena ühendamine
Saate oma seadme ühendada arvutiga, et seadmele salvestatud meediafailidele ligi pääseda.
1
2
Ühendage seade USB-kaabli abil arvutiga.
Valige süsteemiribast paremale jääv ala ja seejärel valige
Ühendatud meediumiseadmena → Meediumiseade
(MTP).
3
Teisaldage faile seadme ja arvuti vahel.
›
Kaamerana ühendamine
Soovi korral saate seadme ühendada arvutiga kaamerana ja seadme failidele ligi pääseda.
Kasutage USB-ühendusrežiimi, kui teie arvuti ei toeta meediateisaldusprotokolli (MTP) või kui sellesse ei ole teie seadme USB-draiverit installitud.
3
Ühendage seade USB-kaabli abil arvutiga.
Valige süsteemiribast paremale jääv ala ja seejärel valige
Ühendatud meediumiseadmena → Kaamera (PTP).
Teisaldage faile seadme ja arvuti vahel.
Ühenduvus
115
Wi-Fi
Õppige kuidas seadme traadita ühenduse võimaluste kaudu standardile IEEE 802.11 a/b/g/n vastavat WLAN-võrku aktiveerida või sellega ühendust luua.
Nii saate ühenduse luua Interneti või muude võrguseadmetega, kui pääsupunkt või Wi-Fi-punkt on saadaval.
Seade kasutab sagedust, mida ühtlustamine ei hõlma, ja sobib kasutamiseks kõigis Euroopa riikides. WLANfunktsiooni võib piiranguteta kasutada Euroopa Liidus siseruumides, kuid seda ei tohi kasutada Prantsusmaal välistingimustes.
›
Wi-Fi aktiveerimine
Avage rakenduste loend, valige Seaded ja lohistage Wi-Fi lüliti paremale.
Taustal aktiivne Wi-Fi kasutab akutoidet. Aku säästmiseks aktiveerige Wi-Fi ainult siis, kui seda vajate.
›
Wi-Fi võrgu leidmine ja sellega ühenduse
1
loomine
Avage rakenduste loend ja valige Seaded → Wi-Fi.
Seade otsib automaatselt saadaolevaid Wi-Fi võrke.
2
3
4
Valige jaotises Wi-Fi võrgud soovitud võrk.
Sisestage võrgu parool (vajaduse korral).
Valige Ühenda.
Ühenduvus
116
1
2
3
›
Wi-Fi võrgu käsitsi lisamine
Avage rakenduste loend ja valige Seaded → Wi-Fi → Lisa
Wi-Fi võrk.
Sisestage võrgu SSID ja valige turvalisuse tüüp.
Määrake valitud turvalisuse tüübile vastavalt turvalisuse seaded.
4
Valige Salvesta.
›
Ühenduse loomine Wi-Fi võrguga WPS-i (Wi-Fi
Protected Setup) kaudu
WPS-i abil saab luua ühenduse turvalise võrguga.
Ühendamine WPS-i nupu abil
1
2
Avage rakenduste loend ja valige Seaded → Wi-Fi.
Valige jaotises Wi-Fi võrgud soovitud võrk, millel on viide
WPS.
3
Sisestage võrgu parool → Ühenda ning seejärel valige →
WPS-i kommertsnupp.
4
Vajutage kahe minuti jooksul pääsupunktiseadmel WPS-i nuppu.
Ühendamine WPS PIN-i abil
1
2
Avage rakenduste loend ja valige Seaded → Wi-Fi.
Valige jaotises Wi-Fi võrgud soovitud võrk, millel on viide
WPS.
3
Sisestage võrgu parool → Ühenda ning seejärel valige →
WPS sisenemise PIN-kood.
4
Sisestage pääsupunktiseadmes PIN ja vajutage käivitusnuppu.
Ühenduvus
117
1
2
3
4
5
›
Määrake staatilise IP sätted
Avage rakenduste loend ja valige Seaded → Wi-Fi.
Valige võrk suvandi Wi-Fi võrgud alt ja seejärel valige märkeruut suvandi Kuva lisavalikud kõrval.
Valige rippmenüü suvandi IP-seaded alt.
Valige Staatiline.
Muutke võrgu IP-seadeid, nt IP-aadressi, lüüsi, võrgu eesliite pikkust, DNS-i.
6
Valige Ühenda.
1
2
›
Wi-Fi seadete kohandamine
Avage rakenduste loend ja valige Seaded → Wi-Fi → →
Täpsemalt.
Muutke järgmisi valikuid:
Valik Funktsioon
Võrguteade
Säilita Wi-Fi
ühendus uneajal
Kontrolli internetiteenust
Wi-Fi taimer
MAC-aadress
IP-aadress
Teavitamise seadistamine puhuks, kui avatud Wi-Fi võrk on saadaval.
Määrake, kas soovite unerežiimi ajal Wi-
Fi hoida aktiivsena või mitte.
Seadistamine olemasoleva AP kasutamise ajal ligipääsu otsimiseks internetiteenustele.
Wi-Fi sisse- või väljalülitamise aja määramine.
Seadme MAC-i aadressi vaatamine.
Olemasoleva võrgu IP-aadressi vaatamine.
Ühenduvus
118
Wi-Fi Direct
Vaadake kuidas kasutada funktsiooni Wi-Fi Direct kahe seadme
ühendamiseks Wi-Fi abil, ilma pääsupunkti vajamata.
See funktsioon on aktiveeritud ainult juhul, kui Wi-Fi funktsioon on sees.
1
›
Seadme ühendamine teise seadmega
Avage rakenduste loend ja valige Seaded → Wi-Fi.
2
Wi-Fi võrgu sisselülitamiseks lohistage Wi-Fi lülitit paremale.
3
Valige Wi-Fi Direct.
4
Valige Otsi → seade.
Ühendamine on valmis kui teise seadme omanik ühenduse heaks kiidab.
1
2
›
Andmete saatmine üle Wi-Fi
Valige rakendusest fail või üksus.
Valige suvand andmete saatmiseks üle Wi-Fi.
Valiku valimise meetod võib andmete tüübist olenevalt erineda.
3
Otsige teist seadet ja valige see seade.
›
Andmete vastuvõtmine üle Wi-Fi
Vastuvõetud andmed salvestatakse automaatselt seadmesse.
Vastuvõetud andmed salvestatakse kausta ShareViaWifi.
Ühenduvus
119
AllShare Cast
4
5
2
3
Õppige ühendama oma seadet suure ekraaniga AllShare Casti pordiluku abil ja jagage seejärel oma faile.
●
●
●
●
See funktsioon ei pruugi teie piirkonnast või teenusepakkujast sõltuvalt saadaval olla.
Meediafailide puhvedamine oleneb võrguühendusest.
Kui täpsustate Wi-Fi sagedusala (5 GHz või 2,4 GHz), ei pruugi AllShare Casti pordilukud nähtavad või
ühendatud olla.
Kui mängite teleris videoid või mänge, valige sobiv telerirežiim, et saada AllShare Castiga parim kogemus.
1
Avage rakenduste loend ja valige Seaded → Veel seadeid
→ AllShare Cast.
Lohistage suvandi AllShare Cast lüliti paremale.
Valige seade.
Kui seadmed on ühendatud, näete oma seadme kuva teise seadme ekraanil.
Avage või esitage faili.
Juhtige ekraani seadme klahvidega.
Ühenduvus
120
AllShare Play
Saate faile registreeritud seadmete või registreeritud andmekandjate vahel AllShare Play abil mängida ja saata.
AllShare Play teenuse kasutamiseks peate esmalt oma Samsungi kontole sisse logima ja kaks või enam seadet failiserveritena registreerima. Registreerimisviis võib seadmetüübist sõltuvalt varieeruda. Lisateabe saamiseks AllShare Play kohta valige →
FAQ.
See funktsioon ei pruugi teie piirkonnast või teenusepakkujast sõltuvalt saadaval olla.
1
2
3
4
5
›
Faili saatmine
Avage rakenduste loend ja valige AllShare Play.
Valige meediafaile sisaldav registreeritud seade või andmekandja.
Valige meediafaili kategooria ja märkeruut soovitud faili juures.
Valige .
Valige faili salvestamiseks registreeritud seade või andmekandja.
1
2
Faili jagamine
Avage rakenduste loend ja valige AllShare Play.
Valige meediafaile sisaldav registreeritud seade või andmekandja.
3
4
›
Valige meediafaili kategooria ja märkeruut soovitud faili juures.
Valige ning seejärel jagamisfunktsioon.
Ühenduvus
121
4
5
6
1
2
›
Faili taasesitus lähedalasuvas seadmes
● Toetatud failivormingud võivad sõltuda ühendatud seadmest, näiteks Media Playerist.
● Meediafailide puhvedamine oleneb võrguühendusest.
Avage rakenduste loend ja valige AllShare Play.
Valige meediafaile sisaldav registreeritud seade või andmekandja.
3
Valige meediafaili kategooria ja märkeruut soovitud faili juures.
Valige .
Valige meediamängijana kasutatav seade.
Juhtige taasesitust seadme nuppudega.
Saate seadme ekraanikuvasid jagada mitme muu seadmega, mis on ühendatud sama Wi-Fi AP-ga.
3
4
1
2
›
Funktsiooni Group Cast kasutamine
Avage rakenduste loend ja valige AllShare Play.
Valige meediafaili kategooria ja märkeruut soovitud faili juures.
Valige → Group Cast.
Sisestage PIN ja valige Val.
Ühenduvus
122
1
2
3
›
Registreeritud seadmel või andmekandjal olevate failide haldamine
Avage rakenduste loend ja valige AllShare Play.
Valige registreeritud seade või andmekandja.
Vaadake ja hallake aktiivseid oma faile.
1
2
3
›
AllShare Play sätete kohandamine
Avage rakenduste loend ja valige AllShare Play.
Valige → Settings.
Muutke järgmisi valikuid:
Valik Funktsioon
Registered storage
Registered devices
Setting up web services
Auto upload photos from mobile
Video quality settings
Lock AllShare
Play
Language
About
Funktsiooni AllShare Play lisatud registreeritud andmekandjate vaatamine.
AllShare Playsee lisatud seadmete vaatamine ja muutmine.
Failide üleslaadimiseks logige sisse sotsiaalvõrgusaiti.
Sisselogimisel fotode registreeritud andmekandjasse automaatseks
üleslaadimiseks seadistamine.
Seadistamine seadme videokvaliteedi parandamiseks, kui taasesitate arvutisse salvestatud videoid.
Häälestage seade lukustama AllShare
Play, kasutades Samsungi konto parooli.
Valige ekraanikeel.
AllShare Play teabe kuvamine.
Ühenduvus
123
Group Cast
Saate jagada pilte, dokumente ja muusikat teiste seadmetega, mis on ühendatud sama Wi-Fi AP-ga.
See funktsioon ei pruugi teie piirkonnast või teenusepakkujast sõltuvalt saadaval olla.
3
4
1
2
›
Faili jagamine
Valige rakenduste loendist Group Cast.
Teiste seadmetega jagamiseks valige meediumitüüp menüüst Alusta.
Kui teie seade ei ole ühendatud Wi-Fi AP-ga, looge võrguühendus, valides Ühendamata.
Valige failid, mida soovite jagada, ja seejärel valige Valmis.
Sisestage PIN ja seejärel käivitage Group Cast.
1
2
›
Teise Group Castiga liitumine
Valige rakenduste loendist Group Cast.
Valige menüüst Liitu jagatud meedium, sisestage PIN-kood ja seejärel valige OK.
Ühenduvus
124
Bluetooth
Bluetooth on lühikese levialaga traadita side tehnoloogia, millega saab teavet ilma füüsilise ühenduse loomiseta edastada umbes kuni 10 m kauguselt.
Bluetoothi kaudu teabe edastamiseks ei pea seadmed üksteise suhtes kohakuti asuma. Kui seadmed on teineteise leviulatuses, saab teavet vahetada ka nii, et seadmed asuvad eri ruumides.
●
●
●
●
Samsung ei vastuta Bluetooth-funktsiooni kaudu saadetud või vastuvõetud teabe kaotsimineku, edastuskatkestuse või väärkasutuse eest.
Veenduge alati, et ühendus andmete saatmiseks ja vastuvõtmiseks on loodud seadmega, mida usaldate ja mis täielikult kaitstud. Kui seadmete vahel asub takistusi, võib töötamisala olla väiksem.
Mõned seadmed, eriti testimata või Bluetooth SIG poolt heaks kiitmata seadmed ei pruugi teie seadmega
ühilduda.
Ärge kasutage Bluetooth-funktsiooni ebaseaduslikel eesmärkidel (nt failidest piraatkoopiate tegemiseks või ebaseaduslikult äriotstarbel suhtluse jälgimiseks).
Samsung ei vastuta Bluetooth-funktsiooni ebaseaduslikust kasutamisest tulenevate tagajärgede eest.
Ühenduvus
125
›
Bluetooth juhtmevaba funktsiooni
1
sisselülitamine
2
Avage rakenduste loend ja valige Seaded → Bluetooth.
Lohistage Bluetooth lülitit paremale, et lülitada Bluetoothi funktsioon sisse.
1
›
Teiste seadmete otsimine ja nendega ühenduse loomine
2
3
Avage rakenduste loend ja valige Seaded → Bluetooth →
Otsi.
Valige seade.
Valige OK, et sobitada kahe seadme vahel Bluetoothi PIN-i.
Võite ka sisestada Bluetoothi PIN-i ja valida OK.
Kui teise seadme omanik sisestab sama PIN-koodi või nõustub ühendusega, on ühendus loodud. Kui ühenduse loomine õnnestub, otsib seade automaatselt saadaolevaid teenuseid.
Mõnedel seadmetel, eriti peakomplektidel ja vabakäeautokomplektidel, võib olla fikseeritud Bluetoothi
PIN-kood, nagu 0000. Kui teisel seadmel on PIN, tuleb see sisestada.
1
2
›
Andmete saatmine üle Bluetoothi
Valige rakendusest fail või üksus.
Valige andmete Bluetooth’i abil saatmise valik.
Valiku valimise meetod võib andmete tüübist olenevalt erineda.
3
Bluetoothiga seadme otsimine ja sideühenduse loomine.
Ühenduvus
126
1
›
Andmete vastuvõtt üle Bluetoothi
Avage rakenduste loend ja valige Seaded → Bluetooth ja seejärel valige märkeruut oma seadme nime kõrval.
Nähtavusaja kestuse määramiseks valige →
Nähtavuse kuvaõpp.
2
Kui seda küsitakse, sisestage Bluetoothi PIN-kood ja valige
OK (vajaduse korral).
3
Valige Nõustu, et luua kahe seadme vaheline õhendus.
Vastuvõetud andmed salvestatakse kausta Bluetooth.
Peale kontakti vastuvõtmist salvestatakse see automaatselt telefoniraamatusse.
Mobiilne võrgujagamine
Siit leiate teavet selle kohta, kuidas kasutada oma seadet juhtmevaba modemi või juhtmevaba pääsupunktina arvutite või teiste seadmete jaoks ning kuidas jagada oma seadme mobiilvõrguühendust.
1
2
›
Seadme mobiilvõrgu jagamine Wi-Fi kaudu
Avage rakenduste loend ja valige Seaded → Veel seadeid
→ Modem ja kaasaskantav kuumkoht → Kaasaskantav
Wi-Fi kuumkoht.
Lohistage liugriba paremale, suvandi Kaasaskantav Wi-Fi
kuumkoht kõrvale.
3
Valige Kaasaskantav Wi-Fi kuumkoht.
4
Valige Konfigureeri, et seadistada võrguseaded teie seadet pääsupunktina kasutama.
Ühenduvus
127
Valik
Võrgu SSID
Peida minu seade
Turvalisus
Parool
Kuva parool
Funktsioon
Välisseadmetele kuvatava teie seadme nime vaatamine ja muutmine.
Häälestage seade teakistama teistel seadmetel teie seadme leidmist.
Valige turbetüüp.
Võrgule lubamatut juurdepääsu takistava võrguvõtme vaatamine ja muutmine.
Häälestage seade kuvama parooli selle sisestamise ajal.
Kuva lisavalikud Valige levikanal.
5
6
Kui olete lõpetanud, valige Salvesta.
Teisest seadmest, otsige saada olevast ühenduste loendist
üles oma seadme nimi ja ühenduge võrku.
Teie seade jagab mobiilset võrguühendust teise seadmega.
Saate piirata mobiilivõrgu jagamist valitud seadmetele.
Valige Lubatud seadmed, looge seadmete loend ja seejärel valige oma seadme nimi, et muuta jagamisrežiim suvandiks Ainult lubatud seadmed.
Ühenduvus
128
1
›
Seadme mobiilvõrgu jagamine USB kaudu
Ühendage seade USB-kaabli abil arvutiga.
2
3
Avage rakenduste loend ja valige Seaded → Veel seadeid
→ Modem ja kaasaskantav kuumkoht.
Valige USB-modem.
Võrguühenduse jagamise lõpetamiseks, tühjendage märkeruut USB-modem.
Võrguühenduse jagamismeetod võib erineda sõltuvalt lauaarvuti operatsioonisüsteemist.
GPS
Teie seadmel on GPS-i (globaalne positsioneerimissüsteem) vastuvõtja. Asukoha määramise teenuste aktiveerimine.
Paremate GPS-signaalide vastuvõtmiseks vältige oma seadme kasutamist järgnevates tingimustes:
●
●
●
●
Hoonete vahel, tunnelis või maa-aluses käigus, hoone sees
Halva ilmaga
Kõrgepinge- või elektromagnetväljade mõjupiirkonnas
Päikesekaitsekilega kaetud sõidukis
Kui kasutate GPS funktsiooni, ärge puudutage antenni piirkonda või katke seda oma käe või muude esemetega.
See funktsioon ei pruugi teie piirkonnast või teenusepakkujast sõltuvalt saadaval olla.
Ühenduvus
129
Aktiveerige asukohateenused
Oma asukoha määramiseks ja kaardil otsimiseks tuleb teil aktiveerida asukoha määramise teenused.
1
2
›
Avage rakenduste loend ja valige Seaded → Asukoha
teenused.
Muutke järgmisi valikuid:
Valik Funktsioon
Kasuta traadita võrke
Asukoha leidmiseks Wi-Fi ja/või mobiilivõrkude kasutamine.
Kasuta GPSsatelliite
Asukoha- ja
Google’i otsing
Asukoha leidmiseks GPS-satelliitide kasutamine.
Seadme seadistamine Google’i otsingu ja muude teenuste jaoks teie olemasolevat asukohta kasutama.
TV ühendused
Saate oma seadet kasutada teleri kaugjuhtimiseks, et sirvida oma lemmiksaateid ja saada oma valikutele tuginevaid programmisoovitusi. Saate juhtida ka teisi teleriga ühendatud seadmeid.
Kõigepealt peate ühendama seadme Wi-Fi AP-ga ning veenduma, et seadme infrapuna pesa on suunatud teleri poole.
1
2
›
Seadme seadistamine teleri kaugjuhtimispuldiks
Avage rakenduste loend ja valige Smart Remote.
Rakenduse esmakordsel käivitamisel valige Agree.
Ühenduvus
130
3
4
5
Pöörake telefoni horisontaalpaigutusega vaate saavutamiseks vastupäeva.
Valige valik Set Up Smart Remote Now kõrvalt
Valige Choose Brand → enda TV kaubamärk.
6
Valige Test Power On/Off → Jah, et kontrollida enda seadme ja TV vahelist ühendust.
7
Valige Valmis.
Teiste seadmete lisamiseks valige Add New Device.
8
Juhtige enda TV-d või teisi seadmeid enda seadme ikoonidega.
1
2
3
›
Kohandage kaugjuhtimispuldi seadeid
Avage rakenduste loend ja valige Smart Remote.
Valige .
Muutke järgmisi valikuid:
Valik
Televisión
Funktsioon
Muutke käsukoode, kui teil on teatud juhtelemendiga probleeme.
Add New
Device
Reset Peel
Seadistage teleriga ühendatud välisseadmete ühendusi.
Ühenduse seadete lähtestamine.
Ühenduvus
131
VPN-ühendused
Võite luua virtuaalsed privaatvõrgu (VPN) ja ühendada oma privaatvõrgu turvaliselt avaliku võrgu, nagu internet, kaudu.
●
●
Teie seade peaks olema juba konfigureeritud internetipääsu jaoks. Kui teil on internetti pääsemisega probleeme, peate ühendusi korrigeerima. Kui te ei tea täpselt, millise info peate sisestama, küsige seda oma teenusepakkujalt.
Funktsiooni kasutamiseks peate aktiveerima ekraanilukustuse funktsiooni.
1
›
VPN-ühenduste seadistamine
Avage rakenduste loend ja valige Seaded → Veel seadeid
→ VPN → Lisa VPN-võrk.
2
Muutke järgmisi valikuid:
Valik Funktsioon
Nimi
Tüüp
Sisestage VPN-i serveri nimi.
Valige VPN tüüp.
Serveri aadress VPN serveri IP-aadressi sisestamine.
L2TP saladus Sisestage L2TP salasõna.
IPSeci identifikaator
Sisestage kasutajanimi.
IPsec eeljagatud võti Sisestage eeljagatud võti.
IPSeci kasutaja sertifikaat
Valige VPN-serveri poolt teie tuvastamiseks kasutatav kasutajasert.
Serdi saate importida VPN-serverist või laadida alla Internetist.
Ühenduvus
132
Valik Funktsioon
IPSec’i CAsertifikaat
Valige VPN-serveri poolt teie tuvastamiseks kasutatava serdiasutuse
(CA) sert. Serdi saate importida VPNserverist või laadida alla Internetist.
IPSec-serveri sert
Valige VPN-serverile teie tuvastamiseks kasutatav kasutajasert. Serdi saate importida VPN-serverist või laadida alla
Internetist.
PPP-krüptimine
(MPPE)
Valige enne VPN-i serverisse saatmist andmete krüptimine.
Kuva lisavalikud Määrake võrgu lisavalikute muutmine.
Kasutatavad valikud võivad VPN-i tüübist sõltuvalt varieeruda.
3
Kui olete lõpetanud, valige Salvesta
2
3
1
›
Privaatvõrguga ühendumine
Avage rakenduste loend ja valige Seaded → Veel seadeid
→ VPN.
Valige privaatvõrk.
Sisestage kasutajanimi ja parool ning valige Ühenda.
Ühenduvus
133
Tööriistad
Märguanne
Siin on teavet selle kohta, kuidas määrata ja juhtida alarme.
1
2
›
Uue alarmi määramine
Avage rakenduste loend ja valige Märguanne → .
Määrake alarmi üksikasjad.
Valige märkeruut suvandi Nutikas alarm kõrval, et aktiveerida loodusheli jäljendus enne põhihelinat.
3
Kui olete lõpetanud, valige Salvesta.
●
●
›
Alarmi kinnipanek
Kui alarm kõlab, tehke järgmist,
Alarmi peatamiseks lohistage see jõuab ringi ääreni.
ükskõik millises suunas kuni
Alarmi kordamiseks pärast määratud aja möödumist, lohistage ükskõik millises suunas kuni see jõuab ringi
ääreni.
1
2
›
Alarmi kustutamine
Avage rakenduste loend ja valige Märguanne → .
Valige märguande kõrval olev märkeruut ja vajutage
Kustuta.
●
●
Märguande kustutamiseks toksake ja hoidke märguannet all ning valige Kustuta.
Alarmi väljalülitamiseks valige alarmi kõrvalt kella ikoon.
Tööriistad
134
Kalkulaator
Õppige kuidas seadmes sarnaselt tavakalkulaatorile või lauaarvutile matemaatilisi arvutusi teha.
1
2
Avage rakenduste loend ja valige Kalkulaat.
Põhiliste matemaatiliste tehete sooritamiseks kasutage klahve, mis vastavad kalkulaatori kuval olevatele.
Allalaadit. üksused
Siit leiate informatsiooni veebist alla laadimise logide haldamiseks.
1
2
3
Avage rakenduste loend ja valige Allalaad.
Valige allalaadimise kategooria.
Allalaaditud faili avamiseks valige logi.
● Logi kustutamiseks valige märkeruut ja seejärel ikoon
● Allalaaditud faili jagamiseks teistega valige märkeruut ja seejärel ikoon .
.
Tööriistad
135
Dropbox
Vaadake, kuidas kasutada mäluteenust Dropbox cloud, et salvestada ja jagada oma faile teistega. Kui salvestate failid Dropboxi kausta, sünkroonib teie seade automaatselt veebiserveriga ja teiste arvutitega, millesse on installitud
Dropbox.
Kui olete uus kasutaja, looge konto.
1
›
Dropboxi aktiveerimine
Avage rakenduste loend ja valige Dropbox → Start.
2
3
Sisestage e-posti aadress ja salasõna ning valige Log in.
Valige Next → Turn on.
1
2
3
4
›
Failide üleslaadimine kausta Dropbox
Avage rakenduste loend ja valige Dropbox.
Valige
Valige
→ Photos or videos või Other files.
Valige failid.
Dropbox → kaust.
5
Valige Upload.
Kaustas olevad failid lisatakse veebiserverisse ja teie kodusesse arvutisse.
1
2
›
Faili vaatamine
Avage rakenduste loend ja valige Dropbox → .
Valige fail.
Tööriistad
136
Minu Failid
Siit saate teada, kuidas kiiresti ja hõlpsalt kõigile oma piltidele, videotele, muusikale, heliklippidele ja muudele seadmesse salvestatud failidele juurde pääseda.
›
Toetatud failivormingud
See rakendus toetab järgmisi failivorminguid:
Tüüp
Pilt
Video
Muusika
Vorming
BMP, GIF, JPG, PNG
MP4, 3GP, AVI, WMV, ASF, MKV, FLV, WEBM
MP3, AAC, OGG, FLAC, MP4, 3GP, M4A, WMA, WAV,
IMY, MID, XMF, OTA
●
●
●
●
Mõned failivormingud pole seadme tarkvarast tulenevalt toetatud.
Kui failimaht ületab vaba mäluruumi, võib failide avamisel tõrkeid esineda.
Esituskvaliteet oleneb sisuliigist.
Teatud tüüpi failide esitamine võib olenevalt nende kodeerimisest olla häiritud.
1
2
›
Avage fail
Avage rakenduste loend ja valige Minu Failid.
Valige kaust.
● Failikataloogis ühe taseme võrra ülespoole liikumiseks
● valige .
Failipuus tippu naasmiseks, valige .
3
Valige avatav fail.
Tööriistad
137
1
2
3
›
Looge kaust
Avage rakenduste loend ja valige Minu Failid.
Valige .
Sisestage nimi ja valige Valmis.
3
4
1
2
›
Failide kopeerimine või liigutamine
Avage rakenduste loend ja valige Minu Failid.
Valige kopeeritavate või kärbitavate failide või kaustade kõrval asuv märkeruut.
Valige või .
Leidke kaust ja valige .
1
2
3
›
Failide saatmine
Avage rakenduste loend ja valige Minu Failid.
Valige saadetavate failide kõrval asuv märkeruut.
Valige → valik.
1
2
›
Failide kustutamine
Avage rakenduste loend ja valige Minu Failid.
Valige kustutatavate failide või kaustade kõrval asuv märkeruut.
3
Valige → Jah.
Tööriistad
138
Polaris Office
Siin on teave selle kohta kuidas oma seadmes luua või vaadata
Microsoft Word, Excel, PowerPoint ja Adobe PDF faile.
1
›
Uue dokumendi loomine
Avage rakenduste loend ja valige Polaris Office.
Rakenduse esmakordsel käivitamisel registreerige online kasutaja või jätke registreerimine vahele.
2
3
Valige → dokumendi tüüp.
Sisestage dokumendi sisu.
● Viimase toimingu tagasi võtmiseks valige .
●
●
●
Viimase toimingu kordamiseks valige .
Objekti, nt pildi, hüperlingi, ja tabeli sisestamiseks valige ikoon .
Teksti või objektieelistuse muutmiseks valige ikoon .
4
5
6
Kui olete lõpetanud, valige .
Sisestage dokumendi nimi ja valige asukoht salvestamiseks.
Valige Salvesta.
1
›
Dokumendi avamine
Avage rakenduste loend ja valige Polaris Office.
2
Valige Browser → dokumendi fail.
3
Vaadake dokumenti nagu soovitud.
● Dokumendi (wordi, esitluse või exceli faili) muutmiseks
● toksake ekraani.
Mitmikaknarežiimile lülitumiseks valige .
Tööriistad
139
●
●
●
●
Dokumendi salvestamiseks teise nimega valige
Salvesta nimega.
→
Teksti otsimiseks või asendamiseks dokumendis valige
→ Otsi ja Asenda.
Lähemale või kaugemale suumimiseks pange kaks sõrme ekraanile ja libistage neid aeglaselt kokku või lahku. Võite valida ka → Suurendamine/vähendamine.
Faili printimiseks Wi-Fi- või USB-ühenduse abil valige printeritega.
→ Prindi. Teie seade on ühilduv ainult teatud Samsung’i
Saadaolevad valikud võivad dokumendi ttüübist sõltuvalt erineda.
1
›
Dokumentide haldamine veebis
Avage rakenduste loend ja valige Polaris Office.
2
Valige Clouds → konto.
3
Sisestage oma kontole juurdepääsuks e-postiaadress ning valige OK.
4
Vaadake ja hallake serveris asuvaid dokumente.
PS Touch
Proovige Photoshopi põhifunktsioone, nt kihid, valikutööriistad, kohandamine, filtrid jpm, et luua oma seadme kaudu professionaalse välimusega pilte.
PS Touchi abil saate lihtsal moel kombineerida mitmeid pilte, kohandada valitud elemente ja rakendada filtriefekte ning pääseda ligi oma failidele Adobe Creative Cloudi teenuse kaudu.
Avage rakenduste loend ja valige PS Touch.
Teenuse Adobe Creative Cloud kasutamiseks vajate
Adobe ID-d.
Tööriistad
140
Voice Search
1
2
Veebist hääle abil teabe otsimine.
See funktsioon ei pruugi teie piirkonnast või teenusepakkujast sõltuvalt saadaval olla.
Avage rakenduste loend ja valige Voice Search.
Lausuge otsingusõna mikrofoni.
Seade otsib otsingusõnaga seotud veebilehti.
3
Valige otsingutulemus.
S Voice
1
2
Siit leiate teavet selle kohta, kuidas kasutada rakenduse S Voice poolt pakutavat häälkäskluste funktsiooni.
Saate valida numbri, saata sõnumi, kirjutada memo või lõpetada teisi ülesandeid lihtsalt oma seadmesse rääkides.
●
●
See funktsioon ei pruugi teie piirkonnast või teenusepakkujast sõltuvalt saadaval olla.
Kui teie hääldus on segane või räägite kärarikkas keskkonnas või ütlete solvavaid või slängisõnu ja räägite murdeaktsendiga, ei pruugi seade tuvastada teie käsklusi või võib teostada soovimatuid käsklusi.
Avage rakenduste loend ja valige S Voice.
Lausuge otsingusõna mikrofoni. Uue käskluse ütlemiseks valige .
Häälsalvestuse desaktiveerimiseks valige .
Tööriistad
141
Maailmakell
4
5
Juhised teise regiooni kellaaja vaatamiseks.
1
Avage rakenduste loend ja valige Maailmakell.
2
3
Valige .
Sisestage linna nimi või valige linn loendist.
Saate linna valida ka maailmakaardilt.
Valige .
Rohkemate maailmakellade lisamiseks korrake ülaltoodud samme 2-4.
Äratuskella kasutamiseks kindlal kellaajal, toksake kellale ja hoidke seda all ning valige Suveaja seaded.
Tööriistad
142
Seaded
Seadete menüü avamine
1
2
Avage rakenduste loend ja valige Seaded.
Valige seadekategooria ja sobiv valik.
Wi-Fi
Aktiveerige Wi-Fi-funktsioon seadme ühendamiseks Wi-Fi-võrgu kaudu interneti või muude võrguseadmetega.
Bluetooth
Aktiveerige Bluetoothi funktsioon infovahetuseks lähiümbruse seadmega.
Andmekasutus
Jälgige andmekasutuse mahtu ning kohandage seadeid selle piiramiseks.
●
●
●
Mobiilne andmeside : seadistage muude mobiilvõrkude andmeühenduste kasutamist.
Määra mobiilse andmeside piirang : piirangu määramiseks mobiilvõrgu andmesidemahule.
Andmekasutustsükkel : piirangutsükli seadete muutmiseks.
Lisafunktsioonide kasutamiseks valige ikoon .
●
●
Andmesiderändlus : andmeühenduste kasutuse seadistamine rändluse ajaks.
Piira taustaandmeid : seadistage, et blokeerida taustasünkroonimine mobiilivõrgu kasutamise ajal.
Seaded
143
●
●
●
Sünkrooni andmed automaatselt : seadistage seade sünkroonima kontakte, S Plannerit, e-posti, internetti ja pilte sotsiaalvõrgustiku saitidega automaatselt.
Kuva Wi-Fi kasutus andmekasutust.
: seadistage, et näidata Wi-Fi kaudu oma
Mobiilsed kuumkohad : seadistage seade piirama või hoiatama suurte allalaadimiste eest või peatama taustal töötavaid rakendusi, mis kasutavad mõne teise seadme mobiilset kuumkohta.
Veel seadeid
Muutke teiste seadmete või võrkudega ühenduse juhtimise seadeid.
›
Lennurežiim
Aktiveerige lennurežiim, et keelata seadme kõik traadita funktsioonid. Sel juhul saate kasutada vaid võrguühendust mittevajavaid funktsioone.
●
●
●
●
●
›
Mobiilsidevõrgud
Mobiilne andmeside : seadistage muude mobiilvõrkude andmeühenduste kasutamist.
Andmesiderändlus : andmeühenduste kasutuse seadistamine rändluse ajaks.
Pääsupunktide nimed : valige mobiilvõrkudele pääspunkti nimi (APN). Võite lisada või muuta APN-e. APN-i vaikesätete
-
taastamiseks valige → Taasta vaikeseaded.
Võrgurežiim : valige võrgu tüüp.
Võrguoperaatorid
Otsi võrke
:
: võrgu otsimiseks ja valimiseks.
Vali automaatselt : seade valib esimese kättesaadava võrgu.
Seaded
144
●
●
●
›
Modem ja kaasaskantav kuumkoht
Kaasaskantav Wi-Fi kuumkoht : seadme kasutamiseks traadita pääsupunktina teiste seadmete jaoks.
USB-modem : seadistage, et kasutada seadet traadita modemina, luues arvutiga USB-ühenduse.
Spikker : modemi kasutamist puudutava teabe vaatamine.
›
VPN
Siin saate seadistada ja hallata VPN-e (Virtual Private Network).
●
●
●
●
●
●
●
›
Lähedalasuvad seadmed
Failijagamine : meediafailide jagamise aktiveerimine, et võimaldada teistele DLNA-sertifikaadiga seadmetele ligipääsu teie seadmes olevatele meediafailidele.
Jagatud sisu : seadistamine failide jagamiseks teiste seadmetega.
Seadme nimi : Sisestage oma seadmele meediaserveri nimi.
Lubatud seadmete loend : seadmele ligipääsu omavate seadmete loendi vaatamine.
Mittelubatud seadmete loend : seadmele blokeeritud ligipääsuga seadmete loendi vaatamine.
Laadi alla: : Valige alla laaditud meediumifailide vaikimisi salvestuskoht.
Üleslaadimine teistest seadmetest : üleslaadimise lubamine teistest seadmetest.
›
AllShare Cast
AllShare Casti funktsiooni aktiveerimine ja oma kuva jagamine teistega.
›
Kies Wi-Fi kaudu
Ühendage seade Samsung Kiesigaga üle Wi-Fi.
Seaded
145
Blokeerimisrežiim
Valige, millised teatised blokeeritakse, või määrake teatiste lubamine blokeerimisrežiimis teatud kontaktide kõnede puhul.
Heli
Muutke oma seadme erinevate helide sätteid.
See funktsioon ei pruugi olenevalt teie teenusepakkujast saadaval olla. Lisateabe saamiseks pöörduge oma teenusepakkuja poole.
●
●
●
●
●
●
Helitug.
: seadme erinevate helide tugevuse muutmine.
Värina tugevus : Reguleerige värina tugevust.
Vaikimisi teavitused : sündmustele teavitusheli valimine.
Puudutuse helid : puuteekraanil rakenduse või suvandi valimisel kostuva heli määramine.
Ekraaniluku heli : võite määrata helina ajaks, kui te lukustate või avate puuteekraani.
Puutetagasiside : seadme vibratsiooni seadistamine, kui valite puuteklahvid või kui seade reageerib teatud olukordadele.
Seaded
146
Ekraan
Muutke seadeid, millest oleneb seadme ekraanikuva ja taustavalgustus.
●
●
●
●
●
●
●
●
Taustpilt
-
-
-
: Saate muuta taustpildi seadeid.
Avaekraan : avaekraanile taustpildi valimine.
Lukusta ekraan : lukustatud kuvale taustpildi valimine.
Ava- ja lukustusekraanid kuvale taustpildi valimine.
Ekraani režiim
: avaekraanile ja lukustatud
Heledus
: Valige ekraani režiim.
: ekraani heleduse reguleerimine
Ekraani kuvalõpp : määrake seadmele ajavahemik, enne kui see ekraani taustvalguse välja lülitab.
Nutikas olek : ekraani taustvalgus ei lülitu välja, kui te ekraani vaatate.
Fondi laad : kuvatava teksti fondilaadi muutmine.
Fondi suurus
Kiirkäivitus: kiirkäivitusega rakenduse muutmine süsteemiribal. Valitud rakendusele viitamiseks muutub otsetee ikoon.
: rakendustes loodavate või kuvatavate üksuste fondisuuruse muutmine.
Mälu
Vaadake enda seadme ja mälukaardi mälu kohta käivat informatsiooni. Saate mälukaarti ka vormindada.
Mälukaardi vormindamine kustutab sellest püsivalt kõik andmed.
Sisemälu tegelikult saadaolev maht on väiksem kui tehnilistes andmetes nimetatud maht, sest operatsioonisüsteem ja vaikerakendused hõivavad osa mälust.
Seaded
147
Energiasäästurežiim
Aktiveerige energiasäästurežiim ja muutke selle seadeid.
●
●
●
●
Protsessori energiasääst : sätestage seade piirama teatud süsteemiressursside kasutust.
Ekraani energiasääst : sätestage seade ekraani heledust vähendama.
Lülita puutetagasiside välja : seadme vibratsiooni blokeerimiseks valige ikoon või või vajutage ja hoidke all toitenuppu.
Lisateave energiasäästurežiimi kohta säästmise kohta.
: teavet auenergia
Aku
vaadake kui palju akuvoolu teie seade kasutab.
Rakendusehaldur
Seadme rakenduste vaatamine ja haldamine.
Asukoha teenused
Muutke asukohateenuste seadeid.
●
●
●
Kasuta traadita võrke : Asukoha leidmiseks Wi-Fi ja/või mobiilivõrkude kasutamine.
Kasuta GPS-satelliite : Asukoha leidmiseks GPS-satelliitide kasutamine.
Asukoha- ja Google’i otsing kasutama.
: Seadme seadistamine Google’i otsingu ja muude teenuste jaoks teie olemasolevat asukohta
Seaded
148
●
●
Lukusta ekraan
Saate muuta lukustusekraani režiimi.
●
●
Ekraanilukk : ekraaniluku aktiveerimine.
Lukustusekraani valikud :
Seadeid rakendatakse vaid juhul, kui swipe-lukustus on aktiveeritud.
-
Seaded
149
Turvalisus
Muutke oma seadme ja SIM- või USIM-kaardi turvalisuse seadeid.
● Seadme krüptimine : salasõna seadistamine seadmesse salvestatud andmete krüptimiseks. Peate salasõna sisestama iga kod, kui seadme sisse lülitate.
Enne selle sätte aktiveerimiseks laadige seadme aku, kuna andmete krüptimine võib kesta tunni või kauemgi.
●
●
●
●
Pärast tehaseseadete taastamist ei saa te enam krüpteeritud mälukaardil olevaid andmeid kasutada.
Dekrüpteerige mälukaart enne tehaseseadete taastamist.
●
Seaded
150
●
●
●
●
●
●
Muuda paroolid nähtavaks : seadistage parooli kuvamine selle sisestamise ajal.
Seadme administraatorid : vaadake seadmes lubatud administraatoreid. Uute reeglite rakendamiseks seadmes saate aktiveerida seadmeadministraatorid.
Tundmatud allikad : Häälestage seade mis tahes allikast alla laaditud rakendusi installima. Kui te seda valikut ei tee, saate installida ainult Play Store’ist alla laaditud rakendusi.
Usaldusväärsed volitused : sertide ja volituste kasutamine eri rakenduste turvalise kasutuse tagamises.
Installi seadme mälust : USB-le salvestatud krüpteeritud sertifikaatide installimine.
Kustuta volitused : kustutage seadmest volitused ja lähtestage parool.
Keel ja sisestus
Kohandage keeli ja tekstisisestust.
›
Keel
Valige ekraanikeel.
›
Vaikimisi
Valige tekstisisestusviis.
Seaded
151
›
Google voice typing
aktiveerige Google’i häälsisestusrežiim teksti sisestamiseks hääle abil. Häälsisestuse sätete muutmiseks valige .
● Choose input languages : valige keel Google’i hääletuvasti
●
● jaoks.
Block offensive words : häälestage seade mitme tuvastama solvavaid sõnu häälotsingu tulemustes.
Download offline speech recognition : laadige alla ja installige keeleandmed võrguühenduseta häälsisestuse jaoks.
●
●
●
●
●
●
●
●
›
Samsungi klaviatuur
Samsungi klaviatuuri sätete muutmiseks valige .
Sisestuskeel : valige klaviatuuriga kasutatav sisestuskeel.
Ennustav tekst: Aktiveerige XT9-režiim, et ennustada teie sisestuse põhjal sõnu ja kuvada sõnasoovitusi. Saate kohandada ka sõnaennustuse seadeid.
Pidev sisestamine : teksti sisestamise seadistamine sõrmede libistamisega üle klaviatuuri.
Käsitsikirjutamine : muutke käsikirjarežiimi seadeid, nt tuvastusaeg, pliiatsi jämedus või pliiatsi värv.
Helisisend : aktiveerige häälsisestusrežiim teksti sisestamiseks hääle abil.
Automaatne suur esitäht : seadistage seade lause esimest sõna automaatselt suurtähega alustama.
Automaatsed kirjavahemärgid : seadistage seade sisestama punkti, kui te topelttoksate tühikuklahvile.
Märgi eelvaade : seade kuvab iga sisestatava tähe eelvaate.
Seaded
152
●
●
●
●
Klahvil toksamise värin : seadme seadistamine klahvi toksamisele vibreerima.
Klahvil toksamise heli : seadme seadistamine klahvi puudutamisele heliga vastama.
Õpetus : Samsungi klaviatuuri kasutamise tutvustuse vaatamine.
Lähtesta seaded tehaseväärtustele.
: lähtestage Samsungi klaviatuuri seaded
●
●
●
●
›
Häälotsing
Järgmised valikud on saadaval Google’i hääletuvastuse jaoks:
Language : valige Google’i hääletuvasti keel.
Speech output : Määrake seade, mis annab häältagasisidega märku käimasolevast toimingust.
Block offensive words : häälestage seade peitma solvavad sõnad häälotsingu tulemustes.
Download offline speech recognition : laadige alla ja installige keeleandmed võrguühenduseta häälsisestuse jaoks.
●
●
●
●
›
Funktsiooni Tekst kõneks väljund
Eelistatud TTS-mootor : valige kõnesünteesi mootor. kõnesünteesi mootorite sätete muutmiseks valige .
Kõne kiirus : valige TTS-funktsiooni jaoks kõne kiirus.
Kuula näidet
Sõidurežiim
: etteloetud teksti näite kuulamine.
: sõidurežiimi aktiveerimine kuuldavate märguannete saamiseks sissetulevate kõnede, sõnumite või sündmuse üksikasjade kohta.
›
Osuti kiirus
muutke seadmega ühendatud hiire või juhtkuuli osuti kiirust.
Seaded
153
Cloud
Saate muuta andmete ja failide sünkroonimise seadeid
Samsung account’i või Dropbox’i pilvemäluga.
Varunda ja lähtesta
Nende seadete abil saate hallata oma seadeid ja andmeid.
See funktsioon ei pruugi olenevalt teie teenusepakkujast saadaval olla. Lisateabe saamiseks pöörduge oma teenusepakkuja poole.
●
●
●
●
Varunda minu andmed : valige seadetest ja rakenduste andmetest Google serverisse varukoopia tegemine.
Varukonto : seadistage ja muutke oma Google’i varukontot.
Automaatne taastamine : määrake seadmesse uuesti installeeritavate rakenduste seaded ja rakenduste andmed.
Tehaseseadete lähtestamine : seadete tehaseväärtuste taastamine ja teie andmete kustutamine.
Lisa konto
Saate lisada oma e-posti või SNS-kontosid.
Liikumisandurite seaded
Saate muuta seadeid, et juhtida oma seadme liigutuste tuvastamise funktsiooni.
See funktsioon ei pruugi olenevalt teie teenusepakkujast saadaval olla. Lisateabe saamiseks pöörduge oma teenusepakkuja poole.
● Suumimiseks kallutage : kallutusliigutuse kasutamine sisse- või väljasuumimiseks piltide vaatamise või veebilehtede lehitsemise ajal.
Seaded
154
●
●
●
●
Panoraami ikooni teisaldamine : seadistamine, et liigutada
üksust teisele leheküljele, kui seda toksate ja hoiate ning seadet vasakule või paremale panoraamite.
Panoraamimine, et sirvida pilte : seadistamine sissesuumitud pildi kerimiseks seadme panoraamimisega soovitud suunas.
Tundlikkuse seaded : Iga liigutuse reaktsioonikiiruse reguleerimine.
Teave liigutuste kohta : Juhtimisliigutuste õpetuse kuvamine.
S Pen
Saate muuta S Peni kasutamise seadeid.
●
●
Pliiatsi ühendamise/eemaldamise heli kuuldavale heli, kui S Pen sisestatakse pessa või tõmmatakse sealt välja.
Aku säästmine
: seade toob
: ekraan ei vasta S Peni sisestamisel või
●
●
●
●
● eemaldamisel.
Valikud pärast pliiatsi eemaldamist : seadistage seade näitama hüpikakent ja tooma kuuldavale heli, kui S Peni ei ole enam seadme läheduses.
Õhuvaade : seadistage seade näitama S Peni osutit, kui S Peni liigutatakse üle ekraani.
Heli ja puutetagasiside : seadistage seade tooma kuuldavale heli ja värisema, kui õhuvaate funktsioon on aktiveeritud.
Kiirkäskluse seaded
S Peni spikker
: konfigureerige kiirkäskluse seadeid.
: juurdepääs S Peni kasutamise spikriteabele.
Seaded
155
Aksessuaarid
●
●
Dokkimise heli : valige seadme mängitav heli, kui seade
ühendatakse koduse dokiga või sellest eemaldatakse.
Heliväljund : valige heliväljundi vorming, mida kasutatakse seadme ühendamisel HDMI-seadmetega.
Mõned seadmed ei pruugi toetada ruumilise heli seadistust.
Kuupäev ja kellaaeg
reguleerige kuupäeva ja kellaaja seadmes kuvamise viise.
Kui aku tühjeneb või eemaldatakse kauemaks kui mõneks minutiks, siis kuupäev ja kellaaeg nullitakse.
●
●
●
●
●
●
●
Automaatne kuupäev ja kellaaeg : valige kellaajainfo võrgust vastuvõtmine ning kellaaja ja kuupäeva automaatne värskendamine.
Määra kuupäev : praeguse kuupäeva käsitsi määramine.
Määra aeg : praeguse kellaaja käsitsi määramine.
Automaatne ajavöönd : valige ajavööndiinfo võrgust vastuvõtmine, kui te ületate seadmega ajavööndi piiri.
Valige ajavöönd : ajavööndi valimine.
Kasuta 24-tunnist vormingut : valige, kas kellaaega näidatakse 24-tunnises või 12-tunnises vormingus.
Vali kuupäevavorming : kuupäevavormingu määramine.
Seaded
156
Juurdepääs
Juurdepääsuteenused on erifunktsioonid füüsiliste erivajadustega inimestele. Muutke sätteid seadme liidese ja funktsioonide kasutatavuse hõlbustamiseks.
See funktsioon ei pruugi olenevalt teie teenusepakkujast saadaval olla. Lisateabe saamiseks pöörduge oma teenusepakkuja poole.
●
●
●
●
●
●
●
●
-
-
-
Ekraani automaatne pööramine : aktiveerige ekraanikuva pööramine koos seadme pööramisega.
Ekraani kuvalõpp : määrake seadmele ajavahemik, enne kui see ekraani taustvalguse välja lülitab.
Öelge paroolid : sätestage seade TalkBacki abil veebisaitides sisestatud paroole välja hääldama.
Juurdepääsu otsetee : juurdepääsu sätete otsetee lisamine, mis kuvatakse vooluklahvi allhoidmisel.
TalkBack : aktiveerige TalkBack, mis annab kõnega tagasisidet.
Fondi suurus : rakendustes loodavate või kuvatavate üksuste fondisuuruse muutmine.
Negatiivivärvid : kuvavärvide ennistamine nähtavuse parandamiseks.
Funktsiooni Tekst kõneks väljund
Eelistatud TTS-mootor
:
: valige kõnesünteesi mootor. kõnesünteesi mootorite sätete muutmiseks valige .
Kõne kiirus : valige TTS-funktsiooni jaoks kõne kiirus.
Kuula näidet
Sõidurežiim
: etteloetud teksti näite kuulamine.
: sõidurežiimi aktiveerimine kuuldavate märguannete saamiseks sissetulevate kõnede, sõnumite või sündmuse üksikasjade kohta.
Seaded
157
●
●
●
●
Täiusta veebi juurdepääsu : lubage rakendustel installida veebiskripte, mis parandavad nende veebisisu ligipääsetavust.
Monoheli : monoheli aktiveerimine ainult ühe kõrvaklapi kasutamise ajaks.
Lülita välja kõik helid allhoidmise viivitus.
: seadme kõigi helide vaigistamine.
Toksake ja hoidke all viivitust : määrake toksamise ja
Arendaja valikud
Nende seadete abil saate hallata rakenduste arendamist.
●
●
●
●
●
●
●
●
●
●
Lauaarvuti varundamise parool : määrake salasõna varundatud andmete kaitseks.
Ole ärkvel : Seadme ekraani jätmine sisselülitatud olekusse aku laadimise ajaks.
Kaitse SD-kaarti : seadistage seade lubama ainult rakendusi, millel on vastav luba pääseda ligi mälukaardil olevatele andmetele.
USB-silumine : aktiveerige USB silumine seadme ja arvuti
ühendamiseks USB-kaabli abil.
Luba teeseldud asukohti : teeseldud asukohtade ja teenuste teabe saatmise lubamine asukohahalduri teenusele testimise eesmärgil.
Valige rakendus, mida siluda : valige rakendused, mida silutakse ning vältige tõrkeid silumise peatamisel.
Oodake silumist : seadistage, et takistada valitud rakenduste laadimist, kuni silumine on valmis.
Kuva puudutused : määrake seade ekraani puudutamisel näitama osutit.
Kuva osuti asukoht : määrake seade näitama osuti koordinaate ja jälgi, kui te ekraani puudutate.
Näita paigutuse piirjooni : seadistage, et näidata piiranguid.
Seaded
158
●
●
●
●
●
●
●
●
●
●
●
●
●
●
Näita GPU-kuva värskendusi : seadistage ekraanialade vilkumine ajal, kui neid värskendatakse GPU-ga.
Kuva ekraani värskendused : määrake ekraanialade vilkumine ajal, kui neid värskendatakse.
Akna animatsiooni skaala : hüpikakende avanemise ja sulgemise jaoks kiiruse valimine.
Ülemineku anim. skaala : valige kuvade vahetamise kiirus.
Animaatori kestuse skaala : valige, kui kaua hüpikaknaid näidatakse.
Desaktiveeri riistvara ülekatted : seadistage, et peita riistvara ülekatteid.
Sunnitud GPU renderdamine : Määrake
2D-riistvarakiirenduse kasutamiseks, et parandada graafikajõudlust.
Range režiim : määrake seade rakenduste pikaajaliste toimingute ajal ekraani vilgutama.
Kuva CPU kasutus : määrake kõigi aktiivsete protsesside loendamine.
GPU-renderdamise profiil : seadistage, et kontrollida GPUrenderdusaega.
Aktiveeri jälitused : seadistage, et jäädvustada rakenduste ja süsteemi kasutamise jälgi.
Ära säilita tegevusi : valige töötava rakenduse sulgemine seoses teise rakenduse käivitamisega.
Piira taustal töötavaid toiminguid : määrake taustal töötavate protsesside arvu piiramine.
Näita kõiki ANR-e : määrake seade teavitama taustal töötavatest mittevastavatest rakendustest.
Teave seadme kohta
Vaadake seadme teavet, näiteks mudeli numbrit ja versiooni.
Püsitarkvara värskendusi on võimalik alla laadida ja installid FOTA-teenust kasutades. Püsitarkvara värskenduste kontrollimiseks valige Tarkvaravärskendus
→ Värskendus.
Seaded
159
Tõrkeotsing
Seadme sisselülitamisel või selle kasutamise ajal palub see teil sisestada ühe järgmistest koodidest:
Kood
Parool
PIN-kood
PUK
PIN2-kood
Võimalik lahendus
Kui seadme lukustusfunktsioon on lubatud, peate sisestama seadme parooli.
Seadme esmakordsel kasutamisel või kui
PINkoodi päringu funktsioon on aktiveeritud, tuleb sisestada SIM- või USIM-kaardiga kaasasolev PIN-kood. Funktsiooni saate deaktiveerida menüü Lukusta SIM-kaart kaudu.
SIM- või USIM-kaart on blokeeritud. See juhtub tavaliselt siis, kui sisestate mitu korda järjest vale
PIN-koodi. Sisestada tuleb teenusepakkujalt saadud PUK-kood.
PIN2-koodi nõudva menüü avamiseks tuleb sisestada SIM- või USIM-kaardiga saadud PIN2- kood. Lisateabe saamiseks pöörduge oma teenusepakkuja poole.
Teie seade kuvab võrgu või teenuse veateateid
●
●
Kui olete nõrga leviga piirkonnas, võib ühendus katkeda.
Minge teise kohta ja proovige uuesti.
Mõnedele valikutele ligi pääsemiseks tuleb need tellida.
Lisateabe saamiseks pöörduge oma teenusepakkuja poole.
Tõrkeotsing
160
Puuteekraan reageerib aeglaselt või valesti
Kui teie seadmel on puuteekraan ja see ei reageeri õigesti, proovige üht järgmistest lahendustest.
●
●
●
●
●
Eemaldage puuteekraanilt kaitsekile. Kaitsekile võib takistada seadmel teie sisestusi tuvastamast ning neid ei soovitata puutetundlike seadmete puhul kasutada.
Veenduge, et teie käed on puuteekraani toksamise ajal puhtad ja kuivad.
Taaskäivitage võimalike ajutiste tarkvaravigade eemaldamiseks seade.
Veenduge, et teie seadme tarkvara on uusimale versioonile täiendatud.
Kui puuteekraan on kriibitud või vigane, viige see oma kohalikku Samsungi teeninduskeskusesse.
Seade hangub või sel on parandamatud tõrked
Kui seade hangub, võib töötamise taastamiseks tarvilikuks osutuda programmide sulgemine või seadme taaskäivitamine.
Juhul kui teie seade on kinni kiilunud ja ei vasta käsklustele, vajutage ja hoidke 8-10 sekundi jooksul all Toide/Lukk nuppu.
Seade taaskäivitub automaatselt.
Kui see probleemi ei lahenda, teostage tehaseandmetele lähtestamine. Avage rakenduste loend ja valige Seaded →
Varunda ja lähtesta → Tehaseseadete lähtestamine →
Lähtesta seade → Kustuta kõik.
Kõned katkevad
Kui olete nõrga leviga piirkonnas, võib ühendus võrguga katkeda. Minge teise kohta ja proovige uuesti.
Väljaminevaid kõnesid ei ühendata
●
●
Veenduge, et vajutasite helistamisklahvi.
Veenduge, et olete õiges mobiilsidevõrgus.
Tõrkeotsing
161
Sissetulevaid kõnesid ei ühendata
●
●
Veenduge, et seade on sisse lülitatud.
Veenduge, et olete õiges mobiilsidevõrgus.
Teie vestluskaaslane ei kuule teid
●
●
●
Veenduge, et seadme sisseehitatud mikrofon pole millegagi kaetud.
Veenduge, et mikrofon on suu lähedal.
Peakomplekti kasutamisel veenduge, et see on õigesti
ühendatud.
Heli kvaliteet on kehv
●
●
Veenduge, et te ei blokeeri seadme sisseehitatud antenni.
Kui olete nõrga leviga piirkonnas, võib ühendus katkeda.
Minge teise kohta ja proovige uuesti.
Kontaktidest helistamisel ei ühendata kõnet
●
●
Veenduge, et kontaktiloendisse on salvestatud õige number.
Vajaduse korral sisestage ja salvestage number uuesti.
Seade piiksub ning akuikoon on tühi
Aku on tühi. Seadme kasutamise jätkamiseks laadige seadme aku.
Aku ei lae korralikult või seade lülitub välja
Kui akut ei ole võimalik enam täis laadida, tuleb aku välja vahetada. Viige seade kohalikku Samsungi hoolduskeskusse.
Tõrkeotsing
162
Seade läheb tuliseks
Kui kasutate rakendusi, mis vajavad rohkem võimsust või kasutate neid pikema aja jooksul, võib seade tuliseks minna.
See on normaalne ja ei tohiks seadme kasutusiga või toimimist mõjutada.
Kaamera käivitamisel kuvatakse tõrketeated
Samsungi mobiilseadmel peab kaamerarakenduse korralikuks töötamiseks piisavalt mälu ja akutoidet olema. Kui kaamera käivitamisel kuvatakse tõrketeated, proovige üht järgmistest.
●
●
●
Laadige aku.
Vabastage mäluruumi, edastades mõned failid arvutisse või kustutades need seadmest.
Taaskäivitage seade. Kui teil on pärast nende nõuannete järgimist endiselt kaamerarakendusega probleeme, pöörduge
Samsungi teeninduskeskusesse.
Muusikafailide avamisel kuvatakse tõrketeated
Mõnesid muusikafaile ei pruugita teie Samsungi mobiilsideseadmes eri põhjustel esitada. Kui muusikafailide avamisel seadmes kuvatakse tõrketeated, proovige järgmist.
●
●
●
Vabastage mäluruumi, edastades mõned failid arvutisse või kustutades need seadmest.
Veenduge, et muusikafail pole DRM-kaitsega (Digital Rights
Management). Kui fail on DRM-kaitsega, veenduge, et teil on faili esitamiseks sobiv luba või litsents.
Veenduge, et teie seade failitüüpi toetab.
Tõrkeotsing
163
Teist Bluetooth-seadet ei leita
●
●
●
Veenduge, et Bluetooth-funktsioon on seadmes aktiveeritud.
Veenduge, et Bluetooth-funktsioon on aktiveeritud ka selles seadmes, millega ühendust luua soovite, kui see on vajalik.
Veenduge, et teie seade ja teine Bluetooth-seade pole
üksteisest kaugemal kui maksimaalne Bluetoothi levi
(10 meetrit).
Kui nende nõuannete järgimine probleemi ei lahenda, pöörduge Samsungi teeninduskeskusesse.
Seadme ühendamisel arvutiga ei looda ühendust
●
●
●
●
Kontrollige, et kasutatav USB kaabel oleks seadmega ühilduv.
Veenduge, et arvutisse on installitud vajalikud draiverid ja need on ka uuendatud.
Kui olete Windows XP kasutaja, veenduge, et teie arvutisse on installitud Windows XP SP 3 või uuem.
Veenduge, et teie arvutisse on installitud Samsung Kies 2.0 või
Windows Media Player 10 või uuem.
Tõrkeotsing
164
Register
aku
alarmid
desaktiveerimine 134 kinnipanek 134 loomine 134
allalaadimise haldur 135
AllShare Cast 120
AllShare Play 121
Arvutiühendused
Bluetooth
aktiveerimine 126 andmete saatmine 126
e-post
failihaldur
failide kopeerimine ja
lõikamine 138 failide kustutamine 138
toetatud
fotod
Google 78
Google Latitude 75
Google Mail 80
Google Maps 73
Google Now 78
Google Talk 85
Group Cast 124
häälkõned
heledus, ekraan 34
kaamera
videokaamera
kaardid
kindlate asukohtade
navigeerimise
kellaaja ja kuupäeva
määramine 32
Register
165
Kiirkäsklused
Kohalik 76
kõned
kontaktid
importimine ja
eksportimine 112 kopeerimine 112
leia minu telefon 38
maailmakell 142
mälukaart
menüükuva
MP3-mängija
multimeediasõnumid
music hub 89
Navigeerimine 76
pääsukoodid 160
pakendi sisu 12
PIN lukk 37
Play Books 71
Play pood 71
Polaris Office 139
puuteekraan
Samsung Apps 77
Samsung Kies 114
seade
indikaatorikoonid 21 klahvid ja nupud 21
SIM/USIM kaart
S Note 50
sõnumid
e-posti kontode
multimeediumsõnumite
saatmine 79 teksti saatmine 79
Register
166
S Peni 41
S Peni õhuvaade 64
S Planneri 60
S Suggest 78
tekstisisestus 39
tekstsõnumid
telefoniraamatust
kontakti loomine 111 kontakti otsimine 111
ühenduvus
mobiilne
vaikne režiim 33
veebibrauser
videod
videomängijas 106
videoredaktor 107
VPN-ühendused
Wi-Fi
võrgu otsimine ja ühenduse
YouTube
Register
167
Seadme tarkvarast või teenusepakkujast sõltuvalt võib selle kasutusjuhendi sisu teie seadmest osaliselt erineda.
Kiesi installimine (PC Sync)
1. Laadige Kiesi uusim versioon Samsungi saidilt alla ( www.samsung.com/kies ) ja installige oma arvutisse.
2. Ühendage enda seade USB kaabli abil arvutiga.
Samsung Kies käivitub automaatselt.
Lisateavet leiate Kiesi spikrist.
www.samsung.com
Estonian. 11/2012. Rev. 1.0
advertisement
* Your assessment is very important for improving the workof artificial intelligence, which forms the content of this project
Related manuals
advertisement
Table of contents
- 12 Kokkupanek
- 12 Pakendi sisu
- 12 Paigaldage SIM või USIM kaart
- 13 Laadige aku
- 15 Mälukaardi sisestamine (valikuline)
- 18 Alustamine
- 18 Seadme sisse- ja väljalülitamine
- 19 Seadme tundmaõppimine
- 23 Kasutage S Peni ja puuteekraani
- 25 Avakuva tundmaõppimine
- 31 Rakenduste kasutamine
- 32 Seadme kohandamine
- 39 Teksti sisestamine
- 41 Erifunktsioonide kasutamine
- 41 Peamiste S Peni toimingutega tutvumine
- 42 Täpsemate S Peni toimingutega tutvumine
- 43 S Peni otsa vahetamine
- 44 Liigutuste õpetamine
- 46 Käsikirjarežiimi kasutamine
- 50 S Note’i kasutamine
- 59 Kiirmärkmiku kasutamine
- 60 S Planneri kasutamine
- 63 Kiirkäskluste funktsiooniga tutvumine
- 64 S Peni õhuvaade
- 65 Ekraani piirkonna jäädvustamine
- 66 Internet
- 71 Game Hub
- 71 Play raamatud
- 71 Play pood
- 72 YouTube
- 73 Video Hub
- 75 Latitude
- 76 Local
- 76 Navigeerimine
- 77 Samsung Apps
- 78 S Suggest
- 78 Google
- 79 Sõnumid
- 80 Google Mail
- 82 E-post
- 86 ChatON
- 86 Messenger
- 86 Google
- 87 Meelelahutus
- 87 MP3-mängija
- 89 Music Hub
- 90 Kaamera
- 100 Videomängija
- 103 Galerii
- 107 Paper Artist
- 107 Videoredaktor
- 111 Isiklik teave
- 111 Kontaktid
- 114 Ühenduvus
- 114 Arvutiühendused
- 116 Wi-Fi
- 119 Wi-Fi Direct
- 120 AllShare Cast
- 121 AllShare Play
- 124 Group Cast
- 125 Bluetooth
- 127 Mobiilne võrgujagamine
- 130 TV ühendused
- 132 VPN-ühendused
- 134 Tööriistad
- 134 Märguanne
- 135 Kalkulaator
- 135 Allalaadit. üksused
- 136 Dropbox
- 137 Minu Failid
- 139 Polaris Office
- 140 PS Touch
- 141 Voice Search
- 141 S Voice
- 142 Maailmakell
- 143 Seaded
- 143 Seadete menüü avamine
- 143 Wi-Fi
- 143 Bluetooth
- 143 Andmekasutus
- 144 Veel seadeid
- 146 Blokeerimisrežiim
- 147 Ekraan
- 148 Energiasäästurežiim
- 148 Rakendusehaldur
- 148 Asukoha teenused
- 149 Lukusta ekraan
- 150 Turvalisus
- 151 Keel ja sisestus
- 154 Cloud
- 154 Varunda ja lähtesta
- 154 Lisa konto
- 154 Liikumisandurite seaded
- 155 S Pen
- 156 Aksessuaarid
- 156 Kuupäev ja kellaaeg
- 157 Juurdepääs
- 158 Arendaja valikud
- 159 Teave seadme kohta
- 160 Tõrkeotsing
- 165 Register