advertisement
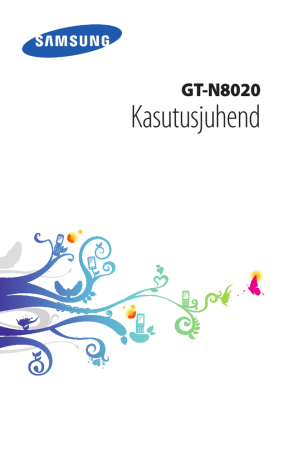
Avakuva tundmaõppimine
Kui seade on ooterežiimis, näete avakuva. Avakuvalt pääsete vaatama indikaatorikoone, vidinaid, otseteid rakenduste juurde ning teisi esemeid. Avakuvapaneelil liikumiseks kerige vasakule või paremale.
1
2 3
4
Ülalpool näidatud kuva võib teie piirkonnast või teenusepakkujast sõltuvalt erinev olla.
Number Funktsioon
1
Otse vastavale kuvale liikumiseks valige ekraani
ülaosas asuv täpp.
2
3
4
Otsige oma seadmes olevaid rakendusi ja faile ning veebist konkreetseid andmeid Google
Search vidina abil.
Ligipääs rakenduste loendile.
Süsteemiriba (vaadake järgmist peatükki.)
Alustamine
25
Süsteemiriba
Süsteemiriba saate kasutada kiireks navigeerimiseks erinevatele ekraanidele, avada rakendusi, vaadata süsteemi kohta käivait andmeid ning palju muud.
Number Funktsioon
1
2
3
Hetkel kuvatava ekraani jäädvustamine;
Olemasoleva ekraani hõivamine ja joonistusploki avamine (toksake ja hoidke all). Selle saab siduda mõne muu funktsiooniga. ►
Eelmisele kuvale naasmine.
Kodukuvale naasmine. juurdepääs Google’i otsinguvidinale või Google Now’le (toksake ja hoidke all).
4
5
6
Hiljuti kasutatud rakenduste loendi avamine.
Näidikuikoonide ja seadme oleku kuvamine;
Teadete paneeli avamine.
Mitmikakna paneeli avamine.
1
2
›
Rakenduste otseteede lisamine avaekraanile
Avage rakenduste loend ning toksake ja hoidke rakenduste ikooni all.
Liigutage ikoon soovitud kohta või liigutage see avakuva teisele paneelile.
Alustamine
26
2
3
›
Vidinate lisamine avaekraanile
Vidinad on väikesed rakendused, mis pakuvad mugavaid funktsioone ja avaekraanil kuvatavat teavet.
●
●
Mõned vidinad loovad ühenduse veebiteenustega.
Kui kasutate veebipõhist vidinat, võivad rakenduda lisatasud.
Vidinad võivad varieeruda piirkonnast ja teenusepakkujast sõltuvalt.
1
Avage rakenduste loend ja valige Vidinad, et avada vidinate paneel.
Kerige vidinate paneelil vasakule või paremale.
Toksake ja hoidke vidinat, et see avaekraanile lisada.
1
2
›
Avakuval üksusele liikumine
Toksake ja hoidke liigutatavat elementi, kuni ilmub avakuva ruudustik.
Lohistage element soovitud kohta.
1
2
3
›
Üksuse eemaldamine avaekraanilt
Toksake eemaldatavat üksust ja hoidke all.
Avaekraani allserva ilmub prügikasti ikoon.
Lohistage üksus prügikasti.
Kui prügikast muutub punaseks, laske see lahti.
Alustamine
27
Avakuva paneelide lisamine ja eemaldamine
Võite avakuvale paneele lisada või neid sealt eemaldada vidinate korrastamiseks.
1
Muutmisrežiimi aktiveerimiseks asetage kaks sõrme avaekraanile ja tõmmake need kokku.
2
3
›
Paneelide lisamine, eemaldamine ja korrastamine:
●
●
●
Uue paneeli lisamiseks valige .
Paneeli eemaldamiseks toksake ja hoidke paneeli pisipilti ning lohistage see prügikasti.
Vaikimisi avaekraani paneeli määramiseks valige
● pisipilti ning lohistage teise kohta.
.
Paneelide järjekorra muutmiseks toksake ja hoidke paneeli
Eelmisele kuvale naasmiseks valige .
1
2
›
Mitmikaknarakenduste käivitamine
Mitmikakna paneelilt käivitatud rakendused kuvatakse väiksemates akendes, mida saab liigutada ning teha suuremaks ja väiksemaks.
Mitmikakna paneeli avamiseks valige süsteemiribal .
Valige käivitamiseks rakendus.
● Rakenduse liigutamiseks teise kohta toksake ja hoidke
●
●
S Peni rakenduse pealkirjal ning lohistage see uude asukohta.
Akna suurendamiseks, et see mahuks ekraanile, valige
Kui soovite, et rakendused oleksid alati üleval, valige .
.
● Rakenduse sulgemiseks valige või .
Alustamine
28
●
●
Kahe erineva mitmikaknarakenduse kõrvuti kuvamiseks valige Dual view. Te saate vahetada kahe rakenduse asukohta, kui toksate ja hoiate all rakenduse pealkirjariba ja lohistate selle teisele rakendusele.
Käivitatud mitmikaknarakenduste haldamiseks kaetud akendes valige Virnastatud vaade.
Mitmikaknarakenduste konfigureerimine
1
2
3
Mitmikakna paneeli avamiseks valige süsteemiribal
Valige
●
Muuda.
Ülemisel paneelil kuvatakse loendit rakendustest, mida saab käivitada mitmikaknarakendustena, ning alumisel paneelil kuvatakse loend rakendustest, mis on lisatud mitmikaknapaneelile.
● Rakenduse lisamiseks mitmikaknapaneelile valige
Kui olete lõpetanud, valige Valmis.
.
ülemiselt paneelilt üksus.
Rakenduse eemaldamiseks mitmikaknapaneelilt valige alumiselt paneelilt üksus.
Alustamine
29
›
Teadete paneeli kasutamine
Avaekraanil või rakenduse kasutamisel valige süsteemiriba parem külg ja seejärel valige teavituspaneelil valik.
Teil on võimalik vaadata seadme olekut ja kasutada järgmisi suvandeid:
●
●
●
●
●
●
●
●
●
●
Wi-Fi : Wi-Fi aktiveerimine või desaktiveerimine.
GPS : GPS funktsiooni aktiveerimine või desaktiveerimine.
Heli : vaikse režiimi aktiveerimine või desaktiveerimine.
Hääletus režiimis saate oma seadme vibreerima panna või vaigistada.
Ekraani pöör.
: aktiveerige või deaktiveerige automaatne pööramine.
Bluetooth : Bluetooth-funktsiooni aktiveerimiseks või desaktiveerimiseks.
Mobiiliandmes.
desaktiveerimine.
: andmeühenduse aktiveerimine või
Blok.režiim : blokeerimisrežiimi aktiveerimine või desaktiveerimine. Blokeerimisrežiimis blokeerib seade kõik teavitused.
Energiasääst : energiasäästurežiimi aktiveerimine või inaktiveerimine.
AllShare Cast : AllShare Casti funktsiooni aktiveerimine või desaktiveerimine.
Sünkr.
: rakenduste automaatse sünkroonimise sisse või välja lülitamine.
Saadaolevate valikute valik sõltub teie piirkonnast ja teenusepakkujast.
Alustamine
30
advertisement
* Your assessment is very important for improving the workof artificial intelligence, which forms the content of this project
Related manuals
advertisement
Table of contents
- 12 Kokkupanek
- 12 Pakendi sisu
- 12 Paigaldage SIM või USIM kaart
- 13 Laadige aku
- 15 Mälukaardi sisestamine (valikuline)
- 18 Alustamine
- 18 Seadme sisse- ja väljalülitamine
- 19 Seadme tundmaõppimine
- 23 Kasutage S Peni ja puuteekraani
- 25 Avakuva tundmaõppimine
- 31 Rakenduste kasutamine
- 32 Seadme kohandamine
- 39 Teksti sisestamine
- 41 Erifunktsioonide kasutamine
- 41 Peamiste S Peni toimingutega tutvumine
- 42 Täpsemate S Peni toimingutega tutvumine
- 43 S Peni otsa vahetamine
- 44 Liigutuste õpetamine
- 46 Käsikirjarežiimi kasutamine
- 50 S Note’i kasutamine
- 59 Kiirmärkmiku kasutamine
- 60 S Planneri kasutamine
- 63 Kiirkäskluste funktsiooniga tutvumine
- 64 S Peni õhuvaade
- 65 Ekraani piirkonna jäädvustamine
- 66 Internet
- 71 Game Hub
- 71 Play raamatud
- 71 Play pood
- 72 YouTube
- 73 Video Hub
- 75 Latitude
- 76 Local
- 76 Navigeerimine
- 77 Samsung Apps
- 78 S Suggest
- 78 Google
- 79 Sõnumid
- 80 Google Mail
- 82 E-post
- 86 ChatON
- 86 Messenger
- 86 Google
- 87 Meelelahutus
- 87 MP3-mängija
- 89 Music Hub
- 90 Kaamera
- 100 Videomängija
- 103 Galerii
- 107 Paper Artist
- 107 Videoredaktor
- 111 Isiklik teave
- 111 Kontaktid
- 114 Ühenduvus
- 114 Arvutiühendused
- 116 Wi-Fi
- 119 Wi-Fi Direct
- 120 AllShare Cast
- 121 AllShare Play
- 124 Group Cast
- 125 Bluetooth
- 127 Mobiilne võrgujagamine
- 130 TV ühendused
- 132 VPN-ühendused
- 134 Tööriistad
- 134 Märguanne
- 135 Kalkulaator
- 135 Allalaadit. üksused
- 136 Dropbox
- 137 Minu Failid
- 139 Polaris Office
- 140 PS Touch
- 141 Voice Search
- 141 S Voice
- 142 Maailmakell
- 143 Seaded
- 143 Seadete menüü avamine
- 143 Wi-Fi
- 143 Bluetooth
- 143 Andmekasutus
- 144 Veel seadeid
- 146 Blokeerimisrežiim
- 147 Ekraan
- 148 Energiasäästurežiim
- 148 Rakendusehaldur
- 148 Asukoha teenused
- 149 Lukusta ekraan
- 150 Turvalisus
- 151 Keel ja sisestus
- 154 Cloud
- 154 Varunda ja lähtesta
- 154 Lisa konto
- 154 Liikumisandurite seaded
- 155 S Pen
- 156 Aksessuaarid
- 156 Kuupäev ja kellaaeg
- 157 Juurdepääs
- 158 Arendaja valikud
- 159 Teave seadme kohta
- 160 Tõrkeotsing
- 165 Register