- No category
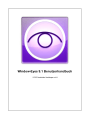
advertisement
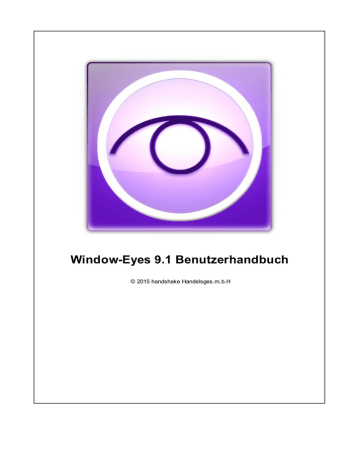
Window-Eyes 9.1 Benutzerhandbuch
© 2015 handshake Handelsges.m.b.H
2 Window-Eyes 9.1 Benutzerhandbuch
Inhaltsverzeichnis
Drücken Sie F6 für Hilfe
Erste Schritte
11
13
Installieren von Window-Eyes 17
Window-Eyes Funktionen 30
© 2015 handshake Handelsges.m.b.H
Inhalt 3
© 2015 handshake Handelsges.m.b.H
4 Window-Eyes 9.1 Benutzerhandbuch
© 2015 handshake Handelsges.m.b.H
Inhalt 5
© 2015 handshake Handelsges.m.b.H
6 Window-Eyes 9.1 Benutzerhandbuch
© 2015 handshake Handelsges.m.b.H
Inhalt 7
Der Window-Eyes Dialog 145
© 2015 handshake Handelsges.m.b.H
8 Window-Eyes 9.1 Benutzerhandbuch
© 2015 handshake Handelsges.m.b.H
Inhalt
9
© 2015 handshake Handelsges.m.b.H
10 Window-Eyes 9.1 Benutzerhandbuch
Kurztasten Referenz 239
Copyright und Gewährleistung
Kontaktinformation
255
261
© 2015 handshake Handelsges.m.b.H
Drücken Sie F6 für Hilfe
Drücken Sie F6 für Hilfe 11
(c) 2015 Ai Squared - Alle Rechte vorbehalten
Willkommen beim Window-Eyes Benutzerhandbuch. Der ersten Adresse für die
Dokumentation sämtlicher Window-Eyes Befehle und Funktionen.
Diese Version des Window-Eyes Benutzerhandbuchs wurde im Windows-
Hilfeformat erstellt und ermöglicht somit einen einfachen Zugriff auf das
Inhaltsverzeichnis auf der linken Seite des Benutzerhandbuchfensters. Dieses ist der
Navigationsbereich.
Der Inhalt jedes einzelnen Hilfethemas wird auf der rechten Seite des
Benutzerhandbuchfensters dargestellt.
Dieses ist der Inhaltsbereich.
Hier lässt sich der angezeigte Text so einfach wie eine Internetseite lesen. Alle
© 2015 handshake Handelsges.m.b.H
12 Window-Eyes 9.1 Benutzerhandbuch
Befehle zum Navigieren und Lesen von Internetseiten können verwendet werden.
Neben den Cursortasten können Sie beispielsweise p und umschalt+p zum Lesen des nächsten oder vorherigen Absatzes oder l und umschalt+l zum Erreichen des nächsten oder vorherigen Links nutzen.
Die wichtigste Taste beim Lesen dieses Benutzerhandbuchs ist jedoch die Taste, die Sie bereits drücken mussten, um diesen Text zu lesen. Es ist F6 (die sechste
Funktionstaste).
Mit F6 wechselt man vom Navigationsbereich auf der linken Seite zum
Inhaltsbereich auf der rechten Seite und wieder zurück.
Weitere Navigationsmöglichkeiten
Vielleicht ist Ihnen aufgefallen, dass zu Beginn jedes Hilfethemas mehrere Links
(Sprungmarken) angezeigt werden.
Vorherige Seite, zurück zur Kapitelübersicht und nächste Seite.
Diese Links ermöglichen es Ihnen,das Benutzerhandbuch Schritt für Schritt durchzulesen, ohne mit F6 arbeiten zu müssen.
Der Link nächste Seite bringt Sie direkt zum Inhalt des nächsten Hilfethemas und mittels des Links vorherige Seite gelangen Sie direkt zum Inhalt des vorherigen
Hilfethemas.
Um zurück zu diesem Hilfethema zu gelangen, nutzen Sie den Link zurück zur
Kapitelübersicht.
Als Software zum Ausgleich oder zur Kompensation einer Behinderung ist Window-
Eyes laut den Richtlinien der Europäischen Union ein Medizinprodukt der Klasse 1
© 2015 handshake Handelsges.m.b.H
Erste Schritte
Erste Schritte
Einleitung
Einleitung
Herzlichen Glückwunsch zu Ihrem Kauf von Window-Eyes, einem Screen Reader
(Bildschirmausleseprogramm) der Firma Ai Squared.
Window-Eyes arbeitet mit vielen beliebten Programmen von Microsoft, Mozilla,
Adobe, Apple und vielen weiteren zusammen. Sollte es Probleme mit der
Zugänglichkeit zu Programmen geben, lässt sich Window-Eyes einfach anpassen, damit Sie die gewünschten Informationen erhalten. Etliche Window-Eyes
Einstellungen und Funktionen helfen Ihnen ihre Programme effektiv zu bedienen.
Während Sie zum Beispiel in Microsoft Word ein Dokument erzeugen, wird Window-
Eyes die eingegebenen Zeichen ansagen, beim Wandern durch Dialoge die
Elemente sprechen, und die Menüpunkte vorlesen wenn Sie sich durch das Menü bewegen. Alle diese Informationen bekommen Sie von Window-Eyes ohne auch nur eine Taste extra betätigen zu müssen. Sie können Wörter die ihre Sprachausgabe falsch ausspricht einfach korrigieren, und können sogar die Aussprache einzelner
Zeichen mit dem Zeichenwörterbuch verändern. Sollte es doch vorkommen dass
Window-Eyes an ein Programm angepasst werden muss, können auf einfachem
Wege Anpassungen (Apps genannt) erstellt werden. Diese Apps können für eine
Vielzahl an Funktionen verwendet werden, die nicht nur auf Window-Eyes spezifische Anwendungen beschränkt sind.
Ai Squared hat sich die größte Mühe gegeben, die optimale Kombination von
Flexibilität und Automatizität zu finden. Wir möchten, dass Sie, unsere Kunden, ein
Bildschirmausleseprogramm zur Verfügung haben, das Sie einerseits Ihren persönlichen Bedürfnissen und Vorstellungen anpassen können, das jedoch andererseits automatisiert genug ist, um Ihnen zu erlauben, sich voll und ganz auf
Ihre bevorzugte Anwendung zu konzentrieren. Schließlich wird ein
Bildschirmausleseprogramm in erster Linie verwendet um Zugang zu Computern zu erhalten und nicht um seiner selbst Willen.
Dieses Handbuch beschreibt die Funktionen von Window-Eyes, und wie diese an ihre Bedürfnisse angepasst werden können. Für Details zur Bedienung ihres
Computers und des Betriebssystems, kontaktieren Sie bitte den jeweiligen
Hersteller. Auf den Webseiten www.window-eyes.de
und www.window-eyes.com
(Englisch) finden Sie weitere Tipps und Tricks zu verschiedenen Themen. Sollten
Probleme auftreten sind wir natürlich gerne per Telefon oder Email für Sie da.
Danke für Ihre Unterstützung, und wir hoffen Ihnen gefällt Window-Eyes!
13
© 2015 handshake Handelsges.m.b.H
14 Window-Eyes 9.1 Benutzerhandbuch
Systemanforderungen
Um Window-Eyes erfolgreich installieren und benutzen zu können benötigen Sie mindestens eines der nachfolgend aufgeführten und von Window-Eyes unterstützten
Betriebssysteme:
32-bit Windows Vista Home Basic
Windows Vista Home Premium
Windows Vista Business
Windows Vista Enterprise
Windows Vista Ultimate
Windows 7 Home Basic
Windows 7 Home Premium
Windows 7 Professional
Windows 7 Enterprise
Windows 7 Ultimate
Windows 8 Standard
Windows 8 Professional
Windows 8 Enterprise
Windows 8.1 Standard
Windows 8.1 Professional
Windows 8.1 Enterprise
64-bit
Windows Vista Home Basic
Windows Vista Home Premium
Windows Vista Business
Windows Vista Enterprise
Windows Vista Ultimate
Windows Server 2008
Windows Server 2008 R2
Windows Server 2012
Windows 7 Home Basic
Windows 7 Home Premium
Windows 7 Professional
Windows 7 Enterprise
Windows 7 Ultimate
© 2015 handshake Handelsges.m.b.H
Erste Schritte 15
Windows 8 Standard
Windows 8 Professional
Windows 8 Enterprise
Windows 8.1 Standard
Windows 8.1 Professional
Windows 8.1 Enterprise
Die von Ai Squared empfohlenen Systemanforderungen sind: für Windows Vista: mindestens 2 GHz Prozessor, mindestens 2 GB RAM für Windows 7: mindestens 2 GHz Prozessor, mindestens 2 GB RAM für Windows 8: mindestens 2 GHz Prozessor, mindestens 2 GB RAM für Windows 8.1: mindestens 2 GHz Prozessor, mindestens 2 GB RAM
Lieferumfang
Ihr Window-Eyes
TM
Paket enthält folgende Komponenten:
1. Eine CD-ROM mit allen Window-Eyes
TM
Komponenten, incl. elektronischer
Versionen dieses Benutzerhandbuches im Windows Hilfe Format und im Text
Format (ASCII-Text kann mit jedem Wordprozessor oder Texteditor gelesen werden).
2. Gedruckte Installationsanleitung bei Bedarf
3. Installations- und Kurztasten Anleitungen in Blindenschrift bei Bedarf
Beachten Sie bitte, dass Kopien des Window-Eyes-Handbuches, sowohl gedruckt als auch in Blindenschrift, gegen Aufpreis verfügbar sind.
Technische Unterstützung
Sie können sich jederzeit an Ihren Window-Eyes Händler wenden, um rasche und gründliche technische Unterstützung zu erhalten.
Telefonische Unterstützung erhalten Sie an Werktagen jeweils von 9.00 bis 16.00
Uhr von geschulten professionellen Mitarbeitern der Firma handshake
HandelsgesmbH unter der Wiener Telefonnummer +43 1 4781412-0. Unsere E-
© 2015 handshake Handelsges.m.b.H
16 Window-Eyes 9.1 Benutzerhandbuch
Mail-Adresse lautet: [email protected]
oder in speziellen Fällen direkt bei Ai
Squared unter [email protected]
.
Sie haben auch die Möglichkeit sich in eine der Window-Eyes Mailinglisten per E-
Mail einzutragen. Diese Listen beziehen sich auf alle Fragen, die mit Window-Eyes in Zusammenhang stehen. Wenn Sie ein Produkt von Ai Squared besitzen oder eines erwerben möchten, sind diese Listen eine ausgezeichnete Informationsquelle.
Die Listen werden von unserem Kundenbetreuungsteam betreut. Jede eingehende
Nachricht wird von unseren Experten gelesen, die, falls erforderlich, auf Ihre spezielle
Anfrage in Form eines Antwortmails reagieren. In den allermeisten Fällen jedoch wird ein anderer Anwender schon vorher Ihre Frage beantworten. Wenn Sie E-mail-
Zugang haben, legen wir Ihnen diese Informationsquelle ganz besonders ans Herz.
Um Mitglied der deutschsprachigen Liste zu werden, gehen
Sie folgendermaßen vor:
Öffnen Sie bitte die Webseite http://lists.window-eyes.com/listinfo.cgi/de-windoweyes.com
Geben Sie ihre Email Adresse im Eingabefeld ein, wählen Sie ein Passwort und betätigen Sie die Schaltfläche "Abonnieren". Sie erhalten kurz danach ein
Bestätigungsmail, das sie zur Bestätigung der Anmeldung entweder mit der Antwort-
Funktion zurücksenden können, oder Sie aktivieren den Link im Mail.
Sollten Sie innerhalb von 30 Minuten kein Email von Ai Squared bekommen, durchsuchen Sie bitte ihren Spam-Ordner, und senden Sie uns ein E-Mail an [email protected].
Um sich in die englischsprachige GW-Info Mailingliste einzutragen gehen Sie folgendermaßen vor:
Öffnen Sie bitte die Webseite http://lists.window-eyes.com/listinfo.cgi/talk-windoweyes.com
Geben Sie ihre Email Adresse im Eingabefeld ein, wählen Sie ein Passwort und betätigen Sie die Schaltfläche "Subscribe". Sie erhalten kurz danach ein
Bestätigungsmail, das sie zur Bestätigung der Anmeldung entweder mit der Antwort-
Funktion zurücksenden können, oder Sie aktivieren den Link im Mail.
Sollten Sie innerhalb von 30 Minuten kein Email von Ai Squared bekommen, durchsuchen Sie bitte ihren Spam-Ordner, und senden Sie uns ein E-Mail an [email protected].
© 2015 handshake Handelsges.m.b.H
Erste Schritte 17
Weitere Unterstützung
Wenn Sie anrufen oder eine E-Mail schicken um technische Unterstützung zu erhalten, werden Sie höchstwahrscheinlich nach Ihrer Window-Eyes Seriennummer gefragt. Um diese herauszufinden gehen Sie folgendermaßen vor:
1. Drücken Sie Steuerung-ß um den Window-Eyes Dialog zu öffnen.
2. Drücken Sie die ALT Taste um die Menüleiste zu aktivieren und anschließend
"H" für Hilfe.
3. Drücken Sie "I" um zu "Window-Eyes Info" zu gelangen. Dort werden Versionsund Seriennummer Ihrer Kopie von Window-Eyes(tm) angezeigt.
4. Drücken sie zweimal Escape um den Window-Eyes(tm) Dialog zu verlassen.
Viele der Window-Eyes(tm) Features - seien es die einfachsten oder die komplexesten, haben ihren Ursprung in Anregungen und Ideen unseres
Kundenkreises, Sie können ein Teil davon sein. Ai Squared ist so lange mit
Window-Eyes(tm) nicht vollständig zufrieden, bis alle Features so flexibel und anpassungsfähig wie nur irgendwie möglich gestaltet sind, um die große Bandbreite an Bedürfnissen unserer Kunden zu befriedigen. Rufen Sie uns an oder senden Sie uns Ihre Kommentare und Vorschläge.
Zum Schutz Ihrer Investition
Bevor Sie nun fortfahren Window-Eyes
TM
kennenzulernen, bewahren Sie die
Original CD-ROM an einem sauberen und trockenen Platz auf, an dem es weder zu kalt noch zu warm ist. Bitte denken Sie daran, CDs sind nicht unzerstörbar. Bitte gehen Sie mit jeglicher CD äußerst behutsam um. Bereits einzelne Kratzspuren können dauerhafte Schäden verursachen.
Installieren von Window-Eyes
Der Installationsvorgang ist relativ einfach, wenn Sie die unten angeführten Schritte beachten. Auf der Window-Eyes CD-ROM ist ein leicht verwendbares
Installationsprogramm, dass Sie Schritt für Schritt durch den Installationsvorgang begleitet.
Wenn auf Ihrem Rechner die Windows Autorun- Option aktiviert ist (in der Regel standardmäßig der Fall) wird das Installationsprogramm automatisch starten, sobald die Window-Eyes CD-ROM in ihrem Rechner eingelegt wurde.
Bitte wenden Sie sich an ihre Microsoft Windows- Anleitung um zu erfahren wie man
© 2015 handshake Handelsges.m.b.H
18 Window-Eyes 9.1 Benutzerhandbuch die Autorun- Option aktiviert.
Wenn eine kompatible Soundkarte in ihrem Rechner installiert ist, können Sie die
Option "installieren mit Sprachausgabe" im Installationsmenü auswählen. Wenn Sie diese Option auswählen, werden Sie mittels Sprachausgabe durch den
Installationsvorgang geführt, denn eine temporäre Kopie von Window-Eyes wird geladen. Somit kann die Installation ohne sehende Hilfe durchgeführt werden.
Wie kann das Installationsprogramm sprechen?
Auf Ihrer Window-Eyes CD-Rom befindet sich eine temporäre Kopie von Window-
Eyes. Wenn "Installieren mit Sprachausgabe" startet, wird die temporäre Kopie von
Window-Eyes gestartet. D.h. Window-Eyes selbst "spricht" den Installationsvorgang.
Die "Installieren mit Sprachausgabe" Option überprüft, ob eine andere Kopie von
Window-Eyes bereits geladen ist. Ist das der Fall wird die temporäre Kopie von
Window-Eyes nicht gestartet.
Wenn Sie ein anderes Bildschirmausleseprogramm als Window-Eyes benutzen, wird es von Window-Eyes nicht registriert, und die temporäre Kopie von Window-
Eyes wird trotzdem gestartet.
Wenn Sie die Window-Eyes CD-ROM in das CD- Laufwerk einlegen, und das
Programm nach einer Minute nicht startet (dies ist der Fall, wenn Autorun nicht aktiviert ist) müssen Sie das Installationsprogramm manuell starten.
Gehen Sie folgendermaßen vor:
1. Drücken Sie WINDOWS-R um den "Ausführen" Dialog zu starten
2. Tippen Sie "D:/SETUP" und dann die Eingabe Taste. Wenn "D" ihrem CD-
ROM Laufwerk nicht zugeordnet ist, drücken Sie den passenden Buchstaben.
Achtung: Unter Windows Vista, Windows 7, Windows 8 und Windows 2008/R2 und
2012 werden CD-ROM Autorun Setups nicht automatisch gestartet. Stattdessen erscheint ein Dialog mit Autostart Optionen. Die Standard Option ist "Setup.exe
ausführen". Drücken Sie einfach die Eingabetaste, um den Window-Eyes
Willkommen Dialog zu starten. Die neuen Betriebssysteme beinhalten außerdem eine weitere Sicherheitsfunktion, die Benutzerkontensteuerung. Wenn die Window-
Eyes Installation startet, kann es vorkommen dass Sie ein leises "Ding" aus den
Lautsprechern hören. In diesem Fall drücken Sie bitte ALT-F in Windows Vista oder
Windows Server 2008, oder ALT-J in Windows 7, Windows 8, Windows Server
2008 R2 oder Windows Server 2012, um die Installation zu erlauben. Danach sollte die Installation wie gewohnt starten.
Unter Windows 8, Windows 8.1 und Windows Server 2012 sind die folgenden
Schritte zum Starten der Installation notwendig:
© 2015 handshake Handelsges.m.b.H
Installieren von Window-Eyes 19
1. CD einlegen. Das Laufwerk dreht hoch, und kurz danach hören Sie einen
Benachrichtigungston von Windows, der anzeigt dass eine Popup Meldung angezeigt wird. Diese Meldung bezieht sich auf die eingelegte CD, und verschwindet nach ca. 5 Sekunden wieder.
2. Drücken Sie innerhalb dieser 5 Sekunden Windows-V um die Popup Meldung zu fokussieren.
3. Drücken Sie die Eingabetaste um das Menü der Meldung zu öffnen.
4. Drücken Sie die Eingabetaste noch einmal, um setup.exe zu starten
5. Wenn die Benutzerkontensteuerung aktiv ist, müssen Sie jetzt Alt-J drücken um den Dialog zu bestätigen.
Wenn das Installationsprogramm startet hören Sie eine menschliche Stimme, die
Sie über die verschiedenen Installationsoptionen informiert.
Diese Optionen sind wie folgt:
S = Installation mit Sprachausgabe
O = Installation ohne Sprachausgabe
T = Tutorial anhören
H = Handbuch anhören
I = Information nochmals sprechen
E = Erweiterte Optionen
A = Abbrechen
Gehen wir nun auf jede einzelne Option etwas genauer ein:
S = Installation mit Sprachausgabe: Wenn Sie diese Option auswählen, werden falls notwendig - MSAA-Dateien auf den neuesten Stand gebracht. Eine temporäre
Kopie von Window-Eyes wird gestartet und der Installationsvorgang wird fortgesetzt.
O = Installation ohne Sprachausgabe: Wenn Sie diese Option auswählen, werden falls notwendig - MSAA-Dateien auf den neuesten Stand gebracht. Der
Installationsvorgang wird ohne der temporären Kopie von Window-Eyes gestartet.
T = Tutorial anhören: Wenn Sie diese Option auswählen, wird eine mp3 Datei mit
© 2015 handshake Handelsges.m.b.H
20 Window-Eyes 9.1 Benutzerhandbuch dem Window-Eyes Tutorial geöffnet. Hinweis: Das Installationsprogramm schließt sich von selber. Wenn das Tutorial fertig ist, müssen Sie das Installationsprogramm erneut starten, um Window-Eyes zu installieren.
I = Information nochmals sprechen: Wenn sie diese Option auswählen, haben Sie die Möglichkeit die Liste aller Optionen erneut anzuhören.
A = Abbrechen: Wenn Sie diese Option auswählen wird das Installationsprogramm beendet.
A propos Sprachausgaben
Window-Eyes kooperiert mit Ihrer Sprachausgabe und deren Software und bildet so ein komplettes Sprachausgabesystem. Window-Eyes unterstützt viele verschiedene
Sprachausgaben, und ihre Version beinhaltet mindestens eine Sprachausgabe ohne weitere Kosten. Ihre neue Window-Eyes Kopie wird standardmäßig Nuance
Vocalizer oder die Elloquence Sprachausgabe verwenden, abhängig davon ob Sie
Window-Eyes neu gekauft haben, oder von einer Vorversion updaten.
Möchten Sie hingegen eine andere Sprachausgabe mit deren eigener Software verwenden, installieren Sie bitte diese Software gemäß den beigelegten
Anleitungen.
Schnellinstallation
Sobald das Window-Eyes Installationsprogramm startet, mit oder ohne
Sprachausgabe, erscheint der erste Dialog mit der Frage, ob Sie die
Schnellinstallation wünschen.
Wählen Sie Schnellinstallation durch Betätigen des "JA" Schalters, geschieht
Folgendes:
1. Der Benutzerinformation Dialog erscheint. Geben Sie Ihren Namen in das
"Namen" Eingabefeld, und wenn vorhanden, den Firmennamen in das
"Firmennamen" Eingabefeld ein. Drücken Sie Tab um von Option zu Option zu springen. Anmerkung: obwohl Sie auf das Seriennummernfeld springen
© 2015 handshake Handelsges.m.b.H
Installieren von Window-Eyes können, können Sie ihre Seriennummer nicht verändern. Diese wurde Ihnen von uns zugeordnet. Sobald Sie ihren Namen und/oder Firmennamen eingetragen haben, springen Sie mit Tab zum "Weiter" Schalter und drücken die Eingabetaste.
2. Falls Sie Window-Eyes mit Sprachausgabe installieren, werden Sie zu Beginn der Installation aufgefordert, ihren Computer neu zu starten. Danach wird
Window-Eyes beginnen, die benötigten Dateien auf ihre Festplatte zu kopieren.
3. Das Installationsprogramm beginnt nun, alle notwendigen Dateien auf ihre
Festplatte zu kopieren.
4. Nachdem alle Komponenten installiert sind, erscheint der "Fertig stellen"
Dialog. Er beinhaltet drei Schalter:
21
1. "Computer Neu Starten",
2. "Computer Später Neu Starten" und
3. "Abbrechen".
Wir empfehlen Ihnen dringend, den "Computer Neu Starten" Schalter auszuwählen, da Ihre neuinstallierte Window-Eyes Kopie höchstwahrscheinlich erst funktionieren wird, nachdem Sie Ihren Rechner neu gestartet haben.
Wählen Sie den "Computer Später Neu Starten" Schalter nur dann, wenn Sie
Ihre neue Window-Eyes Kopie wirklich erst zu einem späteren Zeitpunkt verwenden möchten. Falls Sie Window-Eyes mit Sprachausgabe installieren, wird ein Dialog erscheinen, der es Ihnen erlaubt den Computer ohne einen
Neustart weiter zu benützen.
Sobald Ihr Rechner neu startet, startet auch Window-Eyes automatisch und beginnt zu sprechen. Aufgrund der Schnellinstallation wurden folgende Optionen für Sie ausgewählt:
1. Window-Eyes ist im Programmordner ihres Computers installiert
2. Window-Eyes wurde so konfiguriert, dass es am Anmeldeschirm (falls vorhanden) und nach dem Anmelden automatisch geladen wird, das bedeutet es startet automatisch sobald Windows gestartet wird.
3. Wenn Ihr System über eine kompatible Soundkarte verfügt, wurde die
Eloquence oder die Nuance Vocalizer Sprachausgabe als Standard eingestellt.
4. Wenn Sie über keine kompatible Soundkarte verfügen, wurde Window-Eyes für jene Sprachausgabe konfiguriert, die sie bei der Schnellinstallation ausgewählt haben.
5. Standardmäßig ist keine Braillezeile installiert. Sie können allerdings sowohl die Sprachausgabe wie auch die Braillezeile jederzeit ändern.
6. Die erweiterten Optionen des Window-Eyes Menüs sind deaktiviert.
© 2015 handshake Handelsges.m.b.H
22 Window-Eyes 9.1 Benutzerhandbuch
7. Steuerung-Alt-W wurde als Tastenkombination zum Starten von Window-Eyes eingerichtet.
8. Eine Window-Eyes Startgruppe wurde dem Startmenü, Programme
Untermenü, hinzugefügt.
9. Die Java Access Bridge wird für alle verfügbaren Java Umgebungen installiert.
Anwenderspezifische Installation
Wenn Sie den "Schnellinstallation" Schalter nicht auswählen, indem Sie im
Schnellinstallation Dialog auf "Nein" klicken, geschieht Folgendes:
1. Der "Benutzerinformation" Dialog erscheint. Geben Sie Ihren Namen in das
"Namen" Eingabefeld und, wenn vorhanden, den Firmennamen in das
"Firmennamen" Eingabefeld ein. Drücken Sie Tab um von Option zu Option zu springen. Anmerkung: obwohl Sie auf das Seriennummernfeld springen können, können Sie ihre Seriennummer nicht verändern. Diese wurde Ihnen von uns zugeordnet. Sobald Sie ihren Namen und/oder Firmennamen eingetragen haben, springen Sie mit Tab zum "Weiter" Schalter und drücken die Eingabetaste.
2. Als nächstes erscheint der Lizenzdialog. Mit den Pfeiltasten können Sie den
Auswahlschalter zwischen "Ich bin mit den Bedingungen der
Lizenzvereinbarung einverstanden" und "Ich bin mit den Bedingungen der
Lizenzvereinbarung nicht einverstanden" wählen. Lesen Sie das
Lizenzabkommen sorgfältig durch. Sie müssen das Lizenzabkommen akzeptieren um Window-Eyes installieren zu können. Springen Sie dann mit
Tab zum "Weiter" Schalter und drücken die Eingabetaste.
3. Der "Verzeichnis" Dialog erscheint. Hier können Sie das Verzeichnis wählen, in dem Window-Eyes installiert werden soll. Standardmäßig ist es C:
\Programme\GW Micro\Window-Eyes, vorausgesetzt, C:\ ist das Laufwerk, wo
Windows installiert ist. Auf 64 Bit Systemen ist der Pfad: C:\Program Files
(x86)\GW Micro\Window-Eyes. Möchten Sie das Verzeichnis ändern, wählen
Sie den "Durchsuchen" Schalter und drücken die Eingabetaste. Der
"Verzeichnis wählen" Dialog erscheint. Tippen Sie entweder den
Verzeichnisnamen händisch ein oder verwenden Sie die anderen Optionen in diesem Dialog. Sobald Sie das neue Verzeichnis definiert haben, bestätigen
Sie durch Drücken der Eingabetaste den "OK" Schalter. Somit kehren Sie wieder in den "Verzeichnis Wählen" Dialog zurück, jedoch Ihr neu gewähltes
Verzeichnis scheint bereits auf. Wenn dies korrekt ist, springen Sie mit Tab zum "Weiter" Schalter und drücken die Eingabetaste.
4. Der "Sprachausgabe Auswählen" Dialog erscheint. Er beinhaltet mehrere
© 2015 handshake Handelsges.m.b.H
Installieren von Window-Eyes
Optionen, jedoch werden nur jene angezeigt, die für die von Ihnen gewählte
Sprachausgabe relevant sind. Standardmäßig ist eine der beiden
Sprachausgaben, Eloquence oder Vocalizer (Window-Eyes) eingestellt.
Drücken Sie Tab, bis Sie zum Sprachausgabe Listenfeld gelangen. Bewegen
Sie die Cursortasten, bis Sie zu Ihrer gewünschten Sprachausgabe gelangen.
Es hängt von der gewählten Sprachausgabe ab, ob Sie noch weitere
Informationen angeben müssen oder nicht. Deshalb drücken Sie nach Auswahl
Ihrer Sprachausgabe TAB, um sich durch die Optionen zu bewegen und sie, wenn nötig, zu ändern. Beispiel: drücken Sie nach Auswahl der DECtalk
Express Sprachausgabe TAB, gelangen Sie in das Schnittstellen Listenfeld.
Dort müssen Sie dem Installationsprogramm mitteilen, welche Schnittstelle Ihr
Express benützt. Nochmals, mehrere Optionen können erforderlich sein oder auch nicht, je nach dem, welche Sprachausgabe Sie ausgewählt haben.
Nehmen Sie sich bitte die Zeit, um alle Optionen genau zu lesen und korrekt auszufüllen. Wenn Sie alles ausgefüllt haben, betätigen Sie den "Weiter"
Schalter durch Drücken der Eingabetaste.
23
5. Der "Braillezeile" Dialog erscheint. Mit den auf und ab Cursor Tasten können
Sie die Braillezeile auswählen, die bereits auf ihrem Rechner installiert ist.
Nach der Auswahl ihrer Zeile drücken Sie Tab um zu dem
Schnittstellenlistenfeld zu gelangen. Hier können Sie angeben wie ihre Zeile angeschlossen ist:
Über eine serielle Schnittstelle (COM 1 bis COM 50); über eine parallele
Schnittstelle (LPT1 bis LPT4) oder über USB. Nach dem Sie angegeben haben wie ihre Braillezeile angeschlossen ist, drücken Sie die Eingabetaste, um fortzufahren. Sollte keine Braillezeile installiert werden, wählen Sie " Keine" und drücken Sie die Eingabetaste.
6. Der Kurztasten Dialog erscheint. Hier können Sie festlegen, mit welcher
Tastenkombination Sie Window-Eyes manuell starten können. Drücken Sie
TAB um zum Kurztasten Feld "Tastenkombination" zu gelangen, und drücken
Sie die gewünschte Tastenkombination um Window-Eyes manuell zu starten.
Die voreingestellte Tastenkombination ist STRG-ALT-W. Sie können die
Entfernen Taste betätigen, um die Kurztasten Funktion auszuschalten.
Beachten Sie dass in diesem Kurztasten Feld nur Betriebssystem
Tastenkombinationen benutzt werden können. Wenn Sie die gewünschte
Tastenkombination definiert haben, drücken Sie die Eingabetaste.
7. Der Window-Eyes "Start Auswahl" Dialog erscheint. Er beinhaltet zwei
Kontrollfelder: Window-Eyes vor dem Login starten und Window-Eyes nach dem Login für alle Benutzer starten. Wenn Sie möchten, dass Window-Eyes sowohl vor als auch nach dem Login spricht, aktivieren Sie beide
Kontrollfelder. Wenn Sie nicht möchten, dass Window-Eyes automatisch startet, deaktivieren Sie beide Kontrollfelder. Wenn Sie möchten, dass
© 2015 handshake Handelsges.m.b.H
24 Window-Eyes 9.1 Benutzerhandbuch
Window-Eyes nur den Anmeldebildschirm spricht, und nach dem Login nicht geladen wird, aktivieren Sie nur das Kontrollfeld Window-Eyes vor dem Login starten. Ganz gleich, für welche der Optionen Sie sich entschieden haben, mit der Tastenkombination Steuerung-Alt-W können Sie Window-Eyes zu jeder
Zeit und von jedem Punkt aus starten. Nachdem Sie Ihre Auswahl getroffen haben, betätigen Sie den "Weiter" Schalter durch Drücken der Eingabetaste.
8. Nun erscheint ein Dialog mit der Frage, ob Sie die Java Access Bridge installieren möchten. Die Java Access Bridge ermöglicht Window-Eyes die
Zusammenarbeit mit Java-basierenden Programmen (wenn diese die
Accessibility API verwenden). Wenn Sie mit Ja antworten, wird die Java
Access Bridge zu ihrer installierten Java Umgebung hinzugefügt. Wenn Sie
Nein wählen, oder wenn Sie keine Java Umgebung installiert haben, werden
Sie darüber informiert und das Setup läuft weiter. Wenn Sie die Java Access
Bridge zu einem späteren Zeitpunkt installieren möchten, können Sie einfach den Punkt "Java Access Bridge installieren" aus dem Startmenü - Window-
Eyes - Erweiterte Optionen ausführen.
9. Das Installationsprogramm beginnt nun, alle notwendigen Dateien auf ihre
Festplatte zu kopieren.
10.Nachdem alle Komponenten installiert sind, erscheint der "Fertig stellen"
Dialog. Er beinhaltet drei Schalter:
1. "Computer Neu Starten",
2. "Computer Später Neu Starten" und
3. "Abbrechen".
Wir empfehlen Ihnen dringend, den "Computer Neu Starten" Schalter auszuwählen, da Ihre neuinstallierte Window-Eyes Kopie erst richtig funktionieren wird, nachdem Sie Ihren Rechner neu gestartet haben. Wählen
Sie den "Computer Später Neu Starten" Schalter nur dann, wenn Sie Ihre neue
Window-Eyes Kopie wirklich erst zu einem späteren Zeitpunkt verwenden möchten. Falls Sie Window-Eyes mit Sprachausgabe installieren, wird ein
Dialog erscheinen, der es Ihnen erlaubt den Computer ohne einen Neustart weiter zu benützen.
Installationstipps
Mit der TAB Taste können Sie sich im Installationsdialog von Option zu Option bewegen. Wenn Sie sich auf einer Schaltfläche befinden, können Sie diese mit der
Eingabetaste auslösen. Ein Kontrollfeld können Sie mit der Leertaste aktivieren
© 2015 handshake Handelsges.m.b.H
Installieren von Window-Eyes oder deaktivieren. Bei einem Auswahlschalter können Sie mit den Pfeil auf und Pfeil ab Tasten eine Option wählen. In einem Listenfeld oder einem kombinierten
Eingabefeld können Sie sich ebenfalls mit den Pfeiltasten durch die Elemente bewegen. Die Schaltfläche Abbrechen öffnet einen Dialog mit der Frage, ob Sie die
Installation wirklich abbrechen möchten. Wählen Sie "Ja" um die Installation abzubrechen, oder "Nein" um zum vorigen Dialog zurückzukehren. Die meisten
Dialoge verfügen über die Schaltflächen "Zurück" und "Weiter", mit denen Sie zum vorigen oder nächsten Dialog gelangen.
25
Farbtiefe
Um die beste Kompatibilität zu den mitgelieferten Grafik-Wörterbüchern zu gewährleisten, empfehlen wir die Farbtiefe auf 32 Bit einzustellen. Diese Einstellung finden Sie normalerweise in der Systemsteuerung unter "Anzeige".
Auflösung
Während Sie die Farbtiefe ändern, sollten Sie auch die verwendete Auflösung kontrollieren. Diese Einstellung finden Sie im selben Dialog wie die Farbtiefe. Als
Minimum empfehlen wir eine Auflösung von 1024x678 Pixel. Größere Auflösungen bewirken einen größeren Bildschirm, der mehr Informationen enthalten kann.
Erweiterte Installationsoptionen
Wenn der Window-Eyes Dialog angezeigt wird (in dem Sie auswählen können, ob
Window-Eyes mit oder ohne Sprachausgabe installiert wird, usw.) gibt es einen
Schalter, der nicht automatisch gesprochen wird. Dieser Schalter ist der Erweiterte
Optionen Schalter. Bitte beachten Sie, dass diese Optionen nur für fortgeschrittene
Benutzer gedacht sind. Wenn Sie sich über den Zweck dieser Optionen nicht sicher sind, oder wenn Sie sich nicht zutrauen, diese Optionen zu verwenden, setzen Sie sich bitte mit Ihrem Händler in Verbindung um weitere technische Unterstützung zu erhalten. Dabei sollten Sie beim Zugriff auf den Dialog die Sprachausgabe aktiviert haben, denn diese Optionen sprechen nicht automatisch.
E = Erweiterte Optionen
Wenn Sie diesen Schalter auswählen, werde folgende Optionen angezeigt:
V = Window-Eyes Videounterstützung installieren - Führt die Installation des
Window-Eyes Videotreibers aus, der auch für Window-Eyes Mobil benötigt wird.
M = Window-Eyes Mobil installieren - Wählen Sie diese Option um Window-Eyes
Mobil auf einen USB-Stick, eine Wechselplatte, oder in ein anderes Verzeichnis auf Ihrem Computer zu installieren.
© 2015 handshake Handelsges.m.b.H
26 Window-Eyes 9.1 Benutzerhandbuch
Die nächsten beiden Optionen in diesem Dialog betreffen die Installation von
Window-Eyes auf einem Computer, der in ein Netzwerk eingebunden ist.
C = Clientinstallation mit Sprache - Führt die Installation mit Sprachunterstützung aus.
O = Clientinstallation ohne Sprache - Führt die Installation ohne
Sprachunterstützung aus.
Window Eyes bietet Ihnen auch eine Notfalldeinstallation an:
N = Window-Eyes Notfalldeinstallation
Wenn Ihre Bemühungen Window-Eyes durch Einstellungen / Systemsteuerung /
Software zu entfernen erfolglos bleiben, können Sie diese Option verwenden, um
Window-Eyes von Ihrem System zu entfernen. Sie sollten allerdings vorher versuchen, Window-Eyes durch Verwendung von Einstellungen / Systemsteuerung /
Software zu entfernen. Diese Option entfernt alle Dateien von Ihrer Festplatte sowie alle Einträge aus Ihrer Windows Systemregistrierung. Wir möchten nochmals darauf hinweisen, dass dieses Feature nur dann verwendet werden soll, wenn durch
Einstellungen / Systemsteuerung / Software, Window-Eyes nicht vollständig entfernt werden kann.
Netzwerkinstallation
Bevor Sie versuchen, eine Netzwerk-Installation von Window-Eyes durchzuführen, stellen Sie sicher, daß Ihre Netzwerkverbindungen richtig funktionieren. Der
Installationsvorgang wird in zwei Schritten ausgeführt:
Serverinstallation
Um Window-Eyes erfolgreich auf einem Server installieren zu können, müssen Sie entweder als Administrator oder als Benutzer mit Administrator-Rechten eingeloggt sein. Nachdem Sie sich erfolgreich eingeloggt haben, legen Sie die Window-Eyes-
CD in das CD-ROM-Laufwerk ein. Sobald der Installationsdialog erscheint, wählen
Sie, wie Sie die Installation durchführen wollen (mit oder ohne Sprachausgabe, anwenderspezifische oder Schnell-Installation). Sobald Window-Eyes installiert ist, stellen Sie sicher, daß geeignete Zugriffsbeschränkungen auf die Window-Eyes
Ordnerstruktur bestehen. Um größtmögliche Sicherheit zu gewährleisten, empfehlen wir folgende Ordner-Einstellungen:
· Window-Eyes Programm-Ordner - Lesezugriff
© 2015 handshake Handelsges.m.b.H
· Window-Eyes Benutzer-Ordner - Lesezugriff
· Individuelle Benutzer-Ordner - Lese/Schreibzugriff
Installieren von Window-Eyes 27
Clientinstallation
Wenn Sie die Server-Installation von Window-Eyes erfolgreich beendet haben, fahren Sie mit der Client-Installation am Client-Computer fort. Um die Client-
Installation erfolgreich durchführen zu können, müssen Sie entweder als
Administrator oder als Benutzer mit Administrator-Rechten am Client-Computer eingeloggt sein.
Bevor Sie die Window-Eyes Client-Installation beginnen, stellen Sie sicher, daß der
Pfad zur Window-Eyes Server-Installation einem lokalen Laufwerk auf dem Client-
Computer zugewiesen wurde. Weisen Sie zum Beispiel für die Client-Installation den Serverpfad (\\server\wineyes) dem lokalen Laufwerk s auf dem Client-Computer zu. Das zugewiesene Laufwerk muss unverändert bleiben, um sicherzustellen, dass
Window-Eyes jederzeit, und von jedem Window-Eyes Anwender, genutzt werden kann. Sie können jedoch den Laufwerksbuchstaben von Client-Computer zu Client-
Computer ändern.
Wenn Sie überprüft haben, daß Sie entweder als Administrator oder als Benutzer mit Administrator-Rechten eingeloggt sind und daß der Pfad zur Server-Installation von Window-Eyes einem Laufwerksbuchstaben zugewiesen wurde, legen Sie die
Window-Eyes-CD in das CD-ROM-Laufwerk. Sobald der Installationsdialog erscheint, drücken Sie TAB, bis Sie zum Erweiterte Optionen Schalter gelangen und drücken EINGABE oder drücken Sie ALT-E, um zum Erweiterte Optionen
Installationsdialog zu gelangen.
Im Erweiterte Optionen Installationsdialog haben Sie zwei Möglichkeiten, die Client-
Installation durchzuführen:
1. Client-Installation mit Sprachausgabe
2. Client-Installation ohne Sprachausgabe
Jeder Installationsdialog fordert Sie zur Eingabe folgender Informationen auf:
· Benutzerstandort
· Serverstandort
· Sprachausgabe auswählen
© 2015 handshake Handelsges.m.b.H
28 Window-Eyes 9.1 Benutzerhandbuch
· Startoptionen
Window-Eyes Mobil
Sie können Window-Eyes auf ihrem Wechseldatenträger (USB-Stick,...) installieren, und ihre Einstellungen auf jedem Computer verwenden. Damit dies ordnungsgemäß funktioniert, müssen Sie die folgenden Punkte beachten:
1. Die Window-Eyes Videounterstützung wird nicht unbedingt benötigt, zur Nutzung aller Window-Eyes Funktionen sollte sie aber installiert werden.
2. Die Version der Window-Eyes Videounterstützung und die Window-Eyes Version müssen unbedingt zusammenpassen.
3. Administrator Rechte werden benötigt um die Window-Eyes Videounterstützung zu installieren.
4. Die Window-Eyes Videounterstützung bietet eine Deinstallieren Option im
Programme ändern/Hinzufügen Dialog an. Window-Eyes Mobil bietet keine Option zum Deinstallieren an, da es transportabel ist, und eventuell auf dem Computer von dem es installiert wurde gar nicht mehr existiert. Window-Eyes Mobil besteht nur aus einem Verzeichnis, das durch Löschen leicht entfernt werden kann.
Sehen wir uns nun an wie Sie mit Window-Eyes Mobil ihre Window-Eyes Version mitnehmen können.
Sie benötigen zuerst einen Wechseldatenträger (USB Stick) mit ca. 30MB freiem
Speicher.
Legen Sie nun die Window-Eyes CD, und wählen Sie die Erweiterten Optionen. In diesem Dialog befindet sich die Schaltfläche "Window-Eyes Mobil installieren".
Nach Betätigung der Schaltfläche startet die Installation.
Wählen Sie den USB Stick als Ziellaufwerk, und wählen Sie die gewünschten
Optionen wie Set Dateien und Braillezeile. Je nach verwendeter Schnittstelle (USB
1.1 oder USB 2.0) kann die Installation nun bis zu 15 Minuten dauern.
Nach Abschluss der Installation sollte sich auf Ihrem USB Stick ein Wineyes
Verzeichnis befinden, mit den bekannten Unterverzeichnissen Users
(Benutzereinstellungen), Sets (Standard Set Dateien) und Manual
(Benutzerhandbuch im .txt Format).
Sie können abschließend noch das /Users/Default Verzeichnis ihres
Hauptcomputers auf den USB Stick kopieren, um ihre bevorzugten Einstellungen zu
übernehmen.
Nun haben Sie einen USB-Stick mit einer kompletten Window-Eyes Installation, die mit eingeschränkten Funktionen auf jedem Computer läuft. Um den gesamten
© 2015 handshake Handelsges.m.b.H
Installieren von Window-Eyes 29
Funktionsumfang nutzen zu können, sollten Sie noch die Window-Eyes
Videounterstützung installieren.
Das Installationspaket für die Window-Eyes Videounterstützung finden Sie unter www.window-eyes.at - Download - Videotreiber (ca. 25MB), oder auf ihrer Window-
Eyes CD im wevideo Verzeichnis.
Um Window-Eyes Mobil nun mit aktiver Videounterstützung auf einem beliebigen
PC nutzen zu können, müssen Sie über Administratorrechte verfügen um die
Videounterstützung installieren zu können.
Nach der Installation der Videounterstützung werden keine Administratorrechte mehr benötigt, Sie können nun ihr Window-Eyes einfach vom USB Stick starten.
Folgende Einschränkungen gelten für Window-Eyes Mobil:
1. Nur intern gehostete Apps können mit einer mobilen Installation genutzt werden.
Extern gehostete Apps funktionieren nicht. Da fast alle Window-Eyes Apps intern gehostet werden, ist dies kein großes Problem.
2. Wenn die Window-Eyes Programmdateien nicht innerhalb des "Programme"
Verzeichnisses gestartet werden, und die Benutzerkontensteuerung aktiv ist, haben Sie keinen Zugriff auf Programme die mit erhöhten Rechten gestartet wurden (z.B. regedit, oder die Benutzerkontensteuerungs Dialogs selbst). Diese
Einschränkung besteht aus Sicherheitsgründen in Windows Vista, Windows 7,
Windows 8, Windows 8.1, Windows Server 2008/R2, und Windows Server 2012.
Dies gilt nicht für Windows XP.
Deinstallation von Window-Eyes
Wenn Sie Window-Eyes von Ihrem System entfernen möchten, sollten sie die Option
Software oder Programme und Funktionen der Systemsteuerung verwenden.
Wählen Sie aus der Liste der installierten Programme Window-Eyes aus, navigieren
Sie zum Entfernen Schalter und drücken Sie die Eingabetaste. Window-Eyes wird automatisch von Ihrer Festplatte entfernt. Die genauen Schritte sind wie folgt:
© 2015 handshake Handelsges.m.b.H
30 Window-Eyes 9.1 Benutzerhandbuch
Windows Vista, Windows 7, Windows 8, Windows 8.1, Windows Server
2008/R2 und Windows Server 2012
1. Drücken Sie STEUERUNG+ESC oder die Windowstaste, um das Windows
Startmenü zu aktivieren.
2. Geben Sie "Programme und Funktionen" im Suchfeld ein, und drücken Sie
ENTER.
3. Drücken Sie W, bis Sie zu Window-Eyes gelangen.
4. Drücken Sie ENTER, um mit der Deinstallation zu beginnen. Achtung, es ist möglich dass Sie einen Dialog der Benutzerkontensteuerung bestätigen müssen, um mit der Deinstallation zu beginnen.
5. Ein Bestätigungsdialog wird angezeigt. Drücken Sie einfach J für Ja, um fortzufahren.
6. Nun wird die Deinstallation durchgeführt.
Window-Eyes Funktionen
Alle wichtigen Ideen und Funktionen von Window-Eyes werden in diesem Abschnitt behandelt.
Einzelne Elemente des Window-Eyes Dialoges werden wo notwendig im Kontext erklärt, eine detaillierte Erklärung dazu finden Sie im Abschnitt Der Window-Eyes
Dialog des Handbuchs.
Stimmeinstellungen
Window-Eyes unterscheidet zwischen drei Stimmen: Bildschirm-, Tastatur- und
Mausstimme. Die Bildschirmstimme ist aktiv, wenn Änderungen am Bildschirm eine
Meldung auslösen, oder der dargestellte Text durch die Verwendung von Window-
Eyes Kurztasten oder Cursorbewegungen gelesen wird. Wenn sich ein Dialog
öffnet, oder durch ein Menü navigiert wird ist ebenfalls die Bildschirmstimme aktiv.
Die Tastaturstimme ist immer dann aktiv, wenn Tasten auf der Tastatur gedrückt werden. Sie gibt Rückmeldung über die Eingaben.
In gleicher Weise ist die Mausstimme aktiv, wenn sich der Mauszeiger verändert, oder sich über den Bildschirm bewegt und dabei auf Text oder Elemente wie
Grafiken oder Schaltflächen wandert. Die Bewegung der Maus ist dabei ebenfalls
über Kurztasten möglich.
Für jede Stimme können voneinander unabhängig vier Parameter eingestellt werden: Tonhöhe, Sprechgeschwindigkeit, Klangfarbe und Lautstärke. Die Tonhöhe bestimmt die Grundfrequenz der Stimme. So ist die Stimme einer Frau normalerweise etwas höher als die Stimme eines Mannes. Die Auswirkung der
Einstellungen bezüglich der Klangfarbe ist vom verwendeten Synthesizer abhängig.
Manche SAPI Synthesizer unterstützen diese Einstellung leider nicht! Die Lautstärke
© 2015 handshake Handelsges.m.b.H
Window-Eyes Funktionen ermöglicht die Anpassung der Ausgabe an persönliche Bedürfnisse. Abhängig vom verwendeten Synthesizer kann eine Änderung dieser Einstellung die allgemeine
Lautstärke für alle Sounds beeinflussen!
31
Ändern der Stimmeinstellungen mit der Tastatur
Die Stimmparameter können jederzeit über die Tastatur geändert werden, ohne den
Window-Eyes Dialog zu öffnen:
STRG+ALT+PFEIL RECHTS: Stimme Auswahl Umschalter
STRG+ALT+PFEIL LINKS: Stimmparameter Umschalter
STRG+ALT+PFEIL AUF: Wert erhöhen
STRG+ALT+PFEIL AB: Wert verringern
Der Stimme Auswahl Umschalter STRG+ALT+PFEIL RECHTS wechselt zwischen
Bildschirm-, Tastatur-, Maus-, und Alle Stimmen. Drücken Sie dieses Taste solange, bis Sie die Stimme ausgewählt haben, die Sie verändern möchten.
Der Stimmparameter Umschalter STRG+ALT+PFEIL LINKS wechselt zwischen den unterschiedlichen Stimmparametern, also Sprechgeschwindigkeit, Lautstärke,
Tonhöhe und Klangfarbe. Standardmäßig ist die Sprechgeschwindigkeit der gewählte Parameter.
Mit der Kurztaste STRG+ALT+PFEIL AUF kann der mit den vorher genannten
Kurztasten gewählte Wert in Stufen bis zum Maximum erhöht werden.
Mit der Kurztaste STRG+ALT+PFEIL AB kann der mit den vorher genannten
Kurztasten gewählte Wert in Stufen bis zum Minimum abgesenkt werden.
Sollten diese Kurztasten nicht funktionieren kann es sein, dass auf Ihrem Computer ein Programm installiert ist, das diese Tastenkombinationen abfängt, bevor
Window-Eyes darauf reagieren kann. Manche Grafikkarten verwenden diese
Tastenkombinationen um die Bildschirmanzeige zu drehen. In der Knowledge Base auf der Window-Eyes Homepage finden Sie genaue Informationen darüber, wie dieses Problem gelöst werden kann. http://www.gwmicro.com/Support/
Knowledge_Base/?kbnumber=GWKB1022&lang=de
Ändern der Stimmeinstellungen im Window-Eyes Dialog
Alle Stimmeinstellungen können auch über den Window-Eyes Dialog verändert werden.
Drücken Sie STEUERUNG-ß um den Window-Eyes Dialog zu öffnen. Mit den PFEIL
AUF und PFEIL AB Tasten können Sie zwischen den Einstellungen wechseln, bis sie die Einstellungen der Stimme erreichen, die sie ändern möchten. Dabei können sie zwischen Bildschirm, Tastatur und Maus wählen.
© 2015 handshake Handelsges.m.b.H
32 Window-Eyes 9.1 Benutzerhandbuch
Drücken sie die PFEIL RECHTS Taste, wenn der gewünschte Eintrag gefunden wurde und danach die PFEIL AB Taste um den Fokus auf den Eintrag Stimme zu bringen. Danach drücken sie die TAB Taste um in den Bereich der Einstellungen zu gelangen. Durch mehrfaches Drücken der TAB Taste können Sie vorwärts durch die
Einstellung wechseln. UMSCHALT TAB wechselt rückwärts durch die Einstellungen.
Dieser Dialog bietet erheblich mehr Einstellungsmöglichkeiten als Geschwindigkeit,
Lautstärke, Tonhöhe und Klangfarbe. Im Bereich der Tastaturstimme kann beispielsweise auch festgelegt werden, wie Window-Eyes Sonderzeichen und
Satzzeichen behandelt und wann eine Rückmeldung über auf der Tastatur eingegebene Daten erfolgen soll. Außerdem kann die Ausführlichkeit und die Art der
Rückmeldung angepasst werden.
Bitte beachten Sie, dass verschiedene Funktionen nur dann verfügbar sind, wenn der Eintrag Erweiterte Optionen anzeigen im Hilfemenü von Window-Eyes aktiviert ist!
Um mehr Informationen zu den jeweiligen Einstellungsmöglichkeiten zu erhalten können Sie entweder die F1 Taste drücken, oder weiter hinten im Handbuch im
Bereich Der Window-Eyes Dialog nachlesen.
Speichern der Einstellungen
Wenn Sie mit der Einstellung aller Stimmparameter fertig sind können diese gespeichert werden, um beim nächsten Start von Window-Eyes wieder aktiv zu werden. Dazu öffnen Sie das Window-Eyes Menü mit der Kurztaste STRG+ß und aktivieren die Schaltfläche Einstellungen Speichern durch drücken der
Tastenkombination ALT+S. Alternativ können Sie natürlich im Window-Eyes Dialog auch mit der TAB Taste zu der Schaltfläche navigieren und anschließend mit der
LEERTASTE aktivieren. Um das Window-Eyes Menü wieder zu schließen drücken sie dann die ESC Taste.
Bitte beachten Sie, dass Einstellungen von Window-Eyes nur dauerhaft gespeichert werden, wenn sie diese wie beschriebenen speichern! Nicht gespeicherte
Einstellungen gehen spätestens beim neuerlichen Programmstart von Window-Eyes verloren! Dieses Verhalten wurde gewählt, um irrtümlich getroffene Einstellungen durch einen Neustart von Window-Eyes problemlos rückgängig machen zu können.
Wir empfehlen daher Einstellungen erst dauerhaft zu speichern wenn sie sicher sind, dass die Funktionsweise ihren Vorstellungen entspricht.
© 2015 handshake Handelsges.m.b.H
Window-Eyes Funktionen
Window-Eyes Kurztasten
Die Steuerung von Window-Eyes erfolgt vorwiegend über Tastenkombinationen die als Kurztasten bezeichnet werden. Die Tastenkombination zum Öffnen des Window-
Eyes Dialogs, ebenso wie die Kurztasten zur Steuerung der Geschwindigkeit,
Klangfarbe und Tonhöhe der Sprachausgabe wurden bereits vorgestellt.
33
Window-Eyes bietet mehr als 275 Funktionen für die Belegung von Kurztasten. Nur die am Häufigsten verwendeten Funktionen sind standardmäßig mit
Tastenkombinationen belegt. Je nach Arbeitsweise und persönlichen Bedürfnissen können alle Zuweisungen über den Window-Eyes Dialog geändert werden. Es ist selbstverständlich auch möglich getroffene Zuordnungen jederzeit wieder zu entfernen.
Alle Angaben hier im Handbuch beziehen sich, sofern nicht ausdrücklich angegeben, auf das Standard Kurztasten Layout. Wird ein anderes Layout verwendet, so bleiben die Bezeichnungen der Funktionen zwar gleich, die
Tastenkombinationen um diese auszuführen können sich aber unterscheiden. Am
Ende dieses Handbuchs befindet sich die Kurztasten Referenz, in der alle zur
Verfügung gestellten Layouts beschrieben werden.
Lesen von Information rund um den Cursor
Wenn Sie sich in einem Programm mit Texteingabe befinden, wie Microsoft Word oder Excel, wird Window-Eyes die Bewegung der Schreibmarke durch das
Dokument verfolgen und den Inhalt sprechen. Oft ist es notwendig den Text rund um die Schreibmarke zu erkunden. Mit den folgenden Befehlen spricht Window-Eyes diese Informationen:
Aktuelles Zeichen lesen: (STEUERUNG Nummernblock CURSOR links)
Drücken Sie die Taste ein zweites Mal um das Zeichen phonetisch buchstabiert zu bekommen (Anton, Berta, etc..)
Aktuelles Wort lesen: (STEUERUNG Nummernblock CURSOR rechts) Wenn
Sie diese Taste ein zweites Mal betätigen, wird das Wort buchstabiert.
Drücken Sie ein drittes Mal, um das Wort phonetisch buchstabiert zu bekommen.
Aktuelle Zeile lesen: (STEUERUNG Nummernblock zentriert) Wenn keine sichtbare Schreibmarke gefunden wurde, führt diese Kurztaste die
"Zusammenfassung ansagen" Funktion aus. Diese Funktion wird weiter unten erklärt.
Aktuellen Satz lesen: (STEUERUNG Nummernblock CURSOR ab)
Aktuellen Absatz lesen: (STEUERUNG Nummernblock CURSOR auf)
Window-Eyes bietet auch Kurztasten für das Lesen des vorigen und nächsten
Zeichens, Wortes, Satzes, Absatzes und der vorigen und nächsten Zeile, diesen
© 2015 handshake Handelsges.m.b.H
34 Window-Eyes 9.1 Benutzerhandbuch sind jedoch standardmäßig keine Tastenkombinationen zugewiesen.
Automatisches Auffinden des Cursors
In der Regel kann Window-Eyes den Cursor finden und verfolgen. Finden Sie eine
Anwendung, in der Window-Eyes den Cursor nicht finden kann, so gibt es einige
Dinge, die Sie versuchen können:
Schauen Sie zunächst in den Optionen der Anwendung nach, ob der Cursor auf
"blinkend" gesetzt ist. In einigen Anwendungen werden Sie diese Option nicht finden, man kann dann jedoch davon ausgehen, dass fast immer ein blinkender
Cursor zum Einsatz kommt. Verwendet eine Anwendung einen Cursor der nicht blinkt, ist dieser von Window-Eyes nicht zu erkennen.
Suchen Sie als nächstes nach einer Option, dem Cursor eine andere Form zuzuweisen. Die Cursordarstellung als Linie ist der eines Blocks vorzuziehen, Sie sollten jedoch beide Einstellmöglichkeiten versuchen, falls die erste nicht funktioniert.
Wenn dies alles keinen Erfolg gebracht hat, können Sie jetzt die Window-Eyes
Funktion für die automatische Cursorerkennung ausprobieren. Die
Standardkurztaste für diese Funktion ist STEUERUNG+EINFÜGEN+C. Nach diesem Tastendruck hören Sie "Suche Cursor, bitte warten". Verwendet die entsprechende Anwendung einen Systemcursor, so wird Window-Eyes dies augenblicklich bestätigen. Wenn Window-Eyes in dieser Situation den
Systemcursor nicht verfolgen kann, sollten Sie sich mit dem Support von Ai Squared oder handshake in Verbindung setzen. Verwendet die Anwendung keinen
Systemcursor, wird Window-Eyes nach ca. 5 Sekunden entweder sagen "Cursor gefunden" oder "kein Cursor gefunden".
Konnte Window-Eyes eine Cursordefinition erkennen, so wird diese für die Zukunft automatisch gespeichert. Wird kein Cursor gefunden, sollten Sie mit Hilfe der
Cursoroptionen der Anwendung Änderungen versuchen, und Window-Eyes dann erneut nach dem Cursor suchen lassen. Sollte nach all diesen Bemühungen kein
Cursor zu finden sein, oder ist Window-Eyes nicht in der Lage einen gefundenen
Cursor zu verfolgen, so setzen Sie sich bitte mit dem Support von Ai Squared oder handshake in Verbindung.
Teile eines Fensters lesen
Window-Eyes kann Ihnen per Tastendruck verschiedene Bereiche des aktiven
Fensters vorlesen. Die folgenden Kurztasten sind dafür zuständig: aktives Fenster ansagen = STRG+UMSCHALT+W. Diese Kurztaste ist sehr hilfreich, wenn Sie sich in einem Dialog oder Meldungsfenster befinden und den gesamten Text noch einmal hören möchten.
© 2015 handshake Handelsges.m.b.H
Window-Eyes Funktionen
Titelleiste und Status aktuelle Anwendung = STRG+UMSCHALT+T. Liest die
Titelleiste für die momentan hervorgehobene Anwendung sowie die Titelleiste des aktiven Fensters. Diese Kurztaste gibt ferner an, ob das Fenster der Anwendung maximiert, minimiert oder normal ist
Statuszeile ansagen = STRG+EINFÜGEN+S. Liest die Statuszeile der aktuellen
Anwendung. Diese Zeile enthält meist nützliche Informationen, wie Seitenzahl,
Spaltennummer oder freier Festplattenspeicher, etc.
Zusammenfassung ansagen = STRG+UMSCHALT+S. Diese Kurztaste liest das derzeit fokussierte Element, wie beispielsweise den aktiven Menüpunkt einer
Menüleiste, einen Listeneintrag, die aktive Schaltfläche, den Text in einem
Eingabefeld, Details zur aktuellen Webseite usw. Abhängig von dem aktiven
Steuerelement, wird diese Kurztaste immer passende Informationen vorlesen.
markierten Block ansagen = STRG+UMSCHALT+M. Liest markierten Text im aktiven Fenster. Falls kein markierter Text gefunden wurde, wird Window-Eyes Sie darauf hinweisen.
35
Window-Eyes bietet weiter Kurztasten für "Menüzeile ansagen" und "gesamter
Bildschirm". Da diese Kurztasten jedoch selten benötigt werden, sind die standardmäßig undefiniert.
Anzeigen von Fortschritts- und Rollbalken
Beim Lesen einer langen E-Mail kann es interessant sein zu erfahren, wie weit man im Text fortgeschritten ist, und wieviel Text noch vorhanden ist. Ein ähnlicher Fall ist die Fortschrittsanzeige eines Dateidownloads, oder eines Kopiervorganges.
Um ihre Position in einem Fenster zu finden, können Sie die Kurztaste zum
Auslesen der Fortschrittsanzeige STRG+EINFÜGEN+B verwenden. Nach Auslösen dieser Funktion sucht Window-Eyes zunächst im aktiven Fenster nach einer
Fortschrittsanzeige, wird eine solche gefunden, so wird diese von oben nach unten zusammen mit dem Feldnamen vorgelesen. Wird eine solche Anzeige nicht gefunden, so untersucht Window-Eyes das Fenster mit Fokus nach Rollbalken. Beim
Vorhandensein von Rollbalken wird zunächst ihr vertikaler und dann ihr horizontaler
Wert ausgegeben. Falls Window-Eyes keine derartige Anzeige findet, werden Sie durch eine entsprechende Meldung über diese Tatsache informiert. Window-Eyes kann nur Standardanzeigen dieser Art erkennen. Einige Programme verwenden
Elemente die Rollbalken ähnlich sind, es handelt sich dabei jedoch nicht um
Standardelemente, sie werden also nicht erkannt. Eine entsprechende Meldung informiert über dieses Ergebnis.
Zusätzlich zu dieses Kurztaste liest Window-Eyes automatisch alle
Fortschrittsanzeigen des aktiven Fensters vor. Diese Funktion wird im Abschnitt
über das Progress Indicator App weiter unten im Handbuch genau beschrieben.
© 2015 handshake Handelsges.m.b.H
36 Window-Eyes 9.1 Benutzerhandbuch
Den Bildschirm neu aufbauen
Es kann vorkommen dass Programme Text mit anderem Text überlagern, hierbei kann Window-Eyes den überlagerten Text erkennen und wird hin und wieder versuchen, diesen Text zu sprechen. In solchen Situationen baut Window-Eyes den
Bildschirminhalt automatisch neu auf. Wenn Window-Eyes Text nicht liest, von dem
Sie annehmen, dass er vorhanden sein müsste, oder wenn Text in unzusammenhängender Weise gelesen wird sollten Sie die Kurztaste für den
Bildschirmneuaufbau betätigen (Einfügen-Escape).
Gelegentlich kann der automatische Neuaufbau des Bildschirminhalts wahrgenommen werden und sogar die Bildschirmaktivitäten der Anwendung beeinträchtigen. Der automatische Bildschirmneuaufbau ist standardmäßig eingeschaltet. Er wird sich jedoch beim Arbeiten mit Textverarbeitung,
Tabellenkalkulation usw. kaum bemerkbar machen. Sie können diese Funktion im
Window-Eyes Dialog unter Allgemein / Verschiedenes, Auswahlschalter
"Automatisches Wiederaufbauen zulassen" abschalten. Dieses Element ist ein
Auswahlschalter. Der neue Wert wird automatisch gesichert, wenn Sie den Zustand
ändern.
Diese Kurztaste initialisiert auch die Sprachausgabe neu.
Die Neu klassifizieren Kurztaste
Beim Arbeiten mit verschiedenen Programmen, werden Sie ab und zu von Window-
Eyes den Text "Steuerelement" hören. Dies bedeutet, dass der Fokus auf einem
Element gelandet ist das von Window-Eyes nicht eindeutig identifiziert werden kann.
Optisch kann dieses Element wie eine Schaltfläche, ein Listenfeld oder ein
Kontrollfeld aussehen, aber die Art wie das Programm das Element integriert unterscheidet sich von den Standard Steuerelementen die von Window-Eyes erkannt werden. Wenn dies der Fall ist, können Sie mit der Neu klassifizieren
Kurztaste (Einfügen-R) festlegen wie Window-Eyes das Steuerelement behandeln soll.
Mit der Eingabe von EINFÜGEN-R öffnen Sie den Fenster für Klassifizierung auswählen Dialog, der 3 Schaltflächen enthält:
Fenster Mit Fokus, Fenster Mit Maus und Abbrechen.
Wählen Sie die Schaltfläche Fenster Mit Fokus aus, so erfolgt die Reklassifizierung für das momentan hervorgehobene Element, während bei der Auswahl der
Schaltfläche Fenster Mit Maus das Fenster unter dem Mauszeiger reklassifiziert wird. Befinden sich Maus und Fokus im selben Fenster, wird automatisch der
"Fenster mit Fokus" Dialog angeboten.
Nachdem Sie die gewünschte Schaltfläche ausgewählt haben, öffnet sich ein Dialog mit den folgenden Bestandteilen:
© 2015 handshake Handelsges.m.b.H
Window-Eyes Funktionen 37
Ein Listenfeld (Klassen) mit den Steuerelementen die Window-Eyes erkennt
Ein Nur Lesen Eingabefeld mit dem Titel Originalklasse, das den Namen des von
Ihnen zur Reklassifizierung ausgewählten Elements enthält.
Ein Nur Lesen Eingabefeld mit dem Titel Fensterstil, das die Stilbits des von Ihnen zur Reklassifizierung ausgewählten Elements enthält, ein Kontrollfeld mit dem Titel Stil Mit Klasse Speichern, wenn Sie dieses
Kontrollfeld auswählen, wird die Reklassifizierung sowohl für den
Fensterklassennamen als auch für den Stil existieren,
OK und Abbrechen Schalter.
Wenn Sie ein Element reklassifizieren, das noch nicht reklassifiziert wurde, wird
Window-Eyes ansagen, ob Sie ein Steuerelement oder ein MSAA Eelement reklassifizieren. Obwohl MSAA Elemente Informationen an Window-Eyes liefern, kann eine Reklassifizierung ein noch größeres Maß an Informationen bringen.
Wenn Programmierer solche Steuerelemente in ihre Programme einbauen, geben sie diesen Elementen Namen, die als Klassennamen bezeichnet werden. Diese
Klassennamen entsprechen oft den Funktionen, die diesen Elementen zugeordnet sind. Window-Eyes kann diese Klassennamen finden und ansagen, Sie finden diese
Information in dem Nur Lesen Eingabefeld für die Originalklasse. Häufig mag dieser
Name nicht sonderlich verständlich klingen, Sie können ihn aber durch Drücken der
Zusammenfassungskurztaste STRG+UMSCHALT+S wiederholen lassen. Mit den
Pfeiltasten links und rechts können Sie sich auch zeichenweise durch dieses
Eingabefeld bewegen.
Ausgestattet mit dieser Information, die Ihnen hoffentlich einen Hinweis auf die
Bedeutung des unbekannten Elements gibt, können Sie nun mit den Pfeiltasten durch die Liste der zur Verfügung stehenden Elemente wandern, um ein passendes zur Reklassifizierung auszuwählen. Hoffentlich wird das unbekannte Element dann interaktiv seine Funktion ansagen. Sollte es nicht auf Anhieb gelingen, müssen Sie mehrere Versuche durchführen, bis Sie etwas geeignetes gefunden haben.
Gelegentlich verwenden Programmierer denselben Klassennamen um 2 verschiedene Elemente darzustellen. Um dieses Problem zu umgehen, erlaubt
Window-Eyes bei der Reklassifizierung den Fensterstil mit der Definition hinzu zu fügen. Gehen Sie hierzu im Reklassifizierungsdialog mit der Tab-Taste zu dem
Kontrollkästchen "Stil mit Klasse Speichern" und wählen Sie dieses durch drücken der Leertaste aus.
Leider können nicht alle unbekannten Elemente reklassifiziert und damit zur korrekten Anzeige gebracht werden, bei vielen wird es jedoch möglich sein. Sollte ein Reklassifizierungsversuch vergeblich gewesen sein, so gehen Sie zu der
Position Originalklasse im Reklassifizierungsdialog zurück. Wenn Sie mit dieser
© 2015 handshake Handelsges.m.b.H
38 Window-Eyes 9.1 Benutzerhandbuch
Option Schwierigkeiten haben, können Sie auch die zum Programm gehörende .
WE-Datei öffnen und nach dem Eintrag Reclass On Create suchen und hier die
Reklassifizierung löschen. Tun Sie dies aber nur dann, wenn Sie sich im Bearbeiten und Speichern von Dateien sicher fühlen. Legen Sie auf jeden Fall eine
Sicherheitskopie der .WE Datei an und bewahren Sie diese solange auf, bis Sie sicher gestellt haben, dass die Datei Ordnungsgemäß arbeitet.
Die Durchreichen Kurztaste
Wenn Sie in Window-Eyes eine Tastenkombination nutzen wollen, die auch eine ihrer Anwendungen verwendet, so stellt dies kein Problem dar. Für eine solche
Situation gibt es die Window-Eyes Kurztaste EINFÜGEN+B, die Durchreichen
Kurztaste. Mit dieser Funktion veranlassen Sie Window-Eyes, die folgende Eingabe zu ignorieren, auch wenn es sich dabei um eine definierte Window-Eyes Kurztaste handelt. Viele Email Programme verwenden die Tastenkombination
STRG+Umschalt+R für die "Allen antworten" Funktion. Diese Tastenkombination wird jedoch auch für die Window-Eyes Vorlesefunktion verwendet. Wenn Sie also ein Antwort-Email an alle versenden möchten, müssen Sie die Durchreichen
Kurztaste betätigen, und danach STRG+Umschalt+R. Window-Eyes wird die zweite
Tastenkombination ignorieren, und sie an ihr Email Programm weitergeben. Wenn
Sie dieses Problem öfter haben, können Sie die betreffende Window-Eyes
Kurztaste für das betreffende Programm umdefinieren.
Auslesen des Infobereichs
Auf der rechten Seite der Taskleiste befindet sich der sogenannte Infobereich, auch system tray oder sys tray genannt. Hier finden sich einige Anwendungen, wie z. B.
die Lautstärkeregelung, oder die Anzeige ihrer Wireless Netzwerkkarte. Anders als normale Programme, können Sie diese Anwendungen nicht über Alt-Tab oder die
Taskleiste erreichen. Sie können den Infobereich durch drücken der Tab Taste von der Taskleiste erreichen oder durch Drücken von WINDOWS-B. Die einzelnen
Elemente können dann mit den Pfeiltasten ausgewählt werden.
Window-Eyes bietet Ihnen die Infobereich Kurztaste, sie ist standardmäßig als
EINFÜGEN+S vorbelegt, mit der sie zum Inhalt des Infobereichs gelangen können.
Wenn Sie diese Kurztaste verwenden wird Window-Eyes "Infobereich überprüfen" ansagen.Nach der Überprüfung erscheint ein Dialog, in dem sich ein Listenfeld mit den Tooltipps der Anwendungen im Infobereich und 5 Schaltflächen befinden. Mit diesen Schaltflächen können Sie einfache und doppelte Mausklicks links und rechts für die jeweiligen Anwendungen auslösen und den Infobereich wieder verlassen.
Damit Anwendungen in dem Window-Eyes Dialog zum Infobereich erscheinen können, müssen sie eine Kurzinformation liefern, wenn die Maus über ihr Icon bewegt wird. Da dies aber die meisten Anwendungen tun, sollte Window-Eyes Ihnen alle Anwendungen aus dem Infobereich zur Verfügung stellen. Mit den Pfeiltasten
© 2015 handshake Handelsges.m.b.H
Window-Eyes Funktionen auf- und abwärts oder mit den Anfangsbuchstaben der Kurzinformation können Sie sich durch das Listenfeld bewegen. Stoßen Sie dabei auf eine Anwendung, mit der
Sie arbeiten möchten, so können Sie einen linken oder rechten Einzelklick darauf ausführen. In der Regel sollten Sie einen Einzelklick Rechts verwenden, da dieser ein Kontextmenü aufruft, das Ihnen die Möglichkeiten dieser Anwendung präsentiert.
Wenn sie die Anwendung öffnen möchten, so wählen Sie den Doppelklick links. Mit der Schaltfläche "Abbrechen" verlassen Sie den Infobereich.
39
Die Vorlesefunktion
Sie können in Window-Eyes den Cursor an jedem beliebigen Punkt eines
Dokuments positionieren und von dieser Position das Dokument bis zum Ende oder bis Sie eine beliebige Taste drücken vorlesen lassen. Dies erreichen Sie durch drücken der "Vorlesen"-Kurztaste (STRG+UMSCHALT+R), die im Verschiedenes
Kurztasten Dialog definiert wird. Wenn Sie diese Funktion auslösen, liest Window-
Eyes die aktuelle Zeile und schickt dann jeweils am Zeilenende den Befehl für
Cursor nach unten an das Anwendungsprogramm. Dies geschieht so lange, bis das
Textende erreicht wurde.
Mit der Taste Pfeil Nach Links können Sie eine Zeile rückwärts (also nach oben) und mit der Taste Pfeil Nach Rechts eine Zeile vorwärts (also nach unten) springen.
Hierfür müssen Sie allerdings einen Synthesizer verwenden, der indexing unterstützt.
Mit der Taste U während der Vorlesefunktion wird die Sprachgeschwindigkeit gesteigert, hingegen mit der Taste D wird die Sprachgeschwindigkeit gesenkt.
Nach dem erreichen des Textendes wird die Sprachgeschwindigkeit wieder auf den
Normalwert zurückgestellt.
Datum und Uhrzeit abfragen
Mit Hilfe der Datums- und Zeitkurztaste, standardmäßig als EINFÜGEN+T definiert, veranlassen sie Window-Eyes das aktuelle Datum und die aktuelle Uhrzeit anzusagen. Diese Angaben werden aus den Betriebssystemeinstellungen gelesen, daher sollten Sie darauf achten, dass die Uhr Ihres Computers richtig geht, damit
Window-Eyes Ihnen stets die korrekten Informationen liefern kann. Window-Eyes beachtet die verschiedenen Datumsformate, und liest das Datum dementsprechend vor.
Feldnamen und Felddaten
Wann immer Sie sich mit Hilfe der TAB Taste zwischen den unterschiedlichen
Bedienelementen hin- und herbewegen, wird Window-Eyes Ihnen die Namen der entsprechenden Elemente (z. B. Listenfeld, Schaltfläche usw.) ansagen. Weiterhin wird Window-Eyes auch versuchen, die als Feldnamen und Felddaten bezeichneten
Informationen zu lesen.
© 2015 handshake Handelsges.m.b.H
40 Window-Eyes 9.1 Benutzerhandbuch
Als Felddaten werden die Optionen des jeweiligen Bedienelements bezeichnet, also z.B. alle Bestandteile eines Listenfeldes. Bei einem Auswahlschalter wird der
Zustand desselben, also "ausgewählt" oder "nicht ausgewählt", angesagt. Wenn Sie
Window-Eyes explizit zum Vorlesen von Felddaten veranlassen wollen, so verwenden Sie hierfür die Felddatenkurztaste (STRG+UMSCHALT+D).
Der Feldname eines Bedienelements befindet sich üblicherweise links oder oberhalb des Elements. Wollen Sie Window-Eyes veranlassen, Ihnen diese
Information anzusagen, so verwenden sie hierfür die entsprechende Kurztaste, es ist
(STRG+UMSCHALT+N).
Die aktuellen Felddaten kann Window-Eyes stets erkennen, bei den Feldnamen stellt das Programm Vermutungen an.
Wie bereits gesagt befindet sich der Feldname in der Regel links oder oberhalb des entsprechenden Elements. Entwickler können diese Information jedoch an beliebiger Stelle platzieren. In einem solchen Fall wird möglicherweise die falsche oder gar keine Information vorgelesen, auch wenn ein Feldname für einen sehenden
Benutzer vorhanden ist. Es gibt sogar Anwendungen, die keinerlei Feldnamen anzeigen.
Da Feldnamen nicht mit absoluter Sicherheit erkannt werden können, gibt Ihnen
Window-Eyes die Möglichkeit, den Feldnamen vorzugeben.
Nachdem Sie ein Bedienelement ausgewählt haben, dessen Feldname nicht gesprochen wird, oder dessen Feldname Ihnen missfällt, können Sie mit Hilfe der
Kurztaste zum Beschriften von Feldnamen (STRG+EINFÜGEN+F) einen Feldnamen vergeben. Es erscheint darauf ein Dialog mit einem Eingabefeld und den
Schaltflächen "OK" und "Abbrechen". Sie befinden sich im Eingabefeld, so dass Sie hier den gewünschten Feldnamen eintragen können. Durch Drücken der Entertaste lösen Sie die Standardschaltfläche "OK" aus, und der Vorgang ist damit abgeschlossen. Von jetzt an wird Window-Eyes immer diesen Feldnamen verwenden. Auf diese Weise können Sie jedes Feld beliebig benennen, auch wenn der Originalname von Window-Eyes korrekt vorgelesen wird. Window-Eyes speichert den von Ihnen vergebenen Feldnamen für dieses Bedienelement automatisch. Wenn Sie diese Funktion an gleicher Stelle später noch einmal ausführen, wird sich in dem Eingabefeld der von Ihnen angegebene Inhalt befinden,
Sie können diesen also jederzeit nach Wunsch Modifizieren oder löschen.
Beschriftungen für Feldnamen und Felddaten werden in der .WE Datei abgelegt, die der jeweiligen Applikation zugeordnet ist.
Egal was Window-Eyes dazu veranlasst den aktuellen Feldnamen zu lesen, der von
Ihnen eingegebene Feldname wird auf jeden Fall gesprochen, egal was Window-
Eyes denkt dass es sprechen sollte.
© 2015 handshake Handelsges.m.b.H
Window-Eyes Funktionen
Batteriestatus
Die Kurztaste "Batteriestatus" (standardmäßig: Einfügen-Q) überprüft den aktuellen
Ladestand des Akkus und gibt ihn aus. Der Umfang der gelieferten Informationen hängt vom Hersteller des Computers ab, daher kann das Ergebnis von Computer zu
Computer unterschiedlich sein. Wenn keine Information über den Akku verfügbar ist, sagt Window-Eyes:"Kein Akku".
41
Tastenbeschreibung
Die Tastenbeschreibung ist ein spezieller Modus, in dem Window-Eyes Ihnen die
Namen der gerade gedrückten Tastenkombinationen vorliest. Wenn der gedrückten
Tastenkombination eine Window-Eyes Kurztaste zugewiesen ist, beschreibt
Window-Eyes die Funktion der Kurztaste, ohne diese auszuführen. Sie können die
Tastenbeschreibung mit der Tastenkombination Einfügen+1 aktivieren. Window-
Eyes wird dies mit der Meldung "Tastenbeschreibung ein" bestätigen. Nun können sie zum Beispiel die Kurztaste für den Window-Eyes Dialog, STRG+ß betätigen.
Window-Eyes meldet: "Menü. Öffnet den Window-Eyes Dialog". Wenn Sie eine
Braillezeile verwenden, können Sie auch deren Tasten abfragen.
Die Tastenbeschreibung kann auf zwei Arten deaktiviert werden. Die Kurztaste
Einfügen+1 kann zum ein- und ausschalten verwendet werden. Zusätzlich wird die
Tastenbeschreibung beendet, wenn Sie eine Systemtaste wie Windows oder
Alt+Tab betätigen. Dies wurde definiert um sicherzustellen dass Sie die
Tastenbeschreibung immer beenden können, vor allem wenn sie nicht absichtlich aktiviert wurde.
Eigene Kurztasten zuweisen
Window-Eyes bietet mehr als 275 Funktionen für die Belegung von Kurztasten. Nur die am Häufigsten verwendeten Funktionen sind standardmäßig mit
Tastenkombinationen belegt. Je nach Arbeitsweise und persönlichen Bedürfnissen können alle Zuweisungen über den Window-Eyes Dialog geändert werden. Es ist selbstverständlich auch möglich getroffene Zuordnungen jederzeit wieder zu entfernen.
Wir haben uns bemüht, eine Zusammenstellung von Kurztastenzuweisungen für den
Auslieferungszustand zu treffen, die von vielen unserer Kunden als intuitiv und leicht erlernbar empfunden wird und danken an dieser Stelle sehr herzlich für die
Rückmeldungen.
Alle Angaben hier im Handbuch beziehen sich, sofern nicht ausdrücklich
© 2015 handshake Handelsges.m.b.H
42 Window-Eyes 9.1 Benutzerhandbuch angegeben, auf das Standard Kurztasten Layout. Wird ein anderes Layout verwendet, so bleiben die Bezeichnungen der Funktionen zwar gleich, die
Tastenkombinationen um diese auszuführen können sich aber unterscheiden.
Gleiches gilt, wenn Tastenkombinationen für Kurztasten neu definiert werden und damit nicht mehr wie im Handbuch ausgeführt funktionieren. Am Ende dieses
Handbuchs befindet sich die Kurztasten Referenz, in der alle zur Verfügung gestellten Layouts beschrieben werden.
Die Zuweisung oder Neuzuweisung einer Tastenkombination ist im Bereich
Kurztasten des Window-Eyes Dialoges. Um diesen zu öffnen drücken Sie
STEUERUNG-ß und wandern mit der AB Taste zum Eintrag Kurztasten. Drücken
Sie die RECHTS taste um die Baumansicht des Eintrags Kurztasten zu erweitern und wandern Sie mit der AB Taste weiter bis Sie zu der Kurztastenkategorie kommen, in der die Kurztaste angeführt ist, die Sie ändern oder definieren möchten.
Wenn die gewünschte Kategorie ausgewählt wurde drücken Sie die TAB Taste um zu der Liste der Kurztasten zu gelangen. Verwenden Sie die AUF und AB Tasten um in der Liste die Kurztaste zu suchen, die geändert werden soll. Alternativ können Sie durch drücken des Anfangsbuchstaben des Funktionsnamen durch die Eintragungen wandern, die mit diesem Buchstaben beginnen. Sobald der gewünschte Eintrag aktiv ist können Sie durch aktivieren der Schaltfläche Kurztaste zuweisen und anschließendem drücken der Tastenkombination, die für den Aufruf der Kurztaste verwendet werden soll, den Aufruf der Kurztaste neu zuweisen oder ändern.
Umgekehrt kann durch aktivieren der Schaltfläche Zuweisung aufheben eine zugewiesene Tastenkombination für den Aufruf einer Funktion gelöscht werden.
Beachten Sie dass die Umlaute ä, ö und ü nur in Verbindung mit den Tasten
Steuerung oder Windows als Tastenkombination verwendet werden können. Dies ist eine Einschränkung des Betriebssystems.
Die Einzelheiten der einzelnen Funktionen sind im Bereich Der Window-Eyes
Dialog, weiter hinten in diesem Handbuchs im Detail beschrieben. Bitte beachten
Sie, dass bei Verwendung der Erweiterte Funktionen anzeigen im Menü Hilfe zusätzlich festgelegt werden kann, ob sich eine Zuweisung nur auf das Programm beziehen soll, das unmittelbar vor dem Aufruf des Window-Eyes Dialoges Fokus hatte, oder ob die Kurztaste Global, also für jedes beliebige Programm, zur
Verfügung stehen soll.
Behandlung doppelter Kurztastendefinitionen
Sollte eine von Ihnen gewählte Definition bereits für eine andere Kurztaste vorhanden sein, so wird Window-Eyes Sie auf diese Tatsache hinweisen. Es öffnet sich ein Dialog, in diesem finden Sie die folgenden 4 Schaltflächen:
E = Taste ersetzen; mit dieser Auswahl erhält die von Ihnen gewählte Kurztaste die gerade eingegebene Tastenkombination. Die bisher definierte Kurztaste
© 2015 handshake Handelsges.m.b.H
Window-Eyes Funktionen bzw. die ihr zugeordnete Tastenkombination wird deaktiviert, der Dialog wird geschlossen, und Sie kehren an den Ausgangspunkt im Listenfeld der
Kurztasten zurück, also dorthin, wo Sie die doppelte Zuordnung eingeleitet haben.
N = Taste ersetzen und neu definieren; mit dieser Auswahl wird Ihre Definition der entsprechenden Kurztaste zugeordnet, das Unterfenster wird geschlossen, und Sie kehren an den Eintrag im Kurztastenlistenfeld zurück, den die ursprüngliche Tastenkombination beanspruchte. Dieser Funktion können Sie nun eine neue Tastenkombination zuweisen.
D = Doppelte Tastenbelegung zulassen; mit dieser Auswahl können Sie die selbe Tastenkombination einer Browsermodus oder Microsoft Word Kurztaste und einer normalen Kurztaste zuweisen. Der Dialog wird geschlossen, und sie kehren an den Ausgangspunkt im Listenfeld der Kurztasten zurück, also dorthin wo Sie die doppelte Zuordnung eingeleitet haben.
Abbrechen; dies ist die Standardschaltfläche. Der Dialog wird geschlossen, und Sie kehren in den ursprünglichen Dialog zu jener Kurztaste zurück, deren doppelte Definition Sie vergeben wollten.
Zusammenfassend gesagt können Sie Abbrechen wählen, um die
Kurztastendefinitionen nicht zu verändern, und dann der gewählten Kurztaste eine neue unbenutzte Tastenkombination zuweisen. Oder Sie wählen Taste ersetzen, weisen der neuen Kurztaste die Tastenkombination zu, und setzen den Status der vorigen Kurztaste auf Undefiniert. Wenn Sie Taste ersetzen und neu definieren wählen, wird die Tastenkombination der neuen Kurztaste zugewiesen, und sie werden aufgefordert für die vorige Kurztaste eine neue Tastenkombination zu definieren. Mit Doppelte Tastenbelegung zulassen können Sie 2 Kurztasten die selbe Tastenkombination zuweisen. Welche Kurztaste ausgeführt wird, hängt davon ab, ob sie im Browsermodus bzw. in Microsoft Word oder Excel sind oder nicht.
43
Bewegungstasten
Unterschiede zwischen Bewegungstasten und Kurztasten
Eine Window-Eyes Bewegungstaste ist eine Taste oder eine Tastenkombination die Window-Eyes überwacht und darauf reagiert. Anders als bei Kurztasten, fängt
Window-Eyes die Tasten bzw. Tastenkombinationen jedoch nicht ab, sondern leitet sie an die aktive Anwendung weiter, wartet bis diese reagiert hat, und liest danach die aktualisierten Informationen.
Wenn Sie sich zum Beispiel mit den Pfeiltasten in einem Dokument bewegen, mit
Tab von Element zu Element springen, oder einen Befehl verwenden der den
Tastatur-Fokus verändert, liest Window-Eyes dank der Bewegungstasten die richtigen Informationen.
So funktionieren Bewegungstasten:
© 2015 handshake Handelsges.m.b.H
44 Window-Eyes 9.1 Benutzerhandbuch
1. Sie drücken eine als Bewegungstaste definierte Taste, wie z.B. Pfeil auf oder ab
2. Die Anwendung in der Sie gerade arbeiten bewegt den Cursor, was eine
Änderung des Tastatur Fokus bewirkt.
3. Nachdem der Tastatur Fokus verändert wurde, liest Window-Eyes die neuen
Informationen
Zuweisen von Bewegungstasten
Sie können bis zu 46 Bewegungstasten pro Set Datei speichern. Standardmäßig wurden nur die wichtigsten Tasten wie Cursortasten, Tab, Seite auf, Seite ab, Pos1 und Ende belegt. Die verbleibenden Bewegungstasten können nach Belieben zugewiesen werden. Window-Eyes kann zwei Aktionen für jede Bewegungstaste ausführen.
Um ihre eigenen Bewegungstasten hinzuzufügen, oder bestehende zu modifizieren, gehen Sie folgendermaßen vor:
1. Öffnen Sie den Window-Eyes Dialog mit STRG+ß
2. Überprüfen Sie ob "Erweiterte Optionen anzeigen" im Hilfe Menü aktiv ist
3. Drücken Sie F6 bis Sie zur Baumansicht "Einstellungen" gelangen
4. Drücken Sie die Taste B bis Sie zu den Bewegungstasten kommen
5. Drücken Sie Cursor rechts um die Gruppe zu erweitern
6. Drücken Sie Cursor unten um "Tasten" zu fokussieren
7. Mit TAB gelangen Sie nun zu den einzelnen Elementen dieses Bereichs, und können ihre gewünschte Bewegungstaste einrichten oder verändern.
Bewegungstasten Aktionen
Die folgende Liste beschreibt alle möglichen Aktionen für Bewegungstasten:
Undefiniert - Keine Aktion, die Taste wird von Window-Eyes ignoriert
Vorheriges Zeichen bevor - Sagt das Zeichen an, das links von der Schreibmarke steht, bevor Window-Eyes den Tastenbefehl an das Programm weitergibt.
Vorheriges Zeichen nach - Übergibt den Tastenanschlag an das Programm, und sagt danach das Zeichen an, das links von der Schreibmarke in deren neuer
Position steht.
Zeichen Vor - Sagt das Zeichen unter der Schreibmarke an, und reicht anschließend den Tastenanschlag an das Programm weiter.
© 2015 handshake Handelsges.m.b.H
Window-Eyes Funktionen
Zeichen Nach - Übermittelt den Tastenanschlag an das Programm und sagt danach das Zeichen mit der Schreibmarke in der neuen Position.
Nächstes Zeichen - Sagt das Zeichen an, das rechts von der Schreibmarke steht.
Wort Voriges - Sagt das Wort an, das links von der Schreibmarke steht.
Wort Aktuelles - Sagt das Wort an, das die Schreibmarke enthält.
Wort Nächstes - Sagt das Wort an, das rechts von der Schreibmarke steht.
Zeile Vorige - Sagt die Zeile an, die sich unmittelbar oberhalb der Schreibmarke befindet.
Zeile Aktuelle - Sagt die Zeile an, die die Schreibmarke enthält.
Zeile Nächste - Sagt die Zeile an, die sich unmittelbar unterhalb der Schreibmarke befindet.
Satz - Sagt den Satz an, der die Schreibmarke enthält.
Absatz - Sagt den Absatz an, der die Schreibmarke enthält.
Zum Ende Der Zeile - Sagt den Text von der Schreibmarke bis zum Ende der
Zeile, die die Schreibmarke enthält, an.
Markierungsbalken - Liest den im aktuellen Benutzerfenster hervorgehobenen
Text.
Markierter Text - Liest gerade markierten bzw. gerade unselektierten Text, Satzund Leerzeichen, gefolgt von dem Wort, das markiert bzw. unselektiert wurde, je nachdem, ob die Cursorbewegung den Text markiert bzw. unselektiert.
Cursorposition - Sagt die Zeilen- und Spaltenkoordinate der Schreibmarke an.
Feldinhalt - Sagt die Daten in dem Feld an, das die Schreibmarke enthält.
Feldname - Sagt den Namen des aktuellen Feldes an, das sich unmittelbar links von der Schreibmarke befindet, vorausgesetzt, dass sich die Schreibmarke innerhalb der Felddaten befindet. Diese Bewegungstaste funktioniert ebenfalls in vielen Dialogelementen.
Feldname und Daten - Sagt die Daten und den Feldnamen des Feldes in dem sich die Schreibmarke befindet. Diese Bewegungstaste funktioniert auch in vielen
Dialogelementen.
Titel/Status - Liest die Titelleiste des Fensters mit Fokus und danach die Titelleiste des aktiven Fensters.
Fenster Ansagen - Wenn Sie diese Option einstellen, werden Sie aufgefordert, eine Zahl zwischen 0-49 auszuwählen. Wenn eine Taste betätigt wird, wird das ausgewählte Fenster gelesen.
Aktiviere Fenster - Wenn Sie diese Option einstellen, werden Sie aufgefordert, eine Zahl zwischen 0-49 für ein Window-Eyes Standardfenster auszuwählen.Wenn
die entsprechende Cursortaste betätigt wird, wird das ausgewählte Fenster zum aktuellen Fenster.
45
© 2015 handshake Handelsges.m.b.H
46 Window-Eyes 9.1 Benutzerhandbuch
Maus Zum Fenster - Wenn diese Option eingestellt wird, werden Sie aufgefordert, eine Zahl zwischen 0-49 einzugeben, die einem Window-Eyes Standardfenster entspricht. Wenn die entsprechende Cursortaste betätigt wird, wird der
Mauszeiger zu der oberen linken Ecke des vorher ausgewählten Benutzerfensters bewegt.
Maus Oben Links - Bewegt sofort die Maus zur oberen linken Ecke der
Mausbegrenzung, ohne etwas anzusagen.
Lade SET Datei - Wenn diese Option eingestellt wird, werden Sie aufgefordert, den Namen einer SET Datei einzugeben. Wenn eine Cursortaste betätigt wird, wird die Window-Eyes SET Datei geladen.
Sprechfenster Ignorieren - Ignoriert neue Texte in einem Sprechfenster für eine
Zeitdauer von der doppelten Cursorverzögerungslänge.
Kurztaste Ausführen - Betätigt die ausgewählte Kurztaste. Wenn Sie diese Option einstellen, wird ein Listenfeld mit allen Kurztasten angezeigt. Benutzen Sie die
Cursortasten, um zu Ihrer Wahl zu gelangen, und drücken Sie ENTER.
Wortmodus - Liest alle Interpunktionszeichen in einem Wort (oder Zeichenkette), wenn sich die Schreibmarke auf einem Interpunktionszeichen befindet, oder liest einen fortlaufenden Text, wenn sich die Schreibmarke nicht auf einem
Interpunktionszeichen befindet. Diese Funktion ist nützlich bei Programmen, die
Interpunktionszeichen als ein getrenntes Wort betrachten.
Office Attribut Status - Liest Attribute wie Fett, Kursiv, Unterstrichen und Alles
Anzeigen. Standardmäßig sind die Tasten STRG-B, STRG-I, STRG-U und STRG-
UMSCHALT-* definiert um die Attribute Fett, Kursiv, Unterstrichen oder Alles
Anzeigen in den Microsoft Word Set Dateien anzusagen. Durch Verwendung der
Office Attribut Status Bewegungstaste ist es nicht mehr nötig die Fett, Kursiv und
Unterstrichen Grafiken zu beschriften. Die Office Attribut Status
Bewegungstastenoption bietet auch die Möglichkeit die Schriftgröße mit einer
Bewegungstaste zu verändern. Standardmäßig kann die Schriftgröße mit STRG-
UMSCHALT-< verkleinert werden, STRG-UMSCHALT-> vergrößert diese.
Office Smart Tab - Die Funktion dieser Bewegungstaste ist abhängig vom Kontext des Cursors. Befindet sich der Cursor zum Beispiel in einem Formular in Microsoft
Word, spricht die Office Smart Tab Bewegungstaste das aktuelle Steuerelement.
Befindet sich der Cursor in einer Tabelle in Word, spricht die Office Smart Tab
Bewegungstaste den Inhalt der neuen aktuellen Zelle. Wenn sich der Cursor im
Hauptdokument in Word befindet, spricht die Office Smart Tab Bewegungstaste die aktuelle Cursorposition. Diese Aktion wurde den TAB und Umschalt-TAB
Kurztasten zugeordnet.
© 2015 handshake Handelsges.m.b.H
Window-Eyes Funktionen
Verzögerungsfaktor
Es gibt 2 Möglichkeiten eine Verzögerung für Bewegungstasten einzurichten. Die erste Möglichkeit finden Sie im Bereich Bewegungstasten - Tasten, im Eingabefeld
Verzögerung. Der hier eingegebene Wert legt fest wie lange Window-Eyes zwischen der ersten und der zweiten Aktion der gewählten Taste warten soll. Diese
Funktion beeinflusst jedoch nicht die Zeit zwischen dem drücken der Taste und der ersten Aktion.
47
Manche Programme reagieren auf Tastendruck sehr langsam, wodurch es vorkommen kann dass Window-Eyes bereits zu sprechen beginnt, bevor der
Bildschirm die neuen Informationen anzeigt. In diesem Fall müssen Sie die 2.
Möglichkeit zum verzögern einer Bewegungstaste nutzen. Gehen Sie folgendermaßen vor:
1. Öffnen Sie den Window-Eyes Dialog mit STRG+ß
2. Stellen Sie sicher dass die Option Erweiterte Optionen anzeigen im Hilfe Menü aktiv ist
3. Drücken Sie F6 bis Sie zur Baumansicht Einstellungen gelangen
4. Drücken Sie die Taste B bis Sie zu den Bewegungstasten gelangen
5. Drücken Sie Pfeil nach rechts um die Gruppe zu erweitern
6. Drücken Sie zwei mal Pfeil nach unten um zu den Optionen zu gelangen
7. Drücken Sie TAB bis zum Eingabefeld Cursor Verzögerung und verändern Sie den Wert
Für eine detaillierte Beschreibung der Elemente im Bewegungstasten Bereich, lesen Sie bitte die Beschreibung im Kapitel Der Window-Eyes Dialog
Bewegungstasten bei Standard-Steuerelementen
Da Window-Eyes bereits standardmäßige Windows Steuerelemente wie Kontroll-,
Listenfelder, sowie erweiterte Eingabefelder usw. kennt, wird es automatisch alle
Cursortasten deaktivieren, es sei denn man befindet sich in einem Eingabefeld oder in einem erweiterten Eingabefeld. Das ist für Sie sehr praktisch, denn Window-Eyes würde sonst Informationen lesen, die Ihren Leseanforderungen nicht entsprechen.
© 2015 handshake Handelsges.m.b.H
48 Window-Eyes 9.1 Benutzerhandbuch
Verwenden der Maus
Bis jetzt wurde der Bildschirminhalt unter Verwendung der
Ausführlichkeitseinstellungen oder durch die Verknüpfung von Sprachbefehlen an
Bewegungstasten vorgelesen. Es gibt jedoch Situationen, in denen wir einfach wissen möchten, was auf dem Bildschirm dargestellt wird, oder spezifische
Informationen gesucht werden, von denen wir wissen, dass sie angezeigt werden.
Wie früher erwähnt ist es normalerweise die Aufgabe des Mauszeigers, Grafiken oder Schaltflächen auf dem Bildschirm zu finden, um dann eine bestimmte Funktion auszulösen. Da es jedoch möglich ist, die Maus überall auf dem Bildschirm wandern zu lassen, läßt sie sich ideal einsetzen, um den Bildschirm zu erkunden oder
"abzutasten," ohne auf eines der vorhandenen Elemente klicken zu müssen. Daher können Sie mit Window-Eyes den Mauszeiger bewegen und somit Texte, Grafiken,
Menüoptionen, Schaltflächen und Symbole lesen. Es gibt Window-Eyes
Tastaturbefehle, die es Ihnen erlauben, den Mauszeiger nach oben, nach unten, nach links oder nach rechts zu bewegen. Weiterhin können Sie wortweise, grafikweise und mehr lesen.
Sie können auch selbstverständlich die physikalische Maus mit der Hand bewegen.
Dies ist jedoch in der Regel schwieriger, wenn die räumliche Darstellung der Textund der visuelle Bezug der Grafikelemente zueinander auf dem Bildschirm fehlt. Die daraus resultierenden Sprachmeldungen sind letztendlich unverständlich.
Mauszeiger-Beschriftungen
Standardmäßig spricht Window-Eyes die Form des Mauszeigers sobald dieser sich
ändert. Typische Mauszeiger sind Zeiger, i Balken oder Sanduhr. Jeder Mauszeiger beschreibt einen Zustand in dem sich das aktive Programm oder Windows selbst gerade befindet. Folgende Mauszeiger sind standardmäßig beschriftet:
Zeiger - Der Standard Mauszeiger
Kreuz - Zeigt an dass mit der Maus genauer ausgewählt werden kann i Balken - Zeigt an dass das Fenster unter der Maus Tastatureingaben akzeptiert
Größe nord-ost süd-west - Das Fenster unter der Maus kann durch ziehen der rechten oberen oder linken unteren Ecke vergrößert oder verkleinert werden.
Größe nord-süd - Das Fenster unter der Maus kann durch klicken und ziehen der linken Maustaste in der Höhe verändert werden.
Größe nord-west süd-ost - Das Fenster unter der Maus kann durch ziehen der linken oberen oder rechten unteren Ecke vergrößert oder verkleinert werden.
Größe west-ost - Das Fenster unter der Maus kann durch klicken und ziehen der linken Maustaste in der Breite verändert werden.
© 2015 handshake Handelsges.m.b.H
Window-Eyes Funktionen
Sanduhr - Windows ist mit der Ausführung eines Programmes beschäftigt
Programm wird geladen - Das Betriebssystem öffnet eine Anwendung
Größe allgemein - Das Fenster unter der Maus kann durch klicken und ziehen der linken Maustaste beliebig verschoben werden.
49
Bewegung des Mauszeigers durch Text Einheiten
Die folgenden Kurztasten ermöglichen das Lesen von Einzelzeichen, Zeilen,
Wörtern, Sätzen und Absätzen mit der Maus.
Zeichen voriges = NUM4
Zeichen = STRG+EINFÜGEN+NUM5
Zeichen nächstes = NUM6
Wort voriges = EINFÜGEN+NUM4
Wort aktuelles = EINFÜGEN+NUM5
Wort nächstes = EINFÜGEN+NUM6
Zeile vorige = NUM8
Zeile aktuelle = NUM5
Zeile nächste = NUM2
Satz voriger = EINFÜGEN+NUM1
Satz = EINFÜGEN+NUM2
Satz nächster = EINFÜGEN+NUM3
Absatz voriger = STRG+EINFÜGEN+NUM1
Absatz aktueller = STRG+EINFÜGEN+NUM2
Absatz nächster = STRG+EINFÜGEN+NUM3
Bedenken Sie, dass diese Kurztasten nur ihren Mauszeiger über den Bildschirm bewegen, nicht ihren Cursor. Außerdem können mit dem Mauszeiger nur
Informationen gelesen werden, die auch auf dem Bildschirm dargestellt sind. Wenn
Sie an einer Bildschirmkante angelangt sind, und versuchen weiter zu lesen, wird
Window-Eyes sie mit einem Piep-Ton darauf hinweisen.
Die Mausrichtung-Bewegungstasten
Im letzten Abschnitt haben wir besprochen, wie man den Mauszeiger von einer
Texteinheit zur anderen bewegt, also wortweise und satzweise. So nützlich dies ist, gibt es oft Situationen, wo sie quer über den Bildschirm fahren möchten, ohne
© 2015 handshake Handelsges.m.b.H
50 Window-Eyes 9.1 Benutzerhandbuch aufwärts oder abwärts zu rutschen, oder Sie wollen den Mauszeiger eine Zeitlang nach unten bewegen, dann links, ohne die Hilfe von Texteinheiten als Orientierung zu verwenden. In solchen Situationen wollen Sie vielleicht mit dem Mauszeiger eine vorherbestimmte Anzahl von Pixeln in eine bestimmte Richtung gelangen.
Verwenden Sie die folgenden Kurztasten um die Maus eine bestimmte Anzahl von
Pixeln zu bewegen:
Maus nach oben: STEUERUNG-UMSCHALT-Nummernblock CURSOR AUF
Maus nach unten: STEUERUNG-UMSCHALT-Nummernblock CURSOR AB
Maus nach links: STEUERUNG-UMSCHALT-Nummernblock CURSOR LINKS
Maus nach rechts: STEUERUNG-UMSCHALT-Nummernblock CURSOR
RECHTS
Window-Eyes kann die Position des Mauszeigers in X und Y Koordinaten angeben.
Die Kurztaste für diese Funktion ist STEUERUNG-EINFÜGEN-
NUMMERNBLOCK +. Diese Kurztaste ist sehr nützlich wenn Sie überprüfen möchten ob sich die Maus tatsächlich über den Bildschirm bewegt, auch wenn
Window-Eyes nichts meldet, weil sich der Mauszeiger eventuell über einem leeren
Bereich befindet.
Die Standardeinstellung für die Mausbewegung ist 5 Pixel pro Tastendruck. Dieser
Wert kann beliebig verändert werden:
1. Öffnen Sie den Window-Eyes Dialog mit STEUERUNG-ß
2. Überprüfen Sie ob "Erweiterte Optionen anzeigen" im Hilfemenü aktiv ist
3. Springen Sie mit F6 zur Baumansicht Einstellungen
4. Drücken Sie M bis Sie die Gruppe Maus erreichen
5. Erweitern Sie die Gruppe mit Pfeil nach Rechts
6. Springen Sie mit Pfeil nach Unten zu Bewegungseinheiten
7. Die Tab Taste bewegt Sie nun zu den Eingabefeldern der Bewegungseinheiten
Die Maus clipweise bewegen
Window-Eyes gibt Ihnen die Möglichkeit den Mauszeiger clipweise über den
Bildschirm zu bewegen. Ein Clip kann eins von zwei Dingen enthalten: Eine Grafik wie eine Schaltfläche einer Symbolleiste, ein Icon, oder einen Textbereich mit derselben Schriftart oder Attribut. Die folgenden Kurztasten bewegen die Maus clipweise:
© 2015 handshake Handelsges.m.b.H
Window-Eyes Funktionen 51
Clip voriger: EINFÜGEN-Nummernblock POS1
Clip aktueller: EINFÜGEN-Nummernblock CURSOR AUF
Clip nächster: EINFÜGEN-Nummernblock SEITE AUF
Das clipweise Bewegen ist ein schneller Weg um Grafiken oder Änderungen in der
Textformatierung zu entdecken. Viele Programme verwenden Icons um sowohl
Informationen auszugeben, als auch mit dem Benutzer zu interagieren. Falls das von
Ihnen verwendete Programm per Tastatur nicht ausreichend bedienbar ist, kann das clipweise Bewegen der Maus in sehr vielen Fällen das Problem lösen.
Mauszeiger und Cursor zusammenführen
Window-Eyes kann den Mauszeiger zum Cursor ziehen, und umgekehrt. Wenn Sie sich zum Beispiel in einem Eingabefeld befinden, können Sie den Mauszeiger zum
Cursor ziehen, und mit den Mausbewegungstasten die Umgebung des
Eingabefeldes absuchen.
Dies lässt sich mit folgenden Kurztasten durchführen:
Mauszeiger zum CURSOR: EINFÜGEN-Nummernblock PLUS
CURSOR zur Maus: Nummernblock PLUS
Beachten Sie dass diese Aktionen nicht immer möglich sind. Es gibt Bereiche die nur mit dem Mauszeiger bzw. nur mit dem Cursor erreichbar sind. Window-Eyes meldet dies, und bewegt keinen der beiden Zeiger.
Maus zu Quickinfos routen
Window-Eyes ermöglicht Ihnen den Mauszeiger zu einem Quickinfo zu bringen.
Diese Funktion ist sehr nützlich wenn ein Quickinfo im Infobereich erscheint, und einen Text wie "Klicken Sie hier, um eine Aktion durchzuführen" enthält.
Wenn Sie zum Beispiel die automatischen Updates eingeschaltet haben, erscheint eine Quickinfo im Infobereich sobald ein neues Update verfügbar ist. Der Text dieses Quickinfos lautet meist: "Neue Updates für Ihren Computer wurden heruntergeladen. Klicken Sie hier um diese zu überprüfen und zu installieren.".
Sobald Sie diese Nachricht hören, drücken Sie die Kurztaste "Mauszeiger zum
Cursor" (standardmäßig EINFÜGEN Nummernblock PLUS) zwei mal. Window-Eyes sagt nun: "Maus gesetzt zu Quickinfo", und setzt den Mauszeiger in die Mitte der
Quickinfo. Nun können Sie mit einem linken Mausklick die Aktion ausführen.
© 2015 handshake Handelsges.m.b.H
52 Window-Eyes 9.1 Benutzerhandbuch
Mauszeiger-Beschränkung
Während Sie den Bildschirm lesen, kann es vorkommen, dass Sie die Mauszeiger-
Bewegungen auf einen bestimmten Bereich beschränken möchten. Vielleicht sind mehrere Programme geöffnet, und Sie möchten nur die Ikonen in dem aktiven
Programm hören. Vielleicht möchten Sie nur den Text in Ihrem Dokument lesen und wollen dabei nicht über Menüleisten und andere "nebensächliche" Informationen stolpern. Oder Sie möchten Window-Eyes dazu bringen, nur eine Spalte innerhalb eines Textes zu lesen.
Die "Mausbeschränkung" Kurztaste, STEUERUNG-UMSCHALT-B, veranlasst
Window-Eyes dazu, die Mauszeiger-Bewegung auf einen von vier
Bildschirmbereichen zu beschränken: "gesamter Bildschirm", "aktives Fenster",
"Fenster mit Fokus" und "Benutzerfenster." Die gleiche Funktion erfüllt der
Menüpunkt Mausbeschränkung im Maus Menü von Window-Eyes.
Die vier Einstellungen verhalten sich wie folgt:
Gesamter Bildschirm
Der Mauszeiger kann überall auf dem Bildschirm ohne Beschränkung bewegt werden.
Aktives Fenster
Beschränkt den Mauszeiger (nur Window-Eyes Kurztasten) auf den Inhalt des aktiven Fensters. Jegliche Programme, die im Hintergrund laufen, bleiben dem
Mauszeiger unsichtbar.
Fenster mit Fokus
Beschränkt den Mauszeiger auf den Inhalt des Fensters mit Fokus. Es könnte sich hier um eine ganz kleine Fläche oder Schaltfläche, sowie um ein ganzes
Dokumentfenster in einem Programm handeln. Alles was in dem aktiven Fenster ist, aber nicht in dem Fenster mit Fokus, ist außerhalb des Mauszeiger-Bereiches.
Benutzerfenster
Beschränkt die Bewegung des Mauszeigers auf den Bereich, der von den aktuellen
Benutzerfenster-Koordinaten festgelegt wurde. Details zum Einrichten und
Konfigurieren finden Sie im KnowledgeBase Artikel 1003: http://www.gwmicro.com/
Support/Knowledge_Base/?kbnumber=GWKB1003&lang=de
So bald Sie sich für eine Mauszeiger-Beschränkung entschieden haben, können Sie den Mauszeiger mit den folgenden Kurztasten zu jeder der vier Ecken bewegen:
NUMMERNBLOCK-Pos1 = Maus oben links
NUMMERNBLOCK-ENDE = Maus unten links
NUMMERNBLOCK/SEITE AUF = Maus oben rechts
© 2015 handshake Handelsges.m.b.H
Window-Eyes Funktionen 53
NUMMERNBLOCK-SEITE AB = Maus unten rechts.
Es ist meist hilfreich die Maus zu einer der Fensterbegrenzungen zu ziehen, wenn sie nicht benötigt wird. Viele Programme die großteils mit der Maus bedient werden, verhalten sich unterschiedlich wenn die Maus sich in der Nähe von Steuerelementen befindet. Das setzen der Maus an einen der Eckpunkte (z.B. Links oben) verhindert in solchen Fällen das Auftreten von unerwarteten Meldungen des Programms.
Sie können die Maus zum Anfang oder zum Ende der Textzeile, in der sich der
Mauszeiger befindet bewegen. Dies erreichen Sie durch drücken der Kurztaste für
"Maus an den Zeilenanfang" (ALT-EINFÜGEN-NUMMERNBLOCK-Pos1) bzw. zum
Ende der Zeile durch drücken der Kurztaste für "Maus an das Ende der Zeile" (ALT-
EINFÜGEN-NUMMERNBLOCK-ENDE). Die Mausbewegung ist beschränkt auf den linken oder rechten Rand der aktuellen Mausbeschränkungseinstellung.
Hinweis: Wenn sie statt der Kurztasten lieber die physische Maus benutzen möchten, ist der Zeiger nicht auf die aktuelle Mausbeschränkung begrenzt. In diesem Fall haben Sie Zugang zu dem gesamten Bildschirm.
Etwas auf dem Bildschirm finden
Die Window-Eyes Maussuche bietet Ihnen die Möglichkeit, schnell und einfach nach
Text auf dem Bildschirm zu suchen. Der Maussuche Dialog wird mit der
Tastenkombination STEUERUNG-UMSCHALT-F aufgerufen. Geben Sie hier den gesuchten Begriff ein, und springen Sie mit Tab durch den Dialog, um weitere
Einstellungen (Attribute wie Fett, Kursiv,..) festzulegen. Sie können auch festlegen ob
Window-Eyes den gesamten Bildschirm oder nur ein bestimmtes Fenster durchsuchen soll. Mit den Schaltflächen "Vorwärts" oder "Rückwärts" können Sie nun die Suche beginnen, je nach verwendeter Schaltfläche vom Cursor auf- oder abwärts. Wenn der gesuchte Text gefunden wurde, wird die Maus darüber positioniert. Wurde der Text nicht gefunden, wird Window-Eyes Sie darauf hinweisen. Mit EINFÜGEN-F können Sie die Suche fortsetzen, Window-Eyes wird dabei in dieselbe Richtung weitersuchen (Vorwärts oder Rückwärts).
Benutzung der physischen Maus
Wenn für Sie die Möglichkeit, den Mauszeiger zeichenweise, wortweise, zeilenweise, satzweise, absatzweise, ikonenweise, clipweise oder pixelweise zu bewegen oder die Möglichkeit, seine Bewegung auf einen von vier Bereichen zu beschränken, nicht ausreicht, können Sie die physische Maus verwenden. Window-
Eyes hat mehrere Features, die deren Verwendung erleichtern. Manche Benutzer, die noch über einen Sehrest verfügen, finden die Verwendung der Window-Eyes
Maustasten in Zusammenhang mit der physischen Maus sehr praktisch.
Horizontale und vertikale Verriegelungen
© 2015 handshake Handelsges.m.b.H
54 Window-Eyes 9.1 Benutzerhandbuch
Wenn Sie versuchen, die Maus quer über den Bildschirm von links nach rechts zu bewegen, werden sie feststellen, dass sie dazu tendiert, nach oben oder nach unten zu wandern. Um dieses Problem zu beseitigen, drücken Sie die Window-Eyes
Kurztaste für "Maus verriegeln vertikal." Diese Kurztaste müssen Sie vorher in dem
Window-Eyes Kurztasten Dialog definieren. Sobald diese Kurztaste gedrückt wird, bewegt sich der Mauszeiger nur horizontal. Um die Verriegelung wieder aufzuheben, drücken Sie eine beliebige Taste.
In gleicher Weise können sie die horizontale Bewegung des Mauszeigers verhindern, indem sie die Kurztaste für "Maus verriegeln horizontal" drücken. Die
Verriegelung wird durch Drücken jeder beliebigen Taste aufgehoben.
Hinweis: Obwohl es möglich ist, die Maus in jede beliebige Richtung zu bewegen, können Sie den Eindruck gewinnen, dass sie über Ikonen und andere Elemente zu rasch hinwegbewegt wird, und dass sie nicht genug Zeit haben, auf Ihrem gewünschten Element stehen zu bleiben. Sie können die Mausgeschwindigkeit in der Windows Systemsteuerung bei den Einstellungen für Maus im Bereich
Bewegung verlangsamen (nicht in Window-Eyes!). Probieren Sie eine kleinere Zahl wie 0 oder 1 statt des Standardwertes, 5.
WE- oder Mauscursor
Es gibt Situationen, wo es nicht immer praktisch ist, den Mauszeiger über den
Bildschirm zu bewegen. Vielleicht möchten Sie gelegentlich zwei Geschehnisse auf dem Bildschirm beobachten. Um dieses Problem zu beseitigen, stellt Ihnen Window-
Eyes den WE-Cursor zur Verfügung. Um den WE-Cursor zu aktivieren, drücken Sie die EINFÜGEN-Kurztaste. Diese Kurztaste schaltet zwischen den WE-Cursor und den Mauszeiger um. Die Mausbewegungskurztasten können verwendet werden, um den WE-Cursor auf dem Bildschirm zu bewegen. Durch drücken der Kurztaste
EINFÜGEN-NUMMERNBLOCK-- können die beiden Zeiger synchronisiert werden.
Der inaktive Zeiger wird zu dem aktiven Zeiger geführt. Wenn Sie beispielsweise den WE-Cursor verwenden und Sie drücken EINFÜGEN-NUMMERNBLOCK--, führen Sie den Mauszeiger zu dem WE-Cursor. Wenn Sie aber den Mauszeiger benutzen, und Sie diese Kurztaste drücken, führen Sie den WE-Cursor zu der Maus.
Mausklicks ausführen
Sobald Sie ein Ikon auf dem Bildschirm gefunden haben, möchten Sie unter
Umständen darauf klicken. Das ist nichts anderes als einen der Mausknöpfe zu drücken. Während Sie neue Programme kennenlernen, werden Sie lernen welche
Mausknöpfe welche Funktionen auslösen. Da jedes Programm anders ist, können wir in dieser Anleitung nicht auf einzelne Applikationen eingehen. Sobald Sie wissen, welcher Knopf zu verwenden ist, könnten Sie theoretisch die Knöpfe der physischen Maus verwenden. Wenn sie am Rechner arbeiten, werden Sie, wie die
© 2015 handshake Handelsges.m.b.H
Window-Eyes Funktionen 55 meisten Window-Eyes-benutzer, höchstwahrscheinlich lieber Ihre Hände auf der
Tastatur lassen. Um dies zu ermöglichen, hat Window-Eyes eine Reihe von
Kurztasten, die von der Sicht Ihres Programmes aus gesehen nicht von den
Mausknöpfen unterscheidbar sind.
Window-Eyes verfügt über drei Kurztasten für Einfachklickfunktionen, jeweils eine für jede der drei Maustasten. Machen Sie sich keine Sorge, wenn Ihre Maus nur zwei
Tasten hat. Da die linke und rechte Taste am häufigsten verwendet werden, sind diese die einzigen, die standardmäßig definiert wurden. Um mit der linken
Maustaste zu klicken, drücken Sie den Schrägstrich (/) auf der
Nummernblocktastatur. Window-Eyes sagt "Links", und Ihr Programm oder
Windows macht das, was ein linker Einfachklick bewirken sollte. Um mit dem rechten Mausknopf zu klicken, drücken sie die Sterntaste (*) auf der
Nummernblocktastatur.
Es gibt drei Möglichkeiten, das Doppelklicken auszulösen. Sie könnten selbstverständlich den Knopf auf der physischen Maus zweimal hintereinander drücken. Sie könnten genauso die Window-Eyes Einfachklick-Kurztaste zweimal schnell hintereinander drücken. Sie könnten aber auch die entsprechende
Doppelklick-Kurztaste, (wieder dem linken, mittleren oder rechten Mausknopf entsprechend) drücken. Die Doppelklick-Kurztasten sind standardmäßig undefiniert.
Manche Programme bieten die Möglichkeit spezielle Funktionen auszuführen, indem die Steuerung- bzw. die Umschalttaste gedrückt und gehalten wird, während Sie eine Maustaste drücken. Um diese Funktion mit den Window-Eyes-Mausklick-
Kurztasten auszulösen, drücken Sie zuerst kurz die linke oder rechte Steuerungsbzw. Umschalttaste. Danach drücken Sie die gewünschte Window-Eyes-Mausklick-
Kurztaste.
Mausumschalt-Kurztasten
Wenn man Windowsprogramme benutzt, ist es oft notwendig, Texte oder Icons mit der Maus zu ziehen (Drag and Drop). Das bedeutet nichts anders, als den
Mauszeiger auf ein Element zu positionieren, eine Maustaste zu drücken und gedrückt zu halten während der Mauszeiger zu einer anderen Position bewegt wird und die Maustaste dann loszulassen. Um die linke Maustaste festzuhalten und freizugeben drücken Sie bitte EINFÜGEN-NUMMERNBLOCK-/, für die rechte
Maustaste EINFÜGEN-NUMMERNBLOCK-*. Die mittlere Maustaste kann auch umgeschaltet werden, diese Kurztaste ist aber standardmäßig undefiniert.
Maus Drag and Drop (Ziehen und Loslassen)
Window-Eyes bietet eine einfache Möglichkeit Drag & Drop mit der Maus auszuführen.
Folgen Sie diesen Schritten:
© 2015 handshake Handelsges.m.b.H
56 Window-Eyes 9.1 Benutzerhandbuch
1. Bewegen Sie den Mauszeiger zu dem Element das Sie verschieben, oder zum
Beginn des Textes den Sie auswählen möchten.
2. Drücken Sie die Ziehen und Loslassen Kurztaste (EINFÜGEN-
NUMMERNBLOCK-ENTFERNEN). Window-Eyes sagt "Markiert".
3. Bewegen Sie den Mauszeiger nun zu der Stelle an die Sie das Element verschieben möchten, oder zum Ende des Textes.
4. Drücken Sie die Ziehen und Loslassen Kurztaste noch einmal.
5. Es wird ein Dialog geöffnet. Wählen Sie "Loslassen" und drücken Sie die
ENTER.
Damit Drag And Drop funktionieren kann, müssen beide Koordinaten (der
Anfangmarkierungspunkt sowie die Stelle, wo "losgelassen wird") auf dem
Bildschirm sichtbar sein. Sollte einer der Punkte von einem anderen Fenster verdeckt sein, funktioniert Drag and Drop nicht mehr.
Aussprache Wörterbücher
Wir haben Ihnen bisher verschiedene Wege gezeigt um die Sprache von Window-
Eyes an ihre Bedürfnisse anzupassen. Um dies weiter zu verfeinern, wurden 5 verschiedene Wörterbücher hinzugefügt. Diese Wörterbücher können verwendet werden, um bestimmte Begriffe durch andere, eindeutigere, zu ersetzen. Sie können einzelne Zeichen, ganze Wörter, Tasten oder Grafiken in diesen Wörterbüchern definieren und ersetzen. Um Änderungen an den Wörterbüchern durchführen zu können, müssen Sie die Erweiterten Optionen im Hilfemenü aktivieren. Gehen Sie dazu wie folgt vor:
1. Öffnen Sie den Window-Eyes Dialog mit STEUERUNG-ß
2. Drücken Sie ALT-H für das Hilfe Menü
3. Springen Sie mit CURSOR AB zur Option "Erweiterte Optionen anzeigen"
4. Sollte diese Option nicht aktiviert sein, aktivieren Sie sie mit der ENTER Taste.
Andernfalls verlassen Sie das Menü mit ESCAPE.
Wörterbuch Status
Je nach ihren Bedürfnissen, können Sie die Window-Eyes Wörterbücher einzeln einoder ausschalten. In der Standard-Ansicht zeigt Window-Eyes nur Einträge der globalen Wörterbücher, da diese meistens verwendet werden. Sie können aber natürlich auch die Wörterbücher der aktiven Anwendung einblenden. Gehen Sie dazu wie folgt vor:
1. Drücken Sie die Wörterbücher bearbeiten Kurztaste STEUERUNG-UMSCHALT-
© 2015 handshake Handelsges.m.b.H
Window-Eyes Funktionen
E um zur Gruppe Wörterbücher im Window-Eyes Dialog zu gelangen. Alternativ können Sie STEUERUNG-ß und W drücken.
2. Erweitern Sie die Gruppe mit CURSOR RECHTS
3. Wandern Sie mit CURSOR AB nach unten, bis zum Eintrag Status
4. Bewegen Sie sich mit TAB von einem Element zum nächsten, und wählen Sie ihre Einstellungen
57
Das Ausnahmewörterbuch
Obwohl manche Synthesizer über eine genauere Aussprache verfügen als andere, gibt es keine Sprachausgabe, die perfekt spricht. Man kann auch davon ausgehen, dass es in naher Zukunft kein System geben wird, das fehlerlos spricht.
Wenn ihre Sprachausgabe ein Wort falsch ausspricht, führen Sie die folgenden
Schritte aus um das Problem zu beheben:
1. Drücken Sie die Wörterbücher bearbeiten Kurztaste STEUERUNG-UMSCHALT-
E um zur Gruppe Wörterbücher im Window-Eyes Dialog zu gelangen. Alternativ können Sie STEUERUNG-ß und W drücken.
2. Erweitern Sie die Gruppe mit CURSOR RECHTS
3. Wandern Sie mit CURSOR AB nach unten, bis zum Eintrag Ausnahmewörterbuch
4. Springen Sie mit TAB zum Eingabefeld "Original", und geben Sie das falsch ausgesprochene Wort ein
5. Springen Sie mit TAB zum Eingabefeld "Ersetzen Durch", und geben Sie das
Wort so ein, wie es ihre Sprachausgabe aussprechen soll. Die Rechtschreibung wird hier nicht beachtet, es geht nur darum die Aussprache des Wortes richtigzustellen.
6. Springen Sie mit TAB zur Schaltfläche "Eintrag aktualisieren", und drücken Sie die Leertaste um das Wort zum Wörterbuch hinzuzufügen.
Sobald Window-Eyes nun auf das von Ihnen eingegebene Wort trifft, sendet es stattdessen die eingegebene Zeichenfolge an die Sprachausgabe.
In dem Ausnahmewörterbuch können Sie nur Gesamtwörter verwenden, und Sie müssen genau Text übereinstimmend sein. Wenn Sie beispielsweise die
Aussprache von dem Wort "Frau" ändern, bliebe die Aussprache des Wortes
"Frauen" unverändert. Wenn Sie die Aussprache von "Frauen" ändern wollten, müssten Sie einen neuen Eintrag dafür machen. Das Ausnahmewörterbuch ist nicht dazu da, die Aussprache der gesamten Sprache zu ändern. Es sollte bei Wörtern eingesetzt werden, die Ihnen auf die Nerven gehen.
© 2015 handshake Handelsges.m.b.H
58 Window-Eyes 9.1 Benutzerhandbuch
Einige Faustregeln:
Das Original Eingabefeld darf nur Buchstaben enthalten (groß oder klein) sowie den Apostroph.
Leerzeichen, Ziffern, andere Satzzeichen und erweiterte Unicode-Zeichen sind in dem Wort, das Sie ändern möchten, nicht zugelassen. Wenn Sie eine Abkürzung eingeben, muss der Punkt weggelassen werden.
Leerzeichen und alle anderen druckbaren Zeichen sind in der Ersatz-Zeichenfolge zugelassen. Wenn Sie bei Akronymen Leerzeichen verwenden, hören Sie das
Akronym buchstabiert.
Sie können auch mit TAB zu der Liste der bestehenden Wörterbucheinträge springen, und einzelne Einträge bearbeiten oder löschen. Sie können natürlich auch alle Einträge löschen. Beachten Sie bitte die Erklärung des Window-Eyes Dialoges für weitere Informationen zu diesen Steuerelementen.
Das Tastenwörterbuch
Das Tastenwörterbuch gibt Ihnen die Möglichkeit, jede zugelassene Taste auf Ihrer
Tastatur umzubenennen. Wenn Sie mehrere Programme verwenden, und jedes dieser Programme Funktions- und Kombinationstasten unterstützt, stellt dieses
Wörterbuch, ähnlich einer Schablone für sehende Benutzer, eine Hilfe dar die
Tastenkombinationen kennenzulernen. Man könnte z. B. STEUERUNG+C so einrichten, daß die Meldung "in die Zwischenablage kopieren" kommt, wenn diese
Tastenkombination betätigt wird.
Um einen neuen Eintrag im Tastenwörterbuch zu erzeugen, gehen Sie wie folgt vor:
1. Drücken Sie die Wörterbücher bearbeiten Kurztaste STEUERUNG-UMSCHALT-
E um zur Gruppe Wörterbücher im Window-Eyes Dialog zu gelangen. Alternativ können Sie STEUERUNG-ß und W drücken.
2. Erweitern Sie die Gruppe mit CURSOR RECHTS
3. Wandern Sie mit CURSOR AB nach unten, bis zum Eintrag Tastenwörterbuch
4. Springen Sie mit TAB zur Schaltfläche "Taste zuweisen", und drücken Sie die
Leertaste
5. Drücken Sie nun die Taste die Sie eintragen möchten
6. Der Fokus landet nun im Eingabefeld "Original", wo die zugewiesene Taste angezeigt wird.
7. Springen Sie mit TAB zum Eingabefeld "Ersetzen Durch", und geben Sie den
Text ein, den Window-Eyes sprechen soll wenn diese Taste gedrückt wird.
© 2015 handshake Handelsges.m.b.H
Window-Eyes Funktionen
8. Springen Sie mit TAB zur Schaltfläche "Eintrag aktualisieren", und drücken Sie die Leertaste um die Tastenbezeichnung zum Wörterbuch hinzuzufügen.
59
Sie können mit TAB zu der Liste der bestehenden Wörterbucheinträge springen, und einzelne Einträge bearbeiten oder löschen. Sie können natürlich auch alle
Einträge löschen. Beachten Sie bitte die Erklärung des Window-Eyes Dialoges für weitere Informationen zu diesen Steuerelementen.
Das Zeichenwörterbuch
Das Zeichenwörterbuch funktioniert wie das Ausnahmewörterbuch. Der Unterschied liegt darin, dass Window-Eyes das Zeichenwörterbuch verwendet, um die
Aussprache von jedem Unicode-Zeichen zu ändern, egal ob es von anderen Zeichen umgeben oder alleine auf dem Bildschirm angezeigt wird.
Um einen neuen Eintrag im Zeichenwörterbuch zu erzeugen, gehen Sie wie folgt vor:
1. Drücken Sie die Wörterbücher bearbeiten Kurztaste STEUERUNG-UMSCHALT-
E um zur Gruppe Wörterbücher im Window-Eyes Dialog zu gelangen. Alternativ können Sie STEUERUNG-ß und W drücken.
2. Erweitern Sie die Gruppe mit CURSOR RECHTS
3. Wandern Sie mit CURSOR AB nach unten, bis zum Eintrag Zeichenwörterbuch
4. Springen Sie mit TAB zum Eingabefeld "Original", und geben Sie das Zeichen ein, dessen Aussprache Sie ändern möchten. Falls der Mauszeiger auf einem
Zeichen war, als Sie STEUERUNG-UMSCHALT-E gedrückt haben, ist dieses
Zeichen nun eingetragen.
5. Springen Sie mit TAB zum Eingabefeld "Ersetzen Durch", und geben Sie den
Text ein, den Window-Eyes statt diesem Zeichen sprechen soll.
6. Springen Sie mit TAB zur Schaltfläche "Eintrag aktualisieren", und drücken Sie die Leertaste um das Zeichen zum Wörterbuch hinzuzufügen.
Sie können mit TAB zu der Liste der bestehenden Wörterbucheinträge springen, und einzelne Einträge bearbeiten oder löschen. Sie können natürlich auch alle
Einträge löschen. Beachten Sie bitte die Erklärung des Window-Eyes Dialoges für weitere Informationen zu diesen Steuerelementen.
Wenn Sie ein Zeichen definieren möchten, das nicht auf der Tastatur eingegeben werden kann, können Sie eine andere Methode verwenden. Zum Beispiel, Unicode
147 wird oft als Anführungszeichen verwendet, doch lässt sich dieses Zeichen nicht leicht über die Tastatur eintippen. Sie können folgendes machen, um einen Eintrag für dieses Zeichen zu machen:
© 2015 handshake Handelsges.m.b.H
60 Window-Eyes 9.1 Benutzerhandbuch
/x147
Starten Sie den Eintrag im Original-Eingabefeld einfach mit einem Schrägstrich, und geben Sie danach den Unicode Wert des Zeichens ein.
Wenn das zu ersetzende Zeichen automatisch eingefügt wurde, weil Sie den
Mauszeiger vor dem Drücken der Kurztaste darauf platziert haben, können Sie die
Schriftart des Zeichens ebenfalls verknüpfen. Window-Eyes wird das Zeichen nur dann ersetzen, wenn es in der verknüpften Schriftart vorkommt.
Das Grafikwörterbuch
Das Grafikwörterbuch gibt Ihnen die Möglichkeit, Grafiksymbole zu beschriften.
Windows und Windows-Programme verwenden diese Symbole, um auf Funktionen hinzudeuten. Grafiken werden oft in E-Mail-Anwendungen verwendet, um ungelesene Nachrichten, Anhänge und Nachrichten-Prioritäten etc. zu kennzeichnen.
Es kann durchaus sein, dass Sie Grafiken auch in Word für Fett-, Kursiv- und
Unterstreichen-Schaltflächen finden, mit denen Sie die Attribute ändern können.
Wenn Sie Ihr Grafikwörterbuch auf "Aus" setzen, werden keine Grafiken gesprochen. Setzen Sie Ihr Grafikwörterbuch auf "Nur Wörterbuch", werden Ihnen nur beschriftete Grafiken gemeldet. Wenn Sie das Grafikwörterbuch einschalten, werden nicht beschriftete Grafiken von Window-Eyes mit dem Wort "Grafik" angesagt. Unabhängig von Ihren Grafikwörterbuch Einstellungen sprechen die
Mauskurztasten Nächster/Voriger Clip und Nächstes/Voriges Icon alle Grafiken, auch wenn die Grafiken keine Beschriftungen haben. Diese Funktion kann sehr hilfreich sein, wenn Sie in einem Fenster manuell navigieren und sich dabei über das Vorhandensein einer Grafik informieren möchten ohne dabei unbeschriftete
Grafiken mit einem anderen Befehl lesen zu müssen.
Einrichten eines Grafikwörterbuches
Die Vorgehensweise um ein Grafikwörterbuch einzurichten, ist der Vorgehensweise für das Einrichten anderer Window-Eyes Wörterbücher ähnlich. Da Sie jedoch nicht eine Grafik eintippen können, wie dies bei Zeichen und Wörtern der Fall ist, gibt
Window-Eyes Ihnen die Möglichkeit, das Grafikbild aufzunehmen und es dann zu beschriften.
Gehen Sie dazu wie folgt vor:
1. Stellen Sie Ihren Mauszeiger auf die Grafik, die Sie beschriften möchten.
2. Drücken Sie die Wörterbücher Editieren Kurztaste
(STEUERUNG+UMSCHALT+E).
3. Sie landen nun im Eingabefeld "Sprechen". Tippen Sie die Beschreibung ein, die Window-Eyes ab nun lesen soll, wenn es dieser Grafik begegnet.
4. Springen Sie mit TAB zum Eingabefeld "Braille", und geben Sie den Text ein
© 2015 handshake Handelsges.m.b.H
Window-Eyes Funktionen der auf der Braillezeile für diese Grafik angezeigt werden soll.
5. Springen Sie mit TAB zur Schaltfläche "Eintrag aktualisieren", und drücken
Sie die Leertaste um die Grafik zum Wörterbuch hinzuzufügen.
Mit dem Kontrollfeld "Aus Zeilen ausschließen" können Sie festlegen dass diese
Grafik beim zeilenweisen Vorlesen nicht angesagt wird. Sie können die Grafik auch komplett ignorieren. Beachten Sie bitte die Erklärung des Window-Eyes Dialoges für weitere Informationen zu diesen Steuerelementen.
61
Windows-Programme verwenden häufig sogenannte QuickInfos. Eine QuickInfo ist eine Textbeschriftung, die unter einem Icon, einer Grafik oder einem Link erscheint wenn sich der Mauszeiger auf dem Element befindet. QuickInfos können für den blinden Benutzer eine Herausforderung darstellen, denn sie verschwinden sobald die Maus das Icon verlässt. Daher gibt Ihnen Window-Eyes eine Alternative: die
Automatische Grafikbeschriftung Kurztaste, EINFÜGEN+G. Wenn Sie diese
Kurztaste drücken, schickt Window-Eyes die Maus von einer Grafik zur nächsten, bis jede Grafik und deren QuickInfo auf Ihrem Bildschirm erfasst wurde. Window-Eyes sagt "Grafik", sobald eine Grafik gefunden wird. Wenn es eine Grafik mit einer
QuickInfo findet, liest es diese und speichert den Text der QuickInfo als
Grafikbeschriftung im aktuellen Grafikwörterbuch ab. Um die so zugeordneten
Beschriftungen permanent zu erhalten muss das Grafikwörterbuch gespeichert werden. Stellen sie als nächstes den Mauszeiger in die obere linke Ecke Ihres
Bildschirms. Drücken Sie wiederholt die Maus Nächstes Icon Kurztaste, bis Sie zur
Werkzeugleiste gelangen. Während Sie sich über die Werkzeugleiste bewegen, wird die QuickInfo der dazu gehörigen Grafik gelesen.
Die automatische Grafikbeschriftung ändert keine bereits existierenden
Grafikbeschriftungen. Der Vorgang für die automatische Grafikbeschriftung kann einige Minuten in Anspruch nehmen. Wenn Sie den Vorgang unterbrechen möchten, können Sie ESCAPE drücken. Alle Grafiken, die vor dem Drücken von ESCAPE definiert wurden, behalten ihre Beschriftung. Alle anderen bleiben aber unverändert.
Beachten Sie, dass die Automatische Grafikbeschriftung nur die gesprochene
Grafikbeschriftung einträgt, nicht die Grafikbeschriftung die auf der Braillezeile angezeigt wird.
Das Farbwörterbuch
Windows speichert Farbinformationen als Zusammensetzung der Rot, Grün und
Blau Werte ab (RGB). R0 G0 B0 entspricht dabei der Farbe Schwarz, R255 G255
B255 wäre Reinweiß. Auf diesem Weg lassen sich 16,777,216 verschiedene
Farbtöne definieren. Um die verwirrenden RGB Werte zu ersetzen enthält Window-
Eyes ein revolutionäres Konzept zur Farbwiedergabe, das Farben nicht nur beim
Namen nennt, sondern auch unbekannte Farben sehr gut beschreiben kann, indem
© 2015 handshake Handelsges.m.b.H
62 Window-Eyes 9.1 Benutzerhandbuch diese als "blass Farbe" bezeichnet werden, wobei Farbe für die Farbe steht der sie am ehesten entsprechen. Window-Eyes sagt zum Beispiel "Rot" statt r255,g0,b0 und "blass Rot" für die RGB Werte r100,b10,g10.
Das Window-Eyes Farbwörterbuch enthält standardmäßig mehrere hundert verschiedene Farben. Gehen Sie folgendermaßen vor um einen Eintrag hinzuzufügen oder zu bearbeiten:
1. Drücken Sie die Wörterbücher bearbeiten Kurztaste STEUERUNG-UMSCHALT-
E um zur Gruppe Wörterbücher im Window-Eyes Dialog zu gelangen. Alternativ können Sie STEUERUNG-ß und W drücken.
2. Erweitern Sie die Gruppe mit CURSOR RECHTS
3. Wandern Sie mit CURSOR AB nach unten, bis zum Eintrag Farbwörterbuch
4. Falls ihr Mauszeiger beim Aufrufen des Wörterbuchdialoges auf einem Clip positioniert war, können Sie mit den Schaltflächen "Vordergrund" und
"Hintergrund" auswählen, welche Farbwerte Sie zum Wörterbuch hinzufügen möchten.
5. Springen Sie mit TAB zum Eingabefeld "Beschreibung", und geben Sie den gewünschten Namen ein.
6. Die Taste TAB bringt Sie nun zu den "R","G" und "B" Eingabefeldern, die Sie
überprüfen und verändern können.
7. Springen Sie mit TAB zur Schaltfläche "Eintrag aktualisieren", und drücken Sie die Leertaste um die Farbe zum Wörterbuch hinzuzufügen.
Sie können mit TAB zu der Liste der bestehenden Wörterbucheinträge springen, und einzelne Einträge bearbeiten oder löschen. Sie können natürlich auch alle
Einträge löschen. Beachten Sie bitte die Erklärung des Window-Eyes Dialoges für weitere Informationen zu diesen Steuerelementen.
Verwendung von Braille
Bis zu diesem Punkt des Handbuchs wurde vorwiegend die Sprachausgabe erklärt.
In der Folge werden die umfangreichen Möglichkeiten von Window-Eyes erläutert, mit einer Braillezeile zu arbeiten.
Braille Ausgabemodi
Window-Eyes bietet drei Modi für die Darstellung der Bildschirminformation auf der
Braillezeile:
Strukturierten Modus
© 2015 handshake Handelsges.m.b.H
Window-Eyes Funktionen 63
Zeilenmodus
Sprachausgabemodus
Mit der Zeilenmodus Umschalter Braille Kurztaste kann schnell zwischen diesen
Modi umgeschaltet werden. Window-Eyes registriert den zuletzt aktiven Modus und wird beim nächsten Programmstart automatisch wieder diesen Modus verwenden.
Strukturierter Modus
Im strukturierten Modus wird die Information auf der Braillezeile linear ausgegeben.
Das bedeutet, dass beim Navigieren über den Bildschirm jeweils eine Zeile des
Textes im aktiven Fenster, die Beschriftung eines Steuerelementes oder der Inhalt eines Steuerelementes dargestellt wird. Zusätzlich zu dieser Information wird auch
Kontextinformation bereitgestellt: Art des Elementes von dem der Text stammt, der
Feldname sowie Zusatzinformation wird, jeweils mit einem Trennzeichen, auf der
Braillezeile dargestellt. Der strukturierte Modus ist der Standardmodus nach der
Installation von Window-Eyes.
Zeilenmodus
Im Zeilenmodus wird die Textinformation der Elemente einer Zeile, so wie diese am
Bildschirm dargestellt werden, auch auf der Braillezeile kombiniert. Dadurch werden die Steuerelemente und der dargestellte Text als taktile Abbildung der
Originaldarstellung am Bildschirm auf der Zeile dargestellt. Optional können, wahlweise rechts oder links von der dargestellten Information, Zusatzinformationen
über die Elemente eingeblendet werden, von denen der Text stammt. Die
Cursorrouting Tasten der Braillezeile können zum Ausführen von speziellen Aktionen der Elemente, wie dem Aktivieren einer Schaltfläche, verwendet werden.
Ganzwortmodus und Kurzschriftübersetzung werden bei der Aktivierung des
Zeilenmodus automatisch deaktiviert.
Sprachausgabemodus
Der Sprachausgabemodus stellt standardmässig die letzten 1000 an die
Sprachausgabe übergebenen Zeichen in einem Puffer zur Verfügung. Dieser Puffer kann mit der Braillezeile gelesen werden. Die Kurztaste Braillezeile nach links scrollen wandert im Puffer zurück und Braillezeile nach rechts scrollen bewegt die
Darstellung auf der Braillezeile in Richtung der letzten Ausgabe. Die Kurztaste oberste Zeile stellt den am weitesten zurückliegenden Pufferinhalt dar und unterste
Zeile bringt die Zeile zu dem Punkt zurück, wo begonnen wurde den Text des Puffers zu lesen. Vorige Braillezeile verhält sich wie oberste Zeile, aktualisiert aber zusätzlich den Pufferinhalt. Nächste Braillezeile verhält sich wie unterste Zeile, aktualisiert aber ebenfalls den Pufferinhalt.
© 2015 handshake Handelsges.m.b.H
64 Window-Eyes 9.1 Benutzerhandbuch
Im Sprachausgabemodus ist es möglich zwischen Kurzschrift und Vollschrift zu wechseln. Ebenso ist ein Wechsel zwischen 8-Punkt und 6-Punkt Brailledarstellung jederzeit möglich. Andere Braillefunktionen stehen in diesem Modus nicht zur
Verfügung.
Braillezeile auswählen
Um die Einstellungen von Window-Eyes bezüglich Braille verändern zu können muss eine Braillezeile ausgewählt und aktiv sein. Um eine Braillezeile auszuwählen oder zu aktivieren gehen Sie wie folgt vor:
1. Drücken Sie STEUERUNG+ß um das Window-Eyes Menü zu öffnen
2. Drücken Sie so lange F6 bis Sie sich im Einstellungen Baum befinden
3. Drücken Sie G bis Geräte ausgewählt ist
4. Drücken Sie Pfeil nach rechts um die Gruppe Geräte zu erweitern
5. Drücken Sie Pfeil ab bis Braillezeilen aktiv ist
6. Verwenden Sie die TAB Taste um zwischen den unterschiedlichen Bereichen dieses Dialoges zu wechseln
7. Sind alle Einstellungen getroffen, wandern Sie zur Aktivieren Schaltfläche um die
Einstellungen zu übernehmen
8. Wurde die Aktivieren Schaltfläche aktiviert erscheint ein Bestätigungsdialog.
Aktivieren Sie die Schaltfläche Änderungen behalten um die Einstellungen zu
übernehmen oder die Schaltfläche Rückgängig, um zu den bisher aktiven
Einstellungen zurückzukehren. Wird innerhalb von 15 Sekunden keine Auswahl getroffen, so werden automatisch die bisherigen Einstellungen wieder aktiv.
Der Rest dieses Kapitels erklärt die Optionen des Braille Einstellungen Bereiches im Window-Eyes Dialog.
Folgende Schritte öffnen diesen Bereich:
1. Drücken Sie STEUERUNG-ß um den Window-Eyes Dialog zu öffnen.
2. Mit F6 gelangen Sie zur Baumansicht "Einstellungen"
3. Drücken Sie nun "B" bis Sie zum Eintrag "Braille" gelangen
4. Mit Pfeil nach rechts können Sie nun den Eintrag öffnen
Scrolloptionen
Automatische Cursorverfolgung
Die automatische Cursorverfolgung bewegt den Schreibcursor (wenn vorhanden, ansonsten den Mauszeiger) automatisch in eine neue Zeile, wodurch das fortlaufende Lesen von Dokumenten die länger als eine Seite sind ermöglicht wird.
© 2015 handshake Handelsges.m.b.H
Window-Eyes Funktionen
Anders ausgedrückt, wenn Sie nach unten scrollen, wird der Cursor mitbewegt. Die
Anbindung an den Schreibcursor bewirkt, dass sie das gesamte Dokument navigieren können, und nicht nur den Text der auf dem Bildschirm angezeigt wird
(wie es der Fall ist, wenn Sie mit dem Mauszeiger navigieren). Die Kurztasten
Vorige Zeile und nächste Zeile bewegen Sie in die jeweilige Richtung, und platzieren den Schreibcursor an den Anfang der Zeile, genau wie die Braille
Kurztaste Scrollen nach Rechts. Die Braille Kurztaste Scrollen nach Links bewegt
Sie eine Zeile nach oben, und platziert den Schreibcursor an das Ende der Zeile.
Anwendungen ohne Cursor führen genauso wie das Deaktivieren dieser Funktion dazu, dass der Mauszeiger verfolgt wird. Diese Funktion kann auch einer Braille
Kurztaste zugewiesen werden.
65
Ganzwortmodus
Wenn der Ganzwortmodus aktiviert ist, zeigt Window-Eyes auf der Braillezeile immer ganze Wörter an, anstatt zu erlauben dass Wörter am Ende der Braillezeile geteilt werden. Diese Funktion vereinfacht das Lesen von Informationen, da nur komplette Wörter angezeigt werden.
Horizontalbewegung
Horizontalbewegung teilt Window-Eyes mit, wie die Zeile bei Bedarf gescrollt werden soll. (scrollen = bewegen.) Wenn Sie sich beispielsweise in einem Text nach rechts mit der Cursortaste bewegen, und die Schreibmarke sich dem rechten Ende der Zeile nähert, wollen Sie verhindern, dass sie einfach verschwindet. Sie wollen, dass der Zeileninhalt nach links scrollt, damit Sie das Zeichen unter der neuen
Cursorposition lesen können.
Wenn sie Zeilenbreite Weiterbewegen einstellen, wird die Schreibmarke an der ersten Zeilenposition von links sein, wenn Sie über das letzte auf der Braillzeile dargestellte Zeichen des vorher dargestellten Bereiches hinaus scrollen. Anders gesagt, die Scrollbreite stimmt mit der Breite Ihrer Zeile überein. Eine 40er-Zeile würde den Inhalt 40 Zeichen weiterbewegen, wenn Sie das rechte Ende der Zeile erreicht hatten. Eine 80er-Zeile würde den Inhalt 80 Zeichen weiterbewegen, wenn
Sie das rechte Ende der Zeile erreicht hatten, usw.
Wenn Sie die Option Definierte Zeichenanzahl Weiterbewegen auswählen, erscheint ein Eingabefeld in dem Sie die Anzahl von Braillezeichen, die gescrollt werden sollen, eingeben können. Als Beispiel, Sie tippen 5 in dem Eingabefeld ein, und Sie bewegen sich nach rechts durch einen Text. Wenn Ihre Schreibmarke ganz am rechten Ende der Zeile ist, würde die Zeile fünf Zeichen nach links scrollen, und die Schreibmarke würde sich fünf Zeichen vom rechten Ende der Zeile befinden.
Zeilenwechsel melden
Wenn diese Funktion aktiviert ist, ertönt bei jedem Zeilenwechsel ein kurzer
Hinweiston.
© 2015 handshake Handelsges.m.b.H
66 Window-Eyes 9.1 Benutzerhandbuch
Darstellungsinformation
Während Sie sich unter Windows durch Steuerelemente mit der TAB Taste bewegen, muss Window-Eyes wissen, wie die Steuerinformationen auf der
Braillezeile dargestellt werden sollen. Jedes Steuerelement kann in drei verschiedene Informationen gegliedert werden:
Feldtyp (Kontrollfeld, Eingabefeld, usw.)
Feldname (Vorname, Telefonnummer, usw.)
Felddaten (Inhalt des Elementes z.B. den Namen oder Telefonnummer einer
Person.)
Informationsreihenfolge
Diese Option legt fest in welcher Reihenfolge die drei Informationen zu
Steuerelementen angesagt werden. Sie können aus sechs Einstellungen wählen.
Standardmäßig ist die Reihenfolge: Typ, Name, Daten eingestellt.
Name Anzeigen / Typ Anzeigen
Es ist nicht nur Möglich, die Informationsreihenfolge festzulegen, sondern Sie können auch bestimmen, ob die Informationen überhaupt angezeigt werden sollen.
Aktivieren oder deaktivieren Sie die Ansage von Name und Typ der
Steuerelemente.
Index anzeigen
Diese Einstellung gibt Ihnen die Möglichkeit, einen Index in Listenfeldern,
Listenansichten, Baumansichten und Registerkarten anzeigen zu lassen. Wenn diese Option aktiviert ist, und Sie mit TAB zu einem Listenfeld gelangen, zeigt die
Zeile folgende Informationen: "LA Trennzeichen 1 Trennzeichen 34 Trennzeichen
Feldname Trennzeichen Felddaten". (Das Punktmuster für das Trennzeichen wird im
Kapitel "Trennzeichenpunktmuster" erklärt) Der Text "1 Trennzeichen 34" ist der
Index, Sie befinden sich also am ersten Eintrag der Liste, die gesamt 34 Einträge enthält. Wird diese Option deaktiviert, wird kein Index angezeigt.
Steuerelemente
Dieses Listenfeld zeigt alle Steuerungselemente an, die Window-Eyes kennt. Sie können ein beliebiges Element aus der Liste auswählen, und Window-Eyes mitteilen, wie es auf der Zeile dargestellt werden soll. Als Beispiel, gehen Sie mit der Cursor Nach Oben- oder Cursor Nach Unten-Taste zu der Schaltfläche Option.
Wenn Sie sich durch die Optionen bewegen, können folgende Elemente in diesem
Dialog eingestellt werden, sofern diese für das ausgewählte Element in dem
Steuerungselement Listenfeld relevant sind.
Wenn Sie Schaltfläche auswählen, gibt es drei mögliche Optionen für Schaltflächen.
Drücken Sie TAB, und Sie gelangen zur ersten Option (Anzeige sf). Alle Optionen bieten mindestens dieses Eingabefeld. Dadurch können Sie festlegen, was die
© 2015 handshake Handelsges.m.b.H
Window-Eyes Funktionen
Zeile bei dem ausgewählten Element anzeigt. Da Sie sich im Moment auf
Schaltfläche befinden, ist "sf" die standardmäßige Bezeichnung. Sie können diese
Bezeichnung jederzeit mit einer Bezeichnung Ihrer Wahl überschreiben.
TAB bringt Sie zur nächsten Option, die sich auf die ausgewählte Option bezieht
(Deaktiviert dt). In diesem Eingabefeld können Sie bestimmen, was auf der Zeile erscheint, um dem Leser mitzuteilen, dass ein Element deaktiviert ist. Die
Standardmäßige Bezeichnung ist "dt". So in unserem Beispiel, wenn Sie sich zu einer deaktivierten Schaltfläche mit der TAB-Taste bewegen, würde sie "sfdt" auf der Zeile lesen.
Wenn Sie wieder TAB drücken, gelangen Sie zur dritten Option für Schaltfläche (ve
= Voreinstellung). Ein Eingabefeld gibt Ihnen die Möglichkeit, eine Abkürzung für die
Voreinstellung (standardmäßiger Wert) einzutippen. "ve" ist bei dieser Option der standardmäßige Wert. Wenn Ihre Zeile "sfve" anzeigt, wissen Sie, dass sie auf einer
Schaltfläche sind, und dass diese die standardmäßige Schaltfläche ist.
67
Typ anzeigen wenn Cursor erkannt
Das Kontrollfeld wird nur dann verfügbar, wenn Sie aus der Liste "Steuerelemente" den Eintrag "Steuerelement" ausgewählt haben.
Wenn ein Steuerelement keine Schreibmarke enthält, wird der Typ des
Steuerelements immer angezeigt. (unabhängig von der Auswahl für "Typ anzeigen wenn Cursor erkannt")
Wenn das Kontrollfeld aktiviert ist und sich eine Schreibmarke in dem
Steuerelement befindet (wie im Dokumentbereich von Word) wird der Typ des
Steuerelements (st) immer angezeigt. (Immer vorausgesetzt die Funktion Typ
Anzeigen ist ausgewählt.)
Wenn das Kontrollfeld deaktiviert ist und es eine Schreibmarke in dem
Steuerelement gibt, wird der Typ (st für Steuerelement) standardmäßig nicht angezeigt.
Trennzeichenpunktmuster
Das Trennzeichenpunktmuster Eingabefeld zeigt einen standardmäßigen Wert von
Leer an, d.h. keine Punkte. Trennzeichen werden auf der Zeile zwischen
Informationselementen positioniert. Sie können bestimmen, welches Trennzeichen verwendet wird, indem Sie Punktmusterwerte (Zahlen zwischen 1 und 8 in diesem
Eingabefeld eintippen. Wenn Sie nichts eintippen, ist das Trennzeichen ein
Leerzeichen.
Zeichenpuffergröße für Sprachausgabemodus
Das Eingabefeld "Zeichenpuffergröße für Sprachausgabemodus" legt fest wieviele
Zeichen Window-Eyes im Sprachausgabemodus zwischenspeichern soll. Der Wert darf nicht größer als 5000 gewählt werden (Standardwert: 1000).
© 2015 handshake Handelsges.m.b.H
68 Window-Eyes 9.1 Benutzerhandbuch
Brailleoptionsindikatoren anzeigen
Wenn Sie das Kontrollfeld "Zeilenmodus Brailleoptionsindikatioren Anzeigen" aktivieren (Zeilenmodus muss dabei aktiv sein), werden die Eingabefelder für die
Punktmuster der rechten und linken Indikatoren aktiviert. Dort können Sie die
Punktmuster definieren, die anzeigen ob links oder rechts von der aktuellen Zeile noch Daten vorhanden sind. Ist das Kontrollfeld deaktiviert, sind auch die
Eingabefelder für die Indikatoren deaktiviert.
Punktmuster
Diese Optionen geben Ihnen die Möglichkeit die Anzeige der verschiedenen
Schreibmarken und Textattribute festzulegen.
Cursor Punktmuster
In diesem Eingabefeld können Sie festlegen welches Punktmuster die
Schreibmarke verwenden soll. Punkte 7,8 werden standardmäßig verwendet.
Durch drücken der TAB-Taste gelangen Sie zu einem Auswahlschalter mit den beiden Optionen Immer Tastbar und Blinkend.
Immer Tastbar: teilt Window-Eyes mit, dass die für die Cursordarstellung ausgewählten Punkte immer tastbar sein sollen. Diese Punkte werden mit dem
Zeichen das sich unter dem Cursor befindet überlagert. Dies ist die
Standardeinstellung
Blinkend: Ist diese Option ausgewählt heben und senken sich die für die
Cursordarstellung definierten Punkte über dem Punktmuster des an der
Cursorposition dargestellten Zeichens. Für diese Option kann die
Blinkgeschwindigkeit in einem zusätzlichen Eingabefeld festgelegt werden. Für die Blinkgeschwindigkeit muss eine Zahl zwischen 250 und 1000 (für
Millisekunden) eingegeben werden. Als Standardwert ist 250 ms gewählt, was einer Blinkrate von 4 mal pro Sekunde entspricht.
Maus / WE Punktmuster
In diesem Eingabefeld können Sie festlegen welches Punktmuster der Mauszeiger und der WE Cursor verwenden soll. Punkte 7,8 werden standardmäßig verwendet.
Durch drücken der TAB-Taste gelangen Sie zu einem Auswahlschalter mit den beiden Optionen Immer Tastbar und Blinkend.
Immer Tastbar: teilt Window-Eyes mit, dass die für die Mauszeiger- bzw. WE-
Cursordarstellung ausgewählten Punkte immer tastbar sein sollen. Diese Punkte werden mit dem Zeichen das sich unter dem Zeiger bzw. WE-Cursor befindet
überlagert.
Blinkend: Ist diese Option ausgewählt heben und senken sich die für die
© 2015 handshake Handelsges.m.b.H
Window-Eyes Funktionen
Mauszeiger bzw. WE-Cursordarstellung definierten Punkte über dem Punktmuster des an der Mauszeiger- bzw. WE-Cursorposition dargestellten Zeichens. Für diese Option kann die Blinkgeschwindigkeit in einem zusätzlichen Eingabefeld festgelegt werden. Für die Blinkgeschwindigkeit muss eine Zahl zwischen 250 und
1000 (für Millisekunden) eingegeben werden. Als Standardwert ist 500 ms gewählt, was einer Blinkrate von 2 mal pro Sekunde entspricht.
Wurden sowohl für den Mauszeiger als auch für den Schreibcursor die Punkte 7 und
8 definiert, und befinden sich Maus und Schreibmarke an der gleichen Position wird
Window-Eyes den Punkt 7 immer tastbar halten, und den Punkt 8 blinkend. Dies gibt
Ihnen eine klare Rückmeldung, wenn sich der Mauszeiger und die Schreibmarke an der selben Position befinden (z.B. nachdem Sie die Maus zum Cursor gezogen haben)
69
Attribut Punktmuster
Im Anschluss an die Optionen der Cursor und Mauszeiger Punktmuster befinden sich fünf Eingabefelder, mit denen Sie die Punktmuster für die Attribute Fett,
Markiert, Kursiv, Durchgestrichen und Unterstrichen festlegen können.
Achtung: Diese Eingabefelder haben keinen Einfluss bis Sie die Angezeigte
Attribute Mehrfachumschalter Braillezeilenkurztaste definiert haben.
Ein Zeichen kann gleichzeitig mehrere Attribute enthalten. Wenn Sie die Angezeigte
Attribute Mehrfachumschalter Braillezeilenkurztaste drücken, entfernt die Anzeige den Text und zeigt stattdessen die für das jeweilige Zeichen gesetzten Attribute.
(Einzeln nacheinander jeweils durch nochmaliges drücken der Angezeigte Attribute
Mehrfachumschalter Braillezeilenkurztaste.) Beispielsweise erscheint auf der
Braillezeile an der Stelle eines fett gedruckten Zeichens der Buchstabe f, was der
Voreinstellung für Fettdruck entspricht. Alle Braillezellen für die das jeweilige Attribut nicht gesetzt ist bleiben leer. Wenn Sie die Angezeigte Attribute
Mehrfachumschalter Braillezeilenkurztaste erneut drücken wird das nächste Attribut in der gleichen Weise dargestellt bis Sie wieder den normalen Text auf der
Braillezeile angezeigt bekommen.
Die Attribute und deren voreingestellte Punktmuster sind wie folgt:
Fettdruck 124 (Braillebuchstabe f)
Hervorgehoben 125 (Braillebuchstabe h)
Kursiv 13 (Braillebuchstabe k)
Durchgestrichen 145 (Braillebuchstabe d)
Unterstrichen 136 (Braillebuchstabe u)
© 2015 handshake Handelsges.m.b.H
70 Window-Eyes 9.1 Benutzerhandbuch
Brailletabellen
Diese Option ermöglicht Ihnen die Brailletabelle auszuwählen, die Window-Eyes für die Darstellung von Text auf der Braillezeile verwenden soll.
Aktuelle Brailletabelle
Die erste Option ist ein Kombinationsfeld, in dem eine Liste aller verfügbaren
Tabellen angezeigt wird. Die Liste enthält alle vordefinierten Tabellen, und beliebig viele benutzerdefinierte Tabellen (wenn vorhanden). Wenn Sie mit den von Ai
Squared mitgelieferten Tabellen zufrieden sind, wählen Sie eine aus und drücken sie TAB, bis Sie zur Schaltfläche "Einstellungen speichern" gelangen. Drücken Sie danach die Eingabetaste. Um den Inhalt einer Tabelle anzuzeigen, wählen Sie die
Tabelle aus, und aktivieren Sie die Schaltfläche ""Im Editor öffnen". Es wird dann automatisch der Editor geöffnet, und eine Liste mit den Punktmustern der definierten
Unicode Werte anzeigen. Jede Tabelle enthält eine 6- bzw. 8-Punktversion. Je nachdem ob Window-Eyes für 6- oder 8-Punkt Braille konfiguriert ist, wird die entsprechende Version der Brailletabelle geöffnet.
Benutzertabellen
Window-Eyes gibt Ihnen die Möglichkeit unlimitiert Benutzertabellen einzurichten.
Alle Unicode-Werte sind frei definierbar.
Es ist nicht möglich, Einträge in den von Ai Squared gelieferten Brailletabellen zu editieren. Wenn Sie irgendeinen Unicode-Wert ändern möchten, müssen Sie eine
Benutzertabelle verwenden. Was würde passieren, wenn Sie nur einen einzigen
Wert ändern wollten? Müssten Sie alle anderen Werte händisch eintippen? Natürlich nicht. Wählen Sie einfach die Brailletabelle die Sie ändern möchten, und aktivieren
Sie die Schaltfläche "In neue Benutzertabelle kopieren". Geben Sie einen Namen für die neue Brailletabelle ein, und drücken Sie die Eingabetaste. Somit übernimmt die benutzerdefinierte Tabelle alle Werte der ausgewählten Ursprungstabelle und wird in der Listenansicht "Aktive Brailletabellen" angezeigt. Wählen Sie diese Tabelle und aktivieren Sie die "Im Editor Öffnen"-Schaltfläche und Sie brauchen nur jene Werte im Editor zu bearbeiten, die Sie in Ihrer benutzerdefinierten Tabelle ändern möchten.
UEB Kurzschrift verwenden
Für beide englischen Übersetzungstabellen, US-English oder British English, ist die
Kurzschrift der "Unified English Braille" verfügbar. Aktivieren Sie das Kontrollfeld
"UEB Kurzschrift verwenden" an, um den UEB-Support zu erhalten.
Kurztasten
Kurztasten sind wohl die mächtigste Funktion der Window-Eyes Brailleunterstützung.
Der Kurztasten Bereich gibt Ihnen die Möglichkeit, die Art und Weise festzulegen, wie die Tasten auf Ihrer Zeile in Zusammenhang mit Window-Eyes funktionieren sollen.
© 2015 handshake Handelsges.m.b.H
Window-Eyes Funktionen
Bevor Sie beginnen, die Kurztasten zu definieren, sollten ein Paar Hinweise berücksichtigt werden:
Wenn Sie keine physische Zeile ausgewählt haben, werden alle Optionen in diesem Dialog deaktiviert. Um Tastenanschläge definieren zu können, muss eine
Zeile konfiguriert sein.
Jede Zeile verfügt über ihre eigenen Einstellungen. Daher, wenn Sie von einer
Zeile zu einer anderen wechseln, tritt eine völlig neue Brailletastenkonfiguration in
Kraft.
71
Tasten
In der Listenansicht Tasten werden alle Tasten und Tastenkombinationen angezeigt, die derzeit definiert sind. Sie können Tasten beliebig umdefinieren. Zusätzlich zeigt die Listenansicht die erste definierte Aktion der Kurztaste an. Wurden einer
Kurztaste mehrere Aktionen oder Tastenanschläge zugewiesen, erscheint der Text
"(mehrere Aktionen)" hinter der ersten definierten Aktion.
Wenn für eine Taste mehrere Aktionen definiert sind, werden diese im
Kombinationsfeld "Tastenfunktionen" aufgelistet.
Brailletaste Zuordnen
Wenn Sie die Schaltfläche "Brailletaste Zuordnen" auslösen, spricht Window-Eyes
"Brailletaste Drücken" und wartet auf die neue Brailletaste. Drücken Sie nun die
Taste oder Tastenkombination auf Ihrer Braillezeile, die Sie definieren möchten. Ein neuer Eintrag wird zu dem Listenfeld hinzugefügt, und dieser neue Eintrag erhält den
Fokus.
Tastenfunktion(en)
Dieses Kombinationsfeld zeigt eine Liste aller Befehle, die die Aktuelle Brailletaste ausführen wird. Sie können sich mit CURSOR-AUF oder CURSOR-AB alle
Optionen anschauen. Wenn die Taste gerade erst definiert wurde, ist die Liste natürlich leer.
Window-Eyes Funktion hinzufügen
Wenn Sie auf dieser Schaltfläche ENTER drücken, wird ein Dialog mit einem
Listenfeld angezeigt. Die Liste enthält alle Window-Eyes Kurztasten sowie alle braillespezifischen Kurztasten. Braillespezifische Optionen sind jene, die sich nur auf
Braille beziehen. Diese sind im normalen Window-Eyes Kurztastenbereich, der der
Tastatur zugeordnet ist, nicht vorhanden. Braillezeile Nach Links Verschieben und
Braillezeile Nach Rechts Verschieben sind Beispiele von braillespezifischen
Optionen. Sie bewegen sich zu der Funktion, die Sie interessiert, und drücken
ENTER. Diese Funktion wird dann zu dem Kombinationsfeld "Tastenfunktionen" hinzugefügt, und ausgeführt wenn die Brailletaste das nächste Mal betätigt wird.
© 2015 handshake Handelsges.m.b.H
72 Window-Eyes 9.1 Benutzerhandbuch
Tasteneingabe hinzufügen
Wenn Sie auf dieser Schaltfläche ENTER drücken, spricht Window-Eyes den Text:
"Drücken Sie Eine Beliebige Taste". Window-Eyes wartet darauf, dass Sie jene
Taste drücken, die weitergegeben werden soll, wenn die Brailletaste betätigt wird.
Jede Taste auf der Tastatur, mit der Ausnahme von Windows Systemtasten, darf verwendet werden. Diese Tasten lassen sich durch die Hinweise im nächsten
Absatz definieren. Sie dürfen jedoch alle anderen Tasten wie Cursor Auf oder
Cursor Ab verwenden. Wiederholen Sie einfach das Hinzufügen von Kurztasten oder
Tastenanschlägen für die einzelne Brailletastenbetätigung, bis Sie fertig sind.
Tastenkombination per Dialog hinzufügen
Wenn Sie auf der Schaltfläche"Per Dialog hinzufügen" ENTER drücken, wird der
Braillebezogene Tasten Dialog angezeigt. Dieser Dialog gibt Ihnen die Möglichkeit, jeden Systemtastenanschlag wie STRG+ESC sowie STRG, ALT und UMSCHALT
Tastenkombinationen zu verwenden. Sie dürfen auch Kurztasten verwenden, die
Programme starten. Nachdem Sie die Ergänzungstasten (Modifizierer) ausgewählt haben, die Sie mit Ihrer Tastenkombination verwenden möchten, drücken Sie TAB, um zu der Schaltfläche "Einzelne Taste zuweisen" zu gelangen. Drücken Sie die
Leertaste, und drücken Sie danach die Einzeltaste, die Sie in Zusammenhang mit
Ihren Ergänzungstasten verwenden möchten. Das Kombinationsfeld Tastenfunktion
(en) zeigt nun die neue Tastenkombination.
Ausgewählte Funktion löschen
Diese Schaltfläche wird verwendet, um eine einzelne Option innerhalb einer
Tastendefinition zu entfernen. Gehen Sie mit den Pfeiltasten zu der Taste in der
Listenansicht Tasten, die Sie modifizieren möchten. Wechseln Sie mit TAB in das
Kombinationsfeld Tastenfunktion(en) und wählen Sie die Option aus, die Sie löschen möchten. Gehen Sie mit TAB auf "Ausgewählte Funktion löschen" und drücken Sie ENTER. Diese Funktion wird dann entfernt während alle anderen
Funktionen erhalten bleiben.
Alle Funktionen löschen
Diese Schaltfläche entfernt alle Tastenfunktionen der in der Listenansicht Tasten ausgewählten Brailletaste. Sie können dann neue Funktionen hinzufügen.
Kurztaste löschen
Diese Schaltfläche entfernt die gesamte Taste aus der Listenansicht "Tasten", nicht nur deren Funktionen. Diese Option ist der Schaltfläche "Alle Funktionen löschen" sehr ähnlich. Der Unterschied ist, dass der gesamte Tastenanschlag und dessen
Funktionen entfernt werden.
© 2015 handshake Handelsges.m.b.H
Window-Eyes Funktionen
Tasten gültig für
Dieser Auswahlschalter erlaubt Ihnen festzulegen ob die angezeigten Braille
Kurztasten global oder für das aktuelle Programm gelten.
Optionen
Kurzschrift
Wenn die aktuelle Brailletabelle Kurzschrift unterstützt, können Sie mit diesem
Auswahlschalter die Kurzschrift ein- oder ausschalten.
Großbuchstaben anzeigen
Wenn dieses Kontrollfeld aktiviert ist, verwendet Window-Eyes das Großschreibe-
Zeichen vor Großbuchstaben. Bei deaktiviertem Kontrollfeld sendet Window-Eyes den Text in Kleinbuchstaben an die Braillezeile.
73
An Cursorposition rückübersetzen
Diese Option ist nützlich, wenn Sie in Kurzschrift editieren. Wenn diese Option aktiviert ist, wird das Wort, auf dem sich der Cursor befindet, automatisch in
Computerbraille rückübersetzt. Hinweis: Dieses Feature funktioniert nur dann, wenn eine Schreibmarke vorhanden ist.
Symbole übersetzen
Es gibt einige Symbole, die in Blindenkurzschrift nicht dargestellt werden: (+, /, , @,
\, ^, [, |, ~, ] - Hinweis: Es handelt sich nur um diese Symbole). Die Symbole
Übersetzen Option gibt Ihnen die Möglichkeit, zu bestimmen ob diese Symbole ausgeschrieben oder ob sie als Symbole dargestellt werden sollen. Wenn diese
Option aktiviert ist, würde beispielsweise das Symbol '>' als "größer als" ausgeschrieben werden.
Attributmarkierung
Der Auswahlschalter Attributmarkierung ermöglicht Ihnen die Attribute auszuwählen, die auf der Zeile mit den Punkten 7 und 8 dargestellt werden sollen. Die
Standardmäßige Attributmarkierung ist Hervorgehoben. Wenn das ausgewählte
Attribut in Ihrem Text vorkommt, werden die Punkte 7 und 8 unter dem entsprechenden Text angezeigt.
8 Punkt Braille
Dieser Auswahlschalter gibt Ihnen die Möglichkeit, zwischen 6 und 8 Punkt Braille zu entscheiden. Falls Sie die Darstellung von Attributen, Cursor- und Mauszeigern auf die Punkte 7 und 8 konfiguriert haben, werden diese auch dargestellt, wenn 6 Punkt
Braille ausgewählt ist.
© 2015 handshake Handelsges.m.b.H
74 Window-Eyes 9.1 Benutzerhandbuch
Timeout Für Automatischen Wiederaufbau
Eine sehr mächtige und nützliche Funktion der Window-Eyes Brailleunterstützung ist das "Timeout für automatischen Wiederaufbau". Diese Funktion erlaubt Ihnen die
Zeitspanne in Millisekunden festzulegen, die zwischen zwei Wiederaufbauzyklen der
Braillezeile vergehen soll, wenn sich beispielsweise die Maus über den Bildschirm bewegt. Also die Zeit in der Text auf der Braillezeile unverändert bleibt. Sie können einen Wert zwischen 250 und 10.000 eingeben. Dies entspricht einer Zeitspanne von 0,25 bis 10 Sekunden. Dieses Feature ist sehr praktisch, wenn Sie eine Datei herunterladen. Wenn sich die Maus dann auf dem Download Statusfeld befindet, können neue Informationen automatisch auf der Zeile angezeigt werden. Somit könnten Sie den Status einer Dateiübertragung überwachen, ohne zusätzliche
Tastenanschläge durchführen zu müssen.
Schnellansagemodus
Der Schnellansagemodus wird bei Meldungen verwendet, die typischerweise nur ausgesprochen werden aber in der Regel nicht auf dem Bildschirm erscheinen.
Solche Fälle wären beispielsweise, wenn Sie die Zeit mit der Window-Eyes
Kurztaste (standardmäßig EINFÜGEN-T) abfragen, wenn Sie die Großschreibung ein- oder ausschalten, oder wenn sich Mauszeiger ändern. Es gibt viele solcher
Kurzmeldungen. Wenn Sie ein Benutzerfenster lesen, kommt die erste Zeile des
Fensters im Schnellansagemodus durch. Wenn solche Kurzmeldungen vorkommen, werden Sie an die Braillezeile geschickt. Der Text, der vorher auf der Zeile angezeigt wurde, wird von der Kurzmeldung ersetzt.
Folgende Einstellungen bestimmen wie lange Kurzmeldungen auf der Zeile angezeigt werden:
Deaktiviert: Solche Kurzansagen werden völlig ignoriert.
Aktiviert Ohne Timeout: Die Kurzmeldung wird auf der Zeile angezeigt, bis sich der
Fokus ändert, die Maus bewegt, oder bis Sie eine Kurztaste drücken, um einen anderen Befehl durchzuführen.
Aktiviert Mit Timeout: Die Kurzmeldung bleibt für eine von Ihnen bestimmte
Zeitdauer (Zeitdauer in Sekunden) auf der Zeile. Danach kehrt die Zeile zu dem zurück, was vorher angezeigt wurde. Wenn aber in der Zeit in der die Kurzmeldung angezeigt wird, eine Fokusänderung stattgefunden hat, wird der neue Fokus angezeigt. Wenn Sie diese Option aktivieren, erhalten Sie ein Eingabefeld in dem
Sie einen Wert eingeben können. Der standardmäßige Wert beträgt zwei
Sekunden.
Da eine Schnellansage jederzeit erscheinen kann, entfernt Window-Eyes den Text, der gerade auf der Zeile angezeigt wird, und ersetzt ihn mit der Schnellansage.
Kommt eine neue Kurzmeldung während andere bereits angezeigt werden, werden die älteren Meldungen nach rechts gerückt. Meldungen werden mit Trennzeichen getrennt.
© 2015 handshake Handelsges.m.b.H
Window-Eyes Funktionen
Simuliertes Braille Fenster anzeigen
Dieser Auswahlschalter aktiviert oder deaktiviert das virtuelle Braillefenster. Diese
Funktion ist nützlich wenn ein sehender Benutzer die Brailleausgabe kontrollieren möchte. Standardmäßig ist diese Option deaktiviert.
75
Leerräume
Einrückungen
Damit diese Option funktionieren kann, muss die Option Leerräume (unterhalb beschrieben) aktiviert sein. Diese Funktion zeigt die Einrückungen auf jeder Zeile an, basierend auf dem linken Rand des aktuellen Fensters.
Leerräume anzeigen
Ist dieses Kontrollfeld gewählt, wird Window-Eyes Leerräume am Bildschirm auf der
Braillezeile anzeigen. Wenn das Kontrollfeld aktiviert ist, wird auch das Eingabefeld
"Pixel pro Leerzeichen" verfügbar. Hier können Sie eintragen wievele Pixel am
Bildschirm zu einem Leerzeichen auf der Zeile zusammengefasst werden sollen.
Tippen Sie eine Zahl zwischen 1 und 100 ein. Wenn "Leerräume anzeigen" deaktiviert ist, zeigt Window-Eyes alle Elemente durch 1 Leerzeichen getrennt an, egal wie weit diese am Bildschirm voneinander entfernt sind. Hinweis: Diese
Funktion hat keinen Einfluss auf die Darstellung von Leerzeichen in einem Text, sondern bezieht sich nur auf Pixelabstände zwischen Elementen des Bildschirms.
Grafiken
Ausführlichkeit
Dieses Kombinationsfeld definiert welche Informationen Window-Eyes zur Zeile senden soll, wenn es auf eine Grafik trifft.
Folgende Einstellungen sind verfügbar:
Keine Grafiken anzeigen: Grafiken werden nicht auf der Braillezeile angezeigt
Nur Braille: Die Grafik wird nur dann angezeigt, wenn sie eine Brailledefinition hat.
Grafiken ohne Brailledefinition werden ignoriert.
Nur Braille oder Sprache: Wenn sie existiert, wird die Brailledefinition verwendet.
Wenn diese nicht existiert, wird die Definition für die Sprachausgabe verwendet.
Ist keine Definition vorhanden, wird die Grafik nicht angezeigt.
Nur Grafik: Alle Grafiken werden mit dem Grafiksymbol (siehe unten) angezeigt.
Braille oder Grafik: Wenn die Brailledefinition existiert, wird sie verwendet. Wenn sie nicht existiert, wird das Grafiksymbol (siehe unten) verwendet.
Braille, Sprache oder Grafik: Wenn sie existiert, wird die Brailledefinition verwendet. Wenn diese nicht existiert, wird die Sprachdefinition verwendet.
Existiert keine Definition, wird das Grafiksymbol (siehe unten) verwendet.
Keine dieser Optionen hat einen Einfluss auf die Meldungen, die mittels der
© 2015 handshake Handelsges.m.b.H
76 Window-Eyes 9.1 Benutzerhandbuch
Sprachausgabe gesprochen werden.
Grafiksymbol
Dieses Eingabefeld erlaubt Ihnen das Zeichen für Brailledarstellung festlegen, das auf eine Grafik hinweist. Dieses Symbol wird nur dann verwendet, wenn die
Ausführlichkeit (siehe oben) es berücksichtigen soll, Grafikwörterbücher nicht verwendet werden oder nicht existieren oder wenn es keinen Eintrag in den
Grafikwörterbüchern für die entsprechende Grafik gibt. Standardmäßig ist das
Symbol ein Vollzeichen (Punkte 1 2 3 4 5 6 7 8).
Trennzeichen für Grafiken verwenden
Wenn diese Option aktiviert ist, wird das Trennzeichen, das im Bereich
Darstellungsinformation definiert wurde, verwendet, um Grafiken zu trennen. Ist diese
Option deaktiviert, werden keine Trennzeichen verwendet.
Arbeiten mit dem Internet
Window-Eyes ermöglicht Ihnen einen höchst intuitiven Web Zugang mit benutzerdefinierbaren Kurztasten, einstellbaren Ausführlichkeitsoptionen,
Unterstützung für dynamische Webinhalte und Unterstützung der W3C UA
Richtlinien. Diese Hilfsmittel stellen Ihnen eine sehr mächtige und flexible Umgebung zum Navigieren der schwierigsten Web Seiten zur Verfügung. Dieses Kapitel bietet
Ihnen Informationen zum Browsen von Webseiten mit Window-Eyes.
Was ist der Browsermodus?
Webbrowser werden von und für sehende Benutzer erzeugt, und sind für die
Bedienung per Mausklick ausgelegt. Dadurch ergibt sich, dass es keine einfache
Möglichkeit gibt, einen Webbrowser mit der Tastatur zu bedienen. Zusätzlich ist die
Information einer Webseite eher nach optischen Gesichtspunkten strukturiert, wodurch das Vorlesen von Links nach Rechts und Oben nach Unten keinen Sinn macht. Um dieses Problem zu umgehen, wurde der Browsermodus erdacht. Dieser
Modus wird in Anwendungen die webbasierte Ansichten verwenden automatisch aktiviert (z.B. Internet Explorer, Mozilla Firefox, Google Chrome, Adobe Reader,
Eudora, Lotus Notes, iTunes, Windows Hilfe)
Solange Sie sich in diesem Modus befinden, verwendet Window-Eyes einen unsichtbaren Zeiger, der es Ihnen erlaubt sich durch einen internen Speicher statt durch die Informationen die tatsächlich am Schirm angezeigt werden zu bewegen.
Sie können die Cursor Tasten benutzen um sich auf der Webseite wie in einer
Textverarbeitung zu bewegen (Zeichen für Zeichen, Wort für Wort, Zeile für Zeile, usw.), oder Sie verwenden die Browsermodus Navigationstasten die Ihnen Window-
Eyes zur Verfügung stellt. Beachten Sie dass nur die meist verwendeten Tasten in diesem Abschnitt erklärt werden. Für eine komplette Liste der Browsermodus
© 2015 handshake Handelsges.m.b.H
Window-Eyes Funktionen 77
Kurztasten lesen Sie bitte die Kurztasten Referenz.
Bitte beachten Sie, dass eine Webseite erst dann gelesen werden kann, wenn sie von ihrem Webbrowser komplett heruntergeladen wurde. Es kann daher bis zu einigen Sekunden dauern, bis Sie etwas hören. Wenn Sie versuchen in dieser Zeit einen Window-Eyes Befehl abzusetzen, wird Window-Eyes ihren Befehl ignorieren, einen Piep-Ton ausgeben und die Meldung "Seite wird geladen" sprechen.
Grundsätzliche Navigation
Die grundsätzlichen Bewegungskommandos sind den grundsätzlichen
Bewegungskommandos einer Textverarbeitung sehr ähnlich:
Pfeil nach Links und Pfeil nach Rechts - Um sich zeichenweise zu bewegen
Steuerung-Pfeil nach Links und Steuerung-Pfeil nach Rechts - Um sich wortweise zu bewegen
Pfeil nach Oben und Pfeil nach Unten - Um sich zeilenweise zu bewegen
Pos 1 - Bewegt den Zeiger zum Beginn der Zeile und liest das Zeichen darunter.
Ende - Bewegt den Zeiger zum Ende der Zeile und liest das Zeichen darunter.
Steuerung-Pos 1 - Bewegt den Zeiger zum Beginn des Dokuments und liest die erste Zeile.
Steuerung-Ende - Bewegt den Zeiger zum Ende des Dokuments und liest die
Zeile darunter.
Bild auf - liest die vorigen 24 Zeilen im Dokument und bewegt den Zeiger 24
Zeilen zurück.
Bild ab - liest die nächsten 24 Zeilen im Dokument und bewegt den Zeiger 24
Zeilen weiter.
Tab - Bewegt den Fokus zum nächsten Link oder Steuerelement der Webseite und liest es.
Umschalt-Tab - Bewegt den Fokus zum vorigen Link oder Steuerelement der
Webseite und liest es.
Information auf Webseiten zu lesen ist so einfach wie das Drücken der oben genannten Navigationstasten. Das Drücken der Cursortasten wird Window-Eyes veranlassen zu sprechen. Eine praktische Möglichkeit ist auch das Lesen der gesamten Web Seite mit der "Vorlesen" Kurztaste (Steuerung-Umschalt-R). Dieser
Befehl veranlasst Window-Eyes an der aktuellen Position mit dem Lesen zu beginnen, und bis zum Ende der Webseite vorzulesen.
Mit einer Webseite zu interagieren ist genauso einfach. Meistens werden Sie mit
Webseiten durch das aktivieren von Links interagieren. Sobald der Link dem sie
© 2015 handshake Handelsges.m.b.H
78 Window-Eyes 9.1 Benutzerhandbuch folgen möchten den Fokus hat, brauchen Sie nur noch die Eingabetaste zu drücken.
Internet Explorer wird die neue Information auf die dieser Link verweist laden, dies wird gewöhnlich eine neue Webseite sein.
Sie können auch durch das Ausfüllen von Formularen mit einer Webseite interagieren. Mehr Informationen dazu erhalten Sie im Kapitel "Arbeiten mit
Formularen".
Webseiten-Elemente
Während der Browsermodus aktiv ist, können Sie mit den Pfeiltasten die Webseite auslesen. Zusätzlich können Sie verschiedene Zeichen und Nummern eingeben, um direkt zu verschiedenen Elementen der Webseite zu springen. Die meist verwendeten Elemente werden hier beschrieben.
Links
Ein Link ist ein interaktives Element das eine Webseite mit einer anderen verknüpft.
Links führen für gewöhnlich zu einer weiteren Webseite. Wie sich ein Link tatsächlich verhält, wird aber vom Entwickler der Webseite festgelegt. Ein Link kann auch vom
Internet Explorer als "besucht" markiert werden. Ein besuchter Link ist einfach ein
Link den sie in der Vergangenheit schon einmal aktiviert haben.
Die folgenden Kurztasten können zur Navigation verwendet werden:
L = Link nächster
Umschalt-L = Link voriger
V = besuchter Link nächster
Umschalt-V = besuchter Link voriger
Beachten Sie dass auch TAB und Umschalt-TAB benutzt werden können, um sich durch Links zu bewegen. Der Unterschied ist jedoch, dass TAB und Umschalt-TAB den Fokus auch auf Formularelemente bewegen, während L und Umschalt-L nur
Links fokussieren.
Klickbar und Maus-Over Elemente
Webdesigner können mit den JavaScript Methoden "onClick" und "onMouseOver" interaktive Elemente erzeugen, die sich wie ein normaler Link verhalten. Mit
Window-Eyes können Sie diese Objekte wie einen normalen Link behandeln.
© 2015 handshake Handelsges.m.b.H
Window-Eyes Funktionen
Listen
Ein Listenelement beinhaltet eine Reihe von Elementen die nach einer spezifischen
Art und Weise angeordnet sind, d.h. nummeriert, nicht nummeriert oder als
Definitionen. Window-Eyes wird alle Arten von Nummerierungsmethoden richtig erkennen und aussprechen, d.h. groß oder klein geschriebene Buchstaben, römische Zahlen und alphanumerische Zahlen. Window-Eyes weist darauf hin ob eine Liste verschachtelte Listen enthält und deren Anzahl, und sagt die Anfangszahl der verschachtelten Liste, auch wenn diese nicht 1 ist.
Die folgenden Kurztasten können zur Navigation verwendet werden:
S = Liste nächste
Umschalt-S = Liste vorige i = Listenelement nächstes
Umschalt-i = Listenelement voriges
Kleiner als-S = Zum ersten Listenelement bewegen
Größer als-S = Zum letzten Listenelement bewegen
79
Überschriften
Ein Überschrift Element ist der Überschrift eines Zeitungsartikels sehr ähnlich. Es bietet für gewöhnlich eine kurze Beschreibung des Abschnittes der ihm folgt.
Überschriften reichen von Ebene 1 bis Ebene 6, wobei die Ebene die Wichtigkeit angibt (Ebene 1 ist für gewöhnlich die wichtigste).
Die folgenden Kurztasten können zur Navigation verwendet werden:
H = Überschrift nächste
Umschalt-H = Überschrift vorige
#-H = Nächste Überschrift der Ebene # (# steht für eine Nummer von 1-6)
#-Umschalt-H = Vorige Überschrift der Ebene # (# steht für eine Nummer von 1-6)
Durch Drücken der Tasten 1-6 gefolgt von der Taste H können Sie sich schnell durch die verschiedenen Überschriften einer bestimmten Ebene bewegen. Wenn sie zum
Beispiel auf einer Webseite zur ersten Überschrift der Ebene 2 gelangen möchten, brauchen Sie nur die Taste 2 gefolgt von einem H zu drücken. Wenn Sie nun abermals die Taste H betätigen, gelangen Sie zur nächsten Überschrift, egal welche
Ebene diese hat. Um wieder zu einer bestimmten Überschriftsebene zu gelangen, müssen sie wieder die Nummer der Überschriftsebene gefolgt von einem H eingeben .
© 2015 handshake Handelsges.m.b.H
80
Sprachen
Window-Eyes 9.1 Benutzerhandbuch
Ein Sprachattribut kann eine bestimmte Sprache für ein Element festlegen. Wenn
Sie eine SAPI Sprachausgabe verwenden, die mehrere Sprachen unterstützt (wie
Eloquence), und Sie auch mehrere Sprachen installiert haben, wird Window-Eyes automatisch auf die für dieses Element festgelegte Sprache umschalten. Diese
Funktion kann im Window-Eyes Dialog unter Ausführlichkeit - Browsermodus deaktiviert werden.
Orientierungspunkte
Orientierungspunkte sind spezielle Elemente, die der Autor einer Webseite einfügen kann, um verschiedene Bereiche zu kennzeichnen. Anders als Lesezeichen, die Sie selbst platzieren können, werden Orientierungspunkte von der Webseite vorgegeben. Orientierungspunkte können zum Beispiel einen Banner, eine
Navigationsleiste oder den Hauptbereich kennzeichnen.
Wenn Orientierungspunkte vorhanden sind, können Sie diese mit den folgenden
Tasten erreichen:
Komma = Zum nächsten Orientierungspunkt springen
Umschalt-Komma = Zum vorigen Orientierungspunkt springen
Beim erreichen eines Orientierungspunktes meldet Window-Eyes den Typ des
Orientierungspunktes, und bewegt den Cursor zur Position des
Orientierungspunktes. Beachten Sie dass Window-Eyes ARIA landmark und HTML5 region Elemente gleich behandelt, d.h. die oben angeführten Kurztasten springen sowohl zu ARIA als auch zu HTML5 Elementen.
Absätze
Window-Eyes definiert Absätze als eine Ansammlung von Elementen mit einem
Leerraum ober- und unterhalb der Ansammlung, egal ob dies eine Ansammlung von
Text oder anderen Elementen ist.
Die folgenden Kurztasten können zur Navigation verwendet werden:
P = Absatz nächster
Umschalt-P = Absatz voriger
Kleiner als-P = Zum Beginn des aktuellen Absatzes
Größer als-P = Zum Ende des aktuellen Absatzes
Wenn Sie zu einem Absatz gelangen, wird Window-Eyes automatisch den gesamten Absatz sprechen. Standardmäßig ignoriert Window-Eyes mehrere
Leerzeilen zwischen zwei Absätzen. Wenn Window-Eyes diese Zeilen anzeigen soll, müssen Sie die Option "Leerzeilen im Smart Absatzmodus" im Window-Eyes
© 2015 handshake Handelsges.m.b.H
Window-Eyes Funktionen 81
Dialog unter Ausführlichkeit, Browsermodus aktivieren.
Zitat/Blockzitat
Zitate und Blockzitate werden benutzt um lange oder kurze Zitate die keine Absätze benötigen anzuzeigen. Blockzitate werden für lange Zitate, die Absätze beinhalten, verwendet. Zitate werden für kurze Zitate im Text verwendet.
Die folgenden Kurztasten können zur Navigation verwendet werden:
Q = Zitat/Blockzitat nächstes
Umschalt-Q = Zitat/Blockzitat voriges
Kleiner als-Q = Zum Beginn des aktuellen Zitates/Blockzitates
Größer als-Q = Zum Ende des aktuellen Zitates/Blockzitates
Wenn Sie zu einem Zitat/Blockzitat gelangen, wird Window-Eyes automatisch das gesamte Zitat/Blockzitat sprechen.
Tabellen
Tabellen geben Webseiten Entwicklern die Möglichkeit Webseitenelemente (z.B.
Text, Grafik, etc) in Zeilen und Spalten anzuordnen. Tabellen können verwendet werden um Inhalt anzuzeigen (wenn es mehr Sinn macht, die Daten in einer Tabelle statt unformatiert anzuzeigen), oder um die Form einer Webseite festzulegen (um
Text, Bilder oder andere Elemente auf der Webseite zu positionieren).
Die folgenden Kurztasten können zur Navigation verwendet werden:
T = Tabelle nächste
Umschalt-T = Tabelle vorige
Kleiner als-T = Zum Beginn der aktuellen Tabelle
Größer als-T = Zum Ende der aktuellen Tabelle
Sie können sich natürlich mit den Pfeiltasten zeilenweise durch eine Tabelle bewegen, oft macht es aber mehr Sinn sich per Tabellenzeile bzw. Tabellenspalte zu bewegen. Sobald Sie sich in einer Tabelle befinden, sind die folgenden Kurztasten aktiv:
Einfügen-Pfeil nach rechts - Bewegt Sie eine Zelle nach rechts
Einfügen-Pfeil nach links - Bewegt Sie eine Zelle nach links
© 2015 handshake Handelsges.m.b.H
82 Window-Eyes 9.1 Benutzerhandbuch
Einfügen-Pfeil nach oben - Bewegt Sie eine Zelle nach oben
Einfügen-Pfeil nach unten - Bewegt Sie eine Zelle nach unten
STRG-Einfügen-Pfeil nach rechts - Bewegt Sie zum Ende der Zeile
STRG-Einfügen-Pfeil nach links - Bewegt Sie zum Beginn der Zeile
STRG-Einfügen-Pfeil nach oben - Bewegt Sie zum Beginn der Spalte
STRG-Einfügen-Pfeil nach unten - Bewegt Sie zum Ende der Spalte
Window-Eyes hat verschiedene Optionen um Namen von Spalten und Zeilen anzuzeigen.
STRG-Umschalt-H - Diese Kurztaste erlaubt Ihnen zwischen den folgenden Optionen für Spalten und Zeilen Überschriftsinformationen umzuschalten.
Standard Überschrift Aus - Es wird keine Überschriftinformation ausgegeben, wenn Sie sich durch die verschiedenen Zellen bewegen.
Standard Überschrift in Spalte - Mit dieser Option liest Window-Eyes den Inhalt der ersten Zelle der aktuellen Spalte als Überschrift, wenn Sie zu einer anderen
Spalte wechseln. Wenn Sie sich innerhalb einer Spalte auf- oder abwärts bewegen, spricht Window-Eyes keine Überschrift.
Standard Überschrift in Zeile - Mit dieser Option liest Window-Eyes den Inhalt der ersten Zelle der aktuellen Zeile als Überschrift, wenn Sie zu einer anderen Zeile wechseln. Wenn Sie sich innerhalb einer Zeile links oder rechts bewegen, spricht
Window-Eyes keine Überschrift.
Standard Überschrift in Spalte oder Zeile - Mit dieser Option liest Window-Eyes entweder die erste Zelle der Zeile oder der Spalte. Wenn Sie zu einer anderen
Zeile wechseln, liest Window-Eyes die Zeilen Überschrift, wenn Sie zu einer anderen Spalte wechseln, liest Window-Eyes die Spalten Überschrift.
Standard Überschrift in Spalte und Zeile - Mit dieser Option liest Window-Eyes die
Zeilen und die Spalten Überschrift. Wenn Sie zu einer anderen Zeile wechseln, wird die Zeilen Überschrift vor der Spalten Überschrift gelesen, wenn Sie zu einer anderen Spalte wechseln, wird die Spalten Überschrift vor der Zeilen Überschrift gelesen.
Standardmäßig spricht Window-Eyes Zeilen- und Spaltenüberschriften beim navigieren einer Tabelle. Diese Einstellung kann im Window-Eyes Dialog unter
Ausführlichkeit - Browsermodus verändert werden. Zusätzlich können Sie dort festlegen ob Window-Eyes ihre Tabellenposition angeben soll.
© 2015 handshake Handelsges.m.b.H
Window-Eyes Funktionen
Text markieren
Das markieren von Textbereichen funktioniert im neuen Browsermodus durch betätigen der Taste F8. Bewegen Sie den Cursor zum Beginn des gewünschten
Textes, und drücken Sie F8. Window-Eyes meldet dabei "Beginn Auswahl".
Bewegen Sie den Cursor nun zum Ende des gewünschten Textes, und drücken Sie wieder F8. Nun erscheint ein Dialog mit 4 Schaltflächen:
83
- Kopieren (nur Text): Kopiert den markierten Text in die Zwischenablage.
Grafikbeschreibungen, alternativer Text und versteckte Informationen werden ebenfalls kopiert, Formatierungsinformationen, Bilder und aktive Inhalte (Links) werden ignoriert.Sie können den Text dann in ein beliebiges Programm einfügen. Je nachdem in welchem Programm Sie den Inhalt einfügen, wird entweder nur der Text verwendet, oder zusätzlich die komplette Formatierung und eventuell vorhandene
Bilder. Im Editor wird z.B. nur Text eingefügt, in Microsoft Word jedoch die komplette
Information, also Text mit Formatierung und eventuell vorhandenen Bildern.
- Kopieren (mit Formatierung): Kopiert den markierten Bereich mit
Formatierungsinformationen, Bildern und aktiven Inhalten (Links) in die
Zwischenablage. Grafikbeschreibungen und versteckte Informationen werden nicht kopiert. Diese Schaltfläche kopiert den Inhalt so wie ihn ein sehender Benutzer wahrnimmt. Diese Schaltfläche ist nur in Internet Explorer-basierten Programmen verfügbar.
- Beginn der Auswahl zurücksetzen: Dies bewirkt dass die aktuelle Position als
Beginn der Markierung festgelegt wird.
- Abbrechen: schließt den Dialog
Sie können den Text nun wie gewohnt in anderen Programmen einfügen.
Diese Methode Text auszuwählen orientiert sich an der Art wie ein Sehender mit der
Maus Text auswählt und kopiert. Am Bildschirm wird auch der gewählte Bereich markiert, damit eine visuelle Rückmeldung (für Schulungszwecke, Fehlersuche, etc..) gegeben ist. Die Kurztaste für diese Funktion kann unter Kurztasten -
Browsermodus beliebig geändert werden. Mit der Tastenkombination
Steuerung+Umschalt+M kann kann der markierte Text vorgelesen werden. Weiters gibt Window-Eyes akustische Rückmeldung ob der Kopiervorgang erfolgreich abgeschlossen werden konnte.
Formulare
Ein Formular ist ein Abschnitt einer Webseite der Steuerelemente enthält, das sind
Elemente wie Eingabefelder, Kontrollfelder, Auswahlschalter, Schaltflächen, etc.
Wir empfehlen dringend, sich einen Überblick über die gesamte Seite zu
© 2015 handshake Handelsges.m.b.H
84 Window-Eyes 9.1 Benutzerhandbuch verschaffen, um so eine Vorstellung von der Gestaltung des Formulars zu bekommen, bevor Sie beginnen, Daten einzutragen.
Formular Befehle
Die folgenden Kurztasten können zur Navigation verwendet werden:
F = Nächstes Formularelement
UMSCHALT-F = Vorheriges Formularelement
B = Nächste Schaltfläche
UMSCHALT-B = Vorherige Schaltfläche
C = Nächstes Kombinationsfeld
UMSCHALT-C = Vorheriges Kombinationsfeld
E = Nächstes Eingabefeld
UMSCHALT-E = Vorheriges Eingabefeld
R = Nächster Auswahlschalter
UMSCHALT-R = Vorheriger Auswahlschalter
X = Nächstes Kontrollfeld
UMSCHALT-X = Vorheriges Kontrollfeld
Auswahlschalter, Kontrollfelder und Schalter können alle bei ein- oder ausgeschaltetem Browsermodus durch Drücken der LEERTASTE verändert werden. Beachten Sie: Wenn Sie sich im Browsermodus befinden und die
LEERTASTE drücken, so bleibt der Browsermodus aktiv, auch nachdem das
Steuerelement umgeschaltet wurde. Die Leertaste kann jedoch nicht bei anderen
Steuerelementen (Eingabefelder, kombinierte Eingabefelder, Listenfelder) verwendet werden, da diese einen ausgeschalteten Browsermodus verlangen. Dies wird weiter unten behandelt.
Da der Browsermodus ein besonderer Modus ist, der speziell für den Zugang zu
Webseiten entwickelt wurde, muss er ausgeschaltet sein, damit Sie manche
Steuerelemente bedienen können. Wenn Sie versuchen, bei eingeschaltetem
Browsermodus Text einzugeben, so werden die Tasten versuchen, die entsprechenden Browsermodus Funktionen auszuführen. Schalten Sie den
Browsermodus aus, so steht Ihnen eine geeignete Umgebung zur Verfügung, in der
Sie verschiedene Elemente von Formularen problemlos bedienen können. Window-
Eyes aktiviert und deaktiviert den Browsermodus für Sie, wenn Sie mit der TAB und
UMSCHALT-TAB Taste navigieren.
© 2015 handshake Handelsges.m.b.H
Window-Eyes Funktionen 85
Sie können den Browsermodus auf vier verschiedene Arten umschalten:
Mit der Kurztaste für den Browsermodus (standardmäßig STEUERUNG
UMSCHALT A)
Durch das Drücken der EINGABETASTE auf einem Steuerelement
Durch einen Mausklick in einem Formularelement
Sie können die Kurztaste für den Browsermodus an jedem beliebigen Punkt der
Webseite verwenden, um den Browsermodus ein- oder auszuschalten.
Wenn Sie auf einem Steuerelement die EINGABE Taste drücken, so schaltet
Window-Eyes automatisch den Browsermodus aus und stellt den Fokus auf das
Steuerelement. Drücken Sie die EINGABE Taste auf einem Eingabefeld, so erscheint ein blinkender Cursor, der anzeigt, daß die erforderliche Information eingegeben werden kann. Drücken Sie die EINGABE Taste auf einem Kontrollfeld, so wird der Status des Feldes umgeschaltet (aktiviert oder nicht aktiviert). Drücken
Sie die EINGABE Taste auf einem Schalter, so wird dieser aktiviert. Ist der
Browsermodus ausgeschaltet, dann müssen Sie die TAB und UMSCHALT-TAB
Tasten verwenden, um sich zwischen den verschiedenen Steuerelementen zu bewegen; F und UMSCHALT-F sind Browsermodus Kurztasten und daher nicht verfügbar, wenn der Browsermodus ausgeschaltet ist, so wie auch die anderen
Navigationstasten für Formularelemente.
Wenn Sie das Arbeiten mit der Maus bevorzugen, können Sie auch einfach einen linken Mausklick in einem Formularelement ausführen, um den Browsermodus zu deaktiveren.
Bei ausgeschaltetem Browsermodus versucht Window-Eyes, Feldnamen für
Steuerelemente (Kontrollfelder, Auswahlschalter, Eingabefelder und Schalter) zu finden und zu sprechen, wenn Sie diese mit TAB ansteuern, da das Programm das
Steuerelement zuerst nach einem Titelattribut untersucht. Window-Eyes erkennt
Titelattribute für Steuerelemente außerhalb des Browsermodus und verwendet sie als Feldnamen. Ist kein Titelattribut definiert, so untersucht Window-Eyes das
Steuerelement nach einem Alternativen Attribut (ALT attribut). Wenn weder ein
Titelattribut noch ein Alternatives Attribut vorhanden ist, dann kann es schwierig werden, Feldnamen mit hundertprozentiger Genauigkeit zu lesen. Wenn Sie nicht sicher sind, an welcher Stelle des Formulars Sie sich befinden, schalten Sie den
Browsermodus mit STEUERUNG UMSCHALT A ein. Nachdem die Seite geladen wurde, können Sie sich mit PFEIL NACH OBEN und PFEIL NACH UNTEN bewegen, um mehr Information zu erhalten. Drücken Sie dann einfach EINGABE auf dem betreffenden Steuerelement, um das Formular weiter auszufüllen.
© 2015 handshake Handelsges.m.b.H
86 Window-Eyes 9.1 Benutzerhandbuch
Automatische Formularbearbeitung
Wie zuvor erwähnt, deaktiviert Window-Eyes automatisch den Browsermodus, wenn
Sie mit TAB zu einem Formularelement navigieren, das bei aktiviertem
Browsermodus nicht verändert werden kann. Wenn Sie sich mit TAB weiterbewegen und zu einem Link gelangen, wird der Browsermodus wieder aktiviert. Alle anderen
Navigationsmöglichkeiten beeinflussen den Browsermodus nicht. Um ein Formular so zu bedienen wie es der Web Designer vorgesehen hat, empfehlen wir daher mit der TAB Taste zu navigieren. Wenn Sie jedoch zu bestimmten Elementen springen möchten, können Sie das mit den Vorheriges und Nächstes Formularelement
Kurztasten erreichen.
Die automatische Formularbearbeitung ist standardmäßig aktiviert. Wenn Sie den
Browsermodus ausschließlich manuell umschalten möchten, deaktivieren Sie einfach im Window-Eyes Dialog unter Ausführlichkeit - Browsermodus - automatisch laden die Funktion "Automatisches Formularbearbeitung zulassen?".
Alternativ können Sie dies auch mit der Kurztaste "Formularbearbeitung"
STEUERUNG-
Schrägstrich umschalten, ohne die aktive Webseite zu verlassen.
Lesezeichen
Window-Eyes Lesezeichen übertreffen die Lesezeichen-Funktionen anderer
Bildschirm-Leseprogramme bei weitem, da sie sich auch für die Suche nach spezifischen Text eignen, und nicht nur fest auf eine Zeilennummer programmiert sind. In der heutigen sehr dynamischen Web-Umgebung geben Ihnen die Window-
Eyes Lesezeichen schnell und leicht Zugriff auf allgemeine Web-Seitenbereiche.
Um ein Lesezeichen zu setzen, brauchen Sie nur zur gewünschten Zeile der
Webseite zu steuern, und die "Lesezeichen-Dialog" Kurztaste drücken
(Standardmäßig STRG-UMSCHALT-K). Der Lesezeichen-Dialog wird geöffnet, und
Sie können ein neues Lesezeichen setzen, ein vorhandenes editieren, oder zu einem bestehenden Lesezeichen springen. Die Beschreibung des Dialoges und seiner Möglichkeiten ist wie folgt:
N = Name - Eingabefeld - Dies ist der Name des Lesezeichens. Standardmäßig wird der Name des Elements auf dem Sie sich befinden verwendet. Wenn sie auf einem Link der "Window-Eyes" heißt die Lesezeichen-Dialog Kurztaste betätigen, wird im Eingabefeld der Name des Links, "Window-Eyes" übernommen. Sie können aber natürlich einen beliebigen Namen für ihr Lesezeichen vergeben.
K = Kurztaste-Nummer - Ausklappliste - Hier wird automatisch eine Kurzwahltaste für ihr Lesezeichen vergeben. 10 Kurztasten sind verfügbar.
G = "Gültig für" - Auswahlschalter (Nur sichtbar wenn "Temporär" deaktiviert ist):
Webseite - Auswahlschalter - Falls dieser Auswahlschalter ausgewählt wird, wird
© 2015 handshake Handelsges.m.b.H
Window-Eyes Funktionen das Lesezeichen nur auf der aktuellen Webseite funktionieren. Zum Beispiel wird ein
Lesezeichen für www.aisquared.com/support nur auf dieser Webseite funktionieren.
Domäne - Auswahlschalter - Wenn dieser Auswahlschalter ausgewählt wird, ist das Lesezeichen auf jeder Seite die den selben Domänen-Namen hat vorhanden.
Wird zum Beispiel das Lesezeichen auf der Webseite www.aisquared.com
gespeichert, dann funktioniert es auf jeder beliebigen Seite der Domäne
"aisquared.com".
87
H = Eintrag hinzufügen - Schaltfläche - Fügt ein Lesezeichen hinzu. Wenn Sie die
Eingabetaste drücken wird das Lesezeichen hinzugefügt, oder gespeichert.
L = Lesezeichen - Listenansicht - Listet alle Namen von Lesezeichen der aktiven
Webseite und der aktuellen Domäne auf.
I = Eintrag löschen - Schaltfläche - Löscht den im Listenfeld Lesezeichen markierten
Eintrag.
Z = Springe zu - Schaltfläche - Springt zu dem im "Namen"-Eingabefeld markierten
Lesezeichen.
S = Schließen - Schaltfläche - Schließt den Dialog.
Sobald Sie Lesezeichen definiert haben, können sie mit der "Nächstes
Lesezeichen"-Kurztaste (K als Standard) zum nächsten Lesezeichen auf der
Webseite springen. Drücken Sie die "Voriges Lesezeichen"-Kurztaste (Standard ist
UMSCHALT-K) um zum vorhergehenden Lesezeichen zu kommen. Wenn Sie eine
Kurztastennummer zu einem Lesezeichen zuordnen, können sie diese Ziffer (1 bis 9) gefolgt von der "Springe zu Lesezeichen"-Kurztaste (J als Standard) eingeben.
Window-Eyes wird dann das gewählte Lesezeichen vorlesen. Wenn Sie die
"Springe zu Lesezeichen"-Kurztaste ein weiteres Mal betätigen, setzt Window-Eyes den Fokus zum gewählten Lesezeichen. Zum Beispiel: Falls Sie der Taste 3 ein
Lesezeichen zugeordnet haben, können Sie zuerst die Tastenfolge 3J drücken um den Text beim Lesezeichen zu lesen, und mit der Kurztaste J zum Lesezeichen hinspringen.
Um diese Funktion zu nutzen muss die Browse Mode Enhance App installiert und aktiv sein.
© 2015 handshake Handelsges.m.b.H
88 Window-Eyes 9.1 Benutzerhandbuch
Weitere Navigationsmöglichkeiten
Es folgt eine Liste weiterer nützlicher Kurztasten für den Browsermodus:
N = Text nächster
Umschalt-N = Text voriger
M = Frame nächster
Umschalt-M = Frame voriger
Kleiner als-M = Zum Beginn des aktuellen Frames
Größer als-M = Zum Ende des aktuellen Frames
A = Anker nächster
Umschalt-A = Anker voriger
G = Grafik nächste
Umschalt-G = Grafik vorige
Der Element Eigenschaftendialog
Mit der Kurztaste Einfügen-E können Sie den Element Eigenschaftendialog aufrufen. Er zeigt zusätzliche Informationen zu den Eigenschaften eines Elementes.
Wenn Sie z.B. die Farbe eines Textabschnittes einer Webseite wissen möchten, können Sie dies indem Sie zu dem Textabschnitt navigieren und Einfügen-E drücken. Der Element Eigenschaften Dialog enthält die folgenden Informationen:
D = Details - Eingabefeld: Enthält Informationen über das aktuelle Element unter dem Cursor, wenn der Browsermodus aktiv ist. Unter anderem werden Typ und
Text des Elements angezeigt. Ist das Kontrollfeld "Zusätzliche Informationen" aktiviert, werden auch Informationen zu Schriftart, Dateiname bei Bildern und weiteres angezeigt.
S = Styles - Listenansicht: Zeigt eine Liste aller Style Informationen des aktuellen
Elements an. Diese Liste wird nur angezeigt, wenn das Kontrollfeld "Zusätzliche
Informationen" aktiviert ist.
Z = Zusätzliche Informationen - Kontrollfeld: Legt fest ob zusätzliche Informationen zum aktuellen Element angezeigt werden oder nicht.
Um diese Funktion zu nutzen muss die Browse Mode Enhance App installiert und aktiv sein.
© 2015 handshake Handelsges.m.b.H
Window-Eyes Funktionen
Der Seitennavigationsdialog
Die Seitennavigationsdialog Kurztaste (EINFÜGEN-TAB) zeigt einen Dialog mit allen verfügbaren Links, Frames, Tabellen, Überschriften, Listen, Ankern,
Formularen und Lesezeichen der Webseite. Dieser Dialog enthält ein Listenfeld in dem die gewählten Elemente angezeigt werden. Sie können sich durch Drücken der
Pfeiltasten oder durch Drücken des ersten Buchstaben eines Eintrags, oder durch
Ausschreiben des Eintrags durch das Listenfeld bewegen. Standardmäßig werden
Links in der gleichen Reihenfolge angezeigt in der sie auf der Webseite erscheinen.
Durch Auswählen des entsprechenden Auswahlschalters können Sie die Links auch alphabetisch anordnen. Mit den Auswahlschaltern der Gruppe "Informationsbereich" können Sie festlegen welche Elemente in dem Listenfeld angezeigt werden.
89
Bis auf Lesezeichen und Links können die Elemente der Listenansicht nur in der
Reihenfolge der Webseite angeordnet werden. Wenn Sie die Liste der Links betrachten, können Sie den ausgewählten Link aktivieren, oder fokussieren. Dies geschieht durch Drücken der entsprechenden Schaltfläche. Die Standard
Schaltfläche aktiviert den Link. Wenn Sie statt dessen die Link fokussieren
Schaltfläche drücken, wird der Fokus einfach zum Link geführt, ohne ihn zu aktivieren. Diese Vorgehensweise bietet Ihnen eine hervorragende Möglichkeit die
Webseite rund um den Link zu erkunden. Alle anderen Elemente können jedoch nur fokussiert werden. Sie können nicht aktiviert werden.
Die folgenden Kurztasten erlauben Ihnen den Dialog nach ihren Wünschen anzupassen:
ALT+L fokussiert das Listenfeld.
ALT+I zeigt Links an.
ALT+R zeigt Frames an.
ALT+T zeigt Tabellen an.
ALT+Ü zeigt Überschriften an.
ALT+E zeigt Listen an.
ALT+N zeigt Anker an.
ALT+O zeigt Formulare an.
ALT+S zeigt Steuerelemente an.
ALT+Z zeigt Lesezeichen an.
ALT+K zeigt Orientierungspunkte an.
ALT+B sortiert die Links in alphabetischer Reihenfolge.
ALT+W in Webseitenreihenfolge.
ALT+A aktiviert den gewählten Link und schließt den Dialog.
© 2015 handshake Handelsges.m.b.H
90 Window-Eyes 9.1 Benutzerhandbuch
ALT+F führt den Fokus zu dem gewählten Element auf der Webseite und schließt den Dialog.
Automatisches laden
Wenn eine neue Seite geladen wird, aktiviert Window-Eyes standardmäßig den
Browsermodus. Der Browsermodus wird auch dann automatisch aktiviert, wenn er zuvor ausgeschaltet wurde. Soll der Browsermodus jedoch nicht automatisch aktiviert werden, können Sie, während Sie im Browsermodus sind, die "Automatisch laden" Kurztaste (EINFÜGEN+A) drücken, um das automatische Laden ein- bzw.
auszuschalten. Wenn Sie trotzdem den Browsermodus verwenden möchten, müssen
Sie ihn mit der Browsermodus Kurztaste (STEUERUNG+UMSCHALT+A) manuell laden.
Zusammenfassung der Webseitendetails ansagen
Mit der Kurztaste "Zusammenfassung ansagen" (STRG+Umschalt+S) teilt Window-
Eyes Ihnen mit, wie viele Zeilen die aktuelle Webseite enthält und auf welcher Zeile sich der Fokus befindet. Die Anzahl von Frames, Links, Listen, etc.. wird ebenfalls mitgeteilt.
Nach Text suchen
Mit der Maus Kurztaste "Suchen" (STRG+Umschalt+F) zeigt Window-Eyes den
Suchdialog an. Bei aktiviertem Browsermodus sucht Window-Eyes den eingegebenen Text im aktuellen Browsermodus Zwischenspeicher. Ist der
Browsermodus deaktiviert, sucht Window-Eyes den Text in der aktiven
Mausbeschränkung. Mit der Kurztaste "Weiter Suchen" (EINFÜGEN+F) können Sie die Suche in dieselbe Richtung fortsetzen. Die Suche wird ab ihrer aktuellen
Position fortgesetzt.
Ausführlichkeit des Browsermodus anpassen
Window-Eyes gibt Ihnen nicht nur die Möglichkeit verschiedene Elemente anzuspringen, Sie können auch festlegen wie diese gesprochen werden sollen.
Weiters können Sie festlegen ob bestimmte Elemente ignoriert werden sollen, welche Informationen beim Laden einer neuen Seite gesprochen werden, ob Sie
über neue Popup Fenster benachrichtigt werden möchten, und vieles mehr. Um diese Einstellungen zu tätigen, navigieren Sie im Window-Eyes Dialog zum Bereich
Ausführlichkeit - Browsermodus.
Beachten Sie dass die Option "Erweiterte Optionen anzeigen" des Window-Eyes
Hilfe Menüs aktiv sein muss, um Ausführlichkeitseinstellungen vornehmen zu können.
© 2015 handshake Handelsges.m.b.H
Window-Eyes Funktionen
Arbeiten mit Microsoft Word
Dieses Kapitel des Handbuchs beschreibt wie Window-Eyes mit Microsoft Word zusammenarbeitet. Hinweise zur generellen Verwendung von Word werden hier nicht gegeben. Falls Sie weitere Informationen zum generellen Arbeiten mit
Microsoft Word benötigen, kontaktieren Sie bitte ihren Händler oder sehen Sie sich auf der Microsoft Office Homepage um http://office.microsoft.com/de-de.
91
Word Checkliste
Versionen
Bevor wir beginnen die tollen neuen Funktionen für Microsoft Word näher zu beschreiben, ist es wichtig festzuhalten welche Version von Word sie benötigen um den größten Nutzen aus der neuen Office Unterstützung zu ziehen. Sie benötigen entweder Office 2000, Office XP (manchmal auch als Office 2002 bezeichnet),
Office 2003, Office 2007, Office 2010 oder Office 2013. Jede frühere Version (vor
Office 2000) wird nicht unterstützt. Obwohl Window-Eyes Word 2000 und Word
2002 (XP) unterstützt, empfehlen wir Ihnen Word 2003 oder neuer zu verwenden, da diese Versionen bessere Unterstützung für Zugänglichkeit bieten als jede
Vorgängerversion.
Service Packs und Updates
Wenn Sie eine unterstützte Version von Word installiert haben, müssen Sie sicherstellen dass Sie alle verfügbaren Service Packs und Updates installiert haben.
Um sicherzustellen dass Sie die neuesten Updates verwenden, besuchen Sie bitte http://office.microsoft.com
. Betätigen Sie den Link "Suchen nach Updates" für weitere Informationen.
Sicherheitswarnung
Wenn Sie die Word Standard Einstellungen für Sicherheit und Add-Ins verwenden, wird Window-Eyes die neuen Word Funktionen automatisch implementieren können.
Ein Benutzereingriff sollte nicht notwendig sein. Sollten Sie jedoch die Microsoft
Word Sicherheits- oder Add-In Einstellungen verändert haben, erscheint möglicherweise ein Dialog mit einer Sicherheitswarnung, der sich auf GW Micro, Inc und das Window-Eyes Add-In (WEOffice.dll) bezieht. Bewegen Sie sich mit TAB zum Kontrollfeld "Makros dieses Anbieters immer vertrauen" und aktivieren Sie es mit der LEERTASTE. Mit TAB gelangen Sie nun zur Schaltfläche "Makros aktivieren", welche Sie mit ENTER aktivieren müssen. Wenn Sie das Kontrollfeld
"Makros dieses Anbieters immer vertrauen" aktiviert haben, können Sie das
Vorhandensein der neuen Window-Eyes Office Funktionen folgendermaßen verifizieren:
Folgende Schritte gelten für Word 2003 und ältere Versionen:
© 2015 handshake Handelsges.m.b.H
92 Window-Eyes 9.1 Benutzerhandbuch
1. Wenn Sie sich in Word befinden, drücken Sie ALT+X für Extras
2. Drücken Sie O für Optionen
3. Betätigen Sie UMSCHALT+TAB um zu den Registerkarten zu gelangen
4. Drücken Sie S bis Sie Sicherheit hören
5. Betätigen Sie ALT+M für Makrosicherheit
6. Drücken Sie Pfeil nach rechts um zur Registerkarte "Vertrauenswürdige
Herausgeber" zu gelangen
7. Mit TAB gelangen Sie zu der Liste der vertrauenswürdigen Herausgeber
8. Drücken Sie G um GW Micro Inc. auszuwählen
In Word 2007, 2010 und 2013 müssen Sie die folgenden Schritte durchführen:
1. Wenn Sie sich in Word befinden, drücken Sie ALT+D für Datei
2. Drücken Sie I für Optionen
3. Drücken Sie V bis Sie Vertrauensstellungscenter hören
4. Drücken Sie ALT+E um die Einstellungen für das Vertrauensstellungscenter zu
öffnen
5. Drücken Sie V bis Sie Vertrauenswürdige Herausgeber hören
6. Mit TAB gelangen Sie zu der Liste der vertrauenswürdigen Herausgeber
7. Drücken Sie G um GW Micro Inc. auszuwählen
Wenn Sie die Option "Allen installierten Add-Ins und Vorlagen vertrauen" aktiviert haben, wird die Window-Eyes Office Unterstützung aktiviert sein, GW Micro wird jedoch nicht in der Liste der vertrauenswürdigen Herausgeber erscheinen.
Sollte GW Micro Inc. nicht in der Liste der vertrauenswürdigen Herausgeber erscheinen, überprüfen Sie bitte ihre Sicherheitseinstellungen, um sicherzustellen dass Sie Microsoft Word Add-Ins nicht generell verbieten.
Spalten
Spalten kommen meistens in Zeitungsartikeln vor, sie bestehen aus mehreren schmalen Textabschnitten nebeneinander. Window-Eyes liest nur die jeweils aktuelle Spalte und verhindert dass der Text einer nebenliegenden Spalte angezeigt oder gesprochen wird, wenn die Pfeiltasten oder die Window-Eyes
Spaltennavigationstasten betätigt werden.
Die folgenden Kurztasten können zur Navigation verwendet werden:
Zeile nächste: ALT-Punkt
© 2015 handshake Handelsges.m.b.H
Window-Eyes Funktionen 93
Zeile vorige: ALT-Beistrich
Der Unterschied zwischen den Pfeiltasten und den Zeile nächste/vorige Kurztasten ist, dass die Pfeiltasten die Spalten nicht eine nach der anderen durchwandern, sondern nach erreichen des Endes einer Spalte, den Cursor zur nächsten Zeile unterhalb der Spalten ziehen.
Felder
Felder in Microsoft Word sind Textelemente die verwendet werden um Informationen automatisch einzufügen. Dabei kann es sich zum Beispiel um Autor, Datum, Zeit,
Seite, Hyperlinks, Inhaltsverzeichnis, Index, Dateinamen, Dateigröße, AutoText oder benutzerdefinierte Felder handeln.
Kopfzeilen / Fußzeilen / Seitenzahlen
Kopf- und Fußzeilen bieten Information außerhalb der Begrenzung des
Hauptdokuments. Kopf- und Fußzeilen bieten Informationen wie Seitenzahlen,
Kapitelüberschriften, Datum und Namen des Autors.
Window-Eyes kann Kopf- und Fußzeilen anzeigen wenn Sie sich durch die Seiten eines Dokumentes bewegen, oder Sie sich im Kopf- und Fußzeilen Editiermodus
(erreichbar mit ALT-A, K) befinden. Wenn Sie ein Dokument bearbeiten das verschiedene Seitenzahlformatierungen für gerade und ungerade Seiten verwendet, zeigt Window-Eyes Ihnen an ob Sie sich auf einer geraden oder ungeraden Seite befinden.
Bilder / Objekte
Inline Bilder und Objekte sind Elemente die sich mit dem Text eines Dokuments in einer Zeile befinden.
Nicht-inline (oder frei bewegliche) Bilder und Objekte sind Elemente die eine festgelegte Position im Dokument haben, unabhängig vom umgebenden Text oder
Elementen.
Referenzen
Referenzen enthalten 3 Elemente: Kommentare, Fußnoten und Endnoten.
Kommentare sind Notizen oder Anmerkungen die zu einem Dokument hinzugefügt werden. Kommentare werden normalerweise in Ballonfenstern im Seitenrand des
Dokumentbereichs dargestellt.
© 2015 handshake Handelsges.m.b.H
94 Window-Eyes 9.1 Benutzerhandbuch
Fußnoten und Endnoten werden verwendet um zusätzliche Informationen anzubieten
(z.B. weiterführende Erklärungen, Kommentare oder Referenzen). Fuß- und
Endnoten bestehen aus einer Bezugsmarke im Text (üblicherweise eine Zahl oder ein Buchstabe) und dem zugehörigen Text im Fuß-/ Endnotenbereich (Fußnoten werden am Seitenende eingefügt, Endnoten am Ende des Dokuments).
Änderungen
Änderungen (oder Markups) enthalten alle Änderungen wie eingefügte oder gelöschte Elemente und Formatierungsänderungen die am Originaldokument vorgenommen wurden.
Die folgenden Kurztasten können zur Navigation verwendet werden:
Änderung nächste: ALT-#
Änderung vorige: ALT-+
Abschnitte
Abschnitte sind Teile eines Dokumentes deren Formatierung sich vom Rest des
Dokuments unterscheidet. Zum Beispiel könnte ein Dokument mit einem 2 spaltigen
Text beginnen, und mit einem 3 spaltigen Text enden. Diese beiden Texte wären dann jeweils ein Abschnitt.
Rechtschreibung / Grammatik
Wenn die Optionen "Rechtschreibung während der Eingabe überprüfen" und
"Grammatik während der Eingabe überprüfen" aktiviert sind, zeigt ihnen Word
Rechtschreib- und Grammatikfehler automatisch an, indem eine rote
(Rechtschreibung) oder grüne (Grammatik) Linie unter dem Wort das den Fehler enthält eingeblendet wird. Wenn Sie zu einem Rechtschreib- oder Grammatikfehler gelangen, können Sie mit UMSCHALT-F10 ein Kontext Menü aufrufen, das ihnen
Vorschläge zum aktuellen Fehler bietet. Falls die automatische Rechtschreib- und
Grammatiküberprüfung nicht notwendig ist, können Sie diese Funktionen auch abschalten, was der Gesamtleistung ihres Systems zugute kommt. Eine manuelle
Rechtschreib- und Grammatiküberprüfung kann natürlich immer mit der Taste F7 durchgeführt werden. Falls eine der beiden "..während der Eingabe prüfen"
Optionen in Word deaktiviert ist, ist auch die zugehörige Window-Eyes Funktion nicht mehr verfügbar.
Die folgenden Kurztasten können zur Navigation verwendet werden:
Tipp-/Grammatikfehler nächster : ALT-G
Tipp-/Grammatikfehler voriger : ALT-UMSCHALT-G
© 2015 handshake Handelsges.m.b.H
Window-Eyes Funktionen
Tabellen
Tabellen bestehen aus Zeilen und Spalten von Zellen. Jede Zelle kann Text oder andere Elemente (Bilder, Objekte) enthalten. Tabellen werden meistens benutzt um
Information zu organisieren und sehen einem Excel Tabellenblatt sehr ähnlich. In diesem Format sind Tabellen sehr einfach zu navigieren. Window-Eyes meldet bei gleichförmigen Tabellen die Nummer der Tabelle, die Zeilenanzahl und die Anzahl der Spalten (z.B. "Tabelle 1 10 Zeilen 5 Spalten"). Tabellen können jedoch auch nicht gleichförmig gestaltet sein, indem Zellen verbunden werden. Dies kann dazu führen dass Navigationstasten nicht wie erwartet arbeiten und die Orientierung in der
Tabelle nicht mehr gegeben ist. Window-Eyes zeigt ihnen an ob eine Tabelle nicht gleichförmige Zeilen oder Spalten enthält, indem es beim Erreichen einer Tabelle
"nicht gleichförmige Zeilen" oder "nicht gleichförmige Spalten" spricht (z.B. "Tabelle
1 nicht gleichförmige Zeilen nicht gleichförmige Spalten"). Wenn eine Tabelle sowohl gleichförmige als auch nicht gleichförmige Zeilen und Spalten besitzt, meldet
Window-Eyes die Kombination z.B. "Tabelle 3 5 Zeilen nicht gleichförmige
Spalten").
Die folgenden Kurztasten können zur Navigation verwendet werden:
Zelle Rechts: EINFÜGEN-CURSOR RECHTS
Zelle Links: EINFÜGEN-CURSOR LINKS
Zelle aufwärts: EINFÜGEN-CURSOR OBEN
Zelle abwärts: EINFÜGEN-CURSOR UNTEN
Zur ersten Zelle der Zeile: STEUERUNG-EINFÜGEN-CURSOR LINKS
Zur letzten Zelle der Zeile: STEUERUNG-EINFÜGEN-CURSOR RECHTS
Zur ersten Zelle der Spalte: STEUERUNG-EINFÜGEN-CURSOR OBEN
Zur letzten Zelle der Spalte: STEUERUNG-EINFÜGEN-CURSOR UNTEN
Zur Zelle Links Oben: EINFÜGEN-POS1
Zur Zelle Rechts Unten: EINFÜGEN-ENDE
Zeile lesen: UMSCHALT-EINFÜGEN-CURSOR UNTEN
Vom Zeilenbeginn lesen: UMSCHALT-EINFÜGEN-CURSOR LINKS
Zum Zeilenende lesen: UMSCHALT-EINFÜGEN-CURSOR RECHTS
Erste Zelle der Zeile lesen: UMSCHALT-EINFÜGEN-CURSOR OBEN
Spalte lesen: ALT-EINFÜGEN-CURSOR UNTEN
Vom Spaltenbeginn lesen: ALT-EINFÜGEN-CURSOR LINKS
Zum Spaltenende lesen: ALT-EINFÜGEN-CURSOR RECHTS
Erste Zelle der Spalte lesen: ALT-EINFÜGEN-CURSOR OBEN
95
© 2015 handshake Handelsges.m.b.H
96 Window-Eyes 9.1 Benutzerhandbuch
Aktuelle Zelle lesen: EINFÜGEN-NUMMERNBLOCK EINGABETASTE
Formulare
Microsoft Word Formulare können drei verschiedene Steuerelemente beinhalten:
Kontrollfelder, Eingabefelder und kombinierte Eingabefelder.
Die folgenden Kurztasten können zur Navigation verwendet werden:
Feldname (STRG-Umschalt-N) um den Namen des aktuellen Steuerelements zu lesen
Felddaten (STRG-Umschalt-D) um die Daten des aktuellen Steuerelements auszulesen
Zusammenfassung ansagen (STRG-Umschalt-S) arbeitet bei Microsoft Word
Steuerelementen genau so wie bei Standard Windows Steuerelementen.
Geschützte Bereiche
Wenn ein Formular geschützt ist können die Steuerelemente den Fokus durch
Drücken von Tab/Umschalt-Tab oder der Pfeil nach oben/unten Tasten erhalten.
Wenn ein Steuerelement den Fokus erhält wird Window-Eyes den damit verbundenen Statustext als den Feldnamen für das Steuerelement vorlesen. Falls kein Statustext existiert wird Window-Eyes den mit dem Steuerelement verbundenen
Hilfetext als Feldnamen vorlesen. Sollten weder Statustext noch Hilfetext existieren, wird Window-Eyes herauszufinden versuchen welcher Text mit dem Steuerelement verbunden ist (entweder auf dem Bildschirm oder über das Word Document Object
Model). Die ersten zwei Methoden (Statustext und Hilfetext) sind Optionen die der
Formularersteller beeinflussen kann, und die in 100% der Fälle funktionieren werden. Die dritte Option existiert wenn ein Formularersteller Steuerelemente nicht beschriftet hat, und wird nicht immer 100% exakt arbeiten. Window-Eyes hat jedoch
(als einziger Screen Reader) eine zusätzliche Methode, die sicherstellt dass alle
Formular-Steuerelemente 100% exakt gelesen werden, egal wie das Formular erstellt wurde. Bei Benutzung der Window-Eyes Kurztaste "Feldnamen bezeichnen" (STRG-Einfügen-F) können jedem Formular Steuerelement manuell
Feldnamen vergeben werden. Diese manuelle Methode überschreibt jede der vorigen Methoden. Die manuellen Feldnamen werden pro Dokument gespeichert.
Details zur "Dokumentspezifische Einstellungen"-Funktion werden weiter unten beschrieben.
Um sich mit den Window-Eyes Navigationstasten durch ein geschütztes Dokument bewegen zu können ist es nötig den Dokumentenschutz zu deaktivieren. Dazu wählen sie bitte im Menü Extras die Option Dokumentschutz aufheben aus. Unter
Umständen werden sie nun nach einem Passwort gefragt, in diesem Fall müssen sie dieses vom Autor des Dokumentes erfragen. Sobald der Dokumentschutz
© 2015 handshake Handelsges.m.b.H
Window-Eyes Funktionen 97 aufgehoben ist können sie sich mit den verfügbaren Navigationstasten durch das
Dokument bewegen. Um Formular-Steuerelemente benutzen zu können müssen Sie den Dokumentschutz wieder aktivieren, dies geschieht durch auswählen der Option
Dokument schützen im Menü Extras.
Der Element Eigenschaften Dialog
Um zusätzliche Informationen über die Eigenschaften des aktuellen Elements anzuzeigen, verwenden Sie die Element Eigenschaften Kurztaste (Standard:
Einfügen-E). Der Element Eigenschaften Dialog kann folgende Informationen beinhalten:
Schriftgröße (10 punkt, 14 punkt, etc.)
Text Farbe (rot, grün, zartes Blau, etc.)
Text Attribute (Fett, Kursiv, doppelt unterstrichen, etc.)
Schriftname (Verdana, Arial, etc.)
Formatvorlage (Normal, Überschrift 2, etc.)
Zeilenabstand (Einfach, Doppelt, Mindestens, Exakt, etc.)
Ausrichtung (Linksbündig, Rechtsbündig, Zentriert, Blocksatz)
Rahmen (Box, Schatten, 3-D, etc.)
Schattierung (Teal, Orange, HimmelBlau, etc.)
Text (Textorientierung ist vertikal)
Der Seiten Navigation Dialog
Der Seiten Navigation Dialog (erreichbar über Einfügen-TAB) bietet die Möglichkeit schnell durch ein Dokument zu navigieren oder die Komponenten eines Dokuments in einem Dialog anzuzeigen. Falls das aktuelle Dokument über eine große Anzahl von Seiten oder Elementen verfügt und der Aufbau des Dialoges deshalb länger als
5 Sekunden dauert, sagt Window-Eyes "Elementliste wird aufgebaut. Bitte warten.".
Nach 10 Sekunden wird der Aufbau der Liste gestoppt. Sobald der Dialog komplett ist, wird in der Titelleiste des Dialoges die Anzahl der ausgewählten Elemente angezeigt. Um zwischen den verschiedenen Gruppen von Elementen umzuschalten benutzen Sie bitte die unter dem Listenfeld angebrachten Auswahlschalter, oder deren Abkürzungstasten (siehe unten). Um das ausgewählte Element zu fokussieren und/oder den Fokus zu diesem Element zu bewegen können Sie entweder ALT-F oder die Eingabetaste betätigen.
Kommentare: ALT-K - Zeigt alle Kommentare des aktuellen Dokumentes.
© 2015 handshake Handelsges.m.b.H
98 Window-Eyes 9.1 Benutzerhandbuch
Hyperlinks: ALT-H - Zeigt alle Hyperlinks des aktuellen Dokumentes.
Lesezeichen: ALT-L - Zeigt alle Lesezeichen des aktuellen Dokumentes.
Fußnoten: ALT-U - Zeigt alle Fußnoten des aktuellen Dokumentes.
Endnoten: ALT-E - Zeigt alle Endnoten des aktuellen Dokumentes.
Objekte: ALT-O - Zeigt alle Objekte des aktuellen Dokumentes. Wenn Window-
Eyes bemerkt dass ein Objekt ein Inline Objekt ist, wird das Wort "Inline" in
Klammern am Ende des Listeneintrages erscheinen. Falls das Wort "Inline" nicht erscheint handelt es sich um ein frei bewegliches Objekt. Wenn es sich bei dem fokussierten Objekt um ein Eingabefeld oder einen Textrahmen handelt, wird
Window-Eyes den Cursor am Beginn der ersten Textzeile in diesem Objekt platzieren.
Überarbeitungen: ALT-Ü - Zeigt alle Überarbeitungen des aktuellen Dokumentes.
Formularfelder: ALT-M - Zeigt alle Formularfelder des aktuellen Dokuments
(beschränkt auf Kontrollfelder, Eingabefelder und kombinierte Eingabefelder)
Tippfehler: ALT-T - Zeigt alle Tippfehler des aktuellen Dokumentes. Falls die
Titelleiste des Seiten Navigation Dialoges die Wörter "nahe Cursor" enthält, wurde die Liste mit Tippfehlern auf einen bestimmten Bereich des Dokuments beschränkt, um eine angemessene Reaktionsgeschwindigkeit beibehalten zu können. Obwohl das Auffinden von Tippfehlern 100% exakt funktioniert, kann sich die gemeldete Anzahl der Tippfehler ändern, wenn die Liste der Elemente eingeschränkt ist und der Seiten Navigation Dialog von verschiedenen Stellen des
Dokuments aufgerufen wird.
Grammatikfehler: ALT-G - Zeigt alle Grammatikfehler des aktuellen Dokumentes.
Falls die Titelleiste des Seiten Navigation Dialoges die Wörter "nahe Cursor" enthält, wurde die Liste mit Grammatikfehlern auf einen bestimmten Bereich des
Dokuments beschränkt, um eine angemessene Reaktionsgeschwindigkeit beibehalten zu können. Obwohl das Auffinden von Grammatikfehlern 100% exakt funktioniert, kann sich die gemeldete Anzahl der Grammatikfehler ändern, wenn die Liste der Elemente eingeschränkt ist und der Seiten Navigation Dialog von verschiedenen Stellen des Dokuments aufgerufen wird.
Zusammenfassung ansagen Erweiterungen
Die Zusammenfassung ansagen Kurztaste (STRG+Umschalt+S) wurde erweitert um detaillierte Informationen zum aktuellen Dokument bieten zu können. Beim ersten
Tastendruck liest diese Kurztaste folgende Informationen vor: aktuelle
Seitennummer, eventuell vorhandene Kopf- und Fußzeilen, Spalteninformationen,
Ansichtsmodus (z.B.: Druckansicht, Normal, Layout, usw.), und den
Dokumentennamen. Beim zweiten Tastendruck liest die Zusammenfassung ansagen Kurztaste die Anzahl der Elemente für alle Elemente die im Seiten
Navigation Dialog (Einfügen-Tab) gefunden werden, ausgenommen Tipp- und
Grammatikfehler.
© 2015 handshake Handelsges.m.b.H
Window-Eyes Funktionen
Cursorposition Informationen
Bei Verwendung der Cursorposition Kurztaste (STRG-Nummernblock-+) spricht
Window-Eyes die Cursorposition in Hundertstel der in Word eingestellten Einheit.
Wenn Word zum Beispiel für die Verwendung von Inch konfiguriert wurde, könnte die
Cursorposition Kurztaste folgende Reaktion hervorrufen: "1,83 Inch von links, 3,55
Inch von oben, Seite 8". Wenn Word für die Verwendung von Millimeter konfiguriert wurde, könnte das Drücken der Kurztaste folgendermaßen klingen:"135,50
Millimeter von links, 97,22 Millimeter von oben, Seite 10".
99
Formatierungshinweise
Bei Aktivierung der Formatierungshinweise Option (zu finden im Window-Eyes
Dialog, unter Bildschirm - Verschiedenes oder durch Drücken von EINFÜGEN-5) weist Window-Eyes Sie automatisch auf Einrückungen des aktuellen Bereichs hin.
Window-Eyes wird Sie auch auf Tabulatorsprünge sowie auf das Vorhandensein zweier oder mehrerer Leerzeichen in der selben Zeile hinweisen. Wenn ein Zeile zum Beispiel folgenden Satz enthält, "Dies Tabulator ist Leerzeichen Leerzeichen ein Tabulator Test", würde Window-Eyes ihn folgendermaßen vorlesen:"Dies
Tabulator ist 2 Leerzeichen ein Tabulator Test".
Attributänderungen
Wenn die Option "Attributänderungen" (zu finden im Window-Eyes Dialog, unter
Bildschirm - Verschiedenes oder über die Kurztaste WINDOWS-A) eingeschaltet ist, spricht Window-Eyes automatisch Änderungen der Schriftgröße, Schriftart,
Farbe und Formatvorlage.
Word Navigationsbeschränkungen
Obwohl es einige Methoden gibt um sich durch ein Dokument zu bewegen kann die
Navigation bestimmter Elemente zur Herausforderung werden. Die folgenden
Einschränkungen sind auf Beschränkungen in Microsoft Word zurückzuführen.
Spalten- Wenn Sie das Ende einer Spalte erreicht haben, bringt sie ein weiterer
Druck der Pfeil nach Unten Taste zu dem Element, das sich unterhalb der Spalte befindet, statt zur nächsten Spalte.
Tabellen - Wenn Sie am Ende einer Zeile in einer Tabelle die TAB Taste betätigen, gelangen Sie nicht automatisch in die erste Zelle der nächsten Zeile, vielmehr wird eine neue Zeile eingefügt.
Lesemoduslayout - Wenn Sie das Ende der linken Seite erreicht haben, befördert
Sie ein weiterer Druck der Pfeil nach Unten Taste nicht zur rechten Seite, sondern zum nächsten Element unter der linken Seite.
© 2015 handshake Handelsges.m.b.H
100 Window-Eyes 9.1 Benutzerhandbuch
Objekte - Die meisten Objekte sind nicht inline im Text und können daher nicht mit den Pfeiltasten ausgewählt werden (bis auf einige Objekte die Text enthalten).
Diese können nur mit dem Mauszeiger ausgewählt werden.
Zeile nächste/vorige Kurztasten- Window-Eyes bietet Ihnen eine
Navigationsmethode mit der Sie die eben angeführten Beschränkungen umgehen können. Die Zeile nächste/vorige Kurztasten werden Sie immer zur nächsten Zeile im Dokument führen. Obwohl die Zeile nächste/vorige Kurztasten für gewöhnlich die zuverlässigeren Informationen liefern, benötigen Sie mehr Rechenzeit und sind daher unter Umständen nicht so reaktionsschnell wie die Pfeil nach Oben/Pfeil nach Unten Tasten. Sollte die Navigation nicht so arbeiten wie Sie das erwarten, sollten Sie die Zeile nächste/vorige Kurztasten verwenden. Beachten Sie dass die
Vorlesefunktion diese Kurztasten automatisch verwendet.
Word Ausführlichkeitseinstellungen
Window-Eyes gibt Ihnen nicht nur die Möglichkeit verschiedene Elemente anzuspringen, Sie können auch festlegen wie diese gesprochen werden sollen.
Weiters können Sie festlegen ob bestimmte Elemente ignoriert werden sollen, welche Informationen beim Laden eines neuen Dokuments gesprochen werden, ob bestimmte Elemente während der Vorlesefunktion ignoriert werden sollen, und vieles mehr. Um diese Einstellungen zu tätigen, drücken Sie die Ausführlichkeit
Kurztaste (EINFÜGEN+V) während Sie sich in einem Word Dokument befinden. Der
Window-Eyes Dialog wird dann den Bereich Ausführlichkeit - Office - Word anzeigen. Beachten Sie dass die Option "Erweiterte Optionen anzeigen" des
Window-Eyes Hilfe Menüs aktiv sein muss, um Ausführlichkeitseinstellungen vornehmen zu können.
Dokumentspezifische Einstellungen
Auch in Word unterstützt Window-Eyes die Möglichkeit spezielle Einstellungen für spezifische Dokumente über die Funktion "Dokumentspezifische Einstellungen" zu speichern. Wenn Sie ein Dokument in Word öffnen, das spezifische Einstellungen im Dokument gespeichert hat, dann werden diese Einstellungen für dieses bestimmte Dokument sofort wirksam. Derzeit können nur Feldnamen und und spezifische Wordunterstützungs-Einstellungen für ein bestimmtes Dokument gesichert werden. Zusätzliche Einstellungen werden in zukünftigen Versionen von
Window-Eyes gespeichert werden können. Die Funktion "Dokumentspezifische
Einstellungen" finden Sie im Window-Eyes Dialog im Bereich Allgemein. Beachten
Sie dass die Option "Erweiterte Optionen anzeigen" des Window-Eyes Hilfe Menüs aktiv sein muss, um Dokumentspezifische Einstellungen verwenden zu können.
© 2015 handshake Handelsges.m.b.H
Window-Eyes Funktionen
Word Navigationsmodus
Sie können mit der Kurztaste EINFÜGEN+Z einen speziellen Navigationsmodus aktivieren, in dem Sie sich zwischen bestimmten Elementen wie im Browsermodus bewegen können. Während der Navigationsmodus aktiv ist, können Sie die folgenden Tasten verwenden: nächster Grammatikfehler : A voriger Grammatikfehler : Umschalt-A nächstes Lesezeichen : B voriges Lesezeichen : Umschalt-B nächste Endnote : D vorige Endnote : Umschalt-D nächstes Formularfeld : F voriges Formularfeld : Umschalt-F nächstes Eingabefeld : E voriges Eingabefeld : Umschalt-E nächste Grafik : G vorige Grafik : Umschalt-G nächste Überschrift : H vorige Überschrift : Umschalt-H nächste Überschrift der Ebene 1 - 9 : Nummern 1 - 9 vorige Überschrift der Ebene 1 - 9 : Umschalt- 1 - 9 nächster Tippfehler : M voriger Tippfehler : Umschalt-M nächster Kommentar : N voriger Kommentar : Umschalt-N nächste Fußnote : O vorige Fußnote : Umschalt-O nächster Absatz : P voriger Absatz : Umschalt-P nächste Überarbeitung : R vorige Überarbeitung : Umschalt-R nächster Bereich : S voriger Bereich : Umschalt-S nächste Tabelle : T vorige Tabelle : Umschalt-T nächstes Wort in der Wort Index Liste : W voriges Wort in der Wort Index Liste : Umschalt-W
Unter Tabelle oder Liste springen : >
Vor Tabelle oder Liste springen : <
Nächste Seite : Leertaste
Vorige Seite : Umschalt-Leertaste
101
© 2015 handshake Handelsges.m.b.H
102 Window-Eyes 9.1 Benutzerhandbuch
Erweiterte Unterstützung für Microsoft Word deaktivieren
Falls es wirklich einmal vorkommt, dass sie auf ein Word Dokument stoßen, dass mit der erweiterten Unterstützung von Window-Eyes nicht gelesen werden kann, haben Sie mit dieser Option die Möglichkeit zur alten Methode zu wechseln. Sie finden die Option im Window-Eyes Dialog unter Ausführlichkeit, Office, Word,
Verschiedenes. Diese Option ist eine Einstellung die sie per Dokument vornehmen können, und wird nicht in einer Set Datei gespeichert. Falls Sie auf ein Dokument stoßen von dem sie glauben dass es nicht korrekt gelesen wird, sollten Sie zuerst sicherstellen dass das Dokument die Probleme verursacht (z.B. durch Weiterleitung des Dokuments an einen Bekannten oder an [email protected]). Falls das
Dokument wirklich nicht gelesen werden kann können sie die erweiterte
Unterstützung für dieses Word Dokument deaktivieren.
Arbeiten mit Microsoft Excel
Dieses Kapitel des Handbuchs beschreibt wie Window-Eyes mit Microsoft Excel zusammenarbeitet. Hinweise zur generellen Verwendung von Excel werden hier nicht gegeben. Falls Sie weitere Informationen zum generellen Arbeiten mit
Microsoft Excel benötigen, kontaktieren Sie bitte ihren Händler oder sehen Sie sich auf der Microsoft Office Homepage um http://office.microsoft.com/de-de.
Excel Checkliste
Versionen
Bevor wir beginnen die tollen neuen Funktionen für Microsoft Excel näher zu beschreiben, ist es wichtig festzuhalten welche Version von Excel sie benötigen um den größten Nutzen aus der neuen Office Unterstützung zu ziehen. Sie benötigen entweder Office 2000, Office XP (manchmal auch als Office 2002 bezeichnet),
Office 2003, Office 2007, 2010 oder Office 2013. Obwohl Window-Eyes Excel 2000 und Excel 2002 (XP) unterstützt, empfehlen wir Ihnen Excel 2003, Excel 2007 oder
Excel 2010 zu verwenden, da diese Versionen bessere Unterstützung für
Zugänglichkeit bieten als jede Vorgängerversion.
Service Packs und Updates
Wenn Sie eine unterstützte Version von Excel installiert haben, müssen Sie sicherstellen dass Sie alle verfügbaren Service Packs und Updates installiert haben.
Um sicherzustellen dass Sie die neuesten Updates verwenden, besuchen Sie bitte http://office.microsoft.com . Betätigen Sie den Link "Suchen nach Updates" für weitere Informationen.
© 2015 handshake Handelsges.m.b.H
Window-Eyes Funktionen
Sicherheitswarnung
Wenn Sie die Excel Standard Einstellungen für Sicherheit und Add-Ins verwenden, wird Window-Eyes die neuen Excel Funktionen automatisch implementieren können.
Ein Benutzereingriff sollte nicht notwendig sein. Sollten Sie jedoch die Microsoft
Excel Sicherheits- oder Add-In Einstellungen verändert haben, erscheint möglicherweise ein Dialog mit einer Sicherheitswarnung, der sich auf GW Micro, Inc und das Window-Eyes Add-In (WEOffice.dll) bezieht. Bewegen Sie sich mit TAB zum Kontrollfeld "Makros dieses Anbieters immer vertrauen" und aktivieren Sie es mit der LEERTASTE. Mit TAB gelangen Sie nun zur Schaltfläche "Makros aktivieren", welche Sie mit ENTER aktivieren müssen. Wenn Sie das Kontrollfeld
"Makros dieses Anbieters immer vertrauen" aktiviert haben, können Sie das
Vorhandensein der neuen Window-Eyes Office Funktionen folgendermaßen verifizieren:
Folgende Schritte gelten für Excel 2003:
1. Wenn Sie sich in Excel befinden, drücken Sie ALT-X für Extras
2. Drücken Sie O für Optionen
3. Drücken Sie S bis Sie Sicherheit hören
4. Betätigen Sie ALT-S für Makrosicherheit
5. Drücken Sie Pfeil nach rechts um zu der Registerkarte "Vertrauenswürdige
Herausgeber" zu gelangen
6. Mit TAB gelangen Sie zu der Liste der vertrauenswürdigen Herausgeber
7. Drücken Sie G um GW Micro Inc. auszuwählen
103
In Excel 2007, 2010 und Office 2013 müssen Sie die folgenden Schritte durchführen:
1. Wenn Sie sich in Excel befinden, drücken Sie ALT+D für Datei
2. Drücken Sie I für Optionen
3. Drücken Sie V bis Sie Vertrauensstellungscenter hören
4. Drücken Sie ALT+E um die Einstellungen für das Vertrauensstellungscenter zu
öffnen
5. Drücken Sie V bis Sie Vertrauenswürdige Herausgeber hören
6. Mit TAB gelangen Sie zu der Liste der vertrauenswürdigen Herausgeber
7. Drücken Sie G um GW Micro Inc. auszuwählen
Wenn Sie die Option "Allen installierten Add-Ins und Vorlagen vertrauen" aktiviert haben, wird die Window-Eyes Office Unterstützung aktiviert sein, GW Micro wird jedoch nicht in der Liste der vertrauenswürdigen Herausgeber erscheinen.
Sollte GW Micro Inc. nicht in der Liste der vertrauenswürdigen Herausgeber erscheinen, überprüfen Sie bitte ihre Sicherheitseinstellungen, um sicherzustellen
© 2015 handshake Handelsges.m.b.H
104 Window-Eyes 9.1 Benutzerhandbuch dass Sie Microsoft Excel Add-Ins nicht generell verbieten.
Zellen
Zellen sind die individuellen Elemente aus denen eine Excel Tabelle besteht. Sie können verschiedenste Daten enthalten (Namen, Zahlen, Daten, Formeln, usw.). Die einzelnen Zellen werden zu einer Tabelle zusammengefasst, mehrere Tabellen bilden eine Excel Arbeitsmappe.
Die folgenden Kurztasten können zur Navigation verwendet werden:
Die meistverwendete Methode um zwischen den Zellen einer Tabelle zu navigieren ist das benutzen der Pfeiltasten.
Pfeil nach Rechts - Eine Zelle vorwärts
Pfeil nach Links - Eine Zelle zurück
Pfeil nach oben - Eine Zelle nach oben
Pfeil nach oben - Eine Zelle nach unten
TAB - Eine Zelle vorwärts
UMSCHALT-TAB - Eine Zelle rückwärts
ENTER - Eine Zelle nach unten
UMSCHALT-ENTER - Eine Zelle nach oben
Wenn Sie sich durch die Zellen einer Excel Tabelle bewegen, sei es mit den
Pfeiltasten, mit TAB und UMSCHALT-TAB oder mit ENTER und UMSCHALT-
ENTER, wird Window-Eyes Ihnen sehr viel Information vorlesen (abhängig von
Format und Inhalt der angesteuerten Zelle), wie z.B. Zellendaten, Zellenposition und zusätzliche Optionen.
Wenn eine Zelle Daten enthält, wird Window-Eyes in der Standardeinstellung diese
Daten vorlesen während sie sich von Zelle zu Zelle bewegen. Wenn eine Zelle keine
Daten enhält, wird Window-Eyes auch keinen Inhalt vorlesen. Sie können Windows-
Eyes mit der "Leerzeilen" Option im Bereich Bildschirm, Verschiedenes des
Window-Eyes Dialoges so konfigurieren, dass es "Leer" spricht, wenn es auf eine leere Zelle trifft.
Kurztasten für Zellen
Die folgenden Kurztasten sind beim Arbeiten mit Zellen nützlich:
ALT-UMSCHALT-C = Kommentar lesen – Diese Kurztaste liest den Kommentar der aktuellen Zelle
© 2015 handshake Handelsges.m.b.H
Window-Eyes Funktionen 105
ALT-UMSCHALT-F = Formel lesen – Nach einmal betätigen liest diese Kurztaste die Formel der aktiven Zelle. Wenn Sie diese Kurztaste doppelt betätigen, wird
Window-Eyes die Formel der aktiven Zelle buchstabieren.
ALT-UMSCHALT-P = Vorige Zelle– Diese Zelle bewegt den Fokus zu der Zelle die zuletzt aktiv war.
F2 – Dies ist eine Excel Kurztaste die es Ihnen erlaubt die aktuelle Zelle zu editieren. Sobald diese Taste betätigt wird, sagt Window-Eyes "Edit Modus". Mit der ESCAPE Taste können Sie den Edit Modus wieder verlassen ohne ihre
Änderungen zu übernehmen. Um die Änderungen zu übernehmen müssen Sie die
ENTER Taste betätigen. Window-Eyes wird ebenfalls "Edit Modus" sagen, wenn
Sie in einer leeren Zelle zu tippen beginnen.
EINFÜGEN-Nummernblock-PLUS = Maus zu Fokus – Diese Kurztaste bewegt die
Maus zum Mittelpunkt der aktuellen Zelle oder zum ausgewählten Objekt.
STRG-UMSCHALT-N = Feld Name – Diese Kurztaste liest die Position der aktiven Zelle. Wenn eine definierte Überschrift gefunden wurde, wird nur die
Überschrift gelesen. Falls keine definierte Überschrift existiert, wird die
Zellenposition gelesen. Bei zweimaligem Betätigen der Kurztaste, liest diese immer die Zellenposition, zusammen mit einer definierten Überschrift.
STRG-UMSCHALT-D = Feld Inhalt – Diese Kurztaste liest den Inhalt der aktiven
Zelle. Bei zweimaligem Betätigen wird der Inhalt buchstabiert, bei dreimaligem
Betätigen wird er phonetisch buchstabiert.
STRG-SEITE NACH OBEN/STRG-SEITE NACH UNTEN – Excel Kurztasten um sich vorwärts oder rückwärts durch die Tabellen der aktuellen Arbeitsmappe zu bewegen. Standardmäßig wird der Name der neuen Tabelle gesprochen, gefolgt von der aktiven Zelle.
STRG-UMSCHALT-S = Zusammenfassung ansagen – Nach einmaliger
Betätigung liest Window-Eyes die Zellen-Informationen entsprechend der gewählten Ausführlichkeitsoptionen vor. Wenn Sie diese Kurztaste zwei mal betätigen werden die Zellen-Informationen mit allen zur Verfügung stehenden
Ausführlichkeitsoptionen vorgelesen (es werden jedoch nur existierende Elemente vorgelesen). Wenn eine Überschrift für die aktive Zelle definiert wurde, liest die
"Zusammenfassung ansagen" Kurztaste diese vor. Wenn keine Überschrift definiert wurde, und die Ausführlichkeitsoption "Position" aktiviert ist, wird die aktuelle Zelle gelesen. Der Zellinhalt wird immer vorgelesen. Sie können in den
Ausführlichkeitsoptionen festlegen, ob Sie Informationen bezüglich dem
Tabellenblatt oder der Arbeitsmappe hören möchten.
STRG-UMSCHALT-M = Markierter Block – Diese Kurztaste gibt Ihnen
© 2015 handshake Handelsges.m.b.H
106 Window-Eyes 9.1 Benutzerhandbuch
Informationen welche Zellen markiert wurden, und welches die aktive Zelle ist.
Wenn z.B. die Zellen A5 bis H11 markiert sind, und A5 die aktive Zelle ist, spricht
Window-Eyes "Markiert A5 bis H11, aktive Zelle A5". Durch doppeltes Drücken dieser Kurztaste gibt Ihnen Window-Eyes mehr Informationen über die markierten
Zellen. Im selben Beispiel wie oben würden Sie dann folgendes hören: "Markiert
A5 bis H11, A5 Inhalt, H5 Inhalt, A11 Inhalt, H11, Inhalt 7 Zeilen 8 Spalten, aktive
Zelle A5.". Wenn eine Zelle leer ist, wird sie bei zweimaligem Drücken nicht vorgelesen. Wenn eine Überschrift für eine der gesprochenen Zellen definiert wurde, wird diese vorgelesen
Diagramme und Objekte
Microsoft Excel bietet Ihnen die Möglichkeit, Diagramme zur visuellen Anzeige von
Daten zu verwenden (z.B. Vergleiche, Muster und Tendenzen). Window-Eyes gibt
Ihnen Zugang zu allen Diagrammtypen die Excel bereitstellt, diese sind:
Flächendiagramm (6 Untertypen)
Oberflächendiagramm (4 Untertypen)
Balkendiagramm (6 Untertypen)
Netzdiagramm (3 Untertypen)
Säulendiagramm (7 Untertypen)
Blasendiagramm (2 Untertypen)
Liniendiagramm (7 Untertypen)
(XY) Punktdiagramm (5 Untertypen)
Kreisdiagramm (6 Untertypen)
Ringdiagramm (2 Untertypen)
Zylinderdiagramm (7 Untertypen)
Kegeldiagramm (7 Untertypen)
Pyramidendiagramm (7 Untertypen)
Kursdiagramm (4 Untertypen)
Objekte sind Multimedia Elemente (wie Bilder, Programme, Video Clips, andere
Dokumente, usw..) die in ein Tabellenblatt eingefügt werden können, und direkt über den Zellen eines Tabellenblattes platziert werden können.
Wenn Sie den Fokus auf ein Diagramm bewegen, können Sie mit den Pfeiltasten durch die Elemente des Diagramms navigieren. Die PFEIL NACH OBEN und
PFEIL NACH UNTEN Tasten bewegen Sie durch die Hauptgruppen, die PFEIL
NACH RECHTS und PFEIL NACH LINKS Tasten bewegen Sie innerhalb einer
Gruppe. Window-Eyes liest die Informationen automatisch. Mehr Informationen
© 2015 handshake Handelsges.m.b.H
Window-Eyes Funktionen 107 bietet ihnen der Element Eigenschaften Dialog (aufzurufen mit EINFÜGEN-E), der
Ihnen alle Informationen zum fokussierten Element des Diagramms anzeigt. Wenn das Hauptdiagramm (der Diagrammbereich) markiert ist, wird die gesamte
Information des Diagramms zur Verfügung gestellt.
Überschriften und Summen
Beim Arbeiten mit Excel werden sie öfters wissen wollen wie die aktuelle
Spaltenüberschrift oder Zeilenüberschrift für die aktuelle Zelle lautet. Wenn Sie zum
Beispiel mit einem Wochenplan arbeiten, werden die Zeilenüberschriften die Zeit und die Spaltenüberschriften die Tage der Woche angeben. Diese Informationen wären entscheidend, um sicherzustellen dass Termine am richtigen Tag und zur richtigen Zeit eingetragen werden.
ALT-UMSCHALT-H = Überschriften und Summen
Der Überschriften und Summen Dialog erlaubt es Ihnen festzulegen welche Spalten und Zeilen als Überschriften oder Summen verwendet werden sollen. Überschriften bezeichnen den Namen einer Spalte oder Zeile, und lesen diesen automatisch vor.
Summen sind den Überschriften sehr ähnlich, sie können aber nur auf Tastendruck gelesen werden. Sie können sogar Überschriften und Summen von einem anderen
Tabellenblatt für das aktuelle Tabellenblatt verwenden. Sie können ebenfalls
Überschriften und Summen für einen speziellen Bereich, das ganze Tabellenblatt oder für mehrere angepasste Bereiche definieren.
Wenn Sie sich mit TAB durch den Überschriften und Summen Dialog bewegen, werden Sie die folgenden Elemente entdecken:
Überschrift oder Summe Name Eingabefeld - Erlaubt Ihnen eine Beschreibung für das gerade definierte Element einzugeben. Dieser Name dient nur zur Übersicht, und hat keine Auswirkung auf die Funktion des Elementes. Sie können das
Element zum Beispiel "Überschrift für Jahresabrechnung" nennen. Dieser Name ist nützlich um die Funktion jeder Überschrift/Summe Definition des aktuellen
Tabellenblattes zu beschreiben.
Zu verwendender Bereich Listenfeld - Erlaubt Ihnen den Bereich zu definieren für den die Überschriften und Summen Definitionen gelten. Der erste Eintrag in diesem Listenfeld ist immer "aktueller Bereich". Bereiche werden automatisch von
Excel definiert, basierend auf den leeren Zeilen und Spalten. Der Bereich in dem
Sie sich befanden bevor Sie den Dialog aufgerufen haben, wird verwendet wenn
Sie "aktueller Bereich" wählen. Der nächste Eintrag im "Zu verwendender
Bereich" Listenfeld ist "gesamtes Tabellenblatt". Bei dieser Option wird das gesamte Tabellenblatt verwendet. Alle benannten Bereiche des aktuellen
Tabellenblattes werden ebenfalls im Listenfeld aufgeführt. Benannte Bereiche erzeugt man, indem man eine Gruppe von Zellen auswählt und mit der
© 2015 handshake Handelsges.m.b.H
108 Window-Eyes 9.1 Benutzerhandbuch
Tastenkombination STEUERUNG-F3 den Namens-Manager Dialog öffnet. Hier können Sie dann den Namen für diesen Bereich festlegen. Wenn Sie im "Zu verwendender Bereich" Listenfeld einen benannten Bereich auswählen, wird der definierte Bereich verwendet. Der letzte Eintrag im "Zu verwendender Bereich"
Listenfeld ist "Benutzerdefiniert". Dieser Eintrag erlaubt es Ihnen manuell einen
Bereich zu definieren, der für Überschriften und/oder Summen verwendet wird.
Zeilenüberschrift Auswahlschalter (Standard: aktiviert) - Wenn diese Option aktiviert ist, wird die definierte Zeile (oder Zeilen) als Zeilenüberschrift für den festgelegten Bereich verwendet.
Spaltenüberschrift Auswahlschalter (Standard: deaktiviert) - Wenn diese Option aktiviert ist, wird die definierte Spalte (oder Spalten) als Spaltenüberschrift für den festgelegten Bereich verwendet.
Zeilen und Spaltenüberschrift Auswahlschalter (Standard: deaktivert) - Wenn diese
Option aktiviert ist, werden die definierte(n) Zeile(n) und Spalte(n) als Spalten- und
Zeilenüberschrift für den festgelegten Bereich verwendet.
Zeilensumme Auswahlschalter (Standard: deaktiviert) - Wenn diese Option aktiviert ist, wird die definierte Zeile (oder Zeilen) als Spaltensummen für den festgelegten Bereich verwendet.
Spaltensumme Auswahlschalter (Standard: deaktiviert) - Wenn diese Option aktiviert ist, wird die definierte Spalte (oder Spalten) als Zeilensumme für den festgelegten Bereich verwendet.
Zeilen und Spaltensumme Auswahlschalter (Standard: deaktiviert) - Wenn diese
Option aktiviert ist, werden die definierte(n) Zeile(n) und Spalte(n) als Spalten- und
Zeilensumme für den festgelegten Bereich verwendet.
Überschrift immer lesen (Standard: undefiniert -Wenn eine Spaltenüberschrift definiert wurde, wird diese nur vorgelesen wenn Sie sich horizontal durch den festgelegten Bereich bewegen. Wenn eine Zeilenüberschrift definiert wurde, wird diese nur vorgelesen wenn Sie sich vertikal durch den festgelegten Bereich bewegen. Wenn diese Option aktiviert ist, liest Window-Eyes immer die
Überschrift vor, egal in welche Richtung Sie sich durch den festgelegten Bereich bewegen. Diese Option ist nicht verfügbar wenn Sie keinen Bereich ausgewählt haben.
Zellbereich Eingabefeld - Dieses Feld erlaubt es Ihnen eine Reihe von Zellen für den Eintrag "Benutzerdefiniert" des "Zu verwendender Bereich" Listenfeldes zu definieren. Wenn eine anderer Bereich im Listenfeld ausgewählt ist, wird das
Eingabefeld den Zellbereich des aktiven Bereiches anzeigen. In diesem Fall
ändert es sich zu einem Nur lesen Eingabefeld. Dieses Element kann als Ersatz für das Definieren eines benannten Bereiches in Excel verwendet werden. Falls sich die Größe des Bereiches jedoch ändern kann, sollte die Namen Funktion von
Excel verwendet werden, um einen Bereich zu definieren. Der benutzerdefinierte
Bereich von Window-Eyes ist auf die festgelegte Größe fixiert, während sich ein in
© 2015 handshake Handelsges.m.b.H
Window-Eyes Funktionen 109
Excel benannter Bereich automatisch anpasst, wenn Spalten und Zeilen hinzugefügt oder gelöscht werden.
Eintrag hinzufügen Schaltfläche - Fügt alle aktuellen Daten der Liste der aktuellen
Überschriften und Summen für das aktuelle Tabellenblatt hinzu. Nach dem
Betätigen dieser Schaltfläche bleibt der Dialog weiterhin geöffnet.
Eintrag entfernen Schaltfläche - Entfernt das aktuell ausgewählte Element des
"Aktuelle Überschriften und Summen" Listenfeldes, und die zugehörigen Daten, für das aktuelle Tabellenblatt. Nach dem Betätigen dieser Schaltfläche bleibt der
Dialog weiterhin geöffnet.
OK Schaltfläche - Speichert alle aktuellen Daten in der Liste der aktuellen
Überschriften und Summen für das aktuelle Tabellenblatt, und schließt den Dialog.
Abbrechen Schaltfläche - Schließt den Dialog ohne den aktuellen Eintrag zu sichern.
Aktuelle Überschriften und Summen Listenfeld - Zeigt alle mit dem Überschriften und Summen Dialog definierten Bereiche für das aktuelle Tabellenblatt in der aktuellen Arbeitsmappe. Wenn der Überschriften und Summen Dialog das erste mal in einem neuen Tabellenblatt aufgerufen wird, ist diese Liste leer. Die Einträge werden mit dem Namen, der im Überschrift oder Summe Name Eingabefeld eingetragen wird, in der Liste aufgezählt. Der definierte Bereich wird an das Ende dieses Namens angehängt. Wenn Sie ein Element im Aktuelle Überschriften und
Summen Listenfeld auswählen, werden die Einstellungen des gewählten Eintrags in den Elementen des Überschriften und Summen Dialoges angezeigt. Nun können Sie die Einstellungen überprüfen oder korrigieren. Wenn Sie Einstellungen korrigieren, werden diese erst gespeichert wenn Sie die Eintrag hinzufügen
Schaltfläche betätigen. Falls Sie den Namen des Eintrages ändern, wird beim
Hinzufügen ein neuer Eintrag erstellt. Der alte Eintrag bleibt weiterhin bestehen, bis Sie ihn entfernen. Geänderte Einstellungen werden nur übernommen, wenn Sie den Namen nicht ändern.
Verwendete Zeilen und Spalten Eingabefeld - Zeigt die Zeile(n) und/oder Spalte(n) die für den aktuell ausgewählten Bereich als Überschrift oder Summe verwendet werden. Die Daten in diesem Feld sind normalerweise die aktive Zelle oder die ausgewählten Zellen. Sie können dies manuell ändern, wenn Sie zum Beispiel nicht aufeinanderfolgende Zeilen verwenden möchen. Sie können zum Beispiel
Zeile 3, Zeile 5 und dann Zeile 10 als Überschrift für den aktuell ausgewählten
Bereich wählen. Sie können ebenfalls Zeilen oder Spalten eines anderen
Tabellenblattes verwenden.
Ausgewählte Zellen verwenden Schaltfläche - Diese Schaltfläche setzt das
Verwendete Zeilen und Spalten Eingabefeld auf die aktive Zelle oder die ausgewählten Zellen zurück.
© 2015 handshake Handelsges.m.b.H
110 Window-Eyes 9.1 Benutzerhandbuch
ALT-UMSCHALT-T = Summenzelle vorlesen - Diese Kurztaste liest automatisch die im Überschriften und Summen Dialog definierte Summenzelle. Wenn keine
Summenzelle definiert wurde, sucht Window-Eyes nach allen von der aktiven Zelle abhängigen Zellen, deren Formel mit =SUM beginnt, und liest diese automatisch vor.
Zellen beobachten
Excel Tabellenblätter können sehr groß werden, Sie haben die Möglichkeit 65536
Zeilen und 256 Spalten zu verwenden. Wenn Sie diese beiden Zahlen multiplizieren, ergibt das 16777216 Zellen in einem einzigen Tabellenblatt. Wenn Sie nun eine neue Arbeitsmappe in Excel öffnen, enthält diese bereits 3 Tabellenblätter, eine neue Arbeitsmappe enthält also 50331648 Zellen. Sie können nun weitere
Tabellenblätter hinzufügen, jedes erhöht die Anzahl der verfügbaren Zellen um
16777216. Anders ausgedrückt, es gibt sehr viele verfügbare Zellen in Excel. Um den Überblick nicht zu verlieren, müssen Sie in der Lage sein jederzeit zu wissen was gerade passiert, unabhängig davon wo Sie sich gerade auf dem Tabellenblatt befinden.
Beobachtungszellen ermöglichen Ihnen genau das: Zellen eines Tabellenblattes beobachten. Anders ausgedrückt, Window-Eyes meldet Ihnen wenn sich die
Information einer Zelle oder einer Gruppe von Zellen ändert. Sie können die
Information manuell auslesen, oder Sie können sich die Information von Window-
Eyes automatisch vorlesen lassen. Sie können sich sogar von Window-Eyes eine
Liste aller beobachteten Zellen zeigen lassen, oder Kurztasten verwenden um einzelne Zellen schnell zu erreichen, egal wo in ihrer Arbeitsmappe Sie sich gerade aufhalten. Wenn Sie zum Beispiel in Tabellenblatt 1 arbeiten, ihre Arbeitsmappe 3
Tabellenblätter umfasst, und Sie eine Summen-Zelle definiert haben, die die Summe aus mehreren Zellen auf allen Tabellenblättern bildet, möchten Sie vermutlich diese
Zelle beobachten um Sie manuell auslesen zu können, und sie automatisch vorgelesen bekommen, wenn Änderungen auftreten.
ALT-Umschalt-M = Zellen beobachten
Während Sie sich mit Tabulator durch den "Zellen beobachten" Dialog bewegen, entdecken Sie die folgenden Steuerelemente:
Namen Eingabefeld - Hier können Sie eine Beschreibung eingeben. Dieser Name dient nur zur Dokumentation, und hat keine Auswirkung auf die Funktionalität der definierten Beobachtungszellen. Der Name kann auch zusammen mit der
Beobachtungszelle vorgelesen werden, und wird auch im "Beobachtete Zellen"
Listenfeld des "Beobachtungszellen lesen" Dialoges angezeigt.
Zu überwachende Zellen Eingabefeld - Zeigt die zu beobachtenden Zellen an. Hier werden standardmäßig die aktive Zelle bzw. die markierten Zellen eingetragen.
© 2015 handshake Handelsges.m.b.H
Window-Eyes Funktionen 111
Sie können Beobachtungszellen auch manuell eingeben, indem Sie entweder eine einzelne Zellenposition, mehrere Zellen durch Komma getrennt, oder einen
Zellbereich getrennt durch einen Doppelpunkt angeben. Sie können sogar den
Namen eines Tabellenblattes verwenden. Beachten Sie dass es sehr wichtig ist, alle Satzzeichen richtig zu setzen, wenn Sie mehrere Einzelzellen oder einen
Zellbereich eingeben. Wenn Sie keinen Tabellenblattnamen eingeben, wird das aktuelle Tabellenblatt verwendet.
Kurztaste Kombinationsfeld - dieses Feld erlaubt Ihnen, der aktuellen Gruppe von
Beobachtungszellen eine ID (von 1 bis 10) zuzuweisen. Diese ID wird nur dann benutzt, wenn Sie die Beobachtungszellen Kurztaste verwenden. Wenn Sie die definierten Beobachtungszellen nicht mit einer der 10 Beobachtungszellen
Kurztaste lesen möchen, sondern diese Zellen nur automatisch gelesen werden sollen, oder Sie die Jede Beobachtungszelle lesen Kurztaste verwenden, können
Sie das Kurztaste Kombinationsfeld auf Keine setzen. Diese Beobachtungszelle wird dann keiner der 10 Beobachtungszellen Kurztasten zugeordnet.
Name Kontrollfeld (Standard: deaktiviert) - Wenn diese Option aktiviert ist, spricht
Window-Eyes den im Namen Eingabefeld definierten Namen, bevor es die Daten der Beobachtungszelle vorliest.
Zeilenüberschrift Kontrollfeld (Standard: deaktiviert) - Wenn diese Option aktiviert ist, spricht Window-Eyes die Zeilenüberschrift (falls definiert) bevor es die Daten der Beobachtungszelle vorliest.
Spaltenüberschrift Kontrollfeld (Standard: deaktiviert) - Wenn diese Option aktiviert ist, spricht Window-Eyes die Spaltenüberschrift (falls definiert) bevor es die Daten der Beobachtungszelle vorliest.
Position Kontrollfeld (Standard: aktiviert) - Wenn diese Option aktiviert ist, spricht
Window-Eyes die Zellenposition, bevor es die Daten der Beobachtungszelle vorliest.
Automatisch ansagen Kontrollfeld (Standard: deaktiviert) - Wenn Sie dieses Feld aktivieren, wird die Beobachtungszelle automatisch vorgelesen, sobald sich der
Inhalt ändert. Die Beobachtungszellen Kurztasten sagen den Inhalt einer Zelle immer an, egal ob dieses Kontrollfeld aktiviert oder deaktiviert ist. Falls der beobachtete Zellbereich mehr als eine Zelle enthält, wird nur die Zelle bzw. die
Zellen vorgelesen, die sich geändert hat.
Zeige abhängige Zellen von Eingabefeld - Standardmäßig zeigt dieses Feld die aktive Zellenposition oder die markierten Zellen an. Sie können jede beliebige
Zelle, Sammlung von Zellen, oder Zellbereiche (wie im Zu überwachende Zellen
Eingabefeld) eingeben. Dieses Element ist nützlich für das nächste Listenfeld.
Von ... abhängige Zellen Listenfeld - zeigt alle Zellen an, die von der im Zeige
© 2015 handshake Handelsges.m.b.H
112 Window-Eyes 9.1 Benutzerhandbuch abhängige Zellen von Eingabefeld gewählten Zelle abhängig sind. Nehmen wir an
Sie haben eine Liste von Zahlenwerten in den Zellen A1 bis A10, und die Zelle
A11 bildet die Summe der Zellen A1 bis A10. Wenn nun A5 die aktive Zelle ist, und Sie den Zellen beobachten Dialog aufrufen, wird die Zelle A5 automatisch in das Zeige abhängige Zellen von Eingabefeld eingetragen. Das Listenfeld Von A5 abhängige Zellen zeigt die Zelle A11 an.
Gewählte Zellen hinzufügen Schaltfläche - Diese Schaltfläche erlaubt Ihnen, die ausgewählte Zelle des Von ... abhängige Zellen Listenfeldes zum Zu
überwachende Zellen Eingabefeld hinzuzufügen. Falls das Zu überwachende
Zellen Eingabefeld bereits zu überwachende Zellen enthält, wird die ausgewählte
Zelle angehängt. Beachten Sie dass diese Schaltfläche deaktiviert ist, wenn Sie keine Zelle im Von ... abhängige Zellen Listenfeld ausgewählt haben.
Das Zeige abhängige Zellen von Eingabefeld, das Von ... abhängige Zellen
Listenfeld und die Gewählte Zellen hinzufügen Schaltfläche sind Werkzeuge die es
Ihnen erlauben, auf einfachem Wege Beobachtungszellen für Zellen die von anderen abhängig sind zu erstellen. Sie können diese Werkzeuge auch benutzen um die Abhängigkeiten verschiedener Zellen aufzuspüren.
Eintrag hinzufügen Schaltfläche - Speichert alle aktuellen Daten in die Liste der beobachteten Bereiche für das aktuelle Tabellenblatt. Der Dialog bleibt nach
Betätigung der Schaltfläche geöffnet.
Eintrag entfernen - entfernt den aktuell ausgewählten Eintrag des Beobachtete
Bereiche Listenfeldes, sowie damit verbundene Daten für das aktuelle
Tabellenblatt. Der Dialog bleibt nach Betätigung der Schaltfläche geöffnet.
OK Schaltfläche - Speichert automatisch alle aktuellen Daten in die Liste der beobachteten Bereiche für das aktuelle Tabellenblatt, und schließt den Dialog.
Abbrechen Schaltfläche - Schließt den Dialog ohne den aktuellen Eintrag zu sichern.
Beobachtete Bereiche Listenfeld - zeigt alle Namen der definierten beobachteten
Bereiche, und erlaubt Ihnen zwischen Diesen zu wählen. Während Sie sich durch die Liste bewegen, zeigen die anderen Elemente des Dialoges die Details des jeweils gewählten Bereiches. Diese Funktion kann verwendet werden, um
Einstellungen für bereits definierte Bereiche zu überprüfen oder anzupassen.
Der Zellen beobachten Dialog ermöglicht Ihnen auf einfachem Weg eine
Beobachtungszelle zu erzeugen. Wenn Sie den Dialog öffnen, wird ein
Standardname (Schnell x, wobei x für die erste unbenutzte Beobachtungszelle lesen
Kurztaste steht) eingetragen, das Zu überwachende Zellen Eingabefeld enthält die aktive Zelle (oder die aktuelle Markierung), und nur das Kontrollfeld Position ist aktiviert. Diese Schnelleinstellung können Sie verwenden, wenn Sie sich auf einer
© 2015 handshake Handelsges.m.b.H
Window-Eyes Funktionen 113
Zelle oder einer Auswahl von Zellen befinden und diese überwachen möchten.
Öffnen Sie einfach den Zellen beobachten Dialog, beachten Sie den
Standardnamen, und drücken Sie die Eingabetaste. Die Beobachtungszelle wird automatisch gespeichert. Der Name zeigt die Nummer der Beobachtungszelle lesen
Kurztaste an. Diese Funktion gibt Ihnen die Möglichkeit eine Zelle oder eine Gruppe von Zellen schnell und einfach zu überwachen, ohne viele Einstellungen vornehmen zu müssen.
Kurztasten
Die folgenden Kurztasten können Sie verwenden, sobald Sie Beobachtungszellen definiert haben:
ALT-Umschalt-0 bis ALT-Umschalt-9 = Beobachtungszelle 1 - 10 - Jede dieser 10
Kurztasten liest eine Beobachtungszelle mit der jeweiligen ID. Anders ausgedrückt, die Beobachtungszelle 1 Kurztaste liest die Beobachtungszelle mit der ID 1, die Beobachtungszelle 2 Kurztaste liest die Beobachtungszelle mit der ID
2, und so weiter. Beachten Sie dass Sie mehreren Beobachtungszellen die selbe
ID (und damit die selbe Kurztaste) zuweisen können.
ALT-Umschalt-A = beliebige Beobachtungszelle - Diese Kurztaste aktiviert den
Beobachtungszellen lesen Dialog, wo Sie eine Beobachtungszelle auswählen können, die gelesen werden soll. Wenn Sie sich mit Tabulator durch den Dialog bewegen, entdecken Sie die folgenden Elemente:
Der Element Eigenschaften Dialog
Verwenden Sie die Element Eigenschaften Kurztaste (Einfügen-E) um zusätzliche
Informationen über die Eigenschaften des aktuellen Elementes anzuzeigen. Der
Element Eigenschaften Dialog kann die folgenden Informationen beinhalten.
Textuelle Information
Inhalt der Zelle
Position der Zelle
Schriftname (Verdana, Arial, usw)
Schriftgröße (10 punkt, 14 punkt, usw)
Textfarbe (rot, grün, zartes Blau, usw)
Textattribute (Fett, Kursiv, doppelt unterstrichen, usw)
Horizontale Ausrichtung
Vertikale Ausrichtung
Zahlenformat
© 2015 handshake Handelsges.m.b.H
114 Window-Eyes 9.1 Benutzerhandbuch
Rahmen
Hintergrundfarbe
Zellengröße
Jede der Zellinformationen Ausführlichkeit Optionen, wie Formel, Kommentar,
Hyperlink, usw.
Diagramm Informationen
Flächentyp (Diagramm, Punkt, Legende, usw.)
Diagrammtitel (Verkaufsleistung Diagramm, Mein Balkendiagramm, usw.)
Diagrammname (Balkendiagramm 10, August Kreisdiagramm, usw.)
Diagrammtyp (3D gestapelte Balken, usw.)
Reihenelemente (Name, Punkteanzahl, Achsengruppe, Reihentyp, Werte, usw.)
Achsenelemente (Nummer, Titel, Typ, Gruppe, Skalierung, usw.)
Weitere Informationen (Diagrammgröße, verborgene Zellen, Rahmendicke,
Füllart, usw.)
Es gibt zwei Bereiche von Diagramm Informationen, je nachdem ob der
Hauptdiagramm Bereich ausgewählt wurde, oder ein individuelles
Diagrammelement. Der obere Teil der Diagramm Informationen bezieht sich nur auf die Daten des Diagrammes. Weiter unten finden Sie einen
Abstandshalter "Erweiterte Informationen:", hier finden Sie Informationen über die Daten des Diagrammes, und über die visuellen Eigenschaften des
Diagrammes.
Objekt Informationen
Objekttyp (Bild, OLE Objekt, usw.)
Objekttext (Bitmap Bild, Wave Sound, usw.)
Der Seiten Navigation Dialog
Der Seiten Navigation Dialog (erreichbar über Einfügen-TAB) bietet die Möglichkeit schnell durch ein Tabellenblatt oder eine Arbeitsmappe zu navigieren oder deren
Komponenten in einem Dialog anzuzeigen. In der Titelleiste des Dialoges wird die
Anzahl der ausgewählten Elemente zusammen mit der Information ob sich diese im aktuellen Bereich, Tabellenblatt oder in der gesamten Arbeitsmappe befinden. Um zwischen den verschiedenen Element Gruppen umzuschalten verwenden Sie die verfügbaren Auswahlschalter oder die Kurztasten (unten angeführt). Um das aktuell ausgewählte Element zu fokussieren, und/oder dieses Element auszuwählen, verwenden Sie die Elemente fokussieren Schaltfläche, drücken Sie ALT-F, oder
© 2015 handshake Handelsges.m.b.H
Window-Eyes Funktionen 115 betätigen Sie einfach die Eingabetaste.
Kommentare: ALT-K - Zeigt alle Kommentare des aktuellen Tabellenblattes oder der Arbeitsmappe.
Hyperlinks: ALT-H - Zeigt alle Hyperlinks des aktuellen Tabellenblattes oder der
Arbeitsmappe.
Objekte: ALT-O - Zeigt alle Objekte des aktuellen Tabellenblattes oder der
Arbeitsmappe.
Benannte Bereiche: ALT-R - Zeigt alle benannten Bereiche des aktuellen
Tabellenblattes oder der Arbeitsmappe.
Zellen in Spalte: ALT-Z - Zeigt alle verwendeten Zellen der aktuellen Spalte und deren Wert bezogen auf den aktuellen Bereich oder das Tabellenblatt.
Zellen in Zeile: ALT-I - Zeigt alle verwendeten Zellen der aktuellen Zeile und deren Wert bezogen auf den aktuellen Bereich oder das Tabellenblatt.
Seitenumbrüche: ALT-S - Zeigt einzelne Seiten und deren zugehörigen
Zellbereich für das aktuelle Tabellenblatt oder die Arbeitsmappe.
Beobachtungszellen: ALT-L - Zeigt alle Beobachtungszellen des aktuellen
Tabellenblattes oder der Arbeitsmappe.
Tabellenblätter: ALT-Ä - Zeigt alle Tabellenblätter des aktuellen Tabellenblattes oder der Arbeitsmappe.
Diagramme: ALT-D: Zeigt alle Diagramme des aktuellen Tabellenblattes oder der Arbeitsmappe.
Der aktuell gewählte Bereich ist der Bereich den Window-Eyes untersucht um die
Elemente zu finden die Sie ausgewählt haben. Sie können den aktuell gewählten
Bereich verändern, indem Sie ALT-B für Bereich, ALT-T für Tabellenblatt oder ALT-
A für Arbeitsmappe betätigen. Wenn Sie einen Bereich auswählen, werden nur die
Elemente (wie Kommentare, Hyperlinks, Objekte, usw.) angezeigt, die in diesem
Bereich vorkommen. Beachten Sie dass bestimmte Elemente in bestimmten
Bereichen nicht verfügbar sind. Zellen in Spalte ist zum Beispiel nicht verfügbar wenn als Bereich die gesamte Arbeitsmappe ausgewählt ist.
Sie können das Verschiedene Informationen Eingabefeld entweder mit dem
Tabulator erreichen, oder durch Drücken der Kurztaste ALT-V. Dieses Feld zeigt verschiedene Informationen über das aktuell ausgewählte Element an. Wenn Sie sich Kommentare anzeigen lassen, enthält dieses Feld die folgenden Informationen:
Größe, Sichtbar oder Versteckt, Welche Zellen verdeckt werden falls es sichtbar ist, und ob es sich dabei um nicht-leere Zellen handelt, den Zellinhalt, und den ganzen
Kommentar. Hyperlinks zeigt Ihnen die URL. Wenn Sie Objekte wählen, sehen Sie welche Zellen verdeckt werden, und ob es sich dabei um nicht-leere Zellen handelt.
Beobachtungszellen zeigt Ihnen alle Zellen der benannten Gruppe zusammen mit deren Inhalt. Diagramme zeigt Ihnen ebenfalls an, welche Zellen verdeckt werden.
© 2015 handshake Handelsges.m.b.H
116 Window-Eyes 9.1 Benutzerhandbuch
Die Element fokussieren Schaltfläche setzt den Fokus auf das gewählte Element, oder aktiviert es. Wenn Sie zum Beispiel einen Kommentar auswählen, und die
Element fokussieren Schaltfläche betätigen, wird die Zelle die den Kommentar beinhaltet zur aktiven Zelle.
Die Element auswählen Schaltfläche ist in ihrer Funktion der Element fokussieren
Schaltfläche sehr ähnlich, sie setzt den Fokus auf das gewählt Element oder aktiviert es. Zusätzlich markiert es die anderen Zellen. Wenn Sie zum Beispiel Zellen in
Spalte auswählen, und eine Zelle dieser Gruppe ausgewählt haben, wird diese Zelle durch das Betätigen der Element fokussieren Schaltfläche aktiviert. Wenn Sie die
Element auswählen Schaltfläche betätigen, wird die ausgewählte Zelle ebenfalls aktiviert, zusätzlich werden jedoch alle Zellen der Spalte markiert. Beachten Sie dass die Element auswählen Schaltfläche nicht für alle Elemente verfügbar ist.
Excel Ausführlichkeitseinstellungen
Window-Eyes meldet nicht nur viele Microsoft Excel Elemente, Sie können auch festlegen wie diese gesprochen werden, oder ob Window-Eyes sie ignorieren soll.
Um diese Einstellungen zu tätigen, drücken Sie die Ausführlichkeit Kurztaste
(EINFÜGEN+V) während Sie sich in einem Excel Dokument befinden. Der Window-
Eyes Dialog wird dann den Bereich Ausführlichkeit - Office - Excel anzeigen.
Beachten Sie dass die Option "Erweiterte Optionen anzeigen" des Window-Eyes
Hilfe Menüs aktiv sein muss, um Ausführlichkeitseinstellungen vornehmen zu können.
Dokumentspezifische Einstellungen
Auch in Excel unterstützt Window-Eyes die Möglichkeit spezielle Einstellungen für bestimmte Dokumente über die Funktion "Dokumentspezifische Einstellungen" zu speichern. Wenn Sie ein Dokument in Excel öffnen, das spezifische Einstellungen im Dokument gespeichert hat, dann werden diese Einstellungen für dieses bestimmte Dokument sofort wirksam. Derzeit können Überschriften und
Summenfelder, sowie Beobachtungszellen für ein bestimmtes Dokument gesichert werden. Die Funktion "Dokumentspezifische Einstellungen" finden Sie im Window-
Eyes Dialog im Bereich Allgemein. Beachten Sie dass die Option "Erweiterte
Optionen anzeigen" des Window-Eyes Hilfe Menüs aktiv sein muss, um
Dokumentspezifische Einstellungen verwenden zu können.
Arbeiten mit Microsoft PowerPoint
Microsoft PowerPoint ist ein Präsentations-Softwarepaket, mit dem ansprechende
Präsentationen gestaltet werden können. Diese Präsentationen können zur
Unterstützung von Seminaren, Vorträgen und ähnlichem verwendet werden. Eine
PowerPoint Präsentation kann Text, Bilder und Multimedia Inhalte enthalten, und wird meist zur Unterstützung eines Vortrages über einen Projektor wiedergegeben.
© 2015 handshake Handelsges.m.b.H
Window-Eyes Funktionen 117
PowerPoint Präsentationen können wie jede andere Datei von Computer zu
Computer übertragen werden (z.B. per Email), und werden wie andere Microsoft
Office Dokumente behandelt. Window-Eyes unterstützt PowerPoint ab Version 2000 und aufwärts.
Generelle Navigation
Wenn Sie PowerPoint das erste Mal starten, ist der Bildschirm in die folgenden 4
Bereiche unterteilt: Folienbereich, Aufgabenbereich, Notizbereich und
Miniaturfolienbereich.
Mit der Taste F6 können Sie zwischen den einzelnen Bereichen wechseln.
Im Folienbereich können sie den Inhalt der aktuellen Folie editieren. Mit der
Tabulator Taste können Sie von Objekt zu Objekt wechseln, wobei Ihnen Window-
Eyes eine kurze Beschreibung jedes Objektes liefert, wie zum Beispiel den
Objekttyp (z.B. "Titel Platzhalter"), den Textinhalt (falls vorhanden) und weitere
Details wie Größe, Platzierung, usw.. Welche Details Window-Eyes Ihnen vorliest, können Sie im Ausführlichkeitsdialog festlegen. Um ein Objekt zu editieren, müssen
Sie nur die Eingabetaste darauf betätigen. Wenn Sie ihre Änderungen durchgeführt haben, gelangen Sie mit der Escape-Taste wieder in den Folienbereich, wo sie zwischen den Objekten wechseln können.
Der Inhalt des Aufgabenbereichs passt sich ihrer jeweiligen Tätigkeit an, und kann verschiedene Themen anzeigen, wie z.B. Erste Schritte, Hilfe, Suchergebnisse,
ClipArt, Recherchieren, Zwischenablage, Neue Präsentation, Hilfe zur Vorlage,
Freigegebener Arbeitsbereich, Dokumentaktualisierungen, Folienlayout,
Foliendesign, Foliendesign - Farbschemas, Foliendesign - Animationsschemas,
Benutzerdefinierte Animation und Folienübergang.
Im Notizbereich können Sie Notizen zur aktuell ausgewählten Folie erstellen, diese
Notizen sind für das Publikum während einer Präsentation nicht sichtbar.
Der Miniaturfolienbereich zeigt alle Folien einer Präsentation in verkleinerter Form, und kann zur Navigation verwendet werden.
Die Taste F6 bewegt Sie durch alle vorhandenen Bereiche.
Der Seiten Navigation Dialog
Der Seiten Navigation Dialog (Einfügen-TAB) gibt Ihnen einen schnellen Überblick
über die Elemente des gewählten Bereiches, und bietet Ihnen die Möglichkeit zwischen diesen zu wechseln bzw. diese auszuwählen. Angezeigt werden
Hyperlinks, Objekte, Kommentare und Folien und zwar je nach Einstellung entweder für die gesamte Präsentation, oder nur für die ausgewählte Folie. Die Schaltfläche
"Element fokussieren" setzt den Fokus auf das ausgewählte Element (Hyperlink,
© 2015 handshake Handelsges.m.b.H
118 Window-Eyes 9.1 Benutzerhandbuch
Objekt, Kommentar oder Folie), und hilft Ihnen dabei sich schnell durch eine
Präsentation zu bewegen.
Hyperlinks: ALT-H - zeigt alle Hyperlinks im gewählten Bereich
Objekte: ALT-O - zeigt alle Objekte im gewählten Bereich
Kommentare: ALT-K - zeigt alle Kommentare im gewählten Bereich
Folien: ALT-L - zeigt alle Folien der gesamten Präsentation
Gesamte Präsentation - legt die gesamte Präsentation als gewählten Bereich fest
Gewählte Folien - legt die markierten Folie als gewählten Bereich fest
PowerPoint Tabellen
Tabellen - Alle Kurztasten zur Tabellennavigation die bereits aus Microsoft Word bekannt sind, funktionieren auch in PowerPoint. Die Tabellenkurztasten funktionieren nur wenn Sie sich in einer Tabelle befinden. Lesen Sie bitte das Kapitel "Tabellen" in Bereich "Arbeiten mit Microsoft Word" für nähere Informationen.
Der Element Eigenschaften Dialog
Wenn im Folienbereich kein Element ausgewählt ist, zeigt der Element
Eigenschaften Dialog (Einfügen-E) alle Information über die aktuelle Folie. Ist ein
Element ausgewählt, bezieht sich die im Element Eigenschaften Dialog angezeigt
Information auf das ausgewählte Element.
Wiedergabe/Bildschirmpräsentation
PowerPoint Präsentationen werden mit der Funktion "Bildschirmpräsentation" wiedergegeben, bei der eine Folie nach der anderen auf dem Bildschirm maximiert angezeigt wird, so dass kein anderer Bereich des Windows Desktops sichtbar ist.
Während einer Bildschirmpräsentation lädt Window-Eyes jede Folie in den
Browsermodus Zwischenspeicher. Dadurch können Sie sich in der Folie mit den
Standard Navigationstasten (Pfeiltasten, Bild auf/ab, Pos1, etc) bewegen, um den
Inhalt der Folie zu lesen. Folgenden Tasten wurden weitere Funktionen zugewiesen:
L - nächstes Listenelement
H - nächste Foliennotiz
Leertaste - zur nächsten Folie
Rücktaste - eine Folie zurück
Sobald eine neue Folie angezeigt wird, lädt Window-Eyes die Informationen in den
© 2015 handshake Handelsges.m.b.H
Window-Eyes Funktionen 119
Browsermodus Zwischenspeicher. Diagramme (und ihre Bestandteile) werden ebenso wie Animationen vorgelesen. Wenn eine Folie animierten Inhalt enthält, gibt
Window-Eyes beim Laden der Folie die Anzahl der Effekte an. Sobald sie eine
Zeile erreichen die einen Effekt enthält, gibt Window-Eyes folgende Information: "E
X an/aus/andere", wobei E für Effekt steht, X für die Nummer des Effektes und an/ aus/andere das Verhalten der Animation beschreibt (an bedeutet, der Effekt fügt
Information hinzu, aus bedeutet der Effekt entfernt Informationen von der Folie, und andere bedeutet, dass es sich um eine Animation handelt die keinerlei Information hinzufügt oder entfernt). Das drücken der Leertaste führt eine Animation nach der anderen in der Reihenfolge in der sie auf der Folie festgelegt sind aus, ohne den
Browsermodus zu beeinflussen. Window-Eyes ermöglicht es Ihnen
Folienanimationen zu überprüfen bevor diese stattfinden, und gibt Ihnen damit die volle Kontrolle über ihre Präsentation. Window-Eyes bietet auch dann genaueste
Informationen, wenn Animationen nicht wie gewöhnlich von oben nach unten ablaufen.
PowerPoint Ausführlichkeitseinstellungen
Window-Eyes meldet nicht nur viele Microsoft PowerPoint Elemente, Sie können auch festlegen wie diese gesprochen werden, oder ob Window-Eyes sie ignorieren soll. Um diese Einstellungen zu tätigen, drücken Sie die Ausführlichkeit Kurztaste
(EINFÜGEN+V) während Sie sich in einem PowerPoint Dokument befinden. Der
Window-Eyes Dialog wird dann den Bereich Ausführlichkeit - Office - PowerPoint anzeigen. Beachten Sie dass die Option "Erweiterte Optionen anzeigen" des
Window-Eyes Hilfe Menüs aktiv sein muss, um Ausführlichkeitseinstellungen vornehmen zu können.
Arbeiten mit Microsoft Outlook, Outlook Express, Windows Mail und Windows Live Mail
Microsoft Outlook ist ein umfangreiches Programm das Zugang zu E-Mail, Kalender und Adressbuch-Funktionen bietet. Der Window-Eyes Outlook Kalenderdialog bietet
Ihnen kompletten Zugang zu ihrem Outlook Kalender.
Outlook Express (auch bekannt als Windows Mail) ist ein weit verbreitetes E-Mail
Programm, das meist mit dem Windows Betriebssystem zusammen installiert wird.
Seit Windows 7 wird kein E-Mail Programm mehr mitgeliefert, Microsoft bietet stattdessen das Programm Windows Live Mail kostenlos an.
Der Microsoft Outlook Kalender
Window-Eyes bietet Ihnen einen revolutionären neuen Weg um ihren Microsoft
Outlook Kalender zu verwenden. Anstatt zu versuchen die existierende,
© 2015 handshake Handelsges.m.b.H
120 Window-Eyes 9.1 Benutzerhandbuch unzugängliche Outlook Kalender Oberfläche zugänglich zu machen, zeigt Ihnen
Window-Eyes alle Termine und Verabredungen in einem übersichtlichen und einfach zu bedienenden Dialog, dem Window-Eyes Outlook Kalenderdialog.
Der Window-Eyes Outlook Kalender unterstützt sowohl lokale als auch remote
Kalender (wie sie bei Exchange Servern verwendet werden), und kann von überall gestartet werden, Outlook muss dazu jedoch auf jeden Fall geladen sein (im
Hintergrund). Egal welche Anwendung gerade aktiv ist, wenn Sie die Window-Eyes
Outlook Kalender Kurztaste (Einfügen-C) betätigen, öffnet sich der Dialog. Der
Window-Eyes Outlook Kalenderdialog bleibt solange geöffnet bis sie ihn schließen, dadurch können Sie mit Alt-Tab zu anderen Programmen wechseln, ohne dass ihre
Änderungen oder Eintragungen verloren gehen.
Die Window-Eyes Outlook Kalenderunterstützung benötigt Microsoft Outlook 2000 oder neuer. Wir empfehlen die Verwendung von Microsoft Outlook 2003, 2007,
2010 oder Office 2013 für die beste Unterstützung.
Der Window-Eyes Outlook Kalenderdialog besteht aus folgenden Steuerelementen:
E = Termine - Listenansicht: Diese Liste zeigt den Tag (z.B. Montag), das
Datum (z.B. 26.02.2007), die Startzeit (z.B. 12:00), den Betreff (Mittagessen mit Hans) und den Ort ihrer Termine an. Wieviele Termine in dieser Liste angezeigt werden, hängt davon ab welcher Zeitbereich gewählt wurde.
L = Details - Nur Lesen Eingabefeld: Dieses Eingabefeld enthält alle verfügbare Informationen des gewählten Termines. Wenn kein Termin ausgewählt wurde, ist dieses Eingabefeld deaktiviert.
Zeitbereich - Gruppenfeld: Das Gruppenfeld Zeitbereich enthält die folgenden
Steuerelemente:
T = Tag - Auswahlschalter: Der Auswahlschalter Tag zeigt alle Termine des gewählten Tages in der Termine Listenansicht an. Standardmäßig wird mit dem heutigen Datum begonnen.
A = Arbeitswoche - Auswahlschalter: Der Auswahlschalter Arbeitswoche zeigt alle Termine der gewählten Arbeitswoche in der Termine Listenansicht an.
Welche Tage die Arbeitswoche umfasst, kann in den Outlook
Kalenderoptionen definiert werden, genau wie der Tage an dem die
Arbeitswoche beginnen soll. Standardmäßig umfasst eine Arbeitswoche die
Tage Montag bis Freitag, und beginnt am Montag.
W = Woche - Auswahlschalter: Der Auswahlschalter Woche zeigt alle Termine der gewählten Woche in der Termine Listenansicht an. Eine Woche umfasst alle sieben Tage der Woche, und beginnt standardmäßig am Montag (bzw. mit dem in den Outlook Optionen gewählten Tag).
M = Monat - Auswahlschalter: Der Auswahlschalter Monat zeigt alle Termine des gewählten Monats in der Termine Listenansicht an.
© 2015 handshake Handelsges.m.b.H
Window-Eyes Funktionen
J = Jahr - Auswahlschalter: Der Auswahlschalter Jahr zeigt alle Termine des gewählten Jahres in der Termine Listenansicht an.
B = Beliebig - Auswahlschalter: Der Auswahlschalter Beliebig zeigt alle
Termine zwischen dem benutzerdefinierten Start- und Enddatum an. Diese werden in den Eingabefeldern Anfang und Ende festgelegt.
Beliebiger Bereich - Gruppenfeld: Das Gruppenfeld Beliebiger Bereich enthält die folgenden Steuerelemente, wenn der Zeitbereich "Beliebig" gewählt wurde:
Anfang - Eingabefeld: In das Eingabefeld Anfang können Sie das Startdatum der gewünschten Zeitspanne eingeben. Wenn Sie nur ein Startdatum eingeben, und das Eingabefeld Ende nicht ausfüllen, wird nur der im
Eingabefeld Anfang angegebene Tag angezeigt. Das Eingabeformat ist beinahe beliebig, muss jedoch aus Zahlen bestehen, empfehlenswert ist die
Verwendung eines Formates wie TT.MM.JJJJ (z.B. 27.02.2007)
Ende - Eingabefeld: In das Eingabefeld Ende können Sie das Enddatum der gewünschten Zeitspanne eingeben.
Anzeigen - Gruppenfeld: Das Gruppenfeld Anzeigen enthält die folgenden
Steuerelemente:
Z = Zeige Termine - Kontrollfeld: Das Kontrollfeld Zeige Termine bewirkt, dass alle Termine des gewählten Zeitbereichs im Termine Listenfeld angezeigt werden.
R = Zeige verfügbare Uhrzeiten - Kontrollfeld: Das Kontrollfeld Zeige verfügbare
Uhrzeiten bewirkt, dass die Zeitbereiche in denen noch kein Termin fixiert ist im
Termine Listenfeld angezeigt werden.
K = Kompakt - Kontrollfeld: Das Kontrollfeld Kompakt bewirkt, dass alle
Elemente eines bestimmten Tages zu einem einzelnen Eintrag zusammengefasst werden. Wenn Sie zum Beispiel den Zeitbereich Woche wählen, bewirkt das aktivieren des Kontrollfeldes Kompakt, dass die alle
Termine der Woche zu einzelnen Tagen zusammengefasst werden (Es gibt also einen Eintrag für Montag, der alle Termine des Montags beinhaltet, einen
Eintrag für Dienstag, usw...). Das Deaktivieren des Kontrollfeldes führt dazu, dass jeder Termin einzeln im Termine Listenfeld angezeigt wird. Bei
Aktivierung des Kontrollfeldes Kompakt zeigt die Überschrift des Termine
Listenfeldes folgende Werte an: Tag, Datum und die Anzahl der Termine. Wenn
Sie in der Kompakt Ansicht einen Tag auswählen, und die Öffnen Schaltfläche betätigen, ändert sich der Zeitbereich auf Tag und das Termine Listenfeld zeigt alle Termine des gewählten Tages an.
V = Voriger - Schaltfläche: Die Schaltfläche Voriger bewirkt, dass die Termine des vorigen Tages bzw. der vorigen Woche/Monat (je nach gewähltem Zeitbereich) angezeigt werden. Ist zum Beispiel der Zeitbereich Woche gewählt, führt das betätigen der Schaltfläche Voriger dazu, dass die Termine der Woche die vor der aktuell gewählten Woche liegt angezeigt werden. Betätigt man die Schaltfläche noch
121
© 2015 handshake Handelsges.m.b.H
122 Window-Eyes 9.1 Benutzerhandbuch einmal, werden die Termine von vor zwei Wochen angezeigt.
U = Aktuell - Schaltfläche: Die Schaltfläche Aktuell bewirkt, dass die Termine des aktuellen Elementes des gewählten Zeitbereiches angezeigt werden. Ist zum
Beispiel der Zeitbereich Tag gewählt, bringt Sie die Schaltfläche Aktuell immer zu den Terminen des heutigen Tages, egal welche Termine gerade angezeigt wurden.
C = Nächster - Schaltfläche: Die Schaltfläche Nächster bewirkt, dass die Termine des nächsten Tages bzw. der nächsten Woche/Monat (je nach gewähltem
Zeitbereich) angezeigt werden. Ist zum Beispiel der Zeitbereich Woche gewählt, führt das betätigen der Schaltfläche Nächster dazu, dass die Termine der Woche die nach der aktuell gewählten Woche liegt angezeigt werden. Betätigt man die
Schaltfläche noch einmal, werden die Termine die zwei Wochen vor der aktuellen
Woche liegen angezeigt.
N = Neu - Schaltfläche: Die Schaltfläche Neu bewirkt, dass ein Outlook Dialog für die Eintragung eines neuen Termins am gewählten Tag geöffnet wird. Falls der
Zeitbereich Tag gewählt ist, öffnet die Schaltfläche Neu einen Neuer Termin Dialog mit dem Datum des gewählten Tages. Ist ein anderer Zeitbereich als Tag gewählt, und ein Termin im Termine Listenfeld markiert, öffnet die Schaltfläche Neu einen
Dialog für einen neuen Termin am selben Tag, die Startzeit wird dabei auf 8:00 festgelegt. Ist ein anderer Zeitbereich als Tag gewählt, und es ist kein Termin im
Termine Listenfeld ausgewählt, öffnet die Schaltfläche Neu einen Dialog für einen neuen Termin am heutigen Tag, die Startzeit wird dabei auf den in Outlook eingestellten Tagesbeginn (Standard: 8:00) festgelegt. Zusätzlich zum Datum kann auch die Dauer des neuen Termins automatisch vorgegeben werden. Dazu müssen
Sie im Anzeigen Gruppenfeld das Kontrollfeld Zeige verfügbare Uhrzeiten aktivieren.
Wenn Sie nun eine verfügbare Zeitspanne im Termine Listenfeld auswählen, und die
Schaltfläche Neu betätigen, wird ein Dialog für einen neuen Termin am gewählten
Tag über die gewählte Zeitspanne geöffnet.
Ö = Öffnen - Schaltfläche: Die Schaltfläche Öffnen bewirkt, dass der Dialog für den im Listenfeld Termine gewählten Termin geöffnet wird.
S = Löschen - Schaltfläche: Die Schaltfläche Löschen bewirkt, dass der gewählte
Termin von Outlook gelöscht wird. Die Taste Entfernen bewirkt das gleiche, in beiden Fällen müssen Sie den Löschvorgang bestätigen.
Schließen - Schaltfläche: Mit der Schaltfläche Schließen können Sie den Outlook
Kalenderdialog schließen. Die Taste Escape oder die Kombination Alt-F4 können ebenfalls benutzt werden.
Der Window-Eyes Outlook Kalenderdialog arbeitet ähnlich dem Window-Eyes Word
Seitennavigation Dialog, in Bezug auf das Laden von großen Datenmengen. Dauert der Ladevorgang länger als 5 Sekunden, wird der Text "Elementliste wird aufgebaut.
Bitte warten." ausgegeben. Ab diesem Zeitpunkt können Sie entweder warten, bis
© 2015 handshake Handelsges.m.b.H
Window-Eyes Funktionen 123 alle Termine in das Listenfeld Termine geladen wurden, oder mit einem Tastendruck den Ladevorgang abbrechen, und einen anderen Zeitbereich auswählen.
Wenn Sie einen wiederkehrenden Termin im Window-Eyes Outlook Kalenderdialog
öffnen, werden Sie gefragt ob sie die komplette Serie öffnen möchten. Wenn Sie bestätigen, können Sie die Eigenschaften aller Termine verändern, wenn sie nicht die komplette Serie öffnen, beziehen sich ihre Änderungen nur auf den gewählten
Termin. Wenn Sie einen wiederkehrenden Termin im Window-Eyes Outlook
Kalenderdialog löschen, werden Sie ebenfalls gefragt ob sie die komplette Serie löschen möchten. Wenn Sie bestätigen, löschen Sie alle Termine der Serie, wenn
Sie nicht bestätigen, löschen Sie nur den gewählten Termin. Diese Funktion steht erst ab Outlook 2003 und neuer zur Verfügung.
Wenn Sie Outlook schließen, während der Window-Eyes Outlook Kalenderdialog noch geöffnet ist, wird er automatisch geschlossen. Wenn Sie den Window-Eyes
Outlook Kalenderdialog schließen, werden alle Einstellungen beibehalten, auch wenn Sie Window-Eyes beenden.
Der Window-Eyes Outlook Kalender unterstützt mehrere Kalender. Sie können im
Kalenderbereich von Microsoft Outlook wählen welcher Kalender verwendet wird.
Um die Liste der verfügbaren Kalender in Outlook 2003 anzuzeigen sind die folgenden Schritte nötig:
1. Drücken Sie STRG-2 um die Kalenderansicht zu öffnen
2. Drücken Sie F6 um die Liste der verfügbaren Kalender zu fokussieren.
3. Mit den Pfeiltasten können Sie durch die Liste der verfügbaren Kalender navigieren.
4. Drücken Sie die Leertaste um den gewählten Kalender zu aktivieren, oder zu deaktivieren.
Wenn neue Kalender ausgewählt werden, wird der Window-Eyes Outlook
Kalenderdialog automatisch mit den neuen Informationen aktualisiert.
Emails bearbeiten
Window-Eyes bietet einfachen und intuitiven Zugang zu Microsoft Outlook und
Microsoft Outlook Express Emails. Statusinformationen, Von, Datum, An, CC, BCC,
Betreff und Anhang Feldern können über neue Kurztasten gelesen werden.
ALT-1: Von
ALT-2: Erhalten/Gesendet
ALT-3: An
ALT-4: CC
© 2015 handshake Handelsges.m.b.H
124 Window-Eyes 9.1 Benutzerhandbuch
ALT-5: BCC
ALT-6: Betreff
ALT-7: Anhang
ALT-8: Status
Beim ersten Betätigen einer der angeführten Kurztasten wird die Information vorgelesen. Ist das Feld nicht vorhanden, gibt Window-Eyes den Feldtyp gefolgt von dem Text "Nicht gefunden" aus. Wenn Sie die Kurztaste ein zweites Mal betätigen, wird der Fokus zu dem jeweiligen Feld gesetzt, wenn dies möglich ist (bei der
Statuszeile ist es z.B. nicht möglich).
Email - Headerinformationen lesen
Sowohl Outlook als auch Outlook Express ändern den Text in den Feldern An, Von,
CC und BCC oft sobald der Fokus wegbewegt wird, oder sobald die
Autovervollständigungs Funktion aktiviert wird, was es manchmal schwierig macht,
Email Adressen zu überprüfen. Anders ausgedrückt, wenn Sie im Eingabefeld An die Email Adresse [email protected] eintragen, können Sie mit den
Cursortasten zwischen den einzelnen Zeichen wechseln. Sobald Sie aber das
Eingabefeld verlassen (mit TAB z.B.) und danach wieder zu diesem Feld zurückkehren, können Sie die Adresse im An-Feld nicht mehr bearbeiten. Der
Cursor lässt sich nicht mehr zwischen den einzelnen Zeichen platzieren, sondern nur noch vor oder hinter der gesamten Email Adresse. Wenn Sie sich mit den
Pfeiltasten durch die Textobjekte der Felder bewegen, wird Window-Eyes automatisch das Textobjekt in der Nähe des Cursors vorlesen. Sie können auch die
Wort Kurztaste (STRG-Nummernblock-Pfeil nach rechts) verwenden, um das aktuelle Textobjekt zu lesen. Wenn Sie die Word Kurztaste ein zweites Mal betätigen, wird das Textobjekt buchstabiert, nach der dritten Betätigung wird der
Text phonetisch buchstabiert. Sie können die Zeichen Kurztaste ebenfalls auf diese
Weise verwenden.
Anhänge auswählen
Dank der Window-Eyes Anhang Kurztaste gelangen Sie einfach und schnell zur
Liste der Anhänge.
Sobald Sie den Fokus auf die Liste der Anhänge setzen (durch zweimaliges
Betätigen von Alt-7), können Sie mit den Pfeiltasten einen Anhang auswählen, und mit der Enter Taste öffnen. Mit der Tastenkombination Umschalt-F10 können Sie ein
Kontextmenü öffnen, das ihnen zusätzliche Optionen bietet (wie z.B. Öffnen, Drucken und Speichern).
© 2015 handshake Handelsges.m.b.H
Window-Eyes Funktionen 125
Nachdem Sie ALT-7 zweimal gedrückt haben um zur Liste der Anhänge zu kommen, werden Sie mit den Pfeiltasten links und rechts wandern müssen um die Anhänge-
Dateinamen zu hören. Wenn Sie die Pfeiltasten drücken, wird die hervorgehobene
Anzeige, mit der die Anhänge ausgewählt sind von Name zu Name springen, anstatt die Namen Buchstabe für Buchstabe zu lesen, wie man es erwarten würde. Wenn
Sie nun den Anhang, an dem Sie eigentlich interressiert sind ausgewählt haben, drücken Sie SHIFT-F10 (oder die Taste für das Kontext-Menü) um das Kontext-
Menü für den gewählten Anhang aufzurufen. Dort können sie auswählen, welche
Aktion sie mit dem Anhang ausführen wollen (Öffnen, Drucken, Speichern, etc.,)
Remote Unterstützung
Window-Eyes unterstützt ohne weitere Kosten den Remote Zugriff über folgende
Technologien: Citrix Xenworks, Microsoft Remote Desktop und Microsoft
Remoteunterstützung.
Zusätzlich kann jeder Window-Eyes Benutzer andere Window-Eyes Benutzer unterstützen, um Probleme zu beheben oder neue Programme zu erklären.
Da diese Remote Zugangslösungen immer wieder aktualisiert werden, können wir hier keine gültigen Schritte für die Konfiguration nennen.
Lesen Sie bitte den folgenden Artikel in der Window-Eyes Knowledgebase für aktuelle Anleitungen zur Konfiguration: http://www.gwmicro.com/Support/Knowledge_Base/?
kbnumber=GWKB1042&lang=de
Dieses Kapitel behandelt die in Window-Eyes integrierte Remote-Unterstützung.
Window-Eyes Remoteunterstützung
Window-Eyes bietet eine Remote Unterstützungsfunktion die es 2 Personen erlaubt
über das Internet am selben Computer zu arbeiten. Die Bedienung der Remote
Unterstützungsfunktion ist sehr einfach, ein Benutzer muss die Anfrage nach Hilfe aussenden, und der zweite Benutzer muss diese anbieten. Window-Eyes bietet dafür zwei Optionen im Hilfe Menü unter Remoteunterstützung. Diese werden in den nächsten Kapiteln beschrieben.
Für eine einwandfreie Funktion der Remoteunterstützung müssen beide Computer mindestens Window-Eyes Version 7.5.2 oder neuer verwenden. Ältere Window-
Eyes Versionen können sich nur mit Computer auf denen dieselbe Version läuft verbinden.
© 2015 handshake Handelsges.m.b.H
126 Window-Eyes 9.1 Benutzerhandbuch
Hilfe anfordern
Wenn Sie den Menüpunkt "Hilfe anfordern" aktivieren, öffnet sich ein Dialog der die folgenden Elemente enthält:
S = Hilfeanforderung absenden - Wenn Sie Hilfeanforderung absenden auswählen, erscheint ein Dialog mit einem Passwort. Sie müssen dieses
Passwort der Person mitteilen die Ihnen helfen soll. Sobald die Verbindung hergestellt wurde, müssen Sie dem Helfer noch den Zugriff erlauben.
A = Alternative Hilfeanforderung - Wenn Sie keine normale Hilfeanforderung absenden können, bittet Sie ihr Helfer eventuell die Schaltfläche Alternative
Hilfeanforderung zu aktivieren. Danach wird Ihnen ebenfalls ein Passwort angezeigt, dass Sie dem Helfer mitteilen müssen.
L = Lokales Netzwerk - Wenn die helfende Person sich über das lokale Netzwerk oder das Intranet verbindet, aktivieren Sie bitte das Kontrollfeld Lokales Netzwerk für eine erfolgreiche Verbindung. Wenn beide Computer Windows Vista, Windows
7, Windows 8 oder Windows 8.1 verwenden, und auf beiden mindestens Window-
Eyes 8.0 installiert ist, können Sie dieses Kontrollfeld ignorieren. Window-Eyes wählt automatisch die richtige Netzwerkkonfiguration.
Ä = Älteres Helfer-Betriebssystem - Dieses Kontrollfeld ist nur verfügbar, wenn Sie
Windows Vista oder Windows 7 verwenden. Es ermöglicht Ihnen für eine
Verbindung mit einem Nutzer von Windows XP und/oder Window-Eyes Version
7.5.2, 7.5.3, 7.5.4 oder 7.5.4.1 die ältere Version der Remoteunterstützung zu nutzen. Dies ist notwendig da die neue Remoteunterstützung Funktionen verwendet die erst ab Windows Vista zur Verfügung stehen. Um alle Funktionen der neuen Remoteunterstützung nutzen zu können, müssen beide Computer
Window-Eyes 8.0 verwenden. Aufgrund von Sicherheitseinschränkungen in
Windows 8 ist es nicht möglich eine Verbindung mit einem Windows XP
Computer aufzubauen.
Abbrechen - Diese Schaltfläche schließt den "Hilfe anfordern" Dialog
Hilfe anbieten
Wenn Sie den Menüpunkt "Hilfe anbieten" aktivieren, öffnet sich ein Dialog der ein
Eingabefeld für ihren Namen, und ein weiteres Eingabefeld für das Passwort enthält.
Der Name den Sie hier eingeben, wird der hilfesuchenden Person beim
Verbindungsversuch angezeigt. Das Passwort muss Ihnen die hilfesuchende Person mitteilen, und muss fehlerfrei eingegeben werden.
Die Verbindung
Nachdem das Passwort generiert und ausgetauscht, und die Verbindung erfolgreich hergestellt wurde, wird die Remote Verbindung auf dem Computer des Helfers im
Vollbild angezeigt, alle Tastatureingaben werden dabei an den Computer des
Hilfesuchenden gesendet. Wenn Sie Strg-Alt-Pause drücken können Sie die
© 2015 handshake Handelsges.m.b.H
Window-Eyes Funktionen
Remote Verbindung wieder auf normale Fenstergröße setzen, dies erlaubt Ihnen auf ihr eigenes System zuzugreifen. Strg-Alt-Pause kann zu jeder Zeit gedrückt werden um zwischen der Standard Fenstergröße und dem Vollbild-Modus umzuschalten.
Egal ob das Remoteverbindungsfenster im Vollbild oder im Fenstermodus ist, solange das Fenster fokussiert ist werden alle Kurztasten zum Computer des hilfesuchenden Benutzers übertragen. Sie können mit ALT-TAB zu einem lokalen
Programm wechseln, um auf ihren Computer zuzugreifen.
Die Verbindung wird beendet sobald einer der beiden Benutzer den
Verbindungsdialog schließt, oder wenn einer der Computer über keine
Internetverbindung mehr verfügt.
Die normale Windows-Sitzung des hilfesuchenden Benutzers wird während einer
Remoteunterstützungs-Verbindung nicht abgemeldet oder beendet, der Benutzer kann jederzeit Eingaben machen und seinen Computer bedienen. Trotzdem sollten
Sie nur Verbindungen von Ihnen bekannten Personen annehmen.
127
Text in die Zwischenablage kopieren
Bei Verwendung der neuen Remoteunterstützung können Sie Text zu und von der
Zwischenablage des verbundenen Computers kopieren. Sie können die bekannten
Tastenkombinationen für Ausschneiden, Kopieren und Einfügen verwenden. Wenn
Sie zum Beispiel in der Remotesitzung etwas in die Zwischenablage kopieren, und danach zu ihrem Computer zurückkehren (indem Sie den Vollbildmodus mit
STEUERUNG+ALT+PAUSE beenden), befindet sich der am anderen Computer kopierte Text in der Zwischenablage ihres Systems. Dies funktioniert auch in die
Gegenrichtung, es müssen aber beide Computer die neue Remoteunterstützung verwenden.
Dateien senden und empfangen
Bei Verwendung der neuen Remoteunterstützung können Sie Dateien zwischen den verbundenen Computern austauschen. Um eine Datei zum Helfer-Computer zu
übertragen, öffnen Sie das Fenster der Remoteunterstützung und wählen Sie "Datei senden" aus dem Dateimenü. Es öffnet sich nun ein Explorerfenster in dem Sie die gewünschte Datei auswählen können. Mit der Schaltfläche "Öffnen" können Sie die
Dateiübertragung starten. Das Senden von Dateien in die Gegenrichtung funktioniert mit den selben Schritten. Am jeweils anderen Computer erscheint ein Dialog mit der
Frage, ob Sie den Dateitransfer akzeptieren möchten. Wenn Sie dies bestätigen, können Sie den Speicherort wählen. Sobald der Transfer akzeptiert wurde, erscheinen auf beiden Computern Fortschrittsdialoge. Die Beendigung des
Transfers wird gemeldet, und die Dialoge werden geschlossen.
Da alle Dateiübertragungen vom Computer des hilfesuchenden Benutzers abgewickelt werden, können Sie von dessen Remoteunterstützungsdialog
Übertragungen in beide Richtungen starten. Sie müssen daher die Sitzung nicht verlassen, um Dateien zu senden.Beachten Sie dass immer nur eine Datei
übertragen werden kann.
© 2015 handshake Handelsges.m.b.H
128 Window-Eyes 9.1 Benutzerhandbuch
Auto Größenanpassung
Diese Option ist nur bei Verwendung der neuen Remoteunterstützung verfügbar, und ist sehr hilfreich wenn der Helfer eine sehende Person ist, und mehr als 1 Monitor an den Computer des hilfesuchenden Benutzers angeschlossen ist. Um diesen Modus zu aktivieren wechseln Sie zum Fenster der Remoteunterstützung, öffnen das Menü
Helfer und aktivieren die Option "Auto Größenanpassung".
Diese Funktion erlaubt es dem Helfer den gesamten Desktop des anderen
Computers zu sehen, auch wenn sich dieser über mehr als 1 Monitor erstreckt.
Ansonsten würde der Helfer nur den Teil des Desktops sehen, der auf dem primären
Monitor liegt. Diese Funktion hilft nur dem sehenden Benutzer, hat jedoch keine störende Auswirkung auf die Leistung der Remoteunterstützung.
Eine Anmerkung zu Routern
Ein sicherer Router wird standardmäßig alle eingehenden Verbindungen blockieren, auch die der Window-Eyes Remoteunterstützung. Wenn Ihr Computer über einen
Router mit dem Internet verbunden ist, den Sie selbst konfigurieren können, können
Sie eine Portweiterleitung für die drei TCP Ports die Window-Eyes verwendet
(46825, 46826 und 46827) einrichten. Wenn Sie ihren Router nicht konfigurieren können, besteht die Möglichkeit die "Alternative Hilfeanforderung" zu nutzen. In diesem Fall muss ihr Helfer seinen Router für die Verbindung konfigurieren.
Eine Anmerkung zu Firewalls
Eine gute Firewall wird, genau wie ein Router, alle eingehenden Verbindungen von unbekannten Programmen blockieren. Es ist möglich dass Sie ihre Firewall und eventuell sogar ihr Anti-Virus Programm konfigurieren müssen um die Window-Eyes
Remoteunterstützung nutzen zu können. Die ausführbare Datei für die
Remoteunterstützung heißt gwassist.exe, und befindet sich im Window-Eyes
Programmverzeichnis.
Zusätzliche Funktionen mit Window-Eyes Apps
Window-Eyes verfügt bereits in seiner Grund-Version über sehr viele Funktionen, mit denen Ihnen die Arbeit am Computer erleichtert wird. Window-Eyes bietet aber ebenfalls eine robuste und umfangreiche Umgebung für Programmanpassungen und
Erweiterungen, kurz Apps genannt.
Anders als normale Windows Programme können Window-Eyes Apps nur in
Verbindung mit Window-Eyes verwendet werden. Apps können die Zugänglichkeit von Programmen verbessern, neue Funktionen zu Window-Eyes hinzufügen, und noch einiges mehr. Diese Version von Window-Eyes enthält verschiedene Apps von Ai Squared, die in diesem Kapitel näher beschrieben werden.
Auf der App Zentrale ( http://www.gwmicro.com/ac ) können Sie hunderte von Apps herunterladen, und ihre Window-Eyes Version um etliche Funktionen erweitern.
Wenn Sie eine bestimmte Funktion benötigen, oder eine Anpassung für ein
© 2015 handshake Handelsges.m.b.H
Window-Eyes Funktionen
Programm suchen, ist es sehr gut möglich dass es bereits ein passendes App dafür gibt. Sie können das "App Get" App (im folgenden Kapitel beschrieben) verwenden um Apps direkt aus Window-Eyes heraus zu suchen und zu installieren. Mehr
Informationen zum Verwalten ihrer Apps finden Sie im Bereich "Der Window-Eyes
Dialog".
129
App Get
App Get ermöglicht es Ihnen Apps von der Ai Squared Appzentrale zu Suchen und zu installieren.
Sie können App Get jederzeit mit der Tastenkombination WINDOWS+G öffnen.
Alle Apps sind in einer Baumansicht aufgelistet und nach Kategorien sortiert. Wenn
Sie ein App in der Baumansicht auswählen, können Sie sich mit der TAB-Taste eine nähere Beschreibung ansehen. Diese enthält folgende Informationen: Autor,
Erscheinungsdatum, letzte Aktualisierung, eine kurze Beschreibung und eine Liste der Neuerungen. Außerdem können Sie sich auch Kommentare lesen, die registrierte Benutzer der Appzentrale abgegeben haben.
Um ein App zu installieren, drücken sie Bitte ALT+I oder aktivieren Sie den Schalter
"Installieren". Um auf die Webseite der Appzentrale zu gelangen, drücken Sie bitte
ALT+W oder aktivieren Sie den Schalter "Webseite". Sie können die Liste der Apps mittels der F5-Taste aktualisieren oder aktivieren Sie den Schalter "Aktualisieren".
Sie haben auch die Möglichkeit sich über das Menü "Ansicht" anzeigen zu lassen, welche Apps Sie schon installiert haben, welche Apps Sie noch nicht installiert haben und welche Apps veraltet sind.
Sie können auch das Menü "Sortieren" verwenden, um Ihre Apps Alphabetisch, nach dem Erstellungsdatum, nach dem Datum des letzten Updates oder nach deren
Bewertung zu sortieren.
Mehr über App Get erfahren Sie auf der Webseite der App Zentrale: www.gwmicro.
com/apps/App_Get .
Auto Complete
AutoComplete bietet automatisches Vorlesen von inline vervollständigtem Text und der Liste der Vorschläge in unterstützten Kombinations-Eingabefeldern, wie zum
Beispiel dem Ausführen Dialog im Start Menü, Standard Speichern und Öffnen
Dialogen und vielen anderen Bereichen. Der Vervollständigungstext wird passend zu Ihren Tastatureingaben aktualisiert, und Sie können mit den Pfeiltasten den gewünschten Text auswählen. Dieser Text wird dann automatisch eingefügt. Wenn
Sie sich zum Beispiel in einem Kombinations-Eingabefeld befinden, und zu tippen
© 2015 handshake Handelsges.m.b.H
130 Window-Eyes 9.1 Benutzerhandbuch beginnen, wird Window-Eyes den ersten Vorschlag und die Anzahl der Vorschläge vorlesen. Sie können nun entweder weitertippen, oder mit den Pfeiltasten einen der
Vorschläge auswählen.
Um festzulegen was Auto Complete sprechen soll, öffnen Sie den Auto Complete
Optionen Dialog aus dem Window-Eyes "Apps" Menü. Um das Vorlesen von automatisch vervollständigtem Text zu deaktivieren, wählen Sie bitte den
Auswahlschalter "Nicht Sprechen". Um nur den vervollständigten Text zu hören, wählen Sie den Auswahlschalter "vervollständigten Text sprechen". Um die ganze
Zeile (also das vervollständigte Wort und den Rest der Zeile) zu hören, wählen Sie bitte "Ganze Zeile sprechen". Um die Anzahl der Vorschläge zu hören, wählen Sie bitte den Auswahlschalter "Index der Vorschläge sprechen". Um den ersten
Vorschlag in der Liste zu hören, wählen Sie "Ersten Vorschlag vorlesen". Falls das
Aktivieren des Kontrollfeldes "Inline Autovervollständigen aktivieren" nicht funktioniert, können Sie diese Funktion manuell in den Internetoptionen, Tab
Steuerelement "Erweitert", über das Kontrollfeld "Verwenden von
AutoVervollständigen" aktivieren. In der Liste der Vorschläge ist standardmäßig kein
Vorschlag ausgewählt. Um den von der "Ersten Vorschlag vorlesen" Option gesprochenen Vorschlag auszuwählen, müssen Sie die Pfeil nach Unten Taste betätigen.
Mehr über Auto Complete erfahren Sie auf der Webseite der App Zentrale: www.
gwmicro.com/apps/autocomplete .
Browse Mode Enhance
Diese App bietet Unterstützung für Lesezeichen auf Webseiten, und stellt den
Element Eigenschaftendialog im Browsermodus zur Verfügung. Details zu diesen
Funktionen finden Sie unter "Arbeiten mit dem Internet"
Mehr über Browse Mode Enhance erfahren Sie auf der Webseite der App Zentrale: www.gwmicro.com/apps/browsemodeenhance .
Duxbury
Dieses App bietet Verbesserungen im Umgang mit verschiedenen Bereichen des
Duxbury/DBT Programmes, wie zum Beispiel:
* Maximiert automatisch alle Haupt- und Unterfenster.
* Liest Stil und Code beim Navigieren von übersetztem oder nicht übersetzem Text.
* Liest beim zeilenweisen Navigieren von übersetztem Text die Zeichenfolgen.
* Liest korrekte Übersetzungen beim wortweisen oder zeichenweisen Navigieren von übersetztem Text.
© 2015 handshake Handelsges.m.b.H
Window-Eyes Funktionen
* Falsch geschriebene Wörter werden automatisch in der Rechtschreibprüfung gelesen.
* Biete eine Kurztaste (Einfügen-R) um falsch geschriebene Wörter in der
Rechtschreibprüfung noch einmal zu lesen.
131 www.gwmicro.com/apps/Duxbury
Eloquence Fix
Schützt die Eloquence und IBM ViaVoice Sprachausgabe vor Wörtern, die diese zum Absturz bringen. Der Zweck dieses Apps ist es, Wörter und Sätze, die einen
Absturz der Sprachausgabe verursachen zu verändern und dann zur Sprachausgabe zu senden.
Wir empfehlen dieses App unbedingt zu verwenden und auf dem aktuellen Stand zu halten. Es sucht automatisch beim Start von Window-Eyes nach einem Update.
Wenn Sie eine andere Sprachausgabe verwenden, wird dieses App automatisch deaktiviert. Sie müssen es nicht deinstallieren.
Mehr über Eloquence Fix erfahren Sie auf der Webseite der App Zentrale: www.
gwmicro.com/apps/Eloquence_Fix
Firefox Enhanced
Dieses App bietet Unterstützung für QuickInfos in Firefox. QuickInfos werden automatisch vorgelesen, wenn sie z.B. von der Maus über einer Grafik ausgelöst werden. QuickInfos können als Hilfetext in der Symbolleiste oder als alternativer Text bei Grafiken auftauchen. Zusätzlich können Sie festlegen ob Flash-Inhalt im
Browsermodus angezeigt werden soll. Beachten Sie dass es dabei einen Firefox-
Bug gibt, der zu Abstürzen von Firefox führen kann. (Details dazu gibt es hier: https:// bugzilla.mozilla.org/show_bug.cgi?id=781971 )
Weitere Information zu Firefox Enhanced finden Sie hier: http://www.gwmicro.com/apps/Firefox_Enhanced
GW Toolkit
GW Toolkit bietet verschiedene Objekte an, die von anderen Apps verwendet werden können, wie zum Beispiel das Registrieren von Kurztasten, Suchen nach
Updates, und vieles mehr. Dieses App hat keine direkte Funktion für den Benutzer, allerdings wird es von allen anderen Apps benötigt.
GW Toolkit wird als globales App gestartet. Die Hilfe und andere Optionen können
über den Menüpunkt GW Toolkit im Window-Eyes Apps Menü geöffnet werden.
© 2015 handshake Handelsges.m.b.H
132 Window-Eyes 9.1 Benutzerhandbuch
Für mehr Informationen über dieses App, besuchen Sie bitte die Webseite http:// www.gwmicro.com/apps/gw_toolkit
Hotspot
Das HotSpot App erlaubt Ihnen eigene Befehlsketten (z.B. Positionieren der Maus,
Suchen nach Text, Ausführen von Kurztasten und weiteres) für ein bestimmtes
Fenster oder eine bestimmte Fensterklasse zu erzeugen.
HotSpot bietet 2 Kurztasten um HotSpots zu erzeugen beziehungsweise eine Liste aktueller HotSpots anzuzeigen:
* HotSpot Manager - Steuerung-Alt-Umschalt-P - Zeigt einen Dialog der alle definierten HotSpots in einer Liste anzeigt. In diesem Dialog können HotSpots ausgeführt, entfernt, bearbeitet, importiert und exportiert werden.
* HotSpot hinzufügen - Steuerung-Alt-P - Öffnet den HotSpot Dialog in dem ein neuer HotSpot definiert werden kann.
Dieses App kann sehr flexibel eingesetzt werden, um Information lesbar zu machen.
Beachten Sie bitte die Readme Datei, die Sie über das Apps Menü in Window-
Eyes öffnen können.
Mehr über Hotspot erfahren Sie auf der Webseite der App Zentrale: www.gwmicro.
com/apps/hotspot
IE Enhance
IE Enhance bietet Verbesserungen für Internet Explorer, wie zum Beispiel:
Automatischer Hinweis auf die Informationsleiste (wiederholen mit Einfügen-N).
AutoVervollständigen Text in der Adressleiste wird automatisch gelesen, zusammen mit einer Liste von Vorschlägen.
Unterstützung für die Rechtschreibprüfung von Internet Explorer 11
Mehr über IE Enhance erfahren Sie auf der Webseite der App Zentrale: www.
gwmicro.com/apps/IE_Enhance . iTunes
Das iTunes App bietet Verbesserungen für das Programm iTunes, mit dem Sie ihren iPod oder ihr iPhone verwalten können. Das springen von Fenster zu Fenster wurde verbessert, und Sie können mit den STEUERUNG-ALT-Pfeil links und
© 2015 handshake Handelsges.m.b.H
Window-Eyes Funktionen
STEUERUNG-ALT-Pfeil rechts Tasten in einer Musik- oder Videodatei vor- und zurückspulen.
133
Für weitere Informationen, besuchen Sie bitte www.gwmicro.com/apps/iTunes .
JAWS Quick Key
Wenn Sie JAWS for Windows kennen, hilft Ihnen dieses App die
Tastenkombinationen von Window-Eyes zu lernen. Drücken Sie die
Tastenkombination Einfügen-P um in einen Modus zu wechseln, in dem Sie
Tastenkombinationen von JAWS drücken können. Die Sprachausgabe wird Ihnen die Funktion bei JAWS sowie die Tastenkombination für Window-Eyes ansagen.
Beachten Sie dass nicht alle Funktionen genauso wie in JAWS funktionieren, da es
Unterschiede in der Verarbeitung und Darstellung gibt. Die Escape Taste beendet den Modus.
Mehr über JAWS Quick Key erfahren Sie auf der Webseite der App Zentrale: www.
gwmicro.com/apps/JAWS_Quick_Key .
LV Nav
Das lvnav App erlaubt Ihnen virtuell durch eine Listenansicht zu navigieren. Sie können die Pfeiltasten in Verbindung mit der Einfügetaste verwenden um sich durch die Zeilen und Spalten der virtuellen Listenansicht zu bewegen. Einfügen-Pos1 und
Einfügen-Ende bewegen Sie zum Beginn oder Anfang einer Zeile, während
Steuerung-Einfügen-Pos1 und Steuerung-Einfügen-Ende Sie zum Beginn oder
Ende der Spalte bewegen. Sie können auch ALT-1 bis ALT-0 verwenden, um die
Spalten 1 bis 10 zu lesen. Wenn Sie den Fokus auf das in der virtuellen
Listenansicht ausgewählte Element setzen möchten, betätigen Sie einfach Einfügen-
Eingabetaste. Wenn Sie den Fokus auf das ausgewählte Element setzen, und dieses zur aktuellen Auswahl hinzufügen möchten, betätigen Sie Steuerung-
Einfügen-Eingabetaste. Dieses App kann global geladen werden, um für alle
Listenansichten verfügbar zu sein. Sie können das App aber natürlich auch nur in einer Anwendung starten.
Mehr über LV Nav erfahren Sie auf der Webseite der App Zentrale: www.gwmicro.
com/apps/lvnav .
MS Access
Dieses App bietet Unterstützung für die verschiedenen Microsoft Access Tabellen und Formulare. Wenn Access nicht aktiv oder nicht installiert ist, wird dieses App nicht aktiv.
© 2015 handshake Handelsges.m.b.H
134 Window-Eyes 9.1 Benutzerhandbuch
Für weitere Informationen besuchen Sie bitte: www.gwmicro.com/apps/MS_Access .
Office Enhance
Office Enhance verbessert den Zugang zum Microsoft Office Dialog
Rechtschreibung und Grammatik. Wenn der Dialog der Rechtschreibprüfung angezeigt wird, meldet Window-Eyes den Fehlertyp, das fehlerhafte Wort (Tippfehler werden buchstabiert), den markierten Vorschlag (falls vorhanden -- Vorschläge bei
Tippfehlern werden buchstabiert), und den Kontext des Fehlers. Standardmäßig sind die folgenden Tasten definiert um diese Informationen zu wiederholen:
Alt-R - liest den markierten Korrekturvorschlag. Doppelt hintereinander angeschlagen buchstabiert diese Taste den markierten Korrekturvorschlag, wenn es ein Tippfehler ist.
Alt-W - liest das fehlerhafte Wort. Doppelt hintereinander angeschlagen buchstabiert diese Taste das fehlerhafte Wort, wenn es ein Tippfehler ist.
Alt-S - Liest den Kontext des Fehlers.
Weitere Informationen zu dieser App finden Sie auf: www.gwmicro.com/apps/Office_Enhance
Outlook Enhance
Outlook Enhance bietet Verbesserungen für Microsoft Outlook, mit der Möglichkeit
Kopfzeilen zu bearbeiten (ab Outlook 2010), einem einfachen Zugang zu Anhängen von Nachrichten, schneller Zugang zu angezeigten Kontaktinformationen, der
Möglichkeit schnell zu spezifischen Feldern zu navigieren und mehr.
Mailbox Kopfzeilen Editor
Die Ansicht der Mailbox in Outlook 2010 und 2013 (wie der Posteingang, die
Taskliste, die Kontaktliste etc.) beinhalten eine Vielzahl von Kopfzeilen und
Beschreibungen. Für jede Kopfzeile hat Microsoft spezifische Namen definiert.
Im Posteingang gibt es z.B. Symbole die den Status der Nachricht kennzeichnen.
Dazu gehören: gelesen, ungelesen, beantwortet und weitergeleitet. Aber es gibt noch weitere.
Da bei einer eingegangenen Nachricht alle Kopfzeilen auf der Braillezeile sichtbar sind und von der Sprachausgabe vorgelesen werden, erscheint beispielsweise folgender Text: Anlage Nein, Von, Betreff, Erhalten etc.
Mit diesem App können Sie nur bestimmte Kopfzeilen vorlesen und anzeigen lassen.
Der Mailbox Kopfzeilen Editor (Standardkurztaste - Steuerung-Alt-H; ab Outlook
© 2015 handshake Handelsges.m.b.H
Window-Eyes Funktionen 135
2010) beinhaltet folgende Einstellungen:
Spalten (S) -- Listenansicht -- Beinhaltet mehrere der verfügbaren Spalten in der
Listenansicht wie z.B. Von, Betreff, Datum etc.
Werte für (W) -- Listenansicht -- Beinhaltet mehrere der verfügbaren Werte (wie z.B. die Einträge "Ja" und "Nein" für die Spalte Anhang, damit eingestellt werden kann, ob die Spalte für den Anhang angezeigt und vorgelesen werden soll oder nicht).
Spaltenüberschriftsname (N) -- Kombinationsfeld -- Beinhaltet drei
Auswahlmöglichkeiten: o Original - Spricht den originalen Namen den Microsoft für die
Spaltenüberschrift definiert hat (z.B. das Wort "Symbol" für die Spalte mit dem
Nachrichtenstatus Gelesen/Ungelesen/etc..).
o Keine - Wählen Sie keine aus, damit keine Spaltenüberschrift für die gewählte Spalte vorgelesen und angezeigt wird.
o Benutzerdefiniert - Wählen Sie Benutzerdefiniert aus, um die
Spaltenüberschrift für die gewählte Spalte selbst eingeben zu können.
Spaltenwert (W) -- Kombinationsfeld -- Beinhaltet drei Auswahlmöglichkeiten: o Original - Spricht den originalen Namen den Microsoft für den Spaltenwert definiert hat (z.B. für die Spalte Anhang wird "Ja" oder "Nein" vorgelesen und angezeigt).
o Keine - Der gewählte Spaltenwert wird nicht gesprochen oder angezeigt.
o Benutzerdefiniert - Wählen Sie Benutzerdefiniert aus, um den Text für den gewählten Spaltenwert selbst eingeben zu können.
Speichern (S) -- Schalter -- Speichert vorgenommene Änderungen der Mailbox
Kopfzeilen.
Abbrechen -- Schalter -- Schließt den Dialog ohne die Änderungen zu speichern.
Bei der Verwendung der Originaleinstellungen von Microsoft, werden bei einer
Nachricht die Sie einer Person weitergeleitet haben, mehrere Informationen vorgelesen und angezeigt. z.B."Symbol, Nachricht gelesen weitergeleitet".
Wenn Sie stattdessen nur den Text "Weitergeleitet" hören möchten, gehen Sie bitte wie folgt vor:
1. Öffnen Sie den Mailbox Kopfzeilen Editor (Steuerung-Alt-H)
2. Wählen Sie unter "Spalten" den Eintrag "Symbol" aus.
3. Wählen Sie unter "Werte für Symbol" den Eintrag "Nachricht gelesen weitergeleitet" aus.
© 2015 handshake Handelsges.m.b.H
136 Window-Eyes 9.1 Benutzerhandbuch
4. Drücken Sie Tab, um zum Spaltenüberschriftsnamen zu gelangen und wählen
Sie "Keine" aus, damit der Spaltenüberschriftsname "Symbol" nicht vorgelesen wird.
5. Drücken Sie nochmal Tab um zum Spaltenwert zu gelangen und wählen Sie
"Benutzerdefiniert" aus.
6. Drücken Sie noch einmal Tab, um zum Benutzerdefinierten Spaltenwert zu gelangen und geben Sie "Gelesen" ein.
Mit dieser Einstellung wird Ihnen ab sofort bei Nachrichten, die gelesen und weitergeleitet wurden nur mehr gelesen angesagt. Wenn Sie diese Einstellung nicht beibehalten möchten, dann brauchen Sie nur den Spaltenwert auf "Original" umzuändern.
Alternativ können Sie auch den Spaltenüberschriftsnamen auf Benutzerdefiniert
ändern und einen anderen Text wie "Status" eingeben. Dann wird zusätzlich "Status weitergeleitet" oder "Status gelesen" angesagt. Dies hängt nur von Ihrem eingegebenen Text bzw. Ihren vorgenommenen Einstellungen ab.
Bitte vergessen Sie nicht die Schaltfläche"Speichern" zu aktivieren, nachdem Sie
Ihre Einstellungen festgelegt haben. Wenn Sie die Schaltfläche"Speichern" nicht aktivieren, oder die Schaltfläche "Abbrechen" betätigen, werden keine Änderungen gespeichert.
Kontakt Details
Wenn die Details eines Kontaktes angezeigt werden, dann können Sie durch drücken von Steuerung-Alt-C den "Kontakt Details Dialog"
öffnen. Der Dialog zeigt in einer Listenansicht alle Details zum gewählten Kontakt.
Spalten, die beim Anlegen eines Kontaktes nicht ausgefüllt wurden, enthalten keinen
Text.
Dieser Dialog enthält vier Schaltflächen:
Überprüfe XYZ (P) - Aktiviert die "Namen überprüfen" Funktion von des Outlook
Kontaktdialogs, mit deren Hilfe Sie den Eintrag ändern können. Der Name des
Schalters wechselt bei jedem Eintrag den sie ausgewählt haben, den Namen.
Wenn sie z.B. "Name" auswählen, dann wird die Schaltfläche mit dem Text
"Überprüfe Name" beschriftet.
Etikett auswählen (E) - Mit dieser Schaltfläche können Sie bei Einträgen mit mehreren Werten (z.B. Telefonnummer Privat, Mobil oder Geschäftlich, oder Email
1, Email 2, Email 3) den Outlook Dialog öffnen, in dem Sie den gewünschten Wert festlegen können.
Wert Bearbeiten (B) - Mit dieser Schaltfläche können Sie den gewählten
Listeneintrag bearbeiten. Der entsprechende Outlook Dialog wird geöffnet, und der Fokus wird direkt zum passenden Eingabefeld gesetzt.
© 2015 handshake Handelsges.m.b.H
Window-Eyes Funktionen 137
Schließen - Schließt den Kontakt Details Dialog.
Dialog Anhänge
Wenn eine Nachricht geöffnet ist, können Sie mit der Tastenkombination Steuerung-
Alt-A den Dialog Anhänge öffnen. Hier werden die Namen sowie die Größe der
Anhänge (wenn verfügbar) angezeigt.
Wenn sie einen Anhang auswählen und Enter drücken, dann können Sie ihn öffnen.
Sie können auch den Anhang auswählen und zur Schaltfläche "Öffnen" navigieren.
Sie haben auch die Möglichkeit die Anhänge mit der Schaltfläche "Speichern Unter" zu speichern.
Wenn Sie auf die Schaltfläche "Entfernen" klicken, dann wird der Anhang entfernt.
Nachrichtenvirtualisierung
Wenn Sie Outlook 2007 oder neuer verwenden, öffnet Outlook Enhance Email
Nachrichten, RSS Meldungen und Besprechungsanfragen zur einfacheren
Navigation im Browsermodus statt in Microsoft Word. Diese Funktion kann auf zwei
Wegen ein- oder ausgeschaltet werden:
Im Apps Menü unter Outlook Enhance, Menüpunkt "Nachrichtenvirtualisierung aktivieren"
Mit der Tastenkombination Alt-Umschalt-V, wenn Sie sich in Outlook befinden
Ist die Nachrichtenvirtualisierung deaktiviert, nutzt Window-Eyes den Standardeditor von Outlook (normalerweise Microsoft Word). Window-Eyes kann HTML Nachrichten in Word zwar lesen, aber gerade komplexe Mails sind meist sehr schlecht lesbar.
Sollte dies Probleme verursachen, können Sie die Nachrichtenvirtualisierung jederzeit aktivieren.
Zugriff auf virtualisierte Nachrichtenfelder
In einer virtualisierten Besprechungsanfrage können Sie die folgenden
Tastenkombinationen verwenden um weitere Informationen zu erhalten. Beim ersten
Tastendruck wird die Information vorgelesen, ein weiterer Tastendruck bewegt den
Fokus zum gewünschten Element:
- Alt-1: Von
- Alt-2: Sendedatum
- Alt-3: Erforderliche Teilnehmer
© 2015 handshake Handelsges.m.b.H
138 Window-Eyes 9.1 Benutzerhandbuch
- Alt-4: Optionale Teilnehmer
- Alt-5: Ort
- Alt-6: Betreff
- Alt-7: Anhänge (auch verfügbar mit Steuerung-Alt-A)
- Alt-8: Startzeit/Datum
- Alt-9: Endzeit/Datum
Die Alt-Nummern Kombinationen können ebenfalls zum Auslesen von Feldern in
RSS Meldungen und Emails verwendet werden:
- Alt-1: Von
- Alt-2: Sendedatum
- Alt-3: An
- Alt-4: CC
- Alt-5: BCC
- Alt-6: Betreff
- Alt-7: Anhänge (auch verfügbar mit Steuerung-Alt-A)
Teilnehmerverfügbarkeit für Besprechungen prüfen
Während Sie eine Besprechung erstellen können Sie mit der Tastenkombination
Steuerung+Alt+I einen Dialog öffnen in dem eine Liste aller Teilnehmer zusammen mit der Information ob diese verfügbar sind oder nicht angezeigt wird. Mit den
Pfeiltasten können Sie für jeden Teilnehmer den Namen und die Verfügbarkeit anzeigen. Falls jemand nicht verfügbar ist, zeigt Outlook Enhance an wann der nächste mögliche Termin wäre. Falls die verfügbare Zeit nicht abgefragt werden kann, zeigt Outlook Enhance nur an dass die Person nicht verfügbar ist. Mit der
Schaltfläche Schließen können Sie den Dialog beenden.
Zugriff zur Outlook Informationsleiste
Die Outlook Informationsleiste wird verwendet um Hinweise zu potenziellen
Terminkonflikten anzuzeigen, oder Sie darauf hinzuweisen dass die Nachricht auf die Sie gerade antworten möglicherweise nicht die aktuellste Nachricht zu diesem
Thema ist. Bei erscheinen einer Meldung auf der Informationsleiste erklingt ein Ton, gefolgt vom angezeigten Text. Um die Meldung zu wiederholen, oder zu einem beliebigen Zeitpunkt die Informationsleiste auszulesen, drücken Sie die
Tastenkombination Einfügen+N. Die Kurztaste Alt+Umschalt+N wurde eingerichtet um den Fokus entsprechend der letzten Meldung zu bewegen. Sie können unter
Apps - Outlook Enhanced einstellen ob der Ton vorgespielt bzw. die Meldung automatisch gelesen werden sollen. Die Tastenkombinationen können im Outlook
© 2015 handshake Handelsges.m.b.H
Window-Eyes Funktionen 139
Enhanced Kurztastenmanager geändert werden.
Zusätzliche Funktionen
Im Ordner Kontakte wird das anspringen eines Kontaktes per
Anfangsbuchstaben für die Ansicht Visitenkarte und Karte ermöglicht. Der Kontakt wird dann automatisch vorgelesen.
Geöffnete Nachrichten die im HTML-Format sind, können durch das drücken von Alt-0 im Internet Explorer geöffnet werden. (nur ab Outlook 2007).
Das Listenfeld Regeln des Regeln und Benachrichtigungen Dialoges wird automatisch gelesen. (Nur ab Outlook 2007).
Weitere Informationen zu dieser App finden Sie auf: www.gwmicro.com/apps/Outlook_Enhance
Progress Indicator
Dieses App wurde geschrieben um Ihnen sofortige Rückmeldung über den Status einer Fortschrittsmeldung im aktiven Fenster zu geben. Es gibt zwei Typen von
Fortschrittsbalken. Der Hauptfortschrittsbalken enthält eine sichtbare Anzeige des
Fortschritts, die einem sehenden Benutzer den Fortschritt von 0 bis 100 Prozent anzeigt. Marquee Balken sind ähnlich, zeigen jedoch keinen Prozentwert an.
Stattdessen zeigen sie nur für sehende Benutzer den Fortschritt über Grafiken an.
Dieses App erlaubt Ihnen beide Arten von Fortschrittsbalken zu überwachen.
In einigen Programmen kann es vorkommen dass Fortschrittsbalken für andere
Zwecke verwendet werden, und Window-Eyes diese dann wieder und wieder spricht. In diesem Fall können Sie die Ansage von Fortschrittsbalken mit der
Kurztaste STEUERUNG-WINDOWS-UMSCHALT-P für dieses Fenster deaktivieren. Dieses Fenster wird dann nicht nach Fortschrittsbalken durchsucht.
Sie können soviele Fenster blockieren wie Sie möchten. Um die Blockade aufzuheben drücken Sie einfach noch einmal dieselbe Kurztaste, oder öffnen Sie den Optionen Dialog des Apps. Im Optionendialog (erreichbar über das Apps Menü in Window-Eyes) können Sie auch festlegen wie Fortschrittsbalken gesprochen werden sollen.
Für weitere Informationen besuchen Sie bitte: www.gwmicro.com/apps/ progressindicator .
Quick Start Wizard
Der Window-Eyes Schnellstart-Assistent stellt Ihnen einige Fragen, und hilft Ihnen die wichtigsten Einstellungen von Window-Eyes leicht und schnell festzulegen, so dass Sie gleich zu arbeiten beginnen können. Der Schnellstart-Assistent wird
© 2015 handshake Handelsges.m.b.H
140 Window-Eyes 9.1 Benutzerhandbuch automatisch beim ersten Start von Window-Eyes gestartet, Sie können ihn aber jederzeit über das Window-Eyes-Menü "Apps", unter "Quick Start Assistent" aufrufen.
Mehr über JAWS Quick Key erfahren Sie auf der Webseite der App Zentrale: www.
gwmicro.com/apps/quickstart .
Read to Me
Read To Me lässt sie eine Separate Stimme für die Vorlesefunktion einstellen. Als
Hauptstimme können Sie eine schnelle Stimme wie z. b. Eloquence verwenden und beim Lesen eine qualitativ hochwertige Stimme wie z. b. Steffi geniessen. Sie können weiters die Sprachgeschwindigkeit einstellen, und festlegen ob QuickInfos und blinkende Meldungen deaktiviert werden sollen. Alle Optionen können über das
Apps Menü eingestellt werden.
Für weitere Informationen besuchen Sie bitte: www.gwmicro.com/apps/
Read_To_Me .
Skype Enhance
Skype Enhance bietet weiterführende Zugänglichkeit für den Desktop Client von
Skype unter Windows. Einige der Verbesserungen sind:
* Ankommende und ausgesandte Chat-Nachrichten werden automatisch gesprochen.
* Verwenden Sie die Kurztasten F1 bis F10, um die letzte, vorletzte usw., bis zur zehntletzten Nachricht in Ihrem Chat, falls vorhanden, zu hören. Verwenden Sie F11, um den gesamten Nachrichtenverlauf ausgesprochen zu bekommen.
* Verwenden Sie F12, um zwischen dem Eingabefeld für neue Nachrichten und der
Liste der bisherigen Nachrichten zu springen.
Konfigurieren Sie Skype folgendermaßen für die beste Unterstützung:
1. Gehen Sie im Menü Anzeige nach unten bis zum Punkt "Kompaktmodus" oder
"Standardmodus". Falls Sie den Text "Kompaktmodus" finden, drücken Sie die
Eingabetaste um diesen zu aktivieren. Falls Sie den Text "Standardmodus" hören sind Sie bereits im richtigen Modus, und können das Menü mit 2x Escape verlassen.
2. Öffnen Sie den Menüpunkt Aktionen - Optionen und machen Sie folgende
Einstellungen:
© 2015 handshake Handelsges.m.b.H
Window-Eyes Funktionen
- "Allgemeine Einstellungen": Das Kontrollfeld "Doppelklick auf einen Kontakt startet Anruf" muss deaktiviert sein
- "Barrierefreiheit": Das Kontrollfeld "Erleichterte Bedienung aktivieren" muss aktiv sein
141
Die Einstellungen müssen nur einmal durchgeführt werden, Skype speichert diese ab.
Für weitere Informationen besuchen Sie bitte: http://www.gwmicro.com/apps/
Skype_Enhance .
TB Enhance
TB Enhance verbessert die Zugänglichkeit zu Mozilla Thunderbird.
Folgende Funktionen stehen zur Verfügung:
- Automatisches Maximieren der Thunderbird Fenster
- Zugang zu den Spaltenüberschriften (mit STRG+ALT+C)
- Unterstützung für Email Auto-Vervollständigung
- Unterstützung für Anzeige des Nachrichtenfensters in einem Tab
Zusätzliche Informationen erhalten Sie in der anwendungsbezogenen Hilfe, erreichbar mit der Tastenkombination Steuerung-Umschalt-Fragezeichen
Für weitere Informationen besuchen Sie bitte: www.gwmicro.com/apps/tb_enhance .
Virtual View
Das Virtual View App zeigt eine Textansicht jedes beliebigen Fensters. Diese
Funktion ist vor allem nützlich, wenn das aktive oder fokussierte Fenster keine
Tastatursteuerung zulässt, oder wenn Sie den Text lieber mit der Tastatur als mit der
Maus lesen. Um Virtual View aufzurufen, drücken Sie STEUERUNG-ALT-V.
Window-Eyes fragt Sie dann ob Sie das fokussierte oder das aktive Fenster virtualisieren möchten. Sobald Sie das gewünschte Fenster gewählt haben, öffnet sich ein Dialog der den kompletten Text des gewählten Fensters enthält. Sie können den Text nun wie gewohnt mit der Tastatur auslesen, markieren und kopieren.
Virtual View bietet auch verschiedene Abkürzungstasten um auf das virtualisierte
Fenster zuzugreifen. Wenn das Fenster zum Beispiel eine Schaltfläche "Schließen" enthält, können Sie die Schreibmarke im Virtual View Dialog auf das Wort
"Schließen" stellen, und mit der Taste L den virtuellen Dialog schließen, und automatisch einen linken Mausklick auf die Schaltfläche auslösen. Zusätzlich zu der
© 2015 handshake Handelsges.m.b.H
142 Window-Eyes 9.1 Benutzerhandbuch
Taste L für Einzelklick Links, gibt es folgende Befehle: R für Einzelklick Rechts, D für
Doppelklick Links, M für Mittelklick, P für Maus bewegen und F für Steuerelement fokussieren. Sie können auch Steuerung-F verwenden um im Eingabefeld der virtuellen Ansicht nach Text zu suchen, und F3 um die Suche fortzusetzen.
Für weitere Informationen besuchen Sie bitte: www.gwmicro.com/apps/VirtualView .
Voice Rotor
Der Voice Rotor ermöglicht es Ihnen verschiedene Sprachausgaben sowie SAPI 5
Stimmen einzustellen und mittels Tastenkombination sofort zu wechseln. Somit haben Sie Ihre liebsten Sprachausgaben schnell im Zugriff. Um die
Kurztastenbelegung zu ändern, öffnen Sie bitte den Kurztastenmanager über das
Window-Eyes Menü Apps, Voice Rotor, Unterpunkt Optionen. Danach mit TAB zum
Kurztastenmanager.
Die definierten Kurztasten sind:
WINDOWS-F2: Nächste Stimme
UMSCHALT-WINDOWS-F2: Vorige Stimme
Die Liste der Stimme arbeitet im Kreis, d.h. wenn Sie bei der letzten Stimme angelangt sind, gelangen Sie mit einem weiteren Tastendruck wieder zur ersten.
Mehr über Voice Rotor erfahren Sie auf der Webseite der App Zentrale: www.
gwmicro.com/apps/Voice_Rotor .
Window-Eyes Diagnostics
Window-Eyes Diagnose bietet Ihnen eine einfache Möglichkeit technische
Informationen zu Ihrem Gerät an Ai Squared zu senden.
Die Diagnoseinformationen enthalten einen ScreenShot, einen Dump der Window-
Eyes Prozesse, einen Dump des Window-Eyes Off-Screen Modells und einen detailierten Bericht ihres Systems.
Diese Diagnoseinformationen werden vertraulich behandelt, und über eine sichere
Verbindung übertragen.
Die Standard Kurztaste für das Erstellen einer Diagnose ist STRG-ALT-Q.
Falls Sie Windows 7 oder neuer verwenden, können Sie zusätzlich ihre Schritte aufzeichnen, die zu einem bestimmten Problem führen. Die Standard Kurztaste um eine Aufzeichnung zu beginnen ist Alt-F9. Um die Aufzeichnung zu stoppen drücken
Sie Alt-F10.
Bitte verwenden Sie diese App nur wenn Sie von einem Support Mitarbeiter dazu aufgefordert werden.
© 2015 handshake Handelsges.m.b.H
Window-Eyes Funktionen 143
Für weitere Informationen besuchen Sie bitte: www.gwmicro.com/apps/WEDiag .
WE Update
Das Window-Eyes Update Skript überprüft die Ai Squared Webseite um festzustellen ob eine aktuellere Version von Window-Eyes vorliegt.
Für weitere Informationen besuchen Sie bitte: www.gwmicro.com/apps/WEUpdate .
Windows Enhanced
Diese App bietet verbesserte Unterstützung für Microsoft Windows. Unter anderem:
Verbesserte Navigation im Startmenü (Nur Windows 8 und Windows 8.1)
* Einfügen Links/Rechts - Zwischen Gruppen wechseln.
* Einfügen Auf/Ab - Auf und Ab durch eine Gruppe bewegen.
* Einfügen Pos1/Ende - Zum ersten oder letzten Element der Gruppe bewegen.
* Steuerung Einfügen Tab - Zeigt einen Dialog der alle Elemente des Startmenüs in einer Baumansicht anzeigt.
Popups und Sprechblasen
* Popups und Sprechblasen (wie sie zum Beispiel beim Installieren von
Anwendungen, oder beim Einlegen von USB-Sticks angezeigt werden) werden automatisch vorgelesen. Zusätzlich werden beide Arten von Benachrichtigungen gespeichert, so dass diese jederzeit wiederholt werden können. Diese Funktion finden Sie im App Menü unter Windows Enhanced, Popups und Sprechblasen
Verlauf. Sie können auch die Maus automatisch zu Popups und Sprechblasen ziehen lassen, dann können Sie diese bei Bedarf einfach mit einem linken
Mausklick aktivieren.
Audio Unterstützung und Stummschaltungsoptionen
* Windows Enhanced bietet auch die Möglichkeit Audiounterstützung für den abgesicherten Modus zu aktivieren. Sobald Sie diese Option aktivieren, kann
Window-Eyes ihr Audiogerät auch im abgesicherten Modus verwenden. (Achtung:
Einige Audiogeräte unterstützen diese Funktion nicht).
© 2015 handshake Handelsges.m.b.H
144 Window-Eyes 9.1 Benutzerhandbuch
* Sie können ihren Computer jederzeit mit der Tastenkombination Einfügen-M stumm schalten, oder die Stummschaltung aufheben.
Für weitere Informationen besuchen Sie bitte: www.gwmicro.com/apps/
Windows_Enhanced
Windows Live Mail
Das Windows Live Mail App verbessert die Zugänglichkeit von Windows Live Mail.
Wir empfehlen die Verwendung von Standard Windows Designs und Farben, sowie eine Auflösung von 1024x768 Pixel um das beste Ergebnis zu erzielen. Wenn
Windows Live Mail nicht läuft, wird dieses App automatisch deaktiviert. Sie müssen es nicht deinstallieren.
Für weitere Informationen besuchen Sie bitte: www.gwmicro.com/apps/
Windows_Live_Mail .
Word Navigation
Dieses Skript ermöglich Ihnen einen Navigationsmodus in Microsoft Word zu starten. Dieses App wird im Kapitel "Word Navigationsmodus" im Bereich "Arbeiten mit Microsoft Word" beschrieben.
Für weitere Informationen besuchen Sie bitte die Webseite: www.gwmicro.com/ apps/WordNav .
Die GW Micro Knowledge Base
Die Ai Squared Knowledge Base enthält hilfreiche Artikel, Lösungen und Tipps für
Window-Eyes und andere Programme. Einige der erweiterten Funktionen von
Window-Eyes, wie Benutzerfenster, Hyperaktive Fenster, Wanderfenster und
Kommandozeilenparameter werden nicht mehr im Handbuch beschrieben, sondern sind als Artikel in der Knowledge Base abrufbar. Zusätzlich wird die Knowledge
Base laufend mit neuen Informationen aktualisiert, wenn neue Probleme auftreten, oder Lösungen verfügbar sind.
Sie finden die Knowledge Base unter folgender Adresse: http://www.gwmicro.com/kb/
© 2015 handshake Handelsges.m.b.H
Der Window-Eyes Dialog
Der Window-Eyes Dialog
Wie es funktioniert
Window-Eyes ist ein Programm, welches die auf dem Computerbildschirm angezeigten Informationen in sinnvollen Text umwandelt und über die
Sprachausgabe vorliest bzw. an eine Braillezeile zum lesen sendet. Window-Eyes erkennt ebenfalls Ihre Position und gibt Ihnen - abhängig von Ihrer Tätigkeit wertvolle Hinweise. Wenn Sie sich z.B. in einem Textverarbeitungsprogramm befinden, liest Window-Eyes den Text, welchen Sie gerade eingeben. Befinden Sie sich in einer Dialogbox, meldet Ihnen Window-Eyes jedes einzelne Steuerelement, wenn Sie mit Tab zwischen den vorhandenen Steuerelementen springen. Window-
Eyes stellt Ihnen auch Schnelltasten zur Verfügung, mit denen Sie die Maus beeinflussen oder sich auf Internetseiten bewegen können, sowie viele andere z.B.
auch zum Arbeiten mit Microsoft Office. Window-Eyes wurde so entworfen, dass die meisten Benutzer keine oder nur sehr kleine persönliche Änderungen vornehmen brauchen. Aber keine Angst: alle Window-Eyes Funktionen können Ihren speziellen
Wünschen angepaßt werden. Hierzu steht ein sehr einfach zu bedienendes
Werkzeug - der Window-Eyes Dialog - zur Verfügung.
In diesem Kapitel werden die einzelnen Window-Eyes Menüs, deren Bedeutung und wie Sie Window-Eyes an Ihre speziellen Bedürfnisse anpassen, beschrieben.
Haben Sie Window-Eyes gestartet, drücken Sie einfach Steuerung-ß um den
Window-Eyes Dialog zu starten. Ganz oben im Dialogfenster finden Sie die
Menüleiste, mit deren Hilfe Sie Einstellungen öffnen bzw. speichern, oder Window-
Eyes Apps verwalten können, sowie Hilfe erhalten.
Unterhalb der Menüleiste befinden sich zwei Bereiche: links sind die
Einstellungsmöglichkeiten in einer Baumstruktur aufgelistet, rechts davon befinden sich zu jeder einzelnen Einstellmöglichkeit die vorhanden Optionen. Ganz unten im
Dialogfenster befinden sich noch die beiden Schaltflächen "Einstellungen speichern", mit der Sie gemachte Änderungen speichern können und "Minimieren", wenn Sie zu Ihrem zuletzt benutzten Anwendungsprogramm zurückkehren möchten.
Mit der Tab Taste können Sie sich im Dialogfenster zwischen den einzelnen
Steuerelementen bewegen, zurück springen Sie mit Shift-Tab.
145
Zum Thema Geltungsbereich
Jede einzelne der im folgenden beschriebenen Einstellmöglichkeiten kann entweder global oder nur für ein bestimmtes Programm eingestellt werden. Globale
Einstellungen gelten für alle Programme, wogegen Programm-spezifische
Einstellungen nur aktiv werden, wenn das bestimmte Programm läuft.
Standardmäßig gelten alle Einstellungen global.
Möchten Sie jedoch programmspezifische Einstellungen vornehmen, aktivieren Sie zunächst im Hilfe Menü die Option "Erweiterte Optionen anzeigen". Sie finden nun weitere Einstellmöglichkeiten, sowie zu den Einstellmöglichkeiten zusätzlich noch die Schaltfläche "Geltungsbereich umschalten", mit der Sie den Geltungsbereich der
© 2015 handshake Handelsges.m.b.H
146 Window-Eyes 9.1 Benutzerhandbuch einzelnen Optionen zwischen "Global" und "Programm" umschalten können.
Ist die Option "Erweiterte Optionen anzeigen" im Hilfe-Menü deaktiviert, werden die
Schaltflächen "Geltungsbereich umschalten" nicht angezeigt und alle gemachten
Änderungen gelten global.
Die Menüleiste
Durch Drücken der Alt Taste gelangen Sie in die Menüleiste und wieder zurück. Mit
Pfeil rechts/links wandern Sie durch die Menüleiste und mit Pfeil oben/unten durch die jeweiligen Untermenüs.
Wenn Sie sich durch das Menü bewegen, liest Window-Eyes nach dem Menünamen auch dessen Kurztaste und den Typ des Menüeintrags (z.B. Menü oder Dialog).
Wenn Sie die Alt Taste in Kombination mit der Kurztaste drücken, wird das gewünschte Menü sofort geöffnet.
Handelt es sich um eine Funktion, wird kein Typ gemeldet, sondern die - sofern vorhandene - Schnelltaste angesagt. Mit der Schnelltaste können Sie die Funktion direkt im Window-Eyes Dialog aufrufen, ohne zuvor in das Menü zu wechseln.
D = Datei
Das Menü "Datei" enthält alle zur Verwaltung der Window-Eyes Einstellungen notwendigen Funktionen, welche als Set Dateien abgespeichert werden. Die
Menüeinträge des Datei-Menüs finden Sie im Folgenden.
O = Set Datei öffnen
Nach dem Aufruf dieser Funktion öffnet sich der Standard Windows Dialog zum
öffnen einer Datei. Verwenden Sie die Funktion "Set Datei öffnen", um die Set Datei für ein Programm zu öffnen, welche Sie zuvor gespeichert haben. Normalerweise
öffnet Window-Eyes alle benötigten Einstellungen automatisch, ohne dass Ihr
Eingreifen erforderlich wäre. Sollte dies - aus welchen Gründen auch immer - einmal nicht geschehen oder Sie möchten manuell andere Einstellungen laden, öffnen Sie diesen Dialog und suchen Sie die gewünschte Set Datei aus. Durch Drücken der
Enter Taste wird der Dialog geschlossen und die neuen Einstellungen sind aktiviert.
S = Set Datei speichern
Wählen Sie diese Funktion aus, wenn Sie Änderungen an den Einstellungen für
Window-Eyes dauerhaft speichern möchten. Das Speichern der Einstellungen stellt sicher, dass sich Window-Eyes nach dem nächsten Start wieder genauso verhält, wie Sie es eingestellt haben. Wenn Sie Einstellungen vornehmen und diese nicht speichern, gehen sie beim Schließen von Window-Eyes verloren. Nach dem
Speichern der Einstellungen meldet Window-Eyes "Einstellungen gespeichert".
© 2015 handshake Handelsges.m.b.H
Der Window-Eyes Dialog
Alternativ können Sie auch die Schaltfläche "Einstellungen speichern" im Window-
Eyes Dialog betätigen.
147
P = Durchsuche Profil Verzeichnis
Wenn Sie diese Funktion aufrufen, werden Ihre persönlichen Profil-Dateien im
Windows Explorer angezeigt. Window-Eyes speichert in Ihrem Profil-Verzeichnis
Ihre individuellen Einstellungen, Apps und andere von Ihnen veränderbare
Informationen. Bitte seien Sie sehr vorsichtig im Umgang mit diesen Profil-Dateien.
Das Löschen oder unsachgemäße Verändern kann das Verhalten von Window-
Eyes stark beeinträchtigen. Wünschen Sie mehr Informationen über die Window-
Eyes Profil Dateien, lesen Sie bitte den folgenden Artikel der Ai Squared
Knowledgebase: http://www.gwmicro.com/Support/Knowledge_Base/?
kbnumber=GWKB1124&lang=de
R = Einstellungen zurücksetzen
Mit dieser Funktion werden die zuletzt von Ihnen gespeicherten Einstellungen wieder aktiviert. Dies ist insbesondere dann sehr hilfreich, wenn Sie Änderungen vorgenommen haben welche Ihnen nicht gefallen oder wenn Sie aus versehen irgendwelche Einstellungen verändert haben, die einen negativen Einfluß auf das
Verhalten von Window-Eyes ausüben. Diese Funktion setzt nicht die Window-Eyes
Werkseinstellungen zurück, sondern die zuletzt von Ihnen gespeicherten.
A = Standard Set Dateien
Mit dem Dialogfenster "Standard Set Dateien" können Sie individuelle Set Dateien installieren, deinstallieren oder updaten. Wenn Sie ein Anwendungsprogramm updaten, müssen Sie in der Regel auch die zugehörige Set Datei mit updaten.
Wenn Sie z.B. Office 2010 nutzen und irgendwann auf Office 2013 umsteigen, müssen Sie auch die zu Office 2013 gehörigen Set Dateien installieren. Die Set
Dateien für Office 2010 funktionieren nicht korrekt mit Office 2013. Vielleicht haben
Sie auch mit einer Set Datei experimentiert und diese soweit verändert, dass sie nicht mehr nutzbar ist oder bestimmte Funktionen nicht mehr richtig gelesen werden.
Wenn Sie noch wissen, was genau Sie verändert haben können Sie diese Änderung schnell und einfach wieder rückgängig machen - in den meisten Fällen ist dies jedoch nicht der Fall und die Standard Set Datei muss wieder geladen werden. In dem Dialogfenster "Standard Set Dateien" finden Sie die Folgenden Einträge:
A = Anwendungen - Listenansicht
In der Anwendungsliste finden Sie alle vorhandenen Set Dateien zusammen mit deren Installationsstatus und Versionsinformationen. Die Liste besteht aus vier
Spalten, in welchen die folgenden Informationen angezeigt werden:
© 2015 handshake Handelsges.m.b.H
148 Window-Eyes 9.1 Benutzerhandbuch
Name, Status, Originalversion und installierte Version.
In der Spalte "Name" finden Sie alle verfügbaren Set Dateien.
Die Spalte "Status" kann einen der folgenden Werte anzeigen:
Nicht installiert: die Set Datei ist nicht installiert.
Installiert: die Set Datei ist installiert.
Modifiziert: die Set Datei ist installiert und wurde gegenüber der Originalversion verändert.
Veraltet: die Set Datei ist installiert, aber es liegt eine neuere Originalversion vor.
Neuer: die Set Datei ist installiert und neuer als die vorhandene Originalversion.
In der Spalte "Originalversion" finden Sie die Versionsnummer der Set Dateien, welche in Window-Eyes beinhaltet sind. Die Spalte "Installierte Version" zeigt die
Versionsnummer der Set Datei an, welche für den gerade aktiven Window-Eyes
Benutzer installiert ist. Wird dort nur "N/A" angezeigt, kann Window-Eyes die
Version der Set Datei nicht feststellen. Dies kann der Fall sein, wenn Sie Window-
Eyes von einer älteren Version upgedatet haben. Wurde Window-Eyes neu installiert, werden die Versionsnummern korrekt angezeigt. Auch wenn Sie eine
Original Set Datei erneut installieren, wird die Versionsnummer nach der
Installation angezeigt.
In der Anwendungsliste können Sie auch mehrere Set Dateien gleichzeitig installieren oder deinstallieren. Hierzu müssen Sie nur mehrere Anwendungen markieren und können diese dann gemeinsam installieren bzw. deinstallieren.
N = Information – Nur Lesen Eingabefeld
In diesem Feld finden Sie das readme Dokument der ausgewählten Anwendung, welches Informationen darüber enthält, wie Sie die Set Dateien der entsprechenden Anwendung nutzen können. Haben Sie mehrere Anwendungen ausgewählt, ist das Feld "Information" nicht anwählbar.
S = Set Dateien – Nur Lesen Eingabefeld
In diesem Feld sind alle zu der ausgewählten Anwendung vorhandenen Set
Dateien zusammen mit deren jeweiligen individuellen Installationsstatus aufgelistet.
Wurde eine Set- oder Wörterbuchdatei installiert, erscheint das Wort "Installiert" hinter dem Dateinamen. Im anderen Fall steht dort "Nicht installiert". Wenn einzelne Dateien von der Originalversion abweichen, wird das Wort "Modifiziert" hinter dem entsprechenden Dateinamen angezeigt. Haben Sie mehrere
Anwendungen ausgewählt, ist das Feld "Set Dateien" nicht anwählbar.
© 2015 handshake Handelsges.m.b.H
Der Window-Eyes Dialog 149
I = Installieren – Schaltfläche
Wenn Sie diese Schaltfläche betätigen, installiert Window-Eyes das oder die in der Anwendungsliste markierte(n) Set Datei(en). Wenn Sie versuchen Set Dateien zu installieren, die bereits installiert sind, so fragt Window-Eyes, ob Sie die bestehenden Set Dateien überschreiben, d.h. ersetzen möchten. Existiert eine
Wörterbuchdatei bereits, können Sie wählen, ob Sie Ihr vorhandenes Wörterbuch behalten, mit der Originalversion überschreiben oder ob Sie die Inhalte Ihres
Wörterbuches in die Originalversion übernehmen möchten. Haben Sie z.B. Ihr
Ausnahmewörterbuch um persönliche Einträge erweitert und möchten neuere
Window-Eyes Original Set Dateien installieren, können Sie Ihre persönlichen
Wörterbucheinträge in die neuere Version mit übernehmen. Der Dialog, welcher
Ihnen die Möglichkeit zum Überschreiben, bestehen lassen oder Übernehmen der
Daten bietet, beinhaltet die folgenden drei Kontrollkästchen:
Gilt für alle Wörterbücher: Haben Sie diese Option gewählt, gilt die ausgewählte
Aktion (Überschreiben, Bestehen lassen oder Übernehmen) für alle Wörterbücher, unabhängig vom Typ oder Anwendung.
Gilt für alle X Wörterbücher (wobei X für den Typ der Wörterbücher steht, wie z.B.
Grafik, Ausnahme, Zeichen oder Farbe): Haben Sie diese Option gewählt, gilt die ausgewählte Aktion (Überschreiben, Bestehen lassen oder Übernehmen) nur für
Wörterbücher von Typ X.
Gilt für alle Y Wörterbücher (wobei Y für eine Anwendung steht, wie z.B. Adobe
Reader oder Internet Explorer): Haben Sie diese Option gewählt, gilt die ausgewählte Aktion (Überschreiben, Bestehen lassen oder Übernehmen) nur für
Wörterbücher innerhalb der Anwendung Y.
Diese Kontrollkästchen können sehr nützlich sein, wenn Sie gleichzeitig mehrere
Set Dateien installieren möchten.
D = Deinstallieren – Schaltfläche
Wenn Sie diese Schaltfläche betätigen, deinstalliert Window-Eyes das oder die in der Anwendungsliste markierte(n) Set Datei(en).
U = Veraltete Updaten – Schaltfläche
Wenn Sie diese Schaltfläche betätigen, überprüft Window-Eyes die installierten
Versionen auf neuere Originalversionen und aktualisiert diese automatisch. Sind alle Set Dateien auf dem neuesten Stand, meldet Window-Eyes "Alle installierten
Set Dateien sind auf dem neuesten Stand. Keine Set Datei benötigt ein Update."
© 2015 handshake Handelsges.m.b.H
150 Window-Eyes 9.1 Benutzerhandbuch
Nur wenn die installierte Version älter als die Originalversion ist, wird Window-
Eyes aktiv. Wenn sie hingegen keine ältere Version haben - auch wenn Sie als
Modifiziert gekennzeichnet sind, werden sie nicht aktualisiert.
C = Schließen – Schaltfläche
Wenn Sie diese Schaltfläche betätigen, schließt sich der Dialog "Standard Set
Dateien". Wenn Sie eine Set Datei aktualisieren sollten Sie darauf achten, dass diese nicht bereits von Window-Eyes geladen ist. Dies können Sie sicher stellen, indem Sie die betroffene Anwendung beenden. Wenn Sie im Anschluß die entsprechende Anwendung wieder starten, ist die neue Set Datei aktiv.
K = Set in aktuelles Format konvertieren
Manchmal kann es vorkommen, dass Sie Set Dateien von anderen Window-Eyes
Benutzern übernehmen möchten. Wenn diese Set Dateien mit einer älteren Version von Window-Eyes erstellt wurden, müssen Sie diese erst an die neue Window-Eyes
Version angepaßt werden, damit sie fehlerfrei funktionieren können. Wenn Sie die
Funktion aufrufen, überprüft Window-Eyes ob es ältere Dateiversionen gibt und - ist dies der Fall - werden diese in das neuere Format umgewandelt. Ist der Vorgang abgeschlossen, meldet Window-Eyes wie viele Set Dateien konvertiert wurden. Sie können diesen Dialog mit Alt-F4 schließen.
B = Window-Eyes beenden
Mit dieser Funktion beenden Sie die Anwendung Window-Eyes. Window-Eyes macht Sie sicherheitshalber darauf aufmerksam, da nach dem Beenden sowohl die
Sprach- wie auch die Brailleausgabe beendet werden. Betätigen Sie die OK
Schaltfläche, wenn Sie Window-Eyes wirklich beenden möchten. Im anderen Fall betätigen Sie die Abbrechen Schaltfläche. Möchten Sie hingegen nur den Window-
Eyes Dialog verlassen, drücken Sie einfach die Escape Taste.
A = Apps
Im Menü "Apps" verwalten Sie Ihre Window-Eyes Apps. Nicht zu verwechseln mit
Windows Programmen, Window-Eyes Apps wurden speziell für Window-Eyes
Benutzer geschrieben. Apps können Window-Eyes um spezielle Funktionen erweitern, die Benutzbarkeit von verschiedenen Windows Anwendungen verbessern oder sogar selbständig als Programme ablaufen. Alle Funktionen die Sie im
Umgang mit Apps benötigen - sei es das Installieren, Schreiben oder Bearbeiten finden Sie in diesem Menü. Zusätzlich können App Programmierer Einträge anlegen, die Ihnen den Zugang zu speziellen Teilen der App erleichtern.
Wenn Sie dieses Menü genauer ansehen, finden Sie bereits einige Apps von Ai
Squared, welche mit der Installation von Window-Eyes bereits mitgeliefert wurden: z.
B. Auto Complete, Progress Indicator oder Virtual View.
© 2015 handshake Handelsges.m.b.H
Der Window-Eyes Dialog
Vielleicht finden Sie auch noch weitere Apps, abhängig davon was Sie auf Ihrem PC installiert haben. Für weitere Informationen über Apps, z.B. wie man diese erstellt und weiteren Window-Eyes Benutzern zur Verfügung stellt, finden Sie in der "App developer reference". Da der Inhalt des Menüeintrags "Apps" Benutzerabhängig ist und daher stark variieren kann, finden Sie im Folgenden nur die Untermenüpunkte des ersten Eintrags.
151
App Verwaltung
Unter dem Menüeintrag "App Verwaltung" finden Sie die im folgenden aufgelisteten
Untermenüpunkte.
Bei der Installation wird Window-Eyes so konfiguriert, dass Apps automatisch ablaufen. Unter dem Menüpunkt "App Status" können Sie festlegen ob und wenn ja wann Apps ablaufen sollen:
Aus: Wenn Sie den App Status auf "Aus" stellen, werden sofort alle laufenden
Apps gestoppt und keine weiteren geladen, bevor Sie den Status ändern.
Ein: Window-Eyes lädt automatisch Apps und läßt diese ablaufen. Dies entspricht auch der Standardeinstellung.
Manuell: Window-Eyes ist bereit, Apps zu laden und ablaufen zu lassen, macht dies jedoch nicht automatisch. Statt dessen müssen Sie die gewünschten Apps selber starten.
Mit diesem Menüpunkt können Sie verschiedene Window-Apps installieren und deinstallieren. Es öffnet sich der Dialog "Apps hinzufügen oder entfernen", welcher
über die folgenden Inhalte verfügt:
I = Installierte Apps - Listenansicht
In dieser Listenansicht werden alle installierten Apps mit Versionsnummer,
Paketnamen und Installationsdatum aufgelistet.
H = Hinzufügen - Schaltfläche
Wenn Sie diese Schaltfläche betätigen, öffnet sich der Windows Standarddialog zum öffnen von Dateien. Hier sind alle verfügbaren Apps aufgelistet. Apps erkennen Sie an der Dateierweiterung .wepm, was für "Window-Eyes Paket
Management" steht. Wählen Sie eine App aus der Liste aus und drücken Sie
Enter, um den Installationsvorgang zu starten.
© 2015 handshake Handelsges.m.b.H
152 Window-Eyes 9.1 Benutzerhandbuch
E = Entfernen - Schaltfläche
Wenn Sie diese Schaltfläche betätigen, wird die ausgewählte App mitsamt aller zugehörigen Dateien deinstalliert, d.h. gelöscht. Nur Dateien, welche von der App angelegt wurden, wie z.B. Ihre persönlichen Einstellungen oder ähnliche
Informationen bleiben erhalten.
U = Updates überprüfen - Schaltfläche
Wenn Sie diese Schaltfläche betätigen veranlassen Sie Window-Eyes, nach neueren Versionen der installierten Apps zu suchen. Findet Window-Eyes neuere
Versionen, werden diese in einem Listenfeld zusammen mit der aktuellen Version und der Verfügbaren Version, sowie den Status aufgelistet. Nun können Sie entweder einzelne Apps aus der Liste Updaten indem Sie die "Update"
Schaltfläche betätigen oder Sie betätigen die Schaltfläche "Alle Updaten" und es werden alle aufgeführten Apps automatisch aktualisiert. Wenn Sie das Kontrollfeld
"Details für App anzeigen" anhaken, werden weitere Details der installierten App vor dem Update angezeigt.
Wenn eine dieser Apps eine Endbenutzer Lizenzvereinbarung enthält, werden Sie aufgefordert diese zu akzeptieren bevor der Update gestartet werden kann. Haben die gewählten Apps keine Lizenzvereinbarungen und haben Sie das Kontrollfeld
"Details für App anzeigen" nicht aktiviert, verläuft der Update vollautomatisch.
S = Schließen - Schaltfläche
Mit dieser Schaltfläche schließen Sie den Dialog. Alternativ können Sie Window-
Eyes Apps auch direkt über den Windows Explorer, Ihren Web Browser oder
ähnliche Programme installieren. Wie Sie Ihre Apps installieren möchten, hängt ganz von Ihrem persönlichen Geschmack ab. Wenn Sie eine neue App installieren, wird Window-Eyes automatisch gestartet - sollte es noch nicht laufen.
Mit dem App Manager können Sie Apps starten, stoppen, laden, deaktivieren, sowie Hilfe zu allen laufenden Apps erhalten. Der Dialog beinhaltet die folgenden
Elemente:
A = Apps für Aktive Anwendungen - Listenfeld
In diesem Listenfeld sind alle laufenden Apps aufgelistet - abhängig von der
© 2015 handshake Handelsges.m.b.H
Der Window-Eyes Dialog
Einstellung des Auswahlschalters "Apps anzeigen", was im Folgenden beschrieben wird. Neben dem Namen der App finden Sie in der Liste auch deren
Versionsnummer, Status, Dateinamen, ob die App Global oder
Anwendungsspezifisch ist, den Fensternamen (wenn die App zu einem Programm gehört), sowie eine kurze Beschreibung.
153
Apps anzeigen - 4-Fach Auswahlschalter o N = Alle (nach Name): Alle laufenden Apps werden alphabetisch sortiert angezeigt. o W = Alle (nach Anwendung): Alle laufenden Apps werden nach zugehöriger
Anwendung sortiert angezeigt, gefolgt von den globalen. o G = Global: Nur die globalen Apps werden angezeigt.
o D = Anwendung: Dieser Auswahlschalter enthält den Namen der Anwendung, die aktiv war als der App Manager aufgerufen wurde. Wenn Sie diesen
Auswahlschalter betätigen, werden nur die zu dieser Anwendung aktiven Apps aufgelistet.
Z = Zeige mehr Optionen - Kontrollfeld
Standardmäßig werden im App Manager die Schaltflächen "Stopp", "Hilfe und
Optionen", sowie "Schließen" angezeigt. Wenn Sie das Kontrollfeld "Zeige mehr
Optionen" aktivieren, werden zusätzliche Schaltflächen angezeigt, welche normalerweise nicht häufig verwendet werden.
L = App Laden - Schaltfläche
Wenn Sie das Kontrollfeld "Zeige mehr Optionen" aktiviert haben, wird zusätzlich die Schaltfläche "App Laden" angezeigt. Hiermit können Sie explizit die Datei einer App laden. Haben Sie zuvor den Auswahlschalter "Apps anzeigen" auf
"Anwendung" gesetzt, wird die zu ladende App dieser Anwendung zugeordnet.
Stand der Auswahlschalter hingegen auf "Global", wird die zu ladende App als
Global eingestuft. Bei der Auswahl von "Alle (Name oder Anwendung)" ist diese
Schaltfläche nicht aktiv, d.h. anwählbar. Sie müssen vor dem Laden einer App entscheiden, ob diese global oder anwendungsspezifisch ist.
E = App Entfernen - Schaltfläche
Nur wenn Sie das Kontrollfeld "Zeige mehr Optionen" aktiviert haben, wird diese
Schaltfläche angezeigt. Hiermit entladen Sie die in der Liste markierte App. Dabei wird die App nicht von der Festplatte gelöscht, sondern nur entladen und zukünftig nicht mehr automatisch geladen. Um Apps dauerhaft von Ihrem Computer zu entfernen, müssen Sie den Dialog "Apps hinzufügen oder entfernen" aus dem
© 2015 handshake Handelsges.m.b.H
154 Window-Eyes 9.1 Benutzerhandbuch
Menü "App Verwaltung" aufrufen.
T = Start/Stopp - Schaltfläche
Haben Sie das Kontrollfeld "Zeige mehr Optionen" aktiviert und hat die im
Listenfeld ausgewählte App einen anderen Status als Aktiv, ändert sich der Name dieser Schaltfläche auf "Start". Betätigen Sie nun diese Schaltfläche, wird die ausgewählte App gestartet. Hat die ausgewählte App einen anderen Status als
"Gestoppt", ändert sich der Name dieser Schaltfläche auf "Stopp". Betätigen Sie nun diese Schaltfläche, wird die ausgewählte App gestoppt. Sie bleibt dabei in der Liste der aktiven Apps vorhanden, ändert jedoch ihren Status auf "gestoppt".
Handelt es sich bei der gestoppten App um eine globale App und wird die
Window-Eyes App Unterstützung neu gestartet, so versucht auch die gestoppte
App wieder zu starten. Ebenso verhält es sich bei Anwendungsspezifischen Apps: wird die Anwendung geschlossen und neu gestartet, so werden auch die zugehörigen gestoppten Apps mit gestartet. Ausnahme: Haben Sie den "App
Status" auf "Manuell" eingestellt, werden gestoppte Apps nicht automatisch gestartet sondern Sie müssen diese Schaltfläche betätigen um die gestoppten
Apps wieder zu starten. Haben Sie den "App Status" auf "Aus" gestellt, ist diese
Schaltfläche deaktiviert.
H = Hilfe und Optionen - Schaltfläche
Wenn Sie diese Schaltfläche betätigen, zeigt Window-Eyes die vom Autor der
App hinterlegte Hilfsinformation in einem Dialog an. Ist die Schaltfläche deaktiviert, liegt zu der ausgewählten App keine Hilfsinformation vor oder der Window-Eyes
App Status ist ausgeschaltet.
C = Schließen - Schaltfläche
Diese Schaltfläche beendet den App Manager Dialog.
K = Aktivieren/Deaktivieren - Schaltfläche
Nur wenn Sie das Kontrollfeld "Zeige mehr Optionen" aktiviert haben, wird diese
Schaltfläche angezeigt. Haben Sie das Kontrollfeld "Zeige mehr Optionen" aktiviert und hat die im Listenfeld ausgewählte App den Status "Deaktiviert",
ändert sich der Name dieser Schaltfläche auf "Aktivieren". Betätigen Sie nun diese Schaltfläche, wird die ausgewählte App aktiviert. Ist der Window-Eyes App
Status eingeschaltet, werden aktive Apps automatisch geladen. Haben Sie den
Window-Eyes App Status hingegen auf "Manuell" eingestellt, werden Apps nicht automatisch geladen, sobald sie aktiviert werden. Hat die ausgewählte App einen anderen Status als "Deaktiviert", ändert sich der Name dieser Schaltfläche auf
© 2015 handshake Handelsges.m.b.H
Der Window-Eyes Dialog
"Deaktivieren". Betätigen Sie nun diese Schaltfläche, wird die ausgewählte App deaktiviert, bis Sie sie wieder aktivieren. Haben Sie den Window-Eyes App
Status auf "Aus" gestellt, ist diese Schaltfläche deaktiviert.
155
U = Neu starten - Schaltfläche
Nur wenn Sie das Kontrollfeld "Zeige mehr Optionen" aktiviert haben, wird diese
Schaltfläche angezeigt. Das Betätigen dieser Schaltfläche bewirkt, dass die im
Listenfeld ausgewählte App neu gestartet wird. Ist der Status der App "Deaktiviert" oder der Window-Eyes App Status ausgeschaltet, wird diese Schaltfläche deaktiviert.
I = Editieren - Schaltfläche
Wenn Sie das Kontrollfeld "Zeige mehr Optionen" aktiviert haben und diese
Schaltfläche betätigen, wird die im Listenfeld ausgewählte App in dem Editor geöffnet, der im folgenden beschriebenen Dialog "Erweiterte App Einstellungen" ausgewählt wurde. Wurde kein spezieller Editor ausgewählt, wird die App mit
"Notepad" geöffnet.
S = Sicherheit - Schaltfläche
Wenn Sie das Kontrollfeld "Zeige mehr Optionen" aktiviert haben und diese
Schaltfläche betätigen, wird der Dialog "App Sicherheit" geöffnet. Mit diesem
Dialog können Sie fest legen, welchen Apps Sie vertrauen und/oder welche Sie ablaufen lassen möchten. Standardmäßig läßt Window-Eyes alle installierten Apps ablaufen. Aber zusätzlich können Sie Window-Eyes anweisen, nur Apps ablaufen zu lassen, die Sie explizit als sicher eingestuft haben. So können Sie wählen, ob
Sie einzelnen ausgewählten Apps vertrauen, oder allen Apps von bestimmten
Autoren, wie z.B. Ai Squared, oder eine Kombination aus beiden Möglichkeiten.
Bitte beachten Sie, dass Ihre Sicherheit Ai Squared sehr am Herzen liegt. Auch wenn die Sicherheit der Window-Eyes App-erstellen Funktion von Anfang an groß geschrieben wurde, sollten Sie zusätzlich in der Lage sein zu kontrollieren, welchen Apps Sie Zugriff auf Ihren Computer gestatten.
R = Erweitert - Schaltfläche
Wenn Sie das Kontrollfeld "Zeige mehr Optionen" aktiviert haben und diese
Schaltfläche betätigen, wird der Dialog "Erweiterte App Einstellungen" geöffnet.
Wenn Sie selber Apps schreiben können Sie in diesem Dialog fest legen, welcher
Editor für die ausgewählte App verwendet werden soll, wenn Sie die Schaltfläche
"Editieren" im App Manager betätigen. Standardmäßig öffnet Window-Eyes die
Apps mit Windows Notepad. Sie können auch eine Schnelltaste definieren, die
© 2015 handshake Handelsges.m.b.H
156 Window-Eyes 9.1 Benutzerhandbuch das Script ablaufen läßt während Sie es editieren, damit Sie sich das lästige
Umschalten zwischen Editor und App Manager sparen können.
Mit dem Paket Manager können Sie verschiedene Dateien, wie z.B. Source Code
Dateien und andere - zu einer funktionsfähigen Window-Eyes App zusammenbinden. Wenn Sie selber keine Apps entwickeln sondern fertige Apps anderer Autoren verwenden, können Sie den Paket Manager ignorieren. Um mehr
über den Paket Manager und seine Verwendung zu erfahren, lesen Sie bitte das
Handbuch "Window-Eyes app developer reference".
Mit diesem Dialog können Sie den Source Code von Window-Eyes Apps verschlüsseln, so dass nur Window-Eyes in der Lage ist, diesen zu lesen. Dies ist hilfreich, wenn Sie selbst geschriebene Apps anderen Benutzern zu Verfügung stellen möchten, aber verhindern wollen, dass diese Ihren Source Code lesen oder verändern. Ebenso wie der Paket Manager ist dieser Dialog nur relevant, wenn Sie selber Apps entwickeln. Lesen Sie für mehr Informationen das Handbuch "Window-
Eyes app developer reference".
H = Hilfe
Unter dem Menüpunkt "Hilfe" finden Sie viele nützliche Hinweise, die Ihnen bei der
Bedienung von Window-Eyes weiterhelfen können. Ob Sie die Window-Eyes
Bedienungsanleitung lesen, Remoteunterstützung benötigen oder anbieten, Ihre
Braille- und Spracheinstellungen wiederherstellen oder nach Programmupdates suchen möchten, hier finden Sie die richtigen Antworten. Im Hilfe-Menü befinden sich die folgenden Menüeinträge:
D = Dokumentation
Der Untermenüpunkt "Dokumentation" des Hilfe Menüs beinhaltet drei
Untermenüeinträge:
Wenn Sie diesen Menüeintrag aufrufen öffnet sich die Window-Eyes
Bedienungsanleitung, welche Sie jetzt gerade lesen. Bitte beachten Sie, dass es -
Abhängig von der Einstellung "Erweiterte Optionen anzeigen" - zwei verschiedene
Handbuchversionen gibt.
© 2015 handshake Handelsges.m.b.H
Der Window-Eyes Dialog 157
Unter diesem Menüpunkt verbirgt sich die Bedienungsanleitung für Window-Eyes
App Entwickler. Hier finden Sie wichtige Hinweise zum Schreiben von Window-Eyes
Apps und auch das Window-Eyes Objektmodell wird detailliert erklärt. Wenn Sie
Window-Eyes Apps nur verwenden und nicht selbst schreiben möchten, können Sie dieses Handbuch ignorieren.
Window-Eyes wird regelmäßig aktualisiert, d.h. um neue Funktionen erweitert und
Programmfehler behoben. In dem Readme Dokument werden diese Änderungen aufgeführt, sowie wichtige zusätzliche Informationen, die es aus Zeitgründen nicht mehr in die Bedienungsanleitung geschafft haben.
Auf der Ai Squared Homepage stehen viele Trainingsunterlagen in englischer
Sprache zur Verfügung. Dieser Menüpunkt öffnet die Ai Squared Trainings
Ressourcen Webseite in ihrem Standard Browser.
R = Remoteunterstützung
Mit der Remoteunterstützung können Sie von anderen Window-Eyes Benutzern über das Internet Hilfe anfordern oder Sie können anderen Benutzern Ihre Hilfe anbieten.
Bitte lesen Sie für weitere Informationen das Kapitel "Remoteunterstützung" im
Kapitel "Window-Eyes Funktionen".
Mit der Auswahl dieses Menüpunktes öffnet sich der "Hilfe anfordern" Dialog. Es wird ein 6-stelliges Passwort angezeigt, dass Sie dem Helfer mitteilen müssen.
Mit der Auswahl dieses Menüpunktes öffnen Sie den "Hilfe anbieten" Dialog. Der
Dialog enthält ein Eingabefeld für ihren Namen, und eines für das Passwort, dass
Ihnen der Hilfesuchende mitgeteilt hat. Aktivieren Sie danach die Schaltfläche OK um die Remoteunterstützung zu starten.
S = Sprach und Braille Wiederherstellung
Mit Hilfe dieses Menüpunktes können Sie die Window-Eyes Sprach- oder
Brailleausgabe wiederherstellen, falls diese - aus welchem Grund auch immer - nicht mehr richtig arbeiten. Sie finden die folgenden drei Untermenüpunkte:
© 2015 handshake Handelsges.m.b.H
158 Window-Eyes 9.1 Benutzerhandbuch
Mit der Auswahl dieses Menüpunktes zwingen Sie Window-Eyes, Ihre Backup
Sprachausgabe zu verwenden. Haben Sie keine manuell ausgewählt, wird Window-
Eyes den Eloquence Synthesizer verwenden.
Wenn Sie diesen Menüpunkt auswählen, öffnet sich der Window-Eyes Dialog zum
Auswählen der Sprachausgabe. Ihr Fokus befindet sich dabei direkt in der Liste der verfügbaren Sprachausgaben. Navigieren Sie zu der gewünschten Sprachausgabe und drücken Sie Enter, um diese zu aktivieren.
Wenn Sie diesen Menüpunkt auswählen, öffnet sich der Window-Eyes Dialog zum
Auswählen der angeschlossenen Braillezeile. Ihr Fokus befindet sich dabei direkt in der Liste der von Window-Eyes unterstützten Braillezeilen. Navigieren Sie zu der gewünschten Braillezeile und drücken Sie Enter, um diese zu aktivieren..
T = Tipp des Tages
Da Window-Eyes sehr viele Funktionen bietet, ist das Kennenlernen jeder einzelnen
Funktion relativ zeitaufwendig. Die Window-Eyes Funktion "Tipp des Tages" hilft
Ihnen beim Kennenlernen der verschiedenen Funktionen, indem sie Ihnen bei jedem
Programmstart einen anderen Tipp zum Benutzen von Window-Eyes gibt.
Der Tipp des Tages Dialog enthält ein Nur-Lesen Eingabefeld in dem der aktuelle
Tipp angezeigt wird, eine "Voriger Tipp" Schaltfläche um zum vorigen Tipp zurückzukehren, eine "Nächster Tipp" Schaltfläche um den nächsten Tipp anzuzeigen, ein Kontrollfeld "Tipps beim Start anzeigen" und eine "Schließen"
Schaltfläche. Einige Tipps sind mit dem zugehörigen Kapitel im Handbuch verbunden, in diesem Fall wird eine Schaltfläche "Hilfekapitel anzeigen" eingeblendet. Wird diese betätigt, öffnet sich die Window-Eyes Hilfe mit dem passenden Kapitel. Dasselbe gilt für Tipps, die mit Webseiten verbunden sind. In diesem Fall heißt die Schaltfläche "Webseite anzeigen", und öffnet die zugehörige
Webseite in Ihrem Standard-Browser.
Mit dem Kontrollfeld "Tipps beim Start anzeigen" können Sie festlegen, ob der
Dialog bei jedem Window-Eyes Start angezeigt werden soll. Wenn Sie das
Kontrollfeld deaktivieren, gelangen Sie über das Window-Eyes Hilfe Menü zum Tipp des Tages Dialog, in dem Sie das Kontrollfeld bei Bedarf wieder aktivieren können.
© 2015 handshake Handelsges.m.b.H
Der Window-Eyes Dialog 159
F = Fehler melden
Wir von Ai Squared sind schon immer davon ausgegangen, dass es weit mehr als nur ärgerlich ist, den Computer aufgrund eines Fehlers neu starten zu müssen; das ist unannehmbar. Ob Sie nun für Ihren Arbeitgeber Daten analysieren, Rezepte ordnen, E-Mails an Ihre Familie senden oder beim Online Poker Spaß haben, Sie verlassen sich darauf, dass Ihr Computer so stabil wie möglich läuft. Window-Eyes bringt Stabilität einen Schritt weiter, indem es die Möglichkeit eines Fehlerberichts bietet: Das heißt, Window-Eyes erzeugt eine Nachricht, wenn es auf ein Problem trifft. Diese Fehlernachricht wird über das Internet direkt an das Entwicklungsteam von Ai Squared gesendet. Stellen Sie bitte vor dem Versenden einer
Fehlernachricht sicher, dass Sie mit dem Internet verbunden sind.
Sie können die automatische Übermittlung von Fehlerberichten auch deaktivieren.
Wir empfehlen Ihnen jedoch dringend, diese Funktion zu verwenden wenn Sie einen
Fehler zu melden haben, da es sonst sein kann, dass Ihr Problem ungelöst bleibt.
Falls Sie sich jedoch entscheiden, diese Funktion zu deaktivieren, können Sie sie jederzeit wieder aktivieren, indem Sie die Fehler melden-Option im Hilfe-Menü auswählen.
Diese Funktion, die sich bereits als äußerst wirkungsvoll erwiesen hat, ermöglicht es unseren Entwicklern, Probleme rasch zu lösen. Es werden keine privaten Daten mit dem Fehlerbericht versendet. Sie haben jedoch die Möglichkeit Informationen mitzusenden, die unseren Entwicklern bei der Problemlösung helfen können (z. B.
Angaben zu Ihrem Computer, Schritte um das Problem zu reproduzieren, etc.).
O = Erweiterte Optionen anzeigen
Wenn Sie diesen Menüpunkt aktivieren, werden weitere Einstellmöglichkeiten im
Window-Eyes Einstellungen Fenster angezeigt. Window-Eyes ist ein sehr umfangreiches Programm mit sehr vielen verschiedenen Einstellmöglichkeiten, mit denen Sie Window-Eyes an Ihre persönlichen Bedürfnisse anpassen können. Diese
Fülle von Einstellmöglichkeiten kann neue Benutzer überfordern. Daher bietet
Window-Eyes die Möglichkeit, für erfahrene Benutzer alle vorhandenen und für
Anfänger nur die häufig genutzten Einstellmöglichkeiten anzuzeigen.
Standardmäßig werden die erweiterten Einstellmöglichkeiten ausgeblendet.
Normalerweise besteht das Hauptfenster "Einstellungen" aus sieben Einträgen, von denen jede einzelne nur einige wenige Optionen enthält, die verändert werden können. Haben Sie den Menüeintrag "Erweiterte Optionen anzeigen" aktiviert, finden Sie im Einstellungen Fenster dreizehn Einträge, von denen jede mehrere veränderliche Optionen enthält. Zusätzlich hängt auch die Version des Handbuchs, welches Sie im Hilfe Menü unter Dokumentation aufrufen können, von dieser
Einstellung ab. Ist der Menüeintrag "Erweiterte Optionen anzeigen" deaktiviert, erhalten Sie eine Basisversion der Bedienungsanleitung, in der nur diejenigen
© 2015 handshake Handelsges.m.b.H
160 Window-Eyes 9.1 Benutzerhandbuch
Funktionen beschrieben werden, welche für die meisten Benutzer relevant sind. Ist der Menüeintrag "Erweiterte Optionen anzeigen" jedoch aktiviert, erhalten Sie die ausführliche Bedienungsanleitung, in der alle Window-Eyes Funktionen aufgelistet sind, unabhängig davon, wie oft diese benötigt werden.
U = Auf Updates überprüfen
Wenn Sie diesen Menüeintrag auswählen, öffnet Window-Eyes seinen Update
Dialog. Dieser Dialog zeigt welche Version von Window-Eyes installiert ist, ob ein
Update verfügbar ist, Information über verbleibende SMA Punkte und
Kontaktinformationen ihres Händlers. Mit TAB erreichen Sie Links zum Download ihres neuesten Updates, zur Ai Squared Update Webseite, zum Ai Squared
Produktkatalog und zum Schließen des Dialogs. Diese Funktion benötigt eine aktive
Internetverbindung.
G = Window-Eyes registrieren
Dieser Menüpunkt öffnet die Window-Eyes Registrierungsseite in Ihrem Web-
Browser.
Registrieren Sie Ihre Version, um technische Unterstützung und Zugriff auf die neuesten Updates zu erhalten.
Z = Zusätzliche Sprachausgaben
Diese Menüoption öffnet die Ai Squared Voice Catalog Webseite, auf der Sie zusätzliche Synthesizer oder Sprachen testen und herunterladen können.
Kontaktieren Sie ihren Händler um eine Autorisierungsdatei für zusätzliche Stimmen zu bestellen.
I = Window-Eyes Info
Wenn Sie diesen Menüeintrag aufrufen, öffnet sich der Dialog "Window-Eyes Info".
In diesem Dialog finden Sie Informationen über die installierte Window-Eyes
Version, Ihre persönliche Seriennummer, Händlerinformationen und vieles mehr.
Die Window-Eyes Einstellungen
Wenn Sie den Window-Eyes Dialog mit Steuerung-ß öffnen, gelangen Sie in eine
Baumansicht von verschiedenen Einstellmöglichkeiten. Meldet Window-Eyes, dass das aktuelle Objekt geschlossen sei, können Sie es durch Drücken von Pfeil rechts
öffnen. Mit den Pfeil oben/unten Tasten können Sie dann die Inhalte der geöffneten
Einstellmöglichkeit durchwandern. Um ein Objekt wieder zu schließen, drücken Sie
Pfeil links bis Window-Eyes meldet "geschlossen". Haben Sie eine
Einstellmöglichkeit gefunden, die Sie ändern möchten, dann wechseln Sie mit "Tab" in den Optionenbereich rechts neben der Baumansicht. Hier können Sie mit Tab
© 2015 handshake Handelsges.m.b.H
Der Window-Eyes Dialog bzw. Shift-Tab zwischen den einzelnen Optionen zur ausgewählten
Einstellmöglichkeit wechseln. Haben Sie alle Optionen mit Tab durchwandert, gelangen Sie auf die Schaltfläche "Einstellungen speichern". Wenn Sie Änderungen an den Einstellungen vorgenommen haben, können Sie diese nun durch Drücken der Entertaste speichern. Die nächste Schaltfläche ist "Minimieren". Wenn Sie diese betätigen, wird der Window-Eyes Dialog geschlossen und Sie gelangen zurück zu Ihrer Anwendung, aus der heraus Sie den Dialog geöffnet haben. Mit Tab gelangen Sie wieder zurück in die Baumansicht mit den Einstellmöglichkeiten. Mit
F6 können Sie auch schnell zwischen der Baumansicht und dem Optionenbereich hin und her wechseln, ohne mit Tab bzw. Shift-Tab alle einzelnen Optionen anspringen zu müssen. Im Optionenbereich meldet Window-Eyes zu jeder einzelnen
Option deren Namen, den eingestellten Wert und den Typ des Feldes, z.B.
Kontrollkästchen, Schaltfläche oder Auswahlschalter. Möchten Sie mehr
Informationen über die einzelnen Optionen, drücken Sie F1. Window-Eyes meldet dabei eine kurze hilfreiche Information zu der Option, ihren Verwendungszweck und falls nötig - wie man sie einstellt. In der folgenden Liste finden Sie eine kurze
Übersicht über die vorkommenden Steuerelemente und wie diese verwendet werden:
161
Schaltflächen: Eine Schaltfläche ist ein Steuerelement, welches bei Aktivierung eine Aktion auslöst. Diese Aktion kann z.B. das Umschalten einer Gruppe von
Optionen zwischen zwei verschiedenen Werten sein oder ein Dialog wird geöffnet oder geschlossen. Um eine Schaltfläche zu aktivieren, betätigen Sie die Leertaste wenn sich der Fokus darauf befindet.
Hoch/Runter Eingabefeld: Sie können den Wert dieses Eingabefeldes auf zwei verschiedenen Arten verändern: entweder geben Sie einen Buchstaben oder eine
Ziffer (abhängig von der Option) ein oder Sie verändern den Wert mit den Pfeil oben/unten Tasten. Sie können auch mit Seite oben/unten größere Wertebereiche verändern und mit Pos1 bzw. Ende zum kleinsten bzw. höchsten Wert des
Wertebereichs springen.
Kombinationsfeld: Im Gegensatz zu Eingabefeldern können Sie in
Kombinationsfelder keine eigenen Eingaben machen. Statt dessen wählen Sie mit
Pfeil oben/unten einen der vorgegebenen Einstellmöglichkeiten aus. Mit Pos1 gelangen Sie zum ersten, mit Ende zum letzten der möglichen Werte.
Kontrollfeld: Kontrollfelder können nur zwei verschiedene Werte annehmen: aktiviert oder deaktiviert. Ist das Kontrollfeld aktiviert, so ist die gewählte Option aktiv. Mit der Leertaste können Sie zwischen aktiviert und deaktiviert umschalten.
Auswahlschalter: Auswahlschalter kommen nur in Gruppen von mindestens zwei
Elementen vor. Jeder dieser Auswahlschalter kann zwar markiert werden, aber nur ein Auswahlschalter aus der Gruppe kann markiert sein. Mit Pfeil oben/unten können Sie zwischen den Auswahlschaltern einer Gruppe wechseln und das gewünschte Element markieren.
Listenfeld: Ein Listenfeld ist ähnlich wie ein Kombinationsfeld, nur sind gleichzeitig mehrere Einträge sichtbar. Listenfelder werden ebenso wie
© 2015 handshake Handelsges.m.b.H
162 Window-Eyes 9.1 Benutzerhandbuch
Kombinationsfelder bedient. Mit Pfeil oben/unten können Sie zwischen den einzelnen Listeneinträgen wechseln. Mit Pos1 gelangen Sie auf den ersten
Listeneintrag, mit Ende auf den letzten.
Listenansicht: In einem Listenfeld werden die Informationen ähnlich wie in einer
Tabelle in verschiedenen Spalten angezeigt. In einer Standard Listenansicht können Sie in der Regel auch mehrere Einträge gleichzeitig auswählen. In den
Listenansichten der Window-Eyes Optionenbereiche können Sie jedoch immer nur einen Eintrag auswählen. Mit Pfeil oben/unten können Sie zwischen den einzelnen Listeneinträgen wechseln. Mit Pos1 gelangen Sie auf den ersten
Listeneintrag, mit Ende auf den letzten.
Bildschirm
Mit den folgenden Einstellungen legen Sie fest, wie Window-Eyes die Informationen, welche sich auf Ihrem Bildschirm verändern, lesen soll.
Stimme
Tastatur und Mausstimme der Bildschirmstimme anpassen - Kontrollfeld.
Dieses Kontrollfeld legt fest, ob Änderungen an der Bildschirmstimme auch für die Maus- und Tastaturstimme gelten sollen.
Geschwindigkeit Geltungsbereich umschalten zwischen Global und Programm -
Schaltfläche
Diese Schaltfläche legt fest, ob die Geschwindigkeit der Bildschirmstimme global oder anwendungsbezogen gespeichert wird.
Wert für Geschwindigkeit - Hoch/Runter Eingabefeld
Geben Sie eine Zahl zwischen 1 und 100 ein, um die Geschwindigkeit der
Bildschirmstimme fest zu legen. Höhere Zahlen bewirken eine schnellere
Sprachausgabe.
Tonhöhe Geltungsbereich umschalten zwischen Global und Programm -
Schaltfläche
Diese Schaltfläche legt fest, ob die Tonhöhe der Bildschirmstimme global oder anwendungsbezogen gespeichert wird.
Wert für Tonhöhe - Hoch/Runter Eingabefeld
Geben Sie eine Zahl zwischen 0 und 9 ein, um die Tonhöhe der
Bildschirmstimme fest zu legen. Höhere Zahlen bewirken eine höhere Tonlage.
Klangfarbe Geltungsbereich umschalten zwischen Global und Programm -
Schaltfläche
Diese Schaltfläche legt fest, ob die Klangfarbe der Bildschirmstimme global oder anwendungsbezogen gespeichert wird.
© 2015 handshake Handelsges.m.b.H
Der Window-Eyes Dialog
Wert für Klangfarbe - Hoch/Runter Eingabefeld
Geben Sie einen Buchstaben zwischen A und Z ein, um die Klangfarbe der
Bildschirmstimme fest zu legen. Das Ergebnis hängt von der von Ihnen gewählten Sprachausgabe ab. Wenn Sie DECtalk Access 32 oder Eloquence verwenden, wird zwischen den von diesen Sprachausgaben unterstützten
Stimmen gewechselt.
Lautstärke Geltungsbereich umschalten zwischen Global und Programm -
Schaltfläche
Diese Schaltfläche legt fest, ob die Lautstärke der Bildschirmstimme global oder anwendungsbezogen gespeichert wird.
Wert für Lautstärke - Hoch/Runter Eingabefeld
Geben Sie eine Zahl zwischen 0 und 9 ein, um die Lautstärke der
Bildschirmstimme fest zu legen. Höhere Zahlen bewirken eine lautere
Sprachausgabe.
163
Interpunktion
Mathematisch Geltungsbereich umschalten zwischen Global und Programm -
Schaltfläche
Diese Schaltfläche legt fest, ob die Zeicheneinstellungen Mathematisch der
Bildschirmstimme global oder anwendungsbezogen gespeichert werden.
Wert für Mathematisch - Kombinationsfeld
Wählen Sie, ob Window-Eyes mathematische Zeichen wie Plus, Minus,
Sternchen, Schrägstrich, Prozentzeichen, senkrechter Strich, Gleichheitszeichen,
Klammern, Kleiner- und Größerzeichen sprechen soll.
Verschiedenes Geltungsbereich umschalten zwischen Global und Programm -
Schaltfläche
Diese Schaltfläche legt fest, ob die Zeicheneinstellungen Verschiedenes der
Bildschirmstimme global oder anwendungsbezogen gespeichert werden.
Wert für Verschiedenes - Kombinationsfeld
Wählen Sie, ob Window-Eyes verschiedene Zeichen wie Klammeraffe,
Nummernzeichen, Dollarzeichen, Ampersand (ausgesprochen als und),
Apostroph, Anführungszeichen, Tilde, Backslash (Schrägstrich rückwärts),
Balken, Unterstreichungszeichen, Accent Grave, geschweifte und eckige
Klammern sprechen soll.
Leerzeichen Geltungsbereich umschalten zwischen Global und Programm -
Schaltfläche
Diese Schaltfläche legt fest, ob die Zeicheneinstellungen Leerzeichen der
Bildschirmstimme global oder anwendungsbezogen gespeichert werden.
© 2015 handshake Handelsges.m.b.H
164 Window-Eyes 9.1 Benutzerhandbuch
Wert für Leerzeichen - Kombinationsfeld
Wählen Sie, ob Window-Eyes Leerzeichen ansagen soll.
Satzzeichen Geltungsbereich umschalten zwischen Global und Programm -
Schaltfläche
Diese Schaltfläche legt fest, ob die Zeicheneinstellungen im Text der
Bildschirmstimme global oder anwendungsbezogen gespeichert werden.
Wert für Satzzeichen - Kombinationsfeld
Wählen Sie, ob Window-Eyes verschiedene Zeichen wie Komma, Strichpunkt,
Doppelpunkt, Punkt, Fragezeichen und Rufzeichen sprechen soll.
Verschiedenes
Attributänderungen Geltungsbereich umschalten zwischen Global und Programm -
Schaltfläche
Diese Schaltfläche legt fest, ob die Einstellung der Attributänderungen der
Bildschirmstimme global oder anwendungsbezogen gespeichert wird.
Wert für Attributänderungen - Auswahlschalter
Haben Sie die Einstellung "Ein" gewählt, meldet Window-Eyes wenn sich
Textattribute, wie z.B. Textgröße, Schriftart oder Zeichenabstand ändert. Im anderen Fall werden diese Änderungen nicht angesagt.
Leerzeilen Geltungsbereich umschalten zwischen Global und Programm -
Schaltfläche
Diese Schaltfläche legt fest, ob die Einstellung der Leerzeilenansage der
Bildschirmstimme global oder anwendungsbezogen gespeichert wird.
Wert für Leerzeilen - Kombinationsfeld
Wählen Sie, wie Window-Eyes Leerzeilen ansagen soll. Ist Leerzeilen auf "Aus" eingestellt, ignoriert Window-Eyes Leerzeilen. Ist Leerzeilen auf "Leerzeilen ansagen" eingestellt, spricht Window-Eyes das Wort "leer", sobald es auf eine
Leerzeile trifft. Dies trifft zu, wenn Sie sich mit den Cursortasten auf- und abwärts durch ein Dokument bewegen, wenn Sie mit Hilfe von Window-Eyes Kurztasten lesen, oder wenn Sie mit der Window-Eyes "Vorlesen" Kurztaste bis zum Ende eines Dokumentes lesen. Ist Leerzeilen auf "Nicht beim Lesen" eingestellt,
Spricht Window-Eyes "leer", sobald es auf eine Leerzeile trifft, es sei denn, Sie betätigen die "Vorlesen" Kurztaste.
Großbuchstabensignalisierung Geltungsbereich umschalten zwischen Global und
Programm - Schaltfläche
Diese Schaltfläche legt fest, ob die Einstellung der
Großbuchstabensignalisierung der Bildschirmstimme global oder anwendungsbezogen gespeichert wird.
© 2015 handshake Handelsges.m.b.H
Der Window-Eyes Dialog
Wert für Großbuchstabensignalisierung - Kombinationsfeld
Wählen Sie, wie Window-Eyes Großbuchstaben ansagen soll. Ist
Großbuchstabensignalisierung auf "Aus" eingestellt, unterscheidet Window-Eyes beim Lesen nicht zwischen Groß- und Kleinbuchstaben. Ist
Großbuchstabensignalisierung auf "Groß Ansagen" eingestellt, meldet Window-
Eyes unmittelbar vor einem groß geschriebenen Wort "Groß". Besteht ein bestimmtes Wort nur aus Großbuchstaben, meldet Window-Eyes "Groß Groß".
Ist Großbuchstabensignalisierung auf "Tonhöhe" eingestellt, steigert Window-
Eyes die Stimmhöhe, sobald ein Wort gelesen wird, das mit einem
Großbuchstaben beginnt.
Formatierungshinweise Geltungsbereich umschalten zwischen Global und
Programm - Schaltfläche
Diese Schaltfläche legt fest, ob die Einstellung der Formatierungshinweise der
Bildschirmstimme global oder anwendungsbezogen gespeichert wird.
Wert für Formatierungshinweise - Auswahlschalter
Haben Sie die Einstellung "Ein" gewählt, meldet Window-Eyes wenn sich
Formatierungen, wie z.B. Einrückungen oder extra Leerzeichen ändern. Im anderen Fall werden diese Änderungen nicht angesagt.
Zahlen Geltungsbereich umschalten zwischen Global und Programm - Schaltfläche
Diese Schaltfläche legt fest, ob die Einstellung Zahlen der Bildschirmstimme global oder anwendungsbezogen gespeichert wird.
Wert für Zahlen - Kombinationsfeld
Wählen Sie, ob Window-Eyes Zahlen als Ziffern oder als Worte aussprechen soll. Standardmäßig ist die Einstellung "Ein" voreingestellt, d.h. Window-Eyes verwendet seine eigenen Regeln und alle Zahlen klingen immer gleich, unabhängig davon welchen Synthesizer Sie verwenden. Bei der Einstellung
"Aus" spricht Window-Eyes die einzelnen Ziffern, aus denen sich die Zahl zusammen setzt. Bei der Einstellung "Synthesizer" werden zahlen ohne
Bearbeitung direkt zum Synthesizer gesendet.
Absatzstil lesen Geltungsbereich umschalten zwischen Global und Programm -
Schaltfläche
Diese Schaltfläche legt fest, ob die Einstellung Absatzstil lesen der
Bildschirmstimme global oder anwendungsbezogen gespeichert wird.
Wert für Absatzstil lesen - Kombinationsfeld
Wählen Sie, ob Window-Eyes den Text zeilenweise oder absatzweise an den
Synthesizer schicken soll. Bei der Einstellung "Ein" schickt Window-Eyes längere Textpassagen, was sich angenehmer anhört. Bevorzugen Sie Abstände zwischen Informationen oder Textzeilen, setzten Sie diese Einstellung auf "Auto" oder "Aus". Bei der Einstellung "Aus" wird immer nur eine Textzeile nach der anderen gesendet. Bei der Einstellung "Auto" wird eine Textzeile gesendet bis auf "Bis Ende lesen".
165
© 2015 handshake Handelsges.m.b.H
166 Window-Eyes 9.1 Benutzerhandbuch
Schreibmarkenposition ansagen Geltungsbereich umschalten zwischen Global und Programm - Schaltfläche
Diese Schaltfläche legt fest, ob die Einstellung Schreibmarkenposition ansagen der Bildschirmstimme global oder anwendungsbezogen gespeichert wird.
Wert für Schreibmarkenposition ansagen - Auswahlschalter
Haben Sie die Einstellung "Ein" gewählt, meldet Window-Eyes die
Schreibmarkenposition, während Sie sich durch den Text bewegen. Befindet sich Ihr Cursor z.B. am ersten Zeichen einer Zeile, spricht Window-Eyes das
Wort "Cursor", gefolgt vom Text der Zeile.
Zeichenketten buchstabieren Geltungsbereich umschalten zwischen Global und
Programm - Schaltfläche
Diese Schaltfläche legt fest, ob die Einstellung Zeichenketten buchstabieren der
Bildschirmstimme global oder anwendungsbezogen gespeichert wird.
Wert für Zeichenketten buchstabieren - Auswahlschalter
Haben Sie die Einstellung "Ein" gewählt, buchstabiert Window-Eyes Wörter, die sowohl Zeichen als auch Ziffern enthalten, wie z.B. Amateurfunkzeichen.
Worttrennung bei Großbuchstaben Geltungsbereich umschalten zwischen Global und Programm - Schaltfläche
Diese Schaltfläche legt fest, ob die Einstellung Worttrennung bei
Großbuchstaben der Bildschirmstimme global oder anwendungsbezogen gespeichert wird.
Wert für Worttrennung bei Großbuchstaben - Kombinationsfeld
Wählen Sie, wie Window-Eyes Wörter mit mehreren Großbuchstaben aussprechen soll. Ist diese Option eingeschaltet, wird z.B. das Wort
"DateiÖffnen" als "Datei Öffnen" gesprochen. Steht die Option auf An mit
Akronymen werden Worte mit mehr als einem Großbuchstaben wie vorher beschrieben gelesen, Wörter die nur aus Großbuchstaben bestehen werden jedoch buchstabiert.
Wiederholungsfilter
Wiederholungsfilter Geltungsbereich umschalten zwischen Global und Programm -
Schaltfläche
Diese Schaltfläche legt fest, ob die Einstellung Wiederholungsfilter der
Bildschirmstimme global oder anwendungsbezogen gespeichert wird.
Wert für Wiederholungsfilter - Kombinationsfeld
Wählen Sie, wie Window-Eyes sich wiederholende Zeichen behandelt. Ist
Wiederholungsfilter auf "Aus" eingestellt, spricht Window-Eyes jedes Zeichen. Ist
Wiederholungsfilter auf "Wiederholungen ansagen" eingestellt, wiederholt
Window-Eyes die Zeichen eine bestimmte Anzahl lang, und meldet dann
"Wiederholungen X mal". Ist Wiederholungsfilter auf "ignorieren" eingestellt,
© 2015 handshake Handelsges.m.b.H
Der Window-Eyes Dialog werden Zeichen die sich öfters als der eingestellte Wert wiederholen ausgefiltert.
Wert für Wiederholungsfilter - Hoch/Runter Eingabefeld
Geben Sie eine Zahl zwischen 1 und 9 ein um fest zu legen, ab wie vielen
Zeichen der Wiederholungsfilter aktiv wird.
167
Zeilenfilter
Zeilenfilter Geltungsbereich umschalten zwischen Global und Programm -
Schaltfläche
Diese Schaltfläche legt fest, ob die Einstellung Zeilenfilter der Bildschirmstimme global oder anwendungsbezogen gespeichert wird.
Wert für Zeilenfilter - Kombinationsfeld
Wählen Sie, ob der Zeilenfilter ein, aus oder nur während der Vorlesefunktion aktiv ist. Ist der Zeilenfilter auf "aus" eingestellt, ist der Zeilenfilter nicht in
Funktion; das bedeutet, keine Zeile wird herausgefiltert und daher nicht gelesen.
Ist der Zeilenfilter auf "Beim Vorlesen" eingestellt, wendet Window-Eyes seinen
Zeilenfilter auf die Vorlesefunktion an. Ist der Zeilenfilter auf "ein" eingestellt, wendet Window-Eyes den Zeilenfilter auf Bewegungstasten an, die Sie für zeilenweises Lesen verwenden, z.B. Cursor auf, Cursor ab, oder bis Zeilenende lesen.
Position für Zeilenfilter - Hoch/Runter Eingabefeld
Geben Sie eine Zahl zwischen 0 und 4 ein um fest zu legen, wie viele Zeichen vom linken Bildschirmrand gezählt werden sollen.
Zeichen für Zeilenfilter - Eingabefeld
Geben Sie bis zu 5 Zeichen ein, mit denen zu filternde Zeilen identifiziert werden.
Tastatur
Mit den folgenden Einstellungen legen Sie fest was Window-Eyes ansagen soll, wenn Sie Eingaben auf der Tastatur machen.
Stimme
Tastenecho Geltungsbereich umschalten zwischen Global und Programm -
Schaltfläche
Diese Schaltfläche legt fest, ob die Einstellung des Tastenechos global oder anwendungsbezogen gespeichert wird.
Wert für Tastenecho - Kombinationsfeld
Wählen Sie, wie Window-Eyes spricht wenn Sie schreiben. Sie können z.B.
einstellen, ob Window-Eyes einzelne Zeichen, Wörter, Zahlen oder überhaupt nicht sprechen soll. Die folgenden Einstellungen sind möglich:
Aus - Die Tastaturstimme bleibt stumm
© 2015 handshake Handelsges.m.b.H
168 Window-Eyes 9.1 Benutzerhandbuch
Ein mit Einzelzeichen - Die Tastaturstimme spricht jedes Zeichen das getippt wird
Ein mit Wörtern - Die einzelnen Zeichen werden in einen Speicher geschrieben und erst gesprochen wenn die Leertaste, Eingabetaste, eine Nummer oder ein
Satzzeichen getippt wird. Dann wird das ganze Wort gesprochen.
Ein mit Wörtern und Zahlen - Die einzelnen Zeichen und Zahlen werden in einen Speicher geschrieben und erst gesprochen wenn die Leertaste,
Eingabetaste oder ein Satzzeichen getippt wird. Dann wird das ganze Wort gesprochen.
Ein mit Buchstaben und Wörtern - Die Tastaturstimme spricht jedes Zeichen das getippt wird, und das gesamte Wort wird gesprochen sobald die
Leertaste, Eingabetaste, eine Nummer oder ein Satzzeichen getippt wird.
Ein mit Buchstaben, Wörtern und Zahlen - Die Tastaturstimme spricht jedes
Zeichen das getippt wird, und das gesamte Wort wird gesprochen sobald die
Leertaste, Eingabetaste oder ein Satzzeichen getippt wird.
Ein mit Wörtern (Unterbrochen) - Bei dieser Einstellung werden die
Buchstaben in einen Speicher geschrieben und erst sobald die Leertaste,
Eingabetaste oder ein Satzzeichen getippt wird. Dabei kann ein späterer
Tastendruck dieses Sprechen wieder unterbrechen.
Ein mit Wörtern und Zahlen (Unterbrochen) - Die einzelnen Buchstaben und
Ziffern werden in einen Speicher geschrieben und erst gesprochen wenn die
Leertaste, Eingabetaste oder ein Satzzeichen getippt wird. Dann wird das ganze Wort gesprochen und ein späterer Tastendruck wird dieses Sprechen nicht wieder unterbrechen.
Beachten Sie: Wenn der Wortmodus "Ein mit Wörtern" oder "Ein mit Wörtern und Zahlen" aktiviert ist, wird die Unterbrechung für die Umschalttasten,
Eingabetaste, Buchstaben und Zahlen deaktiviert.
Bildschirm und Mausstimme der Tastaturstimme anpassen - Kontrollfeld.
Dieses Kontrollfeld legt fest, ob Änderungen an der Tastaturstimme auch für die
Bildschirm- und Mausstimme gelten sollen.
Geschwindigkeit Geltungsbereich umschalten zwischen Global und Programm -
Schaltfläche
Diese Schaltfläche legt fest, ob die Geschwindigkeit der Tastaturstimme global oder anwendungsbezogen gespeichert wird.
Wert für Geschwindigkeit - Hoch/Runter Eingabefeld
Geben Sie eine Zahl zwischen 1 und 100 ein, um die Geschwindigkeit der
Tastaturstimme fest zu legen. Höhere Zahlen bewirken eine schnellere
Sprachausgabe.
Tonhöhe Geltungsbereich umschalten zwischen Global und Programm -
Schaltfläche
Diese Schaltfläche legt fest, ob die Tonhöhe der Tastaturstimme global oder anwendungsbezogen gespeichert wird.
© 2015 handshake Handelsges.m.b.H
Der Window-Eyes Dialog
Wert für Tonhöhe - Hoch/Runter Eingabefeld
Geben Sie eine Zahl zwischen 0 und 9 ein, um die Tonhöhe der Tastaturstimme fest zu legen. Höhere Zahlen bewirken eine höhere Tonlage.
Klangfarbe Geltungsbereich umschalten zwischen Global und Programm -
Schaltfläche
Diese Schaltfläche legt fest, ob die Klangfarbe der Tastaturstimme global oder anwendungsbezogen gespeichert wird.
Wert für Klangfarbe - Hoch/Runter Eingabefeld
Geben Sie einen Buchstaben zwischen A und Z ein, um die Klangfarbe der
Tastaturstimme fest zu legen. Das Ergebnis hängt von der von Ihnen gewählten
Sprachausgabe ab. Wenn Sie DECtalk Access 32 oder Eloquence verwenden, wird zwischen den von diesen Sprachausgaben unterstützten Stimmen gewechselt.
Lautstärke Geltungsbereich umschalten zwischen Global und Programm -
Schaltfläche
Diese Schaltfläche legt fest, ob die Lautstärke der Tastaturstimme global oder anwendungsbezogen gespeichert wird.
Wert für Lautstärke - Hoch/Runter Eingabefeld
Geben Sie eine Zahl zwischen 0 und 9 ein, um die Lautstärke der
Tastaturstimme fest zu legen. Höhere Zahlen bewirken eine lautere
Sprachausgabe.
169
Interpunktion
Mathematisch Geltungsbereich umschalten zwischen Global und Programm -
Schaltfläche
Diese Schaltfläche legt fest, ob die Zeicheneinstellungen Mathematisch der
Tastaturstimme global oder anwendungsbezogen gespeichert werden.
Wert für Mathematisch - Kombinationsfeld
Wählen Sie, ob Window-Eyes mathematische Zeichen wie Plus, Minus,
Sternchen, Schrägstrich, Prozentzeichen, senkrechter Strich, Gleichheitszeichen,
Klammern, Kleiner- und Größerzeichen sprechen soll.
Verschiedenes Geltungsbereich umschalten zwischen Global und Programm -
Schaltfläche
Diese Schaltfläche legt fest, ob die Zeicheneinstellungen Verschiedenes der
Tastaturstimme global oder anwendungsbezogen gespeichert werden.
Wert für Verschiedenes - Kombinationsfeld
Wählen Sie, ob Window-Eyes verschiedene Zeichen wie Klammeraffe,
Nummernzeichen, Dollarzeichen, Ampersand (ausgesprochen als und),
Apostroph, Anführungszeichen, Tilde, Backslash (Schrägstrich rückwärts),
© 2015 handshake Handelsges.m.b.H
170 Window-Eyes 9.1 Benutzerhandbuch
Balken, Unterstreichungszeichen, Accent Grave, geschweifte und eckige
Klammern sprechen soll.
Leerzeichen Geltungsbereich umschalten zwischen Global und Programm -
Schaltfläche
Diese Schaltfläche legt fest, ob die Zeicheneinstellungen Leerzeichen der
Tastaturstimme global oder anwendungsbezogen gespeichert werden.
Wert für Leerzeichen - Kombinationsfeld
Wählen Sie, ob Window-Eyes Leerzeichen ansagen soll.
Satzzeichen Geltungsbereich umschalten zwischen Global und Programm -
Schaltfläche
Diese Schaltfläche legt fest, ob die Zeicheneinstellungen im Text der
Tastaturstimme global oder anwendungsbezogen gespeichert werden.
Wert für Satzzeichen - Kombinationsfeld
Wählen Sie, ob Window-Eyes verschiedene Zeichen wie Komma, Strichpunkt,
Doppelpunkt, Punkt, Fragezeichen und Rufzeichen sprechen soll.
Sondertasten
Cursorbewegung Geltungsbereich umschalten zwischen Global und Programm -
Schaltfläche
Diese Schaltfläche legt fest, ob die Einstellung Cursorbewegung der
Tastaturstimme global oder anwendungsbezogen gespeichert wird.
Wert für Cursorbewegung - Auswahlschalter
Haben Sie die Einstellung "Ein" gewählt, meldet Window-Eyes alle Tasten, die den Cursor bewegen, z.B. Pfeiltasten. Im anderen Fall werden diese Tasten nicht angesagt.
Eingabetaste Geltungsbereich umschalten zwischen Global und Programm -
Schaltfläche
Diese Schaltfläche legt fest, ob die Einstellung Eingabetaste der Tastaturstimme global oder anwendungsbezogen gespeichert wird.
Wert für Eingabetaste - Auswahlschalter
Haben Sie die Einstellung "Ein" gewählt, meldet Window-Eyes wenn die
Eingabetaste gedrückt wird.
Escape Taste Geltungsbereich umschalten zwischen Global und Programm -
Schaltfläche
Diese Schaltfläche legt fest, ob die Einstellung Escape Taste der
Tastaturstimme global oder anwendungsbezogen gespeichert wird.
Wert für Escape Taste - Auswahlschalter
Haben Sie die Einstellung "Ein" gewählt, meldet Window-Eyes wenn die Escape
© 2015 handshake Handelsges.m.b.H
Der Window-Eyes Dialog
Taste gedrückt wird.
Funktionstasten Geltungsbereich umschalten zwischen Global und Programm -
Schaltfläche
Diese Schaltfläche legt fest, ob die Einstellung Funktionstasten der
Tastaturstimme global oder anwendungsbezogen gespeichert wird.
Wert für Funktionstasten - Auswahlschalter
Haben Sie die Einstellung "Ein" gewählt, meldet Window-Eyes wenn eine
Funktionstaste gedrückt wird. Im anderen Fall werden die Funktionstasten nicht angesagt.
Steuerungstasten Geltungsbereich umschalten zwischen Global und Programm -
Schaltfläche
Diese Schaltfläche legt fest, ob die Einstellung Steuerungstasten der
Tastaturstimme global oder anwendungsbezogen gespeichert wird.
Wert für Steuerungstasten - Auswahlschalter
Haben Sie die Einstellung "Ein" gewählt, meldet Window-Eyes wenn eine der
Steuerungstasten Steuerung, Alt, Umschalt, Windows oder Kontextmenü betätigt werden. Im anderen Fall werden die Steuerungstasten nicht angesagt.
Umschalttasten Geltungsbereich umschalten zwischen Global und Programm -
Schaltfläche
Diese Schaltfläche legt fest, ob die Einstellung Umschalttasten der
Tastaturstimme global oder anwendungsbezogen gespeichert wird.
Wert für Umschalttasten - Auswahlschalter
Haben Sie die Einstellung "Ein" gewählt, meldet Window-Eyes wenn eine der
Umschalttasten Rollen, Feststelltaste, Numlock oder Einfügen betätigt werden.
Im anderen Fall werden die Umschalttasten nicht angesagt.
Beide Einfügetasten als Steuerungstasten verwenden Geltungsbereich umschalten zwischen Global und Programm - Schaltfläche
Diese Schaltfläche legt fest, ob die Einstellung Beide Einfügetasten als
Steuerungstasten verwenden der Tastaturstimme global oder anwendungsbezogen gespeichert wird.
Wert für Beide Einfügetasten als Steuerungstasten verwenden - Auswahlschalter
Haben Sie die Einstellung "Ein" gewählt, verwendet Window-Eyes beide
Einfügetasten für Tastenkombinationen. Im anderen Fall wird nur die
Einfügetaste des Nummernblocks für Tastenkombinationen verwendet.
Feststelltaste als Einfügetaste verwenden - Auswahlschalter
Haben Sie die Einstellung "Ein" gewählt, verwendet Window-Eyes die
Feststelltaste als Einfügetaste für Tastenkombinationen. Dies ist besonders auf
Laptop Tastaturen sinnvoll.
171
© 2015 handshake Handelsges.m.b.H
172 Window-Eyes 9.1 Benutzerhandbuch
Verschiedenes
Großbuchstabensignalisierung Geltungsbereich umschalten zwischen Global und
Programm - Schaltfläche
Diese Schaltfläche legt fest, ob die Einstellung der
Großbuchstabensignalisierung der Tastaturstimme global oder anwendungsbezogen gespeichert wird.
Wert für Großbuchstabensignalisierung - Kombinationsfeld
Wählen Sie, wie Window-Eyes Großbuchstaben ansagen soll. Ist
Großbuchstabensignalisierung auf "Aus" eingestellt, unterscheidet Window-Eyes beim Lesen nicht zwischen Groß- und Kleinbuchstaben. Ist
Großbuchstabensignalisierung auf "Groß Ansagen" eingestellt, meldet Window-
Eyes unmittelbar vor einem groß geschriebenen Wort "Groß". Besteht ein bestimmtes Wort nur aus Großbuchstaben, meldet Window-Eyes "Groß Groß".
Ist Großbuchstabensignalisierung auf "Tonhöhe" eingestellt, steigert Window-
Eyes die Stimmhöhe, sobald ein Wort gelesen wird, das mit einem
Großbuchstaben beginnt.
Unterbrechung Geltungsbereich umschalten zwischen Global und Programm -
Schaltfläche
Diese Schaltfläche legt fest, ob die Einstellung Unterbrechung der
Tastaturstimme global oder anwendungsbezogen gespeichert wird.
Wert für Unterbrechung - Kombinationsfeld
Wählen Sie, welche Tasten die Sprachausgabe unterbrechen soll. Ist
Unterbrechung auf "Alle Tasten" eingestellt, wird die Sprache durch Drücken einer beliebigen Taste sofort angehalten. Ist Unterbrechung auf "Cursortasten
Aus" eingestellt, wird fortlaufende Sprache durch Drücken aller Tasten, mit
Ausnahme der Cursortasten, augenblicklich angehalten. Ist Unterbrechung auf
"Nur Cursortasten" eingestellt, wird fortlaufende Sprache lediglich durch die
Cursortasten angehalten. Ist Unterbrechung auf "Steuerung oder Alt" eingestellt, wird fortlaufende Sprache nur durch die Alt- und die Steuerung-Taste angehalten.
Ist Unterbrechung auf "Aus" eingestellt, wird fortlaufende Sprache ausschließlich durch die "Stumm" Kurztaste unterbrochen.
Cursor Blinkgeschwindigkeit - Hoch/Runter Eingabefeld
Geben Sie eine Zahl ein um festzulegen, wie schnell Window-Eyes den Cursor
(in Millisekunden) blinken läßt.
Tastaturlayout
Verfügbare Tastaturlayouts - Kombinationsfeld
Wählen Sie das zu verwendende Tastaturlayout. Das Standard Layout wurde für
Tastaturen mit Nummernblock erstellt. Das Laptop Layout wurde für Tastaturen ohne Nummernblock erstellt, und verwendet die Feststelltaste als Einfügetaste.
Im Kapitel "Kurztasten Referenz" weiter hinten in dieser Bedienungsanleitung finden Sie die Kurztasten zu den mit Window-Eyes mitgelieferten
© 2015 handshake Handelsges.m.b.H
Der Window-Eyes Dialog 173
Tastaturlayouts.
Maus
Mit den folgenden Einstellungen legen Sie fest wie sich die Window-Eyes
Sprachausgabe verhalten soll, wenn Sie die Maus bewegen oder Maustasten drücken.
Stimme
Stimme Geltungsbereich umschalten zwischen Global und Programm -
Schaltfläche
Diese Schaltfläche legt fest, ob die Einstellung Mausstimme global oder anwendungsbezogen gespeichert wird.
Wert für Stimme - Kombinationsfeld
Wählen Sie, wie Window-Eyes spricht wenn Sie die Maus bewegen. Die verfügbaren Optionen bestimmen ob Text unter dem Mauszeiger und
Veränderungen des Mauszeigers gesprochen werden sollen.
Tastatur und Bildschirmstimme der Mausstimme anpassen - Kontrollfeld.
Dieses Kontrollfeld legt fest, ob Änderungen an der Mausstimme auch für die
Bildschirm- und Tastaturstimme gelten sollen.
Geschwindigkeit Geltungsbereich umschalten zwischen Global und Programm -
Schaltfläche
Diese Schaltfläche legt fest, ob die Geschwindigkeit der Mausstimme global oder anwendungsbezogen gespeichert wird.
Wert für Geschwindigkeit - Hoch/Runter Eingabefeld
Geben Sie eine Zahl zwischen 1 und 100 ein, um die Geschwindigkeit der
Mausstimme fest zu legen. Höhere Zahlen bewirken eine schnellere
Sprachausgabe.
Tonhöhe Geltungsbereich umschalten zwischen Global und Programm -
Schaltfläche
Diese Schaltfläche legt fest, ob die Tonhöhe der Mausstimme global oder anwendungsbezogen gespeichert wird.
Wert für Tonhöhe - Hoch/Runter Eingabefeld
Geben Sie eine Zahl zwischen 0 und 9 ein, um die Tonhöhe der Mausstimme fest zu legen. Höhere Zahlen bewirken eine höhere Tonlage.
Klangfarbe Geltungsbereich umschalten zwischen Global und Programm -
Schaltfläche
Diese Schaltfläche legt fest, ob die Klangfarbe der Mausstimme global oder anwendungsbezogen gespeichert wird.
© 2015 handshake Handelsges.m.b.H
174 Window-Eyes 9.1 Benutzerhandbuch
Wert für Klangfarbe - Hoch/Runter Eingabefeld
Geben Sie einen Buchstaben zwischen A und Z ein, um die Klangfarbe der
Mausstimme fest zu legen. Das Ergebnis hängt von der von Ihnen gewählten
Sprachausgabe ab. Wenn Sie DECtalk Access 32 oder Eloquence verwenden, wird zwischen den von diesen Sprachausgaben unterstützten Stimmen gewechselt.
Lautstärke Geltungsbereich umschalten zwischen Global und Programm -
Schaltfläche
Diese Schaltfläche legt fest, ob die Lautstärke der Mausstimme global oder anwendungsbezogen gespeichert wird.
Wert für Lautstärke - Hoch/Runter Eingabefeld
Geben Sie eine Zahl zwischen 0 und 9 ein, um die Lautstärke der Mausstimme fest zu legen. Höhere Zahlen bewirken eine lautere Sprachausgabe.
Verschiedenes
Unterbrechung Geltungsbereich umschalten zwischen Global und Programm -
Schaltfläche
Diese Schaltfläche legt fest, ob die Einstellung Unterbrechung der Mausstimme global oder anwendungsbezogen gespeichert wird.
Wert für Unterbrechung - Kombinationsfeld
Wählen Sie, welche Mausaktionen die Sprachausgabe unterbrechen sollen. Ist
Unterbrechung auf "Aus" eingestellt, wird fortlaufende Sprache durch keine einzige Mausaktivität unterbrochen. Ist Unterbrechung auf "Bewegung" eingestellt, wird fortlaufende Sprache durch Bewegungen des Mauszeigers unterbrochen.Ist Unterbrechung auf "Bei Mausklick" eingestellt, wird fortlaufende
Sprache durch das Betätigen der Maustasten (physisch oder über Window-
Eyes) unterbrochen. Ist Unterbrechung auf "Bewegung oder Mausklick" eingestellt, wird fortlaufende Sprache durch jegliche Bewegung des Mauszeigers oder das Betätigen der Maustasten unterbrochen.
Mausbeschränkung Geltungsbereich umschalten zwischen Global und Programm -
Schaltfläche
Diese Schaltfläche legt fest, ob die Einstellung Mausbeschränkung der
Mausstimme global oder anwendungsbezogen gespeichert wird.
Wert für Mausbeschränkung - Kombinationsfeld
Wählen Sie, in welchem Bereich sich die Maus mit den Maustasten bewegen läßt. Bei Einstellung "Gesamter Bildschirm" können Sie die Maus über den ganzen Bildschirm bewegen. "Aktives Fenster" beschränkt die Mausbewegung auf das aktive Fenster. "Fenster mit Fokus" beschränkt die Mausbewegung auf das fokussierte Fenster. Die Einstellung "Benutzerfenster" beschränkt die
Mausbewegung auf ein definiertes Benutzerfenster.
Fokus mit Mauszeiger verfolgen Geltungsbereich umschalten zwischen Global und
© 2015 handshake Handelsges.m.b.H
Der Window-Eyes Dialog
Programm - Schaltfläche
Diese Schaltfläche legt fest, ob die Einstellung Fokus mit Mauszeiger verfolgen der Mausstimme global oder anwendungsbezogen gespeichert wird.
Wert für Fokus mit Mauszeiger verfolgen - Auswahlschalter
Haben Sie die Einstellung "Ein" gewählt, zieht Window-Eyes den Mauszeiger dem Fokus nach.
175
Bewegungseinheiten
Pixel pro Mausbewegung Geltungsbereich umschalten zwischen Global und
Programm - Schaltfläche
Diese Schaltfläche legt fest, ob die Einstellung Pixel pro Mausbewegung der
Mausstimme global oder anwendungsbezogen gespeichert wird.
Wert für Aufwärts - Hoch/Runter Eingabefeld
Geben Sie eine Zahl zwischen 1 und 99 ein um festzulegen, wie viele Pixel die
Maus nach oben bewegt werden soll, wenn die Kurztaste Maus nach oben gedrückt wird.
Wert für Abwärts - Hoch/Runter Eingabefeld
Geben Sie eine Zahl zwischen 1 und 99 ein um festzulegen, wie viele Pixel die
Maus nach unten bewegt werden soll, wenn die Kurztaste Maus nach unten gedrückt wird.
Wert für Links - Hoch/Runter Eingabefeld
Geben Sie eine Zahl zwischen 1 und 99 ein um festzulegen, wie viele Pixel die
Maus nach links bewegt werden soll, wenn die Kurztaste Maus nach links gedrückt wird.
Wert für Rechts - Hoch/Runter Eingabefeld
Geben Sie eine Zahl zwischen 1 und 99 ein um festzulegen, wie viele Pixel die
Maus nach rechts bewegt werden soll, wenn die Kurztaste Maus nach rechts gedrückt wird.
Attributsuche
Attribute Geltungsbereich umschalten zwischen Global und Programm -
Schaltfläche
Diese Schaltfläche legt fest, ob die Einstellung Attribute für die Maussuche global oder anwendungsbezogen gespeichert wird.
Fett - Kontrollfeld.
Dieses Kontrollfeld legt fest ob die Maussuche nach Text in Fettschrift sucht, wenn die Attribut nächstes/voriges Kurztasten verwendet werden.
Kursiv - Kontrollfeld.
© 2015 handshake Handelsges.m.b.H
176 Window-Eyes 9.1 Benutzerhandbuch
Dieses Kontrollfeld legt fest ob die Maussuche nach Text in kursiver Schrift sucht, wenn die Attribut nächstes/voriges Kurztasten verwendet werden.
Hervorgehoben - Kontrollfeld.
Dieses Kontrollfeld legt fest ob die Maussuche nach hervorgehobenen Text sucht, wenn die Attribut nächstes/voriges Kurztasten verwendet werden.
Durchgestrichen - Kontrollfeld.
Dieses Kontrollfeld legt fest ob die Maussuche nach durchgestrichenem Text sucht, wenn die Attribut nächstes/voriges Kurztasten verwendet werden.
Unterstrichen - Kontrollfeld.
Dieses Kontrollfeld legt fest ob die Maussuche nach unterstrichenem Text sucht, wenn die Attribut nächstes/voriges Kurztasten verwendet werden.
Kurztasten
Mit diesen Optionen können Sie alle Kurztasten, die Window-Eyes unterstützt, einstellen.
Browsermodus
Browsermodus Kurztasten - Listenansicht
Wählen Sie eine Browsermodus Kurztaste, welche Sie ändern möchten, aus dieser Liste aus.
Kurztaste Geltungsbereich umschalten zwischen Global und Programm -
Schaltfläche
Diese Schaltfläche legt fest, ob die ausgewählte Browsermodus Kurztaste global oder anwendungsbezogen gespeichert wird.
Taste zuordnen - Schaltfläche
Diese Schaltfläche weist der zuvor ausgewählten Browsermodus Kurztaste eine neue Tastenkombination zu.
Zuordnung aufheben - Schaltfläche
Diese Schaltfläche hebt die Zuordnung der ausgewählten Kurztaste auf.
Cursor
Cursor Kurztasten - Listenansicht
Wählen Sie eine Cursor Kurztaste deren Kurztaste Sie ändern möchten aus dieser Liste aus.
Kurztaste Geltungsbereich umschalten zwischen Global und Programm -
Schaltfläche
Diese Schaltfläche legt fest, ob die ausgewählte Cursor Kurztaste global oder anwendungsbezogen gespeichert wird.
© 2015 handshake Handelsges.m.b.H
Der Window-Eyes Dialog
Taste zuordnen - Schaltfläche
Diese Schaltfläche weist der zuvor ausgewählten Cursor Kurztaste eine neue
Tastenkombination zu.
Zuordnung aufheben - Schaltfläche
Diese Schaltfläche löscht die Tastenkombination der gewählten Cursor
Kurztaste.
177
Verschiedenes
Verschiedene Kurztasten - Listenansicht
Wählen Sie eine Funktion deren Kurztaste Sie ändern möchten aus dieser Liste aus.
Kurztaste Geltungsbereich umschalten zwischen Global und Programm -
Schaltfläche
Diese Schaltfläche legt fest, ob die ausgewählte Kurztaste global oder anwendungsbezogen gespeichert wird.
Taste zuordnen - Schaltfläche
Diese Schaltfläche weist der zuvor ausgewählten Kurztaste eine neue
Tastenkombination zu.
Zuordnung aufheben - Schaltfläche
Diese Schaltfläche hebt die Zuordnung der ausgewählten Kurztaste auf.
Maus
Maus Kurztasten - Listenansicht
Wählen Sie eine Mausfunktion deren Kurztaste Sie ändern möchten aus dieser
Liste aus.
Kurztaste Geltungsbereich umschalten zwischen Global und Programm -
Schaltfläche
Diese Schaltfläche legt fest, ob die ausgewählte Maustaste global oder anwendungsbezogen gespeichert wird.
Taste zuordnen - Schaltfläche
Diese Schaltfläche weist der zuvor ausgewählten Maustaste eine neue
Tastenkombination zu.
Zuordnung aufheben - Schaltfläche
Diese Schaltfläche löscht die Tastenkombination der ausgewählten Maustaste.
© 2015 handshake Handelsges.m.b.H
178 Window-Eyes 9.1 Benutzerhandbuch
Office
Office Kurztasten - Listenansicht
Wählen Sie eine Officefunktion deren Kurztaste Sie ändern möchten aus dieser
Liste aus.
Kurztaste Geltungsbereich umschalten zwischen Global und Programm -
Schaltfläche
Diese Schaltfläche legt fest, ob die ausgewählte Office Kurztaste global oder anwendungsbezogen gespeichert wird.
Taste zuordnen - Schaltfläche
Diese Schaltfläche weist der zuvor ausgewählten Office Kurztaste eine neue
Tastenkombination zu.
Zuordnung aufheben - Schaltfläche
Diese Schaltfläche löscht die Tastenkombination der gewählten Office Kurztaste.
Benutzerfenster
Benutzerfenster Kurztasten - Listenansicht
Wählen Sie eine Funktion deren Kurztaste Sie ändern möchten aus dieser Liste aus.
Kurztaste Geltungsbereich umschalten zwischen Global und Programm -
Schaltfläche
Diese Schaltfläche legt fest, ob die ausgewählte Benutzerfenster Kurztaste global oder anwendungsbezogen gespeichert wird.
Taste zuordnen - Schaltfläche
Diese Schaltfläche weist der zuvor ausgewählten Benutzerfenster Kurztaste eine neue Tastenkombination zu.
Zuordnung aufheben - Schaltfläche
Diese Schaltfläche löscht die Tastenkombination der gewählten Benutzerfenster
Kurztaste.
Bewegungstasten
Mit den folgenden Einstellungen legen Sie fest wie sich die Window-Eyes
Sprachausgabe verhalten soll, wenn Sie Cursortasten betätigen.
Tasten
Global Bewegungstasten - Listenansicht
Wählen Sie eine Bewegungstaste, welche Sie bearbeiten möchten, aus der
Liste aus.
© 2015 handshake Handelsges.m.b.H
Der Window-Eyes Dialog
Zeige Programm/Global - Schaltfläche
Diese Schaltfläche legt fest, ob die Liste der Bewegungstasten global oder anwendungsbezogen dargestellt wird.
Taste zuordnen - Schaltfläche
Erfaßt die Bewegungstaste, der eine Aktion zugewiesen werden soll.
Zuordnung aufheben - Schaltfläche
Diese Schaltfläche löscht die gewählte Bewegungstaste.
Erste Aktion - Kombinationsfeld
Wählen Sie die erste Aktion, die bei Betätigung der Bewegungstaste ausgelöst werden soll.
Zweite Aktion - Kombinationsfeld
Wählen Sie die zweite Aktion, die bei Betätigung der Bewegungstaste ausgelöst werden soll.
Verzögerung - Eingabefeld
Geben Sie eine Zahl zwischen 1 und 99 ein um festzulegen, wie lange (in
Millisekunden) Window-Eyes warten soll, bevor die erste und die zweite Aktion ausgelöst werden.
Erste Aktion Info - Schaltfläche
Mit dieser Schaltfläche legen Sie Details für die erste Aktion fest.
Zweite Aktion Info - Schaltfläche
Mit dieser Schaltfläche legen Sie Details für die zweite Aktion fest.
179
Optionen
Globale Bewegungstasten durchsuchen - Auswahlschalter
Haben Sie die Einstellung "Ja" gewählt, wird Window-Eyes die Liste der globalen Bewegungstasten durchsuchen, wenn keine anwendungsbezogene
Bewegungstaste gefunden wurde.
Cursor Verzögerung Geltungsbereich umschalten zwischen Global und Programm
- Schaltfläche
Diese Schaltfläche legt fest, ob die Cursorverzögerung global oder anwendungsbezogen gespeichert wird.
Wert für Cursor Verzögerung - Hoch/Runter Eingabefeld
Geben Sie eine Zahl zwischen 1 und 99 ein um festzulegen, wie lange (in
Millisekunden) die Sprachausgabe nach dem Betätigen einer Bewegungstaste verzögert werden soll.
© 2015 handshake Handelsges.m.b.H
180 Window-Eyes 9.1 Benutzerhandbuch
Allgemein
Mit den folgenden Einstellungen beeinflussen Sie allgemeine Window-Eyes
Funktionen.
Hauptfunktionen
Braille - Auswahlschalter
Mit diesem Auswahlschalter schalten Sie Braille für die aktuelle Anwendung ein oder aus.
Bewegungstasten - Auswahlschalter
Mit diesem Auswahlschalter schalten Sie die Bewegungstasten für die aktuelle
Anwendung ein oder aus.
Kurztasten - Auswahlschalter
Mit diesem Auswahlschalter schalten Sie die Window-Eyes Kurztasten für die aktuelle Anwendung ein oder aus.
Sprachausgabe - Auswahlschalter
Mit diesem Auswahlschalter schalten Sie die Sprachausgabe für die aktuelle
Anwendung ein oder aus.
Markierungsbalken
Markierungsbalken Verfolgung - Kombinationsfeld
Wählen Sie, wie Window-Eyes Markierungsbalken verfolgt und spricht. Wenn
Markierungsbalken Verfolgung auf Aus eingestellt ist, funktionieren die
Pfeiltasten wie gewohnt. Ist Markierungsbalken Verfolgung auf Ein eingestellt, lesen die Pfeil-, STEUERUNG+TAB und UMSCHALT+STEUERUNG+TAB
Tasten den Markierungsbalken. Ist im aktuellen Benutzerfenster kein
Markierungsbalken vorhanden, liest Window-Eyes gar nichts. Achtung: Ist diese
Option eingeschaltet, werden die Bewegungstasten für die Pfeiltasten,
STEUERUNG+TAB und UMSCHALT+STEUERUNG+TAB überschrieben. Wenn
Markierungsbalkenverfolgung auf Auto eingestellt ist, versucht Window-Eyes beim betätigen der STEUERUNG+TAB, UMSCHALT+STEUERUNG+TAB und
Pfeiltasten, einen Markierungsbalken zu lesen, auch wenn
Markierungsbalkenfarben nicht festgelegt wurden. Wenn kein Markierungsbalken vorhanden ist, spricht Window-Eyes wie gewohnt. Sollte Window-Eyes einen
Markierungsbalken finden, liest es eine von mehreren bekannten
Farbkombinationen, die Windows für Menüs und Icons verwendet.
Rahmen in Markierungsbalken einschließen Geltungsbereich umschalten zwischen
Global und Programm - Schaltfläche
Diese Schaltfläche legt fest, ob die Einstellung Rahmen in Markierungsbalken einschließen global oder anwendungsbezogen gespeichert wird.
Wert für Rahmen in Markierungsbalken einschließen - Auswahlschalter
© 2015 handshake Handelsges.m.b.H
Der Window-Eyes Dialog
Haben Sie die Einstellung "Ein" gewählt, spricht Window-Eyes den Inhalt des
Rahmens der den Markierungsbalken enthält, wenn die Markierungsbalken lesen
Kurztaste gedrückt wird.
Markierter Text Geltungsbereich umschalten zwischen Global und Programm -
Schaltfläche
Diese Schaltfläche legt fest, ob die Einstellung Markierter Text global oder anwendungsbezogen gespeichert wird.
Wert für Markierter Text - Auswahlschalter
Haben Sie die Einstellung "Auto" gewählt, erkennt Window-Eyes automatisch die Farbe des markierten Textbereichs und liest diesen, wenn die
Markierungsbalken lesen Kurztaste gedrückt wird. Bei der Einstellung
"Markierungsbalken" erkennt Window-Eyes nur eine definierte Farbe als
Markierung und liest diesen Text, wenn die Markierungsbalken lesen Kurztaste gedrückt wird.
Maus Markierungsbalken festlegen - Schaltfläche
Legen Sie fest, welche Markierungsfarben für die "Zur ausgewählten Markierung hinführen" Kurztaste verwendet werden..
181
Benutzerfenster
Benutzerfenster mit Rahmen einschließen Geltungsbereich umschalten zwischen
Global und Programm - Schaltfläche
Diese Schaltfläche legt fest, ob die Einstellung Benutzerfenster mit Rahmen einschließen global oder anwendungsbezogen gespeichert wird.
Wert für Benutzerfenster mit Rahmen einschließen - Kombinationsfeld
Wenn die Option Rahmen in Markierungsbalken einschließen aktiv ist, wird das hier gewählte Benutzerfenster gelesen, wenn der Rahmen keinen Text enthält.
Sprechfenster in Eingabefeldern zulassen Geltungsbereich umschalten zwischen
Global und Programm - Schaltfläche
Diese Schaltfläche legt fest, ob die Einstellung Sprechfenster in Eingabefeldern zulassen global oder anwendungsbezogen gespeichert wird.
Wert für Sprechfenster in Eingabefeldern zulassen - Auswahlschalter
Haben Sie die Einstellung "Ja" gewählt, spricht Window-Eyes Text, der von einem Programm in Eingabefelder eingefügt wird. Diese Einstellung hat keinen
Einfluß darauf, wie Window-Eyes von Ihnen selbst eingegebenen Text liest.
Verschiedenes
Verzögerungswert Geltungsbereich umschalten zwischen Global und Programm -
Schaltfläche
Diese Schaltfläche legt fest, ob der Verzögerungswert global oder
© 2015 handshake Handelsges.m.b.H
182 Window-Eyes 9.1 Benutzerhandbuch anwendungsbezogen gespeichert wird.
Wert für Verzögerungswert - Hoch/Runter Eingabefeld
Geben Sie eine Zahl zwischen 1 und 99 ein um festzulegen, wie lange (in
Millisekunden) zu sprechender Text verzögert werden soll, bevor er zum
Synthesizer gesendet wird.
Leerzeichenabstand Geltungsbereich umschalten zwischen Global und Programm
- Schaltfläche
Diese Schaltfläche legt fest, ob der Leerzeichenabstand global oder anwendungsbezogen gespeichert wird.
Wert für Leerzeichenabstand - Hoch/Runter Eingabefeld
Geben Sie eine Zahl zwischen 1 und 99 ein um festzulegen, wie weit die
Schreibmarke von dem letzten Zeichen, das nicht ein Leerzeichen war, entfernt sein muss, bevor es diesen Abstand am Ende eines Dokumentes als
Leerzeichen interpretiert.
QuickInfo automatisch ansagen Geltungsbereich umschalten zwischen Global und
Programm - Schaltfläche
Diese Schaltfläche legt fest, ob die Einstellung QuickInfo automatisch ansagen global oder anwendungsbezogen gespeichert wird.
Wert für QuickInfo automatisch ansagen - Kombinationsfeld
Wählen Sie, wie Window-Eyes Quickinfos und Popup Meldungen sprechen soll.
Wenn sie auf Ein eingestellt ist, werden alle QuickInfos gesprochen, und
Window-Eyes weist Sie auf Popup Meldungen hin. Wenn sie auf Auto eingestellt ist, werden nur jene Grafiken gesprochen, die bereits mit einer Beschriftung versehen wurden, und die QuickInfos werden unterdrückt, um zu verhindern, dass eine Grafik zwei Mal gesprochen wird. Wenn die Option auf Aus eingestellt ist, werden keine QuickInfos und Popup Meldungen gesprochen.
Automatischen Wiederaufbau zulassen - Auswahlschalter
Haben Sie die Einstellung "Ein" gewählt, baut Window-Eyes sein Offscreen
Modell automatisch neu auf.
Minimale Grafikgröße - Hoch/Runter Eingabefeld
Geben Sie eine Zahl zwischen 2 und 10 ein um festzulegen, wie groß Grafiken sein müssen, um von Window-Eyes erkannt zu werden. Grafiken, deren
Quadratpixel kleiner als die hier angegebene Zahl sind, werden von Window-
Eyes ignoriert.
Maximale Grafikgröße - Hoch/Runter Eingabefeld
Geben Sie eine Zahl zwischen 100 und 300 ein um festzulegen, wie groß
Grafiken sein müssen, um von Window-Eyes erkannt zu werden. Grafiken, deren
Quadratpixel größer als die hier angegebene Zahl sind, werden von Window-
Eyes ignoriert.
Setdatei in Titelleiste anzeigen - Auswahlschalter
© 2015 handshake Handelsges.m.b.H
Der Window-Eyes Dialog
Haben Sie die Einstellung "Ja" gewählt, wird der Name der aktiven Setdatei in der Window-Eyes Titelleiste angezeigt.
Setdateien automatisch laden - Kombinationsfeld
Wählen Sie, ob Window-Eyes beim Programmwechsel automatisch die passende Setdatei laden soll.
Unterstützung für UI Automation aktivieren - Auswahlschalter
Window-Eyes unterstützt Microsoft's UIA Technologie, die es
Bildschirmausleseprogrammen ermöglicht mit Windows Programmen zusammenzuarbeiten, die Microsoft Windows Presentation Foundation
Steuerelemente verwenden. Manche ältere Programme funktionieren jedoch nicht korrekt mit dieser Technologie, oder stürzen sogar ab. Deshalb können Sie mit dieser Option die UIA Unterstützung deaktivieren. Ein Neustart von Window-
Eyes ist nötig um die Änderung zu übernehmen. Beachten Sie dass Programme die ausschließlich UIA verwenden (wie Internet Explorer 9 und 10, sowie Visual
Studio 2010/2012 und einige andere) nicht mehr funktionieren werden.
183
Startoptionen
Globale Startoptionen - Nur Lesen Eingabefeld
Dieses Eingabefeld fasst die Starteinstellungen von Window-Eyes zusammen.
Optionen auswählen - Schaltfläche
Mit dieser Schaltfläche legen Sie fest, ob bzw. wann Window-Eyes automatisch starten soll. Administratorrechte werden hierzu benötigt.
Nach dem Login, starte Window-Eyes - Auswahlschalter
Haben Sie die Einstellung "wie in den globalen Startoptionen festgelegt" gewählt, startet Window-Eyes wie zuvor in den globalen Startoptionen ausgewählt. Bei der Einstellung "Immer" startet Window-Eyes immer automatisch, wenn sich der aktuelle Benutzer anmeldet. Bei der Einstellung "Nie" startet Window-Eyes nie automatisch, wenn sich der aktuelle Benutzer anmeldet.
Window-Eyes im Infobereich statt in der Taskliste anzeigen? - Auswahlschalter
Haben Sie die Einstellung "Ja" gewählt, wird das Window-Eyes Symbol im
Infobereich angezeigt und Window-Eyes wird in der Alt-Tab Liste nicht angezeigt. Die Einstellung "Nein" bewirkt, dass Window-Eyes sowohl in der
Taskleiste, als auch in der Alt-Tab Liste angezeigt wird.
Beim Start von Window-Eyes, - Auswahlschalter
Haben Sie die Einstellung "Nichts sprechen" gewählt, gibt Window-Eyes keine
Meldung über den Start aus. Die Einstellung "den Programmnamen sprechen" bewirkt dass Window-Eyes den Text 'Window-Eyes' beim Start spricht. Haben
Sie die Einstellung "Window-Eyes und Versionsnummer melden" gewählt, gibt
Window-Eyes den Text "Window-Eyes" und die Versionsnummer beim Start aus.
© 2015 handshake Handelsges.m.b.H
184 Window-Eyes 9.1 Benutzerhandbuch
Stummschaltung automatisch aufheben? - Auswahlschalter
Haben Sie die Einstellung "Ja" gewählt, und die Stummschaltung ist beim Start aktiv, hebt Window-Eyes sie automatisch auf. Die Einstellung "Nein" bewirkt, dass Window-Eyes die Stummschaltung nicht aufhebt.
Dokumentspezifische Einstellungen
Programm - Listenansicht
Wählen Sie ein Programm, das dokumentspezifische Einstellungen unterstützt.
Dokumente - Listenansicht
Wählen Sie ein Dokument, dessen Einstellungen zuvor gespeichert wurden
.
Dateiname - Eingabefeld
Geben Sie für das zuvor ausgewählte Dokument einen neuen Namen ein.
Importieren - Schaltfläche
Mit dieser Schaltfläche können Sie dokumentspezifische Einstellungen importieren.
Exportieren - Schaltfläche
Mit dieser Schaltfläche können Sie dokumentspezifische Einstellungen exportieren.
Umbenennen - Schaltfläche
Mit dieser Schaltfläche können Sie die Einstellungsdatei des zuvor ausgewählten
Dokumentes umbenennen.
Kopieren - Schaltfläche
Mit dieser Schaltfläche können Sie dokumentspezifische Einstellungen von einem Dokument in ein anderes kopieren.
Löschen - Schaltfläche
Mit dieser Schaltfläche löschen Sie dokumentspezifische Einstellungen des zuvor ausgewählten Dokuments.
Internet Optionen
Wenn Sie Window-Eyes hinter einem Proxy oder einer Firewall nutzen, erlauben
Ihnen die Einstellungen in dieser Gruppe die Adresse des Proxy Servers und die
Logindaten festzulegen.
P = Proxy Adresse - Eingabefeld
Geben Sie die IP-Adresse des Proxy Servers an (z.B. http://192.168.1.1:8080) .
Weitere Informationen erhalten Sie von Ihrem Netzwerk- oder
Systemadministrator
© 2015 handshake Handelsges.m.b.H
Der Window-Eyes Dialog
R = Benötigt Authentifizierung - Kontrollfeld
Dieses Kontrollfeld legt fest ob Proxy Authentifizierung verwendet wird.
O = Proxy Benutzername: - Eingabefeld
Geben Sie den Benutzernamen für den Proxy Server ein. Dieses Eingabefeld ist nur verfügbar, wenn das obige Kontrollfeld aktiviert wurde.
X = Proxy Passwort: - Eingabefeld
Geben Sie das Passwort für den Proxy Server ein. Dieses Eingabefeld ist nur verfügbar, wenn das obige Kontrollfeld aktiviert wurde.
185
Braille
Mit den folgenden Einstellungen bestimmen Sie, wie sich Window-Eyes mit einer angeschlossenen Braillezeile verhalten soll.
Scrolloptionen automatische Cursorverfolgung Geltungsbereich umschalten zwischen Global und
Programm - Schaltfläche
Diese Schaltfläche legt fest, ob die Einstellung automatische Cursorverfolgung global oder anwendungsbezogen gespeichert wird.
Wert für automatische Cursorverfolgung - Auswahlschalter
Haben Sie die Einstellung "Ein" gewählt, zieht Window-Eyes den Schreibcursor mit der Braillezeile mit. Bei Einstellung "Aus" bewegt die Braillezeile den
Mauszeiger über den Bildschirm.
Ganzwortmodus Geltungsbereich umschalten zwischen Global und Programm -
Schaltfläche
Diese Schaltfläche legt fest, ob die Einstellung Ganzwortmodus global oder anwendungsbezogen gespeichert wird.
Wert für Ganzwortmodus - Auswahlschalter
Haben Sie die Einstellung "Ein" gewählt, sendet Window-Eyes nur ganze Wörter an die Braillezeile. Wörter, die länger als der verbleibende Bereich sind, werden nicht angezeigt. Bei der Einstellung "Aus" verwendet Window-Eyes immer die gesamte Braillezeile, auch wenn dadurch zu lange Wörter abgetrennt werden.
Horizontalbewegung Geltungsbereich umschalten zwischen Global und Programm
- Schaltfläche
Diese Schaltfläche legt fest, ob die Einstellung Horizontalbewegung global oder anwendungsbezogen gespeichert wird.
Wert für Horizontalbewegung - Auswahlschalter
Haben Sie die Einstellung "Zeilenbreite Weiterbewegen" gewählt, bewegt
Window-Eyes die Braillezeile immer um die gesamte Zeilenbreite weiter, wobei
© 2015 handshake Handelsges.m.b.H
186 Window-Eyes 9.1 Benutzerhandbuch der Cursor immer bei der ersten Stelle steht. Bei der Einstellung "Definierte
Zeichenanzahl Weiterbewegen" bewegt Window-Eyes die Braillezeile um die eingegebene Zeichenanzahl weiter, wenn sich der Cursor aus dem dargestellten
Bereich bewegt.
Wert für Zeichenanzahl - Hoch/Runter Eingabefeld
Geben Sie eine Zahl zwischen 1 und 80 ein um festzulegen, wie viele Zeichen die Braillezeile weiter bewegt wird.
Zeilenwechsel melden Geltungsbereich umschalten zwischen Global und
Programm - Schaltfläche
Diese Schaltfläche legt fest, ob die Einstellung Zeilenwechsel melden global oder anwendungsbezogen gespeichert wird.
Wert für Zeilenwechsel melden - Auswahlschalter
Haben Sie die Einstellung "Ein" gewählt, meldet Window-Eyes einen
Zeilenwechsel mit einem kurzen Hinweiston. Bei der Einstellung "Aus" meldet
Window-Eyes keinen Zeilenwechsel.
Darstellungsinformation
Informationsreihenfolge Geltungsbereich umschalten zwischen Global und
Programm - Schaltfläche
Diese Schaltfläche legt fest, ob die Informationsreihenfolge global oder anwendungsbezogen gespeichert wird.
Wert für Informationsreihenfolge - Kombinationsfeld
Wählen Sie, in welcher Reihenfolge die Informationen über das fokussierte
Steuerelement angezeigt werden sollen.
Name anzeigen Geltungsbereich umschalten zwischen Global und Programm -
Schaltfläche
Diese Schaltfläche legt fest, ob die Einstellung Name anzeigen global oder anwendungsbezogen gespeichert wird.
Wert für Name anzeigen - Auswahlschalter
Haben Sie die Einstellung "Ein" gewählt, zeigt Window-Eyes den Namen des aktuellen Elements an.
Typ anzeigen Geltungsbereich umschalten zwischen Global und Programm -
Schaltfläche
Diese Schaltfläche legt fest, ob die Einstellung Typ anzeigen global oder anwendungsbezogen gespeichert wird.
Wert für Typ anzeigen - Auswahlschalter
Haben Sie die Einstellung "Ein" gewählt, zeigt Window-Eyes den Typ des aktuellen Elements an.
Index anzeigen Geltungsbereich umschalten zwischen Global und Programm -
© 2015 handshake Handelsges.m.b.H
Der Window-Eyes Dialog
Schaltfläche
Diese Schaltfläche legt fest, ob die Einstellung Index anzeigen global oder anwendungsbezogen gespeichert wird.
Wert für Index anzeigen - Auswahlschalter
Haben Sie die Einstellung "Ein" gewählt, zeigt Window-Eyes in unterstützten
Steuerelementen den Index an.
Steuerelemente - Listenfeld
Wählen Sie ein Steuerelement, dessen Darstellung Sie ändern möchten.
Typ - Eingabefeld
Geben Sie den Text ein, den Window-Eyes für das ausgewählte Steuerelement in Braille anzeigen soll.
Typ anzeigen wenn Cursor erkannt - Kontrollfeld
Dieses Kontrollfeld legt fest ob der Typ angezeigt werden soll, wenn in einem unbekannten Steuerelement ein Cursor erkannt wird.
Attribut 1 - Eingabefeld
Abhängig von dem gewählten Steuerelement, können verschiedene zusätzliche
Attribute eingestellt werden. So kann z.B. ein Eingabefeld ein Nur Lesen
Eingabefeld, Teil eines Kombinationsfeldes oder deaktiviert sein. Geben Sie die
Zeichen ein, mit denen Window-Eyes dieses Attribut darstellt.
Attribut 2 - Eingabefeld
Geben Sie die Zeichen ein, mit denen Window-Eyes dieses Attribut darstellt.
Attribut 3 - Eingabefeld
Geben Sie die Zeichen ein, mit denen Window-Eyes dieses Attribut darstellt.
Trennzeichenpunktmuster - Eingabefeld
Geben Sie das zu verwendende Trennzeichen als Punktmuster mit Hilfe der
Zahlen 1 bis 8 ein.
Zeichenpuffergröße für Sprachausgabemodus - Eingabefeld
Geben Sie eine Zahl zwischen 0 und 5000 ein um festzulegen, wie viele Zeichen
Window-Eyes im Sprachausgabemodus zwischenspeichert.
Zeilenmodus Brailleoptionsindikatoren anzeigen - Kontrollfeld
Dieses Kontrollfeld legt fest ob linke und rechte Brailleoptionsindikatoren im
Zeilenmodus angezeigt werden.
Linker Indikator Punktmuster - Eingabefeld
Geben Sie das Punktmuster mit Hilfe der Zahlen 1 bis 8 ein, das für den linken
Indikator angezeigt werden soll. Der Indikator zeigt an, dass links vom aktuellen
Text weiterer Text vorhanden ist.
Rechter Indikator Punktmuster - Eingabefeld
187
© 2015 handshake Handelsges.m.b.H
188 Window-Eyes 9.1 Benutzerhandbuch
Geben Sie das Punktmuster mit Hilfe der Zahlen 1 bis 8 ein, das für den rechten
Indikator angezeigt werden soll. Der Indikator zeigt an, dass rechts vom aktuellen
Text weiterer Text vorhanden ist.
Punktmuster
Cursor Punktmuster - Eingabefeld
Geben Sie das Punktmuster mit Hilfe der Zahlen 1 bis 8 ein, das für den Cursor angezeigt werden soll.
Cursor Punktmuster - Auswahlschalter
Haben Sie den Auswahlschalter "Immer tastbar" markiert, zeigt Window-Eyes das Cursor Punktmuster dauerhaft an. Bei der Auswahl "Blinkend", wird der
Cursor blinkend dargestellt. Zusätzlich können Sie im folgenden Hoch/Runter
Eingabefeld die Blinkgeschwindigkeit festlegen.
Cursor Punktmuster Blinkgeschwindigkeit - Hoch/Runter Eingabefeld
Geben Sie eine Zahl zwischen 250 und 1000 ein um festzulegen, wie schnell das
Cursor Punktmuster in Millisekunden blinkt.
Maus / WE Punktmuster - Eingabefeld
Geben Sie das Punktmuster mit Hilfe der Zahlen 1 bis 8 ein, das für den Mausund Window-Eyes Cursor angezeigt werden soll.
Maus / WE Punktmuster - Auswahlschalter
Haben Sie den Auswahlschalter "Immer tastbar" markiert, zeigt Window-Eyes das Maus- und Window-Eyes Cursor Punktmuster dauerhaft an. Bei der Auswahl
"Blinkend", wird der Maus- und Window-Eyes Cursor blinkend dargestellt.
Zusätzlich können Sie im folgenden Hoch/Runter Eingabefeld die
Blinkgeschwindigkeit festlegen.
Maus / WE Cursor Punktmuster Blinkgeschwindigkeit - Hoch/Runter Eingabefeld
Geben Sie eine Zahl zwischen 250 und 1000 ein um festzulegen, wie schnell das
Maus- und Window-Eyes Cursor Punktmuster in Millisekunden blinkt.
Attribut Fett Punktmuster - Eingabefeld
Geben Sie das Punktmuster mit Hilfe der Zahlen 1 bis 8 ein, mit dem das Attribut
Fett angezeigt werden soll.
Attribut Markiert Punktmuster - Eingabefeld
Geben Sie das Punktmuster mit Hilfe der Zahlen 1 bis 8 ein, mit dem das Attribut
Markiert angezeigt werden soll.
Attribut Kursiv Punktmuster - Eingabefeld
Geben Sie das Punktmuster mit Hilfe der Zahlen 1 bis 8 ein, mit dem das Attribut
Kursiv angezeigt werden soll.
Attribut Durchgestrichen Punktmuster - Eingabefeld
© 2015 handshake Handelsges.m.b.H
Der Window-Eyes Dialog
Geben Sie das Punktmuster mit Hilfe der Zahlen 1 bis 8 ein, mit dem das Attribut
Durchgestrichen angezeigt werden soll.
Attribut Unterstrichen Punktmuster - Eingabefeld
Geben Sie das Punktmuster mit Hilfe der Zahlen 1 bis 8 ein, mit dem das Attribut
Unterstrichen angezeigt werden soll.
189
Brailletabellen
Aktive Brailletabelle - Listenansicht
Wählen Sie aus dieser Liste die Brailletabelle aus, die Window-Eyes verwenden soll.
UEB Kurzschrift verwenden - Kontrollfeld
Dieses Kontrollfeld aktiviert die Kurzschrift der UEB (Unified English Braille), wenn Kurzschrift aktiv ist.
Im Editor öffnen - Schaltfläche
Diese Schaltfläche öffnet die gewählte Brailletabelle zum ansehen und bearbeiten im Editor.
In neue Benutzertabelle kopieren - Schaltfläche
Diese Schaltfläche kopiert die gewählte Brailletabelle in eine neue
Benutzertabelle.
Benutzertabelle löschen - Schaltfläche
Diese Schaltfläche löscht die gewählte Brailletabelle.
Kurztasten
Tasten (Alle Anwendungen) - Listenansicht
Wählen Sie aus dieser Liste eine zu bearbeitende Braille Kurztaste aus.
Brailletaste zuordnen - Schaltfläche
Drücken Sie die Taste auf Ihrer Braillezeile, der Sie die gewählte Funktion zuordnen möchten.
Tastenfunktion(en) - Kombinationsfeld
Dieses Feld zeigt die zugewiesenen Funktionen der gewählten Braille Kurztaste an.
Window-Eyes Funktion hinzufügen - Schaltfläche
Diese Schaltfläche fügt der gewählten Braille Kurztaste eine Window-Eyes
Funktion hinzu.
Tasteneingabe hinzufügen - Schaltfläche
Diese Schaltfläche fügt der gewählten Braille Kurztaste eine frei definierbare
Tasteneingabe hinzu.
© 2015 handshake Handelsges.m.b.H
190 Window-Eyes 9.1 Benutzerhandbuch
Per Dialog hinzufügen - Schaltfläche
Diese Schaltfläche fügt der gewählten Braille Kurztaste eine per Dialog definierte Tastenkombination hinzu.
Zugeordnete Funktion löschen - Schaltfläche
Diese Schaltfläche löscht die markierte Funktion der gewählten Braille Kurztaste.
Alle Funktionen löschen - Schaltfläche
Diese Schaltfläche löscht alle der gewählten Braille Kurztaste zugeordneten
Funktionen.
Zuordnung löschen - Schaltfläche
Diese Schaltfläche entfernt die gewählte Braille Kurztaste aus der Liste.
Tasten gültig für - Auswahlschalter
Mit diesem Auswahlschalter wählen Sie, ob die Braille Kurztasten global oder anwendungsbezogen gültig sind.
Optionen
Kurzschrift Geltungsbereich umschalten zwischen Global und Programm -
Schaltfläche
Diese Schaltfläche legt fest, ob die Einstellung der Kurzschrift global oder anwendungsbezogen gespeichert wird.
Wert für Kurzschrift - Auswahlschalter
Haben Sie die Einstellung "Ein" gewählt, verwendet Window-Eyes Kurzschrift auf der Braillezeile. Zusätzlich können Sie mit dem Kontrollfeld "Großbuchstaben anzeigen" wählen, ob Window-Eyes Großbuchstaben auf der Braillezeile anzeigen soll. Wählen Sie die Einstellung "Aus", wird der Text auf der Braillezeile in Vollschrift angezeigt.
An Cursorposition rückübersetzen Geltungsbereich umschalten zwischen Global und Programm - Schaltfläche
Diese Schaltfläche legt fest, ob die Einstellung An Cursorposition rückübersetzen global oder anwendungsbezogen gespeichert wird.
Wert für An Cursorposition rückübersetzen - Auswahlschalter
Haben Sie die Einstellung "Ein" gewählt, wird bei aktivierter Kurzschrift das Wort an der Cursorposition rückübersetzt. Wählen Sie die Einstellung "Aus", findet keine Rückübersetzung der Kurzschrift statt.
Symbole übersetzen Geltungsbereich umschalten zwischen Global und Programm
- Schaltfläche
Diese Schaltfläche legt fest, ob die Einstellung Symbole übersetzen global oder anwendungsbezogen gespeichert wird.
Wert für Symbole übersetzen - Auswahlschalter
© 2015 handshake Handelsges.m.b.H
Der Window-Eyes Dialog
Haben Sie die Einstellung "Ein" gewählt, schreibt Window-Eyes die Namen von
Symbolen aus, die in Kurzschrift nicht dargestellt werden können. Wählen Sie die
Einstellung "Aus", zeigt Window-Eyes Symbole, die in Kurzschrift nicht dargestellt werden können in Computerbraille an.
Attributmarkierung Geltungsbereich umschalten zwischen Global und Programm -
Schaltfläche
Diese Schaltfläche legt fest, ob die Einstellung Attributmarkierung global oder anwendungsbezogen gespeichert wird.
Wert für Attributmarkierung - Kombinationsfeld
Wählen Sie, welche Attribute von Window-Eyes mit den Punkten 7 und 8 markiert werden sollen.
8 Punkt Braille Geltungsbereich umschalten zwischen Global und Programm -
Schaltfläche
Diese Schaltfläche legt fest, ob die Einstellung 8 Punkt Braille global oder anwendungsbezogen gespeichert wird.
Wert für 8 Punkt Braille - Auswahlschalter
Mit diesem Auswahlschalter können Sie 8 Punkt Braille ein- und ausschalten.
Timeout für automatischen Wiederaufbau Geltungsbereich umschalten zwischen
Global und Programm - Schaltfläche
Diese Schaltfläche legt fest, ob die Einstellung Timeout für automatischen
Wiederaufbau global oder anwendungsbezogen gespeichert wird.
Wert für Timeout für automatischen Wiederaufbau - Hoch/Runter Eingabefeld
Geben Sie eine Zahl zwischen 250 und 10000 ein um festzulegen, wie viele
Millisekunden Window-Eyes warten soll, bevor die Zeile unter der Maus angezeigt wird.
Schnellansagemodus Geltungsbereich umschalten zwischen Global und
Programm - Schaltfläche
Diese Schaltfläche legt fest, ob die Einstellung Schnellansagemodus global oder anwendungsbezogen gespeichert wird.
Wert für Schnellansagemodus - Kombinationsfeld
Wählen Sie, wie Quickinfos und Ballonmeldungen auf der Braillezeile angezeigt werden sollen.
Wert für Timeout - Hoch/Runter Eingabefeld
Geben Sie eine Zahl zwischen 1 und 60 ein um festzulegen, wie lange (in
Sekunden) eine Meldung auf der Braillezeile angezeigt werden soll.
Simuliertes Braille Fenster anzeigen - Auswahlschalter
Haben Sie die Einstellung "An" gewählt, zeigt Window-Eyes das simulierte
Braillefenster am oberen Bildschirmrand an. Anderenfalls wird kein simuliertes
Braillefenster angezeigt.
191
© 2015 handshake Handelsges.m.b.H
192 Window-Eyes 9.1 Benutzerhandbuch
Leerräume
Einrückungen Geltungsbereich umschalten zwischen Global und Programm -
Schaltfläche
Diese Schaltfläche legt fest, ob die Einstellung Einrückungen global oder anwendungsbezogen gespeichert wird.
Wert für Einrückungen - Kontrollfeld
Dieses Kontrollfeld legt fest, ob Window-Eyes Einrückungen zwischen der linken
Kante des aktiven Fensters und dem Beginn des fokussierten Fensters auf der
Braillezeile anzeigt.
Leerräume Geltungsbereich umschalten zwischen Global und Programm -
Schaltfläche
Diese Schaltfläche legt fest, ob die Einstellung Leerräume global oder anwendungsbezogen gespeichert wird.
Wert für Leerräume - Kontrollfeld
Dieses Kontrollfeld legt fest, ob Window-Eyes Leerräume zwischen Elementen am Bildschirm auf der Braillezeile anzeigt. Diese Einstellung hat keinen Einfluß auf physische Leerzeichen.
Pixel pro Leerzeichen - Hoch/Runter Eingabefeld
Geben Sie eine Zahl zwischen 1 und 100 ein um festzulegen, wie viele Pixel als
Leerzeichen auf der Braillezeile angezeigt werden.
Grafiken
Ausführlichkeit Geltungsbereich umschalten zwischen Global und Programm -
Schaltfläche
Diese Schaltfläche legt fest, ob die Einstellung Ausführlichkeit der Braillegrafiken global oder anwendungsbezogen gespeichert wird.
Wert für Ausführlichkeit - Kombinationsfeld
Wählen Sie, welche Grafikbeschriftungen aus dem Grafikwörterbuch auf der
Braillezeile angezeigt werden sollen.
Punktmuster Grafiksymbol Geltungsbereich umschalten zwischen Global und
Programm - Schaltfläche
Diese Schaltfläche legt fest, ob das Punktmuster des Grafiksymbols global oder anwendungsbezogen gespeichert wird.
Wert für Punktmuster Grafiksymbol - Eingabefeld
Geben Sie das Punktmuster mit Hilfe der Zahlen 1 bis 8 für das Grafiksymbol ein.
Trennzeichen für Grafiken verwenden - Kontrollfeld
Dieses Kontrollfeld legt fest, ob Window-Eyes Grafiken mit einem Trennzeichen
© 2015 handshake Handelsges.m.b.H
Der Window-Eyes Dialog 193 von anderen Elementen trennt.
Ausführlichkeit
Mit den folgenden Einstellungen bestimmen Sie, wie Window-Eyes Informationen zu
Windows, Browsermodus und Office-Programmen präsentieren soll.
Allgemein
Die folgenden Einstellmöglichkeiten gelten im Allgemeinen.
Aktiviert ansagen Geltungsbereich umschalten zwischen Global und Programm -
Schaltfläche
Diese Schaltfläche legt fest, ob die Einstellung Aktiviert ansagen global oder anwendungsbezogen gespeichert wird.
Wert für Aktiviert ansagen - Auswahlschalter
Haben Sie die Einstellung "Ja" gewählt, spricht Window-Eyes Aktiviert, wenn ein neues Fenster am Bildschirm erscheint.
Fenstertyp ansagen Geltungsbereich umschalten zwischen Global und Programm
- Schaltfläche
Diese Schaltfläche legt fest, ob die Einstellung Fenstertyp ansagen global oder anwendungsbezogen gespeichert wird.
Wert für Fenstertyp ansagen - Kombinationsfeld
Wählen Sie, wie Window-Eyes den Fenstertyp eines neuen Fensters ansagen soll. Anders ausgedrückt beschreibt der Fenstertyp das gerade fokussierte
Element, wie zum Beispiel Schaltfläche, Eingabefeld, Listenansicht, usw.
Weiters erlaubt Ihnen diese Option festzulegen ob der Fenstertyp zuerst, zuletzt oder gar nicht gesprochen wird.
Fenstertitel ansagen Geltungsbereich umschalten zwischen Global und Programm
- Schaltfläche
Diese Schaltfläche legt fest, ob die Einstellung Fenstertitel ansagen global oder anwendungsbezogen gespeichert wird.
Wert für Fenstertitel ansagen - Auswahlschalter
Haben Sie die Einstellung "Ja" gewählt, spricht Window-Eyes den Fenstertitel eines neuen Fensters automatisch. Im anderen Fall spricht Window-Eyes den
Fenstertitel eines neuen Fensters nicht.
Infodialoge komplett lesen Geltungsbereich umschalten zwischen Global und
Programm - Schaltfläche
Diese Schaltfläche legt fest, ob die Einstellung Infodialoge komplett lesen global oder anwendungsbezogen gespeichert wird.
© 2015 handshake Handelsges.m.b.H
194 Window-Eyes 9.1 Benutzerhandbuch
Wert für Infodialoge komplett lesen - Auswahlschalter
Haben Sie die Einstellung "Ja" gewählt, spricht Window-Eyes automatisch den gesamten Inhalt eines neuen Meldungsfensters. Im anderen Fall spricht Window-
Eyes neue Meldungsfenster nicht automatisch.
Komplexe Dialoge komplett lesen Geltungsbereich umschalten zwischen Global und Programm - Schaltfläche
Diese Schaltfläche legt fest, ob die Einstellung Komplexe Dialoge komplett lesen global oder anwendungsbezogen gespeichert wird.
Wert für Komplexe Dialoge komplett lesen - Auswahlschalter
Haben Sie die Einstellung "Ja" gewählt, spricht Window-Eyes automatisch den gesamten Inhalt eines neuen Dialogfensters. Im anderen Fall spricht Window-
Eyes neue Dialogfenster nicht automatisch.
Farbänderungen melden Geltungsbereich umschalten zwischen Global und
Programm - Schaltfläche
Diese Schaltfläche legt fest, ob die Einstellung Farbänderungen melden global oder anwendungsbezogen gespeichert wird.
Wert für Farbänderungen melden - Auswahlschalter
Haben Sie die Einstellung "Ja" gewählt, meldet Window-Eyes Änderungen der
Vorder- oder Hintergrundfarbe unter dem Systemcursor oder dem Mauscursor.
Schriftartänderungen melden Geltungsbereich umschalten zwischen Global und
Programm - Schaltfläche
Diese Schaltfläche legt fest, ob die Einstellung Schriftartänderungen melden global oder anwendungsbezogen gespeichert wird.
Wert für Schriftartänderungen melden - Auswahlschalter
Haben Sie die Einstellung "Ja" gewählt, meldet Window-Eyes Änderungen der
Schriftart des Textes unter dem Systemcursor oder dem Mauscursor.
Größenänderungen melden Geltungsbereich umschalten zwischen Global und
Programm - Schaltfläche
Diese Schaltfläche legt fest, ob die Einstellung Größenänderungen melden global oder anwendungsbezogen gespeichert wird.
Wert für Größenänderungen melden - Auswahlschalter
Haben Sie die Einstellung "Ja" gewählt, meldet Window-Eyes Änderungen der
Größe des Textes unter dem Systemcursor oder dem Mauscursor.
Stiländerungen melden Geltungsbereich umschalten zwischen Global und
Programm - Schaltfläche
Diese Schaltfläche legt fest, ob die Einstellung Stiländerungen melden global oder anwendungsbezogen gespeichert wird.
© 2015 handshake Handelsges.m.b.H
Der Window-Eyes Dialog
Wert für Stiländerungen melden - Auswahlschalter
Haben Sie die Einstellung "Ja" gewählt, meldet Window-Eyes Stiländerungen des Textes unter dem Systemcursor oder dem Mauscursor.
195
Fokussiert ansagen Geltungsbereich umschalten zwischen Global und Programm
- Schaltfläche
Diese Schaltfläche legt fest, ob die Einstellung Fokussiert ansagen global oder anwendungsbezogen gespeichert wird.
Wert für Fokussiert ansagen - Auswahlschalter
Haben Sie die Einstellung "Ja" gewählt, spricht Window-Eyes Fokussiert, wenn der Cursor zu einem Steuerelement bewegt wird.
Link ansagen Geltungsbereich umschalten zwischen Global und Programm -
Schaltfläche
Diese Schaltfläche legt fest ob die Einstellung Link ansagen global oder anwendungsspezifisch gespeichert wird.
Wert für Link ansagen - Kombinationsfeld
Legen Sie fest ob Window-Eyes das Wort Link sagen soll, wenn ein
Steuerelement erreicht wird. Verfügbare Optionen sind: "Nie", "Vor Linktitel" und
"Nach Linktitel" (Standardeinstellung). Diese Einstellung betrifft alle Links egal ob in Web Browsern oder in anderen Programmen.
Fenstertyp ansagen Geltungsbereich umschalten zwischen Global und Programm
- Schaltfläche
Diese Schaltfläche legt fest, ob die Einstellung Fenstertyp ansagen global oder anwendungsbezogen gespeichert wird.
Wert für Fenstertyp ansagen - Kombinationsfeld
Wählen Sie, wie Window-Eyes den Fenstertyp ansagen soll, wenn der Cursor zu einem Steuerelement bewegt wird.
Feldnamen ansagen Geltungsbereich umschalten zwischen Global und Programm
- Schaltfläche
Diese Schaltfläche legt fest, ob die Einstellung Feldnamen ansagen global oder anwendungsbezogen gespeichert wird.
Wert für Feldnamen ansagen - Auswahlschalter
Haben Sie die Einstellung "Ja" gewählt, meldet Window-Eyes den Feldnamen des Steuerelements, zu dem der Cursor bewegt wird.
Feldinhalt ansagen Geltungsbereich umschalten zwischen Global und Programm -
Schaltfläche
Diese Schaltfläche legt fest, ob die Einstellung Feldinhalt ansagen global oder anwendungsbezogen gespeichert wird.
© 2015 handshake Handelsges.m.b.H
196 Window-Eyes 9.1 Benutzerhandbuch
Wert für Feldinhalt ansagen - Auswahlschalter
Haben Sie die Einstellung "Ja" gewählt, meldet Window-Eyes den Feldinhalt des
Steuerelements, zu dem der Cursor bewegt wird.
Für unbekannte Fenstertypen das Wort "Steuerelement" verwenden
Geltungsbereich umschalten zwischen Global und Programm - Schaltfläche
Diese Schaltfläche legt fest, ob die Einstellung Für unbekannte Fenstertypen das
Wort "Steuerelement" verwenden global oder anwendungsbezogen gespeichert wird.
Wert für Für unbekannte Fenstertypen das Wort "Steuerelement" verwenden -
Auswahlschalter
Haben Sie die Einstellung "Ja" gewählt, meldet Window-Eyes "Steuerelement", wenn der Cursor zu einem unbekannten Steuerelement bewegt wird.
MSAA Steuerelemente durch den Buchstaben "m" kennzeichnen Geltungsbereich umschalten zwischen Global und Programm - Schaltfläche
Diese Schaltfläche legt fest, ob die Einstellung MSAA Steuerelemente durch den
Buchstaben "m" kennzeichnen global oder anwendungsbezogen gespeichert wird.
Wert für MSAA Steuerelemente durch den Buchstaben "m" kennzeichnen -
Auswahlschalter
Haben Sie die Einstellung "Ja" gewählt, spricht Window-Eyes ein "m" vor jedem
MSAA Steuerelement.
Menü geöffnet ansagen Geltungsbereich umschalten zwischen Global und
Programm - Schaltfläche
Diese Schaltfläche legt fest, ob die Einstellung Menü geöffnet ansagen global oder anwendungsbezogen gespeichert wird.
Wert für Menü geöffnet ansagen - Auswahlschalter
Haben Sie die Einstellung "Ja" gewählt, meldet Window-Eyes Menü geöffnet, wenn ein Menü aktiviert wird.
Menü schließen ansagen Geltungsbereich umschalten zwischen Global und
Programm - Schaltfläche
Diese Schaltfläche legt fest, ob die Einstellung Menü schließen ansagen global oder anwendungsbezogen gespeichert wird.
Wert für Menü schließen ansagen - Auswahlschalter
Haben Sie die Einstellung "Ja" gewählt, meldet Window-Eyes Menü schließen, wenn ein Menü verlassen wird.
Menü Elemente ansagen Geltungsbereich umschalten zwischen Global und
Programm - Schaltfläche
© 2015 handshake Handelsges.m.b.H
Der Window-Eyes Dialog
Diese Schaltfläche legt fest, ob die Einstellung Menü Elemente ansagen global oder anwendungsbezogen gespeichert wird.
Wert für Menü Elemente ansagen - Auswahlschalter
Haben Sie die Einstellung "Ja" gewählt, liest Window-Eyes Menü Elemente automatisch vor, wenn der Cursor auf ihnen landet.
Menü Kurztasten ansagen Geltungsbereich umschalten zwischen Global und
Programm - Schaltfläche
Diese Schaltfläche legt fest, ob die Einstellung Menü Kurztasten ansagen global oder anwendungsbezogen gespeichert wird.
Wert für Menü Kurztasten ansagen - Kombinationsfeld
Wählen Sie, wie Window-Eyes Menü Kurztasten ansagen soll.
Kurzwahltasten ansagen Geltungsbereich umschalten zwischen Global und
Programm - Schaltfläche
Diese Schaltfläche legt fest, ob die Einstellung Kurzwahltasten ansagen global oder anwendungsbezogen gespeichert wird.
Wert für Kurzwahltasten ansagen - Auswahlschalter
Haben Sie die Einstellung "Ja" gewählt, spricht Window-Eyes die
Kurzwahltasten der Menüelemente.
Beschreibungen ansagen Geltungsbereich umschalten zwischen Global und
Programm - Schaltfläche
Diese Schaltfläche legt fest, ob die Einstellung Beschreibungen ansagen global oder anwendungsbezogen gespeichert wird.
Wert für Beschreibungen ansagen - Auswahlschalter
Haben Sie die Einstellung "Ja" gewählt, liest Window-Eyes Beschreibungen der
Menüelemente vor, wenn der Cursor auf ihnen landet.
197
Kurztasten ansagen Geltungsbereich umschalten zwischen Global und Programm
- Schaltfläche
Diese Schaltfläche legt fest, ob die Einstellung Kurztasten ansagen global oder anwendungsbezogen gespeichert wird.
Wert für Kurztasten ansagen - Kombinationsfeld
Wählen Sie, wie Window-Eyes Menü Kurztasten von Steuerelementen ansagen soll.
Anfang/Ende Index ansagen Geltungsbereich umschalten zwischen Global und
Programm - Schaltfläche
Diese Schaltfläche legt fest, ob die Einstellung Anfang/Ende Index ansagen
© 2015 handshake Handelsges.m.b.H
198 Window-Eyes 9.1 Benutzerhandbuch global oder anwendungsbezogen gespeichert wird.
Wert für Anfang/Ende Index ansagen - Auswahlschalter
Haben Sie die Einstellung "Ja" gewählt, meldet Window-Eyes wenn Sie den
Anfang oder das Ende einer Liste erreicht haben.
Aktuellen Index ansagen Geltungsbereich umschalten zwischen Global und
Programm - Schaltfläche
Diese Schaltfläche legt fest, ob die Einstellung Aktuellen Index ansagen global oder anwendungsbezogen gespeichert wird.
Wert für Aktuellen Index ansagen - Auswahlschalter
Haben Sie die Einstellung "Ja" gewählt, meldet Window-Eyes die Position des
Cursors bei jeder Bewegung in einem kombinierten Eingabefeld, Listenfeld,
Listenansicht, Auswahlschalter, Registerkarte oder Baumansicht.
Spaltenüberschriften in Listenansichten ansagen Geltungsbereich umschalten zwischen Global und Programm - Schaltfläche
Diese Schaltfläche legt fest, ob die Einstellung Spaltenüberschriften in
Listenansichten ansagen global oder anwendungsbezogen gespeichert wird.
Wert für Spaltenüberschriften in Listenansichten ansagen - Kombinationsfeld
Wählen Sie, wie Window-Eyes Spaltenüberschriften in Listenansichten ansagen soll.
Stern in Passwort-Eingabefeldern sprechen Geltungsbereich umschalten zwischen
Global und Programm - Schaltfläche
Diese Schaltfläche legt fest, ob die Einstellung Stern in Passwort-Eingabefeldern sprechen global oder anwendungsbezogen gespeichert wird.
Wert für Stern in Passwort-Eingabefeldern sprechen - Auswahlschalter
Haben Sie die Einstellung "Ja" gewählt, spricht Window-Eyes bei aktivierter
Tastaturstimme das Wort Stern für jedes Zeichen, das in einem Passwort-
Eingabefeld eingegeben wird. Im anderen Fall spricht Window-Eyes jedes einzelne Zeichen.
Melden wenn Maus ein Fenster erreicht Geltungsbereich umschalten zwischen
Global und Programm - Schaltfläche
Diese Schaltfläche legt fest, ob die Einstellung Melden wenn Maus ein Fenster erreicht global oder anwendungsbezogen gespeichert wird.
Wert für Melden wenn Maus ein Fenster erreicht - Auswahlschalter
Haben Sie die Einstellung "Ja" gewählt, meldet Window-Eyes den Fenstertyp, wenn der Mauszeiger ein Fenster erreicht.
Melden wenn Maus ein Fenster verläßt Geltungsbereich umschalten zwischen
Global und Programm - Schaltfläche
© 2015 handshake Handelsges.m.b.H
Der Window-Eyes Dialog
Diese Schaltfläche legt fest, ob die Einstellung Melden wenn Maus ein Fenster verläßt global oder anwendungsbezogen gespeichert wird.
Wert für Melden wenn Maus ein Fenster verläßt - Auswahlschalter
Haben Sie die Einstellung "Ja" gewählt, meldet Window-Eyes den Fenstertyp, wenn der Mauszeiger ein Fenster verläßt.
Zeilenwechsel melden Geltungsbereich umschalten zwischen Global und
Programm - Schaltfläche
Diese Schaltfläche legt fest, ob die Einstellung Zeilenwechsel melden global oder anwendungsbezogen gespeichert wird.
Wert für Zeilenwechsel melden - Auswahlschalter
Haben Sie die Einstellung "Ja" gewählt, gibt Window-Eyes einen Signalton über den PC Lautsprecher aus, sobald die Maus Zeilengrenzen überschreitet.
Clipwechsel melden Geltungsbereich umschalten zwischen Global und Programm
- Schaltfläche
Diese Schaltfläche legt fest, ob die Einstellung Clipwechsel melden global oder anwendungsbezogen gespeichert wird.
Wert für Clipwechsel melden - Auswahlschalter
Haben Sie die Einstellung "Ja" gewählt, gibt Window-Eyes einen Signalton über den PC Lautsprecher aus, sobald die Maus Clipgrenzen überschreitet.
Fensterwechsel melden Geltungsbereich umschalten zwischen Global und
Programm - Schaltfläche
Diese Schaltfläche legt fest, ob die Einstellung Fensterwechsel melden global oder anwendungsbezogen gespeichert wird.
Wert für Fensterwechsel melden - Auswahlschalter
Haben Sie die Einstellung "Ja" gewählt, gibt Window-Eyes einen Signalton über den PC Lautsprecher aus, sobald die Maus Fensterbegrenzungen
überschreitet.
Auf/Ab sprechen Geltungsbereich umschalten zwischen Global und Programm -
Schaltfläche
Diese Schaltfläche legt fest, ob die Einstellung Auf/Ab sprechen global oder anwendungsbezogen gespeichert wird.
Wert für Auf/Ab sprechen - Kombinationsfeld
Wählen Sie, welche Informationen Window-Eyes vorlesen soll, wenn die Maus
Kurztasten Zeile hoch oder Zeile runter verwendet werden.
Maustasten ansagen Geltungsbereich umschalten zwischen Global und Programm
- Schaltfläche
Diese Schaltfläche legt fest, ob die Einstellung Maustasten ansagen global oder anwendungsbezogen gespeichert wird.
199
© 2015 handshake Handelsges.m.b.H
200 Window-Eyes 9.1 Benutzerhandbuch
Wert für Maustasten ansagen - Auswahlschalter
Haben Sie die Einstellung "Ein" gewählt, meldet Window-Eyes das Betätigen der Maustasten.
Browsermodus
Die folgenden Einstellmöglichkeiten gelten für den Browsermodus.
Kurztasten ansagen Geltungsbereich umschalten zwischen Global und Programm
- Schaltfläche
Diese Schaltfläche legt fest, ob die Einstellung Kurztasten ansagen global oder anwendungsbezogen gespeichert wird.
Wert für Kurztasten ansagen - Auswahlschalter
Haben Sie die Einstellung "Ein" gewählt, meldet Window-Eyes Kurztasten für
Links und Schaltflächen bei aktiviertem Browsermodus.
Kurztasten ansagen (Beim Vorlesen) Geltungsbereich umschalten zwischen
Global und Programm - Schaltfläche
Diese Schaltfläche legt fest, ob die Einstellung Kurztasten ansagen (Beim
Vorlesen) global oder anwendungsbezogen gespeichert wird.
Wert für Kurztasten ansagen (Beim Vorlesen) - Auswahlschalter
Haben Sie die Einstellung "Ein" gewählt, meldet Window-Eyes Kurztasten für
Links und Schaltflächen bei aktiviertem Browsermodus während der
Vorlesefunktion.
Abkürzungen ansagen Geltungsbereich umschalten zwischen Global und
Programm - Schaltfläche
Diese Schaltfläche legt fest, ob die Einstellung Abkürzungen ansagen global oder anwendungsbezogen gespeichert wird.
Wert für Abkürzungen ansagen - Kombinationsfeld
Wählen Sie, wie Window-Eyes bei aktiviertem Browsermodus Abkürzungen ansagen soll.
Abkürzungen ansagen (Beim Vorlesen) Geltungsbereich umschalten zwischen
Global und Programm - Schaltfläche
Diese Schaltfläche legt fest, ob die Einstellung Abkürzungen ansagen (Beim
Vorlesen) global oder anwendungsbezogen gespeichert wird.
Wert für Abkürzungen ansagen (Beim Vorlesen) - Auswahlschalter
Haben Sie die Einstellung "Ein" gewählt, spricht Window-Eyes Abkürzungen bei
© 2015 handshake Handelsges.m.b.H
Der Window-Eyes Dialog aktiviertem Browsermodus während der Vorlesefunktion.
201
Maus Over melden Geltungsbereich umschalten - Schaltfläche
Diese Schaltfläche legt fest, ob die Einstellung Maus Over melden global oder anwendungsbezogen gespeichert wird.
Wert für Maus Over melden - Auswahlschalter
Haben Sie die Einstellung "Ein" gewählt, meldet Window-Eyes Web Elemente mit Maus Over Funktion.
Klickbar melden Geltungsbereich umschalten - Schaltfläche
Diese Schaltfläche legt fest, ob die Einstellung Klickbar melden global oder anwendungsbezogen gespeichert wird.
Wert für Klickbar melden - Auswahlschalter
Haben Sie die Einstellung "Ein" gewählt, meldet Window-Eyes Web Elemente die angeklickt werden können.
Browsermodus automatisch starten Geltungsbereich umschalten zwischen Global und Programm - Schaltfläche
Diese Schaltfläche legt fest, ob die Einstellung Browsermodus automatisch starten global oder anwendungsbezogen gespeichert wird.
Wert für Browsermodus automatisch starten - Auswahlschalter
Haben Sie die Einstellung "Ja" gewählt, aktiviert Window-Eyes nach einem
Seitenaufbau automatisch den Browsermodus. Bei Einstellung "Nein" wird der
Browsermodus nicht automatisch aktiviert.
Automatisches Bearbeiten von Formularelementen zulassen Geltungsbereich umschalten zwischen Global und Programm - Schaltfläche
Diese Schaltfläche legt fest ob die Einstellung zum Bearbeiten von
Formularelementen global oder anwendungsspezifisch gespeichert wird.
Wert für Automatisches Bearbeiten von Formularelementen zulassen -
Auswahlschalter
Haben Sie die Einstellung "Ja" gewählt, deaktiviert Window-Eyes den
Browsermodus sobald Sie mit TAB zu einem Element springen das kein Link ist.
Sobald Sie mit TAB wieder einen Link erreichen, wird der Browsermodus wieder aktiviert. Bei Einstellung "Nein" deaktiviert Window-Eyes den
Browsermodus nicht automatisch.
Escape zum Reaktivieren des Browsermodus verwenden Geltungsbereich umschalten zwischen Global und Programm - Schaltfläche
Diese Schaltfläche legt fest ob die Einstellung Escape zum Reaktivieren des
© 2015 handshake Handelsges.m.b.H
202 Window-Eyes 9.1 Benutzerhandbuch
Browsermodus verwenden global oder anwendungsspezifisch gespeichert wird.
Wert für Escape zum Reaktivieren des Browsermodus verwenden -
Auswahlschalter
Haben Sie die Einstellung "Ein" gewählt, können Sie den Browsermodus durch
Drücken der Taste Escape reaktivieren. Bei Einstellung "Nein" ist dies nicht möglich.
Wenn Browsermodus ein- oder ausgeschaltet wird Geltungsbereich umschalten zwischen Global und Programm - Schaltfläche
Diese Schaltfläche legt fest ob die Einstellung für den Browsermodus global oder anwendungsspezifisch gespeichert wird.
Wert für Wenn Browsermodus ein- oder ausgeschaltet wird - Kombinationsfeld
Legen Sie fest wie Window-Eyes den Status des Browsermodus anzeigt.
Folgende Optionen stehen zur Wahl:
Nicht melden: Window-Eyes meldet das starten oder beenden des
Browsermodus nicht.
Durch Sprache: Window-Eyes meldet "Browsermodus an" oder "Browsermodus aus".
Durch Töne: Zwei verschiedene Tonfolgen kennzeichnen das Starten und
Beenden des Browsermodus.
Durch Sprache und Töne: Sprachmeldung und Tonfolgen melden den Status des
Browsermodus.
Flash Objekte ansagen Geltungsbereich umschalten zwischen Global und
Programm - Schaltfläche
Diese Schaltfläche legt fest, ob die Einstellung Flash Objekte ansagen global oder anwendungsbezogen gespeichert wird.
Wert für Flash Objekte ansagen - Auswahlschalter
Haben Sie die Einstellung "Ein" gewählt, meldet Window-Eyes das Erreichen von Flash Objekten bei aktiviertem Browsermodus.
Flash Objekte ansagen (Beim Vorlesen) Geltungsbereich umschalten zwischen
Global und Programm - Schaltfläche
Diese Schaltfläche legt fest, ob die Einstellung Flash Objekte ansagen (Beim
Vorlesen) global oder anwendungsbezogen gespeichert wird.
Wert für Flash Objekte ansagen (Beim Vorlesen) - Auswahlschalter
Haben Sie die Einstellung "Ein" gewählt, meldet Window-Eyes das Erreichen von Flash Objekten bei aktiviertem Browsermodus während der Vorlesefunktion.
© 2015 handshake Handelsges.m.b.H
Der Window-Eyes Dialog 203
Formulare ansagen Geltungsbereich umschalten zwischen Global und Programm -
Schaltfläche
Diese Schaltfläche legt fest, ob die Einstellung Formulare ansagen global oder anwendungsbezogen gespeichert wird.
Wert für Formulare ansagen - Auswahlschalter
Haben Sie die Einstellung "Ein" gewählt, meldet Window-Eyes das Erreichen von Formularen bei aktiviertem Browsermodus.
Formulare ansagen (Beim Vorlesen) Geltungsbereich umschalten zwischen Global und Programm - Schaltfläche
Diese Schaltfläche legt fest, ob die Einstellung Formulare ansagen (Beim
Vorlesen) global oder anwendungsbezogen gespeichert wird.
Wert für Formulare ansagen (Beim Vorlesen) - Auswahlschalter
Haben Sie die Einstellung "Ein" gewählt, meldet Window-Eyes das Erreichen von Formularen bei aktiviertem Browsermodus während der Vorlesefunktion.
Feldgruppen ansagen Geltungsbereich umschalten zwischen Global und
Programm - Schaltfläche
Diese Schaltfläche legt fest, ob die Einstellung Feldgruppen ansagen global oder anwendungsbezogen gespeichert wird.
Wert für Feldgruppen ansagen - Auswahlschalter
Haben Sie die Einstellung "Ein" gewählt, meldet Window-Eyes das Erreichen von Feldgruppen bei aktiviertem Browsermodus.
Feldgruppen ansagen (Beim Vorlesen) Geltungsbereich umschalten zwischen
Global und Programm - Schaltfläche
Diese Schaltfläche legt fest, ob die Einstellung Feldgruppen ansagen (Beim
Vorlesen) global oder anwendungsbezogen gespeichert wird.
Wert für Feldgruppen ansagen (Beim Vorlesen) - Auswahlschalter
Haben Sie die Einstellung "Ein" gewählt, meldet Window-Eyes das Erreichen von Feldgruppen bei aktiviertem Browsermodus während der Vorlesefunktion.
Frames melden Geltungsbereich umschalten - Schaltfläche
Diese Schaltfläche legt fest, ob die Einstellung Frames melden global oder anwendungsbezogen gespeichert wird.
Wert für Frames melden - Auswahlschalter
Haben Sie die Einstellung "Ein" gewählt, meldet Window-Eyes das erreichen und verlassen von Frames.
© 2015 handshake Handelsges.m.b.H
204 Window-Eyes 9.1 Benutzerhandbuch
Überschriftenebene ansagen Geltungsbereich umschalten zwischen Global und
Programm - Schaltfläche
Diese Schaltfläche legt fest, ob die Einstellung Überschriftenebene ansagen global oder anwendungsbezogen gespeichert wird.
Wert für Überschriftenebene ansagen - Auswahlschalter
Haben Sie die Einstellung "Ein" gewählt, meldet Window-Eyes die
Überschriftenebene bei aktiviertem Browsermodus.
Überschriftenebene ansagen (Beim Vorlesen) Geltungsbereich umschalten zwischen Global und Programm - Schaltfläche
Diese Schaltfläche legt fest, ob die Einstellung Überschriftenebene ansagen
(Beim Vorlesen) global oder anwendungsbezogen gespeichert wird.
Wert für Überschriftenebene ansagen (Beim Vorlesen) - Auswahlschalter
Haben Sie die Einstellung "Ein" gewählt, meldet Window-Eyes die
Überschriftenebene bei aktiviertem Browsermodus während der
Vorlesefunktion.
Orientierungspunkte ansagen Geltungsbereich umschalten - Schaltfläche
Diese Schaltfläche legt fest, ob die Einstellung Orientierungspunkte ansagen global oder anwendungsbezogen gespeichert wird.
Wert für Orientierungspunkte ansagen - Auswahlschalter
Haben Sie die Einstellung "Ein" gewählt, meldet Window-Eyes ARIA und HTML
5 Orientierungspunkte bei aktiviertem Browsermodus.
Sprachwechsel melden Geltungsbereich umschalten zwischen Global und
Programm - Schaltfläche
Diese Schaltfläche legt fest, ob die Einstellung Sprachwechsel melden global oder anwendungsbezogen gespeichert wird.
Wert für Sprachwechsel melden - Auswahlschalter
Haben Sie die Einstellung "Ein" gewählt, meldet Window-Eyes Sprachwechsel bei aktiviertem Browsermodus.
Sprachwechsel melden (Beim Vorlesen) Geltungsbereich umschalten zwischen
Global und Programm - Schaltfläche
Diese Schaltfläche legt fest, ob die Einstellung Sprachwechsel melden (Beim
Vorlesen) global oder anwendungsbezogen gespeichert wird.
Wert für Sprachwechsel melden (Beim Vorlesen) - Auswahlschalter
© 2015 handshake Handelsges.m.b.H
Der Window-Eyes Dialog
Haben Sie die Einstellung "Ein" gewählt, meldet Window-Eyes Sprachwechsel bei aktiviertem Browsermodus während der Vorlesefunktion.
Synthesizersprache automatisch umschalten Geltungsbereich umschalten zwischen Global und Programm - Schaltfläche
Diese Schaltfläche legt fest, ob die Einstellung Synthesizersprache automatisch umschalten global oder anwendungsbezogen gespeichert wird.
Wert für Synthesizersprache automatisch umschalten - Auswahlschalter
Haben Sie die Einstellung "Ein" gewählt, wechselt Window-Eyes automatisch die Synthesizersprache, sobald auf einer Webseite Text in mehreren Sprachen vorkommt. Einige Synthesizer unterstützen diese Funktion nicht.
205
Erkenne Links zur angezeigten Seite Geltungsbereich umschalten zwischen
Global und Programm - Schaltfläche
Diese Schaltfläche legt fest, ob die Einstellung Erkenne Links zur angezeigten
Seite global oder anwendungsbezogen gespeichert wird.
Wert für Erkenne Links zur angezeigten Seite - Auswahlschalter
Haben Sie die Einstellung "Ein" gewählt, meldet Window-Eyes bei aktiviertem
Browsermodus Links, die zur gerade angezeigten Webseite gehen.
Bereits besuchte Links melden Geltungsbereich umschalten zwischen Global und
Programm - Schaltfläche
Diese Schaltfläche legt fest, ob die Einstellung Bereits besuchte Links melden global oder anwendungsbezogen gespeichert wird.
Wert für Bereits besuchte Links melden - Auswahlschalter
Haben Sie die Einstellung "Ein" gewählt, meldet Window-Eyes bei aktiviertem
Browsermodus Links, die bereits besucht wurden.
Links melden (Beim Vorlesen) Geltungsbereich umschalten zwischen Global und
Programm - Schaltfläche
Diese Schaltfläche legt fest, ob die Einstellung Links melden (Beim Vorlesen) global oder anwendungsbezogen gespeichert wird.
Wert für Links melden (Beim Vorlesen) - Auswahlschalter
Haben Sie die Einstellung "Ein" gewählt, meldet Window-Eyes bei aktiviertem
Browsermodus Links während der Vorlesefunktion.
Listen ansagen Geltungsbereich umschalten zwischen Global und Programm -
Schaltfläche
Diese Schaltfläche legt fest, ob die Einstellung Listen ansagen global oder anwendungsbezogen gespeichert wird.
© 2015 handshake Handelsges.m.b.H
206 Window-Eyes 9.1 Benutzerhandbuch
Wert für Listen ansagen - Auswahlschalter
Haben Sie die Einstellung "Ein" gewählt, meldet Window-Eyes Listen bei aktiviertem Browsermodus.
Listen ansagen (Beim Vorlesen) Geltungsbereich umschalten zwischen Global und
Programm - Schaltfläche
Diese Schaltfläche legt fest, ob die Einstellung Listen ansagen (Beim Vorlesen) global oder anwendungsbezogen gespeichert wird.
Wert für Listen ansagen (Beim Vorlesen) - Auswahlschalter
Haben Sie die Einstellung "Ein" gewählt, meldet Window-Eyes Listen bei aktiviertem Browsermodus während der Vorlesefunktion.
Gliederungszeichen ansagen Geltungsbereich umschalten zwischen Global und
Programm - Schaltfläche
Diese Schaltfläche legt fest, ob die Einstellung Gliederungszeichen ansagen global oder anwendungsbezogen gespeichert wird.
Wert für Gliederungszeichen ansagen - Auswahlschalter
Haben Sie die Einstellung "Ein" gewählt, meldet und beschreibt Window-Eyes
Gliederungszeichen in Listen bei aktiviertem Browsermodus.
Gliederungszeichen ansagen (Beim Vorlesen) Geltungsbereich umschalten zwischen Global und Programm - Schaltfläche
Diese Schaltfläche legt fest, ob die Einstellung Gliederungszeichen ansagen
(Beim Vorlesen) global oder anwendungsbezogen gespeichert wird.
Wert für Gliederungszeichen ansagen (Beim Vorlesen) - Auswahlschalter
Haben Sie die Einstellung "Ein" gewählt, meldet und beschreibt Window-Eyes
Gliederungszeichen in Listen bei aktiviertem Browsermodus während der
Vorlesefunktion.
ausführliche Beschreibungen ansagen Geltungsbereich umschalten zwischen
Global und Programm - Schaltfläche
Diese Schaltfläche legt fest, ob die Einstellung ausführliche Beschreibungen ansagen global oder anwendungsbezogen gespeichert wird.
Wert für ausführliche Beschreibungen ansagen - Auswahlschalter
Haben Sie die Einstellung "Ein" gewählt, meldet Window-Eyes ausführliche
Beschreibungen von Grafiken bei aktiviertem Browsermodus.
ausführliche Beschreibungen ansagen (Beim Vorlesen) Geltungsbereich umschalten zwischen Global und Programm - Schaltfläche
Diese Schaltfläche legt fest, ob die Einstellung ausführliche Beschreibungen ansagen (Beim Vorlesen) global oder anwendungsbezogen gespeichert wird.
© 2015 handshake Handelsges.m.b.H
Der Window-Eyes Dialog
Wert für ausführliche Beschreibungen ansagen (Beim Vorlesen) - Auswahlschalter
Haben Sie die Einstellung "Ein" gewählt, meldet Window-Eyes ausführliche
Beschreibungen von Grafiken bei aktiviertem Browsermodus während der
Vorlesefunktion.
207
Menüleiste ansagen Geltungsbereich umschalten - Schaltfläche
Diese Schaltfläche legt fest, ob die Einstellung Menüleiste ansagen global oder anwendungsbezogen gespeichert wird.
Wert für Menüleiste ansagen - Auswahlschalter
Haben Sie die Einstellung "Ein" gewählt, meldet Window-Eyes das erreichen und verlassen von ARIA Menüleisten bei aktiviertem Browsermodus.
Unbenannte Grafiken ansagen Geltungsbereich umschalten zwischen Global und
Programm - Schaltfläche
Diese Schaltfläche legt fest, ob die Einstellung Unbenannte Grafiken ansagen global oder anwendungsbezogen gespeichert wird.
Wert für Unbenannte Grafiken ansagen - Auswahlschalter
Haben Sie die Einstellung "Ein" gewählt, meldet Window-Eyes unbenannte
Grafiken bei aktiviertem Browsermodus.
Ton abspielen bei neuen Popup Fenstern Geltungsbereich umschalten zwischen
Global und Programm - Schaltfläche
Diese Schaltfläche legt fest, ob die Einstellung Ton abspielen bei neuen Popup
Fenstern global oder anwendungsbezogen gespeichert wird.
Wert für Ton abspielen bei neuen Popup Fenstern - Auswahlschalter
Haben Sie die Einstellung "Ein" gewählt, spielt Window-Eyes einen Ton ab, wenn bei aktiviertem Browsermodus ein neues Popup Fenster am Bildschirm auftaucht.
Ausführlichkeits-Kurztaste öffnet Optionen für aktives Element Geltungsbereich umschalten zwischen Global und Programm - Schaltfläche
Diese Schaltfläche legt fest, ob die Einstellung Ausführlichkeits-Kurztaste öffnet
Optionen für aktives Element global oder anwendungsbezogen gespeichert wird.
Wert für Ausführlichkeits-Kurztaste öffnet Optionen für aktives Element -
Auswahlschalter
Haben Sie die Einstellung "Ein" gewählt, öffnet Window-Eyes nach Betätigen der
Kurztaste für den Ausführlichkeitsdialog die passenden Ausführlichkeitsoptionen für das aktuell ausgewählte Element.
© 2015 handshake Handelsges.m.b.H
208 Window-Eyes 9.1 Benutzerhandbuch
Minimale Zeilenlänge für die Text nächster/voriger Kurztasten Geltungsbereich umschalten zwischen Global und Programm - Schaltfläche
Diese Schaltfläche legt fest, ob die Einstellung Minimale Zeilenlänge für die Text nächster/voriger Kurztasten global oder anwendungsbezogen gespeichert wird.
Wert für Minimale Zeilenlänge für die Text nächster/voriger Kurztasten - Hoch/
Runter Eingabefeld
Geben Sie eine Zahl zwischen 1 und 255 ein um festzulegen, wie lang eine Zeile mindestens sein muss um mit den Text nächster und Text voriger Kurztasten angesprungen werden zu können.
Anzahl an aufeinanderfolgenden Zeilen für die Text nächster/voriger Kurztasten
Geltungsbereich umschalten zwischen Global und Programm - Schaltfläche
Diese Schaltfläche legt fest, ob die Einstellung Anzahl an aufeinanderfolgenden
Zeilen für die Text nächster/voriger Kurztasten global oder anwendungsbezogen gespeichert wird.
Wert für Anzahl an aufeinanderfolgenden Zeilen für die Text nächster/voriger
Kurztasten - Hoch/Runter Eingabefeld
Geben Sie eine Zahl zwischen 1 und 255 ein um festzulegen, wie viele aufeinanderfolgende Zeilen notwendig sind um als Textblock erkannt zu werden und mit den Text nächster und Text voriger Kurztasten angesprungen werden zu können.
Nächste/Vorige Kurztasten zirkulär anwenden Geltungsbereich umschalten zwischen Global und Programm - Schaltfläche
Diese Schaltfläche legt fest, ob die Einstellung Nächste/Vorige Kurztasten zirkulär anwenden global oder anwendungsbezogen gespeichert wird.
Wert für Nächste/Vorige Kurztasten zirkulär anwenden - Auswahlschalter
Haben Sie die Einstellung "Ein" gewählt, wird Window-Eyes bei Anwendung der
Nächste/Vorige Kurztasten vom Ende der Webseite zum Beginn springen und dort weitersuchen.
Automatisch Lesen Geltungsbereich umschalten zwischen Global und Programm -
Schaltfläche
Diese Schaltfläche legt fest, ob die Einstellung Automatisch Lesen global oder anwendungsbezogen gespeichert wird.
Automatisch Lesen - Kombinationsfeld
Wählen Sie, ob Window-Eyes nach dem Laden einer Webseite automatisch mit dem Lesen beginnen soll.
Anzahl der Zugriffstasten ansagen Geltungsbereich umschalten zwischen Global und Programm - Schaltfläche
Diese Schaltfläche legt fest, ob die Einstellung Anzahl der Zugriffstasten
© 2015 handshake Handelsges.m.b.H
Der Window-Eyes Dialog ansagen global oder anwendungsbezogen gespeichert wird.
Wert für Anzahl der Zugriffstasten ansagen - Auswahlschalter
Haben Sie die Einstellung "Ein" gewählt, meldet Window-Eyes die Anzahl der
Zugriffstasten einer Webseite, sobald sie geladen ist.
Anzahl der Akronyme / Abkürzungen ansagen Geltungsbereich umschalten zwischen Global und Programm - Schaltfläche
Diese Schaltfläche legt fest, ob die Einstellung Anzahl der Akronyme /
Abkürzungen ansagen global oder anwendungsbezogen gespeichert wird.
Wert für Anzahl der Akronyme / Abkürzungen ansagen - Auswahlschalter
Haben Sie die Einstellung "Ein" gewählt, meldet Window-Eyes die Anzahl der
Akronyme / Abkürzungen einer Webseite, sobald sie geladen ist.
Anzahl der Anker ansagen Geltungsbereich umschalten zwischen Global und
Programm - Schaltfläche
Diese Schaltfläche legt fest, ob die Einstellung Anzahl der Anker ansagen global oder anwendungsbezogen gespeichert wird.
Wert für Anzahl der Anker ansagen - Auswahlschalter
Haben Sie die Einstellung "Ein" gewählt, meldet Window-Eyes die Anzahl der
Anker einer Webseite, sobald sie geladen ist.
Anzahl der Blockzitate ansagen Geltungsbereich umschalten zwischen Global und
Programm - Schaltfläche
Diese Schaltfläche legt fest, ob die Einstellung Anzahl der Blockzitate ansagen global oder anwendungsbezogen gespeichert wird.
Wert für Anzahl der Blockzitate ansagen - Auswahlschalter
Haben Sie die Einstellung "Ein" gewählt, meldet Window-Eyes die Anzahl der
Blockzitate einer Webseite, sobald sie geladen ist.
Anzahl der Flash Objekte ansagen Geltungsbereich umschalten zwischen Global und Programm - Schaltfläche
Diese Schaltfläche legt fest, ob die Einstellung Anzahl der Flash Objekte ansagen global oder anwendungsbezogen gespeichert wird.
Wert für Anzahl der Flash Objekte ansagen - Auswahlschalter
Haben Sie die Einstellung "Ein" gewählt, meldet Window-Eyes die Anzahl der
Flash Objekte einer Webseite, sobald sie geladen ist.
Anzahl der Formulare ansagen Geltungsbereich umschalten zwischen Global und
Programm - Schaltfläche
Diese Schaltfläche legt fest, ob die Einstellung Anzahl der Formulare ansagen global oder anwendungsbezogen gespeichert wird.
Wert für Anzahl der Formulare ansagen - Auswahlschalter
Haben Sie die Einstellung "Ein" gewählt, meldet Window-Eyes die Anzahl der
209
© 2015 handshake Handelsges.m.b.H
210 Window-Eyes 9.1 Benutzerhandbuch
Formulare einer Webseite, sobald sie geladen ist.
Anzahl der Frames ansagen Geltungsbereich umschalten zwischen Global und
Programm - Schaltfläche
Diese Schaltfläche legt fest, ob die Einstellung Anzahl der Frames ansagen global oder anwendungsbezogen gespeichert wird.
Wert für Anzahl der Frames ansagen - Auswahlschalter
Haben Sie die Einstellung "Ein" gewählt, meldet Window-Eyes die Anzahl der
Frames einer Webseite, sobald sie geladen ist.
Anzahl der Überschriften ansagen Geltungsbereich umschalten zwischen Global und Programm - Schaltfläche
Diese Schaltfläche legt fest, ob die Einstellung Anzahl der Überschriften ansagen global oder anwendungsbezogen gespeichert wird.
Wert für Anzahl der Überschriften ansagen - Auswahlschalter
Haben Sie die Einstellung "Ein" gewählt, meldet Window-Eyes die Anzahl der
Überschriften einer Webseite, sobald sie geladen ist.
Anzahl der Sprachen ansagen Geltungsbereich umschalten zwischen Global und
Programm - Schaltfläche
Diese Schaltfläche legt fest, ob die Einstellung Anzahl der Sprachen ansagen global oder anwendungsbezogen gespeichert wird.
Wert für Anzahl der Sprachen ansagen - Auswahlschalter
Haben Sie die Einstellung "Ein" gewählt, meldet Window-Eyes die Anzahl der
Sprachen einer Webseite, sobald sie geladen ist.
Anzahl der Zeilen ansagen Geltungsbereich umschalten zwischen Global und
Programm - Schaltfläche
Diese Schaltfläche legt fest, ob die Einstellung Anzahl der Zeilen ansagen global oder anwendungsbezogen gespeichert wird.
Wert für Anzahl der Zeilen ansagen - Auswahlschalter
Haben Sie die Einstellung "Ein" gewählt, meldet Window-Eyes die Anzahl der
Zeilen einer Webseite, sobald sie geladen ist.
Anzahl der Links ansagen Geltungsbereich umschalten zwischen Global und
Programm - Schaltfläche
Diese Schaltfläche legt fest, ob die Einstellung Anzahl der Links ansagen global oder anwendungsbezogen gespeichert wird.
Wert für Anzahl der Links ansagen - Auswahlschalter
Haben Sie die Einstellung "Ein" gewählt, meldet Window-Eyes die Anzahl der
Links einer Webseite, sobald sie geladen ist.
© 2015 handshake Handelsges.m.b.H
Der Window-Eyes Dialog
Anzahl der Listen ansagen Geltungsbereich umschalten zwischen Global und
Programm - Schaltfläche
Diese Schaltfläche legt fest, ob die Einstellung Anzahl der Listen ansagen global oder anwendungsbezogen gespeichert wird.
Wert für Anzahl der Listen ansagen - Auswahlschalter
Haben Sie die Einstellung "Ein" gewählt, meldet Window-Eyes die Anzahl der
Listen einer Webseite, sobald sie geladen ist.
Anzahl der ausführlichen Beschreibungen ansagen Geltungsbereich umschalten zwischen Global und Programm - Schaltfläche
Diese Schaltfläche legt fest, ob die Einstellung Anzahl der ausführlichen
Beschreibungen ansagen global oder anwendungsbezogen gespeichert wird.
Wert für Anzahl der ausführlichen Beschreibungen ansagen - Auswahlschalter
Haben Sie die Einstellung "Ein" gewählt, meldet Window-Eyes die Anzahl der ausführlichen Beschreibungen einer Webseite, sobald sie geladen ist.
Anzahl der Statusmeldungen ansagen Geltungsbereich umschalten zwischen
Global und Programm - Schaltfläche
Diese Schaltfläche legt fest, ob die Einstellung Anzahl der Statusmeldungen ansagen global oder anwendungsbezogen gespeichert wird.
Wert für Anzahl der Statusmeldungen ansagen - Auswahlschalter
Haben Sie die Einstellung "Ein" gewählt, meldet Window-Eyes die Anzahl der
Statusmeldungen einer Webseite, sobald sie geladen ist.
Anzahl der Absätze ansagen Geltungsbereich umschalten zwischen Global und
Programm - Schaltfläche
Diese Schaltfläche legt fest, ob die Einstellung Anzahl der Absätze ansagen global oder anwendungsbezogen gespeichert wird.
Wert für Anzahl der Absätze ansagen - Auswahlschalter
Haben Sie die Einstellung "Ein" gewählt, meldet Window-Eyes die Anzahl der
Absätze einer Webseite, sobald sie geladen ist.
Anzahl der Objekte ansagen Geltungsbereich umschalten zwischen Global und
Programm - Schaltfläche
Diese Schaltfläche legt fest, ob die Einstellung Anzahl der Objekte ansagen global oder anwendungsbezogen gespeichert wird.
Wert für Anzahl der Objekte ansagen - Auswahlschalter
Haben Sie die Einstellung "Ein" gewählt, meldet Window-Eyes die Anzahl der
Objekte einer Webseite, sobald sie geladen ist.
Aktualisierungsrate ansagen Geltungsbereich umschalten zwischen Global und
Programm - Schaltfläche
Diese Schaltfläche legt fest, ob die Einstellung Aktualisierungsrate ansagen
211
© 2015 handshake Handelsges.m.b.H
212 Window-Eyes 9.1 Benutzerhandbuch global oder anwendungsbezogen gespeichert wird.
Wert für Aktualisierungsrate ansagen - Auswahlschalter
Haben Sie die Einstellung "Ein" gewählt, meldet Window-Eyes die
Aktualisierungsrate einer Webseite, sobald sie geladen ist.
Anzahl der Tabellen ansagen Geltungsbereich umschalten zwischen Global und
Programm - Schaltfläche
Diese Schaltfläche legt fest, ob die Einstellung Anzahl der Tabellen ansagen global oder anwendungsbezogen gespeichert wird.
Wert für Anzahl der Tabellen ansagen - Auswahlschalter
Haben Sie die Einstellung "Ein" gewählt, meldet Window-Eyes die Anzahl der
Tabellen einer Webseite, sobald sie geladen ist.
Anzahl der Orientierungspunkte ansagen Geltungsbereich umschalten zwischen
Global und Programm - Schaltfläche
Diese Schaltfläche legt fest ob die Einstellung Anzahl der Orientierungspunkte ansagen global oder anwendungsspezifisch gespeichert wird.
Anzahl der Orientierungspunkte ansagen - Auswahlschalter
Haben Sie die Einstellung "Ein" gewählt, meldet Window-Eyes die Anzahl der
Orientierungspunkte einer Webseite, sobald sie geladen ist.
Objekttyp ansagen Geltungsbereich umschalten zwischen Global und Programm -
Schaltfläche
Diese Schaltfläche legt fest, ob die Einstellung Objekttyp ansagen global oder anwendungsbezogen gespeichert wird.
Wert für Objekttyp ansagen - Auswahlschalter
Haben Sie die Einstellung "Ein" gewählt, meldet Window-Eyes bei aktiviertem
Browsermodus bei Erreichen eines Objektes dessen Typ.
Alternativtext für Objekt ansagen Geltungsbereich umschalten zwischen Global und
Programm - Schaltfläche
Diese Schaltfläche legt fest, ob die Einstellung Alternativtext für Objekt ansagen global oder anwendungsbezogen gespeichert wird.
Wert für Alternativtext für Objekt ansagen - Auswahlschalter
Haben Sie die Einstellung "Ein" gewählt, meldet Window-Eyes bei aktiviertem
Browsermodus bei Erreichen eines Objektes dessen Alternativtext.
Objekte melden (Beim Vorlesen) Geltungsbereich umschalten zwischen Global und Programm - Schaltfläche
Diese Schaltfläche legt fest, ob die Einstellung Objekte melden (Beim Vorlesen) global oder anwendungsbezogen gespeichert wird.
© 2015 handshake Handelsges.m.b.H
Der Window-Eyes Dialog
Wert für Objekte melden (Beim Vorlesen) - Auswahlschalter
Haben Sie die Einstellung "Ein" gewählt, meldet Window-Eyes bei aktiviertem
Browsermodus das Erreichen von Objekten während der Vorlesefunktion.
213
Smart Absatzmodus verwenden Geltungsbereich umschalten zwischen Global und
Programm - Schaltfläche
Diese Schaltfläche legt fest, ob die Einstellung Smart Absatzmodus verwenden global oder anwendungsbezogen gespeichert wird.
Wert für Smart Absatzmodus verwenden - Auswahlschalter
Haben Sie die Einstellung "Ein" gewählt, behandelt Window-Eyes Gruppen von
Elementen mit mindestens einer Zeile nicht editierbarem Text als Absatz.
Leerzeilen im Smart Absatzmodus ansagen Geltungsbereich umschalten zwischen Global und Programm - Schaltfläche
Diese Schaltfläche legt fest, ob die Einstellung Leerzeilen im Smart
Absatzmodus ansagen global oder anwendungsbezogen gespeichert wird.
Wert für Leerzeilen im Smart Absatzmodus ansagen - Auswahlschalter
Haben Sie die Einstellung "Ein" gewählt, meldet Window-Eyes Leerzeilen in smarten Absätzen bei aktiviertem Browsermodus.
Absätze ansagen Geltungsbereich umschalten zwischen Global und Programm -
Schaltfläche
Diese Schaltfläche legt fest, ob die Einstellung Absätze ansagen global oder anwendungsbezogen gespeichert wird.
Wert für Absätze ansagen - Auswahlschalter
Haben Sie die Einstellung "Ein" gewählt, meldet Window-Eyes Absätze bei aktiviertem Browsermodus.
Absätze ansagen (Beim Vorlesen) Geltungsbereich umschalten zwischen Global und Programm - Schaltfläche
Diese Schaltfläche legt fest, ob die Einstellung Absätze ansagen (Beim
Vorlesen) global oder anwendungsbezogen gespeichert wird.
Wert für Absätze ansagen (Beim Vorlesen) - Auswahlschalter
Haben Sie die Einstellung "Ein" gewählt, meldet Window-Eyes Absätze bei aktiviertem Browsermodus während der Vorlesefunktion.
Zitate und Blockzitate ansagen Geltungsbereich umschalten zwischen Global und
Programm - Schaltfläche
Diese Schaltfläche legt fest, ob die Einstellung Zitate und Blockzitate ansagen
© 2015 handshake Handelsges.m.b.H
214 Window-Eyes 9.1 Benutzerhandbuch global oder anwendungsbezogen gespeichert wird.
Wert für Zitate und Blockzitate ansagen - Auswahlschalter
Haben Sie die Einstellung "Ein" gewählt, meldet Window-Eyes Zitate und
Blockzitate bei aktiviertem Browsermodus.
Zitate und Blockzitate ansagen (Beim Vorlesen) Geltungsbereich umschalten zwischen Global und Programm - Schaltfläche
Diese Schaltfläche legt fest, ob die Einstellung Zitate und Blockzitate ansagen
(Beim Vorlesen) global oder anwendungsbezogen gespeichert wird.
Wert für Zitate und Blockzitate ansagen (Beim Vorlesen) - Auswahlschalter
Haben Sie die Einstellung "Ein" gewählt, meldet Window-Eyes Zitate und
Blockzitate bei aktiviertem Browsermodus während der Vorlesefunktion.
Tabellen ansagen Geltungsbereich umschalten zwischen Global und Programm -
Schaltfläche
Diese Schaltfläche legt fest, ob die Einstellung Tabellen ansagen global oder anwendungsbezogen gespeichert wird.
Wert für Tabellen ansagen - Kombinationsfeld
Wählen Sie, wann Window-Eyes bei aktiviertem Browsermodus Tabellen ansagen soll.
Tabellenzusammenfassung ansagen Geltungsbereich umschalten zwischen Global und Programm - Schaltfläche
Diese Schaltfläche legt fest, ob die Einstellung Tabellenzusammenfassung ansagen global oder anwendungsbezogen gespeichert wird.
Wert für Tabellenzusammenfassung ansagen - Auswahlschalter
Haben Sie die Einstellung "Ein" gewählt, spricht Window-Eyes bei Erreichen einer Tabelle bei aktiviertem Browsermodus eine Tabellenzusammenfassung.
Tabellengröße ansagen Geltungsbereich umschalten zwischen Global und
Programm - Schaltfläche
Diese Schaltfläche legt fest, ob die Einstellung Tabellengröße ansagen global oder anwendungsbezogen gespeichert wird.
Wert für Tabellengröße ansagen - Auswahlschalter
Haben Sie die Einstellung "Ein" gewählt, meldet Window-Eyes bei Erreichen einer Tabelle bei aktiviertem Browsermodus die Tabellengröße.
Zeilengruppierung ansagen Geltungsbereich umschalten zwischen Global und
Programm - Schaltfläche
Diese Schaltfläche legt fest, ob die Einstellung Zeilengruppierung ansagen global oder anwendungsbezogen gespeichert wird.
© 2015 handshake Handelsges.m.b.H
Der Window-Eyes Dialog
Wert für Zeilengruppierung ansagen - Auswahlschalter
Haben Sie die Einstellung "Ein" gewählt, meldet Window-Eyes das Erreichen einer Zeilengruppierung, wie z.B. Überschrift, Datenbereich oder Fußzeile in einer Tabelle bei aktiviertem Browsermodus.
Verbundene Zellen ansagen Geltungsbereich umschalten zwischen Global und
Programm - Schaltfläche
Diese Schaltfläche legt fest, ob die Einstellung Verbundene Zellen ansagen global oder anwendungsbezogen gespeichert wird.
Wert für Verbundene Zellen ansagen - Auswahlschalter
Haben Sie die Einstellung "Ein" gewählt, meldet Window-Eyes das Erreichen von verbundenen Zellen in einer Tabelle bei aktiviertem Browsermodus.
Überschriftsattribut übergehen Geltungsbereich umschalten zwischen Global und
Programm - Schaltfläche
Diese Schaltfläche legt fest, ob die Einstellung Überschriftsattribut übergehen global oder anwendungsbezogen gespeichert wird.
Wert für Überschriftsattribut übergehen - Auswahlschalter
Haben Sie die Einstellung "Ein" gewählt, spricht Window-Eyes nur das
Überschriftsattribut der gewählten Zelle und ignoriert das Überschriftsattribut der gesamten Tabelle bei aktiviertem Browsermodus.
Standard Überschrift Geltungsbereich umschalten zwischen Global und Programm
- Schaltfläche
Diese Schaltfläche legt fest, ob die Einstellung Standard Überschrift global oder anwendungsbezogen gespeichert wird.
Wert für Standard Überschrift - Kombinationsfeld
Wählen Sie, wie Window-Eyes bei aktiviertem Browsermodus
Tabellenüberschriften ansagen soll.
Zeilen- und Spaltennummern melden Geltungsbereich umschalten zwischen Global und Programm - Schaltfläche
Diese Schaltfläche legt fest, ob die Einstellung Zeilen- und Spaltennummern melden global oder anwendungsbezogen gespeichert wird.
Wert für Zeilen- und Spaltennummern melden - Auswahlschalter
Haben Sie die Einstellung "Ein" gewählt, meldet Window-Eyes Zeilen- und
Spaltennummern einer Tabelle.
Tabellen ansagen (Beim Vorlesen) Geltungsbereich umschalten zwischen Global und Programm - Schaltfläche
Diese Schaltfläche legt fest, ob die Einstellung Tabellen ansagen (Beim
Vorlesen) global oder anwendungsbezogen gespeichert wird.
Wert für Tabellen ansagen (Beim Vorlesen) - Auswahlschalter
215
© 2015 handshake Handelsges.m.b.H
216 Window-Eyes 9.1 Benutzerhandbuch
Haben Sie die Einstellung "Ein" gewählt, meldet Window-Eyes das Erreichen einer Tabelle bei aktiviertem Browsermodus während der Vorlesefunktion.
Office
In den folgenden Kapiteln finden Sie Einstellmöglichkeiten für Microsoft Excel,
PowerPoint und Word.
Die folgenden Einstellmöglichkeiten gelten für Microsoft Excel.
Position ansagen - Kombinationsfeld
Wählen Sie, wann Window-Eyes die aktuelle Position in Excel Tabellen melden soll.
Beeinflußt Zellen - Kontrollfeld
Wenn dieses Kontrollfeld aktiviert ist, spricht Window-Eyes "Beeinflußt Zellen", wenn der Wert der aktuellen Zelle eine andere Zelle beeinflußt, weil er z.B. in einer Formel verwendet wird.
Auto Filter - Kontrollfeld
Wenn dieses Kontrollfeld aktiviert ist, spricht Window-Eyes "Auto Filter", wenn die Zelle einen Auto Filter definiert hat.
Rahmen - Kontrollfeld
Wenn dieses Kontrollfeld aktiviert ist, spricht Window-Eyes den Rahmenstil für alle Seiten der aktuellen Zelle, wenn für die Zelle ein Rahmen definiert wurde.
Abgeschnitten - Kontrollfeld
Wenn dieses Kontrollfeld aktiviert ist, spricht Window-Eyes "Abgeschnitten", wenn die umgebenden Zellen den Inhalt der aktuellen Zelle abschneiden.
Kommentar - Kontrollfeld
Wenn dieses Kontrollfeld aktiviert ist, spricht Window-Eyes "enthält Kommentar", wenn die aktuelle Zelle einen Kommentar enthält.
bedingte Formatierung - Kontrollfeld
Wenn dieses Kontrollfeld aktiviert ist, spricht Window-Eyes "hat bedingte
Formatierung", wenn die aktuelle Zelle eine bedingte Formatierung enthält.
Inhalt - Kontrollfeld
Wenn dieses Kontrollfeld aktiviert ist, spricht Window-Eyes den Inhalt der aktuellen Zelle.
Formel - Kontrollfeld
© 2015 handshake Handelsges.m.b.H
Der Window-Eyes Dialog
Wenn dieses Kontrollfeld aktiviert ist, spricht Window-Eyes "enthält Formel", wenn die aktuelle Zelle eine Formel enthält.
Hyperlink - Kontrollfeld
Wenn dieses Kontrollfeld aktiviert ist, spricht Window-Eyes "enthält Hyperlink", wenn die aktuelle Zelle einen Hyperlink enthält.
Eingabemeldung - Kontrollfeld
Wenn dieses Kontrollfeld aktiviert ist, spricht Window-Eyes den Titel und die
Nachricht der Eingabemeldung, wenn die aktuelle Zelle eine Eingabemeldung enthält.
Verbunden - Kontrollfeld
Wenn dieses Kontrollfeld aktiviert ist, spricht Window-Eyes die Anzahl der verbundenen Zellen, indem es die Anzahl der Zeilen und Spalten vorliest, die in der aktuellen Zelle enthalten sind, wie z.B. Verbunden 3 Spalten, 2 Zeilen.
Zahlenformat - Kontrollfeld
Wenn dieses Kontrollfeld aktiviert ist, spricht Window-Eyes das Zahlenformat der aktuellen Zelle, wie z.B. Datum oder Prozent mit 2 Stellen.
Orientierung - Kontrollfeld
Wenn dieses Kontrollfeld aktiviert ist, spricht Window-Eyes die Ausrichtung des
Textes in der aktuellen Zelle, wenn dieser rotiert wurde z.B. Orientierung 38 aufwärts oder Orientierung 45 abwärts
Überlappend - Kontrollfeld
Wenn dieses Kontrollfeld aktiviert ist, spricht Window-Eyes die Anzahl der Zellen, die von der aktuellen Zelle überlappt werden.
Geschrumpft - Kontrollfeld
Wenn dieses Kontrollfeld aktiviert ist, spricht Window-Eyes "Geschrumpft", wenn der Inhalt einer Zelle verkleinert wurde, um in die Beschränkung der aktuellen
Zelle zu passen.
Position vor Inhalt ansagen - Kontrollfeld
Wenn dieses Kontrollfeld aktiviert ist, spricht Window-Eyes die Position der aktuellen Zelle bevor es den Inhalt der Zelle vorliest.
Umbruch - Kontrollfeld
Wenn dieses Kontrollfeld aktiviert ist, spricht Window-Eyes "Umbruch", wenn der
Inhalt der aktuellen Zelle umgebrochen wurde, sie also höher als eine Zeile ist.
217
Wenn ein Tabellenblatt fokussiert wird, sprich den
Namen des Tabellenblattes - Kontrollfeld
Wenn dieses Kontrollfeld aktiviert ist, spricht Window-Eyes den Namen des
© 2015 handshake Handelsges.m.b.H
218 Window-Eyes 9.1 Benutzerhandbuch
Tabellenblattes wenn dieses fokussiert wird.
Namen der Arbeitsmappe - Kontrollfeld
Wenn dieses Kontrollfeld aktiviert ist, spricht Window-Eyes den Namen der
Arbeitsmappe wenn ein Tabellenblatt fokussiert wird.
Maßeinheit - Kombinationsfeld
Wählen Sie, welche Maßeinheit Window-Eyes für das Ansagen der Position in
Excel Tabellen verwenden soll.
Symbolleisten automatisch andocken - Kontrollfeld
Wenn dieses Kontrollfeld aktiviert ist, dockt Window-Eyes die Symbolleisten in
Excel automatisch an. Diese Funktion wird nur in Excel 2003 und früher unterstützt.
Wenn Zellen markiert wurden,
Beide neuen Eckpunkte ansagen - Kontrollfeld
Wenn dieses Kontrollfeld aktiviert ist, sagt Window-Eyes beide Eckpunkte einer
Markierung an.
Anzahl der Zeilen und Spalten ansagen - Kontrollfeld
Wenn dieses Kontrollfeld aktiviert ist, sagt Window-Eyes die Anzahl der markierten Zeilen und Spalten an.
Elemente die in der Zusammenfassung angesagt werden:
Arbeitsmappe Name - Kontrollfeld
Dieses Kontrollfeld legt fest, ob Window-Eyes bei Betätigen der
Zusammenfassung ansagen Kurztaste den Namen der Arbeitsmappe vorliest.
Tabellenblatt Name - Kontrollfeld
Dieses Kontrollfeld legt fest, ob Window-Eyes bei Betätigen der
Zusammenfassung ansagen Kurztaste den Namen des Tabellenblattes vorliest.
Tabellenblätter Anzahl - Kontrollfeld
Dieses Kontrollfeld legt fest, ob Window-Eyes bei Betätigen der
Zusammenfassung ansagen Kurztaste die Anzahl der Tabellenblätter vorliest.
Kommentar Anzahl - Kontrollfeld
Dieses Kontrollfeld legt fest, ob Window-Eyes bei Betätigen der
Zusammenfassung ansagen Kurztaste die Anzahl der Kommentare vorliest.
Hyperlinks Anzahl - Kontrollfeld
Dieses Kontrollfeld legt fest, ob Window-Eyes bei Betätigen der
© 2015 handshake Handelsges.m.b.H
Der Window-Eyes Dialog
Zusammenfassung ansagen Kurztaste die Anzahl der Hyperlinks vorliest.
Objekt Anzahl - Kontrollfeld
Dieses Kontrollfeld legt fest, ob Window-Eyes bei Betätigen der
Zusammenfassung ansagen Kurztaste die Anzahl der Objekte vorliest.
Diagramm Anzahl - Kontrollfeld
Dieses Kontrollfeld legt fest, ob Window-Eyes bei Betätigen der
Zusammenfassung ansagen Kurztaste die Anzahl der Diagramme vorliest.
Position - Kontrollfeld
Dieses Kontrollfeld legt fest, ob Window-Eyes bei Betätigen der
Zusammenfassung ansagen Kurztaste die aktuelle Position im Tabellenblatt vorliest.
Anzahl der Elemente ist bezogen auf - Auswahlschalter
Mit diesem Auswahlschalter legen Sie fest, ob sich die Anzahl der Elemente in der Zusammenfassung auf das aktuelle Tabellenblatt oder die aktuelle
Arbeitsmappe beziehen.
219
Die folgenden Einstellmöglichkeiten gelten für Microsoft PowerPoint.
Bei Wiedergabe einer PowerPoint Präsentation:
Bei voriger Position starten - Kontrollfeld
Dieses Kontrollfeld legt fest, ob Window-Eyes bei der Wiedergabe einer
PowerPoint Präsentation automatisch die vorige Position der aktuellen Folie anspringt.
Foliennotizen einschließen - Kontrollfeld
Dieses Kontrollfeld legt fest, ob Window-Eyes bei der Wiedergabe einer
PowerPoint Präsentation die Notizen der aktuellen Folie am Ende der Folie anzeigt.
Effekte ansagen - Kombinationsfeld
Wählen Sie, wie Window-Eyes Folieneffekte meldet.
In Folienansicht:
Objektgröße melden - Kontrollfeld
Dieses Kontrollfeld legt fest, ob Window-Eyes in der Folienansicht die Höhe und
Breite des fokussierten Objekts meldet.
Überlappende Objekte melden - Kontrollfeld
© 2015 handshake Handelsges.m.b.H
220 Window-Eyes 9.1 Benutzerhandbuch
Dieses Kontrollfeld legt fest, ob Window-Eyes meldet, wenn in der Folienansicht ein Objekt von einem anderen Objekt überlappt wird.
Objekt Position melden - Kontrollfeld
Dieses Kontrollfeld legt fest, ob Window-Eyes in der Folienansicht die Position des fokussierten Objekts meldet.
Textüberlauf in Objekt melden - Kontrollfeld
Dieses Kontrollfeld legt fest, ob Window-Eyes meldet, wenn in der Folienansicht das fokussierte Objekt mehr Text enthält als hineinpaßt.
Objektüberlauf in Folie melden - Kontrollfeld
Dieses Kontrollfeld legt fest, ob Window-Eyes meldet, wenn in der Folienansicht das fokussierte Objekt über den oberen, unteren, rechten oder linken Rand der
Folie hinaus ragt.
Maßeinheit - Kombinationsfeld
Wählen Sie, welche Maßeinheit Window-Eyes für das Ansagen der Position in
PowerPoint Folien verwenden soll.
Die folgenden Einstellmöglichkeiten gelten für Microsoft Word.
Spalten melden - Kontrollfeld
Dieses Kontrollfeld legt fest, ob Window-Eyes das Erreichen von als Spalten formatierten Text in Word Dokumenten meldet.
Spalten melden (Beim Vorlesen) - Kontrollfeld
Dieses Kontrollfeld legt fest, ob Window-Eyes das Erreichen von als Spalten formatierten Text in Word Dokumenten während der Vorlesefunktion meldet.
Felder melden - Kontrollfeld
Dieses Kontrollfeld legt fest, ob Window-Eyes das Erreichen von Feldern in
Word Dokumenten meldet.
Anzahl der Felder melden - Kontrollfeld
Dieses Kontrollfeld legt fest, ob Window-Eyes die Anzahl der Felder in der aktuellen Zeile des Word Dokumentes meldet.
Anzahl der Felder melden (Beim Vorlesen) - Kontrollfeld
Dieses Kontrollfeld legt fest, ob Window-Eyes die Anzahl der Felder in der aktuellen Zeile des Word Dokumentes während der Vorlesefunktion meldet.
© 2015 handshake Handelsges.m.b.H
Der Window-Eyes Dialog 221
Kopfzeilen melden - Kontrollfeld
Dieses Kontrollfeld legt fest, ob Window-Eyes das Erreichen von Kopfzeilen in
Word Dokumenten meldet.
Kopfzeilen melden (Beim Vorlesen) - Kontrollfeld
Dieses Kontrollfeld legt fest, ob Window-Eyes das Erreichen von Kopfzeilen in
Word Dokumenten während der Vorlesefunktion meldet.
Fußzeilen melden - Kontrollfeld
Dieses Kontrollfeld legt fest, ob Window-Eyes das Erreichen von Fußzeilen in
Word Dokumenten meldet.
Fußzeilen melden (Beim Vorlesen) - Kontrollfeld
Dieses Kontrollfeld legt fest, ob Window-Eyes das Erreichen von Fußzeilen in
Word Dokumenten während der Vorlesefunktion meldet.
Seitenzahlen melden - Kontrollfeld
Wählen Sie, wie Window-Eyes Seitenzahlen in Word Dokumenten melden soll.
Seitenzahlen melden (Beim Vorlesen) - Kontrollfeld
Dieses Kontrollfeld legt fest, ob Window-Eyes Seitenzahlen in Word
Dokumenten während der Vorlesefunktion meldet.
AutoKorrektur melden - Kontrollfeld
Dieses Kontrollfeld legt fest, ob Window-Eyes meldet, wenn ein Wort von der
Autokorrektur korrigiert wurde.
Rahmen und Schattierung melden - Kontrollfeld
Dieses Kontrollfeld legt fest, ob Window-Eyes meldet, wenn die Einfügemarke einen mit Rahmen oder Schattierung versehenen Teil des Dokuments erreicht oder verläßt.
Smart Tags melden - Kontrollfeld
Dieses Kontrollfeld legt fest, ob Window-Eyes meldet, wenn ein Wort einen
Smart Tag enthält.
Formatvorlage melden - Kontrollfeld
Dieses Kontrollfeld legt fest, ob Window-Eyes meldet, wenn sich die
Formatvorlage des aktuellen Elementes des Word Dokuments von der
Formatvorlage des vorherigen Elements unterscheidet.
Symbolleisten automatisch andocken - Kontrollfeld
Dieses Kontrollfeld legt fest, ob Window-Eyes die Symbolleisten in Word automatisch andocken soll. Diese Funktion wird nur in Word 2003 und früher unterstützt.
© 2015 handshake Handelsges.m.b.H
222 Window-Eyes 9.1 Benutzerhandbuch
Erweiterte Unterstützung für aktuelles Word Dokument - Kontrollfeld
Dieses Kontrollfeld legt fest, ob Window-Eyes die erweiterte Unterstützung für das aktuelle Word Dokument verwendet.
Melde "eingebettetes Objekt" - Kontrollfeld
Bei aktiviertem Kontrollfeld meldet Window-Eyes eingebettete Objekte beim lesen einer Zeile.
Beschreibung ansagen - Kontrollfeld
Bei aktiviertem Kontrollfeld spricht Window-Eyes eine eventuell vorhandene
Beschreibung des Bildes oder Objektes.
Größe ansagen - Kontrollfeld
Bei aktiviertem Kontrollfeld meldet Window-Eyes die Größe des Bildes oder
Objektes.
Ist eines der Kontrollfelder aktiv, meldet Window-Eyes die Anzahl an Bildern und
Objekten bei erreichen einer neuen Zeile.
Referenzen melden - Kontrollfeld
Dieses Kontrollfeld legt fest, ob Window-Eyes das Erreichen von Referenzen in
Word Dokumenten meldet.
Anzahl der Referenzen melden - Kontrollfeld
Dieses Kontrollfeld legt fest, ob Window-Eyes die Anzahl der Referenzen in der aktuellen Zeile des Word Dokumentes meldet.
Anzahl der Referenzen melden (Beim Vorlesen) - Kontrollfeld
Dieses Kontrollfeld legt fest, ob Window-Eyes die Anzahl der Referenzen in der aktuellen Zeile des Word Dokumentes während der Vorlesefunktion meldet.
Änderungen melden - Kontrollfeld
Dieses Kontrollfeld legt fest, ob Window-Eyes das Erreichen von Änderungen in
Word Dokumenten meldet.
Änderungsautor melden - Kontrollfeld
Dieses Kontrollfeld legt fest, ob Window-Eyes den Änderungsautor meldet, wenn es eine Änderung in einem Word Dokument erreicht.
Änderungsdatum melden - Kontrollfeld
© 2015 handshake Handelsges.m.b.H
Der Window-Eyes Dialog
Dieses Kontrollfeld legt fest, ob Window-Eyes das Änderungsdatum meldet, wenn es eine Änderung in einem Word Dokument erreicht.
Anzahl der Änderungen melden - Kontrollfeld
Dieses Kontrollfeld legt fest, ob Window-Eyes die Anzahl der Änderungen in der aktuellen Zeile des Word Dokumentes meldet.
Anzahl der Änderungen melden (Beim Vorlesen) - Kontrollfeld
Dieses Kontrollfeld legt fest, ob Window-Eyes die Anzahl der Änderungen in der aktuellen Zeile des Word Dokumentes während der Vorlesefunktion meldet.
223
Abschnitte melden - Kontrollfeld
Dieses Kontrollfeld legt fest, ob Window-Eyes das Erreichen von Abschnitten in
Word Dokumenten meldet.
Abschnitte melden (Beim Vorlesen) - Kontrollfeld
Dieses Kontrollfeld legt fest, ob Window-Eyes das Erreichen von Abschnitten in
Word Dokumenten während der Vorlesefunktion meldet.
Tippfehler melden - Kontrollfeld
Dieses Kontrollfeld legt fest, ob Window-Eyes das Erreichen von Tippfehlern in
Word Dokumenten meldet.
Anzahl der Tippfehler melden - Kontrollfeld
Dieses Kontrollfeld legt fest, ob Window-Eyes die Anzahl der Tippfehler in der aktuellen Zeile des Word Dokumentes meldet.
Anzahl der Tippfehler melden (Beim Vorlesen) - Kontrollfeld
Dieses Kontrollfeld legt fest, ob Window-Eyes die Anzahl der Tippfehler in der aktuellen Zeile des Word Dokumentes während der Vorlesefunktion meldet.
Grammatikfehler melden - Kontrollfeld
Dieses Kontrollfeld legt fest, ob Window-Eyes das Erreichen von
Grammatikfehlern in Word Dokumenten meldet.
Anzahl der Grammatikfehler melden - Kontrollfeld
Dieses Kontrollfeld legt fest, ob Window-Eyes die Anzahl der Grammatikfehler in der aktuellen Zeile des Word Dokumentes meldet.
Anzahl der Grammatikfehler melden (Beim Vorlesen) - Kontrollfeld
Dieses Kontrollfeld legt fest, ob Window-Eyes die Anzahl der Grammatikfehler in der aktuellen Zeile des Word Dokumentes während der Vorlesefunktion meldet.
© 2015 handshake Handelsges.m.b.H
224 Window-Eyes 9.1 Benutzerhandbuch
Tabellen melden - Kontrollfeld
Dieses Kontrollfeld legt fest, ob Window-Eyes das Erreichen von Tabellen in
Word Dokumenten meldet.
Tabellen melden (Beim Vorlesen) - Kontrollfeld
Dieses Kontrollfeld legt fest, ob Window-Eyes das Erreichen von Tabellen in
Word Dokumenten während der Vorlesefunktion meldet.
Tabellenzelle melden - Kontrollfeld
Dieses Kontrollfeld legt fest, ob Window-Eyes die Position und Textausrichtung einer Zelle in einer Word Tabelle meldet.
Wörterbücher
Mit den folgenden Einstellungen bearbeiten Sie die Window-Eyes Wörterbücher.
Status
Zeichenwörterbücher - Auswahlschalter
Haben Sie die Einstellung "Ein" gewählt, sind die Zeichenwörterbücher aktiviert.
Anwendungswörterbuch anzeigen - Kontrollfeld
Dieses Kontrollfeld legt fest, ob das Zeichenwörterbuch des aktuellen
Programmes auch in der Liste der Zeichenwörterbücher angezeigt werden soll.
Liste der Zeichenwörterbücher - Listenansicht
Diese Liste zeigt die editierbaren Zeichenwörterbücher an.
Farbwörterbücher - Kombinationsfeld
Wählen Sie, welche Farben Window-Eyes sprechen soll. Bei Einstellung "Aus" ist das Wörterbuch deaktiviert. Bei Einstellung "Nur Exakt" werden nur die
Farben gesprochen, deren RGB Werte exakt im Wörterbuch definiert sind. Bei
Einstellung "Exakt oder sehr ähnlich" spricht Window-Eyes unbekannte Farben als blassen Farbton der nähesten exakten Farbe.
Anwendungswörterbuch anzeigen - Kontrollfeld
Dieses Kontrollfeld legt fest, ob das Farbwörterbuch des aktuellen Programmes auch in der Liste der Farbwörterbücher angezeigt werden soll.
Liste der Farbwörterbücher - Listenansicht
Diese Liste zeigt die editierbaren Farbwörterbücher an.
Ausnahmewörterbücher - Auswahlschalter
Haben Sie die Einstellung "Ein" gewählt, sind die Ausnahmewörterbücher aktiviert.
Anwendungswörterbuch anzeigen - Kontrollfeld
© 2015 handshake Handelsges.m.b.H
Der Window-Eyes Dialog
Dieses Kontrollfeld legt fest, ob das Ausnahmewörterbuch des aktuellen
Programmes auch in der Liste der Ausnahmewörterbücher angezeigt werden soll.
Liste der Ausnahmewörterbücher - Listenansicht
Diese Liste zeigt die editierbaren Ausnahmewörterbücher an.
Grafikwörterbücher - Kombinationsfeld
Wählen Sie, wie Window-Eyes Grafiken sprechen soll. Bei Einstellung "Aus" werden alle Grafiken ignoriert. Bei Einstellung "Nur Wörterbuch" werden nur
Grafiken angesagt, für die ein Wörterbucheintrag besteht. Bei Einstellung
"Wörterbuch oder Grafik" werden nur Grafiken ohne Wörterbucheintrag als
"Grafik" gesprochen, für bekannte Grafiken wird der Eintrag verwendet. Bei
Einstellung "Nur Grafik" werden alle Grafiken als "Grafik" gemeldet.
Anwendungswörterbuch anzeigen - Kontrollfeld
Dieses Kontrollfeld legt fest, ob das Grafikwörterbuch des aktuellen
Programmes auch in der Liste der Grafikwörterbücher angezeigt werden soll.
Liste der Grafikwörterbücher - Listenansicht
Diese Liste zeigt die editierbaren Grafikwörterbücher an.
Tastenwörterbücher - Auswahlschalter
Haben Sie die Einstellung "Ein" gewählt, sind die Tastenwörterbücher aktiviert.
Anwendungswörterbuch anzeigen - Kontrollfeld
Dieses Kontrollfeld legt fest, ob das Tastenwörterbuch des aktuellen
Programmes auch in der Liste der Tastenwörterbücher angezeigt werden soll.
Liste der Tastenwörterbücher - Listenansicht
Diese Liste zeigt die editierbaren Tastenwörterbücher an.
225
Zeichenwörterbuch
Original - Eingabefeld
Geben Sie das Zeichen ein, das anders ausgesprochen werden soll.
Ersetzen durch - Eingabefeld
Geben Sie den Text ein, der statt dem Originalzeichen gesprochen werden soll.
Schriftart - Eingabefeld
Dieses Feld enthält die Schriftart des gewählten Zeichens.
Schriftart berücksichtigen - Kontrollfeld
Dieses Kontrollfeld legt fest, ob die Schriftart ebenfalls berücksichtigt werden soll. Es werden dann nur Zeichen in der gewählten Schriftart ersetzt.
Wörterbuchinhalte - Listenfeld
Wählen Sie einen bestehenden Eintrag, um diesen zu verändern.
© 2015 handshake Handelsges.m.b.H
226 Window-Eyes 9.1 Benutzerhandbuch
Eintrag aktualisieren - Schaltfläche
Diese Schaltfläche aktualisiert den gewählten Eintrag.
Eintrag entfernen - Schaltfläche
Diese Schaltfläche entfernt den gewählten Eintrag.
Alle Einträge entfernen - Schaltfläche
Diese Schaltfläche entfernt alle Einträge des gewählten Zeichenwörterbuches.
Zeige Programm / Zeige Global - Schaltfläche
Diese Schaltfläche legt fest, ob das aktive Zeichenwörterbuch global oder anwendungsspezifisch gespeichert wird.
Verbunden mit Wörterbuch - Eingabefeld
Geben Sie den Namen des Zeichenwörterbuches ein.
Durchsuchen - Schaltfläche
Diese Schaltfläche öffnet den Standard Windows Dialog zum Öffnen einer Datei, mit dem Sie nach einem vorhandenen Zeichenwörterbuch suchen können.
Farbwörterbuch
Mausfahrben übernehmen
Original Hintergrund - Schaltfläche
Diese Schaltfläche veranlaßt Window-Eyes die original Hintergrundfarbe des
Fensters zu verwenden.
Aktueller Hintergrund - Schaltfläche
Diese Schaltfläche veranlaßt Window-Eyes die Hintergrundfarbe des Bereichs unter dem Mauszeiger zu verwenden.
Original Vordergrund - Schaltfläche
Diese Schaltfläche veranlaßt Window-Eyes die original Vordergrundfarbe des
Fensters zu verwenden. aktueller Vordergrund - Schaltfläche
Diese Schaltfläche veranlaßt Window-Eyes die Vordergrundfarbe des Bereichs unter dem Mauszeiger zu verwenden.
Beschreibung - Eingabefeld
Geben Sie eine Beschreibung für die definierte Farbe ein.
R - Eingabefeld
Geben Sie eine Zahl zwischen 0 und 255 ein, um den Rotanteil der Farbe zu definieren.
G - Eingabefeld
© 2015 handshake Handelsges.m.b.H
Der Window-Eyes Dialog
Geben Sie eine Zahl zwischen 0 und 255 ein, um den Grünanteil der Farbe zu definieren.
B - Eingabefeld
Geben Sie eine Zahl zwischen 0 und 255 ein, um den Blauanteil der Farbe zu definieren.
Wörterbuchinhalte - Listenfeld
Wählen Sie einen bestehenden Eintrag, um diesen zu editieren.
Eintrag aktualisieren - Schaltfläche
Diese Schaltfläche aktualisiert den gewählten Eintrag.
Eintrag entfernen - Schaltfläche
Diese Schaltfläche entfernt den gewählten Eintrag.
Alle Einträge entfernen - Schaltfläche
Diese Schaltfläche entfernt alle Einträge des gewählten Farbwörterbuches.
Zeige Programm / Zeige Global - Schaltfläche
Diese Schaltfläche legt fest, ob das aktive Farbwörterbuch global oder anwendungsspezifisch gespeichert wird.
Verbunden mit Wörterbuch - Eingabefeld
Geben Sie den Namen des Farbwörterbuches ein.
Durchsuchen - Schaltfläche
Diese Schaltfläche öffnet den Standard Windows Dialog zum Öffnen einer Datei, mit dem Sie nach einem vorhandenen Farbwörterbuch suchen können.
227
Ausnahmewörterbuch
Original - Eingabefeld
Geben Sie das Wort ein, das anders ausgesprochen werden soll.
Ersetzen durch - Eingabefeld
Geben Sie den Text ein, der statt dem Wort gesprochen werden soll.
Wörterbuchinhalte - Listenfeld
Wählen Sie einen bestehenden Eintrag, um diesen zu verändern.
Eintrag aktualisieren - Schaltfläche
Diese Schaltfläche aktualisiert den gewählten Eintrag.
Eintrag entfernen - Schaltfläche
Diese Schaltfläche entfernt den gewählten Eintrag.
Alle Einträge entfernen - Schaltfläche
Diese Schaltfläche entfernt alle Einträge des gewählten
© 2015 handshake Handelsges.m.b.H
228 Window-Eyes 9.1 Benutzerhandbuch
Ausnahmewörterbuches.
Zeige Programm / Zeige Global - Schaltfläche
Diese Schaltfläche legt fest, ob das aktive Ausnahmewörterbuch global oder anwendungsspezifisch gespeichert wird.
Verbunden mit Wörterbuch - Eingabefeld
Geben Sie den Namen des Ausnahmewörterbuches ein.
Durchsuchen - Schaltfläche
Diese Schaltfläche öffnet den Standard Windows Dialog zum Öffnen einer Datei, mit dem Sie nach einem vorhandenen Ausnahmewörterbuch suchen können.
Grafikwörterbuch
Sprechen - Eingabefeld
Geben Sie den Text ein den Window-Eyes sprechen soll, wenn die gewählte
Grafik erreicht wird.
Grafik nicht sprechen - Kontrollfeld
Aktivieren Sie dieses Kontrollfeld, um keine Sprachmeldung zu dieser Grafik zu bekommen.
Aus Zeilen ausschließen - Kontrollfeld
Dieses Kontrollfeld legt fest, ob die Grafik bei zeilenweiser Bewegung mit der
Tastatur gelesen werden soll.
Braille - Eingabefeld
Geben Sie den Text ein den Window-Eyes auf der Braillezeile anzeigen soll, wenn die gewählte Grafik erreicht wird.
Grafik nicht anzeigen - Kontrollfeld
Aktivieren Sie dieses Kontrollfeld, um die Grafik nicht auf der Braillezeile angezeigt zu bekommen.
Wörterbuchinhalte - Listenfeld
Wählen Sie einen bestehenden Eintrag, um diesen zu verändern.
Eintrag aktualisieren - Schaltfläche
Diese Schaltfläche aktualisiert den gewählten Eintrag.
Eintrag entfernen - Schaltfläche
Diese Schaltfläche entfernt den gewählten Eintrag.
Alle Einträge entfernen - Schaltfläche
Diese Schaltfläche entfernt alle Einträge des gewählten Grafikwörterbuches.
Zeige Programm / Zeige Global - Schaltfläche
Diese Schaltfläche legt fest, ob das aktive Grafikwörterbuch global oder
© 2015 handshake Handelsges.m.b.H
Der Window-Eyes Dialog anwendungsspezifisch gespeichert wird.
Verbunden mit Wörterbuch - Eingabefeld
Geben Sie den Namen des Grafikwörterbuches ein.
Durchsuchen - Schaltfläche
Diese Schaltfläche öffnet den Standard Windows Dialog zum Öffnen einer Datei, mit dem Sie nach einem vorhandenen Grafikwörterbuch suchen können.
229
Tastenwörterbuch
Taste zuweisen - Schaltfläche
Mit dieser Schaltfläche können Sie die zu definierende Taste zuweisen.
Original - Eingabefeld
Dieses Eingabefeld enthält die zu ersetzende Taste.
Ersetzen durch - Eingabefeld
Geben Sie den Text ein den Window-Eyes sprechen soll, wenn die gewählte
Taste gedrückt wird.
Wörterbuchinhalte - Listenfeld
Wählen Sie einen bestehenden Eintrag, um diesen zu verändern.
Eintrag aktualisieren - Schaltfläche
Diese Schaltfläche aktualisiert den gewählten Eintrag.
Eintrag entfernen - Schaltfläche
Diese Schaltfläche entfernt den gewählten Eintrag.
Alle Einträge entfernen - Schaltfläche
Diese Schaltfläche entfernt alle Einträge des gewählten Tastenwörterbuches.
Zeige Programm / Zeige Global - Schaltfläche
Diese Schaltfläche legt fest, ob das aktive Tastenwörterbuch global oder anwendungsspezifisch gespeichert wird.
Verbunden mit Wörterbuch - Eingabefeld
Geben Sie den Namen des Tastenwörterbuches ein.
Durchsuchen - Schaltfläche
Diese Schaltfläche öffnet den Standard Windows Dialog zum Öffnen einer Datei, mit dem Sie nach einem vorhandenen Tastenwörterbuch suchen können.
Benutzerfenster
Mit den folgenden Einstellungen legen Sie fest, wie Window-Eyes mit
Benutzerfenstern umgehen soll.
© 2015 handshake Handelsges.m.b.H
230 Window-Eyes 9.1 Benutzerhandbuch
Standard
Die folgenden Einstellungen gelten für Standard Benutzerfenster.
Benutzerfenster - Listenfeld
Wählen Sie ein Benutzerfenster zum editieren.
Eigenschaften öffnen - Schaltfläche
Diese Schaltfläche öffnet die Eigenschaften des gewählten Benutzerfensters.
Aktuelles Fenster - Hoch/Runter Eingabefeld
Geben Sie eine Zahl zwischen 0 und 49 ein, um ein Benutzerfenster zu wählen.
Status - Kombinationsfeld
Wählen Sie den Sprechstatus des Benutzerfensters.
Kommentar - Eingabefeld
Geben Sie einen Kommentar ein, um das aktuelle Benutzerfenster zu beschreiben.
Fensterattribute
Übereinstimmung mit jeder Vordergrundfarbe - Kontrollfeld
Dieses Kontrollfeld legt fest, ob das gewählte Benutzerfenster bei jeder
Vordergrundfarbe sprechen soll.
Übereinstimmung mit jeder Hintergrundfarbe - Kontrollfeld
Dieses Kontrollfeld legt fest, ob das gewählte Benutzerfenster bei jeder
Hintergrundfarbe sprechen soll.
Fensterattribute eingeben - Schaltfläche
Wählen Sie die Vordergrund- und Hintergrundfarben, bei denen das gewählte
Benutzerfenster sprechen soll.
Markierungsbalken Attribute
Farbe des Markierungsbalken automatisch erkennen - Kontrollfeld
Dieses Kontrollfeld legt fest, ob Window-Eyes die Farbe des
Markierungsbalkens für das gewählte Benutzerfenster automatisch erkennt.
Attribute für Markierungsbalken eingeben - Schaltfläche
Wählen Sie die Attribute des Markierungsbalkens für das gewählte
Benutzerfenster.
Zusätzliche Einstellungen
Lese Fenster bei Verkettung - Kombinationsfeld
© 2015 handshake Handelsges.m.b.H
Der Window-Eyes Dialog
Wählen Sie ein Benutzerfenster, das automatisch nach dem aktuellen Fenster vorgelesen wird.
Markierungsbalken Status - Kombinationsfeld
Wählen Sie wie das aktuelle Benutzerfenster Markierungsbalken verfolgen und sprechen soll.
Lesen und buchstabieren - Kontrollfeld
Dieses Kontrollfeld legt fest, ob Window-Eyes den Inhalt des aktuellen
Benutzerfensters buchstabiert, nachdem es ihn vorgelesen hat.
Kopiere Einstellungen von Fenster - Schaltfläche
Diese Schaltfläche kopiert die Einstellungen eines anderen Benutzerfensters auf das aktuelle Benutzerfenster.
231
Aktuelles Fenster - Hoch/Runter Eingabefeld
Geben Sie eine Zahl zwischen 0 und 49 ein um festzulegen, für welches
Benutzerfenster Sie die Koordinaten eingeben möchten.
Linke Position Wanderfenster - Kombinationsfeld
Hat das aktuelle Fenster den Status "wandern", können Sie hier wählen, wie sich die linke Kante des Benutzerfensters verhalten soll.
Links Wert - Eingabefeld
Geben Sie eine Zahl zwischen 0 und 2000 ein um festzulegen, wie viele Pixel das Benutzerfenster von der gewählten linken Begrenzung entfernt ist.
Links Zeichenkette - Eingabefeld
Geben Sie einen maximal 25-stelligen Text ein den Window-Eyes suchen soll, um die linke Kante des Benutzerfensters zu definieren.
Offset von links/rechts - Auswahlschalter
Window-Eyes setzt die linke Kante des Benutzerfensters auf den oben definierten Pixelabstand vom linken/rechten Rand des aktiven Fensters.
Obere Position Wanderfenster - Kombinationsfeld
Hat das aktuelle Fenster den Status "wandern", können Sie hier wählen, wie sich die obere Kante des Benutzerfensters verhalten soll.
Oben Wert - Eingabefeld
Geben Sie eine Zahl zwischen 0 und 2000 ein um festzulegen, wie viele Pixel das Benutzerfenster von der gewählten oberen Begrenzung entfernt ist.
Oben Zeichenkette - Eingabefeld
Geben Sie einen maximal 25-stelligen Text ein den Window-Eyes suchen soll, um die obere Kante des Benutzerfensters zu definieren.
© 2015 handshake Handelsges.m.b.H
232 Window-Eyes 9.1 Benutzerhandbuch
Offset von oben/unten - Auswahlschalter
Window-Eyes setzt die obere Kante des Benutzerfensters auf den oben definierten Pixelabstand vom oberen/unteren Rand des aktiven Fensters.
Rechte Position Wanderfenster - Kombinationsfeld
Hat das aktuelle Fenster den Status "wandern", können Sie hier wählen, wie sich die rechte Kante des Benutzerfensters verhalten soll.
Rechts Wert - Eingabefeld
Geben Sie eine Zahl zwischen 0 und 2000 ein um festzulegen, wie viele Pixel das Benutzerfenster von der gewählten rechten Begrenzung entfernt ist.
Rechts Zeichenkette - Eingabefeld
Geben Sie einen maximal 25-stelligen Text ein den Window-Eyes suchen soll, um die rechte Kante des Benutzerfensters zu definieren.
Offset von rechts/links - Auswahlschalter
Window-Eyes setzt die rechte Kante des Benutzerfensters auf den oben definierten Pixelabstand vom rechten/linken Rand des aktiven Fensters.
Untere Position Wanderfenster - Kombinationsfeld
Hat das aktuelle Fenster den Status "wandern", können Sie hier wählen, wie sich die untere Kante des Benutzerfensters verhalten soll.
Unten Wert - Eingabefeld
Geben Sie eine Zahl zwischen 0 und 2000 ein um festzulegen, wie viele Pixel das Benutzerfenster von der gewählten unteren Begrenzung entfernt ist.
Unten Zeichenkette - Eingabefeld
Geben Sie einen maximal 25-stelligen Text ein den Window-Eyes suchen soll, um die untere Kante des Benutzerfensters zu definieren.
Offset von unten/oben - Auswahlschalter
Window-Eyes setzt die untere Kante des Benutzerfensters auf den oben definierten Pixelabstand vom unteren/oberen Rand des aktiven Fensters.
Kopiere Einstellungen von Fenster - Schaltfläche
.
Diese Schaltfläche kopiert die Positionseinstellungen eines anderen
Benutzerfensters auf das aktuelle Benutzerfenster.
Hyperaktiv
Die folgenden Einstellungen gelten für Hyperaktive Benutzerfenster.
© 2015 handshake Handelsges.m.b.H
Der Window-Eyes Dialog 233
Fenster - Listenfeld
Wählen Sie ein hyperaktives Fenster zum editieren.
Eigenschaften öffnen - Schaltfläche
Diese Schaltfläche öffnet die Eigenschaften des gewählten hyperaktiven
Fensters.
Status - Kombinationsfeld
Wählen Sie den Status des hyperaktiven Fensters.
Haben Sie die Einstellung "Aus" gewählt, können keine hyperaktive Fenster ausgelöst werden.
Bei Einstellung "Meldungen Aus" werden hyperaktive Fenster normal ausgelöst.
Bei Einstellung "Meldungen An" werden alle hyperaktiven Fenster normal ausgelöst, und Sie werden zusätzlich mittels der Sprachausgabe informiert welches Fenster ausgelöst wurde.
Aktuelles Fenster - Hoch/Runter Eingabefeld
Geben Sie einen Buchstaben zwischen A und Z ein, um ein hyperaktives Fenster zu wählen.
Hyperaktiv - Kontrollfeld
Dieses Kontrollfeld legt fest, ob das gewählte hyperaktive Fenster aktiv ist.
Sprache unterbrechen - Kontrollfeld
Dieses Kontrollfeld legt fest, ob das hyperaktive Fenster die aktuelle
Sprachmeldung unterbrechen soll.
Kommentar - Eingabefeld
Geben Sie einen Kommentar ein, um das aktuelle hyperaktive Fenster zu beschreiben.
Auslöser - Kombinationsfeld
Wählen Sie welche Änderung das hyperaktive Fenster auslöst.
Auslöser Info - Schaltfläche
Mit dieser Schaltfläche können Sie den Auslöser genauer definieren.
Erste Aktion - Kombinationsfeld
Wählen Sie die erste Aktion die Window-Eyes ausführen soll, wenn das hyperaktive Fenster ausgelöst wird.
Befehlsinfo - Schaltfläche
Mit dieser Schaltfläche können Sie die erste Aktion genauer definieren.
© 2015 handshake Handelsges.m.b.H
234 Window-Eyes 9.1 Benutzerhandbuch
Zweite Aktion - Kombinationsfeld
Wählen Sie die zweite Aktion die Window-Eyes ausführen soll, wenn das hyperaktive Fenster ausgelöst wird.
Befehlsinfo - Schaltfläche
Mit dieser Schaltfläche können Sie die zweite Aktion genauer definieren.
Dritte Aktion - Kombinationsfeld
Wählen Sie die dritte Aktion die Window-Eyes ausführen soll, wenn das hyperaktive Fenster ausgelöst wird.
Befehlsinfo - Schaltfläche
Mit dieser Schaltfläche können Sie die dritte Aktion genauer definieren.
Kopiere Einstellungen von Fenster - Schaltfläche
Diese Schaltfläche kopiert die Einstellungen eines anderen hyperaktiven
Fensters auf das aktuelle hyperaktive Fenster.
Aktuelles Fenster - Hoch/Runter Eingabefeld
Geben Sie einen Buchstaben zwischen A und Z ein, um ein hyperaktives Fenster zu wählen.
Links - Eingabefeld
Geben Sie eine Zahl zwischen 0 und 2000 ein um festzulegen, wie viele Pixel das hyperaktive Fenster von der gewählten linken Begrenzung entfernt ist.
Offset von links/rechts - Auswahlschalter
Window-Eyes setzt die linke Kante des hyperaktiven Fensters auf den oben definierten Pixelabstand vom linken/rechten Rand des aktiven Fensters.
Oben - Eingabefeld
Geben Sie eine Zahl zwischen 0 und 2000 ein um festzulegen, wie viele Pixel das hyperaktive Fenster von der gewählten oberen Begrenzung entfernt ist.
Offset von oben/unten - Auswahlschalter
Window-Eyes setzt die obere Kante des hyperaktiven Fensters auf den oben definierten Pixelabstand vom oberen/unteren Rand des aktiven Fensters.
Rechts - Eingabefeld
Geben Sie eine Zahl zwischen 0 und 2000 ein um festzulegen, wie viele Pixel das hyperaktive Fenster von der gewählten rechten Begrenzung entfernt ist.
Offset von rechts/links - Auswahlschalter
Window-Eyes setzt die rechte Kante des hyperaktiven Fensters auf den oben definierten Pixelabstand vom rechten/linken Rand des aktiven Fensters.
Unten - Eingabefeld
© 2015 handshake Handelsges.m.b.H
Der Window-Eyes Dialog
Geben Sie eine Zahl zwischen 0 und 2000 ein um festzulegen, wie viele Pixel das hyperaktive Fenster von der gewählten unteren Begrenzung entfernt ist.
Offset von unten/oben - Auswahlschalter
Window-Eyes setzt die untere Kante des hyperaktiven Fensters auf den oben definierten Pixelabstand vom unteren/oberen Rand des aktiven Fensters.
Kopiere Einstellungen von Fenster - Schaltfläche
Diese Schaltfläche kopiert die Positionseinstellungen eines anderen hyperaktiven Fensters auf das aktuelle hyperaktive Fenster.
235
Verschiedenes
Benutzerfenster ansagen Geltungsbereich umschalten zwischen Global und
Programm - Schaltfläche
Diese Schaltfläche legt fest, ob die Einstellung Benutzerfenster ansagen global oder anwendungsbezogen gespeichert wird.
Wert für Benutzerfenster ansagen - Auswahlschalter
Haben Sie die Einstellung "Ein" gewählt, werden Benutzerfenster von Window-
Eyes gemeldet.
Clipabgrenzung mit Maus - Auswahlschalter
Haben Sie die Einstellung "Ein" gewählt, wird die linke obere Ecke des Clips statt der Mausposition als Fensterposition eingetragen, wenn sich der
Mauszeiger beim Definieren einer Fensterposition auf einem Clip befindet. Im anderen Fall wird die exakte Mausposition eingetragen.
Benutzerfenster darstellen - Auswahlschalter
Haben Sie die Einstellung "Ein" gewählt, zeigt Window-Eyes aktive
Benutzerfenster und hyperaktive Fenster am Bildschirm an, indem die Farben unter dem Fenster invertiert werden. Im anderen Fall werden aktive
Benutzerfenster und hyperaktive Fenster nicht am Bildschirm angezeigt.
Verbindung
Mit den folgenden Einstellungen können Sie Verbindungen mit Set Dateien verwalten.
Aktuelle Verbindung
Setdatei - Eingabefeld
Geben Sie den Namen der aktiven Setdatei ein.
Verbindung - Kombinationsfeld
In diesem Kombinationsfeld bestimmen Sie, wie die Verbindung zwischen
Setdatei und aktuellem Programm hergestellt werden soll. Wählen Sie ob die
© 2015 handshake Handelsges.m.b.H
236 Window-Eyes 9.1 Benutzerhandbuch oben angeführte Setdatei per Fenstertitel, per Klasse oder nicht automatisch geladen werden und mit dem aktuellen Programm verbunden werden soll.
Speichern und Verbinden - Schaltfläche
Diese Schaltfläche veranlasst Window-Eyes die oben angeführte Setdatei, wenn sie noch nicht existiert, neu zu erstellen und wie gewählt mit dem aktiven
Programm zu verbinden.
Programminformation
Verbindungen für Anwendung - Listenansicht
In dieser Listenansicht werden alle Setdatei Verbindungen des Programmes, das vor dem Öffnen des Window-Eyes Dialogs aktiv war, angezeigt.
Entfernen - Schaltfläche
Diese Schaltfläche entfernt die gewählte Verbindung der Setdatei zum aktiven
Programm.
Alle entfernen - Schaltfläche
Diese Schaltfläche entfernt alle Setdatei-Verbindungen zum aktiven Programm.
Name der ausführbaren Datei - Nur Lesen Eingabefeld
Dieses Eingabefeld enthält den Namen der ausführbaren Datei für das
Programm, das vor dem Öffnen des Window-Eyes Dialogs aktiv war.
Modulname - Nur Lesen Eingabefeld
Dieses Eingabefeld enthält den Modulnamen des aktiven Fensters für das
Programm, das vor dem Öffnen des Window-Eyes Dialogs aktiv war.
Fenstertitel - Nur Lesen Eingabefeld
Dieses Eingabefeld enthält den Fenstertitel des Programms, das vor dem
Öffnen des Window-Eyes Dialogs aktiv war.
Fensterklasse - Nur Lesen Eingabefeld
Dieses Eingabefeld enthält den Namen der Fensterklasse des aktiven Fensters für das Programm, das vor dem Öffnen des Window-Eyes Dialogs aktiv war.
Geräte
Mit den folgenden Einstellungen können Sie den Synthesizer und/oder die
Braillezeile konfigurieren, an die Window-Eyes die Informationen ausgibt.
Sprachausgaben
Sprachausgaben - Listenansicht
Wählen Sie die zu aktivierende Sprachausgabe. Falls der Synthesizer nicht installiert oder angeschlossen ist, spricht Window-Eyes nicht mehr. Wenn Sie keine weitere Taste drücken, wird nach 15 Sekunden zum vorigen Synthesizer
© 2015 handshake Handelsges.m.b.H
Der Window-Eyes Dialog zurückgeschaltet.
Schnittstellen - Listenansicht
Wenn die gewählte Sprachausgabe es erfordert, wählen Sie die Schnittstelle, an der der Synthesizer angeschlossen ist.
Baudrate - Kombinationsfeld
Wählen Sie die Baudrate für den gewählten Synthesizer.
Datenbits - Kombinationsfeld
Wählen Sie die Anzahl der Datenbits für den gewählten Synthesizer.
Stopbits - Kombinationsfeld
Wählen Sie die Anzahl der Stopbits für den gewählten Synthesizer.
Parität - Kombinationsfeld
Wählen Sie die Parität für den gewählten Synthesizer.
Flußkontrolle - Kombinationsfeld
Wählen Sie die Flußkontrolle für den gewählten Synthesizer. Dieser Wert wird manchmal auch als handshaking bezeichnet.
Stimme - Listenansicht
Wenn die gewählte Sprachausgabe es erfordert, wählen Sie eine Stimme zu dieser Sprachausgabe.
Soundkarte - Kombinationsfeld
Wenn Sie einen Software Synthesizer gewählt haben, wählen Sie die
Soundkarte, die Window-Eyes verwenden soll.
Spracheinstellungen für diese Sprachausgabe beim Umschalten merken -
Kontrollfeld
Dieses Kontrollfeld legt fest, ob Window-Eyes bestimmte Einstellungen wie
Geschwindigkeit, Tonhöhe, Klangfarbe und Lautstärke für die gewählte
Sprachausgabe speichern soll.
Diese Sprachausgabe als Backup Synthesizer verwenden - Kontrollfeld
Dieses Kontrollfeld legt fest, ob Window-Eyes die gewählte Sprachausgabe als
Backup verwendet, wenn die primäre Sprachausgabe ausfällt.
Aktivieren - Schaltfläche
Diese Schaltfläche aktiviert den Wechsel der Sprachausgabe.
Befehlszeilenparameter - Nur Lesen Eingabefeld
Dieses Eingabefeld enthält die Befehlszeilenparameter die notwendig sind, um
Window-Eyes mit dem ausgewählten Synthesizer von der Eingabeaufforderung aus zu starten.
237
© 2015 handshake Handelsges.m.b.H
238 Window-Eyes 9.1 Benutzerhandbuch
Braillezeilen
Braillezeilen - Listenansicht
Wählen Sie die von Ihnen verwendete Braillezeile aus der Liste aus. Wenn Sie
15 Sekunden keine Eingabe bestätigen, fällt die Auswahl wieder auf das davor verwendete Brailledisplay zurück.
Schnittstellen - Listenansicht
Wählen Sie die Schnittstelle, an der die Braillezeile angeschlossen ist.
Virtualisierung - Auswahlschalter
Die Einstellung "Citrix" bewirkt, dass die virtuelle Brailleunterstützung für Citrix aktiv ist. Bei der Einstellung "Remotedesktop/Terminaldienste" ist die virtuelle
Brailleunterstützung für Remotedesktop und Terminaldienste aktiv. Haben Sie die Einstellung "Deaktiviert" gewählt, verwendet Window-Eyes keine virtualisierten Braillezeilen.
Aktivieren - Schaltfläche
Diese Schaltfläche aktiviert die Änderungen im Braille Dialog.
Befehlszeilenparameter - Nur Lesen Eingabefeld
Dieses Eingabefeld enthält die Befehlszeilenparameter die notwendig sind, um
Window-Eyes mit der ausgewählten Braillezeile von der Eingabeaufforderung aus zu starten.
Profile
Mit den folgenden Einstellungen können Sie alle auf Ihrem PC vorhandenen
Window-Eyes Profile verwalten.
Aktives Benutzerprofil wählen
Verfügbare Benutzerprofile - Listenansicht
Wählen Sie ein Window-Eyes Benutzerprofil aus der Liste aus.
Aktuelles Benutzerprofil - Nur Lesen Eingabefeld
Dieses Eingabefeld enthält den Namen des aktiven Benutzerprofils.
Aktueller Profilordner - Nur Lesen Eingabefeld
Dieses Eingabefeld enthält den Namen des Ordners, in dem das aktive
Benutzerprofil gespeichert ist.
Aktueller Profilpfad - Nur Lesen Eingabefeld
Dieses Eingabefeld enthält den gesamten Pfad zum aktiven Benutzerprofil.
Aktivieren - Schaltfläche
Diese Schaltfläche aktiviert das gewählte Benutzerprofil.
Profilordner durchsuchen - Schaltfläche
© 2015 handshake Handelsges.m.b.H
Der Window-Eyes Dialog
Diese Schaltfläche öffnet den gewählten Profilordner im Windows Explorer.
239
Benutzerprofile
Benutzerprofil das hinzugefügt werden soll - Eingabefeld
Geben Sie den Namen des Benutzerprofils ein, das Sie hinzufügen möchten.
Profil hinzufügen - Schaltfläche
Diese Schaltfläche fügt das neue Profil der Liste hinzu.
Benutzereinstellungen übernehmen von - Listenansicht
Wählen Sie ein existierendes Benutzerprofil, das als Vorlage verwendet wird.
Aktuelle Benutzerprofile - Listenansicht
Wählen Sie das Window-Eyes Benutzerprofil, dessen Einstellungen Sie verändern möchten.
Benutzerprofil aktualisieren - Schaltfläche
Diese Schaltfläche aktualisiert das gewählte Window-Eyes Benutzerprofil.
Benutzerprofil löschen - Schaltfläche
Diese Schaltfläche löscht das gewählte Window-Eyes Benutzerprofil.
Kurztasten Referenz
Das folgende Kapitel enthält eine vollständige Liste der Kurztasten, zusammen mit der Standard Belegung.
Standard Layout
Browsermodus
Beschreibung Tastenkombination
Anker nächster
Anker voriger automatisch laden
Blockzitat nächstes
Blockzitat voriges
Browsermodus
Schaltfläche nächste
Schaltfläche vorige
A
UMSCHALT A
EINFÜGEN A
Q
UMSCHALT Q
STEUERUNG UMSCHALT A
B
UMSCHALT B
Kontrollfeld nächstes
Kontrollfeld voriges
X
UMSCHALT X
Kombinationsfeld nächstes C
Kombinationsfeld voriges
Steuerelement nächstes
UMSCHALT C
F
© 2015 handshake Handelsges.m.b.H
240 Window-Eyes 9.1 Benutzerhandbuch
Steuerelement voriges unterschiedliche Zeile
UMSCHALT F
D nächste unterschiedliche Zeile vorige UMSCHALT D
Eingabefeld nächstes E
Eingabefeld voriges
Element Eigenschaften
UMSCHALT E
EINFÜGEN E
Feldgruppe nächste
Feldgruppe vorige
Formular nächstes
Formular voriges
Formularbearbeitung
Frame nächster
Frame voriger
Grafik nächste undefiniert undefiniert undefiniert undefiniert
STEUERUNG BINDESTRICH
M
UMSCHALT M
G
Grafik vorige
Überschrift nächste
Überschrift vorige
UMSCHALT G
H
UMSCHALT H
Orientierungspunkt nächster KOMMA
Orientierungspunkt voriger UMSCHALT SEMIKOLON
Link nächster L
Link voriger
Liste nächste
UMSCHALT L
S
Liste vorige
Listenelement nächstes
Listenelement voriges
Seitennavigation
Absatz nächster
Absatz voriger
Lesezeichen Dialog
Lesezeichen nächstes
I
UMSCHALT S
UMSCHALT I
EINFÜGEN TAB
P
UMSCHALT P
STEUERUNG UMSCHALT K
K
Lesezeichen voriges
Lesezeichen, Springe zu vorherige Position
Auswahlschalter nächster
Auswahlschalter voriger
Inhalt auswählen
UMSCHALT K
J
EINFÜGEN R
R
UMSCHALT R
F8
Aktualisierung Umschalter ALT UMSCHALT M
Definiertes Steuerelement BINDESTRICH nächstes
Definiertes Steuerelement voriges
Text nächster
Text voriger
UMSCHALT UNTERSTRICH
N
UMSCHALT N
© 2015 handshake Handelsges.m.b.H
Kurztasten Referenz besuchter Link nächster besuchter Link voriger
Tabelle nächste
Tabelle vorige
V
UMSCHALT V
T
UMSCHALT T
Tabellenmodus starten
Tabellenmodus beenden
STEUERUNG Nummernblock PLUS
STEUERUNG Nummernblock MINUS
Alle Tabellenmodi beenden STEUERUNG UMSCHALT Nummernblock
Zelle rechts
Zelle links
MINUS
EINFÜGEN Cursor RECHTS
EINFÜGEN Cursor LINKS
Zelle hinauf
Zelle hinunter
Aktuelle Zelle
Zeilenende
Zeilenanfang
Beginn der Spalte
Ende der Spalte
Überschriften Umschalter
EINFÜGEN Cursor AUF
EINFÜGEN Cursor AB undefiniert
STEUERUNG EINFÜGEN Cursor RECHTS
STEUERUNG EINFÜGEN Cursor LINKS
STEUERUNG EINFÜGEN Cursor AUF
STEUERUNG EINFÜGEN Cursor AB
STEUERUNG UMSCHALT H
241
Cursor Kurztasten
Beschreibung
Zeichen voriges
Zeichen
Zeichen nächstes
Wort voriges
Wort aktuelles
Wort nächstes
Zeile vorige
Zeile aktuelle
Zeile nächste
Tastenkombination undefiniert
STEUERUNG Nummernblock CURSOR links undefiniert undefiniert
STEUERUNG Nummernblock CURSOR rechts undefiniert undefiniert
STEUERUNG Nummernblock zentriert undefiniert
Satz voriger
Satz
Satz nächster
Absatz voriger
Absatz aktueller
Absatz nächster undefiniert
STEUERUNG Nummernblock CURSOR ab undefiniert undefiniert
STEUERUNG Nummernblock CURSOR auf undefiniert
Von oben bis CURSOR undefiniert
Vom CURSOR nach unten undefiniert
Von links bis CURSOR undefiniert
Vom CURSOR nach rechts undefiniert
Unicode/Attribut/Schriftart STEUERUNG Nummernblock ENTFERNEN
Position
Cursorposition melden
STEUERUNG Nummernblock PLUS undefiniert
© 2015 handshake Handelsges.m.b.H
242
Schalter
Window-Eyes 9.1 Benutzerhandbuch
Verschiedene Kurztasten
Beschreibung Tastenkombination
Aktives Fenster ansagen STEUERUNG UMSCHALT W
Zusammenfassung ansagen STEUERUNG UMSCHALT S
STEUERUNG UMSCHALT T Titel und Status der aktuellen
Anwendung ansagen
Fortschrittsmeldung oder STEUERUNG EINFÜGEN B
Schiebebalken lesen
Statuszeile ansagen
Letztes Popup und
STEUERUNG EINFÜGEN S
STEUERUNG EINFÜGEN T
Kurzhinweis lesen
Markierten Block ansagen STEUERUNG UMSCHALT M
Vorlesen STEUERUNG UMSCHALT R
Tastenbeschreibung EINFÜGEN 1
Anwendungsbezogene Hilfe STEUERUNG UMSCHALT FRAGEZEICHEN
Feldinhalt STEUERUNG UMSCHALT D
Feldname
Markierungsbalken lesen
STEUERUNG UMSCHALT N undefiniert
Uhrzeit/Datum
Batteriestatus
Infobereich
Gesamten Bildschirm ansagen
Menüleiste ansagen
EINFÜGEN T
EINFÜGEN Q
EINFÜGEN S undefiniert
Standardschalter
Jede Zeile
Titel mit Fokus lesen
Ausführlichkeitsdialog
Menü undefiniert
Nummernblock ENTFERNEN undefiniert undefiniert
EINFÜGEN V
STEUERUNG ß
Wörterbuch bearbeiten
Durchreichen
Stimme tiefer
STEUERUNG UMSCHALT E
EINFÜGEN B
STEUERUNG ALT CURSOR AB
Stimme höher
Stimmenauswahl
STEUERUNG ALT CURSOR AUF
STEUERUNG ALT CURSOR RECHTS
Mehrfachumschalter
Stimmenparameter STEUERUNG ALT CURSOR LINKS
Mehrfachumschalter
Attributänderungen Schalter undefiniert
Zahlen Mehrfachumschalter EINFÜGEN 6
Tastaturstimme EINFÜGEN 2
Mehrfachumschalter
© 2015 handshake Handelsges.m.b.H
Kurztasten Referenz
Zeilenfilter Status EINFÜGEN 3
Großschreibung Signalisieren EINFÜGEN 4
Mehrfachumschalter
Formathinweise Schalter
Offset Toleranzabstand
EINFÜGEN 5 undefiniert
EINFÜGEN G Automatische
Grafikbeschriftung
Feldnamen bezeichnen STEUERUNG EINFÜGEN F undefiniert Farbe für Markierungsbalken festlegen
Markierungsbalken undefiniert
Mehrfachumschalter
Stumm
Alles ansagen ein/aus
Alle Stimmen umschalten
(aktuelle Anwendung)
Alle Stimmen umschalten
(Global)
CURSOR automatisch erkennen
Sprache umschalten
Neu klassifizieren
Neu aufbauen
Lade SET Datei
SET Datei speichern
App neu laden
App Status Umschalter
Window-Eyes beenden
OSM Abbild undefiniert
EINFÜGEN A undefiniert
STEUERUNG ALT UMSCHALT S
STEUERUNG EINFÜGEN C
STEUERUNG-WINDOWS-L
EINFÜGEN R
EINFÜGEN UMSCHALT FRAGEZEICHEN
EINFÜGEN L
WINDOWS UMSCHALT S undefiniert
EINFÜGEN 7
STEUERUNG EINFÜGEN F4
STEUERUNG UMSCHALT EINFÜGEN D
Maus Kurztasten
Beschreibung
Zeichen voriges
Zeichen
Zeichen nächstes
Wort voriges
Wort aktuelles
Wort nächstes
Zeile vorige
Zeile aktuelle
Zeile nächste
Satz voriger
Satz
Tastenkombination
Nummernblock CURSOR LINKS
STEUERUNG EINFÜGEN Nummernblock
ZENTRIERT
Nummernblock CURSOR RECHTS
EINFÜGEN Nummernblock CURSOR LINKS
EINFÜGEN Nummernblock ZENTRIERT
EINFÜGEN Nummernblock CURSOR RECHTS
Nummernblock CURSOR AUF
Nummernblock ZENTRIERT
Nummernblock CURSOR AB
EINFÜGEN Nummernblock Ende
EINFÜGEN Nummernblock CURSOR AB
243
© 2015 handshake Handelsges.m.b.H
244 Window-Eyes 9.1 Benutzerhandbuch
Satz nächster
Absatz voriger
Absatz aktueller
Absatz nächster
EINFÜGEN Nummernblock SEITE AB
STEUERUNG EINFÜGEN Nummernblock Ende
STEUERUNG EINFÜGEN Nummernblock
CURSOR AB
STEUERUNG EINFÜGEN Nummernblock SEITE
Icon voriges
Icon aktuelles
Icon nächstes
AB undefiniert undefiniert undefiniert
Clip voriger
Clip aktueller
EINFÜGEN Nummernblock POS1
EINFÜGEN Nummernblock CURSOR AUF
Clip nächster EINFÜGEN Nummernblock SEITE AUF
Linke Maustaste Einfachklick Nummernblock SCHRÄGSTRICH
Mittlere Maustaste Einfachklick undefiniert
Rechte Maustaste Einfachklick Nummernblock STERN
Linke Maustaste Doppelklick undefiniert
Mittlere Maustaste Doppelklick undefiniert
Rechte Maustaste Doppelklick undefiniert
Umschalten linke Maustaste EINFÜGEN Nummernblock SCHRÄGSTRICH
Umschalten mittlere Maustaste undefiniert
Umschalten rechte Maustaste EINFÜGEN Nummernblock STERN oben links rechts oben unten links unten rechts
Maus nach oben
Maus nach unten
Nummernblock POS1
Nummernblock SEITE AUF
Nummernblock Ende
Nummernblock SEITE AB
STEUERUNG UMSCHALT Nummernblock
CURSOR AUF
STEUERUNG UMSCHALT Nummernblock
Maus nach links
Maus nach rechts
Zeilenanfang
Zeilenende
Von oben bis Maus
Von Maus nach unten
Von links bis Maus
Von Maus nach rechts
Position
Unicode/Attribut/Schriftart
Suchen
Weiter Suchen
CURSOR AB
STEUERUNG UMSCHALT Nummernblock
CURSOR LINKS
STEUERUNG UMSCHALT Nummernblock
CURSOR RECHTS
ALT EINFÜGEN Nummernblock POS1
ALT EINFÜGEN Nummernblock Ende
ALT EINFÜGEN Nummernblock CURSOR AUF
ALT EINFÜGEN Nummernblock CURSOR AB
ALT EINFÜGEN Nummernblock CURSOR
LINKS
ALT EINFÜGEN Nummernblock CURSOR
RECHTS
STEUERUNG EINFÜGEN Nummernblock PLUS
STEUERUNG EINFÜGEN Nummernblock
ENTFERNEN
STEUERUNG UMSCHALT F
EINFÜGEN F
© 2015 handshake Handelsges.m.b.H
Kurztasten Referenz
Beschränkung Umschalter
Drag and Drop
STEUERUNG UMSCHALT B
EINFÜGEN Nummernblock ENTFERNEN
WE/Maus Umschalter
Mauszeiger zum CURSOR
Nummernblock MINUS
EINFÜGEN Nummernblock PLUS
CURSOR zur Maus Nummernblock PLUS
WE und Maus synchronisieren EINFÜGEN Nummernblock MINUS
Bewege Maus zum Fenster
Zeigerbeschreibung
Zeiger zuweisen
Auf/Ab Ansage
Zur ausgewählten Markierung undefiniert undefiniert
STEUERUNG UMSCHALT P
ALT Nummernblock ZENTRIERT undefiniert hinführen
Attribut voriges
Attribut nächstes
Steuerelement voriges
Steuerelement nächstes
Horizontal gesperrt
Vertikal gesperrt undefiniert undefiniert undefiniert undefiniert undefiniert undefiniert
Office Kurztasten
Beschreibung
Zeile nächste
Zeile vorige
Tipp-/Grammatikfehler
Tastenkombination
ALT PUNKT
ALT BEISTRICH
ALT G nächster
Tipp-/Grammatikfehler voriger ALT UMSCHALT G
Änderung nächste ALT #
Änderung vorige
Zelle rechts
Zelle links
Zelle aufwärts
ALT PLUS
EINFÜGEN CURSOR RECHTS
EINFÜGEN CURSOR LINKS
EINFÜGEN CURSOR OBEN
Zelle abwärts
Zur ersten Zelle der Zeile
Zur letzten Zelle der Zeile
Zur ersten Zelle der Spalte
Zur letzten Zelle der Spalte
Zur Zelle Links oben
Zur Zelle Rechts unten
Zeile
Vom Zeilenbeginn
Zum Zeilenende
Erste Zelle der Zeile
Spalte
Vom Spaltenbeginn
Zum Spaltenende
EINFÜGEN CURSOR UNTEN
STEUERUNG EINFÜGEN CURSOR LINKS
STEUERUNG EINFÜGEN CURSOR RECHTS
STEUERUNG EINFÜGEN CURSOR OBEN
STEUERUNG EINFÜGEN CURSOR UNTEN
EINFÜGEN POS1
EINFÜGEN Ende
UMSCHALT EINFÜGEN CURSOR UNTEN
UMSCHALT EINFÜGEN CURSOR LINKS
UMSCHALT EINFÜGEN CURSOR RECHTS
UMSCHALT EINFÜGEN CURSOR OBEN
ALT EINFÜGEN CURSOR UNTEN
ALT EINFÜGEN CURSOR LINKS
ALT EINFÜGEN CURSOR RECHTS
245
© 2015 handshake Handelsges.m.b.H
246 Window-Eyes 9.1 Benutzerhandbuch
Erste Zelle der Spalte aktuelle Zelle
ALT EINFÜGEN CURSOR OBEN
EINFÜGEN NUMMERNBLOCK
Element Eigenschaften
Seiten Navigation
EINGABETASTE
EINFÜGEN E
EINFÜGEN TABULATOR
Überschriften und Summen ALT UMSCHALT H
Zellen beobachten
Beobachtungszelle 1
Beobachtungszelle 2
Beobachtungszelle 3
ALT UMSCHALT M
ALT UMSCHALT 1
ALT UMSCHALT 2
ALT UMSCHALT 3
Beobachtungszelle 4
Beobachtungszelle 5
Beobachtungszelle 6
Beobachtungszelle 7
ALT UMSCHALT 4
ALT UMSCHALT 5
ALT UMSCHALT 6
ALT UMSCHALT 7
Beobachtungszelle 8
Beobachtungszelle 9
ALT UMSCHALT 8
ALT UMSCHALT 9
Beobachtungszelle 10 ALT UMSCHALT 0 beliebige Beobachtungszelle ALT UMSCHALT A
Summenzelle vorlesen
Kommentar lesen
Formel lesen
Vorige Zelle
Outlook Kalender
ALT UMSCHALT T
ALT UMSCHALT C
ALT UMSCHALT F
ALT UMSCHALT P
Einfügen C
Benutzerfenster
Beschreibung
Fenster 0
Fenster 1
Fenster 2
Fenster 3
Fenster 4
Fenster 5
Fenster 6
Fenster 7
Fenster 8
Fenster 9
Fenster 10
Fenster 11
Fenster 12
Fenster 13
Fenster 14
Fenster 15
Fenster 16
Fenster 17
Fenster 18
Tastenkombination undefiniert undefiniert undefiniert undefiniert undefiniert undefiniert undefiniert undefiniert undefiniert undefiniert undefiniert undefiniert undefiniert undefiniert undefiniert undefiniert undefiniert undefiniert undefiniert
© 2015 handshake Handelsges.m.b.H
Kurztasten Referenz
Fenster 19
Jedes Fenster ansagen
Aktives Benutzerfenster ansagen
Benutzerfenster auswählen
Koordinaten für Benutzerfenster
Benutzerfenster oben links
Benutzerfenster unten rechts
Benutzerfenster definieren
EINFÜGEN F6
EINFÜGEN F7
Status des Benutzerfensters undefiniert
Koordinaten für Benutzerfenster ansagen undefiniert
Farbe für Benutzerfenster festlegen
Hyperaktives Fenster auswählen
Koordinaten für hyperaktives Fenster
Hyperaktives Fenster oben links undefiniert
STEUERUNG UMSCHALT F3
STEUERUNG UMSCHALT F4
STEUERUNG UMSCHALT F5
Hyperaktives Fenster unten rechts
Hyperaktives Fenster definieren
Koordinaten für hyperaktives Fenster ansagen
Hyperaktives Fenster Umschalter undefiniert undefiniert undefiniert
EINFÜGEN F3
EINFÜGEN F4
EINFÜGEN F5
STEUERUNG UMSCHALT F6
STEUERUNG UMSCHALT F7 undefiniert
STEUERUNG UMSCHALT F8
247
Laptop Layout
Browsermodus
Beschreibung Tastenkombination
Anker nächster
Anker voriger automatisch laden
Blockzitat nächstes
Blockzitat voriges
A
UMSCHALT A
EINFÜGEN A
Q
UMSCHALT Q
Browsermodus
Schaltfläche nächste
Schaltfläche vorige
STEUERUNG UMSCHALT A
B
UMSCHALT B
Kontrollfeld nächstes
Kontrollfeld voriges
X
UMSCHALT X
Kombinationsfeld nächstes C
Kombinationsfeld voriges
Steuerelement nächstes
UMSCHALT C
F
Steuerelement voriges unterschiedliche Zeile
UMSCHALT F
D nächste unterschiedliche Zeile vorige UMSCHALT D
Eingabefeld nächstes
Eingabefeld voriges
E
UMSCHALT E
Element Eigenschaften EINFÜGEN E
© 2015 handshake Handelsges.m.b.H
248 Window-Eyes 9.1 Benutzerhandbuch
Feldgruppe nächste
Feldgruppe vorige
Formular nächstes
Formular voriges undefiniert undefiniert undefiniert undefiniert
Formularbearbeitung
Frame nächster
Frame voriger
Grafik nächste
Grafik vorige
Überschrift nächste
STEUERUNG BINDESTRICH
M
UMSCHALT M
G
UMSCHALT G
H
Überschrift vorige UMSCHALT H
Orientierungspunkt nächster KOMMA
Orientierungspunkt voriger UMSCHALT SEMIKOLON
Link nächster L
Link voriger UMSCHALT L
Liste nächste
Liste vorige
Listenelement nächstes
Listenelement voriges
Seitennavigation
I
S
UMSCHALT S
UMSCHALT I
EINFÜGEN TAB
Absatz nächster
Absatz voriger
Lesezeichen Dialog
Lesezeichen nächstes
Lesezeichen voriges
Lesezeichen, Springe zu vorherige Position
Auswahlschalter nächster
P
UMSCHALT P
STEUERUNG UMSCHALT K
K
UMSCHALT K
J
EINFÜGEN R
R
Auswahlschalter voriger
Inhalt auswählen
UMSCHALT R
F8
Aktualisierung Umschalter ALT UMSCHALT M
BINDESTRICH Definiertes Steuerelement nächstes
Definiertes Steuerelement voriges
Text nächster
Text voriger
UMSCHALT UNTERSTRICH
N
UMSCHALT N besuchter Link nächster besuchter Link voriger
Tabelle nächste
V
UMSCHALT V
T
Tabelle vorige
Tabellenmodus starten
UMSCHALT T
STEUERUNG PLUS
Tabellenmodus beenden STEUERUNG UMSCHALT STERN
Alle Tabellenmodi beenden STEUERUNG UMSCHALT UNTERSTRICH
© 2015 handshake Handelsges.m.b.H
EINFÜGEN Cursor RECHTS
EINFÜGEN Cursor LINKS
EINFÜGEN Cursor AUF
EINFÜGEN Cursor AB undefiniert
STEUERUNG EINFÜGEN Cursor RECHTS
STEUERUNG EINFÜGEN Cursor LINKS
STEUERUNG EINFÜGEN Cursor AUF
STEUERUNG EINFÜGEN Cursor AB
STEUERUNG UMSCHALT H
Kurztasten Referenz
Zelle rechts
Zelle links
Zelle hinauf
Zelle hinunter
Aktuelle Zelle
Zeilenende
Zeilenanfang
Beginn der Spalte
Ende der Spalte
Überschriften Umschalter
Cursor Kurztasten
Beschreibung
Zeichen voriges
Zeichen
Zeichen nächstes
Wort voriges
Wort aktuelles
Wort nächstes
Tastenkombination
STEUERUNG FESTSTELLTASTE M
STEUERUNG FESTSTELLTASTE Komma
STEUERUNG FESTSTELLTASTE Punkt
STEUERUNG FESTSTELLTASTE J
STEUERUNG FESTSTELLTASTE K
STEUERUNG FESTSTELLTASTE L
Zeile vorige
Zeile aktuelle
Zeile nächste
Satz voriger
Satz
Satz nächster
Absatz voriger
Absatz aktueller
STEUERUNG FESTSTELLTASTE U
STEUERUNG FESTSTELLTASTE I
STEUERUNG FESTSTELLTASTE O
ALT FESTSTELLTASTE J
ALT FESTSTELLTASTE K
ALT FESTSTELLTASTE L
ALT FESTSTELLTASTE U
ALT FESTSTELLTASTE I
Absatz nächster
Von oben bis CURSOR
ALT FESTSTELLTASTE O
UMSCHALT FESTSTELLTASTE I
Vom CURSOR nach unten UMSCHALT FESTSTELLTASTE K
Von links bis CURSOR UMSCHALT FESTSTELLTASTE J
Vom CURSOR nach rechts UMSCHALT FESTSTELLTASTE L
Unicode/Attribut/Schriftart STEUERUNG ENTFERNEN
Position
Cursorposition melden
Schalter
STEUERUNG PLUS undefiniert
Verschiedene Kurztasten
Beschreibung
Aktives Fenster ansagen
Tastenkombination
STEUERUNG UMSCHALT W
Zusammenfassung ansagen STEUERUNG UMSCHALT S
Titel und Status der aktuellen STEUERUNG UMSCHALT T
249
© 2015 handshake Handelsges.m.b.H
250 Window-Eyes 9.1 Benutzerhandbuch
Anwendung ansagen
Fortschrittsmeldung oder
Schiebebalken lesen
Statuszeile ansagen
Letztes Popup und
STEUERUNG FESTSTELLTASTE B
STEUERUNG FESTSTELLTASTE S
STEUERUNG FESTSTELLTASTE T
Kurzhinweis lesen
Markierten Block ansagen STEUERUNG UMSCHALT M
Vorlesen STEUERUNG UMSCHALT R
Tastenbeschreibung FESTSTELLTASTE 1
Anwendungsbezogene Hilfe STEUERUNG UMSCHALT Fragezeichen
Feldinhalt STEUERUNG UMSCHALT D
Feldname
Markierungsbalken lesen
Uhrzeit/Datum
STEUERUNG UMSCHALT N
STEUERUNG FESTSTELLTASTE H
FESTSTELLTASTE T
Batteriestatus
FESTSTELLTASTE Q
Infobereich
Gesamten Bildschirm ansagen
Menüleiste ansagen
Standardschalter
Jede Zeile
Titel mit Fokus lesen
Ausführlichkeitsdialog
FESTSTELLTASTE S
ALT FESTSTELLTASTE S undefiniert
FESTSTELLTASTE D undefiniert undefiniert
Menü
Wörterbuch bearbeiten
Durchreichen
FESTSTELLTASTE V
STEUERUNG ß
STEUERUNG UMSCHALT E
FESTSTELLTASTE B
Stimme tiefer STEUERUNG ALT CURSOR AB
Stimme höher
Stimmenauswahl
STEUERUNG ALT CURSOR AUF
STEUERUNG ALT CURSOR RECHTS
Mehrfachumschalter
Stimmenparameter STEUERUNG ALT CURSOR LINKS
Mehrfachumschalter
Attributänderungen Schalter STEUERUNG FESTSTELLTASTE A
Zahlenschalter
Tastaturstimme
FESTSTELLTASTE N
FESTSTELLTASTE 2
Mehrfachumschalter
Zeilenfilter Status FESTSTELLTASTE 3
Großschreibung Signalisieren FESTSTELLTASTE 4
Mehrfachumschalter
Formathinweise Schalter
Offset Toleranzabstand
Automatische
FESTSTELLTASTE 5
FESTSTELLTASTE 6
FESTSTELLTASTE G
Grafikbeschriftung
© 2015 handshake Handelsges.m.b.H
Kurztasten Referenz
Feldnamen bezeichnen
Farbe für Markierungsbalken festlegen
Markierungsbalken
Mehrfachumschalter
Stumm
Alles ansagen ein/aus
Alle Stimmen umschalten
(aktuelle Anwendung)
Alle Stimmen umschalten
(Global)
CURSOR automatisch erkennen
Sprache umschalten
Neu klassifizieren
Neu aufbauen
Lade SET Datei
SET Datei speichern
App neu laden
App Status Umschalter
Window-Eyes beenden
OSM Abbild
STEUERUNG FESTSTELLTASTE F
UMSCHALT FESTSTELLTASTE H
ALT FESTSTELLTASTE H undefiniert
FESTSTELLTASTE A
STEUERUNG FESTSTELLTASTE V
STEUERUNG ALT UMSCHALT S
STEUERUNG FESTSTELLTASTE C
STEUERUNG-WINDOWS-L
FESTSTELLTASTE R
FESTSTELLTASTE UMSCHALT ?
undefiniert undefiniert undefiniert undefiniert
STEUERUNG FESTSTELLTASTE F4
STEUERUNG UMSCHALT FESTSTELLTASTE D
251
Maus Kurztasten
Beschreibung
Zeichen voriges
Zeichen
Zeichen nächstes
Wort voriges
Wort aktuelles
Wort nächstes
Zeile vorige
Zeile aktuelle
Zeile nächste
Satz voriger
Satz
Satz nächster
Absatz voriger
Absatz aktueller
Absatz nächster
Icon voriges
Icon aktuelles
Icon nächstes
Clip voriger
Tastenkombination
FESTSTELLTASTE M
FESTSTELLTASTE Komma
FESTSTELLTASTE Punkt
FESTSTELLTASTE J
FESTSTELLTASTE K
FESTSTELLTASTE L
FESTSTELLTASTE U
FESTSTELLTASTE I
FESTSTELLTASTE O undefiniert undefiniert undefiniert undefiniert undefiniert undefiniert undefiniert undefiniert undefiniert
FESTSTELLTASTE 7
© 2015 handshake Handelsges.m.b.H
252 Window-Eyes 9.1 Benutzerhandbuch
Clip aktueller
Clip nächster
FESTSTELLTASTE 8
FESTSTELLTASTE 9
Linke Maustaste Einfachklick STEUERUNG Ä
Mittlere Maustaste Einfachklick undefiniert
Rechte Maustaste Einfachklick STEUERUNG #
Linke Maustaste Doppelklick undefiniert
Mittlere Maustaste Doppelklick undefiniert
Rechte Maustaste Doppelklick undefiniert
Umschalten linke Maustaste UMSCHALT FESTSTELLTASTE SEMIKOLON
Umschalten mittlere Maustaste undefiniert
Umschalten rechte Maustaste UMSCHALT FESTSTELLTASTE oben links rechts oben unten links unten rechts
Maus nach oben
Maus nach unten
Maus nach links
Maus nach rechts
Zeilenanfang
Zeilenende
Von oben bis Maus
Von Maus nach unten
Von links bis Maus
Von Maus nach rechts
DOPPELPUNKT
FESTSTELLTASTE POS1
FESTSTELLTASTE SEITE AUF
FESTSTELLTASTE Ende
FESTSTELLTASTE SEITE AB
ALT FESTSTELLTASTE CURSOR AUF
ALT FESTSTELLTASTE CURSOR AB
ALT FESTSTELLTASTE CURSOR LINKS
ALT FESTSTELLTASTE CURSOR RECHTS
STEUERUNG FESTSTELLTASTE POS1
STEUERUNG FESTSTELLTASTE Ende
STEUERUNG UMSCHALT FESTSTELLTASTE I
STEUERUNG UMSCHALT FESTSTELLTASTE
K
STEUERUNG UMSCHALT FESTSTELLTASTE
J
STEUERUNG UMSCHALT FESTSTELLTASTE
Position
Unicode/Attribut/Schriftart
L
STEUERUNG FESTSTELLTASTE 0
STEUERUNG FESTSTELLTASTE
ENTFERNEN
Suchen
Weiter Suchen
Beschränkung Umschalter
Drag and Drop
WE/Maus Umschalter
STEUERUNG UMSCHALT F
FESTSTELLTASTE F
STEUERUNG UMSCHALT B
FESTSTELLTASTE ENTFERNEN
Mauszeiger zum CURSOR
CURSOR zur Maus
STEUERUNG FESTSTELLTASTE
BINDESTRICH
FESTSTELLTASTE BINDESTRICH
UMSCHALT FESTSTELLTASTE
UNTERSTRICH
WE und Maus synchronisieren STEUERUNG UMSCHALT FESTSTELLTASTE
Bewege Maus zum Fenster
Zeigerbeschreibung
Zeiger zuweisen
UNTERSTRICH undefiniert undefiniert
STEUERUNG UMSCHALT P
© 2015 handshake Handelsges.m.b.H
Auf/Ab Ansage
Zur ausgewählten Markierung hinführen
Attribut voriges
Attribut nächstes
Steuerelement voriges
Steuerelement nächstes
Horizontal gesperrt
Vertikal gesperrt
ALT FESTSTELLTASTE 8 undefiniert undefiniert undefiniert undefiniert undefiniert undefiniert undefiniert
Kurztasten Referenz 253
Office Kurztasten
Beschreibung
Zeile nächste
Zeile vorige
Tipp-/Grammatikfehler
Zum Zeilenende
Erste Zelle der Zeile
Spalte
Vom Spaltenbeginn
Zum Spaltenende
Tastenkombination
ALT PUNKT
ALT KOMMA
ALT G nächster
Tipp-/Grammatikfehler voriger ALT UMSCHALT G
Änderung nächste
Änderung vorige
ALT #
ALT PLUS
Zelle rechts
Zelle links
Zelle aufwärts
Zelle abwärts
Zur ersten Zelle der Zeile
FESTSTELLTASTE CURSOR RECHTS
FESTSTELLTASTE CURSOR LINKS
FESTSTELLTASTE CURSOR OBEN
FESTSTELLTASTE CURSOR UNTEN
Zur letzten Zelle der Zeile
STEUERUNG FESTSTELLTASTE CURSOR
LINKS
STEUERUNG FESTSTELLTASTE CURSOR
Zur ersten Zelle der Spalte
Zur letzten Zelle der Spalte
Zur Zelle Links oben
Zur Zelle Rechts unten
Zeile
Vom Zeilenbeginn
RECHTS
STEUERUNG FESTSTELLTASTE CURSOR
OBEN
STEUERUNG FESTSTELLTASTE CURSOR
UNTEN
FESTSTELLTASTE POS1
FESTSTELLTASTE Ende
UMSCHALT FESTSTELLTASTE CURSOR
UNTEN
UMSCHALT FESTSTELLTASTE CURSOR
LINKS
UMSCHALT FESTSTELLTASTE CURSOR
RECHTS
UMSCHALT FESTSTELLTASTE CURSOR
OBEN
ALT FESTSTELLTASTE CURSOR UNTEN
ALT FESTSTELLTASTE CURSOR LINKS
ALT FESTSTELLTASTE CURSOR RECHTS
© 2015 handshake Handelsges.m.b.H
254 Window-Eyes 9.1 Benutzerhandbuch
Erste Zelle der Spalte aktuelle Zelle
ALT FESTSTELLTASTE CURSOR OBEN
FESTSTELLTASTE EINGABETASTE
Element Eigenschaften
Seiten Navigation
FESTSTELLTASTE E
FESTSTELLTASTE TABULATOR
Überschriften und Summen ALT UMSCHALT H
Zellen beobachten ALT UMSCHALT M
Beobachtungszelle 1
Beobachtungszelle 2
Beobachtungszelle 3
Beobachtungszelle 4
Beobachtungszelle 5
Beobachtungszelle 6
Beobachtungszelle 7
Beobachtungszelle 8
ALT UMSCHALT 1
ALT UMSCHALT 2
ALT UMSCHALT 3
ALT UMSCHALT 4
ALT UMSCHALT 5
ALT UMSCHALT 6
ALT UMSCHALT 7
ALT UMSCHALT 8
Beobachtungszelle 9
Beobachtungszelle 10
ALT UMSCHALT 9
ALT UMSCHALT 0 beliebige Beobachtungszelle ALT UMSCHALT A
Summenzelle vorlesen ALT UMSCHALT T
Kommentar lesen
Formel lesen
Vorige Zelle
Outlook Kalender
ALT UMSCHALT C
ALT UMSCHALT F
ALT UMSCHALT P
FESTSTELLTASTE C
Benutzerfenster
Beschreibung
Fenster 0
Fenster 1
Fenster 2
Fenster 3
Fenster 4
Fenster 5
Fenster 6
Fenster 7
Fenster 8
Fenster 9
Fenster 10
Fenster 11
Fenster 12
Fenster 13
Fenster 14
Fenster 15
Fenster 16
Fenster 17
Fenster 18
Fenster 19
Tastenkombination undefiniert undefiniert undefiniert undefiniert undefiniert undefiniert undefiniert undefiniert undefiniert undefiniert undefiniert undefiniert undefiniert undefiniert undefiniert undefiniert undefiniert undefiniert undefiniert undefiniert
© 2015 handshake Handelsges.m.b.H
Kurztasten Referenz
Jedes Fenster ansagen
Aktives Benutzerfenster ansagen
Benutzerfenster auswählen
Koordinaten für Benutzerfenster
Benutzerfenster oben links
Benutzerfenster unten rechts
Hyperaktives Fenster definieren
Koordinaten für hyperaktives Fenster ansagen
Hyperaktives Fenster Umschalter undefiniert undefiniert
FESTSTELLTASTE F3
FESTSTELLTASTE F4
FESTSTELLTASTE F5
FESTSTELLTASTE F6
Benutzerfenster definieren
Status des Benutzerfensters
FESTSTELLTASTE F7 undefiniert
Koordinaten für Benutzerfenster ansagen undefiniert
Farbe für Benutzerfenster festlegen undefiniert
Hyperaktives Fenster auswählen
Koordinaten für hyperaktives Fenster
Hyperaktives Fenster oben links
Hyperaktives Fenster unten rechts
STEUERUNG UMSCHALT F3
STEUERUNG UMSCHALT F4
STEUERUNG UMSCHALT F5
STEUERUNG UMSCHALT F6
STEUERUNG UMSCHALT F7 undefiniert
STEUERUNG UMSCHALT F8
255
Copyright und Gewährleistung
Ai Squared
Softwareüberlassungsvertrag
Dieser Softwareüberlassungsvertrag, im Weiteren "Vereinbarung" oder "EULA" genannt (End-User License Agreement) ist ein Vertrag zwischen AI SQUARED, und
Ihnen als Anwender, im Weiteren auch als "Lizenznehmer" bezeichnet.
Dieser Softwareüberlassungsvertrag regelt die Verwendung des
Bildschirmausleseprogramms Window-Eyes(tm). Window-Eyes(tm) und der zugehörige digitale und gedruckte Kontent werden in diesem Vertrag auch als
"Lizenzgegenstand" bezeichnet.
Dieser Vertrag darf ohne schriftliche Zustimmung von AI SQUARED in keiner Form verändert, vervielfältigt, übersetzt und/oder reduziert zugänglich gemacht werden.
AI SQUARED räumt dem Anwender das Nutzungsrecht an oben bezeichneter und entgeltlich erworbener Software auf Dauer und nur nach Maßgabe der nachfolgenden Bestimmungen ein. Die Software Window-Eyes(tm) ist urheberrechtlich geschützt.
Entsprechend der auf der letztgültigen Rechnung ausgewiesenen, erworbenen
Lizenzen gelten folgende Vereinbarungen:
© 2015 handshake Handelsges.m.b.H
256 Window-Eyes 9.1 Benutzerhandbuch
1a. EINE BENUTZER LIZENZ ist eine persönliche Lizenz für einen Benutzer. Es ist zulässig diese Lizenz im Rahmen der vorliegenden Vereinbarung auf so vielen
Computern wie erforderlich zu installieren, solange der hauptsächliche Benutzer des
Lizenzgegenstandes der Lizenznehmer selbst ist. Die Installation auf Computern anderer Personen oder mit dem Ziel den Lizenzgegenstand anderen Personen zugänglich zu machen ist nicht gestattet. Diese Lizenz ist persönlich ausgestellt, nicht exklusiv und nicht übertragbar. Computer Software, gedruckte oder elektronisch lesbare Dokumentation sowie online zur Verfügung gestellte
Informationen sind integrativer Bestandteil des lizenzierten Materials.
1b. SITE LIZENZ. AI SQUARED stellt eine ANZAHL VON AUTORISIERTEN
LIZENZEN als Site Lizenz zur Verfügung. Das lizenzierte Material darf auf so vielen
Computern wie notwendig installiert werden, so lange die Anzahl der gleichzeitig verwendeten Kopien des lizenzierten Materials die Anzahl der autorisierten Lizenzen nicht überschreitet.
Wird das lizenzierte Material auf mehreren Computern installiert so müssen sich diese an der gleichen Adresse bzw. in der gleichen Betriebsstätte befinden. Für
Organisationen mit mehreren Standorten wie Universitäten, Firmen oder
Bildungseinrichtungen muss für jeden Standort eine Site Lizenz erworben werden.
Überschreitet die Anzahl der gleichzeitigen Benutzer die Anzahl der autorisierten
Benutzer müssen zusätzliche Lizenzen erworben werden. Die gleichzeitige
Verwendung von mehr Kopien des lizenzierten Materials als autorisierte Lizenzen zur Verfügung stehen, stellt eine Verletzung dieser Vereinbarung dar.
Die auf diese Weise gewährte Lizenz ist entsprechend den Bedingungen dieser
Vereinbarung nicht exklusiv, nicht übertragbar und darf nicht unterteilt werden. Die
Lizenz bleibt gültig so lange die Bedingungen dieser Vereinbarungen eingehalten werden. Computer Software, gedruckte oder elektronisch lesbare Dokumentation sowie online zur Verfügung gestellte Informationen sind integrativer Bestandteil des lizenzierten Materials.
1c. ORGANISATIONS LIZENZ. AI SQUARED stellt Lizenzen für Organisationen und Einrichtungen mit Arbeitsplätzen an mehreren Standorten zur Verfügung. Das lizenzierte Material darf auf so vielen Computern wie notwendig installiert werden, so lange die Anzahl der gleichzeitig verwendeten Kopien des lizenzierten Materials die
Anzahl der autorisierten Lizenzen nicht überschreitet. Überschreitet die Anzahl der gleichzeitigen Benutzer die Anzahl der autorisierten Benutzer müssen zusätzliche
Lizenzen erworben werden. Die gleichzeitige Verwendung von mehr Kopien des lizenzierten Materials als autorisierte Lizenzen zur Verfügung stehen, stellt eine
Verletzung dieser Vereinbarung dar.
Die auf diese Weise gewährte Lizenz ist entsprechend den Bedingungen dieser
Vereinbarung nicht exklusiv, nicht übertragbar und darf nicht unterteilt werden. Die
Lizenz bleibt gültig so lange die Bedingungen dieser Vereinbarungen eingehalten werden. Computer Software, gedruckte oder elektronisch lesbare Dokumentation sowie online zur Verfügung gestellte Informationen sind integrativer Bestandteil des
© 2015 handshake Handelsges.m.b.H
Copyright und Gewährleistung 257 lizenzierten Materials.
1d. NETZWERK LIZENZ.
AI SQUARED stellt eine Anzahl von Lizenzen zur Verfügung, wobei das lizenzierte
Material, sofern nicht schriftlich mit AI SQUARED vereinbart, nur auf einem
SERVER installiert werden darf. Das lizenzierte Material darf von mehreren
Benutzern gleichzeitig verwendet werden, so lange die Anzahl der gleichzeitigen
Benutzer die Anzahl der autorisierten Benutzer nicht überschreitet. Überschreitet die
Anzahl der gleichzeitigen Benutzer die Anzahl der autorisierten Benutzer müssen zusätzliche Lizenzen erworben werden. Die gleichzeitige Verwendung von mehr
Kopien des lizenzierten Materials als autorisierte Lizenzen zur Verfügung stehen, stellt eine Verletzung dieser Vereinbarung dar.
Die auf diese Weise gewährte Lizenz ist entsprechend den Bedingungen dieser
Vereinbarung nicht exklusiv, nicht übertragbar und darf nicht unterteilt werden. Die
Lizenz bleibt gültig so lange die Bedingungen dieser Vereinbarungen eingehalten werden. Computer Software, gedruckte oder elektronisch lesbare Dokumentation sowie online zur Verfügung gestellte Informationen sind integrativer Bestandteil des lizenzierten Materials.
2. SCHUTZ DER SOFTWARE. Das lizenzierte Material ist Eigentum von AI
SQUARED und enthält Informationen und Markenzeichen von AI SQUARED. Der
Lizenznehmer garantiert, das lizenzierte Material ausschließlich zu den Bedingungen dieser Vereinbarung zu verwenden und das lizenzierte Material ohne vorherige schriftliche Genehmigung von AI SQUARED in keiner Weise Dritten zugänglich zu machen.
Das lizenzierte Material darf vom Lizenznehmer nicht vermietet, verborgt, verkauft oder anders verbreitet oder zugänglich gemacht werden. Das lizenzierte Material darf weder dekompiliert, noch rückübersetzt oder anderweitig analysiert werden. Die
Erstellung EINER Backup Kopie der Datenträger ist ausdrücklich gestattet. Die
Erstellung von weiteren Kopien ohne vorherige schriftliche Genehmigung von AI
SQUARED ist untersagt.
Obwohl Window-Eyes in den USA und verschiedenen europäischen Staaten nicht kopiergeschützt ist wird eine eindeutige Seriennummer für jeden Datenträger vergeben. Diese Seriennummer wird zentral erfasst und dem jeweiligen Benutzer zugeordnet. Der Lizenznehmer stimmt ausdrücklich zu, dass sein Name und die persönlichen Daten wie Adresse und Geburtsdatum, die ausschließlich zur eindeutigen Identifikation des Lizenznehmers dienen, zentral erfasst werden. AI
SQUARED garantiert, dass diese persönlichen Daten entsprechend den gültigen
Datenschutzrichtlinien ohne ausdrückliche Zustimmung durch den Lizenznehmer keinesfalls an Dritte weitergeleitet werden. Der Lizenznehmer verpflichtet sich seine
Kopie des lizenzierten Materials unter http://www.gwmicro.com/upgrade selbst zu registrieren. Alternativ kann der Lizenznehmer diese Registrierung durch einen von
AI SQUARED autorisierten Händler durchführen lassen oder AI SQUARED unter der
© 2015 handshake Handelsges.m.b.H
258 Window-Eyes 9.1 Benutzerhandbuch
US Telefonnummer +1 260 489 3671 persönlich kontaktieren um sicherzustellen, dass die Registrierung ehest möglich durchgeführt wird.
Diese Regelung tritt nicht in Kraft, wenn eine Kopie ohne Verschulden des
Lizenznehmers öffentlich zugänglich wird. AI SQUARED behält sich jedoch das
Recht vor gegebenenfalls die Hintergründe zu ermitteln.
3. UNTERSTÜTZUNG UND SOFTWARE UPDATES.
Es besteht keine Verpflichtung seitens AI SQUARED Updates, Software Support,
Bug Korrekturen oder Fehlerkorrekturen ("Software Updates") für das lizenzierte
Material anzubieten.
Die Entscheidung ob und wann Updates angeboten werden liegt ausschließlich bei
AI SQUARED. Werden Software Updates angeboten so gelten diese als integraler
Bestandteil des lizenzierten Materials und alle Punkte dieser Vereinbarung gelten sinngemäß auch für zur Verfügung gestellte Updates und das angebotene
Supportmaterial. Der Lizenznehmer stimmt zu, dass Updates standardmäßig als
Download im Internet zur Verfügung gestellt und nur dann auf Datenträgern geliefert werden wenn dies durch Besonderheiten der Installation erforderlich ist. Auf Wunsch des Lizenznehmers werden gegen Bearbeitungs- und Versandkosten
Installationsmedien auf Datenträgern zusätzlich zur Verfügung gestellt.
4. BESCHRÄNKTE GEWÄHRLEISTUNG
AI SQUARED garantiert, dass die Datenträger und Medien auf denen der
Lizenzgegenstand zur Verfügung gestellt wird zum Zeitpunkt der Lieferung einwandfrei und unbeschädigt sind. AI SQUARED übernimmt für einen Zeitraum von
30 Tagen ab Kaufdatum die Gewährleistung, dass gelieferte Produkte, sofern sie entsprechend ihrer vorgesehenen Verwendung eingesetzt werden, einwandfrei funktionieren. Sollte sich ein Problem ergeben das durch einen schadhaften
Bestandteil des gelieferten Produktes resultiert kann dieses, gemeinsam mit einer
Kopie der Rechnung mit Kaufdatum, an AI SQUARED oder einen lokalen Vertreter zurückgesendet werden. Die beschädigten Teile werden nach Erhalt des beschädigten Produktes und dem Nachweis des Kaufdatums kostenlos ersetzt.
Der Lizenznehmer akzeptiert, dass er den Lizenzgegenstand auf eigene Gefahr verwendet. Abgesehen von der hier übernommenen Gewährleistung für
Beschädigungen bei Lieferung in den ersten 30 Tagen wird der Lizenzgegenstand als Paket wie es ist, ohne Gewähr, zu den in dieser Vereinbarung definierten
Bedingungen, zur Nutzung überlassen.
5. VERTRAGSENDE UND VERTRAGSAUFLÖSUNG.
Das Recht den Lizenzgegenstand entsprechend den in diesem Vertrag genannten
Bedingungen zu verwenden gilt so lange, wie der Lizenznehmer die legal erworbene
Lizenz im Rahmen dieses Vertrages verwendet. Der Lizenzvertrag wird mit sofortiger Wirkung und ohne die Notwendigkeit der Verständigung durch AI
SQUARED aufgelöst, wenn der Lizenznehmer auch nur eine der im Vertrag
© 2015 handshake Handelsges.m.b.H
Copyright und Gewährleistung festgehaltene Vereinbarungen missachtet oder wissentlich zuwider handelt. Mit der
Auflösung des Vertrages verpflichtet sich der Lizenznehmer, das gesamte
Lizenzierte Material das sich in seinem Besitz befindet, ohne Anspruch auf
Kompensation durch AI SQUARED unmittelbar zu vernichten oder unbrauchbar zu machen.
Die Verpflichtung AI SQUARED sowohl vor finanziellem wie auch anderem Schaden zu bewahren, die sich durch diese Vereinbarung ergibt, bleibt über das Ende der
Lizenzvereinbarung hinaus bestehen, unabhängig ob das lizenzierte Material ganz oder teilweise vom Lizenznehmer in andere Systeme oder Programme, die nicht von AI SQUARED geliefert wurden integriert wurde.
6. EIGENTUM UND COPYRIGHT.
Alle Rechte am lizenzierten Materials liegen bei AI SQUARED. AI SQUARED behält sich alle Rechte vor, die nicht ausdrücklich im Rahmen dieser Vereinbarung an berechtigte Benutzer übertragen wurden. Benutzer nehmen ausdrücklich zur
Kenntnis, dass AI SQUARED Zivil- und Strafrechtlich gegen unerlaubte Verbreitung und/oder Vervielfältigung des lizenzierten Materials vorgeht.
7. ZUWEISUNG
Die Übertragung von Rechten, die sich aus dieser EULA ableiten lassen, bedarf der vorherigen schriftlichen Bestätigung durch AI SQUARED. Es besteht keinerlei
Verpflichtung von AI SQUARED Rechte zu übertragen. AI SQUARED kann die
Gültigkeit dieser Vereinbarung ebenso wie die Zuweisung frei bestimmen.
8. HAFTUNGSBESCHRÄNKUNG:
Weder AI SQUARED noch Händler haften in irgendeiner Form gegenüber dem
Lizenznehmer oder Dritten für Schäden, Datenverlust oder mögliche Verletzungen die direkt, indirekt oder in Folge der Verwendung des Lizenzgegenstandes oder durch welche Umstände auch immer auftreten. Der Lizenznehmer ist verpflichtet, alle in seiner Macht stehenden Möglichkeiten zu nützen, um AI SQUARED in allen
Situationen die sich in Zusammenhang mit der Verwendung des
Lizenzgegenstandes ergeben können, vor Angriffen durch Dritte, übler Nachrede, sowie vor Kosten und allen erdenklichen Schäden zu bewahren.
AI SQUARED haftet unter keinen Umständen höher, als mit dem Betrag, der für die
Nutzung des Lizenzierten Materials bezahlt wurde. Weder AI SQUARED, noch
Angestellte, übernehmen irgendeine Haftung für Verlässlichkeit, Vollständigkeit oder
Brauchbarkeit von Daten die in Zusammenhang mit dem Lizenzgegenstand bearbeitet oder erstellt wurden.
9. RECHTSGRUNDLAGE; GERICHTSSTAND.
Diesem EULA liegt das Gesetz des US-Staates Indiana zugrunde. Der
Gerichtsstand für alle rechtlichen Auseinandersetzungen die sich auf aus diesem
EULA abgeleitete Rechte und Pflichten beziehen ist das Landesgericht Allen
259
© 2015 handshake Handelsges.m.b.H
260 Window-Eyes 9.1 Benutzerhandbuch
County, Indiana und/oder das Bundesgericht des Nördlichen Gebietes von Indiana.
Der Lizenznehmer verpflichtet sich mögliche gerichtliche Schritte ausschließlich im
Zuge von Schiedsgerichtsverfahren anzustreben und auf die Beiziehung einer Jury zu verzichten.
10. ALLGEMEIN.
Diese Lizenzvereinbarung stellt die Grundlage der Vereinbarung zwischen den
Lizenznehmern und AI SQUARED dar und tritt an die Stelle aller bisherigen mündlichen oder schriftlichen Vereinbarungen.
Sollten Teile dieser Vereinbarung aufgrund von entgegen lautenden lokalen gesetzlichen Bestimmungen in manchen Ländern oder warum auch immer ungültig sein, so bleiben die von diesem Widerspruch nicht betroffenen Vereinbarungen und
Regelungen vollinhaltlich wirksam.
Die lokal geltenden Gesetzlichen Regelungen treten sinngemäß an die Stelle der ungültig gewordenen und stellen die Rechtskonformität dieser Vereinbarung mit der geltenden Rechtslage der unterschiedlichen Länder sicher. AI SQUARED ist in keiner Weise für Interpretationsfehler oder drucktechnische Fehler dieser EULA ebenso wie anderen von AI SQUARED zur Verfügung gestellten Dokumentationen oder Materialien verantwortlich.
(c) 2015 AI SQUARED - All Rights Reserved
Braille Kurzschrift-Übersetzung:
Window-Eyes verwendet den BM Kurschriftübersetzer der Firma F.H. Papenmeier
GmbH & Co. KG
Zum Handbuch:
Es wurde größte Mühe darauf verwendet, das Handbuch so vollständig und leicht verständlich wie möglich zu gestalten. Anregungen, Fragen oder Korrekturen sind jederzeit willkommen! Bitte richten Sie diese an die Europavertretung: handshake
Handelsges.m.b.H., Schulgasse 12 | Top 1 A-1180 Wien
Ai Squared behält sich das Recht vor, jederzeit ohne Ankündigung Änderungen sowohl am Handbuch wie auch an der Software durchzuführen. Das Handbuch unterliegt den Copyright Bestimmungen und darf ohne schriftliche Zustimmung von
Ai Squared weder gedruckt, noch kopiert, vervielfältigt, oder auf elektronischen
Datenträgern bzw. in maschinenlesbarer Form weitergegeben werden.
© 2015 handshake Handelsges.m.b.H
Copyright und Gewährleistung 261
Handbuchübersetzung und Europavertretung: handshake Handelsges.m.b.H.
Schulgasse 12 | Top 1
A-1180 Wien | Österreich
Fax: +43 1 4781412-11 email: [email protected]
An dieser Stelle möchten Wir uns bei allen bedanken, die uns bei der Übersetzung unterstützt haben! Für die Mühe beim Übersetzen, beim Korrekturlesen und
Ausprobieren aller Arbeitsschritte.
Kontaktinformation
Ai Squared
130 Taconic Business Park Road
Manchester Center, Vermont 05255, USA
Tel.: +1 (802) 362-3612
FAX: +1 (802) 362-1670
WWW:
www.aisquared.com
E-MAIL:
wesupport@aisquared
Twitter:
www.twitter.com/aisquared
Facebook:
http://www.facebook.com/aisquared
Europavertretung:
handshake Handelsges.m.b.H.
Schulgasse 12 | Top 1
A-1180 Wien
© 2015 handshake Handelsges.m.b.H
262 Window-Eyes 9.1 Benutzerhandbuch
Tel: +43 1 4781412-0
FAX: +43 1 4781412-11
WWW:
www.handshake.at
E-MAIL:
[email protected]
© 2015 handshake Handelsges.m.b.H
Back Cover
advertisement
* Your assessment is very important for improving the workof artificial intelligence, which forms the content of this project
Related manuals
advertisement
Table of contents
- 11 Drücken Sie F6 für Hilfe
- 13 Erste Schritte
- 13 Einleitung
- 14 Systemanforderungen
- 15 Lieferumfang
- 15 Technische Unterstützung
- 17 Zum Schutz Ihrer Investition
- 17 Installieren von Window-Eyes
- 20 A propos Sprachausgaben
- 20 Schnellinstallation
- 22 Anwenderspezifische Installation
- 24 Installationstipps
- 25 Farbtiefe
- 25 Auflösung
- 25 Erweiterte Installationsoptionen
- 26 Netzwerkinstallation
- 26 Serverinstallation
- 27 Clientinstallation
- 28 Window-Eyes Mobil
- 29 Deinstallation von Window-Eyes
- 30 Windows Vista, Windows 7, Windows 8, Windows 8.1, Windows Server 2008/R2 und Windows Server 2012
- 30 Window-Eyes Funktionen
- 30 Stimmeinstellungen
- 31 Ändern der Stimmeinstellungen mit der Tastatur
- 31 Ändern der Stimmeinstellungen im Window-Eyes Dialog
- 32 Speichern der Einstellungen
- 33 Window-Eyes Kurztasten
- 33 Lesen von Information rund um den Cursor
- 34 Automatisches Auffinden des Cursors
- 34 Teile eines Fensters lesen
- 35 Anzeigen von Fortschritts- und Rollbalken
- 36 Den Bildschirm neu aufbauen
- 36 Die Neu klassifizieren Kurztaste
- 38 Die Durchreichen Kurztaste
- 38 Auslesen des Infobereichs
- 39 Die Vorlesefunktion
- 39 Datum und Uhrzeit abfragen
- 39 Feldnamen und Felddaten
- 41 Batteriestatus
- 41 Tastenbeschreibung
- 41 Eigene Kurztasten zuweisen
- 42 Behandlung doppelter Kurztastendefinitionen
- 43 Bewegungstasten
- 43 Unterschiede zwischen Bewegungstasten und Kurztasten
- 44 Zuweisen von Bewegungstasten
- 44 Bewegungstasten Aktionen
- 47 Verzögerungsfaktor
- 47 Bewegungstasten bei Standard-Steuerelementen
- 48 Verwenden der Maus
- 48 Mauszeiger-Beschriftungen
- 49 Bewegung des Mauszeigers durch Text Einheiten
- 49 Die Mausrichtung-Bewegungstasten
- 50 Die Maus clipweise bewegen
- 51 Mauszeiger und Cursor zusammenführen
- 51 Maus zu Quickinfos routen
- 52 Mauszeiger-Beschränkung
- 53 Etwas auf dem Bildschirm finden
- 53 Benutzung der physischen Maus
- 54 WE- oder Mauscursor
- 54 Mausklicks ausführen
- 55 Mausumschalt-Kurztasten
- 55 Maus Drag and Drop (Ziehen und Loslassen)
- 56 Aussprache Wörterbücher
- 56 Wörterbuch Status
- 57 Das Ausnahmewörterbuch
- 58 Das Tastenwörterbuch
- 59 Das Zeichenwörterbuch
- 60 Das Grafikwörterbuch
- 61 Das Farbwörterbuch
- 62 Verwendung von Braille
- 62 Braille Ausgabemodi
- 63 Strukturierter Modus
- 63 Zeilenmodus
- 63 Sprachausgabemodus
- 64 Braillezeile auswählen
- 64 Scrolloptionen
- 64 Automatische Cursorverfolgung
- 65 Ganzwortmodus
- 65 Horizontalbewegung
- 65 Zeilenwechsel melden
- 66 Darstellungsinformation
- 66 Informationsreihenfolge
- 66 Name Anzeigen / Typ Anzeigen
- 66 Index anzeigen
- 66 Steuerelemente
- 67 Typ anzeigen wenn Cursor erkannt
- 67 Trennzeichenpunktmuster
- 67 Zeichenpuffergröße für Sprachausgabemodus
- 68 Brailleoptionsindikatoren anzeigen
- 68 Punktmuster
- 68 Cursor Punktmuster
- 68 Maus / WE Punktmuster
- 69 Attribut Punktmuster
- 70 Brailletabellen
- 70 Aktuelle Brailletabelle
- 70 Benutzertabellen
- 70 UEB Kurzschrift verwenden
- 70 Kurztasten
- 71 Tasten
- 71 Brailletaste Zuordnen
- 71 Tastenfunktion(en)
- 71 Window-Eyes Funktion hinzufügen
- 72 Tasteneingabe hinzufügen
- 72 Tastenkombination per Dialog hinzufügen
- 72 Ausgewählte Funktion löschen
- 72 Alle Funktionen löschen
- 72 Kurztaste löschen
- 73 Tasten gültig für
- 73 Optionen
- 73 Kurzschrift
- 73 Großbuchstaben anzeigen
- 73 An Cursorposition rückübersetzen
- 73 Symbole übersetzen
- 73 Attributmarkierung
- 73 8 Punkt Braille
- 74 Timeout Für Automatischen Wiederaufbau
- 74 Schnellansagemodus
- 75 Simuliertes Braille Fenster anzeigen
- 75 Leerräume
- 75 Einrückungen
- 75 Leerräume anzeigen
- 75 Grafiken
- 75 Ausführlichkeit
- 76 Grafiksymbol
- 76 Trennzeichen für Grafiken verwenden
- 76 Arbeiten mit dem Internet
- 76 Was ist der Browsermodus?
- 77 Grundsätzliche Navigation
- 78 Webseiten-Elemente
- 78 Links
- 78 Klickbar und Maus-Over Elemente
- 79 Listen
- 79 Überschriften
- 80 Sprachen
- 80 Orientierungspunkte
- 80 Absätze
- 81 Zitat/Blockzitat
- 81 Tabellen
- 81 Bewegen durch die Zellen der Tabellen
- 82 Überschriften lesen
- 83 Text markieren
- 83 Formulare
- 84 Formular Befehle
- 86 Automatische Formularbearbeitung
- 86 Lesezeichen
- 88 Weitere Navigationsmöglichkeiten
- 88 Der Element Eigenschaftendialog
- 89 Der Seitennavigationsdialog
- 90 Automatisches laden
- 90 Zusammenfassung der Webseitendetails ansagen
- 90 Nach Text suchen
- 90 Ausführlichkeit des Browsermodus anpassen
- 91 Arbeiten mit Microsoft Word
- 91 Word Checkliste
- 91 Versionen
- 91 Service Packs und Updates
- 91 Sicherheitswarnung
- 92 Spalten
- 93 Felder
- 93 Kopfzeilen / Fußzeilen / Seitenzahlen
- 93 Bilder / Objekte
- 93 Referenzen
- 94 Änderungen
- 94 Abschnitte
- 94 Rechtschreibung / Grammatik
- 95 Tabellen
- 96 Formulare
- 96 Geschützte Bereiche
- 97 Der Element Eigenschaften Dialog
- 97 Der Seiten Navigation Dialog
- 98 Zusammenfassung ansagen Erweiterungen
- 99 Cursorposition Informationen
- 99 Formatierungshinweise
- 99 Attributänderungen
- 99 Word Navigationsbeschränkungen
- 100 Word Ausführlichkeitseinstellungen
- 100 Dokumentspezifische Einstellungen
- 101 Word Navigationsmodus
- 102 Erweiterte Unterstützung für Microsoft Word deaktivieren
- 102 Arbeiten mit Microsoft Excel
- 102 Excel Checkliste
- 102 Versionen
- 102 Service Packs und Updates
- 103 Sicherheitswarnung
- 104 Zellen
- 104 Kurztasten für Zellen
- 106 Diagramme und Objekte
- 107 Überschriften und Summen
- 110 Zellen beobachten
- 113 Kurztasten
- 113 Der Element Eigenschaften Dialog
- 114 Der Seiten Navigation Dialog
- 116 Excel Ausführlichkeitseinstellungen
- 116 Dokumentspezifische Einstellungen
- 116 Arbeiten mit Microsoft PowerPoint
- 117 Generelle Navigation
- 117 Der Seiten Navigation Dialog
- 118 PowerPoint Tabellen
- 118 Der Element Eigenschaften Dialog
- 118 Wiedergabe/Bildschirmpräsentation
- 119 PowerPoint Ausführlichkeitseinstellungen
- 119 Arbeiten mit Microsoft Outlook, Outlook Express, Windows Mail und Windows Live Mail
- 119 Der Microsoft Outlook Kalender
- 123 Emails bearbeiten
- 124 Email - Headerinformationen lesen
- 124 Anhänge auswählen
- 124 Outlook Express, Windows Mail, and Windows Live Mail
- 125 Outlook
- 125 Remote Unterstützung
- 125 Window-Eyes Remoteunterstützung
- 126 Hilfe anfordern
- 126 Hilfe anbieten
- 126 Die Verbindung
- 127 Text in die Zwischenablage kopieren
- 127 Dateien senden und empfangen
- 128 Auto Größenanpassung
- 128 Eine Anmerkung zu Routern
- 128 Eine Anmerkung zu Firewalls
- 128 Zusätzliche Funktionen mit Window-Eyes Apps
- 129 App Get
- 129 Auto Complete
- 130 Browse Mode Enhance
- 130 Duxbury
- 131 Eloquence Fix
- 131 Firefox Enhanced
- 131 GW Toolkit
- 132 Hotspot
- 132 IE Enhance
- 132 iTunes
- 133 JAWS Quick Key
- 133 LV Nav
- 133 MS Access
- 134 Office Enhance
- 134 Outlook Enhance
- 134 Mailbox Kopfzeilen Editor
- 136 Kontakt Details
- 137 Dialog Anhänge
- 137 Nachrichtenvirtualisierung
- 137 Zugriff auf virtualisierte Nachrichtenfelder
- 138 Teilnehmerverfügbarkeit für Besprechungen prüfen
- 138 Zugriff zur Outlook Informationsleiste
- 139 Zusätzliche Funktionen
- 139 Progress Indicator
- 139 Quick Start Wizard
- 140 Read to Me
- 140 Skype Enhance
- 141 TB Enhance
- 141 Virtual View
- 142 Voice Rotor
- 142 Window-Eyes Diagnostics
- 143 WE Update
- 143 Windows Enhanced
- 144 Windows Live Mail
- 144 Word Navigation
- 144 Die GW Micro Knowledge Base
- 145 Der Window-Eyes Dialog
- 145 Wie es funktioniert
- 145 Zum Thema Geltungsbereich
- 146 Die Menüleiste
- 146 D = Datei
- 146 O = Set Datei öffnen
- 146 S = Set Datei speichern
- 147 P = Durchsuche Profil Verzeichnis
- 147 R = Einstellungen zurücksetzen
- 147 A = Standard Set Dateien
- 150 K = Set in aktuelles Format konvertieren
- 150 B = Window-Eyes beenden
- 150 A = Apps
- 151 App Verwaltung
- 151 A = App Status
- 151 H = Apps hinzufügen oder entfernen
- 152 P = App Manager
- 156 K = Paket Manager
- 156 V = Apps verschlüsseln
- 156 H = Hilfe
- 156 D = Dokumentation
- 156 H = Handbuch
- 157 A = App (Skripting) Handbuch
- 157 R = Readme
- 157 T = Trainings Ressourcen
- 157 R = Remoteunterstützung
- 157 A = Hilfe anfordern
- 157 H = Hilfe anbieten
- 157 S = Sprach und Braille Wiederherstellung
- 158 A = Backup Synthesizer aktivieren
- 158 S = Sprachausgabe auswählen
- 158 B = Braillezeile auswählen
- 158 T = Tipp des Tages
- 159 F = Fehler melden
- 159 O = Erweiterte Optionen anzeigen
- 160 U = Auf Updates überprüfen
- 160 G = Window-Eyes registrieren
- 160 Z = Zusätzliche Sprachausgaben
- 160 I = Window-Eyes Info
- 160 Die Window-Eyes Einstellungen
- 162 Bildschirm
- 162 Stimme
- 163 Interpunktion
- 164 Verschiedenes
- 166 Wiederholungsfilter
- 167 Zeilenfilter
- 167 Tastatur
- 167 Stimme
- 169 Interpunktion
- 170 Sondertasten
- 172 Verschiedenes
- 172 Tastaturlayout
- 173 Maus
- 173 Stimme
- 174 Verschiedenes
- 175 Bewegungseinheiten
- 175 Attributsuche
- 176 Kurztasten
- 176 Browsermodus
- 176 Cursor
- 177 Verschiedenes
- 177 Maus
- 178 Office
- 178 Benutzerfenster
- 178 Bewegungstasten
- 178 Tasten
- 179 Optionen
- 180 Allgemein
- 180 Hauptfunktionen
- 180 Markierungsbalken
- 181 Benutzerfenster
- 181 Verschiedenes
- 183 Startoptionen
- 184 Dokumentspezifische Einstellungen
- 184 Internet Optionen
- 185 Braille
- 185 Scrolloptionen
- 186 Darstellungsinformation
- 188 Punktmuster
- 189 Brailletabellen
- 189 Kurztasten
- 190 Optionen
- 192 Leerräume
- 192 Grafiken
- 193 Ausführlichkeit
- 193 Allgemein
- 193 Aktiviert
- 194 Attributänderungen
- 195 Fokussiert
- 196 Menü
- 197 Verschiedenes
- 198 Maus
- 200 Browsermodus
- 200 Zugriffstasten
- 200 Akronyme/Abkürzungen
- 201 Aktionen
- 201 Automatisch Laden
- 202 Flash
- 203 Formulare
- 203 Frames
- 204 Überschriften
- 204 Orientierungspunkte
- 204 Sprachen
- 205 Links
- 205 Listen
- 206 ausführliche Beschreibungen
- 207 Menüleiste
- 207 Verschiedenes
- 208 Informationen bei neuer Seite 1
- 210 Informationen bei neuer Seite 2
- 212 Objekte
- 213 Absätze
- 213 Zitate/Blockzitate
- 214 Tabellen
- 216 Office
- 216 Excel
- 216 Zelleninformation
- 217 Verschiedenes
- 218 Auswahl
- 218 Zusammenfassung
- 219 PowerPoint
- 219 Wiedergabe
- 219 Folienansicht
- 220 Word
- 220 Spalten
- 220 Felder
- 221 Kopfzeilen/Fußzeilen
- 221 Verschiedenes
- 222 Bilder/Objekte
- 222 Referenzen
- 222 Änderungen
- 223 Abschnitte
- 223 Tippfehler/Grammatik
- 224 Tabellen
- 224 Wörterbücher
- 224 Status
- 225 Zeichenwörterbuch
- 226 Farbwörterbuch
- 227 Ausnahmewörterbuch
- 228 Grafikwörterbuch
- 229 Tastenwörterbuch
- 229 Benutzerfenster
- 230 Standard
- 230 Status
- 230 Eigenschaften
- 231 Position
- 232 Hyperaktiv
- 233 Status
- 233 Eigenschaften
- 234 Position
- 235 Verschiedenes
- 235 Verbindung
- 235 Aktuelle Verbindung
- 236 Programminformation
- 236 Geräte
- 236 Sprachausgaben
- 238 Braillezeilen
- 238 Profile
- 238 Aktives Benutzerprofil wählen
- 239 Benutzerprofile
- 239 Kurztasten Referenz
- 239 Standard Layout
- 239 Browsermodus
- 241 Cursor Kurztasten
- 242 Verschiedene Kurztasten
- 243 Maus Kurztasten
- 245 Office Kurztasten
- 246 Benutzerfenster
- 247 Laptop Layout
- 247 Browsermodus
- 249 Cursor Kurztasten
- 249 Verschiedene Kurztasten
- 251 Maus Kurztasten
- 253 Office Kurztasten
- 254 Benutzerfenster
- 255 Copyright und Gewährleistung
- 261 Kontaktinformation