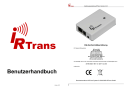
advertisement

Benutzerhandbuch
Version 3.03
2
Bedienungsanleitung IRTrans Version 3.03
EG-Konformitätserklärung
Für folgende Erzeugnisse wird bestätigt, dass sie den Vorschriften hinsichtlich Störaussendung und Störfestigkeit nach
DIN EN 55024: 1998 + A1: 2001 + A2: 2003 entsprechen.
IRTrans USB
IRTrans RS232
IRTrans IR Busmodul
IRTrans Translator / XL
IRTrans Mediacontroller
IRTrans Ethernet / IRDB
IRTrans Ethernet PoE / IRDB / IO
IRTrans LAN Controller
IRTrans LAN Controller XL
Benutzerhandbuch IRTrans System © 2006-2009 IRTrans GmbH
Bedienungsanleitung IRTrans Version 3.03
Inhalt
1. IRTrans – Schnelleinstieg .............................................................................................. 5
1.1.
1.2.
1.3.
Installation der Hardware. .................................................................................. 5
Installation der Software .................................................................................... 5
Starten der Software.......................................................................................... 5
2. Anschluss und Installation der Hardware .................................................................... 6
2.1.
2.2.
2.3.
2.4.
Allgemeines ....................................................................................................... 6
USB Version ...................................................................................................... 8
RS232 Version .................................................................................................. 8
Ethernet Version ................................................................................................ 8
2.5.
2.6.
Anschluss der PowerOn Option ........................................................................ 9
Aufbau eines Mehrzonensystems ................................................................... 10
3. Treiberinstallation USB ................................................................................................ 11
3.1.
3.2.
Windows 2000 / XP ......................................................................................... 11
Linux ................................................................................................................ 11
4. Installation und Einsatz der Software ......................................................................... 12
4.1.
4.2.
4.3.
IRTrans Server Software ................................................................................. 12
Inbetriebnahme und Test der Software ........................................................... 14
Automatischer Start des Servers ..................................................................... 14
4.4.
4.5.
4.6.
4.7.
4.8.
Format der IRTrans Infrarotdatenbank ............................................................ 15
IRTrans GUI Client .......................................................................................... 17
Der ASCII / Batch Client (irclient) .................................................................... 32
Verwendung von LIRC Clients ........................................................................ 33
IRTrans und Homeseer ................................................................................... 34
Informationen über die Macintosh Software finden Sie im entsprechenden
Handbuch.
Dieses Symbol kennzeichnet Hinweise, deren Nichtbeachtung zu Schäden am
IRTrans oder am Computersystem führen kann.
Dieses Symbol kennzeichnet wichtige Informationen für den Einsatz von IRTrans.
In diesem Handbuch genannte Warenzeichen und Marken sind Eigentum der jeweiligen Unternehmen.
3
Bedienungsanleitung IRTrans Version 3.03
Architektur des IRTrans Systems
IRTrans Windows Client incl. Lernfunktion
Andere IRTrans
Clients (Win / Linux)
IRTrans
Web Client
Girder mit Plugin
Homeseer mit Plugin
IR Datenbank
(ASCII Files)
IRTrans Socket
IrTrans Server
(irserver)
Windows oder Linux
LIRC Socket
USB LAN
RS232
Interface zum PC
IRTrans
IR Bus Modul
(max. 16 Stück am Bus)
Serieller
2 Draht Bus
IRTrans
USB / LAN
RS232
LIRC Clients
(z.B. VDR, irexec…)
WinLIRC Clients
Übersicht über die Architektur des IRTrans Systems
Die iRed Mac Software nutzt eine andere Architektur.
Details hierzu finden Sie im iRed Handbuch.
iRed wird ausschließlich als Internet Download vertrieben. Die Download Anleitung ist Teil der iRed Lizenz Email, die jeder neue Kunde erhält.
4
Bedienungsanleitung IRTrans Version 3.03
1. IRTrans – Schnelleinstieg
1.1. Installation der Hardware
Die Installation ist im Kapitel 2 ausführlich beschrieben. Bei der USB Version muss zusätzlich der USB Treiber installiert werden. Auch diese Schritte sind ausführlich beschrieben, daher werden sie hier im Einzelnen nicht mehr angesprochen.
1.2. Installation der Software
Unter Windows genügt es die CD einzulegen. Windows startet nun automatisch die Installation von der CD. Normalerweise genügt es, die typische Installation durchzuführen.
Unter LINUX muß nur das Script install.sh auf der CD gestartet werden. Die
Software wird standardmäßig in das Verzeichnis /usr/local/irtrans installiert.
Sie kann aber auch beliebig in andere Verzeichnisse kopiert werden: cd /cdrom
./install.sh
Die Installationsanleitung für den Mac finden Sie bei der Macintosh Software.
1.3.
Starten des Servers
Unter Windows wird der Server über das Startmenü gestartet. Der Eintrag im
Startmenü verwendet das irtranstray utility, das den Server in die Windows
Toolbox (neben der Uhr) legt. Wenn bei der RS232 Version ein anderer serieller Port als COM1 genutzt werden soll, ist der Menüeintrag entsprechend anzupassen.
Unter LINUX wird der Server über den Befehl „irserver <device>“ gestartet.
Device kann entweder ein serieller Port sein (z.B. /dev/ttyS0) ,der USB Port
(usb), LAN Interface (lan) oder aber eine IP Adresse. Sollte der Server das
USB Gerät nicht automatisch finden, ist der Port manuell anzugeben (in aller
Regel /dev/ttyUSB0). Welcher Port unter LINUX aktiv ist, ist der Deviceliste zu entnehmen: cat /proc/bus/usb/devices
Der irserver ist TCP/IP basiert. Daher können ihn beliebige Clients ansprechen, die auch auf unterschiedlichen Rechnern im Netzwerk installiert sein können.
Natürlich ist auch ein Zugriff über größere Netzwerke oder sogar das Internet möglich.
Auch mehrere Clients gleichzeitig können auf den Server zugreifen. Natürlich können der Server und die Clients auch auf unterschiedlichen Betriebssystemen laufen.
Alle IRTrans Clients setzen voraus, dass der Server läuft!
5
Bedienungsanleitung IRTrans Version 3.03
2. Anschluss und Installation der Hardware
2.1.
Allgemeines
An dem 4fachen DIP Schalter wird die Adresse der Geräte am seriellen Bus eingestellt. Der am PC angeschlossene Transceiver sollte die ID „0“ haben. Die
Einstellung der Adresse erfolgt binär, es sind also max. 16 Adressen möglich.
Natürlich sollten keine zwei Geräte mit gleicher Adresse angeschlossen werden.
Bei USB / Seriell Transceivern der Hardwareversion V3.x erfolgt die Einstellung der Adresse via Software. Das am PC angeschlossene Gerät sollte aber normalerweise immer die Adresse 0 haben. Die IR Busmodule der Version V3.x haben auch den von außen erreichbaren DIP Schalter.
Der Anschluss externen Zubehörs an die IRTrans USB / RS232 Module erfolgt
über eine Mini DIN 8 Buchse:
Mini DIN 8 Buchse
Buchse von vorne auf die Kontakte gesehen
Der 8 Polige Mini DIN Stecker ist wie folgt belegt:
1:
2:
3:
Masse / GND
+8 – 16V= Versorgungsspannung
I/O
4:
5:
6:
7:
8:
+5V stabilisierte Versorgungsspannung (Eingang)
Relais Kontakt PowerOn (1)
Ausgang für zusätzliche IR Sendedioden (Anode / +)
Ausgang zusätzliche IR Dioden (Kathode / -)
Relais Kontakt PowerOn (2)
Wird der zusätzliche 5V Eingang (Pin 4) genutzt, so ist darauf zu achten, dass hier nur eine entsprechend stabilisierte Versorgungsspannung verwendet werden darf. Eine zu große Spannung an diesem Pin kann den
IRTrans zerstören.
Dieser Pin kann z.B. verwendet werden, um den IRTrans über die
Standbyspannung eines ATX Netzteils zu versorgen und den PC so einschalten zu können.
6
Bedienungsanleitung IRTrans Version 3.03
Um den PC vor Kurzschlüssen zu schützen, sollte auch in diesem
Anschlusskabel eine Sicherung vorgesehen werden.
Der Ausgang für zusätzliche Sende-LEDs ist aus technischen Gründen nicht kurzschlussfest. Fehler beim Anschluss der externen LEDs können den
IRTrans beschädigen.
IRTrans USB Geräte der Version V3.6 und V3.8 können auch im Standby über
USB versorgt werden, sofern das
Mainboard dies erlaubt. Da der USB
Standard im Standby nur 0,5mA
Stromaufnahme über den USB Port erlaubt, ist der IRTrans im Standby normalerweise aus. Um ihn trotzdem mit Strom über USB zu versorgen, muss der blaue Jumper im Gerät auf die rechte Position gesteckt werden.
Jumper für die USB Standbyversorgung. Hier in der
normalen Stellung (keine Standbyversorgung)
Wenn jeder Transceiver am Bus über eine eigene Versorgungsspannung verfügt, genügen die Pins 1 & 3 zum Aufbau des seriellen Busses. Wenn die Verkabelung
3-adrig erfolgt, genügt es einen Transceiver mit einer externen Stromversorgung zu versehen. Eine Versorgung des gesamten Busses über den PC ist nicht möglich.
Alle am Bus angeschlossenen Transceiver müssen mit Strom versorgt werden, da es sonst zu Terminierungsproblemen und Funktionsstörungen des Busses kommen kann.
Der Stromversorgungsanschluss dient zur Versorgung der am Bus angeschlossenen IRTrans Module. Das externe Netzteil sollte 8-16V= mit ca.
50mA je IRTrans Modul liefern. Wie allgemein üblich, muss der Pluspol am mittleren Anschluss des Steckers liegen.
Die Einspeisung dieser Versorgungsspannung sollte auf jeden Fall über die
Stromversorgungsbuchse des IRTrans erfolgen. Dieser Anschluss ist mit einer automatischen Sicherung vor Überlastung geschützt. Wird diese
Betriebsspannung direkt in den Bus eingespeist (nicht über ein IRTrans
Modul), so ist diese Betriebsspannung auf jeden Fall über eine Sicherung abzusichern.
Bedienungsanleitung IRTrans Version 3.03
2.2.
USB Version
Vor dem Anschluss des Gerätes an den PC sollte die IRTrans Software von der CD installiert werden.
Die USB Version wird mit einem USB A-B Kabel mit dem PC oder aber einem
USB Hub verbunden. Nach dem Anschluss erkennt der PC das Gerät automatisch und beginnt mir der Treiberinstallation.
Die USB Version wird immer aus dem PC mit Strom versorgt. Allerdings kann auch hier eine externe Stromversorgung angeschlossen werden.
2.3.
RS232 Version
Die seriellen SMD IRTrans Versionen verwenden einen 6poligen Westernstecker zum Anschluss an die serielle Schnittstelle des PCs. Dieses Kabel muss wie folgt verschaltet sein:
Signal PinNr. (PC 9polig) PinNr. IRTrans
Auf Anfrage ist natürlich ein passendes Kabel lieferbar.
Grundsätzlich genügt auch die Beschaltung von GND / RxD / TxD.
Für die IRTrans RS232 und IRTrans Mediacontroller ist ein externes Netzteil nötig. Dieses Netzteil sollte 8-16V= mit ca. 100mA liefern. Der Pluspol muss (wie allgemein üblich) auf dem inneren Anschluss des Stromversorgungssteckers liegen.
2.4.
Ethernet Versionen
Zum Einsatz eines Ethernetmoduls muss dieses zunächst mit dem ip_assign
Tool mit einer LAN Adresse versehen werden. Danach kann der irserver/irtranstray mit dem Parameter „lan“ gestartet werden. So sucht die
Software das/die LAN Module selbst im Netzwerk. Je nach Netzwerk funktioniert das manchmal nicht. Dann kann der Server auch mit der IP Adresse als
Parameter gestartet werden.
Details zu den IRTrans Ethernetversionen finden Sie im entsprechenden
Zusatzhandbuch.
7 8
Bedienungsanleitung IRTrans Version 3.03
2.5.
Anschluss der PowerOn Option
Bei einem IRTrans mit PowerOn Option wird ein passendes Anschlusskabel mitgeliefert. Dieses Kabel erlaubt den Anschluss an den Einschalter des ATX
PCs. Hierzu wird das zweipolige Kabel auf den Anschluss des Mainboards gesteckt und der Original Einschalter auf den zweipoligen Anschluss des Kabels gesteckt.
Auf keinen Fall darf der Relaiskontakt zum Schalten starker Ströme oder
gar Netzspannung genutzt werden.
Der zusätzliche (isolierte) Anschluss kann genutzt werden um den IRTrans mit
+5V Spannungsversorgung aus der Standbyspannung des PC Netzteils zu versorgen. So ist kein externes Netzteil nötig. Voraussetzung ist ein ATX Netzteil, das mindestens 1A liefern kann. Leider ist die Standbyspannung bei den meisten
PCs nicht über Steckverbinder erreichbar.
Dies bedeutet, dass auf jeden Fall ein Kabel „angezapft“ werden muss. Dies sollte man nur tun, wenn man über entsprechende Hilfsmittel (u.a.
Messgerät) verfügt und genau weiß, was man hier macht. Fehler beim
Anschluss (größere Spannung als 5V) können das IRTrans Modul beschädigen, Kurzschlüsse den PC oder das Netzteil beschädigen oder zerstören oder im schlimmsten Fall sogar zu Bränden führen. Daher sollte in dieser Zuleitung auf jeden Fall eine sog. fliegende Sicherung vorgesehen werden, die den PC / das Netzteil vor Verkabelungsfehlern schützt.
Außerdem ist auf jeden Fall der Netzstecker des PCs zum Anschließen zu ziehen, da die Standbyleitung auch bei ausgeschaltetem PC versorgt wird!
Im Zweifel ist es auf jeden Fall sicherer, ein externes Steckernetzteil zu verwenden, das 8-16V= bei 100mA (Pluspol in der Mitte) liefert.
Eine Anleitung zur Standbyversorgung von USB Modulen über den USB
Anschluss ist im Kapitel 2.1 zu finden.
Die Einstellung des Befehls zum Ein- oder Ausschalten des PCs erfolgt über die
Statusseite des VB Clients. Sie wird im Abschnitt 4.5 im Detail erklärt.
Bedienungsanleitung IRTrans Version 3.03
2.6.
Aufbau eines Mehrzonensystems
Das IRTrans System ist geeignet auch größere Wohnungen und Häuser zu versorgen. Hierzu ist es möglich, bis zu 16 IRTrans Geräte mit einem seriellen
Zweidrahtbus zu verbinden.
Hierbei werden weder an das Kabel noch an die Infrastruktur spezielle
Anforderungen gestellt:
Der serielle Bus wurde mit Kabellängen bis zu 30m getestet. Je nach
Einsatzbedingungen sind auch größere Entfernungen möglich. Es sollte aber in jedem Fall beachtet werden, dass für Verbindungen über
Gebäudegrenzen hinweg eine galvanische Trennung zwingend vorgeschrieben ist.
Es sind keine speziellen Kabel nötig, auch einfache, nicht abgeschirmte oder verdrillte Kabel können verwendet werden. Natürlich ist auch die
Verwendung einer bestehenden strukturierten Verkabelung möglich.
Die Topologie ist frei wählbar. Es können Bustopologien genauso wie
Sterntopologien eingesetzt werden. Genauso ist auch eine Kombination sowie „Abzweige“ in einem Bussystem zulässig.
Wenn der Bus mit drei Adern ausgeführt wird, kann auch die Betriebsspannung für die zusätzlichen Module übertragen werden. Sie wird an einem beliebigen
Modul mit einem Steckernetzteil eingespeist.
Dieses Netzteil muss 8-16V= mit ca. 50mA je angeschlossenem Modul liefern.
Bitte beachten Sie auch die allgemeinen Hinweise zum
IRTrans Bus im Absatz 2.1.
Natürlich ist auch mit IRTrans LAN Geräten der Aufbau von Mehrzonensystemen möglich. Eine solche Konfiguration kann aus bis zu 255 einzelnen LAN Geräten bestehen. Selbstverständlich kann jedes Gerät individuell angesprochen werden.
Über WLAN Access Points können die IRTrans LAN Geräte auch in drahtlose
Netzwerke integriert werden.
9 10
Bedienungsanleitung IRTrans Version 3.03
3. Treiberinstallation USB
3.1.
Windows 2000 / XP / Server 2003 / Vista
Die IRTrans USB Treiber sind digital signiert und in das IRTrans Softwarearchiv
(setup.exe) integriert. Es genügt die Software mit den Standardoptionen zu installieren, hierdurch wird auch der USB Treiber automatisch vorinstalliert. Nach dem Anstecken des IRTrans USB Moduls werden die Treiber dann automatisch installiert.
Die IRTrans Treiber sind auch in der Microsoft Treiberdatenbank enthalten. Wenn das System entsprechend konfiguriert ist, wird der Treiber automatisch aus dem
Internet geladen. Natürlich geht es aber erheblich schneller, den Treiber vorher von der CD zu installieren.
3.2.
Linux
Ab der LINUX Kernelversion 2.6.5 bzw. 2.4.26 sind die USB Treiber für den
IRTrans im Standardkernel enthalten.
In der Konfiguration des Kernels müssen folgende USB Treiber aktiviert sein:
Usbserio
FTDI_serio
USB
Diese Treiber sollten als Module konfiguriert werden. Wenn nun der USB Device
Daemon läuft, erkennt das System automatisch den IRTrans und lädt den entsprechenden Treiber. Meldungen im syslog erlauben es, diesen Prozess zu
überwachen. Dem IRTrans wird nun ein entsprechendes Device (meistens
/dev/ttyUSB0) zugeordnet. Wenn noch andere serielle USB Geräte angeschlossen sind, kann sich diese Devicenummer auch verschieben. Im Syslog findet sich aber eine Meldung, welches Device dem Gerät zugeordnet wurde.
Bedienungsanleitung IRTrans Version 3.03
4. Installation und Einsatz der Software
4.1.
IRTrans Server Software
Die gesamte Software des IRTrans besitzt eine Client / Server Struktur. Jeder
Zugriff auf die Hardware erfolgt über den Server (irserver), der also immer laufen muss. Keiner der derzeit erhältlichen Clients greift direkt auf die Hardware zu. So ist es bei Änderungen der Firmware oder der Schnittstellen zum IRTrans nie notwendig, die Client Software anzupassen. Außerdem kann jeder Client auch
über ein TCP/IP Netzwerk auf den Server zugreifen. Client und Server müssen also nicht auf dem gleichen Rechner laufen. Sogar ein Zugriff über das Internet oder ein VPN ist möglich. Die Installation des Servers ist sehr einfach:
Unter Windows installiert das setup.exe Programm auf der CD die IRTrans
Software komplett. Zum Start des Servers gibt es anschließend einen entsprechenden Menüeintrag, der den Server über das Taskbarutility (irtranstray) startet. Auch der direkte Start des Servers ist natürlich möglich – dann läuft der
Server in einem ASCII Fenster.
Das irtranstray Programm (nur unter Windows verfügbar) bietet folgende zusätzliche Funktionen:
Diagnostik Dialog mit den Meldungen des Servers
Liste empfangener IR Codes (für Debug Zwecke)
Direktes Lernen von IR Befehlen (ohne zusätzlichen Client)
Direktes Senden von IR Befehlen
Wichtig: Lernen und senden über irtranstray bietet nur einen Bruchteil der möglichen Optionen. Normalerweise sollte daher immer der GUI Client zum
Lernen oder Senden genutzt werden.
Unter LINUX kopiert das Installationsscript (install.sh) von der CD die LINUX
Software in das Verzeichnis /usr/local/irtrans. Der Start des Servers unter LINUX erfolgt in einem Shellfenster. Zunächst muß man das passende Device kennen:
USB Geräte finden sich in aller Regel unter /dev/ttyUSB0. Genaue Auskunft gibt der Befehl „cat /proc/bus/usb/devices“. Bei seriellen Geräten muß der Port bekannt sein. Der erste Port ist /dev/ttyS0.
Der Befehl „irserver /dev/tty….“ startet jetzt den Server, der entsprechende
Meldungen ausgibt.
11 12
Bedienungsanleitung IRTrans Version 3.03
Folgende Parameter werden durch den irserver (und irtranstray) unterstützt:
-daemon irserver im Hintergrund starten (nur LINUX). Unter Windows kann der
Server über den Autostart Folder gestartet werden. Siehe Kapitel 4.3.
-debug_code Alle empfangenen Codes werden ausgegeben.
-hexdump Der Server gibt die komplette Kommunikation zwischen Server und
Hardware aus. Dies kann genutzt werden, um Befehle aus anderen
-hexfile <file>
Systemen über die IRTrans Hardware zu senden.
Der Server gibt die komplette Kommunikation zwischen Server und
Hardware in die Datei <file> aus. Dies kann genutzt werden, um
Befehle aus anderen Systemen über die IRTrans Hardware zu senden.
-baudrate <baud> Baudrate für die Kommunikation mit den IRTrans RS232 Modellen
-http_port <port> Integrierten Webserver an Port <port> aktivieren
-learned_only Nur Codes von IR Befehlen aus der Datenbank werden an die
Netzwerk Clients übermittelt. HINWEIS: Diese Option wird in späteren Serverversionen zum Standard werden.
-logfile <file> Logdatei angeben
-loglevel Gibt den Loglevel für Debugzwecke an:
3 ausgegeben
-netmask <mask> Zugangskontrolle für Netzwerk Clients. Wird diese Option mindestens einmal verwendet, können nur Clients innerhalb der angegebenen
Netzmaske auf den Server zugreifen. Das Format ist ip/bits. Das bedeutet 192.168.12.0/24 definiert ein Standard Class C Netzwerk.
Diese Option kann mehr als einmal verwendet werden, um unterschiedliche Netze freizugeben. Eine einzelne Adresse wird über ip/32 freigegeben. Die Netzmasken werden für alle IRTrans und LIRC
Clients verwendet.
-no_lirc Das eingebaute LIRC Interface wird ausgeschaltet.
-no_reconnect Der IRServer versucht eine abgebrochene Verbindung zum IRTrans nicht automatisch wieder herzustellen.
-set_id <ID> Dient zum Setzen der Bus ID neuer IRTrans Module. Im Allgemeinen wird hier die Standardeinstellung 0 verwendet werden. Nur in
Sonderfällen ist für die PC Module eine abweichende Adresse nötig.
Diese Einstellung wird permanent im IRTrans Modul gespeichert.
-stat_timeout <to> Setzt den Timeout (in s), nachdem der Cache für den Device Status von den IRTrans Modulen neu eingelesen wird.
-xap Das eingebaute xAP Interface wird aktiviert. Es sendet und empfängt
Standard xAP Infrarot Meldungen.
13 14
Bedienungsanleitung IRTrans Version 3.03
4.2.
Inbetriebnahme und Test der Software
Um die ersten Tests zu machen, kann der Server im Debug Modus gestartet werden. Hierbei gibt er ausführliche Informationen über alle Parameter aus.
Hierzu ist er über den Befehl „irserver –loglevel 4 –debug_code <device>“ zu starten. Er zeigt nun beim Start Informationen über die gelesene
Infrarotdatenbank sowie alle empfangenen Infrarotbefehle an. Nun kann durch
Drücken einer Taste einer beliebigen Fernbedienung der Infrarotempfang getestet werden. Der Server wird jeweils den dekodierten Befehl anzeigen. Falls er den Befehl in der Datenbank findet, wird der Name der Fernbedienung & des
Befehls angezeigt.
Der Debug Modus ist außerdem sehr hilfreich, wenn es beim Lernen von
Befehlen einmal Probleme geben sollte.
Wenn der Server unter Windows mit dem Taskbarutility gestartet wurde, steht diese Debugfunktion über das Kontextmenü des Taskbarutilities zur
Verfügung.
Unter Windows kann der Server auch als Service installiert werden. Die entsprechende Installation nimmt das Setup.exe Programm auf Wunsch automatisch vor. Alle Parameter werden dann in der Datei irserver.ini im IRTrans
Softwareverzeichnis angegeben. Hierbei wird jeder einzelne Parameter in einer eigenen Zeile in der Datei angegeben.
Bitte beachten: Unter Vista ist es nicht möglich, dass ein Service
Tastatureingaben simuliert. Eine Steuerung von Programmen über
Tastaturshortcuts in der Datei apps.cfg ist so leider nicht möglich. Der Grund ist, dass Microsoft bei Vista leider entsprechende Funktionen entfernt hat.
4.3.
Automatischer Start des Servers
Wenn alles fertig installiert ist, wünschen die meisten User einen automatischen
Start des irservers beim Start des Rechners.
Unter LINUX geschieht dies durch Eintrag in eine sog. rc Datei. Der
Kommandozeilenparameter „–daemon“ (Option nur unter LINUX verfügbar) startet den Server hierbei im Hintergrund. Über die „–loglevel“ Option lässt sich steuern, wo die Logfiles des Servers abgespeichert werden sollen.
Unter Windows genügt es, den richtigen irtranstray Startmenüeintrag (im Menü
IRTrans) in den Autostartordner zu kopieren. Wenn nötig können die
Startparameter angepaßt werden.
Bedienungsanleitung IRTrans Version 3.03
4.4 Format der IRTrans Infrarotdatenbank
Die Infrarotdatenbank speichert in Form von ASCII Dateien die Infrarotbefehle, die das IRTrans System senden und empfangen kann. Sie haben grundsätzlich die Endung .rem. Sie werden durch den irserver verwaltet. Da es sich um ASCII
Dateien handelt, ist es aber auch möglich diese Dateien selbst zu modifizieren.
Hierbei ist es allerdings wichtig, die richtige Syntax einzuhalten. Fehlerhafte
Remotedefinitionen können die Stabilität der Software beeinflussen.
Werden die Dateien kopiert, so ist es wichtig auch den Namen der
Fernbedienung am Anfang der Datei zu ändern.
Nach manuellen Änderungen an der Infrarotdatenbank muß auf jeden Fall die IRTrans Server Software neu gestartet werden.
Grundsätzlich gibt es drei unterschiedliche Formate innerhalb einer .rem Datei:
IRTrans Standardformat (dekodierte Befehle):
[REMOTE]
[NAME]Sony
[TIMING]
[0][N]3[1]2408 608[2]600 600[3]1200 600[RC]2[RP]24[FREQ]40[SB][RS]
[COMMANDS]
[Stop][T]0[D]S000111010001
[Play][T]0[D]S010011010001
[Pause][T]0[D]S100111010001
[Next][T]0[D]S100011010001
[Prev][T]0[D]S000011010001
Dieses Format stellt den Standard für IRTrans Befehle dar. Die Timingdaten werden getrennt von den eigentlichen Befehlen gespeichert.
Innerhalb der Datei können beliebig viele unterschiedliche Timings gespeichert werden. Die einzelnen Felder eines Timings haben folgende Bedeutung:
[0][N]3[1]2408 608[2]600 600[3]1200 600[RC]2[RP]24[FREQ]40[SB][RS]
[0] : Nummer des Timings
[N][3] : Anzahl der Zeitwerte in diesem Timing
[1]2408 608 : Puls / Pause Paar. Werte in µs. Auflösung 8 µs
[RC]2
[RP]24
: Anzahl der Wiederholungen
: Pause zwischen zwei Wiederholungen in ms
[FL]100 : Framelänge des IR Signals incl. Pause (an Stelle von [RP])
[FREQ]40 : Carrierfrequenz des IR Signals (0 = unmoduliert)
[SB]
[RS]
: Code verwendet ein Startbit
: Startbit wird wiederholt
[RC5]
[RC6]
: RC5 Code (Keine Timingdaten vorhanden)
: RC6 Code (Keine Timingdaten vorhanden)
[NOTOG] : RC5 / RC6 Togglebit wird unterdrückt
Die Daten der Befehle sind so strukturiert:
[Stop][T]0[D]S000111010001
[Stop]
[T]0
: Name des Befehls
: Dieser Befehl verwendet Timing 0
[D]S00011.. : Befehlsdaten. Verweis auf die Puls / Pause Paare im Timing
15 16
Bedienungsanleitung IRTrans Version 3.03
IRTrans RAW Format (für ungewöhnliche Befehlsformate):
[REMOTE]
[NAME]raw
[TIMING]
[COMMANDS]
[1][RAW]87[FREQ]38[D]0 8 368 592 600 592 608 592 600 592 600 592 …
[2][RAW]87[FREQ]38[D]0 8 344 616 1176 616 584 616 576 616 576 616 …
[3][RAW]87[FREQ]38[D]0 8 344 616 584 616 1176 616 576 616 576 616 …
[4][RAW]87[FREQ]38[D]0 8 376 592 1200 592 1200 584 608 592 600 592 …
[5][RAW]87[FREQ]38[D]0 8 344 616 576 616 584 616 1168 616 584 616 …
Das RAW Format wird verwendet um Befehle zu lernen, die anders nicht darstellbar sind. Sie sollten nur in Ausnahmefällen zur Steuerung des PCs genutzt werden. Dies funktioniert ohnehin nur, wenn „Immer RAW Modus“ in den
Einstellungen des Moduls aktiviert ist. Senden lassen sich diese Befehle natürlich völlig problemlos. Auch hier werden die Impuls / Pause Paare in µs abgelegt.
Werte mit einer Länge von mehr als 2.040 µs werden als zwei Bytes mit einer führenden 0 kodiert. RAW Codes manuell anzulegen macht in aller Regel keinen
Sinn, es ist schlicht zu kompliziert.
IRTrans CCF Format (für Befehle der Philips Pronto
®
):
[REMOTE]
[NAME]ccf
[COMMANDS]
[1][CCF]0000 0067 0000 000d 0060 0018 0018 0018 0018 0018 0018 0018 0018 0018
0018 0018 0018 0018 0018 0018 0030 0018 0018 0018 0018 0018 0018 0018 0030 043c
[v+][CCF]0000 006d 0022 0002 0155 00aa 0016 003f 0016 0015 0016 003f 0016
003f 0016 003f 0016 003f 0016 003f 0016 0015 0016 0015 0016 003f 0016 0015 0016
0015 0016 0015 0016 0015 0016 0015 0016 003f 0016 003f 0016 0015 0016 003f 0016
003f 0016 0014 0016 0014 0016 0014 0016 003f 0016 0015 0016 003f 0016 0015 0016
0015 0016 003f 0016 003f 0016 003f 0016 0015 0016 05e7 0155 0055 0016 0e3b
Das CCF Format erlaubt es, die riesige Basis von IR Definitionen der Philips
Pronto
®
auch für das IRTrans System zu nutzen. Derzeit lassen sich alle Mode 0,
1, 5 und 6 (erstes Feld = 0000, 0001, 0005, 0006) Befehle nutzen. Dies sind fast alle Dateien, die sich zum Beispiel auch unter www.remotecentral.com
finden.
Die entsprechenden Codes müssen aus dem Editor der Pronto Edit
®
Software herauskopiert werden. Informationen zur Philips Pronto
®
finden sich unter www.pronto.philips.com
. Neue Befehlsdateien lassen sich leicht auf Basis der
Musterdatei ccf.rem selbst erstellen.
Wichtig ist hierbei, den Namen der Fernbedienung in der [REMOTE]
Abteilung der Datei anzupassen.
Bitte beachten Sie in jedem Fall die Lizenzbedingungen der Firma Philips für die Pronto Edit Software !
Das IRTrans Softwarepaket enthält außerdem ein Tool zur automatischen
Konvertierung von CCF Dateien in das IRTrans .rem Format (CCFExtractor.exe).
CCF Hexcodes können auch über den Lerndialog des IRTrans GUI Clients eingefügt werden.
Bedienungsanleitung IRTrans Version 3.03
4.5.
IRTrans GUI Client
Der GUI Client erlaubt das einfache Lernen von IR Befehlen. Außerdem können auch beliebige Codes gesendet werden. Zusätzlich bietet der GUI Client eine einfache Oberfläche in Form einer Fernbedienung. Auch Befehle, die nicht Teil dieser Fernbedienung sind, können gesendet werden. Weiterhin können alle
IRTrans Geräte am seriellen Bus konfiguriert werden. Der GUI Client nutzt den
IRTrans Server Socket (21000) zur Steuerung des Servers.
Der GUI Client ist ein Windows Programm, allerdings kann über ein Netzwerk auch ein System angesprochen werden, das an einen LINUX Server angeschlossen ist. Beim Start des GUI Clients muss dann lediglich die IP
Adresse oder der Hostname des Servers als Parameter angegeben werden, auf dem der irserver läuft.
Derzeit unterstützt der GUI Client neben Deutsch noch Englisch. Die
Sprache wird automatisch passend zur Sprache des Betriebssystems
gewählt.
Hauptfenster des IRTrans GUI Clients
Nach dem Start zeigt der GUI Client eine Musterfernbedienung. Sie ist in der
Datei remote.irm im Arbeitsverzeichnis des GUI Clients definiert. Sie kann durch
Editieren dieser Datei leicht konfiguriert werden. Solange die entsprechenden
Befehle nicht gelernt wurden, funktioniert diese Musterfernbedienung natürlich noch nicht – die nicht vorhandenen Befehle sind deaktiviert.
Die Datei remote.irm ist also nur ein Template für eigene Entwürfe.
17 18
Bedienungsanleitung IRTrans Version 3.03
Das Format der Datei remote.irm:
[MAIN]
[FRMPIX]400,300
[SEP]0,45 [END]500,45
[MOD]10,10 [SIZE]40,25[PANEL]TV
[MOD]60,10 [SIZE]40,25[PANEL]CD
[END]
[CD]
[FRMPIX]460,280
[LBL]10,250 [SIZE]300,30[TEXT]CD[FONT]14
[SLED]3
[SDEVICE]0
[POS]340,10 [SIZE]100,30[TEXT]Tuner
On
[POS]120,10 [SIZE]100,30[TEXT]Power
[POS]10,50 [SIZE]100,30[TEXT]Vol
[POS]120,50 [SIZE]100,30[TEXT]Vol [REMOTE]Yamaha
[POS]230,10 [SIZE]100,30[TEXT]CD [REMOTE]Yamaha
[REMOTE]Yamaha
[POS]10,200 [SIZE]100,30[TEXT]Prev
[COMMAND]Tuner
[POS]120,200 [SIZE]100,30[TEXT]Play [REMOTE]Sony [COMMAND]Play
[POS]230,200 [SIZE]100,30[TEXT]Next [REMOTE]Sony [COMMAND]Next
[POS]340,200 [SIZE]100,30[TEXT]Stop [REMOTE]Sony [COMMAND]Stop
[END]
Dieser Auszug zeigt eine Musterkonfiguration:
Der Bereich „[Main]“ definiert den Bereich, der immer sichtbar ist. In diesem
Bereich sollten die Befehle zur Auswahl der unterschiedlichen Geräte und auch Befehle, die immer verfügbar sein sollen (z.B. Volume +/-), definiert werden.
„[MOD]“ Zeilen definieren die Umschaltung zwischen unterschiedlichen
Bereichen der Fernbedienung. Die unter „Panel“ aufgeführten
Fernbedienungen erscheinen zusätzlich unter dem Menüpunkt „Remotes“.
„[FRMPIX]“ wird die Größe des Fensters gesteuert (in Pixeln). Es ist also auch möglich, dass unterschiedliche Bereiche der Fernbedienung unterschiedlich groß dargestellt werden.
„[LBL]“ erlaubt das Einfügen von Texten in unterschiedlicher Größe.
„[POS]“ definiert Fernbedienungsbefehle. Sie können unterschiedliche
Größen haben (Angabe in Pixeln) und natürlich einen Text. Über „[REMOTE]“ und „[COMMAND]“ werden die Fernbedienungsbefehle angegeben. Befehle, die in der aktuellen IR Datenbank nicht definiert sind, erscheinen grau
(disabled).
„[SLED]“ wählt eine IR LED zum Senden der Codes dieser Seite aus.
Folgende Werte sind möglich: o
1 = Interne LEDs o
2 = Externe LEDs o
3 = Alle LEDs o
4-12 = Externe LED Nummer (1-8 für LAN Controller XL)
„[SDEVICE]“ erlaubt die Auswahl eines Busses zum Senden. Bus 0 ist wie immer das erste LAN/USB Gerät.
.
Bedienungsanleitung IRTrans Version 3.03
Lernen von IR Befehlen
Über den Befehl „Lernen“ im Menü „Modus“ lassen sich neue Befehle lernen. Zum
Lernen von Befehlen ist zunächst eine Fernbedienung anzugeben. Sie bezeichnet das ASCII File, das in der Datenbank zur Speicherung der Befehle dieser
Fernbedienung genutzt wird. Existiert diese Fernbedienung bereits, so wird sie mit den neuen Befehlen ergänzt.
Zuerst wird der Name einer Fernbedienung ausgewählt und eingegeben. Natürlich kann auch eine bestehende Fernbedienung gewählt werden. In diesem Falle werden die Befehle zu dieser
Fernbedienung hinzugefügt.
Nun können die Befehle gelernt werden. Zum Lernen eines Befehls sollte die
Fernbedienung nicht zu nah vor den IRTrans gehalten werden. Bei den normalen
IR Empfängern empfiehlt sich ein Abstand von ca. 50 cm, bei den Universal
Lernempfängern eine Abstand von ca. 30 cm. Hält man die Fernbedienung näher an den Empfänger, so wird dieser u.U. übersteuert und der Code kann nicht korrekt gelernt werden. Weiterhin sollte die Taste der Fernbedienung beim Lernen nur möglichst kurz gedrückt werden.
Weiterhin ist es wichtig, dass beim Lernen keine IR Störquellen wie z.B. Plasma
TVs oder Leuchtstoffröhren in der Nähe sind.
Jetzt können die einzelnen Befehle gelernt werden.
Dabei wird jeweils ein Name für den Befehl eingegeben und „Befehl Lernen“ gedrückt.
Dann wird die entsprechende Taste der
Fernbedienung gedrückt.
Zum Lernen der Befehle sollte die betreffende Taste der Fernbedienung möglichst kurz gedrückt werden.
19 20
Bedienungsanleitung IRTrans Version 3.03
Hinweis: Das getrennte Lernen von Timings ist bei dieser Software- und
Firmwareversion nicht mehr nötig. Befehl und Timing werden in einem Schritt
gelernt. Dies erleichtert den Lernprozess.
Befehle, die bereits gelernt wurden und wieder gelernt werden ersetzen die alten
Befehle in der Datenbank.
Dieser Vorgang wird nun für jede zu lernende Taste wiederholt. Der GUI Client zeigt in den entsprechenden Feldern die Anzahl der gelernten
Timings und Befehle sowie die entsprechenden
Codes an.
Beim Lernen mit dem Universal Lernempfänger (s.
Bild) wird auch die IR Trägerfrequenz des Signals gemessen und im Fenster des GUI Clients angezeigt.
Zusätzlich gibt es noch weitere Lernmodi und auch Parameter.
Lernen von Wiederholcodes. Dieser Modus lernt gezielt die
Wiederholcodes einer Fernbedienung. Das sind die Codes, die gesendet werden, wenn eine Taste gedrückt gehalten wird. Nicht alle Fernbedienungen verwenden derartige Codes. Wenn das gedrückt halten einer Taste nicht richtig funktioniert, empfiehlt es sich, für diese Taste einen Wiederholcode zu lernen. Zum Lernen dieses Codes muss die entsprechende Taste der
Fernbedienung länger gedrückt werden.
Lernen von RAW Codes. Manche Fernbedienungen verwenden Codes, die so speziell sind, dass sie der IRTrans nicht direkt dekodieren kann. Dies ist zwar sehr selten, kann aber manchmal vorkommen. Dies gilt vor allem für
Codes, wie sie z.B. für Lichtsteuerung eingesetzt werden. Im RAW Modus kann IRTrans nahezu alle Codes lernen und auch wieder senden. Sollen
RAW Codes zur Fernsteuerung des PCs eingesetzt werden, muss im
Statusmenü des IRTrans Moduls der RAW Modus zum Empfang aktiviert werden. Ist dieser Modus aktiviert, können zur Steuerung des PCs nur noch
RAW Codes verwendet werden. Es können allerdings weiterhin auch normale
Befehle gesendet werden. Ist der RAW Modus aktiviert, werden auch RAW
Befehle zum IR-Repeat verwendet. Da die Datenmengen im RAW Modus größer sind und auch die Erkennung teilweise etwas ungenauer ist, sollte der
RAW Modus des IRTrans nur aktiviert werden, wenn die Fernbedienung, die zur Steuerung des PCs eingesetzt wird sonst nicht zu lernen ist. Auch ohne
Bedienungsanleitung IRTrans Version 3.03
RAW Modus des Transceivers können einzelne RAW Befehle gelernt und auch wieder gesendet werden.
RAW Wiederholcodes. Auch RAW Codes können als Wiederholcodes gelernt werden. Hier ist es wie bei den anderen Wiederholcodes nötig, die
Taste etwas länger gedrückt zu halten.
CCF/Pronto® Hexcodes
Der Button „CCF Befehl hinzufügen“ erlaubt das direkte Einfügen von Hexcodes der Philips Pronto® Fernbedienungen in IRTrans Befehlsdateien. Wird dieser
Button gedrückt, öffnet sich ein Eingabefenster für den Hexcode. Hier kann der
Hexcode per Cut/Paste direkt eingegeben werden. Der Code wird durch den irserver direkt in das IRTrans Format umgewandelt und als IRTrans Code gespeichert.
Weitere Optionen:
Device: Zum Lernen lässt sich über die Combobox „Device“ eines der angeschlossenen IRTrans Geräte auswählen.
Empfänger: Hier kann einer der vorhandenen Empfänger ausgewählt werden.
Die Empfängertypen werden in den Geräteeinstellungen konfiguriert. Hat der
IRTrans nur einen Empfänger, so ist auch nur dieser hier auswählbar. Bei Geräten mit elektronischer Umschaltung verschiedener interner oder externer Empfänger können diese hier ausgewählt werden.
Kalibrierung: Bei sehr langen IR Codes (vor allem von Klimaanlagen) kann es durch Aufsummierung der Rundungsdifferenzen dazu kommen, dass gesendete
IR Codes so weit vom Original abweichen, dass sie nicht mehr erkannt werden.
Diese Option erlaubt es, zusätzliche Korrekturinformationen in den IR Codes aufzuzeichnen, die beim Senden genutzt werden um die Rundungsdifferenzen auszugleichen. Rundungsfehler treten bei Codelängen unter 50-80 Zeichen eigentlich nie auf – diese Option ist daher im Allgemeinen nur für die IR Codes von Klimaanlagen nötig. Die unterschiedlichen Werte geben an, alle wieviel Bytes die aufsummierten Rundungsdifferenzen in den Code eingefügt werden sollen. Je mehr Rundungsinfos aufgezeichnet werden, desto kürzer wird die mögliche
Codelänge. In den meisten Fällen genügt es daher, die Rundungsinfos alle 30 oder 75 Codebytes einzufügen.
Carrier Frq: Dieses Feld erlaubt die Eingabe der Trägerfrequenz des IR Signals – falls sie bekannt sein sollte. Der Wert in diesem Feld beeinflusst den Lernvorgang an sich nicht – die Trägerfrequenz wird lediglich im .rem File bei den IR Codes vermerkt. Eingaben in diesem Feld erlauben es weiterhin auch nicht, IR Signale zu lernen, die der verwendete Empfänger nicht auswerten kann. Zusätzlich wird bei der Verwendung des Universal Lernempfängers die gemessene
Trägerfrequenz des gelernten IR Codes in diesem Feld angezeigt. Auf Grund der
21 22
Bedienungsanleitung IRTrans Version 3.03 geringen Genauigkeit vieler Fernbedienungen kann dieser Wert durchaus leicht von der vermuteten Trägerfrequenz abweichen. Abweichungen von ein paar kHz haben aber auf die Reichweite und den Empfang der IR Signale ohnehin keinen
Einfluss.
Wait Timeout: Die Zeit (in s), die die IRTrans Software wartet, bis ein IR Code empfangen wird. Läuft diese Zeit ab, gibt es einen Timeout Fehler. Wird das
Lernfenster während dieser Timeout läuft einfach geschlossen, kann es passieren, dass die Software bis zum Ablauf dieser Zeit nicht reagiert. Danach wird aber alles wieder normal funktionieren.
Optionen aus den Device Settings:
Diese Optionen werden in den Device Settings eingestellt, können aber beim
Lernen anders gewählt werden. Die Device Settings werden hierdurch nicht beeinflusst, die Einstellungen haben nur für den aktuellen Lernvorgang eine
Bedeutung. Grundsätzlich können in den meisten Fällen die Voreinstellungen
übernommen werden.
Eine detaillierte Beschreibung dieser Parameter finden Sie im Kapitel
„IRTrans Devicestatus Dialog“.
B&O® Code Lernen: 455 kHz Codes werden als B&O Codes gelernt. Diese
Option erlaubt das Lernen von IR Codes von B&O. Wenn kein geeigneter
Empfänger ausgewählt wurde (Universal Lernempfänger, 455 kHz Empfänger,
455 kHz Plasmaempfänger), hat diese Option keine Auswirkungen.
Kein Sort: Die IR Codes werden nicht nach ihrer Impulslänge sortiert.
Togglebit Ausmappen: Wurde in den Device Settings ein Togglebit definiert, so wird es auch beim Lernen ignoriert.
Achtung: Mit dieser Option gelernte Codes sind nur zur Fernsteuerung des
PCs geeignet – nicht aber zum Senden! Wenn ein Code entsprechende
Togglebits enthält, muss diese Option aber auch zum Lernen genutzt werden.
IR Timeout: Der Timeout (in ms), der beim Lernen von Codes gewartet wird, bis ein Code als abgeschlossen betrachtet wird. Bei Codes, die wieder gesendet werden sollen, sollte der Defaultwert von mindestens 90 ms beibehalten werden.
IR Toleranz: Toleranzbreite beim Lernen eines IR Codes. Bei Codes, die wieder gesendet werden sollen, sollte der Wert nicht größer als max. 96 µs – 120 µs gewählt werden.
Bedienungsanleitung IRTrans Version 3.03
Der IRTrans Devicestatus Dialog
Der Devicestatus Dialog erlaubt die Konfiguration der IRTrans Parameter für unterschiedliche Bereiche. Da die Geräte ab der Firmwareversion 6.0.0 sehr viele
Konfigurationsparameter bieten, wurde der Konfigurationsdialog auf mehrere
Seiten verteilt. Hier die Beschreibung der einzelnen Seiten:
Allgemein
Die Seite „Allgemein“ der Parameter dient zur Einstellung der allgemeinen Optionen.
IR Senden: Diese Checkbox schaltet das Senden von IR Codes ein und aus.
IR Empfangen: Diese Checkbox schaltet den Empfang von IR Signalen ein und aus.
Interne LEDs aktiv: Hierüber lassen sich die internen LEDs ausschalten.
Unabhängig von dieser Einstellung können alle IRTrans Clients und APIs die
LEDs auch direkt auswählen.
Externe LEDs aktiv: Diese Checkbox aktiviert alle extern angeschlossenen
LEDs.
Self Repeat: Wenn diese Option aktiviert ist, werden alle empfangenen IR Codes durch den IRTrans wieder gesendet. Hierdurch lassen sich z.B. IR Codes in einen
Schrank übertragen. Bitte beachten Sie, dass nicht alle IR Codes für eine solche
Übertragung geeignet sind.
Self Repeat via internal LEDs: Hiermit lässt sich steuern, dass die Wiederholung empfangener IR Codes auch über die internen LEDs erfolgt. Hierbei ist zu beachten, dass dies leicht zu Echos oder doppelten Befehlen führen kann, wenn das zu steuernde Gerät beide Befehle empfangen kann.
23 24
Bedienungsanleitung IRTrans Version 3.03
IR Empfang
Die Seite „IR Empfang“ der Parameter erlaubt die Einstellung allgemeiner
Optionen für den IR Empfang.
Die Mehrzahl dieser Parameter muss nur für wenige Fernbedienungen oder IR
Codes geändert werden. Im Allgemeinen empfiehlt es sich daher, die
Standardeinstellungen beizubehalten.
Empf. 1 / Empf. 2: Diese Auswahl erlaubt die Einstellung der Empfängertypen.
Bei Geräten mit nur einem Empfänger, kann auch nur einer ausgewählt werden.
Wenn ein externer Empfänger angeschlossen wird, muss natürlich der entsprechende Jumper im Gerät umgesteckt werden. Werden in der Liste
Empfänger mit dem Hinweis [EXT] aufgeführt, so schaltet der IRTrans elektronisch auf den externen Empfänger um, wenn dieser gewählt wird. Der
Hinweis [INT] zeigt, dass die Empfänger intern elektronisch umgeschaltet werden
(bei Geräten mit mehreren internen Empfängern). Die Checkbox „Aktiv“ steuert, ob dieser Empfänger beim Empfang von IR Codes aktiv ist. Auch wenn diese
Option nicht ausgewählt wurde, können trotzdem Codes über den Empfänger gelernt werden.
Achtung: Eine falsche Empfängerauswahl führt dazu, dass der IRTrans nicht mehr richtig funktionieren kann!
Receive Filter: Diese Einstellung erlaubt es, Störimpulse auszufiltern. Impulse, die kürzer sind als der eingestellte Wert, werden automatisch ausgefiltert. Je größer der Wert, desto unempfindlicher ist der IRTrans für evtl. Störungen.
Wählt man den Wert allerdings größer als die kürzesten Impulse des verwendeten IR Codes, so wird der Empfang nicht mehr korrekt funktionieren. Bei Empfangsstörungen sollte man also prüfen, ob der Filter den korrekten Empfang des IR Codes verhindert! Im Zweifel den Defaultwert von 120 µs verwenden.
Beim Lernen von IR Codes wird der Impulsfilter automatisch auf den kleinsten Wert eingestellt.
Bedienungsanleitung IRTrans Version 3.03
Receive Toleranz: Dieser Wert gibt an, mit welcher Toleranzbandbreite die IR
Signale abgetastet werden. Je größer dieser Wert ist, desto unempfindlicher wird das Gerät für Störungen – aber gleichzeitig werden Codes, bei denen sich die
Impulslängen kaum unterscheiden nicht mehr korrekt erkannt.
Wählt man diesen Wert zu groß, werden nicht mehr alle unterschiedlichen
Informationen eines IR Codes erkannt und das Erkennen und vor allem
Senden funktionieren nicht mehr korrekt. Im Zweifel den Defaultwert von
96 µs verwenden.
Codes, die wieder gesendet werden sollen, sollten mit einer kleinen
Toleranzeinstellung gelernt werden (96 µs oder 120 µs. Diese Einstellung kann beim Lernen von Codes für den Lernvorgang überschrieben werden.
IR Receive Timeout: Empfangstimeout für IR Signale. Dieser Wert gibt an, wie lang eine Pause im IR Signal max. sein darf. Ein zu kleiner Wert bedeutet, dass der Empfang eines Signals mittendrin abgebrochen wird. Beim Empfang von
Signalen (Fernsteuerung des PCs) ist u.U. ein kleinerer Timeout sinnvoll, da die
Steuerung dadurch schneller wird. Hierbei ist zu testen bis zu welchem Timeout der Code noch korrekt funktioniert.
Codes die wieder gesendet werden sollen, sollten mit einem Timeout von mindestens 90 ms gelernt werden. U.U. ist sogar ein noch größerer Timeout nötig (z.B. für manche Grundig Fernbedienungen). Diese Einstellung kann beim Lernen von Codes für den Lernvorgang überschrieben werden.
Idle Timeout: Dieser Wert steuert, wie lange der IRTrans zur Synchronisierung bei mehreren empfangenen Codes auf eine Signalpause wartet. Die
Standardeinstellung von 5 ms ist in fast allen Fällen ausreichend. Kleinere Werte können u.U. die Reaktionszeit bei einer gedrückt gehaltenen Taste der
Fernbedienung verbessern, können aber auch zu einer fehlerhaften
Synchronisierung führen.
Diese Einstellung hat keinerlei Auswirkungen auf das Lernen von IR Codes.
Lange Repeats Empfang: Normalerweise werden beim Empfang von IR Codes max. 2 Codewiederholungen gezählt. Manche IR Codes (sehr selten) bestehen aus 2 gleichen Wiederholungen mit einem 3. unterschiedlichen Code. Der
Lernvorgang des IRTrans erkennt diese Codes korrekt und lernt sie richtig, da er mehr Wiederholungen auswertet.
Diese Option kann gewählt werden, um die Weiterleitung solcher IR Codes zu ermöglichen. Ob sie nötig ist, ist leicht zu erkennen: Bei solchen Codes funktioniert die Weiterleitung nicht korrekt und die gelernten Codes sind länger als die empfangenen Codes (Received IR Codes).
Diese Option ist für das Lernen von IR Codes grundsätzlich nicht erforderlich.
25 26
Bedienungsanleitung IRTrans Version 3.03
455 kHz B&O Codes: Über diese Checkbox wird das Lernen von B&O Codes aktiviert. Diese Einstellung wirkt sich nur aus, wenn ein Empfänger gewählt ist, der den Empfang von B&O Codes erlaubt (Universal Lernempfänger, 455 kHz
Empfänger, 455 kHz Plasmaempfänger). Beim Empfang von B&O Codes werden alle anderen Optionen automatisch durch optimierte Einstellungen für B&O Codes ersetzt.
Diese Option kann beim Lernen von IR Codes überschrieben werden.
Keine Sortierung IR Codes: Die empfangenen IR Codes werden nicht nach
Impulslängen sortiert. Je nach IR Code kann diese Einstellung die Erkennung von
Codes erleichtern (wenn diese über eine unterschiedliche Anzahl Timings verfügen).
Auf das Senden von Codes hat diese Option keinen Einfluss. Beim Lernen
von IR Codes kann die Option überschrieben werden.
Immer RAW Modus: Der Empfang von IR Signalen erfolgt immer im RAW
Modus. Gleiches gilt für die Weiterleitung von IR Codes. Diese Option ist nur in
Ausnahmefällen nötig und erlaubt die Weiterleitung von IR Codes, die nur als
RAW Code erlernt oder empfangen werden können.
Ein Empfang von IR Codes über die IR Datenbank ist mit dieser Option nicht möglich.
Auf das Lernen von IR Codes hat diese Option keinen Einfluss.
Framelength für IR Repeat: Bei der Messung von IR Wiederholungen wird die
Gesamtlänge eines Befehls (IR Code + Pause) berücksichtigt. Ohne diese Option wird die Pausenlänge gemessen. Dies war der Standard bei früheren
Firmwareversionen. In aller Regel ist das neue System besser - diese Option sollte also standardmäßig aktiviert sein. Lediglich aus Gründen der Kompatibilität zu früheren Versionen sollte diese Option deaktiviert werden.
Bedienungsanleitung IRTrans Version 3.03
IR Codes
Die Seite „IR Codes“ der Parameter erlaubt die Konfiguration spezieller Parameter für einige IR Codes.
RCMM Erkennung: Der IRTrans versucht, RCMM Codes automatisch zu erkennen und zu formatieren. Falls IR Codes fälschlich als RCMM Codes erkannt werden, kann die automatische Erkennung und Formatierung von RCMM Codes durch diese Option ausgeschaltet werden. Dies ist allerdings nur in
Ausnahmefällen nötig.
Starke RCMM Erkennung: Diese Option vergrößert die Zeitfenster zur
Erkennung von RCMM Codes. Hierdurch wird ihre Erkennung sicherer.
Gleichzeitig wird es allerdings auch wahrscheinlicher, dass Codes fälschlicherweise als RCMM Code identifiziert werden. Diese Option ist vor allem für die Übertragung (Relay) von RCMM Codes sinnvoll. Optimal funktioniert diese
Erkennung ohnehin nur mit einem speziellen (schnellen) IR Empfänger.
RCMM Togglebithandling: Es gibt einige Geräte, die RCMM Codes mit einem zusätzlichen Togglebit nutzen. Hierzu gehören z.B. einige Kathrein SAT
Empfänger. Mit dieser Option erzeugt der IRTrans automatisch die entsprechenden Togglebits. RCMM Geräte, die diese Togglebits nicht nutzen, werden mit dieser Option nicht korrekt funktionieren.
Bedienungsanleitung IRTrans Version 3.03
RC5 Codes erkennen: Wenn diese Option aktiviert ist, erkennt der IRTrans RC5
Codes automatisch und dekodiert sie. Zusätzlich werden die RC5 Togglebits analysiert und beim Senden wieder erzeugt. Es gibt manchmal (sehr selten)
Fernbedienungen mit RC5 ähnlichen Codes, die bei der automatischen
Erkennung nicht funktionieren. In diesem Fall kann diese Option deaktiviert werden. Normalerweise sollte die RC5 Erkennung aktiviert sein.
RC6 Codes erkennen: Wenn diese Option aktiviert ist, erkennt der IRTrans RC6
Codes automatisch und dekodiert sie. Zusätzlich werden die RC6 Togglebits analysiert und beim Senden wieder erzeugt. Es gibt manchmal (sehr selten)
Fernbedienungen mit RC6 ähnlichen Codes, die bei der automatischen
Erkennung nicht funktionieren. In diesem Fall kann diese Option deaktiviert werden. Normalerweise sollte die RC6 Erkennung aktiviert sein.
RC5 / RC6 Togglebit ignorieren: RC5 und RC6 IR Code enthalten normalerweise Togglebits. Es gibt allerdings einige Fernbedienungen, die RC5 oder RC6 IR Codes ohne Togglebits nutzen. Diese Option schaltet daher das jeweilige Togglebit aus. Wenn diese Option zusammen mit „normalen“ RC5 oder
RC6 Codes genutzt wird, werden diese höchstwahrscheinlich nicht korrekt funktionieren.
Werden Codes zum Senden gelernt, kann diese Option nach dem Lernen der
Codes wieder ausgeschaltet werden, da diese Option in der gelernten .rem
Datei hinterlegt wird.
Zur Übertragung von IR Codes (IR Relay) muß die Option aktiviert bleiben.
Eine Übertragung von RC5 oder RC6 Codes mit und ohne Togglebits wird hierüber nicht unterstützt, ist aber über eine IR Translation codespezifisch konfigurierbar.
56 kHz R-Step Keyboard: Diese Option ermöglicht die Nutzung einer Tastatur mit dem R-Step Protokoll.
Hinweis: Hierfür ist ein 56 kHz IR Empfänger nötig.
Togglebit an Position / Anzahl Togglebits: Diese Option ermöglicht es,
Togglebits in einem IR Code auszumappen. Hierzu ist die Position (0-62, erste
Position ist 0) im IR Code einzugeben. Dann kann ausgewählt werden, wie viele
Togglebits (1 oder 2) ausgemappt werden sollen. Die Codes müssen auch mit dieser Option und der entsprechenden Lernoption gelernt werden.
Wichtig: Andere IR Codes werden mit dieser Option nicht mehr funktionieren. Codes die so gelernt wurden, lassen sich nicht mehr senden.
27 28
Bedienungsanleitung IRTrans Version 3.03
IR Bus
Diese Seite wird genutzt, um die
Parameter für den seriellen 2 Draht Bus der IRTrans Module zu konfigurieren.
Natürlich ist diese Seite nur bei Modulen mit 2 Draht Bus aktiv.
Sendmaske: Die Sendmaske gibt an, von welchen Geräten am seriellen Bus IR
Befehle übertragen werden. Nur IR Befehle, die von Geräten am Bus kommen bei denen der Haken gesetzt ist, werden durch dieses Gerät wieder gesendet.
SBUS Empfangen: IR Codes und Befehle, die über den seriellen Bus ankommen, werden ausgewertet. Ist diese Option nicht gesetzt, reagiert das Gerät nicht auf
Befehle oder IR Codes über den seriellen Bus.
Fernsteuerung SBUS: IR Befehle, die über den seriellen Bus empfangen wurden, werden als Fernbedienungscodes an den PC weitergeleitet.
Repeat IR Codes via SBUS: Empfangene IR Befehle werden über den seriellen
Bus weitergeleitet. Ohne diese Option werden keinerlei empfangene IR Befehle
über den seriellen Bus weitergeleitet. Senden über den seriellen Bus ist aber weiterhin möglich
SBUS Baudrate: Die Baudrate mit der der serielle Bus betrieben wird. Der
Standardwert ist 38.400 Baud. Es lassen sich aber auch 4.800, 9.600 und 19.200
Baud einstellen. Die Einstellung „Classic“ erlaubt den Betrieb mit den alten
IRTrans Modulen der ersten Generation. Auf Grund der Datenformate ist ein
Betrieb mit Modulen mit Firmwareversion vor 4.0 nicht möglich. Auch andere
ältere Versionen funktionieren nur eingeschränkt.
Wichtig: Alle Module am Bus müssen die gleiche Baudrate nutzen.
Bedienungsanleitung IRTrans Version 3.03
Power On
Power On Seite USB Geräte Power On Seite LAN Geräte
PowerON Remote / Command: Hier wird Fernbedienung und Befehl eingetragen, um den PC einzuschalten.
USB Geräte: Dieser Befehl wird nur ausgewertet, wenn der PC ausgeschaltet ist.
Bei Geräten ohne PowerOn Option wird ein USB Resume Event ausgelöst. Dieser kann genutzt werden, um einen PC aufzuwecken. Bitte beachten Sie, dass dies aus dem S3 Suspend häufig nicht funktioniert. Das liegt daran, dass USB Resume aus dem S3 im Standard nicht definiert ist. Bei Geräten mit PowerOn Option wird das Relais im IRTrans kurz geschaltet und aktiviert den Einschalter des PCs. Das funktioniert natürlich auch, wenn der PC aus ist.
LAN Geräte: Bei Empfang des IR Befehls wird ein WakeOnLAN Paket erzeugt und an die unten angegebene MAC Adresse im LAN geschickt. Ob dies den PC aufwecken oder sogar einschalten kann, hängt von der Konfiguration des PCs ab.
PowerOFF Remote / Command: Hier wird Fernbedienung und Befehl eingetragen, um den PC auszuschalten. Diese Option funktioniert nur bei USB
Modulen mit der PowerOn Option.
WakeOnLAN MAC Adresse: Die MAC Adresse an die WakeOnLAN Pakete geschickt werden.
Wichtig: Alle PowerOn Optionen funktionieren nur mit IR Befehlen, die eindeutig erkannt werden. Dies sollte vorher über das Fenster „Detected IR
Commands“ verifiziert werden.
29 30
Bedienungsanleitung IRTrans Version 3.03
RS232
Über die Seite „RS232“ werden die RS232
Parameter bei IRTrans RS232 Modulen und LAN Modulen mit RS232 Schnittstelle
(z.B. LAN Controller XL) eingestellt.
RS232 Baudrate: Hier wird die Baudrate für die RS232 Schnittstelle eingestellt.
Unterstützt werden 4.800, 9.600, 19.200 und 38.400 Baud. Standard sind 38.400
Baud.
Wichtig: Wird die Baudrate bei einem RS232 Gerät neu eingestellt, so muss dem irserver die neue Baudrate mitgeteilt werden. Dies geschieht über die
Option „-baudrate“ (z.B. -baudrate 9600).
RTS/CTS Handshake: Bei Geräten die diese Option unterstützen, kann hierdurch der RTS/CTS Handshake aktiviert werden. Natürlich müssen die entsprechenden
Signale auch auf der Gegenseite aktiviert sein und ein geeignetes Kabel genutzt werden.
Transmit RS232 Data via UDP: Daten, die über die RS232 Schnittstelle empfangen werden, werden über UDP im Netzwerk übermittelt. Diese Option ist nur aktiv, wenn sie von der Firmware unterstützt wird.
Bedienungsanleitung IRTrans Version 3.03
4.6.
Der ASCII / Batch Client (irclient)
Läuft unter LINUX und Windows. Wenn der Server auf dem gleichen Rechner läuft, kann er über „./irclient localhost“ gestartet werden. Der Client erlaubt das
Lernen und Senden von Befehlen sowie die Einstellung der Statusflags des
IRTrans. Er arbeitet normalerweise menügeführt.
Zusätzlich kann irclient auch als Batch Client genutzt werden:
Senden von Befehlen:
irclient <ip> <remote> <command> irclient <ip> <remote> <command> <sendmask> <bus> irclient <ip> <remote> <command> <sendmask> <bus> <led>
Parameter:
<ip>:
<remote>:
IP Adresse des irservers
Name der Fernbedienung
<command>:
Name des IR Befehls
<sendmask>:
Sendmaske am seriellen Bus (0 für alle Geräte)
<bus>:
<led>:
Busnummer (0=1. Gerät …)
LED Auswahl (i=intern, e=extern, 1-8=LED Nummer)
IR Datenbank
irclient <ip> -flashirdb <bus> <actionstring> <remotelist> irclient <ip> -loadirdb <bus> <filename> irclient <ip> -reload irclient <ip> -remotelist irclient <ip> -commandlist <remote>
Parameter:
-flashirdb:
<actionstring>:
Liste von Fernbedienungen in die IRDB laden
Actionstring für empfangene Befehle (in “ “)
Liste der Fernbedienungen für die IRDB (in “ “)
<remotelist>:
-loadirdb:
<filename>:
-reload:
-remotelist:
IRDB Definitionsdatei des GUI Clients laden
Dateiname der Definitionsdatei (ohne .irdb)
IR Datenbank des Servers neu einlesen
Liste der Fernbedienungen des Servers ausgeben
-commandlist:
Liste der IR Befehle der Fernbedienung
<remote> auf dem Server ausgeben
31 32
Bedienungsanleitung IRTrans Version 3.03
4.7.
Verwendung von LIRC Clients
Wenn das IRTrans System zusammen mit LIRC eingesetzt wird, ersetzt es den
LIRC Server (lircd) vollständig. Das bedeutet, lircd darf nicht laufen! Alle LIRC
Clients (auch die, die zum LIRC System gehören) können normal genutzt werden. Die IR Befehle allerdings können nur über die Funktionen des irservers gelernt werden. Auch die IR Datenbanken sind nicht kompatibel. Dies würde allerdings auch wenig Sinn machen, da die LIRC meistens nicht präzise genug gelernt sind.
In Verbindung mit dem IRTrans können beliebige Clients genutzt werden, die zusammen mit LIRC funktionieren. Der IRTrans Server stellt hierzu sowohl einen
LIRC Application Socket (Nur LINUX) als auch einen LIRC TCP/IP Socket zur
Verfügung. So können alle LIRC Clients mit dem IRTrans Server verwendet werden. Über LIRC Clients kann sowohl der PC ferngesteuert werden, als auch
Befehle gesendet werden. Nur das Lernen von Befehlen ist ausschließlich über
IRTrans Clients möglich, da LIRC diese Funktion nicht bietet.
Es können gleichzeitig mehrere LIRC Clients mit dem IRTrans Server verbunden sein. Der TCP/IP Socket erlaubt auch Verbindungen von anderen Systemen im
Netzwerk. Sehr praktisch ist z.B. der irexec Befehl von LIRC, der das Ausführen beliebiger Befehle gesteuert über den IRTrans erlaubt. Auch das Senden von
Befehlen ist so möglich. So können z.B. Befehlsabläufe automatisiert werden.
Diese Automatisierung erlaubt die Steuerung komplexer Abläufe, wie z.B. das
Einschalten eines Receivers beim Start einer DVD auf dem PC.
Die IRTrans Server Software ist außerdem vollständig kompatibel zum VDR
System unter LINUX. Sie wird genauso wie LIRC eingesetzt. Natürlich müssen die Befehle vorher passend gelernt werden, da die Namen der Befehle im VDR vorgegeben sind.
33
Bedienungsanleitung IRTrans Version 3.03
4.8.
IRTrans und Homeseer 1.x
Im Lieferumfang der IRTrans Module befindet sich ein Plugin für die
Homeautomation Software Homeseer. Es erlaubt die Steuerung von Homeseer
über Infrarotbefehle und auch das Senden von Befehlen ist über Homeseer möglich.
Für Homeseer 2.x finden Sie auf der Homeseer Homepage im
Downloadbereich ein entsprechendes Plugin incl. Dokumentation.
Installation
Das IRTrans Plugin (hspi_irtrans.ocx) von der CD oder aus dem Plugins
Verzeichnis der IRTrans Installation in das Homeseer Installationsverzeichnis kopieren. Wenn Homeseer im Standardpfad installiert ist, wird dies durch die
IRTrans Installationsroutine (setup.exe) bereits durchgeführt.
Setup
Wie für alle IRTrans Programme muss der irserver natürlich laufen. Im Dialog
View-Options-Interfaces IRTrans in der Combobox "Device" im Bereich
„Infrared Interfaces“ auswählen und den Dialog mit "OK" bestätigen. Jetzt
Homeseer neu starten. Im Eventlog sollte jetzt eine Meldung erscheinen, die bestätigt, dass Homeseer sich mit dem irserver verbunden hat. Im Dialog
View-I/R Config lässt sich nun über den Button "Options" die IP Adresse des irservers einstellen. Normalerweise (gleicher Rechner) steht hier "localhost".
Setup für die IRTrans Parameter
Optionsdialog von Homeseer
In einer Version von Homeseer (1.6.0) gibt es ein Problem, das sich beim
Ansprechen von IR Devices, die nicht über einen direkten Anschluss verfügen
(IRTrans ist über den irserver mit Homeseer verbunden), auswirkt. Falls sich
IRTrans nicht ansprechen lässt, sollte in der Datei
<Homeseer>\config\settings.ini überprüft werden, ob es einen Eintrag
„ircomport=x“ im Bereich [Settings] gibt. Dieser Eintrag ist auf „ircomport=1“ zu ändern. Wenn er nicht existiert, so fügen Sie diese Zeile bitte im Bereich
[Settings] ein.
34
Bedienungsanleitung IRTrans Version 3.03
Lernen
Die IR Befehle werden über den Dialog View-I/R Config gesteuert. In der
Combobox "Labels" sollte zunächst "Devices" ausgewählt werden.
Devices Dialog in Homeseer IR Dialog in Homeseer
Hier können die Namen für die einzelnen Geräte eingestellt werden. Damit die Konfiguration übersichtlich bleibt, sollte der Name eines Gerätes nicht mehr geändert werden, nachdem einmal Befehle gelernt wurden. Es sollten also als Erstes passende Namen ausgesucht werden. Nun können in der
"Labels" Combobox die einzelnen Geräte angewählt werden (z.B. TV). Der
Dialog zeigt nun die Auswahl der Befehle mit entsprechenden Namen. Auch diese Namen können geändert werden. Über den "L" Button vor jedem Befehl können die entsprechenden Befehle gelernt werden. Bereits gelernte Befehle sind hier rot gekennzeichnet. Nach dem Klicken auf "L" erscheint ein Dialog der die Fernbedienung und den Befehl bestätigt. Mit "Start Learn" wird das
Lernen aktiviert. Nun muss innerhalb von 30 s die entsprechende Taste der
Fernbedienung gedrückt werden. Eine Bestätigung für gelernte Befehle erfolgt nicht. Bei einem neuen Aufruf des IR Dialoges sind einmal gelernte
Befehle allerdings rot markiert. Dies stellt das normale Verhalten von
Homeseer beim Lernen von IR Befehlen dar.
Die Befehle werden in der IRTrans Datenbank wie folgt abgelegt:
- Die Fernbedienung heißt _hs_<Remotename>; also z.B. _hs_TV
- Der jeweilige Befehl heißt wie der entsprechende Befehl in
Homeseer
Über den Button "T" (Test) können die einmal gelernten Befehle wieder gesendet werden.
Nutzung
Unter View-Events können Events angelegt werden. Wird als Typ "By IR
Received" ausgewählt, so erscheint eine Combobox mit allen gelernten
Infrarotbefehlen. In dieser Combobox kann jetzt ein Befehl gewählt werden, der den entsprechenden Event triggert. Zum Senden von Infrarotbefehlen können über "Infrared Control" IR Befehle ausgewählt werden, die dann gesendet werden. Auch die Auswahl mehrerer Befehle, die dann hintereinander gesendet werden ist hier möglich.
35
advertisement
Related manuals
advertisement