advertisement
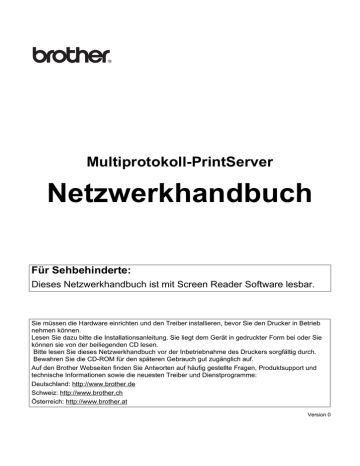
Multiprotokoll-PrintServer
Netzwerkhandbuch
Für Sehbehinderte:
Dieses Netzwerkhandbuch ist mit Screen Reader Software lesbar.
Sie müssen die Hardware einrichten und den Treiber installieren, bevor Sie den Drucker in Betrieb nehmen können.
Lesen Sie dazu bitte die Installationsanleitung. Sie liegt dem Gerät in gedruckter Form bei oder Sie können sie von der beiliegenden CD lesen.
Bitte lesen Sie dieses Netzwerkhandbuch vor der Inbetriebnahme des Druckers sorgfältig durch.
Bewahren Sie die CD-ROM für den späteren Gebrauch gut zugänglich auf.
Auf den Brother Webseiten finden Sie Antworten auf häufig gestellte Fragen, Produktsupport und technische Informationen sowie die neuesten Treiber und Dienstprogramme:
Deutschland: http://www.brother.de
Schweiz: http://www.brother.ch
Österreich: http://www.brother.at
Version 0
WICHTIG: Technische und funktionelle Unterstützung erhalten Sie nur von dem Land, in dem Sie Ihren
Drucker gekauft haben. Sie müssen sich also an die betreffende Niederlassung wenden.
Gerät registrieren
Sie sollten Ihr Gerät bei Brother registrieren, um als der ursprüngliche Eigentümer des Gerätes erfasst zu werden.
Die Registrierung bei Brother bringt Ihnen folgende Vorteile:
■
Sie kann als Bestätigung des Kaufdatums dienen, falls Sie den Kaufbeleg verlieren.
■
Sie kann im Falle eines Abhandenkommens oder einer Beschädigung des Gerätes die Inanspruchnahme einer evtl. existierenden Versicherungsleistung ermöglichen.
■
Wir können Sie damit über Produktverbesserungen und Sonderangebote informieren.
Füllen Sie bitte die Brother Garantie-Registrierung aus. Noch praktischer und effizienter ist die Online-
Registrierung Ihres neuen Produktes. Registrieren Sie sich online unter: http://www.brother.com/registration/
Internet-Adressen
Globale Brother Website:
http://www.brother.com
Für Antworten auf häufig gestellte Fragen, Produktsupport, technische Fragen und Abrufen von
Treibern und Dienstprogrammen:
http://solutions.brother.com
Deutschland:
http://www.brother.de
Schweiz:
http://www.brother.ch
Österreich:
http://www.brother.at
i
Warenzeichen
Brother ist ein eingetragenes Warenzeichen der Brother Industries Ltd.
Apple, Macintosh, LaserWriter und AppleTalk sind eingetragene Warenzeichen. TrueType ist ein
Warenzeichen der Apple Computer, Inc.
Centronics ist ein Warenzeichen der Genicom Corporation.
Hewlett-Packard, HP, PCL 5e, PCL 6 und PCL sind eingetragene Warenzeichen der Hewlett-
Packard Company.
Adobe, Adobe logo, Acrobat und PostScript sind eingetragene Warenzeichen der Adobe Systems
Incorporated.
UNIX ist ein Warenzeichen von UNIX Systems Laboratories.
Netware ist ein Warenzeichen von Novell, Inc.
IBM, LAN Server und AIX sind Warenzeichen der International Business Machines Corporation.
LAN Manager, Windows und MS-DOS sind Warenzeichen der Microsoft Corporation.
© 2003 TROY XCD Inc.
© 2003 PACIFIC SOFTWORKS INC
Dieser Drucker enthält UFST und Micro Type der Agfa Division.
Alle übrigen Waren- und Produktbezeichnungen, die in diesem Handbuch erwähnt werden, sind
Warenzeichen oder eingetragene Warenzeichen der entsprechenden Firmen.
Erstellung und Veröffentlichung
Dieses Handbuch wurde unter der Aufsicht von Brother Industries Ltd. erstellt und veröffentlicht. Es enthält die Produktbeschreibungen entsprechend dem aktuellen Stand zum Zeitpunkt der Drucklegung.
Der Inhalt des Handbuches und die technischen Daten des Produkts können ohne vorherige
Ankündigung geändert werden.
Die Firma Brother behält sich das Recht vor, die technischen Daten und den Inhalt dieses Handbuchs ohne vorherige Bekanntgabe zu ändern und übernimmt keine Haftung für etwaige Fehler in diesem
Handbuch oder daraus möglicherweise resultierende Schäden.
©2003 Brother Industries Ltd.
Transport des PrintServers
Falls Sie Ihren PrintServer einmal transportieren müssen, sollten Sie ihn zuvor sorgfältig verpacken, um Beschädigungen zu vermeiden. Wir empfehlen die Originalverpackung zu diesem Zweck aufzubewahren. Für den Versand sollten Sie den PrintServer ausreichend versichern.
WARNUNG
Vor dem Transport des Print/FaxServers muss er in einen Antistatikbeutel verpackt werden, um eine
Beschädigung zu vermeiden.
ii
WICHTIGE INFORMATIONEN: VORSCHRIFTEN
Konformitätserklärung (für Europa)
Wir, Brother Industries, Ltd.,
15-1, Naeshiro-cho, Mizuho-ku, Nagoya 467-8561, Japan erklären hiermit, dass dieses Produkt den folgenden Normen entspricht:
Sicherheit: EN 60950,
EMV: EN 55022 Klasse B, EN 55024 gemäß den Vorschriften der Niederspannungsrichtlinie 73/23/EEC und der elektromagnetischen Kompatibilität 89/
336/EEC (gemäß Änderungen 91/263/EEC und 92/31/EEC).
Herausgeber: Brother Industries, Ltd.
Intel Copyright und Lizenzvereinbarung
Dieses Produkt beinhaltet Intel UPnP SDK Objektform.
Es folgt Copyright- und Lizenzinformation für Intel UPnP SDK.
Copyright© 2000 Intel Corporation
Alle Rechte vorbehalten.
Weitergabe und Verwendung von Quellcode und in binärer Form, mit oder ohne Veränderungen, sind erlaubt, wenn folgende Bedingungen eingehalten werden:
* Die Weitergabe von Quellcode muss die oben angegebene Copyright-Notiz enthalten, diese Liste von
Bedingungen und die folgende Verzichtserklärung.
* Die Weitergabe in binärer Form muss in der Dokumentation und/oder anderen Materialien, die zur Weitergabe gehören, die oben angegebene Copyright-Notiz enthalten, diese Liste von Bedingungen und die folgende
Verzichtserklärung.
* Der Name der Intel Corporation sowie die Namen sämtlicher Intel-Mitarbeiter dürfen nur mit vorheriger schriftlicher Genehmigung zur Auszeichnung, Werbung und Verkaufsförderung von auf dieser Software basierenden Produkten verwendet werden.
DIESE SOFTWARE WIRD VON DEN COPYRIGHT-INHABERN UND BEITRAGENDEN WIE VORLIEGEND GELIEFERT
UND JEGLICHE AUSDRÜCKLICHEN ODER STILLSCHWEIGENDEN GARANTIEN, EINSCHLIESSLICH, JEDOCH NICHT
BESCHRÄNKT AUF DIE HANDELSÜBLICHEN INBEGRIFFENEN GARANTIEN UND DIE EIGNUNG FÜR EINEN
BESTIMMTEN ZWECK WERDEN NICHT ANERKANNT. KEINESFALLS IST INTEL SOWIE IHRE MITARBEITER FÜR
DIREKTE, INDIREKTE, ZUFÄLLIGE, BESONDERE, EXEMPLARISCHE SCHÄDEN ODER FOLGESCHÄDEN
VERANTWORTLICH (EINSCHLIESSLICH, JEDOCH NICHT BESCHRÄNKT AUF DIE BESCHAFFUNG ODER DEN ERSATZ
VON WAREN ODER DIENSTLEISTUNGEN, DEN VERLUST VON ARBEITSZEIT, DATEN, EINNAHMEN ODER
GESCHÄFTSAUSFALL), UNERHEBLICH AUS WELCHEM GRUND UND IN WESSEN VERANTWORTUNGSBEREICH, OB
NACH VERTRAG, STRIKTER VERBINDLICHKEIT ODER SCHADENSERSATZRECHT (EINSCHLIESSLICH
NACHLÄSSIGKEIT ODER ANDERES), DER SICH IN IRGENDEINER WEISE AUS DEM EINSATZ DIESER SOFTWARE
ERGIBT, SELBST BEI VORHERIGER BENACHRICHTIGUNG DER MÖGLICHKEIT EINES SOLCHEN SCHADENS.
iii
Inhalt
oder Windows
®
2000/XP/LAN-Server und Warp Server drucken................... 2-1
®
3.5x/NT
®
4.0/2000/XP (TCP/IP) Konfiguration ................................................. 2-1
®
2000/XP (Druckertreiber noch nicht installiert) ................................... 2-2
2000/XP Clients ............................................................................. 2-3
®
2000/XP (Druckertreiber bereits installiert)......................................... 2-3
®
4.0 Druck .......................................................................................................... 2-4
®
NT 4.0 Druck (Druckertreiber noch nicht installiert) ............................................... 2-4
®
NT 4.0 Druck (Druckertreiber bereits installiert)..................................................... 2-5
95/98/Me-Netzwerken ............................................................... 3-1
iv
Peer-to-Peer-Druck mit NetBIOS unter Windows
®
95/98/Me/NT/2000/XP,
LAN Server und OS/2 Warp Server............................................................................................... 4-1
NetBIOS Port Monitor für Windows
95/98/Me, NT4.0/2000/XP............................................. 4-3
®
95/98/Me ............................................................................................................ 4-4
®
NT 4.0 und Windows
®
2000/XP ......................................................................... 4-4
®
95/98/Me ............................................................................................................ 4-5
®
NT 4.0 und Windows
®
2000/XP ......................................................................... 4-5
5
konfigurieren .......................................................................................... 5-1
®
2000/XP IPP-Druck ................................................................................................ 5-1
®
8.6 - 9.2 ................................................................................. 7-2
®
X 10.1 - 10.2.......................................................................... 7-2
V
vi
IP-Adresse mit BRAdmin Professional ändern (Nur für Windows-Benutzer) .......................... 9-2
IP-Adresse mit BRAdmin Professional und dem IPX/SPX-Protokoll einrichten ...................... 9-2
NT/LAN-Server (TCP/IP) ....................................................... 10-5
95/98/Me Peer-to-Peer-Druck (LPR) ..................................... 10-5
95/98/Me/NT 4.0 Peer-to-Peer-Druck (NetBIOS) .................. 10-5
2000 IPP ................................................................................ 10-6
11
Zu diesem Handbuch
Konventionen
Folgende Ausdrücke und Symbole werden in dieser Anleitung verwendet.
Glossar
■
Diese Hinweise enthalten nützliche Informationen.
■
Sie finden hier Verweise auf Stellen, die zusätzliche Informationen enthalten.
viii
1
Unix-Druck
Mit TCP/IP unter Unix/Linux drucken
Überblick
Brother-PrintServer werden mit der Transmission Control Protocol/Internet Protocol (TCP/IP)
Protokollsuite geliefert. Da fast alle UNIX-Hostcomputer TCP/IP unterstützen, ermöglicht dies die gemeinsame Nutzung eines Druckers auf einem UNIX Ethernet-Netzwerk.
Das Linux-Betriebssystem verwendet die gleichen Setup-Verfahren wie normale Berkeley UNIX-
Systeme. Einzelheiten zu einer typischen, auf der Benutzeroberfläche (GUI) basierten Linux-
Installation finden Sie in diesem Kapitel.
Tipps:
1
Die Standard-IP-Adresse des Brother-PrintServers lautet
0.0.0.0
.
2
Einzelheiten dazu, wie man die IP-Adresse für den Drucker konfiguriert, finden Sie in der
Installationsanleitung.
3
Das Standardkennwort für den Brother-PrintServer lautet access
.
4
Der Standardname für einen Brother-PrintServer lautet gewöhnlich
BRN_xxxxxx
, wobei xxxxxx für die letzten sechs Stellen der Ethernet-Adresse steht.
TCP/IP
Brother-PrintServer erscheinen auf dem Netzwerk als UNIX-Hostcomputer mit einer eindeutigen IP-
Adresse, auf dem das lpd-Protokoll (Zeilendrucker-Daemon) läuft. Daraus ergibt sich, dass jeder
Hostcomputer, der den Berkeley Remote-LPR-Befehl unterstützt, Druckaufträge zum Brother-
PrintServer spoolen kann, ohne besondere Software auf dem Hostcomputer zu benötigen. Für
Sonderanwendungen sind auch Raw-TCP-Ports verfügbar.
Brother-PrintServer sind für die Zusammenarbeit mit einem TCP/IP-Netzwerk vorkonfiguriert und erfordern nur minimale Einrichtung. Die einzige unbedingt nötige Konfiguration des PrintServers ist die
Zuweisung einer IP-Adresse, die entweder mit DHCP automatisch oder mit der BRAdmin Professional
Software oder dem Funktionstastenfeld des Druckers (falls zutreffend) manuell zugewiesen werden kann.
Einzelheiten dazu, wie man die IP-Adresse für den Drucker konfiguriert, finden Sie in der
Installationsanleitung.
1 - 1 UNIX-DRUCK
Allgemeine TCP/IP UNIX-Hostkonfiguration
Der Konfigurationsvorgang für die meisten UNIX-Systeme wird nachstehend beschrieben. Da dieser
Vorgang unterschiedlich ist, sollten Sie Ihrer Systemdokumentation (oder den Hilfeseiten) weitere
Informationen entnehmen.
1
Konfigurieren Sie die Datei
/etc/hosts
auf jedem UNIX-Host, der mit dem PrintServer kommunizieren soll. Fügen Sie mit dem Editor Ihrer Wahl der Datei
/etc/hosts
einen Eintrag mit der IP-Adresse und dem Knotennamen des PrintServers hinzu. Zum Beispiel:
192.189.207.3
BRN_310107
Das tatsächliche Format des Eintrags hängt von Ihrem System ab. Schlagen Sie also in der
Systemdokumentation nach, und prüfen Sie das Format der anderen Einträge in der Datei
/etc/hosts
.
Der Knotennamen in dieser Datei muss nicht unbedingt mit dem tatsächlich für den Brother-
PrintServer konfigurierten übereinstimmen (also dem Namen, der auf der Konfigurationsseite des
Druckers erscheint). Es empfiehlt sich jedoch, denselben Namen zu verwenden. Manche
Betriebssysteme wie HP/UX lassen jedoch das Zeichen "_" im Standardnamen nicht zu; bei diesen
Systemen müssen Sie einen anderen Namen verwenden.
In jedem Fall muss der Knotenname in der Datei
/etc/hosts
mit dem Knotennamen in der Datei
/etc/printcap
übereinstimmen.
Bei manchen Systemen wie HP/UX und AIX kann man die IP-Adresse beim Einrichten der
Druckwarteschlangen als Hostnamen eingeben. In diesem Fall brauchen Sie die Hostdatei nicht zu konfigurieren.
2
Konfigurieren Sie die Datei
/etc/printcap
auf jedem Hostcomputer für die lokale
Druckwarteschlange, den PrintServer-Namen (auch Remote-Maschine oder rm genannt), den
PrintServer-Servicenamen (auch Remote-Drucker, Remote-Warteschlange oder rp genannt) und das Spool-Verzeichnis.
Dieser Schritt gilt für die meisten UNIX-Systeme, einschließlich Linux, Sun OS (aber nicht Solaris
2.xx), Silicon Graphics (lpr/lpd Option erforderlich), DEC ULTRIX, DEC OSF/1 und Digital UNIX.
Auch SCO UNIX Benutzer sollten diese Schritte ausführen, aber gleichzeitig die Hinweise zur SCO
UNIX Konfiguration berücksichtigen. Benutzer von RS/6000 AIX, HP/UX, Sun Solaris 2.xx und
anderen Systemen, die die printcap-Datei nicht einsetzen, sollten mit Abschnitt 3a in diesem Kapitel fortfahren. SCO Unix-Benutzer sollten ebenfalls mit Abschnitt 3a fortfahren (SCO verwendet zwar die printcap-Datei, sie wird jedoch über den Befehl rlpconf
automatisch konfiguriert).
Ein Beispiel einer typischen printcap-Datei: laser1|Printer on Floor 1:\
:lp=:\
:rm=BRN_310107:\
:rp=TEXT_P1:\
:sd=/usr/spool/lpd/laser1:
UNIX-DRUCK 1 - 2
Diese Angaben müssen unbedingt am Ende der printcap-Datei angehängt werden. Außerdem muss das letzte Zeichen der printcap-Datei ein Doppelpunkt (:) sein.
So entsteht eine Warteschlange namens laser1 auf dem Hostcomputer, die mit einem Brother-
PrintServer mit dem Knotennamen (rm) BRN_310107 zum Druck auf einem Brother-Drucker über das
Spool-Verzeichnis
/usr/spool/lpd/laser1 kommuniziert.
Die Optionen rm und rp sind nicht auf allen UNIX-Systemen verfügbar, Sie müssen also ggf. die entsprechenden Optionen Ihrer Dokumentation (oder Ihrem Handbuch) entnehmen.
Benutzer von Berkeley-kompatiblen UNIX-Systemen können den Druckerstatus mit dem Befehl lpc abfragen:
%lpc status laser1: queuing is enabled printing is enabled no entries no daemon present
Benutzer von AT&T-kompatiblen UNIX-Systemen können die entsprechende Statusinformation gewöhnlich mit den Befehlen lpstat oder rlpstat erhalten. Weil dieses Verfahren von System zu System unterschiedlich ist, sollten Sie Ihre Systemdokumentation zu Rate ziehen.
3
Überspringen Sie diesen Abschnitt, wenn Sie Schritt 3 durchgeführt haben, es sei denn Sie haben ein SCO UNIX System.
Bei HP/UX-Systemen, IBM RS/6000 AIX-Computern oder Sun Solaris 2.xx gibt es keine printcap-Datei.
Das trifft auch auf manche AT&T-basierte UNIX-Systeme und viele VMS-basierte TCP/IP-
Softwarepakete (wie UCX, TGV Multinet usw.) zu. Bei SCO-Systemen gibt es eine printcap-Datei, sie wird jedoch über den Befehl rlpconf automatisch konfiguriert. Bei den meisten dieser Systeme werden
Servicename (Remote-Drucker), PrintServer-Name (Remote-Machine) oder IP-Adresse sowie der
Name der lokalen Warteschlange (Spool-Verzeichnis) gewöhnlich über ein Drucker-Setup-Programm definiert. Lesen Sie an der für Ihr System zutreffenden Stelle im Handbuch weiter.
1 - 3 UNIX-DRUCK
Linux-Konfiguration
Wenn Sie Ihre Linux-Distribution nicht über Eingaben in die Befehlszeile konfigurieren wollen, können
Sie den Linux Drucker-Systemmanager in der Benutzeroberfläche verwenden. Dazu gehen Sie folgendermaßen vor:
1
Klicken Sie im Linux Drucker-Systemmanager auf Add.
2
Sie werden nun nach dem Druckertyp gefragt. Wählen Sie die Option Remote Unix (lpd) Queue, und klicken Sie auf OK.
3
Nun müssen Sie den Namen des Remote Hosts, der Remote-Warteschlange und den zu verwendenden Eingabefilter angeben.
4
Dabei ist der Name des Remote Host die IP-Adresse des Druckers oder der Name der Hostdatei, die der IP-Adresse des Druckers entspricht.
5
Der Name der Remote Queue ist der Servicename, den der Drucker zur Verarbeitung der Daten verwendet. Im Allgemeinen empfehlen wir die Verwendung des Namens "BINARY_P1".
6
Wählen Sie aus der Liste der in Ihrer Linux-Version verfügbaren Drucker den entsprechenden Input
Filter.
Wählen Sie die Option Restart lpd, um Ihre Einstellungen in Kraft zu setzen. Nach dem Neustart des lpd-Servers können Sie dann gedruckte Dokumente von Ihrem Server senden.
HP/UX-Konfiguration
Bei HP/UX10.xx wird der Remote-Drucker mit dem sam-Programm eingerichtet. Dazu geht man wie folgt vor:
1
Führen Sie das sam-Programm aus. Wählen Sie in der Liste der Optionen Printers and Plotters.
2
Wählen Sie LP Spooler.
3
Wählen Sie Printers and Plotters.
4
Wählen Sie Actions und anschließend Add Remote Printer/Plotter.
5
Geben Sie einen beliebigen Namen unter Printer Name ein.
6
Geben Sie die IP-Adresse des PrintServers als Remote System Name ein.
7
Geben Sie den gewünschten Servicenamen des PrintServers unter Remote Printer Name ein.
8
Aktivieren Sie das Kontrollkästchen neben Remote Printer is on BSD system.
9
Für die weiteren Optionen können Sie die Standardeinstellungen übernehmen.
10
Klicken Sie zum Konfigurieren des Druckers auf OK.
Sie sollten nun über den Befehl lp-d unter Angabe des Druckernamens drucken können.
UNIX-DRUCK 1 - 4
Arbeiten Sie mit dem verteilten Druckservice von HP, wird die Konfiguration etwas anders ausgeführt, da Sie die Druckaufträge an einen Dateiserver senden, der wiederum die Aufträge zum PrintServer spoolt. Aus diesem Grund müssen Sie zusätzlich zu obigen Informationen den Namen des Dateiservers
(Spooler Host) kennen. Sie fügen einen physischen und einen entfernten Drucker hinzu und weisen dem entfernten Drucker dann einen logischen Drucker zu (hierbei handelt es sich um einen eindeutigen
Namen). Verwenden Sie zum Drucken den Befehl lp -d mit dem logischen Druckernamen.
Frühere Versionen von HP/UX verwenden ähnliche Verfahren wie 10.xx:
1
Rufen Sie sam auf, und wählen Sie Peripheral Devices und dann Add Remote Printer (nicht
„Networked printer“).
2
Geben Sie die folgenden Remote-Drucker-Einstellungen ein (die anderen Einstellungen sind nicht wichtig):
■
Line printer name (vom Benutzer wählbar)
■
Remote system name (der Name des PrintServers; muss dem Namen in der Hosts-Datei entsprechen, oder die IP-Adresse des PrintServers sein)
■
Remote printer queue (Wir empfehlen die Verwendung von „BINARY_P1“ als Namen für die
Warteschlange).
■
Remote Printer is on a BSD System. (Wählen Sie hier 'Yes'.)
IBM RS/6000 AIX Konfiguration
Beim RS/6000 AIX Betriebssystem wird der Remote-Drucker mit dem smit-Programm eingerichtet.
Dazu gehen Sie für AIX 4.0 und höher folgendermaßen vor:
1
Rufen Sie smit auf, und wählen Sie devices.
2
Wählen Sie Printer/Plotter.
3
Wählen Sie Print Spooling.
4
Wählen Sie Add a Print Queue.
5
Wählen Sie Remote.
6
Geben Sie die folgenden Einstellungen für den Remote-Druck ein:
■
Name of queue (vom Benutzer wählbar)
■
Host name of Remote Printer (der Name des PrintServers; muss dem Namen in der Datei
/etc/hosts
entsprechen oder die IP-Adresse des PrintServers sein)
■
Name of queue on remote printer (Wir empfehlen die Verwendung von „BINARY_P1“ als
Namen für die Warteschlange).
■
Type of print spooler: BSD (klicken Sie auf LIST, und wählen Sie BSD.)
1 - 5 UNIX-DRUCK
Das Verfahren für ältere Systeme als Version 4.0 lautet folgendermaßen:
1
Rufen Sie smit auf, und wählen Sie devices.
2
Wählen Sie printer/plotter.
3
Wählen Sie manage remote printer subsystem.
4
Wählen Sie client services.
5
Wählen Sie remote printer queues.
6
Wählen Sie add a remote queue.
7
Geben Sie die folgenden Einstellungen für die Remote-Warteschlange ein:
■
Name of queue to add (vom Benutzer wählbar)
■
Activate the queue (Wählen Sie hier 'Yes'.)
■
Destination host (der Name des PrintServers; muss dem Namen in der Datei
/etc/hosts entsprechen, oder die IP-Adresse des PrintServers sein)
■
Name of queue on remote printer (Wir empfehlen die Verwendung von „BINARY_P1“ als
Namen für die Warteschlange).
■
Name of device to add (vom Benutzer wählbar; zum Beispiel lp0
)
Sun Solaris 2.x Konfiguration
Bei Sun Solaris 2.x erfolgt die Konfiguration des Remote-Druckers mit den Programmen lpsystem und lpadmin: lpsystem -t bsd queue lpadmin -p queue –s prnservername!\prnserverservice accept queue
(nicht erforderlich auf neueren Solaris-Systemen) enable queue
(nicht erforderlich auf neueren Solaris-Systemen)
Dabei ist queue
der Name der lokalen Druckwarteschlange.
prnservername
ist der Name des PrintServers (muss dem Eintrag in der Datei
/etc/hosts
oder der
IP-Adresse entsprechen).
prnserverservice
ist der BINARY_P1 Service.
Ist dies der erste konfigurierte Drucker, so müssen Sie vor dem Befehl accept
auch den Befehl lpsched
anwenden.
Als Alternative können Sie Printer Manager im Admintool-Dienstprogramm unter OpenWindows verwenden. Wählen Sie Edit, Add, und Add Access to Remote Printer. Geben Sie dann den Namen des PrintServers im Format prnservername!\prnserverservice
wie oben beschrieben ein. Dabei muss das PrintServer-Betriebssystem auf BSD (die Standardeinstellung) gesetzt sein. Klicken Sie dann auf Add.
Wir empfehlen, die Datei
/etc/hosts
für den Druckernamen anstelle von NIS oder anderen
Namenservices zu verwenden. Sie sollten außerdem wissen, dass aufgrund eines Fehlers in der Sun lpd-Implementation unter Solaris 2.4 und früheren Versionen beim Drucken sehr langer Aufträge
Probleme auftreten können. In diesem Fall verwendet man als Überbrückungslösung die Raw TCP Port
Software wie weiter hinten in diesem Kapitel beschrieben.
UNIX-DRUCK 1 - 6
SCO UNIX Konfiguration
Zum Konfigurieren eines Druckers in SCO Unix Version 5.x verwenden Sie das Programm SCOADMIN.
1
Wählen Sie Printers und dann Print Manager.
2
Wählen Sie im Menü Printer, dann Add Remote und anschließend Unix...
3
Geben Sie die IP-Adresse des PrintServers ein und anschließend den Druckernamen, der für den
Spoolvorgang verwendet werden soll.
4
Heben Sie die Auswahl von Use External remote Printing Protocol... auf.
5
Fügen Sie den Text rp=lpaf
in die Datei
/etc/printcap
ein, um Formularvorschub rp=lpaf hinzuzufügen.
SCO UNIX erfordert TCP/IP Version 1.2 oder höher für die Arbeit mit Brother-PrintServern. Sie müssen zuerst die Dateien
/etc/hosts
und
/etc/printcap
wie in Schritt 2 beschrieben konfigurieren.
Führen Sie dann das Programm sysadmsh wie folgt aus:
1
Wählen Sie Printers.
2
Wählen Sie Configure.
3
Wählen Sie Add.
4
Geben Sie den Namen der Druckwarteschlange ein, den Sie in der Datei
/etc/printcap
unter
"Printer name" eingegeben haben.
5
Unter Comment und Class name können Sie beliebige Angaben machen.
6
Für Use printer interface wählen Sie Existing.
7
Drücken Sie auf F3, um eine Liste der verfügbaren Schnittstellen abzurufen, und wählen Sie die gewünschte mit den Cursortasten als Name of interface (
Dumb
wird empfohlen).
8
Wählen Sie Direct als Connection.
9
Geben Sie den gewünschten Device name ein (
/dev/lp
funktioniert im Allgemeinen).
10
Wählen Sie Hardwired als Device.
11
Wählen Sie No im Feld Require banner.
1 - 7 UNIX-DRUCK
DEC TCP/IP Server für VMS(UCX)
Führen Sie den Befehl sys$system:ucx:$lprsetup
aus, geben Sie einen Druckernamen vor, und geben Sie dann die IP-Adresse des PrintServers als Name des Remote-Systems ein. Geben Sie einen der PrintServer-Services als Druckername des Remote-Systems vor (Optionen siehe am Anfang dieses
Kapitels). Akzeptieren Sie die Standardeinstellungen bei den anderen Fragen.
TGV's Multinet
Bei Multinet TGV muss man den Befehl
MULTINET CONFIGURE /PRINTERS
ausführen, dann mit dem
Befehl ADD einen Drucker hinzufügen, die IP-Adresse des PrintServers, einen LPD-Protokolltyp und eine der am Anfang dieses Teils beschriebenen Serviceoptionen für die Remote-Warteschlange angeben.
Wollongong's PATHWAY
Die Access-Option muss mit lpd aktiviert sein. Geben Sie dann Namen und IP-Adresse des PrintServers in die Datei
TWG$TCP:[NETDIST.ETC]HOSTS
ein, führen Sie das LPGEN-Programm und den Befehl add queue/rmachine=prnservername/rprinter=prnserverservice
aus. Dabei ist queue der Name der Warteschlange, prnservername
der Printservername aus der Hosts-Datei und prnserverservice
ist BINARY_P1.
IBM AS/400
Außerdem können Sie Brother-PrintServer mit IBM AS/400 einsetzen, auf dem TCP/IP Gateway-
Services für OS/400 ausgeführt wird (das OS/400 System muss dazu Version 3.1 oder höher sein).
Geben Sie an der OS/400-Eingabeaufforderung den Befehl CFGTCP ein, um die TCP/IP-Adresse des
PrintServers der AS/400 Hosttabelle hinzuzufügen.
Verwenden Sie den folgenden einzeiligen OS/400-Befehl, um die LPD-Warteschlange zu erzeugen:
CRTOUTQ OUTQ(<Warteschlange> RMSTSYS
(*INTNETADR) RMTPRTQ(<Service>)
AUTOSTRWTR(1) CNNTYPE(*IP) DESTTYPE (*OTHER)
MFRTYPMDL (<Treiber>)
INTNETADR(‘<IP-Adresse>’) TEXT
('<Beschreibung>') wobei
<Warteschlange>
der Name der AS/400-Warteschlange,
<Service>
der Servicename des
PrintServers BINARY_P1,
<Treiber>
der Name des OS/400-Treibers (*HP4 wird in Zweifelsfällen empfohlen) und
<IP-Adresse>
die IP-Adresse des PrintServers ist. IP-Adresse und Beschreibung müssen in einfache Anführungszeichen eingeschlossen sein.
UNIX-DRUCK 1 - 8
Zum Beispiel:
CRTOUTQ OUTQ(BR1) RMTSYS(*INTNETADR)
RMTPRTQ(BINARY_P1) AUTOSTRWTR(1) CNNTYPE(*IP)
DESTTYPE(*OTHER) MFRTYPMDL(*HP5SI)
INTNETADR('10.0.0.200') TEXT('Arnes Printer')
Wenn Sie die Papiergröße A4 verwenden, ist die Formatierung der Druckseite möglicherweise nicht korrekt (wahrscheinlich ist Ihr AS/400-System auf die Papiergröße Letter eingestellt). Lösen Sie das
Problem folgendermaßen:
Bearbeiten Sie den Quellcode Host Print Transform:
RTVWSCST DEVTYPE(*TRANSFORM) MFRTYPMDL(*HP5SI)
SRCMBR(HP5SI) SRCFILE(MYLIB/SRC)
Ändern Sie in der Papierdefinition die Hex-Codes für das Format Letter,
1B 26 6C 02 41
, in Hex-
Codes für das Format A4,
1B 26 6C 32 36 41
.
OS/400 version 4, 5, 5.1
Oder verwenden Sie folgende Befehlszeile, um eine Druckerdefinition zu erstellen.
CRTDEVPRT DEVD(BR2) DEVCLS(*LAN) TYPE(3812) MODEL(1) LANATTACH(*IP)
PORT(9100) FONT(011) PARITY(*NONE) STOPBITS(1) TRANSFORM(*YES)
MFRTYPMDL(*HP5SI) PPRSRC1(*A4) PPRSRC2(*A4) RMTLOCNAME('10.0.0.200')
SYSDRVPGM(*HPPJLDRV) TEXT('Peters Drucker')
Andere Systeme
Andere Systeme setzen ähnliche Programme zur Einrichtung des PrintServers ein. Für diese
Programme werden gewöhnlich die folgenden Informationen benötigt:
Benötigte Information:
remote printer remote host computer name
Verwenden Sie:
BINARY_P1
Beliebiger Name (muss dem Namen in der printcap-Datei entsprechen, falls vorhanden) oder in manchen Fällen hier die
IP-Adresse des PrintServers eingeben
IP-Adresse des PrintServers remote host IP address
Technische Support-Spezialisten können meist Konfigurationsfragen beantworten, wenn Sie Ihnen die entsprechenden UNIX-Konfigurationsinformationen geben (sagen Sie, dass der PrintServer wie ein dezentraler UNIX-Hostcomputer mit dem lpd Zeilendrucker-Daemon erscheint).
1 - 9 UNIX-DRUCK
Haben Sie noch kein Spool-Verzeichnis für den Brother-PrintServer auf Ihrem UNIX-Hostcomputer erzeugt, so müssen Sie dies jetzt tun (bei der Druckereinrichtung unter HP/UX, AIX, Solaris 2.xx und anderen Systemen erfolgt dies automatisch). Das lpd Spool-Verzeichnis befindet sich gewöhnlich im
Verzeichnis
/usr/spool
(fragen Sie bei Ihrem Systemmanager nach, ob dies bei Ihrem System anders ist). Ein neues Spool-Verzeichnis wird mit dem Befehl mkdir
erzeugt. Um zum Beispiel ein Spool-
Verzeichnis für die Warteschlange laser1 zu erzeugen, geben Sie ein: mkdir /usr/spool/lpd/laser1
Bei manchen Systemen muss auch der Daemon gestartet werden. Bei Berkeley-kompatiblen UNIX-
Systemen erfolgt dies wie im nachstehenden Beispiel mit dem Befehl lpc start
: lpc start laser1
Weitere Informationen
1
Besuchen Sie die Webseite http://solutions.brother.com/ für weitere Informationen zum Netzwerkdruck.
2
Einzelheiten dazu, wie man die IP-Adresse für den Drucker konfiguriert, finden Sie in der Installationsanleitung.
UNIX-DRUCK 1 - 10
2
TCP/IP-Druck
Von Windows NT
®
oder Windows
®
2000/XP/LAN-Server und Warp Server drucken
Überblick
Benutzer von Windows NT
®
können mit dem TCP/IP-Protokoll direkt über den netzwerkfähigen Brother-
Drucker drucken. Benutzer von Microsoft Windows NT
®
3.5x und NT
®
4.0 müssen das TCP/IP-
Druckprotokoll von Microsoft installieren. Windows
®
2000/XP-Benutzer können Druckaufträge direkt an den Drucker senden. Sie müssen keine weitere Software installieren. Außerdem unterstützen Brother-
PrintServer den transparenten Druck auch über IBM LAN Server und OS/2 Warp Server Dateiserver sowie mit TCP/IP auf OS/2 Warp Connect Workstations.
Tipps:
1
Die Standard-IP-Adresse des Brother-PrintServers lautet
0.0.0.0.
Sie wird über das
Funktionstastenfeld des Druckers (falls zutreffend) oder das Anwendungsprogramm BRAdmin
Professional geändert. Oder Sie lassen Ihren DHCP-Server eine IP-Adresse zuweisen.
2
Einzelheiten dazu, wie man die IP-Adresse für den Drucker konfiguriert, finden Sie in der
Installationsanleitung.
3
Das Standardkennwort für den Brother-PrintServer lautet access
.
4
Benutzer von Windows NT
®
3.51 und Windows NT
®
4.0 müssen das TCP/IP-Druckprotokoll von
Microsoft installieren.
5
Windows
®
2000/XP-Benutzer können mit TCP/IP und Standard-Netzwerk-Drucksoftware und dem
IPP-Protokoll drucken, die bei der Einrichtung von Windows
®
2000/XP installiert werden.
6
Benutzer von Windows
®
95/98/Me können Druckaufträge mit dem IPP-Protokoll über einen
Windows
®
2000/XP-Computer senden, vorausgesetzt die Software Microsoft Internet Print
Services ist auf dem Client-PC installiert, IIS ist auf dem Windows
®
2000/XP-Computer installiert und wird dort ausgeführt und der Client-PC verwendet Microsoft Internet Explorer Version 4 oder höher.
7
Der Standardname für einen Brother-PrintServer lautet gewöhnlich
BRN_xxxxxx
, wobei xxxxxx für die letzten sechs Stellen der Ethernet-Adresse steht.
Windows NT
®
3.5x/NT
®
4.0/2000/XP (TCP/IP) Konfiguration
Installieren Sie bei Bedarf das TCP/IP-Protokoll auf Ihrem Windows NT
®
System. Dazu wählen Sie das
Symbol Netzwerk in der Systemsteuerung von Windows NT
®
(die Systemsteuerung ist das
Hauptfenster bei NT 3.5x Systemen, oder rufen Sie in NT 4.xx über Start das Menü Einstellungen/
Systemsteuerung auf). Die Standardkonfiguration von Windows
®
2000/XP installiert das TCP/IP-
Protokoll automatisch. Weitere Informationen finden Sie im entsprechenden Abschnitt in diesem Kapitel.
2 - 1 TCP/IP-DRUCK
Druck unter Windows
®
2000/XP (Druckertreiber noch nicht installiert)
Standardmäßig installieren Windows
®
2000/XP Systeme sämtliche Software, die für das Drucken notwendig ist. In diesem Kapitel werden die beiden häufigsten Konfigurationen (Druck über Standard-
TCP/IP-Port und IPP – Internet Printing Protocol) beschrieben. Wenn Sie bereits den Druckertreiber installiert haben, gehen Sie zum Abschnitt Druckertreiber bereits installiert.
Druck über Standard-TCP/IP-Port
1
Wählen Sie im Druckerverzeichnis die Option Drucker hinzufügen. Der Assistent zur
Druckerinstallation wird gestartet. Klicken Sie auf Weiter.
2
Wählen Sie jetzt die Option Lokaler Drucker, und deaktivieren Sie Automatische
Druckererkennung und Installation von Plug-&-Play-Druckern.
3
Klicken Sie auf Weiter.
4
Jetzt wählen Sie den korrekten Netzwerk-Print-Anschluss aus.
a
Für Windows
®
2000: Wählen Sie die Option Standard-TCP/IP-Port als Anschluss.
b
Für Windows
®
XP: Wählen Sie im Pulldown-Menü einen neuen Anschluss und anschließend
Standard TCP/IP Port.
5
Klicken Sie anschließend auf Weiter.
6
Der Assistent zum Hinzufügen des Standard-TCP/IP-Ports wird gestartet. Klicken Sie auf
Weiter.
7
Geben Sie die IP-Adresse oder den Namen des Druckers ein, der konfiguriert werden soll. Der
Assistent füllt die Informationen zum Anschlussnamen automatisch ein.
8
Klicken Sie auf Weiter.
9
Windows
®
2000/XP kontaktiert nun den von Ihnen angegebenen Drucker. Falls Sie die IP-Adresse oder den Namen nicht korrekt eingegeben haben, erhalten Sie eine Fehlermeldung.
10
Klicken Sie auf Fertig stellen, um den Assistenten zu beenden.
11
Nachdem Sie nun den Anschluss konfiguriert haben, müssen Sie den zu verwendenden
Druckertreiber bestimmen. Wählen Sie den gewünschten Treiber in der Liste der unterstützten
Drucker. Wenn Sie einen Treiber verwenden, der mit dem Drucker auf CD-ROM/Diskette geliefert wurde, wählen Sie die Option Datenträger, um die CD-ROM bzw. Diskette zu durchsuchen. Oder klicken Sie auf die Schaltfläche Windows Update, um direkt die Support-Website von Microsoft aufzurufen und die neuesten Druckertreiber herunterzuladen.
12
Nachdem der Treiber installiert ist, klicken Sie auf Weiter.
13
Geben Sie einen Namen ein, und klicken Sie auf Weiter.
14
Legen Sie nun fest, ob der Drucker zur gemeinsamen Nutzung freigegeben werden soll (damit ihn auch andere benutzen können). Geben Sie ggf. einen Freigabenamen ein, und klicken Sie auf Weiter.
15
Folgen Sie den Anweisungen des Assistenten, und klicken Sie abschließend auf Fertig stellen.
TCP/IP-DRUCK 2 - 2
IPP-Druck von Windows
®
2000/XP Clients
Zum Drucken mit dem IPP-Protokoll gehen Sie folgendermaßen vor:
1
Wählen Sie im Druckerverzeichnis die Option Drucker hinzufügen. Der Assistent zur
Druckerinstallation wird gestartet. Klicken Sie auf Weiter.
2
Wählen Sie Netzwerkdrucker.
3
Klicken Sie auf die Option Mit einem Computer im Internet oder Intranet verbinden.
4
Nun müssen Sie einen URL-Namen eingeben. Der URL-Name eines Druckers, der das IPP-
Protokoll unterstützt, könnte zum Beispiel so lauten: http://ip_adresse:631/ipp
(wobei ip_adresse
die IP-Adresse, der NetBIOS-oder DNS-Name des Fax/PrintServers ist).
5
Klicken Sie auf Weiter.
6
Windows
®
2000/XP stellt nun eine Verbindung zu dem Gerät her, das Sie angegeben haben, und ermittelt seine Modellnummer. Wenn der korrekte Treiber auf dem PC installiert ist, wird dieser verwendet. Andernfalls werden Sie aufgefordert, die dem Gerät beiliegende Treiberdiskette einzulegen.
7
Befolgen Sie die Anweisungen des Assistenten bis zum Abschluss der Installation.
8
Klicken Sie auf Fertig stellen, um den Assistenten zu beenden.
IPP-Druck von Windows 95/98/Me
®
Clients
Eine andere Möglichkeit besteht darin, IPP-Druckaufträge von einem Windows
®
95/98/Me Client-PC zu senden, vorausgesetzt der PC kann eine Verbindung zu Windows
®
2000/XP-Ressourcen herstellen und darauf zugreifen. Von der Microsoft Website (www.microsoft.com) können Sie die Supportsoftware für
Windows
®
Internet Print Services für Windows
®
-Systeme abrufen.
Nach der Installation dieser Software können Sie eine Verbindung zu einem Windwos
®
2000/XP System aufbauen, auf dem IIS ausgeführt wird, und Druckaufträge über das IPP-Protokoll senden.
Mit der IPP-Software von Microsoft können Sie zudem Druckaufträge an andere Drucker senden, die das IPP-Protokoll nicht unterstützen.
Druck unter Windows
®
2000/XP (Druckertreiber bereits installiert)
Wenn Sie bereits den Druckertreiber installiert haben und diesen für Netzwerkdruck konfigurieren wollen, gehen Sie folgendermaßen vor.
1
Wählen Sie den zu konfigurierenden Druckertreiber.
2
Wählen Sie Datei und anschließend Eigenschaften.
3
Klicken Sie auf die Registerkarte Anschlüsse und dann auf Anschluss hinzufügen.
4
Wählen Sie den gewünschten Anschluss aus. Im Allgemeinen ist dies die Option Standard-TCP/
IP-Port. Klicken Sie auf Neuer Anschluss....
5
Der Assistent zum Hinzufügen des Standard-TCP/IP-Ports wird gestartet. Befolgen Sie die
Schritte 6 bis 10 im Abschnitt „Druck über Standard-TCP/IP-Port“.
2 - 3 TCP/IP-DRUCK
Windows NT
®
4.0 Druck
Wenn Sie während der Installation Ihres Windows NT
®
4.0 Systems (Workstation oder Server) das TCP/
IP-Protokoll bzw. das Microsoft TCP/IP Printing-Protokoll nicht installiert haben, gehen Sie folgendermaßen vor: Beachten Sie, dass Sie das Microsoft TCP/IP Printing-Protokoll unbedingt installieren müssen, um mit dem TCP/IP-Protokoll über das Netzwerk drucken zu können. Wenn Sie das
TCP/IP-Protokoll bereits installiert haben, fahren Sie mit dem nächsten Abschnitt fort.
Schritt 1: Klicken Sie auf das Netzwerksymbol, und wählen Sie die Registerkarte Protokolle.
1
Wählen Sie Hinzufügen, und doppelklicken Sie auf TCP/IP-Protokoll.
Legen Sie die verlangte(n) Diskette(n) oder die CD-ROM ins Laufwerk ein, um die erforderlichen Daten zu kopieren.
2
Klicken Sie auf die Registerkarte Dienste, klicken Sie auf Hinzufügen, und doppelklicken Sie auf
Microsoft TCP/IP Printing.
3
Legen Sie wieder die verlangte(n) Diskette(n) oder die CD-ROM ein.
4
Klicken Sie am Ende des Kopiervorgangs auf die Registerkarte Protokolle.
5
Doppelklicken Sie auf die Option TCP/IP-Protokoll, und fügen Sie die Host-IP-Adresse, Subnetzmaske und Gateway-Adresse hinzu. Fragen Sie Ihren Administrator nach diesen Adressen.
6
Klicken Sie zum Beenden zweimal auf OK. (Ihr NT-Server muss nun neu gestartet werden).
Windows
®
NT 4.0 Druck (Druckertreiber noch nicht installiert)
1
Gehen Sie zu Start, wählen Sie Einstellungen, und wählen Sie dann Drucker.
2
Doppelklicken Sie auf das Symbol Neuer Drucker, um den Druckerinstallations-Assistenten aufzurufen. Wählen Sie Arbeitsplatz (nicht Netzwerkdrucker), und klicken Sie auf Weiter.
3
Wählen Sie Anschluss hinzufügen, wählen Sie LPR Port (LPR Port wird nur angezeigt, wenn wie zuvor erwähnt das Microsoft TCP/IP-Druckprotokoll installiert ist) in der Liste der verfügbaren
Anschlüsse, und klicken Sie auf Neuer Anschluss.
4
Geben Sie im Feld Name oder Adresse des Hosts, der lpd bereitstellt: die IP-Adresse ein, die dem
PrintServer zugewiesen werden soll . Haben Sie die HOSTS-Datei abgeändert, oder verwenden
Sie Domänennamen, so geben Sie anstelle der IP-Adresse den zu dem PrintServer gehörigen
Namen ein. Da der Drucker TCP/IP- und NetBIOS-Namen unterstützt, können Sie auch den
NetBIOS-Namen des PrintServers eingeben. Den NetBIOS-Namen können Sie der
Druckerkonfigurationsseite entnehmen. Standardmäßig erscheint der NetBIOS-Name als
„
BRN_xxxxxx
“, wobei xxxxxx
die letzten sechs Stellen der Ethernet-Adresse darstellt.
5
Geben Sie im Feld für den Drucker- bzw. Warteschlangennemen auf diesem Server den Namen für den PrintServer-Service ein . Wissen Sie nicht, welchen Servicenamen Sie verwenden sollen, so geben Sie
BINARY_P1
ein, und klicken Sie dann auf OK.
TCP/IP-DRUCK 2 - 4
Unter „TCP/IP-Druck für Unix-Systeme konfigurieren“ finden Sie mehr zu den Servicenamen.
6
Klicken Sie auf Schließen. Nun sollte die neue PrintServer-IP-Adresse unter den verfügbaren
Anschlüssen gelistet und markiert sein. Klicken Sie auf Weiter.
7
Wählen Sie das entsprechende Druckermodell. Wird das korrekte Modell nicht angezeigt, so klicken Sie auf die Option Datenträger, und legen Sie die mit dem Drucker gelieferte CD-ROM ein.
8
Ist der Treiber bereits vorhanden, so wählen Sie „Vorhandenen Treiber beibehalten“ (andernfalls wird dieser Schritt übersprungen), und dann wieder Weiter.
9
Sie können nun den Namen des Druckers ändern. Klicken Sie erneut auf Weiter.
10
Sie können den Drucker zur gemeinsamen Nutzung freigeben (damit ihn auch andere benutzen können), und das (die) Betriebssystem(e) wählen, mit welchen diese anderen Computer betrieben werden. Klicken Sie auf Weiter.
11
Beantworten Sie die Frage „Soll diese Testseite gedruckt werden?“ mit Ja. Klicken Sie auf Fertig
stellen, um die Installation abzuschließen. Sie können jetzt auf dem Drucker drucken, als sei er ein lokaler Drucker.
Windows
®
NT 4.0 Druck (Druckertreiber bereits installiert)
Ist der Druckertreiber bereits installiert, gehen Sie folgendermaßen vor:
1
Gehen Sie zu Start, und wählen Sie Einstellungen/Drucker, um die derzeitig installierten
Druckertreiber anzuzeigen.
2
Doppelklicken Sie auf den zu konfigurierenden Druckertreiber, und wählen Sie dann Drucker und
Eigenschaften.
3
Wählen Sie die Registerkarte Anschlüsse, und klicken Sie auf Anschluss hinzufügen.
4
Wählen Sie LPR-Anschluss (diese Option wird nur angezeigt, wenn Sie das Protokoll „Microsoft
TCP/IP Printing“ wie bereits beschrieben installiert haben) aus der Liste der verfügbaren
Anschlüsse aus, und klicken Sie auf Neuer Anschluss.
5
Geben Sie im Feld Name oder Adresse des Hosts, der lpd bereitstellt, die IP-Adresse ein, die
Sie dem PrintServer zugewiesen haben . Haben Sie die HOSTS-Datei abgeändert, oder verwenden
Sie Domänennamen, so geben Sie anstelle der IP-Adresse den zu dem PrintServer gehörigen
Namen ein. Da der Drucker TCP/IP- und NetBIOS-Namen unterstützt, können Sie auch den
NetBIOS-Namen des PrintServers eingeben. Den NetBIOS-Namen können Sie der
Druckerkonfigurationsseite entnehmen. Standardmäßig erscheint der NetBIOS-Name als
„
BRN_xxxxxx
“, wobei xxxxxx
die letzten sechs Stellen der Ethernet-Adresse darstellt.
6
Geben Sie im Feld für den Drucker- bzw. Warteschlangennemen auf diesem Server den Namen für den PrintServer-Service ein . Wissen Sie nicht, welchen Servicenamen Sie verwenden sollen, so geben Sie
BINARY_P1
ein, und klicken Sie dann auf OK.
7
Klicken Sie auf Schließen.
2 - 5 TCP/IP-DRUCK
8
Sie sollten nun sehen können, dass der Druckertreiber für den Druck über die von Ihnen vorgegebene IP-Adresse (oder den Print/FaxServernamen) konfiguriert ist.
9
Sie können den Drucker zur gemeinsamen Nutzung freigeben (damit ihn auch andere benutzen können).
Konfiguration von LAN Server/OS/2 Warp Server
Brother-PrintServer arbeiten mit IBM LAN Server/OS/2 Warp Server Netzwerken, auf welchen IBM TCP/
IP V2.0 oder höher auf dem Dateiserver installiert ist (TCP/IP wird mit LAN Server V4.0 und höher und
Warp Server standardmäßig ausgeliefert). Konfigurieren Sie den PrintServer auf einem LAN Server oder
OS/2 Warp Dateiserver oder einer OS/2 Warp Connect Workstation wie folgt:
Server-Konfiguration
Die TCP/IP-Software muss auf Ihrem OS/2 Dateiserver installiert sein. Öffnen Sie ggf.den TCP/IP-
Ordner auf dem Desktop, und doppelklicken Sie auf das Symbol TCP/IP Configuration, um dem OS/2
Dateiserver die IP-Adresse hinzuzufügen (fragen Sie Ihren Systemmanager nach dieser Adresse).
Einzelheiten dazu, wie man die IP-Adresse für den Drucker konfiguriert, finden Sie in der
Installationsanleitung.
OS/2-Server konfigurieren
1
Öffnen Sie auf dem OS/2-Desktop den Ordner Templates. Ziehen Sie das Druckersymbol (nicht das Netzwerkdrucker-Symbol) mit der rechten Maustaste auf das Desktop.
2
Das Fenster Create a Printer sollte offen sein (doppelklicken Sie andernfalls auf das
Druckersymbol).
3
Geben Sie einen beliebigen Namen für den Drucker ein.
4
Wählen Sie den Standard-Druckertreiber. Wird der gewünschte Druckertreiber nicht aufgeführt, so klicken
Sie auf Install new Printer Driver und fügen den Treiber hinzu.
5
Wählen Sie den Anschluss für die Ausgabe. IBM TCP/IP erzeugt automatisch 8 mit
\PIPE\LPD0 bis
\PIPE\LPD7
bezeichnete Pipes. Wählen Sie einen freien Anschluss und doppelklicken Sie darauf.
Bei früheren Warp-Server-Versionen gab es einen Fehler, bei dem die benannten Pipes nicht erscheinen (Warp Connect oder LAN Server sind davon nicht betroffen). Dieses Problem wird von einem von IBM erhältlichen Patch behoben.
Nun erscheint das Fenster Einstellungen. Geben Sie Folgendes ein:
LPD server
LPD printer
Host name
User
Der Name des Brother-PrintServers (aus HOSTS-Datei) oder seine IP-Adresse
Für die meisten Anwendungen Binärdienst BINARY_P1 des Brother-
PrintServers verwenden.
Der IP-Name des OS/2-Dateiservers
Die IP-Adresse des OS/2-Dateiservers
TCP/IP-DRUCK 2 - 6
Sie können die restlichen Einträge leer lassen. Klicken Sie auf OK. Die Pipe sollte markiert sein; andernfalls klicken Sie darauf.
Klicken Sie auf Create, um den Drucker zu erzeugen.
Öffnen Sie den Ordner LAN Services, und führen Sie das Programm LAN Requester aus:
1
Wählen Sie Definitions.
2
Wählen Sie Aliases.
3
Wählen Sie Printers.
4
Wählen Sie Create. Geben Sie Folgendes ein:
Alias
Description
Server name
Sollte der zuvor definierte Druckername sein
Beliebige Eingabe
Name des OS/2-Servers
Spooler queue Zuvor definierter Name des Druckers
Maximum number of users Leer lassen, außer Sie wollen die Anzahl der Benutzer beschränken.
5
Beenden Sie das LAN Requester Programm.
6
Jetzt sollten Sie drucken können. Um die Warteschlange zu testen, geben Sie Folgendes in die OS/
2-Eingabezeile oder auf einer DOS-Workstation ein:
COPY C:\CONFIG.SYS \\servername\alias
Dabei ist servername
der Name des Dateiservers, und alias
der Aliasname, den Sie in diesem
Konfigurationsprozess vorgegeben haben. Nun sollte die Datei
CONFIG.SYS
auf dem Drucker ausgedruckt werden. Beachten Sie, dass die Linien bei der Auswahl eines Binärdienstes als LPD-
Druckername versetzt sind; das ist aber kein Problem, da normale DOS-, Windows
®
-, und OS/2-
Anwendungen korrekt drucken.
Der Brother-PrintServer erscheint in Anwendungsprogrammen als Standard-OS/2-Drucker. Führen
Sie den folgenden Befehl auf jeder Workstation aus, damit der PrintServer bei DOS-Programmen transparent arbeitet:
NET USE LPT1: \\servername\alias
Nun erscheint der Drucker in der Software als ein direkt über die Parallelschnittstelle der
Workstation angeschlossener Drucker.
Weitere Informationen
1
Weitere Informationen zum Netwerkdruck, zum IPP-Protokoll und zur Konfiguration von Windows
®
2000/XP/95/98/Me-Systemen finden Sie unter http://solutions.brother.com/.
2
Einzelheiten dazu, wie man die IP-Adresse für den Drucker konfiguriert, finden Sie in der
Installationsanleitung.
2 - 7 TCP/IP-DRUCK
3
Peer-to-Peer-Druck
Peer-to-Peer-Druck in Windows
®
95/98/Me-Netzwerken
Überblick
Die Microsoft Betriebssysteme Windows
®
95/98/Me sind netzwerkfähig. Das ermöglicht die
Konfiguration eines Windows
®
PC als Client-Workstation in einer Netzwerkumgebung, die auf einem
Dateiserver basiert.
Bei kleineren Netzwerken ermöglicht Windows
®
95/98/Me auch eine Peer-to-Peer-Konfiguration der
PCs. Dabei kann der PC mit anderen PCs auf dem Netzwerk Ressourcen gemeinsam nutzen, ohne einen zentralen Dateiserver zu erfordern.
Tipps:
1
Die Standard-IP-Adresse des Brother-PrintServers lautet
0.0.0.0
. Sie wird über das
Funktionstastenfeld des Druckers (falls zutreffend) oder das Anwendungsprogramm BRAdmin
Professional geändert. Oder Sie lassen Ihren DHCP-Server eine IP-Adresse zuweisen.
2
Einzelheiten dazu, wie man die IP-Adresse für den Drucker konfiguriert, finden Sie in der
Installationsanleitung.
3
Das Standardkennwort für den Brother-PrintServer lautet access
.
4
Benutzer von Windows
®
95/98/Me können Druckaufträge mit dem IPP-Protokoll über einen
Windows
®
2000-Computer senden, vorausgesetzt die Software Microsoft Internet Print Services ist auf dem Client-PC installiert, IIS ist auf dem Windows
®
2000-Computer installiert und wird dort ausgeführt und der Client-PC verwendet Microsoft Internet Explorer Version 4 oder höher.
TCP/IP-Druck
Die Peer-to-Peer-Drucksoftware erfordert die Installation des TCP/IP-Protokolls auf Ihren Windows
®
Peer-to-Peer-Computern und das Festlegen einer IP-Adresse für den PrintServer. Bitte lesen Sie in Ihrer
Windows
®
-Dokumentation nach, wie Sie das TCP/IP-Protokoll auf Ihrem Windows
®
-PC konfigurieren.
Falls Sie die IP-Adresse für den Drucker noch nicht konfiguriert haben, tun Sie dies jetzt. Weitere
Informationen zur Konfiguration der IP-Adresse finden Sie in der Installationsanleitung für diesen
Drucker.
PEER-TO-PEER-DRUCK 3 - 1
Brother Peer-to-Peer Software installieren
1
Starten Sie das Installationsprogramm der CD-ROM wie in der Installationsanleitung beschrieben.
2
Wählen Sie das Menü Softwareinstallation. Wählen Sie dann das geeignete Menü, um das
Installationsprogramm der Brother Print Software zu starten.
3
Klicken Sie bei der Begrüßung auf Weiter.
4
Wählen Sie Brother Peer to Peer Print (LPR).
5
Wählen Sie das gewünschte Verzeichnis für die Installation der Brother Network Direct Print
Dateien, und klicken Sie dann auf Weiter. Ist das Verzeichnis noch nicht vorhanden, wird es vom
Installationsprogramm auf Ihrer Festplatte erzeugt.
6
Geben Sie die Bezeichnung des Anschlusses ein, den Sie verwenden möchten, und klicken Sie auf OK. Der Standardname für den Anschluss lautet BLP1. Der Name muss eindeutig sein und mit
BLP beginnen.
7
Nun müssen Sie die tatsächliche IP-Adresse des PrintServers im Feld Druckername oder IP-
Adresse eingeben. Haben Sie die Datei „hosts“ auf Ihrem Computer verändert oder verwenden Sie das Domänen-Namensystem, so können Sie auch den Namen des PrintServers eingeben. Da der
Drucker TCP/IP- und NetBIOS-Namen unterstützt, können Sie auch den NetBIOS-Namen des
PrintServers eingeben. Den NetBIOS-Namen können Sie der Druckerkonfigurationsseite entnehmen. Standardmäßig erscheint der NetBIOS-Name als
BRN_xxxxxx
, wobei xxxxxx
die letzten sechs Stellen der Ethernet-Adresse darstellt.
Es ist zu beachten, dass Windows
®
95/98/Me die Hosts-Datei im Standard-Windows
®
-Verzeichnis speichert. Standardmäßig heißt die Windows
®
Hosts-Datei hosts.sam
. Wollen Sie diese Datei verwenden, müssen Sie sie in hosts
(ohne Erweiterung) umbenennen. Die Erweiterung .sam steht für Beispiel (sample).
8
Klicken Sie auf OK. Starten Sie Ihren Computer neu, wenn Sie dazu aufgefordert werden.
3 - 2 PEER-TO-PEER-DRUCK
Drucker verknüpfen
Nun müssen Sie mit der normalen Windows
®
-Prozedur einen Drucker auf dem Windows
®
-System einrichten.
1
Gehen Sie dafür zu Start, wählen Sie Einstellungen, und dann Drucker.
2
Wählen Sie Neuer Drucker, um die Druckerinstallation zu beginnen.
3
Klicken Sie auf Weiter, wenn der Assistent zur Druckerinstallation erscheint.
4
Wählen Sie Lokaler Drucker, wenn Sie gefragt werden, wie der Drucker an den Computer angeschlossen ist, und klicken Sie dann auf Weiter.
5
Wählen Sie den korrekten Treiber. Klicken Sie am Ende auf Weiter.
6
Haben Sie einen Druckertreiber gewählt, der bereits verwendet wird, so haben Sie die Möglichkeit, entweder den vorhandenen Treiber zu behalten (dies wird empfohlen) oder ihn zu ersetzen. Wählen
Sie die gewünschte Option, und klicken Sie auf Weiter.
7
Wählen Sie den Brother-LPR-Anschluss (den in Schritt 4 der Anleitung zur Installation von Brother
Peer-to-Peer-Druck (LPR) zugewiesenen Druckernamen), und klicken Sie auf Weiter.
8
Geben Sie einen Namen für den Brother-Drucker ein, und klicken Sie auf Weiter. So können Sie den Drucker zum Beispiel „Vernetzter Brother-Drucker“ nennen.
9
Windows
®
fragt nun, ob eine Testseite ausgedruckt werden soll. Wählen Sie Ja, und klicken Sie dann auf Weiter.
Nun ist die Installation der Peer-to-Peer-Druck (LPR)-Software beendet.
Zweiten Brother-LPR-Anschluss hinzufügen
Um einen neuen Brother-LPR-Anschluss hinzuzufügen, müssen Sie das Installationsprogramm nicht erneut ausführen. Klicken Sie statt dessen auf Start, wählen Sie Einstellungen, und öffnen Sie dann
Drucker. Klicken Sie auf das Symbol des zu konfigurierenden Druckers, wählen Sie in der Menüleiste
Datei und dann Eigenschaften. Klicken Sie auf die Registerkarte Details, und klicken Sie auf
Anschluss hinzufügen. Im gleichnamigen Dialog wählen Sie das runde Optionsfeld Anderer, und markieren Sie dann Brother LPR-Anschluss. Klicken Sie auf OK, und geben Sie den Namen des
Anschlusses ein. Der Standardname für den Anschluss lautet BLP1. Haben Sie diesen Namen bereits verwendet, so erscheint eine Fehlermeldung, wenn Sie versuchen, ihn erneut zu vergeben. Benutzen
Sie in diesem Fall BLP2 usw. Nach der Vorgabe des Anschlussnamens klicken Sie auf OK. Nun erscheint der Dialog für die Anschlusseigenschaften.
Geben Sie hier die IP-Adresse des zu verwendenden Druckers ein, und klicken Sie auf OK. Nun sollte der eben erzeugte Anschluss in der Einstellung Anschluss für die Druckausgabe des Druckertreibers erscheinen.
Weitere Informationen
1
Besuchen Sie die Webseite http://solutions.brother.com/ für weitere Informationen zum Netzwerkdruck.
2
Einzelheiten dazu, wie man die IP-Adresse für den Drucker konfiguriert, finden Sie in der Installationsanleitung.
PEER-TO-PEER-DRUCK 3 - 3
4
Peer-to-Peer-Druck NetBIOS
Peer-to-Peer-Druck mit NetBIOS unter Windows
®
95/98/Me/
NT/2000/XP, LAN Server und OS/2 Warp Server
Überblick
Ihr Brother-Netzwerkdrucker unterstützt SMB (Server Message Block) über die NetBIOS-Schnittstelle.
Auf diese Weise wird ein Brother-Drucker wie jeder andere Windows
®
PC in Ihrer Netzwerkumgebung angezeigt. Ein Vorteil des NetBIOS-Drucks ist die Möglichkeit, über ältere DOS-Anwendungen zu drucken, die auf an Microsoft-Netzwerke angeschlossenen PCs benutzt werden.
Tipps:
1
Die Standard-IP-Adresse des Brother-PrintServers lautet
0.0.0.0.
Sie wird über das
Funktionstastenfeld des Druckers oder das Anwendungsprogramm BRAdmin Professional geändert. Oder Sie lassen Ihren DHCP-Server eine IP-Adresse zuweisen.
2
Einzelheiten dazu, wie man die IP-Adresse für den Drucker konfiguriert, finden Sie in der
Installationsanleitung.
3
Das Standardkennwort für den Brother-PrintServer lautet access
.
4
Der Standard-Domänenname des PrintServers ist
ARBEITSGRUPPE bzw. WORKGROUP
; mit einem
Web-Browser oder BRAdmin Professional können Sie den Namen ändern.
4 - 1 PEER-TO-PEER-DRUCK NETBIOS
PrintServer-Konfiguration
Damit diese Funktion funktioniert, müssen Sie den Domänen- oder Arbeitsgruppennamen Ihrem
Netzwerk anpassen. Danach erscheint dann der PrintServer automatisch in Ihrer Netzwerkumgebung, und Sie können über ihn drucken, ohne zusätzliche Software installieren zu müssen. In manchen Fällen kann es jedoch sein, dass Ihr Windows
®
95/98/Me oder Windows
®
NT4.0/2000/XP System die
Fehlermeldung „Der Drucker ist ausgelastet“ erhält, wenn mehr als ein Anwender versucht zu drucken.
Für diesen Fall stellt Brother eine spezielle NetBIOS Port Monitor-Software zur Verfügung, die den
Anwendern ermöglicht, weiterhin Druckaufträge zu spoolen, wenn der Drucker ausgelastet oder nicht funktionsfähig ist oder kein Papier hat. Der Port Monitor speichert die Druckaufträge, bis der Drucker wieder verfügbar ist.
Bei der Installation von Windows
®
95/98/Me werden Sie gefragt, zu welcher Arbeitsgruppe Sie gehören.
Der Standardname für eine Windows
®
95/98/Me Arbeitsgruppe lautet
Arbeitsgruppe
bzw.
Workgroup
, kann jedoch beliebig geändert werden. Mit Windows
®
NT hat Microsoft das Konzept der
„Domänen“ eingeführt. Im Unterschied zum verteilten Sicherheitsmanagement der Arbeitsgruppe ist dieses bei der Domäne zentralisiert. Dem PrintServer ist es egal, ob Ihr Netzwerk aus einer
Arbeitsgruppe oder einer Domäne besteht, er muss nur deren Namen kennen. Der Brother-PrintServer verwendet automatisch den Standardnamen
WORKGROUP
für Arbeitsgruppen und Domänen. Muss dieser Name geändert werden, so können Sie den Brother-PrintServer entsprechend konfigurieren.
Dafür gibt es die folgenden zwei Methoden: (Wenn Sie Ihren Domänen- oder Arbeitsgruppennamen nicht kennen, sehen Sie auf der Registerkarte "Identifikation" im Netzwerk-Symbol nach):
■
Mit BRAdmin Professional (dieses Dienstprogramm kann das TCP/IP-Protokoll oder das
NetWare IPX-Protokoll verwenden - kein Dateiserver benötigt)
■
Verwenden Sie einen Web-Browser (PrintServer und Computer müssen über gültige IP-
Adressen verfügen). Sie können die IP-Adresse mit BRAdmin Professional konfigurieren.
Aufgrund der Funktionsweise der Microsoft-Netzwerke kann es einige Minuten dauern, bis der
PrintServer in der Netzwerkumgebung erscheint. Es kann auch einige Minuten dauern, bis er aus der
Netzwerkumgebung wieder verschwindet, auch wenn der Drucker ausgeschaltet ist. Das ist eine
Eigenschaft der arbeitsgruppen- und domänenbasierten Netzwerke von Microsoft.
PEER-TO-PEER-DRUCK NETBIOS 4 - 2
Arbeitsgruppen-/Domänennamen mit einem Web-Browser ändern
Außerdem können Sie den NetBIOS-Namen auch über den Standard-Web-Browser ändern. Dazu stellen Sie zuerst über die IP-Adresse die Verbindung zum Brother-PrintServer her, und wählen Sie dann in der Network Configuration die Option Configure NetBIOS. Geben Sie anschließend den gewünschten Arbeitsgruppen-/Domänennamen in das Textfeld Domain Name ein. Vergessen Sie nicht, die Änderungen zu bestätigen (klicken Sie auf Submit).
NetBIOS Port Monitor für Windows
®
95/98/Me, NT4.0/2000/XP
Für diese Software müssen die TCP/IP-Transportprotokolle auf Ihrem Windows
®
95/98/Me, NT4.0/
2000/XP Computer installiert sein. Wie Sie diese Protokolle installieren, entnehmen Sie bitte der
Windows
®
-Dokumentation.
Wenn Sie das TCP/IP-Protokoll benutzen, sollte die richtige IP-Adresse auf Brother-PrintServer und
Client-PC definiert sein.
Brother NetBIOS Port Monitor installieren
1
Starten Sie das Installationsprogramm der CD-ROM wie in der Installationsanleitung beschrieben.
2
Wählen Sie das Menü Softwareinstallation. Wählen Sie dann das Network Print Softwaremenü, um das Brother Network Print Software Installationsprogramm zu starten.
3
Klicken Sie bei der Begrüßung auf Weiter.
4
Wählen Sie Brother Peer-to-Peer Print (NetBIOS) Installation.
5
Wählen Sie das gewünschte Verzeichnis für die Installation der Brother Network Direct Print
Dateien, und klicken Sie dann auf Weiter.
6
Geben Sie den Namen des zu verwendenden Anschlusses ein. Der Anschlussname muss mit
„BNT“ beginnen. Zum Beispiel BNT1. Der Name muss eindeutig sein. Klicken Sie dann auf OK. Der
Name muss für Ihren PC eindeutig sein, andere Computer können jedoch denselben
Anschlussnamen verwenden, den Sie auf Ihrem PC vorgegeben haben.
7
Nun müssen Sie den tatsächlichen Server- und Anschlussnamen für den PrintServer eingeben. Mit
Durchsuchen können Sie nach dem PrintServer suchen. Wählen Sie den Namen der Domäne/
Arbeitsgruppe aus, und der Server wird aufgeführt. Erscheint der PrintServer nicht automatisch in der Liste, so müssen Sie sich vergewissern, ob der Domänenname korrekt konfiguriert ist.
Ansonsten müssen Sie den Namen manuell eingeben. Der Name sollte UNC-kompatibel sein. Zum
Beispiel:
\\Knotenname\Servicename
Dabei ist
Knotenname
der NetBIOS-Name des Brother-PrintServers (der Standardname lautet
BRN_xxxxxx
, wobei xxxxxx
für die sechs Stellen der Ethernet-Adresse steht), und
Servicename
ist der Servicename des PrintServers für NetBIOS. Standardmäßig lautet er
BRN_xxxxxx-P
. Zum Beispiel:
\\BRN_310107\BRN_xxxxxx-P
4 - 3 PEER-TO-PEER-DRUCK NETBIOS
NetBIOS-Namen und MAC-Adresse können Sie der Druckerkonfigurationsseite entnehmen. Wie Sie die Konfigurationsseite auf dem PrintServer ausdrucken, finden Sie in der Kurzanleitung zur
Inbetriebnahme.
8
Klicken Sie dann auf OK.
9
Klicken Sie auf Fertig stellen. Sie müssen Ihren Computer vor dem Fortfahren neu starten.
Drucker verknüpfen
1
Nun müssen Sie mit der normalen Windows
®
-Prozedur einen Drucker auf dem Windows
®
95/98/
Me, NT 4.0/2000 System einrichten. Gehen Sie dafür zu Start, wählen Sie Einstellungen, und dann Drucker.
Windows
®
95/98/Me
2
Wählen Sie Neuer Drucker, um die Druckerinstallation zu beginnen.
3
Klicken Sie auf Weiter, wenn der Assistent zur Druckerinstallation erscheint.
4
Wählen Sie Lokaler Drucker, wenn Sie gefragt werden, wie der Drucker an den Computer angeschlossen ist, und klicken Sie dann auf Weiter.
5
Wählen Sie den korrekten Treiber. Klicken Sie am Ende auf Weiter.
6
Haben Sie einen Druckertreiber gewählt, der bereits verwendet wird, so haben Sie die Möglichkeit, entweder den vorhandenen Treiber zu behalten (dies wird empfohlen) oder ihn zu ersetzen. Wählen
Sie die gewünschte Option, und klicken Sie auf Weiter.
7
Wählen Sie den Brother-NetBIOS-Anschluss (den in Schritt 6 der Anleitung zur Installation von
Brother NetBIOS Port Monitor zugewiesenen Druckernamen), und klicken Sie auf Weiter.
8
Geben Sie einen Namen für den Brother-Drucker ein, und klicken Sie auf Weiter. So können Sie den Drucker zum Beispiel „Vernetzter Brother-Drucker“ nennen.
9
Windows
®
fragt nun, ob eine Testseite ausgedruckt werden soll. Wählen Sie Ja, und klicken Sie dann auf Weiter.
Jetzt können Sie drucken. Bei Bedarf können Sie den Drucker auf Ihrem PC zur gemeinsamen Nutzung freigeben, damit sämtliche Druckaufträge über Ihren Computer geleitet werden.
Windows
®
NT 4.0 und Windows
®
2000/XP
2
Wählen Sie Neuer Drucker, um die Druckerinstallation zu beginnen.
3
Klicken Sie auf Weiter, wenn der Assistent zur Druckerinstallation erscheint.
4
Die Frage, wie der Drucker an den Computer angeschlossen ist, beantworten Sie mit Lokaler
Drucker (Windows
®
2000) bzw. An diesen Computer angeschlossener lokaler Drucker
(Windows
®
XP). Danach klicken Sie auf Weiter.
PEER-TO-PEER-DRUCK NETBIOS 4 - 4
5
Wählen Sie den Brother-NetBIOS-Anschluss (den in Schritt 6 der Anleitung zur Installation von
Brother NetBIOS Port Monitor zugewiesenen Druckernamen), und klicken Sie auf Weiter.
6
Wählen Sie den korrekten Treiber. Klicken Sie am Ende auf Weiter.
7
Haben Sie einen Druckertreiber gewählt, der bereits benutzt wird, so können Sie diesen vorhandenen Treiber entweder beibehalten (dies wird empfohlen) oder ersetzen. Wählen Sie die gewünschte Option, und klicken Sie auf Weiter.
8
Geben Sie einen Namen für den Brother-Drucker ein, und klicken Sie auf Weiter. So können Sie den Drucker zum Beispiel „Vernetzter Brother-Drucker“ nennen.
9
Wählen Sie, ob der Drucker zur gemeinsamen Nutzung freigegeben werden soll, seinen
Freigabenamen, und klicken Sie auf Weiter.
10
Windows
®
fragt nun, ob eine Testseite ausgedruckt werden soll. Wählen Sie Ja, und klicken Sie dann auf Weiter.
Jetzt können Sie drucken. Bei Bedarf können Sie den Drucker auf Ihrem PC zur gemeinsamen Nutzung freigeben, damit sämtliche Druckaufträge über Ihren Computer geleitet werden.
Zweiten NetBIOS Druckanschluss hinzufügen
1
Um einen neuen NetBIOS-Anschluss hinzuzufügen, brauchen Sie das Installationsprogramm nicht erneut auszuführen. Klicken Sie statt dessen auf Start, wählen Sie Einstellungen, und öffnen Sie dann Drucker. Klicken Sie auf das Symbol des zu konfigurierenden Druckers, wählen Sie in der
Menüleiste Datei und dann Eigenschaften.
Windows
®
95/98/Me
2
Klicken Sie auf die Registerkarte Details, und klicken Sie auf Anschluss hinzufügen. Im gleichnamigen Dialog wählen Sie das runde Optionsfeld Anderer, und markieren Sie dann Brother
NetBIOS-Anschluss. Klicken Sie auf OK, und geben Sie den Namen des Anschlusses ein. Der
Standardname für den Anschluss lautet BNT1. Haben Sie diesen Namen bereits verwendet, so erscheint eine Fehlermeldung, wenn Sie versuchen, ihn erneut zu vergeben. Benutzen Sie in diesem Fall BNT2 usw. Nach der Vorgabe des Anschlussnamens klicken Sie auf OK. Nun erscheint der Dialog für die Anschlusseigenschaften. Geben Sie hier PrintServer und Anschlussnamen des zu verwendenden Druckers ein, und klicken Sie auf OK. Nun sollte der eben erzeugte
Anschluss in der Einstellung Anschluss für die Druckausgabe des Druckertreibers erscheinen.
Windows
®
NT 4.0 und Windows
®
2000/XP
2
Klicken Sie auf die Registerkarte Anschluss bzw. Anschlüsse, und klicken Sie auf Anschluss
hinzufügen. Im gleichnamigen Dialog markieren Sie dann Brother NetBIOS Anschluss. Klicken
Sie auf Neuer Anschluss, und geben Sie den Namen des Anschlusses ein. Der Standardname für den Anschluss lautet BNT1. Haben Sie diesen Namen bereits verwendet, so erscheint eine
Fehlermeldung, wenn Sie versuchen, ihn erneut zu vergeben. Benutzen Sie in diesem Fall BNT2 usw. Nach der Vorgabe des Anschlussnamens klicken Sie auf OK. Nun erscheint der Dialog für
die Anschlusseigenschaften. Geben Sie hier PrintServer und Anschlussnamen des zu verwendenden Druckers ein, und klicken Sie auf OK. Nun sollte der eben erzeugte Anschluss in der Einstellung Anschluss für die Druckausgabe des Druckertreibers erscheinen.
4 - 5 PEER-TO-PEER-DRUCK NETBIOS
Konfiguration von LAN Server/OS/2 Warp Server
Brother-PrintServer unterstützen das SMB-Protokoll über TCP/IP über eine NetBIOS-Schnittstelle, funktionieren also in IBM LAN- und OS/2 Warp Server-Netzwerken, auf denen IBM TCP/IP Version 2.0 oder höher auf dem Dateiserver installiert ist. Zur Konfiguration von LAN Server, OS/2 Warp Server oder
OS/Warp Connect Arbeitsplatzrechner gehen Sie wie folgt vor:
Serverkonfiguration:
1
Öffnen Sie den Ordner Vorlagen auf dem OS/2 Desktop.
2
Ziehen Sie mit der rechten Maustaste die Druckervorlage auf den Desktop.
3
Geben Sie im Fenster Drucker erzeugen einen beliebigen Namen für den Drucker ein.
4
Wählen Sie einen nicht benutzten Anschluss (zum Beispiel LPT3) für den Drucker.
5
Wählen Sie den entsprechenden Druckertreiber aus der Liste aus.
6
Klicken Sie auf Erzeugen und dann auf OK.
7
Geben Sie den Drucker bei Bedarf zur gemeinsamen Nutzung frei.
Arbeitsplatzkonfiguration:
Führen Sie auf jedem Arbeitsplatzrechner, über den Sie drucken wollen, folgende Schritte aus:
Gehen Sie zur DOS- oder OS/2-Eingabeaufforderung und geben Sie folgenden Befehl ein:
NET USE LPTx: \\Knotenname\Servicename
Dabei ist x
die LPT-Anschlussnummer (1 bis 9),
Knotenname
der NetBIOS-Name des PrintServers
(standardmäßig lautet er
BRN_xxxxxx
, wobei xxxxxx
für die letzten sechs Stellen der Ethernet-
Adresse steht) und
Servicename
der Servicename des PrintServers (standardmäßig BINARY_P1).
Zum Beispiel:
NET USE LPT2: \\BRN_310107\BINARY_xxxxxx-P
NetBIOS-Namen und MAC-Adresse können Sie der Druckerkonfigurationsseite entnehmen. Wie Sie die Konfigurationsseite auf dem PrintServer ausdrucken, finden Sie in der Kurzanleitung zur
Inbetriebnahme.
Weitere Informationen
1
Besuchen Sie die Webseite http://solutions.brother.com/ für weitere Informationen zum Netzwerkdruck.
2
Einzelheiten dazu, wie man die IP-Adresse für den Drucker konfiguriert, finden Sie in der Installationsanleitung.
PEER-TO-PEER-DRUCK NETBIOS 4 - 6
5
Internet-Druck für Windows
®
konfigurieren
Brother Internet Print installieren
Überblick
Tipps:
Windows
®
2000/XP-Benutzer können mit TCP/IP und Standard-Netzwerk-Drucksoftware und dem IPP-
Protokoll drucken, die bei der Einrichtung von Windows
®
2000/XP installiert werden.
IPP-Druck wird von Mac OS
®
X oder Linux mit CUPS nicht unterstützt.
Windows
®
2000/XP IPP-Druck
Gehen Sie folgendermaßen vor, wenn Sie mit der IPP-Druckfunktion von Windows
®
2000/XP arbeiten wollen.
1
Rufen Sie den Assistenten für die Druckerinstallation auf, und klicken Sie im
Begrüßungsbildschirm auf Weiter.
2
Nun können Sie zwischen Lokaler Drucker und Netzwerkdrucker wählen. Wählen Sie unbedingt die Option Netzwerkdrucker.
3
Nun erscheint das Fenster des Assistenten zur Druckerinstallation.
4
Wählen Sie die Option Mit einem Computer im Internet oder Intranet verbinden, und geben Sie dann Folgendes in das Feld URL ein: http://printer_ip_adresse:631/ipp
(wobei printer_ip_adresse
die IP-Adresse ist, der Name, den DNS dem PrintServer gibt).
5
Wenn Sie auf Weiter klicken, stellt Windows
®
2000/XP eine Verbindung mit der angegebenen URL her.
WENN DER TREIBER BEREITS INSTALLIERT WURDE
Ist der korrekte Druckertreiber auf Ihrem PC bereits installiert, so verwendet Windows
®
2000/XP diesen
Treiber automatisch. In diesem Fall werden Sie nur gefragt, ob Sie den Treiber als Standardtreiber einsetzen wollen. Anschließend wird der Assistent für die Treiberinstallation beendet. Jetzt können Sie drucken.
WENN DER TREIBER NOCH NICHT INSTALLIERT WURDE
Ein Vorteil des IPP-Druckprotokolls ist, dass es die Modellbezeichnung des Druckers einrichtet, wenn
Sie mit diesem kommunizieren. Nach erfolgreicher Kommunikation wird die Modellbezeichnung des
Druckers automatisch angezeigt. D. h. Sie müssen Windows
®
2000 nicht über den zu verwendenden
Druckertreiber informieren.
5 - 1 INTERNET-DRUCK FÜR WINDOWS
®
KONFIGURIEREN
6
Klicken Sie auf OK. Anschließend wird im Druckerinstallations-Assistenten ein Fenster zur
Druckerauswahl angezeigt.
7
Ist Ihr Drucker nicht in der Liste der unterstützten Drucker aufgeführt, so klicken Sie auf Datenträger.
Sie werden nun aufgefordert, den Datenträger mit den Treibern einzulegen.
8
Klicken Sie auf Durchsuchen, und wählen Sie die CD-ROM oder Netzwerkadresse aus, die die gewünschten Brother-Druckertreiber enthält.
9
Geben Sie die Modellbezeichnung Ihres Druckers ein.
10
Hat der Druckertreiber, den Sie installieren wollen, kein digitales Zertifikat, so wird eine
Warnmeldung angezeigt. Klicken Sie auf Ja, um mit der Installation fortzufahren. Der Assistent zur
Druckerinstallation wird dann beendet.
11
Klicken Sie auf Fertig stellen. Der Drucker ist jetzt konfiguriert und druckbereit. Überprüfen Sie die
Druckerverbindung, indem Sie eine Testseite drucken.
Weitere Informationen
1
Weitere Informationen zum Netwerkdruck, zum IPP-Protokoll und zur Konfiguration von Windows
®
2000/95/98/Me-Systemen finden Sie unter http://solutions.brother.com/.
2
Einzelheiten dazu, wie man die IP-Adresse für den Drucker konfiguriert, finden Sie in der Installationsanleitung.
INTERNET-DRUCK FÜR WINDOWS
®
KONFIGURIEREN 5 - 2
6
Novell NetWare-Druck
Novell NetWare-Druck konfigurieren
Überblick
Brother-PrintServer ermöglichen NetWare-Client-PCs den Druck über denselben Drucker wie TCP/IP- oder anderen Netzwerkprotokoll-Benutzern. Sämtliche NetWare-Druckaufträge werden über den
Novell-Server gespoolt und dann an den Drucker weitergeleitet, wenn dieser verfügbar ist.
Tipps:
1
Die Standard-IP-Adresse des Brother-PrintServers lautet
0.0.0.0
. Sie wird über das
Funktionstastenfeld des Druckers oder das Anwendungsprogramm BRAdmin Professional geändert. Oder Sie lassen Ihren DHCP-Server eine IP-Adresse zuweisen.
2
Einzelheiten dazu, wie man die IP-Adresse für den Drucker konfiguriert, finden Sie in der
Installationsanleitung.
3
Das Standardkennwort für den Brother-PrintServer lautet access
.
Die Netware-Umgebung lässt sich leicht einstellen. Verwenden Sie einfach die Option „Netware
Quick Setup“ im Dienstprogramm BRAdmin Professional. Zum Start von „Netware Quick Setup“ starten Sie einfach das Dienstprogramm BRAdmin Professional und wählen das zu konfigurierende
Druckersymbol. Wählen Sie „Netware Quick Setup“ im Steuerungsmenü. Geben Sie das
Administrator-Kennwort ein, und befolgen Sie die auf dem Bildschirm angezeigten Anweisungen.
Verwendung in NetWare-Umgebung
Der Drucker unterstützt die folgenden Versionen von NetWare:
NetWare 3.12/3.2 (Bindery-Service)
Netware 4.1/4.11/4.2/5 (Bindery-Service)
NetWare 4.1/4.11/4.2/5 (Directory-Service)
Directory-Service (NDS) und Bindery-Service unterstützen jeweils folgende Betriebsarten:
Warteschlangenserver-Modus – der Drucker fungiert als PrintServer
Dezentraler Drucker-Modus – der Drucker fungiert als dezentraler Drucker
Das Druckverfahren der zwei Betriebsarten wird nachstehend erklärt. Entscheiden Sie sich vor der
Installation des Druckers für die gewünschte Betriebsart.
6 - 1 NOVELL NETWARE-DRUCK
Warteschlangenserver-Modus (Empfohlen)
Im Warteschlangenserver-Modus fungiert der Drucker als PrintServer. Druckaufträge werden von den
Druckwarteschlangen auf dem Dateiserver abgerufen und gedruckt. Da die Druckerfunktionen voll ausgenutzt werden, ist die Systemkapazität in diesem Modus besser als im dezentralen Drucker-Modus.
Der Drucker verwendet jedoch eine Benutzerlizenz auf dem Dateiserver.
Dezentraler Drucker-Modus
Im dezentralen Drucker-Modus schickt der auf dem Dateiserver laufende PrintServer die Druckaufträge an den Drucker. Der Drucker druckt die vom PrintServer erhaltenen Druckaufträge aus. In diesem
Modus benötigt der Drucker keine Benutzerlizenz vom Dateiserver.
Bei einer Installation des Druckers in einer NetWare-Umgebung müssen Sie sicherstellen, dass Sie sich als SUPERVISOR (bei NetWare 3.x) oder ADMIN (bei NetWare 4.x 5.x) anmelden.
Schnittstelle
Die folgenden Frame Types werden unterstützt:
Ethernet II Spezifikationen
IEEE802.3 Spezifikationen
IEEE802.2 Spezifikationen
SNAP Spezifikationen
Die Frame Types werden automatisch erkannt. Wenn Sie jedoch einen bestimmten Frame Type wählen möchten, verwenden Sie das Dienstprogramm BRAdmin Professional, das Funktionstastenfeld, einen
Web-Browser oder das Dienstprogramm BRAdmin Professional.
Das NetWare-System konfigurieren
1
Starten Sie das Dienstprogramm BRAdmin Professional, und wählen Sie das zu konfigurierende
Druckersymbol. Klicken Sie auf Gerät konfigurieren.
2
Geben Sie das Kennwort ein, und klicken Sie auf OK. Das Standardkennwort lautet „access“.
3
Wählen Sie die Registerkarte „NetWare“.
4
Wählen Sie die gewünschte Betriebsart.
Für Directory-Service:
Wenn Sie NDS Warteschlagenserver oder NDS Dezentraler Drucker wählen,
siehe Konfiguration im Directory-Service (NDS).
Für Bindery-Service:
Wenn Sie Bindery-Warteschlangenserver oder Bindery Dezentraler Drucker wählen, siehe
Konfiguration in Bindery-Service in diesem Kapitel.
NOVELL NETWARE-DRUCK 6 - 2
Konfiguration im Directory-Service (NDS)
Sie müssen den PrintServer, den Drucker und jedes Objekt der Warteschlange für diesen Drucker auf dem NetWare-Dateiserver erstellen.
5
Klicken Sie auf Einstellungen für Druckumgebung. Das NetWare Dialogfeld „Einstellungen für
Druckumgebung“ wird angezeigt.
Druckerobjekt erstellen
6
Klicken Sie auf Erstellen.
Wenn Sie sich im dezentralen Drucker-Modus befinden, können Sie auch den bereits erstellten
PrintServer wählen. Weitere Informationen zur Verfahrensweise finden Sie in der Online-Hilfe.
Das Dialogfeld für die Namenseingabe wird angezeigt.
7
Klicken Sie auf Auswählen.
8
Wählen Sie im Dialogfeld „Objekt auswählen“ den Kontext zum Erstellen eines Objektes, und klicken Sie auf OK.
9
Überprüfen Sie, ob der gewählte Objektname unter „Kontext“ im Dialogfeld für die Namenseingabe angezeigt wird, geben Sie den Namen des PrintServers im Feld „Name“ ein, und klicken Sie auf
OK. Beispiel: BRN_4000F4
Der Name des PrintServers wird unter „Print Server“ im NetWare Dialogfeld „Einstellungen für
Druckumgebung“ eingegeben.
Druckerobjekt erstellen
1
Klicken Sie auf Erstellen. Das Dialogfeld für die Namenseingabe wird angezeigt.
2
Wenn der Kontext korrekt eingestellt ist, geben Sie den Druckernamen in das Feld „Name“ ein, und klicken Sie auf OK. Beispiel: BRN_4000F4-P
Der Name des PrintServers wird unter „Print Server“ im NetWare Dialogfeld „Einstellungen für
Druckumgebung“ eingegeben.
Warteschlangenobjekt erstellen
3
Klicken Sie auf Erstellen. Das Dialogfeld für die Namenseingabe wird angezeigt.
4
Wenn der Kontext korrekt eingestellt ist, geben Sie den Druckernamen in das Feld „Name der
Warteschlange“ ein, und klicken Sie auf OK. Beispiel: BRN_4000F4-Q
5
Klicken Sie auf Auswählen, rechts vom Feld „Warteschlangen-Volume“.
6
Wählen Sie im Dialogfeld „Objekt auswählen“ das Volume des erstellten Objektes, und klicken Sie auf OK.
7
Überprüfen Sie, ob der gewählte Objektname unter „Warteschlangen-Volume“ im Dialogfeld für die
Namenseingabe angezeigt wird, und klicken Sie auf OK.
6 - 3 NOVELL NETWARE-DRUCK
Der Name des PrintServers wird unter „Warteschlange“ im NetWare Dialogfeld „Einstellungen für
Druckumgebung“ eingegeben.
8
Wenn der PrintServer, der Drucker und die Warteschlange eingestellt sind, klicken Sie auf OK.
Sie können Benutzer angeben, die an die Warteschlange angeschlossen werden können, indem Sie auf die Schaltfläche „Benutzer“ klicken.
9
Vergewissern Sie sich, dass die Einstellungen im NetWare Dialogfeld „Einstellungen für
Druckumgebung“ in der Registerkarte „NetWare“ des Dialogfeldes „Konfigurieren“ folgendermaßen angegeben sind:
Beispiel:
Option
PrintServer-Name
Warteschlangenserver-Modus Dezentraler Drucker-Modus
BRN_4000F4
Name des dezentralen Druckers ---
CLEVER-PS (von schon bestehendem PrintServer ausgewählt)
BRN_4000F4-P
NDS-Baumname
Kontext-Name
BRTREE
0U=SALES.
0=BROTHER
BRTREE
0U=SALES.
0=BROTHER
10
Klicken Sie auf die Registerkarte „NetWare-Steuerung“.
11
Geben Sie die erforderlichen Inhalte ein, und klicken Sie auf OK.
12
Wenn Sie den dezentralen Drucker-Modus verwenden, müssen Sie den NetWare-PrintServer auf dem NetWare-Dateiserver neu starten.
Konfiguration in Bindery-Service
Sie müssen den PrintServer, den Drucker und jedes Objekt der Warteschlange für diesen Drucker auf dem NetWare-Dateiserver erstellen.
1
Klicken Sie auf „Einstellungen für Druckumgebung“.
PrintServer-Objekt erstellen
2
Klicken Sie auf Erstellen.
Wenn Sie sich im dezentralen Drucker-Modus befinden, können Sie auch den bereits erstellten
PrintServer wählen. Weitere Informationen zur Verfahrensweise finden Sie in der Online-Hilfe.
NOVELL NETWARE-DRUCK 6 - 4
Das Dialogfeld für die Namenseingabe wird angezeigt.
3
Klicken Sie auf Auswählen.
4
Wählen Sie im Dialogfeld „Objekt auswählen“ den Server zum Erstellen eines Objektes, und klicken
Sie auf OK.
5
Überprüfen Sie, ob der gewählte Objektname unter „Server“ im Dialogfeld für die Namenseingabe angezeigt wird, geben Sie den Namen des PrintServers im Feld „Name“ ein, und klicken Sie auf
OK. Beispiel: BRN_4000F4
Der Name des PrintServers wird unter „Print Server“ im NetWare Dialogfeld „Einstellungen für
Druckumgebung“ eingegeben.
Druckerobjekt erstellen
6
Klicken Sie auf Erstellen. Das Dialogfeld für die Namenseingabe wird angezeigt.
7
Geben Sie den Namen des Druckers im Feld „Name“ ein, und klicken Sie auf OK.
Beispiel: BRN_4000F4-P
Der Name des Druckers wird unter „Name des Druckers" im NetWare Dialogfeld „Einstellungen für
Druckumgebung“ eingegeben.
Warteschlangenobjekt erstellen
8
Klicken Sie auf Erstellen. Das Dialogfeld für die Namenseingabe wird angezeigt.
9
Geben Sie den Namen der Warteschlange ein, und klicken Sie auf OK.
Beispiel: BRN_xxxxxx-Q
Der Name der Warteschlange wird unter „Name der Warteschlange“ im NetWare Dialogfeld
„Einstellungen für Druckumgebung“ eingegeben.
10
Wenn der PrintServer, der Drucker und die Warteschlange eingestellt sind, klicken Sie auf OK.
Sie können Benutzer, die an die Warteschlange angeschlossen werden können, angeben, indem Sie auf die Schaltfläche Benutzer klicken.
11
Vergewissern Sie sich, dass die Einstellungen im NetWare Dialogfeld „Einstellungen für
Druckumgebung“ in der Registerkarte „NetWare“ des Dialogfeldes „Konfigurieren“ folgendermaßen angegeben sind:
6 - 5 NOVELL NETWARE-DRUCK
Beispiel:
Option
PrintServer-Name
Warteschlangenserver-Modus Dezentraler Drucker-Modus
BRN_4000F4
Name des dezentralen Druckers ---
CLEVER-PS (von schon bestehendem PrintServer ausgewählt)
BRN_4000F4-P
Dateiserver CLEVER CLEVER
12
Klicken Sie auf die Registerkarte NetWare-Steuerung.
13
Geben Sie die erforderlichen Inhalte ein, und klicken Sie auf OK.
14
Wenn Sie den dezentralen Druckermodus verwenden, müssen Sie den NetWare-PrintServer auf dem NetWare-Dateiserver neu starten.
NOVELL NETWARE-DRUCK 6 - 6
7
AppleTalk (EtherTalk) TCP/IP-Druck
Drucken von einem Macintosh
Überblick
Brother-PrintServer unterstützen das AppleTalk-Protokoll über ein Ethernet (auch EtherTalk genannt).
So können Macintosh-Benutzer zur gleichen Zeit drucken wie alle anderen Ethernet-Netzwerkbenutzer.
Dazu wird das AppleTalk-Protokoll (oder auch EtherTalk) verwendet.
Mit System 8.6 oder höher hat Apple Macintosh das Konzept des TCP/IP-Drucks eingeführt. Macintosh-
Benutzer können nun Druckaufträge mit dem TCP/IP-Protokoll senden.
Tipps:
1
Der Standardname, der in der Auswahl eines Macintosh PC erscheint, ist im Allgemeinen
BRN_xxxxxx_P1_AT
, wobei xxxxxx
für die letzten sechs Stellen der Ethernet-Adresse steht.
2
In einem Macintosh-Netzwerk können Sie diesen Namen am einfachsten ändern, indem Sie dem Drucker eine IP-Adresse zuweisen und den Namen dann über einen Web-Browser
ändern. Stellen Sie über einen Web-Browser eine Verbindung zum Drucker her, und klicken
Sie dann auf Netzwerk-Konfiguration. Geben Sie das Kennwort ein (das Standardkennwort ist access
), und wählen Sie dann AppleTalk konfigurieren. Klicken Sie auf
BRN_xxxxxx_P1_AT
, und dann auf den Servicenamen. Geben Sie den neuen Namen ein, der in der Auswahl erscheinen soll. Klicken Sie dann auf Senden.
3
System 8.6 und höher unterstützt TCP/IP-Druck.
4
Das Standardkennwort für den Brother-PrintServer lautet access
.
5
Die Standard-IP-Adresse des Brother-PrintServers lautet
0.0.0.0
. Verwenden Sie zur
Änderung der IP-Adresse das Funktionstastenfeld des Druckers, das Dienstprogramm
BRAdmin Professional oder lassen Sie Ihren DHCP-Server eine IP-Adresse zuweisen.
7 - 1 APPLETALK (ETHERTALK) TCP/IP-DRUCK
Macintosh-Konfiguration
Für Anwender von Mac OS
®
8.6 - 9.2
Sie können den Brother-PrintServer erst nutzen, nachdem Sie das AppleTalk-Protokoll in der
Netzwerksystemsteuerung auf dem Macintosh installiert haben. Siehe „Einstellung von AppleTalk“ in
„Mac Hilfe“ auf Ihrem Macintosh.
Für Anwender von Mac OS
®
X 10.1 - 10.2
AppleTalk aktivieren
1
Wählen Sie Systemeinstellungen aus dem Apple-Menü.
2
Wählen Sie Netzwerk.
3
Vergewissern Sie sich, dass AppleTalk im Pop-Up-Menü Ansicht für die gewünschte
Netzwerkschnittstelle gewählt ist.
4
Wählen Sie die Registerkarte AppleTalk.
5
Überprüfen Sie, ob das Kontrollkästchen "AppleTalk aktivieren" aktiviert ist. Falls das
Kontrollkästchen nicht aktiviert ist, aktivieren Sie es, und klicken Sie auf Apple Now.
Betrieb
Nachdem der PrintServer installiert und der Drucker eingeschaltet wurde, sollte sein AppleTalk-
Servicename (standardmäßig BRN_xxxxxx_P1_AT, wobei xxxxxx für die letzten sechs Stellen der
Ethernet-Adresse/MAC-Adresse steht) in der Auswahl erscheinen.
Service-Namen und MAC-Adresse können Sie der Druckerkonfigurationsseite entnehmen. In der
Installationsanleitung finden Sie weitere Informationen zum Ausdruck der
Druckerkonfigurationsseite.
PrintServer wählen (AppleTalk/EtherTalk)
Für Anwender von Mac OS
®
8.6 - 9.2
1
Öffnen Sie die Auswahl im Apple-Menü auf dem Macintosh.
2
Klicken Sie auf das Symbol AdobePS und wählen Sie
BRA_xxxx_P1_AT
. ( xxxxxx
steht für die letzten sechs Stellen der Ethernet-Adresse.)
3
Schließen Sie die Auswahl. Sie sollten nun über den Macintosh drucken können.
APPLETALK (ETHERTALK) TCP/IP-DRUCK 7 - 2
Für Anwender von Mac OS
®
X 10.1 - 10.2
1
Wählen Sie im Menü Gehe zu die Option Programme.
2
Öffnen Sie den Ordner Dienstprogramme.
3
Öffnen Sie das Symbol Print Center.
4
Klicken Sie auf Drucker hinzufügen.
5
Wählen Sie AppleTalk.
6
Wählen Sie
BRN_xxxxxx_P1_AT
, und klicken Sie auf Hinzufügen.
7
Wählen Sie Print Center beenden aus dem Menü Print Center.
Sie sollten nun über den Macintosh drucken können.
Können Sie den PrintServer nicht sehen, so prüfen Sie zuerst, ob die Verkabelung stimmt und Sie
EtherTalk in der Macintosh Netzwerksystemsteuerung aktiviert haben. Möglicherweise müssen
Sie die korrekte AppleTalk-Zone über BRAdmin Professional oder einen Web-Browser festlegen.
PrintServer wählen (TCP/IP)
Apple hat das Dienstprogramm Desktop Printer/Druckersymbole entwickelt. Es ist ab System 8.6 im
Apple-Menü zu finden. Bei der Ausführung des Programms wird folgendes Fenster angezeigt:
Abbildung 7-1 LPR-Druck wählen
7 - 3 APPLETALK (ETHERTALK) TCP/IP-DRUCK
1
Wählen Sie die Option TCP/IP-Drucker, und klicken Sie auf OK. Nun erscheint folgendes Fenster:
Abbildung 7-2 Auswahl der PPD- und LPR-Konfiguration
2
Hier müssen Sie die korrekte Druckerbeschreibungsdatei (PPD) für den Drucker wählen und die
LPR-Informationen korrekt konfigurieren. Klicken Sie auf die Schaltfläche Ändern im Bereich PPD-
Datei. Legen Sie die CD in das CD-ROM-Laufwerk ein, die die PPD-Datei für den Drucker enthält, und wählen Sie die korrekte PPD-Datei.
3
Wählen Sie jetzt Ändern unter dem Text TCP/IP-Drucker.
4
Geben Sie die IP-Adresse, den Servicenamen und Details zum Drucker ein. Legen Sie für die
Warteliste den Wert
BRN_xxxxxx_P1_AT
fest, wobei xxxxxx
die letzten sechs Stellen der
Ethernet-Adresse darstellt.
Abbildung 7-3 IP-Adresse und Warteliste eingeben
Wenn Sie nicht die korrekten Werte angeben, druckt der Drucker möglicherweise nicht oder falsch. Achten
Sie darauf, dass der hier eingegebene Wert mit dem Servicenamen des Druckers übereinstimmt.
5
Klicken Sie auf OK, um zum vorherigen Bildschirm zurückzukehren.
6
Jetzt können Sie den Drucker erstellen. Klicken Sie auf Erstellen.
APPLETALK (ETHERTALK) TCP/IP-DRUCK 7 - 4
7
Geben Sie den Namen des Druckers im Feld Druckersymbol sichern unter ein, und klicken Sie auf Sichern.
8
Dieser Drucker soll der Standarddrucker werden. Klicken Sie dazu auf den Druckernamen, und wählen Sie Drucken und Standarddrucker definieren.
9
Alle Druckaufträge werden nun auf dem eben erstellten Drucker gedruckt.
Konfiguration ändern
In einem Macintosh-Netzwerk können Sie die Drucker- oder PrintServer-Parameter am einfachsten über einen Web-Browser ändern.
Stellen Sie mit folgendem Befehl eine Verbindung zum Drucker her http://ip_adresse
, wobei ip_adresse
die Adresse des Druckers ist.
Weitere Informationen
1
Besuchen Sie die Webseite http://solutions.brother.com/ für weitere Informationen zum Netzwerkdruck.
2
Einzelheiten dazu, wie man die IP-Adresse für den Drucker konfiguriert, finden Sie in der Installationsanleitung.
7 - 5 APPLETALK (ETHERTALK) TCP/IP-DRUCK
8
Web-basiertes Management
Management Ihres Gerätes mit einem Web-Browser
Überblick
Der Drucker kann mit einem normalen Web-Browser (wir empfehlen Netscape Navigator Version 4.06 oder höher/Microsoft Internet Explorer Version 4.01 oder höher) in HTTP (Hyper Text Transfer Protocol) gesteuert werden. Mit einem Web-Browser können Sie die folgenden Informationen von einem Drucker in Ihrem Netzwerk abfragen:
1
Informationen zum Druckerstatus
2
Netzwerk- und Druckerkonfigurationsdetails ändern
Auf dem Netzwerk muss das TCP/IP-Protokoll eingesetzt werden und in dem Brother-PrintServer und
Ihrem Computer eine gültige IP-Adresse programmiert sein.
Tipps:
1
Die Standard-IP-Adresse des Brother-PrintServers lautet
0.0.0.0.
Sie wird über das
Funktionstastenfeld des Druckers oder das Dienstprogramm BRAdmin Professional geändert.
Oder Sie lassen Ihren DHCP-Server eine IP-Adresse zuweisen.
2
Einzelheiten dazu, wie man die IP-Adresse für den Drucker konfiguriert, finden Sie in der
Installationsanleitung.
3
Das Standardkennwort für den Brother-PrintServer lautet access
.
4
Auf den meisten Betriebssystemen können Sie mit Web-Browsern arbeiten. Macintosh und Unix-
Benutzer können ebenfalls auf den Drucker zugreifen und Managementfunktionen ausführen.
5
Außerdem können Sie den Drucker und die Netzwerkkonfiguration auch über BRAdmin
Professional verwalten.
Mit einem Browser die Verbindung zum Drucker herstellen
Geben Sie http://IP-Adresse des Druckers/
in Ihren Browser ein (Sie können auch den
NetBIOS-Namen des PrintServers verwenden, wenn Sie in einer Microsoft Windows Domänen-/
Arbeitsgruppenumgebung arbeiten). Geben Sie den DNS-Namen des Druckers ein, wenn Sie die
Verbindung zu einem Netzwerk herstellen, das mit dem DNS-Protokoll arbeitet.
Klicken Sie auf die Verknüpfungen, um die unterschiedlichen Funktionen des Druckers zu verwalten.
Weitere Informationen finden Sie in der Hilfedatei des Web-Browsers.
Verwenden Sie nicht den PROXY-Server, wenn Sie auf den PrintServer über einen Web-Browser zugreifen.
WEB-BASIERTES MANAGEMENT 8 - 1
Weitere Informationen
1
Besuchen Sie die Webseite http://solutions.brother.com/ für weitere Informationen zum Netzwerkdruck.
2
Einzelheiten dazu, wie man die IP-Adresse für den Drucker konfiguriert, finden Sie in der Installationsanleitung.
8 - 2 WEB-BASIERTES MANAGEMENT
9
TCP/IP Konfiguration
TCP/IP-Informationen zuweisen
Überblick
Voraussetzung für den Einsatz des TCP/IP-Protokolls ist, dass jedes Gerät im Netzwerk über eine eigene IP-Adresse verfügt. Im Folgenden erfahren Sie, wie Sie zur Konfiguration von IP-Adressen vorgehen.
Die Standard-IP-Adresse des Brother-PrintServers lautet
0.0.0.0
. Sie können diese IP-Adresse jedoch einfach ändern, damit Sie mit den IP-Adressendetails Ihres Netzwerks kompatibel ist. Dies kann auf eine der folgenden Weisen geschehen:
■
Über das Funktionstastenfeld des Druckers
■
Mit dem Dienstprogramm BRAdmin Professional (für Windows
®
95/98/Me/NT 4.0/2000/XP unter Verwendung von IPX/SPX- oder TCP/IP-Protokoll)
■
DHCP
Sie können eine IP-Adresse auch folgendermaßen ändern, wenn sie bereits eingestellt ist:
■
Mit HTTP (Web-Browser)
■
Mit einem anderen SNMP-basierten Verwaltungsprogramm.
Diese Konfigurationsmethoden werden in den folgenden Abschnitten erläutert.
Die dem PrintServer zugewiesene IP-Adresse muss auf demselben logischen Netzwerk sein wie
Ihre Hostcomputer. Andernfalls müssen Sie Subnetzmaske und Router (Gateway) richtig konfigurieren.
IP-Adresse über das Funktionstastenfeld des Druckers zuweisen
Nähere Informationen zur Konfiguration der Angaben für die IP-Adresse über das Funktionstastenfeld des Druckers finden Sie in der Installationsanleitung. Sie können die IP-Adresse über das
Funktionstastenfeld des Druckers gleichzeitig mit der Konfiguration anderer Druckerparameter programmieren.
TCP/IP KONFIGURATION 9 - 1
IP-Adresse mit BRAdmin Professional ändern (Nur für Windows-Benutzer)
Rufen Sie das Anwendungsprogramm BRAdmin Professional auf (in Windows
®
95/98/Me, NT4.0 oder
Windows
®
2000/XP).
Das Dienstprogramm BRAdmin Professional kann mit dem Brother-PrintServer über die Protokolle IPX/
SPX oder TCP/IP kommunizieren. Da die Standard-IP-Adresse des Brother-PrintServers
0.0.0.0
lautet, bedeutet das, dass der PrintServer wahrscheinlich nicht mit dem IP-Adressenvergabesystem
Ihres Netzwerks kompatibel ist.
■
Verwenden Sie das IPX/SPX-Protokoll.
■
Verwenden Sie das TCP/IP-Protokoll und lassen Sie BRAdmin Professional den Brother Print/
FaxServer als nicht konfiguriertes Gerät finden.
IP-Adresse mit BRAdmin Professional und dem IPX/SPX-Protokoll einrichten
Wenn auf Ihrem PC Novell NetWare Client-Software installiert ist und Sie das IPX/SPX-Protokoll verwenden, gehen Sie folgendermaßen vor:
1
Wählen Sie den IPX/SPX-Filter im linken Rahmen des Hauptfensters.
2
Überprüfen Sie den PrintServernamen (der Standardknotenname lautet
BRN_xxxxxx
, wobei xxxxxx
für die letzten sechs Stellen der Ethernet-Adresse steht (MAC-Adresse)).
Können Sie den Servernamen nicht finden, so wählen Sie das Menü Geräte und dann Aktive Geräte
suchen (Sie können aber auch die Funktionstaste F4 drücken), und versuchen Sie es erneut.
Knotennamen und MAC-Adresse können Sie der Druckerkonfigurationsseite entnehmen. Wie Sie die Konfigurationsseite auf dem PrintServer ausdrucken, finden Sie in der Installationsanleitung.
3
Wählen Sie den zu konfigurierenden PrintServer und doppelklicken Sie auf ihn. Nun werden Sie nach einem Kennwort gefragt. Das Standardkennwort lautet access
.
4
Wählen Sie die Registerkarte TCP/IP, und geben Sie bei Bedarf IP-Adresse, Subnetzmaske und
Gateway ein.
5
Klicken Sie auf OK.
Lösen Sie den Neustart des Print/FaxServers mit BRAdmin Professional oder einem Web-Browser aus.
Wenn Sie sich nicht sicher sind, wie Sie den PrintServer neu starten, können Sie einfach den
Netzschalter aus- und wieder einschalten.
9 - 2 TCP/IP KONFIGURATION
IP-Adresse mit BRAdmin Professional und dem TPC/IP-Protokoll einstellen
Wenn Ihr PC das TCP/IP-Protokoll verwendet, gehen Sie folgendermaßen vor:
1
Wählen Sie den TCP/IP-Filter im linken Rahmen des Hauptfensters.
2
Wählen Sie das Menü Geräte, und dann Aktive Geräte suchen.
Sind für den PrintServer die werkseitigen Voreinstellungen eingestellt oder ist die IP-Adresse nicht für Ihre Netzwerkumgebung geeignet, so erscheint der PrintServer nicht auf dem BRAdmin
Professional Schirm. Stellen Sie die richtige IP-Adresse für Ihre Netzwerkumgebung über den IPX/
SPX-Filter oder das Funktionstastenfeld des Druckers ein.
3
Wählen Sie den zu konfigurierenden PrintServer und doppelklicken Sie auf ihn. Nun werden Sie nach einem Kennwort gefragt. Das Standardkennwort lautet „ access
“.
4
Wählen Sie die Registerkarte TCP/IP, und geben Sie bei Bedarf IP-Adresse, Subnetzmaske und
Gateway ein.
5
Klicken Sie auf OK.
IP-Adresse über DHCP konfigurieren
Dynamic Host Configuration Protocol (DHCP) ist einer von mehreren automatisierten Mechanismen zur
Zuweisung von IP-Adressen. Gibt es einen DHCP-Server in Ihrem Netzwerk (gewöhnlich ein Unix,
Windows
®
NT-, Windows
®
2000- oder Novell NetWare-Netzwerk), so erhält der PrintServer seine IP-
Adresse automatisch vom DHCP-Server, und sein Name wird bei allen RFC 1001- und 1002kompatiblen dynamischen Namensdiensten registriert.
Weitere Informationen
Weitere Informationen zum TCP/IP-Protokoll finden Sie unter http://solutions.brother.com/.
TCP/IP KONFIGURATION 9 - 3
10
Problemlösung
Überblick
Dieses Kapitel enthält Abhilfemaßnahmen für mögliche Probleme bei der Arbeit mit Brother-
PrintServern, und ist in die folgenden Abschnitte gegliedert:
1
Installationsprobleme
2
Gelegentliche Probleme
3
Protokollspezifische Abhilfemaßnahmen
Installationsprobleme
Wenn der Druck über das Netzwerk nicht möglich ist, prüfen Sie Folgendes:
1
Vergewissern Sie sich, dass der Drucker online und betriebsbereit ist.
Drucken Sie die Druckereinstellungen aus und überprüfen Sie Drucker und Konfiguration (siehe
Installationsanleitung). Schlägt dieser Test fehl, so prüfen Sie:
2
Wird die Konfigurationsseite gedruckt, jedoch keine Dokumente, so versuchen Sie Folgendes:
Ist keiner der folgenden Schritte erfolgreich, so liegt höchstwahrscheinlich ein Hardware- oder
Netzwerkproblem vor!
a
Wenn Sie TCP/IP verwenden:
Versuchen Sie, den PrintServer über das Host-Betriebssystem mit folgendem Befehl anzusprechen: ping ipadresse
Dabei ist ipadresse
die IP-Adresse des PrintServers (Hinweis: Es kann manchmal nach dem Einrichten der IP-Adresse bis zu zwei Minuten dauern, bis der PrintServer seine IP-
Adresse geladen hat). Fahren Sie nach einer erfolgreichen Rückmeldung mit dem Abschnitt
UNIX, TCP/IP Windows
®
NT/LAN Server, Windows
®
95/98/Me, Peer-to-Peer (LPR), Internet
Print oder Web-Browser in diesem Kapitel fort. Gehen Sie andernfalls zu Schritt 3 und dann zum Abschnitt über TCP/IP.
b
Wenn Sie ein Novell-System benutzen:
Prüfen Sie, ob der PrintServer auf dem Netzwerk sichtbar ist. Melden Sie sich dazu mit
SUPERVISOR (nicht als Anwender mit Supervisor-Privilegien) oder ADMIN (bei NetWare 4 oder neueren Servern) an, gehen Sie zu PCONSOLE oder NWADMIN, wählen Sie
PRINTSERVER-INFORMATION und dann den Namen des PrintServers (vergewissern Sie sich, dass Sie den Namen des PrintServers eingegeben haben). Können Sie im Menü
PrintServer-Status und Steuerung
sehen, so ist der Brother-PrintServer im Netzwerk sichtbar, und Sie können mit dem Abschnitt "Problemlösung bei Novell NetWare-
Installationen" fortfahren. Gehen Sie andernfalls zu Schritt 3.
10 - 1 PROBLEMLÖSUNG
c
Wenn Sie mit AppleTalk für Macintosh arbeiten:
Vergewissern Sie sich, dass Sie den PrintServer-Namen unter dem LaserWriter 8 Symbol in der Auswahl sehen können. Ist dies der Fall, so ist die Verbindung gut, und Sie können mit dem Abschnitt „AppleTalk für Macintosh“ fortfahren. Gehen Sie andernfalls zu Schritt 3.
3
Wenn Sie mit den in Schritt 2 beschriebenen Methoden keine Verbindung herstellen können, prüfen
Sie Folgendes:
a
Vergewissern Sie sich, dass der Drucker eingeschaltet und betriebsbereit (online) ist.
b
Überprüfen Sie Verkabelung und Netzwerkverbindung anhand der Druckerkonfigurationsseite und vergewissern Sie sich, dass der „Ethernet-Modus“ auf „unbekannt“ eingestellt ist. Falls der
„Ethernet-Modus“ auf „unbekannt“ eingestellt ist, ist vielleicht das Druckerkabel nicht an den
Drucker angeschlossen.
c
Prüfen Sie, ob die LED-Anzeigen leuchten oder blinken.
Brother-PrintServer verfügen über zwei LED-Anzeigen.
■
Grüne LED-Anzeige
Diese LED leuchtet, wenn eine gültige Verbindung zum Netzwerk (100BaseTX) besteht.
■
Orange LED-Anzeige
Diese LED leuchtet oder blinkt, wenn der Brother-PrintServer an ein 10BaseT oder ein
100BaseTX Netzwerk angeschlossen ist.
4
Wird ein Repeater oder Hub verwendet, vergewissern Sie sich, dass SQE (Herzschlag) am Hub ausgeschaltet ist. Prüfen Sie außerdem bei einem Hub oder Multiport-Repeater, dass Hub- oder
Repeateranschluss in Ordnung sind. Testen Sie dazu den PrintServer mit einem anderen
Anschluss oder bei einem anderen Hub oder Multi-Port-Repeater.
5
Befindet sich zwischen dem PrintServer und dem Hostcomputer eine Brücke oder ein Router, so vergewissern Sie sich, dass das Gerät so eingestellt ist, dass der PrintServer zu Datenversand und
-empfang fähig ist. Eine Brücke kann zum Beispiel so eingestellt sein, dass nur bestimmte Arten von Ethernet-Adressen passieren können (das bezeichnet man als Filterung); folglich muss eine solche Brücke für Brother-PrintServeradressen konfiguriert werden. Entsprechend kann ein Router zur Durchlässigkeit für bestimmte Protokolle eingestellt werden. Prüfen Sie also, dass das gewünschte Protokoll zum PrintServer dringen kann.
6
Verlässt ein Druckauftrag die Warteschlange, wird jedoch nicht gedruckt, so vergewissern Sie sich, dass Sie nicht versuchen, einen Textauftrag auf einem PostScript-Drucker zu drucken. Haben Sie einen Drucker, der automatisch die Sprache wechseln kann, so stellen Sie sicher, dass dieser nicht nur für den PostScript-Modus eingestellt ist.
PROBLEMLÖSUNG 10 - 2
Gelegentliche Probleme
Starten PrintServer und Drucker problemlos, treten jedoch beim Drucken manchmal Schwierigkeiten auf, so prüfen Sie Folgendes:
1
Wenn Sie kleine Druckaufträge problemlos drucken können, große Grafikdrucke jedoch verzerrt oder unvollständig sind, vergewissern Sie sich, dass der Drucker über genug Speicher verfügt und der neueste Druckertreiber auf Ihrem Computer installiert ist. Die neuesten Brother-Druckertreiber können Sie von http://solutions.brother.com herunterladen.
2
Entnehmen Sie den einzelnen Abschnitten zur Problemlösung bei Protokollfehlern in diesem
Kapitel weitere Ursachen für gelegentliche Druckerstörungen.
Problemlösung für TCP/IP
Wenn Sie TCP/IP verwenden, nicht über den PrintServer drucken können und Hardware und Netzwerk wie in den vorhergegangen Schritten überprüft haben, so prüfen Sie Folgendes:
Es empfiehlt sich immer, folgende Schritte nacheinander auszuführen, um Fehler bei der Einrichtung auszuschließen.
Schalten Sie den Drucker aus und wieder ein;
Löschen Sie den PrintServer, legen Sie ihn erneut an, und erzeugen Sie eine neue Warteschlange, um
Fehler bei der Einrichtung auszuschließen.
1
Das Problem kann durch falsch abgestimmte oder duplizierte IP-Adressen verursacht werden.
Prüfen Sie, ob die IP-Adresse korrekt in den PrintServer geladen ist (über die Konfigurationsseite).
Vergewissern Sie sich, dass es keine anderen Knoten mit dieser Adresse auf diesem Netzwerk gibt
(Probleme beim Druck mit TCP/IP sind meist auf duplizierte IP-Adressen zurückzuführen).
2
Vergewissern Sie sich, dass das TCP/IP-Protokoll auf dem PrintServer aktiviert ist.
3
Vergewissern Sie sich, dass Hostcomputer und PrintServer entweder auf dem gleichen
Subnetzwerk sind, oder dass andernfalls der Router korrekt für die Datenübertragung zwischen den beiden Geräten konfiguriert ist.
10 - 3 PROBLEMLÖSUNG
UNIX-Problemlösung
1
Vergewissern Sie sich, dass die Datei
/etc/printcap
(falls zutreffend) korrekt eingegeben wurde. Suchen Sie vor allem nach fehlenden Doppelpunkten ":" und "\" Zeichen, da ein kleiner
Fehler irgendwo in der Datei schwerwiegende Konsequenzen haben kann. Prüfen Sie auch das
Verzeichnis
/usr/spool
, um sicherzustellen dass Sie ein gültiges Spool-Verzeichnis erzeugt haben.
2
Wenn Sie mit einem Linux-Betriebssystem arbeiten, konfiguriert das in Linux enthaltene X-Window
Print Tool Programm die Datei etc/printcap möglicherweise nicht korrekt für den lpd-Betrieb. In diesem Fall können Sie die Datei etc/printcap bearbeiten und die folgende Zeile im Druckereintrag
ändern.
if
:lp = /dev/null: \ then to
:lp=:\
3
Wenn Sie mit einem Berkeley-basierten UNIX arbeiten, vergewissern Sie sich, dass der Daemon auf Berkeley-basierten Systemen mit dem Befehl lpc start drucker gestartet wurde, wobei drucker der Name der lokalen Druckwarteschlange ist.
4
Wenn Sie mit einem AT&T-basierten UNIX arbeiten, vergewissern Sie sich, dass das Gerät aktiviert ist („enable printer“, wobei „printer“ der Name der lokalen Druckwarteschlange ist).
5
Vergewissern Sie sich, dass der lpr/lpd-Dienst für dezentrale Liniendrucker auf dem Hostcomputer aktiviert ist (Genaueres hierzu finden Sie in der Dokumentation zum Hostcomputer).
6
Wenn Sie Sun Solaris V2.4 oder früher verwenden, sollten Sie wissen, dass der Druck langer
Aufträge auf PrintServern fehlschlägt. Haben Sie Schwierigkeiten mit dem Druck langer Aufträge
(über 1 MB), fügen Sie die Zeile mx#0 in den Eintrag in der Datei
/etc/printcap
ein.
7
Wenn Sie nicht über die DEC TCP/IP-Services für VMS (UCX) drucken können, vergewissern Sie sich, dass Sie die Version 2.0B oder höher dieser Software haben, da frühere Versionen nicht mit
Brother-PrintServern zusammenarbeiten.
PROBLEMLÖSUNG 10 - 4
Problemlösung für Windows
®
NT/LAN-Server (TCP/IP)
Bei Problemen beim Druck mit Windows
®
NT- oder LAN-Server prüfen Sie Folgendes:
1
Vergewissern Sie sich, dass TCP/IP und TCP/IP-Druckservice installiert sind und auf dem
Windows
®
NT-System oder dem LAN-Server Dateiserver laufen.
2
Wenn Sie DHCP verwenden und keine Reservierung für den PrintServer erzeugt haben, müssen
Sie den NetBIOS-Namen des Druckerservers im Feld Name oder Adresse des Hosts, der lpd
bereitstellt: eingeben.
Problemlösung für Windows
®
95/98/Me Peer-to-Peer-Druck (LPR)
Bei Schwierigkeiten mit dem Druck über ein Windows
®
95/98/Me Peer-to-Peer-Netzwerk (LPR-
Methode) prüfen Sie Folgendes:
1
Vergewissern Sie sich, dass der Brother-Treiber für den LPR-Anschluss wie in den Kapiteln zum
Windows
®
95/98/Me Peer-to-Peer-Netzwerk beschrieben installiert und konfiguriert ist.
2
Wählen Sie versuchsweise LPR Byte-Zählung aktiviert unter Anschlusseinstellungen in den
Druckertreibereigenschaften.
Im Laufe der Installation der BLP-Software werden Sie möglicherweise nach einem Anschlussnamen gefragt, der nicht angezeigt wird. Das passiert manchmal bei Windows
®
95/98/Me Computern. Drücken
Sie in diesem Fall die Tasten ALT und TAB, damit der Name erscheint.
Problemlösung für Windows
®
95/98/Me/NT 4.0 Peer-to-Peer-Druck (NetBIOS)
Bei Schwierigkeiten mit dem Druck über ein Windows
®
95/98/Me/NT 4.0 (oder höher) Peer-to-Peer-
Netzwerk (NetBIOS) prüfen Sie Folgendes:
1
Vergewissern Sie sich, dass der Brother-NetBIOS-Anschlusstreiber wie in den Kapiteln zum
Windows
®
95/98/Me/NT4.0 Peer-to-Peer-Netzwerk (NetBIOS) beschrieben installiert und konfiguriert ist. Im Laufe der Installation der Anschlusstreiber werden Sie möglicherweise nach einem Anschlussnamen gefragt, der nicht angezeigt wird. Das passiert manchmal bei Windows
®
95/98/Me/NT 4.0 Computern. Drücken Sie in diesem Fall die Tasten ALT und TAB, damit der Name erscheint.
2
Vergewissern Sie sich, dass der PrintServer in derselben Arbeitsgruppe oder Domäne konfiguriert ist wie Ihre anderen Computer. Es kann einige Minuten dauern, bis der PrintServer in der
Netzwerkumgebung erscheint.
10 - 5 PROBLEMLÖSUNG
Problemlösung für Windows
®
2000 IPP
Vergewissern Sie sich, dass die URL-Einstellung für IPP auf http://ip_address:631/ipp eingestellt ist (die
IP-Adresse Ihres Drucker für ip_address: eingeben).
IPP Problemlösung
Wenn der Drucker bei Verwendung des IPP-Protokolls nicht aufhört zu drucken, so gehen Sie folgendermaßen vor:
1
Drücken Sie auf die Taste <Job Cancel> auf dem Funktionstastenfeld.
2
Schalten Sie den Drucker aus, sobald der Drucker anhält.
3
Löschen Sie alle Druckaufträge.
4
Starten Sie den Computer neu, und schalten Sie den Drucker wieder ein.
Problemlösung für Novell Netware
Wenn Sie nicht über NetWare drucken können, und Hardware und Netzwerk wie in den vorhergehenden
Schritten beschrieben geprüft haben, stellen Sie zuerst sicher, dass der Brother-PrintServer mit der
Warteschlange verbunden ist. Gehen Sie dazu zu PCONSOLE, wählen Sie PRINT QUEUE
INFORMATION, und dann CURRENTLY ATTACHED SERVERS. Erscheint der PrintServer nicht in der
Liste der angeschlossenen Server, so prüfen Sie Folgendes:
Es empfiehlt sich immer, folgende Schritte nacheinander auszuführen, um Fehler bei der Einrichtung auszuschließen.
■
Schalten Sie den Drucker aus und wieder ein. Auf diese Weise wird die NetWare-
Warteschlange neu durchsucht.
■
Löschen Sie den PrintServer, legen Sie ihn erneut an und erzeugen Sie eine neue
Warteschlange, um Fehler bei der Einrichtung auszuschließen.
1
Haben Sie das Anmeldekennwort geändert, so muss es sowohl für den Brother-PrintServer (mit dem Befehl
SET NETWARE PASSWORD
, wenn Sie mit der BRConfig-Software arbeiten, oder mit einem Web-Browser oder dem Anwendungsprogramm BRAdmin Professional) als auch für den
Dateiserver (mit dem PCONSOLE-Befehl
Print Server Information Change Password
) geändert werden.
2
Wenn Sie die Warteschlange mit PCONSOLE statt mit BRAdmin Professional erstellt haben, sollten
Sie sicherstellen, dass Sie die entsprechende Warteschlage in NetWare-Umgebung in der
Registerkarte Netware im Dienstprogramm BRAdmin Professional gewählt haben.
3
Haben Sie Ihr NetWare-Benutzerlimit überschritten?
PROBLEMLÖSUNG 10 - 6
4
Vergewissern Sie sich, dass der in PCONSOLE verwendete PrintServer-Name dem für den
PrintServer konfigurierten Namen genau entspricht, und stellen Sie sicher, dass er als
Warteschlangenserver für die Druckwarteschlange definiert ist.
5
Wenn Sie auf verschiedenen Dateiservern in Ihrem Netzwerk sowohl 802.3 als auch Ethernet II
Frames verwenden, besteht die Möglichkeit, dass der PrintServer die Verbindung zum gewünschten Dateiserver nicht herstellen kann. Versuchen Sie, den gewünschten Frame Type mit dem Befehl
SET NETWARE FRAME
in der PrintServer-Fernkonsole oder mit BRAdmin Professional zwingend einzustellen.
6
Wenn Sie die Anweisung DOS CAPTURE verwenden und Teile Ihres Druckauftrags verlieren, versuchen Sie, für den Parameter TIMEOUT in der Anweisung CAPTURE einen höheren Wert einzustellen (mindestens 50 Sekunden für Windows
®
).
Problemlösung für AppleTalk
Wenn Sie nicht über einen Computer mit AppleTalk für Macintosh drucken können, und die Hardware und das Netzwerk wie in den vorstehenden Schritten beschrieben getestet haben, prüfen Sie
Folgendes:
1
Vergewissern Sie sich, dass Sie mit AppleTalk Phase 2 arbeiten, und dass Sie die richtige
AppleTalk-Schnittstelle in der Systemsteuerung des Macintosh gewählt haben.
2
Vergewissern Sie sich, dass das AppleTalk-Protokoll auf dem PrintServer aktiviert ist.
3
Wenn Sie ein großes Netzwerk haben, vergewissern Sie sich, dass Sie den Treiber für LaserWriter
Version 8.xx oder einen gleichwertigen Treiber haben, da ältere Versionen PostScript-Fehler hervorrufen können. Prüfen Sie außerdem, ob Sie die korrekte Druckerinformation erhalten, wenn
Sie Printer Info unter Setup in der Auswahl wählen.
4
Vergewissern Sie sich, dass Sie die korrekte Druckerbeschreibungsdatei (PPD) in der Auswahl gewählt haben (sonst können PostScript-Fehler auftreten).
5
Überprüfen Sie, ob Sie die korrekte AppleTalk-Zone gewählt haben. Da der PrintServer seine
Zoneninformation über den Router übermittelt bekommt, ist es möglicherweise nicht die erwartete
Zone und sie erscheint daher nicht in der Auswahl. In diesem Fall müssen Sie den Zonennamen mit
BRAdmin Professional oder einem Web-Browser manuell einstellen.
Problemlösung für Web-Browser (TCP/IP)
1
Können Sie mit Ihrem Web-Browser keine Verbindung zum PrintServer herstellen, so empfiehlt es sich, die Proxy-Einstellungen Ihres Browsers zu überprüfen. Prüfen Sie die
Ausnahmeeinstellungen und geben Sie bei Bedarf die IP-Adresse des PrintServers ein. Dann versucht der PC nicht mehr jedesmal, wenn Sie den Druckerstatus betrachten wollen, die
Verbindung zu Ihrem ISP oder Proxy-Server herzustellen.
2
Vergewissern Sie sich, dass Sie den richtigen Web-Browser benutzen (wir empfehlen Netscape
Navigator ab Version 4.0 oder Microsoft Internet Explorer ab Version 4.0).
10 - 7 PROBLEMLÖSUNG
STICHWORTVERZEICHNIS
A
AIX
................................................................ 1-2
AIX 4.0
.......................................................... 1-5
AppleTalk
............................ 7-1
ARBEITSGRUPPE
....................................... 4-2
Auswahl
........................................................ 7-1
B
Berkeley UNIX
.............................................. 1-1
BRAdmin
....................................................... 9-2
Brother NetBIOS Port Monitor
Brother Peer-to-Peer-Druck
.......................... 3-3
Brother-LPR-Anschluss
................................ 3-3
Browser
......................................................... 8-1
C
CFGTCP
....................................................... 1-8
D
DEC
.............................................................. 1-8
Desktop-Drucker
........................................... 7-3
DHCP
............................... 1-1
DLC/LLC
..................................................... 10-7
DNS
.............................................................. 8-1
DOMÄNE
...................................................... 4-2
DOS
.............................................................. 4-1
Druck unter Windows 2000/XP einrichten
...............................................2-2
E
EtherTalk
....................................................... 7-1
F
FTP
............................................................. 10-6
H
Hosts
............................................................. 3-2
HP verteilter Druckservice
............................ 1-5
HP/UX
....................................................1-2
HTTP
......................................................8-1
Hyper Text Transfer Protocol
I
IBM AS/400
................................................... 1-8
IBM LAN Server
............................................ 2-1
IBM RS/6000 AIX
.......................................... 1-5
IIS
...........................................................2-1
Internet Print
................................................. 5-1
IPP
................................. 2-1
IPX/SPX
........................................................ 9-1
K
Kennwort
.................................1-1
Kleinere Netzwerke
....................................... 3-1
L
LAN Server
............................................ 2-6
LED
............................................................. 10-2
Linux
...................................................... 1-1
lpc
........................................................ 1-3
lpstat
............................................................. 1-3
M
Macintosh
..................................................... 7-1
Microsoft Internet Explorer
............................ 2-1
Microsoft Internet Print Services
Microsoft TCP/IP printing
.............................. 2-1
N
NET USE
...................................................... 4-6
NetBIOS
.......................................4-1
Netzwerkumgebung
...................................... 4-1
Novell
.......................................................... 10-1
Novell NetWare
........................................... 10-6
NT 4.0
........................................................... 2-1
O
OS/2
............................................................. 2-6
OS/2 Warp
.................................................... 4-6
OS/2 Warp Server
................................. 2-1
OS/400
......................................................... 1-8
P
Peer-to-Peer
............................................... 10-5
Peer-to-Peer-Druck
....................................... 3-1
ping
............................................................. 10-1
printcap
......................................................... 1-2
R
RFC 1001
..................................................... 9-3
rlpstat
............................................................ 1-3
S
sam
............................................................... 1-4
SCO UNIX Konfiguration
.............................. 1-7
SCOADMIN
.................................................. 1-7
Server Message Block
.................................. 4-1
SMB
....................................................... 4-1
smit
............................................................... 1-5
Sun Solaris 2.x
............................................. 1-6
sysadmsh
..................................................... 1-7
System 8.6
............................................. 7-1
I - 1 STICHWORTVERZEICHNIS
T
TCP/IP
.......................................................... 9-1
TGV's Multinet
.............................................. 1-8
U
UNIX
............................................................. 1-1
W
Web-Browser
................................................ 9-1
Windows 2000
.......................................2-1
Windows 95/98/Me
....................................... 3-1
Windows NT 3.51
.......................................... 2-1
Windows NT 3.5x
.......................................... 2-1
Windows NT 4.0 Druck
................................. 2-4
Wollongong's PATHWAY
.............................. 1-8
STICHWORTVERZEICHNIS I - 2
advertisement
* Your assessment is very important for improving the workof artificial intelligence, which forms the content of this project
Key Features
- Colour
- 1200 x 1200 DPI
- A4 24 ppm
- Internal memory: 192 MB 400 MHz
Related manuals
advertisement
Table of contents
- 4 WICHTIGE INFORMATIONEN: VORSCHRIFTEN
- 4 Konformitätserklärung (für Europa)
- 4 Intel Copyright und Lizenzvereinbarung
- 5 Inhalt
- 8 Zu diesem Handbuch
- 8 Konventionen
- 8 Glossar
- 9 Unix-Druck
- 9 Mit TCP/IP unter Unix/Linux drucken
- 9 Überblick
- 9 TCP/IP
- 10 Allgemeine TCP/IP UNIX-Hostkonfiguration
- 12 Linux-Konfiguration
- 12 HP/UX-Konfiguration
- 13 IBM RS/6000 AIX Konfiguration
- 14 Sun Solaris 2.x Konfiguration
- 15 SCO UNIX Konfiguration
- 16 DEC TCP/IP Server für VMS(UCX)
- 16 TGV's Multinet
- 16 Wollongong's PATHWAY
- 16 IBM AS/400
- 17 Andere Systeme
- 18 Weitere Informationen
- 19 TCP/IP-Druck
- 19 Von Windows NT® oder Windows® 2000/XP/LAN-Server und Warp Server drucken
- 19 Überblick
- 19 Windows NT® 3.5x/NT® 4.0/2000/XP (TCP/IP) Konfiguration
- 20 Druck unter Windows® 2000/XP (Druckertreiber noch nicht installiert)
- 20 Druck über Standard-TCP/IP-Port
- 21 IPP-Druck von Windows® 2000/XP Clients
- 21 IPP-Druck von Windows 95/98/Me® Clients
- 21 Druck unter Windows® 2000/XP (Druckertreiber bereits installiert)
- 22 Windows NT® 4.0 Druck
- 22 Windows® NT 4.0 Druck (Druckertreiber noch nicht installiert)
- 23 Windows® NT 4.0 Druck (Druckertreiber bereits installiert)
- 24 Konfiguration von LAN Server/OS/2 Warp Server
- 24 Server-Konfiguration
- 24 OS/2-Server konfigurieren
- 25 Weitere Informationen
- 26 Peer-to-Peer-Druck
- 26 Peer-to-Peer-Druck in Windows®95/98/Me-Netzwerken
- 26 Überblick
- 26 TCP/IP-Druck
- 27 Brother Peer-to-Peer Software installieren
- 28 Drucker verknüpfen
- 28 Zweiten Brother-LPR-Anschluss hinzufügen
- 28 Weitere Informationen
- 29 Peer-to-Peer-Druck NetBIOS
- 29 Peer-to-Peer-Druck mit NetBIOS unter Windows® 95/98/Me/ NT/2000/XP, LAN Server und OS/2 Warp Server
- 29 Überblick
- 30 PrintServer-Konfiguration
- 31 Arbeitsgruppen-/Domänennamen mit einem Web-Browser ändern
- 31 NetBIOS Port Monitor für Windows® 95/98/Me, NT4.0/2000/XP
- 31 Brother NetBIOS Port Monitor installieren
- 32 Drucker verknüpfen
- 32 Windows® 95/98/Me
- 32 Windows® NT 4.0 und Windows® 2000/XP
- 33 Zweiten NetBIOS Druckanschluss hinzufügen
- 33 Windows® 95/98/Me
- 33 Windows® NT 4.0 und Windows® 2000/XP
- 34 Konfiguration von LAN Server/OS/2 Warp Server
- 34 Serverkonfiguration:
- 34 Arbeitsplatzkonfiguration:
- 34 Weitere Informationen
- 35 Internet-Druck für Windows® konfigurieren
- 35 Brother Internet Print installieren
- 35 Überblick
- 35 Windows® 2000/XP IPP-Druck
- 36 Weitere Informationen
- 37 Novell NetWare-Druck
- 37 Novell NetWare-Druck konfigurieren
- 37 Überblick
- 38 Schnittstelle
- 38 Das NetWare-System konfigurieren
- 39 Konfiguration im Directory-Service (NDS)
- 39 Druckerobjekt erstellen
- 39 Druckerobjekt erstellen
- 39 Warteschlangenobjekt erstellen
- 40 Konfiguration in Bindery-Service
- 40 PrintServer-Objekt erstellen
- 41 Druckerobjekt erstellen
- 41 Warteschlangenobjekt erstellen
- 43 AppleTalk (EtherTalk) TCP/IP-Druck
- 43 Drucken von einem Macintosh
- 43 Überblick
- 44 Macintosh-Konfiguration
- 44 Für Anwender von Mac OS® 8.6 - 9.2
- 44 Für Anwender von Mac OS® X 10.1 - 10.2
- 44 Betrieb
- 44 PrintServer wählen (AppleTalk/EtherTalk)
- 44 Für Anwender von Mac OS® 8.6 - 9.2
- 45 Für Anwender von Mac OS® X 10.1 - 10.2
- 45 PrintServer wählen (TCP/IP)
- 47 Konfiguration ändern
- 47 Weitere Informationen
- 48 Web-basiertes Management
- 48 Management Ihres Gerätes mit einem Web-Browser
- 48 Überblick
- 48 Mit einem Browser die Verbindung zum Drucker herstellen
- 49 Weitere Informationen
- 50 TCP/IP Konfiguration
- 50 TCP/IP-Informationen zuweisen
- 50 Überblick
- 50 IP-Adresse über das Funktionstastenfeld des Druckers zuweisen
- 51 IP-Adresse mit BRAdmin Professional ändern (Nur für Windows-Benutzer)
- 51 IP-Adresse mit BRAdmin Professional und dem IPX/SPX-Protokoll einrichten
- 52 IP-Adresse mit BRAdmin Professional und dem TPC/IP-Protokoll einstellen
- 52 IP-Adresse über DHCP konfigurieren
- 52 Weitere Informationen
- 53 Problemlösung
- 53 Überblick
- 53 Installationsprobleme
- 55 Gelegentliche Probleme
- 55 Problemlösung für TCP/IP
- 56 UNIX-Problemlösung
- 57 Problemlösung für Windows® NT/LAN-Server (TCP/IP)
- 57 Problemlösung für Windows® 95/98/Me Peer-to-Peer-Druck (LPR)
- 57 Problemlösung für Windows® 95/98/Me/NT 4.0 Peer-to-Peer-Druck (NetBIOS)
- 58 Problemlösung für Windows® 2000 IPP
- 58 IPP Problemlösung
- 58 Problemlösung für Novell Netware
- 59 Problemlösung für AppleTalk
- 59 Problemlösung für Web-Browser (TCP/IP)
- 60 STICHWORTVERZEICHNIS
- 60 A
- 60 B
- 60 C
- 60 D
- 60 E
- 60 F
- 60 H
- 60 I
- 60 K
- 60 L
- 60 M
- 60 N
- 60 O
- 60 P
- 60 R
- 60 S
- 61 T
- 61 U
- 61 W