advertisement
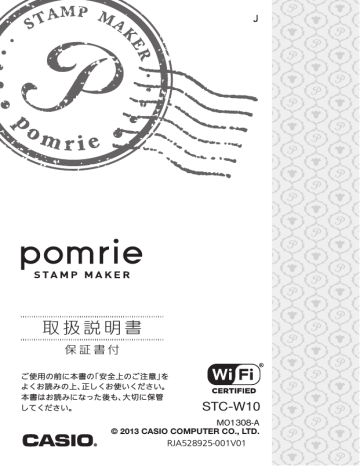
取 扱 説 明 書
保 証 書 付
ご使用の前に本書の「安全上のご注意」を
よくお読みの上、正しくお使いください。
本書はお読みになった後も、大切に保管
してください。
STC-W10
MO1308-A
© 2013 CASIO COMPUTER CO., LTD.
RJA528925-001V01
付属品を確認しましょう
AC アダプター
本体 AD-A12200LJ
・・・・・・・・・・・・・・・・・・・・・・・・・・・・・・・・・・・・・・・・・・・・・・・・・・・・・・・・・・・・
本書(保証書付)
アプリケーション CD-ROM pomrie SOFTWARE
・・・・・・・・・・・・・・・・・・・・・・・・・・・・・・・・・・・・・・・・・・・・・・・・・・・・・・・・・・・・
USB ケーブル
インク
(色:黒(BLACK)/容量:5ml)
スタンプキット
シートホルダー
(スタンプシートのサイズ:15 × 15mm)
スタンプ シール
(2 枚)
• 製版(41 ページ)する前に、シートホルダーのミシン目を折ったり破
いたりしないでください。
• 別売品については「別売品一覧」(61 ページ)をご覧ください。
もくじ
はじめに ・・・・・・・・・・・ 3
安全上のご注意・・・・・・・・・・・・・・・・・ 3
ご使用上の注意・・・・・・・・・・・・・・・・ 14
オンラインサービス登録のご案内
・・・・・・・・・・・・・・・・・・・・・・・・・・・・ 16
あらかじめご承知いただきたいこと
・・・・・・・・・・・・・・・・・・・・・・・・・・・・ 17
取扱説明書の使いかた ・・・・・・・・ 17
パソコンの準備 ・・・・・・・・・・・・・・ 33
無線 LAN のモード ・・・・・・・・・・・ 34
無線 LAN の設定 ・・・・・・・・・・・・・ 35
本機と、直接、無線で接続する
(アクセスポイントモード) ・・ 35
本機をネットワークプリンター
として使用する
(クライアントモード) ・・・・・・ 36
設定の初期化・・・・・・・・・・・・・・・・・・ 36
準備をする ・・・・・・・・18
こんなことができます・・・・・・・・・・ 18
本機でできること ・・・・・・・・・・・・ 18
こんなスタンプが作れます ・・・・ 19
付属の CD-ROM について ・・・・・ 21
動作環境
(付属のソフトの動作環境) ・・ 21
ソフトをインストールする・・・・・・ 22
インストール・アンインストール
をするときの注意 ・・・・・・・・・・ 22
収録されているソフトや
取扱説明書 ・・・・・・・・・・・・・・・・ 22
インストールする ・・・・・・・・・・・・ 23
取扱説明書(PDF ファイル)を
読む ・・・・・・・・・・・・・・・・・・・・・・ 26
インストールしたソフトを
削除する ・・・・・・・・・・・・・・・・・・ 26
各部の名前とはたらき・・・・・・・・・・ 27
電源を入れる・切る・・・・・・・・・・・・ 29
パソコンと USB ケーブルで
接続する ・・・・・・・・・・・・・・・・・・・・ 30
無線 LAN で接続する ・・・・・・・・・・ 32
本機の準備 ・・・・・・・・・・・・・・・・・・ 32
スマートフォンの準備 ・・・・・・・・ 32
スタンプを作る ・・・・37
スタンプ作成の流れ・・・・・・・・・・・・ 37
作業の流れ ・・・・・・・・・・・・・・・・・・ 37
製版する・・・・・・・・・・・・・・・・・・・・・・ 41
スタンプを組み立てる・・・・・・・・・・ 44
組み立ての流れ ・・・・・・・・・・・・・・ 44
スタンプを組み立てる ・・・・・・・・ 45
付録 ・・・・・・・・・・・・・・53
別売のスタンプキットについて・・ 53
別売のスタンプキットの種類 ・・ 53
交換用シートホルダーセットを
使うときは ・・・・・・・・・・・・・・・・ 55
お手入れの方法・・・・・・・・・・・・・・・・ 57
こんなときは
(トラブルシューティング) ・・・・ 59
本機の状態とランプ表示の一覧・・ 60
仕様・・・・・・・・・・・・・・・・・・・・・・・・・・ 61
別売品一覧・・・・・・・・・・・・・・・・・・・・ 61
保証・アフターサービスについて
・・・・・・・・・・・・・・・・・・・・・・・・・・・・ 63
アフターサービス窓口について・・ 64
1
2
●本書中のマークについて
必ず読んで守っていただきたい重要な情報を記載しています。
はじめに
安全上のご注意
このたびは本機をお買い上げいただきまして、誠にありがとうござい
ます。ご使用になる前に、必ずこの「安全上のご注意」をよくお読
みの上、正しくお使いください。本書は、お読みになった後も、い
つでも見られる場所に保管してください。
警告
注意
この表示を無視して誤った取り扱いを
すると、人が死亡または重傷を負う可
能性が想定される内容を示しています。
この表示を無視して誤った取り扱いを
すると、人が傷害を負う可能性が想定
される内容および物的損害のみの発生
が想定される内容を示しています。
絵表示の例
記号は「してはいけないこと」を意味して
います(左の例は分解禁止)。
● 記号は「しなければならないこと」を意味
しています。
3
4
警告
煙、臭い、発熱などの異常について
煙が出ている、へんな臭いがする、発熱してい
るなどの異常状態のまま使用しないでくださ
い。そのまま使用すると、火災・感電の原因と
なります。すぐに次の処置を行ってください。
1. USB ケーブルを外す。
2. AC アダプターのプラグをコンセントから抜く。
3. お買い上げの販売店または「修理に関する
お問い合わせ窓口」に連絡する。
AC アダプターについて
AC アダプターは使いかたを誤ると、火災・
感電の原因となります。
次のことは必ずお守りください。
• 必ず付属品を使用する
• 電源は、AC100V(50/60Hz) のコンセン
トを使用する
• 1つのコンセントにいくつもの電気製品を
つなぐ、いわゆるタコ足配線をしない
警告
AC アダプター/ USB ケーブルについて
電源コード/ USB ケーブルは使いかたを誤る
と、傷がついたり破損して、火災・感電の原
因となります。
次のことは必ずお守りください。
• 重いものを乗せたり、加熱しない
• 加工したり、無理に曲げない
• ねじったり、引っ張ったりしない
• アダプター本体にコードを巻きつけない
• 電源コード/ USB ケーブルやプラグが傷
んだらお買い上げの販売店または「修理に
関するお問い合わせ窓口」に連絡する
AC アダプター/ USB ケーブルについて
• 濡れた手で電源コード/ USB ケーブルや
プラグに触れないでください。
感電の原因となります。
• AC アダプター/ USB ケーブルは水のかか
らない状態で使用してください。水がかか
ると火災や感電の原因となります。
• AC アダプター/ USB ケーブルの上に花瓶な
ど液体の入ったものを置かないでください。
水がかかると火災や感電の原因となります。
• AC アダプター/ USB ケーブルを新聞紙や
テーブルクロス、カーテン、布団、毛布な
どで覆わないようにしてください。火災の
原因になります。
5
6
警告
AC アダプターについて
外出時は、動物・ペットが本機に近づかないよ
うにして、電源コード/ AC アダプターはコン
セントから抜いてください。電源コード/ AC
アダプターに噛みついた場合、ショート(短絡)
により、火災や感電の原因となります。
落とさない、ぶつけない
本機を落としたときなど、破損したまま使用
すると火災・感電の原因となります。すぐに
次の処置を行ってください。
1. USB ケーブルを外す。
2. AC アダプターのプラグをコンセントから抜く。
3. お買い上げの販売店または「修理に関する
お問い合わせ窓口」に連絡する。
分解・改造しない
本機を分解・改造しないでください。感電・
やけど・けがをする原因となります。
内部の点検・調整・修理はお買い上げの販売
店または「修理に関するお問い合わせ窓口」
にご依頼ください。
警告
水、液体、異物はさける
水、スポーツドリンク、海水、動物・ペットの尿、
異物(金属片など)が本機内部に入ると、火災・
感電の原因となります。すぐに次の処置を行っ
てください。
1. USB ケーブルを外す。
2. AC アダプターのプラグをコンセントから
抜く。
3. お買い上げの販売店または「修理に関する
お問い合わせ窓口」に連絡する。
火中に投入しない
本機を火中に投入しないでください。破裂に
よる火災・けがの原因となります。
袋をかぶらない、飲み込まない
本機が入っていた袋をかぶったり飲み込んだ
りしないでください。窒息の原因となります。
特に小さなお子様のいるご家庭ではご注意く
ださい。
7
8
注意
AC アダプター/ USB ケーブルについて
AC アダプター/ USB ケーブルは使いかたを
誤ると、火災・感電の原因となることがあり
ます。次のことは必ずお守りください。
• ストーブ等の熱器具に近づけない
• プラグを抜くときは、電源コード/ USB
ケーブルを引っ張らない(必ず AC アダプ
ター本体/ USB ケーブルのプラグを持っ
て抜く)
• AC アダプターのプラグはコンセントの奥
まで確実に差し込む
• USB ケーブルのプラグはコネクターの奥ま
で確実に差し込む
• 旅行などで長期間使用しないときは AC ア
ダプター/ USB ケーブルのプラグをコン
セント/コネクターから抜く
注意
• ご使用後は AC アダプター/ USB ケーブ
ルのプラグをコンセント/コネクターから
抜く
• 電源コードのプラグは年 1 回以上コンセン
トから抜いて、プラグの刃と刃の周辺部分
にほこりがたまらないように、乾いた布や
掃除機で清掃する
• 電源コード(特にプラグ部分)、AC アダプ
ター(特にプラグやジャック部分)の清掃
には、洗剤を使用しない
• AC アダプターは、AC プラグに容易に手
が届くようにして、使用する機器の近くの
コンセントに差し込んで使用してください。
不具合が生じたときには、コンセントから
すぐに取り外せるようにしてください。
• AC アダプターは、湿気のないところで保
管してください。
• 付属の AC アダプターを、本機以外の電気
製品には使用しないでください。故障の原
因となることがあります。
コネクター部への接続
コネクター部には、指定されたもの以外は接
続しないでください。火災・感電の原因とな
ることがあります。
9
10
注意
重いものを置かない
本機の上に重いものを置かないでください。
バランスがくずれて倒れたり、落下してけが
の原因となることがあります。
置き場所について
本機を次のような場所に置かないでください。
火災・感電の原因となることがあります。
• 湿気やほこりの多い場所
• 調理台のそばなど油煙が当たるような場所
• 暖房器具の近く、ホットカーペットの上、
直射日光が当たる場所、炎天下の車中など
本機が高温になる場所
不安定な場所に置かない
ぐらついた台の上や高い棚の上など、不安定
な場所に置かないでください。落ちたり、倒
れたりして、けがの原因となることがありま
す。
高温注意
プリンターヘッドおよびまわりの金属部分に
は触らないでください。高温になるため、や
けどするおそれがあります。
本製品には、電波法及び電気通信事業法に基づく小電力データ通信
システムの無線局として、認証を受けた無線設備を内蔵しています。
認証番号:003-120335
認証番号:D120247003
無線通信機能の取り扱いについて
警告
他の電子機器への干渉について(無線機能を
使用する場合)
• 病院内や医療用電気機器のある場所での使
用に際しては各医療機関の指示に従ってく
ださい。特に手術室、集中治療室、冠状動
脈疾患監視病室や医療機関側が本機の使用
を禁止している場所では、本機の電源を切っ
てください。電波により医療用電気機器に
影響を与えることがあります。
• 心臓ペースメーカーの装着部位から 22cm
以上離してください。電波によりペースメー
カーの作動に影響を与えることがあります。
• 混雑した場所では、付近に心臓ペースメー
カーを装着している人がいる可能性がある
ため、本機の電源を切ってください。電波
によりペースメーカーの作動に影響を与え
ることがあります。
• 各航空会社では、航空機の飛行状態などに
応じて、機内での無線機器、電子機器の使
用を禁止しています。航空機内では本機の
電源を切ってください。電子機器に影響を
与え、事故の原因となるおそれがあります。
11
12
注意
他の電子機器への干渉について(無線機能を
使用する場合)
本機は小電力データ通信システムの無線装置
を内蔵しています。
使用している周波数帯では、電子レンジ等の
産業・科学・医療用機器のほか、他の同種無
線局、工場の製造ラインなどで使用される免
許を要する移動体識別用構内無線局、免許を
要しない特定小電力無線局、アマチュア無線
局など(以下「他の無線局」と略す)が運用
されています。
• 本機を使用する前に、近くで「他の無線局」
が運用されていないことを確認してくださ
い。
• 万一、本機と「他の無線局」との間に電波
干渉が発生した場合には、速やかに本機の
使用場所を変えるか、本機の使用を停止し
てください。
• その他、電波干渉が発生した場合などお困
りのことが起きたときは、本書の巻末に記
載の「お客様相談窓口」までお問い合わせ
ください。
2.4 DS / OF4 本 機 の 無 線 機 能 は 2.4GHz 帯
を使用します。変調方式として
DSSS/OFDM 変調方式を採用
し、与干渉距離は 40m 以下です。
● 著作権・登録商標・商標について
本書の著作権およびソフトウェアに関する権利
はすべてカシオ計算機株式会社に帰属します。
・ Microsoft、Windows、および Windows Vista は、米国 Microsoft Corporation の米国およびその他の国における登録商標または
商標です。
・ Adobe、Reader、 Acrobat は、Adobe Systems Incorporated の
商標です。
録商標です。
です。
・ Wi-Fi、Wi-Fi ロゴ、Wi-Fi CERTIFIED ロゴは、Wi-Fi Alliance の商標
または登録商標です。
その他本書に記載されている各会社名、製品名は各社の商標または登録
商標です。なお、本文中では、TM、® マークは明記しておりません。
© 2013 CASIO COMPUTER CO., LTD.
ソフトウェアの正常な使用またはバックアップコピーを作成する場合を
除き、カシオ計算機株式会社の書面による同意なしには、本書やプログ
ラムの一部または全部を問わず、複製することを禁じます。
13
14
ご使用上の注意
本機を末ながくご愛用いただくために以下の点にご注意ください。
• 直射日光の当たる場所、湿気の多い場所、静電気の発生しやすい場所、
急激な温度変化がおこる場所、極端な高低温下での使用はさけてくだ
さい。
• 使用温度範囲は、10℃∼ 35℃です。
• 強い衝撃や大きな力を加えないようにご注意ください。
• シートホルダーの挿入口や排出口にクリップやピンなどを落とさないで
ください。
• シートホルダーを無理に引き出したり、押し込んだりしないでください。
• 製版用のヘッドが汚れると、印字が不鮮明になります。この場合は、
お手入れの方法(57 ページ)をご覧になり、製版用のヘッドやゴムロー
ラーをきれいにしてください。
● キットについてのご注意
• シートホルダーのセット方法に関しては、42 ページをご覧ください。
• インクのノズル先端等でスタンプシートを強く押さえたり、ひっかいた
りすると損傷するおそれがあります。
• スタンプを分解しないでください。
• 幼児の手の届かないところに保管してください。
• 高温、湿気、直射日光はさけて保管してください。
● インクについてのご注意
• 別売の専用インク以外はご使用にならないでください。
• キャップ・ボトルを口の中には絶対に入れないでください。窒息の危
険があります。
• インクが口や目に入ったときは、すぐに大量の水で洗い流してください。
• インクが皮膚に付いたときは、すぐに石けん等で洗ってください。
• インクが衣類等に付くと取れなくなる場合があります。
• インクボトルを強く持ってキャップを外すとインクが吹き出すおそれが
あります。
• 幼児の手の届かないところに保管してください。
• 使用後は必ずキャップをして、高温、湿気、直射日光をさけて保管し
てください。
● 無線 LAN 機能のご使用上の注意
• 他の機器(電気製品/ AV 機器/ OA 機器/デジタルコードレス電話
機/ファックスなど)から 2m 以上離れて通信してください(特に電
子レンジ使用時は影響を受けやすいため、必ず 3m 以上離れてくださ
い)。近づいていると、他の機器の電源が入っているときには、正常に
通信ができなかったり、テレビやラジオの雑音や受信障害の原因になっ
たりすることがあります(UHF や衛星放送の特定のチャンネルではテ
レビ画面が乱れることがあります)。
• 放送局や無線機などが近く、正常に通信ができないときは、本機の使
用場所を変えてください。周囲の電波が強すぎると、正常に通信がで
きないことがあります。
● 当社では、無線 LAN によるデータ通信時に発生したデータおよ
び情報の漏洩について、一切その責任を負えませんので、あらか
じめご了承ください。
JIS C 61000-3-2 適合品
本装置は、高調波電流規格「JIS C 61000-3-2」に適合しています。
この装置は、クラス B 情報技術装置です。この装置は、家庭環境で使
用することを目的としていますが、この装置がラジオやテレビジョン受
信機に近接して使用されると、受信障害を引き起こすことがあります。
取扱説明書に従って正しい取り扱いをしてください。
VCCI-B
15
16
オンラインサービス登録のご案内
オンラインサービス登録していただいたお客様を対象に新製品やキャン
ペーン等のお知らせをご提供いたします。
何卒、ご協力いただきますよう、お願い申し上げます。
オンラインサービス登録ページ http://pomrie.casio.jp/user/
登録時に必要な情報
① パソコン用のメールアドレス
② 製品シリアルナンバー
ポムリエ本体の裏面に記載されてい
ます(数字とアルファベットの組み
合わせ 15 桁)。
● 数字とアルファベットを間違えない
ようご注意ください。
「 」(ゼロ)と「O」(オー)・
「Q」(キュー)
「1」(イチ)と「I」(アイ)
シリアルナンバー
あらかじめご承知いただきたいこと
本書では、以下の内容を説明しています。
• STC-W10 をご使用になる前の注意事項
• 付属のソフトのインストール方法
付属のソフトの操作方法については、CD-ROM に収録された取扱説明
書をご覧ください。
• パソコンやスマートフォンとの接続方法
• スタンプを製版するときの操作
• スタンプの組み立て方
• 本書の内容に関しては、将来予告なしに変更することがあります。
• 本書の内容については万全を期して作成いたしましたが、万一不審
な点や誤りなど、お気付きのことがありましたらご連絡ください。
• 本書の一部または全部を無断で複写することは禁止されています。
また、個人としてご利用になる他は、著作権法上、当社に無断で
は使用できませんのでご注意ください。
• 万一、本機使用や故障により生じた損害、逸失利益または第三者
からのいかなる請求についても、当社では一切その責任を負えませ
んので、あらかじめご了承ください。
• 故障、修理等に起因する文章の消失による損害および逸失利益等
につきましては、当社では一切その責任を負えませんので、あらか
じめご了承ください。
取扱説明書の使いかた
本機には取扱説明書として以下のものが用意されています。
■ 印刷物として付属
①「STC-W10 取扱説明書」(本書)
■ 付属の CD-ROM に PDF ファイルで収録
取扱説明書はパソコンにインストールして読むことができます。
②「STC-PC10 取扱説明書」
17
準備をする
こんなことができます
本機でできること
本機では、手作りのスタンプを作ることができます。付属のパソコン用ソ
フトで作成した印面を、本機で製版(41 ページ)した後、組み立てるこ
とで、手軽にオリジナルのスタンプを作ることができます。
また、スマートフォンで専用ソフトを使って印面を作成し、スタンプを作
ることもできます。
いずれのソフトにも、あらかじめ、さまざまな印面が収録されています。
また、パソコンやスマートフォンに保存されている画像を使ったり、文字
を追加して名前入りのスタンプを作ることもできます。
18
• 専用サイトから印面をダウンロードすることもできます。
ソフトのホーム画面で[pomrie ギャラリー]ボタンをクリックすると、
専用サイトが表示されます。
• 別売品にはいろいろなサイズのスタンプキットがあります。インクの色
も選べます(61 ページ)。
• 本機で作成したスタンプが使用できる用紙、使用できない用紙は以下
の通りです。
● 使用できる用紙
上質紙、便箋、封筒、ケント紙、はがき、ダンボールなどインクが浸
透するもの
● 使用できない用紙
トレーシングペーパー、ニス引き用紙、ビニールコート紙などインク
が浸透しないもの
こんなスタンプが作れます
■ はがきやカード用のスタンプ
年賀状やクリスマスカードに使うスタンプが作れます。バレンタインや暑
中見舞いなど、季節ごとのデザインも充実しています。
(付属品:サイズ 15 × 15mm)
(別売品:スタンプキット STK-1530 サイズ 15×30mm)
■ 家族の顔やペットの写真を使ったスタンプ
パソコンやスマートフォンに保存された写真を使ってスタンプが作れま
す。家族や自分の顔写真、ペットの写真などを使って、楽しいスタンプが
作れます。
(付属品:サイズ 15 × 15mm)
(別売品:スタンプキット STK-3030 サイズ 30×30mm)
19
20
■ 仕事用のスタンプ
「回覧」や「重要」などのスタンプが作れます。仕事用のカッチリしたデ
ザインに加えて、イラストをあしらったかわいいデザインにすることもで
きます。
(別売品:スタンプキット STK-3030
サイズ 30 × 30mm)
■ 名前入りのスタンプ
テキストを自由に編集して、名前入りのスタンプを作ることもできます。
顔写真と組み合わせて作ることもできます。
(付属品:サイズ 15 × 15mm)
( 別 売 品: スタンプキット STK-4545
サイズ 45 × 45mm)
付属の CD-ROM について
動作環境(付属のソフトの動作環境)
OS
パソコン
Microsoft Windows 8/Windows 7/
Windows Vista/Windows XP 日本語版
下記の条件を満たす「PC/AT 互換機」
• 上記 OS のプリインストールモデル
• お使いの OS が推奨する CPU(ただし 1GHz
以上)
• USB ポート標準装備
メモリ
ハードディスク
ディスプレイ
• CD-ROM ドライブ、キーボード
1GB 以上および、お使いの OS が推奨するメモリ
1GB 以上の空きが必要
解像度 1024 × 768 ピクセル以上
ポインティングデバイス マウス、または準ずるもの
• その他、上記の OS が推奨する環境に準拠します。
• 機器の構成によっては、正常に動作しない場合があります。
• Windows XP の 64bit 版上では動作しません。
• アップグレードなどプリインストールから変更された OS での動作は保
証しません。
警告
付属のディスクは CD-ROM です。CD プレーヤーでは再生しないで
ください。
音量によって、耳に障害を被ったり、スピーカーが破損するおそれが
あります。
21
22
ソフトをインストールする
付属のソフトのインストール方法について、Windows 7を例として説明
します。
Windows の基本的な操作につきましては、お手持ちのパソコンまたはそ
れぞれの取扱説明書やヘルプをご覧ください。
インストール・アンインストールをするときの注意
• 以前のバージョンのソフトウェアがインストールしてある場合は、あら
かじめコントロールパネルの「プログラムのアンインストール」などに
よりアンインストールをしてから、インストールを実行してください。
• ソフトウェアのインストールやアンインストールをするときには、あら
かじめ管理者のアカウントや Administrator 権限でパソコンにログイ
ンしている必要があります。
収録されているソフトや取扱説明書
• pomrie PC ソフト「STC-PC10」
• 取扱説明書(PDF ファイル)
- STC-PC10 取扱説明書
インストールする
重要 • 必ず本体とパソコンを接続する前にインストールしてください。
接続後にインストールすると、正常に動作しないことがありま
す。
• インストールを開始する前に、現在動作している他のすべての
プログラムを終了させてください。終了させないと、正しくイ
ンストールされないことがあります。
本書では、CD ドライブを D ドライブとして説明を進めます。
❶ Windowsを起動してから、
ROMをパソコンのCDドライブにセットします。
• W i n d o w s 8 / W i n d o w s 7 /
Windows Vista の場合
自動再生メニューが起動します。
「プログラムのインストール / 実
行」の「setup.exe の実行」を選択し、ユーザーアカウント制御
のダイアログが表示されたら、[ はい ] または [ 続行 ] のボタンを
クリックしてください。
右のような画面が表示されます。
• Windows XP の場合
自動的に右のような画面が表示されます。
• お使いのパソコンの動作環境によっては、上のような画面が表示さ
れない場合があります。その場合は、Windows + R キーを押すと
「ファイル名を指定して実行」が開き、表示されるエディットボッ
クスに「D:¥setup.exe」と入力して [OK] ボタンをクリックします。
23
❷ 「OK」をクリックします。
ソフトなどのインストールが始まります。画面の指示に従って、操作
してください。
• Windows 8/Windows 7/Windows Vista をご使用の場合に
は、USB ドライバーのインストール時に、下のメッセージが表示
されます。[ インストール ( I )] をクリックし、そのままインストー
ルを続けてください。
• Windows XP をご使用の場合には、USB ドライバーインストー
ル時に、下のメッセージが表示されます。「続行( C )」をクリッ
クし、そのままインストールを続けてください。
24
❸ す べ て の インストー ル が 終 了し たらインストー ル メ
ニューの「終了」ボタンをクリックします。
❹ 「インストールしたプログラムを使用するには再起動を
する必要があります。再起動を行いますか?」と表示され
るので[はい(Y)]をクリックします。
パソコンが再起動されます。
• インストールを中止するときは、インストール中に [ キャンセル ]
をクリックしてください。
• ウィルスチェック用プログラムなどが起動している状態でインス
トールを実行したときは、インストール中にウィルスチェック用プ
ログラムなどのエラーや警告メッセージがパソコン画面に表示され
ることがあります。このような現象が発生した場合は、以下の操
作をしてください。
1. インストールが終了した後、インストールしたソフトをアンイン
ストールする
2. ウィルスチェック用プログラムなどの現在起動中のプログラム
をいったん終了させる
3. ソフトを再度インストールする
4. ソフトのインストール完了後に、2 でいったん終了させたプログ
ラムを再度起動する
正常にインストールされたかどうか確認するときは
• 「pomrie PC ソフト STC-PC10」:インストールされると、デスク
トップ上にショートカットアイコンが表示されます。
• 「USB ドライバー」:Windows の「スタート」メニューの「コン
ピューター」上で右クリックして表示されるメニューから「プロパ
ティ」を選択します。画面左側の「デバイスマネージャー」をクリッ
クします。インストールされると「ユニバーサルシリアルバスコン
トローラー」の中に「CASIO STC Device」が表示されます。
25
26
■ Adobe Reader をインストールする
ソフトの取扱説明書(PDF ファイル)を読むためには、お使いのパソコン
に Adobe Reader または Acrobat Reader 5.0 以上がインストールさ
れている必要があります。
インストールされていない場合は、Adobe Systems Incorporated サ
ポートサイト「 http://get.adobe.com/jp/reader/ 」から指示に従っ
てインストールしてください。
取扱説明書(PDF ファイル)を読む
ここではインストールされた取扱説明書の読み方について説明します。
また、CD-ROM に収録されている取扱説明書も読むことができます。
❶ Windowsの「スタート」メニューから「すべてのプログラ
ム」 −
トの取扱説明書のPDFファイルをクリックします。
インストールしたソフトを削除する
「pomrie PC ソフト STC-PC10」の削除をしてください。
各部の名前とはたらき
電源ボタン
ランプ(LED)
(本機背面)
シートホルダー排出口
無線 LAN モードスイッチ
AC アダプター接続用端子
付属の AC アダプターを接続します。
シートホルダー挿入口 USB コネクター
パソコンと接続するときに、
USB ケーブルを接続します。
27
28
(本機裏面)
RELEASE
リリースレバー
シートホルダーが詰まったときや、本機の
お手入れの際に使います。
重要 上記以外のときは、必ず、リリースレバーは「PRINT」側
にしてください。
電源を入れる・切る
本機の電源の入れかた・切りかたについて説明します。
■ 電源を入れるには…
本機の上部の電源ボタン(27 ページ)を押すと、電源が入って、ラン
プがオレンジ色に点灯します。
■ 電源を切るには…
本機の上部の電源ボタン(27 ページ)を押すと、電源が切れて、ラン
プが消灯します。
• 電源を入れるには、付属の AC アダプターを接続する必要があります。
接続方法については、「パソコンと USB ケーブルで接続する」の手順
❷ ∼ ❸ (30 ページ)をご覧ください。
オートパワーオフ(節電)機能について
何も操作しないで 30 分経過すると、自動的に電源が切れます(オー
トパワーオフ)。
29
30
パソコンと USB ケーブルで接続する
重要 必ずソフトをパソコンにインストールした後で操作してく
ださい。
■ 接続する
❶ Windowsを起動してから、
パソコンのUSBポートに、付
属のUSBケーブルを接続しま
す。
❶
重要 必ずパソコン本体の USB ポートに接続してください。パソ
コン本体以外の USB ポートでは正常に動作しない場合があ
ります。パソコン本体の USB ポートに接続した場合でも、
相性により認識されないことがあります。その場合は、別
のポートに差し替えてください。
❷ ACアダプターのプラグを
本機のACアダプター接続
用端子に差し込みます。
❸
❸ ACアダプターのプラグをご
家庭のコンセント(AC100
V)に差し込みます。
重要
❷
• 付属の AC アダプター以外は使用しないでください。
• 付属の AC アダプターは本機以外には使用しないでくださ
い。
❹ 本機のUSBコネクター
にUSBケーブルを接続
します。
パソコンの画 面に、USB ド
ライバーをインストールする
ためのウィザードが表示され
ます。
重要
❹
はじめてお使いになるときは本機の USB コネクターを覆っ
ているシールをはがしてから接続してください。
❺ USBドライバーはパソコンと本機が正しく通信するため
に必要です。画面の指示に従って、インストールしてくだ
さい。
• Windows XP Service Pack3 (SP3) をご使用の場合には途中で
メッセージが表示されます。「いいえ、今回は接続しません (T)」
を選択して [ 次へ (N) > ] をクリックし、そのままインストールを
続けてください。
• Windows XP をご使用の場合には、警告メッセージが表示されます。
[ 続行 (C)] をクリックし、そのままインストールを続けてください。
■ 取り外す
❶ USBケーブルを、パソコンと本機から抜きます。
❷ ACアダプターを、
重要 • 製版中に AC アダプター、USB ケーブルを取り外さないで
ください。故障の原因となります。
• 通信中には AC アダプタ−のプラグ、USB ケーブルのプラ
グに触れないでください。静電気などにより通信が遮断さ
れることがあります。
31
32
無線 LAN で接続する
本機は、スマートフォン(iPhone、Android)/ パソコンと、無線 LAN
で接続して、スタンプの製版をすることができます。無線 LAN で接続す
る場合の操作を説明します。
重要 本機と接続できるスマートフォンの機種については、この
ページの「使用できる機種の確認」をご覧ください。
本機の準備
無線 LAN 機能を使用する前に、以下の順番で本機の準備を必ずしてくだ
さい。
❶ ❷ ∼ ❸
ページ)を参照して、ACアダプターと電源コードを接続し
ます。
スマートフォンの準備
スマートフォンと、本機を無線 LAN で接続する場合は、以下の準備をし
てください。
■ 使用できる機種の確認 iPhone:iOS 6.0 以降
Android: Android OS ver2.3.3 以降、 800×480(WVGA)以上の
画面対応機種
• 動作確認済みの iPhone/Android については、以下の URL からご確
認ください。 http://casio.jp/support/d-stationery/
• iPhone/Android の操作については、それぞれに付属の取扱説明書を
ご覧ください。
■ 専用アプリケーションのダウンロード iPhone/Android 用のアプリケーションをダウンロードします。 iPhone: iPhone で App Store から「pomrie STC-IP10」(無料)を検索し、
ダウンロードします。
• App Store へ接続する際の通信料はお客様の負担となります。
Android:
ダウンロードします。
• Google Play へ接続する際の通信料はお客様の負担となります。
■ 専用アプリケーションの取扱説明書のダウンロード
「pomrie STC-IP10」または「pomrie STC-AD10」の取扱説明書は、
以下の URL からダウンロードしてください。 http://casio.jp/support/d-stationery/
■ 専用アプリケーションの取扱説明書を読む iPhone/Android またはパソコンにダウンロードした取 扱 説 明 書は、
PDF データです。
PDF データを見るためには、お使いの iPhone/Android またはパソコン
に、Adobe Reader または Acrobat Reader 5.0 以上がインストール
されている必要があります。
インストールされていない場合は、Adobe Systems Incorporated サ
ポートサイト「 http://get.adobe.com/jp/reader/ 」から指示に従っ
てインストールしてください。
パソコンの準備
パソコンと、本機を無線 LAN で接続する場合の準備については、「STC-
PC10」取扱説明書をご覧ください。
33
34
無線 LAN のモード
本機の無線 LAN 機能には、以下の2つのモードがあります。
■ アクセスポイントモード
本機と、スマートフォン / パソコンなどを直接、無線 LAN で接続します。
本機がアクセスポイントとして動作するため、無線 LAN の環境がなくて
も、使用することができます。
外出先などで、無線接続したい場合にも便利です。
• スマートフォン/パソコンなどと本機をアクセスポイントモードで接続
中は、ネットワーク経由のデータのやり取り(メール送受信など)はで
きません。
ご使用後に無線 LAN の設定を元に戻すか、本機の電源を切ってくだ
さい。
■ クライアントモード
本機をネットワークプリンターとして無線 LAN で接続します。
本機はクライアント(子機)として動作するため、無線 LAN ルーターま
たは無線 LAN アクセスポイントが必要です。
上記を経由して、スマートフォン / パソコンなどと無線で接続します。
無線 LAN ルーター
無線 LAN の設定
無線接続する前に、必要に応じて、本機の無線 LAN の設定をします。設
定方法については、ご使用になるアプリケーションの取扱説明書をご覧く
ださい。
重要 「アクセスポイントモード」で無線接続する場合は、購入時
の設定のまま、接続することができます。その場合は、次の
「本機と、直接、無線で接続する(アクセスポイントモード)」
の説明に進んでください。
本機と、直接、無線で接続する
(アクセスポイントモード)
スマートフォン(iPhone、Android)/ パソコンと、本機を、直接、無
線 LAN で接続することができます。
❶ 本機の電源が切れていることを確認します。
電源が入っている場合は、電源ボタンを押して、電源を切ります。
❷ 本機の背面の「無線LANモー
ドスイッチ」を「AP」側(アクセ
AP CLIENT
• 必要に応じて、本機のアクセス
ポイントモードの設定を変更しま
す。通常は変更不要です。
設定を変更する場合は、ご使用になるアプリケーションの取扱説
明書をご覧ください。
❸ 本機の電源ボタンを押して、電源を入れます。
ランプがオレンジ色に点滅後、しばらくして、点灯状態になります(無
線 LAN の設定状況により、40 秒ほどかかる場合もあります)。
❹ スマートフォン/パソコン側で、無線LAN(Wi-Fi)
に付属の取扱説明書をご覧ください。
35
36
❺ スマートフォン/パソコン側で、専用アプリケーションを
起動します。 iPhone の場合 : 「pomrie STC-IP10」を起動
Android の場合 : 「pomrie STC-AD10」を起動
パソコンの場合 : 「pomrie STC-PC10」を起動
専用アプリーションで、スタンプの印面を作成します。印面の作成方
法については、それぞれの取扱説明書をご覧ください。
本機をネットワークプリンターとして使用する
(クライアントモード)
本機をネットワークに接続して、無線 LAN ルーターまたは無線 LAN ア
クセスポイント経由で、ネットワークプリンターとして使用することがで
きます。事前に、スマートフォン / パソコンの準備(32、33 ページ)が
必要です。クライアントモードについて、詳しくは、ご使用になるアプリ
ケーションの取扱説明書をご覧ください。
重要 無線 LAN のモードや設定の変更を有効にするには、本機の
電源を一度切り、再度、電源を入れる必要があります。
設定の初期化
無線 LAN の設定を初期状態(購入時の状態)に戻すことができます。
• 無線 LAN の設定については、ご使用になるアプリケーションの取
扱説明書をご覧ください。
設定の初期化をすると、本機に記憶した設定情報が消えて
しまいますので、必要のないときは初期化をしないでくだ
さい。
❶ 本機の電源が入った状態で、電源ボタンを7秒以上押し続
けます。
ランプの色がオレンジ→緑→オレンジ→緑…と点滅して、初期化中に
なります。
❷ ランプの色がオレンジ色のままの状態となって、点滅が止
まると、初期化が完了します。
スタンプを作る
スタンプ作成の流れ
ここでは、付属のスタンプキットを使って、パソコンでスタンプを作る方
法を説明します。
[スタンプ例]
作業の流れ
❶ 準備をする
スタンプを作る前の準備をしましょう。
印面を作るためのソフトをパソコン
にインストールします(22 ページ)。
本機をパソコンに接続します(30
ページ)。
37
❷ 印面を作る
パソコンでスタンプの印面を作ります。ここでは内蔵されている印面を
使った操作についてご紹介します。
ソフトを起動します。
内蔵されている印面を選びます。
(あらかじめさまざまな印面が収
録されています)
できあがりのイメージを確認し
ます。
38
• 内蔵されている印面だけでなく、専用サイトからダウンロードしてきた
印面を元にして、さまざまなサイズのスタンプを作ることができます。
• パソコンに保存されている画像を使ったり、テキストを追加して自分の
名前の入ったスタンプを作ったりすることもできます。
❸ 製版する
スタンプにするための版を作ります(製版)。
• 付属のシートホルダーを用意してください。
• 付属のシートホルダーは、サイズ 15mm × 15mm 用です。
本機の電源ボタンを押して、電源を入れます(27 ページ)。
ソフトで「製版」ボタンをクリッ
クします。
(ソフトで作った印面が本機に送
られます)
本機にシートホルダーをセット
します(42 ページ)。
(自動的に製版が始まります)
ソフトで完了メッセージが表示
されたら、製版は完了です。
39
❹ スタンプを組み立てる
製版が終わったら、スタンプを組み立てます。
• 本機で作成するスタンプは、以下のパーツで構成されています。
スタンプのパーツ構成
シール
グリップ
(両面テープ)
スタンプベース
スタンプシート
40
• スタンプの組み立ての流れは、44 ページをご覧ください。
スタンプを組み立て終わったら、スタンプは完成です。
キャップ
別売のスタンプキット(61 ページ)を使えば、さらにいろいろなサイズ
のスタンプが作れます。インクの色も選べます。
用途に合わせて、さまざまなスタンプを作ってみてください。
製版する
スタンプにするための版を作ります(製版)。
スタンプを製版するときはシートホルダーが必要です。付属品または別売
のシートホルダーをお使いください。
• 製版の操作の流れは、39 ページをご覧ください。
• ここではパソコンで作った印面を製版する操作を例に説明しています。
スマートフォンで作った印面を製版する操作もほぼ同様です。
• 折れ曲がったシートホルダーなど、変形したシートホルダー
は使用しないでください。故障の原因になります。
• 作成した印面と同じサイズのシートホルダーをご用意ください。
• 製版する前にシートホルダーからスタンプシートを取り出さ
ないでください。
• スタンプシートや透明なカバーに傷をつけないようにしてく
ださい。
• スタンプシートの表面にゴミやほこりなどをつけないように
してください。
• 一度製版したシートホルダーは使用できません。
❶ 本機の電源ボタンを押して、電源を入れます。
❷ ソフトで「製版」ボタンをクリックします。
パソコンの画面に、製版を実行するかどうか確認するメッセージが表
示されます。
❸ ソフトで「実行」ボタンをクリックします。
パソコンの画面に、本機にシートホルダーをセットするよう促すメッ
セージが表示されます。
41
❹ 本機にシートホルダーをセットします。
本機背面の挿入口から、軽く突き当たるまでシートホルダーを挿入し
てください。自動的にシートホルダーが引き込まれ、製版が始まります。
• シートホルダーをセットするメッセージが表示された後、シートホ
ルダーをセットしてください。メッセージが表示される前にセット
するとエラーとなり、製版ができません。
シートホルダー挿入口 切り欠き部分
スタンプシートが上
(本機背面)
シートホルダー挿入口へ
矢印
シートホルダー
切り欠き部分がシートホルダー
挿入口に向かって右
シートホルダーに印刷されている矢印の
方向にセットしてください。
42
• 挿入する向きを間違えないようご注意ください。
• 無理に押し込んだりしないでください。故障の原因になります。
• 正しいサイズのスタンプシートをご用意ください。製版する
印面と異なるサイズのシートホルダーを挿入するとエラーに
なります。
• 製版中のシートホルダーに触ったり無理に引き出したりしな
いでください。エラーや故障の原因になります。
• 動作中、本機の前面に物を置かないでください。排出され
るシートホルダーが触れるとエラーや故障の原因になりま
す。
• 製版中は本機のランプが緑色に点滅します。
シートホルダーが本機前面から完全に排出されるまでお待ちください。
● シートホルダーが詰まったときは
シートホルダーが本機内部にひっかかり、正常に排出されなくなったとき
は、本機裏面のリリースレバーを「RELEASE」側にして、シートホルダー
を引き抜きます。
RELEASE
その後、リリースレバーを「PRINT」側に戻し、製版し直してください。
❺ パソコンの画面に、製版が完了したことを告げるメッセー
ジが表示されていることを確認します。
❻ 本機の電源ボタンを押して、電源を切ります。
に進んでください。
43
44
スタンプを組み立てる
ここではスタンプの組み立て方について説明します。
組み立ての流れ
スタンプはさまざまなパーツで構成されています。組み立ての前に、作業
の流れをしっかり確認しておきましょう。
シ ート ホ ル ダ ー か ら ス タ ン プ
シートを取り出す
スタンプベースにスタンプシー
トを貼り付ける
スタンプにインクを染み込ませ
る
グリップにシールを貼る
保管用のキャップをつける
スタンプを組み立てる
シートホルダーからスタンプシートを取り出す
❶ 製版したシートホルダーのミシン目を、図の方向に折り曲
げます。
シートホルダー スタンプシート
スタンプシート取り出し用ミシン目
ミシン目に沿って透明なカバーが破れ、スタンプシートが取り出せる
ようになります。
❷ スタンプシートを静かに取り出します。
スタンプシートの表面
スタンプシートに透明なカバーが付着しているときは、スタンプシー
トの表面を傷つけないようにそっと取り除いてください。
45
ハサミやカッターなどでスタンプシートを切ったり表面を
傷つけたりしないでください。
スタンプベースにスタンプシートを貼り付ける
❶ キャップを外します。
キャップ
46
❷ スタンプベースの剥離紙をはがします。
剥離紙
スタンプベース
❸ スタンプの向きと表裏に注意して、スタンプシートをスタ
ンプベースに貼り付けます。
スタンプシート
(印面を表向きに)
端が丸くなっている部分
(面取り)が上下方向になるように
上下方向
• スタンプベースは、一度貼ると、貼り直しはできません。位置がずれ
ないように注意して貼ってください。
• 別売のスタンプで、形状が長方形の場合は、作成した印面のイラスト
内容によって、端が丸くなっている部分(面取り)が上下方向になら
ないことがあります。その場合は、長方形の形状に合わせて貼ってく
ださい。
スタンプにインクを染み込ませる
❶ スタンプシートを貼った面を上にして、水平な台の上にス
タンプを置きます。
インクを染み込ませる部分
(文字や絵柄の部分)
47
❷ 付属のインクのキャップを回して開けます。
❸ インクを染み込ませる部分にインクをのせていきます。
絵柄や文字を覆うようにインクをのせてください。
48
スタンプシートの表面
• 別売品のインクには、黒以外のさまざまな色があります(61 ページ)。
複数の色のインクを使って色分けすることもできますが、別の色が接し
ないよう、文字や絵柄の間隔を空けるようにしてください。時間が経
過すると、色がにじむ場合があります。また、細かい色分けは不向き
です。
(例)
ハートをレッド(赤色)に 文字をブルー(青色)に
• インクを使い終わったら忘れずにキャップを閉めてください。
❹ インクが染み込むまでしばらく待ちます(5分∼10分程
度、印面により異なります)。
盛り上がっていたインクが、スタンプシートに吸収されるまで待ちま
す。
• 製版されて黒くなった部分には、インクが染み込まずに残ります。
49
❺ 試し押しをします。
不要な用紙などに 10 回程度スタンプしてください。
にじみがなくなって、鮮明にスタンプでき
るようになったことを確認してください。
50
グリップにシールを貼る
❶ 付属のシールにスタンプします。
作成したスタンプ
シール
スタンプがずれないよう注意して押してください。
❷ インクが乾いたら、
剥離紙
❸ シールの向きに注意して、シールをグリップの背面に貼り
付けます。
グリップ
スタンプの向きとシールの向きが一致するように貼り付けてくださ
い。
• シールは、キャップに貼ってご使用いただくこともできます。
51
これでスタンプが押せるようになりました。
●スタンプを押すときのご注意
• スタンプできる用紙は、18 ページの「使用できる用紙」をご覧ください。
• なるべく平らな面に押してください。表面に凹凸やザラツキのあるもの
にはきれいにスタンプできないことがあります。
• ツヤのない紙など、インクののりやすいものにスタンプしてください。
素材によってはうまくスタンプできないものもあります。
• スタンプをきれいに押すには、硬くて少しだけ弾力があるもの(ゴム板、
薄い雑誌やノート等)を用紙の下に敷いてください。
保管用のキャップをつける
スタンプを保管するときは、付属のキャップを取り付けてください。
キャップ
52
• スタンプが乾燥して、押したときに薄くなった場合は、「スタンプにイ
ンクを染み込ませる」(47 ページ)を参照して、再度、インクを染み
込ませてください。
付録
別売のスタンプキットについて
別売品(61 ページ)としてさまざまなサイズのスタンプキットが用意さ
れています。
別売のスタンプキットの種類
■ スタンプキット
本機に付属しているスタンプキットと同様に、シートホルダー、スタンプ
本体(スタンプベース・グリップ・キャップ)およびシールが入っています。
シートホルダー スタンプ本体
(スタンプベース・
グリップ・キャップ)
シール(2 枚)
53
54
■ 交換用シートホルダーセット
シートホルダー、スタンプベース、キャップがそれぞれ2つずつ、および、
シールが4枚入っています。
シートホルダー
(2 枚)
スタンプベース
(2 個)
キャップ
(2 個)
シール
(4 枚)
このセットにはスタンプのグリップが同梱されていません。
使用するときは、お手持ちのスタンプのグリップを使用し
てください。
詳しくは次の「交換用シートホルダーセットを使うときは」
をご覧ください。
交換用シートホルダーセットを使うときは
次の手順でお手持ちのスタンプのスタンプベースを交換してください。
キャップを付けたまま交換することができます。
❶ スタンプベースを取り外す
お手持ちのスタンプからスタンプベース(キャップ付き)を取り外し
ます。
キャップ
スタンプベース
グリップ
スタンプベース(キャップ付き)
をスライドさせて取り外します。
❷ スタンプベースを取り付ける
別売のスタンプベース(キャップ付き)をグリップに取り付けます。
スタンプベースの裏側
矢 印 の 方 向 が 合 うように、
スタンプベースを回転させ
て表側にします。
55
56
スタンプベースとグリップの溝がか
み合うように差し込んでください。
グリップ
スタンプベース
「カチッ」という音がするまで
しっかり押し込んでください。
お手入れの方法
製版用のヘッドやゴムローラーが汚れていると、スタンプを正しく製版で
きません。次の手順に従って、製版用のヘッドやゴムローラーを掃除して
ください。
• 製版用のヘッドやゴムローラーのお手入れは、綿棒などの
柔らかいものをお使いください。また、綿棒は極細タイプを
おすすめします。
• 製版直後は製版用のヘッドが熱くなっています。十分に時
間をおいてから作業してください。
❶ 本機裏面のリリースレバーを「RELEASE」側にします。
RELEASE
57
❷ アルコールを浸した綿棒をシートホルダー排出口から差
し込んで、製版用のヘッドやゴムローラーの表面を拭きま
す。
• 本機を持ち上げて、斜め下からシートホルダー排出口を覗いたと
きに、向こう側が見える角度にして、綿棒を差し込んでください。
(本機前面)
ゴムローラー シートホルダー排出口の
中の上側(ヘッド部分)
も拭いてください。
綿棒
製版用のヘッドとゴムローラーの接触する部分を重点的に拭いてくだ
さい。
❸ 本機裏面のリリースレバーを「PRINT」側に戻します。
• 「PRINT」側に戻さないと、製版(41 ページ)ができません。
58
本機もお手入れしましょう
柔らかい布を水に浸してから固くしぼって、本機を拭いてください。
本機を傷つけるので、ベンジン、アルコールやシンナーなどの揮発性
のものは使わないでください。
こんなときは(トラブルシューティング)
本機がうまく動かないときには、次の対処方法に従ってトラブルを解決し
てください。次の対処方法で解決できないトラブルは、故障している可能
性もありますので、お買い上げ店、もよりの本機取扱店、もしくは「修理
に関するお問い合わせ窓口」にご相談ください。
症状
●製 版 が 不 鮮 明 に
なった
●製版がきれいにで
きない
原因と対処
• 製版用のヘッドやゴムローラーに、汚れ、ゴミ、異物
が付着している
クリーニングをしてください。
●製版されない
●製版中に電源が切
れる
• 付属以外の AC アダプターを使用している
付属の AC アダプターを使用してください。
• 製版用のヘッドが高温になっている
しばらく時間をおいてからお使いください。
●パ ソ コ ン と USB
でつながらない
• USB ケーブルが正しく接続されていない
正しく接続し直してください。それでもつながらない
場合は、USB ケーブルを抜き差ししてください。
• USB ドライバーがパソコンにインストールされていな
い
パソコンに USB ドライバーをインストールしてくださ
い。それでもつながらない場合には、パソコンの USB
ポートを別のポートに差し替えてください。
USB ケーブルは、付属のものを使用してください。
●無 線 LAN で、 本
機につながらない
(アクセスポイン
トモード)
• 本機の無線 LAN モードが間違っている
モードスイッチを正しく設定し、本機の電源を一度切
り、再度、電源を入れてください。
• 無線 LAN の設定が間違っている
本機と接続する機器との無線 LAN 設定を合わせてくだ
さい。
• 設定したパスワードを忘れてしまった
本機を初期化してから、再度、初期状態から接続を行っ
てください。
●本機がルーターや
ア ク セ ス ポ イ ン
ト に つ な が ら な
い(クライアント
モード)
ご使用のアプリケーションの取扱説明書をご覧ください。
59
60
症状
●スタンプがきれい
にできない
● シ ー ト ホ ル ダ ー が
詰まって出てこない
原因と対処
• スタンプする用紙によっては、きれいにできない場合
があります。
18 ページの「使用できる用紙」をご確認ください。
43 ページの「シートホルダーが詰まったときは」を参照
して、シートホルダーを引き抜きます。
その後、リリースレバーを「PRINT」側に戻し、製版し直
してください。
製版中に、次のようなことはしないでください。
• シートホルダー排出口をふさぐ
• シートホルダーに触る
• リリースレバーを操作する
• AC アダプターを取り外す
本機の状態とランプ表示の一覧
本機の状態とランプ表示の点滅パターンは、以下の通りです。
本機の状態 ランプの点滅パターン
起動中
オレンジ ● − ● − ● − ● − ● − ● −…
緑 −
無線 LAN
アクセスポイントへ
接続処理中(クライ
アントモード時)
無線 LAN データ印刷
オレンジ ● − ● − ● − ● − ● − ● −…
緑 −
印刷中
オレンジ ● − ● − − − ● − ● − − − …
緑 −
USB データ印刷
初期化中 設定情報の初期化
オレンジ −
緑 ● − ● − ● − ● − ● − ● −…
オレンジ ● − ● − ● − ● − ● − ● −…
緑 − ● − ● − ● − ● − ● − ●…
仕様
形式
製版
製版方式
: STC-W10
製版密度
製版幅
製版長
: サーマルヘッドによる溶融製版
・ スタンプ方式:浸透型スタンプ
: 200dpi
: 最大約 45mm
: 最大約 90mm
対応スタンプ : 15 × 15mm、15 × 30mm、15×60mm、
30 × 30mm、30 × 60mm、45 × 45mm、
45 × 90mm
電源・その他
動作用電源 : AC アダプター
定格電圧
「AD-A12200LJ」(付属)
<家庭用 100V 電源使用>
: DC12V
定格消費電流 : 1A(12W)
大きさ : 幅 82mm ×奥行 123mm ×高さ 59.5mm
質量
(ゴム足含む)
: 約 305g
使用温度 : 10℃∼ 35℃
無線 LAN 仕様
無線規格 : IEEE 802.11b/g(2.4GHz)
伝送方式
接続台数
: OFDM 変調方式、DSSS 変調方式
: 最大 5 台(同時アクセスは 1 台のみ)
(アクセスポイントモード時)
別売品一覧
別売品のスタンプキットやインクの最新情報、ポムリエの新製品情報につ
いては、以下の URL をご確認ください。 pomrie 情報ホームページ http://pomrie.casio.jp/
61
62
●スタンプキット
型番
STK-1515
STK-1530
STK-1560
STK-3030
STK-3060
STK-4545
STK-4590
サイズ
15 × 15mm
15 × 30mm
15 × 60mm
30 × 30mm
30 × 60mm
45 × 45mm
45 × 90mm
●交換用シートホルダーセット
型番
STH-1515
STH-1530
STH-1560
STH-3030
STH-3060
STH-4545
STH-4590
サイズ
15 × 15mm
15 × 30mm
15 × 60mm
30 × 30mm
30 × 60mm
45 × 45mm
45 × 90mm
• 「スタンプキット」と「交換用シートホルダーセット」の内容については、
53、54 ページをご覧ください。
●インク
型番
STQ-5PBK
STQ-5PRD
STQ-5PBU
STQ-5PGN
STQ-5PBN
STQ-5PPK
STQ-5PPE
STQ-5PYW
色(容量)
ブラック(5ml)
レッド(5ml)
ブルー(5ml)
グリーン(5ml)
ブラウン(5ml)
ピンク(5ml)
パープル(5ml)
イエロー(5ml)
● 布転写シート:STT-N5A(A6 サイズ、5 シート入り)
本機で布転写シート用に作成したスタンプを、アイロンを使って T シャ
ツやハンカチなどの布地へ転写することができるシートです。
• 品切れの際はご容赦ください。
• 別売品については一部予告なしに変更となる可能性があります。
advertisement
* Your assessment is very important for improving the workof artificial intelligence, which forms the content of this project
Related manuals
advertisement