advertisement
▼
Scroll to page 2
of 82
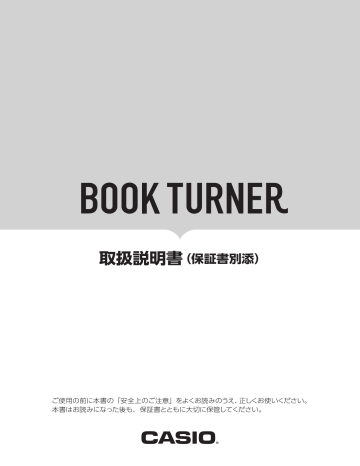
取扱説明書(保証書別添) ご使用の前に本書の「安全上のご注意」をよくお読みのうえ、正しくお使いください。 本書はお読みになった後も、保証書とともに大切に保管してください。 目次 はじめに 編集編 41 編集する…………………………………………… 42… 安全上のご注意…………………………………… 4 編集の流れ… ……………………………………… 42… ページの編集… …………………………………… 44… 使用上のご注意…………………………………… 10 トリミングを行う… ………………………………… 52… はじめに…………………………………………… 12 色を補正する… …………………………………… 57… 準備編 13 同梱品を確認する………………………………… 14… 主な本体同梱品… ………………………………… 14… ブックターナー本体………………………………… 15… タブレットスタンド… ……………………………… 15… ページレシーバー… ……………………………… 15… ブックベース………………………………………… 16… ブックホルダー……………………………………… 16… 全体の流れ………………………………………… 17… ブックターナーをセットする… …………………… 18… 撮影の準備をする………………………………… 19… 本をセットする……………………………………… 19… ブックターナーとタブレットを 無線 LAN 接続する………………………………… 21… 編集した画像を PDF 形式のデータにする… … 62… 作成されたブックを読む………………………… 63… 付録 65 便利な機能………………………………………… 66… ブックを削除する…………………………………… 66… PDF ファイルを削除する… ……………………… 66 複数の PDF ファイルをまとめる… ……………… 66… JPEG 形式でブックを保存する…………………… 67… PC にバックアップする… ………………………… 67… 編集状態の保存と複元について… ……………… 68… ヘルプ機能について… …………………………… 68… トリミングのプレビュー画面の 補助線について… ………………………………… 68… お手入れについて………………………………… 69… 消耗品の交換… …………………………………… 71… 本体を設置する… ………………………………… 22… 困ったときは……………………………………… 72… アプリで本の設定をする…………………………… 23… 主な仕様…………………………………………… 80… エアーの方向を調節する… ……………………… 24… 保証・アフターサービスについて……………… 82… アームの動作を確認する… ……………………… 26… 自動停止シートを撮影する………………………… 28 撮影編 編集編 ページレシーバーを調整する……………………… 25… 撮影編 準備をする………………………………………… 18… 出力の確認を行う… ……………………………… 60… 準備編 各部の名称… …………………………………… 15… はじめに 目次………………………………………………… 3 31 撮影モードについて……………………………… 32… 自動で撮影する…………………………………… 33 本文の左ページを撮影する… …………………… 36… 付録 表紙を撮影する… ………………………………… 37… 裏表紙の裏を撮影する… ………………………… 37… 本文の右ページを撮影する… …………………… 38… 裏表紙を撮影する… ……………………………… 39… 表紙の裏を撮影する… …………………………… 39… 半自動/手動で撮影する………………………… 40… 3 安全上のご注意 製品を設置・ご使用になる前に必ずお読みください。 このたびは CASIO BOOK TURNER をお買い上げいただきまして、誠にありがとうございます。 本書には CASIO BOOK TURNER を安全に正しくご使用いただくための重要な情報を記載しています。 ご使用になる前に必ずお読みください。またご使用中もお手元に置いてご活用ください。 注意表示について お客様や他の人々への危害や財産への損害を未然に防止するため、本書では、製品の取り扱いを誤った ときに生じる危害や損害の大きさと切迫の程度ごとに、次のような注意表示をしています。 警告 この注意表示が付いた注意文を無視して誤った取り扱いをすると、人が死亡または重傷を 負うことがあります。 注意 この注意表示が付いた注意文を無視して誤った取り扱いをすると、人が傷害を負うまたは、 財産に損害を与えることがあります。 絵表示について 本書にはさらに次のような絵表示をしています。 記号は「してはいけないこと」を意味しています。 左の例は、分解禁止を意味します。 記号は「しなければならないこと」を意味しています。 左の例は、電源プラグをコンセントから抜かなければならないことを意味します。 4 安全上のご注意 ■■ 設置上のご注意 はじめに 警告 • 本製品を布などで覆ったり、以下のような場所には設置しないでください。 性能が劣化したり、異常発熱を起し、火災や感電の危険性があります。 –– 暖房器具やヒーターなどの近くまたはその上 –– 空調装置の風が直接あたる場所 –– 直射日光が当たる場所 –– 風通しの悪い場所 –– じゅうたんやホットカーペットの上 –– カーテンの近く –– 油膜やほこりの多い場所 –– 水まわりなど湿気の多い場所 –– 調理台近くなど油飛びや湯気の当たる場所 –– テレビ、スピーカーなど磁気を発生する機器の近く –– 無線機など電磁波を発生する機器の近く –– 急激な温度変化や湿度変化がある場所や結露の発生する場所 • 医療用電気機器の近くでは使用しないでください。本製品からの電波が医療用電気機器に影 響を及ぼすことがあり、誤動作による事故の原因になります。 • 可燃ガスおよび爆発性ガス等が大気中に存在するおそれのある場所では使用しないでくださ い。また、本製品の内部や周囲で可燃性ガスのスプレーを使用しないでください。 引火による火災のおそれがあります。 注意 • 不安定な場所、他の機器の振動が伝わる場所に設定・保管しないでください。 落ちたり倒れたりしてけがをするおそれがあります。 • 本製品を移動する際は、前後左右に 10 度以上傾けないでください。 転倒などによる事故のおそれがあります。 • 本製品のセットアップは、梱包材を作業場所の外に片付けてから行ってください。 滑ったり、つまずいたりして、けがをするおそれがあります。 • 本製品を持ち上げる際は、無理のない姿勢で作業してください。 無理な姿勢で持ち上げると、けがをするおそれがあります。 • タブレットスタンドを単体で置く場合は、倒れないように横にして置いてください。 5 安全上のご注意 ■■ 取り扱い上のご注意 警告 • 本製品および接続されているケーブル類に有機溶剤(ベンジン、シンナー、除光液、芳香 剤など)を付着させないでください。変形・融解して火災や感電の原因になります。 • お客様による修理は、危険ですから絶対にしないでください。 • 各種ケーブルは、本書で指示されている以外の配線をしないでください。 発火による火災のおそれがあります。また、接続した他の機器にも損傷を与えるおそれがあ ります。 • 開口部から内部に、金属類や燃えやすいものなどを差し込んだり、落としたりしないでくださ い。 感電・火災のおそれがあります。 • 本製品を梱包していたポリ袋などは、子どもの手の届かないところに保管してください。誤っ てかぶったり飲み込んだりすると窒息のおそれがあります。 • 異物や水などの液体が内部に入ったときは、そのまま使用しないでください。 感電・火災のおそれがあります。 すぐに電源を切り、電源プラグをコンセントから抜いてから、販売店または修理サービス窓 口に相談してください。 • 煙が出たり、変なにおいや音がするなど異常状態のまま使用しないでください。 感電・火災のおそれがあります。 異常が発生したときは、すぐに電源を切り、電源プラグをコンセントから抜いてから、販売店 または「修理に関するお問い合わせ窓口」に相談してください。 • 本書で指示されている箇所以外の分解は行わないでください。 • 製品内部の、本書で指示されている箇所以外には触れないでください。 感電や火傷のおそれがあります。 • 雷が鳴り出したら、電源コンセントに接続されている機器(製品本体、電源コード)に触れ ないでください。 感電のおそれがあります。 注意 • 本製品の上に乗ったり、重いものを置かないでください。 特に、子どものいる家庭ではご注意ください。 • 開口部に指などを入れないでください。特に子どもが本機の可動部へ指を入れないようにご 注意ください。 • ヒンジ部や回転部に指を挟まないようにしてください。けがをするおそれがあります。 • ケーブルは、設置場所からはみ出さないようにして使用してください。ケーブルを引っ掛け て、落下させるおそれがあります。 6 安全上のご注意 注意 • 本製品を移動する際は、電源を切り、電源プラグをコンセントから抜き、すべての配線を外 したことを確認してから行ってください。 コードが傷つくなどにより、感電・火災のおそれがあります。 • 本機を移動する場合は AC アダプターや付属機器の電源コードを必ず外しておいてください。 コード類を付けたまま持ち運ぶと、無理な力が加わってプラグやコネクターが破損すること があります。 ■■ AC アダプターに関するご注意 警告 • 指定の AC アダプター(型式 AD-S42120C)以外は使用しないでください。 また指定の AC アダプターを他の機器に使用しないでください。 感電・火災のおそれがあります。 • 同梱されている電源コードは本製品専用です。本製品以外には使用しないでください。また 同梱されている電源コード以外の電源コードを本製品に使用しないでください。 火災や感電、故障の原因になります。 • AC アダプターの分解・改造は、危険ですので絶対に行わないでください。 • 水、スポーツドリンク、海水、動物・ペットの尿、異物(金属片など)が本機内部に入ると、 火災・感電の原因となります。すぐに次の処置を行ってください。 1. 電源スイッチを切る。 2. プラグをコンセントから抜く。 3. お買い上げの販売店または「修理に関するお問い合わせ窓口」に連絡する。 • 外出時は、動物・ペットが本機に近づかないようにして、電源コード/ AC アダプターはコン セントから抜いてください。電源コード/ AC アダプターに噛みついた場合、ショート(短絡) により、火災や感電の原因となります 7 はじめに • 各種ケーブルやオプションを取り付ける際は、取り付ける向きや手順を間違えないでくださ い。 火災やけがのおそれがあります。 本書の指示に従って、正しく取り付けてください。 安全上のご注意 ■■ 電源に関するご注意 警告 • AC100V(50/60Hz)以外の電源は使用しないでください。 感電・火災のおそれがあります。 • DC 電源またはインバーター(DC-AC 変換装置)に接続してのご使用は絶対におやめくだ さい。 • 電源プラグは、ほこりなどの異物が付着した状態で使用しないでください。 感電・火災のおそれがあります。 • 破損した電源コード、AC アダプターを使用しないでください。 感電・火災のおそれがあります。 電源コードが破損したときは修理窓口に相談してください。また、電源コードを破損させな いために、以下の点を守ってください。 –– 電源コードを加工しない –– 電源コードに重いものを載せない –– 無理に曲げたり、ねじったり、引っ張ったりしない –– 電源コードを束ねる、挟み込む、金属部にかける、折り曲げを繰り返す、壁に押し付ける ことは行わない –– 熱器具の近くに配線しない • 電源コードのたこ足配線はしないでください。 発熱して火災になるおそれがあります。家庭用電源コンセント(AC100V)から直接電源を 取ってください。 • 延長コードを使用しないでください。火災や感電、故障の原因になります。 • 傷んだプラグやゆるんだコンセントは使用しないでください。 火災や感電、故障の原因になります。 • 本製品を清掃するときは、必ずコンセントから電源コードを抜いてください。 火災や感電、故障の原因になります。 • 電源プラグはコンセントの奥まで確実に差し込んで使用してください。 感電・火災のおそれがあります。 • いつでも電源コードが抜けるように、電源コードの周りには物を置かないでください。非常 時に電源コードが抜けなくなります。 • 本製品の電源を完全に切るためにはコンセントから電源コードを抜かなければいけません。 緊急時に容易にアクセスできるように本製品はコンセントの近くに設置してください。 • 電源プラグは定期的にコンセントから抜いて、刃の根元、および刃と刃の間を清掃してくだ さい。電源プラグを長時間コンセントに差したままにしておくと、電源プラグの刃の根元にほ こりが付着し、ショートして火災になるおそれがあります。 • 電源プラグをコンセントから抜くときは、コードを引っ張らずに、電源プラグを持って抜いて ください。 コードの損傷やプラグの変形による感電・火災のおそれがあります。 濡れた手で電源プラグを抜き差ししないでください。 感電のおそれがあります。 8 安全上のご注意 注意 はじめに • 長期間ご使用にならないときは、安全のため電源プラグをコンセントから抜いてください。 ■■ 無線通信機能の取り扱いについて 警告 他の電子機器への干渉について(無線機能を使用する場合) • 病院内や医療用電気機器のある場所での使用に際しては各医療機関の指示に従ってくださ い。特に手術室、集中治療室、冠状動脈疾患監視病室や医療機関側が本機の使用を禁止し ている場所では、本機の電源を切ってください。電波により医療用電気機器に影響を与える ことがあります。 • 心臓ペースメーカの装着部位から 22cm 以上離してください。電波によりペースメーカーの 作動に影響を与えることがあります。 • 混雑した場所では、付近に心臓ペースメーカーを装着している人がいる可能性があるため、 本機の電源を切ってください。電波によりペースメーカーの作動に影響を与えることがあり ます。 • 各航空会社では、航空機の飛行状態などに応じて、機内での無線機器、電子機器の使用を 禁止しています。航空機内では本機の電源を切ってください。電子機器に影響を与え、事故 の原因となるおそれがあります。 注意 他の電子機器への干渉について(無線機能を使用する場合) • 本機は小電力データ通信システムの無線装置を内蔵しています。 使用している周波数帯では、電子レンジ等の産業・科学・医療用機器のほか、他の同種無線 局、工場の製造ラインなどで使用される免許を要する移動体識別用構内無線局、免許を要し ない特定小電力無線局、アマチュア無線局など(以下「他の無線局」と略す)が運用されて います。 –– 本機を使用する前に、近くで「他の無線局」が運用されていないことを確認してください。 –– 万一、本機と「他の無線局」との間に電波干渉が発生した場合には、速やかに本機の使用 場所を変えるか、本機の使用を停止してください。 –– その他、電波干渉が発生した場合などお困りのことが起きたときは、本書の巻末に記載の 「お客様相談窓口」までお問い合わせください。 本機の無線機能は 2.4GHz 帯を使用します。 変調方式として DSSS/OFDM 変調方式を採用し、与干渉距離は 40m 以下です。 本製品には、電波法及び電気通信事業法に基づく小電力データ通信システムの無線局として、認証を 受けた無線設備を内蔵しています。 認証番号:003WWA100913 9 使用上の注意 ■■ 複製についてのご注意 以下の物を複製または加工すると、法律により罰せられることがありますのでご注意ください。 • 著作物など 他人の著作物を権利者に無断で複製、加工することは、個人的または家庭内その他これに準ずる限ら れた範囲においての使用を目的とする場合を除き違法となります。 また、人物の写真などを複製すると、肖像権が問題となることがあります。 • 通貨、有価証券など 次のものを本物と偽って使用する目的で複製すること、またはその本物と紛らわしいものを作成するこ とは法律により罰せられます。 紙幣、貨幣、銀行券(外国のものを含む)、国債証券、地方債証券 郵便為替証書、郵便切手、印紙、株券、社債券、手形、小切手 定期券、回数券、乗車券その他の有価証券 • 公文書など 次のものを本物と偽って使用する目的で偽造することは法律により罰せられます。 公務員または役所が作成した免許証、登記簿謄本その他の証明書や文書 私人が作成した契約書その他権利義務や事実証明に関する文書 役所または公務員の印影、署名または記号 私人の印影または署名 • 関係法律について 刑法 郵便法 著作権法 郵便切手類模造等取締法 通貨及証券模造取締法 印紙犯罪処罰法 外国ニ於テ流通スル貨幣紙幣銀行券証券偽造変造及模造ニ関スル法律 印紙等模造取締法 ■■ 免責事項 • 本製品を使用して原稿を読み取った後に読み取られたイメージデータがお客様の必要とする精度・品質 を満たしていることをご確認ください。 • 原稿の読み取り時にブレ、ゆがみ、汚れ、欠けなどが発生してイメージデータの一部または全部が欠 落することがあります。 • 原稿の読み取り時に複数枚の原稿を同時に送る重送が発生し、イメージデータにページ抜けが発生す ることがあります。 • 紙質、本の綴じ方、粘着テープの状態などよっては自動でページがめくれない場合があります。 • 原稿の紙質やインクの状態、本製品のページめくり機構・消耗品の状態により原稿に汚れが付着する場 合があります。 • 薄い紙や古い紙など、紙の状態によっては、ページめくりの際に原稿が破損する場合があります。 • 本製品として提供される本書、本体、付属品およびソフトウェアは、お客様側の責任で使用してくださ い。本製品のご使用によって発生する損害や原稿の破損、データの損失については当社では一切の責 任を負いかねます。また本製品の障害の保証範囲は、どんな場合も本製品の代金としてお客様が支払っ た金額をこえることはありません。あらかじめご了承ください。 10 使用上の注意 ■■ 本製品の海外への持ち出しについて ■■ 無線 LAN 機能のご使用上の注意 • 他の機器(電気製品/ AV 機器/ OA 機器/デジタルコードレス電話機/ファックスなど)から 2m 以 上離れて通信してください。(特に電子レンジ使用時は影響を受けやすいため、必ず 3m 以上離れてく ださい) 。近づいていると、他の機器の電源が入っているときには、正常に通信ができなかったり、テ レビやラジオの雑音や受信障害の原因になったりすることがあります。(UHF や衛星放送の特定のチャ ンネルではテレビ画面が乱れることがあります) • 放送局や無線機などが近く、正常に通信できないときは、本機の使用場所を変えてください。周囲の 電波が強すぎると、正常に通信ができないことがあります。 当社では、無線 LAN によるデータ通信時に発生したデータおよび情報の漏洩について、一切その責任 を負えませんので、あらかじめご了承ください。 JIS C 61000-3-2 適合品 本装置は、高調波電流規格「JIS C 61000-3-2」に適合しています。 この装置は、クラス B 情報技術装置です。この装置は、家庭環境で使用することを目的としていま すが、この装置がラジオやテレビジョン受信機に近接して使用されると、受信障害を引き起こすこと があります。 取扱説明書に従って正しい取り扱いをしてください。 VCCI-B ■■ 著作権・登録商標・商標について 本書の著作権およびソフトウェアに関する権利はすべてカシオ計算機株式会社に帰属します。 • Adobe、Reader、Acrobat は、Adobe Systems Incorporated の商標です。 •「iPadTM」 「iPhoneTM」 「App StoreTM」は、Apple Inc. の商標または登録商標です。 その他本書に記載されている各会社名、製品名は各社の商標または登録商標です。なお、本文中では、 TM、® マークは明記しておりません。 © 2016 CASIO COMPUTER CO., LTD. ソフトウェアの正常な使用またはバックアップコピーを作成する場合を除き、カシオ計算機株式会社の書面 による同意なしには、本書やプログラムの一部または全部を問わず、複製することを禁じます。 11 はじめに 本製品(ソフトウェア含む)は、日本国内において使用することを目的に製造されております。日本以外 の国では電源仕様が異なるため使用できません。 また安全法規制(電波規制や材料規制など)は国によって異なります。本製品および関連消耗品などをこ れらの規制に違反して諸外国に持ち込むと罰則が課されることがあります。 はじめに 本製品を用いると、書籍・雑誌などの面倒なページめくり動作をアシストして、タブレットやスマートフォ ンの専用アプリで、電子書籍化を行なうことができます。 下記の注意事項をご理解していただいたうえで、利用してください。 ■■ タブレット・スマートフォンについて 本製品を使用するには、タブレット・スマートフォンと専用のアプリが必要です。 本製品には、タブレット・スマートフォンは含まれません。 また、使用できる機器は制限があります( 81 ページをご確認ください) 。 ※ アプリは、AppS toreから無償でダウンロードできます。 ■■ 本機について 自動のページめくり装置ではありません。 全 書籍を電子化するには、撮影の準備(調整)や撮影中の補助、撮影後の編集作業が必要です。 最初に本書を読みながら、トレーニングすることを推奨します。 1) 撮影前に本を固定して正しくページがめくれるか、めくったページがうまく受け取れるかを調整します。書籍の 種類や状態によっては正しくめくれない場合もありますので、自動でページをめくって撮影するモード以外に、 半自動モードや手動モードも用意しています。 2) まず、片面のページを撮影します。撮影中も一定枚数毎に撮影が一時停止しますのでその度にめくったページ をとめ直しします。– 次に本を取り出して、回転させて再度取り付けて、もう一方のページを撮影します。 3) 撮影が終了したらページ抜けや重複等がないか確認して、トリミングや読みやすくする色補正などを行って電子 化します。 ■■ 粘着テープについて 製品では専用の粘着テープを用いた新開発の粘着テープ方式を採用しています。書籍・雑誌の種類 本 および機器の設定によっては、紙にダメージを与える場合もありますので、テストモードで確認を行っ てから、ご使用ください。粘着力が弱くなったら、テープを 1 周めくり、新しい面を出して使用してく ださい。 ※ 粘着テープはカシオ純正品をご使用ください。その他のテープを使用した場合本や紙にダメージを与える場合 があります。 ※ 本製品で、稀少本、古文書などの貴重な本やページが厚く自動めくりが行えない本を電子化する場合は、ペー ジレシーバーやアームでめくる動作を制限する手動モードで撮影を行ってください。 ■■ インクの汚れについて 製品を使用すると、本のインク状態により、ページレシーバーが汚れることで本全体を汚す場合が 本 あります。マンガ雑誌や週刊誌などのインクが付きやすい本や稀少本、古文書などの貴重な本を電子 化する場合は必ずページレシーバーやアームでめくる動作を制限して手動モードで撮影を行ってくだ さい。 12 はじめに 準備編 同梱品を確認する…………………………………………………14 主な本体同梱品… ………………………………………………………… 14 各部の名称… ……………………………………………………15 ブックターナー本体………………………………………………………… 15 タブレットスタンド… ……………………………………………………… 15 準備編 ページレシーバー… ……………………………………………………… 15 ブックベース… …………………………………………………………… 16 ブックホルダー……………………………………………………………… 16 全体の流れ…………………………………………………………17 準備をする…………………………………………………………18 ブックターナーをセットする… …………………………………………… 18 撮影編 撮影の準備をする…………………………………………………19 本をセットする……………………………………………………………… 19 ブックターナーとタブレットを無線 LAN 接続する……………………… 21 本体を設置する… ………………………………………………………… 22 アプリで本の設定をする………………………………………………… 23 エアーの方向を調節する… ……………………………………………… 24 ページレシーバーを調整する……………………………………………… 25 アームの動作を確認する… ……………………………………………… 26 編集編 自動停止シートを撮影する………………………………………………… 28 付録 13 同梱品を確認する 主な本体同梱品 梱包箱に次のものが揃っているか確認してください。 .f m 1 ペ ー お 2 0 1 5 年 1 月 00 3 名 -1 1 BT 店 店 ( 売 ER 1 RN 販 TU 様 OK 客 BO ) 2-A 151 MA ted Prin in an Jap 書 明 説 扱 取 Thi s wa is id val y onl in an. Jap 43 XX 85 X1- -X 15 70 05 口 窓 ス ビ ー XX 2 61- 05 70 -X X- XX XX 保証書 ty rran サ 理 修 ) 添 別 書 証 保 本製品を使用するには、タブレットまたはスマートフォンと専用アプリが必要です。 本製品には、タブレットやスマートフォンは含まれません。 また、使用できる機器は制限があります( 81 ページ) 。 ジ タブレットバンド ho クイックガイド us 設置シート ho 取扱説明書 (本書) os 交換用粘着テープ _h AC アダプター (電源コード付) er 背表紙スペーサー rn 自動停止シート(赤) Tu ブックホルダー ok ページクリップ Bo ページレシーバー 。 ブックベース ( タブレットスタンド い さ だ く い 使 お く 。 し い 正 さ 、 だ 上 く の て み し 読 管 お 保 く に よ 切 を 大 」 に 意 も 注 と ご と の 書 上 証 全 保 安 、 「 も の 後 書 た 本 っ に な 前 みに の 読 用 お 使 は ご 書 本 14 ブックターナー本体 各部の名称 ……… ブックターナー本体 ……… タブレットスタンド めくりファンルーバー 電源スイッチ LED ライト 準備編 高さ調整ダイヤル 電源コード アーム 粘着テープ ……… ページレシーバー AC 電源 コネクター ローラー位置 調整ボタン 電源コード 電源コネクター ページ押さえローラー ポイント 上段のポートにはタブレットスタンドを接続 します。 下段のポートにはページレシーバーを接続 します。 15 各部の名称 ……… ブックベース 背板 ページレシーバー/ページクリップ装着部 タブレットスタンド装着部 角度調整溝 背表紙スペーサー収納 ブックホルダー装着部 ……… ブックホルダー 固定ダイヤル 16 全体の流れ アプリのインストール ブックターナーのセット App Store から BOOK TURNER アプリをダウンロードし て、タブレットにインストールします。 ブックターナーのそれぞれのパーツを取り付けます。 準備編 撮影の準備 組み立てられたブックターナーに電子ブック化したい本を セットして、ページが正しくめくられるか、めくられたページ がうまく受け止められるか、などを確認します。 撮影 タブレットで実際の撮影を行います。 左ページ→表紙→裏 表紙の裏→右ページ→裏表紙→表紙の裏の順に撮影します。 (右めくりの本の場合) 編集 撮影された画像のゆがみを修正したり、色の補正をして画像 を PDF 形式のデータにします。 17 準備をする 撮影準備の前に App Store から BOOK TURNER アプリをダウンロードしてタブレットにインストール してください。 3 ブックベースを開きます ・ タブレットでApp Storeから 「BOOK TURNER」 (無料) を検索し、 インストールします。 ※–使用できる機種は、主な仕様(–81 ページ)を ご覧ください。 ※–App–Store へ接続する際の通信料はお客様の負 担となります。 ……… ブックターナーをセットする ブックベースにタブレットスタンドを取り付け、ブッ クターナー本体と接続します。 1 設置シートを使う場合は、作業を行う場所に設置 ポイント 背板がタブレットスタンドに引っかかる場合はタブレットス タンドのダイアルを回して、スタンドを高くします。 シートを敷きます ブックベースを設置シートのイラストの上に置きます。 設置シート 使い方 ①ブックベースを設置シート のイラストの上におきます 。 設置シート (本シート) ブックベース ② シートの 枠 線に合 わせて 本体を置きます。 本体 A 本の大きさにより置く枠線が 変わります。 詳しくは【クイックガイド】を 参照ください。 C2 C1 C A4 B C B5 C A5 B B6 A C A6 設置シート 4 背板のスタンドを起こして、角度調整溝の「3」に 差し込みます 2 タブレットスタンドをブックベース側面の穴に差し 込みます 1 電源コードはあとでブックターナー本体に接続します。 18 2 3 4 最初は「3」の位置にセットします。 角度はあとで本によって調整します。 …撮影の準備をする ……… 本をセットする 2 裏表紙の裏にブックホルダーをはさみ、ブックベー スに固定します 撮影したい本を固定します。 本の裏表紙の上にホル ダーを挟みます。 ポイント 先端をブックベースに 引っ掛 け て 本 を 置 き ます。 • 固定する前に表紙カバーや帯、ページの間にはさまれ ているしおりやはがきなどを取り外します。 • しおりのひも(スピン)はページの間にはさまずに、 外に出します。 • 新しい本の場合は、ページをパラパラさばいて、めく りやすくしておきます。 背表紙スペーサー ソフトカバーの本 ハードカバーの本 ポイント ポイント 背板の角度に合わせて背表紙スペーサーの置き方を変え ます。 1 2 3 本は、ブックベースの外側のプラスチック部分に合わせて 固定します。(内側のすべり止めシートには合わせません) また、背表紙スペーサーと本に隙間ができないようにして ください。 4 背板の角度を立てるとき ( 角度調整溝「1 ~ 3」の場合) 1 2 3 4 背板の角度を寝かせるとき ( 角度調整溝「4」の場合 ) ※–撮影するページが浮いてしまう場合やめくったページが うまく押さえられない場合などは、背表紙スペーサー の置き方を変更します。 19 準備編 1 背表紙スペーサーをブックベースにセットします •– –厚 い表紙(ハードカバー)の場合は先端を少し 飛び出させると固定しやすくなります。 撮影の準備をする 3 タブレットスタンドの根元の○マークが向かい合う ポイント 位置まで上部を回転させます 右めくりの本の場合、上下が正しい方向にセットします。 左めくりの本の場合、上下が逆の方向にセットします。 右めくりの本の場合 左めくりの本の場合 ○マーク A A B C 4 ブックホルダーのラベルを参考にページレシー B C バーの挿入位置を確認します(本の大きさによっ て位置が変わります) 固定ダイアルを回して、キャップを引き出してから ブックベースの溝に差し込み、固定ダイアルを回 して固定します。 5 ページレシーバーのロック解除ボタンを押し、ロー ラー部を上に押し上げながら、確認した番号の背 板の穴に差し込みます。 固定ダイアル キャップ 6 表紙をめくって、ページクリップで表紙を固定し ます ※– ページレシーバーの近くの穴に差し込みます。 20 撮影の準備をする 1 タブレットスタンドのケーブルを ポート(上) に、ページレシーバーのケーブルを ポート (下)に接続します ……… ブ … ックターナーとタブレットを 無線 LAN 接続する 1 ブックターナーの電源を入れます •– 電源ランプが緑色に点灯します。 準備編 2 AC アダプターのプラグをブックターナー本体に 接続します 2 タブレットの (設定) をタップします 3「Wi-Fi」をタップします 4「TUN ******」をタップします •– 左側にチェックマーク が表示されたら接続さ れました。 •– パスワードは、本体の底面に貼ってあるラベル に記載されていますので、その値を入力してく ださい。 •–「*﹂には機体毎に異なる英数字が表示されます。 注意 付属の AC アダプター以外は使用しないでください ポイント 無線 LAN 通信が正常に接続されると、画面の左上にア ンテナマークが表示されます。 21 撮影の準備をする ……… 本体を設置する 1 設置シートを参考に、セットした本のサイズに適合 したマークを確認します。 本の大きさにより置く枠線が 変わります。 詳しくは【クイックガイド】を 参照ください。 C1 ポイント 設置シートを使用しない場合は以下を参考に本体の置く 位置を調整します。 B C C A4 B C B5 A5 B6 大きな本の場合 (本の幅がアーム長より長い場合) A アーム軸と本の中心が交わるように、本体を水平に置き ます。 粘着テープは本の上端に当たるようにします。 A6 設置シート 使い方 ①ブックベースを設置シート のイラストの上におきます 。 アーム軸 設置シート (本シート) ブックベース ② シートの 枠 線 に合 わ せ て 本体を置きます。 アーム軸 本体 A 本の大きさにより置く枠線が 変わります。 詳しくは【クイックガイド】を 参照ください。 C2 C1 C A4 B C C B5 B A5 B6 A C A6 2 適合したマークの枠線に合わせて本体を置きます 設置シート (本シート) A ブックベース ② シートの 枠 線 に合 わ せ て 本体を置きます。 本体 A 本の大きさにより置く枠線が 変わります。 詳しくは【クイックガイド】を 参照ください。 C1 C A4 C B5 本の中心 A5 B5 A4 設置シート 使い方 ①ブックベースを設置シート のイラストの上におきます 。 C2 本の中心 B B C B5 C A5 C A5 B B6 B B6 C A A6 A B C A6 小さな本の場合 (本の幅がアーム長より短い場合) 粘着テープが、本の左上に当たるように、本体を斜め に置きます。 アーム軸は本の中心と交わるようにします。 アーム軸 アーム軸 3 ブックターナー本体からアームを引き出し、上に 持ち上げます A6 B6 本の中心 22 本の中心 撮影の準備をする ……… アプリで本の設定をする BOOK TURNER アプリで、撮影する本の設定を します。 1 タブレットのメイン画面で、BOOK TURNER アイ コンをタップします 3 4 BOOK TURNER 本の作成 します を選択して、 新しい電子ブック 5 をタップ 6 7 3 本の名前を入力します •– をタップすると、ソフトキーボー ドが表示されます。 新しい電子ブック •– あとで名前を変えることもできます(–62 ページ) 。 4 本の構成を設定します •– 本を読むときに左から右にめくる「右めくり」か、 右から左にめくる「左めくり」か、を選びます。 5 本の印刷面を設定します ※初期設定では表示されません •– 本の片面のみを撮影するときは、このスイッチ をオンにします。 •– 撮影準備 画面が表示されます。 •– 本の片面のみを電子書籍化したい場合に使用し ます。 この設定を使用する場合には、 「本の作成」の トップ画面の右上の をタップし、 「撮影設定」 の「印刷面の設定を表示する」をオンにしてく ださい。 6 本の大きさを設定します •– 本のサイズに合わせて、ページめくりの速度を 変えます。大きいサイズの本は「ゆっくり」 、小 さいサイズの本は「はやく」ページがめくられ ます。 •– 本のサイズがわからない場合は、ブックホルダー を横に並べて、その表示を参考にしてください。 23 準備編 2 撮影の準備をする 7 撮影する本の紙質を設定します •– 設定する紙の種類により、アームの強さ(粘着 テープの粘着力)などが変化します。 ……… エアーの方向を調節する 薄紙:– 辞 – 書のような薄い紙を撮影するときに設 定します(アームの強さ:1、重送低減 モード:ON) 普通:– –一 般 的 な 本 を 撮 影 す るとき に 設 定し ます(アームの強さ:3) ざら紙・コミック紙:– – –週 刊誌や文芸雑誌、コミック雑誌などを 撮影するときに設定します(アームの強 さ:5) 1 8 設定後は画面を下から上にスワイプして次の画面 を表示させます 5 1 タブレットの画面でブックターナーとタブレットが 接続されていることを確認します •– 接続状況: 接続成功 SSID: TUN ****** となっていることを確認します。******は本 体固有の番号です。 •– 接続状況が「未接続」や「接続失敗」と表示 された場合は、ブックターナー本体の電源が オンになっていることを確認してから、タブレッ トのメイン画面に戻って、 「設定」→「Wi-Fi」 → TUN ******をタップします。 2 ルーバーを引き出し、フラップを開きます 24 撮影の準備をする 3 テスト動作 をタップします •– 送風が開始しますので、手でページをめくって、 ページがエアーで送られるようにルーバーとフ ラップの角度を調節します。 ……… ページレシーバーを調整する めくられたページが、ページレシーバーのロー ラーでうまく押さえられるように調整します。 •– ルーバーは本の中心を向くように調整します。 1 準備編 手でページをめくりながらエアーの向きを調整し ます 4 下のフラップはページの端に、上のフラップはペー ジの上にエアーが強く当たる角度に調整します 下のフラップ 上のフラップ ポイント ページがうまくめくれないときはエアーの向きを調整する ことで改善することがあります。 めくったページにエアーがもっとも強くあたる角度に調整 してください。 5 テスト終了 1「ページレシーバーの調整を行ってください」の テスト動作 をタップします 2 手でページをめくりながら、ページレシーバーを 上から少しずつ下げてページがうまくおさえられる 高さに調整します をタップします 6 テスト終了後は画面を下から上にスワイプして次の 画面を表示させます 25 撮影の準備をする アームの動作を確認する ポイント • ページレシーバーのローラー部が本の上端に接する位 置から少しずつ下げていきます。 • ページレシーバーの位置を調節してもページが押さえ られないときは、「ページレシーバーを使う」スイッチ をオフにして、半自動モード( 40 ページ)で撮影し てください。 3 テスト終了 粘着テープが正しくページをめくるかを確認し ます。 1 粘着テープのキャップを外します をタップします 注意 ローラーは、本の破損を防ぐために摩擦で削れる素材で できています。そのため、使用中に削りカスが付着する 場合がありますが、異常ではありません。 本などに付着した場合は、かるくはらうことで取ることが できます。 注意 ポイント • アームを手で無理に動かさないでください。 大きな本の場合にレシーバーの位置が高すぎて安定しな い場合があります。 その場合はローラーの位置を調整することで安定して押 さえることができるようになります。 • 粘着テープはカシオ純正品をお使いください。その他 のテープを使用すると、本のページを破損する可能性 があります。 • 撮影後はゴミの付着や粘着力が劣化するのを防ぐた め、粘着テープキャップを取り付けてください。 ページ押さえローラーを上に起した状態でローラーの位 置を前後に移動させます。 ローラーを元の角度に戻したあと、前後に動かしてロック されて動かないことを確認します。 • 撮影終了後にアームを本体に収納するときは、ロック 解除ボタンを手前にスライドして格納します。 小さい本のとき 26 大きい本のとき 撮影の準備をする 2 アームをおろして、粘着テープを本の縁にあたる ように置きます ■… …本体の位置を調整する ページがうまくめくれない時は本体の位置を調整 します。 ページに接触する場合 粘着テープがめくり終わったページに接触する場合は本体 を斜めにします。 準備編 3「アームでページをめくるテストを行ってください」 の テスト動作 をタップします うまくめくれない場合 ページの中央が浮いてうまくめくれない場合は粘着テープ が本の左端にくる位置に移動します。 4 ポイント めくったページが膨らむ場合は、ブックベースの背板の角 度を低くします 最終ページが浮く場合は、ブックベースの背板の角度を 高くします 27 撮影の準備をする ポイント • 粘着テープの粘着性が低下した場合は、粘着テープの 表面 1 周分をはがしてください。 • ブックターナー本体の位置を調節しても正しくめくられ ないときは、「アームを使う」スイッチをオフにして、 手動モード( 40 ページ)で撮影してください。 • 薄い紙で複数ページが一度にめくられてしまう場合は、 「重送低減モード」スイッチをオンにしてください。 アームが振り払い動作(一度ページを少し持ち上げて からめくり動作を行う)を行います。 4 テスト終了 ……… 自動停止シートを撮影する 撮影を停止したいページに自動停止シート(赤い シート)を置くと、そのページで撮影が自動的に 停止します。 1 自動停止シートの撮影 をタップします •– タブレットのカメラが動作可能になります。 をタップします 1 7 2 タブレットをタブレットスタンドの上に置きます •– タブレットのカメラのレンズが手前になる向き で、タブレットスタンドを通して本の真上になる ようにセットします。 28 撮影の準備をする •– –画面の緑色の枠の中に本のページが入るように、 タブレットスタンドの高さやタブレットの位置を 調節します。 4 開かれているページの上に自動停止シートを置き ます 撮影補助線 準備編 5 をタップします。 撮影スタート シャッター音が聞こえたら… 6 画面左上の •– ※– 大 – きなサイズの本は枠内に入らない場合があ ります。枠からはみ出しても撮影はされます。 ※– –画面右上の回転マークをタップすると撮影画面 を回転することができます。 < 戻る 撮影準備 7 画面下の •– 撮影する をタップします。 画面に戻ります。 撮影する をタップします。 の 画 面に移動します。 3 タブレットバンドでタブレットを固定します •– バンドを引っ張りながら、下からタブレットの角 に引っ掛けて固定します。 29 30 はじめに 撮影編 撮影モードについて………………………………………………32 自動で撮影する……………………………………………………33 本文の左ページを撮影する… …………………………………………… 36 表紙を撮影する… ………………………………………………………… 37 裏表紙の裏を撮影する… ………………………………………………… 37 準備編 本文の右ページを撮影する… …………………………………………… 38 裏表紙を撮影する… ……………………………………………………… 39 表紙の裏を撮影する… …………………………………………………… 39 半自動/手動で撮影する…………………………………………40 撮影編 編集編 付録 31 …撮影モードについて 本の状態に合わせて 3 種類のモードがあります。 モードはアプリの撮影準備で設定します。撮影途中に変更することもできます。 自動モード 半自動モード 手動モード <設定> アーム:オン ページレシーバー:オン <設定> アーム:オン ページレシーバー:オフ <設定> アーム:オフ ページレシーバー:オフ 自動でページをめくり、自動でページ を押さえて撮影するモードです。 ・開きやすい本や雑誌 ・標準的な紙の本 などに適しています。 自動でページをめくり、手動でページ を押さえて撮影するモードです。 ・大きな本や雑誌 ・少しめくりにくい本 ・とじ部付近まで撮影したい本 などに適しています。 手動でページをめくり、手動でページ を押さえて撮影するモードです。 ・開きにくい本 ・希少本、古文書など ・ページが厚い本(写真集など) ・薄い紙の雑誌など ・粘着テープに吸着しにくい紙の本 などに適しています。 ポイント 最初にめくりやすい本を使って次のステップでトレーニングすることをお勧めします。 • トレーニング手順 第 1 ステップ 手動モードで撮影します。 シャッター音が聞こえたら、ページを手でめくります。 撮影が一定枚数(初期設定 50 枚)で停止しますので、押さえたページをページクリップでとめて撮影 を再開します。撮影するページが浮かないよう本を固定することがポイントです。 第 2 ステップ 半自動モードで撮影します。 自動でめくられたページを手で押さえます。 アームの調整(本体の位置、エアーの方向、アームの強さ(粘着力)の調整)がポイントです。 第 3 ステップ 自動モードで撮影します。 自動でめくられたページをページレシーバーで押さえます。 ページレシーバーの位置やエアー方向、背板の角度がポイントです。 • 照明について 撮影前に、撮影するページに光が反射していたり、影がないことをタブレットの画面で確認してください。 もし、撮影するページに光が反射していたり、影ができる場合は、設置場所を変更したり、LED 照明の明るさを調整してく ださい。LED 照明の明るさはアプリの撮影画面で調整できます( 35 ページ) 32 自 … 動で撮影する 撮影は、以下の順序で行います。 ■… 撮影の順番 右めくりの本の場合 ABC 本文(左ページ)の撮影 表紙の撮影 表紙の裏の撮影 裏表紙の撮影 裏表紙の裏の撮影 本を反転させます 本文(右ページ)の撮影 ※後ろのページから撮影します 左めくりの本の場合 撮影編 ABC 本文(右ページ)の撮影 ※本は上下逆さにセットします 表紙の裏の撮影 表紙の撮影 裏表紙の撮影 裏表紙の裏の撮影 本を反転させます 本文(左ページ)の撮影 ※後ろのページから撮影します ※–表紙(裏表紙)や表紙の裏(裏表紙の裏)の撮影はスキップすることができます。 注意 < 戻る などで、 現在作 業 中 の 画 面から戻るときに、「 編 集 内 容を保 存しますか?」というメッセージ が 表 示されたら、 「はい」をタップしてください。「いいえ」を選択すると作業中のデータが消えてしまいます。 33 自動で撮影する ■… … 撮影する 画面の説明 タップするとガイダンス表示が消えます ガイダンス 撮影の手順が表示されます 撮影を開始します タップするとガイダンスが表示されます 34 自動で撮影する ■…「撮影」 … (設定メニュー表示)画面の説明 画面を回転します 撮影設定メニュー(右側)の表示を閉じます – 色のガイドラインの表示の切り替えを行 緑 います 自動停止 自動停止シートで自動停止するどうかを設 定します 重送低減モード ア – ームの動きを重送低減モードにします。 1 回のめくり動作で複数ページがめくれて しまう場合に使用してください アーム アームを動かすかどうかを設定します。 手でめくりたい時はオフにしてください ページレシーバー ページレシーバーを動かすかどうかを設定し ます。 手で押さえる時はオフにしてください 連続撮影 連続で撮影するかどうかを設定します。 オフ にすると1ページ撮影するごとに停止します 撮影間隔 撮影間隔(秒)を設定します 連続撮影回数 – 時停止する枚数を設定します。 一 ページクリップでとめ直しをする間隔を短 くしたい時に変更します アームの強さ アームの強さ(粘着力)を設定します。 くっつきやすい紙は 1(弱く) 、くっつきに くい紙は 5(強く)に設定してください カウンター “Reset” は撮影枚数を 0 に戻します。 撮影された画像は削除されます “Set” はセットした撮影枚数まで戻し、それ 以降の撮影画像は削除されます 撮影する本の部位を表示します 「設定編集メニュー」を表示します タブレットスタンドの照明の明るさを調整します 撮影準備 撮影補助線(緑) 画面で設定した内容を表示します 撮影対象がこのエリアに入るようにタブ レットの位置や高さを調整します。 実際には補助線の外側も撮影されます。 「編集設定メニュー」で表示を消すことも できます フォーカスエリア フォーカスの位置を表示します。 ピントを合わせたい場所をタップするとエ リアが移動します 撮影カウンター 撮影枚数を表示します 撮影を開始します 動作テストを開始します。 設定された内容で動作しますが、撮影画像は保存されません 35 撮影編 ■…「撮影」 … (メニュー非表示)画面の説明 撮影補助線 自動で撮影する •– 最初のページが浮き上がるときは、手で押さえ て平らにします。多少のページのたわみはあと で補正できます。 ……… 本文の左ページを撮影する ここでは右めくりの本で説明しています。左めくり の本の場合は左を右に読み替えてください。 1 の画面で 撮影する プします 左ページを撮影 をタッ •– 画面右側に撮影設定メニューが表示されます。 必要に応じて設定します。 2 撮影設定画面上部の「閉じる」をタップします •– 撮影設定メニューの表示が消えます。 3 撮影するページが撮影補助線の内側に平行で、な るべく中央に入るように、画面を見ながらタブレッ トスタンドの高さやタブレットを調節します •– 撮影補助線が目安です。範囲を超えても、この 画面に表示されている範囲は撮影されます。 撮影補助線 7 撮影スタート をタップします •– 撮影が自動的にスタートします。 撮影したペー ジ数が画面に表示されます。 •– 自動停止シートで撮影が自動的に停止します。 •– 自動停止シートの前でも、一定のページ数で 撮影が停止します。このページ数は撮影設定メ ニュー画面で設定することができます。 初期値は 50 ページです。 8「ページクリップを挟み直して、撮影を続けてくだ さい。」のメッセージが表示されます •– めくられたページをページクリップではさんで、 ページのたるみをなくします。 •– メッセージの「OK」をタップして、 撮影スタート をタップします •– 撮影が再開されます。 •– 撮影の途中でめくられたページがたるんで、撮 影するページにかぶってしまうようなときは、連 続撮影回数を少なくしてとめ直しの間隔を短くし てください。それでもかぶってしまう場合は、手 で押さえて補助してください。 9 自動停止シートで撮影が終わったら、画面左上の < 戻る 4 自動停止シートを撮影したいページの最終ページ の下にはさみます •– 本を最後まで撮影するときは、裏表紙の前の ページに自動停止シートをはさみます。 •– 裏表紙の手前にめくりにくい厚い紙のページが ある場合があります。その場合は、厚い紙の上 に自動停止シートをはさみます。 5 動作テスト をタップします •– ページが確実にめくられ、ページレシーバーで 受け取られるかを確認します。 正しく受け取ら れないときは、ページレシーバーの高さやルー バーの角度、ブックターナー本体の位置を調節 します。 6 ペ ー ジ が 正しくめくら れることを 確 認したら、 動作テスト停止 をタップします •– めくられたページをページレシーバーから戻し て、最初のページが撮影できる状態にします。 36 をタップします •– 自動停止シートを使わない場合は、 撮影停止 をタップして撮影を終了してください。 •– 撮影する の画面に戻ります。 注意 環境光などで、認識ミスが発生して停止しない場合があ ります。また、ページの中に、自動停止シートと似てい る色がある場合は、誤検知して停止する場合があります。 自動で撮影する 表紙を撮影する 画面を上にスワイプして せます。 裏表紙の裏を撮影する 表紙を撮影 を表示さ 画面を上にスワイプして 表示させます。 裏表紙の裏を撮影 を 撮影編 1 ページクリップを背板から外します • カバーを表紙として撮影する場合は、外してい たカバーを本に取り付けます。 2 表紙が見える状態で本をブックベースに置きます • 左めくりの本は上下を逆にします。 1 ブックホルダーをブックベースから外します べてのページをめくり、裏表紙の裏が撮影でき 2す る状態にして、ページクリップでとめます 3 裏表紙の裏を撮影 をタップします • 撮影画面になります。 3 をタップします 表紙を撮影 • 撮影画面になります。 4 表 紙がタブレット画面の撮影補助線の枠の中に 入っていることを確認します • カバーがコート紙などで光を反射するときは、 画面上部の「明るさ」スライダーでタブレットス タンドの明るさを調節します。 5 をタップします 撮影スタート 4 裏表紙の裏がタブレット画面の撮影補助線の枠の 中に入っていることを確認します 5 をタップします 撮影スタート • 1 ページ撮影して、撮影が終了します。 6 画面左上の • < 戻る 撮影する をタップします の画面に戻ります。 • 1 ページ撮影して、撮影が終了します。 6 画面左上の • < 戻る 撮影する をタップします の画面に戻ります。 37 自動で撮影する 本文の右ページを撮影する 画面を上にスワイプして 右ページを撮影 を表 示させます。 1 本を裏返して、上下を逆にしてブックホルダーで ブックベースに本を固定します 2 右ページを撮影 をタップします 3 撮影するページがタブレット画面の撮影補助線の 枠の中に入っていることを確認します 4 左ページの撮影を開始したページ(通常は最初の ページ)の下に、自動停止シートをはさみます 5 動作テスト をタップします • ページが確実にめくられ、ページレシーバーで 受け取られるかを確認します。 正しく押さえら れないときは、ページレシーバーの高さやルー バーの角度、ブックターナー本体の位置を調節 します。 6 ペ ー ジ が 正しくめくら れることを 確 認したら、 動作テスト停止 をタップします 7 左ページと同様の操作で右ページを撮影します 38 動停止シートで撮影が終わったら、画面左上の 8自 < 戻る • をタップします 撮影する の画面に戻ります。 自動で撮影する 裏表紙を撮影する 画面を上にスワイプして させます。 裏表紙を撮影 表紙の裏を撮影する を表示 画面を上にスワイプして 表紙の裏を撮影 を表 示させます。 撮影編 1 ページクリップを背板から外します • カバーを裏表紙として撮影する場合は、外して いたカバーを本に取り付けます。 2 裏表紙が見える状態で本をブックベースに置きます • 本は上下を逆にします。 1 ブックホルダーをブックベースから外します べてのページをめくり、表紙の裏が撮影できる 2す 状態にして、ページクリップでとめます 3 表紙の裏を撮影 をタップします • 撮影画面になります。 3 をタップします 裏表紙を撮影 • 撮影画面になります。 4 裏表紙がタブレット画面の撮影補助線の枠の中に 入っていることを確認します • カバーがコート紙などで光を反射するときは、 画面上部の「明るさ」スライダーでタブレットス タンドの明るさを調節します。 5 をタップします 撮影スタート • 1 ページ撮影して、撮影が終了します。 6 画面左上の • < 戻る 撮影する をタップします 4 表紙の裏がタブレット画面の撮影補助線の枠の中 に入っていることを確認します 5 をタップします 撮影スタート • 1 ページ撮影して、撮影が終了します。 6 画面左上の • < 戻る 撮影する 7 画面下の • 編集する をタップします の画面に戻ります。 編集する をタップします の画面に移動します。 の画面に戻ります。 39 …半自動/手動で撮影する ■… …半自動モード ■… …手動モード ページレシーバーを使わないで、めくられたペー ジを手で押さえて撮影するモードです。 アームとページレシーバーを使わないで、ページ を手でめくり、めくられたページを手で押さえて 撮影するモードです。 1 撮影準備 の画面で、 「ページレシーバーを 使う」スイッチをオフにします •– 撮影途中でも、撮影を一旦停止して「撮影設定 メニュー」の「ページレシーバー」をオフするこ とで半自動モードにすることができます。 2 撮影のときに、送られたページを手で押さえます 1 撮影準備 の画面で、 「ページレシーバーを 使う」と「アームを使う」スイッチをオフにします •– 撮影途中でも、撮影を一旦停止して「撮影設定 メニュー」の「アーム」と「ページレシーバー」 をオフすることで手動モードにすることができ ます。 2 撮影のときに、手でページをめくり、めくられた ページは手で押さえます •– 周期的にシャッターが切られますので、シャッ ター音を聞きながらページをめくります。 •– シャッターを切る間隔は「撮影設定メニュー」の 「撮影間隔」で変更できます。 3「自動で撮影する」( 33 ペ ージ)の 操作手順に 従ってすべてのページを撮影します 3「自動で撮影する」( 33 ペ ージ)の 操作手順に 従ってすべてのページを撮影します 40 はじめに 編集編 編集する……………………………………………………………42 編集の流れ… ……………………………………………………………… 42 ページの編集… …………………………………………………………… 44 トリミングを行う…………………………………………………………… 52 色を補正する… …………………………………………………………… 57 出力の確認を行う… ……………………………………………………… 60 準備編 編集した画像を PDF 形式のデータにする… …………………62 作成されたブックを読む…………………………………………63 撮影編 編集編 付録 41 編集する 編集の流れ ページ編集 すべてのページが正しく撮影されたかを確認します。 二度撮影されたページの削除や、めくられなかったページの 挿入(再撮影)をします。 トリミング 撮影されたページの切り出しやゆがみを補正します。 色補正 42 撮影されたページの明るさやコントラストなどを設定します。 表紙やカラーページの色を補正することもできます。 出力確認 トリミングや色補正されたページを確認します。 PDF 作成 編集された本の画像データを PDF 形式に変換します。 ( 注 ) PDF 作成は、62 ページを参照 編集する ■… … 編集する 画面の説明 プレビュー画面 タップすると確認画面が表示されます。 トリミングや色補正された画像を確認することができます 撮影された画像の枚数を表示します ページ編集画面を表示します トリミング画面を表示します 色補正画面を表示します 初期化 すべての編集内容を破棄します PDF 作成 撮影/編集した画像を PDF に変換する設定画面に進みます ページ再校正 撮影したページの再校正します。 本の校正を間違えて撮影してしまった場合などに有効です 編集編 43 編集する ……… ページの編集 ■「ページ編集」画面の説明 …… 編集画面を表示します 見出しページなし 表紙などの先頭ページを、単独で表示しない場合に設定します。 オンにすると先頭ページから見開き表示になります プレビュー画面 タップするとページが拡大表示されます 背景色 画像の背景色で連続撮影(白色)と単独撮影(緑色)を識別で きます ページ番号 撮影順に自動で振られたページ番号 数字をタップすると数字を変更できます ページ番号の切り出しウィンドウ 撮影された画像から切り出されたページ番号 編集画面でウインドウの位置を変更することができます 単独で撮影された画像や連続撮影中に一時停止したペー ジにつきます タップすると マークの場所にジャンプします ジャンプタグ タップした場所にジャンプします – 最初のページにジャンプします – – 中央のページにジャンプします 最後のページにジャンプします 確認マーク ページ順の確認に使います OK– タップするとジャンプタグが青に変わります NG– タップするとジャンプタグが赤に変わります Clear– タップすると確認マークがクリアされます 連結ポイントマーク 連結ポイントを追加したページにつきます 単独ポイントマーク 単独ポイントを追加したページにつきます 44 編集する ■…「ページ編集」>「編集」画面の説明 … 全選択 回転 削除 完了 すべてのページを選択します 選択されたページを 180 度回転します 選択されたページを削除します ページ編集画面に戻ります タップした場所に画像を挿入します 挿入(白紙) 白紙ページが挿入されます 挿入(再撮影) 撮影画面が表示されます 新たにページを撮影してその画像を挿入し ます 挿入(画像) –再撮影や削除された画像の一覧が表示され ます 選択された画像が挿入されます タップするとチェックマークが付き、ページが選択されます ■…「ページ編集」>「ページ拡大」画面の説明 … 編集メニューを表示します 編集メニューを閉じます ページ番号 表示順のページ番号を表示します タップして番号を変更することもできます 削除 画像を削除します 置き換え(白紙) 白紙ページに置き換えます 編集編 置き換え(再撮影) 撮影画面が表示されます 新たにページを撮影するとその画像に置き換えられます 置き換え(画像) 再撮影や削除された画像一覧が表示されます 選択された画像に置き換えられます 回転(180 度) 画像を 180 度回転させます ページ番号の切り出しサイズ 切り出しウインドウのサイズを設定します 切り出したページ番号が小さいときは「小」 、大きくてはみ出 してしまうときは「大」にすると見やすくなります ページ番号の切り出しウィンドウ ページ編集画面で表示されるページ番号の表示エリアを選択 します 単独ポイントを追加 タップすると現在表示されているページ番号切り出しウインド ウの位置が単独ポイントとして設定されます 連結ポイントを追加 タップすると現在表示されているページ番号切り出しウインド ウの位置が連結ポイントとして設定されます 45 編集する ……… ページの編集 (ページ番号の確認) 各ページが正しい順番で撮影されたかを確認します。 1 編集する •– 編集する をタップします の画面が表示されます。 ページ番号確認のポイント つぎの手順で、 効率的に、 ページ順番を確認できます。 ⃝ 手順(1) 画像から、ページ番号の部分を切り出して、画 像リストの横に拡大表示します。 切り出されたページ番号部分が拡大表示されます 2 ⃝ 手順(2) 画像リストの横に、ページ番号を設定できます ので、本のページ番号と合うように設定します。 (表紙などは一致しません) 2「① ページ編集」の 上段のページ番号を下段の数字に合うように設定します ⃝ 手順(3) 画像リストには、ページ番号と、切り出された番 号が表示されます。本の最初付近と、最後付近 のページ番号が一致していることを確認します。 一致していない場合は、中間のページを確認し ます。これにより、一致していないページを探 して、ページの挿入や削除を行なうことで、ペー ジ順番を一致させます。 本の最後付近のページ番号を確認します ⃝ 上記の作業を、左右ページで行ないます。 ※–この作業で、ジャンプタグを用いると、ワンタッチ でジャンプできます。また、マーキング機能を利用 すると、OK・NG 場所がすぐにわかります。 ※–ページ番号がない本の場合は、見開き 2 ページの 画像から、一致しているかを判断して、ページ順を そろえてください。 46 •– ページ編集 編集する をタップします 画面が表示されます。 編集する 3 画像リストで最初付近でページ番号が印刷されて いる画像をタップします •– 画像が拡大表示されます。 5 画面下の 連結ポイントを追加 •– 画面左下に をタップします が表示されます。 •– 単独で撮影したページなどで前後のページと マークを ページ番号の位置が異なる場合は 移動させたあと 単独ポイントを追加 をタップし てください。 ポイント 連結ポイントとは 4 マークを画像のページ番号の位置に移動させ ます •– –– のマークの□にページ番号が入るようにし ます。 最初に追加した連結ポイントから次の連結ポイントまで、 ゆるやかにページ番号の表示位置を変化させます。 例え ば、次のポイントのページ番号がページウインドウから大 きくずれている場合、前のポイントから次のポイントまで のページの表示位置を徐々に移動することにより、ポイン ト間のページ表示のずれを減らします。連結ポイントが設 定されると画面左下に マークが表示されます。 1 1 1 75 75 150 150 225 225 75 150 225 1 300 300 300 47 編集編 連結ポイントを追加すると 連結ポイントが 2 つある場 前後の切り出しウインドウ 合はポイントの間は前後の も同じ位置に移動します。 中間の位置に移動します。 編集する 6 < 戻る をタップします 9 同様の手順ですべてのページ番号がウインドウに 収まっているか確認します •– 切り出しウインドウにページ番号が収まっている ことを確認します。 •– 単独で撮影したページなどで前後のページと ページ番号の位置が異なる場合は マークを 移動させたあと 単独ポイントを追加 をタップし てください。 •– 上段のページ番号と数字が異なる場合は、上段 のページ番号をタップして、正しい数字を入力し ます。 数字が合っていることを確認する 合っていない場合はここをタップして 正しい数字を入力します 7 最終ページにジャンプして、ページ番号がウインド ウに収まっているかを確認します •– 最終ページにページ番号がない場合は最後にペー ジの印刷されているページに移動してください。 •– ページがウインドウからずれている場合は画像 をタップして拡大表示にして マークの位置を 移動させてください。(手順 4,5 を参照) ポイント 単独ポイント とは 挿入したページなど番号の表示が徐々にずれているので はなく、特定のページのみページ番号がずれているとき は、 単独ポイントを追加 をタップします。 前後のペー ジの切り出しウインドウの位置は変わりません。 単独ポイントを追加すると追加したページの切り出しウイ ンドウのみ移動します。 75 150 75 150 ずれている画像をタップ ページ番号の位置を確認 225 225 8 本の中央部にジャンプして、ページ番号がウインド ウに収まっているかを確認します •– ページがウインドウからずれている場合は画像を タップして拡大表示にしてマークの位置を移動さ せてください。(手順 4,5 を参照) 48 bk < 戻る をタップして、画像一覧を表示させます 編集する bl 最終ページにジャンプしてページウインドウの上 段と下段の数字が合っていたら、画面下の「確認 マーク:○ OK」をタップします bm 最終ページが NG の場合は、中央あたりのページ にジャンプして数字を確認します 中央のページが NG の場合は「確認マーク:● NG」をタップして、先頭ページと中央ページの 中間付近のページにジャンプして再度確認します。 •– 上段と下段の数字が違うときは、 「確認マーク: ● NG」をタップします。 あとでページ挿入や 削除を行います。 中央のページが OK の場合は「確認マーク:○ OK」をタップして、最終ページと中央ページの中 間付近のページにジャンプして確認します。 •– 画面右側のジャンプタグに青または赤の確認 マークが表示されます。 •– これを繰り返して NG のページがあると思われ る範囲を狭くしてゆき、最後は青と赤のマーク の間を 1 ページずつ確認して、ずれが発生して いる原因のページを探します。 •– 次の「ページ順を編集する」の項に従って、原 因となっているページの削除や撮り直しを行い ます。 •– 最終ページを確認して数字のずれが無くなっ ていたら「確認マーク:Clear」タップします。 まだ、ずれが発生している場合は、同様の操作 を繰り返し行います。 確認マークが表示されます (青) OKマーク 数字が合っていることを確認 (青) OKマーク 合っていたら OK をタップ 違っていたら NG をタップ (赤) NGマーク (赤) NGマーク この間のページに NG がある bn 同じ操作を右ページでも行います bo < 戻る •– をタップします 編集する 画面に戻ります。 49 編集編 (青) OKマーク 編集する ……… ページの編集 (ページ順を編集する) ■… ページを削除する・回転する 撮影したページの削除や 180 度回転ができます。複数 ページをまとめてできます。 画面( 44 ページ参照)の右上の (編集)ボタンをタップします 1 ページ編集 •– 画像リストが表示されます。 ■… ページを挿入する ページとページの間に新たに他のページを加えます。 ページ編集 画面( 44 ページ参照)の右上の (編集)ボタンをタップします 1 •– 画像リストが表示されます。 2 挿入したいページの横の をタップします •– 挿入方法の選択画面が表示されます。 2 それぞれのページ画像に白い丸が表示されます 3 編集したいページの白い丸をタップして、 マー クを表示させます 3 挿入するページの種類を選択します 挿入(白紙) – :白紙ページが挿入されます 4 画面右上の編集項目をタップします 全選択:すべてのページを選択します 回転– :選択されたページを 180 度回転します 削除– :選択されたページを削除します 5 編集終了後、右上の • 50 ページ編集 完了 をタップします 画面に戻ります。 挿入(再撮影) :–撮影画面が表示されます 新たにページを撮影してその画像 を挿入します 挿入(画像) – :–再撮影や削除された画像の一覧が 表示されます 選択した画像が挿入されます 4 編集終了後、右上の • ページ編集 完了 をタップします 画面に戻ります。 編集する ■■ ページを置き換える 選択されたページを白紙や他のページに置き換えるこ とができます。 1 ページ編集 タップします 画面で、置き換えをしたいページを • 置き換え画面が表示されます。 • 右側の編集メニューが表示されていない場合は 画面右上の(編集)ボタンをタップします。 編集編 2 置き換える方法を選びます 置き換え(白紙) :白紙ページに置き換えます 置き換え(再撮影) :撮影画面が表示されます– 新たにページを撮影するとそ の画像に置き換えられます 置き換え(画像) :再撮影や削除された画像一覧 が表示されます– 選択された画像に置き換えら れます 3 < 戻る • をタップします ページ編集 画面に戻ります。 51 編集する ……… トリミングを行う 撮影した画像の不要な部分を取り除きます。トリミングには、四角形を保ったままトリミング領域を設定する矩形トリ ミングと、湾曲部を指定してトリミング領域を設定する湾曲補正トリミングがあります。 ■「トリミング」画面の説明 … 湾曲補正 オンにすると湾曲補正トリミングができます オフの場合は簡単な矩形トリミングになります プレビュー画面 タップするとページが拡大表示されます 単独で撮影された画像や連続撮影中に一時停止したペー ジにつきます タップすると マークの場所にジャンプします ページ番号 撮影順に自動で振られたページ番号 数字をタップすると数字を変更できます ページ番号の切り出しウィンドウ 撮影された画像から切り出されたページ番号 編集画面でウインドウの位置を変更することができます ジャンプタグ タップした場所にジャンプします – 最初のページにジャンプします – – 52 中央のページにジャンプします 最後のページにジャンプします 編集する ■「トリミング」>「ページ拡大」 … (矩形トリミング)画面の説明 編集メニューを表示します 編集メニューを表示すると画像を回転させることができます トリミングされた画像がプレビューされます トリミングの範囲を指定します 単独ポイントを追加 タップすると現在表示されているトリミングの位置が単独ポイ ントとして設定されます 連結ポイントを追加 タップすると現在表示されているトリミングの位置が連結ポイ ントとして設定されます ■… トリミング」>「ページ拡大」 (湾曲補正トリミング)画面の説明 トリミングされた画像がプレビューされます トリミングの範囲を指定します ポイント 湾曲補正トリミングの範囲を指定するには、2 通りの方 法があります。 編集編 1 本指で●マークをタップして移動させます 2 本指で枠線をタップして移動させます 単独ポイントを追加 タップすると現在表示されているトリミングの位置が単独ポイ ントとして設定されます 連結ポイントを追加 タップすると現在表示されているトリミングの位置が連結ポイ ントとして設定されます 53 編集する ……… トリミングを行う(矩形トリミング) 撮影されたページの必要な部分だけを切り取りま す。手軽にトリミングができます。 1 編集する ② トリミングの の画面で、 編集する をタップします •– ページ編集から続けて操作する場合は、ページ 編集画面上部の トリミング をタップします。 2「湾曲補正」スイッチをオフにします •– 矩形トリミングの設定は、トリミングの画面リス トの先頭にある湾曲補正スイッチをオフにしま す。これにより、長方形の青い枠が表示され ます。 ○が左の状態がオフです (初期設定はオフになっています) 5 プレビュー をタップして、正しく補正が行われ たかを確認します •– もう一度 プレビュー に戻ります。 6 連結ポイントを追加 をタップ すると元の画面 をタップします •– 連続撮影した画像(画像リストで背景は白色) は、連結ポイントの設定を行ないます。表紙な どの単独撮影した画像(背景は緑色)は、単独 設定をしてください。 7 本の中央付近と最終付近のページで、輪郭補助線 とページの輪郭に、ずれがないかを確認します •– ずれているときは、手順 3,4,5 を繰り返します。 8 同様の操作を右ページでも行います 3 左ページの画像リストから、先頭付近のページの 画像をタップします 4 四辺の●を指で動かしてページの輪郭に合わせ ます •– 画像が少し斜めの場合は、 (編集)ボタンをタッ プして、画像の回転を調整してください。 54 9 < 戻る •– をタップします 編集する 画面に戻ります。 編集する ……… トリミングを行う(湾曲補正トリミング) 撮影のときに、浮き上がって湾曲した状態で撮影 されたページの画像を補正します。 1 編集する ② トリミングの 4 枠線を二本の指でタップしながら動かして、枠の 四辺をページの輪郭に合わせます の画面で、 編集する をタップします •– 湾曲トリミングの設定は、トリミングの画面リス トの先頭にある湾曲補正スイッチをオンにしま す。これにより、青いメッシュが表示されます。 •– ページ編集から続けて操作する場合は、ページ 編集画面上部の トリミング をタップします。 2「湾曲補正」スイッチをオンにします •– それぞれのページに湾曲補正用の格子が表示さ れます。 ○が右の状態がオンです (初期設定はオフになっています) 5 湾曲している部分の●マークを指一本で動かして、 湾曲を補正します 編集編 3 湾曲を補正したいページをタップします 55 編集する 6 プレビュー をタップして、正しく補正が行われた かを確認します • もう一度 プレビュー 面に戻ります。 7 連結ポイントを追加 をタップ すると補正の画 をタップします • 連続撮影した画像(画像リストで背景は白色) は、連結ポイントの設定を行ないます。表紙な どの単独撮影した画像(背景は緑色)は、単独 設定をしてください。 8 本の中央付近と最終付近のページで、輪郭補助線 とページの輪郭に、ずれがないかを確認します • ずれているときは、手順 3,4,5 を繰り返します。 9 同様の操作を右ページでも行います bk< 戻る • 56 をタップします 編集する 画面に戻ります。 編集する ……… 色を補正する 撮影したページの色合いを補正します。簡単に補正する「簡易設定」と、明度やコントラストを細かく設 定する「詳細設定」があります。 ■「色補正」画面の説明 … プレビュー画面 タップするとページが拡大表示されます 背景色 画像の背景色で連続撮影(白色)と単独撮影(緑色)を識別で きます ページ番号 撮影順に自動で振られたページ番号 数字をタップすると数字を変更できます ページ番号の切り出しウィンドウ 撮影された画像から切り出されたページ番号 編集画面でウインドウの位置を変更することができます 単独で撮影された画像や連続撮影中に一時停止したペー ジにつきます タップすると マークの場所にジャンプします ジャンプタグ タップした場所にジャンプします – 最初のページにジャンプします – – 中央のページにジャンプします 最後のページにジャンプします 編集編 57 編集する ■「色補正」>「ページ拡大」 … (簡易設定)画面の説明 編集メニューを表示します 編集メニューを閉じます Mono Text 文字だけのモノクロの本などに適しています 「弱」 「標準」 「強」が選択できます Mono Photo 写真やイラストの混じったモノクロの本などに適しています 「弱」 「標準」 「強」が選択できます Color Text & Photo 写真やイラストの混じったカラーの本などに適しています 「弱」 「標準」 「強」が選択できます リセット 補正前の状態に戻します 連結ポイントを追加 タップすると現在表示されているトリミングの位置が連結ポイ ントとして設定されます 単独ポイントを追加 タップすると現在表示されているトリミングの位置が単独ポイ ントとして設定されます ■「色補正」>「ページ拡大」 … (詳細設定)画面の説明 編集メニューを表示します 編集メニューを閉じます 簡易設定に切り替わります 明度 画像の明るさ 右にスライドするほどページが明るくなります コントラスト 暗い(黒い)部分と明るい(白い)部分の差 右にスライドするほど差が大きくなります 彩度 色の鮮やかさ 右にスライドするほど色が鮮やかになります シェーディング補正 白の背景部分にムラ(影)がある場合に白く均一化します 右にスライドするほど白くなります リセット 補正前の状態に戻します 連結ポイントを追加 タップすると現在表示されているトリミングの位置が連結ポイ ントとして設定されます 単独ポイントを追加 タップすると現在表示されているトリミングの位置が単独ポイ ントとして設定されます 58 編集する 色を補正する(簡易設定) ページの色合いやコントラストを「強」 「標準」 「弱」から選びます。 1 の画面で、 編集する ③ 色補正の 編集する をタップします • トリミングから続けて操作する場合は、ページ編 集画面上部の 色補正 をタップします。 2 左ページの画像のサムネイルから先頭付近のペー ジをタップします 5 連結ポイントを追加 をタップします • 途中で白黒の写真があるページは Mono Photo で、 カラーページは Color Text & Photo の「弱」 「標準」 「 強 」から選び、 単独ポイントを追加 を タップします。 6 < 戻る • をタップします 編集する 画面に戻ります。 編集編 3 画面右上の「編集」をタップします 4 簡易設定 をタップします • 本文などは Mono Text の「弱」 「標準」 「強」 をタップして丁度良い色合いを選びます。 59 編集する ……… 色を補正する(詳細設定) ……… 出力の確認を行う 1 簡易設定( 59 ページ)の手順 4 で、 編集した結果を確認します。 詳細設定 をタップします •– 色補正の詳細設定画面が表示されます。 2 各項目のスライダーを動かして、色合いに関する 設定を行います 3 連結ポイントを追加 をタップします •– 途中で白黒の写真やカラーページがあるとき は設定し直し、 ます。 4 < 戻る •– 60 単独ポイントを追加 をタップします 編集する 画面に戻ります。 をタップし 編集する 1 編集する をタップします の画面で表紙のプレビュー部分 •– 撮影した画像の一覧が表示されます。 トリミングされた状態でページを確認することが できます。 さらに確認したいページをタップすると色補正され たページが確認できます。 2 確認終了後、右上の •– PDF 作成 PDF 作成 をタップします をタップします 編集編 3 画面下の 完了 画面に戻ります。 61 編集した画像を PDF 形式のデータにする 編集されたデータを PDF データに変換します。 PDF と は、Portable Document File の 略 で、 画像や文字を閲覧するためのファイル形式です。 初期設定は PDF ですが、JPG データで保存する こともできます( 67 ページ) 。 1 PDF 作成 3 作成された PDF ファイルにパスワードを設定した い場合は、 「パスワード設定」スイッチをオンにして、 パスワードを入力します •「表示する」スイッチをオンにすると、入力の際 に入力した文字が見えて、パスワードの入力ミ スを防ぐことができます。 をタップします 2 画質と画像サイズを設定します PDF ファイルの作成 をタップします 確認メッセージが表示されたら「OK」をタップし ます 4 •「生成中…」ウインドウが PDF 作成の進捗状況 を表示します。 •「本が完成しました」のメッセージが表示された 「OK」をタップします。 5 完了 をタップします • ギャラリー画面が表示されます。 62 画質 :低(高圧縮率)から最高画質まで 5 段階から選択できます。– 設定後の予想データ容量が右下に 表示されます。 画像サイズ :60% 〜 100% まで 5 段階から選 択できます。– 選択された画像のピクセル数が左 下に表示されます。 作成されたブックを読む ックターナーアプリのメイン画面で 1ブ ギャラリー をタップします • 作成されたブックが書棚に表示されます。 2 読みたいブックをタップします ューアー(本を表示するためのアプリ)の選択 3ビ 画面が表示されます • 表示するためのアプリを選択します。 ックが読める状態になりました 4ブ • ページめくりやしおりなど、ブックを読むための 機能はビューアーによって異なります。 編集編 63 64 はじめに 付録 便利な機能…………………………………………………………66 ブックを削除する…………………………………………………………… 66 PDF ファイルを削除する… ……………………………………………… 66 複数の PDF ファイルをまとめる… ……………………………………… 66 JPEG 形式でブックを保存する…………………………………………… 67 PC にバックアップする… ………………………………………………… 67 準備編 編集状態の保存と複元について… ……………………………………… 68 ヘルプ機能について… …………………………………………………… 68 トリミングのプレビュー画面の補助線について… ……………………… 68 お手入れについて…………………………………………………69 消耗品の交換… …………………………………………………………… 71 困ったときは………………………………………………………72 撮影編 主な仕様……………………………………………………………80 保証・アフターサービスについて………………………………82 編集編 付録 65 便利な機能 ブックを削除する 複数の PDF ファイルをまとめる ブックは、4 冊まで作成できます。 ブックには、撮影データ、編集情報、PDF ファイ ルなどが含まれます。 つぎの操作でブックを削除できます。 複数の PDF ファイルを一冊にまとめることができ ます。 1「ギャラリー」の画面で、右上の「編集」をタップ します 1「本の作成」のトップ画面で、右上の「編集」を • すべての PDF ファイルに○マークが表示され– ます。 タップします 2 削 除したいブックの左端の赤いマークをタップし ます 2 まとめたい複数の PDF ファイルをタップします • PDF ファイルの○マークに が表示されます。 • タップした順で PDF ファイルに番号が表示され ます。 3 右端に削除が表示されますので、タップしてくだ さい • 終了は、右上の「完了」をタップしてください。 ※ ブックを削除してもギャラリーに追加された PDF ファ イルは削除されません。 ※ 削除前に PC にバックアップをとることもできます。 (”PC にバックアップする ”( 67 ページ)参照) PDF ファイルを削除する 生成された PDF ファイルは、 「ギャラリー」に表 示されます。 つぎの操作で PDF ファイルを削除できます。 1「ギャラリー」の画面で、右上の「編集」をタップ します • すべての PDF ファイルに○マークが表示され– ます。 2 削除したい PDF ファイルをタップします • PDF ファイルの○マークに が表示されます。 • タップした順に PDF ファイルに番号が表示され ます。 3 削除 をタップします • 確認のウインドウが表示されます。 「OK」を押すとファイルが削除されます。 • 終了は、右上の「完了」をタップしてください。 ※ ギャラリーの PDF ファイルを削除しても PDFリー ダーアプリなどにコピーされたファイルは残って いる場合があります。ファイルをすべて削除した い場合は起動した PDF ビューアーアプリに移動 して削除してください。 66 3 結合 をタップします 4 確認のウインドウが表示されます • 新しい PDF ファイルのタイトルを入力して「OK」 をタップすると、選ばれた PDF ファイルが表示 された順に一冊にまとめられます。 • 終了は、右上の「完了」をタップしてください。 便利な機能 ……… JPEG 形式でブックを保存する ……… PC にバックアップする 作成された電子ブックのデータをPCなどで画像 編集したい場合は、PDF ファイルと同じ画像を JPEG 形式で保存することもできます。 はじめに 1「本の作成」のトップ画面で、設定アイコンをタッ プします •–「設定」画面が表示されます。 BOOK TURNER は、4 冊までの本を、同時に編 集できます。 編集データ一式は、ファイルサイズが大きいため、 4 冊に制限しています。(生成された PDF ファイ ルは、制限なしで追加されていきます) PDF ファイルのみでは、再編集できませんので、 編集データ一式の PC へのバックアップとリスト ア(タブレットへの再コピー)を、サポートしてい ます。 PC へのバックアップ方法 1 PC に iTunes をインストールし、タブレットと接続 します 2 iTunes の表示でタブレットのアイコンを選択して「APP」 の下の「ファイル共有」で「BOOK TURNER」を選 択すると「BOOK TURNER 書類」の下に編集中の デ ータを格 納したフォル ダ ー(eBook1, eBook2, eBook3, eBook4)が表示されます 3 バックアップしたいフォルダーを指定して右下の「保存 先 ..」をクリックして保存先を指定してコピーしてくだ さい タブレットへのリストア方法 1 タブレットで BOOK TURNER アプリを立ち上げ、 2「保存設定」をタップします •– 保存設定画面が表示されます。 3「JPG データを保存する」スイッチをオンにします 4PDF作成後に、jpgファイルが生成されます 5 取り出し方は ”PC にバックアップする ”( 67 ペー ジ)を参照してください 「新しい電子ブック」 (作成中でない本)があるこ とを確認します ※– 空 – きがない場合は「本の作成」のトップ画面 の右上の「編集」をタップして作成中の本を削 除してください。 2 PC で iTunes を立 ち 上 げ、 タブレットと接 続し ます 3 iTunes の表示でタブレットのアイコンを選択し ※– 作 – 成中の本がない場合はフォルダーは表示さ れません。eBook1 〜 4 すべて表示された場 合は戻すフォルダーがありませんで 1)に戻っ て作成中の本を削除してください。 67 付録 て「APP」 の 下 の「ファイ ル 共 有 」で「BOOK TURNER」を選択するとの「BOOK TURNER 書 類」の下に作成中のデータを格納したフォルダー (eBook1 ~ 4)が表示されます 便利な機能 4 戻したいバックアップしたデータをフォルダーご と「BOOK TURNER 書類」の下にドラッグしてコ ピーします ※ バ ックアップしたフォルダー名と同じフォルダー 名が表示されている場合は表示されていない 数字にリネーム(例 eBook1 → eBook2)し てコピーしてください。 プリを立ち上げ、 「本の作成」のトップ画面でリ 5ア ストアされた作成中の本が表示されていることを 確認してください eBook1 ~ 4 の内部データについて フォルダー内には以下のデータが格納されてい ます ・生 成された PDF ファイル(表紙の JPEG ファイ ルもコピーされています) [trim] 編集後の JPEG ファイル [org],[org-camera] 編集前の撮影データ [info],[.config] 編集情報 <リストア機能について> 本書におけるリストア機能とは、あらかじめバックアップ したデータを用いて、データを元の状態に復帰させ、再 編集を可能にさせることを意味しています 68 編集状態の保存と複元について 編集状態の保存と復元は、基本的に自動管理され ています。 保存するときは確認メッセージが表示 されます。保存は、ストレージにファイルとして格 納されます。 ただし、ご自分で行うことも可能です。この場合 は、編集モードのトップ画面の Save / Load ボタ ンを使用してください。 ヘルプ機能について 画面によっては、左上に「使い方」や(?)のボ タンが表示されます。これらをタップすることによ り、機能や操作の説明が表示されます。 トリミングのプレビュー画面の… 補助線について トリミング設定時に、プレビューボタンをタップす ると、トリミングされた画像が表示されます。 この画像に補助線(メッシュ)を表示させることが できます。 設定は、本の作成(トップ画面)の設定アイコン をタップして、ページ編集を選択します。ここで、 補助線を表示する設定が可能です。 この補助線を用いると、トリミング設定の修正を 行いやすくなります。 お手入れについて ■… ア … ームの収納 1 使用後は、必ず読み取り原稿から粘着テープをは ずした状態にしてください。 接触した状態で放置 すると、粘着テープが本に強く付着することがあり ます 2 使用後は、汚れおよび貼り付き防止のため、粘着 テープにキャップを取り付けてください 3 使用後は、アーム破損防止のため、アームの根元 ■… …粘着テープのお手入れ ページめくり性能が劣化してうまくページがめくれなく なった場合に行います。 1 ブックターナーのアームを引き出します 2 アーム先端の粘着テープを固定するつまみネジを 回します 3 つまみネジと粘着テープをアームから取り外します のつまみをスライドさせてアームを引っ込めるよう にして、本体に収納してください 4 粘着テープからキャップを外してテープの V 字型 の切れ目から 1 周分はがし、カットします 付録 5 逆の手順で粘着テープをアームに取り付けます 69 お手入れについて ポイント 4 水 で湿らせてから固く絞った布でページ押さえ ローラーをよく拭きます • 使用済みの粘着テープをカットする際は切り口が斜めに ならないように注意してください。 • 粘着テープを使い切った場合は、粘着テープを交換し てください。 使用後の保管方法 開封後は、キャップを付けて、高温・高湿とならない場 所で、保管してください。また、なるべく早く使いきる ようにしてください。 使用後の保管方法 注意 粘着テープはカシオ純正品をご使用ください。その他の テープを使用した場合、本や紙にダメージを与える場合 があります。 使用後は汚れおよび貼り付き防止のため、粘着テープに キャップを取り付けてください。 ■■ ページレシーバーの清掃 ページ押さえの際に、うまくページが抑えられない、本 が汚れてしまう場合に行います。 1 ページレシーバーをブックベースから取り外します 2 アーム下部のロック解除ボタンを押します 3 ページ押さえローラー部を外します 70 使用後はブックベースから外してレシーバーのハネが テーブルなどに接触しないように横にしておくか梱包箱 に収納してください。 ハネが曲がった状態で長時間放 置するとハネが変形し性能が低下する場合があります。 ポイント 清掃しても性能が戻らない場合は、ページ押さえローラー の交換が必要になります。 お手入れについて ……… 消耗品の交換 ■… 消耗品リスト 粘着テープ(1 巻= 20 周) 型番 仕様 BT-ST10 1 巻 20 周(20 冊相当* ) *– 300 ページの普通紙の本を1冊として算出しています。 紙粉の多い紙やインクが乾いていない本の場合は早く交換が必要な場合があります。 ■… …粘着テープの交換 1 ブックターナーのアームを引き出します 2 アーム先端の粘着テープを固定するつまみネジを 回します 3 つまみネジと使用済みの粘着テープを取り外し、 新しい粘着テープを取り付け、逆の手順でロックし ます 注意 粘着テープはカシオ純正品をご使用ください。その他の テープを使用した場合本や紙にダメージを与える場合が あります。 使用後は汚れおよび貼り付き防止のため、粘着テープに キャップを取り付けてください。 付録 71 困ったときは 下記の説明では、『本・雑誌・冊子・ノートなど』を、『本』と省略して表記します。 全般 質問・症状 原因と対処 参照 ページ ・撮 影にはどのようなモードが 本の種類に合わせて、3種類の撮影モードを用意しています。撮影準備モードで、ペー ありますか? ジめくりの動作確認を行なって選択します。 ・自動モード :自動でページをめくり、自動でページを押さえて撮影するモードです。 ・半自動モード:自動でページをめくり、手動でページを押さえて撮影するモードです。 ・手動モード :手動でページをめくり、手動でページを押さえて撮影するモードです。 32 33 40 ・半 自動モードとはどのような ページめくりを自動で行い、ページ押さえは手動で行うモードです。 モードですか? 撮影の設定でページレシーバーを使わない設定にします。 本のサイズが大きく自動でページがうまく押さえられない場合や、押さえたページが膨 んで撮影ページに重なってしまう場合などに使用します。 32 40 ・手動モードとはどのようなモー ページめくりとページ押さえを手動で行い、撮影のみ自動で行うモードです。 ドですか? 撮影の設定でアームとページレシーバーを使わない設定にします。 自動でうまくめくれない(紙が厚い、表面が吸着しにくい、薄くて巻きつきやすいなど) 場合や希少本・古文書などの場合に使用します。 32 40 ・どのようなサイズの本に対応 <サイズ> していますか? 文庫本サイズからA4サイズ(縦置き)までの本に対応しています。 ・何 mm までの厚さの本に対 <厚さ> 応していますか? 35mm まで(ただし、A4サイズは 20mm まで)の厚さの本に対応しています。 ・ハ ードカバー ( 厚い表紙 ) の <表紙> 本も対応していますか? 厚さ 3mm まで(ただし、A4サイズは 2mm まで)の表紙の本に対応しています。 80 ・撮影できる最大のページ数は 撮影できるページ数は、表紙も含めて片側最大で 999 ページ(両側の合計で最大 どのぐらいですか? 1998 ページ)です。この範囲内で、本を作成してください。 ・撮影速度を教えてください 撮影間隔(ページめくり間隔)は、アプリから 2.0 秒~ 8.0 秒で設定可能です。(最大 ・ページめくり機の動作速度を 30 ページ/分) 教えてください ただし、データ処理によって設定値より実際の間隔は遅くなる場合があります。 初期設定は 3.5 秒(大きなサイズの本は 4.0 秒)になっています。 35 80 ・片面のみ印刷された本も電子 「撮影準備」画面の「印刷面の設定」で「片面のみ」を選択することで可能です。 化できますか? 初期設定では「印刷面の設定」の表示がオフになっていますので、 「本の作成」のトップ ・ 「 撮影準備」画面で「印刷面 画面の右上の設定アイコン(歯車マーク)をタップして設定項目をオンにする必要があり の設定」項目が表示されない ます。 23 ・市販の粘着テープは使えませ ページめくり専用に開発した粘着テープを使用しています。 んか? 専用の粘着テープ以外はトラブルの原因になりますので使用しないでください。 ・粘着テープの寿命はどのぐら テープ表面の交換目安は普通紙の本で 300 ページです。粘着力が落ちてきたら、表面 いですか? の 1 周をはがしてから使用してください。1 巻で 20 周使用できます。 テープがめくれなくなったら新しい粘着テープに交換してください。紙質や使用環境など により早く交換が必要になることがあります。 69 71 ・使 用可能なタブレットについ 以下の条件に適合したタブレット・スマートフォンが必要です。 て教えてください <対象 OS > ・使 用可能なスマートフォンに ・iOS8(iOS9を推奨)以上 ついて教えてください <搭載カメラ> ・500 万画素(800 万画素を推奨)以上 <ストレージ容量> ・5GB 以上の空き容量(空き容量が 1G 以下の場合は使用できません) ※最新の動作確認機種に関してはホームページを参照ください。 81 ・スマートフォンを使用する場 タブレットに比べ画面サイズが小さいため、操作がやりにくい場合があります。その場合 合 の 注 意 事 項を教えてくだ– は、タッチペンなどを使用してみてください。 さい また、一部の操作画面はタブレットとは異なります。縦表示では片側ページのみを表示 します。見開き2ページで表示したい場合は、スマートフォンを横にしてください。その 場合、ジャンプは、縦表示にして、ジャンプしてから、横表示に戻してください。 なお、スマートフォンで撮影後に、PCへデータをバックアップして、タブレットへリストア することで、編集作業をタブレットで行うこともできます。 67 72 困ったときは 質問・症状 原因と対処 参照 ページ ・撮 影する場合のタブレット・ <ストレージの空き容量> スマートフォンの注意事項を 多数のページを撮影しますので、新規作成時にはストレージに5GB以上の空き容量を 教えてください 推奨します。なお、5GB 以下の場合は警告が表示されます。1GB以下になると作業 ができなくなります。その場合は空き容量を増やしてから、開始してください。 ※5GB以下でもアプリは動作しますが、ストレージ不足になった場合、データは保存 できません。 ※作成している本のデータ量は、トップ画面に表示されています。 <充電について> 多数のページを撮影しますので、バッテリーが少ない場合は、事前に充電してから撮 影してください。 ※充電のためのアダプターは別途ご用意ください。 <電話の設定> 電話機能がある場合は、撮影中に電話がかかってこないように、機内モードに設定す ることを推奨します。 ※撮影終了後は忘れずに元に戻してください。 新規作成(アプリ) 質問・症状 原因と対処 参照 ページ ・編集中でも別の本を撮影できますか? 「本の作成」のトップ画面で4冊まで切り替えて同時に作成が可能です。トップ画 面では作成中の本の作業状況を円グラフで確認できます。 23 ・作成中の本のデータをバックアップす iTunes をインストールした PC とタブレットを接続することで作成中の本のデー るにはどうすればよいですか? タを PC にコピーする事ができます。 コピーしたデータは、再度タブレットに戻すこともできます。 67 ・バックアップしたデータを戻すにはど iTunes をインストールした PC とタブレットを接続することで PC にバックアップ うすればよいですか? した本のデータをタブレットに戻す事ができます。 戻したデータはアプリで再度編集することができます。 67 ・ストレージ容量が不足している警告 新規作成時に 5GB 以上の空き容量がないと警告がでます。 がでました。どうしたらよいのでしょ– そのままでも作成はできますが空き容量が 1GB 以下になると作業ができなくな うか? ります。 ストレージの空き容量を増やしてから、やり直してください。 作成済みの本や、他のアプリにコピーされたPDFファイルが有る場合は、削除し て空き容量を増やしてください。作成中のデータをPCへバックアップして後から 戻すこともできます。 67 撮影準備・撮影関連(ページめくり機、アプリ含む) 質問・症状 原因と対処 参照 ページ 22 ・本をどのように固定したらよいですか? 本は、ブックホルダーで裏表紙をはさんで、ブックベースに固定します。撮影途 ・撮影中に本が動いてしまいます 中に動かないようにしっかりと固定してください。 <ポイント> 1)本は、ブックベースの外側のプラスチック部分に合わせて固定します。(内側 のすべり止めシートには合わせません) 2)ブックホルダーの先端側は、ブックベースに引っ掛けて固定します。手前側 は、ブックベースにネジで固定します。このとき、先端の引っ掛け部分を、 しっかりとブックベースに押し込むことで、本が固定されます。 19 ・本を固定する前に注意することはあり 本をブックベースに固定する前につぎの順番で確認してください。 ますか? 1)帯が付いている場合は取り外してください。また、ハガキやしおりなどがペー ・新しい本がうまくめくれません ジの間にはさまれていないことや、ページが折れていないことを確認してく ださい。 2)新しい本の場合はページを何度かパラパラとさばいてめくりやすくしてくだ– さい。 19 付録 ・本体(ページめくり機)はどこに置い 本体のアーム先端の粘着テープが本のページの端に接触する位置に置きます。 たらよいですか? 本の大きさによって場所が変わります。設置シートの枠線を参考にして置いてく ださい。 73 困ったときは 質問・症状 原因と対処 参照 ページ ・エアーの調整はどのようにしたらよい 以下の手順でエアーの調整をします。 ですか? 1)アプリの「撮影準備」で「エアーの調整を行ってください」の「テスト動作」 ・ページがうまくめくれません をタップします。 2)ファンを引き出して、本の中央にルーバーが向くようにします。 3)上フラップは、水平方向にして、めくったページを押し出すようにします。下フ ラップは、45度にして、めくったページに、エアーが入り込みやすくします。 4)手でページをめくり、めくったページがしっかりと押し出されるように、ファン の方向と、ルーバーの角度を調整します。 <ポイント> 手ですこしめくったページに最も強くエアーがあたる角度に調整してください。 24 ・本 の最初と最後付近のページにがう 本の最初と最後付近のページについて、注意事項があります。 まくめくれません 厚紙などが使用されていたり、めくりにくい場合があります。 ・自動停止シートの手前でページがめく 1)本の開始ページ れなくなる 本文モード( 「左ページを撮影」 「右ページを撮影」 )での撮影は、やわらか くて、めくりやすいページからスタートすることを推奨します。そのため、飛 ばしたページは、表紙モード( 「表紙を撮影」 「裏表紙を撮影」 )で、1ページ ごとに撮影してください 2)本の最後ページ 最終ページに自動停止シートを置いても、そこまでめくれない場合がありま す。そのため、自動停止シートは、その手前のやわらいページへ置くことで 回避できます。この場合は、残りのページは、表紙裏モード( 「裏表紙の裏 を撮影」 「表紙の裏を撮影」 )で、1ページごとに撮影してください。 36 ・自動停止シートが有効にならない ・自動停止シートで停止しない 自動停止シートは、 「撮影準備」の「自動停止シートの撮影」で事前に撮影する 必要があります。 撮影モードから、撮影準備モードへ戻って、自動停止シートを撮影してから、撮 影モードへ戻ることで有効となります。 28 環境光などが変化して、検知しない場合があります。 その場合は、 「撮影停止」をタップして手動で停止させてください。 ・自 動停止シートでないページで停止 以下の場合に撮影は停止します。 する 1)連続撮影回数で設定されている間隔で停止します。(初期設定は 50 回です) 2)自動停止シートに似た画像のページで停止することがあります。– その場合は、 「撮影スタート」をタップして撮影を再開させてください。 36 ・タブレットスタンドはどのように調整し つぎの項目を確認してください。 ますか? 1)タブレットスタンドを、ブックベースにしっかりと挿入してください。 2)根元の○マークが向かい合う位置まで回転させます。 3)タブレットの画面の撮影補助線(緑の枠線)の内側に本が入るように、高さ を調整してください。範囲を超えても撮影はされます。 4)撮影時には、LED照明が点燈します。光沢紙の場合は、LED照明が反射する 場合がありますので、タブレットの撮影画面でで明るさを調整してください。 18 20 29 ・本が撮影画面の撮影補助線の内側か A4サイズなどの大きなサイズの本はタブレットスタンドを最も高くしても撮影補 らははみ出てしまいます 助線(緑の枠線)の内側に入らない場合があります。範囲を超えても画面で映っ ている範囲は撮影はされますので、そのまま撮影してください。 29 ・ページレシーバーは、どこに取り付け ればよいですか? ・ブックホルダーに記載されている数字 はなんですか? ・ブックベースの背板に記載されている 数字はなんですか? 20 74 ページレシーバーのローラーが本の中央にくる位置のブックベースの穴に差し込 みます。 ブックホルダーのラベルに本の大きさにあった数字が記載されていますので、そ ちらで数字を確認して、ブックベースの背板の同じ番号の穴にページレシーバー を差し込んでください。 困ったときは 質問・症状 原因と対処 参照 ページ ・ページレシーバーは、どのように調整 以下の手順でページレシーバーの調整をします。 しますか? 1)ブックホルダーのラベルを参考にローラーが本の中央にくる位置にページレ シーバーを取り付けます。 2)アプリの「撮影準備」で「ページレシーバーの調整を行ってください」の「テ スト動作」をタップします。 3)手でページをめくって、めくられたページがレシーバーでうまく押さえられる ようにレシーバーの高さを調整します。 <ポイント> 側 面のボタンを押しながら上(ページの端にローラーが当たる位置)から、 徐々に下げていきます。あまり下げすぎるとローラー部でページが折れてしま う場合があります。 20 25 ・ページレシーバーを下まで押し込んで ローラーの取り付け位置を移動させます。 もローラーが本の端に届きません 小さな本の場合は先端方向にローラーを移動させます。 26 ・粘 着テープにページがうまく吸着し– 以下を試してみてください。 ない ・本のページが浮いている場合は、以下を試してみてください。 1)ペ ージ端部(浮いていない部分)に粘着テープが当たるように、本体の 位置を移動する。 2)ブックベースの背板の角度を高く調整する。 ・アプリの撮影準備で「紙の種類設定」で「ざら紙・コミック紙」の設定にする。 ・撮影設定でアームの強さを変更する(5 が最大です) 。 ・粘着テープの表面をめくって新しい面を使用する。 それでもページがうまく吸着しない場合は、アームを使用せず、手動でページ をめくってください。 27 24 35 69 ・粘 着テープにページが巻きついてし– 以下を試してみてください。 まう ・本体の位置を斜めにする。 ・アプリの撮影準備で「紙の種類設定」で「薄紙」の設定にする。 ・撮影設定でアームの強さを変更する(1 が最小です) 。– それでもページが巻きついてしまう場合は、アームを使用せず、手動でページ をめくってください。 35 ・すぐに粘着テープが吸着しにくくなっ 紙粉の多い紙(マンガ雑誌)やインクが乾いていない本(週刊誌など)の場合 てしまう は、早く交換が必要な場合があります。 「撮影設定メニュー」画面で、 「アームの強さ」を 5(最大)にすることで回復す ることがあります。 また、粘着テープを、浮きの少ないページ端部に当てるのも効果があります。 ※マンガ雑誌や週刊誌は紙粉やインクが粘着テープに付着しやすいので、 テープの 寿命は、 普通紙に比べて短くなります。 そのため、 手動での撮影をお勧めします。 35 ・めくったページが、ページレシーバー まで届かない ・めくったページが、押さえられずにも どってきてしまう 25 19 27 40 ・めくったページが、ページレシーバー 紙のコシが強い場合などは、めくったページがページレシーバーで、しっかり固 でしっかり固定できない 定されない(押さえられない)場合があります。 ・押さえたページが、もどってしまう そのような場合は以下を試してみてください。 1)ページめくり動作をさせながら、ページレシーバーの取り付け位置を上下に 調整してください。 2)ブックベースの背板の角度を高くしてください。 3)めくられたページを手で押さえて補助してください。 4)連続撮影回数を少なく設定してみてください。これにより、頻繁にページク リップで挟みなおすことで安定しやすくなります。 例 )50 枚を 30 枚に設定します。 ※それでもうまくいかない場合は、ページレシーバーを使用せずに、めくられた ページを手で押さえてください ( 半自動撮影モード) 25 27 35 40 付録 紙のコシが強い場合などは、めくったページがページレシーバーまで届かない 場合があります。その場合は以下を試してみてください。 1)ページにエアーが強く当たる方向にルーバーを調整してください。 2)ブックベースの背板の角度を高くしたり(ページレシーバーを近づける) 、背 表紙スぺーサーの角度を変えて(横置きにして背表紙の角度を寝かせる)本 を固定しなおしてみてください。 3)ページめくり動作をさせながら、ページレシーバーの取り付け位置を上下に 調整してください。 4)めくられたページを手で押さえて補助してください。 ※それでもうまくいかない場合は、ページレシーバーを使用せずに、めくられた ページを手で押さえてください。(半自動モード) 75 困ったときは 質問・症状 原因と対処 参照 ページ 撮影するページが浮いてしまう(本文) 紙のコシが強い場合などは、撮影する側のページが浮いてしまう場合がありま す。 その場合は、ブックベースの背板の角度を高くしたり、背表紙スペーサーの角 度を変えて本を固定しなおしてみてください。 それでも浮いてしまう場合は、撮影ページの端を指で押さえて、ページがめくら れるタイミングで指を離してください。 指も写り込みますので、後の編集モードのトリミング設定で、指が入らないよう に設定してください。 27 19 撮影するページが浮いてしまう(表紙) 表紙などを撮影する場合に、本が浮いてしまう場合があります。 その場合は、ブックベースの背板の角度を高くしたり、背表紙スペーサーの角 度を変えて本を固定しなおしてみてください。 それでも浮いてしまう場合は、表紙の端を指で押さえて撮影してください。指も 写り込みますので、後の編集モードのトリミング設定で、指が入らないように設 定してください。 27 19 撮影するページが風で勝手にめくれて 紙のコシが弱い場合などは、撮影するページが浮いてしまったり、風で勝手にめ しまう くれてしまう場合があります。 その場合は、ブックベースの背板の角度を高くしたり、背表紙スペーサーの角 度を変えて本を固定しなおしてみてください。 それでも浮いてしまう場合は、撮影するページの手前、左端部を指で軽く押える と浮きや勝手にめくれるのを防止できる場合があります。 27 19 ページをめくると複数ぺージがめくら 薄紙は、紙面がくっつきやすいため、複数ページをめくってしまうことがあり– れてしまう ます。 撮影準備モードにて、薄紙モードを選択してみてください。アームの強さ(粘着 力)を弱くするとともに、重送低減モードとなりますので、アームが途中で一旦 停止し、余分なページを振り払うような動作になります。 24 ・連続撮影中に、自動停止してしまう ・撮影した画像のピントが合わない ページレシーバーで押さえたページをページクリップでとめ直すために、連続撮 影中でも一定枚数毎に一時停止します。(初期設定では 50 枚毎に停止します) 一時停止したら、つぎの確認や調整を行なってください。 1)ページクリップをはずしてから、めくった全ページをはさみ直してください。 このとき、本の撮影ページが浮いていないことを確認してください。 どうしても、浮いてしまう場合は、ブックベースの背板の角度を高くして、 ページクリップをとめなおしてください。 2)めくったページが多くなってくると厚くなり、粘着テープがアームとぶつかる 場合があります。そのような場合は、本体を斜めに移動してみてください。 3)ペ ー ジ レ シ ー バ ー の ロ ー ラ ー が、 本 の 端 部 に 当 たって い ることを 確 認してくだ さ い。 ず れ て い る 場 合 は、 位 置 を 調 整してくだ さ い。– 確認後、 「撮影開始」をタップして撮影を再スタートさせてください。ただし、 ページめくりが安定しない場合は、ページレシーバーの位置などを微調整し てください。 36 撮影開始するページでピントを合わせてから、その後は固定フォーカスで撮影を 行ないます。 撮影を開始するページは、白紙やぼやけた写真を含むページは避けてください。 もし、そのようなページとなった場合は、その前のページに戻してから撮影して ください。重複して撮影したページは編集モードで削除できます。また、開始 ページの画像が、一部にしか文字がない場合は、その文字部分の画面をタップ すると、焦点位置がそこへ移動して、ピントを合わせることができます。 35 ・部屋の照明が写り込んでしまう 照明が写り込まないようにします。 部屋の照明が写り込まない場所へ、移動してください。 ・LED照明が写り込んでしまう ア プリの「 撮 影 」画 面 でLED照 明 の 明 るさを 弱くしたり、OFFしてくだ– さい。 ケース1 (文庫本など、表紙や裏表紙のみ光沢がある場合) 表紙や裏表紙のみ光沢あり。 ・表紙や裏表紙=LED照明はOFF、または弱 ・本文 =LED照明は ON ケース2 (光沢のあるカラー雑誌など) LED照明はOFF、または弱にしてください。 76 35 困ったときは 質問・症状 原因と対処 参照 ページ ・本の綴じ部まで撮影したいが、めくっ たページで隠れてしまい写せない ・めくったページが重なって撮影した画 像の文字がよめない <開きやすくて厚い本の場合> めくっていくと厚みで、綴じ部が隠れてしまいます。 背表紙スペーサーを横位置にして背表紙部分が斜めになるように、本を固定して ください。綴じ部が見えやすくなります。 19 27 <漫画本のように、綴じ部まで印刷されている場合> ページレシーバーでは、めくったページが膨れて綴じ部が隠れてしまうため、手 でページを押さえて、綴じ部まで見えるようにして撮影します。(半自動モード) 40 <数枚程度の撮影ミスの場合> 編集モードで、再撮影を行なってください。 51 <撮影中で、すべてやり直したい場合> 撮影画面で、詳細設定をタップします。 そこで、カウンターをリセットすると、 撮影がクリアされますので、再度、最初から撮影してください。 表紙、本文、などの撮影単位毎にクリアできます。 35 <1冊をすべてやり直したい場合> トップ画面で、右上の「編集」ボタンをタップして作成中の本を削除してから、 新規作成してください。 23 ・左めくり本を、右めくりの設定で撮影 撮影が終了している場合は編集モードで修正できます。 してしまった 「編集する」のトップ画面の下の「ページ再構成」をタップして「両面左開き」 ・右めくり本を、左めくりの設定で撮影 (右開きにしたい場合は「両面右開き」 )を設定すると開き方向を変更できます。 してしまった 43 ・タブレットスタンドにおいたタブレット 同梱している、タブレットバンドで固定してください。 が動いてしまう 29 ・撮影間隔が遅い(速い) 撮影間隔は、撮影モードの詳細設定で変更できます。 ・撮影ページにめくっている途中のペー ※撮影間隔の時間は、データ処理により設定値よりも遅くなる場合があります。 ジが写ってしまう ※大きなサイズの本を短い間隔で撮影するとめくり途中の画像が撮影されてしま う場合があります、その場合は撮影間隔を長く設定してください。 35 ・撮影をやり直したい ・めくったページが折れてしまう ページレシーバの位置が深い(低い)と文庫本などの場合に紙が折れて本を痛 めてしまう場合があります。 つぎの対応を行なってみてください。 (1) ページレシーバの位置を浅め(高め)にセットしてください。同時に連続撮 影回数を少な目の値(10ないし20)に設定して、こまめにページクリップで はさみ直しを行ってください。 (2)ページレシーバーを使わないでめくられたページを手で押さえる半自動撮 影モードを試してみてください。 25 35 40 ・硬くてコシのある紙の本をページレ 硬くコシのある紙でできている本はページレシーバーまでページを持っていけな シーバーで押さえることができません い場合があります。 つぎの対応を行なってみてください。 (1)本に折り癖をつけるのが許される場合は、本を開いて折り癖を付けてくださ い。その場合、最初に撮影する側(左めくり/右めくり)のどちらか一方の みに癖をつけます。片側の撮影が終了したら、今度は反対側に癖をつけて から反対側を撮影します。 (2)本に折り癖をつけたくない場合は、手動モードで撮影してください。 40 ・とじ込みハガキがある本の場合は、ど 本の途中のページにとじ込みハガキが付いている場合、そのページでめくれな うしたらよいのでしょうか? くなる場合があります。 あらかじめとじ込みハガキのあるページの前に自動停止シートを挟んでおきま す。そのページまでめくった段階で停止しますので、手でとじ込みハガキをめ くってページクリップではさみ撮影を再開してください。 36 付録 77 困ったときは 編集関連(アプリ) 質問・症状 原因と対処 参照 ページ ・画像リストの表示について、教えてく <背景色> ださい 連続撮影と単独撮影をわかりやすくするために、背景色を設定しています。 (マークと背景色) 白 =連続撮影(本文) 緑色 =単独撮影(表紙など) <カメラ(撮影停止)マーク> 単独で撮影された画像や連続撮影中に一時停止した位置に、カメラマークが表 示され、前後のマークをタップすると次のカメラマークへジャンプすることがで きます。 44 <ポイントマーク> 連結ポイントと単独ポイントが追加されたポイントを識別できます。 ・画像リストのジャンプタグの使用方法 1冊の本を、先頭から終了ページまでの、11箇所に分割しています。 を、教えてください 画面の端に表示されていますので、タップするとその場所にジャンプすることが できます。 44 ・画 像リストの確認マークの使用方法 ページ順が正しく撮影されたページで OK マークをタップするとジャンプタグが を、教えてください OK(青)になります。 ページが正しくないページで NG マークをタップするとジャンプタグが NG(赤) になります。 青と赤のジャンプマークの間に正しく撮影されていないページがあることがわか ります。 44 49 ・ページ番号の切り出しサイズが見えに 「ページ編集」画面の編集メニューでページ番号の切り出しサイズを変更でき– くい ( 小さい、大きい) ます。 45 ・矩形トリミングとはなんですか? ・湾曲補正トリミングとはなんですか? 画像の四辺を指定してトリミングを行います。 画像が傾いている場合は、画像の角度を調整することができます。 トリミング設定後は、プレビューボタンで、トリミングされた画像をみることがで きます。 設定は簡単ですが、細かなトリミングはできません。 54 上下各5点の設定ポイントを設定することで、ページの中央が盛り上がっている 画像などを平らに補正することができます。 ページの輪郭に合うように、設定ポイントを調整します。文字や直線が、設定画 面の青いメッシュに合うようにポイントを調整します。 トリミング設定後は、プレビューボタンで、トリミングされた画像をみることがで きます。 55 ・2種類のトリミングの切替方法がわか 「トリミング」画面の上側に、スイッチがあります。 りません ・湾曲補正 オフ(左にタップ)=矩形トリミング(初期設定) ・湾曲補正 オン(右にタップ)=湾曲補正トリミング ・出力確認の方法を教えてください PDF作成前に、次の手順で編集した画像を確認できます。 1) 「編集する」のトップ画面で、表示されている画像をタップします。 2)画像リストには、トリミングされた画像が表示されます。 3)画像リストの画像をタップすと、色補正された画像が拡大表示されます。こ れにより、出力画像を確認することができます。 52 60 ギャラリ-、ほか(アプリ) 質問・症状 原因と対処 ・ギャラリーの機能について教えてくだ 以下のような機能があります。 さい <PDFファイルの表示> 作成されたPDFファイルが表示されます。 <PDFファイルの閲覧> 読みたいPDFファイルをタップすると、連携アプリが表示されます。 < 複数のPDFファイルの結合> ギャラリーにて、PDFファイルを順番に選択してから、結合ボタンをタップする と、結合されたPDFファイルが生成されます。 78 参照 ページ 63 66 困ったときは 質問・症状 原因と対処 ・作 成した PDF の デ ー タ を PC にコ 以下の手順で PDF ファイルを PC にコピーすることができます。 ピーするにはどうしたらよいですか? 1)PC に iTunes をインストールし、タブレットと接続します。 2)iTunes の表示でタブレットのアイコンを選択して「APP¥ ファイル共有」で 「BOOK TURNER」を選択すると「BOOK TURNER 書類」の下にギャラ リーに追加された PDF ファイルが表示されます。 3)ファイルを指定して PC にコピーしてください。 ※ PDF ファイルと一緒に表紙の JPEG ファイルも表示されます。 参照 ページ 67 故障かなと思った場合 ・うまく動作しないときは、次の対処方法に従って動作を確認してください。次の対処方法で解決できないときは故障 の可能性もありますので、お買い求めの販売店または「修理に関するお問い合わせ窓口」にご相談ください。 質問・症状 原因と対処 参照 ページ ・本 体が動作しません。 ハード故障で テストモード(単独動作モード)で動作確認をしてください。 すか? 1)電源 OFF(LED が消灯)であることを確認します。 2)電源ボタンを長押しします。電源ボタンの LED がオレンジになったらボタン を離します(約 3 秒) 。 エアーファンが動きだします。 ※タブレットスタンドやページレシーバーが接続されている場合は、LED ラ イトの点灯確認やページレシーバーの動作確認もできます。 3)電源ボタンを押すとアームが動き出します。 もう一度電源ボタンを押すとアーム動作が停止します。 アーム動作は 50 回で自動停止します。 4)終了する場合は再度電源ボタンを長押しします。 電源ボタンの LED が消灯したらボタンを離します(約 1 秒) 。 21 単体で問題なく動作する場合は無線 LAN の設定を確認してください。 1)ブックターナー本体の電源ボタンを押します。 電源ボタンの LED がグリーンになっていることを確認します。 2)タブレットの「設定」をタップして「Wi-Fi」でブックターナーと接続している ことを確認します。 3)アプリを立ち上げて「撮影準備」の「③撮影の準備」の「ターナーと Wi-Fi 接続が行えているか、確認してください」の「接続状況」で「接続成功」と なっていることを確認します。 ※うまくいかない場合は、本体の AC アダプタを抜いてから、再度やり直し てください。また、アプリも再起動させてください。 21 24 ・ペ ージレシーバーが動かなくなりま– ページレシーバーからローラー部を外して清掃した後、再度取り付けてから動作 した するか確認してみてください。 それでも動作しない場合は交換してください。 ページレシーバーは定期交換部品です。お買い求めになった販売店でページレ シーバーをご注文していただき、ご自身で交換してください。本体の保証期間 は 1 年ですが、ページレシーバーは 1 年以内でも有償となります。予めご了承 ください。 70 ・本体のアームが動かなくなりました 一度アームを本体に収納し、再度引き出して手で上下にアームを動かしてみてか ら動作するか確認してみてください。 それでも動作しない場合はアーム部を交換してください。 本体のアーム部は定期交換部品です。お買い求めになった販売店で注文いただ きご自身で交換いただくか、修理をご希望の場合は本体をお持ち頂ければ交換 修理をさせていただきます。本体の保証期間は 1 年ですがアーム部の修理は 1 年以内でも有償となります。予めご了承ください。 69 22 付録 79 主な仕様 ■■ 本体 項目 内容 ページめくり方式 粘着ローラー方式 ページめくり速度 毎分 30 ページ *1( 最高速度) 対応書籍 種類 :書籍、雑誌、冊子、ノート サイズ :文庫本~ A4 サイズ(縦置き) 厚さ :35mm以下 ただしA4サイズは20mm以下 表紙 :厚さ3mm以下ただし A4 サイズは 2mm 以下 ページめくり動作 モード:ノーマルモード/重送低減モード アームの強さ(粘着力) :5 段階 停止方式 インターバル停止、自動停止、手動停止 通信 無線 LAN IEEE 802.11b/g/n(2.4 GHz) 動作用電源 AC アダプター「AD-S42120C」 (付属) <家庭用 100V 電源使用> 定格電圧 DC12V 定格消費電流 3.5A(42W) 使用温度 10 ~ 35℃ 外形寸法 幅 210x 奥行 95x 高さ 170 mm 質量 約 2kg(本体のみ) 約 10kg(付属品込み) ■■ 付属品 項目 内容 ブックベース 本の固定台(折りたたみ式) 開き角度の調整機能(4レベル) ページレシーバー 羽根付きローラー方式 タブレットスタンド 高さ可変機能、LED ライト付き その他 ページクリップ、ブックホルダー、背表紙スペーサー、タブレットバンド、AC アダプター (電源コード付き) 、自動停止シート、取扱説明書、クイックガイド、設置シート、保証書、 粘着テープ(交換用) ■■ 消耗品 項目 粘着テープ (BT-ST10) 内容 1 巻 20 周(20 冊相当 ) *2 ■■ 定期交換部品 項目 内容 アーム(ブックターナー本体) 交換目安 30 万ページ (1000 冊相当 ) ページレシーバー 交換目安 9 万ページ *3(300 冊相当 *4) *3 *4 撮影間隔はアプリから選択できます。(2.0 〜 8.0 秒) – ただし、データ処理により設定値よりも遅くなる場合があります。 *2粘着テープの寿命は、300 ページの普通紙の本を 1 冊として算出しています。紙粉の多い紙やインクが乾いていない本の場合 は早く交換が必要な場合があります。 *3 ページ数は普通紙の場合の目安です。紙質や使用状況、使用環境により異なります。 *4 300 ページ/ 1 冊の場合。 *1 ※ 消耗品、交換部品はご購入の販売店よりご購入ください。 80 主な仕様 ■■ 注意事項 ※ 本製品は、完全自動ではありません。使用者の補助が必要です。アプリの撮影準備モードで、確認してから撮 影を行なってください。 ※ 本や雑誌の紙質、厚さ、製本状態によっては、本製品のページめくり動作ができない場合があります。その場 合は、半自動モードもしくは手動モードで撮影してください。 ※ 貴重な本や古文書を電子化する場合は、手動モードで撮影してください。また、紙質によっては、粘着テープ が吸着しない場合があります。その場合も、手動モードで撮影してください。 ※ 設置環境や本の紙質によっては、撮影するページに光が反射する場合があります。この場合は、設置場所を変 更したり、LED 照明の明るさを調整してください。 ■■ 専用アプリの仕様 項目 内容 主な機能 ・ 4冊までの同時作成 ・ 撮影機能 自動モード/半自動モード/手動モード ・ 編集機能 ページ順番のチェック・編集機能– 矩形トリミング/湾曲補正トリミング– 色調整機能(鮮明化) ・ バックアップ/リストア機能 ・ 複数 PDF ファイルの結合機能 出力フォーマット PDF フォーマット(パスワード設定可能) JPEG フォーマット(1 ページ単位) ■■ 使用可能なタブレット・スマートフォン 項目 内容 OS iOS8 以上(iOS9 を推奨) 背面カメラ 500 万画素以上 (800 万画素以上を推奨) 5GB 以上の空き容量を推奨 ストレージ容量 *1 動作確認機種(タブレットを推奨) *2 <タブレット> iPad Pro(9.7-inch, 12.9-inch) iPad Air2, iPad Air iPad mini4, iPad mini3, iPad mini2 <スマートフォン> iPhone6s, iPhone6s Plus iPhone6, iPhone6 Plus iPhone5s, iPhone SE ご使用前に撮影機器の保存領域に十分な空き容量があることを確認してください。– 5GB 以下になると警告が表示されます。1GB 以下になると、使用できなくなります。 スマートフォンは画面サイズが小さいため、操作しにくい場合があります。その場合は、タッチペンなどをご使用ください。 *1 *2 ■■ 注意事項 81 付録 ※ 本製品には、撮影機器は付属しておりません。別途タブレットまたはスマートフォンをご用意ください。 ※ ご使用にあたっては、専用アプリ「BOOK TURNER」を App Store からダウンロードして、インストールして ください。App Store へ接続する際の通信料はお客様の負担となります。 ※ 撮影時は、機器と無線 LAN 通信で接続されます。その間はインターネットなどのネットワーク機能は利用できま– せん。 ※ 撮影時にシャッター音がしますが、OS の仕様のために OFF することができません。 ※ 本アプリには、PDF ビューア機能はありません。 2016 年 6 月 20 日 第 2 版 発行 カシオ計算機株式会社 〒 151-8543 東京都渋谷区本町 1-6-2 T-1138A MA-1606
advertisement
* Your assessment is very important for improving the workof artificial intelligence, which forms the content of this project
Related manuals
advertisement