- No category
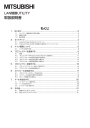
advertisement
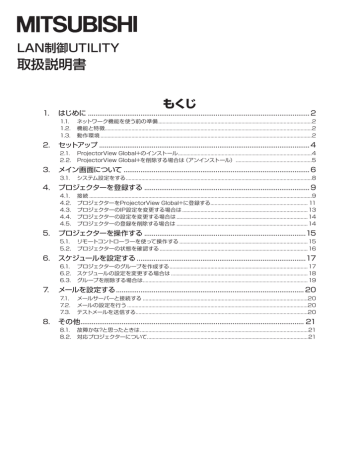
LAN制御UTILITY
取扱説明書
もくじ
1. はじめに ...................................................................................................................... 2
1.1. ネットワーク機能を使う前の準備 .............................................................................................................2
1.2. 機能と特徴 ...................................................................................................................................................2
1.3. 動作環境 ......................................................................................................................................................2
2. セットアップ ................................................................................................................ 4
2.1. ProjectorView Global+のインストール ...............................................................................................4
2.2. ProjectorView Global+を削除する場合は(アンインストール) ......................................................5
3. メイン画面について ................................................................................................... 6
3.1. システム設定をする ....................................................................................................................................8
4. プロジェクターを登録する ........................................................................................ 9
4.1. 接続 ..............................................................................................................................................................9
4.2. プロジェクターをProjectorView Global+に登録する ..................................................................... 11
4.3. プロジェクターのIP設定を変更する場合は ......................................................................................... 13
4.4. プロジェクターの設定を変更する場合は .............................................................................................14
4.5. プロジェクターの登録を削除する場合は .............................................................................................14
5. プロジェクターを操作する ......................................................................................15
5.1. リモートコントローラーを使って操作する ...........................................................................................15
5.2. プロジェクターの状態を確認する .........................................................................................................16
6. スケジュールを設定する ..........................................................................................17
6.1. プロジェクターのグループを作成する ..................................................................................................17
6.2. スケジュールの設定を変更する場合は .................................................................................................18
6.3. グループを削除する場合は .....................................................................................................................19
7. メールを設定する .................................................................................................... 20
7.1. メールサーバーと接続する .....................................................................................................................20
7.2. メールの設定を行う ................................................................................................................................20
7.3. テストメールを送信する ..........................................................................................................................20
8. その他 ....................................................................................................................... 21
8.1. 故障かな?と思ったときは .......................................................................................................................21
8.2. 対応プロジェクターについて..................................................................................................................21
1. はじめに
1.1. ネットワーク機能を使う前の準備
本プロジェクターは、ネットワーク機能(プロジェクター制御/状態監視、メール送信等)を備えています。
このネットワーク機能を使用する前に、次の3つの準備操作を行う必要があります。
・ アプリケーションS/W「ProjectorView Global+」のセットアップ
・ プロジェクター(本機)のIPアドレス設定
プロジェクターのIPアドレス、パスワード設定、認証設定はプロジェクター本体でも設定できます。詳細については、プロジェク
ター本体の取扱説明書のネットワーク設定メニューをご参照ください。
1.2. 機能と特徴
・ 最大200台のプロジェクターをリモートコントロールできます。
・ プロジェクターのIPアドレス等を設定できます。
・ グループに複数のプロジェクターを登録して、一括操作できます。
・ 接続プロジェクターの各種状態を監視できます。
・ グループごとに、電源ON/OFFのスケジュールを設定できます。
・ 電源ON/OFFスケジュールは、曜日ごとに設定できます。
・ 盗難検知対象に設定したプロジェクターとの通信不能時に、指定したアドレスに警告メールを出すことができます。
1.3. 動作環境
・ 対応OS
Windows XP、Windows Vista
・ CPU
Pentium Ⅱ 233MHz 以上を推奨
・ メモリ
128MB以上を推奨
・ HDD空き容量
32MB 以上を推奨
2
1. はじめに
Microsoft ® 、Windows ® は、米国Microsoft Corporationの米国およびその他の国における登録商標または商標です。
(Windowsの正式名称は、Microsoft Windows Operating Systemです。)
Pentiumは、米国およびその他の国におけるインテルコーポレーションまたはその子会社の商標または登録商標です。
その他、記載の会社名および製品名は、各社の登録商標または商標です。
なお、本文中では“®”マークや“TM”マークは明記していません。
・ Windows XPは、Microsoft Windows XP Home Edition/Professionalの略称として表記しています。
・ Windows Vistaは、Microsoft Windows Vista Home Basic/Home Premium/Business/Enterprise/Ultimateの
略称として表記しています。
3
2. セットアップ
2.1. ProjectorView Global+のインストール
インストールする前に、必ずCD-ROM内の「ReadMe」をご覧ください。
付属CD-ROMのToolsフォルダ内にあるProjectorView Global+v3.11_Ja.msiをコンピューターのハードディスクにコピーし
てください。
1 “ProjectorView Global+v3.11_Ja.msi”をダブルクリックし、ProjectorView Global+のインストー
ラーを起動する
2 セットアップウィンドウが表示されるので、[Next]をクリックする
3 インストールするフォルダを選択し、[Next]をクリックする
<注>
・ Windows Vistaをお使いの場合、インストール先のフォルダは変更しないでください。
4 [Next]をクリックする
・ インストールが開始されます。
4
2. セットアップ
5 インストールが完了したら、[Close]をクリックする
2.2. ProjectorView Global+を削除する場合は(アンインストール)
<注>
・ ProjectorView Global+をアンインストールする場合は、事前にProjectorView Global+を終了しておいてください。起動
したままでは、正常にアンインストールできません。
1 “ProjectorView Global+v3.11_Ja.msi”をダブルクリックし、ProjectorView Global+のインストー
ラーを起動する
2 “Remove ProjectorView Global+”を選択し、[Finish]をクリックする
・ アンインストールが開始されます。
3 アンインストールが完了したら、[Close]をクリックする
・ ログや設定ファイルは自動的に削除されませんので、手動で削除してください。
5
3. メイン画面について
① ②
③
④
⑤
⑥
⑦
① メニューバー
設定
ヘルプ
② ツールバー
ProjectorView
Telnet
Visual PA2
リモコン
状態更新
全選択
Exit
以下の各種設定が行えます。
グループ新規作成:
スケジュール設定:
自動検索:
IP設定:
新規グループを作成します。
既存グループのスケジュール設定を編集します。
プロジェクターの自動検索を行います。
プロジェクターのIP設定を行います。
プロジェクター設定:
メール設定:
環境設定:
バージョン情報を表示します。
プロジェクター設定を編集します。
本アプリケーションで使用するメール設定を行います。
プロジェクター検索範囲設定: ルーターを経由してプロジェクターと通信するための検索範囲
設定を行います。
本アプリケーションのシステム設定を行います。
本機能は使用できません。
本機能は使用できません。
本機能は使用できません。
プロジェクターを操作するためのコマンドリモコンウィンドウを表示します。プロジェクターの電源
のON/OFF、入力切替が行えます。
現在プロジェクターリストに表示されている各プロジェクターの電源、入力切替、AVミュート、ラン
プ時間(低)の状態を再取得します。
ただし、Power OFFの状態やウォームアップ中、クーリング中では入力切替とAVミュートは再取得
されません。
現在プロジェクターリストに表示されている全プロジェクターを選択状態/未選択状態にします。
ProjectorView Global+を終了します。ただし、プロジェクターの自動検索中や状態取得中は
終了できません。メイン画面右上の ボタンをクリックすると状態取得中でも強制終了できます
が、Windowsの警告メッセージが出ます。
6
3. メイン画面について
③ グループ名
④ ステータスタグ
プロジェクターのグループを選択します。“全て”を選択すると、登録された全プロジェクターが表
示されます。作成したグループはリストに追加され、グループを選択するとそのグループに所属して
いる全プロジェクターが表示されます。
プロジェクターのプロパティとステータスを示します。
各タグボタンをクリックする(Macアドレスを除く)と、リストを並べ替える(ソートする)ことができ
ます。
⑤ プロジェクターリスト表示欄
選択したグループに所属しているプロジェクターをリスト表示します。
また、プロジェクターのステータスも表示します。
プロジェクターの状態により、下記のように表示の色が変わります。
黒色:
赤色:
通常時
プロジェクター異常時
(→ 通信できない場合は、「8.1. 故障かな?と思ったときは」をご覧ください。)
黒色(背景 黄): ランプ寿命警告時
白色(背景 赤): 盗難検知対象に設定したプロジェクターとの通信不能時
(→ 盗難の可能性がありますので、確認してください。)
灰色: 通信不能時
⑥ エラーメッセージ
⑦ 動作状態表示欄
プロジェクターとの通信時に検出されたエラーメッセージを表示します。
ProjectorView Global+の動作状態を示します。リモートコントロールやスケジュールなどによる
通信処理中などの動作状態を示します。
7
3. メイン画面について
3.1. システム設定をする
1 メイン画面のメニューバーの“設定”から“環境設定”を選択する
・ “環境設定”ウィンドウが表示されます。(初期値は、下記表示例のようになっています。)
項目
表示言語
状態取得の更新周期
内容
表示言語を日本語もしくは英語で選択できます。
プロジェクターの状態取得を行う周期を設定できます。1分~60分の間で、整数値で設定し
ます。
2 希望の設定に変更し、[保存]をクリックする
・ 変更した設定を反映させるには、ProjectorView Global+を再起動する必要があります。
8
4. プロジェクターを登録する
4.1. 接続
ProjectorView Global+をインストールしたコントローラーPCとプロジェクターを、市販のLANケーブルまたは無線LANアダ
プターで接続してください。
複数のプロジェクターを接続する場合には、市販のハブなどを使用して接続してください。
・ コントローラーPCには、LAN端子または802.11b/g/n 無線LANアダプターが必要です。
・ LANケーブルは、カテゴリー5対応、100BASE-T対応のものをご使用ください。
クロス結線とストレート結線の両方のLANケーブルが使用できます。
(接続例5と6の場合は、ルーターの取扱説明書をご確認ください。)
・ 静電気を帯びた手でLAN端子にふれると、静電気の放電により故障の原因となることがあります。LAN端子およびLANケー
ブルの金属部分には、触れないようにしてください。
・ プロジェクターは、最大200台まで登録できます。
<注>
・ プロジェクターのスタンバイモードの設定により、LAN機能が利用できないことがあります。LAN機能を有効にするために
は、ご使用のプロジェクターの取扱説明書を参照の上、設定を変更してください。
・ USB無線LANアダプターの仕様によっては、プロジェクターに使用できないことがあります。
接続例 1
コントローラーPC
プロジェクター
市販のLAN ケーブル
接続例 2
コントローラーPC
プロジェクター
外部ハブ
市販のLAN ケーブル
接続例 3
コントローラーPC
プロジェクター
9
4. プロジェクターを登録する
接続例 4
コントローラーPC
プロジェクター
外部ハブ
市販のLAN ケーブル
プロジェクター
接続例 5
プロジェクター
ルーター
プロジェクター
外部ハブ
コントローラーPC
接続例 6
コントローラーPC
外部ハブ
プロジェクター
外部ハブ
ルーター 外部ハブ
プロジェクター
プロジェクター
10
4. プロジェクターを登録する
4.2. プロジェクターをProjectorView Global+に登録する
プロジェクターの登録手順は、前述の接続例により、手順が若干異なります。
・ 接続例1~4(同じローカルネットワーク内にプロジェクターを設置)の場合、当該ネットワーク内のプロジェクターを自動検
索し、登録します。詳しくは、下記の手順Aをご覧ください。
・ 接続例5、6(ルーターを経由してプロジェクターを設置)の場合、先にプロジェクターが設置されているIPアドレスの範囲を
設定し、当該範囲を自動検索し、登録します。詳しくは、12ページの手順Bをご覧ください。
・ 登録できるプロジェクターは、最大200台までです。
・ 自動検索による登録直後のプロジェクターは、グループが未設定になっています。登録したプロジェクターがメイン画面のプ
ロジェクターリストに表示されていない場合は、グループ選択プルダウンメニューから“全て”を選択してください。
手順A - 接続例1~4(同じローカルネットワーク内にプロジェクターを設置)の場合
1 ProjectorView Global+を起動する
2 メイン画面のメニューバーの“設定”から“自動検索”を選択する
・ LAN接続しているプロジェクターが自動検索されます。
・ お使いのプロジェクターの機種によっては、初回接続時にパスワード認証が必要です。プロジェクター本体等でパスワー
ドが変更されると、再度パスワード認証が必要となります。
<注>
・ PCのIPアドレスとプロジェクターのIPアドレスは同じネットワークグループになるように設定してください。(IPアドレスの
最終オクテットは異なる数値にする必要があります。)
・ 設定したIPアドレスは、必ずメモに残しておいてください。IPアドレスを忘れると、あとで検出できなくなる場合があります。
・ 初期設定では、DHCPまたはAuto-IP(169.254.0.1~169.254.255.254)でIPアドレスが自動的に設定されます。
但し、プロジェクターを起動するごとにIPアドレスが変わる可能性がありますので、通信できない場合は再度「自動検索」を
行ってください。
・ 検索後、プロジェクター本体でIPアドレスを変更した場合、再度「自動検索」を行ってください。
・ プロジェクターのIPアドレスは固定のIPアドレスに設定することを推奨します。
11
4. プロジェクターを登録する
手順B - 接続例5、6(ルーターを経由してプロジェクターを設置)の場合
ルーターを経由したプロジェクターを自動検索する場合、プロジェクター本体のネットワーク設定メニューでIPアドレスを確認し、
「プロジェクター検索範囲設定」でそのIPアドレスの検索範囲設定を行ってください。
<注>
・ 自動検索後もルーターを経由してプロジェクターと接続する場合、対象となるプロジェクターのIPアドレスを含む検索範囲
を設定しておく必要があります。
1 ProjectorView Global+を起動する
2 メイン画面のメニューバーの“設定”から“プロジェクター検索範囲設定”を選択する
・ “プロジェクター検索範囲設定”ウィンドウが表示されます。
① ②
③
項目
① 先頭IPアドレス
② 終了IPアドレス
内容
検索範囲の先頭IPアドレスを設定します。
(IPアドレスの第1オクテットと最終オクテットに1~254の数値、第2オクテットと第3オ
クテットに0~255以外の数値が含まれる場合は、設定できません。)
検索範囲の終了IPアドレスの最終オクテットを設定します。
(設定数値に1~254以外の数値が含まれる場合は、設定できません。また、①の先頭IPア
ドレスの最終オクテットより前の数値を設定した場合は、設定できません。)
設定を保存したあと、プロジェクターの自動検索を行います。 ③ 自動検索
3 プロジェクターの検索範囲(①、②)をIPアドレスで設定する
・ 検索範囲は、最大16 まで設定できます。(設定欄の各行ごとに設定できます。)
4 設定を保存する場合は[保存]を、続けてプロジェクターの検索を行う場合は[自動検索]をクリックす
る
・ [保存]をクリックすると、検索範囲の設定が保存され、プロジェクター検索範囲設定ウィンドウが閉じます。
・ 検索範囲の設定を保存したくないときは、[キャンセル]をクリックしてプロジェクター検索範囲設定ウィンドウを閉じま
す。
・ 設定を保存したあとメニューバーの“設定”から“自動検索”を選択すると、保存した検索範囲で自動検索ができます。
・ お使いのプロジェクターの機種によっては、初回接続時にパスワード認証が必要です。プロジェクター本体等でパスワー
ドが変更されると、再度パスワード認証が必要となります。
12
4. プロジェクターを登録する
<注>
・ プロジェクターのデフォルトゲートウェイおよびPC のデフォルトゲートウェイを正しく設定してください。詳しくは、ネットワ
ーク管理者にご相談ください。
・ 設定したIPアドレスおよびデフォルトゲートウェイは、必ずメモに残してください。設定値を忘れると、あとで検出できなくな
る場合があります。
・ 初期設定では、DHCPまたはAuto-IP(169.254.0.1~169.254.255.254)でIPアドレスが自動的に設定されます。
但し、プロジェクターを起動するごとにIPアドレスが変わる可能性がありますので、通信できない場合は再度「自動検索」を
行ってください。
・ 検索後、プロジェクター本体でIPアドレスを変更した場合、再度「自動検索」を行ってください。
・ プロジェクターのIPアドレスは固定のIPアドレスに設定することを推奨します。
4.3. プロジェクターのIP設定を変更する場合は
プロジェクターのIP設定を変更できます。
1 メイン画面のプロジェクターリストから、変更したいプロジェクターを選択する
2 メイン画面のメニューバーの“設定”から“IP設定”を選択する
・ “IP設定”ウィンドウが表示されます。
3 自動割当を行う場合「Auto」を選択してDHCPにチェックを入れる。手動で割り当てる場合は「Manual」
を選択し、IPアドレス・サブネットマスク・デフォルトゲートウェイを入力する
項目
DHCP
IPアドレス
サブネットマスク
デフォルトゲートウェイ
内容
DHCPサーバーによるIP自動割当を行います。
IPアドレスを入力します。
サブネットマスクを入力します。
デフォルトゲートウェイを入力します。
<注>
・ プロジェクターのIP変更後、盗難検知エラーダイアログが表示されることがあります。
・ プロジェクターのIP設定変更後、通信ができない場合は、「自動検索」を行って接続を確認してください。
・ 自動検索後もルーターを経由してプロジェクターと接続する場合、対象となるプロジェクターのIPアドレスを含む検索範囲
を設定しておく必要があります。
・ サブネットマスク、デフォルトゲートウェイについてはネットワーク管理者にご相談ください。
13
4. プロジェクターを登録する
4.4. プロジェクターの設定を変更する場合は
1 メイン画面のプロジェクターリストから、変更したいプロジェクターを選択する
2 メイン画面のメニューバーの“設定“から“プロジェクター設定”を選択する
・ “プロジェクター設定“ウィンドウが表示されます。
3 プロジェクター名、所属グループ、盗難検知のオン/オフを設定する
項目 内容
プロジェクター名
MACアドレス
IPアドレス
グループ名
盗難検知
プロジェクター名を、半角英数字で64文字以内で入力します。
MACアドレスが表示されます。設定は変更できません。
IP アドレスが表示されます。ここでは、設定は変更できません。IPアドレスの変更が必要な
場合は、[IP設定]で行ってください。
所属グループをプルダウンメニューから選択します。
([グループ新規作成]をクリックすると、新しいグループを作成できます。→「6.1. プロジ
ェクターのグループを作成する」をご覧ください。)
盗難検知のオン/オフを指定します。
<注>
右クリックメニューでも、プロジェクターの設定を変更できます。(複数選択可能)
・ 新規グループへの追加: 新規作成したグループへの登録
・ 既存グループへの追加: 所属グループの変更
・ 盗難検知設定: 盗難検知設定の変更(ON/OFF)
4.5. プロジェクターの登録を削除する場合は
1 メイン画面のプロジェクターリストから、削除したいプロジェクターを選択する
2 メイン画面のメニューバーの“設定”から“プロジェクター設定”を選択する
・ “プロジェクター設定”ウィンドウが表示されます。
3 [削除]をクリックする
・ 選択したプロジェクターが削除されます。
14
5. プロジェクターを操作する
5.1. リモートコントローラーを使って操作する
グループまたはプロジェクター単体で操作することができます。
1 メイン画面のプロジェクターリストから、操作したいプロジェクターを選択する
・ 複数のプロジェクターを同時に選択する場合は、Ctrlキーを押しながら選択してください。
2 メイン画面のツールバーの[リモコン]をクリックする
または、操作したいプロジェクターが1台の場合は、メイン画面のプロジェクターリスト上で操作したいプ
ロジェクターをダブルクリックする
・ “リモコン”ウィンドウが表示されます。
3 ウィンドウ上の各操作ボタンを選択して、プロジェクターを操作する
コマンド ボタン 操作内容
電源
入力切替
Exit
電源ON
電源OFF
プロジェクターの電源をONします。
プロジェクターの電源をOFFします。
COMPUTER 1 入力信号を「コンピュータ1」に変更します。
COMPUTER 2 入力信号を「コンピュータ2」に変更します。
VIDEO
S-VIDEO
入力信号を「ビデオ」に変更します。
入力信号を「S-ビデオ」に変更します。
HDMI 入力信号を「HDMI」に変更します。
PC Less Presentation 入力信号を「PCレスプレゼンテーション」に変更します。
USB Display
LAN Display
入力信号を「USBディスプレイ」に変更します。
入力信号を「LANディスプレイ」に変更します。
“リモコン”ウィンドウを閉じます。
<注>
・ 操作が完了するまでは、次の操作は行えません。
・ プロジェクターの状態を再取得(リフレッシュ)中は、操作を行うことはできません。
・ プロジェクターの機種により、対応する入力切替の種類が異なります。プロジェクターが対応していない入力切替は選択でき
ません。
15
5. プロジェクターを操作する
5.2. プロジェクターの状態を確認する
プロジェクターの状態は、メイン画面のプロジェクターリスト中に表示されています。
項目
Check
No.
プロジェクター名
MACアドレス
IPアドレス
電源
入力切替
AVミュート
ランプ時間1/2(低)
グループ名
内容
盗難検知設定(ON/OFF)
プロジェクターリスト登録番号
アプリケーション内で設定したプロジェクター名
プロジェクターのMACアドレス
プロジェクターのIPアドレス
プロジェクターの電源状態(ON/OFF)
プロジェクターの入力信号(コンピュータ1/コンピュータ2/ビデオ/S-ビデオ/HDMI/
PCレスプレゼンテーション/USBディスプレイ/LANディスプレイ)
プロジェクターのミュート状態(ON/OFF)
ランプモードを「低」にした場合の時間で換算したランプ使用時間(HHHH:MM)
ランプが2つある機種は、左にランプ1、右にランプ2の使用時間を表示します。
プロジェクターの所属グループ
・ プロジェクターの状態は、定期的に自動で再取得(リフレッシュ)されますが、ユーザーの指示により、現在の状態を取得す
ることもできます。メイン画面のツールバーの[状態更新]をクリックすると、各プロジェクターの電源、入力切替、AVミュー
ト、ランプ時間1/2(低)の状態が再取得されます。
・ Power OFFの状態やウォームアップ中、クーリング中では入力切替とAV ミュートは再取得されません。
・ プロジェクターリストのステータスタグをクリックする(Macアドレスを除く)と、リストを並べ替える(ソートする)ことがで
きます。再度クリックすると逆順に並べ替えます。
・ ツールバーの[全選択]をクリックすると、プロジェクターリスト内の全プロジェクターが選択状態/未選択状態となります。
・ プロジェクターの状態取得により何らかのプロジェクターの異常状態を検知した場合は、画面下部のエラーメッセージ表示
欄に、エラーメッセージを表示します。
<注>
・ 自動再取得の周期の初期値は、10分です。変更する場合は「3.1. システム設定をする」をご覧ください。
・ 多数のプロジェクターが接続されている場合は、状態取得に時間がかかる場合があります。状態取得中は、メイン画面下部の
ステータスバーが“状態更新中...”となり、取得完了時に“完了”となります。
16
6. スケジュールを設定する
6.1. プロジェクターのグループを作成する
複数のプロジェクターをグループにまとめて、一括制御することができます。
また、各グループでは、曜日ごとに電源ON/OFFの時刻を設定できます。
電源ON/OFFのスケジュールはグループ単位で行われますので、同じスケジュールで稼働させたいプロジェクターを、同一グル
ープにまとめてください。
設定を有効にすると、スケジュール一覧に電源ON/OFFの時刻設定内容が表示されます。
[例] グループ“group1”に対して、月曜日の9:00に電源ONして同じ曜日の17:00に電源OFF、木曜日の8:30に電源ONし
て金曜日の17:40に電源OFFする時刻設定をするとき。
グループ名
曜日
電源ONの時刻
電源OFFの時刻
設定を有効にする場合に
チェックを入れます
スケジュール一覧
電源ON/OFF時刻
1 メイン画面のメニューバーの“設定”から“グループ新規作成”を選択する
・ “グループ新規作成”ウィンドウが表示されます。
2 “グループ名”欄に、作成するグループ名を入力する(半角英数記号で16文字以内)
3 電源ON/OFF時刻を設定する曜日を選択する
6 電源ON/OFF時刻を設定する曜日が複数ある場合は、手順3~5を繰り返す
7 [登録]をクリックする
17
6. スケジュールを設定する
<注>
・ 電源ON時刻と電源OFF時刻を、同じ曜日の同一時刻に設定することはできません。
・ 制御するプロジェクター台数が多い場合など、状況によっては、電源制御が実施される時刻がスケジュールの設定時刻からず
れる場合があります。
・ インターネット上のサーバーを利用した自動時刻合わせ(NTP)機能を利用している場合、スケジュールの設定時刻を飛び越
してしまい、スケジュール動作が実行されない場合があります。
6.2. スケジュールの設定を変更する場合は
1 メイン画面のグループ選択プルダウンメニューから、変更したいグループを選択する
2 メイン画面のメニューバーの“設定”から“スケジュール設定”を選択する
・ “スケジュール設定”ウィンドウが表示されます。
3 修正したい内容に合わせて変更を行い、[保存]をクリックする
・ 修正した内容が反映されます。
18
6. スケジュールを設定する
6.3. グループを削除する場合は
1 メイン画面のグループ選択プルダウンメニューから、削除したいグループを選択する
2 メイン画面のメニューバーの“設定”から“スケジュール設定”を選択する
・ “スケジュール設定”ウィンドウが表示されます。
3 [削除]をクリックする
・ 選択したグループが削除されます。
<注>
・ グループを削除すると、該当グループに所属していたプロジェクターは、どのグループにも未所属になります。グループ設定ウ
ィンドウで改めて所属グループを設定し直してください。
19
7. メールを設定する
盗難検知対象に設定しているプロジェクターとの通信が途絶えた場合は、指定したアドレスに警告メールを送信することができ、
プロジェクター盗難の早期検知に役立てることができます。
なお、メール設定はプロジェクターごとやグループごとに設定することはできません。すべてのプロジェクターで同一の設定と
なります。
7.1. メールサーバーと接続する
ProjectorView Global+が動作しているコントローラーPCおよびプロジェクターが接続されているネットワークに、メールサ
ーバーを接続してください。
7.2. メールの設定を行う
メールサーバーのアドレスや、メール送信先のアドレスを指定します。
<注>
・ ネットワーク環境については、ネットワーク管理者にご確認ください。
1 メイン画面のメニューバーの“設定”から“メール設定”を選択する
・ “メール設定”ウィンドウが表示されます。
2 ネットワーク環境に合わせて設定項目を入力し、[保存]をクリックする
項目名 内容
メールサーバー(SMTP) メールサーバーのIPアドレス(例:192.168.7.230)を入力します。
またはサーバー名(例:mail.example.com)を入力します。
宛先メールアドレス アドレスメール送信先のIPアドレスを、半角64文字以内で入力します。
(最大3カ所まで指定可能)
7.3. テストメールを送信する
メール設定ウィンドウの各項目の設定を完了後、メール送信先へ正しくメールが送信されるか、テストメールを発行することがで
きます。メール設定ウィンドウの右上の[テストメール]をクリックすると、テストメールが発行されます。メール送信先に設定した
アドレスに、正しくメールが届いているか確認してください。
<注>
・ テストメールが正しく受信できなかった場合は、メールサーバーアドレスとメール送信先のアドレス、およびネットワークの接
続状態を確認してください。詳しくは、ネットワーク管理者にお問い合わせください。
・ メールサーバーの認証機能により、メール不達になる可能性があります。詳しくは、ネットワーク管理者にお問い合わせくだ
さい。
・ 盗難検知で監視しているプロジェクターとの通信が途絶えた場合、盗難確認エラーダイアログが出ます。
ただし、プロジェクターリストの表示は、更新に時間がかかりますので、同時には更新されません。
20
8. その他
8.1. 故障かな?と思ったときは
● プロジェクターが認識できない。
ファイアウォールの設定により、プロジェクターを自動認識できない場合があります。その場合、ProjectorView Global+
の通信を、ファイアウォールに例外として登録する必要があります。ファイアウォールの設定については、ファイアウォールを
設定するソフトウェアのマニュアルをご覧ください。
● リモコンによる操作がうまく反映されない。
直前の操作が完了するまで、操作ができないことがあります。しばらく時間をおいてから、再度操作してください。また、IPア
ドレスなどのネットワーク設定が正しいかどうかを確認してください。
● アプリケーションが“ 応答なし” となることがある。
されることがあります。処理が終了するまで、しばらくお待ちください。
● アプリケーションが操作できないときがある。
プロジェクターの状態取得中は操作できません。プロジェクターの状態取得は、プロジェクターの主電源が入っていなかっ
たり、実際に設置されていないプロジェクターが登録されていたりすると、タイムアウトを待つため、時間が長くなります。こ
のような場合、不要なプロジェクターを登録から削除すると、取得時間を短くすることができます。
● プロジェクターを制御できない。プロジェクターの状態が見えない。
アプリケーションを再起動してください。改善されない場合は、プロジェクターのメニューで“ネットワーク初期化”を試して
ください。その場合プロジェクターの設定が初期値に戻りますので、再度設定が必要になります。
8.2. 対応プロジェクターについて
操作説明書をご参照ください。
・ 下記プロジェクターをご使用の際は、プロジェクター本体に同梱されている「LAN制御UTILITY」操作説明書をご参照くだ
さい。
LVP-XD2000, LVP-XD1000, LVP-XL650, LVP-WL639, LVP-XL2550, LVP-MH2850, LVP-FL7000,
LVP-WL6700, LVP-XL6600, LVP-XD3200, LVP-WD3300, LVP-MH2850R
570_J_Ver. 1.0
21
advertisement
* Your assessment is very important for improving the workof artificial intelligence, which forms the content of this project
advertisement
Table of contents
- 2 1. はじめに
- 2 1.1. ネットワーク機能を使う前の準備
- 2 1.2. 機能と特徴
- 2 1.3. 動作環境
- 4 2. セットアップ
- 4 2.1. ProjectorView Global+のインストール
- 5 2.2. ProjectorView Global+を削除する場合は(アンインストール
- 6 3. メイン画面について
- 8 3.1. システム設定をする
- 9 4. プロジェクターを登録する
- 9 4.1. 接続
- 11 4.2. プロジェクターをProjectorView Global+に登録する
- 13 4.3. プロジェクターのIP設定を変更する場合は
- 14 4.4. プロジェクターの設定を変更する場合は
- 14 4.5. プロジェクターの登録を削除する場合は
- 15 5. プロジェクターを操作する
- 15 5.1. リモートコントローラーを使って操作する
- 16 5.2. プロジェクターの状態を確認する
- 17 6. スケジュールを設定する
- 17 6.1. プロジェクターのグループを作成する
- 18 6.2. スケジュールの設定を変更する場合は
- 19 6.3. グループを削除する場合は
- 20 7. メールを設定する
- 20 7.1. メールサーバーと接続する
- 20 7.2. メールの設定を行う
- 20 7.3. テストメールを送信する
- 21 8. その他
- 21 8.1. 故障かな?と思ったときは
- 21 8.2. 対応プロジェクターについて