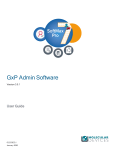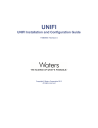
advertisement
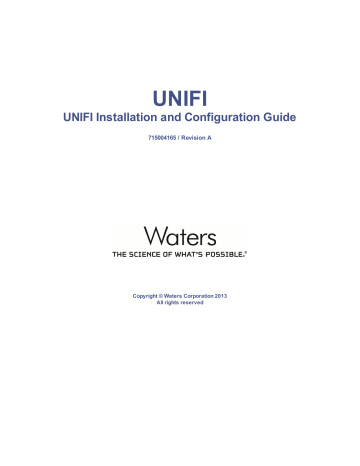
UNIFI
UNIFI Installation and Configuration Guide
715004165 / Revision A
Copyright © Waters Corporation 2013
All rights reserved
ii 18 October, 2013, 715004165 Rev. A
General Information
Copyright notice
© 2013 WATERS CORPORATION. PRINTED IN THE UNITED STATES OF AMERICA
AND IN IRELAND. ALL RIGHTS RESERVED. THIS DOCUMENT OR PARTS
THEREOF MAY NOT BE REPRODUCED IN ANY FORM WITHOUT THE WRITTEN
PERMISSION OF THE PUBLISHER.
The information in this document is subject to change without notice and should not be construed as a commitment by Waters Corporation. Waters Corporation assumes no responsibility for any errors that may appear in this document. This document is believed to be complete and accurate at the time of publication. In no event shall Waters Corporation be liable for incidental or consequential damages in connection with, or arising from, its use. For the most recent revision of this document, consult the Waters Web site (waters.com).
Trademarks
ACQUITY, ACQUITY UPLC, UPLC, Xevo, “THE SCIENCE OF WHAT’S POSSIBLE.”, and Waters are registered trademarks of Waters Corporation. UNIFI, Empower, and
MassLynx are trademarks of Waters Corporation.
Microsoft, DirectX, Internet Explorer, Windows, and Windows 7 are registered trademarks of Microsoft Corporation in the United States and/or other countries.
NVIDIA is a registered trademark of NVIDIA Corporation in the US and other countries.
Oracle is a registered trademark of Oracle Corporation and/or its affiliates.
Intel is a registered trademark of Intel Corporation in the U.S. and/or other countries.
Core and Xeon are trademarks of Intel Corporation in the US and other countries.
Tesla is a trademark of Corporation in the U.S. and/or other countries.
Other trademarks or registered trademarks are the sole property of their respective owners.
Customer comments
Waters’ Technical Communications organization invites you to report any errors that you encounter in this document or to suggest ideas for otherwise improving it. Help us better understand what you expect from our documentation so that we can continuously improve its accuracy and usability.
We seriously consider every customer comment we receive. You can reach us at tech_ [email protected]
.
18 October, 2013, 715004165 Rev. A iii
Contacting Waters
Contact Waters® with enhancement requests or technical questions regarding the use, transportation, removal, or disposal of any Waters product. You can reach us via the Internet, telephone, or conventional mail.
Waters contact information:
Internet The Waters Web site includes contact information for Waters locations worldwide.
Visit www.waters.com
Telephone and fax
From the USA or Canada, phone 800 252-4752, or fax 508 872 1990.
For other locations worldwide, phone and fax numbers appear in the
Waters Web site.
Conventional mail
Waters Corporation
34 Maple Street
Milford, MA 01757
USA iv 18 October, 2013, 715004165 Rev. A
Preface
Audience and purpose
This guide is for those installing or upgrading UNIFI software. It provides the procedures required to install or upgrade and configure UNIFI software on a UNIFI workstation or a workgroup configuration.
Updated information
Refer to the Waters web site (Service & Support > Support > Support Library) for any updates to this guide.
18 October, 2013, 715004165 Rev. A v
vi 18 October, 2013, 715004165 Rev. A
Table of Contents
General Information
Preface
1 Introduction to UNIFI
Identify workstation hardware and software requirements
Identify workgroup hardware and software requirements
2 Configuring the Hardware
Install UNIFI workstation hardware
Install UNIFI workgroup hardware
3 Installing a UNIFI Workstation
Before you begin installing a workstation
Install UNIFI software on a workstation
Configure the Windows firewall settings
18 October, 2013, 715004165 Rev. A
23
11
29
iii
v
vii
viii
Install UNIFI software on a workstation
Register and activate licenses
Create a new administrator account
Install a Microsoft loopback network adapter
Remove UNIFI software from a workstation
4 Installing a UNIFI Workgroup
Before you begin installing a workgroup server
Choose a database backup option
Create Windows application server role
Install UNIFI software on a workgroup server
Verify Windows hosts file information
Enable the correct option for Windows updates
Configure network discovery and file and printer settings
Identify location for database backup copies
Install UNIFI software on a workgroup server
Register and activate licenses
Create a new administrator account
Install UNIFI software on a client
Turn on network discovery and file and printer sharing settings
Enable the correct option for Windows updates
Verify connectivity between the client and workgroup server
Install UNIFI software on a client
Install UNIFI software on a laboratory network device
18 October, 2013, 715004165 Rev. A
41
Install UNIFI software on a custom laboratory network device
Enable the correct option for Windows updates
Turn on network discovery and file and printer sharing settings
Turn on the Microsoft Message Queue Server
Configure the Windows firewall settings
Install UNIFI software on a laboratory network device
Automate database backups to a network location
Create an OS user account with the correct permissions
Create a network share to store database backups
Add credentials to automatically access the network share
Create the OracleCRSToken Service and then manually set the password
Stop the database and Oracle listener
Grant permissions to the named user
Modify the database backup tasks to run as the local or domain user account
Start the database and then restart the server
Verify backups are copied to network location
Remove UNIFI software from a workgroup configuration
5 Managing the Database
Back up the workstation database
Before you back up the workstation database
Back up database to default location
Back up database to a specified location
Restore the workstation database
Before you restore the workstation database
Restore database from a specified location
6 Verifying the installation
Verify installed files on a workstation
Verify installed files for a workgroup
7 Troubleshooting
18 October, 2013, 715004165 Rev. A
71
77
81
ix
UNIFI Installation troubleshooting
A GMP Default Installations
Audit Trail Reasons global policy
Predefined meanings and comments
87
x 18 October, 2013, 715004165 Rev. A
1
Introduction to UNIFI
Contents:
Identify workstation hardware and software requirements
Identify workgroup hardware and software requirements
Waters UNIFI software
The Waters UNIFI workstation configuration consists of the following components:
Workstation components
Purpose
UNIFI software
Database
Control instruments and devices to acquire, analyze, process, and report data, and to perform other information management functions.
Stores the metadata or descriptive information about the samples run
(processed results, sample identifiers, methods, and reports), in a relational database management system (RDBMS). Raw data are also stored in the database.
Workstation Runs on the Microsoft® Windows® 7 Professional SP 1, 64-bit operating system (OS).
Waters instrument systems
Groups of chromatographic instruments and mass spectrometers that you create to form an instrument system. These systems, which connect to a workstation, perform chromatographic (LC) and mass spectrometric (MS) analyses.
For example, a UNIFI instrument system based on Waters UPLC technology can include solvent manager, sample manager, column manager, one or more detectors, chromatographic columns, and an e-SAT/IN module. For MS analyses, its configuration can include a Xevo mass spectrometer.
The number of instrument systems supported by a UNIFI workstation depends on the type of detector included in the instrument system.
Number of instrument systems supported by a UNIFI workstation:
l
One instrument system that contains a quadruple mass spectrometer, or
l
One instrument system that contains a TOF (time of flight) mass spectrometer, or
l
Two instrument systems that contain optical detectors, such as a PDA or TUV
The Waters UNIFI workgroup configuration consists of the following components:
18 October, 2013, 715004165 Rev. A 11
1 Introduction to UNIFI
Workgroup components
Purpose
UNIFI software
Workgroup server
Laboratory network devices
Control instruments and devices to acquire, analyze, process, and report data, and to perform other information management functions.
Stores the metadata or descriptive information about the samples run
(processed results, sample identifiers, methods, and reports), in a relational database management system (RDBMS). Raw data are also stored in the database. The Oracle Enterprise Manager (OEM) allows for monitoring and some management functions of the UNIFI database. UNIFI software also supports Oracle® Automatic Storage Management (ASM) for disk management (data files, redo logs, control files) on physical internal or external disks like a storage area network (SAN) disk.
Collect all data acquired by Waters instrument systems.
Recommendation: Procure a pre-configured LND from Waters. Doing so, is more efficient than performing the labor-intensive work of configuring a computer to serve as an LND.
The number of online instrument systems per LND depends on the type of detector included in the instrument system.
Maximum number of online instrument systems per LND:
l
One instrument system that contains a quadruple mass spectrometer, or
l
One instrument system that contains a TOF (time of flight) mass spectrometer, or
l
Two instrument systems that contain optical detectors, such as a PDA or TUV
12 18 October, 2013, 715004165 Rev. A
Identify workstation hardware and software requirements
Workgroup components
Purpose
Waters instrument systems
Groups of chromatographic instruments and mass spectrometers that you create to form an instrument system. These systems, which connect to laboratory network devices, perform chromatographic (LC) and mass spectrometric (MS) analyses.
For example, a UNIFI instrument system based on Waters UPLC technology can include solvent manager, sample manager, column manager, one or more detectors, chromatographic columns, and an e-SAT/IN module. For MS analyses, its configuration can include a Xevo mass spectrometer.
The number of instrument systems supported by a UNIFI workgroup depends on the type of detector included in the instrument system. Your instrument systems can include a combination of mass spectrometers and optical detectors such as PDAs or TUVs, but cannot include a combination of quadruple and TOF (time of flight) mass spectrometers.
Number of instrument systems supported by a UNIFI workgroup:
l
Four instrument systems that contains a quadruple mass spectrometer, or
l
Two instrument systems that contains a TOF (time of flight) mass spectrometer, or
l
Six instrument systems that contain optical detectors, such as a PDA or TUV
Refer to the example below this table for the maximum number of instrument systems supported by a UNIFI workgroup.
Client computers
Access UNIFI software installed on the workgroup server.
Local area network (LAN)
Interconnects all devices that comprise a workgroup. You cannot use a
WAN (wide area network) configuration.
Identify workstation hardware and software requirements
The following table describes the recommended hardware, software, and operating system requirements for a UNIFI workstation that includes an instrument system comprised of a quadruple mass spectrometer or an optical detector, such as a PDA or TUV.
18 October, 2013, 715004165 Rev. A 13
1 Introduction to UNIFI
Recommended workstation configuration:
Component Requirement
Application software UNIFI v1.7 software
OS Windows 7 Professional SP1 (64-bit) with MSMQ Server enabled.
Processor
Random-access memory (RAM)
Hard disk drive
Intel® Xeon® E5-2620 Processor (2.0 GHz)
16 GB
Two x 2 TB SATA 7.2K hard drives
Tip: The installer requires a minimum of 40 GB.
Optical drive
Virtual memory
Monitor
DVD
Let Windows manage the virtual memory.
A minimum resolution of 1024 x 768, but the recommended resolution is 1900 x 1200.
Network adapter card Two 10/100/1000 GB network adapter ports
Video card Discrete video card, with a minimum of 1 GB of memory (DirectX
11 or higher compatible.)
The following table describes the minimum hardware, software, and operating system requirements for a UNIFI workstation that includes an instrument system comprised of a quadruple mass spectrometer or an optical detector, such as a PDA or TUV.
Minimum workstation configuration:
Component Requirement
Application software UNIFI v1.7 software
OS Windows 7 Professional SP1 (64-bit), with MSMQ Server enabled.
Processor
Random-access memory (RAM)
Hard disk drive
Intel® Xeon® E5507 (2.26 GHz)
12 GB
Two 1TB 7.2K SATA drive
Tip: The installer requires a minimum of 40 GB.
Optical drive
Virtual memory
Monitor
DVD
Let Windows manage the virtual memory.
A minimum resolution of 1024 x 768, but the recommended resolution is 1900 x 1200.
Network adapter card Two 10/100/1000 GB network adapter ports
Video card Discrete video card, with a minimum of 512 MB of memory
(DirectX 11 or higher compatible.)
14 18 October, 2013, 715004165 Rev. A
Identify workstation hardware and software requirements
The following table describes the recommended and minimum hardware, software, and operating system requirements for a UNIFI workstation that includes a TOF (time of flight)
mass spectrometer.
Minimum and recommended workstation configuration:
Component Requirement
Application software
OS
Processor
Random-access memory (RAM)
Hard disk drive
Optical drive
Virtual memory
Monitor
UNIFI v1.7 software
Windows 7 Professional SP1 (64-bit) with MSMQ Server enabled.
Dual Intel® Xeon® E5-2620 processors (2.0 GHz)
64 GB
One x 256GB 2.5-inch SATA Solid State disk
Two x 2TB SATA 3.5-inch 7.2K hard drives
Tip: The installer requires a minimum of 40 GB.
DVD
Let Windows manage the virtual memory.
A minimum resolution of 1024 x 768, but the recommended resolution is 1900 x 1200.
Network adapter card Two 10/100/1000 GB network adapter ports
Video card Discrete video card, with a minimum of 1 GB of memory (TESLA
GPU card.)
GPU card GPU-based processing is supported.
Supported cards: NVIDIA Tesla GPU C2050, C2070, and
C2075.
Recommended card: NVIDIA Tesla GPU C2075.
The following table describes the recommended hardware, software, and operating system configuration required for a process-only workstation.
Recommended process-only workstation configuration:
Component Requirement
Application software UNIFI v1.7 software
OS Windows 7 Professional SP1 (64-bit) with MSMQ Server enabled.
Processor
Random-access memory (RAM)
Intel® Xeon® E5-2620 Processor (2.0 GHz)
16 GB
18 October, 2013, 715004165 Rev. A 15
1 Introduction to UNIFI
Component Requirement
Hard disk drive
Optical drive
Virtual memory
Monitor
Two x 2 TB SATA 7.2K hard drives
Tip: The installer requires a minimum of 40 GB.
DVD
Let Windows manage the virtual memory.
A minimum resolution of 1024 x 768, but the recommended resolution is 1900 x 1200.
Network adapter card Two 10/100/1000 GB network adapter ports
Video card Discrete video card, with a minimum of 1 GB of memory (DirectX
11 or higher compatible.)
The following table describes the minimum hardware, software, and operating system configuration required for a process-only workstation.
Minimum process-only workstation configuration:
Component Requirement
Application software
OS
Processor
Random-access memory (RAM)
Hard disk drive
Optical drive
Virtual memory
Monitor
UNIFI v1.7 software
Windows 7 Professional SP1 (64-bit) with MSMQ Server enabled.
Intel® CoreTM i5
16 GB
A single 1 TB 7.2K SATA drive with a minimum of 250 GB free space on the C drive.
Tip: The installer requires a minimum of 40 GB.
DVD
Let Windows manage the virtual memory.
A minimum resolution of 1024 x 768, but the recommended resolution is 1900 x 1200.
Network adapter card Single GB 10/100/1000 network adapter card
Video card Discrete video card with a minimum of 512 MB of memory
Identify workgroup hardware and software requirements
A 100/1000, Ethernet high-speed network connection must connect the client, laboratory network device, and workgroup server in a local area network (LAN) configuration.
Restriction: You cannot use a WAN (wide area network) configuration.
16 18 October, 2013, 715004165 Rev. A
Identify workgroup hardware and software requirements
The following table describes the recommended and minimum hardware, software, and operating system requirements for a UNIFI client in a workgroup configuration that includes a quadruple mass spectrometer or an optical detector, such as a PDA or TUV.
Recommended and minimum configuration for a UNIFI client:
Component
Application software
OS
Processor
Random-access memory (RAM)
Hard disk drive
Optical drive
Virtual Memory
Monitor
Requirement
UNIFI v1.7 software
Windows 7 Professional SP1 (64-bit)
Recommended: Intel® CoreTM i5 Processor (3.30 GHz)
Minimum: Intel® CoreTM Duo Processor (2.66 GHz)
Recommended: 8 GB
Minimum: 4GB
A minimum of 250 GB free space.
Tip: The installer requires a minimum of 11 GB.
DVD
Let Windows manage the virtual memory.
A minimum resolution of 1024 ×768, but the recommended resolution is 1900 × 1200.
One GB network adapter port Network adapter
Card
Video card Embedded video card with a minimum of 512 MB of memory. The video card must be DirectX 11 or higher compatible.
The following table describes the recommended and minimum hardware, software, and operating system requirements for a UNIFI client in a workgroup configuration that includes a TOF (time of flight) mass spectrometer.
Recommended and minimum configuration for a UNIFI client:
Component
Application software
OS
Processor
Random-access memory (RAM)
Hard disk drive
Optical drive
Requirement
UNIFI v1.7 software
Windows 7 Professional SP1 (64-bit)
Intel® CoreTM i5 Processor (3.30 GHz)
16 GB
A minimum of 250 GB free space on the C drive.
Tip: The installer requires a minimum of 11 GB.
DVD
18 October, 2013, 715004165 Rev. A 17
1 Introduction to UNIFI
Component
Virtual Memory
Monitor
Requirement
Let Windows manage the virtual memory.
A minimum resolution of 1024 ×768, but the recommended resolution is 1900 × 1200.
One GB network adapter card Network adapter
Card
Video card Embedded video card with a minimum of 512 MB of memory. The video card must be DirectX 11 or higher compatible.
Recommended and minimum configuration for a UNIFI laboratory network device:
Component Requirement
Application software UNIFI v1.7 software
OS Windows 7 Embedded Standard SP1 (for the LND provided by
Waters Corporation only).
Windows 7 Professional SP1 (64-bit) with MSMQ Server enabled
Processor
Random-access memory (RAM)
Intel® CoreTM 2 Duo Processor E8400 (3.0 GHz, 1333 MHz FSB)
8 GB
Virtual memory
Hard disk drive
Optical drive
Network adapter card
Double the amount of physical RAM
A minimum of 250 GB of free space ensures enough space in the event data buffering occurs on the LND.
Tip: The installer requires a minimum of 11 GB.
DVD
Two 10/100/1000 GB network ports
The following table describes the recommended and minimum hardware, software, and operating system requirements for a UNIFI workgroup server in a workgroup configuration that includes a quadruple mass spectrometer, or an optical detector, such as a PDA or TUV.
Recommended and minimum configuration for a UNIFI workgroup server:
Component Requirement
Application software
UNIFI v1.7 software
OS
Processor
Windows Server 2008 R2 Standard SP1 (64-bit)
Two Intel Xeon E5640 Processor at 2.66 GHz
Randomaccess memory
(RAM)
24 GB
18 18 October, 2013, 715004165 Rev. A
Identify workgroup hardware and software requirements
Component Requirement
Virtual memory Twice the amount of RAM.
Disk drives Two 600 GB 10K SAS drives RAID 1 (mirrored) for the operating system.
Tip: The installer requires a minimum of 40 GB.
Server storage Data drives:
l
900 GB 10K SAS drives
l
RAID 1
l
1x hot spare
FRA (Fast Recovery Area) drives:
l
1 TB 7.2K NL SAS drives
l
RAID 5 (striped with parity)
l
1x hot spare
Oracle Data
Group and FRA hard disk drives
Waters recommends:
During software installation, select the Oracle ASM External Redundancy option.
For instrument systems that include quadruple mass spectrometers or optical detectors these drives:
l
6 data group drives, which provide 2.7 TB of usable space.
l
6 FRA drives, which provide 5 TB of usable space.
Tips:
l
The FRA storage size is based on the requirement that storage must be large enough to accommodate two full database backups. The old backup is not deleted until the new backup is complete.
l
RMAN backups are compressed by approximately 33%. As your data group grows, the FRA storage location must grow accordingly.
Calculation: Data group size x 2 database backups x 0.66 compression rate.
Optical drive
Monitor
Network adapter card
DVD - Read/Write
A minimum resolution of 1024 × 768
Recommended: 1900 × 1200.
Dual port gigabit, network server adapter, NIC card
The following table describes the recommended and minimum hardware, software, and operating system requirements for a UNIFI workgroup server in a workgroup configuration that includes a TOF (time of flight) mass spectrometer.
18 October, 2013, 715004165 Rev. A 19
1 Introduction to UNIFI
Recommended and minimum configuration for a UNIFI workgroup server:
Component Requirement
Application software
UNIFI v1.7 software
OS
Processor
Windows Server 2008 R2 Standard SP1 (64-bit)
Two Intel Xeon E5640 Processor at 2.66 GHz
Randomaccess memory
(RAM)
24 GB
Virtual memory Twice the amount of RAM.
Disk drives Two 600 GB 10K SAS drives RAID 1 (mirrored) for the operating system.
Tip: The installer requires a minimum of 40 GB.
Server storage Data drives:
l
900 GB 10K SAS drives
l
RAID 1
l
1x hot spare
FRA (Fast Recovery Area) drives:
l
1 TB 7.2K NL SAS drives
l
RAID 5 (striped with parity)
l
1x hot spare
Oracle Data
Group and FRA hard disk drives
Waters recommends:
During software installation, select the Oracle ASM External Redundancy option.
For instrument systems that include quadruple mass spectrometers or optical detectors these drives:
l
16 data group drives, which provide 7.2 TB of usable space.
l
12 FRA drives, which provide 11 TB of usable space.
Tips:
l
The FRA storage size is based on the requirement that storage must be large enough to accommodate two full database backups. The old backup is not deleted until the new backup is complete.
l
RMAN backups are compressed by approximately 33%. As your data group grows, the FRA storage location must grow accordingly.
Calculation: Data group size x 2 database backups x 0.66 compression rate.
Optical drive DVD - Read/Write
20 18 October, 2013, 715004165 Rev. A
Identify workgroup hardware and software requirements
Component
Monitor
Network adapter card
Requirement
A minimum resolution of 1024 × 768
Recommended: 1900 × 1200.
Dual port gigabit, network server adapter, NIC card
18 October, 2013, 715004165 Rev. A 21
1 Introduction to UNIFI
22 18 October, 2013, 715004165 Rev. A
2
Configuring the Hardware
Contents:
Preparing for UNIFI software
Except for a UNIFI workstation, all configurations require a pre-existing local area network
(LAN), so that the Workgroups system can function. Waters personnel do not install network cables.
To install and activate Waters licenses and options, you must use a computer connected to the Internet. Note, however, that this computer need not be the one running UNIFI software.
Before installing any hardware or software, it is wise to perform a full backup of your hard drives (see instructions provided by the manufacturer of your computer). After the installation, back up UNIFI data regularly.
Selecting the site
Locate the UNIFI system in a clean area that is free from shock, vibration, and extremes of temperature and humidity.
Environmental requirements
Install theUNIFI system in a draft-free position protected, away from excessive amounts of dust. Protect equipment from direct sunlight and heating and air conditioning vents.
Temperature and humidity
The UNIFI system can operate within the following temperature and humidity ranges:
l
Maintain an ambient temperature of between 15 and 28 °C
l
Ensure the ambient humidity does not exceed 80% relative humidity, non-condensing
Acceptable temperature and humidity ranges vary according to the model of the computer and printer.
Vibration
Do not install the UNIFI system near heavy machines such as compressors and generators, which can create excessive floor vibration.
18 October, 2013, 715004165 Rev. A 23
2 Configuring the Hardware
Magnetic fields
If the UNIFI system includes a mass spectrometer, position the system away from strong magnetic fields such as those generated by NMR systems or magnetic-sector mass spectrometers.
Radio emissions
Install the UNIFI system in an environment where radio frequency (RF) emission from surrounding sources is minimal. Possible sources of RF emission include RF-linked alarm systems, mobile telephones, and hand-held transmitters.
Exhaust outlets
If a UNIFI system includes a chromatographic system or mass spectrometer, to avoid exposure to solvent vapors, refer to the system's site preparation guide for exhaust requirements.
Space considerations
Allow sufficient bench space for the UNIFI personal workstation, Workgroup, or client computers (keyboard, monitor, system unit, and printer), as recommended in the documentation supplied with the computer.
For workstation installations, place computers on a lab bench or a desktop near the system instruments to enable control and tuning of the chromatography or MS system. The total bench space you require depends on the number of devices you plan to configure (pumps, detectors, autosamplers, and so on).
For Workgroup installations, place the laboratory network device and the client computer on a lab bench or a desktop near the system modules. Locate the workgroup server in a separate server room managed by IT personnel. Other client computers can be located anywhere on the network or domain.
Ventilation
Ensure the ventilation slots on all system modules are not blocked. Allow at least 15 cm of space on all sides of each module to ensure adequate air flow.
Cable lengths
Arrange the components of a chromatographic system to minimize cable lengths. Use optimal lengths to ensure proper signal transmission.
All Waters instruments are shipped domestically with a 2.3-m power cord connected to the rear of the chassis. International power cords are 2.5 m. For the data system (computer, monitor, keyboard, mouse), if required, you can use extension cables from a PC vendor.
Instrument arrangement
Place the workstation or client computer (computer, monitor, keyboard, mouse) or the laboratory network device (computer only) on a laboratory bench close to the system modules. If
24 18 October, 2013, 715004165 Rev. A
Installing the hardware the UNIFI system includes a mass spectrometer, locate the data system within 5 m of the mass spectrometer, to allow connection of the communication cables.
For information on the best arrangement of your UNIFI system and connected instruments, consult your Waters technical service representative.
Power supply
All UNIFI system components require a dedicated, earthed (grounded) power source.
Ensure that the power supply cables of the system modules easily reach the electrical outlets connected to a common ground.
Consider using a line conditioner or an uninterruptible power supply (UPS), for optimum long-term input-voltage stability.
If a UNIFIsystem includes a chromatographic system or a mass spectrometer, refer to its site preparation guide for the following power requirements:
l
Power supply
l
Electrical transformers
l
Uninterruptible power supply
Installing the hardware
Install UNIFI workstation hardware
The UNIFI workstation supports an optional, second, interface card for Ethernet instruments.
If you install UNIFI software on a computer that is not included in a network, you must install
a Microsoft loopback network adapter (see "Install a Microsoft loopback network adapter") .
To set up a UNIFI workstation:
1. Unpack and place the workstation in its final location.
2. Connect the keyboard, mouse, and monitor to the workstation.
3. Ensure the voltage-selection switch on the PC tower is set to the correct voltage for the laboratory supply.
4. To install other computer peripherals, such as a printer, see the installation documentation supplied with the device.
5. Switch on the PC, monitor, and peripheral devices.
6. Login to the Microsoft Windows 7 desktop using the administrator account with the password "waters".
7. If required, change the PC name and domain, and then connect to your facility's network.
8. If applicable, connect the Ethernet devices (see "Connect Ethernet instruments"
).
18 October, 2013, 715004165 Rev. A 25
2 Configuring the Hardware
Install UNIFI workgroup hardware
The UNIFI workgroup system comprises a server, one or more clients, and one or more laboratory network devices. Each computer in the workgroup system requires at least one network interface card. Ethernet instruments in a UNIFI workgroup connect to a laboratory network device.
To set up a UNIFI workgroup server:
1. Unpack and place the server in the desired location.
2. Connect the keyboard, mouse, and monitor to the server.
3. To install other computer peripherals, such as a printer, refer to the installation documentation supplied with the device.
4. Ensure that the network interface card is installed in the server.
To set up a UNIFI workgroup client:
1. Unpack and place the client in the desired location.
2. Connect the keyboard, mouse, and monitor to the client.
3. Ensure that the network interface card is installed in the client.
4. Repeat step 1 through step 3 for each client in the workgroup system.
5. Connect the client to the network.
To set up a UNIFI laboratory network device:
1. Unpack and place the laboratory network device in its final location.
2. Ensure that the network interface card is installed in the laboratory network and set up correctly.
3. Ensure that a second network interface card is present.
4. Connect the laboratory network device to the network.
5. Connect the Ethernet devices (see "Connect Ethernet instruments"
).
Connect Ethernet instruments
Ethernet instruments connect directly to a network interface card (NIC) installed in a workstation or laboratory network device. If you are connecting multiple Ethernet instruments, use a Waters-supplied switch to connect the Ethernet cable from the workstation or laboratory network device to the switch. Then plug each instrument into the switch.
The NIC used for instrument connections is separate and apart from the NIC used to communicate with your facility's network.
Multiple Ethernet connections require crossover cables to control a mass spectrometer through a network switch. In addition, resetting the link speed and duplex properties of an
NIC to Auto Detect can be necessary. In both cases, if you are using more than one NIC, you can modify the settings for a second NIC using the DHCP wizard after you install UNIFI software.
26 18 October, 2013, 715004165 Rev. A
Installing the hardware
See the Ethernet Getting Started Guide for more information on connecting and configuring
Ethernet devices.
18 October, 2013, 715004165 Rev. A 27
2 Configuring the Hardware
28 18 October, 2013, 715004165 Rev. A
3
Installing a UNIFI Workstation
Contents:
Before you begin installing a workstation
Install UNIFI software on a workstation
Create a new administrator account
Install a Microsoft loopback network adapter
Remove UNIFI software from a workstation
Before you begin installing a workstation
Before you begin the installation, complete these tasks:
l
Ensure the workstation meets the minimum requirements for hardware and software.
l
Verify that the disk drive has enough space to install UNIFI software.
l
If installing UNIFI software on a computer not included in a network, install the
Microsoft loopback adapter.
l
Close all other applications and restart the workstation.
See also:
l
Identify workstation hardware and software requirements
l
Install a Microsoft loopback network adapter
Install UNIFI software on a workstation
The Waters UNIFI installation wizard guides you through the installation process. Allow approximately 30 minutes to complete the installation.
Caution: After you install UNIFI software on a workstation, Waters recommends that you do not change the IP address or computer name of the workstation. Changing either of these may render UNIFI software unusable.
Before you begin
Before you install UNIFI software on a workstation, perform these tasks:
l
l
Configure the Windows firewall settings
l
l
Enable the correct option for Windows updates
18 October, 2013, 715004165 Rev. A 29
3 Installing a UNIFI Workstation
l
If you are using real-time virus scanning, exclude all UNIFI–related folders and their sub-directories. Some real-time virus scanners mistake normal UNIFI software functionality for virus activity, causing data buffering problems.
Configure the Instrument LAN
You must configure the power management settings and assign the IP address for the Instrument LAN to communicate with the instruments. Log on to the workstation as the local administrator.
l
Configure the power management settings and rename the connection to Instrument
LAN
l
Configure IP address
To configure the power management settings:
1. Click Start > Control Panel > Network and Internet > Network and Sharing Center >
View network status and tasks > Change adapter settings.
2. Right-click on Local Area Connection, select Rename, and type Instrument LAN.
3. Right-click Instrument LAN, and then click Properties. If you are instructed to enter an administrator password or confirmation, do so.
4. On the Networking tab, click Configure.
5. On the Power Management tab, clear the "Allow the computer to turn off this device to save power" checkbox, and then click OK.
To configure the IP address:
1. Click Start > Control Panel > Network and Internet > Network and Sharing Center >
View network status and tasks > Change adapter settings.
2. Right-click Local Area Connection, Instrument LAN, and then click Properties.
3. On the Networking tab, clear the Internet Protocol Version 6 (TCP/IPv6) checkbox.
4. Select Internet Protocol Version 4 (TCP/IPv4), and then click Properties.
5. In the Internet Protocol Version 4 (TCP/IPv4) Properties dialog box, click "Use the following IP address".
6. Assign the following IP address and Subnet mask, and then click OK:
l
IP address: 192.168.0.1
l
Subnet mask: 255.255.255.0
Result: The assigned setting is saved for the local area connection, instrument LAN.
Configure the Windows firewall settings
For a laboratory network device, you must configure Windows firewall settings to turn off the
Windows firewall for the Instrument LAN (public network).
Tip: For the instruments to communicate with the LND, you must configure the LND's
Windows firewall settings.
30 18 October, 2013, 715004165 Rev. A
Install UNIFI software on a workstation
To configure the Windows firewall settings:
1. Click Start > Control Panel > Network and Internet > Network and Sharing Center >
Windows Firewall.
Alternative: Right-click Network from the desktop and then select Properties >
Windows Firewall.
2. On the Windows Firewall page, click "Turn Windows Firewall on or off".
3. On the Customize Settings page, perform these tasks, and then click OK:
l
Click "Turn on Windows Firewall" for the "Home or work (private) location settings".
l
Click "Turn off Windows Firewall (not recommended)" for the "Public network location settings".
Turn on Microsoft Message Queue Server
You must turn on MSMQ Server to run the installation wizard. When you fail to do so, the wizard closes.
To turn on MSMQ:
1. Click Start > Control Panel > Programs > Programs and Features.
2. Click the option "Turn Windows features on or off".
3. In the Windows Features dialog box, expand Microsoft Message Queue (MSMQ)
Server, and then expand Microsoft Message Queue (MSMQ) Server Core.
4. Select MSMQ HTTP Support and MSMQ Triggers.
Tip: Do not select MSMQ Active Directory Domain Services Integration and Multicasting Support.
5. Click OK, and then wait while the features are configured.
Enable the correct option for Windows updates
You must select the option "Check for updates, but let me choose whether to download them".
To specify the correct option for Windows updates on a client:
1. From Windows Control Panel, click "System and Security".
2. From the System and Security page, click "Windows Update".
3. From the Windows Update page, click "Change settings" page.
4. In the Important updates section of the Change Settings page, select "Check for updates, but let me choose whether to install them" option, and then click OK.
18 October, 2013, 715004165 Rev. A 31
3 Installing a UNIFI Workstation
Install UNIFI software on a workstation
When you install UNIFI software on a workstation, the language installed is based on the workstation's operating system language. If the workstation's operating system is English, the software is installed in English. You cannot install the Japanese version of UNIFI software, on an English workstation.
Requirement: You must have unrestricted local Windows administrator or equivalent privileges to install UNIFI v1.7 software.
To install the UNIFI software:
1. Insert the UNIFI DVD into your computer's DVD drive.
Tip: If the installer does not automatically open, open Window's Explorer, browse to the DVD drive, and double-click Setup.exe.
2. From the installation menu, click "Install UNIFI on a workstation".
3. On the Waters Software License Agreement page, read the agreement, click "I accept the terms of the license agreement", and then click Next.
4. On the Select an Installation Drive page, select a drive other than the OS (operating system) drive to install the software on.
5. On the Import Database page, perform one of these operations:
l
If you are migrating the database to this computer, click Yes, and then specify the location of the database file that you previously exported.
l
If you are performing a new installation, and not migrating the database, click
Next.
6. On the Configure UNIFI policy and audit trail settings page, perform one of these operations:
l
To comply with GxP guidelines and regulations, click "Configure settings for a regulated environment (GxP)".
l
To configure settings for a unregulated environment, click "Configure settings for a non-regulated environment".
See also: Appendix A for system policy and audit trail settings for a regulated and unregulated environment.
7. On the Ready to Install page, click Install.
8. On the Confirmation page, click Finish
Tip: If the installation failed, click the link to open the Waters Installation Summary. If the software was not successfully installed, submit a request for Waters technical support at this web address: http://www.waters.com/irequest . If you close the installation wizard and you want to open the installation log, browse to C:\Windows\WatersInstallationSummary.
See also: For instructions on how to qualify the software, see the Workstation Qualification
Protocol which is available on the UNIFI Qualification media. For more information about qualification, refer to the "Qualification Overview" document on this media.
32 18 October, 2013, 715004165 Rev. A
Log on to the UNIFI portal
After you install UNIFI software on a workstation
After you install UNIFI software on a workstation, you can install a UNIFY print driver; however, you must install UNIFI software first and then the UNIFY print driver. For instructions on how to install the UNIFY print driver, see the NuGenesis 8 Installation and Configuration Guide .
Log on to the UNIFI portal
After you install UNIFI, you must log on to the UNIFI portal to register the software and activate your licenses.
Tip: When you restart the workstation, wait at least five minutes before logging on to UNIFI software to allow time for Waters Service Host to restart.
You can have 3 open Portal sessions open on a workstation.
To log on to UNIFI software:
1. On your desktop, double-click UNIFI Portal .
2. In the Login dialog box, type "administrator" in both the User name and password fields.
3. On the Welcome page, click Administration, and then click Licensing, where you register and activate product licenses.
Activate UNIFI licenses
Use the Waters Licensing Management System to activate or deactivate the purchased software's product licenses and options. Waters' licenses apply to a UNIFI system and user accounts. You can assign and revoke UNIFI named-user licenses to user accounts as needed.
Workstation license and options:
License type
Required Definition
System base
UNIFI nameduser
Yes
No
Large molecule
No
There are two types of system base licenses: workstation and process-only. Both licenses configure the database as a UNIFI workstation and include 5 named-user licenses, but the process onlybase license doesn't allow data acquisition.
If you want to support more than five active users, you can activate additional named-user licenses. Named-user licenses are required for users to log on to the software.
If your instrument system includes a time of flight (TOF) mass spectrometer, this license is required to perform mass spectrometrybased analysis.
18 October, 2013, 715004165 Rev. A 33
3 Installing a UNIFI Workstation
License type
Required Definition
Small molecule
Waters scientific library
No
No
If you want to process the data using the Dealkylation, MassFragment and IsoScore tools, this license is required.
If you want to import a Waters scientific library, the appropriate library license is required.
Tip: You can import and export your own scientific library.
Qualification licenses:
License type
Qualification- software
Qualification- instrument
Required for qualification
Yes
Yes
Definition
If you want to qualify the workstation, you must purchase a license for the workstation.
To qualify instruments on a workstation, you must activate these licenses:
l
The UNIFI Instrument Qualification Module license is required for each LC instrument included in an instrument system.
l
The UNIFI Instrument Qualification Standard Technology MS license is required for each Xevo TQ , Xevo
TQD, Xevo TQ-S mass spectrometer.
l
The UNIFI Instrument Qualification High Technology
MS license is required for Xevo G2 TOF, Xevo G2 -S
TOF, Xevo G2-S Q TOF mass spectrometers.
l
The UNIFI Instrument Qualification Accessory license is required for each instrument accessory module.
After you install UNIFI software, you must register, activate, and assign UNIFI named-user licenses to users by using the licensing wizard in UNIFI software and the Internet as follows:
l
Create a software registration file using the licensing wizard.
l
Submit the software registration file to the Waters License Activation Center Web site, and receive a license activation file.
l
Activate your licenses and options using the licensing wizard and the license activation file.
Register and activate licenses
You must register and activate the UNIFI base license to access UNIFI software. You can activate licenses other than the base license at the same time or after activating the base license, but not before doing so.
34 18 October, 2013, 715004165 Rev. A
Create a new administrator account
Pre-requisite: To complete the licensing process, you must have purchased UNIFI licenses from Waters and obtained a serial number for each purchased license.
To register licenses:
1. On the Licensing Home page, click Register Software.
2. On the Request Software page, perform these tasks, and then click Next:
l
Type a new name for the software registration file, or allow the default name to remain unchanged. The names of all registration files must include the *.lic extension.
l
Select the location of the license registration file. This file stores your license registration information.
3. When the Register Software page reappears, perform one of the actions in the following table, depending on whether your computer has Internet access:
Internet access
Action
Yes
No
Click the hyperlink to connect to the Waters License Activation Center web site.
Move the software registration file that you just created to a computer with
Internet access and then access http://www.waters.com/activate/licenseintro.htm. Follow the instructions to activate your licenses. After you receive the activation file, move the file to the computer on which UNIFI software is installed.
4. When you obtain a license activation file, return to the licensing home page, and click
Activate Licenses.
5. On the Activate Licenses page, select the license activation file you downloaded from the Waters License Activation Center Web site, and then click Next.
6. On the Activate Licenses - License Activation Complete page, click Finish.
Tip: If you are activating the base license, log out and then log back on to UNIFI software to access the software's complete functionality.
View active licenses
To view all activated licenses available for deactivation, click Deactivate Licenses from the
Licensing home page. The Deactivate License page displays a list of all activated licenses and options, as well as, unused qualification licenses.
To view Qualification licenses, access the Qualification center (Qualification and Maintenance > Manage > Administration > Licenses).
Create a new administrator account
n
Administration > Security > Users > Create > User Editor
18 October, 2013, 715004165 Rev. A 35
3 Installing a UNIFI Workstation
After you activate licenses, Waters recommends that you create a new administrator account, and disable the administrator account shipped with the software. In the event that your administrator account becomes locked, Waters provides a utility to unlock the default administrator account.
See also: UNIFI System Administrator's Guide for information on the unlocking the default administrator account.
To create a new administrator account and assign it a license:
1. Log on to UNIFI Portal and then click Administration.
2. From the Security area, click Users.
3. From the Global User List page, click Create.
4. In the Account Settings tab of the User Editor, enter the information for the administrator account.
User settings:
Option Description
User
Name
Type a combination of your last name and first name. User account names must be unique. Because administrator is the default user name, you must type a user name other than "administrator", preferably a combination of your last and first name.
Type your first name.
First
Name
Last
Name
Type your last name.
Assigned Click System Administrator.
roles
Default role
Click Administrator.
Tip: There is no need to enter a password for this account. The first time you log on to
UNIFI software with this account, the password defaults to your username and you must change the password.
5. Click Save.
6. Click Administration, and then click Assign Licenses from the Licensing section.
7. On the Assign License page, assign to the new administrator account a license.
Tip: When you assign a license, you do not need to confirm the action by clicking Save.
After you create a new administrator account and assign it a license, you must revoke the license from the default administrator account, and then disable the user account.
36 18 October, 2013, 715004165 Rev. A
Install a Microsoft loopback network adapter
To revoke the administrator account license and then disable it:
1. Click Administration > Licensing > Assign Licenses.
2. On the Assign Licenses page, click "Administrator, UNIFI", and then right-click
Revoke.
Result: The number of available licenses increases by 1.
3. Click Administration > Security > Users.
4. From the Global User list, click administrator (UNIFI, administrator) user account, and then click Modify.
5. In the Account Settings tab of the User Editor, select Disabled from the Current Status field.
6. Click Save.
See also:
l
Install a Microsoft loopback network adapter
You must install a Microsoft loopback network adapter if you install UNIFI software on a computer that is not included in a network. By installing the network adapter and using the computer’s IP address, you simulate a networked computer.
To install a Microsoft loopback adapter, do as follows:
l
Add the loopback adapter hardware to your computer.
l
Set up a network connection for the adapter.
To add the Microsoft loopback adapter hardware:
1. Click Start, enter "hdwwiz" in the Search box, and press Enter.
2. On the "Welcome to the Add Hardware Wizard - Welcome" page, click Next.
3. On the "Wizard can help you install other hardware" page, select "Install the hardware that I manually select from a list (Advanced)", and then click Next.
4. On the "From the list of hardware types" page, select Network adapters, and then click
Next.
5. On the "Select Network Adapter" page, make the following selections, and then click
Next:
l
Manufacturer: Select Microsoft.
l
Network Adapter: Select Microsoft Loopback Adapter.
6. On the "Wizard is ready to install your hardware" page, click Next.
7. On the "Completing the Add Hardware wizard" page, click Finish.
18 October, 2013, 715004165 Rev. A 37
3 Installing a UNIFI Workstation
To set up a connection to the Microsoft loopback adapter hardware:
1. From Control Panel, select Network and Sharing Center, and then click Change adapter settings.
2. Select the connection that was just created, which is usually named "Local Area Connection 2", and select Properties.
3. Select Internet Protocol (TCP/IPv4), and then click Properties.
4. In the Properties dialog box, verify that the options "Obtain an IP address automatically" and the "Obtain DNS server address automatically" are selected, click OK, and then close the dialog box.
5. Add a line to the DRIVE_LETTER:\WINDOWS\system32\drivers\etc\hosts file with the following format, after the localhost line:
IP_address hostname.domainname hostname where
l
127.0.0.1 is the non-routable IP address
l hostname is the name of the computer
l domainname is the name of the domain
6. Open a command prompt, and ping the computer using only the host name specified in the host file.
Remove UNIFI software from a workstation
Perform these operations when you want to remove UNIFI software from a workstation. If you want to update the software to a newer version, refer to the UNIFI Upgrade and Configuration Guide.
Number Task
1
2
3
4
Refer to this
Help topic
Export all data folders.
Export
Rule: You must export data folders before you remove UNIFI softdata from ware. If you do not export your data, the data will be irretrievably lost.
UNIFI
Take all instrument systems offline.
Modify device status
Physically disconnect instrument systems from the workstation to prevent re-detection.
Remove all instruments and then all instrument drivers.
Delete devices
38 18 October, 2013, 715004165 Rev. A
Remove UNIFI software from a workstation
7
8
Number Task
5
6
Refer to this
Help topic
Decommission and then delete all instrument systems.
Requirement: If you have qualification results and maintenance logs for an instrument system, you must export the results and then delete them from the Qualification Center before you can delete the instrument system.
Delete devices
Deactivate all licenses. If you have installed and used Qualification licenses, contact Waters Technical Support to deactivate used Qualification licenses.
Activate and deactivate licenses
Close Portal.
Uninstall the previous version of UNIFI software in either of the following ways:
l
Run the UNIFI installer again for the workstation.
l
Open the Microsoft Windows Control Panel, and use the Programs and Features option to uninstall a program.
18 October, 2013, 715004165 Rev. A 39
3 Installing a UNIFI Workstation
40 18 October, 2013, 715004165 Rev. A
4
Installing a UNIFI Workgroup
Contents:
Before you begin installing a workgroup server
Install UNIFI software on a workgroup server
Create a new administrator account
Install UNIFI software on a client
Install UNIFI software on a laboratory network device
Automate database backups to a network location
Remove UNIFI software from a workgroup configuration
Before you begin installing a workgroup server
Before you begin installing UNIFI software on a workgroup server, you must complete these tasks:
l
Choose a database backup option.
l
l
Create Windows application server role.
Choose a database backup option
When you install UNIFI software on a workgroup server, you must choose one of three backup options:
l
Daily online (hot) backups
Tip: If you choose online hot backups as your database backup option, you can recover database in the event of database failure, no data are lost.
l
Daily offline (cold) backups
l
No backups
If you choose daily offline or online backups, the database backup runs automatically as a
Windows scheduled task. You can modify the time in Windows Task Scheduler.
Online hot backups
If you select this option, these actions occur:
l
A weekly full database backup plus daily incremental backups with archive log mode.
l
Windows scheduled tasks named "At1" and "At2" are automatically created to back up the database.
18 October, 2013, 715004165 Rev. A 41
4 Installing a UNIFI Workgroup
l
"At1" scheduled task performs a full online database backup every Monday morning at 2:59 a.m. (you can modify this time). It runs immediately after installing the database for first time.
l
"At2" scheduled task performs an incremental backup Tuesday through Sunday at
2:59 a.m. (you can modify this time).
l
During database backups, the database is online and available for use (users can log on to the software and they can acquire data).
When you select online hot backups as your database backup option, you can recover database in the event of database failure, no data are lost.
Offline cold backups
If you select this option, these actions occur:
l
A full database backup occurs daily without archive log mode.
l
A Windows scheduled task named "At1" is automatically created to back up the database every day at 2:59 a.m. (you can modify this time).
l
During database backups, the database is offline and unavailable (users cannot log on to the software and they cannot acquire data).
l
The amount of time it takes to back up the database depends on the size of the data
(the larger the volume of data, the longer it takes to back up the database).
When you select offline cold backups as your database backup option, you can recover the database up to the point of the last backup; data captured between backups is lost.
Fast Recovery Area size
If you chose online, hot backups during installation, the location for your database backups
(FRA) must be able to accept data from two backups simultaneously: the software does not delete the obsolete backup until it confirms that the current one is completed. Online, hot backups also include archive logs.
A database backup causes the software to generate a time-stamped log file that includes details about individual steps of the backup process. You can find this log file in this location:
[install drive]:\Waters\scripts\BackupRecoveryScripts\logs.
42 18 October, 2013, 715004165 Rev. A
Before you begin installing a workgroup server
Retention of database backups
UNIFI Backup and Recovery options:
Option Description Recovery options
Daily online
(hot)
backups
A full online backup runs every
Monday morning at 2:59 a.m. Incremental backups run Tuesday through Sunday at 2:59 a.m.
You can fully recover the database. In the event of database failure, no data are lost because the data are backed up in archive logs between backups.
Daily offline
(cold) backup
No backup
A full offline backup runs every morning at 2:59 a.m. The database is not available during the backup process.
The software does not install a backup option.
You can recover the database to the point of the last backup. In the event of database failure, data captured since the last backup are lost.
You are responsible for backing up and restoring the database.
One full backup is kept in the Fast Recovery Area (FRA). Archive logs are removed when a new backup is made. When a new full database backup (level-0) is made, previous backups older than one week are removed from the FRA.
To recover the entire database, you must generate a second backup of the workgroup server, and then archive the contents of the Fast Recovery Area (FRA) to a network share or storage array.
The database is backed up and restored by using scripts that are installed on the workgroup server during installation. Only users with administrator and ora_dba privileges can backup and restore the database.
When the database is backed up, it typically compresses approximately 50 % compared to its original size.
Every time a database backup occurs, UNIFI software generates a log file that contains detailed information about the database backup process. The location of this log is: [install drive] waters\oracle\scripts\BackupRecoveryScripts\logs.
Configure disk drives
Before you install UNIFI software on a workgroup server, you must configure one or three disk drives for Oracle Automatic Storage Management (ASM). If you are using external storage, you can configure one disk, but it must be at least a 500 GB drive. The disk groups that you create become the default location for the files created in the database. The disk group type determines how Oracle ASM mirrors files. An ASM disk can be a disk device.
To configure disk drives for Oracle ASM:
1. From the Windows Start menu on the workgroup server, right-click Computer, and then select Manage.
2. From the Computer Management dialog box, click Storage > Disk Management.
Important: Ensure all disks are online and unallocated.
18 October, 2013, 715004165 Rev. A 43
4 Installing a UNIFI Workgroup
Tip: If a disk is online and has a drive letter assigned to it, right-click on the disk, select Delete
Disk, and then Delete Volume. Right-click on the disk and select Delete Partition.
Disk Management:
Create Windows application server role
Before you install UNIFI software on a workgroup server, you must create a Windows application server role that automatically configures .NET Framework 3.5.1 Features and
Microsoft Message Queue (MSMQ) Server.
To create a Windows application server role:
1. On the workgroup server, open Server Manager from Administrative Tools.
2. Right-click Roles, and then select Add Roles.
3. In the Add Roles wizard, click Next.
4. In the Select Server Roles page, select Application Server, and then click Next.
5. In the Add Roles wizard, click "Add Required Features".
6. In the Select Server Roles page, click Next.
7. In the Application Server page, click Next.
8. In the Select Role Services page, select these services:
l
TCP Port Sharing
l
Message Queuing Activation
Tip: When Windows prompts you to confirm your request for additional features or services, click "Add Required Features", and click Next.
9. In the Select Role Services page, select these services:
44 18 October, 2013, 715004165 Rev. A
Install UNIFI software on a workgroup server
l
HTTP Activation
l
TCP Activation
l
Windows Process Activation Service Support
Tip: When Windows prompts you to confirm your request for additional features or services, click "Add Required Features", and click Next.
10. In the Select Role Services page, select these services, and then click Next:
l
Named Pipes Activation
l
Web Server (IIS) Support
Tip: When Windows prompts you to confirm your request for additional features or services, click "Add Required Features", and click Next.
11. In the Web server (IIS) page, click Next.
12. In the Select Role Services page, click Next.
13. In the Confirm Installation Selections page, confirm these selections, and then click
Install.
Confirm Installation Selections:
Application Server
.NET Framework 3.5.1
Web Server (IIS) Support
TCP Port Sharing
Windows Process Activation Service Support
HTTP Activation
Message Queuing Activation
TCP Activation
Web Server (IIS)
Web Server
14. In the Installation Results page, click Close.
15. On the Server Manager page, click Close.
Install UNIFI software on a workgroup server
Waters recommends a domain-based network infrastructure, though a UNIFI workgroup configuration does not require it. If the workgroup server is in a different domain than the clients or laboratory network devices, you must ensure that the date and time-stamps are synchronized with a time server. In a Windows Server 2008 R2-based domain, the domain controllers are automatically configured as time servers for the domain.
Restriction: Do not install UNIFI software on the same machine as the domain controller.
To maximize uptime and minimize issues related to the network environment, Waters recommends that you follow these guidelines:
18 October, 2013, 715004165 Rev. A 45
4 Installing a UNIFI Workgroup
l
Organize all UNIFI–related accounts, computer and user, within the same domain.
l
If you are using real-time virus scanning, exclude all UNIFI–related folders and their subdirectories. Some real-time virus scanners mistake normal UNIFI software functionality for virus activity, causing data buffering problems.
l
Configure preferences in Oracle Enterprise Manager to notify you by email when disk space reaches a user-defined size. Doing so, helps you monitor database space usage. For more information, see the "Manage the server disk space" section in the
UNIFI System Administrator's Guide.
Important: After you install UNIFI software, do not change the IP address of the workgroup server. It is important that the workgroup server maintains a static IP address.Changing either of these may render UNIFI software unusable.
Before you begin
Before you install UNIFI software on a workgroup server, configure these Windows settings:
l
Verify Windows hosts file information
l
l
Configure network discovery and file and printer functions
l
l
l
Identify location for database backup copies (if applicable)
Verify Windows hosts file information
Before you install UNIFI software on the workgroup server, you must verify that the
Windows hosts file information contains the correct IP address and server host name for the workgroup server.
To verify that the Windows hosts information is correct:
1. On the workgroup server, open the Windows hosts file (C:\Windows\System32\drivers\etc\hosts).
2. Verify that the file contains the correct IP address and the fully qualified domain name of the server.
Tip: The fully qualified domain name of the server is required for OEM to install properly.
Enable the correct option for Windows updates
You must select the option "Check for updates, but let me choose whether to download them" for Windows updates.
46 18 October, 2013, 715004165 Rev. A
Install UNIFI software on a workgroup server
To specify the correct option for Windows updates on a client:
1. From Windows Control Panel, click "System and Security".
2. From the System and Security page, click "Windows Update".
3. From the Windows Update page, click "Change settings" page.
4. In the Important updates section of the Change Settings page, select "Check for updates, but let me choose whether to install them" option, and then click OK.
Configure network discovery and file and printer settings
On the workgroup server, you must enable the network discovery and the file and printer sharing functions so that clients can communicate with the server. To enable the network discovery on a server in a domain, you must start certain services.
To start the required services on the workgroup server:
1. From Control panel, select Administrative Tools > Services.
2. Change the startup type to Automatic and start these services:
l
DNS Client
l
Function Discovery Resource Publication
l
SSDP Discovery
l
UPnP Device Host
When all services are running, you can modify the network discovery settings on the server.
To turn on the network discovery and file and printer sharing functions:
1. From the Start menu, open Control Panel > Network and Internet > Network and
Sharing Center.
2. Click "Change advanced sharing settings", and turn on these functions:
l
Network discovery
l
File and printer sharing
Configure the network LAN
You must configure the power management settings for the server to turn off the power saving feature and clear the Internet Protocol version 6 options.
To configure the network LAN settings:
1. Click Start > Control Panel > Network and Internet > Network and Sharing Center >
View network status and tasks > Change adapter settings.
2. Right-click on Local Area Connection, select Rename, and type Instrument LAN.
3. Right-click on the instrument LAN, and then click Properties.
Tip: If you are prompted for an administrator password or confirmation, type the password or provide the confirmation.
18 October, 2013, 715004165 Rev. A 47
4 Installing a UNIFI Workgroup
4. On the Networking tab, click Configure.
5. On the Power Management tab, clear the "Allow the computer to turn off this device to save power" checkbox, and then click OK.
6. On the Networking tab, clear the Internet Protocol Version 6 (TCP/IPv6) checkbox.
Confirm regional settings
If you are installing UNIFI software on an English workstation, you must confirm that your
Windows regional settings are configured for English (United States). The symbols for
English (United States) use decimal, not comma formatting, which is important when displaying numeric values ("12.56", not "12,56").
To confirm that you have the correct regional settings:
1. From the Windows "Search programs and files" text box, type Regional Settings.
2. In the Region and Language dialog box, ensure "English (United States)" is selected as the format in the Formats tab.
Identify location for database backup copies
If you want to maintain a copy of your database backup external to the Oracle FRA location, you must identify a network storage device with sufficient space. Each time the database is backed up, a copy of the database backup is placed in this location. As a result, the storage space in this location diminishes quickly, and you must monitor the location to ensure that there is sufficient space to store the database backup copies.
Requirement: You must be able to access this location from the workgroup server because you browse to the location when you install the software.
Install UNIFI software on a workgroup server
The Waters UNIFI installation wizard guides you through the installation process. Allow approximately 40 minutes to complete the installation.
Requirement: You must have unrestricted local Windows administrator or equivalent privileges to install UNIFI v1.7 software.
When you install UNIFI software on a workgroup server, the language installed is based on the workgroup server's operating system language. If the workgroup server's operating system is English, the software is installed in English. You cannot install the Japanese version of UNIFI software, on an English application server.
See also: Before you install the workgroup server, refer to the UNIFI System Administrator's Guide to determine your database backup option and your company's redundancy options for Oracle ASM.
48 18 October, 2013, 715004165 Rev. A
Install UNIFI software on a workgroup server
To install the UNIFI software on a workgroup server:
1. Insert the UNIFI DVD into the computer's DVD drive.
Tip: If the installer does not automatically start, open Window's Explorer, browse to the DVD drive, and double-click Setup.exe.
2. From the installation menu, click "Install UNIFI Workgroup Server".
3. On the "What do you want to install?" page, click "Install the UNIFI Application
Server".
4. On the License Agreement page, read the agreement, click "I accept the terms of the license agreement", and then click Next.
5. On the Select an installation drive page, select the location UNIFI application software, and the Oracle database files.
6. On the Import Database page, select No if you are not importing the database or Yes to import the database, and then click Yes.
7. On the Oracle ASM drive selection page, select all the disks that you previously configured to use for Oracle ASM, select an ASM Redundancy, and then click Next.
Tip: You can select one disk if you are using external redundancy, but it must be at least a 500 GB drive.
If you previously selected one disk, the redundancy is automatically set to External.
Redundancy options:
Redundancy Description
High
Normal
External
3-way mirroring.
2-way mirroring (for most files by default), two copies of every data extent.
No mirroring by ASM and relies on the storage system to provide
RAID functionality.
8. On the Database Backup Options page, select a database backup option, and then click Next.
l
Daily backups without archive log mode. (A full offline backup runs every morning at 2:59 a.m. In the event of a database failure, data captured since the last backup are lost.)
l
Weekly backups with a daily incremental with archive log mode. (A full offline backup runs every Monday morning at 2:59 a.m., and incremental backups run every morning. In the event of a database failure, no data are lost.)
l
No database backup. (Not recommended.)
9. On the ASM Recovery Settings page, select a backup recovery option:
l
"Skip backup recovery area". The database backup files are stored in the Oracle
ASM DATA disk group.
l
"Enable backup recovery area". The database backup files are stored in Oracle
FRA (Flash Recovery Area) disk group. If you select only one disk, the
18 October, 2013, 715004165 Rev. A 49
4 Installing a UNIFI Workgroup redundancy is external.
Tips:
l
You can select a maximum of 20 hard drives.
l
You cannot select the system drive, installation drive, ASM drives, or formatted data drives.
10. On the Fast Recovery Area (FRA) Offline Storage Settings page, select whether you want to enable FRA offline storage to store copies of the database backups to offline storage. If you choose "Enable FRA Offline Storage", specify the location in which to store the copy of the database backups.
Tip: If you choose "Enable FRA Offline Storage" and want to copy the database
11. On the UNIFI Application Server settings page, accept the defaults, and then click
Next.
12. On the Configure UNIFI policy and audit trail settings page, perform one of these operations:
l
To comply with GxP guidelines and regulations, click "Configure settings for a regulated environment (GxP)".
l
To configure settings for a non-regulated environment, click "Configure settings for a non-regulated environment".
See also: Appendix A for system policy and audit trail settings for a regulated and non-regulated environment.
13. On the Ready to Install page, click Install.
14. On the Installation Wizard Completed page, a message indicates whether the installation was successful, and you can click the link to open the Waters Installation
Summary. If the software was not successfully installed, submit a request for Waters technical support at this Web address: http://www.waters.com/irequest . To complete the installation, click Finish.
Tip: If you close the installation wizard, and you want to open the installation log, browse to C:\Windows\WatersInstallationSummary.
See also: For instructions on how to qualify the software, see the Workgroup Qualification
Protocol which is available on the UNIFI Qualification media. For more information about qualification, refer to the "Qualification Overview" document on this media.
Log on to the UNIFI portal
After you install UNIFI, you must log on to the UNIFI portal to register the software and activate your licenses.
Tip: When you restart the workgroup server, wait at least five minutes before logging on to
UNIFI software, to allow time for Waters Service Host to restart.
50 18 October, 2013, 715004165 Rev. A
Activate UNIFI licenses
To log on to UNIFI:
1. On your desktop, double-click UNIFI Portal .
2. In the Login dialog box, type "administrator" in both the User name and Password fields.
3. On the Welcome page, click Administration, and then click Licensing, where you can register and activate product licenses.
Activate UNIFI licenses
Use the Waters Licensing Management System to activate or deactivate the purchased software's product licenses and options. Waters' licenses apply to a UNIFI system and user accounts. You can assign and revoke UNIFI named-user licenses to user accounts as needed.
Workgroup license and options:
License type
Required Definition
System base
UNIFI nameduser
Yes
Yes
Instrument Yes control
No Large molecule nameduser
No Small molecule nameduser
Waters scientific library
No
Configures the database as a UNIFI workgroup. The base license includes no named-user licenses.
You can activate a maximum of 10 named-user licenses to increase the number of users. Named-user licenses are required for users to log on to the software.
One instrument control license is required for each online instrument system.
If your instrument system includes a time of flight (TOF) mass spectrometer, this named-user license is required to perform Peptide
Map and Intact Protein analysis and must be assigned to user accounts.
If you want to process the data using the Dealkylation, MassFragment and IsoScore tools, this named-user license is required and must be assigned to user accounts.
If you want to import a Waters scientific library, the appropriate library license is required.
Tip: You can import and export your own scientific library.
18 October, 2013, 715004165 Rev. A 51
4 Installing a UNIFI Workgroup
Qualification licenses:
License type
Qualification- software
Qualification- instrument
Required for qualification
Yes
Yes
Definition
If you want to qualify the workgroup configuration, you must purchase a license for each device: workgroup server, laboratory network device, and client.
To qualify instruments on a workgroup, you must activate these licenses:
l
The UNIFI Instrument Qualification Module license is required for each LC instrument included in an instrument system.
l
The UNIFI Instrument Qualification Standard Technology MS license is required for each Xevo TQ , Xevo
TQD, Xevo TQ-S mass spectrometer.
l
The UNIFI Instrument Qualification High Technology
MS license is required for Xevo G2 TOF, Xevo G2 -S
TOF, Xevo G2-S Q TOF mass spectrometers.
l
The UNIFI Instrument Qualification Accessory license is required for each instrument accessory module.
After you install UNIFI software, you must register, activate, and assign to users UNIFI named-user licenses by using the licensing wizard in UNIFI software and the Internet as follows:
l
Create a software registration file using the licensing wizard.
l
Submit the software registration file to the Waters License Activation Center Web site, and receive a license activation file.
l
Activate your licenses and options using the licensing wizard and the license activation file.
Register and activate licenses
You must register and activate the UNIFI base license to access UNIFI software. You can activate licenses other than the base license at the same time or after activating the base license, but not before doing so.
Pre-requisite: To complete the licensing process, you must have purchased UNIFI licenses from Waters and obtained a serial number for each purchased license.
To register licenses:
1. On the Licensing Home page, click Register Software.
2. On the Request Software page, perform these operations, and then click Next:
52 18 October, 2013, 715004165 Rev. A
Create a new administrator account
l
Type a new name for the software registration file, or allow the default name to remain unchanged. The names of all registration files must include the *.lic extension.
l
Select the location of the license registration file. This file stores your license registration information.
3. When the Register Software page reappears, perform one of the actions in the following table, depending on whether your computer has Internet access.
Internet access
Action
Yes
No
Click the hyperlink to connect to the Waters License Activation Center web site.
Move the software registration file that you just created to a computer with
Internet access and then access http://www.waters.com/activate/licenseintro.htm. Follow the instructions to activate your licenses. After you receive the activation file, move the file to the computer on which UNIFI software is installed.
4. When you obtain a license activation file, return to the licensing home page, and click
Activate Licenses.
5. On the Activate Licenses page, select the license activation file you downloaded from the Waters License Activation Center Web site, and then click Next.
6. On the Activate Licenses - License Activation Complete page, click Finish.
Tips:
l
If you are activating the base license, log out and then log back on to UNIFI software to access the software's complete functionality.
l
When you create an instrument system and bring it online, an instrument system license is automatically assigned it. You cannot bring instrument systems online if there are no instrument system licenses available.
View active licenses
To view all activated licenses and available for deactivation, click Deactivate Licenses from the Licensing home page. The Deactivate License page displays a list of all activated licenses and options, as well as, unused qualification licenses.
To view Qualification licenses, access the Qualification center (Qualification and Maintenance > Manage > Administration > Licenses).
Create a new administrator account
n
Administration > Security > Users > Create > User Editor
18 October, 2013, 715004165 Rev. A 53
4 Installing a UNIFI Workgroup
After you activate licenses, Waters recommends that you create a new administrator account, and disable the administrator account shipped with the software. In the event that your administrator account becomes locked, Waters provides a utility to unlock the default administrator account.
See also: UNIFI System Administrator's Guide for information on the unlocking the default administrator account.
To create a new administrator account and assign it a license:
1. Log on to UNIFI Portal and then click Administration.
2. From the Security area, click Users.
3. From the Global User List page, click Create.
4. In the Account Settings tab of the User Editor, enter the information for the administrator account.
User settings:
Option Description
User
Name
Type a combination of your last name and first name. User account names must be unique. Because administrator is the default user name, you must type a user name other than "administrator", preferably a combination of your last and first name.
Type your first name.
First
Name
Last
Name
Type your last name.
Assigned Click System Administrator.
roles
Default role
Click Administrator.
Tip: There is no need to enter a password for this account. The first time you log on to
UNIFI software with this account, the password defaults to your username and you must change the password.
5. Click Save.
6. Click Administration, and then click Assign Licenses from the Licensing section.
7. On the Assign License page, assign to the new administrator account a license.
Tip: When you assign a license, you do not need to confirm the action by clicking Save.
After you create a new administrator account and assign it a license, you must revoke the license from the default administrator account, and then disable the user account.
54 18 October, 2013, 715004165 Rev. A
Install UNIFI software on a client
To revoke the administrator account license and then disable it:
1. Click Administration > Licensing > Assign Licenses.
2. On the Assign Licenses page, click "Administrator, UNIFI", and then right-click
Revoke.
Result: The number of available licenses increases by 1.
3. Click Administration > Security > Users.
4. From the Global User list, click administrator (UNIFI, administrator) user account, and then click Modify.
5. In the Account Settings tab of the User Editor, select Disabled from the Current Status field.
6. Click Save.
See also:
l
Install UNIFI software on a client
The Waters UNIFI installation wizard guides you through the installation process. Allow approximately 15 minutes to complete the installation.
Recommendations:
l
If you are using DHCP, reserve the IP address for the client.
l
After you install UNIFI software on a client, do not change the IP address or computer name of the client.
When you install UNIFI software on a client, the language installed is based on the client's operating system language. If the client's operating system is English, the software is installed in English. You cannot install the Japanese version of UNIFI software, on an
English client.
Before you begin
Before you install UNIFI software on a client, configure these Windows settings:
l
Turn on Microsoft Message Queue (MSMQ) server
l
l
Turn on the network discovery and file and printer settings
l
l
Verify connectivity between client and workgroup server
Turn on MSMQ Server
Before you install UNIFI software on a client, you must turn on MSMQ Server.
18 October, 2013, 715004165 Rev. A 55
4 Installing a UNIFI Workgroup
To turn on MSMQ:
1. Click Start > Control Panel > Programs > Programs and Features.
2. Click the option to "Turn Windows features on or off".
3. In the Windows Features dialog box, expand Microsoft Message Queue (MSMQ)
Server, and then expand Microsoft Message Queue (MSMQ) Server Core.
4. Select MSMQ HTTP Support and MSMQ Triggers.
Tip: Do not select MSMQ Active Directory Domain Services Integration and Multicasting Support.
5. Click OK, and then wait while the features are configured.
Configure the power options
You must configure the power management settings for the client to turn off the power saving feature.
To configure the power options:
1. From Windows Control Panel, click System and Security, and then Power Options.
Alternate: From the Search Programs and Files, type Power Options.
2. On the Power Options page, click Show additional plans, select High performance, and then click "Change plan settings".
3. On the Edit Plan Settings page, perform these tasks, and then click Save changes:
l
Select Never from the "Turn off the display" field.
l
Select Never from the "Put the computer to sleep" field.
4. On the Edit Plan Settings page, click "Change advanced power settings".
5. In the Power Options dialog box, complete these tasks, and then click OK.
Client power option settings:
Power options
Expand Hard Disk and "Turn off hard disk after"
Expand Sleep settings:
Sleep after
Allow hybrid sleep
Hibernate after
Allow wake timers
Expand USB settings and "USB selective suspend"
Expand Display and "Turn display after"
Setting
Type Never in the Setting(Minutes) field
Never
Off
Never
Disable
Disabled
Never
56 18 October, 2013, 715004165 Rev. A
Install UNIFI software on a client
Turn on network discovery and file and printer sharing settings
Enable the Windows network discovery and file and printer sharing settings on the client.
To turn on Windows network discovery and file and printer sharing settings:
1. From Windows Control Panel, click "Network and Internet".
2. From the Network and Internet page, click "Network and Sharing Center".
3. From the Network and Sharing Center page, click "Change advanced sharing settings".
4. From the Change sharing options for different network profiles, expand one of the profiles, and then make these selections:
l
From Network discovery, click "Turn on network discovery".
l
From File and printer sharing, click "Turn on File and printer sharing".
5. Click Save changes.
Enable the correct option for Windows updates
You must select the "Check for updates, but let me choose whether to download them" option for Windows updates. Ensure that the "Automatic updates" option is disabled.
To specify the correct option for Windows updates on a client:
1. From Windows Control Panel, click "System and Security".
2. From the System and Security page, click "Windows Update".
3. From the Windows Update page, click "Change settings" page.
4. In the Important updates section of the Change Settings page, select "Check for updates, but let me choose whether to install them" option, and then click OK.
Verify connectivity between the client and workgroup server
Before you install UNIFI software on a client, ensure it can connect to the workgroup server by pinging the server.
To ping the workgroup server:
1. From Windows' Explorer "Search programs and files", type Run, and press Enter.
2. In the Run dialog box, type cmd.exe.
3. In the Command prompt window, type ping <IP Address>, where IP Address is the
IP address of the server.
Install UNIFI software on a client
You can install UNIFI software on client from the product DVD.
18 October, 2013, 715004165 Rev. A 57
4 Installing a UNIFI Workgroup
Install UNIFI software from the product DVD
Requirement: You must have Windows administrator privileges to install UNIFI v1.7 software.
To install the UNIFI software on a client computer:
1. Insert the UNIFI DVD into your computer's DVD drive.
Tip: If the installer does not automatically start, open Window's Explorer, browse to the DVD drive, and double-click Setup.exe.
2. From the installation menu, click Install UNIFI Workgroup server.
3. On the "What do you want to install?" page, click "Install the UNIFI client".
4. On the License Agreement page, read the agreement, click "I accept the terms of the license agreement", and then click Next.
5. On the Select an installation drive page, perform one of the following tasks:
l
Click Next to install the software on the C drive.
l
Select a drive other than C to install the software on a different drive.
6. On the UNIFI Application Server Settings page, type the name or IP address of the workgroup server, and then click Next.
7. On the Ready to install page, click Install.
8. On the Installation Wizard Complete page, click Finish.
Tip: If the verification failed, click the link to open the installation log file. If the software was not successfully installed, submit a request for Waters technical support at this web address: http://www.waters.com/irequest . If you close the installation wizard and you want to open the installation log, browse to C:\Windows\WatersInstallationSummary.
After you install UNIFI software on a client
After you install UNIFI software on a client, you can install a UNIFY print driver; however, you must install UNIFI software first and then the UNIFY print driver. For instructions on how to install the UNIFY print driver, see the NuGenesis 8 Installation and Configuration Guide .
Install UNIFI software on a laboratory network device
Laboratory Network Devices (LNDs) control and collect data acquired from connected instrument systems. You can purchase one from Waters Corporation, or you can configure a custom LND. Waters recommends that you purchase an LND that is pre-configured to work with UNIFI software.
When you install UNIFI software on an LND, the language installed is based on the LND's operating system language. If the LND's operating system is English, the software is installed in English. You cannot install the Japanese version of UNIFI software, on an
English LND.
58 18 October, 2013, 715004165 Rev. A
Install UNIFI software on a laboratory network device
Recommendations:
l
After you install UNIFI software on an LND, Waters recommends that you do not change the IP address or computer name of the LND.
l
If you are using DHCP, Waters recommends that you reserve the IP address for the
LND.
l
If you are using real-time virus scanning, exclude all UNIFI–related folders and their subdirectories. Some real-time virus scanners mistake normal UNIFI software functionality for virus activity, causing data buffering problems.
Before you begin
If you install UNIFI software on a Waters laboratory network device, ensure the correct option is enabled for Windows updates (not the "Install updates automatically" option).
Install UNIFI software on a custom laboratory network device
If you install UNIFI LND software on a computer other than the Waters UNIFI Laboratory
Network Device, you must perform these tasks:
l
l
If you are using real-time virus scanning, exclude all UNIFI–related folders and their subdirectories. Some real-time virus scanners mistake normal UNIFI software functionality for virus activity, causing data buffering problems.
l
Turn on the network discovery function and file and printer sharing function.
l
l
l
l
Configure the Windows firewall settings.
Enable the correct option for Windows updates
You must select the option "Check for updates, but let me choose whether to download them" for Windows updates.
To specify the correct option for Windows updates on a client:
1. From Windows Control Panel, click "System and Security".
2. From the System and Security page, click "Windows Update".
3. From the Windows Update page, click "Change settings" page.
4. In the Important updates section of the Change Settings page, select "Check for updates, but let me choose whether to install them" option, and then click OK.
18 October, 2013, 715004165 Rev. A 59
4 Installing a UNIFI Workgroup
Turn on network discovery and file and printer sharing settings
Enable the Windows network discovery and file and printer sharing settings on the laboratory network device.
To turn on Windows network discovery and file and printer sharing settings:
1. From Windows Control Panel, click "Network and Internet".
2. From the Network and Internet page, click "Network and Sharing Center".
3. From the Network and Sharing Center page, click "Change advanced sharing settings".
4. From the Change sharing options for different network profiles, expand one of the profiles, and then make these selections:
l
From Network discovery, click "Turn on network discovery".
l
From File and printer sharing, click "Turn on File and printer sharing".
5. Click Save changes.
Turn on the Microsoft Message Queue Server
Before you install UNIFI software on a computer other than the Waters UNIFI Laboratory
Network Device, you must turn on the MSMQ server.
To turn on the server:
1. Click Start > Control Panel > Programs > Programs and Features.
2. Click the option "Turn Windows features on or off".
3. In the Windows Features dialog box, expand Microsoft Message Queue (MSMQ)
Server, and then expand Microsoft Message Queue (MSMQ) Server Core.
4. Select MSMQ HTTP Support and MSMQ Triggers.
Tip: Do not select MSMQ Active Directory Domain Services Integration and Multicasting Support.
5. Click OK, and then wait while the features are configured.
Configure the power options
You must configure the power management settings for the LND to turn off the power saving feature.
To configure the power options:
1. From Windows Control Panel, click System and Security and then Power Options.
Alternate: From the Search Programs and Files, type Power Options.
2. On the Power Options page, click Show additional plans, select High performance, and then click "Change plan settings".
3. On the Edit Plan Settings page, perform these tasks, and then click Save changes:
60 18 October, 2013, 715004165 Rev. A
Install UNIFI software on a laboratory network device
l
Select Never from the "Turn off the display" field.
l
Select Never from the "Put the computer to sleep" field.
4. On the Edit Plan Settings page, click "Change advanced power settings".
5. In the Power Options dialog box, do the following tasks, and then click OK.
LND power option settings:
Power options
Expand Hard Disk and "Turn off hard disk after"
Expand Sleep settings:
Sleep after
Allow hybrid sleep
Hibernate after
Allow wake timers
Expand USB settings and "USB selective suspend"
Expand Display and "Turn display after"
Setting
Type Never in the Setting(Minutes) field
Never
Off
Never
Disable
Disabled
Never
Configure the Instrument LAN
You must configure the power management settings and assign the IP address for the Instrument LAN to communicate with the instruments. Log on to the LND as the local administrator.
l
Configure the power management settings
l
Configure IP address
To configure the power management settings:
1. Click Start > Control Panel > Network and Internet > Network and Sharing Center >
View network status and tasks > Change adapter settings.
2. Right-click Instrument LAN, and then click Properties. If you are instructed to enter an administrator password or confirmation, do so.
3. On the Networking tab, click Configure.
4. On the Power Management tab, clear the "Allow the computer to turn off this device to save power" checkbox, and then click OK.
To configure the IP address:
1. Click Start > Control Panel > Network and Internet > Network and Sharing Center >
View network status and tasks > Change adapter settings.
2. Right-click Local Area Connection, Instrument LAN, and then click Properties.
3. On the Networking tab, clear the Internet Protocol Version 6 (TCP/IPv6) checkbox.
18 October, 2013, 715004165 Rev. A 61
4 Installing a UNIFI Workgroup
4. Select Internet Protocol Version 4 (TCP/IPv4), and then click Properties.
5. In the Internet Protocol Version 4 (TCP/IPv4) Properties dialog box, click "Use the following IP address".
6. Assign the following IP address and Subnet mask, and then click OK:
l
IP address: 192.168.0.1
l
Subnet mask: 255.255.255.0
Result: The assigned setting is saved for the local area connection, instrument LAN.
Configure the Windows firewall settings
For a laboratory network device, you must configure Windows firewall settings to turn off the
Windows firewall for the Instrument LAN (public network).
Tip: For the instruments to communicate with the LND, you must configure the LND's
Windows firewall settings.
To configure the Windows firewall settings:
1. Click Start > Control Panel > Network and Internet > Network and Sharing Center >
Windows Firewall.
Alternative: Right-click Network from the desktop and then select Properties >
Windows Firewall.
2. On the Windows Firewall page, click "Turn Windows Firewall on or off".
3. On the Customize Settings page, perform these tasks, and then click OK:
l
Click "Turn on Windows Firewall" for the "Home or work (private) location settings".
l
Click "Turn off Windows Firewall (not recommended)" for the "Public network location settings".
Install UNIFI software on a laboratory network device
The Waters UNIFI installation wizard guides you through the installation process. You should allow approximately 30 minutes to complete the installation.
Requirement: You must have administrator privileges to install UNIFI v1.7 software.
To install the UNIFI software on a laboratory network device:
1. Insert the UNIFI DVD into your computer's DVD drive.
Tip: If the installer does not automatically start, open Window's Explorer, browse to the DVD drive, and double-click Setup.exe.
2. From the installation menu, click "Install UNIFI Workgroup server".
3. On the "What do you want to install?" page, click "Install the UNIFI laboratory network device".
4. On the License Agreement page, read the agreement, click "I accept the terms of the
62 18 October, 2013, 715004165 Rev. A
Automate database backups to a network location license agreement", and then click Next.
5. On the Select an installation drive page, perform one of these operations:
l
Click Next to install the software on the C drive.
l
Select a drive other than C to install the software on a different drive.
6. On the UNIFI Application Server settings page, type the name or IP address of the workgroup server, and then click Next.
7. On the UNIFI Database Settings page, click Next.
8. On the Ready to install page, click Install.
9. On the Installation Wizard Completed page, click Finish.
Tip: If the verification fails, click the link to open the installation log. If the software was not successfully installed, submit a request for Waters technical support at this web address: http://www.waters.com/irequest . If you close the installation wizard and you want to open the installation log, browse to C:\Windows\WatersInstallationSummary.
Automate database backups to a network location
If you chose "Enable FRA Offline Storage" during software installation and want to automate the copying of database backups to a network location, you must modify the OracleServiceUNIFI and the OracleASM Listener services to include a named user account. The named user account can be local user account or domain user account. The domain user account is always referred as <domain name\user account>.
Tip: This procedure documents how to automate the copying of the database backups to a network location. It does not include data moved to an offline location by an offline storage management system.
To copy database backups to a network location using a named user account, you must perform these tasks:
l
Create an OS or domain user account with the correct permissions
l
l
Add credentials to access the network share to automatically access the network
l
Create the OracleCRSToken Service and then manually set the password
l
Stop the database and Oracle listener
l
l
Grant permission to the named user to use the Oracle resources
l
l
Start the database and then restart the server
l
18 October, 2013, 715004165 Rev. A 63
4 Installing a UNIFI Workgroup
Create an OS user account with the correct permissions
The user can be a domain user or a local user. If the user is on a different domain than the server, a trust relationship must exist between the two domains. If you want to use a domain user account, you may want to create a new one, because this account's password will never expire and cannot be changed. You must exempt this domain user account from any policies that require password changes.
Requirement: The user must be part of the ORA_DBA and the local Administrators group.
Create local user accounts
To create an OS user on the local server with the correct permissions:
1. On the server, open Server Manager.
2. In the Server Manager window, expand Configuration > Local Users and Groups.
3. Click Action, and then New User.
4. In the New Action User dialog box, perform these tasks, and then click OK:
l
Type the Full name and description of the user.
l
Select these password settings: "User cannot change password" and "Password never expires".
5. Right-click the user you just created, and then select Properties.
6. In the Properties dialog box, select the Member Of tab, click Add to add the "Administrators" and "ora_dba" groups to this user account.
Create domain user accounts
If you are using a domain account, you must add the domain account to the local "Administrators" and "ora_dba" group.
To add domain account to required groups:
1. On the local server, open Server Manager.
2. In the Server Manager window, expand Configuration > Local Users and Groups >
Groups.
3. Right-click on Administrators group > Properties.
4. In the Administrator’s properties dialog box, click Add.
5. in the Select Users, computers, service accounts, or groups dialog box, type
<domain\username> in the "Enter the objects name to select" text box.
6. Click OK.
7. When prompted enter a user account and password for an account that contains the privilege to add to the group.
Create a network share to store database backups
To store database backups on a network share, you must perform these tasks:
64 18 October, 2013, 715004165 Rev. A
Automate database backups to a network location
l
Identify the directory to store the database backups.
l
Create a network share.
l
Grant permissions to the local or domain user account to this network share.
To identify a database backup directory and create a network share:
1. Locate a directory to store the database backups.
2. Right-click Properties on the directory you are going to share.
3. On the Properties dialog box, click the Sharing tab, and then click Advanced Sharing.
4. In the Advanced Sharing dialog box, perform these tasks:
l
Click “Share this folder”.
l
Enter the share name (typically OfflineBackup$, but you can change the share name to anything you want).
l
Click Permissions.
5. On the Share Permissions tab, click Add, type the domain or local user account in the
"Enter the object names to select" text box, and then click OK.
6. On the Share Permissions tab, select your OS or domain user account, and then click
Full Control.
7. Click Apply, and then click OK.
8. On the Advanced Sharing tab, click OK.
To grant permissions to the local or domain user account to this network share:
1. On the Properties dialog box, click the Security tab, and then Advanced.
2. On the Advanced Security settings page, click Change Permissions, and then click
Add.
3. In the Select, User, computer, Service Account, or Group dialog box, type the domain or local user account in the "Enter the object name to select" text box and then click
OK.
4. In the Permission Entry dialog box, click Allow Full Control, and then click OK.
5. In the Permissions tab of the Advanced Security Settings dialog box, click OK.
6. In the Security tab, click close.
Add credentials to automatically access the network share
You can add the credentials of the domain or local user account to automatically access the network share.
To add the credentials to automatically access the network share:
1. From Control Panel > User Accounts > Credential Manager, click Add a Windows Credential.
2. In the Add a Windows Credential page, perform these tasks, and then click OK:
18 October, 2013, 715004165 Rev. A 65
4 Installing a UNIFI Workgroup
l
Type the computer name of where the network share resides in the "Internet or network address" text box.
l
Type the <domain name\ user account> in the User Name text box.
l
Type the password for this account.
Result: The name of the network computer appears in the list under Windows Credentials.
Create the OracleCRSToken Service and then manually set the password
This service, also known as OSTS, simplifies access control and identity propagation across heterogeneous platforms.
See: Oracle Security Token Service 11gR2 document from Oracle.
To create the OracleCRSToken Service:
1. From the server, open a command prompt, and then type this command:
l
Set Oracle_home= C:\Waters\oracle\asm
l
Type crsuser add <domainname>\<username>
Tip: For a local user, specify the nodename\username
2. When prompted for the password, press [Enter] to leave the password blank.
Example:
C:\waters\oracle\asm\cruser add devtest\orauser
Enter the password for oracle domain\oracluster: [Press Enter].
To manually set the password for the OracleCRSToken Service:
1. On the server, open Server Manager.
2. Open services, right-click the OracleCRSToken service, and then select Properties.
3. In the OracleCRSTokenService dialog box, perform on these tasks:
l
On the Log On tab, locate the OS user account you just created, and then type and confirm this user's password.
l
On the General tab, set the Startup Type to Automatic, and then start the service.
Stop the database and Oracle listener
You must stop the database and then Oracle listener.
To stop the database and Oracle listener:
1. From the server, open a command prompt.
2. From the Command window, change the directory to C:\Waters\Oracle\ASM and then type these commands:
l
C:\Waters\oracle\ASM>srvctl stop database -d <database name>
l
C:\Waters\oracle\ASM>srvctl stop listener
66 18 October, 2013, 715004165 Rev. A
Automate database backups to a network location
Tip: The default <database name> is UNIFI.
Stop services
Confirm that the OracleServiceUNIFI and OracleASMTNSListener services are stopped. If for some reason these service are not stopped, you must stop them by using the Windows
Manage Services feature.
You must also set the services to run with the domain or local user account.
To specify that the Oracle services can run with the domain or local user account:
1. For the OracleServiceUNIFI service and OracleASMTNSListener service right-click
Properties.
2. In the Properties dialog box, select the Log On tab, and then select the option to log on as "This account" and type the local or domain user account and password in the "This account" box.
Important: Do not browse to select the user account, you must type the domain\user account or local user account and password in the "This account" text box.
Grant permissions to the named user
You must grant permissions to the local or domain user account that you previously created to use Oracle resources.
From the server, open a command prompt, change the directory to C:\Waters\oracle\ASM\BIN, and then type these commands:
l
C:\Waters\oracle\ASM\BIN>crsctl setperm resource ora.LISTENER.lsnr-o <domain name>\user account
l
C:\Waters\oracle\ASM\BIN>crsctl setperm resource ora.unifi.db -o<domain name>\user account
Start services
You must start these services on the server: OracleASMTNSListenener and OracleServiceUNIFI.
To start the services:
1. On the server, open Server Manager.
2. Open services, right-click the OracleServiceUNIFI and OracleASMTNSListener services, and select Start.
Modify the database backup tasks to run as the local or domain user account
You must modify the database backups tasks (At1 and At2) to run as the local or domain user account.
18 October, 2013, 715004165 Rev. A 67
4 Installing a UNIFI Workgroup
To modify the database tasks:
1. In Task Scheduler, open the Task Scheduler library.
2. Right-click At1 and select Properties.
3. In the General tab of the At1 Properties dialog box, select "Windows Vista, Windows
Server2008" in the Configure for text, and then click "Change User or Group".
4. In the Select User or Group dialog box, type the <domain name\user account> in the
"Enter the object name to select" text box, and then click OK.
5. In the Windows Security dialog box, type the user name and password of the domain or local account that has permissions to change the scheduled tasks on the local server, and then click OK.
6. When prompted type the password for the local or domain user account and then click
OK.
7. Repeat all previous steps for At2 scheduled task.
Start the database and then restart the server
You must restart the database first to ensure that all the services are back online and then restart the server to refresh the environment.
To restart the database, open a command prompt from the server, and type the following:
C:\Waters\oracle\ASM\>srvctl start database -d <database name>.
Restart the server.
Verify backups are copied to network location
You can verify that the database backups will be copied to the network location by manually running the At1 or At2 scheduled task.
To manually run the database backup tasks:
1. In Task Scheduler, open the Task Scheduler library.
2. Right-click At1 or At2 and select Run.
Once completed, verify that the network share contains the database backup. To verify that the task is completed, click Actions > Display All Running Tasks in the Task Scheduler window.
Tip: If you didn't enable FRA Offline Storage during installation, you must edit the scheduled tasks for both hot and cold backups as outlined in the "Archive database backups" section of the UNIFI System Administrator's guide.
Remove UNIFI software from a workgroup configuration
When you must remove UNIFI software from a workgroup configuration, perform these operations in sequence:
68 18 October, 2013, 715004165 Rev. A
Remove UNIFI software from a workgroup configuration
Number
1
2
3
4
5
6
7
8
9
10
Task Refer to this
Help topic
Export all data folders.
Rule: You must export data folders before you remove
UNIFI software. If you do not export your data, the data will be irretrievably lost.
Export data from
UNIFI
Take all instrument systems offline.
Modify device status
Physically disconnect instrument systems from laboratory network devices, to prevent re-detection.
Decommission and then delete all instrument systems.
Requirement: If you have qualification results for an instrument system, you must export the results and then delete them from the Qualification Center before you can
Delete devices delete the instrument system.
Remove all instruments and then all instrument drivers.
Delete devices
Change the status of all laboratory network devices from online to offline, and then to decommissioned.
Modify device status
Important: Once decommissioned, do not restart laboratory network devices because they will re-register on the workgroup server.
Change the status of clients from online to decommissioned.
Important: Once decommissioned, do not restart the clients because they will re-register on the workgroup server.
Modify device status
Deactivate all licenses from the workgroup server. If you installed and used Qualification licenses, contact Waters
Technical Support to deactivate used Qualification licenses.
Activate and deactivate licenses
Close Portal.
Uninstall UNIFI software in either of these ways:
l
Run the UNIFI installation wizard again for each of these devices: client, laboratory network device, and workgroup server.
l
Open the Microsoft Windows Control Panel, and user the Programs and Features option to uninstall a program.
18 October, 2013, 715004165 Rev. A 69
4 Installing a UNIFI Workgroup
70 18 October, 2013, 715004165 Rev. A
5
Managing the Database
Contents:
Back up the workstation database
Restore the workstation database
Back up the workstation database
You can back up and restore the UNIFI workstation database using the following Backup and Restore scripts located in this folder:
<installation_directory>:\Waters\Oracle\Scripts\BackupRecoverScripts.
Workstation Scripts Purpose
Backup.bat
Performs a cold full backup of the database.
Rmanwarchlv0.cmd
Performs a hot full backup of the database.
Rmanwarch.cmd
Performs a hot incremental backup of the database.
Important: Make a copy of the BackupRecoverScripts folder, and put the copy in a secure location, retaining the original folder in the event you modify the backup scripts.
Before you back up the workstation database
Before you back up the UNIFI workstation database, complete these tasks:
l
Confirm that the instrument system is idle.
l
Ensure all Portal sessions are closed.
Windows user groups
When you install UNIFI software on a workstation, two user groups are automatically created: UNIFI operators and ora_dba. Do not modify or delete these user groups.
The UNIFI operators group includes services that are required for UNIFI software to function properly.
The ora_dba group is created by Oracle and automatically includes the user name of the administrator who installs UNIFI software. Users who belong to this group can log on to the database locally and perform SYSDBA functions.
Requirement: You must be a member of the ORA_DBA group on this workstation to perform a database backup.
18 October, 2013, 715004165 Rev. A 71
5 Managing the Database
Back up database to default location
You can back up the database to the default location <installation drive>:\Waters \oracle\fast_recovery_area or to a specified location.
To back up the UNIFI database:
1. From the Windows Start menu, type cmd in the Search programs and files.
2. Right-click cmd.exe, and then select Run as Administrator.
3. From within the command window, at the command prompt, type the following command to change directories: cd C:\
<installation_drive>:\Waters\oracle\scripts\BackupRecoveryScripts
4. At the command prompt, type the following command "backup".
Result: The backup script runs in verbose mode, so that you can view its progress.
Important: When the backup process finishes, the command prompt appears, ready to receive another command.
To view the backup log file:
1. Open Windows Explorer, and navigate to this file system location:
<installation_drive>:\Waters > Oracle > Scripts > BackupRecoverScripts > logs
Tip: The backup script creates the log file using the following naming convention:
MonthDayYearHourMin.log: for example, May0220111105.log.
2. To view the log file content, open it in Notepad or another text editor.
Back up database to a specified location
You can back up the database to a specified location by editing the rmanbackup file.
To edit the rmanbackup file:
1. Open Windows Explorer, and navigate to this file system location:
<InstallationDirectory>:\Waters > Oracle > Scripts > BackupRecoverScripts.
2. Select rmandbackup and the right-click Edit.
3. In Notepad, after db_recovery_file_dest_size command, type this new command:
SQL 'alter system set db_recovery_file_dest="<location>" scope=both';
Where location is the backup location (for example: D:\Backup).
72 18 October, 2013, 715004165 Rev. A
Restore the workstation database
4. Click Save and then close Notepad.
5. Run the Backup.bat file.
Result: A database backup is created in the location you specified.
Managing backup-related files
The Waters UNIFI workstation backup process keeps only the last two backups in the
AUTORECOVERY and BACKUPSET folders. When you complete a third backup, the latest version (by date) backup is deleted.
The backup process creates and stores backup-related files in the following folders in the installation directory:
<installation_directory>WATERS > ORACLE > FLASH_RECOVERY_AREA > UNIFI folder
l
AUTOBACKUP folder includes a sub-folder named Year_Month_Day: for example,
2011_05_02. This folder contains a *.BKP file, which contains a backup of your control files.
l
BACKUPSET folder includes a sub-folder named Year_Month_Day. This folder contains a *.BKP file, which contains a backup of your database data files and table spaces.
Recommendation: Periodically back up the WatServiceHost logs and the portal folders contained in the C:\ProgramData\Waters\Logs folder.
To back up the WatServiceHost logs and portal folders:
1. From within a Windows Explorer window, show hidden folders.
2. Navigate to the C:\ProgramData folder, to view its content.
3. In the ProgramData folder > Waters > Logs folder, copy the oldest WatServiceHost logs and portal files into another folder to save as backup.
4. In the ProgramData > Waters > Logs folder, delete the oldest files, and keep only the newest files.
Requirement: Do not delete these files:
l
Waters.Deployment.InstallUtil.exe.log
l
Waters.UdfTypeScannerlog
l
DetectInstrument.log
Restore the workstation database
You can back up and restore the UNIFI workstation database using the following Backup and Restore scripts located in this folder:
<installation_directory>:\Waters\Oracle\Scripts\BackupRecoverScripts.
18 October, 2013, 715004165 Rev. A 73
5 Managing the Database
Workstation
Scripts
Purpose
Backup.bat
Cold backup of the database and calls RManBackup.cmd which performs a full backup.
Rmanwarchlv0.cmd Performs a hot full backup of the database.
Rmanwarch.cmd
Performs a hot incremental backup of the database.
EXECLOG Called in the RestoreDB.bat script.
When you restore the workstation database, it is recovered to the last backup only. No recovery occurs from REDO logs because the restore scripts contain a "noredo" option.
Tip: It is important that the computer name and IP address remain the same for the database restoration process to work correctly. If you are replacing the workstation with a new computer, you cannot restore the database on a new workstation with a different computer name and IP address.
Before you restore the workstation database
Before you restore the UNIFI workstation database, you must complete these tasks:
l
Confirm that the instrument system is in an idle state.
l
Close the UNIFI portal.
l
Verify your Oracle sys account password and your Oracle SID because they are required to run the scripts. The default Oracle SID is UNIFI.
l
Verify your database ID. You can find the database ID in the backup.log.files.
To restore the UNIFI workstation database:
1. From the Windows Start menu, type cmd in the Search programs and files.
2. Right-click cmd.exe, and then select Run as Administrator.
3. In a command window, at the command prompt, type the following command line to change directories: cd <installation_directory>:\Waters\oracle\scripts\BackupRecoveryScripts
4. At the command prompt, type the following command, followed by your Oracle SID and your Oracle sys password: restoredb.bat <Oracle SID> <your_Oracle_sys_password><database ID>
Example: C:\ RestoreDB.bat UNIFI Oracle 4282913195
See also: UNIFI System Administrator's Guide, "Record database information" for instructions on how to find the database ID. The database ID may be recorded on the Change information page in UNIFI software. To access this page, log on to Portal and then click
Administration. From the Administration page, click Software Management and then UNIFI information.
Rule: The Restore script does not run in verbose mode. Depending on the size of your database, the restoration process can require several minutes.
74 18 October, 2013, 715004165 Rev. A
Restore the workstation database
Important: The restoration process replaces all data files, control files, and table spaces from the most recent backup. It does not restore changes made after your last backup. Any changes made since the last backup will be lost. When the restoration process ends, the command prompt appears, ready to receive another command.
To view the restore log:
1. Open Windows Explorer, and navigate to the this folder:
<InstallationDirectory>Waters > Oracle > Scripts > BackupRecoverScripts folder.
2. To view the content of the restore.log file, open it in Notepad or another text editor.
Tip: Each time you restore the database, the restoration process appends additional information to the restore.log file.
Restore database from a specified location
If you backed up the database from a specified location, rather than the default location
(C:\Waters \oracle\fast_recovery_area), you must modify the DBRestoreWKSN.sql file to change the database recovery file destination location.
To modify the DBRestoreWKSN sql file:
1. Open the DBRestoreWKSN sql file in Notepad.
2. Update the db_recovery_file_dest = '<new specified location>' in two places in this file.
Where <new specified location> is the database backup location (for example:
D:\Backup).
18 October, 2013, 715004165 Rev. A 75
5 Managing the Database
76 18 October, 2013, 715004165 Rev. A
6
Verifying the installation
Contents:
Verify installed files on a workstation
Verify installed files for a workgroup
Verify installed files on a workstation
After you install the UNIFI software and licenses, you can generate a Verify Files report.
To generate the Verify Files report:
1. Click Administration > Qualification and Maintenance.
2. On the Qualification and Maintenance page, select Qualify > Qualify Software.
3. Select the workstation, and then click "Execute Verify Files for selected line" .
4. In the Configuration pane, select the History tab, and then click "Verify files report" or the "Extended Verify files report" link to open the report.
Tip: You can view and print two versions of the Verify files report: the Verify files report and the Extended Verify files report. The Verify files report lists the checksums at the folder level and the Extended Verify files report lists all files for all folders that are checked and verified during installation. The difference between these two reports is approximately 50 pages.
18 October, 2013, 715004165 Rev. A 77
6 Verifying the installation
Verify files report example:
Verify installed files for a workgroup
After you install the UNIFI software and licenses, you can generate a Verify Files report for each device that comprises a workgroup configuration.
Tip: The Verify Files report can require several minutes to generate.
To generate the Verify Files report:
1. Click Administration > Qualification and Maintenance.
2. On the Qualification and Maintenance page, select Qualify > Qualify Software.
3. On the Qualify Software page, select Clients, Laboratory Network Devices, or Workgroup Servers, and then click the "Execute Verify Files for selected line" icon.
78 18 October, 2013, 715004165 Rev. A
Verify installed files for a workgroup
Tip: To select multiple LNDs and clients, press [Shift] and left-click .
Qualify Software:
4. In the Configuration pane, select History tab, and then click the "Verify files report" or
"Extended Verify files report" link to open the report.
Tip: You can view and print two versions of the Verify files report: the Verify files report and the Extended Verify files report. The Verify files report lists the checksums at the folder level and the Extended Verify files report lists all files for all folders that are checked and verified during installation. The difference between these two reports is approximately 50 pages.
18 October, 2013, 715004165 Rev. A 79
6 Verifying the installation
The Verify Files report displays in the Report Viewer page. You can print this report.
80 18 October, 2013, 715004165 Rev. A
7
Troubleshooting
Contents:
UNIFI Installation troubleshooting
Record a problem
n
Start > Search programs and files > Problem Steps Recorder
To record your interactions with a software application when it encounters a problem, use the Microsoft Windows 7 utility called Problem Steps Recorder. The utility records the problem by creating step-by-step screen captures enhanced with descriptive text. It then saves the screen captures and text to a zip file, which you can email to experts for troubleshooting.
To record a problem:
1. Click Start, and in the "Search programs and files" text box, type Problem Steps
Recorder.
2. Click Start Record, and perform the actions that produce the problem.
Tips:
l
To pause the recorder, select Pause Record.
l
To add a comment to the record, select the area of the window that you want to comment on, and then click Add Comment.
3. Click Stop Record.
4. In the Save As dialog box, type a name for the zip file, and then specify its location.
UNIFI Installation troubleshooting
This chapter provides solutions to problems you can encounter while installing the UNIFI software. It describes possible symptoms and corrective actions.
18 October, 2013, 715004165 Rev. A 81
7 Troubleshooting
Problem Symptom Solution
Cannot log on The error message: to UNIFI software using the administrator account from a
“Cannot find Service…” appears.
workstation or a workgroup server.
Tip: You cannot check
Waters
Service Host from a client computer.
Cannot import files from other
The Waters
UNIFI Printer does not applications into UNIFI software.
appear in the Windows printer list.
Verify that the Waters Service Host is started:
1. Right-click My Computer.
2. Click Services and Applications > Services.
3. In the Services area, select Waters Service
Host, and verify the status is Started, and the
Startup Type is set to Automatic (delayed start). If the service is not started, click Start or Restart the service.
If you did not install the Waters UNIFI printer when you installed UNIFI software, you cannot import files from other applications into UNIFI software. If you want to import files from other applications into UNIFI software, you must install the components required to import these two file types:
l
Reports: Waters UNIFI printer
l
Data files: Waters internal printer queue
Cannot log on to UNIFI portal
This error message appears: "This UNIFI using a client computer.
client is not registered or it was decommissioned.
Please use a valid one or contact your system
Restart Waters Client services:
1. From the Start menu, right-click My Computer > Manage.
2. In the Computer Management dialog box, click Services, and Applications > Services.
administrator".
3. In the Services area, double-click WatClientServiceHost and then click Start.
Cannot log on to UNIFI portal using a client computer.
The error message Contact your system administrator.
appears: "Portal session
Determine if network is down. If the network is closed because the down, a UNIFI client cannot communicate with application server was the workgroup server.
offline or unavailable".
If the workgroup server is not down, wait ten minutes and try again to log on to UNIFI.
82 18 October, 2013, 715004165 Rev. A
UNIFI Installation troubleshooting
Problem Symptom Solution
Cannot log on The error message to UNIFI portal using a client computer.
appears: "Downloading this file from server <IP address> error occurred."
Complete one of these operations:
l
Uninstall and then reinstall UNIFI software on the client, and specify the server's host name, not the IP Address needed to connect to the workgroup server.
l
Modify LAN settings as follows:
l
In Internet Explorer, click Tools > Internet
Options.
l
On the Internet Options dialog box, click
Connections, and then click LAN settings.
l
On the Local Area Network (LAN) Settings dialog box, clear the check box "Use a proxy server for your LAN".
You must be a member of the ORA_DBA group on this workstation to back up the database.
Cannot perform database backup on a workstation.
Cannot qualify software.
Server IQ stops at the
50 % mark and fails to create report.
Cannot bring
LND online after migrating or upgrading the workgroup server.
If you are installing UNIFI software on an English workstation or workgroup server, you must confirm that your Windows regional settings are configured for English (United States). The symbols for English (United States) use decimal, not comma formatting, which is important when displaying numeric values ("12.56", not "12,56").
To confirm that you have the correct regional settings:
1. From the Windows "Search programs and files" text box, type Regional Settings.
2. In the Region and Language dialog box, ensure "English (United States)" is selected as the format in the Formats tab.
You must upgrade UNIFI software on a laboratory network device after you upgrade or migrate the workgroup server.
18 October, 2013, 715004165 Rev. A 83
7 Troubleshooting
Problem Symptom Solution
Database backup did not run automatically.
Cannot select the ASM data disk drives during software installation.
Cannot view Windows collapses all
Waters printer. devices from the same manufacturer in a single icon. The Waters
Internal Print Queue sometimes only appears in Windows Devices and Printers.
In Windows Devices and Printers, right click
Waters UNIFI printer to display all Waters' printers.
ASM data disk drives are not enabled on the
Oracle ASM drive selection page of the installer.
If your workgroup server is located outside the
US, you may need to create a database backup schedule tasks in Windows Task Scheduler.
Refer to the UNIFI System Administrator's Guide for the procedure to create a database schedule task.
The ASM data disk drives are allocated. They must be online and unallocated.
Tip: If a disk is online and has a drive letter assigned to it, right-click on the disk, select
Delete Disk, and then Delete Volume. Right-click on the disk and select Delete Partition.
84 18 October, 2013, 715004165 Rev. A
UNIFI Installation troubleshooting
Problem
Cannot download UNIFI license activation file from the Waters web site.
Symptom
Windows Internet
Explorer version 9 restricts an encrypted file from being downloaded.
Cannot download UNIFI license activation file from
Waters web site.
Windows Internet
Explorer version 10 restricts an encrypted file from being downloaded.
Solution
Turn off the "Do not save encrypted pages to disk" option in the Internet Options dialog box.
To turn off this feature, do the following:
1. In IE 9, click Tools (Alt-X) > Internet options.
2. In the Internet Options dialog box, click the
Advanced tab.
3. On the Advanced tab, clear the "Do not save encrypted pages to disk" option in the Security section, and then click OK.
Turn off the "Do not save encrypted pages to disk" option in the Internet Options dialog box.
To turn off this feature, do the following:
1. In IE 10, click Tools (Alt-X) > Internet options.
2. In the Internet Options dialog box, click the
Advanced tab.
3. On the Advanced tab, clear the "Do not save encrypted pages to disk" option in the Security section, and then click OK.
4. On the Security tab, select Internet, click Custom level, and then click OK.
5. Scroll down to the Downloads option and then click Enable, and then click OK.
18 October, 2013, 715004165 Rev. A 85
7 Troubleshooting
86 18 October, 2013, 715004165 Rev. A
A
GMP Default Installations
Contents:
Predefined meanings and comments
Default settings overview
When you install UNIFI software, you decide whether you want to configure policy and audit trail settings for a regulated (GxP) or non-regulated environment. If you chose "Configure settings for a regulated environment (GxP)", UNIFI software configures data folders, global policies, folder policies, roles, custom fields, event properties, an administrator user account, and predefined reasons to comply with GxP (Good Practice quality guidelines and regulations). You can change these settings at any time.
If you chose "Configure settings for a regulated environment (GxP)", UNIFI software configures these policies and settings.
18 October, 2013, 715004165 Rev. A 87
A GMP Default Installations
Default settings for a non-regulated environment:
Policy Description
Global policies establish rules for the entire system, such as how to display the time and date in the software.
UNIFI software applies the GMP data folder reason policy to the Company
(root) data folder. This folder policy defines whether users are required to enter a reason and their passwords when they modify or delete objects such as, analysis injections, processing of analyses, reports, that reside in data folders.
If you don't want to apply this policy to all folders, you can revoke it.
Reasons explain why users performed an action, such as, modified an analysis
method, deleted a data folder, or approved a report. Reasons created in advance save users time because once they are created, users can select an appropriate reason from a list and do not need to create their own reason.
Previously created reasons are called "predefined" and ensure that reasons recorded within the event log are consistent.
Roles are a set of permissions that control users' ability to perform tasks and functions in the software. Roles are based on users' job functions, such as a chemist or lab technician. Initially, the UNIFI software ships with the system administrator, chemist, analyst, guest, and field service engineer roles, but you can define as many roles to suit your company's needs.
UNIFI software is shipped with one default Administrator account.
Custom fields track, manage, calculate, and report information about results, samples, extracted report information, and scientific applications. Initially, the
UNIFI software ships with custom fields used by qualification, but you can define as many custom fields to suit your company's needs.
The event log stores audit trail messages in the event browser, system audit
trail, and data audit trail view. Each message resides within a category; for example, Acquisition, Data Management, and Security and Administration, and contains a severity level and export requirement.
When users review items, such as reports, for approval or rejection, they must
provide a "meaning". Comments explain why users approve or reject an item, such as a report or qualification results. Previously created meanings and
comments are called "predefined".
If you chose "Configure settings for a non-regulated environment (non GxP)", UNIFI software configures these global policies.
88 18 October, 2013, 715004165 Rev. A
Data folders
Default global policy settings for non-regulated environment:
Policy Settings Description
Audit Trail
Reasons
Timeout
No reasons and passwords required.
Users do not need to supply a reason and their password when they modify or delete a system object.
60 minutes for both inactive work sessions and
Signoff dialog box.
The number of minutes that a work session can remain inactive before the application closes and users must enter their user names and passwords to log back on to the software.
The number of minutes that the Signoff dialog box can remain inactive before it closes.
User
Account
No password or limit to the number of failed authentication attempts.
No user account password requirements and no limit to the number of times that users can enter their user name and password incorrectly before their account status is changed from active to disabled.
Qualification No qualification requirements
No tasks are required prior to performing a qualification.
The data folder policy "Non GxP" is applied to the Company data folder and users do not need to supply a reason and their password when modify or delete objects such as analysis injections and reports that reside in data folders.
Data folders
n Administration > Security > Access Management > Data Folders
When you install UNIFI software, the software installs these default data folders:
The Company\Templates\Waters English folder contains the default templates and methods shipped with the software. After you install the software, you can import default projects, in the form of .uep files, from the product DVD.
18 October, 2013, 715004165 Rev. A 89
A GMP Default Installations
Global policies
n
Administration > Security > Global Policies
Global policies establish rules for the entire system, such as how to display the time and date in the software. You can change these default settings anytime.
Audit Trail Reasons global policy
Audit Trail Reasons global policy define whether users must supply a reason and their password when they modify or delete a system object, such as a data folders, role, or data folder policy.
Audit Trail Reasons policy default settings:
Global policy
Reason Password required
Consumables Modify or delete solvents, columns, or sample trays.
Modify User-defined
Delete User-defined
Data folder Modify or delete data folders.
No
Yes
Modify
Delete
User-defined
Predefined
Device folder Modify or delete a device folder, or change the status of a device from offline to decommissioned. In a workstation, this category only pertains to an instrument system when its status changes from offline to decommissioned.
No
Yes
Modify
Delete
Event Log
Delete
User-defined
User-defined
Delete or export and remove event log records.
Predefined
Fields
Modify
Modify or delete custom fields and formulas.
User-defined
Delete User-defined
Folder policy Modify or delete data folder policies.
Modify
Delete
User-defined
User-defined
Global policy Modify global policies.
Modify User-defined
LIMS Modify or delete a LIMS configuration.
No
Yes
Yes
No
Yes
Yes
No
Yes
90 18 October, 2013, 715004165 Rev. A
Global policies
Global policy
Reason Password required
Modify
Delete
User-defined
User-defined
Offline storage management
Modify or delete an offline storage configuration
Modify
Delete
User-defined
User-defined
Qualification
Maintenance log entry
Modify or delete a qualification maintenance log entry.
Modify
Delete
Qualification method
User-defined
User-defined
Modify or delete a qualification method.
User-defined
User-defined
Delete a qualification result.
Modify
Delete
Qualification
Result
Delete
Roles
Modify
Delete
Scientific library
Modify
Delete
UNIFI Software
Modify
User
Modify
Delete
User-defined
Modify or delete user roles.
User-defined
User-defined
Modify or delete compounds and structures in the scientific library.
User-defined
User-defined
Change database password, and manage error log reporting
No
Yes
Predefined
Modify or delete user accounts.
User-defined
Predefined
No
Yes
No
Yes
Yes
Yes
Yes
Yes
Yes
No
Yes
Yes
No
Yes
Date and time global policy
The date and time global policy defines the display of the date and time format in the software.
18 October, 2013, 715004165 Rev. A 91
A GMP Default Installations
Date and time global policy:
Global policy
Description Option selected
Include day of week
The day of the week is abbreviated to three characters, such as
"Tue" for Tuesday and "Wed" for Wednesday and included with the
No date and time.
Yes Display with 24hour time
The time is recorded in 24-hour intervals, not 12-hour intervals.
Example: 22:26:19 instead of 10:26:19.
Include time zone name
Show the time zone offset
The full, time-zone name is included with the date and time, not the abbreviated version of the time zone.
Example: Greenwich Mean Time, not GMT.
The time-zone offset (the hour difference from the standard 24 time zones of the world) is included with the date and time.
Yes
No
Audit Trail global policy
The Audit Trail global policy defines the number of users (one or two) who must approve exporting and removal of records from the event log.
Audit Trail global policy:
Global policy Description Option selected
The number of users
(one or two) who must give their approval to export and remove records from the event log.
When users export and remove event log records from the event browser, system audit trail, or imported events of the event log, specify the number of users who must approve this action by entering their user names and passwords in the Export and Remove Authorization dialog box:
One user must authorize removal
l
To require only one user to approve the removal of records, click "One user must authorize removal."
l
To require two users to approve the removal of event log records, click "Two users must authorize removal."
Timeout global policy
The Timeout global policy defines the number of minutes that sessions and the Signoff dialog box can remain inactive before closing, forcing users to enter their user names and passwords to reopen a session or continue the approval process.
92 18 October, 2013, 715004165 Rev. A
Global policies
Timeout global policy:
Global
Policy
Description Minutes
Session
Timeout
(GXP)
The number of minutes that a work session can remain inactive before the application closes and users must enter their user names and pass-
15 words to log back on to the software. Other users can log on to UNIFI, but only an individual user can unlock a session.
Session
Timeout
The number of minutes that a print session can remain inactive before users must log on the UNIFI printer again. This feature is not selected by default.
6
Signoff The number of minutes that the Signoff dialog box can remain inactive
Inactivity before it closes.
Timeout
8
(ES)
User Account global policy
The User Account global policy defines the password requirements and number of times users can try to authenticate themselves (by entering their user names and passwords) before the software locks their account.
User Account global policy:
Global policy
Enforce unique user passwords
(GxP)
Set password expiration timeframe (GxP)
Set minimum password length
(GxP)
Limit number of authentication attempts (GxP)
Description
The number of times users must enter a unique password before a former password can be reused.
Settings
16
The number of days until user passwords expire. (Users are prompted to change their passwords.)
90
The minimum number of characters contained in users' passwords. You cannot modify this option.
The maximum number of times that users can enter their user name and password incorrectly before their account status is changed from active to disabled.
8
4
Qualification global policy
You can specify the tasks required prior to performing a qualification run and whether users can electronically sign qualification reports.
18 October, 2013, 715004165 Rev. A 93
A GMP Default Installations
Qualification global policy:
Global policy Description Option selected
Approved qualification methods
Specify approvals required prior to qualification run
You can specify that approved qualification methods are required before performing a qualification run.
Yes
You can specify that approved installation qualification (IQ) tests are required prior to performing Operational or
Yes
Performance Qualification (OQ/PQ) tests.
Yes Add performer trainYou can specify that field service personnel must have a ing certificates training certificate associated with their user accounts before they can perform a qualification run.
Sign qualification reports using electronic signatures
You can specify that users can electronically sign qualification reports using electronic signatures.
Yes
Folder policies
n
Administration > Security > Access Management > Policies > Global folder policy list
When you define folder policies, you establish rules for the content items in the data folders.
The data reason policy defines whether users are required to enter a reason and their passwords when they modify or delete objects that reside in data folders. The GMP folder policy is applied to the Company folder and all folders beneath it inherit this policy.
When you install UNIFI software, you decide whether you want to configure policy and audit trail settings for a regulated (GxP) or non-regulated environment. If you chose "Configure settings for a regulated environment (GxP)", UNIFI software applies the GMP data folder reason policy to the Company (root) data folder. This folder policy defines whether users are required to enter a reason and their passwords when they modify or delete objects such as, analysis injections, processing of analyses, reports, that reside in data folders. If you don't want to apply this policy to all folders, you can revoke it.
Policy name : GMP
Description: Waters provided settings - Review against your SOPs before using.
GMP folder reason policy:
Users must supply a reason Data Policy
Action
Analysis injections
Modify
Delete
When they modify or delete injections from an analysis.
User-defined
User-defined
Password required
No
Yes
94 18 October, 2013, 715004165 Rev. A
Folder policies
Data Policy
Action
Users must supply a reason Password required
Analysis method When they modify or delete an analysis method.
Modify User-defined
Delete Predefined
Change Channel
Offset time
When they modify the time-offset value for each detector plumbed in series to automatically align the retention time of components eluting from each detector.
No
Yes
Modify
File data
Delete
Manual calibration
Modify
Manual integration
Modify
Delete
Manual peak assignment
Modify
Manual peptide assignment
Modify
User-defined
When they delete file data stored in a data folder.
User-defined
Modify the calibration curve to ignore or not ignore points in an analysis.
User-defined
No
Yes
No
Modify the peak area of a chromatogram in an analysis.
Delete a peak, baseline, or drop line of a chromatogram in an analysis.
User-defined
User-defined
No
No
Modify, replace, or remove the component's peak assignment in a chromatogram within an analysis.
User-defined
Modify, replace, or remove the manual assignment of the peptide in a chromatogram within an analysis.
User-defined
No
No
Manually identify component
Modify, identify, or remove a component in a chromatogram within an analysis.
Modify User-defined
Printer method When they modify or delete a printer method.
Modify
Delete
Processing of analyses
Modify
When they process an analyses.
No Reason
Report extraction method
When they modify or delete a report extraction method.
Modify
Delete
User-defined
User-defined
User-defined
User-defined
No
No
Yes
No
No
Yes
18 October, 2013, 715004165 Rev. A 95
A GMP Default Installations
Data Policy
Action
Users must supply a reason Password required
Report template and objects
Modify
Delete
Reports
Delete
Sample set and analyses
When they modify or delete a report template or objects.
User-defined
User-defined
When they delete a report.
User-defined
When they modify or delete a sample set or analyses.
Modify
Delete
User-defined
User-defined
Signature method When they modify or delete a signature method.
Modify User-defined
No
Yes
No
Delete Predefined
Startup/shutdown When they modify or delete a startup or shutdown method. method
Yes
Modify
Delete
User-defined
User-defined
No
Yes
No
Yes
Yes
Roles
n
Administration > Roles > Roles Editor
Roles are a set of permissions that control users' ability to perform tasks and functions in the software. Roles are based on users' job functions, such as a chemist or lab technician.
Initially, the UNIFI software ships with the system administrator, chemist, analyst, guest, and field service engineer roles, but you can define as many roles to suit your company's needs.
Role name: Administrator
Description: UNIFI System Administrator
Permissions: All permissions are assigned to this role.
Recommendation: After you activate licenses, Waters recommends that you create a new administrator account and disable the administrator account that is shipped with the software. In the event that your administrator account becomes locked, Waters provides a utility to unlock the default administrator account.
Role name: Analyst
Description: Default settings for analyst
96 18 October, 2013, 715004165 Rev. A
Default Analyst role permissions:
Permission category Permissions assigned to this role
Acquisition
Analysis Center
Access General Instrument Settings
Access Review Mode
Create Analysis
Create Analysis Method
Modify Analysis Information
Modify Analysis Method
Modify Running Sample List
Save Analysis
Event Log
Export/Import
View Event Log
Export/Import data
Qualification and Maintenance View Maintenance Records
View Qualification Records
Reporting Create Report Template/Object
Modify Report Template/Object
Role name: Chemist
Description: Default settings for chemist
Roles
18 October, 2013, 715004165 Rev. A 97
A GMP Default Installations
Default Chemist role permissions:
Permission category Permissions assigned to this role
Acquisition
Analysis Center
Custom Fields
Devices
Event Log
Access General Instrument Settings
Create Instrument System
Create Startup/Shutdown Method
Manage Instruments Drivers
Modify Instrument System
Modify Startup/Shutdown Method
Access Investigate Mode
Access Review Mode
Create Analysis
Create Analysis Method
Lock/Unlock Analysis Method
Modify Analysis Information
Modify Analysis Method
Modify Running Sample List
Save Analysis
Create custom field
Lock/unlock custom field
Modify custom field
Manage Laboratory Network Device
Modify Device
Export events
Import and delete imported events
View Event Logs
Explorer
Export/Import
Modify additional information
Export/Import data
Restore File Data
Qualification and Maintenance View Maintenance Records
View Qualification Records
Reasons Create Predefined Reasons
Modify Predefined Reasons
98 18 October, 2013, 715004165 Rev. A
Roles
Permission category
Reporting
Permissions assigned to this role
Create Report Extraction Method
Create Report Template/Object
Electronically Sign Reports
Lock/Unlock Report Extraction Method
Modify Report Extraction Method
Modify Report template/Object
Configure Scientific Library Scientific Library
Role name: Field Service Engineer
Description: Default settings for FSE
Default FSE role permissions:
Permission category
Acquisition
Analysis Center
Custom Fields
Permissions assigned to this role
Access Advanced Instrument Settings
Access General Instrument Settings
Access Service Instrument Settings
Create Instrument System
Create Startup/Shutdown Method
Manage Instruments Drivers
Modify Instrument System
Modify Startup/Shutdown Method
Access Investigate Mode
Access Review Mode
Add injection to analysis
Create Analysis
Create Analysis Method
Lock/Unlock Analysis Method
Modify Analysis Information
Modify Analysis Method
Modify Running Sample List
Remove injection from analysis
Save Analysis
Create custom field
Lock/unlock custom field
Modify custom field
18 October, 2013, 715004165 Rev. A 99
A GMP Default Installations
Permission category Permissions assigned to this role
Devices
Users
Manage Laboratory Network Device
Modify Device
View Decommissioned Devices
Export/Import data Export/Import
Qualification and Maintenance Add maintenance records links
Approve Maintenance Records
Can sign as Performer of Qualification Results
Create Maintenance Records
Import/Export Qualification Methods
Import/Export Qualification Results
Lock/Unlock Qualification Methods
Modify Qualification Methods
Qualify Instruments
Qualify Software
Remove maintenance records links
Schedule Instruments Qualification
Schedule Software Qualification
Schedule Maintenance
Take ownership Qualification run
View Maintenance Records
View Qualification Records
Reporting Create Signature Method
Electronically Sign Reports
Modify Signature Method
Add Training Certificates
Role name: Guest
Description: Minimal access for temporary guests
Permissions: No permissions are assigned to this role.
See also:
l
Create a new administrator account
Predefined reasons
n
Administration > Security > Predefined Reason Editor
100 18 October, 2013, 715004165 Rev. A
Predefined reasons
Reasons explain why users performed an action, such as, modified an analysis method, deleted a data folder, or approved a report. Reasons created in advance save users time because once they are created, users can select an appropriate reason from a list and do not need to create their own reason. Previously created reasons are called "predefined" and ensure that reasons recorded within the event log are consistent. These tables lists the predefined reasons that are shipped with the software.
Global policies categories:
Select this category:
To provide reasons why users perform this task:
Examples
Consumables Modify or delete a solvent, changed columns,
Data Folder
or sample trays.
Modify or delete or data folders.
Modify:
l
Changed solvents
l
Changed columns
Delete: No longer in use.
Modify: Folder status was changed from online to offline.
Delete: Folder was archived.
Device folder Modify device folders or move instrument systems to another laboratory network device.
Modify:
l
Folder was moved to a
Delete device folders. new location.
l
Folder was renamed.
Tip: You can delete only those device folders created by users (facility/department and lab device folders). You can move device folders.
l
Client status was changed from online to decommissioned.
l
Instrument system was moved to another LND.
Delete:
l
Folder was archived.
l
Client was removed.
l
Laboratory network device was decommissioned and removed from this location.
Event Log Delete or export and remove event log records.
Tip: You cannot modify event log records.
Delete: Events were exported removed per SOP
<xxxx>.
18 October, 2013, 715004165 Rev. A 101
A GMP Default Installations
Select this category:
To provide reasons why users perform this task:
Examples
Fields
Modify or delete custom fields.
Folder Policy:
Data
Modify or delete a data folder reason policy.
Modify: Changed reason requirements.
Delete: Policy is obsolete.
Folder Policy:
Offline stor-
Modify or delete an offline storage folder policy.
age
Modify: Changed offline storage requirements.
Delete: Policy is obsolete.
Global Policy:
Audit Trail
Modify the Audit Trail global policy.
Tip: You cannot delete global policies.
Global Policy:
Audit Trail
Reason
Modify the Audit Trail Reason global policy.
Tip: You cannot delete global policies.
Modify: Modified the formula of the custom field, or changed precision in custom field.
Delete:
l
Custom field was obsolete.
Modify: Changed the number of users required to export and remove the audit trail records.
Modify: Changed the reason and password requirements for the <x> category.
Global Policy:
Date and
Time
Modify the Date and Time global policy.
Tip: You cannot delete global policies.
Global Policy:
Qualification
Global Policy:
SMTP
Global Policy:
Timeout
Modify the Qualification global policy.
Tip: You cannot delete global policies.
Modify the SMTP (email) global policy.
Tip: You cannot delete global policies.
Modify the Timeout global policy.
Modify:
l
Removed the day of the week from the date format.
l
Included time zone offset in the date format.
Modify:
l
Changed the type of signature from handwritten to electronic for a qualification report per SOP <xxx>.
Modify: Changed the default email sender's address.
Modify: Session timeout was changed per SOP
<xxx>.
102 18 October, 2013, 715004165 Rev. A
Predefined reasons
Select this category:
To provide reasons why users perform this task:
Examples
Global Policy:
User Account
Modify the User Account global policy.
Tip: You cannot delete global policies.
LIMS
Offline storage management
Modify or delete a LIMS configuration.
Modify or delete an offline storage configuration.
Modify: Password requirements were changed per
SOP <xxx>.
Modify: Modified the sample lists that are imported from
LIMS.
Delete: LIMS configuration was obsolete.
Modify: Modified the offline storage system.
Delete: Offline storage system was obsolete.
Qualification:
Maintenance
Log Entry
Modify or delete a maintenance log entry in the Modify: Entry <XXX> was
Qualification Center.
incorrect and therefore changed to entry <YYY>.
Delete: Entries were deleted because they were backed up and archived.
Qualification: method
Modify or delete a qualification method.
Modify:
l
Replaced signature method
l
Approved Qualification method
Delete:
l
The Qualification project method was backed up and is no longer in use.
Qualification:
Result
Delete a qualification result.
Tip: You cannot modify a qualification result.
Delete: The result was backed up and is no longer in use.
18 October, 2013, 715004165 Rev. A 103
A GMP Default Installations
Select this category:
Roles
Scientific
Library
UNIFI software
User
To provide reasons why users perform this task:
Examples
Modify or delete user roles.
Modify:
l
Changed permissions for Chemist role.
l
Changed role description.
l
Modified role by adding or deleting permissions.
Delete:
l
Deleted role because it is no longer needed.
l
Deleted role based on policy <xxx>.
Modify or delete scientific library entities which are not a library nor library item (uses, classes, synonym, types, amino acid modifiers, digest reagents). Delete scientific libraries.
Modify: New structures were added to support products <xxx>.
Delete: Library <xxx> is no longer in use.
Modify: Changed database password per SOP <xxx>.
Modify the properties of a database
Tips:
l
You cannot delete the database.
l
You can change the size of the database for workstation configurations only.
Modify or delete user accounts.
Modify: New role was added based on additional job responsibilities.
Delete: User has left the company and the account status was changed to removed based on SOP
<xxx>.
104 18 October, 2013, 715004165 Rev. A
Predefined reasons
Data folder categories:
Select this category:
Analysis injections
To provide reasons why users perform this task:
Modify or delete injections from an analysis.
Examples
Analysis Method
File Data
Manual Calibration
Modify or delete an analysis method.
Delete items in a data folder.
Modify the calibration curve to ignore or not ignore points in an analysis.
Modify: Injections were added to the analysis
Delete: Injections were removed from the analysis
Modify: Method was not accurate, parameter <x> changed.
Delete: Method was backed up.
Delete: Items were exported.
Modify:
l
Points ignored because the injection was bad
l
Point included because ignore issue has been addressed
l
Point ignored because there was interference with the component detection
18 October, 2013, 715004165 Rev. A 105
A GMP Default Installations
Select this category:
Manual integration
Manual peak assignment
To provide reasons why users perform this task:
Examples
Modify the peak area of a chromatogram in analysis. Delete a peak, baseline, or drop line of a chromatogram in an analysis.
Modify:
l
Matrix interference.
l
Integration starts at higher levels than baseline signal.
l
Added peak because it was not integrated.
l
Integration starts before peak starts.
l
Integration stops before baseline signal level is reached.
l
Two adjacent peaks are not integrated well.
l
Excessive peak tailing.
l
Integration starts after peak starts.
l
Analyte peak shows tendency to split into two peaks.
Delete:
l
Deleted peak is below the lower limit of quantitation.
l
Deleted drop line because analyte peaks shows a tendency to split into two peaks.
l
Deleted peak is not at the correct retention time.
Modify, replace, or remove the component's peak assignment in a chromatogram within an analysis.
Modify:
l
Peak manually assigned
l
Peak assignment manually removed
106 18 October, 2013, 715004165 Rev. A
Predefined reasons
Select this category:
To provide reasons why users perform this task:
Examples
Manual peptide assignment
Manually identify component
Modify, replace, or remove the manual assignment of the peptide in a chromatogram within an analysis.
Modify:
l
Peptide manually assigned
l
Peptide assignment manually removed
l
Peptide assignment manually edited
Modify, identify, or remove a component in Modify: a chromatogram within an analysis.
l
Component manually replaced
l
Component manually identified
l
Component identification removed
Printer Method Modify or delete a print method.
Modify: Method was not accurate, parameter <x> changed.
Delete: Method was backed up.
Processing of analyses
Reprocess analysis data.
Modify:
l
Reprocessed analysis data
l
Reprocessed analysis data with manual integration
l
Reprocessed analysis data with discarded manual changes
Report Extraction
Method
Modify method parameters or delete a report extraction method.
Reports Delete a report.
Modify: Method was not accurate, parameter <x> changed.
Delete: Method was backed up.
Delete: Report was backed up.
18 October, 2013, 715004165 Rev. A 107
A GMP Default Installations
Select this category:
To provide reasons why users perform this task:
Report Template and Objects
Modify or delete report template parameters and objects, and delete a report template and objects.
Sample Sets and
Analyses
Modify or delete a sample set or an analyses.
Signature Method Modify method parameters or delete a
Startup/shutdown method
signature method.
Modify method parameters or delete a startup/shutdown method.
Examples
Modify: Template was not accurate, parameter <x> changed.
Delete: Template was backed up.
Modify: Reprocessed data with updated method.
Delete: Sample set was backed up.
Modify: Modify the signature method to add new signer.
Delete: The signature method was backed up.
Modify:
l
Modify the flow rate in the startup method.
l
Changed temperature in shutdown method.
Delete: The startup and shutdown method was backed up.
Predefined meanings and comments
n
Administration > Signature method > Predefined Meanings and Predefined Comments
When users review items, such as reports, for approval or rejection, they must provide a
"meaning" for the signature—what context they reviewed and signed the report. Comments explain why users approve or reject an item, such as a report or qualification results. Previously created meanings and comments are called "predefined". These tables lists the predefined meanings and comments that are shipped with the software.
Predefined meanings:
Type of action: Meanings
Approve
Approve
Approve
Approve
Reject
Responsibility
Authorship
Review
Approve
Reject
108 18 October, 2013, 715004165 Rev. A
Custom fields
Predefined comments:
Type of action: Comments
Approve
Approve
Approve
Approve
Approve
Reject
Reject
Reject
Reject
Reject
Reject
Reject
Approve qualification results.
Report approved because it met SOP <xxx>.
Approve instrument IQ results.
Approve software IQ results.
Report approved for release.
Software IQ failed.
IQ failed. Software may need to be reinstalled.
Instrument IQ failed.
Report rejected because the data was incorrect.
Instrument qualification failed.
Report rejected because required information was missing.
Instrument qualification failed. Perform OOS investigation.
Custom fields
n
Administration > Manage Custom Fields and Formulas
Custom fields track, manage, calculate, and report information about results, samples, extracted report information, and scientific applications. Initially, the UNIFI software ships with custom fields used by qualification, but you can define as many custom fields to suit your company's needs.
Default custom fields and formulas:
Custom Fields Description Data type
Amount pass
Qualification Amount
Qualification RT
RT pass
RMS Error mDa
Root Mean Square PPM
Used by qualification Component
Used by qualification Sample Component
Used by qualification Sample component
Used by qualification Component
Component
Component
User account
n
Administration > Security > Users
UNIFI software is shipped with one default Administrator account.
18 October, 2013, 715004165 Rev. A 109
A GMP Default Installations
Recommendation: After you activate licenses, create a new administrator account, and disable the administrator account that is shipped with the software. In the event that your administrator account becomes locked, Waters provides a utility to unlock the default administrator account.
Default administrator account:
Account settings Value
User name
First name
Last name
Language administrator
UNIFI
Administrator
English
Assigned roles
Default role
System Administrator
Administrator
Status and password settings
Current status Active
See also:
l
Create a new administrator account
Event properties
n
Administration > Event Log > Event Properties
The event log stores audit trail messages in the event browser, system audit trail, and data audit trail view. Each message resides within a category; for example, Acquisition, Data
Management, and Security and Administration, and contains a severity level and export requirement. The tables below list the severity level for each action.
You can change the severity levels if your role include the Manage event properties permission.
The Acquisition table content depends on the instrument drivers installed on your UNIFI system.
Acquisition event properties:
Action
A Spectrum was added to item
Acquisition Aborted
Acquisition list execution complete
Acquisition list submitted
Acquisition modified
Severity
Information
Alert
Information
Information
Information
110 18 October, 2013, 715004165 Rev. A
Action
Acquisition removed
Acquisition submitted
Analytical Data Conversion Error
Analytical Data Conversion Result
Buffer system created
Buffer system deleted
Buffer system modified
Calibration values have been set
Calibration verification completed
Calibration verification has error
Characterize needle and loop volume failed
Characterize needle seal readiness failed
Characterize needle and loop volume failed
Communications failure
Copied Startup Shutdown method
Create Instrument System
Create Laboratory Network Device
Created Startup Shutdown method
Created amino acid modifier
Created classifier
Created column
Created digest reagent
Created item
Created item class
Created item use
Created library
Created modification.
Created solvent definition
Created synonym type
Created tag
Data Management Failure
Data Management Success
Delete a capture item from the system
Delete Laboratory Network Device
18 October, 2013, 715004165 Rev. A
Severity
Information
Information
Information
Information
Information
Information
Information
Information
Information
Information
Information
Information
Information
Information
Alert
Information
Alert
Alert
Alert
Information
Alert
Information
Information
Information
Information
Warning
Warning
Warning
Warning
Warning
Warning
Alert
Information
Information
Event properties
111
A GMP Default Installations
Action
Delete Library error
Delete Library finished
Delete Library started
Delete Library stopped
Deleted amino acid modifier
Deleted classifier
Deleted column
Deleted digest reagent
Deleted Instrument System
Deleted item
Deleted item class
Deleted item use
Deleted library
Deleted modification
Deleted Startup Shutdown method
Deleted solvent definition
Deleted tag
Device reset
Erbium Calibration has been aborted
Erbium Calibration has been started
Export configuration of Scientific Library updated
Exporting items job Finished
Exporting items job Started
Exporting items job Stopped
Exporting items job error
File Data Conversion Failed Warning
File Data Import Error
File Data Import Summary
File Data Import Warning
Imported file
Importing items job error
Importing items job finished
Importing items job started
Importing items job stopped
112
Severity
Information
Information
Warning
Warning
Information
Information
Information
Information
Alert
Warning
Alert
Information
Warning
Information
Alert
Information
Information
Information
Alert
Information
Information
Information
Information
Information
Information
Information
Alert
Alert
Information
Information
Information
Information
Information
Information
18 October, 2013, 715004165 Rev. A
Action Severity
Importing items job waiting
Injection aborted
Instrument alignment offset changed
Instrument Deleted
Instrument IP address conflict
Instrument Model is added
Instrument Model is deleted
Instrument Model is updated
Instrument System Decommissioned
Instrument System Locked
Instrument System Moved
Instrument System Offline
Instrument System Online
Instrument System Unlocked
Instrument already exists in another LND
Instrument disabled
Instrument drivers not synchronised with the AppServer Alert
Instrument enabled Information
Instrument firmware loading
Instrument skipped DHCP scan
Information
Information
Invalid structure format
Item was moved to another library
IP address has Changed
Laboratory Network Device Decommissioned
Alert
Information
Information
Information
Laboratory Network Device Machine Restarted
Laboratory Network Device Services Restarted
Laboratory Network Device Status Changed
Laboratory Network Device failed to update drivers
Library export failed
Library export success
LND forced offline
LND initialization completed
LND initialization failed
Locked Startup Shutdown method
Information
Information
Information
Alert
Alert
Warning
Information
Information
Alert
Information
Information
Alert
Information
Alert
Warning
Information
Information
Information
Information
Information
Warning
Information
Information
Information
Warning
Alert
18 October, 2013, 715004165 Rev. A
Event properties
113
A GMP Default Installations
Action
Low disk space warning
Mercury Calibration has been aborted
Mercury Calibration has been started
Modified amino acid modifier
Modified synonym type
Modified Column
Modified digest reagent
Modified instrument system
Modified item
Modified item class
Modified item use
Modified Laboratory Network Device
Modified library
Modified solvent definition
Modified solvent name
Modified Startup Shutdown method
Modified structure creation job configuration
Moved Startup Shutdown method
MSMQ Error
New Flow Cell data has been updated.
New Lamp Serial Number has been updated.
New public search was created
Printed Report
Public search was updated.
Read Energy operation has been aborted
Read Energy operation has been started
Reading calibration values is completed
Reinject Acquisition
Renamed Startup Shutdown method
Restore Summary
Result properties reorganization job error
Result properties reorganization job finished
Result properties reorganization job started
Result properties reorganization job stopped
114
Severity
Information
Information
Alert
Information
Information
Information
Information
Information
Warning
Warning
Warning
Information
Information
Information
Alert
Information
Information
Information
Warning
Warning
Warning
Information
Information
Information
Information
Information
Information
Information
Information
Information
Information
Information
Information
Information
18 October, 2013, 715004165 Rev. A
Action Severity
Rolled back to previous Startup Shutdown method version Information
Sample Set Aborted Alert
Sample Set Completed
Sample Set Paused
Information
Information
Sample Set Resumed
Sample Set Started
Single Injection Completed
Solvent Low Level reached
Information
Information
Information
Warning
Start result properties reorganization job is scheduled
Structure index creation job finished
Structure index creation job started
Structure index creation job has failed
Structure index creation job was stopped
Synonym type is set to unavailable
The Acquisition List was aborted
The Acquisition List was cleared
Information
Information
Information
Alert
Information
Warning
Information
Information
The Acquisition List was moved down
The Acquisition List was moved up
The Acquisition List was paused
The Acquisition List was started
The Acquisition List was stopped
The Document was added to database
The document was deleted from item
The public search was deleted
The spectrum was deleted from item
Transport Engine error
Unlocked Startup Shutdown method
Updated classifier
Updated modification
Updated tag
Validation failed
Wavelengths not calibrated
Z-axis Calibration Failed
Information
Information
Information
Information
Information
Information
Information
Information
Information
Alert
Information
Information
Information
Information
Alert
Warning
Warning
Event properties
18 October, 2013, 715004165 Rev. A 115
A GMP Default Installations
Data management event properties:
Action
Abort Samplelist Notification
Added note
Added public view/search category
Added search keyword
Analysis created
Analysis saved
Analysis saved with edits
Analysis saved with faults
Analysis saved with manual changes
Analytical Data Export Error
Analytical Data Export Error Summary
Analytical Data Export Summary
Analytical task aborted
Analytical task created
Analytical task completed
Analytical task discarded
Analytical task state is invalid
Analytical Task Submitted
Approved Qualification method
Assigned field
Copied Analysis method
Copied item to folder
Copied Qualification method
Created Analysis method
Created custom field
Created LIMS configuration
Created public search
Created public view
Created Qualification method
Created synonym group
Critical Error
Critical Workflow Error Notification
Data moved successfully
116
Severity
Alert
Information
Information
Information
Information
Information
Information
Information
Information
Information
Information
Information
Information
Information
Alert
Alert
Information
Warning
Alert
Information
Information
Information
Information
Information
Alert
Alert
Alert
Alert
Information
Information
Information
Information
Information
18 October, 2013, 715004165 Rev. A
Action
Data remove from offline storage failed
Data removed successfully from offline storage
Delete Analysis Task Notification
Deleted Analysis method
Deleted custom field
Deleted data type
Deleted item
Deleted LIMS configuration
Deleted note
Deleted public search
Deleted public view
Deleted public view/search category
Deleted Qualification method
Deleted synonym group
Document Export Error
Document Export Error Summary
Document Export Summary
Export interrupted. Manual cleanup required.
Exported folder
Exported items
Failed check data integrity
Failed logon attempt
General Workflow Notification
Imported custom fields
Imported folder
Imported items
Location not accessible
Locked custom field
Locked Analysis method
Locked Qualification method
Locked Qualification result
Modified Analysis method
Modified custom field
Modified LIMS configuration
Severity
Information
Alert
Information
Information
Alert
Information
Information
Information
Information
Information
Alert
Information
Information
Information
Information
Information
Alert
Information
Alert
Alert
Alert
Alert
Information
Information
Information
Information
Alert
Information
Information
Information
Alert
Information
Alert
Alert
18 October, 2013, 715004165 Rev. A
Event properties
117
A GMP Default Installations
Action Severity
Modified note
Modified public search
Modified public view
Modified public view/search category
Modified Qualification method
Modified synonym group
Moved Analysis method
Moved item to folder
Moved Qualification method
Moving data failed
No available space
No data at specified location
Ownership taken (after discard) for Analysis
Ownership taken (after save) for Analysis
Problem with export custom field file
Problem with import custom field file
Processing Error
Qualification method unlocked
Removed search keyword
Renamed Analysis method
Renamed Qualification method
Restored data
Restored item failed
Result export to LIMS
Alert
Information
Information
Information
Information
Information
Alert
Information
Revoked field
Rolled back to previous Analysis method version
Alert
Alert
Rolled back to previous Qualification method version Alert
Sample List Created Information
Sample List Modified
Save Warning
Saved data type
Saved thumbnail
Search item types
System unlocked analysis
Information
Warning
Information
Information
Information
Information
Alert
Information
Information
Information
Information
Information
Information
Information
Information
Alert
Alert
Alert
Alert
Information
Alert
Alert
118 18 October, 2013, 715004165 Rev. A
Action Severity
Take ownership Qualification result Information
The offline storage configuration has empty UNC path Alert
The offline storage configuration is not active
Unable to export file
Alert
Alert
Unable to import file
Unlocked Analysis method
Unlocked custom field
Unlocked Qualification method
Alert
Information
Information
Information
Unlocked Qualification result
WorkFlow has finished
WorkFlow has started
Information
Information
Information
Reporting event properties:
Action
Annotated report
Canceled signature sequence
Cannot find report for signature
Cannot sign due to an unknown problem
Copied Printer method
Copied Report Extraction method
Copied Report Template
Copied Signature method
Created Printer method
Created Report Extraction method
Created Report Object
Created Report Template
Created Report.
Created Signature method
Created Verification Report
Deleted Printer method
Deleted Report Extraction method
Deleted Report Object
Deleted Report Template
Deleted Signature method
Severity
Alert
Information
Warning
Warning
Information
Information
Information
Information
Information
Information
Information
Information
Information
Information
Information
Information
Information
Information
Information
Warning
18 October, 2013, 715004165 Rev. A
Event properties
119
A GMP Default Installations
Action Severity
Duplicate signature
Exported report
Generate Report
Incorrect signature
Locked Printer method
Locked Report Extraction method
Locked Report Template
Locked Signature method
Modified Printer method
Modified Report Extraction method
Modified Report Object
Modified Report Template
Modified Signature method
Modified signature sequence
Moved Printer method
Moved Report Extraction method
Moved Report Template
Moved Signature method
No sign permission
No Signature Sequence found
Printed report
Rejected signature sequence
Renamed Report Extraction method
Renamed Report Template
Information
Information
Information
Information
Information
Alert
Information
Information
Renamed Signature method
Report Extraction method unlocked
Report is signed
Report is signed (single sign-off)
Report Object was moved from one folder to another
Report template unlocked
Report unavailable for signature
Rolled back to previous Printer method version
Information
Information
Information
Information
Information
Information
Warning
Information
Rolled back to previous Report Extraction method version Information
Rolled back to previous Report Template version Information
Warning
Information
Information
Alert
Information
Information
Information
Information
Information
Information
Information
Information
Information
Information
Information
Information
120 18 October, 2013, 715004165 Rev. A
Action
Rolled back to previous Signature method version
Signature level due date expired
Signature level due reminder
Signature method unlocked
Signature required
Signature sequence complete
Signature sequence missing
Signed in another user’s session
Started signature sequence
Unlocked Printer method
Unlocked Report Extraction method
Unlocked Report Template
Unlocked Signature method
Viewed report
Security and administration event properties:
Action
Activated license
Assigned folder policy
Assigned license
Assigned user access
Changed user password
Cloned data folder
Copied folder policy
Created comment
Created data folder
Created device folder
Created folder policy
Created meaning
Created offline storage configuration
Created reason
Created role
Created user
Severity
Information
Information
Information
Information
Alert
Information
Information
Information
Information
Information
Information
Information
Information
Information
Information
Information
Severity
Information
Warning
Information
Information
Information
Information
Warning
Alert
Information
Information
Information
Information
Information
Information
18 October, 2013, 715004165 Rev. A
Event properties
121
A GMP Default Installations
Action
Database storage capacity increased
Tip: Workstation only
Deactivated license
Deleted comment
Deleted data folder
Deleted device folder
Deleted folder policy
Deleted meaning
Deleted offline storage configuration
Deleted reason
Deleted role
Deleted user
Device configuration changed
Device deleted
Device moved
Duplicate credential error
Failed logon attempt
Folder policy unlocked
License expiration warning
License expired
Low Disk Space Warning 10%
Tip: Workstation only
Low Disk Space Warning 20%
Tip: Workstation only
Low Disk Space Warning 5%
Tip: Workstation only
Modified comment
Modified data folder status
Modified database password
Modified device status
Modified folder policy
Modified global policy
Modified meaning
Modified offline storage configuration
122
Severity
Information
Information
Alert
Alert
Alert
Information
Information
Alert
Information
Information
Alert
Alert
Alert
Information
Warning
Information
Information
Warning
Alert
Warning
Warning
Alert
Information
Information
Alert
Information
Information
Information
Information
Information
18 October, 2013, 715004165 Rev. A
Action
Modified reason
Modified role
Modified user access
Modified user information
Moved data folder
Moved device folder
New device registered
Package Added To Database
Package Failure On Device
Package Modified On Device
Package Removed From Database
Queued task canceled
Queued task stopped
Queued task submitted
Removed 1-time license
Renamed data folder
Renamed device folder
Renamed folder policy
Reset password request
Revoked folder policy
Revoked license
Revoked user access
Session locked
Session unlocked
Started folder policy inheritance
Started user access inheritance
Stopped folder policy inheritance
Stopped user access inheritance
Submission error
Successful logon
Successfully logged out
System unlocked Administrator account
Task schedule created
Task schedule disabled
18 October, 2013, 715004165 Rev. A
Severity
Information
Information
Alert
Information
Alert
Alert
Information
Information
Information
Information
Information
Information
Alert
Information
Information
Alert
Information
Information
Information
Information
Information
Information
Information
Information
Information
Information
Alert
Information
Alert
Information
Information
Information
Warning
Information
Event properties
123
A GMP Default Installations
Action
Task schedule enabled
Task schedule updated
Unable to extend database
Tip: Workstation only
Unexpected error during DB Space evaluation
Tip: Workstation only
Upgraded instrument driver
Upgraded UNIFI
User account disabled
User session closed
Severity
Information
Information
Alert
Alert
System event properties:
Action
A major maintenance operation has been performed
Assigned qualification computer license
Assigned qualification instrument license
Assigned verification license
Cancelled qualification
Created Event Filter
Created verification result
Deleted Event Filter
Deleted Events
Deleted imported events
Deleted qualification result
Deleted verification result
Exported and Removed Events
Exported events
Imported Events
IQ Completed
Maintenance due date warning
Maintenance overdue
Maintenance record has been added for Qualification run
Maintenance record has been created
Maintenance record has been deleted
Alert
Alert
Alert
Information
Severity
Information
Information
Information
Information
Alert
Information
Information
Information
Alert
Information
Alert
Alert
Alert
Warning
Information
Information
Warning
Warning
Information
Information
Alert
124 18 October, 2013, 715004165 Rev. A
Event properties
Action Severity
Maintenance record has been modified
Maintenance record has been removed for Qualification run
Maintenance Scheduled
Modified diagnostic logging
Modified Event Filter
Modified Event Properties
Modified System information
Modified verification result status
OQ/PQ Completed
Problem With Export Event Log File
Problem With Import Event Log File
Qualification document imported
Qualification due date warning
Qualification license revoked
Qualification OQ continued with a failed IQ
Qualification overdue
Qualification related document has been added for Qualification run Information
Qualification related document has been removed for Qualification run Alert
Qualification result unlocked
Qualification run completed
Information
Information
Qualification run with unapproved qualification method
Qualification run without training certificates
Qualification Scheduled
Qualification started without an IQ
Alert
Warning
Information
Warning
Qualification test failed
Qualification test result rerun
Requalification recommended
Started qualification
Task exception
The calibration date is overdue
Thumbnail Creation Job Exception name
Unexpected database exception occurred
Unexpected exception
UNIFI software update
Alert
Alert
Information
Information
Alert
Warning
Warning
Alert
Alert
Information
Information
Alert
Information
Information
Information
Information
Information
Information
Information
Alert
Alert
Information
Warning
Alert
Alert
Warning
18 October, 2013, 715004165 Rev. A 125
A GMP Default Installations
Action Severity
Verification OQ result completed
Verification license revoked
Information
Alert
Verification result completed Information
Verification result completed with unapproved qualification method Alert
Verify files report generated Information
126 18 October, 2013, 715004165 Rev. A
advertisement
* Your assessment is very important for improving the workof artificial intelligence, which forms the content of this project
Related manuals
advertisement
Table of contents
- 3 Copyright notice
- 3 Trademarks
- 3 Customer comments
- 4 Contacting Waters
- 5 Audience and purpose
- 5 Updated information
- 11 Waters UNIFI software
- 13 Identify workstation hardware and software requirements
- 16 Identify workgroup hardware and software requirements
- 23 Preparing for UNIFI software
- 23 Selecting the site
- 23 Environmental requirements
- 24 Space considerations
- 25 Power supply
- 25 Installing the hardware
- 25 Install UNIFI workstation hardware
- 26 Install UNIFI workgroup hardware
- 26 Connect Ethernet instruments
- 29 Before you begin installing a workstation
- 29 Install UNIFI software on a workstation
- 29 Before you begin
- 30 Configure the Windows firewall settings
- 32 Install UNIFI software on a workstation
- 33 Log on to the UNIFI portal
- 33 Activate UNIFI licenses
- 34 Register and activate licenses
- 35 View active licenses
- 35 Create a new administrator account
- 37 Install a Microsoft loopback network adapter
- 38 Remove UNIFI software from a workstation
- 41 Before you begin installing a workgroup server
- 41 Choose a database backup option
- 43 Configure disk drives
- 44 Create Windows application server role
- 45 Install UNIFI software on a workgroup server
- 46 Before you begin
- 46 Verify Windows hosts file information
- 46 Enable the correct option for Windows updates
- 47 Configure network discovery and file and printer settings
- 47 Configure the network LAN
- 48 Confirm regional settings
- 48 Identify location for database backup copies
- 48 Install UNIFI software on a workgroup server
- 50 Log on to the UNIFI portal
- 51 Activate UNIFI licenses
- 52 Register and activate licenses
- 53 View active licenses
- 53 Create a new administrator account
- 55 Install UNIFI software on a client
- 55 Before you begin
- 55 Turn on MSMQ Server
- 56 Configure the power options
- 57 Turn on network discovery and file and printer sharing settings
- 57 Enable the correct option for Windows updates
- 57 Verify connectivity between the client and workgroup server
- 57 Install UNIFI software on a client
- 58 Install UNIFI software on a laboratory network device
- 59 Before you begin
- 59 Install UNIFI software on a custom laboratory network device
- 59 Enable the correct option for Windows updates
- 60 Turn on network discovery and file and printer sharing settings
- 60 Turn on the Microsoft Message Queue Server
- 60 Configure the power options
- 61 Configure the Instrument LAN
- 62 Configure the Windows firewall settings
- 62 Install UNIFI software on a laboratory network device
- 63 Automate database backups to a network location
- 64 Create an OS user account with the correct permissions
- 64 Create a network share to store database backups
- 65 Add credentials to automatically access the network share
- 66 Create the OracleCRSToken Service and then manually set the password
- 66 Stop the database and Oracle listener
- 67 Stop services
- 67 Grant permissions to the named user
- 67 Start services
- 67 Modify the database backup tasks to run as the local or domain user account
- 68 Start the database and then restart the server
- 68 Verify backups are copied to network location
- 68 Remove UNIFI software from a workgroup configuration
- 71 Back up the workstation database
- 71 Before you back up the workstation database
- 71 Windows user groups
- 72 Back up database to default location
- 72 Back up database to a specified location
- 73 Managing backup-related files
- 73 Restore the workstation database
- 74 Before you restore the workstation database
- 75 Restore database from a specified location
- 77 Verify installed files on a workstation
- 78 Verify installed files for a workgroup
- 81 Record a problem
- 81 UNIFI Installation troubleshooting
- 87 Default settings overview
- 89 Data folders
- 90 Global policies
- 90 Audit Trail Reasons global policy
- 91 Date and time global policy
- 92 Audit Trail global policy
- 92 Timeout global policy
- 93 User Account global policy
- 93 Qualification global policy
- 94 Folder policies
- 96 Roles
- 100 Predefined reasons
- 108 Predefined meanings and comments
- 109 Custom fields
- 109 User account
- 110 Event properties