advertisement
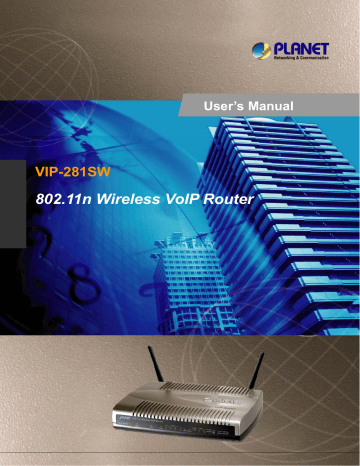
User’s Manual
VIP-281SW
802.11n Wireless VoIP Router
Copyright
Copyright (C) 2011 PLANET Technology Corp. All rights reserved.
The products and programs described in this User’s Manual are licensed products of PLANET Technology, This
User’s Manual contains proprietary information protected by copyright, and this User’s Manual and all accompanying hardware, software, and documentation are copyrighted.
No part of this User’s Manual may be copied, photocopied, reproduced, translated, or reduced to any electronic medium or machine-readable form by any means by electronic or mechanical. Including photocopying, recording, or information storage and retrieval systems, for any purpose other than the purchaser's personal use, and without the prior express written permission of PLANET Technology.
Disclaimer
PLANET Technology does not warrant that the hardware will work properly in all environments and applications, and makes no warranty and representation, either implied or expressed, with respect to the quality, performance, merchantability, or fitness for a particular purpose.
PLANET has made every effort to ensure that this User’s Manual is accurate; PLANET disclaims liability for any inaccuracies or omissions that may have occurred.
Information in this User’s Manual is subject to change without notice and does not represent a commitment on the part of PLANET. PLANET assumes no responsibility for any inaccuracies that may be contained in this User’s
Manual. PLANET makes no commitment to update or keep current the information in this User’s Manual, and reserves the right to make improvements to this User’s Manual and/or to the products described in this User’s
Manual, at any time without notice.
If you find information in this manual that is incorrect, misleading, or incomplete, we would appreciate your comments and suggestions.
CE mark Warning
The is a class B device, In a domestic environment, this product may cause radio interference, in which case the user may be required to take adequate measures.
WEEE Warning
To avoid the potential effects on the environment and human health as a result of the presence of hazardous substances in electrical and electronic equipment, end users of electrical and electronic equipment should understand the meaning of the crossed-out wheeled bin symbol. Do not dispose of
WEEE as unsorted municipal waste and have to collect such WEEE se parately.
Trademarks
The PLANET logo is a trademark of PLANET Technology. This documentation may refer to numerous hardware and software products by their trade names. In most, if not all cases, their respective companies claim these designations as trademarks or registered trademarks.
Revision
User’s Manual for PLANET 802.11n Wireless VoIP Router:
Model: VIP-281SW
Rev: 1.0 (2011, February)
Part No. EM-VIP-281SW_v1
TABLE OF CONTENTS
Configuring and monitoring your Router from web browser.......................13
Appendix A Voice communication samples...................................................64
Case 2: (Peer-to-Peer mode) VIP-281SW Port 1 to Port 2 communications ...................... 65
Appendix B The method of featured voice operation guide.........................76
Appendix C Frequently Asked Questions List...............................................78
Appendix D Router Specifications..................................................................79
Chapter 1
Introduction
11
Overview
Integrating the cutting edge of Internet Telephony and VoIP Router manufacturing experience, PLANET now introduces the latest member of PLANET Wireless VoIP Router family: the VIP-281SW.
The VIP-281SW provides not only high-quality voice communications and wired Internet sharing capabilities but also the Access Point (AP) function for flexible wireless communication. With advanced router and VoIP DSP processor technology, the VIP-281SW is able to make calls via SIP proxy voice communications plus the IP sharing and the QoS mechanism.
By applying the VIP-281SW, home users and companies are able to save installation cost and extend the VoIP network from their previous investments in telephones, conferences and speakerphones. The
VIP-281SW is equipped with two telephony interfaces, so users may register to different SIP proxy servers and establish up to 2 concurrent VoIP calls for more flexibility in the voice communications. The
VIP-281SW can also be the bridge between traditional analog telephones and IP network with an extremely affordable investment.
With built-in IEEE 802.11b/g/n wireless network capability, the VIP-281SW allows any computer and wireless enabled network client connect to it without additional cabling. The 802.11n wireless capability gives users the highest speed of wireless experience ever. With an 802.11n compatible wireless adapter installed in your PC, the files can be transferred at up to 300Mbps. The radio coverage is also doubled to offer the high speed wireless connection even in a wide space of your office or house.
To secure the wireless communication, the VIP-281SW supports most up-to-date encryption: WEP,
WPA-PSK and WPA2-PSK. In addition, the VIP-281SW supports WPS configuration with PBC/PIN type for users to connect to a secured wireless network easily.
Product Features
• IEEE 802.11b/g/n wireless standard compliant
• Multi-mode: AP, AP-Client Mode
• Smart QoS mechanism to ensure the voice quality
• Auto-Provision feature for flexible, ease-of use system integration
• NAT Router, Port Forwarding, DMZ
• IP ToS (IP Precedence) / DiffServ
• Voice prompt for machine configurations
• Supports 64/128-bit WEP, WPA, WPA-PSK, WPA2, WPA2-PSK and 802.1x encryption
VoIP Features
• SIP 2.0 (RFC3261) compliant
• Up to 2 concurrent VoIP calls
• Voice codec support: G.711, G.729 AB, G.723, G.276, GSM and G.722
• T.38 FAX transmission over IP network (G.711 Fax pass-through)
• In-band and out-of-band DTMF Relay (RFC 2833)
• 3-Way conference calls
• Call Waiting / Forward / Transfer / Hold / Resume
• Caller ID Detection / Generation: DTMF, BELLCORE, ETSI, BT, NTT
• Voice processing: VAD, CNG, Dynamic Jitter Buffer, G.168 Line Echo Cancellation
• SNMP v1/v2 and Auto Provision management
Package Content
The contents of your product should contain the following items:
802.11n Wireless VoIP Router
Power adapter
Quick Installation Guide
User’s Manual CD
RJ-11 cable x 2
RJ-45 cable x1
Antenna x2
Physical Details
The following figure illustrates the each panel of VIP-281SW
Front Panel of VIP-281SW
Rear Panel of VIP-281SW
Physical Interface & Button
Front Panel LED Indicators
LED
PWR
WAN
LAN
WPS
WLAN
Phone
State
ON
Off
ON
Flashing
Off
ON
Flashing
Off
ON
Off
Flashing
Off
ON
Flashing
Off
Reset Button
WPS Button
Descriptions
Router is power ON
Router is power Off
Router network connection established
Data traffic on cable network
Waiting for network connection
LAN is connected successfully
Data is transmitting
Ethernet not connected to PC
The Wi-Fi Protected Setup function is starting.
The Wi-Fi Protected Setup function is close
Transmitting or receiving data through the Wireless LAN
Wireless LAN is no function
Telephone Set is On-Hook
Ring Indication
Telephone Set is Off-Hook
- Pressing 1 second to reboot machine.
- Pressing 5 seconds to reset to the factory default setting
- Pressing 3 seconds to start the WPS function 2 minutes for client connection.
- Pressing 10 seconds to enable or disable the wireless function.
Rear Panel Indicators
RJ-45 connector for Internet access, connected directly to
1 WAN
Switch/Hub through straight CAT-5 cable.
2 LAN
RJ-45 connector, to maintain the existing network structure, connected directly to the PC through straight CAT-5 cable
4 12V DC 12V DC Power input outlet
Used to connect the external antenna for accessing to 802.11b/g/n
5 Antenna wireless network
Í
Note
1. Machine LAN port default IP is http://192.168.0.1
. Press
RESET button on front panel over 5 seconds will reset the
VoIP Router to factory default value. (Except speed dial and call forward settings)
2. Using the power supply that is not the one included in package will cause damage and void the warranty for this product.
Chapter 2
Preparations & Installation
2
Physical Installation Requirement
This chapter illustrates basic installation of Wireless VoIP Router (“Router” in the following term)
• Network cables. Use standard 10/100Base-TX network (UTP) cables with RJ-45 connectors.
• TCP/IP protocol must be installed on all PCs.
For Internet Access, an Internet Access account with an ISP, and either of a DSL or Cable modem
Administration Interface
PLANET Router provides GUI (Web based, Graphical User Interface) and utility for machine management and administration.
Web configuration access
You will connect to SIP Router via your web browser automatically. Router will prompt for logon username / password, please enter: admin / admin to continue machine administration.
Router will prompt for logon username/password, please enter: admin / admin to continue machine administration.
The default IP address of LAN port is 192.168.0.1. (The WAN port is DHCP client mode.) You also could open your web browser, and insert http://192.168.0.1 in the address bar of your web browser to logon Router web configuration page.
To start Router web configuration, you must have one of these web browsers installed on computer for management
•
Microsoft Internet Explorer 6.00 or higher with Java support
Í
Note
Please locate your PC in the same network segment
(192.168.0.x) of Router. If you’re not familiar with TCP/IP , please refer to related chapter on user’s manual CD or consult your network administrator for proper network configurations.
Keypad commands
The Router series phone adapters support telephone keypad configurations, please connect analog telephone set and refer to the following table for machine network configurations.
IVR Menu Choice Machine operation
#111#
#112xxx*xxx*xxx* xxx#
#113xxx*xxx*xxx* xxx#
#114xxx*xxx*xxx* xxx#
#115xxx*xxx*xxx* xxx#
#190#
#195#
Set DHCP client
Setup Static IP Address
Set Network Mask
Set Gateway IP Address
Set Primary DNS Server
Unlock
Save Network Settings
Parameter(s)
None
Notes
WAN port will change to
DHCP Client
Use the * (star) key when entering a decimal point.
Use the * (star) key when entering a decimal point.
DHCP will be disabled and system will change to the
Static IP type.
Must set Static IP first.
Use the * (star) key when entering a decimal point.
Must set Static IP first.
Use the * (star) key when entering a decimal point.
Must set Static IP first.
None
None
Must unlock the protect function before carry out the firmware update
(#160#).
Must save network settings after set up network settings via keypad.
#198# Factory Reset None
The system will be reset to factory default value and reboot automatically.
Following keypad commands can be used to display the network settings enabled on Router via voice prompt.
IVR Menu Choice
#120#
#126#
#121#
#122#
#123#
#124#
Machine operation
Check LAN port IP Address
Check WAN port IP Address
Check network connection Type
Check the Phone Number
Check Network Mask
Check Gateway IP Address
Notes
IVR will announce the current IP address of the LAN port.
IVR will announce the current IP address of the WAN port.
IVR will announce if DHCP in enabled or disabled. (WAN port)
IVR will announce current enabled VoIP number. (WAN port)
IVR will announce the current network mask of the Router. (WAN port)
IVR will announce the current gateway IP address of the Router. (WAN port)
#125#
#128#
Check DNS Server Setting
Check Firmware Version
IVR will announce the current setting in the
DNS field. (WAN port)
IVR will announce the version of the firmware running on the Router.
Following keypad commands can be used to set up the main function .
IVR Menu Choice
#130+first priority codec
#133#
#134#
#138#
Machine operation
Set First Priority Codec
Set Speaker Voice Gain
Set Mic Voice Gain
Enable call waiting
Parameter(s)
01: G.711 u-Law, 02:
G.711 a-Law, 03: G.729,
04: G.723 6.3K, 05:
G.723 5.3K, 06: G.726
16K, 07: G.726 24K, 08:
G.726 32K, 09: G.726
40K, 10: GSM-FR, 11:
G.722
Notes
You can set the codec you want to the first priority.
For example: #13001#
Set G.711 u-Law to the first priority codec
00~31, 32: Mute
00~31, 32: Mute
None
For example: #13305#
Mic Voice: 5
For example: #13410#
Mic Voice: 10
Enable Call waiting
#139#
#140+Forward type+Forward
Phone Number#
#141#
#150#
#160#
Disable call waiting None
Forward Settings
Forward Type:
1: Immediate Forward
2: Busy Forward
3: No answer Forward
Disable Forward Settings None
Select Default Realm
Update firmware
Disable Call waiting
For example: #1401101#
Immediate Forward to 101
0: Realm 1, 1: Realm 2
None
For example: #1501#
Set Default Proxy to Realm 2
Update firmware
Must unlock the protect function (#190#) before carry out the firmware update.
Chapter 3
3
Network Settings
Configuring and monitoring your Router from web browser
The Router integrates a web-based graphical user interface that can cover most configurations and machine status monitoring. Via standard web browser, you can configure and check machine status from anywhere around the world.
Overview on the web interface of Router
With web graphical user interface, you may have:
More comprehensive setting feels than traditional command line interface.
Provides user input data fields, check boxes, and for changing machine configuration settings
Displays machine running configuration
To start Router web configuration, you must have one of these web browsers installed on computer for management
Microsoft Internet Explorer 6.00 or higher with Java support
Manipulation of Router via web browser
Log on Router via web browser
After TCP/IP configurations on your PC, you may now open your web browser, and input http://192.168.0.1
(Default LAN port IP address) to logon Router web configuration page.
Enter the IP address of the Router which by default is 192.168.0.1
Phone Adapter will prompt for logon username/password: admin / admin
Router login prompt screen
When users login the web page, users can see the general information like company…etc in this main page.
VoIP Router main page
Network Oprtation Mode
You can setup different modes to WAN and LAN interface for NAT, Bridging and Wireless ISP function
NAT
Bridge
Wireless ISP
In this mode, the device is supposed to connect to internet via
ADSL/Cable Modem. The NAT is enabled and your PC in LAN port shares the same IP to ISP through WAN port. The connection type can be setup in WAN page by using PPPOE, DHCP client, PPTP client, static IP or L2TP.
In this mode, all Ethernet ports are bridged together and NAT function is disabled. All the LAN port related function and firewall are not supported.
In this mode, all Ethernet ports are bridged together and the wireless client will connect to ISP access point. The NAT is enabled and PCs in
Ethernet ports share the same IP to ISP through wireless LAN. You must set the wireless to client mode first and connect to the ISP AP in
Site-Survey page. The connection type can be setup in WAN page by using PPPOE, DHCP client, PPTP client, static IP or L2TP.
WAN Interface Setup
This page is used to configure the parameters for Internet network which connects to the WAN port of your Gateway. Here you may change the access method to static IP, DHCP, PPPoE, PPTP or L2TP by click the item value of WAN Access type.
Connection Type Description – Static IP
Static IP
IP Address
Subnet Mask
Default Gateway
MTU Size
DNS1/ 2/ 3
Clone MAC Address
Enable UPnP
Set WAN interface as Static IP mode.
WAN IP Address of the Router
Default : 192.168.0.1
WAN mask of the Router
Default : 255.255.255.0
Gateway Address of the Router
Default : 192.168.0.254
Set MTU (maximum transmission unit) size
Default : 1412
Set three alternatives Domain Name Server for WAN interface.
Default : Null
To clone the MAC by manual input.
Default : 000000000000 (Null)
Check to enable UPnP function
Default : Disable
Enable UPnP
Enable IGMP Proxy
Check to enable UPnP function
Default : Disable
Check to enable the IGMP Proxy function
Default : Enable
If accept ICMP response via WAN port
Enable Ping Access on WAN
Default : Enable
Enable IPSec pass through on If accept be accessed to Web Management Interface via WAN
VPN connection port
Default : Enable
Enable PPTP pass through on Check to enable PPTP pass through function
VPN connection
Default : Disable
Enable L2TP pass through on
Check to enable L2TP pass through function
VPN connection
Default : Disable
Connection Type Description – DHCP Client
DHCP Client Set WAN interface as DHCP mode.
Attain DNS Automatically / Select to attain DNS automatically from server or user wants to
Set DNS Manually set DNS manually.
Default : Set DNS Manually
Connection Type Description – PPPoE
PPPoE
User Name
Set WAN interface as PPPoE mode.
Set user name of PPPoE connection
Password
Service Name
Connection Type
Idle Time
Default : Null
Set password of PPPoE connection
Default : Null
Set Service Name of PPPoE for description
Default : Null
Set PPPoE connection type to be Continuous/ Connect on Demand/
Manual. If user set type as Continuous, Router will keep trying to connect to server when PPPoE disconnect. If user set type as Connect on Demand, please set following idle time, Router will check connection after this time. If user set type as Manual, Router will only connect or disconnect by press Connect or Disconnect manually.
Default : Continuous
Set PPPoE connection idle time for Connect on Demand.
Default : 5
After confirming the modification you’ve done, please click on the Apply button to apply settings effective and the Router will be reload page automatic by itsely, that you must to afresh enter the final modification IP address for logon web management.
Connection Type Description – PPTP/L2TP
PPTP
Mode
IP Address
Subnet Mask
Gateway
Server IP Address
User Name
Password
Set LAN interface as PPTP/L2TP mode.
Set IP type if Dynamic IP or Static IP at PPTP/L2TP connection.
Default : Dynamic IP
WAN IP Address of the Router at Static IP type.
Default : 0.0.0.0
WAN Mask of the Router at Static IP type.
Default : 0.0.0.0
Gateway of the Router
Default : 0.0.0.0
Set PPTP/L2TP Server IP address.
Default : 0.0.0.0
Set user name of PPTP/L2TP connection
Default : Null
Set password of PPTP/L2TP connection
Default : Null
Í
Note
Please be noticed that the Utility Tool is only designed for the WAN environment setting. If the “Connect Type” is
“PPPoE”, the Utility Tool can NOT find the device.
LAN Interface Setup
This page is used to configure the parameters for local area network which connects to the LAN port of your Gateway. Here you may change the setting for IP address, subnet mask, DHCP, etc..
IP Address
Subnet Mask
DHCP Server
DHCP Client Range
Static DHCP
LAN IP Address of the Router
Default : 192.168.0.1
LAN mask of the Router
Default : 255.255.255.0
You can select Server or Disable. If you select Disable, the
DHCP service of LAN port is disabled.
Default : Server
The first and last IP address that DHCP server assigns.
Default : 192.168.0.100 – 192.168.0.200
It allows you reserve IP addresses, and assign the same IP address to the network device with the specified MAC address any time it requests an IP address
Default : Disable
Domain Name
802.11d Spanning Tree
Port Bandwidth Manager
(WAN / LAN ports)
Set three alternatives Domain Name Server for LAN interface.
Default : Null
Spanning Tree Protocol. You can select Enable or Disable.
Default : Disable
Show the egress and ingress total network traffic for each WAN and LAN ports
Default : 0
Chapter 4
4
Wireless Settings
Basic Settings
This page is used to configure the parameters for wireless LAN clients who may connect to your
Access Point. Here you may change wireless encryption settings as well as wireless network parameters.
Disable Wireless LAN
Interface
Band
Enable or disable the wireless LAN.
There are 6 modes: 2.4GHz (B), 2.4GHz (G), 2.4GHz (N), 2.4GHz
(B+G), 2.4GHz (G+N), and 2.4GHz (B+G+N) mode.
Default : 2.4GHz (B+G+N)
Mode
Network Type -
SSID
Channel Width
Control Sideband
Channel Number
Broadcast SSID
- AP: The AP functions as a wireless hub to which wireless clients can connect. The clients must make sure that they are configured to match the AP’s wireless settings. The AP must be connected to switch or other LAN segment patch cable.
- Client: In this mode the Router is used to access the Wireless
Service Provider network by connecting wirelessly to the remote
(Outdoor AP).
- WDS: WDS operation as defined by the IEEE802.11 standard has been made available. Using WDS it is possible to wirelessly connect Access Points, and in doing so extend a wired infrastructure to locations where cabling is not possible or inefficient to implement.
- AP+WDS: It means the device can support WDS and AP Mode simultaneously.
Default : AP mode
- Infrastructure: The wireless LAN serves as a wireless station
(infrastructure). Connected to a PC or a small LAN (no more than 5
PCs), it allows the PC or small LAN able to access the wireless network via Access Point.
- Ad hoc: The wireless LAN will use the Ad hoc mode to operate.
Wireless stations associating to the access point must have the same SSID. Enter a descriptive name for the wireless LAN.
Default : 802.11bgn-SSID
There are 20MHz and 40MHz bandwidths for cohesion
Default : 20MHz
Specify if the extension channel should be in the Upper or Lower sideband
Default : Upper (Unavailable)
Select the appropriate channel from the list provided to correspond with your network settings. Channels differ from country to country.
Default : 6
If you enable “Broadcast ESSID”, every wireless station located within the coverage of this access point can discover this Router easily. If you are building a public wireless network, enabling this feature is recommended. In private network, disabling “Broadcast
ESSID” can provide better security.
Default : Enable
WMM
Data Rate
The short of Wi-Fi Multi-Media, it will enhance the data transfer performance of multimedia contents when they’re being transferred over wireless network.
Default : Enable (Unavailable)
The Data Rate is the rate of data transmission for 802.11b/g/n clients. The Router will use the highest possible selected transmission rate to transmit the data packets.
Default : Auto
Default : Auto
Associated Clients
Enable Mac Clone
Enable Universal
Repeater Mode
SSID of Extended
Interface
To show the MAC address, transmission, reception packet counters and encrypted status for each associated wireless client.
When set at Client mode, it provides wireless LAN to connect to a
MAC address.
Default : Disable
Universal Repeater is a technology used to extend wireless coverage.
Default : Disable
Click on “Enable Universal Repeater Mode”; In the “SSID of
Extended Interface”, enter the SSID of the wireless router that you want to extend.
Default : Null
Advanced Settings
These settings are only for more technically advanced users who have a sufficient knowledge about wireless LAN. These settings should not be changed unless you know what effect the changes will have on your Access Point.
Fragment Threshold
RTS Threshold
Beacon Interval
Preamble Type
“Fragment Threshold” specifies the maximum size of packet during the fragmentation of data to be transmitted. If you set this value too low, it will result in bad performance.
Default : 2346
When the packet size is smaller the RTS threshold, the access point will not use the RTS/CTS mechanism to send this packet.
Default : 2347
The interval of time that this access point broadcast a beacon.
Beacon is used to synchronize the wireless network.
Default : 100
Preamble type defines the length of CRC block in the frames during the wireless communication. “Short Preamble” is suitable for high traffic wireless network. “Long Preamble” can provide more reliable communication.
Default : Long Preamble
IAPP
Protection
Aggregation
Short GI
WLAN Partition
RF Output Power
Inter-Access Point Protocol is a recommendation that describes an optional extension to IEEE 802.11 that provides wireless access-point communications among multivendor systems.
Default : Enable
It is recommended to enable the protection mechanism. This mechanism can decrease the rate of data collision between 802.11b and 802.11g wireless stations. When the protection mode is enabled, the throughput of the AP will be a little lower due to many of frame traffic should be transmitted.
Default : Enable
It is a function where the values of multiple rows are grouped together.
Default : Enable
It is used to set the time that the receiver waits for RF reflections to settle out before sampling data.
Default : Enable
This feature also called WLAN isolation or Block Relay. If this feature is disabled, then there is no barrier between communications among wireless stations connecting to the Access Point, i.e the Router. If this is enabled, wireless stations of the selected band are not allowed to exchange data through the Access Point. The default value is set to 'Disabled'.
Default : Disable
Users can adjust the output power to 100%, 75% 50% 35% and
15%.
Default : 100%
Security Setup
This page allows you setup the wireless security. Turn on WEP or WPA by using Encryption Keys could prevent any unauthorized access to your wireless network.
Select SSID
Encryption
802.1x Authentication
If assigned multiple AP feature, you could choose the SSID that want to setup encryption function.
Select the data privacy algorithm you want. Enabling the security can protect your data while it is transferred from one station to another.
Default : Disable
Check Box was used to switch the function of the 802.1X. When the
802.1X function is enabled, the Wireless user must authenticate to this router first to use the Network service.
Default : Uncheck
- WEP
When you select the 128 or 64 bit WEP key security, please select one WEP key to be used and input
26 or 10 hexadecimal (0, 1, 2…8, 9, A, B…F) digits.
- WPA
When select the WPA function, the Wireless user must authenticate to this router first to use the
Network service. RADIUS Server IP address or the 802.1X server’s domain-name.
If you select HEX, you have to fill in 64 hexadecimal (0, 1, 2…8, 9, A, B…F) digits
If ASCII, the length of pre-share key is from 8 to 63.
Key value shared by the RADIUS server and this router. This key value is consistent with the key value in the
RADIUS server.
- WPA2
When sele ct the WPA function, the Wireless user must authenticate to this router first to use the
Network service. RADIUS Server IP address or the 802.1X server’s domain-name.
If you select HEX, you have to fill in 64 hexadecimal (0, 1, 2…8, 9, A, B…F) digits
If ASCII, the length of Pre-share key is from 8 to 63.
Key value shared by the RADIUS server and this rou ter. This key value is consistent with the key value in the
RADIUS server.
WPA-Mixed
When select the W PA-Mixed function, the Wireless user must authenticate to this router first to use the
Network service. RADIUS Server
The router will detect automatically wh ich Security type (WPA-PSK version 1 or 2) the client uses to encrypt.
IP address or the 802.1X server’s domain-name.
If you select HEX, you have to fill in 64 hexadecimal (0, 1, 2…8, 9, A, B…F) digits
If ASCII, the length of Pre-share key is from 8 to 63.
Key value shared by the RADIUS server and this rou ter. This key value is consistent with the key value in the
RADIUS server.
Access Control
If you choose 'Allowed Listed', only those clients whose wireless MAC addresses are in the access control list will be able to connect to your Access Point. When 'Deny Listed' is selected, these wireless clients on the list will not be able to connect the Access Point.
WDS Settings
Wireless Distribution System uses wireless media to communicate with other APs, like the Ethernet does. To do this, you must set these APs in the same channel and set MAC address of other APs which you want to communicate with in the table and then enable the WDS.
Site Survey
This page provides tool to scan the wireless network. If any Access Point or IBSS is found, you could choose to connect it manually when client mode is enabled.
WPS Settings
Wi-Fi Protected Setup (WPS) is the simplest way to build connection between wireless network clients and this wireless router. You don’t have to select encryption mode and input a long encryption pass phrase every time when you need to setup a wireless client, you only have to press a button on wireless client and router, and the WPS will do the rest for you.
This wireless router supports two types of WPS: Push-Button Configuration (PBC), and PIN code. If you want to use PBC, you have to push a specific button on the wireless client to start WPS mode, and switch this wireless router to WPS mode too. You can push RET/WPS button of this wireless router, or click ‘Start PBC’ button in the web configuration interface to do this. If you want to use PIN code, you can see the setup as below.
Disable WPS Check this box to disable WPS function, uncheck it to enable WPS.
WPS Status
Self-PIN Number
Push Button
Configuration
Client PIN Number
If the wireless security (encryption) function of this wireless router is properly set, you’ll see ‘Configured’ message here. If wireless security function has not been set, you’ll see ‘unConfigured’.
This is the WPS PIN code of this wireless router. This code is useful when router sets as Enrollee, you need to fill this number into the web page of the other device.
Click ‘Start PBC’ to start Push-Button style WPS setup procedure.
This wireless router will wait for WPS requests from wireless clients for 2 minutes. The ‘WLAN’ LED on the wireless router will be steady on when this wireless router is waiting for incoming WPS request.
Please input the PIN code of the other device you wish to connect, and click ‘Start PIN’ button. The ‘WLAN’ led on the wireless router will be steady on when this wireless router is waiting for incoming WPS request. (Please see the detail as below.)
- PBC setup step:
1. Ensure you have set the security setting on Router (as Registrar).
2. Click the WPS button on Router (or the “Start PBC” button on the web interface of Router) and the other device (supports PBC function) in 2 minutes.
3. Router (Registrar) would send SSID and security key to the other device (Enrollee) through tunnel to connect.
4. If you see the wireless client in the list, WPS-PBC setting is successful.
- PIN (as register) setup step:
1. Select Config Mode: “Registrar” on Router.
2. Fill the PIN code of the other device (as Enrollee that support WPS-PIN setting) into the “configure via Client Pincode” of Router.
3. Click the PIN buttons on Router and the other device in 2 minutes.
4. If you see the wireless client in the list, WPS-PIN setting is successful.
- PIN (as Enrollee) setup step:
1. Select Config Mode: “Enrollee” on Router.
2. Fill the PIN code of Router into the other device (as Registrar).
3. Click the PIN buttons on Router and the other device in 2 minutes.
4. If you see the wireless client in the list, WPS-PIN setting is successful.
** As the figure as above, just change two roles.
Wireless Schedule
This page allows you setup the wireless schedule rule. Please do not forget to configure system time before enable this feature.
Chapter 5
Firewall Settings
5
Port Filtering
Entries in this table are used to restrict certain types of data packets from your local network to Internet through the Gateway. Use of such filters can be helpful in securing or restricting your local network.
IP Filtering
Entries in this table are used to restrict certain types of data packets from your local network to Internet through the Gateway. Use of such filters can be helpful in securing or restricting your local network.
MAC Filtering
You can filter Internet access for local clients based on MAC Address. The MAC address filter enables you to allow or restrict specified nodes from communicating with other nodes.
Port Forwarding
The Port Forwarding allows you to re-direct a particular range of service port numbers (from the
Internet/WAN Ports) to a particular LAN IP address. It helps you to host some servers behind the firewall.
URL Filtering
URL filter is used to deny LAN port users from accessing the internet. Block those URLs which contain keywords listed below.
DMZ
A Demilitarized Zone is used to provide Internet services without sacrificing unauthorized access to its local private network. Typically, the DMZ host contains devices accessible to Internet traffic, such as
Web (HTTP) servers, FTP servers, SMTP (e-mail) servers and DNS servers.
QoS
Entries in this table improve your online gaming experience by ensuring that your game traffic is prioritized over other network traffic, such as FTP or Web.
Chapter 6
6
SIP Settings
Phone 1 / Phone 2
This page is used to configure the parameters for SIP registration information. Here you also could setup the other functions like Call Forward, Voice Codec, Speed Dial and others.
After finish all the settings, press the button to cancel the changes.
- Default Proxy
button to activate the new settings, or press the
Select Default Proxy
- Realm 1 / Realm 2
Each Phone port has support register two different Proxy
Servers. When select one of Proxy as default, Router will use this account for making outgoing call. And Router could receive incoming calls through both Proxys.
Default : Realm1
Display Name
Line Number
Register Name
Register Password
Proxy
Proxy Server
Proxy Port
Domain Server
SIP Expire Time
Outbound Proxy
Outbound Proxy Server
Outbound Proxy Port
Nortel SoftSwitch
Register Status
Set Router Phone display name for caller ID information.
Default : Null
Set registering Phone number.
Default : Null
If Proxy server needs registration authentication please input
Login ID here.
Default : Null
If Proxy server needs registration authentication please input password here.
Default : Null
Check to enable Proxy mode.
Default : Disable
If user enable Proxy mode, please input Proxy address.
Default : Null
If user enable Proxy mode, please input Proxy port.
Default : 5060
Set SIP domain name for SIP signaling.
Default : Null
Set expire time of registration. Router will keep re-registering to proxy server before expire timed out.
Default : 60 (sec)
Check to enable Outbound Proxy mode.
Default : Disable
If user enables Outbound Proxy, please input Outbound Proxy address.
Default : Null
If user enables Outbound Proxy, please input Outbound Proxy port.
Default : 5060
Enable this option for better compatibility capability with the
Nortel softswitch.
Default : Disable
Here will display SIP account register status.
- Call Forward
All Forward
All Fwd No.
Busy Forward
Busy Number
No Answer Forward to
No Answer Number
This is unconditional forward setting. All incoming call will be forwarded to specified number. Check to enable immediate forward function.
Default : Off
Enter the assigned number for Immediate forward.
Default : Null
Check to enable Busy Forward function. When phone is busy, incoming call will be forwarded to assigned number.
Default : Off
Enter the assigned number for busy forward.
Default : Null
Check to enable no answer forward function. When phone is not answered for a period of time, incoming call will be forwarded to assigned number.
Default : Off
Enter assigned number for no answer forward.
No Answer Time (sec)
Default : Null
Set no answer time. Once phone is not picked up after this time, incoming call be will forwarded to assigned number.
Default : 0
- Abbreviated Dial (Phonebook)
Abbreviated Name
Phone Number
- Dial Plan
Abbreviated Dial (Phonebook) access code. Input this number and followed by # can dial out assigned phone number.
Set phone number for Router to make speed dial.
Replace prefix code Select to enable (On) or disable (Off) prefix replace function.
Relace rule
Default : Off
Set prefix replace rule. Once user dial number matched prefix,
Router will replace the number with assigned number. Available parameters are “0~9”, “#”, “*”, “+”, “x”. Symbol “+” means “or” , “x” could be numbers 0~9. For example, if user set Replace rule as
002+009->005 , which means if user dial 002 87654321 or 009
87654321, these number will be dial out as 005 87654321.
Dial Plan
Default : Null
User can set how many digits or which number for Router to dial out immediately. Available parameters are “0~9”, “#”, “*”, “+”, “x”.
Symbol “+” means “or” , “x” could be numbers “0~9”. For example, user can set Dial Plan as “911+xxxxxxxx+*xx, which means if user dial 911, 87654321, or *11, these number will be dial out immediately without waiting for dial time or pressing # sign.
Default : Null
-
Auto Prefix
Prefix Unset Plan
If user set Auto Prefix number, all number dialed out will be added with this prefix number. Available parameters are “0~9”, “#”, “*”.For example, user set Auto Prefix as 02, number 87654321 will be dial out as 02 87654321.
Default : Null
User can set special access code to disable Auto Prefix function in single call. Available parameters are “0~9”, “#”, “*”, “+”, “x”. Symbol
“+” means “or” , “x” could be numbers “0~9”. For example, if user set
Prefix Unset Plan as *1+xxxxxxxxxx. When dialed number as *1
87654321 or 10 digits of number, for this call will not be added with
Auto Prefix number.
Default : Null
- Speed Dial
Position
Name
Phone Number
Select
Speed Dial access code. Press this speed dial number and followed by # can dial out assigned phone number.
Name of this speed dial.
Set phone number for Router to make speed dial.
User can delete selected speed dial data.
- SIP Advanced
SIP Port
Media Port
DMTF Relay
RFC2833 Payload Type
SIP INFO Duration (ms)
Call Waiting
Call Waiting Caller ID
Reject Direct IP Call
Set local SIP listening port.
Default : 5060
Set RTP port for sending voice data.
Default : 9000
Select DTMF Relay to be In band, RFC 2833, or SIP INFO.
Default : Inband
If user select DTMF as RFC 2833 type, here can modify RFC
2833 payload type.
Default : 96
If user select DTMF as SIP INFO type, here can modify SIP
INFO duration. Router will send out DTMF as this duration.
Default : 250
Check to enable Call Waiting function.
Default : Enable
Check to enable call waiting caller ID function. If this function is enabled, caller ID will display when having waiting call. Please note that your phone set should also support such function.
Default : Disable
Check to enable Reject Direct IP Call. If this function is enabled,
Router will to reject the incoming peer to peer call.
Default : Disable
- NAT Traversal
Stun
Stun Server Addr
Stun Server Port
- Codec
Precedence
Rate
Check to enable STUN function.
Default : Disable
If user enables STUN function, please input STUN Server address.
Default : Null
If user enables STUN function, please input STUN Server port.
Default : 3478
Set codec priority sequence.
Set G.723.1 codec with 5.3 or 6.3k mode.
- T.38 (FAX)
T.38
T.38 Port
Check to enable T.38 function.
Default : Disable
Set T.38 port for FAX.
Default : 9008
- DSP – Digital Singnal Process Options
Vad
Caller ID Mode
Check to enable VAD (Voice Activity Detection) function.
Default : Disable
Select caller ID mode as FSK (Bellcore), FSK (ETSI), FSK (BT),
FSK (NTT), or DTMF from Phone to send out.
Default : DTMF
FSK Date & Time Sync Check to send FSK Date and Time to caller ID display device.
Default : Disable
Reverse Polarity before Caller Check to send reverse polarity before caller ID.
ID
Default : Disable
Short Ring before Caller ID
Dual Tone before Caller ID
Caller ID Prior First Ring
Caller ID DTMF Start Digit
Check to send short ring before caller ID.
Default : Disable
Check to send dual tone before caller ID.
Default : Disable
Check to send caller ID before first ring.
Default : Enable
Set caller ID DTMF start digit.
Caller ID DTMF End Digit
Default : DTMF_A
Set caller ID DTMF end digit.
Default : DTMF_C
[ Space:10, Min:30, Max:2000 ]
Default : 200 ~ 500
[ -32~31 ], Mute:-32
Default : 0
Mic Voice Gain (dB) [ -32~31 ], Set microphone voice gain volume.
Mute:-32
Default : 0
- Hot Line
Time
Use Hot Line
Hot Line Number
- DND (Don’t Disturb)
Hot Line Number
Default : Disable
Set the destination number for Hot Line function.
Default : Null
DND Mode
From
To
- Alarm
You can select 3 mode of DND. The call will be always rejected if
Always is selected. The call will be rejected by below Time setting (From and To) if Enable is selected. The call will be accepted if Disable is selected.
Default : Disable
Set the start time for DND with Enable mode.
Default : 00:00
Set the end time for DND with Enable mode.
Default : 00:00
Enable If set up as Enable, the telephone will ringed up at the specific time.
Default : Disable
It can set up the system prompt time with 24 hours.
Default : 0:0
Tone
This page is used to configure the Tone
Parameters
country, or setup the custom tone parameters.
- Select Country
Country User can select country to specify tone parameters (Dial Tone,
Ring Tone, Busy Tone, and Waiting Tone). If user wants to set tone manually, please select CUSTOMER. After selecting
CUSTOMER, user can assign Custom 1 to 8 for each tone.
Default : TAIWAN
Select Country
Custom Tone Select Custom tone number to set Tone Parameters.
Default : Custom1
- Tone Parameters
Freq1
Freq2
Gain1
Gain2
CanOn
Set first set of tone frequency in Hz.
Default : 0
Set second set of tone frequency in Hz. This frequency is optional.
Default : 0
Set volume level of Freq1 in dB (-7~-10). Please set this parameter under zero and suggested to set between –7 to –10.
Default : 0
Set volume level of Freq2 in dB (-7~-10). Please set this parameter under zero and suggested to set between –7 to –10.
Default : 0
Set cadence time for tone to play in ms. For example, if set
CanOn as 100, the tone will be played for 100ms.
Default : 0
CanOff Set cadence time for tone not to play in ms. For example, if set
CanOff as 100, the tone will stop playing for 100ms.
Default : 0
Other
This page is used to configure the function key and other parameters.
- Function Key
Call Transfer
Dial Option
Set call transfer function key.
Default : *1
Auto Dial Time
Dial-out by Hash Key
Set Auto dial time. When user finish input number after this time,
Router will dial out immediately.
If the call is ended by “#”, the call will be send immediately and you do not need to wait for the Auto Dial time.
Default : 5
If the “#” symbol is used for other service purpose, it could disable this option. So that the dialing number could include the “#” symbol and send to destination side.
Default : Enable
Off-Hook Alarm
Off-Hook Alarm Time Set off-hook alarm time. If phone set has been off-hook, after this time, from phone sett will hear alarm.
Default : 30
- FXS Pulse Dial Detection
If your telephone set is pulse type, you can enable this option and define the interdigit pause duration parameters for operation priority.
SIP QoS
This page is used to configure the parameters for SIP QoS. You can define the DSCP code here for
SIP and RTP. Higher DSCP, higher priority. When DSCP is defined, a DSCP will be added in SIP and
RTP packets, and the priority of voice should be higher than data.
Chapter 7
Management
7
Status
In this page can show the current status and some basic settings of the Router.
Statistics
This page shows the packet counters for transmission and reception regarding to Ethernet networks.
DDNS
Dynamic DNS is a service, which provides you with a valid, unchanging, internet domain name (an URL) to go with that (possibly ever-changing) IP-address. Before setting this page, you should click below link to DynDNS or TZO to apply an account for DDNS.
Enable DDNS
Service Provider
Domain Name
User Name/Email
Password/Key
Check to enable DDNS function. User may register to DDNS server for DDNS function.
Select which server provider to implement DDNS function. For now we provide two servers: DynDNS and TZO.
Input the applied domain name for Router.
Input user name for DDNS server login.
Input password for DDNS server login.
Time Zone Setting
You can maintain the system time by synchronizing with a public time server over the Internet.
Current Time
Time Zone Select
Input current time manually.
Select local time zone according to location. update Router will automatically update current time from NTP server.
NTP server User may select prefer NTP sever or input address of NTP server manually.
Denial-of-Service
A "denial-of-service" (DoS) attack is characterized by an explicit attempt by hackers to prevent legitimate users of a service from using that service.
Enable DoS Prevention Check to enable DoS function.
User may set other related configurations about DoS below.
SNMP Management
This page is used to configure the parameters for SNMP. SNMP is a widely used protocol for monitoring the health and welfare of network equipment (eg. routers), computer equipment and even devices like UPSs.
Log
This page can be used to set remote log server and show the system log.
Enable Log Check to enable log function.
System all/Dos Select which log you want to check. Related information will be shown at below.
Upgrade Firmware
This page allows you upgrade the Router firmware to new version. Please note, do not power off the device during the upload because it may crash the system.
Select File Browse and select file you want to upgrade and press Upload to perform upgrade.
Please wait till on screen shows related information after upgrade finished.
Auto Config
This page is used to configure Auto Config and Auto Update.
- Auto Config
Router supports HTTP, TFTP and FTP auto configuration function in total.
- Auto Firmware Update
The Router can update new firmware file automatically by the Auto Firmware Update function.
Mode
There are TFTP / FTP and HTTP three ways to provide the auto upgrade function.
TFTP Server Address Input the TFTP Server address, and it could input the IP or
Domain Name form.
HTTP Server Address Input the HTTP Server address, and it could input the IP or
Domain Name form.
HTTP File Path Set up the file path.
FTP Server Address Input the FTP Server address, and it could input the IP or
Domain Name form.
FTP Username The login username.
FTP Password
FTP Path
The login password
Set up the file path.
Check new firmware The Router will according to the below ways to check the new firmware.
- Power On : The machine will check the new firmware when power on and following the scheduling date and time.
- Scheduling : The machine will follow the scheduling date and time to check the new firmware.
Scheduling Day The Router will check the new firmware every the interval time.
The range is 1~30 days.
Scheduling Time
Automatic Updat
File Prefix e
The Router will check the new firmware between the time range by random.
There are Notify only and Automatic ways to update.
- Notify only : If there are new firmware, the Router will send the “Be Be Be” sounds when pick up the handset to prompt there are new firmware.
- Automatic : The Router will carry firmware update out automatically.
It will check the information of model name.
Next update time It will show the next check date and time.
Firmware Version The current firmware version, the Router is use this value to decide if there is newer firmware version fo upgrading.
Save / Reload Settings
This page allows you save current settings to a file or reload the settings from the file which was saved previously. Besides, you could reset the current configuration to factory default.
Save Settings to File Save current settings to a file.
Load Settings from File Browse a file and upload to reload settings.
Reset Settings to Default Press Reset will clean all current configurations and return to default values.
Password Setup
This page is used to set the account to access the web server of Router. Empty user name and password will disable the protection.
User Name Enter user name.
New Password Input password for this user.
Confirmed Password Confirm password again.
Chapter 8
Utility
8
Ping Watchdog Setup
This page is used to configure the parameters for Ping Watchdog which pings to IP address every time interval. System will reboot when failing to ping the IP address 3 times.
Ping Test
This page is used to configure the parameters for Ping Test which pings to IP address or Domain
Name.
Traceroute
This page is used to configure the parameters for Traceroute which traces to IP address or Domain
Name.
Reboot
Press Reboot to reboot system. Please wait for a few minutes and reload web page again.
Logout
This page is used to logout.
Appendix A Voice communication samples
There are several ways to make calls to desired destination in Router. In this section, we’ll lead you step by step to establish your first voice communication via keypad and web browsers operations.
Peer to peer (P2P) mode
Assuming there are two routers in the network, the WAN port IP address are 192.168.0.1 and 192.168.0.2
Test the scenario:
1. To Phone A: Other Phone dials “192*168*0*1#”.
2. To Phone B: Other Phone dials “192*168*0*1**5062#”.
3. To Phone C: Other Phone dials “192*168*0*2#”.
4. To Phone D: Other Phone dials “192*168*0*2**5062#”.
L
Hint y
If the IP address of the remote calling party is known, you may directly make calls by preset number via its IP address and end with “#”. y
If the VoIP Router is installed behind a NAT/firewall/
IP sharing device, please make sure the NAT device support SIP applications before making calls. y
The voice communication need to go through via WAN port of router, so it needs to make sure the WAN port connector is properly for communication.
Case 2: (Peer-to-Peer mode) VIP-281SW Port 1 to Port 2 communications
Supposing one VIP-281SW connects to two telephones, just pick up phone 1 and dial
‘192*168*0*1**5062’, phone 2 will ring.
Analog telephone sets are connected to the phone (RJ-11) ports of VIP-281SW respectively
Test the scenario:
1. Pick up the telephone set on Phone 1, and you should be able to hear the dial-tone
2. Press the keypad: 192*168*0*1**5062# shall be able to connect to the Phone 2
3. Then the telephone set in Phone 2 should ring.
4. The Phone 2 also could dial “192*168*0*1#” (without **5062) to Phone 1 to establish the voice communication.
L
Hint
y
If the IP address of the remote calling party is known, you may directly make calls via its IP address and end with“#”. y
If the router are installed behind a NAT/firewall/IP sharing device for Peer-to-Peer VoIP application, please make sure the NAT device support SIP applications, and suitable settings should be applied to the NAT device to enable the SIP communications before making calls y
[VIP-281SW] in PLANET Router series products, to connect to remote Router, press the keypad in the following sequence to connect to the remote VIP-281SW port 2:
[Remote Router IP address]**5062 , for example:
192*168*0*2**5062
Case 3: SIP Proxy mode
In this example, there are two Routers register to UMG-2000 via wireless connection. The telephone set could dial the extension number to each other.
STEP 1:
Log in UMG-2000 and create four testing accounts: 5001 ~ 5004 (password same as number) for
Router-A and Router-B. To enable the Wireless AP Service on UMG-2000 for wireless connection between Router-A and Router-B.
STEP 2:
Please log in Router-A via web browser, access to “Wireless Basic Settings” page to switch to
Client mode, and fill in the SSID of UMG-2000 (UMG_WIFI). In the setting page, please insert the account/password information obtained from your service provider (in this sample, we’re using
PLANET UMG-2000 as the IP PBX server for SIP account, call authentications), and then the sample configuration screen is shown below:
It also could access to “Wireless Site Survey” menu to survey the wireless access connection and connect to UMG-2000.
STEP 3:
To assign the LAN port network parameters as 172.16.0.1 (IP Address) / 255.255.0.0 (Subnet
Mask).
STEP 4:
Please log in Router-A via web browser, find to the SIP item. In the setting page, please insert the account/password information obtained from your service provider (in this sample, we’re using
PLANET UMG-2000 as the IP PBX server for SIP account, call authentications), and then the sample configuration screen is shown below:
STEP 5:
Repeat the same configuration steps on Router-B, and check the machine registration status, make sure the registrations are completed.
STEP 6:
To verify the VoIP communication, please pick up the telephone. Dial the destination number to make call between SIP clients. For example, FXS 1 of Router-A (with number 5001) with keypad number 5003 to the FXS 1 of Router-B, or reversely makes calls from SIP client (Router-B) to the number 5001 (FXS 1 of Router-A).
Case 4: Call Forward Feature
In the following samples, we’ll introduce the Call Forward Feature applications.
In this example, both Routers register to UMG-2000 and FXS 2 of Router_A had set Call Forward function to FXS1 of Router_B.
Machine configuration on the Router:
Please log in Router_A via web browser, browse to the Phone 2 menu and select the Call Forward config menu. In the setting page, please enable the All Forward function and fill in the number of FXS
1 of Router_B (5003) in All Fwd No. field, then the sample configuration screen is shown below:
Test the scenario:
1. FXS 1 of Router_A (ext.5001) pick up the telephone
2. Dial the number 5002 (FXS 2 of Router _A),
3. Because FXS 2 of Router _A had set up All Forward function to the number 5003 (FXS 1 of
Router _B)
4. The number (FXS 1 of Router_B) will ring up then it pick up the telephone and communication with the number 5001
Case 5: VIP-281SW register with IPX-1900 via WAN port
In this example, the VIP-281SW registered with IPX-1900 via WAN port, and has VoIP communications with VIP-360PT.
STEP 1:
Log in IPX-1900 and create three testing accounts: 101 ~ 103 (password same as number) for
VIP-281SW and VIP-360PT.
STEP 2:
Please log in VIP-281SW via web browser, access to “WAN Interface Setup” page to setup the
WAN port network parameters for connect with IPX-1900.
STEP 3:
Please access to the SIP item. In the setting page, please insert the account/password information obtained from your service provider (in this sample, we’re using PLANET IPX-1900 as the IP PBX server for SIP account, call authentications), and then the sample configuration screen is shown below:
STEP 5:
Please log in VIP-360PT and access to “VOIP” page. According to the SIP account information to fill in the correspondence fields for registering with IPX-1900.
STEP 6:
To verify the VoIP communication, please pick up the telephone. Dial the destination number to make call between SIP clients. For example, FXS 1 of VIP-281SW with keypad number 103 to the
VIP-360PT. Or reversely makes calls from VIP-360PT SIP client to the number 101 (FXS 1 of
VIP-281SW).
Case 6: VIP-281SW register with UMG-2000 via WAN port
In this example, the Router-A and Router-B (VIP-281SW) registered with UMG-2000 via WAN port, and has VoIP communications with VIP-360PT that registered with LAN port of UMG-2000.
STEP 1:
Log in UMG-2000 and create three testing accounts: 5001 ~ 5005 (password same as number) for
Router-A, Router-B and VIP-360PT.
STEP 2:
Please log in VIP-281SW via web browser, access to “WAN Interface Setup” page to setup the
WAN port network parameters for connect with UMG-2000.
STEP 3:
Please access to the SIP item. In the setting page, please insert the account/password information
obtained from your service provider (in this sample, we’re using PLANET UMG-2000 as the IP PBX server for SIP account, call authentications), and then the sample configuration screen is shown below:
STEP 5:
Please log in VIP-360PT and access to “VOIP” page. According to the SIP account information to fill in the correspondence fields for registering with UMG-2000.
STEP 6:
To verify the VoIP communication, please pick up the telephone. Dial the destination number to make call between SIP clients. For example, FXS 1 of Router-A with keypad number 5005 to the
VIP-360PT. Or reversely makes calls from VIP-360PT SIP client to the number 5001 (FXS 1 of
Router-A).
Appendix B The method of featured voice operation guide
In this section, we’ll introduce the features method of operation, and lead you step by step to establish these features.
Call Transfer
1. B call to A and they are in the process of conversation.
2. A carry the transfer function out (Press *1 button) to hold the conversation with B.
3. A will hear the dial tone then input the number of C (Follow by the “#” key).
4. C will ring up then A hang up the handset.
5. C picks up the handset and conversation with B.
1. B call to A and they are in the process of conversation.
2. A carry the transfer function out (Press *1 button) to hold the conversation with B.
3. A will hear the dial tone then input the number of C (Follow by the “#” key).
4. C will ring up.
5. C picks up the handset and conversation with A.
6. A hang up and C conversation with B.
3-Way Conference
1. A and B are in the process of conversation.
2. A want to invite C to join their conversation.
3. A press ”Flash” button on telephone to hold the conversation with B at first and hear the dial tone, then input the number of C (Follow by the “#” key).
4. C will ring up and pick up the handset to conversation with A.
5. A press ”Flash” button again, and they will entry the 3-Way conference mode.
Call Waiting
1. A and B are in the process of conversation.
2. C call to A and A will hear the prompt sounds.
3. A press ”Flash” button to hold the conversation with B, and switch to conversation with C.
Switch the Default Proxy
Router can register to two different SIP Proxies at the same time. It can receive any one of different SIP accounts incoming call, and it can switch to any one SIP accounts for making calls through
input the switch code.
Realm switch code:
#1500# : Realm 1
#1501# : Realm 2
For example: The default is Realm 1, input the #1501# from keypad and hang up the telephone set. It will switch to Realm 2 can make the SIP calls via Realm 2.
Auto Update firmware by manual (Keypad)
If pick up the handset of Router, it will hear the “DoDoDo” prompt. If want to carry out the upgrade action, please input” #190# ” to unlock the device at first. Then input” #160# ” to upgrade the new firmware.
Appendix C Frequently Asked Questions List
If your SIP Router is not functioning properly, you can refer to this chapter first for sample troubleshooting before contacting your dealer. This can save your time and effort but if the symptoms persist, please consult your dealer.
Q1: I forget my Router login username and / or password
A1:
1.) Restore Router to its factory default settings by pressing the “Reset” button which is at the side panel of the device for 5 seconds or more.
Q2: Non of the LEDs are on when I turn on the SIP Router
A2:
1.) Check if power cord is connected properly.
2.) Check if there is proper AC power coming from the power outlet.
Q3: Why can’t I dial my friend’s SIP number?
A3:
1.) Check SIP Server Domain Name/IP address. Make sure you have the right Name or IP address.
2.) Check the web browser and access the configuration menu. Make sure that the SIP Server Domain
Name/IP Address is correct.
3.) Check the register status under SIP Account Settings in the configuration menu (from web browser). If your status is “Not Registered, it means you do not have a SIP account. Contact your
SIP service provider to get an account.
Q4: How to know the machine IP address?
A4:
1.) To pick up the telephone set, and key in #120#.
2.) Machine will prompt the current LAN port IP address.
Appendix D Router Specifications
Product 802.11n Wireless VoIP Router
Model VIP-281SW
Hardware
WLAN Standards IEEE 802.11 b/g/n
Wireless Frequency Range 2.4GHz ~ 2.4835 GHz
Wireless Mode AP, Client, WDS and AP+WDS mode
64/128 bit WEP data encryption, WPA, WPA-PSK, WPA2, WPA2-PSK,
Security
WPA/WPA2 mix mode, 802.1x encryption and WPS PBC
Operating Frequencies /
Channel
USA/Canada: 2.412 GHz – 2.426 GHz (11 channels)
Europe: 2.412 GHz – 2.472 GHz (13 channels)
Japan: 2.412 GHz – 2.477 GHz (14 channels)
Wireless Data Rate
IEEE 802.11b: CCK (11Mbps,5.5Mbps), DQPSK (2Mbps), DBPSK
(1Mbps)
IEEE 802.11g: OFDM (54Mbps, 48Mbps, 36Mbps, 24Mbps, 18Mbps,
12Mbps, 9Mbps, 6Mbps)
IEEE 802.11n: 14/29/43/58/87/116/130/144Mps in 20MHz,
30/60/90/120/180/240/270/300Mbps in 40MHz
Transmit Power 802.11b: 17dBm, 802.11g: 15dBm, 802.11n: 13dBm
Receiver Sensitivity
Antenna
WDS
WAN
802.11b: -86dBm @11M, 802.11g: -72dBm @54M
802.11n (20MHz): -68dBm, 802.11n (40MHz): -66dBm
2 x 2dBi Detachable Antenna
WDS repeater support
1 x 10/100 Base-TX RJ-45 port
LAN 4 x 10/100 Base-TX RJ-45 port
FXS (for telephone set connection)
2 x RJ-11 connection
Protocols and Standard
Standard
SIP 2.0 (RFC3261), SDP (RFC 2327), Symmetric RTP, STUN (RFC
3489), , ENUM (RFC 2916), RTP Payload for DTMF Digits (RFC2833),
Outbound Proxy Support, UPnP (UPnPTM)
Voice codec
Fax support*
Voice Standard
Protocols
Internet features
G.711(A-law /μ-law), G.729 AB, G.723 (6.3 Kbps / 5.3Kbps), G.276
(16,24,32,40 Kbps), GSM and G.722
T.38 (G.711 Fax pass-through)
VAD (Voice Activity Detection)
CNG (Comfort Noise Generation)
G.168: LEC (Line Echo Canceller)
Dynamic Jitter Buffer
In-band and out-of-band DTMF Relay (RFC 2833)
Caller ID Detection/Generation: DTMF, BELLCORE, ETSI, BT, NTT
SIP 2.0 (RFC-3261), TCP/IP, UDP/RTP/RTCP, HTTP, ICMP, ARP,
DNS, DHCP, NTP/SNTP, PPP, PPPoE
NAT router, DHCP server, Static routing, Virtual server, Virtual DMZ,
Smart QoS, IP ToS (IP Precedance) / DiffServ
MAC / IP / Port Filtering
URL Filtering
Port Forwarding, DMZ
Password protection for system management
Network and Configuration
Access Mode
Configuration &
Management
Static IP, PPPoE, DHCP
Web-Based Graphical User Interface
Remote management over the IP Network
Web-Based firmware upgrade
Backup and Restore Configuration file
Dimension (W x D x H)
Operating Environment
Power Requirement
EMC/EMI
SNMP v1/v2, Auto-Provision, Keypad on telephone set
186 x 143 x 35 mm
0~50 Degree C, 5~90% humidity
12V DC
CE, FCC Part 15 Class B
advertisement
* Your assessment is very important for improving the workof artificial intelligence, which forms the content of this project
Related manuals
advertisement
Table of contents
- 6 Overview
- 7 Package Content
- 7 Physical Details
- 8 Physical Interface & Button
- 9 Physical Installation Requirement
- 10 Keypad commands
- 13 Configuring and monitoring your Router from web browser
- 13 Overview on the web interface of Router
- 13 Manipulation of Router via web browser
- 14 Network Oprtation Mode
- 15 WAN Interface Setup
- 21 LAN Interface Setup
- 23 Basic Settings
- 25 Advanced Settings
- 27 Security Setup
- 30 Access Control
- 30 WDS Settings
- 31 Site Survey
- 31 WPS Settings
- 34 Wireless Schedule
- 35 Port Filtering
- 35 IP Filtering
- 36 MAC Filtering
- 37 Port Forwarding
- 37 URL Filtering
- 38 DMZ
- 38 QoS
- 39 Phone 1 / Phone 2
- 49 Tone
- 51 Other
- 52 SIP QoS
- 53 Status
- 53 Statistics
- 54 DDNS
- 55 Time Zone Setting
- 55 Denial-of-Service
- 56 SNMP Management
- 57 Log
- 58 Upgrade Firmware
- 58 Auto Config
- 60 Save / Reload Settings
- 61 Password Setup
- 62 Ping Watchdog Setup
- 62 Ping Test
- 63 Traceroute
- 63 Reboot
- 63 Logout
- 64 Peer to peer (P2P) mode
- 65 Case 2: (Peer-to-Peer mode) VIP-281SW Port 1 to Port 2 communications
- 66 Case 3: SIP Proxy mode
- 69 Case 4: Call Forward Feature
- 71 Case 5: VIP-281SW register with IPX-1900 via WAN port
- 74 Case 6: VIP-281SW register with UMG-2000 via WAN port
- 76 Call Transfer
- 76 3-Way Conference
- 76 Call Waiting
- 76 Switch the Default Proxy
- 77 Auto Update firmware by manual (Keypad)