- Vehicles & accessories
- Motor vehicle electronics
- Car media receivers
- Sony
- XAV-W651BT
- Operating instructions
advertisement
▼
Scroll to page 2
of 36
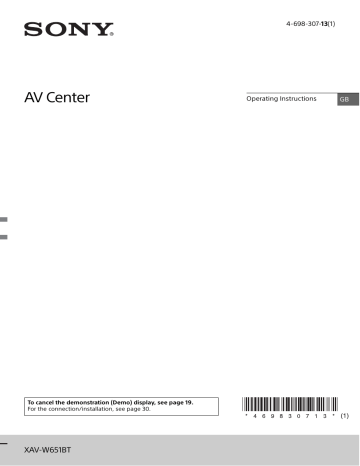
4-698-307-13(1) AV Center To cancel the demonstration (Demo) display, see page 19. For the connection/installation, see page 30. XAV-W651BT Operating Instructions GB For safety, be sure to install this unit in the dashboard of the car as the rear side of the unit becomes hot during use. For details, see “Connection/Installation” (page 30). Laser Diode Properties Emission Duration: Continuous Laser Output: Less than 390 μW (This output is the value measurement at a distance of 70 mm from the objective lens surface on the Optical Pick-up Block with 7 mm aperture.) The nameplate indicating operating voltage, etc., is located on the bottom of the chassis. The validity of the CE marking is restricted to only those countries where it is legally enforced, mainly in the countries EEA (European Economic Area). Warning To prevent fire or shock hazard, do not expose the unit to rain or moisture. To avoid electrical shock, do not open the cabinet. Refer servicing to qualified personnel only. CAUTION The use of optical instruments with this product will increase eye hazard. As the laser beam used in this CD/DVD player is harmful to eyes, do not attempt to disassemble the cabinet. Refer servicing to qualified personnel only. WARNING: Do not ingest battery, Chemical Burn Hazard. The remote commander contains a coin/ button cell battery. If the coin/button cell battery is swallowed, it can cause severe internal burns in just 2 hours and can lead to death. Keep new and used batteries away from children. If the battery compartment does not close securely, stop using the product and keep it away from children. If you think batteries might have been swallowed or placed inside any part of the body, seek immediate medical attention. 2GB Note on the lithium battery Do not expose the battery to excessive heat such as direct sunlight, fire or the like. Warning if your car’s ignition has no ACC position Do not install this unit in a car that has no ACC position. Otherwise, the display does not turn off after turning the ignition off and this causes battery drain. Disclaimer regarding services offered by third parties Services offered by third parties may be changed, suspended, or terminated without prior notice. Sony does not bear any responsibility in these sorts of situations. Important notice Caution IN NO EVENT SHALL SONY BE LIABLE FOR ANY INCIDENTAL, INDIRECT OR CONSEQUENTIAL DAMAGES OR OTHER DAMAGES INCLUDING, WITHOUT LIMITATION, LOSS OF PROFITS, LOSS OF REVENUE, LOSS OF DATA, LOSS OF USE OF THE PRODUCT OR ANY ASSOCIATED EQUIPMENT, DOWNTIME, AND PURCHASER’S TIME RELATED TO OR ARISING OUT OF THE USE OF THIS PRODUCT, ITS HARDWARE AND/OR ITS SOFTWARE. Dear customer, this product includes a radio transmitter. Please check your vehicle operation manual or contact the manufacturer of your vehicle or your vehicle dealer, before you install this product into your vehicle. Emergency calls This BLUETOOTH car handsfree and the electronic device connected to the handsfree operate using radio signals, cellular, and landline networks as well as user-programmed function, which cannot guarantee connection under all conditions. Therefore do not rely solely upon any electronic device for essential communications (such as medical emergencies). On BLUETOOTH communication • Microwaves emitting from a BLUETOOTH device may affect the operation of electronic medical devices. Turn off this unit and other BLUETOOTH devices in the following locations, as it may cause an accident. – where inflammable gas is present, in a hospital, train, airplane, or petrol station – near automatic doors or a fire alarm • This unit supports security capabilities that comply with the BLUETOOTH standard to provide a secure connection when the BLUETOOTH wireless technology is used, but security may not be enough depending on the setting. Be careful when communicating using BLUETOOTH wireless technology. • We do not take any responsibility for the leakage of information during BLUETOOTH communication. If you have any questions or problems concerning your unit that are not covered in this manual, consult your nearest Sony dealer. 3GB Connection/Installation Table of Contents Warning . . . . . . . . . . . . . . . . . . . . . . . . . . . . . . . . . . . 2 Guide to Parts and Controls . . . . . . . . . . . . . . . . . . . 5 Getting Started Resetting the Unit . . . . . . . . . . . . . . . . . . . . . . . . . . . Setting the Clock . . . . . . . . . . . . . . . . . . . . . . . . . . . . Preparing a BLUETOOTH Device. . . . . . . . . . . . . . . . Connecting a USB Device . . . . . . . . . . . . . . . . . . . . . Connecting Other Portable Audio/Video Devices. . . . . . . . . . . . . . . . . . . . . . . . . . . . . . . . . Connecting Rear View Camera . . . . . . . . . . . . . . . . 7 7 7 9 9 9 Listening to the Radio Listening to the Radio. . . . . . . . . . . . . . . . . . . . . . . 10 Using Radio Data System (RDS) . . . . . . . . . . . . . . . 11 Playback Playing a Disc . . . . . . . . . . . . . . . . . . . . . . . . . . . . . Playing a USB Device . . . . . . . . . . . . . . . . . . . . . . . Playing a BLUETOOTH Device. . . . . . . . . . . . . . . . . Searching and Playing Tracks. . . . . . . . . . . . . . . . . Other Settings During Playback. . . . . . . . . . . . . . . 12 13 13 14 14 Handsfree Calling (via BLUETOOTH only) Receiving a Call . . . . . . . . . . . . . . . . . . . . . . . . . . . . 15 Making a Call . . . . . . . . . . . . . . . . . . . . . . . . . . . . . . 15 Available Operations During a Call . . . . . . . . . . . . 15 Useful Functions SongPal with Android Phone . . . . . . . . . . . . . . . . . 16 Using Siri Eyes Free . . . . . . . . . . . . . . . . . . . . . . . . . 17 Settings Basic Setting Operation . . . . . . . . . . . . . . . . . . . . . General Settings . . . . . . . . . . . . . . . . . . . . . . . . . . . Sound Settings . . . . . . . . . . . . . . . . . . . . . . . . . . . . Screen Settings . . . . . . . . . . . . . . . . . . . . . . . . . . . . Visual Settings . . . . . . . . . . . . . . . . . . . . . . . . . . . . . 18 18 19 19 19 Additional Information Precautions . . . . . . . . . . . . . . . . . . . . . . . . . . . . . . . Maintenance . . . . . . . . . . . . . . . . . . . . . . . . . . . . . . Specifications . . . . . . . . . . . . . . . . . . . . . . . . . . . . . Troubleshooting . . . . . . . . . . . . . . . . . . . . . . . . . . . Language Code List . . . . . . . . . . . . . . . . . . . . . . . . 4GB 20 22 22 25 29 Cautions . . . . . . . . . . . . . . . . . . . . . . . . . . . . . . . . . Parts List for Installation . . . . . . . . . . . . . . . . . . . . Connection . . . . . . . . . . . . . . . . . . . . . . . . . . . . . . . Installation . . . . . . . . . . . . . . . . . . . . . . . . . . . . . . . 30 30 31 34 Guide to Parts and Controls Main unit SOURCE Change the source. Each time it is pressed, it displays a selectable source in a popup on the current display. VOICE Press and hold to activate the voice command function. To assign the DSPL function to this button, select [DSPL] in [SOURCE Key Func.] (page 19). DSPL (display) Press and hold to open the display menu. The monitor off function can be set on the display menu. When the monitor off function is activated and the monitor is turned off, touch anywhere on the display to turn it back on. Volume control dial Rotate to adjust the volume. HOME Open the HOME menu. Press to pause playback. To resume playback, touch . ATT (attenuate) Press and hold for a second, but less than 2 seconds, then rotate the volume control dial to attenuate the sound. Receptor for the remote commander Disc slot (disc eject) USB port AUX input jack Reset button Display/touch panel N-Mark Makes a BLUETOOTH connection when touched with an Android™ phone. 5GB RM-X170 remote commander The remote commander can be used to operate the audio controls. For menu operations, use the touch panel. /// Select a setup item, etc. ENTER Enter the selected item. MODE Select the radio band. VOL (volume) +/– Remove the insulation film before use. Screen displays Playback screen: OFF Turn the source off. MONITOR OFF Turn off the monitor. To turn back on, press again. POSITION This button is not supported. (return) Return to the previous display. Return to the menu on a Video CD (VCD). EQ (equalizer) Select an equalizer curve. Number buttons (0 – 9) CLEAR (play/pause) / (previous/next) / (fast-reverse/fast-forward) DVD playback setting buttons ZAP (ZAPPIN™) (page 10) 6GB Home screen: Status indication Lights up when the sound is attenuated. Lights up when the “SongPal” connection is established between this unit and your Android phone. Lights up when the BLUETOOTH signal is on. Flashes when the connection is in progress. Getting Started Resetting the Unit You must reset the unit before operating the unit for the first time, after replacing the car battery, or changing connections. Lights up when the audio device is playable by enabling the A2DP (Advanced Audio Distribution Profile). Lights up when handsfree calling is available by enabling HFP (Handsfree Profile). Indicates the signal strength status of the connected cellular phone. Indicates the remaining battery status of the connected cellular phone. (EXTRA BASS) Touch to select the EXTRA BASS setting: [1], [2], [off]. (sound setting menu) Access the sound setting menu directly (page 19). (option) Open the option menu. The available items differ depending on the source. Clock (page 7) When the AUX or Rear Camera source is selected, the clock is not displayed. Application specific area Display playback controls/indications or show the unit’s status. Displayed items differ depending on the source. (return to the playback screen) Switch from the HOME screen to the playback screen. / Move to the next/previous page (This does not necessarily appear on the screen). Note Pressing the reset button will erase the clock setting and some stored contents. Setting the Clock 1 2 Press HOME, then touch [Settings]. Touch , then touch [Clock Adjust]. The setting display appears. 3 4 Touch / to set the hour and minute. After setting the hour and minute, touch [Set]. The setting is complete and the clock starts. Preparing a BLUETOOTH Device You can enjoy music or perform handsfree calling depending on the BLUETOOTH compatible device such as smartphones, cellular phones, and audio devices (hereafter “BLUETOOTH device” if not otherwise specified). For details on connecting, refer to the operating instructions supplied with the device. Before connecting the device, turn down the volume of this unit; otherwise, a loud sound may result. Sources and Settings select keys Change the source or make various settings. 7GB Connecting with a smartphone by One touch (NFC) By touching the N-Mark on the unit with an NFC* compatible smartphone, the unit is paired and connected with the smartphone automatically. * NFC (Near Field Communication) is a technology enabling short-range wireless communication between various devices, such as mobile phones and IC tags. Thanks to the NFC function, data communication can be achieved easily just by touching the relevant symbol or designated location on NFC compatible devices. For a smartphone with Android OS 4.0 or lower installed, downloading of the app “NFC Easy Connect” available at Google Play™ is required. The app may not be downloadable in some countries/ regions. 1 Activate the NFC function on the smartphone. Pairing and connecting with a BLUETOOTH device When connecting a BLUETOOTH device for the first time, mutual registration (called “pairing”) is required. Pairing enables this unit and other devices to recognize each other. 1 Place the BLUETOOTH device within 1 m (3 ft) of this unit. 2 3 4 Press HOME, then touch [Settings]. For details, refer to the operating instructions supplied with the smartphone. 2 Touch the N-Mark part of the unit with the N-Mark part of the smartphone. Touch . Touch [Bluetooth Connection], then set the signal to [ON]. The BLUETOOTH signal is turned on and up on the status bar of the unit. 5 lights Touch [Pairing]. flashes while the unit is in pairing standby mode. 6 Perform pairing on the BLUETOOTH device so it detects this unit. 7 Select [XAV-xxxx] (your model name) shown in the display of the BLUETOOTH device. If your model name does not appear, repeat from step 5. Make sure that the unit. lights up on the status bar of To disconnect by One touch Touch the N-Mark part of the unit with the N-Mark part of the smartphone again. Notes • When making the connection, handle the smartphone carefully to prevent scratches. • One touch connection is not possible when the unit is already connected to another NFC compatible device. In this case, disconnect the other device, and make a connection with the smartphone again. 8 If passkey* input is required on the BLUETOOTH device, input [0000]. * Passkey may be called “passcode,” “PIN code,” “PIN number,” “password,” etc., depending on the BLUETOOTH device. Input passkey [0000] When pairing is made, 9 or 8GB stays lit. Select this unit on the BLUETOOTH device to establish the BLUETOOTH connection. lights up when the connection is made. Note While connecting to a BLUETOOTH device, this unit cannot be detected by another device. To enable detection, enter the pairing mode and search for this unit from another device. To start playback Connecting a USB Device 1 2 Turn down the volume on the unit. Connect the USB device to the unit. To connect an iPod/iPhone, use the USB connection cable for iPod (not supplied). For details, see “Playing a BLUETOOTH Device” (page 13). To cancel pairing Perform step 5 to cancel the pairing mode after this unit and the BLUETOOTH devices are paired. Connecting with a paired BLUETOOTH device To use a paired device, connection with this unit is required. Some paired devices will connect automatically. Connecting Other Portable Audio/Video Devices 1 2 3 Turn off the portable audio/video device. 4 Press HOME, then touch [AUX]. Turn down the volume on the unit. Connect the portable audio/video device to the AUX input jack on the unit with a connecting cord (not supplied). To match the volume level of the connected device to other sources 1 2 Touch [Bluetooth Connection], then touch [ON]. Start playback of the portable audio/video device at a moderate volume and set your usual listening volume on the unit: Touch , then set [Input Level] between –10 and +15. Make sure that the unit. To set to the device type manually Press HOME, then touch [Settings]. lights up on the status bar of 3 Activate the BLUETOOTH function on the BLUETOOTH device. 4 Operate the BLUETOOTH device to connect to this unit. or lights up on the status bar. To connect the last-connected device from this unit When the ignition is turned to on with the BLUETOOTH signal activated, this unit searches for the last-connected BLUETOOTH device, and connection is made automatically. If it does not work, touch [Reconnect] to search for the last-paired device again. If the problem is not solved, follow the pairing procedure. Touch , then set [AUX Input] to [Audio], [Video], or [Auto]. Connecting Rear View Camera By connecting the optional rear view camera to the CAMERA IN terminal, you can display the picture from the rear view camera. For details, see “Connection/Installation” (page 30). Note While streaming BLUETOOTH audio, you cannot connect from this unit to the cellular phone. Connect from the cellular phone to this unit instead. To install the microphone For details, see “Installing the microphone” (page 33). 9GB Storing automatically (BTM) Listening to the Radio Listening to the Radio To listen to the radio, press HOME then touch [Tuner]. 1 Select the desired band (FM1, FM2, FM3, AM1, or AM2). 2 3 Touch . Touch [BTM], then [Search]. The unit stores stations in order of frequency on the preset numbers (1 to 6). Reception controls/indications Tuning 1 Touch the current band. The band list appears. 2 Touch the desired band (FM1, FM2, FM3, AM1, or AM2). 3 Perform tuning. To tune automatically Touch –SEEK/SEEK+. Scanning stops when the unit receives a station. To tune manually Touch and hold / to locate the approximate frequency, then touch / repeatedly to fine adjust to the desired frequency. Current band Opens the band list. Current frequency, program service name*, RDS indication* * During RDS reception. PTY (program types) (FM only) Opens the PTY list (page 11). ZAP (ZAPPIN) Helps to find a desired station by listening to preset stations for a few seconds. (option) Opens the option menu. –SEEK/SEEK+ Tunes in automatically. / Tunes in manually. Touch and hold to continuously skip frequencies. Preset numbers (1 to 6) Selects a preset station. Touch and hold to store the current frequency in that preset. Storing manually 1 Receiving stored stations 1 Select the band, then touch the desired preset number (1 to 6). Searching for the desired station from preset stations (Tuner Preset ZAPPIN) Tuner Preset ZAPPIN helps you to find a desired station by listening to preset stations for a few seconds. 1 During radio reception, touch [ZAP]. Tuner Preset ZAPPIN starts, and subsequent stations are received in sequence. 2 10GB While receiving the station that you want to store, press and hold the desired preset number (1 to 6). Touch [ZAP] again when the desired station is received. Using Radio Data System (RDS) Selecting program types (PTY) 1 Setting alternative frequencies (AF) and traffic announcement (TA) AF continuously retunes the station to the strongest signal in a network, and TA provides current traffic information or traffic programs (TP) if received. 1 2 3 Press HOME, then touch [Tuner]. Touch the desired band (FM1, FM2, or FM3). Touch , then [AF] or [TA] to set [ON]. To store RDS stations with the AF and TA setting You can preset RDS stations along with an AF/TA setting. Set AF/TA, then store the station with BTM or manually. If you preset manually, you can also preset non-RDS stations. To receive emergency announcements With AF or TA on, emergency announcements will automatically interrupt the currently selected source. During FM reception, touch [PTY]. To scroll the list, touch /. 2 Touch the desired program type. The unit searches for a station broadcasting the selected program type. To close the PTY list Touch . Type of programs News (News), Current Affairs (Current Affairs), Information (Information), Sport (Sports), Education (Education), Drama (Drama), Cultures (Culture), Science (Science), Varied Speech (Varied), Pop Music (Pop Music), Rock Music (Rock Music), Easy Listening (M.O.R. Music), Light Classics M (Light classical), Serious Classics (Serious classical), Other Music (Other Music), Weather & Metr (Weather), Finance (Finance), Children’s Progs (Children’s program), Social Affairs (Social Affairs), Religion (Religion), Phone In (Phone In), Travel & Touring (Travel), Leisure & Hobby (Leisure), Jazz Music (Jazz Music), Country Music (Country Music), National Music (National Music), Oldies Music (Oldies Music), Folk Music (Folk Music), Documentary (Documentary) To stay with one regional program (Regional) When the AF and Regional functions are on, you will not be switched to another regional station with a stronger frequency. If you leave this regional program’s reception area, touch [Regional] [OFF] during FM reception. This function does not work in the UK and some other areas. Setting clock time (CT) The CT data from the RDS transmission sets the clock. 1 Set [Clock Time] to [ON] in [General Settings] (page 18). 11GB Using PBC (playback control) functions Playback The PBC menu interactively assists with operations while a PBC-compatible VCD is played. Playing a Disc 1 Depending on the disc type, some operations may be different or restricted. 2 1 Start playing a PBC-compatible VCD. The PBC menu appears. Touch . The menu control panel appears. Insert the disc (label side up). 3 Touch the number keys to select the desired item, then touch [ENTER]. 4 Follow the instructions in the menu for interactive operations. To return to the previous display Touch . To deactivate PBC functions Playback starts automatically. If a DVD menu appears Touch the desired item in the DVD menu. You can also use the menu control panel, which can be displayed by touching the screen anywhere except the DVD menu items. Touch /// to move the cursor, then touch [ENTER] to confirm. If the menu control panel does not appear by touching the display, use the remote commander. Example of playback indications (DVD) Set [Video CD PBC] to [OFF] (page 19). Notes • During PBC playback, the track number, playback item, etc., do not appear on the playback display. • Resume playback is unavailable during playback with PBC. Configuring audio settings Changing the audio language/format When playing a DVD video, the audio language can be changed if the disc is recorded with multilingual tracks. You can also change the audio format when playing a disc recorded in multiple audio formats (e.g., Dolby Digital). During playback, touch the screen, then . Touch repeatedly until the desired audio language/format appears. Example: Dolby Digital 5.1 ch Audio language Current source icon, format Audio format/channel numbers Playback status, elapsed playback time If the same language is displayed two or more times, the disc is recorded in multiple audio formats. Chapter/title number, audio format Touch the display if the indications are not displayed. For audio discs, some indications are always displayed during playback. 12GB Changing the audio channel When playing a VCD, you can listen to both left and right channels, right channel only or left channel only, via both right and left speakers. During playback, touch repeatedly until the desired audio channel appears. The options are indicated below. Playing a BLUETOOTH Device You can play contents on a connected device that supports BLUETOOTH A2DP (Advanced Audio Distribution Profile). [Stereo]: Standard stereo sound (default) [Left]: Left channel sound (monaural) [Right]: Right channel sound (monaural) Playing a USB Device In these Operating Instructions, “iPod” is used as a general reference for the iPod functions on the iPod and iPhone, unless otherwise specified by the text or illustrations. For details on the compatibility of your iPod, see “About iPod” (page 22) or visit the support site on the back cover. MSC (Mass Storage Class) and MTP (Media Transfer Protocol) type USB devices (such as a USB flash drive, digital media player, Android phone) compliant with the USB standard can be used. Depending on the digital media player or Android phone, setting the USB connection mode to MTP is required. 1 Make a BLUETOOTH connection with the audio device (page 9). 2 3 4 Press HOME, then touch [BT Audio]. Operate the audio device to start playback. Adjust the volume on this unit. Notes • Depending on the audio device, information such as title, track number/time, and playback status may not be displayed on this unit. • Even if the source is changed on this unit, playback of the audio device does not stop. To match the volume level of the BLUETOOTH device to other sources You can reduce the volume level differences between this unit and the BLUETOOTH device: During playback, touch , then set [Input Level] between –10 and +15. Notes • For details on the compatibility of your USB device, visit the support site on the back cover. • For details on the supported file formats, see “Supported formats” (page 21). 1 Connect the USB device to the USB port. Playback starts. If a device is already connected, press HOME then touch [iPod/USB] to start playback. 2 Adjust the volume on this unit. To stop playback Press SOURCE repeatedly until [OFF] appears. To remove the device Stop playback, then remove the device. Caution for iPhone When you connect an iPhone via USB, the phone call volume is controlled by the iPhone, not the unit. Do not inadvertently increase the volume on the unit during a call, as a sudden loud sound may result when the call ends. 13GB Searching and Playing Tracks Other Settings During Playback Further settings are available in each source by touching . The available items differ depending on the source. Repeat play and shuffle play 1 During playback, touch (repeat) or (shuffle) repeatedly until the desired play mode appears. Playback in the selected play mode may take time to start. Available play modes differ depending on the selected sound source. Note Repeat play and shuffle play are not available for version 2.0 VCD with the PBC function. Direct search play 1 During disc or USB playback, press the number buttons on the remote commander to enter an item (e.g., track) number, then press ENTER on the remote commander. Playback starts from the beginning of the selected point. Note During VCD playback, this function is available only when playing a VCD without PBC functions. Searching for a file from the list screen 1 During disc or USB playback, touch . The list screen from the currently played item appears. Furthermore, touch (audio), (video), or (photo) to list up by file type. 2 Touch the desired item. Playback starts. 14GB Picture EQ Adjusts the picture quality to suit the interior brightness of the car: [Dynamic], [Standard], [Theater], [Sepia]. (Available only when the parking brake is applied, and iPod/USB, Disc, or AUX source is selected). Aspect Selects an aspect ratio for the screen of the unit. (Available only when the parking brake is applied, and iPod/USB, Disc, or AUX source is selected). Normal Displays a picture in the 4:3 aspect ratio (regular picture). Wide Displays a picture in the 4:3 aspect ratio enlarged to the left and right edges of the screen with overflowing parts of the top and bottom cut off to fill the screen. Full Displays a picture in the 16:9 aspect ratio. Zoom Displays a picture in the 4:3 aspect ratio enlarged to the left and right edges of the screen. DVD Audio Level Adjust the audio output level between –10 and +10 for a DVD recorded in Dolby Digital format to balance the volume level between discs. (Available only when Disc source is selected.) Handsfree Calling (via BLUETOOTH only) (voice command)*2*3 Say a voice tag stored on the cellular phone. (phone number input) Enter the phone number. Preset numbers (1 to 6) Select the stored contact. To store the contact, see “Presetting phone numbers” (page 15). To use a cellular phone, connect it with this unit. For details, see “Preparing a BLUETOOTH Device” (page 7). *1 The cellular phone needs to support PBAP (Phone Book Access Profile). *2 Do not use the voice command function on the cellular phone while it is connected to this unit. *3 Voice command may not work depending on the recognition specification of the cellular phone. For details, visit the support site on the back cover. 3 Touch . The phone call starts. Receiving a Call 1 Touch when a call is received. The phone call starts. Note The ringtone and talker’s voice are output only from the front speakers. Presetting phone numbers You can store up to 6 contacts in the preset list. 1 To reject/end a call Touch . Making a Call 1 2 In the phone screen, select a phone number that you want to store in the preset dial from the phonebook. The confirmation display appears. 2 Touch [Preset], then the desired preset number (1 to 6). The contact is stored to the selected preset number. Press HOME, then touch [Phone]. Touch one of the call icons on the BLUETOOTH phone display. Available Operations During a Call To adjust the ringtone volume Rotate the volume control dial while receiving a call. To adjust the talker’s voice volume Rotate the volume control dial during a call. To adjust the volume for the other party (Mic gain adjustment) During a handsfree call, touch , then set [MIC Gain] to [Low], [Middle], or [High]. (call history)*1 Select a contact from the call history list. The unit stores the last 20 calls. (redial) Make a call automatically to the last contact you made. (phonebook)*1 Select a contact from the name list/number list in the phonebook. To search the desired contact in alphabetical order from the name list, touch . To switch between handsfree mode and handheld mode During a call, touch to switch the phone call audio between the unit and cellular phone. Note Depending on the cellular phone, this operation may not be available. To answer an incoming call automatically Touch , then set [Auto Answer] to [ON]. 15GB Selecting the source or application Useful Functions SongPal with Android Phone Downloading the latest “SongPal” application is required from Google Play. You can select a source or application not only on your Android phone but also on this unit by operating the Android phone. 1 Show the source list of this unit on your Android phone. For details, refer to the operating instructions supplied with the Android phone. Notes • For your safety, follow your local traffic laws and regulations, and do not operate the application while driving. • Connecting an Android phone while “SongPal” is installed to this unit allows you to receive notifications of your SMS or calendar, etc. through the car speakers and control the unit by voice command. • What you can control with “SongPal” varies depending on the connected device. • To make use of “SongPal” features, see the details on your Android phone. • Display images of the “SongPal” application used in this Operating Instruction may differ with the actual ones. • Messages of the “SongPal” application that appear on this unit and your Android phone may differ. • For further details on “SongPal,” visit the following URL: http://rd1.sony.net/help/speaker/songpal/ 2 Touch the desired source. Announcement of various information by voice guide When SMS, Twitter/Facebook/Calendar notifications, etc., are received, they are automatically announced through the car speakers. Establishing the SongPal connection 1 Make the BLUETOOTH connection with Android phone (page 9). 2 3 4 Launch the “SongPal” application. Press HOME, then touch [Settings]. Touch , then set [SongPal] to [Connect]. Connection to Android phone starts. For details on the operations on an Android phone, see the help section of the application. If the device number appears Make sure that the number is displayed (e.g., 123456), then select “Yes” on the Android phone. To terminate connection Set [SongPal] to [Disconnect] in [General Settings]. 16GB For details on settings, refer to the help section of the application. Activating voice recognition By registering applications, you can control an application by voice command. For details, refer to the help section of the application. To activate voice recognition 1 Press and hold VOICE to activate voice recognition. 2 Say the desired voice command into the microphone when [Say Source or App] appears on the Android phone. Using Siri Eyes Free Siri Eyes Free allows you to use an iPhone handsfree by simply speaking into the microphone. This function requires you to connect an iPhone to the unit via BLUETOOTH. Availability is limited to iPhone 4s or later. Make sure that your iPhone is running the latest iOS version. You must complete BLUETOOTH registration and connection configurations for the iPhone with the unit in advance. For details, see “Preparing a BLUETOOTH Device” (page 7). 1 Activate the Siri function on the iPhone. For details, refer to the operating instructions supplied with the iPhone. 2 Press and hold SOURCE. The voice command display appears. 3 Notes • To use this function, VOICE need to be assigned the voice command function by selecting [Voice] in [SOURCE Key Func.] (page 19). • Voice recognition may not be available in some cases. • Voice recognition may not work properly depending on the performance of the connected Android phone. • Operate under conditions where noise such as engine sound is minimized during voice recognition. Replying a message of SMS You can reply a message by voice recognition. 1 Activate voice recognition, then input “Reply (Reply).” The message input display appears on the “SongPal” application. 2 Input a reply message by voice recognition. The list of message candidates appears on the “SongPal” application. 3 Touch / to select the desired message, then touch [Enter]. The message is sent out. After the iPhone beeps, speak into the microphone. The iPhone beeps again, then Siri starts responding. To deactivate Siri Eyes Free Touch [Close]. Notes • The iPhone may not recognize your voice depending on usage conditions. (For example, if you are in a moving car.) • Siri Eyes Free may not function properly, or the response time may lag in locations where iPhone signals are difficult to receive. • Depending on the iPhone’s operating condition, Siri Eyes Free may not function properly, or may quit. • If you play a track with an iPhone using the BLUETOOTH audio connection, when the track starts playback via BLUETOOTH, Siri Eyes Free automatically quits and the unit switches to the BLUETOOTH audio source. • When Siri Eyes Free is activated during audio playback, the unit may switch to the BLUETOOTH audio source even if you do not specify a track to play. • When connecting the iPhone to the USB port, Siri Eyes Free may not function properly, or may quit. • When connecting the iPhone to the unit via USB, do not activate Siri with the iPhone. Siri Eyes Free may not function properly, or may quit. • There is no audio sound while Siri Eyes Free is activated. 17GB Settings Basic Setting Operation You can set items in the following setup categories: General Settings, Sound Settings, Screen Settings, Visual Settings 1 2 Press HOME, then touch [Settings]. Touch one of the setup category icons. The items that can be set differ depending on the source and settings. 3 Touch / to select the desired item. To return to the previous display Touch . General Settings Time Format Changes the time format: [12-hour], [24-hour]. Clock Time Sets the clock time by the RDS data: [OFF], [ON]. Clock Adjust Sets the clock time manually. (Available only when [Clock Time] is set to [OFF].) Beep Activates the operation sound: [OFF], [ON]. SongPal Establishes or terminates the “SongPal” function (connection): [Connect], [Disconnect]. Dimmer Dims the display: [OFF], [Auto], [ON]. ([Auto] is available only when the illumination control lead is connected, and works when the head light is turned on.) Camera Input Selects the image from the rear view camera: [OFF], [Normal], [Reverse] (mirror image). Steering Control Selects the input mode for the connected remote control. To prevent a malfunction, be sure to match the input mode with the connected remote control before use. Custom Input mode for the steering wheel remote control (Automatically selected when [User Defined] is complete.). Preset Input mode for the wired remote control excluding the steering wheel remote control. User Defined The steering button panel appears. Press and hold the button you want to assign to the steering wheel. The button on the panel lights up (standby). Press and hold the button on the steering wheel you want to assign the function to. The button on the panel changes to orange (registration complete). To register other functions, repeat steps and . (Available only when [Steering Control] is set to [Custom].) Notes • While making settings, only button operation on the unit is available. For safety, park your car before making this setting. • If an error occurs while registering, all the registered information is cleared. Restart registration from the beginning. • This function may not be available on some vehicles. For details on the compatibility of your vehicle, visit the support site on the back cover. Bluetooth Connection Activates the BLUETOOTH signal: [OFF], [ON], [Pairing] (enters into pairing standby mode). Dimmer Level Adjusts the brightness level when the dimmer is activated: –5 to +5. Bluetooth Device Info Displays the information of the device connected to the unit by touching [Open]. (Available only when [Bluetooth Connection] is set to [ON]) Touch Panel Adjust Adjusts the touch panel calibration if the touching position does not correspond with the proper item. Bluetooth Reset Initializes all BLUETOOTH-related settings such as pairing information, call history, preset dial, history of connected BLUETOOTH devices, etc. Output Color System Changes the color system according to the connected monitor (SECAM is not supported): [NTSC], [PAL]. (Available only when no source is selected.) 18GB SOURCE Key Func. Assigns the voice command function or the display menu to the SOURCE button: [Voice], [DSPL]. Rear View Camera Adjusts the length and/or position of the marker lines on the picture from the rear view camera by touching [Line Edit]. Sound Settings Screen Settings Demo Activates the demonstration: [OFF], [ON]. Wallpaper Changes the basis color of the background by touching the desired color. Visual Settings Available only when no source is selected. EXTRA BASS Reinforces bass sound in synchronization with the volume level: [OFF], [1], [2]. EQ5/Subwoofer Selects an equalizer curve and adjusts the subwoofer level. EQ5 Selects the equalizer curve: [Electronica], [Regueton], [Country], [R&B], [Pop], [Rock], [HipHop], [Jazz], [Dance], [Custom], [OFF]. [Custom] adjusts the equalizer curve: –8 to +8. Subwoofer Adjusts the volume level of the subwoofer: [OFF], –10 to +10. Balance/Fader Adjusts the balance/fader level. Balance: Adjusts the sound balance between the left and right speakers: L15 to R15. Fader: Adjusts the sound balance between the front and rear speakers: Front 15 to Rear 15. Crossover Adjusts the cut-off frequency and subwoofer phase. High Pass Filter Selects the cut-off frequency of the front/rear speakers: [63Hz], [100Hz], [120Hz], [150Hz], [180Hz], [OFF]. Low Pass Filter Selects the cut-off frequency of the subwoofer: [OFF], [55Hz], [85Hz], [120Hz], [160Hz]. Subwoofer Phase Selects the subwoofer phase: [Normal], [Reverse]. DVD Menu Language Selects the default language for the disc’s menu: [English], [Chinese], [German], [French], [Italian], [Spanish], [Portuguese], [Dutch], [Danish], [Swedish], [Finnish], [Norwegian], [Russian], [Other]. DVD Audio Language Selects the default language for the soundtrack: [English], [Chinese], [German], [French], [Italian], [Spanish], [Portuguese], [Dutch], [Danish], [Swedish], [Finnish], [Norwegian], [Russian], [Other]. DVD Subtitle Language Selects the default subtitle language for DVD: [English], [Chinese], [German], [French], [Italian], [Spanish], [Portuguese], [Dutch], [Danish], [Swedish], [Finnish], [Norwegian], [Russian], [Other]. Monitor Type Selects an aspect ratio suitable for the connected monitor. (Available only while the source is off.) 16:9 Displays a wide picture. Suitable when connecting to a wide-screen monitor or a monitor with a wide mode function. Letterbox Displays a wide picture with bands on the upper and lower positions of the screen. Suitable when connecting to a 4:3 screen monitor. Pan Scan Displays a wide picture on the entire screen and automatically cuts off the portions that do not fit. Video CD PBC Activates PBC functions when playing back a VCD: [OFF], [ON]. 19GB Notes on LCD panel Additional Information • Do not get the LCD panel wet or expose it to liquids. This may cause a malfunction. Precautions • Cool off the unit beforehand if your car has been parked in direct sunlight. • Power antenna (aerial) extends automatically. Moisture condensation Should moisture condensation occur inside the unit, remove the disc, and wait for about an hour for it to dry out; otherwise the unit will not operate properly. To maintain high sound quality Do not splash liquid onto the unit or discs. Notes on safety • Comply with your local traffic rules, laws, and regulations. • While driving – Do not watch or operate the unit, as it may lead to distraction and cause an accident. Park your car in a safe place to watch or operate the unit. – Do not use the setup feature or any other function which could divert your attention from the road. – When backing up your car, be sure to look back and watch the surroundings carefully for your safety, even if the rear view camera is connected. Do not depend on the rear view camera exclusively. • While operating – Do not insert your hands, fingers, or foreign objects into the unit, as it may cause injury or damage to the unit. – Keep small articles out of the reach of children. – Be sure to fasten seatbelts to avoid injury in the event of sudden movement of the car. Preventing an accident Pictures appear only after you park the car and set the parking brake. If the car starts moving during video playback, the following caution is displayed and you cannot watch the video. [Video blocked for your safety.] The monitor connected to the REAR VIDEO OUT is active while the car is in motion. You cannot watch the video, but you can hear audio. Do not operate the unit or watch the monitor while driving. 20GB • Do not press down hard on the LCD panel as doing so can distort the picture or cause a malfunction (i.e., the picture may become unclear, or the LCD panel may be damaged). • Do not touch the panel with objects other than with your finger, as it may damage or break the LCD panel. • Clean the LCD panel with a dry soft cloth. Do not use solvents such as benzine, thinner, commercially available cleaners, or antistatic spray. • Do not use this unit outside the temperature range 0 ºC – 40 ºC (32 ºF – 104 ºF). • If your car was parked in a cold or hot place, the picture may not be clear. However, the monitor is not damaged, and the picture will become clear after the temperature in your car becomes normal. • Some stationary blue, red, or green dots may appear on the monitor. These are called “bright spots,” and can happen with any LCD. The LCD panel is precision-manufactured with more than 99.99% of its segments functional. However, it is possible that a small percentage (typically 0.01%) of the segments may not light up properly. This will not, however, interfere with your viewing. Playable discs and file types Discs – DVD*1: DVD VIDEO, DVD-R, DVD-R DL, DVD-RW (Video mode), DVD+R, DVD+R DL, DVD+RW – VCD: Video CD (Ver. 1.0/1.1/2.0) – CD: Audio CD, CD-ROM/CD-R/CD-RW File types*2 – Audio: MP3, WMA, AAC, FLAC, WAV – Video: Xvid, MPEG-4 – Photo: JPEG *1 “DVD” may be used in these Operating Instructions as a general term for DVD VIDEOs, DVD-Rs/DVD-RWs, and DVD+Rs/DVD+RWs. *2 To play back those types of files, it is recommended to store them on DVD discs or USB devices that are supported by this unit. Notes on discs • Do not expose discs to direct sunlight or heat sources such as hot air ducts, nor leave it in a car parked in direct sunlight. • Before playing, wipe the discs with a cleaning cloth from the center out. Do not use solvents such as benzine, thinner, or commercially available cleaners. • This unit is designed to play discs that conform to the Compact Disc (CD) standard. DualDiscs and some music discs encoded with copyright protection technologies do not conform to the Compact Disc (CD) standard, therefore, these discs may not be playable by this unit. • Discs that this unit CANNOT play – Discs with labels, stickers, or sticky tape or paper attached. Doing so may cause a malfunction, or may ruin the disc. – Discs with non-standard shapes (e.g., heart, square, star). Attempting to do so may damage the unit. – 8 cm (3 1/4 in) discs. Notes on finalizing discs The following discs are required to be finalized to play on this unit. – DVD-R/DVD-R DL (in video mode) – DVD-RW in video mode – DVD+R/DVD+R DL – CD-R – CD-RW DVD+RW can be played without finalization. The disc is automatically finalized. For details, refer to the manual supplied with the disc. Playback order of audio/video files Folder (album) Audio/video (track/video) Note on playback operations of DVDs and VCDs Some playback operations of DVDs and VCDs may be intentionally set by software producers. Since this unit plays DVDs and VCDs according to the disc contents the software producers designed, some playback features may not be available. Also, refer to the instructions supplied with the DVDs or VCDs. Notes on DATA CDs, DATA DVDs, and USB playback • Some DATA CDs/DATA DVDs (depending on the equipment used for its recording or the disc condition) may not play on this unit. • Finalization is required for some discs (page 21). • The unit is compatible with the following standards. For DATA CDs – ISO 9660 level 1/level 2 format, Joliet/Romeo in the expansion format For DATA DVDs – UDF Bridge format (combined UDF and ISO 9660) • The maximum number of: – folders (albums): 256 (including root and empty folders). – files (tracks/videos/photos) and folders contained in a disc: 2,000 (if folder/file names contain many characters, this number may become less than 2,000). – displayable characters for a folder/file name: 32. Supported formats – WMA (.wma)*1 Bit rate: 48 kbps – 192 kbps (supports VBR)*2 Sampling frequency*3: 44.1 kHz – MP3 (.mp3)*1 Bit rate: 48 kbps – 192 kbps (supports VBR)*2 Sampling frequency*3: 32 kHz, 44.1 kHz, 48 kHz – AAC (.m4a)*1 Bit rate: 40 kbps – 320 kbps (supports VBR)*2 Sampling frequency*3: 8 kHz – 48 kHz Bit per sample (Quantization bit): 16 bits – FLAC (.flac)*1 Sampling frequency*3*4: 8 kHz – 96 kHz Bit per sample (Quantization bit)*4: 8 bits, 12 bits, 16 bits, 20 bits, 24 bits – WAV (.wav)*1 Sampling frequency*3: 8 kHz – 48 kHz Bit per sample (Quantization bit): 16 bits, 24 bits – Xvid (.avi) Video codec: MPEG-4 Advanced Simple Profile Audio codec: MP3 (MPEG-1 Layer3) Bit rate: Max. 4 Mbps Frame rate: Max. 30 fps (30p/60i) Resolution: Max. 720 × 576*5 – MPEG-4 (.mp4) Video codec: MPEG-4 Simple Profile Audio codec: AAC Bit rate: Max. 4 Mbps Frame rate: Max. 30 fps (30p/60i) Resolution: Max. 720 × 576*5 21GB – JPEG (.jpg)*6 Media File format: Compatible with DCF 2.0/Exif 2.21 file format Profile: Baseline Profile Number of pixels: Max. 6,048 × 4,032 pixels (24,000,000 pixels) *1 Copyright-protected files, DRM (Digital Rights Management) files or multi-channel audio files cannot be played. *2 Non-standard bit rates or non-guaranteed bit rates are included depending on the sampling frequency. *3 Sampling frequency may not correspond to all encoders. *4 High-resolution audio contents will be down-converted during playback. *5 These numbers indicate the maximum resolution of playable video and do not indicate the player’s display resolution. The display resolution is 800 × 480. *6 Some photo files cannot be played back depending on their file formats. Maintenance Replacing the lithium battery of the remote commander Under normal conditions, the battery will last approximately 1 year. (The service life may be shorter depending on the conditions of use.) When the battery becomes weak, the range of the remote commander becomes shorter. CAUTION Danger of explosion if battery is incorrectly replaced. Replaced only with the same or equivalent type. + side up Note Some files may not be played back even though their file formats are supported by the unit. Notes on the lithium battery About iPod • You can connect to the following iPod models. Update your iPod devices to the latest software before use. Compatible iPhone/iPod models Compatible Model • Keep the lithium battery out of the reach of children. Should the battery be swallowed, immediately consult a doctor. • Wipe the battery with a dry cloth to ensure good contact. • Be sure to observe the correct polarity when installing the battery. • Do not hold the battery with metallic tweezers, otherwise a short-circuit may occur. Bluetooth® USB iPhone 6 Plus iPhone 6 iPhone 5s Monitor section iPhone 5c iPhone 5 iPhone 4s Display type: Wide LCD color monitor Dimensions: 6.2 in System: TFT active matrix Number of pixels: 1,152,000 pixels (800 × 3 (RGB) × 480) Color system: PAL/NTSC/SECAM/PAL-M automatic select • “Made for iPod,” and “Made for iPhone,” mean that an electronic accessory has been designed to connect specifically to iPod or iPhone, respectively, and has been certified by the developer to meet Apple performance standards. Apple is not responsible for the operation of this device or its compliance with safety and regulatory standards. Please note that the use of this accessory with iPod or iPhone may affect wireless performance. If you have any questions or problems concerning your unit that are not covered in this Operating Instructions, consult your nearest Sony dealer. 22GB Specifications Tuner section FM Tuning range: 87.5 MHz – 108.0 MHz Antenna (aerial) terminal: External antenna (aerial) connector Intermediate frequency: 150 kHz Usable sensitivity: 10 dBf Selectivity: 70 dB at 400 kHz Signal-to-noise ratio: 70 dB (mono) Separation at 1 kHz: 30 dB Frequency response: 20 Hz – 15,000 Hz AM Tuning range: 531 kHz – 1,602 kHz Antenna (aerial) terminal: External antenna (aerial) connector Intermediate frequency: 9,267 kHz or 9,258 kHz/4.5 kHz Sensitivity: 44 μV DVD/CD Player section Signal-to-noise ratio: 80 dB Frequency response: 20 Hz – 20,000 Hz Wow and flutter: Below measurable limit Harmonic distortion: 0.05% Region code: Labeled on the bottom of the unit USB Player section Interface: USB (Full-speed) Maximum current: 1 A Wireless Communication Communication System: BLUETOOTH Standard version 3.0 Output: BLUETOOTH Standard Power Class 2 (Max. +4 dBm) Maximum communication range*1: Line of sight approx. 10 m (33 ft) Frequency band: 2.4 GHz band (2.4000 GHz – 2.4835 GHz) Modulation method: FHSS Compatible BLUETOOTH Profiles*2: A2DP (Advanced Audio Distribution Profile) 1.2 AVRCP (Audio Video Remote Control Profile) 1.4 HFP (Handsfree Profile) 1.6 PBAP (Phone Book Access Profile) OPP (Object Push Profile) SPP (Serial Port Profile) Corresponding codec: SBC (.sbc) *1 The actual range will vary depending on factors such as obstacles between devices, magnetic fields around a microwave oven, static electricity, reception sensitivity, antenna (aerial)’s performance, operating system, software application, etc. *2 BLUETOOTH standard profiles indicate the purpose of BLUETOOTH communication between devices. Power amplifier section Outputs: Speaker outputs Speaker impedance: 4 Ω – 8 Ω Maximum power output: 55 W × 4 (at 4 Ω) General Outputs: Video output terminal (REAR) Audio output terminals (FRONT, REAR, SUB) Power antenna (aerial)/Power amplifier control terminal (REM OUT) Inputs: Illumination control terminal Steering control input terminal Antenna (aerial) input terminal Microphone input terminal Parking brake control terminal Reverse input terminal Camera input terminal AUX audio input terminal (Front) AUX Audio/Video input terminal (Rear) USB port External input terminal Power requirements: 12 V DC car battery (negative ground (earth)) Rated current consumption: 10 A Dimensions: Approx. 178 mm × 101.5 mm × 166.3 mm (7 1/8 in × 4 in × 6 5/8 in) (w/h/d) Mounting dimensions: Approx. 178 mm × 100 mm × 162 mm (7 1/8 in × 4 in × 6 1/2 in) (w/h/d) Mass: 1.7 kg (3 lb 12 oz) Package contents: Main unit (1) Parts for installation and connections (1 set) Remote commander (1): RM-X170 Microphone (1) Optional accessories/equipment: Mounting bracket: GMD-D100 Cable for steering wheel remote input: RC-SR1 Your dealer may not handle some of the above listed accessories. Please ask the dealer for detailed information. Design and specifications are subject to change without notice. Region code The region system is used to protect software copyrights. The region code is located on the bottom of the unit, and only DVDs labeled with an identical region code can be played on this unit. DVDs labeled can also be played. If you try to play any other DVD, the message [Playback prohibited by region code.] will appear on the monitor screen. Depending on the DVD, no region code may be labeled even though playing the DVD is prohibited by area restrictions. Copyrights US and foreign patents licensed from Dolby Laboratories. MPEG Layer-3 audio coding technology and patents licensed from Fraunhofer IIS and Thomson. 23GB Manufactured under license from Dolby Laboratories. Dolby, Dolby Audio, and the double-D symbol are trademarks of Dolby Laboratories. The Bluetooth® word mark and logos are registered trademarks owned by Bluetooth SIG, Inc. and any use of such marks by Sony Corporation is under license. Other trademarks and trade names are those of their respective owners. The N-Mark is a trademark or registered trademark of NFC Forum, Inc. in the United States and in other countries. Windows Media is either a registered trademark or trademark of Microsoft Corporation in the United States and/or other countries. This product is protected by certain intellectual property rights of Microsoft Corporation. Use or distribution of such technology outside of this product is prohibited without a license from Microsoft or an authorized Microsoft subsidiary. “DVD VIDEO,” “DVD-R,” “DVD-RW,” “DVD+R,” and “DVD+RW” are trademarks. iPhone, iPod, iPod classic, iPod nano, iPod touch, and Siri are trademarks of Apple Inc., registered in the U.S. and other countries. App Store is a service mark of Apple Inc. THIS PRODUCT IS LICENSED UNDER THE MPEG-4 VISUAL PATENT PORTFOLIO LICENSE FOR THE PERSONAL AND NON-COMMERCIAL USE OF A CONSUMER FOR DECODING VIDEO IN COMPLIANCE WITH THE MPEG-4 VISUAL STANDARD (“MPEG-4 VIDEO”) THAT WAS ENCODED BY A CONSUMER ENGAGED IN A PERSONAL AND NONCOMMERCIAL ACTIVITY AND/OR WAS OBTAINED FROM A VIDEO PROVIDER LICENSED BY MPEG LA TO PROVIDE MPEG-4 VIDEO. NO LICENSE IS GRANTED OR SHALL BE IMPLIED FOR ANY OTHER USE. ADDITIONAL INFORMATION INCLUDING THAT RELATING TO PROMOTIONAL, INTERNAL AND COMMERCIAL USES AND LICENSING MAY BE OBTAINED FROM MPEG LA, LLC. SEE HTTP://WWW.MPEGLA.COM Google, Google Play and Android are trademarks of Google Inc. libFLAC Copyright (C) 2000-2009 Josh Coalson Copyright (C) 2011-2013 Xiph.Org Foundation Redistribution and use in source and binary forms, with or without modification, are permitted provided that the following conditions are met: 24GB – Redistributions of source code must retain the above copyright notice, this list of conditions and the following disclaimer. – Redistributions in binary form must reproduce the above copyright notice, this list of conditions and the following disclaimer in the documentation and/or other materials provided with the distribution. – Neither the name of the Xiph.org Foundation nor the names of its contributors may be used to endorse or promote products derived from this software without specific prior written permission. THIS SOFTWARE IS PROVIDED BY THE COPYRIGHT HOLDERS AND CONTRIBUTORS “AS IS” AND ANY EXPRESS OR IMPLIED WARRANTIES, INCLUDING, BUT NOT LIMITED TO, THE IMPLIED WARRANTIES OF MERCHANTABILITY AND FITNESS FOR A PARTICULAR PURPOSE ARE DISCLAIMED. IN NO EVENT SHALL THE FOUNDATION OR CONTRIBUTORS BE LIABLE FOR ANY DIRECT, INDIRECT, INCIDENTAL, SPECIAL, EXEMPLARY, OR CONSEQUENTIAL DAMAGES (INCLUDING, BUT NOT LIMITED TO, PROCUREMENT OF SUBSTITUTE GOODS OR SERVICES; LOSS OF USE, DATA, OR PROFITS; OR BUSINESS INTERRUPTION) HOWEVER CAUSED AND ON ANY THEORY OF LIABILITY, WHETHER IN CONTRACT, STRICT LIABILITY, OR TORT (INCLUDING NEGLIGENCE OR OTHERWISE) ARISING IN ANY WAY OUT OF THE USE OF THIS SOFTWARE, EVEN IF ADVISED OF THE POSSIBILITY OF SUCH DAMAGE. This product uses font data which is licensed to Sony owned by Monotype Imaging Inc. Such font data shall be used solely in connection with this product. All other trademarks are trademarks of their respective owners. COPYRIGHT AND PERMISSION NOTICE Copyright © 1991-2012 Unicode, Inc. All rights reserved. Distributed under the Terms of Use in http://www.unicode.org/copyright.html. Permission is hereby granted, free of charge, to any person obtaining a copy of the Unicode data files and any associated documentation (the "Data Files") or Unicode software and any associated documentation (the "Software") to deal in the Data Files or Software without restriction, including without limitation the rights to use, copy, modify, merge, publish, distribute, and/or sell copies of the Data Files or Software, and to permit persons to whom the Data Files or Software are furnished to do so, provided that (a) the above copyright notice(s) and this permission notice appear with all copies of the Data Files or Software, (b) both the above copyright notice(s) and this permission notice appear in associated documentation, and (c) there is clear notice in each modified Data File or in the Software as well as in the documentation associated with the Data File(s) or Software that the data or software has been modified. THE DATA FILES AND SOFTWARE ARE PROVIDED "AS IS", WITHOUT WARRANTY OF ANY KIND, EXPRESS OR IMPLIED, INCLUDING BUT NOT LIMITED TO THE WARRANTIES OF MERCHANTABILITY, FITNESS FOR A PARTICULAR PURPOSE AND NONINFRINGEMENT OF THIRD PARTY RIGHTS. IN NO EVENT SHALL THE COPYRIGHT HOLDER OR HOLDERS INCLUDED IN THIS NOTICE BE LIABLE FOR ANY CLAIM, OR ANY SPECIAL INDIRECT OR CONSEQUENTIAL DAMAGES, OR ANY DAMAGES WHATSOEVER RESULTING FROM LOSS OF USE, DATA OR PROFITS, WHETHER IN AN ACTION OF CONTRACT, NEGLIGENCE OR OTHER TORTIOUS ACTION, ARISING OUT OF OR IN CONNECTION WITH THE USE OR PERFORMANCE OF THE DATA FILES OR SOFTWARE. Except as contained in this notice, the name of a copyright holder shall not be used in advertising or otherwise to promote the sale, use or other dealings in these Data Files or Software without prior written authorization of the copyright holder. Troubleshooting The following checklist will help you remedy problems you may encounter with your unit. Before going through the checklist below, check the connection and operating procedures. For details on using the fuse and removing the unit from the dashboard, see “Connection/Installation” (page 30). If the problem is not solved, visit the support site on the back cover. General No power is being supplied to the unit. Check the fuse. The connection is not correct. – Connect the yellow and red power supply leads. There is no beep sound. An optional power amplifier is connected and you are not using the built-in amplifier. The contents of the memory have been erased. The power supply lead or battery has been disconnected or it is not connected properly. Stored stations and correct time are erased. The fuse has blown. The unit makes noise when the position of the ignition is switched. The leads are not matched correctly with the car’s accessory power connector. The display disappears from/does not appear on the monitor. The dimmer is set to [ON] (page 18). The display disappears if you press and hold HOME. – Press HOME on the unit until the display appears. The monitor off function is activated (page 5). – Touch anywhere on the display to turn the display back on. The display does not respond to your touch correctly. Touch one part of the display at a time. If two or more parts are touched simultaneously, the display will not operate correctly. Calibrate the touch panel of the display (page 18). Touch the pressure sensitive panel firmly. The rear monitor cannot be operated. Icons displayed on the rear monitor are disabled. Menu items cannot be selected. Unavailable menu items are displayed in gray. Radio reception The stations cannot be received. The sound is hampered by noise. The connection is not correct. – Connect the REM OUT lead (blue/white striped) or accessory power supply lead (red) to the power supply lead of a car’s antenna (aerial) booster (only when your car has built-in radio antenna (aerial) in the rear/side glass). – Check the connection of the car antenna (aerial). – If the auto antenna (aerial) will not extend, check the connection of the power antenna (aerial) control lead. Preset tuning is not possible. The broadcast signal is too weak. RDS PTY displays [PTY not found.]. The current station is not RDS station. RDS data has not been received. The station does not specify the program type. Seek starts after a few seconds of listening. The station is non-TP or has a weak signal. – Deactivate TA (page 11). 25GB There are no traffic announcements. Activate TA (page 11). The station does not broadcast any traffic announcements despite being TP. – Tune into another station. The ATT function is activated. The format is not supported. – Check if the format is supported by this unit (page 21). Sound is noisy. Keep cords and cables away from each other. Picture There is no picture/picture noise occurs. A connection has not been made correctly. Check the connection between this unit and other equipment and set the input selector of the equipment to the source corresponding to this unit. The disc is defective or dirty. Installation is not correct. – Install the unit at an angle of less than 45° in a sturdy part of the car. The parking cord (light green) is not connected to the parking brake switch cord, or the parking brake is not applied. The picture does not fit in the screen. The aspect ratio is fixed on the playback source. There is no picture/picture noise occurs in the rear monitor. A source/mode which is not connected is selected. If there is no input, no picture appears in the rear monitor. The color system setting is incorrect. – Set the color system to [PAL] or [NTSC] according to the connected monitor (page 18). The picture of the rear view camera is displayed on this unit. – No picture appears in the rear monitor if the picture of the rear view camera is displayed on this unit. Sound There is no sound/sound skips/sound cracks. A connection has not been made correctly. Check the connection between this unit and the connected equipment and set the input selector of the equipment to the source corresponding to this unit. The disc is defective or dirty. Installation is not correct. – Install the unit at an angle of less than 45° in a sturdy part of the car. The MP3 file sampling rate is not 32 kHz, 44.1 kHz, or 48 kHz. The WMA file sampling rate is not 44.1 kHz. The MP3 file bit rate is not 48 kbps to 192 kbps. The WMA file bit rate is not 48 kbps to 192 kbps. The unit is in pause/reverse/fast-forward mode. The settings for the outputs are not made correctly. The DVD output level is too low (page 14). The volume is too low. 26GB Disc operation The disc does not play. The disc is defective or dirty. The disc is not playable. The DVD is not playable due to the region code. The disc is not finalized (page 21). The disc format and file version are incompatible with this unit (page 20). Press to remove the disc. MP3/WMA/Xvid/MPEG-4 files do not play. Recording was not performed according to the ISO 9660 level 1 or level 2 format or the Joliet or Romeo expansion format (DATA CD), or the UDF Bridge format (DATA DVD) (page 21). The file extension is incorrect (page 21). Files are not stored in MP3/WMA/Xvid/MPEG-4 format. If the disc contains multiple file types, only the selected file type can be played. – Select the appropriate file type using the list (page 20). MP3/WMA/Xvid/MPEG-4 files take longer to play than others. The following discs take a longer time to start playback. – a disc recorded with a complicated tree structure. – a disc to which data can be added. Certain functions cannot be performed. Depending on the disc, you may not be able to perform operations such as stop, search, or repeat/shuffle play. For details, refer to the manual supplied with the disc. The soundtrack/subtitle language or angle cannot be changed. Use the DVD menu instead of the direct selection button on the remote commander (page 12). Multilingual tracks, multilingual subtitles, or multi-angles are not recorded on the DVD. The DVD prohibits changing. The operation buttons do not function. Press the reset button (page 7). The disc will not eject. The disc will not insert. Press and hold the disc eject button. USB playback Items cannot be played via a USB hub. Connect iPod/USB devices to this unit without USB hub. Items cannot be played. Reconnect the USB device. The USB device takes longer to play. The USB device contains large-sized files or files with a complicated tree structure. The sound is intermittent. The sound may be intermittent at a high bit rate of more than 320 kbps. Audio file cannot be played. USB device formatted with file systems other than FAT16, FAT32, or exFAT are unsupported.* * This unit supports FAT16, FAT32, and exFAT, but some USB device may not support all of these. For details, refer to the operating instructions of each USB device or contact the manufacturer. NFC function One touch connection (NFC) is not possible. If the smartphone does not respond to the touch. – Check that the NFC function of the smartphone is turned on. – Move the N-Mark part of the smartphone closer to the N-Mark part on this unit. – If the smartphone is in a case, remove it. NFC receiving sensitivity depends on the device. If One touch connection with the smartphone fails several times, make the BLUETOOTH connection manually. BLUETOOTH function The other BLUETOOTH device cannot detect this unit. Set [Bluetooth Connection] to [ON] (page 18). While connecting to a BLUETOOTH device, this unit cannot be detected by another device. Terminate the current connection and search for this unit from the other device. Depending on your smartphone or cellular phone, you may need to delete this unit from the history of the connected smartphone or cellular phone then pair them again (page 7). Connection is not possible. Check the pairing and connection procedures in the manual of the other device, etc., and perform the operation again. The name of the detected device does not appear. Depending on the status of the other device, it may not be possible to obtain the name. There is no ringtone. Raise the volume while receiving a call. The talker’s voice volume is low. Raise the volume during a call. The other party says that the volume is too low or high. Adjust the [MIC Gain] level (page 15). Echo or noise occurs during call conversations. Reduce the volume. If ambient noise other than the phone call sound is loud, try reducing this noise. – Shut the window if road noise is loud. – Lower the air conditioner if the air conditioner is loud. The phone sound quality is poor. Phone sound quality depends on reception conditions of the cellular phone. – Move your car to a place where you can enhance the cellular phone’s signal if the reception is poor. The volume of the connected BLUETOOTH device is low or high. Volume level will differ depending on the BLUETOOTH device. – Reduce the volume level differences between this unit and the BLUETOOTH device (page 13). The sound skips during audio streaming or the BLUETOOTH connection fails. Reduce the distance between the unit and the BLUETOOTH device. If the BLUETOOTH device is stored in a case which interrupts the signal, remove the case while using the device. Several BLUETOOTH devices or other devices (e.g. ham radio devices) which emit radio waves are used nearby. – Turn off the other devices. – Increase the distance between the unit and other devices. Playback sound stops momentarily when this unit is connecting to a cellular phone. This is not a malfunction. You cannot control the connected BLUETOOTH device during audio streaming. Check that the connected BLUETOOTH device supports AVRCP. 27GB Some functions do not work. Check that the connecting device supports the functions in question. A call is answered unintentionally. The connecting phone is set to start a call automatically. [Auto Answer] of this unit is set to [ON] (page 15). Pairing failed due to time out. Depending on the connecting device, the time limit for pairing may be short. Try completing the pairing within the time. The BLUETOOTH function cannot be operated. Turn the ignition off. After a while, turn to the ACC position again. No sound is output from the car speakers during a handsfree call. If the sound is output from the cellular phone, set the cellular phone to output the sound from the car speakers. Siri Eyes Free is not activated. Perform the handsfree registration for an iPhone that supports Siri Eyes Free. Set the Siri function on the iPhone to on. Cancel the BLUETOOTH connection with the iPhone and the unit, and reconnect. SongPal operation Application name is mismatched with the actual application in “SongPal.” Launch the application again from the “SongPal” application. Error displays/messages USB hub not supported USB hubs are not supported on this unit. No Playable Data The disc does not contain playable data. The iPod has no playable data. – Load music data/files into the iPod. The USB device has no playable data. – Load music data/files into the USB device. Cannot play this content. The currently selected content cannot be played back. – Playback content will be skipped to the next one. 28GB Overcurrent Caution on USB The USB device is overloaded. – Disconnect the USB device, then change the source by pressing the SOURCE button. – Indicates that the USB device is out of order, or an unsupported device is connected. USB device not supported For details on the compatibility of your USB device, visit the support site on the back cover. Device no response The unit does not recognize the connected USB device. – Reconnect the USB device. – Check that the USB device is supported by the unit. (underscore) The character cannot be displayed with the unit. For BLUETOOTH function Bluetooth device is not found. The unit cannot detect a connectable BLUETOOTH device. – Check the BLUETOOTH setting of the connecting device. No device is in the list of registered BLUETOOTH devices. – Perform pairing with a BLUETOOTH device (page 8). Handsfree device is not available. A cellular phone is not connected. – Connect a cellular phone (page 8). For disc operation Disc Error The unit cannot read the data due to some problem. The data is damaged or corrupted. The disc is corrupted. The disc is incompatible with this unit. The disc is not finalized. The disc is dirty or inserted upside down. – Clean or insert the disc correctly. A blank disc has been inserted. The disc cannot play due to a problem. – Insert another disc. The disc is not compatible with this unit. – Insert a compatible disc. Press to remove the disc. Playback prohibited by region code. The DVD’s region code differs from the unit’s region code. Language Code List The sound in DTS format is not audible. Discs in DTS format are not supported. Sound is not output if the DTS format is selected. – DTS formatted discs are not playable on this unit. Use a compatible disc format (page 20). The language spellings conform to the ISO 639: 1988 (E/F) standard. For steering wheel remote control operation: Please retry An error occurs while registering and all the registered information is cleared. – Restart registration from the beginning. If these solutions do not help improve the situation, consult your nearest Sony dealer. If you take the unit to be repaired due to disc playback trouble, bring the disc that was used at the time the problem began. Language code list Code Language Code Language 1027 Afar 1194 Galician 1028 Abkhazian 1196 Guarani 1032 Afrikaans 1203 Gujarati 1039 Amharic 1209 Hausa 1044 Arabic 1217 Hindi 1045 Assamese 1226 Croatian 1051 Aymara 1229 Hungarian 1052 Azerbaijani 1233 Armenian 1053 Bashkir 1235 Interlingua 1057 Byelorussian 1239 Interlingue 1059 Bulgarian 1245 Inupiak 1060 Bihari 1248 Indonesian 1061 Bislama 1253 Icelandic 1066 Bengali; 1254 Italian Hebrew Bangla 1257 1067 Tibetan 1261 Japanese 1070 Breton 1269 Yiddish 1079 Catalan 1283 Javanese 1093 Corsican 1287 Georgian 1097 Czech 1297 Kazakh 1103 Welsh 1298 Greenlandic 1105 Danish 1299 Cambodian 1109 German 1300 Kannada 1130 Bhutani 1301 Korean 1142 Greek 1305 Kashmiri 1144 English 1307 Kurdish 1145 Esperanto 1311 Kirghiz 1149 Spanish 1313 Latin 1150 Estonian 1326 Lingala 1151 Basque 1327 Laothian 1157 Persian 1332 Lithuanian 1165 Finnish 1334 Latvian; 1166 Fiji 1171 Faroese 1345 Lettish Malagasy 1174 French 1347 Maori 1181 Frisian 1349 Macedonian 1183 Irish 1350 Malayalam 1186 Scots Gaelic 1352 Mongolian 29GB Code Language Code 1353 Moldavian 1528 Thai 1356 Marathi 1529 Tigrinya 1357 Malay 1531 Turkmen 1358 Maltese 1532 Tagalog 1363 Burmese 1534 Setswana 1365 Nauru 1535 Tonga 1369 Nepali 1538 Turkish 1376 Dutch 1539 Tsonga 1379 Norwegian 1540 Tatar 1393 Occitan 1543 Twi 1403 (Afan)Oromo 1557 Ukrainian 1408 Oriya 1564 Urdu 1417 Punjabi 1572 Uzbek 1428 Polish 1581 Vietnamese 1435 Pashto; 1587 Volapük Pushto 1613 Wolof 1436 Portuguese 1632 Xhosa 1463 Quechua 1665 Yoruba 1481 Rhaeto- 1684 Chinese Romance 1697 Zulu 1703 Not specified 1482 Kirundi 1483 Romanian 1489 Russian 1491 Kinyarwanda 1495 Sanskrit 1498 Sindhi 1501 Sangho 1502 SerboCroatian 1503 Singhalese 1505 Slovak 1506 Slovenian 1507 Samoan 1508 Shona 1509 Somali 1511 Albanian 1512 Serbian 1513 Siswati 1514 Sesotho 1515 Sundanese 1516 Swedish 1517 Swahili 1521 Tamil 1525 Telugu 1527 Tajik 30GB Language Connection/Installation Cautions • Do not install this unit in a car that has no ACC position. Otherwise, the display does not turn off after turning the ignition off and this causes battery drain. • Run all ground (earth) leads to a common ground (earth) point. • Do not get the leads trapped under a screw or caught in moving parts (e.g., seat railing). • Before making connections, turn the car ignition off to avoid short circuits. • Connect the yellow and red power supply leads only after all other leads have been connected. • Be sure to insulate any loose unconnected leads with electrical tape for safety. Precautions • Choose the installation location carefully so that the unit will not interfere with normal driving operations. • Avoid installing the unit in areas subject to dust, dirt, excessive vibration, or high temperature, such as in direct sunlight or near heater ducts. • Use only the supplied mounting hardware for a safe and secure installation. Note on the power supply lead (yellow) When connecting this unit in combination with other stereo components, the amperage rating of the car circuit to which the unit is connected must be higher than the sum of each component’s fuse amperage rating. Mounting angle adjustment Adjust the mounting angle to less than 45°. Parts List for Installation 5 × max. 8 mm (7/32 × max. 5/16 in) ×6 • This parts list does not include all the package contents. Connection Subwoofer*1 *3 *3 *3 Power amplifier*1 *3 Portable audio/ video device*1*7 *3 Rear view camera*1 *3 Monitor*1 *5*6 from a wired remote control (not supplied)*4 White White/black striped Front speaker*1*2 Gray Gray/black striped Green Green/black striped Rear speaker*1*2 Purple Purple/black striped Black Yellow Red Blue/white striped Orange/white striped For details, see “Making connections” (page 32). Light green Purple/white striped from a car antenna (aerial) 31GB *1 *2 *3 *4 Not supplied Speaker impedance: 4 Ω – 8 Ω × 4 RCA pin cord (not supplied) Depending on the type of car, use an adaptor for a wired remote control (not supplied). For details on using the wired remote control, see “Using the wired remote control” (page 33). *5 Whether in use or not, route the microphone input cord so it does not interfere with driving operations. Secure the cord with a clamp, etc., if it is installed around your feet. *6 For details on installing the microphone, see “Installing the microphone” (page 33). *7 Such as a portable media player, game console, etc. Making connections To a common ground (earth) point First connect the black ground (earth) lead, then connect the yellow and red power supply leads. To the parking brake switch cord The mounting position of the parking brake switch cord depends on your car. Be sure to connect the parking brake lead (light green) of the power supply connection cable to the parking brake switch cord. Parking brake switch cord Hand brake type To the +12 V power terminal of the car’s rear lamp lead (only when connecting the rear view camera) To the +12 V power terminal which is energized at all times Be sure to first connect the black ground (earth) lead to a common ground (earth) point. Memory hold connection To the +12 V power terminal which is energized when the ignition switch is set to the accessory position Be sure to first connect the black ground (earth) lead to a common ground (earth) point. Speaker connection To the power antenna (aerial) control lead or the power supply lead of the antenna (aerial) booster It is not necessary to connect this lead if there is no power antenna (aerial) or antenna (aerial) booster, or with a manually-operated telescopic antenna (aerial). To AMP REMOTE IN of an optional power amplifier This connection is only for amplifiers and a power antenna (aerial). Connecting any other system may damage the unit. To a car’s illumination signal Be sure to first connect the black ground (earth) lead to a common ground (earth) point. 32GB Foot brake type When the yellow power supply lead is connected, power will always be supplied to the memory circuit even when the ignition switch is turned off. • Before connecting the speakers, turn the unit off. • Use speakers with an impedance of 4 Ω to 8 Ω and with adequate power handling capacities to avoid damage. Monitor connection When installing a monitor for the rear seat, connect its parking brake switch cord to the ground (earth). Installing the microphone Using the wired remote control To capture your voice during handsfree calling, you need to install the microphone . When using the steering wheel remote control Installation of the connection cable RC-SR1 (not supplied) is required before use. 1 To enable the steering wheel remote control, select [General Settings] [User Defined] to make the registration (page 18). When the registration is complete, the steering wheel remote control becomes available. Notes on installing the connection cable RC-SR1 (not supplied) • Refer to the support sites on the back cover for details, then connect each lead properly to the appropriate leads. Making an improper connection may damage the unit. • Consulting the dealer or an experienced technician for help is recommended. Clip (not supplied) When using the wired remote control 1 To enable the wired remote control, set [Steering Control] in [General Settings] to [Preset] (page 18). Cautions • It is extremely dangerous if the cord becomes wound around the steering column or gearstick. Be sure to keep it and other parts from interfering with your driving operations. • If airbags or any other shock-absorbing equipment are in your car, contact the store where you purchased this unit, or the car dealer, before installation. Note Before attaching the double-sided tape , clean the surface of the dashboard with a dry cloth. Using the rearview camera Installation of the rearview camera (not supplied) is required before use. The image of a rearview camera connected to the CAMERA IN terminal is displayed when: – the back lamp of your car lights up (or the shift lever is set to the R (reverse) position). – you press HOME, then touch [Rear Camera]. – you press and hold DSPL then touch [Rear Camera] if [SOURCE Key Func.] is set to [DSPL] (page 19). – you press and hold DSPL then touch [Rear Camera]. 33GB Mounting the unit in a Japanese car Installation Mounting the unit in the dashboard When mounting in a Japanese car, see “Mounting the unit in a Japanese car” (page 34). You may not be able to install this unit in some Japanese cars. In such a case, consult your Sony dealer. To the dashboard/center console Mounting the unit with an installation kit (not supplied) Before installing, make sure the catches on both sides of the bracket are bent inwards 3.5 mm (5/32 in). 1 Position the bracket inside the dashboard, then bend the claws outward for a tight fit. Bracket Parts supplied with your car Bracket When mounting this unit to the preinstalled brackets of your car, use the supplied screws in the appropriate screw holes based on your car: T for TOYOTA, M for MITSUBISHI and N for NISSAN. Larger than 182 mm (7 1/4 in) Catch Bracket 2 Larger than 111 mm (4 3/8 in) Mount the unit onto the bracket. Note To prevent a malfunction, install only with the supplied screws . Resetting the unit For details, see “Resetting the Unit” (page 7). Fuse replacement Bracket Note If the catches are straight or bent outwards, the unit will not be installed securely and may spring out. 34GB When replacing the fuse, be sure to Fuse (10 A) use one matching the amperage rating stated on the original fuse. If the fuse blows, check the power connection and replace the fuse. If the fuse blows again after replacement, there may be an internal malfunction. In such a case, consult your nearest Sony dealer. http://www.sony-asia.com/section/support http://www.sony-asia.com/caraudio/ http://www.sony.net/ ©2017 Sony Corporation Printed in China
advertisement
* Your assessment is very important for improving the workof artificial intelligence, which forms the content of this project
Key Features
- Black
- Built-in display LCD 15.8 cm (6.2")
- Radio Data System (RDS)
- MP3 playback
- Bluetooth
Related manuals
advertisement