HP Linear Barcode Scanner User Guide
Add to My manuals25 Pages
HP Linear Barcode Scanner II is a versatile and user-friendly device that enables efficient and accurate barcode scanning in various applications. It features a durable design, multiple interface options for flexible connectivity, and customizable settings for tailored operation. With its reliable performance and ease of use, the HP Linear Barcode Scanner II enhances productivity and streamlines data capture processes in retail, healthcare, and other industries.
advertisement
▼
Scroll to page 2
of
25
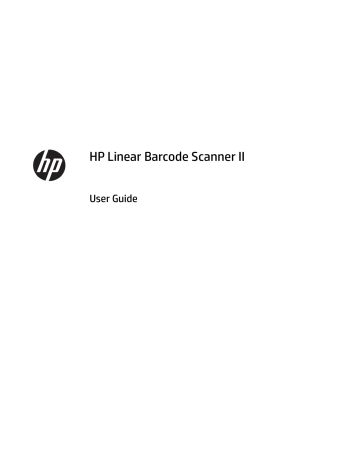
HP Linear Barcode Scanner II User Guide © Copyright 2016, 2018 HP Development Company, L.P. The information contained herein is subject to change without notice. The only warranties for HP products and services are set forth in the express warranty statements accompanying such products and services. Nothing herein should be construed as constituting an additional warranty. HP shall not be liable for technical or editorial errors or omissions contained herein. Second Edition: June 2018 First Edition: December 2016 Document Part Number: 915238-002 About This Guide This guide provides information on setting up and using the HP Linear Barcode Scanner II. WARNING! Indicates a hazardous situation that, if not avoided, could result in death or serious injury. CAUTION: Indicates a hazardous situation that, if not avoided, could result in minor or moderate injury. IMPORTANT: Indicates information considered important but not hazard-related (for example, messages related to property damage). A notice alerts the user that failure to follow a procedure exactly as described could result in loss of data or in damage to hardware or software. Also contains essential information to explain a concept or to complete a task. NOTE: TIP: Contains additional information to emphasize or supplement important points of the main text. Provides helpful hints for completing a task. iii iv About This Guide Table of contents 1 Setting up the scanner ................................................................................................................................... 1 Connecting the cable ............................................................................................................................................. 1 2 Using the scanner .......................................................................................................................................... 2 Reading barcodes ................................................................................................................................................... 2 3 Safety and maintenance ................................................................................................................................ 3 Ergonomic recommendations ............................................................................................................................... 3 Cleaning .................................................................................................................................................................. 4 4 Programming the scanner .............................................................................................................................. 5 Using programming barcodes ............................................................................................................................... 5 Configuring other setting ...................................................................................................................................... 5 Resetting the defaults ........................................................................................................................................... 5 5 Selecting the interface type ........................................................................................................................... 6 Configuring the interface ....................................................................................................................................... 6 Keyboard interface ................................................................................................................................................. 7 Scancode tables ..................................................................................................................................................... 7 Country mode ........................................................................................................................................................ 8 Caps lock state ..................................................................................................................................................... 11 6 Reading parameters ..................................................................................................................................... 12 Good read green spot duration ............................................................................................................................ 12 7 Scan modes ................................................................................................................................................. 13 Appendix A Technical specifications ................................................................................................................. 15 Appendix B LED and beeper indications ............................................................................................................ 17 Error codes ........................................................................................................................................................... 18 Appendix C Technical support .......................................................................................................................... 19 Contacting support .............................................................................................................................................. 19 Preparing to call technical support ..................................................................................................................... 19 v vi 1 Setting up the scanner Connecting the cable 1. Connect the interface cable to the bottom of the scanner. 2. Connect the other end of the interface cable to a USB connector on the host device. To disconnect the cable from the scanner, insert a paper clip into the hole in the front of scanner and remove the cable from the scanner as shown below. Connecting the cable 1 2 Using the scanner Reading barcodes Point the scanner at the target and pull the trigger to enable the illuminator (red beam) to decode the barcode label. The illuminator will remain on until the trigger is released, or a label is read, or the "maximum scan on time" is reached. When scanning a barcode label, you can adjust the distance or angle to the label to help facilitate reading. Make sure that the scan line crosses every bar and space of the barcode. Do not hold the scanner directly over the barcode. Light reflecting directly back into the scanner from the barcode is known as specular reflection. This specular reflection can make decoding difficult. You can tilt the scanner up to 65° forward or back and achieve a successful decode. 2 Chapter 2 Using the scanner 3 Safety and maintenance Ergonomic recommendations WARNING! In order to avoid or minimize the potential risk of ergonomic injury, follow the recommendations below. Consult with your local Health & Safety Manager to ensure that you are adhering to your company’s safety programs to prevent employee injury. ● Reduce or eliminate repetitive motion ● Maintain a natural position ● Reduce or eliminate excessive force ● Keep objects that are used frequently within easy reach ● Perform tasks at correct heights ● Reduce or eliminate vibration ● Reduce or eliminate direct pressure ● Provide adjustable workstations ● Provide adequate clearance ● Provide a suitable working environment ● Improve work procedures Ergonomic recommendations 3 Cleaning Exterior surfaces and scan windows exposed to spills, smudges, or debris require periodic cleaning to ensure best performance during scanning. Use a soft, dry cloth to clean the product. If the product is very soiled, clean it with a soft cloth moistened with a diluted non-aggressive cleaning solution or diluted ethyl alcohol. IMPORTANT: plastics. Do not use abrasive or aggressive cleansing agents or abrasive pads to clean scan windows or Do not spray or pour liquids directly onto the unit. 4 Chapter 3 Safety and maintenance 4 Programming the scanner The scanner is factory-configured with a set of standard default features. After scanning the interface barcode from the “Interfaces” section, select other options and customize your scanner using the programming barcodes available in the HP Retail Linear Barcode Scanner Programming Reference Guide (PRG). Check the corresponding features section for your interface, and the Data Editing and Symbologies chapters of the PRG. Using programming barcodes This guide contains barcodes that allow you to reconfigure your scanner. Some programming barcode labels, like the Reset Default Settings barcode, require only the scan of that single label to enact the change. Other barcodes require the scanner to be placed in Programming Mode prior to scanning them. Scan an ENTER/EXIT barcode once to enter Programming Mode, scan the desired parameter settings, and then scan the ENTER/EXIT barcode again to accept your changes. The scanner exits Programming Mode and returns to normal operation. Configuring other setting Additional programming barcodes are available in the PRG that allow you to customize programming features. If your installation requires different programming than the standard factory default settings, refer to the PRG. Resetting the defaults If you aren’t sure what programming options are in your scanner, or you’ve changed some options and want your custom factory settings restored, scan the barcode below to reset the scanner to its initial configuration. Refer to the PRG for other options and a listing of standard factory settings. NOTE: Factory defaults are based on the interface type. Be sure your scanner is configured for the correct interface before scanning this label. See Selecting the interface type on page 6 for more information. Reset Default Settings Using programming barcodes 5 5 Selecting the interface type Upon completing the physical connection between the scanner and its host, scan the appropriate barcode to select your system’s correct interface type. Information and programming options for each interface type are provided in this chapter. For defaults and additional information, refer to the PRG. Configuring the interface Scan the appropriate programming barcode to select the interface type for your system. NOTE: Unlike some other programming features and options, interface selections require that you scan only one programming barcode label. DO NOT scan an ENTER/EXIT barcode prior to scanning an interface selection barcode. Some interfaces require the scanner to start in the disabled state when powered up. If additional scanner configuration is desired while in this state, pull the trigger and hold for five seconds. The scanner will change to a state that allows programming with barcodes. USB-COM USB COM to simulate RS-232 standard interface Select USB-COM-STD Download the correct USB Com driver from http://www.hp.com/support. 6 Chapter 5 Selecting the interface type Keyboard interface Use the programming barcodes below to select options for a USB keyboard. Keyboard USB keyboard with alternate key encoding Select USB Alternate Keyboard USB keyboard with standard key encoding Select USB Keyboard Scancode tables Refer to the PRG for information about control character emulation for keyboard interfaces. Keyboard interface 7 Country mode This feature specifies the country/language supported by the keyboard. Only USB Keyboard (without alternate key encoding) supports all country modes. All other interfaces support ONLY the following country modes: U.S., Belgium, Britain, France, Germany, Italy, Spain, and Sweden. Country mode ENTER/EXIT PROGRAMMING MODE Country Mode = U.S. Country Mode = Belgium Country Mode = Britain Country Mode = Croatia* Country Mode = Czech Republic* Country Mode = Denmark* 8 Chapter 5 Selecting the interface type Country mode Country Mode = France Country Mode = French Canadian Country Mode = Germany Country Mode = Hungarian Country Mode = Italy Country Mode = Japanese 106-key* Country Mode = Lithuanian Country Mode = Norway* Country mode 9 Country mode Country Mode = Poland* Country Mode = Portugal* Country Mode = Romania* Country Mode = Slovakia* Country Mode = Spain Country Mode = Sweden Country Mode = Switzerland* *Supports only the interfaces listed in the Country Mode feature description. 10 Chapter 5 Selecting the interface type Caps lock state This option specifies the format in which the reader sends character data. This is used by USB keyboard interfaces. 00 = Caps lock off, send character data in normal format. 01 = Caps lock on, send character data in reverse case. 02 = Auto Caps lock. Caps lock state ENTER/EXIT PROGRAMMING MODE Caps Lock State = Caps Lock OFF Caps Lock State = Caps Lock ON Caps Lock State = AUTO Caps Lock Enable Caps lock state 11 6 Reading parameters Move the scanner toward the target and center the aiming pattern and illumination system to capture and decode the image. See Using the scanner on page 2 for more information. The aiming system will briefly switch off after the acquisition time, and if no code is decoded will switch on again before the next acquisition. The illuminator will remain on until the symbol is decoded. As you read code symbols, adjust the distance at which you are holding the scanner. Good read green spot duration Successful reading can be signaled by a good read green spot. Use the barcodes that follow to specify the duration of the good read pointer beam after a good read. Good read green spot duration ENTER/EXIT PROGRAMMING MODE Green Spot Duration = Disable (Green Spot is Off) Green Spot Duration = Short (300 msec) Green Spot Duration = Medium (500 msec) Green Spot Duration = Long (800 msec) 12 Chapter 6 Reading parameters 7 Scan modes The scanner can operate in one of several scanning modes. Trigger Single: When the trigger is pulled, scanning begins until one of the following occurs: ● A programmable duration has elapsed ● A label has been read ● The trigger is released ● "Maximum scan on time" is reached This mode is associated with typical handheld scanner operation. Trigger Hold Multiple: When the trigger is pulled, scanning begins and the product scans until the trigger is released, a programmable duration has elapsed, or the "maximum scan on time" is reached. Reading a label does not disable scanning. "Double read" time-out prevents undesired multiple reads while in this mode. Trigger Pulse Multiple: Scanning begins when the trigger is pulled and continues after the trigger is released until the trigger is pulled again or until the "maximum scan on time" is reached or a programmable duration has elapsed. Reading a label does not disable scanning. "Double read" time-out prevents undesired multiple reads. Flashing: The reader flashes on and off regardless of the trigger status. Code reading takes place only during the flash on time. "Double read" time-out prevents undesired multiple reads. Always On: The illuminator is always on regardless of the trigger status and the reader is always ready for code reading. "Double read" time-out prevents undesired multiple reads. Object Detection: In this mode the scanner looks for scene changes within its field of view to initiate read attempts. To help the user find the position of the reading line, the green spot can be configured to be on. When an object’s presence is detected in the scene, the illuminator turns on and turns off the green spot. Scanning continues until the Object Gone Timeout expires after last read. "Double read" time-out prevents undesired multiple reads while the scanner is in this mode. Trigger Object Sense: This is similar to Object Detection. A trigger pull is required to activate the decoder. NOTE: See the Product Reference Guide (PRG) for more information. Scan mode Scan Mode = Trigger Single Scan Mode = Trigger Hold Multiple 13 Scan mode Scan Mode = Trigger Pulse Multiple Scan Mode = Flashing Scan Mode = Always On Scan Mode = Object Detection Scan Mode = Trigger Object Sense 14 Chapter 7 Scan modes A Technical specifications The following table contains physical and performance characteristics, user environment, and regulatory information. Item Description Physical characteristics Color Black Dimensions Height 6.4"/163 mm Length 3.6"/91 mm Width 1.6"/41 mm Weight (without cable) Approximately 5.3 ounces/150 g Electrical characteristics Voltage and current1 Input voltage: 4.5 - 14.0 VDC Operating (typical): 140 mA Operating (max): 380 mA Idle/standby (typical): 50 mA Performance characteristics Light source LEDs Roll (tilt) tolerance2 Up to ± 45° Pitch tolerance2 ± 65° Skew (yaw) tolerance2 ± 70° Field of view 56 ± 2° Print contrast minimum 25% minimum reflectance Typical input current measured @5V under factory default configuration. 1 Based on ISO 15423 specifications. 2 Depth of field (guaranteed)1 Symbology Code 39 5 mil: 0.8" - 7" (2 cm - 18 cm) 7.5 mil: 0.8"- 12" (2 cm - 30 cm) 10 mil: 0.8" - 17" (2 cm - 44 cm) 20 mil: up to 29.5" (75 cm) EAN 13 mil: 0.8" - 23" (2 cm - 58 cm) 15 Depth of field (guaranteed)1 Minimum element width Max Resolution = 4 mil 13 mils DOF based on EAN. All other 1D codes are Code 39. All labels grade A, typical environmental light, 20°C, label inclination 10° 1 Decode capability 1D barcodes UPC/EAN/JAN (A, E, 13, 8); UPC/EAN/JAN (including P2 /P5); UPC/EAN/JAN (including ISBN / Bookland & ISSN); UPC/EAN Coupons; Code 39 (including full ASCII); Code 39 Trioptic; Code39 CIP (French Pharmaceutical); LOGMARS (Code 39 w/ standard check digit enabled); Code 32 (Italian Pharmacode 39); Code 128; Code 128 ISBT; Interleaved 2 of 5; Standard 2 of 5; Interleaved 2 of 5 CIP (HR); Industrial 2 of 5; IATA 2 of 5 Air cargo code; Datalogic 2 of 5, Code 4, Code 5, Follet 2 of 5, BC412, Code 11; Codabar; Codabar (NW7); ABC Codabar; EAN 128; Code 93 ; MSI; PZN; Plessey; Anker Plessey; GS1 DataBar Omnidirectional; GS1 DataBar Limited; GS1 DataBar Expanded; GS1 DataBar Truncated; DATABAR Expanded Coupon. Interfaces supported Keyboard Wedge, USB Com Std., USB Keyboard User environment 16 Operating temperature 0°C to 50°C (32°F to 122°F) Storage temperature -40°C to 70°C (-40°F to 158°F) Humidity Operating: 0% to 95% relative humidity, non-condensing Drop specifications Scanner withstands 18 drops from 1.5 meters (5.0 feet) to concrete Ambient light immunity Up to 120,000 Lux Contaminants spray/rain/dust/particulates IEC 529-IP42 Appendix A Technical specifications B LED and beeper indications The scanner’s beeper sounds and its top multi-color LED illuminates to indicate various functions or errors. An optional “green spot” also performs useful functions. The following tables list these indications. One exception to the behaviors listed in the tables is that the scanner’s functions are programmable, and so may or may not be turned on. For example, certain indications such as the power-up beep can be disabled using programming barcode labels. Indicator Description LED Beeper Power-up beep The scanner is in the process of powering up. N/A Scanner beeps four times at highest frequency and volume upon power up. Good read beep A label has been successfully scanned. LED behavior for this indication is configurable via the feature “Good Read: When to Indicate” (see the PRG for information). The scanner will beep once at current frequency, volume, mono/bitonal setting and duration upon a successful label scan. ROM failure There is an error in the scanner’s software/ programming. Flashes. Scanner sounds one error beep at highest volume. Limited scanning label read Indicates that a host connection is not established. N/A Scanner “chirps” six times at the highest frequency and current volume. Scanner active mode The scanner is active and ready to scan. The LED is steadily lit1. N/A Scanner disabled The scanner has been disabled by the host. The LED blinks continuously. N/A Green spot1 flashes momentarily Upon successful read of a label, the software turns the green spot on for the time specified by the configured value. N/A N/A Except when in sleep mode or when a Good Read LED Duration other than 00 is selected. 1 Programming mode - The following indications ONLY occur when the scanner is in programming mode. Indication Description LED Beeper Label programming mode entry A valid programming label has been scanned. LED blinks continuously. Scanner sounds four lowfrequency beeps. Label programming mode rejection of label A label has been rejected. N/A Scanner sounds three times at lowest frequency and current volume. Label programming mode acceptance of partial label In cases where multiple labels must be scanned to program one feature, this indication acknowledges each portion as it is successfully scanned. N/A Scanner sounds one short beep at highest frequency and current volume. 17 Indication Description LED Beeper Label programming mode acceptance of programming Configuration option(s) have been successfully programmed via labels and the scanner has exited programming mode. N/A Scanner sounds one highfrequency beep and four lowfrequency beeps followed by reset beeps. Label programming mode cancel item entry Cancel label has been scanned. N/A Scanner sounds two times at low frequency and current volume. Error codes Upon startup, if the scanner sounds a long tone, this means the scanner has not passed its automatic Selftest and has entered FRU (Field Replaceable Unit) isolation mode. If the scanner is reset, the sequence will be repeated. Press and release the trigger to hear the FRU indication code. The following table describes the LED flashes/beep codes associated with an error found. 18 Number of LED flashes/beeps Error Corrective action 1 Configuration Contact Helpdesk for assistance. 2 Interface PCB Contact Helpdesk for assistance. 6 Digital PCB Contact Helpdesk for assistance. 11 Imager Contact Helpdesk for assistance. Appendix B LED and beeper indications C Technical support Contacting support To resolve a hardware or software problem, go to http://www.hp.com/support. Use this site to get more information about your product, including links to discussion forums and instructions on troubleshooting. You can also find information on how to contact HP and open a support case. Preparing to call technical support If you can not solve a problem, you may need to call technical support. Have the following information available when you call: ● If the product is connected to an HP POS computer, provide the serial number of the POS computer ● Purchase date on invoice ● The spares part number located on the product ● Condition under which the problem occurred ● Error messages received ● Hardware configuration ● Name and version of the hardware and software you are using Contacting support 19
advertisement
Related manuals
Frequently Answers and Questions
How do I connect the scanner to a host device?
Connect the interface cable to the bottom of the scanner and the other end to a USB connector on the host device.
How do I read a barcode?
Point the scanner at the target, pull the trigger to enable the illuminator, and make sure the scan line crosses every bar and space of the barcode.
How do I clean the scanner?
Use a soft, dry cloth to clean the product. If it's very soiled, use a soft cloth moistened with a diluted non-aggressive cleaning solution or diluted ethyl alcohol.
How do I reset the scanner to its factory settings?
Scan the Reset Default Settings barcode. Factory defaults are based on the interface type.
Where can I find more programming options?
Refer to the HP Retail Linear Barcode Scanner Programming Reference Guide (PRG) for additional programming barcodes.
advertisement