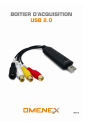
advertisement

BOITIER D’ACQUISITION VIDEO USB 2.0
1. Introduction
Le boitier d'acquisition vidéo vous permet de transférer des séquences vidéo sur votre ordinateur. Il dispose d’entrées composites et S-VHS et est compatible avec les standards PAL,
SECAM et NTSC.
De dimensions réduites et simple d’utilisation, il vous permettra de numériser vos sources vidéo et de les sauvegarder sur un support numérique.
2. Contenu de l’emballage
Merci de vérifier la présence et l’état des différents éléments contenus dans l’emballage.
Ceux-ci sont listés ci-dessous :
- Boitier d’acquisition vidéo
- CD Rom d’installation
- Manuel d’utilisation
3. Caractéristiques techniques
Acquisition et montage Capture des sources VHS, VHS-C, SVHS et Hi8 vidéo (Secam, Pal ou Ntsc.)
Possibilité d'utiliser un caméscope comme webcam
Extensions / Connectivité 1 x Entrée Vidéo Composite en RCA
1 x Entrée Vidéo SVHS en Y/C
1 x Entrée Stéréo en RCA (droite + gauche)
1 x Port USB
4. Configuration requise
Configuration minimale - Intel® Pentium® III 800 MHz ou supérieur
- Microsoft® Windows® 2000, XP, ou Vista
- 512Mo de RAM
- 600 Mo d'espace disponible sur le disque dur pour l'installation du programme
- 4 Go d'espace libre sur le disque dur pour la capture et l'édition vidéo (REMARQUE : 1 heure de vidéo DV nécessite
13Go d'espace sur le disque dur)
- Ecran compatible Windows avec résolution d'au moins 800x600
- Affichage compatible Windows avec une résolution d'au moins
1024x768
- Souris ou périphérique de pointage compatible Windows
- Carte son compatible Windows
5 . Installation des Drivers
5.1 Insérez le CR Rom dans le lecteur
L’écran suivant apparait :
5.2 Cliquez alors sur “ Install Driver ″.
5.3 Le message de Bienvenue apparaît. Cliquez sur
“ Suivant ″.
5.4 Lorsque l’installation est finie, cliquez sur
“Terminer ″.
5.5 La fenêtre suivante apparaît et vous invite à
redémarrer votre ordinateur. Cliquez sur
“Terminer ″ et l’opération s’effectuera
automatiquement.
6. Installation du logiciel “VIDEO STUDIO″
Pour procéder à l’installation de ce logiciel, vous devez revenir à la page d’accueil du CR Rom.
6.1 Cliquez alors sur “Install Video Studio″.
6.2 Choisissez la langue puis cliquez sur
“Suivant ″ pour continuer.
6.3 Le message de Bienvenue apparaît. Cliquez sur
“ Suivant ″.
6.4 Lisez les thermes du contrat, cochez la case
“Accepter ″, puis cliquez sur “Suivant″ pour
continuer.
6.5 Entrez le numéro de série qui se trouve au dos
de la pochette du CD. Veillez à ne pas l’égarer
car il est propre à votre appareil. Cliquez
ensuite sur “Suivant″.
6.6 Le logiciel vous propose un emplacement sur le
disque dur. S’il vous convient, cliquez sur
“Suivant″, sinon cliquez sur “Parcourir″ pour
en choisir un autre.
6.7 Sélectionnez le pays puis le standard vidéo
(PAL/SECAM pour la France) Cliquez sur
“Suivant″.
6.8 La fenêtre de Setup apparaît, cliquez alors sur
“Suivant″
6.9 L’installation se lance. Une fois terminée, le
logiciel vous invite à redémarrer votre
ordinateur. Cliquez sur “Terminer ″ et
l’opération s’effectuera automatiquement.
7. Installation du logiciel “DIRECTX 9″
Si vous n’avez pas ce logiciel ou que vous possédez une version antérieure, il est nécessaire de l’installer pour garantir le bon fonctionnement de votre clé d’acquisition vidéo.
7.1 Cliquez alors sur “Install Directx 9″.
7.2 Acceptez les thermes du contrat et cliquez sur
“Suivant″.
7.3 cliquez sur “Suivant″.
7.4 Une fois l’installation terminée, la fenêtre
suivante apparaît. Cliquez sur “Terminer ″
pour finaliser l’installation.
7.5 Cliquez sur “EXIT″ pour sortir du protocole
d’installation.
8. Mise en œuvre de votre clé d’acquisition vidéo
Connectez votre clé sur un port USB libre. Elle sera automatiquement détectée et installée.
Une fois que le message “Votre nouveau matériel est installé et prêt à l’emploi″ apparaît, l’installation est complètement finie.
Vous pouvez alors commencer le montage vidéo.
9. Vue d'ensemble de Ulead VideoStudio
Ulead® VideoStudio™ SE est un logiciel d'édition vidéo et de création de DVD grand public qui permet à tout le monde d'en faire plus avec la vidéo. Utilisez les assistants pour créer automatiquement des diaporamas et des vidéos ou bien faites votre choix parmi une gamme complète d'outils faciles à utiliser pour faire passer vos vidéos au niveau supérieur. Partager vos films sur tous les supports, depuis les iPod jusqu'aux derniers systèmes de home cinéma haute définition.
9.1 Configuration requise
• Microsoft® Windows® 2000, XP Home Edition, Professional, Media Center Edition et Professional x64 Edition
• Intel® Pentium® 4, M, D, ou Extreme Edition ou AMD Athlon™ 64 ou supérieur
• 256 Mo de RAM (512 Mo ou plus pour l'édition)
• 1 Go ou plus d'espace disponible sur le disque dur pour l'installation du programme
• Affichage compatible Windows avec une résolution d'au moins 1024x768
• Paramétrage de la carte d'affichage VGA : 24 bits couleurs réelles ou mieux recommandé
• Carte son compatible Windows
• Unité CD-ROM, CD-R/RW ou DVD-R/RW
Les fonctions temps réel marchent mieux avec au moins :
• Processeur Pentium 4, 2.0 GHz
• 512 Mo de RAM
• Disque dur IDE 7200 tpm
Dans l'Assistant DV sur DVD, si vous prévoyez de capturer et de graver une heure de bande
DV, il vous est conseillé d'avoir au moins 20 Go d'espace disponible sur votre disque dur.
9.2 Installation de Ulead VideoStudio et des pilotes
Pour installer Ulead VideoStudio et les pilotes nécessaires, insérez votre CD Ulead VideoStudio dans le lecteur de CD-ROM et suivez simplement les instructions d'installation qui s'affichent à l'écran.
Quels sont ces pilotes ?
• QuickTime 7.03 - Le format vidéo d'Apple pour créer et lire des fichiers films tels que les fichiers films à des formats de fichiers tels que MOV et QT. Vous devez installer
QuickTime 7.03 ou une version ultérieure pour pouvoir utiliser la fonction Musique auto
(i.e., SmartSound QuickTracks®) dans Ulead VideoStudio. Pour de plus amples informations concernant Apple QuickTime, veuillez visiter leur site web sur http://www.apple.com/quicktime .
• SmartSound Quicktracks - C'est un module enfichable de SmartSound® qui est intégré à Ulead VideoStudio. Il vous apporte une bibliothèque de pistes sonores de qualité que vous pouvez ajouter comme musique de fond à vos projets de films.
• RealPlayer 10.5 - C'est un logiciel de lecture de RealNetworks pour la lecture des fichiers Real Video et Real Audio d'Internet. Nous vous recommandons d'installer ce pilote à moins que vous ne disposiez d'une version ultérieure. Pour de plus amples informations, veuillez visiter leur site web sur http://www.real.com
.
• Intel Indeo 5.2 - C'est le codec qui permet de créer ou de lire les fichiers .AVI dans
QuickTime. Vous devez installer Intel Indeo 5.2 ou une version ultérieure pour pouvoir utiliser les modèles de style dans l'Assistant Film de Ulead VideoStudio.
• Acrobat Reader 7.07 - C'est le programme Acrobat Reader d'Adobe, qui sert à lire le manuel électronique d'Ulead VideoStudio. Nous vous recommandons de l'installer à moins que vous ne disposiez d'une version ultérieure.
• Microsoft DirectX - Un pilote de Microsoft qui améliore les performances de lecture des fichiers vidéo. Vous devez installer ce pilote. Il est automatiquement installé lorsque vous installez Ulead VideoStudio. Pour plus d'informations, visitez le site web de
Microsoft à http://www.microsoft.com/directx .
• Microsoft Windows Media Format - Ensemble de pilotes de Microsoft qui vous permet de créer des fichiers WMV et autres fichiers multimédia en streaming. Ils sont automatiquement installés lorsque vous installez Ulead VideoStudio. Pour plus d'informations, visitez le site web de Microsoft à http://www.microsoft.com/windows/windowsmedia .
• Macromedia Flash Player 7 - C'est un lecteur logiciel qui vous permet de lire les fichiers animation flash (SWF). VideoStudio est livré avec toute une série de fichiers animation flash que vous pouvez utiliser pour votre vidéo. Pour de plus amples informations, veuillez visiter le site web de Macromedia sur http://www.macromedia.com/software/flashplayer .
Remarque : Si vous avez une version précédente de Ulead VideoStudio installée dans votre
système, nous vous recommandons de ne la désinstaller qu'après avoir installé Ulead
VideoStudio SE. Pendant l'installation, l'Assistant d'Installation détectera automatiquement le module de votre périphérique de capture et les codec spécialement pris en charge (tels que
MPEG-4, 3GP, DivX) par la version précédente de VideoStudio et les intégrera dans
VideoStudio SE.
Cependant, si vous avez installé Ulead VideoStudio SE puis désinstallé la version précédente, les fichiers programme utilisés par les deux versions sont également supprimés. Pour les réinstaller dans le VideoStudio SE, double-cliquez sur Ajout/suppression de programmes dans le Panneau de configuration, sélectionnez Ulead VideoStudio SE, cliquez sur
Changer/Supprimer, puis cliquez sur Réparer.
9.3 Enregistrer votre copie de Ulead VideoStudio
N'oubliez pas de faire enregistrer votre copie de Ulead VideoStudio Vous pouvez faire cela dans la fenêtre enregistrement lorsque vous lancez le programme ou simplement en complétant la fichier d'enregistrement et en l'envoyant pas la poste. Il est important que vous fassiez enregistrer votre copie, car cela vous permettra de bénéficier de l'assistance technique et de recevoir d'importantes informations de mise à jour produit. Vous aurez également une chance de remporter de superbes prix et vous pourrez profiter de promotions spéciales et de réductions sur les autres logiciels d'Ulead Systems.
9.4 Informations relatives au programme
1. Exigences pour la carte de capture
Lorsque vous acquérez de la vidéo à partir d'une source analogique, assurez-vous que la carte de capture analogique que vous utilisez prend bien en charge la capture RVB ou
YUV.
2. Ecran de démarrage
Lorsque vous rendez un titre de texte contre un clip de couleur d'arrière-plan pur, il se peut que le texte semble flou. Cela est dû à certaines types de compression. Pour de meilleurs résultats, essayez d'utiliser les options Video1, RLE ou pas de compression.
3. Assistant DV sur DVD a. Si vous prévoyez de capturer et de graver une heure de bande DV, sélectionnez toutes les scènes avant de passer à l'étape suivante et assurez-vous que vous avez bien 20 Go d'espace disponible sur le disque dur. Il faut environ 5 heures pour mener à bien l'ensemble du processus. b. Lorsque vous balayez la bande DV à la vitesse maximum, les scènes détectées varieront à chaque fois que vous balaierez la bande. Les scènes détectées dépendent du type de caméscope DV utilisé.
4. Etape Capture
Pour contrôler les paramètres de capture MPEG, cliquez sur le bouton Options dans le
Panneau Options et sélectionnez Paramètres des propriétés de Capture vidéo et
audio. Dans la boîte de dialogue qui s'ouvre, cliquez sur l'onglet Capture. Pour voir
d'autres paramètres MPEG, cliquez sur Avancé.
5. Etape Effet
Avant d'appliquer l'effet de transition Retourner l'album à vos clips, vérifiez que votre système a bien été mis à jour avec le dernier pilote de carte d'affichage.
6. Etape Titre
1 Go de RAM est requis si vous voulez insérer plus de 500 sous-titres.
7. Etape Audio
Certains modules audio VST, lorsqu'ils sont appliqués aux clips audio, rendent le clip silencieux. Cela se produit dans les applications multiprocessus comme VideoStudio.
Veuillez prendre contact avec le vendeur du module VST pour voir comment résoudre ce problème.
8. Etape Partager a. Pour créer un fichier vidéo MPEG ou un fichier MPEG de type DVD/VCD/SVCD :
• Cliquez sur le bouton Créer le fichier vidéo et sélectionnez l'un des modèles de films dans le menu surgissant, ou bien sélectionnez Comme les paramètres de
projet ou bien Comme le premier clip vidéo pour produire un fichier MPEG en
fonction des paramètres du projet ou en fonction des propriétés du premier clip dans la Piste vidéo.
Ou bien,
• Cliquez sur le bouton Créer le fichier vidéo et sélectionnez Personnaliser.
Sélectionnez Fichiers MPEG dans la boîte Enregistrer sous le type, puis cliquez sur le bouton Options pour spécifier les propriétés du fichier vidéo. b. L'option Ecran de veille film dans Exporter ne prend en charge que le format de fichier WMV.
9.5 Dépannage
1. Si vous avez des difficultés à démarrer avec Ulead VideoStudio, utilisez l'aide en ligne ou consultez le manuel pour les informations.
2. Lorsque vous rendez un titre de texte contre un clip de couleur d'arrière-plan pur, il se peut que le texte semble flou. Cela est dû à certaines types de compression. Pour de meilleurs résultats, essayez d'utiliser les options Video1, RLE ou pas de compression.
3. La fonction Carte de vœux vidéo ne prend en charge que les fichiers QuickTime.
4. Si vous voulez partager et lire vos vidéos sur d'autres machines, prenez soin d'utiliser un codec courant tel que Cinepak, Indeo ou MPEG. Si vous utilisez un codec matériel tel que MJPEG, il se peut que vous ne soyez pas en mesure de voir la vidéo, à moins que l'autre machine ne possède la même carte.
5. Il se peut que vous rencontriez quelques problèmes lors de la lecture des fichiers
QuickTime. Par exemple. il se peut que la lecture ne soit pas fluide ou que le bouton
Stop dans la barre Navigation ne puisse pas revenir sur Démarrer après la lecture. Dans ce cas, veuillez activer le mode sans erreur dans les Paramètres vidéo QuickTime. (Pour cela, cliquez sur le Panneau de configuration: icône QuickTime.)
6. Certains caméscopes (plus spécifiquement certains modèles Panasonic) présentent un petit problème qui les empêche d'enregistrer les films sur votre ordinateur. Si cela vous pose problème, vous pouvez configurer VideoStudio pour qu'il fasse une courte pause avant de transmettre la vidéo au caméscope. Recherchez le fichier msdevctl.ini dans le dossier du programme principal (dans All Users.WINNT), ouvrez ce fichier dans le
Bloc-notes et modifiez la ligne suivante (dans laquelle 1 seconde = 1000) :
[MainSec]RecordDelay=1000.
7. Les tailles d'images prises en charge par les caméscopes DVD Hitachi sont :
• 352x480 (NTSC)
• 704x480 (NTSC)
• 352x576 (PAL)
• 704x576 (PAL)
8. Afin d'éviter les problèmes d'espace insuffisant sur le disque dur lorsque vous capturez ou gravez un disque, assurez-vous que les dossiers qui ont été attribués comme dossiers de travail pour la capture et la gravure disposent de beaucoup d'espace disponible. Vous pouvez vérifier cela dans les Préférences dans Video Editor et dans la boîte de dialogue Paramètres avancés dans l'Assistant DV/DVD.
9. Dans l'Assistant DV sur DVD, si vous avez plus d'un graveur installé dans votre ordinateur ou si l'unité par défaut n'est pas un graveur, spécifiez le graveur que vous voulez utiliser dans la boîte de dialogue Paramètres avancés.
9.6 Informations de copyright
©Copyright 2006, Ulead Systems, Inc.
All rights reserved. Ulead® et Ulead VideoStudio™ sont des marques déposées de Ulead
Systems, Inc. Certains des noms de produits utilisés dans le présent document sont des marques de commerce ou des marques déposées de leurs détenteurs respectifs, et ne sont utilisés que dans un but d'identification.
• Portions incluses (Fichiers DLL RealVideo®) sous licence de RealNetworks, Inc.
Copyright 1995-2003.
• RealPlayer est utilisé sous licence de RealNetworks, Inc.
• QuickTime est utilisé sous licence de Apple Computer, Inc.
• Les outils Windows Media et Windows MediaPlayer sont utilisés sous licence de
Microsoft Corporation.
Toutes les autres marques de commerce demeurent la propriété de leurs détenteurs respectifs.
A noter que le guide d’utilisation complet du logiciel de montage se trouve sur le CD d’installation.
Pour y accéder, veuillez procéder de la façon suivante :
8.1 Cliquez alors sur “Browse CD″.
8.2 Double-cliquez sur “Manual″.
8.3 Double-cliquez sur le dossier qui correspond à la
langue choisie.
8.4 Double-cliquez sur le dossier en format pdf pour
accéder au manuel d’utilisation.
Important : Les informations contenues dans ce document sont susceptibles de changer sans avis préalable. La société OMENEX ne peut être tenue pour responsable des dommages ou pertes financières liés à une mauvaise utilisation ou une utilisation non conforme du produit.
En cas de disfonctionnement, n’essayez pas d’ouvrir ou de réparer vous-même le produit, faites appel à un professionnel. Evitez tout contact entre le produit et de l’eau ou toute substance susceptible de l’endommager.
Ce document ne peut être reproduit ou transmis par quelque moyen que ce soit électroniquement ou mécaniquement sans une permission expresse écrite émanant de la société OMENEX.
Garantie : Votre produit est garanti 2 ans. En cas de disfonctionnement, vous devez le rapporter complet (produit et accessoires) sur votre lieu d’achat muni de votre ticket de caisse.
Les noms, marques et références cités à titre indicatif dans ce document sont déposés par leurs propriétaires respectifs.
Normes FCC : Ce produit génère et utilise la fréquence radio pouvant causer des interférences aux réceptions de radio et de télévision s’il n’est pas installé ou utilisé correctement. Ce produit à été testé et est conforme aux limites des périphériques informatiques de
Class B, en conformité avec les spécifications contenues dans le chapitre 15 des Normes FCC. Ces spécifications sont faites pour apporter une protection raisonnable contre de telles interférences. Toutefois, ce type d’interférences peut arrivé, principalement lorsque l’on branche ou que l’on débranche le produit. Si tel était le cas, vous pouvez y remédier en procédant comme suit :
•
•
•
•
Réorientez ou déplacez l’antenne de réception.
Augmentez la distance entre le produit et le récepteur.
Reliez le produit à une prise électrique différente de celle à laquelle est relié le récepteur.
Consultez votre revendeur ou un spécialiste.
: Ne jetez pas les appareils hors d’usage avec les ordures ménagères. Les substances dangereuses qu’ils sont susceptibles de
contenir peuvent nuire à la santé et à l’environnement. Faites reprendre ces appareils par votre distributeur ou utilisez les moyens de collecte sélective mis à votre disposition par votre commune.
advertisement
* Your assessment is very important for improving the workof artificial intelligence, which forms the content of this project