advertisement
▼
Scroll to page 2
of 107
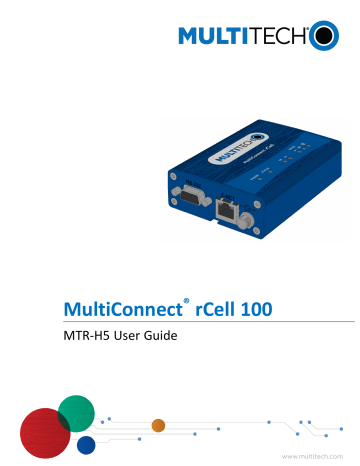
® MultiConnect rCell 100 MTR-H5 User Guide MULTICONNECT® RCELL 100 SERIES ROUTER USER GUIDE MultiConnect® rCell 100 Series Router User Guide Model: MTR-H5 Part Number: S000566 Version: 4.0 Copyright This publication may not be reproduced, in whole or in part, without the specific and express prior written permission signed by an executive officer of Multi-Tech Systems, Inc. All rights reserved. Copyright © 2018 by Multi-Tech Systems, Inc. Multi-Tech Systems, Inc. makes no representations or warranties, whether express, implied or by estoppels, with respect to the content, information, material and recommendations herein and specifically disclaims any implied warranties of merchantability, fitness for any particular purpose and noninfringement. Multi-Tech Systems, Inc. reserves the right to revise this publication and to make changes from time to time in the content hereof without obligation of Multi-Tech Systems, Inc. to notify any person or organization of such revisions or changes. Legal Notices The MultiTech products are not designed, manufactured or intended for use, and should not be used, or sold or re-sold for use, in connection with applications requiring fail-safe performance or in applications where the failure of the products would reasonably be expected to result in personal injury or death, significant property damage, or serious physical or environmental damage. Examples of such use include life support machines or other life preserving medical devices or systems, air traffic control or aircraft navigation or communications systems, control equipment for nuclear facilities, or missile, nuclear, biological or chemical weapons or other military applications (“Restricted Applications”). Use of the products in such Restricted Applications is at the user’s sole risk and liability. MULTITECH DOES NOT WARRANT THAT THE TRANSMISSION OF DATA BY A PRODUCT OVER A CELLULAR COMMUNICATIONS NETWORK WILL BE UNINTERRUPTED, TIMELY, SECURE OR ERROR FREE, NOR DOES MULTITECH WARRANT ANY CONNECTION OR ACCESSIBILITY TO ANY CELLULAR COMMUNICATIONS NETWORK. MULTITECH WILL HAVE NO LIABILITY FOR ANY LOSSES, DAMAGES, OBLIGATIONS, PENALTIES, DEFICIENCIES, LIABILITIES, COSTS OR EXPENSES (INCLUDING WITHOUT LIMITATION REASONABLE ATTORNEYS FEES) RELATED TO TEMPORARY INABILITY TO ACCESS A CELLULAR COMMUNICATIONS NETWORK USING THE PRODUCTS. Trademarks and Registered Trademarks MultiTech, and the MultiTech logo, DeviceHQ, and MultiConnect are registered trademarks and Conduit is a trademark of Multi-Tech Systems, Inc. All other products and technologies are the trademarks or registered trademarks of their respective holders. Contacting MultiTech Knowledge Base The Knowledge Base provides immediate access to support information and resolutions for all MultiTech products. Visit http://www.multitech.com/kb.go. Support Portal To create an account and submit a support case directly to our technical support team, visit: https://support.multitech.com. Support Business Hours: M-F, 8am to 5pm CT Country By Email By Phone Europe, Middle East, Africa: [email protected] +(44) 118 959 7774 U.S., Canada, all others: [email protected] (800) 972-2439 or (763) 717-5863 Warranty To read the warranty statement for your product, visit www.multitech.com/warranty.go. For other warranty options, visit www.multitech.com/es.go. World Headquarters Multi-Tech Systems, Inc. 2205 Woodale Drive, Mounds View, MN 55112 Phone: (800) 328-9717 or (763) 785-3500 Fax (763) 785-9874 2 MultiConnect® rCell 100 MTR-H5 User Guide CONTENTS Contents Chapter 1 – Product Overview ................................................................................................................................. 8 About MultiConnect rCell 100 Series Router................................................................................................................ 8 Documentation ........................................................................................................................................................... 9 Product Build Options ................................................................................................................................................... 9 Descriptions of LEDs.................................................................................................................................................... 10 Side Panel Connectors ................................................................................................................................................ 11 Ethernet LED Descriptions .......................................................................................................................................... 12 Specifications .............................................................................................................................................................. 12 Frequency Bands (H5) ................................................................................................................................................. 13 HE910 Telit Transmission Output Power .................................................................................................................... 14 Dimensions.................................................................................................................................................................. 15 Label locations ............................................................................................................................................................ 15 Power Draw................................................................................................................................................................. 18 RF Specifications ......................................................................................................................................................... 18 Additional RF Specifications...................................................................................................................................... 18 Bluetooth Specifications ............................................................................................................................................. 19 WLAN Specifications (Wi-Fi)........................................................................................................................................ 20 Chapter 2 – Safety Warnings.................................................................................................................................. 21 Lithium Battery ........................................................................................................................................................... 21 ITE Equipment Ordinary Locations (US, Canada, and Europe) ................................................................................. 21 Class I, Division 2, Groups A, B, C, and D Hazardous Locations (US and Canada) .................................................... 21 ATEX (Europe only) ................................................................................................................................................... 22 Hazardous Location Special Considerations ............................................................................................................. 22 Ethernet Ports ............................................................................................................................................................. 22 User Responsibility...................................................................................................................................................... 22 Power Supply Caution ................................................................................................................................................. 23 Device Maintenance ................................................................................................................................................... 23 Vehicle Safety.............................................................................................................................................................. 23 Radio Frequency (RF) Safety ....................................................................................................................................... 24 Interference with Pacemakers and Other Medical Devices ...................................................................................... 24 Potential interference ............................................................................................................................................... 24 Precautions for pacemaker wearers ........................................................................................................................ 24 Notice regarding Compliance with FCC, EU, and Industry Canada Requirements for RF Exposure........................... 25 Chapter 3 – Cellular Information............................................................................................................................ 26 Antenna System Cellular Devices................................................................................................................................ 26 HEPTA Antenna Information....................................................................................................................................... 26 Authorized Antenna/Antenna Specifications for Cellular Bands .............................................................................. 26 MultiConnect® rCell 100 MTR-H5 User Guide 3 CONTENTS 3G Antenna Requirements/Specifications ............................................................................................................... 26 GPS Antenna Specifications ........................................................................................................................................ 27 MultiTech Ordering Information............................................................................................................................... 27 Antenna Specifications.............................................................................................................................................. 27 Bluetooth and Wi-Fi Antennas ................................................................................................................................... 27 Multi-Tech Ordering Information ............................................................................................................................. 27 Antenna Specifications.............................................................................................................................................. 28 Chapter 4 – Installing the Router ........................................................................................................................... 29 Installing the Router.................................................................................................................................................... 29 Using Diversity .......................................................................................................................................................... 29 Mounting the Device................................................................................................................................................... 30 Installing the SIM Card ............................................................................................................................................... 30 Setting up Wi-Fi........................................................................................................................................................... 30 Resetting the Device ................................................................................................................................................... 30 Restoring User Defined Settings to the Device .......................................................................................................... 31 Notice for Devices that Use Aeris Radios.................................................................................................................... 31 Chapter 5 – Using the Wizard to Configure Your Device......................................................................................... 32 First-Time Setup .......................................................................................................................................................... 32 Chapter 6 – Configuring Your Device...................................................................................................................... 35 Home Page (Dashboard) ............................................................................................................................................. 35 Time Configuration .................................................................................................................................................... 36 Setting the Date and Time ....................................................................................................................................... 36 Configuring SNTP to Update Date and Time ............................................................................................................ 37 Unavailable Services in PPP-IP Passthrough and Serial Modem Modes..................................................................... 37 Configuring IP Address and DNS Information for LAN ............................................................................................... 37 WAN Setup.................................................................................................................................................................. 37 Editing Failover Configuration................................................................................................................................... 38 Failover Configuration Fields .................................................................................................................................... 38 Configuring Dynamic Domain Naming System (DDNS) .............................................................................................. 39 Entering authentication information ....................................................................................................................... 39 Forcing a DDNS server update .................................................................................................................................. 39 Configuring Dynamic Host Configuration Protocol (DHCP) Server ............................................................................ 40 Assigning Fixed Addresses ....................................................................................................................................... 40 Configuring the Global Positioning System (GPS) ....................................................................................................... 40 GPS Server Configuration.......................................................................................................................................... 40 Dumping NMEA Sentence Information to the Router's TCP Server Port ................................................................ 41 Sending GPS information to a remote server .......................................................................................................... 41 Configuring NMEA Sentences .................................................................................................................................. 41 SMTP Settings ............................................................................................................................................................. 42 Configuring the Serial Port ......................................................................................................................................... 42 Configuring Device to Act as Client ............................................................................................................................ 43 4 MultiConnect® rCell 100 MTR-H5 User Guide CONTENTS Configuring Device to Act as Server............................................................................................................................ 44 Adding Saved Networks .............................................................................................................................................. 45 Adding Networks....................................................................................................................................................... 45 Editing or Deleting an Existing Network .................................................................................................................. 45 Configuring SNMP ....................................................................................................................................................... 45 Unavailable Services in PPP-IP Passthrough and Serial Modem Modes..................................................................... 47 Chapter 7 – Setting Up Wireless Features .............................................................................................................. 48 Setting Up Wi-Fi Access Point ..................................................................................................................................... 48 Setting Security Options ........................................................................................................................................... 48 Viewing Information About Wi-Fi Clients Using Your Wireless Network ................................................................. 49 Setting Up Wi-Fi as WAN ............................................................................................................................................ 49 Setting up Bluetooth .................................................................................................................................................. 50 IP Pipe in TCP/UDP Server mode .............................................................................................................................. 50 Chapter 8 – Setting Up the Firewall........................................................................................................................ 52 Defining firewall rules ................................................................................................................................................ 52 Inbound Forwarding Rule ......................................................................................................................................... 52 Input Filter Rules ....................................................................................................................................................... 52 Output Filter Rules ................................................................................................................................................... 53 Advanced Settings..................................................................................................................................................... 54 Prerouting Rule ......................................................................................................................................................... 54 Postrouting Rule........................................................................................................................................................ 55 Trusted IP .................................................................................................................................................................. 55 Setting up Static Routes............................................................................................................................................ 56 Chapter 9 – Setting Up Cellular Features................................................................................................................ 57 Configuring Cellular..................................................................................................................................................... 57 Cellular Configuration Fields ....................................................................................................................................... 57 Unavailable Services in PPP-IP Passthrough and Serial Modem Modes..................................................................... 59 Configuring Wake Up On Call...................................................................................................................................... 59 Wake Up On Call Method Settings ........................................................................................................................... 59 Wake Up On Call General Configurations................................................................................................................. 59 Using Telnet to Communicate with the Cellular Radio............................................................................................... 60 Radio Status ................................................................................................................................................................ 61 Telit Radio Firmware Upgrade .................................................................................................................................... 61 Upgrading Cellular Firmware Using DeviceHQ (Remote Management)................................................................... 61 Upgrading Cellular Firmware using UI only .............................................................................................................. 62 Chapter 10 – Configuring SMS................................................................................................................................ 63 Configuring SMS.......................................................................................................................................................... 63 SMS Field Descriptions.............................................................................................................................................. 63 SMS Commands ........................................................................................................................................................ 63 Sending an SMS Message............................................................................................................................................ 65 Viewing Received SMS Messages ............................................................................................................................... 65 MultiConnect® rCell 100 MTR-H5 User Guide 5 CONTENTS Viewing Sent SMS Messages....................................................................................................................................... 65 Chapter 11 – Defining Tunnels ............................................................................................................................... 67 Setting Up GRE Tunnels ............................................................................................................................................. 67 Configuring Network-to-Network Virtual Private Networks (VPNs) .......................................................................... 67 IPsec Tunnel Configuration Field Descriptions ......................................................................................................... 69 OpenVPN Tunnels ....................................................................................................................................................... 71 Unavailable Services in PPP-IP Passthrough and Serial Modem Modes..................................................................... 79 Chapter 12 – Device Administration....................................................................................................................... 80 User Accounts ............................................................................................................................................................. 80 Self-Diagnostic............................................................................................................................................................. 81 Configuring Device Access .......................................................................................................................................... 82 HTTP Redirect to HTTPS ............................................................................................................................................ 82 HTTPS ........................................................................................................................................................................ 82 HTTPS Security .......................................................................................................................................................... 83 SSH ............................................................................................................................................................................ 83 SSH Security .............................................................................................................................................................. 83 ICMP.......................................................................................................................................................................... 84 SNMP......................................................................................................................................................................... 84 Modbus Slave............................................................................................................................................................ 84 IP Defense ................................................................................................................................................................. 84 RADIUS Configuration ................................................................................................................................................. 85 Unavailable Services in PPP-IP Passthrough and Serial Modem Modes..................................................................... 87 Generating a New Certificate...................................................................................................................................... 87 Importing a Certificate ................................................................................................................................................ 87 Uploading CA Certificate ............................................................................................................................................. 88 Setting up the Remote Management ......................................................................................................................... 88 Managing Your Device Remotely ................................................................................................................................ 88 Unavailable Services in PPP-IP Passthrough and Serial Modem Modes..................................................................... 89 Notifications................................................................................................................................................................ 89 Customizing the User Interface .................................................................................................................................. 93 Customizing Support Information ............................................................................................................................ 93 Specifying Device Settings ........................................................................................................................................ 94 Upgrading Firmware .................................................................................................................................................. 94 Saving and Restoring Settings .................................................................................................................................... 95 Using the Debugging Options ..................................................................................................................................... 96 Automatically rebooting the device.......................................................................................................................... 96 Setting up Telnet....................................................................................................................................................... 97 Configuring Remote Syslog ....................................................................................................................................... 97 Statistics Settings ...................................................................................................................................................... 97 Ping and Reset Options............................................................................................................................................. 98 Usage Policy ................................................................................................................................................................ 98 6 MultiConnect® rCell 100 MTR-H5 User Guide CONTENTS Chapter 13 – Device Status .................................................................................................................................... 99 Viewing Device Statistics ............................................................................................................................................ 99 Mail Log..................................................................................................................................................................... 100 Mail Queue................................................................................................................................................................ 100 RF Survey................................................................................................................................................................... 100 Service Statistics........................................................................................................................................................ 101 Statistics Configuration Fields ................................................................................................................................... 101 Notifications Sent...................................................................................................................................................... 101 Chapter 14 – Regulatory Information ................................................................................................................... 102 47 CFR Part 15 Regulation Class B Devices ............................................................................................................... 102 Industry Canada Class B Notice................................................................................................................................. 102 FCC Interference Notice ............................................................................................................................................ 102 FCC and IC Antenna Requirements Toward License Exempt Radio Transmitters (Bluetooth/WLAN) ..................... 103 Requirements for Cellular Antennas with regard to FCC/IC Compliance ................................................................. 103 EMC, Safety, and Radio Equipment Directive (RED) Compliance ............................................................................ 103 Restriction of the Use of Hazardous Substances (RoHS) .......................................................................................... 103 REACH Statement ..................................................................................................................................................... 104 Registration of Substances...................................................................................................................................... 104 Substances of Very High Concern (SVHC) .............................................................................................................. 104 Waste Electrical and Electronic Equipment Statement ............................................................................................ 104 WEEE Directive........................................................................................................................................................ 104 Instructions for Disposal of WEEE by Users in the European Union ...................................................................... 105 Information on HS/TS Substances According to Chinese Standards ....................................................................... 106 Information on HS/TS Substances According to Chinese Standards (in Chinese) .................................................... 107 MultiConnect® rCell 100 MTR-H5 User Guide 7 PRODUCT OVERVIEW Chapter 1 – Product Overview About MultiConnect rCell 100 Series Router This guide describes the MultiConnect rCell 100 Series Router. Use the rCell family of routers to provide secure data communication between many types of devices that use legacy and the latest communication technologies. Some device models support: Bluetooth communication to devices with this technology Wi-Fi communication to devices with this technology GPS capability What's New in This Release Manual version Update description 2.8 Modbus Slave, Cellular Radio Firmware Upgrade (H5 and H6 only) 3.0 Improvements to Firewall settings, User Accounts, Radius Configuration, and Commissioning Mode (First-Time Setup) 4.0 Trusted IP, Self-Diagnostic, Signed upgrade file (integrity check), improved security (authentication, encryption, and cipher suites), and more items for Notifications The router has an integrated cellular modem and includes 10/100 BaseT Ethernet and RS-232 serial connectivity. An image of the device follows: Items bundled with the MTR-H5-B10 device: 1 Taoglas GW.11.A153 Wi-Fi antenna, 2 Laird Hepta-SM MAF94300 antennas, 1 Trimble GPS antenna 66800-52 and 1 Globtek GT-41052-1509 9V 1.7A power supply. Intended use: office/home/light industrial 8 MultiConnect® rCell 100 MTR-H5 User Guide PRODUCT OVERVIEW Documentation The following table describes additional documentation for your device. The documentation is available on the Multi-Tech Installation Resources website at http://www.multitech.com/brands/multiconnect-rcell-100-series. Document Description User Guide This document provides an overview, safety and regulatory information, schematics and general device information. API Developer Guide You can use the rCell API to manage configurations, poll statistics, and issue commands. Documentation is available on the MultiTech Developer Resources website at http://www.multitech.net/developer/software/mtr-api-reference/. AT Commands This document describes AT commands that are available for your device. These commands are documented in the Reference Guide part number S000574. Product Build Options Product Description MTR-H5-B07 Supports HSPA+ MTR-H5-B08 Supports HSPA+ and GPS MTR-H5-B09 Supports HSPA+, Wi-Fi, and Bluetooth MTR-H5-B10 Supports HSPA+, Wi-Fi, Bluetooth, and GPS MultiConnect® rCell 100 MTR-H5 User Guide 9 PRODUCT OVERVIEW Descriptions of LEDs The top panel contains the following LEDs: Power and Status LEDs—The Power LED indicates that DC power is present and the Status LED blinks when the unit is functioning normally. Wi-Fi—Indicates if the device is serving as a Wi-Fi access point or acting as a Wi-Fi client. Not all models support Wi-Fi. Modem LEDs—Two modem LEDs indicate carrier detection and link status. Signal LEDs—Three signal LEDs display the signal strength level of the wireless connection. Ethernet LEDs—These LEDs are not on the top panel. See the section Ethernet LED Descriptions for descriptions of these LEDs. LED Indicators POWER Indicates presence of DC power when lit. STATUS The LED is a solid light when the device is booting up, saving the configuration, restarting, or updating the firmware. When the Status LED begins to blink, the router is ready for use. Wi-Fi Infrastructure mode: The Wi-Fi LED is lit when Wi-Fi AP mode is enabled, unlit when disabled. The LED flashes rapidly to indicate traffic. Client mode: The Wi-Fi LED is lit when Wi-Fi client mode is enabled. The Wi-Fi LED blinks slowly when associated with an Access Point. The Wi-Fi LED flashes rapidly to indicate traffic. CD Carrier Detect. When lit, indicates data connection has been established. LS Link Status OFF — No power to the cellular radio Continuously Lit — Not registered Slow Blink (-0.2Hz) — Registered or connected SIGNAL Signal strength for cellular (RSSI range: 0 - 31) ALL OFF — Unit is off, not registered on network, or extremely weak signal (0 <= RSSI < 6). 1 Bar “ON” — Very weak signal (7 <= RSSI <14). 1 Bar and 2 Bar “ON” — Weak signal (15 <= RSSI <23). 1 Bar, 2 Bar, and 3 Bar “ON” — Good signal (24 <= RSSI >= 31). 10 MultiConnect® rCell 100 MTR-H5 User Guide PRODUCT OVERVIEW Side Panel Connectors The device has connectors on both sides of the housing. The right side of the device contains a SIM card holder, a reset button, a GPS antenna connector, and a cellular-auxiliary antenna connector pair. Depending on the model of your device, the GPS and WiFi antenna connector may or may not appear. The following shows the right side panel of the device: The following shows the left side panel of the device containing an RS-232 connector, an Ethernet connector, and the power receptacle. The following table describes the items on the two side panels: Label Description CELL, AUX Cellular antenna inputs. Use with the Laird HEPTA-SM MAF94300 antenna supplied with the device if ordered as a bundle. CELL - Primary. AUX - Diversity. GPS GPS antenna input. Use with the Trimble GPS antenna 66800-52 supplied with the device when ordered as a bundle. Used only on the B08 and B10 models. WiFi Wi-Fi antenna input. Use with the Taoglas Antenna Solutions GW.11.A153 antenna supplied with the device if ordered as a bundle. SIM Receptacle for a SIM card (Subscriber Identity Module). RESET Resets the device. Refer to Resetting the Device or Resetting User Defined Settings to the Device. RS-232 DE 9-pin, female-D Sub through-hole connector. E-NET RJ-45 receptacle for standard Ethernet 10/100 Base-T. Caution: Ethernet ports and command ports are not designed to be connected to a public telecommunication network or used outside the building or campus. MultiConnect® rCell 100 MTR-H5 User Guide 11 PRODUCT OVERVIEW Label Description Power 9-32 VDC power receptacle for provided power cord. The device uses a Globtek GT-410521509 9V 1.7A power supply. Ethernet LED Descriptions Two Ethernet LEDs are physically on the RJ-45 connector(s). The table that follows describes these LEDs. Ethernet Link Right LED on Ethernet connector. Blinks when there is transmit and receive activity on the Ethernet link. It shows a steady light when there is a valid Ethernet connection. Ethernet Speed Left LED on Ethernet connector. Lit when the Ethernet is linked at 100 Mbps. If it is not lit, the Ethernet is linked at 10 Mbps. Specifications Category Description General Frequencies Refer to the following Frequency Bands table for details. Radio Cellular Telit HE910-D Wi-Fi, Bluetooth Murata LBEE5ZSTNC-523 Speed Packet Data Up to 7.2 Mbps downlink/5.76 Mbps uplink SMS SMS Point-to-Point Messaging Mobile-Terminated SMS Mobile-Originated SMS Connectors Cellular Female SMA connectors for cellular Wi-Fi Reverse polarity male SMA connector for Wi-Fi SIM Holder Mini-SIM, standard 1.8 V and 3 V SIM receptacle GPS Power Requirements Voltage Female SMA connector 1 7 V to 32 V DC Physical Description 12 Dimensions Refer to the Dimensions topic that follows. Weight 8.2 ounces or 230 grams MultiConnect® rCell 100 MTR-H5 User Guide PRODUCT OVERVIEW Category Description Environment Operating Temperature2 -40° C to +60° C Humidity Relative humidity 15% to 93% non-condensing Certifications, Compliance, Warranty EMC/Radio Compliance EN55032 Class B EN 301 511 EN 301 489-1 EN 301 489-52 EN 301 908-1 EN 301 908-2 CE RED Radio/SAR Safety Compliance UL 60950-1 UL 201 IEC 60950-1 ANSI/ISA 12.12.01 2013 and CSA C22.2 No. 213 EN 60079-0:2012+A11:2013 EN 60079-15:2010 EN 60950-1:2006+A11:2009+A1:2010+A12:2011/A2:2013 Network Compliance GCF Warranty Two years Note: * Not used in Brazil. 1 Optional power supply must be a Listed ITE power supply marked LPS or Class 2 rated 1.0 A minimum. Certification does not apply or extend to voltages outside certified range, and has not been evaluated by UL for operating voltages beyond tested range. 2 For information regarding extended range, please contact MultiTech. Installation in outdoor locations has not been evaluated by UL. UL Certification does not apply or extend to outdoor applications. Note: Radio performance may be affected at the temperature extremes. This is considered normal. There is no single cause for this function. Rather, it is the result of an interaction of several factors, such as the ambient temperature, the operating mode, and the transmit power. Frequency Bands (H5) Mode Freq. TX (MHz) Freq. RX (MHz) Channels TX - RX offset GSM850 824.2- 848.8 869.2 - 893.8 128 - 251 45 MHz MultiConnect® rCell 100 MTR-H5 User Guide 13 PRODUCT OVERVIEW Mode Freq. TX (MHz) Freq. RX (MHz) Channels TX - RX offset EGSM900 890.0 - 914.8 935.0 - 959.8 0 - 124 45 MHz 880.2 - 889.8 925.2 - 934.8 975 - 1023 45 MHz DCS1800 1710.2 - 1784.8 1805.2 - 1879.8 512 - 885 95MHz PCS1900 1850.2 - 1909.8 1930.2 - 1989.8 512 - 810 80MHz 826.4 - 846.6 871.4 - 891.6 WCDMA850 Tx: 4132 - 4233 (band V) WCDMA900 Rx: 4357 - 4458 882.4 - 912.6 927.4 - 957.6 Tx: 2712 - 2863 (band VIII) WCDMA1700 1710.4 - 1755.6 2112.4 - 2167.6 Tx: 1312 - 1513 400MHz Rx: 9662 - 9938 1852.4 - 1907.6 1932.4 - 1987.6 Tx: 9262 - 9538 (band II) WCDMA2100 45MHz Rx: 2937 - 3088 (band IV) WCDMA1900 45MHz 80MHz Rx: 9662 - 9938 1922.4 - 1977.6 2112.4 - 2167.6 Tx: 9612 - 9888 (band I) 190MHz Rx: 10562 10838 HE910 Telit Transmission Output Power 14 Band Power Class GSM 850/900 MHz 4 (2W) DCS 1800, PCS 1900 MHz 1 (1W) EDGE, 850/900 MHz E2 (0.557W) EDGE, 1800/1900 MHz Class E2 (0.4W) WCDMA 850/900, AWS 1700, 1900/2100 MHz Class 3 (0.25W) MultiConnect® rCell 100 MTR-H5 User Guide PRODUCT OVERVIEW Dimensions Label locations The images that follow show where you can find regulatory information for your device. MultiConnect® rCell 100 MTR-H5 User Guide 15 PRODUCT OVERVIEW 16 MultiConnect® rCell 100 MTR-H5 User Guide PRODUCT OVERVIEW MultiConnect® rCell 100 MTR-H5 User Guide 17 PRODUCT OVERVIEW Power Draw Radio Protocol Cellular Cell Box Connection No Data (Amps) (AVG) Measured Current (Amps) at Max Power TX Pulse (AVG) Total Inrush Charge Amplitude Current Measured in (Amps) for GSM850 or Millicoulomb (mC) Peak Current for HSDPA) GSM 850 MHz 0.239 0.589 1.67 2.09 HSDPA N/A 0.797 0.808 N/A GSM 850 MHz 0.206 0.315 1.06 1.86 HSDPA N/A 0.606 0.624 N/A GSM 850 MHz 0.067 0.151 0.356 0.720 HSDPA N/A 0.185 0.188 N/A 7.0 Volts 9.0 Volts 32.0 Volts Note: Multi-Tech Systems, Inc. recommends that you incorporate a 10% buffer into the power source when determining product load. The above power draw numbers are measurements from an MTR-H5-B10. RF Specifications Mode Frequency TX (MHz) Frequency RX (MHz) Channels TX - RX Offset (MHz) GSM850 824 to 849 869 to 894 128 to 251 45 EGSM900 890 to 915 935 to 960 0 to 124 45 880 to 890 925 to 935 975 to 1023 45 DCS1800 1710 to 1785 1805 to 1880 512 to 885 95 PCS1900 1850 to 1910 1930 to 1990 512 to 810 80 Additional RF Specifications Mode Frequency TX (MHz) Frequency RX (MHz) Channels TX - RX Offset WCDMA800 * 830 to 840 875 to 885 TX: 4162 to 4188 45 MHz (Band VI) Additional: 812, 837 RX: 4387 to 4413 Additional: 1037, 1062 WCDMA800 * (Band XIX) 830 to 845 875 to 890 TX: 312 to 363 45 MHz Additional: 387, 412, 437 RX: 712 to 763 Additional: 787, 812, 837 18 MultiConnect® rCell 100 MTR-H5 User Guide PRODUCT OVERVIEW Mode Frequency TX (MHz) Frequency RX (MHz) Channels TX - RX Offset WCDMA850 824 to 849 869 to 894 TX: 4132 to 4233 45 MHz (Band V) Additional: 782, 787, 807, 812, 837, 862 RX: 4357 to 4458 Additional: 1007, 1012, 1032, 1037, 1062, 1087 WCDMA900 880 to 915 925 to 960 TX: 2712 to 2863 (Band VIII) WCDMA1700 * 45 MHz RX: 2937 to 3088 1710 to 1755 2110 to 2155 TX: 1312 to 1513 (Band IV) 400 MHz Additional: 1662, 1687, 1712, 1737, 1762, 1787, 1812, 1837, 1862 RX: 1537 to 1738 Additional: 1887, 1912, 1937, 1962, 1987, 2012, 2037, 2062, 2087 WCDMA1900 1850 to 1910 1930 to 1990 TX: 9262 to 9538 (Band II) 80 MHz Additional: 12, 37, 62, 87, 112, 137, 162, 187, 212, 237, 262, 287 RX: 9662 to 9938 Additional: 412, 437, 462, 487, 512, 537, 562, 587, 612, 637, 662, 687 WCDMA2100 1920 to 1980 2110 to 2170 TX: 9612 to 9888 (Band I) 190 MHz RX: 10562 to 10838 Note: * Not used in Brazil. Bluetooth Specifications Bluetooth Version Max. Permitted Power (mW) Max. Permitted Power (dBM) Typical Range (m) Data Rate (Mbit/s) Max. Application Throughput (kbit/s) 2.1 +EDR 1 mw +8 dBm 10m 3Mb/s >80k MultiConnect® rCell 100 MTR-H5 User Guide 19 PRODUCT OVERVIEW WLAN Specifications (Wi-Fi) Standard Mode Frequency Range Data Rate (MHz) (Mbps) Typical Output Power (sBm) Typical WLAN IEEE 802.11b DSSS / CCK 2400 to 2483.5 1, 2, 5.5, 11 +20.0 dBm at 11Mbps, CCK -88.0dBm at 8% PER, 11Mbps IEEE 802.11g OFDM 2400 to 2483.5 6, 9, 12, 18, 24, 36, 48, 54 +15.0dBm at 54Mbps -73.0dBm at 10% PER, 54Mbps IEEE 802.11n (2.4GHz) OFDM 2400 to 2483.5 6.5, 13, 19.5, 26, 39, 52, 58.5, 65 +14.5dBm at 65Mbps (*) -70.0dBm at 10% PER, 65Mbps Note: (*) Max up to +18dBm 20 MultiConnect® rCell 100 MTR-H5 User Guide SAFETY WARNINGS Chapter 2 – Safety Warnings Lithium Battery A lithium battery (3V, coin cell, CR1632) located within the product provides backup power for the timekeeping. This battery has an estimated life expectancy of ten years. When this battery starts to weaken, the date and time may be incorrect. Battery is not user replaceable. If the battery fails, the device must be sent back to MultiTech Systems for battery replacement. Lithium cells and batteries are subject to the Provisions for International Transportation. Multi-Tech Systems, Inc. confirms that the Lithium batteries used in the MultiTech product(s) referenced in this manual comply with Special Provision 188 of the UN Model Regulations, Special Provision A45 of the ICAO-TI/IATADGR (Air), Special Provision 310 of the IMDG Code, and Special Provision 188 of the ADR and RID (Road and Rail Europe). ITE Equipment Ordinary Locations (US, Canada, and Europe) UL60950-1 IEC 60950-1 CAUTION: Risk of explosion if this battery is replaced by an incorrect type. Dispose of batteries according to instructions. Attention: Risque d'explosion si vous remplacez la batterie par un modèle incompatible. Jetez les piles usagées selon les instructions. Class I, Division 2, Groups A, B, C, and D Hazardous Locations (US and Canada) ANSI_ISA_12.12.01_2013 and CSA C22.2 No. 213 MTR -HZ models only 1. 2. 3. 4. 5. 6. 7. 1. 2. The modems are open devices intended for installation in an enclosure suitable for the intended application. THIS EQUIPMENT IS SUITABLE FOR USE IN CLASS I, DIVISION 2, GROUPS A, B, C, AND D OR NONHAZARDOUS LOCATIONS ONLY. WARNING – Explosion Hazard – Substituting components may impair suitability for Class I Division 2. WARNING – Explosion Hazard – Do not disconnect equipment unless power has been switched off or the area is known to be non-hazardous. WARNING – Explosion Hazard - Do not replace the fuse or battery unless power has been switched off or the area is known to be non-hazardous. WARNING – Do not install or remove SIM card unless power has been switched off or the area is known to be non-hazardous. “CAUTION: Risk of Explosion if Battery is replaced by an Incorrect Type. Dispose of Used Batteries According to the Instructions.” Les modems sont des appareils ouverts conçus pour être installés dans une enceinte adaptée à l'application prévue. CET ÉQUIPEMENT EST ADAPTÉ EXCLUSIVEMENT POUR UNE UTILISATION EN ZONE DE CLASSE I, DIVISION 2, GROUPES A, B, C, ET D OU EN ZONE NON DANGEREUSE. MultiConnect® rCell 100 MTR-H5 User Guide 21 SAFETY WARNINGS 3. AVERTISSEMENT – Risque d'explosion – Le remplacement des composants peut annuler la compatibilité du produit avec les zones de Classe I Division 2. AVERTISSEMENT – Risque d'explosion – Ne débranchez pas l'équipement sauf s'il est hors tension ou si la zone est considérée comme non dangereuse. AVERTISSEMENT - Risque d'explosion - Ne remplacer le fusible ou la batterie que si l'alimentation électrique est coupée ou que la zone est connue pour être non dangereuse. AVERTISSEMENT – N'installez ou ne retirez pas de carte SIM sauf si l'alimentation a été coupée ou si la zone est considérée comme non dangereuse. ATTENTION : Risque d'explosion si vous remplacez la batterie par un modèle incompatible. Jetez les piles usagées selon les instructions. 4. 5. 6. 7. ATEX (Europe only) EN 60079-0:2012+A11:2013 & EN60079-15:2010 MTR -HZ models only Battery is not user replaceable. If the battery fails, the device must be sent back to Multi-Tech Systems for battery replacement. EXPLOSION HAZARD— Battery must only be changed by manufacturer in an area known to be nonhazardous. Manufacturer approved lithium batteries: Manufacturer Part Number Safety File No. Renata CR1632 MH14002 Hitachi CR1632 MH12568 Panasonic CR1632 MH12210 Hazardous Location Special Considerations Special conditions for safe use: MTR Series Router wireless modem is intended for installation into an ATEX certified IP54 enclosure and accessible only by the use of a tool. The equipment shall only be used in an area of not more than pollution degree 2, as defined in IEC 60664-1. Provisions shall be made to prevent the rated voltage from being exceeded by transient disturbances of more than 140%. The device is intended to be powered by a Certified SELV non-energy hazardous power supply. Ethernet Ports CAUTION: Ethernet ports and command ports are not designed to be connected to a public telecommunication network. User Responsibility Respect all local regulations for operating your wireless device. Use the security features to block unauthorized use and theft. 22 MultiConnect® rCell 100 MTR-H5 User Guide SAFETY WARNINGS Power Supply Caution CAUTION: Do not replace the power supply with one designed for another product; doing so can damage the modem and void your warranty. Adapter shall be installed near the equipment and shall be easily accessible. CAUTION: Pour garantir une protection continue contre les risques d'incendie, remplacez les fusibles uniquement par des fusibles du même type et du même calibre. L'adaptateur doit être installé à proximité de l'appareil et doit être facilement accessible. Device Maintenance Do not attempt to disassemble the device. There are no user serviceable parts inside. When maintaining your device: Do not misuse the device. Follow instructions on proper operation and only use as intended. Misuse could make the device inoperable, damage the device and/or other equipment, or harm users. Do not apply excessive pressure or place unnecessary weight on the device. This could result in damage to the device or harm to users. Do not use this device in explosive or hazardous environments unless the model is specifically approved for such use. The device may cause sparks. Sparks in explosive areas could cause explosion or fire and may result in property damage, severe injury, and/or death. Do not expose your device to any extreme environment where the temperature or humidity is high. Such exposure could result in damage to the device or fire. Refer to the device specifications regarding recommended operating temperature and humidity. Do not expose the device to water, rain, or spilled beverages. Unless the device is IP67 rated, it is not waterproof. Exposure to liquids could result in damage to the device. Do not place the device alongside computer discs, credit or travel cards, or other magnetic media. The information contained on discs or cards may be affected by the device. Using accessories, such as antennas, that MultiTech has not authorized or that are not compliant with MultiTech's accessory specifications may invalidate the warranty. If the device is not working properly, contact MultiTech Technical Support. Vehicle Safety When using your device in a vehicle: Do not use this device while driving. Respect national regulations on the use of cellular devices in vehicles. If incorrectly installed in a vehicle, operating the wireless device could interfere with the vehicle’s electronics. To avoid such problems, use qualified personnel to install the device. The installer should verify the vehicle electronics are protected from interference. Using an alert device to operate a vehicle’s lights or horn is not permitted on public roads. UL evaluated this device for use in ordinary locations only. UL did NOT evaluate this device for installation in a vehicle or other outdoor locations. UL Certification does not apply or extend to use in vehicles or outdoor applications. MultiConnect® rCell 100 MTR-H5 User Guide 23 SAFETY WARNINGS Radio Frequency (RF) Safety Due to the possibility of radio frequency (RF) interference, it is important that you follow any special regulations regarding the use of radio equipment. Follow the safety advice given below. Operating your device close to other electronic equipment may cause interference if the equipment is inadequately protected. Observe any warning signs and manufacturers’ recommendations. Different industries and businesses restrict the use of cellular devices. Respect restrictions on the use of radio equipment in fuel depots, chemical plants, or where blasting operations are in process. Follow restrictions for any environment where you operate the device. Do not place the antenna outdoors. Switch OFF your wireless device when in an aircraft. Using portable electronic devices in an aircraft may endanger aircraft operation, disrupt the cellular network, and is illegal. Failing to observe this restriction may lead to suspension or denial of cellular services to the offender, legal action, or both. Switch OFF your wireless device when around gasoline or diesel-fuel pumps and before filling your vehicle with fuel. Switch OFF your wireless device in hospitals and any other place where medical equipment may be in use. Interference with Pacemakers and Other Medical Devices Potential interference Radio frequency energy (RF) from cellular devices can interact with some electronic devices. This is electromagnetic interference (EMI). The FDA helped develop a detailed test method to measure EMI of implanted cardiac pacemakers and defibrillators from cellular devices. This test method is part of the Association for the Advancement of Medical Instrumentation (AAMI) standard. This standard allows manufacturers to ensure that cardiac pacemakers and defibrillators are safe from cellular device EMI. The FDA continues to monitor cellular devices for interactions with other medical devices. If harmful interference occurs, the FDA will assess the interference and work to resolve the problem. Precautions for pacemaker wearers If EMI occurs, it could affect a pacemaker in one of three ways: Stop the pacemaker from delivering the stimulating pulses that regulate the heart's rhythm. Cause the pacemaker to deliver the pulses irregularly. Cause the pacemaker to ignore the heart's own rhythm and deliver pulses at a fixed rate. Based on current research, cellular devices do not pose a significant health problem for most pacemaker wearers. However, people with pacemakers may want to take simple precautions to be sure that their device doesn't cause a problem. Keep the device on the opposite side of the body from the pacemaker to add extra distance between the pacemaker and the device. Avoid placing a turned-on device next to the pacemaker (for example, don’t carry the device in a shirt or jacket pocket directly over the pacemaker). 24 MultiConnect® rCell 100 MTR-H5 User Guide SAFETY WARNINGS Notice regarding Compliance with FCC, EU, and Industry Canada Requirements for RF Exposure The antenna intended for use with this unit meets the requirements for mobile operating configurations and for fixed mounted operations, as defined in 2.1091 of the FCC rules for satisfying RF exposure compliance. This device also meets the European RF exposure requirements of EN 62311. If an alternate antenna is used, consult user documentation for required antenna specifications. Compliance of the device with the FCC, EU and IC rules regarding RF Exposure was established and is given with the maximum antenna gain as specified above for a minimum distance of 20 cm between the devices radiating structures (the antenna) and the body of users. Qualification for distances closer than 20 cm (portable operation) would require re-certification. Wireless devices could generate radiation. Other nearby electronic devices, like microwave ovens, may also generate additional radiation to the user causing a higher level of RF exposure. MultiConnect® rCell 100 MTR-H5 User Guide 25 CELLULAR INFORMATION Chapter 3 – Cellular Information Antenna System Cellular Devices The cellular/wireless performance depends on the implementation and antenna design. The integration of the antenna system into the product is a critical part of the design process; therefore, it is essential to consider it early so the performance is not compromised. If changes are made to the device's certified antenna system, then recertification will be required by specific network carriers. HEPTA Antenna Information Authorized Antenna/Antenna Specifications for Cellular Bands The cellular radio portion of the device is approved with the following antenna or for alternate antennas meeting the given specifications. Manufacturer: Laird Technologies. Description: HEPTA-SM Model Number: MAF94300 Multi-Tech Part Number: 45009735L MultiTech Ordering Information: Model Quantity ANHB-1HRA 1 ANHB-10HRA 10 ANHB-50HRA 50 3G Antenna Requirements/Specifications 26 Category Description Frequency Range 824 – 960 MHz / 1710 – 1990 MHz / 1920 – 2170 MHz Impedance 50 Ohms VSWR VSWR should not exceed 2.0:1 at any point across the bands of operation Typical Radiated Gain 850 MHz 3.17 dBi 950 MHz 3.51 dBi 1800 MHz 3.55 dBi 1900 MHz 3.0 dBi 2100 MHz 3.93 dBi Radiation Omni-directional Polarization Linear Vertical MultiConnect® rCell 100 MTR-H5 User Guide CELLULAR INFORMATION GPS Antenna Specifications Manufacturer: Trimble Description: GPS Antenna with low noise amplifier Model Number: 66800-52 Multi-Tech Part Number: 45009665L MultiTech Ordering Information Model Quantity ANGPS-1MM 1 ANGPS-10MM 10 ANGPS-50MM 50 Antenna Specifications Category Description Frequency Range 1575.24 MHz Impedance 50 Ohms VSWR 2.0:1 max Gain 10-30 dBi LNA Current Consumption 40 mA max Noise Figure < 2dB Polarization RHCP Input voltage 3.0V M M 0.2V Bluetooth and Wi-Fi Antennas Manufacturer: Taoglas Antenna Solutions Manufacturer's Model Number: GW.11.A153 Multi-Tech Systems: 45009740L Multi-Tech Ordering Information Model Number Quantity ANWF-1HRA 1 ANWF-10HRA 10 ANWF-50HRA 50 MultiConnect® rCell 100 MTR-H5 User Guide 27 CELLULAR INFORMATION Antenna Specifications 28 Category Description Frequency Range 2.4000 to 2.4835 GHz Impedance 50 Ohms VSWR VSWR should not exceed 2.0:1 at any point across the bands of operation Peak Radiated Gain 2.3 dBi on azimuth plane Radiation Omni-directional Polarization Linear Vertical Connector RP-SMA(M) MultiConnect® rCell 100 MTR-H5 User Guide INSTALLING THE ROUTER Chapter 4 – Installing the Router Installing the Router 1. 2. 3. To use the router’s cellular features, connect a suitable antenna to the antenna connector. If your device is capable of supporting antenna diversity, see the section about diversity. Some routers support Wi-Fi. To use the router’s Wi-Fi access point features, install a suitable antenna to the Wi-Fi antenna connector on the router. The Wi-Fi antenna connection is reverse polarity. If you use a standard antenna on the Wi-Fi connector, you can damage the antenna and the connector. Five Wi-Fi devices can concurrently use your Wi-Fi access point. 4. Using an Ethernet cable, connect one end of the cable to the E-NET connector on the back of the router and the other end to your computer, either directly or through a switch or hub. 5. If you are connecting to a serial interface, connect the DE-9 connector (9-pin) of the RS-232 cable to the RS-232 connector on the router. Then connect the other end to the serial port on the desired device. 6. Some routers support the use of a GPS receiver. If you are using a GPS receiver with the router, attach the GPS cable to the GPS connector on the router. 7. Attach a power cable to your power supply module. 8. Screw-on the power lead from the power supply module into the power connection on the router. 9. Plug the power supply into your power source. The POWER LED lights after the device powers up. When the Status LED begins to blink, the device is ready for use. 10. You can configure your router by using your router’s web management interface. You might need to change the IP address of your computer to be in the same IP and subnet mask range as the device. a. b. c. Open a web browser. In the browser's address field, type the default address for the router: http://192.168.2.1. (If the browser displays a message that there is a problem with the website's security certificate, ignore this and click Continue to the webpage). On first-time power up of the device, its Web UI displays the initial setup in commissioning mode requiring a username and password for the first administrative user. Enter your desired username and password. Refer to First-Time Setup for more details. If you are not powering up the device for the first time and simply upgrading the firmware of your device, your existing logins are still active. Using Diversity Some devices support antenna diversity. Antenna diversity uses two receive antennas to improve the downlink connection (cell tower to mobile). It has no effect on the uplink (mobile to cell tower). Antenna diversity is useful in environments where the signal arrives at the device after bouncing off or around buildings or other objects. When antenna diversity is on and a like or similar antenna is installed on both radio connectors, the radio automatically chooses the antenna with the best reception. To use this feature: 1. 2. Connect both antennas to your device, using both antenna connectors. Use the device's web interface to enable the diversity feature. See the help file for details. MultiConnect® rCell 100 MTR-H5 User Guide 29 INSTALLING THE ROUTER Mounting the Device 1. 2. 3. Locate the groove on the bottom of the modem. Slide the mounting rod through the groove. To secure the rod to the desired surface, place and tighten two screws in the holes on either end of the mounting rod. The dimensions illustration in this guide shows the mounting rod, as well as the dimensions for placement of the screws. Installing the SIM Card If you want to operate the router on a particular network, install a SIM card (Subscriber Identity Module). To install the SIM: 1. 2. Locate the SIM card slot on the side of the router. The slot is labeled SIM. Push the SIM card into the slot until it snaps into place. 3. To remove the SIM, push the edge of the card in. When released, the card pops out of the device. Setting up Wi-Fi Some models have Wi-Fi capability. If your device supports this feature, you need to use the device’s web management interface to enable Wi-Fi. Then, see the online help file for information on working with Wi-Fi. Resetting the Device You need: A pin, paperclip, or similar thin object that can fit into the reset hole The following is the default condition for the RESET button on the device. You can program a change to the behavior of the button if needed. To reset the device: 1. 30 Find the hole labeled RESET. The reset button is recessed into the case. MultiConnect® rCell 100 MTR-H5 User Guide INSTALLING THE ROUTER 2. Use the pin to press and release the RESET button as follows: Reset options: To reboot, press RESET for less than 3 seconds. To reboot and restore user-defined defaults (if previously set), press RESET for 3 to 29 seconds. To reboot, restore factory settings, and erase user-defined defaults, press RESET for 30 seconds or longer. The device restarts in commissioning mode. The system automatically removes all user accounts. Enter a new username and password to create your new administrative account. (Refer to User Accounts for more details on username and password requirements.) Note: The device reboots when restoring settings. Restoring User Defined Settings to the Device You can restore user defined settings to your device. You need: A pin, paperclip, or similar thin object that can fit into the reset hole 1. 2. Locate the hole in the panel labeled RESET. The reset button is recessed into the housing. Use the pin to press in the button for about 3 seconds and then release the reset button. a. b. If you do not press in the button long enough, the device will reset, but the user defined settings will not be restored. If you hold it too long, factory default settings will be restored. Notice for Devices that Use Aeris Radios One component of your device is a radio. A radio algorithm prevents your device from repeatedly attempting to connect to the network when the radio: Cannot establish a packet data connection or Fails to access the application server. When writing applications for your devices, ensure that your applications do not interfere with the radio's connection retry algorithm. If you fail to do so, Aeris might block network access for your devices. After your devices reach the end of their commercial lifespan, you must remove them from the Aeris network. To do so, remove power from the devices and remove their antennas. If your devices continue to attempt to register with the network after you cancel device subscriptions, Aeris can bill you for any traffic generated by those devices. MultiConnect® rCell 100 MTR-H5 User Guide 31 USING THE WIZARD TO CONFIGURE YOUR DEVICE Chapter 5 – Using the Wizard to Configure Your Device First-Time Setup If you need to change the mode of your device, this is the only way to do so. This section is not available through the device management software. Other than when you first power up the device, you must configure the device to factory default settings, reset it and then, access it through the default 192.168.2.1 IP address to see the first-time setup. This wizard helps you configure the main features of your device. Depending on the mode you choose, your proceeding options and fields differ (see the description of each step for details below). Here are the steps for first-time setup: 1. 2. 3. Upon power up for the first time or after you reset the device and accept factory default settings, the device goes into commissioning mode. The system requires you to set up an admin user. Enter your desired username and click OK. Enter a desired password for the admin user and click OK. This password must be of sufficient length and strength (with a mix of character classes such as letters, numbers, and symbols). Enter the password again to confirm. Click OK. Next, the mode option lets you set up the product as a Network Router, PPP-IP Passthrough, or Serial Modem device. If you switch modes, we recommend that you reset the device and configure to factory default settings. a. b. The Network Router mode is the default and establishes the device as a cellular network router. In the PPP-IP Passthrough mode, the rCell assigns the IP address it receives from the cellular provider to the Ethernet-attached device. In this mode, the rCell only allows one DHCP lease. Note: In this mode, many of the rCell services described in this document are non-configurable and do not appear in the device configuration menu. All IP traffic is passed between the Ethernetattached device and the cellular provider with no firewall functionality. c. d. 4. In the Time Configuration page, set the date, time, and time zone. a. b. c. d. 5. 32 The Serial Modem mode creates a serial connection to the device which can be configured for speed and flow control. The serial port talks to the cellular radio in order to send and receive messages via the cellular radio. Click Next. In the Date field, type in the date you desire, or select the date from the pop-up calendar that opens. In the Time field, type the desired time. From the Time Zone drop-down list, select the time zone in which the router operates. Click Next. Or if you are done making changes, click Finish. In the IP Setup page, give the router its address and network information (the fields shown vary based on the selected mode): If you select PPP-IP Passthrough mode, the following options are displayed: MultiConnect® rCell 100 MTR-H5 User Guide USING THE WIZARD TO CONFIGURE YOUR DEVICE a. b. c. d. In the Protocol Support field, choose the internet protocol from the drop down menu (select from IPv4 and IPv6). In the Protocol Support field, choose IPv4 only as the cell radios for C2 and EV3 do not support IPv6. In the Mask field, enter the IP mask (default: 255.255.255.255 for mask 32, 255.255.255.0 for mask 24). In the IPv6/IPv4 Primary DNS field, type the address of the primary DNS (optional). Note: This is an optional value that can be used if you use a DNS server other than the servers received from your carrier. e. f. In the Public IPv4 Mask field, select the public mask from the drop down either 32 or 24. Click Next. Or if you are done making changes, click Finish. If you select Network Router or Serial Modem mode, the following options are displayed: a. b. c. In the IP Address field, type the router's IP address. In the Mask field, type the mask for the network. The default is 255.255.255.0. This field is only available in Network Router mode. If you select Serial Modem mode, skip this step. In the IPv4 Primary DNS field, type the address of the primary DNS (optional). Note: This is an optional value that can be used if you use a DNS server other than the servers received from your carrier. d. 6. This section is only available if you select Network Router or PPP-IP Passthrough mode. If you select Serial Modem mode, skip this step. In the PPP Configuration page, configure PPP for your router. a. b. c. d. e. 7. To use PPP, check Enabled. When enabled, your device functions as a router. For devices that use two antennas, Diversity is enabled by default. Diversity enables the use of two cellular antennas for better performance. ( See Installing the Router for more details). To enable the dial-on-demand feature, check Dial-on-Demand. This indicates to the router to bring up the PPP connection when there is outgoing IP traffic, and take down the PPP connection after a given idle timeout. In the APN field, type the APN (Access Point Name). The APN is assigned by your wireless service provider (not applicable to LVW2 and certain Verizon devices). Click Next. Or if you are done making changes, click Finish. This section is only available if you select Network Router or PPP-IP Passthrough mode. If you select Serial Modem mode, skip this step. In the PPP Authentication page: a. b. c. 8. Click Next. Or if you are done making changes, click Finish. From Type, select the authentication protocol type used to negotiate with the remote peer: PAP, CHAP, or PAP-CHAP. The default value is NONE. In the Username field, type the username with which the remote peer authenticates. You can leave this field blank, if desired. Username is limited to 60 characters. In the Password field, type the password with which the remote peer authenticates. You can leave this field blank, if desired. Password is limited to 60 characters. This section is only available if you select Serial Modem mode. For any other mode, skip this step. In the Serial Port Configuration page: MultiConnect® rCell 100 MTR-H5 User Guide 33 USING THE WIZARD TO CONFIGURE YOUR DEVICE a. b. c. d. e. From Baud Rate, select baud rate in BPS for the serial port from the drop down list. Default setting is 115200. In the Flow Control field, select the flow control option from the drop down list provided. Choose from NONE or RTS-CTS. In the Parity field, select the parity option from the drop down list. Choose from NONE, ODD, or EVEN. In the Data Bits field, select the data bits option from the drop down list. Choose from 7 or 8. In the Stop Bits field, select the stop bit option from the drop down list. Choose from 1 or 2. 9. Click Finish. 10. To save your settings, click Save and Restart. 34 MultiConnect® rCell 100 MTR-H5 User Guide CONFIGURING YOUR DEVICE Chapter 6 – Configuring Your Device Home Page (Dashboard) The Home page (dashboard) displays a summary of the configuration settings for the MultiConnect rCell device. The following settings, where applicable, include the area of the Web Management interface where they can be accessed and changed. Click Home to display the following information: Router: Model Number: The MultiConnect rCell model ID. Serial Number: The MultiTech device ID. IMEI: International Mobile Station Equipment Identity. Note: Not applicable for the MTR-C2 or MTR-EV3 models. Firmware: MultiConnect rCell MTR firmware version. Current Time: Current date and time of the router. For information on setting the date and time, go to Setup > Time Configuration. Up Time: Amount of time the device has been continuously operating. WAN Transport: Current transport for IP traffic leaving the LAN. If two WAN interfaces are configured for use (Wi-Fi and cellular), the current WAN will be set based on the WAN configurations at Setup > WAN Configuration. LAN: MAC Address: Media Access Control Address used to uniquely identify the devices LAN Ethernet interface. IP Address: LAN IP address of this device. To configure the IP address, go to Setup > IP Configuration. Netmask: Network mask of the LAN. To configure the network mask, go to Setup > IP Configuration. Gateway: Default gateway IP address of the LAN. To configure the default gateway, go to Setup > IP Configuration. DNS: Current Domain Name System IP addresses known by this device. To configure the DNS, go to Setup > IP Configuration. DHCP State: Current state of this device's DHCP server. To configure, go to Setup > DHCP Configuration. Lease Range: Current DHCP lease range of this device's DHCP server. To configure, go to Setup > DHCP Configuration. Cellular: Protocol Support (only available when you choose PPP-IP Passthrough): Choose from IPv4 or IPv6. If you choose IPv6, also enter the Connect Timeout. Protocol Support (only available when you choose PPP-IP Passthrough): Choose only IPv4 for C2 and EV3 as their cell radios do not support IPv6. State: Current state of the cellular PPP link. For more information, go to Cellular > Cellular Configuration. Signal: Current signal strength of the cellular link. Mouse hover provides dBm value. Connected: Total time connected for the current PPP session. MultiConnect® rCell 100 MTR-H5 User Guide 35 CONFIGURING YOUR DEVICE IP Address: Current cellular WAN IP address issued to this device by the cellular carrier. Roaming: Indicates whether or not this device's cellular link is currently connected to its home network. Phone number: Device's cellular phone number also known as Mobile Directory Number (MDN). This field is blank if the MDN is not stored in the SIM card. Tower: Tower ID of the cellular tower currently providing cellular service to this device. Wi-Fi: Mode: Indicates the current Wi-Fi mode. Options include None, Wi-Fi as WAN, or Wi-Fi Access Point. For configuration go to Wireless > Wi-Fi. MAC Address: Media Access Control Address used to uniquely identify the Wi-Fi interface. This MAC will be the same as the Ethernet MAC when in Access Point mode. State: Current state of the Wi-Fi. SSID: In Access Point mode, this is the Service Set Identifier (SSID) for this device's Wi-Fi Access Point. In Wi-Fi As WAN mode, this is the SSID of the Wi-Fi Access Point this device is currently connected to or trying to connect to. For configuration go to Wireless > Wi-Fi. Security: In Access Point mode, this is the current security protocol of this device's Wi-Fi Access Point. To configure go to Wireless > Wi-Fi. Bluetooth: State: Current state of the Bluetooth link. To configure go to Wireless > Bluetooth. MAC Address: Media Access Control Address used to uniquely identify the Bluetooth interface. Device Name: Name of Bluetooth device configured to link to. For configuration go to Wireless > Bluetooth. Device MAC: Media Access Control Address of the Bluetooth device configured to link to. To configure go to Wireless > Bluetooth. Time Configuration You can configure how your device manages the setting of time on its domain of systems. The system date and time display in these formats: MM/DD/YYYY / HH:MM. You can set the date and time manually, or you can configure the device to get this information from a cellular RTC (real time clock) or an SNTP server. Setting the Date and Time To set the device's date and time: 1. 2. 3. 4. From Setup, select Time Configuration. In the Date field, type in the date you desire, or select the date from the pop-up calendar that opens. In the Time field, type the time. From the Time Zone drop-down list, select your time zone. The default selection is UTC (Universal Coordinated Time, Universal Time). Note: To learn more about time zones, visit the following website : http://wwp.greenwichmeantime.com/info/current-time.htm 5. 6. 36 Click Submit. To save your changes, click Save and Restart. MultiConnect® rCell 100 MTR-H5 User Guide CONFIGURING YOUR DEVICE Configuring SNTP to Update Date and Time To configure the server from which the SNTP date and time information is taken, and how often: 1. 2. 3. 4. 5. To enable SNTP to update the date and time, check Enabled. In the Server field, type the SNTP server name or IP address that is contacted to update the time. In the Polling Time field, type the time that passes (in minutes), after which the SNTP client requests the server to update the time. Default is 120 minutes. Click Submit. To save your changes, click Save and Restart. Unavailable Services in PPP-IP Passthrough and Serial Modem Modes In both PPP-IP Passthrough and Serial Modem modes, many rCell services described in this document are nonconfigurable and therefore do not appear in the device configuration menu. If you choose one of these modes, all sections between this and the next note on this subject are not available. Configuring IP Address and DNS Information for LAN Your router manages traffic for your local area network (LAN). To change the IP address and DNS configuration: 1. 2. 3. 4. 5. From Setup, select IP Configuration. To configure the address LAN information: In the IP Address field, type the router's IP address. The default is 192.168.2.1. In the Mask field, type the mask for the network. The default is 255.255.255.0. In the Gateway field, type the IP address of the network's gateway (router). If this device is the gateway, leave this field blank. To resolve domain names, configure domain name server information (DNS). To allow the router to behave as a local DNS forwarder, check Enable Forwarding Server. Note: When a DNS request is received, the router forwards the request to a remote DNS server if there is no record in the router’s cache. New requests are cached in the router for future requests. In the Primary Server field, type the address of the primary DNS. In the Secondary Server field, type the address of the secondary DNS. The WAN DNS Servers field displays information about DNS servers, if any, that have been detected on the WAN link of the router. Click Submit. To save your changes, click Save and Restart. WAN Setup Configuring WAN Failover Priority Failover mode regulates which WAN is used for the Internet connection and switches the WAN if a connectivity failure is detected. MultiConnect® rCell 100 MTR-H5 User Guide 37 CONFIGURING YOUR DEVICE Failover mode enables the WAN with the highest priority as displayed on the WAN Configuration page. If the WAN with priority 1 is disabled or a connection failure is detected, the WAN with priority 2 is automatically selected for establishing connection to the Internet. Wi-Fi as WAN is priority 1 by default. If Ethernet is used as WAN, the DHCP server must be disabled. 1. 2. 3. Click Setup > WAN Configuration. Under Options, click the up and down arrows to change the priority of the appropriate WAN. Click Save and Restart to save the change. For field descriptions see Failover Configuration Fields For information on editing WAN Failover see Editing Failover Configuration Editing Failover Configuration The device can use the active or passive mode to monitor the Internet availability in WAN. The default condition is active mode. Active mode can be type ICMP (ping) or TCP. ICMP periodically pings the designated host at the specified interval. TCP tries to make a connection to the designated host at the interval specified. For both ICMP and TCP, if a response is not received, the device switches to the WAN with lower priority. The device continues to ping the designated host at the interval specified for WAN with the higher priority and switches back when the ping is successful. When passive mode is enabled, the device switches the WANs when the network interface is down. The currently active WAN is displayed on the home page under the label WAN Transport. To edit failover configuration: 1. 2. 3. 4. 5. Click Setup > WAN Configuration. Under the Options column at the right, click the pencil icon (edit) for the selected WAN. The Failover Configuration page is displayed. Make the desired changes. Refer to Failover Configuration Fields for details. Click Finish. If you are finished making changes, click Save and Restart. Failover Configuration Fields 38 Field Description Monitoring Mode Use the drop-down list to select the mode to connect to the host: PASSIVE or ACTIVE. Interval Enter the number of seconds between each check. Default is 60 seconds. Host Name Enter the host name or IP address to use for the check. Default is www.google.com. Mode Type Use the drop-down list to select the mode type: ICMP or TCP. Default is ICMP. (Active Monitoring Mode) TCP Port Enter the TCP Port number to connect to the host. (Mode TCP) MultiConnect® rCell 100 MTR-H5 User Guide CONFIGURING YOUR DEVICE Field Description ICMP Port Enter the number of ICMP pings to be sent to the specified host. Default is 10. (Mode ICMP) Configuring Dynamic Domain Naming System (DDNS) This feature allows your router to use a DDNS service to associate a hosted server's domain name with a dynamically changing internet address. To configure your router to use DDNS: 1. 2. 3. From Setup, select DDNS Configuration. In the Configuration group, check Enabled. In the Service drop-down list, select a DDNS service. To define a service that isn't listed choose Custom. a. b. 4. 5. 6. 7. 8. 9. 10. 11. 12. 13. 14. For custom DDNS service, in the Service field, type the DDNS server's URL. For custom DDNS service, in the Port field, type the DDNS server's port. In the Domain field, type the registered Domain name. In the Update Interval field, type the days that can pass with no IP Address change. At the end of this interval, the existing IP Address is updated on the server so that the address does not expire. The range of the interval you can enter is between 1 and 99 days. The default is 28 days. Check Use Check IP, if you want to query the server to determine the IP address before the DDNS update. The IP address is still assigned by the wireless provider and the DDNS is updated based on the address returned by Check IP Server. If disabled, the DDNS update uses the IP address from the PPP link. The default is Use Check IP. In the Check IP Server field, type the name to which the IP Address change is registered. Example: checkip.dyndns.org In the Check IP Port field, type the port number of the Check IP Server. The default is 80. From the System drop-down list, select the desired system registration type, either Dynamic or Custom. The default is Dynamic. Enter Username of the server. Enter Password of the server. To force update of DDNS, click Update. Click Submit. To save your changes, click Save and Restart. Entering authentication information Your DDNS server requires you to identify yourself before you can make changes. 1. 2. 3. In the Username field, type the name that can access the DDNS Server. The default is NULL. You receive your name when you register with the DDNS service. In the Password field, type the password that can access the DDNS Server. The default is NULL. You receive your password when you register with the DDNS service. Click Submit. If you are finished making changes click Save and Restart. Forcing a DDNS server update To update the DDNS server with your IP address, click Update. MultiConnect® rCell 100 MTR-H5 User Guide 39 CONFIGURING YOUR DEVICE Configuring Dynamic Host Configuration Protocol (DHCP) Server You can configure your device to function as a DHCP server that supplies network configuration information, such as IP address, subnet mask, and broadcast address, to devices on the network. To configure the DHCP server: 1. 2. 3. 4. 5. 6. 7. 8. 9. From Setup, select DHCP Configuration. To use the DHCP feature, check Enabled. The Subnet field displays the subnet address. The Mask field displays the network's subnet mask. In the Gateway field, type the gateway address. The default Gateway address is the LAN IP address of the device. In the Domain field, type your network domain, if any. In the Lease Range Start field and in the Lease Range End field, type the range of IP addresses to be assigned by DHCP. In the Lease Time field, type the DHCP lease time. Lease time is set in days, hours, and minutes. Click Submit. If you are finished making changes, click Save and Restart. Assigning Fixed Addresses To add fixed addresses for the DCHP server: 1. 2. 3. 4. 5. In the Fixed Address group, click Add. A dialog box opens, where you define the address. In the MAC Address field, type the MAC address to which the specified IP address binds. In the IP Address field, type the fixed IP address to be assigned. Click Finish. To save your changes, click Save and Restart. Configuring the Global Positioning System (GPS) This GPS information applies only to the MTR models that support GPS including: Models B08 and B10 Some routers have a built-in GPS receiver. If your router has a GPS receiver, the router can forward NMEA (National Marine Electronics Association) sentences from the GPS receiver to a device connected to the router's serial port. You can also send the GPS data over the network to a remote computer. There are four areas of GPS configuration including: Server Configuration, Local Configuration, Client Configuration and NMEA Configuration along with Current Position information. Notes: All enabled sentences are forwarded periodically using the interval specified in the NMEA Configuration section. Before forwarding, the router adds an ID prefix and ID to each enabled NMEA sentence. If set, the NMEA sentences available are those provided by the built-in receiver which are: GPGGA, GPGSA, GPGSV, GPGLL, GPRMC, GPVTG. You can simultaneously enable the TCP Server, TCP/UDP client, and serial port dump. GPS Server Configuration To setup the GPS Server Configuration: 40 MultiConnect® rCell 100 MTR-H5 User Guide CONFIGURING YOUR DEVICE 1. 2. 3. 4. 5. 6. Go to Setup > GPS Configuration > Server Configuration. To enable server configuration, check TCP Server. In the Port field, type the port number on which the TCP server is listening for connections. The default is 5445. You can use up to five digits. Each digit itself must be between 0 and 9. Numbers above 65,535 are illegal as the port identification fields are 16 bits long in the TCP header. Enter Password and confirm Password. Click Submit. To save your changes, click Save and Restart. Dumping NMEA Sentence Information to the Router's TCP Server Port To configure the TCP server port where you can send the NMEA sentences: 1. 2. 3. 4. 5. Complete the steps under GPS Server Configuration. To use the serial port for GPS, you must disable the serial port client/server. Go to Setup > Serial IP Configuration > Serial Port Settings and uncheck Enabled. Then, under Local Configuration, check Serial Port Dump. Submit. To save your changes, click Save and Restart. Sending GPS information to a remote server The Client Configuration allows the device to connect to a remote server using the IP and port information for uploading GPS data. 1. 2. 3. 4. 5. 6. 7. 8. To allow the device to connect, go to Setup > GPS Configuration > Client Configuration. Check TCP/UDP Client. From the Protocol drop-down list, select the protocol of the client (TCP or UDP). In the Remote Host field, type the IP address of the remote host. In the Port, field type the port number of the remote host. If your remote host requests a password, type that password in the Password field. The password is sent to the server in response. Click Submit. To save your changes, click Save and Restart. Configuring NMEA Sentences To configure the time interval, additional prefix or ID information, and which NMEA sentences that can be sent: 1. 2. Go to Setup > GPS Configuration > NMEA Configuration and in the Interval field, type the amount of time, in seconds, that passes before the NMEA information is sent. The default is 10 seconds. The range is 1 to 255 seconds. You can further identify the router, also called a remote asset, that is collecting and sending the GPS information. To do so: Add ID: The ID is an unique remote asset identification string. The ID string can be any length up to 20 characters. The & and $ are invalid characters. The ID must follow the standard NMEA sentence structure. Refer to the Universal IP AT Commands Reference Guide for sentence structure. To add more information to the beginning of the ID, in the Add ID Prefix field, type the information. MultiConnect® rCell 100 MTR-H5 User Guide 41 CONFIGURING YOUR DEVICE 3. You can select which NMEA sentence types you want to send. Check any combination of the available options: GGA, GSA, GSV, GLL, RMC, and VTG. SMTP Settings The following table lists the configuration fields in the SMTP window. Field Description SMTP Configuration Enabled Click to use the SMTP feature. Server Enter the SMTP server address. Port Enter the port number that the SMTP server uses. Email Enter the sender email address. This address will be added as the sender email address to the sent emails. Username Enter the name that can access the SMTP server. Password Enter the password that can access the SMTP server. Mail Log Settings Entries to Keep Enter the desired number of mail log entries that are to be stored in the router. The range of values is 10 to 1000. If you click Submit, this setting is not applied to the emails that are in progress or deferred. Note that logs are not saved on the device. Also, logs do not persist through power cycles. Send a Test Email Address To make sure that the SMTP is configured properly, enter a destination email address, then click Send Test Email. Configuring the Serial Port To configure the serial terminal connected to the RS-232 connector on the router: 1. 2. 3. 4. 5. 6. 7. 42 Go to Setup > Serial IP Configuration > Serial Port Settings, check Enabled. From the Baud Rate drop-down list, select the baud-rate at which the serial terminal communicates. The default is 115200. From the Flow Control drop-down list, select the flow control for the serial port. The options are NONE or RTS-CTS. The default is NONE. From the Parity drop-down list, select the parity for the serial port. The options are NONE, EVEN, or ODD. The default is NONE. To use the Modbus protocol as the protocol the serial devices use to communicate, check Modbus Gateway to the right of Enabled. NOTE: You may have the TCP connection encrypted with TLS. Make sure to check Protocol under IP Pipe and select SSL/TLS. From the Data Bits drop-down list, select the data bits for the serial port. Data bit options are 7 or 8. The default is 8. From the Stop Bits drop-down list, select the stop bits for the serial port. The options are 1 or 2. The default is 1. MultiConnect® rCell 100 MTR-H5 User Guide CONFIGURING YOUR DEVICE 8. 9. Click Submit. To save your changes, click Save and Restart. Configuring Device to Act as Client You can set up the router to act as a client. The TCP, UDP, SSL/TLS client feature enables the router to act as a proxy TCP, UDP, or SSL/TLS client to the serial terminal connected to the RS-232 port on the router. This helps the serial terminal access any TCP, UDP, or SSL/TLS server on the LAN/WAN allowing two-way traffic between the serial device and the remote server. To use this function, you must first check Enabled under Serial Port Settings. To configure the IP Pipe in TCP, UDP, or SSL/TLS client mode: 1. 2. 3. 4. 5. 6. 7. 8. 9. 10. 11. 12. 13. Go to Setup > Serial-IP Configuration > Serial Port Settings > IP Pipe group. From the Mode drop-down list, select CLIENT. From the Protocol drop-down list, select the desired protocol: TCP, UDP, or SSL/TLS. In the Server IP Address field, enter the address of the far-end TCP, UDP, or SSL/TLS server. In the Server Port field, enter the port value used by the far-end TCP, UDP, or SSL/TLS server. If the primary server is unavailable, in the Secondary IP Address field, enter the address of the alternate TCP, UDP, or SSL/TLS server. If the primary server is unavailable, in the Secondary Port field, enter port number value of the alternate TCP, UDP, or SSL/TLS server. From the Connection Activation drop-down list, select a connection method. Options are: ALWAYS-ON. If you select this option, you cannot change the Connection Termination option. DTR-ASSERT. When the DTR signal is asserted, the connection is established. CR. Three carriage returns must be received before the TCP, UDP, or SSL/TLS connection is established to the remote server. ON-DEMAND. Set the connection as available on-demand. From the Connection Termination drop-down list, select a disconnect method for the IP pipe. Options are: ALWAYS-ON. TIMEOUT. The IP pipe connection disconnects if the configured timer expires with no data sent or received. In the Timeout field, enter the desired number of seconds for this timeout. SEQUENCE. A sequence of received characters disconnects the IP pipe. DTR-TOGGLE. When the DTR control signal is toggled, the IP pipe disconnects. In the Buffer Timeout field, enter the timeout after which data is sent to the network if the buffer is not full (in milliseconds). In the Buffer Size field, enter the size of the buffer for reading data from the serial port and sending to the network (in bytes). Data is sent when the buffer is full. Click Submit. To save your changes, click Save and Restart. To configure security settings: 1. Make sure you select SSL/TLS under Protocol. MultiConnect® rCell 100 MTR-H5 User Guide 43 CONFIGURING YOUR DEVICE 2. 3. 4. 5. 6. 7. 8. Under Security Settings, click the Show to the right. By default, the Use default cipher suite is checked. If you accept this default, no other action is needed. Uncheck this box, if you want to select specific TLS versions and Cipher Suites. These fields appear. Select the TLS version. Check either TLSv1.2 or TLSv1.1. Check your preferred Cipher Suite from the following list: ECDHE-RSA-AES256-GCM-SHA384, ECDHE-RSAAES256-SHA, DHE-RSA-AES256-GCM-SHA384, AES256-SHA, ECDHE-RSA-AES128-GCM-SHA256, ECDHERSA-AES128-SHA, DHE-RSA-AES128-GCM-SHA256, DHE-RSA-AES128-SHA, and/or AES128-SHA Click Submit. To save your settings, click Save and Restart. Configuring Device to Act as Server You can set up the router to act as a server. The TCP, UDP, SSL/TLS server feature enables a TCP, UDP, SSL/TLS client on the Ethernet network to connect to the remote serial terminal that is connected to the RS-232 port on the router. The router acts as a TCP, UDP, SSL/TLS server which allows two-way traffic between the TCP, UDP, SSL/TLS client and the remote terminal on the serial port. To use this function, you must first check Enabled under Serial Port Settings. To configure the IP Pipe in TCP, UDP, SSL/TLS server mode: 1. 2. 3. 4. 5. 6. 7. 8. 9. Go to Setup > Serial-IP Configuration > Serial Port Settings > IP Pipe group. In the Mode drop-down list, select SERVER. From the Protocol drop-down list, select the desired protocol: TCP, UDP, or SSL/TLS. In the Buffer Timeout field, enter the timeout after which data is sent to the network if the buffer is not full (in milliseconds). In the Server Port field, type the desired port value in the range 1 to 65535. In the Buffer Size field, enter the size of the buffer for reading data from the serial port and sending to the network (in bytes). Data is sent when the buffer is full. From the Connection Termination drop-down list, select a disconnect method for the IP pipe. Options are: ALWAYS-ON. TIMEOUT. The IP pipe connection disconnects if the configured timer expires with no data sent or received. In the Timeout field, enter the desired number of seconds for this timeout. SEQUENCE. A sequence of received characters disconnects the IP pipe. DTR-TOGGLE. When the DTR control signal is toggled, the IP pipe disconnects. Click Submit. To save your changes, click Save and Restart. To configure security settings: 1. 2. 3. 44 Make sure you select SSL/TLS under Protocol. Under Security Settings, click the Show to the right. By default, the Use default cipher suite is checked. If you accept this default, no other action is needed. MultiConnect® rCell 100 MTR-H5 User Guide CONFIGURING YOUR DEVICE 4. 5. 6. 7. 8. Uncheck this box, if you want to select specific TLS versions and Cipher Suites. These fields appear. Select the TLS version. Check either TLSv1.2 or TLSv1.1. Check your preferred Cipher Suite from the following list: ECDHE-RSA-AES256-GCM-SHA384, ECDHE-RSAAES256-SHA, DHE-RSA-AES256-GCM-SHA384, AES256-SHA, ECDHE-RSA-AES128-GCM-SHA256, ECDHERSA-AES128-SHA, DHE-RSA-AES128-GCM-SHA256, DHE-RSA-AES128-SHA, and/or AES128-SHA Click Submit. To save your settings, click Save and Restart. Adding Saved Networks You can define, edit, and delete networks that your router supports. These networks can appear in your list of choices when configuring other items, such as tunnels. To setup networks: 1. 2. Go to Setup > Saved Networks. A list of networks already saved appears. Add, edit, or delete networks, as described in Adding Networks and Editing or Deleting an Existing Network. Adding Networks To add a network: 1. 2. 3. 4. 5. 6. Click Add Network. In the Name field, type the name of the network. In the IP Address field, type the IP address of the network. In the Subnet Mask field, type the network mask. Click Finish. To save your changes, click Save and Restart. Editing or Deleting an Existing Network 1. 2. 3. 4. 5. To delete a network, click the trash can. At the top of the pane, a message tells you the network is deleted. To undo the delete, click the Undo link found in the message. To edit a network, click pencil icon. Change the IP address or subnet mask as desired. Click Finish. To save your changes, click Save and Restart. Note: You cannot edit the network name and you cannot delete a network if it is used in another configuration. Configuring SNMP The device offers Simple Network Management Protocol (SNMP) which is used for collecting information from, and configuring network devices on an IP network. You also have the option to configure SNMP traps which are alerts sent from SNMP-enabled devices to an SNMP agent or manager typically providing device status or condition information. You can also access the MIB file which is a management information base. This file is a formal description of a set of network objects managed using the Simple Network Management Protocol (SNMP). The format of the MIB is defined as part of the SNMP. (All other MIBs are extensions of this basic management information base.) MultiConnect® rCell 100 MTR-H5 User Guide 45 CONFIGURING YOUR DEVICE Click Download MIB, to download the MIB file. To configure SNMP: 1. 2. 3. 4. Go to Setup > SNMP Configuration, check the Enabled box for each of the SNMP versions that apply (either SNMP V1/V2C and/or SNMP V3). Under SNMP Server Configuration, check Enabled to activate the SNMP server. Click Submit. If needed, click Add under Allowed IP Addresses for SNMP v1/v2c. Click Add Server Configuration. a. b. c. Make sure that Enabled is checked. Under Version, select from the drop-down either SNMP v1/v2c or SNMP v3. For SNMP v1 and SNMP v2c: i. ii. d. Enter the Configuration Name for your SNMP configuration. Enter Community String which is a read-only string used to authenticate incoming SNMP requests. For SNMP v3: i. Enter the Authentication Protocol from the drop-down, including NONE, MD5, or SHA1. If you selected MD5 or SHA1 for Authentication Protocol: Enter the Security Name which is a username used to authenticate incoming SNMP v3 requests. Enter the Authentication Password, which is a password used to authenticate incoming SNMPv3 requests. Confirm the password. ii. Enter the Encryption Protocol for SNMPv3 messages from the drop-down, including NONE, DES or AES-128. If you selected DES or AES-128 for Encryption Protocol: Enter the Encryption Password. Confirm the password. 5. 6. 7. 8. 9. Click Submit. The SNMP Configuration list displays your recently added SNMP Server Configuration. To edit the configuration, click the pencil icon under Options. To delete an existing configuration, click the trash can icon under Options. If finished, click Submit. Or continue to SNMP Trap Destinations and Add Trap Destinations. To save your changes, click Save and Restart. To configure SNMP Traps: 1. 2. 3. 4. 5. 6. 46 Go to Setup > SNMP Configuration > SNMP Trap Configuration, check Enabled to enable sending SNMP traps on the device.. The engine ID displays to the right of Enabled. Modify the engine ID or use the default value. Click Submit. Click Add Trap Destination. Make sure that Enabled box is checked. Enter the Destination Name. MultiConnect® rCell 100 MTR-H5 User Guide CONFIGURING YOUR DEVICE 7. 8. Select from the drop-down the Version of SNMP (SNMP v1/v2c or SNMP v3). For SNMP v1 or SNMP v2c: a. b. c. d. 9. Enter the Destination IP Address. Enter the Community String. Click Submit. Click Save and Restart. For SNMPv3: a. b. c. Enter the Destination IP Address. Enter Security Name. Enter the Authentication Protocol from the drop-down, including NONE, MD5, or SHA1. If you selected MD5 or SHA1 for Authentication Protocol: i. ii. d. Enter the Encryption Protocol for SNMPv3 messages from the drop-down, including NONE, DES, or AES-128. If you selected DES or AES-128 for Encryption Protocol: i. ii. e. f. g. Enter the Authentication Password, which is a password used to authenticate incoming SNMPv3 requests. Confirm the password. Enter the Encryption Password. Confirm the password. The SNMP Trap Destination list displays your recently added SNMP Trap Destination. To edit the destination, click the pencil icon under Options. To delete an existing destination, click the trash can icon under Options. To save your changes, click Save and Restart. To download the MIB file: 1. 2. Click Download MIB in the far right corner of the device display. Download/save the file from your browser. Unavailable Services in PPP-IP Passthrough and Serial Modem Modes In both PPP-IP Passthrough and Serial Modem modes, many rCell services described in this document are nonconfigurable and therefore do not appear in the device configuration menu. If you choose one of these modes, all sections between this and the previous note on this subject are not available. MultiConnect® rCell 100 MTR-H5 User Guide 47 SETTING UP WIRELESS FEATURES Chapter 7 – Setting Up Wireless Features Setting Up Wi-Fi Access Point If you ordered a device with Wi-Fi capability, your router can be configured as a wireless access point (AP). This allows Wi-Fi enabled devices to connect to the router using Wi-Fi. The Wi-Fi access point can have up to 8 clients at a time. To set up your router as an access point: 1. 2. 3. 4. 5. 6. 7. 8. Go to Wireless > Wi-Fi to display the Wi-Fi window. From the Wi-Fi Mode dropdown list, select Access Point. To set the SSID (service set identifier) for the access point supported by your router, in the SSID field, type the name. The Wi-Fi devices look for this ID in order to join the wireless network. All wireless devices on a WLAN must use the same SSID in order to communicate with the access point. To specify the data rates supported, in the Network Mode drop-down list, select the desired option. Possible values are B/G/N-Mixed, B/G-Mixed, B-Only, and N-Only. From the Channel drop-down list, select the channel on which the router operates. Channels 1-11 are available. In the Beacon Interval field, enter the period of time, in milliseconds, when the access point sends a beacon packet. Beacons help synchronize a wireless network. For most applications, the default value of 100 provides good performance. In the DTIM Interval field, enter how often a beacon frame includes a Delivery Traffic Indication Message, and this number is included in each beacon frame. It is generated within the periodic beacon at a frequency specified by the DTIM Interval. A delivery traffic indication message is a kind of traffic indication message (TIM) which informs the clients about the presence of buffered multicast/broadcast data on the access point. The default value of 1 provides good performance for most applications. You might want to increase this value when using battery powered Wi-Fi devices, which can sleep (at reduced power consumption) during the longer DTIM interval period. You must balance the power savings from increasing the DTIM interval against possible reduced communication throughput. In the RTS Threshold field, type the frame size at which the AP transmissions must use the RTS/CTS protocol. This is often used to solve hidden node problems. Using a small value causes RTS packets to be sent more often, consuming more of the available bandwidth. However, the more RTS packets that are sent, the quicker the system can recover from interference or collisions. For related information, see Setting Security Options and Viewing Information About Wi-Fi Clients Using Your Wireless Network. Setting Security Options You can specify the security protocol that the router uses to secure the communications from the router to the connected devices. 1. 48 From the Mode drop-down list, select the security protocol you want to use. Options include: None WEP: Use Wired Equivalent Privacy protocol to allow a group of devices on the network to exchange coded messages. WPA-PSK: Use Wi-Fi protected access to secure data exchanged on your network. WPA2-PSK: Use Wi-Fi protected access version 2 to secure data exchanged on your network. WPA/WPA2-PSK: Use Wi-Fi protected access version 1 and 2 to secure data exchanged on your network. MultiConnect® rCell 100 MTR-H5 User Guide SETTING UP WIRELESS FEATURES 2. To select WEP mode: a. b. c. 3. To select WPA-PSK, WPA2-PSK or WPA-PSK/WPA2-PSK modes: a. b. c. 4. 5. From the Encryption drop-down list, select the encryption to be used. Choose from 64 bit 10 hex digits or 128 bit 26 hex digits. To generate a key from a phrase, in the Passphrase field, type a phrase. Click Generate. To manually enter keys, type the keys in the Key 1, Key 2, Key 3 or Key 4 fields. Select the WPA Algorithm from the drop-down list. Choose from TKIP, AES or TKIP+AES. In the Shared Key field, type the key that is used for encrypting and decrypting the data. To remove the mask characters, thereby making the Shared Key visible, check Unmask. When done, click Submit. To save your changes, click Save and Restart. Viewing Information About Wi-Fi Clients Using Your Wireless Network To view information about clients (such as computers, tablets, and smart phones) that are connected to your router's Wi-Fi access point: 1. 2. The Clients group displays a list of clients using your router's Wi-Fi. To update the list, click Refresh. Setting Up Wi-Fi as WAN To setup the router's Wi-Fi as WAN: 1. 2. 3. 4. 5. Go to Wireless > Wi-Fi to display the Wi-Fi window. From the Wi-Fi Mode drop down list, select Wi-Fi as WAN. Searching for available Wi-Fi networks starts automatically. After 30 to 60 seconds, a list of detected WiFi Access Points appears in the Available Networks group. In the Available Wi-Fi Networks group, click the SSID for the Wi-Fi access point you want to use. The Add Saved Network window opens. Here are the available fields to enter information: Network Name SSID Security Mode: None, WEP, WPA, WPA-PSK, WPA-2, or WPA-2-PSK Username Password Unmask (Check, Uncheck) WPA Algorithm: TKIP, +AES, TKIP, or AES Shared Key Key Index: 0 - 3 Network Key IEEE 802.1x Review the information, enter any required security info, then click Finish. The Wi-Fi access point you just added appears in the Saved Wi-Fi Networks group. MultiConnect® rCell 100 MTR-H5 User Guide 49 SETTING UP WIRELESS FEATURES 6. 7. If desired, add additional access points to the list of Saved Networks. The router tries to connect to Saved Networks in the order they are listed. You can change the order by clicking the up or down arrows shown under Options. When finished, click Save and Restart. The Status field displays "Connected" if you have successfully connected to the Wi-Fi access point. Note: You cannot edit the network name and you cannot delete a network if it is used in another configuration. Setting up Bluetooth The Bluetooth-IP feature allows a data connection between a remote TCP/UDP client or server and a local Bluetooth device. To set up the Bluetooth connection: 1. 2. 3. 4. 5. 6. 7. 8. Go to Wireless > Bluetooth To enable the feature, check Enabled. Click Submit. Confirm that the far-end Bluetooth device is powered on and waiting for a connection. In the Available Devices group, click Refresh. A list of detected Bluetooth devices appears. Click the name of the Bluetooth device that you want to use. The name and MAC address appear under the selected device. To add a device, click Add Device and enter the device name and the MAC address. Click Finish. To save your changes, click Save and Restart. Note: You cannot edit the network name and you cannot delete a network if it is used in another configuration. IP Pipe in TCP/UDP Server mode 1. 2. 3. 4. In the IP Pipe group, from the Mode drop-down list, select SERVER. From the Protocol drop-down list, select the desired protocol, either TCP or UDP. In the Server Port field, type the desired port value in the range 1 to 65535. From the Connection Termination drop-down list, select a disconnect method for the IP pipe. Options are: Always Connected Sequence: A sequence of characters received from the Bluetooth side used to disconnect the IP pipe. Timeout: The IP pipe connection disconnects if the configured timer expires with no data sent or received. To configure the IP Pipe in TCP/UDP Client mode: 1. 2. 3. 4. 5. In the IP Pipe group, from the Mode drop down list, select CLIENT. From the Protocol drop-down list, select the desired protocol, either TCP or UDP. In the Server IP Address field, type the address of the far-end TCP-UDP server. In the Server Port field, type the port value used by the far-end TCP/UDP Server. In case the primary server is unavailable, in the Secondary IP Address field and in the Secondary Port field, type the IP address and port number, respectively, of the alternate TCP/UDP server. 6. From the Connection Activation drop-down list, select a connection method. Options are: Always On 50 MultiConnect® rCell 100 MTR-H5 User Guide SETTING UP WIRELESS FEATURES On-Demand CR: Three carriage returns must be received from the Bluetooth side before TCP/UDP connection is established to the remote server. 7. From the Connection Termination drop-down list select a disconnect method for the IP pipe. Options are: Always On: Sequence: A sequence of characters received from the Bluetooth side used to disconnect the IP pipe Timeout: The IP pipe connection disconnects if the configured timer expires with no data sent or received 8. 9. Click Submit. To save your changes, click Save and Restart. The router immediately connects to the local Bluetooth device. If successful the Status field displays Connected. If IP Pipe is configured for SERVER, the IP connection is initiated by the far-end TCP/UDP client. If Mode is set to Client, the router initiates connections for the far-end TCP/UDP server based on the configured Connection Activation conditions are met. To configure security settings: 1. 2. 3. 4. 5. 6. 7. 8. Make sure you select SSL/TLS under Protocol. Under Security Settings, click the Show to the right. By default, the Use default cipher suite is checked. If you accept this default, no other action is needed. Uncheck this box, if you want to select specific TLS versions and Cipher Suites. These fields appear. Select the TLS version. Check either TLSv1.2 or TLSv1.1. Check your preferred Cipher Suite from the following list: ECDHE-RSA-AES256-GCM-SHA384, ECDHE-RSAAES256-SHA, DHE-RSA-AES256-GCM-SHA384, AES256-SHA, ECDHE-RSA-AES128-GCM-SHA256, ECDHERSA-AES128-SHA, DHE-RSA-AES128-GCM-SHA256, DHE-RSA-AES128-SHA, and/or AES128-SHA Click Submit. To save your settings, click Save and Restart. MultiConnect® rCell 100 MTR-H5 User Guide 51 SETTING UP THE FIREWALL Chapter 8 – Setting Up the Firewall Defining firewall rules The router's firewall enforces a set of rules that determine how incoming and outgoing packets are handled. By default, all outbound traffic originating from the LAN is allowed to pass through the firewall, and all inbound traffic originating from external networks is dropped. This effectively creates a protective barrier between the LAN and all other networks. For additional information, see: Adding Port Forwarding Rules Adding Input Filter Rules Adding Output Filter Rules Advanced Settings Inbound Forwarding Rule Adding Port Forwarding Rules For a device within the LAN to be visible from the internet or from an outside network, create a forwarding rule to allow incoming packets to reach the device. 1. 2. 3. 4. 5. 6. 7. 8. 9. 10. 11. 12. 13. Go to Firewall > Settings to display the Firewall window. In the Port Forwarding group, click Add Rule. In the Inbound Forwarding Rule dialog box, enter a name for the rule and optionally, a description. In the second Inbound Forwarding Rule dialog box, in the External WAN Port(s) field, type the port(s) to be forwarded. Common ports are listed in the field's attached drop-down list and are exposed once you enter a character. Type ANY to forward all ports. In the Destination LAN IP field, type the IP address of the device that packets will be forwarded to. In the Destination LAN Port(s) field, type the port to which packets are translated. If there is a range of ports, the ending port is automatically set. The Destination LAN ending port is based on the Destination LAN starting port and the range provided in the External WAN Port(s) field. From the Protocol drop-down list, select the protocol of the messages that can be forwarded. Select from TCP/UDP, TCP, UDP, or ANY. In the External Source IP field, enter the IP address of the source of the messages. In the External Source Ports field, enter the port range for the source of the messages. In the Mask field, enter the external source subnet mask. Check Enable NAT Loopback if you want to redirect LAN packets destined for the WAN's public IP address. Click Submit. To save your changes, click Save and Restart. A default filter allowing forwarded packets through the firewall is automatically created. Input Filter Rules To add an input filter rule to your firewall: 1. 2. 52 Go to Firewall > Settings to display the Firewall window. In the Input Filter Rules group, click Add Rule. MultiConnect® rCell 100 MTR-H5 User Guide SETTING UP THE FIREWALL 3. 4. 5. 6. 7. 8. 9. 10. 11. 12. 13. 14. 15. 16. 17. In the FilterRule dialog box, enter a name for the rule and optionally, a description. In the Destination IP field, enter the destination IP address that applies to this rule. In the Destination Port field, enter the destination port that applies to this rule. If there is a range of ports, the ending port is automatically set. In the Destination Mask field, enter the subnet mask of the destination that applies to this rules. In the Destination Interface field, select the interface used by the destination that applies to this rule from the drop-down menu. Select from ANY, LAN, WAN, CELLULAR, or WI-FI WAN. In the Source IP field, enter the source IP address that applies to this rule. In the Source Ports field, enter the source port range that applies to this rule. In the Source Mask field, enter source subnet mask that applies to this rule. In the Source MAC field, enter the source MAC address for the device that applies to this rule. In the Source Interface field, select the source interface that applies to this rule from the drop-down menu. Select from ANY, LAN, WAN, CELLULAR, or WI-FI WAN. In the Protocol drop-down list, select the protocol of the messages that apply to this rule. Select from TCP/UDP, TCP, UDP, or ANY. In the Chain field, select the grouping based on the type of traffic affected by the rule from the dropdown menu. Select from INPUT, FORWARD, or OUTPUT. In the Target field, select the desired action of the firewall based on this rule from the drop-down menu. Choose from ACCEPT, REJECT, DROP, or LOG. Click Submit. To save your changes, click Save and Restart. Output Filter Rules To prevent a device within the LAN from communicating with a device in an external network, you must establish a firewall rule to drop packets destined to the external device. 1. 2. 3. 4. Go to Firewall > Settings to display the Firewall window. Click Add Rule in the Output Filter Rules section. Enter a name for the rule and optionally, a description. In the Destination IP field, type the IP address of the device or network that packets are to be sent to. Type ANY if the destination address does not matter. 5. In the Destination Port field, type the port for which that the packets are destined. Common destination ports are listed in the Destination Port field's attached drop down list. Type ANY if the destination port does not matter. 6. In the Destination Mask field, type the network mask of the destination network. 7. In the Destination Interface field, select the interface used by the destination that applies to this rule from the drop-down menu. Select from ANY, LAN, WAN, CELLULAR, or WI-FI WAN. 8. In the Source IP field, type the IP address of the device or network that the traffic originates from. Type ANY if the source address does not matter. 9. In the Source Port field, type the port that is the origin of the traffic. Type ANY if the source port does not matter. 10. In the Source Mask field, type a network mask for the origin of the traffic. 11. In the SourceMAC field, enter the source MAC address for the device that applies to this rule. 12. In the SourceInterface field, select the source interface that applies to this rule from the drop-down menu. Select from ANY, LAN, WAN, CELLULAR, or WI-FI WAN. MultiConnect® rCell 100 MTR-H5 User Guide 53 SETTING UP THE FIREWALL 13. From the Protocol drop-down list, select the protocol of the messages that apply to this rule. Choose from TCP/UDP, TCP, UDP, or ANY. 14. In the Chain field, select the grouping based on the type of traffic affected by the rule from the dropdown menu. Select from INPUT, FORWARD, or OUTPUT. 15. In the Target field, select the desired action of the firewall based on this rule from the drop-down menu. Choose from ACCEPT, REJECT, DROP, or LOG. 16. Click Submit. 17. To save your changes, click Save and Restart. Advanced Settings The Firewall's Advanced Settings mode lets you manipulate DNAT, SNAT, and Filter rules directly. DNAT rules can manipulate the destination address and port of a packet; similarly SNAT rules can manipulate the source address and port of a packet. Filter rules apply an ACCEPT, REJECT, DROP, or LOG action to a packet. A DNAT or SNAT rule with the same name as a Forwarding rule will be associated under Normal Settings for Port Forwarding/NAT rules. Adding Prerouting Rules Adding Postrouting Rules Prerouting Rule Add a DNAT rule To add prerouting or DNAT rule to your firewall: 1. 2. 3. 4. 5. 6. 7. 8. 9. 10. 11. 12. 13. 14. 15. 16. 54 Go to Firewall > Settings to display the Firewall window. In the Prerouting Rules group, click Add DNAT Rule. In the FilterRule dialog box, enter a name for the rule and optionally, a description. In the Destination IP field, enter the destination IP address that applies to this rule. In the Destination Port field, enter the destination port that applies to this rule. If there is a range of ports, the ending port is automatically set. In the Destination Mask field, enter the subnet mask of the destination that applies to this rules. In the Destination Interface field, select the interface used by the destination that applies to this rule from the drop-down menu. Select from ANY, LAN, WAN, CELLULAR, or WI-FI WAN. In the Source IP field, enter the source IP address that applies to this rule. In the Source Port field, enter the source port that applies to this rule. In the SourceMask field, enter source subnet mask that applies to this rule. In the SourceMAC field, enter the source MAC address for the device that applies to this rule. In the SourceInterface field, select the source interface that applies to this rule from the drop-down menu. Select from ANY, LAN, WAN, CELLULAR, or WI-FI WAN. In the Protocol drop-down list, select the protocol of the messages that apply to this rule. Select from TCP/UDP, TCP, UDP, or ANY. In the NAT IP field, enter the public IP address for the Network Address Translation. In the NAT Port field, enter the port used publicly for the Network Address Translation. Check Enable NAT Loopback if you want to redirect LAN packets destined for the WAN's public IP address. MultiConnect® rCell 100 MTR-H5 User Guide SETTING UP THE FIREWALL 17. Click Submit. 18. To save your changes, click Save and Restart. Postrouting Rule Add a SNAT rule To add postrouting or SNAT rule to your firewall: 1. 2. 3. 4. 5. 6. 7. 8. 9. 10. 11. 12. 13. 14. 15. 16. 17. 18. Go to Firewall > Settings to display the Firewall window. In the Postrouting Rules group, click Add SNAT Rule. In the Postrouting Rule dialog box, enter a name for the rule and optionally, a description. In the Destination IP field, enter the destination IP address that applies to this rule. In the Destination Port field, enter the destination port that applies to this rule. If there is a range of ports, the ending port is automatically set. In the Destination Mask field, enter the subnet mask of the destination that applies to this rules. In the Destination Interface field, select the interface used by the destination that applies to this rule from the drop-down menu. Select from ANY, LAN, WAN, CELLULAR, or WI-FI WAN. In the Source IP field, enter the source IP address that applies to this rule. In the Source Port field, enter the source port that applies to this rule. In the SourceMask field, enter source subnet mask that applies to this rule. In the SourceMAC field, enter the source MAC address for the device that applies to this rule. In the SourceInterface field, select the source interface that applies to this rule from the drop-down menu. Select from ANY, LAN, WAN, CELLULAR, or WI-FI WAN. In the Protocol drop-down list, select the protocol of the messages that apply to this rule. Select from TCP/UDP, TCP, UDP, or ANY. In the NAT IP field, enter the public IP address for the Network Address Translation. In the Target field, select the desired action of the firewall based on this rule from the drop-down menu. Choose from SNAT or MASQUERADE. In the NAT Port field, enter the port used publicly for the Network Address Translation. Click Submit. To save your changes, click Save and Restart. Trusted IP Trusted IP is a separate firewall configuration that allows users to create whitelists (which are allowed or trusted IPs) or black lists (which are blocked or unwanted IPs). You can add, edit, and delete IP addresses as needed. If you select White List as Trusted IP Mode and you do not set any IP range, no traffic will be allowed. If you select Black List as Trusted IP Mode and you do not set any IP range, all traffic will be allowed. To set up a Trusted IP range: 1. 2. 3. Go to Firewall > Trusted IP. Check the Enabled box to turn on Trusted IP. Select the Trusted IP Mode from the drop-down, either White List or Black List. (NOTE: Be aware of the behavior of each list and its consequences based on your specific configuration. For example, if you select White List as Trusted IP Mode, you should include the router IP Address Range or IP Address and Subnet Mask to maintain your local router LAN access.) MultiConnect® rCell 100 MTR-H5 User Guide 55 SETTING UP THE FIREWALL 4. 5. To add IP addresses, click Add IP Range in the upper right corner. Under the Add IP Range, enter or select the following parameters: a. b. c. Name Mode from drop-down, either Subnet or IP Range. For Subnet: i. ii. d. For IP Range: i. ii. e. f. g. IP Address Subnet Mask IP Address Start IP Address End Destination Port (default: ANY) Protocol from drop-down including ANY, TCP/UDP, TCP, or UDP Click Finish. 6. The system displays your recently added and existing IP ranges in a list. The list includes the relevant details. You may edit any IP ranges by clicking on the pencil icon under Options. 7. You may delete any IP ranges by clicking on the trash can icon under Options. 8. If you want to revert back to default settings (where Trusted IP is disabled and all IP ranges are removed), click the Reset to Default button in the lower right corner 9. Click Submit. 10. To save your changes, click Save and Restart. Setting up Static Routes To set up a manually configured mapping of an IP address to a next-hop destination for data packets: 1. 2. 3. 4. 5. 6. 7. 8. 56 Go to Firewall > Static Routes. In the Static Routes window, click Add Route. In the Name field of the Add Route dialog box, type the name of the route. In the IP Address field, type the remote network IP address of the remote location. In the IP Mask field, type the network mask that is assigned on the remote location. In the Gateway field, type the IP address of the routing device that supports the remote IP Network. Click Finish. To save your changes, click Save and Restart. MultiConnect® rCell 100 MTR-H5 User Guide SETTING UP CELLULAR FEATURES Chapter 9 – Setting Up Cellular Features Configuring Cellular To configure how cellular is used on your device: 1. 2. 3. 4. 5. On the Web Management interface, go to Cellular > Cellular Configuration to display the Cellular Configuration window. If you choose IPv6 Passthrough mode, you must select Administration > Initial Setup. Check Enabled. Check and change the Cellular Configuration fields as desired. For field descriptions, see Cellular Configuration Fields. Click Submit. To save your changes, click Save and Restart. Cellular Configuration Fields Field Description General Configuration Enabled Allows the device to establish a cellular connection (Cellular WAN). Dial-on-Demand1 Enables the Dial-on-Demand feature. If enabled, the device brings up and maintains a cellular connection while network activity on the LAN requires WAN access. The device brings down the cellular connection when outgoing network traffic ceases for the given Idle Timeout duration. Enable this feature when Wakeup-on-Call is enabled to allow the device to "sleep" after it has been "woken up." See Configuring Wakeup-on-Call for more information. Diversity Allows the use of two antennas to increase receive signal quality. Not all models support diversity. If diversity is enabled, connect a second cellular antenna to the AUX port on the device. Otherwise, the cellular performance of the device may degrade. Connect Timeout The time (in seconds) that the device waits before it deems that the connection attempt has failed. The value used is the amount of time that elapses between each dialing retry. Dialing Max Retries Number of dialing retries allowed; the default is zero, which means an infinite number is allowed. Modem Configuration Dial Number The modem dial string is: *99***1# for GSM/GPRS/non-Verizon LTE devices Connect String The modem response to initiate a PPP connection, usually CONNECT. Dial Prefix The modem AT command that initiates a PPP connection, usually ATDT or ATD. MultiConnect® rCell 100 MTR-H5 User Guide 57 SETTING UP CELLULAR FEATURES Field Description SIM Pin The pin used to unlock the SIM for use (only required if the SIM is locked). This does not apply to CDMA radios. APN The Access Point Name assigned by the wireless service provider (carrier specific). Init String# Optional fields to apply additional AT commands that execute just before every PPP connection attempt. Use these fields to expand functionality and to troubleshoot. Authentication Authentication Type The type of authentication to use when establishing a PPP connection: NONE, PAP, CHAP, or PAP-CHAP (either). Authentication may not be required by the cellular service provider. Username Name of the user that the remote PPP peer uses to authenticate. Password Password that the remote PPP peer uses to authenticate. Keep Alive 1 Used to periodically check if the cellular link is up; if not, the device tries to establish the link. ICMP/TCP Check1 An active check that provides the most reliable and reactive diagnosis of the cellular link, but requires sending data through the cellular link. Enabled1 Enables the Active Keep Alive check. Depending on the plan type and data usage, this may result in additional data charges. Keep Alive Type1 Protocol type for active keep alive, either TCP or ICMP. ICMP periodically pings the designated host at the specified interval. TCP tries to make a connection to the designated host at the interval specified. Interval1 Time in seconds between active checking of the cellular link. 1 Hostname TCP Port 1 ICMP Count1 Host name or IP address for the keep alive check. TCP port number to connect with the TCP server (only visible when Keep Alive Type TCP is selected). Number of sequential, unsuccessful ping attempts to the specified host to declare that the link needs to be re-established (only visible when Keep Alive Type ICMP is selected). Data Receive Monitor A passive check that observes the absence of packets received over a given amount of time. This check cannot reliably determine if the link is down; no network traffic may cause the monitor to signal to shutdown and re-establish the cellular link even though the link was in a good state. Enabled Enable or disable the passive monitoring of the cellular link. Window The amount of time that can pass without receiving network traffic before the cellular link is torn down and re-established. 1 58 If you choose PPP-IP Passthrough and Serial Modem mode, this field is not available. MultiConnect® rCell 100 MTR-H5 User Guide SETTING UP CELLULAR FEATURES Unavailable Services in PPP-IP Passthrough and Serial Modem Modes In both PPP-IP Passthrough and Serial Modem modes, many rCell services described in this document are nonconfigurable and therefore do not appear in the device configuration menu. If you choose one of these modes, all sections between this and the next note on this subject are not available. Configuring Wake Up On Call This feature allows the router to wake up and initiate a cellular connection when there is an incoming call, SMS, or LAN activity. 1. 2. 3. 4. 5. Go to Cellular > Wake Up On Call to display the configurations. Check the Wake Up On Call box. Select a Wake Up setting. For wakeup methods, see Wake Up On Call Method Settings. Click Submit. To save your changes, click Save and Restart. Note: This feature only defines when the device brings up its cellular link, not when the device takes it down. See the Dial on Demand option on the Cellular Configuration page at Cellular > Cellular Configuration to configure the criteria for bringing the cellular link down. Wake Up On Call Method Settings The triggers that wake up the router to re-establish the cellular link are: On Ring: Any incoming call will bring up the cellular link. Enabled: Check to allow any incoming call to wake up the router. Message: The expected response from the integrated cellular modem to an incoming call. On Caller ID: Only incoming calls in the caller ID list will bring up the cellular link. Enabled: Check to allow a specific caller to wake up the router. Caller ID: Field to specify a caller ID. Enter the ID then click Add to add the caller to the approved caller ID trigger list. On SMS (not available if you enabled SMS through SMS > General Configuration): Only specific SMS messages will bring up the cellular link. Enabled: Check to allow specific SMS messages to wake up the router. Message: Field to specify the SMS message contents. Click Add to add the SMS message to the approved SMS trigger list. For Wake-Up-On-Call field descriptions, see Wake Up On Call General Configurations. Wake Up On Call General Configurations Field Description Wake Up on Call check box Enables the Wake Up On Call feature. MultiConnect® rCell 100 MTR-H5 User Guide 59 SETTING UP CELLULAR FEATURES Field Description Dial On Demand LAN When checked, the router allows network activity on the LAN that needs WAN access to trigger the Wake Up and establish the cellular link. If this configuration is not checked, the router will only establish a cellular connection when the selected Wake Up method is triggered via incoming call, caller ID, and/or short message service (SMS). Time Delay Time that passes between a receiving call and initiating the Wake Up On Call connection. Acknowledgment String to Caller String used to acknowledge to the delivering SMSC (short message service center) the receipt of an SMS. Init String Number Router initialization strings specific to the integrated cellular modem required for the Wake Up On Call feature. Using Telnet to Communicate with the Cellular Radio Your router comes with an integrated cellular radio. You can use this cellular radio directly without using any router functions. To do so, you must use re-director software on your computer. This software creates a virtual serial port that allows your computer to communicate with the integrated cellular radio over IP using telnet. To communicate directly with the cellular modem: 1. 2. 3. From the Web Management interface, go to Cellular > Telnet Radio Access. Check Enabled. To enable raw mode, check Raw. The program transfers data between the computer and cellular modem without any processing. 4. To enable the Auto Dialout Login feature, check Login. The Auto Dialout port is the Telnet port used by the re-director software on your computer to communicate to the cellular modem integrated on the router. 5. In the Port field, enter the serial Auto Dialout port number. The default is 5000. 6. In the Inactivity field, enter the time in seconds that the auto dialout session remains active before becoming inactive. 7. To enable the EIA standard signal characteristics (time and duration) used between different electronic devices, check Handle EIA Signal. 8. In the Telnet TCP Keep Alive section of the window, in the Time field, enter the time in seconds that the device waits before it probes the Telnet connection for the first time. The default is 7200 (seconds). 9. In the Interval field, enter the time interval in seconds that the device waits between probes. The default is 75 (seconds). 10. In the Probes field, enter the number of probes that the device makes. The default is 9. 11. Click Submit. 12. To save your changes, click Save and Restart. 60 MultiConnect® rCell 100 MTR-H5 User Guide SETTING UP CELLULAR FEATURES Radio Status Field Description Module Information IMEI International Mobile Station Equipment Identifier IMSI International Mobile Subscriber Identifier Manufacturer Company that developed the cellular module Model Cellular module model number Hardware Revision Module's hardware revision MDN (Phone Number) Mobile Directory Number. In some SIM/carriers, the value may not be present and therefore not displayed. MSID Mobile Station ID. Some SIM/carriers do not contain this value and therefore the value is not displayed. Firmware Version Module's firmware version Service Information Home Network Cellular service provider associated with the module's data account Current Network Current cellular service operator (Not available for C2 or EV3 models) RSSI Received Signal Strength Indication Service Cellular service connection type Roaming Indicates whether or not the current service is provided by the Home Network carrier Update Options MDN (Phone Number) Update the cellular module's phone number. This number is updated only on the device. The MDN that the carrier has associated with this device does not change. Telit Radio Firmware Upgrade H5 and H6 only The update of Telit radio module firmware supports full firmware files and upgrade of H5 and H6 models. Refer to your product model number on the product label usually found on the bottom or back of your device or also at the top of the page of the device UI. There are two methods for updating the cellular firmware offered: 1) Upgrading using DeviceHQ ® and 2) Upgrading using the device UI only. Upgrading Cellular Firmware Using DeviceHQ (Remote Management) DeviceHQ can manage the Telit Firmware upgrade to your device when annex-client checks in. NOTE: You must first enable and properly configure Remote Management in the device UI (refer to Managing Your Device Remotely). 1. Open DeviceHQ. MultiConnect® rCell 100 MTR-H5 User Guide 61 SETTING UP CELLULAR FEATURES 2. 3. 4. 5. Select Device > Your Device Name > Schedule > Upgrade Radio Firmware. DeviceHQ provides a list of eligible Telit module firmware that a particular device can queue for download and install. Select the appropriate firmware. The device checks in, downloads the firmware, automatically verifies the MD5 sum of the firmware to check the integrity of the upgrade file, and applies it to the modem module. Note: Allow at least 10 minutes after the device has downloaded the firmware file before taking any action. The system should reboot on its own after a successful download. Otherwise, after 10 minutes, you may reboot the device manually. Once you have refreshed or the device checks in again, verify that the cellular radio firmware has been updated in DeviceHQ. In the device UI, you can also check that the cellular radio firmware has been updated. Refer to the Current Radio Firmware on the Telit Radio Firmware Upgrade page (see step 1 of Upgrading Cellular Firmware Using UI only) or also see the firmware version on the Radio Status page under Cellular. Upgrading Cellular Firmware using UI only You can also use the device UI to upgrade your Telit Firmware. You must first obtain the appropriate binary upgrade file for the cellular radio in your device. NOTE: If you use the firmware upgrade via Cellular using the UI and you get a timeout failure, first try to boost the signal strength and attempt it again. Otherwise, update via an Ethernet connection or use DeviceHQ. 1. 2. 3. 4. 5. 6. 62 Open the Telit Radio Firmware Upgrade page on the device. The page is not available through the standard UI. Enter the IP address/URL manually: https://<Device-IP>/upload_radio_firmware (usually your device IP address is the default address unless you changed it). Find the upgrade zip file in your product page under Downloads on www.multitech.com. (The file name starts with stream.) Download the zip file from the website and save it on your local computer. Extract the binary upgrade file and MD5 file. Enter the MD5 Check Sum or hash under File MD5. Browse for the file and select it. Click Start Upgrade. The system should reboot automatically after a successful download. Otherwise, after 10 minutes, you may reboot the device manually. Check that the cellular radio firmware has been updated. Refer to the Current Radio Firmware on the Telit Radio Firmware Upgrade page (see step 1 of Upgrading Cellular Firmware Using UI only) or also see the firmware version on the Radio Status page under Cellular. MultiConnect® rCell 100 MTR-H5 User Guide CONFIGURING SMS Chapter 10 – Configuring SMS Configuring SMS This function is not available if you enable SMS through Cellular > Wake Up On Call. To enable short message service (SMS) via the Web Management interface or API: 1. 2. 3. 4. 5. 6. 7. 8. From the Web Management interface, go to SMS > SMS Configuration > General. Check Enabled. In the Sent SMS to Keep field, enter the total number of sent SMS messages to keep in the device's history. In the Received SMS to Keep field, enter the total number of received SMS messages to keep in the device's history. In the Resend Failed SMS field, enter the total number of resend attempts for SMS messages that failed to send. Set messages to keep and resend options. Click Submit. To save your changes, click Save and Restart. For field descriptions see SMS Field Descriptions. SMS Field Descriptions Field Description Enabled Enables the SMS utilities required to send SMS via API and the Web Management interface. Sent SMS to Keep The total number of sent SMS messages to keep in the device's history. Received SMS to Keep The total number of received SMS messages to keep in the device's history. Resend Failed SMS The total number of resend attempts for SMS messages that failed to send. SMS Commands SMS commands are disabled by default. To enable these available commands (for status and debugging purposes) and set security filters: 1. 2. Go to SMS > SMS Configuration > SMS Commands, check the SMS commands you wish to enable. Refer to the table of SMS Command Descriptions for details on available commands. Check the security filters, you wish to use (can be one or both): Password: If enabled, SMS commands will require p password in the syntax. For example: p 123456 #serial where 123456 is your password. Use the default password (last six digits of the radio's IMEI or last six digits of the MEID). Or click on Use custom password and enter your own password. You can also toggle the eye icon to make the password visible or hidden. Whitelist: If enabled, SMS commands can only be received from a number in the whitelist (you must enter a phone number). MultiConnect® rCell 100 MTR-H5 User Guide 63 CONFIGURING SMS Enter the phone number and click Add Number. Note: Due to differences between service providers, for every US number you add to the Whitelist, create two separate entries: 1) one using the phone number and 2) the other using 1 + phone number. 3. 4. 5. Refer to the Required SMS Command Format field to see the format based on your chosen settings. Click Submit. To save your changes, click Save and Restart. Here is an example SMS Command (#serial – Server mode): Serial-IP Port Status: Mode: Server Protocol: SSL/TLS Port: 3000 TX Bytes: 1234567 RX Bytes: 123456789 DCD Status: ON 2016-11-20 19:22 The response message to all SMS commands includes a time stamp. The time stamp format is YYYY-MM-DD HH:MM. The system adds the time stamp to the existing commands at the end of the SMS message. In case the message exceeds the 160 character limit, the device information and the occurred event are not truncated. Only the time stamp is lost. SMS Command Descriptions The following table describes available SMS Commands under SMS Configuration > SMS Commands > Enabled Commands. All SMS Commands are disabled by default. Check to enable. 64 SMS Command Description #reboot reboots the device #checkin checks in to DeviceHQ #rm <enable|disable> <AccountKey> enable or disable remote management using DeviceHQ (You must specify AccountKey when enabling Remote Management if not previously configured.) #setcellular <enable|disable> [<APN>] enable or disable Cellular and allows setting of the APN #ping [<interface>] [<count>] <address> ping IP address <count> times (range: 1-20, default = 4) through <interface> (choose from cellular, wifi, and ethernet or if not specified, the default gateway interface is used) #apn get APN string #cellular PPP status MultiConnect® rCell 100 MTR-H5 User Guide CONFIGURING SMS SMS Command Description #radio radio status #ethernet Ethernet LAN configuration details #wan WAN transport type and WAN priority configuration #serial get serial details: Mode (Server or Client), RX bytes, TX bytes, DCD Status, Protocol, Port (Server mode only), Server IP Address (Client mode only), and Server Port (Client Mode only) #wifi get Wi-Fi details: Date and time in format YYYY-MM-DD HH:MM, mode (WAN or Access Point), MAC address, status (for WAN mode only), SSID, Security settings (for Access Point only, None, WEP, WPA, WPA2-PSK, and WPA/WPA2-PSK) Note: Arguments in square brackets [ ] are optional. Those in angle brackets < > are values. Sending an SMS Message To send an SMS message from the router: 1. 2. 3. 4. Go to SMS > Send SMS to display the Send SMS window. In the Recipient field, enter a phone number and click Add. You can add up to 100 phone numbers. In the Message field, enter a text message up to 160 characters long. Click Send. The system displays a confirmation indicating whether the message has been successfully sent or not. Viewing Received SMS Messages To view received SMS messages from the router: 1. 2. 3. 4. 5. Go to SMS > Received to display the Received SMS window. The messages are sorted by date with the most recent messages on top. The table shows up to 30 characters for each message. To view the full message, click the eye icon to the right of the message entry. To delete an SMS message, click the trash can icon under Options to the right of the message. A dialog box asks you to confirm that you want to delete the SMS message. Click OK. To delete all the received SMS messages, click Delete All. A dialog box asks you to confirm that you want to delete all SMS messages. Click OK. To configure, the receive list to automatically update, check the Auto Refresh box in the upper right corner. Viewing Sent SMS Messages To view sent SMS messages from the router: 1. 2. Go to SMS > Sent to display the Sent SMS window. The messages are sorted by date with the most recent messages on top. The table shows up to 30 characters for each message. To view a full message, click the eye icon to the right of the message entry. MultiConnect® rCell 100 MTR-H5 User Guide 65 CONFIGURING SMS 3. 4. 5. 66 To delete a sent SMS message, click the trash can icon to the right of the message entry. A dialog box asks you to confirm that you want to delete the SMS message. Click OK. To delete all the sent SMS messages, click Delete All. A dialog box asks you to confirm that you want to delete all the SMS messages. Click OK. To configure, the receive list to automatically update, check the Auto Refresh box in the upper right corner. MultiConnect® rCell 100 MTR-H5 User Guide DEFINING TUNNELS Chapter 11 – Defining Tunnels Setting Up GRE Tunnels Tunneling allows the use of a public network to convey data on behalf of two remote private networks. It is also a way to transform data frames to allow them to pass networks with incompatible address spaces or even incompatible protocols. Generic Routing Encapsulation (GRE) is a tunneling mechanism that uses IP as the transport protocol and can be used for carrying many different passenger protocols. The tunnels behave as virtual point-to-point links that have two endpoints identified by the tunnel source and tunnel destination addresses at each endpoint. Configuring a GRE tunnel involves creating a tunnel interface, which is a logical interface, then configuring the tunnel endpoints for the tunnel interface. To set up GRE tunnels: 1. 2. 3. 4. 5. From the Web Management interface, go to Tunnels > GRE Tunnels > GRE Tunnels Configuration. Click Add Tunnel. A series of wizard pages helps you configure the connection. In the Tunnel Name field, enter a name for the new tunnel. (Optional) In the Description field, you can enter a description that helps you further identify the tunnel. In the next wizard pane: a. b. In the Remote WAN IP field, type the IP address of the gateway to which you want to connect. Click Add under Remote Network Routes. 1. 2. 3. 4. c. 5. 6. (Optional) From the Saved Network drop-down list, select the network that is to be routed through the tunnel. To select a local interface: Select the local interface on which the tunnel is being created. Eventually, the packets destined for this tunnel will be routed through it. If you are not using a saved network, in the Remote Network Route field, type the IP address of the network that is routed through the tunnel. If you are not using a saved network, in the Remote Network Mask field, type the mask of the network. Click Add. In the Checking Period field, enter the timeout interval in minutes. The default is 10 minutes. Click Submit. To save your changes, click Save and Restart. Configuring Network-to-Network Virtual Private Networks (VPNs) The device supports site-to-site VPNs via IPsec tunnels for secure network-to-network communication. Both tunnel endpoints should have static public IP addresses and must be able to agree on the encryption and authentication methods to use. Setting up an IPsec tunnel is a two-stage negotiation process. The first stage negotiates how the key exchange is protected. The second stage negotiates how the data passing through the tunnel is protected. For endpoints that do not have public static IP addresses, additional options may help such as NAT Traversal and Aggressive Mode. By default, based on the encryption method chosen, the device negotiates ISAKMP hash and group policies from a default set of secure algorithms with no known vulnerabilities. This allows flexibility in establishing connections with remote endpoints. There is an ADVANCED mode that provides a way to specify a strict set of algorithms to use per phase, limiting the remote endpoint's negotiation options. MultiConnect® rCell 100 MTR-H5 User Guide 67 DEFINING TUNNELS The default set of Hash Algorithms is: SHA-1, SHA-2, and MD5. The default set of DH Group Algorithms is: DH2(1024-bit), DH5(1536-bit), DH14(2048-bit), DH15(3072-bit), DH16(4096-bit), DH17(6144-bit), DH18(8192-bit), DH22(1024-bit), DH23(2048-bit), and DH24(2048-bit). To set up a Network-to-Network VPN tunnel on your router: 1. 2. 3. 4. 5. From the Web Management interface, go to Tunnels > IPsec Tunnels. Click Add Tunnel in upper right. Enter a Name for the tunnel and an optional Description. Click Next. The IPsec Remote Tunnel Endpoint pane opens. Under the Saved Network drop-down, you can add a saved network OR enter a network manually by entering the Remote Network Route (LAN IP) and Remote Network Mask (Subnet). 6. Choose Tunnel Type from the drop-down. Values are IKE and IKEv2. 7. The public IP address and LAN of this device do not need to be configured because they are already known by this device. 8. Select the Authentication Method from the drop-down either Pre-Shared Key or RSA Signatures. Authentication is performed using secret pre-shared keys and hashing algorithms (like SHA1 MD5) or RSA signatures. 9. If you select Pre-Shared Key, then enter theSecret. This key needs to be the same on both endpoints. 10. If you select RSA Signatures, enter the following (in .pem format): a. b. c. CA Certificate Local RSA Certificate Local RSA Private Key 11. Select the Encryption Method from the drop-down including 3DES, AES-128, AES-192, AES-256 , or ADVANCED. The encryption method needs to be the same on both endpoints. IKE encryption algorithm is used for the connection (phase 1 - ISAKMP SA). Based off of phase 1, a secure set of defaults are used for phase 2, unless you use the Advanced option, in which case, you must specify all components of both phases 1 and 2 including Encryption, Authentication, and Key Group. 12. If the remote endpoint is set up with unique IDs, check the Enable UID box, and enter the Local and Remote IDs. 13. Click Show for IPSec Tunnel: Advanced features that limit the remote endpoint's negotiation options. 14. In the IKE Lifetime field, enter the duration in which ISAKMP SA lasts (in hours). 15. In the Max Retries field, enter the number of retries for the IPSec Tunnel. Enter zero for unlimited retries. 16. In the Key Life field, duration in which the IPSec SA lasts (in hours). 17. In the Checking Period field, enter the timeout interval (in minutes). 18. Check Compression to enable IPComp (compression algorithm). 19. Check Aggressive Mode to enable exchange identification in plain text (unencrypted for faster negotiation). NOTE: This mode is less secure and prone to dictionary and brute force attacks. 20. Click Submit. 21. To save your changes, click Save and Restart. For field descriptions, see IPsec Tunnel Configuration Field Descriptions. 68 MultiConnect® rCell 100 MTR-H5 User Guide DEFINING TUNNELS IPsec Tunnel Configuration Field Descriptions Field Description IPSec Tunnel Name Name used to identify the IPsec tunnel in configurations and logs. Description Optional text to describe the IPsec tunnel. This description shows up in the UI while hovering over the summary of an IPsec tunnel. IPSec Remote Tunnel Endpoint Remote WAN IP External IP address of the remote tunnel endpoint. The remote device is typically another router. Saved Network Select a saved network from the pre-defined list of user-defined networks on the Setup > Saved Networks page. This network describes the remote endpoint's subnet, and is used to identify packets that are routed over the tunnel to the remote network. Remote Network Route This field is used in conjunction with the Remote Network Mask field and describes the remote endpoint's subnet. This is used to identify packets that are routed over the tunnel to the remote network. Remote Network Mask This field is used in conjunction with the Remote Network Route field, to describe the remote endpoint's subnet. It identifies packets that are routed over the tunnel to the remote network. Tunnel Type Internet Key Exchange (IKE) for host-to-host, host-to-subnet, or subnetto-subnet tunnels. Choose from IKE or IKEv2. IPsec Tunnel: IKE Authentication Method Choose between Pre-Shared Key or RSA Signatures. Authentication is performed using secret pre-shared keys and hashing algorithms (like SHA1 MD5) or RSA signatures (you provide the CA Certificate, Local RSA Certificate, and Local RSA Private Key in .pem format). If you check Enable UID, then Local ID and Remote ID become available as options. Pre-Shared Key Authentication is performed using a secret pre-shared key and hashing algorithms on both sides. Secret Secret key that is known by both endpoints. Encryption Method IKE encryption algorithm used for the connection (phase 1 - ISAKMP SA). Based off of phase 1, a secure set of defaults are used for phase 2, unless the Advanced option is used, in which case, all components of both phases 1 and 2 are specified by the user. RSA Signatures Authentication is performed using digital RSA signatures. CA Certificate Certificate Authority certificate used to verify the remote endpoint's certificate. Local RSA Certificate Certificate the local endpoint uses during Phase 1 Authentication. Local RSA Private Key The private key that the local endpoint uses during Phase 1 Authentication. MultiConnect® rCell 100 MTR-H5 User Guide 69 DEFINING TUNNELS Field Description Encryption Method Choose an Encryption Method from the following list: 3DES, AES-128, AES-192, AES-256, or ADVANCED. IKE encryption algorithm is used for the connection (phase 1 - ISAKMP SA). Based off of phase 1, a secure set of defaults are used for phase 2, unless the Advanced option is used, in which case, all components of both phases 1 and 2 are specified by the user. Phase 1 Encryption If Advanced is selected for Encryption Method, select Phase 1 Encryption from the drop-drown: 3DES, AES-128, AES-192, AES-256, ANY AES, or ANY. Phase 1 Authentication If Advanced is selected for Encryption Method, select Phase 1 Authentication from the drop-drown: MD5, SHA-1, SHA-2, SHA2-256, SHA2-384, SHA2-512, or ANY. Phase 1 Key Group If Advanced is selected for Encryption Method, select the Phase 1 Key Group from the drop-down: DH2 (1024-bit), DH5 (1536-bit), D14 (2048bit), DH15 (3072-bit), DH16 (4096-bit), DH17 (6144-bit), DH18 (8192bit), DH22 (1024-bit), DH23 (2048-bit), DH24 (2048-bit), and ANY. Phase 2 Encryption If Advanced is selected for Encryption Method, select Phase 2 Encryption from the drop-drown: 3DES, AES-128, AES-192, AES-256, ANY AES, or ANY. Phase 2 Authentication If Advanced is selected for Encryption Method, select Phase 2 Authentication from the drop-drown: MD5, SHA-1, SHA-2, SHA2-256, SHA2-384, SHA2-512, or ANY. Phase 2 Key Group If Advanced is selected for Encryption Method, select the Phase 2 Key Group from the drop-down: DH2 (1024-bit), DH5 (1536-bit), D14 (2048bit), DH15 (3072-bit), DH16 (4096-bit), DH17 (6144-bit), DH18 (8192bit), DH22 (1024-bit), DH23 (2048-bit), DH24 (2048-bit), and ANY. Enable UID Unique Identifier String to enable the Local ID and Remote ID fields. Local ID String Identifier for the local security gateway (optional) Remote ID String Identifier for the remote security gateway (optional) IPSec Tunnel: Advanced 70 IKE Lifetime Duration for which the ISAKMP SA exists from successful negotiation to expiration. Key Life Duration for which the IPsec SA exists from successful negotiation to expiration. Max Retries Number of retry attempts for establishing the IPsec tunnel. Enter zero for unlimited retries. Compression Enable IPComp. This protocol increases the overall communication performance by compressing the datagrams. Compression requires greater CPU processing. MultiConnect® rCell 100 MTR-H5 User Guide DEFINING TUNNELS Field Description Aggressive Mode Whether to allow a less secure mode that exchanges identification in plain text. This may be used for establishing tunnels where one or more endpoints have a dynamic public IP address. Although this mode is faster to negotiate phase 1, the authentication hash is transmitted unencrypted. You can capture the hash and start a dictionary or use brute force attacks to recover the PSK. OpenVPN Tunnels OpenVPN is an open-source software application that implements virtual private network (VPN) techniques for creating secure point-to-point or site-to-site connections in routed or bridged configurations and remote access facilities. You can use and setup OpenVPN tunnels with this device. To use OpenVPN, you must first install an OpenVPN application along with an easy-rsa tool and configure OpenVPN on your computer. Then you must also generate the certificates for the OpenVPN server and client before configuring the device. To configure OpenVPN client and server on this device the following files are required: The CA PEM file or CA certificate (.crt) The Diffie Hellman PEM file (.pem) The Server Certificate to be used by the device endpoint (.crt) The Server/Client Key to be used by the device endpoint (.key) Note: When you configure OpenVPN server and client make sure both sides use the same settings, and certificates. Configuration 1: OpenVPN Tunnel with TLS Authorization Mode (Device only) This first configuration establishes the OpenVPN Tunnel connection from a device client to a device server using TLS as Authorization Mode. This involves adding and configuring both OpenVPN Server and Client sides within the device UI. To add an OpenVPN Server using TLS: 1. 2. 3. 4. 5. 6. Go to Tunnels > OpenVPN Tunnels > OpenVPN Tunnel Configuration. Click Add Tunnel. Enter the Name. Select the Type as SERVER from the drop-down. You can also enter an optional Description. Under OpenVPN Tunnel Configuration, enter the following fields (using TLS as Authorization Mode): a. b. c. d. e. f. g. Interface Type as TUN from the drop-down. Authorization Mode as TLS from the drop-down. Protocol as UDP. VPN Subnet. Port number. VPN Netmask. LZO Compression as ADAPTIVE from the drop-down. MultiConnect® rCell 100 MTR-H5 User Guide 71 DEFINING TUNNELS h. i. j. k. l. Hash Algorithm as DEFAULT. Encryption Cipher as DEFAULT. Min. TLS Version as 1.2. TLS Cipher Suite as DEFAULT as 1.2. Enter the contents of the following files generated from the easy-rsa tool. You can copy and paste this content from the certificate files after opening from a text editor like Notepad. (all required): i. ii. iii. iv. CA PEM (.crt) Diffie Hellman PEM (.pem) Server Certificate PEM (.crt) Server Key PEM (.key) m. Select the Encryption Cipher 7. 8. Click Next. Note: Use the same CA PEM certificate and parameters as the server for the OpenVPN clients . Remote Network Routes create a route from the server network to the client network. This allows the server to get an access to the client’s network. In the OpenVPN Tunnel dialog box, under Remote Network Routes: a. b. c. d. e. Choose an available Saved Network as your remote network route from the drop-down if desired (optional). Or enter the Remote Network Route (should be the client subnet). For example, if the client IP address is 192.168.3.1, enter 192.168.3.0. Enter the Remote Network Mask (usually 255.255.255.0). You may enter Gateway (optional). Click Add Route. 9. The system displays your recently-added Push Route with the client subnet (remote network route + mask). 10. Push Routes create a route from client’s network to the server’s network. This allows clients to get access to the server’s network. Under Push Routes: a. b. c. d. e. f. Click Client To Client box if you want this optional feature (this establishes a connection between multiple clients that are connected to the server). Choose an available Saved Network as your push route from the drop-down if desired (optional). Or enter the Remote Network Route (same address as the server subnet above). Or enter the Remote Network Mask (same as above). You may enter Gateway (optional). Click Add Route. Note: If you use Static Key Authorization Mode, the Push Routes do not work. 11. The system displays your recently-added Push Route with the client subnet (remote network route + mask). 12. Click Next. 13. The system displays the Configuration Preview window (read-only). 14. Click Finish. 72 MultiConnect® rCell 100 MTR-H5 User Guide DEFINING TUNNELS 15. Click Save and Restart to save your changes To add an OpenVPN Client using TLS: 1. 2. 3. 4. 5. 6. Go to Tunnels > OpenVPN Tunnels > OpenVPN Tunnel Configuration. Click Add Tunnel. Enter the Name of the tunnel. Select the Type as CLIENT from the drop-down. You can also enter an optional Description. Under OpenVPN Tunnel Configuration, enter the following fields (using TLS as Authorization Mode): a. b. c. d. e. f. g. h. i. j. k. Interface Type as TUN from the drop-down. Authorization Mode as TLS from the drop-down. Protocol as UDP. Remote Host (server public IP address). Remote Port number. LZO Compression as ADAPTIVE from the drop-down. Hash Algorithm as DEFAULT. Encryption Cipher as DEFAULT. Min. TLS Version as 1.2. TLS Cipher Suite as DEFAULT. Enter the contents of the following files generated from the easy-rsa tool. You can copy and paste this content from the certificate files after opening from a text editor like Notepad. (all required): i. ii. iii. l. CA PEM (.crt) Client Certificate PEM (.crt) Client Key PEM (.key) Click Next. 7. If you use TLS as Authorization Mode, you do not need configure or add Remote Network Routes. The server adds the routes if the server's Push Routes are already configured. If you use Static Key as Authorization Mode, you must add and configure Remote Network Routes. 8. Click Next. 9. The system displays the Configuration Preview window (read-only). 10. Click Finish. 11. Click Save and Restart to save your changes. Now the device client can access the device server subnet. You can ping the IP address of the device server subnet from the client console to test this. Note: The PC connected to the device does not have access to the device server subnet. Configuration 2: OpenVPN Tunnel with TLS Authorization Mode (Device and Connected PC) This second configuration provides access between a device server and its subnet and device client and its subnet. An additional configuration is needed on the device server side. This also allows your PC to connect with the device server and ultimately to the device client through that server. MultiConnect® rCell 100 MTR-H5 User Guide 73 DEFINING TUNNELS 1. 2. 3. Configure the device server as shown under how to add an OpenVPN Server using TLS (steps 1-14). Open device console, go to /var/config/ovpnccd/openVPNServerName. Create the folder if not present in the device. Create a file that has the client certificate name with the following information: a. b. 4. 5. iroute [Client_Subnet] [Mask] example -- echo “iroute 192.168.3.0 255.255.255.0” > mtrClient1 For each client, you must create a separate file in the folder /var/config/ovpnccd/yourserverName. Note: Make the file name the same as the Common Name value used to create the certificate. Configure device client as shown under how to add an OpenVPN Client (steps 1-12). Once properly configured, you should have a connection between the device server and device client and their subnets. Your PC can also connect with the device server and thus the device client through that server. Configuration 3: OpenVPN Tunnel with Static Key Authorization Mode (device server and client) This third configuration establishes the OpenVPN Tunnel connection from a device client to a device server using Static Key as Authorization Mode. This involves adding and configuring both OpenVPN Server and Client sides within the device UI. When using Static Key, the OpenVPN tunnel is created between only two end-points, the client and server. You cannot connect more than one client to the server in this mode. Remote Network Route must be specified in both configurations, client and server, in order to establish the connection between subnets. To add an OpenVPN Server using Static Key: 1. 2. 3. 4. 5. 6. 7. Go to Tunnels > OpenVPN Tunnels > OpenVPN Tunnel Configuration. Click Add Tunnel. Enter the Name. Select the Type as SERVER from the drop-down. You can also enter an optional Description. Click Next. Enter the following fields (using STATIC KEY as Authorization Mode): a. b. c. d. e. f. g. h. i. j. 74 Interface Type as TUN from the drop-down. Authorization Mode as STATIC KEY from the drop-down. Protocol as UDP. Local Address as DEFAULT. Port number. Remote Address as DEFAULT. LZO Compression as ADAPTIVE from the drop-down. Hash Algorithm as DEFAULT. Encryption Cipher as DEFAULT. Generate and enter the Static Key PEM (required). Both server and client must use the same static key. See example below: -----BEGIN OpenVPN Static key V1----3f4c9113b2ec15a421cfe21a5af015bb967059021c1fd6f66ecfd00533d967237875215e20e80a2d59efd 79148d6acdea9358dcafe0efdbb54003ff376c71432dd9d16f55e7d8917a32bfe07d61591b7bbb43c7ba MultiConnect® rCell 100 MTR-H5 User Guide DEFINING TUNNELS d214482b8547ec9dca8910f514d9f4270ccaeff1a79852ae27c1c307c9dc3c836d1c380bece3c70fd2104 e1968ed29b6c3388719226f959f69f9be43688ed27bc3a4dbc83f640370524b47bb871816af79586d07 08781fad384480d0609b11c31d27baa6e902d29277a474e3e2785a8410d595c0f9c75312375b4bd098 76e1a47a598e114749a09c35f098e9123015c2795c702e4a346a8bccd00305c7cb30beef66ad33f43dac c2e662128 -----END OpenVPN Static key V1----8. 9. Click Next. Remote Network Routes create a route from the server network to the client network. This allows the server to get access to the client’s network. In the OpenVPN Tunnel dialog box, under Remote Network Routes: a. b. c. d. Choose an available Saved Network as your remote network route from the drop-down if desired (optional). Or enter the Remote Network Route (should be the client subnet). For example, if the client IP address is 192.168.3.1, enter 192.168.3.0. Enter the Remote Network Mask (usually 255.255.255.0). Click Add Route. 10. The system displays your recently-added Remote Network Route with the client subnet (remote network route + mask). Note: Push Routes are not required with Static Key as Authorization Mode. 11. Click Next. 12. The system displays the Configuration Preview window (read-only). 13. Click Finish. 14. Click Save and Restart to save your changes. To add an OpenVPN Client using Static Key: 1. 2. 3. 4. 5. 6. 7. Go to Tunnels > OpenVPN Tunnels > OpenVPN Tunnel Configuration. Click Add Tunnel. Enter the Name. Select the Type as CLIENT from the drop-down. You can also enter an optional Description. Click Next. Enter the following fields (using STATIC KEY as Authorization Mode): a. b. c. d. e. f. g. h. i. j. Interface Type as TUN from the drop-down. Authorization Mode as STATIC KEY from the drop-down. Protocol as UDP. Local Address as DEFAULT. Remote Host. Remote Address as DEFAULT. Remote Port number. LZO Compression as ADAPTIVE from the drop-down. Select the Encryption Cipher as DEFAULT from drop-down. Select the Hash Algorithm as DEFAULT from drop-down. MultiConnect® rCell 100 MTR-H5 User Guide 75 DEFINING TUNNELS k. Min. TLS Version as 1.2. l. TLS Cipher Suite as DEFAULT. m. Enter the Static Key PEM (required). Both server and client must use the same static key. See example below: -----BEGIN OpenVPN Static key V1----3f4c9113b2ec15a421cfe21a5af015bb967059021c1fd6f66ecfd00533d967237875215e20e80a2d59efd 79148d6acdea9358dcafe0efdbb54003ff376c71432dd9d16f55e7d8917a32bfe07d61591b7bbb43c7ba d214482b8547ec9dca8910f514d9f4270ccaeff1a79852ae27c1c307c9dc3c836d1c380bece3c70fd2104 e1968ed29b6c3388719226f959f69f9be43688ed27bc3a4dbc83f640370524b47bb871816af79586d07 08781fad384480d0609b11c31d27baa6e902d29277a474e3e2785a8410d595c0f9c75312375b4bd098 76e1a47a598e114749a09c35f098e9123015c2795c702e4a346a8bccd00305c7cb30beef66ad33f43dac c2e662128 -----END OpenVPN Static key V1-----. 8. 9. Click Next. Remote Network Routes create a route from the server network to the client network. This allows the client to get access to the server's network. In the OpenVPN Tunnel dialog box, under Remote Network Routes: a. b. c. d. Choose an available Saved Network as your remote network route from the drop-down if desired (optional). Or enter the Remote Network Route (should be the client subnet). For example, if the client IP address is 192.168.2.1, enter 192.168.2.0. Enter the Remote Network Mask (usually 255.255.255.0). Click Add Route. 10. The system displays your recently-added Remote Network Route with the client subnet (remote network route + mask). Note: Push Routes are not required with Static Key as Authorization Mode. 11. Click Next. 12. The system displays the Configuration Preview window (read-only). 13. Click Finish. 14. Click Save and Restart to save your changes. Configuration 4: OpenVPN Tunnel with Static Key Authorization Mode and TCP This fourth configuration establishes the OpenVPN Tunnel connection from a device client to a device server using Static Key as Authorization Mode and TCP protocol (instead of UDP for the third configuration). This involves adding and configuring both OpenVPN Server and Client sides within the device UI. To add an OpenVPN Server using Static Key and TCP: 1. 2. 3. 4. 5. 6. 76 Go to Tunnels > OpenVPN Tunnels > OpenVPN Tunnel Configuration. Click Add Tunnel. Enter the Name. Select the Type as SERVER from the drop-down. You can also enter an optional Description. Click Next. MultiConnect® rCell 100 MTR-H5 User Guide DEFINING TUNNELS 7. Enter the following fields (using STATIC KEY as Authorization Mode): a. b. c. d. e. f. g. h. i. j. k. l. 8. 9. Interface Type as TUN from the drop-down. Authorization Mode as STATIC KEY from the drop-down. Protocol as TCP. Local Address as DEFAULT. Port number. Remote Address as DEFAULT. Hash Algorithm as ECDSA-WITH-SHA1. LZO Compression as ADAPTIVE from the drop-down. Encryption Cipher as CAMELLIA-256-CBC. Min. TLS Version as NONE. TLS Cipher Suite as DEFAULT. Generate and enter the Static Key PEM (required). Both server and client must use the same static key. See example below: -----BEGIN OpenVPN Static key V1----3f4c9113b2ec15a421cfe21a5af015bb967059021c1fd6f66ecfd00533d967237875215e20e80a2d59efd 79148d6acdea9358dcafe0efdbb54003ff376c71432dd9d16f55e7d8917a32bfe07d61591b7bbb43c7ba d214482b8547ec9dca8910f514d9f4270ccaeff1a79852ae27c1c307c9dc3c836d1c380bece3c70fd2104 e1968ed29b6c3388719226f959f69f9be43688ed27bc3a4dbc83f640370524b47bb871816af79586d07 08781fad384480d0609b11c31d27baa6e902d29277a474e3e2785a8410d595c0f9c75312375b4bd098 76e1a47a598e114749a09c35f098e9123015c2795c702e4a346a8bccd00305c7cb30beef66ad33f43dac c2e662128 -----END OpenVPN Static key V1----- Click Next. Remote Network Routes create a route from the server network to the client network. This allows the server to get access to the client’s network. In the OpenVPN Tunnel dialog box, under Remote Network Routes: a. b. c. d. Choose an available Saved Network as your remote network route from the drop-down if desired (optional). Or enter the Remote Network Route (should be the client subnet). For example, if the client IP address is 192.168.3.1, enter 192.168.3.0. Enter the Remote Network Mask (usually 255.255.255.0). Or click Add Route. 10. The system displays your recently-added Remote Network Route with the client subnet (remote network route + mask). Note: Push Routes are not required with Static Key as Authorization Mode. 11. Click Next. 12. The system displays the Configuration Preview window (read-only). 13. Click Finish. 14. Click Save and Restart to save your changes. To add an OpenVPN Client using Static Key and TCP: MultiConnect® rCell 100 MTR-H5 User Guide 77 DEFINING TUNNELS 1. 2. 3. 4. 5. 6. 7. Go to Tunnels > OpenVPN Tunnels > OpenVPN Tunnel Configuration. Click Add Tunnel. Enter the Name. Select the Type as CLIENT from the drop-down. You can also enter an optional Description. Click Next. Enter the following fields (using STATIC KEY as Authorization Mode): a. b. c. d. e. f. g. h. i. j. k. l. m. 8. 9. Interface Type as TUN from the drop-down. Authorization Mode as STATIC KEY from the drop-down. Protocol as TCP. Local Address as DEFAULT. Remote Host. Remote Address as DEFAULT. Remote Port number. Hash Algorithm as ECDSA-WITH-SHA1. LZO Compression as ADAPTIVE from the drop-down. Encryption Cipher as CAMELLIA-256-CBC. Min. TLS Version as NONE. TLS Cipher Suite as DEFAULT. Generate and enter the Static Key PEM (required). Both server and client must use the same static key. See example below: -----BEGIN OpenVPN Static key V1----3f4c9113b2ec15a421cfe21a5af015bb967059021c1fd6f66ecfd00533d967237875215e20e80a2d59efd 79148d6acdea9358dcafe0efdbb54003ff376c71432dd9d16f55e7d8917a32bfe07d61591b7bbb43c7ba d214482b8547ec9dca8910f514d9f4270ccaeff1a79852ae27c1c307c9dc3c836d1c380bece3c70fd2104 e1968ed29b6c3388719226f959f69f9be43688ed27bc3a4dbc83f640370524b47bb871816af79586d07 08781fad384480d0609b11c31d27baa6e902d29277a474e3e2785a8410d595c0f9c75312375b4bd098 76e1a47a598e114749a09c35f098e9123015c2795c702e4a346a8bccd00305c7cb30beef66ad33f43dac c2e662128 -----END OpenVPN Static key V1----- Click Next. Remote Network Routes create a route from the server network to the client network. This allows the client to get access to the server's network. In the OpenVPN Tunnel dialog box, under Remote Network Routes: a. b. c. d. Choose an available Saved Network as your remote network route from the drop-down if desired (optional). Or enter the Remote Network Route (should be the client subnet). For example, if the client IP address is 192.168.2.1, enter 192.168.2.0. Enter the Remote Network Mask (usually 255.255.255.0). Click Add Route. 10. The system displays your recently-added Remote Network Route with the client subnet (remote network route + mask). 78 MultiConnect® rCell 100 MTR-H5 User Guide DEFINING TUNNELS 11. 12. 13. 14. Note: Push Routes are not required with Static Key as Authorization Mode. Click Next. The system displays the Configuration Preview window (read-only). Click Finish. Click Save and Restart to save your changes. Unavailable Services in PPP-IP Passthrough and Serial Modem Modes In both PPP-IP Passthrough and Serial Modem modes, many rCell services described in this document are nonconfigurable and therefore do not appear in the device configuration menu. If you choose one of these modes, all sections between this and the previous note on this subject are not available. MultiConnect® rCell 100 MTR-H5 User Guide 79 DEVICE ADMINISTRATION Chapter 12 – Device Administration User Accounts Use this feature to add user accounts or change the password. The system offers three roles or user types: administrator, engineer, and monitor. Administrators have full rights and permissions including change settings on the device. Engineers have read/write privileges and some access to controls on the device. Monitors have read-only access. Note: the system automatically checks for a strong password and tells you how to improve it. Username requirements include: Must be unique. Is case-sensitive (for example, admin and ADMIN are treated as two different usernames). Acceptable characters: uppercase alphabetic, lowercase alphabetic, numeric, and non-alphanumeric (symbols like #). A hyphen (-) should not be used as the first character. Password requirements include: User account is disabled if password is not set up. Must be eight characters in length. Contains three or more different types of characters such as: uppercase alphabetic, lowercase alphabetic, numeric, and non-alphanumeric (symbols like #). Administrator details: Able to delete any local users. (Engineer and Monitor cannot delete any users.) Able to modify any other user details, except username. Can not modify another administrator user account if it is the only enabled local administrator user on the device. Able to modify own account details except Role, Username, and Enabled values. Able to disable and enable any local users except their own account. Also, not able to disable local user account if this is only local administrator. Able to change own password and other user passwords. Engineer and Monitor details: Able to view and modify own user account details except Role, Username, and Enabled values. Access to only their own user account. Not able to delete users. Able to change own password. To add new users: 1. 2. 3. 80 Go to Administration > User Accounts. Click Add New User. Under User Details, enter the following fields: MultiConnect® rCell 100 MTR-H5 User Guide DEVICE ADMINISTRATION a. b. c. d. e. f. g. 4. Under Contact Information, enter the following fields: a. b. c. d. e. f. g. h. 5. 6. 7. Username (required) Role (required). Select the user role from the drop-down menu including administrator, engineer, or monitor. First Name Last Name Title Division Employee Identification Email Address City State Country Postal Code Work Phone Mobile Phone Click Submit. The Change Password page opens. Enter New Password. Click Submit. The Change Password page opens. Enter New Password. Click Submit. If the password is not set up for the new user, the user is disabled until the password is set. Self-Diagnostic The device offers self-diagnostics or periodic monitoring of certain issues such as: flash memory checksums, memory errors or leaks, and security violations by applications. This monitoring is intended to improve performance, detect corruption, or help prevent malicious activity. After an event is detected, the system disables the cellular radio module, sends an alarm or notification, logs the event, and sends a record of it to the SNMP server. For the self-diagnostic features, go to Administration > Self-Diagnostic and refer to the following sections. To turn on the Resource Overuse diagnostic that detects memory leaks or errors: 1. 2. Check Enabled under Resource Overuse. If you want the system to reboot the device after a Resource Overuse is detected, check Reboot the device under Actions. To turn on the Security Violation diagnostic that detects security rule violations by applications: 1. 2. 3. Check Enabled under Security Violation. If you want the system to disable WAN interfaces after a Security Violation is detected, check Disable WAN Interfaces under Actions. If you want the system to disable user-defined firewall rules after a Security Violation is detected, check Disable User-Defined Firewall Rules under Actions. MultiConnect® rCell 100 MTR-H5 User Guide 81 DEVICE ADMINISTRATION To turn on the Flash Memory Violation diagnostic that performs a flash memory checksum check to protect the integrity of device firmware: 1. 2. 3. 4. Check Enabled under Flash Memory Violation. Enter the Flash Memory Check Interval (ranging between 4-24 hours). Default is 24. If you want the system to disable WAN interfaces after a Flash Memory Violation is detected, check Disable WAN Interfaces under Actions. If you want the system to disable user-defined firewall rules after a Flash Memory Violation is detected, check Disable User-Defined Firewall Rules under Actions. After you completed your Self-Diagnostic configuration (selecting any or all of the above): 1. 2. Click Submit. To save changes, click Save and Restart. If at any time you want to return the device to the default setting, click the Reset to Default button in the bottom right corner. (This disables or removes all enabled Self-Diagnostic features.) Configuring Device Access This section contains configurations that determine how the device can be accessed as well as security features that decrease susceptibility to malicious activity. To display the Access Configuration window containing the fields described below, go to Administration > Access Configuration. HTTP Redirect to HTTPS The device allows only secure access to its Web UI. This set of rules automatically redirects HTTP requests to the device's secure HTTPS port. Field Description Enabled Enables HTTP to HTTPS redirect which automatically redirects users trying to access the device via HTTP to HTTPS. Port The port on which the device listens for HTTP requests to redirect. Via LAN/Ethernet If checked, the device listens and redirects HTTP requests to HTTPS from the LAN. Via WAN/Cellular If checked, the device listens and redirects HTTP requests to HTTPS from the WAN. HTTPS The device provides secure Web UI access to modify its configurations and execute actions. 82 Field Description Port The port on which the device will listen for HTTPS requests. MultiConnect® rCell 100 MTR-H5 User Guide DEVICE ADMINISTRATION Field Description Via WAN/Cellular If checked, the device will listen and respond to HTTPS requests from the WAN. This increases susceptibility to malicious activity. Timeout Minutes Amount of time a user's session can remain dormant before automatically being logged out. HTTPS Security Configure the HTTPS security settings (like version and cipher suite). Click the Show to the right under Security Settings. Must select SSL/TLS under Protocol. Field Description Use default cipher suite Enables use of the default cipher (check by default). No other user input is required. TLS 1.2 or TLS 1.1 Check which version of the TLS protocol you want to use: TLS 1.2 or TLS 1.1. (Use default cipher suite must be unchecked.) Cipher Suite Name Check your preferred Cipher Suite from the following list: ECDHE-RSA-AES256-GCM-SHA384,ECDHE-RSAAES256-SHA, DHE-RSA-AES256-GCM-SHA384, AES256SHA, ECDHE-RSA-AES128-GCM-SHA256,ECDHE-RSAAES128-SHA, DHE-RSA-AES128-GCM-SHA256, DHE-RSAAES128-SHA, and/or AES128-SHA SSH The device's internal system can be accessed securely via SSH. This is intended for advanced troubleshooting and/or custom deployment solutions. Field Description Enabled Enables SSH redirect which automatically redirects users trying to access the device via SSH. Port The port on which the device listens for SSH requests. Via LAN/Ethernet If checked, the device listens and responds to SSH requests from the LAN. Via WAN/Cellular If checked, the device listens and respond to SSH requests from the WAN. SSH Security Configure the SSH security settings (like ciphers and HMAC). Click Show to the right under Security Settings. Must select SSL/TLS under Protocol. Field Description Use default cipher suite Enables use of the default cipher (check by default). No other user input is required. MultiConnect® rCell 100 MTR-H5 User Guide 83 DEVICE ADMINISTRATION Field Description Ciphers Check which Cipher you want to use: AES128-CTR or AES256-CTR HMAC Check which hash-based message authentication code, you want to use: SHA1, SHA2-256,and/or SHA2-512 ICMP Internet Control Message Protocol (ICMP) is used by devices to send error messages such as that a requested service is not available or a host or device could not be reached. ICMP can also relay query messages. Field Description Enabled Enables ICMP responses. Respond to LAN/Via Ethernet If checked, the device will respond to ICMP traffic from the LAN, such as ping requests. Respond to WAN/Via Cellular If checked, the device will respond to ICMP traffic from the WAN, such as ping requests. This increases susceptibility to malicious activity. SNMP The device offers Simple Network Management Protocol (SNMP) which is used for collecting information from, and configuring network devices on an IP network. For more details, refer to Configuring SNMP. Field Description Via LAN Allows SNMP connections via LAN Via WAN Allows SNMP connections via WAN. Modbus Slave The Modbus feature allows the user to enable the Modbus query server. You can query this server over ModbusTCP for status information. Field Description Enabled (under Modbus Slave) Enables the Modbus Query Server. Via LAN If checked, the device can query the Modbus server via LAN. Port Port number configured for Modbus. For Modbus query information, refer to the MTR Modbus Information page on our Developer Resources website (on .net) for details: http://www.multitech.net/developer/software/mtr-software/mtr-modbus-information/ After making all your desired changes, click Submit, then click Save and Restart. IP Defense A set of rules that decreases susceptibility to malicious activity. If these settings are configured too strictly, they may interfere with non-malicious activity. 84 MultiConnect® rCell 100 MTR-H5 User Guide DEVICE ADMINISTRATION DoS Prevention This area of the Access Configuration window engages a set of rules at the firewall that prevents Denial-of-Service attacks by limiting the amount of new connection requests to the device. Field Description Enabled Enables DoS prevention. Per Minute Allowed number of new connections per minute until burst points are consumed. For example, if 60 new connections are received in a minute, decrement one burst point. If no more burst points, drop the packet. Burst Number of allowed burst for traffic spikes. A burst occurs when the Per Minute limit is reached. On a period where the Per Minute limit is not reached, one burst point is regained, up to the maximum. Ping Limit This area of the Access Configuration window engages a set of rules at the firewall that aims to prevent ping flood attacks by limiting the number of ICMP requests to the device. These rules that mitigate the effects of a ping DoS on your device do not apply if ICMP is disabled. Field Description Enabled Enables the Ping Limit feature. Per Second Allowed number of pings per second before burst points are consumed. Once burst points run out, ICMP packets will be dropped. Burst Number of burst points. On a period where the Per Second limit is not reached, one burst point is regained, up to this maximum. Brute Force Protection This feature tracks login attempts at the RESTFUL API level. Its purpose is to prevent Dictionary attacks that attempt to brute force the user's password. Field Description Enabled Enables the Brute Force Prevention feature. Attempts The number of failed attempts allowed before the user's account is locked out. Lockout Minutes The number of minutes an account is locked out before a new login attempt will be accepted. RADIUS Configuration The RADIUS protocol supports authentication, user session accounting, and authorization of users to the device. This authentication, accounting, and authorization is independent of the local users created on the device. The user can enable Authentication, Accounting, or both options. MultiConnect® rCell 100 MTR-H5 User Guide 85 DEVICE ADMINISTRATION RADIUS user details: Access to device if role is one of those in the provided list (Administrator, Engineer, or Monitor). All RADIUS users do not have SSH access to the device. RADIUS creates a temporary session instead of a local account like local users. RADIUS uses shared key encryption. Local users shall take priority over RADIUS user (if a RADIUS user has the same username as a local user, the RADIUS user cannot log in even if the local user is disabled). RADIUS user with Administrator role can view and modify all local users (but cannot delete a local Administrator if it is the only local admin user on the device). RADIUS users with Engineer and Monitor role cannot view or modify user details. They do not have access to the User Accounts page. RADIUS users cannot change their own password in the Web UI. To set up the RADIUS server configuration: 1. 2. 3. 4. Go to Administration > RADIUS Configuration. To enable authentication, check Enable Authentication. To enable accounting, check Enable Accounting. Enter the following fields for RADIUS configuration: a. b. c. d. e. f. 5. Under Options, enter the following fields: a. b. c. d. 6. Shared Secret Key value is used to: 1) encrypt packets between the RADIUS Server and device, 2) encrypt RADIUS attributes such as user password, and 3) verify that RADIUS messages have not been modified in transit. This value must be equal to the shared secret that is set up in RADIUS server. The Shared Secret Key can be up to 128 characters long. You can click the eye icon to hide the key. Authentication Protocol: select from drop-down list including PAP, EAP-PEAPv0/MSCHAPv2, or EAPTTLS/PAPv0 Timeout is the interval in seconds between tries to connect to RADIUS server in case of communication failure. Maximum is 10 seconds. Retries is the number of tries to connect to RADIUS server in case of communication failure. Advanced Options are used when Authentication Protocol is EAP-PEAPv0/MSCHAPv2 or EAP-TTLS/PAPv0. If Protocol is PAP, these settings are ignored: a. b. 86 Primary Server Authentication Port (for Primary Server) Accounting Port (for Primary Server) Secondary Server Authentication Port (for Secondary Server) Accounting Port (for Secondary Server) Check Use Anonymous ID if you want to enable identity privacy. The device does not send its identity in plain text before the device has authenticated the RADIUS server. Anonymous ID is a name or value that the device will use in the identity response when “Use Anonymous ID” is enabled. MultiConnect® rCell 100 MTR-H5 User Guide DEVICE ADMINISTRATION c. 7. 8. Check Check Server Certificate Hostname to allow the server certificate CN (common name) to be validated by the device. Click Submit. To save your changes, click Save and Restart Unavailable Services in PPP-IP Passthrough and Serial Modem Modes In both PPP-IP Passthrough and Serial Modem modes, many rCell services described in this document are nonconfigurable and therefore do not appear in the device configuration menu. If you choose one of these modes, all sections between this and the next note on this subject are not available. Generating a New Certificate Because the router uses a self-signed website certificate, your browser shows a certificate error or warning. Ignore the warning and add an exception or add your device address to the trusted sites. To generate a new certificate: 1. Go to Administration > X.509 Certificate. The X.509 Certificate window displays the details of the certificate that is currently used. 2. Click Generate to open the Generate Certificate window. 3. In the Common Name field, enter the name, hostname, or IP address, depending on what you use to connect to the router. The web browser uses this field to check for a valid certificate. 4. In the Days field, enter the amount of days before the certificate will expire. 5. In the Country field, enter the 2-letter code for the country name. 6. In the State/Province field, enter the state or province for which the certificate is valid. 7. In the Locality/City field, enter the locality or the city for which the certificate is valid. 8. In the Organization field, enter the organization name for which the certificate is valid. 9. In the Email Address field, enter the email address of the person responsible for the router. Typically this is the administrator. This field may be left blank. 10. Click Generate. Wait until the certificate is generated. You may have to reboot to complete the operation. 11. If you are finished making changes, click Save and Restart. Importing a Certificate To import a certificate: 1. Go to Administration > X.509 Certificate. The Certificate window displays the details of the certificate that is currently used. NOTE: A certificate with a key size greater than 2048 bits causes a delay accessing the Web UI after the device starts. A certificate with a key size less than 2048 bits is not recommended since it is less secure and may become breakable in the near future. 2. Click Import to open Upload Certificate window. 3. Click Browse to select a valid certificate to be uploaded. 4. Click Upload. Wait until the file is uploaded. MultiConnect® rCell 100 MTR-H5 User Guide 87 DEVICE ADMINISTRATION 5. To save your changes, click Save and Restart. Uploading CA Certificate This page allows a user to upload an X.509 CA (Certifying Authority) Certificate. To upload a CA certificate: 1. 2. 3. 4. 5. 6. Go to Administration > X.509 CA Certificates. Click Choose File and browse for your CA certificate file. Click Open. Once your file is selected, click Import. Your CA certificate file displays in the certificate list along with relevant details. You may delete or remove a certificate by clicking the trash can icon to the right under Options. Note: It can take up to two minutes to add or remove a certificate. The changes are applied immediately and there is no need to restart the device after CA certificate is added or removed. Setting up the Remote Management To modify DeviceHQ automatic update settings, go to options under Auto-Update Settings and refer to Managing Your Device Remotely. 1. 2. 3. 4. 5. 6. 7. Go to Administration > Remote Management > Remote Server. To allow the device to connect to the Remote Management Server, check Enabled. If you want the device to use a secure connection, check SSL Enabled. The Server Name field is pre-populated with the address of the Remote Management Server. The Server Port field is pre-populated with the port the Remote Management Server listens on. You likely do not need to change this. In the Account Key field, type the account key received from the Remote Management administrator. The device is not allowed to connect to the Remote Management Server without a valid account key. Click Submit. To save your changes, click Save and Restart. Managing Your Device Remotely DeviceHQ can monitor devices, reboot devices, and perform remote software and configuration updates. To configure your device to use DeviceHQ: 1. 2. 3. Go to Administration > Remote Management and check Enabled. See other options under Setting up the Remote Server. Go to options under Auto-Update Settings. To define how often the device connects to DeviceHQ to check in and request any pending updates, set the Check-In Interval field to the desired number of minutes between 240-10080 (240 minutes to 1 week). Note: Your device must connect to DeviceHQ every 4 hours at a minimum. If you set the check-in interval to less than 4 hours, your change is ignored. 88 MultiConnect® rCell 100 MTR-H5 User Guide DEVICE ADMINISTRATION 4. 5. To define how often the device connects to DeviceHQ to send GPS data, set the GPS Data Interval field to the desired number of minutes, between 240-10080 (240 minutes to 1 week). Note: Some MTR models do not have GPS. In this case, the system does not display this field. If you want the device to connect to DeviceHQ only when the device's cellular link is up, check Sync with Dial-On-Demand. If Sync with Dial-On-Demand is checked and cellular dial-on-demand is enabled, the connection is not dialed solely for the purpose of connecting to DeviceHQ. The device will connect to the system only when other traffic brings up the link. 6. 7. 8. 9. Check Allow Firmware Upgrade if you want DeviceHQ to make automatic updates of your firmware. Check Allow Configuration Upgrade if you want DeviceHQ to make automatic updates of your configuration software. Click Submit. Click Save and Restart to save your changes. Unavailable Services in PPP-IP Passthrough and Serial Modem Modes In both PPP-IP Passthrough and Serial Modem modes, many rCell services described in this document are nonconfigurable and therefore do not appear in the device configuration menu. If you choose one of these modes, all sections between this and the previous note on this subject are not available. Notifications The device can send alerts via email, SMS, and/or SNMP. To use these options, enable SMTP (see SMTP Settings for details), SMS (see Configuring SMS for details), and SNMP Traps (see Configuring SNMP for details). A time stamp is added to the actual notifications. The format is YYYY-MM-DD HH:MM. To setup notifications: 1. 2. 3. 4. 5. 6. 7. Go to Administration > Notifications > Configuration. Under Recipient Group, click Add Group (you must add a group before you can edit/save your alert). In the Create Recipient Group window, enter your Group Name. Click Add Phone. Enter the person's Name and Phone Number. Then click Finish. Click Add Email. Enter the person's Name and Email. Then click Finish. Add name, phone number and email for each person in your group. When done, click Submit. See the list of available alerts: High Data Usage Low Signal Strength Device Reboots Ethernet Interface Failure Cellular Interface Failure Ethernet Data Traffic Cellular Data Traffic WAN Interface Failover MultiConnect® rCell 100 MTR-H5 User Guide 89 DEVICE ADMINISTRATION Ping Failure Security Violation Flash Memory Violation Resource Overuse Wi-Fi Interface Failure* Wi-Fi Data Traffic* 8. *Only available on non-LTE devices Click on the pencil icon under the Edit column for the alert you want to use and configure. The Edit dialog box appears for your chosen alert. For High Data Usage: 1. 2. Check Enabled. Under Data Plan Details, select the Plan Type from the drop down menu which includes Monthly or Custom Interval. 3. If you choose Custom Interval, enter the Interval length in days. 4. Select the Start Date from the calendar picker. 5. Enter the Limit in MB for data usage. 6. In Notify At, enter the percentage of the limit that triggers notification to be sent. 7. Select alert recipients from Recipient Group. 8. Select how you want to send alerts by clicking Email, SMS, or SNMP. 9. Click Finish. 10. To save your changes, click Save and Restart. For Low Signal Strength: 1. 2. 3. 4. 5. 6. 7. 8. Check Enabled. Enter the Signal Threshold in dBm. Enter the Duration in seconds. Under Alerts, select the recipients under Recipient Group. In Notify, enter the frequency of notification (in hours). Default is 24. Select how you want to send alerts by clicking Email, SMS, or SNMP. Click Finish. To save your changes, click Save and Restart. For Device Reboots: 1. 2. 3. 4. 5. 6. Check Enabled. Under Alerts, select the recipients under Recipient Group. In Notify, the field for frequency of notification is shown. The predefined value is Always and cannot be modified by the user. Select how you want to send alerts by clicking Email, SMS, or SNMP. Click Finish. To save your changes, click Save and Restart. For Ethernet Interface Failure: 90 MultiConnect® rCell 100 MTR-H5 User Guide DEVICE ADMINISTRATION 1. 2. 3. 4. 5. 6. 7. Check Enabled. Enter the Duration in seconds. Under Notification Options, select the recipients from the drop-down in Recipient Group. In Notify, enter the frequency of notification (in hours). Default is 24. Select how you want to send alerts by clicking Email, SMS or SNMP. Click Finish. To save your changes, click Save and Restart. For Cellular Interface Failure: 1. 2. 3. 4. 5. 6. 7. Check Enabled. Enter the Duration in seconds. Under Notification Options, select the recipients from the drop-down in Recipient Group. In Notify, enter the frequency of notification (in hours). Default is 24. Select how you want to send alerts by clicking Email, SMS or SNMP. Click Finish. To save your changes, click Save and Restart. For Ethernet Data Traffic: 1. 2. 3. 4. 5. 6. 7. Check Enabled. Enter Interval in hours when alert is sent. Under Notification Options, select the recipients from the drop-down in Recipient Group. In Notify, the constant value is Always. Select how you want to send alerts by clicking Email, SMS or both. Click Finish. To save your changes, click Save and Restart. For Cellular Data Traffic: 1. 2. 3. 4. 5. 6. 7. Check Enabled. Enter Interval in hours when alert is sent. Under Notification Options, select the recipients from the drop-down in Recipient Group. In Notify, the constant value is Always. Select how you want to send alerts by clicking Email, SMS or both. Click Finish. To save your changes, click Save and Restart. For WAN Interface Failover: 1. 2. 3. 4. 5. 6. Check Enabled. Enter the Timeout in seconds. Select what to Notify On from the drop-down. Under Notification Options, select the recipients from the drop-down in Recipient Group. In Notify, the constant value is Always. Select how you want to send alerts by clicking Email, SMS or SNMP. MultiConnect® rCell 100 MTR-H5 User Guide 91 DEVICE ADMINISTRATION 7. 8. Click Finish. To save your changes, click Save and Restart. For Ping Failure: 1. 2. 3. 4. 5. 6. 7. 8. 9. 10. 11. Check Enabled. Under Ping Details, select the Network Interface from the drop-down. Enter the IP Address or URL that you want to ping. Enter the Count. Enter the Failure Threshold. Enter the Ping Interval. Under Notification Options, select the recipients from the drop-down in Recipient Group. In Notify, the constant value is Always. Select how you want to send alerts by clicking Email, SMS or SNMP. Click Finish. To save your changes, click Save and Restart. For Security Violation: 1. 2. 3. 4. 5. Check Enabled. Under Notification Options, select the recipients from the drop-down in Recipient Group. In Notify, the constant value is Always. Select how you want to send alerts by clicking Email, SMS , or SNMP. Click OK. For Flash Memory Violation: 1. 2. 3. 4. 5. Check Enabled. Under Notification Options, select the recipients from the drop-down in Recipient Group. In Notify, the constant value is Always. Select how you want to send alerts by clicking Email, SMS , or SNMP. Click OK. For Resource Overuse: 1. 2. 3. 4. 5. Check Enabled. Under Notification Options, select the recipients from the drop-down in Recipient Group. In Notify, the constant value is Always. Select how you want to send alerts by clicking Email, SMS , or SNMP. Click OK. The following notifications are only available on non-LTE devices: For Wi-Fi Interface Failure: 1. 2. 3. 92 Check Enabled. Enter the Duration in seconds. Under Notification Options, select the recipients from the drop-down in Recipient Group. MultiConnect® rCell 100 MTR-H5 User Guide DEVICE ADMINISTRATION 4. 5. 6. 7. In Notify, enter the frequency of notification (in hours). Default is 24. Select how you want to send alerts by clicking Email, SMS or SNMP. Click Finish. To save your changes, click Save and Restart. For Wi-Fi Data Traffic: 1. 2. 3. 4. 5. 6. 7. Check Enabled. Enter Interval in hours when alert is sent. Under Notification Options, select the recipients from the drop-down in Recipient Group. In Notify, the constant value is Always. Select how you want to send alerts by clicking Email or SMS. Click Finish. To save your changes, click Save and Restart. Customizing the User Interface You can change how the user interface on your device appears. To change the interface: 1. 2. 3. From the Navigation pane, select Administration > Web UI Customization. To define what information appears on the Administration: Support page, use the Support group. See Customizing Support Information. To define other settings, use the Device Settings group. See Specifying Device Settings. Customizing Support Information To customize the interface displaying information that can be used to support users: 1. 2. To enable display of the custom support information, go to Administration > Web UI Customization > Support Information and check Show Custom Info. Type the desired information into the optional fields including: Company Name Country Fax Address 1 Address 2 City State/ Prv Zip Code City 3. To add a phone number: a. b. c. Click Add Phone. A label can appear next to the phone number, for example Fax or Phone or International. In the Label field, enter text that describes the phone number. In the Number field, type the phone number. MultiConnect® rCell 100 MTR-H5 User Guide 93 DEVICE ADMINISTRATION 4. To add a link to a website, click Add Link. a. b. c. 5. To add an image, click Upload Image: a. b. 6. 7. 8. To label the website, type label text in Label field. In the URL field, type the website's link. To add further descriptive text about the site, type the information in the Text field. Click Browse, go to the location of the image, and select the image. Click OK. To delete an existing image, click Remove Image. Click Submit. To save your changes, click Save and Restart. Specifying Device Settings To define other custom settings for devices: 1. 2. Go to Administration > Web UI Customization > Device Settings. Enter desired information in the optional fields including: Device Name Custom ID Button Color Button Font Color Highlight Color Highlight Font Color Note: To define color fields, use #rrggbb format. 3. To add a favorite icon, also known as a shortcut icon or bookmark icon, in the Custom Favicon field, click Browse to find where the Favicon file resides, select the desired file, and click Upload Icon. 4. To remove an existing favorite icon, click Remove Icon. 5. To add a custom logo, next to the Custom Logo field, click Browse to find where the logo file resides, select the desired file, and click Upload Logo. 6. To remove an existing logo, click Remove Logo. 7. Click Submit. 8. To save your changes, click Save and Restart. Upgrading Firmware Before upgrading: reboot the device. Upgrade the device's firmware to the latest version. You can download firmware upgrades from the MultiTech website or update your firmware automatically through MultiTech's DeviceHQ™ system. For added security, you have the option to use Signed Firmware Validation when upgrading from version 4.1 and higher. This authentication method prevents attempts to load invalid or damaged firmware files in order to defeat possible tampering. If you check this option, the module does not load any firmware that Multitech did not digitally sign. 94 MultiConnect® rCell 100 MTR-H5 User Guide DEVICE ADMINISTRATION When downgrading to an older version of firmware or upgrading from versions lower than 4.1, you must uncheck this option. If the Signed Firmware Validation is unchecked, the system runs an MD5 checksum automatically to check integrity of your target firmware file. If the MD5 checksum fails, the system generates an error saying the file integrity checks failed on the target file. First, check your firmware version. Refer to the upper right corner of your configuration software window. To upgrade the firmware on your device: 1. 2. 3. 4. 5. Before you upgrade your firmware, save your present configuration as a backup. Otherwise, see DeviceHQ. Go to the MultiTech website, locate the firmware upgrade file you want for your device, and download this file to a known location. Select Administration > Firmware Upgrade. The Administration: Firmware Upgrade pane opens. If you want further validation of your upgrade file, you can check Signed Firmware Validation option (checked by default). This works for upgrading from versions 4.1 or higher. (If unchecked, the system automatically runs an MD5 checksum.) Click the Choose Firmware Upgrade File button: a. b. 6. 7. 8. Click Browse to find where the firmware file resides that you want to apply. Select the file and click Open. The file name appears next to the Choose Firmware Upgrade File button. Make sure you select the correct BIN file; otherwise, your device can become inoperable. Click Start Upgrade. A message about time needed to upgrade appears. Click OK. A progress bar appears indicating the status of the upgrade. When upgrade is completed, your device reboots. After the firmware upgrade is complete, verify your configuration to make sure it is what you expected. Note: The new firmware is written into flash memory. It may take up to 10 minutes to upgrade the firmware. Do not interfere with the devices's power or press the reset button during this time. The DeviceHQ is a cloud platform that provides the ability to remotely manage and upgrade devices. Please see the Remote Management section or visit www.devicehq.com for more information. Saving and Restoring Settings To restore previous configuration settings to your device, to restore settings to their factory defaults, or to save the current configuration: 1. 2. Go to Administration > Save/Restore > Upload Configuration. To restore a configuration from a previously saved file, go to Restore Configuration From File: a. b. c. 3. Next to the Restore Configuration field, click Browse. Navigate to the location where the configuration file is stored and select the desired file. Click Restore. The device reboots. To save your current configuration to a file, go to Save Configuration To File: a. Click Save. MultiConnect® rCell 100 MTR-H5 User Guide 95 DEVICE ADMINISTRATION b. 4. This option is only available if you had reset to user-defined configuration. (Also, holding the reset button on the device for 30 seconds overrides user-defined settings and resets to factory default.) To reset the device's configuration to the factory settings, go to Reset to Factory Default Configuration: a. b. c. 5. c. Click Restore. A dialog box appears prompting you to confirm that you want to restore to a set of user-defined settings. Click OK. To set deployment-specific default settings, click Set Current Configuration As User-Defined Default. a. b. 7. Click Reset. A dialog box appears prompting you to confirm that you want to restore to factory default settings. Click OK. This option is only available if you set user-defined settings first. (Also, holding the reset button on the device for 5 seconds sets user-defined defaults) To restore the device's configuration to the user-defined configuration settings, go to Reset to User-Defined Configuration: a. b. 6. Navigate to the location where you wish to save the file and select location. A dialog box appears prompting you to confirm that you want to restore to a set of user-defined settings. Click OK. To save a current configuration: a. b. c. d. Click Save. A dialog box appears asking you if you want to open or save the configuration file. Click Save. Navigate to the location where you want to store the configuration. Click Save. A progress dialog box appears to indicate that the configuration is being saved. Click Close. Using the Debugging Options The device has utilities to help troubleshoot and solve technical problems. You can set up your device: To automatically reboot itself at a particular time of day or use a particular offset in hours from boot. To record and report Syslog messages that can help you resolve potential issues with your device. You can also communicate directly with the device's cellular radio. To do this: 1. 2. 3. From Administration, select Debug Options. Click the down arrow to the far right of the Radio Terminal screen to view the terminal window. Enter AT commands to the radio. See also: Statistics Configuration Fields Automatically rebooting the device To specify the amount of time that passes before the device automatically reboots itself: 1. 96 Go Administration > Debug Options > Auto Reboot Timer, select DISABLED, HOUR OF DAY, and TIMER from the drop-down list under Auto Reboot. MultiConnect® rCell 100 MTR-H5 User Guide DEVICE ADMINISTRATION 2. 3. In the Auto Reboot Timer field, select the Hour of the Day (0-23) and then enter Hour of the Day to Restart (0-23). If you do NOT want the device to automatically reboot, set the time to 0. The default setting is 0. Setting up Telnet To enable and configure Telnet on your device: 1. 2. 3. 4. 5. 6. Go to Administration > Debug Options > Telnet, check Enabled. Enter the Port number for Telnet. Enter the Username. Enter the Password. Enter it again under Confirm Password. Click Submit. To save your settings, click Save and Restart. Configuring Remote Syslog To enable and configure Remote Syslog to capture and send log data from your device, you must have local syslog software installed. To set up a log request in DeviceHQ, under Devices, select your device. Then click on Tasks and select Request Device Logs. After the request has been completed, return to the device administration software. 1. 2. 3. 4. 5. 6. To activate Remote Syslog, go to Administration > Debug Options > Logging under Remote Syslog, check Enabled. To enable a remote server to receive and store the device's log data, in the IP Address field, type the IP address of the desired server. To determine the amount of log information that is collected, in the Debug Log Level, select the type of information from the values in the dropdown menu which includes: Minimum, Error, Warning, Info, Debug, and Maximum. The system will collect the type of information you specify. For example, Maximum will collect all the log data available while Warning will collect anything that is a warning or above that level. To download syslog information directly from the device, click Download. Click Submit. To save your changes, click Save and Restart. Statistics Settings To configure Statistics: 1. 2. 3. 4. 5. 6. 7. Go to Administration > Debug Options > Statistics. Enter the Save Timeout in seconds. Enter the Save Data Limit in megabytes. To delete cell activity history, click Delete Cellular History. To delete ethernet history, click Delete Ethernet History. Click Submit. To save your settings, click Save and Restart. MultiConnect® rCell 100 MTR-H5 User Guide 97 DEVICE ADMINISTRATION Ping and Reset Options Perform a Ping Test Ping allows you to test the IP address or URL to ensure it is operational. To perform a ping test: 1. 2. 3. 4. Go to Administration > Debug Options > Ping. Enter the IP address or URL of the site you wish to ping. Under Network Interface, choose from the available drop-down list options including: ANY, LAN, CELLULAR, and ETHERNET. Click Ping. Reset Options To reset the modem, go to Administration > Debug Options > Reset Options, click Reset Modem. If successful, the system displays a message confirming a successful reset. Usage Policy The device shall provide a Usage Policy for the system. The default usage policy reads as follows: This system is for the use of authorized users only. Individuals using this system without authority, or in excess of their authority, are subject to having all their activities on this system monitored and recorded by system personnel. Anyone using this system expressly consents to such monitoring and is advised that if such monitoring reveals possible evidence of criminal activity, system personnel may provide the evidence of such monitoring to law enforcement officials. This policy displays on the login page. You may modify or add language to the policy as needed. To view or modify the Usage Policy: 1. 2. 3. 4. Go to Administration > Usage Policy. The default language appears. You may edit the language directly in the text box. When completed, click Submit. To save your changes, click Save and Restart. If at any time you want to return the device to the default setting, click the Reset to Default button in the bottom right corner. (This reverts the Usage Policy back to the default language.) 98 MultiConnect® rCell 100 MTR-H5 User Guide DEVICE STATUS Chapter 13 – Device Status Viewing Device Statistics The device collects sent/received traffic data for WAN, Cellular, and Ethernet networks. The daily statistical data is stored on the device for a 365-day period. All data that is older than 365 days is automatically deleted. 1. 2. From Status & Logs on the left side of the Web Management interface, select Statistics. (If you select PPP-IP Passthrough mode, go to Status menu and then Statistics.) The application categorizes statistics about your device. To see statistics that appear in a particular category, click the appropriate tab. System Ethernet Wi-Fi Access Point Cellular Serial Bluetooth GRE IPSec OpenVPN Definitions A data usage bar chart and a cumulative usage line chart are available for Ethernet, Wi-Fi, and Cellular. The Data Usage bar chart also shows statistics for data sent and data received. The following list includes some definitions to help you understand some of the data. Not all of the available statistics are listed here or shown in every tab. Total: Total number of sent/received bytes for a 365-day period. Today: Total number of sent/received bytes for today. Sessions: Bytes Packets: Number of successfully transmitted (TX) and received (RX) packets. Errors: Number of errors that occurred. Possibly due to connection issues or network congestion. Dropped: Number of dropped packets. Possibly due to memory constraints. Overruns: Number of overruns that occurred. Possibly due to processing constraints. Frame: Number of invalid packets. Carrier: Number of signal modulation errors that occurred (possibly due to physical connection). Collisions: Number of packet collisions that occurred due to network congestion. Queue Length: Length of the transmit queue. Cumulative and Daily Usage Click Show Cumulative Usage or Show Daily Usage to display the desired view. Default chart view is Daily Usage for 30-day period. Timeframe of Chart MultiConnect® rCell 100 MTR-H5 User Guide 99 DEVICE STATUS Change the time frame for the chart by clicking Start Date or End Date using calendar to set a different date. Show Log The associated run-time logs for this section. Mail Log Mail Log shows the recent email delivery attempts and the mail log details. Mail log entries are sorted by date with the most recent on top. (This function is not available if you use PPP-IP Passthrough or Serial Modem mode). You can select the number of emails to display in the queue. Possible values are 5, 10, 25, 50, or All emails. 1. 2. 3. Go to Status & Logs > Mail Log to display the Mail Log window. To see the delivery details, click the eye icon under Options for the desired email entry. To delete all mail log entries, click Purge Log. Note: Logs do not persist through power cycles. Mail Queue Mail Queue shows the emails that are waiting to be sent. The most recent email delivery attempts are on top. You can select the number of emails to display in the queue. Possible values are 5, 10, 25, 50, and All emails. (This function is not available if you use PPP-IP Passthrough or Serial Modem mode). Note: Logs do not persist through power cycles. 1. 2. Go to Status & Logs > Mail Queue to display the Mail Queue window. To view the delivery details for an individual email, click the eye icon under Options for the desired email entry. RF Survey RF survey is not available for LTE models. If you have a non-LTE device with a SIM card and want to perform an RF Survey, enter this address: 192.168.2.1/rf_survey and follow the instructions below. (The link uses the default IP address for the device upon log in. If you change the IP address of the device, make sure to use that new IP address in the link). After the RF Survey, you must reset the device in order to restore cellular radio functionality. The RF Survey tool allows you to view the list of the cell towers that belong to the carrier and their signal quality details such as Signal Level and Signal Noise Ratio. You need a SIM card to acquire the list of available cell towers. Note: Selecting this tool terminates any existing PPP connection 1. Enter this address: 192.168.2.1/rf_survey to open the RF Survey page. The search for the cell towers takes up to 2 minutes. The wait icon displays while the search is in progress. The cell tower to which the router is currently connected displays at the top of the list. 2. To view the Signal Strength chart of a carrier, under Options, click the eye icon for the carrier. The Carrier Details window appears. This feature helps you decide which area has better signal strength and thus a better location for the router. 100 MultiConnect® rCell 100 MTR-H5 User Guide DEVICE STATUS 3. After the RF survey, reset your device. Go to Commands > Restart Device. Service Statistics On the Web Management interface side menu, click Status & Logs > Services to display the Service Statistics window. (If you use PPP-IP Passthrough mode, go to Status menu and follow the remaining instructions.) This window shows the configuration (enabled or disabled) and the status of the following services: DDNS SNTP Cellular RTC TCP/ICMP Keep Alive Dial-on-Demand SMTP SMS Failover Statistics Configuration Fields The device saves the statistics periodically depending on the configured timeout and data limit. By default, the Save Timeout is set to 300 seconds and the Data Limit is set to 5 MB. For the default scenario, the device saves the data if more than 5 minutes has elapsed, or if more than 5 MB has been sent or received from the last check. The device checks these conditions every minute, but the data is saved only if one of the conditions is met. Field Description Save Timeout The device saves the statistical data when the desired timeout period has elapsed. Default is 300 seconds (5 minutes). Save Data Limit The device saves the statistical data if the data limit is reached. Default is 5 MB. Delete Cellular History Deletes all Cellular history on the device. Delete Ethernet History Deletes all Ethernet history on the device. Notifications Sent This page displays attempts to send Notifications via email, SMS, or SNMP. The list includes the following details of each attempted notification: Date, Message, Recipient Group, and the status of the notification under each communication method including Email, SMS, and SNMP. A check indicates success via that method. An X means failure. No symbol or a blank space indicates that method was not attempted. To view Notifications Sent: 1. 2. 3. Go to Status & Logs > Notifications Sent. In the upper right corner, click Refresh to update the list. To the right of Refresh, click Delete All Notifications if you want to remove all items in the list. MultiConnect® rCell 100 MTR-H5 User Guide 101 REGULATORY INFORMATION Chapter 14 – Regulatory Information 47 CFR Part 15 Regulation Class B Devices This equipment has been tested and found to comply with the limits for a Class B digital device, pursuant to part 15 of the FCC Rules. These limits are designed to provide reasonable protection against harmful interference in a residential installation. This equipment generates, uses, and can radiate radio frequency energy and, if not installed and used in accordance with the instructions, may cause harmful interference to radio communications. However, there is no guarantee that interference will not occur in a particular installation. If this equipment does cause harmful interference to radio or television reception, which can be determined by turning the equipment off and on, the user is encouraged to try to correct the interference by one or more of the following measures: Reorient or relocate the receiving antenna. Increase the separation between the equipment and receiver. Connect the equipment into an outlet on a circuit different from that to which the receiver is connected. Consult the dealer or an experienced radio/TV technician for help. Warning: Changes or modifications to this unit not expressly approved by the party responsible for compliance could void the user’s authority to operate the equipment. Industry Canada Class B Notice This Class B digital apparatus meets all requirements of the Canadian Interference-Causing Equipment Regulations. Cet appareil numérique de la classe B respecte toutes les exigences du Reglement Canadien sur le matériel brouilleur. This device complies with Industry Canada license-exempt RSS standard(s). The operation is permitted for the following two conditions: 1. 2. the device may not cause interference, and this device must accept any interference, including interference that may cause undesired operation of the device. Le présent appareil est conforme aux CNR d'Industrie Canada applicables aux appareils radio exempts de licence. L'exploitation est autorisée aux deux conditions suivantes: 1. 2. l'appareil ne doit pas produire de brouillage, et l’appareil doit accepter tout brouillage radioélectrique subi, même si le brouillage est susceptible d’en compromettre le fonctionnement. FCC Interference Notice This device complies with part 15 of the FCC Rules. Operation is subject to the following two conditions: 1. 2. 102 This device may not cause harmful interference, and This device must accept any interference received, including interference that may cause undesired operation. MultiConnect® rCell 100 MTR-H5 User Guide REGULATORY INFORMATION FCC and IC Antenna Requirements Toward License Exempt Radio Transmitters (Bluetooth/WLAN) The license-exempt Bluetooth/WLAN radio transmitter contained in this equipment may only be operated with an antenna of a type, a maximum gain and the required antenna impedance as approved and specified below. To reduce potential radio interference to other users, choose the antenna type and it's gain so that the equivalent isotropically radiated power (EIRP) is not more than that necessary for successful communication. Requirements for Cellular Antennas with regard to FCC/IC Compliance There cannot be any alteration to the authorized antenna system. The antenna system must maintain the same specifications. The antenna must be the same type, with similar in-band and out-of-band radiation patterns. This device has been designed to operate with the antennas listed below and having a maximum gain for 850 Mhz of <= 6.4 dBi , for 1700 Mhz of <= 6.5 dBi, and for 1900 Mhz of <= 3 dBi. Antennas not included in this list or that have a gain greater than specified are strictly prohibited for use with this device. The required antenna impedance is 50 ohms. EMC, Safety, and Radio Equipment Directive (RED) Compliance The CE mark is affixed to this product to confirm compliance with the following European Community Directives: Council Directive 2011/65/EU on the restriction of the use of certain hazardous substances in electrical and electronic equipment; and Council Directive 2014/53/EU on radio equipment and telecommunications terminal equipment and the mutual recognition of their conformity. MultiTech declares that this device is in compliance with the essential requirements and other relevant provisions of Directive 2014/53/EU. The declaration of conformity may be requested at https://support.multitech.com. Restriction of the Use of Hazardous Substances (RoHS) Multi-Tech Systems, Inc. Certificate of Compliance 2011/65/EU Multi-Tech Systems, Inc. confirms that its embedded products comply with the chemical concentration limitations set forth in the directive 2011/65/EU of the European Parliament (Restriction of the use of certain Hazardous Substances in electrical and electronic equipment - RoHS). These MultiTech products do not contain the following banned chemicals1: Lead, [Pb] < 1000 PPM MultiConnect® rCell 100 MTR-H5 User Guide 103 REGULATORY INFORMATION Mercury, [Hg] < 1000 PPM Hexavalent Chromium, [Cr+6] < 1000 PPM Cadmium, [Cd] < 100 PPM Polybrominated Biphenyl, [PBB] < 1000 PPM Polybrominated Diphenyl Ether, [PBDE] < 1000 PPM Environmental considerations: Moisture Sensitivity Level (MSL) =1 Maximum Soldering temperature = 260C (in SMT reflow oven) 1 Lead usage in some components is exempted by the following RoHS annex, therefore higher lead concentration would be found in some modules (>1000 PPM); - Resistors containing lead in a glass or ceramic matrix compound. REACH Statement Registration of Substances After careful review of the legislation and specifically the definition of an “article” as defined in EC Regulation 1907/2006, Title II, Chapter 1, Article 7.1(a)(b), it is our current view that Multi-Tech Systems, Inc. products would be considered as “articles.” In light of the definition in § 7.1(b) which requires registration of an article only if it contains a regulated substance that “is intended to be released under normal or reasonably foreseeable conditions of use,” our analysis is that Multi-Tech Systems, Inc. products constitute nonregisterable articles for their intended and anticipated use. Substances of Very High Concern (SVHC) Per the candidate list of Substances of Very High Concern (SVHC) published October 28, 2008 we have reviewed these substances and certify the Multi-Tech Systems, Inc. products are compliant per the EU “REACH” requirements of less than 0.1% (w/w) for each substance. If new SVHC candidates are published by the European Chemicals Agency, and relevant substances have been confirmed to be greater than 0.1% (w/w), Multi-Tech Systems, Inc. will provide updated compliance status. Multi-Tech Systems, Inc. also declares it has been duly diligent in ensuring that the products supplied are compliant through a formalized process which includes collection and validation of materials declarations and selective materials analysis where appropriate. This data is controlled as part of a formal quality system and will be made available upon request. Waste Electrical and Electronic Equipment Statement WEEE Directive The WEEE Directive places an obligation on EU-based manufacturers, distributors, retailers, and importers to takeback electronics products at the end of their useful life. A sister directive, ROHS (Restriction of Hazardous Substances) complements the WEEE Directive by banning the presence of specific hazardous substances in the products at the design phase. The WEEE Directive covers all MultiTech products imported into the EU as of August 13, 2005. EU-based manufacturers, distributors, retailers and importers are obliged to finance the costs of recovery from municipal collection points, reuse, and recycling of specified percentages per the WEEE requirements. 104 MultiConnect® rCell 100 MTR-H5 User Guide REGULATORY INFORMATION Instructions for Disposal of WEEE by Users in the European Union The symbol shown below is on the product or on its packaging, which indicates that this product must not be disposed of with other waste. Instead, it is the user's responsibility to dispose of their waste equipment by handing it over to a designated collection point for the recycling of waste electrical and electronic equipment. The separate collection and recycling of your waste equipment at the time of disposal will help to conserve natural resources and ensure that it is recycled in a manner that protects human health and the environment. For more information about where you can drop off your waste equipment for recycling, please contact your local city office, your household waste disposal service or where you purchased the product. July, 2005 MultiConnect® rCell 100 MTR-H5 User Guide 105 REGULATORY INFORMATION Information on HS/TS Substances According to Chinese Standards In accordance with China's Administrative Measures on the Control of Pollution Caused by Electronic Information Products (EIP) # 39, also known as China RoHS, the following information is provided regarding the names and concentration levels of Toxic Substances (TS) or Hazardous Substances (HS) which may be contained in Multi-Tech Systems Inc. products relative to the EIP standards set by China's Ministry of Information Industry (MII). Hazardous/Toxic Substance/Elements Name of the Component Lead (PB) Mercury (Hg) Cadmium Hexavalent (CD) Chromium (CR6+) Polybromi Polybrominat nated ed Diphenyl Biphenyl Ether (PBDE) (PBB) Printed Circuit Boards O O O O O O Resistors X O O O O O Capacitors X O O O O O Ferrite Beads O O O O O O Relays/Opticals O O O O O O ICs O O O O O O Diodes/ Transistors O O O O O O Oscillators and Crystals X O O O O O Regulator O O O O O O Voltage Sensor O O O O O O Transformer O O O O O O Speaker O O O O O O Connectors O O O O O O LEDs O O O O O O Screws, Nuts, and other Hardware X O O O O O AC-DC Power Supplies O O O O O O Software /Documentation CDs O O O O O O Booklets and Paperwork O O O O O O Chassis O O O O O O X Represents that the concentration of such hazardous/toxic substance in all the units of homogeneous material of such component is higher than the SJ/Txxx-2006 Requirements for Concentration Limits. O Represents that no such substances are used or that the concentration is within the aforementioned limits. 106 MultiConnect® rCell 100 MTR-H5 User Guide REGULATORY INFORMATION Information on HS/TS Substances According to Chinese Standards (in Chinese) 依照中国标准的有毒有害物质信息 根据中华人民共和国信息产业部 (MII) 制定的电子信息产品 (EIP) 标准-中华人民共和国《电子信息产品污染 控制管理办法》(第 39 号),也称作中国 RoHS, 下表列出了 Multi-Tech Systems, Inc. 产品中可能含有的有毒 物质 (TS) 或有害物质 (HS) 的名称及含量水平方面的信息。 有害/有毒物质/元素 成分名称 铅 (PB) 汞 (Hg) 镉 (CD) 六价铬 (CR6+) 多溴联苯 (PBB) 多溴二苯醚 (PBDE) 印刷电路板 O O O O O O 电阻器 X O O O O O 电容器 X O O O O O 铁氧体磁环 O O O O O O 继电器/光学部件 O O O O O O ICs O O O O O O 二极管/晶体管 O O O O O O 振荡器和晶振 X O O O O O 调节器 O O O O O O 电压传感器 O O O O O O 变压器 O O O O O O 扬声器 O O O O O O 连接器 O O O O O O LEDs O O O O O O 螺丝、螺母以及其它五金件 X O O O O O 交流-直流电源 O O O O O O 软件/文档 CD O O O O O O 手册和纸页 O O O O O O 底盘 O O O O O O X 表示所有使用类似材料的设备中有害/有毒物质的含量水平高于 SJ/Txxx-2006 限量要求。 O 表示不含该物质或者该物质的含量水平在上述限量要求之内。 MultiConnect® rCell 100 MTR-H5 User Guide 107
advertisement
* Your assessment is very important for improving the workof artificial intelligence, which forms the content of this project
Related manuals
advertisement