advertisement
▼
Scroll to page 2
of
95
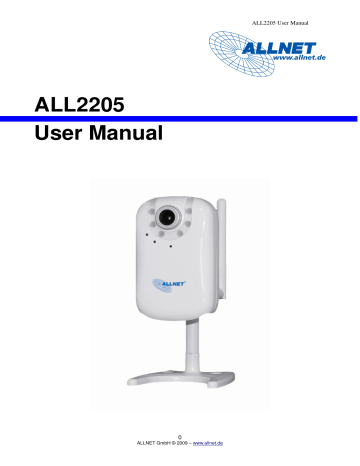
ALL2205 User Manual ALL2205 User Manual 0 ALLNET GmbH © 2009 – www.allnet.de ALL2205 User Manual Contents CHAPTER 1. SAFETY INSTRUCTION........................................................................................................................ 1 CHAPTER 2. MINIMUM SYSTEM REQUIREMENT & PRODUCT FEATURE ..................................................... 3 2.1 SYSTEM REQUIREMENT .......................................................................................................................................... 3 2.2 PRODUCT FEATURES .............................................................................................................................................. 4 CHAPTER 3. USING IP CAMERA VIA WEB BROWSER ........................................................................................ 5 3.1 WINDOWS WEB BROWSER ..................................................................................................................................... 5 3.2 M AC WEB BROWSER .............................................................................................................................................. 6 CHAPTER 4. SETTING UP WIRELESS CONFIGURATION ................................................................................... 8 CHAPTER 5. OPERATING IP CAMERA VIA MOBILE PHONE ........................................................................... 10 5.1 MOBILE PHONE VIEWING ...................................................................................................................................... 10 5.2 USING IP CAMERA VIA IPHONE ............................................................................................................................. 11 CHAPTER 6. MSN MESSENGER .............................................................................................................................. 12 CHAPTER 7. CONFIGURATION OF MAIN MENU ................................................................................................. 15 Full screen .............................................................................................................................................................. 15 Snapshot ................................................................................................................................................................. 15 7.1 LIVE VIEW .............................................................................................................................................................. 16 computer computer. ............................................................................................................................................. 16 7.2 SETTING................................................................................................................................................................. 18 7.3 CLIENT SETTING .................................................................................................................................................... 19 7.4 IMAGE SETUP ........................................................................................................................................................ 20 CHAPTER 8. SETTING-BASIC .................................................................................................................................. 22 8.1 SYSTEM ................................................................................................................................................................. 22 8.1.1 Information ................................................................................................................................................. 22 8.1.2 Date / Time ................................................................................................................................................. 23 8.1.3 Initialize ....................................................................................................................................................... 24 8.1.4 Language .................................................................................................................................................... 25 8.2 CAMERA ................................................................................................................................................................ 26 8.2.1 General ........................................................................................................................................................ 26 8.2.2 H.264 ............................................................................................................................................................ 28 8.2.3 MPEG-4 ....................................................................................................................................................... 30 8.2.4 MJPEG ......................................................................................................................................................... 32 8.2.5 3GPP ............................................................................................................................................................ 34 8.2.6 Advanced .................................................................................................................................................... 35 8.2.7 PLAYBACK ................................................................................................................................................. 36 8.3 NETWORK .............................................................................................................................................................. 37 8.3.1 Information ................................................................................................................................................. 37 8.3.2 PPPoE.......................................................................................................................................................... 39 8.3.3 DDNS (Dynamic DNS).............................................................................................................................. 41 8.3.4 UPnP (Universal Plug and Play) ........................................................................................................... 42 8.3.5 Bonjour ....................................................................................................................................................... 43 8.3.6 IP Notification ............................................................................................................................................ 44 8.3.7 Wireless ...................................................................................................................................................... 46 8.3.8 Messenger .................................................................................................................................................. 48 8.4 SECURITY .............................................................................................................................................................. 50 8.4.1 Account ....................................................................................................................................................... 50 8.4.2 HTTPS.......................................................................................................................................................... 51 8.4.3 IP Filter ........................................................................................................................................................ 52 CHAPTER 9. SETTING-ADVANCED ......................................................................................................................... 53 9.1 FTP CLIENT........................................................................................................................................................... 53 9.1.1 General ........................................................................................................................................................ 53 9.1.2 Alarm Sending........................................................................................................................................... 54 i ALLNET GmbH © 2009 – www.allnet.de ALL2205 User Manual 9.1.3 Periodical Sending ................................................................................................................................... 56 9.2 SMTP .................................................................................................................................................................... 57 9.2.1 General ........................................................................................................................................................ 57 9.2.2 Alarm Sending ........................................................................................................................................... 60 9.2.3 Periodical Sending ................................................................................................................................... 62 9.3 NETWORK STORAGE ............................................................................................................................................. 63 9.3.1 General ........................................................................................................................................................ 63 9.3.2 Alarm Sending ........................................................................................................................................... 64 9.3.3 Periodical recording ................................................................................................................................ 66 9.4 HTTP EVENT......................................................................................................................................................... 67 9.4.1 General ........................................................................................................................................................ 67 9.4.2 Alarm Sending ........................................................................................................................................... 68 9.5 SCHEDULE ............................................................................................................................................................. 71 9.6 ALARM BUFFER..................................................................................................................................................... 72 9.7 MOTION DETECTION .............................................................................................................................................. 73 9.8 AUDIO DETECTION ................................................................................................................................................ 74 9.9 SYSTEM LOG ......................................................................................................................................................... 75 CHAPTER 10. APPENDIX ........................................................................................................................................... 76 A. FRAME-RATE AND BITRATE TABLE – HELP TO SET IPCAMERA WITH YOUR NETWORK ENVIRONMENT TO ACCESS INTERNET. .................................................................................................................................................................... 76 A.1 CMOS Mega Model...................................................................................................................................... 76 A.2 VGA Model .................................................................................................................................................... 79 B. STORAGE REQUIREMENT TABLE - HELP TO SET RECORDING STORAGE SYSTEM. .............................................. 81 B.1 Mega Model................................................................................................................................................... 81 B.2 VGA Model .................................................................................................................................................... 83 C. SYSTEM REQUIREMENT – HELP TO SETUP SYSTEM .............................................................................................. 85 C.1. 16 Channel IP Camera with CIF Performance ..................................................................................... 85 C.2. 16 Channel IP Camera with D1 Performance ...................................................................................... 85 GLOSSARY OF TERMS.................................................................................................................................................. 86 EC – DECLARATION OF CONFORMITY ......................................................................................................................... 90 ii ALLNET GmbH © 2009 – www.allnet.de ALL2205 User Manual Chapter 1. Safety Instruction Before you use this product This product has been designed with safety in mind. However, the electrical products can cause fires which may lead to serious body injury if not used properly. To avoid such accidents, be sure to heed the following. Legal Caution Video and audio surveillance can be forbidden by laws that vary from country to country. Check the laws in your local region before using this product for surveillance purposes. Don't open the housing of the product Don't try to open the housing or remove the covers which may expose yourself to dangerous voltage or other hazards. Don't use the accessories not recommend by the manufacturer Heed the safety precautions Be sure to follow the general safety precautions and the “Operation Notice.” Operation Notice - Operating or storage location Avoid operating or storing the camera in the following locations: • Extremely hot or cold places (Operating temperature: 0 °C to + 50 °C [32 °F to 122°F] ) • Exposed to direct sunlight for a long time, or close to heating equipment (e.g., near heaters) • Close to water (e.g. near a bathtub, kitchen sink, laundry tub) • Close to sources of strong magnetism • Close to sources of powerful electromagnetic radiation, such as radios or TV transmitters • Locations subject to strong vibration or shock In case of a breakdown In case of system breakdown, discontinue use and contact your authorized dealer. 1 ALLNET GmbH © 2009 – www.allnet.de ALL2205 User Manual In case of abnormal operation If the unit emits smoke or an unusual smell, • If water or other foreign objects enter the cabinet, or • If you drop the unit or damage the cabinet:1 Disconnect the cable and the connecting cables. 2 Contact your authorized dealer or the store where you purchased the product. • Transportation When transporting the camera, repack it as originally packed at the factory or in materials of equal quality. Ventilation To prevent heat buildup, do not block air circulation around the device. Cleaning Use a soft, dry cloth to clean the external surfaces of the device. Stubborn stains can be removed using a soft cloth dampened with a small quantity of detergent solution, then wipe dry. • Do not use volatile solvents such as alcohol, benzene or thinners as they may damage the surface. • 2 ALLNET GmbH © 2009 – www.allnet.de ALL2205 User Manual Chapter 2. Minimum System Requirement & Product Feature 2.1 System Requirement For normal operation and viewing of the network camera, it’s recommended that your system meet these minimum requirements for proper operation: Item Requirements CPU Pentium 4 with 2.8GHz (or equivalent AMD) Graphic Card 258 MB RAM graphic cards (or equivalent on-board graphic cards) RAM 1 GB Operating System Windows 2000, Windows 2003, Windows XP, Windows Vista, Windows 7, and Mac OS X Leopard Web Browser Internet Explorer 6 or later Note: Please keep updating the latest Windows software and service package. (Ex: Net Framework, Windows Media Player, Enhance ActiveX Security) 3 ALLNET GmbH © 2009 – www.allnet.de ALL2205 User Manual 2.2 Product Features These easy-to-follow instructions make setup and operation quick and simple, so you’ll also soon be enjoying the benefits of these product features: Resolutions Screen Resolution Compressing format Frame Rate Image settings Image snapshot Video Recording Full Screen Viewing Digital Zoom Audio Instant Messenger Mobile Phone Live View Alarm Sending Security Alarm Buffer Supported protocols SYSTEM H.264 / MPEG-4 / Motion JPEG: 4 resolutions from 1280x1024 to 320x240 via API and configuration web page Higher than 1024 * 720 pixels H.264 / MPEG-4 / Motion JPEG Up to 15 fps at 1280x1024 Up to 30 fps at 640x480 Rotation: Mirror, Flip, Mirror Flip Brightness / Contrast / Saturation / Sharpness Overlay capabilities: time, date, text and privacy image Yes Yes Yes 10x digital Two-way (full / half duplex) with built-in microphone Audio compression: G.711 µ law, a law, and AMR Support MSN Live View Through 2.5 WAP, 3GPP, 3G Streaming, and 3G Browser FTP Client / SMTP / Network Storage / HTTP Event Password Protection / HTTPS encryption / IP Filter Recording image and audio file pre-and-post disconnection up to 5 sec. Bonjour, TCP/IP, DHCP, PPPoE, ARP, ICMP, FTP, SMTP, DNS, NTP, UPnP, RTSP, RTP, HTTP, TCP, UDP, 3GPP/ISMA RTSP Simultaneous Connection Up to 10 users Operating conditions 0°C ~ 50 ℃ (32℉ ~ 122 ℉) Lens IR LEDs IR working distance I/O Audio Output Power Wireless HARDWARE F1.8, 4.2mm Megapixel board lens 5 φ IR LEDs x 6 5M 1 in / 1 out 1 12V DC, 1A, Max 5W NETWORK IEEE 802.11b/g 4 ALLNET GmbH © 2009 – www.allnet.de ALL2205 User Manual Chapter 3. Using IP Camera via Web Browser 3.1 Windows Web Browser 1. Open your web browser, and enter the IP address or host name of the IP camera in the Location / Address field of your browser. Note : If you only want to view the video without accessing Setting screen, enter “http://<IP>/index2.htm” as your web URL. 2. Use the default account “admin” and default password “admin”. Note : The default user name “admin” and the password are set at the factory for the administrator. You can change them in the Account Menu. (Please check “Setting → Basic → Security → Account”) 3. The monitor image will be displayed in your browser. In the far left side of main configuration are Setting, Client Setting, and Image Setup. For more details, you can check Chapter 7.2、Chapter 7.3、Chapter 7.4 and Chapter 7.5. 5 ALLNET GmbH © 2009 – www.allnet.de ALL2205 User Manual 3.2 Mac Web Browser 1. Click the Safari icon, and enter the IP address of the IP camera in the Location / Address field of your browser. Note : If you only want to view the video without Setting screen “http://<IP>/index2.htm” as your web URL. 2. Enter the default account “admin” and default password “admin”. Note : The default user name “admin” and the password are set at the factory for the administrator. You can change them in the Account Menu (Please check “Setting → Basic → Security → Account”) 6 ALLNET GmbH © 2009 – www.allnet.de ALL2205 User Manual 3. The monitor image will be displayed in your browser. In the far left side of main configuration are Setting, Client Setting, and Image Setup. For more details, you can check Chapter 7.2、Chapter 7.3、Chapter 7.4 and Chapter 7.5. 7 ALLNET GmbH © 2009 – www.allnet.de ALL2205 User Manual Chapter 4. Setting up Wireless Configuration The wireless network has to be set up by using cable network connection. After setting the camera correctly, the wireless function can work without cable network connection. Please follow the setting process below step by step: 1. Connect IP Camera with Ethernet connection. 2. Go to “Setting → Basic → Network → Wireless,” choose option “On”. You will see the wireless Setting screen. 3. Then click “Refresh”. All access points (AP) around you will show up. 4. Select the AP you wish to connect. 5. Enter password at active transmit key if you need. If you don't know the setting of the wireless AP, please ask your network administrator. 6. Choose the option of Obtain an IP address automatically (DHCP) and Obtain DNS server address automatically. 8 ALLNET GmbH © 2009 – www.allnet.de ALL2205 User Manual 7. Otherwise, Choose Use the following IP address and Use the following DNS sever address. Use the following IP address: Select this when the fixed IP address is set. IP address: Enter the IP address of the device. Subnet mask: Enter the subnet mask. Default gateway: Enter the default gateway. Use the following DNS server address: Select this when you set the fixed address as the IP address of DNS server. Primary DNS server: Enter the IP address of the primary DNS server. Secondary DNS server: Enter the IP address of the secondary DNS server, if necessary. 9 ALLNET GmbH © 2009 – www.allnet.de ALL2205 User Manual Chapter 5. Operating IP Camera via Mobile Phone 5.1 Mobile Phone Viewing 5.1.1 3G Mobile Phone Streaming Viewing For 3G mobile phone viewing, type “ rtsp://<IP>:<PORT>/video.3gp ” into your 3G Streaming Link. <IP> is the Public IP address of your IP camera; <PORT> is the RTSP port of your IP camera (Default value is 554.) Example: rtsp://100.10.10.1:554/video.3gp Note: You can also use RTSP clients (RealPlayer, VLC, QuickTime Player…etc.) to view RTSP streaming, just type in “rtsp://<IP>:<PORT>/video.3gp” as the Player URL 5.1.2 2.5G Mobile Phone WAP Viewing For 2.5G mobile phone viewing, type “http://<IP>/mobile.wml” into your 2.5G WAP Browser. <IP> is the Public IP address of your IP camera. 5.1.3 2.5G Mobile Phone Browser Viewing For 2.5G mobile phone viewing, type “http://<IP>/mobile.wml ” into your 2.5G Web Browser. <IP> is the Public IP address of your IP camera. 10 ALLNET GmbH © 2009 – www.allnet.de ALL2205 User Manual 5.2 Using IP Camera via iPhone You can use ALLNET Web User Interface via iPhone. Please follow the setting process below. Then you can use ALLNET Web UI via iPhone. 2. Type IP address in your web link. 1. Select Safari function 3. Type name and password. Default value is admin / admin. Then click Login In 4. The ALLNET User Interface and live image will show up in the middle of screen. Note: The image is continuous snapshots, not video. Thus, live image can’t be recorded here. 11 ALLNET GmbH © 2009 – www.allnet.de ALL2205 User Manual Chapter 6. MSN Messenger Please follow the following steps to set up the Messenger function. 1. Download free MSN software and create a new MSN account (Camera at home) for Microsoft Live Messenger. 2. Go to “Setting→Basic→Network→Messenger,” set the Messenger to “ON”. Then, login in new account and password (Camera at home). 3. If your router has firewall function, you have to set the Port Range on this setting page in accordance with the one of firewall. 4. Choose the Video Mode, decide the live view image of messenger received from Computer View (MPEG-4) or Mobile View (3GPP). 5. Choose “On” at the option of IP Notification. If this feature switches On, camera will send IP notification to the users who are allowed. 6. Choose “On” at the option of Privacy. If you can choose “On” at the privacy option, you can set an allow list. 7. Use your account to login in the Messenger software. Then, add the new MSN account (Camera at home ) 8. The Camera at home will show up with its Public IP and Private IP if the option of IP Notification is “On”. ( You can enter “Ping” to show up with Public IP and Private IP. ) 9. Click on the small camera icon Then, choose “View a new contact's webcam”. . 12 ALLNET GmbH © 2009 – www.allnet.de ALL2205 User Manual 10. The IP Camera will accept your invitation; the live video will show up in the right screen after few seconds. 11. Click Action button and choose Start Control Panel to use control panel. 12. The dialog box will show up with “This application is not part if Window Live Message…….” Tick the box of “Don’t show me this again” and click OK. 13. The IP Camera will accept your invitation to start Control Panel. 13 ALLNET GmbH © 2009 – www.allnet.de ALL2205 User Manual 14. You can click Camera icon to snapshot then the picture will send to you immediately. 15. You can click paint palette icon showing up with tool bar to set up image. Then, you can use the tool bar to optimize video Brightness , Contrast , and Sharpness . After Saturation the adjustment of all setting, you can still click to make the setting back to the original setting. 14 ALLNET GmbH © 2009 – www.allnet.de ALL2205 User Manual Chapter 7. Configuration of Main Menu In the left side of main configuration are Setting, Client setting, Image setting. For more details, please check Chapter 7.2、Chapter 7.3、Chapter 7.4.、Chapter 7.5. In the right side, you can control Live View in your main Browser. The functions include Snapshot, Open digital zoom, Audio, and Video Play. Full screen Snapshot Open digital zoom Audio Play Video Play 15 ALLNET GmbH © 2009 – www.allnet.de ALL2205 User Manual 7.1 Live View 7.1.1 Snapshot You can capture a still image shot by clicking the camera icon and save it in the operating computer. Symbols Meaning a snapshot window appears after clicking the icon Save save the picture captured by snapshot into your computer computer computer. Close Return to the view screen full screen 7.1.2 Digital zoom in / out the image via the monitor window Click Pull the to display the digital zoom in window. to adjust the digital zoom range, and it will be showed on the above window. Use the left click of your mouse to move 16 ALLNET GmbH © 2009 – www.allnet.de to anywhere in the window area. ALL2205 User Manual 7.1.3 Video play buttons Symbols Meaning Pause the current video Play the video Stop the current video Record the current video Note: Concerning the recording storage requirement of your hard disk, please refer to the CHAPTER 10. APPENDIX / B. Storage Requirement Table. 7.1.4 Audio buttons Symbols Meaning Note mean the speakers of your computer are turned on to transmit the sounds from the connected IP camera(s) Speakers turned on mean the speakers of your computer are turned off to transmit the sounds from the connected IP camera(s) Speakers turned off mean you can broadcast to the connected IP camera(s) via the Ethernet using your microphone Mute off Mute on mean you can’t broadcast to the connected IP camera(s) via the Ethernet using your microphone Volume control bar mean you can adjust the sound volume by the control bar 17 ALLNET GmbH © 2009 – www.allnet.de ALL2205 User Manual 7.2 Setting This function is only for the Administrator. Click “Setting” on the home page of web user interface to get into the Basic and Advanced Settings menu. Click Basic folder, there are sub-folders including System, Camera, Network, and Security. For more information, you can see Chapter 8.1、Chapter 8.2、Chapter 8.3 and Chapter 8.4. Click Advanced folder, there are sub-folders including FTP Client, SMTP, Network storage, HTTP event, Schedule, Alarm buffer, Motion Detection, Audio Detection, and System Log. For more information, please see Chapter 9. 18 ALLNET GmbH © 2009 – www.allnet.de ALL2205 User Manual 7.3 Client Setting This function is only for the client. Click this button to control Mode, View Size, Protocol, and Video Buffer. 7.3.1 Mode Click the pull-down box to choose video compression mode of LIVE VIEW among H.264, MPEG-4, and MJPEG. Note: As long as the operating system not able to afford loading under H.264 mode, please downgrade the mode to MPEG-4 or MJPEG. 7.3.2 View Size Select the desired view size of image resolution among 1/4X, 1/2X and 1X. 7.3.3 Protocol Select the transferring protocol among TCP, UDP, and HTTP. 7.3.4 Video Buffer Turn the Video Buffer function On / Off. The Video Buffer function makes the streaming more smoothly in unsteady network environment, but might cause a little delay in live viewing. 19 ALLNET GmbH © 2009 – www.allnet.de ALL2205 User Manual 7.4 Image Setup The tool bar can be adjusted to optimize video Brightness, Contrast, Saturation and Sharpness. 7.4.1 Brightness The value range is 0~99. The higher value the brightness is, the brighter the image is. 7.4.2 Contrast The value range is 0~99. The contrast is a measure of a display system, defined as the ratio of white to black that the system is capable of producing. The higher value the contrast is, the more delicate of color you can have. 7.4.3 Saturation The value range is 0~99. The saturation of a color is determined by a combination of light intensity and how much it is distributed across the spectrum of different wavelengths. The higher value the saturation is, the more colorful the image will be. 7.4.4 Sharpness The value range is 0~99. It applies image processing techniques to adjust the sharpness of live view. However, higher the value is, more the noise is. 20 ALLNET GmbH © 2009 – www.allnet.de ALL2205 User Manual 7.4.5 Exposure The value range is 0~99. Exposure is like the Shutter speed of a SLR Camera. If you go with the Value under 50 (default), the Pictures will be more dark (less light will go through the Sensor). This is depending to your light conditions in your room. You can choose the Exposure, if you set the Exposure mode under “Settings/Basic/Camera/Advanced” to Auto. 7.4.5 Default After the adjustment of all setting, you can still click Default to make the setting back to the original setting. 21 ALLNET GmbH © 2009 – www.allnet.de ALL2205 User Manual Chapter 8. Setting-Basic Click the Basic folder to display the sub folders including System, Camera, Network, and Security. 8.1 System Click the folder of System to display the sub-folders including Information, Date / Time, Initialize, and Language. 8.1.1 Information The Information screen provides the product factory information which includes Product Name, Firmware Version. 22 ALLNET GmbH © 2009 – www.allnet.de ALL2205 User Manual 8.1.2 Date / Time The Date/ Time screen displays all options of time setting. Current Date / Time: This displays the current date and time of this IP Camera. PC Clock: This displays the date and time of the monitoring PC clock. Date / Time Format: You can click the pull down box to select different time display formats. Note: If you would like the Date / Time information shows on the Live View screen, please check “Setting → Basic → Camera → General → Date / Time ” to execute the setting. Adjust: You can select one of those four adjusting modes for your IP Camera. Keep current setting: Select this mode to keep the current date and time of this IP Camera. Synchronize: Select this mode to keep the date and time of this IP Camera is the same as the monitoring PC. Manual setting: Select this mode to adjust manually the date and time of this IP Camera. Synchronize with NTP: Specify the NTP server name and the Refresh Interval to synchronize the date and time of this IP Camera with those of the time server, known as the NTP server. 23 ALLNET GmbH © 2009 – www.allnet.de ALL2205 User Manual Time Zone: Select the Time Zone format of Greenwich Mean Time among different cities. The time display will be the same as the current date / time option. Daylight Saving Time: There are two modes to choose for setting up daylight saving time. By Date: Set the start and end time by select month, day, hour, and minute. By Week Number: Set the start and end time by select month, week, hour, and minute. Note: The NTP server (Network Time Protocol) is the time server which is an Internet standard protocol built on the top of TCP / IP. This assures accurate synchronization to the millisecond of computer clock times in a network of computers. 8.1.3 Initialize Reboot: Click this button to reboot this IP Camera. A confirmation dialogue will appear and then click “OK” to execute. It takes one minute to complete the reboot process. Factory Default: Click this button to recover this IP Camera to the factory default setting. A confirmation dialogue will appear and then click “OK” to execute. The network indicator on this IP Camera will start to blink. This IP Camera will reboot automatically after completing adjustments to the default setting. Don't turn off this IP Camera until the device reboots. 24 ALLNET GmbH © 2009 – www.allnet.de ALL2205 User Manual Backup Setting: You can save the setting data of this IP Camera into a file. Click “Save” and follow the instructions on the browser to save the setting data file to the location you specified. Restore Setting: Download the saved setting data of this IP Camera. Click “Browse” and select saved file. Click “OK” and this IP Camera is adjusted according to the loaded data and then restarted. Firmware Update: Update the device software. Click “Browse” and select the file for updating. A confirmation dialogue will appear. Click “OK” to start. This IP Camera will reboot upon completion. Note: When updating the firmware version, please use the file specific for the model. Otherwise, some problems may occur. Unless the updating completed, please don’t turn off the power or disconnect the network. 8.1.4 Language Upload Language Pack: Clicking “Browse” and selecting the file for updating, the present language display of WEB User Interface could be changed. A confirmation dialogue will appear. Click “OK”, then the update will be applied immediately. The default language is “English.” 25 ALLNET GmbH © 2009 – www.allnet.de ALL2205 User Manual 8.2 Camera Click the folder of Camera to display the sub folders including General, H.264, MPEG-4, MJPEG, 3GPP, and Advanced. 8.2.1 General RTSP: The default value is 554. If the IP Cameras connected with router and installed outside are over 2 sets and all of them need support RTSP, please fill some value in the blank space in the range from 1024 to 65535. RTP Unicast Streaming: The default value of port range is 5000 ~ 7999 and can be changed from 1024 to 65535. Note: Under Unicast streaming mode, streaming video is delivered from the camera to a single client device. Image Rotated: Select the screen display “flip”, “mirror”, or “flip + mirror.” Audio Codec: Select one audio codec among G.711 U-law / G.711 A-law / AMR Audio / Off. G.711 U-law : one codec for “Computer Audio”, used in North America & Japan areas. G.711 A-law : another codec for “Computer Audio”, used in Europe and the rest of the world. AMR Audio: an audio codec of the third generation communication for MOBIL PHONE. While the option selected, your mobile phone will receive the audio file from IP Camera. And you can choose the bit rate from 4.75k to 12.2k. However, the usage of this codec will cause frame-rate decreasing. 26 ALLNET GmbH © 2009 – www.allnet.de ALL2205 User Manual Off: Select Off, audio file won’t be transmitted by IP CAM. Audio Mode: You can select Full duplex or Half duplex. Full duplex: Select it for simultaneous communication in both direction between the connected administrator and IP CAM. It means both parties can speak and be heard at the same time. Half duplex: Select it for communication in both directions, but only one direction at a time (not simultaneously). It means one party begins receiving a signal, it must wait for the transmitter to stop transmitting, before replying. Therefore, once one party speak, he can’t hear any voice from the other party, just like the communication by radio set. Video Clip Format: Select RECORDING compression format H.264 or MPEG-4. MPEG-4: MPEG-4 has the advantage of sending a lower volume of date per time unit across the network (bit-rate) compared to Motion JPEG and therefore provides a relatively high image quality at a lower bit-rate (bandwidth usage). H.264: H.264 provides higher compression rate than MPEG-4. Thus, H.264 can decrease the bandwidth usage and further apply on 3G. However, H.264 will occupy more system resources than MPEG-4. As long as the operating system appears operating difficulties under H.264 format, please change to select MPEG-4. LED Threshold: Select LED light On, Off, Auto, or Alarm. On: Select On will led always work. Off: Select off will disable led. Auto: Select Auto will appear two thresholds, which one is Bright and the other is Dark, and you can adjust the threshold for led Auto-On and Auto-Off respectively. The Bright value higher, the led auto-off more easily in the bright environment will be. The Dark value higher, the led auto-on more easily in the dark environment will be. Both values range from 0 to 100. Alarm: Select Alarm to start the LED alarm function. Note: Concerning how to set up the LED alarm function, please refer to the CHAPTER 9.7. Overlay: Text Overlay: Some information can be showed on the display screen, such as Date / Time and user-defined text. And the background color can be chosen. Privacy Mask: A specific area of the video image can be covered. 27 ALLNET GmbH © 2009 – www.allnet.de ALL2205 User Manual 8.2.2 H.264 Setting-Basic Camera Viewer Authentication: On: If the viewer authentication is On, the users will be requested to key-in username and password when using QuickTime Player to have live viewing. Off: If the viewer authentication is Off, you can have live viewing on computer by QuickTime Player after entering “rtsp://ip:port/video.h264” on the URL column directly. Multicasting Streaming (if it’s on): Multicast Address: The multicast server address will appear automatically. Video / Audio Port: Specify the transmission port number of the video data, from 1024 to 65535. Time to Live: Set the maximum TTL that multicast can pass through. Note: Time To Live option determines the maximum length of time (measure as the number of network routers that can be passed before data arrives at its destination or is dropped) within which a multicast packet must reach its destination. Image Size: Specify the image size when the network camera transmits. Choose one among 1280 x 1024, 1280 x 720, 640 x 480, and 320 x 240. Frame Rate: Set the frame rate of H.264 image. Choose one value among 1, 2, 3, 4, 5, 7, 10, 15, 20, 25, and 30 fps. The unit “fps” stands for “frames per second”. Note: The frame rate is up to 15 fps at 1280x1024, and up to 30 fps at 640x480. However, if you would like choose frame rate over 15 fps, the IMAGE SIZE of H.264/MPEG-4/MJPEG setting page has to been selected 320x240 or 640x480 at the same time. 28 ALLNET GmbH © 2009 – www.allnet.de ALL2205 User Manual Quality: Auto: The quality and bitrate will be adjusted automatically according to the frame rate. Fixed Quality: Select the value of quality among Medium, Good, Delicate and Excellent. Fixed Bitrate: Set the bitrate of H.264 image transmission for a line. Select one among 64Kbps, 128Kbps, 256Kbps, 384Kbps, 512Kbps, 768Kbps, 1Mbps, 1.5 Mbps, 2 Mbps, 3 Mbps, 4 Mbps, 5 Mbps, and 6 Mbps. Note: Concerning how to select the suitable image quality for Fixed Quality or Fixed Bitrate, please refer to the CHAPTER 10. APPENDIX / A. Frame-rate & Bitrate Table. IP Interval: It’s the ratio of i-frame & p-frame. Select one among 1, 5, 10, 15, 30, 60, and 120. The ratio smaller, the streaming smoother. Note: The IP interval value means a ratio of “ P-frame / I-frame “ in a certain section of frame sequences. The ratio lower, the live view clear. However, live view will lag if the bandwidth isn’t big enough. In this situation, you have to choose another bigger IP interval value to solve the problem. Note: If Video Clip Format of General Menu (go “Setting → Basic → Camera → General” ), which is for recording compression, is chosen H.264, the IP interval option will appear “Auto” automatically and can’t select. The limit is for avoiding damaging the recording quality of 5 seconds temporary-saved video recorded on FTP server. 29 ALLNET GmbH © 2009 – www.allnet.de ALL2205 User Manual 8.2.3 MPEG-4 Viewer Authentication: On: If the viewer authentication is On, the users will be requested to key-in username and password when using QuickTime Player to have live viewing. Off: If the viewer authentication is Off, you can have live viewing on computer by QuickTime Player after entering “rtsp://ip:port/video.mp4” on the URL column directly. Multicasting Streaming (if it’s on): Multicast Address: Specify the multicast server address. Video / Audio Port: Specify the transmission port number of the video data, from 1024 to 65535. Time to Live: Set the maximum TTL that multicast can pass through. Note: Time To Live option determines the maximum length of time (measure as the number of network routers that can be passed before data arrives at its destination or is dropped) within which a multicast packet must reach its destination. Image Size: Specify the image size when the network camera transmits. Choose one among 1280 x 1024, 1280 x 720, 640 x 480, and 320 x 240. Frame Rate: Set the frame rate of the MPEG-4 image. Choose one from 1, 2, 3, 4, 5, 7, 10, 15, 20, 25, and 30 fps. The unit “fps” stands for “frames per second.” Note: The frame rate is up to 15 fps at 1280x1024, and up to 30 fps at 640x480. However, if you would like choose frame rate over 15 fps, the IMAGE SIZE of H.264/MPEG-4/MJPEG setting page has to been selected 320x240 or 640x480 at the same time. 30 ALLNET GmbH © 2009 – www.allnet.de ALL2205 User Manual Quality: Auto: The quality and bitratee will be adjusted automatically according to the frame rate. Fixed Quality: Select the value of quality among Medium, Good, Delicate and Excellent. Fixed Bitrate: Set the bitrate of MPEG-4 image transmission for a line. You can select one value among 64Kbps, 128Kbps, 256Kbps, 384Kbps, 512Kbps, 768Kbps, 1Mbps, 1.5 Mbps, 2 Mbps, 3 Mbps, 4 Mbps, 5 Mbps, and 6 Mbps. Note: Concerning how to select the suitable image quality for Fixed Quality or Fixed Bitrate, please refer to the CHAPTER 10. APPENDIX / A. Frame-rate & Bitrate Table. IP interval: It’s the ratio of i-frame & p-frame. You can select one among 1, 5, 10, 15, 30, 60, and 120. The ratio smaller, the streaming smoother. Note: The IP interval value means a ratio of “ P-frame / I-frame “ in a certain section of frame sequences. The ratio lower, the live view clear. However, live view will lag if the bandwidth isn’t big enough. In this situation, you have to choose another bigger IP interval value to solve the problem. Note: If Video clip format of General Menu, which is for recording compression, is chosen MPEG-4, the IP interval option will appear “Auto” automatically and can’t select. The limit is for avoiding damaging the recording quality of 5 seconds temporary-saved video recorded on FTP server. 31 ALLNET GmbH © 2009 – www.allnet.de ALL2205 User Manual 8.2.4 MJPEG Viewer Authentication: On: If the viewer authentication is On, the users will be requested to key-in username and password when using QuickTime Player to have live viewing. Off: If the viewer authentication is Off, you can have live viewing on computer by QuickTime Player after entering “rtsp://ip:port/video.mjpg” on the URL column directly. Multicasting streaming (if it’s on): Multicast Address : Specify the multicast server address. Video / Audio Port: Specify the transmission port number of the video data, from 1024 to 65535. Time to Live: Set the maximum TTL that multicast can pass through. Note: Time To Live option determines the maximum length of time (measure as the number of network routers that can be passed before data arrives at its destination or is dropped) within which a multicast packet must reach its destination. Image Size: Specify the image size when the network camera transmits. Choose among 1280 x 1024, 1280 x 720, 640 x 480, and 320 x 240. Frame Rate: Set the frame rate of the MJPEG image. Choose one among 1, 2, 3, 4, 5, 7, 10, 15, 20, 25, and 30 fps. The unit “fps” stands for “frames per second”. Note: The frame rate is up to 15 fps at 1280x1024, and up to 30 fps at 640x480. However, if you would like choose frame rate over 15 fps, the IMAGE SIZE of H.264/MPEG-4/MJPEG setting page has to been selected 320x240 or 640x480 at the same time. 32 ALLNET GmbH © 2009 – www.allnet.de ALL2205 User Manual Quality: Auto: The quality and bit rate will be adjusted automatically according to the frame rate. Fixed Quality: Select the value of quality among Medium, Good, Delicate and Excellent. Fixed Bitrate: Set the bitrate of MJPEG image transmission for a line. You can select one among 64Kbps, 128Kbps, 256Kbps, 384Kbps, 512Kbps, 768Kbps, 1Mbps, 1.5 Mbps, 2 Mbps, 3 Mbps, 4 Mbps, 5 Mbps, and 6 Mbps. Note: Concerning how to select the suitable image quality for Fixed Quality or Fixed Bitrate, please refer to the CHAPTER 10. APPENDIX / A. Frame-rate & Bitrate Table. 33 ALLNET GmbH © 2009 – www.allnet.de ALL2205 User Manual 8.2.5 3GPP Viewer Authentication: On: If the viewer authentication is On, the users will be requested to key-in username and password when using QuickTime Player to have live viewing. Off: If the viewer authentication is Off, you can have live viewing on computer by QuickTime Player after entering “rtsp://ip:port/video.3gp” on the URL column directly. Image Size: Image size for 3GPP is 160 x 120. Frame Rate: Set the frame rate of the 3GPP image. Choose one between 5 or 10 fps. Quality: Auto: The quality and bit rate will be adjusted automatically according to the frame rate. Fixed Quality: This item here can’t be selected. Fixed Bitrate: Set the bitrate of 3GPP image transmission for a line. You can select one among 64Kbps, 48Kbps, 32Kbps, 16Kbps. IP Interval: It’s the ratio of i-frame & p-frame. You can select one among 1, 5, 10, 15, 30, 60, and 120. The ratio smaller, the streaming smoother. Note: The IP interval value means a RATIO of “ P-frame / I-frame “ in a certain section of frame sequences. The ratio lower, the live view clear. However, live view will lag if the bandwidth isn’t big enough. In this situation, you have to choose another bigger IP interval value to solve the problem. 34 ALLNET GmbH © 2009 – www.allnet.de ALL2205 User Manual 8.2.6 Advanced White Balance: Choose the white balance among Auto, Florescent, Incandescent and Black & White. Lighting: The default setting of lighting environment is Auto. However, you may also choose 50 or 60 Hz upon the lighting environment of your country. Exposure Mode: Choose Auto, High Speed Mode, or Manual upon the capture environment. Auto: Choose Auto and you have 3 options to adjust the exposure condition. Back Light Compensate: Click it on and it helps avoid problems in situations where the main subject ends up being too dark, such as when shooting people or other subjects in front of a bright background. Slow Shutter: Click it on and the range of shutter speed will be from 1/5 to 1/120 sec. It will adjust the shutter speed automatically and helpful to capture the clear image when shooting in a dark place. High Speed Mode: Choose High Speed Mode and the shutter speed will be close 1/120 sec. as far as possible to help to capture the motion image of sports or high-speed phenomena. Manual: Choose Manual and you can select options, including Shutter Speed and Gain. 35 ALLNET GmbH © 2009 – www.allnet.de ALL2205 User Manual Shutter Speed: The default value is 1/30 sec. and you can select the value among 1/4, 1/6, 1/12, 1/30, 1/60, and 1/120 sec. Gain: The default value is 2 and the value is adjustable among 0~9. It will influence the brightness of the image. The more the value is, the brighter the image is. However, the higher gain value might cause more noise. 8.2.7 PLAYBACK Clicking the button of “Open Files” and select the video file recorded previous, you can look for the desired image. Besides, you can still have the live view in the screen. The function of each button is as below illustration: Pause Stop Previous Track Fast Forward Volume Rewind Mute on / Mute off Open Files Open Digital Zoom Next Track 36 ALLNET GmbH © 2009 – www.allnet.de ALL2205 User Manual 8.3 Network Click the folder of Network to display the sub folders including Information, PPPoE, DDNS, UPnP, Bonjour, IP Notification, Wireless and Messenger. 8.3.1 Information Display the MAC address of the device. Obtain an IP address automatically (DHCP): If a DHCP server is installed on the network, to select this while the IP address is assigned by the DHCP server. Obtain DNS server address automatically: Select this to obtain the address of DNS server automatically. 37 ALLNET GmbH © 2009 – www.allnet.de ALL2205 User Manual Use the following IP address: Select this option when the fixed IP address is set. IP address: Enter the IP address of the device. Subnet mask: Enter the subnet mask. Default gateway: Enter the default gateway. Use the following DNS server address: Select this when you set the fixed address as the IP address of DNS server. Primary DNS server: Enter the IP address of the primary DNS server. Secondary DNS server: Enter the IP address of the secondary DNS server, if necessary. HTTP Port Number: Select 80 in general situations. If you want to use a port number other than 80, select the text box and enter a port number between 1024 and 65535. When you have set the HTTP port number to a number other than 80 on the Network Setting screen in the Setup Program, access the device by typing the IP address of the device on the web browser as follows: Example: when HTTP port number is set to 2000 http://192.168.1.100:2000/ Note: The IP Camera needs to be rebooted after it finishes changing the network setting completely. Note: If you connect the IP Camera with your computer directly, the default network domain of camera is 192.168.1.xx 38 ALLNET GmbH © 2009 – www.allnet.de ALL2205 User Manual 8.3.2 PPPoE If your ISP provides Dynamic IP with authentication by username and password, type all PPPoE information in this part. When using the PPPoE function, you need to turn on the DDNS or IP Notification function at same time. IP Address: The IP address obtained at the PPPoE connecting with network. User ID: Enter the user ID for authentication necessary for PPPoE connections. Type it up to 64 characters. Password: Enter the password for authentication necessary for PPPoE connections. Type it up to 32 characters. Re-type Password: Re-type the password to confirm. Obtain DNS server address automatically: Select this to obtain the address of DNS server automatically. 39 ALLNET GmbH © 2009 – www.allnet.de ALL2205 User Manual Use the following DNS server address: Select this when you set the fixed address as the IP address of DNS server. Primary DNS server: Enter the IP address of the primary DNS server. Secondary DNS server: Enter the IP address of the secondary DNS server. Note : 1. PPPoE (Point-to-Point Protocol over Ethernet): PPPoE is a network protocol for encapsulating Point-to-Point Protocol frames insider Ethernet frames. PPPoE connection is used mainly with ADSL service where individual users connect to the ADSL transceiver (modem) over Ethernet work. It also widely used in XDSL (digital affiliate line such as ADSL, VDSL or SDSL) 2. The IP Camera needs to be rebooted after it finishes changing the network completely. 3. The IP Camera with Intelligent IP Installer can’t be founded after turning on the PPPoE and reboot. 40 ALLNET GmbH © 2009 – www.allnet.de ALL2205 User Manual 8.3.3 DDNS (Dynamic DNS) DDNS is a system which allows the domain name data held in a name server to be updated in real time. The most common use for DDNS is allowing an internet domain name to be assigned to a computer with a varying / dynamic IP Address. This makes it possible for other sites on the internet to establish connection to the machine without needing to track the IP Address themselves. Server Name: Choose the DDNS Server from the list. User ID: Enter the user ID for authentication necessary for DDNS connections. Type it up to 64 characters. Password: Enter the password for authentication necessary for DDNS connections. Type it up to 32 characters. Re-type Password: Re-type the password to confirm. Host Name: Enter the host name that is registered to the DDNS server. Note : How to apply DDNS username and Host name?? You can apply DDNS username and Host name by the following steps: 41 ALLNET GmbH © 2009 – www.allnet.de ALL2205 User Manual 8.3.4 UPnP (Universal Plug and Play) If you have a Router to access to internet and the Router supports UPnP IGD function, you need to turn on the UPnP Port Forwarding function. HTTP Port: Enter the HTTP port number and default HTTP port is 80. SSL Port: Enter the SSL port number and default SSL port is 443. RTSP Port: Enter the RTSP port, default value is 554 for computer view. Note : UPnP (Universal Plug and Play): UPnP is a set of computer network protocol. It allows devices to connect seamlessly and simplify the implementation of networks in the home and corporate environments. 42 ALLNET GmbH © 2009 – www.allnet.de ALL2205 User Manual 8.3.5 Bonjour Bonjour, also known as zero-configuration networking, enables automatic discovery of computers, devices, and services on IP networks. Bonjour uses industry standard IP protocols to allow devices to automatically discover each other without the need to enter IP addresses or configure DNS servers. Device Name: Enter Device Name you wish. Note: How to use Bonjour in your Windows Browser UI? Please check the link below: http://www.apple.com/support/downloads/bonjourforwindows.html 43 ALLNET GmbH © 2009 – www.allnet.de Setting-Basic Network ALL2205 User Manual 8.3.6 IP Notification When network notify type is set to “ON”, you can send an e-mail notification of the completion of the network setting. Notify Type: You can select the notify type among DHCP, Static IP, and PPPoE. SMTP Server Name: Type the SMTP server name up to 64 characters, or the IP address of the SMTP server. SMTP Server Port: You can set port number from 1~65535 according to your mail server. The default value is 25. Security setting: Tick SSL box if the mail server you use has security restriction. Note: If you use g-mail as your mail server, you should set 25 as your port number and tick SSL box. Authentication: Select the authentication required when you send an email. Off: Select if no authentication is necessary when an email is sent. On: When authentication is necessary an e-mail is sent, there are SMPT, POP before SMPT or both three options. 44 ALLNET GmbH © 2009 – www.allnet.de ALL2205 User Manual Authentication: Select the authentication required when you send an email. Off: Select if no authentication is necessary when an email is sent. On: When authentication is necessary an e-mail is sent, there are SMPT, POP before SMPT or both three options. SMTP: Select if SMTP authentication is necessary when an e-mail is sent. POP before SMTP: Select if POP before SMTP authentication is necessary when an e-mail is sent. POP server name: It is necessary when the POP before SMTP is selected in Authentication. Type the POP (receiving mail) server name up to 64 characters, or type the IP address of the POP server. This setting is necessary when the SMTP server which sends e-mails performs authentication using the POP user account. User name, Password: Type the user name and Password of the user who has the mail account. This setting is necessary when the SMTP server which sends e-mails performs authentication. Recipient E-mail Address: Type the recipient e-Mail address up to 64 characters. You can specify up to three recipient E-mail addresses. Administrator E-mail Address: Type the Administrator e-Mail address up to 64 characters. This address is used for reply mail and sending system messages from the SMTP server. Subject: Type the subject/title of the e-Mail up to 64 characters. With respect to mail which is sent according to the IP notification. Message: Type the text of the E-mail up to 384 characters. Default value provides network information including IP, Port, MAC, Model, Firmware Version and Web Version. 45 ALLNET GmbH © 2009 – www.allnet.de ALL2205 User Manual 8.3.7 Wireless The wireless network has to be set up by using cable network connection. After setting the camera correctly, the wireless function can work with cable network connection. Wireless settings must be the same as the access point or ad-hoc device. When changing the settings they should always be made first in the camera and then in the wireless access point. This ensures that the camera is always accessible when making changes. Status of Wireless Network This list is the result of network scan. The network is currently linked to will be shown in blue. The following information is provided. ESSID - The name of a wireless network (or ad-hoc device). If the same name occurs several times this means that several access points for that network were found. The camera cannot be configured to only associate with one particular access point. Mode - Shows if the network type is Master (access point or router) or Ad-Hoc (another client). Security - Shows which type of security the network uses. See below for the security types supported by the camera. Channel - Shows the wireless channel currently in use. Signal Strength - Shows the signal strength. Bit Rate - Shows the bit rate in Megabit/s. This can only be shown for the access point currently in use. Note that the bit rate shown is the current rate, and that this value may vary over time. 46 ALLNET GmbH © 2009 – www.allnet.de ALL2205 User Manual Wireless Setting These settings control how the camera interacts with the wireless network. It is also possible to enable wireless encryption apart from identifying the wireless network. IP Address – This displays blank, 0.0.0.0 or IP Address. When it is blank, the camera doesn’t establish physical link with access point yet. The 0.0.0.0 means that physical link was established but trying to get IP address. When it displays IP address, then user can use wireless network. ESSID (ESSID is sometimes written as SSID.) - This is the name of the wireless network the camera is configured for. The field accepts up to 32 alphanumeric characters. The name must be exactly the same as that used in the wireless access point or the connection will not be established. Leaving this field blank means the camera will attempt to access the nearest open network. Mode - Setting this to Managed means the camera will attempt to access the nearest open access point. The Ad-hoc option allows the camera to connect to other wireless devices clients. Note : 1. WPA-/WPA2-PSK (Wi-Fi Protected Access - Pre-Shared Key) the camera uses a pre-shared key (PSK) to initiate WPA security. The pre-shared key is entered on the access point and on each device on the wireless network. The key can be entered either as Manual hex, as 64 hexadecimal (0-9, A-F) characters, or as a Passphrase, using 8 to 63 ASCII characters. The access point keeps out unauthorized users by requiring the key to communicate. 2. WEP (Wired Equivalent Protection) the original security standard used in wireless networks that provides a minimal level of security that can deter minor trespasses. The administrator can select the key length among 64 or 128 bits. 64bits is the default setting. 47 ALLNET GmbH © 2009 – www.allnet.de ALL2205 User Manual 8.3.8 Messenger Messenger function provide an easy-connect feature. User can easy to know what camera’s private and public IP address is. Protocol: support MSN only. Login Account: Camera will use this account to login MSN server. This MSN account should be applied form http://www.msn.com. Password: password for this msn account. Re-type Password: re-type password to double confirm. Alias: This alias will display on MSN like the following which display in red frame. Port Range: Camera will select one port from this port range for video transmission. Video Mode: You can choose to receive video streaming from Computer view (MPEG-4) or Mobile view (3GPP). IP Notification: Switch the IP notification On / Off. If this feature switches On, camera will send IP notification to the users who are allowed. 48 ALLNET GmbH © 2009 – www.allnet.de ALL2205 User Manual Privacy: Switch privacy On / Off. When privacy turns on, only those users in allow list can access the camera User: Input to this blank to edit allow list. Allow List: When privacy turns on, only those users in allow list can access the camera. 49 ALLNET GmbH © 2009 – www.allnet.de ALL2205 User Manual 8.4 Security Click the folder of Security to display the sub folders including Account and HTTPS. 8.4.1 Account The device fault account and password setting is “admin / admin”. That means everyone who knows IP address can access the device including all configuration. It is necessary to assign a password if the device is intended to be accessed by others. User Name: Set a user name between 4-16 characters. Password: Set a password between 4-16 characters. Re-type Password: Re-type the password to confirm. Viewer Mode: Set the user mode among Admin, Operator, and Viewer. Different viewer mode has different limits of authority. The Admin mode has all authority of configuration. The Operator mode can not only view the Live View but also control the PTZ (only for PTZ models). The Viewer mode only can view the Live View. Viewer Authentication: Select On, allows any viewer direct access to Live View. Select Off, allow admin, operator, or viewer access to Live View. 50 ALLNET GmbH © 2009 – www.allnet.de ALL2205 User Manual 8.4.2 HTTPS HTTPS is a URL scheme used to indicate a secure HTTP connection. It is syntactically identical to the http:// scheme normally used for accessing resources using HTTP. Using an https: //URL/ with a different default TCP port (443) and an additional encryption / authentication layer between the HTTP and TCP. You can use the IP camera through HTTPS easily by using https:// instead of http://. Create & Install: Create a self-signed certificate for HTTPS to recognize. Installed Certificate: Display or remove the properties of the installed certificate. HTTPS Connection Policy: Set HTTPS connection policy for different level of users. To use the HTTPS encryption, please set up “Create self-signed certificate” for the first time you use the HTTPS function, and then set up the connection policy for different users. Note: When enable HTTPS with RTSP on mode, the IP Camera only protect the setting such as username and password and do not protect video and audio. When enable HTTPS with RTSP off mode, the IP Camera will protect all setting including video and audio. 51 ALLNET GmbH © 2009 – www.allnet.de ALL2205 User Manual 8.4.3 IP Filter IP Filter provides the function of controlling the range of IP address, similar with firewall service. IP Filter: Select if you would like to have IP filter function. Allow Range: The default range is from 0.0.0.0 to 255.255.255.255. Enter the “Start IP address” and “End IP address” in the range, then you can add a new allow range in allow range list. Allow Range List: Except the default range 0.0.0.0~255.255.255.255, the list allows to add four more sets of allow range at most. Deny Range: You can define the deny range by entering “Start IP address” and “End IP address” Deny Range List: You can define not more than five sets of deny range in the list. 52 ALLNET GmbH © 2009 – www.allnet.de ALL2205 User Manual Chapter 9. Setting-Advanced Click the folder of Advanced to display the sub folders including FTP client, SMTP, Network storage, HTTP event, Schedule, Alarm buffer, Motion detection, Audio detection, and System Log. 9.1 FTP Client Use this menu to set up for capturing and sending a image or video clip to an FTP server. By using FTP client function, you can send files which has been shot and recorded linked with the external sensor input or with the built-in motion detection function to FTP server. FTP client setting menu is composed of two tabs, General, Alarm Sending and Periodical Sending. 9.1.1 General Select On when you use FTP function. The FTP client Setting screen appears. Select Off, when you do not wish to use the FTP client function. Note: The frame rate and operability on the main viewer may decrease while a file is being transmitted by the FTP client function. FTP Server Name: Type the FTP server name to upload still images up to 64 characters, or the IP address of the FTP server. 53 ALLNET GmbH © 2009 – www.allnet.de ALL2205 User Manual User Name: Type the user name for the FTP server. Password: Type the password for the FTP server. Retype Password: To confirm the password, type the same characters as you typed in the Password box. Passive Mode: Set whether you use the passive mode of FTP server or not when connecting to FTP server. Select On to connect to FTP server using the passive mode. Attached File Type: You can choose snapshot or video clip for alarm sending. Select “Snapshot,” one snapshot will be transmitted to the specified FTP server while motion detection / audio detection triggered. Select “Video clip,” one 5-seconds video clip will be transmitted. Test: After setting the FTP server information, you can tick the test key to test if the connection between IP CAM and FTP server works. 9.1.2 Alarm Sending Set to forward a snapshot or video clip file to the specified FTP server linked with the alarm detection by the external sensor input or by the built-in motion detection function. Select On to send the file to FTP server linked with the alarm detection. 54 ALLNET GmbH © 2009 – www.allnet.de ALL2205 User Manual Remote Path: Type the path to the destination in FTP server up to 64 characters. Image File Name: Type the file name you want to assign to the files when sending to the FTP server. You can use up to 10 alphanumeric characters, - (hyphen) and _ (underline) for naming. Suffix: Select a suffix to add to the file name Date & time: The date & time suffix is added to the Image file name. The date/time suffix consists of lower two-digits of year (2 digits), month (2 digits), date (2 digits), hour (2 digits), minute (2 digits), second (2 digits), and consecutive number (2 digits), thus 14-digit number is added to the file name. Sequence number: A consecutive number of 10 digits between 1 and 4294967295 and two fixed digits 00 is added to the Image file name. Sequence number clear: Click Clear and the suffix of the sequence number returns to 1. Alarm Motion Detection: Click it on for using Motion Detection function as a sensor. You can set motion detection function at the motion detection function screen. Note: You can set motion detection at motion detection screen. (Please go “Setting → Advanced →Motion Detection → Setting”) For more details, you can check Chapter 9.7. Audio Detection: Click it on for using Audio Detection function as a sensor. You can set audio detection function at the audio detection function screen. Note: You can set audio detection at audio detection screen. (Please go “Setting → Advanced →Audio Detection → Setting”) For more details, you can check Chapter 9.8. Network Link Down: Click it on to receive a snapshot or a video clip while network link down. If Attached File Type (go “Setting → Advanced → FTP Client → General”) was clicked as video clip, you can use Alarm Buffer function as a sensor. It’s for recording audio file in the IP CAM before and after disconnected network. Note: You can set alarm buffer at alarm buffer screen. (Please go “Setting → Advanced → Alarm Buffer → Setting”) For more details, you can check Chapter 9.6. 55 ALLNET GmbH © 2009 – www.allnet.de ALL2205 User Manual Effective Period: Set the period when the periodical sending is effective. Always: The periodical sending is always effective. Schedule: You can specify the period when the periodical sending is effective in the Schedule setting in the other section. Note: You can set schedule function at schedule screen. (Please go “Setting → Advanced → Schedule → Setting”) For more details, you can check Chapter 9.5. 9.1.3 Periodical Sending Select On, you can set to send an image file to FTP server periodically. Remote Path: Remote path: Type the path to storage location of FTP server which you have authorized. Image File Name: Type the file name of snapshot or video clip sent by SMTP up to 10 alphanumeric characters, - (hyphen) and _ (under score). Suffix: Select a suffix to be added to the file name sent by SMTP. None: The name of the sent file will be the Image file name. Date & time: The date & time suffix is added to the Image file name. The date & time suffix consists of lower two-digits of year (2 digits), month (2 digits), date (2 digits), hour (2 digits), minute (2 digits) and second (2 digits), and consecutive number (2 digits), thus 14-digit number is added to the file name. Sequence number: A consecutive number is added to the Image file name. Sequence number clear: Click Clear and the suffix of the sequence number returns to 1. Interval: Set the periodical sending is effective interval. Min value is 1 min and Max value is 24 hour. 56 ALLNET GmbH © 2009 – www.allnet.de ALL2205 User Manual Effective Period: Set the period when the periodical sending is effective. Always: The periodical sending is always effective. Schedule: You can specify the period when the periodical sending is effective in the schedule setting in the other section. Please check “Setting → Advanced → Schedule →Setting”. Note: You can set schedule function at schedule screen. (Please go “Setting → Advanced → Schedule → Setting”) For more details, you can check Chapter 9.5. 9.2 SMTP Set the SMTP menu when you want to send an image or video clip via e-mail. By using Mail (SMTP) function, you can send a mail with attached file which has been shot linked with the external sensor input or with the built-in motion detection function. The file can also be sent periodically. E-Mail (SMTP) setting menu is composed of three tabs, General, Alarm Sending and Periodical Sending. 9.2.1 General Select On when you use the SMTP function. The common setting options are displayed below. Select Off, if you do not wish to use the E-mail (SMTP) function. Note : The Setting of general part will be the same as IP Notification. (Please check “Setting → Basic → Network → IP Notification”) 57 ALLNET GmbH © 2009 – www.allnet.de ALL2205 User Manual SMTP Server Name: Type the SMTP server name up to 64 characters, or the IP address of the SMTP server. SMTP Server Port: You can set port number from 1~65535 according to your mail server. The default value is 25. Security setting: Tick SSL box if the mail server you use has security restriction. Note: If you use g-mail as your mail server, you should set 25 as your port number and tick SSL box. Authentication: Select the authentication required when you send an email. Off: Select if no authentication is necessary when an email is sent. On: When authentication is necessary an e-mail is sent, select one of the authentication methods from the followings. SMTP: Select if SMTP authentication is necessary when an e-mail is sent. POP Before SMTP: Select when POP before SMTP authentication is necessary when an e-mail is sent. Note: : When you set to on, be sure to select either or both SMTP or / and POP before SMTP. POP server name: It is necessary when the POP before SMTP is selected in Authentication. Type the POP (receiving mail) server name up to 64 characters, or type the IP address of the POP server. This setting is necessary when the SMTP server which sends e-mails performs authentication using the POP user account. User name, Password: Type the user name and Password of the user who has the mail account. This setting is necessary when the SMTP server which sends e-mails performs authentication. Recipient E-mail Address: Type the recipient e-Mail address up to 64 characters. You can specify up to three recipient E-mail addresses. Administrator E-mail Address: Type the Administrator e-Mail address up to 64 characters. This address is used for reply mail and sending system messages from the SMTP server. Attached File Type: You can choose snapshot or video clip for alarm sending. Select “Snapshot,” one snapshot will be transmitted to the administrator’s e-mail address while motion detection / audio detection triggered. Select “Video Clip,” one 5-seconds video clip will be transmitted. Subject: Type the subject/title of the e-Mail up to 64 characters. With respect to mail which is sent according to the alarm detection when Alarm sending of the 58 ALLNET GmbH © 2009 – www.allnet.de ALL2205 User Manual alarm tab is set to On, the characters standing for the sensor type added to the subject. Message: Type the text of the E-mail up to 384 characters. (A line break is equivalent to 2 characters.) Test: After setting the SMPT server information, you can tick the test key to test if the connection between IP CAM and the SMPT server works. 59 ALLNET GmbH © 2009 – www.allnet.de ALL2205 User Manual 9.2.2 Alarm Sending Set to send the mail with connection to the alarm detection by the external sensor input or by the built-in motion detection function. Select On to send the image file to SMTP server linked with the alarm detection. Alarm Sending: Select On to set to send mail with connection to the alarm detection. File Attachment: Set whether an image file is attached to the mail sent or not. When On is selected, the image file made by the settings below is attached. When Off is selected, only the message is sent. Image File Name: Type the file name you want to assign to the file attached to a mail. You can use up to 10 alphanumeric, - (hyphen) and _ (underscore) for naming. Suffix: Select a suffix to add to the file name None: The name of the sent file will be the Image file name. Date & time: The date & time suffix is added to the Image file name. The date & time suffix consists of lower two-digits of year (2 digits), month (2 digits), date (2 digits), hour (2 digits), minute (2 digits) and second (2 digits), and consecutive number (2 digits), thus 14-digit number is added to the file name. Sequence number: A consecutive number is added to the Image file name. Sequence number clear: Click Clear and the suffix of the sequence number returns to 1. 60 ALLNET GmbH © 2009 – www.allnet.de ALL2205 User Manual Alarm Motion Detection: Click it on for using Motion Detection function as a sensor. You can set motion detection function at the motion detection function screen. Note: You can set motion detection at motion detection screen. (Please go “Setting → Advanced → Motion Detection → Setting”) For more details, you can check Chapter 9.7. Audio Detection: Click it on for using Audio Detection function as a sensor. You can set audio detection function at the audio detection function screen. Note: You can set audio detection at audio detection screen. (Please go “Setting → Advanced →Audio Detection → Setting”) For more details, you can check Chapter 9.8. Network Link Down: Click it on to receive a snapshot or a video clip while network link down. If Attached File Type was clicked as video clip (go “Setting → Advanced → FTP Client → General”) , you can using Alarm buffer function as a sensor. It’s for recording audio file in the IP CAM before and after disconnected network. Note: You can set alarm buffer at alarm buffer screen. (Please go “Setting → Advanced → Alarm Buffer → Setting”) For more details, you can check Chapter 9.6. Effective Period: Set the period when the periodical sending is effective. Always: The periodical sending is always effective. Schedule: You can specify the period when the periodical sending is effective in the Schedule setting in the other section. Note: You can set schedule function at schedule screen. (Please go “Setting → Advanced → Schedule → Setting”) For more details, you can check Chapter 9.5. 61 ALLNET GmbH © 2009 – www.allnet.de ALL2205 User Manual 9.2.3 Periodical Sending You can set to send an image file by SMTP server periodically by selecting On to send the image file by SMTP server linked with setting period. Image File Name: Type the file name of the image sent by SMTP up to 10 alphanumeric characters, - (hyphen) and _ (under score). Suffix: Select a suffix to be added to the file name sent by SMTP. Date & time: The date & time suffix is added to the Image file name. The date & time suffix consists of lower two-digits of year (2 digits), month (2 digits), date (2 digits), hour (2 digits), minute (2 digits) and second (2 digits), and consecutive number (2 digits), thus 14-digit number is added to the file name. Sequence number: A consecutive number is added to the Image file name. Sequence number clear: Click Clear and the suffix of the sequence number returns to 1. Interval: Set the periodical sending is effective interval. Min value is 1 min and Max value is 24 hour. Effective Period: Set the period when the periodical sending is effective. Always: The periodical sending is always effective. Schedule: You can specify the period when the periodical sending is effective in the schedule setting in the other section. Please check “Setting → Basic → Advanced → Schedule → Setting.” Note: You can set schedule function at schedule screen. (Please go “Setting → Advanced → Schedule → Setting”) For more details, you can check Chapter 9.5. 62 ALLNET GmbH © 2009 – www.allnet.de ALL2205 User Manual 9.3 Network Storage Network storage provides the storage function for saving image files to the specified computer and folder connected with the operating computer. 9.3.1 General Select On if you would like to use the network storage function. Then choose one protocol between Windows network (SMB/CIFS) and Unix network (NFS). Protocol- Unix Network (NFS): Network storage location: Type the IP or name of specified computer and folder. For example, //IP/folder name or // my_nas:/folder name. Protocol - Windows network (SMB/CIFS):. Network Storage Location: Type the IP or name of specified computer and folder. For example, //IP/folder name or //my_nas:/folder name. 63 ALLNET GmbH © 2009 – www.allnet.de ALL2205 User Manual Workgroup: Type the name of workgroup which the operating computer belongs. User Name: Type the name of workgroup. Password: Re-type Type the password for workgroup. password: Re-type password for workgroup. 9.3.2 Alarm Sending Set to transmit the snapshot or video clip file with connection to the alarm detection by the external sensor input or by the built-in motion detection function. Select On to send the file to network storage location linked with the alarm detection. Alarm Sending: Select On to set to send mail with connection to the alarm detection. Image File Name: Type the file name you want to assign to the file to attach a mail. You can use up to 10 alphanumeric, - (hyphen) and _ (underscore) for naming. Suffix: Select a suffix to add to the file name Date & time: The date & time suffix is added to the Image file name. The date & time suffix consists of lower two-digits of year (2 digits), month (2 digits), date (2 digits), hour (2 digits), minute (2 digits) and second (2 digits), and consecutive number (2 digits), thus 14-digit number is added to the file name. Sequence number: A consecutive number is added to the Image file name. 64 ALLNET GmbH © 2009 – www.allnet.de ALL2205 User Manual Sequence number clear: Click Clear and the suffix of the sequence number returns to 1. Alarm: Motion Detection: Click it on for using Motion Detection function as a sensor. You can set motion detection function at the motion detection function screen. Note: You can set motion detection at motion detection screen. (Please go “Setting → Advanced → Motion Detection → Setting”) For more details, you can check Chapter 9.7. Audio Detection: Click it on for using Audio Detection function as a sensor. You can set audio detection function at the audio detection function screen. Note: You can set audio detection at audio detection screen. (Please go “Setting → Advanced →Audio Detection → Setting”) For more details, you can check Chapter 9.8. Network Link Down: Click it on to receive a video clip while network link down. It’s for recording video file in the IP CAM before and after disconnected network. Note: You can set alarm buffer at alarm buffer screen. (Please go “Setting → Advanced → Alarm Buffer → Setting”) For more details, you can check Chapter 9.6. Effective Period: Set the period when the periodical sending is effective. Always: The periodical sending is always effective. Schedule: You can specify the period when the periodical sending is effective in the Schedule setting in the other section. Note: You can set schedule function at schedule screen. (Please go “Setting → Advanced → Schedule → Setting”) For more details, you can check Chapter 9.5. 65 ALLNET GmbH © 2009 – www.allnet.de ALL2205 User Manual 9.3.3 Periodical recording You can set up to transmit image files to the network storage location periodically by selecting On. Image file name: Type the file name you want to assign to the file transmitted to the network storage location. You can use up to 10 alphanumeric, - (hyphen) and _ (underscore) for naming. Suffix: Select a suffix to add to the file name Date & Time: The date & time suffix is added to the Image file name. The date & time suffix consists of lower two-digits of year (2 digits), month (2 digits), date (2 digits), hour (2 digits), minute (2 digits) and second (2 digits), and consecutive number (2 digits), thus 14-digit number is added to the file name. Sequence number: A consecutive number is added to the Image file name. Sequence number clear: Click Clear and the suffix of the sequence number returns to 1. File Size: The file size of image or video clip transmitted to the network storage location can’t over 50MB. Cyclic Size: The total amount of files transmitted to the network storage location has to be in the range from 100 to 1024000MB. Recording Time: Set the period when the periodical recording is effective. Always: The periodical recording is always effective. Schedule: You can specify the period when the periodical recording is effective in the Schedule setting in the other section. Note: You can set schedule function at schedule screen. (Please go “Setting → Advanced → Schedule → Setting”) For more details, you can check Chapter 9.5. 66 ALLNET GmbH © 2009 – www.allnet.de ALL2205 User Manual 9.4 HTTP Event Set up this menu for sending commands to an HTTP server. By using HTTP client function, you can send the command defined by yourself, linked with the external sensor input or with the built-in motion detection function to HTTP server. HTTP client setting menu is composed of two tabs, General and Alarm sending. 9.4.1 General HTTP event: Set up the HTTP server URL, port, User ID, Password, and Proxy server settings. For example: URL: 192.168.1.7/cgi-bin/operator/ptzset Note: The setting of URL should be the same as CGI. 67 ALLNET GmbH © 2009 – www.allnet.de ALL2205 User Manual 9.4.2 Alarm Sending Set to send the command with connection to the alarm detection by the external sensor input or by the built-in motion detection function. Select “On“ to send the image and audio file to HTTP server linked with the alarm detection. Alarm Sending: Select On to set to send command with connection to the alarm detection. Alarm Motion Detection: Click it on for using Motion Detection function as a sensor. You can set motion detection function at the motion detection function screen. Note: You can set motion detection at motion detection screen. (Please go “Setting → Advanced → Motion Detection → Setting”) For more details, you can check Chapter 9.7. Parameter: the parameter of CGI (defined in URL of HTTP → General) is from your target device. For example, move=down. Message: message will show up in the form of Message = PTZ down. If your target device didn’t support the parameter of message, you 68 ALLNET GmbH © 2009 – www.allnet.de ALL2205 User Manual can’t see the message. So you can just take the message as a note. For example: PTZ down. Audio Detection: Click it on for using Audio Detection function as a sensor. You can set audio detection function at the audio detection function screen. Note: You can set audio detection at audio detection screen. (Please go “Setting → Advanced →Audio detection → Setting”) For more details, you can check Chapter 9.8. Parameter: the parameter of CGI (defined in URL of HTTP → General) is from your target device. For example, move=down. Message: message will show up in the form of Message = PTZ down. If your target device didn’t support the parameter of message, you can’t see the message. So you can just take the message as a note. For example: PTZ down. Network Link Down: Click it on to receive a snapshot or a video clip while network link down. If Attached File Type (go “Setting → Advanced → FTP client → General”) was clicked as video clip, you can using Alarm buffer function as a sensor. It’s for recording audio file in the IP CAM before and after disconnected network. Note: You can set alarm buffer at alarm buffer screen. (Please go “Setting → Advanced → Alarm Buffer → Setting”) For more details, you can check Chapter 9.6. 69 ALLNET GmbH © 2009 – www.allnet.de ALL2205 User Manual Parameter: the parameter of CGI (defined in URL of HTTP → General) is from your target device. For example, move=down. Message: message will show up in the form of Message = PTZ down. If your target device didn’t support the parameter of message, you can’t see the message. So you can just take the message as a note. For example: PTZ down. Effective Period: Set the period when the periodical sending is effective. Always: The periodical sending is always effective. Schedule: You can specify the period when the periodical sending is effective in the schedule setting in the other section. Note: You can set schedule function at schedule screen. (Please go “Setting → Advanced → Schedule → Setting”) For more details, you can check Chapter 9.5. 70 ALLNET GmbH © 2009 – www.allnet.de ALL2205 User Manual 9.5 Schedule Click Schedule on the Advanced mode menu, the Schedule setting menu appears. This is the same menu as the setting menu which is displayed when you click Schedule to set Effective period and Schedule in FTP client, e-Mail (SMTP), HTTP event, Record, and Alarm out setting menu setting menu. Schedule Selection: Select the list box to specify the schedule you want to set. FTP -Alarm / FTP – Periodical / E-mail (SMTP) -Alarm / E-mail (SMTP) –Periodical / HTTP Event -Alarm / Record –Alarm / Record –Periodical Mon (Monday) to Sun (Sunday): The time period on the right of the checked day is the effective period of the schedule. Start Time, End Time: Specify the Start Time and the End Time. Use the same time schedule every day: When this is checked, the Start Time and End Time set to Mon (Monday) are applied to all days. In this case, the Start Time and End Time of the other days than Mon (Monday) cannot be input. 71 ALLNET GmbH © 2009 – www.allnet.de ALL2205 User Manual 9.6 Alarm Buffer When you click Alarm Buffer on the Advanced mode menu, the Alarm buffer setting menu appears. You can set in this menu to enable alarm buffer function connected with FTP Client, SMTP, Network Storage, and HTTP Event. Use alarm buffer function for recording audio and video file in the IP Camera before and after disconnected network. After re-connecting, these files will transmit to FTP client, SMTP, Network storage, or HTTP event. You can set the pre-alarm and post-alarm period up to 5 seconds in Alarm Buffer function screen. 72 ALLNET GmbH © 2009 – www.allnet.de ALL2205 User Manual 9.7 Motion Detection There are three Motion Detection functions as sensors to set for different detecting zones. Each one has Threshold and Sensitivity inputs which you can adjust to specific zone sequentially. Motion Detection function can support to FTP Client, SMTP, Network Storage, and HTTP Event. Threshold: It means the extent which the alarm will be triggered. The default value is 50 and the value range is 0~100. Sensitivity: It means that how often the sensor will scan the image different. The higher sensitivity it is and the more frequently it scans. The default value is 50 and the value range is 0~100. Motion Detection 1: Click it on for using Motion Detection 1 function as a sensor. You can adjust and move the detecting zone by using mouse. Motion Detection 2: Click it on for using Motion Detection 2 function as a sensor. You can adjust and move the detecting zone by using mouse. Motion Detection 3: Click it on for using Motion Detection 3 function as a sensor. You can adjust and move the detecting zone by using mouse. 73 ALLNET GmbH © 2009 – www.allnet.de ALL2205 User Manual 9.8 Audio Detection The Audio detection has Threshold and Sensitivity inputs which you can adjust sequentially. Audio Detection function can support to FTP Client, SMTP, Network Storage, and HTTP Event. Click it on for using Audio Detection function as a sensor. You can set audio detection function at the audio detection function screen. Threshold: It means the extent which the alarm will be triggered. The default value is 50 and the value range is 0~100. Sensitivity: It means that how often the sensor will scan the image different. The higher sensitivity it is and the more frequently it scans. The default value is 5 and the value range is 1~10. 74 ALLNET GmbH © 2009 – www.allnet.de ALL2205 User Manual 9.9 System Log The System Log function allows users to review any changes and events happened. The system starts logging automatically after started. Enable Remote Log: Enables user to send the log data to a specified log server. 75 ALLNET GmbH © 2009 – www.allnet.de ALL2205 User Manual CHAPTER 10. APPENDIX A. Frame-rate and Bitrate Table – Help to set IPCamera with your network environment to access Internet. Base on your network upload environment to choose the suitable Image-Quality setting. For example, if the network environment is ADSL 256Kb(upload) / 2Mb(download), the most fluent Image-Quality needs to set up under 256 Kb situation. A.1 CMOS Mega Model A.1.1 H.264 @ 15fps / kbps Quality 1280*1024 Excellent 2800 Detailed 1700 Good 1300 Standard 800 Medium 600 1280*720 1900 1300 900 600 450 640*480 300 200 170 150 130 320*240 90 75 60 55 45 A.1.2 H.264 @ 10fps / kbps Quality 1280*1024 Excellent 1900 Detailed 1200 Good 900 Standard 650 Medium 450 1280*720 1400 900 650 450 350 640*480 250 180 160 130 120 320*240 70 60 55 50 40 A.1.3 H.264 / kbps, fps Image-Size 1280*1024 1280*1024 1280*1024 1280*1024 1280*1024 1280*1024 1280*720 1280*720 1280*720 1280*720 1280*720 1280*720 640*480 640*480 640*480 640*480 Bitrate Setting 6144 6144 2048 2048 512 512 6144 6144 2048 2048 512 512 6144 6144 2048 2048 Frame-Rate Setting 15 10 15 10 15 10 15 10 15 10 15 10 15 10 15 10 Current Bitrate 6300 6300 2200 2200 550 550 6300 6300 2200 2200 550 550 6300 6300 2200 2200 76 ALLNET GmbH © 2009 – www.allnet.de Current Frame-Rate 15 10 15 10 15 10 15 10 15 10 15 10 15 10 15 10 ALL2205 User Manual 640*480 640*480 320*240 320*240 320*240 320*240 320*240 320*240 512 512 6144 6144 2048 2048 512 512 15 10 15 10 15 10 15 10 550 550 5100 3600 2200 2200 550 550 15 16 15 10 15 10 15 10 A.1.4 MPEG 4@ 15fps / kbps Quality 1280*1024 Excellent 3800 Detailed 2900 Good 1800 Standard 1200 Medium 900 1280*720 3000 2200 1400 900 600 640*480 600 450 300 250 200 320*240 130 110 90 70 60 A.1.5 MPEG4@ 10fps / kbps Quality 1280*1024 Excellent 3000 Detailed 2200 Good 1400 Standard 950 Medium 700 1280*720 2300 1600 1100 700 550 640*480 500 400 250 200 180 320*240 110 100 80 65 50 A.1.6 MPEG4 / kbps, fps Image-Size 1280*1024 1280*1024 1280*1024 1280*1024 1280*1024 1280*1024 1280*720 1280*720 1280*720 1280*720 1280*720 1280*720 640*480 640*480 640*480 640*480 640*480 640*480 320*240 320*240 320*240 320*240 Quality Setting 6144 6144 2048 2048 512 512 6144 6144 2048 2048 512 512 6144 6144 2048 2048 512 512 6144 6144 2048 2048 Frame-Rate Setting 15 10 15 10 15 10 15 10 15 10 15 10 15 10 15 10 15 10 15 10 15 10 Current Bitrate 5200 6300 2200 2200 550 550 6300 6300 2200 2200 550 550 6300 6300 2200 2200 550 550 2200 1800 2200 1800 77 ALLNET GmbH © 2009 – www.allnet.de Current Frame-Rate 12 10 15 10 15 10 15 10 15 10 15 10 15 10 15 10 15 10 15 10 15 10 ALL2205 User Manual 320*240 320*240 512 512 550 550 15 10 15 10 A.1.7 MJPEG @ 15fps / kbps Quality 1280*1024 Excellent 17500 Detailed 12000 Good 10000 Standard 7000 Medium 4300 1280*720 16000 9500 6800 5100 3200 640*480 7800 4000 2900 2200 1400 320*240 2600 1500 1100 800 500 A.1.8 MJPEG@ 10fps / kbps Quality 1280*1024 Excellent 16000 Detailed 9000 Good 6500 Standard 4700 Medium 2800 1280*720 14500 6500 4700 3500 2200 640*480 5500 2700 2000 1500 1000 320*240 1700 1000 800 600 350 A.1.9 MJPEG / kbps, fps Image-Size 1280*1024 1280*1024 1280*1024 1280*1024 1280*1024 1280*1024 1280*720 1280*720 1280*720 1280*720 1280*720 1280*720 640*480 640*480 640*480 640*480 640*480 640*480 320*240 320*240 320*240 320*240 320*240 320*240 Quality Setting Excellent Excellent Good Good Medium Medium Excellent Excellent Good Good Medium Medium Excellent Excellent Good Good Medium Medium Excellent Excellent Good Good Medium Medium Frame-Rate Setting 15 10 15 10 15 10 15 10 15 10 15 10 15 10 15 10 15 10 15 10 15 10 15 10 Current Bitrate 17500 16000 10000 6500 4300 2800 16000 14500 6800 4700 3200 2200 7800 5500 2900 2000 1400 1000 2600 1700 1100 800 500 350 78 ALLNET GmbH © 2009 – www.allnet.de Current Frame-Rate 8 8 15 10 15 10 12 10 15 10 15 10 15 10 15 10 15 10 15 10 15 10 15 10 ALL2205 User Manual A.2 VGA Model A.2.1 H.264 @ 30fps / kbps Quality Excellent Detailed Good Standard Medium 640*480 800 450 300 200 180 320*240 120 100 70 60 50 A.2.2 H.264@15 fps / kbps Quality Excellent Detailed Good Standard Medium 640*480 500 300 250 180 150 320*240 100 80 60 55 50 A.2.3 H.264 / kbps, fps Image-Size 640*480 640*480 640*480 640*480 640*480 640*480 320*240 320*240 320*240 320*240 320*240 320*240 Bitrate Setting 6144 6144 2048 2048 512 512 6144 6144 2048 2048 512 512 Frame-Rate Setting 30 15 30 15 30 15 30 15 30 15 30 15 Current Bitrate 6300 6300 2200 2200 550 550 6300 5500 2200 2200 550 550 Current Frame-Rate 30 15 30 15 30 15 30 15 30 15 30 15 A.2.4 MPEG4 @ 30fps / kbps Quality Excellent Detailed Good Standard Medium 640*480 1400 1000 600 400 300 320*240 250 160 120 90 80 A.2.5 MPEG4@ 15fps / kbps Quality Excellent Detailed Good Standard Medium 640*480 900 650 450 300 200 320*240 180 140 100 80 70 79 ALLNET GmbH © 2009 – www.allnet.de ALL2205 User Manual A.2.6 MPEG4 / kbps, fps Bitrate Setting 6144 6144 2048 2048 512 512 6144 6144 2048 2048 512 512 Image-Size 640*480 640*480 640*480 640*480 640*480 640*480 320*240 320*240 320*240 320*240 320*240 320*240 Frame-Rate Setting 30 15 30 15 30 15 30 15 30 15 30 15 Current Bitrate 6300 6300 2200 2200 550 550 5100 2800 2200 2200 550 550 Current Frame-Rate 30 15 30 15 30 15 30 15 30 15 30 15 A.2.7. MJPEG @ 30fps / kbps Quality Excellent Detailed Good Standard Medium 640*480 15000 7500 5500 4200 2600 320*240 5000 2800 2000 1600 1000 A.2.8. MJPEG@ 15fps / kbps Quality Excellent Detailed Good Standard Medium 640*480 7500 3800 2800 2100 1400 320*240 2600 1500 1200 850 500 A.2.9. MJPEG / kbps, fps Image-Size 640*480 640*480 640*480 640*480 640*480 640*480 320*240 320*240 320*240 320*240 320*240 320*240 Bitrate Setting Excellent Excellent Good Good Medium Medium Excellent Excellent Good Good Medium Medium Frame-Rate Setting 30 15 30 15 30 15 30 15 30 15 30 15 Current Bitrate 15000 7500 5500 2800 2600 1400 5000 2600 2000 1200 1000 500 80 ALLNET GmbH © 2009 – www.allnet.de Current Frame-Rate 30 15 30 15 30 15 30 15 30 15 30 15 ALL2205 User Manual B. Storage Requirement Table - Help to set Recording Storage System. Please refer to the following table to find out the capability for recording into your hard disk. B.1 Mega Model B.1.1. H.264 Storage Requirement GB / channel / day @ 15fps Quality 1280*1024 1280*720 640*480 Excellent 232.4 157.7 24.9 Detailed 141.4 107.9 16.6 Good 107.9 74.7 14.2 Standard 66.4 49.8 12.5 Medium 49.8 37.4 10.8 320*240 7.5 6.3 5 4.6 3.8 B.1.2. H.264 Storage Requirement GB / channel / day @ 10fps Quality 1280*1024 1280*720 640*480 Excellent 157.7 116.2 20.8 Detailed 99.6 74.7 15 Good 74.7 54 13.3 Standard 54 37.4 10.8 Medium 37.4 29.1 10 320*240 5.9 5 4.7 4.2 3.4 B.1.3. MPEG4 Storage Requirement GB / channel / day Frame-Rate Image-Size Bitrate Setting Setting 1280*1024 6144 15 1280*1024 6144 10 1280*1024 2048 15 1280*1024 2048 10 1280*1024 512 15 1280*1024 512 10 1280*720 6144 15 1280*720 6144 10 1280*720 2048 15 1280*720 2048 10 1280*720 512 15 1280*720 512 10 640*480 6144 15 640*480 6144 10 640*480 2048 15 640*480 2048 10 640*480 512 15 640*480 512 10 320*240 6144 15 320*240 6144 10 320*240 2048 15 320*240 2048 10 320*240 512 15 320*240 512 10 81 ALLNET GmbH © 2009 – www.allnet.de Storage Requirement 522.9 522.9 182.6 182.6 45.7 45.7 522.9 522.9 182.6 182.6 45.7 45.7 522.9 522.9 182.6 182.6 45.7 45.7 423.3 298.8 182.6 182.6 45.7 45.7 ALL2205 User Manual B.1.4. MPEG4 Storage Requirement GB / channel / day @ 15fps Quality 1280*1024 1280*720 640*480 Excellent 315.4 249 49.8 Detailed 240.7 182.6 37.4 Good 149.4 116.2 24.9 Standard 99.6 74.7 20.8 Medium 74.7 49.8 16.6 320*240 10.8 9.2 7.5 5.9 5 B.1.5. MPEG4 Storage Requirement GB / channel / day @ 10fps Quality 1280*1024 1280*720 640*480 Excellent 249 190.9 41.5 Detailed 182.6 132.8 33.2 Good 116.2 91.3 20.8 Standard 78.9 58.1 16.6 Medium 58.1 45.7 14.5 320*240 9.2 8.3 6.7 5.4 4.2 B.1.6. MPEG4 Storage Requirement GB / channel / day Frame-Rate Image-Size Quality Setting Setting 1280*1024 6144 15 1280*1024 6144 10 1280*1024 2048 15 1280*1024 2048 10 1280*1024 512 15 1280*1024 512 10 1280*720 6144 15 1280*720 6144 10 1280*720 2048 15 1280*720 2048 10 1280*720 512 15 1280*720 512 10 640*480 6144 15 640*480 6144 10 640*480 2048 15 640*480 2048 10 640*480 512 15 640*480 512 10 320*240 6144 15 320*240 6144 10 320*240 2048 15 320*240 2048 10 320*240 512 15 320*240 512 10 82 ALLNET GmbH © 2009 – www.allnet.de Storage Requirement 431.6 522.9 182.6 182.6 45.7 45.7 522.9 522.9 182.6 182.6 45.7 45.7 522.9 522.9 182.6 182.6 45.7 45.7 182.6 149.4 182.6 149.4 45.7 45.7 ALL2205 User Manual B.2 VGA Model B.2.1. H.264 Storage Requirement GB / channel / day @ 30fps Quality 640*480 Excellent 66.4 Detailed 37.4 Good 24.9 Standard 16.6 Medium 15 320*240 10 8.3 5.9 5 4.2 B.2.2. H.264 Storage Requirement GB / channel / day @ 15fps Quality 640*480 Excellent 41.5 Detailed 24.9 Good 20.8 Standard 15 Medium 12.5 320*240 8.3 6.7 5 4.6 4.2 B.2.3. H.264 Storage Requirement GB / channel / day Bitrate Frame-Rate Image-Size Setting Setting 640*480 6144 30 640*480 6144 15 640*480 2048 30 640*480 2048 15 640*480 512 30 640*480 512 15 320*240 6144 30 320*240 6144 15 320*240 2048 30 320*240 2048 15 320*240 512 30 320*240 512 15 Current Bitrate 6300 6300 2200 2200 550 550 6300 5500 2200 2200 550 550 Storage Requirement 522.9 522.9 182.6 182.6 45.7 45.7 522.9 456.5 182.6 182.6 45.7 45.7 B.2.4. MPEG4 Storage Requirement GB / channel / day @ 30fps Quality 640*480 Excellent 116.2 Detailed 83 Good 49.8 Standard 33.2 Medium 24.9 320*240 20.8 13.3 10 7.5 6.7 B.2.5. MPEG4 Storage Requirement GB / channel / day @ 15fps Quality 640*480 Excellent 74.7 Detailed 54 Good 37.4 Standard 25 Medium 16.6 320*240 15 11.7 8.3 6.7 5.9 83 ALLNET GmbH © 2009 – www.allnet.de ALL2205 User Manual B.2.6. MJPEG Storage Requirement GB / channel / day Bitrate Frame-Rate Current Image-Size Setting Setting Bitrate 640*480 6144 30 6300 640*480 6144 15 6300 640*480 2048 30 2200 640*480 2048 15 2200 640*480 512 30 550 640*480 512 15 550 320*240 6144 30 5100 320*240 6144 15 2800 320*240 2048 30 2200 320*240 2048 15 2200 320*240 512 30 550 320*240 512 15 550 84 ALLNET GmbH © 2009 – www.allnet.de Storage Requirement 522.9 522.9 182.6 182.6 45.7 45.7 423.3 232.4 182.6 182.6 45.7 45.7 ALL2205 User Manual C. System Requirement – Help to setup System C.1. 16 Channel IP Camera with CIF Performance Equipment Configuration Software: CPU: Memory: MainConsole Version 2.6.4 Professional Intel Core 2 Quad Q6600 @ 2400 MHz 1024 MB (2 x 512 DDR2-SDRAM ) Ethernet: Hard Disk: Graphic card: Operating System: Marvell Yukon 88E8052 PCI-E ASF Gigabit Ethernet Controller ST3250620A (250 GB) ATI Technologies Inc Radeon X1300 Series Windows XP Professional SP2 Results from Test with a Resolution of 352×240 320x240 Quality Frame Rate CPU Load Bandwidth 16 IP camera 16 IP camera Good Excellent 20 20 65% 67% 40~50 Mbps 40~50 Mbps C.2. 16 Channel IP Camera with D1 Performance Equipment Configuration Software: CPU: Memory: Ethernet: Hard Disk: MainConsole Version 2.6.4 Professional AMD Athlon 64*2 @3600+MHz 2048 MB (2 x 1024 DDR2-SDRAM ) VIA Rhine II Fast Ethernet Adapter ST3250620A (250 GB) Graphic card: Operating System: ATI Technologies Inc EAX1600 Series Windows XP Professional SP2 x64 85 ALLNET GmbH © 2009 – www.allnet.de ALL2205 User Manual Glossary of Terms NUMBERS 10BASE-T 100BASE-TX 10BASE-T is Ethernet over UTP Category III, IV, or V unshielded twisted-pair media. The two-pair twisted-media implementation of 100BASE-T is called 100BASE-TX. A ADPCM AMR Applet ASCII ARP AVI Adaptive Differential Pulse Code Modulation, a new technology improved from PCM, which encodes analog sounds to digital form. AMR (Adaptive Multi-Rate) is an audio data compression scheme optimized for speech coding, which is adopted as the standard speech codec by 3GPP. Applets are small Java programs that can be embedded in an HTML page. The rule at the moment is that an applet can only make an Internet connection to the computer form that the applet was sent. American Standard Code For Information Interchange, it is the standard method for encoding characters as 8-bit sequences of binary numbers, allowing a maximum of 256 characters. Address Resolution Protocol. ARP is a protocol that resides at the TCP/IP Internet layer that delivers data on the same network by translating an IP address to a physical address. Audio Video Interleave, it is a Windows platform audio and video file type, a common format for small movies and videos. B BOOTP Bootstrap Protocol is an Internet protocol that can automatically configure a network device in a diskless workstation to give its own IP address. C Communication Connection Communication has four components: sender, receiver, message, and medium. In networks, devices and application tasks and processes communicate messages to each other over media. They represent the sender and receivers. The data they send is the message. The cabling or transmission method they use is the medium. In networking, two devices establish a connection to communicate with each other. D DHCP DNS Developed by Microsoft, DHCP (Dynamic Host Configuration Protocol) is a protocol for assigning dynamic IP addresses to devices on a network. With dynamic addressing, a device can have a different IP address every time it connects to the network. In some systems, the device's IP address can even change while it is still connected. It also supports a mix of static and dynamic IP addresses. This simplifies the task for network administrators because the software keeps track of IP addresses rather than requiring an administrator to manage the task. A new computer can be added to a network without the hassle of manually assigning it a unique IP address. DHCP allows the specification for the service provided by a router, gateway, or other network device that automatically assigns an IP address to any device that requests one. Domain Name System is an Internet service that translates domain names into IP addresses. Since domain names are alphabetic, they're easier to remember. The Internet however, is really based on IP addresses every time you use a domain name the DNS will translate the name into the corresponding IP address. For example, the domain name www.network_camera.com might translate to 192.167.222.8. E Enterprise network Ethernet An enterprise network consists of collections of networks connected to each other over a geographically dispersed area. The enterprise network serves the needs of a widely distributed company and operates the company’s mission-critical applications. The most popular LAN communication technology. There are a variety of types of Ethernet, including 10Mbps (traditional Ethernet), 100Mbps (Fast Ethernet), and 1,000Mbps (Gigabit Ethernet). Most Ethernet networks use Category 5 cabling to carry information, in the form of electrical signals, between devices. Ethernet is an implementation of CSMA/CD that operates in a bus or star topology. 86 ALLNET GmbH © 2009 – www.allnet.de ALL2205 User Manual F Fast Ethernet Firewall Fast Ethernet, also called 100BASE-T, operates at 10 or 100Mbps per second over UTP, STP, or fiber-optic media. Firewall is considered the first line of defense in protecting private information. For better security, data can be encrypted. A system designed to prevent unauthorized access to or from a private network. Firewalls are frequently used to prevent unauthorized Internet users from accessing private networks connected to the Internet, especially Intranets all messages entering or leaving the intranet pass through the firewall, which examines each message and blocks those that do not meet the specified security criteria. G Gateway Group A gateway links computers that use different data formats together. Groups consist of several user machines that have similar characteristics such as being in the same department. H HEX Short for hexadecimal refers to the base-16 number system, which consists of 16 unique symbols: the numbers 0 to 9 and the letters A to F. For example, the decimal number 15 is represented as F in the hexadecimal numbering system. The hexadecimal system is useful because it can represent every byte (8 bits) as two consecutive hexadecimal digits. It is easier for humans to read hexadecimal numbers than binary numbers. I Intranet This is a private network, inside an organization or company that uses the same software you will find on the public Internet. The only difference is that an Intranet is used for internal usage only. Internet The Internet is a globally linked system of computers that are logically connected based on the Internet Protocol (IP). The Internet provides different ways to access private and public information worldwide. Internet address To participate in Internet communications and on Internet Protocol-based networks, a node must have an Internet address that identifies it to the other nodes. All Internet addresses are IP addresses IP Internet Protocol is the standard that describes the layout of the basic unit of information on the Internet (the packet) and also details the numerical addressing format used to route the information. Your Internet service provider controls the IP address of any device it connects to the Internet. The IP addresses in your network must conform to IP addressing rules. In smaller LANs, most people will allow the DHCP function of a router or gateway to assign the IP addresses on internal networks. IP address IP address is a 32-binary digit number that identifies each sender or receiver of information that is sent in packets across the Internet. For example 80.80.80.69 is an IP address. When you “call” that number, using any connection methods, you get connected to the computer that “owns” that IP address. ISP ISP (Internet Service Provider) is a company that maintains a network that is linked to the Internet by way of a dedicated communication line. An ISP offers the use of its dedicated communication lines to companies or individuals who can’t afford the high monthly cost for a direct connection. J JAVA Java is a programming language that is specially designed for writing programs that can be safely downloaded to your computer through the Internet without the fear of viruses. It is an object-oriented multi-thread programming best for creating applets and applications for the Internet, Intranet and other complex, distributed network. L LAN Local Area Network a computer network that spans a relatively small area sharing common resources. Most LANs are confined to a single building or group of buildings. M MJPEG MPEG4 MJPEG (Motion JPEG) composes a moving image by storing each frame of a moving picture sequence in JPEG compression, and then decompressing and displaying each frame at rapid speed to show the moving picture. MPEG4 is designed to enable transmission and reception of high-quality audio and video over the Internet and next-generation mobile telephones. 87 ALLNET GmbH © 2009 – www.allnet.de ALL2205 User Manual N NAT Network NWay Protocol Network Address Translator generally applied by a router that makes many different IP addresses on an internal network appear to the Internet as a single address. For routing messages properly within your network, each device requires a unique IP address. But the addresses may not be valid outside your network. NAT solves the problem. When devices within your network request information from the Internet, the requests are forwarded to the Internet under the router's IP address. NAT distributes the responses to the proper IP addresses within your network. A network consists of a collection of two or more devices, people, or components that communicate with each other over physical or virtual media. The most common types of network are: LAN – (local area network): Computers are in close distance to one another. They are usually in the same office space, room, or building. WAN – (wide area network): The computers are in different geographic locations and are connected by telephone lines or radio waves. A network protocol that can automatically negotiate the highest possible transmission speed between two devices. P PCM PING PPPoE Protocol PCM (Pulse Code Modulation) is a technique for converting analog audio signals into digital form for transmission. Packet Internet Groper, a utility used to determine whether a specific IP address is accessible. It functions by sending a packet to the specified address and waits for a reply. It is primarily used to troubleshoot Internet connections. Point-to-Point Protocol over Ethernet. PPPoE is a specification for connecting the users on an Ethernet to the Internet through a common broadband medium, such as DSL or cable modem. All the users over the Ethernet share a common connection. Communication on the network is governed by sets of rules called protocols. Protocols provide the guidelines devices use to communicate with each other, and thus they have different functions. Some protocols are responsible for formatting and presenting and presenting data that will be transferred from file server memory to the file server’s net work adapter Others are responsible for filtering information between networks and forwarding data to its destination. Still other protocols dictate how data is transferred across the medium, and how servers respond to workstation requests and vice versa. Common network protocols responsible for the presentation and formatting of data for a network operating system are the Internetwork Packet Exchange (IPX) protocol or the Internet Protocol (IP). Protocols that dictate the format of data for transferors the medium include token-passing and Carrier Sense Multiple Access with Collision Detection (CSMA/CD), implemented as token-ring, ARCNET, FDDI, or Ethernet. The Router Information Protocol (RIP),a part of the Transmission Control Protocol/Internet Protocol (TCP/IP) suite, forwards packets from one network to another using the same network protocol. R RJ-45 Router RTP RTSP RJ-45 connector is used for Ethernet cable connections. A router is the network software or hardware entity charged with routing packets between networks. RTP (Real-time Transport Protocol) is a data transfer protocol defined to deliver live media to the clients at the same time, which defines the transmission of video and audio files in real time for Internet applications. RTSP (Real-time Streaming Protocol) is the standard used to transmit stored media to the client(s) at the same time, which provides client controls for random access to the content stream. S Server SIP SMTP SNMP Station Subnet mask It is a simple computer that provides resources, such as files or other information. SIP (Session Initiated Protocol) is a standard protocol that delivers the real-time communication for Voice over IP (VoIP), which establishes sessions for features such as audio and video conferencing. The Simple Mail Transfer Protocol is used for Internet mail. Simple Network Management Protocol. SNMP was designed to provide a common foundation for managing network devices. In LANs, a station consists of a device that can communicate data on the network. In FDDI, a station includes both physical nodes and addressable logical devices. Workstations, single-attach stations, dual-attach stations, and concentrators are FDDI stations. In TCP/IP, the bits used to create the subnet are called the subnet mask. 88 ALLNET GmbH © 2009 – www.allnet.de ALL2205 User Manual T (TCP/IP) Transceiver Transmission Control Protocol/Internet Protocol is a widely used transport protocol that connects diverse computers of various transmission methods. It was developed y the Department of Defense to connect different computer types and led to the development of the Internet. A transceiver joins two network segments together. Transceivers can also be used to join a segment that uses one medium to a segment that uses a different medium. On a 10BASE-5 network, the transceiver connects the network adapter or other network device to the medium. Transceivers also can be used on 10BASE-2 or 10BASE-T networks to attach devices with AUI ports U UDP User Name Utility UTP The User Datagram Protocol is a connectionless protocol that resides above IP in the TCP/IP suite The USERNAME is the unique name assigned to each person who has access to the LAN. It is a program that performs a specific task. Unshielded twisted-pair. UTP is a form of cable used by all access methods. It consists of several pairs of wires enclosed in an unshielded sheath. W WAN WEP Windows WPA WPA2 Wide-Area Network. A wide-area network consists of groups of interconnected computers that are separated by a wide distance and communicate with each other via common carrier telecommunication techniques. WEP is widely used as the basic security protocol in Wi-Fi networks, which secures data transmissions using 64-bit or 128-bit encryption. Windows is a graphical user interface for workstations that use DOS. WPA (Wi-Fi Protected Access ) is used to improve the security of Wi-Fi networks, replacing the current WEP standard. It uses its own encryption, Temporal Key Integrity Protocol (TKIP), to secure data during transmission. Wi-Fi Protected Access 2, the latest security specification that provides greater data protection and network access control for Wi-Fi networks. WPA2 uses the government-grade AES encryption algorithm and IEEE 802.1X-based authentication, which are required to secure large corporate networks. 89 ALLNET GmbH © 2009 – www.allnet.de ALL2205 User Manual 15.12.2009 EC – Declaration of conformity For the following product ALL2205 Megapixel Fixed WLAN IP Camera This device complies with the essential requirements of the R&TTE Directive 1999/5/EC. The following test methods have been applied in order to prove presumption of conformity with the essential requirements of the R&TTE Directive 1999/5/EC: The ALL2205 Megapixel Fixed WLAN IP Camera conforms to the 73/23/EEC Low Voltage Equipment directive, amended by 93/68/EEC This equipment meets the following conformance standards: EN 60950-1: 2001 EN 50392: 2004 EN 300 328 V1.6.1 (2004-11) EN 301 489-17 V1.2.1 (2002-08) EN 301 489-1 V1.5.1 (2004-11) This equipment is intended to be operated in all countries. This declaration is made by ALLNET Computersysteme GmbH Maistraße 2 82110 Germering Germany and can be downloaded from http://www.allnet.de/ce-certificates/ 90 ALLNET GmbH © 2009 – www.allnet.de ALL2205 User Manual GPL Licensed Declaration DISCLAIMER FOR ALLNET-PRODUCTS WHICH CONTAIN GPL-LICENSED SOFTWARE The Allnet-product you have bought is using Linux software and parts of the netfilter/iptables-project. (www.netfilter.org), which both are licensed using the GPL (General Public License, available for download at (www.gnu.org/home.de.html). You can download the complete source-code of this product at www.allnet.de in the download-area for this model. ALLNET GmbH Maistraße 2 82110 Germering Tel.: +49 89 / 894 222 22 Fax: +49 89 / 894 222 33 [email protected] www.allnet.de Attention: Please be aware that any modifications of the firmware for this device will void the warranty. All modifications will be on your own risk and, in case of any damage to the device, ALLNET cannot repair or replace the device free of charge. 91 ALLNET GmbH © 2009 – www.allnet.de ALL2205 User Manual Copyright © 2009. All rights reserved. No part of this document may be reproduced, republished, or retransmitted in any form or by any means whatsoever, whether electronically or mechanically, including, but not limited to, by way of photocopying, recording, information recording, or through retrieval systems without the express written permission of the owner. Product specifications contained in this document are subject to change without notice. All other company or product names mentioned are used for identification purposes only and may be trademarks of their respective owners. Manufacturer: ALLNET GmbH ALLNET Deutschland GmbH Maistrasse 2 82110 Germering Tel. +49 89 894 222 22 Fax +49 89 894 222 33 E-Mail: [email protected] 92 ALLNET GmbH © 2009 – www.allnet.de
advertisement
Related manuals
advertisement