Nuance PaperPort 9.0 Getting Started Guide
Add to My manuals35 Pages
ScanSoft PaperPort 9.0 is a powerful and versatile software that can help you to manage your documents and images efficiently. With PaperPort 9.0, you can:
- Scan, create, and manage PDF files
- Save time with batch processing
- Use improved scanning features
- Annotate all image items
- Find files and documents with ease
- Use a variety of new productivity enhancements
If you are looking for a software to help you to organize, find, and use your documents and images, then ScanSoft PaperPort 9.0 is a great option.
advertisement
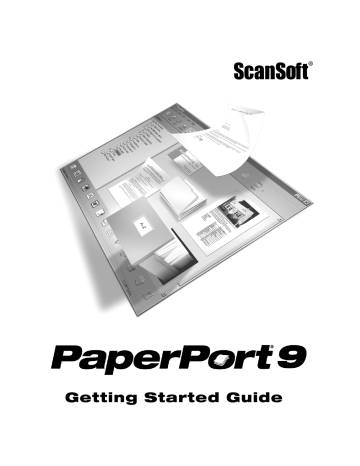
C O P Y R I G H T S
Copyright © 1999–2003 by ScanSoft®, Inc. All rights reserved. No part of this publication may be transmitted, transcribed, reproduced, stored in any retrieval system or translated into any language or computer language in any form or by any means, mechanical, electronic, magnetic, optical, chemical, manual, or otherwise, without prior written consent from
ScanSoft, Inc., 9 Centennial Drive, Peabody, Massachusetts 01960. Printed in the United
States of America and the Netherlands.
The software described in this book is furnished under license and may be used or copied only in accordance with the terms of such license.
I
M P O R T A N T
N
O T I C E
ScanSoft, Inc. provides this publication “as is” without warranty of any kind, either express or implied, including but not limited to the implied warranties of merchantability or fitness for a particular purpose. Some states or jurisdictions do not allow disclaimer of express or implied warranties in certain transactions; therefore, this statement may not apply to you. ScanSoft reserves the right to revise this publication and to make changes from time to time in the content hereof without obligation of ScanSoft to notify any person of such revision or changes.
T R A D E M A R K R E F E R E N C E S
ScanSoft , PaperPort , PaperPort Deluxe, ScanDirect, FormTyper, OmniPage, OmniForm, and
SimpleSearch are registered trademarks or trademarks of ScanSoft, Inc. in the United States and/or other countries.
All other names and trademarks referenced herein are trademarks of ScanSoft or their respective owners. Designations used by third-party manufacturers and sellers to distinguish their products may be claimed as trademarks by those third-parties.
ScanSoft, Inc.
9 Centennial Drive
Peabody, Massachusetts 01960
PaperPort 9 Getting Started Guide
Part Number 50-F31A-10023
March, 2003
C O N T E N T S
Welcome to PaperPort
Create, edit, and manage PDF files
Save time with batch processing
Use improved scanning features
Find files and documents with ease
Use a variety of new productivity enhancements
Getting to Know PaperPort
7
11
PaperPort Getting Started Guide iii
iv Contents
Acquiring Items
Download pictures from your camera
Touching Up Images
Annotating Pages
Filing Items
Finding Items
Find items by their properties
Add items to the SimpleSearch index
21
19
16
25
22
Sharing Files
Sending Items to Other Programs
Send items as E-mail attachments
Converting Items
Convert items to image formats
Filling Out Scanned Forms
Creating PDF Documents
Using ScanDirect
27
31
28
33
34
35
PaperPort Getting Started Guide v
vi Contents
Welcome to PaperPort
Welcome to the PaperPort Getting Started Guide . PaperPort provides the easiest way to turn paper into organized digital documents that everybody in an office can quickly find and use. PaperPort works with scanners, multifunction printers, and networked digital copiers to turn paper documents into digital documents. It then helps you to manage them along with all other electronic documents in one convenient and easy-to-use filing system.
PaperPort’s large, clear thumbnails allow you to visually organize, retrieve and use your scanned documents, including Word files, spreadsheets, PDF files and even digital photos. PaperPort’s editing tools ensure that scanned documents will look great while the annotation tools let you add notes and highlights to any scanned image.
Installing PaperPort
You can install PaperPort from a CD or from the Web.
The PaperPort installation program provides easy step-by-step instructions.
F
ollow the instructions on each screen to install the software.
Registration
Registration enables you to take full advantage of ScanSoft product support and to receive notifications of product updates.
When you finish installing PaperPort, you are prompted to register online. If you want to update your registration information, you can always go to the ScanSoft,
Inc. web site at http://www.scansoft.com
.
PaperPort Getting Started Guide 7
Learning PaperPort
This guide introduces you to PaperPort and shows you how PaperPort can help you manage your information. Additional sources of information to help you learn how to use PaperPort include online Help, Release Notes, and the ScanSoft web site.
Using online Help
The PaperPort online Help includes comprehensive information on features, settings, and procedures. Help is available from the PaperPort Help menu.
Additional technical support, including technical notes, frequently asked questions, software updates, and more is available on the PaperPort Help menu.
Using release notes
PaperPort Release Notes provide important information about this release of
PaperPort. This document is included on the installation CD, on the PaperPort
Help menu, and as a sample document on the PaperPort desktop.
Technical Support
ScanSoft offers both complimentary and fee-based technical support options designed to meet your individual needs. Our services offer person-to-person telephone and e-mail technical support. We also offer self-service, 24-hour access to our Knowledge Base.
Visit http://www.scansoft.com
for information about your support policy, local support contacts, and product updates. Before contacting ScanSoft, be sure to read the user documentation and review the Release Notes.
8 Welcome to PaperPort
What’s new in PaperPort 9?
PaperPort 9 includes a number of valuable new features to help you manage your documents.
Create, edit, and manage PDF files
You can now scan, create, and manage PDF files, using the worldwide standard for electronic document exchange. You can perform operations directly on PDF files and no longer need to convert them to the MAX format beforehand.
For example, you can:
• Scan directly to PDF Image and PDF Searchable Image Formats.
• Stack, unstack, reorder, and rotate PDF files.
• Improve and annotate PDF files with PaperPort's Image Editing and
Annotation tools.
• Convert existing image files to PDF, and create standard searchable PDF
(with OmniPage Pro 11 or higher installed).
• Index and search for the content and properties of PDF files.
• Create PDF files from existing text documents. By using the new Print to
PDF feature, you can now create PDF files directly from Microsoft applications, such as Microsoft Word, PowerPoint, or Excel.
• Send PDF files to programs on the Send To bar.
Using the free Acrobat Reader from Adobe, anybody can view and print your documents from almost any computer worldwide. PDF files ensure that your files will be accessible on any operating system.
Save time with batch processing
Batch processing features enable you to quickly perform operations on multiple items at the same time. For example, you can straighten an entire stack of pages, assign common keywords to several items, or resize a number of items.
Commands enabled for batch processing include Save As, Auto Enhance, Resize,
Invert Color, Auto Straighten, Remove Stray Dots, Improve Lines, and Rotate.
PaperPort Getting Started Guide 9
Use improved scanning features
PaperPort now provides single page, multipage, and dual-sided scanning, PDF output, and sortable names for scanned items.
Annotate all image items
PaperPort now supports annotations on all image types, and you can edit annotations on both PDF and PaperPort Image (.max) files as well.
Find files and documents with ease
You can now use PaperPort's enhanced Search features to find items by specific item properties. You can also index TIFF files, PDF image files, and read-only files and directories.
Use a variety of new productivity enhancements
PaperPort helps you manage your time more efficiently by letting you:
• Launch a program by clicking its program icon on the Send To bar.
• Open My PaperPort Documents folder each time you start the program, rather than opening the last folder opened.
• Auto-arrange items on the PaperPort desktop.
There are many more features and enhancements in this release. For a detailed list, see the Release Notes document, which is easily accessible from the
PaperPort Help menu.
10 Welcome to PaperPort
Main toolbar
Folders
Getting to Know PaperPort
This section introduces you to the different parts of PaperPort. Refer to the
PaperPort Help for detailed information about all these topics.
The PaperPort desktop
The PaperPort desktop appears with the Folders pane when you first start the program. It displays your documents, as well as the tools you can use to manage them. PaperPort offers all the tools necessary to organize, find, and use documents and images.
Document thumbnails
Desktop
Send To Bar
PaperPort Getting Started Guide 11
PaperPort items
The documents and photographs you acquire in PaperPort are called items .
There are two types of items: image items and text items .
Image items are scanned documents, photographs, and other digital items in an image format, such as PDF, JPEG, TIFF, or PaperPort Image (.max) .
You create image items from documents, photographs, line art, or other items that you scan, copy, or bring in to the PaperPort desktop.
Text items are documents that contain editable text, such as Word (.doc),
HTML, and Excel files, and are created by word processing and other text-based applications.
You can use any flavor of PDF file (PDF Image, PDF Searchable Image, and
PDF Formatted Text and Graphics) with PaperPort. PaperPort distinguishes between image-only and non-image PDF items. You can edit PDF-image only items.
You can quickly send an item to another program without leaving the PaperPort program. PaperPort supports a wide variety of programs including word processing, spreadsheet, fax, Internet e-mail, graphics, optical character recognition (OCR), and online services programs.
PaperPort includes a Samples folder containing items to demonstrate some of the types of items you can keep on the PaperPort desktop.
You can also use PaperPort to view non-PaperPort items that reside on your computer. Simply copy or move the document file or photo into a PaperPort folder.
The Folders pane
The Folders pane presents a hierarchical view of your PaperPort folders, similar to the view you see in Windows Explorer.
PaperPort installs a PaperPort folder named My PaperPort Documents into your
My Documents folder. If you are using a multi-user system, each user has their own My PaperPort Documents folder.
12 Getting to Know PaperPort
The My PaperPort Documents folder contains several subfolders whose names— such as Articles, Business Cards, Photographs, and Receipts—illustrate the different ways you can organize your items in PaperPort.
The Samples folder contains sample documents and photographs to help you get started using PaperPort.
Although you cannot remove My PaperPort Documents from the Folders pane, you can delete all subfolders whenever you prefer. When you have acquired your own PaperPort items, you do not have to use the My PaperPort Document folder to store them. You can add other local and network folders to PaperPort's Folder
View.
To show or hide the Folders pane, click the Folders button on the Command bar.
PaperPort thumbnails
One quick way to locate your PaperPort items is to visually browse through the thumbnails on your PaperPort desktop. Each thumbnail is a small, graphic representation of your document or photo. Thumbnails show you what’s in a document without having to open it. In addition, thumbnails give you the ability to scroll through the pages of the document without opening it .
PaperPort shows large, clear thumbnails of all your documents and photos, including:
• Scanned pages and photos
• Photos from your digital camera
• Image files in many formats, such as BMP, TIFF, JPEG, GIF, and MAX
• Microsoft Word, PowerPoint, Excel, Word Perfect, and other documents created in popular software programs
• PDF documents
• PDF Image items
• HTML documents
PaperPort Getting Started Guide 13
Each thumbnail appears with an icon that identifies the program in which it was created or is currently associated. This makes it easy and convenient to quickly see and find all different types of items on your computer.
Click on a thumbnail to see image attributes. A small icon indicates that the
Read-only attribute is set for that item. A small icon indicates that the image has annotations. Multi-page image items show to let you scroll through the pages.
Before you can work with an item, you must first select its thumbnail on the
PaperPort desktop. A red line appears around an item to indicate that it is selected. While working with thumbnails, you can
• Drag a thumbnail to reposition it on the PaperPort desktop.
• Drag a thumbnail to a folder to move the item to that folder.
• Double-click a thumbnail to view the item.
• Press the Ctrl key and double-click a thumbnail to open the item in its source program.
• Right-click a thumbnail to display the item’s shortcut menu.
• Drag a thumbnail to the Send To bar to send a copy of the item to another program.
Just as you can organize and arrange documents on your physical desktop, you can quickly rearrange the items on the PaperPort desktop. For example, after selecting a thumbnail, you can reposition it or rotate it.
Using thumbnails on the PaperPort desktop, you can also easily combine individual PaperPort Image items or PDF Image items into multi-page items.
This feature is useful as an organizational tool if you are using a scanner that can only scan a page as a separate item.
14 Getting to Know PaperPort
Annotation Tools
The Page View window
The Page View window allows you to take a closer look at your items and to touch up and annotate them. You can also enlarge or reduce the view for easy reading.
To view an item in the Page View window, double-click a thumbnail, or select the item and click the Page button on the Command bar.
Image Editing
Tools
Click the PaperPort desktop button to toggle back to the PaperPort desktop at any time.
PaperPort Getting Started Guide 15
16 Acquiring Items
Acquiring Items
There are many ways to bring images and documents into PaperPort so that you can use PaperPort’s viewing, editing, annotation, indexing, OCR, and file management tools.
For example, you can:
• Scan photos, pages, and other images on a scanning device.
• Add folders to PaperPort that already contain images and documents.
• Capture snapshots of web pages.
• Import files from other programs on your computer.
• Print documents from other programs to the PaperPort desktop.
• Drag or cut-and-paste images and documents from Windows Explorer, or other programs to the PaperPort desktop.
• Download photos from a digital camera.
Scan to the PaperPort desktop
PaperPort is designed to work with TWAIN- and WIA-compatible scanners.
Use the Scan pane to call up your scanner’s program to bring images and documents into PaperPort so that you can use PaperPort’s features.
When the scan is complete, you will see your item on the PaperPort desktop.
If your scanner does not use a TWAIN or WIA device driver, use the program that came with your scanner to scan items. Then, copy or move the scanned items to PaperPort. Refer to the PaperPort
Help for more information about scanning.
PaperPort makes it easy to scan pages as separate items or as a multi-page item.
To scan and collate two-sided pages on your ADF scanner, flip the pages when prompted, click Scan Other Side , and PaperPort will automatically scan and collate the pages in the correct order.
You can also use a high-speed, networked scanner to scan items to a networked folder and then add the folder to PaperPort.
Print to PaperPort
To bring items in from other programs, you can print them to the PaperPort desktop as PDF Image or PaperPort Image (.max) items.
This feature lets you quickly import spreadsheets, pictures, database files, word processing files, and other files into PaperPort as items on the PaperPort desktop.
In PaperPort Pro Office, you can use Print to PDF to print the document in PDF
Formatted Text & Graphics format.
You can use the Print to PaperPort capability to create print-formatted views of web pages.
Capture web pages
You can use Web Capture to capture web pages on the Internet as PaperPort
Image items or PDF Image items on your PaperPort desktop. These items function as convenient pointers to your favorite web sites.
Once you capture a web page, you can perform a variety of activities. For example, you can:
• View the page.
• Save the page for archive purposes.
• Go to the actual web page on the Internet (PaperPort Image item only).
• Index the content of captured web pages.
Use the print to PaperPort feature to create print-formatted views of web pages, which can also be added to the SimpleSearch index for searching by text content.
PaperPort Getting Started Guide 17
18 Acquiring Items
Add PaperPort folders
PaperPort provides an easy-to-use filing system for organizing your items and sharing them with others. In the Folders pane, you can:
• Add existing folders on your computer to the Folders pane.
• Create new folders, mapped network drives, and folders on external devices attached to your computer.
Initially, the Folders pane shows a set of folders designed to help you get started using PaperPort. You can move or delete these folders whenever you prefer.
You can add folders already on your computer to the Folders pane, including network folders and folders on external devices attached to your computer.
Documents within these folders are then available for use within PaperPort.
Refer to the PaperPort Help for more information about adding and using
PaperPort folders.
Import files
You can use the Import file feature to bring an image file, such as those in the
PDF, BMP, JPEG, and TIFF format, created in another program to the
PaperPort desktop. The image file you import becomes a PaperPort Image item on the PaperPort desktop.
In addition to using the Import command, you can also copy and paste or drag and drop documents and images directly onto the PaperPort desktop.
When you are finished, you can easily convert the files to a different format if desired.
Download pictures from your camera
To get digital photos on the PaperPort desktop, you can download your photos from a TWAIN- or WIA-compatible camera. If your camera does not use a
TWAIN or WIA device driver, use the photo download program that came with your camera to get your photos into your computer and drag and drop the photos to PaperPort. Refer to the PaperPort Help for more information.
Touching Up Images
When you display an image item in the Page View window, PaperPort provides several tools you can use to adjust or improve your image.
For example, you can straighten a scanned page, lighten an underexposed photograph that is too dark, adjust the color in a color picture, remove “dirt spots” from a document page, or sharpen fuzzy pictures. In addition, you can rotate an item, remove stray dots, enhance lines, remove red eye, and crop part of an image.
Image editing tools
Select image
Use the Selection tool to select part of an image you want to cut, copy, or delete using the commands on the Edit menu.
Use it also to select part of an image before cropping or using the Remove Red Eye tool.
Rotate an image
Click the Rotate tool to rotate the selected item 90 degrees to the right.
Straighten an image
Sometimes a document is crooked when scanned. When this occurs, you can use the Straighten and Auto Straighten tools to adjust it.
Enhance
an image
Sharpen an
Image
The Auto Enhance feature adjusts the brightness and contrast, color, and tint of an image. PaperPort analyzes the image and tries to correct whatever is wrong with the image.
You can manually adjust your image using the Enhance tool.
Select the Sharpen tool to adjust the sharpness of a blurry picture or, blur a sharp image for special effect.
PaperPort Getting Started Guide 19
Remove red eye
The Remove Red Eye tool helps you to remove the red-eye effect that occurs when photographing people or animals in low light or with a flash.
Remove part of an image
Remove stray dots
When you want to save or work with only part of a page or image, you can crop the image or you can erase the part that you do not want to use.
Use the Selection tool to define the part you want to keep and then use the Crop tool to remove the remainder.
Select the Erase tool to erase the area of the image that you draw over with the pointer.
Scanned images sometimes include stray dots or “speckles”
The Remove Stray Dots tool automatically finds and removes such “dirt” from a page.
Improve lines
The Improve Lines tool darkens lines and connects broken lines in a table or form to appear darker and straighter.
Edit multiple images
The ability to process items as a group is often referred to as batch processing.
PaperPort provides batch processing features so that you can quickly enhance, modify, or rotate multiple image items in a single operation.
Select one or more image items on the desktop, and then, on the Item menu, point to Edit Pages , and select the desired command. See the online Help for more information.
20 Touching Up Images
Annotating Pages
PaperPort includes a collection of annotation tools that allow you to mark up scanned documents with information you would like to keep with that document.
On PDF and PaperPort Image (.max) files, annotations are editable, meaning that you can reposition, change, or remove them—or edit textual content— whenever you want. On other types of image items, such as JPEG and Windows
Bitmap files, annotations become a permanent part of the image when you save the item. For item types that cannot accept annotations, PaperPort automatically disables the annotation tools.
Using PaperPort’s annotation tools, you can add notes and text, highlight text, draw lines and arrows, or stamp a picture onto an image item.
It is easy to send a document with annotations to people without PaperPort by using the PDF Image format. The recipient only has to double click on the email attachment they receive from you and they will see the document in Adobe
Acrobat – annotations intact.
Annotation tools
You can select an annotation tool from the Annotation toolbar whenever you display an image item in the Page View window.
Select
Annotation
Use this tool to select an annotation so that you can then move, cut, copy, or resize it on the page.
Note
Text
Want to give yourself a reminder? Select the Note tool and add a resizable note much like a sticky note that you write on and then stick on paper documents.
Adding a text label to your images is simple with the Text tool. Select this tool to add a line of text with a transparent background.
PaperPort Getting Started Guide 21
22 Filing Items
Highlighter Use the highlighter tool to highlight any area of the image, just as you might use a highlighting pen on paper.
Scribble The Scribble tool lets you draw freehand lines or marks on the page.
Arrow or
Line
Select the Arrow or Line tool to draw straight lines, with or without arrowheads, on a page.
Stamp The stamp tool lets you paste the bitmapped image of your choice on the page, much like using a rubber stamp.
Filing Items
Once you have acquired PaperPort folders and the items within them, you can:
• Copy, move, rearrange, and rename folders to better group and organize your items.
• Color-code your folders to help identify or classify your folders.
• Drag and drop items from the PaperPort desktop to any folder, as well as drag and drop folders to other folders.
• Specify search criteria to help you find your items later.
Work with PaperPort folders
Using the PaperPort Folders dialog box, you can add, remove, move, and rename
PaperPort folders.
In the Folders pane, you can drag and drop, copy or move subfolders and their content to other subfolders or PaperPort folders, create subfolders, and delete subfolders.
Color-code folders
You can change the color of a folder icon to one that helps you organize your items. Color-coding is useful when you want to find items quickly by importance, based on your own personal color preferences.
Work with items
A key to organizing items in PaperPort is filing items in appropriate folders. You can drag and drop items from one folder to another or from the PaperPort desktop into any folder you want.
When you copy an item to a new location, the original item remains in the original location.
The name of each item appears below the thumbnail in thumbnail view. In a multi-page item, the name appears below the individual page names. The more descriptive the name, the easier it is for you to quickly locate the item.
PaperPort Getting Started Guide 23
Add search criteria to items
You can assign item properties to PaperPort Image items and PDF Image items, and then use the properties as search criteria to find items in PaperPort.
24 Filing Items
PaperPort also allows you to assign the same keywords to multiple items at the same time, providing a powerful tool for organizing and locating similar documents and images.
Finding Items
PaperPort provides features to help you find your PaperPort items. You can quickly find an item by visually browsing through thumbnails on your PaperPort desktop.
When you have many folders and items, PaperPort provides more powerful capabilities with SimpleSearch .
SimpleSearch provides many options for specifying where and what to look for when finding an item, including indexed text content. The information you want to find is referred to as search criteria.
You can look for items by:
• Item properties
• Text content
Find items by their properties
You can search for any type of item by its item name.
You can also search for PDF and PaperPort Image (.max) files by item properties, such as keywords and subject information.
When you search by item properties, you can specify criteria of an item name, author, added comments or keywords, text in annotations, or the URL of a captured web page.
Find words in an item
To search for words within an item, you need to add the item to the
SimpleSearch index and check Use Index for searching . When you search using the index, you can find items that have been indexed by their properties, or text content, or both.
PaperPort Getting Started Guide 25
26 Finding Items
Add items to the SimpleSearch index
The SimpleSearch index uses PaperPort’s OCR software to extract and copy textual content from your items, and creates a database of the words or phrases in those items, much like the index of a book.
Item properties, such as name and author, are also added to the index.
Although creating an index is time consuming, searching for items in the index may be much faster than searching file by file.
Using PaperPort Options available from the Tools menu, you can specify whether you want SimpleSearch to run automatically each time you add a new item or modify an existing item. You can also set how long PaperPort should wait before starting the update process.
If you prefer, you can manually update the SimpleSearch index for all items, a single item, or all items in one or more folders. It is good practice to update the
SimpleSearch index on a regular basis to shorten the length of time required to complete the process.
Use the Search pane
Use the Search pane to enter search criteria and select options for finding your
PaperPort items.
A file search is based on item properties only. You enter the item properties in the
Name, author, keyword box.
An index search references PaperPort’s SimpleSearch index to find item properties or actual text contained within an item. You enter the item properties in the Name, author, keyword box and the text content in the Containing text box.
SimpleSearch returns a list of all the items that match the criteria you specify.
Use PDF Searchable Image
In addition to using PaperPort’s proprietary search and indexing capabilities, you can also create PDF Searchable Image files that can be indexed and searched outside of PaperPort.
PDF Searchable Image is a flavor of PDF. A PDF Searchable Image file contains a bitmapped image of a document or graphic with textual content stored as hidden text. This format maintains an identical appearance to the original document and enables other programs, such as Adobe Acrobat, to search the contents of the file.
You can create files in PDF Searchable Image format, if you also have ScanSoft
OmniPage (11 or higher) installed with PaperPort Deluxe or PaperPort Pro
Office (9 or higher).
Sharing Files
PaperPort provides many tools to make it easy for you to share files, images, and documents with friends, colleagues, business associates.
These tools are built-in to the program and are readily available on toolbars, menus, and command bars for quick access whenever you need them.
To help you share your items with others, PaperPort makes it easy to:
• E-mail items to others, simply by dragging the items to your favorite e-mail program on the PaperPort Send To bar.
• Scan or convert items to the PDF format, the ever-popular file-sharing format considered by many as the industry standard for document distribution.
• Access shared folders located on your local or wide area network, by adding the folders to your PaperPort Folder pane.
PaperPort Getting Started Guide 27
With PaperPort, it is simple to set up a shared folder on a server or a PC that can act as a central repository for all important office documents. Each PaperPort client can connect to that folder and use PaperPort’s document management features and paper handling tools to find and use documents instantly.
In addition, you can convert items to popular output formats for shared use in numerous other programs, such as Microsoft Word, Adobe Acrobat, Claris
HomePage, and Adobe Photoshop. To obtain a list of all supported program links, visit PaperPort at the ScanSoft web site at www.scansoft.com.
Sending Items to Other Programs
Drag and drop functionality makes opening your files in your favorite programs a snap. Simply choose the file you want and drop it onto the program icon on the
Send To bar at the bottom of the PaperPort desktop.
Common office tasks like e-mailing and faxing are now faster than ever. The
Send To bar makes using scanned documents in other applications easier by automatically translating the document into a form that the receiving application can understand.
For example, you can drop a scanned image of a letter onto the Microsoft Word link on the PaperPort Send To bar, and PaperPort will recognize that the application you are attempting to open needs a text file rather than an image file.
PaperPort will run OCR for you, and send editable text to Word rather than a static image file.
28 Sending Items to Other Programs
E-mail link MS Word link
PaperPort supports a wide variety of programs including word processing, spreadsheet, fax, Internet e-mail, graphics, optical character recognition (OCR), and online services programs.
Icons in the Send To bar identify the programs to which you can send your
PaperPort items. These programs are often referred to as linked programs. The program link on the Send To bar does any necessary conversion and may provide options for sending the item.
Adjust Send To options
You can tune Send To options to specify how you want to use a certain program on the Send To bar. For example, you can specify the file format in which
PaperPort will save an item.
PaperPort Getting Started Guide 29
Customize the Send To bar
You can change the way program icons appear on the Send To bar in a number of ways. Specifically, you can:
• Add a program. If you have a program on your computer that is not shown on the Send To bar, you can add it to the Send To bar by using the New
Program Link wizard.
• Remove a program icon. You can also remove seldom-used program icons from the Send To bar, and then include removed programs later if needed. In addition, you can delete program icons that you have added to the Send To bar.
• Rearrange program icons.
If you do not like the arrangement of the program icons on the Send To bar, you can move them to new positions.
Refer to the PaperPort Help for details.
Send items as E-mail attachments
PaperPort works with many popular e-mail programs.
To e-mail an item, simply drag and drop the item to your e-mail program on the
Send To bar. The e-mail program starts, and PaperPort attaches the item to the new e-mail message.
30
Use the e-mail link options to specify the file format of the attachments and other options. It is good practice to use an industry-standard or popular file format, such as JPEG and PDF, when sending e-mail attachments.
Sending Items to Other Programs
JPEG is a popular format for photos and single page items. Documents and multi-page items can be sent as PDF or TIFF files.
The recipient receives the message and can open the attachment to view the item you sent.
For more on sending items as e-mail attachments, see the PaperPort Help.
Converting Items
Using PaperPort, you can convert scanned documents and text items to image formats, and convert images back to text.
Convert items to image formats
You can convert scanned documents and text items to image formats.
The Save As command allows you to save image items to any of a variety of standard image formats including, PDF, JPEG, and TIFF, as well as the native
PaperPort Image format (.max).
You can convert text items and image items to PaperPort Image items (.max) using the Duplicate as PaperPort Image command .
The Duplicate as PDF Item command allows you to convert text items to PDF Image items.
In PaperPort Pro Office, you can also convert text items such as Word documents, to PDF Formatted Text & Graphics format.
By selecting more than one item, you can convert multiple items to a new format at the same time. Refer to the online Help for details.
PaperPort Getting Started Guide 31
32 Converting Items
Convert images to text
You can convert scanned documents to text by a simple drag-and-drop of the thumbnail to your word processor program. PaperPort automatically processes your scanned document using PaperPort’s OCR software, launches your word processing program, and loads the scanned text into a document ready for editing.
In the Page View window, PaperPort also allows you to copy text from part of an image item for use in a text editing, word processing, or spreadsheet program.
The OCR software processes the text and copies it to the Windows Clipboard.
Open the program in which you want to insert the text, and use Paste to paste the text in a file.
UsingPaperPort.fm Page 33 Tuesday, February 4, 2003 1:06 PM
Filling Out Scanned Forms
FormTyper is a PaperPort program that enables you to fill in forms, such as insurance forms, registration cards, and medical forms, that you scan to the
PaperPort desktop.
You simply drag a form from the PaperPort desktop to the FormTyper program on the Send To bar. FormTyper automatically analyzes the form, recognizes the blank areas in which data can be entered, and creates blank fields for the data. So that you can easily see where to enter data, FormTyper underlines each field in color.
Now, you can quickly type and tab to each field. You can also quickly reposition fields, insert new fields, and remove fields as necessary. After you enter data and complete the form, save the form to the PaperPort desktop so that you can print or e-mail the form in its entirety with its completed data.
PaperPort Getting Started Guide 33
Creating PDF Documents
PDF (Portable Document Format) files are often classified into three different types, commonly called flavors:
• PDF Image
• PDF Searchable Image
• PDF Formatted Text & Graphics
You can create one or more of these PDF flavors, depending upon your version of
PaperPort software. Refer to the PaperPort online Help for additional details.
This table lists which features are available for creating each type of PDF in
PaperPort Deluxe and PaperPort Pro Office:
Format PaperPort Deluxe
PDF Image
PDF Searchable Image
(OmniPage Pro required)
Scan
Get Photo
Print to PaperPort
Save As
Web Capture
Scan
Print to PaperPort
Save As
Web Capture
PaperPort Pro Office
Scan
Get Photo
Print to PaperPort
Save As
Web Capture
Scan
Print to PaperPort
Save As
Web Capture
PDF Formatted Text &
Graphics
(Read Only) Print to PaperPort
Duplicate As
34 Creating PDF Documents
Using ScanDirect
ScanDirect is a PaperPort program that enables you to scan items and send them directly to PaperPort or other programs on your computer without first running
PaperPort.
ScanDirect runs as a separate program from the Windows Start Menu and displays the ScanDirect bar.
Using ScanDirect, you can scan an item and immediately send the item to either:
• A program on the ScanDirect Send To bar — Icons on the ScanDirect bar represent the programs that are linked to PaperPort and to ScanDirect. To scan and then send an item to a certain program, click the program icon, and then scan the item. ScanDirect will automatically start that program when the scan is complete.
• The PaperPort desktop — To scan and then work with the item in
PaperPort, click the PaperPort icon, and then scan the item. When the scan is complete, PaperPort starts and displays the item in PaperPort. You can then use all of PaperPort's features on the item.
Refer to the PaperPort Help for more information about using ScanDirect.
PaperPort Getting Started Guide 35
advertisement
Related manuals
advertisement
Table of contents
- 7 Welcome to PaperPort
- 7 Installing PaperPort
- 7 Registration
- 8 Learning PaperPort
- 8 Technical Support
- 9 What’s new in PaperPort 9?
- 11 Getting to Know PaperPort
- 11 The PaperPort desktop
- 12 PaperPort items
- 12 The Folders pane
- 13 PaperPort thumbnails
- 15 The Page View window
- 16 Acquiring Items
- 16 Scan to the PaperPort desktop
- 17 Print to PaperPort
- 17 Capture web pages
- 18 Add PaperPort folders
- 18 Import files
- 18 Download pictures from your camera
- 19 Touching Up Images
- 19 Image editing tools
- 20 Edit multiple images
- 21 Annotating Pages
- 21 Annotation tools
- 22 Filing Items
- 23 Work with PaperPort folders
- 23 Color-code folders
- 23 Work with items
- 24 Add search criteria to items
- 25 Finding Items
- 25 Find items by their properties
- 25 Find words in an item
- 26 Add items to the SimpleSearch index
- 26 Use the Search pane
- 27 Use PDF Searchable Image
- 27 Sharing Files
- 28 Sending Items to Other Programs
- 29 Adjust Send To options
- 30 Customize the Send To bar
- 30 Send items as E-mail attachments
- 31 Converting Items
- 31 Convert items to image formats
- 32 Convert images to text
- 33 Filling Out Scanned Forms
- 34 Creating PDF Documents
- 35 Using ScanDirect