advertisement
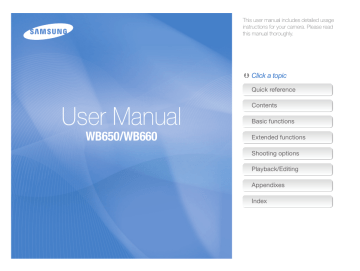
User Manual
WB650/WB660
This user manual includes detailed usage instructions for your camera. Please read this manual thoroughly.
Ä
Click a topic
Quick reference
Contents
Basic functions
Extended functions
Shooting options
Playback/Editing
Appendixes
Index
Health and safety information
Always comply with the following precautions and usage tips to avoid dangerous situations and ensure peak performance of your camera.
Warning —situations that could cause injury to yourself or others
Caution —situations that could cause damage to your camera or other equipment
Note —notes, usage tips, or additional information
Safety warnings
Do not use your camera near flammable or explosive gases and liquids
Do not use your camera near fuels, combustibles, or flammable chemicals. Do not store or carry flammable liquids, gases, or explosive materials in the same compartment as the camera or its accessories.
Keep your camera away from small children and pets
Keep your camera and all accessories out of the reach of small children and animals. Small parts may cause choking or serious injury if swallowed. Moving parts and accessories may present physical dangers as well.
Prevent damage to subjects’ eyesight
Do not use the flash in close proximity (closer than 1 m/3 ft) to people or animals. Using the flash too close to your subject’s eyes can cause temporary or permanent damage.
Handle and dispose of batteries and chargers with care
t
Use only Samsung-approved batteries and chargers.
Incompatible batteries and chargers can cause serious injuries or damage to your camera.
t Never dispose of batteries in a fire. Follow all local regulations when disposing of used batteries.
t Never place batteries or cameras on or in heating devices, such as microwave ovens, stoves, or radiators. Batteries may explode when overheated.
Avoid interference with pacemakers
Maintain a minimum of 15 cm (6 inches) between cameras and pacemakers to avoid potential interference, as recommended by manufacturers and the independent research group, Wireless
Technology Research. If you have any reason to suspect that your camera is interfering with a pacemaker or other medical device, turn off the camera immediately and contact the manufacturer of the pacemaker or medical device for guidance.
1
Health and safety information
Safety precautions
Handle and store your camera carefully and sensibly
t Do not allow your camera to get wet—liquids can cause serious damage. Do not handle your camera with wet hands. Water damage to your camera can void your manufacturer’s warranty.
t Do not expose the camera to direct sunlight or high temperatures for an extended period of time. Prolonged exposure to sunlight or extreme temperatures can cause permanent damage to your camera’s internal components.
t Avoid using or storing your camera in dusty, dirty, humid, or poorly-ventilated areas to prevent damage to moving parts and internal components.
t Remove the batteries from your camera when storing it for an extended period of time. Installed batteries may leak or corrode over time and cause serious damage to your camera.
t Protect your camera from sand and dirt when using it on beaches or in other similar areas.
t Protect your camera from impact, rough handling, and excessive vibration to avoid serious damage.
t Exercise caution when connecting cables or adapters and installing batteries and memory cards. Forcing the connectors, improperly connecting cables, or improperly installing batteries and memory cards can damage ports, connectors, and accessories. t Do not insert foreign objects into any of your camera’s compartments, slots, or access points. Damage due to improper use may not be covered by your warranty.
Protect batteries, chargers, and memory cards from damage
t Avoid exposing batteries or memory cards to very cold or very hot temperatures (below 0º C/32º F or above 40º C/104º F).
Extreme temperatures can reduce the charging capacity of your batteries and can cause memory cards to malfunction.
t Prevent batteries from making contact with metal objects, as this can create a connection between the + and – terminals of your battery and lead to temporary or permanent battery damage.
t Prevent memory cards from making contact with liquids, dirt, or foreign substances. If dirty, wipe the memory card clean with a soft cloth before inserting in your camera.
t Do not allow liquids, dirt, or foreign substances to come in contact with the memory card slot. Doing so may cause the camera to malfunction.
t Turn off the camera when inserting or removing the memory card.
t Do not bend, drop, or subject memory cards to heavy impact or pressure.
t Do not use memory cards that have been formatted by other cameras or by a computer. Reformat the memory card with your camera.
t Never use a damaged charger, battery, or memory card.
2
Use only Samsung-approved accessories
Using incompatible accessories may damage your camera, cause injury, or void your warranty.
Health and safety information
Protect your camera’s lens
t Do not expose the lens to direct sunlight, as this may discolor the image sensor or cause it to malfunction.
t Protect your lens from fingerprints and scratches. Clean your lens with a soft, clean, debris-free lens cloth.
Important usage information
Allow only qualified personnel to service your camera
Do not allow unqualified personnel to service the camera or attempt to service the camera yourself. Any damage that results from unqualified service is not covered by your warranty.
Follow all safety warnings and regulations
Comply with any regulations that restrict the use of a camera in a certain area.
Turn off the camera near medical equipment
Your camera can interfere with medical equipment in hospitals or health care facilities. Follow all regulations, posted warnings, and directions from medical personnel.
Ensure maximum battery and charger life
t
Overcharging batteries may shorten battery life. After charging is finished, disconnect the cable from your camera.
t Over time, unused batteries will discharge and must be recharged before use.
t Disconnect chargers from power sources when not in use.
t Use batteries only for their intended purpose.
Turn off the camera when in an aircraft
Your camera can cause interference with aircraft equipment.
Follow all airline regulations and turn off your camera when directed by airline personnel.
Exercise caution when using the camera in humid environments
When transferring the camera from a cold environment to a warm and humid one, condensation can form on the delicate electronic circuitry and memory card. In this situation, wait for at least 1 hour until all moisture has evaporated before using the camera.
Avoid interference with other electronic devices
Your camera emits radio frequency (RF) signals that may interfere with unshielded or improperly shielded electronic equipment, such as pacemakers, hearing aids, medical devices, and other electronic devices in homes or vehicles. Consult the manufacturers of your electronic devices to solve any interference problems you experience.
3
Check that the camera is operating properly before use
The manufacturer takes no responsibility for any loss of files or damage that may result from camera malfunction or improper use.
Use your camera in the normal position
Avoid contact with your camera’s internal antenna.
Copyright information
t
Microsoft Windows and the Windows logo are registered trademarks of the Microsoft Corporation.
t Mac is a registered trademark of the Apple Corporation.
t HDMI, the HDMI logo and the term "High Definition
Multimedia Interface" are trademarks or registered trademarks of HDMI Licencing LLC.
t All brand and product names appearing in this manual are registered trademarks of their respective companies.
t
Camera specifications or contents of this manual may be changed without prior notice due to upgrade of camera functions.
t You can download firmwares from www.samsung.
com or www.samsungimaging.com.
t We recommend using your camera within a country where you purchase it.
t
For Open Source License information, refer to the
"OpenSourceinfo.pdf" in the provided CD-ROM.
Organization of the user manual
Basic functions
Learn about your camera’s layout, icons, and basic functions for shooting.
Extended functions
Learn how to take a photo by selecting a mode and how to record a video or voice memo.
Shooting options
Learn about the options you can set in shooting mode.
Playback/Editing
Learn how to play back photos, videos, or voice memos and edit photos or videos. Also, learn how to connect your camera to your computer, photo printer,
TV, or HDTV.
Appendixes
Refer to settings, error messages, specifications, and maintenance tips.
11
27
43
66
89
4
Indications used in this manual
Shooting mode
Smart Auto
Auto
Program
Aperture Priority, Shutter
Priority, Manual
DUAL IS
Map View
Scene
Movie
Indication
S a p d s v
Icons used in this manual
Icon Function
Additional information
[ ]
( )
¢
*
Safety warnings and precautions
Camera buttons; for example: [ Shutter ] (represents the shutter button)
Page number of related information
The order of options or menus you must select to perform a step; for example: Select Shooting ¢ White Balance
(represents select Shooting , and then White Balance )
Annotation
Shooting mode icons
These icons indicate that a function is available in the corresponding modes. The s mode may not support functions for all scenes.
e.g.)
Available in the
Program, Aperture
Priority, Shutter
Priority, Manual,
DUAL IS, and Movie modes
5
Abbreviations used in this manual
Abbreviation Definition
ACB Auto Contrast Balance
AEB Auto Exposure Bracket
Auto Focus AF
DIS
DPOF
EV
Digital Image Stabilization
Digital Print Order Format
Exposure Value
Global Positioning System GPS
OIS
WB
Optical Image Stabilization
White Balance
Expressions used in this manual
Pressing the shutter
t Half-press [ Shutter ]: press the shutter halfway down t Press [ Shutter ]: press the shutter all the way down
Exposure (Brightness)
The amount of light that enters your camera determines the exposure. You can alter the exposure with shutter speed, aperture value, and ISO speed. By altering the exposure, your photos will be darker or lighter.
Half-press [ Shutter ] Press [ Shutter ]
Subject, background, and composition
t Subject : the main object of a scene, such as a person, animal, or still life t Background : the objects around the subject t Composition : the combination of a subject and background
Background
Composition
Subject
Normal exposure
6
Overexposure (too bright)
Common questions
You can get answers to common questions. Solve problems easily by setting shooting options.
The subject's eyes appear red.
Photos have dust spots.
Photos are blurred.
Photos are blurred when shooting at night.
Subjects come out too dark because of backlighting.
This is caused by a reflection from the camera flash.
t Set the flash option to Red-eye or Red-eye Fix. (p. 47-48) t
If the photo has already been taken, select Red-eye Fix in the edit menu. (p. 77)
Dust particles floating in the air may be captured in photos when using the flash. t Turn off the flash or avoid taking photos in a dusty place.
t Set ISO speed options. (p. 49)
This may be caused by taking photos in low light conditions or holding the camera incorrectly.
t Use the d mode. (p. 29) t Press [ Shutter ] halfway down to make sure the subject is focused. (p. 25)
As the camera tries to let in more light, the shutter speed slows.
This can make it difficult to steady the camera and may result in camera shake.
t Turn on the flash. (p. 47-48) t Select Night in the s mode. (p. 30) t Set ISO speed options. (p. 49) t Use a tripod to prevent your camera from shaking.
When the light source is behind the subject or when there is a high contrast between the light and dark areas, the subject may come out shaded.
t Avoid shooting in front of the sun.
t Select Backlight in the s mode. (p. 30) t Set the flash option to Fill in . (p. 48) t t
Set the Auto Contrast Balance (
Adjust the exposure. (p. 59)
ACB ) option. (p. 59) t Set the metering option to Spot if a bright subject is in the center of the frame. (p. 60)
7
Quick reference
Taking photos of people t t t s mode > Beauty Shot, Portrait, Children f 30
Red-eye, Red-eye Fix (to prevent or correct red-eye) f
47-48
Face Detection f 54
Taking photos at night or in the dark t t t s mode > Night, Dawn, Firework f 30
Flash options f 47
ISO speed (to adjust the sensitivity to light) f 49
Adjusting the exposure (brightness) t t t t t
ISO speed (to adjust the sensitivity to light) f 49
EV (to adjust exposure) f 59
ACB (to compensate for subjects against bright backgrounds) f 59
Metering f 60
AEB (to take three photos of the same scene with different exposures) f 62
Applying a different effect t t
Photo styles (to apply tones) f 63
Image adjustment (to adjust saturation, sharpness, or contrast) f 65
Taking action photos t h mode f 34 t Continuous, Motion Capture f
62
Taking photos of text, insects, or t t flowers s mode > Close Up, Text f
30 t
Macro, Auto Macro, Manual Focus (to take close-up photos) f 50
White balance (to change the color tone) f
60 t t
Reducing camera shake
Optical Image Stabilization (OIS) f
24 d mode f 29 t Viewing files by category in
Smart Album f 69 t t
Deleting all files on the memory card f 70
Viewing files as a slide show f
72 t Viewing files on a TV or HDTV f 80 t t
Connecting your camera to a computer f 83
Adjusting sound and volume f
91 t Adjusting the brightness of the display f 91 t t
Changing the display language f 91
Setting the date and time f 92 t t
Formatting the memory card f 92
Troubleshooting f
101
8
Contents
Basic functions ............................................................. 11
Unpacking ........................................................................... 12
Camera layout ..................................................................... 13
Icons ................................................................................... 15
Inserting the battery and memory card ................................ 16
Charging the battery and turning your camera on ............... 17
Charging the battery ................................................................. 17
Turning on your camera ............................................................ 17
Performing the initial setup .................................................. 18
Selecting options................................................................. 19
Setting the display and sound ............................................. 21
Changing the display type ........................................................ 21
Setting the sound ..................................................................... 21
Taking photos ...................................................................... 22
Zooming .................................................................................. 23
Reducing camera shake (OIS) .................................................. 24
Tips for getting a clearer photo............................................ 25
Extended functions ....................................................... 27
Using the Smart Auto mode ................................................ 28
Using the DUAL IS mode .................................................... 29
Using the Scene mode ........................................................ 30
Adjusting face tone and hiding imperfections............................. 30
Using the frame guide .............................................................. 31
Using the Program mode .................................................... 32
Using the Aperture Priority, Shutter Priority, or Manual mode ... 33
Using the Aperture Priority mode .............................................. 34
Using the Shutter Priority mode ................................................. 34
9
Using the Manual mode ........................................................... 35
Using GPS ......................................................................... 36
Taking pictures with geotagging ................................................ 36
Using Map View mode ....................................................... 38
Checking the current location on the map ................................. 38
Checking shooting location on the map .................................... 39
Recording a video ............................................................... 40
Using the Smart Scene Detection mode ................................... 41
Recording voice memos ..................................................... 42
Recording a voice memo ......................................................... 42
Adding a voice memo to a photo .............................................. 42
Shooting options ........................................................... 43
Selecting a resolution and quality ........................................ 44
Selecting a resolution ............................................................... 44
Selecting image quality ............................................................. 44
Using the timer .................................................................... 45
Shooting in the dark ............................................................ 47
Preventing red-eye ................................................................... 47
Using the flash ......................................................................... 47
Adjusting the amount of flash .................................................... 48
Adjusting the ISO speed ........................................................... 49
Changing the camera’s focus .............................................. 50
Using macro ............................................................................ 50
Setting the focus distance ........................................................ 50
Using tracking auto focus ......................................................... 51
Using selection focus ............................................................... 52
Adjusting the focus area ........................................................... 53
Contents
Using face detection ........................................................... 54
Detecting faces ........................................................................ 54
Taking a self-portrait shot .......................................................... 55
Taking a smile shot ................................................................... 55
Detecting eye blinking .............................................................. 56
Using smart face recognition .................................................... 56
Registering faces as your favorites (My Star) .............................. 57
Adjusting brightness and color ............................................ 59
Adjusting the exposure manually (EV) ........................................ 59
Compensating for backlighting (ACB) ........................................ 59
Changing the metering option ................................................... 60
Selecting a light source (White balance) .................................... 60
Using burst modes .............................................................. 62
Improving your photos ........................................................ 63
Applying photo styles ............................................................... 63
Defining your own RGB tone .................................................... 63
Applying smart lens effects ...................................................... 64
Adjusting your photos ............................................................... 65
Playback/Editing ........................................................... 66
Playing back ........................................................................ 67
Starting Playback mode ............................................................ 67
Viewing photos ........................................................................ 72
Playing a video ......................................................................... 73
Playing voice memos ............................................................... 74
Editing a photo .................................................................... 75
Resizing photos ....................................................................... 75
Rotating a photo....................................................................... 75
10
Applying photo styles ............................................................... 76
Defining your own RGB tone .................................................... 76
Correcting exposure problems.................................................. 77
Applying smart lens effects ....................................................... 78
Creating a print order (DPOF) .................................................... 79
Viewing files on a TV or HDTV ............................................. 80
Transferring files to your computer (for Windows) ................ 82
Transferring files using Intelli-studio ........................................... 83
Transferring files by connecting the camera as a removable disk 85
Disconnecting the camera (for Windows XP) ............................. 86
Transferring files to your computer (for Mac) ........................ 87
Printing photos with a photo printer (PictBridge) ................. 88
Appendixes ................................................................... 89
Camera settings menu ........................................................ 90
Accessing the settings menu .................................................... 90
Sound ..................................................................................... 91
Display ..................................................................................... 91
Settings ................................................................................... 92
Error messages ................................................................... 95
Camera maintenance .......................................................... 96
Cleaning your camera .............................................................. 96
About memory cards ................................................................ 97
About the battery...................................................................... 98
Before contacting a service centre .................................... 101
Camera specifications ....................................................... 104
Index ................................................................................. 109
Basic functions
Learn about your camera’s layout, icons, and basic functions for shooting.
Unpacking …………………………………………………12
Camera layout ……………………………………………13
Inserting the battery and memory card …………………16
Charging the battery and turning your camera on ……17
Charging the battery ………………………………………… 17
Turning on your camera …………………………………… 17
Performing the initial setup ………………………………18
Selecting options …………………………………………19
Setting the display and sound ……………………………21
Changing the display type…………………………………… 21
Setting the sound …………………………………………… 21
Taking photos ……………………………………………22
Zooming ……………………………………………………… 23
Reducing camera shake (OIS) ……………………………… 24
Tips for getting a clearer photo …………………………25
Unpacking
Check your product box for the following items.
Camera AC adapter/USB cable Rechargeable battery Strap
User Manual CD-ROM
Optional accessories
Quick Start Manual
The illustrations may differ from your actual items.
Camera case Memory cards A/V cable
Basic functions 12
Battery Charger HDMI cable
Camera layout
Before you start, familiarize yourself with your camera's parts and their functions.
POWER button
Mode dial
(See below)
Shutter button
Flash
GPS button
GPS antenna
Speaker
AF-assist light/timer lamp
Battery chamber cover
Insert a memory card and battery
Lens
Icon Mode
S Smart Auto
Description
Take a photo by letting the camera select a scene mode as it detects
Icon Mode d DUAL IS a Auto p Program
Take a photo quickly and easily with minimal settings
Take a photo by setting options
Aperture Priority,
Shutter Priority,
Manual
Set the aperture priority, shutter priority, or manual mode
Aperture Priority : Take a photo by adjusting the aperture value (The shutter speed is set automatically.)
Shutter Priority : Take a photo by adjusting the shutter speed (The aperture value is set automatically.)
Manual : Take a photo by adjusting both the aperture value and shutter speed
Basic functions 13
Map View s Scene v Movie
Tripod mount
Description
Take a photo with options suitable for reducing camera shake
Using the map view information, you can check the current location data, and find the shooting location of the picture, recorded with location data.
Take a photo with options preset for a specific scene
Record a video
Camera layout
Display
Microphone
(See below)
Button Description
Access options or menus.
m
Navigation o
In Shooting mode While setting
D Change the display option Move up
M
F t
Change the macro option Move down
Change the flash option Move left
Change the timer option Move right
Confirm the highlighted option or menu.
Playback
Function
Enter Playback mode.
t t
Access options in Shooting mode.
Delete files in Playback mode.
Basic functions 14 t t
Zoom button
Zoom in or out in Shooting mode.
Zoom in on part of a photo, view files as thumbnails, or adjust volume in Playback mode.
t Adjust volume in Playback mode.
Video shooting button
Status lamp t Blinking : When saving a photo or video, being read by a computer or printer, or out of focus t Steady : When connecting to a computer or in focus
USB and A/V port
Accepts USB cable or A/V cable
HDMI port
Accepts HDMI cable
Icons
The icons displayed will change according to the mode you select or the options you set.
A
B
C
A. Information
Icon Description
Selected shooting mode
Indicates the status of moving subject
GPS options and status
Zoom ratio
Available number of photos
Available recording time
Internal memory
Memory card inserted t t t
: Fully charged
: Partially charged
: Charging needed
Aperture value
Shutter speed
Voice memo
Auto focus frame
Camera shake
Current date and time
Histogram (p. 21)
Grid lines
Basic functions 15
B. Icons on the right
Icon Description
Photo resolution
Video resolution
Photo quality
Frame rate
Metering option
Flash
Timer
Focus distance
Face detection
C. Icons on the left
Icon Description
Exposure value
White balance
Face tone
Face retouch
ISO speed
Photo style
Image adjustment
(contrast, sharpness, saturation)
Smart Filter
Voice muted
Burst type
Optical Image Stabilization (OIS)
Inserting the battery and memory card
Removing the battery and memory card
Memory card
Push gently until the card disengages from the camera and then pull it out of the slot.
Insert a memory card with the gold-colored contacts facing down.
Insert the battery with the
Samsung logo facing down.
Battery lock
Push the lock up to release the battery.
Battery
The internal memory can be used as a temporary storage device when the memory card is not inserted.
Basic functions 16
Charging the battery and turning your camera on
Charging the battery
Before using the camera for the first time, you must charge the battery. Attach the USB cable to the AC adapter and then plug the end of cable with the indicator light into your camera.
Turning on your camera
Press [ POWER ] to turn your camera on or off.
t The initial setup screen appears when you turn on the camera for the first time. (p. 18)
Turning on your camera in Playback mode
Press [ P ]. The camera turns on and accesses Playback mode immediately.
Indicator light t
Red: Charging t
Green: Fully charged
Basic functions 17
Press and hold [ P ] to mute camera sounds.
Performing the initial setup
The initial setup screen appears to allow you to configure the camera's basic settings.
1
Press [ POWER ].
t The initial setup screen appears when you turn on the camera for the first time.
2
Press [ t ] to select Language and press [ t ] or [ o ].
Language
Date & Time
Time Zone
English
穢剳檺
Français
Deutsch
Español
Italiano
Back Set
3
Press [ D ] or [ M ] to select a language and press [ o ].
4
Press [ D ] or [ M ] to select Time Zone and press [ t ] or [ o ].
5
Press [ F ] or [ t ] to select a time zone and press [ o ].
t To set the daylight-saving time, press [ D ].
6
Press [ D ] or [ M ] to select Date & Time and press
[ t ] or [ o ].
7
Press [ F ] or [ t ] to select an item.
: English Language
Date & Time
Time Zone : 10/01/01 yyyy mm dd
Back Set
8
Press [ D ] or [ M ] to set the date and time or select a date format, and press [ o ].
Back DST
Basic functions 18
Selecting options
You can select options by pressing [ m ] and pressing the navigation button([ D ], [ M ], [ F ], [ t ]).
You can also access shooting options by pressing [ f ] but some options are not available.
1
2
In Shooting mode, press [ m ].
Press the navigation button to select to an option or menu.
t
Press [ D ] or [ M ] to move up or down; press [ F ] or [ t ] to move left or right.
Going back to the previous menu
Press [ m ] again to go back to the previous menu.
Press [ Shutter ] to return to Shooting mode.
3
Press [ o ] to confirm the highlighted option or menu.
Basic functions 19
Selecting options
E.g. Selecting a white balance option in the P mode
1
Rotate the mode dial to p .
2
Press [ m ].
Shooting
Movie
Geotagging
Sound
Display
Exit
Photo Size
Quality
EV
ISO
White Balance
Face Detection
Smart FR Edit
Change
3
Press [ D ] or [ M ] to select to
Shooting
and then press [ t ] or [ o ].
4
Press [ D ] or [ M ] to select to
White Balance
and then press [ t ] or [ o ].
Photo Size
Quality
EV
ISO
White Balance
Face Detection
Smart FR Edit
Back Exit
5
Press [ F ] or [ t ] to select to a white balance option.
Daylight
Back
6
Press [ o ].
Move
Basic functions 20
Setting the display and sound
Learn how to change the basic settings for the display and sound according to your preferences.
Changing the display type
Select a style of display for Shooting or Playback mode.
Press [ D ] repeatedly to change a display type.
About a histogram
A histogram is a graph that displays how light is distributed in your photo. If the histogram has a high peak on the left, your photos are dark. A peak on the right of the graph means that your photos are bright. The height of the peaks is related to color information.
The more of a particular color, the taller the peak.
Mode
Shooting
Playback
Description t Display all information about shooting t Hide information about shooting, except the available number of photos t
Display grid lines and histogram t
Display all information about the current photo t Hide all information about the current file t Display information about the current file, except the shooting settings and histogram
Underexposed Well Exposed Overexposed
Setting the sound
Set whether your camera emits a specified sound when you operate your camera.
1
In Shooting or Playback mode, press [ m ].
2
Select
Sound ¢ Beep Sound ¢
an option.
Option Description
Off The camera does not emit any sounds.
1/2/3 The camera emits sounds.
3
Press [ m ] to return to the previous mode.
Basic functions 21
Taking photos
Learn basic actions to take photos easily and quickly in the Smart Auto mode.
1
Rotate the mode dial to S .
3
Half-press [
Shutter
] to focus.
t A green frame means the subject in focus.
2
Align your subject in the frame.
4
Press [
Shutter
] to take a photo.
See page 25 for tips to get clearer photos.
Basic functions 22
Taking photos
Zooming
You can shoot close-up photos by adjusting the zoom. Your camera has a 15X optical zoom and 5X digital zoom. By using both, you can zoom in up to 75 times.
Rotate [ Zoom ] right to zoom in on your subject. Rotate [ Zoom ] left to zoom out.
Zoom out Zoom in
Zoom ratio
Digital zoom
If the zoom indicator is in the digital range, your camera is using the digital zoom. The picture quality may deteriorate when you use the digital zoom.
Optical range Zoom indicator
Digital range t
The digital zoom is not available when using S , d , s
( , , , , , , ), and v modes and when used with
Face Detection . t t
It may take longer to save a photo when using the digital zoom.
The zoom sound may be recorded if you use the zoom while recording a video.
The zoom ratio available for videos differs.
Basic functions 23
Taking photos
Reducing camera shake (OIS)
Reduce camera shake optically in Shooting mode.
Before correction After correction
1
2
In Shooting mode, press [ m ].
Select Shooting ¢ OIS ¢ an option.
Option Description
Off : Deactivate the OIS function.
On : Activate the OIS function.
t
OIS may not function properly when:
you move your camera to follow a moving subject
-
you use digital zoom there is too much camera shake
the shutter speed is slow (e.g., when you select Night in the
s mode) the battery is low
you take a close-up shot t
If you use the OIS function with a tripod, your images may be blurred by the vibration of the OIS sensor. Deactivate the OIS function when you use a tripod.
t
If the camera is impacted, the display will be blurry. In this case, turn off the camera and turn it on again to use the OIS function correctly.
Basic functions 24
Holding your camera correctly
Make sure nothing is blocking the lens.
Reducing camera shake
t Set the Optical Image Stabilization option to reduce camera shake optically. (p. 24) t Select the d mode to reduce camera shake both optically and digitally. (p. 29)
Half-pressing the shutter button
Half-press [ Shutter ] and adjust the focus.
Focus and exposure will be adjusted automatically.
When is displayed
When shooting in the dark, avoid setting the flash option to
Slow Sync or Off . The aperture remains open longer and it may be harder to hold the camera still.
t Use a tripod or set the flash option to Fill in . (p. 48) t Set ISO speed options.
(p. 49)
The aperture value and shutter speed are set.
Focus frame t Press [ Shutter ] to take the photo if displayed in green.
t Change the frame and half-press
[ Shutter ] again if displayed in red.
Basic functions 25
Camera shake
It may be difficult to get your subject in focus when:
there is little contrast between the subject and background
(When your subject is wearing a color of clothing that is similar to the background)
the light source behind the subject is too bright
the subject is shiny
the subject includes horizontal patterns, such as blinds
the subject is not positioned in the center of the frame t When you take photos in low light
Turn on the flash.
(p. 47-48) t When subjects are moving fast
Use the continuous or motion capture function.
(p. 62)
Use the focus lock
Half-press [ Shutter ] to focus. When the subject is in focus, you can reposition the frame to change the composition.
When you are ready, press [ Shutter ] to take your photo.
Basic functions 26
Extended functions
Learn how to take a photo by selecting a mode and how to record a video or voice memo.
Using the Smart Auto mode ......................... 28
Using the DUAL IS mode .............................. 29
Using the Scene mode .................................. 30
Adjusting face tone and hiding imperfections ..... 30
Using the frame guide ........................................ 31
Using the Program mode .............................. 32
Using the Aperture Priority mode ...................... 34
Using the Shutter Priority mode ......................... 34
Using the Manual mode ..................................... 35
Using GPS .................................................... 36
Taking pictures with geotagging ......................... 36
Using Map View mode ................................. 38
Checking the current location on the map.......... 38
Checking shooting location on the map ............. 39
Recording a video ......................................... 40
Using the Smart Scene Detection mode ............ 41
Recording voice memos ............................... 42
Recording a voice memo ................................... 42
Adding a voice memo to a photo ....................... 42
Using the Smart Auto mode
In this mode, your camera automatically chooses the appropriate camera settings based on a defected type of scene. It will be helpful if you are not familiar with the camera settings for various scenes.
1
Rotate the mode dial to S .
2
Align your subject in the frame.
t
The camera selects a scene automatically. An appropriate mode icon will appear at the top left of the screen.
Icon Description
Appears when taking photos of landscapes.
Appears when taking photos of bright backgrounds.
Appears when taking photos of landscapes at night.
This is available only when the flash is off.
Appears when taking portraits at night.
Appears when taking photos of landscapes with backlighting.
Appears when taking portraits with backlighting.
Appears when taking portraits.
Appears when taking close-up photos.
Icon Description
Appears when taking close-up photos of text.
Appears when taking photos of sunsets.
Appears when taking photos of clear skies.
Appears when taking photos of forested areas.
Appears when taking close-up photos of colorful subjects.
Appears when taking close-up portraits of people.
Appears when the camera and subject are stable for a while.
Appears when taking photos of actively moving subjects.
Appears when taking photos of fireworks. This is available only when you use a tripod.
3
4
Half-press [ Shutter ] to focus.
Press [ Shutter ] to take the photo. t
If the camera does not recognize a proper scene mode, S will not change and the default settings will be used.
t
Even if there is a face detected, the camera may not select a portrait mode depending on the subject's position or lighting.
t
The camera may not select the correct scene depending on shooting environments, such as camera shake, lighting, and distance to the subject.
t
Even if you use a tripod, the mode may not be detected depending on the subject's movement.
Extended functions 28
Using the DUAL IS mode
Reduce camera shake and prevent blurred photos with Optical and Digital Image Stabilization functions.
Before correction After correction
1
2
Rotate the mode dial to d .
Align your subject in the frame and half-press [ Shutter ] to focus.
3
Press [ Shutter ] to take the photo.
t t
The digital zoom will not work in this mode.
The photo will be corrected optically only when taken with a light source that is brighter than fluorescent light.
t t
If your subject is moving rapidly, the photo may be blurry.
Set the Optical Image Stabilization option to reduce camera shake in different shooting modes. (p. 24)
Extended functions 29
Using the Scene mode
Take a photo with options preset for a specific scene.
1
2
Rotate the mode dial to s .
Select a scene.
Frame Guide
This mode is appropriate for taking pictures with pre-composed scenes.
t To change the scene mode, press [ m ] and select Scene
¢ a scene.
t For the Beauty Shot mode, see “ Adjusting face tone and hiding imperfections.”on page 30-31.
t For the Frame Guide mode, see “ page 31.
Using the frame guide” on
3
Align your subject in the frame and half-press [ Shutter ] to focus.
4
Press [ Shutter ] to take the photo.
Adjusting face tone and hiding imperfections
Take a photo of a person with options to hide facial imperfections.
1
Rotate the mode dial to s .
2
Select Beauty Shot .
3
To make the subject's skin tone appear lighter (face only), press [ m ].
4
Select Shooting ¢ Face Tone ¢ an option.
t
Select a higher setting to make skin tone appear lighter.
Level 2
Back Move
5
To hide facial imperfections, press [ m ].
Extended functions 30
Using the Scene mode
6
Select Shooting ¢ Face Retouch ¢ an option.
t Select a higher setting to hide a greater number of imperfections.
Level 3
Back Move
7
Align your subject in the frame and half-press [ Shutter ] to focus.
8
Press [ Shutter ] to take the photo.
The focus distance will be set to Auto Macro .
Using the frame guide
When you want another person to take a photo of you, you can compose the scene with the frame guide feature. The frame guide will help the other person take a photo of you by showing the part of the pre-composed scene.
1
Rotate the mode dial to s .
2
3
Select Frame Guide .
Align your subject in the frame and press [ Shutter ].
t
Transparent guides will appear on the left and right of the frame.
Cancel Frame: OK
4
Ask another person to take a photo.
t The person must align the subject in the frame by using the guides, and then press [ Shutter ] to take the photo.
5
To cancel the guides, press [ o ].
Extended functions 31
Using the Program mode
Set various options (except for shutter speed and aperture value) in the Program mode.
1
2
Rotate the mode dial to p .
Set options. (For a list of options, refer to “ Shooting options.”)
Photo Size
Back Move
3
Align your subject in the frame and half-press [ Shutter ] to focus.
4
Press [ Shutter ] to take the photo.
Extended functions 32
Using the Aperture Priority, Shutter Priority, or Manual mode
Adjust aperture value or shutter speed to control the exposure of your photos. You can use these options in the Aperture Priority, Shutter
Priority, and Manual modes.
Aperture value
The aperture is a hole through which light is admitted. You can adjust the aperture value to control how much light reaches the lens when you capture a photo. By decreasing the aperture value
(opening the aperture wider), more light will enter and objects that are farther away will appear out of focus. This is good for closeup or portrait shots to draw attention to the main subject.
Alternatively, as you increase the aperture value, objects from near to far are in sharp focus. This is good for landscape shots to show the entire scope of the scene.
Shutter speed
Shutter speed controls how long the camera's shutter remains open when you capture a photo. When you decrease the shutter speed, more light enters your camera and the photo will appear brighter. However, a slower shutter speed can also result in blurry photos if either the subject or the camera is moving.
When you increase the shutter speed, the photo will appear darker. However, a faster shutter speed will also reduce the blurring if your subject or the camera is in motion.
Slow shutter speed Fast shutter speed
Big aperture value Small aperture value
Extended functions 33
Using the Aperture Priority, Shutter Priority, or Manual mode
Using the Aperture Priority mode
The Aperture Priority mode allows you to manually set the aperture value while the camera automatically selects an appropriate shutter speed.
1
Rotate the mode dial to .
2
3
4
Select and press [ o ].
Press [ m ].
Select Shooting ¢ Aperture and then adjust the aperture value.
t
See page 33 for more information about the aperture value.
Aperture
Using the Shutter Priority mode
The Shutter Priority mode allows you to manually set the shutter speed while the camera automatically selects an appropriate aperture value.
1
Rotate the mode dial to .
2
3
4
Select and press [ o ].
Press [ m ].
Select Shooting ¢ Shutter Speed and then adjust the shutter speed.
t
See page 33 for more information about the shutter speed.
Shutter Speed
Back Move
5
Set options. (For a list of options, refer to “ Shooting options.”)
6
Align your subject in the frame and half-press [ Shutter ] to focus.
7
Press [ Shutter ] to take the photo.
Back Move
5
Set options. (For a list of options, refer to “ Shooting options.”)
6
Align your subject in the frame and half-press [ Shutter ] to focus.
7
Press [ Shutter ] to take the photo.
Extended functions 34
Using the Aperture Priority, Shutter Priority, or Manual mode
Using the Manual mode
The Manual mode allows you to manually adjust both the aperture value and the shutter speed.
1
Rotate the mode dial to .
2
3
4
Select and press [ o ].
Press [ m ].
Select Shooting ¢ Manual EV and then adjust the aperture value and shutter speed.
Manual EV
Move Back
5
Set options. (For a list of options, refer to “ Shooting options.”)
6
Align your subject in the frame and half-press [ Shutter ] to focus.
7
Press [ Shutter ] to take the photo.
Extended functions 35
Using GPS
S a p A h n d
Photos with geotagging can be taken.
Taking pictures with geotagging
When the GPS function is turned on, location information is written on the photos. Your location can be checked since the camera has a built-in GPS receiver.
1
In Shooting mode, select [ GPS ON ] on the top of the camera.
2
3
Press [ m ].
Select Geotagging and a desired setting.
GPS Valid Time
Settings
In case of failure in receiving a GPS signal, select the time for reusing the most recently recorded geotag.
(If the signal reception still fails even after the valid time, the geotag is not recorded.)
Location Display
Display current location in Shooting mode.
(Displayed in Korean if it is set in Korean and in
English if it is set in other languages.)
GPS Reset
Select this if you wish to make a new search for a GPS satellite near your location, not for a GPS satellite currently used.
Map Information
Display version of GPS data information and Map information provider.
4
Press [ m ] to return to the Shooting mode.
London Current location display
5
Align your subject in the frame and press the shutter halfway to focus.
6
Press [ Shutter ] to take a picture.
t
A photo is captured with geotagging.
t The name of a location is displayed on the 1 display,
3 thumbnail Display in Play mode.
London
Name of a location t
Filter
Geotags stored for a photo can be checked through the
Intelli-studio program.
Extended functions 36
Using GPS
The GPS signal reception status can be checked with colors in the shooting mode.
GPS signal reception is normal.
GPS signal reception is impossible.
GPS signal reception is impossible and is in the valid time.
GPS is turned off.
t
Geotags are recorded when taking pictures by using the Continuous or AEB shooting method.
t If the valid time elapses when taking pictures with the Continuous or AEB shooting method, geotags are not recorded for the pictures taken after the valid time elapses.
t
When taking pictures with the Motion Capture shooting method, geotags are not recorded.
t
Take pictures in an open outside space for good GPS signal reception.
t
GPS signal reception may take longer depending on the GPS satellite condition.
t
GPS signal reception may take longer depending on the surrounding conditions (between buildings, low lying area, areas with many reflectors, e.g. mirrors) and the weather conditions.
t
An error may occur with geotagging depending on the conditions for checking the location.
t
Geotagging (city name) may be displayed differently due to zoning changes.
t t
The time for recorded geotags is not stored.
Geotagging is not recorded in Movie mode.
t
If there is no GPS data containing reception areas in the camera,
“ Map unavailable.
” is displayed.
t
When taking pictures with recorded geotags, Korean and English are supported to display location names, but only English is supported in Playback mode.
t
GPS location names may differ depending on the areas for use, and are displayed only in the units of city/suburb.
Extended functions 37
Using Map View mode
The location where a picture with location information was taken and its name can be checked on the map.
Checking the current location on the map
The current location can be checked by receiving a GPS signal.
Select GPS ON on the top of the camera.
1
Set the mode dial to .
2
Press [
o
] to check the current location.
t
Before the GPS signal reception is complete, a certain location for each country is displayed.
t
When the GPS signal reception is complete, the current location is displayed on the map.
t A desired location can be viewed by pressing
[ D / M / F / t ] to move.
London
50M
Photo View GPS Position
Viewing the map by enlarging
Current location display
Turn the dial to the right [Zoom T/Enlarge]
(Turn the dial to the left [ Zoom W/Reduce ])
Extended functions 38 t t
WGS 84 (World Geodetic System 1984) for GPS is used.
Location information may not be displayed even if the GPS signal is received, depending on the area for use.
t
The battery’s consumption may occur faster when using the GPS function.
t
The GPS function is only supported in 63 countries including
Germany, the USA, Spain, the UK, Italy, India, China, Canada, France and Korea. For the 55 countries for which the location information is supported, GPS data can be downloaded from the Samsung website. In China however, location information can be checked only when the camera is purchased in China.
t
GPS location information may have a permissible range.
(Approximately 350 m) t
GPS data for each country containing reception areas can’t be updated.
t
Currently received GPS data is deleted if the signal is not received within the valid GPS time.
t
Only Korean, Chinese and English are supported for display on the map.
t
If you move after GPS data is received, the current location is not automatically updated. If the OK button is pressed, the current location is updated.
t
If GPS ON on the top of the camera is not selected or in areas where
GPS signal reception is impossible, a certain location for each country or the location where the signal was recently received is displayed on the map.
t
If there is no GPS data for each country containing reception areas in the camera, map information is not displayed.
t
If you wish to return to shooting or playback mode in Map View mode, select the other mode by turning the mode dial.
t
The GPS information is deleted when formatting the memory card.
Please download the GPS data and save it before formatting the memory card.
Using Map View mode
Checking shooting location on the map
The location where a picture with location information was taken and its name can be checked on the map.
Select GPS ON on the top of the camera.
1
Set the mode dial to .
2
Press [
o
].
t The current location is displayed on the map.
3
Press [
f
].
t
Pictures with location information are displayed in the order they were taken in.
t
Press [ f ] to cancel the thumbnail view. Press [ f ] once again to return to thumbnail view.
London
Single View Change Location
Shooting location display
4
Select a desired picture by pressing [ F / t ].
t The location the picture was taken in is displayed.
t A desired location can be viewed by pressing
[ D / M / F / t ] to move.
Viewing the map by enlarging
Turn the dial to the right [Zoom T/Enlarge]
(Turn the dial to the left [ Zoom W/Reduce ])
London
Enlargement adjustmen
Single View Change Location t
GPS data must be stored in an external memory to normally operate the Map View mode.
t t
A maximum of 3 thumbnail images can be displayed on the screen.
If there is no location information on a picture, the location name is not displayed on the map in Map View mode. t
GPS data for each country containing reception areas can be downloaded from the websites at www.samsung.com or www.
samsungimaging.com. Refer to the websites for further information.
Extended functions 39
Recording a video
Record videos of up to 20 minutes in length in high definition. The recorded video is saved as an H.264 (MPEG-4.AVC) file. t
H.264 (MPEG-4 part10/AVC) is a high-compression video format established by international standard organizations ISO/IEC and
ITU-T.
t
Some memory cards may not support high definition recording. In t this case, set a lower resolution. (p. 44)
When the Optical Image Stabilization ( ) is activated, your video may be recorded with the OIS operation sound.
t
The zoom sound may be recorded if you use the zoom while recording a video.
1
Rotate the mode dial to v .
2
3
Press [ m ].
Select Movie ¢ Frame Rate ¢ a frame rate (the number of frames per second).
t
As the number of frames increases, action appears more natural, but the file size is increased.
60 FPS is available only when the video resolution is 320 x 240.
4
Press [ m ].
5
Select Movie ¢ Voice ¢ a sound option.
Option Description
Off : Record a video without sound.
On : Record a video with sound.
Zoom Mute : Record a video without sound while zooming.
6 Set other options as desired.
(For options, refer to “Shooting options.”)
7
8
Press [ Shutter ] to start recording.
Press [ Shutter ] again to stop recording.
To pause recording
The camera allows you to pause temporarily while recording a video. With this function, you can record your favorite scenes as a single video.
Press [ o ] to pause while recording. Press it again to resume.
How to use Video shooting button
By pressing the movie recording button in the shooting mode, you can directly start recording movies. To disable the movie recording function, press the movie recording button one more time.
Extended functions 40
Recording a video
Using the Smart Scene Detection mode
In this mode, your camera automatically chooses the appropriate camera settings based on a detected type of scene.
1
Rotate the mode dial to v .
2
3
4
Press [ m ].
Select Movie ¢ Smart Scene Detection ¢ On .
Align your subject in the frame.
t The camera selects a scene automatically. An appropriate mode icon will appear at the top left of the screen.
5
6
Press [ Shutter ] to start recording.
Press [ Shutter ] again to stop recording.
t
If the camera does not recognize a proper scene mode, change and the default settings will be used.
will not t
The camera may not select the correct scene depending on shooting environments, such as camera shake, lighting and distance to the subject.
Appears when recording videos of landscapes.
Appears when recording videos of clear skies.
Appears when recording videos of forested areas.
Appears when recording videos of sunsets.
Extended functions 41
Recording voice memos
a p A h n d s
Learn how to record a voice memo that you can play back at any time. You can add a voice memo to a photo as a short reminder of shooting conditions.
You will get the best sound quality when recording 40 cm away from the camera.
Recording a voice memo
1
In Shooting mode, press [ m ].
2
3
Select Shooting ¢ Voice ¢ Record .
Press [ Shutter ] to record.
Adding a voice memo to a photo
1
In Shooting mode, press [ m ].
2
3
Select Shooting ¢ Voice ¢ Memo .
Align your subject in the frame and take a photo.
t You will begin recording a voice memo right after taking the photo.
4
Record a short voice memo (10 seconds maximum).
t Press [ Shutter ] to stop recording a voice memo.
Stop Pause t t
Press [ o ] to pause or resume recording.
You can record voice memos of up to 10 hours in length.
4
Press [ Shutter ] to stop.
t
Press [ Shutter ] again to record a new voice memo.
5
Press [ m ] to switch to Shooting mode.
Extended functions 42
Shooting options
Learn about the options you can set in shooting mode.
Selecting a resolution and quality ................. 44
Selecting a resolution ......................................... 44
Selecting image quality ....................................... 44
Using the timer .............................................. 45
Shooting in the dark ...................................... 47
Preventing red-eye ............................................. 47
Using the flash ................................................... 47
Adjusting the amount of flash ............................. 48
Adjusting the ISO speed..................................... 49
Changing the camera’s focus ....................... 50
Using macro ....................................................... 50
Setting the focus distance .................................. 50
Using tracking auto focus ................................... 51
Using selection focus ......................................... 52
Adjusting the focus area ..................................... 53
Using face detection ..................................... 54
Detecting faces .................................................. 54
Taking a self-portrait shot ................................... 55
Taking a smile shot ............................................. 55
Detecting eye blinking ........................................ 56
Using smart face recognition .............................. 56
Registering faces as your favorites (My Star) ...... 57
Adjusting brightness and color ..................... 59
Adjusting the exposure manually (EV) ................. 59
Compensating for backlighting (ACB) ................. 59
Changing the metering option ............................ 60
Selecting a light source (White balance) ............. 60
Using burst modes ........................................ 62
Improving your photos .................................. 63
Applying photo styles ......................................... 63
Defining your own RGB tone .............................. 63
Applying smart lens effects ................................ 64
Adjusting your photos ........................................ 65
Selecting a resolution and quality
Learn how to change the image resolution and quality settings.
Selecting a resolution
S a p A h n d s v
As you increase the resolution, your photo or video will include more pixels, so it can be printed on larger paper or displayed on a larger screen. When you use a high resolution, the file size will also increase.
When taking a photo:
1
2
In Shooting mode (except v mode), press [ m ].
Select Shooting ¢ Photo Size ¢ an option.
Option Description
4000 X 3000 : Print on A1 paper.
3984 X 2656 : Print on A2 paper in wide ratio (3:2).
3840 X 2160 : Print on A2 paper in panorama ratio (16:9) or play back on an HDTV.
3264 X 2448 : Print on A3 paper.
2560 X 1920 : Print on A4 paper.
2048 X 1536 : Print on A5 paper.
1920 X 1080 : Print on A5 paper or play back on an
HDTV.
1024 X 768 : Attach to email.
When recording a video:
1
In the v mode, press [ m ].
2
Select Movie ¢ Movie Size ¢ an option.
Option Description
1280 X 720 HQ : Play back high-quality files on an HDTV.
1280 X 720 : Play back on an HDTV.
640 X 480 : Play back on a general TV.
320 X 240 : Post on a web page.
Selecting image quality
a p A h n d s
Photos you take are compressed and saved in JPEG format.
Higher quality images will result in larger sizes.
1
In Shooting mode, press [ m ].
2
Select Shooting ¢ Quality ¢ an option.
Option Description
Super Fine
Fine
Normal
Shooting options 44
Using the timer
S a p A h n d s v
Learn how to set the timer to delay shooting.
1
In Shooting mode, press [ t ].
Off
3
Press [
Shutter
] to start the timer. t
The AF-assist light/timer lamp blinks. The camera will automatically take a photo at the specified time. t t
Press [ t ] to cancel the timer.
Depending on the selected face detection option, the timer is not available or some timer options are not available.
2
Select an option.
Option Description
Off : The timer is not active.
10 Sec : Take a photo in 10 seconds.
2 Sec : Take a photo in 2 seconds.
Double : Take a photo in 10 seconds and take another in 2 seconds.
Motion Timer : Detect your movement and then take a photo. (p. 46)
The options may differ depending on the shooting mode.
Shooting options 45
Using the timer
Using the motion timer
1
In Shooting mode, press [ t ].
2
3
4
Select .
Press [ Shutter ].
Stand within 3 m from the camera within 6 seconds after pressing [ Shutter ].
5
Make a motion, such as waving your arms, to activate the timer.
t The AF-assist light/timer lamp will start to blink rapidly when the camera detects you.
6
Pose for your photo while the AF-assist light/timer lamp is blinking.
t The AF-assist light/timer lamp will stop blinking just before the camera automatically takes a photo.
The motion timer may not work when: t you are more than 3 m away from the camera t t your movements are too subtle there is too much light or backlight
The detection range of the motion timer
Shooting options 46
Shooting in the dark
Learn how to take photos at night or in low light conditions.
Preventing red-eye
a p s
If the flash fires when you take a photo of a person in the dark, a red glow may appear in the eyes. To prevent this, select Red-eye or Red-eye Fix .
Using the flash
S a p A h n s
Use the flash when taking photos in the dark or when you need more light on your photos.
1
In Shooting mode, press [ F ].
Auto
2
Select an option.
Option Description
Off : t The flash will not fire.
t Camera shake warning ( shooting in low light.
) will be displayed when
Auto : The camera will select a proper flash setting for the detected scene in the S mode.
Red-eye Fix *: t The flash fires when the subject or background is dark.
t The camera corrects red-eyes through its advanced software analysis.
Shooting options 47
Shooting in the dark
Option Description
Slow Sync : t The flash fires and the shutter stays open longer.
t Select this when you want to capture ambient light to reveal more details in the background.
t Use a tripod to prevent your photos from blurring.
Fill in : t The flash always fires.
t Light intensity is adjusted automatically.
Red-eye *: t The flash fires when the subject or background is dark.
t The camera reduces red-eyes.
Auto : The flash fires automatically when the subject or background is dark.
The options may differ depending on the shooting mode.
* There is an interval between two bursts of the flash. Do not move until the flash fires a second time.
t
Flash options are not available if you set burst options or select
Self-Portrait or Blink Detection . t
Make sure that your subjects are within the recommended distance from the flash. (p. 104) t
If there is reflected light or much dust in the air, tiny spots may appear on your photo.
Adjusting the amount of flash
p A h n
Adjust the amount of flash to avoid overexposure or underexposure.
1
In Shooting mode, press [ m ].
2
3
Select Shooting ¢ Flash EVC .
Adjust the amount of flash.
0
Back Move t
Adjusting the flash amount may not be effective if:
the subject is too close to the camera
-
you set a high ISO speed the exposure value is too big or too small t
In some shooting modes, you cannot use this function.
Shooting options 48
Shooting in the dark
Adjusting the ISO speed
p A h n
The ISO speed is the measure of a film’s sensitivity to light as defined by the International Organization for Standardization (ISO).
The higher ISO speed you select, the more sensitive to light your camera becomes. With a higher ISO speed, you can get a better photo without using the flash.
1
2
In Shooting mode, press [ m ].
Select
Shooting → ISO →
an option.
• Select to use an appropriate ISO speed based on the brightness of the subject and lighting.
•
•
The higher ISO speed you select, the more image noise you may get.
When Motion Capture is set, ISO speed will be set to Auto .
Shooting options 49
Changing the camera’s focus
Learn how to adjust the camera's focus according to your subjects.
Using macro
a p A h n d v
Use macro to take close-up photos of subjects, such as flowers or insects. Refer to macro options in “ Setting the focus distance.
”
Setting the focus distance
a p A h n d v
To take sharp photos, select the appropriate focus according to your distance from the subject.
1
In Shooting mode, press [ M ].
Normal (AF) t t
Try to hold the camera very still to prevent blurry photos.
Turn off the flash if the distance to the subject is less than 80 cm.
2
Select an option.
Option Description
Normal (AF) : Focus on a subject farther than 80 cm
(farther than 2 m when using zoom).
Macro : Focus on a subject 3-80 cm (1-2 m when using zoom).
Auto Macro : Focus on a subject farther than 3 cm
(farther than 1 m when using zoom).
Manual Focus : Focus on a subject by manually adjusting the focus distance. (p. 51)
The options may differ depending on the shooting mode.
Shooting options 50
Changing the camera’s focus
Adjusting the focus distance manually
1
In Shooting mode, press [ M ].
2
3
Select Manual Focus .
Rotate the navigation button to adjust the focus distance.
Using tracking auto focus
p A h n s
Tracking AF allows you to track and auto focus on your subject, even when you are moving.
1
In Shooting mode, press [ m ].
2
3
Select Shooting ¢ Focus Area ¢ Tracking AF .
Focus on the subject you want to track and press [ o ]. t A focus frame will appear on the subject and will follow the subject as you move the camera.
t
When you adjust the focus distance manually and the subject is out of focus, the photo may become blurry.
t
If you use this function, you cannot set the face detection and focus area options.
t
The white frame means that your camera is tracking the subject.
t
The green frame means that your subject is in focus when you half-press [ Shutter ].
4
Press [ Shutter ] to take the photo.
t Press [ o ] to change the focus area.
Shooting options 51
Changing the camera’s focus t
Tracking a subject may fail when:
the subject is too small or the subject moves excessively
-
-
the subject is backlit or you are shooting in a dark place colors or patterns on the subject and the background are the same the camera shakes excessively
In these cases, the focus frame will appear as a white single-line frame.
t
If the camera fails to track the subject, you must reselect the subject to track.
t
If the camera fails to fix the focus, the focus frame will change to a red single-line frame.
t
If you use this function, you cannot set face detection and photo style options.
Using selection focus
p A h n d
You can focus on a particular part of your scene. Select where you want to focus.
1
2
In Shooting mode, press [ m ].
Select Shooting ¢ Focus Area ¢ Selection AF .
Move Set
3
Rotate or press the navigation button to move the frame to the area you want to focus and press [ o ].
4
Press [ Shutter ] to take the photo.
t Press [ o ] to change the focus area.
If you use this function, the face detection options are not available.
Shooting options 52
Changing the camera’s focus
Adjusting the focus area
a p A h n d s
You can get clearer photos by selecting an appropriate focus area according to your subject’s location in the scene.
1
2
In Shooting mode, press [ m ].
Select Shooting ¢ Focus Area ¢ an option.
Option Description
Center AF : Focus on the centre (suitable when subjects are located in the centre).
Multi AF : Focus on one or more of 9 possible areas.
Tracking AF : Focus on and track the subject. (p. 51)
Selection AF : Focus on the area you select. (p. 52)
The options may differ depending on the shooting mode.
Shooting options 53
Using face detection
a p A h n d s
If you use face detection options, your camera can automatically detect a human face. When you focus on a human face, the camera adjusts the exposure automatically. Take photos quickly and easily by using Blink Detection to detect closed eyes or Smile Shot to capture a smiling face. You can also use Smart Face Recognition to register faces and prioritize the focus on them.
Detecting faces
Your camera automatically detects human faces (up to 10 human faces).
t
In some scene modes, face detection is unavailable.
t
Face detection may not be effective when:
the subject is far from the camera (The focus frame will appear orange for Smile Shot and Blink Detection )
it is too bright or too dark
-
-
-
the subject is not facing the camera the subject is wearing sunglasses or a mask the subject is in backlighting or the lighting condition is unstable the subject’s facial expression changes remarkably t
Face detection is not available when using a photo style, smart filter effect, or image adjustment option or when used with Tracking AF .
t
Face detection is not available when using the digital zoom.
t When you use the face detection option, the digital zoom will not work.
t
Depending on the selected face detection option, the timer is not available or some timer options are not available.
t
Depending on the selected face detection option, some burst options are not available.
t
When you take photos of detected faces, they will be registered in the face list.
t t
The options may differ depending on the shooting mode.
You can view registered faces in order of priority in Playback mode.
(p. 69) Even though faces are registered successfully, they may not be classified in Playback mode.
t
The detected face in Shooting mode may not appear in the face list or Smart Album.
1
2
In Shooting mode, press [ m ].
Select Shooting ¢ Face Detection ¢ Normal . t The closest face appears in a white focus frame and the rest of the faces appear in grey focus frames.
t
The closer you are to the subject, the quicker your camera will detect faces.
t
When you use the burst option, the detected faces may not be recognized.
Shooting options 54
Using face detection
Taking a self-portrait shot
Take photos of yourself. The focus distance will be set to close-up and your camera will emit a beep.
Taking a smile shot
The camera automatically releases the shutter when it detects a smiling face.
1
In Shooting mode, press [ m ].
2
3
Select Shooting ¢ Face Detection ¢ Self-Portrait .
When your hear a quick beep, press [ Shutter ].
1
2
In Shooting mode, press [ m ].
Select Shooting ¢ Face Detection ¢ Smile Shot . t When your subject smiles broadly, your camera can detect the smile more easily.
Shooting options 55
Using face detection
Detecting eye blinking
If your camera detects closed eyes, it will automatically take
2 photos in succession.
Using smart face recognition
The camera automatically registers faces that you frequently photograph (up to 10 people). This feature will automatically prioritize the focus on those faces and favorite faces. This feature is available only when you use a memory card.
1
In Shooting mode, press [ m ].
2 Select Shooting ¢ Face Detection ¢ Blink Detection . t t
Hold your camera still while “ Capturing ” is displayed on the screen.
When blink detection fails, “ Picture taken with eyes closed .
” message appears. Take another photo.
1 In Shooting mode, press [ m ].
2 Select Shooting ¢ Face Detection ¢ Smart Face
Recognition .
The nearest face appears in a white focus frame and the rest of the faces appear in grey focus frames. t
: Indicate favorite faces
(To register favorite faces, see page 57).
t : Indicate faces that the camera automatically registers.
Shooting options 56
Using face detection t
The camera may recognize and register faces incorrectly depending on lighting conditions, remarkable changes in the subject’s pose or face, and whether or not the subject is wearing glasses.
t
The camera can automatically register up to 12 faces. If the camera recognizes a new face when there are 12 registered faces, it will replace the face in the lowest priority with the new one.
t
The camera can detect up to 10 faces in one scene.
Registering faces as your favorites (My Star)
You can register your favorite faces to prioritize the focus and exposure on those faces. This feature is available only when you use a memory card.
1
In Shooting mode, press [ m ].
2
3
Select Shooting ¢ Smart FR Edit ¢ My Star .
Align your subject and press [ Shutter ] to register the face.
t
If the subject’s face is not aligned with the oval guideline, the white frame will not appear.
t
You can take photos of a subject’s face directly from the front, to the left side, to the right side, from above, or from below.
t Take photos of one person at a time when registering faces.
Back Set Back Set
4
When you are finished taking the photos, the face list appears.
t Your favorite faces are indicated with a on the face list.
Shooting options 57
Using face detection t
You can register up to 8 favorite faces.
t t
The flash option will be set to Off .
If you register the same face twice, you can delete one of the faces in the face list.
Viewing your favorite faces
1
2
In Shooting mode, press [ m ].
Select Shooting ¢ Smart FR Edit ¢ Face List .
t
To change the ranking of the favorite faces, press [ f ] and select
Edit Ranking .(p. 68) t
To cancel the favorite faces, press [ f ] and select Delete My Star.
(p. 68)
Shooting options 58
Adjusting brightness and color
Learn how to adjust the brightness and color for better image quality.
Adjusting the exposure manually (EV)
p A h n d v
Depending on the intensity of the ambient light, your photos may be too bright or dark. In these cases, you can adjust the exposure to get a better photo.
Compensating for backlighting (ACB)
p A h n
When the light source is behind your subject or there is high contrast between your subject and the background, your subject is likely to appear dark in the photo. In this case, set the Auto
Contrast Balance (ACB) option.
Darker (-) Neutral (0) Brighter (+)
1
In Shooting mode, press [ m ].
2
3
Select Shooting ¢ EV .
Select a value to adjust the exposure.
t
Once you adjust the exposure, the setting will remain the same. You may need to change the exposure value later to avoid overexposure or underexposure. t
If you cannot decide on an appropriate exposure, select AEB
(Auto Exposure Bracket). The camera takes photos with different exposures: normal, underexposed, and overexposed. (p. 62)
Without ACB With ACB
1
In Shooting mode, press [ m ].
2
Select Shooting ¢ ACB ¢ an option.
Option Description
Off : ACB is off.
On : ACB is on.
t t
The ACB feature is always on in the a mode.
You cannot set burst options when this feature is on.
Shooting options 59
Adjusting brightness and color
Changing the metering option
p A h n d v
The metering mode refers to the way in which a camera measures the quantity of light. The brightness and lighting of your photos will vary depending on the metering mode you select.
1
In Shooting mode, press [ m ].
2
Select Shooting ¢ Metering ¢ an option.
Option Description
Multi : t Your camera divides the scene into several areas, and then measures the light intensity of each area. t Suitable for general photos.
Spot : t Your camera measures only the light intensity of the very centre of the frame. t If a subject is not in the centre of the scene, your photo may be improperly exposed.
t Suitable for a subject with backlighting.
Center–weighted : t Your camera averages the meter reading of the entire frame with emphasis placed on the centre.
t Suitable for photos with subjects in the centre of the frame.
Selecting a light source (White balance)
p A h n d v
The color of your photo depends on the type and quality of the light source. If you want the color of your photo to be realistic, select an appropriate lighting condition to calibrate the white balance, such as Auto WB, Daylight, Cloudy, or Tungsten.
(Auto WB)
(Cloudy)
(Daylight)
(Tungsten)
Shooting options 60
Adjusting brightness and color
1
2
In Shooting mode, press [ m ].
Select Shooting ¢ White Balance ¢ an option.
Icon Description
Auto WB : Use automatic settings depending on the lighting conditions.
Daylight : Select when taking outdoor photos on a sunny day.
Cloudy : Select when taking outdoor photos on a cloudy day or in shadows.
Fluorescent_H : Select when shooting under a daylight fluorescent or three-way fluorescent light.
Fluorescent_L : Select when shooting under white fluorescent light.
Tungsten : Select when taking indoor photos under incandescent bulbs or halogen lamps.
Measure: Shutter (Custom setting): Use your pre-defined settings.
Defining your own white balance
1
2
In Shooting mode, press [ m ].
Select Shooting ¢ White Balance ¢
Measure: Shutter .
3
Aim the lens at a piece of white paper.
4 Press [ Shutter ].
Shooting options 61
Using burst modes
p A h n s
It can be difficult to take photos of fast-moving subjects or capture natural facial expressions and gestures of your subjects in photos. In these cases, select one of the burst modes.
t
You can use the flash, timer, and ACB only when you select
Single .
t
When you select Motion Capture , the ISO speed will be set to Auto .
t Depending on the selected face detection option, some burst options are not available.
1
2
In Shooting mode, press [ m ].
Select Shooting ¢ Drive ¢ an option.
Option Description
Single : Take a single photo.
Continuous : t While you are pressing [ Shutter ], the camera takes photos continuously.
t The maximum number of photos depends on the capacity of your memory card.
Motion Capture : t
While you are pressing [
Shutter ], the camera takes
VGA photos (6 photos per second; maximum of 30 photos).
t The camera automatically shows you the photos just taken and then saves them.
AEB : t Take 3 photos with different exposures: normal, underexposed, and overexposed.
t Use a tripod to prevent blurry photos.
The options may differ depending on the shooting mode.
Shooting options 62
Improving your photos
Learn how to improve your photos by applying photo styles or colors, or make some adjustments.
Applying photo styles
a p A h n v
Apply a different photo style to your photos, such as Soft, Vivid, or Forest.
Defining your own RGB tone
1
In Shooting mode, press [ m ].
2
Select Shooting ¢ Photo Style Selector ¢ Custom
RGB .
3
Select a color (R: Red, G: Green, B: Blue).
Soft Vivid Forest
1
2
In Shooting mode, press [ m ].
Select Shooting ¢ Photo Style Selector ¢ an option.
t Select Custom RGB to define your own RGB tone.
t t
Select Normal if you want to use face detection options.
When you select Sketch, the photo will be automatically resized to
or smaller.
t
If you use this function, you cannot set the smart filter and image adjustment options.
Back Move
4
Adjust the amount of the selected color.
(-: less or +: more)
Shooting options 63
Improving your photos
Apply various lens effects to your photos to create unique images.
Miniature
Fish-eye 1
Vignetting
Fish-eye 2
1
2
3
In Shooting mode, press [ m ].
Select Shooting ¢ Smart Filter .
Select an effect.
Option Description
Normal : No effect
Miniature : Make a photo of a life-size location or object look like a photo of a miniature scale model. Blurring parts of the photo makes the scene seem much smaller than it actually is.
Vignetting : Apply the retro-looking colors, high contrast, and strong vignette effect.
Fish-eye 1 : Distort close objects to imitate the visual effect of a fisheye lens.
Fish-eye 2 : Blacken the edges of the frame and distort objects to imitate the visual effect of a fisheye lens.
t
If you select Miniature when recording a video, the miniature recording time is displayed with the icon and is shorter than the real recording time.
t If you select Miniature when recording a video, the sound will not be recorded.
t
When you apply a smart filter effect while recording a video, the video will be automatically resized to or smaller.
t
If you use this function, you cannot set the photo style and image adjustment options.
Shooting options 64
Improving your photos
Adjusting your photos
p A h n
Adjust the contrast, sharpness, and saturation of your photos.
1
In Shooting mode, press [ m ].
2
3
Select Shooting ¢ Image Adjust .
Select an adjustment option.
t t
Contrast
Sharpness t Saturation
4
Select a value to adjust the selected item.
Contrast option
-
+
Description
Decrease the color and brightness.
Increase the color and brightness.
Sharpness option Description
-
Soften the edges on your photos (suitable for editing the photos on your computer).
+
Sharpen the edges to improve the clarity of your photos. This may also increase the noise on your photos.
Saturation option Description
Decrease the saturation.
+ Increase the saturation.
t t
Select 0 if you do not want to apply any effects. (suitable for printing)
When Image Adjust is set, Photo Style Selector function is not available.
Shooting options 65
Playback/Editing
Learn how to play back photos, videos, or voice memos and edit photos or videos. Also, learn how to connect your camera to your computer, photo printer, TV, or HDTV.
Playing back ............................................................................. 67
Starting Playback mode .................................................................67
Viewing photos ..............................................................................72
Playing a video ...............................................................................73
Playing voice memos .....................................................................74
Editing a photo ......................................................................... 75
Resizing photos .............................................................................75
Rotating a photo ............................................................................75
Applying photo styles .....................................................................76
Defining your own RGB tone ..........................................................76
Correcting exposure problems .......................................................77
Applying smart lens effects.............................................................78
Creating a print order (DPOF) .........................................................79
Viewing files on a TV or HDTV ................................................. 80
Transferring files to your computer (for Windows) .................. 82
Transferring files using Intelli-studio ...............................................83
Disconnecting the camera (for Windows XP) ..................................86
Transferring files to your computer (for Mac) .......................... 87
Printing photos with a photo printer (PictBridge) .................... 88
Playing back
Learn actions to play back photos, videos, or voice memos, and managing files.
Starting Playback mode
View photos or play videos and voice memos stored in your camera.
1
Press [ P ].
t The most recent file you have taken or recorded will be t displayed.
If the camera is off, it will turn on.
2
Press [ F ] or [ t ] to scroll through files.
t
Press and hold [ F ] or [ t ] to view files quickly.
t
If you want to view files stored in the internal memory, remove your memory card.
t
The camera will not properly play back files that are too large or those taken with cameras from other manufacturers.
Display in Playback mode
Icon
London
ISO
AV
TV
FLASH
SIZE
DATE
Description
Photo includes a voice memo
Video file
Print order has been set (DPOF)
Protected file
Photo includes a registered face; Available only when you use a memory card
Folder name – File name
Shooting location display
Histogram
ISO speed
Aperture
Shutter speed
Flash option
Photo resolution
Shooting Date and time
Playback/Editing 67
Playing back
Ranking your favorite faces
You can change the ranking of your favorite faces or delete them.
This feature is available only when you use a memory card.
1
2
3
In Playback mode, press [ m ].
Select
File Options
→
Face List Edit
→
Edit Ranking
.
Select a face from the list and press [ o ].
Face List Edit
1
2
4
5
3
4
6
8
Back Set
4 Press [ D ] or [ M ] to change the ranking of the face, and press [ f ].
Canceling your favorite faces
1
2
In Playback mode, press [ m
].
Select
File Options
→
Face List Edit
→
Delete My
Star
.
3
4
5
Select a face and press [ o ].
Press [ f ].
Select
Yes
.
Playback/Editing 68
Playing back
Viewing files by category in Smart Album
View and manage files by categories, such as date, file type, week, color, face, or location.
1
In Playback mode, rotate [ Zoom ] left.
2
3
Press [ m ].
Select a category.
Type
Date
Color
Week
Face
Location
4
5
Press [ F ] or [ t ] to scroll through files.
t
Press and hold [ F ] or [ t ] to view files quickly.
Press [ o ] to return to the normal view.
Viewing files as thumbnails
Scan thumbnails of files.
In Playback mode, rotate [ Zoom ] left to display 9 or
20 thumbnails (rotate [ Zoom ] right to return to the previous mode).
Back
Option
Type
Date
Color
Week
Face
Loction
Set
Description
View files by the file type.
View files by the date they were saved.
View files by the dominant color of the image.
View files by the weekday they were saved.
View files by recognized faces and favorite faces.
(Up to 20 people)
View files by recorded location information.
Filter
To
Scroll through files
Delete files
It may take some time for the camera to change the category and recognize files.
Playback/Editing 69
Do this
Press [ D ], [ M ], [ F ], or [ t ].
Press [ f ] and select Yes .
Playing back
Protecting files
Protect your files from accidental deletion.
1
2
In Playback mode, press [ m ].
Select File Options ¢ Protect ¢ Select .
t To protect all files, select All ¢ Lock .
3
Select the file you want to protect and press [ o ].
t
Press [ o ] again to cancel your selection.
Select
4
Press [ f ].
Set
Deleting files
Delete single files or all files at once. You cannot delete protected files.
To delete a single file,
1
2
In Playback mode, select a file and press [ f ].
Select Yes to delete the file.
To delete multiple files,
1
In Playback mode, press [ f ].
2
3
Select Multiple Delete .
Select files you want to delete and press [ o ]. t Press [ o ] again to cancel your selection.
4
5
Press [ f ].
Select Yes .
To delete all files,
1
2
In Playback mode, press [ m ].
Select File Options ¢ Delete ¢ All ¢ Yes .
Playback/Editing 70
Playing back
Using the recycle bin
If you activate the recycle bin, files you delete will be sent to the recycle bin instead of being deleted permanently. This applies to single files or selected files only–if you choose to delete all files, those files will not be sent to the recycle bin.
To activate the recycle bin,
1
In Playback mode, press [ m ].
2
Select File Options ¢ Recycle Bin ¢ On .
To restore files from the recycle bin,
1
In Playback mode, press [ m ].
2
Select File Options ¢ Recycle Bin ¢ Retrieve .
t This function does not work for videos or voice memos.
t t
It may take longer to delete files when using the recycle bin function.
If you format the internal memory, all files in the recycle folder will be deleted. t The recycle bin will hold up to 10 MB of files. Once you exceed the
10 MB limit, the camera asks you whether to empty the recycle bin.
Select Yes to empty the recycle bin or No to delete only the current file.
Copying files to the memory card
You can copy files from the internal memory to a memory card.
1
In Playback mode, press [ m ].
2
3
Select File Options ¢ Copy to Card .
Select Yes to copy files.
Playback/Editing 71
Playing back
Viewing photos
Zoom in on part of a photo or view photos in a slide show.
Enlarging a photo
In Playback mode, rotate [ Zoom ] right to enlarge a photo (rotate [ Zoom ] left to reduce a photo).
The enlarged area and zoom ratio are indicated on the top of the screen. The maximum zoom ratio may vary depending on the resolution.
Trim
To
Move the enlarged area
Trim the enlarged photo
Do this
Press [ D ], [ M ], [ F ], or [ t ].
Press [ o ] (it will be saved as a new file).
Starting a slide show
You can apply effects and audio to your slide show.
1
In Playback mode, press [ m ].
2
3
Select Multi Slide Show .
Select a slide show effect option.
t
Skip to step 5 to start a slide show with no effects.
Option
Images
Interval
Music
Effect
Description
Set the photos you want to view as a slide show.
t All : View all photos in a slide show.
t Date : View photos captured on a specific date in a slide show.
t Select : View selected photos in a slide show.
t
Set the interval between photos.
t
This is available when Off is selected in the effect option.
t When used with effect options other than Off , the interval will be set to 1 sec.
Select a background audio.
t Select a transition effect.
t Select Off for no effects.
Playback/Editing 72
Playing back
4
5
Set the slide show effect.
Select Start ¢ Play .
t t
To loop the slide show, select Repeat .
Press [ o ] to pause or resume the slide show.
To stop the slide show and switch to Playback mode, press [ o ] and then [ F ] or [ t ].
Playing a video
You can play a video, capture an image from a video, or crop a video.
1
In Playback mode, select a video and press [ o ].
2
Use the following buttons to control playback.
Press To
[ F ]
[ o ]
[ t ]
[Zoom] left or right
Scan backward.
Pause or resume playback.
Scan forward.
Adjust the volume level.
Trimming a video during playback
1
Press [ o ] at the point where you want the new video to begin and rotate [ Zoom ] right.
2
3
Press [ o ] to resume playback.
Press [ o ] at the point where you want the new video to end and rotate [ Zoom ] right.
4
Select Yes .
t t
The original video should be at least 10 seconds long.
The edited video will be saved as a new file.
Pause
Playback/Editing 73
Playing back
Capturing an image during playback
5
Press [ o ] at the point where you want to save a still image.
6
Press [ M ].
A captured image will have the same file size as the original video file and will be saved as a new file.
Playing a voice memo added to a photo
In Playback mode, select a photo that includes a voice memo and press [ o ].
t Press [ o ] to pause or resume playback.
Playing voice memos
Playing a voice memo
1
2
In Playback mode, select a voice memo and press [ o ].
Use the following buttons to control playback.
Press To
[ F ]
[ o ]
[ t ]
[ M ]
Scan backward.
Pause or resume playback.
Scan forward.
Stop playback.
[ Zoom ] left or right Adjust the volume level.
Playback/Editing 74
Editing a photo
Perform photo editing tasks, such as resizing, rotating, eliminating red-eyes, and adjusting brightness, contrast, or saturation.
Edited photos will be saved as new files.
Resizing photos
1
2
In Playback mode, select a photo and press [ m ].
Select Edit ¢ Resize ¢ an option.
Rotating a photo
1
2
In Playback mode, select a photo and press [ m ].
Select Edit ¢ Rotate ¢ an option.
Right 90°
Back Move t t
Select to save the photo as a start image. (p. 91)
Available options differ depending on the size of the selected photo.
Back Move
Depending on the original photo size, the rotated photo may be resized to a lower resolution.
Playback/Editing 75
Editing a photo
Applying photo styles
Apply a different photo style to the photo, such as Soft, Vivid, or
Forest.
Defining your own RGB tone
1
In Playback mode, select a photo and press [ m ].
2
3
Select Edit ¢ Photo Style Selector ¢ Custom RGB .
Select a color (R: Red, G: Green, B: Blue).
Soft Vivid Forest
1
2
In Playback mode, select a photo and press [ m ].
Select Edit ¢ Photo Style Selector ¢ an option.
t Select Custom RGB to define your own RGB tone.
Back Move
4
Adjust the amount of the selected color.
(-: less or +: more)
Sketch
Back Move
Playback/Editing 76
Editing a photo
Correcting exposure problems
Adjust ACB (Auto Contrast Balance), brightness, contrast, or saturation; remove red-eye; hide facial imperfections; or add noise to the photo.
Adjusting ACB (Auto Contrast Balance)
1
2
In Playback mode, select a photo and press [ m ].
Select Edit ¢ Image Adjust ¢ ACB .
Removing red-eye
1
In Playback mode, select a photo and press [ m ].
2
Select Edit ¢ Image Adjust ¢ Red-eye Fix .
Hiding facial imperfections
1
In Playback mode, select a photo and press [ m ].
2
3
Select Edit ¢ Image Adjust ¢ Face Retouch .
Select a level. t As the number increases, the face becomes clearer.
Playback/Editing 77
Adjusting brightness/contrast/saturation
1
In Playback mode, select a photo and press [ m ].
2
3
Select Edit ¢ Image Adjust .
Select an adjustment option.
t : Brightness t
: Contrast t : Saturation
4
Select a value to adjust the selected item.
(-: less or +: more)
Adding noise to the photo
1
In Playback mode, select a photo and press [ m ].
2
Select Edit ¢ Image Adjust ¢ Add Noise .
Editing a photo
Applying smart lens effects
Apply various lens effects to your photos to create unique images.
Miniature Vignetting
1
In Playback mode, select a photo and press [ m ].
2
Select Edit ¢ Smart Filter .
3
Select an effect.
Miniature
Back Move
Fish-eye 1 Fish-eye 2
Playback/Editing 78
Editing a photo
Creating a print order (DPOF)
Select photos to be printed and set options, such as number of copies or paper size. t
The memory card can be taken to a print shop that supports DPOF
(Digital Print Order Format) or you can print photos directly through a
DPOF-compatible printer at home.
t Wide photos may print with the left and right edges cut off, so be aware of the dimensions of your photos.
t
You cannot set the DPOF for the photos stored in the internal memory.
1
2
In Playback mode, press [ m ].
Select File Options ¢ DPOF ¢ Standard ¢ an option.
Option Description
Select
All
Reset
Print the selected photos.
Print all photos.
Reset your settings.
3
If you select Select , scroll to a photo and rotate [ Zoom ] left or right to select the number of copies. Repeat for the photos you want and press [ f ].
t If you select All , press [ D ] or [ M ] to select the number of copies and press [ o ].
4
5
Press [ m ].
Select File Options ¢ DPOF ¢ Size ¢ an option.
Option
Select
Description
Specify the print size for the selected photo.
All
Reset
Specify the print size for all photos.
Reset your settings.
6
If you select Select , scroll to a photo and rotate [ Zoom ] left or rignt to select the print size. Repeat for the photos you want and press [ f ].
t If you select All , press [ D ] or [ M ] to select the print size and press [ o ].
Printing photos as thumbnails
1
In Playback mode, press [ m ].
2
Select File Options ¢ DPOF ¢ Index ¢ Yes .
If you specify the print size, you can print photos only with DPOF
1.1-compatible printers.
Playback/Editing 79
Viewing files on a TV or HDTV
Play back photos or videos by connecting your camera to a TV using the provided A / V cable.
1
Select a video signal output according to your country or region. (p. 93)
2
3
Turn off your camera and TV.
Connect your camera to your TV using the A/V cable.
Audio Video t
On some TVs, digital noise may occur or part of an image may not appear.
t
Images may not appear centred on the TV screen depending on your TV settings.
t
You can capture photos or videos while the camera is connected to a TV.
4
Turn on your TV and select the video output mode using the TV remote control.
5
6
Turn on your camera and press [ P ].
View photos or play videos using the buttons on your camera.
Viewing files on an HDTV
You can view high-quality and uncompressed photos or videos on an HDTV using the optional HDMI cable. HDMI (High Definition
Multimedia Interface) is supported by most HDTVs.
1
2
In Shooting or Playback mode, press [ m ].
Select Settings ¢ HDMI Size .
3
4
Select an HDMI resolution.
Turn off your camera and HDTV.
Playback/Editing 80
Viewing files on a TV or HDTV
5 Connect your camera to your HDTV using the optional
HDMI cable.
HDMI cable
6 Turn on your camera.
t The HDTV will be powered on automatically and the camera screen will be displayed.
7 View files using the buttons on your camera or a remote control of your camera or HDTV.
Playback/Editing 81
Transferring files to your computer (for Windows)
Transfer files to your computer using the built-in Intelli-studio program. You can also edit files or upload files to your favorite websites.
Requirements for Intelli-studio
Item
CPU
RAM
OS
Hard disk capacity
Others
Requirements
Pentium 4, 3.2 GHz or higher
(AMD Athlon™ 64FX, 2.6GHz or better)
Minimum 512 MB RAM
(1 GB and above recommended)
Windows XP SP2/Vista/7
250 MB or more (1 GB or more recommended) t CD-ROM drive t nVIDIA Geforce 7600GT or higher/ATI X1600 series or higher t 1024 x 768 pixels, 16-bit color display compatible monitor (1280 x 1024 pixels, 32-bit color display recommended) t USB port, Microsoft DirectX 9.0c or later t
Intelli-studio may not perform correctly on some computers, even when the computer meets the requirements.
t
If your computer does not meet the requirements, videos may not play correctly or it may take longer to edit videos.
t t
Install DirectX 9.0c or above before you use the program.
You must use Windows XP/Vista/7 or Mac OS 10.4 or later to connect the camera as a removable disk.
Using a self-assembled PC or a PC and OS that are not supported may void your warranty.
Playback/Editing 82
Transferring files to your computer (for Windows)
Transferring files using Intelli-studio
Intelli-studio will start automatically when you connect the camera to your computer with the USB cable.
The battery will be charged while the camera is connected to a computer with the USB cable.
1
In Shooting or Playback mode, press [ m ].
2
Select Settings ¢ PC Software ¢ On .
3
4
Turn off the camera.
Connect the camera to your computer with the USB cable.
You must plug the end of the cable with the indicator light ( T ) into your camera. If the cable is reversed, it may damage your files. The manufacturer is not responsible for any loss of data.
5
Turn on the camera.
t The computer recognizes the camera automatically.
If you set the USB option to Select Mode , select Computer from the pop-up window.
6
Select a folder on your computer to save new files.
t If your camera has no new files, the pop-up window for saving new files will not appear.
7
Select Yes .
t New files will be transferred to the computer.
For Windows Vista, select Run iStudio.exe
from the AutoPlay window.
Playback/Editing 83
Transferring files to your computer (for Windows)
Using Intelli-studio
Intelli-studio is a built-in program that allows you to play back and edit files. You can also upload files to websites, such as Flickr or YouTube.
For details, select Menu → Help in the program.
•
•
•
If you install Intelli-studio on your computer, the program will launch more quickly. To install the program, select Menu → Install Intelli-studio on PC .
You cannot edit files directly on the camera. Transfer files to a folder on your computer before editing.
You cannot copy files in your computer to the camera.
• Intelli-studio supports the following formats:s
- Videos: MP4 (Video: H.264, Audio: AAC), WMV (WMV 7/8/9), AVI(MJPEG)
- Photos: JPG, GIF, BMP, PNG, TIFF
2 3 4 5
1
15
14
6
7
13
8
12
9
10
11
Playback/Editing 84
Transferring files to your computer (for Windows)
10
11
12
13
14
6
7
8
9
15
Iteam
1
2
3
4
5
Requirements
Open menus
Display files in the selected folder
Change to the Photo edit mode
Change to the Video edit mode
Change to the Sharing mode (You can send files by email or upload files to websites, such as Flickr or YouTube.)
Enlarge or reduce the thumbnails in the list
Select a file type
View files of the selected folder on your computer
Show or hide files of the connected camera
View files of the selected folder on the camera
View files as thumbnails, in Smart Album, or on a map
Browse folders in the connected device
Browse folders in your computer
Move to the previous or next folder
Print files, view files on a map, store files in My Folder, or register faces
Transferring files by connecting the camera as a removable disk
You can connect the camera to your computer as a removable disk.
1
In Shooting or Playback mode, press [ m ].
2
3
4
Select Settings ¢ PC Software ¢ Off .
Turn off the camera.
Connect the camera to your computer with the USB cable.
You must plug the end of the cable with the indicator light ( T ) into your camera. If the cable is reversed, it may damage your files. The manufacturer is not responsible for any loss of data.
Playback/Editing 85
Transferring files to your computer (for Windows)
5
Turn on the camera.
t The computer recognizes the camera automatically.
If you set the USB option to Select Mode , select Computer from the pop-up window.
6
On your computer, select My computer ¢ Removable
Disk ¢ DCIM ¢ 100PHOTO .
7
Select the files you want and drag or save them to your computer.
Disconnecting the camera (for Windows XP)
The way to disconnect the USB cable for Windows Vista/7 is similar.
1
If the status lamp on your camera is blinking, wait until it stops.
2
Click screen.
on the tool bar at the bottom right of your PC
3
Click the pop-up message.
4
Remove the USB cable.
The camera may not be removed safely when Intelli-studio is running.
End the program before disconnecting the camera.
Playback/Editing 86
Transferring files to your computer (for Mac)
When you connect the camera to a Macintosh computer, the computer will recognize the device automatically. You can transfer files directly from the camera to the computer without installing any programs.
Mac OS 10.4 or later is supported.
1
Connect your camera to a Macintosh computer with the
USB cable.
You must plug the end of the cable with the indicator light ( T ) into your camera. If the cable is reversed, it may damage your files. The manufacturer is not responsible for any loss of data.
2
Turn on the camera.
t
The computer recognizes the camera automatically and a removable disk icon will be displayed.
If you set the USB option to Select Mode , select Computer from the pop-up window.
3
4
Double-click the removable disk icon.
Transfer photos or videos to the computer.
Playback/Editing 87
Printing photos with a photo printer (PictBridge)
Print photos with a PictBridge-compatible printer by connecting your camera directly to the printer.
1
In Shooting or Playback mode, press [ m ].
2
Select Setting ¢ USB ¢ Printer .
3
With the printer on, connect your camera to the printer with the USB cable.
Configuring print settings
Images
Size
Layout
Type
Quality
Exit
: One Photo
: Auto
: Auto
: Auto
: Auto
4
Turn on your camera.
t The printer recognizes the camera automatically.
5
Press [ F ] or [ t ] to select a photo.
t Press [ m ] to set printing options. See “Configuring print settings.”
6
Press [ o ] to print.
t Printing starts. Press [ F ] to cancel printing.
Option Description
Images : Select whether to print the current photo or all photos.
Size : Specify the size of the print.
Layout : Create thumbnail prints.
Type : Select the type of paper.
Quality : Set the printing quality.
Date : Set to print the date.
File Name : Set to print the name of the file.
Reset : Reset the print options.
Some options are not supported by some printers.
Playback/Editing 88
Appendixes
Refer to settings, error messages, specifications, and maintenance tips.
Camera settings menu .................................. 90
Accessing the settings menu ............................. 90
Sound ................................................................ 91
Display ............................................................... 91
Settings .............................................................. 92
Error messages .............................................. 95
Camera maintenance .................................... 96
Cleaning your camera ........................................ 96
About memory cards ......................................... 97
About the battery ............................................... 98
Before contacting a service centre ............. 101
Camera specifications ................................. 104
Index ............................................................ 109
Camera settings menu
Learn about various options to configure your camera's settings.
Accessing the settings menu
1
In Shooting or Playback mode, press [ m ].
2
Select a menu.
Shooting
Movie
Geotagging
Sound
Display
Volume
Start Sound
Shutter Sound
Beep Sound
AF Sound
Exit
Menu
Change
Description
Sound : Set various camera sounds and volume.
(p. 91)
Display : Customize the display settings, such as language and brightness. (p. 91)
Settings : Change the settings for the camera system, such as memory format, default file name, and USB mode. (p. 92-94)
3
Select an option and save your settings.
Volume
Start Sound
Shutter Sound
Beep Sound
AF Sound
Off
Low
Medium
High
Back Set
4
Press [ m ] to return to the previous screen.
Appendixes 90
Camera settings menu
Sound
Item
Volume
Start Sound
Shutter Sound
Beep Sound
AF Sound
* Default
Description
Adjust the volume of any sound.
( Off , Low , Medium *, High )
Select a sound to be emitted when turning on your camera. ( Off *, 1 , 2 , 3 )
Select a sound to be emitted when pressing the shutter button. ( Off , 1 *, 2 , 3 )
Select a sound to be emitted when pressing the buttons or switching modes. ( Off , 1 *, 2 , 3 )
Set a sound to be emitted when half-pressing the shutter button. ( Off , On *)
Display
Item
Language
Function
Description
Grid line
* Default
Description
Select a language for the display text.
Display a brief description of an option or menu.
( Off , On *)
Select a type of the grid lines that helps you to compose a scene. ( 2 X 2 * , 3 X 3 , X , + )
Item
Start Image
Description
Set a start image to display when the camera turns on.
t Off *: Display no start image.
t Logo : Display a default image stored in the internal memory. t User Image : Display the image you want. (p. 75) t
Only one start image will be saved in the internal memory.
t
If you select a new photo as a start image or reset your camera, the current image will be deleted.
t
A wide image or image in 3:2 ratio cannot be set as a start image.
Display
Brightness
Adjust the brightness of the screen. ( Auto *, Dark ,
Normal , Bright )
Normal is fixed in Playback mode even if Auto is selected.
Quick View
Power Save
Set the duration for reviewing a captured image before returning to Shooting mode.
( Off , 0.5 sec *, 1 sec , 3 sec )
If you perform no operations for 30 seconds, the camera automatically switches to Power save mode
(press any button to deactivate the Power save mode).
( Off *, On )
Appendixes 91
Camera settings menu
Settings
Item
Format
* Default
Description
Format the internal memory and the memory card
(all files-including the protected files-will be deleted).
( Yes , No )
If you use a memory card used with cameras from different manufacturers or a memory card reader, or one formatted on a computer, your camera may read the card incorrectly. Format the card before using it.
Reset
Date & Time
Time Zone
Reset menus and shooting options (date and time, language, and video output settings will not be reset).
( Yes , No )
Set the date and time and select a date format.
( dd/mm/yyyy , mm/dd/yyyy , yyyy/mm/dd , Off *)
Select a region and set the daylight-saving time
(DST).
Item
File No.
* Default
Description
Specify how to name files.
t
Reset : Set the file number to start from 0001 when inserting a new memory card, formatting a memory card, or deleting all files.
t Series *: Set the file number to follow the previous file number when inserting a new memory card, formatting a memory card, or deleting all files.
t
The default name of the first folder is 100PHOTO and the default name of the first file is
SAM_0001.
t
The file number increases one by one from
SAM_0001 to SAM_9999.
t
The folder number increases one by one from
100PHOTO to 999PHOTO.
t
The maximum number of files that can be stored in one folder is 9999.
t
The camera defines file names according to the Digital rule for Camera File system (DCF) standard. If you change the names of files intentionally, the camera may not play back the files.
Appendixes 92
Camera settings menu
Item
Imprint
* Default
Description
Set whether to display the date and time on your photos when printing. ( Off *, Date , Date & Time ) t
The date and time will be displayed on the bottom-right corner of the photo in yellow.
t The date and time may not be printed on some printer models.
t
If you select in the s mode, the date and time will not be displayed.
Auto Power Off
Set the camera to automatically turn off when you are not using it. ( Off , 1 min , 3 min *, 5 min ,
10 min ) t Your settings will not change after replacing the battery.
t
The camera will not automatically turn off when:
-
it is connected to a computer or printer you are playing a slide show or videos
you are recording a voice memo
Item
Video Out
AF Lamp
Anynet+
(HDMI-CEC)
* Default
Description
Set the video signal output according to your region.
t NTSC : USA, Canada, Japan, Korea, Taiwan,
Mexico.
t PAL * (supports only BDGHI): Australia, Austria,
Belgium, China, Denmark, Finland, Germany,
England, Italy, Kuwait, Malaysia, New Zealand,
Singapore, Spain, Sweden, Switzerland,
Thailand, Norway.
Set an assistant light to help you focus in dark places. ( Off , On *)
Set to control the camera connected to a Samsung
HDTV that supports Anynet+(CEC) with the TV remote control.
t On *: Control the camera with an HDTV remote control.
t Off : View files without using an HDTV remote control.
Appendixes 93
Camera settings menu
Item
HDMI Size
USB
PC Software
* Default
Description
Select the resolution of photos when playing back files on an HDTV with the HDMI cable.
(NTSC: 1080i *, 720p , 480p /
PAL: 1080i *, 720p , 576p )
If the HDTV does not support the selected resolution, the HDTV automatically selects the next lower resolution.
Set the function to use via a USB connection with a computer or printer.
t Computer *: Connect your camera to a computer for transferring files.
t Printer : Connect your camera to a printer for printing files.
t
Select Mode : Select a USB mode when you connect your camera to another device.
Set Intelli-studio to start automatically when you connect your camera to your computer. ( Off , On *)
Appendixes 94
Error messages
When the following error messages appear, try these remedies.
Error message
Card Error
Suggested remedies t Turn off your camera and then turn it on again.
t t
Remove your memory card and insert it again.
Format your memory card. (p. 92)
Unlock the memory card.
Card Locked
DCF Full Error
File Error
Low Battery
Memory Full
No Image File
Card not supported.
File names do not match the DCF standard.
Transfer the files on the memory card to your computer and format the card. (p. 92)
Delete the damaged file or contact a service centre.
Insert a charged battery or recharge the battery.
Delete unnecessary files or insert a new memory card.
Take photos or insert a memory card that has some photos.
The inserted memory card is not available with your camera. Use only the memory card that fits to the standardization of manufactures.
Appendixes 95
Camera maintenance
Cleaning your camera
Camera lens and display
Use a blower brush to remove dust and wipe the lens gently with a soft cloth. If any dust remains, apply lens cleaning liquid to a piece of cleaning paper and wipe gently.
Camera body
Wipe gently with a soft, dry cloth.
t
Never use benzene, thinners, or alcohol to clean the device. These solutions can damage the camera or cause it to malfunction.
t
Do not press on the lens cover or use a blower brush on the lens cover.
Appendixes 96
Camera maintenance
About memory cards
Memory cards you can use
You can use SD (Secure Digital) or SDHC (Secure Digital High
Capacity) memory cards.
Terminal
Write-protect switch
Label (front)
You can prevent files from being deleted by using a write-protect switch on the SD or SDHC card. Slide the switch down to lock or slide it up to unlock. Unlock the card when shooting.
P h o t o s e o s
*
V i d
Memory card capacity
The memory capacity may differ depending on shooting scenes or shooting conditions. These capacities are based on a 1 GB
SD card:
Size
792
1065
1437
1872
403
441
528
537
-
-
-
-
566
802
1144
1670
284
313
367
374
-
-
-
-
-
-
-
Super fine
147
167
202
211
339
532
870
1471
-
Fine Normal 60 FPS 30 FPS 15 FPS
-
-
-
-
-
-
-
-
-
-
-
-
-
-
-
-
-
14' 27" 26' 04"
25' 00" 48' 02"
50' 54" 73' 27" 94' 20"
-
-
-
-
-
-
-
-
-
-
12' 49" 23' 23"
* The recordable time may vary if you use the zoom.
Several videos were recorded in succession to determine the total recording time.
Appendixes 97
Camera maintenance
About the battery
Use only Samsung-approved batteries.
Battery specifications
Mode
Type
Cell capacity
Voltage
Charging time
(when the camera is switched off)
SLB-11A
Lithium-ion battery
1,130 mAh
3.8 V
Approx. 190 min
Battery life
Shooting time /
Number of photos
Shooting conditions
(when the battery is fully charged)
Photos
This is measured under the following conditions: in the a mode, 12M resolution, Fine quality, OIS on.
Approx. 120 min/
Approx. 240 photos
1. Set the flash option to Fill in , take a single shot, and zoom in or out.
2. Set the flash option to Off , take a single shot, and zoom in or out.
3. Perform steps 1 and 2 for 30 seconds and repeat for 5 minutes.
Then turn off the camera for
1 minute.
4. Repeat steps 1 to 3.
Videos Approx. 100 min
Record videos at 1280 X 720 HQ resolution and 30 fps.
t
The figures above are measured by Samsung’s standards and may differ depending on actual usage.
t
Several videos were recorded in succession to determine the total recording time.
Appendixes 98
Camera maintenance
Notes about charging the battery
t If the indicator light is off, make sure that the battery is inserted correctly.
t Turn off your camera when charging.
t Turn on your camera after charging the battery for more than 10 minutes. t Using the flash or recording videos depletes the battery quickly.
Charge the battery until the indicator light turns green.
t If the indicator light blinks in red or does not illuminate, reconnect the cable, or remove the battery and insert it again.
t
If you charge the battery when the cable is overheated or the temperature is too high, the indicator light may turn orange. Charging will start when the battery cools down.
Notes about charging with a computer connected
t Use only the provided USB cable.
t The battery may not be charged when:
you use a USB hub
other USB devices are connected to your computer
you connect the cable to the port on the front side of your computer
the USB port of your computer does not support the power output standard (5 V, 500 mA)
Appendixes 99
Camera maintenance
Personal injury or death can occur if the battery is handled carelessly or improperly. For your safety, follow these instructions for proper battery handling:
• The battery can ignite or explode if not handled properly. If you notice any deformities, cracks, or other abnormalities in the battery, immediately discontinue use of the battery and contact your
• manufacturer.
Use only authentic, manufacturer-recommend battery chargers and adapters and charge the battery only by the method described in this user manual.
• Do not expose the battery to temperatures of 60 °C (140°F) or above.
• Do not place the battery near heating devices or expose to excessively warm environments, such as the inside of an enclosed car in the summertime.
• Do not place the battery in a microwave oven.
• Avoid storing or using the battery in hot, humid places, such as
• spas or shower enclosures.
Do not allow the battery to come in contact with moisture or liquids.
• Do not rest the device on flammable surfaces, such as bedding, carpets, or electric blankets for a prolonged period.
• When the device is switched on, do not leave it in any confined space for a prolonged period.
• Do not allow battery terminals to come in contact with metallic objects, such as necklaces, coins, keys, or watches.
• Use only authentic, manufacturer-recommended, Lithiumion replacement batteries.
• Do not disassemble or puncture the battery with any sharp object.
• Avoid exposing the battery to high pressure or crushing forces.
• Avoid exposing the battery to major impacts, such as dropping it from high places.
• Battery shall not be exposed to excessive heat such as sunshine, fire or the like.
Disposal guidelines
• Dispose of the battery with care.
• Do not dispose of the battery in a fire.
• Disposal regulations may differ by country or region.Dispose of the battery in accordance with all local and federal regulations.
Appendixes 100
Before contacting a service centre
If you are having trouble with your camera, try these troubleshooting procedures before contacting a service centre. If you have attempted the troubleshooting solution and are still having problems with your device, contact your local dealer or service centre.
Situation
Cannot turn on the camera
The power turns off suddenly
The camera is losing battery power quickly
Suggested remedies t Make sure that the battery is inserted.
t Make sure that the battery is inserted correctly.
t Charge the battery.
t Charge the battery.
t Your camera may be in Power save mode. (p. 91) t
The camera may turn off to prevent the memory card from being damaged due to an impact. Turn on your camera again.
t The battery may lose power more quickly in low temperatures (below 0° C). Keep the battery warm by putting it into your pocket. t Using the flash or recording videos depletes the battery quickly. Recharge if needed.
t
Batteries are consumable parts that must be replaced over time. Get a new battery if the battery life is diminishing quickly.
Situation
Cannot take photos
The camera freezes
The flash does not work
The flash fires unexpectedly
Suggested remedies t There is no space on the memory card.
Delete unnecessary files or insert a new card.
t Format the memory card. (p. 92) t The memory card is defective. Get a new memory card.
t The memory card is locked. Unlock the card. (p. 95) t
Make sure that the camera is switched on.
t Charge the battery.
t Make sure that the battery is inserted correctly.
Remove the battery and insert it again.
t The flash option may be set to Off .
(p. 47) t You cannot use the flash in the d , v , or some s modes.
The flash may fire due to static electricity.
This is not a malfunction of the camera.
Appendixes 101
Before contacting a service centre
Situation
The date and time are incorrect
The display or buttons do not work
The memory card has an error
Suggested remedies
Set the date and time in the display settings menu.
Remove the battery and insert it again.
Cannot play back files
The photo is blurry
The memory card has not been reset.
Format the card. (p. 92)
If you change the name of a file, your camera may not play the file (the name of the file should meet the DCF standard). If you encounter this situation, play back files on your computer.
t
Make sure that the focus option you set is suitable for close-up shots. (p. 50) t Make sure that the subject is within range of the flash. (p. 104) t Make sure that the lens is clean. If not, clean the lens. (p. 96)
The colors in the photo do not match the actual scene
An incorrect white balance can create unrealistic color. Select the proper white balance option to suit the light source.
(p. 60)
Situation
The photo is too bright
The photo is too dark
The photo is distorted
The TV does not display your photos
Suggested remedies
Your photo is overexposed.
t
Adjust the exposure value. (p. 59) t
Adjust the aperture value or the shutter speed. (p. 33) t Turn off the flash. (p. 47) t Adjust the ISO speed. (p. 49)
Your photo is underexposed.
t Adjust the exposure value. (p. 59) t Adjust the aperture value or the shutter speed. (p. 33) t
Turn on the flash. (p. 47) t Adjust the ISO speed. (p. 49)
The wide-angle lens may create distortions on the image. This is the normal feature of the wide-angle lens.
t Make sure that the camera is correctly connected to the external monitor with the A/V cable.
t
Make sure that your memory card contains photos.
Appendixes 102
Before contacting a service centre
Situation
Your computer does not recognize your camera
Your computer disconnects the camera while transferring files
Your camera cannot play videos
Suggested remedies t Make sure that the USB cable is connected correctly.
t
Make sure that your camera is switched on.
t Make sure that you are using a supported operating system.
The file transmission may be interrupted by static electricity. Disconnect the USB cable and connect it again.
t You can play videos only with the
Intellistudio program. Install the program on your computer. (p. 83) t Make sure that the USB cable is connected correctly.
Situation
Intelli-studio is not functioning properly
Suggested remedies t End Intelli-studio and restart the program.
t
You cannot use Intelli-studio on
Macintosh computers.
t Make sure that the PC Software is set to On in the settings menu. (p. 94) t Depending on your computer's specification and environments, the program may not launch automatically.
In this case, click Start ¢ My Computer
¢ Intelli-studio ¢ iStudio.exe
on your computer
Appendixes 103
Camera specifications
Image sensor
Type
Effective pixels
Total pixels
Lens
Focal length
F-stop range
Digital zoom
Display
Type
Feature
Focusing
Type
Range
1/2.3" (Approx. 1.10 cm) CCD
Approx. 12.0 mega-pixels
Approx. 14.2 mega-pixels
Schneider-KREUZNACH lens f = 3.9 ~ 58.5mm
(35 mm film equivalent: 24 ~ 360mm), 15X optical zoom
F3.2(W) ~ F5.8(T) t t
Still image mode: 1.0X - 5.0X
Play mode: 1.0X - 12.5X (depending on image size)
AMOLED 3.0"
VGA 614,400 dots
TTL auto focus (Multi AF, Center AF, Selection AF,
Tracking AF, Manual Focus, Face Detection AF,
Face Recognition AF)
Normal
Macro
Auto Macro
Manual
Wide (W)
80 cm - infinity
3 cm - 80 cm
3 cm - infinity
3 cm - infinity
Tele (T)
2 m - infinity
1 m - 2 m
1 m - infinity
1 m - infinity
Appendixes 104
Shutter speed t t t
Auto: 1- 1/2,000 sec.
Manual: 16 - 1/2,000 sec.
Night: 8 - 1/2,000 sec.
t Firework: 2 sec.
Exposure
Control
Metering
Compensation
ISO equivalent
Program AE, Shutter Priority AE, Aperture Priority AE,
Manual Exposure
Multi, Spot, Center-weighted
±2EV (1/3EV steps)
Auto, 80, 100, 200, 400, 800, 1600, 3200
Flash
Mode
Range
EVC
Off, Auto, Red-eye, Fill in, Slow Sync, Red-eye Fix t t
Wide: 0.3 m - 3 .
7 m (ISO Auto)
Tele: 0.5 m - 2 .0 m (ISO Auto)
±1EV (1/2 steps)
Recharging time Approx. 4 sec.
Shake reduction
DUAL IS [Optical Image Stabilization (OIS) +
Digital Image Stabilization (DIS)]
Camera specifications
Effect
Shooting mode t Photo Style Selector: Normal, Soft, Vivid, Forest,
Retro, Cool, Calm, Classic, Negative, Custom
RGB, Sketch, Defog t t
Image Adjust: Sharpness, Contrast, Saturation
Smart Filter: Normal, Miniature, Vignetting,
Fish-eye 1, Fish-eye 2
White Balance
Auto WB, Daylight, Cloudy, Fluorescent_H, Fluorescent_L, Tungsten,
Custom Set
Shooting
Photos t
Modes: Smart Auto (Portrait, Night Portrait,
Backlight Portrait, Backlight, Landscape, White,
Motion, Tripod, Night, Macro, Macro Text, Blue Sky,
Sunset Sky, Natural Green, Natural Portrait, Macro
Color, Firework), Auto, Program, Aperture Priority,
Shutter Priority, Manual, DUAL IS, Movie, Scene
(Beauty Shot, Night, Portrait, Children, Landscape,
Text, Close Up, Sunset, Dawn, Backlight, Firework,
Beach & Snow, Frame Guide), Map View t t
Drive: Single, Continuous, Motion Capture, AEB
Timer: Off, 10 sec, 2 sec, Double, Motion Timer
Videos
Playback
Type
Edit
Effect t t
Format: H.264 (Max recording time: 20 min)
Stereo recording with volume control and mute in zooming t
Size: 1280 x 720 High Quality, 1280 x 720
Standard Quality, 640 x 480, 320 x 240 t t t t
Frame Rate: 60 FPS, 30 FPS, 15 FPS
Voice: Off, On
OIS: On, Off
Video editing (embedded): Pause during recording,
Still image capture, Time trimming t
Effect: Photo Style Selector, EV, White Balance,
Metering, Smart Filter
Single image, Thumbnails, Multi slide show,
Movie clip, Smart Album
Resize, Rotate, Photo Style Selector, Image Adjust,
Smart Filter t
Photo Style Selector: Normal, Soft, Vivid, Forest,
Retro, Cool, Calm, Classic, Negative, Custom
RGB, Sketch, Defog t
Image Adjust: ACB, Red-eye Fix, Face Retouch,
Brightness, Contrast, Saturation, Add Noise t
Smart Filter: Normal, Miniature, Vignetting,
Fish-eye 1, Fish-eye 2
Appendixes 105
Camera specifications
Voice recording t t t
Voice Recording (Max 10 hours)
Voice Memo in a photo (Max. 10 sec.)
Stereo recording
Storage
Media
File format t
Internal memory: Approx. 2 7 .
9 MB t External memory (Optional)
-
SD card (up to 2 GB guaranteed)
SDHC card (up to 8 GB guaranteed)
Internal memory capacity may not match these specifications.
t Photo: JPEG (DCF), EXIF 2.21, DPOF 1.1,
PictBridge 1.0
t t
Video: MP4 (H.264 (MPEG-4.AVC))
Audio: WAV
Image size
For 1GB SD
4000 x 3000
3984 x 2656
3840 x 2160
3264 x 2448
2560 x 1920
2048 x 1536
1920 x 1080
1024 x 768
Super fine
147
167
202
211
339
532
870
1471
Fine
284
313
367
374
566
802
1144
1670
Normal
403
441
528
537
792
1065
1437
1872
These figures are measured under Samsung’s standard conditions and may vary depending on shooting conditions and camera settings.
Interface
Digital output connector
Audio output
USB 2.0 (20 pin)
Video output
Mono (Internal speaker), Stereo (Microphone) t t
AV: NTSC, PAL (selectable)
HDMI 1.4: NTSC, PAL (selectable)
DC power input connector
20 pin, 4.4 V
Appendixes 106
Camera specifications
Power source
Rechargeable battery
Lithium-ion battery (SLB-11A, 1,130 mAh)
The power source may differ depending on your region.
Dimensions (W x H x D)
106.6 x 60.5 x 28 mm
Weight
214.6 g (without battery and memory card)
Operating temperature
0 - 40˚ C
Operating humidity
5 - 85 %
Software
Intelli-studio
Specifications are subject to change without prior notice.
Appendixes 107
Correct Disposal of This Product
(Waste Electrical & Electronic Equipment)
(Applicable in the European Union and other European countries with separate collection systems)
This marking on the product, accessories or literature indicates that the product and its electronic accessories (e.g. charger, headset, USB cable) should not be disposed of with other household waste at the end of their working life. To prevent possible harm to the environment or human health from uncontrolled waste disposal, please separate these items from other types of waste and recycle them responsibly to promote the sustainable reuse of material resources. Household users should contact either the retailer where they purchased this product, or their local government office, for details of where and how they can take these items for environmentally safe recycling. Business users should contact their supplier and check the terms and conditions of the purchase contract. This product and its electronic accessories should not be mixed with other commercial wastes for disposal.
Samsung Eco-mark
It is Samsung’s own symbol mark is used to effectively communicate Samsung’s environmental friendly product activities to the consumers. The mark represents Samsung’s continuous effort on development of environmental conscious products.
Correct disposal of batteries in this product
(Applicable in the European Union and other European countries with separate battery return systems.)
This marking on the battery, manual or packaging indicates that the batteries in this product should not be disposed of with other household waste at the end of their working life. Where marked, the chemical symbols Hg, Cd or Pb indicate that the battery contains mercury, cadmium or lead above the reference levels in EC Directive
2006/66. If batteries are not properly disposed of, these substances can cause harm to human health or the environment.
To protect natural resources and to promote material reuse, please separate batteries from other types of waste and recycle them through your local, free battery return system.
This Class [B] digital apparatus complies with Canadian ICES-003.
Appendixes 108
Index
A
ACB 59, 77
Adjusting
Contrast
Saturation
AF Lamp 93
AF Sound 91
Anynet+ 93
Aperture Priority mode 34
Aperture value 33
Auto Contrast Balance
(ACB) 59, 77
B
Battery
Beauty Shot mode 30
Blink detection 56
Burst
Auto Exposure Bracket
C
Camera shake 25
Capturing an image 74
Cleaning
D
Date and time 92
Appendixes 109
Deleting files 70
Digital Image Stabilisation
29
Digital zoom 23
Display brightness 91
Display type 21
DPOF 79
Dual IS mode 29
E
Editing 75
Enlarging 72
Error messages 95
Exposure 59
F
Face detection
Facial brightness 30
Facial imperfections 30
Flash
Focus area
Focus distance
Index
Frame guide 31
Frame rate 40
Function button 14
Function description 91
G
Geotagging 36
GPS 36
Grid lines 21, 91
H
Half-pressing 6
HDTV 80
I
Icons 15
Imprint 93
Intelli-studio 83
ISO speed 49
L
Light source (White
balance) 60
O
Optical Image Stabilisation
(OIS) 24, 29
M
Macro 50
Maintenance 96
Manual mode 35
Map View 38
Memory card 97
MENU button 14
Metering
Motion timer 46
Movie mode 40
Muting
P
Photo quality 44
Photo styles 63
Playback button 14
Playback mode 67
Printing photos 88
Print order 79
Program mode 32
Protecting files 70
Q
Quick View 91
R
Recording
Appendixes 110
Recycle bin 71
Red-eye 47
Reset 92
Resizing 75
Resolution
RGB tone
Rotating 75
S
Scene mode 30
Self-portrait 55
Service centre 101
Settings
Index
Shooting mode
Shutter Priority mode 34
Shutter speed 33
Slide show 72
Smart Album 69
Smart Auto mode 22, 28
Smart Filter
Smart Scene Detection 41
Smile shot 55
Start image 91
T
Timer 45
V
Video
Video Out 93
Viewing files
as thumbnails 69 by category 69
Voice memo
Volume 91
W
White Balance 60
Appendixes 111
Z
Zoom button 14
Zooming 23
Please refer to the warranty that came with your product or visit our website http://www.samsungimaging.com/ for after-sales service or inquiries.
advertisement
* Your assessment is very important for improving the workof artificial intelligence, which forms the content of this project
Key Features
- Compact camera 12 MP CCD Black
- Image sensor size: 1/2.3"
- Image stabilizer
- Optical zoom: 15x Digital zoom: 5x
- TTL Face tracking
- Video recording 1280 x 720 pixels HD
- Built-in microphone Voice recording PictBridge
Related manuals
advertisement
Table of contents
- 1 WB650/WB660
- 8 Common questions
- 9 Quick reference
- 10 Contents
- 12 Basic functions
- 13 Unpacking
- 14 Camera layout
- 16 Icons
- 17 Inserting the battery and memory card
- 18 Charging the battery and turning your camera on
- 18 Charging the battery
- 18 Turning on your camera
- 19 Performing the initial setup
- 20 Selecting options
- 22 Setting the display and sound
- 22 Changing the display type
- 22 Setting the sound
- 23 Taking photos
- 24 Zooming
- 25 Reducing camera shake (OIS)
- 26 Tips for getting a clearer photo
- 28 Extended functions
- 29 Using the Smart Auto mode
- 30 Using the DUAL IS mode
- 31 Using the Scene mode
- 31 Adjusting face tone and hiding imperfections
- 32 Using the frame guide
- 33 Using the Program mode
- 34 Using the Aperture Priority, Shutter Priority, or Manual mode
- 35 Using the Aperture Priority mode
- 35 Using the Shutter Priority mode
- 36 Using the Manual mode
- 37 Using GPS
- 37 Taking pictures with geotagging
- 39 Using Map View mode
- 39 Checking the current location on the map
- 40 Checking shooting location on the map
- 41 Recording a video
- 42 Using the Smart Scene Detection mode
- 43 Recording voice memos
- 43 Recording a voice memo
- 43 Adding a voice memo to a photo
- 45 Selecting a resolution and quality
- 45 Selecting a resolution
- 45 Selecting image quality
- 46 Using the timer
- 48 Shooting in the dark
- 48 Preventing red-eye
- 48 Using the flash
- 49 Adjusting the amount of flash
- 50 Adjusting the ISO speed
- 51 Changing the camera’s focus
- 51 Using macro
- 51 Setting the focus distance
- 52 Using tracking auto focus
- 53 Using selection focus
- 54 Adjusting the focus area
- 55 Using face detection
- 55 Detecting faces
- 56 Taking a self-portrait shot
- 56 Taking a smile shot
- 57 Detecting eye blinking
- 57 Using smart face recognition
- 58 Registering faces as your favorites (My Star)
- 60 Adjusting brightness and color
- 60 Adjusting the exposure manually (EV)
- 60 Compensating for backlighting (ACB)
- 61 Changing the metering option
- 61 Selecting a light source (White balance)
- 63 Using burst modes
- 64 Improving your photos
- 64 Applying photo styles
- 64 Defining your own RGB tone
- 65 Applying smart lens effects
- 66 Adjusting your photos
- 44 Shooting options
- 45 Selecting a resolution and quality
- 45 Selecting a resolution
- 45 Selecting image quality
- 46 Using the timer
- 48 Shooting in the dark
- 48 Preventing red-eye
- 48 Using the flash
- 49 Adjusting the amount of flash
- 50 Adjusting the ISO speed
- 51 Changing the camera’s focus
- 51 Using macro
- 51 Setting the focus distance
- 52 Using tracking auto focus
- 53 Using selection focus
- 54 Adjusting the focus area
- 55 Using face detection
- 55 Detecting faces
- 56 Taking a self-portrait shot
- 56 Taking a smile shot
- 57 Detecting eye blinking
- 57 Using smart face recognition
- 58 Registering faces as your favorites (My Star)
- 60 Adjusting brightness and color
- 60 Adjusting the exposure manually (EV)
- 60 Compensating for backlighting (ACB)
- 61 Changing the metering option
- 61 Selecting a light source (White balance)
- 63 Using burst modes
- 64 Improving your photos
- 64 Applying photo styles
- 64 Defining your own RGB tone
- 65 Applying smart lens effects
- 66 Adjusting your photos
- 68 Playing back
- 68 Starting Playback mode
- 73 Viewing photos
- 74 Playing a video
- 75 Playing voice memos
- 76 Editing a photo
- 76 Resizing photos
- 76 Rotating a photo
- 77 Applying photo styles
- 77 Defining your own RGB tone
- 78 Correcting exposure problems
- 79 Applying smart lens effects
- 80 Creating a print order (DPOF)
- 81 Viewing files on a TV or HDTV
- 83 Transferring files to your computer (for Windows)
- 84 Transferring files using Intelli-studio
- 86 Transferring files by connecting the camera as a removable disk
- 87 Disconnecting the camera (for Windows XP)
- 88 Transferring files to your computer (for Mac)
- 89 Printing photos with a photo printer (PictBridge)
- 67 Playback/Editing
- 68 Playing back
- 68 Starting Playback mode
- 73 Viewing photos
- 74 Playing a video
- 75 Playing voice memos
- 76 Editing a photo
- 76 Resizing photos
- 76 Rotating a photo
- 77 Applying photo styles
- 77 Defining your own RGB tone
- 78 Correcting exposure problems
- 79 Applying smart lens effects
- 80 Creating a print order (DPOF)
- 81 Viewing files on a TV or HDTV
- 83 Transferring files to your computer (for Windows)
- 84 Transferring files using Intelli-studio
- 86 Transferring files by connecting the camera as a removable disk
- 87 Disconnecting the camera (for Windows XP)
- 88 Transferring files to your computer (for Mac)
- 89 Printing photos with a photo printer (PictBridge)
- 91 Camera settings menu
- 91 Accessing the settings menu
- 92 Sound
- 92 Display
- 93 Settings
- 90 Appendixes
- 91 Camera settings menu
- 91 Accessing the settings menu
- 92 Sound
- 92 Display
- 93 Settings
- 96 Error messages
- 97 Camera maintenance
- 97 Cleaning your camera
- 98 About memory cards
- 99 About the battery
- 102 Before contacting a service centre
- 105 Camera specifications
