advertisement
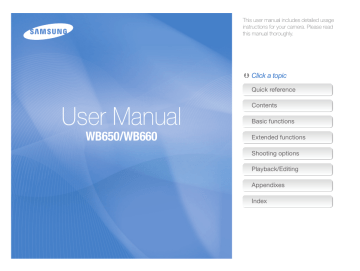
Playing back
Learn actions to play back photos, videos, or voice memos, and managing files.
Starting Playback mode
View photos or play videos and voice memos stored in your camera.
1
Press [ P ].
t The most recent file you have taken or recorded will be t displayed.
If the camera is off, it will turn on.
2
Press [ F ] or [ t ] to scroll through files.
t
Press and hold [ F ] or [ t ] to view files quickly.
t
If you want to view files stored in the internal memory, remove your memory card.
t
The camera will not properly play back files that are too large or those taken with cameras from other manufacturers.
Display in Playback mode
Icon
London
ISO
AV
TV
FLASH
SIZE
DATE
Description
Photo includes a voice memo
Video file
Print order has been set (DPOF)
Protected file
Photo includes a registered face; Available only when you use a memory card
Folder name – File name
Shooting location display
Histogram
ISO speed
Aperture
Shutter speed
Flash option
Photo resolution
Shooting Date and time
Playback/Editing 67
Playing back
Ranking your favorite faces
You can change the ranking of your favorite faces or delete them.
This feature is available only when you use a memory card.
1
2
3
In Playback mode, press [ m ].
Select
File Options
→
Face List Edit
→
Edit Ranking
.
Select a face from the list and press [ o ].
Face List Edit
1
2
4
5
3
4
6
8
Back Set
4 Press [ D ] or [ M ] to change the ranking of the face, and press [ f ].
Canceling your favorite faces
1
2
In Playback mode, press [ m
].
Select
File Options
→
Face List Edit
→
Delete My
Star
.
3
4
5
Select a face and press [ o ].
Press [ f ].
Select
Yes
.
Playback/Editing 68
Playing back
Viewing files by category in Smart Album
View and manage files by categories, such as date, file type, week, color, face, or location.
1
In Playback mode, rotate [ Zoom ] left.
2
3
Press [ m ].
Select a category.
Type
Date
Color
Week
Face
Location
4
5
Press [ F ] or [ t ] to scroll through files.
t
Press and hold [ F ] or [ t ] to view files quickly.
Press [ o ] to return to the normal view.
Viewing files as thumbnails
Scan thumbnails of files.
In Playback mode, rotate [ Zoom ] left to display 9 or
20 thumbnails (rotate [ Zoom ] right to return to the previous mode).
Back
Option
Type
Date
Color
Week
Face
Loction
Set
Description
View files by the file type.
View files by the date they were saved.
View files by the dominant color of the image.
View files by the weekday they were saved.
View files by recognized faces and favorite faces.
(Up to 20 people)
View files by recorded location information.
Filter
To
Scroll through files
Delete files
It may take some time for the camera to change the category and recognize files.
Playback/Editing 69
Do this
Press [ D ], [ M ], [ F ], or [ t ].
Press [ f ] and select Yes .
Playing back
Protecting files
Protect your files from accidental deletion.
1
2
In Playback mode, press [ m ].
Select File Options ¢ Protect ¢ Select .
t To protect all files, select All ¢ Lock .
3
Select the file you want to protect and press [ o ].
t
Press [ o ] again to cancel your selection.
Select
4
Press [ f ].
Set
Deleting files
Delete single files or all files at once. You cannot delete protected files.
To delete a single file,
1
2
In Playback mode, select a file and press [ f ].
Select Yes to delete the file.
To delete multiple files,
1
In Playback mode, press [ f ].
2
3
Select Multiple Delete .
Select files you want to delete and press [ o ]. t Press [ o ] again to cancel your selection.
4
5
Press [ f ].
Select Yes .
To delete all files,
1
2
In Playback mode, press [ m ].
Select File Options ¢ Delete ¢ All ¢ Yes .
Playback/Editing 70
Playing back
Using the recycle bin
If you activate the recycle bin, files you delete will be sent to the recycle bin instead of being deleted permanently. This applies to single files or selected files only–if you choose to delete all files, those files will not be sent to the recycle bin.
To activate the recycle bin,
1
In Playback mode, press [ m ].
2
Select File Options ¢ Recycle Bin ¢ On .
To restore files from the recycle bin,
1
In Playback mode, press [ m ].
2
Select File Options ¢ Recycle Bin ¢ Retrieve .
t This function does not work for videos or voice memos.
t t
It may take longer to delete files when using the recycle bin function.
If you format the internal memory, all files in the recycle folder will be deleted. t The recycle bin will hold up to 10 MB of files. Once you exceed the
10 MB limit, the camera asks you whether to empty the recycle bin.
Select Yes to empty the recycle bin or No to delete only the current file.
Copying files to the memory card
You can copy files from the internal memory to a memory card.
1
In Playback mode, press [ m ].
2
3
Select File Options ¢ Copy to Card .
Select Yes to copy files.
Playback/Editing 71
Playing back
Viewing photos
Zoom in on part of a photo or view photos in a slide show.
Enlarging a photo
In Playback mode, rotate [ Zoom ] right to enlarge a photo (rotate [ Zoom ] left to reduce a photo).
The enlarged area and zoom ratio are indicated on the top of the screen. The maximum zoom ratio may vary depending on the resolution.
Trim
To
Move the enlarged area
Trim the enlarged photo
Do this
Press [ D ], [ M ], [ F ], or [ t ].
Press [ o ] (it will be saved as a new file).
Starting a slide show
You can apply effects and audio to your slide show.
1
In Playback mode, press [ m ].
2
3
Select Multi Slide Show .
Select a slide show effect option.
t
Skip to step 5 to start a slide show with no effects.
Option
Images
Interval
Music
Effect
Description
Set the photos you want to view as a slide show.
t All : View all photos in a slide show.
t Date : View photos captured on a specific date in a slide show.
t Select : View selected photos in a slide show.
t
Set the interval between photos.
t
This is available when Off is selected in the effect option.
t When used with effect options other than Off , the interval will be set to 1 sec.
Select a background audio.
t Select a transition effect.
t Select Off for no effects.
Playback/Editing 72
Playing back
4
5
Set the slide show effect.
Select Start ¢ Play .
t t
To loop the slide show, select Repeat .
Press [ o ] to pause or resume the slide show.
To stop the slide show and switch to Playback mode, press [ o ] and then [ F ] or [ t ].
Playing a video
You can play a video, capture an image from a video, or crop a video.
1
In Playback mode, select a video and press [ o ].
2
Use the following buttons to control playback.
Press To
[ F ]
[ o ]
[ t ]
[Zoom] left or right
Scan backward.
Pause or resume playback.
Scan forward.
Adjust the volume level.
Trimming a video during playback
1
Press [ o ] at the point where you want the new video to begin and rotate [ Zoom ] right.
2
3
Press [ o ] to resume playback.
Press [ o ] at the point where you want the new video to end and rotate [ Zoom ] right.
4
Select Yes .
t t
The original video should be at least 10 seconds long.
The edited video will be saved as a new file.
Pause
Playback/Editing 73
Playing back
Capturing an image during playback
5
Press [ o ] at the point where you want to save a still image.
6
Press [ M ].
A captured image will have the same file size as the original video file and will be saved as a new file.
Playing a voice memo added to a photo
In Playback mode, select a photo that includes a voice memo and press [ o ].
t Press [ o ] to pause or resume playback.
Playing voice memos
Playing a voice memo
1
2
In Playback mode, select a voice memo and press [ o ].
Use the following buttons to control playback.
Press To
[ F ]
[ o ]
[ t ]
[ M ]
Scan backward.
Pause or resume playback.
Scan forward.
Stop playback.
[ Zoom ] left or right Adjust the volume level.
Playback/Editing 74
Editing a photo
Perform photo editing tasks, such as resizing, rotating, eliminating red-eyes, and adjusting brightness, contrast, or saturation.
Edited photos will be saved as new files.
Resizing photos
1
2
In Playback mode, select a photo and press [ m ].
Select Edit ¢ Resize ¢ an option.
Rotating a photo
1
2
In Playback mode, select a photo and press [ m ].
Select Edit ¢ Rotate ¢ an option.
Right 90°
Back Move t t
Select to save the photo as a start image. (p. 91)
Available options differ depending on the size of the selected photo.
Back Move
Depending on the original photo size, the rotated photo may be resized to a lower resolution.
Playback/Editing 75
Editing a photo
Applying photo styles
Apply a different photo style to the photo, such as Soft, Vivid, or
Forest.
Defining your own RGB tone
1
In Playback mode, select a photo and press [ m ].
2
3
Select Edit ¢ Photo Style Selector ¢ Custom RGB .
Select a color (R: Red, G: Green, B: Blue).
Soft Vivid Forest
1
2
In Playback mode, select a photo and press [ m ].
Select Edit ¢ Photo Style Selector ¢ an option.
t Select Custom RGB to define your own RGB tone.
Back Move
4
Adjust the amount of the selected color.
(-: less or +: more)
Sketch
Back Move
Playback/Editing 76
Editing a photo
Correcting exposure problems
Adjust ACB (Auto Contrast Balance), brightness, contrast, or saturation; remove red-eye; hide facial imperfections; or add noise to the photo.
Adjusting ACB (Auto Contrast Balance)
1
2
In Playback mode, select a photo and press [ m ].
Select Edit ¢ Image Adjust ¢ ACB .
Removing red-eye
1
In Playback mode, select a photo and press [ m ].
2
Select Edit ¢ Image Adjust ¢ Red-eye Fix .
Hiding facial imperfections
1
In Playback mode, select a photo and press [ m ].
2
3
Select Edit ¢ Image Adjust ¢ Face Retouch .
Select a level. t As the number increases, the face becomes clearer.
Playback/Editing 77
Adjusting brightness/contrast/saturation
1
In Playback mode, select a photo and press [ m ].
2
3
Select Edit ¢ Image Adjust .
Select an adjustment option.
t : Brightness t
: Contrast t : Saturation
4
Select a value to adjust the selected item.
(-: less or +: more)
Adding noise to the photo
1
In Playback mode, select a photo and press [ m ].
2
Select Edit ¢ Image Adjust ¢ Add Noise .
Editing a photo
Applying smart lens effects
Apply various lens effects to your photos to create unique images.
Miniature Vignetting
1
In Playback mode, select a photo and press [ m ].
2
Select Edit ¢ Smart Filter .
3
Select an effect.
Miniature
Back Move
Fish-eye 1 Fish-eye 2
Playback/Editing 78
Editing a photo
Creating a print order (DPOF)
Select photos to be printed and set options, such as number of copies or paper size. t
The memory card can be taken to a print shop that supports DPOF
(Digital Print Order Format) or you can print photos directly through a
DPOF-compatible printer at home.
t Wide photos may print with the left and right edges cut off, so be aware of the dimensions of your photos.
t
You cannot set the DPOF for the photos stored in the internal memory.
1
2
In Playback mode, press [ m ].
Select File Options ¢ DPOF ¢ Standard ¢ an option.
Option Description
Select
All
Reset
Print the selected photos.
Print all photos.
Reset your settings.
3
If you select Select , scroll to a photo and rotate [ Zoom ] left or right to select the number of copies. Repeat for the photos you want and press [ f ].
t If you select All , press [ D ] or [ M ] to select the number of copies and press [ o ].
4
5
Press [ m ].
Select File Options ¢ DPOF ¢ Size ¢ an option.
Option
Select
Description
Specify the print size for the selected photo.
All
Reset
Specify the print size for all photos.
Reset your settings.
6
If you select Select , scroll to a photo and rotate [ Zoom ] left or rignt to select the print size. Repeat for the photos you want and press [ f ].
t If you select All , press [ D ] or [ M ] to select the print size and press [ o ].
Printing photos as thumbnails
1
In Playback mode, press [ m ].
2
Select File Options ¢ DPOF ¢ Index ¢ Yes .
If you specify the print size, you can print photos only with DPOF
1.1-compatible printers.
Playback/Editing 79
Viewing files on a TV or HDTV
Play back photos or videos by connecting your camera to a TV using the provided A / V cable.
1
Select a video signal output according to your country or region. (p. 93)
2
3
Turn off your camera and TV.
Connect your camera to your TV using the A/V cable.
Audio Video t
On some TVs, digital noise may occur or part of an image may not appear.
t
Images may not appear centred on the TV screen depending on your TV settings.
t
You can capture photos or videos while the camera is connected to a TV.
4
Turn on your TV and select the video output mode using the TV remote control.
5
6
Turn on your camera and press [ P ].
View photos or play videos using the buttons on your camera.
Viewing files on an HDTV
You can view high-quality and uncompressed photos or videos on an HDTV using the optional HDMI cable. HDMI (High Definition
Multimedia Interface) is supported by most HDTVs.
1
2
In Shooting or Playback mode, press [ m ].
Select Settings ¢ HDMI Size .
3
4
Select an HDMI resolution.
Turn off your camera and HDTV.
Playback/Editing 80
Viewing files on a TV or HDTV
5 Connect your camera to your HDTV using the optional
HDMI cable.
HDMI cable
6 Turn on your camera.
t The HDTV will be powered on automatically and the camera screen will be displayed.
7 View files using the buttons on your camera or a remote control of your camera or HDTV.
Playback/Editing 81
Transferring files to your computer (for Windows)
Transfer files to your computer using the built-in Intelli-studio program. You can also edit files or upload files to your favorite websites.
Requirements for Intelli-studio
Item
CPU
RAM
OS
Hard disk capacity
Others
Requirements
Pentium 4, 3.2 GHz or higher
(AMD Athlon™ 64FX, 2.6GHz or better)
Minimum 512 MB RAM
(1 GB and above recommended)
Windows XP SP2/Vista/7
250 MB or more (1 GB or more recommended) t CD-ROM drive t nVIDIA Geforce 7600GT or higher/ATI X1600 series or higher t 1024 x 768 pixels, 16-bit color display compatible monitor (1280 x 1024 pixels, 32-bit color display recommended) t USB port, Microsoft DirectX 9.0c or later t
Intelli-studio may not perform correctly on some computers, even when the computer meets the requirements.
t
If your computer does not meet the requirements, videos may not play correctly or it may take longer to edit videos.
t t
Install DirectX 9.0c or above before you use the program.
You must use Windows XP/Vista/7 or Mac OS 10.4 or later to connect the camera as a removable disk.
Using a self-assembled PC or a PC and OS that are not supported may void your warranty.
Playback/Editing 82
Transferring files to your computer (for Windows)
Transferring files using Intelli-studio
Intelli-studio will start automatically when you connect the camera to your computer with the USB cable.
The battery will be charged while the camera is connected to a computer with the USB cable.
1
In Shooting or Playback mode, press [ m ].
2
Select Settings ¢ PC Software ¢ On .
3
4
Turn off the camera.
Connect the camera to your computer with the USB cable.
You must plug the end of the cable with the indicator light ( T ) into your camera. If the cable is reversed, it may damage your files. The manufacturer is not responsible for any loss of data.
5
Turn on the camera.
t The computer recognizes the camera automatically.
If you set the USB option to Select Mode , select Computer from the pop-up window.
6
Select a folder on your computer to save new files.
t If your camera has no new files, the pop-up window for saving new files will not appear.
7
Select Yes .
t New files will be transferred to the computer.
For Windows Vista, select Run iStudio.exe
from the AutoPlay window.
Playback/Editing 83
Transferring files to your computer (for Windows)
Using Intelli-studio
Intelli-studio is a built-in program that allows you to play back and edit files. You can also upload files to websites, such as Flickr or YouTube.
For details, select Menu → Help in the program.
•
•
•
If you install Intelli-studio on your computer, the program will launch more quickly. To install the program, select Menu → Install Intelli-studio on PC .
You cannot edit files directly on the camera. Transfer files to a folder on your computer before editing.
You cannot copy files in your computer to the camera.
• Intelli-studio supports the following formats:s
- Videos: MP4 (Video: H.264, Audio: AAC), WMV (WMV 7/8/9), AVI(MJPEG)
- Photos: JPG, GIF, BMP, PNG, TIFF
2 3 4 5
1
15
14
6
7
13
8
12
9
10
11
Playback/Editing 84
Transferring files to your computer (for Windows)
10
11
12
13
14
6
7
8
9
15
Iteam
1
2
3
4
5
Requirements
Open menus
Display files in the selected folder
Change to the Photo edit mode
Change to the Video edit mode
Change to the Sharing mode (You can send files by email or upload files to websites, such as Flickr or YouTube.)
Enlarge or reduce the thumbnails in the list
Select a file type
View files of the selected folder on your computer
Show or hide files of the connected camera
View files of the selected folder on the camera
View files as thumbnails, in Smart Album, or on a map
Browse folders in the connected device
Browse folders in your computer
Move to the previous or next folder
Print files, view files on a map, store files in My Folder, or register faces
Transferring files by connecting the camera as a removable disk
You can connect the camera to your computer as a removable disk.
1
In Shooting or Playback mode, press [ m ].
2
3
4
Select Settings ¢ PC Software ¢ Off .
Turn off the camera.
Connect the camera to your computer with the USB cable.
You must plug the end of the cable with the indicator light ( T ) into your camera. If the cable is reversed, it may damage your files. The manufacturer is not responsible for any loss of data.
Playback/Editing 85
Transferring files to your computer (for Windows)
5
Turn on the camera.
t The computer recognizes the camera automatically.
If you set the USB option to Select Mode , select Computer from the pop-up window.
6
On your computer, select My computer ¢ Removable
Disk ¢ DCIM ¢ 100PHOTO .
7
Select the files you want and drag or save them to your computer.
Disconnecting the camera (for Windows XP)
The way to disconnect the USB cable for Windows Vista/7 is similar.
1
If the status lamp on your camera is blinking, wait until it stops.
2
Click screen.
on the tool bar at the bottom right of your PC
3
Click the pop-up message.
4
Remove the USB cable.
The camera may not be removed safely when Intelli-studio is running.
End the program before disconnecting the camera.
Playback/Editing 86
Transferring files to your computer (for Mac)
When you connect the camera to a Macintosh computer, the computer will recognize the device automatically. You can transfer files directly from the camera to the computer without installing any programs.
Mac OS 10.4 or later is supported.
1
Connect your camera to a Macintosh computer with the
USB cable.
You must plug the end of the cable with the indicator light ( T ) into your camera. If the cable is reversed, it may damage your files. The manufacturer is not responsible for any loss of data.
2
Turn on the camera.
t
The computer recognizes the camera automatically and a removable disk icon will be displayed.
If you set the USB option to Select Mode , select Computer from the pop-up window.
3
4
Double-click the removable disk icon.
Transfer photos or videos to the computer.
Playback/Editing 87
Printing photos with a photo printer (PictBridge)
Print photos with a PictBridge-compatible printer by connecting your camera directly to the printer.
1
In Shooting or Playback mode, press [ m ].
2
Select Setting ¢ USB ¢ Printer .
3
With the printer on, connect your camera to the printer with the USB cable.
Configuring print settings
Images
Size
Layout
Type
Quality
Exit
: One Photo
: Auto
: Auto
: Auto
: Auto
4
Turn on your camera.
t The printer recognizes the camera automatically.
5
Press [ F ] or [ t ] to select a photo.
t Press [ m ] to set printing options. See “Configuring print settings.”
6
Press [ o ] to print.
t Printing starts. Press [ F ] to cancel printing.
Option Description
Images : Select whether to print the current photo or all photos.
Size : Specify the size of the print.
Layout : Create thumbnail prints.
Type : Select the type of paper.
Quality : Set the printing quality.
Date : Set to print the date.
File Name : Set to print the name of the file.
Reset : Reset the print options.
Some options are not supported by some printers.
Playback/Editing 88
advertisement
Key Features
- Compact camera 12 MP CCD Black
- Image sensor size: 1/2.3"
- Image stabilizer
- Optical zoom: 15x Digital zoom: 5x
- TTL Face tracking
- Video recording 1280 x 720 pixels HD
- Built-in microphone Voice recording PictBridge
Related manuals
advertisement
Table of contents
- 1 WB650/WB660
- 8 Common questions
- 9 Quick reference
- 10 Contents
- 12 Basic functions
- 13 Unpacking
- 14 Camera layout
- 16 Icons
- 17 Inserting the battery and memory card
- 18 Charging the battery and turning your camera on
- 18 Charging the battery
- 18 Turning on your camera
- 19 Performing the initial setup
- 20 Selecting options
- 22 Setting the display and sound
- 22 Changing the display type
- 22 Setting the sound
- 23 Taking photos
- 24 Zooming
- 25 Reducing camera shake (OIS)
- 26 Tips for getting a clearer photo
- 28 Extended functions
- 29 Using the Smart Auto mode
- 30 Using the DUAL IS mode
- 31 Using the Scene mode
- 31 Adjusting face tone and hiding imperfections
- 32 Using the frame guide
- 33 Using the Program mode
- 34 Using the Aperture Priority, Shutter Priority, or Manual mode
- 35 Using the Aperture Priority mode
- 35 Using the Shutter Priority mode
- 36 Using the Manual mode
- 37 Using GPS
- 37 Taking pictures with geotagging
- 39 Using Map View mode
- 39 Checking the current location on the map
- 40 Checking shooting location on the map
- 41 Recording a video
- 42 Using the Smart Scene Detection mode
- 43 Recording voice memos
- 43 Recording a voice memo
- 43 Adding a voice memo to a photo
- 45 Selecting a resolution and quality
- 45 Selecting a resolution
- 45 Selecting image quality
- 46 Using the timer
- 48 Shooting in the dark
- 48 Preventing red-eye
- 48 Using the flash
- 49 Adjusting the amount of flash
- 50 Adjusting the ISO speed
- 51 Changing the camera’s focus
- 51 Using macro
- 51 Setting the focus distance
- 52 Using tracking auto focus
- 53 Using selection focus
- 54 Adjusting the focus area
- 55 Using face detection
- 55 Detecting faces
- 56 Taking a self-portrait shot
- 56 Taking a smile shot
- 57 Detecting eye blinking
- 57 Using smart face recognition
- 58 Registering faces as your favorites (My Star)
- 60 Adjusting brightness and color
- 60 Adjusting the exposure manually (EV)
- 60 Compensating for backlighting (ACB)
- 61 Changing the metering option
- 61 Selecting a light source (White balance)
- 63 Using burst modes
- 64 Improving your photos
- 64 Applying photo styles
- 64 Defining your own RGB tone
- 65 Applying smart lens effects
- 66 Adjusting your photos
- 44 Shooting options
- 45 Selecting a resolution and quality
- 45 Selecting a resolution
- 45 Selecting image quality
- 46 Using the timer
- 48 Shooting in the dark
- 48 Preventing red-eye
- 48 Using the flash
- 49 Adjusting the amount of flash
- 50 Adjusting the ISO speed
- 51 Changing the camera’s focus
- 51 Using macro
- 51 Setting the focus distance
- 52 Using tracking auto focus
- 53 Using selection focus
- 54 Adjusting the focus area
- 55 Using face detection
- 55 Detecting faces
- 56 Taking a self-portrait shot
- 56 Taking a smile shot
- 57 Detecting eye blinking
- 57 Using smart face recognition
- 58 Registering faces as your favorites (My Star)
- 60 Adjusting brightness and color
- 60 Adjusting the exposure manually (EV)
- 60 Compensating for backlighting (ACB)
- 61 Changing the metering option
- 61 Selecting a light source (White balance)
- 63 Using burst modes
- 64 Improving your photos
- 64 Applying photo styles
- 64 Defining your own RGB tone
- 65 Applying smart lens effects
- 66 Adjusting your photos
- 68 Playing back
- 68 Starting Playback mode
- 73 Viewing photos
- 74 Playing a video
- 75 Playing voice memos
- 76 Editing a photo
- 76 Resizing photos
- 76 Rotating a photo
- 77 Applying photo styles
- 77 Defining your own RGB tone
- 78 Correcting exposure problems
- 79 Applying smart lens effects
- 80 Creating a print order (DPOF)
- 81 Viewing files on a TV or HDTV
- 83 Transferring files to your computer (for Windows)
- 84 Transferring files using Intelli-studio
- 86 Transferring files by connecting the camera as a removable disk
- 87 Disconnecting the camera (for Windows XP)
- 88 Transferring files to your computer (for Mac)
- 89 Printing photos with a photo printer (PictBridge)
- 67 Playback/Editing
- 68 Playing back
- 68 Starting Playback mode
- 73 Viewing photos
- 74 Playing a video
- 75 Playing voice memos
- 76 Editing a photo
- 76 Resizing photos
- 76 Rotating a photo
- 77 Applying photo styles
- 77 Defining your own RGB tone
- 78 Correcting exposure problems
- 79 Applying smart lens effects
- 80 Creating a print order (DPOF)
- 81 Viewing files on a TV or HDTV
- 83 Transferring files to your computer (for Windows)
- 84 Transferring files using Intelli-studio
- 86 Transferring files by connecting the camera as a removable disk
- 87 Disconnecting the camera (for Windows XP)
- 88 Transferring files to your computer (for Mac)
- 89 Printing photos with a photo printer (PictBridge)
- 91 Camera settings menu
- 91 Accessing the settings menu
- 92 Sound
- 92 Display
- 93 Settings
- 90 Appendixes
- 91 Camera settings menu
- 91 Accessing the settings menu
- 92 Sound
- 92 Display
- 93 Settings
- 96 Error messages
- 97 Camera maintenance
- 97 Cleaning your camera
- 98 About memory cards
- 99 About the battery
- 102 Before contacting a service centre
- 105 Camera specifications