Roche cobas Synergy Software Operators Manual
Add to my manuals
344 Pages
Roche cobas Synergy Software empowers efficient lab management. Integrate, manage and optimize your laboratory workflow with our comprehensive solution. Designed for use with cobas 6800/8800 Systems and Microlab STAR IVD, this software streamlines operations, enhances data integrity, and improves productivity.
advertisement
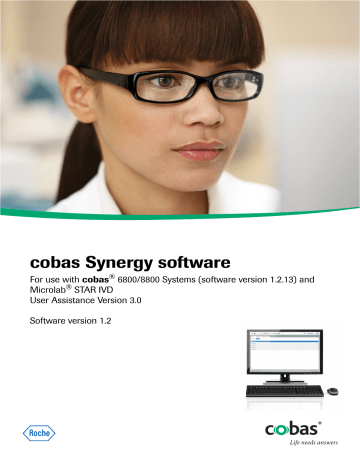
cobas Synergy software
For use with
cobas
®
6800/8800 Systems (software version 1.2.13) and
Microlab
®
STAR IVD
User Assistance Version 3.0
Software version 1.2
2
Publication information
Publication version
1.0
1.1
2.0
3.0
y Revision history
1.1
1.2
Software version
1.0
1.0
Revision date
December 2015
May 2016
December 2016
August 2017
Change description
First version o
New reports added in Operation part o
Retesting of invalid pools added o
Information added and updated for samples with high B19 titer o
Table added for minimum pool size o
Screenshots and texts updated in Configuration part o
Information about Aurora reports deleted u
What is new in publication version 1.1 (14)
u
What is new in publication version 2.0 (12)
u
What is new in publication version 3.0 (11)
Edition notice
Where to find information
This publication is intended for operators of the
cobas Synergy
software for use with
cobas
®
6800/8800
Systems (software version 1.2.13) and Microlab
®
STAR
IVD.
Every effort has been made to ensure that all the information contained in this publication is correct at the time of publishing. However, the manufacturer of this product may need to update the publication information as output of product surveillance activities, leading to a new version of this publication.
The
User Assistance
contains all information about the product, including the following:
• Routine operation
• Maintenance
• Safety
• Troubleshooting information
• A software reference
• Configuration information
• Background information
The
Safety Guide
contains important safety information.
You must read the Safety Guide before operating the
Microlab
®
STAR IVD.
The
User Guide
focuses on routine operation and maintenance. The chapters are organized according to the normal operation workflow.
For information about the
cobas
®
6800/8800 Systems, refer to the respective User Assistance.
Roche Diagnostics cobas Synergy software · Software version 1.2 · User Assistance · Version 3.0
Training
Disclaimer
Screenshots
Warranty
Copyright
For test-specific information, refer to the
Instructions for
Use
of the respective tests.
For information about the optional pre-analytical systems, refer to the respective user documentation.
!
General attention
To avoid serious or fatal injury and to avoid incorrect results, ensure that you are familiar with the system, the instructions, and safety information before you use the system.
r
Pay particular attention to all safety precautions and safety notices.
r
Always follow the instructions in this publication.
r Do not use the Microlab
®
STAR IVD in a way that is not described in this publication.
r Do not use the software in a way that is not described in this publication.
r Store all publications in a safe and easily retrievable place.
Do not carry out operation tasks or maintenance actions unless you have received training from Roche
Diagnostics. Leave tasks that are not described in the user documentation to trained Roche Service representatives.
Not every software version applies to all markets. Some content in this publication is related to products, configurations, or tests which are not available in all markets.
The screenshots in this publication have been added exclusively for illustration purposes. Configurable and variable data, such as tests, results, or path names visible therein must not be used for laboratory purposes.
Any customer modification to the system renders the warranty or service agreement null and void.
For conditions of warranty, contact your local sales representative or refer to your warranty contract partner.
Always leave software updates to a Roche Service representative, or perform such updates with their assistance.
© 2015–2017, F. Hoffmann-La Roche Ltd. All rights reserved.
3
Roche Diagnostics cobas Synergy software · Software version 1.2 · User Assistance · Version 3.0
4
License information
Open Source and Commercial Software
Trademarks
Feedback
Approvals
cobas Synergy
software is protected by contract law, copyright law, and international treaties.
cobas Synergy
software contains a user license between F. Hoffmann-La
Roche Ltd. and a license holder, and only authorized users may access the software and use it. Unauthorized use and distribution may result in civil and criminal penalties.
cobas Synergy
software may include components or modules of commercial or open source software. For further information on the intellectual property and other warnings, as well as licenses pertaining to the software programs included in
cobas Synergy
software, refer to the electronic distribution included with this product.
This open source and commercial software and
cobas Synergy
software as a whole can constitute a device regulated in accordance with applicable law. For more detailed information, refer to the user manual and labeling.
Please note that the respective authorization is no longer valid according to the corresponding legislation should any unauthorized changes be made to
cobas Synergy
software.
The following trademarks are acknowledged:
Microlab is a registered trademark of Hamilton Bonaduz
AG.
COBAS, COBAS P, COBAS SYNERGY, and LIFE NEEDS
ANSWERS are trademarks of Roche.
All other trademarks are the property of their respective owners.
Every effort has been made to ensure that this publication fulfills the intended use. All feedback on any aspect of this publication is welcome and is considered during updates. Contact your Roche representative, should you have any such feedback.
The Microlab
®
STAR IVD meets the requirements laid down in:
Directive 98/79/EC of the European Parliament and of the
Council of 27 October 1998 on in vitro diagnostic medical devices.
Roche Diagnostics cobas Synergy software · Software version 1.2 · User Assistance · Version 3.0
Directive 2011/65/EU of the European Parliament and of the Council of 8 June 2011 on the restriction of the use of certain hazardous substances in electrical and electronic equipment.
Compliance with the applicable directive(s) is provided by means of the Declaration of Conformity.
The following marks demonstrate compliance:
For
in vitro
diagnostic use.
Complies with the provisions of the applicable EU directives.
C US
Issued by CSA Group for Canada and the US.
'Laboratory Equipment' is the product identifier as shown on the type plate.
5
Roche Diagnostics cobas Synergy software · Software version 1.2 · User Assistance · Version 3.0
6
Contact addresses
For
cobas Synergy
software:
Stratec Biomedical UK Limited
Centrum Point
Third Avenue
Centrum 100
Burton upon Trent
DE14 2WD
United Kingdom
For Microlab
®
STAR IVD:
HAMILTON Bonaduz AG
Via Crusch 8
CH-7402 Bonaduz
Switzerland
Made in Switzerland
Distributed in the EU by:
Roche Diagnostics GmbH
Sandhofer Strasse 116
68305 Mannheim
Germany
Distributed in the US by:
Roche Diagnostics
9115 Hague Road
Indianapolis, Indiana
USA
Roche Diagnostics cobas Synergy software · Software version 1.2 · User Assistance · Version 3.0
Table of contents
7
Table of contents
What is new in publication version 3.0
What is new in publication version 2.0
What is new in publication version 1.1
Safety labels on the instrument
Safety information for disposal
Description of cobas Synergy solution
2 Overview of cobas Synergy solution
solution 45
Pooling instrument overview 53
4 Overview of cobas Synergy software
About the pooling instrument manager
5 Description of the pooling process
Individual donor testing (IDT)
List of pooling instrument specifications
Workflow for PP24 and PP96 pooling runs
Daily maintenance on the pooling
Weekly maintenance on the pooling instrument 213
Troubleshooting on the Microlab
STAR
IVD 219
Troubleshooting on the data manager
14 Configuration of pooling instrument manager
Managing users on the pooling instrument manager 249
Roche Diagnostics cobas Synergy software · Software version 1.2 · User Assistance · Version 3.0
8 Table of contents
15 Basic configuration of data manager
Processing results automatically
16 The Configuration environment
The Configuration environment of the data manager 285
The Manager environment of the data manager 301
Setting system information codes
Locking tests, reports, and accept methods 324
Roche Diagnostics cobas Synergy software · Software version 1.2 · User Assistance · Version 3.0
Intended use
cobas Synergy
software manages samples to be processed on pre-analytic instruments as a front-end to the
cobas
®
6800/8800 Systems. The
cobas Synergy
solution collects data from pooling and analyzer instruments which allows the user to review results against individual samples and samples which have been pooled, creating output files from the data that can be sent to a laboratory information system.
cobas Synergy
software is intended for use by blood establishment personnel who are trained in its operation and are familiar with the associated tests and instruments.
Symbols and abbreviations
Product names
Symbols used in the publication
Except where the context clearly indicated otherwise, the following product names and descriptors are used.
Product name cobas Synergy
solution
cobas Synergy
core
cobas Synergy
software
Microlab
®
STAR IVD
cobas
®
6800/8800 Systems y
Product names
Descriptor
solution core software pooling instrument analytic system o
Symbol Explanation
List item
Search. Used on the search tab.
Table of contents. Used on the table of contents tab.
History. Used on the history tab to show previously viewed topics.
Favorites. Used on the favorites tab and on the content panel.
Enlarge. Button used on images.
Settings. Button used to open the settings dialog.
Contact. Used in the User Assistance.
Functionality currently unavailable.
y
Symbols used in the publication
Roche Diagnostics cobas Synergy software · Software version 1.2 · User Assistance · Version 3.0
9
10
Symbols used on product
Symbol Explanation
Global Trade Item Number.
Quantity contained in the package.
Abbreviations
DIS
CSA
EC
EN
IEC
LIS n/a
QC
QS
SD
TADM y
Symbols used on product
The following abbreviations are used.
Abbreviation
AD
ANSI
ASTM
IDT
IU
IVD
LIMS
UL
UPS
WEEE
Definition
Amplification and detection
American National Standards
Institute
American Society for Testing And
Materials
Donor information system
Canadian Standards Association
European Community
European standard
International Electrical
Commission
Individual donor testing
International unit
In vitro diagnostic
Laboratory information management system (another name for laboratory information system)
Laboratory information system not applicable
Quality control
Quantitation standard
Standard deviation
Total Aspiration Dispensing
Monitoring
Underwriters Laboratories Inc.
Uninterruptible power supply
Waste Electrical and Electronic
Equipment y
Abbreviations
Roche Diagnostics cobas Synergy software · Software version 1.2 · User Assistance · Version 3.0
What is new in publication version 3.0
Analytic system
Intended use
Pool details
Resending test results
Workflows in case of high B19 titer
Error messages
Configuring targets
Configuring tests
Screenshots updated
The
cobas Synergy
software version 1.2 can be used together with
cobas
®
6800/8800 Systems software version 1.2.13.
The intended-use section was updated.
u
The table was updated to match the information shown in the different panels of the software.
u
The software now allows the resending of already d result on the
Results for review
panel. The procedure for reviewing results was updated accordingly.
u
Evaluating results for review (157)
The section was adapted to match the software version of the analytic system.
u
Handling invalid HAV results due to samples with high
Additional messages were included.
u
List of data manager messages (236)
The software now allows to map the result terms per target. The description of configuring targets was updated accordingly.
u
The software now allows to configure a sample type per test, a volume per test, and to map the result terms per test. The description of configuring tests was updated accordingly.
u
Screenshots that are different with the new software version were replaced.
11
Roche Diagnostics cobas Synergy software · Software version 1.2 · User Assistance · Version 3.0
12
What is new in publication version 2.0
Analytic system
Sorting and filtering of tables
User management
Exclusion lists
Pooling and aliquot workflows
Quick references
Masking a test order
Searching samples
Workflows in case of high B19 titer
New cobas Synergy reports
Handling sample barcode errors
The
cobas Synergy
software version 1.1 can be used together with
cobas
®
6800/8800 Systems software versions 1.1.09, 1.1.10, or 1.2.12.
A new section about sorting and filtering of tables has been added.
u
Sorting and filtering data in tables (86)
New sections about the user management have been added.
u
u
Managing users on the data manager (322)
A new section explaining the exclusion lists has been added.
u
A new chapter with a summary about the pooling and aliquot workflows has been added.
A new chapter with quick reference information has been added.
The section about masking a test order has been updated and expanded.
u
About masking a test order (154)
A new section about searching samples has been added.
u
The section was moved to the Operation chapter. The description was extended to differentiate between different software versions of the analytic system.
Information about the new
cobas Synergy
reports has been added.
• Where is my sample report
• Testing summary report
• Invalid test results report
• Pooler performance report
• Pooler performance export report u
A new section about the handling of sample barcode reading errors has been added.
u
Sample barcode reading error (220)
Roche Diagnostics cobas Synergy software · Software version 1.2 · User Assistance · Version 3.0
Data manager messages
Backing up and archiving databases
User Assistance
General improvements
A list of data manager messages has been added. The list includes possible causes and recommended actions.
u
List of data manager messages (236)
The sections about backing up and archiving databases have been updated.
Archiving can be performed online now.
u
u
New context links for the
Administration
tab have been added to the User Assistance of the data manager.
u
About basic configuration (257)
General improvements have been made throughout this publication.
13
Roche Diagnostics cobas Synergy software · Software version 1.2 · User Assistance · Version 3.0
14
What is new in publication version 1.1
cobas Synergy reports added
Repeat testing on the analytic system
Workflows in case of high B19 titer
Minimum pool size
Updates in Configuration part
Aurora reports
In the Operation part, new
cobas Synergy
reports were integrated in the procedures. All reporting options in the data manager were summarized in one new section.
Descriptions of reporting in other places were shortened and instead referenced to the new section. u
Reporting in the data manager (174)
Information was added about repeat testing on the analytic system in case of invalid results.
u
Repeat testing on the analytic system after an invalid test result (169)
The section describing workflows in case of samples with high B19 titer was updated and extended.
An overview table for the minimum pool size was added.
u
Additional general settings (273)
Screenshots and texts in the Configuration part were updated to reflect changes in the user interface.
u
The Configuration environment (283)
u
The chapter describing Aurora reports was deleted
(legacy functionality only). Recommendation not to use
Aurora reports was added.
u
Reporting in the data manager (174)
Roche Diagnostics cobas Synergy software · Software version 1.2 · User Assistance · Version 3.0
Safety
Roche Diagnostics cobas Synergy software · Software version 1.2 · User Assistance · Version 3.0
General safety information
Table of contents
17
1
In this chapter
1
Introduction. . . . . . . . . . . . . . . . . . . . . . . . . . . . . . . . . . .
Safety classifications . . . . . . . . . . . . . . . . . . . . . . . . . . .
Safety precautions . . . . . . . . . . . . . . . . . . . . . . . . . . . . .
Operator qualification . . . . . . . . . . . . . . . . . . . . . . .
Safe and proper use of the instrument . . . . . . . . .
Miscellaneous safety precautions . . . . . . . . . . . . .
Warning messages . . . . . . . . . . . . . . . . . . . . . . . . . . . . .
Electrical safety . . . . . . . . . . . . . . . . . . . . . . . . . . . . .
Optical safety. . . . . . . . . . . . . . . . . . . . . . . . . . . . . . .
Biohazardous materials . . . . . . . . . . . . . . . . . . . . . .
Waste . . . . . . . . . . . . . . . . . . . . . . . . . . . . . . . . . . . . .
Explosion and fire . . . . . . . . . . . . . . . . . . . . . . . . . . .
Caution messages . . . . . . . . . . . . . . . . . . . . . . . . . . . . .
Mechanical safety. . . . . . . . . . . . . . . . . . . . . . . . . . .
Proper identification . . . . . . . . . . . . . . . . . . . . . . . . .
Contamination. . . . . . . . . . . . . . . . . . . . . . . . . . . . . .
Collection media and other working solutions . . .
Fatigue due to long hours of operation . . . . . . . . .
Electromagnetic interference . . . . . . . . . . . . . . . . .
IT security . . . . . . . . . . . . . . . . . . . . . . . . . . . . . . . . .
Notices. . . . . . . . . . . . . . . . . . . . . . . . . . . . . . . . . . . . . . .
Moving parts . . . . . . . . . . . . . . . . . . . . . . . . . . . . . . .
Circuit breakers and fuses . . . . . . . . . . . . . . . . . . .
Pipetting channels . . . . . . . . . . . . . . . . . . . . . . . . . .
Proper loading and handling . . . . . . . . . . . . . . . . .
Spillage . . . . . . . . . . . . . . . . . . . . . . . . . . . . . . . . . . .
Safety labels on the instrument . . . . . . . . . . . . . . . . . .
List of safety labels on the instrument. . . . . . . . . .
Location of safety labels on the instrument . . . . .
Safety information for lasers . . . . . . . . . . . . . . . . . . . . .
Safety information for disposal . . . . . . . . . . . . . . . . . . .
Disposal information . . . . . . . . . . . . . . . . . . . . . . . .
Roche Diagnostics cobas Synergy software · Software version 1.2 · User Assistance · Version 3.0
18
Table of contents
Roche Diagnostics cobas Synergy software · Software version 1.2 · User Assistance · Version 3.0
Introduction
General safety information
19
!
General attention
To avoid serious or fatal injury, read this publication thoroughly before you use the instrument.
r
Pay particular attention to all safety precautions.
r Always follow the instructions in this publication. r
Do not use the instrument in a way that is not described in this publication.
r
Keep this publication in a safe place to ensure that it is not damaged and remains available for use.
This publication must always be easily accessible.
Roche Diagnostics cobas Synergy software · Software version 1.2 · User Assistance · Version 3.0
20 Safety classifications
Safety classifications
The safety precautions and important user notes are classified according to the ANSI Z535.6-2011 standard.
Familiarize yourself with the following meanings and icons:
!
Safety alert
r
The safety alert symbol is used to alert you to potential physical injury hazards. Obey all safety messages that follow this symbol to avoid possible damage to the components of the
cobas Synergy
solution, injury, or death.
These symbols and signal words are used for specific hazards:
!
WARNING
Warning...
r
...indicates a hazardous situation which, if not avoided, could result in death or serious injury.
!
CAUTION
Caution...
r ...indicates a hazardous situation which, if not avoided, could result in minor or moderate injury.
NOTICE
Notice...
r
...indicates a hazardous situation that, if not avoided, may result in damage to the system.
Important information that is not safety relevant is indicated with the following icon: q
Tip
...
...indicates additional information on correct use or useful tips.
Roche Diagnostics cobas Synergy software · Software version 1.2 · User Assistance · Version 3.0
General safety information
21
Safety precautions
!
To avoid serious or fatal injury, read and comply with the following safety precautions.
In this section
Safe and proper use of the instrument (21)
Miscellaneous safety precautions (23)
Operator qualification
Insufficient knowledge and skills
As an operator, ensure that you know the relevant safety precaution guidelines and standards and the information and procedures contained in these instructions.
r
Do not carry out operation and maintenance unless
Roche Diagnostics has trained you to do so.
r
Leave maintenance, installation, or service that is not described to trained Roche Service representatives. r
Carefully follow the procedures specified in the instructions for operation and maintenance.
r
Follow good laboratory practices, especially when you work with biohazardous material.
Safe and proper use of the instrument
Missing personal protective equipment
Working without personal protective equipment means danger to life or health.
r
Wear appropriate personal protective equipment, including, but not limited to, the following items: o Eye protection with side shields o Fluid-resistant lab coat o Approved lab gloves o Face shield if there is a chance of splashing or splattering r
Follow good laboratory practices and regularly change lab gloves to minimize the risk of infection and contamination (especially after contact with waste or sample material).
Roche Diagnostics cobas Synergy software · Software version 1.2 · User Assistance · Version 3.0
22 Safety precautions
Installation
Correct use
Operating conditions
Approved parts
Authorized access
Risk of personal injury or damage to the instrument.
r
Installation must be performed by trained Roche service representatives only.
r
Use the Microlab
®
STAR IVD only for pooling samples as described in the
cobas Synergy
core user documentation.
Operation outside of the specified ranges may lead to incorrect results or malfunction of the instrument.
r
During operation, the instrument must be shielded from sunlight and intense artificial light. r
Position the instrument in the laboratory in a way permitting personnel to access the front and sides of the instrument.
r
Maintenance (daily maintenance, weekly maintenance, and periodic verification performed by
Roche service representatives) is a mandatory part of the work routine.
r
Keep the user documentation in a safe place to ensure it is not damaged and remains available for use. The documentation must be easily accessible at all times.
Use of nonapproved parts or devices may result in malfunction of the instrument and may render the warranty null and void.
r
Only use parts and devices approved by Roche
Diagnostics.
r
Only certified technicians are authorized to perform mechanical maintenance on the instrument.
Unauthorized access to the components of the
cobas Synergy
solution can result in data loss, solution damage or solution unavailability.
r
Only authorized persons may access solution components.
Roche Diagnostics cobas Synergy software · Software version 1.2 · User Assistance · Version 3.0
General safety information
23
Miscellaneous safety precautions
Power interruption
Electromagnetic fields
Relocation and transportation
A power failure or momentary drop in voltage may damage the instrument or lead to data loss. r
Perform regularly backups of measurement results. r
An uninterruptible power supply (UPS) is recommended.
Although the Microlab
®
STAR IVD conforms to European norms with regards to interference immunity, exposure to electromagnetic RF fields, or direct discharge of static electricity can negatively affect liquid level detection ability.
r
Keep the Microlab
®
STAR IVD away from equipment that emits electromagnetic RF fields in the laboratory.
r
Minimize static electricity in the immediate environment of the Microlab
®
STAR IVD.
Risk of personal injury or damage to the instrument.
r
Never lift a fully installed instrument to transport it from one place to another. It must be reinstalled in the new work location by an authorized Roche service representative.
Roche Diagnostics cobas Synergy software · Software version 1.2 · User Assistance · Version 3.0
24 Warning messages
Warning messages
!
List of warning messages
Failure to observe warning messages may result in death or serious injury.
r
Before operating the solution, read the warning messages carefully.
In this section
Electrical safety
Electric shock
Removing the covers or panels of electronic equipment can cause electric shock due to high-voltage parts inside.
r
Do not attempt to work on any electronic equipment.
r Do not remove any cover or panel of the instrument.
r
Only Roche Service representatives may install, service, and repair the instrument.
u
Related topics
• Safety labels on the instrument (36)
Optical safety
Blindness due to intense barcode reader light
The intense light of a laser or LED barcode reader may severely damage your eyes or result in exposure to hazardous radiation.
r
Do not stare into the beam of a laser or LED barcode reader.
r
Do not remove the housing from barcode readers.
r Do not perform any maintenance actions on barcode readers. If you experience problems with the barcode readers, contact your Roche Service representative.
r
Perform only the procedures described in operating instructions. Performing unauthorized procedures may result in exposure to hazardous radiation.
Roche Diagnostics cobas Synergy software · Software version 1.2 · User Assistance · Version 3.0
General safety information
25
Biohazardous materials
Infectious samples
Operator infection and injury
Contact with samples containing material of human origin may result in infection. All materials and mechanical components associated with samples containing material of human origin are potentially biohazardous.
r
Follow good laboratory practices, especially when working with biohazardous material.
r
Keep all covers closed while the instrument is operating. r
Wear appropriate personal protective equipment. r
If any biohazardous material is spilled, wipe it up immediately and apply a disinfectant.
r
If sample or waste comes into contact with your skin, wash the affected area immediately with soap and water and apply a disinfectant.
Consult a physician.
Contact with instrument mechanisms (for example, sample pipetter, reagent pipetter, main handler, transfer module handler, processing module handler, reagent cassette handler, etc.) or with the instrument chassis or covers may result in personal injury and infection. r
Whenever possible, keep the front cover of the instrument closed. r
Always ensure that the instrument is off or in
Maintenance
status, before you work with an opened cover (for example, for cleaning or maintenance).
r
Do not open the front cover while the instrument is performing maintenance. r
Be careful not to hit your head when the covers are open. r
Pay attention to the covers during automatic movement, check for obstructions and keep out of reach.
r
Do not touch any parts of the instrument other than those specified.
r
Never reach into the instrument while parts are moving.
r
Carefully observe all instructions given in this publication.
Roche Diagnostics cobas Synergy software · Software version 1.2 · User Assistance · Version 3.0
26 Warning messages
Waste
Infection by biohazardous material
Smoke due to electrical malfunction
Troubleshooting procedures
r
Do not eat, drink, or smoke in laboratory work areas.
r
Wear personal protective equipment whenever preparing consumables or when cleaning.
r
Change lab gloves frequently.
r
Wear eye protection when handling samples. Wash hands thoroughly afterwards.
Electrical malfunction can result in the emission of hazardous smoke. Inhaling smoke emitting from the instrument can lead to personal injury.
r
If you see smoke coming from the instrument: o
Avoid inhaling o
Disconnect from power supply o
Contact Roche Service immediately
Corrective measures in troubleshooting procedures can result in exposure to biohazardous materials.
r
Always follow the troubleshooting procedures given in software wizards and/or in the user documentation.
r
Wear appropriate personal protective equipment when implementing corrective measures.
Infectious waste
Contact with solid waste may result in infection. All materials and mechanical components associated with the solid waste unit are potentially biohazardous.
r
Wear appropriate personal protective equipment.
Take extra care when working with lab gloves. They can easily be pierced or cut, leading to infection.
r
If any biohazardous material is spilled, wipe it up immediately and apply a disinfectant.
r
If waste comes into contact with your skin, wash the affected area immediately with soap and water and apply a disinfectant.
Consult a physician.
Roche Diagnostics cobas Synergy software · Software version 1.2 · User Assistance · Version 3.0
General safety information
27
Environmental harm
The instrument generates solid waste. Solid waste is potentially biohazardous. Improper disposal may contaminate the environment.
r
Treat solid waste as infectious waste.
r
Dispose of waste in accordance with the local regulations.
u
Related topics
• Safety labels on the instrument (36)
• Safety information for disposal (39)
Explosion and fire
Fire risk through use of sprays
Spraying liquid on the power supply parts can cause a short circuit and result in a fire.
r
Keep the cover closed while the instrument is connected to the power supply and do not use sprays in the vicinity of the instrument.
r
Do not spray directly at the autoload unit or at electrical boards or connectors.
r
Do not clean the instrument in the vicinity of open flames or devices that can create sparks.
r
Do not use hot air blowers to dry the instrument. The liquids used for cleaning are flammable.
Roche Diagnostics cobas Synergy software · Software version 1.2 · User Assistance · Version 3.0
28 Caution messages
Caution messages
!
List of caution messages
r
Before operating, read the caution messages carefully.
Failure to observe them may result in minor or moderate injury.
In this section
Collection media and other working solutions (30)
Fatigue due to long hours of operation (31)
Electromagnetic interference (31)
Mechanical safety
Moving parts
Contact with moving parts may result in personal injury.
r
Keep all covers closed and in place while the instrument is operating. An interlock system prevents operation of moving parts when the covers are open.
r Always ensure that the instrument is off or in
Maintenance
status, before you work with an opened cover (for example, for cleaning or maintenance).
r Do not touch any parts of the instrument except those parts specified. Keep away from moving parts during operation.
r
During operation and maintenance, carefully follow the instructions.
u
Related topics
• Safety labels on the instrument (36)
Roche Diagnostics cobas Synergy software · Software version 1.2 · User Assistance · Version 3.0
General safety information
29
Proper identification
Incorrect data caused by exchanging sample positions
Exchanging positions of sample tubes or switch aliquot plates after they have been identified by the barcode reader can result in incorrect test data or a hardware error.
r
Do not exchange positions of sample tubes or switch aliquot plates after they have been identified by the barcode reader.
Contamination
Contamination due to improper loading
Incorrect loading of the instrument can result in contamination.
r
Handle any one-track carrier (such as a sample carrier) with particular care, as this type of carrier can fall over and cause injury or contamination.
r
Make sure the carriers are inserted completely until they touch the stop hooks on the autoload tray.
r
Make sure there are no carriers loaded on the same tracks as already loaded carriers on deck.
r
Perform weekly maintenance if any parts of the instrument, carriers, or racks become contaminated.
Roche Diagnostics cobas Synergy software · Software version 1.2 · User Assistance · Version 3.0
30 Caution messages
Collection media and other working solutions
Skin inflammation or injury
Contaminated samples, foam, clots, films, or bubbles
Evaporation of samples
Incorrect results due to reuse of container caps
Direct contact with reagents, detergents, cleaning solutions, or other working solutions may cause skin irritation, inflammation, or burns.
r
When you handle reagents, exercise the precautions required for handling laboratory reagents. r
Wear appropriate personal protective equipment. r
Observe the instructions given in the Instructions for
Use for the test.
r
Observe the information given in Safety Data Sheets
(available for Roche Diagnostics reagents and cleaning solutions).
r
If reagents, detergents, or other cleaning solutions come into contact with your skin, wash the affected area immediately with soap and water and apply a disinfectant.
Consult a physician.
Incorrect results may occur due to insoluble contaminants, foam, fibrin clots, films, or bubbles in samples.
r
Ensure good sample preparation and handling techniques to avoid the formation of foam, clots, and bubbles in all samples.
r
Make sure that the samples contain no insoluble contaminants, such as fibrin or dust.
Evaporation of samples may lead to incorrect or invalid results.
r
Sample material may evaporate if left open. Do not leave samples open for any length of time.
r
For information about sample stability, see the applicable
Instructions for Use
.
Reuse of caps for containers and tubes can lead to contamination, resulting in an incorrect result.
r
Do not reuse caps.
Roche Diagnostics cobas Synergy software · Software version 1.2 · User Assistance · Version 3.0
General safety information
31
Fatigue due to long hours of operation
Fatigue due to long hours of operation
Looking at the monitor over an extended time may lead to eye strain or body fatigue. r
Take a break to relax, in accordance with your laboratory's standard operating procedures or local regulations.
Electromagnetic interference
Electromagnetic interference
Strong electromagnetic fields (originating from unshielded radio frequency sources) can interfere with proper operation and may lead to malfunction of the instrument and incorrect results.
r
Do not use this instrument near sources of strong electromagnetic fields because these fields can interfere with the proper operation.
r
Evaluate the electromagnetic environment before you operate the instrument.
r
Take measures to mitigate the interference.
Roche Diagnostics cobas Synergy software · Software version 1.2 · User Assistance · Version 3.0
32 Caution messages
IT security
Data loss or unavailability of the solution due to malicious software or unauthorized access
Malicious software or unauthorized access can result in data loss or solution unavailability.
To avoid infection by malicious software or the unauthorized access and misuse of the solution, the following recommendations are essential: r
Do not install and/or execute any other software on the solution.
r
Make sure other computers and services on the network (for example, the LIS, archiving share, backup share, or service) are properly secured and protected against malicious software and unauthorized access.
r
Customers are responsible for the security of their local area network, especially in protecting it against malicious software and attacks. This protection might include measures, such as a firewall, to separate the device from uncontrolled networks as well as measures that ensure that the connected network is free of malicious code.
r
The Roche-provided firewall is mandatory and part of the solution.
r
Make sure that system backup and archive files are protected from any unauthorized access and disaster, this includes: remote storage location; disaster recovery sites; secure transfer of backup files.
r
Prevent credential theft.
o
Use strong passwords.
o
Do not share passwords.
o
Do not write passwords down.
o
Do not use the same credentials on multiple instruments.
Roche Diagnostics cobas Synergy software · Software version 1.2 · User Assistance · Version 3.0
General safety information
33
Notices
!
List of notices
Failure to observe the notices may result in damage to the solution.
r
Before operating, read the notices contained in this summary carefully.
In this section
Circuit breakers and fuses (33)
Proper loading and handling (34)
Moving parts
Damage to the instrument due to contact with moving parts
Contact with moving parts may bend the pipette tips or damage some other component.
r
Keep all covers closed and in place while the instrument is operating.
r
Do not remove carriers from the Microlab
®
STAR IVD instrument until they have been transferred back to the autoload tray.
r Whenever it is necessary to move pipetting channels on the x-arm, move them gently by pushing close to their y-slide (carrier that allows pipetting channels to move away from and towards the operator). Never force them as this may lead to damage. If possible, switch on the instrument as this will result in a smoother motion when pipetting channels have to be moved on the x-arm.
Circuit breakers and fuses
Circuit breakers and fuses
Improper use may result in damage to the instrument.
r
If one of the circuit breakers or fuses blows, do not attempt to operate the instrument before contacting your Roche Service representative.
Roche Diagnostics cobas Synergy software · Software version 1.2 · User Assistance · Version 3.0
34 Notices
Pipetting channels
Damage to the instrument due to improper use
Leaving pipette tips on the pipetting channels for a long period of time may cause damage to the pipette tip
O-rings.
r
Do not leave pipette tips on the pipetting channels for a long period of time (for example, overnight). r
Remove the pipette tips with daily maintenance.
Proper loading and handling
Damage to the instrument due to improper loading
Interference due to incorrect handling
Incorrectly loading the instrument can result in damage r
Aliquot plates must be placed on the carrier so that well A1 is in the position defined in the user documentation.
r
5-position racks must be placed on the 5-position rack carrier so that the first rack is located immediately next to the carrier barcode label.
If the instrument is positioned on a table containing storage cabinets, attempting to access cabinets underneath the instrument during a run may interfere with automatic loading and unloading of carriers.
r
Do not access cabinets underneath the instrument during operation.
Roche Diagnostics cobas Synergy software · Software version 1.2 · User Assistance · Version 3.0
Spillage
General safety information
35
Spilled liquid
Any liquid spilled on the instrument may result in malfunction or damage. r
Place samples, reagents, or any other liquid only at the intended positions.
Do not place samples, reagents, or any other liquid on the covers or other surfaces of the instrument.
r
When you remove or replace consumables, do not spill any liquid on the instrument.
r
If liquid does spill on the instrument, wipe it up immediately and follow the applicable decontamination procedure. Wear appropriate personal protective equipment.
Dispose of waste according to the local regulations.
u Decontamination procedures are described in the
Decontamination
section in the user documentation.
Roche Diagnostics cobas Synergy software · Software version 1.2 · User Assistance · Version 3.0
36 Safety labels on the instrument
Safety labels on the instrument
In this section
List of safety labels on the instrument (36)
Location of safety labels on the instrument (37)
List of safety labels on the instrument
Warning labels are placed on the instrument to draw your attention to areas of potential hazard. Listed below are labels and the definitions according to the location on the instrument.
The safety labels on the instrument comply with the following standards: ANSI Z535, IEC 61010-1, IEC 60417,
ISO 7000, or ISO 15223-1.
In addition to the safety labels on the instrument, there are safety notes in the corresponding parts of the user documentation.
q
Only Roche Service representatives are to replace damaged labels. For replacement labels, contact your local Roche Service representative.
Electrical
If you access a part of the instrument marked with this label, contact with electrical components may cause an electric shock.
Refer to the user documentation for instructions on safe operation.
General warning
Potential hazards located near this label may lead to death or serious injury.
Refer to the user documentation for instructions on safe operation.
Laser transmitter
There is a danger of contact with laser light or severe damage to the eyes.
Do not stare into the laser transmitter.
Biohazard
Potentially biohazardous materials are used near this label.
Observe relevant good laboratory practices on safe usage.
Roche Diagnostics cobas Synergy software · Software version 1.2 · User Assistance · Version 3.0
General safety information
37
The safety messages give more detailed information about potentially hazardous situations that may arise during daily operation, or when carrying out maintenance actions.
When working with the instrument, observe both the safety labels on the instrument and the safety messages in the user documentation.
Location of safety labels on the instrument
w
Location of safety labels on the Microlab
®
STAR IVD
Roche Diagnostics cobas Synergy software · Software version 1.2 · User Assistance · Version 3.0
38 Safety information for lasers
Safety information for lasers
The instrument includes a barcode reader. The instrument is a class 2 laser product. Do not stare into the beam.
The mentioned classes refer to the standard IEC 60825-1:
• Class 1: Eye-safe under normal operating conditions.
• Class 2: Visible lasers. Eye-safe for accidental viewing.
It may not be safe to deliberately stare into the laser beam for longer than 0.25 s, overcoming the natural aversion response to the bright light.
Module
Barcode reader y
Lasers on the instrument
Wavelength
650–690 nm
Operating voltage
10–30 V(DC)
Max. output
1.3 mW
Remark
Class 2 laser
Roche Diagnostics cobas Synergy software · Software version 1.2 · User Assistance · Version 3.0
General safety information
39
Safety information for disposal
Disposal information
Infection by a biohazardous instrument
r
Treat the instrument as biohazardous waste.
Decontamination (the combination of processes including cleaning, disinfection, and/or sterilization) is required before reuse, recycling, or disposal of the instrument.
r
Dispose of the instrument according to the local regulations. For more information, contact your Roche
Service representative.
Electronic equipment
Disposal of electronic equipment
This symbol appears on any component of the
cobas Synergy
solution that is covered by the European
Directive on Waste Electrical and Electronic Equipment
(WEEE).
You must dispose of these items through designated collection facilities appointed by government or local authorities.
Contact your city office, waste disposal service, or your
Roche Service representative for more information about disposal of your old product.
Constraint:
It is left to the responsible laboratory organization to determine whether electronic equipment components are contaminated or not. If contaminated, treat them in the same way as the instrument.
Roche Diagnostics cobas Synergy software · Software version 1.2 · User Assistance · Version 3.0
40 Safety information for disposal
Roche Diagnostics cobas Synergy software · Software version 1.2 · User Assistance · Version 3.0
Description of cobas Synergy solution
Roche Diagnostics cobas Synergy software · Software version 1.2 · User Assistance · Version 3.0
Table of contents
43
Overview of cobas Synergy solution
2
In this chapter
2
About the cobas Synergy solution . . . . . . . . . . . . . . . .
Components of the cobas Synergy solution . . . . .
Client-server architecture . . . . . . . . . . . . . . . . . . . .
Run types. . . . . . . . . . . . . . . . . . . . . . . . . . . . . . . . . .
Roche Diagnostics cobas Synergy software · Software version 1.2 · User Assistance · Version 3.0
44
Table of contents
Roche Diagnostics cobas Synergy software · Software version 1.2 · User Assistance · Version 3.0
Overview of cobas Synergy solution
45
About the cobas Synergy solution
The
cobas Synergy
solution combines pre-analytic sample handling (optional), sample pooling, and nucleic acid testing into one solution for blood screening laboratories.
The main features are:
• High-throughput solution.
• One data manager for handling orders and results.
• Communication between components for continuous sample tracking.
Roche Diagnostics cobas Synergy software · Software version 1.2 · User Assistance · Version 3.0
46 About the cobas Synergy solution
Components of the cobas Synergy solution
The
cobas Synergy
solution consists of the following components:
•
cobas Synergy
core:
-
cobas Synergy
software (data manager and pooling instrument manager)
- Microlab
®
STAR IVD
•
cobas
®
6800/8800 Systems
• Pre-analytical systems (optional)
cobas Synergy solution cobas Synergy core data manager
5HSRUWJHQHUDWLRQ
$OLTXRWSODWH,'KDQGOLQJ
3RRODQGWHVWRUGHUKDQGOLQJ
5HVXOWKDQGOLQJ
GDWD GDWD
VDPSOHV
pooling instrument manager
Microlab
6DPSOHLGHQWLÀFDWLRQ
3RROFUHDWLRQ
$OLTXRWSODWHFUHDWLRQ
® STAR IVD
VDPSOHV
Pre-analytical systems
(optional)
6DPSOHLGHQWLÀFDWLRQ
'HFDSSLQJ
6RUWLQJRQWRFDUULHUVUDFNV
cobas ® 6800/8800 Systems
6DPSOHLGHQWLÀFDWLRQ
1XFOHLFDFLGWHVWLQJ1$7 w
Components of the
cobas Synergy
solution
Data manager
The data manager handles orders, results, and aliquot plate data:
• Pool orders and test orders:
Order confirmation, change requests, masking, recovering, and forcing results to the unresolved status
• Results:
Validating, transmitting, and rejecting
• Aliquot plate data:
Managing plate content data
It also manages the exclusion lists for seropositive and
WNV samples and generates reports.
Roche Diagnostics cobas Synergy software · Software version 1.2 · User Assistance · Version 3.0
Overview of cobas Synergy solution
47
Microlab
®
STAR IVD
The Microlab
®
STAR IVD (pooling instrument) performs the pooling runs and the aliquot runs. Each pooling instrument has a control unit with the pooling instrument manager.
Up to 24 pooling instruments can be connected to a
cobas Synergy
core.
Pooling instrument manager
The pooling instrument manager guides the user through the pooling runs and the aliquot runs. Pool sizes of 96, 24, and 6 are possible. All secondary pools have a size of 6.
After loading, the pooling instrument manager transmits the sample IDs to the data manager.
After the pooling run, the pooling instrument manager transmits the pool tube IDs and pool compositions to the data manager.
cobas
®
6800/8800 Systems
The
cobas
®
6800/8800 Systems perform the nucleic acid testing.
Up to 5 analytic systems can be connected to a
cobas Synergy
core.
Pre-analytical systems
The optional pre-analytical systems read the sample IDs, decap the sample tubes, and sort the samples, for example into 24- or 32-position sample carriers for the pooling instrument or into 5-position racks destined for the analytic system. After sorting, the sample IDs can be transmitted to the data manager.
Roche Diagnostics cobas Synergy software · Software version 1.2 · User Assistance · Version 3.0
48 About the cobas Synergy solution
Client-server architecture
The following overviews illustrate possible client-server architectures of the
cobas Synergy
solution:
LIS
Pre-analytical systems
ÀUHZDOO
(provided by Roche) pooling instrument manager control units
Microlab ® STAR IVD data manager workstations data manager server
cobas
®
6800/8800
Systems w
Client-server architecture of the
cobas Synergy
solution (without middleware)
Roche Diagnostics cobas Synergy software · Software version 1.2 · User Assistance · Version 3.0
Overview of cobas Synergy solution
49
LIS
Pre-analytical systems data manager workstations
Middleware
ÀUHZDOO
(provided by Roche) data manager server pooling instrument manager control units
Microlab ® STAR IVD
cobas
®
6800/8800
Systems w
Client-server architecture of the
cobas Synergy
solution (with middleware)
Run types
Pooling run
There are two run types: the pooling run and the aliquot run.
In the pooling run, pools are created on the pooling instrument and analyzed on the analytic system.
Roche Diagnostics cobas Synergy software · Software version 1.2 · User Assistance · Version 3.0
50 About the cobas Synergy solution
w Pooling run
Aliquot run
In the aliquot run, aliquot plates are prepared using the pooling instrument.
w
Aliquot run
Roche Diagnostics cobas Synergy software · Software version 1.2 · User Assistance · Version 3.0
Overview of the hardware
Table of contents
51
3
In this chapter
3
Pooling instrument overview. . . . . . . . . . . . . . . . . . . . .
About the covers on the pooling instrument . . . .
About the LED bar on the pooling instrument . . .
About the instrument deck . . . . . . . . . . . . . . . . . . .
About the autoload unit. . . . . . . . . . . . . . . . . . .
About the pipetting arm. . . . . . . . . . . . . . . . . . .
About the teaching needles . . . . . . . . . . . . . . .
About the solid waste station setup. . . . . . . . .
About the status light. . . . . . . . . . . . . . . . . . . . . . . .
About the carriers and racks . . . . . . . . . . . . . . . . .
Sample carriers . . . . . . . . . . . . . . . . . . . . . . . . . .
5-position racks . . . . . . . . . . . . . . . . . . . . . . . . .
Pool carrier . . . . . . . . . . . . . . . . . . . . . . . . . . . . .
Aliquot plate carrier . . . . . . . . . . . . . . . . . . . . . .
Tip rack carrier . . . . . . . . . . . . . . . . . . . . . . . . . .
Consumables. . . . . . . . . . . . . . . . . . . . . . . . . . . . . . . . . .
Tubes . . . . . . . . . . . . . . . . . . . . . . . . . . . . . . . . . . . . .
Pipette tips. . . . . . . . . . . . . . . . . . . . . . . . . . . . . . . . .
Aliquot plates . . . . . . . . . . . . . . . . . . . . . . . . . . . . . .
External PC . . . . . . . . . . . . . . . . . . . . . . . . . . . . . . . . . . .
Roche Diagnostics cobas Synergy software · Software version 1.2 · User Assistance · Version 3.0
52
Table of contents
Roche Diagnostics cobas Synergy software · Software version 1.2 · User Assistance · Version 3.0
Overview of the hardware
53
Pooling instrument overview
In this section
About the covers on the pooling instrument (53)
About the LED bar on the pooling instrument (55)
About the instrument deck (56)
About the carriers and racks (65)
About the covers on the pooling instrument
A
B
C
A
Left side cover
B
Front cover w
Covers of the pooling instrument
C
Right side cover
The front cover protects you from moving parts inside the pooling instrument. Open the front cover for user interaction during maintenance. Always close the front cover when you have finished maintenance work. During a run, the front cover must remain closed.
Roche Diagnostics cobas Synergy software · Software version 1.2 · User Assistance · Version 3.0
54 Pooling instrument overview
NOTICE
Loss of materials due to forced opening of front cover
The front cover is locked during a run. Forcing open the front cover during a run, causes an emergency stop. The run is aborted and all samples in processing are lost. r Do not attempt to start the run with the cover open.
Roche Diagnostics cobas Synergy software · Software version 1.2 · User Assistance · Version 3.0
Overview of the hardware
55
About the LED bar on the pooling instrument
The LED bar above the autoload tray indicates the loading status on the instrument deck. The LEDs inform you where to place the carriers on the autoload tray and which tracks on the instrument deck have a carrier on them.
A B
A
Track
B
LED bar above the autoload tray indicating the loading status
LED status
No light
Green light steady
Green light blinking y Status LEDs on LED bar
Meaning
No carrier loaded.
Carrier loaded on this track.
Carrier required on this track.
User action
No action necessary.
No action necessary.
Place the carrier on the autoload tray on the indicated tracks. Insert the carrier until it touches the stop hook.
Roche Diagnostics cobas Synergy software · Software version 1.2 · User Assistance · Version 3.0
56 Pooling instrument overview
About the instrument deck
Instrument deck layout
The work area of the pooling instrument is called
instrument deck
. The instrument deck holds the removable carriers for:
• Samples
• Pool tubes
• Aliquot plates
• Pipette tips
The instrument deck is divided into 54 equal tracks. The tracks are numbered for identification of the location where carriers must be loaded. The track numbers are stamped on the surface of the autoload tray. A corresponding LED on the LED bar above the autoload tray indicates the loading status of each track.
The track assignment is different for pooling and aliquot runs.
A
A
Samples in 24- or 32-position sample carriers
B
Pool tubes in 5-position racks on pool carriers or in 32position carriers w Instrument deck layout for pooling runs
B
C
Tip rack carriers
C
The following table summarizes the track positions on the instrument deck for pooling runs.
Roche Diagnostics cobas Synergy software · Software version 1.2 · User Assistance · Version 3.0
Pooling runs
Carriers
32-position sample carriers:
24-position sample carriers:
Overview of the hardware
57
Track
1-32
Used for
Sample tubes
Max. loading
768 sample tubes on 24 × 32-position sample carriers or on 32 × 24-position sample carriers
5-position racks on pool carriers:
32-position carriers:
Tip rack carriers: y
Track positions on instrument deck for pooling runs
33-40 Pool tubes 128 pool tubes
43-54 Pipette tips 960 pipette tips
Roche Diagnostics cobas Synergy software · Software version 1.2 · User Assistance · Version 3.0
58 Pooling instrument overview
A
A
Samples in 24- or 32-position sample carriers
B
Aliquot plates in aliquot plate carriers w
Instrument deck layout for aliquot runs
B
C
Tip rack carriers
C
The following table summarizes the track positions on the instrument deck for aliquot runs.
Roche Diagnostics cobas Synergy software · Software version 1.2 · User Assistance · Version 3.0
Aliquot runs
Carriers
24-position sample carriers:
32-position sample carriers:
Overview of the hardware
59
Track
1-28
Used for
Sample tubes
Max. loading
672 sample tubes on 28× 24-position sample carriers or on 21× 32-position sample carriers
Aliquot plate carriers: 29-40 Aliquot plates 672 aliquots on 7 aliquot plates
43-54 Pipette tips 960 pipette tips Tip rack carriers: y
Track positions on instrument deck for aliquot runs
In this section
About the teaching needles (62)
About the solid waste station setup (63)
Roche Diagnostics cobas Synergy software · Software version 1.2 · User Assistance · Version 3.0
60 Pooling instrument overview
About the autoload unit
The autoload unit consists of the autoload tray - the platform where the carriers are placed - and the autoloader. The autoloader detects waiting carriers with their tubes, aliquot plates, and tip racks and reads the barcode labels.
The autoload unit is used to load carriers automatically on the pooling instrument. The user inserts the carriers into their designated position on the autoload tray. A blinking
LED on the LED bar above the autoload tray indicates the correct loading position.
D
E
F
A
A
Inserted carrier waiting to be loaded
B
Slide block
C
Track number stamped on the autoload tray w
Autoload unit with autoload tray and autoloader
B C
D
Autoloader with barcode reader
E
Stop hook
F
Autoload tray
After correct placement, the carriers are loaded automatically on the instrument deck by the autoloader.
During loading, the barcode reader on the autoloader reads the carrier barcode label and the barcode labels of the supplies on the carrier (sample tubes, pool tubes, aliquot plates, and tip racks).
Roche Diagnostics cobas Synergy software · Software version 1.2 · User Assistance · Version 3.0
Overview of the hardware
61
Inserting carriers on autoload tray
The autoload tray contains slide blocks that engage tracks in the carriers to guide the carriers when they are loaded. Insert the carriers into the tracks between the front and rear slide blocks of the autoload tray. When inserting a carrier onto the autoload tray, be sure that the tracks on the carrier properly engage with the slide blocks.
Insert the carriers into their designated position on the autoload tray until they touch the stop hooks on the far side of the autoload tray.
NOTICE
Pooling instrument damage due to improper carrier handling
r
Make sure that the carriers are inserted completely until they touch the stop hooks on the autoload tray.
Exercise care when inserting the carriers - do not push carriers against the stop hooks with excessive force to prevent hardware damage.
Use special care when placing carriers on tracks with a broken stop hook.
u
Loading and unloading carriers (127)
u
Placing carriers when a stop hook is broken (232)
Safety guards
The autoload tray has safety guards attached on each side. Extend the safety guards to avoid bumping into the carriers on the autoload tray.
!
CAUTION
Personal injury due to bumping into carriers on autoload tray
r
Keep safety guards on both sides of the autoload tray extended to avoid bumping into carriers on the autoload tray.
!
WARNING
Erroneous result due to bumping into sample carrier on autoload tray (resulting in contamination).
r Keep safety guards on both sides of the autoload tray extended to avoid bumping into carriers on the autoload tray.
u
Related topics
• About the LED bar on the pooling instrument (55)
Roche Diagnostics cobas Synergy software · Software version 1.2 · User Assistance · Version 3.0
62 Pooling instrument overview
About the pipetting arm
A
B
A
Pipetting channel
A
About the teaching needles
C
The pooling instrument is equipped with a pipetting arm containing eight pipetting channels. Each airdisplacement pipetting channel can move forward and backwards and up and down during pipetting.
At the beginning of a pipetting cycle, the pipetting arm moves horizontally, picks up the required number of disposable pipette tips, and then aspirates, dispenses, and mixes the liquids. After that, the pipetting arm ejects the used pipette tips into the solid waste bag.
The teaching needles are stored near the solid waste station. They are used during daily and weekly maintenance for checking the tightness of the pipetting channels. Cleaning of the teaching needles is done as part of the preventive maintenance by your Roche Service representative.
Roche Diagnostics cobas Synergy software · Software version 1.2 · User Assistance · Version 3.0
Overview of the hardware
63
About the solid waste station setup
Solid waste: pooling instrument on a bench top
How you manage your solid waste depends on your type of solid waste station setup.
The pooling instrument can be installed on one of the following bases:
• Bench top
• Trolley (accommodates a larger solid waste bag)
If the pooling instrument is installed on a bench top, a small solid waste bag is used. The solid waste bags hold the used pipette tips after they have been ejected.
A
B
A
Support frame
B
Small solid waste bag
!
WARNING
Erroneous result due to contamination caused by overflowing of solid waste
Avoid overfilling of the solid waste.
r Replace the small solid waste bag when it is full.
u
To empty tip waste and clean the tip eject plate p (194)
u
Roche Diagnostics cobas Synergy software · Software version 1.2 · User Assistance · Version 3.0
64 Pooling instrument overview
Solid waste: pooling instrument on a trolley
If the pooling instrument is installed on a trolley, a plastic waste chute can be used in place of the solid waste bag.
The tip waste is directed into a solid waste container that holds a large solid waste bag and is located on the trolley.
A
B
C
D
A
Waste chute
B
Trolley
Solid waste container
C
Large solid waste bag
D
Solid waste container
The waste chute and solid waste container cannot be reused and must be replaced when they are full.
The waste chute is replaced in the same way as the solid waste bag.
Dispose of waste in accordance with the local regulations.
When you replace the solid waste container, also replace the waste chute.
u
To empty tip waste and clean the tip eject plate p (194)
u
Roche Diagnostics cobas Synergy software · Software version 1.2 · User Assistance · Version 3.0
Overview of the hardware
65
u
Related topics
• Performing daily maintenance (191)
• Performing weekly maintenance (195)
About the status light
A
The status light on top of the pooling instrument informs the user of the status of the pooling run:
• green = pooling run completed
• red = pooling run aborted u
Related topics
A
Status light
About the carriers and racks
Carrier for
Sample tubes
Pool tubes
Aliquot plates
Pipette tips y
Carriers used in the system
Carrier
24-position sample carrier
32-position sample carrier
Pool carrier
32-position carrier
Aliquot plate carrier
Tip rack carrier
The following carriers are used:
Used for
Samples
Samples
Pool tubes in 5-position racks
Pool tubes
Aliquot plates
Tip racks
In this section
Roche Diagnostics cobas Synergy software · Software version 1.2 · User Assistance · Version 3.0
66 Pooling instrument overview
Sample carriers
Samples are placed in 24-position or 32-position sample carriers.
The sample barcode labels must face to the right of the carrier.
!
WARNING
Erroneous result due to use of inappropriate or closed tubes
Using the incorrect tubes or closed tubes on sample carriers can damage the pooling instrument. r
Use only specified tubes for sample carriers.
r Do not use closed tubes on sample carriers. Always open tubes on all sample carriers.
24-position and 32-position sample carriers
A
A
Sample tubes
B
Carrier barcode
B A B
Sample tubes are placed in 24-position and 32-position sample carriers. Each carrier type uses one track on the instrument deck.
• 24-position carriers hold tubes with a diameter of
16 mm.
• 32-position carriers hold tubes with a diameter of
13 mm.
q
Open the sample tubes before inserting the carrier on the autoload tray.
The 32-position carriers can also be used for pool tubes.
!
CAUTION
Infection by samples and associated materials
Single track carriers (such as a sample carrier) can fall over and cause injury or contamination.
r
Handle single track carriers with particular care when positioning them on the autoload tray.
Roche Diagnostics cobas Synergy software · Software version 1.2 · User Assistance · Version 3.0
Overview of the hardware
67
5-position racks
The 5-position racks hold up to five pool tubes.
Each 5-position rack must have a unique barcode ID.
5-position racks are placed on 5-position rack carriers
(pool carriers) or directly on the analytic system for individual donor testing (IDT).
5-position rack without stabilizers
This rack has no stabilizers. There are dedicated racks for
13-mm and 16-mm tubes. Pool tubes have a diameter of
13 mm. Therefore, use only 13-mm racks for pool tubes.
The barcode labels of tubes must face to the right, so they can be read during loading.
5-position rack with stabilizers
You can also use 5-position racks with stabilizers for pool tubes.
The barcode labels of tubes must face to the right, so they can be read during loading. The 5-position racks with stabilizers prevent tube rotation during loading and therefore minimize barcode reading errors.
Roche Diagnostics cobas Synergy software · Software version 1.2 · User Assistance · Version 3.0
68 Pooling instrument overview
Pool carrier
A
First position
A
Pool tubes are placed either in 5-position racks, which are placed on pool carriers (
pool carriers
are 5-position rack carriers) or directly in 32-position carriers.
The barcode labels on the pool tubes must face to the right of the carrier.
!
WARNING
Erroneous result due to use of inappropriate or closed tubes
Using the incorrect tube types or closed tubes on pool carriers can damage the pooling instrument. r Use only specified tube types for pool carriers.
r
Do not use closed tubes on pool carriers. Always open tubes on all pool carriers.
r
Always load the first position of the pool carrier.
Up to four 5-position racks can be loaded onto a pool carrier. A pool carrier uses one track on the instrument deck.
Always use empty pool tubes.
!
CAUTION
Infection by samples and associated materials
Single track carriers (such as a pool carrier) can fall over and cause injury or contamination.
r
Handle single track carriers with particular care when positioning them on the autoload tray.
Roche Diagnostics cobas Synergy software · Software version 1.2 · User Assistance · Version 3.0
Overview of the hardware
69
Aliquot plate carrier
A B C
A
Aliquot plate
B
Barcode label of an aliquot plate facing to the right
C
First position on aliquot plate carrier
The aliquot plate carrier holds up to five aliquot plates.
Place the aliquot plate carrier on the autoload tray for loading. Up to two aliquot plate carriers can be loaded for one run.
The barcode label of the aliquot plates must face to the right side of the carrier when they are loaded into the carrier. The aliquot plate barcode is read during loading of the carrier.
Only load the required number of aliquot plates as indicated in the software. Do not load additional plates that are not needed in the run.
Always use empty aliquot plates.
Aliquot plate carriers that are loaded with filled aliquot plates must be handled with care to avoid spillage of liquid.
Tip rack carrier
A
Tip rack
B
Tip rack carrier
A B
The tip rack carrier holds the tip racks with the disposable pipette tips.
The tip rack barcode labels must face to the right of the carrier.
q o
The total number of pipette tips per run varies and depends on several criteria.
o
The pooling instrument checks if enough pipette tips have been loaded to perform the run. If there are not enough, a message is displayed. To avoid this message, fully load all the required tip rack carriers for each run.
o
Partially used tip racks can be used in the next run. u
Related topics
• Preparing a tip rack carrier (132)
Roche Diagnostics cobas Synergy software · Software version 1.2 · User Assistance · Version 3.0
70 Consumables
Consumables
Consumables are disposable items used during processing. Consumables must be replaced and disposed of according to the applicable regulations.
!
WARNING
Damage and incorrect results due to use of unsuitable consumables
Use of non-Roche consumables may damage the pooling instrument or lead to incorrect results.
r Use only Roche consumables designed for use on the system.
r Do not reuse consumables. All consumables are designed for one time use only.
r Inspect consumables before use. Do not use damaged consumables. Do not reuse consumables from another system.
r
Do not use reagents and consumables that have exceeded their expiry dates. Replace expired consumables with unexpired consumables before processing.
Tubes
Tubes are used for samples and for pools.
Sample tubes
Carrier type
32-position sample carrier
24-position sample carrier
Sample tubes
13 × 75 mm
16 × 100 mm y
Sample tube dead volumes for a PP6 workflow
Sample tubes are standard, decapped blood collection tubes, with a diameter of 13-16 mm and a height of
75-100 mm.
Roche recommends using 13-mm tubes as sample tubes because of the lower dead volume.
The following dead volumes have been measured for a
PP6 workflow:
Sample volume
600 μ L
700 μ L
Dead volume
200 μ L
300 μ L
The following dead volumes have been measured for an aliquot workflow:
Roche Diagnostics cobas Synergy software · Software version 1.2 · User Assistance · Version 3.0
Overview of the hardware
71
Carrier type
32-position sample carrier
24-position sample carrier
Sample tubes
13 × 75 mm
16 × 75 mm y
Sample tube dead volumes for an aliquot workflow
Dimensions and position of barcode labels on sample tubes
C B C
E
F
D
100 2489
A
Pool tubes
Sample volume
1250 μ L
1350 μ L
Dead volume
250 μ L
350 μ L
The dimensions of the barcode labels on sample tubes must be as follows:
A
Label length: max. 80 mm
B
Code length: max. 74 mm
C
Quiet zone: min. 3 mm
D
Label width: min. 12 mm
E
Code width: min. 12 mm
F
Distance from code to label edge: max. 1 mm y
Barcode label dimensions on sample tubes
The barcode label must fit within a specific range on the sample tube.
The following table lists the minimum and the maximum distances from the tube bottom.
Sample tube and pool tube
y
Position ranges for barcode labels
A
(min.)
20 mm
The bars must be perpendicular to the tube.
B
(max.)
100 mm
Use only
cobas omni
tubes (13 x 75 mm) as pool tubes.
They are available as consumables.
Use of any other tubes may lead to incorrect results or processing failures.
Pool tubes have an expiry date. Do not load expired pool tubes onto the pooling instrument.
Pool tubes are delivered with a barcode label. The barcodes for pool tubes start with a dollar sign ($) and are nine characters long (including the dollar sign and the checksum character).
Roche Diagnostics cobas Synergy software · Software version 1.2 · User Assistance · Version 3.0
72 Consumables
Pipette tips
Disposable 1000 μ L pipette tips are used for pipetting liquids. Filters are used to prevent carryover by aerosols.
The pipette tips are available in tip racks of 96 pipette tips each. Tip racks are placed into tip rack carriers.
u
Roche Diagnostics cobas Synergy software · Software version 1.2 · User Assistance · Version 3.0
Overview of the hardware
73
Aliquot plates
Dimensions and position of the barcode label on aliquot plates
C B C
E
F
D
100 2489
A
To create aliquots of the samples, use commercially available multiwell plates that fit with the aliquot plate carrier and can hold at least 1 mL aliquots. For example
2.2 mL multiwell plates with 96 wells can be used.
Open the primary packaging of the aliquot plate before use.
Always use empty aliquot plates.
The dimensions of the barcode label on aliquot plates must be as follows:
A
Label length: max. 66 mm
B
Code length: max. 30 mm
C
Quiet zone: min. 3 mm
D
Label width: min. 10 mm
E
Code width: min. 7 mm
F
Distance from code to label edge: max. 1 mm y
Barcode label dimensions on aliquot plates
Place the barcode label centered on the right short side of the aliquot plate so that it can be read during plate loading.
Make sure that the barcode is parallel to the edge of the plate and that it does not protrude above or below the aliquot plate edges.
Always use unique barcode IDs for aliquot plates.
Roche Diagnostics cobas Synergy software · Software version 1.2 · User Assistance · Version 3.0
74 External PC
External PC
Workstations run the data manager in a client-server architecture. Each pooling instrument is controlled by a control unit running the pooling instrument manager.
Hand-held barcode readers are connected to each control unit to allow manual barcode reading.
The status light of the pooling instrument is connected to the control unit running the pooling instrument manager.
Roche Diagnostics cobas Synergy software · Software version 1.2 · User Assistance · Version 3.0
Overview of cobas Synergy software
Table of contents
75
4
In this chapter
4
About the data manager . . . . . . . . . . . . . . . . . . . . . . . .
Main structure of the software . . . . . . . . . . . . . . . .
Global information area . . . . . . . . . . . . . . . . . . . . . .
Message section. . . . . . . . . . . . . . . . . . . . . . . . .
User section. . . . . . . . . . . . . . . . . . . . . . . . . . . . .
Database section . . . . . . . . . . . . . . . . . . . . . . . .
System section . . . . . . . . . . . . . . . . . . . . . . . . . .
Work area. . . . . . . . . . . . . . . . . . . . . . . . . . . . . . . . . .
About panels . . . . . . . . . . . . . . . . . . . . . . . . . . . .
About navigation. . . . . . . . . . . . . . . . . . . . . . . . .
Sorting and filtering data in tables . . . . . . . . . .
About the pooling instrument manager . . . . . . . . . . .
Main structure of the software . . . . . . . . . . . . . . . .
Global information area . . . . . . . . . . . . . . . . . . . . . .
Work area. . . . . . . . . . . . . . . . . . . . . . . . . . . . . . . . . .
About navigation. . . . . . . . . . . . . . . . . . . . . . . . .
About user management. . . . . . . . . . . . . . . . . . . . . . . .
About the User Assistance . . . . . . . . . . . . . . . . . . . . . .
Using the User Assistance in the data manager .
Using the User Assistance in a browser . . . . . . . .
Using the User Assistance on an offline PC . . . . .
Disabling/enabling the navigation history of the
User Assistance . . . . . . . . . . . . . . . . . . . . . . . . . . . .
Roche Diagnostics cobas Synergy software · Software version 1.2 · User Assistance · Version 3.0
76
Table of contents
Roche Diagnostics cobas Synergy software · Software version 1.2 · User Assistance · Version 3.0
Overview of cobas Synergy software
77
About the data manager
Double-click the desktop icon to start the data manager.
In this section
Main structure of the software (77)
Main structure of the software
The software has the following main structure:
• Global information area
• Work area
A
B
C
A
Global information area
B
Work area w
Main structure of the software
Global information area
C
Software version
D
Date and time
D
In the global information area, you can access messages, connection information, and system configuration.
The global information area may vary, depending on the user rights of the user currently logged on.
Roche Diagnostics cobas Synergy software · Software version 1.2 · User Assistance · Version 3.0
78 About the data manager
Work area
Footer
In the work area, you can access the tabs, the navigation bar, and the panels.
The footer provides information about the version of the software, date, and time.
u
Related topics
• Global information area (78)
Global information area
The global information area is always visible. It is divided into sections that display system information. Choose the section to access corresponding functions. Which function is available depends on the user rights of the user currently logged on.
The global information area consists of the following sections:
• Message section
• User section
• Database section
•
System
section
D A B
A
Message section
B
User section w Sections of the global information area
C
C
Database section
D System
section
Roche Diagnostics cobas Synergy software · Software version 1.2 · User Assistance · Version 3.0
Message section
Message indicator
Message panel
Overview of cobas Synergy software
79
The message section has the following functions:
• Indicating occurrence, severity, and number of messages via the message indicator
• Accessing the message panel q
Refer to the troubleshooting section if you are unsure how to resolve from an error.
u
The message section features a color-coded message indicator to alert you to messages. The color corresponds to the message with the highest severity level:
• Red:
There are error messages. There may be warning and general messages as well.
• Orange:
There are warning messages. There may be general messages as well.
• Yellow:
There are general messages.
The number next to the message indicator denotes the number of messages that require user action.
Choose the message section to open the message panel.
The message panel shows messages in detail. You can perform actions on messages using the message action buttons.
Roche Diagnostics cobas Synergy software · Software version 1.2 · User Assistance · Version 3.0
80 About the data manager
A
B
C
D E
A
Message action buttons
B
Message tabs
C
Message table w
Message panel
D
Number of selected messages
E
Total number of non-acknowledged (
NAK
) messages and acknowledged (
ACK
) messages (if set to show)
Message tabs
The message tabs arrange messages according to their severity:
• Error messages
• Warning messages
• General messages
The numbers on the message tabs (i.e.
1/0
) indicate the number of non-acknowledged messages and the number of acknowledged/deleted messages (if set to show) on that tab.
Choose a tab to display the corresponding messages in the message table.
Message table
In the message table, messages are displayed according to their status:
• Non-acknowledged messages: bold, blue
• Acknowledged messages: regular, blue
• Deleted messages: regular, gray
By default, only non-acknowledged messages are displayed. To display acknowledged and deleted messages as well, choose the corresponding message action buttons.
Roche Diagnostics cobas Synergy software · Software version 1.2 · User Assistance · Version 3.0
Overview of cobas Synergy software
81
A
B
C
A
Non-acknowledged message
B
Acknowledged message w
Message table
C
Deleted message
The message table consists of the following columns:
•
ID
:
The ID of the instrument or system (if applicable) and the message text.
•
Date/Time
:
Date and time the message was generated.
•
Acknowledged
:
Date, time and user name of message acknowledgment.
•
Comment
:
If a message is configured to require user name entry for acknowledgment, you can enter an optional comment in the
Confirm user details
dialog box.
•
Source
:
Component or function of
cobas Synergy
solution that generated the message, for example:
-
Analyzer Manager
(interface to
cobas
®
6800/8800 Systems)
-
Pooling Manager
(interface to pooling instrument manager)
-
System
(data manager)
Choose a column header to sort message entries.
Roche Diagnostics cobas Synergy software · Software version 1.2 · User Assistance · Version 3.0
82 About the data manager
Message action buttons
In the message panel, the following action buttons are available:
•
Acknowledge
:
Choose to acknowledge selected messages.
•
Delete
:
Choose to delete selected messages.
You have to acknowledge messages first to be able to delete them.
•
Acknowledge & Delete
:
Choose to acknowledge and delete selected messages.
•
Show deleted
:
Choose to display deleted messages in the message table.
If you set deleted messages to show, the button displays a blue background.
You have to display acknowledged messages first, to be able to display deleted messages as well.
•
Show ACKed
:
Choose to display acknowledged messages in the message table.
If you set acknowledged messages to show, the button displays a blue background.
q
Depending on access rights, some action buttons may be disabled.
u
Related topics
• Managing users on the data manager (322)
User section
The user section has the following functions:
• Identifying the user currently logged on
• Changing the password
• Logging off u
Related topics
• Starting up and logging on to the data manager (123)
Roche Diagnostics cobas Synergy software · Software version 1.2 · User Assistance · Version 3.0
Database section
System section
Overview of cobas Synergy software
83
The database section has the following functions:
• Identifying the active database
• Changing the database u
Related topics
• Starting up and logging on to the data manager (123)
The
System
section has the following functions:
• Accessing the Configuration environment and the
Manager environment for advanced configuration of the data manager.
• Creating a problem report
• Accessing general information
• Shutting down the data manager u
Related topics
• The Configuration environment (283)
• The Manager environment (299)
• Creating a problem report in the data manager (234)
• Shutting down the system (183)
Roche Diagnostics cobas Synergy software · Software version 1.2 · User Assistance · Version 3.0
84 About the data manager
Work area
A
B
C
D
The work area is the center of your activities when working with the software.
A
Tabs
B
Navigation bar with (back), (forward) buttons and navigation path w
Work area
C
Task button
D
Panel
The work area contains the
Routine
tab, the
Reports
tab, and the
Administration
tab. Tabs are used to group information and software functions into units that can be displayed on one screen. Each tab has a navigation bar at the top and displays the panels.
Roche Diagnostics cobas Synergy software · Software version 1.2 · User Assistance · Version 3.0
Overview of cobas Synergy software
85
About panels
A
B
A panel is an organizational unit within a tab.
D
E
F
C
A
Main panel
B
Task button
C
Panel splitter to adjust panel width w Main panel on the left and detail panel on the right
Main panel
D
Detail panel
E
Table
F
Buttons
Detail panel
Choose a tab to display the main panel. The main panel contains the task buttons corresponding to steps in the overall blood screening workflow.
Choose a task button to open the detail panel. The detail panel displays detailed information and contains buttons to perform tasks on selected elements.
About navigation
The navigation bar is positioned at the top of the work area above the panels. It contains these navigation aids:
• Back and forward buttons:
While navigating through the work area, each location is automatically stored in a browse history. To browse the history, use the back and forward buttons on the navigation bar.
• Navigation path:
The path from the tab to the current location is shown as a navigation path in the navigation bar. Choose a path element to go back to that location.
Roche Diagnostics cobas Synergy software · Software version 1.2 · User Assistance · Version 3.0
86 About the data manager
Sorting and filtering data in tables
About sorting
About filtering
In the data manager, you can sort and filter data displayed in tables.
You can sort a table by a column in ascending or descending order. The following rules apply:
• You cannot sort by more than 1 column.
• You can filter the sorted table.
• When you navigate to a different panel, the sort order is lost.
You can filter data using a simple text search. The following rules apply:
• The filter becomes effective immediately when you type the first letter of the search text.
• As the search result, you get all table entries that contain the search text. Not only the entries that start with the search text.
• You can combine filters in different columns.
• You can sort the filtered table.
• The search is not case-sensitive.
• You cannot use the asterisk (*) as a wildcard.
• There are no predefined or default filters available.
You cannot save a custom filter.
• When you navigate to a different panel, the filter is lost.
2
r
To sort data in a table
1
Navigate to a table on a detail panel.
2
To sort the table by a column in ascending order, choose the column header.
f
A triangle above the column header indicates the sorting column and the sorting order.
3
3
To change to descending sort order, choose the column header a second time.
Roche Diagnostics cobas Synergy software · Software version 1.2 · User Assistance · Version 3.0
Overview of cobas Synergy software
87
4
4
To restore the default sort order, choose the column header a third time.
2
r
To filter data in a table
1
Navigate to a table on a detail panel.
2
To filter the table, place the mouse cursor above a column header. Choose the search field displayed next to the column header.
3
3
In the search field, enter the search text. f
The matching table entries are displayed.
4
To delete a filter, delete the search text from the search field.
f
All table entries are displayed again.
5
To cut, copy, and/or paste search text, right-click in the search field, or press Ctrl+X, Ctrl+C, or Ctrl+V.
Roche Diagnostics cobas Synergy software · Software version 1.2 · User Assistance · Version 3.0
88 About the pooling instrument manager
About the pooling instrument manager
Double-click the desktop icon to start the pooling instrument manager.
In this section
Main structure of the software (88)
Main structure of the software
The software has the following main structure:
• Global information area
• Work area
A
B
C
A
Global information area
B
Work area w
Main structure of the software
C
Date and time
Global information area
In the global information area, you can access user and system information.
Roche Diagnostics cobas Synergy software · Software version 1.2 · User Assistance · Version 3.0
Overview of cobas Synergy software
89
Work area
In the work area, you can access the tabs and the
Maintenance
group box.
Global information area
A
B
A
Software name and version
B
Currently logged on user
C D
C Switch user
button
D
Information button
The global information area is always visible. It shows the user currently logged on and gives access to the following functionalities:
• To switch to a different user, choose the
Switch user
button (disabled during pooling run).
The
Logon
dialog box is displayed for you to enter user name and password.
• To display the
About
dialog box, choose
Roche Diagnostics cobas Synergy software · Software version 1.2 · User Assistance · Version 3.0
90 About the pooling instrument manager
Work area
The work area is the center of your activities when working with the software.
A
B
C
E
D
A
Tabs
B
Navigation bar
C
Task button w Work area
F
D Maintenance
group box
E
Panel
F
Button
The work area contains the
Routine
tab, the
Administration
tab, and the
Service
tab. Tabs are used to group information and software functions into units that can be displayed on one screen.
q
Access to the tabs depends on user rights.
u
Managing users on the pooling instrument manager (249)
Each tab has a navigation bar at the top and displays the panel corresponding to the current location in the navigation path.
Additionally, the
Routine
tab displays the
Maintenance
group box.
Roche Diagnostics cobas Synergy software · Software version 1.2 · User Assistance · Version 3.0
About navigation
Overview of cobas Synergy software
91
The navigation bar is at the top of the work area above the panel. It shows the navigation path from the tab to the current location. Choose a path element to go back to that location.
Roche Diagnostics cobas Synergy software · Software version 1.2 · User Assistance · Version 3.0
92 About user management
About user management
User management on the data manager
User management on the pooling instrument manager
User management on the analytic system
User management for the
cobas Synergy
solution is done separately on the data manager, the pooling instrument manager, and the analytic system.
Users for the data manager are created and edited in the
Manager environment of the data manager. You can assign predefined security levels or individual menu restrictions.
u
Managing users on the data manager (322)
Users for the pooling instrument manager are created and edited on the
Administration
tab of the pooling instrument manager using the
User management
task button.
u
Managing users on the pooling instrument manager (249)
Users for the analytic system are created and edited on the
Administration
tab of the analytic system software using the
User management
task button.
q
To be able to release the results on the analytic system to the pooling instrument, it is recommended to create a new user group combining the roles of operator and technical validator.
u
cobas
®
6800/8800 Systems User Assistance
Roche Diagnostics cobas Synergy software · Software version 1.2 · User Assistance · Version 3.0
Overview of cobas Synergy software
93
About the User Assistance
The User Assistance includes the content of the User
Guide and the Safety Guide. Additionally, the User
Assistance includes the following information:
• Troubleshooting information
• Configuration information
• Additional information in the system description
In this section
Using the User Assistance in the data manager (93)
Using the User Assistance in the pooling instrument manager (94)
Using the User Assistance in a browser (94)
Using the User Assistance on an offline PC (95)
Disabling/enabling the navigation history of the User
Using the User Assistance in the data manager
In the current software version, the User Assistance is accessible from the data manager.
The User Assistance can also be used on an external device such as a PC or a mobile tablet device.
r
To access the User Assistance in the data manager
1
Press F1.
f
The User Assistance is displayed.
2
Optionally in the Configuration environment or the
Manager environment, do the following:
• Choose
Help > Contents
.
• Choose
Help > Search
.
• Choose the button.
f
The User Assistance is displayed.
u
Related topics
• Using the User Assistance in the pooling instrument manager (94)
• Using the User Assistance in a browser (94)
• Using the User Assistance on an offline PC (95)
• Disabling/enabling the navigation history of the User
Roche Diagnostics cobas Synergy software · Software version 1.2 · User Assistance · Version 3.0
94 About the User Assistance
Using the User Assistance in the pooling instrument manager
In the current software version, the User Assistance is not accessible from the pooling instrument manager.
The User Assistance can be used on an external device such as a PC or a mobile tablet device.
u
Related topics
• Using the User Assistance in the data manager (93)
• Using the User Assistance in a browser (94)
• Using the User Assistance on an offline PC (95)
• Disabling/enabling the navigation history of the User
Using the User Assistance in a browser
Offline usage
Updates
While online, content is downloaded to the browser cache. Due to limitations of the cache space, not all content remains available offline.
When online, the User Assistance notifies if updates are available.
d m
Mobile tablet device or PC m
Connection to the Internet m
Apple Safari (tested for iPad only) or Google Chrome browser (tested for Windows 7 only) r
To use the User Assistance in a browser
1
In your browser, enter the link to the User Assistance.
I
Link, user name, and password are provided by your Roche Service representative.
2
Enter user name and password.
3
Open the User Assistance.
Roche Diagnostics cobas Synergy software · Software version 1.2 · User Assistance · Version 3.0
Overview of cobas Synergy software
95
u
Related topics
• Using the User Assistance in the data manager (93)
• Using the User Assistance in the pooling instrument manager (94)
• Using the User Assistance on an offline PC (95)
• Disabling/enabling the navigation history of the User
Using the User Assistance on an offline PC
d m
PC m
Standalone package of the User Assistance r
To use the User Assistance on an offline PC
1
Copy the standalone package of the User Assistance to your PC.
2
Double-click the installation file.
3
To start the User Assistance next time, double-click the icon on your desktop.
u
Related topics
• Using the User Assistance in the data manager (93)
• Using the User Assistance in the pooling instrument manager (94)
• Using the User Assistance in a browser (94)
• Disabling/enabling the navigation history of the User
Roche Diagnostics cobas Synergy software · Software version 1.2 · User Assistance · Version 3.0
96 About the User Assistance
Disabling/enabling the navigation history of the User
Assistance
If your are accessing the web-based User Assistance in the browser, the User Assistance records the user navigation history (anonymously).
The user navigation history can be used to understand the users’ needs better and to improve our documentation. You can disable the navigation history.
2
r
To disable/enable the navigation history
1
On the global navigation bar, choose the button.
2
To disable the navigation history, choose the
Do not save navigation history
option.
3
To enable the navigation history, do the following:
• Choose the
Save navigation history anonymously
option to save your navigation history anonymously.
• Choose the
Save navigation history
option to save your navigation history and IP address. If you enter your contact details, they are saved together with your navigation history. This information can be used for troubleshooting.
u
Related topics
• Using the User Assistance in the data manager (93)
• Using the User Assistance in the pooling instrument manager (94)
• Using the User Assistance in a browser (94)
• Using the User Assistance on an offline PC (95)
Roche Diagnostics cobas Synergy software · Software version 1.2 · User Assistance · Version 3.0
Table of contents
97
Description of the pooling process
5
In this chapter
5
Overview of pooling process. . . . . . . . . . . . . . . . . . . . .
Primary pools . . . . . . . . . . . . . . . . . . . . . . . . . . . . . . . . . 100
Primary pools of 6. . . . . . . . . . . . . . . . . . . . . . . . . . . 100
Primary pools of 24. . . . . . . . . . . . . . . . . . . . . . . . . . 100
Primary pools of 96. . . . . . . . . . . . . . . . . . . . . . . . . . 100
Secondary pools . . . . . . . . . . . . . . . . . . . . . . . . . . . . . . . 101
Secondary pooling for reactive pools. . . . . . . . . . . 101
Repeat pools . . . . . . . . . . . . . . . . . . . . . . . . . . . . . . . 103
Individual donor testing (IDT) . . . . . . . . . . . . . . . . . . . . 104
Aliquots . . . . . . . . . . . . . . . . . . . . . . . . . . . . . . . . . . . . . . 105
Exclusion lists . . . . . . . . . . . . . . . . . . . . . . . . . . . . . . . . . 106
Roche Diagnostics cobas Synergy software · Software version 1.2 · User Assistance · Version 3.0
98
Table of contents
Roche Diagnostics cobas Synergy software · Software version 1.2 · User Assistance · Version 3.0
Description of the pooling process
99
Overview of pooling process
1
PP6
2
IDT
Primary pooling
1
PP24
2
SP6
3
IDT
Pool resolution
1
PP96
2
SP6
3
IDT
In blood screening, samples are combined into pools to increase testing efficiency. The Microlab creates pools of 6, 24, and 96 samples.
®
STAR IVD
After the pools are created, they are analyzed on the
cobas
®
6800/8800 Systems.
Primary pool
(PP)
Secondary pool
(SP)
A secondary pool has a pool size of 6 and is also created directly from sample tubes. It is triggered by a pool having a reactive result or by a change request by the user.
Repeat pool
A primary pool is created directly from sample tubes for first-time analysis.
Individual donor testing
(IDT)
A repeat pool is triggered by any invalid result of a primary or secondary pool. A repeat pool has the same pool size as the previously invalidated pool.
An IDT is the last step in the resolution workflow. No pooling is done. The sample is directly placed on the
cobas
®
Systems.
6800/8800
Roche Diagnostics cobas Synergy software · Software version 1.2 · User Assistance · Version 3.0
100 Primary pools
Primary pools
Primary pools of 6
The pooling instrument unifies aliquots of multiple samples into a pool.
Pools of 6, 24, and 96 samples can be generated.
An aliquot is aspirated from 6 sample tubes and dispensed into a pool tube.
The pipetting volume per sample is 374 μ L.
Primary pools of 6 allow ordering of up to two tests.
Primary pools of 24
An aliquot is aspirated from 24 sample tubes and dispensed into a pool tube.
The pipetting volume per sample is 94 μ L.
Primary pools of 24 allow ordering of up to two tests.
Primary pools of 96
An aliquot is aspirated from 96 sample tubes and dispensed into a pool tube.
The pipetting volume per sample is 38 μ L.
Primary pools of 96 allow ordering of up to 4 tests.
Roche Diagnostics cobas Synergy software · Software version 1.2 · User Assistance · Version 3.0
Description of the pooling process
101
Secondary pools
Secondary pools are used to resolve reactive primary pools.
A secondary pool allows ordering of one test only.
Secondary pooling for reactive pools
If a primary pool is reactive, secondary pools are then prepared containing aliquots that are represented in the reactive primary pool. The secondary pools are then tested to identify a smaller group of samples that caused the primary pool to be reactive.
Reactive primary pool of 6
Reactive PP6
If a primary pool of 6 is found to be reactive, the samples are measured directly on the analytic system (IDT).
1
IDTs
6 u IDT measured directly on the analytic system
Yes
2
IDT reactive?
No
Sample is reactive for one or more tested targets
Sample is non-reactive for all tested targets
Roche Diagnostics cobas Synergy software · Software version 1.2 · User Assistance · Version 3.0
102 Secondary pools
Reactive primary pool of 24
Reactive PP24
1
Secondary pools
SP6 from samples
Yes
2
SP6 reactive?
No
If a primary pool of 24 is found to be reactive, secondary pools of 6 are prepared from the samples. If a secondary pool of 6 is found to be reactive, it is resolved by measuring the samples directly on the analytic system
(IDT).
The sample pipetting volume for a secondary pool of 6 is
200 μ L.
3
IDTs
6 u IDT measured directly on the analytic system
Yes
4
IDT reactive?
No
Sample is reactive for one or more tested targets
Samples of the pool are non-reactive for all tested targets
Reactive primary pool of 96
Reactive PP96
1
Secondary pools
SP6 from sample
Yes
2
SP6 reactive?
No
If a primary pool of 96 is found to be reactive, secondary pools of 6 are prepared. If a secondary pool of 6 is found to be reactive, it is resolved by measuring the samples directly on the analytic system (IDT).
3
IDTs
6 u
IDT measured directly on the analytic system
Yes
4
IDT reactive?
No
Sample is reactive for one or more tested targets
Samples of the pool are non-reactive for all tested targets
Roche Diagnostics cobas Synergy software · Software version 1.2 · User Assistance · Version 3.0
Repeat pools
Description of the pooling process
103
When test results for a pool are invalid, or when a pool was manually rejected after preparation, a repeat pool is prepared.
Repeat pools are prepared from sample tubes.
u
Related topics
• Evaluating pending pools (152)
Roche Diagnostics cobas Synergy software · Software version 1.2 · User Assistance · Version 3.0
104 Individual donor testing (IDT)
Individual donor testing (IDT)
In individual donor testing (IDT), the sample is directly placed on the analytic system without creating a pool on the pooling instrument.
Individual donor testing is done as the last step in the resolution workflow or in cases where the sample is placed directly on the analytic system, without pooling.
For individual donor testing, use sample volume as specified in the
cobas
®
Assistance.
6800/8800 Systems User u
Related topics
Roche Diagnostics cobas Synergy software · Software version 1.2 · User Assistance · Version 3.0
Aliquots
Description of the pooling process
105
Aliquots are created in aliquot plates.
The pooling instrument creates aliquots in dedicated aliquot runs.
In an aliquot run, 1 mL is transferred from the sample tube to an aliquot plate well. Multiple aliquots of the same sample can be prepared in subsequent aliquot runs.
Roche Diagnostics cobas Synergy software · Software version 1.2 · User Assistance · Version 3.0
106 Exclusion lists
Exclusion lists
Add a sample to one of the exclusion lists to exclude it from pooling. Excluded samples can directly be placed on the analytic system as IDT.
Excluded samples are set to the
Invalid
status and are listed in the
Pending pools
panel. In the details of the
Sample History
panel, excluded samples are indicated as
Sample on the exclusion list
.
If a sample is excluded, all pooling orders from that sample are affected. No automatic re-scheduling is done for the orders of excluded samples.
Exclusion list for
Seropositive samples
Explanation
Exclusion list for samples that are known to be seropositive or that are expected to be seropositive.
Samples with WNV test orders Exclusion list for samples with a WNV test order. WNV infections are seasonal and need to be tested as IDT during a certain time in the year or in case of local infections.
y Exclusion lists
(1) YY=year, MM=month, DD=day, hh=hours, mm=minutes
Default location
C:\SeroPos
C:\WNV
File name
(1)
Serology_YYMMDD-hhmm.csv
IDT_YYMMDD-hhmm.csv
The default location of the exclusion lists can be changed in the
General settings
panel.
u
Related topics
• Global settings group box (273)
Roche Diagnostics cobas Synergy software · Software version 1.2 · User Assistance · Version 3.0
Specifications
Table of contents
107
6
In this chapter
6
List of pooling instrument specifications . . . . . . . . . . 109
Power rating . . . . . . . . . . . . . . . . . . . . . . . . . . . . . . . 109
Environmental conditions . . . . . . . . . . . . . . . . . . . . 109
Dimensions and weight . . . . . . . . . . . . . . . . . . . . . . 110
Space required around the pooling instrument . . 110
Roche Diagnostics cobas Synergy software · Software version 1.2 · User Assistance · Version 3.0
108
Table of contents
Roche Diagnostics cobas Synergy software · Software version 1.2 · User Assistance · Version 3.0
Specifications
109
List of pooling instrument specifications
In this section
Environmental conditions (109)
Space required around the pooling instrument (110)
Power rating
NOTICE
Risk of damage to the instrument
r Connect only to earth grounded outlet.
The power supply must fulfill the following requirements.
Never operate the pooling instrument if one of the requirements is not fulfilled.
Value
115 V AC (±10%), 50/60 Hz (±5%)
230 V AC (±10%), 50/60 Hz (±5%)
Power rating
y
Electric power supply
Environmental conditions
Ambient temperature
Ambient humidity
Air pressure
During operation
Transportation and storage
During operation
Transportation and storage
During operation
Transportation and storage
The location must comply with the following conditions.
Never operate, transport, or store the pooling instrument if one of the environmental conditions is not fulfilled.
International (Europe)
15–30 °C
-25 °C to +70 °C
US / Canada
59–86 °F
-13 °F to +158 °F
15–85% (non-condensing)
10–90% (non-condensing)
106–80 kPa (Altitude above sea level: 0–2000 m)
106–80 kPa (Altitude above sea level: 0–2000 m) y
Environmental conditions
Roche Diagnostics cobas Synergy software · Software version 1.2 · User Assistance · Version 3.0
110 List of pooling instrument specifications
Dimensions and weight
Length
Width
Height
Weight
y Dimensions and weight
The pooling instrument has the following dimensions
(footprint) and weight:
Without trolley
Without trolley, without autoload tray
(transport size)
Without trolley, with autoload tray
Without trolley, with carrier on the autoload tray
Without trolley
Without trolley
Value
166.4 cm
79.5 cm
100.6 cm
120 cm
90.3 cm
145 kg
Space required around the pooling instrument
Front
Minimum space required
100 cm y Space required around the pooling instrument
Do not operate the pooling instrument if there is not sufficient free space around it.
Roche Diagnostics cobas Synergy software · Software version 1.2 · User Assistance · Version 3.0
System operation
Roche Diagnostics cobas Synergy software · Software version 1.2 · User Assistance · Version 3.0
Workflow overview
Table of contents
113
7
In this chapter
7
Workflow for PP24 and PP96 pooling runs . . . . . . . . . 115
Workflow for PP6 pooling runs . . . . . . . . . . . . . . . . . . . 116
Workflow for aliquot runs . . . . . . . . . . . . . . . . . . . . . . . 117
Roche Diagnostics cobas Synergy software · Software version 1.2 · User Assistance · Version 3.0
114
Table of contents
Roche Diagnostics cobas Synergy software · Software version 1.2 · User Assistance · Version 3.0
Workflow overview
115
Workflow for PP24 and PP96 pooling runs
The following figure shows an overview of the workflow for PP24 and PP96 pooling runs.
6DPSOHSUHSDUDWLRQ
Obtain donor samples
3RROLQJLQVWUXPHQW
PDQDJHU
2YHUYLHZZRUNÁRZIRU33DQG33
3RROLQJLQVWUXPHQW 'DWDPDQDJHU
Perform startup procedures
$QDO\WLFV\VWHP
Load reagents
Perform pooling run
Store samples
Review pooling run status:
Pooling run status report
Samples to reload report
Transfer pools to analytic system
IDT after SP6
Transfer samples to analytic system
Reload samples for SP6 after PP24/PP96 w
Workflow for PP24 and PP96 pooling runs
Perform sample prepa-
UDWLRQDPSOLÀFDWLRQ detection
Review run status:
Results for review
Pending pools
Pending tests
If necessary, identify samples for:
Secondary pooling run (after PP24/PP96)
IDT (after SP6)
SP6
Roche Diagnostics cobas Synergy software · Software version 1.2 · User Assistance · Version 3.0
116 Workflow for PP6 pooling runs
Workflow for PP6 pooling runs
The following figure shows an overview of the workflow for PP6 pooling runs.
Sample preparation
Obtain donor samples
3RROLQJLQVWUXPHQW
PDQDJHU
2YHUYLHZZRUNÁRZIRU33
3RROLQJLQVWUXPHQW 'DWDPDQDJHU
Perform startup procedures
$QDO\WLFV\VWHP
Load reagents
Perform pooling run
Store samples
Review pooling run status:
Pooling run status report
Samples to reload report
Transfer pools to analytic system
IDT
Perform sample prepa-
UDWLRQDPSOLÀFDWLRQ detection
Review run status:
Results for review
Pending tests
Identify samples for IDT (if necessary)
Transfer samples to analytic system w Workflow for PP6 pooling run
Roche Diagnostics cobas Synergy software · Software version 1.2 · User Assistance · Version 3.0
Workflow overview
117
Workflow for aliquot runs
The following figure shows an overview of the workflow for aliquot runs.
2YHUYLHZZRUNÁRZIRUSUHSDULQJDOLTXRWV
3RROLQJLQVWUXPHQWPDQDJHU 3RROLQJLQVWUXPHQW 6DPSOHSUHSDUDWLRQ
Obtain donor samples
Perform startup procedures
Perform aliquot run
Store samples w Workflow for aliquot runs
Roche Diagnostics cobas Synergy software · Software version 1.2 · User Assistance · Version 3.0
118 Workflow for aliquot runs
Roche Diagnostics cobas Synergy software · Software version 1.2 · User Assistance · Version 3.0
Before operation
Table of contents
119
8
In this chapter
8
Starting up and logging on . . . . . . . . . . . . . . . . . . . . . . 121
Starting up the pooling instrument and software 121
Starting up and logging on to the data manager. 123
Securing the system. . . . . . . . . . . . . . . . . . . . . . . . . 124
Roche Diagnostics cobas Synergy software · Software version 1.2 · User Assistance · Version 3.0
120
Table of contents
Roche Diagnostics cobas Synergy software · Software version 1.2 · User Assistance · Version 3.0
Before operation
121
Starting up and logging on
To start up the system, switch on the Microlab
®
STAR IVD instrument, the control unit for the pooling instrument manager, and the workstation for the data manager.
In this section
Starting up the pooling instrument and software (121)
Starting up and logging on to the data manager (123)
Starting up the pooling instrument and software
To start up the pooling instrument, switch on the
Microlab
®
STAR IVD instrument and the control unit running the pooling instrument manager.
The system is typically not turned off at the end of a shift.
1
r
To start up the instrument
1
NOTICE Before powering on the instrument, check the instrument deck for any carriers or consumables still loaded and remove them.
1 To switch on the instrument, press the power switch.
2
2
Make sure the safety guards on both sides of the autoload tray are extended.
Roche Diagnostics cobas Synergy software · Software version 1.2 · User Assistance · Version 3.0
122 Starting up and logging on
r
To start up and log on to the pooling instrument manager
1
Switch on the control unit.
2
On the control unit desktop, double-click the pooling instrument manager icon.
3
3
In the
Logon
dialog box, enter the user name and password and choose the
Log on
button.
4
4
Perform any maintenance actions that the
Maintenance
group box displays as being required.
u
Related topics
Roche Diagnostics cobas Synergy software · Software version 1.2 · User Assistance · Version 3.0
Before operation
123
Starting up and logging on to the data manager
To start up the data manager, switch on workstation and then start and log on to the data manager.
The system is typically not turned off at the end of a shift. r
To start up and log on to the data manager
1
If the workstation and server are off, perform the following steps:
• At the front of the server, press the button.
• Ensure that the workstation monitor is switched on.
• After the server has completed booting, log on with your user password.
2
On the workstation desktop, double-click the data manager icon.
3
3
In the
Logon
dialog box, enter the user and password and choose the
Logon
button.
4
4
In the
Select database
dialog box, select the database to be used and choose the
OK
button.
Roche Diagnostics cobas Synergy software · Software version 1.2 · User Assistance · Version 3.0
124 Starting up and logging on
Securing the system
2
To secure the system you can either log off (data manager only) or use the lock function of the operating system.
It is recommended to secure the system when leaving the instrument unattended for any length of time.
r
To secure the software
1
To close the pooling instrument manager, choose the close button at the top right of the main work area or press Alt+F4.
2
To log off from the data manager, at the top of the work area, expand the user menu and choose the
Log off
option.
3
To lock the workstation or control unit, perform one of the following:
• Press Ctrl+Alt+Delete, then choose the
Lock this computer
option.
• Press +L.
I
You can unlock the workstation or control unit by pressing Ctrl+Alt+Delete and then entering your password.
Roche Diagnostics cobas Synergy software · Software version 1.2 · User Assistance · Version 3.0
Operation
Table of contents
125
9
In this chapter
9
Basic operational tasks . . . . . . . . . . . . . . . . . . . . . . . . . 127
Loading and unloading carriers . . . . . . . . . . . . . . . 127
Loading sample tubes . . . . . . . . . . . . . . . . . . . . . . . 129
Loading pool tubes. . . . . . . . . . . . . . . . . . . . . . . . . . 130
Loading aliquot plates . . . . . . . . . . . . . . . . . . . . . . . 131
Preparing a tip rack carrier . . . . . . . . . . . . . . . . . . . 132
Checking pools before analysis . . . . . . . . . . . . . . . 132
About the solid waste container. . . . . . . . . . . . . . . 133
Pooling operations . . . . . . . . . . . . . . . . . . . . . . . . . . . . . 134
Pipetting overview . . . . . . . . . . . . . . . . . . . . . . . . . . 134
About pre-analytical systems . . . . . . . . . . . . . . . . . 135
About the analytic system . . . . . . . . . . . . . . . . . . . . 135
Creating a pool . . . . . . . . . . . . . . . . . . . . . . . . . . . . . 136
Preparing aliquot plates. . . . . . . . . . . . . . . . . . . . . . 141
Preparing aliquot plates. . . . . . . . . . . . . . . . . . . 141
Storing samples . . . . . . . . . . . . . . . . . . . . . . . . . 145
Evaluating the workflow progress . . . . . . . . . . . . . 146
List of pool details . . . . . . . . . . . . . . . . . . . . . . . 147
Evaluating pending pools . . . . . . . . . . . . . . . . . 152
Evaluating pending tests . . . . . . . . . . . . . . . . . . 154
Evaluating results for review . . . . . . . . . . . . . . . 157
Evaluating sample history . . . . . . . . . . . . . . . . . 160
Evaluating aliquot plates . . . . . . . . . . . . . . . . . . 162
Handling invalid pools . . . . . . . . . . . . . . . . . . . . . . . 165
Creating secondary and repeat pools . . . . . . . . . . 168
Searching samples . . . . . . . . . . . . . . . . . . . . . . . . . . 173
Reporting in the data manager. . . . . . . . . . . . . . . . . . . 174
Report types . . . . . . . . . . . . . . . . . . . . . . . . . . . . . . . 174
cobas Synergy reports . . . . . . . . . . . . . . . . . . . . . . . 175
Alarm report . . . . . . . . . . . . . . . . . . . . . . . . . . . . 176
Operation reports . . . . . . . . . . . . . . . . . . . . . . . . 176
Quality reports. . . . . . . . . . . . . . . . . . . . . . . . . . . 177
Creating a cobas Synergy report . . . . . . . . . . . 178
Roche Diagnostics cobas Synergy software · Software version 1.2 · User Assistance · Version 3.0
126
Table of contents
Handling reports. . . . . . . . . . . . . . . . . . . . . . . . . . . . 179
Roche Diagnostics cobas Synergy software · Software version 1.2 · User Assistance · Version 3.0
Operation
127
Basic operational tasks
Ensure that daily maintenance has been performed.
u
Performing daily maintenance (191)
In this section
Loading and unloading carriers (127)
Preparing a tip rack carrier (132)
Checking pools before analysis (132)
About the solid waste container (133)
Loading and unloading carriers
Carriers are manually placed on the autoload tray. From there, the autoloader loads them onto the instrument deck.
q
All carrier types are loaded and unloaded in the same way.
The pooling instrument manager displays a message indicating the carrier types and their loading position on the autoload tray.
1
2
r
To load and unload carriers
1
Check the pooling instrument manager for the type and location of carrier to be loaded.
2
CAUTION! Risk of personal injury due to contact with spilled samples.
Ensure that no carriers are loaded onto tracks with carriers loaded on the deck.
Make sure that the carrier is inserted completely until it touches the stop hooks.
Handle one-track carriers with particular care.
2 Place the carrier on the corresponding track of the autoload tray.
Roche Diagnostics cobas Synergy software · Software version 1.2 · User Assistance · Version 3.0
128 Basic operational tasks
4
3
NOTICE Risk of damage to instrument while loading.
Insert the carrier horizontally, with the slide blocks engaging the guiding rails of the carrier.
Insert the carrier carefully until it touches the stop hook on the far side of the autoload tray. Do not insert it further.
3 Insert the carrier horizontally on the autoload tray until it touches the stop hook.
• Make sure to insert the carrier on the correct track.
• The slide blocks must engage the guiding rails of the carrier.
• Do not insert the carrier beyond the stop hook on the far side of the autoload tray.
4
The autoload unit automatically loads the carrier onto the instrument. The barcodes of the carriers are read during loading.
5
Tube carriers are automatically unloaded to the autoload tray when pipetting is completed. Other carriers are unloaded at the end of the pooling run.
Roche Diagnostics cobas Synergy software · Software version 1.2 · User Assistance · Version 3.0
Operation
129
Loading sample tubes
This section describes loading sample tubes onto sample carriers.
If using gel tubes, visually check the sample volume above the gel before loading a tube on the pooling instrument or the analytic system.
If using non-gel tubes, verify that all samples have enough volume for testing.
c
As required.
d m
Sample tubes m
Empty sample carriers m
Lab coat m
Lab gloves m
Eye protection
2
r
To load sample tubes
1
CAUTION! Infection by biohazardous material.
Use caution when handling and processing donor samples.
1 Decap the sample tubes, ensuring that there is no leakage, foam, air bubbles, or clots.
2
Load sample tubes, starting in position 1 of the sample carrier.
I
For optimum performance, do not leave gaps between the tubes and do not leave empty positions at the end of the carriers (except for the last carrier loaded).
3
3
NOTICE Do not leave gaps between sample carriers.
As soon as a gap is detected, sample loading is completed.
3 Load the sample carrier, following the instructions of the pooling instrument manager.
u
Related topics
• Preparing aliquot plates (141)
Roche Diagnostics cobas Synergy software · Software version 1.2 · User Assistance · Version 3.0
130 Basic operational tasks
Loading pool tubes
This section describes loading pool tubes onto a pool tube carrier.
c
As required.
d m
Pool tubes m
Pool tube carriers
2
r
To load pool tubes
1
CAUTION! Use only empty pool tubes to avoid contamination due to overflow.
1 Provide the required number of empty pool tubes with barcodes.
2
NOTICE Risk of damage due to incorrect loading.
5-position racks must be placed on the 5-position rack carrier so that the first rack is located immediately next to the carrier barcode.
2 Place the pool tubes in the pool tube carrier.
I
You can load pool tubes onto a 5-position rack carrier or a 32-position sample carrier.
3
3
Load the pool tube carrier in the designated tracks on the autoload tray.
Roche Diagnostics cobas Synergy software · Software version 1.2 · User Assistance · Version 3.0
Operation
131
Loading aliquot plates
This section describes loading aliquot plates onto carriers.
c
As required.
d m
Aliquot plates m
Aliquot plate carriers
1
r
To load aliquot plates
1
Inspect the plates for defects before placing them on the carrier.
2
2
Place the required number of aliquot plates on a plate carrier, starting in position 1.
• Do not leave gaps between the plates.
• Do not leave empty positions at the end of the carriers, except for the last carrier loaded.
3
3
Load the aliquot plate carrier in the designated tracks on the autoload tray. The plate carrier occupies 6 tracks.
u
Related topics
Roche Diagnostics cobas Synergy software · Software version 1.2 · User Assistance · Version 3.0
132 Basic operational tasks
Preparing a tip rack carrier
The tip rack carrier holds up to 5 tip racks, each containing 96 pipette tips. d m
Empty tip rack carrier m
At least 5 tip racks
1
r
To prepare a tip rack carrier
1
Starting in position 1, place the required number of tip racks (up to 5) on a tip rack carrier. Do not leave gaps between the tip racks.
I
Tip racks are barcoded. The barcodes of the tip racks must face to the right of the carrier when they are loaded on the carrier.
u
Related topics
• Preparing aliquot plates (141)
Checking pools before analysis
A visual check of each pool must be done before analysis.
Critical pools must be rejected and the pool creation must be repeated using fresh samples.
If using gel tubes, visually check the sample volume above the gel before loading to a tube on the pooling instrument or the analytic system.
If using non-gel tubes, verify that all samples have enough volume for testing.
u
For details about procedural limitations of the tests, refer to the
Instructions for Use
of the tests for the
cobas
®
6800/8800 Systems.
r
To check the pools visually before analysis
1
After the pool tubes are unloaded, visually check each pool for consistent volume and red cell contamination.
2
To reject a pool, perform steps in ( u
Roche Diagnostics cobas Synergy software · Software version 1.2 · User Assistance · Version 3.0
Operation
133
3
Repeat pooling run as required.
About the solid waste container
Empty the solid waste container regularly to ensure correct operation of the instrument.
NOTICE
System malfunctions due to solid waste overflow
Ignoring the task of emptying the solid waste may result in solid waste overflow and system malfunctions.
r Always empty the solid waste container when required.
Emptying the solid waste container is part of daily maintenance. If daily maintenance is not performed, it is not possible to operate the instrument.
u
Performing daily maintenance (191)
q
To prevent punctures, always handle the solid waste bag with care.
Roche Diagnostics cobas Synergy software · Software version 1.2 · User Assistance · Version 3.0
134 Pooling operations
Pooling operations
The deck layout of the instrument (i.e. the position of all carriers on the deck) is specially configured for pooling and aliquot protocols.
In this section
About pre-analytical systems (135)
About the analytic system (135)
Preparing aliquot plates (141)
Evaluating the workflow progress (146)
Handling a pool when not all samples were confirmed (163)
Changing pooling orders for secondary and repeat pools (167)
Creating secondary and repeat pools (168)
Repeat testing on the analytic system after an invalid test result (169)
Handling invalid HAV results due to samples with high
Pipetting overview
The Microlab
®
STAR IVD instrument is programmed to pipette the following pipetting types for the
cobas Synergy
solution.
Pipetting type
Primary pool
Aliquot plate
Description
A pool of n-samples created for initial sample testing. Primary pools containing up to 96 samples are always prepared in 1 pooling run.
2 tests can be configured for primary pools of 6 and 24. Up to 3 tests can be configured for primary pools of 96.
A deepwell plate containing a single aliquot of a sample per well. This plate is for long-term storage and cannot be run on the
cobas Synergy
solution for further testing.
y
Pipetting configurations
The Microlab
®
STAR IVD contains 8 air-displacement pipetting channels working in parallel for simultaneous pipetting of up to 8 samples. The number of pipetting channels used during a pooling run depends on the type and size of the pool being pipetted.
Roche Diagnostics cobas Synergy software · Software version 1.2 · User Assistance · Version 3.0
Operation
135
About pre-analytical systems
Pre-analytical systems interface
Carriers with pre-analytical systems
This section describes support of pre-analytical systems by the
cobas Synergy
solution.
The
cobas Synergy
solution supports integrating preanalytical systems for pre-analytical tasks. The preanalytical systems interface implements an ASTM host interface. Data reporting from pre-analytical systems is consolidated in sorting lists sent to the
cobas Synergy
solution interface.
q
Some pre-analytical systems require using only a
75 position collapsible pool carrier.
About the analytic system
Manual ordering
Rack-based ordering
Final B19 and DPX test results
This section describes requirements for using the
cobas
®
6800/8800 Systems with the
cobas Synergy
software.
Manual orders are not tracked by the
cobas Synergy
solution.
For manual ordering information, refer to the user documentation of the
cobas
®
6800/8800 Systems.
When using the
cobas Synergy
solution, rack-based test ordering on the
cobas
® disabled.
6800/8800 Systems must be
Final B19 and DPX test results are only available in the
cobas Synergy
software, and not on the
cobas
®
6800/8800 Systems.
The overall results displayed in the data manager can be
“N.R.” (non-reactive), although the same results are displayed as “Reactive” on the analytic system.
This happens because the data manager applies a
(configurable) titer cutoff value. The final B19 result can then be non-reactive in the data manager, even though the analytic system found B19 DNA in the respective sample.
u
Instrument titer cutoff (IU/mL) group box (274)
Roche Diagnostics cobas Synergy software · Software version 1.2 · User Assistance · Version 3.0
136 Pooling operations
Creating a pool
Loading the pooling instrument
Sample collection
Perform startup procedures
Pools are created directly in one step from the samples.
u
Quick reference: Creating a pool y
The sample tubes are loaded first in order to calculate the number of the required supplies. Then, pipette tips and pool tubes are loaded.
NOTICE
Risk of damage to the instrument
r Do not switch off the instrument during a run.
r
Do not remove carriers from the instrument until they have been transferred back to the autoload tray.
A maximum of 768 samples can be loaded onto the pooling instrument for one run. This is also the optimum number of samples to achieve high throughput.
Samples can be loaded onto the pooling instrument for the first time. Or they can be reloaded if an error occurred during pipetting or to perform repeat pooling or secondary pooling.
For an overview of samples that need to be reloaded, refer to the Samples to reload report. u
q
For recommended instructions on sample collection, storage, and handling, see the test-specific
Instructions for Use
.
Equilibrate samples to room temperature before using.
u
Starting up and logging on (121)
Roche Diagnostics cobas Synergy software · Software version 1.2 · User Assistance · Version 3.0
Operation
137
2
r
To create a pool
1
Ensure that the data manager, pooling instrument manager, and instrument are running.
2
In the pooling instrument manager, on the
Routine
tab, in the
Start run - Select run settings
list, choose the type of pool to be performed.
3
3
Choose the
Start pooling
button.
• When prompted, enter your logon information.
• Choose the
Log on
button.
f
The
Start
panel is displayed.
4
4
NOTICE Ensure that sample tubes are decapped before loading.
4 Load the sample carriers onto the autoload tray as indicated on the
Start
panel. q
Sample carriers must always be loaded consecutively from left to right without a gap between them. As soon as a gap is detected, sample loading is completed.
Roche Diagnostics cobas Synergy software · Software version 1.2 · User Assistance · Version 3.0
138 Pooling operations
5
5
At the bottom-right of the
Start
panel, choose the
Load sample tubes
button.
I
The pooling type is indicated at the bottom-left of the
Start
panel.
6
6
After sample loading has been confirmed, at the bottom-right of the
Sample confirmation
panel, choose the
Calculate supplies
button.
f
The
Supplies
panel is displayed, showing the number of required tip racks and pooling tubes, and showing the position on the autoload tray where they should be loaded.
7
7
Load the tip rack carriers into one of the positions indicated on the
Supplies
panel.
• Ensure that there are tip racks in all 5 positions of the tip rack carriers.
8
8
At the bottom-right of the
Supplies
panel, choose the
Load pipette tips
button.
I
All tip rack positions must be filled. If an empty position is detected, an error message appears and the carrier must be reloaded. Partially filled or empty tip racks are allowed.
Roche Diagnostics cobas Synergy software · Software version 1.2 · User Assistance · Version 3.0
Operation
139
9
9
After tip rack carrier loading, a dialog box for the detailed pipette tip information is displayed.
If necessary, you can optionally define the loading position range in the tip rack carrier. This feature allows you to use partially used tip racks.
I
If no entry is made within 15 s, this dialog box automatically closes.
10
10
NOTICE Do not reuse pool tubes.
10 Starting from the left-hand side of the area indicated on the
Supplies
panel, load the pool tube carriers.
11
11
At the bottom-right of the
Pipette tips
panel, choose the
Load pool tubes
button.
12
12
CAUTION! Personal injury due to contact with moving parts.
Do not place hands in the way of moving parts or on the instrument deck.
Keep your head and hands away from the working area the Microlab
®
STAR IVD instrument when it is in operation.
12 To start the pooling run, at the bottom-right of the
Confirm pools
panel, choose the
Pipetting
button.
Roche Diagnostics cobas Synergy software · Software version 1.2 · User Assistance · Version 3.0
140 Pooling operations
13
13
To view the pipetting status of samples on sample carrier, in the
Sample carrier
list on the
Pipetting
panel, choose the sample carrier.
f
The pipetting status of the sample tubes on the carrier is displayed.
14
Optionally, do one of the following:
• To start a new pooling run, at the bottom-right of the
Pipetting
panel, choose the
Start new run
button.
• In the data manager, to determine follow-up actions for pools and samples, create the Pooling run status report and the Samples to reload report
Roche Diagnostics cobas Synergy software · Software version 1.2 · User Assistance · Version 3.0
Operation
141
Preparing aliquot plates
In this section
Preparing aliquot plates (141)
Preparing aliquot plates
Sample collection
Follow this procedure to transfer single sample aliquots to an aliquot plate.
u
Quick reference: Preparing aliquot plates y
To create several aliquots of a sample, repeat the aliquot run using the same sample.
NOTICE
Risk of damage to the instrument
r
Do not switch off the instrument during a run.
r Do not remove carriers from the instrument until they have been transferred back to the autoload tray.
q
For recommended instructions on sample collection, storage, and handling, see the test-specific
Instructions for Use
.
Perform startup procedures
Equilibrate samples to room temperature before using.
u
Starting up and logging on (121)
d m
Lab coat m Lab gloves m
Eye protection m Loaded sample carriers m
Loaded tip rack carriers m Loaded aliquot plate carriers. Up to 7 aliquot plates can be loaded for a run.
Roche Diagnostics cobas Synergy software · Software version 1.2 · User Assistance · Version 3.0
142 Pooling operations
2
r
To prepare aliquot plates
1
Ensure that the data manager, pooling instrument manager, and instrument are running.
2
In the list of pool types, choose the
Aliquoting
option.
3
3
Choose the
Start pooling
button and enter your logon information.
f
The
Start
panel is displayed.
4
4
NOTICE Ensure that sample tubes are decapped before loading.
4 Load the sample carriers onto the autoload tray as indicated on the
Start
panel. q
Load beginning from the left-hand side of the autoload tray. Ensure that there are no gaps between rows. The instrument ceases loading if it encounters an empty row.
Roche Diagnostics cobas Synergy software · Software version 1.2 · User Assistance · Version 3.0
Operation
143
5
5
At the bottom-right of the
Start
panel, choose the
Load sample tubes
button.
I
The pooling type is indicated at the bottom-left of the
Start
panel.
6
6
After sample loading has been confirmed, at the bottom-right of the
Sample confirmation
panel, choose the
Calculate supplies
button.
f
The
Supplies
panel is displayed, showing the number of required tip racks and aliquot plates, and showing the position on the autoload tray where they should be loaded.
7
7
At the bottom-right of the
Supplies
panel, choose the
Load pipette tips
button.
I All tip rack positions must be filled. If an empty position is detected, an error message appears and the carrier must be reloaded. Partially filled or empty tip racks are allowed.
8
8
Load the tip rack carriers into one of the positions indicated on the
Supplies
panel.
• Ensure that there are tip racks in all 5 positions of the tip rack carriers.
Roche Diagnostics cobas Synergy software · Software version 1.2 · User Assistance · Version 3.0
144 Pooling operations
9
9
After tip rack carrier loading, a dialog for the detailed pipette tip information is displayed.
If necessary, you can optionally define the loading position in the tip rack carrier.
I
If no entry is made within 15 s, this dialog box automatically closes.
10
10
Load the aliquot plate carriers into one of the positions indicated on the
Supplies
panel.
11
13
11
At the bottom-right of the
Pipette tips
panel, choose the
Load aliquot plates
button.
f
The
Aliquot plates
list displays all aliquot plates with barcodes and their corresponding loading status.
f
After successful loading of the aliquot plate carriers, the aliquot plates are confirmed automatically.
12
To handle loading errors, choose the
Confirm aliquot plates
button.
13
CAUTION! Personal injury due to contact with moving parts.
Do not place hands in the way of moving parts or on the instrument deck.
Keep your head and hands away from the working area the Microlab
®
STAR IVD instrument when it is in operation.
13 To begin the pipetting process, at the bottom-right of the
Aliquot plate confirmation
panel, choose the
Pipetting
button.
f
Samples are pipetted into aliquot plates and information is updated after each round of pipetting.
Roche Diagnostics cobas Synergy software · Software version 1.2 · User Assistance · Version 3.0
Storing samples
Operation
145
14
14
When the pipetting process is completed, all carriers are unloaded automatically. The
Sample carrier
table and the
Sample tube
table are displayed, showing the sample tube and pipetting statuses.
To return to the main window, at the bottom-right of the
Pipetting
panel, choose the
Start new run
button.
u
Related topics
• Preparing a tip rack carrier (132)
• Loading aliquot plates (131)
This section describes storing aliquot plates and samples.
r
To store aliquot plates
1
Remove the aliquot plate from the plate carrier.
r
To store donor samples
1
For storage instructions, refer to the test-specific
Instructions for Use
.
Roche Diagnostics cobas Synergy software · Software version 1.2 · User Assistance · Version 3.0
146 Pooling operations
Evaluating the workflow progress
Reports for evaluating results
This section describes the options and tools available for evaluating the workflow progress on the data manager.
u
Quick reference: Evaluating pool results y
The data manager includes the following
cobas Synergy
reports for additional result evaluation and determination of follow-up actions:
• For pooling results:
- Pooling run status report
- Samples to reload report
• For test results:
- Donor result report
- Invalid DPX pool results report
- Results to pooling run ID report
- Sample audit report u
In this section
Evaluating pending pools (152)
Evaluating pending tests (154)
Evaluating results for review (157)
Evaluating sample history (160)
Evaluating aliquot plates (162)
Roche Diagnostics cobas Synergy software · Software version 1.2 · User Assistance · Version 3.0
Operation
147
List of pool details
Panel
Pending pools
Column
o
Sample ID
o
Status
y
List of pool details o
Run settings
o
Pool type
o
Pooling run ID
o
Pool size
o
Instrument
o
Rack
o
Position
This table lists the information available in the data manager tables.
Comments
Unique identifier of a sample.
Pending
: Samples loaded onto the pooling instrument for any pool run. Or samples from a reactive or invalid pool that have yet to be pooled.
Processing
: Samples that are currently being pooled; i.e. they are in the middle of a pooling run. Once the pooling run has completed all successfully pooled samples disappear from this list.
Invalid
: Samples are placed on the pooling instrument and are identified, but are not part of a pool tube.
Includes pool type, pool size, and test: e.g.
SP6_MPX
= secondary pool of 6 for MPX testing.
Primary pool
: First time test.
Secondary pool
: To be retested in a smaller pool size due to reactive result, invalid tests, or masked tests.
Identifier assigned to every pooling run in process and completed. Allows samples to be tracked within a pool.
Maximum number of samples in a pool according to run settings.
Pooling instrument ID.
Rack identifier (barcode).
Numbered position within rack.
Roche Diagnostics cobas Synergy software · Software version 1.2 · User Assistance · Version 3.0
148 Pooling operations
Panel
Pending tests
o o o o
Column
o
Tube ID
o
Status
Test
Sample type
Pipetting volume [
Source
μ L]
o
Pool size
o
Pooled samples
o
Pooling run ID
o
Pooling instrument
o
Rack
o
Position
o
Pool creation date/time
Pending tests > Sample ID
o
Sample ID
o
Excluded
o
Reason for excluding
o
Mixing status
o
Pipetting status
y
List of pool details
Comments
Identifier of tube used. Can be a sample or a pool.
Processing
: Actual tube is identified and testing on the analytic system is started.
Pending
: Tube is ready on the pooling instrument and in transfer to the analytic system.
Test to be performed on the sample or pool.
Type of sample for the test to be performed.
Volume of sample for the test to be performed.
Indicates where the test order has come from:
Primary pool
Secondary pool
Default IDT
IDT resolution
Repeat pool
Repeat IDT
Maximum number of samples in a pool according to run settings.
Actual number of samples in pool.
Identifier assigned to every pooling run in process and completed. Allows samples to be tracked within a pool.
Name of the pooling instrument.
Rack identifier (barcode).
Numbered position within rack.
Date and time pool was created.
Unique identifier of a sample.
Sample ID not in the pool.
Reason the sample is not included in the pool (e.g. pipetting error).
Numerical value indicating if mixing was successful.
Numerical value indicating if the pipetting was valid or not.
Roche Diagnostics cobas Synergy software · Software version 1.2 · User Assistance · Version 3.0
Operation
149
Panel
Results for review
y
List of pool details o o o o o o o
Column
o
Tube ID
o
Pooled samples / Pool size
Pooling run ID
Titer value
Flags
o
Test
o
Analysis date/time
Overall result
Result status
Validated by
o
Validated on
o
Transmitted by
Transmitted date/time
o
Processing duration
(hours:minutes)
Comments
Pool ID or Sample ID.
o
Number of samples in a pool. Actual pool size is always less than or equal to the configured pool size.
o
Maximum number of samples in a pool (defined in the run settings in the pool order). Can only be 96,
24, or 6.
Identifier assigned to every pooling run in process and completed. Allows samples to be tracked within a pool.
Number provided by the analytic system that indicates the severity of infection.
Result flag descriptions are those provided in the
cobas
®
6800/8800 Systems
Host Interface Manual
.
Test to be performed on the sample or pool.
Date and time the sample was analyzed.
NR
: Non-reactive
Reactive
Complete Unresolved
Complete Reactive
Refers to transmitted test result:
Transmitted
Empty
User name who validated the test result.
Date of validation.
User name who transmitted the test result to the LIS.
Date and time of transmission.
Time from sample loading on the pooling instrument until final result generation.
For IDT samples that are loaded directly on the analytic system, the
Processing duration
displays the time from sample barcode reading on the analytic system until release of the result to the
cobas Synergy
software.
Roche Diagnostics cobas Synergy software · Software version 1.2 · User Assistance · Version 3.0
150 Pooling operations
Panel
Results for review
> Targets for sample
Sample history
o o
Column
o
Target
o
Flags
o
Interpretation
o
TiterCutoff
TiterValue
o
Analysis Datetime
o
Sample ID
o
Pooling run ID
Pooling status
o
Test
o
Sample type
o
Pipetting volume [ μ L]
o
Test status
o
Overall result
o
Overall result flags
o
Negative control batch ID
o
Rack
o
Position
o
Aliquot plate ID
o
Comment
Comments
Target in test settings.
Information about the flag codes are provided in the
cobas
®
6800/8800 Systems User Assistance.
Target plus result (displayed as “Target:Result”).
Configurable setting for quantitative results: Values are pre-configured, but can be changed if required
(requires sufficient user rights).
Number provided by the analytic system that indicates the viral load.
Date and time of the test.
Unique identifier of a sample.
Identifier assigned to every pooling run in process and completed. Allows samples to be tracked within a pool.
Current status:
Pending
Complete
Processing
Same for details view for all pooling stages.
Test to be performed on the sample.
Type of sample for the test.
Volume of sample for the test.
Refers to test result:
Complete
Empty
Final result for test ordered for a sample ID. Entries with the same ID and different tests are possible.
Information about the flag codes are provided in the
cobas
®
6800/8800 Systems User Assistance.
Negative control batch ID provided by analytic system.
Carrier ID.
Position of sample in the rack.
Barcode of aliquot plate.
Any comment part of the result file is included in this field.
y
List of pool details
Roche Diagnostics cobas Synergy software · Software version 1.2 · User Assistance · Version 3.0
Operation
151
Panel
Sample history > Sample
ID
Column
o
Pool ID
o
Barcode
o
Pooling status
o
Repeat pool
o
Pooling run ID
o
Pooling instrument
o
Run settings
Sample history > Sample
ID > Target Results
o
Reasons for rejection
o
Target
o
Result
o
Analysis date/time
o
Flags
Sample history > Sample
ID > Reasons for rejection
o
Time stamp
o
Action type
o
Tube ID
o
Pooling run ID
Aliquot plates
o
Comment
o
User
o
Aliquot plate ID
o
Pooling instrument
y
List of pool details
Comments
Generic number of the database.
Tube barcode.
Pending
Complete
Invalid
True
False
Identifier assigned to every pooling run in process and completed. Allows samples to be tracked within a pool.
Pooling instrument ID.
Includes pool type, pool size, and test: e.g.
PP6_MPX
or
IDT_MPX
.
Comment entered when the pool was rejected.
Target in test settings.
NR
: Non-reactive
Reactive
Complete Unresolved
Complete Reactive
Date and time the sample was analyzed.
Information about the flag codes are provided in the
cobas
®
6800/8800 Systems User Assistance.
Date and time the pool was rejected.
Action plus test (displayed as “Reject result Test”).
Pool ID or Sample ID.
Identifier assigned to every pooling run in process and completed. Allows samples to be tracked within a pool.
Comment entered when the pool was rejected.
User name who rejected the pool.
Aliquot plate identifier (barcode).
Name of the pooling instrument.
q
Fields can be searched and exported to a
file.
Roche Diagnostics cobas Synergy software · Software version 1.2 · User Assistance · Version 3.0
152 Pooling operations
Evaluating pending pools
Overview
About creating reports
About rejecting pooling runs
About change requests
This section describes options for evaluating and handling pending pools.
After sample IDs are identified for pooling in a pooling order, the sample tubes are checked for validity.
Following this control, they are displayed in the
Pending pools
table.
Samples listed in the
Pending pools
table are meant to be tested as a pool and do not have a final result yet.
Samples may have a pooling history (repeat pooling, resolution pooling, masked pools) or not (primary pools).
For an overview of samples with a pooling history, refer to the Samples to reload report and the Results to pooling run ID report.
u
Reports can be created on the current data displayed on the
Pending pools
panel. The created report can be printed or exported as Excel, PDF, or Word formats.
u
Reporting in the data manager (174)
If a hardware failure has occurred or if a pool has become stuck within the data manager, it may be necessary to reject a pooling run. Rejecting the pooling run allows the data manager to set back the sample from
Processing
status to
Pending
status.
Pending pools can be changed in the following ways:
• Pools of 96 can be changed to pools of 6.
• Pools of 24 can be changed to pools of 6.
• Pools of 6 can be changed to IDT.
q
When a pool of 6 is change requested to IDT, the data manager automatically transfers the samples to the
Pending tests
panel.
Change requests can only be performed on pending pools in
Pending
status. Change requests require an electronic signature and are included in the audit trail.
u
Changing pooling orders for secondary and repeat pools (167)
Roche Diagnostics cobas Synergy software · Software version 1.2 · User Assistance · Version 3.0
Operation
153
1
r
To evaluate pending pools
1
In the data manager, choose
Routine > Pending pools
.
2
2
To create a report of pending pools, choose the
Create report
button at the bottom left of the table.
3
You can reject a pooling run for which the pooling order is obsolete or recover a pool which has become stuck in
Processing
status. To reject a pool, perform the following steps:
• In the list of pending pools, choose the pool to be rejected.
• Choose the
Reject pooling run
button.
4
To change the pool size of a pool order, perform the following steps:
• In the list of pending pools, choose the samples to be changed.
• Choose the
Change request
button.
• Confirm the change request with your user name and password.
Roche Diagnostics cobas Synergy software · Software version 1.2 · User Assistance · Version 3.0
154 Pooling operations
Evaluating pending tests
Overview
About rejecting a pool
About forcing unresolved results
About masking a test order
This section describes options for evaluating and handling all incomplete test orders on the defined analytic systems.
Pending tests view lists samples or pools that are pending for a test. These can be first, secondary or repeat tests.
The following actions can be performed on pending tests:
• Reject pool
• Force unresolved result
• Mask
• Recover test order
• Create report q
Repeat tests should be triggered using the data manager and not the analytic system.
Rejecting a pool sets the pools for the selected test orders to
Invalid
status. A repeat pool order is created with the same size, test, and protocol as for the rejected pool.
Pools can be rejected if a pool is lost, clotted, or if a serology positive result is identified following pool creation. Any pending test orders for a rejected pool are deleted.
If a sample is no longer testable, a result for any remaining tests for the sample is forced and the result is set to complete unresolved. If a sample previously had a reactive target result when tested as IDT, the result is set to complete reactive.
An IDT sample having a high B19 titer (>1.0E+6 IU/mL) in combination with an invalid result needs to be forced unresolved. In this case, the final result is complete reactive.
For an overview of the pooling run history of samples with a high B19 titer, refer to the Invalid DPX pool results report.
u
u
Handling invalid HAV results due to samples with high
You mask a test order when the pool from which the order originates does not have sufficient volume to complete all required tests.
Roche Diagnostics cobas Synergy software · Software version 1.2 · User Assistance · Version 3.0
Operation
155
About recovering a test order
About creating reports
After a pooling run, pools with less samples then the minimum pool size are displayed in bold on the
Pending tests
panel of the
Routine
tab. This indicates that the intended number of tests is not possible. Therefore, if more than one test is configured, masking of tests is necessary.
Masked test orders are treated the same as test orders with an invalid result: The pool is invalid for a test order and is repeated with the secondary run settings.
Only test orders in
Pending
status can be masked. If any test orders with
Processing
status are selected for masking, an error message is displayed. The action does not take place.
To find the pools that need masking, create the Pooling run status report.
Use the
Minimum pool size
setting to define the minimal number of samples for each pool size.
u
u
Instrument titer cutoff (IU/mL) and Minimum pool size y
u
When a crash occurs on the analytic system, follow the instructions in the
cobas
®
6800/8800 Systems User
Guide to resolve the crash on the analytic system.
• Sample tubes and pool tubes with the status
Processing
before the crash on the analytic system generate an invalid result which can be released from the analytic system to the data manager following the normal workflow for invalid results.
• Sample tubes and pool tubes with the status
Scheduled
before the crash on the analytic system remain with the status Scheduled and cannot be reloaded on the analytic system. These samples need to be re-pooled.
To re-pool the samples, use the
Recover test order
button on the
Pending tests
panel of the
Routine
tab in the data manager to change the status of the test order from
Processing
to
Pending
and subsequently reject the test orders. This procedure invalidates the samples and allows to re-pool them.
Reports can be created on the current data displayed on the
Pending tests
panel. The created report can be printed or exported as Excel, PDF, or Word formats.
u
Reporting in the data manager (174)
Roche Diagnostics cobas Synergy software · Software version 1.2 · User Assistance · Version 3.0
156 Pooling operations
1
r
To evaluate pending tests
1
In the data manager, choose
Routine > Pending tests
.
2
2
To reject the pools for a test, perform the following steps:
• In the list of pending tests, choose the pools to be rejected.
• Choose the
Reject pools
button.
• In the
Request confirmation
dialog box, enter a comment, user name, and password. Choose the
OK
button.
I
This action is included in the audit trail.
3
To mask a pool, perform the following steps:
• Pools that need masking are displayed in bold.
Alternatively, create the Pooling run status report
• In the list of pending tests, choose the pools to be masked.
• Choose the
Mask
button.
• In the
Request confirmation
dialog box, enter a comment, user name, and password. Choose the
OK
button.
I
This action is included in the audit trail.
4
To force an unresolved result, perform the following steps:
• In the list of pending tests, choose the samples to be forced unresolved (only pending test orders for individual donor tests can be forced to unresolved).
• Choose the
Force unresolved result
button.
• In the
Request confirmation
dialog box, enter a comment, user name, and password. Choose the
OK
button.
I
This action is included in the audit trail.
Roche Diagnostics cobas Synergy software · Software version 1.2 · User Assistance · Version 3.0
Operation
157
5
To recover a test order, perform the following steps:
• In the list of pending tests, choose the pools to be recovered. Pools to be recovered are in
Processing
status or
In progress
status.
• Choose the
Recover test order
button.
• In the
Request confirmation
dialog box, enter a comment, user name, and password. Choose the
OK
button.
I
This action is included in the audit trail.
6
To create a report of pending tests, choose the
Create report
button at the bottom right of the table.
7
To view the next 1000 records in the database, choose the
Show next records
button.
Evaluating results for review
Overview
The
Results for review
panel displays test results. This section describes options for evaluating and handling test results.
By default, the
Results for review
panel displays all available test results received from the analytic system and ready to be released to the LIS by an authorized user.
Available results include reactive results from pools, invalid results from pools, non-reactive results from pools, or any result from individual donor tests.
If selected, the
Results for review
panel also displays the already released test results.
The following actions can be performed on the
Results for review
panel:
• Validate test result
• Reject test result
• Release test result
• Resend already released test result
• Create report q
Final B19 and DPX test results are only available in the data manager, and not on the analytic system.
u
Final B19 and DPX test results (135)
For an overview of final results including validation details, refer to the Donor results report.
u
Roche Diagnostics cobas Synergy software · Software version 1.2 · User Assistance · Version 3.0
158 Pooling operations
About validating test results
About rejecting test results
About releasing test results
About resending released test results
About creating reports
Only complete results can be validated, there may not be outstanding tests to complete. Complete results include the following:
• Non-reactive, valid results for pools
• Forced unresolved, invalid results for samples (IDT)
• Non-reactive, valid results for samples (IDT)
• Reactive, valid results for samples (IDT)
When results are validated, they are flagged as validated together with user name and date. The records are ready then for export to the LIS.
Rejecting a test result sets the selected test to
Invalid
status. Only operators with sufficient access rights are permitted to reject test results.
If the selected test results include any reactive results, the action is canceled. When a test result is rejected, a new pending pool order is created.
If all selected records have been validated, they are released to the LIS. Only operators with sufficient access rights are permitted to release test results.
If not all records have been validated, it is not possible to release the test results and an error message is displayed.
If the LIS does not receive test results upon first release, they can be resent. Only operators with sufficient access rights are permitted to resend released test results.
Reports can be created on the current data displayed on the
Results for review
panel. The created report can be printed or exported as Excel, PDF, or Word formats.
u
Reporting in the data manager (174)
1
r
To evaluate results for review
1
In the data manager, choose
Routine > Results for review
.
I
The
Results for review
panel displays test results.
Roche Diagnostics cobas Synergy software · Software version 1.2 · User Assistance · Version 3.0
Operation
159
2
8
2
To validate a test result, perform the following steps:
• In the list of test results, choose the results to be validated.
• Choose the
Validate
button.
3
To reject a test result, perform the following steps:
• In the list of test results, choose the results to be rejected.
• Choose the
Reject
button.
• In the
Request confirmation
dialog box, enter a comment, user name, and password. Choose the
OK
button.
4
To release test results to the LIS, perform the following steps:
• In the list of test results, choose the results to be released.
• Choose the
Release
button.
5
To save the test results information as a
.CSV
file, choose the
Export
button.
6
To create a report of test results, choose the
Create report
button at the bottom right of the table.
7
To view the next 1000 records in the database, choose the
Show next records
button.
8
To resend already released test results to the LIS, perform the following steps:
• Above the list of test results, select the
Include transmitted results
check box.
• Optionally, to find the test results you want to resend, sort and/or filter the list as described in
86). For example, display only test results that
were released during a specific time interval.
• In the list of test results, choose the results to be resend.
• Choose the
Release
button.
Roche Diagnostics cobas Synergy software · Software version 1.2 · User Assistance · Version 3.0
160 Pooling operations
Evaluating sample history
1
This section describes options for viewing and commenting of all unreleased samples.
r
To evaluate sample history
1
In the data manager, choose
Routine > Sample history
.
2
2
To view sample information, in the
Sample history
table, choose the sample. q
The
Sample history
table includes pool run ID information. Only consider IDs coming from the initial primary or secondary pool run.
3
3
Additional sample information is provided in the
Pools
table, the
Target Results
table, and the
Reasons for rejection
table.
Roche Diagnostics cobas Synergy software · Software version 1.2 · User Assistance · Version 3.0
Operation
161
4
4
To assign a comment to a sample, do the following actions:
• Choose the
Add comment
button.
• Enter your comment.
• Choose the
OK
button.
I
Assigning comments can depend on your access rights. You can assign comments to more than 1 sample at a time.
5
To view the next 1000 records in the database, choose the
Show next records
button.
6
To view rejection reason and result flag information, choose the sample in the
Results for review
table and create a report.
Roche Diagnostics cobas Synergy software · Software version 1.2 · User Assistance · Version 3.0
162 Pooling operations
Evaluating aliquot plates
1
This section describes options for evaluating aliquot plates.
r
To evaluate aliquot plates
1
In the data manager, choose
Routine > Aliquot plates
.
2
2
In the list of aliquot plates, choose the plate to be viewed.
I The list can be sorted by "Barcode" or by "Sample barcode".
3
3
The wells of the aliquot plates are displayed with information about their status (filled, error, excluded, or empty).
4
To print the aliquot plate information, choose the
button.
5
To save the aliquot plate information as a
or
CSV
file, choose the
Export
button.
u
Related topics
• Reporting in the data manager (174)
Roche Diagnostics cobas Synergy software · Software version 1.2 · User Assistance · Version 3.0
Operation
163
Handling a pool when not all samples were confirmed
If the number of samples loaded for a pool type is too many or too few you can ignore the additional samples or cancel the run.
If the number of samples loaded for a pool type is too many or too few, the following message is displayed in the pooling instrument manager: w
Unconfirmed sample tubes
In this case, there are 2 ways to handle unconfirmed samples in a pool type:
• The preferred solution is to ignore the additional samples and continue with the pool. You can then create a pool with the remaining samples.
• Alternatively, you can cancel the pooling run and create a new pooling run with the correct number of samples.
u
Roche Diagnostics cobas Synergy software · Software version 1.2 · User Assistance · Version 3.0
164 Pooling operations
1
r
To ignore samples
1
In the pooling instrument manager, in the dialog box, choose the
Ignore
button.
2
2
In the
Sample confirmation
table, additional loaded sample tubes have
Unconfirmed
status and are not pipetted.
3
Continue creating the pool.
4
4
After the run has completed, remove the unconfirmed samples from the instrument deck.
• The unconfirmed samples can be included in a new pool.
I
The data manager indicates the location of the unconfirmed samples.
1
r
To cancel the run
1
In the pooling instrument manager, in the dialog box, choose the
Cancel
button.
2
2
To unload the sample carriers automatically, in the dialog box, choose the
Yes
button.
3
Remove the surplus samples from the autoload tray.
4
Restart the pooling run with the same run settings as previously.
u
Related topics
Roche Diagnostics cobas Synergy software · Software version 1.2 · User Assistance · Version 3.0
Operation
165
Handling invalid pools
Overview
This section provides information on how to identify and handle invalid pools.
Pipetting errors and other issues during the pooling process can result in a sample not being included in a pool. If samples are not included in the pool, an invalid pool can result. For this reason, it is important to confirm if a pool can be loaded onto the analytic system.
Invalid pools can be identified in the following locations:
• In the data manager in the messages panel
• In the data manager in the Pooling run status report q
To minimize potential risks during the analytic system run, always confirm if a pool is included in the list of pending tests following the pooling process.
1
3
r
To handle invalid pools
1
Immediately following the pooling run, in the pooling instrument manager in the
Pipetting
panel, any sample which was not pipetted correctly is highlighted.
2
The view additional information about the pipetting status, choose the highlighted sample. f
The
Sample tube
panel is displayed.
3
If a problem has occurred during pipetting, in the data manager message panel, choose the
Warnings
tab. If the issue during pipetting has resulted in an invalid pool, it is listed here.
4
For further information, create the Pooling run status report in the data manager for invalid pools of a specific pooling run.
Roche Diagnostics cobas Synergy software · Software version 1.2 · User Assistance · Version 3.0
166 Pooling operations
5
6
5
Invalid pools are not listed in the
Pending tests
table and cannot be loaded onto the analytic system. The only exception is for pools with a pool size between the manually entered value and the defined lower limit for the pool. These pools are displayed with bold highlighting in the
Pending tests
table, and can be loaded onto the analytic system.
q
To ensure error-free processing on the analytic system when running such a pool, mask one or more of the test orders.
u
About masking a test order (154)
6
All remaining pools listed as invalid in the data manager message panel include samples requiring a repeat pool. To view the samples in an invalid pool, choose
Routine > Pending pools
. Select the
Include invalid pooling orders
option.
7
Create the Samples to reload report to identify the samples that have to be reloaded onto the pooling instrument.
u
Related topics
• Evaluating pending tests (154)
Roche Diagnostics cobas Synergy software · Software version 1.2 · User Assistance · Version 3.0
Operation
167
Changing pooling orders for secondary and repeat pools
You can manually change the pooling order, when appropriate, using the
Change request
button.
The change request function changes a pool of 96 or a pool of 24 to a secondary pool of 6, and a pool of 6 to an
IDT.
1
r
To change a pooling order for a secondary and repeat pool
1
In the data manager, choose
Routine > Pending pools
. Search for the sample you want to change the pooling order for.
2
2
To change the pooling order, select the sample and choose the
Change request
button.
f
The
Request confirmation
dialog box is displayed.
Roche Diagnostics cobas Synergy software · Software version 1.2 · User Assistance · Version 3.0
168 Pooling operations
3
3
To confirm the change request, enter the
Comment
field, the
User name
field, and the
Password
field.
Choose the
OK
button.
u
Related topics
• Creating secondary and repeat pools (168)
Creating secondary and repeat pools
Overview
Reports
Reactive and invalid pool results require further testing.
The procedures for running secondary and repeat pools are identical.
If a secondary or repeat pool is required, the system adds the pool to the
Pending pools
table in the data manager.
Reactive primary or secondary pools of 6 are sent directly to the
Pending tests
list for IDT testing; no pooling is performed.
The following
cobas Synergy
reports help you to identify samples requiring secondary or repeat pooling:
• Pooling run status report
• Results to pooling run ID report
• Samples to reload report u
1
r
To create secondary and repeat pools
1
In the data manager, choose
Routine > Pending pools
.
Roche Diagnostics cobas Synergy software · Software version 1.2 · User Assistance · Version 3.0
Operation
169
2
2
In the
Pending pools
list, identify the samples requiring secondary or repeat pooling.
3
3
To create the pool, perform the following steps:
• In the pooling instrument manager, choose
Routine > Start run - Select run settings
.
• Create a pool of the samples using the run settings from the
Pending pools
list.
• Follow the procedure for creating a pool: ( u
Repeat testing on the analytic system after an invalid test result
Overview
Pools with an invalid test result require further action, e.g., repeat testing on the analytic system.
After an invalid result for a pool tube is released from the analytic system to the data manager, new pooling orders with the same pool size are created for the samples within the invalid pool.
If enough volume for repeat testing is left in the pool tube, the user can repeat the test with the original pool tube instead of performing a new pooling run.
Roche Diagnostics cobas Synergy software · Software version 1.2 · User Assistance · Version 3.0
170 Pooling operations
6
r
To repeat tests on the analytic system after an invalid test result
1
On the analytic system, go to
Routine > Control batch
or
Routine > Test results
and check for invalid results.
2
If there are invalid results, select them and create a report:
• From the printer drop-down list on the right, choose the
Preview
option to create a report preview of the selected results.
• Alternatively, from the printer drop-down list on the right, choose the
option to print out the selected results.
3
NOTICE Do not release valid results of a multi-test order as this prevents repeat testing.
3 To release the results from the analytic system to the data manager, do the following:
• For a single test order (e.g. PP96_MPX), select the invalid result and choose the
Release
button.
• For a multi-test order (e.g. PP96_DPX_MPX) with a valid result for one test (e.g. DPX) and an invalid result for the other test (e.g. MPX), select the invalid result only and choose the
Release
button.
4
With the pool tube information from the report above, search for the pool tubes that have an invalid test result and physically check them if there is sufficient volume, no foam, and no clots.
5
If the original pool tube is OK, reload it on the analytic system.
f
In the data manager, a repeat test order is created.
6
In the data manager, choose
Routine > Pending tests
. With the pool tube information from the report above, check the repeat test order:
• If a single pool tube was reloaded, filter the
Tube
ID
column for the original pool tube ID.
The pool is in
Processing
status and has a
Repeat pool
source.
• If an IDT was reloaded, it has a
Repeat IDT
source.
• If more than one pool tube was reloaded, filter the
Source
column for “Repeat”. All reloaded pool tubes are displayed.
Roche Diagnostics cobas Synergy software · Software version 1.2 · User Assistance · Version 3.0
Operation
171
Handling invalid HAV results due to samples with high
B19 titer
The DPX test simultaneously quantifies B19V DNA and detects HAV RNA.
Samples with a high B19 titer (>1.00e+006 IU/mL) can cause invalid HAV results forcing the overall result to become invalid (for more information refer to the Method
Sheet of the DPX test). q
Only the DPX test is affected, but not the DPX-B19 test.
The analytic systems sends the B19 titer to the data manger allowing an invalid DPX pool due to samples with high B19 titer to be recognized as reactive. An invalid
DPX result with a high B19 titer and an invalid HAV result is resolved with an SP6 order or an IDT resolution order.
At the end of the resolution workflow of a DPX result with a high B19 titer, the DPX IDT result has to be manually forced to the
Complete Reactive
status in the
Results for review
panel.
Result from
Pool
Pool
IDT
IDT
Overall result B19 titer
Invalid
Invalid
Invalid
Invalid
1.00e+006 IU/mL to 1.00e+009 IU/mL
>1.00e+009 IU/mL (above linear range)
1.00e+006 IU/mL to 1.00e+009 IU/mL
>1.00e+009 IU/mL (above linear range) y
B19 high titer workflows on
cobas
®
6800/8800 Systems V1.2.13
Workflow Outcome
Automatic resolution
(no manual intervention is required)
Automatic resolution
(no manual intervention is required)
In
Results for review
panel, manually force result to be unresolved.
In
Results for review
panel, manually force result to be unresolved.
Complete Reactive
Complete Reactive
Roche Diagnostics cobas Synergy software · Software version 1.2 · User Assistance · Version 3.0
172 Pooling operations
1
2
3
r
To force an invalid HAV result to be unresolved for an IDT sample
1
To release the results from the analytic system to the data manager, select the sample IDs with invalid HAV result and high B19 titer result (>1.00e+006 IU/mL) and choose the
Release
button.
I
In case of IDT samples, the sample ID on the analytic system is the ID of the original sample tube (no pooling is done for IDT samples).
2
In the data manager, choose
Routine > Results for review
.
• Filter the
Test
column for DPX tests.
• Filter the
Overall result
column for
Invalid
overall results.
• Sort the
Titer value
column to list the invalid DPX tests with a high B19 titer result on top of the list.
3
Select the DPX tests that have a high B19 titer result
(>1.00e+006 IU/mL) and check the details of the result. For all DPX tests with a high B19 titer result and an
Invalid
HAV result, choose the
Force unresolved result
button, and confirm this action.
f
All selected results are set to
Complete Reactive
.
Roche Diagnostics cobas Synergy software · Software version 1.2 · User Assistance · Version 3.0
Operation
173
Searching samples
1
To search for a sample in the
cobas Synergy
solution, use the Where is my sample report.
r
To search for a sample
1
In the data manager, choose
Reports > cobas
Synergy report settings
.
2
2
Choose the Where is my sample entry. At the bottom right of the table, choose the
Create report
button.
f
The query dialog box is displayed.
3
3
Enter the sample ID at the top of the query dialog box.
Where Is My Sample Report
Roche Molecular Systems
4300 Hacienda Drive
Pleasanton, CA 94588
Query Conditions
Sample ID :
I54I3PWX
Last known position of the sample on pre-analytic or pooler instrument :
Rack ID :
9GFCKGP9
Position in rack :
1
Sample was used on following pooler instruments :
Pooler instrument :
Pooler instrument :
1001
1001
Pooling run ID :
Pooling run ID :
1152
1157
Sample was seen on following analyzer instruments :
Instrument :
1001
Date and time :
10/7/2016 2:53 PM
Pool tube loaded on :
10/7/2016 2:52 PM
Pool tube loaded on :
10/7/2016 2:53 PM
Analyzer instrument :
Analyzer instrument :
006667
006667
Result created on :
10/7/2016 2:53 PM
Result created on :
10/7/2016 2:53 PM
4
Report created on 11/9/2016 12:13 PM by Sanguin Where Is My Sample Report cobas Synergy v. 1.1.14
Page 1 of 1
4
Chose the
View Report
button.
f
The report is displayed with information about the last known position and on which pooling instruments and analytic systems the sample was used or seen.
Roche Diagnostics cobas Synergy software · Software version 1.2 · User Assistance · Version 3.0
174 Reporting in the data manager
Reporting in the data manager
The data manager includes reports for operation, information, monitoring, and troubleshooting purposes.
In this section
Report types
Panel reports cobas Synergy reports
Reports in the data manager differ in content, calling sequence, degree of customization, and purpose.
The data manager includes the following report types:
• Panel reports (pending pools, pending tests, and results for review)
•
cobas Synergy
reports
• Aliquot plate report
• Audit trail report
• Problem report
• Aurora reports (legacy functionality)
Routine > Pending pools > Create report
Routine > Pending tests > Create report
Routine > Results for review > Create report
Panel reports contain the data currently displayed in the
Pending pools
panel, the
Pending tests
panel, or the
Results for review
panel.
u
Evaluating pending pools (152)
u
Evaluating pending tests (154)
u
Evaluating results for review (157)
u
Reports > cobas Synergy report settings > Create report cobas Synergy
reports contain data to support routine operation or to monitor solution performance. They are created based on your search criteria.
u
u
Roche Diagnostics cobas Synergy software · Software version 1.2 · User Assistance · Version 3.0
Operation
175
Aliquot plate report
Audit trail report
Problem report
Aurora reports
Routine > Aliquot plates > Print
Routine > Aliquot plates > Export
The aliquot plate report contains information about the status of the aliquot plate wells (filled, error, excluded, or empty).
u
Evaluating aliquot plates (162)
System > Manager > View log file > Operator activity
For traceability, an audit trail report includes all activities assigned to the audit trail. u
View operator activity log work area (329)
System > Problem reporter
A problem report contains information about problems with the data manager for Roche service.
u
Creating a problem report in the data manager (234)
Reports > Aurora report settings
The Aurora report runner is a legacy functionality to create reports. This report runner cannot include parts of the information available in the database, and required for reports in
cobas Synergy
solution. It is recommended not to use the Aurora report runner.
cobas Synergy reports
cobas Synergy
reports can be used during routine operation, for solution monitoring, and for troubleshooting purposes.
In this section
Creating a cobas Synergy report (178)
Roche Diagnostics cobas Synergy software · Software version 1.2 · User Assistance · Version 3.0
176 Reporting in the data manager
Alarm report
An alarm report is a
cobas Synergy
report for troubleshooting purposes.
The alarm report collects messages from components and functions of the
cobas Synergy
solution that generated the message, for example:
•
Analyzer Manager
(interface to
cobas
®
Systems)
6800/8800
•
Pooling Manager
(interface to pooling instrument manager)
•
System
(data manager) u
Creating a cobas Synergy report (178)
Operation reports
Pooling run status report
Samples to reload report
Sample audit report
Invalid DPX pool results report
Results to pooling run ID report
Donor result report
Where is my sample report
Operators, technical supervisors, and laboratory supervisors can use
cobas Synergy
operation reports to support routine operation.
Overview of pool status after pooling, in order to determine follow-up actions for pools (e.g. repeat pooling, test masking) and for filing purposes.
Overview of sample status after pooling, in order to determine follow-up actions for samples (e.g., reload, resolve clots, resolve volume issues).
Overview of the sample history for a specified sample, in order to fully trace what happened to a particular donation.
Overview of the pooling run history for samples with a high B19 titer (i.e. invalid HAV results), in order to set the samples to complete unresolved status.
Overview of the pooling run history for samples with reactive or invalid test results, in order to find sample tubes for creation of secondary pools.
Overview of final results including validation details for filing purposes.
Overview of processing stages and last known position of a sample in the pooling and testing workflow in order to find a sample.
Roche Diagnostics cobas Synergy software · Software version 1.2 · User Assistance · Version 3.0
Operation
177
Quality reports
Donor summary report
Initial reactive pools report
Testing summary report
Invalid test results report
Pooler performance report
Pooler performance export report
Laboratory supervisors can use
cobas Synergy
quality reports for performance monitoring, e.g. to see trends and upcoming problems early for investigation.
Overview of the test results for each received donation.
Overview of initially reactive pools with non-reactive resolution pools.
Overview of testing performance over a period of time and over several pooling instruments and tests. The report allows trending, workload optimization, and early recognition of maintenance needs. It includes the number of reactive targets.
Overview of invalid test results in order to see trends.
Overview of pooling performance over a period of time and over several pooling instruments. The report allows trending, workload optimization, and early recognition of maintenance needs. It includes the type and number of valid pools created.
This report is the same as the Pooler performance report, but it has a special format for data export supporting further data analysis.
Roche Diagnostics cobas Synergy software · Software version 1.2 · User Assistance · Version 3.0
178 Reporting in the data manager
Creating a cobas Synergy report
1
This section describes how to create
cobas Synergy
reports, including alarm reports.
To create a
cobas Synergy
report, choose the report and then specify the search criteria.
r
To create a cobas Synergy report
1
In the data manager, choose
Reports > cobas
Synergy report settings
.
2
2
To create a report, in the list of reports, choose the corresponding entry. At the bottom right of the table, choose the
Create report
button.
I
Do not try to create subreports (all list entries starting with “zz_subreport”).
f
A new dialog box is displayed.
3
3
Enter the search criteria at the top of the dialog box.
4
Chose the
View Report
button.
f
The report is displayed, which offers options for handling reports.
u
Related topics
Roche Diagnostics cobas Synergy software · Software version 1.2 · User Assistance · Version 3.0
Handling reports
Operation
179
Panel reports and
cobas Synergy
reports are displayed in a report window.
The report window offers options for report handling.
w
Report window
2
r
To handle reports
1
Create a panel report or a
cobas Synergy
report.
f
The report window is displayed.
2
At the top of the report window is a menu bar with commands for handling the report.
3
To navigate through the report, at the left-hand side of the menu bar, enter the page number to go to or scroll forwards or backwards using the buttons
4
To return to the parent report, choose the button.
5
To stop rendering the report, choose the button.
6
To refresh the report data, choose the button.
7
To print the report, choose the button.
8
To change the print layout, choose the button.
Roche Diagnostics cobas Synergy software · Software version 1.2 · User Assistance · Version 3.0
180 Reporting in the data manager
Roche Diagnostics cobas Synergy software · Software version 1.2 · User Assistance · Version 3.0
After operation
Table of contents
181
10
In this chapter
10
Shutting down the system. . . . . . . . . . . . . . . . . . . . . . . 183
Shutting down the system. . . . . . . . . . . . . . . . . . . . 183
Restarting the system. . . . . . . . . . . . . . . . . . . . . . . . 185
Roche Diagnostics cobas Synergy software · Software version 1.2 · User Assistance · Version 3.0
182
Table of contents
Roche Diagnostics cobas Synergy software · Software version 1.2 · User Assistance · Version 3.0
After operation
183
Shutting down the system
Shutting down the system
Follow this procedure to shut down the system. Exit the data manager, shut down the workstation, exit the pooling instrument manager, shut down the control unit, and switch off the instrument.
q
Even though the software schedules daily maintenance before operation, Roche recommends the following checks before shutdown: o
Make sure that the solid waste bag is empty.
o
Make sure that the instrument surface and the carriers are clean.
NOTICE
Risk of software damage due to incorrect shutdown
Turning off the computer may damage
cobas Synergy
software components and cause the software to function improperly when the application is restarted.
r
Only use the normal Microsoft Windows power-off procedure.
c
• When you do not plan to use the system, for example, overnight.
n
• 5 minutes j m
No pooling run is active.
m All supplies are unloaded.
Roche Diagnostics cobas Synergy software · Software version 1.2 · User Assistance · Version 3.0
184 Shutting down the system
1
r
To shut down the system
1
In the data manager, expand the
System
menu.
2
Choose the
Exit
command.
3
3
To exit the data manager, choose the
Yes
button. To remain logged on, choose the
No
button.
4
To shut down the data manager workstation, use the
Windows shut down command.
5
5
To switch off the instrument, press the power switch.
6
To close the pooling instrument manager, choose the close button at the top right of the main work area or press Alt+F4.
7
To shut down the pooling instrument control unit, use the Windows shut down command.
Roche Diagnostics cobas Synergy software · Software version 1.2 · User Assistance · Version 3.0
After operation
185
Restarting the system
In some error cases, a manual restart is required.
If a restart is required, perform the following actions: q
If a hardware error has occurred, be sure to perform daily maintenance.
u
Shutting down the system (183)
u
Starting up and logging on (121)
r
To restart the system
1
Perform a system shutdown. ( u
2
3
If a hardware error has occurred, perform daily maintenance.
Roche Diagnostics cobas Synergy software · Software version 1.2 · User Assistance · Version 3.0
186 Shutting down the system
Roche Diagnostics cobas Synergy software · Software version 1.2 · User Assistance · Version 3.0
Maintenance
Table of contents
187
11
In this chapter
11
Maintenance intervals . . . . . . . . . . . . . . . . . . . . . . . . . . 189
Periodic maintenance . . . . . . . . . . . . . . . . . . . . . . . . . . 190
About periodic maintenance. . . . . . . . . . . . . . . . . . 190
Performing daily maintenance . . . . . . . . . . . . . . . . 191
Performing weekly maintenance . . . . . . . . . . . . . . 195
Verification procedures . . . . . . . . . . . . . . . . . . . . . . 200
Regular maintenance. . . . . . . . . . . . . . . . . . . . . . . . . . . 201
Cleaning the outside of the instrument . . . . . . . . . 201
Decontamination . . . . . . . . . . . . . . . . . . . . . . . . . . . . . . 202
General decontamination procedure . . . . . . . . . . . 202
Roche Diagnostics cobas Synergy software · Software version 1.2 · User Assistance · Version 3.0
188
Table of contents
Roche Diagnostics cobas Synergy software · Software version 1.2 · User Assistance · Version 3.0
Maintenance
189
Maintenance intervals
Periodic maintenance
Preventive maintenance
Periodic maintenance actions ensure safe and reliable operation of the system.
Periodic maintenance is mandatory. Daily and weekly maintenance actions must be performed to operate the system.
Preventive maintenance is carried out by your Roche
Service representative.
Roche Diagnostics cobas Synergy software · Software version 1.2 · User Assistance · Version 3.0
190 Periodic maintenance
Periodic maintenance
This section describes periodic maintenance actions to be performed with the Microlab
®
STAR IVD.
In this section
About periodic maintenance (190)
Performing daily maintenance (191)
Performing weekly maintenance (195)
About periodic maintenance
The
cobas Synergy
core requires periodic maintenance.
The pooling instrument manager software includes wizards to guide you through the maintenance actions.
q
A run cannot proceed unless all maintenance is up to date. Always use the wizard to perform maintenance actions so that service counters are reset. Always follow good laboratory practice when using the
cobas Synergy
solution.
General cleaning
The area around each instrument should be periodically checked to ensure that air flow is unrestricted and that books, papers, or other supplies are not interfering with air flow.
If a sample or other biohazardous material spills on any instrument or any of the carriers, the area or carriers should be cleaned with a decontamination solution, followed by deionized water.
Roche Diagnostics cobas Synergy software · Software version 1.2 · User Assistance · Version 3.0
A
Maintenance
191
Required maintenance
Periodic maintenance for the instrument is listed at the bottom of the
Routine
panel. Required maintenance is highlighted by a red marker in this list.
B
C
A Routine
panel
B Maintenance
group box w Location of maintenance actions on pooling instrument manager
C Perform maintenance
button
Performing daily maintenance
The section describes how to perform daily maintenance actions.
u
Quick reference: Daily maintenance y
NOTICE
Use of disinfectants.
Incorrectly using disinfectants can result in damage to the instrument.
r
Use disinfectant solutions recommended by Roche
Service.
r
Use cleaning and disinfectant solutions in accordance with manufacturer's instructions.
r
Do not use disinfectants that contain hypochlorite or bleach.
Roche Diagnostics cobas Synergy software · Software version 1.2 · User Assistance · Version 3.0
192 Periodic maintenance
About the waste unit
A
B
C
D
A
Support frame w
Parts of the waste unit
B
Initialization/waste block
C
Tip eject plate c
Daily d m Solid waste bag m
Powder-free lab gloves m Eye protection m
Lab coat m Disinfectant
D
Solid waste bag or waste chute
2
r
To start daily maintenance
1
Start the pooling instrument manager.
2
Required maintenance is highlighted by a red marker in the list of maintenance actions. To start daily maintenance, in the
Maintenance
group box, choose the
Perform maintenance
button.
f The pooling instrument manager closes.
f
The
Hamilton Maintenance and Verification
Run
dialog box is displayed.
Roche Diagnostics cobas Synergy software · Software version 1.2 · User Assistance · Version 3.0
Maintenance
193
3
3
From the list of maintenance actions, in the
Execute
column, select the
Daily maintenance
check box.
4
On the command menu, choose the icon.
f
The pipetting arm and the autoloader move to the left hand side. f
The Hamilton Run Control
work area and
Daily maintenance - check deck cleaning
dialog box are displayed.
1
r
To check the instrument deck
1
Open the front cover of the instrument.
2
2
Inspect all parts of the instrument and carriers.
3
3
If the instrument deck requires cleaning, on the
Daily maintenance - check deck cleaning
dialog box, choose the
Cancel
button and perform weekly
4
If the instrument deck is clean, on the
Daily maintenance - check deck cleaning
dialog box, choose the
OK
button and continue with daily maintenance.
Roche Diagnostics cobas Synergy software · Software version 1.2 · User Assistance · Version 3.0
194 Periodic maintenance
1
3
4
r
To empty tip waste and clean the tip eject plate
1
CAUTION! Infection by biohazardous waste.
Wear appropriate personal protective equipment.
1 To remove the full solid waste bag, remove the support frame from the initialization/waste block.
2
CAUTION! Infection by biohazardous waste.
Always consider the tip waste, the tip eject plate, and the waste chute as biohazardous.
2 Dispose of the solid waste bag in accordance with local regulations.
3
To replace the solid waste bag, put the bottom part of the bag inside the support frame, fold the top over the frame and then place the support frame into the initialization/waste block.
I
If the instrument is installed on a special trolley, a waste chute can be used to direct used tips into a solid waste bag. It is recommended to replace the waste chute on a weekly basis or as required.
Follow the instructions above to replace the waste chute.
4
CAUTION! Infection by biohazardous waste.
Always consider the tip waste, the tip eject plate, and the waste chute as biohazardous.
4 Remove the tip eject plate and clean it with disinfectant solution. Put the clean tip eject plate back in place.
5
5
WARNING! Personal injury due to contact with moving parts.
Stay clear of the pipetting arm as it moves to the right hand side to pick up the teaching needles.
The pipetting arm and the autoloader move to the right hand side.
5 On the
Daily maintenance- tip waste
dialog box, choose the
OK
button.
• The system performs an over-pressure and underpressure check of the pipetting channels.
• The system then performs a capacitive liquid level detection check.
I
If the automatic tightness or liquid level detection checks fail, repeat the procedure twice, then contact Roche Service.
Roche Diagnostics cobas Synergy software · Software version 1.2 · User Assistance · Version 3.0
Maintenance
195
6
6
On the
Daily maintenance - successful
dialog box, choose the
OK
button.
Performing weekly maintenance
The section describes how to perform weekly maintenance actions.
u
Quick reference: Weekly maintenance y
q
Daily maintenance does not need to be performed if weekly maintenance is performed.
NOTICE
Use of disinfectants.
Incorrectly using disinfectants can result in damage to the instrument.
r
Use disinfectant solutions recommended by Roche
Service.
r
Use cleaning and disinfectant solutions in accordance with manufacturer's instructions.
r
Do not use disinfectants that contain hypochlorite or bleach.
c
Weekly d m
Solid waste bag m
Powder-free lab gloves m
Eye protection m
Lab coat m
Paper towels m
Lint-free cloths or cotton swabs m
Ethanol (70%) m
Disinfectant
Roche Diagnostics cobas Synergy software · Software version 1.2 · User Assistance · Version 3.0
196 Periodic maintenance
2
3
r
To start weekly maintenance
1
Start the pooling instrument manager.
2
Required maintenance is highlighted by a red marker in the list of maintenance actions. To start weekly maintenance, in the
Maintenance
group box, choose the
Perform maintenance
button.
f
The pooling instrument manager closes.
f
The
Hamilton Maintenance and Verification
Run
dialog box is displayed.
3
From the list of maintenance actions, in the
Execute
column, select the
Weekly maintenance
check box.
4
On the command menu, choose the button.
f
The instrument initializes and the instrument deck is unloaded automatically, f
The Hamilton Run Control
window and
Weekly maintenance - check autoload tray
dialog box are displayed.
1
2
r
To remove and clean the carriers
1
WARNING! Personal injury due to contact with moving parts.
Stay clear of the pipetting arm as it moves to the right to pick up the teaching needles.
1 Remove all carriers from the autoload tray. On the
Weekly maintenance - check autoload tray
dialog box, choose the
OK
button.
• The system performs an over-pressure and underpressure check of the pipetting channels.
• The system then performs a capacitive liquid level detection check.
I
If the automatic tightness or liquid level detection checks fail, repeat the procedure twice, then contact Roche Service.
2
NOTICE Carriers must be completely clean and dry before re-using.
2 Clean all carriers with disinfectant and allow them to dry.
Roche Diagnostics cobas Synergy software · Software version 1.2 · User Assistance · Version 3.0
Maintenance
197
1
r
To clean the instrument deck
1
Open the front cover and wipe the instrument deck with a lint-free cloth saturated with disinfectant solution.
The slide blocks (the guides on the autoload tray for proper insertion of the carriers) in particular must be checked for cleanliness.
2
2
WARNING! Personal injury due to contact with moving parts.
Stay clear of the pipetting arm and the autoloader as they move to the left hand side of the instrument.
2 On the
Weekly maintenance - deck cleaning
dialog box, choose the
OK
button.
1
r
To empty tip waste
1
CAUTION! Infection by biohazardous waste.
Wear appropriate personal protective equipment.
1 To remove the full solid waste bag, remove the support frame from the initialization/waste block.
2
CAUTION! Infection by biohazardous waste.
Always consider the tip waste, the tip eject plate, and the waste chute as biohazardous.
2 Dispose of the solid waste bag in accordance with local regulations.
Roche Diagnostics cobas Synergy software · Software version 1.2 · User Assistance · Version 3.0
198 Periodic maintenance
3
3
To replace the solid waste bag, put the bottom part of the bag inside the support frame, fold the top over the frame and then place the support frame into the initialization/waste block.
I
If the instrument is installed on a special trolley, a waste chute can be used to direct used tips into a solid waste bag. It is recommended to replace the waste chute on a weekly basis or as required.
Follow the instructions above to replace the waste chute.
1
r
To clean the tip eject plate, the laser scanner window, the instrument covers, and the autoload protecting ribbon
1
CAUTION! Infection by biohazardous waste.
Always consider the tip waste, the tip eject plate, and the waste chute as biohazardous.
1 Remove the tip eject plate and clean it with disinfectant solution. Put the clean tip eject plate back in place.
2
2
Check the laser scanner window for the barcode reader on the autoloader and clean it with a lint-free cloth or cotton swab lightly soaked in ethanol (70%).
I
The laser scanner window must be completely dry and free from dust and fibers before the Microlab
®
STAR IVD can be reused.
Roche Diagnostics cobas Synergy software · Software version 1.2 · User Assistance · Version 3.0
Maintenance
199
3
3
Clean the front and side covers of the instrument with a lint-free cloth soaked in disinfectant solution and wipe dry.
4
4
Clean the autoload protecting ribbon with a lint-free cloth soaked in disinfectant solution and wipe without exerting pressure.
5
5
WARNING! Personal injury due to contact with moving parts.
Stay clear of the pipetting arm and autoloader as they move to the right hand side of the instrument.
5 On the
Weekly maintenance - tip waste
dialog box, choose the
OK
button.
6
6
On the
Weekly maintenance - successful
dialog box, choose the
OK
button.
Roche Diagnostics cobas Synergy software · Software version 1.2 · User Assistance · Version 3.0
200 Periodic maintenance
Verification procedures
This section describes instrument verification procedures.
The Microlab
®
STAR IVD is verified by Roche Service representatives upon initial set-up, and thereafter at regular intervals.
If any verification procedures are due and have not been successfully completed, the Microlab
®
STAR IVD will not run any pool.
The following instrument functions are verified by Roche
Service representatives:
• accuracy and precision of dispensing (volume verification)
• barcode reading
• calibration of vertical, horizontal, and lateral position q
A warning dialog box will display giving 10 days notice of any required verification procedures.
Roche Diagnostics cobas Synergy software · Software version 1.2 · User Assistance · Version 3.0
Maintenance
201
Regular maintenance
In this section
Cleaning the outside of the instrument (201)
Cleaning the outside of the instrument
The outside of the instrument must be cleaned regularly.
c
As required d m
Lab gloves m
Lab coat m
Eye protection m
Lint-free cloth m
70% ethanol p.a.
m
Deionized water r
To clean the outside of the instrument
1
Clean the instrument covers and autoload tray with a lint-free cloth moistened with deionized water.
2
Repeat the cleaning procedure using a lint-free cloth moistened with 70% ethanol.
Roche Diagnostics cobas Synergy software · Software version 1.2 · User Assistance · Version 3.0
202 Decontamination
Decontamination
In this section
General decontamination procedure (202)
General decontamination procedure
In certain situations, it is necessary to decontaminate the instrument.
To get the best result, it is important to follow the outlined decontamination procedures for DNA AWAY™ Surface
Decontaminant or sodium- or potassium hypochlorite
(0.6%).
NOTICE
Damage to the instrument due to inappropriate use of decontamination solutions
The recommended decontamination solutions are highly corrosive. Excessive use may damage the affected surfaces.
r Exactly follow the outlined decontamination procedures.
r Use only the recommended decontamination solutions.
r Make sure to decontaminate only the contaminated areas.
Roche Diagnostics cobas Synergy software · Software version 1.2 · User Assistance · Version 3.0
Maintenance
203
q
Observe the following rules for decontamination: o
Do not use technical or denatured ethanol for preparation of the cleaning solution.
o
Do not spray liquid directly on any part of the instrument.
o
Moisten the lint-free cloth outside the instrument and wipe the surfaces and parts as described in these procedures.
o
Instead of deionized water you can use distilled or otherwise purified water.
o
Take care when applying liquid to the lint-free cloth.
The cloth should be damp, but not saturated to prevent drops of liquid from falling onto the instrument.
o
Before using DNA AWAY™ Surface Decontaminant, read the precautions on the bottle label carefully. For more information or a Maintenance Safety Data Sheet, refer to www.mbpinc.com.
o
Change lab gloves after each cleaning step.
o
Dispose of the material as potentially biohazardous material.
c
When required, for example when sample has contaminated the instrument.
n
Depends on the area to be decontaminated.
d m
Powder-free lab gloves m
Personal protective equipment m
Lint-free cloths m
70% ethanol p.a. or mikrozid
® m
Deionized or distilled water m
Decontamination solution either DNA AWAY™ Surface Decontaminant
(Molecular BioProducts, Inc.) or 0.6% (w/v) freshly prepared sodium- or potassium hypochlorite solution (bleach)
Roche Diagnostics cobas Synergy software · Software version 1.2 · User Assistance · Version 3.0
204 Decontamination
r
To decontaminate using DNA AWAY™
Surface Decontaminant
1
Clean the surfaces and parts with a lint-free cloth moistened with deionized or distilled water.
2
Clean the surfaces and parts with a lint-free cloth moistened with DNA AWAY™ Surface
Decontaminant. Wait for 10 minutes.
3
Clean the surfaces and parts with a lint-free cloth moistened with deionized water. Wait for 10 minutes.
4
Clean the surfaces and parts with a lint-free cloth moistened with DNA AWAY™ Surface
Decontaminant. Wait for 10 minutes.
5
Clean the surfaces and parts with a lint-free cloth moistened with deionized water. Wait for 10 minutes.
6
Clean the surfaces and parts with a lint-free cloth moistened with 70% ethanol. Wait for 10 minutes.
r
To decontaminate using sodium- or potassium hypochlorite solution
1
Clean the surfaces and parts with a lint-free cloth moistened with deionized or distilled water.
2
Clean the surfaces and parts with a lint-free cloth moistened with sodium- or potassium hypochlorite solution (0.6%). Wait for 10 minutes.
3
Clean the surfaces and parts with a lint-free cloth moistened with deionized water. Wait for 10 minutes.
4
Clean the surfaces and parts with a lint-free cloth moistened with sodium- or potassium hypochlorite solution (0.6%). Wait for 10 minutes.
5
Clean the surfaces and parts with a lint-free cloth moistened with deionized water. Wait for 10 minutes.
6
Clean the surfaces and parts with a lint-free cloth moistened with 70% ethanol. Wait for 10 minutes.
Roche Diagnostics cobas Synergy software · Software version 1.2 · User Assistance · Version 3.0
Maintenance
205
Decontaminating the Microlab
®
STAR IVD
All carriers and the tip eject plate must be decontaminated regularly.
c
As defined in the standard operating procedure of your laboratory. At least once a week.
d m
Powder-free lab gloves m
Personal protective equipment m
Lint-free cloths m
70% ethanol p.a. or mikrozid
® m
Deionized or distilled water m neodisher
®
MediClean m
Decontamination solution either DNA AWAY™ Surface Decontaminant
(Molecular BioProducts, Inc.) or 0.6% (w/v) freshly prepared sodium- or potassium hypochlorite solution (bleach)
1
r
To decontaminate the Microlab
®
STAR IVD
1
Clean the front and side covers as described in the general decontamination procedure.
2
2
Open the front cover and clean the instrument deck as described in the general decontamination procedure.
Roche Diagnostics cobas Synergy software · Software version 1.2 · User Assistance · Version 3.0
206 Decontamination
3
3
Remove the tip eject plate of the tip waste station and clean it.
4
4
Apply disinfectant to the surface of the tip waste station.
5
5
Clean the outer part of the pipetting channels by wiping with a lint-free cloth soaked with decontamination solution.
Roche Diagnostics cobas Synergy software · Software version 1.2 · User Assistance · Version 3.0
Quick references
Table of contents
207
12
In this chapter
12
Creating a pool . . . . . . . . . . . . . . . . . . . . . . . . . . . . . . . . 208
Preparing aliquot plates. . . . . . . . . . . . . . . . . . . . . . . . . 209
Evaluating pool results. . . . . . . . . . . . . . . . . . . . . . . . . . 210
Daily maintenance on the pooling instrument . . . . . . 212
Weekly maintenance on the pooling instrument . . . . 213
Roche Diagnostics cobas Synergy software · Software version 1.2 · User Assistance · Version 3.0
208 Creating a pool
Creating a pool
Steps
1
Log on.
2
Choose the pool type.
Creating a pool includes the following steps:
User action
1. Log on to the pooling instrument manager.
2. Perform any maintenance action that is due.
u
Daily maintenance on the pooling instrument (212)
u
Weekly maintenance on the pooling instrument (213)
1. In the
Start run - Select run settings
list, choose the type of pool to be performed.
2. Choose the
Start pooling
button.
3
Log on.
1. When prompted, enter your logon information.
2. Choose the
Log on
button.
4
5
6
Load sample carriers.
Load supplies.
Start pooling run y Quick reference: Creating a pool
Roche Diagnostics cobas Synergy software · Software version 1.2 · User Assistance · Version 3.0
1. In the tracks indicated in the
Start
panel, load the sample carriers onto the autoload tray.
2. Choose the
Load sample tubes
button.
3. After sample loading has been confirmed, choose the
Calculate supplies
button.
1. Load the tip rack carriers into one of the positions indicated on the
Supplies
panel.
2. Choose the
Load pipette tips
button.
3. Starting from the left-hand side of the area indicated on the
Supplies
panel, load the pool tube carriers.
4. Choose the
Load pool tubes
button.
1. To start the pooling run, choose the
Pipetting
button.
2. To complete the pooling run and create a pool or aliquoting run, choose the
Start new run
button.
Quick references
209
Preparing aliquot plates
Steps
1
Log on.
Preparing aliquot plates includes the following steps:
User action
1. Log on to the pooling instrument manager.
2. Perform any maintenance action that is due.
u
Daily maintenance on the pooling instrument (212)
u
Weekly maintenance on the pooling instrument (213)
2
Choose the pool type
Aliquoting.
1. In the
Start run - Select run settings
list, choose the
Aliquoting
option.
2. Choose the
Start pooling
button.
3
Log on.
1. When prompted, enter your logon information.
2. Choose the
Log on
button.
4
5
6
Load sample carriers.
Load supplies.
Start pooling run y Quick reference: Preparing aliquot plates
Roche Diagnostics cobas Synergy software · Software version 1.2 · User Assistance · Version 3.0
1. In the tracks indicated in the
Start
panel, load the sample carriers onto the autoload tray.
2. Choose the
Load sample tubes
button.
3. After sample loading has been confirmed, choose the
Calculate supplies
button.
1. Load the tip rack carriers into one of the positions indicated on the
Supplies
panel.
2. Choose the
Load pipette tips
button
3. Load the aliquot plate carriers into one of the positions indicated on the
Supplies
panel.
4. Choose the
Load aliquot plates
button.
1. To start the run, choose the
Pipetting
button.
2. To complete the aliquoting run and create a pooling or aliquoting run, choose the
Start new run
button.
210 Evaluating pool results
Evaluating pool results
Steps
1
Evaluate pending pools.
2
Evaluate pending tests.
3
Evaluate results for review.
Evaluating the pool results includes the following actions:
User action
1. You can reject a pooling run for which the pooling order is obsolete or recover a pool which has become stuck in
Processing
status. To reject a pooling run, choose the pool to be rejected and choose the
Reject pooling run
button.
2. To change a pool order, choose the pool order to be changed and choose the
Change request
button. Confirm with your user name and password.
1. To reject a pool that has a test order, choose the pool to be rejected. Choose the
Reject pools
button. Confirm with your user name and password.
2. To force an unresolved result, choose the sample (only IDT pending tests can be force unresolved). Choose the
Force unresolved result
button. Confirm with your user name and password.
3. To recover a test order, choose the pools to be recovered. Choose the
Recover test order
button. Confirm with your user name and password.
4. To create a report of pending tests, choose the
Create report
button at the bottom right of the table.
5. To view the next 1000 records in the database, choose the
Show next records
button.
The
Results for review
panel displays test results.
1. To validate a test result, choose the results to be validated. Choose the
Validate
button.
2. To reject a non-reactive test result, choose the results to be rejected. Choose the
Reject
button. Confirm with your user name and password.
3. To release test results to the LIS, choose the results to be released and choose the
Release
button.
4. To save the test results information as a
.CSV
file, choose the
Export
button.
5. To create a report, choose the
Create report
button.
6. To view the next 1000 records in the database, choose the
Show next records
button.
7. To resend already released test results to the
LIS, select the
Include transmitted
results check box. Choose the results to be resend and choose the
Export
button.
y
Quick reference: Evaluating pool results
Roche Diagnostics cobas Synergy software · Software version 1.2 · User Assistance · Version 3.0
Steps
4
Evaluate sample history.
5
Evaluate aliquot plates.
y Quick reference: Evaluating pool results
Quick references
211
User action
1. Choose a sample.
2. To add a comment, choose the
Add comment
button. Enter your comment.
Choose the
OK
button.
3. To view the next 1000 records in the database, choose the
Show next records
button.
1. Choose the plate to be viewed.
2. To print the aliquot plate information, choose the
button.
3. To save the aliquot plate information as a
file, choose the
Export
button.
Roche Diagnostics cobas Synergy software · Software version 1.2 · User Assistance · Version 3.0
212 Daily maintenance on the pooling instrument
Daily maintenance on the pooling instrument
Steps
1
Log on.
The daily maintenance on the pooling instrument includes the following steps:
User action
1. Log on to the pooling instrument manager.
2
Start daily maintenance.
3
Check that instrument deck is clean.
4
Empty the tip waste and clean the tip eject plate.
5
Check tightness of pipetting channels.
6
Verify proper function of liquid level detection y
Quick reference: Daily maintenance
1. In the
Maintenance
group box of the pooling instrument manager, choose the
Perform maintenance
button.
2. From the list of maintenance actions, in the
Execute
column, select the
Daily maintenance
check box.
3. On the command menu, choose button.
1. Open the front cover and inspect all parts of the instrument deck and carriers.
o If the instrument deck is clean, choose the
OK
button. Continue with daily maintenance. o
If the instrument deck requires cleaning, choose the
Cancel
button and perform weekly maintenance.
1. Remove the support frame from the initialization/waste block.
2. Dispose of the solid waste bag in accordance with local regulations.
3. Replace the solid waste bag.
4. Remove and clean the tip eject plate with disinfectant solution. Put the clean tip eject plate back in place.
5. Choose the
OK
button.
Automatically performed by the instrument.
Automatically performed by the instrument.
Roche Diagnostics cobas Synergy software · Software version 1.2 · User Assistance · Version 3.0
Quick references
213
Weekly maintenance on the pooling instrument
Steps
1
Start weekly maintenance.
The weekly maintenance on the pooling instrument includes the following steps:
User action
1. In the
Maintenance
group box of the pooling instrument manager, choose the
Perform maintenance
button.
2. From the list of maintenance actions, in the
Execute
column, select the
Weekly maintenance
check box.
3. On the command menu, choose the button.
2
Remove and clean the carriers.
3
Check tightness of pipetting channels.
4
Verify proper function of liquid level detection
5
Clean the instrument deck.
1. Remove all carriers from the autoload tray.
2. Choose the
OK
button.
3. Clean the carriers.
Automatically performed by the instrument.
Automatically performed by the instrument.
1. Open the front cover.
2. Clean the instrument deck.
3. Choose the
OK
button.
6
Empty the tip waste.
7
Clean the tip eject plate, the laser scanner window, the covers, and the autoload protecting ribbon.
y
Quick reference: Weekly maintenance
1. Remove the support frame from the initialization/waste block.
2. Dispose of the solid waste bag in accordance with local regulations.
3. Replace the solid waste bag.
1. Remove and clean the tip eject plate with disinfectant solution. Put the clean tip eject plate back in place.
2. Choose the
OK
button.
Roche Diagnostics cobas Synergy software · Software version 1.2 · User Assistance · Version 3.0
214 Weekly maintenance on the pooling instrument
Roche Diagnostics cobas Synergy software · Software version 1.2 · User Assistance · Version 3.0
Troubleshooting
Roche Diagnostics cobas Synergy software · Software version 1.2 · User Assistance · Version 3.0
Troubleshooting
Table of contents
217
13
In this chapter
13
Troubleshooting on the Microlab
Resolving hardware errors on the Microlab
STAR IVD . . . . . . . . . . . . . . . . . . . . . . . . . . . . . . . . . . 219
Overview . . . . . . . . . . . . . . . . . . . . . . . . . . . . . . . 219
Loading and unloading errors . . . . . . . . . . . . . . . . 220
Sample barcode reading error . . . . . . . . . . . . . 220
Carrier loading error. . . . . . . . . . . . . . . . . . . . . . 221
Carrier identification error . . . . . . . . . . . . . . . . . 221
Carrier unloading error . . . . . . . . . . . . . . . . . . . 223
Consumable identification error . . . . . . . . . . . . 224
Pipetting errors . . . . . . . . . . . . . . . . . . . . . . . . . . . . . 226
Pipette tip pickup error . . . . . . . . . . . . . . . . . . . 226
Pipette tip eject error . . . . . . . . . . . . . . . . . . . . . 226
Pipetting error . . . . . . . . . . . . . . . . . . . . . . . . . . . 227
Control unit unresponsive . . . . . . . . . . . . . . . . . . . . 228
Moving the autoloader manually . . . . . . . . . . . . . . 229
Placing carriers when a stop hook is broken . . . . 232
Troubleshooting on the data manager. . . . . . . . . . . . . 233
Resolving alarms in the data manager . . . . . . . . . 233
Reports for troubleshooting in the data manager 234
About the alarm report in the data manager . 235
List of data manager messages . . . . . . . . . . . . . . . . . . 236
Roche Diagnostics cobas Synergy software · Software version 1.2 · User Assistance · Version 3.0
218
Table of contents
Roche Diagnostics cobas Synergy software · Software version 1.2 · User Assistance · Version 3.0
Troubleshooting
219
Troubleshooting on the Microlab
®
STAR
IVD
Follow the outlined instructions to resolve errors on the pooling instrument.
In this section
Resolving hardware errors on the Microlab
Loading and unloading errors (220)
Control unit unresponsive (228)
Moving the autoloader manually (229)
Cleaning laser window of barcode reader on autoloader (230)
Placing carriers when a stop hook is broken (232)
Resolving hardware errors on the Microlab
®
STAR IVD
Overview
A
When a problem occurs on the Microlab
®
STAR IVD, an error message is displayed describing the problem.
The error dialog box contains information describing the error and includes one or more buttons to allow the user to recover from the error situation.
The various types of hardware errors that may occur during operation of the pooling instrument are listed below.
• Loading and unloading carriers
• Barcode identification
• Picking up and ejecting pipette tips
• Aspiration and dispensing liquids
• Database
B
A
Error descriptions
B
Operation buttons
Roche Diagnostics cobas Synergy software · Software version 1.2 · User Assistance · Version 3.0
220 Troubleshooting on the Microlab
®
STAR IVD
NOTICE
Damage to the pooling instrument due to inappropriate error handling
The loading mechanism may be damaged or the run may be stopped, when using the wrong buttons in the error dialog box.
r Only use the operation buttons described in the User
Guide. Other operation buttons are reserved for customized error handling and may not have been assigned.
Loading and unloading errors
Sample barcode reading error
If an error occurs reading a sample barcode label, the run pauses and the
Load Carrier - Error
dialog box is displayed, indicating the erroneous sample.
1
r
To resolve a sample barcode reading error
1
Choose the
Unload Carrier
button.
f The sample carrier is unloaded.
2
Choose the
Barcode
button.
f The
Insert Barcode
dialog box is displayed.
3
3
Using the hand-held barcode reader, enter the barcode ID of the selected sample tube twice.
4
Choose the
OK
button.
5
Place the sample tube back on the sample carrier, slide the sample carrier slightly forward to the stop hooks, and choose the
Execute
button.
f
The sample carrier is re-loaded.
Roche Diagnostics cobas Synergy software · Software version 1.2 · User Assistance · Version 3.0
Troubleshooting
221
Carrier loading error
Carrier identification error
1
If an error occurs while loading a carrier, the run pauses and the
Load Carrier - Error
dialog box is displayed.
r
To resolve a carrier loading error
1
NOTICE Do not choose the
Unload Carrier
or
Cancel
buttons. Damage to the loading mechanism may result.
1 Choose the
Repeat
button.
f
The
Repeat the command
entry is displayed for each position in the
Assigned barcodes/recovery
field.
2
Choose the
Execute
button. f
A dialog box is displayed with instructions to pull the carrier back to the loading position.
3
Pull the carrier back to the loading position. Then slide the carrier forward slowly and carefully until it engages the stop hook at the end of the autoload tray.
4
Choose the
OK
button.
I
If the problem persists, call Roche Service.
If an error occurs reading a carrier barcode label, the run pauses, the carrier is returned to the autoload tray, and the
Identify - Error
dialog box is displayed.
An error description explains the reason for the error.
Possible causes include:
• An incorrect carrier was loaded.
• The carrier barcode label could not be read.
Roche Diagnostics cobas Synergy software · Software version 1.2 · User Assistance · Version 3.0
222 Troubleshooting on the Microlab
®
STAR IVD
2
r
To replace an incorrect carrier
1
When the carrier is returned to the autoload tray, remove the incorrect carrier from the autoload tray and replace it with the correct carrier.
2
In the
Identify - Error
dialog box, choose the
Repeat
button.
3
Choose the
Execute
button.
f
The new carrier is loaded and the run continues.
r
To repeat reading the carrier barcode label
1
When the carrier is returned to the autoload tray, remove the carrier and check the integrity of the carrier barcode label.
2
If the barcode label is damaged or otherwise unreadable, either replace the carrier or enter the barcode ID manually.
3
Slide the carrier back into position on the autoload tray.
4
Choose the
Repeat
button and then the
Execute
button. The carrier is reloaded and the barcode label is read again.
5
If the attempt to read the barcode label is still unsuccessful, enter the barcode ID manually.
Roche Diagnostics cobas Synergy software · Software version 1.2 · User Assistance · Version 3.0
Carrier unloading error
Troubleshooting
223
If an error occurs while unloading a carrier, the
Unload
Carrier - Error
dialog box is displayed.
r
To resolve a carrier unloading error
1
NOTICE Do not choose the
Abort
or
Cancel
buttons.
Either command aborts the run.
1 Choose the
Repeat
button.
f
The
Repeat the command
entry is displayed in the
Assigned recovery
field.
2
Choose the
Execute
button.
f
A dialog box is displayed with instructions to unload the carrier manually.
3
Remove the carrier from the autoload tray.
4
Choose the
OK
button.
5
If the software freezes, the run must be aborted.
Restart the control unit.
u
Related topics
• Control unit unresponsive (228)
Roche Diagnostics cobas Synergy software · Software version 1.2 · User Assistance · Version 3.0
224 Troubleshooting on the Microlab
®
STAR IVD
Consumable identification error
If the barcode label of a carrier is read successfully but an error occurs during barcode reading of a tube or aliquot plate, the carrier is returned to the autoload tray and the
Manual ID entry
dialog box is displayed.
The dialog box describes the location of the item with the error.
Three recovery options are available:
Button
Back
Retry
OK
Recovery Option
Unload and reload the previous rack.
Repeat the barcode reading.
Manually enter the barcode ID using the hand-held barcode reader or the keyboard.
y
Recovery options
Always start by choosing the
Retry
button unless it is obvious that the pooling instrument cannot read the barcode label.
r
To repeat reading of a barcode label
1
Check the integrity and position of the barcode label.
Reorient the item if necessary.
I
If the barcode label is damaged or otherwise unreadable, enter the barcode ID manually.
2
Slide the carrier back into position on the autoload tray.
3
Choose the
Retry
button. The carrier containing the item with the barcode reading error is reloaded and the barcode label is read again.
4
If the pooling instrument again fails to read the barcode label, enter the barcode ID manually.
Roche Diagnostics cobas Synergy software · Software version 1.2 · User Assistance · Version 3.0
Troubleshooting
225
r
To enter a consumable barcode manually
1
Verify that the cursor is flashing in the top
Id
field.
2
Using the keyboard or hand-held barcode reader, enter the barcode ID of the selected sample tube, aliquot plate, or tip rack.
I
Ensure the barcode ID being entered is for the item indicated in the
Track
and
Position
fields.
Make sure that Caps Lock is turned off on the keyboard. If Caps Lock is turned on, the barcode label might be read incorrectly.
3
Using the keyboard or hand-held barcode reader, reenter the barcode ID in the bottom
Id
field.
I
Asterisks (*) replace the entry. If the first and second barcode ID entries match, the
OK
button is enabled.
4
Choose the
OK
button.
5
If a barcode reading error occurred for more than one barcode, another
Manual ID entry
dialog box is displayed listing the location of the next item. Repeat the procedure starting from step 1.
6
When all of the required barcode IDs have been entered, choose the
OK
button.
f
The carrier is reloaded and the run continues.
Roche Diagnostics cobas Synergy software · Software version 1.2 · User Assistance · Version 3.0
226 Troubleshooting on the Microlab
®
STAR IVD
Pipetting errors
Pipette tip pickup error
1
If an error occurs while picking up a pipette tip, a dialog box is displayed.
r
To resolve a pipette tip pickup error
1
When no pipette tips are available a dialog box is displayed.
• Choose
OK
to load new pipette tips.
• Choose
Cancel
to abort the run.
Pipette tip eject error
1
If an error occurs while ejecting a pipette tip, the
Tip
Eject - Error
dialog box is displayed.
r
To resolve a pipette tip eject error
1
The recovery procedure depends on whether the pipette tip was ejected or not.
• If the pipette tip is still present on the pipetting channel, choose the
Continue
button. The pipette tip is ejected and the run continues.
• If the pipette channel still cannot eject the pipette tip, choose the
Stop
button and the
Pooling
Wizard
aborts the run, unloading all the consumables. Follow the on-screen instructions to eject the pipette tips.
• If the pipette tip is not present on the pipetting channel, choose the
Continue
button to continue the run.
2
If the software freezes while aborting the run, restart the control unit. u
Related topics
• Control unit unresponsive (228)
Roche Diagnostics cobas Synergy software · Software version 1.2 · User Assistance · Version 3.0
Pipetting error
Troubleshooting
227
If a pipetting error occurs during pipetting of a sample or pool, the system performs recovery procedures.
If the sample is still not successfully pipetted, the sample tube must be included in another pooling run. The samples excluded from a run are listed in the
Pending pools
list on the data manager, along with the assigned pooling order.
The samples excluded from a run can be found as follows:
• In the
Pending pools
list on the data manager, along with the assigned pooling order
• In the Samples to reload report
The user is notified of the pipetting error by a message displayed in the message section of the data manager. u
Related topics
• Resolving alarms in the data manager (233)
Roche Diagnostics cobas Synergy software · Software version 1.2 · User Assistance · Version 3.0
228 Troubleshooting on the Microlab
®
STAR IVD
Control unit unresponsive
If a control unit is unresponsive, restart the control unit. q
Wait until a pooling run completes before restarting the control unit.
r
To restart an unresponsive control unit (preferred method)
1
Press the Windows key on the keyboard to display the
Windows
Start
menu.
2
In the
Turn off Computer
menu, choose the
Restart
command.
r
To power off an unresponsive control unit
1
If the computer is completely locked, press the power button and hold it down for 5-10 seconds until the control unit powers off.
2
Wait for about 10 seconds, then press the power button on the control unit again.
Roche Diagnostics cobas Synergy software · Software version 1.2 · User Assistance · Version 3.0
Troubleshooting
229
Moving the autoloader manually
To recover from an error, it might be necessary to move the autoloader manually to gain unrestricted access to the instrument deck.
j m
The pooling instrument is in an error situation.
r
To move the autoloader manually
1
Switch off the pooling instrument.
1
2
2
Open the front cover.
3
3
Touch the body plate of the autoloader and gently move the autoloader rightwards to its parking position.
I
Never touch the barcode reader on the autoloader.
This could change the alignment of the barcode reader, resulting in barcode reading errors.
Roche Diagnostics cobas Synergy software · Software version 1.2 · User Assistance · Version 3.0
230 Troubleshooting on the Microlab
®
STAR IVD
4
4
Close the front cover.
Cleaning laser window of barcode reader on autoloader
If there are barcode reading errors when loading carriers, the laser window of the barcode reader must be cleaned.
d m
Disposable lab gloves m Lab coat m
Eye protection m Lint-free cloth m
Ethanol (70%) j m Frequent barcode reading errors when loading carriers r
To clean the laser window of the barcode reader on the autoloader
1
Switch off the pooling instrument.
1
2
2
Open the front cover.
Roche Diagnostics cobas Synergy software · Software version 1.2 · User Assistance · Version 3.0
Troubleshooting
231
3
3
Touch the body plate of the autoloader and gently move the autoloader to a position for cleaning the window of the barcode reader.
I
Never touch the barcode reader on the autoloader.
This could change the alignment of the barcode reader, resulting in barcode reading errors.
4
4
Clean the laser window of the barcode reader with a lint-free cloth moistened with 70% ethanol.
I The laser windows of the barcode readers must be completely dry and free from dust and fibers before the pooling instrument can be reused.
5
5
Close the front cover.
Roche Diagnostics cobas Synergy software · Software version 1.2 · User Assistance · Version 3.0
232 Troubleshooting on the Microlab
®
STAR IVD
Placing carriers when a stop hook is broken
When placing carriers on the autoload tray, they are stopped by a hook to allow the autoloader to detect the carrier. On tracks with a broken stop hook, the carrier must be visually lined up to prevent a crash.
j m
Broken stop hook
2
r
To place carriers on the autoload tray when a stop hook is broken
1
If possible, do not use tracks with a broken stop hook.
2
If you cannot insert the carrier on another, undamaged track, insert the carrier on the autoload tray and visually line up the carrier to allow the autoloader to detect the carrier.
I
Do not insert the carrier beyond the broken stop hook to avoid the autoloader from crashing into the carrier. As a reference, you can use an unaffected track with a fully inserted carrier waiting for loading.
3
Call Roche Service to replace the broken stop hook.
Roche Diagnostics cobas Synergy software · Software version 1.2 · User Assistance · Version 3.0
Troubleshooting
233
Troubleshooting on the data manager
To resolve problems on the data manager you can create a problem report or an alarm report.
In this section
Resolving alarms in the data manager (233)
Reports for troubleshooting in the data manager (234)
Resolving alarms in the data manager
Alarm report
Messages from different sources are collected in the message section of the data manager.
The message section has the following functions:
• Indicating occurrence, severity, and number of messages
• Accessing the messages panel
The usage of the message section is described in detail in the overview of the
cobas Synergy
software.
u
You can also create an alarm report with selected messages. u
About the alarm report in the data manager (235)
u
Creating a cobas Synergy report (178)
r
To resolve alarms in the data manager
1
In the global information area, choose the message section.
I
The first number in the tab headers indicate the number of unacknowledged messages.
2
Choose one of the message tabs and choose the messages that you want to acknowledge.
I
Unacknowledged messages are displayed in bold.
Roche Diagnostics cobas Synergy software · Software version 1.2 · User Assistance · Version 3.0
234 Troubleshooting on the data manager
3
3
Choose the
Acknowledge
button.
4
If required, take the necessary actions to resolve the problems that are indicated by the messages.
Reports for troubleshooting in the data manager
The data manager offers reporting functionalities for troubleshooting purposes.
u
Reporting in the data manager (174)
In this section
Creating a problem report in the data manager (234)
About the alarm report in the data manager (235)
Creating a problem report in the data manager
If there are problems on the data manager, you can create a problem report to assist Roche Service in resolving the issue.
A problem report includes information about the following items:
• Error log files
• Configuration files
• Database configuration content
• Any screenshots in the problem report location j m
A problem occurred that needs support from Roche
Service.
Roche Diagnostics cobas Synergy software · Software version 1.2 · User Assistance · Version 3.0
Troubleshooting
235
1
r
To create a problem report
1
In the global information area of the data manager, choose
System > Problem reporter
.
f
The
Backup database and configuration
dialog box is displayed.
2
2
Choose the button and select a location for the problem report.
3
To create a compressed zip file of the problem report, choose the
Compress backup to .zip file
option.
• Optionally, choose the
Remove files after compression
option.
About the alarm report in the data manager
Other reports for troubleshooting
An alarm report is a
cobas Synergy
report for troubleshooting purposes.
The alarm report collects messages from components and functions of the
cobas Synergy
solution.
An alarm report is created in the same way as other
cobas Synergy
reports.
The data manager includes further
cobas Synergy
reports that can be used for troubleshooting purposes:
• Initial reactive pools report
• Sample audit report u
u
Related topics
• Creating a cobas Synergy report (178)
Roche Diagnostics cobas Synergy software · Software version 1.2 · User Assistance · Version 3.0
236 List of data manager messages
List of data manager messages
Messages on the data manager are displayed in one of these places:
• Message section
• Dialog boxes
• Additional sample information (
Routine > Sample history
)
ID
AM00001
AM00002
AM00003
AM00005
AM00008
Message text
[AM00001] Test orders for sample/pool {ID} were rejected by the instrument.
[AM00002] Result for sample {ID} is invalid.
[AM00003] Result for pool {ID} is invalid.
[AM00005] Pool {PoolId} is invalid and will be ignored.
[AM00008] Result for tube ID % has been ignored. It contains negative or positive results.
AM00009 [AM00009] Test code, sample type - HL7 code and pipetting volume of the result do not match any configured test.
y List of data manager messages
Description
Possible causes: o
Malformed message
Recommended actions: o
Contact your Roche Service representative.
No action required.
u
Repeat testing on the analytic system after an invalid test result (169)
No action required.
u
Repeat testing on the analytic system after an invalid test result (169)
Possible causes: o
You have rejected the loaded pool.
o
The loaded pool has not enough transferred samples.
o
Mixing failed for the loaded pool.
No action required.
u
Possible causes: o
The result message from the analyzer contains a NEG or
POS result instead of an NR or RR result.
Recommended actions: o
Contact your Roche Service representative.
Recommended actions: o
Contact your Roche Service representative.
Roche Diagnostics cobas Synergy software · Software version 1.2 · User Assistance · Version 3.0
Troubleshooting
237
ID
ARC0001
BAC0001
BAC0003
BAC0006
Message text
[ARC0001] Selected archive location is not accessible.
[BAC0001] Backup file % could not be deleted from folder %. Delete this file manually.
[BAC0003] Selected backup folder could not be accessed. It has been saved locally in folder: %
[BAC0006] Temporary backup location ’%’ is not available. Backup task of database ’%’ cannot continue.
Description
Which actions are available is different for each laboratory. It depends on access rights and configuration.
Recommended actions: o
Check the configuration.
o
Check if the location is accessible.
o
If you cannot solve the problem, contact your Roche
Service representative.
u
About basic configuration (257)
Which actions are available is different for each laboratory. It depends on access rights and configuration.
Recommended actions: o
Check the configuration.
o
Check if the configured backup folder is accessible.
o
If you cannot solve the problem, contact your Roche
Service representative.
u
About basic configuration (257)
Which actions are available is different for each laboratory. It depends on access rights and configuration.
Recommended actions: o
Check the configuration.
o
Check if the configured backup folder is accessible.
o
Copy the backup files to the backup folder.
o
If the problem occurs repeatedly, contact your Roche
Service representative.
u
About basic configuration (257)
Which actions are available is different for each laboratory. It depends on access rights and configuration.
Possible causes: o
The configured folder was accidentally deleted.
Recommended actions:
1. Check if the folder that is defined in the configuration actually exists.
2. Check if the configured folder is accessible.
3. When you have solved the problem, perform a manual backup.
4. If the same problem occurs during manual backup, contact your Roche Service representative.
u
About basic configuration (257)
y List of data manager messages
Roche Diagnostics cobas Synergy software · Software version 1.2 · User Assistance · Version 3.0
238 List of data manager messages
ID
BAC0007
BAC0008
CON0013
CON0016
CON0023
CON0027
CON0028
Message text
[BAC0007] Insufficient storage space to save the database files (*.mdf and *.ldf) in the temporary backup location.
[BAC0008] Selected backup location is not accessible.
[CON0013] Test cannot be edited at this time because it has been assigned to samples on the worklist.
[CON0016] Target cannot be edited at this time because it has been assigned to samples on the worklist.
[CON0023] Connection details could not be verified. Do you want to save?
[CON0027] An error has occurred while saving the settings in the database.
[CON0028] An error has occurred while saving the item to the database.
Description
Which actions are available is different for each laboratory. It depends on access rights and configuration.
Recommended actions: o
Make sure that there is sufficient space on the hard disk.
o
Contact your Roche Service representative.
u
About basic configuration (257)
Which actions are available is different for each laboratory. It depends on access rights and configuration.
Recommended actions: o
Check the configuration.
o
Check if the backup location is accessible.
o
Contact your Roche Service representative.
u
About basic configuration (257)
Recommended actions: o
Wait until the worklist for this test is complete, then try again.
o
If the pooling runs are still in
Pending
status in the
Pending pools
panel, reject the pooling runs. Then try again.
u
About basic configuration (257)
Recommended actions: o
Wait until the worklist for this target is complete, then try again.
o
If the pooling runs are still in
Pending
status in the
Pending pools
panel, reject the pooling runs. Then try again.
u
About basic configuration (257)
Recommended actions: o
If you cannot solve the problem, contact your Roche
Service representative.
u
About basic configuration (257)
Recommended actions: o
If you cannot solve the problem, create a problem report and send it to your Roche Service representative.
u
About basic configuration (257)
u
Creating a problem report in the data manager (234)
Recommended actions: o
If you cannot solve the problem, create a problem report and send it to your Roche Service representative.
u
About basic configuration (257)
u
Creating a problem report in the data manager (234)
y List of data manager messages
Roche Diagnostics cobas Synergy software · Software version 1.2 · User Assistance · Version 3.0
Troubleshooting
239
ID
CON0029
CON0036
CON0038
CON0039
CON0040
EB0001
EB0002
EB0003
EB0004
Message text
[CON0029] An error has occurred while deleting the item from the database. Item could not be deleted. Check log file for details.
[CON0036] Network folders could not be found. Check the connection settings.
[CON0038] An error has occurred while configuring the database backup schedule.
SSIS job "XTPoolingBackup" might not exist or is inaccessible.
[CON0039] An error occurred while starting the backup task.
[CON0040] An error occurred while starting the archive task.
[EB0001] Server dongle record could not be updated. File could not be found at path: %
[EB0002] Server dongle record could not be updated. Access was denied.
[EB0003] Server dongle record could not be updated. File could not be found.
[EB0004] Server dongle record could not be updated. y List of data manager messages
Description
Recommended actions: o
If you cannot solve the problem, create a problem report and send it to your Roche Service representative.
u
About basic configuration (257)
u
Creating a problem report in the data manager (234)
Recommended actions: o
If you cannot solve the problem, contact your Roche
Service representative.
u
About basic configuration (257)
Possible causes: o
There is a problem with the connection to the SQL Server
Agent Service.
Recommended actions: o
If you cannot solve the problem, create a problem report and send it to your Roche Service representative.
u
About basic configuration (257)
u
Creating a problem report in the data manager (234)
Recommended actions: o
If you cannot solve the problem, contact your Roche
Service representative.
u
About basic configuration (257)
Recommended actions: o
If you cannot solve the problem, contact your Roche
Service representative.
u
About basic configuration (257)
Recommended actions: o
Contact your Roche Service representative.
Recommended actions: o
Contact your Roche Service representative.
Recommended actions: o
Contact your Roche Service representative.
Recommended actions: o
Contact your Roche Service representative.
Roche Diagnostics cobas Synergy software · Software version 1.2 · User Assistance · Version 3.0
240 List of data manager messages
ID
EB0005
EB0006
EB0008
EB0009
EB0010
EB0011
EB0012
EB0013
EB0014
EB0015
EB0016
PM0001
Message text
[EB0005] Following detected file could not be accessed: %
[EB0006] The server dongle has been removed from the main terminal. No sample processing is performed until the dongle is reconnected and the software restarted.
[EB0008] Connection to IG server {IG_IP} was interrupted.
Description
Possible causes: o
An exclusion list or PVT import file is not accessible.
Recommended actions: o
Make sure that the file is not open in another application.
o
Make sure that the file is accessible.
For the location of the file, choose
Administration
> General settings > Global settings
.
o
If the problem occurs repeatedly, contact your Roche
Service representative.
u
Additional general settings (273)
Possible causes: o
The master dongle (USB flash drive) was pulled out or is not correctly inserted.
Recommended actions: o
Make sure the master dongle (USB flash drive) is correctly inserted.
o
If the problem occurs repeatedly, contact your Roche
Service representative.
Recommended actions:
1. Restart the system.
2. If you cannot solve the problem, contact your Roche
Service representative.
[EB0009] Incoming connection from IG server
{IG_IP} is not allowed. IG server is not configured.
Recommended actions: o
Check the configuration.
u
[EB0010] The following ASTM file is invalid: % Recommended actions: o
Contact your Roche Service representative.
No action required.
[EB0011] CSV file % has already been imported previously and will not be imported again.
[EB0012] File name pattern of the CSV file % is invalid.
[EB0013] Folder for import data % could not be found. A new folder will be created.
[EB0014] Folder containing list of seropositive samples could not be found. The same folder will be used as for WNV individual donor testing.
[EB0015] Following detected ASTM file was ignored because it was previously imported: %
[EB0016] Following detected ASTM file was ignored because it does not match the filename pattern: %
No action required.
No action required.
No action required.
No action required.
No action required.
[PM0001] No connection could be made to pooling instrument {PoolerID}.
Recommended actions: o
Contact your Roche Service representative.
y
List of data manager messages
Roche Diagnostics cobas Synergy software · Software version 1.2 · User Assistance · Version 3.0
Troubleshooting
241
ID
PM0003
PM0004
PM0005
PM0007
Message text
[PM0003] No pooling runs can be found on pooling instrument: {PoolerID}
[PM0004] Pooling run has been canceled due to invalid run settings: %. Pooling instrument:
{PoolerID}. Run settings could not be found.
[PM0005] Pooling run has been canceled due to invalid run settings: %. Pooling instrument:
{PoolerID}. No tests were configured.
[PM0007] Pooling run has been canceled due to insufficient No. of samples. Pooling instrument: {PoolerID}
[PM0008] Pool {PoolID} is invalid.
o
Description
Recommended actions: o
Contact your Roche Service representative.
Recommended actions: o
Contact your Roche Service representative.
Recommended actions:
Contact your Roche Service representative.
No action required.
PM0008
PM0011
PM0012
PM0013
PM0014
PM0015
PM0016
PM0018
PM0019
[PM0011] No tip rack found for pooling instrument {PoolerID}.
[PM0012] No data found for pooling instrument {PoolerID}.
[PM0013] Pooling run was canceled by the pooling instrument {PoolerID}.
[PM0014] Sample was rejected because of an aspiration error on instrument {PoolerID}.
[PM0015] Pooling run % on pooling instrument {PoolerID} is invalid.
[PM0016] Pooling runs with status other than
'Processing' will not be imported. (Pooling run status: %, Pooling run: %).
[PM0018] Sample rejected due to dispensing error: Pool %, Instrument {PoolerID}
[PM0019] Sample rejected due to mixing error:
Pool %, Instrument {PoolerID} y
List of data manager messages
Possible causes: o
You have aborted a pool run.
o
You have reused a pool tube.
o
An error during pipetting or mixing has occurred.
o
There are not enough samples.
Recommended actions:
1. Make sure you do not reuse pool tubes.
2. Check the minimum pool size.
3. Reload the samples and start a new pooling run.
Recommended actions: o
Contact your Roche Service representative.
Recommended actions: o
Contact your Roche Service representative.
No action required.
No action required.
Recommended actions: o
Contact your Roche Service representative.
Recommended actions: o
Contact your Roche Service representative.
No action required.
No action required.
Roche Diagnostics cobas Synergy software · Software version 1.2 · User Assistance · Version 3.0
242 List of data manager messages
ID
PM0022
PM0023
REP00001
REP00002
TM00001
TM00008
TM00009
TM00010
TM00014
TM00016
TM00030
Message text
[PM0022] Repeat loading action was performed on pooling instrument: {PoolerID}
[PM0023] Sample was rejected because mixing was ignored due to a dispensing error:
Pool %, Instrument {PoolerID}
[REP00001] An error has occurred while loading the reports from the server. (URL: "%")
Description
No action required.
No action required.
[REP00002] An error has occurred while loading the report from the report server.
[TM00001] Change request could not be completed.
[TM00008] An error has occurred while trying to reject pools. Check log file for details.
[TM00009] An error has occurred when trying to force unresolved results. See the log file for details.
[TM00010] An error has occurred while trying to mask tests. Check log file for details.
Recommended actions:
1. Create a problem report.
2. Send the problem report to your Roche Service representative.
u
Creating a problem report in the data manager (234)
Recommended actions:
1. Create a problem report.
2. Send the problem report to your Roche Service representative.
u
Creating a problem report in the data manager (234)
Recommended actions: o
Contact your Roche Service representative.
Recommended actions:
1. Create a problem report.
2. Send the problem report to your Roche Service representative.
u
Creating a problem report in the data manager (234)
Recommended actions:
1. Create a problem report.
2. Send the problem report to your Roche Service representative.
u
Creating a problem report in the data manager (234)
Recommended actions:
1. Create a problem report.
2. Send the problem report to your Roche Service representative.
u
Creating a problem report in the data manager (234)
If you choose the
Yes
button, only a subset of test orders is masked.
[TM00014] The following test orders do not have masking according to the run settings: %.
Do you really want to mask these test orders?
[TM00016] An error has occurred while recovering test orders. Check log file for details.
[TM00030] Data could not be exported.
Recommended actions:
1. Create a problem report.
2. Send the problem report to your Roche Service representative.
u
Creating a problem report in the data manager (234)
Recommended actions: o
Contact your Roche Service representative.
y List of data manager messages
Roche Diagnostics cobas Synergy software · Software version 1.2 · User Assistance · Version 3.0
Troubleshooting
243
ID
TM00031
TM00032
TM00033
TM00034
TM00035
TM00037
TM00040
TM00041
TM00042
Message text Description
[TM00031] Pooling run could not be rejected.
Details: %
[TM00032] Pool could not be rejected.
[TM00033] Force unresolved could not be completed.
[TM00034] Mask could not be completed.
Recommended actions: o
Contact your Roche Service representative.
Recommended actions: o
Contact your Roche Service representative.
Recommended actions: o
Contact your Roche Service representative.
Recommended actions: o
Contact your Roche Service representative.
[TM00035] Test order could not be recovered. Recommended actions: o
Contact your Roche Service representative.
[TM00037] Results were not validated.
Recommended actions: o
Contact your Roche Service representative.
[TM00040] Data could not be sent.
[TM00041] Results were not rejected.
Recommended actions: o
Contact your Roche Service representative.
Recommended actions: o
Contact your Roche Service representative.
[TM00042] Comment could not be added.
Recommended actions: o
Contact your Roche Service representative.
y List of data manager messages u
Related topics
• Evaluating sample history (160)
Roche Diagnostics cobas Synergy software · Software version 1.2 · User Assistance · Version 3.0
244 List of data manager messages
Roche Diagnostics cobas Synergy software · Software version 1.2 · User Assistance · Version 3.0
Configuration
14 Configuration of pooling instrument manager..........................................247
Roche Diagnostics cobas Synergy software · Software version 1.2 · User Assistance · Version 3.0
Table of contents
247
Configuration of pooling instrument manager
14
In this chapter
14
Managing users on the pooling instrument manager 249
Administration tab . . . . . . . . . . . . . . . . . . . . . . . . . . 249
About user groups . . . . . . . . . . . . . . . . . . . . . . . . . . 251
Creating a user . . . . . . . . . . . . . . . . . . . . . . . . . . . . . 252
Deleting a user . . . . . . . . . . . . . . . . . . . . . . . . . . . . . 253
Changing a user’s password . . . . . . . . . . . . . . . . . . 254
Roche Diagnostics cobas Synergy software · Software version 1.2 · User Assistance · Version 3.0
248
Table of contents
Roche Diagnostics cobas Synergy software · Software version 1.2 · User Assistance · Version 3.0
Configuration of pooling instrument manager
249
Managing users on the pooling instrument manager
In this chapter, you find how to manage users on the
Administration
tab of the pooling instrument manager.
q
You must have Laboratory manager access rights to access the
Administration
tab.
In this section
Changing a user’s password (254)
Administration tab
On the
Administration
tab, choose the
User management
task button to display the
User management
panel.
Roche Diagnostics cobas Synergy software · Software version 1.2 · User Assistance · Version 3.0
250 Managing users on the pooling instrument manager
w
User management panel
On the
User management
panel, you can do the following:
• Create a user.
• Delete a user.
• Change a user’s password.
Roche Diagnostics cobas Synergy software · Software version 1.2 · User Assistance · Version 3.0
About user groups
Configuration of pooling instrument manager
251
User groups determine access rights. Each user must be assigned to a user group. You cannot create user groups.
The following user groups are available:
User group
User
Laboratory manager
Service
Access rights
Operation and maintenance actions on the
Routine
panel o
Operation and maintenance actions on the
Routine
panel o
User management on the
Administration
panel
For Roche Service only y User groups and associated access rights
Roche Diagnostics cobas Synergy software · Software version 1.2 · User Assistance · Version 3.0
252 Managing users on the pooling instrument manager
Creating a user
You can create users and assign them to a user group
(Laboratory manager or User).
q
You cannot assign a user to the Service user group.
User name and password of each user must be unique.
j m
You must have Laboratory manager access rights.
2
r
To create a user
1
Choose
Administration > User management
.
2
On the
User management
panel, choose the
Add
button.
3
Enter the required information:
•
User:
Enter a name for the new user.
User names must be unique.
•
User group:
Choose a user group for the new user.
•
Password:
Enter a password for the new user.
Passwords must be unique.
•
Confirm password:
Enter the same password again for confirmation.
•
Description:
(optional)
Optionally, enter a description or comment for the new user.
4
Choose the
Save
button.
Roche Diagnostics cobas Synergy software · Software version 1.2 · User Assistance · Version 3.0
Configuration of pooling instrument manager
253
Deleting a user
You can delete a user.
j m
You must have Laboratory manager access rights.
2
r
To delete a user
1
Choose
Administration > User management
.
2
On the
User management
panel, choose a user from the table and choose the
Delete
button.
3
To confirm, choose the
OK
button.
Roche Diagnostics cobas Synergy software · Software version 1.2 · User Assistance · Version 3.0
254 Managing users on the pooling instrument manager
Changing a user’s password
You can change a user’s password.
q
All users can change their own passwords in the
Logon
dialog box.
j m
You must have Laboratory manager access rights.
2
r
To change a user’s password
1
Choose
Administration > User management
.
2
On the
User management
panel, choose a user from the table.
3
Enter the new password in the
Password:
field and the
Confirm password:
field.
4
Choose the
Save
button.
Roche Diagnostics cobas Synergy software · Software version 1.2 · User Assistance · Version 3.0
Basic configuration of data manager
Table of contents
255
15
In this chapter
15
About basic configuration . . . . . . . . . . . . . . . . . . . . . . . 257
Administration tab . . . . . . . . . . . . . . . . . . . . . . . . . . 258
Basic configuration order . . . . . . . . . . . . . . . . . . . . 259
Configuring targets . . . . . . . . . . . . . . . . . . . . . . . . . . . . 260
Configuring tests . . . . . . . . . . . . . . . . . . . . . . . . . . . . . . 263
Configuring primary runs . . . . . . . . . . . . . . . . . . . . . . . 266
Assigning tests to IDT runs . . . . . . . . . . . . . . . . . . . . . . 268
Connecting instruments . . . . . . . . . . . . . . . . . . . . . . . . 270
Additional general settings . . . . . . . . . . . . . . . . . . . . . . 273
Processing results automatically . . . . . . . . . . . . . . . . . 275
Backing up databases . . . . . . . . . . . . . . . . . . . . . . . . . . 276
Archiving databases. . . . . . . . . . . . . . . . . . . . . . . . . . . . 279
Roche Diagnostics cobas Synergy software · Software version 1.2 · User Assistance · Version 3.0
256
Table of contents
Roche Diagnostics cobas Synergy software · Software version 1.2 · User Assistance · Version 3.0
Basic configuration of data manager
257
About basic configuration
In this chapter, you find how to do basic configuration of the data manager on the
Administration
tab of the main work area.
u
!
CAUTION
Incorrect results
Missing or incorrect basic configuration of the data manager may lead to incorrect results.
r Make sure to complete and to test basic configurations before using the data manager.
NOTICE
Basic configuration order
Performing the basic configuration tasks in the wrong order may lead to failed or inappropriate basic configurations.
r
Make sure to follow the basic configuration order described below.
u
Basic configuration order (259)
In this section
Basic configuration order (259)
u
Related topics
• The Configuration environment (283)
• The Manager environment (299)
Roche Diagnostics cobas Synergy software · Software version 1.2 · User Assistance · Version 3.0
258 About basic configuration
Administration tab
w Administration tab
On the
Administration
tab, there are the following task buttons:
•
Primary run settings
•
IDT run settings
•
Test
•
Target
•
Instrument
•
General settings
•
Result
•
Backup
•
Archive
Choose a task button to display the corresponding panel, where you can do the configuration.
Roche Diagnostics cobas Synergy software · Software version 1.2 · User Assistance · Version 3.0
Basic configuration of data manager
259
Basic configuration order
Basic configuration must be done in the following order
(regardless of the order of the task buttons on the
Administration
tab):
1. Targets:
Define the individual targets you are looking for in the samples.
2. Tests:
Define tests consisting of one or several targets.
3. Primary runs:
Define primary runs consisting of a pool size, and one or several tests. q
An IDT run is a primary run without using a pool, i.e., tests are performed directly on individual samples.
Roche Diagnostics cobas Synergy software · Software version 1.2 · User Assistance · Version 3.0
260 Configuring targets
Configuring targets
On the
Administration
tab, choose the
Target
task button to display the
Target
panel.
q
You cannot edit targets which are assigned to samples on the worklist.
w
Target panel
New target panel
The
Target
panel lists all configured targets. In the panel, you can do the following:
• To create a target, choose the
Add
button.
• To change the configuration of a target, choose the target from the table and choose the
Edit
button.
On the
Target
panel, choose the
Add
button to display the
New target
panel.
Roche Diagnostics cobas Synergy software · Software version 1.2 · User Assistance · Version 3.0
Basic configuration of data manager
261
w
New target panel
In the
Target
group box and the
Result representation
group box, enter the required information.
Target group box
Element
Name
field
LIS code
field
HL7 code
field
Quantitative
check box y
Elements of the Target group box
Description
Enter a name for the target.
Enter the LIS code of the target.
Enter the HL7 code of the target.
Select if the result of a test for this target is quantitative.
Result representation group box
In the
Result representation
group box, determine how the result values received from the analytic system are displayed in the data manager.
q
The screenshot shows an example only.
Roche Diagnostics cobas Synergy software · Software version 1.2 · User Assistance · Version 3.0
262 Configuring targets
Element
Value
column
Description
column
Description
Result value received from the analytic system.
Result representation in the data manager.
y
Elements of the Result representation group box
To add a row in the table, choose the
Add
button. To delete a row in the table, choose the row and choose the
Delete
button.
Roche Diagnostics cobas Synergy software · Software version 1.2 · User Assistance · Version 3.0
Basic configuration of data manager
263
Configuring tests
On the
Administration
tab, choose the
Test
task button to display the
Test
panel.
q
You cannot edit tests which are assigned to samples in the worklist.
w
Test panel
Add test panel
The
Test
panel lists all configured tests. In the panel, you can do the following:
• To create a test, choose the
Add
button.
• To change the configuration of a test, choose the test from the table and choose the
Edit
button.
On the
Test
panel, choose the
Add
button to display the
Add test
panel.
Roche Diagnostics cobas Synergy software · Software version 1.2 · User Assistance · Version 3.0
264 Configuring tests
w
Add test panel
In the
Test:
group box, the
Overall result representation
group box, and the
Targets
group box, enter the required information.
Test: group box
Element
Name
field
Sample type
field
Sample volume [ μ L]
field
LIS code
field
HL7 code
field y
Elements of the Test: group box
Description
Enter a name for the test.
Enter the sample type for the test.
Enter the sample volume in μ L for the test.
Enter the LIS code of the test.
Enter the HL7 code of the test.
Roche Diagnostics cobas Synergy software · Software version 1.2 · User Assistance · Version 3.0
Basic configuration of data manager
265
Overall result representation group box
In the
Overall result representation
group box, determine how the result values received from the analytic system are displayed in the data manager.
q
The screenshot shows an example only.
Element
Value
column
Description
column
Description
Result value received from the analytic system.
Result representation in the data manager.
y
Elements of the Overall result representation group box
To add a row in the table, choose the
Add
button. To delete a row in the table, choose the row and choose the
Delete
button.
Targets group box
In the
Targets
group box, choose the button and the button to assign targets to the test:
Element
Available targets
table
Selected targets
table y
Elements of the Targets group box
Description
Lists all configured targets.
Lists all targets assigned to the test.
Roche Diagnostics cobas Synergy software · Software version 1.2 · User Assistance · Version 3.0
266 Configuring primary runs
Configuring primary runs
On the
Administration
tab, choose the
Primary run settings
task button to display the
Primary run settings
panel.
w Primary run settings panel
Create run settings panel
The
Primary run settings
panel lists all configured primary run settings. In the panel, you can do the following:
• To create a primary run setting, choose the
Add
button.
• To change the configuration of a primary run setting, choose the setting from the table and choose the
Edit
button.
On the
Primary run settings
panel, choose the
Add
button to display the
Create run settings
panel.
Roche Diagnostics cobas Synergy software · Software version 1.2 · User Assistance · Version 3.0
Basic configuration of data manager
267
w
Create run settings panel
In the
Run settings:
group box and
Tests:
group box, enter the required information.
Run settings: group box
Element
Pool size
drop-down list
Description
Choose the pool size (6, 24, or 96).
y
Elements of the Run settings: group box
Tests: group box
In the
Tests:
group box, choose the button and the button to assign tests to the primary run.
Element
Available tests
table
Selected tests
table y
Elements of the Tests: group box
Description
Lists all configured tests.
Lists all tests assigned to the primary run.
Roche Diagnostics cobas Synergy software · Software version 1.2 · User Assistance · Version 3.0
268 Assigning tests to IDT runs
Assigning tests to IDT runs
On the
Administration
tab, choose the
IDT run settings
task button to display the
IDT run settings
panel.
w
IDT run settings panel
IDT panel
You can define the tests for three IDT run settings. No pools are created in an IDT run. The samples are tested directly on the analytic system.
•
IDT SeroPos
for seropositive samples. Seropositive samples are managed in an exclusion list.
•
IDT WNV
for samples that need to be tested for West
Nile virus. They are managed in a separate exclusion list.
•
IDT Default
for tests that need no pooling but are always tested directly on the analytic system.
On the
IDT run settings
panel, choose an IDT setting from the table and choose the
Edit
button to display the panel for the selected IDT run setting.
Roche Diagnostics cobas Synergy software · Software version 1.2 · User Assistance · Version 3.0
Basic configuration of data manager
269
w
IDT panel
Tests: group box
In the
Tests:
group box, choose the button and the button to assign tests to the IDT run setting:
Element
Available tests
table
Selected tests
table y
Elements of the Tests: group box
Description
Lists all configured tests.
Lists all tests assigned to the IDT run.
Roche Diagnostics cobas Synergy software · Software version 1.2 · User Assistance · Version 3.0
270 Connecting instruments
Connecting instruments
On the
Administration
tab, choose the
Instrument
task button to display the
Instrument
panel.
w
Instrument panel
Add instrument panel
The
Instrument
panel lists all connected instruments. In the panel, you can do the following:
• To create an instrument, choose the
Add
button.
• To change the configuration of an instrument, choose the instrument from the table and choose the
Edit
button.
On the
Instrument
panel, choose the
Add
button to display the
Add instrument
panel.
Roche Diagnostics cobas Synergy software · Software version 1.2 · User Assistance · Version 3.0
Basic configuration of data manager
271
w
Add instrument panel
To connect a new instrument, do the following:
1. In the
Instrument
group box and the
Connection details
group box, enter the required information.
2. Choose the
Test Connection
button:
- If connection fails, the data manager displays
“[CON0022] Test connection failed”.
Correct the server and/or database details (for pooling instruments) or the IP address (for analytic systems) and try again.
- If connection succeeds, the data manager displays
“[CON0021] Test connection successful”.
3. Choose the
Save
button.
Instrument group box
Element
ID
field
Type
drop-down list
Description
Enter a numeric ID for the instrument.
Choose the instrument type: o
Pooling instrument
o
Analyzer
Depending on the chosen instrument type, different fields are enabled in the
Connection details
group box.
y
Elements of the Instrument group box
Roche Diagnostics cobas Synergy software · Software version 1.2 · User Assistance · Version 3.0
272 Connecting instruments
Connection details group box
In the
Connection details
group box, enter the communication way between data manager and instrument.
The available fields depend on the instrument type.
Element
Server
field (for pooling instruments only)
Database
field (for pooling instruments only)
IP address
field (for analytic systems only)
Description
Enter the server the pooling instrument is connected to.
Enter the database for the pooling instrument to write to.
Enter the IP address of the analytic system.
y
Elements of the Connection details group box
Roche Diagnostics cobas Synergy software · Software version 1.2 · User Assistance · Version 3.0
Basic configuration of data manager
273
Additional general settings
On the
Administration
tab, choose the
General settings
task button to display the
General settings
panel.
The general settings can only be accessed from the data manager server. It is not possible to access the general settings from the client.
w General settings panel
In the
Global settings
group box and the
Instrument titer cutoff (IU/mL)
group box, enter the required information.
Global settings group box
Element
Sample ID retention period (0 -
365 days)
field
Description
Enter the number of days to keep sample IDs (default value: 365). After this time period, the sample ID can be reused.
Enter “0” to disable sample ID retention.
y Elements of the Global settings group box
Roche Diagnostics cobas Synergy software · Software version 1.2 · User Assistance · Version 3.0
274 Additional general settings
Element
List of samples excluded from pooling for WNV testing
field
List of excluded seropositive samples
field
Path for pre-analytic system settings
field
Description
Enter the file path to the exclusion list for samples that have to be tested for WNV.
Samples in this list are excluded from pooling for WNV testing.
Choose the
Browse
button to choose the folder from the folder tree.
Default location is
C:\WNV
.
Enter the file path to the exclusion list for samples that were already tested seropositive for a test. Samples in this list are excluded from pooling for all tests configured as IDT seropositive.
Choose the
Browse
button to choose the folder from the folder tree.
Default location is
C:\SeroPos
.
Laboratories using a pre-analytical system for sorting sample tubes can upload the sorting files to the data manager. The sorting files contain tube IDs, tube positions, and rack IDs. When loading the sorted racks onto the pooling instrument, the position and rack ID are then shown in the data manager after tube identification.
Enter the file path to the folder where the pre-analytical system stores the sorting files:
Choose the
Browse
button to choose the folder from the folder tree.
Default location is
C:\PVT
.
y Elements of the Global settings group box
Instrument titer cutoff (IU/mL) group box
In the
Instrument titer cutoff (IU/mL)
group box, enter values for the titer cutoff and the minimum pool size for each pool size.
Element
Instrument titer cutoff (IU/mL)
field
Minimum pool size
field
Description
Enter the value (in IU/mL) to change the titer cutoff value for the active pool size.
Click the arrows to choose the minimal number of samples for the active pool size
(except 1).
After a pooling run, pools with less samples are displayed in bold on the
Pending tests
panel of the
Routine
tab. This indicates that the intended number of tests may not be possible.
Therefore, if more than one test is configured, masking of tests may be necessary.
y
Instrument titer cutoff (IU/mL) and Minimum pool size
Use the following table to set the minimum pool size and to calculate any residual pooling volume that can be used for re-testing.
Number of tests One test Two tests Three tests Four tests Pipetting volume per sample [ μ L]
Minimum required volume for testing [ μ L]
3610
PP96
PP24
PP6*
1000 1870 2740
Minimum pool size
27 50 73
11
5
20
5 n/a n/a
*For PP6, a minimum number of 5 aliquots is required.
95 n/a n/a
38
94
374 y Minimum pool size
Roche Diagnostics cobas Synergy software · Software version 1.2 · User Assistance · Version 3.0
Basic configuration of data manager
275
Processing results automatically
On the
Administration
tab, choose the
Result
task button to display the
Result
panel.
w
Result panel
Settings on the
Result
panel determine what happens to pools that are processed and completed.
Results settings group box
Element
Validate results automatically
check box
Release results automatically
check box
Description
Select for automatic validation of processed and completed results.
Clear for manual validation of processed and completed results.
Select for automatic release of validated results to LIS.
Clear for manual release of validated results to LIS.
y
Elements of the Results settings group box
Roche Diagnostics cobas Synergy software · Software version 1.2 · User Assistance · Version 3.0
276 Backing up databases
Backing up databases
NOTICE
Sensitive information
Backup files contain information related to test results.
r
Make sure to store backup files according to applicable security procedures.
On the
Administration
tab, choose the
Backup
task button to display the
Backup
panel.
w Backup panel
To perform a full backup of the active database, enter the required information and choose the
Backup
button.
q
Backup generation is an online process. You do not have to stop sample processing in
cobas Synergy
solution.
Roche Diagnostics cobas Synergy software · Software version 1.2 · User Assistance · Version 3.0
Basic configuration of data manager
277
During the backup process two databases (XT_Pooling and DSN_List) are backed up in a backup file. The data manager names the backup files
<db_name>_<DDMMYYYYhhmm>.bak
:
•
<db_name>
is the name of the current database.
•
<DDMMYYYYhhmm>
is the date and time when the backup process has taken place.
The backup settings can only be accessed from the data manager server. It is not possible to set up or create a backup from the client.
Backup settings group box
Element
Automatic backup
check box
Backup start time
field
Keep all backups
check box
Retained backups
field
Description
Select to schedule a daily automatic backup.
Enter the start time for the automatic backup (24-hour format hh:mm).
Select to keep all generated backup files.
If the
Keep all backups
check box is cleared, enter the number of backup files that are kept.
When the maximal number of backup files is reached, the data manager removes backup files starting with the oldest file.
y Elements of the Backup settings group box
Backup location group box
In the
Backup location
group box, determine where to store backup files.
q
Make sure that there is enough disc space available in the backup file location.
You get a warning message if more than 95% of the disc space in the backup file location is used.
Roche Diagnostics cobas Synergy software · Software version 1.2 · User Assistance · Version 3.0
278 Backing up databases
Element
Network/Local
option
SFTP location
option
Description
Select to store the backup file in the default location
D:\AURORA_Backup
locally on the computer you are working on. Do not change the default backup location.
The local backup folder is created upon software installation and cannot be changed.
Select to store the backup file remotely in a network folder.
Enter the required fields: o
Host name
field:
Host name of the server o
Host key
field:
Used to verify the server’s identity (if applicable) o
Port
field:
Connection port number (22 by default) o
User name
field:
Account user name o
Password
field:
Account password o
Private key file
field:
Specify if using public/private key authentication o
Remote folder
field:
Backup folder location
If the remote folder is not accessible or has not enough disc space, the backup file cannot be created.
y
Elements of the Backup location group box
Roche Diagnostics cobas Synergy software · Software version 1.2 · User Assistance · Version 3.0
Basic configuration of data manager
279
Archiving databases
NOTICE
Sensitive information
Archive files contain information related to test results.
r
Make sure to store archive files according to applicable security procedures.
NOTICE
System performance
Data overload can influence system performance.
r
Perform database archiving regularly.
On the
Administration
tab, choose the
Archive
task button to display the
Archive
panel.
q
Archiving is an online process. You do not have to stop sample processing in
cobas Synergy
solution.
w
Archive panel
To create an archive of the active database, enter the required information and choose the
Archive
button.
Roche Diagnostics cobas Synergy software · Software version 1.2 · User Assistance · Version 3.0
280 Archiving databases
During archiving, the data is transferred to a separate archive database called
<db_name>_Archive
, where
<db_name>
is the name of the currently active database.
The archive settings can only be accessed from the data manager server. It is not possible to set up or create an archive from the client.
Archive settings group box
In the
Archive settings
group box, determine where to store archives.
q
Make sure that there is enough disc space available in the archive file location.
You get a warning message if more than 95% of the disc space of the archive file location is used.
Element
Network/Local
option
SFTP location
option
Description
Select to store the archive in the default location
D:\AURORA_Archive
locally on the computer you are working on. Do not change the default archive location.
The local archive folder is created upon software installation and cannot be changed.
Select to store the archive file remotely in a network folder.
Enter the required fields: o
Host name
field:
Host name of the server o
Host key
field:
Used to verify the server’s identity (if applicable) o
Port
field:
Connection port number (22 by default) o
User name
field:
Account user name o
Password
field:
Account password o
Private key file
field:
Specify if using public/private key authentication o
Remote folder
field:
Backup folder location
If the remote folder is not accessible or has not enough disc space, the archive file is retained.
y
Elements of the Archive settings group box
Accessing an archive database
To access the last stored local archive database, choose the
Change database
command in the database section of the data manager. Confirm that you want to change the database.
Roche Diagnostics cobas Synergy software · Software version 1.2 · User Assistance · Version 3.0
Basic configuration of data manager
281
w
Select database dialog box
In the
Select database
dialog box, choose the archive database, and choose the
OK
button.
q
To access an archive that is stored on a remote location, the archive must first be copied to the local server and be restored before it can be accessed.
Roche Diagnostics cobas Synergy software · Software version 1.2 · User Assistance · Version 3.0
282 Archiving databases
Roche Diagnostics cobas Synergy software · Software version 1.2 · User Assistance · Version 3.0
Table of contents
283
The Configuration environment
16
Advanced configuration of data manager
In this chapter
16
The Configuration environment of the data manager 285
Accessing the Configuration environment . . . . . . 285
About the Configuration environment . . . . . . . . . . 286
Menu overview . . . . . . . . . . . . . . . . . . . . . . . . . . . . . 287
Configuring LIS export. . . . . . . . . . . . . . . . . . . . . . . . . . 288
LIMS export configuration dialog box . . . . . . . . . . 289
Map-file editor dialog box. . . . . . . . . . . . . . . . . . . . 291
Creating messages . . . . . . . . . . . . . . . . . . . . . . . . . . . . . 294
Annunciator configuration window . . . . . . . . . . . . 294
Categories tab . . . . . . . . . . . . . . . . . . . . . . . . . . . . . . 295
Message levels tab . . . . . . . . . . . . . . . . . . . . . . . . . . 296
Message configuration tab . . . . . . . . . . . . . . . . . . . 298
Roche Diagnostics cobas Synergy software · Software version 1.2 · User Assistance · Version 3.0
284
Table of contents
Roche Diagnostics cobas Synergy software · Software version 1.2 · User Assistance · Version 3.0
The Configuration environment
285
The Configuration environment of the data manager
Access the Configuration environment and the Manager environment, respectively, for advanced configuration of the data manager.
In this chapter, you find how to use the Configuration environment.
q
The menu paths given below at the beginning of each section are the absolute paths starting from the data manager.
In this section
Accessing the Configuration environment (285)
About the Configuration environment (286)
u
Related topics
• The Manager environment (299)
Accessing the Configuration environment
1
r
To access the Configuration environment
1
In the global information area of the data manager, choose
System > Configuration
.
f
The Configuration environment is displayed.
Roche Diagnostics cobas Synergy software · Software version 1.2 · User Assistance · Version 3.0
286 The Configuration environment of the data manager
About the Configuration environment
f
System > Configuration
A
C
B
A
Menu
B
Logged in user w
Configuration environment
Navigation buttons
C
Navigation buttons
D
Active database
Displays the Manager environment u
About the Manager environment (302)
Returns to the data manager
Displays the User Assistance
D
Roche Diagnostics cobas Synergy software · Software version 1.2 · User Assistance · Version 3.0
The Configuration environment
287
Menu overview
,QVWUXPHQWV
LIMS settings
&RQÀJXUH export
$QQXQFLDWRU
FRQÀJXUDWLRQ
5HSRUW
Add/edit format
Delete report
&RQÀJXUDWLRQHQYLURQPHQW
0HQXWUHH
6\VWHP0HQXV
Main
Manager
+HOS
Contents
Search
([LW
Sample sorting/
H[FOXGLQJ
'HOHWHUHVXOW
Upload format
Download format
$ERXW w
Overview of the Configuration environment menu structure q
Access to commands depends on user rights.
The commands from the
Report
menu apply to Aurora reports. The Aurora report runner is a legacy functionality to create reports. This report runner cannot include parts of the information available in the database, and required for reports in
cobas Synergy
solution. It will only be available in the first version of
cobas Synergy
solution and removed in later versions. It is recommended not to use the Aurora report runner.
Roche Diagnostics cobas Synergy software · Software version 1.2 · User Assistance · Version 3.0
288 Configuring LIS export
Configuring LIS export
Automatic data upload from the data manager to the laboratory information system (LIS) is done via export files. Choose the
Configure export
command to configure the following:
• Which data the data manager includes in export files.
• How the data manager formats export files.
• The location where the data manager stores export files.
!
CAUTION
Incorrect data upload to LIS
Incorrect configuration of LIS export may result in incorrect data in the LIS.
r Make sure to configure LIS export correctly to deliver correct data from the data manager to the LIS.
You can implement several LIS export configurations and switch between these configurations.
In this section
LIMS export configuration dialog box (289)
Map-file editor dialog box (291)
Roche Diagnostics cobas Synergy software · Software version 1.2 · User Assistance · Version 3.0
The Configuration environment
289
LIMS export configuration dialog box
f
System > Configuration > Instruments > LIMS settings > Configure export
Choose the
Configure export
command. The
LIMS export configuration
dialog box is displayed, where you can do the following:
• Create a LIS export configuration
• Change a LIS export configuration
• Delete a LIS export configuration
You cannot delete the default export configuration.
Configuration group box
Use the following options in the
Configuration
group box to create or change an LIS export configuration:
Element
Format name
field
Map file
field
Target folder
field
Target filename
drop-down list
All tests were successfully validated
boxes
and
Single test
check
Description
Enter the name of the export configuration.
The map file determines how the data manager formats export files and which data is included in export files.
Choose the button to display the
Map-file editor
dialog box to either choose a map file or to create a map file. u
Map-file editor dialog box (291)
Choose the button to browse for the folder to store export files.
Choose the file name of the export file from the list or enter a new name. Make sure to choose a file ending corresponding to the export file format set in the
Map-file editor
dialog box.
Choosing a file name without time stamp overwrites the export file in the target folder.
Use these check boxes to determine the test validation status necessary for samples before export: o
Both check boxes cleared:
Samples are not required to have a completed validation status for any associated tests before export.
o
All tests were successfully validated
check box selected:
Samples must have a completed validation status for all associated tests before export.
o
Single test
check box selected:
Samples with a completed validation status for a test are exported for that test.
It is not possible to select both check boxes at the same time.
y
Elements of the Configuration group box
Roche Diagnostics cobas Synergy software · Software version 1.2 · User Assistance · Version 3.0
290 Configuring LIS export
Element
Worklist complete all tests
and
Single test
check boxes
Approved only
No Errors
check box
check box
Use LIS test name
check box
Description
Determine the worklist status necessary for samples before export: o
Both check boxes cleared:
Samples are exported for a test even if they remain on the worklist for that specific test.
o
Worklist complete all tests
check box selected:
Samples that remain on the worklist for any test are not exported.
o
Single test
check box selected:
Samples that have no worklist entries for a specific test are exported for that test.
It is not possible to select both check boxes at the same time.
Select this check box to export approved samples only.
Select this check box to export samples without associated errors only.
Select this check box to use the LIS test name (if defined) instead of the test name in the export file.
y
Elements of the Configuration group box
Roche Diagnostics cobas Synergy software · Software version 1.2 · User Assistance · Version 3.0
The Configuration environment
291
Map-file editor dialog box
The map file determines which data is included in export files and how the data manager formats export files.
In the
Map-file editor
dialog box, you can do the following:
• To create a map file, choose
File > New Export
Format
.
Choose between the
ASTM E-1394
command, the
Character separated Values (CSV)
command, and the
XML
command.
The
Map-file editor
dialog box with the corresponding export configuration panel is displayed.
• To open a map file, choose
File > Open Map File
.
• To save a map file, choose
File > Save Map File
or
File > Save Map File As
.
ASTM export configuration panel
ASTM E-1394 is a standard for communication between clinical instruments and computer systems.
A
A
Definition row w
ASTM export configuration panel
In the
ASTM export configuration
panel, enter the required information:
Element
Description
field
Add definition
link
Data
drop-down list
Description
Enter a description of the map file.
Add a new definition row.
Choose the data fields that you require within your map file from a pre-defined list.
y
Elements of the ASTM export configuration panel
Roche Diagnostics cobas Synergy software · Software version 1.2 · User Assistance · Version 3.0
292 Configuring LIS export
Element
Default data
field
Rec Type
ASTM Field
Comp
drop-down list
field
drop-down list
Description
Enter a default data value to stop the file from being blank within the export file if no value is returned from the database.
Choose the type of record for the selected data field from a pre-defined list (
H
,
P
,
O
,
R
,
Q
, or
C
).
Choose the ASTM field from a pre-defined list, which depends upon the data field and record type selected.
Choose the component number for the selected data. The available values depend upon the selected data and those values allowed within the ASTM1394 specification for that data.
y
Elements of the ASTM export configuration panel
CSV export configuration panel
A
A
Definition row w
CSV export configuration panel
In the
CSV export configuration
panel, enter the required information:
Element
Description
field
Use Quoted fields
check box
Delimiter
field
Add definition
Data
Default data
Field
field
link
drop-down list
field
Description
Enter a description of the map file.
Determine if fields within quotes are allowed within the export file: o
When the check box is selected, quotes can enclose fields within the CSV file.
o
When the check box is cleared, quotes cannot enclose fields within the CSV file.
Enter the character to be used to delimit data fields within the CSV export file. The default character is “,”.
Add a new definition row.
Choose the data fields that you require within your map file from a pre-defined list.
Enter a default data value to stop the file from being blank within the export file if no value is returned from the database.
Choose the field number for the selected data.
y
Elements of the CSV configuration panel
Roche Diagnostics cobas Synergy software · Software version 1.2 · User Assistance · Version 3.0
The Configuration environment
293
XML export configuration panel
C
D
A
B
E
A
Root node
B
Element (“Child2” is the child of “Root” and the sibling of
“Child1”, “Child3”, and “Child4”)
C
Text element
D
Attribute
E
XML structure area w
XML export configuration panel
In the
XML export configuration
panel, add the required elements:
Element
Description
field
Node/attribute name
field
Data
drop-down list
Default data
field
Add Root node
Update
Delete
button
button
button
Add Sibling element
Add Child element
Add Text node
Add Attribute
button
button
button
button
Description
Enter a description of the map file.
Enter the name for the XML element or attribute.
Choose the data fields that you require within your map file from a pre-defined list.
Enter a default data value to stop the file from being blank within the export file if no value is returned from the database.
Set the root node to be added to the XML structure area. Only one root node is allowed in an XML structure.
Add extra levels to the selected element at the same hierarchical level as the “child” level.
A sibling level is a hierarchical level at the same level as the selected element.
Add a child level to the selected element. A child level is a hierarchical level lower than the selected element. The child element is added to the XML structure area below the selected element.
Add a text level to the structure. The text element is an element that contains a data value. Choose a data value from the
Data
drop-down list before choosing the
Add Text node
button.
Add an attribute level to the structure. An attribute is a property of an element and must have a name and data value.
Update an element or attribute after changing it.
Delete an element or attribute. Deleting an element deletes all its child elements as well.
It is not possible to delete the root node.
y
Elements of the XML export configuration panel
Roche Diagnostics cobas Synergy software · Software version 1.2 · User Assistance · Version 3.0
294 Creating messages
Creating messages
Choose the
Annunciator configuration
command to create messages displayed in the messages panel of the data manager.
q
The data manager comes with predefined messages.
It is recommended to leave these predefined messages unchanged. Only create new messages, including new categories and levels, if necessary.
In this section
Annunciator configuration window (294)
Message configuration tab (298)
u
Related topics
Annunciator configuration window
f
System > Configuration > Devices
> Annunciator configuration
Choose the
Annunciator configuration
command. The
Annunciator configuration
window is displayed. It consists of the following tabs:
•
Categories
tab
•
Message levels
tab
•
Message configuration
tab
Roche Diagnostics cobas Synergy software · Software version 1.2 · User Assistance · Version 3.0
The Configuration environment
295
Order of creating messages
To create messages, perform the following steps in this order (regardless of the order of the tabs in the
Annunciator configuration
window):
1. Create message categories on the
Categories
tab:
Message categories and subcategories group messages by message source, i.e., the components and functions of the
cobas Synergy
solution.
2. Create message levels on the
Message levels
tab:
Message levels sort messages into different severity levels and define the required user action to messages.
3. Create messages on the
Message configuration
tab:
Messages are assigned to a category or subcategory, and to a message level. Messages need a message text and can have an optional description.
Categories tab
To create message categories and subcategories, choose the
Categories
tab:
A
B
A
New category w Categories tab
B
New subcategory
Roche Diagnostics cobas Synergy software · Software version 1.2 · User Assistance · Version 3.0
296 Creating messages
Message levels tab
To create message levels, choose the
Message levels
tab:
A
A
Severity level tree panel w
Message levels tab
To create a message level, do the following:
1. In the severity level tree panel, highlight the appropriate severity level (
Information messages
,
Warning messages
, or
Error messages
).
2. Choose the
Add
button.
3. In the
Level configuration
group box, enter the required information.
4. Choose the
Save
button.
q
You cannot delete message levels that are assigned to a message.
Level configuration group box
In the
Level configuration
group box, define the individual message levels.
Changes in the
Level configuration
group box affect all messages assigned to this level.
The check boxes in the
Level configuration
group box are ordered hierarchically:
Selecting the higher-level check box enables the lowerlevel check boxes.
Roche Diagnostics cobas Synergy software · Software version 1.2 · User Assistance · Version 3.0
The Configuration environment
297
Element
Message level
field
Description
When creating a message level, the next free numerical message level value is automatically allocated to the new message level.
You can change the numerical message level value to another free value.
Description
field Enter a description of the message level, e.g. consisting of severity and user reaction in short.
Annunciate message
check box Select to display assigned messages in the messages panel of the data manager.
Require acknowledgement of message
check box
Require user name entry
check box
Require password entry
check box
Limit to one annunciation per day
check box o
Select to require user acknowledgment of the assigned messages.
Select to require user name entry for user acknowledgment of the assigned messages.
Select to require user password entry for user acknowledgment of the assigned message.
Select to display any associated message once per day only (regardless of how many times the system raises the message).
o
Clear to display each associated message each time it is raised.
y Elements of the Level configuration group box
Roche Diagnostics cobas Synergy software · Software version 1.2 · User Assistance · Version 3.0
298 Creating messages
Message configuration tab
To create messages, choose the
Message configuration
tab:
A
A
Categories tree panel w
Message configuration tab
To create a message, do the following:
1. In the categories tree panel, highlight the previously created category or subcategory to which you want to create the message.
2. Choose the
Add
button.
3. In the
Message configuration
group box, enter the required information.
4. Choose the
Save
button.
Message configuration group box
In the
Message configuration
group box, define the individual messages.
Element
Level
drop-down list
Identifier
field
Verbose
field
Description
Choose a previously created message level to assign the message to it.
Enter the message text that is displayed in the
ID
column in the messages panel of the data manager.
Optionally, enter a description of the message.
y
Elements of the Message configuration group box
Roche Diagnostics cobas Synergy software · Software version 1.2 · User Assistance · Version 3.0
The Manager environment
Advanced configuration of data manager
Table of contents
299
17
In this chapter
17
The Manager environment of the data manager . . . . 301
Accessing the Manager environment . . . . . . . . . . 301
About the Manager environment . . . . . . . . . . . . . . 302
Menu overview . . . . . . . . . . . . . . . . . . . . . . . . . . . . . 303
Setting system information codes . . . . . . . . . . . . . . . . 304
System information codes work area. . . . . . . . . . . 304
General Codes tab . . . . . . . . . . . . . . . . . . . . . . . . . . 305
Password Confirmation tab . . . . . . . . . . . . . . . . . . . 309
Language Settings tab (setting system language) 310
Security Configuration tab. . . . . . . . . . . . . . . . . . . . 310
Host Query tab . . . . . . . . . . . . . . . . . . . . . . . . . . . . . 311
Managing software access . . . . . . . . . . . . . . . . . . . . . . 312
Security access configuration work area. . . . . . . . 313
General information tab. . . . . . . . . . . . . . . . . . . . . . 315
Menu restrictions tab. . . . . . . . . . . . . . . . . . . . . . . . 316
Test restrictions tab . . . . . . . . . . . . . . . . . . . . . . . . . 318
Database restrictions tab. . . . . . . . . . . . . . . . . . . . . 319
Managing users on the data manager . . . . . . . . . 322
Locking tests, reports, and accept methods . . . . . . . . 324
User lock and distributor lock. . . . . . . . . . . . . . . . . 324
Database – Test locking work area . . . . . . . . . . . . 325
Database – Report Locking work area . . . . . . . . . 326
Database – Validate Locking work area . . . . . . . . 327
Entering laboratory details . . . . . . . . . . . . . . . . . . . . . . 328
Viewing log files . . . . . . . . . . . . . . . . . . . . . . . . . . . . . . . 329
Roche Diagnostics cobas Synergy software · Software version 1.2 · User Assistance · Version 3.0
300
Table of contents
View operator activity log work area . . . . . . . . . . . 329
Viewing program errors log files . . . . . . . . . . . . . . 330
Roche Diagnostics cobas Synergy software · Software version 1.2 · User Assistance · Version 3.0
The Manager environment
301
The Manager environment of the data manager
Access the Configuration environment and the Manager environment, respectively, for advanced configuration of data manager.
In this chapter, you find how to use the Manager environment.
q
The menu paths given below at the beginning of each section are the absolute paths starting from the data manager.
In this section
Accessing the Manager environment (301)
About the Manager environment (302)
u
Related topics
• The Configuration environment (283)
Accessing the Manager environment
1
r
To access the Manager environment
1
In the global information area of the data manager, choose
System > Manager
.
f
The Manager environment is displayed.
Roche Diagnostics cobas Synergy software · Software version 1.2 · User Assistance · Version 3.0
302 The Manager environment of the data manager
About the Manager environment
f
System > Manager
A
B
C
E
D
A
Menu
B
Quick access button to the
System information codes
work area
C
Quick access button to the
Security access configuration
work area w Manager environment
D
Logged in user
E
Navigation buttons
F
Active database
Navigation buttons
Returns to the data manager
F
Displays the Configuration environment u
About the Configuration environment (286)
Displays the User Assistance
Roche Diagnostics cobas Synergy software · Software version 1.2 · User Assistance · Version 3.0
The Manager environment
303
Menu overview
0DQDJHUHQYLURQPHQW
0HQXWUHH
9LHZORJÀOH 6\VWHPPHQXV 6\VWHP
VHWWLQJV
Path settings
'DWDEDVH 2WKHU
Management
Locking
Translation
Information
Codes
6HFXULW\ access
Tests
Laboratory details
Reports
Accept methods w
Overview of the Manager environment menu structure
Operator activity
Program error
Settings
Main
+HOS
Contents
Search
$ERXW
([LW q
Access to commands depends on user rights.
Roche Diagnostics cobas Synergy software · Software version 1.2 · User Assistance · Version 3.0
304 Setting system information codes
Setting system information codes
To set functionalities and features determining system behavior of the data manager, choose the
Information
Codes
command.
NOTICE
Unexpected software behavior
When changing information code settings, restart the data manager for the new settings to take effect. The system warns you accordingly when saving the changes.
r Always restart the data manager after changing information code settings.
In this section
System information codes work area (304)
Password Confirmation tab (309)
Language Settings tab (setting system language) (310)
Security Configuration tab (310)
System information codes work area
f
System > Manager > System settings
> Information Codes
Choose the
Information Codes
command. The
System information codes
work area is displayed. It consists of the following tabs:
•
General Codes
tab
•
Password Confirmation
tab
•
Language Settings
tab
•
Security Configuration
tab
•
Host Query
tab
On each tab, choose from the pre-defined drop-down lists.
Roche Diagnostics cobas Synergy software · Software version 1.2 · User Assistance · Version 3.0
General Codes tab
The Manager environment
305
To determine general system behavior of the data manager, choose the
General Codes
tab.
w
General Codes tab
Roche Diagnostics cobas Synergy software · Software version 1.2 · User Assistance · Version 3.0
306 Setting system information codes
Element
Check lot expiry date on sign-on
drop-down list
Automatically generate aliquot plate (if none exists)
list
drop-down
Allow re-reading / recalculation of plates
list
drop-down
Activity log – sensitivity
down list
dropy
Elements of the General Codes tab
Description
Choose how the data manager indicates that test lots or kit lots have expired: o
Yes
The data manager checks lot expiry dates at logon. The data manager displays the lot numbers of any lots that expire on that day. The lots in question can be used or can be removed.
o
No
(default value)
The data manager does not check for lot expiry dates at logon. If a lot has expired, the data manager warns when a plate is generated.
o
Server and clients belonging to the
cobas Synergy
solution
If you choose a listed computer, the data manager checks for and reports expired lots at logon on that computer. This means, you always use the same computer on the network to monitor and report lot expiry dates.
Choose what happens if the data manager does not recognize a plate ID as matching an unread aliquot plate: o
Yes
If you read an aliquot plate that has not been predefined, you can manually enter the new aliquot plate details.
o
No
You cannot read aliquot plates that have not been predefined, or prepared and imported from a pre-analytical system. I.e. if the aliquot plate is not on the unread aliquot plate list, then it cannot be processed. You must pre-enter the aliquot plate details using the
Enter Plate Details
command.
o
Prompt
(default value)
If you read an aliquot plate that has not been predefined, the data manager prompts you to enter the plate details manually.
Choose if an aliquot plate can be reread and results recalculated: o
Yes
Any aliquot plate can be reread and recalculated regardless of its previous status.
o
No
(default value)
An aliquot plate can be read only once. Even if the aliquot plate is rejected without saving the results to the database, no further reading of that aliquot plate is allowed.
o
Abandoned only
Aliquot plates can be reread, if their previous results have not been saved. For example, the aliquot plate was read, but the results were rejected. Aliquot plates that have been read and had their results saved cannot be reprocessed.
o
Failed only
Only aliquot plates that fail the control criteria can be reread. Once an aliquot plate has successfully passed the control criteria and the results were saved, no further reading of that aliquot plate is allowed. User-rejected aliquot plates cannot be reprocessed.
The data manager can log all activities in a user activity log. The software divides all activities into categories ranging from Routine to Critical. Using these categories, choose how much information is stored within the activity log: o
Ignore None
(default value)
All user activity is logged.
o
Ignore Routine
User activities classified as Routine are ignored. Activities classified as Minor, Major, or Critical are logged.
o
Ignore Minor, Routine
User activities classified as Routine or Minor are ignored. Activities classified as
Major or Critical are logged.
o
Ignore Major, Minor, Routine
User activities classified as Routine, Minor, or Major are ignored. Only activity classified as Critical is logged.
o
Ignore All
All user activities are ignored. No event data is logged in the activity log. This option effectively switches off the activity log.
u
Roche Diagnostics cobas Synergy software · Software version 1.2 · User Assistance · Version 3.0
The Manager environment
307
Element Description
Include laboratory details on all fixed printouts
drop-down list
Include database name on fixed printouts and system menus
drop-down list
Choose to include laboratory details on all fixed-format printouts (e.g. the activity log printout): o
No
No laboratory details are included.
o
Name
Just the laboratory name is included.
o
Name and Address
(default value)
The laboratory name and address is included.
To enter the laboratory details, choose
Other > Laboratory details
in the Manager environment.
u
Entering laboratory details (328)
Choose to include the name of the active database on all fixed-format printouts, in the
Configuration environment, and the Manager environment: o
No
No database name is included.
o
Not Default
The name of the default database is not included. The name of any other database is included.
o
Always
(default value)
The database name is always included.
To set individual database access, choose
System settings > Security access
in the
Manager environment.
u
Database restrictions tab (319)
Unread plate list
drop-down list Set access to the unread aliquot plate list when reading new aliquot plates on the system: o
Yes
(default value)
The software displays the unread aliquot plate list. To read an aliquot plate, choose an aliquot plate from the unread aliquot plate list. You do not have to enter the aliquot plate name.
o
No
The software does not display the unread aliquot plate list. To read an aliquot plate you must enter the aliquot plate number, either using the keyboard or the barcode reader.
Assign default worklist profile
(i.e., first defined test group)
field
Use of this feature has been deprecated. y
Elements of the General Codes tab
Roche Diagnostics cobas Synergy software · Software version 1.2 · User Assistance · Version 3.0
308 Setting system information codes
Element
Double-blind entry of manually entered results
drop-down list
Prevent inadvertent testing
down list
Allow duplicate orders
down list
drop-
dropy
Elements of the General Codes tab
Description
Choose to confirm sample ID entry and the results entered manually for samples via
Main > Enter > Manual Details > Sample Result Entry
: o
No
(default value)
Manually entered samples are available within the system when they have been entered for the first time. Confirmation of the result is not required.
o
Yes – On Sample Number Entry
Manually entered samples must be entered twice. The software displays the
Confirm
Sample Number
dialog box to enter the sample ID again.
o
Yes – On Save to Database
Manually entered samples are not available within the system until a second identical result has been entered for the samples to confirm the first result.
o
Yes – On Sample Number Entry and on Save
Manually entered samples must be entered twice. The software displays the
Confirm
Sample Number
dialog box to enter the sample ID again. Additionally, the sample
IDs are not available within the system until a second identical result has been entered for the samples to confirm the first result.
Choose if sample IDs must be on a worklist before the results are saved to the database: o
No
(default value)
Samples not on the worklist are saved to the sample history for the test for which the aliquot plate was generated.
Samples on the worklist are saved to the sample history for the test for which the aliquot plate was generated.
o
Yes: Worklist entry required.
Samples not on the worklist are not saved to the sample history, but an entry is made in the sample action log.
Samples on the worklist are saved to the sample history for the test for which the aliquot plate was generated.
Choose if duplicate orders are assigned / imported to a worklist: o
Yes
(default value)
Duplicate orders are allowed on the worklist.
o
No
Duplicate orders are not allowed on the worklist.
o
Prompt
You are prompted to allow duplicate orders on the worklist.
The
Prompt
option defaults to
No
if you are using LIS import to create a worklist.
Roche Diagnostics cobas Synergy software · Software version 1.2 · User Assistance · Version 3.0
The Manager environment
309
Password Confirmation tab
To improve security within the data manager, you can set up the software to prompt for the password before an activity. On the
Password Confirmation
tab, choose the activities that use this function.
A
A
Activity tree panel w
Password Confirmation tab
The check boxes in the activity tree panel indicate the password-required status.
To change the status, double-click the option in the activity tree panel and save the changes.
q
In some areas of the software, password confirmation is a mandatory function that cannot be switched off. The check box indicates these areas.
Roche Diagnostics cobas Synergy software · Software version 1.2 · User Assistance · Version 3.0
310 Setting system information codes
Language Settings tab (setting system language)
On the
Language Settings
tab, Roche Service sets system language during system installation.
NOTICE
Compromised user interface
Changing the system language setting may compromise the user interface terms.
r
Do not change pre-installed system language setting.
Security Configuration tab
To improve security within the data manager, choose the
Security Configuration
tab to define requirements for passwords, for example minimum password length or required characters.
w
Security Configuration tab
Roche Diagnostics cobas Synergy software · Software version 1.2 · User Assistance · Version 3.0
Host Query tab
The Manager environment
311
The host query mode for worklists allows you to create order files for all samples and all tests, or for individual samples and all tests. To enable host query mode for worklists, choose the
Host Query
tab.
w
Host Query tab q
When you have enabled the host query mode for worklists and defined the folder location, these settings apply to all databases created on the system.
Roche Diagnostics cobas Synergy software · Software version 1.2 · User Assistance · Version 3.0
312 Managing software access
Managing software access
Choose the
Security access
command to do the following:
• Set up new users for the data manager along with their passwords and access rights.
• Manage existing users of the data manager.
!
CAUTION
Incorrect results
User setup may influence how the data manager handles/saves results.
r
Make sure to set up users correctly.
NOTICE
Unauthorized software access
User setup determines user access to menus, tests, and databases.
r
Make sure to restrict user access accordingly.
In this section
Security access configuration work area (313)
Database restrictions tab (319)
Language settings tab (setting user-specific language) (321)
Managing users on the data manager (322)
Roche Diagnostics cobas Synergy software · Software version 1.2 · User Assistance · Version 3.0
The Manager environment
313
Security access configuration work area
f
System > Manager > System settings > Security access
Choose the
Security access
command and enter your password. The
Security access configuration
work area is displayed.
q
Access to the
Security access configuration
work area depends on user rights.
A
B
A
User list panel w
Security access configuration work area
B
Tabs panel
The
Security access configuration
work area consists of the following panels:
• The user list panel on the left, displaying a list of all existing users.
• The tabs panel on the right, displaying the following tabs:
-
General information
tab
-
Menu restrictions
tab
-
Test restrictions
tab
-
Database restrictions
tab
-
Language settings
tab
Roche Diagnostics cobas Synergy software · Software version 1.2 · User Assistance · Version 3.0
314 Managing software access
Basic user management
In the
Security access configuration
work area, you can perform user management:
• To create a user, choose the
New
button and enter the required data on the tabs in the tabs panel.
• To edit a user, choose the user from the user list. On the tabs, make the required changes.
• To assign the same access rights to another user (to simplify data entry), do the following:
1) To copy access rights from a particular user, choose the user from the user list and choose the
Copy
button.
2) To assign access rights to another user, choose the user from the user list and choose the
Paste
button.
• To delete a user, choose a user from the user list and choose the
Delete
button.
The deleted user cannot access the software anymore, but all previously saved records and actions of that user remain.
q
Changes on the tabs of the tabs panel only apply to the user chosen in the user list.
Roche Diagnostics cobas Synergy software · Software version 1.2 · User Assistance · Version 3.0
The Manager environment
315
General information tab
To enter basic user data, choose the
General information
tab.
w
General information tab
Element
First name
field
Last name
field
Login name
field
Description
Enter the user’s first name.
Enter the user’s last name.
o
The data manager enters a default logon name:
The first 6 letters of the last name plus the first letter of the first name (all in lower case) o
Alternatively, delete the default logon name and enter a different logon name for the user.
Password expiry
drop-down list Choose if the user’s password expires automatically: o
NONE
The password never expires.
o
[Number]
The password expires after the chosen number of days.
Once a password has expired, the user cannot access the software using the expired password. The software automatically prompts for a new password, which must be different from the last password.
y Elements of the General information tab
Roche Diagnostics cobas Synergy software · Software version 1.2 · User Assistance · Version 3.0
316 Managing software access
Element
Password
button
Security level
drop-down list
Description
To enter the password for the user, choose the
Password
button.
The password must follow the password restrictions defined on the
Security
Configuration
tab of the
System information codes
work area.
u
Security Configuration tab (310)
Upon software installation, each command belongs to a pre-defined security level, based on typical user roles in a laboratory. To set menu access for the user, assign the user to the appropriate security level: o
Operator
o
Technical Validator
o
Laboratory Supervisor
o
Field Service Engineer
(for Roche Service only)
A security level enables access to all commands of that level as well as to all commands of lower security level.
To view the access rights associated with a security level and to adapt them manually for the individual user, if necessary, choose the
Menu restrictions
tab.
u
Comments
field
Note: When creating a user, it is possible not to choose a security level. In this case, the new user has access to all commands.
Enter a free text comment, if necessary.
y Elements of the General information tab
Menu restrictions tab
Choose the
Menu restrictions
tab to do the following:
• View menu access rights associated with a predefined security level (by viewing a user assigned to this security level).
• Manually adapt menu access rights for a particular user.
Roche Diagnostics cobas Synergy software · Software version 1.2 · User Assistance · Version 3.0
A
B
The Manager environment
317
A
Commands tree w Menu restrictions tab
B Force Continue
option
To change user access rights, do the following:
• To change access right to a command, double-click the corresponding option in the commands tree.
• To allow access to all commands, choose the
Select
All
button.
• To restrict access to all commands, choose the
Select
None
button.
q
A red background shown for any command indicates that the access rights for this command are fixed and cannot be changed.
NOTICE
Incorrect results when using the Force Continue command
Access to the
Force Continue
command allows the user to override test failures and force the aliquot plate through to completion, which may lead to incorrect results.
r
Use the
Force Continue
command in special cases only, for example during test development.
r
Restrict access to the
Force Continue
command for routine data processing and operation.
Roche Diagnostics cobas Synergy software · Software version 1.2 · User Assistance · Version 3.0
318 Managing software access
Test restrictions tab
A B C
To set menu access rights on a test basis, choose the
Test restrictions
tab.
You can limit access to just the tests the user is authorized to use, even though the user has general access to that command. Or you can prevent manual editing of tests, for example of ‘sensitive’ tests such as
HIV.
NOTICE
Unauthorized test access
The tests listed on the
Test restrictions
tab are based on the currently active database. Therefore, any settings within the
Test restrictions
tab are specific to that database, which may lead to unauthorized test access when changing the database.
r
Always reassign test restrictions when changing the database (e.g., after an update of the data manager).
A Enable individual test restrictions
check box
B
Command option w
Test restrictions tab
C
D
D
Test option
Allow real-time sample result editing
Roche Diagnostics cobas Synergy software · Software version 1.2 · User Assistance · Version 3.0
drop-down list
The Manager environment
319
To set user access rights based on tests, do the following:
1. Select the
Enable individual test restrictions
check box.
2. Expand the command entries to show the tests currently available in the data manager.
3. Double-click a test option to change access to this command for this test.
4. Determine if the user is allowed to edit the results of individual wells within agglutination (blood grouping / hemagglutination) tests before saving the result.
Choose the corresponding option from the
Allow real-time sample result editing
drop-down list:
-
No
No results can be edited.
-
Equivocals Only
Only invalid results can be edited.
-
Yes
Any result can be edited.
Database restrictions tab
You can use multiple results databases in the data manager. For example, a routine testing database, a training database, and a test validation database.
To set/restrict access rights to databases, choose the
Database restrictions
tab.
NOTICE
Unauthorized database access
A new user has access to all databases, which may lead to unauthorized database access.
All existing users have access to newly created databases, which may lead to unauthorized database access.
r
Make sure to set/restrict database access when creating users and when creating databases.
Roche Diagnostics cobas Synergy software · Software version 1.2 · User Assistance · Version 3.0
320 Managing software access
A B
A
Databases table w
Database restrictions tab
B Login Database
drop-down list
From the
Login Database
drop-down list, choose the database the user accesses at logon:
•
<DEFAULT>
The user accesses the default database.
Roche Service configures the default database during system installation.
•
<SELECT>
The user can select from a list containing all databases for which the user has access rights.
• Database name
The user accesses the specified database.
In the databases table, double-click a database to change access right.
Roche Diagnostics cobas Synergy software · Software version 1.2 · User Assistance · Version 3.0
The Manager environment
321
Language settings tab (setting user-specific language)
On the
Language settings
tab, choose the
[System
Default]
option to set the user-specific language to the system language.
NOTICE
Compromised user interface
User-specific language overrides the pre-installed system language, which may compromise the user interface terms. r
When setting up a new user, make sure to choose the
[System Default]
option on the
Language settings
tab to default to system language.
w
Language settings tab
Roche Diagnostics cobas Synergy software · Software version 1.2 · User Assistance · Version 3.0
322 Managing software access
Managing users on the data manager
You can create users on the data manager and assign them to a security level.
Refer to the following sections for a detailed description of the tabs in the
Security access configuration
work area: u
Security access configuration work area (313)
u
u
u
u
Database restrictions tab (319)
u
Language settings tab (setting user-specific language) (321)
j m
Access to the
Security access configuration
work area depends on user rights.
3
r
To create a user on the data manager
1
In the data manager, choose
System > Manager
> System settings > Security access
.
2
In the
Security Confirmation
dialog box, enter your user name and password.
3
On the
General information
tab, choose the
New
button.
f
A new user “Noname” is added to the user list panel on the left.
4
Enter the following fields:
•
First name
•
Last name
•
Login name
Either keep the default login name or enter a different login name.
5
Choose the
Password
button. Enter the password twice.
I
The password must adhere to the requirements as defined in
System > Manager > System settings > Information codes
.
6
To set the password to expire automatically, from the
Password expiry
drop-down list, choose the corresponding option.
Roche Diagnostics cobas Synergy software · Software version 1.2 · User Assistance · Version 3.0
The Manager environment
323
9
10
7
Set menu access rights:
• To set access rights globally, from the
Security level
drop-down list, choose a security level.
• Alternatively, to set access rights individually, on the
Menu restrictions
tab, select/clear the corresponding check boxes.
8
Optionally, enter a comment in the
Comments
field.
9
NOTICE Risk of compromised user interface.
When setting up a new user, make sure to choose the
[System Default]
option on the
Language settings
tab.
9 Optionally, adjust the settings on the
Menu restrictions
tab, the
Test restrictions
tab, the
Database restrictions
tab, and the
Language settings
tab.
10
On the
General information
tab, choose the Save button.
Roche Diagnostics cobas Synergy software · Software version 1.2 · User Assistance · Version 3.0
324 Locking tests, reports, and accept methods
Locking tests, reports, and accept methods
To display the locking work areas, choose
Database
> Locking
. In the locking work areas, you can prevent changes in tests, reports, and accept methods by locking them.
In this section
User lock and distributor lock (324)
Database – Test locking work area (325)
Database – Report Locking work area (326)
Database – Validate Locking work area (327)
User lock and distributor lock
When locking a test, report, or accept method, choose between user lock and distributor lock, depending on the preferred security level:
• User lock:
Apply/remove a user lock in the following ways:
- Double-click a test, report, or method, and then choose the
Apply
button.
- Right-click a test, report, or method. On the shortcut menu, choose the
Lock
command or the
Unlock
command.
Each user with access to the locking work areas can remove a user lock, i.e., make tests, reports, and methods editable again.
• Distributor lock:
To apply a distributor lock to a test, report, or method, right-click it. On the shortcut menus, choose the
Distributor Lock
command. The software prompts you to enter a locking password.
Only users with access to the locking work areas and knowledge of the locking password can remove a distributor lock.
A corresponding symbol indicates the locking status in the locking work areas.
Roche Diagnostics cobas Synergy software · Software version 1.2 · User Assistance · Version 3.0
The Manager environment
325
Database – Test locking work area
f
System > Manager > Database > Locking
> Tests
In the
Database – Test locking
work area, protect tests from accidental or unauthorized editing.
A
A
Filter options w
Database – Test locking work area
Apply a user lock or a distributor lock to the test you want to lock.
u
User lock and distributor lock (324)
Roche Diagnostics cobas Synergy software · Software version 1.2 · User Assistance · Version 3.0
326 Locking tests, reports, and accept methods
Database – Report Locking work area
f
System > Manager > Database > Locking
> Reports
In the
Database – Report Locking
work area, protect reports from accidental or unauthorized editing.
A
A
Filter options w
Database – Report Locking work area
Apply a user lock or a distributor lock to the reports you want to lock.
u
User lock and distributor lock (324)
Roche Diagnostics cobas Synergy software · Software version 1.2 · User Assistance · Version 3.0
The Manager environment
327
Database – Validate Locking work area
f
System > Manager > Database > Locking
> Accept methods
In the
Database – Validate Locking
work area, protect accept methods from accidental or unauthorized editing.
A
A
Filter options w
Database – Validate Locking work area
Apply a user lock or a distributor lock to the accept method you want to lock.
u
User lock and distributor lock (324)
Roche Diagnostics cobas Synergy software · Software version 1.2 · User Assistance · Version 3.0
328 Entering laboratory details
Entering laboratory details
f
System > Manager > Other > Laboratory details
Laboratory details dialog box
In the
Laboratory details
dialog box, enter your laboratory name, address, and post or zip code.
In the
System information codes
work area, set the corresponding information code to include the name, or name and address of your laboratory on all fixed-format printouts.
u
Roche Diagnostics cobas Synergy software · Software version 1.2 · User Assistance · Version 3.0
The Manager environment
329
Viewing log files
The data manager keeps log files of user activities (if configured) and program errors.
To configure the data manager to keep a log of all user activities within the software, and to set the level of information keeping, choose
System settings
> Information codes > Activity log – sensitivity
. u
In this section
View operator activity log work area (329)
Viewing program errors log files (330)
View operator activity log work area
f
System > Manager > View log file > Operator activity
In the
View operator activity log
work area, you can view the contents of the user activities log.
The activity log is displayed as a table.
A
B
A Search Parameters
group box w
View operator activity log work area
B
Activity log table
Roche Diagnostics cobas Synergy software · Software version 1.2 · User Assistance · Version 3.0
330 Viewing log files
You can set search filters in the
Search parameters
group box. By default, when choosing the
Search
button, all logged user activities are displayed.
To print the activity log and to save it as PDF, choose the
button. The printer selection and configuration is controlled through your local Windows setup.
Viewing program errors log files
f
System > Manager > View log file > Program error
If a system or program error occurs during routine operation of the data manager, the software writes the error to a log file called
Errors.log
. The log file is stored in the
Executable
folder.
w
Program errors log file
To open the
Error.log
file using the internal
ViewPad
program, choose
View log file > Program error
.
Alternatively, go to the
Executable
folder and open the
Error.log
file with an external text editor.
Roche Diagnostics cobas Synergy software · Software version 1.2 · User Assistance · Version 3.0
Appendix
Roche Diagnostics cobas Synergy software · Software version 1.2 · User Assistance · Version 3.0
Key terms
Table of contents
333
18
In this chapter
18
Comparison of key terms. . . . . . . . . . . . . . . . . . . . . . . . 335
Roche Diagnostics cobas Synergy software · Software version 1.2 · User Assistance · Version 3.0
334
Table of contents
Roche Diagnostics cobas Synergy software · Software version 1.2 · User Assistance · Version 3.0
Key terms
335
Comparison of key terms
Terms differing between the individual components of the
cobas Synergy
solution are indicated in the respective glossary entries.
u
Components of the cobas Synergy solution (46)
u
Roche Diagnostics cobas Synergy software · Software version 1.2 · User Assistance · Version 3.0
336 Comparison of key terms
Roche Diagnostics cobas Synergy software · Software version 1.2 · User Assistance · Version 3.0
Glossary
337
5-position rack carrier - server dongle
Glossary
Terms differing between the individual components of the
cobas Synergy
solution are indicated in the respective glossary entries below.
5-position rack carrier
Carrier with 4 positions that is used to load 5-position racks onto the instrument.
The 5-position rack is referred to as the
Hitachi fiveslot rack
in some pre-analytical systems.
aliquot plate carrier
Carrier with 5 positions that is used to load aliquot plates onto the instrument.
barcode reader
A device which reads barcodes.
baseline step
Decrease in fluorescence intensity caused by a change in the PCR annealing/extension temperature during data collection. It is caused by the temperature dependence of the dye’s fluorescence.
The magnitude of the step is dye dependent and constant for a given temperature change.
carrier
Oblong rack that is placed on the instrument and is used for loading and carrying containers, racks, or supplies.
carryover
Contamination of a test by reagents or a sample of a previous test.
cutoff value
For qualitative test, a value which indicates clinically significant amount or presence of an analyte in the sample. Below this value a qualitative test result is determined to be negative and above positive.
data manager
Component of cobas Synergy software that is run on a separate server accessed via a workstation. It is used to create and manage pooling runs and validate and release results.
deepwell plate (DWP)
Flat plate with multiple square or round wells with larger capacity than microwell plates used as a reservoir in analytical research and clinical diagnostic testing laboratories.
The format ranges from 8 to 384 wells which are arranged in a 2:3 rectangular matrix. Wells can be alphanumerically labeled to make sample identification easy.
dilution
Process of adding a material, usually a liquid or gas, to another material or substance for purposes of decreasing the concentration of the former.
eluate
Solution consisting of elution buffer with
DNA/RNA separated from the magnetic glass particles.
19 environmental conditions
Characteristics of environment such as temperature, humidity, lighting, altitude which may influence the operation of electronic equipment.
laboratory information system (LIS)
Computer system that supports the automation of laboratory management.
maintenance action
Action which needs to be carried out to keep laboratory instruments in good condition. It can either refer to a single action or to a procedure consisting of several steps.
periodic maintenance
Maintenance actions which need to be performed on regular intervals.
pool carrier
Carrier with 4 positions that is used to load 5-position racks with pool tubes onto the instrument.
pool tube
Tube used for the creation of pools of sample. Referred to as
secondary tube
in
cobas
®
6800/8800 Systems.
pooling instrument manager
Component of cobas
Synergy software that is run on the control unit of
Microlab® STAR IVD. It is used to perform pooling runs on the pooling instrument.
primary pool
Pool initially created in the pooling workflow.
primer
Single-stranded nucleic acid that can initiate replication of a template.
quantitation standard (QS)
Standard used in quantitative tests to determine the copy number of the unknown target nucleic acid.
Roche Service representative
Trained representative of Roche Diagnostics who may install instruments and/or perform preventive maintenance and/or service activities.
sample rack
Rack used to hold sample tubes.
secondary pool
Pool of any pool size triggered by an invalid or reactive result of a pool.
server dongle
Dongle necessary to operate the server of cobas Synergy software.
Roche Diagnostics cobas Synergy software · Software version 1.2 · User Assistance · Version 3.0
338 Glossary
threshold cycle (Ct) - workstation dongle
threshold cycle (Ct)
Fractional cycle number where sample fluorescence exceeds a predetermined threshold (the Assigned Fluorescence Level (AFL)). It indicates the beginning of an exponential signal growth phase. Therefore, a higher value means a lower titer.
tip rack carrier
Carrier with 5 positions for tip racks.
Total Aspiration Dispensing Monitoring (TADM)
Feature which monitors the pressure curve during aspiration and dispensing. As result, clot, leakage, and foam can be detected.
trolley
Table on wheels on which an instrument is installed.
uninterruptible power supply (UPS)
Device with a battery that allows limited continued operation of an instrument or other device during a power outage.
USB flash drive
External storage device with a flash memory chip.
workstation
External PC that is part of cobas
Synergy software necessary to run the data manager.
workstation dongle
Dongle necessary to operate the workstation of cobas Synergy software.
Roche Diagnostics cobas Synergy software · Software version 1.2 · User Assistance · Version 3.0
Index
339
Index
Numerics
A
Accept methods
Accessing cabinets during run, 34
Archive
– accessing (data manager), 280
Autoloader
Components
Configuration environment, 285
Configuration order (data manager), 259
Control unit
Conventions used in this publication
Creating reports, 152, 155, 158
B
D
– force unresolved result, 154
Barcode reader
C
Circuit breakers and fuses, 33
Cleaning
– autoload protecting ribbon, 198
Client-server architecture, 48
cobas Synergy solution
– client-server architecture, 48
data manager
– Configuration environment, 285
– creating problem reports, 234
– instrument titer cutoff, 274
Roche Diagnostics cobas Synergy software · Software version 1.2 · User Assistance · Version 3.0
340 Index
– primary runs configuration, 266
– system information codes, 304
Disposal
Donor result report, 146, 157, 176
E
Errors
F
Fatigue due to long hours of operation, 31
Forcing unresolved results, 154
Fuses and circuit breakers, 33
I
H
Identify consumable errors, 224
IDT runs
Individual Donor Testing (IDT), 99
Initial reactive pools report, 168, 177
Instruments
Invalid DPX pool results report, 146, 154, 156, 176
Invalid test results report, 177
L
Locking
Logging on
– pooling instrument manager, 122
G
Global information area
– pooling instrument manager, 89
M
Maintenance
Roche Diagnostics cobas Synergy software · Software version 1.2 · User Assistance · Version 3.0
Index
341
Menu structure
– Configuration environment, 287
Message panel (data manager), 79
Messages
N
P
Personal protective equipment, 21
Plates
Pool size
Pooler performance export report, 177
Pooler performance report, 177
Pooling instrument
– environmental conditions, 109
pooling instrument manager
Roche Diagnostics cobas Synergy software · Software version 1.2 · User Assistance · Version 3.0
Pooling run status report, 137, 146, 155, 156, 165, 168,
Pools
Primary runs
R
Report
– Initial reactive pools, 168, 177
– Invalid DPX pool results, 146, 154, 156, 176
– Invalid test results report, 177
– Pooler performance export report, 177
– Pooler performance report, 177
– Pooling run status, 137, 146, 155, 156, 165, 168, 176
– Results to pooling run, 146, 168
– Results to pooling run ID, 152, 176
– Samples to reload, 136, 137, 146, 152, 165, 168, 176
– Where is my sample report, 176
Reports
Restrictions
Results
Results to pooling run ID report, 146, 152, 168, 176
342 Index
S
Safety
Samples
Samples to reload report, 136, 137, 146, 152, 165, 168,
Searching
Software structure
– pooling instrument manager, 88
Spillage, safety precaution, 35
– pooling instrument manager, 122
Troubleshooting
– identify carrier errors, 221
– identify consumable errors, 224
U
Users
– changing password (pooling instrument manager),
– creating (pooling instrument manager), 252
– database restrictions (data manager), 319
– deleting (pooling instrument manager), 253
– groups (pooling instrument manager), 251
– information (data manager), 315
– lanuguages (data manager), 321
– managing (data manager), 312
– managing (pooling instrument manager), 249
– menu restrictions (data manager), 316
– security levels (data manager), 315
– test restrictions (data manager), 318
T
Targets
Tests
V
W
Roche Diagnostics cobas Synergy software · Software version 1.2 · User Assistance · Version 3.0
Where is my sample report, 176
Work area
– pooling instrument manager, 90
Index
343
Roche Diagnostics cobas Synergy software · Software version 1.2 · User Assistance · Version 3.0
344 Index
Roche Diagnostics cobas Synergy software · Software version 1.2 · User Assistance · Version 3.0
advertisement
* Your assessment is very important for improving the workof artificial intelligence, which forms the content of this project
Key Features
- Integrate pre-analytical, analytical, and post-analytical processes
- Automate workflows and streamline operations
- Manage and track samples, tests, and results
- Enhance data integrity and traceability
- Improve productivity and reduce turnaround time
- Provide comprehensive reporting and analytics
- Ensure compliance with regulatory requirements
- Support remote access and collaboration
- Offer flexible configuration and customization
Questions & Answers
L L N
What is the 'primary pool column'?
Related manuals
Frequently Answers and Questions
How often is this document updated?
Where can I find test-specific information?
What is the intended use of this publication?
advertisement
Table of contents
- 1 cobas Synergy software
- 2 Publication information
- 6 Contact addresses
- 7 Table of contents
- 9 Intended use
- 9 Symbols and abbreviations
- 11 What is new in publication version 3.0
- 12 What is new in publication version 2.0
- 14 What is new in publication version 1.1
- 15 Safety
- 17 General safety information
- 19 Introduction
- 20 Safety classifications
- 21 Safety precautions
- 21 Operator qualification
- 21 Safe and proper use of the instrument
- 23 Miscellaneous safety precautions
- 24 Warning messages
- 24 Electrical safety
- 24 Optical safety
- 25 Biohazardous materials
- 26 Waste
- 27 Explosion and fire
- 28 Caution messages
- 28 Mechanical safety
- 29 Proper identification
- 29 Contamination
- 30 Collection media and other working solutions
- 31 Fatigue due to long hours of operation
- 31 Electromagnetic interference
- 32 IT security
- 33 Notices
- 33 Moving parts
- 33 Circuit breakers and fuses
- 34 Pipetting channels
- 34 Proper loading and handling
- 35 Spillage
- 36 Safety labels on the instrument
- 36 List of safety labels on the instrument
- 37 Location of safety labels on the instrument
- 38 Safety information for lasers
- 39 Safety information for disposal
- 39 Disposal information
- 41 Description of cobas Synergy solution
- 43 Overview of cobas Synergy solution
- 45 About the cobas Synergy solution
- 46 Components of the cobas Synergy solution
- 48 Client-server architecture
- 49 Run types
- 51 Overview of the hardware
- 53 Pooling instrument overview
- 53 About the covers on the pooling instrument
- 55 About the LED bar on the pooling instrument
- 56 About the instrument deck
- 60 About the autoload unit
- 62 About the pipetting arm
- 62 About the teaching needles
- 63 About the solid waste station setup
- 65 About the status light
- 65 About the carriers and racks
- 66 Sample carriers
- 67 5-position racks
- 68 Pool carrier
- 69 Aliquot plate carrier
- 69 Tip rack carrier
- 70 Consumables
- 70 Tubes
- 72 Pipette tips
- 73 Aliquot plates
- 74 External PC
- 75 Overview of cobas Synergy software
- 77 About the data manager
- 77 Main structure of the software
- 78 Global information area
- 79 Message section
- 82 User section
- 83 Database section
- 83 System section
- 84 Work area
- 85 About panels
- 85 About navigation
- 86 Sorting and filtering data in tables
- 88 About the pooling instrument manager
- 88 Main structure of the software
- 89 Global information area
- 90 Work area
- 91 About navigation
- 92 About user management
- 93 About the User Assistance
- 93 Using the User Assistance in the data manager
- 94 Using the User Assistance in the pooling instrument manager
- 94 Using the User Assistance in a browser
- 95 Using the User Assistance on an offline PC
- 96 Disabling/enabling the navigation history of the User Assistance
- 97 Description of the pooling process
- 99 Overview of pooling process
- 100 Primary pools
- 100 Primary pools of 6
- 100 Primary pools of 24
- 100 Primary pools of 96
- 101 Secondary pools
- 101 Secondary pooling for reactive pools
- 103 Repeat pools
- 104 Individual donor testing (IDT)
- 105 Aliquots
- 106 Exclusion lists
- 107 Specifications
- 109 List of pooling instrument specifications
- 109 Power rating
- 109 Environmental conditions
- 110 Dimensions and weight
- 110 Space required around the pooling instrument
- 111 System operation
- 113 Workflow overview
- 115 Workflow for PP24 and PP96 pooling runs
- 116 Workflow for PP6 pooling runs
- 117 Workflow for aliquot runs
- 119 Before operation
- 121 Starting up and logging on
- 121 Starting up the pooling instrument and software
- 123 Starting up and logging on to the data manager
- 124 Securing the system
- 125 Operation
- 127 Basic operational tasks
- 127 Loading and unloading carriers
- 129 Loading sample tubes
- 130 Loading pool tubes
- 131 Loading aliquot plates
- 132 Preparing a tip rack carrier
- 132 Checking pools before analysis
- 133 About the solid waste container
- 134 Pooling operations
- 134 Pipetting overview
- 135 About pre-analytical systems
- 135 About the analytic system
- 136 Creating a pool
- 141 Preparing aliquot plates
- 141 Preparing aliquot plates
- 145 Storing samples
- 146 Evaluating the workflow progress
- 147 List of pool details
- 152 Evaluating pending pools
- 154 Evaluating pending tests
- 157 Evaluating results for review
- 160 Evaluating sample history
- 162 Evaluating aliquot plates
- 163 Handling a pool when not all samples were confirmed
- 165 Handling invalid pools
- 167 Changing pooling orders for secondary and repeat pools
- 168 Creating secondary and repeat pools
- 169 Repeat testing on the analytic system after an invalid test result
- 171 Handling invalid HAV results due to samples with high B19 titer
- 173 Searching samples
- 174 Reporting in the data manager
- 174 Report types
- 175 cobas Synergy reports
- 176 Alarm report
- 176 Operation reports
- 177 Quality reports
- 178 Creating a cobas Synergy report
- 179 Handling reports
- 181 After operation
- 183 Shutting down the system
- 183 Shutting down the system
- 185 Restarting the system
- 187 Maintenance
- 189 Maintenance intervals
- 190 Periodic maintenance
- 190 About periodic maintenance
- 191 Performing daily maintenance
- 195 Performing weekly maintenance
- 200 Verification procedures
- 201 Regular maintenance
- 201 Cleaning the outside of the instrument
- 202 Decontamination
- 202 General decontamination procedure
- 205 Decontaminating the Microlab® STAR IVD
- 207 Quick references
- 208 Creating a pool
- 209 Preparing aliquot plates
- 210 Evaluating pool results
- 212 Daily maintenance on the pooling instrument
- 213 Weekly maintenance on the pooling instrument
- 215 Troubleshooting
- 217 Troubleshooting
- 219 Troubleshooting on the Microlab® STAR IVD
- 219 Resolving hardware errors on the Microlab® STAR IVD
- 219 Overview
- 220 Loading and unloading errors
- 220 Sample barcode reading error
- 221 Carrier loading error
- 221 Carrier identification error
- 223 Carrier unloading error
- 224 Consumable identification error
- 226 Pipetting errors
- 226 Pipette tip pickup error
- 226 Pipette tip eject error
- 227 Pipetting error
- 228 Control unit unresponsive
- 229 Moving the autoloader manually
- 230 Cleaning laser window of barcode reader on autoloader
- 232 Placing carriers when a stop hook is broken
- 233 Troubleshooting on the data manager
- 233 Resolving alarms in the data manager
- 234 Reports for troubleshooting in the data manager
- 234 Creating a problem report in the data manager
- 235 About the alarm report in the data manager
- 236 List of data manager messages
- 245 Configuration
- 247 Configuration of pooling instrument manager
- 249 Managing users on the pooling instrument manager
- 249 Administration tab
- 251 About user groups
- 252 Creating a user
- 253 Deleting a user
- 254 Changing a user’s password
- 255 Basic configuration of data manager
- 257 About basic configuration
- 258 Administration tab
- 259 Basic configuration order
- 260 Configuring targets
- 263 Configuring tests
- 266 Configuring primary runs
- 268 Assigning tests to IDT runs
- 270 Connecting instruments
- 273 Additional general settings
- 275 Processing results automatically
- 276 Backing up databases
- 279 Archiving databases
- 283 The Configuration environment
- 285 The Configuration environment of the data manager
- 285 Accessing the Configuration environment
- 286 About the Configuration environment
- 287 Menu overview
- 288 Configuring LIS export
- 289 LIMS export configuration dialog box
- 291 Map-file editor dialog box
- 294 Creating messages
- 294 Annunciator configuration window
- 295 Categories tab
- 296 Message levels tab
- 298 Message configuration tab
- 299 The Manager environment
- 301 The Manager environment of the data manager
- 301 Accessing the Manager environment
- 302 About the Manager environment
- 303 Menu overview
- 304 Setting system information codes
- 304 System information codes work area
- 305 General Codes tab
- 309 Password Confirmation tab
- 310 Language Settings tab (setting system language)
- 310 Security Configuration tab
- 311 Host Query tab
- 312 Managing software access
- 313 Security access configuration work area
- 315 General information tab
- 316 Menu restrictions tab
- 318 Test restrictions tab
- 319 Database restrictions tab
- 321 Language settings tab (setting user-specific language)
- 322 Managing users on the data manager
- 324 Locking tests, reports, and accept methods
- 324 User lock and distributor lock
- 325 Database – Test locking work area
- 326 Database – Report Locking work area
- 327 Database – Validate Locking work area
- 328 Entering laboratory details
- 329 Viewing log files
- 329 View operator activity log work area
- 330 Viewing program errors log files
- 331 Appendix
- 333 Key terms
- 335 Comparison of key terms
- 337 Glossary
- 339 Index