- No category
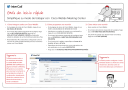
advertisement
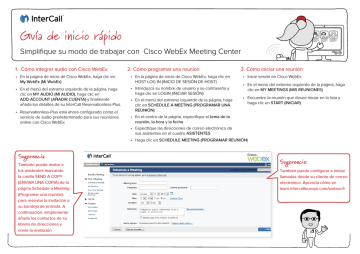
Guía de inicio rápido
Simplifique su modo de trabajar con Cisco WebEx Meeting Center
1. Cómo integrar audio con Cisco WebEx
• En la página de inicio de Cisco WebEx, haga clic en
My WebEx (Mi WebEx)
• En el menú del extremo izquierdo de la página, haga clic en MY AUDIO (MI AUDIO), haga clic en
ADD ACCOUNT (AÑADIR CUENTA) y finalmente añada los detalles de su InterCall Reservationless-Plus.
• Reservationless-Plus está ahora configurado como el servicio de audio predeterminado para sus reuniones online con Cisco WebEx
2. Cómo programar una reunión 3. Cómo iniciar una reunión
•
•
•
•
•
•
En la página de inicio de Cisco WebEx, haga clic en
HOST LOG IN (INICIO DE SESIÓN DE HOST)
Introduzca su nombre de usuario y su contraseña y haga clic en LOGIN (INICIAR SESIÓN)
En el menú del extremo izquierdo de la página, haga clic en SCHEDULE A MEETING (PROGRAMAR UNA
REUNIÓN)
•
•
•
En el centro de la página, especifique el tema de la reunión, la hora y la fecha
Especifique las direcciones de correo electrónico de sus asistentes en el cuadro ASISTENTES
Haga clic en SCHEDULE MEETING (PROGRAMAR REUNIÓN)
Inicie sesión en Cisco WebEx
En el menú del extremo izquierdo de la página, haga clic en MY MEETINGS (MIS REUNIONES)
Encuentre la reunión que desee iniciar en la lista y haga clic en START (INICIAR)
Sugerencia:
También puede invitar a los asistentes marcando la casilla SEND A COPY
(ENVIAR UNA COPIA) de la página Schedule a Meeting
(Programar una reunión) para reenviar la invitación a su bandeja de entrada. A continuación, simplemente añada los contactos de su libreta de direcciones y envíe la invitación
Sugerencia:
También puede configurar e iniciar llamadas desde su cliente de correo electrónico. Aprenda cómo en learn.intercalleurope.com/webex-fr
4. Cómo identificar su línea si ha marcado de manera manual
• Haga clic en la ficha MEETING INFO (INFORMACIÓN
SOBRE LA REUNIÓN) situada en la esquina superior izquierda de la pantalla
• Especifique el ID de asistente (con los símbolos # en los dos lados) que se muestra y márquelo en el teclado de su teléfono
• Su presencia web y de audio ahora se combinarán en la lista de participantes
5. Cómo compartir contenido como archivos y vídeos
Haga clic en el botón SHARE (COMPARTIR) situado en el medio de la pantalla y, a continuación, elija compartir su escritorio, sus aplicaciones o sus archivos
6. How to share control and transfer documents
Transferir el derecho a presentar la reunión
• Para cambiar de presentador, arrastre la bola del presentador al nombre correspondiente de la lista de participantes.
Arrastre la bola de nuevo hasta su nombre para reanudar el control
Transferir archivos a sus participantes
• En la página de inicio, haga clic en FILE> TRANSFER >
SHARE FILE (ARCHIVO> TRANSFERIR > COMPARTIR
ARCHIVO) y desplácese hasta el archivo que desee compartir
• Haga doble clic en el archivo que desee compartir para cargarlo en la ventana de transferencias. Esta ventana aparecerá en las pantallas de sus participantes para que puedan iniciar la descarga
¿Está listo para conocer más en detalle funciones de Cisco WebEx que ayudan a impulsar la productividad y la colaboración?
Consiga la guía del usuario en learn.intercalleurope.com/webex-es
Business made easy.
advertisement
* Your assessment is very important for improving the workof artificial intelligence, which forms the content of this project