advertisement
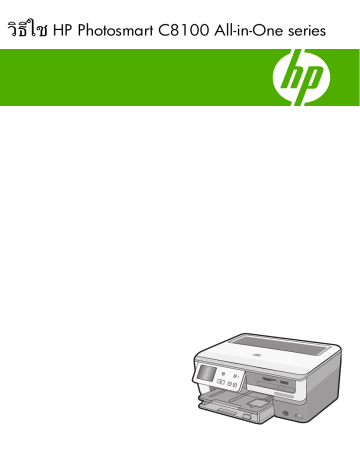
วิธใช
HP Photosmart C8100 All-in-One series
สารบัญ
HP Photosmart C8100 All-in-One series
.................................9
HP All-in-One
ขอมูลทั่วไปของ HP All-in-One................................................................11
ภาพรวมของแผงควบคุม ............................................................................
คุณลักษณะของแผงควบคุม ...................................................................
ไอคอนจอแสดงผล ...............................................................................
ภาวะพักของจอแสดงผล ........................................................................
ภาพรวมของเมนู ......................................................................................
เมนูของ Photosmart Express...........................................................15
Copy Menu ( เมนูทําสําเนา ) ................................................................
Scan Menu ( เมนูสแกน ).....................................................................
Setup Menu ( เมนูการตั้งคา )...............................................................
การปอนขอความโดยใชแผงปุมกดบนหนาจอ .................................................
ใชซอฟตแวร HP Photosmart.................................................................17
การใชซอฟตแวร Roxio Creator Basic.....................................................18
4 ขั้นตอนเมื่อเสร็จสิ้นการติดตั้ง
HP All-in-One
การกําหนดภาษาและประเทศภูมิภา ค ....................................................
การปรับระดับเสียง ...............................................................................
เปดการใชงานการเรียกดูภาพถายเร็วขึ้น ...................................................
ตั้งคาถาดกระดาษสําหรับการพิมพจากอุปกรณ Bluetooth...........................23
การกลับไปใชคาดีฟอลต ........................................................................
เลนสไลดโชวบนจอแสดงผล ...................................................................
1
2
ขอมูลการเชื่อมตอคอมพิวเตอร ...................................................................
ประเภทการเชื่อมตอที่สนับสนุน ..............................................................
เชื่อมตอโดยใชระบบอีเทอรเน็ต ..............................................................
เชื่อมตอโดยใช WLAN 802.11 ไรสายแบบครบวงจร ................................
เชื่อมตอโดยใชการเชื่อมตอ Bluetooth ® ไรสายแบบครบวงจร .....................
หาชื่ออุปกรณและแอดเดรสอุปกรณ .....................................................
ตั้งคาการรักษาความปลอดภัยผาน Bluetooth สําหรับ
HP All-in-One.............................................................................29
ใชการเชื่อมตอ Bluetooth ® เพื่อพิมพจากคอมพิวเตอรของทาน ...............
การใชเครื่องพิมพรวมกัน ......................................................................
การติดตั้งเครือขายแบบใชสาย ................................................................
สิ่งที่จําเปนตองใชสําหรับเครือขายโครงสรางพื้นฐานแบบใชสาย ................
การเชื่อมตอ HP All-in-One กับเครือขาย ...........................................
การติดตั้งเครือขาย WLAN 802.11 ไรสายแบบครบวงจร ...........................
สิ่งที่ทานตองการสําหรับเครือขาย WLAN 802.11 ไรสายแบบครบ
วงจร ............................................................................................
เชื่อมตอกับเครือขาย WLAN 802.11 ไรสายแบบครบวงจร ....................
การติดตั้งเครือขายเฉพาะกิจแบบไรสาย ...................................................
สิ่งที่ทานตองการสําหรับเครือขายเฉพาะกิจ ...........................................
สรางโปรไฟลเครือขายสําหรับคอมพิวเตอรระบบ Windows XP..............45
การสรางโปรไฟลเครือขายสําหรับระบบปฏิบัติการอื่น .............................
การเชื่อมตอกับเครือขายเฉพาะกิจแบบไรสาย .......................................
การติดตั้งซอฟตแวรสําหรับการเชื่อมตอเครือขาย .......................................
การเชื่อมตอเครื่องคอมพิวเตอรเพิ่มเติมบนเครือขาย ....................................
การเปลี่ยน HP All-in-One จากการเชื่อมตอ USB เปนการเชื่อมตอเครือ
การจัดการการตั้งคาเครือขาย .................................................................
การเปลี่ยนการตั้งคาเครือขายขั้นเบื้องตนจากแผงควบคุม .........................
การเปลี่ยนการตั้งคาเครือขายขั้นสูงจากการตั้งคาแผงควบคุม ....................
การใช Embedded Web Server ( เว็บเซิรฟเวอรแบบฝงตัว ).................
คําจํากัดความของหนาการกําหนดคาเครือขาย .......................................
อภิธานศัพทเครือขาย ............................................................................
สารบัญ
How do I (
ควรทําอยางไร ).....................................................................
6 การวางตนฉบับและการใสกระดาษ
วางเอกสาร ภาพถาย สไลด และฟลมเนกาทีฟ .................................................
วางตนฉบับ ........................................................................................
วางตนฉบับลงในชองใสฟลมเนกาทีฟและฟลมสไลด ....................................
การวางตนฉบับที่มีขนาดใหญ .................................................................
เลือกกระดาษสําหรับพิมพและสําเนา .............................................................
กระดาษที่แนะนําสําหรับการพิมพและทําสําเนา ..........................................
กระดาษ / วัสดุพิมพที่แนะนําสําหรับการพิมพเทานั้น .....................................
กระดาษที่ควรหลีกเลี่ยงการใชงาน ...........................................................
การใสกระดาษขนาดเต็มแผน .................................................................
ใสกระดาษภาพถายไดถึงขนาด 10 x 15 ซม . (4 x 6 นิ้ว )............................
ใสโปสการด กระดาษ Hagaki หรือบัตรดัชนี ............................................
การใสซองจดหมาย ..............................................................................
การใสกระดาษประเภทอื่น .....................................................................
ใสแผนซีดี / ดีวีดีไวในไดรฟของซีดี / ดีวีดีที่เทียบเทา LightScribe.......................86
การหลีกเลี่ยงมิใหกระดาษติด ......................................................................
การพิมพจากซอฟตแวรแอพพลิเคชัน ...........................................................
กําหนดให HP All-in-One เปนเครื่องพิมพดีฟอลต ........................................
การเปลี่ยนคาการพิมพสําหรับงานปจจุบัน ......................................................
การกําหนดขนาดกระดาษ ......................................................................
กําหนดประเภทกระดาษสําหรับการพิมพ ..................................................
เรียกดูความละเอียดของงานพิมพ ............................................................
เปลี่ยนความเร็วหรือคุณภาพการพิมพ ......................................................
การเปลี่ยนการวางแนวกระดาษ ..............................................................
การปรับขนาดเอกสาร ...........................................................................
การเปลี่ยนเฉดสี ความสวาง หรือโทนสี .....................................................
ปรับปริมาณหมึกและเวลาใหหมึกพิมพแหง ...............................................
วิธีลดปริมาณการพนละอองหมึกมากเกินไป ...............................................
การดูภาพตัวอยางงานพิมพ ....................................................................
การเปลี่ยนคาการพิมพดีฟอลต ....................................................................
สรางช็อตคัตการพิมพ ...........................................................................
ลบช็อตคัตการพิมพ ............................................................................
3
การพิมพงานพิเศษ .................................................................................
การพิมพภาพแบบไมมีขอบ .................................................................
การพิมพภาพถายลงบนกระดาษภาพถาย ................................................
พิมพฉลากแผนซีดี / ดีวีดีแบบกําหนดเอง ..................................................
การพิมพโดยใช Maximum dpi ( จํานวน dpi สูงสุด )..............................
การพิมพบนหนากระดาษทั้งสองดาน ......................................................
การพิมพเอกสารหลายหนาใหเปนรูปเลม .................................................
การพิมพหลายหนาในกระดาษแผนเดียว .................................................
การพิมพเอกสารหลายหนาในลําดับที่กลับกัน ...........................................
การกลับดานรูปภาพสําหรับสิ่งพิมพที่ผนึกดวยเตารีด .................................
การพิมพลงบนแผนใส ........................................................................
การพิมพกลุมที่อยูบนฉลากหรือซองจดหมาย ............................................
การพิมพโปสเตอร .............................................................................
พิมพหนาเว็บ ....................................................................................
การหยุดงานพิมพ ...................................................................................
ดูและเลือกภาพถาย .................................................................................
พิมพภาพถายของคุณ ..............................................................................
สรางโปรเจ็กตพิเศษจากภาพถายของคุณ .....................................................
การแลกเปลี่ยนภาพถายโดยใชซอฟตแวร HP Photosmart...........................124
บันทึกภาพถายลงในคอมพิวเตอร ...............................................................
เก็บรักษาภาพถายลงแผนซีดีหรือดีวีดี .........................................................
แกไขภาพถายโดยใชแผงควบคุม ...............................................................
ปรับขนาดและดูภาพเปนมุมกวางเพื่อครอบตัดภาพถาย ..............................
หมุนภาพถาย ....................................................................................
ปรับความสวางของภาพถายของท าน ..................................................
วิธีการพิมพกรอบรอบๆ ภาพถาย ..........................................................
ใชเอฟเฟกตสีพิเศษกับภาพถายของทาน .................................................
ลบตาแดง .........................................................................................
เพิ่มคุณภาพของภาพถายโดยอัตโนมัติ ....................................................
พลิกแนวนอน ...................................................................................
พิมพภาพถายของทานใหม .......................................................................
4
สารบัญ
การสแกนรูปภาพ ...................................................................................
การสแกนตนฉบับลงคอมพิวเตอร .........................................................
การสแกนตนฉบับลงในการดหนวยความจําหรืออุปกรณจัดเก็บขอมูล ............
สแกนตนฉบับไปยังซีดี / ดีวีดี .................................................................
การสแกนสไลดหรือฟลมเนกาทีฟ ..........................................................
การปรับแตงรูปภาพที่สแกนแลว ................................................................
การปรับแตงรูปภาพตัวอยางที่สแกนแลว .................................................
ปรับแตงภาพถายหรือภาพกราฟกที่สแกนแลว ..........................................
แกไขเอกสารที่สแกนแลว ....................................................................
แลกเปลี่ยนรูปภาพที่สแกนแลวกับเพื่อนและญาติ ...........................................
หยุดการสแกน .......................................................................................
10 การใชคุณสมบัติการทําสําเนา
การดูภาพตัวอยางงานสําเนา .....................................................................
การเปลี่ยนการตั้งคาทําสําเนาสําหรับงานปจจุบัน ...........................................
การกําหนดจํานวนสําเนา .....................................................................
การกําหนดขนาดกระดาษสําเนา ...........................................................
กําหนดประเภทกระดาษทําสําเนา ..........................................................
การเปลี่ยนความเร็วในการทําสําเนาหรือคุณภาพของสําเนา .........................
การปรับความสวางและความเขมของสําเนา .............................................
การเปลี่ยนคาดีฟอลตของการทําสําเนา ........................................................
การทําสําเนาชนิดพิเศษ ...........................................................................
ทําสําเนาภาพถายขนาด 10 x 15 ซม . (4 x 6 นิ้ว ) แบบไมมีขอบ .................
การปรับขนาดของตนฉบับเพื่อใหพอดีกับกระดาษ Letter หรือ A4..............158
การปรับขนาดตนฉบับโดยใชคาที่กําหนดเอง ...........................................
การตัดตนฉบับ ..................................................................................
การเวนระยะขอบดานซาย ...................................................................
การปรับปรุงคุณภาพของสําเนา .............................................................
หยุดการทําสําเนา ...................................................................................
พิมพรายงานการทดสอบเครื่อง ..................................................................
การพิมพแบบฟอรม ................................................................................
HP All-in-One
การทําความสะอาดเครื่อง HP All-in-One..................................................167
การทําความสะอาดกระจก ....................................................................
การทําความสะอาดแผนรองฝาปด .........................................................
การทําความสะอาดตัวเครื่องภายนอก .....................................................
5
การตรวจสอบระดับหมึกพิมพโดยประมาณ ..................................................
การดูแลตลับบรรจุหมึก ............................................................................
การเปลี่ยนตลับบรรจุหมึก ....................................................................
จัดระบบเครื่องพิมพ ...........................................................................
การทําความสะอาดหัวพิมพ ..................................................................
การทําความสะอาดแถบตลับบรรจุหมึก ...................................................
การขจัดหมึกออกจากผิวหนังและเสื้อผา ..................................................
การลดการใชพลังงานเมื่อปด HP All-in-One.............................................178
ระบบสงเสียงเพื่อการดูแลรักษาเครื่องดวยตนเอง ...........................................
ปดเครื่อง HP All-in-One.......................................................................179
13 รานคาผลิตภัณฑหมึกพิมพ ......................................................................
คําแนะนําในการแกไขปญหาเบื้องตน .........................................................
ปญหาดานการสื่อสารผานการเชื่อมตอ USB ..........................................183
ขอมูลเกี่ยวกับตลับบรรจุหมึกและหัวพิมพ ................................................
ขอมูลเกี่ยวกับกระดาษ ........................................................................
การแกปญหากระดาษติด .....................................................................
การแกไขปญหาเบื้องตนในการติดตั้งฮารดแวร .............................................
วิธีการแกไขปญหาเบื้องตนกี่ยวกับการติดตั้งซอฟตแวร ..................................
ถอนการติดตั้งและติดตั้งซอฟตแวรใหมอีกครั้ง .........................................
การแกไขปญหาเบื้องตนเกี่ยวกับเครือขาย ...................................................
การแกไขปญหาเบื้องตนเกี่ยวกับตัวชวยการติดตั้งแบบไรสาย ......................
การแกไขปญหาเบื้องตนเกี่ยวกับตัวชวยการติดตั้งแบบไรสาย ......................
การแกไขปญหาเบื้องตนคุณภาพการพิมพ ...................................................
การแกไขปญหาเบื้องตนเกี่ยวกับการพิมพ ...................................................
การแกไขปญหาเบื้องตนของการดหนวยความจําและพอรต USB ดานหนา ........
การแกไขปญหาเบื้องตนเกี่ยวกับการสแกน ..................................................
การแกไขปญหาเบื้องตนในการทําสําเนา .....................................................
ขอความเกี่ยวกับอุปกรณ .....................................................................
ขอความเกี่ยวไฟล ..............................................................................
ประเภทไฟลที่สนับสนุนของ HP All-in-One......................................247
ขอความทั่วไปเกี่ยวกับผูใช ...................................................................
ขอความเกี่ยวกับกระดาษ .....................................................................
ขอความเกี่ยวกับระบบไฟและการเชื่อมตอ ...............................................
ขอความเกี่ยวกับตลับบรรจุหมึก ............................................................
6
สารบัญ
HP
การรับประกัน .......................................................................................
ขอมูลการรับประกันตลับบรรจุหมึก ............................................................
ขั้นตอนการสนับสนุน ..............................................................................
กอนที่คุณจะโทรหาศูนยบริการลูกคาของ HP...............................................270
การสนับสนุนทางโทรศัพทของ HP............................................................271
ระยะเวลาของการสนับสนุนทางโทรศัพท .................................................
การโทรศัพทติดตอ .............................................................................
หลังจากสิ้นสุดระยะเวลาการสนับสนุนทางโทรศัพท ...................................
ตัวเลือกการรับประกันอื่นๆ .......................................................................
HP Quick Exchange Service (Japan)................................................273
Call HP Korea customer support.......................................................273
การเตรียมเครื่อง HP All-in-One สําหรับการสง ..........................................
การดูแลรักษาระบบจายหมึกพิมพ .........................................................
การถอดฝาครอบแผงควบคุมออก ..........................................................
การบรรจุ HP All-in-One ลงกลอง ...........................................................
โปรแกรมควบคุมผลิตภัณฑเพื่ออนุรักษสิ่งแวดลอม .......................................
การใชกระดาษ ..................................................................................
พลาสติก .........................................................................................
เอกสารขอมูลเกี่ยวกับความปลอดภัยในการใชวัสดุ ....................................
โครงการรีไซเคิล ...............................................................................
โครงการรีไซเคิลวัสดุสําหรับ HP inkjet.................................................282
การใชพลังงาน ..................................................................................
วิธีการดูแลวัสดุแบบพิเศษ ...................................................................
Attention California users.............................................................283
NDL battery disposal....................................................................283
Taiwan battery statement.............................................................283
7
ประกาศขอบังคับ ....................................................................................
หมายเลขการตรวจสอบรุนตามขอบังคับ ..................................................
FCC statement.............................................................................286
การปฏิบัติตามมาตรฐานเกี่ยวกับเลเซอร .................................................
Notice to users in Korea...............................................................287
VCCI (Class B) compliance statement for users in Japan............287
Notice to users in Japan about power cord..................................287
Geräuschemission........................................................................287
คําประกาศขอบังคับระบบไรสาย ................................................................
Wireless: Exposure to radio frequency radiation..........................288
Wireless: Notice to users in Brazil................................................288
Wireless: Notice to users in Canada............................................288
European Union Regulatory Notice..............................................289
Wireless: Notice to users in Taiwan.............................................289
Declaration of conformity (European Economic Area)......................290
8
1
วิธีใช HP Photosmart
C8100 All-in-One series
•
•
•
•
•
•
•
•
•
•
•
•
•
•
สําหรับขอมูลเพิ่มเติมเกี่ยวกับ HP All-in-One ดูที่ :
“ HP All-in-One ภาพรวม ” ในหนา 11
“ คนหาขอมูลเพิ่มเติม ” ในหนา 19
“ ขั้นตอนเมื่อเสร็จสิ้นการติดตั้ง HP All-in-One” ในหนา 21
“ How do I ( ควรทําอยางไร )” ในหนา 67
“ การวางตนฉบับและการใสกระดาษ ” ในหนา 69
“ การพิมพจากคอมพิวเตอร ” ในหนา 89
“ การใชคุณลักษณะภาพถาย ” ในหนา 117
“ การใชคุณลักษณะการสแกน ” ในหนา 141
“ การใชคุณสมบัติการทําสําเนา ” ในหนา 151
“ การพิมพรายงานและแบบฟอรม ” ในหนา 165
“ การบํารุงรักษา HP All-in-One” ในหนา 167
“ รานคาผลิตภัณฑหมึกพิมพ ” ในหนา 181
“ การรับประกันและบริการของ HP” ในหนา 269
“ ขอมูลทางเทคนิค ” ในหนา 279
วิธีใช HP Photosmart C8100 All-in-One series 9
บท 1
10 วิธีใช HP Photosmart C8100 All-in-One series
2
HP All-in-One ภาพรวม
•
•
•
•
•
•
ใช HP All-in-One เพื่อใหงานตางๆ เชน การพิมพภาพถายจากการดหนวย
ความจํา การเขียนและการพิมพฉลากซีดี / ดีวีดี การสแกนเอกสาร หรือการทํา
สําเนาสําเร็จไดอยางรวดเร็วและงายดาย คุณสามารถเขาใชงานฟงกชันตางๆ
ของ HP All-in-One ไดโดยตรงจากแผงควบคุมโดยไมตองเปดเครื่อง
คอมพิวเตอร
สวนนี้จะกลาวถึงหัวขอตอไปนี้
การปอนขอความโดยใชแผงปุมกดบนหนาจอ
การใชซอฟตแวร Roxio Creator Basic
ขอมูลทั่วไปของ HP All-in-One
HP All-in-One ภาพรวม 11
บท 2
*
17
18
19
20
21
13
14
15
16
9
10
11
12
7
8
5
6
ฉลาก
1
2
3
4
รายละเอียด
แผงควบคุม
ถาดรับกระดาษ
ถาดปอนกระดาษหลัก ( หรือที่เรียกวาถาดปอนกระดาษ )
แกนรับกระดาษของถาดกระดาษ ( หรือที่เรียกวาแกนรับ
กระดาษ )
ถาดกระดาษภาพถาย
ฝาครอบตลับบรรจุหมึก
ปุมเปด
พอรต USB ดานหนา
ไฟแสดงเครือขายไรสายและไฟ Bluetooth
ไดรฟซีดี / ดีวีดี LightScribe
ชองเสียบการดหนวยความจําและไฟภาพถาย
กระจก
ตัวยึดฟลมสไลดและฟลมเนกาทีฟ
หลอดฉายฟลมสไลดและฟลมเนกาทีฟ
ฝาปด
แผนรองฝาปด
พอรตจายไฟหลอดฉายฟลมสไลดและฟลมเนกาทีฟ
อีเทอรเน็ตพอรต
พอรต USB ดานหลัง
ฝาปดดานหลัง
ใชกับอะแดปเตอรจายไฟที่ HP ใหมาเทานั้น
ภาพรวมของแผงควบคุม
•
•
•
สวนนี้จะอธิบายการทํางานของปุมและไฟบนแผงควบคุม ตลอดจนไอคอนและ
ภาวะพักบนจอแสดงผล
สวนนี้จะกลาวถึงหัวขอตอไปนี้
12 HP All-in-One ภาพรวม
คุณลักษณะของแผงควบคุม
แผนผังและตารางที่เกี่ยวของตอไปนี้จะแสดงขอมูลอางอิงโดยยอเกี่ยวกับ
คุณสมบัติของแผงควบคุมของ HP All-in-One
5
6
7
3
4
ฉลาก
1
2
ชื่อและรายละเอียด
จอแสดงผล : จอแสดงผลหนาจอสัมผัสแสดงเมนู , ภาพถาย และขอความแจง แผงควบคุมสามารถดึงขึ้นและปรับ
เปลี่ยนมุมเพื่อใหมองเห็นจอแสดงผลไดดีขึ้น
Red Eye Removal ( แกไขตาแดง ): เปดหรือปดคุณลักษณะ Red Eye Removal ( แกไขตาแดง ) ตามคาดี
ฟอลตแลว คุณลักษณะนี้จะปด เมื่อคุณลักษณะนี้เปด HP All-in-One จะแกไขตาแดงในภาพถายปจจุบันที่แสดงบน
จอแสดงผลโดยอัตโนมัติ
Cancel ( ยกเลิก ): หยุดการทํางานในปจจุบัน และกลับไปที่หนาจอหลัก
ไฟเตือน : แสดงใหทราบวาเกิดปญหาขึ้น ดูจอแสดงผลสําหรับขอมูลเพิ่มเติม
Start Copy Color ( เริ่มทําสําเนาสี ): เริ่มทําสําเนาสี
Start Copy Black ( เริ่มทําสําเนาขาวดํา ): เริ่มทําสําเนาขาวดํา
Print Photos ( พิมพภาพถาย ): ขึ้นอยูกับวาคุณมาถึงภาพถายของคุณจากเมนู View ( เรียกดู ), Print ( การ
พิมพ ) หรือ Create ( สราง ) ปุม Print Photos ( พิมพภาพถาย ) จะแสดงหนาจอ Print Preview ( ตัวอยางกอน
พิมพ ) หรือจะพิมพภาพถายใดๆ ที่เลือกไว ถาไมไดเลือกภาพถายไว จะปรากฏขอความถามวา คุณตองการจะพิมพ
ภาพทั้งหมดบนการด , อุปกรณเก็บขอมูล หรือซีดี / ดีวีดีหรือไม
ภาพรวมของแผงควบคุม 13
บท 2
ไอคอนจอแสดงผล
ไอคอนตอไปนี้จะปรากฏขึ้นตรงดานลางของจอแสดงผลเพื่อแจงขอมูลที่สําคัญ
เกี่ยวกับ HP All-in-One
ไอคอน วัตถุประสงค
แสดงสถานะตลับบรรจุหมึก สีของไอคอนจะตรงกับสีของตลับบรรจุหมึก และระดับการเติมหมึก
ของไอคอนจะตรงกับระดับการเติมหมึกของตลับบรรจุหมึก
หมายเหตุ ไอคอนระดับหมึกจะปรากฏขึ้นเมื่อตลับบรรจุหมึกตลับใดตลับหนึ่งมีหมึกเหลือนอย
กวา 50% ถาปริมาณน้ําหมึกสําหรับตลับบรรจุหมึกทั้งหมดมีมากเกินกวา 50% ไอคอนตลับ
บรรจุหมึกจะไมปรากฏบนจอแสดงผล
แสดงวาตลับบรรจุหมึกหมึกใกลหมด และตองเปลี่ยนตลับใหม
แสดงวามีการใสตลับบรรจุหมึกที่ไมรูจัก ไอคอนนี้จะปรากฏขึ้นหากตลับบรรจุหมึกไมใชของ
HP
แสดงวามีการเชื่อมตอเครือขายแบบใชสาย
แสดงถึงการมีอยูและความแรงของการเชื่อมตอเครือขายแบบไรสาย
แสดงถึงการมีอยูของการเชื่อมตอเครือขายแบบไรสายเฉพาะกิจ
ภาวะพักของจอแสดงผล
เพื่อยืดอายุการใชงานของจอแสดงผล แสงหนาจอจะหรี่ลงเมื่อไมมีการใชงาน
เปนเวลา 2 นาที เมื่อไมมีการใชงานเปนเวลา 30 นาที จอแสดงผลจะเขาสูภาวะ
พัก และหนาจอจะดับทั้งหมด หนาจอจะกลับมาทํางานอีกครั้งเมื่อคุณแตะจอ
แสดงผล กดปุมที่แผงควบคุม เสียบการดหนวยความจํา หรือเชื่อมตออุปกรณเก็บ
ขอมูล ใสแผนซีดี / ดีวีดี เปดฝาครอบ หรือมีการเขาถึง HP All-in-One จาก
คอมพิวเตอรที่เชื่อมตอ
14 HP All-in-One ภาพรวม
ภาพรวมของเมนู
•
•
•
•
•
หัวขอตอไปนี้จะมีการอางอิงโดยยอถึงเมนูระดับบนที่ปรากฏบนหนาจอของ
HP All-in-One
เมนูของ Photosmart Express
ตัวเลือกตอไปนี้จะพรอมใชงานในเมนู Photosmart Express เมื่อคุณเสียบ
การดหนวยความจํา อุปกรณเก็บขอมูล หรือซีดี / ดีวีดี
View ( เรียกดู )
Print ( การพิมพ )
Create ( สราง ) Share ( แลกเปลี่ยน ) Save ( บันทึก )
Copy Menu ( เมนูทําสําเนา
)
ตัวเลือกตอไปนี้จะใชงานไดเมื่อคุณแตะ Copy ( สําเนา ) บนหนาจอหลัก
Copies ( สําเนา )
Size ( ขนาด )
Quality ( คุณภาพ )
Preview ( ตัวอยางกอนพิมพ )
ภาพรวมของเมนู 15
บท 2
Lighter / Darker ( สวางขึ้น / เขมขึ้น )
Crop ( ครอบตัด )
Paper Size ( ขนาดกระดาษ )
Paper Type ( ประเภทกระดาษ )
Margin Shift ( เวนขอบ )
Enhancements ( การเพิ่มคุณภาพ )
Set As New Defaults ( กําหนดเปน
คาเริ่มตนใหม )
Scan Menu ( เมนูสแกน
)
ตัวเลือกตอไปนี้จะใชงานไดเมื่อคุณแตะ Scan ( สแกน ) บนหนาจอหลัก
หมายเหตุ ตัวเลือกที่ปรากฏบน Scan Menu ( เมนูสแกน ) อาจแตกตางกัน
โดยขึ้นอยูกับซอฟตแวรแอพพลิเคชันที่ติดตั้งในคอมพิวเตอร
Scan and Reprint ( สแกนและพิมพใหม )
Scan Film ( สแกนฟลม )
Scan to Memory Device ( สแกนไปยัง
อุปกรณหนวยความจํา )
Scan to CD/DVD ( สแกนไปที่ซีดี / ดีวีดี )
Scan to Computer ( สแกนไปยัง
คอมพิวเตอร )
หมายเหตุ ตัวเลือก Scan to Computer ( สแกนไปยังคอมพิวเตอร ) จะ
ปรากฏขึ้นก็ตอเมื่อ HP All-in-One เชื่อมตอเครือขาย
เมนูซีดี
/
ดีวีดี
ตัวเลือกตอไปนี้จะใชงานไดเมื่อคุณแตะ CD/DVD ( ซีดี / ดีวีดี ) บนหนาจอหลัก
Backup Memory Card ( การดหนวยความ
จําสํารอง )
View & Print Photos ( ดูตัวอยางและพิมพ
ภาพถาย )
Save Photos to Computer ( บันทึกภาพ
ถายลงคอมพิวเตอร )
Make LightScribe Disc Label ( ทําฉลาก
แผนดิสกแบบ LightScribe)
16 HP All-in-One ภาพรวม
Setup Menu ( เมนูการตั้งคา
)
ตัวเลือกตอไปนี้จะใชงานไดเมื่อคุณแตะ ตั้งคา บนหนาจอหลัก
Printable School Papers ( เท็มเพล
ตกระดาษสมุดจดที่พิมพได )
Help Menu ( เมนูวิธีใช )
Tools ( เครื่องมือ )
Preferences ( ลักษณะที่ตองการ )
Network ( เครือขาย )
Bluetooth
การปอนขอความโดยใชแผงปุมกดบนหนาจอ
คุณสามารถปอนขอความหรือสัญลักษณโดยใชแปนพิมพเสมือนจริง ซึ่งจะ
ปรากฏขึ้นโดยอัตโนมัติบนจอแสดงผลในเวลาที่คุณตองปอนขอความ ตัวอยาง
เชน แปนพิมพเสมือนจริงจะปรากฏขึ้นโดยอัตโนมัติ ในเวลาที่คุณกําลังตั้งคา
เครือขายแบบใชสายหรือไรสาย หรือตั้งชื่ออุปกรณ Bluetooth
การปอนขอความโดยใชแปนพิมพเสมือนจริง
1.
หากตองการเลือกตัวอักษร ตัวเลข หรือสัญลักษณบนแปนพิมพเสมือน ให
แตะตัวเลือกที่เหมาะสม
2.
•
•
•
การปอนตัวพิมพเล็ก ตัวพิมพใหญ ตัวเลข และสัญลักษณ
หากตองการใสตัวอักษรพิมพเล็ก ใหแตะ abc บนแปนพิมพเสมือน
หากตองการใสตัวอักษรพิมพใหญ ใหแตะ ABC บนแปนพิมพเสมือน
หากตองการใสตัวเลข ใหแตะ 123 บนแปนพิมพเสมือน
•
หากตองการใสสัญลักษณ ใหแตะ .@! บนแปนพิมพเสมือน
หลังจากคุณแตะตัวอักษร ตัวเลข หรือสัญลักษณที่ถูกตองแลว ตัวเลือกจะ
ปรากฏในพื้นที่วางสีขาวดานบนแปนพิมพเสมือน
3.
เคล็ดลับ หากตองการลบตัวอักษร ตัวเลข หรือสัญลักษณ ใหแตะ Del
บนแปนพิมพเสมือน
เมื่อใสขอความ ตัวเลข หรือสัญลักษณเสร็จแลว ใหแตะ Done ( เสร็จสิ้น ) บน
แปนพิมพเสมือน
ใชซอฟตแวร HP Photosmart
ซอฟตแวร HP Photosmart เปนวิธีที่ชวยใหสามารถพิมพภาพถายของคุณได
อยางรวดเร็วและงายดาย และยังชวยใหคุณเขาใชงานคุณลักษณะพื้นฐานอื่นๆ
การปอนขอความโดยใชแผงปุมกดบนหนาจอ 17
บท 2
•
•
ของซอฟตแวรจัดการรูปภาพของ HP ได เชน การบันทึกและการดูภาพถาย
ตางๆ
สําหรับขอมูลเพิ่มเติมเกี่ยวกับการใชซอฟตแวร HP Photosmart:
ตรวจดูที่บานหนาตาง สารบัญ ที่ดานซาย มองหาหนังสือ สารบัญวิธีใช
ซอฟตแวร HP Photosmart ที่ดานบน
ถาคุณไมพบหนังสือ สารบัญวิธีใชซอฟตแวร HP Photosmart ที่ดานบน
ของบานหนาตาง สารบัญ ใหเขาไปที่วิธีใชซอฟตแวรผานทาง HP Solution
Center
การใชซอฟตแวร Roxio Creator Basic
คุณสามารถติดตั้งซอฟตแวร Roxio Creator Basic ที่ใหมาพรอมกับ
HP All-in-One ซอฟตแวรนี้ชวยใหคุณสรางและพิมพขอความ ภาพถาย และ
รูปแบบที่จัดเตรียมไวบนดิสก LightScribe เพื่อกําหนดเนื้อหาของซีดี / ดีวีดีของ
คุณ นอกจากนี้คุณยังสามารถใชซอฟตแวร Roxio Creator Basic ในการสราง
หรือเขียนภาพถายในสไลดโชว เพลง และอื่นๆ ลงบนซีดี / ดีวีดีที่ใสอยูในไดรฟที่
เปดการใชงาน LightScribe บนอุปกรณ All-in-One ของ HP สําหรับขอมูล
เกี่ยวกับการใชซอฟตแวร Roxio Creator Basic โปรดดูวิธีใชที่ใหมาพรอมกับ
ซอฟตแวร
18 HP All-in-One ภาพรวม
3
คนหาขอมูลเพิ่มเติม
คุณสามารถเขาถึงทรัพยากรตางๆ ไดมากมาย ทั้งที่อยูในรูปของสิ่งพิมพและบน
หนาจอ ซึ่งจะใหขอมูลเกี่ยวกับการติดตั้งและการใช HP All-in-One ของคุณ
คูมือการติดตั้ง
คูมือการติดตั้งจะใหวิธีการตั้งคา HP All-in-One และติดตั้งซอฟตแวร คุณควรปฏิบัติตามขั้น
ตอนในคูมือการติดตั้งตามลําดับ
หากคุณมีปญหาในระหวางการติดตั้ง ใหอานขอมูลการแกไขปญหาเบื้องตนในคูมือการติดตั้ง
หรือดู
“ การแกไขปญหาเบื้องตน ” ในหนา 183
ในวิธีใชบนหนาจอนี้
คูมือเบื้องตน
คูมือเบื้องตนมีเนื้อหาเกี่ยวกับภาพรวมของ HP All-in-One รวมทั้งคําแนะนําเปนขั้นตอน
สําหรับงานพื้นฐาน คําแนะนําเกี่ยวกับการแกไขปญหาเบื้องตน และขอมูลทางเทคนิค www.hp.com/support
ภาพเคลื่อนไหวของ HP Photosmart Essential
ภาพเคลื่อนไหวของ HP Photosmart Essential จะแสดงวิธีการใชงานเชิงโตตอบที่ทําให
เห็นภาพรวมของซอฟตแวรที่มาพรอมกับ HP All-in-One คุณจะไดเรียนรูวาซอฟตแวรนี้จะ
ชวยคุณสรางสรรค แลกเปลี่ยน จัดเรียง และพิมพภาพถายของคุณไดอยางไร
วิธีใชบนหนาจอ
วิธีใชบนหนาจอจะใหคําแนะนําอยางละเอียดถึงการใชคุณสมบัติทั้งหมดของ HP All-in-One
• หัวขอ ควรทําอยางไร ? จะมีลิงคตางๆ เพื่อใหคุณสามารถคนหาขอมูลเกี่ยวกับการทํางาน
ทั่วๆ ไป
• หัวขอ ภาพรวมของ HP All-in-One จะมีขอมูลทั่วไปเกี่ยวกับคุณสมบัติหลักๆ ของ
HP All-in-One
• หัวขอ การแกไขปญหาเบื้องตน จะมีขอมูลเกี่ยวกับการแกไขขอผิดพลาดที่อาจเกิดขึ้นกับ
HP All-in-One
Readme
ไฟล Readme ประกอบดวยขอมูลลาสุดซึ่งอาจไมพบในเอกสารอื่นๆ
ติดตั้งซอฟตแวรเพื่อเขาสูไฟล Readme
ถาคุณเชื่อมตออินเทอรเน็ต คุณจะสามารถหาวิธีใชและบริการสนับสนุนไดจากเว็บไซตของ HP
เว็บไซตนี้จะใหขอมูลดานเทคนิค ขอมูลเกี่ยวกับไดรเวอร วัสดุ และการสั่งซื้อ
คนหาขอมูลเพิ่มเติม 19
บท 3
20 คนหาขอมูลเพิ่มเติม
4
ขั้นตอนเมื่อเสร็จสิ้นการติดตั้ง
HP All-in-One
•
•
•
หลังจากที่คุณปฏิบัติตามขั้นตอนในคูมือการติดตั้งเสร็จแลว ใหดูที่สวนนี้เพื่อ
ดําเนินการติดตั้ง HP All-in-One ใหเสร็จสิ้น ซึ่งในสวนนี้จะประกอบดวยขอมูล
สําคัญสําหรับการติดตั้งอุปกรณของคุณ รวมถึงขอมูลเกี่ยวกับการตั้งคาลักษณะที่
ตองการ
สวนนี้จะกลาวถึงหัวขอตอไปนี้
ตั้งคาลักษณะที่ตองการ
•
•
•
•
•
•
•
•
ทานสามารถเปลี่ยนการตั้งคาบนเครื่อง HP All-in-One เพื่อใหเครื่องทํางาน
ตามความตองการของทาน ตัวอยางเชน ทานสามารถตั้งคาลักษณะทั่วไปที่ตอง
การ เชน ภาษาที่ใชเพื่อแสดงขอความ นอกจากนี้ ทานยังสามารถเรียกคืนคาเดิม
ของเครื่องที่กําหนดไวตั้งแตแรกซื้อไดดวย ซึ่งวิธีนี้จะลบคาดีฟอลตใหมที่ทาน
กําหนดไว
สวนนี้จะกลาวถึงหัวขอตอไปนี้
การกําหนดภาษาและประเทศภูมิภา ค
ตั้งคาถาดกระดาษที่เปนคาเริ่มตนสําหรับการพิมพ PictBridge/DPOF/ uPnP
เปดการใชงานการเรียกดูภาพถายเร็วขึ้น
ตั้งคาถาดกระดาษสําหรับการพิมพจากอุปกรณ Bluetooth
การกําหนดภาษาและประเทศภูมิภา
ค
การตั้งคาภาษาจะกําหนดวาเครื่อง HP All-in-One จะใชภาษาใดในการแสดง
ขอความบนจอแสดงผล การตั้งคาประเทศ / ภูมิภาคจะกําหนดขนาดกระดาษและ
ขั้นตอนเมื่อเสร็จสิ้นการติดตั้ง HP All-in-One 21
บท 4
หนาที่จัดวางไวซึ่งเปนคาเริ่มตนสําหรับการพิมพ อยางไรก็ตาม คุณสามารถ
เปลี่ยนการตั้งคาเหลานี้ไดตลอดเวลา โดยปฏิบัติตามขั้นตอนตอไปนี้
การตั้งคาภาษา
1.
แตะ Setup ( ตั้งคา ) บนจอแสดงผล
2.
3.
4.
แตะ Preferences ( ลักษณะที่ตองการ )
แตะ Set Language ( กําหนดภาษา )
แตะภาษาที่คุณตองการเลือก
5.
หมายเหตุ หากมองไมเห็นตัวเลือกเมนูที่คุณตองการบนหนาจอ ใหแตะ
หรือ เพื่อเลื่อนดูตัวเลือกเมนูทั้งหมด
เมื่อเครื่องแจงเตือน ใหแตะ Yes ( ใช ) เพื่อยืนยันการเลือกคุณ หรือแตะ
No ( ไม ) เพื่อเลือกภาษาอื่น
การตั้งคาประเทศ / ภูมิภาค
1.
แตะ Setup ( ตั้งคา ) บนจอแสดงผล
2.
3.
4.
แตะ Preferences ( ลักษณะที่ตองการ )
แตะ Set Country/Region ( กําหนดประเทศ / ภูมิภาค )
แตะประเทศ / ภูมิภาคที่คุณตองการเลือก
5.
หมายเหตุ หากมองไมเห็นตัวเลือกเมนูที่คุณตองการบนหนาจอ ใหแตะ
หรือ เพื่อเลื่อนดูตัวเลือกเมนูทั้งหมด
เมื่อเครื่องแจงเตือน ใหแตะ Yes ( ใช ) เพื่อยืนยันการเลือกคุณ หรือแตะ
No ( ไม ) เพื่อเลือกประเทศ / ภูมิภาคอื่น
การปรับระดับเสียง
HP All-in-One จะปรับระดับเสียงที่เกี่ยวของกับเหตุการณและขอผิดพลาดของ
อุปกรณไดสามระดับ คาเริ่มจะกําหนดเปน Medium ( ปานกลาง )
การปรับระดับเสียง
1.
แตะ Setup ( ตั้งคา ) บนจอแสดงผล
2.
3.
แตะ Preferences ( ลักษณะที่ตองการ )
แตะ Sound Effects Volume ( ระดับเสียงซาวดเอฟเฟกต ) แลวแตะ
ระดับเสียงที่คุณตองการเลือก
22 ขั้นตอนเมื่อเสร็จสิ้นการติดตั้ง HP All-in-One
ตั้งคาถาดกระดาษที่เปนคาเริ่มตนสําหรับการพิมพ PictBridge/DPOF/uPnP
ตั้งคาถาดกระดาษที่เปนคาเริ่มตนซึ่งจะใชเมื่อคุณพิมพภาพถายจากอุปกรณ
Pictbridge, ไฟล DPOF หรืออุปกรณ UPnP คาเริ่มจะกําหนดเปน Photo
Tray ( ถาดกระดาษภาพถาย )
การตั้งคาถาดกระดาษที่เปนคาเริ่มตน
1.
แตะ Setup ( ตั้งคา ) บนจอแสดงผล
2.
3.
4.
แตะ Preferences ( ลักษณะที่ตองการ )
แตะ PictBridge/DPOF/uPnP Tray Select ( เลือกถาด PictBridge/
DPOF/uPnP)
แตะ Main Tray ( ถาดหลัก ) หรือ Photo Tray ( ถาดกระดาษภาพถาย )
เปดการใชงานการเรียกดูภาพถายเร็วขึ้น
คุณสามารถตั้งคา HP All-in-One ใหเปดใชงานการเรียกดูภาพถายเร็วขึ้นได
โดยเขียนบันทึกภาพขนาดยอเล็กๆ ลงบนการดหนวยความจํา ภาพขนาดยอจะใช
พื้นที่หนวยความจําเพียงเล็กนอย และใชเรงความเร็วในการเรียกดูการแสดง
ภาพถายบนการดได
หมายเหตุ คุณสมบัตินี้ถูกเปดใชงานไวเปนคาเริ่มตน
การเปดหรือปดการเรียกดูเร็วขึ้น
1.
แตะ Setup ( ตั้งคา ) บนจอแสดงผล
2.
3.
4.
แตะ Tools ( เครื่องมือ )
แตะ เพื่อเลื่อนดูตัวเลือกตางๆ แลวแตะ Enable Faster Browsing
( เปดใชงานการเรียกดูเร็วขึ้น )
แตะ On ( เปด ) หรือ Off ( ปด ) เพื่อเปดหรือปด
ตั้งคาถาดกระดาษสําหรับการพิมพจากอุปกรณ Bluetooth
ตั้งคาถาดกระดาษที่เปนคาเริ่มตนซึ่งจะใชเมื่อคุณพิมพภาพถายจากอุปกรณ
Bluetooth
ตั้งคาลักษณะที่ตองการ 23
บท 4
3.
4.
การตั้งคาถาดกระดาษสําหรับการพิมพจากอุปกรณ Bluetooth
1.
แตะ Setup ( ตั้งคา )
2.
แตะ Bluetooth
หมายเหตุ หากมองไมเห็นตัวเลือกเมนูที่คุณตองการบนหนาจอ ใหแตะ
หรือ เพื่อเลื่อนดูตัวเลือกเมนูทั้งหมด
แตะ Default Paper Tray ( ถาดกระดาษที่ตั้งไวเปนคาดีฟอลต )
แตะ Main Tray ( ถาดหลัก ) หรือ Photo Tray ( ถาดกระดาษภาพถาย )
การกลับไปใชคาดีฟอลต
คุณสามารถเรียกคืนคาเดิมของเครื่อง HP All-in-One ที่กําหนดจากโรงงานได
หมายเหตุ การกลับไปใชคาดีฟอลตที่มาจากโรงงานจะไมมีผลตอการเปลี่ยน
แปลงใดๆ ที่ทานทําเพื่อตั้งคาการสแกนและภาษา รวมถึงการตั้งคาประเทศ /
ภูมิภาค
คุณสามารถกลับไปใชคาดีฟอลตไดโดยใชปุมฟงกชันที่แผงควบคุมเทานั้น
วิธีเรียกคืนคาดีฟอลตที่กําหนดโดยโรงงาน
1.
แตะ Setup ( ตั้งคา ) บนจอแสดงผล
2.
3.
แตะ Tools ( เครื่องมือ )
แตะ เพื่อเลื่อนดูตัวเลือกตางๆ แลวแตะ Restore Factory Defaults
( เรียกคืนคาดีฟอลตจากโรงงาน )
คาดีฟอลตที่กําหนดจากโรงงานจะถูกเรียกคืน
เลนสไลดโชวบนจอแสดงผล
คุณสามารถตั้งคา HP All-in-One เพื่อเลนสไลดโชวบนจอแสดงผลซึ่งคลายกับ
สกรีนเซฟเวอรในคอมพิวเตอรเมื่อคุณไมไดใชงานอุปกรณนั้น
24 ขั้นตอนเมื่อเสร็จสิ้นการติดตั้ง HP All-in-One
•
•
มีสไลดโชวสองประเภทที่คุณเปดใชงานได นั่นคือ :
Store Demo ( สาธิตการใชงาน ): ปรากฏขึ้นหลังจาก HP All-in-One ไม
ทํางานเปนเวลาหนึ่งนาที และแสดงชุดภาพกราฟกที่กําหนดไวแลวซึ่งจะ
อธิบายคุณสมบัติตางๆ ของอุปกรณนี้ สไลดโชวจะเลนไปจนกวาคุณจะกด
ปุมหรือใชงานอุปกรณ ถาเครื่อง HP All-in-One ยังไมมีผูใชงานภายใน
เวลาแปดชั่วโมง จอแสดงผลจะปดการทํางาน
หมายเหตุ HP ขอแนะนําใหปด Store Demo ( สาธิตการใชงาน ) ไว
Tips Slideshow ( สไลดโชวขอแนะนํา ): ปรากฏขึ้นเฉพาะหลังจากคุณ
พิมพจากคอมพิวเตอร HP All-in-One จะแสดงชุดภาพกราฟกที่กําหนดไว
แลวโดยมีขอมูลเกี่ยวกับคุณสมบัติพิเศษตางๆ ที่คุณสามารถใชไดจาก
อุปกรณนี้ สไลดโชวจะเลนจนจบหนึ่งรอบ จากนั้นจอแสดงผลจะกลับเขาสู
เมนูหลัก
การเปดหรือปดการสาธิตการใชงาน
1.
2.
แตะ Setup ( ตั้งคา ) บนจอแสดงผล
แตะ Tools ( เครื่องมือ )
3.
4.
แตะ เพื่อเลื่อนดูตัวเลือกตางๆ แลวแตะ Store Demo ( สาธิตการใช
งาน )
แตะ On ( เปด ) หรือ Off ( ปด ) เพื่อเปดหรือปด
การเปดหรือปดสไลดโชวขอแนะนํา
1.
แตะ Setup ( ตั้งคา ) บนจอแสดงผล
2.
3.
4.
แตะ Tools ( เครื่องมือ )
แตะ เพื่อเลื่อนดูตัวเลือกตางๆ แลวแตะ Tips Slideshow ( สไลดโชวขอ
แนะนํา )
แตะ On ( เปด ) หรือ Off ( ปด ) เพื่อเปดหรือปด
แบงปนไดรฟซีดี
/
ดีวีดี
คุณสามารถตั้งคา HP All-in-One ใหซีดี / ดีวีดี LightScribe สามารถเขาถึงและ
ใชงานไดจาก HP All-in-One เทานั้น หรือจากคอมพิวเตอรระบบ Windows
ของคุณที่เชื่อมตออยูเทานั้น หรือจากทั้ง HP All-in-One และคอมพิวเตอร
ระบบ Windows ของคุณ
หมายเหตุ การตั้งคาดีฟอลตของไดรฟเพื่อใหสามารถเขาถึงและใชงานได
จากทั้ง HP All-in-One และคอมพิวเตอรระบบ Windows ของคุณที่เชื่อม
ตออยู
ตั้งคาลักษณะที่ตองการ 25
บท 4
การเปดใชงานไดรฟซีดี / ดีวีดีรวมกัน
1.
แตะ Setup ( ตั้งคา ) บนจอแสดงผล
2.
3.
แตะที่ Tools ( เครื่องมือ )
แตะที่ Share CD/DVD Drive ( แบงใชไดรฟซีดี / ดีวีดี )
4.
•
•
แลวทําวิธีใดวิธีหนึ่งดังตอไปนี้ :
แตะที่ Share ( ใชรวมกัน ) เพื่อเปดใชงานการแบงปนไดรฟจากทั้ง
HP All-in-One และบน Windows คอมพิวเตอรที่เชื่อมตอไว ( การ
กําหนดคาดีฟอลต )
แตะที่ Computer Only ( คอมพิวเตอรเทานั้น ) เพื่อกําหนดให
ไดรฟสามารถเขาถึงและใชงานไดบน Windows คอมพิวเตอรของคุณ
ที่เชื่อมตอไวเทานั้น
•
แตะที่ Device Only ( อุปกรณเทานั้น ) เพื่อกําหนดใหไดรฟสามารถ
เขาถึงและใชงานไดจาก HP All-in-One เทานั้น
ขอมูลการเชื่อมตอคอมพิวเตอร
•
•
•
•
•
HP All-in-One มีพอรท USB ดังนั้นทานจึงสามารถเชื่อมตอโดยตรงเขากับ
เครื่องคอมพิวเตอรโดยใชสาย USB นอกจากนี้ ทานยังสามารถเชื่อมตอ
HP All-in-One กับเครือขายแบบใชสายหรือไรสายไดอีกดวย นอกจากนี้
เทคโนโลยีไรสาย Bluetooth ® แบบภายในตัวจะทําใหอุปกรณ Bluetooth ® สั่ง
พิมพไปยัง HP All-in-One ได
สวนนี้จะกลาวถึงหัวขอตอไปนี้
เชื่อมตอโดยใชระบบอีเทอรเน็ต
เชื่อมตอโดยใช WLAN 802.11 ไรสายแบบครบวงจร
เชื่อมตอโดยใชการเชื่อมตอ Bluetooth® ไรสายแบบครบวงจร
26 ขั้นตอนเมื่อเสร็จสิ้นการติดตั้ง HP All-in-One
ประเภทการเชื่อมตอที่สนับสนุน
รายละเอียด
การเชื่อมตอกับพอรต USB
การเชื่อมตอแบบอีเทอรเน็ต
( แบบใชสาย )
การเชื่อมตอแบบ 802.11b
หรือ g ( ไรสาย )
HP bt400
Bluetooth ® Wireless
Printer Adapter (HP bt400)
การใชเครื่องพิมพรวมกัน
Windows
จํานวนของคอมพิวเตอรที่แนะ
นําใหเชื่อมตอ เพื่อใหเกิด
ประสิทธิภาพการทํางานสูงสุด
คอมพิวเตอรหนึ่งเครื่องจะ
เชื่อมตอดวยสายเคเบิล USB
ไปยังพอรต USB 2.0 High
Speed ดานหลังของ
HP All-in-One
คอมพิวเตอรสูงสุดหาเครื่อง
สามารถเชื่อมตอกับ
HP All-in-One โดยใช
ฮับหรือเราเตอร
เชื่อมตอกับเครื่องคอมพิวเตอร
ไดสูงสุดหาเครื่องโดยใชเรา
เตอรไรสาย ( โหมดโครงสราง
พื้นฐาน )
หนึ่งอุปกรณ Bluetooth หรือ
คอมพิวเตอร
คอมพิวเตอรสูงสุดหาเครื่อง
คอมพิวเตอรแมขายตองเปด
ไวตลอดเวลา ไมเชนนั้น
คอมพิวเตอรเครื่องอื่นจะไม
สามารถสั่งพิมพไปยัง
HP All-in-One ได
คุณสมบัติของซอฟตแวรที่รอง
รับ
รองรับคุณลักษณะทั้งหมด ยก
เวน Webscan
รองรับคุณสมบัติทั้งหมด รวม
ถึง Webscan
รองรับคุณสมบัติทั้งหมด รวม
ถึง Webscan
พิมพจากอุปกรณ Bluetooth
เชน PDA หรือโทรศัพทที่ถาย
ภาพได หรือคอมพิวเตอรที่
สามารถใช Bluetooth ได
ระบบรองรับคุณลักษณะทั้ง
หมดที่อยูในเครื่อง
คอมพิวเตอรแมขายการทํา
งานจากคอมพิวเตอรเครื่อง
อื่นๆ จะรองรับไดเฉพาะการ
พิมพเทานั้น
คําแนะนําในการติดตั้ง
ปฏิบัติตามคําแนะนําอยาง
ละเอียดในคูมือการติดตั้ง
ปฏิบัติตามคําแนะนําอยาง
ละเอียดในคูมือการติดตั้ง
ปฏิบัติตามคําแนะนําอยาง
ละเอียดในคูมือการติดตั้งและคู
มือผูใช
ปฏิบัติตามคําแนะนําใน
ปฏิบัติตามคําแนะนําใน
เชื่อมตอโดยใชระบบอีเทอรเน็ต
HP All-in-One สนับสนุนการเชื่อมตอเครือขายอีเธอรเน็ต 10 Mbps และ 100
Mbps สําหรับรายละเอียดคําแนะนําเพิ่มเติมเกี่ยวกับการเชื่อมตอ
HP All-in-One กับเครือขายอีเธอรเน็ต ( แบบใชสาย ) โปรดดูที่
เชื่อมตอโดยใช WLAN 802.11 ไรสายแบบครบวงจร
HP All-in-One ใชสวนประกอบเครือขายภายในที่สนับสนุนเครือขายแบบไร
สายสําหรับรายละเอียดคําแนะนําเพิ่มเติมเกี่ยวกับการเชื่อมตอ
HP All-in-One กับเครือขายไรสาย (802.11) โปรดดูที่
WLAN 802.11 ไรสายแบบครบวงจร ” ในหนา 39
ขอมูลการเชื่อมตอคอมพิวเตอร 27
บท 4
เชื่อมตอโดยใชการเชื่อมตอ Bluetooth
®
ไรสายแบบครบวงจร
การเชื่อมตอดวย Bluetooth ® ไรสายแบบครบวงจรชวยใหคุณสามารถสั่งพิมพ
ภาพจากอุปกรณ Bluetooth สวนใหญได ซึ่งรวมถึงคอมพิวเตอรดวย
สวนนี้จะกลาวถึงหัวขอตอไปนี้
•
•
•
หาชื่ออุปกรณและแอดเดรสอุปกรณ
ตั้งคาการรักษาความปลอดภัยผาน Bluetooth สําหรับ HP All-in-One
ใชการเชื่อมตอ Bluetooth® เพื่อพิมพจากคอมพิวเตอรของทาน
หาชื่ออุปกรณและแอดเดรสอุปกรณ
อุปกรณ Bluetooth บางตัวจะแลกเปลี่ยนที่อยูอุปกรณเมื่ออุปกรณทั้งสองสื่อสาร
กัน ดังนั้น คุณตองคนหาที่อยูอุปกรณของ HP All-in-One เพื่อสรางการเชื่อม
ตอ และอุปกรณ Bluetooth บางอยางจะแสดงชื่อของเครื่องพิมพเมื่อมีการเชื่อม
ตอ หากคุณไมตองการชื่อที่เปนคาดีฟอลตปรากฏเปนชื่อของ HP All-in-One
คุณสามารถเปลี่ยนชื่ออุปกรณได
วิธีการคนหาที่อยูของอุปกรณบน HP All-in-One
1.
แตะที่ Setup ( ตั้งคา ) บนหนาจอ
2.
แตะที่ Bluetooth
3.
4.
5.
หมายเหตุ หากมองไมเห็นตัวเลือกเมนูที่คุณตองการบนหนาจอ ใหแตะ
หรือ เพื่อเลื่อนดูตัวเลือกเมนูทั้งหมด
แตะที่ Device Address ( ที่อยูอุปกรณ )
Device Address ( ที่อยูอุปกรณ ) เปนแบบอานอยางเดียว
หากตองการปอนที่อยูลงในอุปกรณ ใหปฏิบัติตามวิธีการที่มาพรอมกับ
อุปกรณ Bluetooth ของคุณ
แตะที่ OK ( ตกลง ) เพื่อออกจากเมนู Setup ( ตั้งคา )
วิธีการเปลี่ยนชื่ออุปกรณของ HP All-in-One
1.
2.
แตะ Setup ( ตั้งคา ) บนจอแสดงผล
แตะ Bluetooth
หมายเหตุ หากมองไมเห็นตัวเลือกเมนูที่คุณตองการบนหนาจอ ใหแตะ
หรือ เพื่อเลื่อนดูตัวเลือกเมนูทั้งหมด
28 ขั้นตอนเมื่อเสร็จสิ้นการติดตั้ง HP All-in-One
3.
4.
5.
6.
7.
แตะ Device Name ( ชื่ออุปกรณ )
หมายเหตุ HP All-in-One จะมาพรอมกับชื่อที่กําหนดไวแลวของ
Photosmart C8100
แตะ Change ( เปลี่ยน )
ใชแปนพิมพเสมือนเพื่อใสชื่อใหม
เมื่อคุณใสชื่อของ HP All-in-One เรียบรอยแลว ใหแตะ OK ( ตกลง )
ชื่อที่ทานใสจะปรากฏบนอุปกรณ Bluetooth ของทานเมื่อทานเชื่อมตอกับ
HP All-in-One เพื่อพิมพ
แตะ OK ( ตกลง ) เพื่อออกจากเมนู Setup ( ตั้งคา )
หัวขอที่เกี่ยวของ
“ การปอนขอความโดยใชแผงปุมกดบนหนาจอ ” ในหนา 17
•
•
•
•
ตั้งคาการรักษาความปลอดภัยผาน
Bluetooth
สําหรับ
HP All-in-One
คุณสามารถเรียกใชงานการตั้งคาความปลอดภัยของเครื่องพิมพไดโดยผานเมนู
Bluetooth BluetoothHP All-in-One บน แตะ Setup ( ตั้งคา ) บนจอแสดง
ผล แลวแตะ Bluetooth จากเมนู Bluetooth คุณสามารถ :
•
•
ขอการรับรองรหัสผานกอนที่ใครจะสั่งพิมพไปยัง HP All-in-One จาก
อุปกรณ Bluetooth
ทําให HP All-in-One มองเห็นหรือไมเห็นอุปกรณ Bluetooth ที่อยูภายใน
ขอบเขต
สวนนี้จะกลาวถึงหัวขอตอไปนี้
ใชพาสคียเพื่อตรวจสอบอุปกรณบลูทูธ
ตั้งคาเครื่อง HP All-in-One ไมใหอุปกรณ Bluetooth มองเห็น
คา Bluetooth ใหมบน HP All-in-One
ใชพาสคียเพื่อตรวจสอบอุปกรณบลูทูธ
ทานสามารถตั้งคาระดับการรักษาความปลอดภัยของ HP All-in-One เปน
Low ( ต่ํา ) หรือ High ( สูง ) อยางใดอยางหนึ่งได การตั้งคาความปลอดภัยดี
ขอมูลการเชื่อมตอคอมพิวเตอร 29
บท 4
•
•
ฟอลตเปน Low ( ต่ํา ) การรักษาความปลอดภัยระดับต่ําไมตองใชการพิสูจนตัว
ตน
Low ( ต่ํา ): คือการตั้งคาความปลอดภัยที่เปนคาดีฟอลต การรักษาความ
ปลอดภัยในระดับต่ําไมจําเปนตองใชรหัสผาน เพราะไมรองรับการพิสูจนตัว
ตน อุปกรณ Bluetooth ใดๆ ที่อยูภายในขอบเขตสามารถสั่งพิมพได
High ( สูง ): การรักษาความปลอดภัยระดับสูงตองใชรหัสผาน เพราะรองรับ
การพิสูจนตัวตน อุปกรณ Bluetooth ตองแจงรหัสผาน กอน
HP All-in-One จะอนุญาตใหอุปกรณนั้นสงงานพิมพไปยังอุปกรณ
Bluetooth นั้น
หมายเหตุ HP All-in-One จะมาพรอมกับรหัสผานที่มีการกําหนดไวกอน
แลวซึ่งตั้งไวเปนเลขศูนยสี่ตัว "0000"
7.
8.
3.
4.
5.
การกําหนด HP All-in-One ใหตองใชการรับรองรหัสผาน
1.
แตะ Setup ( ตั้งคา ) บนจอแสดงผล
2.
แตะ Bluetooth
หมายเหตุ หากมองไมเห็นตัวเลือกเมนูที่คุณตองการบนหนาจอ ใหแตะ
หรือ เพื่อเลื่อนดูตัวเลือกเมนูทั้งหมด
แตะ Passkey ( รหัสผาน )
แตะ Change ( เปลี่ยน )
ใชแปนพิมพเสมือนเพื่อใสรหัสผานใหม
6.
หมายเหตุ รหัสผานตองมีความยาว 1 ถึง 4 อักขระ และสามารถประกอบ
ดวยตัวเลขได
เมื่อคุณใสรหัสผานเสร็จเรียบรอยแลว ใหแตะ OK ( ตกลง )
เมนู Bluetooth จะปรากฏขึ้น
แตะ Security Level (Security level ( ระดับความปลอดภัย ))
แตะ High ( สูง )
ความปลอดภัยในระดับสูงจะมีการตรวจสอบพาสคีย
การรับรองรหัสผานจะมีการกําหนดใหกับ HP All-in-One ของคุณ
หัวขอที่เกี่ยวของ
“ การปอนขอความโดยใชแผงปุมกดบนหนาจอ ” ในหนา 17
30 ขั้นตอนเมื่อเสร็จสิ้นการติดตั้ง HP All-in-One
•
•
ตั้งคาเครื่อง HP All-in-One ไมใหอุปกรณ Bluetooth มองเห็น
ทานสามารถตั้งคา HP All-in-One เปนอุปกรณ Bluetooth ( สาธารณะ )
Visible to all ( แสดงทั้งหมด ) หรือตั้งคา Not visible ( ไมแสดง ) เปนอยาง
อื่น ( สวนตัว ) อยางใดอยางหนึ่งได
Visible to all ( แสดงทั้งหมด ) อุปกรณ Bluetooth ใดๆ ที่อยูภายในขอบ
เขตสามารถสั่งพิมพไปยังเครื่อง HP All-in-One ได
Not visible ( ไมแสดง ) เฉพาะอุปกรณ Bluetooth ที่มีที่อยูอุปกรณของ
เครื่อง HP All-in-One เทานั้นที่สามารถสั่งพิมพได
หมายเหตุ HP All-in-One จะมาพรอมกับระดับความสามารถในการเขาถึง
คาดีฟอลตของ Visible to all ( แสดงทั้งหมด )
การกําหนด HP All-in-One ใหเปนมองไมเห็น
1.
แตะ Setup ( ตั้งคา ) บนจอแสดงผล
2.
แตะ Bluetooth
3.
4.
หมายเหตุ หากมองไมเห็นตัวเลือกเมนูที่คุณตองการบนหนาจอ ใหแตะ
หรือ เพื่อเลื่อนดูตัวเลือกเมนูทั้งหมด
แตะ Visibility ( ความสามารถในการมองเห็น )
แตะ Not visible ( ไมแสดง )
HP All-in-One จะไมสามารถเขาถึงอุปกรณ Bluetooth ที่ไมมีที่อยู
อุปกรณเก็บไว
การเปดและปดวิทยุ Bluetooth
วิทยุ Bluetooth จะเปดโดยคาดีฟอลต ซึ่งระบุการทํางานโดยไฟสีฟาที่ดานหนา
เครื่อง HP All-in-One หากตองการรักษาการเชื่อมตอกับ Bluetooth จะตอง
เปดวิทยุไว อยางไรก็ตาม หากเครื่อง HP All-in-One เชื่อมตอกับเครือขายแบบ
ใชสายหรือแบบไรสาย หรือถาคุณมีการเชื่อมตอ USB วิทยุจะไมมีการใชงาน
ในกรณีนี้ คุณอาจตองปดวิทยุ
การเปดและปดวิทยุ Bluetooth
1.
แตะ Setup ( ตั้งคา ) บนจอแสดงผล
2.
แตะ Bluetooth
หมายเหตุ หากมองไมเห็นตัวเลือกเมนูที่คุณตองการบนหนาจอ ใหแตะ
หรือ เพื่อเลื่อนดูตัวเลือกเมนูทั้งหมด
ขอมูลการเชื่อมตอคอมพิวเตอร 31
บท 4
3.
4.
แตะ Bluetooth Radio ( วิทยุ Bluetooth)
แตะ On ( เปด ) หรือ Off ( ปด )
คา Bluetooth ใหมบน HP All-in-One
คุณสามารถตั้งคา Bluetooth ทั้งหมดใน HP All-in-One ใหกลับเปนคาดี
ฟอลตที่โรงงานกําหนดไวได
หมายเหตุ เลือกเฉพาะ Reset Bluetooth ( รีเซ็ต Bluetooth) หากทาน
ตองการคืนคา HP All-in-One Bluetooth ทั้งหมดกลับเปนคาดีฟอลตจาก
โรงงาน
หากตองการตั้งคา Bluetooth ใหม
1.
แตะ Setup ( ตั้งคา ) บนจอแสดงผล
2.
แตะ Bluetooth
3.
หมายเหตุ หากมองไมเห็นตัวเลือกเมนูที่คุณตองการบนหนาจอ ใหแตะ
หรือ เพื่อเลื่อนดูตัวเลือกเมนูทั้งหมด
แตะ Reset Bluetooth ( รีเซ็ต Bluetooth)
ใชการเชื่อมตอ
Bluetooth
® เพื่อพิมพจากคอมพิวเตอรของทาน
การเชื่อมตอ Bluetooth เปนวิธีการที่สะดวกและรวดเร็วในการพิมพภาพจาก
เครื่องคอมพิวเตอรที่ใชงาน Bluetooth ไดโดยไมตองใชสายเคเบิล การเชื่อม
ตอ Bluetooth ทําใหคุณสามารถเขาถึงคุณสมบัติการพิมพตางๆ แบบเดียวกับที่
เชื่อมตอ USB ได เชน คุณสามารถตรวจสอบสถานะเครื่องพิมพ รวมทั้งปริมาณ
หมึกโดยประมาณที่เหลืออยูในตลับหมึกพิมพของคุณได
คุณตองมีระบบ Windows XP หรือ Windows Vista และ Microsoft
Bluetooth ® Protocol Stack หรือ Widcomm Bluetooth ® Protocol
Stack ติดตั้งอยูเพื่อเชื่อมตอเขากับ HP All-in-One คุณสามารถติดตั้งทั้ง
32 ขั้นตอนเมื่อเสร็จสิ้นการติดตั้ง HP All-in-One
•
•
Microsoft Stack และ Widcomm Stack บนเครื่องคอมพิวเตอรได แตจะตอง
ใชเพียงตัวใดตัวหนึ่งในการเชื่อมตอ HP All-in-One
Microsoft stack หากเครื่องคอมพิวเตอรของคุณติดตั้ง Windows XP
ที่มี Service Pack 2 แสดงวาเครื่องคอมพิวเตอรของคุณมี Microsoft
Bluetooth ® Protocol Stack Microsoft stack ชวยใหคุณสามารถติดตั้ง
อะแดปเตอร Bluetooth ® ภายนอกไดโดยอัตโนมัติ หากอะแดปเตอร
Bluetooth ® ของคุณสนับสนุน Microsoft stack แตไมมีการติดตั้งโดย
อัตโนมัติ แสดงวาเครื่องคอมพิวเตอรของคุณไมมี Microsoft stack ตรวจ
สอบเอกสารที่มาพรอมกับอะแดปเตอร Bluetooth ® เพื่อดูวาอะแดปเตอร
นั้นสนับสนุน Microsoft stack หรือไม
Widcomm stack : หากคุณมีเครื่องคอมพิวเตอรของ HP ที่มี
Bluetooth ® ในตัว หรือหากคุณติดตั้ง HP bt450 แสดงวาเครื่อง
คอมพิวเตอรของคุณมี Widcomm stack หากคุณมีเครื่องคอมพิวเตอร
ของ HP และเสียบปลั๊ก HP bt450 เครื่องจะติดตั้งอัตโนมัติโดยใช
Widcomm stack
ขอมูลการเชื่อมตอคอมพิวเตอร 33
บท 4
6.
7.
วิธีการติดตั้งและการพิมพโดยใช Microsoft stack
1.
ตรวจสอบใหแนใจวาทานไดติดตั้งซอฟตแวร HP All-in-One ลงบนเครื่อง
คอมพิวเตอรแลว
2.
3.
4.
5.
หมายเหตุ วัตถุประสงคของการติดตั้งซอฟตแวรคือเพื่อตรวจสอบใหแน
ใจวามีไดรเวอรเครื่องพิมพสําหรับการเชื่อมตอ Bluetooth ® ดังนั้นหาก
ทานติดตั้งซอฟตแวรเรียบรอยแลว ทานก็ไมจําเปนตองติดตั้งใหมอีก
หากทานตองการเชื่อมตอทั้ง USB และ Bluetooth ® เขากับ
HP All-in-One ใหติดตั้งการเชื่อมตอ USB กอน สําหรับขอมูลเพิ่ม
เติม โปรดดูในเอกสารคูมือการติดตั้ง อยางไรก็ตาม หากทานไมตองการ
เชื่อมตอ USB ใหเลือก Directly to the computer ( ตอกับ
คอมพิวเตอรโดยตรง ) ในหนาจอ Connection Type ( ประเภทการ
เชื่อมตอ ) และในหนาจอ Connect Your Device Now ( เชื่อมตอ
อุปกรณของทานตอนนี้ ) ใหเลือกกลองกาเครื่องหมายที่อยูถัดจาก If you are unable to connect your device now...
( หากทานไม
สามารถเชื่อมตออุปกรณไดในตอนนี้ ...) ที่ดานลางของหนาจอ
หากคุณใชอะแดปเตอร Bluetooth ® ภายนอก โปรดตรวจสอบใหแนใจวา
ไดเปดเครื่องคอมพิวเตอรและตออะแดปเตอร Bluetooth ® เขากับพอรต
USB ของเครื่องคอมพิวเตอรแลว หากคอมพิวเตอรของคุณมี Windows
XP พรอม Service Pack 2 หรือ Window Vista ติดตั้งอยู ไดรเวอร
Bluetooth ® จะถูกติดตั้งโดยอัตโนมัติ หากมีขอความแจงใหคุณเลือกโปร
ไฟล Bluetooth ® ใหเลือก HCRP
หากเครื่องคอมพิวเตอรของคุณมี Bluetooth ® ในตัว โปรดตรวจสอบใหแน
ใจวาคุณไดเปดเครื่องคอมพิวเตอรแลว
บนทาสกบารของ Windows ใหคลิก Start ( เริ่ม ) จากนั้นคลิก Printers and Faxes ( เครื่องพิมพและโทรสาร ) ( หรือคลิก Control Panel ( แผง
ควบคุม ) แลวคลิก Printers ( เครื่องพิมพ ))
ดับเบิลคลิกที่ไอคอน Add Printer ( เพิ่มเครื่องพิมพ ) ( หรือคลิก Add a printer ( เพิ่มเครื่องพิมพ ))
คลิก Next ( ถัดไป ) แลวเลือก A Bluetooth Printer ( เครื่องพิมพ
Bluetooth)
ปฏิบัติตามคําแนะนําที่หนาจอเพื่อดําเนินการติดตั้งใหเสร็จสิ้น
สั่งพิมพสิ่งที่ตองการไปยังเครื่องพิมพใดๆ
34 ขั้นตอนเมื่อเสร็จสิ้นการติดตั้ง HP All-in-One
วิธีการติดตั้งและการพิมพโดยใช Widcomm stack
1.
ตรวจสอบใหแนใจวาทานไดติดตั้งซอฟตแวร HP All-in-One ลงบนเครื่อง
คอมพิวเตอรแลว
2.
3.
4.
5.
หมายเหตุ วัตถุประสงคของการติดตั้งซอฟตแวรคือเพื่อตรวจสอบใหแน
ใจวามีไดรเวอรเครื่องพิมพสําหรับการเชื่อมตอ Bluetooth ® ดังนั้นหาก
ทานติดตั้งซอฟตแวรเรียบรอยแลว ทานก็ไมจําเปนตองติดตั้งใหมอีก
หากทานตองการเชื่อมตอทั้ง USB และ Bluetooth ® เขากับ
HP All-in-One ใหติดตั้งการเชื่อมตอ USB กอน สําหรับขอมูลเพิ่ม
เติม โปรดดูในเอกสารคูมือการติดตั้ง อยางไรก็ตาม หากทานไมตองการ
เชื่อมตอ USB ใหเลือก Directly to the computer ( ตอกับ
คอมพิวเตอรโดยตรง ) ในหนาจอ Connection Type ( ประเภทการ
เชื่อมตอ ) และในหนาจอ Connect Your Device Now ( เชื่อมตอ
อุปกรณของทานตอนนี้ ) ใหเลือกกลองกาเครื่องหมายที่อยูถัดจาก If you are unable to connect your device now...
( หากทานไม
สามารถเชื่อมตออุปกรณไดในตอนนี้ ...) ที่ดานลางของหนาจอ
คลิกไอคอน My Bluetooth Places ( จุด Bluetooth) บน
เดสกท็อปหรือในทาสกบาร
คลิก View devices in range ( ดูรายชื่ออุปกรณ )
หลังจากพบเครื่องพิมพที่สามารถใชไดแลว ใหดับเบิลคลิกที่ชื่อของ
HP All-in-One เพื่อสิ้นสุดการติดตั้ง
สั่งพิมพสิ่งที่ตองการไปยังเครื่องพิมพใดๆ
การใชเครื่องพิมพรวมกัน
หากคอมพิวเตอรของทานอยูบนเครือขาย และคอมพิวเตอรเครื่องอื่นบนเครือ
ขายเชื่อมตอกับ HP All-in-One โดยใชสายเคเบิล USB ทานสามารถสั่งพิมพ
ไปยังเครื่องพิมพนั้นโดยใชคุณสมบัติการใชเครื่องพิมพรวมกัน
คอมพิวเตอรที่เชื่อมตอโดยตรงกับ HP All-in-One จะทําหนาที่เหมือนเปน
โฮสต สําหรับเครื่องพิมพและมีคุณสมบัติการทํางานเต็มรูปแบบ คอมพิวเตอร
เครื่องอื่นซึ่งเรียกวา ไคลเอ็นต จะเขาถึงไดเฉพาะคุณสมบัติการพิมพเทานั้น ทาน
ตองใชฟงกชันอื่นจากเครื่องคอมพิวเตอรโฮสตหรือจากแผงควบคุมบน
HP All-in-One
วิธีการเปดใชงานเครื่องพิมพรวมกันบนคอมพิวเตอรระบบ Windows
▲ โปรดดูคูมือผูใชที่มาพรอมกับเครื่องคอมพิวเตอรหรือวิธีใชบนหนาจอ
Windows
ขอมูลการเชื่อมตอคอมพิวเตอร 35
บท 4
เชื่อมตอกับเครือขาย
สวนนี้จะอธิบายวิธีการเชื่อมตอ HP All-in-One เขากับเครือขาย และวิธีการดู
และจัดการกับการตั้งคาเครือขาย
หากทานตองการ :
เชื่อมตอกับเครือขายแบบใชสาย ( อีเธอรเน็ต )
เชื่อมตอกับเครือขายแบบไรสายดวยเราเตอรไรสาย
( โครงสรางพื้นฐาน )
เชื่อมตอโดยตรงเขากับเครื่องคอมพิวเตอรที่สามารถใช
งานไรสายโดยไมมีเรา เตอรไรสาย ( เฉพาะกิจ )
ติดตั้งซอฟตแวร HP All-in-One สําหรับใชงานในสภาพ
แวดลอมแบบเครือขาย
เพิ่มการเชื่อมตอไปยังเครื่องคอมพิวเตอรอื่นๆ บนเครือ
ขาย
เปลี่ยน HP All-in-One จากการเชื่อมตอ USB เปนการ
เชื่อมตอเครือขาย
หมายเหตุ ใชคําแนะนําในสวนนี้หากทานติดตั้ง
HP All-in-One ดวยการเชื่อมตอ USB ไวในตอนแรก
และขณะนี้ตองการเปลี่ยนเปนการเชื่อมตอเครือขายแบบ
ไรสายหรือการเชื่อมตอเครือขายอีเธอรเน็ต
โปรดดูสวนนี้ :
“ การติดตั้งเครือขายแบบใชสาย ” ในหนา 36
“ การติดตั้งเครือขาย WLAN 802.11 ไรสายแบบครบ
“ การติดตั้งเครือขายเฉพาะกิจแบบไรสาย ” ในหนา 44
“ การติดตั้งซอฟตแวรสําหรับการเชื่อมตอเครือขาย ”
“ การเชื่อมตอเครื่องคอมพิวเตอรเพิ่มเติมบนเครือขาย ”
“ การเปลี่ยน HP All-in-One จากการเชื่อมตอ USB เปน
การเชื่อมตอเครือขาย ” ในหนา 50
ดูหรือเปลี่ยนแปลงการตั้งคาเครือขาย
คนหาขอมูลการแกไขปญหาเบื้องตน
“ การจัดการการตั้งคาเครือขาย ” ในหนา 52
“ การแกไขปญหาเบื้องตนเกี่ยวกับเครือขาย ”
หมายเหตุ ทานสามารถเชื่อมตอ HP All-in-One เขากับเครือขายแบบไร
สายหรือใชสายได แตไมสามารถเชื่อมตอกับเครือขายทั้งสองในเวลาเดียวกัน
ได
การติดตั้งเครือขายแบบใชสาย
สวนนี้จะอธิบายถึงวิธีการเชื่อมตอ HP All-in-One เขากับเราเตอร สวิตช
หรือฮับ โดยใชสายเคเบิลอีเธอรเน็ตและวิธีติดตั้งซอฟตแวร HP All-in-One
36 ขั้นตอนเมื่อเสร็จสิ้นการติดตั้ง HP All-in-One
สําหรับการเชื่อมตอเครือขาย ซึ่งเรียกวาเครือขายแบบใชสายหรือเครือขายอีเธอ
รเน็ต
ในการตั้งคา HP All-in-One บนเครือขายแบบใชสาย
ทานตองปฏิบัติดังนี้ :
ขั้นแรกใหรวบรวมวัสดุที่จําเปนทั้งหมด
เชื่อมตอกับเครือขายแบบใชสาย
และขั้นสุดทาย ติดตั้งซอฟตแวร
โปรดดูสวนนี้
“ สิ่งที่จําเปนตองใชสําหรับเครือขายโครงสรางพื้นฐาน
“ การเชื่อมตอ HP All-in-One กับเครือขาย ”
“ การติดตั้งซอฟตแวรสําหรับการเชื่อมตอเครือขาย ”
สิ่งที่จําเปนตองใชสําหรับเครือขายโครงสรางพื้นฐานแบบใชสาย
กอนที่จะเชื่อมตอ HP All-in-One เขากับเครือขาย ควรตรวจสอบใหแนใจวา
ทานมีอุปกรณที่จําเปนทั้งหมดแลว
❑ เครือขายอีเธอรเน็ตที่ใชงานไดซึ่งรวมถึงเราเตอร สวิตช หรือฮับที่มีพอรตอี
เธอรเน็ต
❑ สายเคเบิลอีเธอรเน็ต CAT-5
ถึงแมวาสายเคเบิลอีเธอรเน็ตมาตรฐานจะดูคลายกับสายเคเบิลโทรศัพท
มาตรฐาน แตก็ไมอาจใชแทนกันไดเนื่องจากจํานวนของสายไฟในแตละ
ชนิดไมเทากัน และแตละชนิดจะมีตัวเชื่อมตอที่ตางกัน โดยตัวเชื่อมตอสาย
เชื่อมตอกับเครือขาย 37
บท 4
เคเบิลอีเธอรเน็ต ( หรือเรียกวา ตัวเชื่อมตอ RJ-45) จะกวางกวาและหนา
กวา และยังมีแถบ 8 แถบอยูที่ดานปลาย ตัวเชื่อมตอสายโทรศัพทจะมีเพียง 2
ถึง 6 แถบ
❑ คอมพิวเตอรตั้งโตะหรือแลปท็อปที่มีการเชื่อมตออีเธอรเน็ต
หมายเหตุ HP All-in-One สนับสนุนเครือขายอีเธอรเน็ตทั้ง 10 Mbps
และ 100 Mbps หากทานกําลังเลือกซื้อ network interface card
(NIC) หรือซื้อแลว โปรดแนใจวา การดนี้สามารถทํางานไดดวยความเร็ว
การเชื่อมตอ
HP All-in-One
กับเครือขาย
หากตองการเชื่อมตอ HP All-in-One เขากับเครือขาย ใหใชพอรต Ethernet
ที่อยูดานหลังของอุปกรณ
การเชื่อมตอ HP All-in-One กับเครือขาย
1.
ถอดปลั๊กสีเหลืองออกจากดานหลังของเครื่อง HP All-in-One
2.
เชื่อมตอสายเคเบิลอีเธอรเน็ตเขากับพอรตอีเธอรเน็ตที่อยูดานหลังของเครื่อง
HP All-in-One
38 ขั้นตอนเมื่อเสร็จสิ้นการติดตั้ง HP All-in-One
3.
เชื่อมตอปลายอีกดานหนึ่งของสายเคเบิลอีเธอรเน็ตเขากับพอรตบนเราเตอร
อีเธอรเน็ตหรือสวิตช
4.
เมื่อคุณเชื่อมตอ HP All-in-One เขาในเครือขาย ใหติดตั้งซอฟตแวร
หัวขอที่เกี่ยวของ
“ การติดตั้งซอฟตแวรสําหรับการเชื่อมตอเครือขาย ” ในหนา 49
การติดตั้งเครือขาย WLAN 802.11 ไรสายแบบครบวงจร
เพื่อประสิทธิภาพและความปลอดภัยสูงสุดในเครือขายแบบไรสายของคุณ HP
ขอแนะนําใหคุณใชเราเตอรหรือสถานีแมขายแบบไรสาย (802.11b) เพื่อเชื่อม
ตอ HP All-in-One กับสวนประกอบอื่นๆ ของเครือขาย เมื่อเชื่อมตอสวน
ประกอบของเครือขายผานเราเตอรหรือสถานีแมขายไรสาย สิ่งนี้เรียกวาเครือ
ขาย โครงสรางพื้นฐาน
•
•
•
ขอดีของเครือขายโครงสรางพื้นฐานแบบไรสายเมื่อเปรียบเทียบกับเครือขาย
แบบเฉพาะกิจ ไดแก
การรักษาความปลอดภัยของเครือขายแบบขั้นสูง
มีความนาเชื่อถือมากขึ้น
เครือขายมีความยืดหยุน
เชื่อมตอกับเครือขาย 39
บท 4
•
•
มีประสิทธิภาพที่ดีกวา โดยเฉพาะกับโหมด 802.11 g
การเขาใชงานชองสัญญาณอินเทอรเน็ตที่ใชรวมกัน
หากตองการติดตั้ง HP All-in-One บนเครือขาย
WLAN 802.11 ไรสายแบบครบวงจร คุณตองทําดังตอ
ไปนี้
ขั้นแรกใหรวบรวมวัสดุที่จําเปนทั้งหมด
จากนั้นใหเชื่อมตอ
สายและรัน Wireless Setup Wizard (
ตั้งแบบไรสาย )
HP All-in-One
และขั้นสุดทาย ติดตั้งซอฟตแวร
เขากับเราเตอรไร
ตัวชวยการติด
โปรดดูสวนนี้
“ สิ่งที่ทานตองการสําหรับเครือขาย WLAN 802.11 ไร
“ เชื่อมตอกับเครือขาย WLAN 802.11 ไรสายแบบครบ
การติดตั้งซอฟตแวรสําหรับการเชื่อมตอเครือขาย
สิ่งที่ทานตองการสําหรับเครือขาย
WLAN 802.11
ไรสายแบบครบวงจร
ในการเชื่อมตอเครื่อง HP All-in-One ของคุณเขากับเครือขายแบบไรสาย คุณ
ตองปฏิบัติดังนี้ :
❑ เครือขายไรสาย 802.11 ที่มีเราเตอรไรสายหรือสถานีแมขาย
❑ เครื่องคอมพิวเตอรเดสกท็อปหรือแลปท็อปที่สนับสนุนการใชเครือขายแบบ
ไรสายหรือการดเน็ตเวิรคอินเทอรเฟส (NIC) เครื่องคอมพิวเตอรตองเชื่อม
ตอกับเครือขายไรสายที่คุณตั้งใจจะติดตั้ง HP All-in-One ลงไป
❑ การเขาถึงชองสัญญาณอินเทอรเน็ต ( ที่แนะนํา ) เชน สายเคเบิล หรือ DSL
หากคุณเชื่อมตอเครื่อง HP All-in-One ของคุณบนเครือขายไรสายซึ่งมีการ
เขาถึงอินเทอรเน็ต เราแนะนําใหคุณใชเราเตอรแบบไรสาย ( สถานีแมขาย
หรือสถานีกลาง ) ที่ใช Dynamic Host Configuration Protocol
(DHCP)
❑ ชื่อเครือขาย (SSID)
❑ กุญแจ WEP หรือ วลีผาน WPA ( หากจําเปน )
เชื่อมตอกับเครือขาย
WLAN 802.11
ไรสายแบบครบวงจร
Wireless Setup Wizard ( ตัวชวยการติดตั้งแบบไรสาย ) เปนวิธีการแบบ
งายๆ ในการเชื่อมตอ HP All-in-One เขากับเครือขายของคุณ คุณยังสามารถใช
งาน SecureEasySetup ได ถาเราเตอรไรสายหรือสถานีแมขายของคุณ
สนับสนุนคุณลักษณะนี้ โปรดดูขอมูลประกอบที่มาพรอมกับเราเตอรไรสายหรือ
40 ขั้นตอนเมื่อเสร็จสิ้นการติดตั้ง HP All-in-One
สถานีแมขายของคุณเพื่อคนหาวาสถานีแมขายนั้นสนับสนุนการใชงาน
EasySetup หรือไม และอานคําแนะนําเพิ่มเติมเกี่ยวกับการตั้งคา
ขอควรระวัง เพื่อปองกันไมใหผูใชอื่นเขาถึงเครือขายแบบไรสายของคุณ
HP ขอแนะนําใหคุณใชรหัสผานหรือวลีผาน ( การรักษาความปลอดภัย
WPA หรือ WEP) และใชชื่อเครือขาย (SSID) เฉพาะสําหรับเราเตอรไร
สายของคุณ เราเตอรไรสายของคุณอาจสงมาพรอมกับชื่อเครือขายที่เปนคา
ดีฟอลต ซึ่งโดยทั่วไปเปนชื่อผูผลิต ถาคุณใชชื่อเครือขายที่เปนคาดีฟอลต
เครือขายของคุณจะเขาถึงไดงายโดยผูใชรายอื่นที่ใชชื่อเครือขายที่เปนคา
ดีฟอลต (SSID) เดียวกัน ทั้งยังหมายความวา HP All-in-One อาจเชื่อมตอ
โดยบังเอิญกับเครือขายไรสายอื่นในพื้นที่ของคุณที่ใชชื่อเครือขายเดียวกัน
ในกรณีนี้ คุณจะไมสามารถเขาถึง HP All-in-One ได สําหรับขอมูลเพิ่มเติม
เกี่ยวกับวิธีการเปลี่ยนชื่อเครือขาย โปรดดูขอมูลประกอบที่มาพรอมกับเรา
เตอรไรสายของคุณ
หมายเหตุ กอนทําการเชื่อมตอเครือขายโครงสรางพื้นฐานแบบไรสาย ตรวจ
ดูใหแนใจวาสายอีเธอรเน็ตไมไดเชื่อมตออยูกับ HP All-in-One
การเชื่อมตอ HP All-in-One ดวย Wireless Setup Wizard ( ตัวชวยการ
ติดตั้งแบบไรสาย )
1.
•
ใหจดขอมูลเกี่ยวกับเราเตอรไรสายหรือสถานีแมขายของคุณดังตอไปนี้ :
ชื่อเครือขาย ( หรือเรียกอีกอยางหนึ่งวา SSID)
2.
3.
•
กุญแจ WEP, วลีผาน WPA ( หากจําเปน )
หากคุณไมทราบวาจะหาขอมูลนี้ไดที่ใด โปรดดูขอมูลประกอบที่มาพรอมกับ
เราเตอรหรือสถานีแมขายไรสายของคุณ คุณอาจหาชื่อเครือขาย (SSID)
และกุญแจ WEP หรือวลีผาน WPA ไดจากเว็บเซิรฟเวอรแบบฝงตัวสําหรับ
เราเตอรไรสาย
แตะ Setup ( ตั้งคา ) บนจอแสดงผล
แตะ Network ( เครือขาย )
4.
หมายเหตุ หากมองไมเห็นตัวเลือกเมนูที่คุณตองการบนหนาจอ ใหแตะ
หรือ เพื่อเลื่อนดูตัวเลือกเมนูทั้งหมด
แตะ Wireless Setup Wizard ( ตัวชวยการตั้งคาแบบไรสาย )
จะทําใหรัน Wireless Setup Wizard ( ตัวชวยการตั้งคาแบบไรสาย )
การทดสอบเครือขายไรสายจะเริ่มทํางาน โดยทําการทดสอบเชิง
วินิฉัยเพื่อระบุวาการตั้งคาเครือขายนั้นสําเร็จหรือไม การทดสอบเครือขาย
ไรสายจะพิมพออกมาเมื่อเสร็จสิ้นการทดสอบ
เชื่อมตอกับเครือขาย 41
บท 4
5.
แตะชื่อของเครือขายที่คุณจดไวในขั้นตอนที่ 1
ถาคุณไมเห็นชื่อเครือขายของคุณในรายการ a .
แตะ Enter a New Network Name (SSID) ( ปอนชื่อเครือขาย
ใหม ) (SSID)
แปนพิมพเสมือนจะปรากฏขึ้น b .
ใสชื่อเครือขาย (SSID) แตะตัวอักษรหรือตัวเลขที่ถูกตองบนแปนพิมพ
เสมือน
หมายเหตุ ทานตองปอนตัวพิมพใหญ ( ตัวใหญ ) และตัวพิมพเล็ก
( ตัวเล็ก ) ให ถูกตองไมเชนนั้น การเชื่อมตอแบบไรสายจะลมเหลว c .
เมื่อคุณใสชื่อเครือขายใหมแลว ใหแตะ Done ( เสร็จสิ้น ) แลวแตะ
OK ( ตกลง )
เคล็ดลับ หาก HP All-in-One ไมสามารถคนพบเครือขายซึ่งยึด
ตามชื่อเครือขายที่คุณใส คุณจะเห็นขอความแจงเตือนตอไปนี้ คุณ
อาจตองการยาย HP All-in-One ใหอยูใกลกับเครื่องคอมพิวเตอร
และลองรันตัวชวยการติดตั้งแบบไรสายอีกครั้งเพื่อใหคนพบเครือ
ขายโดยอัตโนมัติ d .
แตะ Infrastructure ( โครงสรางพื้นฐาน ) e .
แตะ WEP encryption ( การเขารหัส WEP) หรือ WPA encryption ( การเขารหัส WPA)
หากคุณ ไม ตองการใชการเขารหัสขอมูล WEP ใหแตะ No, my network does not use encryption ( ไม เครือขายของฉันไมได
ใชการเขารหัสขอมูล ) ไปยังขั้นตอนที่ 7
42 ขั้นตอนเมื่อเสร็จสิ้นการติดตั้ง HP All-in-One
6.
7.
เมื่อเครื่องแจงเตือน ใหปอนกุญแจ WPA หรือกุญแจ WEP ของคุณดังนี้ : a .
แตะตัวอักษรหรือตัวเลขที่ถูกตองบนแปนพิมพเสมือน
หมายเหตุ ทานตองปอนตัวพิมพใหญ ( ตัวใหญ ) และตัวพิมพเล็ก
( ตัวเล็ก ) ให ถูกตองไมเชนนั้น การเชื่อมตอแบบไรสายจะลมเหลว b .
เมื่อคุณใสกุญแจ WPA หรือ WEP แลว ใหแตะ Done ( เสร็จสิ้น ) c .
แตะ OK ( ตกลง ) เพื่อยืนยัน
เครื่อง HP All-in-One จะพยายามเชื่อมตอกับเครือขาย หากมีขอความ
บอกวา คุณใสกุญแจ WPA หรือ WEP ผิด ใหตรวจสอบกุญแจที่คุณจด
ไวสําหรับเครือขายใหมของคุณ ปฏิบัติตามการแจงเตือนเพื่อแกไข
ขอมูลกุญแจ แลวลองอีกครั้ง
เมื่อ HP All-in-One เชื่อมตอกับเครือขายไดเปนผลสําเร็จ ใหติดตั้ง
ซอฟตแวรบนเครื่องคอมพิวเตอรแตละเครื่องที่จะใชอุปกรณผานเครือขาย
4.
5.
6.
การเชื่อมตอ HP All-in-One กับ SecureEasySetup
1.
เปดใชงาน SecureEasySetup บนเราเตอรไรสายหรือสถานีแมขายของ
คุณ
2.
3.
แตะ Setup ( ตั้งคา ) บนจอแสดงผล
แตะ Network ( เครือขาย )
หมายเหตุ หากมองไมเห็นตัวเลือกเมนูที่คุณตองการบนหนาจอ ใหแตะ
หรือ เพื่อเลื่อนดูตัวเลือกเมนูทั้งหมด
แตะ Wireless Setup Wizard ( ตัวชวยการตั้งคาแบบไรสาย )
ปฏิบัติตามขอความบนหนาจอเพื่อทําการเชื่อมตอใหเสร็จสมบูรณ
เมื่อเครื่อง HP All-in-One เชื่อมตอกับเครือขายไดเปนผลสําเร็จ โปรดไปที่
เครื่องคอมพิวเตอรของคุณเพื่อติดตั้งซอฟตแวรบนเครื่องคอมพิวเตอรแต
ละเครื่องที่จะใชเครือขาย
หมายเหตุ ถาการเชื่อมตอลมเหลว เราเตอรหรือสถานีแมขายไรสายอาจ
เขาใชงานไมไดหลังจากที่คุณเปดใชงาน SecureEasySetup ทําตาม
งานขางตนอีกครั้ง โดยแนใจวาคุณปฏิบัติตามทุกขั้นตอนบนแผงควบคุม
ของ HP All-in-One ในทันทีหลังจากกดปุมบนเราเตอรหรือสถานีแม
ขายไรสาย
หัวขอที่เกี่ยวของ
“ การติดตั้งซอฟตแวรสําหรับการเชื่อมตอเครือขาย ” ในหนา 49
เชื่อมตอกับเครือขาย 43
บท 4
การติดตั้งเครือขายเฉพาะกิจแบบไรสาย
ใชคําแนะนําในสวนนี้หากคุณตองการเชื่อมตอ HP All-in-One เขากับ
คอมพิวเตอรที่สามารถใชงานไรสายโดยไมใชเราเตอรหรือสถานีแมขายไรสาย
หมายเหตุ การเชื่อมตอแบบเฉพาะกิจจะใชงานไดหากคุณไมมีเราเตอรไร
สายหรือสถานีแมขาย อยางไรก็ตาม คุณจะไดความยืดหยุนเพียงเล็กนอย
ระดับความปลอดภัยบนเครือขายต่ํา และประสิทธิภาพของเครือขายชากวามี
เราเตอรไรสายหรือสถานีแมขาย
ในการเชื่อมตอ HP All-in-One กับเครื่องคอมพิวเตอร ( เฉพาะกิจ ) ของคุณ คุณ
ตองสรางโปรไฟลเครือขายเฉพาะกิจบนเครื่องคอมพิวเตอรของคุณ ซึ่งรวมถึง
การเลือกชื่อเครือขาย (SSID) และการรักษาความปลอดภัย WEP ( เปนทาง
เลือกที่แนะนํา ) สําหรับเครือขายเฉพาะกิจของคุณ
การตั้งคา HP All-in-One บนเครือขายเฉพาะกิจแบบไร
สาย คุณตองปฏิบัติดังนี้ :
โปรดดูสวนนี้
ขั้นแรกใหรวบรวมวัสดุที่จําเปนทั้งหมด
“ สิ่งที่ทานตองการสําหรับเครือขายเฉพาะกิจ ”
ขั้นตอไป เตรียมคอมพิวเตอรโดยสรางโปรไฟลเครือขาย
“ สรางโปรไฟลเครือขายสําหรับคอมพิวเตอรระบบ
“ การสรางโปรไฟลเครือขายสําหรับระบบปฏิบัติการอื่น ”
จากนั้น รัน Wireless Setup Wizard ( ตัวชวยการติด
ตั้งแบบไรสาย )
และขั้นสุดทาย ติดตั้งซอฟตแวร
“ การเชื่อมตอกับเครือขายเฉพาะกิจแบบไรสาย ”
“ การติดตั้งซอฟตแวรสําหรับการเชื่อมตอเครือขาย ”
สิ่งที่ทานตองการสําหรับเครือขายเฉพาะกิจ
เพื่อเชื่อมตอ HP All-in-One เขากับเครือขายแบบไรสาย ทานตองมี
คอมพิวเตอรระบบ Windows ที่มีอะแดปเตอรเครือขายไรสาย
44 ขั้นตอนเมื่อเสร็จสิ้นการติดตั้ง HP All-in-One
สรางโปรไฟลเครือขายสําหรับคอมพิวเตอรระบบ
Windows XP
เตรียมเครื่องคอมพิวเตอรของคุณสําหรับการเชื่อมตอเฉพาะกิจโดยสรางโปร
ไฟลเครือขาย
การสรางโปรไฟลเครือขาย
1.
2.
3.
4.
5.
6.
หมายเหตุ เครื่อง HP All-in-One มาพรอมกับการกําหนดคาโปรไฟลเครือ
ขายโดยมี hpsetup เปนชื่อเครือขาย (SSID) อยางไรก็ตาม เพื่อความ
ปลอดภัยและความเปนสวนตัว HP ขอแนะนําใหคุณสรางโปรไฟลเครือขาย
ใหมบนเครื่องคอมพิวเตอรตามที่ไดอธิบายไวในสวนนี้
ใน Control Panel ( แผงควบคุม ) ดับเบิลคลิก Network
Connections ( การเชื่อมตอเครือขาย )
ในหนาตาง Network Connections ( การเชื่อมตอเครือขาย ) ให
คลิกขวาที่ Wireless Network Connection ( การเชื่อมตอเครือขาย
แบบไรสาย ) หากคุณเห็น Enable ( เปดการใชงาน ) บนปอปอัพเมนู ให
เลือก Enable ( เปดการใชงาน ) หรือหากคุณเห็น Disable ( ปด ) บนเมนู
แสดงวาการเชื่อมตอแบบไรสายถูกเปดไวแลว
คลิกขวาที่ไอคอน Wireless Network Connection ( การเชื่อมตอเครือ
ขายไรสาย ) จากนั้นคลิก Properties ( คุณสมบัติ )
คลิกแท็ป Wireless Networks ( เครือขายไรสาย )
เลือกกลองกาเครื่องหมาย Use Windows to configure my wireless network settings ( ใช Windows เพื่อกําหนดคาการติดตั้งเครือขายไร
สายของฉัน )
คลิก Add ( เพิ่ม ) จากนั้นทําสิ่งตอไปนี้ : a .
ในชอง Network name (SSID) ( ชื่อเครือขาย (SSID)) ใหพิมพชื่อ
เครือขายเฉพาะที่คุณตองการ
หมายเหตุ ชื่อเครือขายตองคํานึงถึงตัวอักษรพิมพใหญและเล็กดวย
ดังนั้น สิ่งสําคัญคือตองจําวาตัวอักษรใดเปนตัวพิมพใหญ ( ตัวใหญ )
หรือตัวพิมพเล็ก ( ตัวเล็ก ) b .
ถาหากมีรายการ Network Authentication ( การพิสูจนคา
เน็ตเวิรก ) ใหเลือก Open ( เปด ) หรือ ไปยังขั้นตอนถัดไป c .
ในรายการ Data encryption ( การเขารหัสขอมูล ) ใหเลือก WEP
หมายเหตุ เปนไปไดที่จะไมใชกุญแจ WEP ในการสรางเครือขาย
อยางไรก็ตาม HP ขอแนะนําใหใชกุญแจ WEP หากตองการรักษา
ความปลอดภัยบนเครือขายของทาน
เชื่อมตอกับเครือขาย 45
บท 4 d .
โปรดตรวจสอบใหแนใจวา ไมได เลือกกลองกาเครื่องหมายที่อยูถัดจาก
The key is provided for me automatically ( เตรียมกุญแจให
ฉันโดยอัตโนมัติ ) หากเลือกไว ใหคลิกเพื่อลบเครื่องหมายออก e .
ในกลอง Network key ( กุญแจเครือขาย ) ใหพิมพกุญแจ WEP ที่มี
ความยาวอักขระตัวเลขและตัวอักษร (ASCII) 5 ตัว พอดี หรือ 13 ตัว
พอดี ตัวอยางเชน หากคุณปอนอักขระ 5 ตัว คุณอาจปอน ABCDE
หรือ 12345 ก็ได หรือหากคุณปอนอักขระ 13 ตัว คุณอาจปอน
ABCDEF1234567 (12345 และ ABCDE เปนเพียงตัวอยาง คุณ
ตองนํามาผสมกันเอง )
อีกทางเลือกหนึ่งคือ คุณสามารถใชตัวอักขระ HEX ( ฐานสิบหก ) สําหรับ
กุญแจ WEP ได กุญแจ HEX WEP ตองมีอักขระ 10 ตัวสําหรับการ
เขารหัสขอมูล 40 บิต หรือ 26 ตัวอักษรสําหรับการเขารหัสขอมูล 128
บิต f .
ในกลอง Confirm network key ( ยืนยันกุญแจเครือขาย ) ใหพิมพ
กุญแจ WEP ที่เหมือนกันกับที่คุณพิมพไวในขั้นตอนกอนหนา g .
จดกุญแจ WEP ใหตรงกับที่คุณพิมพ รวมถึงตัวอักษรตัวพิมพใหญและ
ตัวพิมพเล็ก
หมายเหตุ ทานตองจําตัวพิมพใหญ ( ตัวใหญ ) และตัวพิมพเล็ก ( ตัว
เล็ก ) ใหถูกตองหากทานปอนกุญแจ WEP ผิดบนเครื่อง
HP All-in-One การเชื่อมตอแบบไรสายจะลมเหลว h .
เลือกกลองกาเครื่องหมาย This is a computer-to-computer (ad hoc) network; wireless access points are not used ( นี่คือ
เครือขายแบบคอมพิวเตอรกับคอมพิวเตอร (ad hoc); ไมใชสถานีแม
ขายแบบไรสาย ) i .
คลิก OK ( ตกลง ) เพื่อปดหนาตาง Wireless network properties ( คุณสมบัติของเครือขายไรสาย ) จากนั้นคลิก OK ( ตกลง )
อีกครั้ง j .
คลิก OK ( ตกลง ) อีกครั้งเพื่อปดหนาตาง Wireless Network
Properties Connection ( การเชื่อมตอคุณสมบัติของเครือขายไร
สาย )
•
•
หัวขอที่เกี่ยวของ
“ อภิธานศัพทเครือขาย ” ในหนา 65
“ การเชื่อมตอกับเครือขายเฉพาะกิจแบบไรสาย ” ในหนา 47
46 ขั้นตอนเมื่อเสร็จสิ้นการติดตั้ง HP All-in-One
•
•
การสรางโปรไฟลเครือขายสําหรับระบบปฏิบัติการอื่น
หากทานมีระบบปฏิบัติการอื่นที่ไมใช Windows XP เราขอแนะนําใหทานใช
โปรแกรมการกําหนดคาที่มาพรอมกับการด LAN แบบไรสายของทาน ในการ
คนหาโปรแกรมการกําหนดคาสําหรับการด LAN แบบไรสายของทาน ใหเรียกดู
รายการโปรแกรมของเครื่องคอมพิวเตอรของทาน
•
การใชโปรแกรมการกําหนดคาการด LAN ใหสรางโพรไฟลเครือขายที่มีคาดัง
ตอไปนี้ :
Network name (SSID) [ ชื่อเครือขาย ]:Mynetwork
หมายเหตุ คุณจะตองตั้งชื่อเครือขายที่ไมซ้ํา และจํางายเพียงแตจําไววา
ชื่อเครือขายเปนตัวพิมพขนาดใดนั่นหมายความวา คุณตองจําวาตัว
อักษรใดเปนตัวพิมพใหญหรือตัวพิมพเล็ก
โหมดการสื่อสาร : เฉพาะกิจ
การเขารหัสขอมูล : เปดการใชงาน
การเชื่อมตอกับเครือขายเฉพาะกิจแบบไรสาย
ทานตองใช Wireless Setup Wizard ( ตัวชวยการติดตั้งแบบไรสาย ) เพื่อเชื่อม
ตอ HP All-in-One เขากับเครือขายเฉพาะกิจแบบไรสาย
การเชื่อมตอกับเครือขายเฉพาะกิจแบบไรสาย
1.
แตะ Setup ( ตั้งคา ) บนจอแสดงผล
2.
แตะ Network ( เครือขาย )
3.
4.
หมายเหตุ หากมองไมเห็นตัวเลือกเมนูที่คุณตองการบนหนาจอ ใหแตะ
หรือ เพื่อเลื่อนดูตัวเลือกเมนูทั้งหมด
แตะ Wireless Setup Wizard ( ตัวชวยการตั้งคาแบบไรสาย )
การเชื่อมตอนี้จะรัน Wireless Setup Wizard ( ตัวชวยการตั้งคาแบบไร
สาย ) ตัวชวยติดตั้งจะคนหาเครือขายที่ใชงานได จากนั้นจะแสดงรายการ
ของชื่อเครือขาย (SSID) ที่คนพบ เครือขายแบบ infrastructure จะปรากฏ
ขึ้นเปนลําดับแรกในรายการตามดวยเครือขายเฉพาะกิจอื่นๆ ที่ใชงานได
เครือขายที่มีสัญญาณแรงที่สุดจะปรากฏขึ้นกอน สวนเครือขายที่มีสัญญาณ
ต่ําที่สุดจะปราฏขึ้นหลังสุด
บนจอแสดงผล ใหมองหาชื่อเครือขายที่คุณสรางบนเครื่องคอมพิวเตอรของ
คุณ ( ตัวอยางเชน Mynetwork)
เชื่อมตอกับเครือขาย 47
บท 4
5.
แตะที่ชื่อเครือขาย
ถาคุณเห็นชื่อเครือขายและเลือก ใหไปยังขั้นตอนที่ 6
6.
ถาคุณ ไม เห็นชื่อเครือขายของคุณในรายการ a .
แตะ Enter a New Network Name (SSID) ( ปอนชื่อเครือขาย
ใหม (SSID))
แปนพิมพเสมือนจะปรากฏขึ้น b .
ปอน SSID แตะตัวอักษรหรือตัวเลขที่ถูกตองบนแปนพิมพเสมือน
หมายเหตุ ทานตองปอนตัวพิมพใหญ ( ตัวใหญ ) และตัวพิมพเล็ก
( ตัวเล็ก ) ให ถูกตองไมเชนนั้น การเชื่อมตอแบบไรสายจะลมเหลว c .
เมื่อเสร็จสิ้นการใสชื่อ SSID ใหมแลว ใหแตะ Done ( เสร็จสิ้น ) บน
แปนพิมพเสมือน แลวแตะ OK ( ตกลง )
เคล็ดลับ หาก HP All-in-One ไมสามารถคนพบเครือขายซึ่งยึด
ตามชื่อเครือขายที่คุณใส คุณจะเห็นขอความแจงเตือนตอไปนี้ คุณ
อาจตองการยาย HP All-in-One ใหอยูใกลกับเครื่องคอมพิวเตอร
และลองรันตัวชวยการติดตั้งแบบไรสายอีกครั้งเพื่อใหคนพบเครือ
ขายโดยอัตโนมัติ d .
แตะ Ad Hoc ( เฉพาะกิจ ) e .
แตะ Yes, my network uses WEP encryption ( ใช เครือขาย
ของฉันใชการเขารหัสขอมูล WEP) แปนพิมพเสมือนจะปรากฏขึ้น
หากคุณ ไม ตองการใชการเขารหัสขอมูล WEP ใหแตะ No, my network does not use encryption ( ไม เครือขายของฉันไมได
ใชการเขารหัสขอมูล ) ไปยังขั้นตอนที่ 7
เมื่อเครื่องแจงเตือน ใหปอนกุญแจ WEP ของคุณดังนี้ หรือไปที่ขั้นตอนที่ 7 a .
แตะตัวอักษรหรือตัวเลขที่ถูกตองบนแปนพิมพเสมือน
หมายเหตุ ทานตองปอนตัวพิมพใหญ ( ตัวใหญ ) และตัวพิมพเล็ก
( ตัวเล็ก ) ให ถูกตองไมเชนนั้น การเชื่อมตอแบบไรสายจะลมเหลว b .
เมื่อปอนกุญแจ WEP แลว ใหแตะ Done ( เสร็จสิ้น ) บนแปนพิมพ
เสมือน
48 ขั้นตอนเมื่อเสร็จสิ้นการติดตั้ง HP All-in-One
7.
8.
แตะ OK ( ตกลง ) อีกครั้งเพื่อยืนยัน
เครื่อง HP All-in-One จะพยายามเชื่อมตอกับ SSID หากมีขอความบอก
วา คุณใสกุญแจ WEP ผิด ใหตรวจสอบกุญแจที่คุณจดไวสําหรับเครือขาย
ใหมของคุณ ปฏิบัติตามการแจงเตือนเพื่อแกไขกุญแจ WEP แลวลองอีก
ครั้ง
เมื่อเครื่อง HP All-in-One เชื่อมตอกับเครือขายไดเปนผลสําเร็จ โปรดไปที่
เครื่องคอมพิวเตอรของคุณเพื่อติดตั้งซอฟตแวร
•
•
•
หัวขอที่เกี่ยวของ
“ การปอนขอความโดยใชแผงปุมกดบนหนาจอ ” ในหนา 17
“ การติดตั้งซอฟตแวรสําหรับการเชื่อมตอเครือขาย ” ในหนา 49
“ การแกไขปญหาเบื้องตนเกี่ยวกับเครือขาย ” ในหนา 199
การติดตั้งซอฟตแวรสําหรับการเชื่อมตอเครือขาย
ใชสวนนี้เพื่อติดตั้งซอฟตแวร HP All-in-One บนเครื่องคอมพิวเตอรที่เชื่อมตอ
กับเครือขาย กอนที่ทานจะติดตั้งซอฟตแวร โปรดตรวจสอบใหแนใจวาทานได
เชื่อมตอเครือขาย HP All-in-One
หมายเหตุ หากทานตั้งคาเครื่องคอมพิวเตอรใหเชื่อมตอเขากับชุดของไดรฟ
เครือขายแลว โปรดตรวจสอบใหแนใจวาเครื่องคอมพิวเตอรของทานยังคง
เชื่อมตอกับไดรฟเหลานั้นกอนการติดตั้งซอฟตแวร มิฉะนั้น ซอฟตแวรการ
ติดตั้ง HP All-in-One อาจพยายามใชอักษรระบุไดรฟตัวใดตัวหนึ่งที่มีการ
สํารองไว และทานจะไมสามารถเขาถึงไดรฟเครือขายนั้นบนคอมพิวเตอร
ของทานได
หมายเหตุ เวลาที่ใชในการติดตั้งอยูระหวาง 20 ถึง 45 นาที ขึ้นอยูกับระบบ
ปฏิบัติการของทาน จํานวนเนื้อที่ที่วาง และความเร็วของตัวประมวลผลของ
เครื่องคอมพิวเตอรของทาน
การติดตั้งซอฟตแวร HP All-in-One ระบบ Windows
1.
ออกจากแอพพลิเคชันทั้งหมดที่รันอยูบนเครื่องคอมพิวเตอรของคุณ รวมทั้ง
ซอฟตแวรตรวจสอบไวรัส
2.
3.
ใสแผนซีดี Windows ที่มาพรอมกับ HP All-in-One เขาในไดรฟซีดีรอม
ของเครื่องคอมพิวเตอรและทําตามคําแนะนําบนหนาจอ
หากกรอบโตตอบเกี่ยวกับไฟรวอลลปรากฏขึ้น ใหปฏิบัติตามคําแนะนํา หาก
คุณเห็นขอความปอปอัพของไฟรวอลล คุณตองยอมรับหรือปลอยใหขอ
ความนั้นปรากฏขึ้นมาเสมอ
เชื่อมตอกับเครือขาย 49
บท 4
4.
5.
6.
7.
8.
บนหนาจอ Connection Type ( ประเภทของการเชื่อมตอ ) ใหเลือก
Through the network ( ผานเครือขาย ) จากนั้นคลิก Next ( ถัดไป )
หนาจอ Searching ( กําลังคนหา ) จะปรากฏในขณะที่โปรแกรมการติดตั้ง
กําลังคนหา HP All-in-One บนเครือขาย
บนหนาจอ Printer Found ( คนพบเครื่องพิมพ ) ใหตรวจสอบวาคําอธิบาย
เครื่องพิมพ
หากพบเครื่องพิมพมากกวาหนึ่งเครื่องบนเครือขาย หนาจอ Printers
Found ( เครื่องพิมพที่พบ ) จะปรากฏขึ้น เลือก HP All-in-One ที่ทานตอง
การเชื่อมตอ
ปฏิบัติตามคําสั่งที่ปรากฏขึ้นเพื่อติดตั้งซอฟตแวร
เมื่อทานเสร็จสิ้นการติดตั้งซอฟตแวรแลว เครื่อง HP All-in-One ของทาน
จะพรอมสําหรับการใชงาน
หากคุณปดการใชงานซอฟตแวรตรวจสอบไวรัสในเครื่องคอมพิวเตอรของ
คุณแลว โปรดตรวจสอบใหแนใจวาไดเปดใชงานอีกครั้งแลว
เมื่อตองการทดสอบการเชื่อมตอเครือขาย ใหไปที่เครื่องคอมพิวเตอรของ
ทาน และสั่งพิมพรายงานการทดสอบเครื่องไปยัง HP All-in-One
การเชื่อมตอเครื่องคอมพิวเตอรเพิ่มเติมบนเครือขาย
ทานสามารถเชื่อมตอ HP All-in-One เขากับเครื่องคอมพิวเตอรมากกวาหนึ่ง
เครื่องบนเครือขายคอมพิวเตอรขนาดเล็กได หากเครื่อง HP All-in-One ของ
ทานเชื่อมตอกับเครื่องคอมพิวเตอรบนเครือขายเรียบรอยแลว ทานตองติดตั้ง
ซอฟตแวร HP All-in-One สําหรับเครื่องคอมพิวเตอรเพิ่มเติมแตละเครื่อง ใน
ระหวางการติดตั้งการเชื่อมตอแบบไรสาย ซอฟตแวรจะคนพบ SSID ( ชื่อเครือ
ขาย ) ของเครือขายที่มีอยูแลว เมื่อทานตั้งคา HP All-in-One บนเครือขายแลว
ทานไมจําเปนตองกําหนดคาอีกเมื่อเพิ่มคอมพิวเตอรบนเครือขาย
หมายเหตุ ทานสามารถเชื่อมตอ HP All-in-One เขากับเครือขายแบบไร
สายหรือใชสายได แตไมสามารถเชื่อมตอกับเครือขายทั้งสองในเวลาเดียวกัน
ได
หัวขอที่เกี่ยวของ
“ การติดตั้งซอฟตแวรสําหรับการเชื่อมตอเครือขาย ” ในหนา 49
การเปลี่ยน HP All-in-One จากการเชื่อมตอ USB เปนการเชื่อมตอเครือขาย
หากทานติดตั้งเครื่อง HP All-in-One ดวยการเชื่อมตอแบบ USB ในครั้งแรก
ทานสามารถเปลี่ยนเปนการเชื่อมตอเครือขายแบบไรสายหรือเครือขายอีเธอ
รเน็ตไดในภายหลัง หากทานเขาใจวิธีการเชื่อมตอเครือขายแลว ทานสามารถใช
วิธีการทั่วไปดานลางนี้ได
50 ขั้นตอนเมื่อเสร็จสิ้นการติดตั้ง HP All-in-One
หมายเหตุ เพื่อประสิทธิภาพและความปลอดภัยสูงสุดในเครือขายแบบไร
สายของคุณ คุณควรใชสถานีเครือขาย ( เชน เราเตอรไรสาย ) เพื่อเชื่อมตอ
HP All-in-One
การเปลี่ยนการเชื่อมตอ USB เขากับการเชื่อมตอ WLAN 802.11 ไรสายแบบ
ครบวงจร
1.
2.
3.
ใหถอดปลั๊กการเชื่อมตอแบบ USB ออกจากดานหลังของ HP All-in-One
แตะ Setup ( ตั้งคา ) บนจอแสดงผล
แตะ Network ( เครือขาย )
4.
5.
6.
หมายเหตุ หากมองไมเห็นตัวเลือกเมนูที่คุณตองการบนหนาจอ ใหแตะ
หรือ เพื่อเลื่อนดูตัวเลือกเมนูทั้งหมด
แตะ Wireless Setup Wizard ( ตัวชวยการตั้งคาแบบไรสาย )
จะทําใหรัน Wireless Setup Wizard ( ตัวชวยการตั้งคาแบบไรสาย )
ติดตั้งซอฟตแวรสําหรับการเชื่อมตอเครือขาย เลือก Add a Device ( เพิ่ม
อุปกรณ ) จากนั้นเลือก Through the network ( ผานเครือขาย )
เมื่อการติดตั้งเสร็จสิ้น ใหเปด Printers and Faxes ( เครื่องพิมพและโทร
สาร ) ( หรือ Printers ( เครื่องพิมพ )) ใน Control Panel ( แผงควบคุม )
และลบเครื่องพิมพสําหรับการติดตั้ง USB ออก
การเปลี่ยนการเชื่อมตอแบบ USB เปนการเชื่อมตอแบบใชสาย ( อีเธอรเน็ต )
1.
2.
ใหถอดปลั๊กการเชื่อมตอแบบ USB ออกจากดานหลังของ HP All-in-One
เชื่อมตอสายเคเบิลอีเธอรเน็ตจากพอรตอีเธอรเน็ตที่อยูดานหลังของเครื่อง
HP All-in-One เขากับพอรตอีเธอรเน็ตที่มีอยูบนเราเตอรหรือสวิตช
3.
4.
ติดตั้งซอฟตแวรสําหรับการเชื่อมตอเครือขาย เลือก Add a Device ( เพิ่ม
อุปกรณ ) จากนั้นเลือก Through the network ( ผานเครือขาย )
เมื่อการติดตั้งเสร็จสิ้น ใหเปด Printers and Faxes ( เครื่องพิมพและโทร
สาร ) ( หรือ Printers ( เครื่องพิมพ )) ใน Control Panel ( แผงควบคุม )
และลบเครื่องพิมพจากการติดตั้ง USB ออก
•
•
•
สําหรับรายละเอียดคําแนะนําเพิ่มเติมเกี่ยวกับการเชื่อมตอ HP All-in-One กับ
เครือขาย โปรดดูที่ :
“ การติดตั้งเครือขายแบบใชสาย ” ในหนา 36
“ การติดตั้งเครือขาย WLAN 802.11 ไรสายแบบครบวงจร ” ในหนา 39
“ การติดตั้งเครือขายเฉพาะกิจแบบไรสาย ” ในหนา 44
เชื่อมตอกับเครือขาย 51
บท 4
การจัดการการตั้งคาเครือขาย
•
•
•
•
ทานสามารถจัดการตั้งคาเครือขายสําหรับ HP All-in-One ผานทางแผงควบ
คุม HP All-in-One การตั้งคาขั้นสูงเพิ่มเติมมีอยูในเว็บเซิรฟเวอรแบบฝงตัว
ทานสามารถเขาถึงเครื่องมือการกําหนดคาและสถานะไดจากเว็บเบราเซอร โดย
ใชการเชื่อมตอเครือขายที่มีอยูเขากับ HP All-in-One
สวนนี้จะกลาวถึงหัวขอตอไปนี้
การเปลี่ยนการตั้งคาเครือขายขั้นเบื้องตนจากแผงควบคุม
การเปลี่ยนการตั้งคาเครือขายขั้นสูงจากการตั้งคาแผงควบคุม
การใช Embedded Web Server ( เว็บเซิรฟเวอรแบบฝงตัว )
คําจํากัดความของหนาการกําหนดคาเครือขาย
•
•
•
•
•
การเปลี่ยนการตั้งคาเครือขายขั้นเบื้องตนจากแผงควบคุม
แผงควบคุมของ HP All-in-One ชวยใหทานสามารถติดตั้งและจัดการการเชื่อม
ตอแบบไรสายและดําเนินการจัดการเครือขายในลักษณะตางๆ ได ซึ่งรวมถึงการ
เรียกดูการตั้งคาเครือขาย การเรียกคืนคาดีฟอลตของเครือขาย การเปดและปด
วิทยุไรสาย และการเปลี่ยนการตั้งคาเครือขาย
สวนนี้จะกลาวถึงหัวขอตอไปนี้
การใชตัวชวยการติดตั้งแบบไรสาย
เรียกดูและพิมพการตั้งคาเครือขาย
การเรียกคืนคาดีฟอลตของเครือขาย
เครื่องพิมพจะพิมพการทดสอบเครือขาย
การใชตัวชวยการติดตั้งแบบไรสาย
Wireless Setup Wizard ( ตัวชวยการติดตั้งแบบไรสาย ) ชวยใหทานติดตั้ง
และจัดการการเชื่อมตอแบบไรสายกับเครื่อง HP All-in-One ไดงายขึ้น
การรัน Wireless Setup Wizard ( ตัวชวยการตั้งคาแบบไรสาย )
1.
แตะ Setup ( ตั้งคา ) บนจอแสดงผล
2.
แตะ Network ( เครือขาย )
3.
หมายเหตุ หากมองไมเห็นตัวเลือกเมนูที่คุณตองการบนหนาจอ ใหแตะ
หรือ เพื่อเลื่อนดูตัวเลือกเมนูทั้งหมด
แตะ Wireless Setup Wizard ( ตัวชวยการตั้งคาแบบไรสาย )
จะทําใหรัน Wireless Setup Wizard ( ตัวชวยการตั้งคาแบบไรสาย )
52 ขั้นตอนเมื่อเสร็จสิ้นการติดตั้ง HP All-in-One
•
•
หัวขอที่เกี่ยวของ
“ การติดตั้งเครือขาย WLAN 802.11 ไรสายแบบครบวงจร ” ในหนา 39
“ การติดตั้งเครือขายเฉพาะกิจแบบไรสาย ” ในหนา 44
เรียกดูและพิมพการตั้งคาเครือขาย
ทานสามารถแสดงผลสรุปของการตั้งคาเครือขายบนแผงควบคุมของ
HP All-in-One หรือสามารถพิมพหนาการกําหนดคาที่มีรายละเอียดเพิ่มเติม
ได หนาการกําหนดคาเครือขายจะแสดงการตั้งคาเครือขายที่สําคัญทั้งหมด เชน
IP address, ความเร็วลิงค , DNS และ mDNS
การดูและพิมพการตั้งคาเครือขาย
1.
แตะ Setup ( ตั้งคา ) บนจอแสดงผล
2.
แตะ Network ( เครือขาย )
3.
4.
หมายเหตุ หากมองไมเห็นตัวเลือกเมนูที่คุณตองการบนหนาจอ ใหแตะ
หรือ เพื่อเลื่อนดูตัวเลือกเมนูทั้งหมด
•
•
•
แตะ เมนู View Network Settings ( เรียกดูการตั้งคาเครือขาย )
โปรดปฏิบัติตามวิธีใดวิธีหนึ่งดังตอไปนี้
การแสดงคาเครือขายแบบใชสาย ใหแตะ Display Wired
Summary ( แสดงสรุปการตั้งคาเครือขายแบบใชสาย )
การแสดงคาเครือขายแบบไรสาย ใหแตะ Display Wireless
Summary ( แสดงสรุปการตั้งคาเครือขายแบบไรสาย )
การพิมพหนาการกําหนดคาเครือขาย ใหแตะ Print Network
Configuration Page ( พิมพหนาการกําหนดคาเครือขาย )
หัวขอที่เกี่ยวของ
“ คําจํากัดความของหนาการกําหนดคาเครือขาย ” ในหนา 59
การเรียกคืนคาดีฟอลตของเครือขาย
ทานสามารถตั้งคาเครือขายใหกลับเปนคาที่กําหนดไวเมื่อทานซื้อเครื่อง
HP All-in-One ได
ขอควรระวัง ซึ่งจะลบขอมูลการตั้งคาไรสายทั้งหมดที่ทานไดปอนไว หาก
ตองการเรียกคืนขอมูลนี้ ทานจําเปนตองใชตัวชวยการติดตั้งแบบไรสายอีก
ครั้ง
เชื่อมตอกับเครือขาย 53
บท 4
3.
4.
การเรียกคืนคาดีฟอลตของเครือขาย
1.
แตะ Setup ( ตั้งคา ) บนจอแสดงผล
2.
แตะ Network ( เครือขาย )
หมายเหตุ หากมองไมเห็นตัวเลือกเมนูที่คุณตองการบนหนาจอ ใหแตะ
หรือ เพื่อเลื่อนดูตัวเลือกเมนูทั้งหมด
แตะ Restore Network Defaults ( เรียกคืนคาดีฟอลตของเครือขาย )
แตะ Yes ( ใช ) หรือ No ( ไม )
การเปดและปดวิทยุไรสาย
วิทยุไรสายจะปดตามคาเริ่มตน หากตองการคงการเชื่อมตอกับเครือขายแบบไร
สายไว ตองเปดวิทยุไว เมื่อวิทยุเปดอยู ไฟสัญญาณสีฟาที่อยูดานหนาของเครื่อง
HP All-in-One จะสวางขึ้น อยางไรก็ตาม หากเชื่อมตอเครื่อง HP All-in-One
เขากับเครือขายแบบใชสาย หรือถาคุณตองการเชื่อมตอ USB ตองไมเปดวิทยุ
ในกรณีนี้ คุณอาจตองปดวิทยุ
3.
4.
การเปดและปดวิทยุไรสาย
1.
แตะ Setup ( ตั้งคา ) บนจอแสดงผล
2.
แตะ Network ( เครือขาย )
หมายเหตุ หากมองไมเห็นตัวเลือกเมนูที่คุณตองการบนหนาจอ ใหแตะ
หรือ เพื่อเลื่อนดูตัวเลือกเมนูทั้งหมด
แตะ Wireless Radio ( วิทยุแบบไรสาย )
แตะ On ( เปด ) หรือ Off ( ปด )
เครื่องพิมพจะพิมพการทดสอบเครือขาย
การทดสอบเครือขายไรสายจะเริ่มทดสอบเชิงวินิจฉัยเพื่อระบุวาการตั้งคาเครือ
ขายนั้นสําเร็จหรือไม การทดสอบเครือขายไรขายจะพิมพออกมาเองโดย
อัตโนมัติเมื่อรัน Wireless Setup Wizard ( ตัวชวยการติดตั้งแบบไรสาย ) นอก
จากนี้ ทานยังสามารถสั่งพิมพการทดสอบเครือขายไรสายไดทุกเวลา
54 ขั้นตอนเมื่อเสร็จสิ้นการติดตั้ง HP All-in-One
วิธีการพิมพรายงานการทดสอบระบบไรสาย
1.
แตะ Setup ( ตั้งคา ) บนจอแสดงผล
2.
แตะ Network ( เครือขาย )
3.
หมายเหตุ หากมองไมเห็นตัวเลือกเมนูที่คุณตองการบนหนาจอ ใหแตะ
หรือ เพื่อเลื่อนดูตัวเลือกเมนูทั้งหมด
แตะ Wireless Network Test ( การทดสอบเครือขายไรสาย )
Wireless Network Test ( การทดสอบเครือขายไรสาย ) จะพิมพรายงาน
หัวขอที่เกี่ยวของ
“ การแกไขปญหาเบื้องตนเกี่ยวกับเครือขาย ” ในหนา 199
•
•
การเปลี่ยนการตั้งคาเครือขายขั้นสูงจากการตั้งคาแผงควบคุม
การตั้งคาเครือขายขั้นสูงมีไวเพื่อความสะดวกของทาน อยางไรก็ดี ทานไมควร
เปลี่ยนการตั้งคาเหลานี้ นอกเสียจากวาทานเปนผูใชขั้นสูง
สวนนี้จะกลาวถึงหัวขอตอไปนี้
การตั้งความเร็วลิงค
ทานสามารถเปลี่ยนความเร็วที่ใชสงขอมูลผานเครือขายได คาดีฟอลตคือ
Automatic ( แบบอัตโนมัติ )
3.
4.
5.
การตั้งความเร็วในการเชื่อมตอ
1.
แตะ Setup ( ตั้งคา ) บนจอแสดงผล
2.
แตะ Network ( เครือขาย )
หมายเหตุ หากมองไมเห็นตัวเลือกเมนูที่คุณตองการบนหนาจอ ใหแตะ
หรือ เพื่อเลื่อนดูตัวเลือกเมนูทั้งหมด
•
•
แตะ Advanced Setup ( การตั้งคาขั้นสูง )
แตะ Set Link Speed ( ตั้งคาความเร็วลิงค )
•
แตะเลือกความเร็วในการเชื่อมตอที่ตรงกับฮารดแวรเครือขายของคุณ
Automatic ( อัตโนมัติ )
10-Full
10-Half
เชื่อมตอกับเครือขาย 55
บท 4
•
•
100-Full
100-Half
การเปลี่ยนการตั้งคา IP
คาดีฟอลตสําหรับการตั้งคา IP คือ Automatic ( แบบอัตโนมัติ ) ซึ่งจะกําหนด
คา IP โดยอัตโนมัติ อยางไรก็ตาม หากทานเปนผูใชขั้นสูง ทานอาจตองการ
เปลี่ยนที่อยู IP ซับเน็ต มาสก หรือดีฟอลตเกตเวย ดวยตนเอง ในการดูที่อยู IP
และซับเน็ต มาสกของเครื่อง HP All-in-One ใหพิมพหนาการกําหนดคาเครือ
ขายจาก HP All-in-One
หมายเหตุ เมื่อมีการปอนคา IP ดวยตนเอง คุณตองเชื่อมตอกับเครือขายที่ทํา
งานอยูไวแลว ไมเชนนั้น จะไมมีการเก็บคาไวเมื่อคุณออกจากเมนู
ขอควรระวัง โปรดระวังเมื่อกําหนด IP แอดเดรสดวยตนเอง หากทานใส IP
แอดเดรสในระหวางการติดตั้งไมถูกตอง สวนประกอบเครือขายของทานจะ
ไมสามารถเชื่อมตอกับ HP All-in-One ได
3.
4.
5.
6.
การเปลี่ยนการตั้งคา IP
1.
แตะ Setup ( ตั้งคา ) บนจอแสดงผล
2.
แตะ Network ( เครือขาย )
7.
หมายเหตุ หากมองไมเห็นตัวเลือกเมนูที่คุณตองการบนหนาจอ ใหแตะ
หรือ เพื่อเลื่อนดูตัวเลือกเมนูทั้งหมด
แตะ Advanced Setup ( การตั้งคาขั้นสูง )
แตะ IP Settings ( การตั้งคา IP)
แตะ Manual ( ดวยตนเอง )
แตะการตั้งคา IP อยางใดอยางหนึ่งตอไปนี้
•
•
IP Address ( ที่อยู IP)
Subnet Mask ( ซับเน็ต มาสก )
•
Default Gateway ( ดีฟอลตเกตเวย )
แตะ หรือ เพื่อเปลี่ยนการตั้งคา แลวแตะ OK ( ตกลง ) เพื่อยืนยันการตั้ง
คา
•
•
หัวขอที่เกี่ยวของ
“ เรียกดูและพิมพการตั้งคาเครือขาย ” ในหนา 53
“ คําจํากัดความของหนาการกําหนดคาเครือขาย ” ในหนา 59
56 ขั้นตอนเมื่อเสร็จสิ้นการติดตั้ง HP All-in-One
การใช
Embedded Web Server (
เว็บเซิรฟเวอรแบบฝงตัว )
หากเครื่องคอมพิวเตอรของคุณเชื่อมตอกับ HP All-in-One บนเครือขาย คุณ
สามารถเขาถึงเว็บเซิรฟเวอรแบบฝงตัวที่อยูในเครื่อง HP All-in-One ได เว็บ
เซิรฟเวอรแบบฝงตัวเปนอินเทอรเฟสผูใชที่ทํางานบนเว็บซึ่งจะมีตัวเลือกที่ไมมี
ในแผงควบคุมของ HP All-in-One รวมถึง Webscan ( เว็บสแกน ) ที่เปน
คุณสมบัติชวยใหคุณสแกนภาพถายและเอกสารจาก HP All-in-One ลงใน
คอมพิวเตอรโดยใชเว็บเบราเซอร และตัวเลือกการรักษาความปลอดภัยของเครือ
ขายขั้นสูง นอกจากนี้ เว็บเซิรฟเวอรแบบฝงตัวยังชวยใหคุณสามารถตรวจสอบ
สถานะและสั่งซื้อวัสดุสําหรับเครื่องพิมพได
สําหรับขอมูลเกี่ยวกับวิธีใชคุณสมบัติที่มีอยูในเว็บเซิรฟเวอรแบบฝงตัว รวมถึง
เว็บสแกน โปรดดูที่หนาจอวิธีใชในเว็บเซิรฟเวอรแบบฝงตัว เมื่อตองการเขาถึง
วิธีใชเว็บเซิรฟเวอรแบบฝงตัว ใหเปดเว็บเซิรฟเวอรแบบฝงตัว จากนั้นคลิกลิงค
Help ( วิธีใช ) ที่อยูภายใต Other Links ( ลิงคอื่นๆ ) บนแท็บ Home ( หนา
หลัก ) ของเว็บเซิรฟเวอรแบบฝงตัว
หมายเหตุ ใชเว็บเซิรฟเวอรแบบฝงตัวเพื่อเปลี่ยนการตั้งคาเครือขายที่ไมมี
ในแผงควบคุม
•
•
สวนนี้จะกลาวถึงหัวขอตอไปนี้
การเขาใชงานเว็บเซิรฟเวอรแบบฝงตัว
การใชตัวชวยการติดตั้งเว็บเซิรฟเวอรแบบฝงตัว
การเขาใชงานเว็บเซิรฟเวอรแบบฝงตัว
เครื่องคอมพิวเตอรที่คุณใชเขาถึงเว็บเซิรฟเวอรแบบฝงตัวบน HP All-in-One
ตองเชื่อมตอกับเครือขายเดียวกันกับ HP All-in-One
การเขาถึง Embedded Web Server ( เว็บเซิรฟเวอรแบบฝงตัว )
1.
พิมพหนาการกําหนดคาเครือขายเพื่อคนหาที่อยู IP สําหรับ
HP All-in-One
2.
ในชอง Address ( ที่อยู ) ในเว็บเบราเซอรของคุณ ใหปอนที่อยู IP ของ
เครื่อง HP All-in-One ดังที่แสดงไวบนหนาการตั้งคาเครือขาย ตัวอยาง
เชน http://192.168.1.101
หนา Home ( หนาแรก ) ของเว็บเซิรฟเวอรแบบฝงตัวจะปรากฏขึ้น ซึ่งแสดง
ขอมูลเกี่ยวกับ HP All-in-One
หมายเหตุ หากทานใชพร็อกซี่เซิรฟเวอรในเบราเซอรของทาน ทานอาจ
จําเปนตองปดพร็อกซี่เพื่อเขาถึงเว็บเซิรฟเวอรแบบฝงตัว
เชื่อมตอกับเครือขาย 57
บท 4
5.
6.
3.
4.
หากคุณจําเปนตองเปลี่ยนภาษาที่แสดงในเว็บเซิรฟเวอรแบบฝงตัว ให
ปฏิบัติดังนี้ a .
คลิกแท็บ Settings ( การตั้งคา ) b .
คลิก Select Language ( เลือกภาษา ) ในเมนูนําทาง Settings ( การ
ตั้งคา ) c .
ในรายการ Select Language ( เลือกภาษา ) ใหคลิกภาษาที่ตองการ d .
คลิก Apply ( ทําใหมีผล )
คลิกแท็บ Home ( หนาแรก ) เพื่อเขาถึงขอมูลอุปกรณและเครือขาย
หรือคลิกแท็บ Networking ( เครือขาย ) เพื่อเขาถึงขอมูลเครือขายเพิ่มเติม
หรือปรับเปลี่ยนขอมูลเครือขาย
ทําการปรับเปลี่ยนการกําหนดคา
ปดเว็บเซิรฟเวอรแบบฝงตัว
หัวขอที่เกี่ยวของ
“ เรียกดูและพิมพการตั้งคาเครือขาย ” ในหนา 53
การใชตัวชวยการติดตั้งเว็บเซิรฟเวอรแบบฝงตัว
ตัวชวยติดตั้งเครือขายที่มีอยูในเว็บเซิรฟเวอรแบบฝงตัวจะมีอินเทอรเฟสภายใน
แกพารามิเตอรการเชื่อมตอเครือขายของทาน
วิธีการเขาใชงานตัวชวยติดตั้ง Embedded Web Server ( เว็บเซิรฟเวอร
แบบฝงตัว )
1.
2.
พิมพหนาการกําหนดคาเครือขายเพื่อคนหาที่อยู IP สําหรับ
HP All-in-One
ในชอง Address ( ที่อยู ) ในเว็บเบราเซอรของคุณ ใหปอนที่อยู IP ของ
เครื่อง HP All-in-One ดังที่แสดงไวบนหนาการตั้งคาเครือขาย ตัวอยาง
เชน http://192.168.1.101
หนา Home ( หนาแรก ) ของเว็บเซิรฟเวอรแบบฝงตัวจะปรากฏขึ้น ซึ่งแสดง
ขอมูลเกี่ยวกับ HP All-in-One
3.
หมายเหตุ หากทานใชพร็อกซี่เซิรฟเวอรในเบราเซอรของทาน ทานอาจ
จําเปนตองปดพร็อกซี่เพื่อเขาถึงเว็บเซิรฟเวอรแบบฝงตัว
คลิกแท็บ Networking ( เครือขาย )
58 ขั้นตอนเมื่อเสร็จสิ้นการติดตั้ง HP All-in-One
4.
5.
คลิก Wired (802.3) ( ใชสาย (802.3)) หรือ Wireless (802.11) ( ไร
สาย (802.11)) ในเมนูนําทาง Connections ( การเชื่อมตอ )
คลิก Start Wizard ( เริ่มตัวชวย ) จากนั้นปฏิบัติคําแนะนําทั้งหมดในตัว
ชวย
หัวขอที่เกี่ยวของ
“ เรียกดูและพิมพการตั้งคาเครือขาย ” ในหนา 53
•
•
•
•
คําจํากัดความของหนาการกําหนดคาเครือขาย
หนาการตั้งคาเครือขายแสดงการตั้งคาเครือขายสําหรับ HP All-in-One มีการ
ตั้งคาสําหรับขอมูลทั่วไป 802.3 ใชสาย ( อีเธอรเน็ต ) 802.11 ไรสาย และ
Bluetooth ®
สวนนี้จะกลาวถึงหัวขอตอไปนี้
การตั้งคาเครือขายใชสาย (802.3)
การตั้งคาเครือขายไรสาย (802.11)
•
•
หัวขอที่เกี่ยวของ
“ เรียกดูและพิมพการตั้งคาเครือขาย ” ในหนา 53
“ อภิธานศัพทเครือขาย ” ในหนา 65
การตั้งคาเครือขายทั่วไป
ตารางตอไปนี้แสดงขอมูลการตั้งคาเครือขายทั่วไปที่แสดงอยูบนหนาการกําหนด
คาเครือขาย
พารามิเตอร
Network Status
( สถานะเครือขาย )
Active connection type ( ประเภทการ
เชื่อมตอที่ใชงานได )
URL
รายละเอียด
สถานะของ HP All-in-One มีดังนี้
• Ready ( พรอม ): HP All-in-One พรอมที่จะรับหรือสงผานขอมูล
• Offline ( ออฟไลน ): HP All-in-One ไมไดเชื่อมตอกับเครือขายในขณะนี้
โหมดเครือขายของ HP All-in-One มีดังนี้
• Wired ( ใชสาย ): HP All-in-One เชื่อมตอกับเครือขาย IEEE 802.3 ดวยสายเคเบิล
อีเธอรเน็ต
• ไรสาย : HP All-in-One เชื่อมตอกับเครือขายไรสาย (802.11)
• None ( ไมมี ): ไมมีการเชื่อมตอเครือขาย
IP แอดเดรสของเว็บเซิรฟเวอรแบบฝงตัว
เชื่อมตอกับเครือขาย 59
บท 4
( ทําตอ )
พารามิเตอร รายละเอียด
หมายเหตุ คุณจะตองทราบ URL นี้เมื่อคุณพยายามเขาใชงานเว็บเซิรฟเวอรแบบฝงตัว
Firmware
Revision ( แก
ไขเฟรมแวร )
Hostname
Admin Password
( รหัสผาน Admin) mDNS
สวนประกอบเครือขายภายในและหมายเลขแกไขเฟรมแวรของอุปกรณ
หมายเหตุ หากคุณติดตอขอความชวยเหลือจาก HP คุณอาจจําเปนตองเตรียมหมายเลขแก
ไขเฟรมแวรทั้งนี้ขึ้นอยูกับปญหาที่เกิดขึ้น
ซอฟตแวรการติดตั้งจะกําหนดชื่อ TCP/IP ใหกับอุปกรณ โดยคาดีฟอลต ชื่อดังกลาวคือตัว
อักษร HP ตามดวยเลข 6 หลักสุดทายของที่อยู Media Access Control (MAC)
สถานะของรหัสผานเว็บเซิรฟเวอรแบบฝงตัวของผูดูแล :
• Set ( ตั้งคาไว ): ระบุรหัสผานแลว คุณตองปอนรหัสผานเพื่อทําการเปลี่ยนเปนพารา
มิเตอรเว็บเซิรฟเวอรแบบฝงตัว
• Not Set ( ไมไดตั้งคาไว ): ไมไดตั้งคารหัสผานไว ไมตองใชรหัสผานเพื่อเปลี่ยนเปน
พารามิเตอรเว็บเซิรฟเวอรแบบฝงตัว
เครือขายเฉพาะบริเวณและเฉพาะกิจบางอยางไมสามารถใชไดกับเซิรฟเวอร DNS สวน
กลาง เครือขายดังกลาวจะใช DNS สํารองที่เรียกวา mDNS
ดวย mDNS คอมพิวเตอรของคุณจะสามารถคนหาและใช HP All-in-One ที่เชื่อมตอกับ
ขายงานบริเวณเฉพาะที่ได นอกจากนี้ ยังสามารถทํางานรวมกับอุปกรณใดๆ ที่ใชอีเธอรเน็ต
ไดที่ปรากฏอยูบนเครือขาย
การตั้งคาเครือขายใชสาย (802.3)
ตารางตอไปนี้แสดงขอมูลการตั้งคา 802.3 ใชสายที่แสดงอยูบนหนาการกําหนด
คาเครือขาย
พารามิเตอร
Hardware
Address ( ที่อยู
ฮารดแวร ) (MAC)
IP Address (
IP)
ที่อยู
รายละเอียด
ที่อยู Media Access Control (MAC) ซึ่งจะระบุ HP All-in-One ที่อยูนี้จะประกอบดวย
ตัวเลข 12 หลักที่กําหนดเฉพาะใหกับฮารดแวรเครือขายเพื่อระบุตัวตน รวมทั้งเราเตอร
สวิตช และอุปกรณดังกลาวอื่นๆ ไมมีฮารดแวรสองตัวใดที่จะมีที่อยู MAC เดียวกัน
หมายเหตุ ผูใหบริการอินเทอรเน็ตบางรายกําหนดใหคุณตองลงทะเบียนที่อยู MAC ของ
การดเครือขายหรืออะแดปเตอร LAN ที่เชื่อมตอกับสายเคเบิลหรือโมเด็มคูสายโทรศัพทของ
ผูเชาบริการเครือขายความเร็วสูง (DSL) ในระหวางการติดตั้ง
ที่อยูนี้จะบงชี้ถึงอุปกรณเฉพาะบนเครือขาย ระบบจะกําหนดที่อยู IP ผาน DHCP หรือ
AutoIP นอกจากนี้ คุณยังสามารถตั้งคาที่อยู IP แบบคงที่ได อยางไรก็ตาม เราไมแนะนําให
ทําเชนนั้น
ขอควรระวัง โปรดระวังเมื่อกําหนดที่อยู IP ดวยตนเอง การกําหนดที่อยู IP ผิดในระหวาง
การติดตั้งจะทําใหสวนประกอบของเครือขายมองไมเห็นเครื่อง HP All-in-One
Subnet Mask ( ซับ
เน็ต มาสก )
ซับเน็ต คือที่อยู IP ที่กําหนดโดยซอฟตแวรการติดตั้งเพื่อทําใหเครือขายเพิ่มเติมใชงานได
โดยเปนสวนหนึ่งของเครือขายที่ใหญกวา ซับเน็ตจะถูกระบุโดยซับเน็ต มาสก ซึ่งกําหนดวา
สวนไหนของที่อยู IP ของ HP All-in-One ที่บงชี้ถึงเครือขายและซับเน็ต และสวนไหนที่บง
ชี้ถึงตัวอุปกรณ
หมายเหตุ ขอแนะนําวา HP All-in-One และเครื่องคอมพิวเตอรที่ใชทั้งหมดควรอยูบนซับ
เน็ตเดียวกัน
60 ขั้นตอนเมื่อเสร็จสิ้นการติดตั้ง HP All-in-One
( ทําตอ )
พารามิเตอร
Default Gateway
( ดีฟอลตเกตเวย )
Configuration
Source ( แหลงที่มา
ของการกําหนดคา )
DNS Server
( เซิรฟเวอร DNS)
รายละเอียด
โหนดบนเครือขายที่เตรียมทางเขาไปยังเครือขายอื่น โหนดในตัวอยางนี้คือคอมพิวเตอรหรือ
อุปกรณอื่นๆ
หมายเหตุ ที่อยูเกตเวยที่เปนคาดีฟอลตจะถูกกําหนดโดยซอฟตแวรการติดตั้ง เวนเสียแตวา
คุณจะกําหนดคาที่อยู IP ดวยตนเองแลว
โพรโทคอลที่ใชเพื่อกําหนดที่อยู IP ใหกับ HP All-in-One มีดังนี้
• AutoIP : ซอฟตแวรการติดตั้งจะกําหนดพารามิเตอรการกําหนดคาโดยอัตโนมัติ
• DHCP : พารามิเตอรการกําหนดคาจะถูกกําหนดโดยเซิรฟเวอรโพรโทคอลการกําหน
ดคาโฮสตแบบไมเจาะจง (DHCP) บนเครือขาย สําหรับเครือขายขนาดเล็ก สิ่งนี้อาจ
หมายถึงเราเตอร
• Manual ( ดวยตนเอง ): พารามิเตอรการกําหนดคาจะถูกกําหนดดวยตัวคุณเอง เชนที่
อยู IP แบบคงที่
• Not Specified ( ไมไดระบุไว ): เปนโหมดที่ใชเมื่อ HP All-in-One เริ่มตน
ที่อยู IP ของบริการโดเมนเนม (DNS) สําหรับเครือขาย เมื่อคุณเขาถึงเว็บหรือสงขอความ
อีเมล คุณตองใชโดเมนเนมเพื่อเขาถึงเว็บหรือสงขอความอีเมล ตัวอยางเชน URL http:// www.hp.com ประกอบดวยโดเมนเนม hp.com DNS บนอินเทอรเน็ตจะแปลโดเม
นเนมเปนที่อยู IP อุปกรณตางๆ ใชที่อยู IP เพื่ออางอิงถึงอุปกรณอื่น
• IP Address ( ที่อยู IP): ที่อยู IP ของเซิรฟเวอรโดเมนเนม
• Not Specified ( ไมไดระบุไว ): ไมไดระบุที่อยู IP หรืออุปกรณกําลังเริ่มตน
หมายเหตุ ตรวจสอบเพื่อดูวาที่อยู IP ของ DNS ปรากฏขึ้นบนหนาการกําหนดคาเครือขาย
หรือไม หากไมมีที่อยูแสดงขึ้น ใหขอที่อยู IP ของ DNS จากผูใหบริการอินเทอรเน็ตของคุณ
Link Configuration ( การกําหนด
คาลิงค )
Total Packets transmitted ( แพ็ก
เกตทั้งหมดที่สง )
Total Packets received ( รวมแพ็ก
เกจที่ไดรับ )
ความเร็วที่ใชในการสงขอมูลผานเครือขาย ความเร็วประกอบดวย 10TX-Full , 10TX-
Half , 100TX-Full และ 100TX-Half เมื่อตั้งคาเปน None ( ไมมี ) จะไมสามารถเปดใช
งานเครือขายได
จํานวนแพ็กเกจที่สงโดย HP All-in-One โดยไมมีขอผิดพลาดนับตั้งแตเปดเครื่อง ตัวนับจะ
ลบขอมูลทิ้งหลังจากที่ปดเครื่อง HP All-in-One เมื่อสงขอความผานเครือขายการสับเปลี่ยน
แพ็กเกจ ขอความจะกระจัดกระจายอยูในแพ็กเกจ แตละแพ็กเกจมีที่อยูปลายทางพรอมกับ
ขอมูล
จํานวนแพ็กเกจที่ไดรับโดย HP All-in-One โดยไมมีขอผิดพลาดนับตั้งแตเปดเครื่อง ตัวนับ
จะลบขอมูลทิ้งหลังจากปดเครื่อง HP All-in-One
การตั้งคาเครือขายไรสาย (802.11)
ตารางตอไปนี้แสดงขอมูลการตั้งคา 802.11 ไรสายที่แสดงอยูบนหนาการ
กําหนดคาเครือขาย
พารามิเตอร
Hardware
Address ( ฮารดแวร
แอดเดรส ) (MAC)
รายละเอียด
Media Access Control (MAC) แอดเดรสซึ่งจะระบุ HP All-in-One ที่อยูนี้จะประกอบ
ดวยตัวเลข 12 หลักที่กําหนดเฉพาะใหกับฮารดแวรเครือขายเพื่อระบุตัวตน รวมทั้งสถานี
เครือขายแบบไรสาย เราเตอร และอุปกรณดังกลาวอื่นๆ ไมมีฮารดแวรสองตัวใดที่มี ที่อยู
MAC เดียวกัน
เชื่อมตอกับเครือขาย 61
บท 4
( ทําตอ )
พารามิเตอร
ที่อยู IP (IP
แอดเดรส )
Subnet Mask
( ซับเน็ต มาสก )
Default Gateway
( ดีฟอลต
เกตเวย )
Configura-tion
Source ( แหลงที่มา
ของการกําหนดคา )
DNS Server
( เซิรฟเวอร DNS)
Wireless Status
( สถานะไรสาย )
รายละเอียด
หมายเหตุ ผูใหบริการอินเทอรเน็ตบางรายกําหนดใหคุณตองลงทะเบียน ที่อยู MAC ของ
การดเครือขายหรืออะแดปเตอร LAN ที่เชื่อมตอกับสายเคเบิลหรือโมเด็มคูสายโทรศัพทของ
ผูเชาบริการเครือขายความเร็วสูง (DSL) ในระหวางการติดตั้ง
ที่อยูนี้จะบงชี้ถึงอุปกรณเฉพาะบนเครือขาย ระบบจะกําหนดที่อยู IP ผาน DHCP หรือ
AutoIP คุณสามารถตั้งคาที่อยู IP แบบคงที่ได ซึ่งไมแนะนําใหทํา
หมายเหตุ การกําหนดที่อยู IP ดวยตนเองอยางไมถูกตองในระหวางการติดตั้งจะทําใหสวน
ประกอบของเครือขายมองไมเห็น HP All-in-One
ซับเน็ต คือ IP แอดเดรสที่กําหนดโดยซอฟตแวรการติดตั้งเพื่อทําใหเครือขายเพิ่มเติมใชงาน
ไดโดยเปนสวนหนึ่งของเครือขายที่ใหญกวา ซับเน็ตจะถูกระบุโดยซับเน็ต มาสก ซึ่งกําหนด
วา สวนไหนของ IP แอดเดรสของ HP All-in-One ที่บงชี้ถึงเครือขายและซับเน็ต และสวน
ไหนที่บงชี้ถึงตัวอุปกรณ
หมายเหตุ ขอแนะนําวา HP All-in-One และเครื่องคอมพิวเตอรที่ใชทั้งหมดควรอยูบนซับ
เน็ตเดียวกัน
โหนดบนเครือขายที่เตรียมทางเขาไปยังเครือขายอื่น
โหนดในตัวอยางนี้คือคอมพิวเตอรหรืออุปกรณอื่นๆ
หมายเหตุ ที่อยูของดีฟอลตเกตเวยซึ่งกําหนดใหโดยซอฟตแวรการติดตั้ง
โพรโทคอลที่ใชเพื่อกําหนด IP แอดเดรสใหกับ HP All-in-One:
• AutoIP : ซอฟตแวรการติดตั้งจะกําหนดพารามิเตอรการกําหนดคาโดยอัตโนมัติ
• DHCP : พารามิเตอรการกําหนดคาจะถูกกําหนดโดยเซิรฟเวอรโพรโทคอลการ
กําหนดคาโฮสตแบบไมเจาะจง (DHCP) บนเครือขาย สําหรับเครือขายขนาดเล็ก สิ่งนี้
อาจหมายถึงเราเตอร
• Manual ( ดวยตนเอง ): พารามิเตอรการกําหนดคาจะถูกกําหนดดวยตัวคุณเอง เชน IP
แอดเดรสแบบคงที่
• Not Specified ( ไมไดระบุไว ): เปนโหมดที่ใชเมื่อ HP All-in-One เริ่มตน
IP แอดเดรสของบริการชื่อโดเมน (DNS) สําหรับเครือขายเมื่อคุณใชเว็บหรือสงขอความ
อีเมล คุณจําเปนตองใชชื่อโดเมนในการดําเนินการตัวอยางเชน URL http://www.hp.com
ประกอบดวยชื่อโดเมน hp.com DNS บนอินเทอรเน็ตจะแปลชื่อโดเมนเปน IP แอดเดรส
อุปกรณตางๆ จะใช IP แอดเดรสเพื่ออางอิงถึงอุปกรณอื่น
• IP Address (IP แอดเดรส ): IP แอดเดรสของเซิรฟเวอรโดเมนเนม
• Not Specified ( ไมไดระบุไว ): ไมไดระบุ IP
แอดเดรส หรืออุปกรณกําลังเริ่มตน
หมายเหตุ ตรวจสอบเพื่อดูวา ที่อยู IP ของ DNS ปรากฏขึ้นบนหนาการกําหนดคาเครือขาย
หรือไม หากแอดเดรสไมแสดงขึ้น ใหขอ IP แอดเดรสของ DNS จากผูใหบริการอินเทอรเน็ต
ของคุณ
สถานะของเครือขายแบบไรสาย :
• Connected ( เชื่อมตอแลว ): เครื่อง HP All-in-One เชื่อมตอกับ LAN แบบไรสาย
แลว และอุปกรณทุกชิ้นกําลังทํางานอยู
• Disconnected ( ยกเลิกการเชื่อมตอ ): เครื่อง HP All-in-One ไมไดเชื่อมตออยูกับ
LAN ไรสายเนื่องจากการตั้งคาไมถูกตอง ( เชน กุญแจ WEP ไมถูกตอง )
HP All-in-One อยูนอกขอบเขต หรือสายเคเบิลอีเทอรเน็ตเสียบอยูและเชื่อมตออยูกับ
เครือขายที่เปดใชงานอยู
62 ขั้นตอนเมื่อเสร็จสิ้นการติดตั้ง HP All-in-One
( ทําตอ )
พารามิเตอร
Communication
Mode ( โหมดการสื่อ
สาร )
Network Name
( ชื่อเครือขาย )
(SSID)
Signal Strength
( ความเขมของ
สัญญาณ ) (1-5)
Channel ( ชอง )
รายละเอียด
• Disabled ( ปดการใชงาน ): วิทยุปดอยู
• Not applicable ( ใชงานไมได ): พารามิเตอรนี้ไมสามารถใชไดกับเครือขายประเภท
นี้
โครงรางเครือขาย IEEE 802.11 ที่อุปกรณหรือสถานีสื่อสารกันเอง :
• Infrastructure ( โครงสรางพื้นฐาน ): เครื่อง HP All-in-One จะสื่อสารกับอุปกรณ
เครือขายอื่นผานสถานีแมขายแบบไรสาย เชน เราเตอรไรสาย หรือ สถานีกลาง
• เฉพาะกิจ : เครื่อง HP All-in-One จะสื่อสารโดยตรงกับอุปกรณแตละตัวบนเครือขาย
ไมมีการใชเราเตอรไรสายหรือสถานีแมขายหรือเรียกวาเครือขายแบบ peer-to-peer
• Not applicable ( ใชงานไมได ): พารามิเตอรนี้ไมสามารถใชไดกับเครือขายประเภท
นี้
Service Set Identifier ( ตัวบงชี้คาการบริการ ) ตัวบงชี้เฉพาะ ( มีอักขระสูงสุด 32 ตัว ) ที่
แบงแยกขายงานบริเวณเฉพาะที่แบบไรสาย (WLAN) จากอีกขายงานหนึ่ง นอกจากนี้ SSID
ยังอางอิงกับชื่อเครือขาย ซึ่งเปนชื่อของเครื่องขายที่เชื่อมตอกับ HP All-in-One
การสงสัญญาณหรือการเรียกคืนสัญญาณมีระดับตั้งแต 1 ถึง 5:
• 5: ดีเลิศ
• 4: ดี
• 3: พอใช
• 2: ไมดี
• 1: แย
• No signal ( ไมมีสัญญาณ ): ไมพบสัญญาณบนเครือขาย
• Not applicable ( ใชงานไมได ): พารามิเตอรนี้ไมสามารถใชไดกับเครือขายประเภท
นี้
หมายเลขชองที่ใชสําหรับการสื่อสารแบบไรสายในขณะนี้ ซึ่งขึ้นอยูกับเครือขายที่ใชอยู และ
อาจแตกตางจากหมายเลขชองที่รองขอได คาอยูระหวาง 1 ถึง 14 ประเทศ / ภูมิภาคอาจจํากัด
ขอบเขตของชองที่อนุมัติ
• ( number) ( หมายเลข ): คาอยูระหวาง 1 ถึง 14 ขึ้นอยูกับประเทศ / ภูมิภาค
• None ( ไมมี ): ไมมีชองใดที่ใชงานอยู
• Not applicable ( ใชงานไมได ): WLAN ปดการใชงานอยูหรือพารามิเตอรนี้ไม
สามารถใชไดกับเครือขายประเภทนี้
หมายเหตุ ในโหมดเฉพาะกิจ หากคุณไมสามารถรับหรือสงขอมูลระหวางเครื่อง
คอมพิวเตอรของคุณและ HP All-in-One โปรดตรวจสอบใหแนใจวาคุณกําลังใชชองการสื่อ
สารเดียวกันบนเครื่องคอมพิวเตอรและ HP All-in-One ในโหมดโครงสรางพื้นฐาน ชองจะ
ถูกกําหนดโดยสถานีแมขาย
Authentication type ( ประเภทของ
การพิสูจนตัวตน )
ประเภทของการพิสูจนตัวตนที่ใชงานอยู :
• None ( ไมมี ): ไมมีการพิสูจนตัวตนที่ใชงานอยู
• ระบบเปด ( เฉพาะกิจและโครงสรางพื้นฐาน ): ไมมีการพิสูจนตัวตน
• Shared Key ( เฉพาะโครงสรางพื้นฐานเทานั้น ): ตองใชกุญแจ WEP
• WPA-PSK ( เฉพาะโครงสรางพื้นฐานเทานั้น ): WPA กับ Pre-Shared Key
• Not applicable ( ใชงานไมได ): พารามิเตอรนี้ไมสามารถใชไดกับเครือขายประเภท
นี้
การพิสูจนตัวตนตรวจสอบตัวตนของผูใชหรืออุปกรณกอนที่จะใหสิทธิ์ในการเขาถึงเครือขาย
ซึ่งจะทําใหผูใชที่ไมมีสิทธิเขาถึงทรัพยากรเครือขายไดยากขึ้น วิธีการรักษาความปลอดภัยนี้
เปนวิธีทั่วไปที่ใชบนเครือขายแบบไรสาย
เชื่อมตอกับเครือขาย 63
บท 4
( ทําตอ )
พารามิเตอร
Encryption ( การ
เขารหัสขอมูล )
Access Point HW
Address ( ที่อยู
สถานีแมขาย HW)
Total Packets transmitted ( รวม
แพ็กเกจที่สง )
Total Packets received ( รวมแพ็ก
เกจที่ไดรับ )
รายละเอียด
เครือขายที่ใชการพิสูจนตัวตนแบบระบบเปดจะไมคัดกรองผูใชเครือขายตามเอกลักษณตัว
ตนของพวกเขา ผูใชไรสายสามารถเขาถึงจากเครือขายได อยางไรก็ตาม เครือขายดังกลาว
อาจใชการเขารหัสขอมูล WEP (Wired Equivalent Privacy) เพื่อเตรียมระดับของความ
ปลอดภัยที่มีสาเหตุมาจากการดักฟง
เครือขายที่ใชการพิสูจนตัวตนแบบ Shared Key จะเพิ่มการรักษาความปลอดภัยโดยใหผูใช
หรืออุปกรณบงชี้ตนเองดวยกุญแจคงที่ ( ฐานสิบหกหรืออักขระตัวอักษร ) ผูใชและอุปกรณทุก
ชิ้นบนเครือขายจะใชกุญแจเดียวกัน การเขารหัสขอมูล WEP จะใชพรอมกับการพิสูจนตัวตน
แบบใชกุญแจรวมกัน (shared key) โดยใชกุญแจเดียวกันสําหรับทั้งการพิสูจนตัวตนและ
การเขารหัสขอมูล
เครือขายที่ใชการพิสูจนตัวตนที่ใชระบบเว็บ ( WPA-PSK ) จะมีการรักษาความปลอดภัยที่ดี
มาก และสถานีแมขายแบบไรสายและเราเตอรแบบไรสายสวนใหญจะสนับสนุนเครือขาย
ประเภทนี้ สถานีแมขายหรือเราเตอรจะตรวจสอบเอกลักษณตัวตนของผูใชหรืออุปกรณที่รอง
ขอที่จะเขาถึงเครือขายกอนใหสิทธิในการเขาถึง โพรโทคอลการพิสูจนตัวตนอื่นๆ อาจใชบน
เซิรฟเวอรการพิสูจนตัวตน
ประเภทของการเขารหัสขอมูลที่ใชงานอยูบนเครือขาย :
• None ( ไมมี ): ไมมีการใชการเขารหัสขอมูล
• 64-bit WEP : ใชกุญแจ WEP แบบอักขระ 5 ตัว หรือตัวเลข 10 หลักสําหรับฐานสิบ
หก
• 128-bit WEP : ใชกุญแจ WEP แบบอักขระ 13 ตัว หรือตัวเลข 26 หลักสําหรับฐาน
สิบหก
• WPA-AES : ใชการเขารหัสขอมูลแบบ Advanced Encryption Standard นี่คือ
อัลกอริธึมการเขารหัสขอมูลสําหรับการรักษาความปลอดภัยวัสดุที่สําคัญแตไมมีการ
แบงแยกประเภทโดยหนวยงานของ US government
• WPA-TKIP : ใช Temporal Key Integrity Protocol ซึ่งเปนโพรโทคอลการเขา
รหัสขอมูลขั้นสูง
• Automatic ( อัตโนมัติ ): ใช AES หรือ TKIP
• Not applicable ( ใชงานไมได ): พารามิเตอรนี้ไมสามารถใชไดกับเครือขายประเภท
นี้
WEP มีวัตถุประสงคเพื่อรักษาความปลอดภัยดวยการเขารหัสขอมูลผานคลื่นวิทยุ ดังนั้นจึง
ปองกันการสงผานจากจุดปลายดานหนึ่งไปยังอีกดานหนึ่งได วิธีการรักษาความปลอดภัยนี้
เปนวิธีทั่วไปที่ใชบนเครือขายแบบไรสาย
ที่อยูฮารดแวรของเราเตอรไรสายหรือสถานีแมขายบนเครือขายที่ HP All-in-One เชื่อมตอ
อยู :
• ( MAC address) ( ที่อยู MAC ): MAC (Media Access Control) ฮารดแวร
แอดเดรสเฉพาะของสถานีแมขาย
• Not applicable ( ใชงานไมได ): พารามิเตอรนี้ไมสามารถใชไดกับเครือขายประเภท
นี้
จํานวนแพ็กเกจที่สงโดย HP All-in-One โดยไมมีขอผิดพลาดนับตั้งแตเปดเครื่อง ตัวนับจะ
ลบขอมูลทิ้งหลังจากปดเครื่อง HP All-in-One เมื่อสงขอความผานเครือขายการสับเปลี่ยน
แพ็กเกจ ขอความจะกระจัดกระจายอยูในแพ็กเกจ แตละแพ็กเกจมีที่อยูปลายทางพรอมกับ
ขอมูล
จํานวนแพ็กเกจที่ไดรับโดย HP All-in-One โดยไมมีขอผิดพลาดนับตั้งแตเปดเครื่อง ตัวนับ
จะลบขอมูลทิ้งหลังจากปดเครื่อง HP All-in-One
64 ขั้นตอนเมื่อเสร็จสิ้นการติดตั้ง HP All-in-One
การตั้งคา Bluetooth
ตารางตอไปนี้แสดงขอมูลการตั้งคา Bluetooth ที่แสดงอยูบนหนาการกําหนด
คาเครือขาย
พารามิเตอร
Device Address
( ที่อยูอุปกรณ )
Device Name ( ชื่อ
อุปกรณ )
Passkey ( รหัส
ผาน )
Visibility ( ความ
สามารถในการมอง
เห็น )
รายละเอียด
ฮารดแวรแอดเดรสของอุปกรณ Bluetooth
ชื่ออุปกรณที่กําหนดใหกับเครื่องพิมพ ซึ่งสามารถบงชี้เครื่องพิมพนั้นบนอุปกรณ Bluetooth
ได
คาที่ผูใชตองปอนเพื่อพิมพผาน Bluetooth
Security ( การรักษา
ความปลอดภัย )
แสดงวาอุปกรณ Bluetooth ที่อยูภายในขอบเขตสามารถมองเห็น HP All-in-One ไดหรือ
ไม
• Visible to all ( สามารถมองเห็นไดทั้งหมด ): อุปกรณ Bluetooth ใดๆ ที่อยูภายใน
ขอบเขตสามารถสั่งพิมพไปยังเครื่อง HP All-in-One ได
• Not visible ( ไมสามารถมองเห็นได ): เฉพาะอุปกรณ Bluetooth ที่บรรจุแอดเดรส
อุปกรณของเครื่อง HP All-in-One เทานั้นที่สามารถสั่งพิมพได
ระดับการรักษาความปลอดภัยที่กําหนดไวสําหรับ HP All-in-One ที่เชื่อมตอดวย
Bluetooth
• Low ( ต่ํา ): เครื่อง HP All-in-One ไมตองใชรหัสผาน อุปกรณ Bluetooth ใดๆ ที่อยู
ภายในขอบเขตสามารถสั่งพิมพได
• High ( สูง ): เครื่อง HP All-in-One ตองใชรหัสผานจากอุปกรณ Bluetooth กอนจะ
อนุญาตใหอุปกรณดังกลาวสงงานพิมพไปยังเครื่อง
อภิธานศัพทเครือขาย
สถานีแมขาย
ASCII
AutoIP
DHCP
DNS
DNS-SD
DSL
เราเตอรเครือขายที่มีสามารถใชงานแบบไรสายได
American Standard Code for Information Interchange ( รหัสคอมพิวเตอร
มาตรฐานของสหรัฐอเมริกาเพื่อการแลกเปลี่ยนสารสนเทศ ) ตัวเลขมาตรฐานที่ใชโดยเครื่อง
คอมพิวเตอรเพื่อแสดงตัวอักษรแบบลาตินที่เปนตัวพิมพใหญและตัวพิมพเล็ก ตัวเลข เครื่อง
หมายวรรคตอน เปนตน
คุณสมบัติของการติดตั้งซอฟตแวรซึ่งกําหนดคาพารามิเตอรของอุปกรณที่อยูบนเครือขาย
Dynamic Host Configuration Protocol ( โพรโทคอลการกําหนดคาโฮสตแบบไมเจาะ
จง ) เซิรฟเวอรบนเครือขายที่กําหนดคาพารามิเตอรใหกับอุปกรณที่อยูบนเครือขาย สําหรับ
เครือขายขนาดเล็ก สิ่งนี้อาจหมายถึงเราเตอร
Domain Name Service ( การใหบริการชื่อโดเมน ) เมื่อคุณใชงานเว็บหรือสงขอความ
อีเมล คุณตองใชโดเมนเนมเพื่อใชงานเว็บหรือสงขอความอีเมล ตัวอยางเชน URL http:// www.hp.com ประกอบดวยโดเมนเนม hp.com DNS บนอินเทอรเน็ตจะแปลโด
เมนเนมเปน IP แอดเดรส อุปกรณตางๆ จะใช IP แอดเดรสเพื่ออางอิงถึงอุปกรณอื่น
โปรดดู DNS SD ยอมาจาก Service Discovery ( การคนพบบริการ ) ซึ่งเปนสวนหนึ่งของ
โพรโทคอลที่พัฒนาโดย Apple ที่สามารถคนพบเครื่องคอมพิวเตอร อุปกรณ และบริการบน
เครือขาย IP ไดโดยอัตโนมัติ
Digital Subscriber Line การเชื่อมตอเขาสูอินเทอรเน็ตดวยความเร็วสูง
เชื่อมตอกับเครือขาย 65
บท 4
( ทําตอ )
Ethernet เทคโนโลยีเครือขายทองถิ่นทั่วไปที่เชื่อมตอเครื่องคอมพิวเตอรโดยการใชสายเคเบิลทองแดง
สายเคเบิลอีเทอรเน็ต สายเคเบิลที่ใชเชื่อมตอสวนประกอบของเครือขายในเครือขายโดยใชสาย สายเคเบิลอีเธอ
รเน็ต CAT-5 ยังรูจักกันในชื่อของสายเคเบิลแบบเสนตรง เมื่อตองการใชสายเคเบิลอีเธอ
รเน็ต สวนประกอบของเครือขายตองตอกับเราตเตอร สายเคเบิลอีเธอรเน็ตใชตัวเชื่อมตอ
RJ-45
EWS
เกตเวย
HEX
คอมพิวเตอรแมขาย
Hostname
ฮับ
IP address (
IP)
ที่อยู MAC
ชื่อเครือขาย
NIC
ตัวเชื่อมตอ
เราเตอร
SSID
สวิตช
WEP
WPA
ที่อยู
RJ-45
Embedded Web Server ( เว็บเซิรฟเวอรแบบฝง ) ยูทิลิตี้เบราเซอรที่ใหวิธีงายๆ ในการ
จัดการเครื่อง HP All-in-One ของคุณ คุณสามารถตรวจสอบสถานะ กําหนดคาพารามิเตอร
เครือขาย HP All-in-One หรือเขาถึงคุณสมบัติของเครื่อง HP All-in-One
เครื่องคอมพิวเตอรหรืออุปกรณอื่น เชน เราเตอร ซึ่งทําหนาที่เปนเสนทางเขาไปสู
อินเทอรเน็ตหรือ เครือขายอื่น
ฐานสิบหก ระบบตัวเลขฐาน 16 ซึ่งใชตัวเลข 0-9 รวมกับตัวอักษร A-F
เครื่องคอมพิวเตอรที่ศูนยกลางเครือขาย
ซอฟตแวรการติดตั้งจะกําหนดชื่อ TCP/IP ใหกับอุปกรณ โดยคาดีฟอลต ชื่อดังกลาวคือตัว
อักษร HP ตามดวยเลข 6 หลักสุดทายของที่อยู Media Access Control (MAC)
ไมคอยใชในเครือขายที่ใชตามบาน ฮับใชสัญญาณจากเครื่องคอมพิวเตอรแตละเครื่องและ
สงสัญญาณไปยังเครื่องคอมพิวเตอรเครื่องอื่นๆ ทั้งหมดที่เชื่อมตอเขากับฮับ ฮับจะตั้งไวอยู
กับที่ อุปกรณอื่นๆ ที่อยูบนเครือขายจะเสียบปลั๊กเขากับฮับหากตองการสื่อสารกับอุปกรณ
อื่นๆ ฮับไมจัดการเครือขาย
หมายเลขที่บงชี้ถึงอุปกรณเฉพาะที่อยูบนเครือขาย ระบบจะกําหนดที่อยู IP ผาน DHCP
หรือ AutoIP นอกจากนี้ คุณยังสามารถตั้งคาที่อยู IP แบบคงที่ได อยางไรก็ตาม เราไมแนะ
นําใหทําเชนนั้น
Media Access Control (MAC) address ( ที่อยู MAC) ที่บงชี้ถึง HP All-in-One
เฉพาะ ซึ่งมีตัวเลข 12 หลักที่กําหนดใหกับฮารดแวรของเครือขายสําหรับการบงชี้ ไมมี
ฮารดแวรสองตัวใดที่มีที่อยู MAC เดียวกัน
SSID หรือชื่อเครือขายจะระบุเครือขายไรสาย
Network Interface Card ( การดอินเทอรเฟซเครือขาย ) การดที่อยูบนเครื่องคอมพิวเตอร
ที่มีการเชื่อมตออีเธอรเน็ต ดังนั้น คุณสามารถเชื่อมตอเครื่องคอมพิวเตอรของคุณเขากับ
เครือขายได
ตัวเชื่อมตอที่อยูสวนปลายของสายเคเบิลอีเธอรเน็ต ถึงแมวาตัวเชื่อมตอสายเคเบิลอีเธอรเน็ต
มาตรฐาน ( ตัวเชื่อมตอ RJ-45) ดูคลายกับตัวเชื่อมตอสายเคเบิลโทรศัพทมาตรฐาน แตไม
อาจใชแทนกันได ตัวเชื่อมตอ RJ-45 มีความกวางและหนากวา อีกทั้งยังมี 8 แถบตรงสวน
ปลาย ตัวเชื่อมตอโทรศัพทจะมีตั้งแต 2 ถึง 6 แถบ
เราตเตอรเปนสะพานเชื่อมตอระหวางสองเครือขายหรือมากกวานั้น เราตเตอรสามารถลิงค
เครือขายกับอินเทอรเน็ต ลิงคระหวางสองเครือขาย และเชื่อมตอเครือขายทั้งสองกับ
อินเทอรเน็ต และชวยรักษาความปลอดภัยของเครือขายผานการใชไฟรวอลล และกําหนดที่
อยูแบบไมเจาะจง เราตเตอรสามารถทําหนาที่เปนเกตเวย เมื่อสวิตชไมสามารถทําได
SSID หรือชื่อเครือขายจะระบุเครือขายไรสาย
สวิตชชวยใหผูใชหลายๆ คนสงขอมูลผานเครือขายในเวลาเดียวกันโดยไมลดความเร็วใน
การสงลง สวิตชยอมใหใชโหนดของเครือขายที่ตางกัน ( จุดการเชื่อมตอเครือขาย โดยปกติคือ
เครื่องคอมพิวเตอร ) เพื่อสื่อสารกับอีกโหนดหนึ่งไดโดยตรง
การเขารหัสขอมูลแบบ Wired Equivalent Privacy (WEP) เปนการเขารหัสขอมูล
ประเภทหนึ่งที่ใชสําหรับการรักษาความปลอดภัยของเครือขายไรสาย
การเขารหัสขอมูลแบบ Wi-Fi Protected Access (WPA) เปนการเขารหัสขอมูลประเภท
หนึ่งที่ใชสําหรับการรักษาความปลอดภัยของเครือขายไรสาย WPA มีการรักษาความ
ปลอดภัยสูงกวา WEP
66 ขั้นตอนเมื่อเสร็จสิ้นการติดตั้ง HP All-in-One
5
How do I ( ควรทําอยางไร
)
•
•
•
•
•
•
•
•
•
•
•
•
•
สวนนี้จะประกอบดวยลิงคสําหรับงานทั่วไป เชน การพิมพภาพถาย , การเขียน
ซีดี / ดีวีดีและการติดฉลาก , การสแกน และการทําสําเนา
“ วิธีการพิมพภาพถายแบบไมมีขอบบนกระดาษขนาด 10 x 15 ซม . (4 x 6
นิ้ว ) จากการดหนวยความจํา ” ในหนา 120
“ วิธีการพิมพภาพถายขนาด 13 x 18 ซม . (5 x 7 นิ้ว ) หรือใหญกวาจากการด
“ วิธีการสรางงานพิเศษจากภาพถายที่อยูบนการดหนวยความจํา ”
“ วิธีการบันทึกภาพถายลงในเครื่องคอมพิวเตอร ” ในหนา 126
“ วิธีการรักษาภาพถายจากการดหนวยความจําไวในซีดีหรือดีวีดี ”
“ วิธีการพิมพฉลากลงบนซีดีหรือดีวีดีที่เทียบเทา LightScribe”
“ วิธีการแบงปนภาพถายรวมกับครอบครัวและเพื่อนฝูง ” ในหนา 124
“ วิธีการพิมพภาพถายในขนาดตางๆ ” ในหนา 141
“ วิธีการทําสําเนาเอกสารขาวดําหรือสี ” ในหนา 151
“ วิธีการสแกนภาพถายหรือเอกสารลงในเครื่องคอมพิวเตอร ” ในหนา 143
“ วิธีการสแกนสไลดหรือฟลมเนกาทีฟ ” ในหนา 145
“ วิธีการพิมพบนกระดาษทั้งสองดาน ” ในหนา 105
“ วิธีการพิมพบนกระดาษสมุดบันทึกที่มีตารางแบบกวางและบนกระดาษ
กราฟสําหรับการบานของลูก ” ในหนา 166
How do I ( ควรทําอยางไร ) 67
บท 5
68 How do I ( ควรทําอยางไร )
6
การวางตนฉบับและการใสกระดาษ
•
•
•
•
•
คุณสามารถใสกระดาษไดหลายประเภทหลายขนาดลงใน HP All-in-One รวม
ถึงกระดาษ Letter กระดาษ A4 กระดาษ Legal กระดาษภาพถาย แผนใส
ซอง และซีดี / ดีวีดีที่ใชรวมกับ LightScribe ตามคาดีฟอลต HP All-in-One จะ
ไดรับการตั้งคาใหตรวจสอบขนาดและประเภทกระดาษที่ใสไวในถาดปอน
กระดาษโดยอัตโนมัติ จากนั้นจะปรับคาเพื่อการพิมพงานที่มีคุณภาพสูงสุด
หากคุณใชกระดาษชนิดพิเศษ เชน กระดาษภาพถาย แผนใส ซองจดหมาย หรือ
ฉลาก หรือหากคุณประสบปญหาคุณภาพการพิมพที่ไมดีเมื่อใชการตั้งคาที่ปรับ
เองโดยอัตโนมัติ คุณสามารถตั้งคาขนาดและประเภทกระดาษสําหรับการพิมพ
และการทําสําเนาไดดวยตนเอง
สวนนี้จะกลาวถึงหัวขอตอไปนี้
วางเอกสาร ภาพถาย สไลด และฟลมเนกาทีฟ
เลือกกระดาษสําหรับพิมพและสําเนา
ใสแผนซีดี / ดีวีดีไวในไดรฟของซีดี / ดีวีดีที่เทียบเทา LightScribe
วางเอกสาร ภาพถาย สไลด และฟลมเนกาทีฟ
•
•
•
คุณสามารถวางเอกสารและภาพถายลงบนกระจกเพื่อสแกนหรือทําสําเนาได
นอกจากนี้ คุณยังสามารถใสฟลมสไลดหรือฟลมเนกาทีฟลงในตัวยึดฟลมสไลด
และฟลมเนกาทีฟเพื่อสแกนและพิมพภาพเหลานั้นได
สวนนี้จะกลาวถึงหัวขอตอไปนี้
วางตนฉบับลงในชองใสฟลมเนกาทีฟและฟลมสไลด
วางตนฉบับ
คุณสามารถทําสําเนาหรือสแกนเอกสารตนฉบับในขนาดไดสูงสุดเทากับขนาด
Letter หรือ A4 โดยการวางตนฉบับไวบนกระจก
การวางตนฉบับและการใสกระดาษ 69
บท 6
การวางตนฉบับลงบนกระจก
1.
ยกฝาปดของเครื่อง HP All-in-One ขึ้น
2.
วางตนฉบับโดยใหดานที่จะพิมพคว่ําลงบนมุมขวาของกระจก
เคล็ดลับ สําหรับคําอธิบายเพิ่มเติมเกี่ยวกับการวางตนฉบับ โปรดดูคํา
แนะนําซึ่งปรากฏอยูบนขอบกระจก
3.
ปดฝา
วางตนฉบับลงในชองใสฟลมเนกาทีฟและฟลมสไลด
คุณสามารถสแกนสไลดขนาด 35 มม . และฟลมเนกาทีฟดวย HP All-in-One
ของคุณโดยใชตัวยึดฟลมเนกาทีฟและฟลมสไลด
หลังจากคุณสแกนฟลมสไลดหรือฟลมเนกาทีฟแลว ใหนําออกจากตัวยึด แลวใส
ตัวยึดและฝาปดกลับเขาที่ HP All-in-One
70 การวางตนฉบับและการใสกระดาษ
การใสฟลมเนกาทีฟขนาด 35 มม .
1.
ยกฝาขึ้น นําแผนรองฝาปดออก แลวนําชองใสฟลมสไลดและฟลม
เนกาทีฟออก นําแผนรองฝาปดไววางไวในที่ที่สะอาดและปลอดภัย
2.
3.
เตรียมชองใสฟลมโดยใหบางสวนของฟลมเนกาทีฟอยูดานลางและชองใส
ฟลมอยูดานขวา
ใสฟลมเนกาทีฟเขาไปตรงกลางของชองใสโดยหันดานหลังภาพเขาหาตัว
คุณ
4.
วางชองใสฟลลงบนกระจกเพื่อใหดานที่ยึดฟลมเนกาตีฟใหอยูในแนวชิดมุม
ขวาดานหนาของกระจก
5.
เลื่อนฝาครอบของ HP All-in-One ลง กอนเริ่มสแกน
วางเอกสาร ภาพถาย สไลด และฟลมเนกาทีฟ 71
บท 6
การใสฟลมสไลดขนาด 35 มม .
1.
หมายเหตุ HP All-in-One ไมรองรับการสแกนฟลมเนกาทีฟที่รวมเปน
สไลดเดียวในรูปแบบพลาสติกหรือกระดาษแข็ง
ยกฝาขึ้น นําแผนรองฝาปดออก แลวนําตัวยึดฟลมสไลดและฟลม
เนกาทีฟออกมา นําแผนรองฝาปดไววางไวในที่ที่สะอาดและปลอดภัย
2.
3.
วางตัวยึดฟลมลงบนกระจกเพื่อใหชองใสฟลมสไลด 4 แผนอยูในแนวชิดมุม
ขวาดานหนาของกระจก
วางฟลมสไลดลงบนชองใสเพื่อใหดานหนาของรูปภาพคว่ําลง คอยๆ กดลง
ไปจนกวาจะเขาที่
หมายเหตุ ฟลมสไลดตองเขาล็อคเรียบรอย จึงจะสามารถสแกนรูปภาพ
ไดอยางถูกตอง ถาฟลมสไลดไมสัมผัสกับกระจก รูปภาพที่สแกนแลวจะ
ไมชัด
เคล็ดลับ ถาฟลมสไลดไมเขาล็อค ลองหมุนฟลมสไลดเปนวงรอบ 180
องศา ฟลมสไลดบางชิ้นจะมีชองวางอยูที่ดานใดดานหนึ่งซึ่งทําใหฟลม
สไลดไมเขาล็อค
4.
เลื่อนฝาครอบของ HP All-in-One ลง กอนเริ่มสแกน
72 การวางตนฉบับและการใสกระดาษ
การติดตั้งชองใสฟลมสไลดและฟลมเนกาทีฟและแผนรองฝาปด
1.
วางตัวยึดฟลมสไลดและฟลมเนกาทีฟดานโดยใหรอยบากดานลางอยูใตแถบ
ที่อยูดานลางของฝาปด เพื่อใหชองใสสไลด 4 ชองอยูดานลางครึ่งหนึ่ง
2.
3.
วางแถบดานลางของแผนรองฝาปดลงยังชองเสียบที่ดานลางของฝาปด
หมุนแผนรองฝาปดขึ้นจนกวาตัวยึดจะเขาล็อค
หัวขอที่เกี่ยวของ
“ การสแกนสไลดหรือฟลมเนกาทีฟ ” ในหนา 145
การวางตนฉบับที่มีขนาดใหญ
คุณสามารถทําสําเนาหรือสแกนตนฉบับที่มีขนาดใหญไดโดยนําฝาปดออกจาก
HP All-in-One ตามปกติแลว เรายังสามารถใชฟงกชันของ HP All-in-One
ไดเมื่อนําฝาปดออก
เคล็ดลับ เมื่อทานทําสําเนาตนฉบับขนาดใหญ ใหปดฝาปดลงบนตนฉบับ
เพราะจะทําใหคุณภาพของสําเนาดีขึ้นและใชหมึกนอยลง
การถอดฝาปด
1.
เปดฝาปดขึ้น จับดานขางของฝาปดไวแลวคอยๆ ดึงฝาปดขึ้นดานบนจน
กระทั่งเขาที่
วางเอกสาร ภาพถาย สไลด และฟลมเนกาทีฟ 73
บท 6
2.
อยาถอดปลั๊กสายไฟหลอดไฟสําหรับฟลมสไลดและฟลมเนกาทีฟออก ควร
เชื่อมตอเขาทางดานหลังของ HP All-in-One
วางฝาทับไวบนตนฉบับที่มีขนาดใหญขณะที่คุณกําลังทําสําเนาหรือสแกน
3.
เมื่อคุณทําสําเนาหรือสแกนเสร็จ ใหใสฝาปดกลับเขาไปดวยการเสียบแถบ
บนบานพับกลับเขาไปยังชองเสียบที่ถูกตอง
เลือกกระดาษสําหรับพิมพและสําเนา
•
•
•
คุณสามารถใชกระดาษประเภทและขนาดตางๆ กับเครื่อง HP All-in-One
โปรดดูคําแนะนําตอไปนี้เพื่อใหมีคุณภาพการพิมพและการทําสําเนาที่ดีที่สุด
อยาลืมเปลี่ยนการตั้งคา เมื่อคุณเปลี่ยนประเภทหรือขนาดกระดาษ
สวนนี้จะกลาวถึงหัวขอตอไปนี้
กระดาษที่แนะนําสําหรับการพิมพและทําสําเนา
กระดาษ / วัสดุพิมพที่แนะนําสําหรับการพิมพเทานั้น
กระดาษที่ควรหลีกเลี่ยงการใชงาน
กระดาษที่แนะนําสําหรับการพิมพและทําสําเนา
หากทานตองการคุณภาพการพิมพที่ดีที่สุด HP ขอแนะนําใหใชกระดาษ HP ที่
ออกแบบมาเฉพาะสําหรับประเภทของงานที่ทานจะพิมพ ตัวอยางเชน หากทาน
ตองการพิมพภาพถาย ใหวางกระดาษภาพถาย HP Premium หรือ
HP Premium Plus ลงในถาดปอนกระดาษ
HP Premium Plus Photo Paper
HP Premium Plus Photo Paper เปนกระดาษภาพถาย HP ที่ดีที่สุด ซึ่งทํา
ใหภาพถายมีคุณภาพและความคงทนตอการลบเลือนที่เหนือกวาภาพถายที่อัด
จากราน กระดาษภาพถายนี้เปนกระดาษที่เหมาะสมสําหรับการพิมพภาพความ
ละเอียดสูง สามารถนําไปใสกรอบหรือนําไปรวมเปนอัลบัมภาพถายได กระดาษ
นี้มีหลายขนาด รวมทั้งขนาด 10 x 15 ซม . ( มีหรือไมมีแถบ ), A4 และ 8.5 x 11
นิ้วสําหรับการพิมพหรือทําสําเนาภาพถายจาก HP All-in-One
74 การวางตนฉบับและการใสกระดาษ
HP Premium Photo Paper
HP Premium Photo Papers เปนกระดาษภาพถายคุณภาพสูง มีลักษณะมัน
วาวหรือมันเล็กนอย โดยมีลักษณะและใหความรูสึกเหมือนภาพถายที่อัดจากราน
และสามารถติดใตกระจกหรือใสในอัลบั้มได กระดาษภาพถายนี้มีหลายขนาด
รวมทั้งขนาด 10 x 15 ซม . ( มีหรือไมมีแถบ ), A4 และ 8.5 x 11 นิ้วสําหรับการ
พิมพหรือทําสําเนาภาพถายจาก HP All-in-One
HP Advanced Photo Paper หรือ HP Photo Paper
HP Advanced Photo Paper หรือ HP Photo Paper เปนกระดาษภาพถาย
ที่มีความทนทาน มันวาว ซึ่งมีคุณสมบัติแหงเร็ว สะดวกตอการหยิบจับโดยไมมี
รองรอยทิ้งไว กระดาษชนิดนี้สามารถกันน้ํา รอยเปอน รอยนิ้วมือ และความชื้น
ได งานพิมพของทานจะดูเหมือนและใหความรูสึกเทียบไดกับรูปถายที่อัดจาก
ราน กระดาษนี้มีหลายขนาด รวมทั้งขนาด A4, 8.5 x 11 นิ้ว และ 10 x 15
ซม . ( มีหรือไมมีแถบ ) สําหรับการพิมพหรือทําสําเนาภาพถายจาก
HP All-in-One HP Advanced Photo Paper จะมีเครื่องหมายปรากฏที่มุม
หามพิมพพรอมดวยสัญลักษณตอไปนี้
HP Premium Inkjet Transparency Film และ HP Premium Plus
Inkjet Transparency Film
HP Premium Inkjet Transparency Film และ HP Premium Plus Inkjet
Transparency Film ชวยใหการนําเสนอของทานมีสีคมชัดและสดใส แผนใสนี้
งายตอการใชงานและการหยิบจับ ทั้งยังแหงเร็วโดยไมทิ้งรอยเปอนไวบนแผน
HP Premium Inkjet Paper
HP Premium Inkjet Paper เปนกระดาษเคลือบพิเศษสําหรับงานที่ตองการ
ความละเอียดสูง ดวยพื้นผิวที่เรียบ ดาน จึงเหมาะสําหรับเอกสารที่ตองการ
คุณภาพงานพิมพสูงสุด
HP Bright White Inkjet Paper
HP Bright White Inkjet Paper ใหสีและขอความที่มีความคมชัดสูง มีความ
ทึบเพียงพอสําหรับการพิมพสีสองดานโดยหมึกไมซึมไปดานหลัง เหมาะสําหรับ
ใชพิมพจดหมายขาว รายงาน และใบปลิว
เลือกกระดาษสําหรับพิมพและสําเนา 75
บท 6
•
•
HP All-in-One Paper หรือ HP Printing Paper
HP All-in-One Paper ไดรับการออกแบบมาเปนพิเศษสําหรับอุปกรณ
HP All-in-One โดยตัวกระดาษจะมีเฉดสีฟาขาวเปนพิเศษซึ่งจะชวยใหขอ
ความคมชัดและมีสีสันสดใสขึ้นมากกวากระดาษธรรมดา
HP Printing Paper คือกระดาษคุณภาพสูง ซึ่งจะสรางเอกสารที่มีความคม
ชัดมากกวาเอกสารที่พิมพดวยกระดาษมาตรฐานหรือเอกสารที่ถายสําเนา
หากตองการสั่งซื้อวัสดุของแทจาก HP สําหรับ HP All-in-One ใหไปที่ www.hp.com/buy/supplies เมื่อเขาไปแลว ใหเลือกประเทศ / ภูมิภาคของ
คุณ แลวปฏิบัติตามคําแนะนําบนหนาจอเพื่อเลือกผลิตภัณฑ จากนั้นคลิกเลือก
ลิงคสําหรับการชอปปงในหนานั้น
กระดาษ
/
วัสดุพิมพที่แนะนําสําหรับการพิมพเทานั้น
กระดาษบางอยางจะไดรับการรองรับเฉพาะเมื่อทานสั่งพิมพงานจากเครื่อง
คอมพิวเตอรเทานั้น รายการตอไปนี้เปนขอมูลเกี่ยวกับกระดาษดังกลาว
หากทานตองการคุณภาพการพิมพที่ดีที่สุด HP ขอแนะนําใหใชกระดาษของ
HP การใชกระดาษที่บางเกินไปหรือหนาเกินไป กระดาษผิวมัน หรือกระดาษที่
ยืดออกไดงายอาจเปนสาเหตุทําใหกระดาษติดได การใชกระดาษเนื้อหนาหรือ
ไมดูดซับหมึกเปนสาเหตุใหภาพที่พิมพเลอะ มีหมึกซึม หรือไมกระจายตัว
กระดาษเหลานี้บางประเภทอาจไมมีวางจําหนาย ทั้งนี้ขึ้นอยูกับประเทศ / ภูมิภาค
ของคุณ
สื่อซีดี / ดีวีดีที่เทียบเทา LightScribe
คุณสามารถพิมพลงบนพื้นผิวของซีดีและดีวีดีที่เทียบเทา LightScribe ไดโดย
ตรง
HP Iron-On Transfer
HP Iron-On Transfers ( สําหรับผาสี หรือ สําหรับผาสีออนหรือสีขาว ) เปนวิธี
การแกปญหาที่เหมาะสําหรับการสรางเสื้อยืดที่ออกแบบเองจากภาพถายดิจิตอล
HP Premium Photo Cards
HP Premium Photo Cards ชวยใหคุณทําบัตรอวยพรของคุณเองได
HP Brochure & Flyer Paper
HP Brochure & Flyer Paper (Gloss หรือ Matte) เปนกระดาษเคลือบมัน
หรือกระดาษดานทั้งสองดานสําหรับการใชงานสองดาน ซึ่งเหมาะอยางยิ่งสําหรับ
การทําสําเนาที่มีคุณภาพใกลเคียงภาพถายและภาพกราฟกทางธุรกิจสําหรับปก
รายงาน การนําเสนองานแบบพิเศษ โบรชัวร ไปรษณียภัณฑและปฏิทิน
76 การวางตนฉบับและการใสกระดาษ
HP Premium Presentation Paper
HP Premium Presentation Paper ชวยใหการนําเสนองานของทานดูดีมี
คุณภาพ
HP CD/DVD Tattoos
HP CD/DVD Tattoos ชวยใหทานสราง CD และ DVD ของทานเองไดโดย
การพิมพลาเบล CD หรือ DVD ที่มีคุณภาพสูงและประหยัด
หากตองการสั่งซื้อวัสดุของแทจาก HP สําหรับ HP All-in-One ใหไปที่ www.hp.com/buy/supplies เมื่อเขาไปแลว ใหเลือกประเทศ / ภูมิภาคของ
คุณ แลวปฏิบัติตามคําแนะนําบนหนาจอเพื่อเลือกผลิตภัณฑ จากนั้นคลิกเลือก
ลิงคสําหรับการชอปปงในหนานั้น
กระดาษที่ควรหลีกเลี่ยงการใชงาน
การใชกระดาษที่บางเกินไปหรือหนาเกินไป กระดาษผิวมัน หรือกระดาษที่ยืด
ออกไดงายอาจเปนสาเหตุทําใหกระดาษติดได การใชกระดาษเนื้อหนาหรือไม
ดูดซับหมึกเปนสาเหตุใหภาพที่พิมพเลอะ มีหมึกซึม หรือไมสมบูรณ
•
•
•
•
•
•
•
กระดาษที่ไมควรใชสําหรับงานพิมพทั้งหมดและงานทําสําเนา
กระดาษขนาดใดๆ นอกเหนือจากที่อยูในซอฟตแวรเครื่องพิมพ
HP All-in-One
กระดาษที่มีรอยตัดหรือรอยปรุ ( เวนแตจะมีการออกแบบมาเพื่อใชกับ
อุปกรณของ HP inkjet โดยเฉพาะ )
เนื้อกระดาษที่มีลักษณะเปนเสนใยสูง เชน ลินิน อาจไมสามารถพิมพไดอยาง
สม่ําเสมอ และหมึกสามารถซึมเขากระดาษเหลานี้ได
กระดาษที่ลื่น เปนมันวาว หรือเคลือบมากเกินไปซึ่งไมไดออกแบบมาสําหรับ
ใชกับเครื่อง HP All-in-One โดยเฉพาะ กระดาษชนิดนี้อาจจะติดใน
เครื่อง HP All-in-One หรือทําใหหมึกไมติด
กระดาษที่มีหลายสวน เชน สองสวนหรือสามสวน กระดาษอาจยับหรือติด
และหมึกอาจเปอนได
ซองจดหมายที่มีตัวยึดหรือหนาตาง กระดาษอาจติดในลูกกลิ้งและทําให
กระดาษติดคางได
ปายประกาศ
เลือกกระดาษสําหรับพิมพและสําเนา 77
บท 6
•
•
•
•
•
•
กระดาษอื่นๆ ที่ไมควรใชในการทําสําเนา
ซองจดหมาย
แผนใสอื่นที่ไมใช HP Premium Inkjet Transparency Film หรือ
HP Premium Plus Inkjet Transparency Film
สิ่งพิมพที่ผนึกดวยเตารีด
กระดาษการดอวยพร
แผนฉลากสําหรับ Inkjet
แผนลวดลายติดซีดี / ดีวีดีของ HP
การใสกระดาษ
สวนนี้จะอธิบายถึงขั้นตอนการใสกระดาษประเภทและขนาดตางๆ ใน
HP All-in-One สําหรับการทําสําเนาหรือพิมพ
เคล็ดลับ ทานสามารถปองกันไมใหกระดาษมีรอยฉีกขาด รอยยับ ขอบพับ
หรือมวนงอดวยการเก็บกระดาษทั้งหมดไวในถุงที่สามารถปดผนึกได หาก
ไมมีการจัดเก็บกระดาษอยางเหมาะสม การเปลี่ยนแปลงอุณหภูมิและความ
ชื้นอาจสงผลใหกระดาษมวนงอ ซึ่งนําไปใชกับเครื่อง HP All-in-One ไดไม
ดี
•
•
•
•
•
สวนนี้จะกลาวถึงหัวขอตอไปนี้
ใสกระดาษภาพถายไดถึงขนาด 10 x 15 ซม . (4 x 6 นิ้ว )
ใสโปสการด กระดาษ Hagaki หรือบัตรดัชนี
การใสกระดาษขนาดเต็มแผน
คุณสามารถใสกระดาษ Letter, A4 หรือ Legal ลงในถาดปอนกระดาษหลักของ
เครื่อง HP All-in-One ได
78 การวางตนฉบับและการใสกระดาษ
การใสกระดาษขนาดเต็มแผน
1.
ดึงถาดปอนกระดาษหลักออกมา และเลื่อนตัวปรับความกวางและความยาว
กระดาษออกไปจนสุด
2.
3.
•
•
เคาะปกกระดาษบนพื้นราบเพื่อจัดใหขอบกระดาษเสมอกัน และตรวจสอบ
วา
กระดาษไมมีรอยฉีกขาด ฝุน รอยยับ ขอบพับ หรือมวนงอ
กระดาษทั้งหมดในปกเปนกระดาษประเภทเดียวกันและมีขนาดเทากัน
ใสกระดาษลงในถาดปอนกระดาษหลักโดยใหดานกวางของกระดาษเขาไป
ในเครื่องและคว่ําดานที่จะพิมพลง เลื่อนกระดาษเขาไปจนสุด
ขอควรระวัง ตรวจสอบดูวา HP All-in-One ไมไดกําลังทํางานอยูและ
ไมมีเสียงใดๆ เมื่อคุณใสกระดาษลงในถาดปอนกระดาษหลัก หาก
HP All-in-One กําลังใชงานตลับหมึกพิมพหรือมีการทํางานอยู กระดาษ
ที่หยุดอยูภายในเครื่องอาจยังไมเขาที่ คุณอาจดันกระดาษไปทางดาน
หนา เพื่อให HP All-in-One ปลอยกระดาษเปลาออกมา
เคล็ดลับ หากคุณใชกระดาษที่มีหัวจดหมาย ใหใสหัวกระดาษเขาไป
กอนโดยคว่ําดานที่จะพิมพลง สําหรับวิธีการใสกระดาษขนาดเต็มแผน
และกระดาษหัวจดหมาย โปรดดูแผนผังที่ฐานถาดปอนกระดาษหลัก
การใสกระดาษ 79
บท 6
4.
เลื่อนตัวปรับความกวางและความยาวกระดาษเขามาจนชิดขอบกระดาษ
อยาใสซองจดหมายลงในถาดปอนกระดาษหลักมากเกินไป ตรวจสอบใหแน
ใจวากองซอนของกระดาษพอดีอยูภายในถาดปอนกระดาษหลักและไมสูง
กวาดานบนสุดของตัวปรับความกวางของกระดาษ
5.
6.
ดันถาดปอนกระดาษหลักเขาไปยัง HP All-in-One
ดึงแกนเลื่อนของถาดรับกระดาษออกเขาหาตัวคุณจนสุด
หมายเหตุ เมื่อคุณใชกระดาษขนาด legal ใหดันแกนรองรับกระดาษ
ของถาดรับกระดาษเก็บเขาไป
•
•
หัวขอที่เกี่ยวของ
“ กระดาษที่แนะนําสําหรับการพิมพและทําสําเนา ” ในหนา 74
สําหรับขอมูลเพิ่มเติมเกี่ยวกับการเปลี่ยนการตั้งคาทําสําเนา โปรดดูหัว
ขอ
“ การเปลี่ยนคาการพิมพสําหรับงานปจจุบัน ” ในหนา 90 .
ใสกระดาษภาพถายไดถึงขนาด 10 x 15 ซม . (4 x 6 นิ้ว
)
ทานสามารถใสกระดาษภาพถายขนาด 10 x 15 ซม . ลงในถาดกระดาษภาพถาย
ของเครื่อง HP All-in-One เพื่อการพิมพที่มีคุณภาพสูงสุด ควรใชกระดาษภาพ
ถาย 10 x 15 ซม . HP Premium Plus Photo Paper หรือ HP Premium
Photo Paper
80 การวางตนฉบับและการใสกระดาษ
การใสกระดาษภาพถายขนาด 10 x 15 ซม . ลงในถาดกระดาษภาพถาย
1.
ยกถาดรับกระดาษขึ้น แลวดึงถาดกระดาษภาพถายออกมา
2.
3.
ใสปกกระดาษภาพถายลงในถาดกระดาษภาพถายโดยใหดานกวางของ
กระดาษเขาไปในเครื่องและคว่ําดานที่มันวาวลง เลื่อนปกกระดาษภาพถาย
เขาไปจนสุด
หากกระดาษภาพถายที่ใชมีแถบรอยปรุ ใหใสกระดาษโดยใหแถบนั้นอยูใกล
ตัวคุณ
เลื่อนตัวปรับความยาวและความกวางกระดาษเขามาจนชิดขอบกระดาษ
ภาพถาย
อยาใสกระดาษลงในถาดกระดาษภาพถายมากเกินไป ตรวจสอบใหแนใจวา
ปกกระดาษภาพถายพอดีอยูภายในถาดกระดาษภาพถายและไมสูงกวาดาน
บนสุดของตัวปรับความกวางกระดาษ
4.
ดันถาดกระดาษภาพถายเขาไป แลวจึงดึงถาดรับกระดาษลงมา
•
•
•
•
หัวขอที่เกี่ยวของ
“ กระดาษ / วัสดุพิมพที่แนะนําสําหรับการพิมพเทานั้น ” ในหนา 76
“ พิมพภาพถายของคุณ ” ในหนา 120
“ การพิมพภาพแบบไมมีขอบ ” ในหนา 101
“ การพิมพภาพถายลงบนกระดาษภาพถาย ” ในหนา 102
การใสกระดาษ 81
บท 6
ใสโปสการด กระดาษ Hagaki หรือบัตรดัชนี
คุณสามารถใสโปสการด กระดาษ Hagaki และบัตรดัชนีลงในถาดกระดาษภาพ
ถายได
เพื่อการพิมพที่มีคุณภาพสูงสุด ควรกําหนดประเภทและขนาดกระดาษกอนทํา
สําเนาหรือพิมพ
การใสโปสการด กระดาษ Hagaki หรือบัตรดัชนีในถาดกระดาษภาพถาย
1.
ยกถาดรับกระดาษขึ้น แลวดึงถาดกระดาษภาพถายออกมา
2.
3.
ใสปกบัตรลงในถาดกระดาษภาพถายโดยใหดานกวางของกระดาษเขาไปใน
เครื่องและคว่ําดานที่จะพิมพลง เลื่อนปกบัตรเขาไปจนสุด
เลื่อนตัวปรับความยาวและความกวางเขามาจนชิดขอบปกบัตร
อยาใสกระดาษลงในถาดภาพถายมากเกินไป ตรวจสอบใหแนใจวาปกบัตร
พอดีอยูภายในถาดกระดาษภาพถายและไมสูงกวาดานบนสุดของตัวปรับ
ความกวางของกระดาษ
4.
ดันถาดกระดาษภาพถายเขาไป แลวจึงดึงถาดรับกระดาษลงมา
หัวขอที่เกี่ยวของ
สําหรับขอมูลเกี่ยวกับการเปลี่ยนคากระดาษสําหรับการพิมพจากซอฟตแวร
แอพพลิเคชัน โปรดดูที่
“ การเปลี่ยนคาการพิมพสําหรับงานปจจุบัน ”
.
82 การวางตนฉบับและการใสกระดาษ
การใสซองจดหมาย
คุณสามารถใสซองจดหมายไดมากกวาหนึ่งซองลงในถาดปอนกระดาษหลักของ
HP All-in-One โปรดอยาใชซองจดหมายที่มีลักษณะมันเงาหรือพิมพนูน รวม
ถึงซองจดหมายที่มีตัวยึดหรือแบบมีหนาตางดวย
หมายเหตุ ทานสามารถดูรายละเอียดเกี่ยวกับการจัดรูปแบบสําหรับพิมพ
ซองจดหมายไดจากไฟลวิธีใชในซอฟตแวรเวิรด
โปรเซสซิ่งของทานเพื่อใหไดคุณภาพที่ดีที่สุด โปรดใชฉลากเพื่อพิมพที่อยูผู
สงบนซองจดหมาย
การใสซองจดหมาย
1.
ดึงถาดปอนกระดาษหลักออกมา และเลื่อนตัวปรับความกวางและความยาว
กระดาษออกไปจนสุด
2.
3.
นํากระดาษทั้งหมดออกจากถาดปอนกระดาษหลัก
สอดซองจดหมายหนึ่งซองหรือมากกวาลงทางขวาสุดของถาดปอนกระดาษ
เขาโดยใหดานที่ปดซองจดหมายหงายขึ้นและอยูทางซายมือ เลื่อนซองจด
หมายเขาไปจนสุด
4.
เลื่อนตัวปรับความกวางกระดาษเขาไปจนชิดซองจดหมาย
อยาใสกระดาษลงในถาดปอนกระดาษหลักมากเกินไป ตรวจสอบใหแนใจวา
ปริมาณซองจดหมายใสลงในถาดปอนกระดาษหลักได และไมสูงกวาดาน
บนสุดของตัวปรับความกวางของกระดาษ
การใสกระดาษ 83
บท 6
5.
6.
ดันถาดปอนกระดาษหลักกลับเขาไปยัง HP All-in-One
ดึงแกนรองรับของถาดรับกระดาษออกเขาหาตัวคุณจนสุด
หมายเหตุ เมื่อคุณใชกระดาษขนาด legal ใหดันแกนรองรับกระดาษ
ของถาดรับกระดาษเก็บเขาไป
หัวขอที่เกี่ยวของ
“ การเปลี่ยนคาการพิมพสําหรับงานปจจุบัน ” ในหนา 90
การใสกระดาษประเภทอื่น
ประเภทกระดาษตอไปนี้ไดรับการออกแบบสําหรับงานพิเศษ สรางงานของคุณ
ในซอฟตแวร HP Photosmart หรือโปรแกรมอื่น แลวตั้งคาประเภทและขนาด
ของกระดาษ จากนั้นสั่งพิมพ
HP Premium Inkjet Transparency Film และ HP Premium Plus
Inkjet Transparency Film
▲ ใสแผนใสโดยใหแถบสีขาว ( ที่มีลูกศรและโลโก HP) อยูดานบนและเลื่อนลง
ในถาดปอนกระดาษกอน
หมายเหตุ เพื่อใหไดผลลัพธที่ดีที่สุด ควรตั้งคาประเภทกระดาษใหเปน
แผนใสกอนที่จะพิมพลงบนแผนใส
HP Iron-On Transfer
1.
ทําใหแผนผนึกแบนเรียบกอนใชงาน อยาใสกระดาษที่มวนงอลงในเครื่อง
2.
เคล็ดลับ เพื่อปองกันการมวนงอ ควรเก็บแผนรองไวในหีบหอเดิมจน
กวาจะตองการใชงาน
ใหแถบสีฟาอยูบนดานที่ไมไดพิมพของสิ่งพิมพที่ผนึก จากนั้นใสกระดาษ
เขาไปในถาดปอนกระดาษดวยตนเองโดยใหแถบสีฟาหงายขึ้น
84 การวางตนฉบับและการใสกระดาษ
HP Greeting Cards, HP Photo Greeting Cards หรือ HP Textured
Greeting Cards
▲ ใสปก HP greeting card paper ลงในถาดปอนกระดาษโดยคว่ําดานที่จะ
พิมพลง เลื่อนบัตรเขาไปจนสุด
เคล็ดลับ ตรวจสอบใหแนใจวาคุณใสสวนที่ตองการพิมพกอน โดยพิมพ
หนาที่คว่ําลงในถาดปอนกระดาษ
ปายฉลากสําหรับอิงคเจ็ต
1.
ควรใชปายฉลากขนาด Letter หรือ A4 ที่ออกแบบมาสําหรับใชกับอุปกรณ
อิงคเจ็ต และตรวจสอบใหแนใจวาปายฉลากที่ใชมีอายุไมเกิน 2 ป ฉลากที่
เก็บไวนานเกินไปอาจหลุดลอกออกขณะที่เครื่องพิมพดึงกระดาษเขาไปใน
HP All-in-One ซึ่งทําใหเกิดปญหากระดาษติด
2.
3.
กรีดปกฉลากออกจากกันเพื่อไมใหฉลากติดกัน
วางแผนฉลากลงบนกระดาษขนาดเต็มแผนในถาดปอนกระดาษ โดยคว่ํา
ฉลากดานที่ตองการพิมพลงอยาใสแผนฉลากทีละแผน
เพื่อใหไดผลลัพธที่ดีที่สุด ใหตั้งประเภทกระดาษและขนาดกระดาษกอนการ
พิมพ
แผนลวดลายติดซีดี / ดีวีดีของ HP
▲ วางกระดาษสําหรับติดชื่อ CD/DVD หนึ่งแผนลงในถาดปอนกระดาษโดย
คว่ําดานที่จะพิมพลง เลื่อนกระดาษสําหรับติดชื่อ CD/DVD เขาไปจนสุด
หมายเหตุ เมื่อคุณใชแผนลวดลายติดซีดี / ดีวีดี ใหดันแกนรองรับ
กระดาษของถาดรับกระดาษเก็บเขาไป
•
•
หัวขอที่เกี่ยวของ
สําหรับขอมูลเกี่ยวกับการเปลี่ยนคากระดาษสําหรับการพิมพจากซอฟตแวร
แอพพลิเคชัน โปรดดูที่
“ การเปลี่ยนคาการพิมพสําหรับงานปจจุบัน ”
“ กระดาษ / วัสดุพิมพที่แนะนําสําหรับการพิมพเทานั้น ” ในหนา 76
การใสกระดาษ 85
บท 6
ใสแผนซีดี
/
ดีวีดีไวในไดรฟของซีดี
/
ดีวีดีที่เทียบเทา
LightScribe
•
•
•
HP All-in-One จะทําใหคุณสามารถ :
บันทึกภาพถายลงบนซีดี / ดีวีดีซึ่งเรียกวา การเขียนซีดี / ดีวีดี
อานขอมูลในซีดี / ดีวีดี เพื่อจะไดสามารถดูและพิมพภาพถายจากแผงควบคุม
บน HP All-in-One หรือถายโอนภาพถายไปยังเครื่องคอมพิวเตอรที่เชื่อม
ตออยู
เพิ่มปายขอความลงในซีดี / ดีวีดีที่เทียบเทา LightScribe
ขั้นตอนสําหรับการใสแผนซีดี / ดีวีดีจะแตกตางกัน ขึ้นอยูกับสิ่งที่คุณตองการทํา
กับแผน โดยขั้นตอนทั้งสองไดแก
การใสแผนซีดี / ดีวีดีลงในไดรฟซีดี / ดีวีดี เพื่อการเขียนหรืออานแผน
1.
เปดไดรฟซีดี / ดีวีดี
2.
ใสแผนซีดีหรือดีวีดีแผนเดียวโดยหันดานปายชื่อขึ้น
3.
ปดไดรฟซีดี / ดีวีดี
86 การวางตนฉบับและการใสกระดาษ
การใสแผนซีดี / ดีวีดีลงในไดรฟซีดี / ดีวีดี เพื่อการทําปายฉลากแผน
LightScribe
1.
เปดไดรฟซีดี / ดีวีดี
2.
ใสแผนซีดีหรือดีวีดีที่เทียบเทา LightScribe แผนเดียวโดยหันดานปายชื่อ
ลง
3.
หมายเหตุ การทําปายฉลากแผน LightScribe จะทําไดกับแผนที่เทียบ
เทา LightScribe เทานั้น
ปดไดรฟซีดี / ดีวีดี
หัวขอที่เกี่ยวของ
“ เก็บรักษาภาพถายลงแผนซีดีหรือดีวีดี ” ในหนา 128
การหลีกเลี่ยงมิใหกระดาษติด
•
•
เพื่อปองกันไมใหกระดาษติด โปรดปฏิบัติตามคําแนะนําตอไปนี้
ควรนํากระดาษที่พิมพแลวออกจากถาดรับกระดาษอยางสม่ําเสมอ
ทานสามารถปองกันไมใหกระดาษมวนงอหรือมีรอยยับไดดวยการเก็บ
กระดาษที่ไมไดใชทั้งหมดไวในถุงที่สามารถปดผนึกได
การหลีกเลี่ยงมิใหกระดาษติด 87
บท 6
•
•
•
•
•
•
ตรวจสอบวากระดาษที่ใสในถาดปอนกระดาษนั้นเรียบเสมอกัน และขอบไม
โคงงอหรือฉีกขาด
ถาทานจะพิมพฉลาก ใหแนใจวาแผนฉลากนั้นใชงานนั้นผลิตมาไมเกินสอง
ป แผนฉลากเกาอาจลอกออกเมื่อกระดาษถูกดึงผาน HP All-in-One ทําให
กระดาษติด
อยาวางกระดาษตางประเภทและตางขนาดปนกันในถาดปอนกระดาษ ควร
ใสกระดาษที่เปนประเภทและขนาดเดียวกันลงในถาด
ปรับตัวปรับความกวางกระดาษในถาดปอนกระดาษใหพอดีกับกระดาษทุก
ชนิดตรวจดูวาตัวปรับความกวางกระดาษไมทําใหกระดาษในถาดปอน
กระดาษโคงงอ
อยาดันกระดาษเขาไปในถาดปอนกระดาษมากเกินไป
ควรใชกระดาษที่แนะนําสําหรับเครื่อง HP All-in-One
•
•
•
หัวขอที่เกี่ยวของ
“ กระดาษที่แนะนําสําหรับการพิมพและทําสําเนา ” ในหนา 74
For more information on changing paper settings for printing from a software application on your computer, see
การพิมพสําหรับงานปจจุบัน ” ในหนา 90
.
“ การแกปญหากระดาษติด ” ในหนา 186
88 การวางตนฉบับและการใสกระดาษ
7
การพิมพจากคอมพิวเตอร
•
•
•
•
•
•
•
เครื่อง HP All-in-One สามารถใชไดกับซอฟตแวรแอพพลิเคชันใดก็ไดที่ใช
พิมพได ทานสามารถพิมพงานไดหลายรูปแบบ อาทิ ภาพแบบไมมีขอบ จดหมาย
ขาว บัตรอวยพร สิ่งพิมพที่ผนึกดวยเตารีด และแผนโปสเตอร
สวนนี้จะกลาวถึงหัวขอตอไปนี้
การพิมพจากซอฟตแวรแอพพลิเคชัน
กําหนดให HP All-in-One เปนเครื่องพิมพดีฟอลต
การเปลี่ยนคาการพิมพสําหรับงานปจจุบัน
การพิมพจากซอฟตแวรแอพพลิเคชัน
ซอฟตแวรแอพพลิเคชันจะดําเนินการตั้งคาการพิมพสวนใหญโดยอัตโนมัติ ทาน
ตองเปลี่ยนการตั้งคาตางๆ ดวยตนเองก็ตอเมื่อทานเปลี่ยนคุณภาพการพิมพ
พิมพลงบนกระดาษเฉพาะประเภทหรือแผนใส หรือใชคุณสมบัติพิเศษ
การพิมพจากซอฟตแวรแอพพลิเคชัน
1.
ตรวจสอบใหแนใจวาทานใสกระดาษในถาดปอนกระดาษแลว
2.
3.
4.
บนเมนู File ( ไฟล ) ในซอฟตแวรแอพพลิเคชัน ใหคลิก Print ( พิมพ )
เลือก HP All-in-One เปนเครื่องพิมพ
ถาทานตั้งคา HP All-in-One ใหเปนคาดีฟอลต ทานสามารถขามขั้นตอนนี้
ไปได เพราะ HP All-in-One จะถูกเลือกไวแลว
หากจําเปนตองเปลี่ยนการตั้งคา ใหคลิกปุมเพื่อเปดกรอบโตตอบ
Properties ( คุณสมบัติ )
ปุมนี้อาจเรียกวา Properties ( คุณสมบัติ ) Options ( ตัวเลือก ) Printer
Setup ( การตั้งคาเครื่องพิมพ ) Printer ( เครื่องพิมพ ) หรือ
Preferences ( ลักษณะที่ตองการ ) ทั้งนี้ขึ้นอยูกับซอฟตแวรแอพพลิเคชัน
หมายเหตุ เมื่อพิมพภาพถาย คุณตองเลือกตัวเลือกสําหรับกระดาษภาพ
ถายเฉพาะงานและการเพิ่มคุณภาพภาพถาย
การพิมพจากคอมพิวเตอร 89
บท 7
5.
6.
7.
เลือกตัวเลือกที่เหมาะสมสําหรับงานการพิมพของทาน โดยใชคุณลักษณะที่มี
อยูบนแท็บตางๆ Advanced ( ขั้นสูง ) Printing Shortcuts ( ช็อตคัตการ
พิมพ ) Features ( คุณลักษณะ ) และ Color ( สี )
เคล็ดลับ คุณสามารถเลือกตัวเลือกที่เหมาะสมกับงานพิมพของคุณได
อยางงายๆ โดยการเลือกงานพิมพที่ไดกําหนดไวแลวบนแท็บ Printing
Shortcuts ( ช็อตคัตการพิมพ ) คลิกประเภทงานพิมพในรายการ
Printing Shortcuts ( ช็อตคัตการพิมพ ) การตั้งคาดีฟอลตสําหรับงาน
พิมพประเภทดังกลาวจะถูกกําหนดและสรุปไวบนแท็บ Printing
Shortcuts ( ช็อตคัตการพิมพ ) ถาจําเปน คุณสามารถปรับตั้งคาไดที่นี่
และบันทึกการตั้งคาที่กําหนดเองไวเปนช็อตคัตการพิมพใหม ถาตองการ
บันทึกช็อตคัตการพิมพแบบกําหนดเอง ใหเลือกช็อตคัตและคลิก Save
AS ( บันทึกเปน ) เมื่อตองการลบช็อตคัตการพิมพ ใหเลือก
ช็อตคัตและคลิก Delete ( ลบ )
คลิก OK ( ตกลง ) เพื่อปดกรอบโตตอบ Properties ( คุณสมบัติ )
คลิก Print ( พิมพ ) หรือ OK ( ตกลง ) เพื่อเริ่มตนการพิมพ
กําหนดให HP All-in-One เปนเครื่องพิมพดีฟอลต
คุณสามารถกําหนดให HP All-in-One เปนเครื่องพิมพดีฟอลตเพื่อใหใชงาน
จากซอฟตแวรโปรแกรมทุกโปรแกรมได ซึ่งหมายความวา HP All-in-One จะ
ถูกเลือกโดยอัตโนมัติในรายการเครื่องพิมพเมื่อคุณเลือก Print ( พิมพ ) จาก
เมนู File ( ไฟล ) ในซอฟตแวรโปรแกรม เครื่องพิมพดีฟอลตจะถูกเลือกโดย
อัตโนมัติเมื่อคุณคลิกปุม Print ( พิมพ ) ในแถบเครื่องมือของซอฟตแวร
โปรแกรมสวนใหญ สําหรับขอมูลเพิ่มเติม โปรดดู Windows Help ( วิธีใชของ
Windows)
การเปลี่ยนคาการพิมพสําหรับงานปจจุบัน
•
•
•
•
•
ทานสามารถปรับแตงการตั้งคาการพิมพของ HP All-in-One เพื่อจัดการกับ
งานพิมพรูปแบบใดๆ ก็ตาม
สวนนี้จะกลาวถึงหัวขอตอไปนี้
กําหนดประเภทกระดาษสําหรับการพิมพ
เปลี่ยนความเร็วหรือคุณภาพการพิมพ
90 การพิมพจากคอมพิวเตอร
•
•
•
•
•
การเปลี่ยนเฉดสี ความสวาง หรือโทนสี
ปรับปริมาณหมึกและเวลาใหหมึกพิมพแหง
วิธีลดปริมาณการพนละอองหมึกมากเกินไป
การกําหนดขนาดกระดาษ
การตั้งคา ขนาด ชวยให HP All-in-One กําหนดพื้นที่ที่พิมพไดในหนา
กระดาษ ตัวเลือกขนาดกระดาษบางตัวเลือกมีคาเสมือนไมมีขอบ ซึ่งทําใหคุณ
สามารถพิมพถึงขอบบน ขอบลาง และขอบดานขางของกระดาษได
ตามปกติแลว ทานจะกําหนดขนาดกระดาษในซอฟตแวรแอพพลิเคชันที่ใชใน
การสรางเอกสารหรืองาน อยางไรก็ตาม หากทานกําลังใชกระดาษขนาดที่
กําหนดเอง หรือหากทานไมสามารถกําหนดขนาดกระดาษจากซอฟตแวร
แอพพลิเคชันของทานได ทานสามารถปรับเปลี่ยนขนาดกระดาษในกรอบโต
ตอบ Properties ( คุณสมบัติ ) ไดกอนการพิมพ
การกําหนดขนาดกระดาษ
1.
ตรวจสอบใหแนใจวาทานใสกระดาษในถาดปอนกระดาษแลว
2.
3.
บนเมนู File ( ไฟล ) ในซอฟตแวรแอพพลิเคชัน ใหคลิก Print ( พิมพ )
ตรวจสอบใหแนใจวา HP All-in-One เปนเครื่องพิมพที่ไดเลือกไว
4.
5.
6.
คลิกปุมเพื่อเปดกรอบโตตอบ Properties ( คุณสมบัติ )
ปุมนี้อาจเรียกวา Properties ( คุณสมบัติ ) Options ( ตัวเลือก ) Printer
Setup ( การตั้งคาเครื่องพิมพ ) Printer ( เครื่องพิมพ ) หรือ
Preferences ( ลักษณะที่ตองการ ) ทั้งนี้ขึ้นอยูกับซอฟตแวรแอพพลิเคชัน
คลิกแท็บ Features ( คุณลักษณะ )
ในสวน Resizing Options ( ตัวเลือกการปรับขนาด ) ใหคลิกขนาด
กระดาษที่เหมาะสมในรายการ Size ( ขนาด )
ตารางตอไปนี้จะแสดงรายการการตั้งคาขนาดกระดาษที่แนะนําสําหรับ
กระดาษประเภทตางๆ ที่ทานสามารถปอนลงในถาดปอนกระดาษ ตรวจสอบ
การเปลี่ยนคาการพิมพสําหรับงานปจจุบัน 91
บท 7
ใหแนใจวาไดดูรายการของตัวเลือกทั้งหมดในรายการ Size ( ขนาด ) เพื่อดู
วาขนาดกระดาษที่กําหนดไวมีอยูแลวสําหรับประเภทกระดาษที่ทานใช
ประเภทกระดาษ
กระดาษสําหรับติดชื่อ CD/
DVD
กระดาษถายเอกสาร กระดาษ
อเนกประสงค หรือกระดาษ
ธรรมดา
ซองจดหมาย
กระดาษบัตรอวยพร
บัตรดัชนี
กระดาษอิงคเจ็ต
สิ่งพิมพที่ผนึกลงบนเสื้อยืดดวย
เตารีด
ปาย
Legal
กระดาษที่มีหัวจดหมาย
กระดาษภาพถายพาโนรามา
กระดาษภาพถาย
แผนใส
กระดาษที่กําหนดขนาดเอง
การตั้งคาขนาดกระดาษที่แนะนํา
5 x 7 นิ้ว
Letter หรือ A4
ขนาดซองจดหมายเหมาะสมที่แสดงไว
Letter หรือ A4
ขนาดบัตรเหมาะสมที่แสดงไว ( ถาขนาดที่แสดงไวไมเหมาะสม ทาน
สามารถระบุขนาดกระดาษเองได )
Letter หรือ A4
Letter หรือ A4
Letter
Legal
Letter
หรือ
หรือ
A4
A4
ขนาดกระดาษพาโนรามาเหมาะสมที่แสดงไว ( ถาขนาดที่แสดงไวไมเหมาะ
สม ทานสามารถระบุขนาดกระดาษเองได )
ขนาด 10 x 15 ซม . ( มีหรือไมมีแถบ ), 4 x 6 นิ้ว ( มีหรือไมมีแถบ ), Letter,
A4 หรือขนาดตามรายการที่เหมาะสม
Letter หรือ A4
ขนาดกระดาษที่กําหนดเอง
กําหนดประเภทกระดาษสําหรับการพิมพ
ถาทานพิมพลงบนกระดาษชนิดพิเศษเชนกระดาษภาพถาย แผนใส ซองจด
หมายหรือฉลาก หรือถาทานพบปญหาคุณภาพการพิมพต่ํา ทานสามารถตั้งคา
ประเภทกระดาษไดดวยตนเอง
การกําหนดประเภทกระดาษสําหรับการพิมพ
1.
ตรวจสอบใหแนใจวาทานใสกระดาษในถาดปอนกระดาษแลว
2.
3.
บนเมนู File ( ไฟล ) ในซอฟตแวรแอพพลิเคชัน ใหคลิก Print ( พิมพ )
ตรวจสอบใหแนใจวา HP All-in-One เปนเครื่องพิมพที่ไดเลือกไว
92 การพิมพจากคอมพิวเตอร
4.
5.
6.
คลิกปุมเพื่อเปดกรอบโตตอบ Properties ( คุณสมบัติ )
ปุมนี้อาจเรียกวา Properties ( คุณสมบัติ ) Options ( ตัวเลือก ) Printer
Setup ( การตั้งคาเครื่องพิมพ ) Printer ( เครื่องพิมพ ) หรือ
Preferences ( ลักษณะที่ตองการ ) ทั้งนี้ขึ้นอยูกับซอฟตแวรแอพพลิเคชัน
คลิกแท็บ Features ( คุณลักษณะ )
ในสวน Basic Options ( ตัวเลือกพื้นฐาน ) ใหคลิกประเภทกระดาษที่
เหมาะสมจากรายการ Paper Type ( ประเภทกระดาษ )
เรียกดูความละเอียดของงานพิมพ
ซอฟตแวรของเครื่องพิมพจะแสดงความละเอียดของการพิมพในหนวยจุดตอนิ้ว
(dpi) dpi จะเปลี่ยนแปลงตามประเภทของกระดาษและคุณภาพการพิมพที่เลือก
ไวในซอฟตแวรของเครื่องพิมพ
การเรียกดูความละเอียดของการพิมพ
1.
ตรวจสอบใหแนใจวาทานใสกระดาษในถาดปอนกระดาษแลว
2.
3.
4.
บนเมนู File ( ไฟล ) ในซอฟตแวรแอพพลิเคชัน ใหคลิก Print ( พิมพ )
ตรวจสอบใหแนใจวา HP All-in-One เปนเครื่องพิมพที่ไดเลือกไว
คลิกปุมเพื่อเปดกรอบโตตอบ Properties ( คุณสมบัติ )
ปุมนี้อาจเรียกวา Properties ( คุณสมบัติ ) Options ( ตัวเลือก ) Printer
Setup ( การตั้งคาเครื่องพิมพ ) Printer ( เครื่องพิมพ ) หรือ
Preferences ( ลักษณะที่ตองการ ) ทั้งนี้ขึ้นอยูกับซอฟตแวรแอพพลิเคชัน
5.
6.
7.
8.
คลิกแท็บ Features ( คุณลักษณะ )
ในรายการแบบดึงลง Print Quality ( คุณภาพการพิมพ ) ใหเลือกการตั้งคา
คุณภาพการพิมพที่เหมาะสมสําหรับงานของทาน
ในรายการแบบดึงลง Paper Type ( ประเภทกระดาษ ) ใหเลือกประเภทของ
กระดาษที่จะปอน
คลิกปุม Resolution ( ความละเอียด ) เพื่อเรียกดูความละเอียดการพิมพใน
แบบ dpi
เปลี่ยนความเร็วหรือคุณภาพการพิมพ
เครื่อง HP All-in-One จะเลือกการตั้งคาคุณภาพและความเร็วของงานพิมพ
โดยอัตโนมัติ ทั้งนี้ขึ้นอยูกับการตั้งคาประเภทกระดาษที่เลือก ทานยังสามารถ
เปลี่ยนการตั้งคาคุณภาพการพิมพเพื่อกําหนดความเร็วและคุณภาพงานพิมพได
เองอีกดวย
การเปลี่ยนคาการพิมพสําหรับงานปจจุบัน 93
บท 7
การเลือกความเร็วหรือคุณภาพการพิมพ
1.
ตรวจสอบใหแนใจวาทานใสกระดาษในถาดปอนกระดาษแลว
2.
3.
4.
บนเมนู File ( ไฟล ) ในซอฟตแวรแอพพลิเคชัน ใหคลิก Print ( พิมพ )
ตรวจสอบใหแนใจวา HP All-in-One เปนเครื่องพิมพที่ไดเลือกไว
คลิกปุมเพื่อเปดกรอบโตตอบ Properties ( คุณสมบัติ )
ปุมนี้อาจเรียกวา Properties ( คุณสมบัติ ) Options ( ตัวเลือก ) Printer
Setup ( การตั้งคาเครื่องพิมพ ) Printer ( เครื่องพิมพ ) หรือ
Preferences ( ลักษณะที่ตองการ ) ทั้งนี้ขึ้นอยูกับซอฟตแวรแอพพลิเคชัน
5.
6.
คลิกแท็บ Features ( คุณลักษณะ )
ในรายการแบบดึงลง Print Quality ( คุณภาพการพิมพ ) ใหเลือกการตั้งคา
คุณภาพที่เหมาะสมกับงานของทาน
7.
หมายเหตุ การดูจํานวน dpi สูงสุดที่ HP All-in-One จะพิมพออกมา
ใหคลิก Resolution ( ความละเอียด )
ในรายการแบบดึงลง Paper Type ( ประเภทกระดาษ ) ใหเลือกประเภทของ
กระดาษที่จะปอน
การเปลี่ยนการวางแนวกระดาษ
การตั้งคาการวางแนวกระดาษจะชวยใหทานพิมพเอกสารของทานแบบแนว
นอนหรือแนวตั้งในเอกสารได
ตามปกติแลว ทานจะกําหนดการวางแนวกระดาษในซอฟตแวรแอพพลิเคชันที่
ใชในการสรางเอกสารหรืองาน อยางไรก็ตาม หากทานกําลังใชกระดาษขนาดที่
กําหนดเองหรือกระดาษของ HP แบบพิเศษ หรือหากทานไมสามารถกําหนด
การวางแนวกระดาษจากซอฟตแวรแอพพลิเคชันของทานได ทานสามารถปรับ
เปลี่ยนการวางแนวกระดาษในกรอบโตตอบ Properties ( คุณสมบัติ ) ไดกอน
การพิมพ
การเปลี่ยนการวางแนวกระดาษ
1.
2.
ตรวจสอบใหแนใจวาทานใสกระดาษในถาดปอนกระดาษแลว
บนเมนู File ( ไฟล ) ในซอฟตแวรแอพพลิเคชัน ใหคลิก Print ( พิมพ )
3.
4.
ตรวจสอบใหแนใจวา HP All-in-One เปนเครื่องพิมพที่ไดเลือกไว
คลิกปุมเพื่อเปดกรอบโตตอบ Properties ( คุณสมบัติ )
ปุมนี้อาจเรียกวา Properties ( คุณสมบัติ ) Options ( ตัวเลือก ) Printer
Setup ( การตั้งคาเครื่องพิมพ ) Printer ( เครื่องพิมพ ) หรือ
Preferences ( ลักษณะที่ตองการ ) ทั้งนี้ขึ้นอยูกับซอฟตแวรแอพพลิเคชัน
94 การพิมพจากคอมพิวเตอร
5.
6.
•
•
คลิกแท็บ Features ( คุณลักษณะ )
ในสวน Basic Options ( ตัวเลือกพื้นฐาน ) ใหคลิกเลือกอยางใดอยางหนึ่ง
ตอไปนี้
คลิก Portrait ( แนวตั้ง ) เพื่อพิมพเอกสารในแนวตั้งบนหนากระดาษ
คลิก Landscape ( แนวนอน ) เพื่อพิมพเอกสารในแนวนอนบนหนา
กระดาษ
การปรับขนาดเอกสาร
เครื่อง HP All-in-One ชวยใหทานสามารถพิมพเอกสารในขนาดที่ตางจากตน
ฉบับได
การปรับขนาดเอกสาร
1.
ตรวจสอบใหแนใจวาทานใสกระดาษในถาดปอนกระดาษแลว
2.
3.
4.
บนเมนู File ( ไฟล ) ในซอฟตแวรแอพพลิเคชัน ใหคลิก Print ( พิมพ )
ตรวจสอบใหแนใจวา HP All-in-One เปนเครื่องพิมพที่ไดเลือกไว
คลิกปุมเพื่อเปดกรอบโตตอบ Properties ( คุณสมบัติ )
ปุมนี้อาจเรียกวา Properties ( คุณสมบัติ ) Options ( ตัวเลือก ) Printer
Setup ( การตั้งคาเครื่องพิมพ ) Printer ( เครื่องพิมพ ) หรือ
Preferences ( ลักษณะที่ตองการ ) ทั้งนี้ขึ้นอยูกับซอฟตแวรแอพพลิเคชัน
5.
6.
คลิกแท็บ Features ( คุณลักษณะ )
ในสวน Resizing options ( ตัวเลือกการปรับขนาด ) ใหคลิก Scale to paper size ( กําหนดกับขนาดกระดาษ ) แลวคลิกขนาดกระดาษที่เหมาะสม
จากรายการแบบดึงลง
การเปลี่ยนเฉดสี ความสวาง หรือโทนสี
คุณสามารถปรับความเขมสีและระดับความสวางในเอกสารที่พิมพออกมาของ
คุณไดโดยปรับที่ตัวเลือก Saturation ( เฉดสี ) Brightness ( ความสวาง )
หรือ Color Tone ( โทนสี )
วิธีการเปลี่ยนเฉดสี ความสวาง หรือโทนสี
1.
ตรวจสอบใหแนใจวาทานใสกระดาษในถาดปอนกระดาษแลว
2.
3.
บนเมนู File ( ไฟล ) ในซอฟตแวรแอพพลิเคชัน ใหคลิก Print ( พิมพ )
ตรวจสอบใหแนใจวา HP All-in-One เปนเครื่องพิมพที่ไดเลือกไว
การเปลี่ยนคาการพิมพสําหรับงานปจจุบัน 95
บท 7
4.
5.
คลิกปุมเพื่อเปดกรอบโตตอบ Properties ( คุณสมบัติ )
ปุมนี้อาจเรียกวา Properties ( คุณสมบัติ ) Options ( ตัวเลือก ) Printer
Setup ( การตั้งคาเครื่องพิมพ ) Printer ( เครื่องพิมพ ) หรือ
Preferences ( ลักษณะที่ตองการ ) ทั้งนี้ขึ้นอยูกับซอฟตแวรแอพพลิเคชัน
คลิกแท็บ Color ( สี )
ปรับปริมาณหมึกและเวลาใหหมึกพิมพแหง
ทานสามารถลดปริมาณหมึกที่พิมพลงบนกระดาษ หรือเพิ่มระยะเวลาใหหมึก
พิมพแหงเพื่อใหงานพิมพที่แหงชาแหงสนิทกอนที่คุณจะสัมผัสงานพิมพ
วิธีการปรับปริมาณหมึกและเวลาใหหมึกพิมพแหง
1.
ตองมีกระดาษอยูในถาดปอนกระดาษ
2.
3.
4.
5.
6.
บนเมนู File ( ไฟล ) ในซอฟตแวรแอพพลิเคชัน ใหคลิก Print ( พิมพ )
ตรวจสอบวา HP All-in-One เปนเครื่องพิมพที่เลือกไว
คลิกปุมเพื่อเปดกรอบโตตอบ Properties ( คุณสมบัติ )
ปุมนี้อาจเรียกวา Properties ( คุณสมบัติ ), Options ( ตัวเลือก ), Printer
Setup ( ตั้งคาเครื่องพิมพ ) หรือ Printer ( เครื่องพิมพ ) ทั้งนี้ขึ้นอยูกับ
ซอฟตแวรแอพพลิเคชัน
คลิกแท็บ Advanced ( ขั้นสูง )
คลิก Advanced features ( คุณสมบัติขั้นสูง )
กรอบโตตอบ Advanced features ( คุณสมบัติขั้นสูง ) จะปรากฏขึ้น
7.
•
•
เลื่อนตัวปรับระดับเพื่อปรับ Ink Volume ( ปริมาณหมึก ) และ Dry Time
( เวลาใหหมึกพิมพแหง )
Ink volume ( ปริมาณหมึก ): ปรับปริมาณหมึกที่ใช ยิ่งใชปริมาณหมึก
นอย งานพิมพก็จะยิ่งแหงเร็ว
Dry time ( เวลาใหหมึกพิมพแหง ): ปรับระยะเวลาสําหรับใหงานพิมพ
แหง
วิธีลดปริมาณการพนละอองหมึกมากเกินไป
คุณสามารถลดปริมาณการพนละอองหมึกมากเกินไปที่ใชกับภาพถายแบบไมมี
ขอบ ในการพิมพภาพถายแบบไมมีขอบจะตองลดปริมาณการพนละอองที่หมึก
มากเกินไปเพื่อใหหมึกกระจายทั่วขอบกระดาษภาพถาย การลดปริมาณการพน
ละอองหมึกมากเกินไปจะชวยประหยัดหมึกพิมพ
96 การพิมพจากคอมพิวเตอร
วิธีการลดการพนละอองหมึกมากเกินไป
1.
ตองมีกระดาษอยูในถาดปอนกระดาษ
2.
3.
บนเมนู File ( ไฟล ) ในซอฟตแวรแอพพลิเคชัน ใหคลิก Print ( พิมพ )
ตรวจสอบวา HP All-in-One เปนเครื่องพิมพที่เลือกไว
4.
5.
คลิกแท็บ Advanced ( ขั้นสูง )
เลือกปริมาณการพนละอองหมึกสําหรับภาพถายแบบไมมีขอบจากเมนู
Overspray ( การพนละอองหมึกมากเกินไป )
การดูภาพตัวอยางงานพิมพ
ทานสามารถดูภาพตัวอยางงานที่พิมพไดกอนสงไปยัง HP All-in-One ซึ่งจะ
ชวยปองกันการสิ้นเปลืองกระดาษและหมึกสําหรับงานที่ไมไดพิมพออกมาตามที่
คาดไว
วิธีการดูตัวอยางงานพิมพของคุณ
1.
ตรวจสอบใหแนใจวาทานใสกระดาษในถาดปอนกระดาษแลว
2.
3.
4.
บนเมนู File ( ไฟล ) ในซอฟตแวรแอพพลิเคชัน ใหคลิก Print ( พิมพ )
ตรวจสอบใหแนใจวา HP All-in-One เปนเครื่องพิมพที่ไดเลือกไว
คลิกปุมเพื่อเปดกรอบโตตอบ Properties ( คุณสมบัติ )
ปุมนี้อาจเรียกวา Properties ( คุณสมบัติ ) Options ( ตัวเลือก ) Printer
Setup ( การตั้งคาเครื่องพิมพ ) Printer ( เครื่องพิมพ ) หรือ
Preferences ( ลักษณะที่ตองการ ) ทั้งนี้ขึ้นอยูกับซอฟตแวรแอพพลิเคชัน
5.
6.
7.
เลือกการตั้งคาการพิมพที่เหมาะสมกับโปรเจ็กตของคุณบนแตละแท็บใน
กรอบโตตอบ
คลิกแท็บ Features ( คุณลักษณะ )
เลือกกลองกาเครื่องหมาย Show Preview Before Printing ( แสดง
ภาพตัวอยางกอนพิมพ )
8.
9.
•
คลิก OK ( ตกลง ) แลวคลิก Print ( พิมพ ) หรือ OK ( ตกลง ) ในกรอบโต
ตอบ Print ( พิมพ )
งานพิมพของคุณจะแสดงในหนาตางแสดงภาพตัวอยาง
•
ในหนาตาง HP preview ( ภาพตัวอยาง HP) ใหปฏิบัติอยางใดอยางหนึ่ง
ตอไปนี้
หากตองการพิมพ ใหคลิก Start Printing ( เริ่มการพิมพ )
หากตองการยกเลิก ใหคลิก Cancel Printing ( ยกเลิกการพิมพ )
การเปลี่ยนคาการพิมพสําหรับงานปจจุบัน 97
บท 7
การเปลี่ยนคาการพิมพดีฟอลต
หากมีคาที่ทานใชในการพิมพบอย ทานอาจตองการตั้งคาพิมพนั้นเปนคาดีฟอลต
เพื่อจะใหเปนคาอัตโนมัติเมื่อทานเปดกรอบโตตอบ Print ( พิมพ ) จาก
ซอฟตแวรแอพพลิเคชันของทาน
การเปลี่ยนการตั้งคาการพิมพดีฟอลต
1.
2.
ใน HP Solution Center ใหคลิก Settings ( การตั้งคา ) ใหชี้ไปที่ Print
Settings ( การตั้งคาการพิมพ ) ตอจากนั้นใหคลิก Printer Settings
( การตั้งคาเครื่องพิมพ )
เปลี่ยนแปลงการตั้งคาการพิมพ และคลิก OK ( ตกลง )
ช็อตคัตการพิมพ
ใชช็อตคัตการพิมพเพื่อพิมพดวยคาการพิมพที่คุณใชบอย ซอฟตแวร
เครื่องพิมพมีช็อตคัตการพิมพที่ออกแบบไวเปนพิเศษหลายช็อตคัตอยูใน
รายการ Printing Shortcuts ( ช็อตคัตการพิมพ )
หมายเหตุ เมื่อคุณเลือกช็อตคัตการพิมพ จะปรากฏตัวเลือกการพิมพที่เหมาะ
สมโดยอัตโนมัติ คุณทิ้งช็อตคัตไวตามเดิม เปลี่ยนแปลงช็อตคัต หรือสราง
ช็อตคัตของคุณเองสําหรับงานที่ใชกันทั่วไปก็ได
•
•
•
•
•
•
ใชแท็บ Printing Shortcuts ( ช็อตคัตการพิมพ ) สําหรับงานพิมพตอไปนี้ :
General Everyday Printing ( การพิมพประจําวันทั่วไป ): พิมพเอกสาร
อยางเร็ว
Photo Printing-Borderless ( การพิมพภาพถายแบบไมมีขอบ ): พิมพ
จนถึงขอบดานบน ดานลาง และดานขางของกระดาษภาพถาย HP Photo
Paper ขนาด 10 x 15 ซม . แบบที่มีหรือไมมีแถบฉีก (tear-off tab)
Photo Printing-With White Borders ( การพิมพภาพถายแบบมี
ขอบ ): พิมพภาพถายแบบมีขอบสีขาวลอมรอบ
Fast/Economical printing ( การพิมพแบบเร็ว / ประหยัด ): เปนการ
สรางงานพิมพแบบรางที่รวดเร็ว
Presentation printing ( การพิมพการนําเสนองาน ): พิมพเอกสาร
คุณภาพสูง รวมถึงจดหมายและแผนใส
Two-sided (Duplex) Printing ( การพิมพสองดาน ( ดูเพล็กซ )): พิมพ
เอกสารสองดานโดยใช HP All-in-One
98 การพิมพจากคอมพิวเตอร
•
•
สวนนี้จะกลาวถึงหัวขอตอไปนี้
•
•
•
•
หัวขอที่เกี่ยวของ
“ การพิมพภาพแบบไมมีขอบ ” ในหนา 101
“ การพิมพภาพถายลงบนกระดาษภาพถาย ” ในหนา 102
“ การพิมพลงบนแผนใส ” ในหนา 112
“ การพิมพบนหนากระดาษทั้งสองดาน ” ในหนา 105
สรางช็อตคัตการพิมพ
นอกจากช็อตคัตการพิมพที่มีอยูในรายการ Printing Shortcuts ( ช็อตคัตการ
พิมพ ) แลว คุณยังสามารถสรางช็อตคัตการพิมพของคุณเองได
ตัวอยางเชน ถาคุณตองพิมพงานบนแผนใสเปนประจํา คุณสามารถสราง
ช็อตคัตการพิมพโดยเลือกช็อตคัต Presentation Printing ( การพิมพการนํา
เสนองาน ) แลวเปลี่ยนประเภทกระดาษเปน HP Premium Inkjet
Transparency Film ( แผนใสสําหรับเครื่องพิมพอิงคเจ็ตของ HP) จากนั้น
บันทึกช็อตคัตที่แกไขแลวนี้ภายใตชื่อใหม เชน การนําเสนองานดวยแผนใส หลัง
จากสรางช็อตคัตการพิมพนี้แลว เมื่อตองการพิมพแผนใส คุณเพียงแตเลือก
ช็อตคัตนี้เทานั้น แทนที่จะตองแกไขคาการพิมพทุกครั้ง
การสรางช็อตคัตการพิมพ
1.
บนเมนู File ( ไฟล ) ในซอฟตแวรแอพพลิเคชัน ใหคลิก Print ( พิมพ )
2.
3.
4.
5.
ตรวจสอบใหแนใจวา HP All-in-One เปนเครื่องพิมพที่ไดเลือกไว
คลิกปุมเพื่อเปดกรอบโตตอบ Properties ( คุณสมบัติ )
ปุมนี้อาจเรียกวา Properties ( คุณสมบัติ ) Options ( ตัวเลือก ) Printer
Setup ( การตั้งคาเครื่องพิมพ ) Printer ( เครื่องพิมพ ) หรือ
Preferences ( ลักษณะที่ตองการ ) ทั้งนี้ขึ้นอยูกับซอฟตแวรแอพพลิเคชัน
คลิกแท็บ Printing Shortcuts ( ช็อตคัตการพิมพ )
ในรายการ Printing Shortcuts ( ช็อตคัตการพิมพ ) ใหคลิกช็อตคัตการ
พิมพ
จะปรากฏคาการพิมพของช็อตคัตการพิมพที่เลือกขึ้น
ช็อตคัตการพิมพ 99
บท 7
6.
7.
แกไขคาการพิมพใหเปนคาที่คุณตองการในช็อตคัตการพิมพใหม
ในกรอบ Type new shortcut name here ( พิมพชื่อช็อตคัตใหมที่นี่ )
ใหพิมพชื่อสําหรับช็อตคัตการพิมพใหม แลวคลิก Save ( บันทึก )
ช็อตคัตการพิมพใหมจะเพิ่มเขาในรายการ
ลบช็อตคัตการพิมพ
คุณอาจตองการลบช็อตคัตการพิมพที่คุณไมใชอีกตอไป
การลบช็อตคัตการพิมพ
1.
บนเมนู File ( ไฟล ) ในซอฟตแวรแอพพลิเคชัน ใหคลิก Print ( พิมพ )
2.
3.
ตรวจสอบใหแนใจวา HP All-in-One เปนเครื่องพิมพที่ไดเลือกไว
คลิกปุมเพื่อเปดกรอบโตตอบ Properties ( คุณสมบัติ )
ปุมนี้อาจเรียกวา Properties ( คุณสมบัติ ) Options ( ตัวเลือก ) Printer
Setup ( การตั้งคาเครื่องพิมพ ) Printer ( เครื่องพิมพ ) หรือ
Preferences ( ลักษณะที่ตองการ ) ทั้งนี้ขึ้นอยูกับซอฟตแวรแอพพลิเคชัน
4.
5.
6.
คลิกแท็บ Printing Shortcuts ( ช็อตคัตการพิมพ )
ในรายการ Printing Shortcuts ( ช็อตคัตการพิมพ ) ใหคลิกช็อตคัตการ
พิมพที่คุณตองการลบ
คลิก Delete ( ลบ )
ช็อตคัตการพิมพจะถูกลบออกจากรายการ
หมายเหตุ คุณสามารถลบไดเฉพาะช็อตคัตที่คุณสรางเทานั้น ช็อตคัตเดิม
ของ HP ไมสามารถลบออกได
การพิมพงานพิเศษ
•
•
•
•
•
•
นอกเหนือจากการรองรับงานพิมพมาตรฐานแลว เครื่อง HP All-in-One ยัง
สามารถทํางานพิเศษเชน การพิมพภาพแบบไมมีขอบ สิ่งพิมพที่ผนึกดวยเตารีด
และโปสเตอร
สวนนี้จะกลาวถึงหัวขอตอไปนี้
การพิมพภาพถายลงบนกระดาษภาพถาย
พิมพฉลากแผนซีดี / ดีวีดีแบบกําหนดเอง
การพิมพโดยใช Maximum dpi ( จํานวน dpi สูงสุด )
การพิมพบนหนากระดาษทั้งสองดาน
การพิมพเอกสารหลายหนาใหเปนรูปเลม
100 การพิมพจากคอมพิวเตอร
•
•
•
•
•
•
•
การพิมพหลายหนาในกระดาษแผนเดียว
การพิมพเอกสารหลายหนาในลําดับที่กลับกัน
การกลับดานรูปภาพสําหรับสิ่งพิมพที่ผนึกดวยเตารีด
การพิมพกลุมที่อยูบนฉลากหรือซองจดหมาย
การพิมพภาพแบบไมมีขอบ
การพิมพแบบไมมีขอบชวยใหคุณสามารถพิมพดานบน ดานลาง และดานขาง
ของกระดาษภาพถายขนาด 10 x 15 ซม .
เคล็ดลับ เพื่อใหไดงานพิมพที่มีคุณภาพดีที่สุด โปรดใชกระดาษ
HP Premium Photo Papers หรือ HP Premium Plus Photo
Papers เพื่อพิมพภาพถาย
วิธีการพิมพรูปภาพแบบไมมีขอบ
1.
ใสกระดาษ 10 x 15 ซม . ลงในถาดภาพถายหรือกระดาษภาพถายขนาดเต็ม
แผนในถาดปอนกระดาษหลัก
2.
3.
บนเมนู File ( ไฟล ) ในซอฟตแวรแอพพลิเคชัน ใหคลิก Print ( พิมพ )
ตรวจสอบใหแนใจวา HP All-in-One เปนเครื่องพิมพที่ไดเลือกไว
4.
5.
6.
คลิกปุมเพื่อเปดกรอบโตตอบ Properties ( คุณสมบัติ )
ปุมนี้อาจเรียกวา Properties ( คุณสมบัติ ) Options ( ตัวเลือก ) Printer
Setup ( การตั้งคาเครื่องพิมพ ) Printer ( เครื่องพิมพ ) หรือ
Preferences ( ลักษณะที่ตองการ ) ทั้งนี้ขึ้นอยูกับซอฟตแวรแอพพลิเคชัน
คลิกแท็บ Features ( คุณลักษณะ )
ในรายการ Size ( ขนาด ) ใหคลิกขนาดของกระดาษภาพถายที่ใสในถาด
ภาพถาย
ถาสามารถพิมพรูปภาพแบบไมมีขอบตามขนาดที่ระบุได กลองกาเครื่อง
หมาย Borderless printing ( การพิมพแบบไมมีขอบ ) จะถูกทําเครื่อง
หมายไว
การพิมพงานพิเศษ 101
บท 7
7.
8.
9.
ในรายการแบบดึงลง Paper Type ( ประเภทกระดาษ ) ใหคลิก More
( รายการอื่นๆ ) แลวเลือกประเภทกระดาษที่เหมาะสม
หมายเหตุ คุณไมสามารถพิมพภาพแบบไมมีขอบไดถาตั้งคาประเภท
กระดาษไวที่ Plain paper ( กระดาษธรรมดา ) หรือกระดาษประเภทอื่น
ที่ไมใชกระดาษภาพถาย
เลือกกลองกาเครื่องหมาย Borderless printing ( การพิมพแบบไมมี
ขอบ ) ถายังไมไดทําเครื่องหมาย
ถาขนาดกระดาษแบบไมมีขอบและประเภทกระดาษไมตรงกัน ซอฟตแวร
HP All-in-One จะแจงเตือนและบอกใหคุณเลือกประเภทหรือขนาด
กระดาษใหม
คลิก OK ( ตกลง ) แลวคลิก Print ( พิมพ ) หรือ OK ( ตกลง ) ในกรอบโต
ตอบ Print ( พิมพ )
การพิมพภาพถายลงบนกระดาษภาพถาย
หากตองการการพิมพภาพถายคุณภาพสูง HP แนะนําใหทาน HP Premium
Plus Photo Papers กับ HP All-in-One
การพิมพภาพถายลงบนกระดาษภาพถาย
1.
นํากระดาษออกจากถาดปอนกระดาษ แลววางกระดาษภาพถายลงไปโดยให
ดานที่จะพิมพคว่ําลง
2.
3.
บนเมนู File ( ไฟล ) ในซอฟตแวรแอพพลิเคชัน ใหคลิก Print ( พิมพ )
ตรวจสอบใหแนใจวา HP All-in-One เปนเครื่องพิมพที่ไดเลือกไว
4.
5.
6.
7.
คลิกปุมเพื่อเปดกรอบโตตอบ Properties ( คุณสมบัติ )
ปุมนี้อาจเรียกวา Properties ( คุณสมบัติ ) Options ( ตัวเลือก ) Printer
Setup ( การตั้งคาเครื่องพิมพ ) Printer ( เครื่องพิมพ ) หรือ
Preferences ( ลักษณะที่ตองการ ) ทั้งนี้ขึ้นอยูกับซอฟตแวรแอพพลิเคชัน
คลิกแท็บ Features ( คุณลักษณะ )
ในสวน Basic Options ( ตัวเลือกพื้นฐาน ) ใหเลือกประเภทกระดาษภาพ
ถายที่เหมาะสมจากรายการแบบดึงลงของ Paper Type ( ประเภท
กระดาษ )
ในสวน Resizing Options ( ตัวเลือกการปรับขนาด ) ใหคลิกขนาด
กระดาษที่เหมาะสมในรายการ Size ( ขนาด )
หากขนาดและประเภทของกระดาษไมเหมาะสม ซอฟตแวร
HP All-in-One จะแสดงสัญญาณเตือนและอนุญาตใหทานเลือกประเภท
หรือขนาดกนะดาษที่แตกตางจากเดิม
102 การพิมพจากคอมพิวเตอร
8.
9.
10.
11.
12.
•
•
ในสวน Basic Options ( ตัวเลือกพื้นฐาน ) ใหเลือกคุณภาพการพิมพ
ระดับสูง อาทิ Best ( ดีที่สุด ) หรือ Maximum dpi ( จํานวน dpi สูงสุด )
จากรายการแบบดึงลงของ Print Quality ( คุณภาพการพิมพ )
ในสวน HP Real Life technologies ( เทคโนโลยี HP Real Life)
คลิกรายการแบบดึงลง Photo fix ( แกไขภาพ ) และเลือกจากตัวเลือกตอไป
นี้
Off: ( ปด ) จะไมใช HP Real Life technologies ( เทคโนโลยี HP
Real Life) กับภาพ
Basic: ( พื้นฐาน ): โฟกัสรูปภาพโดยอัตโนมัติปรับความคมชัดของรูป
ภาพใหพอเหมาะ
•
Full: ( เต็มที่ ) ปรับความสวางของภาพมืดสลัวโดยอัตโนมัติ ; ปรับความ
คมชัด ความเขม และโฟกัสของภาพโดยอัตโนมัติ ลบตาแดงโดย
อัตโนมัติ
คลิก OK ( ตกลง ) เพื่อกลับไปยังกรอบโตตอบ Properties ( คุณสมบัติ )
หากคุณตองการพิมพภาพถายเปนสีขาวดํา ใหคลิกแท็บ Color ( สี ) และ
เลือกกลองกาเครื่องหมาย Print in grayscale ( พิมพในโหมดสีเทา )
คลิก OK ( ตกลง ) แลวคลิก Print ( พิมพ ) หรือ OK ( ตกลง ) ในกรอบโต
ตอบ Print ( พิมพ )
หมายเหตุ หามทิ้งกระดาษภาพถายที่ยังไมไดใชไวในถาดปอนกระดาษ
เพราะกระดาษอาจมวนตัว ซึ่งทําใหคุณภาพงานพิมพลดลง กระดาษภาพถาย
ควรเรียบกอนพิมพ
พิมพฉลากแผนซีดี
/
ดีวีดีแบบกําหนดเอง
คุณสามารถใชซอฟตแวร Roxio Creator Basic ที่ใหมาพรอมกับ
HP All-in-One เพื่อสรางและพิมพฉลากโดยตรงไปยังซีดี / ดีวีดีที่สามารถทํา
งานรวมกับ LightScribe ได
ตัวเลือกอื่นสําหรับการสรางฉลากซีดี / ดีวีดี ดวย HP All-in-One ไดแกการใช
ซอฟตแวร HP Photosmart หรือแมแบบออนไลนจากเว็บไซตของ HP เพื่อ
สรางและพิมพฉลากไปยังแผนลวดลายติดซีดี / ดีวีดี จากนั้นจึงติดฉลากลงบนซีดี /
ดีวีดี
การพิมพงานพิเศษ 103
บท 7
การพิมพฉลากโดยตรงลงบนแผนซีดี / ดีวีดีที่ใชงานรวมกับ LightScribe ได
1.
ใสแผนซีดี / ดีวีดีที่ใชงานรวมกับ LightScribe ได โดยคว่ําดานฉลากลงแลว
ใสเขาในไดรฟที่เปดการใชงาน LightScribe บน HP All-in-One
2.
ใชซอฟตแวร Roxio Creator Basic ที่ใหมาพรอมกับ HP All-in-One
เพื่อสรางและพิมพฉลาก LightScribe
หากตองการขอมูลการสรางและการพิมพฉลากซีดี / ดีวีดีที่ใชงานรวมกับ
LightScribe ได จากซอฟตแวร โปรดดูวิธีใชที่ใหมาพรอมกับซอฟตแวร
Roxio Creator Basic
การพิมพกระดาษติดลวดลายแผนซีดี / ดีวีดี
1.
ใชซอฟตแวร HP Photosmart หรือไปที่ www.hp.com
เพื่อเขาถึงแม
แบบสําหรับการสรางฉลากติดแผนซีดี / ดีวีดี
2.
ใสกระดาษติดลวดลายแผนซีดี / ดีวีดีขนาด 13 x 18 ซม . ลงในถาดปอน
กระดาษหลัก
3.
4.
บนเมนู File ( ไฟล ) ในซอฟตแวรแอพพลิเคชัน ใหคลิก Print ( พิมพ )
ตรวจสอบใหแนใจวา HP All-in-One เปนเครื่องพิมพที่ไดเลือกไว
5.
6.
7.
8.
คลิกปุมเพื่อเปดกรอบโตตอบ Properties ( คุณสมบัติ )
ปุมนี้อาจเรียกวา Properties ( คุณสมบัติ ) Options ( ตัวเลือก ) Printer
Setup ( การตั้งคาเครื่องพิมพ ) Printer ( เครื่องพิมพ ) หรือ
Preferences ( ลักษณะที่ตองการ ) ทั้งนี้ขึ้นอยูกับซอฟตแวรแอพพลิเคชัน
คลิกแท็บ Features ( คุณลักษณะ )
ที่รายการแบบดึงลง Paper Type ( ประเภทกระดาษ ) ใหคลิก More
( อื่นๆ ) จากนั้นเลือก HP CD/DVD tattoo paper ( กระดาษติดลวดลาย
แผนซีดี / ดีวีดีของ HP) จากรายการ
คลิก OK ( ตกลง ) แลวคลิก Print ( พิมพ ) หรือ OK ( ตกลง ) ในกรอบโต
ตอบ Print ( พิมพ )
หัวขอที่เกี่ยวของ
“ ใสแผนซีดี / ดีวีดีไวในไดรฟของซีดี / ดีวีดีที่เทียบเทา LightScribe” ในหนา 86
การพิมพโดยใช Maximum dpi ( จํานวน dpi สูงสุด
)
ใชโหมด Maximum dpi ( จํานวน dpi สูงสุด ) เพื่อพิมพรูปภาพที่มีคุณภาพสูง
และคมชัด
เพื่อใหไดรับประโยชนสูงสุดจากโหมด Maximum dpi ( จํานวน dpi สูงสุด ) ให
ใชในการพิมพรูปภาพคุณภาพสูง อาทิ ภาพถายดิจิตอลเมื่อทานเลือกการตั้งคา
แบบ Maximum dpi ( จํานวน dpi สูงสุด ) ซอฟตแวรของเครื่องพิมพจะแสดง
จํานวนจุดตอนิ้วสูงสุดที่เครื่อง HP All-in-One จะพิมพ
104 การพิมพจากคอมพิวเตอร
การพิมพแบบ Maximum dpi ( จํานวน dpi สูงสุด ) จะใชเวลานานกวาการพิมพ
ดวยการตั้งคาแบบอื่นๆ และจําเปนตองใชพื้นที่ดิสกจํานวนมาก
การพิมพในโหมด dpi สูงสุด
1.
ตรวจสอบใหแนใจวาทานใสกระดาษในถาดปอนกระดาษแลว
2.
3.
4.
บนเมนู File ( ไฟล ) ในซอฟตแวรแอพพลิเคชัน ใหคลิก Print ( พิมพ )
ตรวจสอบใหแนใจวา HP All-in-One เปนเครื่องพิมพที่ไดเลือกไว
คลิกปุมเพื่อเปดกรอบโตตอบ Properties ( คุณสมบัติ )
ปุมนี้อาจเรียกวา Properties ( คุณสมบัติ ) Options ( ตัวเลือก ) Printer
Setup ( การตั้งคาเครื่องพิมพ ) Printer ( เครื่องพิมพ ) หรือ
Preferences ( ลักษณะที่ตองการ ) ทั้งนี้ขึ้นอยูกับซอฟตแวรแอพพลิเคชัน
5.
6.
7.
คลิกแท็บ Features ( คุณลักษณะ )
ในรายการแบบดึงลง Paper Type ( ประเภทกระดาษ ) ใหคลิก More
( รายการอื่นๆ ) แลวเลือกประเภทกระดาษที่เหมาะสม
ในรายการแบบดึงลง Print Quality ( คุณภาพการพิมพ ) ใหคลิก
Maximum dpi ( จํานวน dpi สูงสุด )
8.
หมายเหตุ การเรียกดูจํานวน dpi สูงสุดที่ HP All-in-One จะพิมพออก
มา ใหคลิก Resolution ( ความละเอียด )
เลือกการตั้งคาการพิมพอื่นๆ ที่ตองการ แลวคลิก OK ( ตกลง )
การพิมพบนหนากระดาษทั้งสองดาน
ทานสามารถสั่งพิมพแบบสองดานจากเครื่อง HP All-in-One ดวยตนเอง เมื่อสั่ง
พิมพแบบสองดาน โปรดตรวจสอบใหแนใจวาใชกระดาษที่หนาพอ เพื่อใหภาพ
ไมปรากฏทะลุกระดาษอีกดานหนึ่ง
การพิมพบนหนากระดาษทั้งสองดาน
1.
การใสกระดาษลงในถาดปอนกระดาษ
2.
3.
บนเมนู File ( ไฟล ) ในซอฟตแวรแอพพลิเคชัน ใหคลิก Print ( พิมพ )
ตรวจสอบใหแนใจวา HP All-in-One เปนเครื่องพิมพที่ไดเลือกไว
4.
5.
คลิกปุมเพื่อเปดกรอบโตตอบ Properties ( คุณสมบัติ )
ปุมนี้อาจเรียกวา Properties ( คุณสมบัติ ) Options ( ตัวเลือก ) Printer
Setup ( การตั้งคาเครื่องพิมพ ) Printer ( เครื่องพิมพ ) หรือ
Preferences ( ลักษณะที่ตองการ ) ทั้งนี้ขึ้นอยูกับซอฟตแวรแอพพลิเคชัน
คลิกแท็บ Features ( คุณลักษณะ )
การพิมพงานพิเศษ 105
บท 7
6.
7.
•
ในสวน Paper saving options ( ตัวเลือกการประหยัดกระดาษ ) เลือก
Manual ( ธรรมดา ) จากรายแบบดึงลง Two-sided printing ( การพิมพ
สองดาน )
สําหรับการเย็บเลม ใหปฏิบัติดังตอไปนี้
สําหรับการเย็บเลมที่สวนบนสุดแบบสมุดบันทึกหรือปฏิทิน ใหเลือก
กลองกาเครื่องหมาย Flip Pages Up ( พลิกหนาขึ้น )
ซึ่งจะทําใหหนาคี่และหนาคูของเอกสารพิมพออกมาตรงขามกันจากบน
ลงลาง เพื่อเปนการยืนยันวาสวนบนของหนากระดาษจะอยูที่สวนบนสุด
ของแผนกระดาษเมื่อทานตองพลิกไปหนาตางๆ ในเอกสารที่เย็บเลม
•
สําหรับการเย็บเลมที่ดานขางแบบหนังสือหรือนิตยสาร ใหคลิกเพื่อลาง
กลองกาเครื่องหมาย Flip Pages Up ( พลิกหนาขึ้น )
ซึ่งจะทําใหหนาคี่และหนาคูของเอกสารพิมพออกมาตรงขามกันจากซาย
ไปขวา เพื่อเปนการยืนยันวาสวนบนของหนากระดาษจะอยูที่สวนบนสุด
ของแผนกระดาษเสมอเมื่อทานตองพลิกไปหนาตางๆ ในเอกสารที่เย็บ
เลม
106 การพิมพจากคอมพิวเตอร
8.
9.
คลิก OK ( ตกลง ) แลวคลิก Print ( พิมพ ) หรือ OK ( ตกลง ) ในกรอบโต
ตอบ Print ( พิมพ )
เครื่อง HP All-in-One จะเริ่มพิมพ กอนนําเอกสารที่พิมพแลวออกจากถาด
รับกระดาษออก ใหรอจนกระทั่งหนาที่เปนเลขคี่ถูกพิมพออกมาทั้งหมดแลว
กรอบโตตอบจะแสดงคําแนะนําบนหนาจอ เมื่อถึงเวลาที่จะพิมพดานที่สอง
ของงาน
คลิก Continue ( ทําตอ ) เมื่อเสร็จสิ้น
การพิมพเอกสารหลายหนาใหเปนรูปเลม
เครื่อง HP All-in-One ชวยใหทานพิมพเอกสารเปนสมุดเลมเล็กๆ ซึ่งทาน
สามารถพับและนํามาเย็บรวมกันได
เพื่อใหไดผลที่ดีที่สุด ควรออกแบบเอกสารของทานใหพอดีกับหนาสี่หนา เชน
โปรแกรมจัดทําหนา 8, 12 หรือ 16 หนา สําหรับใหเด็กเลนที่โรงเรียนหรือ
สําหรับงานแตงงาน
การพิมพเอกสารหลายหนาใหเปนรูปเลม
1.
2.
การใสกระดาษลงในถาดปอนกระดาษ
กระดาษควรมีความหนาพอเพื่อไมใหรูปทะลุไปอีกดาน
บนเมนู File ( ไฟล ) ในซอฟตแวรแอพพลิเคชัน ใหคลิก Print ( พิมพ )
3.
4.
5.
6.
7.
ตรวจสอบใหแนใจวา HP All-in-One เปนเครื่องพิมพที่ไดเลือกไว
คลิกปุมเพื่อเปดกรอบโตตอบ Properties ( คุณสมบัติ )
ปุมนี้อาจเรียกวา Properties ( คุณสมบัติ ) Options ( ตัวเลือก ) Printer
Setup ( การตั้งคาเครื่องพิมพ ) Printer ( เครื่องพิมพ ) หรือ
Preferences ( ลักษณะที่ตองการ ) ทั้งนี้ขึ้นอยูกับซอฟตแวรแอพพลิเคชัน
คลิกแท็บ Features ( คุณลักษณะ )
ในสวน Paper saving options ( ตัวเลือกการประหยัดกระดาษ ) ให
เลือก Manual ( ธรรมดา ) จากรายแบบดึงลง Two-sided printing ( การ
พิมพสองดาน )
•
เลือกขอบสําหรับการเย็บเลมจากรายการ Booklet layout is ( การจัดหนา
รูปเลมเปน ) ใหเหมาะกับภาษาของทาน
หากภาษาของทานอานจากซายไปขวา ใหคลิก Left edge binding
( การเย็บเลมขอบซาย )
•
หากภาษาของทานอานจากขวาไปซาย ใหคลิก Right edge binding ( การเย็บเลมขอบขวา )
กลอง Pages per sheet ( จํานวนหนาตอแผน ) จะถูกตั้งเปน
เ ปนสองหนาตอหนึ่งแผนโดยอัตโนมัติ
การพิมพงานพิเศษ 107
บท 7
8.
9.
10.
11.
คลิก OK ( ตกลง ) แลวคลิก Print ( พิมพ ) หรือ OK ( ตกลง ) ในกรอบโต
ตอบ Print ( พิมพ )
เครื่อง HP All-in-One จะเริ่มพิมพ
กรอบโตตอบจะแสดงคําแนะนําบนหนาจอเมื่อถึงเวลาที่จะพิมพดานที่สอง
ของงาน อยา คลิก Continue ( ดําเนินการตอ ) ในกรอบโตตอบจนกวาทาน
จะปอนกระดาษตามที่ระบุไวในขั้นตอนดังตอไปนี้
รอจนกวาเครื่อง HP All-in-One หยุดการพิมพเปนเวลาหลายวินาที กอนที่
จะดึงกระดาษหนาที่พิมพแลวออกจากถาดรับกระดาษ
หากทานดึงกระดาษออกในขณะที่กําลังพิมพ อาจทําใหหนากระดาษนั้นเสีย
หายได
ปฏิบัติตามคําแนะนําที่แสดงบนหนาจอสําหรับการปอนกระดาษเขาไปใหม
เพื่อพิมพงานดานที่สอง แลวคลิก Continue ( ดําเนินการตอ )
เ มื่อพิมพเอกสารทั้งหมดเรียบรอยแลว ใหพับครึ่งกระดาษที่เรียงซอนกัน
โดยใหหนาแรกอยูดานบนสุด แลวจึงเย็บเอกสารตามรอยพับนั้น
เคล็ดลับ เพื่อใหไดผลงานที่มีคุณภาพดีที่สุด ใหใชเครื่องเย็บสันหนังสือ
หรือที่เย็บกระดาษขนาดใหญที่มีลวดเย็บยาวพอสําหรับสมุดเลมเล็กๆ
11 9 7
1 3 5
ภาพ 7-1 การเย็บเลมขอบซายสําหรับภาษาที่อานจากซายไปขวา
108 การพิมพจากคอมพิวเตอร
7 9 11
5 3 1
ภาพ 7-2 การเย็บเลมขอบขวาสําหรับภาษาที่อานจากขวาไปซาย
การพิมพหลายหนาในกระดาษแผนเดียว
ทานสามารถพิมพเอกสารไดถึง 16 หนาในแผนกระดาษแผนเดียว
วิธีการพิมพหลายหนาบนกระดาษแผนเดียว
1.
ตรวจสอบใหแนใจวาทานใสกระดาษในถาดปอนกระดาษแลว
2.
3.
4.
บนเมนู File ( ไฟล ) ในซอฟตแวรแอพพลิเคชัน ใหคลิก Print ( พิมพ )
ตรวจสอบใหแนใจวา HP All-in-One เปนเครื่องพิมพที่ไดเลือกไว
คลิกปุมเพื่อเปดกรอบโตตอบ Properties ( คุณสมบัติ )
ปุมนี้อาจเรียกวา Properties ( คุณสมบัติ ) Options ( ตัวเลือก ) Printer
Setup ( การตั้งคาเครื่องพิมพ ) Printer ( เครื่องพิมพ ) หรือ
Preferences ( ลักษณะที่ตองการ ) ทั้งนี้ขึ้นอยูกับซอฟตแวรแอพพลิเคชัน
5.
6.
คลิกแท็บ Features ( คุณลักษณะ )
ในรายชื่อ Pages per sheet ( หนาตอแผน ) ใหคลิก 2, 4, 6, 8, 9 หรือ
16
7.
8.
9.
ถาทานตองการใหมีขอบปรากฎอยูรอบแตละภาพที่พิมพบนแผนกระดาษ
ใหเลือกเช็คบ็อกซ Print page borders ( พิมพขอบกระดาษในหนา )
ในรายการ Page order ( ลําดับหนา ) ใหคลิกตัวเลือกลําดับหนาที่เหมาะสม
ภาพผลลัพธที่เปนตัวอยางจะถูกใสตัวเลขไวเพื่อแสดงวิธีการจัดลําดับหนา
ถาคุณเลือกแตละตัวเลือก
คลิก OK ( ตกลง ) แลวคลิก Print ( พิมพ ) หรือ OK ( ตกลง ) ในกรอบโต
ตอบ Print ( พิมพ )
การพิมพงานพิเศษ 109
บท 7
การพิมพเอกสารหลายหนาในลําดับที่กลับกัน
วิธีปอนกระดาษผานเครื่อง HP All-in-One ทําใหหนาแรกที่พิมพออกมาหงาย
ดานที่พิมพขึ้น และอยูที่สวนลางสุดของตั้งกระดาษ นั่นหมายถึง โดยทั่วไปคุณ
ตองวางลําดับหนาที่พิมพใหถูกตอง
5
4
3
2
1
วิธีที่ดีกวาคือการพิมพเอกสารตามลําดับที่กลับกันเพื่อใหเอกสารเรียงหนาอยาง
ถูกตอง
1
2
3
4
5
เคล็ดลับ ตั้งคาตัวเลือกนี้เปนคาดีฟอลตเพื่อที่ทานจะไมตองตั้งคาใหมทุกครั้ง
ที่จะพิมพเอกสารหลายหนา
วิธีการพิมพเอกสารหลายหนาโดยพิมพดานหลัง
1.
ตรวจสอบใหแนใจวาทานใสกระดาษในถาดปอนกระดาษแลว
2.
3.
บนเมนู File ( ไฟล ) ในซอฟตแวรแอพพลิเคชัน ใหคลิก Print ( พิมพ )
ตรวจสอบใหแนใจวา HP All-in-One เปนเครื่องพิมพที่ไดเลือกไว
4.
5.
คลิกปุมเพื่อเปดกรอบโตตอบ Properties ( คุณสมบัติ )
ปุมนี้อาจเรียกวา Properties ( คุณสมบัติ ) Options ( ตัวเลือก ) Printer
Setup ( การตั้งคาเครื่องพิมพ ) Printer ( เครื่องพิมพ ) หรือ
Preferences ( ลักษณะที่ตองการ ) ทั้งนี้ขึ้นอยูกับซอฟตแวรแอพพลิเคชัน
คลิกแท็บ Advanced ( ขั้นสูง )
110 การพิมพจากคอมพิวเตอร
6.
7.
ในสวน Layout Options ( ตัวเลือกหนาที่จัดวางไว ) ใหเลือก Front to
Back ( จากหนาไปหลัง ) ในตัวเลือก Page Order ( ลําดับหนา )
หมายเหตุ ถาคุณตั้งคาใหพิมพเอกสารทั้งสองดาน ตัวเลือก Front to
Back ( หนาถึงหลัง ) จะไมทํางาน เอกสารของคุณจะถูกพิมพตามลําดับ
อยางถูกตองโดยอัตโนมัติ
คลิก OK ( ตกลง ) แลวคลิก Print ( พิมพ ) หรือ OK ( ตกลง ) ในกรอบโต
ตอบ Print ( พิมพ )
หมายเหตุ เมื่อคุณพิมพสําเนาหลายสําเนา แตละชุดจะพิมพเสร็จกอนที่
จะพิมพชุดถัดไป
การกลับดานรูปภาพสําหรับสิ่งพิมพที่ผนึกดวยเตารีด
คุณลักษณะนี้จะกลับภาพ ดังนั้นทานจึงสามารถใชเปนสิ่งพิมพที่ผนึกดวยเตารีด
ได และคุณสมบัตินี้ยังมีประโยชนสําหรับแผนใสเมื่อทานตองการทําเครื่องหมาย
ที่ดานหลังแผนใสโดยไมทําใหตนฉบับเปนรอยดวย
วิธีการกลับภาพสําหรับสิ่งพิมพที่ผนึกดวยเตารีด
1.
บนเมนู File ( ไฟล ) ในซอฟตแวรแอพพลิเคชัน ใหคลิก Print ( พิมพ )
2.
3.
ตรวจสอบใหแนใจวา HP All-in-One เปนเครื่องพิมพที่ไดเลือกไว
คลิกปุมเพื่อเปดกรอบโตตอบ Properties ( คุณสมบัติ )
ปุมนี้อาจเรียกวา Properties ( คุณสมบัติ ) Options ( ตัวเลือก ) Printer
Setup ( การตั้งคาเครื่องพิมพ ) Printer ( เครื่องพิมพ ) หรือ
Preferences ( ลักษณะที่ตองการ ) ทั้งนี้ขึ้นอยูกับซอฟตแวรแอพพลิเคชัน
4.
5.
6.
7.
คลิกแท็บ Features ( คุณลักษณะ )
ในรายการแบบดึงลง Paper Type ( ประเภทกระดาษ ) ใหคลิก More
( อื่นๆ ) แลวเลือก HP Iron-on Transfer ( สิ่งพิมพที่ผนึกดวยเตารีด HP)
จากรายการ
ถาขนาดที่เลือกไมใชขนาดที่คุณตองการ ใหคลิกขนาดที่ถูกตองในรายการ
Size ( ขนาด )
คลิกแท็บ Advanced ( ขั้นสูง )
การพิมพงานพิเศษ 111
บท 7
8.
9.
ในสวน Printer Features ( คุณสมบัติเครื่องพิมพ ) ใหเลือก On ( เปด )
จากรายการแบบดึงลง Mirror Image ( ภาพกลับดาน )
คลิก OK ( ตกลง ) แลวคลิก Print ( พิมพ ) หรือ OK ( ตกลง ) ในกรอบโต
ตอบ Print ( พิมพ )
หมายเหตุ เพื่อปองกันปญหากระดาษติด ใหปอนสิ่งพิมพที่ผนึกดวยเตา
รีดลงในถาดปอนกระดาษครั้งละหนึ่งแผนดวยตนเอง
การพิมพลงบนแผนใส
เพื่อใหไดผลที่ดีที่สุด HP ขอแนะนําใหทานใชผลิตภัณฑแผนใสของ HP กับ
เครื่อง HP All-in-One
การพิมพบนแผนใส
1.
ใสแผนใสลงในถาดปอนกระดาษ
2.
3.
4.
บนเมนู File ( ไฟล ) ในซอฟตแวรแอพพลิเคชัน ใหคลิก Print ( พิมพ )
ตรวจสอบใหแนใจวา HP All-in-One เปนเครื่องพิมพที่ไดเลือกไว
คลิกปุมเพื่อเปดกรอบโตตอบ Properties ( คุณสมบัติ )
ปุมนี้อาจเรียกวา Properties ( คุณสมบัติ ) Options ( ตัวเลือก ) Printer
Setup ( การตั้งคาเครื่องพิมพ ) Printer ( เครื่องพิมพ ) หรือ
Preferences ( ลักษณะที่ตองการ ) ทั้งนี้ขึ้นอยูกับซอฟตแวรแอพพลิเคชัน
5.
6.
คลิกแท็บ Features ( คุณลักษณะ )
ในรายการแบบดึงลง Paper Type ( ประเภทกระดาษ ) ใหคลิก More
( รายการอื่นๆ ) แลวเลือกประเภทกระดาษที่เหมาะสม
7.
8.
เคล็ดลับ หากทานตองการสรางหมายเหตุที่ดานหลังของแผนใสและลบ
ออกในภายหลังโดยไมมีการแกไขตนฉบับ ใหคลิกแท็บ Advanced
( ขั้นสูง ) และเลือกกลองทําเครื่องหมาย Mirror Image ( รูปภาพกลับ
ดาน )
ในสวน Resizing Options ( ตัวเลือกการปรับขนาด ) ใหคลิกขนาดที่
เหมาะสมในรายการ Size ( ขนาด )
คลิก OK ( ตกลง ) แลวคลิก Print ( พิมพ ) หรือ OK ( ตกลง ) ในกรอบโต
ตอบ Print ( พิมพ )
หมายเหตุ เครื่อง HP All-in-One จะรอใหแผนใสแหงกอนที่จะปลอย
ออกมาโดยอัตโนมัติ หมึกบนแผนฟลมจะแหงชากวาบนกระดาษ
ธรรมดา ตรวจสอบใหแนใจวาทานปลอยใหหมึกแหงนานพอสมควรกอน
ที่จะจับแผนใส
112 การพิมพจากคอมพิวเตอร
การพิมพกลุมที่อยูบนฉลากหรือซองจดหมาย
ดวยเครื่อง HP All-in-One ทานจะสามารถพิมพซองจดหมายแตละซอง ซองจด
หมายเปนตั้ง หรือพิมพแผนฉลากที่ออกแบบมาสําหรับเครื่องพิมพอิงคเจ็ตได
การพิมพกลุมที่อยูบนฉลากหรือซองจดหมาย
1.
พิมพหนาทดสอบลงบนกระดาษธรรมดากอน
2.
3.
วางหนาทดสอบลงบนแผนฉลากหรือซองจดหมาย แลวนําขึ้นสองดูกับแสง
ไฟ เพื่อตรวจดูพื้นที่ของขอความแตละบล็อก ปรับตามความเหมาะสม
ใสฉลากหรือซองจดหมายลงในถาดปอนกระดาษ s หลัก
4.
5.
6.
ขอควรระวัง โปรดอยาใชซองจดหมายที่มีตัวยึดหรือชองพลาสติกใส
เพราะซองอาจติดในลูกกลิ้งและทําใหกระดาษติดได
เลื่อนตัวปรับความยาวและความกวางเขามาจนชิดขอบปกฉลากหรือซองจด
หมาย
หากคุณกําลังพิมพซองจดหมาย ใหปฏิบัติดังนี้ a .
แสดงการตั้งคาการพิมพ และคลิกแ ท็บ Features ( คุณลักษณะ ) b .
ในสวน Resizing Options ( ตัวเลือกการปรับขนาด ) ใหคลิกขนาด
ซองจดหมายที่เหมาะสมในรายการ Size ( ขนาด )
คลิก OK ( ตกลง ) แลวคลิก Print ( พิมพ ) หรือ OK ( ตกลง ) ในกรอบโต
ตอบ Print ( พิมพ )
การพิมพโปสเตอร
ทานสามารถสรางโปสเตอรไดโดยพิมพเอกสารลงบนกระดาษหลายๆ แผน
เครื่อง HP All-in-One จะพิมพเสนประลงบนเอกสารบางหนาเพื่อระบุตําแหนง
ที่จะตองตัดกอนนํามาติดเขาดวยกัน
การพิมพงานพิเศษ 113
บท 7
การพิมพโปสเตอร
1.
ตรวจสอบใหแนใจวาทานใสกระดาษในถาดปอนกระดาษแลว
2.
3.
4.
บนเมนู File ( ไฟล ) ในซอฟตแวรแอพพลิเคชัน ใหคลิก Print ( พิมพ )
ตรวจสอบใหแนใจวา HP All-in-One เปนเครื่องพิมพที่ไดเลือกไว
คลิกปุมเพื่อเปดกรอบโตตอบ Properties ( คุณสมบัติ )
ปุมนี้อาจเรียกวา Properties ( คุณสมบัติ ) Options ( ตัวเลือก ) Printer
Setup ( การตั้งคาเครื่องพิมพ ) Printer ( เครื่องพิมพ ) หรือ
Preferences ( ลักษณะที่ตองการ ) ทั้งนี้ขึ้นอยูกับซอฟตแวรแอพพลิเคชัน
5.
6.
7.
8.
9.
คลิกแท็บ Advanced ( ขั้นสูง )
ขยาย Document Options ( ตัวเลือกของเอกสาร ) แลวขยาย Printer
Features ( คุณลักษณะเครื่องพิมพ )
ในรายการแบบดึงลง Poster Printing ( การพิมพโปสเตอร ) ใหคลิกเลือก
อยางใดอยางหนึ่งจาก 2x2 (4 sheets) (2x2 - 4 แผน ) 3x3 (9 sheets) (3x3 - 9 แผน ) 4x4 (16 sheets) (4x4 - 16 แผน ) 5x5 (25 sheets) (5x5 - 25 แผน )
การเลือกนี้จะเปนการบอกใหเครื่อง HP All-in-One ขยายเอกสารใหพอดี
กับแบบ 4, 9, 16, หรือ 25 หนา
ถาตนฉบับเปนแบบหลายหนา แตละหนาจะถูกพิมพในแบบ 4, 9, 16, หรือ
25 หนา ตัวอยางเชน ถาคุณมีตนฉบับที่มีหนาเดียว และคุณเลือก 3x3 คุณจะ
ไดเอกสารที่พิมพจํานวน 9 หนา หากคุณเลือก 3x3 สําหรับตนฉบับที่มีสอง
หนา จะมีการพิมพเอกสารจํานวน 18 หนา
คลิก OK ( ตกลง ) แลวคลิก Print ( พิมพ ) หรือ OK ( ตกลง ) ในกรอบโต
ตอบ Print ( พิมพ )
หลังจากพิมพโปสเตอรแลว ใหขลิบริมของแผนโปสเตอรและใชเทปติดแผน
โปสเตอรเขาดวยกัน
พิมพหนาเว็บ
คุณสามารถพิมพหนาเว็บจากเว็บเบราเซอรดวย HP All-in-One ได
การพิมพหนาเว็บ
1.
2.
3.
ตองแนใจวาคุณมีกระดาษอยูในถาดปอนกระดาษหลัก
บนเมนู File ( ไฟล ) ในเว็บเบราเซอรของคุณ คลิก Print ( พิมพ )
กรอบโตตอบ Print ( พิมพ ) จะปรากฏขึ้น
ตรวจสอบใหแนใจวา HP All-in-One เปนเครื่องพิมพที่ไดเลือกไว
114 การพิมพจากคอมพิวเตอร
4.
5.
ถาเว็บเบราเซอรของคุณรองรับ ใหเลือกรายการตางๆ บนหนาเว็บที่คุณตอง
การใสในงานพิมพ
ตัวอยางเชน Internet Explorer ใหคลิกแท็บ Options ( ตัวเลือก ) เพื่อ
เลือกตัวเลือก เชน As laid out on screen ( ตามที่ปรากฏบนหนาจอ ),
Only the selected frame ( เฉพาะกรอบที่เลือก ) และ Print all linked documents ( พิมพเอกสารเชื่อมโยงทั้งหมด )
คลิก Print ( พิมพ ) หรือ OK ( ตกลง ) เพื่อพิมพหนาเว็บ
เคล็ดลับ ถาตองการพิมพหนาเว็บใหถูกตอง คุณอาจจําเปนตองตั้งคาการวาง
แนวการพิมพของคุณใหเปน Landscape ( แนวนอน )
การหยุดงานพิมพ
ถึงแมทานจะสามารถหยุดงานพิมพจากเครื่อง HP All-in-One หรือ
คอมพิวเตอรได แตเพื่อใหไดผลที่ดีกวา HP ขอแนะนําใหหยุดงานพิมพที่เครื่อง
HP All-in-One
หมายเหตุ แมวาซอฟตแวรแอพพลิเคชันสวนใหญที่ออกแบบมาสําหรับ
ระบบ Windows จะใชที่เก็บพักการพิมพ (print spooler) ของ Windows
แตซอฟตแวรแอพพลิเคชันของทานอาจไมไดใชที่เก็บพักการพิมพนั้น ตัว
อยางของซอฟตแวรแอพพลิเคชันที่ไมไดใชที่เก็บพักการพิมพของ
Windows ไดแก โปรแกรม PowerPoint ใน Microsoft Office 97
ถาทานไมสามารถยกเลิกงานพิมพดวยขั้นตอนใดขั้นตอนหนึ่งดังตอไปนี้
โปรดอานวิธีการยกเลิกการพิมพแบ็กกราวดในวิธีใชแบบออนไลนของ
ซอฟตแวรแอพพลิเคชัน
หากตองการหยุดงานพิมพจาก HP All-in-One
▲ กด Cancel ( ยกเลิก ) บนแผงควบคุม หากเครื่องยังไมหยุดพิมพงาน ใหกด
Cancel ( ยกเลิก ) อีกครั้ง
ซึ่งอาจจะใชเวลาสักครูในการยกเลิกงานพิมพ
การหยุดงานพิมพจากคอมพิวเตอร ( ผูใช Windows 2000)
1.
2.
ในทาสกบารของ Windows ใหคลิก Start ( เริ่มตน ) แลวเลือก Settings
( การตั้งคา ) จากนั้นใหคลิก Printers ( เครื่องพิมพ )
ดับเบิลคลิกที่ไอคอน HP All-in-One
เคล็ดลับ นอกจากนี้ ทานสามารถดับเบิลคลิกที่ไอคอนเครื่องพิมพในทาส
กบารของ Windows
การหยุดงานพิมพ 115
บท 7
3.
4.
เลือกงานพิมพที่ตองการยกเลิก
ในเมนู Document ( เอกสาร ) ใหคลิก Cancel Printing ( ยกเลิกการ
พิมพ ) หรือ Cancel ( ยกเลิก ) หรือกดปุม Delete ( ลบ ) ที่คียบอรด
ซึ่งอาจจะใชเวลาสักครูในการยกเลิกงานพิมพ
4.
5.
การหยุดงานพิมพจากคอมพิวเตอร ( ผูใช Windows XP)
1.
ที่ทาสกบารของ Windows ใหคลิกที่ Start ( เริ่มตน ) จากนั้นคลิก
Control Panel ( แผงควบคุม )
2.
3.
เปดแผงควบคุม Printers and Faxes ( เครื่องพิมพและโทรสาร )
ดับเบิลคลิกไอคอน HP All-in-One
เคล็ดลับ นอกจากนี้ ทานสามารถดับเบิลคลิกที่ไอคอนเครื่องพิมพในทาส
กบารของ Windows
เลือกงานพิมพที่ตองการยกเลิก
ในเมนู Document ( เอกสาร ) ใหคลิก Cancel Printing ( ยกเลิกการ
พิมพ ) หรือ Cancel ( ยกเลิก ) หรือกดปุม Delete ( ลบ ) ที่คียบอรด
ซึ่งอาจจะใชเวลาสักครูในการยกเลิกงานพิมพ
4.
5.
การหยุดงานพิมพจากคอมพิวเตอร ( ผูใช Windows 2000)
1.
ที่ทาสกบารของ Windows ใหคลิกที่ Start ( เริ่มตน ) จากนั้นคลิก
Control Panel ( แผงควบคุม )
2.
3.
คลิก Printers ( เครื่องพิมพ )
ดับเบิลคลิกไอคอน HP All-in-One
เคล็ดลับ นอกจากนี้ ทานสามารถดับเบิลคลิกที่ไอคอนเครื่องพิมพในทาส
กบารของ Windows
เลือกงานพิมพที่ตองการยกเลิก
ในเมนู Document ( เอกสาร ) ใหคลิก Cancel Printing ( ยกเลิกการ
พิมพ ) หรือ Cancel ( ยกเลิก ) หรือกดปุม Delete ( ลบ ) ที่คียบอรด
ซึ่งอาจจะใชเวลาสักครูในการยกเลิกงานพิมพ
116 การพิมพจากคอมพิวเตอร
8
การใชคุณลักษณะภาพถาย
HP All-in-One มีชองเสียบการดหนวยความจํา , พอรต USB ดานหนา และ
ไดรฟซีดี / ดีวีดีที่ใหคุณสามารถพิมพหรือแกไขภาพถายจากการดหนวยความจํา ,
อุปกรณเก็บขอมูล ( เชน ไดรฟขนาดพกพา , ฮารดไดรฟแบบพกพา หรือกลอง
ดิจิตอลที่อยูในโหมดเก็บขอมูล ) หรือแผนซีดี / ดีวีดีโดยไมตองอัพโหลดภาพถาย
ไปยังเครื่องคอมพิวเตอรกอน นอกจากนี้ ถา HP All-in-One เชื่อมตอกับเครือ
ขายหรือคอมพิวเตอรดวยสาย USB คุณจะสามารถโอนถายภาพถายไปยัง
คอมพิวเตอรเพื่อพิมพ แกไข หรือแบงใชงานรวมกันได
HP All-in-One จะรองรับการดหนวยความจําที่ระบุไวดานลาง การดหนวย
ความจําแตละประเภทจะตองเสียบลงในชองเสียบที่ถูกตองสําหรับการดนั้น และ
สามารถเสียบไดครั้งละหนึ่งอันเทานั้น
ขอควรระวัง อยาใสการดหนวยความจํามากกวาหนึ่งอันในเวลาเดียวกัน ถา
ใสการดหนวยความจํามากกวาหนึ่งอัน อาจทําใหขอมูลสูญหายและไม
สามารถกูคืนได
การใชคุณลักษณะภาพถาย 117
บท 8
1 CompactFlash (CF) ชนิด I และ II
2 xD-Picture Card
3 Secure Digital (SD), Secure Digital Mini (adapter required), Secure
Digital High Capacity (SDHC), MultiMediaCard (MMC), MMC Plus,
MMC Mobile (RS-MMC; ตองใชอะแดปเตอร ), TransFlash MicroSD
Card หรือ Secure MultiMedia Card
4 Memory Stick, Memory Stick Pro, Memory Stick Select, Memory
Stick Magic Gate, Memory Stick Duo หรือ Duo Pro ( เลือกใชอะแดปเตอร
ได ) หรือ Memory Stick Micro ( ตองใชอะแดปเตอร )
บริเวณการดหนวยความจํามีไฟภาพถายดวย ไฟนี้จะกะพริบเปนสีฟาออนเมื่อ
กําลังอานการดหนวยความจํา หรือกําลังพิมพภาพจากการด และไฟจะติดสวาง
เปนสีฟาเขมเมื่อภาพพรอมที่จะดูได ไฟภาพถายอยูใกลชองเสียบการดหนวย
ความจํา และระบุดวยไอคอนกลองถายรูป
ขอควรระวัง หามดึงการดหนวยความจําหรืออุปกรณจัดเก็บขอมูลในขณะที่
ไฟภาพถายยังกะพริบอยู สัญญาณไฟกะพริบหมายถึง HP All-in-One กําลัง
ใชงานอุปกรณหนวยความจํา รอจนกวาไฟสัญญาณสวางขึ้น การนําการด
หนวยความจําหรืออุปกรณจัดเก็บขอมูลออกในขณะที่กําลังถูกใชงานอาจทํา
ใหขอมูลในอุปกรณหนวยความจําเสียหรือทําให HP All-in-One, การด
หนวยความจํา หรืออุปกรณจัดเก็บขอมูลเสียหาย
118 การใชคุณลักษณะภาพถาย
•
•
•
•
•
•
•
สวนนี้จะกลาวถึงหัวขอตอไปนี้
สรางโปรเจ็กตพิเศษจากภาพถายของคุณ
การแลกเปลี่ยนภาพถายโดยใชซอฟตแวร HP Photosmart
เก็บรักษาภาพถายลงแผนซีดีหรือดีวีดี
ดูและเลือกภาพถาย
คุณสามารถเรียกดูและเลือกภาพถายในการดหนวยความจํา , อุปกรณเก็บขอมูล
หรือซีดี / ดีวีดี ในเวลากอนหรือขณะพิมพภาพถาย
การเรียกดูและเลือกภาพถาย
1.
เสียบการดหนวยความจําในชองเสียบที่ถูกตองใน HP All-in-One แลวตอ
อุปกรณจัดเก็บขอมูลเขากับพอรต USB ดานหนา หรือใสแผนซีดี / ดีวีดี ( ให
ดานที่มีฉลากหันขึ้น ) เขาในไดรฟ LightScribe
เมนู Photosmart Express จะปรากฏ โดยที่ภาพถายลาสุดแสดงบนจอ
แสดงผล
View ( เรียกดู )
Print ( การพิมพ )
Create ( สราง ) Share ( แลกเปลี่ยน ) Save ( บันทึก )
ดูและเลือกภาพถาย 119
บท 8
2.
3.
4.
5.
6.
7.
8.
9.
ใสกระดาษภาพถายที่มีขนาดไมเกิน 10 x 15 ซม . ลงในถาดกระดาษภาพ
ถาย หรือกระดาษภาพถายเต็มขนาดลงในถาดหลัก
แตะที่ View ( เรียกดู )
หนาจอ View Photos ( ดูภาพถาย ) จะปรากฏขึ้น
แตะที่ หรือ เพื่อเลื่อนดูภาพขนาดยอของภาพถาย
เมื่อมุมมองภาพขนาดยอของภาพที่ตองการจะเรียกดูปรากฏขึ้น ใหแตะที่
ภาพนั้น
เมื่อภาพถายภาพนั้นปรากฏขึ้นบนหนาจอ ใหแตะที่ภาพนั้นอีกครั้ง
หนาจอ Photo Options ( ตัวเลือกภาพถาย ) จะปรากฏขึ้น
แตะที่ Print Preview ( ตัวอยางกอนพิมพ )
หนาจอ Print Preview ( ตัวอยางกอนพิมพ ) จะปรากฏขึ้น และแสดงให
เห็นวาภาพที่ไดจะเปนอยางไรเมื่อพิมพ
ถาคุณตองการเลือกภาพเพิ่มเติม เพื่อเรียกดูหรือพิมพ ใหแตะที่ Add
More ( ใสเพิ่ม ) และทําซ้ําขั้นตอน 4-6
เคล็ดลับ จะปรากฏเครื่องหมายถูก เพื่อแสดงวาไดเลือกภาพถายแตละ
ภาพแลว คุณสามารถเปลี่ยนจํานวนสําเนาโดยการแตะที่ หรือ
จํานวนภาพถายทั้งหมดที่จะพิมพจะปรากฏที่สวนบนของจอแสดงผล
( ตัวเลือก ) ถาคุณตองการตรวจสอบและ / หรือแกไขการตั้งคาการพิมพ ให
แตะที่ Settings ( การตั้งคา )
หากตองการจะพิมพภาพถาย ใหแตะที่ Print ( การพิมพ ) หรือกดปุม Print
Photos ( พิมพภาพถาย ) บนแผงควบคุม
หนาจอสถานะการพิมพจะแสดงจํานวนหนาที่พิมพ และเวลาที่คาดวาจะเสร็จ
เคล็ดลับ ระหวางการพิมพ คุณสามารถแตะที่ Add more photos ( ใส
ภาพถายเพิ่ม ) เพื่อเพิ่มภาพถายลงในคิวของการพิมพ
พิมพภาพถายของคุณ
คุณสามารถพิมพภาพถายในการดหนวยความจํา , อุปกรณเก็บขอมูล , หรือซีดี /
ดีวีดีไดหลายขนาด ตั้งแต 10 x 15 ซม . จนถึงกระดาษขนาด letter หรือ A4
รวมทั้งการพิมพภาพถายขนาดเล็กหลายภาพบนกระดาษแผนเดียว
120 การใชคุณลักษณะภาพถาย
การพิมพภาพถายของคุณ
1.
เสียบการดหนวยความจําในชองเสียบที่ถูกตองใน HP All-in-One แลวตอ
อุปกรณจัดเก็บขอมูลเขากับพอรต USB ดานหนา หรือใสแผนซีดี / ดีวีดี ( ให
ดานที่มีฉลากหันขึ้น ) เขาในไดรฟ LightScribe
เมนู Photosmart Express จะปรากฏ โดยที่ภาพถายลาสุดแสดงบนจอ
แสดงผล
View ( เรียกดู )
Print ( การพิมพ )
Create ( สราง ) Share ( แลกเปลี่ยน ) Save ( บันทึก )
2.
3.
4.
ใสกระดาษภาพถายที่มีขนาดไมเกิน 10 x 15 ซม . ลงในถาดกระดาษภาพ
ถาย หรือกระดาษภาพถายเต็มขนาดลงในถาดหลัก
แตะที่ Print ( การพิมพ )
หนาจอ Print Layout ( พิมพหนาที่จัดวางไว ) จะปรากฏขึ้น
แตะที่ หรือ เพื่อเลื่อนดูตัวเลือกเคาโครง แลวแตะที่เคาโครงงานพิมพที่
คุณตองการ :
4x6 ( ขนาด 4x6) 5x7 ( ขนาด 5x7)
5.
หนาจอ Select Photos ( เลือกภาพถาย ) จะปรากฏขึ้น
แตะที่ หรือ เพื่อเลื่อนดูภาพขนาดยอของภาพถาย
พิมพภาพถายของคุณ 121
บท 8
6.
7.
8.
9.
10.
เมื่อมุมมองภาพขนาดยอของภาพที่ตองการจะพิมพปรากฏขึ้น ใหแตะที่ภาพ
นั้น
เมื่อภาพถายที่เลือกปรากฏบนจอแสดงผล ใหแตะที่ภาพนั้นอีกครั้ง
จะมีเครื่องหมายถูกปรากฏขึ้นเพื่อระบุวาไดเลือกภาพถายนั้นไว คุณสามารถ
เปลี่ยนจํานวนสําเนาโดยการแตะที่ หรือ จํานวนภาพถายทั้งหมดที่จะ
พิมพจะปรากฏที่สวนบนของจอแสดงผล
แตะที่ หรือ เพื่อเลื่อนดูและทําการเลือกภาพถายตอไป จากนั้นแตะที่
Done ( เสร็จสิ้น )
หนาจอ Print Preview ( ตัวอยางกอนพิมพ ) จะปรากฏขึ้น และแสดงให
เห็นวาภาพที่ไดจะเปนอยางไรเมื่อพิมพ
( ตัวเลือก ) ถาคุณตองการตรวจสอบและ / หรือแกไขการตั้งคาการพิมพ ให
แตะที่ Settings ( การตั้งคา )
แตะที่ Print ( การพิมพ ) ( หรือกดปุม Print Photos ( พิมพภาพถาย ) บน
แผงควบคุม )
หนาจอสถานะการพิมพจะแสดงจํานวนหนาที่พิมพ และเวลาที่คาดวาจะเสร็จ
สรางโปรเจ็กตพิเศษจากภาพถายของคุณ
•
•
•
•
•
•
HP All-in-One ชวยใหคุณสามารถสรางโปรเจกตพิเศษจากภาพถายของคุณ
ซึ่งไดแก :
อัลบั้มภาพถาย
งานพิมพพาโนรามา
ภาพถายขนาดสําหรับใสกระเปาสตางค
ภาพถายติดบัตร
งานพิมพภาพจากวิดีโอ ( จากเฟรมในวิดีโอ )
ฉลากแผน LightScribe ( สําหรับแผนซีดี / ดีวีดีภาพถาย )
122 การใชคุณลักษณะภาพถาย
การสรางโปรเจกตพิเศษ
1.
เสียบการดหนวยความจําในชองเสียบที่ถูกตองใน HP All-in-One แลวตอ
อุปกรณจัดเก็บขอมูลเขากับพอรต USB ดานหนา หรือใสแผนซีดี / ดีวีดี ( ให
ดานที่มีฉลากหันขึ้น ) เขาในไดรฟ LightScribe
เมนู Photosmart Express จะปรากฏ โดยที่ภาพถายลาสุดแสดงบนจอ
แสดงผล
View ( เรียกดู )
Print ( การพิมพ )
Create ( สราง ) Share ( แลกเปลี่ยน ) Save ( บันทึก )
2.
3.
ตองแนใจวา ถาดกระดาษภาพถายหรือถาดหลักไดใสกระดาษที่ถูกตอง
สําหรับโปรเจกตที่คุณกําลังสราง
แตะที่ Create ( สราง )
หนาจอ Create ( สราง ) จะปรากฏขึ้น
สรางโปรเจ็กตพิเศษจากภาพถายของคุณ 123
บท 8
5.
6.
4.
•
•
แตะที่ หรือ เพื่อเลื่อนดูโปรเจกต แลวแตะที่โปรเจกตใดโปรเจกตหนึ่งตอ
ไปนี้
Album Pages ( หนาอัลบั้ม ): ใหคุณสามารถเลือกภาพถายหลายภาพ
และพิมพภาพที่เลือกในลักษณะเปนหนาอัลบั้ม ซึ่งคุณสามารถนํามาเย็บ
รวมเปนสมุดอัลบั้มภาพถาย ภาพถายในหนาอัลบั้มจะวางในแนวเดียว
กันเพื่อใหการนําเสนอนาพอใจ
LightScribe Labeling ( การทําฉลากแบบ LightScribe): ใหคุณ
สามารถสรางและพิมพฉลากขอความบนแผน LightScribe เพื่อระบุ
เนื้อหาในแผนซีดีหรือดีวีดี ( สื่อ LightScribe ไมไดจําเปนสําหรับการ
บันทึกภาพถายลงแผนซีดี / ดีวีดี แตจําเปนสําหรับการสรางและพิมพ
ฉลากขอความ ดังนั้น ถาคุณวางแผนที่จะสรางฉลากขอความสําหรับ
แผนซีดี / ดีวีดี คุณจะตองใชสื่อ LightScribe สําหรับทั้งการบันทึกและ
ทําฉลาก )
•
•
Panorama Prints ( งานพิมพพาโนรามา ): ใหคุณสามารถเลือกภาพ
ถายหลายภาพ เพื่อ " รวม " ภาพเขาไวดวยกัน เพื่อสรางภาพถายมุมมอง
กวางภาพเดียว ( หรือภาพถายพาโนรามา ) HP All-in-One จะปรับขอบ
ของภาพถายที่เลือกมาโดยอัตโนมัติเพื่อสรางรอยตอที่เนียนที่สุดระหวาง
ภาพ
Wallets ( กระเปาสตางค ): ใหคุณสามารถพิมพภาพถายขนาดกระเปา
สตางค เพื่อพกพาไวกับตัวหรือแจกใหแกเพื่อนฝูงหรือญาติมิตร
•
•
Passport Photos ( ภาพถายติดบัตร ): ใหคุณสามารถพิมพภาพถาย
ติดบัตรของคุณเอง ( ถาคุณมีคําถามเกี่ยวกับแนวทางหรือขอจํากัดของ
ภาพถายติดบัตร โปรดติดตอหนวยงานดานหนังสือเดินทาง )
Video Frame Prints ( การพิมพเฟรมภาพวิดีโอ ): ถาคุณมีไฟลวิดีโอ
ดิจิตัลที่บันทึกไวบนการดหนวยความจํา , อุปกรณเก็บขอมูล หรือซีดี /
ดีวีดี คุณสามารถดูวิดีโอบนจอแสดงผล แลวเลือกเฟรมแตละเฟรมไดถึง
10 เฟรมจากวิดีโอนั้น เพื่อพิมพเปนภาพถายเพื่อนํามาใสกรอบหรือ
บันทึกลงในอัลบั้มภาพถาย
ตอบเมื่อไดรับแจงสําหรับโปรเจกตที่คุณกําลังสราง
ที่หนาจอ Print Preview ( ตัวอยางกอนพิมพ ) ใหแตะที่ Print ( การพิมพ )
หนาจอสถานะการพิมพจะแสดงจํานวนหนาที่พิมพ และเวลาที่คาดวาจะเสร็จ
การแลกเปลี่ยนภาพถายโดยใชซอฟตแวร HP Photosmart
คุณสามารถใชซอฟตแวร HP Photosmart ที่ติดตั้งบนคอมพิวเตอรของคุณ
เพื่อถายโอนภาพถายจากการดหนวยความจํา , อุปกรณเก็บขอมูล หรือซีดีด / ดีวีดี
124 การใชคุณลักษณะภาพถาย
ไปยังฮารดไดรฟของคอมพิวเตอร เพื่อแบงปนภาพถายแบบออนไลนและสั่ง
พิมพจากคอมพิวเตอรของคุณ
กอนที่จะถายโอนภาพถายไปยังคอมพิวเตอรของคุณ คุณตองดึงการดหนวย
ความจําออกจากกลองถายรูปดิจิตอล และเสียบไวในชองเสียบการดหนวยความ
จําที่ถูกตองใน HP All-in-One หรือตออุปกรณเก็บขอมูลเขากับพอรต USB
ดานหนา หรือใสแผนซีดี / ดีวีดี ( หันดานฉลากขึ้น ) ลงในไดรฟ LightScribe
วิธีการแบงปนภาพถาย
1.
เสียบการดหนวยความจําในชองเสียบที่ถูกตองใน HP All-in-One หรือตอ
อุปกรณจัดเก็บขอมูลเขากับพอรท USB ดานหนา หรือใสแผนซีดี / ดีวีดี ( ให
ดานที่มีฉลากหันขึ้น ) เขาในไดรฟ LightScribe
เมนู Photosmart Express จะปรากฏขึ้น โดยมีภาพถายลาสุดแสดงบน
จอแสดงผล
View ( เรียกดู )
Print ( การพิมพ )
Create ( สราง ) Share ( แลกเปลี่ยน ) Save ( บันทึก )
2.
3.
4.
5.
แตะที่ Share ( แลกเปลี่ยน )
หนาจอ Select Photos ( เลือกภาพถาย ) จะปรากฏขึ้น
แตะที่ หรือ เพื่อเลื่อนไปดูภาพถายทั้งหมดในมุมมองภาพขนาดยอ
เมื่อมุมมองภาพขนาดยอของภาพที่ตองการจะแบงปนปรากฏขึ้น ใหแตะที่
ภาพนั้น
เมื่อภาพถายภาพนั้นปรากฏขึ้นบนหนาจอ ใหแตะที่ภาพนั้นอีกครั้ง
จะมีเครื่องหมายถูกปรากฏขึ้นเพื่อระบุวาไดเลือกภาพถายนั้นไว
การแลกเปลี่ยนภาพถายโดยใชซอฟตแวร HP Photosmart 125
บท 8
6.
7.
8.
แตะที่ หรือ เพื่อเลื่อนดูและทําการเลือกภาพถายตอไป จากนั้นแตะที่
Done ( เสร็จสิ้น )
จอ Share Preview ( แลกเปลี่ยนภาพตัวอยาง ) จะปรากฏขึ้น เพื่อแสดง
ภาพถายที่คุณเลือกไว
แตะที่ Send ( สง )
หาก HP All-in-One เชื่อมตอกับเครือขายไว รายการคอมพิวเตอรที่มีจะ
ปรากฏขึ้น เลือกเครื่องคอมพิวเตอรที่คุณตองการจะสงภาพถาย แลวทําขั้น
ตอนถัดไป
เมื่อหนาจอ Save to Computer ( บันทึกลงคอมพิวเตอร ) ขอใหคุณดูตัว
เลือกการแบงปนภาพถายที่หนาจอคอมพิวเตอร ใหปฏิบัติตามขอความแจง
บนจอคอมพิวเตอรของคุณ
บันทึกภาพถายลงในคอมพิวเตอร
คุณสามารถใชซอฟตแวร HP Photosmart ที่ติดตั้งบนคอมพิวเตอรของคุณ
เพื่อถายโอนภาพถายจากการดหนวยความจํา , อุปกรณเก็บขอมูล หรือซีดีด / ดีวีดี
ไปยังฮารดไดรฟของคอมพิวเตอร เพื่อแบงปนภาพถายแบบออนไลนและสั่ง
พิมพจากคอมพิวเตอรของคุณ
กอนที่จะถายโอนภาพถายไปยังคอมพิวเตอรของคุณ คุณตองดึงการดหนวย
ความจําออกจากกลองถายรูปดิจิตอล และเสียบไวในชองเสียบการดหนวยความ
จําที่ถูกตองใน HP All-in-One หรือตออุปกรณเก็บขอมูลเขากับพอรต USB
ดานหนา หรือใสแผนซีดี / ดีวีดี ( หันดานฉลากขึ้น ) ลงในไดรฟ LightScribe
126 การใชคุณลักษณะภาพถาย
การบันทึกภาพถาย
1.
เสียบการดหนวยความจําในชองเสียบที่ถูกตองใน HP All-in-One แลวตอ
อุปกรณจัดเก็บขอมูลเขากับพอรต USB ดานหนา หรือใสแผนซีดี / ดีวีดี ( ให
ดานที่มีฉลากหันขึ้น ) เขาในไดรฟ LightScribe
เมนู Photosmart Express จะปรากฏขึ้น โดยมีภาพถายลาสุดแสดงบน
จอแสดงผล
View ( เรียกดู )
Print ( การพิมพ )
Create ( สราง ) Share ( แลกเปลี่ยน )
2.
แตะที่ Save ( บันทึก )
เมนู Save Photos ( บันทึกภาพถาย ) จะปรากฏขึ้น
Save ( บันทึก )
บันทึกภาพถายลงในคอมพิวเตอร 127
บท 8
3.
4.
แตะที่ Save to Computer ( บันทึกลงคอมพิวเตอร )
เคล็ดลับ คุณสามารถถายโอนภาพจากการดหนวยความจําไปยังอุปกรณ
เก็บขอมูลที่ตอกับพอรต USB โดยการเลือกตัวเลือก Save to USB drive ( บันทึกลงในไดรฟ USB) หรือจะบันทึกภาพถายลงบนแผนซีดี /
ดีวีดีที่หงายดานที่มีฉลากขึ้นในไดรฟซีดี / ดีวีดี โดยการเลือก Save to
CD/DVD ( บันทึกลงซีดี / ดีวีดี )
ถา HP All-in-One เชื่อมตอกับเครือขาย จะปรากฏรายการคอมพิวเตอรที่
ใชได ใหเลือกคอมพิวเตอรที่คุณตองการถายโอนภาพถาย แลวทําขั้นตอน
ตอไป
เมื่อหนาจอ Save to Computer ( บันทึกลงคอมพิวเตอร ) แจงใหคุณดูที่
หนาจอคอมพิวเตอรเพื่อระบุตัวเลือกสําหรับการอิมพอรตภาพถาย ใหทํา
ตามขอความที่แสดงบนหนาจอคอมพิวเตอร เพื่อบันทึกภาพถายลงในเครื่อง
คอมพิวเตอร
จะมีการทําสําเนาเฉพาะภาพที่ยังไมไดบันทึกไวกอนหนานี้เทานั้นลงใน
เครื่องคอมพิวเตอรของคุณ
เก็บรักษาภาพถายลงแผนซีดีหรือดีวีดี
HP All-in-One ใหคุณสามารถบันทึกภาพถายจากการดหนวยความจําหรือ
อุปกรณเก็บขอมูลลงในซีดีหรือดีวีดี คุณลักษณะนี้ชวยใหคุณสามารถเก็บภาพ
ถาย ( ทําใหมีเนื้อที่วางในการดหนวยความจํา , อุปกรณเก็บขอมูล หรือ
ฮารดไดรฟของคอมพิวเตอร ) และแบงปนมาลงในคอมพิวเตอรหรือเครื่องเลน
ดีวีดีของเพื่อนฝูง ' และครอบครัว '
คุณสามารถสรางและพิมพฉลากขอความบนแผน LightScribe เพื่อระบุเนื้อหา
ในแผนซีดีหรือดีวีดี สื่อ LightScribe ไมไดจําเปนสําหรับการบันทึกภาพถายลง
แผนซีดี / ดีวีดี แตจําเปนสําหรับการสรางและพิมพฉลากขอความ ดังนั้น ถาคุณ
วางแผนที่จะสรางฉลากขอความสําหรับแผนซีดี / ดีวีดี คุณจะตองใชสื่อ
LightScribe สําหรับทั้งการบันทึกและทําฉลาก
เคล็ดลับ คุณยังสามารถติดตั้งซอฟตแวร Roxio Creator Basic ที่มาพรอม
กับ HP All-in-One ของคุณดวย ซอฟตแวรนี้ชวยใหคุณสรางและพิมพขอ
ความ ภาพถาย และรูปแบบที่จัดเตรียมไวบนดิสก LightScribe เพื่อกําหนด
เนื้อหาของซีดี / ดีวีดีของคุณ
นอกจากนี้ คุณยังสามารถใชซอฟตแวร HP Photosmart พิมพฉลากบน
กระดาษลวดลายติดซีดี / ดีวีดดีสําหรับแผนที่ไมใช LightScribe เพื่อระบุเนื้อ
หาในแผนซีดีหรือดีวีดีดวย
128 การใชคุณลักษณะภาพถาย
การบันทึกภาพถายลงในซีดีหรือดีวีดี
1.
ตรวจสอบใหแนใจวาไดใสแผนซีดีหรือดีวีดี ( หงายดานฉลากขึ้น ) ไวใน
ไดรฟ LightScribe ของ HP All-in-One แลว
2.
หมายเหตุ ถาคุณวางแผนวาจะสรางฉลากขอความ LightScribe ที่คุณ
สามารถพิมพบนแผนซีดี / ดีวีดี จะตองตรวจสอบใหแนวาแผนซีดีหรือ
ดีวีดีที่คุณใสในไดรฟเปนแผน LightScribe
เสียบการดหนวยความจําเขาไปในชองที่ถูกตองในเครื่อง HP All-in-One
หรือตออุปกรณจัดเก็บขอมูลเขากับพอรต USB ดานหนา
เมนู Photosmart Express จะปรากฏขึ้น โดยมีภาพถายลาสุดแสดงบน
จอแสดงผล
View ( เรียกดู )
Print ( การพิมพ )
Create ( สราง ) Share ( แลกเปลี่ยน ) Save ( บันทึก )
3.
4.
แตะที่ Save ( บันทึก )
เมนู Save Photos ( บันทึกภาพถาย ) จะปรากฏขึ้น
แตะที่ Save to CD/DVD ( บันทึกลงซีดี / ดีวีดี )
เมื่อภาพถายไดบันทึกลงในซีดีหรือดีวีดีแลว จะปรากฏเมนู Photosmart
Express
เก็บรักษาภาพถายลงแผนซีดีหรือดีวีดี 129
บท 8
เคล็ดลับ คุณสามารถบันทึกภาพถายลงในซีดีหรือดีวีดีโดยการแตะที่ CD/
DVD ( ซีดี / ดีวีดี ) บนหนาจอหลัก แลวเลือก Backup Memory Card
( การดหนวยความจําสํารอง ) ในเมนู LightScribe CD/DVD ( ซีดี / ดีวีดี
แบบ LightScribe)
การสรางฉลากแผน LightScribe
1.
บนเมนู Photosmart Express ใหแตะที่ Create ( สราง )
2.
3.
4.
5.
บนหนาจอ Create ( สราง ) ใหแตะที่ หรือ เพื่อเลื่อนดูโปรเจกต จนกวา
คุณจะพบ LightScribe Labeling ( การทําฉลากแบบ LightScribe)
แลวแตะที่โปรเจกตนี้
เมื่อมีขอความแจงเตือนปรากฏขึ้น ใหใสแผนซีดีหรือดีวีดี LightScribe
โดยคว่ําดานฉลากลง
แปนพิมพเสมือนจะปรากฏขึ้น
ใชแปนพิมพเสมือนจริงเพื่อใสหัวเรื่องและหัวเรื่องยอยที่ระบุซีดีหรือดีวีดี
ของคุณ แลวแตะที่ Done ( เสร็จสิ้น ) บนแปนพิมพเสมือนจริงเมื่อเสร็จสิ้น
แลว
ในหนาจอ Label Summary ( สรุปฉลาก ) ใหแตะที่ Burn ( เขียน )
ที่หนาจอสถานะการพิมพ แตะที่ Return to Main Menu ( กลับสูเมนู
หลัก ) เพื่อทํางานใดๆ ที่ไมเกี่ยวกับแผนซีดีหรือดีวีดี ขณะที่การพิมพฉลาก
แผนซีดียังดําเนินตอไปในพื้นหลัง
•
•
•
•
•
หัวขอที่เกี่ยวของ
“ ใสแผนซีดี / ดีวีดีไวในไดรฟของซีดี / ดีวีดีที่เทียบเทา LightScribe”
“ การใชซอฟตแวร Roxio Creator Basic” ในหนา 18
“ ใชซอฟตแวร HP Photosmart” ในหนา 17
“ การปอนขอความโดยใชแผงปุมกดบนหนาจอ ” ในหนา 17
“ พิมพฉลากแผนซีดี / ดีวีดีแบบกําหนดเอง ” ในหนา 103
แกไขภาพถายโดยใชแผงควบคุม
HP All-in-One มีคุณสมบัติการปรับแตงขั้นพื้นฐานหลายอยางที่คุณใชแกไข
ภาพถายไดดวยตัวเองกอนจะพิมพ รวมทั้งคุณสมบัติที่ชวยใหคุณเพิ่มคุณภาพ
ของภาพถายไดโดยอัตโนมัติ
130 การใชคุณลักษณะภาพถาย
•
•
•
•
•
•
•
•
สวนนี้จะกลาวถึงหัวขอตอไปนี้
ปรับขนาดและดูภาพเปนมุมกวางเพื่อครอบตัดภาพถาย
ปรับความสวางของภาพถายของท าน
ใชเอฟเฟกตสีพิเศษกับภาพถายของทาน
เพิ่มคุณภาพของภาพถายโดยอัตโนมัติ
ปรับขนาดและดูภาพเปนมุมกวางเพื่อครอบตัดภาพถาย
The HP All-in-One ทําใหทานยอหรือขยายพื้นที่เฉพาะสวนของภาพถายได
เมื่อทานพิมพภาพถาย ภาพถายจะถูกครอบตัดเฉพาะในสวนที่แสดงในงานพิมพ
หมายเหตุ การเปลี่ยนแปลงที่คุณทํากับภาพถายจะมีผลเฉพาะในการดูและ
การพิมพภาพถายเทานั้น การเปลี่ยนแปลงนี้จะไมบันทึกไวในการดหนวย
ความจําหรืออุปกรณเก็บขอมูล หรือซีดี / ดีวีดี
การครอบตัดภาพถาย
1.
2.
เสียบการดหนวยความจําในชองเสียบที่ถูกตองใน HP All-in-One แลวตอ
อุปกรณจัดเก็บขอมูลเขากับพอรต USB ดานหนา หรือใสแผนซีดี / ดีวีดี ( ให
ดานที่มีฉลากหันขึ้น ) เขาในไดรฟ LightScribe
เมนู Photosmart Express จะปรากฏขึ้น โดยมีภาพถายลาสุดแสดงบน
จอแสดงผล
แตะที่ View ( เรียกดู )
หนาจอ View Photos ( ดูภาพถาย ) จะปรากฏขึ้น
3.
4.
แตะที่ หรือ เพื่อเลื่อนไปดูภาพถายทั้งหมดในมุมมองภาพขนาดยอ
เมื่อมุมมองภาพขนาดยอของภาพที่ตองการจะแกไขปรากฏขึ้น ใหแตะที่
ภาพนั้น
5.
6.
เมื่อภาพถายที่เลือกปรากฏบนจอแสดงผล ใหแตะที่ภาพนั้น หรือแตะที่
Options ( ตัวเลือก )
เมนู Options ( ตัวเลือก ) จะปรากฏขึ้น
แตะที่ Edit ( แกไข )
เมนู Edit ( แกไข ) จะปรากฏขึ้น
แกไขภาพถายโดยใชแผงควบคุม 131
บท 8
7.
8.
9.
10.
แตะที่ Crop ( ครอบตัด )
หนาจอ Crop ( ครอบตัด ) จะปรากฏขึ้น
แตะที่ไอคอนแวนขยายที่อยูดานขวาของจอแสดงผล เพื่อดึงภาพเขาใกล
หรือถอยภาพออกไปจากวัตถุของภาพถาย
จะปรากฏกรอบเสนบนภาพถาย เพื่อแสดงใหเห็นพื้นที่โดยประมาณของ
สวนที่จะพิมพ
ใชปุมลูกศรเพื่อเลื่อนดูไปรอบๆ ภาพถายและเลือกพื้นที่ที่จะพิมพ
แตะที่ Crop ( ครอบตัด )
การดูตัวอยางภาพถายที่ครอบตัดแลว
▲ แตะที่ไอคอนยอนกลับ จนกวาจะกลับมาที่เมนู Options ( ตัวเลือก ) แลว
แตะที่ Print Preview ( ตัวอยางกอนพิมพ )
การพิมพภาพถายที่ครอบตัดแลว
▲ แตะที่ไอคอนยอนกลับ จนกวาจะกลับมาที่หนาจอ View Photos ( ดู
ภาพถาย ) แลวแตะที่ Print ( การพิมพ )
หมุนภาพถาย
ภาพถายอาจจะปรากฏอยูดานขางหรือกลับดานบนจอแสดงผล ทั้งนี้ขึ้นอยูกับวิธี
การบันทึกภาพ ทานอาจตองหมุนภาพถายเพื่อใหแสดงผลหรือพิมพออกมาอยาง
ถูกตอง
หมายเหตุ เมื่อพิมพภาพถายมากกวาหนึ่งภาพตอหนึ่งหนากระดาษ เครื่อง
HP All-in-One จะปรับทิศทางของภาพถายโดยอัตโนมัติเพื่อใหพอดีกับ
จํานวนภาพถายสูงสุดในหนึ่งหนากระดาษ แตจะไมสามารถหมุนภาพไดใน
กรณีนี้ เนื่องจากตองจัดจํานวนภาพที่ทานเลือกใหพอดีกับหนา
การหมุนภาพถาย
1.
เสียบการดหนวยความจําในชองเสียบที่ถูกตองใน HP All-in-One แลวตอ
อุปกรณจัดเก็บขอมูลเขากับพอรต USB ดานหนา หรือใสแผนซีดี / ดีวีดี ( ให
ดานที่มีฉลากหันขึ้น ) เขาในไดรฟ LightScribe
เมนู Photosmart Express จะปรากฏขึ้น โดยมีภาพถายลาสุดแสดงบน
จอแสดงผล
2.
3.
แตะที่ View ( เรียกดู )
หนาจอ View Photos ( ดูภาพถาย ) จะปรากฏขึ้น
แตะที่ หรือ เพื่อเลื่อนดูภาพขนาดยอของภาพถาย
132 การใชคุณลักษณะภาพถาย
4.
5.
6.
7.
8.
9.
เมื่อมุมมองภาพขนาดยอของภาพที่ตองการจะแกไขปรากฏขึ้น ใหแตะที่
ภาพนั้น
เมื่อภาพถายที่เลือกปรากฏบนจอแสดงผล ใหแตะที่ภาพนั้น หรือแตะที่
Options ( ตัวเลือก )
เมนู Options ( ตัวเลือก ) จะปรากฏขึ้น
แตะที่ Edit ( แกไข )
เมนู Edit ( แกไข ) จะปรากฏขึ้น
แตะที่ Rotate ( หมุนภาพ )
หนาจอ Rotate ( หมุนภาพ ) จะปรากฏขึ้น
แตะที่ไอคอน หมุนขวา หรือ หมุนซาย ที่ดานลางขวาของหนาจอ เพื่อพลิก
ภาพ 90 องศาตามเข็มหรือทวนเข็มนาฬิกา
เมื่อคุณหมุนภาพเสร็จ ใหแตะที่ Done ( เสร็จสิ้น )
การดูตัวอยางภาพถายที่หมุนแลว
▲ แตะที่ไอคอนยอนกลับ จนกวาจะกลับมาที่เมนู Options ( ตัวเลือก ) แลว
แตะที่ Print Preview ( ตัวอยางกอนพิมพ )
การพิมพภาพถายที่หมุนแลว
▲ แตะที่ไอคอนยอนกลับ จนกวาจะกลับมาที่หนาจอ View Photos ( ดู
ภาพถาย ) แลวแตะที่ Print ( การพิมพ )
ปรับความสวางของภาพถายของท
าน
ทานสามารถปรับความสวางของภาพถายเพื่อใหพิมพออกมาสวางขึ้นหรือเขม
ขึ้นกวาภาพถายตนฉบับที่ทานถายดวยกลองดิจิตัลได
หมายเหตุ การเปลี่ยนแปลงที่คุณทํากับภาพถายจะมีผลเฉพาะในการดูและ
การพิมพภาพถายเทานั้น การเปลี่ยนแปลงนี้จะไมบันทึกไวในการดหนวย
ความจําหรืออุปกรณเก็บขอมูล หรือซีดี / ดีวีดี
แกไขภาพถายโดยใชแผงควบคุม 133
บท 8
การปรับความสวาง
1.
2.
เสียบการดหนวยความจําในชองเสียบที่ถูกตองใน HP All-in-One แลวตอ
อุปกรณจัดเก็บขอมูลเขากับพอรต USB ดานหนา หรือใสแผนซีดี / ดีวีดี ( ให
ดานที่มีฉลากหันขึ้น ) เขาในไดรฟ LightScribe
เมนู Photosmart Express จะปรากฏขึ้น โดยมีภาพถายลาสุดแสดงบน
จอแสดงผล
แตะที่ View ( เรียกดู )
หนาจอ View Photos ( ดูภาพถาย ) จะปรากฏขึ้น
3.
4.
5.
6.
7.
แตะที่ หรือ เพื่อเลื่อนไปดูภาพถายทั้งหมดในมุมมองภาพขนาดยอ
เมื่อมุมมองภาพขนาดยอของภาพที่ตองการจะแกไขปรากฏขึ้น ใหแตะที่
ภาพนั้น
เมื่อภาพถายที่เลือกปรากฏบนจอแสดงผล ใหแตะที่ภาพนั้น หรือแตะที่
Options ( ตัวเลือก )
เมนู Options ( ตัวเลือก ) จะปรากฏขึ้น
แตะที่ Edit ( แกไข )
เมนู Edit ( แกไข ) จะปรากฏขึ้น
แตะที่ Brightness ( ความสวาง )
8.
9.
หมายเหตุ หากมองไมเห็นตัวเลือกเมนูที่คุณตองการบนหนาจอ ใหแตะ
หรือ เพื่อเลื่อนดูตัวเลือกเมนูทั้งหมด
หนาจอ Brightness ( ความสวาง ) จะปรากฏขึ้น
แตะที่ หรือ เพื่อลดหรือเพิ่มความสวางของภาพถาย
คาความสวางปจจุบันระบุดวยเสนแนวตั้งบนแถบเลื่อน
เมื่อคุณปรับความสวางเสร็จ ใหแตะที่ Done ( เสร็จสิ้น )
การดูตัวอยางภาพถายที่แกไขแลว
▲ แตะที่ไอคอนยอนกลับ จนกวาจะกลับมาที่เมนู Options ( ตัวเลือก ) แลว
แตะที่ Print Preview ( ตัวอยางกอนพิมพ )
การพิมพภาพถายที่แกไขแลว
▲ แตะที่ไอคอนยอนกลับ จนกวาจะกลับมาที่หนาจอ View Photos ( ดู
ภาพถาย ) แลวแตะที่ Print ( การพิมพ )
วิธีการพิมพกรอบรอบๆ ภาพถาย
ทานสามารถพิมพขอบสีตกแตงรอบๆ ขอบดานนอกภาพถายเพื่อใสกรอบให
ภาพถายได
134 การใชคุณลักษณะภาพถาย
หมายเหตุ การเปลี่ยนแปลงที่คุณทํากับภาพถายจะมีผลเฉพาะในการดูและ
การพิมพภาพถายเทานั้น การเปลี่ยนแปลงนี้จะไมบันทึกไวในการดหนวย
ความจําหรืออุปกรณเก็บขอมูล หรือซีดี / ดีวีดี
การพิมพกรอบรอบภาพถาย
1.
2.
เสียบการดหนวยความจําลงในชองเสียบที่ถูกตองใน HP All-in-One ตอ
อุปกรณเก็บขอมูลเขากับพอรต USB หรือใสแผนซีดี / ดีวีดี ( หงายฉลากขึ้น )
ในไดรฟ LightScribe
เมนู Photosmart Express จะปรากฏขึ้น โดยมีภาพถายลาสุดแสดงบน
จอแสดงผล
แตะที่ View ( เรียกดู )
หนาจอ View Photos ( ดูภาพถาย ) จะปรากฏขึ้น
3.
4.
5.
แตะที่ หรือ เพื่อเลื่อนไปดูภาพถายทั้งหมดในมุมมองภาพขนาดยอ
เมื่อมุมมองภาพขนาดยอของภาพที่ตองการจะแกไขปรากฏขึ้น ใหแตะที่
ภาพนั้น
เมื่อภาพถายที่เลือกปรากฏบนจอแสดงผล ใหแตะที่ภาพนั้น หรือแตะที่
Options ( ตัวเลือก )
เมนู Options ( ตัวเลือก ) จะปรากฏขึ้น
6.
7.
8.
แตะที่ Edit ( แกไข )
เมนู Edit ( แกไข ) จะปรากฏขึ้น
แตะที่ Add Frame ( เพิ่มกรอบ )
หนาจอ Select Creative Frame ( เลือกกรอบแบบสรางสรรค ) จะปรากฏ
ขึ้น
แตะที่ หรือ เพื่อเลื่อนดูกรอบตางๆ จนกวาจะพบกรอบที่คุณตองการ แลว
แตะที่กรอบนั้น
กรอบที่เลือกจะนําไปใชกับภาพถาย และปรากฏอยูบนจอแสดงผล
การดูตัวอยางภาพถายที่แกไขแลว
▲ แตะที่ไอคอนยอนกลับ จนกวาจะกลับมาที่เมนู Options ( ตัวเลือก ) แลว
แตะที่ Print Preview ( ตัวอยางกอนพิมพ )
การพิมพภาพถายที่แกไขแลว
▲ แตะที่ไอคอนยอนกลับ จนกวาจะกลับมาที่หนาจอ View Photos ( ดู
ภาพถาย ) แลวแตะที่ Print ( การพิมพ )
แกไขภาพถายโดยใชแผงควบคุม 135
บท 8
ใชเอฟเฟกตสีพิเศษกับภาพถายของทาน
ทานสามารถใชเอฟเฟกตสีพิเศษกับภาพถายเพื่อใหภาพถายนั้นพิมพออกมาให
เปนโทนซีเปย เปนเหมือนภาพวาด หรือภาพขาวดํา
หมายเหตุ การเปลี่ยนแปลงที่คุณทํากับภาพถายจะมีผลเฉพาะในการดูและ
การพิมพภาพถายเทานั้น การเปลี่ยนแปลงนี้จะไมบันทึกไวในการดหนวย
ความจําหรืออุปกรณเก็บขอมูล หรือซีดี / ดีวีดี
การเปลี่ยนเอฟเฟกตสี
1.
เสียบการดหนวยความจําในชองเสียบที่ถูกตองใน HP All-in-One หรือตอ
อุปกรณจัดเก็บขอมูลเขากับพอรต USB ดานหนา หรือใสแผนซีดี / ดีวีดี ( ให
ดานที่มีฉลากหันขึ้น ) เขาในไดรฟ LightScribe
เมนู Photosmart Express จะปรากฏขึ้น โดยมีภาพถายลาสุดแสดงบน
จอแสดงผล
2.
3.
4.
5.
6.
7.
แตะที่ View ( เรียกดู )
หนาจอ View Photos ( ดูภาพถาย ) จะปรากฏขึ้น
แตะที่ หรือ เพื่อเลื่อนไปดูภาพถายทั้งหมดในมุมมองภาพขนาดยอ
เมื่อมุมมองภาพขนาดยอของภาพที่ตองการจะแกไขปรากฏขึ้น ใหแตะที่
ภาพนั้น
เมื่อภาพถายที่เลือกปรากฏบนจอแสดงผล ใหแตะที่ภาพนั้น หรือแตะที่
Options ( ตัวเลือก )
เมนู Options ( ตัวเลือก ) จะปรากฏขึ้น
แตะที่ Edit ( แกไข )
เมนู Edit ( แกไข ) จะปรากฏขึ้น
แตะที่ Color Effect ( เอฟเฟกตสี )
8.
หมายเหตุ หากมองไมเห็นตัวเลือกเมนูที่คุณตองการบนหนาจอ ใหแตะ
หรือ เพื่อเลื่อนดูตัวเลือกเมนูทั้งหมด
เมนู Color Effect ( เอฟเฟกตสี ) จะปรากฏขึ้น
แตะที่ตัวเลือกเอฟเฟกตสีตัวใดตัวหนึ่ง :
No Effect ( ไมมีเอ
ฟเฟกต )
Black & White ( สี
ขาวดํา )
Sepia ( ซีเปย )
ไมนําเอฟเฟกตสีพิเศษใดๆ ไปใชกับภาพถายของคุณ
การพิมพภาพถายขาวดํา
ใชโทนสีน้ําตาล คลายกับภาพถายในชวงตนของยุคทศวรรษ 1900
136 การใชคุณลักษณะภาพถาย
Antique ( ภาพแบบ
เกา )
ใชสีน้ําตาลพรอมสีออนๆ สีอื่นกับภาพถายของคุณ ดวยตัวเลือกนี้ ภาพถายของคุณจะดู
เหมือนเปนภาพวาด
เอฟเฟกตสีที่เลือกจะนําไปใชกับภาพถาย และภาพถายจะปรากฏอยูบนจอ
แสดงผล
การดูตัวอยางภาพถายที่แกไขแลว
▲ แตะที่ไอคอนยอนกลับ จนกวาจะกลับมาที่เมนู Options ( ตัวเลือก ) แลว
แตะที่ Print Preview ( ตัวอยางกอนพิมพ )
การพิมพภาพถายที่แกไขแลว
▲ แตะที่ไอคอนยอนกลับ จนกวาจะกลับมาที่หนาจอ View Photos ( ดู
ภาพถาย ) แลวแตะที่ Print ( การพิมพ )
ลบตาแดง
แฟลชบนกลองถายรูป ( โดยเฉพาะกลองรุนเกา ) อาจทําใหตาของผูถูกถายปรากฏ
สีแดงในภาพถายได ' คุณสามารถลบตาแดงนี้ออกไป เพื่อใหตาปรากฏเปน
ลักษณะปกติในภาพถาย
หมายเหตุ การเปลี่ยนแปลงที่คุณทํากับภาพถายจะมีผลเฉพาะในการดูและ
การพิมพภาพถายเทานั้น การเปลี่ยนแปลงนี้จะไมบันทึกไวในการดหนวย
ความจําหรืออุปกรณเก็บขอมูล หรือซีดี / ดีวีดี
การลบตาแดงออกจากภาพถาย
1.
เสียบการดหนวยความจําในชองเสียบที่ถูกตองใน HP All-in-One แลวตอ
อุปกรณจัดเก็บขอมูลเขากับพอรต USB ดานหนา หรือใสแผนซีดี / ดีวีดี ( ให
ดานที่มีฉลากหันขึ้น ) เขาในไดรฟ LightScribe
เมนู Photosmart Express จะปรากฏขึ้น โดยมีภาพถายลาสุดแสดงบน
จอแสดงผล
2.
3.
แตะที่ View ( เรียกดู )
หนาจอ View Photos ( ดูภาพถาย ) จะปรากฏขึ้น
แตะที่ หรือ เพื่อเลื่อนดูภาพขนาดยอของภาพถาย
แกไขภาพถายโดยใชแผงควบคุม 137
บท 8
4.
5.
เมื่อมุมมองภาพขนาดยอของภาพที่ตองการจะแกไขปรากฏขึ้น ใหแตะที่
ภาพนั้น
เมื่อภาพถายที่เลือกปรากฏบนจอแสดงผล ใหกดปุม Red Eye Removal
( แกไขตาแดง ) บนแผงควบคุม
เคล็ดลับ อีกวิธีหนึ่งคือ เลือก Red Eye Removal ( การลบตาแดง )
จากเมนู Edit ( แกไข )
ไอคอนตาแดงจะกะพริบที่มุมซายบนของภาพ การลบตาแดงจะทํางาน และ
ภาพถายจะปรากฏขึ้นเองบนจอแสดงผล
เพิ่มคุณภาพของภาพถายโดยอัตโนมัติ
ตามคาเริ่มตน จะมีการตั้งคา HP All-in-One เพื่อเพิ่มคุณภาพภาพถายโดย
อัตโนมัติขณะที่คุณพิมพภาพถาย การเปลี่ยนแปลงจะมองเห็นเฉพาะในงานที่
พิมพออกมาเทานั้น คุณจะมองไมเห็นการเปลี่ยนแปลงบนจอแสดงผล
เมื่อเปดใชงานคุณสมบัตินี้ เครื่อง HP All-in-One จะใช HP Real Life
Technologies ( เทคโนโลยี HP Real Life) เพื่อ :
•
•
•
ปรับความสวางหรือความเขมของภาพถาย
ปรับแสงเพื่อทําใหภาพที่มืดสลัวสวางขึ้น
เพิ่มความคมชัดใหกับรูปภาพที่พรามัว
คุณสามารถปดคุณสมบัติการเพิ่มคุณภาพภาพถายโดยอัตโนมัติสําหรับภาพถาย
เปนรายภาพ ตามหลักการแตละภาพ
การปดการเพิ่มคุณภาพภาพถายอัตโนมัติ
1.
2.
เสียบการดหนวยความจําในชองเสียบที่ถูกตองใน HP All-in-One แลวตอ
อุปกรณจัดเก็บขอมูลเขากับพอรต USB ดานหนา หรือใสแผนซีดี / ดีวีดี ( ให
ดานที่มีฉลากหันขึ้น ) เขาในไดรฟ LightScribe
เมนู Photosmart Express จะปรากฏขึ้น โดยมีภาพถายลาสุดแสดงบน
จอแสดงผล
แตะที่ View ( เรียกดู )
หนาจอ View Photos ( ดูภาพถาย ) จะปรากฏขึ้น
3.
4.
5.
แตะที่ หรือ เพื่อเลื่อนไปดูภาพถายทั้งหมดในมุมมองภาพขนาดยอ
เมื่อมุมมองภาพขนาดยอของภาพที่ตองการจะแกไขปรากฏขึ้น ใหแตะที่
ภาพนั้น
เมื่อภาพถายที่เลือกปรากฏบนจอแสดงผล ใหแตะที่ภาพนั้น หรือแตะที่
Options ( ตัวเลือก )
เมนู Options ( ตัวเลือก ) จะปรากฏขึ้น
138 การใชคุณลักษณะภาพถาย
6.
7.
8.
แตะที่ Edit ( แกไข )
เมนู Edit ( แกไข ) จะปรากฏขึ้น
แตะที่ Photo Fix ( แกไขภาพ )
เมนู Photo Fix ( แกไขภาพ ) จะปรากฏขึ้น
แตะที่ Off ( ปด ) เพื่อปดการเพิ่มคุณภาพภาพถายอัตโนมัติ
พลิกแนวนอน
เมื่อคุณกําลังสแกนฟลม ตัวเลือกเพิ่มเติม Flip Horizontal ( พลิกแนวนอน ) จะ
ปรากฏในเมนู Edit ( แกไข ) ตัวเลือกนี้ชวยใหคุณสามารถแกไขไดทันที เมื่อดาน
ไวแสงของฟลมวางในทิศทางที่ไมถูกตอง การสัมผัสตัวเลือกนี้จะเปนการพลิก
ภาพ ซึ่งจะแสดงใหเห็นบนจอแสดงผล
การพลิกภาพสแกนบนฟลมในแนวนอน
1.
ขณะที่ดูตัวอยางภาพสแกนบนฟลม ใหแตะที่ภาพนั้น หรือแตะที่ Options
( ตัวเลือก )
เมนู Options ( ตัวเลือก ) จะปรากฏขึ้น
2.
3.
แตะที่ Edit ( แกไข )
เมนู Edit ( แกไข ) จะปรากฏขึ้น
แตะที่ Flip Horizontal ( พลิกแนวนอน )
ภาพจะพลิกในแนวนอน และปรากฏใหเห็นบนจอแสดงผล
•
•
หัวขอที่เกี่ยวของ
“ การสแกนสไลดหรือฟลมเนกาทีฟ ” ในหนา 145
“ การปรับแตงรูปภาพตัวอยางที่สแกนแลว ” ในหนา 148
แกไขภาพถายโดยใชแผงควบคุม 139
บท 8
140 การใชคุณลักษณะภาพถาย
9
การใชคุณลักษณะการสแกน
การสแกนเปนกระบวนการแปลงขอความและภาพใหเปนรูปแบบอิเล็กทรอนิกส
สําหรับคอมพิวเตอร คุณสามารถสแกนไดแทบจะทุกสิ่ง ( ภาพถาย บทความจาก
นิตยสาร ฟลมเนกาทีฟ ฟลมสไลด และเอกสารขอความ ) ดวย HP All-in-One
•
•
•
•
•
•
คุณสามารถใชคุณสมบัติการสแกนของ HP All-in-One ทําสิ่งตอไปนี้
พิมพภาพถายสุดโปรดของคุณใหม
สแกนขอความจากบทความลงในโปรแกรมเวิรดโปรเซสเซอร และนํามาอาง
อิงในรายงาน
พิมพนามบัตรและโบรชัวรดวยการสแกนโลโกแลวนํามาใชในซอฟตแวร
การพิมพ
สงภาพถายไปใหเพื่อนๆ และญาติ โดยการสแกนสิ่งพิมพที่คุณชื่นชอบ รวม
ทั้งสิ่งพิมพที่อยูในขอความอีเมลดวย
สรางภาพถายที่บานหรือที่ทํางาน
เก็บภาพถายที่มีคุณคาไวในสมุดภาพอิเล็กทรอนิกส
•
•
•
•
•
สวนนี้จะกลาวถึงหัวขอตอไปนี้
แลกเปลี่ยนรูปภาพที่สแกนแลวกับเพื่อนและญาติ
พิมพภาพถายของทานใหม
ทานสามารถสแกนสําเนาภาพถายเพื่อพิมพใหมในขนาดตางๆ ซึ่งขนาดสูงสุดคือ
ขนาดกระดาษ letter (8.5 x 11 นิ้ว ) หรือกระดาษ A4 (210 x 297 มม .)
ตามคาดีฟอลตแลว HP All-in-One จะถูกตั้งคาใหตรวจจับประเภทกระดาษที่
ทานใชโดยอัตโนมัติ เพื่อใหไดผลการพิมพที่ดีที่สุดเมื่อพิมพภาพถายซ้ํา ให
Paper Type ( ประเภทกระดาษ ) ตั้งคาเปน Automatic ( แบบอัตโนมัติ ) และ
ใสกระดาษภาพถายใน HP All-in-One ทานควรเปลี่ยนแค Paper Type
( ประเภทกระดาษ ) เทานั้นถาเห็นวาคุณภาพการพิมพมีปญหาโดยใชการตั้งคา
Automatic ( แบบอัตโนมัติ )
การใชคุณลักษณะการสแกน 141
บท 9
การพิมพภาพถายตนฉบับซ้ํา
1.
แตะที่ Scan ( สแกน )
Scan Menu ( เมนูสแกน ) จะปรากฏขึ้น
2.
3.
แตะที่ Scan and Reprint ( สแกนและพิมพใหม )
เมื่อถูกแจงเตือน ใหวางตนฉบับภาพถายโดยหันดานที่จะพิมพลงทางมุมขวา
หนาของกระจก แลวจึงทําสิ่งตอไปนี้
การพิมพภาพถายตนฉบับซ้ําโดยใชการตั้งคาการพิมพที่เปนคาดีฟอลต
▲ แตะที่ Print ( การพิมพ ) บนจอแสดงผล หรือกดปุม Print Photos
( พิมพภาพถาย ) บนแผงควบคุม
การเปลี่ยนการตั้งคาการพิมพกอนพิมพภาพถายตนฉบับซ้ํา a .
แตะที่ Options ( ตัวเลือก ) หนาจอแหลงที่มาของตนฉบับจะปรากฏขึ้น b .
แตะที่ตัวเลือกที่ถูกตอง หนาจอเคาโครงงานพิมพจะปรากฏขึ้น c .
แตะที่ หรือ เพื่อเลื่อนดูตัวเลือกเคาโครง แลวแตะที่เคาโครงงาน
พิมพที่คุณตองการ
หมายเหตุ ทานอาจไดรับคําสั่งใหเลือกรูปแบบการจัดวางสําหรับ
ภาพถายบนหนากระดาษของทาน ทั้งนี้ ขึ้นอยูกับขนาดกระดาษที่
ทานเลือกไว
เมนู Scan Preview ( ภาพตัวอยางสแกน ) จะปรากฏขึ้น d .
แตะที่ Edit ( แกไข ) เพื่อแกไขภาพถายกอนพิมพ
HP All-in-One จะสแกนตนฉบับและแสดงภาพตัวอยางบนจอแสดง
ผล
หมายเหตุ แตะที่ Settings ( การตั้งคา ) เพื่อเปลี่ยนประเภท
กระดาษ e .
แตะที่ ไอคอนยอนกลับ เพื่อกลับไปที่เมนู Scan Preview ( ภาพตัว
อยางสแกน )
เคล็ดลับ แตะที่ หรือ เพื่อเปลี่ยนจํานวนสําเนา f .
แตะที่ Print ( การพิมพ ) ( หรือกดปุม Print Photos ( พิมพภาพถาย )
บนแผงควบคุม )
หนาจอสถานะการพิมพ ( พรอมดวยจํานวนหนาที่พิมพ และเวลาที่คาด
วาจะเสร็จ ) จะปรากฏขึ้น
142 การใชคุณลักษณะการสแกน
การสแกนรูปภาพ
คุณสามารถเริ่มสแกนจากเครื่องคอมพิวเตอรหรือจากแผงควบคุมของเครื่อง
HP All-in-One สวนนี้จะกลาวถึงวิธีสแกนจากแผงควบคุมของ
HP All-in-One เทานั้น
หมายเหตุ คุณยังสามารถใชงานซอฟตแวรที่คุณติดตั้งพรอมกับ
HP All-in-One เพื่อสแกนรูปภาพ การใชซอฟตแวรนี้ คุณสามารถแกไขรูป
ภาพที่สแกนแลวและสรางโปรเจ็กตพิเศษตางๆ ได โดยการใชรูปภาพที่สแกน
แลว
เมื่อตองการใชคุณลักษณะการสแกน เครื่อง HP All-in-One และคอมพิวเตอร
ตองเชื่อมตอกันและตองเปดใชงานอยู อีกทั้งตองมีการติดตั้งและรันซอฟตแวร
HP All-in-One บนเครื่องคอมพิวเตอรกอนที่จะทําการสแกน การตรวจสอบวา
ซอฟตแวรของเครื่อง HP All-in-One นั้นรันอยูบนเครื่องคอมพิวเตอรที่ใช
Windows โปรดมองหาไอคอน HP All-in-One ที่อยูในซิสเต็มเทรยที่ดานขวา
ลางของหนาจอใกลกับเวลา
หมายเหตุ การปดไอคอน HP Digital Imaging Monitor ในซิสเต็มเท
รยของ Windows สามารถทําให HP All-in-One สูญเสียฟงกชั่นการสแกน
บางอยางไป ในกรณีนี้ ทานสามารถเรียกการทํางานเต็ม รูปแบบกลับมาได
ดวยการรีสตารทคอมพิวเตอรหรือเริ่มการใชงานซอฟตแวร
HP Photosmart
•
•
•
•
สวนนี้จะกลาวถึงหัวขอตอไปนี้
การสแกนตนฉบับลงในการดหนวยความจําหรืออุปกรณจัดเก็บขอมูล
การสแกนตนฉบับลงคอมพิวเตอร
ทานสามารถสแกนตนฉบับที่วางอยูบนกระจกจากแผงควบคุมได
การสแกนไปยังคอมพิวเตอร
1.
วางตนฉบับโดยใหดานที่จะพิมพคว่ําลงบนมุมขวาของกระจก
2.
3.
แตะที่ Scan ( สแกน )
Scan Menu ( เมนูสแกน ) จะปรากฏขึ้น
แตะที่ Scan to Computer ( สแกนไปยังคอมพิวเตอร )
การสแกนรูปภาพ 143
บท 9
4.
5.
6.
7.
8.
ถา HP All-in-One เชื่อมตอโดยตรงกับคอมพิวเตอรโดยใชสาย USB ให
ทําตามขั้นตอนที่ 6
หากเครื่อง HP All-in-One เชื่อมตอกับคอมพิวเตอรมากกวาหนึ่งเครื่อง
ผานเครือขาย โปรดปฏิบัติดังนี้ a .
เมนู Select Computer ( เลือกคอมพิวเตอร ) จะปรากฏขึ้น b .
รายการคอมพิวเตอรที่เชื่อมตอกับ HP All-in-One จะปรากฏบนจอ
แสดงผล c .
แตะที่ชื่อคอมพิวเตอรปลายทางที่ตองการ
หมายเหตุ เมนู Select Computer ( เลือกคอมพิวเตอร ) อาจ
แสดงรายการเครื่องคอมพิวเตอรที่เชื่อมตอกับสาย USB นอกเหนือ
จากเครื่องที่เชื่อมตอผานเครือขาย
เมนู Scan To ( สแกนไปยัง ) จะปรากฏบนจอแสดงผล พรอมกับแสดง
รายการโปรแกรมบนคอมพิวเตอร
แตะโปรแกรมที่เหมาะสม
ภาพตัวอยางของสิ่งที่สแกนจะปรากฏบนเครื่องคอมพิวเตอร โดยที่คุณ
สามารถแกไขได
ทําการแกไขใดๆ ที่ภาพตัวอยาง แลวคลิก Accept ( ยอมรับ ) เมื่อคุณดําเนิน
การแลวเสร็จ
•
•
หัวขอที่เกี่ยวของ
“ การแลกเปลี่ยนภาพถายโดยใชซอฟตแวร HP Photosmart”
“ แลกเปลี่ยนรูปภาพที่สแกนแลวกับเพื่อนและญาติ ” ในหนา 148
การสแกนตนฉบับลงในการดหนวยความจําหรืออุปกรณจัดเก็บขอมูล
ทานสามารถสงภาพที่สแกนหรือภาพ JPEG ไปยังการดหนวยความจําที่ใสไว
แลว หรืออุปกรณจัดเก็บขอมูลที่ตอกับพอรต USB ทางดานหนา ซึ่งจะชวยให
ทานสามารถใชตัวเลือกการพิมพภาพถาย เพื่อพิมพภาพแบบไมมีขอบและอัลบั้ม
ภาพจากภาพที่สแกนได
หมายเหตุ หาก HP All-in-One เชื่อมตอกับเครือขาย ทานสามารถเขาถึงรูป
ภาพที่สแกนไวไดหากการดหรืออุปกรณมีการใชงานรวมกันบนเครือขาย
144 การใชคุณลักษณะการสแกน
การบันทึกภาพสแกนไปยังการดหนวยความจําหรืออุปกรณหนวยความจํา
1.
2.
ตรวจสอบใหแนใจวา เสียบการดหนวยความจําในชองที่ถูกตองแลว หรือตอ
อุปกรณเก็บขอมูลเขากับพอรต USB ที่ดานหนาของ HP All-in-One แลว
วางตนฉบับโดยใหดานที่จะพิมพคว่ําลงบนมุมขวาของกระจก
3.
4.
แตะที่ Scan ( สแกน )
เมนูสแกน จะปรากฏขึ้น
แตะที่ Scan to Memory Device ( สแกนไปยังอุปกรณหนวยความจํา )
HP All-in-One จะสแกนภาพและบันทึกไฟลลงในการดหนวยความจําหรือ
อุปกรณเก็บขอมูลในรูปแบบ JPEG
สแกนตนฉบับไปยังซีดี
/
ดีวีดี
คุณสามารถสงภาพที่สแกนเปนภาพ JPEG ไปยังซีดี / ดีวีดีที่บันทึกได ซึ่งใสไว
ในไดรฟซีดี / ดีวีดี วิธีนี้ชวยใหคุณสามารถใชตัวเลือกสําหรับพิมพภาพถาย พิมพ
ภาพที่ไดจากการสแกน
การบันทึกภาพสแกนไวในซีดี / ดีวีดี
1.
ตรวจสอบใหแนวา ใสแผนซีดีหรือดีวีดีที่บันทึกไดไวในไดรฟซีดี / ดีวีดีของ
HP All-in-One โดยหงายดานฉลากขึ้น
2.
3.
4.
หมายเหตุ คุณตองใชสื่อที่ใชไดกับ LightScribe เพื่อทําปายฉลากให
กับแผนดิสก หลังจากสแกนตนฉบับ
วางตนฉบับโดยใหดานที่จะพิมพคว่ําลงบนมุมขวาของกระจก
แตะที่ Scan ( สแกน )
เมนูสแกน จะปรากฏขึ้น
แตะที่ Scan to CD/DVD ( สแกนเขาซีดี / ดีวีดี )
HP All-in-One จะสแกนภาพและบันทึกไฟลลงในซีดี / ดีวีดีในรูปแบบ
JPEG
การสแกนสไลดหรือฟลมเนกาทีฟ
ทานสามารถสแกนฟลมสไลดและฟลมเนกาทีฟจากแผงควบคุมได โดยใช ตัว
ยึดฟลมสไลดและฟลมเนกาทีฟ กอนสแกนฟลมสไลดและฟลมเนกาทีฟ ทานตอง
นําแผนรองฝาปดแลววางตัวยึดฟลมสไลดและฟลมเนกาทีฟแทน
การสแกนรูปภาพ 145
บท 9
หมายเหตุ The HP All-in-One จะตรวจสอบวาทานกําลังสแกนฟลมสี
เนกาทีฟ สไลด หรือ ฟลมสีขาวและดําหรือไมโดยอัตโนมัติ ทานอาจเปลี่ยน
การตั้งคาเหลานี้ไดดวยตัวเองในตัวเลือก Original Type ( ประเภทตน
ฉบับ ) ใน Film Menu ( เมนูฟลม )
วิธีสแกนสไลดหรือฟลมเนกาทีฟ
1.
วางตัวยึดสไลดและฟลมเนกาทีฟในลักษณะคว่ําหนาที่มุมขวาดานหนาของ
กระจก
2.
3.
4.
แตะที่ Scan ( สแกน )
เมนูสแกน จะปรากฏขึ้น
แตะที่ Scan Film ( สแกนฟลม )
เมนูสแกน จะปรากฏขึ้น
•
แตะที่ตัวเลือกใดตัวเลือกหนึ่งดังตอไปนี้ :
แตะที่ Scan to computer ( สแกนเขาคอมพิวเตอร ) เพื่อสงภาพ
สแกนไปยังคอมพิวเตอร ถา HP All-in One เชื่อมตอกับคอมพิวเตอร
ตั้งแตหนึ่งเครื่องขึ้นไปบนเครือขาย เมนูเลือกคอมพิวเตอร จะปรากฏ
ขึ้น แตะที่ชื่อคอมพิวเตอรปลายทาง
•
•
•
แตะที่ Scan to Memory Device ( สแกนเขาอุปกรณหนวยความ
จํา ) เพื่อสงภาพสแกนไปยังการดหนวยความจําที่เสียบไวในชองเสียบ
หรือไปยังอุปกรณเก็บขอมูลที่ตอกับพอรต USB ที่อยูดานหนาของ
HP All-in-One
แตะที่ Scan to CD/DVD ( สแกนไปยังซีดี / ดีวีดี ) เพื่อสงภาพสแกนไป
ยังซีดี / ดีวีดีที่ใสในไดรฟซีดี / ดีวีดีที่ใช LightScribe ได
แตะที่ View and Print ( ดูและพิมพ ) เพื่อดูภาพแสกนบนจอแสดงผล
สําหรับการพิมพ แกไข หรือเพื่อกําหนดใหภาพนั้นเปนวอลเปเปอร
5.
เคล็ดลับ คุณสามารถใช Show How to Use Negatives ( แสดงวิธี
ใชเนกาตีฟ ) Show How to Use Slides ( แสดงวิธีใชสไลด ) เพื่อดู
ภาพเคลื่อนไหวบนจอแสดงผล ซึ่งจะแสดงใหคุณเห็นวิธีทํางานเหลานี้
ภาพสแกนจะถูกสงไปยังปลายทางที่คุณเลือก
146 การใชคุณลักษณะการสแกน
การเปลี่ยนประเภทตนฉบับ
1.
วางตัวยึดสไลดและฟลมเนกาทีฟในลักษณะคว่ําหนาที่มุมขวาดานหนาของ
กระจก
2.
แตะที่ Scan ( สแกน )
เมนูสแกน จะปรากฏขึ้น
3.
4.
5.
หมายเหตุ HP All-in-One จะตรวจสอบวาทานกําลังสแกนฟลมสี
เนกาทีฟ สไลด หรือ ฟลมสีขาวและดําหรือไมโดยอัตโนมัติ
•
•
•
•
แตะที่ Scan Film ( สแกนฟลม )
เมนูสแกน จะปรากฏขึ้น
แตะที่ Original Type ( ประเภทตนฉบับ )
แตะที่ตัวเลือกใดตัวเลือกหนึ่งดังตอไปนี้ :
ถาคุณตองการให HP All-in-One รูไดโดยอัตโนมัติวามีสไลดหรือฟลม
ใสอยูในตัวยึดสไลดและฟลมเนกาทีฟ หรือไม ใหแตะที่ Automatic
( อัตโนมัติ )
ถามีฟลมเนกาทีฟสีใสในตัวยึดสไลดและฟลมเนกาทีฟ ใหแตะที่ Color
Negatives ( เนกาทีฟสี )
ถามีสไลดใสอยูในตัวยึดสไลดและฟลมเนกาทีฟ ใหแตะที่ Slides
( สไลด )
ถามีฟลมเนกาทีฟขาวดําในตัวยึดสไลดและฟลมเนกาทีฟ ใหแตะที่ B/W
Negatives ( เนกาทีฟขาวดํา )
หัวขอที่เกี่ยวของ
“ วางตนฉบับลงในชองใสฟลมเนกาทีฟและฟลมสไลด ” ในหนา 70
การปรับแตงรูปภาพที่สแกนแลว
ทานสามารถแกไขรูปภาพที่สแกนแลวไดโดยการใชซอฟตแวรที่ทานติดตั้ง
พรอมกับ HP All-in-One นอกจากนี้ ยังสามารถแกไขเอกสารที่สแกนแลวโดย
ใชซอฟตแวรการอานอักขระดวยแสง (Optical Character Recognition -
OCR)
หมายเหตุ หากทานกําลังใช HP Photosmart Essential ซอฟตแวรการ
สแกนภาพดวยการอานอักขระดวยแสง (Optical Character
Recognition - OCR) อาจไมไดติดตั้งไวบนเครื่องคอมพิวเตอรของทาน
การติดตั้งซอฟตแวร OCR ทานตองใสแผนซอฟตแวรกลับเขาไป และเลือก
OCR ที่อยูภายใตตัวเลือกการติดตั้ง Custom ( กําหนดเอง )
การปรับแตงรูปภาพที่สแกนแลว 147
บท 9
•
•
•
สวนนี้จะกลาวถึงหัวขอตอไปนี้
การปรับแตงรูปภาพตัวอยางที่สแกนแลว
ปรับแตงภาพถายหรือภาพกราฟกที่สแกนแลว
การปรับแตงรูปภาพตัวอยางที่สแกนแลว
คุณสามารถใชเครื่องมือในซอฟตแวร HP Scanning ( การสแกน HP) เพื่อแก
ไขภาพตัวอยางได การเปลี่ยนแปลงใดๆ ที่กระทํา เชน ความสวาง ประเภทรูป
ภาพ ความละเอียด และอื่นๆ จะสามารถใชไดเฉพาะในสวนการสแกนนี้เทานั้น
คุณสามารถเปลี่ยนแปลงเพิ่มเติมในซอฟตแวร HP Photosmart หลังจากที่
สแกนรูปภาพแลวได
ปรับแตงภาพถายหรือภาพกราฟกที่สแกนแลว
ทานสามารถแกไขรูปภาพที่สแกนแลวไดโดยการใชซอฟตแวรที่ทานติดตั้ง
พรอมกับ HP All-in-One การใชซอฟตแวรนี้ ทานสามารถหมุนหรือครอบตัด
ภาพ รวมถึงปรับความสวาง ความคมชัดและความอิ่มตัวของสี
แกไขเอกสารที่สแกนแลว
ขอความที่สแกน ( รูจักกันในชื่อซอฟตแวรจดจําตัวอักษรหรือ OCR) จะทําให
คุณสามารถนําเอาเนื้อหาในบทความนิตยสาร หนังสือ และสิ่งพิมพอื่นๆ เขาไป
ในโปรแกรมเวิรดโพสเซสเซอรที่ชอบและโปรแกรมอื่นๆ อีกมากมาย เพื่อให
เปนขอความที่สามารถแกไขไดอยางสมบูรณ การเรียนรูวิธีทํางานรวมกับ OCR
ที่ถูกตองนั้นถือเปนสิ่งสําคัญ หากคุณตองการผลการสแกนที่ดีที่สุด อยาคาดหวัง
วาเอกสารขอความที่ไดจากการสแกนนั้นจะมีตัวอักษรที่สมบูรณแบบตั้งแตครั้ง
แรกที่คุณใชซอฟตแวร OCR การใชซอฟตแวร OCR นั้นเปนศิลปะอยางหนึ่งที่
ตองอาศัยเวลาและการฝกฝนจนชํานาญ
หมายเหตุ หากทานกําลังใช HP Photosmart Essential ซอฟตแวรการ
สแกนภาพดวยการอานอักขระดวยแสง (Optical Character
Recognition - OCR) อาจไมไดติดตั้งไวบนเครื่องคอมพิวเตอรของทาน
การติดตั้งซอฟตแวร OCR ทานตองใสแผนซอฟตแวรกลับเขาไป และเลือก
OCR ที่อยูภายใตตัวเลือกการติดตั้ง Custom ( กําหนดเอง )
แลกเปลี่ยนรูปภาพที่สแกนแลวกับเพื่อนและญาติ
ทานสามารถแลกเปลี่ยนรูปภาพที่สแกนกับเพื่อนๆ และครอบครัวไดอยางงาย
ดายโดยใชบริการออนไลนของ HP Photosmart Share เมื่อใชบริการ
148 การใชคุณลักษณะการสแกน
HP Photosmart Share ทานจะสามารถสงรูปภาพไปใหผูอื่นทางอีเมล หรือ
อัพโหลดภาพถายเขาไปยังอัลบั้มภาพถายออนไลนหรือบริการลางอัดภาพถายได
เพื่อใชประโยชนตางๆ จากคุณลักษณะของ HP Photosmart Share ไดอยาง
เต็มที่จากแผงควบคุมของเครื่อง HP All-in-One ที่เชื่อมตอเครือขาย ทานตอง
ติดตั้ง HP Photosmart Share ในเครื่อง HP All-in-One ของทาน
หมายเหตุ บริการที่อธิบายไวเหลานี้จะแตกตางกันไปตามประเทศ / ภูมิภาค
บริการบางประเภทที่อธิบายไวอาจไมมีในประเทศ / ภูมิภาคของทาน
การสงภาพถายหรือเอกสารที่สแกนแลว
1.
วางตนฉบับโดยใหดานที่จะพิมพคว่ําลงบนมุมขวาของกระจก
2.
3.
4.
แตะ Scan ( สแกน )
แตะที่ HP Photosmart Share เพื่อสงภาพสแกนไปยังคอมพิวเตอร หาก
เครื่อง HP All-in-One เชื่อมตอกับคอมพิวเตอรมากกวาหนึ่งเครื่องผาน
เครือขาย เมนู Select Computer ( เลือกคอมพิวเตอร ) จะปรากฏขึ้น แตะ
ที่ชื่อคอมพิวเตอรปลายทาง
ใชซอฟตแวร HP Photosmart Share บนคอมพิวเตอรของทานเพื่อสง
งานสแกนเปนภาพตัวอยางขนาดยอไปที่ผูรับอีเมล ( สามารถดาวนโหลด
ภาพขนาดจริงไดในภายหลังในเวลาที่ผูรับตองการ ) หรือที่อัลบั้มภาพถาย
ออนไลนหรือบริการลางอัดภาพถาย หรือไปยังอุปกรณ HP ที่เชื่อมตอผาน
เครือขาย
•
•
หัวขอที่เกี่ยวของ
“ การแลกเปลี่ยนภาพถายโดยใชซอฟตแวร HP Photosmart”
“ แลกเปลี่ยนรูปภาพที่สแกนแลวกับเพื่อนและญาติ ” ในหนา 148
หยุดการสแกน
วิธีการหยุดสแกน
▲ กด Cancel ( ยกเลิก ) บนแผงควบคุม
หยุดการสแกน 149
บท 9
150 การใชคุณลักษณะการสแกน
10
การใชคุณสมบัติการทําสําเนา
HP All-in-One สามารถทําสําเนาสีและสําเนาขาวดําคุณภาพสูงบนกระดาษ
ประเภทตางๆ รวมทั้งแผนใส ทานสามารถขยายหรือลดขนาดตนฉบับใหพอดีกับ
ขนาดกระดาษได ปรับความเขมของสําเนา และใชคุณลักษณะพิเศษเพื่อทํา
สําเนาภาพถายคุณภาพสูงได รวมถึงการทําสําเนาแบบไมมีขอบ
เคล็ดลับ เพื่อใหไดสําเนาคุณภาพดีที่สุดสําหรับงานทําสําเนามาตรฐาน ให
กําหนดขนาดกระดาษเปน Letter หรือ A4 ประเภทกระดาษเปน Plain
Paper ( กระดาษธรรมดา ) และคุณภาพสําเนาเปน Fast ( แบบเร็ว )
•
•
•
•
•
•
สวนนี้จะกลาวถึงหัวขอตอไปนี้
การเปลี่ยนการตั้งคาทําสําเนาสําหรับงานปจจุบัน
การเปลี่ยนคาดีฟอลตของการทําสําเนา
การทําสําเนา
ทานสามารถทําสําเนาคุณภาพสูงจากแผงควบคุมได
การทําสําเนาจากแผงควบคุม
1.
ตองแนใจวาทานมีกระดาษอยูในถาดปอนกระดาษ
2.
3.
วางตนฉบับโดยใหดานที่จะพิมพคว่ําลงบนมุมขวาของกระจก
กด Start Copy Black ( เริ่มทําสําเนาขาวดํา ) หรือ Start Copy
Color ( เริ่มทําสําเนาสี ) เพื่อเริ่มทําสําเนา
การดูภาพตัวอยางงานสําเนา
หลังจากเปลี่ยนการตั้งคาใน HP All-in-One สําหรับการทําสําเนา คุณสามารถดู
ตัวอยางงานพิมพที่คาดไวในจอแสดงผลกอนเริ่มทําสําเนา
หมายเหตุ ทานตองเลือกการตั้งคาทําสําเนาใหชัดเจนเพื่อใหแนใจวาไดภาพ
ตัวอยางที่ถูกตองแมนยํา การตั้งคาอัตโนมัติไมมีผลตอขนาดและประเภท
กระดาษที่โหลดเขาไป แตจะใชคาดีฟอลตแทน
การใชคุณสมบัติการทําสําเนา 151
บท 10
ภาพตัวอยางจะปรากฏขึ้นเมื่อคุณแตะ ตัวอยางกอนพิมพ บน Copy Menu
( เมนูการทําสําเนา ) หรือเมื่อคุณใชคุณลักษณะการครอบตัดภาพเพื่อระบุพื้นที่
ของตนฉบับที่ตองการ
วิธีการดูตัวอยางสําเนาจากแผงควบคุม
1.
2.
แตะที่ Copy ( สําเนา )
Copy Menu ( เมนูการทําสําเนา ) จะปรากฏขึ้น
เปลี่ยนการตั้งคาสําเนาใน HP All-in-One เพื่อใหแสดงจํานวนสําเนาที่คุณ
ตองการอยางถูกตอง
3.
4.
แตะที่ ตัวอยางกอนพิมพ
ภาพบนจอแสดงผลจะแสดงวิธีการพิมพสําเนา
แตะที่ Black ( สีดํา ) หรือ Color ( สี ) เพื่อยืนยันภาพตัวอยาง แลวจึงเริ่มทํา
สําเนา
การเปลี่ยนการตั้งคาทําสําเนาสําหรับงานปจจุบัน
•
•
•
•
•
คุณสามารถปรับแตงการตั้งคาทําสําเนาของ HP All-in-One เพื่อจัดการกับงาน
ทําสําเนาไมวาจะเปนงานใด
สวนนี้จะกลาวถึงหัวขอตอไปนี้
การเปลี่ยนความเร็วในการทําสําเนาหรือคุณภาพของสําเนา
การปรับความสวางและความเขมของสําเนา
การกําหนดจํานวนสําเนา
คุณสามารถกําหนดจํานวนสําเนาที่ตองการพิมพไดโดยใชตัวเลือก Copies
( สําเนา ) บน Copy Menu ( เมนูการทําสําเนา ) หรือดวยการเลือกตัวเลือกที่
เหมาะสมในซอฟตแวรแอพพลิเคชันของคุณ
วิธีตั้งคาจํานวนสําเนาจากแผงควบคุม
1.
ตองแนใจวาทานมีกระดาษอยูในถาดปอนกระดาษ
2.
3.
วางตนฉบับโดยใหดานที่จะพิมพคว่ําลงบนมุมขวาของกระจก
แตะที่ Copy ( สําเนา )
Copy Menu ( เมนูการทําสําเนา ) จะปรากฏขึ้น
152 การใชคุณสมบัติการทําสําเนา
4.
5.
6.
7.
แตะที่ Copies ( สําเนา )
เมนู Copies ( สําเนา ) จะปรากฏขึ้น
แตะที่ เพื่อเลือกจํานวนสําเนาไมเกินจํานวนสูงสุดที่กําหนดไว
จํานวนสําเนาสูงสุดจะตางกันไปตามรุน
แตะที่ Done ( เสร็จสิ้น )
แตะที่ Black ( สีดํา ) หรือ Color ( สี )
การกําหนดขนาดกระดาษสําเนา
คุณสามารถกําหนดขนาดกระดาษไดใน HP All-in-One ขนาดกระดาษที่เลือก
ควรเปนขนาดเดียวกับกระดาษที่ใสไวในถาดปอนกระดาษ
การตั้งคาขนาดกระดาษจากแผงควบคุม
1.
2.
แตะที่ Copy ( สําเนา )
Copy Menu ( เมนูการทําสําเนา ) จะปรากฏขึ้น
แตะที่ Paper Size ( ขนาดกระดาษ )
3.
หมายเหตุ ถาตัวเลือกเมนูที่คุณตองการใชไมปรากฏบนหนาจอ ใหแตะ
ที่ หรือ เพื่อเลื่อนไปยังตัวเลือกเมนูตางๆ ได
เมนู Paper Size ( ขนาดกระดาษ ) จะปรากฏขึ้น
แตะที่ขนาดกระดาษที่เหมาะสม
ใหดูตารางตอไปนี้เพื่อกําหนดการตั้งคาขนาดกระดาษตามกระดาษที่ใสอยู
ในถาดปอนกระดาษ
ประเภทกระดาษ
กระดาษถายเอกสาร กระดาษอเนกประสงค หรือ
กระดาษธรรมดา
กระดาษอิงคเจ็ต
กระดาษหัวจดหมาย
กระดาษภาพถาย
การตั้งคาขนาดกระดาษที่แนะนํา
8.5x11 inch (8.5x11 นิ้ว ) หรือ A4
8.5x11 inch (8.5x11 นิ้ว ) หรือ A4
8.5x11 inch (8.5x11 นิ้ว ) หรือ A4
10x15 cm (10x15 ซม .)
4x6 inch (4x6 นิ้ว )
13x18 cm (13x18 ซม .)
5x7 inch (5x7 นิ้ว )
8.5x11 inch (8.5x11 นิ้ว )
A4
L ( เฉพาะญี่ปุนเทานั้น )
2L ( เฉพาะญี่ปุนเทานั้น )
20x25 cm (20x25 ซม .) ( เฉพาะเยอรมนีเทานั้น )
การเปลี่ยนการตั้งคาทําสําเนาสําหรับงานปจจุบัน 153
บท 10
ประเภทกระดาษ
Hagaki ( กระดาษ Hagaki)
แผนใส
4.
แตะที่ Done ( เสร็จสิ้น )
การตั้งคาขนาดกระดาษที่แนะนํา
Mutsugiri ( เฉพาะญี่ปุนเทานั้น )
Hagaki ( กระดาษ Hagaki) ( เฉพาะญี่ปุนเทานั้น )
8.5x11 inch (8.5x11 นิ้ว ) หรือ A4
กําหนดประเภทกระดาษทําสําเนา
ทานสามารถกําหนดประเภทกระดาษใน HP All-in-One ได การตั้งคาดี
ฟอลตประเภทกระดาษสําหรับการทําสําเนานั้นเปน Automatic ( แบบ
อัตโนมัติ ) ซึ่งจะทําให HP All-in-One ตรวจจับประเภทกระดาษที่อยูในถาด
ปอนกระดาษ
วิธีการตั้งคาประเภทกระดาษของสําเนา
1.
2.
แตะที่ Copy ( สําเนา )
Copy Menu ( เมนูการทําสําเนา ) จะปรากฏขึ้น
แตะที่ Paper Type ( ประเภทกระดาษ )
3.
หมายเหตุ ถาตัวเลือกเมนูที่คุณตองการใชไมปรากฏบนหนาจอ ใหแตะ
ที่ หรือ เพื่อเลื่อนไปยังตัวเลือกเมนูตางๆ ได
เมนู Paper Type ( ประเภทกระดาษ ) จะปรากฏขึ้น
แตะที่ประเภทกระดาษที่เหมาะสม
โปรดดูตารางตอไปนี้ เพื่อเลือกประเภทกระดาษตามกระดาษที่ใสไวในถาด
ปอนกระดาษ
ประเภทกระดาษ
กระดาษทําสําเนาหรือกระดาษมีหัวจดหมาย
HP Bright White Paper
HP Premium Plus Photo Paper, Glossy
HP Premium Plus Photo Paper, Matte
HP Premium Plus 10 x 15 ซม . (4 x 6 นิ้ว ) Photo
Paper
การตั้งคาจากแผงควบคุม
Plain Paper ( กระดาษธรรมดา )
Plain Paper ( กระดาษธรรมดา )
Premium Photo ( ภาพถายพรีเมียม )
Premium Photo ( ภาพถายพรีเมียม )
Premium Photo ( ภาพถายพรีเมียม )
HP Photo Paper
HP Everyday Photo Paper
HP Everyday Photo Paper, Semi Gloss
HP Premium Paper
Photo Paper ( กระดาษภาพถาย )
Everyday Photo ( ภาพถายทั่วไป )
Everyday Matte ( แบบดานทั่วไป )
Premium Inkjet ( อิงคเจ็ตพรีเมียม )
154 การใชคุณสมบัติการทําสําเนา
ประเภทกระดาษ
กระดาษอิงคเจ็ตอื่นๆ
HP Professional Brochure & Flyer Paper
(Glossy)
HP Professional Brochure & Flyer Paper
(Matte)
HP Premium หรือ Premium Plus Inkjet
Transparency Film
แผนใสอื่นๆ
กระดาษ Hagaki แบบธรรมดา
กระดาษ Hagaki แบบมัน
L ( เฉพาะญี่ปุนเทานั้น )
Advanced Photo Paper
การตั้งคาจากแผงควบคุม
Premium Inkjet ( อิงคเจ็ตพรีเมียม )
Brochure Glossy ( โบรชัวรแบบมัน )
Brochure Matte ( โบรชัวรแบบดาน )
Transparency ( แผนใส )
Transparency ( แผนใส )
Plain Paper ( กระดาษธรรมดา )
Premium Photo ( ภาพถายพรีเมียม )
Premium Photo ( ภาพถายพรีเมียม )
Advanced Photo ( ภาพถายขั้นสูง )
4.
แตะที่ Done ( เสร็จสิ้น )
การเปลี่ยนความเร็วในการทําสําเนาหรือคุณภาพของสําเนา
•
•
•
•
HP All-in-One มีตัวเลือกสี่ตัวเลือกสําหรับกําหนดความเร็วและคุณภาพในการ
ทําสําเนาดังนี้
Maximum Resolution ( ความละเอียดสูงสุด ) สแกนตนฉบับของคุณ
เปนแบบ 6 สี การสแกนนี้จะใหคุณภาพสูงสุดสําหรับกระดาษทุกประเภท
และผลิตสําเนาสีดวยสีที่ถูกตองตามตนฉบับมากที่สุด แต Maximum
Resolution ( ความละเอียดสูงสุด ) จะทําสําเนาไดชากวาการตั้งคาคุณภาพ
สําเนาแบบอื่น
Best ( ดีที่สุด ) ใหคุณภาพสําเนาดีที่สุดสําหรับกระดาษทุกประเภทและขจัด
แถบ ( เสน ) ที่บางครั้งอาจเกิดขึ้นในบริเวณสีทึบ Best ( ดีที่สุด ) จะทําสําเนา
ไดชากวาการตั้งคาคุณภาพสําเนาแบบ Normal ( ธรรมดา ) หรือ Fast
( แบบเร็ว )
Normal ( ธรรมดา ) ใหงานพิมพคุณภาพสูง และเปนการตั้งคาที่แนะนํา
สําหรับการทําสําเนาสวนใหญของคุณ Normal ( ธรรมดา ) จะทําสําเนาได
เร็วกวา Best ( ดีที่สุด ) และถูกตั้งไวเปนคาดีฟอลต
Fast ( แบบเร็ว ) ทําสําเนาไดเร็วกวาการตั้งคาแบบ Normal ( ธรรมดา )
หากตนฉบับเปนขอความ คุณภาพสําเนาที่ไดจะเทียบเทากับการตั้งคาแบบ
Normal ( ธรรมดา ) แตหากเปนรูปภาพ คุณภาพสําเนาอาจจะต่ํากวา การตั้ง
คาแบบ Fast ( แบบเร็ว ) จะชวยประหยัดน้ําหมึก และชวยยืดอายุการใชงาน
ตลับหมึกพิมพของคุณได
การเปลี่ยนการตั้งคาทําสําเนาสําหรับงานปจจุบัน 155
บท 10
การเปลี่ยนคุณภาพสําเนาจากแผงควบคุม
1.
ตองแนใจวาทานมีกระดาษอยูในถาดปอนกระดาษ
2.
3.
วางตนฉบับโดยใหดานที่จะพิมพคว่ําลงบนมุมขวาของกระจก
แตะที่ Copy ( สําเนา )
Copy Menu ( เมนูการทําสําเนา ) จะปรากฏขึ้น
4.
5.
6.
แตะที่ Quality ( คุณภาพ )
เมนู Quality ( คุณภาพ ) จะปรากฏขึ้น
แตะที่คุณภาพสําเนาที่เหมาะสม
แตะที่ Done ( เสร็จสิ้น )
การปรับความสวางและความเขมของสําเนา
ทานสามารถใชตัวเลือก Lighter / Darker ( สวางขึ้น / เขมขึ้น ) เพื่อปรับความ
คมชัดของสําเนาที่ทานทําขึ้นได
การปรับระดับคอนทราสจากแผงควบคุม
1.
ตองแนใจวาทานมีกระดาษอยูในถาดปอนกระดาษ
2.
3.
4.
วางตนฉบับโดยใหดานที่จะพิมพคว่ําลงบนมุมขวาของกระจก
แตะที่ Copy ( สําเนา )
Copy Menu ( เมนูการทําสําเนา ) จะปรากฏขึ้น
แตะที่ Lighter / Darker ( สวางขึ้น / เขมขึ้น )
5.
6.
หมายเหตุ ถาตัวเลือกเมนูที่คุณตองการใชไมปรากฏบนหนาจอ ใหแตะ
ที่ หรือ เพื่อเลื่อนไปยังตัวเลือกเมนูตางๆ ได
•
•
เมนู Lighter / Darker ( สวางขึ้น / เขมขึ้น ) จะปรากฏขึ้น
โปรดทําตามวิธีใดวิธีหนึ่งดังตอไปนี้
แตะที่ เพื่อปรับสําเนาใหเขมขึ้น
แตะที่ เพื่อปรับสําเนาใหสวางขึ้น
แตะที่ Done ( เสร็จสิ้น )
การเปลี่ยนคาดีฟอลตของการทําสําเนา
เมื่อทานเปลี่ยนการตั้งคาทําสําเนาจากแผงควบคุม การตั้งคานั้นจะใชกับงานที่ทํา
สําเนาอยูในขณะนั้นเทานั้น หากตองการใหคาการทําสําเนามีผลตองานทําสําเนา
ในอนาคตทั้งหมด ทานสามารถบันทึกคาเหลานั้นเปนคาดีฟอลตได
156 การใชคุณสมบัติการทําสําเนา
การตั้งคาดีฟอลตการทําสําเนาจากแผงควบคุม
1.
แตะที่ Copy ( สําเนา )
Copy Menu ( เมนูการทําสําเนา ) จะปรากฏขึ้น
2.
3.
ทําการเปลี่ยนแปลงการตั้งคาการทําสําเนาตามที่จําเปน
แตะที่ Set As New Defaults ( กําหนดเปนคาเริ่มตนใหม )
4.
หมายเหตุ ถาตัวเลือกเมนูที่คุณตองการใชไมปรากฏบนหนาจอ ใหแตะ
ที่ หรือ เพื่อเลื่อนไปยังตัวเลือกเมนูตางๆ ได
แตะที่ Yes, change defaults ( ใช เปลี่ยนคาเริ่มตน )
หมายเหตุ คาที่ทานกําหนดไวที่นี่จะถูกบันทึกอยูใน HP All-in-One เทา
นั้น โดยจะไมมีการปรับคาในซอฟตแวร ทานสามารถบันทึกคาที่ใชบอยได
โดยใชซอฟตแวรที่ทานติดตั้งดวย HP All-in-One
การทําสําเนาชนิดพิเศษ
•
•
•
•
•
•
นอกเหนือจากการรองรับงานทําสําเนามาตรฐานแลว เครื่อง HP All-in-One ยัง
สามารถทํางานพิเศษไดดวย เชน การทําสําเนาภาพถายแบบไรขอบและการปรับ
ขนาดตนฉบับ
สวนนี้จะกลาวถึงหัวขอตอไปนี้
ทําสําเนาภาพถายขนาด 10 x 15 ซม . (4 x 6 นิ้ว ) แบบไมมีขอบ
การปรับขนาดของตนฉบับเพื่อใหพอดีกับกระดาษ Letter หรือ A4
การปรับขนาดตนฉบับโดยใชคาที่กําหนดเอง
ทําสําเนาภาพถายขนาด 10 x 15 ซม . (4 x 6 นิ้ว
)
แบบไมมีขอบ
เพื่อไดคุณภาพที่ดีที่สุดเมื่อทําสําเนาภาพถาย ใหใสกระดาษภาพถายขนาด 10 x
15 ซม . ในถาดกระดาษภาพถายและปลี่ยนการตั้งคาสําเนาใหเปนประเภทที่ถูก
ตองตามประเภทกระดาษและการเพิ่มคุณภาพภาพถาย
การทําสําเนาชนิดพิเศษ 157
บท 10
การทําสําเนาภาพถายแบบไมมีขอบจากแผงควบคุม
1.
ใสกระดาษภาพถายขนาด 10 x 15 ซม . ลงในถาดกระดาษภาพถาย
2.
3.
4.
วางภาพถายตนฉบับคว่ําลงที่มุมขวาดานหนาของกระจก
วางภาพถายลงบนกระจกโดยใหดานกวางขนานไปกับมุมดานหนาของ
กระจก ตามคําแนะนําที่ระบุไวบนขอบกระจก
แตะที่ Copy ( สําเนา )
Copy Menu ( เมนูการทําสําเนา ) จะปรากฏขึ้น
แตะที่ Black ( สีดํา ) หรือ Color ( สี )
เครื่อง HP All-in-One จะทําสําเนาภาพถายตนฉบับขนาด 10 x 15 ซม .
แบบไมมีขอบ
หมายเหตุ ถาทานใสกระดาษที่มีแถบลงในถาดกระดาษภาพถาย ทาน
สามารถดึงแถบออกจากสําเนาภาพถายเมื่อหมึกพิมพแหงแลว
เคล็ดลับ หากสําเนาที่ไดมีขอบ ใหกําหนดประเภทกระดาษเปน
Premium Photo แลวลองทําสําเนาอีกครั้ง
•
•
•
หัวขอที่เกี่ยวของ
“ ใสกระดาษภาพถายไดถึงขนาด 10 x 15 ซม . (4 x 6 นิ้ว )” ในหนา 80
“ กําหนดประเภทกระดาษทําสําเนา ” ในหนา 154
“ พิมพภาพถายของทานใหม ” ในหนา 141
การปรับขนาดของตนฉบับเพื่อใหพอดีกับกระดาษ Letter หรือ A4
คุณสามารถใชคุณสมบัติ Fit to Page ( พอดีหนา ) เพื่อทําสําเนาตนฉบับใหพอ
ดีกับระยะขอบกระดาษที่สามารถพิมพได โดยไมตองเสี่ยงกับการที่บางสวนของ
158 การใชคุณสมบัติการทําสําเนา
•
•
ตนฉบับอาจถูกครอบตัด คุณสมบัตินี้มีประโยชนสําหรับการยอหรือขยายตน
ฉบับ ตัวอยางเชน :
ถาคุณขยายภาพถายขนาด 10 x 15 ซม . เพื่อทําสําเนาเต็มขนาดแบบไมมี
ขอบ บนกระดาษ Letter หรือ A4 จะทําใหบางสวนของภาพถายถูกครอบ
ตัด คุณสมบัติ Fit to Page ( พอดีหนา ) จะขยายภาพถายใหมากที่สุดเทาที่
จะเปนไปได เพื่อใหพอดีกับกระดาษโดยไมตองครอบตัดสวนใดๆ ของภาพ
ถาย
หากภาพหรือขอความในตนฉบับพอดีกับหนากระดาษทั้งหมดโดยไมเหลือ
ขอบกระดาษ คุณสามารถใชคุณสมบัติ Fit to Page ( พอดีหนา ) เพื่อยอ
ขนาดตนฉบับและปองกันไมใหมีการครอบตัดขอความหรือภาพที่อยูบริเวณ
ขอบกระดาษ
หมายเหตุ ในการปรับขนาดตนฉบับโดยไมเปลี่ยนสัดสวนหรือครอบตัดสวน
ขอบ HP All-in-One อาจทําใหเกิดขอบขาวที่มีขนาดไมเทากันรอบๆ ขอบ
กระดาษ
การปรับขนาดเอกสารจากแผงควบคุม
1.
ตองแนใจวาทานมีกระดาษอยูในถาดปอนกระดาษ
2.
3.
4.
5.
6.
วางตนฉบับโดยใหดานที่จะพิมพคว่ําลงบนมุมขวาของกระจก
แตะที่ Copy ( สําเนา )
Copy Menu ( เมนูการทําสําเนา ) จะปรากฏขึ้น
แตะที่ Size ( ขนาด )
เมนู Size ( ขนาด ) จะปรากฏขึ้น
แตะที่ Fit to Page ( พอดีหนา )
แตะที่ Done ( เสร็จสิ้น )
การปรับขนาดตนฉบับโดยใชคาที่กําหนดเอง
ทานสามารถใชคาที่กําหนดเองเพื่อยอหรือขยายสําเนาเอกสาร
การทําสําเนาชนิดพิเศษ 159
บท 10
การตั้งขนาดแบบกําหนดเองจากแผงควบคุม
1.
ตองแนใจวาทานมีกระดาษอยูในถาดปอนกระดาษ
2.
3.
วางตนฉบับโดยใหดานที่จะพิมพคว่ําลงบนมุมขวาของกระจก
แตะที่ Copy ( สําเนา )
Copy Menu ( เมนูการทําสําเนา ) จะปรากฏขึ้น
4.
5.
6.
7.
แตะที่ Size ( ขนาด )
เมนู Size ( ขนาด ) จะปรากฏขึ้น
แตะที่ Custom 100% ( กําหนดเอง 100%)
เมนู Custom 100% ( กําหนดเอง 100%) จะปรากฏขึ้น
แตะที่ หรือ เพื่อเลือกจํานวนเปอรเซ็นตในการยอหรือขยายสําเนา
จํานวนเปอรเซ็นตต่ําสุดหรือสูงสุดในการปรับขนาดสําเนาจะแตกตางกันไป
ตามรุน
แตะที่ Done ( เสร็จสิ้น )
การตัดตนฉบับ
หลังจากเปลี่ยนการตั้งคาใน HP All-in-One สําหรับการทําสําเนา คุณสามารถ
ใชคุณสมบัติการตัดเพื่อระบุพื้นที่เฉพาะของตนฉบับที่จะทําสําเนา
การครอบตัดสําเนาของคุณจากแผงควบคุม
1.
แตะที่ Copy ( สําเนา )
Copy Menu ( เมนูการทําสําเนา ) จะปรากฏขึ้น
2.
3.
เปลี่ยนการตั้งคาสําเนาใน HP All-in-One เพื่อใหแสดงจํานวนสําเนาที่ทาน
ตองการอยางถูกตอง
แตะที่ Crop ( ครอบตัด )
4.
5.
หมายเหตุ ถาตัวเลือกเมนูที่คุณตองการใชไมปรากฏบนหนาจอ ใหแตะ
ที่ หรือ เพื่อเลื่อนไปยังตัวเลือกเมนูตางๆ ได
หนาจอ Crop ( ครอบตัด ) จะปรากฏขึ้น
แตะที่ไอคอนแวนขยาย Zoom In ( ขยาย ) หรือ Zoom Out ( ยอ ) ทางขวา
ของหนาจอ เพื่อดึงภาพใหใกลเขามา หรือใหไกลจากตนฉบับมากขึ้น
จะมีโครงเสนปรากฏบนตนฉบับเพื่อแสดงใหเห็นพื้นที่โดยประมาณที่จะทํา
สําเนา
ใหใชปุมลูกศรเพื่อเลื่อนดูไปรอบๆ ตนฉบับ และเลือกพื้นที่ที่จะทําสําเนา
160 การใชคุณสมบัติการทําสําเนา
6.
7.
แตะที่ Crop ( ครอบตัด )
HP All-in-One แสดงภาพตัวอยางของงานพิมพที่ตองการบนหนาจอ
แตะที่ Black ( สีดํา ) หรือ Color ( สี ) เพื่อยืนยันภาพตัวอยาง แลวจึงเริ่มทํา
สําเนา
การเวนระยะขอบดานซาย
คุณสามารถเวนระยะขอบดานซายของสําเนาโดยใชตัวเลือก Margin Shift
( เวนขอบ ) ซึ่งชวยในการเย็บเลมหรือการเจาะรู 3 รูสําหรับสําเนาที่ได
HP All-in-One จะเลื่อนภาพบนสําเนาที่ไดไปทางขวา 0.95 ซม .
หมายเหตุ เมื่อเปดใชงานคุณสมบัติ Margin Shift ( เวนขอบ ) ภาพที่อยูทาง
ดานขวาของสําเนาอาจถูกตัดออกไป
การเวนระยะขอบสําเนาของคุณจากแผงควบคุม
1.
2.
3.
แตะที่ Copy ( สําเนา )
Copy Menu ( เมนูการทําสําเนา ) จะปรากฏขึ้น
เปลี่ยนการตั้งคาสําเนาใน HP All-in-One เพื่อใหแสดงจํานวนสําเนาที่คุณ
ตองการอยางถูกตอง
แตะที่ Margin Shift ( เวนขอบ )
4.
5.
หมายเหตุ ถาตัวเลือกเมนูที่คุณตองการใชไมปรากฏบนหนาจอ ใหแตะ
ที่ หรือ เพื่อเลื่อนไปยังตัวเลือกเมนูตางๆ ได
เมนู Margin Shift ( เวนขอบ ) จะปรากฏขึ้น
แตะที่ On ( เปด )
แตะที่ Black ( สีดํา ) หรือ Color ( สี ) เพื่อเริ่มทําสําเนา
การปรับปรุงคุณภาพของสําเนา
คุณสามารถใชคุณสมบัติ Enhancements ( การเพิ่มคุณภาพ ) เพื่อปรับ
คุณภาพเอกสารขอความดวยการทําใหขอบขอความที่เปนสีดําใหคมชัดขึ้น หรือ
ปรับภาพถายดวยการเพิ่มสีออนที่อาจกลายเปนสีขาวใหคมชัดขึ้นได
การเพิ่มคุณภาพ Mixed ( ผสม ) เปนตัวเลือกที่เปนคาเริ่มตน ใชการเพิ่ม
คุณภาพ Mixed ( ผสม ) เพื่อทําใหขอบตัวหนังสือของตนฉบับสวนใหญคมชัด
ขึ้น คุณสามารถใชการเพิ่มคุณภาพ Photo ( ภาพถาย ) เพื่อปรับใหสีออนที่อาจ
กลายเปนสีขาวคมชัดขึ้น
การทําสําเนาชนิดพิเศษ 161
บท 10
•
•
•
•
คุณสามารถแกไขปญหาตอไปนี้ไดโดยเปลี่ยนการตั้งคา Enhancements
( การเพิ่มคุณภาพ ) ไปเปน Photo ( ภาพถาย ) หรือ None ( ไมระบุ ):
มีจุดสีกระจายรอบขอความบางสวนในสําเนาของคุณ
ตัวพิมพสีดําขนาดใหญมีจุดดาง ( ไมเรียบ )
วัตถุหรือเสนที่เปนสีซึ่งมีลักษณะบางมีสวนที่เปนสีดําปรากฏขึ้น
มีเม็ดตามแนวนอนหรือแถบขาวปรากฏขึ้นในแผนสําเนาบริเวณสีเทาออน
ไปจนถึงสีเทากลาง
5.
6.
การทําสําเนาเอกสารที่ไมชัดจากแผงควบคุม
1.
ตองแนใจวาทานมีกระดาษอยูในถาดปอนกระดาษ
2.
3.
4.
วางตนฉบับโดยใหดานที่จะพิมพคว่ําลงบนมุมขวาของกระจก
แตะที่ Copy ( สําเนา )
Copy Menu ( เมนูการทําสําเนา ) จะปรากฏขึ้น
แตะที่ Enhancements ( การเพิ่มคุณภาพ )
หมายเหตุ หากเมนูตัวเลือกที่คุณตองการไมปรากฏบนหนาจอ ใหแตะที่
หรือ เพื่อเลื่อน ไปยังตัวเลือกตางๆ ในเมนูตัวเลือก
เมนู Enhancements ( การเพิ่มคุณภาพ ) จะปรากฏขึ้น
แตะที่ Text ( ขอความ )
แตะที่ Black ( สีดํา ) หรือ Color ( สี )
5.
6.
การทําสําเนาภาพถายที่สวางเกินไป
1.
ตองแนใจวาทานมีกระดาษอยูในถาดปอนกระดาษ
2.
3.
4.
วางภาพถายโดยใหขอบดานยาวของภาพขนานกับขอบดานหนาของกระจก
วางตนฉบับโดยใหดานที่จะพิมพคว่ําลงบนมุมขวาของกระจก
แตะที่ Copy ( สําเนา )
Copy Menu ( เมนูการทําสําเนา ) จะปรากฏขึ้น
แตะที่ Enhancements ( การเพิ่มคุณภาพ )
หมายเหตุ หากเมนูตัวเลือกที่คุณตองการไมปรากฏบนหนาจอ ใหแตะที่
หรือ เพื่อเลื่อน ไปยังตัวเลือกตางๆ ในเมนูตัวเลือก
เมนู Enhancements ( การเพิ่มคุณภาพ ) จะปรากฏขึ้น
แตะที่ Photo ( ภาพถาย )
แตะที่ Black ( สีดํา ) หรือ Color ( สี )
162 การใชคุณสมบัติการทําสําเนา
หยุดการทําสําเนา
การหยุดทําสําเนา
▲ กด Cancel ( ยกเลิก ) บนแผงควบคุม
หยุดการทําสําเนา 163
บท 10
164 การใชคุณสมบัติการทําสําเนา
11
การพิมพรายงานและแบบฟอรม
•
•
HP All-in-One ใหคุณพิมพรายงานการทดสอบเครื่องได คุณสามารถสั่งพิมพ
แบบฟอรมตางๆ ได เชน กระดาษที่มีเสนตารางและรายการตรวจสอบ
สวนนี้จะกลาวถึงหัวขอตอไปนี้
พิมพรายงานการทดสอบเครื่อง
ถาคุณพบปญหาเกี่ยวกับการพิมพ ใหสั่งพิมพรายงานการทดสอบเครื่องกอน
เปลี่ยนตลับบรรจุหมึก รายงานนี้ใหขอมูลที่มีประโยชนตางๆ เกี่ยวกับเกี่ยวกับ
อุปกรณ ซึ่งรวมถึงตลับบรรจุหมึกดวย
การพิมพรายงานการทดสอบเครื่อง
1.
ใสกระดาษสีขาวที่ยังไมไดใช ขนาด letter, A4 หรือ legal เขาไปในถาด
ปอนกระดาษ
2.
3.
4.
แตะ Setup ( ตั้งคา ) บนจอแสดงผล
แตะ Tools ( เครื่องมือ )
แตะ Self-Test Report ( รายงานการทดสอบเครื่อง )
HP All-in-One จะพิมพรายงานการทดสอบเครื่อง ซึ่งแจงขอมูลดังตอไปนี้ :
•
•
•
•
ขอมูลผลิตภัณฑ : ไดแก หมายเลขรุน หมายเลขผลิตภัณฑ และขอมูล
อื่นๆ เกี่ยวกับผลิตภัณฑ
ขอมูลการตรวจสอบ : รวมถึงหมายเลขเวอรชันเฟรมแวร
ขอมูลระบบจายหมึกพิมพ : แสดงระดับหมึกโดยประมาณของตลับบรรจุ
หมึกแตละอัน สถานะของตลับบรรจุหมึก วันที่ใสตลับบรรจุหมึกแตละ
อัน และวันที่ที่ตลับบรรจุหมึกนั้นๆ จะหมดอายุ
รูปแบบคุณภาพของการพิมพ : แสดงบล็อกสีทั้งหก ซึ่งหมายถึงตลับ
บรรจุหมึกแตละอันที่ติดตั้งไว หากบล็อกสีตางๆ มีสีเรียบสม่ําเสมอ แสดง
วาไมมีปญหาเรื่องคุณภาพการพิมพ หากบล็อกสีมีเสนริ้วหรือบางบล็อก
หายไป ใหทําความสะอาดหัวพิมพตามขั้นตอนที่อธิบายไวใน
ความสะอาดหัวพิมพ ” ในหนา 175
หากบล็อกสียังมีปญหาหลังจากทํา
ความสะอาดหัวพิมพแลว ใหปรับตําแหนงเครื่องพิมพตามขั้นตอนที่
อธิบายไวใน
“ จัดระบบเครื่องพิมพ ” ในหนา 174
หากยังเกิดปญหาที่
การพิมพรายงานและแบบฟอรม 165
บท 11
บล็อกสี หลังจากทําความสะอาดและปรับตําแหนงแลว โปรดติดตอฝาย
บริการลูกคาของ HP
•
บันทึกการทํางาน : แสดงขอมูลที่อาจตองใชในการวินิจฉัยหากคุณตอง
ติดตอฝายบริการลูกคาของ HP
การพิมพแบบฟอรม
HP All-in-One ประกอบดวยแมแบบในตัวที่ทําใหคุณพิมพแบบฟอรมทั่วไป
ได เชน กระดาษสมุดบันทึกที่มีเสนตารางแบบแคบหรือกวาง กระดาษกราฟ
รายการตรวจสอบ และแผนโนตดนตรี ลงบนกระดาษธรรมดาขนาด letter หรือ
A4
การพิมพแบบฟอรมจากแผงควบคุม
1.
ตองแนใจวาทานมีกระดาษอยูในถาดปอนกระดาษ
2.
3.
4.
แตะ Setup ( ตั้งคา ) บนจอแสดงผล
แตะ Printable School Papers ( เท็มเพลตกระดาษสมุดจดที่พิมพได )
แตะแบบฟอรมที่คุณตองการพิมพ
หมายเหตุ หากมองไมเห็นตัวเลือกเมนูที่คุณตองการบนหนาจอ ใหแตะ
หรือ เพื่อเลื่อนดูตัวเลือกเมนูทั้งหมด
166 การพิมพรายงานและแบบฟอรม
12
การบํารุงรักษา HP All-in-One
•
•
•
•
•
•
HP All-in-One ตองการการดูแลรักษาเพียงเล็กนอย ในบางครั้ง ทานอาจตองทํา
ความสะอาดกระจกและแผนรองฝาเพื่อกําจัดฝุนบนพื้นผิวและเพื่อใหสําเนาและ
งานสแกนสะอาด ทานตองเปลี่ยนตลับบรรจุหมึก ทําความสะอาดหัวพิมพ หรือ
ปรับตําแหนงเครื่องพิมพเปนระยะ หัวขอนี้เปนคําแนะนําสําหรับการดูแลรักษา
เครื่อง HP All-in-One ใหอยูในสภาพการใชงานที่สมบูรณ โปรดปฏิบัติตามขั้น
ตอนการดูแลรักษาเหลานี้ตามความจําเปน
สวนนี้จะกลาวถึงหัวขอตอไปนี้
การทําความสะอาดเครื่อง HP All-in-One
การตรวจสอบระดับหมึกพิมพโดยประมาณ
การลดการใชพลังงานเมื่อปด HP All-in-One
ระบบสงเสียงเพื่อการดูแลรักษาเครื่องดวยตนเอง
การทําความสะอาดเครื่อง HP All-in-One
ทานจําเปนตองทําความสะอาดกระจกและแผนรองฝาปด เพื่อใหสําเนาและภาพ
สแกนออกมาชัดเจน ทานอาจตองปดฝุนภายนอกของเครื่อง HP All-in-One
ดวย
เคล็ดลับ คุณสามารถซื้อชุดทําความสะอาดของ HP สําหรับเครื่องพิมพ
อิงคเจ็ตและ All-in-Ones (Q6260A) ที่จัดเตรียมทุกอยางที่จําเปนเพื่อทํา
ความสะอาดอุปกรณ HP ของคุณไดอยางปลอดภัย สําหรับขอมูลเพิ่มเติม
โปรดไปที่ : www.hp.com/buy/supplies .
•
•
•
สวนนี้จะกลาวถึงหัวขอตอไปนี้
การทําความสะอาดตัวเครื่องภายนอก
การทําความสะอาดกระจก
กระจกที่สกปรกเนื่องจากรอยนิ้วมือ รอยเปอน เศษผม และฝุนบนพื้นผิวกระจก
จะทําใหประสิทธิภาพการทํางานของเครื่องลดลง และมีผลตอการทํางานอยางถูก
ตองของคุณสมบัติ บางประการ
การบํารุงรักษา HP All-in-One 167
บท 12
3.
4.
การทําความสะอาดกระจก
1.
ปด HP All-in-One และยกฝาขึ้น
2.
ทําความสะอาดกระจกเบาๆ ดวยผานุมหรือฟองน้ําที่ชุบน้ํายาทําความสะอาด
กระจกซึ่งไมมีสวนผสมของสารกัดกรอน
ขอควรระวัง หามใชสารกัดกรอน น้ํายาขัดเงา เบนซิน หรือคารบอน
เตตราคลอไรดกับกระจก เพราะอาจกอใหเกิดความเสียหายได หามเท
หรือฉีดของเหลวลงบนกระจก เพราะของเหลวอาจรั่วซึมลงไปใตกระจก
และทําความเสียหายตอเครื่อง
เช็ดกระจกดวยผาแหงนุมและปราศจากเสนใยเพื่อไมใหเกิดจุดบนกระจก
เปดเครื่อง HP All-in-One
การทําความสะอาดแผนรองฝาปด
เศษผงเล็กๆ อาจสะสมอยูที่แผนรองฝาปดใตฝาเครื่อง HP All-in-One
การทําความสะอาดแผนรองฝาปด
1.
2.
3.
ปด HP All-in-One และยกฝาขึ้น
ทําความสะอาดแผนรองฝาปดดวยผานุมหรือฟองน้ําที่ชุบน้ําสบูออนๆ และ
น้ําอุน
ลางแผนรองฝาปดเบาๆ เพื่อใหเศษผงตางๆ หลุดออก อยาขัดแผนรองฝาปด
ใชผาแหงนุมที่ปราศจากใยเช็ดแผนรอง
4.
ขอควรระวัง อยาใชกระดาษเช็ดแผนรอง เพราะอาจทําใหเกิดรอยขีด
ขวน
หากจําเปนตองทําความสะอาดเพิ่ม ใหทําซ้ําขั้นตอนเดิมโดยใชแอลกอฮอล
ไอโซโพรพิล ( ขัดถู ) และใชผาเปยกหมาดๆ เช็ดแผนรองใหทั่วอีกครั้งเพื่อ
เช็ดแอลกอฮอลออก
ขอควรระวัง ระวังอยาใหแอลกอฮอลหกใสกระจก หรือภายนอกของ
HP All-in-One ซึ่งอาจทําความเสียหายใหกับอุปกรณได
168 การบํารุงรักษา HP All-in-One
การทําความสะอาดตัวเครื่องภายนอก
ใชผานุมหรือฟองน้ําเปยกหมาดๆ เช็ดฝุน รอยเปอน และคราบสกปรกออกจาก
ตัวเครื่องทานไมจําเปนตองทําความสะอาดสวนภายในของ HP All-in-One อยา
วางของเหลวไวใกลแผงควบคุมและสวนภายในของตัวเครื่อง HP All-in-One
ขอควรระวัง หากไมตองการใหเกิดความเสียหายที่ภายนอกของ
HP All-in-One อยาใชแอลกอฮอลหรือผลิตภัณฑทําความสะอาดที่มีสวน
ผสมของแอลกอฮอล
การตรวจสอบระดับหมึกพิมพโดยประมาณ
คุณสามารถตรวจสอบระดับการจายหมึกเพื่อดูวาตองเปลี่ยนตลับบรรจุหมึกเมื่อ
ใด ระดับการจายหมึกจะแสดงปริมาณหมึกพิมพที่เหลืออยูโดยประมาณในตลับ
บรรจุหมึก
หมายเหตุ HP All-in-One สามารถตรวจจับระดับหมึกไดเฉพาะหมึก HP
ของแทเทานั้น ระดับหมึกในตลับบรรจุหมึกที่มีการเติมหรือใชในอุปกรณอื่น
อาจไมไดจดทะเบียนอยางถูกตอง
หมายเหตุ หมึกพิมพจากตลับหมึกใชในกระบวนการพิมพซึ่งมีอยูหลาก
หลายวิธี รวมถึงกระบวนการกําหนดการทํางานเริ่มตน ซึ่งเปนการเตรียม
พรอมอุปกรณและตลับหมึกสําหรับการพิมพ รวมทั้งตรวจสอบหัวพนหมึก ซึ่ง
เปนการดูแลใหหัวพนหมึกสะอาดและหมึกไหลไดสะดวก นอกจากนี้ หมึกที่
เหลือบางสวนจะอยูในตลับหมึกพิมพหลังจากการใชงาน สําหรับขอมูลเพิ่ม
เติม โปรดดู www.hp.com/go/inkusage
วิธีการตรวจปริมาณหมึกพิมพจากแผงควบคุม
1.
แตะ Setup ( ตั้งคา ) บนจอแสดงผล
2.
3.
แตะ Tools ( เครื่องมือ )
แตะ Display Ink Gauge ( แสดงมาตรวัดระดับหมึก )
HP All-in-One จะแสดงผลมาตรวัดซึ่งจะแสดงใหเห็นระดับหมึกพิมพโดย
ประมาณของตลับบรรจุหมึกทั้งหมดที่ติดตั้งอยู
การตรวจสอบระดับหมึกพิมพโดยประมาณ 169
บท 12
วิธีการตรวจสอบระดับหมึกพิมพจากซอฟตแวร HP Photosmart
1.
ใน HP Solution Center ใหคลิก Settings ( การตั้งคา ) แลวชี้ไปที่ Print
Settings ( การตั้งคาการพิมพ ) ตอจากนั้นใหคลิก Printer Toolbox
( กลองเครื่องมือเครื่องพิมพ )
2.
หมายเหตุ ทานยังสามารถเปด Printer Toolbox ( กลองเครื่องมือ
เครื่องพิมพ ) จากกรอบโตตอบ Print Properties ( คุณสมบัติการ
พิมพ ) ในกรอบโตตอบ Print Properties ( คุณสมบัติการพิมพ )
ใหคลิกแท็บ Services ( บริการตางๆ ) แลวคลิก Service this device ( บริการของอุปกรณนี้ )
Printer Toolbox ( กลองเครื่องมือเครื่องพิมพ ) ปรากฎขึ้น
คลิกแท็บ Estimated Ink Level ( ระดับหมึกพิมพโดยประมาณ )
ระดับหมึกพิมพโดยประมาณของตลับหมึกพิมพจะปรากฏขึ้น
เคล็ดลับ ทานยังสามารถพิมพรายงานการทดสอบเครื่องเพื่อดูวาตองเปลี่ยน
ตลับบรรจุหมึกหรือไม
หัวขอที่เกี่ยวของ
“ พิมพรายงานการทดสอบเครื่อง ” ในหนา 165
การดูแลตลับบรรจุหมึก
•
•
•
•
•
เพื่อใหไดคุณภาพการพิมพดีเยี่ยมจากการใชเครื่อง HP All-in-One คุณตอง
ปฏิบัติตามขั้นตอนการดูแลรักษางายๆ บางประการและเปลี่ยนตลับบรรจุหมึก
เมื่อปรากฏขอความเตือนที่จอแสดงผล
สวนนี้จะกลาวถึงหัวขอตอไปนี้
การทําความสะอาดแถบตลับบรรจุหมึก
การขจัดหมึกออกจากผิวหนังและเสื้อผา
การเปลี่ยนตลับบรรจุหมึก
ปฏิบัติตามคําแนะนําเหลานี้เมื่อตองการเปลี่ยนตลับบรรจุหมึก
170 การบํารุงรักษา HP All-in-One
หมายเหตุ ถาทานจะติดตั้งตลับบรรจุหมึกใน HP All-in-One เปนครั้งแรก
ตองแนใจวาใชเฉพาะตลับบรรจุหมึกที่มาพรอมกับเครื่องเทานั้น หมึกในตลับ
บรรจุหมึกนี้ผลิตขึ้นมาเปนพิเศษเพื่อใชผสมกับหมึกในหัวพิมพในการติดตั้ง
ครั้งแรก
หากทานยังไมมีตลับบรรจุหมึกสํารองสําหรับ HP All-in-One ทานสามารถสั่ง
ซื้อตลับบรรจุหมึกได โดยไปที่ www.hp.com/buy/supplies เมื่อเขาไปแลว
ใหเลือกประเทศ / ภูมิภาคของทาน แลวปฏิบัติตามคําแนะนําบนหนาจอเพื่อเลือก
ผลิตภัณฑ จากนั้นคลิกเลือกลิงคสําหรับการชอปปงในหนานั้น
หากตองการเปลี่ยนตลับบรรจุหมึก
1.
ตรวจสอบวาไดเปดเครื่อง HP All-in-One แลว
2.
เปดฝาครอบตลับบรรจุหมึกโดยการดันสวนกลางที่ดานหนาของอุปกรณขึ้น
จนกระทั่งล็อกฝาครอบเขาที่
3.
บีบดานลางของสลักใตตลับบรรจุหมึกที่คุณตองการเปลี่ยน แลวดันสลักขึ้น
หากตองการนําตลับบรรจุหมึกสีดําออกจากเครื่อง ใหดันสลักดานซายสุดขึ้น
การดูแลตลับบรรจุหมึก 171
บท 12
หากตองการเปลี่ยนตลับบรรจุหมึกสีตางๆ ในหาสี เชน ตลับบรรจุหมึกสี
เหลือง สีน้ําเงินออน ( ฟา ) สีน้ําเงิน สีมวงแดงออน ( ชมพู ) หรือสีมวงแดง ให
ดันสลักตัวที่ตองการในสวนกลางของเครื่อง
1 สลักของตลับบรรจุหมึกสีดํา
2 สลักของตลับบรรจุหมึกสีตางๆ
4.
ดึงตลับบรรจุหมึกออกจากชองใสโดยใหเขาหาตัวคุณ เพื่อถอดตลับหมึกออก
172 การบํารุงรักษา HP All-in-One
5.
นําตลับบรรจุหมึกตลับใหมออกจากกลอง จับตัวตลับตรงที่จับ เลื่อนตลับใส
เขาไปในชอง
จับคูสีและรูปแบบของตลับบรรจุหมึกใหตรงกับสีและรูปแบบบนแครตลับ
หมึกพิมพ
6.
ปดสลักและแนใจวาปดแนนเขาที่แลว
7.
8.
ทําซ้ําขั้นตอนที่ 3 ถึง 6 เมื่อตองการเปลี่ยนตลับบรรจุหมึกแตละอัน
ปดฝาครอบตลับบรรจุหมึกตลับบรรจุหมึกตลับบรรจุหมึก
หัวขอที่เกี่ยวของ
“ รานคาผลิตภัณฑหมึกพิมพ ” ในหนา 181
การดูแลตลับบรรจุหมึก 173
บท 12
จัดระบบเครื่องพิมพ
HP All-in-One จะปรับตําแหนงหัวพิมพโดยอัตโนมัติเมื่อคุณติดตั้งตลับบรรจุ
หมึกระหวางการติดตั้งครั้งแรก HP All-in-One ยังปรับตําแหนงหัวพิมพ
ระหวางการดูแลรักษาตามระยะเวลาเพื่อใหไดคุณภาพการพิมพที่ดีที่สุด ใช
คุณสมบัตินี้เมื่อรายงานการทดสอบเครื่องแสดงเสนริ้วหรือเสนขาวในบล็อกสี
ถายังมีปญหาดานคุณภาพการพิมพหลังจากปรับตําแหนงเครื่องพิมพแลว ใหลอง
ทําความสะอาดหัวพิมพ หากยังพบปญหาคุณภาพในการพิมพหลังจากการปรับ
ตําแหนงและทําความสะอาด โปรดติดตอศูนยบริการของ HP
การปรับตําแหนงเครื่องพิมพจากแผงควบคุม
1.
ใสกระดาษสีขาวที่ยังไมไดใช ขนาด letter, A4 หรือ legal เขาไปในถาด
ปอนกระดาษ
2.
3.
4.
5.
แตะ Setup ( ตั้งคา ) บนจอแสดงผล
แตะ Tools ( เครื่องมือ )
แตะ Align Printer (Align printer ( ปรับตําแหนงเครื่องพิมพ ))
HP All-in-One จะพิมพหนาทดสอบ ปรับตําแหนงหัวพิมพ และตั้งมาตรวัด
ของเครื่องพิมพ เอกสารนี้อาจนํากลับมาใชใหมหรือทิ้งไป
ขอความแสดงความสําเร็จหรือลมเหลวจะปรากฏขึ้น
หมายเหตุ ถาคุณใสกระดาษสีไวในถาดปอนกระดาษเมื่อปรับตําแหนง
เครื่องพิมพ การปรับตําแหนงดังกลาวจะผิดพลาด ใสกระดาษสีขาวที่ยัง
ไมไดใชเขาไปในถาดปอนกระดาษ จากนั้น ใหลองปรับตําแหนงใหมอีก
ครั้ง
หากการปรับตําแหนงผิดพลาดอีก แสดงวาตัวเซ็นเซอรหรือตลับบรรจุ
หมึกอาจเสีย โปรดติดตอศูนยบริการ HP ไปที่ www.hp.com/ support เมื่อเครื่องแจงเตือน ใหเลือกประเทศ / ภูมิภาคของคุณ แลวคลิก
Contact HP ( ติดตอ HP) เพื่อขอทราบขอมูลในการโทรติดตอศูนย
บริการดานเทคนิค
174 การบํารุงรักษา HP All-in-One
การปรับตําแหนงเครื่องพิมพจากซอฟตแวร HP Photosmart
1.
ใสกระดาษสีขาวที่ยังไมไดใช ขนาด letter, A4 หรือ legal เขาไปในถาด
ปอนกระดาษ
2.
ใน HP Solution Center ใหคลิก Settings ( การตั้งคา ) แลวชี้ไปที่ Print
Settings ( การตั้งคาการพิมพ ) ตอจากนั้นใหคลิก Printer Toolbox
( กลองเครื่องมือเครื่องพิมพ )
3.
4.
หมายเหตุ ทานยังสามารถเปด Printer Toolbox ( กลองเครื่องมือ
เครื่องพิมพ ) จากกรอบโตตอบ Print Properties ( คุณสมบัติการ
พิมพ ) ในกรอบโตตอบ Print Properties ( คุณสมบัติการพิมพ )
ใหคลิกแท็บ Services ( บริการตางๆ ) แลวคลิก Service this device ( บริการของอุปกรณนี้ )
Printer Toolbox ( กลองเครื่องมือเครื่องพิมพ ) ปรากฎขึ้น
คลิกแท็บ Device Services ( บริการเครื่องมือ )
คลิก Align the Printer ( การปรับตําแหนงตลับหมึกพิมพ )
HP All-in-One จะพิมพหนาทดสอบ ปรับตําแหนงหัวพิมพ และตั้งมาตรวัด
ของเครื่องพิมพ เอกสารนี้อาจนํากลับมาใชใหมหรือทิ้งไป
หัวขอที่เกี่ยวของ
“ การทําความสะอาดหัวพิมพ ” ในหนา 175
การทําความสะอาดหัวพิมพ
ทําตามขั้นตอนนี้เมื่อรายงานการทดสอบเครื่องแสดงเสนริ้วหรือเสนขาวใน
บล็อกสี หามทําความสะอาดหัวพิมพโดยไมจําเปน เพราะจะทําใหสูญเสียหมึก
โดยเปลาประโยชนและอายุการใชงานของหัวฉีดหมึกสั้นลง
วิธีทําความสะอาดหัวพิมพจากแผงควบคุม
1.
ใสกระดาษสีขาวที่ยังไมไดใช ขนาด letter, A4 หรือ legal เขาไปในถาด
ปอนกระดาษ
2.
3.
4.
แตะ Setup ( ตั้งคา ) บนจอแสดงผล
แตะ Tools ( เครื่องมือ )
แตะ Clean Print Head ( ทําความสะอาดหัวพิมพ )
เครื่อง HP All-in-One จะทําความสะอาดหัวพิมพและพิมพหนาเอกสารที่
คุณสามารถนํากลับมาใชใหมหรือทิ้ง
การดูแลตลับบรรจุหมึก 175
บท 12
3.
4.
5.
การทําความสะอาดหัวพิมพจากซอฟตแวร HP Photosmart
1.
ใสกระดาษสีขาวที่ยังไมไดใช ขนาด letter, A4 หรือ legal เขาไปในถาด
ปอนกระดาษ
2.
ใน HP Solution Center ใหคลิก Settings ( การตั้งคา ) แลวชี้ไปที่ Print
Settings ( การตั้งคาการพิมพ ) ตอจากนั้นใหคลิก Printer Toolbox
( กลองเครื่องมือเครื่องพิมพ )
หมายเหตุ ทานยังสามารถเปด Printer Toolbox ( กลองเครื่องมือ
เครื่องพิมพ ) จากกรอบโตตอบ Print Properties ( คุณสมบัติการ
พิมพ ) ในกรอบโตตอบ Print Properties ( คุณสมบัติการพิมพ )
ใหคลิกแท็บ Services ( บริการตางๆ ) แลวคลิก Service this device ( บริการของอุปกรณนี้ )
Printer Toolbox ( กลองเครื่องมือเครื่องพิมพ ) ปรากฎขึ้น
คลิกแท็บ Device Services ( บริการเครื่องมือ )
คลิก Clean the Print Head ( ทําความสะอาดหัวพิมพ )
ปฏิบัติตามคําแนะนําจนไดคุณภาพผลงานตามที่คุณพอใจ จากนั้นคลิก
Done ( เสร็จสิ้น )
ถาคุณภาพงานพิมพยังไมดีหลังจากที่ทําความสะอาดหัวพิมพ ใหลองปรับ
ตําแหนงเครื่องพิมพ หากยังพบปญหาในการพิมพหลังจากทําความสะอาด
และปรับตําแหนงแลว กรุณาติดตอศูนยบริการของ HP
หัวขอที่เกี่ยวของ
“ จัดระบบเครื่องพิมพ ” ในหนา 174
การทําความสะอาดแถบตลับบรรจุหมึก
ทําความสะอาดแถบสีทองแดงบนตลับบรรจุหมึกหากมีการติดตั้งตลับบรรจุหมึก
ทั้งหมดแลวมีขอความปรากฏบนจอแสดงผลแจงวาตลับหมึกหายไปหรือชํารุด
เสียหาย
กอนทําความสะอาดแถบตลับบรรจุหมึก ใหถอดตลับบรรจุหมึกออก และตรวจ
สอบวาไมมีอะไรติดอยูบนแถบตลับบรรจุหมึกหรือชองใสตลับบรรจุหมึก แลวจึง
ใสตลับบรรจุหมึกเขาไปใหม หากคุณยังไดรับขอความแจงวาตลับบรรจุหมึกหาย
หรือเสียหาย ใหทําความสะอาดแถบตลับบรรจุหมึก หากยังไดรับขอความหลัง
จากทําความสะอาดแถบสัมผัสแลว แสดงวาคุณจําเปนตองเปลี่ยนตลับบรรจุหมึก
ใหนําตลับบรรจุหมึกนั้นออกมาดูระยะสิ้นสุดการรับประกันที่ดานลาง หากยังไม
ถึงวันสิ้นสุดการรับประกัน โปรดติดตอศูนยบริการของ HP เพื่อขอรับตลับบรรจุ
หมึกสําหรับเปลี่ยนใหม
176 การบํารุงรักษา HP All-in-One
•
•
คุณตองมีวัสดุอุปกรณตอไปนี้
ผายางแหง ผานุมที่ไมมีสวนผสมของสําลี หรือวัสดุนุมใดๆ ที่จะไมขาดหรือมี
เสนใยหลุดออกมา
น้ํากลั่น น้ํากรอง หรือน้ําดื่ม ( น้ําประปาอาจมีสารปนเปอนที่กอใหเกิดความ
เสียหายแกตลับบรรจุหมึกได )
ขอควรระวัง หามใชน้ํายาทําความสะอาดแทนพิมพหรือแอลกอฮอลทําความ
สะอาดแถบตลับบรรจุหมึก น้ํายาเหลานั้นอาจทําใหตลับบรรจุหมึกหรืออ
HP All-in-One เสียหาย
วิธีทําความสะอาดแถบตลับบรรจุหมึก
1.
ตรวจสอบวาไดเปดเครื่อง HP All-in-One แลว
2.
3.
ยกฝาครอบตลับหมึกพิมพขึ้น
บีบดานลางของสลักใตตลับบรรจุหมึกที่คุณตองการทําความสะอาด แลวดัน
สลักขึ้น
4.
5.
หมายเหตุ หามนําตลับบรรจุหมึกออกจากเครื่องพรอมกันทั้งสองตลับ
ใหนําตลับบรรจุหมึกออกจากเครื่องเพื่อทําความสะอาดทีละตลับ อยาวาง
ตลับบรรจุหมึกไวภายนอกเครื่อง HP All-in-One นานกวา 30 นาที
ตรวจสอบแถบตลับบรรจุหมึกวามีหมึกหรือเศษฝุนเกาะอยูหรือไม
ชุบผายางแหงหรือผานุมที่ไมมีสวนผสมของสําลีลงในน้ํากลั่น และบีบน้ําให
ผาเปยกหมาดๆ
6.
หมายเหตุ จับดานขางของตลับบรรจุหมึก หามสัมผัสแถบสีทองแดงดวย
มือหรือสิ่งอื่นใดนอกเหนือจากผายางหรือผาที่ไมมีสวนผสมของสําลี
ทําความสะอาดเฉพาะแถบสีทองแดง
1 แถบสีทองแดง
การดูแลตลับบรรจุหมึก 177
บท 12
8.
9.
7.
ใสตลับบรรจุหมึกเขาไปในชองแลวกดสลักสีเทาจนกวาจะไดยินเสียง
คลิกเมื่อเขาที่
ทําเชนเดียวกันนี้กับตลับบรรจุหมึกอีกตลับหนึ่ง หากจําเปน
คอยๆ ปดฝาครอบตลับหมึกพิมพ
การขจัดหมึกออกจากผิวหนังและเสื้อผา
ปฏิบัติตามคําแนะนําตอไปนี้เพื่อขจัดหมึกออกจากผิวหนังและเสื้อผา
ผิว
ผิวหนัง
ผาสีขาว
ผาสี
การขจัด
ลางบริเวณนั้นดวยสบู
ซักผาในน้ํา เย็น และใชสารฟอกคลอรีน
ซักผาในน้ํา เย็น และใชสารแอมโมเนีย (Sudsy ammonia)
ขอควรระวัง ควรใชน้ําเย็นทุกครั้งในการขจัดหมึกออกจากเสื้อผา น้ําอุน
หรือน้ํารอนอาจทําใหหมึกซึมเขาเนื้อผาได
การลดการใชพลังงานเมื่อปด HP All-in-One
เมื่อปดการใชงาน HP All-in-One จะยังคงมีการใชพลังงานในปริมาณหนึ่งอยู
เราสามารถลดการใชพลังงานไดเปดโหมด Federal Energy Management
Program (FEMP)
หมายเหตุ เมื่อ HP All-in-One อยูในโหมด FEMP ผลิตภัณฑจะใชเวลา
นานกวาปกติในการเปดเครื่อง
ในการเปดใชโหมด FEMP
▲ ใหกดปุม เปด คางไว 3 วินาทีจนกวา HP All-in-One จะปด
ระบบสงเสียงเพื่อการดูแลรักษาเครื่องดวยตนเอง
HP All-in-One จะมีเสียงเครื่องยนตทํางานหลายๆ ครั้ง เพื่อทําการดูแลรักษา
การทํางานตางๆ เชน การเติมหมึกในอุปกรณหัวพิมพหรือการทําความสะอาดหัว
พิมพ นี่จัดวาเปนการทํางานโดยปกติและมีความจําเปนเพื่อให HP All-in-One
ผลิตงานพิมพที่มีคุณภาพดีที่สุด
ขอควรระวัง ขอความบนจอแสดงผลจะแจงใหทานทราบวา เครื่อง
HP All-in-One กําลังทําการดูแลรักษา หามถอดปลั๊กของอุปกรณนี้ในชวง
เวลานี้
178 การบํารุงรักษา HP All-in-One
ปดเครื่อง HP All-in-One
เพื่อหลีกเลี่ยงความเสียหายที่จะเกิดกับ HP All-in-One คุณตองปดเครื่องใหถูก
ตองโดยใชปุม เปด ที่อยูบนอุปกรณนั้น หามปด HP All-in-One ดวยการดึงปลั๊ก
ไฟออกหรือปดสวิตชแผงรวม
ปดเครื่อง HP All-in-One 179
บท 12
180 การบํารุงรักษา HP All-in-One
13
รานคาผลิตภัณฑหมึกพิมพ
สําหรับรายการหมายเลขตลับบรรจุหมึก โปรดดูไดที่เอกสารประกอบที่มากับ
HP All-in-One ทานยังสามารถใชซอฟตแวรที่มาพรอมกับเครื่อง
HP All-in-One เพื่อคนหาหมายเลขสั่งซื้อตลับบรรจุหมึกใหมทั้งหมดได ทาน
สามารถสั่งซื้อตลับบรรจุหมึกทางออนไลนไดจากเว็บไซต HP นอกจากนี้ ทานยัง
สามารถติดตอผูจัดจําหนาย HP ในทองถิ่นของทานเพื่อสอบถามหมายเลขสั่งซื้อ
ตลับบรรจุหมึกใหมที่ถูกตองสําหรับเครื่องของทานและสามารถซื้อตลับบรรจุ
หมึกได
หากตองการสั่งซื้อวัสดุของแทจาก HP สําหรับ HP All-in-One ใหไปที่ www.hp.com/buy/supplies เมื่อเขาไปแลว ใหเลือกประเทศ / ภูมิภาคของ
คุณ แลวปฏิบัติตามคําแนะนําบนหนาจอเพื่อเลือกผลิตภัณฑ จากนั้นคลิกเลือก
ลิงคสําหรับการชอปปงในหนานั้น
หมายเหตุ บริการสั่งซื้อตลับบรรจุหมึกแบบออนไลนนี้ไมไดใหบริการในทุก
ประเทศ / ภูมิภาค ในกรณีที่ไมมีใหบริการในประเทศ / ภูมิภาคของทาน โปรด
ติดตอสอบถามขอมูลการซื้อตลับบรรจุหมึกจากผูจัดจําหนายของ HP ในทอง
ถิ่นของทาน
การสั่งซื้อตลับบรรจุหมึกจากหนาจอเดสกท็อปของคุณ
▲ คลิกไอคอน Shop for HP Supplies ( รานคาผลิตภัณฑ HP) บนหนาจอ
เดสกท็อปของคุณเพื่อเชื่อมตอกับ HP SureSupply คุณจะเห็นรายการ
ผลิตภัณฑ HP ของแทที่ใชรวมกับอุปกรณของคุณได รวมทั้งตัวเลือกตางๆ
เพื่อใหเลือกซื้อผลิตภัณฑที่คุณตองการไดอยางสะดวก ( ตัวเลือกจะแตกตาง
กันไปตามแตละประเทศ / ภูมิภาค )
หากคุณลบไอคอนนี้จากหนาจอเดสกท็อป ใหคลิกเมนู Start ( เริ่มตน ) ชี้
เลือกโฟลเดอร HP แลวคลิก Shop for Supplies ( รานคาผลิตภัณฑ HP)
รานคาผลิตภัณฑหมึกพิมพ 181
บท 13
2.
3.
การสั่งผลิตภัณฑการพิมพของ HP ผาน HP Solution Center
1.
ใน HP Solution Center ใหคลิก Settings ( การตั้งคา ) แลวชี้ไปที่ Print
Settings ( การตั้งคาการพิมพ ) ตอจากนั้นใหคลิก Printer Toolbox
( กลองเครื่องมือเครื่องพิมพ )
4.
หมายเหตุ ทานยังสามารถเปด Printer Toolbox ( กลองเครื่องมือ
เครื่องพิมพ ) จากกรอบโตตอบ Print Properties ( คุณสมบัติการ
พิมพ ) ในกรอบโตตอบ Print Properties ( คุณสมบัติการพิมพ )
ใหคลิกแท็บ Services ( บริการตางๆ ) แลวคลิก Service this device ( บริการของอุปกรณนี้ )
คลิกแท็บ Estimated Ink Levels ( ระดับหมึกพิมพโดยประมาณ )
คลิก Ink Cartridge Ordering Information ( ขอมูลการสั่งซื้อตลับ
บรรจุหมึก )
หมายเลขการสั่งซื้อตลับบรรจุหมึกใหมจะปรากฏขึ้น
คลิก Order Online ( สั่งซื้อออนไลน )
HP จะสงขอมูลเครื่องพิมพโดยละเอียด รวมถึงหมายเลขรุน หมายเลข
ผลิตภัณฑ ระดับหมึกพิมพที่กําหนดใหกับผูจัดจําหนายออนไลนที่ไดรับ
อนุญาต สินคาที่คุณตองการจะมีการเลือกไวลวงหนาแลว คุณสามารถเปลี่ยน
จํานวน เพิ่มหรือลบรายสินคาออก และชําระเงิน
182 รานคาผลิตภัณฑหมึกพิมพ
14
การแกไขปญหาเบื้องตน
•
•
•
•
•
•
•
•
•
•
สวนนี้จะกลาวถึงหัวขอตอไปนี้
คําแนะนําในการแกไขปญหาเบื้องตน
การแกไขปญหาเบื้องตนในการติดตั้งฮารดแวร
วิธีการแกไขปญหาเบื้องตนกี่ยวกับการติดตั้งซอฟตแวร
การแกไขปญหาเบื้องตนเกี่ยวกับเครือขาย
การแกไขปญหาเบื้องตนคุณภาพการพิมพ
การแกไขปญหาเบื้องตนเกี่ยวกับการพิมพ
การแกไขปญหาเบื้องตนของการดหนวยความจําและพอรต USB ดานหนา
การแกไขปญหาเบื้องตนเกี่ยวกับการสแกน
การแกไขปญหาเบื้องตนในการทําสําเนา
คําแนะนําในการแกไขปญหาเบื้องตน
•
•
•
•
สวนนี้จะกลาวถึงหัวขอตอไปนี้
ปญหาดานการสื่อสารผานการเชื่อมตอ USB
ขอมูลเกี่ยวกับตลับบรรจุหมึกและหัวพิมพ
ปญหาดานการสื่อสารผานการเชื่อมตอ USB
หมายเหตุ สําหรับขอมูลเกี่ยวกับปญหาการสื่อสารของเครือขาย โปรดดู
แกไขปญหาเบื้องตนเกี่ยวกับเครือขาย ” ในหนา 199
หากตองการทราบ
ขอมูลเกี่ยวกับปญหาการสื่อสารโดยใชการดหนวยความจํา กลอง
PictBridge หรืออุปกรณจัดเก็บขอมูล โปรดดู
การดหนวยความจําและพอรต USB ดานหนา ” ในหนา 227
การแกไขปญหาเบื้องตน 183
บท 14
•
•
•
หาก HP All-in-One และคอมพิวเตอรมีการเชื่อมตอดวย USB และไมมีการสื่อ
สารระหวางกัน ใหปฏิบัติดังตอไปนี้ :
การดูจอแสดงผลบน HP All-in-One หากจอแสดงผลวางเปลาและไฟที่ปุม
เปด ไมสวาง แสดงวา HP All-in-One ปดอยู ตรวจสอบใหแนใจวาตอสาย
ไฟเขากับเครื่อง HP All-in-One และเสียบเขากับปลั๊กไฟแนนดีแลว กด
ปุม เปด เพื่อเปดเครื่อง HP All-in-One
ตรวจสอบสาย USB ถาใชสายเกา อาจทําใหทํางานไมถูกตองลองตอสาย
USB เขากับผลิตภัณฑอื่นเพื่อดูวาสายใชงานไดหรือไมถาประสบปญหา
อาจตองเปลี่ยนสาย USB ใหตรวจสอบดวยวา สาย USB ยาวไมเกิน 3 เมตร
ตรวจสอบการเชื่อมตอจาก HP All-in-One ไปยังเครื่องคอมพิวเตอรของคุณ
ตรวจสอบวาสาย USB เสียบอยูกับพอรต USB ดานหลังเครื่อง
HP All-in-One แลวอยางแนนหนาตรวจสอบใหแนใจวา ปลายอีกดานหนึ่ง
ของสาย USB เสียบอยูกับพอรต USB ของเครื่องคอมพิวเตอรแลวหลังจาก
เชื่อมตอสายถูกตองแลว ใหปดเครื่อง HP All-in-One แลวเปดใหมอีกครั้ง
•
•
•
•
ถาเชื่อมตอเครื่อง HP All-in-One ผานทางฮับ USB ตองแนใจวาไดเปดใช
งานฮับแลวถาเปดใชงานฮับแลว ใหลองตอสายตรงเขากับเครื่อง
คอมพิวเตอร
ตรวจสอบเครื่องพิมพหรือสแกนเนอรเครื่องอื่นคุณอาจตองถอดสายของ
ผลิตภัณฑรุนเกาออกจากเครื่องคอมพิวเตอรกอน
ลองเชื่อมตอสาย USB เขากับพอรต USB อีกพอรตหนึ่งบนคอมพิวเตอร
หลังจากที่ตรวจสอบการเชื่อมตอแลว ใหรีสตารทเครื่องคอมพิวเตอรปด
เครื่อง HP All-in-One แลวเปดใหม
หากจําเปน ใหนําซอฟตแวรที่ทานติดตั้งดวย HP All-in-One ออก แลวติด
ตั้งอีกครั้ง
สําหรับขอมูลเพิ่มเติม โปรดดู
“ ถอนการติดตั้งและติดตั้งซอฟตแวรใหมอีกครั้ง ” ในหนา 195
184 การแกไขปญหาเบื้องตน
ขอมูลเกี่ยวกับตลับบรรจุหมึกและหัวพิมพ
•
•
•
•
•
•
•
•
ขอแนะนําตอไปนี้จะชวยบํารุงรักษาตลับบรรจุหมึก HP และใหมีคุณภาพการ
พิมพสม่ําเสมอ
ติดตั้งตลับบรรจุหมึกตามวันที่หรือกอนวันที่ ติดตั้งภายใน ซึ่งพิมพอยูบนซอง
บรรจุตลับหมึก
เก็บตลับบรรจุหมึกทั้งหมดไวในบรรจุภัณฑเดิมที่ผนึกไวอยางแนนหนา จน
กวาจะใชงาน
ปดเครื่อง HP All-in-One โดยกดปุม เปด ที่อยูบนอุปกรณ หามปดเครื่อง
โดยปดสวิตชที่ปลั๊กพวง หรือดึงปลั๊กออกจาก HP All-in-One ถาคุณปด
HP All-in-One ไมถูกตอง ชุดหัวพิมพอาจไมเลื่อนกลับสูตําแหนงที่ถูกตอง
จัดเก็บตลับบรรจุหมึกไวที่อุณหภูมิหอง (15.6 -26.6C หรือ 60-78F)
HP ขอแนะนําวาคุณไมตองนําตลับบรรจุหมึกออกจาก HP All-in-One จน
กวาจะมีตลับบรรจุหมึกใหมสํารองพรอมติดตั้ง
หากคุณจัดสง HP All-in-One ควรตรวจสอบใหแนใจวาปดอุปกรณแลว
โดยกดปุม เปด เพื่อปดเครื่องอยางถูกตอง นอกจากนี้ ตองแนใจดวยวาไมได
ถอดตลับบรรจุหมึกออก การกระทําเชนนั้นจะชวยปองกันไมใหหมึกไหลซึม
ออกจากชุดหัวพิมพ
ทําความสะอาดหัวพิมพเมื่อคุณสังเกตเห็นวาคุณภาพงานพิมพลดลง
อยาทําความสะอาดหัวพิมพโดยไมจําเปน เพราะจะทําใหเปลืองหมึกและทํา
ใหตลับบรรจุหมึกมีอายุการใชงานสั้นลง
ดูแลรักษาตลับบรรจุหมึกอยางระมัดระวัง การทําหลน กระแทกหรือการถือ
จับอยางไมระวังในระหวางการติดตั้งอาจทําใหเกิดปญหาการพิมพชั่วคราว
ได
ขอมูลเกี่ยวกับกระดาษ
•
•
HP All-in-One ถูกออกแบบมาเพื่อใหทํางานไดดีกับกระดาษเกือบทุกประเภท
ทดสอบประเภทกระดาษตางๆ กอนซื้อในปริมาณมาก หาประเภทกระดาษที่ใช
งานไดดีและหาซื้องาย กระดาษ HP Premium ถูกออกแบบมาเพื่อใหไดงาน
พิมพคุณภาพดีที่สุด นอกจากนี้ ใหปฏิบัติตามขอแนะนําเหลานี้
อยาใชกระดาษที่บางเกินไป ที่มีเนื้อกระดาษมัน หรือที่ยืดงาย กระดาษดัง
กลาวอาจถูกดึงเขาทางชองกระดาษอยางผิดปกติ ทําใหเกิดปญหากระดาษ
ติด
ควรเก็บสื่อภาพถายในบรรจุภัณฑเฉพาะภายในถุงพลาสติกที่ปดซ้ําไดและ
วางบนพื้นเรียบในที่แหงและเย็น เมื่อพรอมจะพิมพงานแลว ใหนําเฉพาะ
กระดาษที่ทานตั้งใจจะใชออกมาในทันที เมื่อพิมพเสร็จแลว ใหใสกระดาษ
ภาพถายที่ไมใชกลับเขาถุงพลาสติก
คําแนะนําในการแกไขปญหาเบื้องตน 185
บท 14
•
•
•
•
ควรจับที่ขอบของกระดาษภาพถายเสมอ เพราะรอยนิ้วมือบนกระดาษภาพ
ถายอาจลดคุณภาพงานพิมพ
หามใชกระดาษที่มีเนื้อหาเกินไป เพราะจะทําใหพิมพรูปภาพหรือขอความ
ออกมาไมถูกตอง
อยารวมประเภทกระดาษหรือขนาดกระดาษที่แตกตางกันลงในถาดปอน
กระดาษเขา กองซอนของกระดาษทั้งหมดในถาดปอนกระดาษเขาตองมี
ชนิดและขนาดทเดียวกัน
เก็บภาพถายที่พิมพออกมาแลวไวใตกระจกหรือในหนังสือสําหรับจัดเก็บ
เพื่อปองกันไมใหสีไหลซึมเมื่อเวลาผานไปเพราะความชื้นสูง ใชกระดาษ
ภาพถาย HP Premium Plus เพื่อใหงานพิมพที่ดีที่สุด
การแกปญหากระดาษติด
ถาเครื่อง HP All-in-One มีกระดาษติด ใหตรวจดูฝาปดดานหลัง ถากระดาษที่
ติดไมอยูในลูกกลิ้งดานหลัง ใหตรวจดูฝาดานบน
การนํากระดาษติดออกจากฝาปดดานหลัง
1.
ปดเครื่อง HP All-in-One
2.
กดแถบที่อยูบนฝาปดดานหลังเพื่อถอดฝาปดออก ถอดฝาปดโดยการดึงออก
จาก HP All-in-One
ขอควรระวัง การพยายามนํากระดาษที่ติดออกจากดานหนาของ
HP All-in-One อาจทําใหกลไกการพิมพเสียหาย ใหนํากระดาษที่ติด
ออกจากชองดานหลังเสมอ
186 การแกไขปญหาเบื้องตน
3.
4.
5.
คอยๆ ดึงกระดาษออกจากลูกกลิ้ง
ขอควรระวัง หากกระดาษฉีกขาดเมื่อทานนําออกจากลูกกลิ้ง ใหตรวจ
สอบลูกกลิ้งและลอเพราะอาจยังมีกระดาษติดอยูในเครื่อง หากทานไมนํา
เศษกระดาษที่ติดอยูออกจาก HP All-in-One อาจมีกระดาษติดมากขึ้น
ใสฝาปดดานหลังกลับเขาที่ คอยๆ ดันฝาปดไปดานหนาจนกวาจะเขาที่
เปดเครื่อง HP All-in-One แลวแตะที่ OK ( ตกลง ) เพื่อทํางานตอไป
การนํากระดาษที่ติดออกจากฝาครอบดานบน
1.
ปดเครื่อง HP All-in-One
2.
เปดฝาครอบตลับบรรจุหมึก
3.
ยกฝาครอบดานบนที่อยูหลังตลับบรรจุหมึกและหัวพิมพ
4.
5.
คอยๆ ดึงกระดาษออกจากลูกกลิ้ง
ขอควรระวัง หากกระดาษฉีกขาดเมื่อทานนําออกจากลูกกลิ้ง ใหตรวจ
สอบลูกกลิ้งและลอเพราะอาจยังมีกระดาษติดอยูในเครื่อง หากทานไมนํา
เศษกระดาษที่ติดอยูออกจาก HP All-in-One อาจมีกระดาษติดมากขึ้น
ปดฝาครอบดานบน
คําแนะนําในการแกไขปญหาเบื้องตน 187
บท 14
6.
ปดฝาครอบตลับบรรจุหมึก
7.
เปด HP All-in-One จากนั้นแตะที่ OK ( ตกลง ) เพื่อดําเนินงานปจจุบันตอ
การแกไขปญหาเบื้องตนในการติดตั้งฮารดแวร
ในสวนนี้ประกอบดวยขอมูลการแกไขปญหาเบื้องตนสําหรับ HP All-in-One
ปญหาหลายๆ อยางเกิดขึ้นเมื่อเชื่อมตอ HP All-in-One กับคอมพิวเตอรโดยใช
สายเคเบิล USB กอนที่จะติดตั้งซอฟตแวร HP All-in-One บนคอมพิวเตอร ถา
ทานเชื่อมตอ HP All-in-One กับคอมพิวเตอรกอนที่จะมีคําสั่งปรากฏบนหนา
จอใหติดตั้งซอฟตแวร ทานตองทําตามขั้นตอนดังตอไปนี้ :
วิธีการแกปญหาเบื้องตนสําหรับปญหาทั่วไปเรื่องการติดตั้ง
1.
ถอดสาย USB ออกจากเครื่องคอมพิวเตอร
2.
3.
ถอนการติดตั้งซอฟตแวร ( ในกรณีที่ติดตั้งไว )
รีสตารทเครื่องคอมพิวเตอร
4.
5.
ปด HP All-in-One รอหนึ่งนาที แลวรีสตารทเครื่อง
ติดตั้งซอฟตแวรของ HP All-in-One ใหมอีกครั้ง
ขอควรระวัง อยาตอสาย USB เขากับเครื่องคอมพิวเตอรจนกวาหนาจอการ
ติดตั้งซอฟตแวรจะแจงเตือน
•
•
•
•
•
สวนนี้จะกลาวถึงหัวขอตอไปนี้
เครื่อง HP All-in-One ไมทํางาน
ตอสายเคเบิล USB แลว แตกลับยังมีปญหาในการใช HP All-in-One รวม
จอแสดงผลจะแสดงภาษาที่ไมถูกตอง
ฉันไดรับขอความปรากฏบนหนาจอวาการปรับตําแหนงเครื่องพิมพลมเหลว
เครื่อง HP All-in-One ไมพิมพงาน
188 การแกไขปญหาเบื้องตน
•
•
ฉันไดรับขอความบนหนาจอวามีกระดาษติดหรือหัวพิมพมีสิ่งกีดขวาง
การวัดคาที่ไมถูกตองจะแสดงที่เมนูบนจอแสดงผลของแผงควบคุม
เครื่อง
HP All-in-One
ไมทํางาน
สาเหตุ : เครื่อง HP All-in-One เชื่อมตอเขากับสายไฟไมถูกตอง
•
วิธีแกไข :
ตรวจสอบใหแนใจวาสายไฟเชื่อมตอเขากับเครื่อง HP All-in-One และ
อะแดปเตอรอยางแนนหนา เสียบสายไฟเขากับเตารับที่ตอสายดิน ขยับ
ที่ฉนวนหุมหรือแผงเตารับไปมา
•
•
•
1 การเชื่อมตอสายไฟ
2 เตารับที่ตอสายดิน
หากทานใชแผงเตารับ โปรดตรวจสอบใหแนใจวาแผงเตารับเปดใชงาน
อยู หรือพยายามเสียบปลั๊กเครื่อง HP All-in-One เขากับเตารับที่ตอ
สายดินโดยตรง
ตรวจสอบเตารับเพื่อใหแนใจวาเตารับทํางานอยู โดยการเสียบปลั๊กของ
อุปกรณที่ใชงานไดและดูวาอุปกรณนั้นมีไฟเขาหรือไม หากไฟไมเขา
แสดงวาอาจจะมีปญหาเกิดขึ้นกับเตารับ
หากทานเสียบปลั๊ก HP All-in-One เขากับเตารับที่มีสวิตช ใหตรวจดูวา
เปดสวิตชแลว หากสวิตชเปดอยูแตใชงานไมได เตารับอาจมีปญหา
สาเหตุ : ทานกดปุม เปด เร็วเกินไป
วิธีแกไข : เครื่อง HP All-in-One อาจไมตอบสนอง หากทานกดปุม เปด
เร็วเกินไป กดปุม เปด หนึ่งครั้ง อาจตองใชเวลาสักครูเพื่อให
การแกไขปญหาเบื้องตนในการติดตั้งฮารดแวร 189
บท 14
HP All-in-One เปดเครื่อง หากทานกดปุม เปด อีกครั้งในชวงเวลานี้ ทาน
อาจตองปดอุปกรณ
คําเตือน หาก HP All-in-One ยังไมเปด แสดงวาเครื่องอาจมีปญหาขัด
ของ ถอดปลั๊ก HP All-in-One ออกจากชองเสียบและติดตอ HP ไปที่ www.hp.com/support
เมื่อเครื่องแจงเตือน ใหเลือกประเทศ / ภูมิภาค แลวคลิก Contact HP
( ติดตอ HP) เพื่อขอรับทราบขอมูลหรือโทรติดตอฝายสนับสนุนทาง
เทคนิค
ตอสายเคเบิล
USB
แลว แตกลับยังมีปญหาในการใช
HP All-in-One
รวมกับ
คอมพิวเตอร
สาเหตุ : มีการเชื่อมตอสาย USB กอนที่ซอฟตแวรจะไดรับการติดตั้ง การ
เชื่อมตอสาย USB กอนที่จะมีขอความปรากฏอาจทําใหเกิดขอผิดพลาดได
วิธีแกไข : กอนอื่นทานตองติดตั้งซอฟตแวรซึ่งมากับเครื่อง
HP All-in-One กอนที่จะเชื่อมตอสาย USB ในขณะที่ติดตั้ง หามตอสาย
USB จนกวาจะปรากฏคําแนะนําบนหนาจอ
เมื่อทานติดตั้งซอฟตแวร ใหตอเครื่องคอมพิวเตอรเขากับ HP All-in-One
ดวยสาย USB โดยตรง เพียงเสียบปลายดานหนึ่งของสาย USB เขาที่ดาน
หลังของคอมพิวเตอรและอีกดานเขากับดานหลังของเครื่อง HP All-in-One
ทานสามารถเชื่อมตอเขากับพอรต USB ใดๆ ที่อยูดานหลังคอมพิวเตอรได
สําหรับขอมูลเพิ่มเติมเกี่ยวกับการติดตั้งซอฟตแวรและการเชื่อมตอสาย
USB โปรดดูคูมือการติดตั้งที่มาพรอมกับ HP All-in-One
190 การแกไขปญหาเบื้องตน
จอแสดงผลจะแสดงภาษาที่ไมถูกตอง
สาเหตุ : คุณอาจเลือกภาษาไมถูกตองเมื่อตั้งคา HP All-in-One
วิธีแกไข : คุณสามารถเปลี่ยนคาภาษาจากเมนู Preferences ( ลักษณะที่
ตองการ ) ไดตลอดเวลา
สําหรับขอมูลเพิ่มเติม โปรดดู
“ การกําหนดภาษาและประเทศภูมิภา ค ” ในหนา 21
ฉันไดรับขอความปรากฏบนหนาจอวาการปรับตําแหนงเครื่องพิมพลมเหลว
สาเหตุ : บรรจุกระดาษผิดประเภทลงในถาดปอนกระดาษ เชน กระดาษสี
กระดาษที่มีขอความ หรือกระดาษรีไซเคิลบางประเภท
วิธีแกไข : ใสกระดาษธรรมดาที่ยังไมไดใชหรือกระดาษ A4 เขาไปในถาด
ปอนกระดาษ จากนั้น ใหลองปรับตําแหนงใหมอีกครั้ง
ถาการปรับตําแหนงลมเหลวอีก แสดงวาตัวเซ็นเซอรบนหัวพิมพอาจมีขอ
บกพรองใหติดตอฝายสนับสนุนของ HP ไปที่ www.hp.com/support เมื่อ
มีขอความแจง ใหเลือกประเทศ / ภูมิภาคของคุณ แลวคลิก Contact HP ( ติด
ตอ HP) เพื่อขอทราบขอมูลในการโทรติดตอศูนยบริการดานเทคนิค
สําหรับขอมูลเพิ่มเติม โปรดดู
“ จัดระบบเครื่องพิมพ ” ในหนา 174
เครื่อง
HP All-in-One
ไมพิมพงาน
สาเหตุ : เครื่อง HP All-in-One และเครื่องคอมพิวเตอรไมไดสื่อสารกัน
วิธีแกไข : ตรวจสอบการเชื่อมตอระหวาง HP All-in-One กับเครื่อง
คอมพิวเตอร
สําหรับขอมูลเพิ่มเติม โปรดดู
“ ปญหาดานการสื่อสารผานการเชื่อมตอ USB” ในหนา 183
สาเหตุ : อาจเกิดปญหาขึ้นกับตลับบรรจุหมึกหนึ่งตลับหรือมากกวา
การแกไขปญหาเบื้องตนในการติดตั้งฮารดแวร 191
บท 14
วิธีแกไข : ตรวจสอบวาไดติดตั้งตลับบรรจุหมึกอยางถูกตองและมีหมึก
พิมพ
สําหรับขอมูลเพิ่มเติม โปรดดู
“ การดูแลตลับบรรจุหมึก ” ในหนา 170
สาเหตุ : เครื่อง HP All-in-One อาจไมไดเปดอยู
วิธีแกไข : การดูจอแสดงผลบน HP All-in-One หากจอแสดงผลวางเปลา
และไฟที่ปุม เปด ไมสวาง แสดงวา HP All-in-One ปดอยู ตรวจสอบใหแน
ใจวาตอสายไฟเขากับเครื่อง HP All-in-One และเสียบเขากับปลั๊กไฟแนน
ดีแลว กดปุม เปด เพื่อเปดเครื่อง HP All-in-One
สาเหตุ : อาจไมมีกระดาษอยูใน HP All-in-One
วิธีแกไข : ใสกระดาษลงในถาดปอนกระดาษ
สําหรับขอมูลเพิ่มเติม โปรดดู
ฉันไดรับขอความบนหนาจอวามีกระดาษติดหรือหัวพิมพมีสิ่งกีดขวาง
สาเหตุ : HP All-in-One มีกระดาษติดอยู
วิธีแกไข : นํากระดาษที่ติดออก แลวปฏิบัติตามการแจงเตือนบนจอแสดง
ผลหรือหนาจอคอมพิวเตอรเพื่อดําเนินการตอ
สําหรับขอมูลเพิ่มเติม โปรดดู
“ การแกปญหากระดาษติด ” ในหนา 186
สาเหตุ : มีสิ่งกีดขวางชุดหัวพิมพ
วิธีแกไข : อาจมีวัสดุหีบหออยูภายใน HP All-in-One ปดเครื่อง
HP All-in-One แลวเปดฝาครอบตลับบรรจุหมึก นําวัตถุใดๆ ที่กีดขวางชุด
หัวพิมพออก ( รวมถึงวัสดุหีบหอใดๆ ) แลวจึงเปด HP All-in-One อีกครั้ง
ปฏิบัติตามการแจงเตือนบนจอแสดงผลหรือหนาจอคอมพิวเตอรเพื่อดําเนิน
การตอ
192 การแกไขปญหาเบื้องตน
การวัดคาที่ไมถูกตองจะแสดงที่เมนูบนจอแสดงผลของแผงควบคุม
สาเหตุ : คุณอาจเลือกประเทศ / ภูมิภาคที่ไมถูกตอง เมื่อตั้งคา
HP All-in-One ประเทศ / ภูมิภาคที่คุณเลือกจะกําหนดขนาดกระดาษที่
ปรากฏบนจอแผงการควบคุม
วิธีแกไข : คุณสามารถเปลี่ยนการตั้งคาประเทศ / ภูมิภาคไดจากเมนู
Preferences ( ลักษณะที่ตองการ )
สําหรับขอมูลเพิ่มเติม โปรดดู
“ การกําหนดภาษาและประเทศภูมิภา ค ” ในหนา 21
วิธีการแกไขปญหาเบื้องตนกี่ยวกับการติดตั้งซอฟตแวร
•
•
•
•
•
•
•
อานสวนนี้เพื่อแกไขปญหาที่อาจพบในการติดตั้งซอรฟแวร HP All-in-One
สวนนี้จะกลาวถึงหัวขอตอไปนี้
เมื่อใสแผนซีดีรอมลงในไดรฟซีดีรอมของคอมพิวเตอรแลว ไมมีอะไรเกิด
หนาจอตรวจสอบระบบขั้นต่ําปรากฏขึ้น
มีเครื่องหมาย X สีแดงปรากฏขึ้นในขอความเชื่อมตอ USB
ปรากฏขอความวามีขอผิดพลาดที่ไมทราบสาเหตุเกิดขึ้น
ถอนการติดตั้งและติดตั้งซอฟตแวรใหมอีกครั้ง
เมื่อใสแผนซีดีรอมลงในไดรฟซีดีรอมของคอมพิวเตอรแลว ไมมีอะไรเกิดขึ้น
สาเหตุ : การติดตั้งไมรันโดยอัตโนมัติ
วิธีแกไข : ถาการติดตั้งไมไดรันโดยอัตโนมัติ ทานสามารถรันการติดตั้งได
ดวยตนเอง
การเริ่มการติดตั้งจากคอมพิวเตอรระบบ Windows
1.
2.
จาก Windows ในเมนู Start ( เริ่มตน ) ใหคลิก Run ( รัน ) ( หรือคลิก
Accessories ( อุปกรณเสริม ) แลวคลิก Run ( รัน ))
ในกรอบโตตอบ Run ( รัน ) ใหปอน d:\setup.exe
แลวคลิก OK
( ตกลง )
หากไดรฟซีดีรอมของคุณไมไดระบุเปนตัวอักษร D ใหปอนตัวอักษร
ของไดรฟที่เหมาะสม
วิธีการแกไขปญหาเบื้องตนกี่ยวกับการติดตั้งซอฟตแวร 193
บท 14
หนาจอตรวจสอบระบบขั้นต่ําปรากฏขึ้น
สาเหตุ : ระบบของทานไมตรงตามขอกําหนดขั้นต่ําในการติดตั้ง
ซอฟตแวร
วิธีแกไข : คลิก Details ( รายละเอียด ) เพื่อดูวาปญหาคืออะไร จากนั้นแก
ไขปญหากอนที่จะพยายามติดตั้งซอฟตแวร
มีเครื่องหมาย
X
สีแดงปรากฏขึ้นในขอความเชื่อมตอ
USB
สาเหตุ : โดยทั่วไป เครื่องหมายสีเขียวจะปรากฏ เพื่อระบุวาเชื่อมตอ USB
ไดเสร็จสมบูรณ เครื่องหมาย X สีแดงแสดงวาการเชื่อมตอ USB ลมเหลว
วิธีแกไข : ตรวจสอบวา HP All-in-One เปดอยู แลวลองเชื่อมตอ USB
อีกครั้ง
การลองเชื่อมตอ usb อีกครั้ง
1.
2.
ถอดปลั๊กไฟ HP All-in-One ออก จากนั้นเสียบปลั๊กไฟอีกครั้ง
ตรวจสอบวาเสียบสาย USB และสายไฟแลว
3.
4.
•
คลิก Retry ( ลองอีกครั้ง ) เพื่อลองเชื่อมตอใหมอีกครั้ง หากยังใชงานไม
ได ใหทําขั้นตอนตอไป
•
ตรวจสอบวาติดตั้งสายเคเบิล USB ไวอยางถูกตอง ดังนี้ :
ถอดสาย USB และเสียบใหมอีกครั้ง หรือลองเสียบสาย USB ลงใน
พอรต USB อื่น
หามเชื่อมตอสาย USB เขากับแปนพิมพ
194 การแกไขปญหาเบื้องตน
5.
•
•
ตรวจสอบวาสาย USB ตองมีความยาวไมเกิน 3 เมตร
หากที่เครื่องคอมพิวเตอรของคุณมีสาย USB ตออยูหลายสาย คุณ
อาจดึงสายอื่นๆ ออกกอนขณะติดตั้ง
ดําเนินการติดตั้งตอ แลวรีสตารทเครื่องคอมพิวเตอรเมื่อระบบแจงเตือน
สําหรับขอมูลเพิ่มเติม โปรดดู
“ ถอนการติดตั้งและติดตั้งซอฟตแวรใหมอีกครั้ง ” ในหนา 195
ปรากฏขอความวามีขอผิดพลาดที่ไมทราบสาเหตุเกิดขึ้น
สาเหตุ : สาเหตุของขอผิดพลาดไมสามารถระบุได
วิธีแกไข : พยายามติดตั้งตอไป หากยังใชงานไมได ใหหยุดแลวเริ่มติดตั้ง
ใหม จากนั้น ทําตามคําแนะนําที่ปรากฏบนหนาจอ หากเกิดขอผิดพลาด ทาน
อาจตองถอนการติดตั้งและติดตั้งซอฟตแวรใหม อยาเพียงแตลบ
แอพพลิเคชันไฟล HP All-in-One ออกจากคอมพิวเตอร ควรตรวจสอบให
แนใจวาไดลบไฟลตางๆ ออกอยางถูกตองโดยใชยูทิลิตี้ถอนการติดตั้งที่มีอยู
เมื่อทานติดตั้งซอฟตแวรที่มาพรอมกับ HP All-in-One
สําหรับขอมูลเพิ่มเติม โปรดดู
“ ถอนการติดตั้งและติดตั้งซอฟตแวรใหมอีกครั้ง ” ในหนา 195
หนาจอลงทะเบียนไมปรากฏขึ้น
สาเหตุ : หนาจอลงทะเบียนไมเปดขึ้นโดยอัตโนมัติ
วิธีแกไข : ทานสามารถเขาสูหนาจอลงทะเบียน (Sign up now) จากทาส
กบารของ Windows ไดโดยการคลิก Start ( เริ่มตน ) เลือก Programs
( โปรแกรม ) หรือ All Programs ( โปรแกรมทั้งหมด ) HP Photosmart
C8100 All-in-One series แลัวคลิก Product Registration ( การลง
ทะเบียนผลิตภัณฑ )
ถอนการติดตั้งและติดตั้งซอฟตแวรใหมอีกครั้ง
หากการติดตั้งของทานไมสมบูรณ หรือหากทานตอสาย USB เขากับเครื่อง
คอมพิวเตอรกอนที่หนาจอการติดตั้งซอฟตแวรจะแจงเตือน ทานอาจจําเปนตอง
ถอนการติดตั้ง แลวติดตั้งซอฟตแวรนั้นใหม อยาเพียงแตลบแอพพลิเคชันไฟล
HP All-in-One ออกจากคอมพิวเตอร ควรตรวจสอบใหแนใจวาไดลบไฟล
วิธีการแกไขปญหาเบื้องตนกี่ยวกับการติดตั้งซอฟตแวร 195
บท 14
ตางๆ ออกอยางถูกตองโดยใชยูทิลิตี้ถอนการติดตั้งที่มีอยูเมื่อทานติดตั้ง
ซอฟตแวรที่มาพรอมกับ HP All-in-One
เมื่อตองการถอนการติดตั้งจากคอมพิวเตอรระบบ Windows ซึ่งเปนวิธีที่ 1
1.
ถอดการเชื่อมตอเครื่อง HP All-in-One ออกจากคอมพิวเตอร อยาเชื่อม
ตอ HP All-in-One เขากับเครื่องคอมพิวเตอรจนกวาจะติดตั้งซอฟตแวร
ใหมเสร็จสมบูรณ
2.
3.
บนทาสกบารของ Windows ใหคลิก Start ( เริ่มตน ) Programs
( โปรแกรม ) หรือ All Programs ( โปรแกรมทั้งหมด ) HP , Photosmart
C8100 All-in-One series , Uninstall ( ถอนการติดตั้ง )
ปฏิบัติตามคําสั่งที่ปรากฏบนหนาจอ
4.
5.
หากมีขอความถามวาตองการลบไฟลที่ใชรวมกันหรือไม ใหคลิก No ( ไม )
โปรแกรมอื่นๆ ที่ใชไฟลเหลานี้อาจไมสามารถทํางานอยางถูกตองหากไฟล
ถูกลบออก
รีสตารทเครื่องคอมพิวเตอร
6.
7.
8.
9.
หมายเหตุ ทานตองถอดการเชื่อมตอ HP All-in-One กอนที่จะรีสตารท
เครื่องคอมพิวเตอร อยาเชื่อมตอ HP All-in-One เขากับเครื่อง
คอมพิวเตอรจนกวาจะติดตั้งซอฟตแวรใหมเสร็จสมบูรณ
หากตองการติดตั้งซอฟตแวรใหม ใหใสแผนซีดีรอม HP All-in-One ใน
ไดรฟซีดีรอมของเครื่องคอมพิวเตอร แลวทําตามคําแนะนําที่ปรากฏบนหนา
จอ รวมถึงคําแนะนําที่มีใหในคูมือการติดตั้งที่ใหมาพรอมกับ
HP All-in-One
หลังจากติดตั้งซอฟตแวรแลว ใหเชื่อมตอ HP All-in-One กับคอมพิวเตอร
ของทาน
กดปุม เปด เพื่อเปดเครื่อง HP All-in-One
หลังจากเชื่อมตอและเปดเครื่อง HP All-in-One ทานอาจตองรอสักครูขณะ
คอมพิวเตอรดําเนินการใหคุณสมบัติ Plug and Play เสร็จสมบูรณ
ปฏิบัติตามคําสั่งที่ปรากฏบนหนาจอ
เมื่อตองการถอนการติดตั้งจากคอมพิวเตอรระบบ Windows ซึ่งเปนวิธีที่ 2
หมายเหตุ ใชวิธีนี้ หาก Uninstall ( ถอนการติดตั้ง ) ไมปรากฏในเมนู Start
( เริ่มตน ) ของ Windows
196 การแกไขปญหาเบื้องตน
1.
2.
3.
4.
5.
บนทาสกบารของ Windows ใหคลิก Start ( เริ่มตน ) Settings ( การตั้ง
คา ) Control Panel ( แผงควบคุม ) ( หรือแค Control Panel ( แผงควบ
คุม ))
ดับเบิลคลิก Add/Remove Programs ( เพิ่ม / ลบโปรแกรม ) ( หรือคลิก
Uninstall a program ( ถอนการติดตั้งโปรแกรม ))
เลือก HP Photosmart All-in-One Driver Software ( ซอฟตแวร
HP Photosmart All-in-One) แลวคลิก Change/Remove ( เปลี่ยน
แปลง / เอาออก )
ปฏิบัติตามคําสั่งที่ปรากฏบนหนาจอ
ปลดการเชื่อมตอเครื่อง HP All-in-One ออกจากคอมพิวเตอร
รีสตารทเครื่องคอมพิวเตอร
6.
7.
หมายเหตุ ทานตองถอดการเชื่อมตอ HP All-in-One กอนที่จะรีสตารท
เครื่องคอมพิวเตอร อยาเชื่อมตอ HP All-in-One เขากับเครื่อง
คอมพิวเตอรจนกวาจะติดตั้งซอฟตแวรใหมเสร็จสมบูรณ
ใสแผนซีดีรอมของ HP All-in-One ลงในซีดีรอมไดรฟของคอมพิวเตอร
คุณแลวจึงเริ่มใชงานโปรแกรม Setup ( การติดตั้ง )
ทําตามคําแนะนําที่ปรากฏบนหนาจอ รวมถึงคําแนะนําที่มีในคูมือการติดตั้ง
ที่ใหมาพรอมกับ HP All-in-One
เมื่อตองการถอนการติดตั้งจากคอมพิวเตอรระบบ Windows ซึ่งเปนวิธีที่ 3
1.
2.
3.
4.
หมายเหตุ ใชวิธีนี้ หาก Uninstall ( ถอนการติดตั้ง ) ไมปรากฏในเมนู Start
( เริ่มตน ) ของ Windows
ใสแผนซีดีรอมของ HP All-in-One ลงในซีดีรอมไดรฟของคอมพิวเตอร
ทานแลวจึงเริ่มใชงานโปรแกรม Setup ( การติดตั้ง )
ถอดการเชื่อมตอเครื่อง HP All-in-One ออกจากคอมพิวเตอร
เลือก Uninstall ( ถอนการติดตั้ง ) และทําตามคําสั่งบนหนาจอ
รีสตารทเครื่องคอมพิวเตอร
5.
หมายเหตุ ทานตองถอดการเชื่อมตอ HP All-in-One กอนที่จะรีสตารท
เครื่องคอมพิวเตอร อยาเชื่อมตอ HP All-in-One เขากับเครื่อง
คอมพิวเตอรจนกวาจะติดตั้งซอฟตแวรใหมเสร็จสมบูรณ
การเริ่มตนโปรแกรม Setup ( การติดตั้ง ) สําหรับ HP All-in-One อีกครั้ง
วิธีการแกไขปญหาเบื้องตนกี่ยวกับการติดตั้งซอฟตแวร 197
บท 14
6.
7.
เลือก Install ( ติดตั้ง )
ทําตามคําแนะนําที่ปรากฏบนหนาจอ รวมถึงคําแนะนําที่มีใหในคูมือการติด
ตั้งที่ใหมาพรอมกับ HP All-in-One
ไมพบซอฟตแวร
HP Photosmart
สาเหตุ : ยังไมไดติดตั้งซอฟตแวร HP Photosmart
วิธีแกไข : ติดตั้งซอฟตแวร HP Photosmart ที่มาพรอมกับ
HP All-in-One ถาติดตั้งแลว ใหรีสตารทคอมพิวเตอร
วิธีการติดตั้งซอฟตแวร HP Photosmart
1.
ใสแผนซีดีรอมของ HP All-in-One ลงในซีดีรอมไดรฟของ
คอมพิวเตอรทานแลวจึงเริ่มใชงานโปรแกรม Setup ( การติดตั้ง )
2.
3.
เมื่อไดรับขอความแจง ใหคลิก Install More Software ( ติดตั้ง
ซอฟตแวรเพิ่ม ) เพื่อติดตั้งซอฟตแวร HP Photosmart
ทําตามคําแนะนําที่ปรากฏบนหนาจอ รวมถึงคําแนะนําที่มีใหในคูมือ
การติดตั้งที่ใหมาพรอมกับ HP All-in-One
สาเหตุ : HP All-in-One ปดใชงานอยู
วิธีแกไข : เปดเครื่อง HP All-in-One
สาเหตุ : เครื่องคอมพิวเตอรปดอยู
วิธีแกไข : เปดเครื่องคอมพิวเตอร
สาเหตุ : HP All-in-One ไมไดเชื่อมตอกับคอมพิวเตอรอยางถูกตอง
วิธีแกไข : ตรวจสอบการเชื่อมตอจาก HP All-in-One กับเครื่อง
คอมพิวเตอรของทาน ตรวจสอบวาสาย USB เสียบอยูกับพอรต USB ดาน
หลังเครื่อง HP All-in-One แลวอยางแนนหนา ตรวจสอบใหแนใจวา ปลาย
อีกดานหนึ่งของสาย USB เสียบอยูกับพอรต USB ของเครื่องคอมพิวเตอร
198 การแกไขปญหาเบื้องตน
แลว หลังจากเชื่อมตอสายเคเบิลอยางถูกตองแลว ปดเครื่อง HP All-in-One
แลวเปดใหมอีกครั้ง
สําหรับขอมูลเพิ่มเติมเกี่ยวกับการติดตั้ง HP All-in-One และการเชื่อมตอ
กับเครื่องคอมพิวเตอรของทาน โปรดดูที่คูมือการติดตั้งที่มาพรอมกับ
HP All-in-One
การแกไขปญหาเบื้องตนเกี่ยวกับเครือขาย
•
•
สวนนี้จะกลาวถึงปญหาที่ทานอาจพบระหวางการติดตั้งเครือขาย
สวนนี้จะกลาวถึงหัวขอตอไปนี้
การแกไขปญหาเบื้องตนเกี่ยวกับตัวชวยการติดตั้งแบบไรสาย
การแกไขปญหาเบื้องตนเกี่ยวกับตัวชวยการติดตั้งแบบไรสาย
การแกไขปญหาเบื้องตนเกี่ยวกับตัวชวยการติดตั้งแบบไรสาย
สวนนี้จะกลาวถึงปญหาที่ทานอาจพบระหวางการติดตั้งเครือขายแบบใชสาย
•
•
สวนนี้จะกลาวถึงหัวขอตอไปนี้
เครื่องคอมพิวเตอรไมสามารถคนหา HP All-in-One
หนาจอ Printer Not Found ( ไมพบเครื่องพิมพ ) ปรากฏขึ้นระหวางการติด
เครื่องคอมพิวเตอรไมสามารถคนหา
HP All-in-One
สาเหตุ : ตอสายไมถูกตอง
การแกไขปญหาเบื้องตนเกี่ยวกับเครือขาย 199
บท 14
•
•
•
วิธีแกไข : ตรวจสอบสายตอไปนี้ เพื่อใหแนใจวาไดตอถูกตองแลว
สายระหวาง HP All-in-One กับฮับหรือเราเตอร
สายระหวางฮับหรือเราเตอรกับเครื่องคอมพิวเตอร
สายที่ตอไปยังและมาจากโมเด็ม หรือจุดเชื่อมตออินเทอรเน็ตของ
HP All-in-One( ถามี )
สาเหตุ : ตั้งคาการด Local Area Network (LAN) ของเครื่อง
คอมพิวเตอรไมถูกตอง
วิธีแกไข : ตรวจสอบใหแนใจวาไดตั้งคาการด LAN ถูกตองแลว
การตรวจสอบการด LAN (Windows 2000 และ XP)
1.
คลิกขวาที่ My Computer ( คอมพิวเตอรของฉัน )
2.
3.
ในกรอบโตตอบ System Properties ( คุณสมบัติของระบบ )
ใหคลิกแท็บ Hardware ( ฮารดแวร )
คลิก Device Manager ( ตัวจัดการอุปกรณ )
4.
5.
ตรวจสอบใหแนใจวาการดของคุณปรากฏอยูภายใต Network
Adapters ( อะแดปเตอรเครือขาย )
โปรดดูเอกสารอางอิงที่มากับการดของคุณ
การตรวจสอบการด LAN (Windows Vista)
1.
2.
ในทาสกบารของ Windows ใหคลิก Start ( เริ่มตน ), Computer
( คอมพิวเตอร ) แลวคลิก Properties ( คุณสมบัติ )
คลิก Device Manager ( ตัวจัดการอุปกรณ )
3.
4.
ตรวจสอบใหแนใจวาการดของคุณปรากฏอยูภายใต Network
Adapters ( อะแดปเตอรเครือขาย )
โปรดดูเอกสารอางอิงที่มากับการดของคุณ
สาเหตุ : ไมมีการเชื่อมตอเครือขายที่ทํางานอยู
200 การแกไขปญหาเบื้องตน
วิธีแกไข : ตรวจดูวามีการเชื่อมตอเครือขายที่ทํางานอยูหรือไม
วิธีการตรวจดูวาทานเชื่อมตอเครือขายอยูหรือไม
▲ ตรวจดูไฟแสดงการทํางานของอีเธอรเน็ตสองดวงที่อยูดานบนและดาน
ลางของชองเสียบอีเธอรเน็ต RJ-45 บนดานหลังของเครื่อง
HP All-in-One ไฟสัญญาณจะระบุสิ่งตอไปนี้ a .
ไฟสัญญาณดานบน หากไฟดวงนี้มีสีเขียวเขม แสดงวาอุปกรณ
เชื่อมตอกับเครือขายอยางถูกตอง และมีการสื่อสารของระบบ หาก
ไฟสัญญาณดานบนนี้ปดอยู แสดงวาไมมีการเชื่อมตอเครือขายอยู b .
ไฟสัญญาณดานลาง ไฟสีเหลืองสวางขึ้นเมื่ออุปกรณมีการสงและรับ
ขอมูลผานเครือขาย
วิธีการสรางการเชื่อมตอเครือขายที่ทํางาน
1.
ตรวจสอบการเชื่อมตอสายเคเบิลจาก HP All-in-One กับเกตเวย เรา
เตอร หรือฮับวามีการตออยางแนนหนา
2.
หากการเชื่อมตอหนาแนนดีแลว ใหปดไฟบนเครื่อง HP All-in-One
แลวเปดใหมอีกครั้ง กดปุม On ( เปด ) บนแผงควบคุมเพื่อปด
HP All-in-One และกดปุมเดิมอีกครั้งเพื่อเปดเครื่อง นอกจากนี้ ใหปด
ไฟบนเราเตอรหรือฮับ แลวเปดใหมอีกครั้ง
สาเหตุ : กอนหนานี้สามารถเชื่อมตอ HP All-in-One เขากับเครือขาย แต
ขณะนี้ไมเชื่อมตอ
วิธีแกไข : ปด HP All-in-One, เครื่องคอมพิวเตอร และเราเตอรรอ 30
วินาทีเปดเราเตอรกอน แลวจึงเปด HP All-in-One และเครื่องคอมพิวเตอร
สาเหตุ : HP All-in-One และเครื่องคอมพิวเตอรไมไดเชื่อมตอกับเครือ
ขายเดียวกัน
วิธีแกไข : ลองเขาถึงเว็บเซิรฟเวอรแบบฝงตัวที่อยูบน HP All-in-One หาก
ตองการหา IP แอดเดรส ใหพิมพหนาการกําหนดคาเครือขาย
•
•
หัวขอที่เกี่ยวของ
“ เรียกดูและพิมพการตั้งคาเครือขาย ” ในหนา 53
“ การใช Embedded Web Server ( เว็บเซิรฟเวอรแบบฝงตัว )”
การแกไขปญหาเบื้องตนเกี่ยวกับเครือขาย 201
บท 14
หนาจอ
Printer Not Found (
ไมพบเครื่องพิมพ ) ปรากฏขึ้นระหวางการติด
ตั้ง
สาเหตุ : ไมไดเปดเครื่อง HP All-in-One
วิธีแกไข : เปดเครื่อง HP All-in-One
สาเหตุ : ไมมีการเชื่อมตอเครือขายที่ทํางานอยู
วิธีแกไข : ตรวจสอบใหแนใจวามีการเชื่อมตอเครือขายที่ทํางานอยู
ตรวจสอบใหแนใจวาการเชื่อมตอเครือขายของทานทํางานอยู
1.
หากการเชื่อมตอหนาแนนดีแลว ใหปดไฟบนเครื่อง HP All-in-One
แลวเปดใหมอีกครั้ง กดปุม เปด บนแผงควบคุมเพื่อปด HP All-in-One
และกดปุมเดิมอีกครั้งเพื่อเปดเครื่อง นอกจากนี้ ใหปดไฟบนเราเตอร
หรือฮับ แลวเปดใหมอีกครั้ง
2.
3.
ตรวจสอบการเชื่อมตอสายเคเบิลจาก HP All-in-One กับเกตเวย เรา
เตอร หรือฮับวามีการเชื่อมตออยางแนนหนา
ตรวจสอบใหแนใจวาเครื่อง HP All-in-One เชื่อมตอกับเครือขายที่มี
สายเคเบิลอีเธอรเน็ตแบบ CAT-5
สาเหตุ : ตอสายไมถูกตอง
•
•
•
วิธีแกไข : ตรวจสอบสายตอไปนี้ เพื่อใหแนใจวาไดตอถูกตองแลว :
สายระหวาง HP All-in-One กับฮับหรือเราเตอร
สายระหวางฮับหรือเราเตอรกับเครื่องคอมพิวเตอร
สายที่ตอไปยังและมาจากโมเด็ม หรือจุดเชื่อมตออินเทอรเน็ตของ
HP All-in-One( ถามี )
สาเหตุ : ไฟรวอลล โปรแกรมปองกันไวรัส หรือโปรแกรมปองกันสปาย
แวรจะปองกันไมให HP All-in-One ของคุณเขาสูเครื่องคอมพิวเตอร
วิธีแกไข : ถอนการติดตั้งซอฟตแวร HP All-in-One แลวรีบูตเครื่อง
คอมพิวเตอรใหปดโปรแกรมปองกันไวรัสหรือโปรแกรมปองกันสปาย
แวรชั่วคราว แลวติดตั้งซอฟตแวร HP All-in-One ใหมคุณสามารถเปดใช
งานโปรแกรมปองกันไวรัส หรือโปรแกรมปองกันสปายแวรไดอีกครั้งหลัง
จากการติดตั้งเสร็จสิ้นแลวถาคุณเห็นขอความปอปอัพของไฟรวอลล คุณ
ตองยอมรับหรือปลอยใหขอความนั้นปรากฏขึ้นมาทุกครั้ง
ถาหนาจอยังปรากฏอยู ใหลองถอนการติดตั้งซอฟตแวร
HP All-in-One แลวรีบูตเครื่องคอมพิวเตอร และปดโปรแกรมไฟ
รวอลลชั่วคราว กอนติดตั้งซอฟตแวร HP All-in-One อีกครั้งคุณสามารถ
202 การแกไขปญหาเบื้องตน
เปดใชงานโปรแกรมไฟรวอลลไดอีกครั้งหลังจากการติดตั้งเสร็จสิ้นแลวถา
คุณยังเห็นขอความปอปอัพของไฟรวอลล คุณตองยอมรับหรือปลอยใหขอ
ความนั้นปรากฏขึ้นมาทุกครั้ง
สําหรับขอมูลเพิ่มเติม โปรดดูเอกสารที่มาพรอมกับซอฟตแวรไฟรวอลล
สาเหตุ : เครือขายสวนตัวแบบเสมือน (VPN) ปองกันไมให
HP All-in-One เขาถึงคอมพิวเตอรของคุณ
วิธีแกไข : วิธีแกไขปญหา : ลองปด VPN ชั่วคราวกอนที่จะดําเนินการติด
ตั้งตอ
หมายเหตุ HP All-in-One จะใชงานไมไดระหวางการใช VPN อยาง
ไรก็ตาม งานพิมพจะบันทึกไวในคิวการพิมพ เมื่อคุณออกจากการใช
VPN งานพิมพในคิวการพิมพจะพิมพออกมาตอ
การแกไขปญหาเบื้องตนเกี่ยวกับตัวชวยการติดตั้งแบบไรสาย
•
•
•
•
•
•
สวนนี้จะกลาวถึงปญหาที่ทานอาจพบระหวางการติดตั้งเครือขาย ตรวจสอบขอ
ความแสดงขอผิดพลาดเฉพาะจากจอแสดงผลของเครื่อง
สวนนี้จะกลาวถึงหัวขอตอไปนี้
ระหวางการตั้งคาเครือขายไรสาย คุณจะไมเห็น SSID ( ชื่อเครือขาย ) แสดง
ขอความแสดงขอผิดพลาด : Low signal ( สัญญาณต่ํา )
ไมสามารถเชื่อมตอเครือขายระหวางการตั้งคา
กุญแจ WEP ไมถูกตองระหวางการติดตั้งแบบไรสาย
รหัสผานไมถูกตองระหวางการติดตั้งแบบไรสาย
หนาจอ Printer Not Found ( ไมพบเครื่องพิมพ ) ปรากฏขึ้นระหวางการติด
ระหวางการตั้งคาเครือขายไรสาย คุณจะไมเห็น
SSID (
ชื่อเครือขาย ) แสดงขึ้น
สาเหตุ : เราเตอรไรสายไมไดสงสัญญาณชื่อเครือขาย (SSID) เพราะตัว
เลือก Broadcast SSID ปดอยู
วิธีแกไข : เขาสูเว็บเซิรฟเวอรแบบฝงตัว และเปดตัวเลือก Broadcast
SSID สําหรับขอมูลเกี่ยวกับวิธีเขาถึงเว็บเซิรฟเวอรแบบฝงตัว และตรวจ
การแกไขปญหาเบื้องตนเกี่ยวกับเครือขาย 203
บท 14
สอบการตั้งคา Broadcast SSID ใหดูในคูมือผูใชที่มาพรอมกับเราเตอรไร
สาย
สําหรับขอมูลเพิ่มเติม โปรดดู
“ เชื่อมตอกับเครือขาย WLAN 802.11 ไรสายแบบครบวงจร ” ในหนา 40
สาเหตุ : เราเตอรไรสาย ( โครงสรางพื้นฐาน ) หรือเครื่องคอมพิวเตอร
( เฉพาะกิจ ) อยูหางจาก HP All-in-One เกินไป หรือมีสัญญาณรบกวน
•
•
•
•
วิธีแกไข : เพื่อใหไดสัญญาณที่ดีระหวางเครื่อง HP All-in-One กับเรา
เตอรไรสาย ( โครงสรางพื้นฐาน ) หรือเครื่องคอมพิวเตอร ( เฉพาะกิจ ) คุณ
อาจตองลองทดสอบดูเล็กนอยสมมติวาอุปกรณทํางานถูกตอง ใหลองทําตาม
สิ่งตอไปนี้ทีละอยางหรือทํารวมกัน :
หากเครื่องคอมพิวเตอรของคุณหรือเราเตอรไรสายกับเครื่อง
HP All-in-One อยูหางกันมาก ใหยายเครื่องทั้งสองเขาใกลกัน
หากมีวัตถุโลหะ ( เชน ตูหนังสือโลหะหรือตูเย็น ) อยูในเสนทางการสง
สัญญาณ ใหนําสิ่งกีดขวางดังกลาวออกจากเสนทางระหวางเครื่อง
HP All-in-One และเครื่องคอมพิวเตอรหรือเราเตอรไรสาย
หากมีโทรศัพทไรสาย เตาไมโครเวฟ หรืออุปกรณอื่นๆ ที่ปลอยสัญญาณ
วิทยุความถี่ 2.4 GHz อยูบริเวณใกลเคียง ใหยายอุปกรณดังกลาวให
ไกลออกไปเพื่อลดการรบกวนของสัญญาณวิทยุ
หากคอมพิวเตอรของคุณหรือเราเตอรไรสายอยูใกลผนังดานนอก ให
ยายออกหางจากผนัง
สาเหตุ : ชื่อเครือขาย (SSID) อาจอยูที่ดานลางของรายชื่อ SSID ที่แสดง
ในเวลาที่ติดตั้ง HP All-in-One บนเครือขายไรสาย
วิธีแกไข : แตะที่ เพื่อเลื่อนไปยังดานลางของรายชื่อรายชื่อโครงสรางพื้น
ฐานจะอยูอันดับตนๆ รายการเฉพาะกิจจะอยูอันดับทายๆ
สาเหตุ : สายเคเบิลอีเทอรเน็ตเชื่อมตอกับ HP All-in-One
วิธีแกไข : เมื่อสายเคเบิลอีเทอรเน็ตเสียบอยูกับ HP All-in-One วิทยุไรสาย
จะปด ใหถอดสายเคเบิลอีเทอรเน็ต
ขอความแสดงขอผิดพลาด
: Low signal (
สัญญาณต่ํา )
สาเหตุ : HP All-in-One อยูหางจากเราเตอรไรสายเกินไป หรือมีสัญญาณ
รบกวน
204 การแกไขปญหาเบื้องตน
•
•
•
•
วิธีแกไข : เพื่อใหไดสัญญาณที่ดีระหวางเครื่อง HP All-in-One กับเรา
เตอรไรสาย คุณอาจตองลองทดสอบดูเล็กนอยสมมติวาอุปกรณทํางานถูก
ตอง ใหลองทําตามสิ่งตอไปนี้ทีละอยางหรือทํารวมกัน :
หากเครื่องคอมพิวเตอรของคุณหรือเราเตอรไรสายกับเครื่อง
HP All-in-One อยูหางกันมาก ใหยายเครื่องทั้งสองเขาใกลกัน
หากมีวัตถุโลหะ ( เชน ตูหนังสือโลหะหรือตูเย็น ) อยูในเสนทางการสง
สัญญาณ ใหนําสิ่งกีดขวางดังกลาวออกจากเสนทางระหวางเครื่อง
HP All-in-One และเครื่องคอมพิวเตอรหรือเราเตอรไรสาย
หากมีโทรศัพทไรสาย เตาไมโครเวฟ หรืออุปกรณอื่นๆ ที่ปลอยสัญญาณ
วิทยุความถี่ 2.4 GHz อยูบริเวณใกลเคียง ใหยายอุปกรณดังกลาวให
ไกลออกไปเพื่อลดการรบกวนของสัญญาณวิทยุ
หากคอมพิวเตอรของคุณหรือเราเตอรไรสายอยูใกลผนังดานนอก ให
ยายออกหางจากผนัง
ไมสามารถเชื่อมตอเครือขายระหวางการตั้งคา
สาเหตุ : อุปกรณเครื่องนี้ไมไดเปดอยู
วิธีแกไข : เปดอุปกรณที่เชื่อมตอกับเครือขาย เชน เราเตอรไรสายสําหรับ
เครือขายโครงสรางพื้นฐาน หรือเครื่องคอมพิวเตอรสําหรับเครือขายเฉพาะ
กิจสําหรับขอมูลเพิ่มเติมเกี่ยวกับวิธีการเปดเราเตอรไรสาย ใหดูเอกสารที่มา
พรอมกับเราเตอรไรสายของคุณ
สาเหตุ : เครื่อง HP All-in-One ไมไดรับสัญญาณ
วิธีแกไข : ยายเราเตอรไรสายและครื่อง HP All-in-One ใหอยูใกลกันมาก
ขึ้นจากนั้น รันโปรแกรมการติดตั้งแบบไรสายอีกครั้ง
สําหรับขอมูลเพิ่มเติม โปรดดู
“ การติดตั้งเครือขาย WLAN 802.11 ไรสายแบบครบวงจร ” ในหนา 39
สาเหตุ : ถาคุณใสชื่อเครือขาย (SSID) ดวยตัวเอง อาจใสไมถูกตอง
วิธีแกไข : รันโปรแกรมการติดตั้งแบบไรสายอีกครั้ง แลวใสชื่อเครือขาย
(SSID) ดวยความระมัดระวังโปรดจําไววา SSID คํานึงถึงตัวอักษรพิมพ
ใหญและเล็กดวย
สําหรับขอมูลเพิ่มเติม โปรดดู
“ เชื่อมตอกับเครือขาย WLAN 802.11 ไรสายแบบครบวงจร ” ในหนา 40
การแกไขปญหาเบื้องตนเกี่ยวกับเครือขาย 205
บท 14
สาเหตุ : การตั้งคาสําหรับการกรองที่อยู MAC สามารถเปดใชงานไดใน
เราเตอรไรสาย
วิธีแกไข : ปดการทํางานของการกรองที่อยู MAC จนกวา
HP All-in-One จะเชื่อมตอเครือขายไดสําเร็จถาคุณเปดการทํางานของการ
กรองที่อยู MAC บนเราเตอรไรสาย ตองแนใจวาที่อยู MAC ของ
HP All-in-One อยูในรายชื่อของที่อยู MAC ที่ยอมรับได
กุญแจ
WEP
ไมถูกตองระหวางการติดตั้งแบบไรสาย
สาเหตุ : ถาคุณกําลังใชระบบความปลอดภัยของ WEP คุณอาจใสกุญแจ
WEP ไมถูกตองระหวางการติดตั้งแบบไรสาย
วิธีแกไข : ระหวางการติดตั้งแบบไรสาย คุณอาจใสกุญแจ WEP ไมถูก
ตองเราเตอรไรสายบางเครื่องใหกุญแจ WEP ถึงสี่ชุด HP All-in-One ใช
กุญแจ WEP ชุดแรก ( ซึ่งเราเตอรไรสายเลือกใหเปนกุญแจ WEP ดีฟอลต )
ทําการติดตั้งแบบไรสายอีกครั้ง และตองแนใจวาไดใชกุญแจ WEP ที่เรา
เตอรไรสายใหมาใสกุญแจ WEP ใหตรงกับที่ปรากฏในการตั้งคาเราเตอร
ไรสายกุญแจ WEP จะคํานึงถึงตัวอักษรพิมพใหญและเล็กดวย
ถาคุณไมรูกุญแจ WEP ใหดูเอกสารที่มาพรอมกับเราเตอรไรสายเพื่อจะได
ทราบวิธีเขาถึงเว็บเซิรฟเวอรแบบฝงตัวของเราเตอรคุณสามารถหากุญแจ
WEP โดยการใชคอมพิวเตอรบนเครือขายไรสายล็อกเขาสูเว็บเซิรฟเวอร
แบบฝงตัวของเราเตอร
รหัสผานไมถูกตองระหวางการติดตั้งแบบไรสาย
สาเหตุ : ระหวางการติดตั้งแบบไรสาย คุณอาจใสรหัสผาน WPA ไมถูก
ตอง
วิธีแกไข : ทําการติดตั้งแบบไรสายอีกครั้ง และใสรหัสผานใหถูกตอง
สําหรับรหัสผาน ตัวพิมพใหญและตัวพิมพเล็กมีคาตางกัน
หนาจอ
Printer Not Found (
ไมพบเครื่องพิมพ ) ปรากฏขึ้นระหวางการติด
ตั้ง
สาเหตุ : ไฟรวอลล โปรแกรมปองกันไวรัส หรือโปรแกรมปองกันสปาย
แวรจะปองกันไมให HP All-in-One ของคุณเขาสูเครื่องคอมพิวเตอร
วิธีแกไข : ถอนการติดตั้งซอฟตแวร HP All-in-One แลวรีบูตเครื่อง
คอมพิวเตอรใหปดโปรแกรมปองกันไวรัสหรือโปรแกรมปองกันสปาย
206 การแกไขปญหาเบื้องตน
แวรชั่วคราว แลวติดตั้งซอฟตแวร HP All-in-One ใหมคุณสามารถเปดใช
งานโปรแกรมปองกันไวรัส หรือโปรแกรมปองกันสปายแวรไดอีกครั้งหลัง
จากการติดตั้งเสร็จสิ้นแลวถาคุณเห็นขอความปอปอัพของไฟรวอลล คุณ
ตองยอมรับหรือปลอยใหขอความนั้นปรากฏขึ้นมาทุกครั้ง
ถาหนาจอยังปรากฏอยู ใหลองถอนการติดตั้งซอฟตแวร
HP All-in-One แลวรีบูตเครื่องคอมพิวเตอร และปดโปรแกรมไฟ
รวอลลชั่วคราว กอนติดตั้งซอฟตแวร HP All-in-One อีกครั้งคุณสามารถ
เปดใชงานโปรแกรมไฟรวอลลไดอีกครั้งหลังจากการติดตั้งเสร็จสิ้นแลวถา
คุณยังเห็นขอความปอปอัพของไฟรวอลล คุณตองยอมรับหรือปลอยใหขอ
ความนั้นปรากฏขึ้นมาทุกครั้ง
สําหรับขอมูลเพิ่มเติม โปรดดูเอกสารที่มาพรอมกับซอฟตแวรไฟรวอลล
สาเหตุ : เครือขายสวนตัวแบบเสมือน (VPN) ปองกันไมให
HP All-in-One เขาถึงคอมพิวเตอรของคุณ
วิธีแกไข : ใหปด VPN ชั่วคราวกอนที่จะดําเนินการติดตั้งตอ
หมายเหตุ ฟงกชันการทํางานของ HP All-in-One จะถูกจํากัดระหวาง
การใช VPN
สาเหตุ : เครื่อง HP All-in-One ไมไดเปดอยู
วิธีแกไข : เปดเครื่อง HP All-in-One
การแกไขปญหาเบื้องตนคุณภาพการพิมพ
•
•
•
หากคุณมีปญหาเกี่ยวกับคุณภาพการพิมพ ใหลองใชวิธีแกปญหาในหมวดนี้และ
ปฏิบัติตามคําแนะนําตอไปนี้
เปลี่ยนตลับบรรจุหมึกที่เติมใหมหรือวางเปลาโดยใชตลับบรรจุหมึกของแท
ของ HP
ตรวจสอบการตั้งคาอุปกรณเพื่อใหแนใจวา การเลือกโหมดการพิมพและ
กระดาษถูกตองสําหรับกระดาษและงานพิมพดังกลาว
สําหรับขอมูลเพิ่มเติม โปรดดู
“ กําหนดประเภทกระดาษสําหรับการพิมพ ”
และ
“ เลือกกระดาษสําหรับพิมพและสําเนา ” ในหนา 74
สั่งพิมพและประเมินผลรายงานการทดสอบเครื่อง
สําหรับขอมูลเพิ่มเติม โปรดดู
“ พิมพรายงานการทดสอบเครื่อง ”
การแกไขปญหาเบื้องตนคุณภาพการพิมพ 207
บท 14
•
•
•
•
•
•
•
•
•
•
•
•
•
•
ถารายงานการทดสอบเครื่องแสดงวามีขอบกพรอง ใหปฏิบัติดังตอไปนี้ :
ทําความสะอาดตลับบรรจุหมึกโดยอัตโนมัติ สําหรับขอมูลเพิ่มเติม โปรด
ดู
“ การทําความสะอาดหัวพิมพ ” ในหนา 175
•
ถางานพิมพมีบรรทัดหายไป ใหทําความสะอาดแถบหนาสัมผัสไฟฟา
สําหรับขอมูลเพิ่มเติม โปรดดู
“ การทําความสะอาดแถบตลับบรรจุหมึก ”
ถารายงานการทดสอบเครื่องแสดงวาไมมีปญหาใดๆ ใหตรวจสอบสาเหตุ
อื่นๆ เชน ไฟลภาพหรือโปรแกรม
สําหรับการแกไขปญหาเกี่ยวกับตลับบรรจุหมึกเพิ่มเติม ใหเขาไปที่เว็บไซต HP
ที่ www.hp.com/support
สวนนี้จะกลาวถึงหัวขอตอไปนี้
หมึกพิมพกระจายตัวไมทั่วขอความหรือภาพ
งานพิมพมีแถบตามแนวนอนที่ผิดสวนซึ่งอยูใกลกับทายหนากระดาษ
เอกสารที่พิมพออกมามีเสนริ้วตามแนวนอน
เอกสารที่พิมพออกมามีสีซีดจางเกินไปหรือหมนเกินไป
เอกสารที่พิมพดูไมชัดเจนหรือเลอะเลือน
เอกสารที่พิมพมีลักษณะเปนริ้วแนวตั้ง
เอกสารที่พิมพออกมามีลักษณะเอียงหรือบิดเบี้ยว
หมึกพิมพกําลังพนละอองหมึกมากเกินไปบนกระดาษขณะพิมพภาพถาย
หมึกพิมพเลอะหรือเปอน
สาเหตุ : ประเภทกระดาษไมเหมาะสําหรับ HP All-in-One
วิธีแกไข : ใชกระดาษ HP Premium หรือกระดาษประเภทอื่นๆ ที่เหมาะ
สําหรับ HP All-in-One
สาเหตุ : ตองทําความสะอาดหัวพิมพ
วิธีแกไข : ทําความสะอาดหัวพิมพ แลวจึงพิมพรายงานการทดสอบเครื่อง
ตรวจดูบล็อกสีในรายงานวามีปญหาหรือไม ถาบล็อกสีมีปญหาดานคุณภาพ
การพิมพ ใหปรับตําแหนงเครื่องพิมพ
หากยังแกปญหาไมไดหลังจากทําความสะอาดและปรับตําแหนง โปรดติดตอ
ศูนยบริการ HP เพื่อขอความชวยเหลือ ไปที่ :
208 การแกไขปญหาเบื้องตน
•
•
• www.hp.com/support
เมื่อเครื่องแจงเตือน ใหเลือกประเทศ / ภูมิภาค แลวคลิกที่ Contact HP ( ติด
ตอ HP) เพื่อขอขอมูลการโทรติดตอฝายสนับสนุนทางเทคนิค
สําหรับขอมูลเพิ่มเติม โปรดดู
“ การทําความสะอาดหัวพิมพ ” ในหนา 175
“ พิมพรายงานการทดสอบเครื่อง ” ในหนา 165
“ จัดระบบเครื่องพิมพ ” ในหนา 174
สาเหตุ : กระดาษอยูใกลหัวพิมพจนเกินไป
วิธีแกไข : ถากระดาษอยูใกลกับหัวพิมพในระหวางการพิมพ หมึกพิมพ
อาจเปอนเลอะได ปญหานี้จะเกิดขึ้นถากระดาษเผยอขึ้น ยับ หรือ มีความ
หนามากเชนซองจดหมาย แนใจวากระดาษในถาดปอนกระดาษเรียบเสมอ
กัน
หมึกพิมพกระจายตัวไมทั่วขอความหรือภาพ
สาเหตุ : การตั้งคา Paper Type ( ประเภทกระดาษ ) ไมถูกตอง
•
•
วิธีแกไข : เปลี่ยนการตั้งคา Paper Type ( ประเภทกระดาษ ) ใหตรงกับ
ประเภทกระดาษที่ใสอยูในถาดปอนกระดาษ
สําหรับขอมูลเพิ่มเติม โปรดดู
“ กําหนดประเภทกระดาษทําสําเนา ” ในหนา 154
“ กําหนดประเภทกระดาษสําหรับการพิมพ ” ในหนา 92
สาเหตุ : การตั้งคาประเภทกระดาษของการทําสําเนาหรือการพิมพไมถูก
ตอง
วิธีแกไข : ใสกระดาษคุณภาพสูงในถาดปอนกระดาษและพิมพภาพดวย
การตั้งคางานพิมพคุณภาพสูง เชน Best ( ดีที่สุด ), Maximum dpi
( จํานวน dpi สูงสุด ) หรือ High Resolution ( ความละเอียดสูง ) หมั่นตรวจ
สอบวากระดาษที่คุณกําลังพิมพนั้นเรียบ เพื่อใหไดผลการพิมพภาพที่ดีที่สุด
ใหใชกระดาษ HP Premium Plus Photo Paper
การแกไขปญหาเบื้องตนคุณภาพการพิมพ 209
บท 14
หากยังมีปญหาอยู ใหใชซอฟตแวรที่คุณติดตั้งพรอมกับ HP All-in-One
หรือซอฟตแวรแอพพลิเคชันอื่นเพื่อหมุนรูปภาพ 180 องศา เพื่อไมใหพิมพ
สีฟา เทา หรือน้ําตาลออนที่ดานลางของภาพ
สําหรับขอมูลเพิ่มเติม โปรดดู
“ ขอมูลเกี่ยวกับกระดาษ ” ในหนา 185
สาเหตุ : ตองทําความสะอาดหัวพิมพ
วิธีแกไข : ทําความสะอาดหัวพิมพ แลวจึงพิมพรายงานการทดสอบเครื่อง
ตรวจดูบล็อกสีในรายงานวามีปญหาหรือไม ถาบล็อกสีมีปญหาดานคุณภาพ
การพิมพ ใหปรับตําแหนงเครื่องพิมพ
•
•
•
หากยังแกปญหาไมไดหลังจากทําความสะอาดและปรับตําแหนง โปรดติดตอ
ศูนยบริการ HP เพื่อขอความชวยเหลือ ไปที่ : www.hp.com/support
เมื่อเครื่องแจงเตือน ใหเลือกประเทศ / ภูมิภาค แลวคลิกที่ Contact HP ( ติด
ตอ HP) เพื่อขอขอมูลการโทรติดตอฝายสนับสนุนทางเทคนิค
สําหรับขอมูลเพิ่มเติม โปรดดู
“ การทําความสะอาดหัวพิมพ ” ในหนา 175
“ พิมพรายงานการทดสอบเครื่อง ” ในหนา 165
“ จัดระบบเครื่องพิมพ ” ในหนา 174
สาเหตุ : ทานกําลังใชหมึกที่ไมใชของ HP
วิธีแกไข : HP ขอแนะนําใหใชตลับบรรจุหมึก HP ของแท ตลับบรรจุ
หมึก HP ของแทไดรับการออกแบบและทดสอบมาเพื่อใชสําหรับ
เครื่องพิมพของ HP ซึ่งทําใหคุณพิมพงานคุณภาพเยี่ยมไดอยางงายๆ ดวย
ความตอเนื่อง
หมายเหตุ HP ไมสามารถรับประกันคุณภาพหรือความนาเชื่อถือของ
ตลับหมึกที่มิใชของ HP การใหบริการหรือการซอมแซมเครื่องพิมพที่
เสียหายอันเกิดจากการใชงานดวยหมึกพิมพที่ไมใชของ HP จะไมรวม
อยูในการรับประกันของบริษัท
ตัดขอความไมเทากัน
สาเหตุ : แบบอักษรเปนแบบกําหนดขนาดเอง
210 การแกไขปญหาเบื้องตน
วิธีแกไข : แอพพลิเคชันบางตัวของซอฟตแวรมีแบบอักษรที่กําหนดเองซึ่ง
มีขอบขุรขระเมื่อขยายหรือพิมพออกมา เชนเดียวกัน ถาทานตองการพิมพ
ขอความแบบ bitmap ขอความอาจมีขอบขรุขระเมื่อขยายหรือพิมพออกมา
ใชแบบอักษรชนิด TrueType หรือ OpenType เพื่อใหแนใจวา
HP All-in-One จะสามารถพิมพแบบอักษรใหเปนเสนเรียบได เมื่อเลือก
แบบอักษร ใหมองหาไอคอน TrueType หรือ OpenType
งานพิมพมีแถบตามแนวนอนที่ผิดสวนซึ่งอยูใกลกับทายหนากระดาษ
สาเหตุ : ภาพของทานอาจมีจุดสีฟา เทา หรือน้ําตาลพิมพอยูที่ดานลางของ
หนา
วิธีแกไข : ใสกระดาษคุณภาพสูงในถาดปอนกระดาษและพิมพภาพดวย
การตั้งคางานพิมพคุณภาพสูง เชน Best ( ดีที่สุด ), Maximum dpi
( จํานวน dpi สูงสุด ) หรือ High Resolution ( ความละเอียดสูง ) หมั่นตรวจ
สอบวากระดาษที่คุณกําลังพิมพนั้นเรียบ เพื่อใหไดผลการพิมพภาพที่ดีที่สุด
ใหใชกระดาษ HP Premium Plus Photo Paper
หากยังมีปญหาอยู ใหใชซอฟตแวรที่คุณติดตั้งพรอมกับ HP All-in-One
หรือซอฟตแวรแอพพลิเคชันอื่นเพื่อหมุนรูปภาพ 180 องศา เพื่อไมใหพิมพ
สีฟา เทา หรือน้ําตาลออนที่ดานลางของภาพ
สําหรับขอมูลเพิ่มเติม โปรดดู
“ ขอมูลเกี่ยวกับกระดาษ ” ในหนา 185
สีซึมเขาหากันบนงานพิมพ
สาเหตุ : การตั้งคาการพิมพหรือคุณภาพสําเนาถูกตั้งคาไวสูงเกินไป
สําหรับประเภทกระดาษที่ใสอยูใน HP All-in-One
•
•
วิธีแกไข : ตรวจสอบการตั้งคาคุณภาพ ใชการตั้งคาคุณภาพที่ต่ําลงเพื่อลด
ปริมาณหมึกพิมพที่ใชในการพิมพหรือทําสําเนา
สําหรับขอมูลเพิ่มเติม โปรดดู
“ เปลี่ยนความเร็วหรือคุณภาพการพิมพ ” ในหนา 93
“ การเปลี่ยนความเร็วในการทําสําเนาหรือคุณภาพของสําเนา ”
สาเหตุ : ประเภทกระดาษไมเหมาะสําหรับ HP All-in-One
การแกไขปญหาเบื้องตนคุณภาพการพิมพ 211
บท 14
วิธีแกไข : ใชกระดาษ HP Premium หรือกระดาษประเภทอื่นๆ ที่เหมาะ
สําหรับ HP All-in-One
สาเหตุ : คุณกําลังพิมพลงบนกระดาษผิดดาน
วิธีแกไข : ใสกระดาษโดยใหดานที่ตองการพิมพคว่ําหนาลง ตัวอยางเชน
ถาคุณกําลังใสกระดาษภาพถายแบบมัน ใหใสกระดาษโดยคว่ําดานมันลง
สําหรับขอมูลเพิ่มเติม โปรดดู
สาเหตุ : ทานกําลังใชหมึกที่ไมใชของ HP
วิธีแกไข : HP ขอแนะนําใหใชตลับบรรจุหมึก HP ของแท ตลับบรรจุ
หมึก HP ของแทไดรับการออกแบบและทดสอบมาเพื่อใชสําหรับ
เครื่องพิมพของ HP ซึ่งทําใหคุณพิมพงานคุณภาพเยี่ยมไดอยางงายๆ ดวย
ความตอเนื่อง
หมายเหตุ HP ไมสามารถรับประกันคุณภาพหรือความนาเชื่อถือของ
ตลับหมึกที่มิใชของ HP การใหบริการหรือการซอมแซมเครื่องพิมพที่
เสียหายอันเกิดจากการใชงานดวยหมึกพิมพที่ไมใชของ HP จะไมรวม
อยูในการรับประกันของบริษัท
สาเหตุ : ตองทําความสะอาดหัวพิมพ
วิธีแกไข : ทําความสะอาดหัวพิมพ แลวจึงพิมพรายงานการทดสอบเครื่อง
ตรวจดูบล็อกสีในรายงานวามีปญหาหรือไม ถาบล็อกสีมีปญหาดานคุณภาพ
การพิมพ ใหปรับตําแหนงเครื่องพิมพ
หากยังแกปญหาไมไดหลังจากทําความสะอาดและปรับตําแหนง โปรดติดตอ
ศูนยบริการ HP เพื่อขอความชวยเหลือ ไปที่ : www.hp.com/support
•
•
•
เมื่อเครื่องแจงเตือน ใหเลือกประเทศ / ภูมิภาค แลวคลิกที่ Contact HP ( ติด
ตอ HP) เพื่อขอขอมูลการโทรติดตอฝายสนับสนุนทางเทคนิค
สําหรับขอมูลเพิ่มเติม โปรดดู
“ การทําความสะอาดหัวพิมพ ” ในหนา 175
“ พิมพรายงานการทดสอบเครื่อง ” ในหนา 165
“ จัดระบบเครื่องพิมพ ” ในหนา 174
212 การแกไขปญหาเบื้องตน
เอกสารที่พิมพออกมามีเสนริ้วตามแนวนอน
สาเหตุ : กระดาษถูกปอนหรือวางไมถูกตอง
วิธีแกไข : ตรวจสอบใหแนใจวาไดใสกระดาษอยางถูกตองแลว
สําหรับขอมูลเพิ่มเติม โปรดดู
“ การใสกระดาษขนาดเต็มแผน ” ในหนา 78
สาเหตุ : การตั้งคาประเภทกระดาษของการทําสําเนาหรือการพิมพไมถูก
ตอง
วิธีแกไข : ใสกระดาษคุณภาพสูงในถาดปอนกระดาษและพิมพภาพดวย
การตั้งคางานพิมพคุณภาพสูง เชน Best ( ดีที่สุด ), Maximum dpi
( จํานวน dpi สูงสุด ) หรือ High Resolution ( ความละเอียดสูง ) หมั่นตรวจ
สอบวากระดาษที่คุณกําลังพิมพนั้นเรียบ เพื่อใหไดผลการพิมพภาพที่ดีที่สุด
ใหใชกระดาษ HP Premium Plus Photo Paper
หากยังมีปญหาอยู ใหใชซอฟตแวรที่คุณติดตั้งพรอมกับ HP All-in-One
หรือซอฟตแวรแอพพลิเคชันอื่นเพื่อหมุนรูปภาพ 180 องศา เพื่อไมใหพิมพ
สีฟา เทา หรือน้ําตาลออนที่ดานลางของภาพ
สําหรับขอมูลเพิ่มเติม โปรดดู
“ ขอมูลเกี่ยวกับกระดาษ ” ในหนา 185
สาเหตุ : ตองทําความสะอาดหัวพิมพ
วิธีแกไข : ทําความสะอาดหัวพิมพ แลวจึงพิมพรายงานการทดสอบเครื่อง
ตรวจดูบล็อกสีในรายงานวามีปญหาหรือไม ถาบล็อกสีมีปญหาดานคุณภาพ
การพิมพ ใหปรับตําแหนงเครื่องพิมพ
•
•
•
หากยังแกปญหาไมไดหลังจากทําความสะอาดและปรับตําแหนง โปรดติดตอ
ศูนยบริการ HP เพื่อขอความชวยเหลือ ไปที่ : www.hp.com/support
เมื่อเครื่องแจงเตือน ใหเลือกประเทศ / ภูมิภาค แลวคลิกที่ Contact HP ( ติด
ตอ HP) เพื่อขอขอมูลการโทรติดตอฝายสนับสนุนทางเทคนิค
สําหรับขอมูลเพิ่มเติม โปรดดู
“ การทําความสะอาดหัวพิมพ ” ในหนา 175
“ พิมพรายงานการทดสอบเครื่อง ” ในหนา 165
“ จัดระบบเครื่องพิมพ ” ในหนา 174
การแกไขปญหาเบื้องตนคุณภาพการพิมพ 213
บท 14
เอกสารที่พิมพออกมามีสีซีดจางเกินไปหรือหมนเกินไป
สาเหตุ : การตั้งคาประเภทกระดาษของการทําสําเนาหรือการพิมพไมถูก
ตอง
วิธีแกไข : ใสกระดาษคุณภาพสูงในถาดปอนกระดาษและพิมพภาพดวย
การตั้งคางานพิมพคุณภาพสูง เชน Best ( ดีที่สุด ), Maximum dpi
( จํานวน dpi สูงสุด ) หรือ High Resolution ( ความละเอียดสูง ) หมั่นตรวจ
สอบวากระดาษที่คุณกําลังพิมพนั้นเรียบ เพื่อใหไดผลการพิมพภาพที่ดีที่สุด
ใหใชกระดาษ HP Premium Plus Photo Paper
หากยังมีปญหาอยู ใหใชซอฟตแวรที่คุณติดตั้งพรอมกับ HP All-in-One
หรือซอฟตแวรแอพพลิเคชันอื่นเพื่อหมุนรูปภาพ 180 องศา เพื่อไมใหพิมพ
สีฟา เทา หรือน้ําตาลออนที่ดานลางของภาพ
สําหรับขอมูลเพิ่มเติม โปรดดู
“ ขอมูลเกี่ยวกับกระดาษ ” ในหนา 185
สาเหตุ : ประเภทกระดาษไมเหมาะสําหรับ HP All-in-One
วิธีแกไข : ใชกระดาษ HP Premium หรือกระดาษประเภทอื่นๆ ที่เหมาะ
สําหรับ HP All-in-One
สาเหตุ : การตั้งคาสําเนา Lighter / Darker ( สวางขึ้น / เขมขึ้น ) สําหรับ
HP All-in-One ถูกตั้งคาใหสวางเกินไป
วิธีแกไข : การปรับความสวางและความเขมของสําเนา
สําหรับขอมูลเพิ่มเติม โปรดดู
“ การปรับความสวางและความเขมของสําเนา ” ในหนา 156
•
•
สาเหตุ : การตั้งคา Paper Type ( ประเภทกระดาษ ) ไมถูกตอง
วิธีแกไข : เปลี่ยนการตั้งคา Paper Type ( ประเภทกระดาษ ) ใหตรงกับ
ประเภทกระดาษที่ใสอยูในถาดปอนกระดาษ
สําหรับขอมูลเพิ่มเติม โปรดดู
“ กําหนดประเภทกระดาษทําสําเนา ” ในหนา 154
“ กําหนดประเภทกระดาษสําหรับการพิมพ ” ในหนา 92
214 การแกไขปญหาเบื้องตน
สาเหตุ : การคัดลอกภาพที่มีคุณภาพต่ําเชนภาพถายจากหนังสือพิมพ จะทํา
ใหสําเนาของคุณมีเสนแถบ รอยแตก หรือเสนริ้ว ปญหานี้เรียกวารูปแบบ moiré
วิธีแกไข : ในการลดรูปแบบ moiré ใหลองนําแผนพลาสติกใสหนึ่งแผน
หรือมากกวาลงบนกระจก แลวจึงวางตนฉบับโดยหันดานที่จะพิมพคว่ําลงที่
ดานบนของแผนพลาสติกนั้น
•
•
สาเหตุ : อาจมีเศษฝุนติดอยูที่กระจกหรือที่ดานหลังของฝาปดเอกสาร ซึ่ง
อาจทําใหคุณภาพสําเนาไมดีและทําใหเครื่องทํางานชา
วิธีแกไข : ทําความสะอาดกระจกและดานหลังจากฝาปดเอกสาร
สําหรับขอมูลเพิ่มเติม โปรดดู
“ การทําความสะอาดกระจก ” ในหนา 167
“ การทําความสะอาดแผนรองฝาปด ” ในหนา 168
สาเหตุ : ตองทําความสะอาดหัวพิมพ
วิธีแกไข : ทําความสะอาดหัวพิมพ แลวจึงพิมพรายงานการทดสอบเครื่อง
ตรวจดูบล็อกสีในรายงานวามีปญหาหรือไม ถาบล็อกสีมีปญหาดานคุณภาพ
การพิมพ ใหปรับตําแหนงเครื่องพิมพ
•
•
•
หากยังแกปญหาไมไดหลังจากทําความสะอาดและปรับตําแหนง โปรดติดตอ
ศูนยบริการ HP เพื่อขอความชวยเหลือ ไปที่ : www.hp.com/support
เมื่อเครื่องแจงเตือน ใหเลือกประเทศ / ภูมิภาค แลวคลิกที่ Contact HP ( ติด
ตอ HP) เพื่อขอขอมูลการโทรติดตอฝายสนับสนุนทางเทคนิค
สําหรับขอมูลเพิ่มเติม โปรดดู
“ การทําความสะอาดหัวพิมพ ” ในหนา 175
“ พิมพรายงานการทดสอบเครื่อง ” ในหนา 165
“ จัดระบบเครื่องพิมพ ” ในหนา 174
เอกสารที่พิมพดูไมชัดเจนหรือเลอะเลือน
สาเหตุ : ประเภทกระดาษไมเหมาะสําหรับ HP All-in-One
วิธีแกไข : ใชกระดาษ HP Premium หรือกระดาษประเภทอื่นๆ ที่เหมาะ
สําหรับ HP All-in-One
การแกไขปญหาเบื้องตนคุณภาพการพิมพ 215
บท 14
•
•
สาเหตุ : การตั้งคา Paper Type ( ประเภทกระดาษ ) ไมถูกตอง
วิธีแกไข : เปลี่ยนการตั้งคา Paper Type ( ประเภทกระดาษ ) ใหตรงกับ
ประเภทกระดาษที่ใสอยูในถาดปอนกระดาษ
สําหรับขอมูลเพิ่มเติม โปรดดู
“ กําหนดประเภทกระดาษทําสําเนา ” ในหนา 154
“ กําหนดประเภทกระดาษสําหรับการพิมพ ” ในหนา 92
สาเหตุ : การตั้งคาประเภทกระดาษของการทําสําเนาหรือการพิมพไมถูก
ตอง
วิธีแกไข : ใสกระดาษคุณภาพสูงในถาดปอนกระดาษและพิมพภาพดวย
การตั้งคางานพิมพคุณภาพสูง เชน Best ( ดีที่สุด ), Maximum dpi
( จํานวน dpi สูงสุด ) หรือ High Resolution ( ความละเอียดสูง ) หมั่นตรวจ
สอบวากระดาษที่คุณกําลังพิมพนั้นเรียบ เพื่อใหไดผลการพิมพภาพที่ดีที่สุด
ใหใชกระดาษ HP Premium Plus Photo Paper
หากยังมีปญหาอยู ใหใชซอฟตแวรที่คุณติดตั้งพรอมกับ HP All-in-One
หรือซอฟตแวรแอพพลิเคชันอื่นเพื่อหมุนรูปภาพ 180 องศา เพื่อไมใหพิมพ
สีฟา เทา หรือน้ําตาลออนที่ดานลางของภาพ
สําหรับขอมูลเพิ่มเติม โปรดดู
“ ขอมูลเกี่ยวกับกระดาษ ” ในหนา 185
สาเหตุ : คุณกําลังพิมพลงบนกระดาษผิดดาน
วิธีแกไข : ใสกระดาษโดยใหดานที่ตองการพิมพคว่ําหนาลง ตัวอยางเชน
ถาคุณกําลังใสกระดาษภาพถายแบบมัน ใหใสกระดาษโดยคว่ําดานมันลง
สําหรับขอมูลเพิ่มเติม โปรดดู
เอกสารที่พิมพมีลักษณะเปนริ้วแนวตั้ง
สาเหตุ : ประเภทกระดาษไมเหมาะสําหรับ HP All-in-One
วิธีแกไข : ใชกระดาษ HP Premium หรือกระดาษประเภทอื่นๆ ที่เหมาะ
สําหรับ HP All-in-One
216 การแกไขปญหาเบื้องตน
เอกสารที่พิมพออกมามีลักษณะเอียงหรือบิดเบี้ยว
สาเหตุ : กระดาษถูกปอนหรือวางไมถูกตอง
วิธีแกไข : ตรวจสอบใหแนใจวาไดใสกระดาษอยางถูกตองแลว
สําหรับขอมูลเพิ่มเติม โปรดดู
“ การใสกระดาษขนาดเต็มแผน ” ในหนา 78
สาเหตุ : มีการใสกระดาษมากกวาหนึ่งประเภทในถาดปอนกระดาษ
วิธีแกไข : ปอนกระดาษเพียงครั้งละประเภทเทานั้น
สาเหตุ : ฝาดานหลังอาจติดตั้งไมแนนหนา
วิธีแกไข : ตรวจสอบใหแนใจวาฝาดานหลังติดตั้งอยางแนนหนา
หมึกพิมพกําลังพนละอองหมึกมากเกินไปบนกระดาษขณะพิมพภาพถาย
สาเหตุ : การที่หมึกพิมพพนละอองหมึกในปริมาณเล็กนอย ( สองสาม
มิลลิเมตร ) เปนเรื่องปกติเมื่อทําสําเนาภาพถาย แตถาการพนละอองหมึกนั้น
มีมากเกินกวาสองสามมิลลิเมตร นั่นหมายความวา HP All-in-One คิดวา
กระดาษที่ใสอยูมีความกวางมากกวาความเปนจริง
เคล็ดลับ วิธีหนึ่งที่จะบอกไดวามีหมึกพิมพฉีดพนอยูบนกระดาษมาก
เกินไปหรือไมคือการพลิกดูดานหลังเอกสารงานพิมพหลังจากทําสําเนา
หรือสั่งพิมพแลว ถาดานหลังของหนากระดาษมีริ้วของหมึกพิมพ แสดง
วา HP All-in-One อาจฉีดพนหมึกพิมพลงในสําเนาหรืองานพิมพกอน
หนาของทานมากเกินไป
วิธีแกไข : ตรวจสอบการตั้งคาขนาดกระดาษ ตั้งคาขนาดกระดาษใหตรง
กับกระดาษที่ใสอยูในถาดปอนกระดาษ
สําหรับขอมูลเพิ่มเติม โปรดดู
“ การกําหนดขนาดกระดาษสําเนา ” ในหนา 153
ถาดปอนกระดาษเขาไมดึงกระดาษ
สาเหตุ : มีกระดาษอยูในถาดปอนกระดาษไมพอ
วิธีแกไข : ถา HP All-in-One ไมมีกระดาษหรือมีกระดาษเหลืออยูนอย
ใหใสกระดาษเพิ่มลงในถาดปอนกระดาษ ถามีกระดาษในถาดปอนกระดาษ
การแกไขปญหาเบื้องตนคุณภาพการพิมพ 217
บท 14
ใหนํากระดาษออก เคาะตั้งกระดาษนั้นกับพื้นเรียบใหขอบเสมอกัน แลวจึง
นํากระดาษใสลงในถาดปอนกระดาษอีกครั้ง ปฏิบัติตามการแจงเตือนบนจอ
แสดงผลหรือหนาจอคอมพิวเตอรเพื่อดําเนินงานพิมพตอ
สําหรับขอมูลเพิ่มเติม โปรดดู
การแกไขปญหาเบื้องตนเกี่ยวกับการพิมพ
•
•
•
•
•
•
•
•
•
•
ใชสวนนี้เพื่อแกไขปญหาในการพิมพเหลานี้
การพิมพแบบไมมีขอบจะใหผลที่ไมคาดคิด
HP All-in-One พิมพอักขระที่ไมมีความหมาย
เครื่องไมทํางานเมื่อพยายามพิมพ
ไมไดพิมพขอบออกมาตามที่คาดไว
ขอความหรือภาพถูกตัดออกตรงสวนขอบกระดาษ
มีหนาวางเปลาออกมาในขณะพิมพ
หมึกพิมพพนกระจายอยูดานใน HP All-in-One เมื่อพิมพภาพถาย
ซองจดหมายพิมพไมถูกตอง
สาเหตุ : วางปกซองจดหมายไมถูกตอง
วิธีแกไข : นํากระดาษทั้งหมดออกจากถาดปอนกระดาษ ใสปกซองจด
หมายลงในถาดปอนกระดาษ โดยวางใหฝาซองอยูทางดานซายและหงายขึ้น
หมายเหตุ เพื่อหลีกเลี่ยงปญหากระดาษติด ใหสอดฝาซองเขาไปในซอง
218 การแกไขปญหาเบื้องตน
สาเหตุ : ใสซองจดหมายผิดประเภท
วิธีแกไข : โปรดอยาใชซองจดหมายที่มีลักษณะมันเงาหรือพิมพนูน รวม
ถึงซองจดหมายที่มีตัวยึดหรือหนาตางดวย
การพิมพแบบไมมีขอบจะใหผลที่ไมคาดคิด
สาเหตุ : การพิมพภาพแบบไมมีขอบจากแอ็พพลิเคชันที่ไมใช HP อาจให
ผลไมเปนตามตองการ
วิธีแกไข : ลองพิมพภาพจากซอฟตวแวรประมวลผลภาพถายที่มาพรอมกับ
HP All-in-One
HP All-in-One
ไมตอบสนอง
สาเหตุ : HP All-in-One กําลังทํางานอื่นอยู
วิธีแกไข : หากเครื่อง HP All-in-One กําลังทํางานอื่นๆ เชน กําลังทํา
สําเนาหรือกําลังสแกน งานพิมพของทานอาจลาชาจนกวาเครื่อง
HP All-in-One จะทํางานปจจุบันเสร็จ
เอกสารบางชั้นอาจใชเวลาพิมพนาน หากไมมีการพิมพใดๆ เกิดขึ้นหลังจาก
สั่งพิมพดวยเครื่อง HP All-in-One ใหตรวจสอบจากหนาจอเครื่อง
คอมพิวเตอรของทานวามีขอความใดปรากฏหรือไม
สาเหตุ : HP All-in-One มีกระดาษติดอยู
วิธีแกไข : นํากระดาษที่ติดออก
สําหรับขอมูลเพิ่มเติม โปรดดู
“ การแกปญหากระดาษติด ” ในหนา 186
สาเหตุ : ไมมีกระดาษอยูใน HP All-in-One
วิธีแกไข : วางกระดาษลงในถาดปอนกระดาษ
สําหรับขอมูลเพิ่มเติม โปรดดู
สาเหตุ : หัวพิมพติดขัด
การแกไขปญหาเบื้องตนเกี่ยวกับการพิมพ 219
บท 14
วิธีแกไข : ปด HP All-in-One นําวัตถุที่กีดขวางหัวพิมพออก ( รวมถึงวัสดุ
หีบหอใดๆ ) แลวจึงเปด HP All-in-One อีกครั้ง
สาเหตุ : เครื่องคอมพิวเตอรจะไมสื่อสารกับ HP All-in-One
วิธีแกไข : หาก HP All-in-One เชื่อมตอกับคอมพิวเตอรไมถูกตอง อาจ
เกิดขอผิดพลาดในการสื่อสาร ตรวจสอบใหแนใจวาสาย USB เชื่อมตอกับ
HP All-in-One และคอมพิวเตอรอยางแนนหนาตามที่แสดงดานลางนี้
ถาการเชื่อมตอเสถียรดี แตยังไมมีสิ่งใดพิมพออกมาหลังจากที่ทานไดสงงาน
พิมพไปยัง HP All-in-One เปนเวลาหลายนาทีแลว ใหตรวจสอบสถานะ
ของ HP All-in-One ในซอฟตแวร HP Photosmart คลิก Status
( สถานะ )
สําหรับขอมูลเพิ่มเติม โปรดดู
“ ตอสายเคเบิล USB แลว แตกลับยังมีปญหาในการใช HP All-in-One รวม
สาเหตุ : HP All-in-One ปดอยู
วิธีแกไข : ดูที่ปุม เปด ซึ่งอยูดานบนของ HP All-in-One ถาปุมไมมีไฟติด
สวาง แสดงวา HP All-in-One ปดอยู ตรวจสอบใหแนใจวาตอสายไฟเขา
กับเครื่อง HP All-in-One และเสียบเขากับปลั๊กไฟแนนดีแลว กดปุม เปด
เพื่อเปดเครื่อง HP All-in-One
สาเหตุ : HP All-in-One พบขอผิดพลาด
วิธีแกไข : ปด HP All-in-One และถอดสายไฟออก เสียบสายไฟกลับเขา
ไป แลวจึงกดปุมเปดเพื่อเปด HP All-in-One
220 การแกไขปญหาเบื้องตน
สาเหตุ : สถานะของไดรเวอรเครื่องพิมพเปลี่ยนไป
วิธีแกไข : สถานะของไดรเวอรเครื่องพิมพอาจเปลี่ยนเปนออฟไลนหรือ
หยุดพิมพ
การตรวจสอบสถานะไดรเวอรของเครื่องพิมพ
1.
2.
3.
ใน HP Solution Center คลิกเลือกแท็บแสดงอุปกรณ
คลิก Settings ( การตั้งคา )
คลิก Status ( สถานะ )
ถาสถานะเปน offline ( ไมมีการเชื่อมตอ ) หรือ stop printing ( หยุด
การพิมพ ) ใหเปลี่ยนสถานะเปน ready ( พรอมสําหรับการทํางาน )
สาเหตุ : งานพิมพที่ถูกลบทิ้งยังคงอยูในคิว
วิธีแกไข : งานพิมพอาจยังอยูในคิวหลังจากที่ถูกยกเลิกไปแลว งานพิมพที่
ถูกยกเลิกอาจทําใหคิวมีปญหาและทําใหไมสามารถพิมพงานถัดไปได
•
•
จากคอมพิวเตอร ใหเปดโฟลเดอรเครื่องพิมพและดูวางานที่ถูกยกเลิกยังอยู
ในคิวการพิมพหรือไม พยายามลบงานออกจากคิว ถางานพิมพยังคางอยูใน
คิว ใหลองทําสิ่งหนึ่งสิ่งใดตอไปนี้
ดึงสาย USB ออกจาก HP All-in-One แลวรีสตารทคอมพิวเตอร แลว
จึง เชื่อมตอสายเคเบิล USB เขาไปยัง HP All-in-One
ปด HP All-in-One รีสตารทคอมพิวเตอร แลวจึงรีสตารท
HP All-in-One
HP All-in-One
พิมพอักขระที่ไมมีความหมาย
สาเหตุ : ไมมีหนวยความจําเหลือใน HP All-in-One
วิธีแกไข : ปด HP All-in-One และคอมพิวเตอรของคุณเปนเวลา 60
วินาที แลวจึงเปดเครื่องและคอมพิวเตอร และลองพิมพอีกครั้ง
สาเหตุ : เอกสารมีขอเสียหาย
วิธีแกไข : ลองพิมพเอกสารอื่นจากแอ็พพลิเคชันซอฟตแวรเดียวกัน ถา
สามารถพิมพเอกสารได ใหพยายามสั่งพิมพเอกสารเวอรชันที่บันทึกไวกอน
หนาที่ไมมีขอผิดพลาด
เครื่องไมทํางานเมื่อพยายามพิมพ
สาเหตุ : HP All-in-One ปดอยู
การแกไขปญหาเบื้องตนเกี่ยวกับการพิมพ 221
บท 14
วิธีแกไข : ดูที่ปุม เปด ซึ่งอยูดานบนของ HP All-in-One ถาปุมไมมีไฟติด
สวาง แสดงวา HP All-in-One ปดอยู ตรวจสอบใหแนใจวาตอสายไฟเขา
กับเครื่อง HP All-in-One และเสียบเขากับปลั๊กไฟแนนดีแลว กดปุม เปด
เพื่อเปดเครื่อง HP All-in-One
สาเหตุ : HP All-in-One กําลังทํางานอื่นอยู
วิธีแกไข : หากเครื่อง HP All-in-One กําลังทํางานอื่นๆ เชน กําลังทํา
สําเนาหรือกําลังสแกน งานพิมพของทานอาจลาชาจนกวาเครื่อง
HP All-in-One จะทํางานปจจุบันเสร็จ
เอกสารบางชั้นอาจใชเวลาพิมพนาน หากไมมีการพิมพใดๆ เกิดขึ้นหลังจาก
สั่งพิมพดวยเครื่อง HP All-in-One ใหตรวจสอบจากหนาจอเครื่อง
คอมพิวเตอรของทานวามีขอความใดปรากฏหรือไม
สาเหตุ : HP All-in-One ไมใชเครื่องพิมพที่เลือกไว
วิธีแกไข : ตรวจสอบใหแนใจวา HP All-in-One เปนเครื่องพิมพที่ไดเลือก
ไวในแอ็พพลิเคชันซอฟตแวร
เคล็ดลับ ทานสามารถกําหนดให HP All-in-One เปนเครื่องพิมพดี
ฟอลตเพื่อใหเครื่องพิมพนี้ถูกเลือกอัตโนมัติเมื่อทานเลือก Print ( พิมพ )
ในเมนู File ( ไฟล ) ของซอฟตแวรแอพพลิเคชันตางๆ
สาเหตุ : เครื่องคอมพิวเตอรจะไมสื่อสารกับ HP All-in-One
วิธีแกไข : หาก HP All-in-One เชื่อมตอกับคอมพิวเตอรไมถูกตอง อาจ
เกิดขอผิดพลาดในการสื่อสาร ตรวจสอบใหแนใจวาสาย USB เชื่อมตอกับ
HP All-in-One และคอมพิวเตอรอยางแนนหนาตามที่แสดงดานลางนี้
222 การแกไขปญหาเบื้องตน
ถาการเชื่อมตอเสถียรดี แตยังไมมีสิ่งใดพิมพออกมาหลังจากที่ทานไดสงงาน
พิมพไปยัง HP All-in-One เปนเวลาหลายนาทีแลว ใหตรวจสอบสถานะ
ของ HP All-in-One ในซอฟตแวร HP Photosmart คลิก Status
( สถานะ )
สําหรับขอมูลเพิ่มเติม โปรดดู
“ ตอสายเคเบิล USB แลว แตกลับยังมีปญหาในการใช HP All-in-One รวม
สาเหตุ : HP All-in-One มีกระดาษติดอยู
วิธีแกไข : นํากระดาษที่ติดออก
สําหรับขอมูลเพิ่มเติม โปรดดู
“ การแกปญหากระดาษติด ” ในหนา 186
สาเหตุ : หัวพิมพติดขัด
วิธีแกไข : ปด HP All-in-One นําวัตถุที่กีดขวางหัวพิมพออก ( รวมถึงวัสดุ
หีบหอใดๆ ) แลวจึงเปด HP All-in-One อีกครั้ง
สาเหตุ : เครื่อง HP All-in-One ไมมีกระดาษ
วิธีแกไข : วางกระดาษลงในถาดปอนกระดาษ
สําหรับขอมูลเพิ่มเติม โปรดดู
หนาในเอกสารเรียงลําดับผิด
สาเหตุ : คาการพิมพถูกตั้งไวใหพิมพหนาแรกของเอกสารกอน วิธีปอน
กระดาษผานเครื่อง HP All-in-One จะทําใหหนาแรกที่พิมพออกมาจึงถูกจัด
เรียงไวสวนลางของตั้งกระดาษ
วิธีแกไข : ใหพิมพเอกสารแบบกลับลําดับ เมื่อพิมพเอกสารเสร็จแลว หนา
ตางๆ จะอยูในลําดับที่ถูกตอง
สําหรับขอมูลเพิ่มเติม โปรดดู
“ การพิมพเอกสารหลายหนาในลําดับที่กลับกัน ” ในหนา 110
การแกไขปญหาเบื้องตนเกี่ยวกับการพิมพ 223
บท 14
ไมไดพิมพขอบออกมาตามที่คาดไว
สาเหตุ : ระยะขอบที่กําหนดไวในซอฟตแวรแอพพลิเคชันไมถูกตอง
วิธีแกไข : การตรวจสอบระยะขอบ
ตรวจสอบใหแนใจวาคาระยะขอบสําหรับเอกสารไมมากเกินกวาพื้นที่การ
พิมพของ HP All-in-One
วิธีการตรวจสอบคาระยะขอบ
1.
ทานสามารถดูภาพตัวอยางงานที่พิมพไดกอนสงไปยัง HP All-in-One
2.
3.
ตรวจสอบระยะขอบ
HP All-in-One จะใชระยะขอบที่ทานกําหนดไวในซอฟตแวร
แอพพลิเคชัน จนกวาคาดังกลาวจะมากกวาระยะขอบขั้นต่ําที่
HP All-in-One รองรับได
ยกเลิกงานพิมพหากมีระยะขอบไมเพียงพอ แลวปรับระยะขอบใน
ซอฟตแวรแอพพลิชันของทาน
สาเหตุ : คาขนาดกระดาษอาจตั้งไวไมถูกตองสําหรับโปรเจ็กตที่คุณกําลัง
พิมพ
วิธีแกไข : ตรวจสอบวาคุณไดเลือกคาขนาดกระดาษที่ถูกตองสําหรับ
โปรเจ็กต ตรวจสอบใหแนใจวาคุณใสกระดาษขนาดถูกตองอยูในถาดปอน
กระดาษ
สาเหตุ : ตั้วกั้นกระดาษอยูในตําแหนงที่ไมถูกตอง
วิธีแกไข : นําตั้งกระดาษออกจากถาดปอนกระดาษ แลวใสกระดาษเขาไป
ใหม จากนั้นเลื่อนตัวปรับความกวางกระดาษเขาไปจนชิดขอบกระดาษ
สําหรับขอมูลเพิ่มเติม โปรดดู
สาเหตุ : วางปกซองจดหมายไมถูกตอง
วิธีแกไข : นํากระดาษทั้งหมดออกจากถาดปอนกระดาษ วางปกซองจด
หมายลงในถาดปอนกระดาษ โดยหงายดานฝาซองขึ้นและอยูทางซายมือ
หมายเหตุ เพื่อหลีกเลี่ยงปญหากระดาษติด ใหสอดฝาซองเขาไปในซอง
224 การแกไขปญหาเบื้องตน
สําหรับขอมูลเพิ่มเติม โปรดดู
ขอความหรือภาพถูกตัดออกตรงสวนขอบกระดาษ
สาเหตุ : ระยะขอบที่กําหนดไวในซอฟตแวรแอพพลิเคชันไมถูกตอง
วิธีแกไข :
วิธีการตรวจสอบคาระยะขอบ
1.
ทานสามารถดูภาพตัวอยางงานที่พิมพไดกอนสงไปยัง HP All-in-One
2.
3.
ตรวจสอบระยะขอบ
HP All-in-One จะใชระยะขอบที่ทานกําหนดไวในซอฟตแวร
แอพพลิเคชัน จนกวาคาดังกลาวจะมากกวาระยะขอบขั้นต่ําที่
HP All-in-One รองรับได
ยกเลิกงานพิมพหากมีระยะขอบไมเพียงพอ แลวปรับระยะขอบใน
ซอฟตแวรแอพพลิชันของทาน
ตรวจสอบใหแนใจวาคาระยะขอบสําหรับเอกสารไมมากเกินกวาพื้นที่การ
พิมพของ HP All-in-One
สาเหตุ : ขนาดเอกสารที่คุณกําลังพิมพมีขนาดใหญกวากระดาษที่ใสอยูใน
ถาดปอนกระดาษ
วิธีแกไข : แนใจวาเคาโครงเอกสารที่คุณกําลังพิมพพอดีกับขนาดกระดาษ
ที่ HP All-in-One สนับสนุน
วิธีการดูตัวอยางเคาโครงงานพิมพ
1.
วางกระดาษที่มีขนาดถูกตองลงในถาดปอนกระดาษ
2.
ทานสามารถดูภาพตัวอยางงานที่พิมพไดกอนสงไปยัง HP All-in-One
การแกไขปญหาเบื้องตนเกี่ยวกับการพิมพ 225
บท 14
3.
4.
ตรวจสอบรูปภาพในเอกสารเพื่อใหแนใจวาขนาดปจจุบันพอดีกับพื้นที่
การพิมพของ HP All-in-One
ยกเลิกงานพิมพหากรูปภาพไมพอดีกับพื้นที่ในการพิมพของหนา
เคล็ดลับ โปรแกรมซอฟตแวรประยุกตบางตัว ชวยใหทานกําหนดขนาด
ของเอกสารใหเหมาะสมกับขนาดของกระดาษที่เลือกไวในขณะนั้น ทาน
ยังสามารถกําหนดขนาดของเอกสารจากกรอบโตตอบ Properties
( คุณสมบัติ ) สําหรับการพิมพไดอีกดวย
สาเหตุ : ใสกระดาษไมถูกตอง
วิธีแกไข : ถาปอนกระดาษผิด อาจทําใหบางสวนของเอกสารถูกตัดออกไป
นําปกกระดาษออกจากถาดปอนกระดาษเขาแลวจึงใสกระดาษตามขั้นตอน
ตอไปนี้
สําหรับขอมูลเพิ่มเติม โปรดดู
มีหนาวางเปลาออกมาในขณะพิมพ
สาเหตุ : เอกสารที่กําลังพิมพมีหนาวาง
วิธีแกไข : ใหเปดไฟลเอกสารในซอฟตแวรแอ็พพลิเคชันและลบหนาหรือ
บรรทัดสุดทายในเอกสารออก
สาเหตุ : HP All-in-One ดึงกระดาษสองแผน
วิธีแกไข : ถา HP All-in-One มีกระดาษเหลืออยูไมกี่แผน ใหใสกระดาษ
เพิ่มในถาดปอนกระดาษ ถามีกระดาษในถาดปอนเปนจํานวนมาก ใหนํา
กระดาษออก เคาะปกกระดาษนั้นกับพื้นเรียบใหขอบเสมอกัน แลวจึงนํา
กระดาษใสลงในถาดปอนกระดาษอีกครั้ง
สําหรับขอมูลเพิ่มเติม โปรดดู
หมึกพิมพพนกระจายอยูดานใน
HP All-in-One
เมื่อพิมพภาพถาย
สาเหตุ : คาการพิมพแบบไมมีขอบตองการใหใสกระดาษภาพถายลงใน
ถาดปอนกระดาษ คุณกําลังใชกระดาษผิดประเภท
226 การแกไขปญหาเบื้องตน
วิธีแกไข : แนใจวาคุณไดใสกระดาษภาพถายลงในถาดกระดาษปอนกอน
จะพิมพงานพิมพแบบไมมีขอบ
การแกไขปญหาเบื้องตนของการดหนวยความจําและพอรต
USB ดานหนา
•
•
•
•
•
•
•
•
•
•
ใชสวนนี้เพื่อแกไขปญหาของการดหนวยความจําและพอรต USB ดานหนา
การดหนวยความจําไมสามารถใชงานไดกับกลองดิจิตอล
เครื่อง HP All-in-One ไมสามารถอานการดหนวยความจําหรืออุปกรณจัด
ไฟภาพถายที่อยูติดกับชองเสียบการดหนวยความจํากําลังกะพริบ
ไฟสัญญาณเตือนกะพริบเมื่อใสการดหนวยความจําหรืออุปกรณจัดเก็บ
ภาพถายที่อยูในการดหนวยความจําหรืออุปกรณจัดเก็บขอมูลไมสามารถ
ถายโอนไปยังเครื่องคอมพิวเตอร
การดหนวยความจําหรืออุปกรณจัดเก็บขอมูลใชงานไมได
ภาพที่อยูในกลองถายรูปดิจิตอลซึ่งเชื่อมตอกับ PictBridge ไมพิมพออกมา
ชื่อไฟลปรากฏเปนขอความที่ไมมีความหมาย
ผูใชรายอื่นบนเครือขายสามารถเขาถึงการดหนวยความจําหรืออุปกรณจัด
ขอความแสดงขอผิดพลาด ไมพบไฟลหรือรายการ ตรวจสอบใหแนใจวา
การดหนวยความจําไมสามารถใชงานไดกับกลองดิจิตอล
สาเหตุ : คุณฟอรแมตการดในคอมพิวเตอร Windows XP ตามคา
ดีฟอลต Windows XP จะฟอรแมตการดหนวยความจําขนาด 8 MB หรือ
นอยกวา และขนาด 64 MB หรือมากกวาดวยรูปแบบ FAT32 กลองถายรูป
ดิจิตัลและอุปกรณอื่นๆ จะใชรูปแบบ FAT (FAT16 หรือ FAT12) และไม
สามารถใชไดกับการดที่จัดรูปแบบ FAT32
วิธีแกไข : ฟอรแมตการดหนวยความจําใหมในกลอง หรือฟอรแมตการด
หนวยความจําในคอมพิวเตอร Windows XP โดยการเลือกรูปแบบ FAT
การแกไขปญหาเบื้องตนของการดหนวยความจําและพอรต USB ดานหนา 227
บท 14
เครื่อง
HP All-in-One
ไมสามารถอานการดหนวยความจําหรืออุปกรณจัดเก็บ
ขอมูลได
สาเหตุ : การดเสียบกลับดานหรือกลับหัวกลับหาง
วิธีแกไข : หันการดหนวยความจําโดยใหดานที่มีฉลากหงายขึ้น และให
แถบสัมผัสหันไปทาง HP All-in-One แลวจึงดันการดเขาในชองเสียบที่ถูก
ตองจนกวาไฟภาพถายจะสวางขึ้น
ถาเสียบการดหนวยความจําไมถูกตอง HP All-in-One จะไมตอบสนอง และ
ไฟสัญญาณภาพถาย ( ใกลชองเสียบการดหนวยความจํา ) จะไมติดสวาง
หลังจากเสียบการดหนวยความจําถูกตองแลว ไฟสัญญาณภาพถายจะ
กะพริบสองสามวินาที จากนั้นจึงสวางขึ้น
สาเหตุ : เสียบการดหนวยความจําหรืออุปกรณเก็บขอมูลไมสุด
วิธีแกไข : ตองแนใจวาไดเสียบการดหนวยความจําจนสุด และเสียบในชอง
ที่ถูกตองของ HP All-in-One แลวหรือ ถาใชอุปกรณเก็บขอมูลประเภท
ไดรฟขนาดพกพา ใหตรวจสอบวาไดเสียบอุปกรณนั้นที่พอรต USB ดาน
หนาจนสุดแลว
ถาเสียบการดหนวยความจําหรืออุปกรณจัดเก็บขอมูลไมถูกตอง
HP All-in-One จะไมทํางานและไฟสัญญาณภาพถาย ( ใกลชองเสียบการด
หนวยความจํา ) จะไมสวางขึ้น
หลังจากเสียบการดหนวยความจําถูกตองแลว ไฟสัญญาณภาพถายจะ
กะพริบสองสามวินาที จากนั้นจึงสวางขึ้น
สาเหตุ : คุณเสียบการดหนวยความจํามากกวาหนึ่งอัน หรือเสียบทั้งการด
หนวยความจําและอุปกรณเก็บขอมูลพรอมกัน
วิธีแกไข : ถาคุณเสียบการดหนวยความจํามากกวาหนึ่งอัน ใหดึงการด
หนวยความจําออกอันหนึ่งคุณสามารถเสียบการดหนวยความจําไดครั้งละ
หนึ่งอันเทานั้น
ถาคุณเสียบทั้งการดหนวยความจําและอุปกรณเก็บขอมูล ใหดึงการดหนวย
ความจําหรืออุปกรณเก็บขอมูลอยางใดอยางหนึ่งออกคุณสามารถใชครั้งละ
หนึ่งอยางเทานั้น
สาเหตุ : ระบบไฟลมีขอผิดพลาด
วิธีแกไข : ตรวจสอบจอแสดงผลเพื่อดูขอความแสดงขอผิดพลาดซึ่งจะให
ขอมูลเกี่ยวกับปญหาและวิธีการแกไขปญหา
228 การแกไขปญหาเบื้องตน
ถาระบบไฟลที่อยูในการดมีขอผิดพลาด ใหฟอรแมตการดหนวยความจํา
ใหมในกลองดิจิตัล
ขอควรระวัง การฟอรแมตการดหนวยความจําใหมจะลบภาพถายที่เก็บ
ไวในการด ถาทานถายโอนภาพถายจากการดหนวยความจําไปยัง
คอมพิวเตอรกอนหนาแลว ใหพยายามสั่งพิมพภาพถายจากคอมพิวเตอร
มิฉะนั้น ทานตองถายภาพที่อาจถูกลบไปใหม
ไฟภาพถายที่อยูติดกับชองเสียบการดหนวยความจํากําลังกะพริบ
สาเหตุ : HP All-in-One กําลังอานการดหนวยความจํา
วิธีแกไข : อยาดึงการดหนวยความจําออก ในขณะที่ไฟภาพถายกระพริบ
สัญญาณไฟกะพริบหมายถึง HP All-in-One กําลังใชงานการดหนวยความ
จํารอจนกวาไฟสัญญาณติดสวางการนําการดหนวยความออกในขณะที่กําลัง
ใชงานอาจทําใหขอมูลในการดเสียหรือทําให HP All-in-One และการดเสีย
หาย
ไฟสัญญาณเตือนกะพริบเมื่อใสการดหนวยความจําหรืออุปกรณจัดเก็บขอมูล
สาเหตุ : HP All-in-One ตรวจพบขอผิดพลาดที่เกิดกับการดหนวยความ
จํา
วิธีแกไข : นําการดหนวยความจําออกแลวใสใหมอีกครั้งคุณอาจเสียบ
การดหนวยความจําหรืออุปกรณบันทึกขัอมูลไมถูกตองหันการดหนวยความ
จําโดยใหดานที่มีฉลากหงายขึ้น และใหแถบสัมผัสหันไปทาง
HP All-in-One แลวจึงดันการดเขาในชองเสียบที่ถูกตองจนกวาไฟภาพถาย
จะสวางขึ้น
ถายังแกปญหาไมได แสดงวาการดหนวยความจําอาจเสีย
สาเหตุ : คุณเสียบการดหนวยความจํามากกวาหนึ่งอัน หรือเสียบทั้งการด
หนวยความจําและอุปกรณเก็บขอมูลพรอมกัน
วิธีแกไข : ถาคุณเสียบการดหนวยความจํามากกวาหนึ่งอัน ใหดึงการด
หนวยความจําออกอันหนึ่งคุณสามารถเสียบการดหนวยความจําไดครั้งละ
หนึ่งอันเทานั้น
การแกไขปญหาเบื้องตนของการดหนวยความจําและพอรต USB ดานหนา 229
บท 14
ถาคุณเสียบทั้งการดหนวยความจําและอุปกรณเก็บขอมูล ใหดึงการดหนวย
ความจําหรืออุปกรณเก็บขอมูลอยางใดอยางหนึ่งออกคุณสามารถใชครั้งละ
หนึ่งอยางเทานั้น
ภาพถายที่อยูในการดหนวยความจําหรืออุปกรณจัดเก็บขอมูลไมสามารถถาย
โอนไปยังเครื่องคอมพิวเตอร
สาเหตุ : ยังไมไดติดตั้งซอฟตแวร HP Photosmart
วิธีแกไข : ติดตั้งซอฟตแวร HP Photosmart ที่มาพรอมกับ
HP All-in-One ถาติดตั้งแลว ใหรีสตารทคอมพิวเตอร
วิธีการติดตั้งซอฟตแวร HP Photosmart
1.
ใสแผนซีดีรอมของ HP All-in-One ลงในซีดีรอมไดรฟของ
คอมพิวเตอรทานแลวจึงเริ่มใชงานโปรแกรม Setup ( การติดตั้ง )
2.
3.
เมื่อไดรับขอความแจง ใหคลิก Install More Software ( ติดตั้ง
ซอฟตแวรเพิ่ม ) เพื่อติดตั้งซอฟตแวร HP Photosmart
ทําตามคําแนะนําที่ปรากฏบนหนาจอ รวมถึงคําแนะนําที่มีใหในคูมือ
การติดตั้งที่ใหมาพรอมกับ HP All-in-One
สาเหตุ : HP All-in-One ปดใชงานอยู
วิธีแกไข : เปดเครื่อง HP All-in-One
สาเหตุ : เครื่องคอมพิวเตอรปดอยู
วิธีแกไข : เปดเครื่องคอมพิวเตอร
สาเหตุ : HP All-in-One ไมไดเชื่อมตอกับคอมพิวเตอรอยางถูกตอง
วิธีแกไข : ถา HP All-in-One เชื่อมตอเขากับคอมพิวเตอรโดยตรงดวย
สาย USB ใหตรวจสอบการเชื่อมตอจาก HP All-in-One ไปยัง
คอมพิวเตอร ตรวจสอบวาสาย USB เสียบอยูกับพอรต USB ดานหลัง
เครื่อง HP All-in-One แลวอยางแนนหนา ตรวจสอบใหแนใจวาปลายอีก
ดานหนึ่งของสาย USB เสียบอยูกับพอรต USB ของเครื่องคอมพิวเตอร
แลว หลังจากเชื่อมตอสายเคเบิลอยางถูกตองแลว ใหปดเครื่อง
HP All-in-One แลวเปดใหมอีกครั้ง
230 การแกไขปญหาเบื้องตน
•
•
ถา HP All-in-One เชื่อมตออยูในเครือขาย ใหตรวจสอบการเชื่อมตอเครือ
ขายทางกายภาพและดูใหแนใจวาเครือขายทํางานได เมื่อคุณตรวจสอบการ
เชื่อมตอกับระบบเครือขายแลว ใหลองทํางานอีกครั้ง
สําหรับขอมูลเพิ่มเติม โปรดดู
“ ปญหาดานการสื่อสารผานการเชื่อมตอ USB” ในหนา 183
“ การแกไขปญหาเบื้องตนเกี่ยวกับเครือขาย ” ในหนา 199
การดหนวยความจําหรืออุปกรณจัดเก็บขอมูลใชงานไมได
สาเหตุ : ถามีขอความนี้ปรากฏขึ้นบนหนาจอ แสดงวาผูใชรายอื่นกําลังใช
งานการดหนวยความจําหรืออุปกรณเก็บขอมูลผานเครือขายผูใชรายอื่นที่
พยายามใชอุปกรณหนวยความจําเดียวกันอาจเห็นขอความแสดงขอผิด
พลาดในการอาน / เขียนอุปกรณหนวยความจําอาจไมปรากฏ ( ตามที่คาด
หวัง ) ในรายการไดรฟเครือขายที่ใชงานรวมกันนอกจากนั้น ถา
HP All-in-One เชื่อมตอกับคอมพิวเตอรดวยสาย USB คอมพิวเตอรอาจ
กําลังใชงานการดหนวยความจําหรืออุปกรณเก็บขอมูลอยู ซึ่งจะทําให
HP All-in-One ไมสามารถใชงานการดหรืออุปกรณเก็บขอมูลได
วิธีแกไข : ใหรอจนกระทั่งผูใชรายอื่นเสร็จสิ้นการใชงานการดหนวยความ
จําหรืออุปกรณเก็บขอมูล
ภาพที่อยูในกลองถายรูปดิจิตอลซึ่งเชื่อมตอกับ
PictBridge
ไมพิมพออกมา
สาเหตุ : กลองถายรูปดิจิตอลไมไดอยูในโหมด PictBridge
วิธีแกไข : ถากลองถายรูปสนับสนุน PictBridge ตองตั้งกลองถายรูปใหอยู
ในโหมด PictBridge โปรดอานขั้นตอนวิธีการตั้งคาดังกลาวในคูมือผูใชที่
มาพรอมกับกลอง
สาเหตุ : รูปภาพไมอยูในรูปแบบที่รองรับ
วิธีแกไข : ตองแนใจวากลองดิจิตัลบันทึกภาพถายใหอยูในรูปแบบไฟลซึ่ง
คุณลักษณะการถายโอนแบบ PictBridge รองรับ (exif/JPEG, JPEG
และ DPOF)
สาเหตุ : คุณยังไมไดเลือกภาพใดๆ จากกลองถายรูป เพื่อนํามาพิมพ
วิธีแกไข : กอนที่จะเชื่อมตอกลองถายรูปดิจิตอลเขากับพอรต USB ดาน
หนาของ HP All-in-One ใหเลือกภาพถายจากกลองถายรูปที่จะนํามาพิมพ
การแกไขปญหาเบื้องตนของการดหนวยความจําและพอรต USB ดานหนา 231
บท 14
หมายเหตุ กลองดิจิตับบางตัวไมใหทานเลือกภาพถายจนกวาทานจะ
เชื่อมตอ PictBridge ถาเปนเชนนั้น ใหเชื่อมตอกลองดิจิตัลเขาที่พอรท
USB ดานหนา เปดกลองแลวเปลี่ยนเปนโหมด PictBridge แลวจึงใช
กลองเลือกภาพถายที่ตองการพิมพ
ชื่อไฟลปรากฏเปนขอความที่ไมมีความหมาย
สาเหตุ : เครื่อง HP All-in-One ไมสนับสนุน Unicode นี่เปนขอจํากัดของ
เซิรฟเวอรระบบไฟลอินเทอรเน็ตทั่วไป (CIFS)
เซิรฟเวอร CIFS ถูกรวมอยูในเครื่อง HP All-in-One ที่เชื่อมตอเครือขาย
ทั้งหมด เซิรฟเวอรนั้นจะทําใหสามารถเขาถึงการดหนวยความจําหรือ
อุปกรณจัดเก็บขอมูลใน HP All-in-One ในฐานะที่เปนไดรฟของเครือขาย
ซึ่งจะทําใหทานสามารถอานและเขียนไฟลตางๆ บนเครือขายจากการด
หนวยความจําหรืออุปกรณจัดเก็บขอมูลในเครื่อง HP All-in-One ได
เซิรฟเวอร CIFS จะปรากฏขึ้นบนเครื่องคอมพิวเตอรเปนไดรฟของเครือ
ขาย นอกจากการอาน / เขียนไฟลจากการดหนวยความจําแลว ทานยัง
สามารถสรางโฟลเดอรและเก็บขอมูลอื่นๆ ได
วิธีแกไข : ถาชื่อไฟลสรางดวย Unicode โดยแอพพลิเคชันอื่น ชื่อไฟลนั้น
จะแสดงผลเปนอักขระที่อานไมออก
ผูใชรายอื่นบนเครือขายสามารถเขาถึงการดหนวยความจําหรืออุปกรณจัดเก็บ
ขอมูลผม / ดิฉัน
สาเหตุ : เซิรฟเวอรระบบไฟลอินเทอรเน็ตทั่วไป (CIFS) ใน
HP All-in-One ไมรองรับการพิสูจนตัวตนนี่เปนขอจํากัดของเซิรฟเวอร
CIFS
เซิรฟเวอร CIFS ถูกรวมอยูในเครื่อง HP All-in-One ที่เชื่อมตอเครือขาย
ทั้งหมด เซิรฟเวอรนั้นจะทําใหสามารถเขาถึงการดหนวยความจําหรือ
อุปกรณจัดเก็บขอมูลใน HP All-in-One ในฐานะที่เปนไดรฟของเครือขาย
ซึ่งจะทําใหทานสามารถอานและเขียนไฟลตางๆ บนเครือขายจากการด
หนวยความจําหรืออุปกรณจัดเก็บขอมูลในเครื่อง HP All-in-One ได
เซิรฟเวอร CIFS จะปรากฏขึ้นบนเครื่องคอมพิวเตอรเปนไดรฟของเครือ
ขาย นอกจากการอาน / เขียนไฟลจากการดหนวยความจําแลว ทานยัง
สามารถสรางโฟลเดอรและเก็บขอมูลอื่นๆ ได
232 การแกไขปญหาเบื้องตน
วิธีแกไข : ผูใชทุกคนบนเครือขายสามารถเขาถึงการดหนวยความจําหรือ
อุปกรณเก็บขอมูลได
ขอความแสดงขอผิดพลาด ไมพบไฟลหรือรายการ ตรวจสอบใหแนใจวาพาธ
และชื่อไฟลถูกตอง
สาเหตุ : เซิรฟเวอรระบบไฟลอินเทอรเน็ตทั่วไป (CIFS) ใน
HP All-in-One ไมทํางาน
เซิรฟเวอร CIFS ถูกรวมอยูในเครื่อง HP All-in-One ที่เชื่อมตอเครือขาย
ทั้งหมด เซิรฟเวอรนั้นจะทําใหสามารถเขาถึงการดหนวยความจําหรือ
อุปกรณจัดเก็บขอมูลใน HP All-in-One ในฐานะที่เปนไดรฟของเครือขาย
ซึ่งจะทําใหทานสามารถอานและเขียนไฟลตางๆ บนเครือขายจากการด
หนวยความจําหรืออุปกรณจัดเก็บขอมูลในเครื่อง HP All-in-One ได
เซิรฟเวอร CIFS จะปรากฏขึ้นบนเครื่องคอมพิวเตอรเปนไดรฟของเครือ
ขาย นอกจากการอาน / เขียนไฟลจากการดหนวยความจําแลว ทานยัง
สามารถสรางโฟลเดอรและเก็บขอมูลอื่นๆ ได
วิธีแกไข : ลองทํางานของคุณใหมภายหลัง
การแกไขปญหาเบื้องตนเกี่ยวกับการสแกน
•
•
•
•
•
•
•
•
•
•
ใชสวนนี้เพื่อแกไขปญหาในการสแกนดังตอไปนี้
การสแกนลมเหลวเพราะหนวยความจําคอมพิวเตอรไมเพียงพอ
รูปภาพที่สแกนมีการครอบตัดไมถูกตอง
รูปภาพที่สแกนวางเคาโครงหนาไมถูกตอง
รูปภาพที่สแกนแลวจะแสดงเปนเสนประแทนขอความ
การสแกนหยุดชะงัก
สาเหตุ : หนวยความจําของระบบคอมพิวเตอรอาจต่ํา
การแกไขปญหาเบื้องตนเกี่ยวกับการสแกน 233
บท 14
วิธีแกไข : ปดเครื่อง HP All-in-One แลวเปดอีกครั้ง ปดเครื่อง
คอมพิวเตอรแลวเปดอีกครั้ง
หากยังใชงานไมได ใหลองเปลี่ยนงานสแกนใหมีความละเอียดต่ําลง
การสแกนลมเหลว
สาเหตุ : คอมพิวเตอรไมไดเปดอยู
วิธีแกไข : เปดคอมพิวเตอร
สาเหตุ : คอมพิวเตอรของคุณไมไดเชื่อมตอกับ HP All-in-One ดวยสาย
USB หรือสายเครือขาย
วิธีแกไข : เชื่อมตอคอมพิวเตอรของคุณเขากับ HP All-in-One ดวยสาย
USB มาตรฐานหรือผานเครือขาย
สาเหตุ : ซอฟตแวร HP All-in-One อาจยังไมไดรับการติดตั้ง
วิธีแกไข : ใหใสแผนซีดีการติดตั้ง HP All-in-One และติดตั้งซอฟตแวร
สาเหตุ : ซอฟตแวรที่คุณติดตั้งดวย HP All-in-One ไมทํางาน
วิธีแกไข : ใหเปดซอฟตแวรที่คุณติดตั้งดวย HP All-in-One และลอง
สแกนอีกครั้ง
การสแกนลมเหลวเพราะหนวยความจําคอมพิวเตอรไมเพียงพอ
สาเหตุ : มีโปรแกรมที่กําลังทํางานบนเครื่องคอมพิวเตอรของทานมากเกิน
ไป
วิธีแกไข : ควรปดโปรแกรมที่ไมไดใชงานทั้งหมด รวมทั้งโปรแกรมที่ทํา
งานเปนพื้นหลัง เชน สกรีนเซฟเวอรและโปรแกรมตรวจสอบไวรัสดวย หาก
ทานปดโปรแกรมตรวจสอบไวรัส อยาลืมกลับมาเปดการใชงานใหมเมื่อการ
สแกนเสร็จสิ้นแลว
หากยังใชงานไมได ใหรีสตารทเครื่องคอมพิวเตอรของทาน โปรแกรมบาง
อยางจะไมลบขอมูลออกจากหนวยความจําเมื่อทานปด การรีสตารทเครื่อง
คอมพิวเตอรจะชวยลบหนวยความจําได
หากเกิดปญหานี้ขึ้นบอยครั้ง หรือหากทานประสบปญหาเกี่ยวกับหนวยความ
จําในขณะใชงานโปรแกรมอื่น ทานอาจจําเปนตองเพิ่มหนวยความจําใหกับ
234 การแกไขปญหาเบื้องตน
เครื่องคอมพิวเตอร สําหรับรายละเอียดเพิ่มเติม โปรดดูคูมือผูใชงานที่มีมา
พรอมกับเครื่องคอมพิวเตอรของทาน
รูปภาพที่สแกนจะวางเปลา
สาเหตุ : วางตนฉบับบนกระจกไมถูกตอง
วิธีแกไข : วางตนฉบับโดยใหดานที่จะพิมพคว่ําลงบนมุมขวาของกระจก
รูปภาพที่สแกนมีการครอบตัดไมถูกตอง
สาเหตุ : ซอฟตแวรไดรับการตั้งคาใหครอบตัดภาพจากการสแกนโดย
อัตโนมัติ
วิธีแกไข : คุณลักษณะ Autocrop ( ครอบตัดอัตโนมัติ ) จะครอบตัดสวน
ใดๆ ที่ไมใชสวนของภาพที่จะสแกนซึ่งบางครั้งการทําเชนนี้อาจไมใชสิ่งที่
คุณตองการในกรณีดังกลาว คุณสามารถปดการครอบตัดอัตโนมัติและครอบ
ตัดภาพที่สแกนไดดวยตนเอง หรือไมปดก็ได
รูปภาพที่สแกนวางเคาโครงหนาไมถูกตอง
สาเหตุ : การครอบตัดอัตโนมัติจะทําใหรูปแบบการจัดหนาเปลี่ยนไป
วิธีแกไข : ปดการครอบตัดอัตโนมัติเพื่อคงรูปแบบการจัดหนาไว
รูปภาพที่สแกนแลวจะแสดงเปนเสนประแทนขอความ
สาเหตุ : หากทานใชประเภทรูปภาพเปน Text ( ขอความ ) เพื่อสแกนขอ
ความที่ทานวางแผนจะแกไข เครื่องสแกนอาจไมยอมรับขอความสี เครื่องจะ
การแกไขปญหาเบื้องตนเกี่ยวกับการสแกน 235
บท 14
สแกนประเภทรูปภาพที่เปน Text ( ขอความ ) ขาวดําที่ความละเอียด 300 x
300 dpi
หากทานกําลังสแกนตนฉบับที่มีภาพกราฟกหรืออารตเวิรครอบขอความ
เครื่องสแกนอาจไมยอมรับขอความ
วิธีแกไข : ทําสําเนาตนฉบับเปนแบบขาวดําแลวสแกนสําเนานั้น
รูปแบบขอความไมถูกตอง
สาเหตุ : การตั้งคาสแกนเอกสารไมถูกตอง
วิธีแกไข : บางแอพพลิเคชันไมสามารถจัดการกับการจัดรูปแบบขอความ
ที่อยูในกรอบไดขอความที่อยูในกรอบเปนการตั้งคาสแกนเอกสารอยางหนึ่ง
ซึ่งจะคงรูปแบบการจัดวางที่ซับซอนตางๆ เชน คอลัมนตางๆ ในจดหมาย
ขาว ดวยการใสขอความลงในกรอบตางๆ ( บ็อกซ ) ในแอพพลิเคชันปลายทาง
ขอความไมถูกตองหรือหายไป
สาเหตุ : การตั้งคาความสวางไมถูกตอง
วิธีแกไข : ปรับความสวาง แลวสแกนตนฉบับอีกครั้ง
•
•
สาเหตุ : อาจมีเศษผงบนกระจกหรือที่ดานหลังฝาปดเอกสารซึ่งอาจทําให
คุณภาพการสแกนไมดี
วิธีแกไข : ทําความสะอาดกระจกและแผนรองฝาปด
สําหรับขอมูลเพิ่มเติม โปรดดู
“ การทําความสะอาดแผนรองฝาปด ” ในหนา 168
“ การทําความสะอาดกระจก ” ในหนา 167
สาเหตุ : การตั้งคาสแกนเอกสารไมไดตั้งคาเปนภาษาของโปรแกรมรูจําตัว
อักษร (OCR) ที่ถูกตอง OCR language ( ภาษา OCR) จะแจงให
ซอฟตแวรทราบวิธีการตีความอักขระที่เห็นในภาพตนฉบับหาก OCR language ( ภาษา OCR) ไมตรงกับภาษาในตนฉบับ อาจไมเขาใจขอ
ความที่สแกนได
วิธีแกไข : เลือกภาษา OCR ที่ถูกตอง
236 การแกไขปญหาเบื้องตน
หมายเหตุ หากทานกําลังใช HP Photosmart Essential ซอฟตแวร
การสแกนภาพดวยการอานอักขระดวยแสง (Optical Character
Recognition - OCR) อาจไมไดติดตั้งไวบนเครื่องคอมพิวเตอรของ
ทาน การติดตั้งซอฟตแวร OCR ทานตองใสแผนซอฟตแวรกลับเขาไป
และเลือก OCR ที่อยูภายใตตัวเลือกการติดตั้ง Custom ( กําหนดเอง )
คุณลักษณะการสแกนไมทํางาน
สาเหตุ : เครื่องคอมพิวเตอรปดอยู
วิธีแกไข : เปดเครื่องคอมพิวเตอร
สาเหตุ : ตอ HP All-in-One เขากับเครื่องคอมพิวเตอรผานสาย USB ไม
ถูกตอง
วิธีแกไข : ตรวจสอบสายที่เชื่อมตอ HP All-in-One เขากับเครื่อง
คอมพิวเตอรของคุณ
สาเหตุ : ซอฟตแวรที่มาพรอมกับเครื่อง HP All-in-One ไมไดรับการติด
ตั้งหรือไมทํางาน
วิธีแกไข : รีสตารทเครื่องคอมพิวเตอรหากยังไมทํางาน ใหติดตั้ง
ซอฟตแวรที่มีมาพรอมกับ HP All-in-One หรือติดตั้งใหมอีกครั้ง
การแกไขปญหาเบื้องตนในการทําสําเนา
•
•
•
•
•
•
•
ใชสวนนี้เพื่อแกไขปญหาในการทําสําเนาดังตอไปนี้
สําเนามีสีออนเกินไปหรือเขมเกินไป
เครื่องไมทํางานเมื่อฉันพยายามทําสําเนา
บางสวนของตนฉบับไมปรากฏหรือถูกตัดออกไป
Fit to Page ( พอดีหนา ) ไมทํางานอยางที่คาดไว
สําเนาแบบไมมีขอบจะมีขอบขาวโดยรอบ
รูปภาพอาจถูกครอบตัดเมื่อฉันทําสําเนาแบบไมมีขอบ
การแกไขปญหาเบื้องตนในการทําสําเนา 237
บท 14
สําเนามีสีออนเกินไปหรือเขมเกินไป
สาเหตุ : การตั้งคาของ Lighter / Darker ( สวางขึ้น / เขมขึ้น ) สําหรับ
HP All-in-One ตั้งไวสวางหรือมืดเกินไป
วิธีแกไข : การปรับความสวางและความเขมของสําเนา
สําหรับขอมูลเพิ่มเติม โปรดดู
“ การปรับความสวางและความเขมของสําเนา ” ในหนา 156
สาเหตุ : ตนฉบับที่คุณจะถายสําเนามีความสวางมากเกินไป
วิธีแกไข : ลองใช Enhancements ( การเพิ่มคุณภาพ ) เพื่อปรับภาพที่
สวางเกินไป
สําหรับขอมูลเพิ่มเติม โปรดดู
“ การปรับปรุงคุณภาพของสําเนา ” ในหนา 161
เครื่องไมทํางานเมื่อฉันพยายามทําสําเนา
สาเหตุ : HP All-in-One ปดใชงานอยู
วิธีแกไข : การดูจอแสดงผลบน HP All-in-One หากจอแสดงผลวางเปลา
และไฟที่ปุม เปด ไมสวาง แสดงวา HP All-in-One ปดอยู ตรวจสอบใหแน
ใจวาตอสายไฟเขากับเครื่อง HP All-in-One และเสียบเขากับปลั๊กไฟแนน
ดีแลว กดปุม เปด เพื่อเปดเครื่อง HP All-in-One
สาเหตุ : วางตนฉบับบนกระจกไมถูกตอง
วิธีแกไข : วางตนฉบับบนกระจก
สําหรับขอมูลเพิ่มเติม โปรดดู
สาเหตุ : เครื่อง HP All-in-One อาจกําลังทําสําเนาหรือพิมพอยู
วิธีแกไข : ตรวจสอบจากหนาจอเพื่อดูวา HP All-in-One กําลังทํางานหรือ
ไม
สาเหตุ : HP All-in-One ไมรองรับประเภทกระดาษ
238 การแกไขปญหาเบื้องตน
วิธีแกไข : อยาใชเครื่อง HP All-in-One ทําสําเนาซองจดหมายหรือ
กระดาษอื่นที่เครื่อง HP All-in-One ไมรองรับการใชงาน
สาเหตุ : เครื่อง HP All-in-One มีกระดาษติดอยู
วิธีแกไข : นํากระดาษที่ติดออกและดึงกระดาษที่ขาดซึ่งยังคางอยูใน
HP All-in-One ออกมา
สําหรับขอมูลเพิ่มเติม โปรดดู
“ การแกปญหากระดาษติด ” ในหนา 186
บางสวนของตนฉบับไมปรากฏหรือถูกตัดออกไป
สาเหตุ : วางตนฉบับบนกระจกไมถูกตอง
วิธีแกไข : วางตนฉบับบนกระจกอีกครั้ง
สําหรับขอมูลเพิ่มเติม โปรดดู
สาเหตุ : ตนฉบับมีขนาดเต็มหนากระดาษ
วิธีแกไข : หากภาพหรือขอความในตนฉบับพอดีกับหนากระดาษทั้งหมด
โดยไมเหลือขอบกระดาษ ใหใชคุณลักษณะ Fit to Page ( พอดีหนา ) เพื่อยอ
ขนาดตนฉบับและปองกันไมใหมีการตัดขอความหรือภาพที่อยูบริเวณขอบ
กระดาษ
สําหรับขอมูลเพิ่มเติม โปรดดู
“ การปรับขนาดของตนฉบับเพื่อใหพอดีกับกระดาษ Letter หรือ A4”
สาเหตุ : ตนฉบับมีขนาดใหญกวากระดาษในถาดปอนกระดาษ
วิธีแกไข : ถาตนฉบับมีขนาดใหญกวากระดาษในถาดปอนกระดาษ ใหใช
คุณลักษณะ Fit to Page ( พอดีหนา ) เพื่อยอขนาดตนฉบับลงใหพอดีกับ
หนากระดาษในถาดปอนกระดาษ
สําหรับขอมูลเพิ่มเติม โปรดดู
“ การปรับขนาดของตนฉบับเพื่อใหพอดีกับกระดาษ Letter หรือ A4”
การแกไขปญหาเบื้องตนในการทําสําเนา 239
บท 14
Fit to Page
(
พอดีหนา ) ไมทํางานอยางที่คาดไว
สาเหตุ : คุณพยายามเพิ่มขนาดของตนฉบับที่มีขนาดเล็กเกินไป
วิธีแกไข : Fit to Page ( พอดีหนา ) สามารถขยายตนฉบับไดไมเกิน
เปอรเซ็นตสูงสุดที่กําหนดโดยรุนเครื่องพิมพของคุณ ( เปอรเซ็นตสูงสุดจะ
แตกตางกันตามเครื่องแตละรุน ) ตัวอยางเชน 200% อาจเปนเปอรเซ็นตที่
ขยายไดสูงสุดที่เครื่องพิมพของคุณยอมใหไดการขยายรูปถายติดพาสปอร
ตดวยขนาด 200% อาจไมสามารถขยายรูปใหพอดีเต็มหนาได
ถาคุณตองการขยายตนฉบับที่มีขนาดเล็ก ใหสแกนภาพตนฉบับนั้นลงใน
คอมพิวเตอร ปรับขนาดภาพในซอฟตแวรการสแกน HP แลวจึงพิมพภาพที่
ขยายแลวออกมา
สาเหตุ : วางตนฉบับบนกระจกไมถูกตอง
วิธีแกไข : วางตนฉบับบนกระจกอีกครั้ง
สําหรับขอมูลเพิ่มเติม โปรดดู
•
•
สาเหตุ : อาจมีเศษผงบนกระจกหรือที่ดานหลังฝาปดเอกสาร
HP All-in-One จะถือวาสิ่งใดๆ ที่อยูบนกระจกเปนสวนหนึ่งของรูปภาพ
วิธีแกไข : ปด HP All-in-One แลวจึงใชผานุมเช็ดกระจกและดานหลังของ
ฝาปดเอกสาร
สําหรับขอมูลเพิ่มเติม โปรดดู
“ การทําความสะอาดกระจก ” ในหนา 167
“ การทําความสะอาดแผนรองฝาปด ” ในหนา 168
สําเนาแบบไมมีขอบจะมีขอบขาวโดยรอบ
สาเหตุ : คุณกําลังพยายามทําสําเนาแบบไมมีขอบจากตนฉบับที่มีขนาดเล็ก
เกินไป
วิธีแกไข : เมื่อคุณทําสําเนาแบบไมมีขอบจากตนฉบับที่มีขนาดเล็ก
HP All-in-One จะขยายตนฉบับไดไมเกินเปอรเซ็นตสูงสุดซึ่งอาจมีขอบ
วางสีขาวอยูบริเวณรอบภาพ ( เปอรเซ็นตสูงสุดของเครื่องแตละรุนจะตางกัน )
ขนาดเล็กที่สุดของตนฉบับจะตางกันไป ขึ้นอยูกับขนาดของสําเนาแบบไมมี
ขอบที่คุณกําลังทําตัวอยางเชน คุณไมสามารถขยายภาพถายติดบัตรเพื่อทํา
สําเนาแบบไมมีขอบบนกระดาษขนาด letter ได
240 การแกไขปญหาเบื้องตน
หากคุณตองการทําสําเนาแบบไมมีขอบจากตนฉบับที่มีขนาดเล็กมาก ให
สแกนตนฉบับลงในเครื่องคอมพิวเตอร แลวปรับขนาดภาพโดยใช
ซอฟตแวรสแกนของ HP จากนั้นจึงพิมพสําเนาภาพแบบไมมีขอบที่ขยาย
แลว
สาเหตุ : คุณกําลังพยายามทําสําเนาแบบไมมีขอบโดยไมใชกระดาษภาพ
ถาย
วิธีแกไข : ใชกระดาษภาพถายเพื่อทําสําเนาแบบไมมีขอบ
สําหรับขอมูลเพิ่มเติม โปรดดู
“ ทําสําเนาภาพถายขนาด 10 x 15 ซม . (4 x 6 นิ้ว ) แบบไมมีขอบ ”
•
•
สาเหตุ : อาจมีเศษผงบนกระจกหรือที่ดานหลังฝาปดเอกสาร
HP All-in-One จะถือวาสิ่งใดๆ ที่อยูบนกระจกเปนสวนหนึ่งของรูปภาพ
วิธีแกไข : ปด HP All-in-One แลวจึงใชผานุมเช็ดกระจกและดานหลังของ
ฝาปดเอกสาร
สําหรับขอมูลเพิ่มเติม โปรดดู
“ การทําความสะอาดกระจก ” ในหนา 167
“ การทําความสะอาดแผนรองฝาปด ” ในหนา 168
รูปภาพอาจถูกครอบตัดเมื่อฉันทําสําเนาแบบไมมีขอบ
สาเหตุ : HP All-in-One จะครอบตัดภาพบางภาพในบริเวณขอบเพื่อให
สามารถพิมพแบบไมมีขอบไดโดยไมตองเปลี่ยนสัดสวนของตนฉบับ
•
•
วิธีแกไข : ถาคุณตองการขยายภาพถายใหพอดีหนาโดยไมครอบตัดขอบ
ใหใช Fit to Page ( พอดีหนา )
สําหรับขอมูลเพิ่มเติม โปรดดู
“ การปรับขนาดของตนฉบับเพื่อใหพอดีกับกระดาษ Letter หรือ A4”
“ การปรับขนาดตนฉบับโดยใชคาที่กําหนดเอง ” ในหนา 159
สาเหตุ : ตนฉบับมีขนาดใหญกวากระดาษในถาดปอนกระดาษ
การแกไขปญหาเบื้องตนในการทําสําเนา 241
บท 14
วิธีแกไข : ถาตนฉบับมีขนาดใหญกวากระดาษในถาดปอนกระดาษ ใหใช
คุณลักษณะ Fit to Page ( พอดีหนา ) เพื่อยอขนาดตนฉบับลงใหพอดีกับ
หนากระดาษในถาดปอนกระดาษ
สําหรับขอมูลเพิ่มเติม โปรดดู
“ การปรับขนาดของตนฉบับเพื่อใหพอดีกับกระดาษ Letter หรือ A4”
เอกสารเปนหนาวาง
สาเหตุ : วางตนฉบับบนกระจกไมถูกตอง
วิธีแกไข : วางตนฉบับบนกระจกอีกครั้ง
สําหรับขอมูลเพิ่มเติม โปรดดู
ขอผิดพลาด
•
•
•
•
•
•
สวนนี้จะประกอบดวยประเภทขอความบนอุปกรณดังตอไปนี้
ขอความเกี่ยวกับระบบไฟและการเชื่อมตอ
ขอความเกี่ยวกับอุปกรณ
ขอมูลตอไปนี้คือรายการขอความแสดงขอผิดพลาดเกี่ยวกับอุปกรณ
•
•
•
•
•
•
•
การแกไขของเฟรมแวรไมตรงกัน
ไมสามารถใสถาดกระดาษภาพถายใหเขาที่
ไมสามารถดึงถาดกระดาษภาพถายออกมาได
242 การแกไขปญหาเบื้องตน
•
•
ไดรฟ LightScribe เกิดขอผิดพลาด
การแกไขของเฟรมแวรไมตรงกัน
สาเหตุ : หมายเลขการแกไขของเฟรมแวรในเครื่อง HP All-in-One ไม
ตรงกับหมายเลขการแกไขของซอฟตแวร
วิธีแกไข : หากตองการคนหาขอมูลการสนับสนุนและการรับประกัน โปรด
ไปที่เว็บไซตของ HP ที่ www.hp.com/support เมื่อเครื่องแจงเตือน ให
เลือกประเทศ / ภูมิภาค แลวคลิกที่ Contact HP ( ติดตอ HP) เพื่อขอขอมูล
การโทรติดตอฝายสนับสนุนทางเทคนิค
เกิดขอผิดพลาดทางกลไก
สาเหตุ : เครื่อง HP All-in-One มีกระดาษติดอยู
วิธีแกไข : นํากระดาษที่ติดออก
สําหรับขอมูลเพิ่มเติม โปรดดู
“ การแกปญหากระดาษติด ” ในหนา 186
สาเหตุ : มีสิ่งกีดขวางหัวพิมพหรือหัวพิมพติดขัด
วิธีแกไข : ปดเครื่อง HP All-in-One แลวเปดฝาครอบตลับบรรจุหมึกนํา
วัตถุที่กีดขวางหัวพิมพออก ( รวมถึงวัสดุหีบหอใดๆ ) แลวเปดเครื่อง
HP All-in-One อีกครั้ง
หนวยความจําเต็ม
สาเหตุ : เอกสารที่คุณกําลังทําสําเนามีขนาดใหญเกินกวาหนวยความจํา
ของ HP All-in-One
วิธีแกไข : ลองทําสําเนาที่นอยลง
สแกนเนอรไมทํางาน
สาเหตุ : HP All-in-One กําลังทํางานอยูหรือมีสาเหตุที่ไมสามารถระบุได
เขามาแทรกการสแกนของทาน
วิธีแกไข : ปดเครื่อง HP All-in-One และเปดอีกครั้ง รีสตารท
คอมพิวเตอรของทาน แลวลองสแกนอีกครั้ง
ขอผิดพลาด 243
บท 14
หากยังมีปญหาอยู ใหลองเสียบสายไฟเขากับปลั๊กไฟที่มีสายดินโดยตรงแทน
การเสียบปลั๊กเขากับอุปกรณปองกันไฟกระชากหรือปลั๊กพวง หากยังมี
ปญหาอยู โปรดติดตอฝายสนับสนุน HP ไปที่ www.hp.com/support เมื่อ
เครื่องแจงเตือน ใหเลือกประเทศ / ภูมิภาคของทาน แลวคลิก Contact HP
( ติดตอ HP) เพื่อขอทราบขอมูลหรือโทรติดตอฝายใหบริการดานเทคนิค
ปญหาถาดกระดาษภาพถาย
สาเหตุ : กระดาษในถาดกระดาษภาพถายไมเพียงพอ
วิธีแกไข : ถาถาดกระดาษภาพถายไมมีกระดาษหรือมีกระดาษเหลืออยู
นอย ใหใสกระดาษเพิ่มลงในถาดถามีกระดาษในถาดกระดาษภาพถาย ให
นํากระดาษออก เคาะตั้งกระดาษนั้นกับพื้นเรียบใหขอบเสมอกัน แลวจึงใส
กระดาษกลับลงในถาดอีกครั้งปฏิบัติตามขอความที่ปรากฏบนจอภาพ หรือ
บนหนาจอคอมพิวเตอรเพื่อพิมพงานตอ
สาเหตุ : ปอนกระดาษหรือใสกระดาษไมถูกตอง
วิธีแกไข : ตองแนใจวาไดใสกระดาษภาพถายลงในถาดถูกตองแลว
สาเหตุ : อาจมีกระดาษอยูในถาดมากเกินไป
วิธีแกไข : อยาใสกระดาษลงในถาดกระดาษภาพถายมากเกินไปตรวจสอบ
ใหแนใจวากระดาษภาพถายทั้งตั้งอยูภายในถาดกระดาษภาพถาย และไมสูง
กวาดานบนสุดของตัวปรับความกวางของกระดาษ
สาเหตุ : กระดาษอาจติดกันหลายแผน
วิธีแกไข : นํากระดาษออกจากถาดกระดาษภาพถาย และสับกระดาษไปมา
เพื่อไมใหติดกันใสกระดาษในถาดกระดาษภาพถาย แลวลองพิมพอีกครั้ง
สาเหตุ : กระดาษภาพถายอาจมวนงอ
วิธีแกไข : ในกรณีที่กระดาษภาพถายมวนงอ ใหใสกระดาษในถุงพลาสติก
และคอยๆ ดัดไปดานตรงขามจนกระดาษเรียบตรงถาปญหายังคงอยู ให
เปลี่ยนไปใชกระดาษภาพถายที่ไมมวนงอ
สาเหตุ : เครื่องพิมพอาจอยูในสภาพแวดลอมที่มีความชื้นสูงหรือต่ํามากๆ
วิธีแกไข : ปอนกระดาษภาพถายครั้งละแผน
244 การแกไขปญหาเบื้องตน
ไมสามารถใสถาดกระดาษภาพถายใหเขาที่
สาเหตุ : ถาดกระดาษภาพถายอาจยังไมถูกดันเขาจนสุด
วิธีแกไข : ยกถาดรับกระดาษ แลวดันถาดกระดาษภาพถายใหเขาจนสุด
จากนั้นดันถาดรับกระดาษลงจนสุด
ไมสามารถดึงถาดกระดาษภาพถายออกมาได
สาเหตุ : ถาดรับกระดาษอาจยังไมถูกดันลงจนสุด
วิธีแกไข : ดันถาดรับกระดาษใหลงจนสุด
ไดรฟ
LightScribe
เกิดขอผิดพลาด
สาเหตุ : ระหวางพยายามพิมพฉลากบนแผน LightScribe เกิดขอผิด
พลาดเกี่ยวกับไดรฟ LightScribe
วิธีแกไข : นําแผนซีดี / ดีวีดีออกมา และใสเขาไปใหม แลวลองอีกครั้ง
ถายังเกิดขอผิดพลาดนี้อีก ใหปด HP All-in-One แลวเปดใหม จากนั้นลอง
พิมพฉลากบนแผน LighstScribe อีกครั้ง
ไดรฟใชงานอยู
สาเหตุ : กําลังมีการใชงานไดรฟ LightScribe อยู
วิธีแกไข : รอจนกวาไดรฟจะทํางานเสร็จ แลวลองอีกครั้ง
ขอความเกี่ยวไฟล
•
•
•
•
•
•
•
•
ขอมูลตอไปนี้คือรายการขอความแสดงขอผิดพลาดเกี่ยวกับไฟล
เกิดขอผิดพลาดขณะอานหรือเขียนไฟล
ไฟลที่อานไมได ไมสามารถอานไฟล NN ได
ประเภทไฟลที่สนับสนุนของ HP All-in-One
ขอผิดพลาด 245
บท 14
เกิดขอผิดพลาดขณะอานหรือเขียนไฟล
สาเหตุ : ซอฟตแวร HP All-in-One ไมสามาถเปดหรือบันทึกไฟลได
วิธีแกไข : ตรวจสอบวาพิมพชื่อโฟลเดอรและชื่อไฟลถูกตองหรือไม
ไฟลที่อานไมได ไมสามารถอานไฟล
NN
ได
สาเหตุ : ไฟลบางไฟลในการดหนวยความจําที่เสียบอยูหรือในอุปกรณเก็บ
ขอมูลที่ตออยู หรือแผนซีดี / ดีวีดีไดรับความเสียหาย
วิธีแกไข : เสียบการดหนวยความจําไวใน HP All-in-One อีกครั้ง ตอ
อุปกรณเก็บขอมูลเขากับพอรต USB ดานหนาใหม หรือใสแผนซีดี / ดีวีดีลง
ในไดรฟ LightScribe อีกครั้งมิฉะนั้น ใหพยายามถายโอนไฟลไปยังเครื่อง
คอมพิวเตอรโดยใชตัวอานการดหนวยความจําหรือสาย USB ถาคุณไดถาย
โอนไฟลไปยังคอมพิวเตอรแลว ใหลองพิมพไฟลเหลานี้อีกครั้งโดยใช
ซอฟตแวร HP Photosmart สําเนาอาจไมเสียหายถาวิธีแกปญหานี้ไมได
ผล ใหถายภาพใหม ดวยกลองดิจิตอลเปนตัวชวยสุดทาย
ไมพบภาพถาย
สาเหตุ : ไฟลบางไฟลในการดหนวยความจําที่เสียบอยูหรือในอุปกรณเก็บ
ขอมูลที่ตออยู หรือแผนซีดี / ดีวีดีไดรับความเสียหาย
วิธีแกไข : เสียบการดหนวยความจําไวใน HP All-in-One อีกครั้ง ( หรือตอ
อุปกรณเก็บขอมูลเขากับพอรต USB ดานหนาใหม หรือใสแผนซีดี / ดีวีดีลง
ในไดรฟ LightScribe อีกครั้ง ) มิฉะนั้น ใหพยายามถายโอนไฟลไปยัง
เครื่องคอมพิวเตอรโดยใชตัวอานการดหนวยความจําหรือสาย USB ถาคุณ
ไดถายโอนไฟลไปยังคอมพิวเตอรแลว ใหลองพิมพไฟลเหลานี้อีกครั้งโดย
ใชซอฟตแวร HP Photosmart สําเนาอาจไมเสียหายถาวิธีแกปญหานี้ไมได
ผล ใหถายภาพใหม ดวยกลองดิจิตอลเปนตัวชวยสุดทาย
สาเหตุ : ไมพบภาพถายในการดหนวยความจํา , อุปกรณเก็บขอมูล , หรือ
แผนซีดี / ดีวีดี
วิธีแกไข : ถายภาพดวยกลองดิจิตอลของคุณ หรือถากอนหนานี้คุณได
บันทึกภาพถายลงบนคอมพิวเตอรแลว คุณจะสามารถพิมพภาพถายนั้นได
โดยใชซอฟตแวร HP Photosmart
246 การแกไขปญหาเบื้องตน
ไมพบไฟล
สาเหตุ : หนวยความจําในคอมพิวเตอรมีไมเพียงพอสําหรับการสรางไฟล
ตัวอยางการพิมพ
วิธีแกไข : ปดโปรแกรมบางโปรแกรมแลวลองใหทํางานอีกครั้ง
ไมสนับสนุนรูปแบบไฟล
สาเหตุ : ซอฟตแวร HP All-in-One ไมจดจําหรือรองรับรูปแบบไฟลของ
รูปภาพที่คุณกําลังพยายามเปดหรือบันทึกถานามสกุลไฟลระบุวาเปน
ประเภทไฟลที่ซอฟตแวรรองรับ แสดงวาไฟลอาจเสียหาย
วิธีแกไข : เปดไฟลในแอพพลิเคชันอื่น และบันทึกไวในรูปแบบที่
ซอฟตแวร HP All-in-One รองรับ
สําหรับขอมูลเพิ่มเติม โปรดดู
“ ประเภทไฟลที่สนับสนุนของ HP All-in-One” ในหนา 247
ชื่อไฟลไมถูกตอง
สาเหตุ : ชื่อไฟลที่คุณปอนไมถูกตอง
วิธีแกไข : ตรวจสอบใหแนใจวาคุณไมไดใชสัญลักษณที่ไมถูกตองในชื่อ
ไฟล
หมายเหตุ แมวาชื่อไฟลอาจดูเหมือนถูกตอง แตอาจมีอักขระที่ใชไมได
ใสชื่อไฟลใหมแทนชื่อไฟลเดิม
ประเภทไฟลที่สนับสนุนของ
HP All-in-One
ซอฟตแวร HP All-in-One รองรับรูปแบบไฟลตอไปนี้ :BMP, DCX, FPX,
GIF, JPG, PCD, PCX และ TIF
ไฟลเสียหาย
สาเหตุ : ไฟลบางไฟลในการดหนวยความจําที่เสียบอยูหรือในอุปกรณเก็บ
ขอมูลที่ตออยูไดรับความเสียหาย
วิธีแกไข : เสียบการดหนวยความจําหรืออุปกรณเก็บขอมูลไวใน
HP All-in-One หรือลองถายโอนไฟลไปยังเครื่องคอมพิวเตอรโดยใชตัว
อานการดหนวยความจําหรือสาย USB ถาคุณไดถายโอนไฟลไปยัง
ขอผิดพลาด 247
บท 14
คอมพิวเตอรแลว ใหลองพิมพไฟลเหลานี้อีกครั้งโดยใชซอฟตแวร
HP Photosmart สําเนาอาจไมเสียหายถาวิธีแกปญหานี้ไมไดผล ใหถาย
ภาพใหม ดวยกลองดิจิตอลเปนตัวชวยสุดทาย
สาเหตุ : ระบบไฟลมีขอผิดพลาด
วิธีแกไข : ตรวจสอบหนาจอเพื่อดูขอความแสดงขอผิดพลาดที่แจงให
ทราบวาภาพในการดหนวยความจําหรืออุปกรณเก็บขอมูลเสียหาย
ถาระบบไฟลที่อยูในการดมีขอผิดพลาด ใหฟอรแมตการดหนวยความจํา
ใหมในกลองดิจิตัล
ขอควรระวัง การฟอรแมตการดหนวยความจําใหมจะลบภาพถายที่เก็บ
ไวในการด ถาทานถายโอนภาพถายจากการดหนวยความจําไปยัง
คอมพิวเตอรกอนหนาแลว ใหพยายามสั่งพิมพภาพถายจากคอมพิวเตอร
มิฉะนั้น ทานตองถายภาพที่อาจถูกลบไปใหม
ขอความทั่วไปเกี่ยวกับผูใช
•
•
•
•
•
•
•
•
•
•
•
•
•
•
•
ขอมูลตอไปนี้คือรายการขอความแสดงขอผิดพลาดเกี่ยวกับผูใชโดยทั่วไป
ขอผิดพลาดเกี่ยวกับการดหนวยความจํา
การดหนวยความจําตองอยูในชองเสียบ
ขอผิดพลาดในการเขาใชงานการด
ใชการดไดครั้งละหนึ่งอันเทานั้น
ไมสามารถครอบตัด
สาเหตุ : เครื่องคอมพิวเตอรมีหนวยความจําไมพอ
248 การแกไขปญหาเบื้องตน
วิธีแกไข : ใหปดแอพพลิเคชันที่ไมจําเปนทั้งหมดรวมทั้งแอพพลิเคชันที่ทํา
งานเปนพื้นหลัง เชน สกรีนเซฟเวอรและโปรแกรมตรวจสอบไวรัสดวย ( หาก
คุณปดโปรแกรมตรวจสอบไวรัส อยาลืมเปดใชงานใหมเมื่อเสร็จเรียบรอย
แลว ) ลองรีสตารทเครื่องคอมพิวเตอรเพื่อลางขอมูลในหนวยความจําคุณอาจ
ตองซื้อ RAM เพิ่มโปรดดูเอกสารอางอิงที่มาพรอมกับเครื่องคอมพิวเตอร
ของคุณ
สาเหตุ : สําหรับการสแกน ตองมีพื้นที่วางในฮารดดิสกคอมพิวเตอรอยาง
นอย 50 MB
วิธีแกไข : ลางถังขยะบนเดสกท็อปของคุณนอกจากนี้คุณอาจตองลบไฟล
ออกจากฮารดดิสกดวย
ขอผิดพลาดเกี่ยวกับการดหนวยความจํา
สาเหตุ : มีการดหนวยความจําสองอันหรือมากกวา เสียบอยูใน
HP All-in-One ในเวลาเดียวกัน
วิธีแกไข : ดึงการดหนวยความจําออกใหเหลือเพียงหนึ่งอัน
HP All-in-One อานการดหนวยความจําที่เหลือ และแสดงภาพถายภาพแรก
ที่เก็บไวในการดหนวยความจํา
สาเหตุ : คุณเสียบการดหนวยความจํา Compact Flash กลับดานหรือ
กลับหัวกลับหาง
วิธีแกไข : ดึงการดหนวยความจําออก แลวเสียบใหมใหถูกตองฉลากของ
การด Compact Flash หงายขึ้น และควรอานไดเมื่อคุณเสียบการดลงใน
ชองเสียบ
สาเหตุ : คุณไมไดเสียบการดหนวยความจําใหสุด
วิธีแกไข : ดึงการดหนวยความจําออก แลวเสียบเขาไปในชองเสียบการด
หนวยความจําอีกครั้งจนกวาจะสุด
ขาดการเชื่อมตอ
•
•
สาเหตุ : สถานการณหลายอยางอาจเปนสาเหตุใหขอความแสดงขอผิด
พลาดนี้ปรากฏขึ้น
เปดคอมพิวเตอรไมได
เครื่องคอมพิวเตอรของคุณไมไดเชื่อมตอกับ HP All-in-One
ขอผิดพลาด 249
บท 14
•
•
•
•
ซอฟตแวรที่มาพรอมกับเครื่อง HP All-in-One ไดรับการติดตั้งไมถูก
ตอง
ติดตั้งซอฟตแวรที่มาพรอมกับเครื่อง HP All-in-One แลวแตเครื่องไม
ทํางาน
วิธีแกไข : ตรวจดูใหแนใจวาเครื่องคอมพิวเตอรเปดอยูและเชื่อมตอเขากับ
เครื่อง HP All-in-One และตองตรวจสดูวาคุณไดติดตั้งซอฟตแวรที่มา
พรอมกับ HP All-in-One แลว
สําหรับขอมูลเพิ่มเติม โปรดดู
“ ปญหาดานการสื่อสารผานการเชื่อมตอ USB” ในหนา 183
“ การแกไขปญหาเบื้องตนเกี่ยวกับเครือขาย ” ในหนา 199
ไมมีตัวเลือกการสแกน
สาเหตุ : ซอฟตแวรที่มาพรอมกับเครื่อง HP All-in-One ไมทํางานหรือไม
ไดรับการติดตั้ง
วิธีแกไข : ตรวจสอบใหแนใจวาซอฟตแวรไดรับการติดตั้งและกําลังทํา
งานอยู สําหรับขอมูลเพิ่มเติม โปรดดูคูมือการติดตั้งที่มาพรอมกับ
HP All-in-One
ไมมีพื้นที่วางบนดิสก
สาเหตุ : หนวยความจําบนคอมพิวเตอรของคุณมีไมเพียงพอสําหรับการทํา
งาน
วิธีแกไข : ปดโปรแกรมบางโปรแกรมแลวลองใหทํางานอีกครั้ง
การดหนวยความจําตองอยูในชองเสียบ
สาเหตุ : คุณสมบัติที่คุณกําลังพยายามใช จะใชไดเมื่อมีการดหนวยความ
จํา อุปกรณเก็บขอมูล หรือซีดี / ดีวีดีที่มีภาพถายเสียบอยูใน
HP All-in-One เทานั้น
วิธีแกไข : เสียบการดหนวยความจําลงในชองเสียบที่ถูกตองใน
HP All-in-One แลวตออุปกรณเก็บขอมูลเขากับพอรต USB ดานหนา หรือ
ใสซีดี / ดีวีดีโดยหันดานฉลากขึ้นในไดรฟของซีดี / ดีวีดีที่เทียบเทา
LightScribe แลวลองทํางานอีกครั้ง
250 การแกไขปญหาเบื้องตน
ขอผิดพลาดในการเขาใชงานการด
สาเหตุ : มีการดหนวยความจําสองอันหรือมากกวา เสียบอยูใน
HP All-in-One ในเวลาเดียวกัน
วิธีแกไข : ดึงการดหนวยความจําออกใหเหลือเพียงหนึ่งอัน
HP All-in-One อานการดหนวยความจําที่เหลือ และแสดงภาพถายภาพแรก
ที่เก็บไวในการดหนวยความจํา
สาเหตุ : คุณเสียบการดหนวยความจํา Compact Flash กลับดานหรือ
กลับหัวกลับหาง
วิธีแกไข : ดึงการดหนวยความจําออก แลวเสียบใหมใหถูกตองฉลากของ
การด Compact Flash หงายขึ้น และควรอานไดเมื่อคุณเสียบการดลงใน
ชองเสียบ
สาเหตุ : คุณไมไดเสียบการดหนวยความจําใหสุด
วิธีแกไข : ดึงการดหนวยความจําออก แลวเสียบเขาไปในชองเสียบการด
หนวยความจําอีกครั้งจนกวาจะสุด
ใชการดไดครั้งละหนึ่งอันเทานั้น
สาเหตุ : มีการดหนวยความจําหลายอันเสียบอยูใน HP All-in-One
วิธีแกไข : คุณสามารถเสียบการดหนวยความจําไดครั้งละหนึ่งอันเทานั้น
ถามีการดหนวยความจํามากกวาหนึ่งอันเสียบอยู ไฟสัญญาณเตือนจะ
กะพริบถี่ และจะมีขอความแสดงขอผิดพลาดปรากฏบนจอแสดงผลดึงการด
หนวยความจําที่เกินมาออกเพื่อแกปญหานี้
เสียบการดไมถูกตอง
สาเหตุ : การดเสียบกลับดานหรือกลับหัวกลับหาง
วิธีแกไข : พลิกการดหนวยความจําใหฉลากหงายขึ้น และหนาสัมผัสหันไป
ทาง HP All-in-One จากนั้นจึงดันการดเขาไปในชองเสียบที่ถูกตอง จน
กระทั่งไฟภาพถายติดสวาง
ถาเสียบการดหนวยความจําไมถูกตอง HP All-in-One จะไมตอบสนอง และ
ไฟสัญญาณภาพถาย ( ใกลชองเสียบการดหนวยความจํา ) จะไมติดสวาง
ขอผิดพลาด 251
บท 14
หลังจากเสียบการดหนวยความจําถูกตองแลว ไฟสัญญาณภาพถายจะ
กะพริบสองสามวินาที จากนั้นจึงสวางขึ้น
เสียบการดไมเขาตําแหนง
สาเหตุ : ใสการดไมเขาที่
วิธีแกไข : แนใจวาเสียบการดหนวยความจําในชองเสียบที่ถูกตองเขาที่
แลวใน HP All-in-One
ถาเสียบการดหนวยความจําไมถูกตอง HP All-in-One จะไมตอบสนอง และ
ไฟสัญญาณภาพถาย ( ใกลชองเสียบการดหนวยความจํา ) จะไมติดสวาง
หลังจากเสียบการดหนวยความจําถูกตองแลว ไฟสัญญาณภาพถายจะ
กะพริบสองสามวินาที จากนั้นจึงสวางขึ้น
การดชํารุดเสียหาย
สาเหตุ : คุณฟอรแมตการดในคอมพิวเตอร Windows XP ตามคา
ดีฟอลต Windows XP จะฟอรแมตการดหนวยความจําขนาด 8 MB หรือ
นอยกวา และขนาด 64 MB หรือมากกวาดวยรูปแบบ FAT32 กลองถายรูป
ดิจิตัลและอุปกรณอื่นๆ จะใชรูปแบบ FAT (FAT16 หรือ FAT12) และไม
สามารถใชไดกับการดที่จัดรูปแบบ FAT32
วิธีแกไข : ฟอรแมตการดหนวยความจําใหมในกลอง หรือฟอรแมตการด
หนวยความจําในคอมพิวเตอร Windows XP โดยการเลือกรูปแบบ FAT
สาเหตุ : ระบบไฟลมีขอผิดพลาด
วิธีแกไข : ตรวจสอบหนาจอเพื่อดูขอความแสดงขอผิดพลาดที่จะแจงให
ทราบวาภาพในหนวยความจําเสียหาย
ถาระบบไฟลที่อยูในการดมีขอผิดพลาด ใหฟอรแมตการดหนวยความจํา
ใหมในกลองดิจิตัล
ขอควรระวัง การฟอรแมตการดหนวยความจําใหมจะลบภาพถายที่เก็บ
ไวในการด ถาทานถายโอนภาพถายจากการดหนวยความจําไปยัง
คอมพิวเตอรกอนหนาแลว ใหพยายามสั่งพิมพภาพถายจากคอมพิวเตอร
มิฉะนั้น ทานตองถายภาพที่อาจถูกลบไปใหม
252 การแกไขปญหาเบื้องตน
ใสแผนดิสก
LightScribe
สาเหตุ : ไมมีแผนในไดรฟซีดี / ดีวีดี
วิธีแกไข : ใสแผนลงในไดรฟซีดี / ดีวีดี และลองอีกครั้ง
สาเหตุ : มีอุปกรณกําลังใชงานไดรฟซีดี / ดีวีดีอยู
วิธีแกไข : รอใหอุปกรณนั้นทําฉลากหรือบันทึกภาพถายไปยัง / จากซีดีหรือ
ดีวีดีจนเสร็จ กอนจะเริ่มงานอื่นดวยไดรฟซีดี / ดีวีดี
สาเหตุ : ไดรฟซีดี / ดีวีดียังไมพรอม ( กําลังเตรียมอานแผนอยู )
วิธีแกไข : รอสักสองสามวินาที แลวลองอีกครั้ง
สาเหตุ : ใสแผน LightScribe ในไดรฟซีดี / ดีวีดีไมถูกตอง
วิธีแกไข : ตรวจสอบใหแนใจวา ใสแผน LightScribe โดยที่ดานที่มีฉลาก
คว่ําลง
กลับดานแผนดิสก
LightScribe
สาเหตุ : แผนซีดี / ดีวีดีในไดรฟถูกวางคว่ําลง ดังนั้นคุณจึงไมสามารถทํา
สําเนาภาพถาย หรือพิมพฉลากขอความ LightScribe บนแผนซีดี / ดีวีดีได
วิธีแกไข : นําแผนซีดี / ดีวีดีออกจากไดรฟ พลิกแผน กอนที่จะใสเขาไป
ใหม และลองอีกครั้ง
ไมรูจักดิสก
สาเหตุ : ไมรูจักแผนที่อยูในไดรฟ LightScribe
วิธีแกไข : ตองแนใจวาแผนในไดรฟเปนแผน LightScribe และใสแผน
โดยใหดานฉลากคว่ําลง
ถายังไมรูจักแผน LightScribe อีก อาจมีสิ่งสกปรกหรือรอยเปนบนแผน ให
เช็ดแผนทั้งสองดานดวยผานุมๆ แลวลองอีกครั้ง
ดิสกเขากันไมได
สาเหตุ : แผนที่ใสใชไมไดกับไดรฟ LightScribe
ขอผิดพลาด 253
บท 14
วิธีแกไข : ใสแผนที่เทียบเทา LightScribe ลงในไดรฟ
ขอความเกี่ยวกับกระดาษ
•
•
•
•
•
•
ขอมูลตอไปนี้คือรายการขอความแสดงขอผิดพลาดเกี่ยวกับกระดาษ
ไมสามารถดึงกระดาษจากถาดปอนกระดาษ
กระดาษติด ปอนกระดาษผิด หรือมีสิ่งกีดขวางหัวพิมพ
ไมสามารถดึงกระดาษจากถาดปอนกระดาษ
สาเหตุ : มีกระดาษอยูในถาดปอนกระดาษไมเพียงพอ
วิธีแกไข : ถา HP All-in-One ไมมีกระดาษหรือมีกระดาษเหลืออยูนอย
ใหใสกระดาษเพิ่มลงในถาดปอนกระดาษ ถามีกระดาษในถาดปอนกระดาษ
ใหนํากระดาษออก เคาะตั้งกระดาษนั้นกับพื้นเรียบใหขอบเสมอกัน แลวจึง
นํากระดาษใสลงในถาดปอนกระดาษอีกครั้ง ปฏิบัติตามการแจงเตือนบนจอ
แสดงผลหรือหนาจอคอมพิวเตอรเพื่อดําเนินงานพิมพตอ
สําหรับขอมูลเพิ่มเติม โปรดดู
“ การใสกระดาษขนาดเต็มแผน ” ในหนา 78
หมึกพิมพกําลังแหง
สาเหตุ : แผนใสและวัสดุพิมพอื่นๆ บางประเภทตองใชเวลารอใหหมึก
พิมพแหงนานกวาปกติ
วิธีแกไข : ปลอยใหแผนกระดาษนั้นอยูที่ถาดรับกระดาษจนกระทั่งขอ
ความหายไปถาจําเปนตองนําแผนกระดาษที่พิมพแลวออกกอนที่ขอความจะ
หายไป ใหจับแผนกระดาษที่ดานหลังหรือที่ขอบอยางระมัดระวัง และนําไป
วางไวบนพื้นเรียบเพื่อรอใหหมึกแหง
ไมมีกระดาษ
สาเหตุ : มีกระดาษอยูในถาดปอนกระดาษไมเพียงพอ
254 การแกไขปญหาเบื้องตน
วิธีแกไข : ถา HP All-in-One ไมมีกระดาษหรือมีกระดาษเหลืออยูนอย
ใหใสกระดาษเพิ่มลงในถาดปอนกระดาษ ถามีกระดาษในถาดปอนกระดาษ
ใหนํากระดาษออก เคาะตั้งกระดาษนั้นกับพื้นเรียบใหขอบเสมอกัน แลวจึง
นํากระดาษใสลงในถาดปอนกระดาษอีกครั้ง ปฏิบัติตามการแจงเตือนบนจอ
แสดงผลหรือหนาจอคอมพิวเตอรเพื่อดําเนินงานพิมพตอ
สําหรับขอมูลเพิ่มเติม โปรดดู
“ การใสกระดาษขนาดเต็มแผน ” ในหนา 78
สาเหตุ : ฝาปดดานหลังหลุดออกจาก HP All-in-One
วิธีแกไข : ถาคุณถอดฝาปดดานหลังเพื่อนํากระดาษที่ติดอยูออก ใหใสฝา
ปดกลับเขาที่เดิม
สําหรับขอมูลเพิ่มเติม โปรดดู
“ การแกปญหากระดาษติด ” ในหนา 186
กระดาษติด ปอนกระดาษผิด หรือมีสิ่งกีดขวางหัวพิมพ
สาเหตุ : กระดาษติดอยูในเครื่อง HP All-in-One
วิธีแกไข : นํากระดาษที่ติดออกแตะที่ OK ( ตกลง ) เพื่อพิมพงานตอ
สําหรับขอมูลเพิ่มเติม โปรดดู
“ การแกปญหากระดาษติด ” ในหนา 186
สาเหตุ : มีสิ่งกีดขวางหัวพิมพ
วิธีแกไข : ปดเครื่อง HP All-in-One และเปดฝาครอบตลับบรรจุหมึกเพื่อ
เขาสูบริเวณหัวพิมพนําสิ่งกีดขวางใดๆ ออกจากหัวพิมพ ซึ่งรวมถึงวัสดุหีบ
หอตางๆเปดเครื่อง HP All-in-One อีกครั้ง
กระดาษไมตรงประเภท
สาเหตุ : การตั้งคาการพิมพสําหรับงานพิมพไมตรงกับประเภทหรือขนาด
กระดาษที่ใสใน HP All-in-One
วิธีแกไข : เปลี่ยนการตั้งคาการพิมพหรือใสกระดาษที่ถูกตองในถาดปอน
กระดาษ
ขอผิดพลาด 255
บท 14
สําหรับขอมูลเพิ่มเติม โปรดดู
“ การเปลี่ยนคาการพิมพสําหรับงานปจจุบัน ” ในหนา 90
“ ขอมูลเกี่ยวกับกระดาษ ” ในหนา 185
ความกวางกระดาษไมถูกตอง
สาเหตุ : การตั้งคาการพิมพที่เลือกสําหรับงานพิมพไมตรงกับกระดาษที่ใส
ใน HP All-in-One
วิธีแกไข : เปลี่ยนการตั้งคาการพิมพหรือใสกระดาษที่ถูกตองในถาดปอน
กระดาษ
สําหรับขอมูลเพิ่มเติม โปรดดู
“ ขอมูลเกี่ยวกับกระดาษ ” ในหนา 185
“ การเปลี่ยนคาการพิมพสําหรับงานปจจุบัน ” ในหนา 90
ขอความเกี่ยวกับระบบไฟและการเชื่อมตอ
•
•
•
•
ขอมูลตอไปนี้คือรายการขอความแสดงขอผิดพลาดเกี่ยวกับการปดเปดเครื่อง
และการเชื่อมตอ
การทดสอบการสื่อสารลมเหลว
สาเหตุ : HP All-in-One ปดใชงานอยู
วิธีแกไข : การดูจอแสดงผลบน HP All-in-One หากจอแสดงผลวางเปลา
และไฟที่ปุม เปด ไมสวาง แสดงวา HP All-in-One ปดอยู ตรวจสอบใหแน
ใจวาตอสายไฟเขากับเครื่อง HP All-in-One และเสียบเขากับปลั๊กไฟแนน
ดีแลว กดปุม เปด เพื่อเปดเครื่อง HP All-in-One
สาเหตุ : คอมพิวเตอรของทานไมไดตอกับ HP All-in-One
256 การแกไขปญหาเบื้องตน
วิธีแกไข : ถาตอ HP All-in-One กับคอมพิวเตอรไมถูกตอง จะเกิดขอผิด
พลาดในการสื่อสาร ตองตอสาย USB กับ HP All-in-One และคอมพิวเตอร
ใหแนนหนา ตามที่แสดงในภาพดานลาง
สําหรับขอมูลเพิ่มเติม โปรดดู
“ ปญหาดานการสื่อสารผานการเชื่อมตอ USB” ในหนา 183
ไมพบ
HP All-in-One
สาเหตุ : ขอผิดพลาดนี้มีผลตอเครื่องที่เชื่อมตอ USB เทานั้น เสียบสาย
USB ไมถูกตอง
วิธีแกไข : ถา HP All-in-One ไมไดเชื่อมตอเขากับคอมพิวเตอรอยางถูก
ตอง จะเกิดขอผิดพลาดในการสื่อสารขึ้น ตรวจสอบใหแนใจวาสาย USB
เชื่อมตออยูกับ HP All-in-One และคอมพิวเตอรอยางแนนหนา ตามที่
แสดงใหเห็นดานลาง
ขอผิดพลาด 257
บท 14
สําหรับขอมูลเพิ่มเติม โปรดดู
“ ปญหาดานการสื่อสารผานการเชื่อมตอ USB” ในหนา 183
ปดเครื่องไมถูกตอง
สาเหตุ : มีการปดเครื่องไมถูกตองในครั้งสุดทายที่ใช HP All-in-One หาก
ปดเครื่อง HP All-in-One โดยปดสวิตชที่แผงเตารับหรือปดสวิตชที่ผนัง
เครื่องอาจไดรับความเสียหาย
วิธีแกไข : กดปุม เปด เพื่อเปดและปดเครื่อง
การขาดการสื่อสารสองทาง
สาเหตุ : HP All-in-One ปดใชงานอยู
วิธีแกไข : การดูจอแสดงผลบน HP All-in-One หากจอแสดงผลวางเปลา
และไฟที่ปุม เปด ไมสวาง แสดงวา HP All-in-One ปดอยู ตรวจสอบใหแน
ใจวาตอสายไฟเขากับเครื่อง HP All-in-One และเสียบเขากับปลั๊กไฟแนน
ดีแลว กดปุม เปด เพื่อเปดเครื่อง HP All-in-One
สาเหตุ : คอมพิวเตอรของทานไมไดเชื่อมตอกับ HP All-in-One
วิธีแกไข : ถาไมไดตอ HP All-in-One กับคอมพิวเตอรอยางถูกตอง อาจ
เกิดขอผิดพลาดในการสื่อสาร สาย USB ตองตอกับ HP All-in-One และ
คอมพิวเตอรอยางแนนหนาตามที่แสดงในภาพดานลาง
สําหรับขอมูลเพิ่มเติม โปรดดู
“ ปญหาดานการสื่อสารผานการเชื่อมตอ USB” ในหนา 183
258 การแกไขปญหาเบื้องตน
ขอความเกี่ยวกับตลับบรรจุหมึก
•
•
•
•
•
•
•
•
•
•
•
•
•
•
•
•
•
•
•
ตอไปนี้คือรายการขอความแสดงขอผิดพลาดเกี่ยวกับตลับบรรจุหมึก
ไมสามารถใชงานตลับบรรจุหมึกนี้ไดหลังจากเครื่องเริ่มทํางาน โปรดเปลี่ยน
ควรเปลี่ยนตลับบรรจุหมึกในเร็วๆ นี้
ไมมีตลับบรรจุหมึก ติดตั้งไมถูกตอง หรือไมตรงกับการใชงานของเครื่อง
ขอผิดพลาดเกี่ยวกับคามาตรฐาน
สาเหตุ : ใสกระดาษประเภทที่ไมถูกตองในถาดใสกระดาษ
วิธีแกไข : หากในถาดปอนกระดาษมีกระดาษสีหรือกระดาษภาพถายอยู
ขณะปรับตําแหนงเครื่องพิมพ อาจสงผลใหการปรับเทียบคาดังกลาวลมเหลว
ใสกระดาษสีขาวที่ยังไมไดใชหรือกระดาษ A4 เขาไปในถาดปอนกระดาษ
จากนั้นปฏิบัติตามการแจงเตือนบนจอแสดงผล
พิมพไมได
สาเหตุ : ตลับบรรจุหมึกนี้หมึกหมด
วิธีแกไข : เปลี่ยนตลับบรรจุหมึกนี้ทันทีเพื่อใหสามารถพิมพงานได
ขอผิดพลาด 259
บท 14
HP All-in-One จะไมพิมพตอจนกวาจะมีการเปลี่ยนตลับบรรจุหมึกใหม
หยุดงานพิมพทั้งหมด
สําหรับขอมูลเพิ่มเติม โปรดดู
“ การเปลี่ยนตลับบรรจุหมึก ” ในหนา 170
ตลับบรรจุหมึกไมถูกตอง
สาเหตุ : ไดมีการติดตั้งตลับบรรจุหมึกที่ไมถูกตอง
วิธีแกไข : ตลับบรรจุหมึกดังกลาวไมสามารถใชงานไดภายหลังอุปกรณถูก
ตั้งคาเปนครั้งแรก โปรดเปลี่ยนตลับบรรจุหมึกใหเปนตลับที่ถูกตองสําหรับ
HP All-in-One หากตองการคนหาหมายเลขการสั่งซื้อใหมสําหรับตลับ
บรรจุหมึกทั้งหมดที่ HP All-in-One สนับสนุน คุณสามารถดูไดจากเอกสาร
ประกอบที่มาพรอมกับ HP All-in-One
สําหรับขอมูลเพิ่มเติม โปรดดู
“ การเปลี่ยนตลับบรรจุหมึก ” ในหนา 170
สาเหตุ : ตลับบรรจุหมึกไมไดออกแบบมาเพื่อใชกับเครื่องนี้
วิธีแกไข : โปรดติดตอศูนยบริการ HP ไปที่ : www.hp.com/support
เมื่อเครื่องแจงเตือน ใหเลือกประเทศ / ภูมิภาค แลวคลิกที่ Contact HP ( ติด
ตอ HP) เพื่อขอขอมูลการโทรติดตอฝายสนับสนุนทางเทคนิค
ไมสามารถใชงานตลับบรรจุหมึกนี้ไดหลังจากเครื่องเริ่มทํางาน โปรดเปลี่ยน
ตลับบรรจุหมึก
สาเหตุ : ไดมีการติดตั้งตลับบรรจุหมึกที่ไมถูกตอง
วิธีแกไข : ตลับบรรจุหมึกดังกลาวไมสามารถใชงานไดภายหลังอุปกรณถูก
ตั้งคาเปนครั้งแรก โปรดเปลี่ยนตลับบรรจุหมึกใหเปนตลับที่ถูกตองสําหรับ
HP All-in-One หากตองการคนหาหมายเลขการสั่งซื้อใหมสําหรับตลับ
บรรจุหมึกทั้งหมดที่ HP All-in-One สนับสนุน คุณสามารถดูไดจากเอกสาร
ประกอบที่มาพรอมกับ HP All-in-One
สําหรับขอมูลเพิ่มเติม โปรดดู
“ การเปลี่ยนตลับบรรจุหมึก ” ในหนา 170
260 การแกไขปญหาเบื้องตน
สาเหตุ : ตลับบรรจุหมึกไมไดออกแบบมาเพื่อใชกับเครื่องนี้
วิธีแกไข : โปรดติดตอศูนยบริการ HP ไปที่ : www.hp.com/support
เมื่อเครื่องแจงเตือน ใหเลือกประเทศ / ภูมิภาค แลวคลิกที่ Contact HP ( ติด
ตอ HP) เพื่อขอขอมูลการโทรติดตอฝายสนับสนุนทางเทคนิค
ปญหาตลับบรรจุหมึก
สาเหตุ : ตลับบรรจุหมึกนี้สูญหายหรือเสียหาย
วิธีแกไข : เปลี่ยนตลับบรรจุหมึกนี้ทันทีเพื่อใหสามารถพิมพงานได หาก
ตลับบรรจุหมึกตางๆ ยังอยูในเครื่องพิมพ HP All-in-One ครบ แสดงวา
หนาสัมผัสของตลับหมึกอาจสกปรก
หากตลับบรรจุหมึกตางๆ ยังอยูในเครื่องพิมพ HP All-in-One ครบ แตคุณ
ยังไดรับขอความนี้หลังจากทําความสะอาดแถบสัมผัสของตลับหมึกแลว
แสดงวาตลับบรรจุหมึกอาจเสียหาย ตรวจสอบวาตลับบรรจุหมึกยังอยูภายใต
เงื่อนไขการรับประกันและยังไมสิ้นสุดการรับประกันหรือไม
•
•
•
•
•
•
หากถึงวันที่สิ้นสุดการรับประกันแลว ใหซื้อตลับบรรจุหมึกใหม
หากยังไมถึงวันที่สิ้นสุดการรับประกัน ใหติดตอศูนยบริการลูกคาของ
HP ไปที่ www.hp.com/support เมื่อเครื่องแจงเตือน ใหเลือก
ประเทศ / ภูมิภาคของคุณ แลวคลิก Contact HP ( ติดตอ HP) เพื่อขอ
ทราบขอมูลในการโทรติดตอศูนยบริการดานเทคนิค
สําหรับขอมูลเพิ่มเติม โปรดดู
“ การเปลี่ยนตลับบรรจุหมึก ” ในหนา 170
“ การทําความสะอาดแถบตลับบรรจุหมึก ” ในหนา 176
“ ขอมูลการรับประกันตลับบรรจุหมึก ” ในหนา 269
“ รานคาผลิตภัณฑหมึกพิมพ ” ในหนา 181
ตลับบรรจุหมึกไมมีหมึก
สาเหตุ : ตลับบรรจุหมึกนี้หมึกหมด
วิธีแกไข : เปลี่ยนตลับบรรจุหมึกนี้ดวยตลับใหม
สําหรับขอมูลเพิ่มเติม โปรดดู
“ การเปลี่ยนตลับบรรจุหมึก ” ในหนา 170
ขอผิดพลาด 261
บท 14
การจายหมึกพิมพลมเหลว
สาเหตุ : หัวพิมพหรือระบบจายหมึกลมเหลว เครื่อง HP All-in-One ไม
สามารถพิมพตอไปได
วิธีแกไข : ปดเครื่อง HP All-in-One แลวถอดปลั๊กไฟออก จากนั้นใหรอ
10 วินาที แลวเสียบปลั๊กไฟกลับเขาที่เดิม และเปดเครื่อง
หากคุณยังคงไดรับขอความนี้ ใหจดรหัสขอผิดพลาดที่ใหไวในขอความ แลว
ติดตอศูนยบริการของ HP ไปที่ : www.hp.com/support
เมื่อเครื่องแจงเตือน ใหเลือกประเทศ / ภูมิภาค แลวคลิกที่ Contact HP ( ติด
ตอ HP) เพื่อขอขอมูลการโทรติดตอฝายสนับสนุนทางเทคนิค
ตลับบรรจุหมึกหมดอายุ
สาเหตุ : หมึกในตลับบรรจุหมึกนี้หมดอายุแลว
วิธีแกไข : ตลับบรรจุหมึกแตละตลับจะมีวันหมดอายุแสดงอยู จุดประสงค
ในการแจงวันหมดอายุคือ เพื่อปองกันระบบการพิมพ และเพื่อรับประกัน
คุณภาพหมึกพิมพ เมื่อคุณไดรับขอความแจงวาตลับบรรจุหมึกหมดอายุ ให
ถอดและเปลี่ยนตลับบรรจุหมึกที่หมดอายุ จากนั้นจึงปดขอความดังกลาว คุณ
ยังสามารถพิมพตอไดโดยไมตองเปลี่ยนตลับบรรจุหมึก โดยใหปฏิบัติตามคํา
แนะนําบน HP All-in-One หรือขอความแสดงวันหมดอายุของตลับบรรจุ
หมึกที่อยูบนหนาจอคอมพิวเตอรของคุณ HP ขอแนะนําใหเปลี่ยนตลับบรรจุ
หมึกที่หมดอายุแลว HP ไมรับประกันคุณภาพหรือความนาเชื่อถือของตลับ
บรรจุหมึกที่หมดอายุแลว การตองเขารับบริการหรือซอมแซมอุปกรณอัน
เปนผลจากการใชหมึกพิมพที่หมดอายุจะไมอยูภายใตการรับประกัน
สําหรับขอมูลเพิ่มเติม โปรดดู
“ การเปลี่ยนตลับบรรจุหมึก ” ในหนา 170
ตลับบรรจุหมึกใกลหมดอายุ
สาเหตุ : หมึกในตลับหมึกพิมพนี้ใกลหมดอายุ
วิธีแกไข : ตลับบรรจุหมึกหนึ่งตลับหรือมากกวาใกลหมดอายุแลว
ตลับบรรจุหมึกแตละตลับมีวันหมดอายุ วันหมดอายุมีขึ้นเพื่อปองกันระบบ
การพิมพและเพื่อใหแนใจวาหมึกพิมพมีคุณภาพ เมื่อทานไดรับขอความ
ระบุวาตลับบรรจุหมึกหมดอายุ ใหนําตลับบรรจุหมึกที่หมดอายุนั้นออก แลว
จึงปดขอความ ทานสามารถดําเนินการพิมพตอไปไดโดยไมตองเปลี่ยนตลับ
262 การแกไขปญหาเบื้องตน
บรรจุหมึก โดยการปฏิบัติตามขั้นตอนบน HP All-in-One หรือขอความที่
ระบุวาตลับบรรจุหมึกหมดอายุบนหนาจอคอมพิวเตอรของทาน เราขอแนะ
นําใหเปลี่ยนตลับบรรจุหมึกที่หมดอายุ HP ไมรับประกันคุณภาพหรือความ
นาเชื่อถือของหมึกพิมพที่หมดอายุแลว บริการหรือการซอมเครื่องที่เปนผล
มาจากการใชหมึกพิมพหมดอายุไมอยูภายใตการรับประกัน
สําหรับขอมูลเพิ่มเติม โปรดดู
“ การเปลี่ยนตลับบรรจุหมึก ” ในหนา 170
การจายหมึกผิดพลาด
สาเหตุ : ตลับบรรจุหมึกที่ระบุถูกนําออกไประหวางการดูแลรักษา
วิธีแกไข : เปลี่ยนตลับบรรจุหมึกที่ระบุไปเปนตลับบรรจุหมึกอันกอน
ระหวางขั้นตอนการดูแลรักษา หลังจากเสร็จสิ้นขั้นตอนการดูแลรักษา คุณ
สามารถใสตลับบรรจุหมึกตลับใหมได
สําหรับขอมูลเพิ่มเติม โปรดดู
“ การเปลี่ยนตลับบรรจุหมึก ” ในหนา 170
หมึกพิมพที่ไมใชของ
HP
สาเหตุ : HP All-in-One ไดตรวจพบหมึกพิมพที่ไมใชของ HP
วิธีแกไข : เปลี่ยนตลับบรรจุหมึกที่ระบุ
HP ขอแนะนําใหใชตลับบรรจุหมึก HP ของแท ตลับบรรจุหมึก HP ของแท
ไดรับการออกแบบและทดสอบมาเพื่อใชสําหรับเครื่องพิมพของ HP ซึ่งทํา
ใหคุณพิมพงานคุณภาพเยี่ยมไดอยางงายๆ ดวยความตอเนื่อง
หมายเหตุ HP ไมสามารถรับประกันคุณภาพหรือความนาเชื่อถือของ
ตลับหมึกที่มิใชของ HP การใหบริการหรือการซอมแซมเครื่องพิมพที่
เสียหายอันเกิดจากการใชงานดวยหมึกพิมพที่ไมใชของ HP จะไมรวม
อยูในการรับประกันของบริษัท
หากคุณซื้อตลับบรรจุหมึก HP ของแท โปรดดูที่ www.hp.com/go/anticounterfeit
สําหรับขอมูลเพิ่มเติม โปรดดู
“ การเปลี่ยนตลับบรรจุหมึก ” ในหนา 170
ขอผิดพลาด 263
บท 14
หมึกพิมพของแท
HP
ถูกใชงาน
สาเหตุ : แสดงวามีการใชงานหมึกพิมพในตลับบรรจุหมึกของแทของ HP
นี้แลว
วิธีแกไข : เปลี่ยนตลับบรรจุหมึกที่ระบุ หรือแตะ OK ( ตกลง ) เพื่อดําเนิน
การตอ
HP ขอแนะนําใหใชตลับบรรจุหมึก HP ของแท ตลับบรรจุหมึก HP ของแท
ไดรับการออกแบบและทดสอบมาเพื่อใชสําหรับเครื่องพิมพของ HP ซึ่งทํา
ใหคุณพิมพงานคุณภาพเยี่ยมไดอยางงายๆ ดวยความตอเนื่อง
หมายเหตุ HP ไมสามารถรับประกันคุณภาพหรือความนาเชื่อถือของ
ตลับหมึกที่มิใชของ HP การใหบริการหรือการซอมแซมเครื่องพิมพที่
เสียหายอันเกิดจากการใชงานดวยหมึกพิมพที่ไมใชของ HP จะไมรวม
อยูในการรับประกันของบริษัท
สําหรับขอมูลเพิ่มเติม โปรดดู
“ การเปลี่ยนตลับบรรจุหมึก ” ในหนา 170
หัวพิมพติดขัด
สาเหตุ : มีสิ่งกีดขวางหัวพิมพ
วิธีแกไข : นําสิ่งกีดขวางออกจากหัวพิมพ
การนําสิ่งกีดขวางออกจากหัวพิมพ
1.
เปดฝาครอบตลับหมึกพิมพโดยการดันสวนกลางที่ดานหนาของอุปกรณ
ขึ้น จนกระทั่งล็อกฝาครอบเขาที่
2.
3.
4.
นําสิ่งกีดขวางออกจากหัวพิมพ ซึ่งรวมถึงวัสดุหีบหอตางๆ
ปดเครื่อง HP All-in-One แลวเปดอีกครั้ง
ปดฝาครอบตลับหมึกพิมพ
264 การแกไขปญหาเบื้องตน
หัวพิมพไมทํางาน
สาเหตุ : หัวพิมพหรือระบบจายหมึกลมเหลว เครื่อง HP All-in-One ไม
สามารถพิมพตอไปได
วิธีแกไข : โปรดติดตอศูนยบริการ HP ไปที่ : www.hp.com/support
เมื่อเครื่องแจงเตือน ใหเลือกประเทศ / ภูมิภาค แลวคลิกที่ Contact HP ( ติด
ตอ HP) เพื่อขอขอมูลการโทรติดตอฝายสนับสนุนทางเทคนิค
การปรับตําแหนงลมเหลว
สาเหตุ : ใสกระดาษประเภทที่ไมถูกตองในถาดใสกระดาษ
วิธีแกไข : หากในถาดปอนกระดาษมีกระดาษสีหรือกระดาษภาพถายอยู
ขณะมีการปรับตําแหนงเครื่องพิมพ อาจสงผลใหการปรับตําแหนงดังกลาว
ไมทํางาน ใสกระดาษธรรมดาที่ยังไมไดใชหรือกระดาษ A4 เขาไปในถาด
ปอนกระดาษ จากนั้น ใหลองปรับตําแหนงใหมอีกครั้ง หากการปรับตําแหนง
ไมทํางาน แสดงวาตัวเซ็นเซอรอาจเสีย
โปรดติดตอศูนยบริการ HP ไปที่ : www.hp.com/support
เมื่อเครื่องแจงเตือน ใหเลือกประเทศ / ภูมิภาค แลวคลิกที่ Contact HP ( ติด
ตอ HP) เพื่อขอขอมูลการโทรติดตอฝายสนับสนุนทางเทคนิค
สาเหตุ : หัวพิมพหรือเซ็นเซอรเสีย
วิธีแกไข : โปรดติดตอศูนยบริการ HP ไปที่ : www.hp.com/support
เมื่อเครื่องแจงเตือน ใหเลือกประเทศ / ภูมิภาค แลวคลิกที่ Contact HP ( ติด
ตอ HP) เพื่อขอขอมูลการโทรติดตอฝายสนับสนุนทางเทคนิค
ควรเปลี่ยนตลับบรรจุหมึกในเร็วๆ นี้
สาเหตุ : ตลับบรรจุหมึกที่ระบุมีหมึกพิมพเหลืออยูนอย และอาจตองเปลี่ยน
ใหมโดยเร็ว
ขอผิดพลาด 265
บท 14
วิธีแกไข : คุณอาจทําการพิมพตอไปไดในระยะเวลาสั้นๆ ดวยหมึกที่เหลือ
อยูในชุดหัวพิมพ เปลี่ยนตลับบรรจุหมึกที่ระบุ หรือปฏิบัติตามการแจงเตือน
บนจอแสดงผลหรือหนาจอคอมพิวเตอรเพื่อดําเนินการตอ
สําหรับขอมูลเพิ่มเติม โปรดดู
“ การเปลี่ยนตลับบรรจุหมึก ” ในหนา 170
การดูแลรักษาตามตาราง
สาเหตุ : HP All-in-One ดําเนินขั้นตอนการดูแลรักษาตามระยะเวลาเพื่อ
ใหไดคุณภาพการพิมพที่ดีที่สุด
วิธีแกไข : ใสกระดาษธรรมดาสีขาวที่ยังไมไดใชขนาด letter หรือ A4 ลง
ไปในถาดปอนกระดาษ จากนั้นปฏิบัติตามการแจงเตือนบนจอแสดงผลหรือ
หนาจอคอมพิวเตอรเพื่อดําเนินการตอ
ใสตลับบรรจุหมึกผิด
สาเหตุ : ไดมีการติดตั้งตลับบรรจุหมึกที่ไมถูกตอง
วิธีแกไข : ในการตั้งคาเครื่องพิมพและใชงาน HP All-in-One เปนครั้ง
แรก ตรวจสอบวาไดใสตลับบรรจุหมึกที่มาพรอมกับเครื่องพิมพแลว หมึกใน
ตลับบรรจุหมึกนี้ผลิตขึ้นมาเปนพิเศษเพื่อใชผสมกับหมึกในหัวพิมพ
ในการแกไขขอผิดพลาดนี้ ใหเปลี่ยนหมึกพิมพที่เกิดปญหาโดยใชหมึกพิมพ
ที่สงมาพรอมกับเครื่องพิมพ HP All-in-One
สําหรับขอมูลเพิ่มเติม โปรดดู
“ การเปลี่ยนตลับบรรจุหมึก ” ในหนา 170
ไมมีตลับบรรจุหมึก ติดตั้งไมถูกตอง หรือไมตรงกับการใชงานของเครื่อง
สาเหตุ : ตลับบรรจุหมึกหนึ่งตลับหรือมากกวาสูญหาย
วิธีแกไข : ถอดและใสตลับบรรจุหมึกกลับเขาไปใหม แลวตรวจสอบวาใส
กลับเขาไปจนสุดและล็อคอยูในตําแหนงแลว
สาเหตุ : ไมมีการติดตั้งตลับบรรจุหมึกหนึ่งตลับหรือติดตั้งไมถูกตอง
266 การแกไขปญหาเบื้องตน
•
•
วิธีแกไข : ถอดและใสตลับหมึกพิมพกลับเขาไปใหม แลวตรวจสอบวาใส
กลับเขาไปจนสุดและล็อคอยูในตําแหนงแลว หากยังแกปญหาไมได ใหทํา
ความสะอาดแถบสีทองแดงของตลับบรรจุหมึก
สําหรับขอมูลเพิ่มเติม โปรดดู
“ การเปลี่ยนตลับบรรจุหมึก ” ในหนา 170
“ การทําความสะอาดแถบตลับบรรจุหมึก ” ในหนา 176
สาเหตุ : ตลับบรรจุหมึกเสียหรือออกแบบมาเพื่อใชกับเครื่องนี้
วิธีแกไข : เปลี่ยนตลับบรรจุหมึกนี้ทันทีเพื่อใหสามารถพิมพงานได หาก
ตลับบรรจุหมึกตางๆ ยังอยูในเครื่องพิมพ HP All-in-One ครบ แสดงวา
หนาสัมผัสของตลับหมึกอาจสกปรก
หากตลับบรรจุหมึกตางๆ ยังอยูในเครื่องพิมพ HP All-in-One ครบ แตคุณ
ยังไดรับขอความนี้หลังจากทําความสะอาดแถบสัมผัสของตลับหมึกแลว
แสดงวาตลับบรรจุหมึกอาจเสียหาย โปรดติดตอศูนยบริการ HP ไปที่ : www.hp.com/support
เมื่อเครื่องแจงเตือน ใหเลือกประเทศ / ภูมิภาค แลวคลิกที่ Contact HP ( ติด
ตอ HP) เพื่อขอขอมูลการโทรติดตอฝายสนับสนุนทางเทคนิค
สําหรับขอมูลเพิ่มเติม โปรดดู
“ การเปลี่ยนตลับบรรจุหมึก ” ในหนา 170
สาเหตุ : ไดมีการติดตั้งตลับบรรจุหมึกที่ไมถูกตอง
วิธีแกไข : ในการตั้งคาเครื่องพิมพและใชงาน HP All-in-One เปนครั้ง
แรก ตรวจสอบวาไดใสตลับบรรจุหมึกที่มาพรอมกับเครื่องพิมพแลว หมี
กในตลับบรรจุหมึกนี้ผลิตขึ้นมาเปนพิเศษเพื่อใชผสมกับหมึกในหัวพิมพ
ในการแกไขขอผิดพลาดนี้ ใหเปลี่ยนตลับบรรจุหมึกที่เกิดปญหาโดยใชตลับ
บรรจุหมึกที่สงมาพรอมกับ HP All-in-One
สําหรับขอมูลเพิ่มเติม โปรดดู
“ การเปลี่ยนตลับบรรจุหมึก ” ในหนา 170
ขอผิดพลาด 267
บท 14
268 การแกไขปญหาเบื้องตน
15
การรับประกันและบริการของ HP
•
•
•
•
•
•
•
•
•
Hewlett-Packard ใหบริการความชวยเหลือกทั้งทางโทรศัพทและอินเทอรเน็ตสําหรับ
เครื่อง HP All-in-One
•
สวนนี้จะกลาวถึงหัวขอตอไปนี้
ขอมูลการรับประกันตลับบรรจุหมึก
กอนที่คุณจะโทรหาศูนยบริการลูกคาของ HP
HP Quick Exchange Service (Japan)
Call HP Korea customer support
การเตรียมเครื่อง HP All-in-One สําหรับการสง
การบรรจุ HP All-in-One ลงกลอง
การรับประกัน
สําหรับขอมูลเพิ่มเติมเกี่ยวกับการรับประกัน โปรดดูคูมือการติดตั้งที่มาพรอมกับ
HP All-in-One
ขอมูลการรับประกันตลับบรรจุหมึก
จะมีการบังคับใชการรับประกันตลับบรรจุหมึกของ HP เมื่อตลับบรรจุหมึกถูกใชกับ
อุปกรณการพิมพของ HP ที่กําหนดไว การรับประกันนี้ไมครอบคลุมผลิตภัณฑหมึก
ของ HP ที่ถูกเติมใหม ผลิตใหม ตกแตงใหม ใชงานผิดประเภท หรือทําใหเสีย
ในชวงระยะเวลารับประกัน ตลับบรรจุหมึกจะอยูภายใตการรับประกันนานเทาที่หมึก
HP ยังไมหมด และยังไมถึงวันที่สิ้นสุดการรับประกัน อาจพบวันที่สิ้นสุดการรับประกันที่
แสดงอยูในรูปแบบ ปปปป / ดด / วว บนตลับบรรจุหมึกตามที่ระบุไว :
สําหรับสําเนาของเอกสารการรับประกันแบบจํากัดของ HP โปรดอานเอกสารประกอบที่
ใหมาพรอมกับ HP All-in-One
การรับประกันและบริการของ HP 269
บท 15
ขั้นตอนการสนับสนุน
หากทานประสบปญหา ใหทําตามขั้นตอนตอไปนี้
1.
ตรวจสอบเอกสารประกอบที่ใหมากับ HP All-in-One
2.
เยี่ยมชมเว็บไซตการสนับสนุนออนไลนของ HP ที่ www.hp.com/support การ
สนับสนุนออนไลนของของ HP ใหบริการสําหรับลูกคาทุกรายของ HP เว็บไซตนี้
เปนแหลงขอมูลอุปกรณที่เขาถึงไดรวดเร็วที่สุดเมื่อตองการทราบขอมูลปจจุบันของ
ผลิตภัณฑ และเมื่อตองการความชวยเหลือจากผูเชี่ยวชาญ รวมถึงคุณลักษณะตอไป
นี้
3.
•
•
•
•
เขาถึงผูเชี่ยวชาญที่ทรงคุณวุฒิที่ใหการสนับสนุนออนไลนไดอยางรวดเร็ว
อัพเดทซอฟตแวรและไดรเวอรสําหรับ HP All-in-One
HP All-in-One ที่มีประโยชนและขอมูลการแกไขปญหาเบื้องตนสําหรับ
ปญหาทั่วๆ ไป
การอัพเดตอุปกรณ ความพรอมใหการสนับสนุนและขาวจาก HP จะพรอมให
บริการเมื่อทานลงทะเบียน HP All-in-One
ติดตอฝายสนับสนุนของ HP ตัวเลือกการสนับสนุนและความพรอมในการให
บริการจะแตกตางกันไปตามอุปกรณ ประเทศ / พื้นที่ และภาษา
กอนที่คุณจะโทรหาศูนยบริการลูกคาของ HP
โปรแกรมซอฟตแวรของบริษัทอื่นอาจรวมอยูในเครื่อง HP All-in-One หากทาน
ประสบปญหาในการใชโปรแกรมดังกลาว โปรดโทรขอคําแนะนําดานเทคนิคจากผูเชี่ยว
ชาญของบริษัทนั้นๆ
หมายเหตุ ขอมูลนี้ไมใชกับลูกคาในประเทศญี่ปุน สําหรับขอมูลเกี่ยวกับตัวเลือก
บริการตางๆ ในประเทศญี่ปุน โปรดดู
หากตองการติดตอศูนยบริการลูกคาของ HP โปรดปฏิบัติตามขั้นตอนตอไปนี้กอนโทร
ติดตอ :
1.
ตรวจสอบวา a . HP All-in-One เสียบปลั๊กและเปดเครื่องอยู
2.
b .
ใสตลับบรรจุหมึกที่กําหนดอยางถูกตอง c .
ใสกระดาษที่เหมาะสมในถาดปอนกระดาษ
รีเซ็ตเครื่อง HP All-in-One a .
ปดเครื่อง HP All-in-One โดยกดปุม เปด b .
ถอดสายไฟออกจากดานหลังของตัวเครื่อง HP All-in-One c .
เสียบปลั๊กไฟเครื่อง HP All-in-One ใหม d .
เปดเครื่อง HP All-in-One โดยกดปุม เปด
270 การรับประกันและบริการของ HP
3.
4.
5.
หากตองการคนหาขอมูลการสนับสนุนและการรับประกัน โปรดไปที่เว็บไซตของ
HP ที่ www.hp.com/support เมื่อเครื่องแจงเตือน ใหเลือกประเทศ / ภูมิภาค แลว
คลิกที่ Contact HP ( ติดตอ HP) เพื่อขอขอมูลการโทรติดตอฝายสนับสนุนทาง
เทคนิค
เขาไปในเว็บไซตของ HP เพื่อตรวจดูขอมูลที่อัพเดตหรือขอแนะนําการแกไข
ปญหาเบื้องตนสําหรับ HP All-in-One
ถาคุณยังพบปญหาในการใชงานอยูและตองการติดตอกับเจาหนาที่ฝายบริการ
ลูกคาของ HP โปรดปฏิบัติดังตอไปนี้ a .
จดชื่อเครื่อง HP All-in-One ตามที่ปรากฎบนแผงควบคุม b .
การพิมพรายงานการทดสอบเครื่อง c .
ทําสําเนาสีเปนงานพิมพตัวอยาง d .
เตรียมพรอมสําหรับการอธิบายรายละเอียดเกี่ยวกับปญหาของคุณ e .
เตรียมหมายเลขผลิตภัณฑใหพรอม
ซึ่งจะอยูที่สติ๊กเกอรทางดานหลังของ HP All-in-One หมายเลขผลิตภัณฑเปน
รหัส 10 ตัวตรงมุมบนดานซายของสติ๊กเกอร
ติดตอศูนยบริการลูกคาของ HP คุณควรอยูใกลเครื่อง HP All-in-One ในขณะที่
โทรศัพท
หัวขอที่เกี่ยวของ
“ พิมพรายงานการทดสอบเครื่อง ” ในหนา 165
การสนับสนุนทางโทรศัพทของ HP
สําหรับรายการหมายเลขโทรศัพทใหบริการสนับสนุน โปรดดูไดที่เอกสารประกอบที่มา
กับเครื่อง
สวนนี้จะกลาวถึงหัวขอตอไปนี้
•
•
•
ระยะเวลาของการสนับสนุนทางโทรศัพท
หลังจากสิ้นสุดระยะเวลาการสนับสนุนทางโทรศัพท
ระยะเวลาของการสนับสนุนทางโทรศัพท
บริการสนับสนุนทางโทรศัพทระยะเวลาหนึ่งปเปดใหบริการในอเมริกาเหนือ เอเชียแปซิ
ฟก และละตินอเมริกา ( รวมเม็กซิโก ) หากตองการตรวจสอบระยะเวลาของการสนับสนุน
ทางโทรศัพทในยุโรป ตะวันออกกลาง และแอฟริกา ไปที่ www.hp.com/support โดย
มีคาใชจายตามปกติของการใชโทรศัพท
การสนับสนุนทางโทรศัพทของ HP 271
บท 15
การโทรศัพทติดตอ
•
•
•
•
ใหโทรติดตอฝายสนับสนุนของ HP ขณะที่ทานอยูหนาเครื่องคอมพิวเตอรและ
HP All-in-One กรุณาเตรียมขอมูลเหลานี้ใหพรอม
หมายเลขรุน ( บนฉลากทางดานหนาของ HP All-in-One)
หมายเลขผลิตภัณฑ ( บนดานหลังหรือขางใตของ HP All-in-One)
ขอความที่ปรากฏเมื่อมีปญหาเกิดขึ้น
•
•
•
•
ตอบคําถามเหลานี้
เคยเกิดเหตุการณเชนนี้มากอนหรือไม
ทานสามารถทําใหเกิดขึ้นไดอีกหรือไม
ทานเพิ่มฮารดแวรหรือซอฟตแวรใหมลงในคอมพิวเตอรของคุณในชวงที่เริ่ม
เกิดปญหานี้หรือไม
มีเหตุการณอื่นเกิดขึ้นกอนเหตุการณนี้หรือไม ( เชน ฟารอง HP All-in-One
ถูกเคลื่อนยาย )
หลังจากสิ้นสุดระยะเวลาการสนับสนุนทางโทรศัพท
หลังสิ้นสุดระยะเวลาการสนับสนุนทางโทรศัพท ทานจะไดรับความชวยเหลือจาก HP
โดยตองเสียคาใชจายเพิ่มเติม โดยสามารถรับความชวยเหลือไดจากเว็บไซตสนับสนุน
แบบออนไลนของ HP www.hp.com/support โปรดติดตอตัวแทนจําหนายของ HP
หรือติดตอที่หมายเลขโทรศัพทของฝายสนับสนุนในประเทศ / พื้นที่ของทานเพื่อรับทราบ
ขอมูลเพิ่มเติมเกี่ยวกับตัวเลือกการสนับสนุน
ตัวเลือกการรับประกันอื่นๆ
หากตองเพิ่มระยะเวลาการใหบริการสําหรับ HP All-in-One จะตองเสียคาใชจายเพิ่ม
เติม โปรดดูที่ www.hp.com/support เลือกประเทศ / ภูมิภาคและภาษาของทาน จาก
นั้นตรวจสอบการบริการและการรับประกันเพื่อดูขอมูลในการใหบริการเพิ่มเติม
272 การรับประกันและบริการของ HP
HP Quick Exchange Service (Japan)
หากตองการคําแนะนําเกี่ยวกับวิธีบรรจุเครื่องลงกลองเพื่อสงเขาศูนย โปรดดู
บรรจุ HP All-in-One ลงกลอง ” ในหนา 276
Call HP Korea customer support
HP Quick Exchange Service (Japan) 273
บท 15
การเตรียมเครื่อง HP All-in-One สําหรับการสง
•
หากหลังจากติดตอกับศูนยบริการของ HP หรือกลับไปยังจุดขายที่คุณตองสง
HP All-in-One เพื่อรับบริการ โปรดตรวจสอบใหแนใจวาคุณนําสิ่งของตอไปนี้ออก
จากเครื่องกอนสงคืนอุปกรณ อันไดแก
ฝาครอบแผงควบคุม
•
สายไฟ สาย USB และสายเคเบิลอื่นๆ ที่เชื่อมตอกับ HP All-in-One
ขอควรระวัง เครื่อง HP All-in-One ที่เปลี่ยนแทนจะไมสายไฟสงมาดวย เก็บ
สายไฟไวในสถานที่ปลอดภัยจนกวาเครื่อง HP All-in-One ที่เปลี่ยนแทนจะมา
ถึง
•
•
กระดาษใดๆ ที่ใสอยูในถาดปอนกระดาษ
นําตนฉบับใดๆ ที่คุณวางไวใน HP All-in-One ออก
•
•
สวนนี้จะกลาวถึงหัวขอตอไปนี้
การดูแลรักษาระบบจายหมึกพิมพ
โปรดติดตอฝายสนับสนุนของ HP เพื่อขอขอมูลเกี่ยวกับวิธีที่ทานควรดูแลระบบจาย
หมึกพิมพเพื่อปองกันไมใหหมึกพิมพรั่วซึมอยูใน HP All-in-One ระหวางการจัดสง
ฝายสนับสนุนอาจแนะนําใหทานเปลี่ยนตลับหมึกพิมพใหม
ถาทานไดรับ HP All-in-One ใหม โปรดอานขั้นตอนตางๆ ในกลองเพื่อดูขอมูลเกี่ยว
กับวิธีการดูแลรักษาระบบจายหมึกพิมพ HP All-in-One ใหมจะมีตลับหมึกพิมพที่ทาน
สามารถใชเพื่อติดตั้งในเครื่องของทานเพื่อปองกันไมใหหมึกรั่วซึมในระหวางการจัดสง
หมายเหตุ ขอมูลนี้ไมใชกับลูกคาในประเทศญี่ปุน สําหรับขอมูลเกี่ยวกับตัวเลือก
บริการตางๆ ในประเทศญี่ปุน โปรดดู
หัวขอที่เกี่ยวของ
“ การเปลี่ยนตลับบรรจุหมึก ” ในหนา 170
การถอดฝาครอบแผงควบคุมออก
ถอดฝาครอบแผงควบคุมออกกอนนํา HP All-in-One ไปซอม
หมายเหตุ ขอมูลนี้ไมใชกับลูกคาในประเทศญี่ปุน สําหรับขอมูลเกี่ยวกับตัวเลือก
บริการตางๆ ในประเทศญี่ปุน โปรดดู
ขอควรระวัง ทานตองถอดปลั๊กเครื่อง HP All-in-One ออกกอนที่จะปฏิบัติขั้นตอน
เหลานี้
274 การรับประกันและบริการของ HP
การถอดฝาครอบแผงควบคุม
1.
กดปุม เปด เพื่อปดเครื่อง HP All-in-One
2.
3.
ถอดปลั๊กออก และถอดสายไฟออกจากเครื่อง HP All-in-One อยาสงสายไฟมากับ
เครื่อง HP All-in-One
ถอดสติกเกอรชื่อปุมแผงควบคุมออกตามขั้นตอนตอไปนี้ : a .
ดึงแผงควบคุมขึ้นจนสุด b .
มองหาปุมปลดที่ทางดานหลังของแผงควบคุม ปุมนี้อยูใกลกึ่งกลางทางดานขวา c .
กดปุมเพื่อปลดฝาครอบ
การเตรียมเครื่อง HP All-in-One สําหรับการสง 275
บท 15 d .
ดึงแผงควบคุมขึ้นจนสุด e .
คอยดึงสติกเกอรเขาหาตัวเพื่อถอดออกจากเครื่อง
4.
เก็บฝาครอบแผงควบคุมไว อยาสงฝาครอบแผงควบคุมมากับเครื่อง
HP All-in-One
ขอควรระวัง เครื่อง HP All-in-One ที่เปลี่ยนแทนอาจไมมีฝาครอบแผงควบ
คุมมาดวย ทานจึงควรเก็บฝาครอบแผงควบคุมไวในที่ปลอดภัย และเมื่อเครื่อง
HP All-in-One ที่เปลี่ยนแทนมาถึง จึงคอยประกอบฝาครอบแผงควบคุมกลับ
เขาไปใหม ทานตองประกอบฝาครอบแผงควบคุมเพื่อใชฟงกชันตางๆ ของแผง
ควบคุมบนเครื่อง HP All-in-One ที่เปลี่ยนแทน
หมายเหตุ สําหรับวิธีการประกอบแผนชื่อปุมบนแผงควบคุม โปรดดูคูมือติดตั้ง
ที่มาพรอมกับเครื่อง HP All-in-One เครื่อง HP All-in-One ที่เปลี่ยนแทนอาจ
มาพรอมกับคําแนะนําสําหรับการติดตั้งอุปกรณของคุณ
การบรรจุ HP All-in-One ลงกลอง
ปฏิบัติตามขั้นตอนตอไปนี้หลังจากทานเตรียมจัดสง HP All-in-One
การบรรจุ HP All-in-One ลงกลอง
1.
หากเปนไปได ใหบรรจุเครื่อง HP All-in-One เพื่อการจัดสงโดยใชวัสดุหีบหอเดิม
หรือวัสดุหีบหอที่มาพรอมกับอุปกรณสําหรับเปลี่ยน
276 การรับประกันและบริการของ HP
2.
3.
•
•
•
หากทานไมมีวัสดุหีบหอเดิม โปรดใชวัสดุหีบหออื่นที่เหมาะสม ความเสียหายใน
การจัดสงที่เกิดจากการบรรจุหีบหอและ / หรือการขนสงที่ไมเหมาะสมไมจัดอยูภาย
ใตการรับประกัน
ติดปายที่อยูสงกลับที่ดานนอกกลอง
โปรดใสสิ่งตอไปนี้ลงในกลองดวย :
ขอความอธิบายถึงอาการชํารุดของเครื่องโดยละเอียด ( หากมีตัวอยางการพิมพ
ของเครื่องมาดวยจะดีมาก )
สําเนาใบเสร็จหรือหลักฐานการซื้อเพื่อบอกระยะเวลาการรับประกัน
ชื่อ ที่อยู และหมายเลขโทรศัพทของทานที่สามารถติดตอไดในระหวางวัน
การบรรจุ HP All-in-One ลงกลอง 277
บท 15
278 การรับประกันและบริการของ HP
16
ขอมูลทางเทคนิค
•
•
•
•
•
•
ขอมูลดานเทคนิคและขอมูลวาดวยขอบังคับสากลสําหรับ HP All-in-One มีอยูใน สวน
นี้
สําหรับขอมูลเพิ่มเติม โปรดดูเอกสารประกอบที่มาพรอมกับ HP All-in-One
สวนนี้จะกลาวถึงหัวขอตอไปนี้
โปรแกรมควบคุมผลิตภัณฑเพื่ออนุรักษสิ่งแวดลอม
Declaration of conformity (European Economic Area)
HP Photosmart C8100 All-in-One series declaration of conformity
ขอมูลจําเพาะ
ขอกําหนดเฉพาะดานเทคนิคสําหรับ HP All-in-One มีอยูในหัวขอนี้ สําหรับขอมูลเพิ่ม
เติม โปรดดูเอกสารประกอบที่มาพรอมกับ HP All-in-One
ขอกําหนดเกี่ยวกับระบบ
ขอกําหนดเกี่ยวกับซอฟตแวรและระบบอยูในไฟล Readme
สําหรับขอมูลเกี่ยวกับรีลีสและการสนับสนุนของระบบปฏิบัติการในอนาคต โปรดเขาไป
ที่เว็บไซตบริการลูกคาออนไลนของ HP ที่ www.hp.com/support
ลักษณะเฉพาะของกระดาษ
ประเภท น้ําหนักกระดาษ ถาดปอนกระดาษ
กระดาษธรรมดา
กระดาษ
การด
Legal
ซองจดหมาย
แผนใส
ปายฉลาก
กระดาษภาพถาย 4 x 6 นิ้ว
(10 x 15 ซม .)
20 ถึง 24 ปอนด (75
ถึง 90 แกรม )
20 ถึง 24 ปอนด (75
ถึง 90 แกรม )
น้ําหนักสูงสุดคือ 110
ปอนด (200 แกรม )
20 ถึง 24 ปอนด (75
ถึง 90 แกรม )
ไมระบุ
ไมระบุ
145 ปอนด
(236 แกรม )
สูงสุด 100 แผน
( กระดาษ 20 ปอนด )
สูงสุด 100 แผน
( กระดาษ 20 ปอนด )
สูงสุด 40 แผน
สูงสุด 10 แผน
สูงสุด 30 แผน
สูงสุด 30 แผน
สูงสุด 30 แผน
ถาดรับกระดาษออก
ถาดกระดาษภาพถาย
50 ( กระดาษ 20
ปอนด )
50 ( กระดาษ 20
ปอนด )
25
ไมระบุ
ไมระบุ
สูงสุด 20 แผน
10 ไมระบุ
15 แผนหรือนอยกวา ไมระบุ
25 ไมระบุ
25 สูงสุด 20 แผน
ขอมูลทางเทคนิค 279
บท 16
( ทําตอ )
ประเภท น้ําหนักกระดาษ ถาดปอนกระดาษ
ถาดรับกระดาษออก
ถาดกระดาษภาพถาย
กระดาษ Photo 8.5 x 11
นิ้ว (216 x 279 มม .)
*
†
*
ไมระบุ
ความจุสูงสุด
กระดาษออกจากถาดรับกระดาษ
ความจุสูงสุด
สูงสุด 30 แผน 10
ประเภทกระดาษและปริมาณหมึกที่คุณใชมีผลตอความจุของถาดรับกระดาษออก HP
ไมระบุ
ขอแนะนําใหคุณหมั่นนํา
หมายเหตุ หากตองการทราบรายการขนาดวัสดุพิมพที่รองรับทั้งหมด โปรดดูที่
ไดรเวอรเครื่องพิมพ
ขอมูลจําเพาะของซีดี / ดีวีดี
รูปแบบดิสกที่รองรับ
DVD+R
DVD+R DL
DVD+RW
DVD-R
DVD-RW
DVD-RAM
CD-R
CD-RW
LightScribe
ความจุขอมูล
4.7 GB
8.5 GB
4.7 GB
4.7 GB
4.7 GB
4.7 GB ขึ้นไป
700 MB ขึ้นไป
700 MB ขึ้นไป
•
•
•
•
•
•
•
ลักษณะเฉพาะในการพิมพ
พิมพขาวดําไดสูงสุด 1200 x 1200 dpi เมื่อพิมพจากคอมพิวเตอร
พิมพสีแบบคุณภาพสูงไดสูงสุด 4800 x 1200 dpi เมื่อพิมพจากคอมพิวเตอรดวย
ตนฉบับขนาด 1200 dpi
ความเร็วในการพิมพจะแตกตางกันขึ้นอยูกับความซับซอนของเอกสาร
การพิมพขนาดพาโนรามา
วิธีการ : การพิมพอิงคเจ็ตแบบใชความรอนโดยกําหนดปริมาณหมึก
ภาษา : PCL3 GUI
รอบการทํางาน : พิมพไดสูงสุด 3000 แผนตอเดือน
•
•
ลักษณะเฉพาะในการทําสําเนา
ความละเอียดของสําเนาสูงสุด 4800 x 4800
การประมวลภาพแบบดิจิตอล
280 ขอมูลทางเทคนิค
•
•
•
ทําสําเนาตนฉบับไดสูงสุด 50 ฉบับ ( ขึ้นอยูกับรุน )
ซูมไดถึง 400%, พอดีหนากระดาษ ( ขึ้นอยูกับรุน )
ความเร็วในการทําสําเนา : สําเนาขาวดําสูงสุด 32 สําเนาตอนาที สําเนาสีสูงสุด 31
สําเนาตอนาที
•
•
•
•
•
•
ขอมูลจําเพาะของการสแกน
รวม Image Editor
ซอฟตแวร OCR ที่ติดตั้งไวจะแปลงขอความสแกนเปนขอความที่แกไขไดโดย
อัตโนมัติ ( ถามีการติดตั้ง )
อินเตอรเฟสที่ใชกับ Twain ได
ความละเอียด : สูงสุด 9600 x 9600 dpi อ็อพติคัล ( ขึ้นอยูกับรุน ) 19200 dpi เพิ่ม
ประสิทธิภาพสูงสุด ( ซอฟตแวร )
สี : สี 96 บิต , โทนสีเทา 8 บิต ( ระดับสีเทา 256 ระดับ )
ขนาดการสแกนสูงสุดจากกระจก : 21.6 x 30.4 ซม .
ความละเอียดในการพิมพ
หากตองการทราบขอมูลเกี่ยวกับความละเอียดของเครื่องพิมพ โปรดดูที่ซอฟตแวร
เครื่องพิมพ สําหรับขอมูลเพิ่มเติม โปรดดู
“ เรียกดูความละเอียดของงานพิมพ ”
จํานวนการพิมพของตลับบรรจุหมึก
เขาไปที่ www.hp.com/pageyield เพื่อดูขอมูลเพิ่มเติมเกี่ยวกับจํานวนการพิมพของ
ตลับหมึกพิมพโดยประมาณ
ขอมูลเกี่ยวกับเสียง
ในกรณีที่คุณเชื่อมตออินเทอรเน็ต คุณสามารถอานขอมูลเกี่ยวกับเสียงไดจากเว็บไซต
ของ HP ไปที่ : www.hp.com/support
โปรแกรมควบคุมผลิตภัณฑเพื่ออนุรักษสิ่งแวดลอม
Hewlett-Packard มุงมั่นสรางผลิตภัณฑที่มีคุณภาพที่เปนมิตรกับสิ่งแวดลอม มีการ
ออกแบบเพื่อการรีไซเคิลกับผลิตภัณฑนี้ จํานวนวัสดุไดถูกจํากัดใหอยูในปริมาณที่นอย
ที่สุดในขณะที่ยังรักษาสภาพการทํางานและความสม่ําเสมอในการทํางานไดอยางเหมาะ
สม วัสดุที่ไมเหมือนกันไดรับการออกแบบมาใหแยกออกจากกันไดงาย สายรัดและการ
เชื่อมตออื่นๆ สามารถคนหา เขาถึง และดึงออกไดงายดวยการใชเครื่องมือพื้นฐาน ชิ้น
สวนที่มีความสําคัญไดรับการออกแบบมาใหเขาถึงไดอยางรวดเร็วเพื่อการแยกชิ้นสวน
และการซอมแซมไดอยางมีประสิทธิภาพ
สําหรับขอมูลเพิ่มเติม โปรดเยี่ยมชมเว็บไซต Commitment to the Environment
ของ HP ไดที่ www.hp.com/hpinfo/globalcitizenship/environment/index.html
โปรแกรมควบคุมผลิตภัณฑเพื่ออนุรักษสิ่งแวดลอม 281
บท 16
•
•
•
•
•
•
•
•
•
•
•
สวนนี้จะกลาวถึงหัวขอตอไปนี้
เอกสารขอมูลเกี่ยวกับความปลอดภัยในการใชวัสดุ
โครงการรีไซเคิลวัสดุสําหรับ HP inkjet
Disposal of Waste Equipment by Users in Private Households in the
การใชกระดาษ
เครื่องพิมพนี้เหมาะสําหรับการใชกระดาษรีไซเคิลตามขอกําหนด DIN 19309 และ
EN 12281:2002
พลาสติก
ชิ้นสวนที่ทําจากพลาสติกซึ่งมีน้ําหนักเกิน 25 กรัมจะมีเครื่องหมายกํากับตามมาตรฐาน
สากล เพื่อใหทราบวาพลาสติกใดควรนําไปรีไซเคิลเมื่อสิ้นสุดอายุการใชงานของ
เครื่องพิมพนี้แลว
เอกสารขอมูลเกี่ยวกับความปลอดภัยในการใชวัสดุ
ทานสามารถรับขอมูลเกี่ยวกับความปลอดภัยในการใชวัสดุ (MSDS) ไดจากเว็บไซต
ของ HP ที่ www.hp.com/go/msds
โครงการรีไซเคิล
HP นําเสนอโครงการสงคืนและรีไซเคิลผลิตภัณฑมากขึ้นในหลายประเทศ / ภูมิภาค รวม
ถึงพันธมิตรที่มีศูนยรีไซเคิลอุปกรณอิเล็กทรอนิกสที่ใหญที่สุดทั่วโลก HP ชวยรักษา
ทรัพยากรโดยนําผลิตภัณฑที่ไดรับความนิยมสูงมาขายใหม หากตองการขอมูลเกี่ยวกับ
การรีไซเคิลผลิตภัณฑ HP โปรดเยี่ยมชม www.hp.com/hpinfo/globalcitizenship/environment/recycle/
โครงการรีไซเคิลวัสดุสําหรับ
HP inkjet
HP มุงมั่นรักษาสิ่งแวดลอม โครงการรีไซเคิลวัสดุอิงคเจ็ต HP ดําเนินงานอยูในหลาย
ประเทศ / ภูมิภาค ทานสามารถนําตลับหมึกพิมพมารีไซเคิลไดโดยไมเสียคาใชจาย หาก
ตองการขอมูลเพิ่มเติม โปรดเขาไปที่เว็บไซตตอไปนี้ www.hp.com/hpinfo/globalcitizenship/environment/recycle/
282 ขอมูลทางเทคนิค
การใชพลังงาน
ผลิตภัณฑนี้ถูกออกแบบมาเพื่อลดการใชพลังงานและประหยัดทรัพยากรธรรมชาติ โดย
ไมทําใหประสิทธิภาพของผลิตภัณฑลดนอยลง ผลิตภัณฑนี้ถูกออกแบบมาเพื่อลดการใช
พลังงานโดยรวม ทั้งในระหวางการทํางานและเมื่อไมไดใชงานอุปกรณ ขอมูลเฉพาะ
เกี่ยวกับการใชพลังงานสามารถดูไดจากเอกสารประกอบที่มาพรอมกับ HP All-in-One
วิธีการดูแลวัสดุแบบพิเศษ
ผลิตภัณฑ HP ประกอบดวยแบตเตอรี่ลิเธียม แมงกานีสไดออกไซดที่อยูในชุดแผงวงจร
ไฟฟาหลักซึ่งอาจตองการการดูแลเปนพิเศษจนกวาจะหมดอายุการใชงาน
Attention California users
The battery supplied with this product may contain perchlorate material.
Special handling may apply. For more information, go to the following
Web site: www.dtsc.ca.gov/hazardouswaste/perchlorate
NDL battery disposal
Dit HP Product bevat een lithium-manganese-dioxide batterij. Deze bevindt zich op de hoofdprintplaat.
Wanneer deze batterij leeg is, moet deze volgens de geldende regels worden afgevoerd.
Taiwan battery statement
โปรแกรมควบคุมผลิตภัณฑเพื่ออนุรักษสิ่งแวดลอม 283
บท 16
Disposal of Waste Equipment by Users in Private Households in the European Union
Disposal of Waste Equipment by Users in Private Households in the European Union
This symbol on the product or on its packaging indicates that this product must not be disposed of with your other household waste. Instead, it is your responsibility to dispose of your waste equipment by handing it over to a designated collection point for the recycling of waste electrical and electronic equipment. The separate collection and recycling of your waste equipment at the time of disposal will help to conserve natural resources and ensure that it is recycled in a manner that protects human health and the environment. For more information about where you can drop off your waste equipment for recycling, please contact your local city office, your household waste disposal service or the shop where you purchased the product.
Évacuation des équipements usagés par les utilisateurs dans les foyers privés au sein de l'Union européenne
La présence de ce symbole sur le produit ou sur son emballage indique que vous ne pouvez pas vous débarrasser de ce produit de la même façon que vos déchets courants.
Au contraire, vous êtes responsable de l'évacuation de vos équipements usagés et, à cet effet, vous êtes tenu de les remettre à un point de collecte agréé pour le recyclage des
équipements électriques et électroniques usagés. Le tri, l'évacuation et le recyclage séparés de vos équipements usagés permettent de préserver les ressources naturelles et de s'assurer que ces équipements sont recyclés dans le respect de la santé humaine et de l'environnement. Pour plus d'informations sur les lieux de collecte des équipements usagés, veuillez contacter votre mairie, votre service de traitement des déchets ménagers ou le magasin où vous avez acheté le produit.
Entsorgung von Elektrogeräten durch Benutzer in privaten Haushalten in der EU
Dieses Symbol auf dem Produkt oder dessen Verpackung gibt an, dass das Produkt nicht zusammen mit dem Restmüll entsorgt werden darf. Es obliegt daher Ihrer Verantwortung, das
Gerät an einer entsprechenden Stelle für die Entsorgung oder Wiederverwertung von Elektrogeräten aller Art abzugeben (z.B. ein Wertstoffhof). Die separate Sammlung und das
Recyceln Ihrer alten Elektrogeräte zum Zeitpunkt ihrer Entsorgung trägt zum Schutz der Umwelt bei und gewährleistet, dass sie auf eine Art und Weise recycelt werden, die keine
Gefährdung für die Gesundheit des Menschen und der Umwelt darstellt. Weitere Informationen darüber, wo Sie alte Elektrogeräte zum Recyceln abgeben können, erhalten Sie bei den örtlichen Behörden, Wertstoffhöfen oder dort, wo Sie das Gerät erworben haben.
Smaltimento di apparecchiature da rottamare da parte di privati nell'Unione Europea
Questo simbolo che appare sul prodotto o sulla confezione indica che il prodotto non deve essere smaltito assieme agli altri rifiuti domestici. Gli utenti devono provvedere allo smaltimento delle apparecchiature da rottamare portandole al luogo di raccolta indicato per il riciclaggio delle apparecchiature elettriche ed elettroniche. La raccolta e il riciclaggio separati delle apparecchiature da rottamare in fase di smaltimento favoriscono la conservazione delle risorse naturali e garantiscono che tali apparecchiature vengano rottamate nel rispetto dell'ambiente e della tutela della salute. Per ulteriori informazioni sui punti di raccolta delle apparecchiature da rottamare, contattare il proprio comune di residenza, il servizio di smaltimento dei rifiuti locale o il negozio presso il quale è stato acquistato il prodotto.
Eliminación de residuos de aparatos eléctricos y electrónicos por parte de usuarios domésticos en la Unión Europea
Este símbolo en el producto o en el embalaje indica que no se puede desechar el producto junto con los residuos domésticos. Por el contrario, si debe eliminar este tipo de residuo, es responsabilidad del usuario entregarlo en un punto de recogida designado de reciclado de aparatos electrónicos y eléctricos. El reciclaje y la recogida por separado de estos residuos en el momento de la eliminación ayudará a preservar recursos naturales y a garantizar que el reciclaje proteja la salud y el medio ambiente. Si desea información adicional sobre los lugares donde puede dejar estos residuos para su reciclado, póngase en contacto con las autoridades locales de su ciudad, con el servicio de gestión de residuos domésticos o con la tienda donde adquirió el producto.
Likvidace vysloužilého zařízení uživateli v domácnosti v zemích EU
Tato značka na produktu nebo na jeho obalu označuje, že tento produkt nesmí být likvidován prostým vyhozením do běžného domovního odpadu. Odpovídáte za to, že vysloužilé zařízení bude předáno k likvidaci do stanovených sběrných míst určených k recyklaci vysloužilých elektrických a elektronických zařízení. Likvidace vysloužilého zařízení samostatným sběrem a recyklací napomáhá zachování přírodních zdrojů a zajišťuje, že recyklace proběhne způsobem chránícím lidské zdraví a životní prostředí. Další informace o tom, kam můžete vysloužilé zařízení předat k recyklaci, můžete získat od úřadů místní samosprávy, od společnosti provádějící svoz a likvidaci domovního odpadu nebo v obchodě, kde jste produkt zakoupili.
Bortskaffelse af affaldsudstyr for brugere i private husholdninger i EU
Dette symbol på produktet eller på dets emballage indikerer, at produktet ikke må bortskaffes sammen med andet husholdningsaffald. I stedet er det dit ansvar at bortskaffe affaldsudstyr ved at aflevere det på dertil beregnede indsamlingssteder med henblik på genbrug af elektrisk og elektronisk affaldsudstyr. Den separate indsamling og genbrug af dit affaldsudstyr på tidspunktet for bortskaffelse er med til at bevare naturlige ressourcer og sikre, at genbrug finder sted på en måde, der beskytter menneskers helbred samt miljøet. Hvis du vil vide mere om, hvor du kan aflevere dit affaldsudstyr til genbrug, kan du kontakte kommunen, det lokale renovationsvæsen eller den forretning, hvor du købte produktet.
Afvoer van afgedankte apparatuur door gebruikers in particuliere huishoudens in de Europese Unie
Dit symbool op het product of de verpakking geeft aan dat dit product niet mag worden afgevoerd met het huishoudelijk afval. Het is uw verantwoordelijkheid uw afgedankte apparatuur af te leveren op een aangewezen inzamelpunt voor de verwerking van afgedankte elektrische en elektronische apparatuur. De gescheiden inzameling en verwerking van uw afgedankte apparatuur draagt bij tot het sparen van natuurlijke bronnen en tot het hergebruik van materiaal op een wijze die de volksgezondheid en het milieu beschermt. Voor meer informatie over waar u uw afgedankte apparatuur kunt inleveren voor recycling kunt u contact opnemen met het gemeentehuis in uw woonplaats, de reinigingsdienst of de winkel waar u het product hebt aangeschaft.
Eramajapidamistes kasutuselt kõrvaldatavate seadmete käitlemine Euroopa Liidus
Kui tootel või toote pakendil on see sümbol, ei tohi seda toodet visata olmejäätmete hulka. Teie kohus on viia tarbetuks muutunud seade selleks ettenähtud elektri- ja elektroonikaseadmete utiliseerimiskohta. Utiliseeritavate seadmete eraldi kogumine ja käitlemine aitab säästa loodusvarasid ning tagada, et käitlemine toimub inimeste tervisele ja keskkonnale ohutult.
Lisateavet selle kohta, kuhu saate utiliseeritava seadme käitlemiseks viia, saate küsida kohalikust omavalitsusest, olmejäätmete utiliseerimispunktist või kauplusest, kust te seadme ostsite.
Hävitettävien laitteiden käsittely kotitalouksissa Euroopan unionin alueella
Tämä tuotteessa tai sen pakkauksessa oleva merkintä osoittaa, että tuotetta ei saa hävittää talousjätteiden mukana. Käyttäjän velvollisuus on huolehtia siitä, että hävitettävä laite toimitetaan sähkö- ja elektroniikkalaiteromun keräyspisteeseen. Hävitettävien laitteiden erillinen keräys ja kierrätys säästää luonnonvaroja. Näin toimimalla varmistetaan myös, että kierrätys tapahtuu tavalla, joka suojelee ihmisten terveyttä ja ympäristöä. Saat tarvittaessa lisätietoja jätteiden kierrätyspaikoista paikallisilta viranomaisilta, jäteyhtiöiltä tai tuotteen jälleenmyyjältä.
Απόρριψη άχρηστων συσκευών στην Ευρωπαϊκή Ένωση
Το παρόν σύμβολο στον εξοπλισμό ή στη συσκευασία του υποδεικνύει ότι το προϊόν αυτό δεν πρέπει να πεταχτεί μαζί με άλλα οικιακά απορρίμματα. Αντίθετα, ευθύνη σας είναι να
απορρίψετε τις άχρηστες συσκευές σε μια καθορισμένη μονάδα συλλογής απορριμμάτων για την ανακύκλωση άχρηστου ηλεκτρικού και ηλεκτρονικού εξοπλισμού. Η χωριστή συλλογή και
ανακύκλωση των άχρηστων συσκευών θα συμβάλει στη διατήρηση των φυσικών πόρων και στη διασφάλιση ότι θα ανακυκλωθούν με τέτοιον τρόπο, ώστε να προστατεύεται η υγεία των
ανθρώπων και το περιβάλλον. Για περισσότερες πληροφορίες σχετικά με το πού μπορείτε να απορρίψετε τις άχρηστες συσκευές για ανακύκλωση, επικοινωνήστε με τις κατά τόπους αρμόδιες
αρχές ή με το κατάστημα από το οποίο αγοράσατε το προϊόν.
A hulladékanyagok kezelése a magánháztartásokban az Európai Unióban
Ez a szimbólum, amely a terméken vagy annak csomagolásán van feltüntetve, azt jelzi, hogy a termék nem kezelhető együtt az egyéb háztartási hulladékkal. Az Ön feladata, hogy a készülék hulladékanyagait eljuttassa olyan kijelölt gyűjtőhelyre, amely az elektromos hulladékanyagok és az elektronikus berendezések újrahasznosításával foglalkozik.
A hulladékanyagok elkülönített gyűjtése és újrahasznosítása hozzájárul a természeti erőforrások megőrzéséhez, egyúttal azt is biztosítja, hogy a hulladék újrahasznosítása az egészségre és a környezetre nem ártalmas módon történik. Ha tájékoztatást szeretne kapni azokról a helyekről, ahol leadhatja újrahasznosításra a hulladékanyagokat, forduljon a helyi önkormányzathoz, a háztartási hulladék begyűjtésével foglalkozó vállalathoz vagy a termék forgalmazójához.
Lietotāju atbrīvošanās no nederīgām ierīcēm Eiropas Savienības privātajās mājsaimniecībās
Šis simbols uz ierīces vai tās iepakojuma norāda, ka šo ierīci nedrīkst izmest kopā ar pārējiem mājsaimniecības atkritumiem. Jūs esat atbildīgs par atbrīvošanos no nederīgās ierīces, to nododot norādītajā savākšanas vietā, lai tiktu veikta nederīgā elektriskā un elektroniskā aprīkojuma otrreizējā pārstrāde. Speciāla nederīgās ierīces savākšana un otrreizējā pārstrāde palīdz taupīt dabas resursus un nodrošina tādu otrreizējo pārstrādi, kas sargā cilvēku veselību un apkārtējo vidi. Lai iegūtu papildu informāciju par to, kur otrreizējai pārstrādei var nogādāt nederīgo ierīci, lūdzu, sazinieties ar vietējo pašvaldību, mājsaimniecības atkritumu savākšanas dienestu vai veikalu, kurā iegādājāties šo ierīci.
Europos Sąjungos vartotojų ir privačių namų ūkių atliekamos įrangos išmetimas
Šis simbolis ant produkto arba jo pakuotės nurodo, kad produktas negali būti išmestas kartu su kitomis namų ūkio atliekomis. Jūs privalote išmesti savo atliekamą įrangą atiduodami ją į atliekamos elektronikos ir elektros įrangos perdirbimo punktus. Jei atliekama įranga bus atskirai surenkama ir perdirbama, bus išsaugomi natūralūs ištekliai ir užtikrinama, kad įranga yra perdirbta žmogaus sveikatą ir gamtą tausojančiu būdu. Dėl informacijos apie tai, kur galite išmesti atliekamą perdirbti skirtą įrangą kreipkitės į atitinkamą vietos tarnybą, namų ūkio atliekų išvežimo tarnybą arba į parduotuvę, kurioje pirkote produktą.
Utylizacja zużytego sprzętu przez użytkowników domowych w Unii Europejskiej
Symbol ten umieszczony na produkcie lub opakowaniu oznacza, że tego produktu nie należy wyrzucać razem z innymi odpadami domowymi. Użytkownik jest odpowiedzialny za dostarczenie zużytego sprzętu do wyznaczonego punktu gromadzenia zużytych urządzeń elektrycznych i elektronicznych. Gromadzenie osobno i recykling tego typu odpadów przyczynia się do ochrony zasobów naturalnych i jest bezpieczny dla zdrowia i środowiska naturalnego. Dalsze informacje na temat sposobu utylizacji zużytych urządzeń można uzyskać u odpowiednich władz lokalnych, w przedsiębiorstwie zajmującym się usuwaniem odpadów lub w miejscu zakupu produktu.
Descarte de equipamentos por usuários em residências da União Européia
Este símbolo no produto ou na embalagem indica que o produto não pode ser descartado junto com o lixo doméstico. No entanto, é sua responsabilidade levar os equipamentos a serem descartados a um ponto de coleta designado para a reciclagem de equipamentos eletro-eletrônicos. A coleta separada e a reciclagem dos equipamentos no momento do descarte ajudam na conservação dos recursos naturais e garantem que os equipamentos serão reciclados de forma a proteger a saúde das pessoas e o meio ambiente. Para obter mais informações sobre onde descartar equipamentos para reciclagem, entre em contato com o escritório local de sua cidade, o serviço de limpeza pública de seu bairro ou a loja em que adquiriu o produto.
Postup používateľov v krajinách Európskej únie pri vyhadzovaní zariadenia v domácom používaní do odpadu
Tento symbol na produkte alebo na jeho obale znamená, že nesmie by vyhodený s iným komunálnym odpadom. Namiesto toho máte povinnos odovzda toto zariadenie na zbernom mieste, kde sa zabezpečuje recyklácia elektrických a elektronických zariadení. Separovaný zber a recyklácia zariadenia určeného na odpad pomôže chráni prírodné zdroje a zabezpečí taký spôsob recyklácie, ktorý bude chráni ľudské zdravie a životné prostredie. Ďalšie informácie o separovanom zbere a recyklácii získate na miestnom obecnom úrade, vo firme zabezpečujúcej zber vášho komunálneho odpadu alebo v predajni, kde ste produkt kúpili.
Ravnanje z odpadno opremo v gospodinjstvih znotraj Evropske unije
Ta znak na izdelku ali embalaži izdelka pomeni, da izdelka ne smete odlagati skupaj z drugimi gospodinjskimi odpadki. Odpadno opremo ste dolžni oddati na določenem zbirnem mestu za recikliranje odpadne električne in elektronske opreme. Z ločenim zbiranjem in recikliranjem odpadne opreme ob odlaganju boste pomagali ohraniti naravne vire in zagotovili, da bo odpadna oprema reciklirana tako, da se varuje zdravje ljudi in okolje. Več informacij o mestih, kjer lahko oddate odpadno opremo za recikliranje, lahko dobite na občini, v komunalnem podjetju ali trgovini, kjer ste izdelek kupili.
Kassering av förbrukningsmaterial, för hem- och privatanvändare i EU
Produkter eller produktförpackningar med den här symbolen får inte kasseras med vanligt hushållsavfall. I stället har du ansvar för att produkten lämnas till en behörig återvinningsstation för hantering av el- och elektronikprodukter. Genom att lämna kasserade produkter till återvinning hjälper du till att bevara våra gemensamma naturresurser. Dessutom skyddas både människor och miljön när produkter återvinns på rätt sätt. Kommunala myndigheter, sophanteringsföretag eller butiken där varan köptes kan ge mer information om var du lämnar kasserade produkter för återvinning.
284 ขอมูลทางเทคนิค
ประกาศขอบังคับ
เครื่อง HP All-in-One มีคุณสมบัติตรงตามขอกําหนดเกี่ยวกับผลิตภัณฑจากหนวยงาน
ที่ออกขอบังคับตางๆ ในประเทศ / ภูมิภาคของทาน
•
•
•
•
•
สวนนี้จะกลาวถึงหัวขอตอไปนี้
หมายเลขการตรวจสอบรุนตามขอบังคับ
การปฏิบัติตามมาตรฐานเกี่ยวกับเลเซอร
VCCI (Class B) compliance statement for users in Japan
•
•
Notice to users in Japan about power cord
หมายเลขการตรวจสอบรุนตามขอบังคับ
เพื่อวัตถุประสงคสําหรับการตรวจสอบตามขอบังคับ ผลิตภัณฑของทานจึงตองมีหมาย
เลขรุนตามขอบังคับ (Regulatory Model Number) หมายเลขรุนตามขอบังคับ
สําหรับผลิตภัณฑของทานคือ SDGOB-0712 อยาจําสับสนระหวางหมายเลขรุนตาม
ขอบังคับและชื่อทางการตลาด (HP Photosmart C8100 All-in-One series อื่นๆ )
หรือหมายเลขผลิตภัณฑ (L2526A และอื่นๆ )
ประกาศขอบังคับ 285
บท 16
FCC statement
FCC statement
The United States Federal Communications Commission (in 47 CFR 15.105) has specified that the following notice be brought to the attention of users of this product.
This equipment has been tested and found to comply with the limits for a Class B digital device, pursuant to Part 15 of the FCC Rules. These limits are designed to provide reasonable protection against harmful interference in a residential installation. This equipment generates, uses and can radiate radio frequency energy and, if not installed and used in accordance with the instructions, may cause harmful interference to radio communications.
However, there is no guarantee that interference will not occur in a particular installation.
If this equipment does cause harmful interference to radio or television reception, which can be determined by turning the equipment off and on, the user is encouraged to try to correct the interference by one or more of the following measures:
• Reorient the receiving antenna.
• Increase the separation between the equipment and the receiver.
• Connect the equipment into an outlet on a circuit different from that to which the receiver is connected.
• Consult the dealer or an experienced radio/TV technician for help.
For further information, contact:
Manager of Corporate Product Regulations
Hewlett-Packard Company
3000 Hanover Street
Palo Alto, Ca 94304
(650) 857-1501
Modifications (part 15.21)
The FCC requires the user to be notified that any changes or modifications made to this device that are not expressly approved by HP may void the user's authority to operate the equipment.
This device complies with Part 15 of the FCC Rules. Operation is subject to the following two conditions: (1) this device may not cause harmful interference, and (2) this device must accept any interference received, including interference that may cause undesired operation.
การปฏิบัติตามมาตรฐานเกี่ยวกับเลเซอร
อุปกรณเก็บขอมูลเชิงแสง ( กลาวคือ ไดรฟซีดีหรือดีวีดี ) มีเลเซอรที่จัดอยูในประเภท
" ผลิตภัณฑเลเซอรประเภทที่ 1" ตามขอบังคับ US FDA และ IEC 60825-1 ผลิตภัณฑ
นี้ไมแพรกระจายรังสีเลเซอรที่เปนอันตรายออกมา
286 ขอมูลทางเทคนิค
ผลิตภัณฑเลเซอรนี้สอดคลองตามมาตรฐาน 21 CFR 1040.10 และ 1040.11 ยกเวน
การใชงานที่ไมถูกตองตามประกาศเกี่ยวกับเลเซอร ฉบับที่ 50 ลงวันที่ 27 พฤษภาคม
2001 และตามมาตรฐาน IEC 60825-1:1993/A2:2001
คําเตือน การควบคุม เปลี่ยนแปลง หรือใชงาน นอกเหนือไปจากที่ระบุไวในที่นี้ หรือ
ในคูมือการติดตั้งสําหรับผลิตภัณฑเลเซอรนี้ อาจทําใหเสี่ยงตอการสัมผัสกับรังสีที่
เปนอันตรายเพื่อลดความเสี่ยงตอการสัมผัสกับรังสีที่เปนอันตราย :
-- อยาพยายามเปดฝาครอบอุปกรณเนื่องจากภายในไมมีสวนประกอบใดๆ ที่ผูใช
จัดการเองได
-- อยาทําการควบคุม เปลี่ยนแปลง หรือดําเนินการใดๆ กับอุปกรณเลเซอรนอกเหนือ
จากที่ระบุในที่นี้
-- ใหชางเทคนิคที่ไดรับอนุญาตของ HP เทานั้นเปนผูซอมแซมอุปกรณเลเซอรของ
คุณ
Notice to users in Korea
VCCI (Class B) compliance statement for users in Japan
Notice to users in Japan about power cord
Geräuschemission
Geräuschemission
LpA < 70 dB am Arbeitsplatz im Normalbetrieb nach DIN 45635 T. 19
ประกาศขอบังคับ 287
บท 16
คําประกาศขอบังคับระบบไรสาย
สวนนี้จะกลาวถึงขอมูลตางๆ เกี่ยวกับขอบังคับของผลิตภัณฑไรสาย :
•
Wireless: Exposure to radio frequency radiation
•
•
•
•
Wireless: Notice to users in Brazil
Wireless: Notice to users in Canada
European Union Regulatory Notice
Wireless: Notice to users in Taiwan
Wireless: Exposure to radio frequency radiation
Exposure to radio frequency radiation
Caution The radiated output power of this device is far below the FCC radio frequency exposure limits. Nevertheless, the device shall be used in such a manner that the potential for human contact during normal operation is minimized. This product and any attached external antenna, if supported, shall be placed in such a manner to minimize the potential for human contact during normal operation. In order to avoid the possibility of exceeding the FCC radio frequency exposure limits, human proximity to the antenna shall not be less than 20 cm (8 inches) during normal operation.
Wireless: Notice to users in Brazil
Aviso aos usuários no Brasil
Este equipamento opera em caráter secundário, isto é, não tem direito à proteção contra interferência prejudicial, mesmo de estações do mesmo tipo, e não pode causar interferência a sistemas operando em caráter primário. (Res.ANATEL 282/2001).
Wireless: Notice to users in Canada
Notice to users in Canada/Note à l'attention des utilisateurs canadiens
For Indoor Use. This digital apparatus does not exceed the Class B limits for radio noise emissions from the digital apparatus set out in the Radio Interference Regulations of the
Canadian Department of Communications. The internal wireless radio complies with RSS
210 and RSS GEN of Industry Canada.
Utiliser à l'intérieur. Le présent appareil numérique n'émet pas de bruit radioélectrique dépassant les limites applicables aux appareils numériques de la classe B prescrites dans le Règlement sur le brouillage radioélectrique édicté par le ministère des Communications du Canada. Le composant RF interne est conforme a la norme RSS-210 and RSS GEN d'Industrie Canada.
288 ขอมูลทางเทคนิค
European Union Regulatory Notice
European Union Regulatory Notice
Products bearing the CE marking comply with the following EU Directives:
• Low Voltage Directive 73/23/EEC
• EMC Directive 2004/108/EC
CE compliance of this product is valid only if powered with the correct CE-marked AC adapter provided by HP.
If this product has telecommunications functionality, it also complies with the essential requirements of the following EU Directive:
• R&TTE Directive 1999/5/EC
Compliance with these directives implies conformity to harmonized European standards
(European Norms) that are listed in the EU Declaration of Conformity issued by HP for this product or product family. This compliance is indicated by the following conformity marking placed on the product.
The wireless telecommunications functionality of this product may be used in the following
EU and EFTA countries:
Austria, Belgium, Cyprus, Czech Republic, Denmark, Estonia, Finland, France, Germany,
Greece, Hungary, Iceland, Ireland, Italy, Latvia, Liechtenstein, Lithuania, Luxembourg,
Malta, Netherlands, Norway, Poland, Portugal, Slovak Republic, Slovenia, Spain,
Sweden, Switzerland, and United Kingdom.
Products with 2.4-GHz wireless LAN devices
France
For 2.4 GHz Wireless LAN operation of this product certain restrictions apply: This product may be used indoor for the entire 2400-2483.5 MHz frequency band (channels
1-13). For outdoor use, only 2400-2454 MHz frequency band (channels 1-9) may be used.
For the latest requirements, see http://www.art-telecom.fr.
Italy
License required for use. Verify with your dealer or directly with the General Direction for
Frequency Planning and Management (Direzione Generale Pianificazione e Gestione
Frequenze).
Wireless: Notice to users in Taiwan
คําประกาศขอบังคับระบบไรสาย 289
บท 16
Declaration of conformity (European Economic Area)
The Declaration of Conformity in this document complies with ISO/IEC
17050-1 and EN 17050-1. It identifies the product, manufacturer’s name and address, and applicable specifications recognized in the European community.
290 ขอมูลทางเทคนิค
HP Photosmart C8100 All-in-One series declaration of conformity
DECLARATION OF CONFORMITY according to ISO/IEC 17050-1 and EN 17050-1
Supplier's Name:
Supplier's Address:
Hewlett-Packard Company
16399 West Bernardo Drive
San Diego, CA 92127-1899, USA
DoC#: SDGOB-0712-rel.3.0 declares, that the product
Product Name and Model:
Regulatory Model Number:
1)
Product Options:
Radio Module:
HP Photosmart C8100 Series (L2523A)
SDGOB-0712
ALL
RSVLD-0608 & RSVLD-0602
Power Adapter: 0957-2230 conforms to the following Product Specifications and Regulations:
EMC:
SAFETY:
RADIO:
HEALTH:
CISPR 22:1997+A1:2000+A2:2002 / EN 55022:1998 +A1:2000+A2:2003 Class B
CISPR 24:1997+A1:2001+A2:2002 / EN 55024:1998 +A1:2001+A2:2003 Class B
EN 301 489-1 V1.4.1:2002 / EN 301 489-17 V1.2.1:2002
IEC 61000-3-2:2000+A1:2000+A2:2005 / EN 61000-3-2:2000+A2:2005
IEC 61000-3-3:1994+A1:2001 / EN 61000-3-3:1995+A1:2001
FCC Title 47 CFR, Part 15 Class B / ICES-003, Issue 4
GB9254:1998, GB17625.1:2003
IEC 60950-1:2001 / EN 60950-1:2001
IEC 60825-1 Ed. 1.2:2001 / EN 60825-1+A2+A1:2002 (Laser
2)
GB4943:2001
/LED)
EN 300 328 V1.6.1:2004-11
EU: 1999/519/EC
This Device complies with Part 15 of the FCC Rules. Operation is subject to the following two Conditions: (1) this device may not cause harmful interference, and (2) this device must accept any interference received, including interference that may cause undesired operation.
The product herewith complies with the requirements of the EMC Directive 2004/108/EC, the Low Voltage Directive
2006/95/EC and the R&TTE Directive 1999/5/EC and carries the CE-Marking accordingly.
Additional Information:
1. This product is assigned a Regulatory Model Number which stays with the regulatory aspects of the design. The Regulatory Model Number is the main product identifier in the regulatory documentation and test reports, this number should not be confused with the marketing name or the product numbers.
2. The DVD drive contains a laser that is classified as a “Class 1 Laser Product” in accordance with US FDA regulations and IEC 60825-1.
San Diego, CA, USA
16 January, 2007
Local contact for regulatory topics only:
EMEA: Hewlett-Packard GmbH, HQ-TRE, Herrenberger Strasse 140, 71034 Böblingen, Germany
U.S.: Hewlett-Packard, 3000 Hanover St., Palo Alto 94304, U.S.A. 650-857-1501
HP Photosmart C8100 All-in-One series declaration of conformity 291
บท 16
292 ขอมูลทางเทคนิค
ดัชนี
สัญลักษณ / ตัวเลข
( สหภาพยุโรป )
Directive 2002/95/
2 หนาบนกระดาษ 1 แผน ,
การพิมพ
4 หนาบนกระดาษ 1 แผน ,
การพิมพ
802.11 ไรสาย , หนาการ
กําหนดคา
802.3 ใชสาย , หนาการ
กําหนดคา
ีการแกไขปญหาเบื้องตน
ติด , กระดาษ
หัวพิมพมีสิ่งกีดขวาง
B
Bluetooth
การตั้งคาการรักษาความ
ปลอดภัย
การพิมพจาก
คอมพิวเตอร
การพิสูจนรหัสผาน
ความสามารถในการเขา
ถึง
วิทยุ , การปด
เชื่อมตอกับ
Bluetooth, หนาการ
กําหนดคา
C
Communication mode
( โหมดการสื่อสาร
customer support
HP Quick Exchange
Service (Japan)
การรับประกัน
D declaration of conformity
European Economic
E
European Union recycling
EWS. ดู เว็บเซิรฟเวอรแบบ
ฝงตัว
F
H
HP Instant Share
สงงานสแกน
HP Photosmart
สงรูปภาพ
I
IP
การตั้งคา
ที่อยู
แอดเดรส
M
Media Access Control
(MAC) แอดเดรส
R
regulatory notices declaration of conformity
(European
Economic Area)
declaration of conformity
FCC statement
geräuschemission
notice to users in
Japan (power
notice to users in
Japan (VCCI)
notice to users in
S
293
SSID
การตั้งคาไรสาย
การแกไขปญหาเบื้อง
ตน
Store Demo ( สาธิตการใช
งาน
T
Tips Slideshow ( สไลด
โชวขอแนะนํา
U
W wireless regulatory notices exposure to wireless frequency
notice to users in
notice to users in
notice to users in
notice to users in the
European
Economic Area
ก
กระจก
การทําความสะอาด
กระจกสแกน
การทําความสะอาด
กระดาษ
การใส
ขนาดกระดาษไมถูก
ตอง
ขนาดที่แนะนําสําหรับ
การพิมพ
ขอแนะนํา
ความกวางไมถูกตอง
ติด
ประเภทกระดาษที่แนะ
นํา
ประเภทกระดาษที่ไม
สามารถใชได
ประเภทกระดาษไมถูก
ตอง
ประเภทการทําสําเนาที่
แนะนํา
ปอนกระดาษผิด
ปอนกระดาษไมได
ลักษณะเฉพาะ
เลือก
ไมมี
กระดาษ A4, การใส
กระดาษ Hagaki, ใส
กระดาษ legal
การใส
ทําสําเนา
ลักษณะเฉพาะ
กระดาษ letter
การใส
ลักษณะเฉพาะ
สําเนา
กระดาษภาพถาย
ลักษณะเฉพาะ
สําเนา
ใส
กระดาษภาพถายขนาด 10 x
15 ซม .
ทําสําเนา
ลักษณะเฉพาะ
ใส
กระดาษภาพถายขนาด 4 x
15 ซม .
ทําสําเนา
กระดาษภาพถายขนาด 4 x
6 นิ้ว , ใส
การกลับไปใชการตั้งคาที่
กําหนดโดยโรงงาน
การกําหนดคาซอรส ( แบบ
ใชสาย
การขจัดหมึกออกจากผิว
หนังและเสื้อผา
การครอบตัด
ลมเหลว
สําเนาแบบไมมีขอบไม
ถูกตอง
การจัดสงเครื่อง
การดูภาพตัวอยางสําเนา
การดูแลรักษา
การกลับไปใชคาดี
ฟอลตที่กําหนดโดยโรง
งาน
การทําความสะอาด
กระจก
การทําความสะอาดตัว
เครื่องภายนอก
จัดระบบเครื่องพิมพ
ทําความสะอาดหัว
พิมพ
ทําความสะอาดแผนรอง
ฝาปด
รายงานการทดสอบ
เครื่อง
การตัดตนฉบับ
การตั้งคา
การเรียกคืนคาดีฟอลต
294
ดัชนี
ประเทศ / ภูมิภาค
ภาษา
เครือขาย
เมนู
การตั้งคาการพิมพ
การพนละอองหมึกมาก
เกินไป
ความละเอียด
ความเร็ว
คุณภาพ
ประเภทกระดาษ
ปริมาณหมึก
เวลาใหหมึกพิมพแหง
การตั้งคาดีฟอลต
การกลับไปใช
การตั้งคาดีฟอลต , การเรียก
คืน
การตั้งคาเครือขายขั้นสูง
การติดตั้งซอฟตแวร
ติดตั้งใหมอีกครั้ง
ถอนการติดตั้ง
วิธีการแกไขปญหาเบื้อง
ตน
การติดตั้งสายเคเบิล
การทําความสะอาด
กระจก
การทําสําเนา
การพิมพ
2 หรือ 4 หนาบน
กระดาษ 1 แผน
การกลับดานรูปภาพ
การแกไขปญหาเบื้อง
ตน
ขอบไมถูกตอง
คุณภาพ , การแกไข
ปญหาเบื้องตน
งานพิมพที่ผิดสวน
งานพิมพพิเศษ
จากคอมพิวเตอร
จากซอฟตแวร
แอพพลิเคชัน
ฉลาก
ซองจดหมาย
ตัวเลือกการพิมพ
ที่อยู
บนกระดาษภาพถาย
ภาพตัวอยาง
ภาพถายแบบไมมีขอบ
ยกเลิกงาน
รายงานการทดสอบ
เครื่อง
รูปเลม
ลักษณะเฉพาะ
สิ่งพิมพที่ผนึกดวยเตา
รีด
หนากระดาษทั้งสอง
ดาน
หลายหนาบนกระดาษ
แผนเดียว
เอกสารที่พิมพออกมาวาง
เปลา
แกไขลําดับให ถูก
ตอง
แผนใส
โปสเตอร
การพิมพสองดาน
การพิมพแบบรูปเลม
การรักษาความปลอดภัย
การแกไขปญหาเบื้อง
ตน
เครือขาย , กุญแจ
การรับประกัน
การรีไซเคิล
การวาง
ตนฉบับ
การวางกระดาษแนวตั้ง
การวางกระดาษแนวนอน
การสนับสนุนทาง
โทรศัพท
การสั่งซื้อ
ตลับบรรจุหมึก
ผลิตภัณฑหมึกพิมพ
การสงภาพโดยใช
HP Photosmart Share
รูปภาพที่สแกนแลว
การเขารหัสขอมูล
การตั้งคา
กุญแจ
การเชื่อมตอ
ไรสาย
การเชื่อมตอสถานีแมขาย
การเปลี่ยนตลับบรรจุหมึก
การเรียกคืนคาดีฟอลตของ
เครือขาย
การเรียกดูภาพถาย
การแกไขของเฟรมแวรไม
ตรงกัน
295
การแกไขปญหา
สัญญาณต่ํา
การแกไขปญหาเบื้องตน
Printer Not Found
( ไมพบเครื่องพิมพ )
การตั้งคาเครือขาย
การติดตั้งฮารดแวร
การปรับตําแหนง
เครื่องพิมพ
การพิมพ
การเชื่อมตอเครือขาย
กุญแจ
ขอความแสดงขอผิด
พลาด
ชื่อไฟลปรากฏเปนคําที่
ไมมีความหมาย
ตัวชวยการติดตั้งแบบไร
สาย
ติด , กระดาษ
ทําสําเนา
ปญหาดานการสื่อสาร
ปญหาเกี่ยวกับโทรสาร
ผูใชรายอื่นบนเครือขาย
สามารถเขาถึงการด
หนวยความจํา
ภาษา , แสดงผล
รหัสผาน , ไมถูกตอง
ระบบไฟล
สายเคเบิล
สแกน
ไมพบเครื่องพิมพ
ไมพบไฟลหรือ
รายการ
ไมสามารถคนหา
อุปกรณ
การใชรวมกัน
การใชเครื่องพิมพรวมกัน
การใส
กระดาษ
กระดาษ
กระดาษ
กระดาษขนาดเต็ม
แผน
ฉลาก
ซองจดหมาย
ตนฉบับที่มีขนาดใหญ
บัตรอวยพร
ภาพถาย
สิ่งพิมพที่ผนึกดวยเตา
รีด
สไลด
เนกาทีฟ
เอกสาร
แผนใส
การดหนวยความจํา
HP All-in-One ไม
สามารถอานขอมูล
กลองดิจิตอลไมสามารถ
อานขอมูล
การบันทึกไฟลลงใน
คอมพิวเตอร
การอานหรือการเขียน
เกิดขอผิดพลาด
ขอความแสดงขอผิด
พลาด
ชองเสียบการด
ภาพถายหายไป
สแกนไปยัง
อีเมลภาพถาย
เขาใชงานไมได
เสียบ
แลกเปลี่ยนภาพถาย
ไฟลที่อานไมได
การดอินเทอรเฟส
กุญแจ WEP, การตั้งคา
เกตเวย , การตั้งคาดีฟอลต
เกตเวยคาดีฟอลต ( แบบใช
สาย
แกไข
สแกนภาพตัวอยาง
ข
ขนาดกระดาษ
การตั้งคาสําเนา
ขอบ
ขอความหรือภาพถูกตัด
ออก
ไมถูกตอง
ขั้นตอนการสนับสนุน
ขอกําหนดเกี่ยวกับระบบ
ขอความ
การเพิ่มคุณภาพสําเนา
ขอความที่สแกนหายไป
หรือไมถูกตอง
ถูกตัดออก
รูปแบบที่สแกนไมถูก
ตอง
อักขระที่อานงาย
อักขระที่ไมมีความ
หมาย
296
ดัชนี
เสนประในการสแกน
ไมกระจายตัว
ไมเทากัน
ขอความแสดงขอผิดพลาด
การดหนวยความจํา
ขณะอานหรือเขียน
ไฟล
ไมมีกระดาษ
ขอผิดพลาดการขาดการ
เชื่อมตอ
ขอมูลดานเทคนิค
ขอกําหนดเกี่ยวกับ
ระบบ
ขอมูลจําเพาะของการ
สแกน
ลักษณะเฉพาะของ
กระดาษ
ลักษณะเฉพาะในการทํา
สําเนา
ลักษณะเฉพาะในการ
พิมพ
ขอมูลทั่วไป , หนาการ
กําหนดคา
ค
ครอบตัดภาพถาย
ความละเอียด
การพิมพ
ความสวาง , การเปลี่ยน
ลักษณะในการพิมพ
ความสามารถในการมอง
เห็น
ความเขมของสัญญาณ
ความเร็ว
การพิมพ
ทําสําเนา
คุณภาพ
การพิมพ
คุณภาพ , สําเนา
คุณภาพการพิมพ
คุณภาพความละเอียดสูง
สุด
คุณภาพสําเนาแบบดีที่สุด
คุณภาพสําเนาแบบปกติ
คุณภาพสําเนาแบบเร็ว
คาการพิมพ
การวางแนว
ขนาดกระดาษ
ความสวาง
คุณภาพการพิมพ
ตัวเลือกการปรับขนาด
ยอ / ขยาย
เคาโครง
เฉดสี
โทนสี
คาดีฟอลตที่กําหนดโดยโรง
งาน , กลับไปใช
เครือขาย
การตั้งคาขั้นสูง
การรักษาความ
ปลอดภัย
การเรียกคืนการตั้งคา
การดอินเทอรเฟส
ชื่อ
ประเภทการเชื่อมตอ
สถานะ
อัพเกรด
เครือขายเฉพาะกิจ
เครือขายแบบ computer-
เครือขายแบบ peer-to-
เครื่องฉายแผนใส , การ
พิมพ
เครื่องพิมพ , จัดระบบ
เครื่องพิมพดีฟอลต , ตั้ง
เปน
จ
จอสี
ตัดตนฉบับ
เวนระยะขอบ
จอแสดงผล
ภาวะพัก
ไอคอน
จอแสดงผลกราฟกสี
การดูตัวอยางสําเนา
จัดระบบเครื่องพิมพ
จํานวนสําเนา
ฉ
ฉลาก
การใส
ลักษณะเฉพาะ
เฉดสี , การเปลี่ยนลักษณะใน
การพิมพ
ช
ชื่อบริการ
ชื่ออุปกรณ (Bluetooth)
ชื่อไฟลไมถูกตอง
ชอง , การสื่อสารแบบไร
สาย
ชองใสฟลมเนกาทีฟและ
ฟลมสไลด
การใส
เชื่อมตอ
การเชื่อมตอเครือขาย
แบบใชสาย ( อีเธอ
รเน็ต
297
ไรสาย , มีสถานีแม
ขาย
ไรสาย , ไมมีสถานีแม
ขาย
ซ
ซองจดหมาย
การใส
ลักษณะเฉพาะ
ซอฟตแวรแอพพลิเคชัน
พิมพจาก
ซับเน็ต มาสก
ซีดี / ดีวีดี
สแกนไปยัง
เซิรฟเวอร
เซิรฟเวอร DNS ( แบบใช
สาย
ด
ดีฟอลตเกตเวย
ดูภาพตัวอยางงานพิมพ
ดูแลรักษา
การเปลี่ยนตลับบรรจุ
หมึก
ตรวจสอบระดับหมึก
พิมพ
ตั้งคาโหมด FEMP
ต
ตลับบรรจุหมึก
การจายผิดพลาด
การสั่งซื้อ
การแกไขปญหาเบื้อง
ตน
ขอความแสดงขอผิด
พลาด
ขอแนะนํา
ตรวจสอบระดับหมึก
พิมพ
ทําความสะอาดแถบ
ลมเหลว
หมดอายุ
หมึกพิมพ HP ถูกใช
งาน
หมึกพิมพที่ไมใชของ
หายไป
เปลี่ยน
เปลี่ยนในเร็วๆ นี้
เสียหาย
ไมถูกตอง
ไมมีหมึก
ตลับหมึกพิมพ
หมึกพิมพเหลือนอย
ตั้งคา
ตัวเลือกการพิมพ
ตาแดง , แก
ติด , กระดาษ
ติดตั้งซอฟตแวรใหมอีก
ครั้ง
ถ
ถอดการติดตั้งซอฟตแวร
ท
ทําความสะอาด
ตัวเครื่องภายนอก
แผนรองฝาปด
ทําสําเนา
การครอบตัดไมถูก
ตอง
การแกไขปญหาเบื้อง
ตน
ขนาดกระดาษ
ขอมูลขาดหายไป
ความเร็ว
คุณภาพ
จํานวนสําเนา
พอดีหนาลมเหลว
วางเปลา
ออนเกินไป
เขมเกินไป
เลอะ
แบบไมมีขอบมีขอบ
ทํา ความสะอาด
หัวพิมพ
แถบตลับบรรจุหมึก
ทําใหสวางขึ้น
สําเนา
ทําใหเขมขึ้น
สําเนา
ที่อยู
ที่อยู Media Access
ที่อยู , การพิมพ
ที่อยูสถานีแมขาย
ที่อยูฮารดแวร ( แบบใชสาย
แท็บช็อตคัตการพิมพ
โทนสี , การเปลี่ยนลักษณะใน
การพิมพ
โทรสาร
ความกวางกระดาษไมถูก
ตอง
ระดับเสียง
เอกสารงานพิมพมี
คุณภาพต่ํา
โทรสารที่พิมพออกมามี
คุณภาพต่ํา
298
ดัชนี
น
เนกาทีฟ
การใส
สแกน
เปลี่ยนประเภทตน
ฉบับ
บ
บริการ
ติดตอ
บัตรดัชนี , ใส
บัตรอวยพร , การใส
บันทึก
ภาพลงในคอมพิวเตอร
รูปภาพที่สแกนแลว
แบงปน
แบงปนไดรฟซีดี / ดีวีดี
ป
ประกาศขอบังคับ
Directive 2002/95/
คําประกาศวาดวยระบบ
ไรสาย
จีน
หมายเลขรุนตามขอ
บังคับ
ประเทศ / ภูมิภาค , การ
กําหนด
ประเภทกระดาษ
ประเภทการเชื่อมตอที่
สนับสนุน
การใชเครื่องพิมพรวม
กัน
ประเภทของการพิสูจนตัว
ตน
ประเภทของการเชื่อมตอที่
รองรับ
อีเทอรเน็ต
ประเภทตนฉบับ
ปรับขนาดภาพ
ปุม
ภาพถาย
ปรับแตงรูปภาพที่สแกน
แลว
ปริมาณหมึก , ปรับ
ปลั๊ก
ปญหา
การพิมพ
ขอความแสดงขอผิด
พลาด
ทําสําเนา
สแกน
ปญหาดานการสื่อสาร
การขาดการสื่อสารสอง
ทาง
การทดสอบลมเหลว
ปญหาเกี่ยวกับการเชื่อมตอ
HP All-in-One ไมทํา
งาน
ไมพบอุปกรณ
ปญหาเกี่ยวกับโทรสาร
คุณภาพการพิมพต่ํา
หมึกพิมพเปอน
ปดเครื่องไมถูกตอง
ปุม , แผงควบคุม
โปสการด
ใส
โปสเตอร
ผ
ผลิตภัณฑหมึกพิมพ
การซื้อ
แผงควบคุม
คุณลักษณะ
ปุม
ภาพรวม
แผนรองฝาปด , ทําความ
สะอาด
แผนใส
การใส
ลักษณะเฉพาะ
สําเนา
ฝ
ฝายบริการลูกคา
การรับประกัน
พ
พอดีกับหนา
พอดีหนาลมเหลว
พิมพ
ขอบไมถูกตอง
คุณภาพ , การแกไข
ปญหาเบื้องตน
ฉลากซีดี / ดีวีดี
ซองจดหมายพิมพไมถูก
ตอง
สีซีดจาง
หนาเว็บ
อักขระที่ไมมีความ
หมาย
เครื่องไมทํางาน
เรียงลําดับหนากลับ
เสนริ้วตามแนวตั้ง
แบบไมมีขอบลมเหลว
พนละอองหมึกมากเกินไป ,
ลด
แพ็กเกตทั้งหมดที่สง ( แบบ
ใชสาย
แพ็กเกตทั้งหมดที่ไดรับ
( แบบใชสาย 802.3)
299
ฟ
ฟลม
การใส
สแกน
เปลี่ยนประเภทตน
ฉบับ
ไฟล
ชื่อไมถูกตอง
รูปแบบที่ไมถูก
สนับสนุน
อานไมได
ภ
ภาพถาย
การสงโดยใช
HP Photosmart
ครอบตัด
ตาแดง , แก
ปรับขนาดภาพ
ปรับความสวาง
ปรับแตงรูปภาพที่สแกน
แลว
พลิกภาพตามแนว
นอน
พิมพบนกระดาษภาพ
ถาย
พิมพแบบไมมีขอบ
หมึกพิมพพนกระจาย
หมุน
หายไป
อีเมล
เพิ่มเฟรม
เพิ่มเอฟเฟกตสี
เมนู photosmart
เมนูของ photosmart
แลกเปลี่ยน
ภาพถายแบบไมมีขอบ
การครอบตัดไมถูก
ตอง
การพิมพ
สําเนามีขอบ
ภาพถายแบบไมมีขอบขนาด
4 x 6 นิ้ว (10 x 15 ซม .)
การพิมพ
ภาวะพัก
ภาษา , การกําหนด
ม
เมนู
การตั้งคา
วิธีใช
สําเนา
สแกนไปยัง
ไมมีกระดาษ
ไมมีขอผิดพลาดในตัวเลือก
การสแกน
ย
ยกเลิก
ปุม
พิมพงาน
สําเนา
สแกน
ยอ / ขยายสําเนา
ขนาดที่กําหนดเอง
ปรับขนาดเพื่อใหพอดีกับ
กระดาษ Letter หรือ
ร
รวมแพ็คเกจ
สง
ไดรับ
รหัสผาน (Bluetooth)
รหัสผาน
รหัสผาน , เว็บเซิรฟเวอร
แบบฝงตัว
ระดับหมึก
ไอคอน
ระดับหมึกพิมพ , การตรวจ
สอบ
ระดับเสียง , การปรับ
ระยะเวลาของการสนับสนุน
ทางโทรศัพท
ระยะเวลาของการ
สนับสนุน
รายงาน
การทดสอบเครื่อง
รายงานการทดสอบเครื่อง
รีไซเคิล
ตลับหมึกพิมพ
รูปภาพ
ครอบตัด
ปรับขนาดภาพ
ปรับแตงรูปภาพที่สแกน
แลว
สแกน
สงงานสแกน
หมุน
รูปภาพตัวอยาง , แกไข
เราเตอร
เราเตอรแบบไรสาย
เริ่มทําสําเนาขาวดํา
เริ่มทําสําเนาสี
ไรสาย
ตัวชวยติดตั้ง , การแกไข
ปญหาเบื้องตน
วิทยุ , การปด
สถานะ
300
ดัชนี
ล
ลําดับหนา
ลิงค
การกําหนดคา
ความเร็ว
เลือกกระดาษ
ว
วิทยุ , การปด
วิธีการแกไขปญหาเบื้องตน
การติดตั้งซอฟตแวร
การวัดคาที่ไมถูกตอง
วิธีใช
เมนู
วางเปลา
ทําสําเนา
สแกน
เวลาใหหมึกพิมพแหง ,
ปรับ
เวอรชันเฟรมแวร
เว็บเซิรฟเวอรแบบฝงตัว
การตั้งรหัสผาน
การเขาถึงโดยใชเว็บเบ
ราเซอร
ตัวชวยติดตั้ง
เวนระยะขอบดานซาย
ส
สถานะ , เครือขาย
สถานีกลาง . ดู
สถานีแมขาย
การเชื่อมตอ
สภาพแวดลอม
โปรแกรมควบคุม
ผลิตภัณฑเพื่ออนุรักษ
สิ่งแวดลอม
สาย USB
การขาดการสื่อสาร
สายเคเบิลอีเธอรเน็ต
สําเนา
การตัด
การตั้งคาดีฟอลต
การทําสําเนา
การเวนระยะขอบ
ขนาด , กําหนดเอง
ขยาย
ขอความ , การเพิ่ม
คุณภาพ
ประเภทกระดาษ , ที่แนะ
นํา
ภาพตัวอยาง
ภาพถาย , การเพิ่ม
คุณภาพ
ภาพถายแบบไมมีขอบ
ยกเลิก
ยอ
ลักษณะเฉพาะ
เมนู
สําเนาสีเขม
สําเนาแบบไมมีขอบ
สิ่งพิมพที่ผนึกดวยเตารีด
สิ่งพิมพที่ผนึกลงบนเสื้อยืด .
ดู สิ่งพิมพที่ผนึกดวยเตา
รีด
สี
สื่อ .
หมน
เลอะ
ดู
สแกน
กระดาษ
การครอบตัดไมถูก
ตอง
การสงโดยใช
HP Photosmart
การแกไขปญหาเบื้อง
ตน
ขอความจะปรากฏเปน
เสนประ
ขอความไมถูกตอง
ขอมูลจําเพาะของการ
สแกน
คุณลักษณะ
จากแผงควบคุม
บันทึกลงคอมพิวเตอร
บันทึกลงในซีดี
บันทึกลงในดีวีดี
บันทึกไวที่การดหนวย
ความจํา
บันทึกไวที่อุปกรณจัดเก็บ
ขอมูล
ปรับแตงรูปภาพ
ภาพถาย
ยกเลิก
รูปภาพตัวอยาง , แก
ไข
รูปแบบขอความไมถูก
ตอง
ลมเหลว
วางเปลา
สไลด
หยุด
หยุดชะงัก
เคาโครงหนาไมถูก
ตอง
เนกาทีฟ
เปลี่ยนประเภทตน
ฉบับ
เอกสาร
แลกเปลี่ยนรูปภาพ
ไปยังการดหนวยความ
จํา
301
ไปยังซีดี / ดีวีดี
ไมมีขอผิดพลาดในตัว
เลือกการสแกน
สแกนไปยัง
เมนู
สไลด
การใส
สแกน
เปลี่ยนประเภทตน
ฉบับ
เสียง , การปรับระดับ
เสียหาย , ตลับบรรจุหมึก
แสดงผล
เปลี่ยนการวัดคา
เปลี่ยนภาษา
ใส
กระดาษ
กระดาษภาพถายขนาด
10 x 15 ซม
กระดาษภาพถายขนาด 4 x 6 นิ้ว
บัตรดัชนี
โปสการด
ห
หนังสือที่มีขนาดใหญ การ
ใส
หนาการกําหนดคา
802.11 ไรสาย
802.3 ใชสาย
ขอมูลทั่วไป
หนาการกําหนดคาเครือ
ขาย
หนาจอการคนพบ
เครื่องพิมพ ,
หนาเว็บ , พิมพ
หมายเลขโทรศัพท , การ
บริการลูกคา
หมึก , การขจัดหมึกออกจาก
ผิวหนังและเสื้อผา
หมึกพิมพ
พนกระจายอยูดานใน
HP All-in-One
พนละอองหมึกภายใน
อุปกรณ
เปลี่ยนในเร็วๆ นี้
เวลาใหหมึกพิมพแหง
เหลือนอย
ไมมีหมึก
หมึกพิมพเปอน , โทรสาร
หมุนภาพถาย
หยุด
พิมพงาน
สําเนา
สแกน
หลังจากสิ้นสุดระยะเวลาการ
สนับสนุน
หัวพิมพ
ติดขัด
ทํา ความสะอาด
ไมทํางาน
หัวพิมพ , สิ่งกีดขวาง
หัวพิมพมีสิ่งกีดขวาง
หายไป
ขอความจากการ
สแกน
ขอมูลจากสําเนา
ตลับบรรจุหมึก
แหลงที่มาของการกําหนด
คา
โหมดโครงสรางพื้นฐาน
อ
อัพเกรดสูเครือขาย
อุปกรณ
ไมตอบสนอง
ไมพบ
ออน
ทําสําเนา
เอกสาร
ปรับแตงรูปภาพที่สแกน
แลว
สแกน
แอดเดรสอุปกรณ
ฮ
ฮารดแวรแอดเดรส
302
advertisement
Related manuals
advertisement
Table of contents
- 13 HP All-in-One
- 17 Photosmart Express
- 19 HP Photosmart
- 20 Roxio Creator Basic
- 25 Bluetooth
- 275 HP Quick Exchange Service (Japan)
- 275 Call HP Korea customer support
- 284 HP inkjet
- 285 Attention California users
- 285 NDL battery disposal
- 285 Taiwan battery statement
- 286 the European Union
- 288 FCC statement
- 289 Notice to users in Korea
- 289 VCCI (Class B) compliance statement for users in Japan
- 289 Notice to users in Japan about power cord
- 289 Geräuschemission
- 290 Wireless: Exposure to radio frequency radiation
- 290 Wireless: Notice to users in Brazil
- 290 Wireless: Notice to users in Canada
- 291 European Union Regulatory Notice
- 291 Wireless: Notice to users in Taiwan
- 292 Declaration of conformity (European Economic Area)
- 293 conformity