advertisement
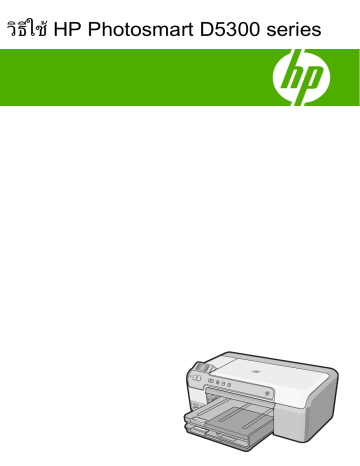
ี
HP Photosmart D5300 series
สารบัญ
HP Photosmart D5300 series
...................................................3
HP Photosmart
ขอมูลทั่วไปของ HP Photosmart................................................................5
คุณลักษณะของแผงควบคุม ..........................................................................
ไอคอนจอแสดงผล ......................................................................................
ใชซอฟตแวร HP Photosmart...................................................................7
4 ขอมูลการเชื่อมตอคอมพิวเตอร
ประเภทการเชื่อมตอที่สนับสนุน ...................................................................
How do I (
ควรทําอยางไร ).....................................................................
เลือกกระดาษสําหรับการพิมพ .....................................................................
การหลีกเลี่ยงมิใหกระดาษติด ......................................................................
การพิมพจากซอฟตแวรแอพพลิเคชัน ...........................................................
กําหนดให HP Photosmart เปนเครื่องพิมพดีฟอลต ......................................
การเปลี่ยนคาการพิมพสําหรับงานปจจุบัน ......................................................
การเปลี่ยนคาการพิมพดีฟอลต ....................................................................
การพิมพงานพิเศษ ...................................................................................
วิธีพิมพภาพถายจากแผงควบคุม ..................................................................
บันทึกภาพถายลงในคอมพิวเตอร .................................................................
การแลกเปลี่ยนภาพถายโดยใชซอฟตแวร HP Photosmart.............................63
1
HP Photosmart
การดูแลตลับหมึกพิมพ ..............................................................................
การทําความสะอาดเครื่อง HP Photosmart.................................................80
การลดการใชพลังงานเมื่อปด HP Photosmart.............................................80
ปดเครื่อง HP Photosmart......................................................................81
คําแนะนําในการแกไขปญหาเบื้องตน ...........................................................
การแกไขปญหาเบื้องตนในการติดตั้งฮารดแวร ...............................................
วิธีการแกไขปญหาเบื้องตนกี่ยวกับการติดตั้งซอฟตแวร ..................................
การแกไขปญหาเบื้องตนคุณภาพการพิมพ ...................................................
การแกไขปญหาเบื้องตนเกี่ยวกับการพิมพ ...................................................
การแกไขปญหาเบื้องตนเกี่ยวกับการดหนวยความจํา ......................................
การแกไขปญหาเบื้องตนเกี่ยวกับการพิมพบนซีดี / ดีวีดี ....................................
HP
การรับประกัน .......................................................................................
ขอมูลการรับประกันตลับหมึกพิมพ .............................................................
ขั้นตอนการสนับสนุน ..............................................................................
กอนที่คุณจะโทรหาศูนยบริการลูกคาของ HP...............................................166
การสนับสนุนทางโทรศัพทของ HP............................................................167
ตัวเลือกการรับประกันอื่นๆ .......................................................................
HP Quick Exchange Service (Japan)................................................169
HP Korea customer support..............................................................169
การเตรียมเครื่อง HP Photosmart สําหรับการสง ........................................
การบรรจุ HP Photosmart ลงกลอง .........................................................
ลักษณะเฉพาะ .......................................................................................
โปรแกรมควบคุมผลิตภัณฑเพื่ออนุรักษสิ่งแวดลอม .......................................
ประกาศขอบังคับ ....................................................................................
2
1
วิธีใช HP Photosmart
D5300 series
•
•
•
•
•
•
•
•
•
•
•
สําหรับขอมูลเพิ่มเติมเกี่ยวกับ HP Photosmart ดูที่
“ HP Photosmart ภาพรวม ” ในหนา 5
“ คนหาขอมูลเพิ่มเติม ” ในหนา 9
“ ขอมูลการเชื่อมตอคอมพิวเตอร ” ในหนา 11
“ How do I ( ควรทําอยางไร )” ในหนา 13
“ การพิมพจากคอมพิวเตอร ” ในหนา 29
“ การใชคุณลักษณะภาพถาย ” ในหนา 57
“ การบํารุงรักษา HP Photosmart” ในหนา 65
“ รานคาผลิตภัณฑหมึกพิมพ ” ในหนา 83
“ การรับประกันและบริการของ HP” ในหนา 165
“ ขอมูลทางเทคนิค ” ในหนา 173
วิธีใช HP Photosmart D5300 series 3
บท 1
4 วิธีใช HP Photosmart D5300 series
2
HP Photosmart ภาพรวม
•
•
•
•
ใช HP Photosmart เพื่อพิมพภาพถายจากการดหนวยความจําหรือพิมพฉลาก
บนแผนซีดี / ดีวีดีที่พิมพได อุปกรณเสริมในการพิมพสองดานที่รวมอยูกับ
HP Photosmart ชวยใหคุณสามารถพิมพบนกระดาษทั้งสองดาน ดังนั้นคุณ
สามารถใชอุปกรณดังกลาวเพื่อพิมพโบรชัวรและหนังสือ หรือเพียงเพื่อประหยัด
กระดาษ คุณสามารถเขาใชงานฟงกชันตางๆ ของ HP Photosmart ไดโดยตรง
จากแผงควบคุมโดยไมตองเปดเครื่องคอมพิวเตอร
สวนนี้จะกลาวถึงหัวขอตอไปนี้
ขอมูลทั่วไปของ
HP Photosmart
ฉลาก
3
4
5
1
2
6
รายละเอียด
จอสี ( หรือที่เรียกกันวาจอแสดงผล )
แผงควบคุม
ชองเสียบการดหนวยความจําและไฟภาพถาย
ถาดรับกระดาษออก
แกนเลื่อนของถาดกระดาษ ( หรือที่เรียกวาแกนเลื่อนของ
ถาด )
ชองเก็บที่บรรจุซีดี / ดีวีดี
HP Photosmart ภาพรวม 5
บท 2
( ทําตอ )
ฉลาก
11
12
13
14
7
8
9
10
*
รายละเอียด
ที่บรรจุซีดี / ดีวีดี
ถาดปอนกระดาษหลัก ( หรือที่เรียกวาถาดปอนกระดาษ )
ถาดกระดาษภาพถาย
ถาดซีดี / ดีวีดี
ฝาครอบตลับหมึกพิมพ
อุปกรณเสริมในการพิมพสองดาน
พอรต USB ดานหลัง
ใชกับอะแดปเตอรจายไฟที่ HP ใหมาเทานั้น
คุณลักษณะของแผงควบคุม
แผนผังและตารางที่เกี่ยวของตอไปนี้จะแสดงขอมูลอางอิงโดยยอเกี่ยวกับ
คุณสมบัติของแผงควบคุมของ HP Photosmart
4
5
6
ฉลาก
1
2
3
ไอคอน ชื่อและรายละเอียด
จอสี ( หรืออาจเรียกวาจอแสดงผล ): แสดงภาพถายบนการดหนวยความจํา นอกจากนี้ยังแสดงสถานะ
และขอความแสดงขอผิดพลาดดวย
ไฟเตือน : แสดงใหทราบวาเกิดปญหาขึ้น โปรดดูจอแสดงผลสําหรับขอมูลเพิ่มเติม
ลูกศรซาย : ปุมซายจะกลับไปยังหนาจอแสดงผลหรือภาพถายกอนหนานี้บนการดหนวยความจํา
ตกลง : เลือกภาพถายสําหรับการพิมพหรือเลือกตัวเลือกเมนู
ลูกศรขวา : ปุมขวาจะไปยังหนาจอแสดงผลหรือภาพถายถัดไปบนการดหนวยความจํา
พิมพภาพถาย : พิมพภาพถายที่เลือกไวบนการดหนวยความจําของคุณ หากในขณะนี้ไมไดเลือกภาพ
ถายอยู เครื่อง HP Photosmart จะพิมพภาพถายที่กําลังแสดงอยูบนจอแสดงผลในขณะนี้
6 HP Photosmart ภาพรวม
( ทําตอ )
ฉลาก
7
8
9
10
ไอคอน ชื่อและรายละเอียด
ถาดภาพถาย : เลือก ถาดภาพถาย สําหรับภาพถายถัดไปที่คุณพิมพจากการดหนวยความจํา
การลบตาแดง : เปดหรือปดคุณลักษณะ การลบตาแดง ตามคาดีฟอลตแลว คุณลักษณะนี้จะปด เมื่อคุณ
ลักษณะนี้เปด HP Photosmart จะแกไขตาแดงในภาพถายปจจุบันที่แสดงบนจอแสดงผลโดย
อัตโนมัติ
ยกเลิก : หยุดการทํางานในปจจุบัน และกลับไปที่หนาจอหลัก
เปด : เปดหรือปด HP Photosmart เมื่อปดเครื่อง HP Photosmart แลว ยังคงมีไฟในปริมาณเล็ก
นอยจายใหกับอุปกรณ คุณสามารถลดการใชไฟใหนอยลงอีก โดยการกดปุม เปด คางเปนเวลา 3
วินาที การทําเชนนี้จะทําใหเครื่อง HP Photosmart อยูในโหมดสแตนดบาย / ปด เพื่อไมใหมีกระแส
ไฟไหลเวียนอยู ใหปด HP Photosmart และถอดสายไฟออก
ไอคอนจอแสดงผล
ไอคอนตอไปนี้จะปรากฏขึ้นตรงดานลางของจอแสดงผลเพื่อแจงขอมูลที่สําคัญ
เกี่ยวกับ HP Photosmart
ไอคอน วัตถุประสงค
แสดงสถานะตลับหมึกพิมพ สีของไอคอนจะตรงกับสีของตลับหมึกพิมพ และระดับการเติมหมึก
ของไอคอนจะตรงกับระดับการเติมหมึกของตลับหมึกพิมพ
หมายเหตุ ไอคอนระดับหมึกจะปรากฏขึ้นเมื่อตลับหมึกพิมพตลับใดตลับหนึ่งมีหมึกเหลือนอย
กวา 50% ถาปริมาณหมึกพิมพสําหรับตลับหมึกพิมพทั้งหมดมีมากเกินกวา 50% ไอคอนตลับ
หมึกพิมพจะไมปรากฏบนจอแสดงผล
แสดงวาตลับหมึกพิมพใกลหมด และตองเปลี่ยนตลับหมึกพิมพ
แสดงวามีการใสตลับหมึกพิมพที่ไมรูจัก ไอคอนนี้จะปรากฏขึ้นหากตลับหมึกพิมพบรรจุหมึกที่
ไมใชของ HP
ใชซอฟตแวร
HP Photosmart
ซอฟตแวร HP Photosmart เปนวิธีที่ชวยใหสามารถพิมพภาพถายของคุณได
อยางรวดเร็วและงายดาย และยังชวยใหคุณไดเขาถึงคุณสมบัติพื้นฐานอื่นๆ ของ
ซอฟตแวรจัดการรูปภาพของ HP เชน การบันทึกและการดูภาพถายตางๆ
ไอคอนจอแสดงผล 7
บท 2
•
•
สําหรับขอมูลเพิ่มเติมเกี่ยวกับการใชซอฟตแวร HP Photosmart:
ดูที่บานหนาตาง สารบัญ ที่ดานซาย มองหาหนังสือ สารบัญวิธีใชซอฟตแวร
HP Photosmart ที่ดานบน
ถาคุณไมพบหนังสือ สารบัญวิธีใชซอฟตแวร HP Photosmart ที่ดานบน
ของบานหนาตาง สารบัญ ใหเขาไปที่วิธีใชซอฟตแวรผานทาง HP Solution
Center
8 HP Photosmart ภาพรวม
3
คนหาขอมูลเพิ่มเติม
คุณสามารถเขาถึงทรัพยากรตางๆ ไดมากมาย ทั้งที่อยูในรูปของสิ่งพิมพและบน
หนาจอ ซึ่งจะใหขอมูลเกี่ยวกับการติดตั้งและการใช HP Photosmart ของคุณ
คูมือการติดตั้ง
คูมือการติดตั้งจะใหวิธีการตั้งคา HP Photosmart และติดตั้งซอฟตแวร คุณควรปฏิบัติตามขั้น
ตอนในคูมือการติดตั้งตามลําดับ
หากคุณมีปญหาในระหวางการติดตั้ง ใหอานขอมูลการแกไขปญหาเบื้องตนในคูมือการติดตั้ง
หรือดู
“ การแกไขปญหาเบื้องตน ” ในหนา 85
ในวิธีใชบนหนาจอนี้
HP Photosmart
2600 series printer
User Guide
คูมือเบื้องตน
คูมือเบื้องตนมีเนื้อหาเกี่ยวกับภาพรวมของ HP Photosmart รวมทั้งคําแนะนําเปนขั้นตอน
สําหรับงานพื้นฐาน คําแนะนําเกี่ยวกับการแกไขปญหาเบื้องตน และขอมูลทางเทคนิค www.hp.com/support
ภาพเคลื่อนไหว HP Photosmart
ภาพเคลื่อนไหว HP Photosmart ที่อยูในสวนที่เกี่ยวของของวิธีใชบนหนาจอแสดงใหคุณเห็น
ถึงวิธีการทํางานที่สําคัญใหเสร็จสมบูรณบน HP Photosmart คุณจะเรียนรูวิธีการใสกระดาษ
เสียบการดหนวยความจํา และเปลี่ยนหมึก
วิธีใชบนหนาจอ
วิธีใชบนหนาจอจะใหคําแนะนําอยางละเอียดถึงการใชคุณสมบัติทั้งหมดของ HP Photosmart
• หัวขอ ควรทําอยางไร ? จะมีลิงคตางๆ เพื่อใหคุณสามารถคนหาขอมูลเกี่ยวกับการทํางาน
ทั่วไปไดอยางรวดเร็ว
• หัวขอ ภาพรวมของ HP Photosmart จะมีขอมูลทั่วไปเกี่ยวกับคุณสมบัติหลักๆ ของ
HP Photosmart
• หัวขอ การแกไขปญหาเบื้องตน จะมีขอมูลเกี่ยวกับการแกไขขอผิดพลาดที่อาจเกิดขึ้นกับ
HP Photosmart
Readme
ไฟล Readme ประกอบดวยขอมูลลาสุดซึ่งอาจไมพบในเอกสารอื่นๆ
ติดตั้งซอฟตแวรเพื่อเขาสูไฟล Readme
ถาคุณเชื่อมตออินเทอรเน็ต คุณจะสามารถหาวิธีใชและบริการสนับสนุนไดจากเว็บไซตของ HP
เว็บไซตนี้จะใหขอมูลดานเทคนิค ขอมูลเกี่ยวกับไดรเวอร วัสดุและการสั่งซื้อ
คนหาขอมูลเพิ่มเติม 9
บท 3
10 คนหาขอมูลเพิ่มเติม
4
ขอมูลการเชื่อมตอคอมพิวเตอร
•
•
HP Photosmart มีพอรต USB ในตัว ดังนั้นทานจึงสามารถเชื่อมตอโดยตรง
เขากับเครื่องคอมพิวเตอรของทานโดยใชสายเคเบิล USB ทานยังสามารถเปด
การใชงานอุปกรณบนเครือขายภายในที่มีอยูแลวไดอีกดวย
สวนนี้จะกลาวถึงหัวขอตอไปนี้
ประเภทการเชื่อมตอที่สนับสนุน
รายละเอียด
การเชื่อมตอกับพอรต USB
การใชเครื่องพิมพรวมกัน
จํานวนของคอมพิวเตอรที่แนะ
นําใหเชื่อมตอ เพื่อใหเกิด
ประสิทธิภาพการทํางานสูงสุด
คอมพิวเตอรหนึ่งเครื่องจะ
เชื่อมตอดวยสายเคเบิล USB
ไปยังพอรต USB 2.0 High
Speed ดานหลังของ
HP Photosmart
คอมพิวเตอรสูงสุดหาเครื่อง
คอมพิวเตอรแมขายตองเปด
ไวตลอดเวลา ไมเชนนั้น
คอมพิวเตอรเครื่องอื่นจะไม
สามารถสั่งพิมพไปยัง
HP Photosmart ได
คุณสมบัติของซอฟตแวรที่รอง
รับ
ระบบรองรับคุณสมบัติทั้งหมด
ที่อยูในเครื่องคอมพิวเตอรแม
ขาย การทํางานจาก
คอมพิวเตอรเครื่องอื่นๆ จะ
รองรับไดเฉพาะการพิมพเทา
นั้น
คําแนะนําในการติดตั้ง
ระบบรองรับคุณสมบัติทั้งหมด ปฏิบัติตามคําแนะนําอยาง
ละเอียดในคูมือการติดตั้ง
ปฏิบัติตามคําแนะนําใน
การใชเครื่องพิมพรวมกัน
หากคอมพิวเตอรของทานอยูบนเครือขาย และคอมพิวเตอรเครื่องอื่นบนเครือ
ขายเชื่อมตอกับ HP Photosmart โดยใชสายเคเบิล USB ทานสามารถสั่งพิมพ
ไปยังเครื่องพิมพนั้นโดยใชคุณสมบัติการใชเครื่องพิมพรวมกัน
คอมพิวเตอรที่เชื่อมตอโดยตรงกับ HP Photosmart จะทําหนาที่เหมือนเปน
โฮสต สําหรับเครื่องพิมพและมีคุณสมบัติการทํางานเต็มรูปแบบ คอมพิวเตอร
เครื่องอื่นซึ่งเรียกวา ไคลเอ็นต จะเขาถึงไดเฉพาะคุณสมบัติการพิมพเทานั้น ทาน
ตองใชฟงกชันอื่นจากเครื่องคอมพิวเตอรโฮสตหรือจากแผงควบคุมบน
HP Photosmart
ขอมูลการเชื่อมตอคอมพิวเตอร 11
บท 4
วิธีการเปดใชงานเครื่องพิมพรวมกันบนคอมพิวเตอรระบบ Windows
▲ โปรดดูคูมือผูใชที่มาพรอมกับเครื่องคอมพิวเตอรหรือวิธีใชบนหนาจอ
Windows
12 ขอมูลการเชื่อมตอคอมพิวเตอร
5
How do I ( ควรทําอยางไร
)
•
•
•
•
สวนนี้จะประกอบดวยลิงกไปยังการดําเนินการโดยทั่วไป เชนการใชงานภาพ
ถายรวมกันและการพิมพภาพถาย รวมถึงการทําใหงานพิมพมีคุณภาพสูงสุด
“ วิธีการพิมพภาพถายแบบไมมีขอบขนาด 13 x 18 ซม . (5 x 7 นิ้ว ) จาก
“ วิธีการพิมพงานใหไดคุณภาพสูงสุด ” ในหนา 34
“ วิธีการพิมพบนกระดาษทั้งสองดาน ” ในหนา 44
“ วิธีการพิมพฉลากแบบกําหนดเองบนแผนซีดี / ดีวีดีที่พิมพได ”
How do I ( ควรทําอยางไร ) 13
บท 5
14 How do I ( ควรทําอยางไร )
6
ใสกระดาษ
•
•
•
•
คุณสามารถใสกระดาษที่มีขนาดและประเภทตางๆ ลงใน HP Photosmart ได
เชน กระดาษ letter หรือ A4 กระดาษภาพถาย แผนใส และซองจดหมาย นอก
จากนี้ เครื่อง HP Photosmart ยังชวยใหคุณใสและพิมพโดยตรงลงบนพื้นผิว
ของแผนซีดีและดีวีดีที่เคลือบพิเศษได ตามคาเริ่มตน HP Photosmart จะได
รับการตั้งคาใหตรวจสอบขนาดและประเภทกระดาษที่ใสไวในถาดปอนกระดาษ
โดยอัตโนมัติ จากนั้นจะปรับคาเพื่อการพิมพงานที่มีคุณภาพสูงสุด
หากคุณใชกระดาษชนิดพิเศษ เชน กระดาษภาพถาย แผนใส ซองจดหมาย หรือ
ฉลาก หรือหากคุณประสบปญหาคุณภาพการพิมพที่ไมดีดวยการใชการตั้งคา
Automatic ( อัตโนมัติ ) คุณสามารถตั้งคาขนาดและประเภทกระดาษไดดวย
ตนเอง
สวนนี้จะกลาวถึงหัวขอตอไปนี้
เลือกกระดาษสําหรับการพิมพ
•
•
คุณสามารถใชกระดาษที่มีขนาดและประเภทแตกตางกันไดใน
HP Photosmart โปรดดูคําแนะนําตอไปนี้เพื่อใหมีคุณภาพการพิมพที่ดีที่สุด
อยาลืมเปลี่ยนการตั้งคา เมื่อคุณเปลี่ยนประเภทหรือขนาดกระดาษ
สวนนี้จะกลาวถึงหัวขอตอไปนี้
กระดาษที่แนะนําสําหรับการพิมพ
กระดาษที่ควรหลีกเลี่ยงการใชงาน
กระดาษที่แนะนําสําหรับการพิมพ
หากคุณตองการคุณภาพการพิมพที่ดีที่สุด HP ขอแนะนําใหใชกระดาษ HP ที่
ออกแบบมาเฉพาะสําหรับประเภทของโปรเจ็กตที่คุณกําลังพิมพ การใชกระดาษ
ที่บางเกินไปหรือหนาเกินไป กระดาษผิวมัน หรือกระดาษที่ยืดออกไดงายอาจ
เปนสาเหตุทําใหกระดาษติดได การใชกระดาษเนื้อหนาหรือไมดูดซับหมึกเปน
สาเหตุใหภาพที่พิมพเลอะ มีหมึกซึม หรือไมสมบูรณ
กระดาษเหลานี้บางประเภทอาจไมมีวางจําหนาย ทั้งนี้ขึ้นอยูกับประเทศ / ภูมิภาค
ของคุณ
ใสกระดาษ 15
บท 6
HP Premium Plus Photo Paper
HP Premium Plus Photo Paper เปนกระดาษภาพถาย HP ที่ดีที่สุด ซึ่งทํา
ใหภาพถายมีคุณภาพและความคงทนตอการลบเลือนที่เหนือกวาภาพถายที่อัด
จากราน เปนกระดาษที่เหมาะสมสําหรับการพิมพภาพความละเอียดสูง สามารถ
นําไปใสกรอบหรือนําไปรวมในอัลบั้มภาพถาย กระดาษดังกลาวมีอยูหลายขนาด
รวมทั้งขนาด 10 x 15 ซม . ( มีหรือไมมีแท็บ ), 13 x 18 ซม ., A4 และ 8.5 x 11
นิ้ว
HP Premium Photo Paper
HP Premium Photo Paper เปนกระดาษภาพถายคุณภาพสูง มีลักษณะมัน
วาวหรือมันเล็กนอย โดยมีลักษณะและใหความรูสึกเหมือนภาพถายที่อัดจากราน
และสามารถติดใตกระจกหรือใสในอัลบั้มได กระดาษดังกลาวมีอยูหลายขนาด
รวมทั้งขนาด 10 x 15 ซม . ( มีหรือไมมีแท็บ ), 13 x 18 ซม ., A4 และ 8.5 x 11
นิ้ว
HP Advanced Photo Paper หรือ HP Photo Paper
HP Advanced Photo Paper หรือ HP Photo Paper เปนกระดาษภาพถาย
ที่มีความทนทาน มันวาว ซึ่งมีคุณสมบัติแหงเร็ว สะดวกตอการหยิบจับโดยไมมี
รอยรอยทิ้งไว กระดาษชนิดนี้สามารถกันน้ํา รอยเปอน รอยนิ้วมือ และความชื้น
ได งานพิมพของคุณจะดูเหมือนและใหความรูสึกเทียบไดกับภาพถายที่อัดจาก
ราน โดยใชไดหลายขนาด รวมทั้งขนาด A4, 8.5 x 11 นิ้ว , 10 x 15 ซม . ( มี
หรือไมมีแท็บ ) และ 13 x 18 ซม . HP Advanced Photo Paper ทําเครื่อง
หมายไวที่มุมหามพิมพตามสัญลักษณตอไปนี้
HP Premium Inkjet Transparency Film และ HP Premium Plus
Inkjet Transparency Film
HP Premium Inkjet Transparency Film และ HP Premium Plus Inkjet
Transparency Film ชวยใหการนําเสนอของทานมีสีคมชัดและสดใส แผนใสนี้
งายตอการใชงานและการหยิบจับ ทั้งยังแหงเร็วโดยไมทิ้งรอยเปอนไวบนแผน
HP Premium Inkjet Paper
HP Premium Inkjet Paper เปนกระดาษเคลือบพิเศษสําหรับงานที่ตองการ
ความละเอียดสูง ดวยพื้นผิวที่เรียบ ดาน จึงเหมาะสําหรับเอกสารที่ตองการ
คุณภาพงานพิมพสูงสุด
16 ใสกระดาษ
HP Bright White Inkjet Paper
HP Bright White Inkjet Paper ใหสีและขอความที่มีความคมชัดสูง มีความ
ทึบเพียงพอสําหรับการพิมพสีสองดานโดยหมึกไมซึมไปดานหลัง เหมาะสําหรับ
ใชพิมพจดหมายขาว รายงาน และใบปลิว
แผนซีดี / ดีวีดีที่พิมพไดดวยเครื่องพิมพอิงคเจ็ตของ HP
แผนซีดีและดีวีดีแบบอ็อพติคัลที่พิมพไดดวยเครื่องพิมพอิงคเจ็ตของ HP มีทั้ง
แบบพื้นผิวดานสีขาวและสีเงิน สรางซีดีและดีวีดีของคุณเองดวยปายชื่อ กราฟก
หรือภาพถาย โดยการพิมพลงบนแผนซีดีและดีวีดีโดยตรงดวยเครื่องพิมพที่
สามารถพิมพบนแผนแบบอ็อพติคัลได
•
•
HP All-in-One Paper หรือ HP Printing Paper
HP All-in-One Paper ไดรับการออกแบบมาเปนพิเศษสําหรับอุปกรณ
HP Photosmart โดยตัวกระดาษจะมีเฉดสีฟาขาวเปนพิเศษซึ่งจะชวยให
ขอความคมชัดและมีสีสันสดใสขึ้นมากกวากระดาษธรรมดา
HP Printing Paper คือกระดาษคุณภาพสูง ซึ่งจะสรางเอกสารที่มีความคม
ชัดมากกวาเอกสารที่พิมพดวยกระดาษมาตรฐานหรือเอกสารที่ถายสําเนา
HP Iron-On Transfer
HP Iron-On Transfers ( สําหรับผาสี หรือ สําหรับผาสีออนหรือสีขาว ) เปนวิธี
การแกปญหาที่เหมาะสําหรับการสรางเสื้อยืดที่ออกแบบเองจากภาพถายดิจิตอล
HP Premium Photo Cards
HP Premium Photo Cards ชวยใหคุณทําบัตรอวยพรของคุณเองได
HP Brochure & Flyer Paper
HP Brochure & Flyer Paper (Gloss หรือ Matte) เปนกระดาษเคลือบมัน
หรือกระดาษดานทั้งสองดานสําหรับการใชงานสองดาน ซึ่งเหมาะอยางยิ่งสําหรับ
การทําสําเนาที่มีคุณภาพใกลเคียงภาพถายและภาพกราฟกทางธุรกิจสําหรับปก
รายงาน การนําเสนองานแบบพิเศษ โบรชัวร ไปรษณียภัณฑและปฏิทิน
HP Premium Presentation Paper
HP Premium Presentation Paper ชวยใหการนําเสนองานของทานดูดีมี
คุณภาพ
HP CD/DVD Tattoos
HP CD/DVD Tattoos ชวยใหทานสราง CD และ DVD ของทานเองไดโดย
การพิมพลาเบล CD หรือ DVD ที่มีคุณภาพสูงและประหยัด
เลือกกระดาษสําหรับการพิมพ 17
บท 6
หากตองการสั่งซื้อวัสดุของแทจาก HP สําหรับ HP Photosmart ใหไปที่ www.hp.com/buy/supplies เมื่อเขาไปแลว ใหเลือกประเทศ / ภูมิภาคของ
คุณ แลวปฏิบัติตามคําแนะนําบนหนาจอเพื่อเลือกผลิตภัณฑ จากนั้นคลิกเลือก
ลิงคสําหรับการชอปปงในหนานั้น
กระดาษที่ควรหลีกเลี่ยงการใชงาน
การใชกระดาษที่บางเกินไปหรือหนาเกินไป กระดาษผิวมัน หรือกระดาษที่ยืด
ออกไดงายอาจเปนสาเหตุทําใหกระดาษติดได การใชกระดาษเนื้อหนาหรือไม
ดูดซับหมึกเปนสาเหตุใหภาพที่พิมพเลอะ มีหมึกซึม หรือไมสมบูรณ
•
•
•
•
•
•
•
กระดาษที่ไมควรใชในงานพิมพทุกประเภท
กระดาษขนาดใดๆ นอกเหนือจากที่แสดงใน
หรือในไดรเวอรเครื่องพิมพ
กระดาษที่มีรอยตัดหรือรอยปรุ ( เวนแตจะมีการออกแบบมาเพื่อใชกับ
อุปกรณของ HP inkjet โดยเฉพาะ )
เนื้อกระดาษที่มีลักษณะเปนเสนใยสูง เชน ลินิน อาจไมสามารถพิมพไดอยาง
สม่ําเสมอ และหมึกสามารถซึมเขากระดาษเหลานี้ได
กระดาษที่ลื่น เปนมันวาว หรือเคลือบมากเกินไปซึ่งไมไดออกแบบมาสําหรับ
ใชกับเครื่อง HP Photosmart โดยเฉพาะ กระดาษชนิดนี้อาจจะติดใน
เครื่อง HP Photosmart หรือทําใหหมึกพิมพไมติด
กระดาษที่มีหลายสวน เชน สองสวนหรือสามสวน กระดาษอาจยับหรือติด
และหมึกอาจเปอนได
ซองจดหมายที่มีตัวยึดหรือหนาตาง กระดาษอาจติดในลูกกลิ้งและทําให
กระดาษติดคางได
ปายประกาศ
การใสกระดาษ
สวนนี้จะอธิบายถึงขั้นตอนการใสกระดาษประเภทและขนาดตางๆ ใน
HP Photosmart สําหรับงานพิมพ
เคล็ดลับ ทานสามารถปองกันไมใหกระดาษมีรอยฉีกขาด รอยยับ ขอบพับ
หรือมวนงอดวยการเก็บกระดาษทั้งหมดไวในถุงที่สามารถปดผนึกได หาก
ไมมีการจัดเก็บกระดาษอยางเหมาะสม การเปลี่ยนแปลงอุณหภูมิและความ
ชื้นอาจสงผลใหกระดาษมวนงอ ซึ่งนําไปใชกับเครื่อง HP Photosmart ได
ไมดี
18 ใสกระดาษ
•
•
•
•
•
สวนนี้จะกลาวถึงหัวขอตอไปนี้
ใสกระดาษภาพถายขนาด 13 x 18 ซม . (5 x 7 นิ้ว )
ใสโปสการด กระดาษ Hagaki หรือบัตรดัชนี
การใสกระดาษขนาดเต็มแผน
คุณสามารถใสกระดาษ letter หรือกระดาษ A4 ลงในถาดปอนกระดาษหลักของ
เครื่อง HP Photosmart
การใสกระดาษขนาดเต็มแผน
1.
ยกถาดรับกระดาษออกขึ้นเพื่อใสกระดาษลงในถาดปอนกระดาษหลัก
2.
เลื่อนตัวปรับความกวางกระดาษออกไปจนสุด
3.
•
•
เคาะปกกระดาษบนพื้นราบเพื่อจัดใหขอบกระดาษเสมอกัน และตรวจสอบ
วา :
กระดาษไมมีรอยฉีกขาด ฝุน รอยยับ ขอบพับหรือมวนงอ
กระดาษทั้งหมดในปกเปนกระดาษประเภทเดียวกันและมีขนาดเทากัน
การใสกระดาษ 19
บท 6
4.
ใสกระดาษลงในถาดปอนกระดาษหลักโดยใหดานกวางของกระดาษเขาไป
ในเครื่องและคว่ําดานที่จะพิมพลง เลื่อนกระดาษเขาไปจนสุด
5.
ขอควรระวัง ตรวจสอบดูวา HP Photosmart ไมไดกําลังทํางานอยูและ
ไมมีเสียงใดๆ เมื่อคุณใสกระดาษลงในถาดปอนกระดาษหลัก หาก
HP Photosmart กําลังใชงานตลับหมึกพิมพหรือมีการทํางานอยู
กระดาษที่หยุดอยูภายในเครื่องอาจยังไมเขาที่ คุณอาจดันกระดาษไปทาง
ดานหนา เพื่อให HP Photosmart ปลอยกระดาษเปลาออกมา
เคล็ดลับ หากทานใชกระดาษที่มีหัวจดหมาย ใหใสหัวกระดาษเขาไป
กอนโดยคว่ําดานที่จะพิมพลง
เลื่อนตัวปรับความกวางกระดาษเขามาจนกระทั่งชิดขอบกระดาษ
อยาใสซองจดหมายลงในถาดปอนกระดาษหลักมากเกินไป ตรวจสอบใหแน
ใจวากองซอนของกระดาษพอดีอยูภายในถาดปอนกระดาษหลักและไมสูง
กวาดานบนสุดของตัวปรับความกวางของกระดาษ
6.
ปรับถาดรับกระดาษลง ดึงแกนเลื่อนของถาดรับกระดาษออกเขาหาตัวคุณ
จนสุด
หมายเหตุ เมื่อคุณใชกระดาษขนาด legal ใหดันแกนรองรับกระดาษ
ของถาดรับกระดาษเก็บเขาไป
20 ใสกระดาษ
•
•
หัวขอที่เกี่ยวของ
“ กระดาษที่แนะนําสําหรับการพิมพ ” ในหนา 15
“ การเปลี่ยนคาการพิมพสําหรับงานปจจุบัน ” ในหนา 31
ใสกระดาษภาพถายขนาด
13 x 18
ซม
. (5 x 7
นิ้ว
)
คุณสามารถใสกระดาษภาพถายขนาด 13 x 18 ซม . ลงในถาดภาพถายของ
เครื่อง HP Photosmart เพื่อการพิมพที่มีคุณภาพสูงสุด ควรใชกระดาษภาพ
ถาย 13 x 18 ซม . HP Premium Plus Photo Paper หรือ HP Premium
Photo Paper
การใสกระดาษภาพถายขนาด 13 x 18 ซม . ลงในถาดภาพถาย
1.
ยกฝาถาดภาพถายขึ้นเพื่อใสกระดาษภาพถายลงในถาดภาพถาย
2.
3.
ใสปกกระดาษภาพถายลงในถาดกระดาษภาพถายโดยใหดานกวางของ
กระดาษเขาไปในเครื่องและคว่ําดานที่จะพิมพลง เลื่อนปกกระดาษภาพถาย
เขาไปจนสุด
หากกระดาษภาพถายที่ใชมีแถบรอยปรุ ใหใสกระดาษโดยใหแถบอยูใกลตัว
คุณ
เลื่อนตัวปรับความยาวและความกวางกระดาษเขามาจนชิดขอบกระดาษ
ภาพถาย
อยาใสกระดาษลงในถาดภาพถายมากเกินไป ตรวจสอบใหแนใจวากองซอน
ของกระดาษภาพถายพอดีอยูภายในถาดภาพถายและไมสูงกวาดานบนสุด
ของตัวปรับความกวางของกระดาษ
4.
เลื่อนฝาถาดภาพถายลง
•
•
หัวขอที่เกี่ยวของ
“ กระดาษที่แนะนําสําหรับการพิมพ ” ในหนา 15
“ วิธีพิมพภาพถายจากแผงควบคุม ” ในหนา 59
การใสกระดาษ 21
บท 6
•
•
“ การพิมพภาพแบบไมมีขอบ ” ในหนา 40
“ การพิมพภาพถายลงบนกระดาษภาพถาย ” ในหนา 41
ใสโปสการด กระดาษ
Hagaki
หรือบัตรดัชนี
คุณสามารถใสโปสการด กระดาษ Hagaki และบัตรดัชนีลงในถาดกระดาษภาพ
ถายได
การใสโปสการด กระดาษ Hagaki หรือบัตรดัชนีในถาดกระดาษภาพถาย
1.
ยกฝาถาดกระดาษภาพถายขึ้นเพื่อใสบัตรดัชนีลงในถาดกระดาษภาพถาย
2.
ใสปกบัตรลงในถาดกระดาษภาพถายโดยใหดานกวางของกระดาษเขาไปใน
เครื่องและคว่ําดานที่จะพิมพลง เลื่อนปกบัตรเขาไปจนสุด
3.
เลื่อนตัวปรับความยาวและความกวางเขามาจนชิดขอบปกบัตร
อยาใสกระดาษลงในถาดภาพถายมากเกินไป ตรวจสอบใหแนใจวาปกบัตร
พอดีอยูภายในถาดกระดาษภาพถายและไมสูงกวาดานบนสุดของตัวปรับ
ความกวางของกระดาษ
4.
เลื่อนฝาถาดกระดาษภาพถายลง
หัวขอที่เกี่ยวของ
“ การเปลี่ยนคาการพิมพสําหรับงานปจจุบัน ” ในหนา 31
การใสซองจดหมาย
คุณสามารถใสซองจดหมายไดมากกวาหนึ่งซองลงในถาดปอนกระดาษหลักของ
HP Photosmart โปรดอยาใชซองจดหมายที่มีลักษณะมันเงาหรือพิมพนูน รวม
ถึงซองจดหมายที่มีตัวยึดหรือแบบมีหนาตางดวย
หมายเหตุ ทานสามารถดูรายละเอียดเกี่ยวกับการจัดรูปแบบสําหรับพิมพ
ซองจดหมายไดจากไฟลวิธีใชในซอฟตแวรเวิรด
โปรเซสซิ่งของทานเพื่อใหไดคุณภาพที่ดีที่สุด โปรดใชฉลากเพื่อพิมพที่อยูผู
สงบนซองจดหมาย
22 ใสกระดาษ
การใสซองจดหมาย
1.
ยกถาดรับกระดาษออกขึ้นเพื่อใสซองจดหมายลงในถาดปอนกระดาษหลัก
2.
3.
นํากระดาษทั้งหมดออกจากถาดปอนกระดาษหลัก
ใสซองจดหมายหนึ่งซองหรือมากกวานั้นลงในถาดปอนกระดาษหลัก โดย
วางใหชิดดานขวาสุด ฝาซองอยูทางดานซายและหงายขึ้น เลื่อนซองจดหมาย
เขาไปจนสุด
4.
5.
6.
เลื่อนตัวปรับความกวางกระดาษเขาไปจนชิดซองจดหมาย
อยาใสซองจดหมายลงในถาดปอนกระดาษหลักมากเกินไป ตรวจสอบใหแน
ใจวาปริมาณซองจดหมายพอดีกับถาดปอนกระดาษหลักและไมสูงกวาดาน
บนสุดของตัวปรับความกวางของกระดาษ
ปรับถาดรับกระดาษลง
ดึงแกนเลื่อนของถาดรับกระดาษออกเขาหาตัวคุณจนสุด
หัวขอที่เกี่ยวของ
“ การเปลี่ยนคาการพิมพสําหรับงานปจจุบัน ” ในหนา 31
การใสกระดาษประเภทอื่น
ประเภทกระดาษตอไปนี้ไดรับการออกแบบสําหรับงานพิเศษ สรางงานของคุณ
ในซอฟตแวร HP Photosmart หรือโปรแกรมอื่น แลวตั้งคาประเภทและขนาด
ของกระดาษ จากนั้นสั่งพิมพ
HP Premium Inkjet Transparency Film และ HP Premium Plus
Inkjet Transparency Film
▲ ใสแผนใสโดยใหแถบสีขาว ( ที่มีลูกศรและโลโก HP) อยูดานบนและเลื่อนลง
ในถาดปอนกระดาษกอน
หมายเหตุ เพื่อใหไดผลลัพธที่ดีที่สุด ควรตั้งคาประเภทกระดาษใหเปน
แผนใสกอนที่จะพิมพลงบนแผนใส
การใสกระดาษ 23
บท 6
HP Iron-On Transfer
1.
ทําใหแผนผนึกแบนเรียบกอนใชงาน อยาใสกระดาษที่มวนงอลงในเครื่อง
2.
เคล็ดลับ เพื่อปองกันการมวนงอ ควรเก็บแผนรองไวในหีบหอเดิมจน
กวาจะตองการใชงาน
ใหแถบสีฟาอยูบนดานที่ไมไดพิมพของสิ่งพิมพที่ผนึก จากนั้นใสกระดาษ
เขาไปในถาดปอนกระดาษดวยตนเองโดยใหแถบสีฟาหงายขึ้น
HP Greeting Cards, HP Photo Greeting Cards หรือ HP Textured
Greeting Cards
▲ ใสปก HP greeting card paper ลงในถาดปอนกระดาษโดยคว่ําดานที่จะ
พิมพลง เลื่อนบัตรเขาไปจนสุด
เคล็ดลับ ตรวจสอบใหแนใจวาคุณใสสวนที่ตองการพิมพกอน โดยพิมพ
หนาที่คว่ําลงในถาดปอนกระดาษ
ปายฉลากสําหรับอิงคเจ็ต
1.
ควรใชปายฉลากขนาด Letter หรือ A4 ที่ออกแบบมาสําหรับใชกับอุปกรณ
อิงคเจ็ต และตรวจสอบใหแนใจวาปายฉลากที่ใชมีอายุไมเกิน 2 ป ฉลากที่
เก็บไวนานเกินไปอาจหลุดลอกออกขณะที่เครื่องพิมพดึงกระดาษเขาไปใน
HP Photosmart ซึ่งทําใหเกิดปญหากระดาษติด
2.
3.
กรีดปกฉลากออกจากกันเพื่อไมใหฉลากติดกัน
วางแผนฉลากลงบนกระดาษขนาดเต็มแผนในถาดปอนกระดาษ โดยคว่ํา
ฉลากดานที่ตองการพิมพลงอยาใสแผนฉลากทีละแผน
เพื่อใหไดผลลัพธที่ดีที่สุด ใหตั้งประเภทกระดาษและขนาดกระดาษกอนการ
พิมพ
แผนลวดลายติดซีดี / ดีวีดีของ HP
▲ วางกระดาษสําหรับติดชื่อ CD/DVD หนึ่งแผนลงในถาดปอนกระดาษโดย
คว่ําดานที่จะพิมพลง เลื่อนกระดาษสําหรับติดชื่อ CD/DVD เขาไปจนสุด
หมายเหตุ เมื่อคุณใชแผนลวดลายติดซีดี / ดีวีดี ใหดันแกนรองรับ
กระดาษของถาดรับกระดาษเก็บเขาไป
•
•
หัวขอที่เกี่ยวของ
“ การเปลี่ยนคาการพิมพสําหรับงานปจจุบัน ” ในหนา 31
“ กระดาษที่แนะนําสําหรับการพิมพ ” ในหนา 15
24 ใสกระดาษ
ใสแผนซีดี
/
ดีวีดี
นอกจากการพิมพลงบนกระดาษแลว เครื่อง HP Photosmart ยังชวยใหคุณ
พิมพโดยตรงลงบนพื้นผิวของแผนซีดีและดีวีดีที่เคลือบพิเศษสําหรับงานพิมพซึ่ง
เริ่มตนจากคอมพิวเตอรที่เชื่อมตอกัน คุณสามารถออกแบบและสรางฉลากแบบ
กําหนดเองสําหรับแผนซีดีหรือดีวีดีโดยใชซอฟตแวรที่มาพรอมกับเครื่อง
HP Photosmart จากนั้น สามารถพิมพฉลากบนแผนซีดีหรือดีวีดีที่สามารถ
พิมพได
เคล็ดลับ ขอแนะนําใหคุณบันทึกขอมูลของคุณลงในซีดีหรือดีวีดีกอนการ
พิมพฉลาก
หมายเหตุ เครื่อง HP Photosmart ไมสนับสนุนงานพิมพแผนซีดี / ดีวีดีที่
เริ่มตนจากแผงควบคุม
การใสแผนซีดี / ดีวีดีลงในถาดซีดี / ดีวีดี
1.
คอยๆ ดึงที่บรรจุซีดี / ดีวีดีที่มาพรอมกับเครื่อง HP Photosmart ออกมา
ที่บรรจุซีดี / ดีวีดีจัดเก็บไวขางใตถาดปอนกระดาษหลัก
2.
ดันแผนซีดีซึ่งพิมพอิงคเจ็ตไดใสเขาไปในที่บรรจุซีดี / ดีวีดีใหเขาที่ โดย
หงายดานที่พิมพไดขึ้นดานบน แผนซีดี / ดีวีดีควรใสไวในวงแหวนตรง
ปลายที่บรรจุตามลูกศรชี้
หมายเหตุ หากคุณใชแผนขนาดเล็ก ใหพลิกวงแหวนที่บรรจุซีดี / ดีวีดี
มาทับบนแผนซีดี / ดีวีดี
ใสแผนซีดี / ดีวีดี 25
บท 6
3.
ปรับถาดซีดี / ดีวีดีลง
ถาดซีดี / ดีวีดีอยูใตแผงควบคุมพอดี เมื่ออยูในตําแหนงเลื่อนลง ถาดซีดี /
ดีวีดีจะอยูดานบนของถาดรับกระดาษออก
4.
ดันที่บรรจุซีดี / ดีวีดีเขาไปใน HP Photosmart จนเสนขีดบนที่บรรจุซีดี
/ ดีวีดีอยูตรงกับเสนขีดสีขาวบนถาดซีดี / ดีวีดี
หมายเหตุ HP Photosmart จะดึงที่บรรจุซีดี / ดีวีดีในขณะที่พิมพสื่อ
ที่บรรจุซีดี / ดีวีดีอาจยื่นออกมาประมาณ 7.5 ซม . (3 นิ้ว ) ที่ดานหลังของ
เครื่อง หากวาง HP Photosmart ไวใกลผนัง ใหขยับออกมาใหหางจาก
ผนังอยางนอย 3 นิ้ว
หมายเหตุ โปรดดูซอฟตแวรที่มาพรอมกับเครื่อง HP Photosmart เกี่ยว
กับการพิมพบนแผนซีดี / ดีวีดี
26 ใสกระดาษ
การหลีกเลี่ยงมิใหกระดาษติด
•
•
•
•
•
•
•
•
เพื่อปองกันไมใหกระดาษติด โปรดปฏิบัติตามคําแนะนําตอไปนี้
ควรนํากระดาษที่พิมพแลวออกจากถาดรับกระดาษอยางสม่ําเสมอ
ทานสามารถปองกันไมใหกระดาษมวนงอหรือมีรอยยับไดดวยการเก็บ
กระดาษที่ไมไดใชทั้งหมดไวในถุงที่สามารถปดผนึกได
ตรวจสอบวากระดาษที่ใสในถาดปอนกระดาษนั้นเรียบเสมอกัน และขอบไม
โคงงอหรือฉีกขาด
ถาทานจะพิมพฉลาก ใหแนใจวาแผนฉลากนั้นใชงานนั้นผลิตมาไมเกินสอง
ป แผนฉลากเกาอาจลอกออกเมื่อกระดาษถูกดึงผาน HP Photosmart ทํา
ใหกระดาษติด
อยาวางกระดาษตางประเภทและตางขนาดปนกันในถาดปอนกระดาษ ควร
ใสกระดาษที่เปนประเภทและขนาดเดียวกันลงในถาด
ปรับตัวปรับความกวางกระดาษในถาดปอนกระดาษใหพอดีกับกระดาษทุก
ชนิดตรวจดูวาตัวปรับความกวางกระดาษไมทําใหกระดาษในถาดปอน
กระดาษโคงงอ
อยาดันกระดาษเขาไปในถาดปอนกระดาษมากเกินไป
ควรใชกระดาษที่แนะนําสําหรับเครื่อง HP Photosmart
•
•
•
หัวขอที่เกี่ยวของ
“ กระดาษที่แนะนําสําหรับการพิมพ ” ในหนา 15
“ กระดาษที่ควรหลีกเลี่ยงการใชงาน ” ในหนา 18
“ การแกปญหากระดาษติด ” ในหนา 89
การหลีกเลี่ยงมิใหกระดาษติด 27
บท 6
28 ใสกระดาษ
7
การพิมพจากคอมพิวเตอร
•
•
•
•
•
•
•
เครื่อง HP Photosmart สามารถใชไดกับซอฟตแวรแอพพลิเคชันใดก็ไดที่ใช
พิมพได คุณสามารถพิมพงานไดหลายรูปแบบ อาทิ ภาพแบบไมมีขอบ จดหมาย
ขาว บัตรอวยพร สิ่งพิมพที่ผนึกดวยเตารีด และแผนโปสเตอร
คุณยังสามารถพิมพบนกระดาษทั้งสองดานโดยอัตโนมัติไดโดยใชอุปกรณเสริม
ในการพิมพสองดาน ที่ใหมาพรอมกับ HP Photosmart เพื่อพิมพโบรชัวรและ
หนังสือ หรือเพียงเพื่อประหยัดกระดาษ
สวนนี้จะกลาวถึงหัวขอตอไปนี้
การพิมพจากซอฟตแวรแอพพลิเคชัน
กําหนดให HP Photosmart เปนเครื่องพิมพดีฟอลต
การเปลี่ยนคาการพิมพสําหรับงานปจจุบัน
การพิมพจากซอฟตแวรแอพพลิเคชัน
ซอฟตแวรแอพพลิเคชันจะดําเนินการตั้งคาการพิมพสวนใหญโดยอัตโนมัติ ทาน
ตองเปลี่ยนการตั้งคาตางๆ ดวยตนเองก็ตอเมื่อทานเปลี่ยนคุณภาพการพิมพ
พิมพลงบนกระดาษเฉพาะประเภทหรือแผนใส หรือใชคุณสมบัติพิเศษ
การพิมพจากซอฟตแวรแอพพลิเคชัน
1.
ตรวจสอบใหแนใจวาทานใสกระดาษในถาดปอนกระดาษแลว
2.
3.
บนเมนู File ( ไฟล ) ในซอฟตแวรแอพพลิเคชัน ใหคลิก Print ( พิมพ )
เลือก HP Photosmart เปนเครื่องพิมพ
ถาทานตั้งคา HP Photosmart ใหเปนคาดีฟอลต ทานสามารถขามขั้นตอน
นี้ไปได เพราะ HP Photosmart จะถูกเลือกไวแลว
การพิมพจากคอมพิวเตอร 29
บท 7
4.
5.
6.
7.
หากจําเปนตองเปลี่ยนการตั้งคา ใหคลิกปุมเพื่อเปดกรอบโตตอบ
Properties ( คุณสมบัติ )
ปุมนี้อาจเรียกวา Properties ( คุณสมบัติ ) Options ( ตัวเลือก ) Printer
Setup ( การตั้งคาเครื่องพิมพ ) Printer ( เครื่องพิมพ ) หรือ
Preferences ( ลักษณะที่ตองการ ) ทั้งนี้ขึ้นอยูกับซอฟตแวรแอพพลิเคชัน
หมายเหตุ เมื่อพิมพภาพถาย คุณตองเลือกตัวเลือกสําหรับกระดาษภาพ
ถายเฉพาะงานและการเพิ่มคุณภาพภาพถาย
เลือกตัวเลือกที่เหมาะสมสําหรับงานการพิมพของทาน โดยใชคุณลักษณะที่มี
อยูบนแท็บตางๆ Advanced ( ขั้นสูง ) Printing Shortcuts ( ช็อตคัตการ
พิมพ ) Features ( คุณลักษณะ ) และ Color ( สี )
เคล็ดลับ คุณสามารถเลือกตัวเลือกที่เหมาะสมกับงานพิมพของคุณได
อยางงายๆ โดยการเลือกงานพิมพที่ไดกําหนดไวแลวบนแท็บ Printing
Shortcuts ( ช็อตคัตการพิมพ ) คลิกประเภทงานพิมพในรายการ
Printing Shortcuts ( ช็อตคัตการพิมพ ) การตั้งคาดีฟอลตสําหรับงาน
พิมพประเภทดังกลาวจะถูกกําหนดและสรุปไวบนแท็บ Printing
Shortcuts ( ช็อตคัตการพิมพ ) ถาจําเปน คุณสามารถปรับตั้งคาไดที่นี่
และบันทึกการตั้งคาที่กําหนดเองไวเปนช็อตคัตการพิมพใหม ถาตองการ
บันทึกช็อตคัตการพิมพแบบกําหนดเอง ใหเลือกช็อตคัตและคลิก Save
As ( บันทึกเปน ) เมื่อตองการลบช็อตคัตการพิมพ ใหเลือก
ช็อตคัตและคลิก Delete ( ลบ )
คลิก OK ( ตกลง ) เพื่อปดกรอบโตตอบ Properties ( คุณสมบัติ )
คลิก Print ( พิมพ ) หรือ OK ( ตกลง ) เพื่อเริ่มตนการพิมพ
กําหนดให
HP Photosmart
เปนเครื่องพิมพดีฟอลต
คุณสามารถกําหนดให HP Photosmart เปนเครื่องพิมพดีฟอลตเพื่อใหใชงาน
จากซอฟตแวรโปรแกรมทุกโปรแกรมได ซึ่งหมายความวา HP Photosmart
จะถูกเลือกโดยอัตโนมัติในรายการเครื่องพิมพเมื่อคุณเลือก Print ( พิมพ ) จาก
เมนู File ( ไฟล ) ในซอฟตแวรโปรแกรม เครื่องพิมพดีฟอลตจะถูกเลือกโดย
อัตโนมัติเมื่อคุณคลิกปุม Print ( พิมพ ) ในแถบเครื่องมือของซอฟตแวร
โปรแกรมสวนใหญ สําหรับขอมูลเพิ่มเติม โปรดดู Windows Help ( วิธีใชของ
Windows)
30 การพิมพจากคอมพิวเตอร
การเปลี่ยนคาการพิมพสําหรับงานปจจุบัน
•
•
•
•
•
•
•
•
ทานสามารถปรับแตงการตั้งคาการพิมพของ HP Photosmart เพื่อจัดการกับ
งานพิมพรูปแบบใดๆ ก็ตาม
สวนนี้จะกลาวถึงหัวขอตอไปนี้
กําหนดประเภทกระดาษสําหรับการพิมพ
เปลี่ยนความเร็วหรือคุณภาพการพิมพ
การเปลี่ยนเฉดสี ความสวาง หรือโทนสี
การกําหนดขนาดกระดาษ
การตั้งคา ขนาด ชวยให HP Photosmart กําหนดพื้นที่ที่พิมพไดในหนา
กระดาษ ตัวเลือกขนาดกระดาษบางตัวเลือกมีคาเสมือนไมมีขอบ ซึ่งทําใหคุณ
สามารถพิมพถึงขอบบน ขอบลาง และขอบดานขางของกระดาษได
ตามปกติแลว ทานจะกําหนดขนาดกระดาษในซอฟตแวรแอพพลิเคชันที่ใชใน
การสรางเอกสารหรืองาน อยางไรก็ตาม หากทานกําลังใชกระดาษขนาดที่
กําหนดเอง หรือหากทานไมสามารถกําหนดขนาดกระดาษจากซอฟตแวร
แอพพลิเคชันของทานได ทานสามารถปรับเปลี่ยนขนาดกระดาษในกรอบโต
ตอบ Properties ( คุณสมบัติ ) ไดกอนการพิมพ
การกําหนดขนาดกระดาษ
1.
ตรวจสอบใหแนใจวาทานใสกระดาษในถาดปอนกระดาษแลว
2.
3.
บนเมนู File ( ไฟล ) ในซอฟตแวรแอพพลิเคชัน ใหคลิก Print ( พิมพ )
ตรวจสอบใหแนใจวา HP Photosmart เปนเครื่องพิมพที่ไดเลือกไว
4.
5.
คลิกปุมเพื่อเปดกรอบโตตอบ Properties ( คุณสมบัติ )
ปุมนี้อาจเรียกวา Properties ( คุณสมบัติ ) Options ( ตัวเลือก ) Printer
Setup ( การตั้งคาเครื่องพิมพ ) Printer ( เครื่องพิมพ ) หรือ
Preferences ( ลักษณะที่ตองการ ) ทั้งนี้ขึ้นอยูกับซอฟตแวรแอพพลิเคชัน
คลิกแท็บ Features ( คุณลักษณะ )
การเปลี่ยนคาการพิมพสําหรับงานปจจุบัน 31
บท 7
6.
7.
ในสวน Resizing Options ( ตัวเลือกการปรับขนาด ) จากรายการแบบดึง
ลง Size ( ขนาด ) ใหเลือก More ( เพิ่มเติม )
เลือกขนาดกระดาษที่เหมาะสม แลวคลิก OK ( ตกลง )
ตารางตอไปนี้จะแสดงรายการการตั้งคาขนาดกระดาษที่แนะนําสําหรับ
กระดาษประเภทตางๆ ที่คุณสามารถปอนลงในถาดปอนกระดาษ ตรวจสอบ
ใหแนใจวาไดดูรายการของตัวเลือกทั้งหมดในรายการ Size ( ขนาด ) เพื่อดู
วาขนาดกระดาษที่กําหนดไวมีอยูแลวสําหรับประเภทกระดาษที่คุณใช
ประเภทกระดาษ การตั้งคาขนาดกระดาษที่แนะนํา
กระดาษสําหรับติดชื่อซีดี / ดีวีดี 5 x 7 นิ้ว
กระดาษถายเอกสาร กระดาษ
อเนกประสงค หรือกระดาษ
ธรรมดา
ซองจดหมาย
Letter หรือ A4
ขนาดซองจดหมายเหมาะสมที่แสดงไว
กระดาษบัตรอวยพร
บัตรดัชนี
กระดาษอิงคเจ็ต
สิ่งพิมพที่ผนึกลงบนเสื้อยืดดวย
เตารีด
ปาย
Legal
Letter
ขนาดบัตรเหมาะสมที่แสดงไว ( ถาขนาดที่แสดงไวไมเหมาะสม คุณสามารถ
ระบุขนาดกระดาษเองได )
Letter หรือ A4
Letter หรือ A4
Letter
Legal
หรือ
หรือ
A4
A4
กระดาษที่มีหัวจดหมาย
กระดาษภาพถายพาโนรามา
กระดาษภาพถาย
แผนใส
กระดาษที่กําหนดขนาดเอง
Letter หรือ A4
ขนาดกระดาษพาโนรามาเหมาะสมที่แสดงไว ( ถาขนาดที่แสดงไวไมเหมาะ
สม คุณสามารถระบุขนาดกระดาษเองได )
ขนาด 4 x 6 นิ้ว ( มีหรือไมมีแท็บ ), สูงสุด 5 x 7 นิ้ว ( มีหรือไมมีแท็บ ),
Letter, A4 หรือขนาดตามรายการที่เหมาะสม
Letter หรือ A4
ขนาดกระดาษที่กําหนดเอง
กําหนดประเภทกระดาษสําหรับการพิมพ
ถาทานพิมพลงบนกระดาษชนิดพิเศษเชนกระดาษภาพถาย แผนใส ซองจด
หมายหรือฉลาก หรือถาทานพบปญหาคุณภาพการพิมพต่ํา ทานสามารถตั้งคา
ประเภทกระดาษไดดวยตนเอง
32 การพิมพจากคอมพิวเตอร
การกําหนดประเภทกระดาษสําหรับการพิมพ
1.
ตรวจสอบใหแนใจวาทานใสกระดาษในถาดปอนกระดาษแลว
2.
3.
4.
บนเมนู File ( ไฟล ) ในซอฟตแวรแอพพลิเคชัน ใหคลิก Print ( พิมพ )
ตรวจสอบใหแนใจวา HP Photosmart เปนเครื่องพิมพที่ไดเลือกไว
คลิกปุมเพื่อเปดกรอบโตตอบ Properties ( คุณสมบัติ )
ปุมนี้อาจเรียกวา Properties ( คุณสมบัติ ) Options ( ตัวเลือก ) Printer
Setup ( การตั้งคาเครื่องพิมพ ) Printer ( เครื่องพิมพ ) หรือ
Preferences ( ลักษณะที่ตองการ ) ทั้งนี้ขึ้นอยูกับซอฟตแวรแอพพลิเคชัน
5.
6.
7.
คลิกแท็บ Features ( คุณลักษณะ )
ในสวน Basic Options ( ตัวเลือกพื้นฐาน ) จากรายการแบบดึงลง Paper
Type ( ประเภทกระดาษ ) ใหเลือก More ( เพิ่มเติม )
เลือกประเภทของกระดาษที่คุณใสไว แลวคลิก OK ( ตกลง )
เรียกดูความละเอียดของงานพิมพ
ซอฟตแวรของเครื่องพิมพจะแสดงความละเอียดของการพิมพในหนวยจุดตอนิ้ว
(dpi) dpi จะเปลี่ยนแปลงตามประเภทของกระดาษและคุณภาพการพิมพที่เลือก
ไวในซอฟตแวรของเครื่องพิมพ
การเรียกดูความละเอียดของการพิมพ
1.
ตรวจสอบใหแนใจวาทานใสกระดาษในถาดปอนกระดาษแลว
2.
3.
4.
บนเมนู File ( ไฟล ) ในซอฟตแวรแอพพลิเคชัน ใหคลิก Print ( พิมพ )
ตรวจสอบใหแนใจวา HP Photosmart เปนเครื่องพิมพที่ไดเลือกไว
คลิกปุมเพื่อเปดกรอบโตตอบ Properties ( คุณสมบัติ )
ปุมนี้อาจเรียกวา Properties ( คุณสมบัติ ) Options ( ตัวเลือก ) Printer
Setup ( การตั้งคาเครื่องพิมพ ) Printer ( เครื่องพิมพ ) หรือ
Preferences ( ลักษณะที่ตองการ ) ทั้งนี้ขึ้นอยูกับซอฟตแวรแอพพลิเคชัน
5.
6.
7.
8.
คลิกแท็บ Features ( คุณลักษณะ )
ในรายการแบบดึงลง Print Quality ( คุณภาพการพิมพ ) ใหเลือกการตั้งคา
คุณภาพการพิมพที่เหมาะสมสําหรับงานของทาน
ในรายการแบบดึงลง Paper Type ( ประเภทกระดาษ ) ใหเลือกประเภทของ
กระดาษที่จะปอน
คลิกปุม Resolution ( ความละเอียด ) เพื่อเรียกดูความละเอียดการพิมพใน
แบบ dpi
การเปลี่ยนคาการพิมพสําหรับงานปจจุบัน 33
บท 7
เปลี่ยนความเร็วหรือคุณภาพการพิมพ
เครื่อง HP Photosmart จะเลือกการตั้งคาคุณภาพและความเร็วของงานพิมพ
โดยอัตโนมัติ ทั้งนี้ขึ้นอยูกับการตั้งคาประเภทกระดาษที่เลือก ทานยังสามารถ
เปลี่ยนการตั้งคาคุณภาพการพิมพเพื่อกําหนดความเร็วและคุณภาพงานพิมพได
เองอีกดวย
การเลือกความเร็วหรือคุณภาพการพิมพ
1.
ตรวจสอบใหแนใจวาทานใสกระดาษในถาดปอนกระดาษแลว
2.
3.
บนเมนู File ( ไฟล ) ในซอฟตแวรแอพพลิเคชัน ใหคลิก Print ( พิมพ )
ตรวจสอบใหแนใจวา HP Photosmart เปนเครื่องพิมพที่ไดเลือกไว
4.
5.
6.
คลิกปุมเพื่อเปดกรอบโตตอบ Properties ( คุณสมบัติ )
ปุมนี้อาจเรียกวา Properties ( คุณสมบัติ ) Options ( ตัวเลือก ) Printer
Setup ( การตั้งคาเครื่องพิมพ ) Printer ( เครื่องพิมพ ) หรือ
Preferences ( ลักษณะที่ตองการ ) ทั้งนี้ขึ้นอยูกับซอฟตแวรแอพพลิเคชัน
คลิกแท็บ Features ( คุณลักษณะ )
ในรายการแบบดึงลง Print Quality ( คุณภาพการพิมพ ) ใหเลือกการตั้งคา
คุณภาพที่เหมาะสมกับงานของทาน
7.
หมายเหตุ การดูจํานวน dpi สูงสุดที่ HP Photosmart จะพิมพออกมา
ใหคลิก Resolution ( ความละเอียด )
ในรายการแบบดึงลง Paper Type ( ประเภทกระดาษ ) ใหเลือกประเภทของ
กระดาษที่จะปอน
การเปลี่ยนการวางแนวกระดาษ
การตั้งคาการวางแนวกระดาษจะชวยใหทานพิมพเอกสารของทานแบบแนว
นอนหรือแนวตั้งในเอกสารได
ตามปกติแลว ทานจะกําหนดการวางแนวกระดาษในซอฟตแวรแอพพลิเคชันที่
ใชในการสรางเอกสารหรืองาน อยางไรก็ตาม หากทานกําลังใชกระดาษขนาดที่
กําหนดเองหรือกระดาษของ HP แบบพิเศษ หรือหากทานไมสามารถกําหนด
การวางแนวกระดาษจากซอฟตแวรแอพพลิเคชันของทานได ทานสามารถปรับ
เปลี่ยนการวางแนวกระดาษในกรอบโตตอบ Properties ( คุณสมบัติ ) ไดกอน
การพิมพ
การเปลี่ยนการวางแนวกระดาษ
1.
ตรวจสอบใหแนใจวาทานใสกระดาษในถาดปอนกระดาษแลว
2.
บนเมนู File ( ไฟล ) ในซอฟตแวรแอพพลิเคชัน ใหคลิก Print ( พิมพ )
34 การพิมพจากคอมพิวเตอร
3.
4.
5.
6.
•
ตรวจสอบใหแนใจวา HP Photosmart เปนเครื่องพิมพที่ไดเลือกไว
คลิกปุมเพื่อเปดกรอบโตตอบ Properties ( คุณสมบัติ )
ปุมนี้อาจเรียกวา Properties ( คุณสมบัติ ) Options ( ตัวเลือก ) Printer
Setup ( การตั้งคาเครื่องพิมพ ) Printer ( เครื่องพิมพ ) หรือ
Preferences ( ลักษณะที่ตองการ ) ทั้งนี้ขึ้นอยูกับซอฟตแวรแอพพลิเคชัน
•
คลิกแท็บ Features ( คุณลักษณะ )
ในสวน Basic Options ( ตัวเลือกพื้นฐาน ) ใหคลิกเลือกอยางใดอยางหนึ่ง
ตอไปนี้
คลิก Portrait ( แนวตั้ง ) เพื่อพิมพเอกสารในแนวตั้งบนหนากระดาษ
คลิก Landscape ( แนวนอน ) เพื่อพิมพเอกสารในแนวนอนบนหนา
กระดาษ
การปรับขนาดเอกสาร
เครื่อง HP Photosmart ชวยใหทานสามารถพิมพเอกสารในขนาดที่ตางจาก
ตนฉบับได
การปรับขนาดเอกสาร
1.
ตรวจสอบใหแนใจวาทานใสกระดาษในถาดปอนกระดาษแลว
2.
3.
บนเมนู File ( ไฟล ) ในซอฟตแวรแอพพลิเคชัน ใหคลิก Print ( พิมพ )
ตรวจสอบใหแนใจวา HP Photosmart เปนเครื่องพิมพที่ไดเลือกไว
4.
5.
6.
คลิกปุมเพื่อเปดกรอบโตตอบ Properties ( คุณสมบัติ )
ปุมนี้อาจเรียกวา Properties ( คุณสมบัติ ) Options ( ตัวเลือก ) Printer
Setup ( การตั้งคาเครื่องพิมพ ) Printer ( เครื่องพิมพ ) หรือ
Preferences ( ลักษณะที่ตองการ ) ทั้งนี้ขึ้นอยูกับซอฟตแวรแอพพลิเคชัน
คลิกแท็บ Features ( คุณลักษณะ )
ในสวน Resizing options ( ตัวเลือกการปรับขนาด ) ใหคลิก Scale to paper size ( กําหนดกับขนาดกระดาษ ) แลวคลิกขนาดกระดาษที่เหมาะสม
จากรายการแบบดึงลง
การเปลี่ยนเฉดสี ความสวาง หรือโทนสี
คุณสามารถปรับความเขมสีและระดับความสวางในเอกสารที่พิมพออกมาของ
คุณไดโดยปรับที่ตัวเลือก Saturation ( เฉดสี ) Brightness ( ความสวาง )
หรือ Color Tone ( โทนสี )
การเปลี่ยนคาการพิมพสําหรับงานปจจุบัน 35
บท 7
วิธีการเปลี่ยนเฉดสี ความสวาง หรือโทนสี
1.
ตรวจสอบใหแนใจวาทานใสกระดาษในถาดปอนกระดาษแลว
2.
3.
4.
บนเมนู File ( ไฟล ) ในซอฟตแวรแอพพลิเคชัน ใหคลิก Print ( พิมพ )
ตรวจสอบใหแนใจวา HP Photosmart เปนเครื่องพิมพที่ไดเลือกไว
คลิกปุมเพื่อเปดกรอบโตตอบ Properties ( คุณสมบัติ )
ปุมนี้อาจเรียกวา Properties ( คุณสมบัติ ) Options ( ตัวเลือก ) Printer
Setup ( การตั้งคาเครื่องพิมพ ) Printer ( เครื่องพิมพ ) หรือ
Preferences ( ลักษณะที่ตองการ ) ทั้งนี้ขึ้นอยูกับซอฟตแวรแอพพลิเคชัน
5.
6.
7.
•
คลิกแท็บ Color ( สี )
คลิกปุม Advanced Color Settings ( การตั้งคาสีแบบขั้นสูง )
•
•
เลื่อนตัวเลื่อนเพื่อปรับ Saturation ( เฉดสี ), Brightness ( ความสวาง )
หรือ Color Tone ( โทนสี )
Brightness ( ความสวาง ) จะกําหนดความสวางหรือความมืดของ
เอกสารที่พิมพ
Saturation ( เฉดสี ) เปนระดับสีที่พิมพแบบไมมีการผสมกับสีอื่น
Color Tone ( โทนสี ) สงผลกระทบตอความอุนหรือความเย็นที่รูสึกได
ของสีที่พิมพ โดยการเพิ่มโทนสีสมหรือสีฟาเขาไป ตามลําดับ ใหกับรูป
ภาพของคุณ
การดูภาพตัวอยางงานพิมพ
ทานสามารถดูภาพตัวอยางงานที่พิมพไดกอนสงไปยัง HP Photosmart ซึ่งจะ
ชวยปองกันการสิ้นเปลืองกระดาษและหมึกสําหรับงานที่ไมไดพิมพออกมาตามที่
คาดไว
วิธีการดูตัวอยางงานพิมพของคุณ
1.
ตรวจสอบใหแนใจวาทานใสกระดาษในถาดปอนกระดาษแลว
2.
3.
4.
บนเมนู File ( ไฟล ) ในซอฟตแวรแอพพลิเคชัน ใหคลิก Print ( พิมพ )
ตรวจสอบใหแนใจวา HP Photosmart เปนเครื่องพิมพที่ไดเลือกไว
คลิกปุมเพื่อเปดกรอบโตตอบ Properties ( คุณสมบัติ )
ปุมนี้อาจเรียกวา Properties ( คุณสมบัติ ) Options ( ตัวเลือก ) Printer
Setup ( การตั้งคาเครื่องพิมพ ) Printer ( เครื่องพิมพ ) หรือ
Preferences ( ลักษณะที่ตองการ ) ทั้งนี้ขึ้นอยูกับซอฟตแวรแอพพลิเคชัน
5.
6.
เลือกการตั้งคาการพิมพที่เหมาะสมกับโปรเจ็กตของคุณบนแตละแท็บใน
กรอบโตตอบ
คลิกแท็บ Features ( คุณลักษณะ )
36 การพิมพจากคอมพิวเตอร
7.
8.
9.
•
•
เลือกกลองกาเครื่องหมาย Show Preview Before Printing ( แสดง
ภาพตัวอยางกอนพิมพ )
คลิก OK ( ตกลง ) แลวคลิก Print ( พิมพ ) หรือ OK ( ตกลง ) ในกรอบโต
ตอบ Print ( พิมพ )
งานพิมพของคุณจะแสดงในหนาตางแสดงภาพตัวอยาง
ในหนาตาง HP preview ( ภาพตัวอยาง HP) ใหปฏิบัติอยางใดอยางหนึ่ง
ตอไปนี้
หากตองการพิมพ ใหคลิก Start Printing ( เริ่มการพิมพ )
หากตองการยกเลิก ใหคลิก Cancel Printing ( ยกเลิกการพิมพ )
การเปลี่ยนคาการพิมพดีฟอลต
หากมีคาที่ทานใชในการพิมพบอย ทานอาจตองการตั้งคาพิมพนั้นเปนคาดีฟอลต
เพื่อจะใหเปนคาอัตโนมัติเมื่อทานเปดกรอบโตตอบ Print ( พิมพ ) จาก
ซอฟตแวรแอพพลิเคชันของทาน
การเปลี่ยนการตั้งคาการพิมพดีฟอลต
1.
2.
ใน HP Solution Center ใหคลิก Settings ( การตั้งคา ) ใหชี้ไปที่ Print
Settings ( การตั้งคาการพิมพ ) ตอจากนั้นใหคลิก Printer Settings
( การตั้งคาเครื่องพิมพ )
เปลี่ยนแปลงการตั้งคาการพิมพ และคลิก OK ( ตกลง )
ช็อตคัตการพิมพ
ใชช็อตคัตการพิมพเพื่อพิมพดวยคาการพิมพที่คุณใชบอย ซอฟตแวร
เครื่องพิมพมีช็อตคัตการพิมพที่ออกแบบไวเปนพิเศษหลายช็อตคัตอยูใน
รายการ Printing Shortcuts ( ช็อตคัตการพิมพ )
หมายเหตุ เมื่อคุณเลือกช็อตคัตการพิมพ จะปรากฏตัวเลือกการพิมพที่เหมาะ
สมโดยอัตโนมัติ คุณทิ้งช็อตคัตไวตามเดิม เปลี่ยนแปลงช็อตคัต หรือสราง
ช็อตคัตของคุณเองสําหรับงานที่ใชกันทั่วไปก็ได
•
•
ใชแท็บ Printing Shortcuts ( ช็อตคัตการพิมพ ) สําหรับงานพิมพตอไปนี้ :
General Everyday Printing ( การพิมพประจําวันทั่วไป ): พิมพเอกสาร
อยางเร็ว
Photo Printing-Borderless ( การพิมพภาพถายแบบไมมีขอบ ): พิมพ
จนถึงขอบดานบน ดานลาง และดานขางของกระดาษภาพถาย HP Photo
Paper ขนาด 10 x 15 ซม . และ 13 x 18 ซม .
การเปลี่ยนคาการพิมพดีฟอลต 37
บท 7
•
•
•
•
Photo Printing-With White Borders ( การพิมพภาพถายแบบมี
ขอบ ): พิมพภาพถายแบบมีขอบสีขาวลอมรอบ
Fast/Economical printing ( การพิมพแบบเร็ว / ประหยัด ): เปนการ
สรางงานพิมพแบบรางที่รวดเร็ว
Presentation printing ( การพิมพการนําเสนองาน ): พิมพเอกสาร
คุณภาพสูง รวมถึงจดหมายและแผนใส
Two-sided (Duplex) Printing ( การพิมพสองดาน ( ดูเพล็กซ )): พิมพ
เอกสารสองดานโดยใช HP Photosmart
•
•
สวนนี้จะกลาวถึงหัวขอตอไปนี้
•
•
•
•
หัวขอที่เกี่ยวของ
“ การพิมพภาพแบบไมมีขอบ ” ในหนา 40
“ การพิมพภาพถายลงบนกระดาษภาพถาย ” ในหนา 41
“ การพิมพลงบนแผนใส ” ในหนา 50
“ การพิมพบนหนากระดาษทั้งสองดาน ” ในหนา 44
สรางช็อตคัตการพิมพ
นอกจากช็อตคัตการพิมพที่มีอยูในรายการ Printing Shortcuts ( ช็อตคัตการ
พิมพ ) แลว คุณยังสามารถสรางช็อตคัตการพิมพของคุณเองได
ตัวอยางเชน ถาคุณตองพิมพงานบนแผนใสเปนประจํา คุณสามารถสราง
ช็อตคัตการพิมพโดยเลือกช็อตคัต Presentation Printing ( การพิมพการนํา
เสนองาน ) แลวเปลี่ยนประเภทกระดาษเปน HP Premium Inkjet
Transparency Film ( แผนใสสําหรับเครื่องพิมพอิงคเจ็ตของ HP) จากนั้น
บันทึกช็อตคัตที่แกไขแลวนี้ภายใตชื่อใหม เชน การนําเสนองานดวยแผนใส หลัง
จากสรางช็อตคัตการพิมพนี้แลว เมื่อตองการพิมพแผนใส คุณเพียงแตเลือก
ช็อตคัตนี้เทานั้น แทนที่จะตองแกไขคาการพิมพทุกครั้ง
การสรางช็อตคัตการพิมพ
1.
บนเมนู File ( ไฟล ) ในซอฟตแวรแอพพลิเคชัน ใหคลิก Print ( พิมพ )
2.
ตรวจสอบใหแนใจวา HP Photosmart เปนเครื่องพิมพที่ไดเลือกไว
38 การพิมพจากคอมพิวเตอร
3.
4.
5.
6.
7.
คลิกปุมเพื่อเปดกรอบโตตอบ Properties ( คุณสมบัติ )
ปุมนี้อาจเรียกวา Properties ( คุณสมบัติ ) Options ( ตัวเลือก ) Printer
Setup ( การตั้งคาเครื่องพิมพ ) Printer ( เครื่องพิมพ ) หรือ
Preferences ( ลักษณะที่ตองการ ) ทั้งนี้ขึ้นอยูกับซอฟตแวรแอพพลิเคชัน
คลิกแท็บ Printing Shortcuts ( ช็อตคัตการพิมพ )
ในรายการ Printing Shortcuts ( ช็อตคัตการพิมพ ) ใหคลิกช็อตคัตการ
พิมพ
จะปรากฏคาการพิมพของช็อตคัตการพิมพที่เลือกขึ้น
แกไขคาการพิมพใหเปนคาที่คุณตองการในช็อตคัตการพิมพใหม
คลิก Save as ( บันทึกเปน ) และพิมพชื่อสําหรับช็อตคัตการพิมพใหม
แลวคลิก Save ( บันทึก )
ช็อตคัตการพิมพใหมจะถูกเพิ่มเขาในรายการ
ลบช็อตคัตการพิมพ
คุณอาจตองการลบช็อตคัตการพิมพที่คุณไมใชอีกตอไป
การลบช็อตคัตการพิมพ
1.
บนเมนู File ( ไฟล ) ในซอฟตแวรแอพพลิเคชัน ใหคลิก Print ( พิมพ )
2.
3.
ตรวจสอบใหแนใจวา HP Photosmart เปนเครื่องพิมพที่ไดเลือกไว
คลิกปุมเพื่อเปดกรอบโตตอบ Properties ( คุณสมบัติ )
ปุมนี้อาจเรียกวา Properties ( คุณสมบัติ ) Options ( ตัวเลือก ) Printer
Setup ( การตั้งคาเครื่องพิมพ ) Printer ( เครื่องพิมพ ) หรือ
Preferences ( ลักษณะที่ตองการ ) ทั้งนี้ขึ้นอยูกับซอฟตแวรแอพพลิเคชัน
4.
5.
6.
คลิกแท็บ Printing Shortcuts ( ช็อตคัตการพิมพ )
ในรายการ Printing Shortcuts ( ช็อตคัตการพิมพ ) ใหคลิกช็อตคัตการ
พิมพที่คุณตองการลบ
คลิก Delete ( ลบ )
ช็อตคัตการพิมพจะถูกลบออกจากรายการ
หมายเหตุ คุณสามารถลบไดเฉพาะช็อตคัตที่คุณสรางเทานั้น ช็อตคัตเดิม
ของ HP ไมสามารถลบออกได
การพิมพงานพิเศษ
นอกเหนือจากการรองรับงานพิมพมาตรฐานแลว เครื่อง HP Photosmart ยัง
สามารถทํางานพิเศษเชน การพิมพภาพแบบไมมีขอบ สิ่งพิมพที่ผนึกดวยเตารีด
และโปสเตอร
การพิมพงานพิเศษ 39
บท 7
•
•
•
•
•
•
•
•
•
•
•
•
•
สวนนี้จะกลาวถึงหัวขอตอไปนี้
การพิมพภาพถายลงบนกระดาษภาพถาย
พิมพฉลากแผนซีดี / ดีวีดีแบบกําหนดเอง
การพิมพโดยใช Maximum dpi ( จํานวน dpi สูงสุด )
การพิมพบนหนากระดาษทั้งสองดาน
การพิมพเอกสารหลายหนาใหเปนรูปเลม
การพิมพหลายหนาในกระดาษแผนเดียว
การพิมพเอกสารหลายหนาในลําดับที่กลับกัน
การกลับดานรูปภาพสําหรับสิ่งพิมพที่ผนึกดวยเตารีด
การพิมพกลุมที่อยูบนฉลากหรือซองจดหมาย
การพิมพภาพแบบไมมีขอบ
การพิมพแบบไมมีขอบชวยใหคุณสามารถพิมพดานบน ดานลาง และดานขาง
ของกระดาษภาพถายขนาดใหญถึง 13 x 18 ซม .
เคล็ดลับ เพื่อใหไดงานพิมพที่มีคุณภาพดีที่สุด โปรดใชกระดาษ
HP Premium Photo Papers หรือ HP Premium Plus Photo
Papers เพื่อพิมพภาพถาย
วิธีการพิมพรูปภาพแบบไมมีขอบ
1.
ใสกระดาษ 13 x 18 ซม . ลงในถาดกระดาษภาพถาย
2.
3.
บนเมนู File ( ไฟล ) ในซอฟตแวรแอพพลิเคชัน ใหคลิก Print ( พิมพ )
ตรวจสอบใหแนใจวา HP Photosmart เปนเครื่องพิมพที่ไดเลือกไว
4.
5.
คลิกปุมเพื่อเปดกรอบโตตอบ Properties ( คุณสมบัติ )
ปุมนี้อาจเรียกวา Properties ( คุณสมบัติ ) Options ( ตัวเลือก ) Printer
Setup ( การตั้งคาเครื่องพิมพ ) Printer ( เครื่องพิมพ ) หรือ
Preferences ( ลักษณะที่ตองการ ) ทั้งนี้ขึ้นอยูกับซอฟตแวรแอพพลิเคชัน
คลิกแท็บ Features ( คุณลักษณะ )
40 การพิมพจากคอมพิวเตอร
6.
7.
8.
9.
ในรายการ Size ( ขนาด ) ใหคลิก More ( เพิ่มเติม ) แลวเลือกขนาดของ
กระดาษภาพถายที่ใสในถาดกระดาษภาพถาย
ถาสามารถพิมพรูปภาพแบบไมมีขอบตามขนาดที่ระบุได กลองกาเครื่อง
หมาย Borderless printing ( การพิมพแบบไมมีขอบ ) จะถูกทําเครื่อง
หมายไว
ในรายการแบบดึงลง Paper Type ( ประเภทกระดาษ ) ใหคลิก More
( รายการอื่นๆ ) แลวเลือกประเภทกระดาษที่เหมาะสม
หมายเหตุ คุณไมสามารถพิมพภาพแบบไมมีขอบไดถาตั้งคาประเภท
กระดาษไวที่ Plain paper ( กระดาษธรรมดา ) หรือกระดาษประเภทอื่น
ที่ไมใชกระดาษภาพถาย
เลือกกลองกาเครื่องหมาย Borderless ( ไมมีขอบ ) ถายังไมมีการเลือกไว
ถาขนาดกระดาษแบบไมมีขอบและประเภทกระดาษไมตรงกัน ซอฟตแวร
HP Photosmart จะแจงเตือนและบอกใหคุณเลือกประเภทหรือขนาด
กระดาษใหม
คลิก OK ( ตกลง ) แลวคลิก Print ( พิมพ ) หรือ OK ( ตกลง ) ในกรอบโต
ตอบ Print ( พิมพ )
การพิมพภาพถายลงบนกระดาษภาพถาย
เพื่อใหไดคุณภาพงานพิมพที่ดีที่สุด HP ขอแนะนําใหใชกระดาษ HP ที่ออกแบบ
มาเฉพาะสําหรับประเภทของโปรเจ็กตที่คุณกําลังพิมพอยูควบคูไปกับหมึก HP
ของแท กระดาษ HP และหมึก HP ไดรับการออกแบบมาเฉพาะเพื่อทํางานรวม
กันเพื่อใหไดงานพิมพคุณภาพสูง
สําหรับการพิมพภาพถาย HP แนะนําใหคุณใช HP Premium Plus Photo
Papers กับ HP Photosmart
การพิมพภาพถายลงบนกระดาษภาพถาย
1.
ใสกระดาษ 13 x 18 ซม . ลงในถาดกระดาษภาพถายหรือกระดาษภาพถาย
ขนาดเต็มแผนในถาดปอนกระดาษหลัก
2.
3.
บนเมนู File ( ไฟล ) ในซอฟตแวรแอพพลิเคชัน ใหคลิก Print ( พิมพ )
ตรวจสอบใหแนใจวา HP Photosmart เปนเครื่องพิมพที่ไดเลือกไว
4.
5.
คลิกปุมเพื่อเปดกรอบโตตอบ Properties ( คุณสมบัติ )
ปุมนี้อาจเรียกวา Properties ( คุณสมบัติ ) Options ( ตัวเลือก ) Printer
Setup ( การตั้งคาเครื่องพิมพ ) Printer ( เครื่องพิมพ ) หรือ
Preferences ( ลักษณะที่ตองการ ) ทั้งนี้ขึ้นอยูกับซอฟตแวรแอพพลิเคชัน
คลิกแท็บ Features ( คุณลักษณะ )
การพิมพงานพิเศษ 41
บท 7
6.
7.
8.
9.
10.
11.
12.
ในสวน Basic Options ( ตัวเลือกพื้นฐาน ) จากรายการแบบดึงลง Paper
Type ( ประเภทกระดาษ ) ใหเลือก More ( เพิ่มเติม ) จากนั้นเลือกประเภท
กระดาษภาพถายที่เหมาะสม
ในสวน Resizing Options ( ตัวเลือกการปรับขนาด ) จากรายการแบบดึง
ลง Size ( ขนาด ) ใหเลือก More ( เพิ่มเติม ) จากนั้นเลือกขนาดกระดาษที่
เหมาะสม
หากขนาดและประเภทของกระดาษไมเหมาะสม ซอฟตแวร
HP Photosmart จะแสดงสัญญาณเตือนและอนุญาตใหคุณเลือกประเภท
หรือขนาดกนะดาษที่แตกตางจากเดิม
ในสวน Basic Options ( ตัวเลือกพื้นฐาน ) ใหเลือกคุณภาพการพิมพ
ระดับสูง อาทิ Best ( ดีที่สุด ) หรือ Maximum dpi ( จํานวน dpi สูงสุด )
จากรายการแบบดึงลงของ Print Quality ( คุณภาพการพิมพ )
ในสวน HP Real Life Technologies (RTL) ( เทคโนโลยี HP Real
Life (RTL)) คลิกรายการแบบดึงลง Photo fix ( แกไขภาพ ) และเลือกจาก
ตัวเลือกตอไปนี้
•
•
•
Off: ( ปด ) จะไมใช HP Real Life technologies ( เทคโนโลยี HP
Real Life) กับภาพ
Basic: ( พื้นฐาน ): โฟกัสรูปภาพโดยอัตโนมัติปรับความคมชัดของรูป
ภาพใหพอเหมาะ
Full: ( เต็มที่ ) ปรับความสวางของภาพมืดสลัวโดยอัตโนมัติ ; ปรับความ
คมชัด ความเขม และโฟกัสของภาพโดยอัตโนมัติ ลบตาแดงโดย
อัตโนมัติ
คลิก OK ( ตกลง ) เพื่อกลับไปยังกรอบโตตอบ Properties ( คุณสมบัติ )
หากคุณตองการพิมพภาพถายเปนสีขาวดํา ใหคลิกแท็บ Color ( สี ) และ
เลือกกลองกาเครื่องหมาย Print in grayscale ( พิมพในโหมดสีเทา )
คลิก OK ( ตกลง ) แลวคลิก Print ( พิมพ ) หรือ OK ( ตกลง ) ในกรอบโต
ตอบ Print ( พิมพ )
หมายเหตุ หามทิ้งกระดาษภาพถายที่ยังไมไดใชไวในถาดปอนกระดาษ
เพราะกระดาษอาจมวนตัว ซึ่งทําใหคุณภาพงานพิมพลดลง กระดาษภาพถาย
ควรเรียบกอนพิมพ
พิมพฉลากแผนซีดี
/
ดีวีดีแบบกําหนดเอง
คุณสามารถใชซอฟตแวร HP Photosmart หรือแมแบบออนไลนจากเว็บไซต
ของ HP เพื่อสรางและพิมพฉลากแบบกําหนดเองสําหรับซีดีหรือดีวีดี คุณ
สามารถพิมพฉลากไดโดยตรงลงบนพื้นผิวของแผนซีดี / ดีวีดีที่พิมพไดดวย
42 การพิมพจากคอมพิวเตอร
เครื่องพิมพอิงคเจ็ต หรือบนกระดาษติดลวดลายแผนซีดี / ดีวีดีซึ่งคุณจะติดลง
บนแผนซีดี / ดีวีดี
การพิมพโดยตรงบนแผนซีดี / ดีวีดี
1.
ใชซอฟตแวรที่มาพรอมกับ HP Photosmart เพื่อสรางและพิมพฉลากติด
แผนซีดี / ดีวีดี
2.
เมื่อเครื่องแจงเตือน ใหใสแผนซีดี / ดีวีดีลงในถาดใสแผนซีดี / ดีวีดีบน
HP Photosmart
การพิมพกระดาษติดลวดลายแผนซีดี / ดีวีดี
1.
ใชซอฟตแวร HP Photosmart หรือไปที่ www.hp.com
เพื่อเขาถึงแม
แบบสําหรับการสรางฉลากติดแผนซีดี / ดีวีดี
2.
3.
4.
5.
6.
7.
8.
ใสกระดาษติดลวดลายแผนซีดี / ดีวีดีขนาด 13 x 18 ซม . ลงในถาดภาพถาย
บนเมนู File ( ไฟล ) ในซอฟตแวรแอพพลิเคชัน ใหคลิก Print ( พิมพ )
ตรวจสอบใหแนใจวา HP Photosmart เปนเครื่องพิมพที่ไดเลือกไว
คลิกปุมเพื่อเปดกรอบโตตอบ Properties ( คุณสมบัติ )
ปุมนี้อาจเรียกวา Properties ( คุณสมบัติ ) Options ( ตัวเลือก ) Printer
Setup ( การตั้งคาเครื่องพิมพ ) Printer ( เครื่องพิมพ ) หรือ
Preferences ( ลักษณะที่ตองการ ) ทั้งนี้ขึ้นอยูกับซอฟตแวรแอพพลิเคชัน
คลิกแท็บ Features ( คุณลักษณะ )
ที่รายการแบบดึงลง Paper Type ( ประเภทกระดาษ ) ใหคลิก More
( อื่นๆ ) จากนั้นเลือก HP CD/DVD tattoo paper ( กระดาษติดลวดลาย
แผนซีดี / ดีวีดีของ HP) จากรายการ
คลิก OK ( ตกลง ) แลวคลิก Print ( พิมพ ) หรือ OK ( ตกลง ) ในกรอบโต
ตอบ Print ( พิมพ )
หัวขอที่เกี่ยวของ
“ ใสแผนซีดี / ดีวีดี ” ในหนา 25
การพิมพโดยใช Maximum dpi
(
จํานวน
dpi
สูงสุด
)
ใชโหมด Maximum dpi ( จํานวน dpi สูงสุด ) เพื่อพิมพรูปภาพที่มีคุณภาพสูง
และคมชัด
เพื่อใหไดรับประโยชนสูงสุดจากโหมด Maximum dpi ( จํานวน dpi สูงสุด ) ให
ใชในการพิมพรูปภาพคุณภาพสูง อาทิ ภาพถายดิจิตอลเมื่อทานเลือกการตั้งคา
แบบ Maximum dpi ( จํานวน dpi สูงสุด ) ซอฟตแวรของเครื่องพิมพจะแสดง
จํานวนจุดตอนิ้วสูงสุดที่เครื่อง HP Photosmart จะพิมพ
การพิมพงานพิเศษ 43
บท 7
การพิมพแบบ Maximum dpi ( จํานวน dpi สูงสุด ) จะใชเวลานานกวาการพิมพ
ดวยการตั้งคาแบบอื่นๆ และจําเปนตองใชพื้นที่ดิสกจํานวนมาก
หมายเหตุ ถามีหมึกพิมพสําหรับภาพถายติดตั้งไว งานพิมพจะมีคุณภาพดียิ่ง
ขึ้นไปอีก หมึกพิมพสําหรับภาพถายสามารถหาซื้อไดตางหาก ถาไมมีมากับ
เครื่อง HP Photosmart
การพิมพในโหมด dpi สูงสุด
1.
ใสกระดาษ 13 x 18 ซม . ลงในถาดกระดาษภาพถายหรือกระดาษภาพถาย
ขนาดเต็มแผนในถาดปอนกระดาษหลัก
2.
3.
4.
บนเมนู File ( ไฟล ) ในซอฟตแวรแอพพลิเคชัน ใหคลิก Print ( พิมพ )
ตรวจสอบใหแนใจวา HP Photosmart เปนเครื่องพิมพที่ไดเลือกไว
คลิกปุมเพื่อเปดกรอบโตตอบ Properties ( คุณสมบัติ )
ปุมนี้อาจเรียกวา Properties ( คุณสมบัติ ) Options ( ตัวเลือก ) Printer
Setup ( การตั้งคาเครื่องพิมพ ) Printer ( เครื่องพิมพ ) หรือ
Preferences ( ลักษณะที่ตองการ ) ทั้งนี้ขึ้นอยูกับซอฟตแวรแอพพลิเคชัน
5.
6.
7.
คลิกแท็บ Features ( คุณลักษณะ )
ในรายการแบบดึงลง Paper Type ( ประเภทกระดาษ ) ใหคลิก More
( รายการอื่นๆ ) แลวเลือกประเภทกระดาษที่เหมาะสม
ในรายการแบบดึงลง Print Quality ( คุณภาพการพิมพ ) ใหคลิก
Maximum dpi ( จํานวน dpi สูงสุด )
8.
หมายเหตุ การเรียกดูจํานวน dpi สูงสุดที่ HP Photosmart จะพิมพ
ออกมา ใหคลิก Resolution ( ความละเอียด )
เลือกการตั้งคาการพิมพอื่นๆ ที่ตองการ แลวคลิก OK ( ตกลง )
การพิมพบนหนากระดาษทั้งสองดาน
คุณสามารถพิมพบนกระดาษทั้งสองดานไดโดยใชอุปกรณเสริมในการพิมพสอง
ดาน ที่ใหมาพรอมกับ HP Photosmart เพื่อพิมพโบรชัวรและหนังสือ หรือ
เพียงเพื่อประหยัดกระดาษ
เมื่อพิมพสองดาน ควรตรวจสอบใหแนใจวากระดาษที่ใชมีความหนาเพียงพอ
เพื่อไมใหภาพไปปรากฏเปนรอยอีกดานหนึ่ง HP แนะนําใหใชกระดาษคุณภาพ
สูง เชน HP Bright White Inkjet Paper หรือ HP Brochure & Flyer Paper
44 การพิมพจากคอมพิวเตอร
การพิมพบนหนากระดาษทั้งสองดาน
1.
การใสกระดาษลงในถาดปอนกระดาษ
2.
3.
4.
บนเมนู File ( ไฟล ) ในซอฟตแวรแอพพลิเคชัน ใหคลิก Print ( พิมพ )
ตรวจสอบใหแนใจวา HP Photosmart เปนเครื่องพิมพที่ไดเลือกไว
คลิกปุมเพื่อเปดกรอบโตตอบ Properties ( คุณสมบัติ )
ปุมนี้อาจเรียกวา Properties ( คุณสมบัติ ) Options ( ตัวเลือก ) Printer
Setup ( การตั้งคาเครื่องพิมพ ) Printer ( เครื่องพิมพ ) หรือ
Preferences ( ลักษณะที่ตองการ ) ทั้งนี้ขึ้นอยูกับซอฟตแวรแอพพลิเคชัน
5.
6.
7.
คลิกแท็บ Features ( คุณลักษณะ )
ในสวน Paper saving options ( ตัวเลือกการประหยัดกระดาษ ) จาก
รายการแบบดึงลง Two-sided printing ( การพิมพสองดาน ) ใหเลือก
On ( เปด ) หรือ Automatic ( อัตโนมัติ ) ขึ้นอยูกับซอฟตแวรของคุณ
คลิก OK ( ตกลง ) แลวคลิก Print ( พิมพ ) หรือ OK ( ตกลง ) ในกรอบโต
ตอบ Print ( พิมพ )
การพิมพเอกสารหลายหนาใหเปนรูปเลม
เครื่อง HP Photosmart ชวยใหทานพิมพเอกสารเปนสมุดเลมเล็กๆ ซึ่งทาน
สามารถพับและนํามาเย็บรวมกันได
เพื่อใหไดผลที่ดีที่สุด ควรออกแบบเอกสารของทานใหพอดีกับหนาสี่หนา เชน
โปรแกรมจัดทําหนา 8, 12 หรือ 16 หนา สําหรับใหเด็กเลนที่โรงเรียนหรือ
สําหรับงานแตงงาน
การพิมพเอกสารหลายหนาใหเปนรูปเลม
1.
2.
3.
4.
5.
6.
การใสกระดาษลงในถาดปอนกระดาษ
กระดาษควรมีความหนาพอเพื่อไมใหรูปทะลุไปอีกดาน
บนเมนู File ( ไฟล ) ในซอฟตแวรแอพพลิเคชัน ใหคลิก Print ( พิมพ )
ตรวจสอบใหแนใจวา HP Photosmart เปนเครื่องพิมพที่ไดเลือกไว
คลิกปุมเพื่อเปดกรอบโตตอบ Properties ( คุณสมบัติ )
ปุมนี้อาจเรียกวา Properties ( คุณสมบัติ ) Options ( ตัวเลือก ) Printer
Setup ( การตั้งคาเครื่องพิมพ ) Printer ( เครื่องพิมพ ) หรือ
Preferences ( ลักษณะที่ตองการ ) ทั้งนี้ขึ้นอยูกับซอฟตแวรแอพพลิเคชัน
คลิกแท็บ Features ( คุณลักษณะ )
ในสวน Paper saving options ( ตัวเลือกการประหยัดกระดาษ ) จาก
รายการแบบดึงลง Two-sided printing ( การพิมพสองดาน ) ใหเลือก
On ( เปด ) หรือ Automatic ( อัตโนมัติ ) ขึ้นอยูกับซอฟตแวรของคุณ
การพิมพงานพิเศษ 45
บท 7
7.
8.
9.
10.
•
เลือกขอบสําหรับการเย็บเลมจากรายการ Booklet layout ( การจัดหนารูป
เลม ) ใหเหมาะกับภาษาของคุณ
หากภาษาของคุณอานจากซายไปขวา ใหคลิก Left edge binding
( การเย็บเลมขอบซาย )
•
หากภาษาของคุณอานจากขวาไปซาย ใหคลิก Right edge binding
( การเย็บเลมขอบขวา )
กลอง Pages per sheet ( จํานวนหนาตอแผน ) จะถูกตั้งเปนสองหนาตอ
หนึ่งแผนโดยอัตโนมัติ
คลิก OK ( ตกลง ) แลวคลิก Print ( พิมพ ) หรือ OK ( ตกลง ) ในกรอบโต
ตอบ Print ( พิมพ )
เครื่อง HP Photosmart จะเริ่มพิมพ
รอจนกวาเครื่อง HP Photosmart หยุดการพิมพเปนเวลาหลายวินาที กอน
ที่จะดึงกระดาษหนาที่พิมพแลวออกจากถาดรับกระดาษ
หากคุณดึงกระดาษออกในขณะที่กําลังพิมพ อาจทําใหหนากระดาษนั้นเสีย
หายได
เมื่อพิมพเอกสารทั้งหมดเรียบรอยแลว ใหพับครึ่งกระดาษที่เรียงซอนกัน
โดยใหหนาแรกอยูดานบนสุด แลวจึงเย็บเอกสารตามรอยพับนั้น
เคล็ดลับ เพื่อใหไดผลงานที่มีคุณภาพดีที่สุด ใหใชเครื่องเย็บสันหนังสือ
หรือที่เย็บกระดาษขนาดใหญที่มีลวดเย็บยาวพอสําหรับสมุดเลมเล็กๆ
11 9 7
1 3 5
ภาพ 7-1 การเย็บเลมขอบซายสําหรับภาษาที่อานจากซายไปขวา
46 การพิมพจากคอมพิวเตอร
7 9 11
5 3 1
ภาพ 7-2 การเย็บเลมขอบขวาสําหรับภาษาที่อานจากขวาไปซาย
การพิมพหลายหนาในกระดาษแผนเดียว
ทานสามารถพิมพเอกสารไดถึง 16 หนาในแผนกระดาษแผนเดียว
วิธีการพิมพหลายหนาบนกระดาษแผนเดียว
1.
ตรวจสอบใหแนใจวาทานใสกระดาษในถาดปอนกระดาษแลว
2.
3.
4.
บนเมนู File ( ไฟล ) ในซอฟตแวรแอพพลิเคชัน ใหคลิก Print ( พิมพ )
ตรวจสอบใหแนใจวา HP Photosmart เปนเครื่องพิมพที่ไดเลือกไว
คลิกปุมเพื่อเปดกรอบโตตอบ Properties ( คุณสมบัติ )
ปุมนี้อาจเรียกวา Properties ( คุณสมบัติ ) Options ( ตัวเลือก ) Printer
Setup ( การตั้งคาเครื่องพิมพ ) Printer ( เครื่องพิมพ ) หรือ
Preferences ( ลักษณะที่ตองการ ) ทั้งนี้ขึ้นอยูกับซอฟตแวรแอพพลิเคชัน
5.
6.
คลิกแท็บ Features ( คุณลักษณะ )
ในรายชื่อ Pages per sheet ( หนาตอแผน ) ใหคลิก 2, 4, 6, 8, 9 หรือ
16
7.
8.
9.
ถาทานตองการใหมีขอบปรากฎอยูรอบแตละภาพที่พิมพบนแผนกระดาษ
ใหเลือกเช็คบ็อกซ Print page borders ( พิมพขอบกระดาษในหนา )
ในรายการ Page order ( ลําดับหนา ) ใหคลิกตัวเลือกลําดับหนาที่เหมาะสม
ภาพผลลัพธที่เปนตัวอยางจะถูกใสตัวเลขไวเพื่อแสดงวิธีการจัดลําดับหนา
ถาคุณเลือกแตละตัวเลือก
คลิก OK ( ตกลง ) แลวคลิก Print ( พิมพ ) หรือ OK ( ตกลง ) ในกรอบโต
ตอบ Print ( พิมพ )
การพิมพงานพิเศษ 47
บท 7
การพิมพเอกสารหลายหนาในลําดับที่กลับกัน
วิธีปอนกระดาษผานเครื่อง HP Photosmart ทําใหหนาแรกที่พิมพออกมา
หงายดานที่พิมพขึ้น และอยูที่สวนลางสุดของตั้งกระดาษ นั่นหมายถึง โดยทั่วไป
คุณตองวางลําดับหนาที่พิมพใหถูกตอง
5
4
3
2
1
วิธีที่ดีกวาคือการพิมพเอกสารตามลําดับที่กลับกันเพื่อใหเอกสารเรียงหนาอยาง
ถูกตอง
1
2
3
4
5
เคล็ดลับ ตั้งคาตัวเลือกนี้เปนคาดีฟอลตเพื่อที่ทานจะไมตองตั้งคาใหมทุกครั้ง
ที่จะพิมพเอกสารหลายหนา
วิธีการพิมพเอกสารหลายหนาโดยพิมพดานหลัง
1.
ตรวจสอบใหแนใจวาทานใสกระดาษในถาดปอนกระดาษแลว
2.
3.
บนเมนู File ( ไฟล ) ในซอฟตแวรแอพพลิเคชัน ใหคลิก Print ( พิมพ )
ตรวจสอบใหแนใจวา HP Photosmart เปนเครื่องพิมพที่ไดเลือกไว
4.
5.
คลิกปุมเพื่อเปดกรอบโตตอบ Properties ( คุณสมบัติ )
ปุมนี้อาจเรียกวา Properties ( คุณสมบัติ ) Options ( ตัวเลือก ) Printer
Setup ( การตั้งคาเครื่องพิมพ ) Printer ( เครื่องพิมพ ) หรือ
Preferences ( ลักษณะที่ตองการ ) ทั้งนี้ขึ้นอยูกับซอฟตแวรแอพพลิเคชัน
คลิกแท็บ Advanced ( ขั้นสูง )
48 การพิมพจากคอมพิวเตอร
6.
7.
ในสวน Layout Options ( ตัวเลือกหนาที่จัดวางไว ) ใหเลือก Front to
Back ( จากหนาไปหลัง ) ในตัวเลือก Page Order ( ลําดับหนา )
หมายเหตุ ถาคุณตั้งคาใหพิมพเอกสารทั้งสองดาน ตัวเลือก Front to
Back ( หนาถึงหลัง ) จะไมทํางาน เอกสารของคุณจะถูกพิมพตามลําดับ
อยางถูกตองโดยอัตโนมัติ
คลิก OK ( ตกลง ) แลวคลิก Print ( พิมพ ) หรือ OK ( ตกลง ) ในกรอบโต
ตอบ Print ( พิมพ )
หมายเหตุ เมื่อคุณพิมพสําเนาหลายสําเนา แตละชุดจะพิมพเสร็จกอนที่
จะพิมพชุดถัดไป
การกลับดานรูปภาพสําหรับสิ่งพิมพที่ผนึกดวยเตารีด
คุณลักษณะนี้จะกลับภาพ ดังนั้นทานจึงสามารถใชเปนสิ่งพิมพที่ผนึกดวยเตารีด
ได และคุณสมบัตินี้ยังมีประโยชนสําหรับแผนใสเมื่อทานตองการทําเครื่องหมาย
ที่ดานหลังแผนใสโดยไมทําใหตนฉบับเปนรอยดวย
วิธีการกลับภาพสําหรับสิ่งพิมพที่ผนึกดวยเตารีด
1.
บนเมนู File ( ไฟล ) ในซอฟตแวรแอพพลิเคชัน ใหคลิก Print ( พิมพ )
2.
3.
ตรวจสอบใหแนใจวา HP Photosmart เปนเครื่องพิมพที่ไดเลือกไว
คลิกปุมเพื่อเปดกรอบโตตอบ Properties ( คุณสมบัติ )
ปุมนี้อาจเรียกวา Properties ( คุณสมบัติ ) Options ( ตัวเลือก ) Printer
Setup ( การตั้งคาเครื่องพิมพ ) Printer ( เครื่องพิมพ ) หรือ
Preferences ( ลักษณะที่ตองการ ) ทั้งนี้ขึ้นอยูกับซอฟตแวรแอพพลิเคชัน
4.
5.
6.
7.
คลิกแท็บ Features ( คุณลักษณะ )
ในรายการแบบดึงลง Paper Type ( ประเภทกระดาษ ) ใหคลิก More
( อื่นๆ ) แลวเลือก HP Iron-on Transfer ( สิ่งพิมพที่ผนึกดวยเตารีด HP)
จากรายการ
ถาขนาดที่เลือกไมใชขนาดที่คุณตองการ ใหคลิกขนาดที่ถูกตองในรายการ
Size ( ขนาด )
คลิกแท็บ Advanced ( ขั้นสูง )
การพิมพงานพิเศษ 49
บท 7
8.
9.
ในสวน Printer Features ( คุณสมบัติเครื่องพิมพ ) ใหเลือก On ( เปด )
จากรายการแบบดึงลง Mirror Image ( ภาพกลับดาน )
คลิก OK ( ตกลง ) แลวคลิก Print ( พิมพ ) หรือ OK ( ตกลง ) ในกรอบโต
ตอบ Print ( พิมพ )
หมายเหตุ เพื่อปองกันปญหากระดาษติด ใหปอนสิ่งพิมพที่ผนึกดวยเตา
รีดลงในถาดปอนกระดาษครั้งละหนึ่งแผนดวยตนเอง
การพิมพลงบนแผนใส
เพื่อใหไดผลที่ดีที่สุด HP ขอแนะนําใหทานใชผลิตภัณฑแผนใสของ HP กับ
เครื่อง HP Photosmart
การพิมพบนแผนใส
1.
ใสแผนใสลงในถาดปอนกระดาษ
2.
3.
4.
บนเมนู File ( ไฟล ) ในซอฟตแวรแอพพลิเคชัน ใหคลิก Print ( พิมพ )
ตรวจสอบใหแนใจวา HP Photosmart เปนเครื่องพิมพที่ไดเลือกไว
คลิกปุมเพื่อเปดกรอบโตตอบ Properties ( คุณสมบัติ )
ปุมนี้อาจเรียกวา Properties ( คุณสมบัติ ) Options ( ตัวเลือก ) Printer
Setup ( การตั้งคาเครื่องพิมพ ) Printer ( เครื่องพิมพ ) หรือ
Preferences ( ลักษณะที่ตองการ ) ทั้งนี้ขึ้นอยูกับซอฟตแวรแอพพลิเคชัน
5.
6.
คลิกแท็บ Features ( คุณลักษณะ )
ในสวน Basic Options ( ตัวเลือกพื้นฐาน ) จากรายการแบบดึงลง Paper
Type ( ประเภทกระดาษ ) ใหเลือก More ( เพิ่มเติม ) จากนั้นเลือกประเภท
กระดาษที่เหมาะสม
เคล็ดลับ หากทานตองการสรางหมายเหตุที่ดานหลังของแผนใสและลบ
ออกในภายหลังโดยไมมีการแกไขตนฉบับ ใหคลิกแท็บ Advanced
( ขั้นสูง ) และเลือกกลองทําเครื่องหมาย Mirror Image ( รูปภาพกลับ
ดาน )
50 การพิมพจากคอมพิวเตอร
7.
8.
ในสวน Resizing Options ( ตัวเลือกการปรับขนาด ) จากรายการแบบดึง
ลง Size ( ขนาด ) ใหเลือก More ( เพิ่มเติม ) จากนั้นเลือกขนาดที่เหมาะสม
คลิก OK ( ตกลง ) แลวคลิก Print ( พิมพ ) หรือ OK ( ตกลง ) ในกรอบโต
ตอบ Print ( พิมพ )
หมายเหตุ เครื่อง HP Photosmart จะรอใหแผนใสแหงกอนที่จะปลอย
ออกมาโดยอัตโนมัติ หมึกบนแผนฟลมจะแหงชากวาบนกระดาษ
ธรรมดา ตรวจสอบใหแนใจวาคุณปลอยใหหมึกแหงนานพอสมควรกอน
ที่จะจับแผนใส
การพิมพกลุมที่อยูบนฉลากหรือซองจดหมาย
ดวยเครื่อง HP Photosmart ทานจะสามารถพิมพซองจดหมายแตละซอง ซอง
จดหมายเปนตั้ง หรือพิมพแผนฉลากที่ออกแบบมาสําหรับเครื่องพิมพอิงคเจ็ตได
การพิมพกลุมที่อยูบนฉลากหรือซองจดหมาย
1.
พิมพหนาทดสอบลงบนกระดาษธรรมดากอน
2.
3.
วางหนาทดสอบลงบนแผนฉลากหรือซองจดหมาย แลวนําขึ้นสองดูกับแสง
ไฟ เพื่อตรวจดูพื้นที่ของขอความแตละบล็อก ปรับตามความเหมาะสม
ใสฉลากหรือซองจดหมายลงในถาดปอนกระดาษ s หลัก
4.
5.
6.
ขอควรระวัง โปรดอยาใชซองจดหมายที่มีตัวยึดหรือชองพลาสติกใส
เพราะซองอาจติดในลูกกลิ้งและทําใหกระดาษติดได
เลื่อนตัวปรับความยาวและความกวางเขามาจนชิดขอบปกฉลากหรือซองจด
หมาย
หากคุณกําลังพิมพซองจดหมาย ใหปฏิบัติดังนี้ a .
แสดงการตั้งคาการพิมพ และคลิกแ ท็บ Features ( คุณลักษณะ ) b .
ในสวน Resizing Options ( ตัวเลือกการปรับขนาด ) ใหคลิกขนาด
ซองจดหมายที่เหมาะสมในรายการ Size ( ขนาด )
คลิก OK ( ตกลง ) แลวคลิก Print ( พิมพ ) หรือ OK ( ตกลง ) ในกรอบโต
ตอบ Print ( พิมพ )
การพิมพงานพิเศษ 51
บท 7
การพิมพโปสเตอร
ทานสามารถสรางโปสเตอรไดโดยพิมพเอกสารลงบนกระดาษหลายๆ แผน
เครื่อง HP Photosmart จะพิมพเสนประลงบนเอกสารบางหนาเพื่อระบุ
ตําแหนงที่จะตองตัดกอนนํามาติดเขาดวยกัน
การพิมพโปสเตอร
1.
ตรวจสอบใหแนใจวาทานใสกระดาษในถาดปอนกระดาษแลว
2.
3.
4.
บนเมนู File ( ไฟล ) ในซอฟตแวรแอพพลิเคชัน ใหคลิก Print ( พิมพ )
ตรวจสอบใหแนใจวา HP Photosmart เปนเครื่องพิมพที่ไดเลือกไว
คลิกปุมเพื่อเปดกรอบโตตอบ Properties ( คุณสมบัติ )
ปุมนี้อาจเรียกวา Properties ( คุณสมบัติ ) Options ( ตัวเลือก ) Printer
Setup ( การตั้งคาเครื่องพิมพ ) Printer ( เครื่องพิมพ ) หรือ
Preferences ( ลักษณะที่ตองการ ) ทั้งนี้ขึ้นอยูกับซอฟตแวรแอพพลิเคชัน
5.
6.
คลิกแท็บ Advanced ( ขั้นสูง )
ขยาย Document Options ( ตัวเลือกของเอกสาร ) แลวขยาย Printer
Features ( คุณลักษณะเครื่องพิมพ )
52 การพิมพจากคอมพิวเตอร
7.
8.
9.
ในรายการแบบดึงลง Poster Printing ( การพิมพโปสเตอร ) ใหคลิกเลือก
อยางใดอยางหนึ่งจาก 2x2 (4 sheets) (2x2 - 4 แผน ) 3x3 (9 sheets) (3x3 - 9 แผน ) 4x4 (16 sheets) (4x4 - 16 แผน ) 5x5 (25 sheets) (5x5 - 25 แผน )
การเลือกนี้จะเปนการบอกใหเครื่อง HP Photosmart ขยายเอกสารใหพอดี
กับแบบ 4, 9, 16, หรือ 25 หนา
ถาตนฉบับเปนแบบหลายหนา แตละหนาจะถูกพิมพในแบบ 4, 9, 16, หรือ
25 หนา ตัวอยางเชน ถาคุณมีตนฉบับที่มีหนาเดียว และคุณเลือก 3x3 คุณจะ
ไดเอกสารที่พิมพจํานวน 9 หนา หากคุณเลือก 3x3 สําหรับตนฉบับที่มีสอง
หนา จะมีการพิมพเอกสารจํานวน 18 หนา
คลิก OK ( ตกลง ) แลวคลิก Print ( พิมพ ) หรือ OK ( ตกลง ) ในกรอบโต
ตอบ Print ( พิมพ )
หลังจากพิมพโปสเตอรแลว ใหขลิบริมของแผนโปสเตอรและใชเทปติดแผน
โปสเตอรเขาดวยกัน
พิมพหนาเว็บ
คุณสามารถพิมพหนาเว็บจากเว็บเบราเซอรดวย HP Photosmart ได
ถาคุณใช Internet Explorer 6.0 หรือสูงกวาสําหรับการเลือกดูเว็บ คุณสามารถ
ใช HP Smart Web Printing เพื่อใหแนใจวาการพิมพเว็บสามารถทําได
งาย คาดการณได พรอมทั้งสามารถควบคุมสิ่งที่คุณตองการและวิธีการที่คุณตอง
การพิมพ คุณสามารถเขาถึง HP Smart Web Printing จากแถบเครื่องมือ
ใน Internet Explorer สําหรับขอมูลเพิ่มเติมเกี่ยวกับ HP Smart Web
Printing โปรดดูที่ไฟลวิธีใชที่ใหมาพรอมกับเครื่อง
การพิมพหนาเว็บ
1.
ตองแนใจวาคุณมีกระดาษอยูในถาดปอนกระดาษหลัก
2.
3.
บนเมนู File ( ไฟล ) ในเว็บเบราเซอรของคุณ คลิก Print ( พิมพ )
กรอบโตตอบ Print ( พิมพ ) จะปรากฏขึ้น
ตรวจสอบใหแนใจวา HP Photosmart เปนเครื่องพิมพที่ไดเลือกไว
4.
5.
ถาเว็บเบราเซอรของคุณรองรับ ใหเลือกรายการตางๆ บนหนาเว็บที่คุณตอง
การใสในงานพิมพ
ตัวอยางเชน Internet Explorer ใหคลิกแท็บ Options ( ตัวเลือก ) เพื่อ
เลือกตัวเลือก เชน As laid out on screen ( ตามที่ปรากฏบนหนาจอ ),
Only the selected frame ( เฉพาะกรอบที่เลือก ) และ Print all linked documents ( พิมพเอกสารเชื่อมโยงทั้งหมด )
คลิก Print ( พิมพ ) หรือ OK ( ตกลง ) เพื่อพิมพหนาเว็บ
การพิมพงานพิเศษ 53
บท 7
เคล็ดลับ ถาตองการพิมพหนาเว็บใหถูกตอง คุณอาจจําเปนตองตั้งคาการวาง
แนวการพิมพของคุณใหเปน Landscape ( แนวนอน )
การหยุดงานพิมพ
ถึงแมทานจะสามารถหยุดงานพิมพจากเครื่อง HP Photosmart หรือ
คอมพิวเตอรได แตเพื่อใหไดผลที่ดีกวา HP ขอแนะนําใหหยุดงานพิมพที่เครื่อง
HP Photosmart
หมายเหตุ แมวาซอฟตแวรแอพพลิเคชันสวนใหญที่ออกแบบมาสําหรับ
ระบบ Windows จะใชที่เก็บพักการพิมพ (print spooler) ของ Windows
แตซอฟตแวรแอพพลิเคชันของทานอาจไมไดใชที่เก็บพักการพิมพนั้น ตัว
อยางของซอฟตแวรแอพพลิเคชันที่ไมไดใชที่เก็บพักการพิมพของ
Windows ไดแก โปรแกรม PowerPoint ใน Microsoft Office 97
ถาทานไมสามารถยกเลิกงานพิมพดวยขั้นตอนใดขั้นตอนหนึ่งดังตอไปนี้
โปรดอานวิธีการยกเลิกการพิมพแบ็กกราวดในวิธีใชแบบออนไลนของ
ซอฟตแวรแอพพลิเคชัน
หากตองการหยุดงานพิมพจาก HP Photosmart
▲ กด ยกเลิก บนแผงควบคุม หากเครื่องยังไมหยุดพิมพงาน ใหกด ยกเลิก อีก
ครั้ง
ซึ่งอาจจะใชเวลาสักครูในการยกเลิกงานพิมพ
3.
4.
การหยุดงานพิมพจากคอมพิวเตอร ( ผูใช Windows 2000)
1.
2.
ในทาสกบารของ Windows ใหคลิก Start ( เริ่มตน ) แลวเลือก Settings
( การตั้งคา ) จากนั้นใหคลิก Printers ( เครื่องพิมพ )
ดับเบิลคลิกที่ไอคอน HP Photosmart
เคล็ดลับ นอกจากนี้ ทานสามารถดับเบิลคลิกที่ไอคอนเครื่องพิมพในทาส
กบารของ Windows
เลือกงานพิมพที่ตองการยกเลิก
ในเมนู Document ( เอกสาร ) ใหคลิก Cancel Printing ( ยกเลิกการ
พิมพ ) หรือ Cancel ( ยกเลิก ) หรือกดปุม Delete ( ลบ ) ที่คียบอรด
ซึ่งอาจจะใชเวลาสักครูในการยกเลิกงานพิมพ
54 การพิมพจากคอมพิวเตอร
การหยุดงานพิมพจากคอมพิวเตอร ( ผูใช Windows XP)
1.
ที่ทาสกบารของ Windows ใหคลิกที่ Start ( เริ่มตน ) จากนั้นคลิก
Control Panel ( แผงควบคุม )
2.
3.
เปดแผงควบคุม Printers and Faxes ( เครื่องพิมพและโทรสาร )
ดับเบิลคลิกไอคอน HP Photosmart
4.
5.
เคล็ดลับ นอกจากนี้ ทานสามารถดับเบิลคลิกที่ไอคอนเครื่องพิมพในทาส
กบารของ Windows
เลือกงานพิมพที่ตองการยกเลิก
ในเมนู Document ( เอกสาร ) ใหคลิก Cancel Printing ( ยกเลิกการ
พิมพ ) หรือ Cancel ( ยกเลิก ) หรือกดปุม Delete ( ลบ ) ที่คียบอรด
ซึ่งอาจจะใชเวลาสักครูในการยกเลิกงานพิมพ
การหยุดงานพิมพจากคอมพิวเตอร ( ผูใช Windows Vista)
1.
ที่ทาสกบารของ Windows ใหคลิกที่ Start ( เริ่มตน ) จากนั้นคลิก
Control Panel ( แผงควบคุม )
2.
3.
คลิก Printers ( เครื่องพิมพ )
ดับเบิลคลิกไอคอน HP Photosmart
4.
5.
เคล็ดลับ นอกจากนี้ ทานสามารถดับเบิลคลิกที่ไอคอนเครื่องพิมพในทาส
กบารของ Windows
เลือกงานพิมพที่ตองการยกเลิก
ในเมนู Document ( เอกสาร ) ใหคลิก Cancel Printing ( ยกเลิกการ
พิมพ ) หรือ Cancel ( ยกเลิก ) หรือกดปุม Delete ( ลบ ) ที่คียบอรด
ซึ่งอาจจะใชเวลาสักครูในการยกเลิกงานพิมพ
การหยุดงานพิมพ 55
บท 7
56 การพิมพจากคอมพิวเตอร
8
การใชคุณลักษณะภาพถาย
HP Photosmart มีชองเสียบการดหนวยความจําที่ชวยใหคุณสามารถใสการด
หนวยความจําและเริ่มพิมพภาพถายโดยไมตองอัพโหลดภาพเขาคอมพิวเตอร
กอน นอกจากนี้ หากเชื่อมตอเครื่อง HP Photosmart เขากับเครื่อง
คอมพิวเตอรโดยใชสาย USB คุณยังสามารถบันทึกภาพถายลงในเครื่อง
คอมพิวเตอรเพื่อพิมพ แกไข หรือแลกเปลี่ยนกันในภายหลังได
HP Photosmart จะรองรับการดหนวยความจําที่ระบุไวดานลาง การดหนวย
ความจําแตละประเภทจะตองเสียบลงในชองเสียบที่ถูกตองสําหรับการดนั้น และ
สามารถเสียบไดครั้งละหนึ่งอันเทานั้น
ขอควรระวัง อยาใสการดหนวยความจํามากกวาหนึ่งอันในเวลาเดียวกัน ถา
ใสการดหนวยความจํามากกวาหนึ่งอัน อาจทําใหขอมูลสูญหายและไม
สามารถกูคืนได
การใชคุณลักษณะภาพถาย 57
บท 8
1 xD-Picture Card
2 Secure Digital (SD), Secure Digital Mini (adapter required), Secure
Digital High Capacity (SDHC), MultiMediaCard (MMC), MMC Plus,
MMC Mobile (RS-MMC; ตองใชอะแดปเตอร ), TransFlash MicroSD
Card หรือ Secure MultiMedia Card
3 CompactFlash (CF) ชนิด I และ II
4 Memory Stick, Memory Stick Pro, Memory Stick Select, Memory
Stick Magic Gate, Memory Stick Duo หรือ Duo Pro ( เลือกใชอะแดปเตอร
ได ) หรือ Memory Stick Micro ( ตองใชอะแดปเตอร )
บริเวณการดหนวยความจํามีไฟภาพถายดวย ไฟนี้จะกะพริบเปนสีเขียวเมื่อมี
การอานการดหนวยความจํา หรือเมื่อมีการพิมพภาพจากการด และไฟจะติด
สวางคางไวเปนสีเขียวเมื่อภาพพรอมที่จะดูได ไฟภาพถายอยูใกลชองเสียบการด
หนวยความจํา และระบุดวยไอคอนกลองถายรูป
ขอควรระวัง โปรดอยาดึงการดหนวยความจําออก ในขณะที่ไฟภาพถาย
กะพริบ สัญญาณไฟกะพริบหมายถึง HP Photosmart กําลังใชงานการด
หนวยความจํา รอจนกระทั่งไฟแสดงติดสวางคางไว การนําการดหนวยความ
จําออกในขณะที่กําลังถูกใชงานอาจทําใหขอมูลในการดเสียหาย หรือทําให
HP Photosmart หรือการดหนวยความจําชํารุดเสียหาย
58
•
•
สวนนี้จะกลาวถึงหัวขอตอไปนี้
การใชคุณลักษณะภาพถาย
•
•
การแลกเปลี่ยนภาพถายโดยใชซอฟตแวร HP Photosmart
วิธีพิมพภาพถายจากแผงควบคุม
HP Photosmart ชวยใหคุณสามารถพิมพภาพถายโดยตรงจากการดหนวย
ความจําโดยไมตองโอนยายไฟลเขาคอมพิวเตอรกอน คุณสามารถพิมพภาพถาย
แบบไมมีขอบ ( หนึ่งภาพตอแผน ) หรือสามารถพิมพภาพถายหลายภาพลงบน
กระดาษแผนเดียวได
ตามคาเริ่มตนแลว HP Photosmart จะถูกตั้งคาใหตรวจจับประเภทกระดาษที่
คุณใชโดยอัตโนมัติ เพื่อใหไดผลการพิมพที่ดีที่สุดเมื่อพิมพภาพถาย ให Paper
Type ( ประเภทกระดาษ ) ตั้งคาเปน Automatic ( อัตโนมัติ ) และใสกระดาษ
ภาพถายในถาดกระดาษภาพถาย คุณควรเปลี่ยนแค Paper Type ( ประเภท
กระดาษ ) เทานั้นถาเห็นวาคุณภาพการพิมพมีปญหาโดยใชการตั้งคา
Automatic ( อัตโนมัติ )
เพื่อใหไดคุณภาพงานพิมพที่ดีที่สุด HP ขอแนะนําใหใชกระดาษ HP ที่ออกแบบ
มาเฉพาะสําหรับประเภทของโปรเจ็กตที่คุณกําลังพิมพอยูควบคูไปกับหมึก HP
ของแท กระดาษ HP และหมึก HP ไดรับการออกแบบมาเฉพาะเพื่อทํางานรวม
กันเพื่อใหไดงานพิมพคุณภาพสูง
หมายเหตุ ภาพถายทั้งหมดที่คุณพิมพจากแผงควบคุม แทนที่จะพิมพจาก
คอมพิวเตอรจะเปนแบบไมมีขอบ
•
•
สวนนี้จะกลาวถึงหัวขอตอไปนี้
การพิมพภาพถายไดถึงขนาด 13 x 18 ซม . (5 x 7 นิ้ว )
การพิมพภาพถายไดถึงขนาด
13 x 18
ซม
. (5 x 7
นิ้ว
)
คุณสามารถเลือกภาพถายเฉพาะบนการดหนวยความจําเพื่อพิมพเปนภาพถาย
ขนาด 13 x 18 ซม .
วิธีพิมพภาพถายจากแผงควบคุม 59
บท 8
การพิมพภาพถายไดถึงขนาด 13 x 18 ซม .
1.
ใสการดหนวยความจําในชองเสียบที่ถูกตองใน HP Photosmart
ภาพลาสุดในการดจะปรากฏบนจอแสดงผล
2.
3.
4.
5.
6.
7.
ใสกระดาษภาพถายขนาด 13 x 18 ซม . ลงในถาดกระดาษภาพถาย
ถาไฟ ถาดภาพถาย ดับอยู ใหเลือกถาดกระดาษภาพถายโดยการกดปุม ถาด
ภาพถาย ( ไฟจะสวางขึ้น )
กด หรือ เพื่อเลื่อนดูภาพถายของคุณจนกวาภาพถายที่คุณตองการพิมพ
จะปรากฏขึ้น
กดปุม ตกลง เพื่อเลือกภาพถายที่คุณตองการพิมพ
ในแตละครั้งที่คุณกดปุม ตกลง จํานวนสําเนาของภาพถายที่เลือกเพื่อพิมพจะ
เพิ่มขึ้น
กดปุม พิมพภาพถาย
เคล็ดลับ ขณะที่กําลังพิมพภาพถาย คุณสามารถเลื่อนดูภาพถายบนการด
หนวยความจําได เมื่อคุณเห็นภาพถายที่ตองการพิมพ คุณสามารถกดปุม
พิมพภาพถาย เพื่อเพิ่มภาพถายนั้นลงในคิวการพิมพ
•
•
ถาคุณเพิ่มจํานวนสําเนาหรือภาพถายเพิ่มเติมที่เลือกเพื่อพิมพ ใหทําอยางใด
อยางหนึ่งตอไปนี้ในหนาจอ Select Format ( เลือกรูปแบบ ):
กดปุม ตกลง เพื่อยอมรับคาเริ่มตนของ 1-Up (1 ขึ้นไป )
ภาพถายจะถูกพิมพบนหนาแยกตางหาก
กดปุม เพื่อไฮไลต 3-Up (3 ขึ้นไป ) แลวกดปุม ตกลง
ภาพถายจะถูกพิมพบนหนาเดียวกัน ( ไดมากถึง 3 ภาพตอหนึ่งหนา )
พิมพสวนขยาย
ทานสามารถพิมพภาพถายในการดหนวยความจําไดหลายขนาด สูงสุดคือขนาด
กระดาษ letter (8.5 x 11 นิ้ว ) หรือกระดาษ A4 (210 x 297 มม .)
60 การใชคุณลักษณะภาพถาย
การพิมพภาพขยาย
1.
ใสการดหนวยความจําในชองเสียบที่ถูกตองใน HP Photosmart
ภาพลาสุดในการดจะปรากฏบนจอแสดงผล
2.
3.
4.
5.
ใสถาดกระดาษภาพถายที่มีกระดาษภาพถายขนาด 13 x 18 ซม . หรือใสถาด
ปอนกระดาษหลักที่มีกระดาษแบบเต็มขนาด
กดปุม หรือ เพื่อเลื่อนดูภาพถายของคุณจนกวาภาพถายที่คุณตองการจะ
ปรากฏขึ้น
กดปุม ตกลง เพื่อเลือกภาพถายที่คุณตองการพิมพ
ในแตละครั้งที่คุณกดปุม ตกลง จํานวนสําเนาของภาพถายที่เลือกเพื่อพิมพจะ
เพิ่มขึ้น
กดปุม พิมพภาพถาย
6.
เคล็ดลับ ขณะที่กําลังพิมพภาพถาย คุณสามารถเลื่อนดูภาพถายบนการด
หนวยความจําได เมื่อคุณเห็นภาพถายที่ตองการพิมพ คุณสามารถกดปุม
พิมพภาพถาย เพื่อเพิ่มภาพถายนั้นลงในคิวการพิมพ
•
•
ถาคุณเพิ่มจํานวนสําเนาหรือภาพถายเพิ่มเติมที่เลือกเพื่อพิมพ ใหทําอยางใด
อยางหนึ่งตอไปนี้ในหนาจอ Select Format ( เลือกรูปแบบ ):
กดปุม ตกลง เพื่อยอมรับคาเริ่มตนของ 1-Up (1 ขึ้นไป )
ภาพถายจะถูกพิมพบนหนาแยกตางหาก
กดปุม เพื่อไฮไลต 3-Up (3 ขึ้นไป ) แลวกดปุม ตกลง
ภาพถายจะถูกพิมพบนหนาเดียวกัน ( ไดมากถึง 3 ภาพตอหนึ่งหนา )
บันทึกภาพถายลงในคอมพิวเตอร
คุณสามารถใชซอฟตแวร HP Photosmart ที่ติดตั้งบนคอมพิวเตอรของคุณ
เพื่อถายโอนภาพถายจากการดหนวยความจําไปยังฮารดไดรฟของคอมพิวเตอร
สําหรับการแกไขภาพถายขั้นสูง การแลกเปลี่ยนภาพถายแบบออนไลน การสั่ง
พิมพจากคอมพิวเตอรของคุณ และการสรางโปรเจ็กตพิเศษ เชน การพิมพภาพ
ถายโดยตรงลงบนแผนซีดีหรือดีวีดี HP Photosmart
กอนที่จะถายโอนภาพถายไปยังคอมพิวเตอร คุณจะตองถอดการดหนวยความจํา
ออกจากกลองดิจิตอล และเสียบเขาไปในชองการดหนวยความจําที่ถูกตองบน
เครื่อง HP Photosmart
บันทึกภาพถายลงในคอมพิวเตอร 61
บท 8
หมายเหตุ เครื่อง HP Photosmart ตองเชื่อมตอกับคอมพิวเตอรที่มี
ซอฟตแวร HP Photosmart ติดตั้งอยู
บันทึกภาพถาย
1.
ใสการดหนวยความจําในชองเสียบที่ถูกตองใน HP Photosmart
ซอฟตแวรจะเปดขึ้นบนคอมพิวเตอรของคุณ
2.
คลิก Save ( บันทึก ) แลวจึงปฏิบัติตามคําแนะนําบนหนาจอเพื่อบันทึกภาพ
ถายลงในคอมพิวเตอรของคุณ
จะมีการทําสําเนาเฉพาะภาพที่ยังไมไดบันทึกไวกอนหนานี้เทานั้นลงใน
เครื่องคอมพิวเตอรของคุณ
แกไขภาพถาย
•
•
HP Photosmart เพิ่มคุณภาพภาพถายของคุณโดยอัตโนมัติ ( ปรับความสวาง
และความคมชัดของภาพ ) กอนที่คุณพิมพภาพ คุณยังสามารถลบ " ตาแดง " ออก
จากภาพถายของคุณไดดวยตนเอง สามารถใชคุณสมบัติการแกไขอื่นๆ ไดโดย
ใชซอฟตแวรที่คุณติดตั้งกับ HP Photosmart
สวนนี้จะกลาวถึงหัวขอตอไปนี้
ลบตาแดง
แฟลชบนกลองถายรูป ( โดยเฉพาะกลองรุนเกา ) อาจทําใหตาของผูถูกถายปรากฏ
สีแดงในภาพถายได คุณสามารถลบตาแดงนี้ออกไป เพื่อใหตาปรากฏเปน
ลักษณะปกติในภาพถาย
หมายเหตุ การเปลี่ยนแปลงที่ทานดําเนินการกับภาพถายจะใชไดกับการดู
และการพิมพภาพถายเทานั้น การเปลี่ยนแปลงตางๆ จะไมถูกบันทึกลงใน
การดหนวยความจํา
62 การใชคุณลักษณะภาพถาย
การลบตาแดงออกจากภาพถาย
1.
ใสการดหนวยความจําในชองเสียบที่ถูกตองใน HP Photosmart
ภาพลาสุดในการดจะปรากฏบนจอแสดงผล
2.
3.
4.
กดปุม หรือ เพื่อเลื่อนดูภาพถายของคุณจนกวาภาพถายที่คุณตองการ
พิมพจะปรากฏขึ้น
กดปุม ตกลง เพื่อเลือกภาพถายที่คุณตองการแกไข
กด การลบตาแดง บนแผงควบคุม
แกไขภาพถายดวยคอมพิวเตอร
คุณสามารถใชซอฟตแวร HP Photosmart ที่ติดตั้งบนคอมพิวเตอรของคุณ
เพื่อถายโอนภาพถายจากการดหนวยความจําไปยังฮารดไดรฟของคอมพิวเตอร
สําหรับการแกไขภาพถายขั้นสูง การแลกเปลี่ยนภาพถายแบบออนไลน การสั่ง
พิมพจากคอมพิวเตอรของคุณ และการสรางโปรเจ็กตพิเศษ เชน การพิมพภาพ
ถายโดยตรงลงบนแผนซีดีหรือดีวีดี HP Photosmart
กอนที่จะถายโอนภาพถายไปยังคอมพิวเตอร คุณจะตองถอดการดหนวยความจํา
ออกจากกลองดิจิตอล และเสียบเขาไปในชองการดหนวยความจําที่ถูกตองบน
เครื่อง HP Photosmart
หมายเหตุ เครื่อง HP Photosmart ตองเชื่อมตอกับคอมพิวเตอรที่มี
ซอฟตแวร HP Photosmart ติดตั้งอยู
เมื่อตองการปรับแตงภาพถาย
1.
2.
ใสการดหนวยความจําในชองเสียบที่ถูกตองใน HP Photosmart
ซอฟตแวรจะเปดขึ้นบนคอมพิวเตอรของทาน
คลิก View ( มุมมอง ) แลวจึงปฏิบัติตามคําแนะนําบนหนาจอเพื่อโอนถาย
ภาพถายของทานไปยังคอมพิวเตอรเพื่อดูและแกไข
การแลกเปลี่ยนภาพถายโดยใชซอฟตแวร
HP Photosmart
คุณสามารถใชซอฟตแวร HP Photosmart ที่ติดตั้งบนคอมพิวเตอรของคุณ
เพื่อถายโอนภาพถายจากการดหนวยความจําไปยังฮารดไดรฟของคอมพิวเตอร
สําหรับการแกไขภาพถายขั้นสูง การแลกเปลี่ยนภาพถายแบบออนไลน การสั่ง
การแลกเปลี่ยนภาพถายโดยใชซอฟตแวร HP Photosmart 63
บท 8
พิมพจากคอมพิวเตอรของคุณ และการสรางโปรเจ็กตพิเศษ เชน การพิมพภาพ
ถายโดยตรงลงบนแผนซีดีหรือดีวีดี HP Photosmart
กอนที่จะถายโอนภาพถายไปยังคอมพิวเตอร คุณจะตองถอดการดหนวยความจํา
ออกจากกลองดิจิตอล และเสียบเขาไปในชองการดหนวยความจําที่ถูกตองบน
เครื่อง HP Photosmart
หมายเหตุ เครื่อง HP Photosmart ตองเชื่อมตอกับคอมพิวเตอรที่มี
ซอฟตแวร HP Photosmart ติดตั้งอยู
วิธีการใชภาพถายรวมกัน
1.
2.
ใสการดหนวยความจําในชองเสียบที่ถูกตองใน HP Photosmart
ซอฟตแวรจะเปดขึ้นบนคอมพิวเตอรของทาน
คลิก Share ( ใชงานรวมกัน ) แลวจึงปฏิบัติตามคําแนะนําบนหนาจอเพื่อ
โอนถายภาพถายของทานไปยังคอมพิวเตอรเพื่อใหเพื่อนและญาตไดดู
HP Photosmart Share ชวยใหคุณสามารถแลกเปลี่ยนภาพถายกับ
เพื่อนๆ และครอบครัวโดยการสงภาพถายเปนอีเมล อัพโหลดภาพถายลงใน
อัลบั้มภาพออนไลน หรือสั่งพิมพผานศูนยบริการลางอัดภาพถายออนไลน
64 การใชคุณลักษณะภาพถาย
9
การบํารุงรักษา HP Photosmart
•
•
•
•
HP Photosmart ตองการการดูแลรักษาเพียงเล็กนอย คุณอาจตองเปลี่ยน ปรับ
ตําแหนง หรือทําความสะอาดตลับหมึกพิมพเปนระยะๆ เพื่อใหงานพิมพมี
คุณภาพสูงสุดอยูเสมอ หัวขอนี้เปนคําแนะนําสําหรับการดูแลรักษาเครื่อง
HP Photosmart ใหอยูในสภาพการใชงานที่สมบูรณ โปรดปฏิบัติตามขั้นตอน
การดูแลรักษาอยางงายเหลานี้ตามความจําเปน
สวนนี้จะกลาวถึงหัวขอตอไปนี้
การทําความสะอาดเครื่อง HP Photosmart
การลดการใชพลังงานเมื่อปด HP Photosmart
การดูแลตลับหมึกพิมพ
•
•
•
•
•
•
•
•
•
•
•
เพื่อใหไดคุณภาพการพิมพดีเยี่ยมจากการใชเครื่อง HP Photosmart คุณตอง
ปฏิบัติตามขั้นตอนการดูแลรักษางายๆ บางประการและเปลี่ยนตลับหมึกพิมพ
เมื่อปรากฏขอความเตือนที่แผงดานหนา
สวนนี้จะกลาวถึงหัวขอตอไปนี้
การตรวจสอบระดับหมึกพิมพโดยประมาณ
การทําความสะอาดหนาสัมผัสตลับหมึกพิมพ
การทําความสะอาดบริเวณรอบๆ หัวฉีดหมึก
การขจัดหมึกออกจากผิวหนังและเสื้อผา
การบํารุงรักษา HP Photosmart 65
บท 9
การดูแลตลับหมึกพิมพ
กอนเปลี่ยนหรือทําความสะอาดตลับหมึกพิมพ ทานควรดูชื่อชิ้นสวนและวิธี
จัดการเกี่ยวกับตลับหมึกพิมพ
1 หนาสัมผัสสีทองแดง
2 เทปพลาสติกที่มีแถบดึงสีชมพู ( ตองดึงออกกอนการติดตั้ง )
3 หัวฉีดหมึกใตเทป
จับตลับหมึกพิมพดานที่เปนพลาสติกสีดํา โดยใหฉลากอยูดานบนหามสัมผัสหนา
สัมผัสสีทองแดงหรือหัวฉีดหมึก
หมายเหตุ การดูแลตลับหมึกพิมพอยางระมัดระวัง การตกหลนหรือการเขยา
ตลับหมึกพิมพอาจทําใหเกิดปญหาในการพิมพชั่วคราวหรือหรือตลับหมึก
พิมพเสียหายอยางถาวร
การเปลี่ยนตลับหมึกพิมพ
ปฏิบัติตามคําแนะนําเหลานี้เมื่อตองการเปลี่ยนตลับหมึกพิมพ
หมายเหตุ เมื่อปริมาณหมึกของตลับหมึกพิมพเหลือนอย จะปรากฏขอความ
ขึ้นบนจอแสดงผล นอกจากนี้ ทานยังสามารถตรวจสอบระดับหมึกพิมพได
โดยการใช Printer Toolbox ( กลองเครื่องมือเครื่องพิมพ ) ที่มีอยูผานทาง
ซอฟตแวร HP Photosmart ที่อยูในเครื่องของทานหรือดวยการใชกรอบโต
ตอบ Print Properties ( คุณสมบัติการพิมพ ) บนคอมพิวเตอร
หากคุณยังไมมีตลับหมึกพิมพสํารองสําหรับ HP Photosmart ใหไปที่ www.hp.com/buy/supplies เมื่อเขาไปแลว ใหเลือกประเทศ / ภูมิภาคของ
66 การบํารุงรักษา HP Photosmart
คุณ แลวปฏิบัติตามคําแนะนําบนหนาจอเพื่อเลือกผลิตภัณฑ จากนั้นคลิกเลือก
ลิงคสําหรับการชอปปงในหนานั้น
หมายเหตุ ในขณะนี้ บางสวนของเว็บไซต HP จะมีเฉพาะภาษาอังกฤษเทา
นั้น
•
•
•
การเลือกชุดตลับหมึกพิมพที่ถูกตอง
เลือกชุดตลับหมึกพิมพที่เหมาะสมกับงานพิมพของคุณมากที่สุด :
การพิมพประจําวัน : ใชตลับหมึกพิมพสีดํารวมกับตลับหมึกพิมพสามสี
ภาพถายสี : ใชตลับหมึกพิมพภาพถายรวมกับตลับหมึกพิมพสามสี
ภาพถายขาวดํา : ใชตลับหมึกพิมพภาพถายสีเทารวมกับตลับหมึกพิมพสามสี
หากตองการเปลี่ยนตลับหมึกพิมพ
1.
ตรวจสอบวาไดเปดเครื่อง HP Photosmart
2.
ขอควรระวัง หากเครื่อง HP Photosmart ปดอยูในขณะที่ทานเปดฝา
ตลับหมึกพิมพเพื่อถอดตลับหมึกพิมพ เครื่อง HP Photosmart จะไม
ปลอยตลับหมึกพิมพออกมาใหเปลี่ยน ทานอาจทําให HP Photosmart
เสียหาย หากพยายามถอดตลับหมึกพิมพเองในขณะที่ตลับหมึกพิมพยัง
ไมหยุดเคลื่อนที่
เปดฝาชองใสตลับหมึกพิมพ
ตลับหมึกพิมพจะเลื่อนไปอยูทางดานขวาสุดของ HP Photosmart
3.
รอจนกระทั่งตลับหมึกพิมพไมทํางานหรือเงียบลง แลวคอยๆ กดลงบนตลับ
หมึกพิมพเพื่อปลดออกมา
หากคุณกําลังเปลี่ยนตลับหมึกพิมพสามสี ใหถอดตลับหมึกพิมพออกจากชอง
เสียบดานซาย
การดูแลตลับหมึกพิมพ 67
บท 9
หากคุณจะเปลี่ยนตลับหมึกพิมพสีดํา ภาพถาย หรือภาพถายสีเทา ใหถอด
ตลับหมึกพิมพออกจากชองเสียบทางขวา
1 ชองเสียบของตลับหมึกพิมพสามสี
2 ชองเสียบสําหรับตลับหมึกพิมพภาพถายและตลับหมึกพิมพสีดํา
4.
5.
ดึงตลับหมึกพิมพออกจากชองเสียบในลักษณะเขาหาตัว
หากคุณกําลังถอดตลับหมึกพิมพสีดําออกเพื่อใสตลับหมึกพิมพภาพถายหรือ
ภาพถายสีเทา ใหเก็บตลับหมึกพิมพสีดําไวในกลองเก็บตลับหมึกพิมพ หรือ
กลองพลาสติกสุญญากาศ
68 การบํารุงรักษา HP Photosmart
6.
นําตลับหมึกพิมพใหมออกจากกลอง ระวังอยาสัมผัสสวนอื่นนอกจาก
พลาสติกสีดํา และคอย ๆ ดึงเทปพลาสติกออกโดยดึงที่แถบสีชมพู
1 แถบหนาสัมผัสทองแดง
2 เทปพลาสติกที่มีแถบดึงสีชมพู ( ตองดึงออกกอนการติดตั้ง )
3 หัวฉีดหมึกใตเทป
ขอควรระวัง หามสัมผัสแถบสีทองแดงหรือหัวพนหมึก นอกจากนี้ หาม
ติดเทปบนตลับหมึกพิมพใหม เพราะการกระทําเชนนั้นอาจทําใหเกิดการ
อุดตัน การพนหมึกผิดพลาด และการเชื่อมตอระบบไฟฟาเกิดการขัดของ
7.
จับตลับหมึกพิมพโดยหันดานที่มีโลโก HP ขึ้นดานบน และใสตลับหมึกพิมพ
ใหมลงไปในชองใสตลับหมึกพิมพที่วางอยู ตองแนใจวาคุณดันตลับหมึก
พิมพเขาไปจนล็อคเขาที่ดี
หากคุณใสตลับหมึกพิมพสามสี ใหเลื่อนตลับหมึกพิมพลงในชองเสียบดาน
ซาย
การดูแลตลับหมึกพิมพ 69
บท 9
หากคุณใสตลับหมึกพิมพสีดํา ภาพถาย หรือภาพถายสีเทา ใหเลื่อนตลับหมึก
พิมพลงในชองใสทางขวา
8.
ปดฝาชองใสตลับหมึกพิมพ
70
9.
10.
ถาคุณติดตั้งตลับหมึกพิมพตลับใหม HP Photosmart จะพิมพหนาปรับ
ตําแหนงตลับหมึกพิมพ
เมื่อมีขอความแจงเตือน ตรวจสอบใหแนใจวาไดใสกระดาษธรรมดาสีขาว
ลงในถาดปอนกระดาษแลว จากนั้นใหกด ตกลง
HP Photosmart จะพิมพหนาทดสอบ ปรับตําแหนงหัวพิมพ และตั้งมาตร
วัดของเครื่องพิมพ เอกสารนี้อาจนํากลับมาใชใหมหรือทิ้งไป
ขอความแจงการดําเนินการสําเร็จหรือลมเหลวจะปรากฏขึ้น
หมายเหตุ ถาทานใสกระดาษสีไวในถาดปอนกระดาษเมื่อปรับตําแหนง
เครื่องพิมพ การปรับตําแหนงดังกลาวจะผิดพลาด ใสกระดาษสีขาวที่ยัง
ไมไดใชเขาไปในถาดปอนกระดาษ จากนั้น ใหลองปรับตําแหนงใหมอีก
ครั้ง
11.
กด ตกลง เพื่อดําเนินการตอ
หัวขอที่เกี่ยวของ
“ รานคาผลิตภัณฑหมึกพิมพ ” ในหนา 83
การบํารุงรักษา HP Photosmart
พิมพรายงานการทดสอบเครื่อง
ถาทานพบปญหาเกี่ยวกับการพิมพ ใหสั่งพิมพรายงานการทดสอบเครื่องกอน
เปลี่ยนตลับหมึกพิมพ รายงานนี้จะใหขอมูลที่มีประโยชนเกี่ยวกับอุปกรณ ซึ่งรวม
ถึงตลับหมึกพิมพดวย
วิธีการพิมพรายงานการทดสอบเครื่อง
1.
ใสกระดาษสีขาวที่ยังไมไดใชขนาด letter หรือ A4 เขาไปในถาดปอน
กระดาษ
2.
กดปุม ยกเลิก คางไวแลวกดปุม การลบตาแดง
เครื่อง HP Photosmart จะพิมพรายงานการทดสอบเครื่องซึ่งอาจระบุ
สาเหตุของปญหาการพิมพ ตัวอยางของสวนการทดสอบหมึกพิมพใน
รายงานแสดงอยูดานลางนี้
3.
•
•
•
ตรวจใหแนใจวารูปแบบการทดสอบแสดงเสนประและแถบเสนสีที่สมบูรณ
ถามีเสนแตกเปนริ้วหลายๆ เสน อาจเปนไปไดวาหัวฉีดหมึกมีปญหา คุณ
อาจตองทําความสะอาดตลับหมึกพิมพ
ถาแถบสีดําหายไป สีจาง แตกเปนริ้ว หรือหลายๆ เสน อาจแสดงใหทราบ
วามีปญหากับตลับหมึกพิมพสีดําหรือตลับหมึกพิมพภาพถายในชอง
เสียบดานขวา
ถาแถบสีใดแถบสีหนึ่งหายไป สีจาง แตก หรือเปนเสน อาจเปนไปไดวา
เกิดปญหากับตลับหมึกพิมพสามสีในชองเสียบดานซาย
•
•
•
หัวขอที่เกี่ยวของ
“ การทําความสะอาดตลับหมึกพิมพ ” ในหนา 75
“ การเปลี่ยนตลับหมึกพิมพ ” ในหนา 66
“ การปรับตําแหนงตลับหมึกพิมพ ” ในหนา 74
การดูแลตลับหมึกพิมพ 71
บท 9
การตรวจสอบระดับหมึกพิมพโดยประมาณ
คุณสามารถตรวจสอบระดับการจายหมึกเพื่อดูวาตองเปลี่ยนตลับหมึกพิมพเมื่อ
ใด ระดับการจายหมึกจะแสดงปริมาณหมึกพิมพที่เหลืออยูโดยประมาณในตลับ
หมึกพิมพ
เคล็ดลับ และทานยังสามารถพิมพรายงานการทดสอบเครื่องเพื่อดูวาตอง
เปลี่ยนตลับหมึกพิมพหรือไม
หมายเหตุ เครื่อง HP Photosmart สามารถตรวจระดับหมึกที่เปนหมึก
HP ของแทไดเทานั้น ระดับหมึกในตลับหมึกพิมพที่มีการเติมหรือใชใน
อุปกรณอื่นอาจไมไดจดทะเบียนอยางถูกตอง
หมายเหตุ หมึกพิมพจากตลับหมึกใชในกระบวนการพิมพซึ่งมีอยูหลาก
หลายวิธี รวมถึงกระบวนการกําหนดการทํางานเริ่มตน ซึ่งเปนการเตรียม
พรอมอุปกรณและตลับหมึกสําหรับการพิมพ รวมทั้งตรวจสอบหัวพนหมึก ซึ่ง
เปนการดูแลใหหัวพนหมึกสะอาดและหมึกไหลไดสะดวก นอกจากนี้ หมึกที่
เหลือบางสวนจะอยูในตลับหมึกพิมพหลังจากการใชงาน สําหรับขอมูลเพิ่ม
เติม โปรดดู www.hp.com/go/inkusage
หากตองการตรวจสอบปริมาณหมึกพิมพจากซอฟตแวร HP Photosmart
1.
ใน HP Solution Center ใหคลิก Settings ( การตั้งคา ) แลวชี้ไปที่ Print
Settings ( การตั้งคาการพิมพ ) ตอจากนั้นใหคลิก Printer Toolbox
( กลองเครื่องมือเครื่องพิมพ )
2.
หมายเหตุ ทานยังสามารถเปด Printer Toolbox ( กลองเครื่องมือ
เครื่องพิมพ ) จากกรอบโตตอบ Print Properties ( คุณสมบัติการ
พิมพ ) ในกรอบโตตอบ Print Properties ( คุณสมบัติการพิมพ )
ใหคลิกแท็บ Services ( บริการตางๆ ) แลวคลิก Service this device ( บริการของอุปกรณนี้ )
Printer Toolbox ( กลองเครื่องมือเครื่องพิมพ ) จะปรากฎขึ้นมา
คลิกแท็บ Estimated Ink Level ( ระดับหมึกพิมพโดยประมาณ )
ระดับหมึกพิมพโดยประมาณของตลับหมึกพิมพจะปรากฏขึ้นมา
หัวขอที่เกี่ยวของ
“ พิมพรายงานการทดสอบเครื่อง ” ในหนา 71
การใชตลับหมึกพิมพภาพถาย
คุณสามารถปรับปรุงคุณภาพของภาพถายสีที่คุณพิมพใหดีที่สุดดวยเครื่อง
HP Photosmart โดยการสั่งซื้อตลับหมึกพิมพภาพถาย ถอดตลับหมึกพิมพสีดํา
ออกและใสตลับหมึกพิมพภาพถายเขาไปแทน เมื่อติดตั้งตลับหมึกพิมพชนิดสาม
72 การบํารุงรักษา HP Photosmart
สีและตลับหมึกพิมพภาพแลว คุณจะมีระบบสีหกสี ซึ่งจะชวยทําใหภาพสีที่ออกมา
มีคุณภาพดีขึ้น
เมื่อตองการพิมพเอกสารที่เปนขอความธรรมดา ใหเปลี่ยนมาใชตลับหมึกพิมพสี
ดํา ใชตัวปองกันตลับหมึกพิมพหรือถุงที่ผนึกแนนเพื่อเก็บตลับหมึกพิมพให
ปลอดภัยเมื่อไมไดใชงาน
•
•
•
หัวขอที่เกี่ยวของ
“ รานคาผลิตภัณฑหมึกพิมพ ” ในหนา 83
“ การเปลี่ยนตลับหมึกพิมพ ” ในหนา 66
“ การใชตัวปองกันตลับหมึกพิมพ ” ในหนา 73
การใชตัวปองกันตลับหมึกพิมพ
ในบางประเทศ / ภูมิภาค เมื่อทานซื้อตลับหมึกพิมพภาพถาย ทานอาจไดรับตัว
ปองกันตลับหมึกพิมพดวย สําหรับในบางประเทศ / ภูมิภาค ตัวปองกันตลับหมึก
พิมพจะอยูในกลองซึ่งใหมาพรอมกับเครื่อง HP Photosmart หากตลับหมึก
พิมพของทานหรือ HP Photosmart ไ มมีตัวปองกันตลับหมึกพิมพ ทาน
สามารถใชถุงที่ผนึกแนนเก็บตลับหมึกพิมพได
ตัวปองกันตลับหมึกพิมพไดรับการออกแบบมาเพื่อล็อคตลับหมึกพิมพไว และ
ปองกันไมใหตลับหมึกพิมพแหงเมื่อยังไมใชงานเมื่อนําตลับหมึกพิมพออกจาก
HP Photosmart โดยตั้งใจจะนํากลับมาใชใหมในภายหลัง ควรเก็บตลับหมึก
พิมพไวในตัวปองกันตลับหมึกพิมพ เชน เก็บตลับหมึกพิมพสีดําไวในตัวปองกัน
ตลับหมึกพิมพเมื่อนําตลับหมึกพิมพสีดําออก เพื่อจะไดพิมพภาพถายคุณภาพสูง
ดวยตลับหมึกพิมพภาพถายและตลับหมึกพิมพ 3 สี
การใสตลับหมึกพิมพเขาไปในตัวปองกันตลับหมึกพิมพ
▲ เลื่อนตลับหมึกพิมพเขาไปในตัวปองกันตลับหมึกพิมพโดยเอียงตลับหมึก
เล็กนอย และดันตลับหมึกพิมพจนเขาที่ดังคลิก
การดูแลตลับหมึกพิมพ 73
บท 9
หากตองการถอดตลับหมึกพิมพออกจากตัวปองกันตลับหมึกพิมพ
▲ กดดานบนของตัวปองกันตลับหมึกพิมพเพื่อปลดล็อคตลับหมึกพิมพ จากนั้น
คอยๆ ดึงตลับหมึกพิมพออกจากตัวปองกัน
การปรับตําแหนงตลับหมึกพิมพ
การปรับตําแหนงตลับหมึกพิมพจะทําใหไดงานพิมพที่มีคุณภาพสูง
HP Photosmart จะมีขอความแจงใหคุณปรับตําแหนงและปรับตั้งตลับหมึก
พิมพในทุกครั้งที่ติดตั้งตลับหมึกพิมพใหม ตองแนใจวาคุณปรับตําแหนงตลับ
หมึกพิมพเมื่อเครื่องแจงเตือน เพื่อใหมั่นใจถึงคุณภาพงานพิมพที่ยอดเยี่ยม
หมายเหตุ ถาทานนําตลับหมึกพิมพออกมาแลวนําใสกลับเขาไปใหม
HP Photosmart จะไมแจงใหทานปรับแนวตลับหมึกพิมพ เครื่อง
HP Photosmart จะจําคาของแนวตลับหมึกพิมพ ดังนั้น ทานไมตองปรับ
แนวตลับหมึกพิมพอีก
การปรับแนวตลับหมึกพิมพจากแผงควบคุมเมื่อเครื่องแจงเตือน
1.
ตรวจสอบใหแนใจวาทานไดใสกระดาษสีขาวที่ยังไมไดใชขนาด letter
หรือ A4 ไวในถาดปอนกระดาษ จากนั้นใหกด ตกลง
2.
HP Photosmart จะพิมพหนาทดสอบ ปรับตําแหนงหัวพิมพ และตั้งมาตร
วัดของเครื่องพิมพ เอกสารนี้อาจนํากลับมาใชใหมหรือทิ้งไป
หมายเหตุ ถาทานใสกระดาษสีไวในถาดปอนกระดาษเมื่อปรับตําแหนง
เครื่องพิมพ การปรับตําแหนงดังกลาวจะผิดพลาด ใสกระดาษสีขาวที่ยัง
ไมไดใชเขาไปในถาดปอนกระดาษ จากนั้น ใหลองปรับตําแหนงใหมอีก
ครั้ง
74 การบํารุงรักษา HP Photosmart
วิธีการปรับตําแหนงตลับหมึกพิมพจากซอฟตแวร HP Photosmart
1.
ใสกระดาษสีขาวที่ยังไมไดใช ขนาด letter, A4 หรือ legal เขาไปในถาด
ปอนกระดาษ
2.
ใน HP Solution Center ใหคลิก Settings ( การตั้งคา ) แลวไปที่ Print
Settings ( การตั้งคาการพิมพ ) จากนั้นใหคลิก Printer Toolbox ( กลอง
เครื่องมือเครื่องพิมพ )
3.
4.
หมายเหตุ ทานยังสามารถเปด Printer Toolbox ( กลองเครื่องมือ
เครื่องพิมพ ) จากกรอบโตตอบ Print Properties ( คุณสมบัติการ
พิมพ ) ในกรอบโตตอบ Print Properties ( คุณสมบัติการพิมพ )
ใหคลิกแท็บ Services ( บริการตางๆ ) แลวคลิก Service this device ( บริการของอุปกรณนี้ )
Printer Toolbox ( กลองเครื่องมือเครื่องพิมพ ) จะปรากฎขึ้น
คลิกแท็บ Device Services ( บริการเครื่องมือ )
คลิก Align the Print Cartridges ( ปรับตําแหนงตลับหมึกพิมพ )
HP Photosmart จะพิมพหนาทดสอบ ปรับตําแหนงหัวพิมพ และตั้งมาตร
วัดของเครื่องพิมพ เอกสารนี้อาจนํากลับมาใชใหมหรือทิ้งไป
การทําความสะอาดตลับหมึกพิมพ
ใชคุณสมบัตินี้เมื่อรายงานการทดสอบเครื่องปรากฎเสนริ้ว หรือเสนสีขาวในแถบ
สี หรือเมื่อสีขุนมัวหลังจากใสตลับหมึกพิมพในครั้งแรก หามทําความสะอาดตลับ
หมึกพิมพโดยไมจําเปน เพราะจะทําใหสูญเสียหมึกโดยเปลาประโยชนและอายุ
การใชงานของหัวฉีดหมึกสั้นลง
การทําความสะอาดตลับหมึกพิมพจากซอฟตแวร HP Photosmart
1.
ใสกระดาษสีขาวที่ยังไมไดใช ขนาด letter, A4 หรือ legal เขาไปในถาด
ปอนกระดาษ
2.
ใน HP Solution Center ใหคลิก Settings ( การตั้งคา ) แลวชี้ไปที่ Print
Settings ( การตั้งคาการพิมพ ) ตอจากนั้นใหคลิก Printer Toolbox
( กลองเครื่องมือเครื่องพิมพ )
หมายเหตุ ทานยังสามารถเปด Printer Toolbox ( กลองเครื่องมือ
เครื่องพิมพ ) จากกรอบโตตอบ Print Properties ( คุณสมบัติการ
พิมพ ) ในกรอบโตตอบ Print Properties ( คุณสมบัติการพิมพ )
ใหคลิกแท็บ Services ( บริการตางๆ ) แลวคลิก Service this device ( บริการของอุปกรณนี้ )
Printer Toolbox ( กลองเครื่องมือเครื่องพิมพ ) จะปรากฎขึ้นมา
การดูแลตลับหมึกพิมพ 75
บท 9
3.
4.
5.
คลิกแท็บ Device Services ( บริการอุปกรณ )
คลิก Clean the Print Cartridges ( ทําความสะอาดตลับหมึกพิมพ )
ปฏิบัติตามคําแนะนําจนไดคุณภาพผลงานตามที่ทานพอใจ จากนั้นคลิก
Done ( เสร็จสิ้น )
หากคุณภาพงานพิมพยังไมดีขึ้นหลังจากทําความสะอาดตลับหมึกพิมพแลว
ใหลองทําความสะอาดแถบตลับหมึกพิมพกอนแลวจึงเปลี่ยนตลับหมึกพิมพที่
มีปญหา
•
•
หัวขอที่เกี่ยวของ
“ การทําความสะอาดหนาสัมผัสตลับหมึกพิมพ ” ในหนา 76
“ การเปลี่ยนตลับหมึกพิมพ ” ในหนา 66
การทําความสะอาดหนาสัมผัสตลับหมึกพิมพ
ทําความสะอาดแถบตลับหมึกพิมพเฉพาะในกรณีที่ปรากฏขอความเตือนซ้ําบน
หนาจอใหคุณตรวจสอบตลับหมึกพิมพหลังจากที่คุณไดทําความสะอาดหรือปรับ
ตลับหมึกพิมพแลว
กอนทําความสะอาดหนาสัมผัสตลับหมึกพิมพ ใหนําตลับหมึกพิมพออก และ
ตรวจสอบวาไมมีอะไรติดอยูบนหนาสัมผัสตลับหมึกพิมพ แลวจึงใสตลับหมึก
พิมพเขาไปใหม หากยังมีขอความใหตรวจสอบตลับหมึกอยู ใหทําความสะอาด
หนาสัมผัสตลับหมึกพิมพ
•
คุณตองมีวัสดุอุปกรณตอไปนี้
ผายางแหง ผานุมที่ไมมีสวนผสมของสําลี หรือวัสดุนุมใดๆ ที่จะไมขาดหรือมี
เสนใยหลุดออกมา
•
เคล็ดลับ แผนกรองกาแฟไมมีเสนใยและเหมาะสําหรับการทําความ
สะอาดตลับหมึกพิมพ
น้ํากลั่น น้ํากรอง หรือน้ําดื่ม ( น้ําประปาอาจมีสารปนเปอนที่ทําใหตลับหมึก
พิมพเสียหายได )
ขอควรระวัง หาม ใชน้ํายาทําความสะอาดแทนพิมพหรือแอลกอฮอลทํา
ความสะอาดแถบตลับหมึกพิมพ น้ํายาเหลานั้นอาจทําใหตลับหมึกพิมพ
หรือ HP Photosmart เสียหาย
76 การบํารุงรักษา HP Photosmart
วิธีทําความสะอาดหนาสัมผัสตลับหมึกพิมพ
1.
เปดเครื่อง HP Photosmart แลวเปดฝาชองใสตลับหมึกพิมพ
ตลับหมึกพิมพจะเลื่อนไปอยูทางดานขวาสุดของ HP Photosmart
2.
3.
รอจนกระทั่งแครตลับหมึกพิมพไมทํางานและเงียบลง จากนั้นจึงถอดปลั๊กไฟ
ออกจากดานหลังของเครื่อง HP Photosmart
คอยๆ กดตลับหมึกพิมพลงเพื่อปลดออก แลวจึงดึงตลับหมึกพิมพออกจาก
ชองใสในลักษณะเขาหาตัว
4.
5.
6.
7.
หมายเหตุ หามนําตลับหมึกพิมพออกจากเครื่องพรอมกันทั้งสองตลับให
นําตลับหมึกพิมพออกจากเครื่องเพื่อทําความสะอาดทีละตลับ อยาทิ้งตลับ
หมึกพิมพไวนอกเครื่อง HP Photosmart นานเกิน 30 นาที
ตรวจสอบหนาสัมผัสตลับหมึกพิมพวามีหมึกหรือเศษผงเกาะอยูหรือไม
ชุบผายางแหงหรือผาที่ไมมีสวนผสมของสําลีลงในน้ํากลั่น และบีบผาให
เปยกหมาดๆ
จับดานขางของตลับหมึกพิมพ
ทําความสะอาดเฉพาะหนาสัมผัสสีทองแดง รอประมาณสิบนาทีเพื่อใหตลับ
หมึกพิมพแหง
1 หนาสัมผัสสีทองแดง
2 หัวฉีดหมึก ( หามทําความสะอาด )
8.
9.
10.
จับตลับหมึกพิมพโดยหันดานที่มีโลโก HP ขึ้นดานบน และใสตลับหมึกพิมพ
กลับลงไปในชอง ตองแนใจวาคุณดันตลับหมึกพิมพเขาไปจนล็อคเขาที่ดี
ทําเชนเดียวกันนี้กับตลับหมึกพิมพอีกตลับหนึ่ง หากจําเปน
คอยๆ ปดฝาชองใสตลับหมึกพิมพและเสียบปลั๊กไฟเขาไปดานหลังของ
HP Photosmart
การดูแลตลับหมึกพิมพ 77
บท 9
หัวขอที่เกี่ยวของ
“ การทําความสะอาดบริเวณรอบๆ หัวฉีดหมึก ” ในหนา 78
การทําความสะอาดบริเวณรอบๆ หัวฉีดหมึก
หากเครื่อง HP Photosmart ถูกใชงานในสภาพแวดลอมที่มีฝุนละออง อาจมี
เศษผงสะสมอยูภายในเครื่องเล็กนอย เศษผงนี้อาจรวมถึงฝุนละออง เสนผม
พรม หรือใยผาเมื่อเศษผงเขาไปจับอยูในตลับหมึกพิมพ อาจทําใหหมึกกระจาย
เปนริ้วหรือเปนรอยเปอนในหนาที่พิมพ การเกิดเสนริ้วของหมึกสามารถแกไข
ไดโดยการทําความสะอาดรอบๆ หัวฉีดหมึกตามที่อธิบายไวนี้
•
หมายเหตุ ใหทําความสะอาดบริเวณรอบๆ หัวฉีดหมึก หากทานยังคงเห็น
เสนริ้วและรอยเปอนอยูบนหนาที่พิมพหลังจากที่ทําความสะอาดตลับหมึก
พิมพเรียบรอยแลว โดยใชแผงควบคุมหรือหรือซอฟตแวรที่ทานติดตั้งกับ
HP Photosmart
•
ทานตองมีวัสดุอุปกรณตอไปนี้ :
ผายางแหง ผานุมที่ไมมีสวนผสมของสําลี หรือวัสดุนุมใดๆ ที่จะไมขาดหรือมี
เสนใยหลุดออกมา
เคล็ดลับ แผนกรองกาแฟไมมีเสนใยและเหมาะสําหรับการทําความ
สะอาดตลับหมึกพิมพ
น้ํากลั่น น้ํากรอง หรือน้ําดื่ม ( น้ําประปาอาจมีสารปนเปอนที่ทําใหตลับหมึก
พิมพเสียหายได )
ขอควรระวัง หามสัมผัสหนาสัมผัสสีทองแดงหรือหัวฉีดหมึก การสัมผัส
สวนตางๆ เหลานี้จะทําใหเกิดการอุดตัน การฉีดหมึกผิดพลาด และเกิด
ปญหาในการเชื่อมตอกับไฟฟา
การทําความสะอาดบริเวณรอบๆ หัวฉีดหมึก
1.
2.
เปดเครื่อง HP Photosmart แลวเปดฝาตลับหมึกพิมพ
ตลับหมึกพิมพจะเลื่อนไปอยูทางดานขวาสุดของ HP Photosmart
รอจนกระทั่งแครตลับหมึกพิมพไมทํางานและเงียบลง จากนั้นจึงถอดปลั๊กไฟ
ออกจากดานหลังของเครื่อง HP Photosmart
78 การบํารุงรักษา HP Photosmart
3.
4.
5.
6.
คอยๆ กดตลับหมึกพิมพลงเพื่อปลดออก แลวจึงดึงตลับหมึกพิมพออกจาก
ชองใสในลักษณะเขาหาตัว
หมายเหตุ หามนําตลับหมึกพิมพออกจากเครื่องพรอมกันทั้งสองตลับให
นําตลับหมึกพิมพออกจากเครื่องเพื่อทําความสะอาดทีละตลับ อยาทิ้งตลับ
หมึกพิมพไวนอกเครื่อง HP Photosmart นานเกิน 30 นาที
วางตลับหมึกพิมพลงบนแผนกระดาษโดยใหหัวฉีดหมึกหงายขึ้น
นําผายางชุบน้ําสะอาดบิดหมาดๆ
ใชแผนยางทําความสะอาดบริเวณดานหนาและขอบรอบๆ หัวฉีดหมึกดังรูป
ดานลาง
1 แถบหัวฉีดหมึก ( หามทําความสะอาด )
2 หนาและขอบรอบๆ บริเวณหัวฉีดหมึก
7.
8.
9.
ขอควรระวัง หาม ทําความสะอาดแถบหัวฉีดหมึก
จับตลับหมึกพิมพโดยหันดานที่มีโลโก HP ขึ้นดานบน และใสตลับหมึกพิมพ
กลับลงไปในชอง ตองแนใจวาคุณดันตลับหมึกพิมพเขาไปจนล็อคเขาที่ดี
ทําเชนเดียวกันนี้กับตลับหมึกพิมพอีกตลับหนึ่ง หากจําเปน
คอยๆ ปดฝาตลับหมึกพิมพและเสียบปลั๊กไฟเขาไปดานหลังของ
HP Photosmart
หัวขอที่เกี่ยวของ
“ การทําความสะอาดตลับหมึกพิมพ ” ในหนา 75
การดูแลตลับหมึกพิมพ 79
บท 9
การขจัดหมึกออกจากผิวหนังและเสื้อผา
ปฏิบัติตามคําแนะนําตอไปนี้เพื่อขจัดหมึกออกจากผิวหนังและเสื้อผา
ผิว
ผิวหนัง
ผาสีขาว
ผาสี
การขจัด
ลางบริเวณนั้นดวยสบู
ซักผาในน้ํา เย็น และใชสารฟอกคลอรีน
ซักผาในน้ํา เย็น และใชสารแอมโมเนีย (Sudsy ammonia)
ขอควรระวัง ควรใชน้ําเย็นทุกครั้งในการขจัดหมึกออกจากเสื้อผา น้ําอุน
หรือน้ํารอนอาจทําใหหมึกซึมเขาเนื้อผาได
การทําความสะอาดเครื่อง
HP Photosmart
ใชผานุมหรือฟองน้ําเปยกหมาดๆ เช็ดฝุน รอยเปอน และคราบสกปรกออกจาก
ตัวเครื่องทานไมจําเปนตองทําความสะอาดสวนภายในของ HP Photosmart
อยาวางของเหลวไวใกลแผงควบคุมและสวนภายในของตัวเครื่อง
HP Photosmart
ขอควรระวัง หากไมตองการใหเกิดความเสียหายที่ภายนอกของ
HP Photosmart อยาใชแอลกอฮอลหรือผลิตภัณฑทําความสะอาดที่มีสวน
ผสมของแอลกอฮอล
เคล็ดลับ คุณสามารถซื้อชุดทําความสะอาดของ HP สําหรับเครื่องพิมพ
อิงคเจ็ตและ All-in-Ones (Q6260A) ที่จัดเตรียมทุกอยางที่จําเปนเพื่อทํา
ความสะอาดอุปกรณ HP ของคุณไดอยางปลอดภัย สําหรับขอมูลเพิ่มเติม
โปรดไปที่ : www.shopping.hp.com/accessories-store/printer
การลดการใชพลังงานเมื่อปด
HP Photosmart
เมื่อปด HP Photosmart จะยังคงมีการใชพลังงานในปริมาณหนึ่งอยู การใช
พลังงานสามารถลดลงไดโดยการเปดใชงานสถานะสแตนดบาย / ปด
หมายเหตุ เมื่อ HP Photosmart อยูในสถานะสแตนดบาย / ปด เครื่องจะใช
เวลาในการกลับมาเปดใหมนานกวาปกติ
การเปดใชงานสถานะสแตนดบาย / ปด
▲ ใหกดปุม เปด คางไว 3 วินาทีจนกวา HP Photosmart จะปด
80 การบํารุงรักษา HP Photosmart
ปดเครื่อง
HP Photosmart
เพื่อหลีกเลี่ยงความเสียหายที่จะเกิดกับ HP Photosmart คุณตองปดเครื่องให
ถูกตองโดยใชปุม เปด ที่อยูบนอุปกรณนั้น หามปด HP Photosmart ดวยการ
ดึงปลั๊กไฟออกหรือปดสวิตชแผงรวม
ปดเครื่อง HP Photosmart 81
บท 9
82 การบํารุงรักษา HP Photosmart
10
รานคาผลิตภัณฑหมึกพิมพ
สําหรับรายการหมายเลขตลับหมึกพิมพ โปรดดูเอกสารประกอบที่มาพรอมกับ
HP Photosmart คุณยังสามารถใชซอฟตแวรที่มาพรอมกับเครื่อง
HP Photosmart เพื่อคนหาหมายเลขการสั่งซื้อตลับหมึกพิมพใหมทั้งหมดได
คุณสามารถสั่งซื้อตลับหมึกพิมพทางออนไลนไดจากเว็บไซต HP นอกจากนี้ คุณ
ยังสามารถติดตอผูจัดจําหนาย HP ในทองถิ่นเพื่อสอบถามหมายเลขการสั่งซื้อ
ตลับหมึกพิมพใหมที่ถูกตองสําหรับอุปกรณของคุณและสามารถซื้อตลับหมึก
พิมพได
หากตองการสั่งซื้อวัสดุของแทจาก HP สําหรับ HP Photosmart ใหไปที่ www.hp.com/buy/supplies เมื่อเขาไปแลว ใหเลือกประเทศ / ภูมิภาคของ
คุณ แลวปฏิบัติตามคําแนะนําบนหนาจอเพื่อเลือกผลิตภัณฑ จากนั้นคลิกเลือก
ลิงคสําหรับการชอปปงในหนานั้น
หมายเหตุ ไมรองรับการสั่งซื้อตลับหมึกพิมพแบบออนไลนในทุกประเทศ /
ภูมิภาค ในกรณีที่ไมสามารถสั่งซื้อตลับหมึกพิมพออนไลนไดในประเทศ /
ภูมิภาคของทาน โปรดติดตอสอบถามขอมูลการซื้อตลับหมึกพิมพจากผูจัด
จําหนายของ HP ในทองถิ่นของทาน
การสั่งซื้อตลับหมึกพิมพจากหนาจอเดสกท็อปของคุณ
▲ คลิกไอคอน Shop for HP Supplies ( รานคาผลิตภัณฑ HP) บนหนาจอ
เดสกท็อปของคุณเพื่อเชื่อมตอกับ HP SureSupply คุณจะเห็นรายการ
ผลิตภัณฑ HP ของแทที่ใชรวมกับอุปกรณของคุณได รวมทั้งตัวเลือกตางๆ
เพื่อใหเลือกซื้อผลิตภัณฑที่คุณตองการไดอยางสะดวก ( ตัวเลือกจะแตกตาง
กันไปตามแตละประเทศ / ภูมิภาค )
หากคุณลบไอคอนนี้จากหนาจอเดสกท็อป ใหคลิกเมนู Start ( เริ่มตน ) ชี้
เลือกโฟลเดอร HP แลวคลิก Shop for Supplies ( รานคาผลิตภัณฑ HP)
รานคาผลิตภัณฑหมึกพิมพ 83
บท 10
2.
3.
วิธีการสั่งซื้อตลับหมึกพิมพผานซอฟตแวร HP Photosmart
1.
ใน HP Solution Center ใหคลิก Settings ( การตั้งคา ) แลวชี้ไปที่ Print
Settings ( การตั้งคาการพิมพ ) ตอจากนั้นใหคลิก Printer Toolbox
( กลองเครื่องมือเครื่องพิมพ )
4.
หมายเหตุ ทานยังสามารถเปด Printer Toolbox ( กลองเครื่องมือ
เครื่องพิมพ ) จากกรอบโตตอบ Print Properties ( คุณสมบัติการ
พิมพ ) ในกรอบโตตอบ Print Properties ( คุณสมบัติการพิมพ )
ใหคลิกแท็บ Services ( บริการตางๆ ) แลวคลิก Service this device ( บริการของอุปกรณนี้ )
คลิกแท็บ Estimated Ink Levels ( ระดับหมึกพิมพโดยประมาณ )
คลิก Print Cartridge Ordering Information ( ขอมูลการสั่งซื้อตลับ
หมึกพิมพ )
หมายเลขการสั่งซื้อใหมของตลับหมึกพิมพจะปรากฏขึ้น
คลิก Order Online ( สั่งซื้อออนไลน )
HP จะสงขอมูลเครื่องพิมพโดยละเอียด รวมถึงหมายเลขรุน หมายเลข
ผลิตภัณฑ ระดับหมึกพิมพที่กําหนดใหกับผูจัดจําหนายออนไลนที่ไดรับ
อนุญาต สินคาที่ทานตองการจะมีการเลือกไวลวงหนาแลว ทานสามารถ
เปลี่ยนจํานวน เพิ่มหรือลบรายสินคาออก และชําระเงิน
84 รานคาผลิตภัณฑหมึกพิมพ
11
การแกไขปญหาเบื้องตน
•
•
•
•
•
•
•
•
สวนนี้จะกลาวถึงหัวขอตอไปนี้
คําแนะนําในการแกไขปญหาเบื้องตน
การแกไขปญหาเบื้องตนในการติดตั้งฮารดแวร
วิธีการแกไขปญหาเบื้องตนกี่ยวกับการติดตั้งซอฟตแวร
การแกไขปญหาเบื้องตนคุณภาพการพิมพ
การแกไขปญหาเบื้องตนเกี่ยวกับการพิมพ
การแกไขปญหาเบื้องตนเกี่ยวกับการดหนวยความจํา
การแกไขปญหาเบื้องตนเกี่ยวกับการพิมพบนซีดี / ดีวีดี
คําแนะนําในการแกไขปญหาเบื้องตน
•
•
•
•
•
สวนนี้จะกลาวถึงหัวขอตอไปนี้
ปญหาดานการสื่อสารผานการเชื่อมตอ USB
การแกไขปญหาเบื้องตนเกี่ยวกับตลับหมึกพิมพ
ปญหาดานการสื่อสารผานการเชื่อมตอ
USB
หมายเหตุ สําหรับขอมูลปญหาการสื่อสารที่เกี่ยวของกับการดหนวยความจํา
โปรดดู
“ การแกไขปญหาเบื้องตนเกี่ยวกับการดหนวยความจํา ”
การแกไขปญหาเบื้องตน 85
บท 11
•
•
•
หาก HP Photosmart และคอมพิวเตอรมีการเชื่อมตอดวย USB และไมมีการ
สื่อสารกันและกัน ใหปฏิบัติดังตอไปนี้
การดูจอแสดงผลบน HP Photosmart หากจอแสดงผลวางเปลาและไฟที่
ปุม เปด ไมสวาง แสดงวา HP Photosmart ปดอยู ตรวจสอบใหแนใจวาตอ
สายไฟเขากับเครื่อง HP Photosmart และเสียบเขากับปลั๊กไฟแนนดีแลว
กดปุม เปด เพื่อเปดเครื่อง HP Photosmart
ตรวจเช็คสาย USB หากคุณใชสายเคเบิลเสนเกา เครื่องอาจทํางานไมถูก
ตอง ลองตอสายเคเบิลเขากับผลิตภัณฑอื่นเพื่อดูวาสาย USB ใชงานไดหรือ
ไม หากคุณประสบปญหา อาจจําเปนตองเปลี่ยนสาย USB โปรดตรวจสอบ
วาสายเคเบิลไมยาวเกินกวา 3 เมตร
ตรวจสอบการเชื่อมตอจาก HP Photosmart กับเครื่องคอมพิวเตอรของ
คุณ ตรวจสอบวาสาย USB เสียบอยูกับพอรต USB ดานหลังเครื่อง
HP Photosmart แลวอยางแนนหนา ตรวจสอบใหแนใจวา ปลายอีกดาน
หนึ่งของสาย USB เสียบอยูกับพอรต USB ของเครื่องคอมพิวเตอรแลว หลัง
จากเชื่อมตอสายเคเบิลอยางถูกตองแลว ปดเครื่อง HP Photosmart แลว
เปดใหมอีกครั้ง
•
•
หากคุณตอเชื่อมตอเครื่อง HP Photosmart ผานทางฮับ USB ตองตรวจดู
วาไดเปดใชงานตัวฮับแลว หากฮับเปดใชงานแลว ใหลองตอสายตรงเขาไป
ยังคอมพิวเตอร
ตรวจสอบเครื่องพิมพหรือสแกนเนอร คุณอาจตองถอดสายของผลิตภัณฑรุน
เกาออกจากเครื่องคอมพิวเตอรกอน
86 การแกไขปญหาเบื้องตน
•
•
ลองเชื่อมตอสาย USB กับพอรต USB อีกชองหนึ่งบนคอมพิวเตอร หลังจาก
ที่ทําการตรวจสอบการเชื่อมตอแลว ใหรีสตารทเครื่องคอมพิวเตอร ปด
เครื่อง HP Photosmart แลวเปดใหม
หากจําเปน ใหนําซอฟตแวรที่ทานติดตั้งดวย HP Photosmart ออก แลวติด
ตั้งอีกครั้ง
สําหรับขอมูลเพิ่มเติม โปรดดู
“ ถอนการติดตั้งและติดตั้งซอฟตแวรใหมอีกครั้ง ” ในหนา 106
ขอมูลเกี่ยวกับกระดาษ
HP Photosmart ถูกออกแบบมาเพื่อใหทํางานไดดีกับกระดาษเกือบทุก
ประเภท ทดสอบประเภทกระดาษตางๆ กอนซื้อในปริมาณมาก หาประเภท
กระดาษที่ใชงานไดดีและหาซื้องาย กระดาษ HP Premium ถูกออกแบบมาเพื่อ
ใหไดงานพิมพคุณภาพดีที่สุด นอกจากนี้ ใหปฏิบัติตามขอแนะนําเหลานี้
•
•
•
•
•
•
อยาใชกระดาษที่บางเกินไป ที่มีเนื้อกระดาษมัน หรือที่ยืดงาย กระดาษดัง
กลาวอาจถูกดึงเขาทางชองกระดาษอยางผิดปกติ ทําใหเกิดปญหากระดาษ
ติด
ควรเก็บสื่อภาพถายในบรรจุภัณฑเฉพาะภายในถุงพลาสติกที่ปดซ้ําไดและ
วางบนพื้นเรียบในที่แหงและเย็น เมื่อพรอมจะพิมพงานแลว ใหนําเฉพาะ
กระดาษที่ทานตั้งใจจะใชออกมาในทันที เมื่อพิมพเสร็จแลว ใหใสกระดาษ
ภาพถายที่ไมใชกลับเขาถุงพลาสติก
ควรจับที่ขอบของกระดาษภาพถายเสมอ เพราะรอยนิ้วมือบนกระดาษภาพ
ถายอาจลดคุณภาพงานพิมพ
หามใชกระดาษที่มีเนื้อหาเกินไป เพราะจะทําใหพิมพรูปภาพหรือขอความ
ออกมาไมถูกตอง
อยารวมประเภทกระดาษหรือขนาดกระดาษที่แตกตางกันลงในถาดปอน
กระดาษเขา กองซอนของกระดาษทั้งหมดในถาดปอนกระดาษเขาตองมี
ชนิดและขนาดทเดียวกัน
เก็บภาพถายที่พิมพออกมาแลวไวใตกระจกหรือในหนังสือสําหรับจัดเก็บ
เพื่อปองกันไมใหสีไหลซึมเมื่อเวลาผานไปเพราะความชื้นสูง ใชกระดาษ
ภาพถาย HP Premium Plus เพื่อใหงานพิมพที่ดีที่สุด
ขอมูลเกี่ยวกับตลับหมึกพิมพ
เพื่อใหไดผลการพิมพที่ดีที่สุด โปรดใชตลับหมึกพิมพของ HP ตลับหมึกพิมพ
แบบเติมหมึกอาจทําให HP Photosmart เสียหาย โปรดปฏิบัติตามคําแนะนํา
คําแนะนําในการแกไขปญหาเบื้องตน 87
บท 11
•
•
•
•
•
•
ตอไปนี้เพื่อยืดอายุการใชงานของตลับหมึกพิมพของ HP และเพื่อใหไดคุณภาพ
งานพิมพมาตรฐาน :
เก็บตลับหมึกพิมพที่ยังไมไดใชไวในบรรจุภัณฑจนกวาจะตองการใชงานจึง
นําออกมา
จัดเก็บตลับหมึกพิมพไวที่อุณหภูมิหอง (15.6°-26.6° C หรือ 60°-78° F)
หามนําเทปกลับไปติดที่ตลับหมึกพิมพอีกหลังลอกออกจากตลับหมึกพิมพ
แลว การพยายามทําดังกลาวอาจทําใหตลับหมึกพิมพเสียหายได ใสตลับหมึก
พิมพลงใน HP Photosmart โดยทันทีหลังจากดึงเทปพลาสติกออก ถาไม
สามารถทําเชนนั้นได ใหเก็บตลับหมึกพิมพไวในที่เก็บตลับหมึกพิมพหรือ
กลองพลาสติกสุญญากาศ
HP แนะนําใหคุณอยานําตลับหมึกพิมพออกจาก HP Photosmart จนกวา
คุณจะมีตลับหมึกพิมพสํารองพรอมสําหรับติดตั้ง
การปด HP Photosmart จากแผงควบคุม หามปดเครื่องดวยการปดสวิตช
แผงรวมหรือดึงสายไฟออกจาก HP Photosmart ถาคุณปด
HP Photosmart อยางไมถูกตอง ตลับหมึกพิมพจะไมเลื่อนกลับไปสู
ตําแหนงที่ถูกตอง ทําใหหมึกในตลับหมึกพิมพแหง
หามเปดฝาครอบชองใสตลับหมึกพิมพถาไมจําเปน เพราะจะทําใหตลับหมึก
พิมพสัมผัสกับอากาศ เปนการลดอายุการใชงานของตลับหมึกพิมพนั้น
หมายเหตุ หากทานปลอยใหฝาครอบตลับหมึกพิมพเปดอยูเปนเวลานาน
เครื่อง HP Photosmart จะปดตลับหมึกพิมพเพื่อปองกันไมใหโดน
อากาศ
•
ใหทําความสะอาดตลับหมึกพิมพเมื่อสังเกตเห็นวาคุณภาพการพิมพลดลง
อยางเห็นไดชัด
เคล็ดลับ ทานอาจสังเกตเห็นวาคุณภาพการพิมพลดลงหากตลับหมึก
พิมพไมไดใชงานเปนเวลานาน
•
•
อยาทําความสะอาดตลับหมึกพิมพโดยไมจําเปน เพราะจะทําใหเปลืองหมึก
และหัวหมึกพิมพจะมีอายุการใชงานสั้นลง
การดูแลตลับหมึกพิมพอยางระมัดระวัง การทําตลับหมึกพิมพหลน สะเทือน
หรือถืออยางไมระมัดระวังในระหวางการติดตั้งอาจทําใหมีปญหาในการ
พิมพแบบชั่วคราว ถาคุณภาพการพิมพไมดีหลังจากติดตั้งตลับหมึกแลว ให
รอประมาณครึ่งชั่วโมงแลวจึงใชงานตลับหมึกพิมพนั้น
สําหรับขอมูลเพิ่มเติม โปรดดู
“ การแกไขปญหาเบื้องตนเกี่ยวกับตลับหมึกพิมพ ” ในหนา 92
88 การแกไขปญหาเบื้องตน
การแกปญหากระดาษติด
ถา HP Photosmart มีกระดาษติด ใหตรวจสอบอุปกรณเสริมในการพิมพสอง
ดาน ถากระดาษยังคงติดอยู ใหตรวจสอบฝาครอบดานหนา
การนํากระดาษที่ติดออกจากอุปกรณเสริมในการพิมพสองดาน
1.
ปดเครื่อง HP Photosmart
2.
ใหกดลงที่แท็บทางดานซายและดานขวาของอุปกรณเสริมในการพิมพสอง
ดาน นําอุปกรณเสริมในการพิมพสองดานออกโดยการดึงออกจาก
HP Photosmart
ขอควรระวัง การพยายามนํากระดาษที่ติดออกทางดานหนาของ
HP Photosmart อาจทําใหกลไกการพิมพเสียหาย ใหนํากระดาษที่ติด
ออกจากอุปกรณการพิมพสองหนาของ HP Photosmart เสมอ
3.
คอยๆ ดึงกระดาษออกจากลูกกลิ้ง
ขอควรระวัง หากกระดาษฉีกขาดเมื่อทานนําออกจากลูกกลิ้ง ใหตรวจ
สอบลูกกลิ้งและลอเพราะอาจยังมีกระดาษติดอยูในเครื่อง หากทานไมนํา
เศษกระดาษที่ติดอยูออกจาก HP Photosmart อาจมีกระดาษติดมาก
ขึ้น
คําแนะนําในการแกไขปญหาเบื้องตน 89
บท 11
4.
หากนํากระดาษที่ติดออกแลว ใหทําตามขั้นตอนที่ 5
หากยังนํากระดาษที่ติดออกมาไมได ใหทําตามขั้นตอนดังนี้ : a .
เปดอุปกรณเสริมในการพิมพสองดานโดยการบีบแท็บเขาหากัน b .
นํากระดาษออกจากดานในของอุปกรณเสริมในการพิมพสองดาน c .
ปดฝาครอบอุปกรณเสริมในการพิมพสองดานจนกวาจะล็อคเขา
ตําแหนง
5.
6.
เปลี่ยนอุปกรณเสริมในการพิมพสองดาน คอยๆ ดันอุปกรณเสริมในการ
พิมพสองดานจนกระทั่งล็อคเขาตําแหนง
เปด HP Photosmart แลวจึงกด ตกลง เพื่อดําเนินงานปจจุบันตอ
วิธีนํากระดาษที่ติดออกจากฝาหนาของเครื่อง
1.
ถาจําเปน ใหยกถาดรับกระดาษออกขึ้น จากนั้นยกฝาครอบตลับหมึกพิมพ
ขึ้น
90 การแกไขปญหาเบื้องตน
2.
3.
คอยๆ ดึงกระดาษออกจากลูกกลิ้ง
ขอควรระวัง หากกระดาษฉีกขาดเมื่อทานนําออกจากลูกกลิ้ง ใหตรวจ
สอบลูกกลิ้งและลอเพราะอาจยังมีกระดาษติดอยูในเครื่อง หากทานไมนํา
เศษกระดาษที่ติดอยูออกจาก HP Photosmart อาจมีกระดาษติดมาก
ขึ้น
ปรับฝาครอบตลับหมึกพิมพลง และปรับถาดรับกระดาษออกลงถามีการยก
ขึ้น
4.
กด ตกลง เพื่อทํางานที่คางอยูตอไป
คําแนะนําในการแกไขปญหาเบื้องตน 91
บท 11
การแกไขปญหาเบื้องตนเกี่ยวกับตลับหมึกพิมพ
หากคุณเคยประสบปญหาเกี่ยวกับการพิมพมาแลว คุณอาจพบวาปญหานั้นเกิด
จากตลับหมึกพิมพ ใหปฏิบัติตามขั้นตอนตอไปนี้ :
การแกไขปญหาเบื้องตนของตลับหมึกพิมพ
1.
ใหถอดตลับหมึกพิมพสีดําออกจากชองเสียบทางขวา หามสัมผัสหัวฉีดพน
หมึกหรือหนาสัมผัสสีทองแดง ตรวจสอบความเสียหายที่อาจเกิดขึ้นกับแถบ
สีทองแดงหรือหัวฉีดหมึก
ตรวจสอบใหแนใจวาดึงเทปพลาสติกใสออกเรียบรอยแลว หากยังมีเทป
พลาสติกหุมหัวพนหมึกไว ใหคอยๆ ลอกเทปพลาสติกโดยดึงแถบสีชมพู
ออก ตองแนใจวาคุณไมไดดึงเทปสีทองแดงที่มีแถบหนาสัมผัสไฟฟาออก
1 หนาสัมผัสสีทองแดง
2 เทปพลาสติกที่มีแถบดึงสีชมพู ( ตองดึงออกกอนการติดตั้ง )
3 หัวฉีดหมึกใตเทป
2.
ใสตลับหมึกพิมพกลับเขาไปโดยการเลื่อนตลับหมึกพิมพลงในชองเสียบ ดัน
ตลับหมึกไปดานหนาจนกระทั่งเขาที่ดังคลิก
92 การแกไขปญหาเบื้องตน
3.
4.
5.
6.
7.
ทําตามขั้นตอน 1 และ 2 ซ้ําอีกครั้งสําหรับการถอดตลับหมึกพิมพสามสีทาง
ซายมือ
หากยังเกิดปญหาอยู ใหพิมพรายงานการทดสอบเครื่องเพื่อใหทราบแนชัด
วามีปญหาที่ตลับหมึกพิมพหรือไม
รายงานนี้ประกอบดวยขอมูลที่มีประโยชนเกี่ยวกับตลับหมึกพิมพของทาน
รวมทั้งขอมูลเกี่ยวกับสถานะ
หากรายงานการทดสอบเครื่องแสดงวามีปญหา ใหทําความสะอาดตลับหมึก
พิมพ
หากยังแกปญหาไมได ใหทําความสะอาดแถบสีทองแดงของตลับหมึกพิมพ
หากทานยังคงประสบปญหาเกี่ยวกับการพิมพ ใหตรวจสอบวาตลับหมึกพิมพ
ใดที่กําลังมีปญหาแลวใหเปลี่ยนตลับดังกลาว
หากตองการตรวจสอบปริมาณหมึกพิมพจากซอฟตแวร HP Photosmart
1.
ใน HP Solution Center ใหคลิก Settings ( การตั้งคา ) แลวชี้ไปที่ Print
Settings ( การตั้งคาการพิมพ ) ตอจากนั้นใหคลิก Printer Toolbox
( กลองเครื่องมือเครื่องพิมพ )
2.
หมายเหตุ ทานยังสามารถเปด Printer Toolbox ( กลองเครื่องมือ
เครื่องพิมพ ) จากกรอบโตตอบ Print Properties ( คุณสมบัติการ
พิมพ ) ในกรอบโตตอบ Print Properties ( คุณสมบัติการพิมพ )
ใหคลิกแท็บ Services ( บริการตางๆ ) แลวคลิก Service this device ( บริการของอุปกรณนี้ )
Printer Toolbox ( กลองเครื่องมือเครื่องพิมพ ) จะปรากฎขึ้นมา
คลิกแท็บ Estimated Ink Level ( ระดับหมึกพิมพโดยประมาณ )
ระดับหมึกพิมพโดยประมาณของตลับหมึกพิมพจะปรากฏขึ้นมา
คําแนะนําในการแกไขปญหาเบื้องตน 93
บท 11
วิธีการพิมพรายงานการทดสอบเครื่อง
1.
2.
ใสกระดาษสีขาวที่ยังไมไดใชขนาด letter หรือ A4 เขาไปในถาดปอน
กระดาษ
กดปุม ยกเลิก คางไวแลวกดปุม การลบตาแดง
เครื่อง HP Photosmart จะพิมพรายงานการทดสอบเครื่องซึ่งอาจระบุ
สาเหตุของปญหาการพิมพ ตัวอยางของสวนการทดสอบหมึกพิมพใน
รายงานแสดงอยูดานลางนี้
3.
•
•
•
ตรวจใหแนใจวารูปแบบการทดสอบแสดงเสนประและแถบเสนสีที่สมบูรณ
ถามีเสนแตกเปนริ้วหลายๆ เสน อาจเปนไปไดวาหัวฉีดหมึกมีปญหา คุณ
อาจตองทําความสะอาดตลับหมึกพิมพ
ถาแถบสีดําหายไป สีจาง แตกเปนริ้ว หรือหลายๆ เสน อาจแสดงใหทราบ
วามีปญหากับตลับหมึกพิมพสีดําหรือตลับหมึกพิมพภาพถายในชอง
เสียบดานขวา
ถาแถบสีใดแถบสีหนึ่งหายไป สีจาง แตก หรือเปนเสน อาจเปนไปไดวา
เกิดปญหากับตลับหมึกพิมพสามสีในชองเสียบดานซาย
94 การแกไขปญหาเบื้องตน
3.
4.
5.
การทําความสะอาดตลับหมึกพิมพจากซอฟตแวร HP Photosmart
1.
ใสกระดาษสีขาวที่ยังไมไดใช ขนาด letter, A4 หรือ legal เขาไปในถาด
ปอนกระดาษ
2.
ใน HP Solution Center ใหคลิก Settings ( การตั้งคา ) แลวชี้ไปที่ Print
Settings ( การตั้งคาการพิมพ ) ตอจากนั้นใหคลิก Printer Toolbox
( กลองเครื่องมือเครื่องพิมพ )
หมายเหตุ ทานยังสามารถเปด Printer Toolbox ( กลองเครื่องมือ
เครื่องพิมพ ) จากกรอบโตตอบ Print Properties ( คุณสมบัติการ
พิมพ ) ในกรอบโตตอบ Print Properties ( คุณสมบัติการพิมพ )
ใหคลิกแท็บ Services ( บริการตางๆ ) แลวคลิก Service this device ( บริการของอุปกรณนี้ )
Printer Toolbox ( กลองเครื่องมือเครื่องพิมพ ) จะปรากฎขึ้นมา
คลิกแท็บ Device Services ( บริการอุปกรณ )
คลิก Clean the Print Cartridges ( ทําความสะอาดตลับหมึกพิมพ )
ปฏิบัติตามคําแนะนําจนไดคุณภาพผลงานตามที่ทานพอใจ จากนั้นคลิก
Done ( เสร็จสิ้น )
หากคุณภาพงานพิมพยังไมดีขึ้นหลังจากทําความสะอาดตลับหมึกพิมพแลว
ใหลองทําความสะอาดแถบตลับหมึกพิมพกอนแลวจึงเปลี่ยนตลับหมึกพิมพที่
มีปญหา
วิธีทําความสะอาดหนาสัมผัสตลับหมึกพิมพ
1.
เปดเครื่อง HP Photosmart แลวเปดฝาชองใสตลับหมึกพิมพ
ตลับหมึกพิมพจะเลื่อนไปอยูทางดานขวาสุดของ HP Photosmart
2.
3.
รอจนกระทั่งแครตลับหมึกพิมพไมทํางานและเงียบลง จากนั้นจึงถอดปลั๊กไฟ
ออกจากดานหลังของเครื่อง HP Photosmart
คอยๆ กดตลับหมึกพิมพลงเพื่อปลดออก แลวจึงดึงตลับหมึกพิมพออกจาก
ชองใสในลักษณะเขาหาตัว
4.
5.
6.
หมายเหตุ หามนําตลับหมึกพิมพออกจากเครื่องพรอมกันทั้งสองตลับให
นําตลับหมึกพิมพออกจากเครื่องเพื่อทําความสะอาดทีละตลับ อยาทิ้งตลับ
หมึกพิมพไวนอกเครื่อง HP Photosmart นานเกิน 30 นาที
ตรวจสอบหนาสัมผัสตลับหมึกพิมพวามีหมึกหรือเศษผงเกาะอยูหรือไม
ชุบผายางแหงหรือผาที่ไมมีสวนผสมของสําลีลงในน้ํากลั่น และบีบผาให
เปยกหมาดๆ
จับดานขางของตลับหมึกพิมพ
คําแนะนําในการแกไขปญหาเบื้องตน 95
บท 11
7.
ทําความสะอาดเฉพาะหนาสัมผัสสีทองแดง รอประมาณสิบนาทีเพื่อใหตลับ
หมึกพิมพแหง
1 หนาสัมผัสสีทองแดง
2 หัวฉีดหมึก ( หามทําความสะอาด )
8.
9.
10.
จับตลับหมึกพิมพโดยหันดานที่มีโลโก HP ขึ้นดานบน และใสตลับหมึกพิมพ
กลับลงไปในชอง ตองแนใจวาคุณดันตลับหมึกพิมพเขาไปจนล็อคเขาที่ดี
ทําเชนเดียวกันนี้กับตลับหมึกพิมพอีกตลับหนึ่ง หากจําเปน
คอยๆ ปดฝาชองใสตลับหมึกพิมพและเสียบปลั๊กไฟเขาไปดานหลังของ
HP Photosmart
96 การแกไขปญหาเบื้องตน
หากตองการเปลี่ยนตลับหมึกพิมพ
1.
ตรวจสอบวาไดเปดเครื่อง HP Photosmart
2.
ขอควรระวัง หากเครื่อง HP Photosmart ปดอยูในขณะที่ทานเปดฝา
ตลับหมึกพิมพเพื่อถอดตลับหมึกพิมพ เครื่อง HP Photosmart จะไม
ปลอยตลับหมึกพิมพออกมาใหเปลี่ยน ทานอาจทําให HP Photosmart
เสียหาย หากพยายามถอดตลับหมึกพิมพเองในขณะที่ตลับหมึกพิมพยัง
ไมหยุดเคลื่อนที่
เปดฝาชองใสตลับหมึกพิมพ
ตลับหมึกพิมพจะเลื่อนไปอยูทางดานขวาสุดของ HP Photosmart
3.
รอจนกระทั่งตลับหมึกพิมพไมทํางานหรือเงียบลง แลวคอยๆ กดลงบนตลับ
หมึกพิมพเพื่อปลดออกมา
หากคุณกําลังเปลี่ยนตลับหมึกพิมพสามสี ใหถอดตลับหมึกพิมพออกจากชอง
เสียบดานซาย
หากคุณจะเปลี่ยนตลับหมึกพิมพสีดํา ภาพถาย หรือภาพถายสีเทา ใหถอด
ตลับหมึกพิมพออกจากชองเสียบทางขวา
1 ชองเสียบของตลับหมึกพิมพสามสี
2 ชองเสียบสําหรับตลับหมึกพิมพภาพถายและตลับหมึกพิมพสีดํา
คําแนะนําในการแกไขปญหาเบื้องตน 97
บท 11
4.
5.
6.
ดึงตลับหมึกพิมพออกจากชองเสียบในลักษณะเขาหาตัว
หากคุณกําลังถอดตลับหมึกพิมพสีดําออกเพื่อใสตลับหมึกพิมพภาพถายหรือ
ภาพถายสีเทา ใหเก็บตลับหมึกพิมพสีดําไวในกลองเก็บตลับหมึกพิมพ หรือ
กลองพลาสติกสุญญากาศ
นําตลับหมึกพิมพใหมออกจากกลอง ระวังอยาสัมผัสสวนอื่นนอกจาก
พลาสติกสีดํา และคอย ๆ ดึงเทปพลาสติกออกโดยดึงที่แถบสีชมพู
1 แถบหนาสัมผัสทองแดง
2 เทปพลาสติกที่มีแถบดึงสีชมพู ( ตองดึงออกกอนการติดตั้ง )
3 หัวฉีดหมึกใตเทป
ขอควรระวัง หามสัมผัสแถบสีทองแดงหรือหัวพนหมึก นอกจากนี้ หาม
ติดเทปบนตลับหมึกพิมพใหม เพราะการกระทําเชนนั้นอาจทําใหเกิดการ
อุดตัน การพนหมึกผิดพลาด และการเชื่อมตอระบบไฟฟาเกิดการขัดของ
7.
จับตลับหมึกพิมพโดยหันดานที่มีโลโก HP ขึ้นดานบน และใสตลับหมึกพิมพ
ใหมลงไปในชองใสตลับหมึกพิมพที่วางอยู ตองแนใจวาคุณดันตลับหมึก
พิมพเขาไปจนล็อคเขาที่ดี
หากคุณใสตลับหมึกพิมพสามสี ใหเลื่อนตลับหมึกพิมพลงในชองเสียบดาน
ซาย
98 การแกไขปญหาเบื้องตน
หากคุณใสตลับหมึกพิมพสีดํา ภาพถาย หรือภาพถายสีเทา ใหเลื่อนตลับหมึก
พิมพลงในชองใสทางขวา
8.
ปดฝาชองใสตลับหมึกพิมพ
9.
10.
ถาคุณติดตั้งตลับหมึกพิมพตลับใหม HP Photosmart จะพิมพหนาปรับ
ตําแหนงตลับหมึกพิมพ
เมื่อมีขอความแจงเตือน ตรวจสอบใหแนใจวาไดใสกระดาษธรรมดาสีขาว
ลงในถาดปอนกระดาษแลว จากนั้นใหกด ตกลง
HP Photosmart จะพิมพหนาทดสอบ ปรับตําแหนงหัวพิมพ และตั้งมาตร
วัดของเครื่องพิมพ เอกสารนี้อาจนํากลับมาใชใหมหรือทิ้งไป
ขอความแจงการดําเนินการสําเร็จหรือลมเหลวจะปรากฏขึ้น
หมายเหตุ ถาทานใสกระดาษสีไวในถาดปอนกระดาษเมื่อปรับตําแหนง
เครื่องพิมพ การปรับตําแหนงดังกลาวจะผิดพลาด ใสกระดาษสีขาวที่ยัง
ไมไดใชเขาไปในถาดปอนกระดาษ จากนั้น ใหลองปรับตําแหนงใหมอีก
ครั้ง
11.
กด ตกลง เพื่อดําเนินการตอ
การแกไขปญหาเบื้องตนในการติดตั้งฮารดแวร
ในสวนนี้ประกอบดวยขอมูลการแกไขปญหาเบื้องตนสําหรับ HP Photosmart
การแกไขปญหาเบื้องตนในการติดตั้งฮารดแวร 99
บท 11
ปญหาหลายๆ อยางเกิดขึ้นเมื่อเชื่อมตอ HP Photosmart กับคอมพิวเตอรโดย
ใชสายเคเบิล USB กอนที่จะติดตั้งซอฟตแวร HP Photosmart บน
คอมพิวเตอร ถาทานเชื่อมตอ HP Photosmart กับคอมพิวเตอรกอนที่จะมีคํา
สั่งปรากฏบนหนาจอใหติดตั้งซอฟตแวร ทานตองทําตามขั้นตอนดังตอไปนี้ :
วิธีการแกปญหาเบื้องตนสําหรับปญหาทั่วไปเรื่องการติดตั้ง
1.
ถอดสาย USB ออกจากเครื่องคอมพิวเตอร
2.
3.
ถอนการติดตั้งซอฟตแวร ( ในกรณีที่ติดตั้งไว )
รีสตารทเครื่องคอมพิวเตอร
4.
5.
ปด HP Photosmart รอหนึ่งนาที แลวรีสตารทเครื่อง
ติดตั้งซอฟตแวรของ HP Photosmart ใหมอีกครั้ง
ขอควรระวัง อยาตอสาย USB เขากับเครื่องคอมพิวเตอรจนกวาหนาจอการ
ติดตั้งซอฟตแวรจะแจงเตือน
•
•
•
สวนนี้จะกลาวถึงหัวขอตอไปนี้
เครื่อง HP Photosmart ไมทํางาน
ตอสายเคเบิล USB แลว แตกลับยังมีปญหาในการใช HP Photosmart
เครื่อง HP Photosmart ไมพิมพงาน
เครื่อง
HP Photosmart
ไมทํางาน
สาเหตุ : เครื่อง HP Photosmart เชื่อมตอเขากับสายไฟไมถูกตอง
100 การแกไขปญหาเบื้องตน
•
วิธีแกไข :
ตรวจสอบใหแนใจวาสายไฟเชื่อมตอเขากับ HP Photosmart และ
อะแดปเตอรอยางแนนหนาแลว เสียบสายไฟเขากับเตารับที่ตอสายดิน
ตัวปองกันไฟกระชาก หรือปลั๊กพวง
1 การเชื่อมตอสายไฟ
2 สายไฟและอะแดปเตอร
3 เตารับที่ตอสายดิน
•
•
•
หากทานใชแผงเตารับ โปรดตรวจสอบใหแนใจวาแผงเตารับเปดใชงาน
อยู หรือพยายามเสียบปลั๊กเครื่อง HP Photosmart เขากับเตารับที่ตอ
สายดินโดยตรง
ตรวจสอบตารับเพื่อใหแนใจวาเตารับทํางานอยู โดยการเสียบปลั๊กของ
อุปกรณที่ใชงานไดและดูวาอุปกรณนั้นมีไฟเขาหรือไม หากไฟไมเขา
แสดงวาอาจจะมีปญหาเกิดขึ้นกับเตารับ
หากทานเสียบปลั๊ก HP Photosmart เขากับเตารับที่มีสวิตช ใหตรวจดู
วาเปดสวิตชแลว หากสวิตชเปดอยูแตใชงานไมได เตารับอาจมีปญหา
สาเหตุ : ทานกดปุม เปด เร็วเกินไป
วิธีแกไข : เครื่อง HP Photosmart อาจไมตอบสนอง หากทานกดปุม
เปด เร็วเกินไป กดปุม เปด หนึ่งครั้ง อาจตองใชเวลาสักครูเพื่อให
การแกไขปญหาเบื้องตนในการติดตั้งฮารดแวร 101
บท 11
HP Photosmart เปดเครื่อง หากทานกดปุม เปด อีกครั้งในชวงเวลานี้ ทาน
อาจตองปดอุปกรณ
ขอควรระวัง ถา HP Photosmart ยังคงไมทํางาน อาจเปนไปไดวามี
ความผิดปกติเกี่ยวกับกลไก ใหถอดปลั๊ก HP Photosmart ออกจากเตา
รับ และติดตอ HP โปรดไปที่ : www.hp.com/support ถาพรอม ให
เลือกประเทศ / ภูมิภาค จากนั้นใหคลิก Contact HP ( ติดตอ HP) เพื่อขอ
ทราบขอมูลเกี่ยวกับการโทรติดตอฝายใหบริการดานเทคนิค
ตอสายเคเบิล
USB
แลว แตกลับยังมีปญหาในการใช
HP Photosmart
รวม
กับคอมพิวเตอร
สาเหตุ : มีการเชื่อมตอสาย USB กอนที่ซอฟตแวรจะไดรับการติดตั้ง การ
เชื่อมตอสาย USB กอนที่จะมีขอความปรากฏอาจทําใหเกิดขอผิดพลาดได
วิธีแกไข : กอนอื่นทานตองติดตั้งซอฟตแวรซึ่งมากับเครื่อง
HP Photosmart กอนที่จะเชื่อมตอสาย USB ในขณะที่ติดตั้ง หามตอสาย
USB จนกวาจะปรากฏคําแนะนําบนหนาจอ
เมื่อทานติดตั้งซอฟตแวร ใหตอเครื่องคอมพิวเตอรเขากับ
HP Photosmart ดวยสาย USB โดยตรง เพียงเสียบปลายดานหนึ่งของ
สาย USB เขาที่ดานหลังของคอมพิวเตอรและอีกดานเขากับดานหลังของ
เครื่อง HP Photosmart ทานสามารถเชื่อมตอเขากับพอรต USB ใดๆ ที่อยู
ดานหลังคอมพิวเตอรได
สําหรับขอมูลเพิ่มเติมเกี่ยวกับการติดตั้งซอฟตแวรและการเชื่อมตอสาย
USB โปรดดูคูมือการติดตั้งที่มาพรอมกับ HP Photosmart
102 การแกไขปญหาเบื้องตน
เครื่อง
HP Photosmart
ไมพิมพงาน
สาเหตุ : HP Photosmart และคอมพิวเตอรไมมีการสื่อสารกันและกัน
วิธีแกไข : ตรวจสอบการเชื่อมตอระหวาง HP Photosmart และ
คอมพิวเตอร
สําหรับขอมูลเพิ่มเติม โปรดดู
“ ปญหาดานการสื่อสารผานการเชื่อมตอ USB” ในหนา 85
สาเหตุ : อาจเกิดปญหาขึ้นกับตลับหมึกพิมพหนึ่งตลับหรือมากกวา
วิธีแกไข : ตรวจสอบวาตลับหมึกพิมพติดตั้งอยางถูกตองและมีหมึกพิมพ
สําหรับขอมูลเพิ่มเติม โปรดดู
“ การดูแลตลับหมึกพิมพ ” ในหนา 65
สาเหตุ : เครื่อง HP Photosmart ไมไดเปดอยู
วิธีแกไข : การดูจอแสดงผลบน HP Photosmart หากจอแสดงผลวาง
เปลาและไฟที่ปุม เปด ไมสวาง แสดงวา HP Photosmart ปดอยู ตรวจสอบ
ใหแนใจวาตอสายไฟเขากับเครื่อง HP Photosmart และเสียบเขากับปลั๊ก
ไฟแนนดีแลว กดปุม เปด เพื่อเปดเครื่อง HP Photosmart
สาเหตุ : เครื่อง HP Photosmart อาจไมมีกระดาษ
วิธีแกไข : วางกระดาษลงในถาดปอนกระดาษ
สําหรับขอมูลเพิ่มเติม โปรดดู
วิธีการแกไขปญหาเบื้องตนกี่ยวกับการติดตั้งซอฟตแวร
•
•
•
•
อานสวนนี้เพื่อแกไขปญหาที่อาจพบในการติดตั้งซอรฟแวร HP Photosmart
สวนนี้จะกลาวถึงหัวขอตอไปนี้
เมื่อใสแผนซีดีรอมลงในไดรฟซีดีรอมของคอมพิวเตอรแลว ไมมีอะไรเกิด
หนาจอตรวจสอบระบบขั้นต่ําปรากฏขึ้น
มีเครื่องหมาย X สีแดงปรากฏขึ้นในขอความเชื่อมตอ USB
ปรากฏขอความวามีขอผิดพลาดที่ไมทราบสาเหตุเกิดขึ้น
วิธีการแกไขปญหาเบื้องตนกี่ยวกับการติดตั้งซอฟตแวร 103
บท 11
•
•
•
ถอนการติดตั้งและติดตั้งซอฟตแวรใหมอีกครั้ง
เมื่อใสแผนซีดีรอมลงในไดรฟซีดีรอมของคอมพิวเตอรแลว ไมมีอะไรเกิดขึ้น
สาเหตุ : การติดตั้งไมรันโดยอัตโนมัติ
วิธีแกไข : ถาการติดตั้งไมไดรันโดยอัตโนมัติ ทานสามารถรันการติดตั้งได
ดวยตนเอง
การเริ่มการติดตั้งจากคอมพิวเตอรระบบ Windows
1.
จาก Windows ในเมนู Start ( เริ่มตน ) ใหคลิก Run ( รัน ) ( หรือคลิก
Accessories ( อุปกรณเสริม ) แลวคลิก Run ( รัน ))
2.
ในกรอบโตตอบ Run ( รัน ) ใหปอน d:\setup.exe
แลวคลิก OK
( ตกลง )
หากไดรฟซีดีรอมของคุณไมไดระบุเปนตัวอักษร D ใหปอนตัวอักษร
ของไดรฟที่เหมาะสม
หนาจอตรวจสอบระบบขั้นต่ําปรากฏขึ้น
สาเหตุ : ระบบของทานไมตรงตามขอกําหนดขั้นต่ําในการติดตั้ง
ซอฟตแวร
วิธีแกไข : คลิก Details ( รายละเอียด ) เพื่อดูวาปญหาคืออะไร จากนั้นแก
ไขปญหากอนที่จะพยายามติดตั้งซอฟตแวร
มีเครื่องหมาย
X
สีแดงปรากฏขึ้นในขอความเชื่อมตอ
USB
สาเหตุ : โดยทั่วไป เครื่องหมายสีเขียวจะปรากฏขึ้นเพื่อระบุวาการเชื่อม
ตอ USB เสร็จเรียบรอยแลว เครื่องหมาย X สีแดงแสดงวาการเชื่อมตอ
USB ลมเหลว
104 การแกไขปญหาเบื้องตน
วิธีแกไข : ตรวจสอบวา HP Photosmart เปดอยู แลวลองเชื่อมตอ USB
อีกครั้ง
การลองเชื่อมตอ USB อีกครั้ง
1.
2.
ถอดปลั๊กไฟ HP Photosmart ออก จากนั้นเสียบปลั๊กไฟอีกครั้ง
ตรวจสอบวาเสียบสาย USB และสายไฟแลว
3.
4.
5.
•
•
•
คลิก Retry ( ลองอีกครั้ง ) เพื่อลองเชื่อมตออีกครั้ง หากยังใชงานไมได
ใหทําขั้นตอนตอไป
ตรวจสอบวาติดตั้งสาย USB ไวอยางถูกตอง ดังนี้ :
ถอดสาย USB และเสียบใหมอีกครั้ง หรือลองเสียบสาย USB เขา
ในพอรต USB อื่น
หามเชื่อมตอสาย USB เขากับแปนพิมพ
ตรวจสอบวาสาย USB ตองมีความยาวไมเกิน 3 เมตร
•
หากที่เครื่องคอมพิวเตอรของคุณมีสาย USB ตออยูหลายสาย คุณ
อาจดึงสายอื่นๆ ออกกอนขณะติดตั้ง
ดําเนินการติดตั้งตอ แลวรีสตารทเครื่องคอมพิวเตอรเมื่อระบบแจงเตือน
สําหรับขอมูลเพิ่มเติม โปรดดู
“ ถอนการติดตั้งและติดตั้งซอฟตแวรใหมอีกครั้ง ” ในหนา 106
ปรากฏขอความวามีขอผิดพลาดที่ไมทราบสาเหตุเกิดขึ้น
สาเหตุ : สาเหตุของขอผิดพลาดไมสามารถระบุได
วิธีแกไข : พยายามติดตั้งตอไป หากยังใชงานไมได ใหหยุดแลวเริ่มติดตั้ง
ใหม จากนั้น ทําตามคําแนะนําที่ปรากฏบนหนาจอ หากเกิดขอผิดพลาด ทาน
วิธีการแกไขปญหาเบื้องตนกี่ยวกับการติดตั้งซอฟตแวร 105
บท 11
อาจตองถอนการติดตั้งและติดตั้งซอฟตแวรใหม อยาเพียงแตลบ
แอพพลิเคชันไฟล HP Photosmart ออกจากคอมพิวเตอร ควรตรวจสอบ
ใหแนใจวาไดลบไฟลตางๆ ออกอยางถูกตองโดยใชยูทิลิตี้ถอนการติดตั้งที่มี
อยูเมื่อทานติดตั้งซอฟตแวรที่มาพรอมกับ HP Photosmart
สําหรับขอมูลเพิ่มเติม โปรดดู
“ ถอนการติดตั้งและติดตั้งซอฟตแวรใหมอีกครั้ง ” ในหนา 106
หนาจอลงทะเบียนไมปรากฏขึ้น
สาเหตุ : หนาจอลงทะเบียนไมเปดขึ้นโดยอัตโนมัติ
วิธีแกไข : ทานสามารถเขาสูหนาจอลงทะเบียน (Sign up now) จากทาส
กบารของ Windows ไดโดยการคลิก Start ( เริ่มตน ) เลือก Programs
( โปรแกรม ) หรือ All Programs ( โปรแกรมทั้งหมด ) HP Photosmart
D5300 series แลัวคลิก Product Registration ( การลงทะเบียน
ผลิตภัณฑ )
ถอนการติดตั้งและติดตั้งซอฟตแวรใหมอีกครั้ง
หากการติดตั้งของทานไมสมบูรณ หรือหากทานตอสาย USB เขากับเครื่อง
คอมพิวเตอรกอนที่หนาจอการติดตั้งซอฟตแวรจะแจงเตือน ทานอาจจําเปนตอง
ถอนการติดตั้ง แลวติดตั้งซอฟตแวรนั้นใหม อยาเพียงแตลบแอพพลิเคชันไฟล
HP Photosmart ออกจากคอมพิวเตอร ควรตรวจสอบใหแนใจวาไดลบไฟล
ตางๆ ออกอยางถูกตองโดยใชยูทิลิตี้ถอนการติดตั้งที่มีอยูเมื่อทานติดตั้ง
ซอฟตแวรที่มาพรอมกับ HP Photosmart
เมื่อตองการถอนการติดตั้งจากคอมพิวเตอรระบบ Windows ซึ่งเปนวิธีที่ 1
1.
ถอดการเชื่อมตอเครื่อง HP Photosmart ออกจากคอมพิวเตอร อยาเชื่อม
ตอ HP Photosmart เขากับเครื่องคอมพิวเตอรจนกวาจะติดตั้งซอฟตแวร
ใหมเสร็จสมบูรณ
2.
3.
4.
บนทาสกบารของ Windows ใหคลิก Start ( เริ่มตน ) Programs
( โปรแกรม ) หรือ All Programs ( โปรแกรมทั้งหมด ) HP , Photosmart
D5300 series , Uninstall ( ถอนการติดตั้ง )
ปฏิบัติตามคําสั่งที่ปรากฏบนหนาจอ
หากมีขอความถามวาตองการลบไฟลที่ใชรวมกันหรือไม ใหคลิก No ( ไม )
โปรแกรมอื่นๆ ที่ใชไฟลเหลานี้อาจไมสามารถทํางานอยางถูกตองหากไฟล
ถูกลบออก
106 การแกไขปญหาเบื้องตน
5.
6.
7.
8.
9.
รีสตารทเครื่องคอมพิวเตอร
หมายเหตุ ทานตองถอดการเชื่อมตอ HP Photosmart กอนที่จะรี
สตารทเครื่องคอมพิวเตอร อยาเชื่อมตอ HP Photosmart เขากับเครื่อง
คอมพิวเตอรจนกวาจะติดตั้งซอฟตแวรใหมเสร็จสมบูรณ
หากตองการติดตั้งซอฟตแวรใหม ใหใสแผนซีดีรอม HP Photosmart ใน
ไดรฟซีดีรอมของเครื่องคอมพิวเตอร แลวทําตามคําแนะนําที่ปรากฏบนหนา
จอ รวมถึงคําแนะนําที่มีใหในคูมือการติดตั้งที่ใหมาพรอมกับ
HP Photosmart
หลังจากติดตั้งซอฟตแวรแลว ใหเชื่อมตอ HP Photosmart กับ
คอมพิวเตอรของทาน
กดปุม เปด เพื่อเปดเครื่อง HP Photosmart
หลังจากเชื่อมตอและเปดเครื่อง HP Photosmart ทานอาจตองรอสักครู
ขณะคอมพิวเตอรดําเนินการใหคุณสมบัติ Plug and Play เสร็จสมบูรณ
ปฏิบัติตามคําสั่งที่ปรากฏบนหนาจอ
เมื่อตองการถอนการติดตั้งจากคอมพิวเตอรระบบ Windows ซึ่งเปนวิธีที่ 2
1.
2.
3.
4.
5.
หมายเหตุ ใชวิธีนี้ หาก Uninstall ( ถอนการติดตั้ง ) ไมปรากฏในเมนู Start
( เริ่มตน ) ของ Windows
บนทาสกบารของ Windows ใหคลิก Start ( เริ่มตน ) Settings ( การตั้ง
คา ) Control Panel ( แผงควบคุม ) ( หรือแค Control Panel ( แผงควบ
คุม ))
ดับเบิลคลิก Add/Remove Programs ( เพิ่ม / ลบโปรแกรม ) ( หรือคลิก
Uninstall a program ( ถอนการติดตั้งโปรแกรม ))
เลือก HP Photosmart Printer Driver Software ( ซอฟตแวร
ไดรเวอรเครื่องพิมพ HP Photosmart) แลวคลิก Change/Remove
( เปลี่ยนแปลง / เอาออก )
ปฏิบัติตามคําสั่งที่ปรากฏบนหนาจอ
ปลดการเชื่อมตอเครื่อง HP Photosmart ออกจากคอมพิวเตอร
รีสตารทเครื่องคอมพิวเตอร
หมายเหตุ ทานตองถอดการเชื่อมตอ HP Photosmart กอนที่จะรี
สตารทเครื่องคอมพิวเตอร อยาเชื่อมตอ HP Photosmart เขากับเครื่อง
คอมพิวเตอรจนกวาจะติดตั้งซอฟตแวรใหมเสร็จสมบูรณ
วิธีการแกไขปญหาเบื้องตนกี่ยวกับการติดตั้งซอฟตแวร 107
บท 11
6.
7.
ใสแผนซีดีรอมของ HP Photosmart ลงในซีดีรอมไดรฟของคอมพิวเตอร
คุณแลวจึงเริ่มใชงานโปรแกรม Setup ( การติดตั้ง )
ทําตามคําแนะนําที่ปรากฏบนหนาจอ รวมถึงคําแนะนําที่มีในคูมือการติดตั้ง
ที่ใหมาพรอมกับ HP Photosmart
5.
6.
7.
เมื่อตองการถอนการติดตั้งจากคอมพิวเตอรระบบ Windows ซึ่งเปนวิธีที่ 3
1.
2.
3.
4.
หมายเหตุ ใชวิธีนี้ หาก Uninstall ( ถอนการติดตั้ง ) ไมปรากฏในเมนู Start
( เริ่มตน ) ของ Windows
ใสแผนซีดีรอมของ HP Photosmart ลงในซีดีรอมไดรฟของคอมพิวเตอร
ทานแลวจึงเริ่มใชงานโปรแกรม Setup ( การติดตั้ง )
ถอดการเชื่อมตอเครื่อง HP Photosmart ออกจากคอมพิวเตอร
เลือก Uninstall ( ถอนการติดตั้ง ) และทําตามคําสั่งบนหนาจอ
รีสตารทเครื่องคอมพิวเตอร
หมายเหตุ ทานตองถอดการเชื่อมตอ HP Photosmart กอนที่จะรี
สตารทเครื่องคอมพิวเตอร อยาเชื่อมตอ HP Photosmart เขากับเครื่อง
คอมพิวเตอรจนกวาจะติดตั้งซอฟตแวรใหมเสร็จสมบูรณ
การเริ่มตนโปรแกรม Setup ( การติดตั้ง ) สําหรับ HP Photosmart อีกครั้ง
เลือก Install ( ติดตั้ง )
ทําตามคําแนะนําที่ปรากฏบนหนาจอ รวมถึงคําแนะนําที่มีใหในคูมือการติด
ตั้งที่ใหมาพรอมกับ HP Photosmart
ไมพบซอฟตแวร
HP Photosmart
สาเหตุ : ยังไมไดติดตั้งซอฟตแวร HP Photosmart
วิธีแกไข : ติดตั้งซอฟตแวร HP Photosmart ที่มาพรอมกับ
HP Photosmart ถาติดตั้งแลว ใหรีสตารทคอมพิวเตอร
วิธีการติดตั้งซอฟตแวร HP Photosmart
1.
ใสแผนซีดีรอมของ HP Photosmart ลงในซีดีรอมไดรฟของ
คอมพิวเตอรทานแลวจึงเริ่มใชงานโปรแกรม Setup ( การติดตั้ง )
2.
3.
เมื่อไดรับขอความแจง ใหคลิก Install More Software ( ติดตั้ง
ซอฟตแวรเพิ่ม ) เพื่อติดตั้งซอฟตแวร HP Photosmart
ทําตามคําแนะนําที่ปรากฏบนหนาจอ รวมถึงคําแนะนําที่มีใหในคูมือ
การติดตั้งที่ใหมาพรอมกับ HP Photosmart
สาเหตุ : HP Photosmart ปดใชงานอยู
108 การแกไขปญหาเบื้องตน
วิธีแกไข : เปดเครื่อง HP Photosmart
สาเหตุ : เครื่องคอมพิวเตอรปดอยู
วิธีแกไข : เปดเครื่องคอมพิวเตอร
สาเหตุ : HP Photosmart ไมไดเชื่อมตอกับคอมพิวเตอรอยางถูกตอง
วิธีแกไข : ตรวจสอบการเชื่อมตอจาก HP Photosmart กับเครื่อง
คอมพิวเตอรของทาน ตรวจสอบวาสาย USB เสียบอยูกับพอรต USB ดาน
หลังเครื่อง HP Photosmart แลวอยางแนนหนา ตรวจสอบใหแนใจวา
ปลายอีกดานหนึ่งของสาย USB เสียบอยูกับพอรต USB ของเครื่อง
คอมพิวเตอรแลว หลังจากเชื่อมตอสายเคเบิลอยางถูกตองแลว ปดเครื่อง
HP Photosmart แลวเปดใหมอีกครั้ง
สําหรับขอมูลเพิ่มเติมเกี่ยวกับการติดตั้ง HP Photosmart และการเชื่อมตอ
กับเครื่องคอมพิวเตอรของทาน โปรดดูที่คูมือการติดตั้งที่มาพรอมกับ
HP Photosmart
วิธีการแกไขปญหาเบื้องตนกี่ยวกับการติดตั้งซอฟตแวร 109
บท 11
การแกไขปญหาเบื้องตนคุณภาพการพิมพ
•
•
•
•
•
หากคุณมีปญหาเกี่ยวกับคุณภาพการพิมพ ใหลองใชวิธีแกปญหาในหมวดนี้และ
ปฏิบัติตามคําแนะนําตอไปนี้
เพื่อใหไดคุณภาพงานพิมพที่ดีที่สุด HP ขอแนะนําใหใชกระดาษ HP ที่ออก
แบบมาเฉพาะสําหรับประเภทของโปรเจ็กตที่คุณกําลังพิมพอยูควบคูไปกับ
หมึก HP ของแท กระดาษ HP และหมึก HP ไดรับการออกแบบมาเฉพาะ
เพื่อทํางานรวมกันเพื่อใหไดงานพิมพคุณภาพสูง
เปลี่ยนตลับหมึกพิมพที่เติมใหมหรือวางเปลาโดยใชตลับหมึกพิมพของแท
ของ HP
ตรวจสอบการตั้งคาอุปกรณเพื่อใหแนใจวา การเลือกโหมดการพิมพและ
กระดาษถูกตองสําหรับกระดาษและงานพิมพดังกลาว
สําหรับขอมูลเพิ่มเติม โปรดดู
“ กําหนดประเภทกระดาษสําหรับการพิมพ ”
และ
“ เลือกกระดาษสําหรับการพิมพ ” ในหนา 15
สั่งพิมพและประเมินผลการทดสอบเครื่อง
สําหรับขอมูลเพิ่มเติม โปรดดู
“ พิมพรายงานการทดสอบเครื่อง ” ในหนา 71
ถาผลการทดสอบเครื่องแสดงวามีขอบกพรอง ใหปฏิบัติดังตอไปนี้ :
•
•
ทําความสะอาดตลับหมึกพิมพโดยอัตโนมัติ สําหรับขอมูลเพิ่มเติม โปรด
ดู
“ การทําความสะอาดตลับหมึกพิมพ ” ในหนา 75
ถางานพิมพมีบรรทัดหายไป ใหทําความสะอาดแถบหนาสัมผัสไฟฟา
สําหรับขอมูลเพิ่มเติม โปรดดู
“ การทําความสะอาดหนาสัมผัสตลับหมึก
•
เปลี่ยนตลับหมึกพิมพ สําหรับขอมูลเพิ่มเติม โปรดดู
ถาผลการทดสอบเครื่องแสดงวาไมมีปญหาใดๆ ใหตรวจสอบสาเหตุอื่นๆ
เชน ไฟลภาพหรือโปรแกรม
•
•
•
•
•
•
สําหรับการแกไขปญหาเกี่ยวกับตลับหมึกพิมพเพิ่มเติม ใหเขาไปที่เว็บไซต HP
ที่ www.hp.com/support
สวนนี้จะกลาวถึงหัวขอตอไปนี้
หมึกพิมพกระจายตัวไมทั่วขอความหรือภาพ
งานพิมพมีแถบตามแนวนอนที่ผิดสวนซึ่งอยูใกลกับทายหนากระดาษ
เอกสารที่พิมพออกมามีเสนริ้วตามแนวนอน
110 การแกไขปญหาเบื้องตน
•
•
•
•
•
เอกสารที่พิมพออกมามีสีซีดจางเกินไปหรือหมนเกินไป
เอกสารที่พิมพดูไมชัดเจนหรือเลอะเลือน
เอกสารที่พิมพมีลักษณะเปนริ้วแนวตั้ง
เอกสารที่พิมพออกมามีลักษณะเอียงหรือบิดเบี้ยว
หมึกพิมพเลอะหรือเปอน
สาเหตุ : ประเภทกระดาษไมเหมาะสําหรับ HP Photosmart
วิธีแกไข : ใชกระดาษ HP Premium หรือกระดาษประเภทอื่นๆ ที่เหมาะ
สําหรับ HP Photosmart
สาเหตุ : ตองทําความสะอาดตลับหมึกพิมพ
วิธีแกไข : พิมพรายงานการทดสอบเครื่องเพื่อดูวามีปญหากับตลับหมึก
พิมพหรือไม หากรายงานการทดสอบเครื่องแสดงวามีปญหา ใหทําความ
สะอาดตลับหมึกพิมพ หากยังไมสามารถแกไขปญหาได ทานอาจตองเปลี่ยน
ตลับหมึกพิมพ
สําหรับขอมูลเพิ่มเติมเกี่ยวกับตลับหมึกพิมพ โปรดดู
ตนเกี่ยวกับตลับหมึกพิมพ ” ในหนา 92
สาเหตุ : กระดาษอยูใกลกับตลับหมึกพิมพจนเกินไปในระหวางพิมพ
วิธีแกไข : ถากระดาษอยูใกลกับตลับหมึกพิมพจนเกินไปในระหวางพิมพ
หมึกพิมพอาจเปอนเลอะ หมึกพิมพอาจเลอะเมื่อกระดาษเผยอขึ้น ยับ หรือ
หนาเกินไป เชนซองจดหมาย แนใจวากระดาษในถาดปอนกระดาษเรียบ
และไมยับยนจนเกินไป
หมึกพิมพกระจายตัวไมทั่วขอความหรือภาพ
สาเหตุ : การตั้งคา Paper Type ( ประเภทกระดาษ ) ไมถูกตอง
วิธีแกไข : เปลี่ยนการตั้งคาประเภทกระดาษใหตรงกับประเภทกระดาษที่
ใสอยูในถาดปอนกระดาษ
สําหรับขอมูลเพิ่มเติม โปรดดู
“ กําหนดประเภทกระดาษสําหรับการพิมพ ” ในหนา 32
สาเหตุ : คาคุณภาพการพิมพใน HP Photosmart ถูกตั้งไวในระดับต่ํา
การแกไขปญหาเบื้องตนคุณภาพการพิมพ 111
บท 11
วิธีแกไข : ใสกระดาษคุณภาพสูงในถาดปอนกระดาษและพิมพภาพดวย
การตั้งคางานพิมพคุณภาพสูง เชน Best ( ดีที่สุด ), Maximum dpi
( จํานวน dpi สูงสุด ) หรือ High Resolution ( ความละเอียดสูง ) หมั่นตรวจ
สอบวากระดาษที่คุณกําลังพิมพนั้นเรียบ เพื่อใหไดผลการพิมพภาพที่ดีที่สุด
ใหใชกระดาษ HP Premium Plus Photo Paper
หากยังมีปญหาอยู ใหใชซอฟตแวรที่คุณติดตั้งพรอมกับ HP Photosmart
หรือซอฟตแวรแอพพลิเคชันอื่นเพื่อหมุนรูปภาพ 180 องศา เพื่อไมใหพิมพ
สีฟา เทา หรือน้ําตาลออนที่ดานลางของภาพ
สําหรับขอมูลเพิ่มเติม โปรดดู
“ ขอมูลเกี่ยวกับกระดาษ ” ในหนา 87
สาเหตุ : ตองทําความสะอาดตลับหมึกพิมพ หรือหมึกอาจจะหมด
วิธีแกไข : ตรวจสอบระดับหมึกพิมพโดยประมาณที่เหลือในตลับหมึกพิมพ
ถาตลับหมึกพิมพเหลือหมึกพิมพในปริมาณนอยหรือไมมีหมึกพิมพ ทาน
ตองเปลี่ยนตลับหมึกพิมพ
ถายังมีหมึกพิมพเหลืออยูในตลับหมึกพิมพ แตทานยังพบปญหา ใหลองพิมพ
รายงานการทดสอบเครื่องเพื่อดูวาตลับหมึกพิมพมีปญหาหรือไม หาก
รายงานการทดสอบเครื่องแสดงวามีปญหา ใหทําความสะอาดตลับหมึกพิมพ
หากยังไมสามารถแกไขปญหาได ทานอาจตองเปลี่ยนตลับหมึกพิมพ
สําหรับขอมูลเพิ่มเติมเกี่ยวกับตลับหมึกพิมพ โปรดดู
ตนเกี่ยวกับตลับหมึกพิมพ ” ในหนา 92
สาเหตุ : ทานกําลังใชหมึกที่ไมใชของ HP
วิธีแกไข : HP ขอแนะนําใหคุณใชตลับหมึกพิมพของแทของ HP ตลับ
หมึกพิมพของแทของ HP ไดรับการออกแบบและผานการทดสอบหลายครั้ง
กับเครื่องพิมพ HP วาสามารถชวยใหคุณผลิตผลงานที่มีคุณภาพไดอยางงาย
ดาย
หมายเหตุ HP ไมสามารถรับประกันคุณภาพหรือความนาเชื่อถือของ
ตลับหมึกที่มิใชของ HP การใหบริการหรือการซอมแซมเมื่อเครื่องไมทํา
งานหรือเกิดความเสียหายอันเนื่องมาจากการใชหมึกที่มิใชของ HP จะ
ไมอยูภายใตการรับประกัน
112 การแกไขปญหาเบื้องตน
ตัดขอความไมเทากัน
สาเหตุ : แบบอักษรเปนแบบกําหนดขนาดเอง
วิธีแกไข : แอพพลิเคชันบางตัวของซอฟตแวรมีแบบอักษรที่กําหนดเองซึ่ง
มีขอบขุรขระเมื่อขยายหรือพิมพออกมา เชนเดียวกัน ถาทานตองการพิมพ
ขอความแบบ bitmap ขอความอาจมีขอบขรุขระเมื่อขยายหรือพิมพออกมา
ใชแบบอักษรชนิด TrueType หรือ OpenType เพื่อใหแนใจวา
HP Photosmart จะสามารถพิมพแบบอักษรใหเปนเสนเรียบได เมื่อเลือก
แบบอักษร ใหมองหาไอคอน TrueType หรือ OpenType
งานพิมพมีแถบตามแนวนอนที่ผิดสวนซึ่งอยูใกลกับทายหนากระดาษ
สาเหตุ : ภาพถายของคุณมีจุดสีฟา เทา หรือน้ําตาลพิมพอยูที่ดานลางของ
หนา
•
•
วิธีแกไข : ใหใสกระดาษคุณภาพสูงลงในถาดปอนกระดาษเขาและพิมพ
ภาพดวยคาคุณภาพการพิมพขั้นสูง เชน Best ( ดีที่สุด ) Maximum dpi
(dpi สูงสด ) หรือ High Resolution ( รายละเอียดสูง ) แนใจวากระดาษที่
จะใชพิมพนั้นเรียบ หากตองการคุณภาพสูงสุดในการพิมพภาพถาย ใหใช
กระดาษ HP Premium Plus Photo Paper
ถายังแกปญหาไมได ใหใชซอฟตแวรที่ติดตั้งใน HP Photosmart หรือ
ซอฟตแวรแอ็พพลิเคชันอื่นเพื่อหมุนภาพ 180 องศา เพื่อใหเม็ดสีสีฟา เทา
หรือน้ําตาลจางๆ ในภาพของคุณไมถูกพิมพออกมาที่ดานลางของหนา พิมพ
ภาพโดยใชการพิมพหกสี หากตองการทําเชนนั้น ใหติดตั้งตลับหมึกพิมพ
ภาพถายแทนที่ตลับหมึกพิมพสีดํา เมื่อติดตั้งตลับหมึกพิมพสีและตลับหมึก
พิมพภาพถายแลว คุณจะมีระบบสีหกสี ซึ่งจะชวยทําใหภาพที่ออกมามี
คุณภาพดีขึ้น
สําหรับขอมูลเพิ่มเติม โปรดดู
“ ขอมูลเกี่ยวกับกระดาษ ” ในหนา 87
“ การแกไขปญหาเบื้องตนเกี่ยวกับตลับหมึกพิมพ ” ในหนา 92
สีซึมเขาหากันบนงานพิมพ
สาเหตุ : คาคุณภาพงานพิมพถูกตั้งไวสูงเกินไปสําหรับประเภทกระดาษที่
ใสใน HP Photosmart
การแกไขปญหาเบื้องตนคุณภาพการพิมพ 113
บท 11
วิธีแกไข : ตรวจสอบการตั้งคาคุณภาพ ใชการตั้งคาคุณภาพงานพิมพที่ต่ํา
ขึ้นเพื่อลดปริมาณหมึกที่ใชสําหรับการพิมพ
สําหรับขอมูลเพิ่มเติม โปรดดู
“ เปลี่ยนความเร็วหรือคุณภาพการพิมพ ” ในหนา 34
สาเหตุ : ประเภทกระดาษไมเหมาะสําหรับ HP Photosmart
วิธีแกไข : ใชกระดาษ HP Premium หรือกระดาษประเภทอื่นๆ ที่เหมาะ
สําหรับ HP Photosmart
สาเหตุ : คุณกําลังพิมพลงบนกระดาษผิดดาน
วิธีแกไข : ใสกระดาษโดยใหดานที่ตองการพิมพคว่ําหนาลง ตัวอยางเชน
ถาคุณกําลังใสกระดาษภาพถายแบบมัน ใหใสกระดาษโดยคว่ําดานมันลง
สําหรับขอมูลเพิ่มเติม โปรดดู
สาเหตุ : ทานกําลังใชหมึกที่ไมใชของ HP
วิธีแกไข : HP ขอแนะนําใหคุณใชตลับหมึกพิมพของแทของ HP ตลับ
หมึกพิมพของแทของ HP ไดรับการออกแบบและผานการทดสอบหลายครั้ง
กับเครื่องพิมพ HP วาสามารถชวยใหคุณผลิตผลงานที่มีคุณภาพไดอยางงาย
ดาย
หมายเหตุ HP ไมสามารถรับประกันคุณภาพหรือความนาเชื่อถือของ
ตลับหมึกที่มิใชของ HP การใหบริการหรือการซอมแซมเมื่อเครื่องไมทํา
งานหรือเกิดความเสียหายอันเนื่องมาจากการใชหมึกที่มิใชของ HP จะ
ไมอยูภายใตการรับประกัน
สาเหตุ : ตองทําความสะอาดตลับหมึกพิมพ
วิธีแกไข : พิมพรายงานการทดสอบเครื่องเพื่อดูวามีปญหากับตลับหมึก
พิมพหรือไม หากรายงานการทดสอบเครื่องแสดงวามีปญหา ใหทําความ
สะอาดตลับหมึกพิมพ หากยังไมสามารถแกไขปญหาได ทานอาจตองเปลี่ยน
ตลับหมึกพิมพ
สําหรับขอมูลเพิ่มเติมเกี่ยวกับตลับหมึกพิมพ โปรดดู
ตนเกี่ยวกับตลับหมึกพิมพ ” ในหนา 92
114 การแกไขปญหาเบื้องตน
เอกสารที่พิมพออกมามีเสนริ้วตามแนวนอน
สาเหตุ : กระดาษถูกปอนหรือวางไมถูกตอง
วิธีแกไข : ตรวจสอบใหแนใจวาไดใสกระดาษอยางถูกตองแลว
สําหรับขอมูลเพิ่มเติม โปรดดู
“ การใสกระดาษขนาดเต็มแผน ” ในหนา 19
สาเหตุ : คาคุณภาพการพิมพใน HP Photosmart ถูกตั้งไวในระดับต่ํา
วิธีแกไข : ใสกระดาษคุณภาพสูงในถาดปอนกระดาษและพิมพภาพดวย
การตั้งคางานพิมพคุณภาพสูง เชน Best ( ดีที่สุด ), Maximum dpi
( จํานวน dpi สูงสุด ) หรือ High Resolution ( ความละเอียดสูง ) หมั่นตรวจ
สอบวากระดาษที่คุณกําลังพิมพนั้นเรียบ เพื่อใหไดผลการพิมพภาพที่ดีที่สุด
ใหใชกระดาษ HP Premium Plus Photo Paper
หากยังมีปญหาอยู ใหใชซอฟตแวรที่คุณติดตั้งพรอมกับ HP Photosmart
หรือซอฟตแวรแอพพลิเคชันอื่นเพื่อหมุนรูปภาพ 180 องศา เพื่อไมใหพิมพ
สีฟา เทา หรือน้ําตาลออนที่ดานลางของภาพ
สําหรับขอมูลเพิ่มเติม โปรดดู
“ ขอมูลเกี่ยวกับกระดาษ ” ในหนา 87
สาเหตุ : ตองทําความสะอาดตลับหมึกพิมพ หรือหมึกอาจจะหมด
วิธีแกไข : ตรวจสอบระดับหมึกพิมพโดยประมาณที่เหลือในตลับหมึกพิมพ
ถาตลับหมึกพิมพเหลือหมึกพิมพในปริมาณนอยหรือไมมีหมึกพิมพ ทาน
ตองเปลี่ยนตลับหมึกพิมพ
ถายังมีหมึกพิมพเหลืออยูในตลับหมึกพิมพ แตทานยังพบปญหา ใหลองพิมพ
รายงานการทดสอบเครื่องเพื่อดูวาตลับหมึกพิมพมีปญหาหรือไม หาก
รายงานการทดสอบเครื่องแสดงวามีปญหา ใหทําความสะอาดตลับหมึกพิมพ
หากยังไมสามารถแกไขปญหาได ทานอาจตองเปลี่ยนตลับหมึกพิมพ
สําหรับขอมูลเพิ่มเติมเกี่ยวกับตลับหมึกพิมพ โปรดดู
ตนเกี่ยวกับตลับหมึกพิมพ ” ในหนา 92
สาเหตุ : ตลับหมึกพิมพสามสีหรือตลับหมึกพิมพภาพถายถูกกระแทกใน
ระหวางการติดตั้ง
วิธีแกไข : รอสักครึ่งชั่วโมงจึงคอยใชงานตลับหมึกพิมพ
การแกไขปญหาเบื้องตนคุณภาพการพิมพ 115
บท 11
สาเหตุ : อาจมีเสนใยหรือฝุนเกาะติดบริเวณหัวฉีดหมึกในตลับหมึกพิมพ
วิธีแกไข : การตรวจสอบตลับหมึกพิมพ ถาดูเหมือนจะมีเสนใยหรือฝุน
เกาะบริเวณรอบๆ หัวฉีดหมึก ใหทําความสะอาดหัวฉีดหมึกของตลับหมึก
พิมพ
สําหรับขอมูลเพิ่มเติม โปรดดู
“ การทําความสะอาดหนาสัมผัสตลับหมึกพิมพ ” ในหนา 76
เอกสารที่พิมพออกมามีสีซีดจางเกินไปหรือหมนเกินไป
สาเหตุ : คาคุณภาพการพิมพใน HP Photosmart ถูกตั้งไวในระดับต่ํา
วิธีแกไข : ใสกระดาษคุณภาพสูงในถาดปอนกระดาษและพิมพภาพดวย
การตั้งคางานพิมพคุณภาพสูง เชน Best ( ดีที่สุด ), Maximum dpi
( จํานวน dpi สูงสุด ) หรือ High Resolution ( ความละเอียดสูง ) หมั่นตรวจ
สอบวากระดาษที่คุณกําลังพิมพนั้นเรียบ เพื่อใหไดผลการพิมพภาพที่ดีที่สุด
ใหใชกระดาษ HP Premium Plus Photo Paper
หากยังมีปญหาอยู ใหใชซอฟตแวรที่คุณติดตั้งพรอมกับ HP Photosmart
หรือซอฟตแวรแอพพลิเคชันอื่นเพื่อหมุนรูปภาพ 180 องศา เพื่อไมใหพิมพ
สีฟา เทา หรือน้ําตาลออนที่ดานลางของภาพ
สําหรับขอมูลเพิ่มเติม โปรดดู
“ ขอมูลเกี่ยวกับกระดาษ ” ในหนา 87
สาเหตุ : ประเภทกระดาษไมเหมาะสําหรับ HP Photosmart
วิธีแกไข : ใชกระดาษ HP Premium หรือกระดาษประเภทอื่นๆ ที่เหมาะ
สําหรับ HP Photosmart
สาเหตุ : การตั้งคา Paper Type ( ประเภทกระดาษ ) ไมถูกตอง
วิธีแกไข : เปลี่ยนการตั้งคาประเภทกระดาษใหตรงกับประเภทกระดาษที่
ใสอยูในถาดปอนกระดาษ
สําหรับขอมูลเพิ่มเติม โปรดดู
“ กําหนดประเภทกระดาษสําหรับการพิมพ ” ในหนา 32
สาเหตุ : ตองทําความสะอาดตลับหมึกพิมพ หรือหมึกอาจจะหมด
116 การแกไขปญหาเบื้องตน
วิธีแกไข : ตรวจสอบระดับหมึกพิมพโดยประมาณที่เหลือในตลับหมึกพิมพ
ถาตลับหมึกพิมพเหลือหมึกพิมพในปริมาณนอยหรือไมมีหมึกพิมพ ทาน
ตองเปลี่ยนตลับหมึกพิมพ
ถายังมีหมึกพิมพเหลืออยูในตลับหมึกพิมพ แตทานยังพบปญหา ใหลองพิมพ
รายงานการทดสอบเครื่องเพื่อดูวาตลับหมึกพิมพมีปญหาหรือไม หาก
รายงานการทดสอบเครื่องแสดงวามีปญหา ใหทําความสะอาดตลับหมึกพิมพ
หากยังไมสามารถแกไขปญหาได ทานอาจตองเปลี่ยนตลับหมึกพิมพ
สําหรับขอมูลเพิ่มเติมเกี่ยวกับตลับหมึกพิมพ โปรดดู
ตนเกี่ยวกับตลับหมึกพิมพ ” ในหนา 92
เอกสารที่พิมพดูไมชัดเจนหรือเลอะเลือน
สาเหตุ : ประเภทกระดาษไมเหมาะสําหรับ HP Photosmart
วิธีแกไข : ใชกระดาษ HP Premium หรือกระดาษประเภทอื่นๆ ที่เหมาะ
สําหรับ HP Photosmart
สาเหตุ : การตั้งคา Paper Type ( ประเภทกระดาษ ) ไมถูกตอง
วิธีแกไข : เปลี่ยนการตั้งคาประเภทกระดาษใหตรงกับประเภทกระดาษที่
ใสอยูในถาดปอนกระดาษ
สําหรับขอมูลเพิ่มเติม โปรดดู
“ กําหนดประเภทกระดาษสําหรับการพิมพ ” ในหนา 32
สาเหตุ : คาคุณภาพการพิมพใน HP Photosmart ถูกตั้งไวในระดับต่ํา
วิธีแกไข : ใสกระดาษคุณภาพสูงในถาดปอนกระดาษและพิมพภาพดวย
การตั้งคางานพิมพคุณภาพสูง เชน Best ( ดีที่สุด ), Maximum dpi
( จํานวน dpi สูงสุด ) หรือ High Resolution ( ความละเอียดสูง ) หมั่นตรวจ
สอบวากระดาษที่คุณกําลังพิมพนั้นเรียบ เพื่อใหไดผลการพิมพภาพที่ดีที่สุด
ใหใชกระดาษ HP Premium Plus Photo Paper
หากยังมีปญหาอยู ใหใชซอฟตแวรที่คุณติดตั้งพรอมกับ HP Photosmart
หรือซอฟตแวรแอพพลิเคชันอื่นเพื่อหมุนรูปภาพ 180 องศา เพื่อไมใหพิมพ
สีฟา เทา หรือน้ําตาลออนที่ดานลางของภาพ
สําหรับขอมูลเพิ่มเติม โปรดดู
“ ขอมูลเกี่ยวกับกระดาษ ” ในหนา 87
การแกไขปญหาเบื้องตนคุณภาพการพิมพ 117
บท 11
สาเหตุ : คุณกําลังพิมพลงบนกระดาษผิดดาน
วิธีแกไข : ใสกระดาษโดยใหดานที่ตองการพิมพคว่ําหนาลง ตัวอยางเชน
ถาคุณกําลังใสกระดาษภาพถายแบบมัน ใหใสกระดาษโดยคว่ําดานมันลง
สําหรับขอมูลเพิ่มเติม โปรดดู
เอกสารที่พิมพมีลักษณะเปนริ้วแนวตั้ง
สาเหตุ : ประเภทกระดาษไมเหมาะสําหรับ HP Photosmart
วิธีแกไข : ใชกระดาษ HP Premium หรือกระดาษประเภทอื่นๆ ที่เหมาะ
สําหรับ HP Photosmart
เอกสารที่พิมพออกมามีลักษณะเอียงหรือบิดเบี้ยว
สาเหตุ : กระดาษถูกปอนหรือวางไมถูกตอง
วิธีแกไข : ตรวจสอบใหแนใจวาไดใสกระดาษอยางถูกตองแลว
สําหรับขอมูลเพิ่มเติม โปรดดู
“ การใสกระดาษขนาดเต็มแผน ” ในหนา 19
สาเหตุ : มีการใสกระดาษมากกวาหนึ่งประเภทในถาดปอนกระดาษ
วิธีแกไข : ปอนกระดาษเพียงครั้งละประเภทเทานั้น
สาเหตุ : อุปกรณการพิมพสองหนาอาจติดตั้งไวไมแนนดีพอ
วิธีแกไข : ตรวจสอบใหแนใจวาอุปกรณการพิมพสองหนาติดตั้งเขาที่ดาน
หลังของ HP Photosmart ไวแนนดีแลว
ถาดปอนกระดาษเขาไมดึงกระดาษ
สาเหตุ : มีกระดาษอยูในถาดปอนกระดาษไมพอ
วิธีแกไข : ถา HP Photosmart ไมมีกระดาษหรือมีกระดาษเหลืออยูนอย
ใหใสกระดาษเพิ่มลงในถาดปอนกระดาษ ถามีกระดาษในถาดปอนกระดาษ
ใหนํากระดาษออก เคาะตั้งกระดาษนั้นกับพื้นเรียบใหขอบเสมอกัน แลวจึง
118 การแกไขปญหาเบื้องตน
นํากระดาษใสลงในถาดปอนกระดาษอีกครั้ง ปฏิบัติตามการแจงเตือนบนจอ
แสดงผลหรือหนาจอคอมพิวเตอรเพื่อดําเนินงานพิมพตอ
สําหรับขอมูลเพิ่มเติม โปรดดู
“ การใสกระดาษขนาดเต็มแผน ” ในหนา 19
การแกไขปญหาเบื้องตนเกี่ยวกับการพิมพ
•
•
•
•
•
•
•
•
•
•
ใชสวนนี้เพื่อแกไขปญหาในการพิมพเหลานี้
การพิมพแบบไมมีขอบจะใหผลที่ไมคาดคิด
HP Photosmart พิมพอักขระที่ไมมีความหมาย
เครื่องไมทํางานเมื่อพยายามพิมพ
ไมไดพิมพขอบออกมาตามที่คาดไว
ขอความหรือภาพถูกตัดออกตรงสวนขอบกระดาษ
มีหนาวางเปลาออกมาในขณะพิมพ
หมึกพิมพพนกระจายอยูดานใน HP Photosmart เมื่อพิมพภาพถาย
ซองจดหมายพิมพไมถูกตอง
สาเหตุ : วางปกซองจดหมายไมถูกตอง
วิธีแกไข : นํากระดาษทั้งหมดออกจากถาดปอนกระดาษหลัก ใสปกซองจด
หมายลงในถาดปอนกระดาษหลัก โดยวางใหฝาซองอยูทางดานซายและ
หงายขึ้น
หมายเหตุ เพื่อหลีกเลี่ยงปญหากระดาษติด ใหสอดฝาซองเขาไปในซอง
สาเหตุ : ใสซองจดหมายผิดประเภท
การแกไขปญหาเบื้องตนเกี่ยวกับการพิมพ 119
บท 11
วิธีแกไข : โปรดอยาใชซองจดหมายที่มีลักษณะมันเงาหรือพิมพนูน รวม
ถึงซองจดหมายที่มีตัวยึดหรือหนาตางดวย
การพิมพแบบไมมีขอบจะใหผลที่ไมคาดคิด
สาเหตุ : การพิมพภาพแบบไมมีขอบจากแอ็พพลิเคชันที่ไมใช HP อาจให
ผลไมเปนตามตองการ
วิธีแกไข : ลองพิมพภาพจากซอฟตวแวรประมวลผลภาพถายที่มาพรอมกับ
HP Photosmart
HP Photosmart
ไมตอบสนอง
สาเหตุ : HP Photosmart กําลังทํางานอื่นอยู
วิธีแกไข : เอกสารบางชั้นอาจใชเวลาพิมพนาน หากไมมีการพิมพใดๆ เกิด
ขึ้นหลังจากสั่งพิมพดวยเครื่อง HP Photosmart ใหตรวจสอบจากหนาจอ
เครื่องคอมพิวเตอรของทานวามีขอความใดปรากฏหรือไม
สาเหตุ : HP Photosmart มีกระดาษติดอยู
วิธีแกไข : นํากระดาษที่ติดออก
สําหรับขอมูลเพิ่มเติม โปรดดู
“ การแกปญหากระดาษติด ” ในหนา 89
สาเหตุ : ไมมีกระดาษอยูใน HP Photosmart
วิธีแกไข : วางกระดาษลงในถาดปอนกระดาษ
สําหรับขอมูลเพิ่มเติม โปรดดู
สาเหตุ : แครตลับหมึกพิมพติดขัด
วิธีแกไข : ปดเครื่อง HP Photosmart แลวเปดฝาครอบตลับหมึกพิมพ
นําวัตถุใดๆ ที่กีดขวางแครตลับหมึกพิมพออก ( รวมถึงวัสดุหีบหอใดๆ ) แลว
จึงเปด HP Photosmart อีกครั้ง
สาเหตุ : เครื่องคอมพิวเตอรจะไมสื่อสารกับ HP Photosmart
120 การแกไขปญหาเบื้องตน
วิธีแกไข : หาก HP Photosmart เชื่อมตอกับคอมพิวเตอรไมถูกตอง อาจ
เกิดขอผิดพลาดในการสื่อสาร ตรวจสอบใหแนใจวาสาย USB เชื่อมตอกับ
HP Photosmart และคอมพิวเตอรอยางแนนหนาตามที่แสดงดานลางนี้
ถาการเชื่อมตอเสถียรดี แตยังไมมีสิ่งใดพิมพออกมาหลังจากที่ทานไดสงงาน
พิมพไปยัง HP Photosmart เปนเวลาหลายนาทีแลว ใหตรวจสอบสถานะ
ของ HP Photosmart ในซอฟตแวร HP Photosmart คลิก Status
( สถานะ )
สําหรับขอมูลเพิ่มเติม โปรดดู
“ ปญหาดานการสื่อสารผานการเชื่อมตอ USB” ในหนา 85
สาเหตุ : HP Photosmart ปดอยู
วิธีแกไข : ดูที่ปุม เปด ซึ่งอยูดานบนของ HP Photosmart ถาปุมไมมีไฟ
ติดสวาง แสดงวา HP Photosmart ปดอยู ตรวจสอบใหแนใจวาตอสายไฟ
เขากับเครื่อง HP Photosmart และเสียบเขากับปลั๊กไฟแนนดีแลว กดปุม
เปด เพื่อเปดเครื่อง HP Photosmart
สาเหตุ : HP Photosmart พบขอผิดพลาด
วิธีแกไข : ปด HP Photosmart และถอดสายไฟออก เสียบสายไฟกลับ
เขาไป แลวจึงกดปุม เปด เพื่อเปด HP Photosmart
สาเหตุ : สถานะของไดรเวอรเครื่องพิมพเปลี่ยนไป
การแกไขปญหาเบื้องตนเกี่ยวกับการพิมพ 121
บท 11
วิธีแกไข : สถานะของไดรเวอรเครื่องพิมพอาจเปลี่ยนเปน ออฟไลน หรือ
หยุดพิมพ
การตรวจสอบสถานะไดรเวอรของเครื่องพิมพ
1.
ใน HP Solution Center คลิกเลือกแท็บแสดงอุปกรณ
2.
3.
คลิก Settings ( การตั้งคา )
คลิก Status ( สถานะ )
ถาสถานะเปน offline ( ไมมีการเชื่อมตอ ) หรือ stop printing ( หยุด
การพิมพ ) ใหเปลี่ยนสถานะเปน ready ( พรอมสําหรับการทํางาน )
สาเหตุ : งานพิมพที่ถูกลบทิ้งยังคงอยูในคิว
วิธีแกไข : งานพิมพอาจยังอยูในคิวหลังจากที่ถูกยกเลิกไปแลว งานพิมพที่
ถูกยกเลิกอาจทําใหคิวมีปญหาและทําใหไมสามารถพิมพงานถัดไปได
•
•
จากคอมพิวเตอร ใหเปดโฟลเดอรเครื่องพิมพและดูวางานที่ถูกยกเลิกยังอยู
ในคิวการพิมพหรือไม พยายามลบงานออกจากคิว ถางานพิมพยังคางอยูใน
คิว ใหลองทําสิ่งหนึ่งสิ่งใดตอไปนี้
ดึงสายเคเบิล USB ออกจาก HP Photosmart แลวรีสตารท
คอมพิวเตอร แลวจึงเชื่อตอสายเคเบิล USB เขาไปยัง
HP Photosmart
ปด HP Photosmart รีสตารทคอมพิวเตอร แลวจึงรีสตารท
HP Photosmart
สาเหตุ : อุปกรณเสริมในการพิมพสองดานติดตั้งไมถูกตอง
วิธีแกไข : ถามีการติดตั้งอุปกรณเสริมในการพิมพสองดาน ใหถอดออก
และติดตั้งใหม เพื่อที่จะติดตั้งใหม ใหกดปุมที่อยูบนดานแตละดานของ
อุปกรณ แลวดันอุปกรณเขาไปในดานหลังของ HP Photosmart จนกระทั่ง
ไดยินเสียงคลิกแสดงวาเขาที่
ถาไมไดติดตั้งอุปกรณเสริมในการพิมพสองดาน ใหติดตั้งอุปกรณที่ดานหลัง
ของ HP Photosmart
HP Photosmart
พิมพอักขระที่ไมมีความหมาย
สาเหตุ : ไมมีหนวยความจําเหลือใน HP Photosmart
122 การแกไขปญหาเบื้องตน
วิธีแกไข : ปด HP Photosmart และคอมพิวเตอรของคุณเปนเวลา 60
วินาที แลวจึงเปดเครื่องและคอมพิวเตอร และลองพิมพอีกครั้ง
สาเหตุ : เอกสารมีขอเสียหาย
วิธีแกไข : ลองพิมพเอกสารอื่นจากแอ็พพลิเคชันซอฟตแวรเดียวกัน ถา
สามารถพิมพเอกสารได ใหพยายามสั่งพิมพเอกสารเวอรชันที่บันทึกไวกอน
หนาที่ไมมีขอผิดพลาด
เครื่องไมทํางานเมื่อพยายามพิมพ
สาเหตุ : HP Photosmart ปดอยู
วิธีแกไข : ดูที่ปุม เปด ซึ่งอยูดานบนของ HP Photosmart ถาปุมไมมีไฟ
ติดสวาง แสดงวา HP Photosmart ปดอยู ตรวจสอบใหแนใจวาตอสายไฟ
เขากับเครื่อง HP Photosmart และเสียบเขากับปลั๊กไฟแนนดีแลว กดปุม
เปด เพื่อเปดเครื่อง HP Photosmart
สาเหตุ : HP Photosmart กําลังทํางานอื่นอยู
วิธีแกไข : เอกสารบางชั้นอาจใชเวลาพิมพนาน หากไมมีการพิมพใดๆ เกิด
ขึ้นหลังจากสั่งพิมพดวยเครื่อง HP Photosmart ใหตรวจสอบจากหนาจอ
เครื่องคอมพิวเตอรของทานวามีขอความใดปรากฏหรือไม
สาเหตุ : HP Photosmart ไมใชเครื่องพิมพที่เลือกไว
วิธีแกไข : ตรวจสอบใหแนใจวา HP Photosmart เปนเครื่องพิมพที่ได
เลือกไวในแอ็พพลิเคชันซอฟตแวร
เคล็ดลับ ทานสามารถกําหนดให HP Photosmart เปนเครื่องพิมพดี
ฟอลตเพื่อใหเครื่องพิมพนี้ถูกเลือกอัตโนมัติเมื่อทานเลือก Print ( พิมพ )
ในเมนู File ( ไฟล ) ของซอฟตแวรแอพพลิเคชันตางๆ
สาเหตุ : เครื่องคอมพิวเตอรจะไมสื่อสารกับ HP Photosmart
การแกไขปญหาเบื้องตนเกี่ยวกับการพิมพ 123
บท 11
วิธีแกไข : หาก HP Photosmart เชื่อมตอกับคอมพิวเตอรไมถูกตอง อาจ
เกิดขอผิดพลาดในการสื่อสาร ตรวจสอบใหแนใจวาสาย USB เชื่อมตอกับ
HP Photosmart และคอมพิวเตอรอยางแนนหนาตามที่แสดงดานลางนี้
ถาการเชื่อมตอเสถียรดี แตยังไมมีสิ่งใดพิมพออกมาหลังจากที่ทานไดสงงาน
พิมพไปยัง HP Photosmart เปนเวลาหลายนาทีแลว ใหตรวจสอบสถานะ
ของ HP Photosmart ในซอฟตแวร HP Photosmart คลิก Status
( สถานะ )
สําหรับขอมูลเพิ่มเติม โปรดดู
“ ปญหาดานการสื่อสารผานการเชื่อมตอ USB” ในหนา 85
สาเหตุ : HP Photosmart มีกระดาษติดอยู
วิธีแกไข : นํากระดาษที่ติดออก
สําหรับขอมูลเพิ่มเติม โปรดดู
“ การแกปญหากระดาษติด ” ในหนา 89
สาเหตุ : เครื่อง HP Photosmart ไมมีกระดาษ
วิธีแกไข : วางกระดาษลงในถาดปอนกระดาษ
สําหรับขอมูลเพิ่มเติม โปรดดู
สาเหตุ : แครตลับหมึกพิมพติดขัด
124 การแกไขปญหาเบื้องตน
วิธีแกไข : ปดเครื่อง HP Photosmart แลวเปดฝาครอบตลับหมึกพิมพ
นําวัตถุใดๆ ที่กีดขวางแครตลับหมึกพิมพออก ( รวมถึงวัสดุหีบหอใดๆ ) แลว
จึงเปด HP Photosmart อีกครั้ง
หนาในเอกสารเรียงลําดับผิด
สาเหตุ : คาการพิมพถูกตั้งไวใหพิมพหนาแรกของเอกสารกอน วิธีปอน
กระดาษผานเครื่อง HP Photosmart จะทําใหหนาแรกที่พิมพออกมาจึงถูก
จัดเรียงไวสวนลางของตั้งกระดาษ
วิธีแกไข : ใหพิมพเอกสารแบบกลับลําดับ เมื่อพิมพเอกสารเสร็จแลว หนา
ตางๆ จะอยูในลําดับที่ถูกตอง
สําหรับขอมูลเพิ่มเติม โปรดดู
“ การพิมพเอกสารหลายหนาในลําดับที่กลับกัน ” ในหนา 48
ไมไดพิมพขอบออกมาตามที่คาดไว
สาเหตุ : ระยะขอบที่กําหนดไวในซอฟตแวรแอพพลิเคชันไมถูกตอง
วิธีแกไข : การตรวจสอบระยะขอบ
ตรวจสอบใหแนใจวาคาระยะขอบสําหรับเอกสารไมมากเกินกวาพื้นที่การ
พิมพของ HP Photosmart
วิธีการตรวจสอบคาระยะขอบ
1.
ทานสามารถดูภาพตัวอยางงานที่พิมพไดกอนสงไปยัง
HP Photosmart
2.
3.
ตรวจสอบระยะขอบ
HP Photosmart จะใชระยะขอบที่ทานกําหนดไวในซอฟตแวร
แอพพลิเคชัน จนกวาคาดังกลาวจะมากกวาระยะขอบขั้นต่ําที่
HP Photosmart รองรับได
ยกเลิกงานพิมพหากมีระยะขอบไมเพียงพอ แลวปรับระยะขอบใน
ซอฟตแวรแอพพลิชันของทาน
สาเหตุ : คาขนาดกระดาษอาจตั้งไวไมถูกตองสําหรับโปรเจ็กตที่คุณกําลัง
พิมพ
การแกไขปญหาเบื้องตนเกี่ยวกับการพิมพ 125
บท 11
วิธีแกไข : ตรวจสอบวาคุณไดเลือกคาขนาดกระดาษที่ถูกตองสําหรับ
โปรเจ็กต ตรวจสอบใหแนใจวาคุณใสกระดาษขนาดถูกตองอยูในถาดปอน
กระดาษ
สาเหตุ : ตั้วกั้นกระดาษอยูในตําแหนงที่ไมถูกตอง
วิธีแกไข : นําปกกระดาษออกจากถาดปอนกระดาษ แลวใสกระดาษเขาไป
ใหม จากนั้นเลื่อนตัวปรับความกวางกระดาษเขาไปจนชิดขอบกระดาษ
สําหรับขอมูลเพิ่มเติม โปรดดู
สาเหตุ : วางปกซองจดหมายไมถูกตอง
วิธีแกไข : นํากระดาษทั้งหมดออกจากถาดปอนกระดาษ วางปกซองจด
หมายลงในถาดปอนกระดาษ โดยหงายดานฝาซองขึ้นและอยูทางซายมือ
หมายเหตุ เพื่อหลีกเลี่ยงปญหากระดาษติด ใหสอดฝาซองเขาไปในซอง
สําหรับขอมูลเพิ่มเติม โปรดดู
ขอความหรือภาพถูกตัดออกตรงสวนขอบกระดาษ
สาเหตุ : ระยะขอบที่กําหนดไวในซอฟตแวรแอพพลิเคชันไมถูกตอง
126 การแกไขปญหาเบื้องตน
วิธีแกไข :
วิธีการตรวจสอบคาระยะขอบ
1.
ทานสามารถดูภาพตัวอยางงานที่พิมพไดกอนสงไปยัง
HP Photosmart
2.
3.
ตรวจสอบระยะขอบ
HP Photosmart จะใชระยะขอบที่ทานกําหนดไวในซอฟตแวร
แอพพลิเคชัน จนกวาคาดังกลาวจะมากกวาระยะขอบขั้นต่ําที่
HP Photosmart รองรับได
ยกเลิกงานพิมพหากมีระยะขอบไมเพียงพอ แลวปรับระยะขอบใน
ซอฟตแวรแอพพลิชันของทาน
ตรวจสอบใหแนใจวาคาระยะขอบสําหรับเอกสารไมมากเกินกวาพื้นที่การ
พิมพของ HP Photosmart
สาเหตุ : ขนาดเอกสารที่คุณกําลังพิมพมีขนาดใหญกวากระดาษที่ใสอยูใน
ถาดปอนกระดาษ
วิธีแกไข : แนใจวาเคาโครงเอกสารที่คุณกําลังพิมพพอดีกับขนาดกระดาษ
ที่ HP Photosmart สนับสนุน
วิธีการดูตัวอยางเคาโครงงานพิมพ
1.
วางกระดาษที่มีขนาดถูกตองลงในถาดปอนกระดาษ
2.
3.
4.
ทานสามารถดูภาพตัวอยางงานที่พิมพไดกอนสงไปยัง
HP Photosmart
ตรวจสอบรูปภาพในเอกสารเพื่อใหแนใจวาขนาดปจจุบันพอดีกับพื้นที่
การพิมพของ HP Photosmart
ยกเลิกงานพิมพหากรูปภาพไมพอดีกับพื้นที่ในการพิมพของหนา
เคล็ดลับ โปรแกรมซอฟตแวรประยุกตบางตัว ชวยใหทานกําหนดขนาด
ของเอกสารใหเหมาะสมกับขนาดของกระดาษที่เลือกไวในขณะนั้น ทาน
ยังสามารถกําหนดขนาดของเอกสารจากกรอบโตตอบ Properties
( คุณสมบัติ ) สําหรับการพิมพไดอีกดวย
สาเหตุ : ใสกระดาษไมถูกตอง
วิธีแกไข : ถาปอนกระดาษผิด อาจทําใหบางสวนของเอกสารถูกตัดออกไป
การแกไขปญหาเบื้องตนเกี่ยวกับการพิมพ 127
บท 11
นําปกกระดาษออกจากถาดปอนกระดาษเขาแลวจึงใสกระดาษตามขั้นตอน
ตอไปนี้
สําหรับขอมูลเพิ่มเติม โปรดดู
มีหนาวางเปลาออกมาในขณะพิมพ
สาเหตุ : ถาคุณกําลังพิมพขอความสีดํา และมีหนาวางออกมาจาก
HP Photosmart แสดงวาตลับหมึกพิมพสีดําอาจไมมีหมึก
วิธีแกไข : ตรวจสอบระดับหมึกพิมพโดยประมาณที่เหลือในตลับหมึกพิมพ
ถาตลับหมึกพิมพเหลือหมึกพิมพในปริมาณนอยหรือไมมีหมึกพิมพ ทาน
ตองเปลี่ยนตลับหมึกพิมพ
ถายังมีหมึกพิมพเหลืออยูในตลับหมึกพิมพ แตทานยังพบปญหา ใหลองพิมพ
รายงานการทดสอบเครื่องเพื่อดูวาตลับหมึกพิมพมีปญหาหรือไม หาก
รายงานการทดสอบเครื่องแสดงวามีปญหา ใหทําความสะอาดตลับหมึกพิมพ
หากยังไมสามารถแกไขปญหาได ทานอาจตองเปลี่ยนตลับหมึกพิมพ
สําหรับขอมูลเพิ่มเติมเกี่ยวกับตลับหมึกพิมพ โปรดดู
ตนเกี่ยวกับตลับหมึกพิมพ ” ในหนา 92
สาเหตุ : เอกสารที่กําลังพิมพมีหนาวาง
วิธีแกไข : ใหเปดไฟลเอกสารในซอฟตแวรแอ็พพลิเคชันและลบหนาหรือ
บรรทัดสุดทายในเอกสารออก
สาเหตุ : HP Photosmart ดึงกระดาษสองแผน
วิธีแกไข : ถา HP Photosmart มีกระดาษเหลืออยูไมกี่แผน ใหใส
กระดาษเพิ่มในถาดปอนกระดาษ ถามีกระดาษในถาดปอนเปนจํานวนมาก
ใหนํากระดาษออก เคาะปกกระดาษนั้นกับพื้นเรียบใหขอบเสมอกัน แลวจึง
นํากระดาษใสลงในถาดปอนกระดาษอีกครั้ง
สําหรับขอมูลเพิ่มเติม โปรดดู
สาเหตุ : เทปพลาสติกสําหรับหุมถูกดึงออกจากตลับหมึกพิมพไปเพียงบาง
สวน
128 การแกไขปญหาเบื้องตน
วิธีแกไข : ตรวจสอบตลับหมึกพิมพแตละตลับ อาจดึงเทปออกจากหนา
สัมผัสสีทองแดงแลว แตอาจยังมีเทปหุมหัวฉีดพนหมึกอยู ถายังมีเทปหุมหัว
ฉีดพนหมึกอยู ใหคอยๆ ดึงเทปนั้นออกจากตลับหมึกพิมพ หามสัมผัสหัวฉีด
พนหมึกหรือหนาสัมผัสสีทองแดง
1 หนาสัมผัสสีทองแดง
2 เทปพลาสติกที่มีแถบดึงสีชมพู ( ตองดึงออกกอนการติดตั้ง )
3 หัวฉีดหมึกใตเทป
หมึกพิมพพนกระจายอยูดานใน
HP Photosmart
เมื่อพิมพภาพถาย
สาเหตุ : คาการพิมพแบบไมมีขอบตองการใหใสกระดาษภาพถายลงใน
ถาดกระดาษภาพถาย คุณใชกระดาษผิดประเภท
วิธีแกไข : แนใจวาคุณไดใสกระดาษภาพถายลงในถาดกระดาษภาพถาย
กอนจะพิมพงานพิมพแบบไมมีขอบ
การแกไขปญหาเบื้องตนเกี่ยวกับการดหนวยความจํา
•
•
ใชสวนนี้เพื่อแกไขปญหาเกี่ยวกับการดหนวยความจํา
การดหนวยความจําไมสามารถใชงานไดกับกลองดิจิตอล
HP Photosmart ไมอานการดหนวยความจํา
การแกไขปญหาเบื้องตนเกี่ยวกับการดหนวยความจํา 129
บท 11
•
•
•
ไฟภาพถายที่อยูติดกับชองเสียบการดหนวยความจํากําลังกะพริบ
ไฟสัญญาณเตือนกะพริบเมื่อใสการดหนวยความจํา
ภาพถายที่อยูในการดหนวยความจําไมสามารถโอนถายไปยังคอมพิวเตอร
การดหนวยความจําไมสามารถใชงานไดกับกลองดิจิตอล
สาเหตุ : คุณฟอรแมตการดในคอมพิวเตอร Windows XP ตามคา
ดีฟอลต Windows XP จะฟอรแมตการดหนวยความจําขนาด 8 MB หรือ
นอยกวา และขนาด 64 MB หรือมากกวาดวยรูปแบบ FAT32 กลองถายรูป
ดิจิตัลและอุปกรณอื่นๆ จะใชรูปแบบ FAT (FAT16 หรือ FAT12) และไม
สามารถใชไดกับการดที่จัดรูปแบบ FAT32
วิธีแกไข : ฟอรแมตการดหนวยความจําใหมในกลอง หรือฟอรแมตการด
หนวยความจําในคอมพิวเตอร Windows XP โดยการเลือกรูปแบบ FAT
HP Photosmart
ไมอานการดหนวยความจํา
สาเหตุ : การดเสียบกลับดานหรือกลับหัวกลับหาง
วิธีแกไข : หันการดหนวยความจําโดยใหดานที่มีฉลากหงายขึ้น และให
แถบสัมผัสหันไปทาง HP Photosmart แลวจึงดันการดเขาในชองเสียบที่
ถูกตองจนกวาไฟภาพถายจะสวางขึ้น
ถาเสียบการดหนวยความจําไมถูกตอง HP Photosmart จะไมตอบสนอง
และไฟสัญญาณภาพถาย ( ใกลชองเสียบการดหนวยความจํา ) จะไมติดสวาง
หลังจากเสียบการดหนวยความจําถูกตองแลว ไฟสัญญาณภาพถายจะ
กะพริบสองสามวินาที จากนั้นจึงสวางคางไว
สาเหตุ : ใสการดหนวยความจําไมเขาที่
วิธีแกไข : แนใจวาเสียบการดหนวยความจําในชองเสียบที่ถูกตองเขาที่
แลวใน HP Photosmart
ถาเสียบการดหนวยความจําไมถูกตอง HP Photosmart จะไมตอบสนอง
และไฟสัญญาณภาพถาย ( ใกลชองเสียบการดหนวยความจํา ) จะไมติดสวาง
หลังจากเสียบการดหนวยความจําถูกตองแลว ไฟสัญญาณภาพถายจะ
กะพริบสองสามวินาที จากนั้นจึงสวางคางไว
สาเหตุ : คุณไดเสียบการดหนวยความจํามากกวาหนึ่งอันเขาในชองเสียบ
การดหนวยความจํา
130 การแกไขปญหาเบื้องตน
วิธีแกไข : ถาคุณเสียบการดหนวยความจํามากกวาหนึ่งอัน ใหดึงการด
หนวยความจําออกอันหนึ่ง คุณสามารถเสียบการดหนวยความจําไดครั้งละ
หนึ่งอันเทานั้น
สาเหตุ : ระบบไฟลมีขอผิดพลาด
วิธีแกไข : ตรวจสอบหนาจอคอมพิวเตอรเพื่อดูขอความแสดงขอผิดพลาด
ที่แจงคุณวาภาพในหนวยความจํามีขอผิดพลาด
ถาระบบไฟลที่อยูในการดมีขอผิดพลาด ใหฟอรแมตการดหนวยความจํา
ใหมในกลองดิจิตัล
ขอควรระวัง การฟอรแมตการดหนวยความจําใหมจะลบภาพถายที่เก็บ
ไวในการด ถาทานถายโอนภาพถายจากการดหนวยความจําไปยัง
คอมพิวเตอรกอนหนาแลว ใหพยายามสั่งพิมพภาพถายจากคอมพิวเตอร
มิฉะนั้น ทานตองถายภาพที่อาจถูกลบไปใหม
ไฟภาพถายที่อยูติดกับชองเสียบการดหนวยความจํากําลังกะพริบ
สาเหตุ : HP Photosmart กําลังอานการดหนวยความจํา
วิธีแกไข : อยาดึงการดหนวยความจําออก ในขณะที่ไฟภาพถายกะพริบ
สัญญาณไฟกะพริบหมายถึง HP Photosmart กําลังใชงานการดหนวย
ความจํา รอจนกวาไฟสัญญาณสวางคางไว การนําการดหนวยความจําออก
ในขณะที่กําลังใชงานอาจทําใหขอมูลในการดเสียหรือทําให
HP Photosmart และการดเสียหาย
ไฟสัญญาณเตือนกะพริบเมื่อใสการดหนวยความจํา
สาเหตุ : HP Photosmart ตรวจพบขอผิดพลาดที่เกิดกับการดหนวย
ความจํา
วิธีแกไข : นําการดหนวยความจําออก แลวใสใหมอีกครั้ง คุณอาจเสียบ
การดหนวยความจําไมถูกตอง หันการดหนวยความจําโดยใหดานที่มีฉลาก
หงายขึ้น และใหแถบสัมผัสหันไปทาง HP Photosmart แลวจึงดันการดเขา
ในชองเสียบที่ถูกตองจนกวาไฟภาพถายจะสวางขึ้น
ถายังแกปญหาไมได แสดงวาการดหนวยความจําอาจเสีย
สาเหตุ : คุณเสียบการดหนวยความจํามากกวาหนึ่งอัน
การแกไขปญหาเบื้องตนเกี่ยวกับการดหนวยความจํา 131
บท 11
วิธีแกไข : ดึงการดหนวยความจําอันใดอันหนึ่งออก คุณสามารถเสียบ
การดหนวยความจําไดครั้งละหนึ่งอันเทานั้น
ภาพถายที่อยูในการดหนวยความจําไมสามารถโอนถายไปยังคอมพิวเตอรได
สาเหตุ : ยังไมไดติดตั้งซอฟตแวร HP Photosmart
วิธีแกไข : ติดตั้งซอฟตแวร HP Photosmart ที่มาพรอมกับ
HP Photosmart ถาติดตั้งแลว ใหรีสตารทคอมพิวเตอร
วิธีการติดตั้งซอฟตแวร HP Photosmart
1.
2.
3.
ใสแผนซีดีรอมของ HP Photosmart ลงในซีดีรอมไดรฟของ
คอมพิวเตอรทานแลวจึงเริ่มใชงานโปรแกรม Setup ( การติดตั้ง )
เมื่อไดรับขอความแจง ใหคลิก Install More Software ( ติดตั้ง
ซอฟตแวรเพิ่ม ) เพื่อติดตั้งซอฟตแวร HP Photosmart
ทําตามคําแนะนําที่ปรากฏบนหนาจอ รวมถึงคําแนะนําที่มีใหในคูมือ
การติดตั้งที่ใหมาพรอมกับ HP Photosmart
สาเหตุ : HP Photosmart ปดใชงานอยู
วิธีแกไข : เปดเครื่อง HP Photosmart
สาเหตุ : เครื่องคอมพิวเตอรปดอยู
วิธีแกไข : เปดเครื่องคอมพิวเตอร
สาเหตุ : HP Photosmart ไมไดเชื่อมตอกับคอมพิวเตอรอยางถูกตอง
วิธีแกไข : ตรวจสอบการเชื่อมตอจาก HP Photosmart กับเครื่อง
คอมพิวเตอรของทาน ตรวจสอบวาสาย USB เสียบอยูกับพอรต USB ดาน
หลังเครื่อง HP Photosmart แลวอยางแนนหนา ตรวจสอบใหแนใจวา
ปลายอีกดานหนึ่งของสาย USB เสียบอยูกับพอรต USB ของเครื่อง
132 การแกไขปญหาเบื้องตน
คอมพิวเตอรแลว หลังจากเชื่อมตอสายเคเบิลอยางถูกตองแลว ปดเครื่อง
HP Photosmart แลวเปดใหมอีกครั้ง
สําหรับขอมูลเพิ่มเติมเกี่ยวกับการติดตั้ง HP Photosmart และการเชื่อมตอ
กับเครื่องคอมพิวเตอรของทาน โปรดดูที่คูมือการติดตั้งที่มาพรอมกับ
HP Photosmart
การแกไขปญหาเบื้องตนเกี่ยวกับการพิมพบนซีดี
/
ดีวีดี
•
•
•
•
•
•
•
•
•
ใชสวนนี้เพื่อแกไขปญหาใดๆ ที่คุณอาจพบในขณะที่พิมพบนพื้นผิวซีดี / ดีวีดี
ดวย HP Photosmart
สวนนี้จะกลาวถึงหัวขอตอไปนี้
HP Photosmart ไมพบที่บรรจุซีดี / ดีวีดี
HP Photosmart ไมพบแผนซีดี / ดีวีดีในที่บรรจุ
HP Photosmart ติดขัดในขณะที่พิมพซีดี / ดีวีดี
ภาพบนแผนดิสกที่พิมพของฉันถูกครอบตัดและมีหมึกบนที่บรรจุซีดี / ดีวีดี
HP Photosmart กําลังพิมพบนพื้นที่ที่พิมพไมไดของดิสกของฉัน
การออกแบบไมไดถูกจัดใหอยูกึ่งกลางบนดิสกของฉัน
หมึกบนแผนซีดี / ดีวีดีไมแหง
HP Photosmart รายงานขอผิดพลาดขนาดแผนซีดี / ดีวีดีไมตรงกัน
ที่บรรจุซีดี / ดีวีดีติดอยูในพื้นที่จัดเก็บ
HP Photosmart
ไมพบที่บรรจุซีดี / ดีวีดี
สาเหตุ : คุณอาจจะดันที่บรรจุซีดี / ดีวีดีเขาไปในถาดซีดี / ดีวีดีไมสุด
การแกไขปญหาเบื้องตนเกี่ยวกับการพิมพบนซีดี / ดีวีดี 133
บท 11
วิธีแกไข : ดันที่บรรจุซีดี / ดีวีดีเขาไปในถาดซีดี / ดีวีดีจนเสนขีดบนที่
บรรจุตรงกับเสนขีดสีขาวบนถาด ใสปลายที่บรรจุดานที่มีลูกศรเขาไปในถาด
ซีดี / ดีวีดีกอน
สาเหตุ : คุณอาจจะใสที่บรรจุซีดี / ดีวีดีกลับเขาในพื้นที่จัดเก็บ
วิธีแกไข : เอาที่บรรจุซีดี / ดีวีดีออกจากพื้นที่จัดเก็บที่อยูขางใตถาดปอน
กระดาษหลัก ปรับถาดซีดี / ดีวีดีลง ( อยูขางใตแผงควบคุม )
ตรวจสอบใหแนใจวาคุณใสแผนดิสกที่พิมพไดลงในที่บรรจุซีดี / ดีวีดีโดย
หันดานที่พิมพไดขึ้นดานบน ดันที่บรรจุซีดี / ดีวีดีเขาไปในถาดซีดี / ดีวีดี
จนเสนขีดบนที่บรรจุตรงกับเสนขีดสีขาวบนถาด ใสปลายที่บรรจุดานที่มีลูก
ศรเขาไปในถาดซีดี / ดีวีดีกอน
สาเหตุ : คุณอาจจะใสแผนดิสกเขาในถาดซีดี / ดีวีดีโดยตรงโดยไมไดวาง
แผนดิสกบนที่บรรจุซีดี / ดีวีดี
วิธีแกไข : เอาที่บรรจุซีดี / ดีวีดีออกจากพื้นที่จัดเก็บที่อยูขางใตถาดปอน
กระดาษหลัก เอาแผนดิสกที่พิมพไดออกจากถาดซีดี / ดีวีดี และใสแผนดิ
สกดังกลาวในที่บรรจุซีดี / ดีวีดีโดยหันดานที่พิมพไดขึ้นดานบน ดันที่บรรจุ
134 การแกไขปญหาเบื้องตน
เขาไปในถาดซีดี / ดีวีดีจนเสนขีดบนที่บรรจุตรงกับเสนขีดสีขาวบนถาด ใส
ปลายที่บรรจุดานที่มีลูกศรเขาไปในถาดซีดี / ดีวีดีกอน
สาเหตุ : HP Photosmart แจงเตือนใหคุณใสแผนดิสกแผนตอไปเมื่อจะ
พิมพซีดี / ดีวีดีหลายแผนในงานพิมพนั้น
วิธีแกไข : ดึงที่บรรจุซีดี / ดีวีดีออกจากถาดซีดี / ดีวีดี นําแผนซีดี / ดีวีดีที่
พิมพแลวออกจากที่บรรจุ ใสแผนดิสกถัดไปลงในที่บรรจุซีดี / ดีวีดีโดยหัน
ดานที่พิมพไดขึ้นดานบน และใสที่บรรจุเขาในถาดซีดี / ดีวีดีอีกครั้งจนเสน
บนที่บรรจุตรงกับเสนขีดสีขาวบนถาด เมื่อ HP Photosmart ตรวจพบที่
บรรจุ ขอความแจงจะหายไป
HP Photosmart
ไมพบแผนซีดี / ดีวีดีในที่บรรจุ
สาเหตุ : คุณไดใสที่บรรจุซีดี / ดีวีดีเขาในถาดซีดี / ดีวีดีโดยไมไดใสแผน
ซีดี / ดีวีดีในที่บรรจุ
วิธีแกไข : ดึงที่บรรจุซีดี / ดีวีดีออกจากถาดซีดี / ดีวีดี ใสแผนดิสกที่พิมพ
ไดลงในที่บรรจุซีดี / ดีวีดีโดยหันดานที่พิมพไดขึ้นดานบน และใสที่บรรจุ
เขาในถาดซีดี / ดีวีดีอีกครั้งจนเสนบนที่บรรจุตรงกับเสนขีดสีขาวบนถาด
สาเหตุ : คุณอาจจะใสแผนซีดี / ดีวีดีกลับดานในที่บรรจุ
วิธีแกไข : ดึงที่บรรจุซีดี / ดีวีดีออกจากถาดซีดี / ดีวีดี ใสแผนดิสกที่พิมพ
ไดลงในที่บรรจุซีดี / ดีวีดีโดยหันดานที่พิมพไดขึ้นดานบน และใสที่บรรจุ
เขาในถาดซีดี / ดีวีดีอีกครั้งจนเสนบนที่บรรจุตรงกับเสนขีดสีขาวบนถาด
HP Photosmart
ติดขัดในขณะที่พิมพซีดี / ดีวีดี
สาเหตุ : HP Photosmart จะดึงที่บรรจุซีดี / ดีวีดีผานทางเครื่องในขณะ
ที่พิมพบนซีดี / ดีวีดี ที่บรรจุอาจยื่นออกมาประมาณ 7.5 ซม . (3 นิ้ว ) ที่ดาน
หลังของเครื่อง ถาขางหลัง HP Photosmart มีพื้นที่วางไมเพียงพอ ที่บรรจุ
จะหยุดและการพิมพจะติดขัด
วิธีแกไข : ตรวจสอบใหแนใจวามีพื้นที่วางอยางนอย 7.5 ซม . (3 นิ้ว ) ขาง
หลัง HP Photosmart และตองใหแนใจดวยวาชองเสียบที่ดานหลังของ
HP Photosmart ไมมีสิ่งกีดขวาง
การแกไขปญหาเบื้องตนเกี่ยวกับการพิมพบนซีดี / ดีวีดี 135
บท 11
ภาพบนแผนดิสกที่พิมพของฉันถูกครอบตัดและมีหมึกบนที่บรรจุซีดี / ดีวีดี
สาเหตุ : คุณใสแผนซีดี / ดีวีดีลงในที่บรรจุซีดี / ดีวีดีอยางไมถูกตอง
วิธีแกไข : ถาคุณกําลังใสแผนซีดี / ดีวีดีขนาดปกติ (120 มม .) ลงในที่
บรรจุซีดี / ดีวีดีเพื่อจะพิมพ อยา พลิกวงแหวนสีฟามาทับบนดิสก ควรจะใช
วงแหวนสีฟาเฉพาะถาคุณกําลังพิมพแผนซีดี / ดีวีดีขนาดเล็ก (80 มม .) เทา
นั้น
กอนลองใหมอีกครั้ง ใหเช็ดทําความสะอาดหมึกบนที่บรรจุซีดี / ดีวีดี การทํา
เชนนี้จะชวยหลีกเลี่ยงการปนเปอนหมึกภายในเครื่อง ตลอดจนปองกันแผน
ดิสกของคุณ มือ และเสื้อผาไมใหเปอนในภายหลัง
หลังจากที่ทําความสะอาดที่บรรจุซีดี / ดีวีดีและแหงดีแลว ใหใสแผนดิสกที่
พิมพไดแผนใหมลงในที่บรรจุโดยหันดานที่พิมพไดขึ้นดานบน ปลอยวง
แหวนสีฟาไวในตําแหนงเดิมบนดานตรงกันขามของที่บรรจุจากแผนดิ
สกของคุณ ตามที่แสดงขางลาง ใสที่บรรจุเขาไปในถาดซีดี / ดีวีดีอีกครั้งจน
เสนขีดบนที่บรรจุตรงกับเสนขีดสีขาวบนถาด และลองพิมพอีกครั้ง
HP Photosmart
กําลังพิมพบนพื้นที่ที่พิมพไมไดของดิสกของฉัน
สาเหตุ : การออกแบบของคุณไมใชขนาดที่ถูกตองสําหรับแผนซีดี / ดีวีดีที่
คุณใส
วิธีแกไข : ตรวจสอบใหแนใจวาการออกแบบที่คุณกําลังพิมพเหมาะสม
สําหรับขนาดของสื่อที่ใสในที่บรรจุซีดี / ดีวีดี รวมถึงเสนผาศูนยกลางของวง
แหวนดานในและดานนอก เปลี่ยนการตั้งคาซอฟตแวรตามศูนยกลางและ
ขนาดการออกแบบของคุณสําหรับแผนดิสกที่คุณใชงานอยู โปรดดูที่เอกสาร
อางอิงหรือวิธีใชทางออนไลนของซอฟตแวรที่คุณใชงานอยูสําหรับขอมูล
เพิ่มเติม
สาเหตุ : คุณอาจจะใสแผนซีดี / ดีวีดีกลับดานในที่บรรจุ
วิธีแกไข : ถาคุณเขียนเนื้อหาของคุณลงบนแผนซีดี / ดีวีดีแลว คุณอาจจะ
ตองเขียนเนื้อหาอีกครั้งบนดิสกแผนใหม ใสดิสกแผนใหมลงในที่บรรจุซีดี
/ ดีวีดีโดยหันดานที่พิมพไดขึ้นดานบน ใสที่บรรจุเขาไปในถาดซีดี / ดีวีดี
136 การแกไขปญหาเบื้องตน
อีกครั้งจนเสนขีดบนที่บรรจุตรงกับเสนขีดสีขาวบนถาด และลองพิมพอีก
ครั้ง
การออกแบบไมไดถูกจัดใหอยูกึ่งกลางบนดิสกของฉัน
สาเหตุ : การตั้งคาการออกแบบของคุณอาจไมถูกตอง
วิธีแกไข : เปลี่ยนการตั้งคาซอฟตแวรตามศูนยกลางและขนาดการออก
แบบของคุณสําหรับแผนดิสกที่คุณใชงานอยู โปรดดูที่เอกสารอางอิงหรือวิธี
ใชทางออนไลนของซอฟตแวรที่คุณใชงานอยูสําหรับขอมูลเพิ่มเติม
หมึกบนแผนซีดี / ดีวีดีไมแหง
สาเหตุ : พื้นผิวของแผนดิสกไมเหมาะสมสําหรับการพิมพ
วิธีแกไข : ตรวจสอบใหแนใจวาแผนซีดี / ดีวีดีที่คุณใชเหมาะสมสําหรับ
การพิมพอิงคเจ็ต โดยปกติ แผนดิสกที่พิมพอิงคเจ็ตไดมีพื้นผิวการพิมพสี
ขาว ( ดิสกบางแผนยังอาจมีพื้นผิวการพิมพสีเงิน )
สาเหตุ : คุณอาจจะใสแผนซีดี / ดีวีดีกลับดานในที่บรรจุ
วิธีแกไข : ถาคุณเขียนเนื้อหาของคุณลงบนแผนซีดี / ดีวีดีแลว คุณอาจจะ
ตองเขียนเนื้อหาอีกครั้งบนดิสกแผนใหม ใสดิสกแผนใหมลงในที่บรรจุซีดี
/ ดีวีดีโดยหันดานที่พิมพไดขึ้นดานบน ใสที่บรรจุเขาไปในถาดซีดี / ดีวีดี
อีกครั้งจนเสนขีดบนที่บรรจุตรงกับเสนขีดสีขาวบนถาด และลองพิมพอีก
ครั้ง
HP Photosmart
รายงานขอผิดพลาดขนาดแผนซีดี / ดีวีดีไมตรงกัน
สาเหตุ : ขนาดของแผนซีดี / ดีวีดีที่ใสอยูในที่บรรจุซีดี / ดีวีดีในปจจุบัน
ไมตรงกับขนาดที่คุณระบุไวเมื่อคุณเริ่มงานพิมพจากคอมพิวเตอร
วิธีแกไข : ยกเลิกงานพิมพและเปลี่ยนแผนซีดี / ดีวีดีที่ใสอยูในที่บรรจุซีดี
/ ดีวีดีในปจจุบันดวยแผนซีดี / ดีวีดีที่มีขนาดเดียวกันกับที่ระบุในงานพิมพ
หรือเปลี่ยนการตั้งคาการพิมพในซอฟตแวร
ที่บรรจุซีดี / ดีวีดีติดอยูในพื้นที่จัดเก็บ
สาเหตุ : คุณอาจจะใสที่บรรจุซีดี / ดีวีดีกลับเขาในพื้นที่จัดเก็บโดยที่มีแผน
ซีดี / ดีวีดีใสอยูและวงแหวนสีฟาพลิกมาทับแผนดิสก
การแกไขปญหาเบื้องตนเกี่ยวกับการพิมพบนซีดี / ดีวีดี 137
บท 11
วิธีแกไข : ดึงที่บรรจุซีดี / ดีวีดีออกใหหางที่สุด จนกระทั่งคุณรูสึกถึงแรง
ตาน จากนั้นเสียบวัตถุที่ไมคมและแบน ( เชน มีดทาเนยหรือไขควง ) เขาใน
มุมดานซายของชองจัดเก็บและกดบนวงแหวนสีฟา โดยการกดวงแหวนสี
ฟา คุณควรจะสามารถดึงที่บรรจุซีดี / ดีวีดีออกจากชองจัดเก็บได
ขอผิดพลาด
•
•
•
•
•
•
สวนนี้จะประกอบดวยประเภทขอความบนอุปกรณดังตอไปนี้
ขอความเกี่ยวกับระบบไฟและการเชื่อมตอ
ขอความเกี่ยวกับอุปกรณ
•
•
•
•
•
•
•
•
•
•
•
•
ขอมูลตอไปนี้คือรายการขอความแสดงขอผิดพลาดเกี่ยวกับอุปกรณ
การแกไขของเฟรมแวรไมตรงกัน
ไมมีอุปกรณเสริมในการพิมพสองดาน
แครมีสิ่งกีดขวาง
สาเหตุ : แครตลับหมึกพิมพติดขัด
138 การแกไขปญหาเบื้องตน
วิธีแกไข : ปด HP Photosmart และเปดฝาครอบตลับหมึกพิมพเพื่อเขา
ไปยังบริเวณแครตลับหมึกพิมพ นําวัตถุใดๆ ที่กีดขวางแครตลับหมึกพิมพ
ออก ( รวมถึงวัสดุหีบหอใดๆ ) แลวจึงเปด HP Photosmart อีกครั้ง
ปฏิบัติตามการแจงเตือนบนจอแสดงผลเพื่อดําเนินการตอ
สาเหตุ : ถาดซีดี / ดีวีดีเปดอยู
วิธีแกไข : ปดถาดซีดี / ดีวีดี
แครมีกระดาษติด
สาเหตุ : แครตลับหมึกพิมพติดขัด
วิธีแกไข : ปด HP Photosmart และเปดฝาครอบตลับหมึกพิมพเพื่อเขา
ไปยังบริเวณแครตลับหมึกพิมพ นําวัตถุใดๆ ที่กีดขวางแครตลับหมึกพิมพ
ออก ( รวมถึงวัสดุหีบหอใดๆ ) แลวจึงเปด HP Photosmart อีกครั้ง
ปฏิบัติตามการแจงเตือนบนจอแสดงผลเพื่อดําเนินการตอ
ขอผิดพลาด 139
บท 11
แครติดขัด
สาเหตุ : แครตลับหมึกพิมพติดขัด
วิธีแกไข : ปด HP Photosmart และเปดฝาครอบตลับหมึกพิมพเพื่อเขา
ไปยังบริเวณแครตลับหมึกพิมพ นําวัตถุใดๆ ที่กีดขวางแครตลับหมึกพิมพ
ออก ( รวมถึงวัสดุหีบหอใดๆ ) แลวจึงเปด HP Photosmart อีกครั้ง
ปฏิบัติตามการแจงเตือนบนจอแสดงผลเพื่อดําเนินการตอ
การแกไขของเฟรมแวรไมตรงกัน
สาเหตุ : หมายเลขการแกไขของเฟรมแวรในเครื่อง HP Photosmart ไม
ตรงกับหมายเลขการแกไขของซอฟตแวร
วิธีแกไข : หากตองการคนหาขอมูลการสนับสนุนและการรับประกัน โปรด
ไปที่เว็บไซตของ HP ที่ www.hp.com/support เมื่อเครื่องแจงเตือน ให
เลือกประเทศ / ภูมิภาค แลวคลิกที่ Contact HP ( ติดตอ HP) เพื่อขอขอมูล
การโทรติดตอฝายสนับสนุนทางเทคนิค
เกิดขอผิดพลาดทางกลไก
สาเหตุ : เครื่อง HP Photosmart มีกระดาษติดภายใน
วิธีแกไข : ดึงกระดาษที่ติดอยูออก
สําหรับขอมูลเพิ่มเติม โปรดดู
“ การแกปญหากระดาษติด ” ในหนา 89
สาเหตุ : แครตลับหมึกพิมพถูกกีดขวาง
140 การแกไขปญหาเบื้องตน
วิธีแกไข : ปด HP Photosmart และเปดฝาครอบตลับหมึกพิมพเพื่อเขา
ไปยังบริเวณแครตลับหมึกพิมพ นําวัตถุใดๆ ที่กีดขวางแครตลับหมึกพิมพ
ออก ( รวมถึงวัสดุหีบหอใดๆ ) แลวจึงเปด HP Photosmart อีกครั้ง
ปฏิบัติตามการแจงเตือนบนจอแสดงผลเพื่อดําเนินการตอ
ถาดซีดี / ดีวีดีเปด
สาเหตุ : ถาดซีดี / ดีวีดีเปดและงานพิมพถูกเริ่มจากคอมพิวเตอร
วิธีแกไข : ปดถาดซีดี / ดีวีดี
ถาดซีดี / ดีวีดีไมตรงแนว
สาเหตุ : ที่บรรจุซีดี / ดีวีดีใสลงในถาดซีดี / ดีวีดีไมถูกตอง
วิธีแกไข : นําที่บรรจุซีดี / ดีวีดีออกจากถาดซีดี / ดีวีดี แลวใสที่บรรจุเขา
ไปใหม ตรวจสอบใหแนใจวาคุณดันที่บรรจุซีดี / ดีวีดีเขาไปในถาดอยางถูก
ขอผิดพลาด 141
บท 11
ตอง ดันที่บรรจุซีดี / ดีวีดีเขาไปจนเสนขีดบนที่บรรจุซีดี / ดีวีดีอยูตรงกับ
เสนขีดสีขาวบนถาดซีดี / ดีวีดี
ใสที่บรรจุซีดี / ดีวีดี
สาเหตุ : HP Photosmart จะแจงเตือนใหคุณใสที่บรรจุซีดี / ดีวีดีสําหรับ
งานพิมพซีดี / ดีวีดีแผนเดียว
วิธีแกไข : ใสแผนดิสกที่พิมพไดลงในที่บรรจุซีดี / ดีวีดีโดยหันดานที่พิมพ
ไดขึ้นดานบน ปรับถาดซีดี / ดีวีดีลง ดันที่บรรจุซีดี / ดีวีดีเขาไปจนเสนขีด
บนที่บรรจุซีดี / ดีวีดีอยูตรงกับเสนขีดสีขาวบนถาดซีดี / ดีวีดี ใสดานที่มีลูก
ศรเขาไปในถาดซีดี / ดีวีดีกอน
สําหรับขอมูลเพิ่มเติม โปรดดู
“ ใสแผนซีดี / ดีวีดี ” ในหนา 25
142 การแกไขปญหาเบื้องตน
สาเหตุ : HP Photosmart แจงเตือนใหคุณใสแผนดิสกแผนตอไปเมื่อจะ
พิมพซีดี / ดีวีดีหลายแผนในงานพิมพนั้น
วิธีแกไข : ดึงที่บรรจุซีดี / ดีวีดีออกจากถาดซีดี / ดีวีดี นําแผนซีดี / ดีวีดีที่
พิมพแลวออกจากที่บรรจุ ใสแผนดิสกถัดไปลงในที่บรรจุซีดี / ดีวีดีโดยหัน
ดานที่พิมพไดขึ้นดานบน และใสที่บรรจุซีดี / ดีวีดีกลับเขาในถาดซีดี / ดีวีดี
จนเสนบนที่บรรจุตรงกับเสนขีดสีขาวบนถาดซีดี / ดีวีดี
เปดถาดซีดี / ดีวีดี
สาเหตุ : ถาดซีดี / ดีวีดีปดอยู และงานพิมพแผนซีดี / ดีวีดีเริ่มตนจาก
คอมพิวเตอร
วิธีแกไข : ปรับถาดซีดี / ดีวีดีลง หากตองการดําเนินการตอ ใหกด ตกลง
ไมพบที่บรรจุซีดี / ดีวีดี
สาเหตุ : ไมไดใสที่บรรจุซีดี / ดีวีดีไวหรือไมไดดันเขาไปใหลึกพอ
วิธีแกไข : ใสแผนดิสกที่พิมพไดลงในที่บรรจุซีดี / ดีวีดีโดยหันดานที่พิมพ
ไดขึ้นดานบน ปรับถาดซีดี / ดีวีดีลง ดันที่บรรจุซีดี / ดีวีดีเขาไปจนเสนขีด
ขอผิดพลาด 143
บท 11
บนที่บรรจุซีดี / ดีวีดีอยูตรงกับเสนขีดสีขาวบนถาดซีดี / ดีวีดี ใสดานที่มีลูก
ศรเขาไปในถาดซีดี / ดีวีดีกอน หากตองการดําเนินการตอ ใหกด ตกลง
ไมพบซีดี / ดีวีดี
สาเหตุ : ไมพบแผนซีดี / ดีวีดีที่พิมพไดในที่บรรจุ
วิธีแกไข : ดึงที่บรรจุซีดี / ดีวีดีออกจากถาดซีดี / ดีวีดี ใสแผนดิสกที่พิมพ
ไดลงในที่บรรจุซีดี / ดีวีดีโดยหันดานที่พิมพไดขึ้นดานบน และใสที่บรรจุ
ซีดี / ดีวีดีกลับเขาในถาดซีดี / ดีวีดีจนเสนบนที่บรรจุตรงกับเสนขีดสีขาว
บนถาดซีดี / ดีวีดี หากตองการดําเนินการตอ ใหกด ตกลง
ไมมีอุปกรณเสริมในการพิมพสองดาน
สาเหตุ : ไมไดติดตั้งอุปกรณเสริมในการพิมพสองดาน หรือติดตั้งไมถูก
ตอง
วิธีแกไข : เสียบอุปกรณเสริมในการพิมพสองดานไวที่ดานหลังของ
อุปกรณอยางมั่นคง จนกระทั่งทั้งสองดานเขาที่
หมายเหตุ อยากดปุมของอุปกรณเสริมไมวาบนดานใดในเวลาที่ติดตั้ง
ใชปุมนี้เมื่อตองการถอดอุปกรณเสริมออกจากอุปกรณเทานั้น
144 การแกไขปญหาเบื้องตน
ขอความเกี่ยวไฟล
•
•
•
•
•
•
ขอมูลตอไปนี้คือรายการขอความแสดงขอผิดพลาดเกี่ยวกับไฟล
เกิดขอผิดพลาดขณะอานหรือเขียนไฟล
ไฟลที่อานไมได ไมสามารถอานไฟล NN ได
เกิดขอผิดพลาดขณะอานหรือเขียนไฟล
สาเหตุ : ซอฟตแวร HP Photosmart ไมสามาถเปดหรือบันทึกไฟลได
วิธีแกไข : ตรวจดูวาคุณพิมพชื่อโฟลเดอรและชื่อไฟลถูกตองหรือไม
ไฟลที่อานไมได ไมสามารถอานไฟล
NN
ได
สาเหตุ : ไฟลบางไฟลในการดหนวยความจําไดรับความเสียหาย
วิธีแกไข : เสียบการดหนวยความจําเขาใน HP Photosmart อีกครั้ง หรือ
ลองถายโอนไฟลไปยังเครื่องคอมพิวเตอรโดยใชตัวอานการดหนวยความจํา
หรือสาย USB ถาคุณไดถายโอนไฟลไปยังคอมพิวเตอรแลว ใหลองพิมพ
ไฟลดังกลาวโดยใชซอฟตแวร HP Photosmart สําเนาอาจไมเสียหาย ถา
วิธีแกปญหานี้ไมไดผล ใหถายภาพใหม ดวยกลองดิจิตอลเปนตัวชวยสุดทาย
ไมพบภาพถาย
สาเหตุ : ไฟลบางไฟลในการดหนวยความจําไดรับความเสียหาย
วิธีแกไข : เสียบการดหนวยความจําเขาใน HP Photosmart อีกครั้ง หรือ
ลองถายโอนไฟลไปยังเครื่องคอมพิวเตอรโดยใชตัวอานการดหนวยความจํา
หรือสาย USB ถาคุณไดถายโอนไฟลไปยังคอมพิวเตอรแลว ใหลองพิมพ
ไฟลดังกลาวโดยใชซอฟตแวร HP Photosmart สําเนาอาจไมเสียหาย ถา
วิธีแกปญหานี้ไมไดผล ใหถายภาพใหม ดวยกลองดิจิตอลเปนตัวชวยสุดทาย
สาเหตุ : ไมพบภาพถายในการดหนวยความจํา
ขอผิดพลาด 145
บท 11
วิธีแกไข : ถายภาพดวยกลองดิจิตอลของคุณ หรือถากอนหนานี้คุณได
บันทึกภาพถายลงบนคอมพิวเตอรแลว คุณจะสามารถพิมพภาพถายนั้นได
โดยใชซอฟตแวร HP Photosmart
ไมพบไฟล
สาเหตุ : หนวยความจําในคอมพิวเตอรมีไมเพียงพอสําหรับการสรางไฟล
ตัวอยางการพิมพ
วิธีแกไข : ปดโปรแกรมบางโปรแกรมแลวลองใหทํางานอีกครั้ง
ชื่อไฟลไมถูกตอง
สาเหตุ : ชื่อไฟลที่คุณใสไมถูกตอง
วิธีแกไข : แนใจวาใชสัญลักษณที่ถูกตองในชื่อไฟล
หมายเหตุ แมวาชื่อไฟลอาจดูเหมือนถูกตอง แตอาจมีอักขระที่ใชไมได
ใสชื่อไฟลใหมแทนชื่อไฟลเดิม
ไฟลเสียหาย
สาเหตุ : ไฟลบางไฟลในการดหนวยความจําไดรับความเสียหาย
วิธีแกไข : เสียบการดหนวยความจําเขาใน HP Photosmart อีกครั้ง หรือ
ลองถายโอนไฟลไปยังเครื่องคอมพิวเตอรโดยใชตัวอานการดหนวยความจํา
หรือสาย USB ถาคุณไดถายโอนไฟลไปยังคอมพิวเตอรแลว ใหลองพิมพ
ไฟลดังกลาวโดยใชซอฟตแวร HP Photosmart สําเนาอาจไมเสียหาย ถา
วิธีแกปญหานี้ไมไดผล ใหถายภาพใหม ดวยกลองดิจิตอลเปนตัวชวยสุดทาย
สาเหตุ : ระบบไฟลมีขอผิดพลาด
วิธีแกไข : ตรวจสอบหนาจอคอมพิวเตอรเพื่อดูขอความแสดงขอผิดพลาด
ที่แจงคุณวาภาพในหนวยความจํามีขอผิดพลาด
146 การแกไขปญหาเบื้องตน
ถาระบบไฟลที่อยูในการดมีขอผิดพลาด ใหฟอรแมตการดหนวยความจํา
ใหมในกลองดิจิตัล
ขอควรระวัง การฟอรแมตการดหนวยความจําใหมจะลบภาพถายที่เก็บ
ไวในการด ถาทานถายโอนภาพถายจากการดหนวยความจําไปยัง
คอมพิวเตอรกอนหนาแลว ใหพยายามสั่งพิมพภาพถายจากคอมพิวเตอร
มิฉะนั้น ทานตองถายภาพที่อาจถูกลบไปใหม
ขอความทั่วไปเกี่ยวกับผูใช
•
•
•
•
•
•
•
•
•
•
•
ขอมูลตอไปนี้คือรายการขอความแสดงขอผิดพลาดเกี่ยวกับผูใชโดยทั่วไป
ขอผิดพลาดเกี่ยวกับการดหนวยความจํา
ขอผิดพลาดในการเขาใชงานการด
ใชการดไดครั้งละหนึ่งอันเทานั้น
ปญหาเกี่ยวกับการพิมพซีดี / ดีวีดี
ขนาดแผนซีดี / ดีวีดีไมตรงกัน
ขอผิดพลาดเกี่ยวกับการดหนวยความจํา
สาเหตุ : มีการดหนวยความจําสองอันหรือมากกวาเสียบอยูใน
HP Photosmart ในเวลาเดียวกัน
วิธีแกไข : ดึงการดหนวยความจําออกทั้งหมด แตใหเหลือเพียงหนึ่งอัน
HP Photosmart อานการดหนวยความจําที่เหลือ และแสดงภาพถายภาพ
แรกที่เก็บไวในการดหนวยความจํา
สาเหตุ : คุณเสียบการดหนวยความจํา Compact Flash กลับดานหรือ
กลับหัวกลับหาง
วิธีแกไข : ดึงการดหนวยความจําออก แลวเสียบใหมใหถูกตอง ฉลากของ
การด Compact Flash หงายขึ้น และควรอานไดเมื่อคุณเสียบการดลงใน
ชองเสียบ
ขอผิดพลาด 147
บท 11
สาเหตุ : คุณไมไดเสียบการดหนวยความจําใหสุด
วิธีแกไข : ดึงการดหนวยความจําออก แลวเสียบเขาไปในชองเสียบการด
หนวยความจําอีกครั้งจนกวาจะสุด
ขาดการเชื่อมตอ
•
•
•
•
สาเหตุ : สถานการณบางอยางอาจเปนสาเหตุใหขอความแสดงขอผิดพลาด
นี้ปรากฏขึ้น
เปดคอมพิวเตอรไมได
เครื่องคอมพิวเตอรของคุณไมไดเชื่อมตอกับ HP Photosmart
ซอฟตแวรที่มาพรอมกับเครื่อง HP Photosmart ไดรับการติดตั้งไม
ถูกตอง
ติดตั้งซอฟตแวรที่มาพรอมกับเครื่อง HP Photosmart แลวแตเครื่อง
ไมทํางาน
วิธีแกไข : ตรวจดูใหแนใจวาเครื่องคอมพิวเตอรเปดอยูและเชื่อมตอเขากับ
เครื่อง HP Photosmart และตองตรวจสดูวาคุณไดติดตั้งซอฟตแวรที่มา
พรอมกับ HP Photosmart แลว
สําหรับขอมูลเพิ่มเติม โปรดดู
“ ปญหาดานการสื่อสารผานการเชื่อมตอ USB” ในหนา 85
ไมมีพื้นที่วางบนดิสก
สาเหตุ : หนวยความจําบนคอมพิวเตอรของคุณมีไมเพียงพอสําหรับการทํา
งาน
วิธีแกไข : ปดโปรแกรมบางโปรแกรมแลวลองใหทํางานอีกครั้ง
ขอผิดพลาดในการเขาใชงานการด
สาเหตุ : มีการดหนวยความจําสองอันหรือมากกวาเสียบอยูใน
HP Photosmart ในเวลาเดียวกัน
วิธีแกไข : ดึงการดหนวยความจําออกทั้งหมด แตใหเหลือเพียงหนึ่งอัน
HP Photosmart อานการดหนวยความจําที่เหลือ และแสดงภาพถายภาพ
แรกที่เก็บไวในการดหนวยความจํา
148 การแกไขปญหาเบื้องตน
สาเหตุ : คุณเสียบการดหนวยความจํา Compact Flash กลับดานหรือ
กลับหัวกลับหาง
วิธีแกไข : ดึงการดหนวยความจําออก แลวเสียบใหมใหถูกตอง ฉลากของ
การด Compact Flash หงายขึ้น และควรอานไดเมื่อคุณเสียบการดลงใน
ชองเสียบ
สาเหตุ : คุณไมไดเสียบการดหนวยความจําใหสุด
วิธีแกไข : ดึงการดหนวยความจําออก แลวเสียบเขาไปในชองเสียบการด
หนวยความจําอีกครั้งจนกวาจะสุด
ใชการดไดครั้งละหนึ่งอันเทานั้น
สาเหตุ : มีการดหนวยความจําหลายอันเสียบอยูใน HP Photosmart
วิธีแกไข : คุณสามารถเสียบการดหนวยความจําไดครั้งละหนึ่งอันเทานั้น
ถามีการดหนวยความจําเสียบอยูมากกวาหนึ่งอัน ไฟสัญญาณเตือนจะ
กะพริบถี่ๆ และขอความแสดงขอผิดพลาดจะปรากฏขึ้นบนหนาจอ
คอมพิวเตอร ดึงการดหนวยความจําที่เกินมาออกเพื่อแกปญหานี้
เสียบการดไมถูกตอง
สาเหตุ : การดเสียบกลับดานหรือกลับหัวกลับหาง
วิธีแกไข : หันการดหนวยความจําโดยใหดานที่มีฉลากหงายขึ้น และให
แถบสัมผัสหันไปทาง HP Photosmart แลวจึงดันการดเขาในชองเสียบที่
ถูกตองจนกวาไฟภาพถายจะสวางขึ้น
ถาเสียบการดหนวยความจําไมถูกตอง HP Photosmart จะไมตอบสนอง
และไฟสัญญาณภาพถาย ( ใกลชองเสียบการดหนวยความจํา ) จะไมติดสวาง
หลังจากเสียบการดหนวยความจําถูกตองแลว ไฟสัญญาณภาพถายจะ
กะพริบสองสามวินาที จากนั้นจึงสวางคางไว
เสียบการดไมเขาตําแหนง
สาเหตุ : ใสการดไมเขาที่
วิธีแกไข : แนใจวาเสียบการดหนวยความจําในชองเสียบที่ถูกตองเขาที่
แลวใน HP Photosmart
ขอผิดพลาด 149
บท 11
ถาเสียบการดหนวยความจําไมถูกตอง HP Photosmart จะไมตอบสนอง
และไฟสัญญาณภาพถาย ( ใกลชองเสียบการดหนวยความจํา ) จะไมติดสวาง
หลังจากเสียบการดหนวยความจําถูกตองแลว ไฟสัญญาณภาพถายจะ
กะพริบสองสามวินาที จากนั้นจึงสวางคางไว
การดชํารุดเสียหาย
สาเหตุ : คุณฟอรแมตการดในคอมพิวเตอร Windows XP ตามคา
ดีฟอลต Windows XP จะฟอรแมตการดหนวยความจําขนาด 8 MB หรือ
นอยกวา และขนาด 64 MB หรือมากกวาดวยรูปแบบ FAT32 กลองถายรูป
ดิจิตัลและอุปกรณอื่นๆ จะใชรูปแบบ FAT (FAT16 หรือ FAT12) และไม
สามารถใชไดกับการดที่จัดรูปแบบ FAT32
วิธีแกไข : ฟอรแมตการดหนวยความจําใหมในกลอง หรือฟอรแมตการด
หนวยความจําในคอมพิวเตอร Windows XP โดยการเลือกรูปแบบ FAT
สาเหตุ : ระบบไฟลมีขอผิดพลาด
วิธีแกไข : ตรวจสอบหนาจอคอมพิวเตอรเพื่อดูขอความแสดงขอผิดพลาด
ที่แจงคุณวาภาพในหนวยความจํามีขอผิดพลาด
ถาระบบไฟลที่อยูในการดมีขอผิดพลาด ใหฟอรแมตการดหนวยความจํา
ใหมในกลองดิจิตัล
ขอควรระวัง การฟอรแมตการดหนวยความจําใหมจะลบภาพถายที่เก็บ
ไวในการด ถาทานถายโอนภาพถายจากการดหนวยความจําไปยัง
คอมพิวเตอรกอนหนาแลว ใหพยายามสั่งพิมพภาพถายจากคอมพิวเตอร
มิฉะนั้น ทานตองถายภาพที่อาจถูกลบไปใหม
แผนซีดี / ดีวีดีกลับหัว
สาเหตุ : แผนซีดี / ดีวีดีใสกลับหัวลงในที่บรรจุซีดี / ดีวีดี
150 การแกไขปญหาเบื้องตน
วิธีแกไข : ตรวจสอบใหแนใจวาใสแผนซีดี / ดีวีดีลงในที่บรรจุซีดี / ดีวีดี
จนเขาที่ โดยหันดานฉลากที่พิมพไดขึ้นดานบน
ปญหาเกี่ยวกับการพิมพซีดี / ดีวีดี
สาเหตุ : HP Photosmart ติดขัดขณะพิมพ
วิธีแกไข : ตรวจสอบใหแนใจวามีพื้นที่วางเพียงพอดานหลัง
HP Photosmart และชองทางออกของแผนซีดี / ดีวีดีที่อยูดานหลังของ
HP Photosmart ไมถูกกีดขวาง หากวาง HP Photosmart ไวใกลผนัง
ใหขยับออกมาใหหางจากผนังอยางนอย 7.5 ซม .
ขนาดแผนซีดี / ดีวีดีไมตรงกัน
สาเหตุ : ขนาดของแผนซีดี / ดีวีดีที่ใสอยูในที่บรรจุซีดี / ดีวีดีในปจจุบัน
ไมตรงกับขนาดที่คุณระบุไวเมื่อคุณเริ่มงานพิมพจากคอมพิวเตอร
วิธีแกไข : เปลี่ยนแผนซีดี / ดีวีดีที่ใสลงในที่บรรจุซีดี / ดีวีดีปจจุบันให
เปนแผนซีดี / ดีวีดีที่มีขนาดเดียวกันกับที่กําหนดไวในงานพิมพ หรือยกเลิก
งานพิมพ และเริ่มตนใหมเพื่อกําหนดขนาดที่ถูกตองในซอฟตแวร
ขอความเกี่ยวกับกระดาษ
ขอมูลตอไปนี้คือรายการขอความแสดงขอผิดพลาดเกี่ยวกับกระดาษ
•
•
•
•
•
•
ไมสามารถดึงกระดาษจากถาดปอนกระดาษ
กระดาษติด ปอนกระดาษผิด หรือ แครพิมพถูกกั้นไว
ไมสามารถดึงกระดาษจากถาดปอนกระดาษ
สาเหตุ : มีกระดาษอยูในถาดปอนกระดาษไมเพียงพอ
ขอผิดพลาด 151
บท 11
วิธีแกไข : ถา HP Photosmart ไมมีกระดาษหรือมีกระดาษเหลืออยูนอย
ใหใสกระดาษเพิ่มลงในถาดปอนกระดาษ ถามีกระดาษในถาดปอนกระดาษ
ใหนํากระดาษออก เคาะตั้งกระดาษนั้นกับพื้นเรียบใหขอบเสมอกัน แลวจึง
นํากระดาษใสลงในถาดปอนกระดาษอีกครั้ง ปฏิบัติตามการแจงเตือนบนจอ
แสดงผลหรือหนาจอคอมพิวเตอรเพื่อดําเนินงานพิมพตอ
สําหรับขอมูลเพิ่มเติม โปรดดู
“ การใสกระดาษขนาดเต็มแผน ” ในหนา 19
หมึกพิมพกําลังแหง
สาเหตุ : แผนใสและสื่อพิมพอื่นๆ ตองการเวลารอใหหมึกแหงนานกวา
ปกติ
วิธีแกไข : ใหทิ้งเอกสารไวในถาดรับกระดาษจนกวาจะมีขอความปรากฏ
ขึ้น ถาจําเปน ใหนําเอกสารที่พิมพแลวออกมากอนที่ขอความจะหายไป
คอยๆ จับเอกสารที่พิมพแลวที่ดานหลังหรือที่ขอบ และนําไปวางบนพื้นเรียบ
เพื่อรอใหหมึกแหง
ไมมีกระดาษ
สาเหตุ : มีกระดาษอยูในถาดปอนกระดาษไมเพียงพอ
วิธีแกไข : ถา HP Photosmart ไมมีกระดาษหรือมีกระดาษเหลืออยูนอย
ใหใสกระดาษเพิ่มลงในถาดปอนกระดาษ ถามีกระดาษในถาดปอนกระดาษ
ใหนํากระดาษออก เคาะตั้งกระดาษนั้นกับพื้นเรียบใหขอบเสมอกัน แลวจึง
นํากระดาษใสลงในถาดปอนกระดาษอีกครั้ง ปฏิบัติตามการแจงเตือนบนจอ
แสดงผลหรือหนาจอคอมพิวเตอรเพื่อดําเนินงานพิมพตอ
สําหรับขอมูลเพิ่มเติม โปรดดู
“ การใสกระดาษขนาดเต็มแผน ” ในหนา 19
สาเหตุ : อุปกรณเสริมในการพิมพสองดานปดอยูบน HP Photosmart
วิธีแกไข : ถาคุณถอดอุปกรณเสริมในการพิมพสองดานเพื่อนํากระดาษที่
ติดอยูออก ใหใสเขาที่
สําหรับขอมูลเพิ่มเติม โปรดดู
“ การแกปญหากระดาษติด ” ในหนา 89
152 การแกไขปญหาเบื้องตน
กระดาษติด ปอนกระดาษผิด หรือ แครพิมพถูกกั้นไว
สาเหตุ : กระดาษติดใน HP Photosmart
วิธีแกไข : นํากระดาษที่ติดออก
สําหรับขอมูลเพิ่มเติม โปรดดู
“ การแกปญหากระดาษติด ” ในหนา 89
สาเหตุ : แครตลับหมึกพิมพถูกกีดขวาง
วิธีแกไข : ปด HP Photosmart และเปดฝาครอบตลับหมึกพิมพเพื่อเขา
ไปยังบริเวณแครตลับหมึกพิมพ นําวัตถุใดๆ ที่กีดขวางแครตลับหมึกพิมพ
ออก ( รวมถึงวัสดุหีบหอใดๆ ) แลวจึงเปด HP Photosmart อีกครั้ง
ปฏิบัติตามการแจงเตือนบนจอแสดงผลเพื่อดําเนินการตอ
กระดาษไมตรงประเภท
สาเหตุ : การตั้งคาการพิมพสําหรับงานพิมพไมตรงกับประเภทหรือขนาด
กระดาษที่ใสอยูใน HP Photosmart
วิธีแกไข : เปลี่ยนการตั้งคาการพิมพหรือใสกระดาษที่เหมาะสมในถาด
ปอนกระดาษ
สําหรับขอมูลเพิ่มเติม โปรดดู
“ การเปลี่ยนคาการพิมพสําหรับงานปจจุบัน ” ในหนา 31
“ ขอมูลเกี่ยวกับกระดาษ ” ในหนา 87
ขอผิดพลาด 153
บท 11
ความกวางกระดาษไมถูกตอง
สาเหตุ : การตั้งคาการพิมพที่เลือกไวสําหรับงานพิมพไมตรงกับประเภท
หรือขนาดกระดาษที่ใสอยูใน HP Photosmart
วิธีแกไข : เปลี่ยนการตั้งคาการพิมพหรือใสกระดาษที่เหมาะสมในถาด
ปอนกระดาษ
สําหรับขอมูลเพิ่มเติม โปรดดู
“ ขอมูลเกี่ยวกับกระดาษ ” ในหนา 87
“ การเปลี่ยนคาการพิมพสําหรับงานปจจุบัน ” ในหนา 31
ขอความเกี่ยวกับระบบไฟและการเชื่อมตอ
•
•
•
•
ขอมูลตอไปนี้คือรายการขอความแสดงขอผิดพลาดเกี่ยวกับการปดเปดเครื่อง
และการเชื่อมตอ
การทดสอบการสื่อสารลมเหลว
สาเหตุ : HP Photosmart ปดใชงานอยู
วิธีแกไข : การดูจอแสดงผลบน HP Photosmart หากจอแสดงผลวาง
เปลาและไฟที่ปุม เปด ไมสวาง แสดงวา HP Photosmart ปดอยู ตรวจสอบ
ใหแนใจวาตอสายไฟเขากับเครื่อง HP Photosmart และเสียบเขากับปลั๊ก
ไฟแนนดีแลว กดปุม เปด เพื่อเปดเครื่อง HP Photosmart
สาเหตุ : คอมพิวเตอรของทานไมไดตอกับ HP Photosmart
154 การแกไขปญหาเบื้องตน
วิธีแกไข : ถาตอ HP Photosmart กับคอมพิวเตอรไมถูกตอง จะเกิดขอ
ผิดพลาดในการสื่อสาร ตองตอสาย USB กับ HP Photosmart และ
คอมพิวเตอรใหแนนหนา ตามที่แสดงในภาพดานลาง
สําหรับขอมูลเพิ่มเติม โปรดดู
“ ปญหาดานการสื่อสารผานการเชื่อมตอ USB” ในหนา 85
ไมพบ
HP Photosmart
สาเหตุ : เสียบสาย USB ไมถูกตอง
วิธีแกไข : ถา HP Photosmart ไมไดเชื่อมตอเขากับคอมพิวเตอรอยาง
ถูกตอง จะเกิดขอผิดพลาดในการสื่อสารขึ้น ตรวจสอบใหแนใจวาสาย USB
เชื่อมตออยูกับ HP Photosmart และคอมพิวเตอรอยางแนนหนา ตามที่
แสดงใหเห็นดานลาง
ขอผิดพลาด 155
บท 11
สําหรับขอมูลเพิ่มเติม โปรดดู
“ ปญหาดานการสื่อสารผานการเชื่อมตอ USB” ในหนา 85
ปดเครื่องไมถูกตอง
สาเหตุ : มีการปดเครื่องไมถูกตองในครั้งสุดทายที่ใช HP Photosmart
หากปดเครื่อง HP Photosmart โดยปดสวิตชที่แผงเตารับหรือปดสวิตชที่
ผนัง เครื่องอาจไดรับความเสียหาย
วิธีแกไข : ควรกดปุม เปด ที่แผงควบคุมของเครื่อง HP Photosmart เพื่อ
เปดปดเครื่อง
การขาดการสื่อสารสองทาง
สาเหตุ : HP Photosmart ปดใชงานอยู
วิธีแกไข : การดูจอแสดงผลบน HP Photosmart หากจอแสดงผลวาง
เปลาและไฟที่ปุม เปด ไมสวาง แสดงวา HP Photosmart ปดอยู ตรวจสอบ
ใหแนใจวาตอสายไฟเขากับเครื่อง HP Photosmart และเสียบเขากับปลั๊ก
ไฟแนนดีแลว กดปุม เปด เพื่อเปดเครื่อง HP Photosmart
สาเหตุ : คอมพิวเตอรของทานไมไดเชื่อมตอกับ HP Photosmart
วิธีแกไข : ถาไมไดตอ HP Photosmart กับคอมพิวเตอรอยางถูกตอง
อาจเกิดขอผิดพลาดในการสื่อสาร สาย USB ตองตอกับ HP Photosmart
และคอมพิวเตอรอยางแนนหนาตามที่แสดงในภาพดานลาง
156 การแกไขปญหาเบื้องตน
สําหรับขอมูลเพิ่มเติม โปรดดู
“ ปญหาดานการสื่อสารผานการเชื่อมตอ USB” ในหนา 85
ขอความเกี่ยวกับตลับหมึกพิมพ
•
•
•
•
•
•
•
ขอมูลตอไปนี้คือรายการขอความแสดงขอผิดพลาดเกี่ยวกับตลับหมึกพิมพ
ตองปรับตําแหนงหรือการปรับตําแหนงลมเหลว
ไมมีตลับหมึกพิมพ ติดตั้งไมถูกตอง หรือไมตรงกับการใชงานของอุปกรณ
ตลับหมึกพิมพไมไดออกแบบมาเพื่อใชกับอุปกรณนี้
หมึกพิมพเหลือนอย
สาเหตุ : ตลับหมึกพิมพอยางนอยหนึ่งตลับมีหมึกพิมพเหลืออยูนอย และ
อาจตองเปลี่ยนใหมโดยเร็ว
วิธีแกไข : ควรมีตลับหมึกพิมพสําหรับเปลี่ยนเผื่อไวเพื่อไมใหการพิมพ
หยุดชะงัก คุณไมตองเปลี่ยนตลับหมึกพิมพใหมจนกวาคุณภาพงานพิมพจะ
แยลง ถาคุณติดตั้งตลับหมึกพิมพที่ถูกเติมหมึกใหมหรือนํามาผลิตใหม หรือ
ตลับหมึกพิมพที่เคยใชในเครื่องอื่นมาแลว ตัวแสดงระดับหมึกจะไมแมนยํา
หรือไมปรากฏขึ้น
สําหรับขอมูลเพิ่มเติมเกี่ยวกับตลับหมึกพิมพ โปรดดู
ตนเกี่ยวกับตลับหมึกพิมพ ” ในหนา 92
ตองปรับตําแหนงหรือการปรับตําแหนงลมเหลว
สาเหตุ : ใสกระดาษประเภทที่ไมถูกตองในถาดใสกระดาษ
วิธีแกไข : ถาคุณใสกระดาษสีไวในถาดใสกระดาษขณะปรับตําแหนงตลับ
หมึกพิมพ การปรับตําแหนงดังกลาวจะผิดพลาด ใสกระดาษธรรมดาที่ยังไม
ไดใชหรือกระดาษ A4 เขาไปในถาดปอนกระดาษ จากนั้น ใหลองปรับ
ตําแหนงใหมอีกครั้ง หากการปรับตําแหนงลมเหลวอีก แสดงวาตัวเซ็นเซอร
หรือตลับหมึกพิมพอาจมีขอบกพรอง
หากตองการคนหาขอมูลการสนับสนุนและการรับประกัน โปรดไปที่เว็บไซต
ของ HP ที่ www.hp.com/support เมื่อเครื่องแจงเตือน ใหเลือกประเทศ /
ขอผิดพลาด 157
บท 11
ภูมิภาค แลวคลิกที่ Contact HP ( ติดตอ HP) เพื่อขอขอมูลการโทรติดตอ
ฝายสนับสนุนทางเทคนิค
สาเหตุ : เทปพลาสติกที่ใชปองกันจะติดอยูที่ตลับหมึกพิมพ
วิธีแกไข : ตรวจสอบตลับหมึกพิมพแตละตลับ อาจดึงเทปออกจากหนา
สัมผัสสีทองแดงแลว แตอาจยังมีเทปหุมหัวฉีดพนหมึกอยู ถายังมีเทปหุมหัว
ฉีดพนหมึกอยู ใหคอยๆ ดึงเทปนั้นออกจากตลับหมึกพิมพ หามสัมผัสหัวฉีด
พนหมึกหรือหนาสัมผัสสีทองแดง
1 หนาสัมผัสสีทองแดง
2 เทปพลาสติกที่มีแถบดึงสีชมพู ( ตองดึงออกกอนการติดตั้ง )
3 หัวฉีดหมึกใตเทป
ใสตลับหมึกพิมพเขาไปอีกครั้ง และตรวจสอบวาไดใสตลับหมึกพิมพถูกตอง
และเขาที่
สาเหตุ : หนาสัมผัสบนตลับหมึกพิมพไมควรสัมผัสกับหนาสัมผัสของแคร
ตลับหมึกพิมพ
วิธีแกไข : ถอด แลวใสตลับหมึกพิมพเขาไปอีกครั้ง ตรวจสอบวาใสตลับ
หมึกพิมพเขาไปจนสุดและเขาที่แลว
สาเหตุ : ตลับหมึกพิมพหรือเซ็นเซอรเสีย
วิธีแกไข : หากตองการคนหาขอมูลการสนับสนุนและการรับประกัน โปรด
ไปที่เว็บไซตของ HP ที่ www.hp.com/support เมื่อเครื่องแจงเตือน ให
158 การแกไขปญหาเบื้องตน
เลือกประเทศ / ภูมิภาค แลวคลิกที่ Contact HP ( ติดตอ HP) เพื่อขอขอมูล
การโทรติดตอฝายสนับสนุนทางเทคนิค
•
•
สาเหตุ : คุณติดตั้งตลับหมึกพิมพใหมที่ตองการการปรับตําแหนง
วิธีแกไข : คุณตองปรับตําแหนงของตลับหมึกพิมพเพื่อใหคุณภาพการ
พิมพออกมาดีที่สุด
ถายังมีขอผิดพลาดในการปรับตําแหนงอยูและไมสามารถแกไขได ตลับ
หมึกพิมพของคุณอาจมีความบกพรอง ตรวจสอบวาตลับหมึกพิมพยังอยูภาย
ใตเงื่อนไขการรับประกันและยังไมสิ้นสุดการรับประกันหรือไม
หากถึงวันที่สิ้นสุดการรับประกันแลว ใหซื้อตลับหมึกพิมพใหม
หากยังไมถึงวันที่สิ้นสุดการรับประกัน ใหติดตอศูนยบริการลูกคาของ
HP ไปที่ www.hp.com/support เมื่อเครื่องแจงเตือน ใหเลือก
ประเทศ / ภูมิภาคของคุณ แลวคลิก Contact HP ( ติดตอ HP) เพื่อขอ
ทราบขอมูลในการโทรติดตอศูนยบริการดานเทคนิค
•
•
•
สําหรับขอมูลเพิ่มเติม โปรดดู
“ การปรับตําแหนงตลับหมึกพิมพ ” ในหนา 74
“ ขอมูลการรับประกันตลับหมึกพิมพ ” ในหนา 165
“ รานคาผลิตภัณฑหมึกพิมพ ” ในหนา 83
ตลับหมึกพิมพเสียหายหรือหายไป
สาเหตุ : ไมมีตลับหมึกพิมพ
วิธีแกไข : ไมมีตลับหมึกพิมพหนึ่งหรือทั้งสองตลับ ถอดและใสตลับหมึก
พิมพกลับเขาไปใหม แลวตรวจสอบวาใสกลับเขาไปจนสุดและเขาที่แลว
หากปญหายังคงมีอยู ใหทําความสะอาดหนาสัมผัสสีทองแดงของตลับหมึก
พิมพ
สําหรับขอมูลเพิ่มเติมเกี่ยวกับตลับหมึกพิมพ โปรดดู
ตนเกี่ยวกับตลับหมึกพิมพ ” ในหนา 92
สาเหตุ : เทปพลาสติกที่ใชปองกันจะติดอยูที่ตลับหมึกพิมพ
วิธีแกไข : ตรวจสอบตลับหมึกพิมพแตละตลับ อาจดึงเทปออกจากหนา
สัมผัสสีทองแดงแลว แตอาจยังมีเทปหุมหัวฉีดพนหมึกอยู ถายังมีเทปหุมหัว
ขอผิดพลาด 159
บท 11
ฉีดพนหมึกอยู ใหคอยๆ ดึงเทปนั้นออกจากตลับหมึกพิมพ หามสัมผัสหัวฉีด
พนหมึกหรือหนาสัมผัสสีทองแดง
1 หนาสัมผัสสีทองแดง
2 เทปพลาสติกที่มีแถบดึงสีชมพู ( ตองดึงออกกอนการติดตั้ง )
3 หัวฉีดหมึกใตเทป
สาเหตุ : ยังไมไดติดตั้งตลับหมึกพิมพหนึ่งหรือสองตลับ หรือติดตั้งไมถูก
ตอง
วิธีแกไข : ยังไมไดติดตั้งตลับหมึกพิมพหนึ่งหรือสองตลับ หรือติดตั้งไมถูก
ตอง ถอดและใสตลับหมึกพิมพกลับเขาไปใหม แลวตรวจสอบวาใสกลับเขา
ไปจนสุดและเขาที่แลว หากปญหายังคงมีอยู ใหทําความสะอาดหนาสัมผัสสี
ทองแดงของตลับหมึกพิมพ
สําหรับขอมูลเพิ่มเติมเกี่ยวกับตลับหมึกพิมพ โปรดดู
ตนเกี่ยวกับตลับหมึกพิมพ ” ในหนา 92
สาเหตุ : ตลับหมึกพิมพอาจเสีย
160 การแกไขปญหาเบื้องตน
•
•
วิธีแกไข : ตรวจสอบวาตลับหมึกพิมพยังอยูภายใตเงื่อนไขการรับประกัน
และยังไมสิ้นสุดการรับประกันหรือไม
หากถึงวันที่สิ้นสุดการรับประกันแลว ใหซื้อตลับหมึกพิมพใหม
หากยังไมถึงวันที่สิ้นสุดการรับประกัน ใหติดตอศูนยบริการลูกคาของ
HP ไปที่ www.hp.com/support เมื่อเครื่องแจงเตือน ใหเลือก
ประเทศ / ภูมิภาคของคุณ แลวคลิก Contact HP ( ติดตอ HP) เพื่อขอ
ทราบขอมูลในการโทรติดตอศูนยบริการดานเทคนิค
ไมมีตลับหมึกพิมพ ติดตั้งไมถูกตอง หรือไมตรงกับการใชงานของอุปกรณ
สาเหตุ : ไมมีตลับหมึกพิมพ
วิธีแกไข : ไมมีตลับหมึกพิมพหนึ่งหรือทั้งสองตลับ ถอดและใสตลับหมึก
พิมพกลับเขาไปใหม แลวตรวจสอบวาใสกลับเขาไปจนสุดและเขาที่แลว
หากปญหายังคงมีอยู ใหทําความสะอาดหนาสัมผัสสีทองแดงของตลับหมึก
พิมพ
สําหรับขอมูลเพิ่มเติมเกี่ยวกับตลับหมึกพิมพ โปรดดู
ตนเกี่ยวกับตลับหมึกพิมพ ” ในหนา 92
สาเหตุ : เทปพลาสติกที่ใชปองกันจะติดอยูที่ตลับหมึกพิมพ
วิธีแกไข : ตรวจสอบตลับหมึกพิมพแตละตลับ อาจดึงเทปออกจากหนา
สัมผัสสีทองแดงแลว แตอาจยังมีเทปหุมหัวฉีดพนหมึกอยู ถายังมีเทปหุมหัว
ฉีดพนหมึกอยู ใหคอยๆ ดึงเทปนั้นออกจากตลับหมึกพิมพ หามสัมผัสหัวฉีด
พนหมึกหรือหนาสัมผัสสีทองแดง
1 หนาสัมผัสสีทองแดง
2 เทปพลาสติกที่มีแถบดึงสีชมพู ( ตองดึงออกกอนการติดตั้ง )
3 หัวฉีดหมึกใตเทป
ขอผิดพลาด 161
บท 11
สาเหตุ : ยังไมไดติดตั้งตลับหมึกพิมพหนึ่งหรือสองตลับ หรือติดตั้งไมถูก
ตอง
วิธีแกไข : ยังไมไดติดตั้งตลับหมึกพิมพหนึ่งหรือสองตลับ หรือติดตั้งไมถูก
ตอง ถอดและใสตลับหมึกพิมพกลับเขาไปใหม แลวตรวจสอบวาใสกลับเขา
ไปจนสุดและเขาที่แลว หากปญหายังคงมีอยู ใหทําความสะอาดหนาสัมผัสสี
ทองแดงของตลับหมึกพิมพ
สําหรับขอมูลเพิ่มเติมเกี่ยวกับตลับหมึกพิมพ โปรดดู
ตนเกี่ยวกับตลับหมึกพิมพ ” ในหนา 92
สาเหตุ : ตลับหมึกพิมพเสียหรือไมไดออกแบบมาเพื่อใชกับอุปกรณนี้
วิธีแกไข : หากตองการคนหาขอมูลการสนับสนุนและการรับประกัน โปรด
ไปที่เว็บไซตของ HP ที่ www.hp.com/support เมื่อเครื่องแจงเตือน ให
เลือกประเทศ / ภูมิภาค แลวคลิกที่ Contact HP ( ติดตอ HP) เพื่อขอขอมูล
การโทรติดตอฝายสนับสนุนทางเทคนิค
ตลับหมึกไมถูกตอง
สาเหตุ : ตลับหมึกพิมพที่กําหนดใชงานรวมกันกับ HP Photosmart ไม
ได
•
•
วิธีแกไข : เปลี่ยนตลับหมึกพิมพที่กําหนดใหเปนตลับหมึกพิมพที่ใชรวม
กับ HP Photosmart ได
สําหรับรายการตลับหมึกพิมพที่ใชรวมกันได โปรดดูเอกสารประกอบที่มา
พรอมกับ HP Photosmart
สําหรับขอมูลเพิ่มเติม โปรดดู
“ รานคาผลิตภัณฑหมึกพิมพ ” ในหนา 83
“ การเปลี่ยนตลับหมึกพิมพ ” ในหนา 66
162 การแกไขปญหาเบื้องตน
ตลับหมึกพิมพไมไดออกแบบมาเพื่อใชกับอุปกรณนี้
สาเหตุ : ตลับหมึกพิมพไมไดออกแบบมาเพื่อใชกับอุปกรณนี้
วิธีแกไข : หากตองการคนหาขอมูลการสนับสนุนและการรับประกัน โปรด
ไปที่เว็บไซตของ HP ที่ www.hp.com/support เมื่อเครื่องแจงเตือน ให
เลือกประเทศ / ภูมิภาค แลวคลิกที่ Contact HP ( ติดตอ HP) เพื่อขอขอมูล
การโทรติดตอฝายสนับสนุนทางเทคนิค
เสียบชองผิด
สาเหตุ : ใสตลับหมึกพิมพเขาชองเสียบผิด
วิธีแกไข : นําตลับหมึกพิมพนั้นออกมาแลวใสลงในชองเสียบที่ถูกตอง
ตลับหมึกพิมพสามสีจะอยูในชองเสียบทางซายมือ
สวนตลับหมึกพิมพสีดําหรือภาพถายจะอยูในชองเสียบทางขวามือ
1 ชองเสียบของตลับหมึกพิมพสามสี
2 ชองเสียบสําหรับตลับหมึกพิมพภาพถายและตลับหมึกพิมพสีดํา
•
•
สําหรับขอมูลเพิ่มเติม โปรดดู
“ การเปลี่ยนตลับหมึกพิมพ ” ในหนา 66
“ การแกไขปญหาเบื้องตนเกี่ยวกับตลับหมึกพิมพ ” ในหนา 92
ขอผิดพลาด 163
บท 11
164 การแกไขปญหาเบื้องตน
12
การรับประกันและบริการของ HP
•
•
•
•
•
•
•
•
•
Hewlett-Packard ใหบริการความชวยเหลือกทั้งทางโทรศัพทและอินเทอรเน็ตสําหรับ
เครื่อง HP Photosmart
•
สวนนี้จะกลาวถึงหัวขอตอไปนี้
ขอมูลการรับประกันตลับหมึกพิมพ
กอนที่คุณจะโทรหาศูนยบริการลูกคาของ HP
HP Quick Exchange Service (Japan)
การเตรียมเครื่อง HP Photosmart สําหรับการสง
การบรรจุ HP Photosmart ลงกลอง
การรับประกัน
สําหรับขอมูลเพิ่มเติมเกี่ยวกับการรับประกัน โปรดดูคูมือการติดตั้งที่มาพรอมกับ
HP Photosmart
ขอมูลการรับประกันตลับหมึกพิมพ
จะมีการบังคับใชการรับประกันตลับบรรจุหมึกของ HP เมื่อตลับบรรจุหมึกถูกใชกับ
อุปกรณการพิมพของ HP ที่กําหนดไว การรับประกันนี้ไมครอบคลุมผลิตภัณฑหมึก
ของ HP ที่ถูกเติมใหม ผลิตใหม ตกแตงใหม ใชงานผิดประเภท หรือทําใหเสีย
ในชวงระยะเวลารับประกัน ตลับบรรจุหมึกจะอยูภายใตการรับประกันนานเทาที่หมึก
HP ยังไมหมด และยังไมถึงวันที่สิ้นสุดการรับประกัน อาจพบวันที่สิ้นสุดการรับประกันที่
แสดงอยูในรูปแบบ ปปปป / ดด / วว บนตลับบรรจุหมึกตามที่ระบุไว :
สําหรับสําเนาของเอกสารการรับประกันแบบจํากัดของ HP โปรดอานเอกสารประกอบที่
ใหมาพรอมกับ HP Photosmart
การรับประกันและบริการของ HP 165
บท 12
ขั้นตอนการสนับสนุน
หากทานประสบปญหา ใหทําตามขั้นตอนตอไปนี้
1.
ตรวจสอบเอกสารประกอบที่ใหมากับ HP Photosmart
2.
เยี่ยมชมเว็บไซตการสนับสนุนออนไลนของ HP ที่ www.hp.com/support การ
สนับสนุนออนไลนของของ HP ใหบริการสําหรับลูกคาทุกรายของ HP เว็บไซตนี้
เปนแหลงขอมูลอุปกรณที่เขาถึงไดรวดเร็วที่สุดเมื่อตองการทราบขอมูลปจจุบันของ
ผลิตภัณฑ และเมื่อตองการความชวยเหลือจากผูเชี่ยวชาญ รวมถึงคุณลักษณะตอไป
นี้
3.
•
•
•
•
เขาถึงผูเชี่ยวชาญที่ทรงคุณวุฒิที่ใหการสนับสนุนออนไลนไดอยางรวดเร็ว
อัพเดทซอฟตแวรและไดรเวอรสําหรับ HP Photosmart
HP Photosmart ที่มีประโยชนและขอมูลการแกไขปญหาเบื้องตนสําหรับ
ปญหาทั่วๆ ไป
การอัพเดตอุปกรณ ความพรอมใหการสนับสนุนและขาวจาก HP จะพรอมให
บริการเมื่อทานลงทะเบียน HP Photosmart
ติดตอฝายสนับสนุนของ HP ตัวเลือกการสนับสนุนและความพรอมในการให
บริการจะแตกตางกันไปตามอุปกรณ ประเทศ / พื้นที่ และภาษา
กอนที่คุณจะโทรหาศูนยบริการลูกคาของ HP
โปรแกรมซอฟตแวรของบริษัทอื่นอาจรวมอยูในเครื่อง HP Photosmart หากทาน
ประสบปญหาในการใชโปรแกรมดังกลาว โปรดโทรขอคําแนะนําดานเทคนิคจากผูเชี่ยว
ชาญของบริษัทนั้นๆ
หมายเหตุ ขอมูลนี้ไมใชกับลูกคาในประเทศญี่ปุน สําหรับขอมูลเกี่ยวกับตัวเลือก
บริการตางๆ ในประเทศญี่ปุน โปรดดู
หากตองการติดตอศูนยบริการลูกคาของ HP โปรดปฏิบัติตามขั้นตอนตอไปนี้กอนโทร
ติดตอ :
1.
ตรวจสอบวา : a . HP Photosmart ไดเสียบปลั๊กและเปดเครื่องอยู
2.
b .
ใสตลับหมึกพิมพที่กําหนดอยางถูกตอง c .
ใสกระดาษที่เหมาะสมในถาดปอนกระดาษ
รีเซ็ตเครื่อง HP Photosmart: a .
ปดเครื่อง HP Photosmart โดยกดปุม เปด b .
ถอดสายไฟออกจากดานหลังของตัวเครื่อง HP Photosmart c .
เสียบปลั๊กไฟเครื่อง HP Photosmart ใหม d .
เปดเครื่อง HP Photosmart โดยกดปุม เปด
166 การรับประกันและบริการของ HP
3.
4.
5.
หากตองการคนหาขอมูลการสนับสนุนและการรับประกัน โปรดไปที่เว็บไซตของ
HP ที่ www.hp.com/support เมื่อเครื่องแจงเตือน ใหเลือกประเทศ / ภูมิภาค แลว
คลิกที่ Contact HP ( ติดตอ HP) เพื่อขอขอมูลการโทรติดตอฝายสนับสนุนทาง
เทคนิค
เขาไปที่เว็บไซตของ HP เพื่ออานขอมูลที่อัพเดตหรือขอแนะนําการแกไขปญหา
เบื้องตนสําหรับ HP Photosmart
ถาคุณยังพบปญหาในการใชงานอยูและตองการติดตอกับเจาหนาที่ฝายบริการ
ลูกคาของ HP โปรดปฏิบัติดังตอไปนี้ a .
จดชื่อเครื่อง HP Photosmart ตามที่ปรากฎบนแผงควบคุม b .
พิมพรายงานการทดสอบเครื่อง c .
เตรียมพรอมสําหรับการอธิบายรายละเอียดเกี่ยวกับปญหาของคุณ d .
เตรียมหมายเลขผลิตภัณฑใหพรอม
คุณสามารถดูหมายเลขผลิตภัณฑไดที่ สติ๊กเกอรทางดานหลังของ
HP Photosmart หมายเลขผลิตภัณฑเปนรหัส 10 ตัวตรงมุมบนดานซายของ
สติ๊กเกอร
ติดตอศูนยบริการลูกคาของ HP คุณควรอยูใกลเครื่อง HP Photosmart ในขณะ
ที่โทรศัพท
หัวขอที่เกี่ยวของ
“ พิมพรายงานการทดสอบเครื่อง ” ในหนา 71
การสนับสนุนทางโทรศัพทของ HP
สําหรับรายการหมายเลขโทรศัพทใหบริการสนับสนุน โปรดดูไดที่เอกสารประกอบที่มา
กับเครื่อง
สวนนี้จะกลาวถึงหัวขอตอไปนี้
•
•
•
ระยะเวลาของการสนับสนุนทางโทรศัพท
หลังจากสิ้นสุดระยะเวลาการสนับสนุนทางโทรศัพท
ระยะเวลาของการสนับสนุนทางโทรศัพท
บริการสนับสนุนทางโทรศัพทระยะเวลาหนึ่งปเปดใหบริการในอเมริกาเหนือ เอเชียแปซิ
ฟก และละตินอเมริกา ( รวมเม็กซิโก ) หากตองการตรวจสอบระยะเวลาของการสนับสนุน
ทางโทรศัพทในยุโรป ตะวันออกกลาง และแอฟริกา ไปที่ www.hp.com/support โดย
มีคาใชจายตามปกติของการใชโทรศัพท
การสนับสนุนทางโทรศัพทของ HP 167
บท 12
การโทรศัพทติดตอ
•
•
•
•
ใหโทรติดตอฝายสนับสนุนของ HP ขณะที่ทานอยูหนาเครื่องคอมพิวเตอรและ
HP Photosmart กรุณาเตรียมขอมูลเหลานี้ใหพรอม
หมายเลขรุน ( บนฉลากทางดานหนาของ HP Photosmart)
หมายเลขผลิตภัณฑ ( บนดานหลังหรือขางใตของ HP Photosmart)
ขอความที่ปรากฏเมื่อมีปญหาเกิดขึ้น
•
•
•
•
ตอบคําถามเหลานี้
เคยเกิดเหตุการณเชนนี้มากอนหรือไม
ทานสามารถทําใหเกิดขึ้นไดอีกหรือไม
ทานเพิ่มฮารดแวรหรือซอฟตแวรใหมลงในคอมพิวเตอรของคุณในชวงที่เริ่ม
เกิดปญหานี้หรือไม
มีเหตุการณอื่นเกิดขึ้นกอนเหตุการณนี้หรือไม ( เชน ฟารอง HP Photosmart
ถูกเคลื่อนยาย )
หลังจากสิ้นสุดระยะเวลาการสนับสนุนทางโทรศัพท
หลังสิ้นสุดระยะเวลาการสนับสนุนทางโทรศัพท ทานจะไดรับความชวยเหลือจาก HP
โดยตองเสียคาใชจายเพิ่มเติม โดยสามารถรับความชวยเหลือไดจากเว็บไซตสนับสนุน
แบบออนไลนของ HP www.hp.com/support โปรดติดตอตัวแทนจําหนายของ HP
หรือติดตอที่หมายเลขโทรศัพทของฝายสนับสนุนในประเทศ / พื้นที่ของทานเพื่อรับทราบ
ขอมูลเพิ่มเติมเกี่ยวกับตัวเลือกการสนับสนุน
ตัวเลือกการรับประกันอื่นๆ
หากตองเพิ่มระยะเวลาการใหบริการสําหรับ HP Photosmart จะตองเสียคาใชจายเพิ่ม
เติม โปรดดูที่ www.hp.com/support เลือกประเทศ / ภูมิภาคและภาษาของทาน จาก
นั้นตรวจสอบการบริการและการรับประกันเพื่อดูขอมูลในการใหบริการเพิ่มเติม
168 การรับประกันและบริการของ HP
HP Quick Exchange Service (Japan)
หากตองการคําแนะนําเกี่ยวกับวิธีบรรจุเครื่องลงกลองเพื่อสงเขาศูนย โปรดดู
บรรจุ HP Photosmart ลงกลอง ” ในหนา 170
HP Korea customer support
HP Quick Exchange Service (Japan) 169
บท 12
การเตรียมเครื่อง HP Photosmart สําหรับการสง
•
หากหลังจากติดตอกับศูนยบริการของ HP หรือกลับไปยังจุดขายที่คุณตองสง
HP Photosmart เพื่อรับบริการ โปรดตรวจสอบใหแนใจวาคุณนําสิ่งของตอไปนี้ออก
จากเครื่องกอนสงคืนอุปกรณ อันไดแก
ตลับหมึกพิมพ
•
•
ฝาครอบแผงควบคุม
สายไฟ สายเคเบิล USB และสายเคเบิลอื่นๆ ที่เชื่อมตอกับ HP Photosmart
ขอควรระวัง เครื่อง HP Photosmart ที่เปลี่ยนแทนจะไมสายไฟสงมาดวย
เก็บสายไฟไวในสถานที่ปลอดภัยจนกวาเครื่อง HP Photosmart ที่เปลี่ยน
แทนจะมาถึง
•
•
กระดาษที่บรรจุอยูในถาดปอนกระดาษ
นําตนฉบับใดๆ ที่คุณวางไวใน HP Photosmart ออก
สวนนี้จะกลาวถึงหัวขอตอไปนี้
วิธีการถอดตลับหมึกพิมพออกกอนการขนสง
1.
เปดเครื่อง HP Photosmart และรอจนกวาตลับหมึกพิมพจะหยุดทํางานและเงียบ
ลง หากเครื่อง HP Photosmart ปดอยู ใหขามขั้นตอนนี้และไปที่ขั้นตอนที่ 2
2.
3.
เปดฝาชองใสตลับหมึกพิมพ
ถอดตลับหมึกพิมพออกจากชองเสียบ
4.
5.
6.
หมายเหตุ หากเครื่อง HP Photosmart ปดอยู คุณสามารถถอดสายไฟออก
แลวใชมือเลื่อนตลับหมึกพิมพไปทางขวาจนสุดเพื่อถอดตลับหมึกพิมพออกได
ใสตลับหมึกพิมพในถุงที่ผนึกแนนเพื่อไมใหหมึกแหง และเก็บแยกไว อยาสงตลับ
หมึกพิมพมาพรอมกับ HP Photosmart เวนแตเจาหนาที่บริการลูกคาของ HP จะ
เปนผูแนะนํา
ปดฝาครอบตลับหมึกพิมพและรอสักครูเพื่อใหตลับหมึกพิมพเลื่อนกลับมายัง
ตําแหนงเดิม ( ทางซายมือ )
หมายเหตุ ตรวจสอบใหแนใจวาเครื่องสแกนหยุดทํางานและอยูในตําแหนงที่
ถูกตองกอนปดเครื่อง HP Photosmart
กดปุม เปด เพื่อปดเครื่อง HP Photosmart
การบรรจุ HP Photosmart ลงกลอง
ปฏิบัติตามขั้นตอนตอไปนี้หลังจากทานเตรียมจัดสง HP Photosmart
170 การรับประกันและบริการของ HP
การบรรจุ HP Photosmart ลงกลอง
1.
หากเปนไปได ใหบรรจุเครื่อง HP Photosmart เพื่อการจัดสงโดยใชวัสดุหีบหอ
เดิมหรือวัสดุหีบหอที่มาพรอมกับอุปกรณสําหรับเปลี่ยน
2.
3.
•
•
•
หากทานไมมีวัสดุหีบหอเดิม โปรดใชวัสดุหีบหออื่นที่เหมาะสม ความเสียหายใน
การจัดสงที่เกิดจากการบรรจุหีบหอและ / หรือการขนสงที่ไมเหมาะสมไมจัดอยูภาย
ใตการรับประกัน
ติดปายที่อยูสงกลับที่ดานนอกกลอง
โปรดใสสิ่งตอไปนี้ลงในกลองดวย :
ขอความอธิบายถึงอาการชํารุดของเครื่องโดยละเอียด ( หากมีตัวอยางการพิมพ
ของเครื่องมาดวยจะดีมาก )
สําเนาใบเสร็จหรือหลักฐานการซื้อเพื่อบอกระยะเวลาการรับประกัน
ชื่อ ที่อยู และหมายเลขโทรศัพทของทานที่สามารถติดตอไดในระหวางวัน
การบรรจุ HP Photosmart ลงกลอง 171
บท 12
172 การรับประกันและบริการของ HP
13
ขอมูลทางเทคนิค
•
•
•
ขอมูลดานเทคนิคและขอมูลวาดวยขอบังคับสากลสําหรับ HP Photosmart มีอยูใน
สวนนี้
สําหรับขอมูลเพิ่มเติม โปรดดูเอกสารประกอบที่มาพรอมกับ HP Photosmart
สวนนี้จะกลาวถึงหัวขอตอไปนี้
โปรแกรมควบคุมผลิตภัณฑเพื่ออนุรักษสิ่งแวดลอม
ลักษณะเฉพาะ
ขอกําหนดเฉพาะดานเทคนิคสําหรับ HP Photosmart มีอยูในหัวขอนี้ สําหรับขอมูล
เพิ่มเติม โปรดดูเอกสารประกอบที่มาพรอมกับ HP Photosmart
ขอกําหนดเกี่ยวกับระบบ
ขอกําหนดเกี่ยวกับซอฟตแวรและระบบอยูในไฟล Readme
สําหรับขอมูลเกี่ยวกับรีลีสและการสนับสนุนของระบบปฏิบัติการในอนาคต โปรดเขาไป
ที่เว็บไซตบริการลูกคาออนไลนของ HP ที่ www.hp.com/support
ลักษณะเฉพาะของกระดาษ
ประเภท น้ําหนักกระดาษ ถาดปอนกระดาษ
กระดาษธรรมดา
กระดาษ
บัตร
legal
ซองจดหมาย
แผนใส
ฉลาก
กระดาษภาพถาย 5 x 7 นิ้ว
(13 x 18 ซม .)
กระดาษภาพถาย 4 x 6 นิ้ว
(10 x 15 ซม .)
16 ถึง 24 ปอนด (60
ถึง 90 แกรม )
20 ถึง 24 ปอนด (75
ถึง 90 แกรม )
น้ําหนักสูงสุดคือ 110
ปอนด (200 แกรม )
20 ถึง 24 ปอนด (75
ถึง 90 แกรม )
ไมระบุ
ไมระบุ
Bond 67 ปอนด
(252 แกรม )
Bond 67 ปอนด
(252 แกรม )
สูงสุด 125 แผน
( กระดาษ 20 ปอนด )
สูงสุด 125 แผน
( กระดาษ 20 ปอนด )
สูงสุด 40 แผน
สูงสุด 15 ซอง
สูงสุด 40 แผน
สูงสุด 40 แผน
สูงสุด 40 แผน
สูงสุด 40 แผน
15
25
25
25
ถาดรับกระดาษออก
ถาดกระดาษภาพถาย
ไมระบุ 50 ( กระดาษ 20
ปอนด )
50 ( กระดาษ 20
ปอนด )
25
ไมระบุ
สูงสุด 20 แผน
25
ไมระบุ
ไมระบุ
ไมระบุ
20
20
ขอมูลทางเทคนิค 173
บท 13
( ทําตอ )
ประเภท น้ําหนักกระดาษ ถาดปอนกระดาษ
ถาดรับกระดาษออก
ถาดกระดาษภาพถาย
ใสกระดาษภาพถายขนาด
3.5 x 5 นิ้ว (8.9 x 12.7
ซม .)
กระดาษภาพถายขนาด
Letter (8.5 x 11 นิ้ว ) / A4
(210 มม . x 297 มม .)
*
†
*
Bond 67
(252 แกรม
Bond 67
(252
ปอนด
ปอนด
แกรม )
)
สูงสุด
สูงสุด
40
40
แผน
แผน
25
25
20
ไมระบุ
ความจุสูงสุด
ประเภทกระดาษและปริมาณหมึกที่คุณใชมีผลตอความจุของถาดรับกระดาษออก HP ขอแนะนําใหคุณหมั่นนํา
กระดาษออกจากถาดรับกระดาษออก
ความจุสูงสุด
หมายเหตุ หากตองการทราบรายการขนาดวัสดุพิมพที่รองรับทั้งหมด โปรดดูที่
ไดรเวอรเครื่องพิมพ
•
•
•
•
•
•
•
ลักษณะเฉพาะในการพิมพ
พิมพขาวดําไดสูงสุด 1200 x 1200 dpi เมื่อพิมพจากคอมพิวเตอร
พิมพสีแบบคุณภาพสูงไดสูงสุด 4800 x 1200 dpi เมื่อพิมพจากคอมพิวเตอรดวย
ตนฉบับขนาด 1200 dpi
ความเร็วในการพิมพจะแตกตางกัน ขึ้นอยูกับความซับซอนของเอกสาร
การพิมพขนาดพาโนรามา
วิธีการ : การพิมพอิงคเจ็ตแบบใชความรอนโดยกําหนดปริมาณหมึก
ภาษา : PCL3 GUI
รอบการทํางาน : พิมพไดสูงสุด 3000 แผนตอเดือน
ความละเอียดในการพิมพ
หากตองการทราบขอมูลเกี่ยวกับความละเอียดของเครื่องพิมพ โปรดดูที่ซอฟตแวร
เครื่องพิมพ สําหรับขอมูลเพิ่มเติม โปรดดู
“ เรียกดูความละเอียดของงานพิมพ ”
จํานวนการพิมพของตลับหมึกพิมพ
เขาไปที่ www.hp.com/pageyield เพื่อดูขอมูลเพิ่มเติมเกี่ยวกับจํานวนการพิมพของ
ตลับหมึกพิมพโดยประมาณ
ขอมูลเกี่ยวกับเสียง
ในกรณีที่คุณเชื่อมตออินเทอรเน็ต คุณสามารถอานขอมูลเกี่ยวกับเสียงไดจากเว็บไซต
ของ HP ไปที่ : www.hp.com/support
โปรแกรมควบคุมผลิตภัณฑเพื่ออนุรักษสิ่งแวดลอม
Hewlett-Packard มุงมั่นสรางผลิตภัณฑที่มีคุณภาพที่เปนมิตรกับสิ่งแวดลอม มีการ
ออกแบบเพื่อการรีไซเคิลกับผลิตภัณฑนี้ จํานวนวัสดุไดถูกจํากัดใหอยูในปริมาณที่นอย
ที่สุดในขณะที่ยังรักษาสภาพการทํางานและความสม่ําเสมอในการทํางานไดอยางเหมาะ
174 ขอมูลทางเทคนิค
•
•
•
•
•
•
•
สม วัสดุที่ไมเหมือนกันไดรับการออกแบบมาใหแยกออกจากกันไดงาย สายรัดและการ
เชื่อมตออื่นๆ สามารถคนหา เขาถึง และดึงออกไดงายดวยการใชเครื่องมือพื้นฐาน ชิ้น
สวนที่มีความสําคัญไดรับการออกแบบมาใหเขาถึงไดอยางรวดเร็วเพื่อการแยกชิ้นสวน
และการซอมแซมไดอยางมีประสิทธิภาพ
สําหรับขอมูลเพิ่มเติม โปรดเยี่ยมชมเว็บไซต Commitment to the Environment
ของ HP ไดที่ www.hp.com/hpinfo/globalcitizenship/environment/index.html
สวนนี้จะกลาวถึงหัวขอตอไปนี้
เอกสารขอมูลเกี่ยวกับความปลอดภัยในการใชวัสดุ
โครงการรีไซเคิลวัสดุสําหรับ HP inkjet
Disposal of waste equipment by users in private households in the
การใชกระดาษ
เครื่องพิมพนี้เหมาะสําหรับการใชกระดาษรีไซเคิลตามขอกําหนด DIN 19309 และ
EN 12281:2002
พลาสติก
ชิ้นสวนที่ทําจากพลาสติกซึ่งมีน้ําหนักเกิน 25 กรัมจะมีเครื่องหมายกํากับตามมาตรฐาน
สากล เพื่อใหทราบวาพลาสติกใดควรนําไปรีไซเคิลเมื่อสิ้นสุดอายุการใชงานของ
เครื่องพิมพนี้แลว
เอกสารขอมูลเกี่ยวกับความปลอดภัยในการใชวัสดุ
ทานสามารถรับขอมูลเกี่ยวกับความปลอดภัยในการใชวัสดุ (MSDS) ไดจากเว็บไซต
ของ HP ที่ www.hp.com/go/msds
โครงการรีไซเคิล
HP นําเสนอโครงการสงคืนและรีไซเคิลผลิตภัณฑมากขึ้นในหลายประเทศ / ภูมิภาค รวม
ถึงพันธมิตรที่มีศูนยรีไซเคิลอุปกรณอิเล็กทรอนิกสที่ใหญที่สุดทั่วโลก HP ชวยรักษา
ทรัพยากรโดยนําผลิตภัณฑที่ไดรับความนิยมสูงมาขายใหม หากตองการขอมูลเกี่ยวกับ
การรีไซเคิลผลิตภัณฑ HP โปรดเยี่ยมชม www.hp.com/hpinfo/globalcitizenship/environment/recycle/
โปรแกรมควบคุมผลิตภัณฑเพื่ออนุรักษสิ่งแวดลอม 175
บท 13
โครงการรีไซเคิลวัสดุสําหรับ
HP inkjet
HP มุงมั่นรักษาสิ่งแวดลอม โครงการรีไซเคิลวัสดุอิงคเจ็ต HP ดําเนินงานอยูในหลาย
ประเทศ / ภูมิภาค ทานสามารถนําตลับหมึกพิมพมารีไซเคิลไดโดยไมเสียคาใชจาย หาก
ตองการขอมูลเพิ่มเติม โปรดเขาไปที่เว็บไซตตอไปนี้ www.hp.com/hpinfo/globalcitizenship/environment/recycle/
ประกาศเกี่ยวกับ
Energy Star®
ผลิตภัณฑนี้ถูกออกแบบมาเพื่อลดการใชพลังงานและประหยัดทรัพยากรธรรมชาติ โดย
ไมทําใหประสิทธิภาพของผลิตภัณฑลดนอยลง ผลิตภัณฑนี้ถูกออกแบบมาเพื่อลดการใช
พลังงานโดยรวม ทั้งในระหวางการทํางานและเมื่อไมไดใชงานอุปกรณ ผลิตภัณฑนี้ได
มาตรฐานของ ENERGY STAR โครงการอาสาสมัครที่กอตั้งขึ้นเพื่อสงเสริมการ
พัฒนาอุปกรณสํานักงานที่ใชพลังงานอยางมีประสิทธิภาพสูงสุด
ENERGY STAR เปนเครื่องหมายการใหบริการที่จดทะเบียนของสหรัฐของ U.S.
EPA ในฐานะหุนสวนของ ENERGY STAR HP ไดพัฒนาผลิตภัณฑนี้ใหตรงตาม
แนวทาง ENERGY STAR สําหรับการใชพลังงานอยางมีประสิทธิภาพ
สําหรับขอมูลเพิ่มเติมเกี่ยวกับแนวทางของ ENERGY STAR โปรดเยี่ยมชมที่เว็บไซต www.energystar.gov
176 ขอมูลทางเทคนิค
Disposal of waste equipment by users in private households in the European Union
Disposal of Waste Equipment by Users in Private Households in the European Union
This symbol on the product or on its packaging indicates that this product must not be disposed of with your other household waste. Instead, it is your responsibility to dispose of your waste equipment by handing it over to a designated collection point for the recycling of waste electrical and electronic equipment. The separate collection and recycling of your waste equipment at the time of disposal will help to conserve natural resources and ensure that it is recycled in a manner that protects human health and the environment. For more information about where you can drop off your waste equipment for recycling, please contact your local city office, your household waste disposal service or the shop where you purchased the product.
Évacuation des équipements usagés par les utilisateurs dans les foyers privés au sein de l'Union européenne
La présence de ce symbole sur le produit ou sur son emballage indique que vous ne pouvez pas vous débarrasser de ce produit de la même façon que vos déchets courants.
Au contraire, vous êtes responsable de l'évacuation de vos équipements usagés et, à cet effet, vous êtes tenu de les remettre à un point de collecte agréé pour le recyclage des
équipements électriques et électroniques usagés. Le tri, l'évacuation et le recyclage séparés de vos équipements usagés permettent de préserver les ressources naturelles et de s'assurer que ces équipements sont recyclés dans le respect de la santé humaine et de l'environnement. Pour plus d'informations sur les lieux de collecte des équipements usagés, veuillez contacter votre mairie, votre service de traitement des déchets ménagers ou le magasin où vous avez acheté le produit.
Entsorgung von Elektrogeräten durch Benutzer in privaten Haushalten in der EU
Dieses Symbol auf dem Produkt oder dessen Verpackung gibt an, dass das Produkt nicht zusammen mit dem Restmüll entsorgt werden darf. Es obliegt daher Ihrer Verantwortung, das
Gerät an einer entsprechenden Stelle für die Entsorgung oder Wiederverwertung von Elektrogeräten aller Art abzugeben (z.B. ein Wertstoffhof). Die separate Sammlung und das
Recyceln Ihrer alten Elektrogeräte zum Zeitpunkt ihrer Entsorgung trägt zum Schutz der Umwelt bei und gewährleistet, dass sie auf eine Art und Weise recycelt werden, die keine
Gefährdung für die Gesundheit des Menschen und der Umwelt darstellt. Weitere Informationen darüber, wo Sie alte Elektrogeräte zum Recyceln abgeben können, erhalten Sie bei den örtlichen Behörden, Wertstoffhöfen oder dort, wo Sie das Gerät erworben haben.
Smaltimento di apparecchiature da rottamare da parte di privati nell'Unione Europea
Questo simbolo che appare sul prodotto o sulla confezione indica che il prodotto non deve essere smaltito assieme agli altri rifiuti domestici. Gli utenti devono provvedere allo smaltimento delle apparecchiature da rottamare portandole al luogo di raccolta indicato per il riciclaggio delle apparecchiature elettriche ed elettroniche. La raccolta e il riciclaggio separati delle apparecchiature da rottamare in fase di smaltimento favoriscono la conservazione delle risorse naturali e garantiscono che tali apparecchiature vengano rottamate nel rispetto dell'ambiente e della tutela della salute. Per ulteriori informazioni sui punti di raccolta delle apparecchiature da rottamare, contattare il proprio comune di residenza, il servizio di smaltimento dei rifiuti locale o il negozio presso il quale è stato acquistato il prodotto.
Eliminación de residuos de aparatos eléctricos y electrónicos por parte de usuarios domésticos en la Unión Europea
Este símbolo en el producto o en el embalaje indica que no se puede desechar el producto junto con los residuos domésticos. Por el contrario, si debe eliminar este tipo de residuo, es responsabilidad del usuario entregarlo en un punto de recogida designado de reciclado de aparatos electrónicos y eléctricos. El reciclaje y la recogida por separado de estos residuos en el momento de la eliminación ayudará a preservar recursos naturales y a garantizar que el reciclaje proteja la salud y el medio ambiente. Si desea información adicional sobre los lugares donde puede dejar estos residuos para su reciclado, póngase en contacto con las autoridades locales de su ciudad, con el servicio de gestión de residuos domésticos o con la tienda donde adquirió el producto.
Likvidace vysloužilého zařízení uživateli v domácnosti v zemích EU
Tato značka na produktu nebo na jeho obalu označuje, že tento produkt nesmí být likvidován prostým vyhozením do běžného domovního odpadu. Odpovídáte za to, že vysloužilé zařízení bude předáno k likvidaci do stanovených sběrných míst určených k recyklaci vysloužilých elektrických a elektronických zařízení. Likvidace vysloužilého zařízení samostatným sběrem a recyklací napomáhá zachování přírodních zdrojů a zajišťuje, že recyklace proběhne způsobem chránícím lidské zdraví a životní prostředí. Další informace o tom, kam můžete vysloužilé zařízení předat k recyklaci, můžete získat od úřadů místní samosprávy, od společnosti provádějící svoz a likvidaci domovního odpadu nebo v obchodě, kde jste produkt zakoupili.
Bortskaffelse af affaldsudstyr for brugere i private husholdninger i EU
Dette symbol på produktet eller på dets emballage indikerer, at produktet ikke må bortskaffes sammen med andet husholdningsaffald. I stedet er det dit ansvar at bortskaffe affaldsudstyr ved at aflevere det på dertil beregnede indsamlingssteder med henblik på genbrug af elektrisk og elektronisk affaldsudstyr. Den separate indsamling og genbrug af dit affaldsudstyr på tidspunktet for bortskaffelse er med til at bevare naturlige ressourcer og sikre, at genbrug finder sted på en måde, der beskytter menneskers helbred samt miljøet. Hvis du vil vide mere om, hvor du kan aflevere dit affaldsudstyr til genbrug, kan du kontakte kommunen, det lokale renovationsvæsen eller den forretning, hvor du købte produktet.
Afvoer van afgedankte apparatuur door gebruikers in particuliere huishoudens in de Europese Unie
Dit symbool op het product of de verpakking geeft aan dat dit product niet mag worden afgevoerd met het huishoudelijk afval. Het is uw verantwoordelijkheid uw afgedankte apparatuur af te leveren op een aangewezen inzamelpunt voor de verwerking van afgedankte elektrische en elektronische apparatuur. De gescheiden inzameling en verwerking van uw afgedankte apparatuur draagt bij tot het sparen van natuurlijke bronnen en tot het hergebruik van materiaal op een wijze die de volksgezondheid en het milieu beschermt. Voor meer informatie over waar u uw afgedankte apparatuur kunt inleveren voor recycling kunt u contact opnemen met het gemeentehuis in uw woonplaats, de reinigingsdienst of de winkel waar u het product hebt aangeschaft.
Eramajapidamistes kasutuselt kõrvaldatavate seadmete käitlemine Euroopa Liidus
Kui tootel või toote pakendil on see sümbol, ei tohi seda toodet visata olmejäätmete hulka. Teie kohus on viia tarbetuks muutunud seade selleks ettenähtud elektri- ja elektroonikaseadmete utiliseerimiskohta. Utiliseeritavate seadmete eraldi kogumine ja käitlemine aitab säästa loodusvarasid ning tagada, et käitlemine toimub inimeste tervisele ja keskkonnale ohutult.
Lisateavet selle kohta, kuhu saate utiliseeritava seadme käitlemiseks viia, saate küsida kohalikust omavalitsusest, olmejäätmete utiliseerimispunktist või kauplusest, kust te seadme ostsite.
Hävitettävien laitteiden käsittely kotitalouksissa Euroopan unionin alueella
Tämä tuotteessa tai sen pakkauksessa oleva merkintä osoittaa, että tuotetta ei saa hävittää talousjätteiden mukana. Käyttäjän velvollisuus on huolehtia siitä, että hävitettävä laite toimitetaan sähkö- ja elektroniikkalaiteromun keräyspisteeseen. Hävitettävien laitteiden erillinen keräys ja kierrätys säästää luonnonvaroja. Näin toimimalla varmistetaan myös, että kierrätys tapahtuu tavalla, joka suojelee ihmisten terveyttä ja ympäristöä. Saat tarvittaessa lisätietoja jätteiden kierrätyspaikoista paikallisilta viranomaisilta, jäteyhtiöiltä tai tuotteen jälleenmyyjältä.
Απόρριψη άχρηστων συσκευών στην Ευρωπαϊκή Ένωση
Το παρόν σύμβολο στον εξοπλισμό ή στη συσκευασία του υποδεικνύει ότι το προϊόν αυτό δεν πρέπει να πεταχτεί μαζί με άλλα οικιακά απορρίμματα. Αντίθετα, ευθύνη σας είναι να
απορρίψετε τις άχρηστες συσκευές σε μια καθορισμένη μονάδα συλλογής απορριμμάτων για την ανακύκλωση άχρηστου ηλεκτρικού και ηλεκτρονικού εξοπλισμού. Η χωριστή συλλογή και
ανακύκλωση των άχρηστων συσκευών θα συμβάλει στη διατήρηση των φυσικών πόρων και στη διασφάλιση ότι θα ανακυκλωθούν με τέτοιον τρόπο, ώστε να προστατεύεται η υγεία των
ανθρώπων και το περιβάλλον. Για περισσότερες πληροφορίες σχετικά με το πού μπορείτε να απορρίψετε τις άχρηστες συσκευές για ανακύκλωση, επικοινωνήστε με τις κατά τόπους αρμόδιες
αρχές ή με το κατάστημα από το οποίο αγοράσατε το προϊόν.
A hulladékanyagok kezelése a magánháztartásokban az Európai Unióban
Ez a szimbólum, amely a terméken vagy annak csomagolásán van feltüntetve, azt jelzi, hogy a termék nem kezelhető együtt az egyéb háztartási hulladékkal. Az Ön feladata, hogy a készülék hulladékanyagait eljuttassa olyan kijelölt gyűjtőhelyre, amely az elektromos hulladékanyagok és az elektronikus berendezések újrahasznosításával foglalkozik.
A hulladékanyagok elkülönített gyűjtése és újrahasznosítása hozzájárul a természeti erőforrások megőrzéséhez, egyúttal azt is biztosítja, hogy a hulladék újrahasznosítása az egészségre és a környezetre nem ártalmas módon történik. Ha tájékoztatást szeretne kapni azokról a helyekről, ahol leadhatja újrahasznosításra a hulladékanyagokat, forduljon a helyi önkormányzathoz, a háztartási hulladék begyűjtésével foglalkozó vállalathoz vagy a termék forgalmazójához.
Lietotāju atbrīvošanās no nederīgām ierīcēm Eiropas Savienības privātajās mājsaimniecībās
Šis simbols uz ierīces vai tās iepakojuma norāda, ka šo ierīci nedrīkst izmest kopā ar pārējiem mājsaimniecības atkritumiem. Jūs esat atbildīgs par atbrīvošanos no nederīgās ierīces, to nododot norādītajā savākšanas vietā, lai tiktu veikta nederīgā elektriskā un elektroniskā aprīkojuma otrreizējā pārstrāde. Speciāla nederīgās ierīces savākšana un otrreizējā pārstrāde palīdz taupīt dabas resursus un nodrošina tādu otrreizējo pārstrādi, kas sargā cilvēku veselību un apkārtējo vidi. Lai iegūtu papildu informāciju par to, kur otrreizējai pārstrādei var nogādāt nederīgo ierīci, lūdzu, sazinieties ar vietējo pašvaldību, mājsaimniecības atkritumu savākšanas dienestu vai veikalu, kurā iegādājāties šo ierīci.
Europos Sąjungos vartotojų ir privačių namų ūkių atliekamos įrangos išmetimas
Šis simbolis ant produkto arba jo pakuotės nurodo, kad produktas negali būti išmestas kartu su kitomis namų ūkio atliekomis. Jūs privalote išmesti savo atliekamą įrangą atiduodami ją į atliekamos elektronikos ir elektros įrangos perdirbimo punktus. Jei atliekama įranga bus atskirai surenkama ir perdirbama, bus išsaugomi natūralūs ištekliai ir užtikrinama, kad įranga yra perdirbta žmogaus sveikatą ir gamtą tausojančiu būdu. Dėl informacijos apie tai, kur galite išmesti atliekamą perdirbti skirtą įrangą kreipkitės į atitinkamą vietos tarnybą, namų ūkio atliekų išvežimo tarnybą arba į parduotuvę, kurioje pirkote produktą.
Utylizacja zużytego sprzętu przez użytkowników domowych w Unii Europejskiej
Symbol ten umieszczony na produkcie lub opakowaniu oznacza, że tego produktu nie należy wyrzucać razem z innymi odpadami domowymi. Użytkownik jest odpowiedzialny za dostarczenie zużytego sprzętu do wyznaczonego punktu gromadzenia zużytych urządzeń elektrycznych i elektronicznych. Gromadzenie osobno i recykling tego typu odpadów przyczynia się do ochrony zasobów naturalnych i jest bezpieczny dla zdrowia i środowiska naturalnego. Dalsze informacje na temat sposobu utylizacji zużytych urządzeń można uzyskać u odpowiednich władz lokalnych, w przedsiębiorstwie zajmującym się usuwaniem odpadów lub w miejscu zakupu produktu.
Descarte de equipamentos por usuários em residências da União Européia
Este símbolo no produto ou na embalagem indica que o produto não pode ser descartado junto com o lixo doméstico. No entanto, é sua responsabilidade levar os equipamentos a serem descartados a um ponto de coleta designado para a reciclagem de equipamentos eletro-eletrônicos. A coleta separada e a reciclagem dos equipamentos no momento do descarte ajudam na conservação dos recursos naturais e garantem que os equipamentos serão reciclados de forma a proteger a saúde das pessoas e o meio ambiente. Para obter mais informações sobre onde descartar equipamentos para reciclagem, entre em contato com o escritório local de sua cidade, o serviço de limpeza pública de seu bairro ou a loja em que adquiriu o produto.
Postup používateľov v krajinách Európskej únie pri vyhadzovaní zariadenia v domácom používaní do odpadu
Tento symbol na produkte alebo na jeho obale znamená, že nesmie by vyhodený s iným komunálnym odpadom. Namiesto toho máte povinnos odovzda toto zariadenie na zbernom mieste, kde sa zabezpečuje recyklácia elektrických a elektronických zariadení. Separovaný zber a recyklácia zariadenia určeného na odpad pomôže chráni prírodné zdroje a zabezpečí taký spôsob recyklácie, ktorý bude chráni ľudské zdravie a životné prostredie. Ďalšie informácie o separovanom zbere a recyklácii získate na miestnom obecnom úrade, vo firme zabezpečujúcej zber vášho komunálneho odpadu alebo v predajni, kde ste produkt kúpili.
Ravnanje z odpadno opremo v gospodinjstvih znotraj Evropske unije
Ta znak na izdelku ali embalaži izdelka pomeni, da izdelka ne smete odlagati skupaj z drugimi gospodinjskimi odpadki. Odpadno opremo ste dolžni oddati na določenem zbirnem mestu za recikliranje odpadne električne in elektronske opreme. Z ločenim zbiranjem in recikliranjem odpadne opreme ob odlaganju boste pomagali ohraniti naravne vire in zagotovili, da bo odpadna oprema reciklirana tako, da se varuje zdravje ljudi in okolje. Več informacij o mestih, kjer lahko oddate odpadno opremo za recikliranje, lahko dobite na občini, v komunalnem podjetju ali trgovini, kjer ste izdelek kupili.
Kassering av förbrukningsmaterial, för hem- och privatanvändare i EU
Produkter eller produktförpackningar med den här symbolen får inte kasseras med vanligt hushållsavfall. I stället har du ansvar för att produkten lämnas till en behörig återvinningsstation för hantering av el- och elektronikprodukter. Genom att lämna kasserade produkter till återvinning hjälper du till att bevara våra gemensamma naturresurser. Dessutom skyddas både människor och miljön när produkter återvinns på rätt sätt. Kommunala myndigheter, sophanteringsföretag eller butiken där varan köptes kan ge mer information om var du lämnar kasserade produkter för återvinning.
โปรแกรมควบคุมผลิตภัณฑเพื่ออนุรักษสิ่งแวดลอม 177
บท 13
ประกาศขอบังคับ
เครื่อง HP Photosmart มีคุณสมบัติตรงตามขอกําหนดเกี่ยวกับผลิตภัณฑจากหนวย
งานที่ออกขอบังคับตางๆ ในประเทศ / ภูมิภาคของทาน
•
•
•
สวนนี้จะกลาวถึงหัวขอตอไปนี้
หมายเลขการตรวจสอบรุนตามขอบังคับ
•
•
•
•
•
•
VCCI (Class B) compliance statement for users in Japan
Notice to users in Japan about the power cord
Noise emission statement for Germany
Toxic and hazardous substance table
Declaration of conformity (European Economic Area)
HP Photosmart D5300 series declaration of conformity
หมายเลขการตรวจสอบรุนตามขอบังคับ
เพื่อวัตถุประสงคสําหรับการตรวจสอบตามขอบังคับ ผลิตภัณฑของทานจึงตองมีหมาย
เลขรุนตามขอบังคับ (Regulatory Model Number) หมายเลขรุนตามขอบังคับ
สําหรับผลิตภัณฑของทานคือ SDGOB-0732 อยาจําสับสนระหวางหมายเลขรุนตาม
ขอบังคับและชื่อทางการตลาด (HP Photosmart D5300 series อื่นๆ ) หรือหมายเลข
ผลิตภัณฑ (Q8360A และอื่นๆ )
178 ขอมูลทางเทคนิค
FCC statement
FCC statement
The United States Federal Communications Commission (in 47 CFR 15.105) has specified that the following notice be brought to the attention of users of this product.
This equipment has been tested and found to comply with the limits for a Class B digital device, pursuant to Part 15 of the FCC Rules. These limits are designed to provide reasonable protection against harmful interference in a residential installation. This equipment generates, uses and can radiate radio frequency energy and, if not installed and used in accordance with the instructions, may cause harmful interference to radio communications.
However, there is no guarantee that interference will not occur in a particular installation.
If this equipment does cause harmful interference to radio or television reception, which can be determined by turning the equipment off and on, the user is encouraged to try to correct the interference by one or more of the following measures:
• Reorient the receiving antenna.
• Increase the separation between the equipment and the receiver.
• Connect the equipment into an outlet on a circuit different from that to which the receiver is connected.
• Consult the dealer or an experienced radio/TV technician for help.
For further information, contact:
Manager of Corporate Product Regulations
Hewlett-Packard Company
3000 Hanover Street
Palo Alto, Ca 94304
(650) 857-1501
Modifications (part 15.21)
The FCC requires the user to be notified that any changes or modifications made to this device that are not expressly approved by HP may void the user's authority to operate the equipment.
This device complies with Part 15 of the FCC Rules. Operation is subject to the following two conditions: (1) this device may not cause harmful interference, and (2) this device must accept any interference received, including interference that may cause undesired operation.
Notice to users in Korea
VCCI (Class B) compliance statement for users in Japan
ประกาศขอบังคับ 179
บท 13
Notice to users in Japan about the power cord
Noise emission statement for Germany
Geräuschemission
LpA < 70 dB am Arbeitsplatz im Normalbetrieb nach DIN 45635 T. 19
Toxic and hazardous substance table
Declaration of conformity (European Economic Area)
The Declaration of Conformity in this document complies with ISO/IEC
17050-1 and EN 17050-1. It identifies the product, manufacturer’s name and address, and applicable specifications recognized in the European community.
180 ขอมูลทางเทคนิค
HP Photosmart D5300 series declaration of conformity
DECLARATION OF CONFORMITY according to ISO/IEC 17050-1 and EN 17050-1
Manufacturer's Name:
Manufacturer's Address:
Hewlett-Packard Company
16399 West Bernardo Drive
San Diego, CA 92127, USA
DoC#: SDGOB-0732-rel.1.0 declares, that the product
Product Name:
Regulatory Model:
4)
Product Options:
HP Photosmart D5300 Series (Q8360A)
SDGOB-0732
ALL
Power Adapter: 0957-2177, 0957-2178 conforms to the following Product Specifications:
SAFETY:
EMC:
IEC 60950-1:2001 / EN60950-1:2001
IEC 60825-1 Ed. 1.2: 2001 / EN 60825-1 + A2 + A1: 2002 (LED)
GB4943: 2001
CISPR 22:1997 +A1:2000 +A2:2002 / EN55022:1998 +A1:2000 +A2:2003 Class B
3)
CISPR 24:1997 +A1:2001 +A2:2002 / EN 55024:1998 +A1:2001 + A2:2003 Class B
3)
IEC 61000-3-2: 2000 + A1:2000 + A2:2005 / EN 61000-3-2: 2000 +A2:2005
IEC 61000-3-3:1994 +A1: 2001 / EN 61000-3-3:1995 +A1: 2001
FCC Title 47 CFR, Part 15 Class B / ICES-003, Issue 4
GB9254-1998, GB17625.1-2003
Supplementary Information:
1. The product herewith complies with the requirements of the EMC Directive 2004/108/EC and the Low
Voltage Directive 73/23/EEC and carries the CE-Marking accordingly.
2. This Device complies with Part 15 of the FCC Rules. Operation is subject to the following two Conditions:
(1) this device may not cause harmful interference, and (2) this device must accept any interference received, including interference that may cause undesired operation.
3. The product was tested in a typical configuration.
4. For regulatory purposes, these products are assigned a Regulatory model number. This number should not be confused with the product name or the product number(s).
San Diego, CA, USA
18 December, 2006
For Regulatory Topics only, contact:
European Contact:
USA Contact:
Your Local Hewlett-Packard Sales and Service Office or Hewlett-Packard Gmbh,
Department HQ-TRE / Standards Europe, Herrenberger Strasse 140, D-71034 Böblingen, Germany (FAX: +49-7031-14-3143)
Product Regulations Manager, Hewlett Packard Company, San Diego, CA (858) 655-4100
ประกาศขอบังคับ 181
บท 13
182 ขอมูลทางเทคนิค
ดัชนี
สัญลักษณ / ตัวเลข
2 หนาบนกระดาษ 1 แผน ,
การพิมพ
4 หนาบนกระดาษ 1 แผน ,
การพิมพ
C customer support
การรับประกัน
D declaration of conformity
European Economic
H
HP Photosmart
สงรูปภาพ
R regulatory notices declaration of conformity
(European
Economic Area)
declaration of conformity
ก
กระดาษ
การใส
ขนาดกระดาษไมถูก
ตอง
ขนาดที่แนะนําสําหรับ
การพิมพ
ขอแนะนํา
ความกวางไมถูกตอง
ติด
ประเภทกระดาษที่แนะ
นํา
ประเภทกระดาษที่ไม
สามารถใชได
ประเภทกระดาษไมถูก
ตอง
ปอนกระดาษผิด
ปอนกระดาษไมได
ลักษณะเฉพาะ
เลือก
ไมมี
กระดาษ A4, การใส
กระดาษ Hagaki, ใส
กระดาษ legal
การใส
ลักษณะเฉพาะ
กระดาษ letter
การใส
ลักษณะเฉพาะ
กระดาษภาพถาย
ลักษณะเฉพาะ
ใส
กระดาษภาพถายขนาด 10 x
15 ซม .
ลักษณะเฉพาะ
กระดาษภาพถายขนาด 13 x
18 ซม .
ใส
กระดาษภาพถายขนาด 5 x
7 นิ้ว , ใส
การขจัดหมึกออกจากผิว
หนังและเสื้อผา
การจัดสงเครื่อง
การดูแลรักษา
การเปลี่ยนตลับหมึก
พิมพ
ตรวจสอบระดับหมึก
พิมพ
ตลับหมึกพิมพ
ตั้งคาเปนโหมด
สแตนดบาย / ปด
ทําความสะอาดตลับหมึก
พิมพ
ปรับตําแหนงตลับหมึก
พิมพ
รายงานการทดสอบ
เครื่อง
การตั้งคาการพิมพ
ความละเอียด
ความเร็ว
คุณภาพ
ประเภทกระดาษ
การติดตั้งซอฟตแวร
ติดตั้งใหมอีกครั้ง
183
ถอนการติดตั้ง
วิธีการแกไขปญหาเบื้อง
ตน
การติดตั้งสายเคเบิล
การพิมพ
2 หรือ 4 หนาบน
กระดาษ 1 แผน
การกลับดานรูปภาพ
การแกไขปญหาเบื้อง
ตน
ขอบไมถูกตอง
คุณภาพ , การแกไข
ปญหาเบื้องตน
งานพิมพที่ผิดสวน
งานพิมพพิเศษ
จากคอมพิวเตอร
จากซอฟตแวร
แอพพลิเคชัน
ฉลาก
ซองจดหมาย
ตัวเลือกการพิมพ
ที่อยู
บนกระดาษภาพถาย
ภาพตัวอยาง
ภาพถายแบบไมมีขอบ
ยกเลิกงาน
รายงานการทดสอบ
เครื่อง
รูปเลม
ลักษณะเฉพาะ
สิ่งพิมพที่ผนึกดวยเตา
รีด
หนากระดาษทั้งสอง
ดาน
หลายหนาบนกระดาษ
แผนเดียว
เอกสารที่พิมพออกมาวาง
เปลา
แกไขลําดับให ถูก
ตอง
แผนใส
โปสเตอร
การพิมพสองดาน
การพิมพแบบรูปเลม
การรับประกัน
การวางกระดาษแนวตั้ง
การวางกระดาษแนวนอน
การสนับสนุนทาง
โทรศัพท
การสั่งซื้อ
ตลับหมึกพิมพ
ผลิตภัณฑหมึกพิมพ
การเปลี่ยนตลับหมึกพิมพ
การแกไขของเฟรมแวรไม
ตรงกัน
การแกไขปญหาเบื้องตน
การติดตั้งฮารดแวร
การพิมพ
การพิมพบนซีดี / ดีวีดี
การดหนวยความจํา
ขอความแสดงขอผิด
พลาด
ติด , กระดาษ
ปญหาดานการสื่อสาร
ปญหาเกี่ยวกับโทรสาร
สายเคเบิล
การใชเครื่องพิมพรวมกัน
การใส
กระดาษ
กระดาษ
กระดาษ
กระดาษขนาดเต็ม
แผน
ฉลาก
ซองจดหมาย
บัตรอวยพร
สิ่งพิมพที่ผนึกดวยเตา
รีด
แผนใส
การดหนวยความจํา
HP Photosmart ไม
สามารถอานขอมูล
กลองดิจิตอลไมสามารถ
อานขอมูล
การบันทึกไฟลลงใน
คอมพิวเตอร
การแกไขปญหาเบื้อง
ตน
ขอความแสดงขอผิด
พลาด
ชองเสียบการด
พิมพภาพถาย
ภาพถายหายไป
อีเมลภาพถาย
เสียบ
แลกเปลี่ยนภาพถาย
ไฟลที่อานไมได
184
ดัชนี
แกไข
ภาพถาย
แกไขภาพถาย
ข
ขอบ
ขอความหรือภาพถูกตัด
ออก
ไมถูกตอง
ขั้นตอนการสนับสนุน
ขอกําหนดเกี่ยวกับระบบ
ขอความ
ถูกตัดออก
อักขระที่อานงาย
อักขระที่ไมมีความ
หมาย
ไมกระจายตัว
ไมเทากัน
ขอความแสดงขอผิดพลาด
การดหนวยความจํา
ขณะอานหรือเขียน
ไฟล
ไมมีกระดาษ
ขอผิดพลาดการขาดการ
เชื่อมตอ
ขอมูลดานเทคนิค
ขอกําหนดเกี่ยวกับ
ระบบ
ลักษณะเฉพาะของ
กระดาษ
ลักษณะเฉพาะในการ
พิมพ
ค
ความละเอียด
การพิมพ
ความสวาง , การเปลี่ยน
ลักษณะในการพิมพ
ความเร็ว
การพิมพ
คุณภาพ
การพิมพ
คุณภาพการพิมพ
คาการพิมพ
การวางแนว
ขนาดกระดาษ
ความสวาง
คุณภาพการพิมพ
ตัวเลือกการปรับขนาด
ยอ / ขยาย
เคาโครง
เฉดสี
โทนสี
เครื่องฉายแผนใส , การ
พิมพ
เครื่องพิมพดีฟอลต , ตั้ง
เปน
แคร
กระดาษติด
ติดขัด
จ
จอสี
จอแสดงผล
ไอคอน
ฉ
ฉลาก
การใส
ลักษณะเฉพาะ
เฉดสี , การเปลี่ยนลักษณะใน
การพิมพ
ช
ชื่อไฟลไมถูกตอง
ซ
ซองจดหมาย
การใส
ลักษณะเฉพาะ
ซอฟตแวรแอพพลิเคชัน
พิมพจาก
ด
ดูภาพตัวอยางงานพิมพ
ต
ตลับหมึก . ดู ตลับหมึกพิมพ
ตลับหมึกพิมพ
การดูแล
การสั่งซื้อ
การเปลี่ยน
ขอความแสดงขอผิด
พลาด
ขอแนะนํา
จัดเก็บ
ชื่อชิ้นสวน
ตรวจสอบระดับหมึก
พิมพ
ตลับหมึกพิมพภาพ
ทําความสะอาด
ทําความสะอาดบริเวณหัว
ฉีดหมึก
ทําความสะอาดหนา
สัมผัส
ปรับตําแหนง
วิธีการแกไขปญหาเบื้อง
ตน
หมึกพิมพเหลือนอย
หายไป
เสียหาย
ไมถูกตอง
ตัด
ภาพถาย
185
ตัวปองกันตลับหมึกพิมพ
ตั้งคา
ตัวเลือกการพิมพ
ติด , กระดาษ
ติดตั้งซอฟตแวรใหมอีก
ครั้ง
ถ
ถอดการติดตั้งซอฟตแวร
ท
ทําความสะอาด
ตลับหมึกพิมพ
บริเวณหัวฉีดหมึกของ
ตลับหมึกพิมพ
หนาสัมผัสตลับหมึก
พิมพ
ที่อยู , การพิมพ
แท็บช็อตคัตการพิมพ
โทนสี , การเปลี่ยนลักษณะใน
การพิมพ
โทรสาร
ความกวางกระดาษไมถูก
ตอง
เอกสารงานพิมพมี
คุณภาพต่ํา
โทรสารที่พิมพออกมามี
คุณภาพต่ํา
บ
บริการ
ติดตอ
บัตรดัชนี , ใส
บัตรอวยพร , การใส
บันทึก
ภาพลงในคอมพิวเตอร
ป
ประกาศขอบังคับ
หมายเลขรุนตามขอ
บังคับ
ประเภทกระดาษ
ประเภทการเชื่อมตอที่
สนับสนุน
การใชเครื่องพิมพรวม
กัน
ปรับตําแหนง
ตลับหมึกพิมพ
ลมเหลว
ปรับตําแหนงตลับหมึก
พิมพ
ปญหา
การพิมพ
ขอความแสดงขอผิด
พลาด
ปญหาดานการสื่อสาร
การขาดการสื่อสารสอง
ทาง
การทดสอบลมเหลว
ปญหาเกี่ยวกับการเชื่อมตอ
HP All-in-One ไมทํา
งาน
ไมพบอุปกรณ
ปญหาเกี่ยวกับโทรสาร
คุณภาพการพิมพต่ํา
หมึกพิมพเปอน
ปดเครื่องไมถูกตอง
ปุม
ปุม , แผงควบคุม
ปุมเปด
โปสการด
ใส
โปสเตอร
ผ
ผลิตภัณฑหมึกพิมพ
การซื้อ
แผงควบคุม
คุณลักษณะ
ปุม
แผนใส
การใส
ลักษณะเฉพาะ
ฝ
ฝายบริการลูกคา
การรับประกัน
พ
พิมพ
ขอบไมถูกตอง
คุณภาพ , การแกไข
ปญหาเบื้องตน
ฉลากซีดี / ดีวีดี
ซองจดหมายพิมพไมถูก
ตอง
ภาพจากการดหนวย
ความจํา
สีซีดจาง
หนาเว็บ
อักขระที่ไมมีความ
หมาย
เครื่องไมทํางาน
เรียงลําดับหนากลับ
เสนริ้วตามแนวตั้ง
แบบไมมีขอบลมเหลว
ฟ
ไฟล
ชื่อไมถูกตอง
อานไมได
186
ดัชนี
ภ
ภาพถาย
การสงโดยใช
HP Photosmart
ตลับหมึกพิมพภาพ
พิมพบนกระดาษภาพ
ถาย
พิมพแบบไมมีขอบ
หมึกพิมพพนกระจาย
หายไป
อีเมล
แกไข
แลกเปลี่ยน
ไมมีขอบ
ภาพถายแบบไมมีขอบ
การพิมพ
พิมพจากการดหนวย
ความจํา
ภาพถายแบบไมมีขอบขนาด
4 x 6 นิ้ว (10 x 15 ซม .)
การพิมพ
ม
ไมมีกระดาษ
ย
ยกเลิก
ปุม
พิมพงาน
ร
ระดับหมึก
ไอคอน
ระดับหมึกพิมพ , การตรวจ
สอบ
ระยะเวลาของการสนับสนุน
ทางโทรศัพท
ระยะเวลาของการ
สนับสนุน
รายงาน
การทดสอบเครื่อง
รายงานการทดสอบเครื่อง
รีไซเคิล
ตลับหมึกพิมพ
ล
ลําดับหนา
ลูกศรขวา
ลูกศรซาย
เลือกกระดาษ
ว
วัสดุพิมพ . ดู กระดาษ
วิธีการแกไขปญหาเบื้องตน
การติดตั้งซอฟตแวร
ส
สภาพแวดลอม
โปรแกรมควบคุม
ผลิตภัณฑเพื่ออนุรักษ
สิ่งแวดลอม
สาย USB
การขาดการสื่อสาร
สิ่งพิมพที่ผนึกดวยเตารีด
สิ่งพิมพที่ผนึกลงบนเสื้อยืด .
ดู สิ่งพิมพที่ผนึกดวยเตา
รีด
สี
หมน
เลอะ
ใส
กระดาษ
กระดาษภาพถายขนาด
13 x 18 ซม
กระดาษภาพถายขนาด 5 x 7 นิ้ว
บัตรดัชนี
โปสการด
ห
หนาเว็บ , พิมพ
หมายเลขโทรศัพท , การ
บริการลูกคา
หมึก , การขจัดหมึกออกจาก
ผิวหนังและเสื้อผา
หมึกพิมพ
พนกระจายอยูดานใน
HP Photosmart
เวลาใหหมึกพิมพแหง
เหลือนอย
หมึกพิมพเปอน , โทรสาร
หยุด
พิมพงาน
หลังจากสิ้นสุดระยะเวลาการ
สนับสนุน
อ
อุปกรณ
ไมตอบสนอง
ไมพบ
187
188
advertisement
* Your assessment is very important for improving the workof artificial intelligence, which forms the content of this project
Related manuals
advertisement