HP t630 Thin Client Reference guide
Add to my manuals
36 Pages
HP t630 Thin Client is a powerful and versatile device designed to meet the needs of modern businesses. It features a range of capabilities that make it an ideal choice for users who require a reliable and secure computing solution. With its compact and stylish design, the HP t630 Thin Client fits seamlessly into any workspace.
advertisement
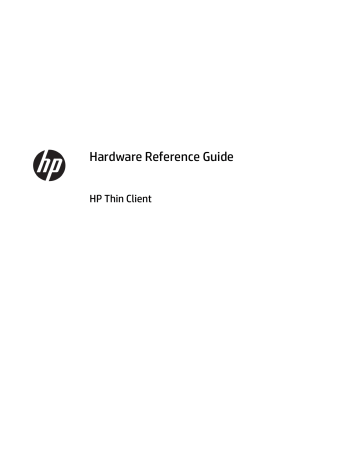
Hardware Reference Guide
HP Thin Client
Copyright information
© Copyright 2016 HP Development Company,
L.P.
First Edition: June 2016
Document Part Number: 839088-001
Warranty
The information contained herein is subject to change without notice. The only warranties for
HP products and services are set forth in the express warranty statements accompanying such products and services. Nothing herein should be construed as constituting an additional warranty. HP shall not be liable for technical or editorial errors or omissions contained herein.
The only warranties for HP products and services are set forth in the express warranty statements accompanying such products and services. Nothing herein should be construed as constituting an additional warranty. HP shall not be liable for technical or editorial errors or omissions contained herein.
About This Book
WARNING!
Text set off in this manner indicates that failure to follow directions could result in bodily harm or loss of life.
CAUTION: Text set off in this manner indicates that failure to follow directions could result in damage to equipment or loss of information.
NOTE: Text set off in this manner provides important supplemental information.
iii
iv About This Book
Table of contents
v
vi
1 Product features
This guide describes the features of the thin client. For more information about the hardware and software installed on this thin client, go to http://www.hp.com/go/quickspecs and search for this thin client.
Various options are available for your thin client. For more information about some of the available options, go to the HP website at http://www.hp.com
and search for your specific thin client.
1
Front panel components
For more information, go to http://www.hp.com/go/quickspecs and search for your specific thin client to find the QuickSpecs.
Item
1
2
3
Component
Headset jack
USB 3.0 ports (2)
USB 2.0 ports (2)
Item
4
5
Component
Flash drive activity LED
Power button
2 Chapter 1 Product features
Rear panel components
For more information, go to http://www.hp.com/go/quickspecs/ and search for your specific thin client to find the QuickSpecs.
Item
1
Component
Ethernet RJ-45 port
2 PS/2 keyboard port
5
6
3
4
PS/2 mouse port
Serial port
Dual-mode DisplayPort 1.2 ports (2)
USB 2.0 ports (2)
9
10
11
12
Item
7
8
Component
Audio-out (headphone)/Audio-in (microphone) combo jack
Optional port. If used, may provide dual coaxial cable connectors for external antenna, SC fiber NIC connector,
LC fiber NIC connector, serial port, or VGA port (shown)
Retractable AC power cord retention hook
Power connector
Rear I/O panel latch
Cable lock slot
Rear panel components 3
Serial number location
Every thin client includes a unique serial number located as shown in the following illustration. Have this number available when contacting HP customer service for assistance.
4 Chapter 1 Product features
2 Setup
Warnings and cautions
Before performing upgrades be sure to carefully read all of the applicable instructions, cautions, and warnings in this guide.
WARNING!
To reduce the risk of personal injury or equipment damage from electric shock, hot surfaces, or fire:
Disconnect the AC power cord from the AC outlet and allow the internal system components to cool before you touch them.
Do not plug telecommunications or telephone connectors into the network interface controller (NIC) receptacles.
Do not disable the AC power cord grounding plug. The grounding plug is an important safety feature.
Plug the AC power cord into a grounded (earthed) AC outlet that is easily accessible at all times.
To reduce the risk of serious injury, read the Safety & Comfort Guide. It describes proper workstation setup, posture, and health and work habits for thin client users, and provides important electrical and mechanical safety information. The Safety & Comfort Guide is located on the HP website at http://www.hp.com/ergo .
WARNING!
Energized parts inside.
Disconnect power to the equipment before removing the enclosure.
Replace and secure the enclosure before re-energizing the equipment.
CAUTION: Static electricity can damage the electrical components of the thin client or optional equipment.
Before beginning the following procedures, be sure that you are discharged of static electricity by briefly touching a grounded metal object. See
Preventing electrostatic damage on page 27
for more information.
When the thin client is plugged into an AC power source, voltage is always applied to the system board. To prevent damage to internal components, you must disconnect the AC power cord from the power source before opening the thin client.
Warnings and cautions 5
Attaching the stand
CAUTION: Unless the thin client is mounted with the HP Quick Release, it must be operated with the stand attached to ensure proper airflow around the thin client.
Adjusting the stand
The stand can be adjusted into two configurations: square for the horizontal position and rectangular for the vertical position.
Take the stand apart by removing the two short pieces connecting the two sides. Snap the sides to the outer connection points on the short pieces for a square configuration or to the inner connection points for the narrow configuration.
Installing the stand
The thin client can be used in either a tower or horizontal orientation with the stand included with the thin client.
1.
Remove/disengage any security devices that prohibit opening the thin client.
2.
Remove all removable media, such as USB flash drives, from the thin client.
3.
Turn off the thin client properly through the operating system, and then turn off any external devices.
4.
Disconnect the AC power cord from the AC outlet and disconnect any external devices.
5.
Adjust the stand, if necessary.
For instructions, go to
.
6.
Attach the stand to the thin client.
● Attach the stand to the bottom of the thin client to use the thin client in the tower orientation.
a.
Turn the thin client upside down and locate the two screw holes in the grid on the bottom of the thin client.
6 Chapter 2 Setup
b.
Position the stand over the bottom of the thin client and line up the captive screws in the stand with the screw holes in the thin client.
c.
Tighten the captive screws securely.
● Attach the stand to the right side of the thin client to use it in the horizontal orientation.
a.
Lay the thin client down with the right side up and locate the two screw holes in the grid on the right side of the thin client.
b.
Position the stand over the side of the thin client and line up the captive screws in the stand with the screw holes in the thin client.
c.
Tighten the captive screws securely.
7.
Reconnect the AC power cord and then turn the thin client on.
NOTE: Be sure that at least 10.2 centimeters (4 inches) of space on all sides of the thin client remain clear and free of obstructions.
8.
Lock any security devices that were disengaged when the thin client cover or access panel was removed.
Attaching the stand 7
NOTE: An optional Quick Release mounting bracket is available from HP for mounting the thin client to a wall, desk, or swing arm. When the mounting bracket is used, do not install the thin client with the I/O ports oriented towards the ground.
Connecting the AC power cord
1.
Connect the round end of the power supply cord to the power supply connector on the rear of the thin client (1).
2.
Use the slot (2) on the side of the retractable AC power cord retention hook to pull the hook out.
3.
Press the AC power cord into the retention hook (3) and bundle any excess AC power cord.
4.
Plug the female end of the AC power cord into the power supply brick (4).
5.
Connect the other end of the AC power cord to an AC outlet (5).
CAUTION: Failure to secure the power cable with the retention hook may result in the AC power cord becoming disconnected, causing loss of data.
8 Chapter 2 Setup
Securing the thin client
These thin clients are designed to accept a security cable. The security cable prevents unauthorized removal of the thin client, as well as preventing access to the secure compartment. To order this option, go to the HP website at http://www.hp.com
and search for your specific thin client.
1.
Locate the security cable slot on the back panel.
2.
Insert the security cable lock into the slot, and then use the key to lock it.
NOTE: The security cable is designed to act as a deterrent, but it may not prevent the computer from being mishandled or stolen.
Mounting and orienting the thin client
HP Quick Release
An optional Quick Release mounting bracket is available from HP for mounting the thin client to a wall, desk, or swing arm. When the mounting bracket is used, do not install the thin client with the I/O ports oriented towards the ground.
This thin client incorporates four mounting points on the right side of the unit. These mounting points follow the VESA (Video Electronics Standards Association) standard, which provides industry-standard mounting interfaces for Flat Displays (FDs), such as flat panel monitors, flat displays, and flat TVs. The HP Quick Release connects to the VESA-standard mounting points, allowing you to mount the thin client in a variety of orientations.
NOTE: When mounting to a thin client, use the 10 mm screws supplied with the HP Quick Release.
Securing the thin client 9
To use the HP Quick Release:
1.
Using four 10 mm screws included in the mounting device kit, attach one side of the HP Quick Release to the thin client as shown in the following illustration.
2.
Using four screws included in the mounting device kit, attach the other side of the HP Quick Release to the device to which you will mount the thin client. Make sure the release lever points upward.
10 Chapter 2 Setup
3.
Slide the side of the mounting device attached to the thin client (1) over the other side of the mounting device (2) on the device on which you want to mount the thin client. An audible 'click' indicates a secure connection.
CAUTION: To ensure proper function of the HP Quick Release and a secure connection of all components, make sure both the release lever on one side of the mounting device and the rounded opening on the other side face upward.
NOTE: When attached, the HP Quick Release automatically locks in position. You only need to slide the lever to one side to remove the thin client.
Supported mounting options
The following illustrations demonstrate some of the supported mounting options for the mounting bracket.
● On the back of a monitor:
Mounting and orienting the thin client 11
● On a wall:
● Under a desk:
12 Chapter 2 Setup
Supported orientation and placement
CAUTION: You must adhere to the HP-supported orientation to ensure your thin clients function properly.
Unless the thin client is mounted with the HP Quick Release, it must be operated with the stand attached to ensure proper airflow around the thin client.
● HP supports the horizontal orientation for the thin client:
● HP supports the vertical orientation for the thin client:
Mounting and orienting the thin client 13
● The thin client may be placed under a monitor stand with at least 2.54 cm (1 in) clearance:
Non-supported placement
HP does not support the following placements for the thin client:
CAUTION: Non-supported placement of thin clients could result in operation failure and/or damage to the devices.
Thin clients require proper ventilation to maintain operating temperature. Do not block the vents.
Do not install the thin client with the I/O ports oriented towards the ground.
Do not put thin clients in drawers or other sealed enclosures. Do not place a monitor or other object on top of the thin client. Do not mount a thin client between the wall and a monitor. Thin clients require proper ventilation to maintain operating temperatures.
● In a desk drawer:
14 Chapter 2 Setup
● With a monitor on the thin client:
Routine thin client care
Use the following information to properly care for your thin client:
● Never operate the thin client with the outside panel removed.
● Keep the thin client away from excessive moisture, direct sunlight, and extreme heat and cold. For information about the recommended temperature and humidity ranges for the thin client, go to http://www.hp.com/go/quickspecs .
● Keep liquids away from the thin client and keyboard.
● Turn off the thin client and wipe the exterior with a soft, damp cloth as needed. Using cleaning products may discolor or damage the finish.
Routine thin client care 15
3 Hardware changes
Warnings and cautions
Before performing upgrades be sure to carefully read all of the applicable instructions, cautions, and warnings in this guide.
WARNING!
To reduce the risk of personal injury or equipment damage from electric shock, hot surfaces, or fire:
Energized and moving parts are inside. Disconnect power to the equipment before removing the enclosure.
Allow the internal system components to cool before you touch them.
Replace and secure the enclosure before re-energizing the equipment.
Do not plug telecommunications or telephone connectors into the network interface controller (NIC) receptacles.
Do not disable the AC power cord grounding plug. The grounding plug is an important safety feature.
Plug the AC power cord into a grounded (earthed) AC outlet that is easily accessible at all times.
To reduce the risk of serious injury, read the Safety & Comfort Guide. It describes proper workstation setup and provides guidelines for posture and work habits that increase your comfort and decrease your risk of injury. It also provides electrical and mechanical safety information. This guide is located on the web at http://www.hp.com/ergo .
CAUTION: Static electricity can damage the electrical components of the thin client or optional equipment.
Before beginning the following procedures, be sure that you are discharged of static electricity by briefly
When the thin client is plugged into an AC power source, voltage is always applied to the system board. You must disconnect the power cord from the power source before opening the thin client to prevent damage to internal components.
Removing and replacing the access panel
Removing the access panel
WARNING!
To reduce the risk of personal injury or equipment damage from electric shock, hot surfaces, or fire, ALWAYS operate the thin client with the access panel in place. In addition to enhancing safety, the access panel may provide important instructions and identification information, which may be lost if the access panel is not used. DO NOT use any access panel except the one that is provided by HP for use with this thin client.
Before removing the access panel, be sure that the thin client is turned off and the AC power cord is disconnected from the AC outlet.
To remove the access panel:
1.
Remove/disengage any security devices that prohibit opening the thin client.
2.
Remove all removable media, such as USB flash drives, from the thin client.
3.
Turn off the thin client properly through the operating system, and then turn off any external devices.
16 Chapter 3 Hardware changes
4.
Disconnect the AC power cord from the AC outlet, and disconnect any external devices.
CAUTION: Regardless of the power-on state, voltage is always present on the system board as long as the system is plugged into an active AC outlet. You must disconnect the AC power cord to avoid damage to the internal components of the thin client.
5.
Remove the stand from the thin client.
6.
Lay the unit flat on a stable surface with the right side up.
7.
Release the latch (1) on the left side of the rear I/O panel, rotate the I/O panel (2) to the right, and then lift it off the thin client.
8.
Move the access panel latch (1) to the right to release the access panel.
9.
Slide the access panel approximately 6 mm (.24 in) toward the back of the chassis, and then lift the panel off of the thin client (2).
Removing and replacing the access panel 17
Replacing the access panel
To replace the access panel:
1.
Position the access panel on the chassis, approximately 6 mm (.24 in) inside the edge of the chassis.
Slide the panel toward the front of the chassis (1) until it locks into place.
2.
Move the access panel latch (2) to the left to secure the access panel.
3.
Insert the hooks on the right side of the rear I/O panel (1) into the right side of the back of the chassis, rotate the left side (2) to the chassis, and then press it to the chassis until it locks in place.
18 Chapter 3 Hardware changes
Locating internal components
3
4
Item
1
2
Component
Battery
System memory DIMM1
System memory DIMM2
CMOS button
7
Item
5
6
Component
USB 3.0 port
M.2 socket for a 42 mm, 60 mm, or 80 mm M.2 primary storage module
M.2 socket for a 42 mm M.2 secondary storage module
Locating internal components 19
Replacing an M.2 storage module
Two M.2 storage module sockets can be installed in the thin client:
● A 42 mm, 60 mm, or 80 mm M.2 primary storage module may be installed in one socket.
● A 42 mm M.2 secondary storage module may be installed in the other socket.
To remove an M.2 flash storage module:
1.
Remove/disengage any security devices that prohibit opening the thin client.
2.
Remove all removable media, such as USB flash drives, from the thin client.
3.
Turn off the thin client properly through the operating system, and then turn off any external devices.
4.
Disconnect the AC power cord from the AC outlet, and disconnect any external devices.
CAUTION: Regardless of the power-on state, voltage is always present on the system board as long as the system is plugged into an active AC outlet. You must disconnect the AC power cord to avoid damage to the internal components of the thin client.
5.
Remove the stand from the thin client.
6.
Lay the unit flat on a stable surface with the right side up.
7.
Remove the thin client access panel. See
Removing and replacing the access panel on page 16
.
8.
Locate the M.2 socket on the system board. See
Locating internal components on page 19
.
9.
Loosen the screw securing the storage module until the end of the module can be raised.
10.
Pull the storage module out of the socket.
20 Chapter 3 Hardware changes
11.
Pull the screw kit off of the storage module and attach it to the replacement storage module.
12.
Slide the new storage module into the M.2 socket on the system board and press the module connectors firmly into the socket.
NOTE: A storage module can be installed in only one way.
Replacing an M.2 storage module 21
13.
Press the storage module down and use a screwdriver to tighten the screw and secure the module to the system board.
14.
Replace and latch the access panel, and then reinstall the rear I/O panel. See
Removing and replacing the access panel on page 16
.
15.
Replace the thin client stand.
16.
Reconnect the AC power cord and turn on the thin client.
17.
Lock any security devices that were disengaged when the thin client access panel was removed.
Removing and replacing the battery
WARNING!
Before removing the access panel, be sure that the thin client is turned off and the AC power cord is disconnected from the AC outlet.
To remove and replace the battery:
1.
Remove/disengage any security devices that prohibit opening the thin client.
2.
Remove all removable media, such as USB flash drives, from the thin client.
3.
Turn off the thin client properly through the operating system, and then turn off any external devices.
4.
Disconnect the AC power cord from the AC outlet, and disconnect any external devices.
CAUTION: Regardless of the power-on state, voltage is always present on the system board as long as the system is plugged into an active AC outlet. You must disconnect the AC power cord to avoid damage to the internal components of the thin client.
5.
Remove the stand from the thin client.
6.
Lay the unit flat on a stable surface with the right side up.
7.
Remove the thin client access panel. See
Removing and replacing the access panel on page 16
.
8.
Locate the battery on the system board.
9.
To release the battery from its holder, squeeze the metal clamp that extends above one edge of the battery. When the battery pops up, lift it out (1).
22 Chapter 3 Hardware changes
10.
To insert the new battery, slide one edge of the replacement battery under the holder’s lip with the positive side up. Push the other edge down until the clamp snaps over the other edge of the battery (2).
11.
12.
Replace the thin client stand.
13.
Reconnect the AC power cord and turn on the thin client.
14.
Lock any security devices that were disengaged when the thin client access panel was removed.
HP encourages customers to recycle used electronic hardware, HP original print cartridges, and rechargeable batteries. For more information about recycling programs, go to http://www.hp.com
and search for “recycle”.
Icon Definition
Batteries, battery packs, and accumulators should not be disposed of together with the general household waste. In order to forward them to recycling or proper disposal, please use the public collection system or return them to HP, an authorized HP partner, or their agents.
The Taiwan EPA requires dry battery manufacturing or importing firms, in accordance with Article 15 or the
Waste Disposal Act, to indicate the recovery marks on the batteries used in sales, giveaways, or promotions.
Contact a qualified Taiwanese recycler for proper battery disposal.
Installing an internal USB flash drive
There is one USB 3.0 flash drive port on the system board.
To install a USB flash drive:
1.
Remove/disengage any security devices that prohibit opening the thin client.
2.
Remove all removable media, such as USB flash drives, from the thin client.
3.
Turn off the thin client properly through the operating system, and then turn off any external devices.
4.
Disconnect the AC power cord from the AC outlet, and disconnect any external devices.
Installing an internal USB flash drive 23
5.
Remove the stand from the thin client.
6.
Lay the unit flat on a stable surface with the right side up.
7.
Remove the thin client access panel. See
Removing and replacing the access panel on page 16
.
WARNING!
To reduce risk of personal injury from hot surfaces, allow the internal system components to cool before you touch them.
8.
Locate the USB flash drive port on the system board.
9.
Align the USB flash drive with the USB port and press the drive firmly into the port until it is securely seated.
10.
Replace and latch the access panel, and then reinstall the rear I/O panel. See
Removing and replacing the access panel on page 16
.
11.
Replace the thin client stand.
12.
Reconnect the AC power cord and turn on the thin client.
13.
Lock any security devices that were disengaged when the thin client access panel was removed.
24 Chapter 3 Hardware changes
Upgrading system memory
The memory socket on the system board is populated with one memory module. To achieve the maximum memory support, you can populate each memory socket with up to 16 GB of memory each (32 GB total).
For proper system operation, the memory module must adhere to the following specifications:
● Industry-standard 260-pin Small Outline DIMM (SODIMM)
● Unbuffered non-ECC PC4-17000 DDR4-1866 MHz
● 1.2 volt DDR4-SDRAM memory module
The thin client supports the following:
● Single-Rank and Dual-Rank modules
● Single-sided and double-sided memory modules
● Strongly recommend using the identical memory (same vendor, die revision and capacity) when using both SODIMM slots
Higher-speed DDR4 SODIMM modules will actually operate at a maximum system memory speed of 1866
MHz.
NOTE: The system does not operate properly when a nonsupported memory module is installed.
Installing a memory module
CAUTION: You must unplug the power cord and wait approximately 30 seconds for the power to drain before adding or removing memory modules. Regardless of the power-on state, voltage is always supplied to the memory modules as long as the thin client is plugged into an active AC outlet. Adding or removing memory modules while voltage is present may cause irreparable damage to the memory modules or system board.
The memory module socket has gold-plated metal contacts. When upgrading the memory, it is important to use a memory module with gold-plated metal contacts to prevent corrosion and/or oxidation resulting from having incompatible metals in contact with each other.
Static electricity can damage the electronic components of the thin client or optional cards. Before beginning the following procedures, be sure that you are discharged of static electricity by briefly touching a grounded metal object. For more information, refer to
Electrostatic discharge on page 27
.
When handling a memory module, be careful not to touch any of the contacts. Doing so may damage the module.
1.
Remove/disengage any security devices that prohibit opening the thin client.
2.
Remove all removable media, such as USB flash drives, from the thin client.
3.
Turn off the thin client properly through the operating system, and then turn off any external devices.
4.
Unplug the power cord from the AC outlet, and disconnect any external devices.
CAUTION: You must unplug the power cord and wait approximately 30 seconds for the power to drain before adding or removing a memory module. Regardless of the power-on state, voltage is always supplied to the memory module as long as the thin client is plugged into an active AC outlet. Adding or removing a memory module while voltage is present may cause irreparable damage to the memory module or system board.
5.
Remove the stand from the thin client.
Upgrading system memory 25
6.
Position the unit flat on a stable surface with the right side up.
7.
Remove the thin client access panel. See
Removing and replacing the access panel on page 16
.
WARNING!
To reduce risk of personal injury from hot surfaces, allow the internal system components to cool before you touch them.
8.
Locate the memory module on the system board. See
Locating internal components on page 19
.
9.
To remove a memory module , press outward on the two latches on each side of the memory module (1), rotate the memory module up, and then pull the memory module out of the socket (2).
10.
Slide the new memory module (1) into the socket at approximately a 30° angle, and then press the memory module down (2) so that the latches lock it in place.
NOTE: A memory module can be installed in only one way. Match the notch on the module with the tab on the memory socket.
11.
Replace the access panel. See
Removing and replacing the access panel on page 16
.
12.
Replace the thin client stand.
13.
Reconnect external devices, reconnect the power cord, and then turn the thin client on.
14.
Lock any security devices that were disengaged when the thin client access panel was removed.
The thin client automatically recognizes the new memory when you turn on the thin client.
26 Chapter 3 Hardware changes
A Electrostatic discharge
A discharge of static electricity from a finger or other conductor may damage system boards or other staticsensitive devices. This type of damage may reduce the life expectancy of the device.
Preventing electrostatic damage
To prevent electrostatic damage, observe the following precautions:
● Avoid hand contact by transporting and storing products in static-safe containers.
● Keep electrostatic-sensitive parts in their containers until they arrive at static-free workstations.
● Place parts on a grounded surface before removing them from their containers.
● Avoid touching pins, leads, or circuitry.
● Always be properly grounded when touching a static-sensitive component or assembly.
Grounding methods
There are several methods for grounding. Use one or more of the following methods when handling or installing electrostatic-sensitive parts:
● Use a wrist strap connected by a ground cord to a grounded Thin Client chassis. Wrist straps are flexible straps of 1 megohm +/- 10 percent resistance in the ground cords. To provide proper grounding, wear the strap snug against the skin.
● Use heelstraps, toestraps, or bootstraps at standing workstations. Wear the straps on both feet when standing on conductive floors or dissipating floor mats.
● Use conductive field service tools.
● Use a portable field service kit with a folding static-dissipating work mat.
If you do not have any of the suggested equipment for proper grounding, contact an HP authorized dealer, reseller, or service provider.
NOTE: For more information about static electricity, contact an HP authorized dealer, reseller, or service provider.
Preventing electrostatic damage 27
B Shipping information
Shipping preparation
Follow these suggestions when preparing to ship the thin client:
1.
Turn off the thin client and external devices.
2.
Disconnect the AC power cord from the AC outlet, and then from the thin client.
3.
Disconnect the system components and external devices from their power sources, and then from the thin client.
4.
Pack the system components and external devices in their original packing boxes or similar packaging with sufficient packing material to protect them.
NOTE: For environmental nonoperating ranges, go to http://www.hp.com/go/quickspecs .
Important service repair information
In all cases, remove and safeguard all external options before returning the thin client to HP for repair or exchange.
In countries that support customer mail-in repair by returning the same unit to the customer, HP makes every effort to return the repaired unit with the same internal memory and flash modules that were sent.
In countries that do not support customer mail-in repair by returning the same unit to the customer, all internal options should be removed and safeguarded in addition to the external options. The thin client should be restored to the original configuration before returning it to HP for repair.
28 Appendix B Shipping information
C Accessibility
HP designs, produces, and markets products and services that can be used by everyone, including people with disabilities, either on a stand-alone basis or with appropriate assistive devices.
Supported assistive technologies
HP products support a wide variety of operating system assistive technologies and can be configured to work with additional assistive technologies. Use the Search feature on your device to locate more information about assistive features.
NOTE: For additional information about a particular assistive technology product, contact customer support for that product.
Contacting support
We are constantly refining the accessibility of our products and services and welcome feedback from users. If you have an issue with a product or would like to tell us about accessibility features that have helped you, please contact us at (888) 259-5707, Monday through Friday, 6 a.m. to 9 p.m. Mountain Time. If you are deaf or hard-of-hearing and use TRS/VRS/WebCapTel, contact us if you require technical support or have accessibility questions by calling (877) 656-7058, Monday through Friday, 6 a.m. to 9 p.m. Mountain Time.
Supported assistive technologies 29
Index
A
access panel
B
C cautions
thin client placement 14 ventilation 14
components
E
F
G
H
I
installing
HP Quick Release 9 security cable 9
thin client onto HP Quick
M
M.2 storage module, removing 28
M.2 storage module, replacing 20
mounting options
on back of monitor stand 11 on wall 11 under desk 11
N non-supported placements
O
P
preventing electrostatic damage 27
Q
R
removing
replacing
M.2 storage module 20 storage module 20
S
service repair 28 shipping preparation 28
supported assistive technologies
supported orientation
supported placement
T
U
USB flash drive, installing 23
USB ports
USB ports, internal
W warnings
websites
30 Index
advertisement
* Your assessment is very important for improving the workof artificial intelligence, which forms the content of this project
Key Features
- AMD processing for efficient performance
- Flexible connectivity options for seamless integration
- Compact and space-saving design
- Secure and reliable virtual desktop solution
- Cost-effective for remote work and cloud computing
- Suitable for various industries including healthcare, education, and corporate environments
- Supports multiple monitors for enhanced productivity
- Energy-efficient design
- Quiet operation for a comfortable work environment
- Optional accessories for customization and expansion
Related manuals
Frequently Answers and Questions
Where can I find the serial number of my HP t630 Thin Client?
What type of storage options are available for the HP t630 Thin Client?
Can I upgrade the memory on my HP t630 Thin Client?
advertisement
Table of contents
- 7 Product features
- 8 Front panel components
- 9 Rear panel components
- 10 Serial number location
- 11 Setup
- 11 Warnings and cautions
- 12 Attaching the stand
- 12 Adjusting the stand
- 12 Installing the stand
- 14 Connecting the AC power cord
- 15 Securing the thin client
- 15 Mounting and orienting the thin client
- 15 HP Quick Release
- 17 Supported mounting options
- 19 Supported orientation and placement
- 20 Non-supported placement
- 21 Routine thin client care
- 22 Hardware changes
- 22 Warnings and cautions
- 22 Removing and replacing the access panel
- 22 Removing the access panel
- 24 Replacing the access panel
- 25 Locating internal components
- 26 Replacing an M.2 storage module
- 28 Removing and replacing the battery
- 29 Installing an internal USB flash drive
- 31 Upgrading system memory
- 31 Installing a memory module
- 33 Electrostatic discharge
- 33 Preventing electrostatic damage
- 33 Grounding methods
- 34 Shipping information
- 34 Shipping preparation
- 34 Important service repair information
- 35 Accessibility
- 35 Supported assistive technologies
- 35 Contacting support
- 36 Index