IOGear GPSU21 Installation guide
Add to my manuals
48 Pages
The iogear GPSU21 is an excellent choice for sharing a USB printer with multiple computers on a network. It's compatible with Windows, Mac, and Linux systems, and it supports various network protocols, including TCP/IP, IPX/SPX, and NetBEUI. With its auto-sensing 10Base-T/100Base-T Ethernet port, the GPSU21 can connect to any standard wired network.
advertisement
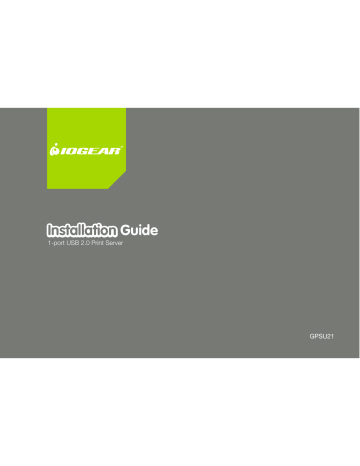
Installation Guide
1-port USB 2.0 Print Server
1
GPSU21
2 3
2
Welcome
Thank you for purchasing this 1-port USB 2.0 Print Server that allows any networked computer to share a USB printer. It complies with USB 2.0 specifications (and is backward compatible with USB 1.1), and provides an auto-sensing Ethernet port that works with either 10Base-T or 100Base-T networks. This unit also supports multiple protocols and multiple operating systems, and it integrates Internet Printing
Protocol (IPP) to allow users to print from anywhere using the internet. The built-in web management feature provides more convenience by allowing the user to configure, monitor and even reset the print server via a web browser. This eliminates the need to place the printer right next to the computer. Print jobs can be sent to a printer in another country just as easily as to a printer in the same office. Why bother sending a degraded fax image while you can print an original at the destination?
We hope that you will enjoy using your Print Server and find it to be a useful solution.
3
Table of Contents
Package Contents
Features
System Requirements
Hardware Installation
Software Installation – Windows XP
Software Installation – Windows Vista
Software Installation - Mac
Setup Internet Printing – Windows XP
9
17
27
29
7
8
5
6
Setup Internet Printing – Windows Vista
Technical Support
Federal Communications Commission
(FCC) Statement
CE Statement
Limited Warranty
Contact
42
43
44
32
39
40
4 5
4
Package Contents
This package should contain:
1 USB 2.0 Print Server
1 CAT5 Patch Cable
1 Power Adapter
1 Installation CD
1 User Manual
1 Warranty/Registration Card
* If any items are damaged or missing, please contact your dealer.
5
Features
•
•
•
•
•
•
Easily connects your USB printer to a network
Allows multiple computers to share one USB printer on the network
Print from any computer on your network or from across the Internet
Supports DHCP Client and multiple network protocols
10Base-T/100Base-T auto-sensing
Supports Telnet and Web Management software
6 7
6
System Requirements
•
•
•
•
•
This USB 2.0 Print Server supports:
Windows 2000/XP/2003
W indows Vista 32 / 64-bit OS
Mac OS 9.22 or later
Unix/Linux
Printer with a USB connection
7
Hardware Installation
1. Connect a USB cable from the printer to the
USB port on the print server.
2. Connect one end of the ethernet patch cable to the ethernet port on the print server.
3. Connect the other end of the ethernet cable to the network. It can be plugged into a router, ethernet switch/hub, or bridge.
4. Connect the Power adapter to the print server.
Network
£Ê*ÀÌÊ1- ÊÓ°ä
Ê*ÀÌÊ-iÀÛiÀÊ
8
1- Ê*ÀÌiÀÊ
9
8
Software Installation – Windows XP
Important Note: Please make sure your printer driver is properly installed on your system before installing the software for print server.
1. Insert the installation CD into the CD-ROM of your computer. The setup utility will launch automatically. If it does not, browse to your
CD drive and launch the autorun.exe file from the CD. Click the Setup Wizard option from the main menu.
9
2. A wizard will guide you through the entire process for Windows XP computers. Click
Next to continue.
10 11
10
3. The wizard will scan your network for the print server and display and results in the list. If no server is found, disable all firewall software and any extra network cards (such as a wireless adapter) on your computer except the one that connects to the network the print server is on, then click Refresh to search again.
Select the available print server in the list and click Next to continue.
11
4. Changing the network settings of the print server to a fixed IP address is not necessary but will provide more performance stability, especially in the event of a power outage. It can also be useful if you are setting up IPP
(Internet Printing Protocol) to print over the
Internet. Click Next and skip to step 9 if you do not need to specify an IP address.
Otherwise, select the option to change set tings (no password is needed by default) and then click Next .
12 13
12
5. Here you can specify the network settings the print server will use. If you will be printing from the Internet, it is important that the
Gateway IP Address is set to the IP of your router. Please visit your router’s user manual for more details. Click Next to continue.
13
6. All existing printers installed on your computer will show up in this list. Select the model that is now attached to the print server and click Next to continue. If the printer you are setting up does not show up in the list, click Add New Printer and install your printer’s drivers as needed. If asked which port to use, choose LPT1 but do
NOT print a test page yet. The printer will be changed to the correct port in the next step.
14 15
14
7. If you get the following message, the print server’s IP settings are not set up correctly for your network. Click Back until you see the screen in step 4, then change the print server’s network settings. You may use
DHCP to set them automatically if the print server is connected to a router.
8. A summary screen will show the name of the printer to be modified and the IP of the print server which will be used. If this information is correct click Next .
15
9. Setup of your print server is now complete.
Click Finish to close the wizard.
10. Setup of your print server is now complete.
Click Finish to close the wizard.
16 17
16
Software Installation – Windows Vista
Important Note: Please make sure your printer driver is properly installed on your system before installing the software for print server.
1. Insert the installation CD into the CD-ROM of your computer. The setup utility will launch automatically. If it does not, browse to your
CD drive and launch the autorun.exe file from the CD. Click the Setup Wizard option from the main menu.
17
2. The installation wizard will take you through the installation process for Windows Vista computers. Click Next to continue.
3. The installation wizard will install the files to the designated folder, but you may also change the destination folder of your choice.
Otherwise, click Next to continue.
18 19
18
4. The print server setup wizard will then guide you through the entire process on Windows
Vista computers. Click Next to continue.
19
5. The wizard will scan your network for the print server and display and results in the list. If no server is found, disable all firewall software and any extra network cards (such as a wireless adapter) on your computer except the one that connects to the network the print server is on, then click Refresh to search again.
Select the available print server in the list and click Next to continue.
20 21
20
6. Changing the network settings of the print server to a fixed IP address is not necessary but will provide more performance stability, especially in the event of a power outage. It can also be useful if you are setting up IPP
(Internet Printing Protocol) to print over the
Internet. Click Next and skip to step 9 if you do not need to specify an IP address.
Otherwise, select the option to change settings (no password is needed by default) and then click Next .
21
7. Here you can specify the network settings the print server will use. If you will be printing from the Internet, it is important that the
Gateway IP Address is set to the IP of your router. Please visit your router’s user manual for more details. Click Next to continue.
22 23
22
8. Review the settings you have entered carefully and click Next to confirm that they are correct and save them to the print server.
23
9. All existing printers installed on your computer will show up in this list. Select the model that is now attached to the print server and click Next to continue. If the printer you are setting up does not show up in the list, click
Add New Printer and install your printer’s driver as needed. If asked which port to use, choose LPT1 but DO NOT print a test page yet. The printer will be changed to the correct port in the next step.
24 25
24
10. A summary screen will show the name of printer to be modified and the IP of the print server which will be used. If this information is correct, click Next to continue.
25
11. Setup of your print server is now completed.
Click Finish to close the wizard.
26 27
26
Software Installation - Mac
Software Installation - Mac
1. No software from the Setup CD is needed on
Macintosh systems. Simply open the Print and Fax settings from your System
Preferences window. Click the plus (+) button to setup a new printer..
2. At the top of the Printer Browser, click the icon for IP printer.
27
3. Select the LPD protocol, then type in the IP address of the print server. Type “lp1” with lowercase letters for the name of the Queue.
Name the new printer and select the model below. Click Add when you are finished, and you are ready to print.
28 29
28
Setup Internet Printing – Windows XP
Software Installation - IPP
1. To print from a remote location, you will first need to make sure port 631 is forwarded through your router’s firewall to the print server. Then simply set up IPP using the address http://(print-server-ip):631/lp1 as shown here on an example Windows XP system. Click Add a printer from your printers and faxes window to begin.
2. Click Next when the Add Printer Wizard appears.
29
3. Select the option for a network printer, then click Next .
4. Select the option to connect to a printer on the internet, and type in the full IPP address as shown. You must use the external, or
WAN, IP address of your router if the print server is behind one. You must also specify port 631 and queue name “lp1” in lowercase. Click Next to continue.
30 31
30
5. The wizard will ask you to choose the model of your printer. Click OK when you have chosen the appropriate driver.
6. Click Finish to complete the wizard and begin printing to your home or office printer from anywhere in the world.
31
Setup Internet Printing – Windows Vista
1. Click on the Vista logo, select Control Panel, then double click on Printers. Click on Add a printer to continue.
2. Click on Add a network, wireless or
Bluetooth printer to continue.
32 33
32
3. Since we are setting up a new IPP connection, click on The printer that I want isn’t listed to continue.
4. Select the option Add a printer using a
TCP/IP address or hostname , then click on Next to continue.
33
5. From the Device type drop down menu, select TCP/IP Device from the list. For the Hostname or IP address, please put in
“ http://(router ip):631/lp1 ”. The router
IP address is the WAN IP address on your router, please refer to the user manual of your router for detail information. The 631 is a special port number that is needed for standard IPP service. After putting in all these information, click on Next to continue.
34 35
34
6. If you get the following message, please select the correct network card from the
Standard drop down menu. If you are connecting through standard RJ-45 Ethernet connection, then select Generic Network
Card. Otherwise, please make sure to select the correct device type then click on Next to continue.
35
7. If you had installed the driver for your printer, then select the manufacturer of your printer from the Manufacturer list and select the correct model from the Printers list. Click on
Next to continue.
If you have not installed the driver for your printer, click on Have Disk …, insert the driver CD that comes with your printer into your computer, then follow the on screen prompts to finish the printer driver installation.
36 37
36
8. If you already have the driver installed, then select the option Use the driver that is currently installed (recommended) and click on
Next to continue.
9. You can choose to change the printer name here if you like to, or you may leave it as the default name as displayed in the text box.
Click on Next to continue.
37
10. You can choose to print a test page by click ing on the Print a test page to verify the connection is established correctly. After a test page is printed, then click on Finish to complete the setup.
38 39
38
Technical Support
If you need technical support, please check out our IOGEAR Tech Info Library (TIL) at http://www.iogear.com/support for the latest tips, tricks, and troubleshooting. The TIL is designed to provide you with the latest technical information about our products. Most of the answers to your questions can be found here, so please try it out before contacting technical support.
Technical support is available Monday through Friday from 8:00 am to 5:00 pm PST by calling our toll-free number 866-9-IOGEAR (866-946-4327). International callers may need to use the number
949-453-8782. Help is also available by e-mailing us at [email protected].
39
Federal Communications Commission (FCC) Statement
15.21
You are cautioned that changes or modifications not expressly approved by the part responsible for com pliance could void the user’s authority to operate the equipment.
15.105(b)
•
•
•
•
This equipment has been tested and found to comply with the limits for a Class B digital device, pursuant to part 15 of the FCC rules. These limits are designed to provide reasonable protection against harmful interference in a residential installation. This equipment generates, uses and can radiate radio frequency energy and, if not installed and used in accordance with the instructions, may cause harmful interference to radio communications. However, there is no guarantee that interference will not occur in a particular installation. If this equipment does cause harmful interference to radio or television reception, which can be determined by turning the equipment off and on, the user is encouraged to try to correct the interference by one or more of the following measures:
Reorient or relocate the receiving antenna.
Increase the separation between the equipment and receiver.
Connect the equipment into an outlet on a circuit different from that to which the receiver is connected.
Consult the dealer or an experienced radio/TV technician for help.
40 41
40
Operation is subject to the following two conditions:
1. this device may not cause interference and
2. this device must accept any interference, including interference that may cause undesired operation of the device.
FCC RF Radiation Exposure Statement:
This equipment complies with FCC radiation exposure limits set forth for an uncontrolled environment. End users must follow the specific operating instructions for satisfying RF exposure compliance. This transmitter must not be co-located or operating in conjunction with any other antenna or transmitter.
41
CE Statement
This device has been tested and found to comply with the requirements set up in the council directive on the approximation of the law of member states relating to EMC Directive 89/336/EEC, Low Voltage Directive
73/23/EEC and R&TTE Directive 99/5/EC.
42 43
42
Limited Warranty
IN NO EVENT SHALL THE DIRECT VENDOR’S LIABILITY FOR DIRECT, INDIRECT, SPECIAL,
INCIDENTAL OR CONSEQUENTIAL DAMAGES RESULTING FROM THE USE OF THE PRODUCT, DISK
OR ITS DOCUMENTATION EXCEED THE PRICE PAID FOR THE PRODUCT.
The direct vendor makes no warranty or representation, expressed, implied, or statutory with respect to the contents or use of this documentation, and especially disclaims its quality, performance, merchantability, or fitness for any particular purpose.
The direct vendor also reserves the right to revise or update the device or documentation without obligation to notify any individual or entity of such revisions, or updates. For further inquires please contact your direct vendor.
43
Contact
IOGEAR, INC.
23 Hubble
Irvine, CA 92618
P 949.453.8782
F 949.453.8785
Visit us at:
www.iogear.com
©2009 IOGEAR ® . All Rights Reserved. PKG-M1102
IOGEAR, the IOGEAR logo, is trademarks or registered trademarks of IOGEAR, Inc. Microsoft and Windows are registered trademarks of Microsoft
Corporation. IBM is a registered trademark of International Business Machines, Inc. Macintosh, G3/G4 and iMac are registered trademarks of Apple
Computer, Inc. IOGEAR makes no warranty of any kind with regards to the information presented in this document. All information furnished here is for informational purpose only and is subject to change without notice. IOGEAR, Inc. assumes no responsibility for any inaccuracies or errors that may appear in this document.
44 45
44 45
46 47
46 47
PART NO. M1102
FUN
IOGEAR offers connectivity solutions that are innovative, fun, and stylish, helping people enjoy daily life using our high technology products.
GREEN
IOGEAR is an environmentally conscious company that emphasizes the importance of conserving natural resources. The use of our technology solutions helps reduce electronic waste.
HEALTH
IOGEAR supports healthy and fit lifestyles. By integrating products with the latest scientific developments, IOGEAR’s solutions enhance the life of end-users.
© 2009IOGEAR ®
advertisement
* Your assessment is very important for improving the workof artificial intelligence, which forms the content of this project