advertisement
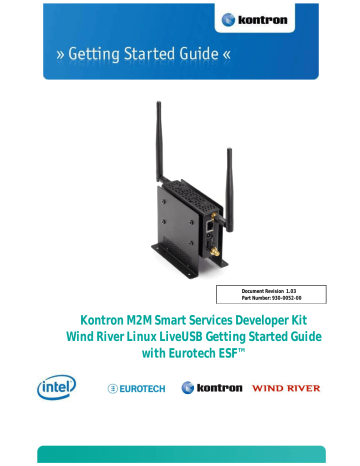
Document Revision 1.03
Part Number: 930-0052-00
Kontron M2M Smart Services Developer Kit
Wind River Linux LiveUSB Getting Started Guide with Eurotech ESF™
» Table of Contents «
1
Introduction .................................................................................. 1
1.1
About this Manaual ................................................................................................................................... 1
1.2
Overview ................................................................................................................................................. 1
1.3
Required Hardware ................................................................................................................................... 2
Intel® Atom™ based Reference Platform for M2M Specification ................................................................. 2
Host Computer Specification ................................................................................................................ 2
1.4
LiveUSB Technology .................................................................................................................................. 2
2
Connecting the Hardware ................................................................. 4
2.1
Connecting the Kontron M2M System M2M and Your Host Computer ................................................................. 4
2.2
Ports and Antennas ................................................................................................................................... 6
2.3
Powering the Kontron M2M System ............................................................................................................. 7
3
Starting the Evaluation Software ....................................................... 8
3.1
Booting the Host Computer ........................................................................................................................ 8
3.2
Accepting the Agreements ......................................................................................................................... 8
3.3
Obtaining an Evaluation License ................................................................................................................. 8
3.4
Starting Your Software Evaluation ............................................................................................................ 11
3.5
Notes .................................................................................................................................................... 11
4
Getting Started with ESF™ .............................................................. 12
4.1
Everyware(TM) Software Framework (ESF) ................................................................................................. 12
4.2
Configuring with Denali ........................................................................................................................... 12
4.3
Everyware™ Device Cloud (EDC) ................................................................................................................ 13
5
Recovering Your Linux Image on the Kontron M2M System .................. 14
5.1
Making the Evaluation Image Recovery Tool USB Drive ................................................................................. 15
5.2
Recovering your Kontron M2M System Software Evaluation System ............................................................... 16
6
Manual License Activation .............................................................. 17
6.1
Manual License Activation on a non-Internet connected host ....................................................................... 17
6.2
Automatic License Activation on a Windows host ........................................................................................ 19 www.kontron.com www.kontron.com
6.3
Manual License Activation on a Windows host ............................................................................................ 19
7
Troubleshooting Your Evaluation Setup ............................................ 20
7.1
Network Topology Overview ...................................................................................................................... 20
For retrieving the evaluation license: .................................................................................................. 20
For running the evaluation: ................................................................................................................ 20
8
Troubleshooting Graphics Problems on Your LiveUSB Host Computer .... 23
www.kontron.com www.kontron.com
1 Introduction
Welcome to the Wind River Linux LiveUSB Getting Started Guide. Using the specially configured evaluation environment provided in this kit you will quickly be able to use Wind River’s market leading development tools and run Wind River Linux
(the industry-leading Linux platform for embedded device development) on the Kontron M2M System. You will also use the
Wind River Tilcon Graphics Suite to see how to quickly develop and deploy rich user interfaces for multifunctional embedded devices.
1.1
About this Manaual
Thank you for purchasing and using the Kontron M2M Smart Service Developer Kit. Your kit was developed by Kontron in collaboration with Intel, Eurotech and Wind River.
This manual is for smart services developers who are responsible for using the developer kit. This document is a companion document to the User Manual and the Out-of-box Guide. The latest version of all documents are available for download from
Kontron’s website: http://us.kontron.com/products/systems+and+platforms/m2m/m2m+smart+services+developer+kit.html
Then select downloads and manuals from the menus on that page to get to the Kontron M2M Smart Services Developer Kit user documentation.
Kontron would like to point out that the information contained in this manual may be subject to technical alteration, particularly as a result of the constant upgrading of Kontron products. The attached documentation does not entail any guarantee on the part of Kontron with respect to technical processes described in the manual or any product characteristics set out in the manual. Kontron does not accept any liability for any printing errors or other inaccuracies in the manual unless it can be proven that Kontron is aware of such errors or inaccuracies or that Kontron is unaware of these as a result of gross negligence and Kontron has failed to eliminate these errors or inaccuracies for this reason. Kontron expressly informs the user that this manual only contains a general description of technical processes and instructions which may not be applicable in every individual case. In cases of doubt, please contact Kontron.
This manual is protected by copyright. All rights are reserved by Kontron. Copies of all or part of this manual or translations into a different language may only be made with the prior written consent of Kontron. Kontron points out that the information contained in this manual is constantly being updated in line with the technical alterations and improvements made by Kontron to the products and thus this manual only reflects the technical status of the products by Kontron the time of printing.
© 2011 by Kontron America, Inc.
Printing and duplication, even of sections, is only permissible with the express approval of:
Kontron America, Inc.
1.2
Overview
This evaluation leads you through the steps to use Wind River Workbench, configure a Linux kernel and file system, work with patches, and outline how Wind River tools can aid in the debugging and analysis of embedded systems based on the Kontron
M2M System. It also demonstrates the powerful user interface tool, Tilcon Graphics Suite, and shows how you can develop professional graphical displays with absolutely no coding.
During this evaluation you will work with two separate systems:
• A host computer (workstation) on which you will perform tasks such as configuring the Linux OS that runs on the target, analyzing test results and debugging code. You will also use the host computer to view Wind River documentation and guide material. The preferred specification for the host computer is outlined below.
• The Kontron M2M system included in the Kontron M2M Smart Services developer Kit running Wind River Linux, referred to as a target system.
• Software Included in the Kontron M2M Smart Services Developer Kit
1
This kit includes the following components:
• The Kontron M2M System, pre-flashed with a Wind River Linux kernel and root file system, and Eurotech’s Everyware
Software Framework (ESF) pre-installed on the microSD with recovery image available on the LiveUSB.
• One bootable LiveUSB flash drive (viewable as a non-boot device under Windows) to boot a host development workstation. The Live USB contains software packages and components which help package Wind River Linux for the
Embedded Platform. The User/Developer can quickly start working with the Wind River Workbench development suite and can build a bootable image of Wind River Linux for the target.
• Several scripts located in /root/examples on the Kontron M2M System which will activate and demonstrate various hardware capabilities (i.e. Wi-Fi, 3G).
1.3
Required Hardware
Intel® Atom™ based Reference Platform for M2M Specification
The Kontron M2M System is built on a COM Express module, which integrates with a carrier board to provide a System controller. The Kontron M2M System is a high-performance, low-power module based on the Intel® Atom™ processor. It uses an integrated two-chip solution comprised of the Intel® Atom™ E6xx series processor and Intel ® System Controller Hub EG20.
This evaluation is available for the Kontron M2M system with the following specifications:
• An internal microSD boot device.
• An Ethernet interface with default static IP address of 172.31.255.1
For this evaluation kit, the Kontron M2M System has been pre-flashed with a fully functional Wind River Linux image that boots the board into Linux and connects to the Wind River Workbench development tools running on your host computer.
Host Computer Specification
During this evaluation you will run the Wind River Workbench development suite which requires a suitable host computer.
This host computer can be a laptop or desktop PC with the following specifications:
Host architecture: Intel Core2, 2 GHz or greater (recommended)
Host memory:
USB requirements:
Static IP addresses:
2 GB RAM (recommended)
USB 2.0 connection (required) host computer ( 172.31.255.254
) target ( 172.31.255.1
)
You do not need to install any software on your host computer prior to the evaluation.
1.4
LiveUSB Technology
All the software required for this evaluation on your host computer is delivered on a fully configured, bootable USB flash drive (referred to as a LiveUSB) that you can boot on most standard modern PCs. The
LiveUSB contains:
1.
A fully configured and bootable version of the Fedora (Linux) operating system.
2.
The Wind River Linux platform, which includes the Wind River Workbench development suite and a board support package for the Kontron M2M System.
3.
Wind River documentation, including this Getting Started Guide.
4.
A set of guides which will lead you through the Wind River Linux evaluation.
2
5.
Wind River documentation for Wind River Workbench and Wind River Linux.
6.
Eurotech’s ESF Hello World Tutorial and Denali User Guide.
The pre-configured LiveUSB environment lets you use Wind River development tools without the need to install, configure, or build anything prior to the evaluation. You can begin the evaluation immediately after you have booted the LiveUSB.
Note that, once booted, the LiveUSB software uses the RAM memory of the host PC and the flash memory available in the
LiveUSB flash drive itself—it does not use the hard drive on the host computer. When used as designed, this evaluation will not write to hard drive of the host computer.
3
2 Connecting the Hardware
2.1
Connecting the Kontron M2M System M2M and Your Host Computer
1. Connect an Ethernet cable between the Ethernet port on the Kontron M2M system and a network switch or hub. Also connect your host computer to the same switch or hub.
2. Optionally connect the Kontron M2M System to a USB keyboard, a USB mouse, and a display if the GUI Demo is to be exercised.
NOTE: The evaluation host will be assigned a dynamic IP address in the normal manner if your network has a DHCP server. Initially you need an Internet connection to obtain an evaluation license. Before you begin the evaluation you will be directed to change to a static IP address so the tools can communicate with the target.
3. Connect the Kontron M2M System to the 12 V DC adapter supplied with the kit.
4
Workbench and demo setup for using LiveUSB Drive
Needed for GUI
Demo/Tutorials
DVI/HDMI
Monitor
WAN/Internet
Router
Kontron
M2M
System
LiveUSB
USB Hub
Flash Drive
Keyboard and mouse
Included in the box
DVI/HDMI
Monitor
PC
Keyboard and mouse
5
2.2
Ports and Antennas
Refer to the figure below for locations of ports and where to attach the antennas:
Reset Button
2.4
GHz Antenna Connector
(for 802.15.4 communication)
Headphone/Live out
Microphone
Micro
SD port
Micro USB Port
2x HDMI Ports
(
The primary MicroHDMI port is near the MicroUSB port and the one closest to the antenna connector is the secondary MicroHDMI port)
11 indicator lights
(1 bi-color status LED, green disk activity
LED, then green+yellow+red LEDs for
WWAN, WLAN, and WPAN)
Client USB Port for Serial
Redirection
(selected SKUs only)
3G SIM Slot
2.4 GHz Antenna Connector
(Primary Wi-Fi Antenna)
RJ-45 Ethernet Port
Power Connector
3G Antenna
Connector
User input button
(software enabled)
USB 2.0 Host
MicroUSB Port
Auxiliary 3G Antenna
Connector
(for selected SKUs only)/ Auxiliary Wi-Fi Antenna
Connector (for other SKUs)
Note: The MicroUSB port closest to the lower antenna is a USB host port. The other Micro-USB port can be either a host or client port, depending on BIOS settings (and the configuration of the S3 switch inside the Kontron/Intel® Atom™ based Reference Platform). These ports have static configurations and can provide 5Vdc power. DO NOT PLUG USB OTG (On-The-Go) DEVICES INTO THESE MICROUSB PORTS.
6
2.3
Powering the Kontron M2M System
You should ensure that your Kontron M2M System is correctly connected and is capable of booting. To do this plug the power adapter into the AC wall socket – there is no on/off switch. The board should begin booting within a few seconds. The Kontron
M2M System is preprogrammed with Wind River Linux, which is specifically configured for development purposes. The preprogrammed image also includes a Wind River Tilcon Graphics demonstration.
If your target board boots successfully, and an optional display is connected, the display will show the main Wind River Tilcon
Graphics Suite Demo screen.
NOTE: You may shut down or reboot the target board using a secure shell (SSH) connection— powering off by disconnecting power can cause problems. SSH is a network protocol that allows data exchanges between two devices—it opens a shell on the host computer that lets a user execute commands on a remote machine (in this case, the Kontron M2M System). To set up and use SSH to communicate with the target from your host computer, see Sec 3.1Communicating to the Target through the Terminal of the Kontron M2M System Evaluation Tutorial . Alternately the
CTRL+ALT+F1 keys can be pressed simultaneously to switch the user to a command line console where the user can login as root with a password of root and then issue a “poweroff” command.
7
3 Starting the Evaluation Software
3.1
Booting the Host Computer
Before booting your host computer, ensure that the LiveUSB flash drive is correctly plugged into a USB port on the host computer.
Switch on your host computer. You may have to interrupt the boot process in order to instruct the BIOS to boot from the
LiveUSB flash drive instead of the internal hard drive.
The host computer boots into a preconfigured Fedora environment.
NOTE: Your host computer may have a graphics driver that is not compatible with the default boot settings. In this case you will see distorted graphics or no graphics at all. If you have this issue, please consult Section 8: Troubleshooting Graphics
Issues on your LiveUSB Host.
3.2
Accepting the Agreements
You will then be presented with several License Agreements to read and several Product Evaluation License Agreements to accept. Click ACCEPT to accept each agreement and proceed.
3.3
Obtaining an Evaluation License
Before you begin to evaluate the features of the Wind River tools included on the LiveUSB, you will be required to obtain an evaluation license. This requires an Internet connection, either on the host on which you will be running the evaluation or, in the case of Manual License Activation, an Internet connection on some other available machine.
Whichever method you use, the license is valid for any machine on which the LiveUSB runs.
8
License Acti ivation on an In
If the host o and quickes
Activiation.
. ll be running yo ing an evaluatio our evaluation is on license. For a s connected to th additional licens he Internet then se activation me n this method p ethods, see Sect rovides the easi tion 6: Manual L iest
License
1.
. Once your h tly booted you will be present ted with the fol llowing Wind R gent dialog box. Click the Aut omatic Licens option.
2.
. If you are n n press the Nex button and co
3. If you d rk proxy then p Confi igure Network button, your pr roxy info.
9
4. Once completed press the Save Changes button and then press the Next button (from the previous screen shot).
5. Fill in your registration details (including a valid email address) and click the Submit button at the bottom of the form.
3
6. You will be notified when host successfully obtains an Evaluation license. You can then begin using the
Wind River host tools.
NOTE: When obtaining a license the host will attempt to connect to the Internet over the wired Ethernet interface (eth0). It is strongly suggested that you use a wired Ethernet connection. If your host has multiple interfaces, or if you want to use wireless interfaces, you must make the necessary configuration changes.
10
3.4
Starting Your Software Evaluation
After the host computer boots into the Fedora LiveUSB environment, you will see a desktop that includes a number of icons, including a link to this document and quick launches to the tools. Check online for the latest versions of documentation.
For your convenience, there are several pull down menus under Applications->Wind River.
1. To open the evaluation tutorial, select Applications > Wind River > Documentation >
Evaluation Tutorial .
2. To view this guide at any time, select Getting Started Guide .
3. In a future release there will be videos of the exercises, at that time select
Applications > Wind River > Videos > Evaluation Tutorial Videos .
3.5
Notes
You can exercise the evaluation in any way you choose—by following the tutorials, trying your own software, running benchmarks, and so on.
The evaluation is safe to use with your existing machine. When correctly used no data will be written outside of the LiveUSB flash drive.
The evaluation is interruptible—if you stop at any point in the evaluation, you can resume where you stopped.
The version of Fedora on the LiveUSB flash drive is minimal. It uses a RAM file system. When the size of the file system approaches the memory limits of the computer, operations may degrade. If a slowdown or stop occurs, shut down the computer, reboot, and resume the evaluation.
To download updated materials, visit www.windriver.com/evaluations
11
4 Getting Started with ESF™
4.1
Everyware(TM) Software Framework (ESF)
Each Kontron M2M System in the Kontron Smart Services Developers Kit can be loaded with Eurotech’s Everyware™ Software
Framework. ESF is a Java/OSGi based application framework and development tooling based on the open source Eclipse IDE.
ESF is a programming environment that wraps the complexity of low level device management with high level constructs.
This approach permits simpler and faster programming, with shorter, easier to read code and transparent portability across different hardware platforms.
ESF can be installed into Wind River Workbench and the Kontron M2M Smart Service Developer Kit filesystem by following the instructions at http://esf.eurotech.com/doc/FRI/ESF_Install.html
.
With ESF installed, please start your evaluation by following the step by step ESF Hello World Tutorial located here http://esf.eurotech.com/doc/FRI/ESF_Hello_World.html
For further information on ESF, please go to http://esf.eurotech.com
.
4.2
Configuring with Denali
Denali is provided with ESF as a set of bundles that provide a web GUI for routing and device interface management on the
Kontron M2M System. It allows for configuration of the cellular modem, Ethernet, Wi-Fi, static routing, firewalling, terminal
servers and clients. For access and documentation, please refer to the Denali User Guide on located here http://esf.eurotech.com/doc/FRI/Denali_User_Manual.html
.
12
4.3
Everyware™ Device Cloud (EDC)
The Everyware™ Device Cloud is a complete, scalable infrastructure that, working together with ESF, enables the Kontron M2M
System to send and receive data to the EDC cloud where end applications or pre-made user designed components consume it.
With EDC, it is possible to modulate the size of the infrastructure as required, for instance starting with just a few test samples and then deploying the same devices in tens of thousands. Scaling up does not require any change: EDC cloud scales accordingly to provide you with the performance and capacity you need.
Please follow the instructions within the Denali User Guide ( http://esf.eurotech.com/doc/FRI/Denali_User_Manual.html
.) to get your credentials for access.
13
5 Recovering Your Linux Image on the Kontron M2M System
Your Kontron M2M System comes factory-installed with Wind River Linux and a Tilcon Graphics Suite demonstration. When you reset the target system, you should see the demonstration screen if the optional display is connected.
Without a connected display you will have to ssh into the target.
If your target does not boot into the demonstration or allow you to ssh into it, you can restore the microSD memory to its factory settings by performing the following procedure:
14
5.1
Making the Evaluation Image Recovery Tool USB Drive
Before you make a bootable recovery USB image, you must have booted the host computer from the evaluation LiveUSB drive
(or from a development workstation that has had the LiveUSB contents installed on its hard drive). Then:
1. Insert a second USB flash drive that is 2 GB or larger into your host computer (Note: This is not supplied as part of the kit).
2. Open a terminal window.
3. Change to the root user, then execute the following commands to transfer the recovery image to the target device. cd /home/wruser/WindRiver/workspace/WRLinux-Platform dd if=recovery-boot.iso of=/dev/sdX bs=4M
NOTE: Replace the placeholder /dev/sdX with the specific device file assigned to your USB flash drive when it was inserted. The X in sdX can be found using dmesg or the df command.
If the USB drive mounted automatically when you inserted it (that is, if an icon appeared on the desktop or a file manager window opened), you must unmount the device before you proceed to copy the image to the device.
4. When the command prompt returns, and the activity light (if any) on your flash drive stops blinking, remove the flash drive.
15
5.2
Recovering your Kontron M2M System Software Evaluation System
1. Disconnect the power adapter from AC power to turn off your system.
2. You must connect a USB keyboard, a USB mouse, a display, and the evaluation image recovery tool
USB drive to the target board.
DVI/HDMI i
Keyboard
Bootable Recovery USB Stick
NOT the LiveUSB Stick used on host
User supplied – not part of kit
NOTE: Do not remove the recovery tool USB drive until you return to the command prompt.
3. Make sure the MicroSD card on the processor card is seated well. This step will require the unit to be disassembled and will most likely not be necessary. A poorly seated MicoSD card can result in Timeout crashes of the ./reset_media utility listed below.
4. Reconnect the power adapter to AC power to turn on your system.
NOTE: If your system does not boot from the image recovery tool USB drive, reapply power and immediately press and hold the F7 key until the Boot Manager screen displays, then select the proper entry from the Boot Option Menu and press ENTER .
5. To prevent Date/Time stamp errors it may be necessary to go to the BIOS and set the current date.
6. After the system boots, log in with the user name root and the password root .
7. Execute the command ./reset_media .
8. The following prompt displays:
Restore the internal media to its factory defaults? [y/n]
9. Type Y then press ENTER to begin re-installing the evaluation image.
NOTE: Be patient - the re-install operation needs several minutes to complete.
Do not power down the target or remove the evaluation image recovery tool USB drive until the command prompt displays again on the monitor.
10. Disconnect the power adapter from AC power again to turn off your system.
11. Disconnect the evaluation image recovery tool USB drive.
12. Reconnect the power adapter to AC power to turn on your system.
13. The Kontron M2M System target now boots into the Tilcon Graphics Suite demonstration.
16
6 M License A
6.1
M a non-Inter ected host
If the host o network env communica tion through so ll be running yo n Manual Licens ome other host. our evaluation is se Activation ma s not connected akes it possible to the Internet to obtain an Eva
(for example, it aluation license t is in a secure
by using email
1. On be presented wi ith the followin Wind River
Ag dialog box Ma Activation op
2. Re ions and then c Next button.
17
2
3. Fill in your registration details in the form (including a valid email address).
4. Click the URL to read the Wind River Privacy Statement .
4
5. Once you have read and understood the Wind River Privacy Statement, select the tick box to acknowledge your agreement.
6. Click the Submit button at the bottom of the form.
6
5
The host will now generate a user registration file and write it to the LiveUSB device. The file can be found at
/mnt/live/user_registration.txt when running in the host (Fedora) environment or in the root directory of the LiveUSB stick when it is plugged into a Windows machine.
18
7. Th
W ind River servi wi uctions. ment, to license@ ve from the Wi ind River licen
. A p you
6.2
A
You may als license auto so activate the E omatically.
USB stick into a ny Windows ma chine and obtai n an Evaluation
1. Plug the
2. Double click on the sta is will start the and browse to the root of the stick. your ick the Autom atic License A optio
3. From th
Evaluati ion license.
4. Once a l license has bee wn in section 3.
LiveUSB stick
.3 to obtain an ndows
6.3
M a Windows host
You may als license by u
Evaluation by plu munication.
1. Plug the ny Windows ma chine and obtai n an Evaluation and browse to the root of the stick.
2. Double click on the sta is will start the ick the Manua vation option.
3. From th
Activati ion above to ob tion license.
19
7 Troubleshooting Your Evaluation Setup
7.1
Network Topology Overview
For retrieving the evaluation license:
To retrieve the evaluation license automatically, the LiveUSB host computer must have access to the Internet. The host computer will attempt to retrieve an IP address on its first wired interface dynamically via DHCP. Although wireless connections may be available on the LiveUSB host computer, they are disabled in the default configuration. If you wish to connect to the Internet over a wireless connection, you must determine the configuration yourself.
For running the evaluation:
The steps in the tutorial have been tested using wired interfaces only. Both the target and the LiveUSB host computer must be set to their respective static IP address. Before running the evaluation tutorial, you must switch the LiveUSB host computer to its static IP address. The script that sets the static IP address uses the lowest numbered eth interface that it finds. For example, if the host computer has eth1 and eth2 interfaces, then eth1 will be set to the static IP address.
If you have trouble retrieving the license automatically, perform the following procedure (C.2) to repair the problem.
20
Troubleshooting Your License Activation
1. Configure your system as shown in section 2.1.
2. From the main Fedora menu, select
Applications > Wind River > IP Address > Switch to DHCP .
3. From the main Fedora menu start the EDK agent, select
Applications > Wind River > Embedded Development Kit Agent .
21
4. Perform the steps in section 3.3 to complete your license activation.
5. If this procedure does not work, contact Wind River licensing at the appropriate location.
North America, South America, Asia/Pacific:
Phone: 800-872-4977 (800-USA-4WRS)
Email: [email protected]
Japan:
Phone: 81-3-5778-6001
Email: [email protected]
Europe, Middle East, Africa:
Phone: +(00)(800) 4977-4977
Email: [email protected]
22
8 Troubleshooting Graphics Problems on Your LiveUSB Host
Computer
The LiveUSB was validated with many different host computers, but some computers may have a graphics controller that is incompatible with the default boot settings of the LiveUSB. If you see distorted graphics (or no graphics at all), your host computer has an incompatible graphics controller. If this problem occurs, perform the following steps to change your boot option.
Reboot your host computer. The screen shown in the figure below displays.
1. Press any key to interrupt the default boot process. The Wind River Embedded
Development Kit Video Options screen displays.
23
Corporate Offices
Europe, Middle East & Africa
Oskar-von-Miller-Str. 1
85386 Eching/Munich
Germany
Tel.: +49 (0)8165/ 77 777
Fax: +49 (0)8165/ 77 219 [email protected]
2. On your keyboard, press the down arrow key to navigate to Alternate Boot , then press
ENTER .
In many cases this alternate boot option resolves problems with incompatible graphics drivers. If you continue to experience problems, try a different host computer with a different graphics driver for the evaluation. Alternately, contact
Wind River support.
North America
14118 Stowe Drive
Poway, CA 92064-7147
USA
Tel.: +1 888 294 4558
Fax: +1 858 677 0898 [email protected]
Asia Pacific
17 Building, Block #1, ABP.
188 Southern West 4th Ring
Road
Beijing 100070, P.R.China
Tel.: + 86 10 63751188
Fax: + 86 10 83682438 [email protected]
24
advertisement
* Your assessment is very important for improving the workof artificial intelligence, which forms the content of this project
Related manuals
advertisement
Table of contents
- 4 Introduction
- 4 About this Manaual
- 4 Overview
- 5 Required Hardware
- 5 Intel® Atom™ based Reference Platform for M2M Specification
- 5 Host Computer Specification
- 5 LiveUSB Technology
- 7 Connecting the Hardware
- 7 Connecting the Kontron M2M System M2M and Your Host Computer
- 9 Ports and Antennas
- 10 Powering the Kontron M2M System
- 11 Starting the Evaluation Software
- 11 Booting the Host Computer
- 11 Accepting the Agreements
- 11 Obtaining an Evaluation License
- 14 Starting Your Software Evaluation
- 14 Notes
- 15 Getting Started with ESF
- 15 Everyware(TM) Software Framework (ESF)
- 15 Configuring with Denali
- 16 Everyware™ Device Cloud (EDC)
- 17 Recovering Your Linux Image on the Kontron M2M System
- 18 Making the Evaluation Image Recovery Tool USB Drive
- 19 Recovering your Kontron M2M System Software Evaluation System
- 20 Manual License Activation
- 20 Manual License Activation on a non-Internet connected host
- 22 Automatic License Activation on a Windows host
- 22 Manual License Activation on a Windows host
- 23 Troubleshooting Your Evaluation Setup
- 23 Network Topology Overview
- 23 For retrieving the evaluation license
- 23 For running the evaluation
- 26 Troubleshooting Graphics Problems on Your LiveUSB Host Computer