advertisement
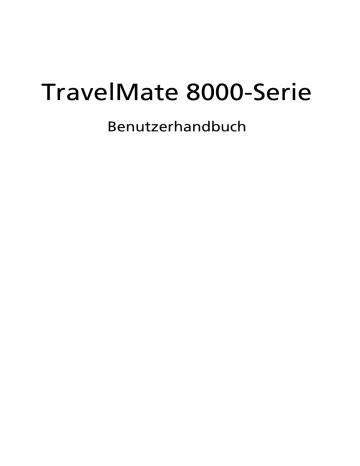
TravelMate 8000-Serie
Benutzerhandbuch
Copyright © 2004 Acer Incorporated.
Alle Rechte Vorbehalten.
Benutzerhandbuch für TravelMate 8000-Serie
Erste Ausgabe: Feb 2004
Gelegentliche Änderungen der Informationen in dieser Veröffentlichung behalten wir uns ohne Ankündigung vor. Diese Änderungen werden jeweils in die folgenden Ausgaben dieses
Handbuchs, zusätzlicher Dokumente oder Veröffentlichungen übernommen. Diese Firma
übernimmt keine Garantie, weder ausdrücklich noch implizit, bezüglich des Inhalts dieses
Handbuchs und – ohne darauf beschränkt zu sein – der unausgesprochenen Garantien von
Marktgängigkeit und Eignung für einen bestimmten Zweck.
Notieren Sie nachfolgend die Modellnummer, Seriennummer sowie Kaufdatum und -ort. Die
Serien- und Modellnummer befinden sich auf dem Etikett an Ihrem Computer. Wenn Sie sich bezüglich Ihres Geräts an Acer Incorporated wenden, müssen Sie die Seriennummer, die
Modellnummer und die Kaufdaten immer mit angeben.
Kein Teil dieser Veröffentlichung darf ohne vorherige schriftliche Zustimmung von Acer
Incorporated reproduziert, in einem Datenabrufsystem gespeichert oder in anderer Form oder durch andere Verfahren (elektronisch, mechanisch, durch Fotokopieren, Aufnahme oder andere Verfahren) verbreitet werden.
Notebook-Computer der TravelMate 8000-Serie
Modellnummer: _____________________________
Seriennummer: ______________________________
Kaufdatum: _________________________________
Gekauft bei: _________________________________
Acer und das Acer-Logo sind eingetragene Warenzeichen von Acer Incorporated.
Produktnamen und Warenzeichen anderer Unternehmen werden in diesem Handbuch nur zu
Identifikationszwecken verwendet und sind das Eigentum der jeweiligen Unternehmen.
Das Wichtigste zuerst
Wir möchten uns bei Ihnen dafür bedanken, daß Sie sich in Bezug auf mobilen Computerbedarf für den Notebook-Computer der
TravelMate-Serie entschieden haben. Wir hoffen, daß Sie mit Ihrem
TravelMate genauso zufrieden sein werden, wie wir bei seiner
Herstellung Freude daran hatten.
Ihre Anweisungen
Um Ihnen bei der Verwendung Ihres TravelMate zu helfen, entwickelten wir ein Set mit Anweisungen: iii
Für den
Anfang..., Ihren Computer das erste Mal in Betrieb zu nehmen.
Benutzerhandbuch
Methoden ein, wie Ihnen Ihr Computer helfen kann, produktiver zu sein. Dieses Benutzerhandbuch enthält klare und präzise Informationen über den Computer, lesen Sie es also sorgfältig durch.
Das Benutzerhandbuch steht auch im PDF-Format (Portable
Document Format) zur Verfügung. Dies ist praktisch, wenn
Sie eine Kopie ausdrucken müssen. Folgen Sie dabei diesen
Schritten:
1 Klicken Sie auf Start , Alle Programme , Acer System .
2 Klicken Sie auf Acer System User’s guide .
Hinweis:
Reader installiert sein. Hinweise über die Arbeit mit Adobe
Weitere Auskunft über unsere Produkte, Dienstleitungen und Support-
Informationen erhalten Sie bei einem Besuch unserer Webseite
(www.acer.com).
iv
Grundlegende Pflege und Hinweise für die
Arbeit mit Ihrem Computer
Ein- und Ausschalten Ihres Computers
Drücken Sie zum Einschalten Ihres Computers einfach auf die Ein-/Aus-
Taste, die Taste links neben den Start-Tasten oberhalb der Tastatur des
TravelMates. In “Vordere offene Ansicht” auf Seite 3 ist angegeben,
wo sich der Ein/Aus-Taste befindet.
Sie können den Computer auf verschiedene Weise ausschalten.
•
Mit dem Befehl Herunterfahren...
Start
Herunterfahren. Klicken Sie anschließend auf OK
- oder -
Unter Windows® XP: Klicken Sie auf Start klicken Sie dann auf Ausschalten
• Benutzen Sie die Ein/Aus-Taste
Energiesparfunktionen auslösen. Weitere Informationen enthält die Windows-Hilfe.
•
Mit benutzerdefinierten Funktionen zum Energiesparen
Sie können den Computer auch durch Schließen der Display-
Fn-F4 herunterfahren. Details sind im Online-Handbuch angegeben.
Hinweis: ausschalten können, drücken Sie für mehr als vier Sekunden auf die Ein/Aus-Taste. Wenn Sie den Computer ausgeschaltet haben und ihn wieder einschalten möchten, warten Sie mindestens zwei
Sekunden vor dem Wiedereinschalten.
v
Pflege Ihres Computers
Bei guter Pflege werden Sie viel Freude an Ihrem Computer haben.
• Setzen Sie den Computer nicht direktem Sonnenlicht aus. Stellen
Sie den Computer und das Laufwerk auch nicht in der Nähe von
Wärmequellen (z. B. Heizungen) auf.
•
Setzen Sie den Computer nicht Temperaturen unter 0 °C oder über
50 ºC aus.
•
Setzen Sie den Computer keinen elektrischen Feldern aus.
• Setzen Sie den Computer weder Feuchtigkeit noch Nässe aus.
•
Bespritzen Sie den Computer nicht mit Wasser oder anderen
Flüssigkeiten.
•
Setzen Sie den Computer keinen Stößen oder Vibrationen aus.
• Setzen Sie den Computer weder Staub noch Schmutz aus.
•
Stellen Sie zur Vermeidung von Beschädigungen niemals Objekte auf den Computer.
•
Klappen Sie das Computer-Display nicht heftig zu, wenn Sie es schließen.
•
Stellen Sie den Computer niemals auf unebenen Oberflächen auf.
Pflege des Netzteils
Beachten Sie diese Hinweise zum Schutz des Netzteils:
•
Schließen Sie das Netzteil nicht an andere Geräte an.
• Treten Sie nicht auf das Netzkabel, und stellen Sie auch keine
Gegenstände oder Objekte darauf ab. Verlegen Sie sämtliche
Kabel zum und vom Computer so, daß niemand darauf treten kann.
• Fassen Sie niemals am Kabel, sondern immer direkt am Stecker an, wenn Sie das Netzkabel aus der Steckdose ziehen.
• Die Summe der Amperewerte sämtlicher angeschlossenen Geräte darf den maximalen Amperewert des Netzkabels nicht
überschreiten, wenn Sie ein Verlängerungskabel verwenden.
Außerdem sollte die Summe der Amperewerte aller an eine einzelne Steckdose angeschlossenen Geräte für die entsprechende
Sicherung nicht zu groß sein.
vi
Pflege des Akkus
Beachten Sie diese Hinweise zum Schutz des Akkus:
• Verwenden Sie als Ersatz nur Akkus desselben Typs. Schalten Sie den Computer aus, bevor Sie Akkus entnehmen oder austauschen.
• Versuchen Sie nicht, Akkus zu öffnen, und bewahren Sie sie außerhalb der Reichweite von Kindern auf.
• Entsorgen Sie verbrauchte Akkus gemäß den geltenden
Bestimmungen. Recyclen Sie Akkus, falls dies möglich ist.
Reinigung und Wartung
Gehen Sie bei der Reinigung des Computers wie folgt vor:
1
Schalten Sie den Computer aus, und entnehmen Sie den Akku.
2
Ziehen Sie das Netzteil ab.
3
Verwenden Sie ein weiches, mit Wasser befeuchtetes Tuch.
Verwenden Sie keine flüssigen Reinigungsmittel oder Sprays.
4 Verwenden Sie zum Reinigen des Bildschirms ein Reinigungsmittel für LCD-Bildschirme.
Wenn Folgendes eingetreten ist:
•
Der Computer ist heruntergefallen oder das Gehäuse wurde beschädigt.
•
Flüssigkeit ist in das Innere des Produkts gelangt.
• Der Computer funktioniert nicht ordnungsgemäß.
Lesen Sie bitte “3 Fehlerbehebung meines Computers” auf Seite 63.
Grundlegende Pflege und Hinweise für die Arbeit mit
1 Einführung in Ihren TravelMate 1
DVI (Digital Visual Interface)
Mitnehmen des Computers nach Hause
Auslandsreisen mit dem Computer
Anschluß für Diebstahlsicherung
2 Anpassen Ihres Computers
49
viii
Verwenden von System-Dienstprogrammen
3 Fehlerbehebung meines Computers
Inanspruchnahme von Dienstleistungen
Internationale Garantie für Reisende (ITW)
Anhang A Technische Daten
Anhang B Hinweise
73
79
Index 9
63
1 Einführung in Ihren
TravelMate
Ihr TravelMate vereint Hochleistung,
Vielfältigkeit, Energiesparfunktionen und
Multimedia-Funktionen mit einer einzigartigen Gestaltung und einem ergonomischen Design. Arbeiten Sie mit einer unerreichten Produktivität und
Zuverlässigkeit mit Ihrem neuen starken
Rechenpartner.
Eine TravelMate-Tour
Nachdem Sie Ihren Computer gemäß dem Übersichtsblatt Für den
Anfang...
TravelMate-Computer vor.
Vordere offene Ansicht
3
2
3
4
####
1 Display
Ein-/Aus-Taste
Touchpad
Tasten (links, Mitte und rechts)
Auch LCD (Liquid Crystal Display,
Flüssigkristallanzeige) genannt; dient als
Anzeigegerät.
Schaltet den Computer ein.
Berührungsempfindliches Zeigegerät, das wie eine Computermaus funktioniert.
Die linke und die rechte Taste funktioniert wie die linke und rechte Maustaste; die mittlere Taste dient als eine 4-Weg-
Bildlauftaste.
4
####
5
6
7
Handauflage
Tastatur
Statusanzeigen
8
9
Mikrofon
Starttasten
1 Einführung in Ihren TravelMate
Entlastet Ihre Hände bei der Arbeit mit dem
Computer.
Gibt Daten auf Ihrem Computer ein.
LEDs (lichtemittierende Dioden), die sich ein- und ausschalten, um den Status des
Computers und seiner Funktionen und
Komponenten anzuzeigen.
Internes Mikrofon für Tonaufnahme.
Tasten zum Starten des Internet-Browsers, des E-Mail-Programms und häufig verwendeter Programme. Details hierzu sind
in “Starttasten” auf Seite 23 angegeben.
Vorderseite
#### Komponente
1 Lautsprecher
2 4-in-1-Karten-
Leser1
3 4-in-1-Karten-Leser-
Anzeige 1
4 Infrarotanschluß
Dient zur Tonausgabe.
Liest Smart Media-, Memory Stick-, MultiMedia- und Secure Digital-Karten.
Zeigt die Aktivität des 4-in-1-Speicherlesers an.
Schnittstelle für Infrarotgeräte (z.B.
Infrarotdrucker, IR-fähige Computer).
5
6
Bluetooth-Taste 2
Bluetooth-Anzeige 2
Startet Bluetooth-Funktion.
Zeigt an, dass (optionales) Bluetooth aktiviert ist.
7
8
InviLink-Taste 3
InviLink-Anzeige
3
Öffnet Wireless-Anschluss.
Zeigt den Status des Wireless-Anschlusses an.
9 Verschluss Verschluss zum Öffnen und Schließen des
Laptops.
5
6 1 Einführung in Ihren TravelMate
Hinweis:
1. Der 4-in-1-Kartenleser ist eine Option des Herstellers, die von
der Konfiguration abhängt. Es kann nicht mehr als eine Karte
gleichzeitig benutzt werden. Um den Verlust oder die
Beschädigung von Daten zu vermeiden, sollten Sie das System
nicht ausschalten, während die Speicherkarte benutzt wird.
2. Die Bluetooth-Taste und -Anzeige gibt es nur bei Modellen mit
Bluetooth.
3. Die InviLink-Taste und -Anzeige gibt es nur bei Modellen mit
Wireless-LAN.
Linke Seite
####
1 Vier USB-2.0-
Schnittstellen
Anschluß für USB-Geräte (z. B. USB-Maus,
USB-Kamera).
2 IEEE 1394-Anschluß Anschluß für IEEE 1394-Geräte.
3 SmartCard-Einsteckplatz
4 Audioeingang
Einsteckplatz für SmartCard-Schnittstelle mit Vorboot-Authentifizierungssystem.
Anschluß für Audioeingabegeräte (z. B.
Audio-CD-Player, Stereo-Walkman).
5 Mikrofonbuchse Eignet sich für Eingabe aus externen
Mikrofonen.
####
6 Lautsprecher/Kopfhörer/
Line-Out-Buchse
Zum Anschließen von Kopfhörern oder anderen Line-Out-Audiogeräten
(Lautsprechern).
7 PC-Karten-Auswurftaste
8 PC-Karten-Einsteckplatz
Wirft PC-Karten aus ihrem Einsteckplatz aus.
Anschluß für eine 16-Bit-PC-Karte oder 32-
Bit-CardBus-PC-Karte Typ II.
7
8
Rechte Seite
1 Einführung in Ihren TravelMate
####
1
2
3
4
5
AcerMedia-
Laufwerkschacht
AcerMedia-
Aktivitätsanzeige
Nimmt entfernbare Medienlaufwerkmodule auf.
Leuchtet, wenn das AcerMedia-Laufwerk aktiv ist.
Wirft den Laufwerkträger aus.
Auswurftaste
Notauswurf Wirft den Laufwerkträger bei ausgeschaltetem Computer aus. Weitere
Details sind auf Seite 67 angegeben.
Netzanschlußbuchse Anschluß für das Netzteil.
Auswurftaste und der Notauswurftaste können je nach eingebautem optischen Laufwerkmodul anders ausfallen.
Rückseite
####
1 Modemanschluß Anschluß für eine Telefonleitung.
2 Netzwerkbuchse Anschluß für ein Ethernet 10/100/1000-
Base-Netzwerk.
3 Erweiterungsanschluß Dient dem Anschluß des I/O-Replicators oder der EasyPort-Erweiterungsgeräte.
4 Digitale DVI-
Schnittstelle
Die digitale DVI (Digital Visual Interface)-
Schnittstelle bietet eine digitale
Verbindung mit besserer Qualität zwischen diesem Rechner und einem Anzeigegerät.
5 Anschluß für externen
Monitor
Zum Anschließen von Anzeigegerät (z.B. externer Monitor, LCD-Projektor) und zur
Anzeige von bis zu 16,7 Millionen Farben.
6 S-Videoanschluß Anschluß für einen Fernseher oder ein
Anzeigerät mit S-Videoeingang.
9
10
####
7 Vorrichtung für
Diebstahlsicherung
1 Einführung in Ihren TravelMate
Anschluß für eine Kensington-kompatible
Diebstahlsicherung.
Unterseite
####
1
2
3
4
5
Entriegelung für
AcerMedia-Schacht
AcerMedia-Schacht
Akkuschacht
Akkuentriegelung
Batterieverschluss
Entriegelt das AcerMedia-Laufwerk zum
Herausnehmen oder Wechseln von
Modulen.
Nimmt ein AcerMedia-Laufwerkmodul auf.
Enthält den Akkusatz des Computers.
Entriegelt den Akku zum Herausnehmen des Akkusatzes.
Sichert die Batterie an ihrem Ort.
11
7
8
####
6
9
10
11
Mini-PCI-Steckplatz
Festplattenschutz
Festplattenschacht
Arbeitsspeicherfach
Steckplatz zum Hinzufügen von mini-PCI-
Karten.
Acers patentiertes DASP (Disc Anti-Shock
Protection)-System.
Enthält die Festplatte des Computers (mit einer Schraube gehalten).
Enthält den Hauptarbeitsspeicher des
Computers.
Dient zum Kühlen des Computers.
Ventilator nicht abgedeckt oder zugestellt werden.
Personalisierungsfach Legen Sie eine Visitenkarte oder eine ID-
Karte gleicher Größe ein, um Ihren
Computer zu personalisieren.
12 1 Einführung in Ihren TravelMate
Funktionen
Nachfolgend sind nur einige der vielen Funktionen zusammengefaßt:
Leistung
• Intel® Pentium® M Prozessor mit 1,4~1,7GHz und 1MB L2 Cache oder 1,5~2,0GHz und 2MB L2 Cache
• Intel®-855GME-Chipset
• Speicher erweiterbar auf auf 2 GB mit 2 Steckplätzen
• Internes, entfernbares optisches Laufwerk (AcerMedia-Schacht)
• Enhanced-IDE-Festplatte mit hoher Kapazität
• Lithium-ionen-Hauptakkusatz
• Energiesparsystem mit ACPI (Advanced Configuration and Power
Interface)
• SmartCard-Schnittstelle mit Vorboot-Authentifizierungssystem als zusätzliche Sicherheitsfunktion
Display
• TFT-LCD-Bildschirm (Thin-Film-Transistor-Flüssigkristallanzeige) mit
32-Bit-High-Color-Darstellung bei Auflösung von 1024 x 768 (XGA, eXtended Graphics Array) für 14,1-Zoll oder 1400 x 1050 Super eXtended Graphics Array + (SXGA+) Auflösung für einige 15-Zoll-
Modelle (Die technischen Daten können sich von Modell zu Modell unterscheiden)
• ATI MOBILITY RADEON 9700 64MB/128MB (optional vom
Hersteller) mit 3D-Grafikmodul
• Unterstützung für simultanes LCD, CRT-Monitor oder anderes
Anzeigegerät, z.B. Projektor
• S-Video für Bildausgabe auf einem Fernseher oder einem
Anzeigegerät, das S-Videoeingabe unterstützt
• Automatische Helligkeitsregelung der LCD-Anzeige, die automatisch die besten Einstellungen für das Display bestimmt und gleichzeitig Strom spart
• Duale unabhängige Anzeige
• DVI-Digital verbessert die Qualität für eine realistische Anzeige durch die Übertragung auf digitale Weise
Multimedia
• 16-Bit-HiFi-AC'97-Stereo-Audio
• Zwei integrierte Lautsprecher
• Integriertes Mikrofon
• Optisches Laufwerk mit hoher Geschwindigkeit (AcerMedia-
Schacht)
Anschlußmöglichkeiten
• Anschluß für Fax-/Datenmodem mit hoher Geschwindigkeit
• 10/100/1000 T-basierte Gigabit Ethernet-Schnittstelle
• Drahtlose schnelle Kommunikation über Infrarot
• Vier USB-2.0-Schnittstellen (Universal Serial Bus)
• IEEE 1394-Anschluß
• InviLink 802.11a/b oder 802.11b/g Wireless-LAN (optional vom
Hersteller)
• Bereit für Bluetooth (optional vom Hersteller)
• SD/MMC/SM/MS-Speichersteckplatz (optional vom Hersteller)
Design und Ergonomie sind am Benutzer orientiert
• Internet-Vierweg-Bildlauftaste
• Abgerundetes, stilvolles Design
• Geschwungene Acer FinTouch-Tastatur in voller Größe
• Ergonomisches Touchpad-Zeigegerät
Erweiterung
• CardBus PC-Karten-Einsteckplatz für eine Karte vom Typ II
• Erweiterbarer Arbeitsspeicher
• Acer EasyPort
13
14 1 Einführung in Ihren TravelMate
Statusanzeigen
Der Computer besitzt drei einfach zu erkennende Statusanzeigen unterhalb des Anzeigebildschirms und zwei vorne auf dem Computer.
Die Batterie- und Stromversorgung-Status Anzeigen sind zu sehen, wenn Sie die Anzeige schließen.
Caps Lock
Num
Leuchtet, wenn die Caps Lock-Funktion aktiviert ist.
Leuchtet, wenn die Num-Taste aktiviert ist.
Medienaktivität Leuchtet, wenn die Festplatte oder das
AcerMedia-Laufwerk aktiv ist.
Stromversorgung Leuchtet grün auf, wenn der Computer eingeschaltet ist; leuchtet orangen auf, wenn sich der Computer im Standby-Modus befindet.
Batterie
4-in-1-Karten-
Leser
Bluetooth
Drahtlos
Leuchtet orangen auf, wenn die Batterie aufgeladen wird.
Leuchtet auf, wenn der Kartenleser aktiviert ist.
Leuchtet auf, um anzuzeigen, dass Bluetooth aktiviert ist.
Leuchtet auf, um den Status der drahtlosen
LAN-Kommunikation anzuzeigen.
15
16 1 Einführung in Ihren TravelMate
Verwenden der Tastatur
Die Tastatur verfügt über Standardtasten und ein integriertes numerisches Tastenfeld, separate Cursortasten, zwei Windows-Tasten sowie zwölf Funktionstasten.
Sondertasten
Feststelltasten
Die Tastatur verfügt über drei Feststelltasten, die Sie aktivieren bzw. deaktivieren können.
Feststelltaste
Num
(Fn-F11)
Rollen
(Fn-F12)
Wenn diese Feststelltaste aktiviert ist, werden alle eingegebenen alphabetischen Zeichen in
Großbuchstaben dargestellt.
Wenn Num aktiviert ist, befindet sich das integrierte numerische Tastenfeld im numerischen Modus. Die
Tasten sind wie auf einem Taschenrechner angeordnet
(inklusive der arithmetischen Operatoren +, -, * und /).
Verwenden Sie diesen Modus zur Eingabe großer
Mengen numerischer Daten. Eine bessere Lösung besteht im Anschließen eines externen Tastenfelds.
Wenn Rollen aktiviert ist, bewegt sich die
Bildschirmanzeige eine Zeile nach oben oder unten, wenn Sie die jeweiligen Pfeiltasten drücken. Bei einigen
Anwendungen hat Rollen keine Funktion.
17
Integriertes numerisches Tastenfeld
Das integrierte numerische Tastenfeld arbeitet wie das numerische
Tastenfeld eines Arbeitsplatzrechners. Es ist durch kleine Zeichen in der oberen rechten Ecke der Tasten erkennbar. Um die
Tastaturbeschriftung einfach zu halten, sind die Cursor-Steuersymbole nicht auf die Tasten gedruckt.
Zahlentasten des integrierten
Tastenfelds
Cursorsteuertasten des integrierten
Tastenfelds
Tasten der normalen
Tastatur
Geben Sie wie gewohnt
Zahlen ein.
Halten Sie die
Umschalttaste beim
Betätigen der
Cursorsteuertasten gedrückt.
Halten Sie Fn beim
Eingeben von Buchstaben auf dem integrierten
Tastenfeld gedrückt.
Halten Sie Fn beim
Betätigen der
Cursorsteuertasten gedrückt.
Geben Sie wie gewohnt Buchstaben ein.
Hinweis: mit dem Computer verbunden ist, wechselt die Num-Funktion automatisch von der internen Tastatur zu der externen Tastatur oder dem externen Tastenfeld.
18 1 Einführung in Ihren TravelMate
Windows-Tasten
Die Tastatur besitzt zwei Tasten für spezielle Windows-Funktionen.
Taste mit
Windows-Logo
Anwendungstaste
Start-Taste. Kombinationen mit dieser Taste führen bestimmte Funktionen aus. Dazu zählen unter anderem die folgenden:
+ Tabulator (Aktiviert die nächste Schaltfläche in der Task-Leiste)
+ E (Öffnet den Windows-Explorer)
+ F (Sucht Dokumente)
+ M (Verkleinert alle Fenster zum Symbol)
Umschalt + + M (Macht das Verkleinern aller
Fenster rückgängig)
+ R (Ruft das Dialogfenster Ausführen... auf)
Öffnet ein Kontextmenü (entspricht einem Klicken mit der rechten Maustaste).
Hotkeys
Mit den Hotkeys oder Tastenkombinationen erhalten Sie Zugriff auf die meisten Einstellungen des Computers wie Bildschirmhelligkeit,
Lautstärke und das BIOS-Dienstprogramm.
Fn und halten und dann die andere Taste der Hotkey-Kombination drücken.
19
Fn-F1
Fn-F2
Fn-F3
Fn-F4
Hotkey-Hilfe Zeigt Hilfe zu Hotkeys.
Setup
Energiesparschema-
Umschalter
Sleep-Modus
Greift auf das
Konfigurationswerkzeug für den Computer zu.
Schaltet das
Energiesparschema für den
Computer um (nur möglich, wenn durch das
Betriebssystem unterstützt).
Siehe “Energieverwaltung” auf Seite 32.
Schaltet den Computer in den
Sleep-Modus.
Siehe “Energieverwaltung” auf Seite 32.
20
Fn-F5
Fn-F6
Fn-F7
Fn-F8
Fn↑
Fn↓
Fn→
Fn←
1 Einführung in Ihren TravelMate
Display-Schalter
Bildschirm ausschalten
Touchpad-Schalter
Lautsprecherschalter
Lauter
Schaltet die Display-Ausgabe zwischen dem Display-
Bildschirm, dem externen
Monitor (falls angeschlossen) und gleichzeitiger Anzeige auf dem Display-Bildschirm und dem externen Monitor um.
Schaltet die
Hintergrundbeleuchtung des
Displays aus, um Energie zu sparen. Drücken Sie zum
Einschalten eine beliebige
Taste.
Schaltet das interne Touchpad ein oder aus.
Schaltet die Lautsprecher ein oder aus.
Erhöht die Lautstärke.
Leiser Verringert die Lautstärke.
Dunkler
Bildschirmhelligkeit.
Verringert die
Bildschirmhelligkeit.
21
Das Euro-Symbol
Wenn das Tastaturlayout auf Englisch (USA-International), Englisch
(Großbritannien) oder ein europäisches Layout eingestellt ist, können
Sie das Euro-Symbol mit der Tastatur eingeben.
Hinweis für Benutzer der US-Tastatur: beim ersten Einrichten von Windows festgelegt. Damit das Euro-
Symbol verwendet werden kann, muß das Tastaturlayout auf
Englisch (USA-International) eingestellt werden.
So überprüfen Sie den Tastaturtyp in Windows® Millennium Edition and Windows® 2000:
1 Klicken Sie auf Start
2 Doppelklicken Sie auf Tastatur
3 Klicken Sie auf die Registerkarte Sprache
4 Prüfen Sie, ob das Tastaturlayout für Englisch (USA) auf Englisch
(USA-International) eingestellt ist.
Eigenschaften
(USA-International), und klicken Sie auf OK
5 Klicken Sie auf OK
So überprüfen Sie den Tastaturtyp in Windows® XP:
1 Klicken Sie auf Start
2 Doppelklicken Sie auf Regions- und Sprachoptionen
3 Sprachen
22 1 Einführung in Ihren TravelMate
4 Prüfen Sie, ob das Tastaturlayout für Englisch (USA) auf Englisch
(USA-International) eingestellt ist.
Falls nicht, klicken Sie auf Hinzufügen
(USA-International)
5 Klicken Sie auf OK
So geben Sie das Euro-Symbol ein:
1 Suchen Sie das Euro-Symbol auf der Tastatur.
2 Öffnen Sie einen Texteditor oder eine Textverarbeitung.
3 Alt Gr
Hinweis: nicht unterstützen. Weitere Informationen finden Sie unter http:// www.microsoft.com/typography/faq/faq12.htm.
23
Starttasten
Oberhalb der Tastatur befinden sich fünf Tasten. Die Taste ganz links ist die Ein-/Aus-Taste. Rechts neben der Ein-/Aus-Taste befinden sich die vier Start-Tasten. Sie sind als Mail-Taste, Web-Browser-Taste und zwei programmierbare Tasten (P1 und P2) voreingestellt.
P1
P2
Web-Browser
E-Mail-Programm (Vom Benutzer programmierbar)
Internet-Browser-Programm (Vom Benutzer programmierbar)
Vom Benutzer programmierbar
Vom Benutzer programmierbar
24 1 Einführung in Ihren TravelMate
E-Mail-Erkennung
Klicken Sie auf die rechte Schaltfläche des Start-Manager-Symbols auf der Taskleiste und dann auf E-Mail-Erkennung. In diesem Dialogfeld können Sie die Mailüberprüfung aktivieren/deaktivieren und das
Zeitintervall zum Überprüfen von Mail einstellen usw. Wenn Sie bereits einen E-Mail-Account haben, können Sie den Benutzernamen, das
Kennwort und den POP3-Server in das Dialogfeld eingeben. Der POP3-
Server ist der Mail-Server, von dem aus Sie Ihre Mail erhalten.
Neben der Funktion zum Abfragen von E-Mail gibt es eine Mail-Taste,
über die sich das E-Mail-Programm starten läßt. Sie befindet über der
Tastatur, direkt unter dem LCD-Bildschirm.
25
Touchpad
Das integrierte Touchpad ist ein Zeigegerät, das auf Bewegungen auf seiner Oberfläche reagiert. Dies bedeutet, daß sich der Cursor auf dem
Bildschirm bewegt, wenn Sie mit Ihrem Finger über die Oberfläche des
Touchpads streichen. Dank der zentralen Lage auf der Handauflage ist das Touchpad angenehm zu benutzen.
Touchpad-Grundlagen
Die folgenden Tips weisen Sie in die Benutzung des Touchpads ein:
• Streichen Sie mit Ihrem Finger über die Oberfläche des Touchpads, um den Cursor zu bewegen.
• Drücken Sie die linken (1) und rechten (3) Tasten neben dem
Touchpad, um Funktionen auszuwählen und auszuführen. Diese beiden Tasten entsprechen den linken und rechten Maustasten.
Ein Antippen des Touchpads erzeugt gleiche Ergebnisse.
• Mit der Vierweg-Bildlauftaste (2) (oben/unten/links und rechts) können Sie sich auf einer Seite nach oben, unten, links oder rechts bewegen. Diese Taste imitiert das Klicken mit der Maus auf die
26 1 Einführung in Ihren TravelMate vertikale und horizontale Bildlaufleiste von Windows-
Anwendungen.
Rechte
Taste
Mittlere
Tasten
Ausführen Schnell zweimal klicken
Zweimal antippen
(mit derselben
Geschwindigkeit wie ein Doppelklick mit einer
Maustaste)
Einmal antippen Auswählen Einmal klicken
Ziehen Klicken und halten, und dann den
Cursor mit dem Finger auf dem
Touchpad ziehen
Zweimal antippen
(mit derselben
Geschwindigkeit wie ein Doppelklick mit einer
Maustaste), dann den Finger auf dem
Touchpad nach dem zweiten
Antippen ziehen
Kontextme nü aufrufen
Bildlauf
Einmal klicken
Klicken und
Halten der
Taste in die gewünschte
Richtung
(oben/ unten/links/ rechts)
Hinweis:
Fingern. Auch das Touchpad muß stets sauber und trocken sein.
Das Touchpad ist berührungsempfindlich. Je leichter also die
Berührung, desto besser ist die Reaktion. Hartes Antippen steigert die Reaktionsfähigkeit des Touchpads nicht.
Speichergeräte
Dieser Computer verfügt über folgende Speichergeräte:
• Enhanced-IDE-Festplattenlaufwerk mit hoher Kapazität
• AcerMedia-Laufwerk
• 4-in-1-Karten-Leser (optional vom Hersteller)
Festplattenlaufwerk
Diese Festplatte mit hoher Kapazität erfüllt Ihren Bedarf an
Speicherplatz. Hier sind Ihre Programme und Daten abgespeichert.
AcerMedia-Schacht
Der AcerMedia-Schacht kann eine breite Palette von optionalen
Media-Laufwerkmodulen für Ihren Computer aufnehmen. Es gibt folgende Optionen:
• DVD/CD-RW-Kombi-Laufwerk
• DVD-Dual-Laufwerk
• DVD-Super-Multi-Laufwerk
• Zweite Festplatte
• Zweite Batterie
• Gewichtsparmodul
27
“Austauschen von AcerMedia-Laufwerkmodulen” auf Seite 59
beschrieben.
28 1 Einführung in Ihren TravelMate
Ausfahren des Trägers des optischen Laufwerks (CD oder DVD)
Drücken Sie bei eingeschaltetem Computer die Auswurftaste, um den
Träger des optischen Laufwerks auszufahren.
Wenn der Computer ausgeschaltet ist, können Sie den Laufwerksträger
über das Notauswurfloch ausfahren. Siehe Seite 67.
Verwenden von Software
Abspielen von DVD-Filmen
Wenn das DVD-Laufwerkmodul im AcerMedia-Schacht installiert ist, können Sie auf Ihrem Computer DVD-Filme abspielen.
1 Fahren Sie den DVD-Träger aus, und legen Sie die DVD-Filmdisk ein. Fahren Sie dann den DVD-Träger wieder ein.
Wichtig!
werden Sie vom Programm gebeten, den Regionalcode einzugeben. Für DVDs werden 6 Regionen unterschieden. Sobald ein Regionalcode für den Computer eingestellt ist, wird er nur
DVDs dieser Region abspielen. Sie können den Regionalcode maximal fünf Mal einstellen (das erste Mal inbegriffen), danach wird der zuletzt eingegebene Regionalcode dauerhaft
übernommen. Entnehmen Sie die Regionalcodeangaben für DVD-
Filme der nachstehenden Tabelle.
2 Der DVD-Film wird nach wenigen Sekunden automatisch abgespielt.
3
4
1
2
5
6
USA, Kanada
Europa, Naher Osten, Südafrika, Japan
Südostasien, Taiwan, Südkorea
Lateinamerika, Australien, Neuseeland
Ehemalige UdSSR, Teile von Afrika, Indien
Volksrepublik China
Hinweis: für eine andere Region in das DVD-Laufwerk ein. Weitere
Informationen finden Sie in der Online-Hilfe.
29
30 1 Einführung in Ihren TravelMate
Audio
Der Computer wird mit 16-Bit-HiFi-AC’97-Stereo-Audio geliefert, einschließlich einem integrierten empfindlichen Mikrofon und integrierten zwei Stereolautsprechern.
Auf der linken Seite des Computers gibt es Audio-Schnittstellen.
Weitere Informationen über das Anschließen von externen
Audiogeräten finden Sie in “Linke Seite” auf Seite 6.
Regeln der Lautstärke
Das Einstellen der Lautstärke ist so einfach wie das Drücken von Tasten.
Weitere Informationen über das Regeln der Lautstärke finden Sie in
31
DVI (Digital Visual Interface)
Das Digital Visual Interface (DVI) wurde entwickelt, um eine einzelne, universelle digitale Schnittstelle bereitzustellen. Die DVI-Schnittstelle ist äußerst vielseitig. Seine zwei Verbindungsstile bieten Herstellern die
Flexibilität zum Unterstützen digitaler Geräte, während analoge
Geräte weiterhin rückwärts kompatibel bleiben.
DVI-Digital (DVI-D):
Unterstützt ausschließlich digitale Verbindungen zwischen Host-
Computer und Anzeige. (Systemstandard)
DVI-Integrated (DVI-I):
Unterstützt sowohl analoge als auch digitale Verbindungen mit der
Anzeige.
Hinweis:
Schnittstelle. Wenn Sie ein falsches Kabel anschließen, kann das
Anzeigegerät ernsthaft beschädigt werden.
32 1 Einführung in Ihren TravelMate
Energieverwaltung
Dieser Computer besitzt ein eingebautes Energiesparsystem, das die
Systemaktivitäten überwacht. Systemaktivität wird durch eine beliebige Aktivität eines der folgenden Geräte ausgelöst: Tastatur,
Maus, Diskettenlaufwerk, Festplatte, Peripheriegeräte an den seriellen
Anschlüss sowie Grafikspeicher. Wenn für eine bestimmte Zeit keine
Aktivität festgestellt wird (Inaktivitäts-Zeitüberschreitung genannt), stoppt der Computer einige oder alle diese Geräte, um Energie zu sparen.
Dieser Computer bedient sich eines Energieschemas, das ACPI
(Advanced Configuration and Power Interface) unterstützt, wodurch maximale Energieeinsparung und maximale Leistung gleichzeitig gewährleistet ist. Windows übernimmt alle energiesparenden
Aufgaben für Ihren Computer.
Reisen mit Ihrem TravelMate
In diesem Kapitel erhalten Sie Tips und Hinweise dazu, was Sie beim
Reisen mit Ihrem Computer bedenken sollten.
33
Entfernen vom Arbeitsplatz
Folgen Sie zum Entfernen der Verbindung mit externem Zubehör den folgenden Anweisungen:
1 Speichern Sie die aktuelle Arbeit.
2 Entfernen Sie alle Medien (Diskette und CD) aus den Laufwerken.
3 Fahren Sie das Betriebssystem herunter.
4 Schließen Sie die Display-Abdeckung.
5 Ziehen Sie das Kabel aus dem Netzteil.
6 Entfernen Sie Tastatur, Zeigegerät, Drucker, externen Monitor und weitere externe Geräte.
7 Entfernen Sie die Kensington-Diebstahlsicherung, falls vorhanden.
Umhertragen
Dazu zählt die Mitnahme des Computers auf kurzen Distanzen, zum
Beispiel von Ihrem Büroarbeitsplatz zu einem Besprechungsraum.
Vorbereiten des Computers
Schließen und verriegeln Sie vor dem Transportieren des Computers die Display-Abdeckung, damit der Computer in den Sleep-Modus wechselt. Jetzt können Sie den Computer problemlos zu einem anderen Ort im Gebäude mitnehmen. Um den Ruhemodus auf dem
Computer zu beenden, öffnen Sie das Display; drücken Sie dann auf die Ein-/Aus-Taste und lassen sie los.
Wenn Sie den Computer zum Büro eines Kunden oder in ein anderes
Gebäude mitnehmen möchten, sollten Sie ihn herunterfahren:
1 Klicken Sie auf Start
(Windows® XP).
2 Wählen Sie Herunterfahren
Sie Ausschalten
34
- oder -
1 Einführung in Ihren TravelMate
Schließen und verriegeln Sie dann das Display.
Wenn Sie erneut mit dem Computer arbeiten möchten, entriegeln und
öffnen Sie das Display; drücken Sie dann auf die Ein-/Aus-Taste und lassen sie los.
Computer im Ruhemodus und hat sich ausgeschaltet. Wenn die
Sleep-Anzeige leuchtet und die Stromversorgungsanzeige allerdings nicht, hat der Computer den Ruhemodus aktiviert.
Drücken Sie in beiden Fällen auf die Ein-/Aus-Taste und lassen sie los, um den Computer wieder einzuschalten. Beachten Sie, daß der Computer nach einiger Zeit im Sleep-Modus in den
Ruhemodus wechseln kann.
Mitnehmen zu kurzen Besprechungen
Eine voll aufgeladene erste Batterie betreibt den Computer in den meisten Fällen für etwa 5,5 Stunden. Wenn die Besprechung kürzer als diese Zeitspanne ist, müssen Sie nur den Computer mitnehmen.
Mitnehmen zu langen Besprechungen
Wenn die Besprechung länger als 5,5 Stunden dauert oder der Akku nicht vollständig geladen ist, sollten Sie das Netzteil mitnehmen und im Besprechungsraum mit dem Computer verbinden.
Wenn der Konferenzraum nicht über eine Steckdose verfügt, können
Sie die Entladung des Akkus durch verringern, indem Sie den Sleep-
Fn-F4
Abdeckung, wenn Sie den Computer nicht aktiv benutzen. Um den
Computer wieder benutzen zu können, öffnen Sie das Display (wenn es geschlossen ist); drücken Sie dann auf die Ein-/Aus-Taste und lassen sie los.
35
Mitnehmen des Computers nach Hause
Dazu zählt die Mitnahme des Computers vom Büro nach Hause oder umgekehrt.
Vorbereiten des Computers
Folgen Sie nach dem Entfernen aller Verbindungen des Computers mit
Ihrem Arbeitsplatz diesen Anweisungen, um den Computer für den
Weg nach Hause vorzubereiten:
• Vergewissern Sie sich, daß Sie alle Medien (Diskette und CD) aus den Laufwerken entfernt haben. Andernfalls könnte der
Laufwerkskopf beschädigt werden.
• Verpacken Sie den Computer in eine Transporthülle, die ihn vor dem Verrutschen schützt und ihn abfedert, falls er herunterfallen sollte.
Abdeckung des Computers. Druck auf die obere Abdeckung kann den Bildschirm beschädigen.
Mitzunehmendes Zubehör
Nehmen Sie die folgenden Dinge mit nach Hause, wenn diese dort nicht schon vorhanden sind:
• Netzteil und Netzkabel
• Das gedruckte Benutzerhandbuch
• AcerMedia-Laufwerkmodul(e)
Besondere Hinweise
Folgen Sie diesen Richtlinien, um den Computer beim Transport zur und von der Arbeit zu schützen:
• Halten Sie Temperaturunterschiede möglichst gering, indem Sie den Computer bei sich tragen.
• Wenn Sie für eine längere Zeit anhalten müssen und den
Computer nicht mitnehmen können, bewahren Sie ihn im
Kofferraum auf, um ihn nicht zu großer Hitze auszusetzen.
36 1 Einführung in Ihren TravelMate
• Durch Temperatur- und Feuchtigkeitsschwankungen kann es zu
Kondensation kommen. Lassen Sie den Computer sich an die
Raumtemperatur anpassen, und überprüfen Sie den Bildschirm auf
Kondensation, ehe Sie den Computer wieder einschalten. Bei
Temperaturunterschieden von mehr als 10°C müssen Sie länger warten, bis sich der Computer an die Raumtemperatur angepaßt hat. Lagern Sie den Computer möglichst 30 Minuten in einer
Umgebungstemperatur, die zwischen der Außentemperatur und der Raumtemperatur liegt.
Einrichten eines Büros zu Hause
Wenn Sie häufig zu Hause mit Ihrem Computer arbeiten, kann es sich lohnen, ein zweites Netzteil für die Arbeit zu Hause zu erwerben.
Durch ein zweites Netzteil müssen Sie kein zusätzliches Gewicht nach
Hause tragen.
Wenn Sie den Computer zu Hause für längere Zeit benutzen, können
Sie auch eine externe Tastatur, einen externen Monitor und eine externe Maus anschließen.
Reisen mit dem Computer
Dazu zählt das Zurücklegen einer größeren Entfernung, zum Beispiel von Ihrem Büro zum Büro eines Kunden, oder Reisen im Inland.
Vorbereiten des Computers
Bereiten Sie den Computer so vor, als ob Sie ihn nach Hause mitnehmen. Achten Sie darauf, daß der Akku im Computer geladen ist.
Bei der Sicherheitskontrolle im Flughafen werden Sie möglicherweise aufgefordert, den Computer einzuschalten, wenn Sie ihn in den
Abfertigungsbereich mitnehmen.
Mitzunehmendes Zubehör
Nehmen Sie folgendes mit:
• Netzteil
• Zusätzliche, vollgeladene Akkus
• AcerMedia-Laufwerkmodul(e)
• Zusätzliche Druckertreiber-Dateien, wenn Sie einen anderen
Drucker verwenden möchten
Besondere Hinweise
Beachten Sie zusätzlich zu den Richtlinien zum Mitnehmen des
Computers nach Hause die folgenden Richtlinien, um den Computer beim Reisen zu schützen:
• Nehmen Sie den Computer immer als Handgepäck mit.
• Lassen Sie den Computer möglichst durch eine Person untersuchen. Die Röntgenkontrollen am Flughafen sind unschädlich, tragen Sie den Computer aber nicht durch einen
Metalldetektor.
• Bringen Sie Disketten nicht in die Nähe von mobilen
Metalldetektoren.
37
Auslandsreisen mit dem Computer
Dazu zählen Reisen außerhalb der Landesgrenzen.
Vorbereiten des Computers
Bereiten Sie den Computer so wie für andere Reisen vor.
Mitzunehmendes Zubehör
Nehmen Sie folgendes mit:
• Netzteil
• Für das Zielland geeignete Netzkabel
• Zusätzliche, vollgeladene Akkus
• AcerMedia-Laufwerkmodul(e)
• Zusätzliche Druckertreiber-Dateien, wenn Sie einen anderen
Drucker verwenden möchten
• Kaufbeleg zur Vorlage beim Zoll
• Internationale Garantie für Reisende
38 1 Einführung in Ihren TravelMate
Besondere Hinweise
Beachten Sie dieselben Hinweise wie für andere Reisen mit dem
Computer. Die folgenden Tips sind bei Auslandsreisen zusätzlich hilfreich:
• Achten Sie bei Reisen in ein anderes Land darauf, daß die dortige
Netzspannung und die vorgesehenen Netzkabel kompatibel sind.
Erwerben Sie andernfalls ein Netzkabel, das für die dortige
Netzspannung geeignet ist. Benutzen Sie keine
Spannungskonverter für Haushaltsgeräte, um den Computer mit
Energie zu versorgen.
• Wenn Sie das Modem verwenden, prüfen Sie, ob das Modem und der Stecker kompatibel mit dem Telekommunikationssystem des
Ziellandes sind.
Sichern des Computers
Ihr Computer ist eine wertvolle Investition, auf die Sie achtgeben müssen. Erlernen Sie, wie Sie Ihren Computer schützen und auf ihn aufpassen.
Die Sicherheitsfunktionen umfassen eine Diebstahlsicherung,
SmartCard und Kennwörter.
Anschluß für Diebstahlsicherung
An der linken Computerseite befindet sich ein Anschluß für eine
Diebstahlsicherung, an den Sie eine Kensington-kompatible
Diebstahlsicherung anschließen können.
39
Binden Sie ein Diebstahlsicherungskabel an ein unbewegliches Objekt wie einen Tisch oder einen Griff einer abgeschlossenen Schublade.
Stecken Sie das Schloß in den Anschluß für die Diebstahlsicherung, und schließen Sie dieses ab. Es gibt auch Modelle auch Schloß.
Verwenden der SmartCard
Diese Software enthält folgende Komponenten: PlatinumPAS™,
PlatinumSecure™ und PlatinumKey™. Zusammen verfügen sie über mehrere Sicherheitsebenen.
• PlatinumPAS führt die erste Sicherheitsmaßnahme auf BIOS-Ebene und während der routinemäßigen BIOS-Überprüfung aus, wenn ein Computer hochgefahren oder neu gestartet wird. Wenn keine
SmartCard oder EmergencyCard festgestellt wird, hält der
Computer den Startvorgang an, wodurch ein illegaler Zugriff auf das System verhindert wird.
40 1 Einführung in Ihren TravelMate
• PlatinumSecure verbessert den sicheren Anmeldevorgang für
Windows auf der Ebene des Betriebssystems. Hier wird über die
SmartCard eine Benutzerauthentifizierung mit Verschlüsselungs/
Entschlüsselungsfunktion gefordert. Wenn die SmartCard des
Benutzers nicht verfügbar ist, kann die EmergencyCard als eine temporäre Ersatzkarte verwendet werden
• PlatinumKey bedient sich einer automatischen Authentifizierung und Cachespeicherung für Anmeldungen mit einem Klick bei allen
Webseiten, die ein Kennwort abfragen (Patent steht noch aus), wodurch allgemeine Kosten zur Speicherung und Eingabe von
Benutzererkennungen und Kennwörtern beim Surfen im Internet mit Microsoft®- oder Netscape-Web-Browsern wegfallen.
Der Einsteckplatz für Ihre SmartCard befindet sich an der linken Seite des Computers. Dank dieser neuen Sicherheitsfunktion können Sie
Ihren Computer mit allen Ihren Einstellungen auf Ihrer SmartCard hochfahren. Sie brauchen sich nicht mehr an Ihr Kennwort zu erinnern, um Zugang zu Ihrem Computer zu erhalten.
Drücken Sie zum Entfernen der SmartCard erst auf die SmartCard (a) und entfernen die SmartCard (b) dann wie in der Abbildung unten gezeigt.
Weitere Details sind im SmartCard-Handbuch angegeben.
41
Registrieren Ihrer SmartCard
vor unbefugtem Zugriff über eine SmartCard-Sicherheitsfunktion.
Wenn Sie diese Funktion aktivieren, müssen Sie Ihre Garantiekarte ausgefüllt und an Acer zurückgesandt haben. Anhand dieser
Informationen sind Acer-Kundendienststellen in der Lage,
Besitzerschaft zu bestätigen, sollte Ihr SmartCard-"Schlüssel" verloren gehen oder beschädigt werden. Die Registerierung Ihres
Notebooks bei der Acer-Kundendienststelle ist für den Ersatz eines abhandengekommenen SmartCard-"Schlüssels" sehr wichtig.
Wenn Sie die SmartCard-Registrierung bereits übergangen haben, installieren Sie das betreffende Programm bitte nochmals :
1 Legen Sie Ihre System-CD
Neuinstallation aus.
2 Folgen Sie den Anweisungen auf dem Bildschirm.
Die Schritte zur Aktivierung der SmartCard-Sicherheitsfunktion sind im
Benutzerhandbuch angegeben.
Ausführen von PlatinumSecure
PlatinumSecure verbessert den sicheren Anmeldevorgang für
Windows® 2000 oder XP auf der Ebene des Betriebssystems. Hier wird
über die SmartCard eine Benutzerauthentifizierung mit
Verschlüsselungs/Entschlüsselungsfunktion gefordert. Wenn Ihre
SmartCard nicht verfügbar ist, kann die EmergencyCard als ein temporärer Ersatz der SmartCard verwendet werden. Nach der
Installation erscheint das Symbol PlatinumSecure auf Ihrem Windows-
Desktop. Klicken Sie es doppelt an, oder klicken Sie es mit der rechten
Maustaste an, und wählen Sie dann im eingeblendeten Menü den
Punkt Öffnen
PlatinumSecret aus auf). Im jetzt angezeigten Fenster haben Sie
42 1 Einführung in Ihren TravelMate
PlatinumSecure-Optionen
PlatinumSecure-Optionen
Fenster SmartCard-Optionen zu öffnen, in dem sich die unterschiedlichen Anforderungen eines jeden Benutzers an den
Privatschutz äußerst flexibel anpassen lassen.
• SmartCard-Authentifizierung deaktivieren
Authentifizierungsystem von PlatinumPAS deaktiviert.
PlatinumSecure
Authentifizierung mit SmartCard beim Anmelden bei Windows von PlatinumSecure deaktiviert, was bedeutet, daß Ihr PC-Schutz und andere Punkte wie Systemsperroption auch deaktiviert sind. Das SmartCard-Kennwort wird hierbei abgefragt.
43
• Systemsperroption
System sperren, wenn SmartCard nicht verwendet wird
(Standard) angewählt ist und die SmartCard entfernt wird, aktiviert sich der Bildschirmschoner von PlatinumSecure und der
Zugriff auf das System ist gesperrt. Wenn System nie nach dem
Hochfahren sperren
Hochfahren ungeschützt und die Kennwortoption ist deaktiviert.
• Kennwortoption
Bei SmartCard-Verwendung immer Kennwort eingeben
(Standard) angewählt ist, wird immer das Kennwort abgefragt, sobald Sie wieder auf das System zugreifen möchten, wobei die
SmartCard eingelegt ist. Wenn Bei SmartCard-Verwendung automatisch authentifizieren abgefragt. Sie brauchen nur die SmartCard einzulegen.
Smart Card Manager
Die Unterstützung mehrerer Benutzer wird vom SmartCard Manager durchgeführt und verwaltet. Beachten Sie bitte, daß sich fünf Benutzer auf einem PC registrieren können. Wenn Sie als Hauptbenutzer
NUR
Wenn Sie als normaler Benutzer registriert sind, können andere registrierte Benutzer Sie hinzufügen/löschen. Alle registrierten
Benutzer können die Option SmartCard-Benutzer anzeigen
Kennwort ändern
Kennwort ändern
Felder im Dialogfeld Kennwort ändern aus, und klicken Sie auf die
OK und gleichzeitig das Dialogfeld zu schließen.
Verschlüsseln/Entschlüsseln
PlatinumSecure kann auch zum Verschlüsseln/Entschlüsseln von
Dateien verwendet werden, abgesehen von Systemdateien oder
Dateien, die schon mit anderen Programmen verschlüsselt wurden.
Klicken Sie eine Datei doppelt an, um sie automatisch zu verschlüsseln/ entschlüsseln. Ist die betreffende Datei jedoch mit einem Programm verknüpft, wird sie sich zusammen mit diesem Programm öffnen, anstatt verschlüsselt zu werden. Beachten Sie, daß die Verschlüsselung nicht übergreifend ist. Dies bedeutet, daß bei Verschlüsselung eines
Ordners nur die Dateien in dem betreffenden Ordner verschlüsselt werden, die Dateien in den Unterverzeichnissen jedoch nicht.
44 1 Einführung in Ihren TravelMate
• Das Menü Start
• Einen Ordner oder ein Symbol in Ihrem Windows-Desktop mit der rechten Maustaste anklicken, oder
• Im Windows Explorer einen angewählten Ordner, eine Datei, eine
Gruppe von Dateien mit der rechten Maustaste anklicken.
Ausführen von PlatinumKey
PlatinumKey meldet Sie mit einem Klick bei Webseiten an, die ein
Kennwort abfragen. Dank der speziellen SmartCard-Cachetechnologie können Sie den eingeschränkten Kartenspeicher für unbegrenzte
Verwendungsmöglichkeiten stark erweitern, indem Sie Ihre privaten
Daten in einer verschlüsselten Datei auf der SmartCard oder auf der sicheren Webseite von 360DegreeWeb ablegen.
Die Daten in PlatinumKey, z.B. die von MeineInfo und CreditCards, können mit der Methode "Ziehen und Ablegen " zu anderen
Programmen übertragen werden: Setzen Sie den Cursor einfach in das
Feld, in dem sich die Daten befinden, drücken und halten Sie die linke
Maustaste, ziehen Sie dann den Cursor zu einem Programm, und legen
Sie die Daten dort ab.
PlatinumKey erleichtert auch das Ändern eines Kennworts. Es steht immer die Schaltfläche PWD
Kennwort ändern in PlatinumSecure entspricht.
Folgen Sie diesen Schritten, um PlatinumKey aufzurufen:
45
1 Öffnen Sie Ihren Browser, um eine Verbindung zum Internet herzustellen.
2 Doppelklicken Sie auf das Symbol PlatinumKey auf Ihrem
Windows-Desktop.
3 Geben Sie Ihr SmartCard-Kennwort ein und klicken Sie auf OK
4 Wenn PlatinumKey zum ersten Mal aufgerufen wird, wird die
Frage "Möchten Sie Verbindung zur sicheren Webseite von
360DegreeWeb aufbauen, um die Informationen auf Ihrer
Ja
Sie können dann Ihre Informationen auf der sicheren Webseite von 360DegreeWeb absichern (außer die von CreditCards), sollte
Ihnen die Karte verloren gehen/gestohlen werden. Wenn Sie Nein auf Ihrer SmartCard abspeichern.
Nein wählen, können Sie nur MeineInfo, CreditCards und 5 Webseiten
5 Melden Sie sich bei einer Webseite an, bei der Sie bereits registriert sind.
6 PlatinumKey speichert automatisch Ihre Anmeldedaten und fragt nach Ihrer Bestätigung, um Sie beim nächsten Aufrufen dieser
Seite automatisch anzumelden. Klicken Sie auf Ja
Sie weitere Webseiten.
7 Wenn Sie keine Webseiten mehr besuchen und PlatinumKey
PlatinumKey
Windows-Taskleiste mit der rechten Maustaste an und wählen Sie
PlatinumKey verfügt über eine Liste von allen Anmeldeseiten, die Sie gespeichert haben. Um eine Webseite in der Liste direkt aufzusuchen, klicken Sie diese doppelt an, oder markieren Sie sie und klicken Sie auf die Schaltfläche Anfangen anklicken, um die Information der angewählten Webseite anzuzeigen, wie Webname, Benutzername, Kennwort und Web-URL. Geben Sie auf entsprechende Weise den bzw. die ersten Buchstaben einer aufgelisteten Webseite ein, um sie zu suchen und anzuwählen.
Bearbeiten
Löschen, und Ihre Änderungen durch Wahl der entsprechenden
46 1 Einführung in Ihren TravelMate
Kennwörter
Der Computer wird durch Kennwörter vor unbefugtem Zugriff geschützt. Das Setzen dieser Kennwörter erzeugt verschiedene
Schutzebenen für den Computer und die Daten:
• Das Supervisor-Kennwort verhindert den unberechtigten Zugang zum BIOS-Dienstprogramm. Sobald dieses gesetzt ist, müssen Sie das Kennwort eingeben, um auf das BIOS-Dienstprogramm
zugreifen zu können. Einzelheiten sind in “BIOS-Dienstprogramm” auf Seite 61.
• Das User-Kennwort sichert Ihren Computer vor unberechtigter
Verwendung. Verwenden Sie dieses Kennwort zusammen mit
Kennwort-Kontrollen beim Hochfahren und Aufwachen aus dem
Ruhemodus für maximale Sicherheit.
• Das Kennwort Password on Boot sichert Ihren Computer vor unberechtigter Verwendung. Verwenden Sie dieses Kennwort zusammen mit Kennwort-Kontrollen beim Hochfahren und
Aufwachen aus dem Ruhemodus für maximale Sicherheit.
• Das Festplattenkennwort schützt Ihre Daten vor unberechtigtem
Zugriff auf die Festplatte. Selbst wenn die Festplatte aus dem
Computer entfernt und in einem anderen Computer installiert wird, kann ohne das Festplattenkennwort nicht auf sie zugegriffen werden.
Festplattenkennwort nicht! Wenn Sie das Kennwort vergessen, wenden Sie sich an Ihren Händler oder ein autorisiertes
Servicecenter.
Eingeben von Kennwörtern
Wenn ein Kennwort gesetzt ist, erscheint in der linken Ecke auf dem
Display-Bildschirm eine Eingabeaufforderung für das Kennwort.
• Wenn das Setup-Kennwort eingerichtet ist, wird die folgende
Eingabeaufforderung angezeigt, wenn Sie beim Starten F2
Öffnen des BIOS-Dienstprogramms drücken.
• Geben Sie das Supervisor-Kennwort ein, und drücken Sie die
Eingabetaste ein falsches Kennwort eingeben, erscheint eine Warnmeldung.
Eingabetaste.
• Wenn das User-Kennwort eingerichtet und der Parameter
Password on boot beim Hochfahren angezeigt.
• Geben Sie das User-Kennwort ein, und drücken Sie die
Eingabetaste ein falsches Kennwort eingeben, erscheint eine Warnmeldung.
• Wenn das Festplattenkennwort eingerichtet ist, wird eine
Eingabeaufforderung beim Hochfahren angezeigt.
• Geben Sie das Festplattenkennwort ein, und drücken Sie die
Eingabetaste falsches Kennwort eingeben, erscheint eine Warnmeldung.
47
Wichtig!
Wenn Sie das Kennwort dreimal falsch eingegeben haben, kommt das System zum Stillstand. Drücken und halten Sie die Ein-/Aus-
Taste für vier Sekunden, um den Computer auszuschalten.
Schalten Sie den Computer dann erneut ein, und versuchen Sie es noch einmal. Wenn es Ihnen nicht gelingt, das korrekte
Festplattenkennwort einzugeben, wenden Sie sich an Ihren
Händler oder ein autorisiertes Servicecenter.
Einrichten von Kennwörtern
Die Kennwörter können mit dem BIOS-Dienstprogramm eingerichtet werden.
48 1 Einführung in Ihren TravelMate
2 Anpassen Ihres
Computers
Nach dem Erlernen der Grundlagen Ihres
TravelMate-Computers können Sie sich mit den erweiterten Funktionen Ihres Computers vertraut machen. In diesem Kapitel wird beschrieben, wie Sie Optionen hinzufügen und Komponenten aktualisieren, um auf
Ihrem Computer eine bessere Leistung zu erzielen und ihn anzupassen.
51
Erweitern mit Optionen
Ihr TravelMate bietet ein umfassendes Erlebnis für mobile
Computerarbeit.
Anschließbare Optionen
Anschlüsse dienen zum Anschluß von Peripheriegeräten an Ihren
Computer, wie Sie es bei einem Arbeitsplatzrechner tun würden.
Anweisungen zum Anschluß unterschiedlicher externer Geräte an den
Computer sind detailliert in Ihrer Online-Hilfe angegeben.
Fax-/Datenmodem
In Ihrem Computer ist ein V.90/92-56 Kbit/s-AC’97 Link-Fax-/
Datenmodem eingebaut.
Vorsicht! Dieser Modemanschluß eignet sich nicht für digitale
Telefonanschlüsse. Wenn Sie dieses Modem mit einem digitalen
Telefonanschluß verbinden, wird das Modem beschädigt.
Verbinden Sie den Modemanschluß über ein Telefonkabel mit einer
Telefonanschlußdose, um das Fax-/Datenmodem zu verwenden.
Benutzen Sie bitte das mitgelieferte Telefonkabel im für die
Benutzung vorgesehenen Land.
52 2 Anpassen Ihres Computers
Eingebaute Netzwerkfunktion
Die eingebaute Netzwerkfunktion ermöglicht den Anschluß Ihres
Computers an ein auf Ethernet basierendes (10/100/1000 Mbit/s)
Netzwerk.
Verbinden Sie die Netzwerkbuchse an der Rückseite des Computers
über ein Ethernet-Kabel mit einer Netzwerkbuchse oder einem
Netwerk-Hub Ihres Netzwerks, um die Netzwerkfunktion zu verwenden.
Hinweis:
56 für weitere Informationen über die Acer EasyPort -Verbindung.
Schneller Infrarotanschluß (FIR)
Der FIR-Anschluß des Computers dient zur drahtlosen
Datenübertragung mit anderen IR-fähigen Computern und
Peripheriegeräten, z.B. PDAs (Personal Digital Assistants),
Mobiltelefonen und Infrarotdruckern. Der Infrarotanschluß kann
Daten mit Geschwindigkeiten bis zu vier Megabit pro Sekunde (Mbit/s)
über eine Distanz bis zu einem Meter übertragen.
53
USB-Anschluß (Universal Serial Bus)
Beim USB-Anschluß (USB 2.0) handelt es sich um einen seriellen
Hochgeschwindigkeits-Bus, an den Sie USB-Geräte in einer Reihe ohne
Belegung wertvoller Systemressourcen anschließen können. Ihr
Computer besitzt 4 verfügbare Schnittstellen.
54 2 Anpassen Ihres Computers
IEEE 1394-Anschluß
Verbinden Sie ein IEEE 1394-unterstützendes Gerät, z.B. Videokamera oder Digitalkamera, mit dem IEEE 1394-Anschluß des Computers.
Details hierzu entnehmen Sie den Handbuch Ihrer Video- bzw.
Digitalkamera.
PC-Karten-Einsteckplatz
Auf der linken Seite des Computers befindet sich ein CardBus-PC-
Karten-Einsteckplatz vom Typ II. In diesen Einsteckplatz können Sie eine Karte von der Größe einer Kreditkarte einstecken, durch die der
Computer erweitert werden kann. Diese Karten sollten ein PC-Karten-
Logo ausweisen.
PC-Karten (vormals PCMCIA) sind Einsteckkarten für portable
Computer, durch die Erweiterungen vorgenommen werden können, die lange nur für Arbeitsplatzrechner zur Verfügung standen. Übliche
PC-Karten sind Karten mit Flash, Fax/Datenmodem, LAN, wireless LAN und SCSI-Anschluß. CardBus verbessert die 16-Bit PC-Karten-
Technologie durch Erweiterung der Bandbreite auf 32 Bit.
Karte und deren Funktionen entnehmen Sie dem Handbuch der
Karte.
55
Einfügen einer PC-Karte
Stecken Sie die Karte in den Einsteckplatz, und sorgen Sie gegebenenfalls für die notwendigen Anschlüsse (z. B. Netzwerkkabel).
Details hierzu sind im Handbuch der Karte angegeben.
Auswerfen einer PC-Karte
Vor dem Auswerfen einer PC-Karte:
1 Beenden Sie das Programm, das auf die Karte zugreift.
2 Klicken Sie mit der linken Maustaste auf das Symbol für die PC-
Karte in der Taskleiste, und stoppen Sie den Betrieb der Karte.
3 Drücken Sie die Auswurftaste des Einsteckplatzes, um die
Auswurftaste (a) auszufahren. Drücken Sie diese dann erneut, um die Karte auszuwerfen (b).
56 2 Anpassen Ihres Computers
Anschlußerweiterungsgeräte
Es gibt zwei Typen von Erweiterungsgeräten für Ihren Computer:
• I/O-Replikator – Gibt Ihrem Rechner zusätzliche PS/2-, Seriell- und
Parallel-Schnittstellenverbindungen.
• Acer EasyPort - fügt Ihrem Computer eine Mehrzahl von
Anschlüssen hinzu, und gestattet den Anschluß und die
Entfernung von Peripheriegeräten mit nur einem Handgriff.
Hinweis: schnelles 10/100Mbps-Ethernet. Wenn angeschlossen unterstützt die LAN-Schnittstelle des Rechners auch 10/100Mbps. Acer
EasyPort deaktiviert die Audio- und S-Video-Schnittstellen, wenn es angeschlossen ist. Wenden Sie sich an Ihren Händler, um weitere Informationen zu erhalten.
57
Aufrüstoptionen
Ihr Computer verfügt über ein herausragendes Leistungsvermögen. Für manche Anwendungsfälle benötigen Sie aber möglicherweise noch mehr Leistung. In solchen Fällen besteht die Möglichkeit,
Schlüsselkomponenten des Computers weiter aufzurüsten.
Sie sich zum Aufrüsten einer Hauptkomponente entschließen.
Arbeitsspeichererweiterung
Der Arbeitsspeicher kann mit 256/512/1024-MB-Standard-soDIMMs
(Small Outline Dual Inline Memory Modules) auf 2 GB erweitert werden. Der Computer ist für DDR (Double Data Rate) SDRAM ausgelegt.
Der Computer enthält zwei Einsteckplätze für Arbeitsspeicher, von denen einer vom standardmäßigen Arbeitsspeicher belegt ist. Sie können den Arbeitsspeicher dadurch erweitern, indem Sie ein
Arbeitsspeichermodul im freien Einsteckplatz installieren, oder den standardmäßigen Arbeitsspeicher durch ein Arbeitsspeichermodul höherer Kapazität ersetzen.
58 2 Anpassen Ihres Computers
Einbauen von Arbeitsspeicher
Folgen Sie zum Einbauen von Arbeitsspeicher den folgenden
Anweisungen:
1 Schalten Sie den Computer aus, ziehen Sie das Netzteil (sofern angeschlossen) ab, und entfernen Sie den Akkusatz. Drehen Sie den Computer dann um, damit Sie an die Unterseite gelangen.
2 Entfernen Sie die Schrauben von der Abdeckung des
Arbeitsspeichers (a); ziehen Sie die Abdeckung dann hoch, und entfernen Sie sie (b).
3 Stecken Sie das Arbeitsspeichermodul diagonal in den
Einsteckplatz (a), und drücken Sie es dann vorsichtig nach unten
(b), bis es einrastet.
4 Setzen Sie die Abdeckung wieder ein, und schrauben Sie sie fest.
59
5 Setzen Sie den Akku wieder ein, und schließen Sie das Netzteil an.
6 Schalten Sie den Computer ein.
Der Computer erkennt den Arbeitsspeicher automatisch und konfiguriert die Gesamtgröße des Arbeitsspeichers neu.
Austauschen von AcerMedia-Laufwerkmodulen
Hinweis:
Computers austauschen. Sie müssen den Computer ausschalten, um das Modul auszutauschen.
Sie können das AcerMedia-Laufwerk mit einem beliebigen optionalen
AcerMedia-Modul austauschen. Verschieben Sie zuerst die AcerMedia-
Entriegelung, wie in der Abbildung dargestellt ist (a). Nehmen Sie dann das optische Laufwerk aus dem AcerMedia-Schacht heraus (b).
Schieben Sie hiernach das optionale AcerMedia-Modul bis zum
Einrasten in den AcerMedia-Schacht.
60 2 Anpassen Ihres Computers
Verwenden von System-
Dienstprogrammen
Notebook Manager
Der Computer besitzt ein eingebautes System-Setup-Programm mit dem Namen Notebook Manager. Mit dem Windows-Programm
Notebook Manager können Sie Kennwörter, die Startreihenfolge der
Laufwerke und Energiesparfunktionen einstellen. Es zeigt außerdem aktuelle Hardware-Konfigurationen an.
Drücken Sie zum Starten von Notebook Manager Fn-F2
Sie diesen Anweisungen:
1 Klicken Sie auf Start
2 Notebook Manager
Programm zu starten.
61
Launch Manager
Mit Launch Manager können Sie die vier Starttasten belegen, die sich
über der Tastatur befinden. Ermitteln Sie die Position dieser Tasten in
BIOS-Dienstprogramm
Das BIOS-Dienstprogramm ist ein in das BIOS (Basic Input/Output
System) des Computers integriertes Hardware-
Konfigurationsprogramm.
Da Ihr Computer bereits korrekt konfiguriert und optimiert ist, müssen
Sie dieses Dienstprogramm in der Regel nicht aufrufen. Im Fall von
Konfigurationsproblemen kann es jedoch erforderlich sein, mit diesem
Programm zu arbeiten.
F2
POST-Vorgangs (Power On Self-Test) und während das TravelMate-
Logo angezeigt wird.
62 2 Anpassen Ihres Computers
3 Fehlerbehebung meines
Computers
In diesem Kapitel erfahren Sie, wie Sie bei
üblichen Systemproblemen vorgehen. Lesen
Sie es vor dem Anruf bei einem Techniker, wenn ein Problem auftritt. Lösungen für schwerwiegendere Probleme erfordern das
Öffnen des Computers. Versuchen Sie nicht selbst, den Computer zu öffnen. Wenden Sie sich an Ihren Händler oder ein autorisiertes
Servicecenter..
Website: www.acersupport.com
65
Typische Fragen
Im folgenden finden Sie eine Liste möglicher Situationen, die bei der
Arbeit mit dem Computer auftreten können. Für jede dieser
Situationen sind einfache Antworten und Lösungen angegeben.
Ich habe auf die Ein-/Aus-Taste gedrückt und den
Anzeigebildschirm geöffnet, aber mein Computer startet und bootet nicht.
Achten Sie auf die Stromversorgungsanzeige:
• Leuchtet sie nicht, wird der Computer nicht mit Strom versorgt.
Prüfen Sie folgendes:
• Wenn Sie den Akku als Stromversorgung verwenden, ist er möglicherweise entladen und kann den Computer nicht mit
Energie versorgen. Schließen Sie das Netzteil an, und laden Sie den Akkusatz auf.
• Das Netzteil muß fest in den Computer und die Steckdose eingesteckt sein.
• Wenn sie leuchtet, prüfen Sie folgendes:
• Befindet sich eine nicht startfähige Diskette im
Diskettenlaufwerk? Entfernen Sie diese oder ersetzen Sie sie mit einer Systemdiskette, und drücken Sie Strg-Alt-Entf das System neu zu starten.
• Die Betriebssystemdateien sind möglicherweise beschädigt oder fehlen. Legen Sie die Startdiskette in das Diskettenlaufwerk ein, die Sie bei der Installation von Windows erstellt haben, und drücken Sie Strg-Alt-Entf wird Ihr System einer Diagnose unterzogen und gegebenenfalls wiederhergestellt.
Der Bildschirm bleibt leer.
Die Energiesparfunktion des Computers hat automatisch den
Bildschirm ausgeschaltet, um Strom zu sparen. Drücken Sie eine Taste, um die Anzeige wiederherzustellen.
Wenn die Anzeige durch Drücken einer Taste nicht wiederhergestellt wird, kann dies zwei Gründe haben:
• Die Einstellung für die Helligkeit ist zu gering. Drücken Sie zum
Einstellen der Helligkeit Fn→ Fn← (verringern).
66 3 Fehlerbehebung meines Computers
• Das Anzeigegerät ist möglicherweise auf einen externen Monitor
Fn-F5
Bildschirms, um die Anzeige zum Computer zurückzuschalten.
• Wenn die Sleep-Anzeige leuchtet, befindet sich der Computer im
Sleep-Modus. Drücken Sie für die Wiederaufnahme auf die Ein-/
Aus-Taste und lassen sie los.
Die Anzeige füllt nicht den gesamten Bildschirm aus.
Die Rechneranzeige hat eine native Auflösung von 1024 x 768 (XGA) für das Modell 14,1” und 1400 x 1050 SXGA+ (Super eXtended Graphics
Array +) für das Modell 15”. Wenn Sie eine niedrigere Auflösung einstellen, weitet sich die Bildanzeige aus und füllt den gesamten
Bildschirm aus. Klicken Sie mit der rechten Maustaste auf den
Windows-Desktop, und wählen Sie Eigenschaften, um das Dialogfeld
Eigenschaften von Anzeige
Registerkarte Einstellungen, um die Auflösung auf den richtigen Wert zu stellen. Geringere Auflösungen als die angegebene werden nicht formatfüllend auf dem Computer oder einem externen Monitor angezeigt.
Der Computer gibt keinen Sound aus.
Prüfen Sie folgendes:
• Die Lautstärke wurde möglicherweise stummgeschaltet. Achten
Sie in Windows auf das Symbol für die Lautstärkeregelung in der
Taskleiste. Wenn es durchgestrichen ist, klicken Sie es an, und deaktivieren Sie das Kontrollkästchen Alles aus
• Die Lautsprecher sind möglicherweise ausgeschaltet. Drücken Sie
Fn-F8 können Sie die Lautsprecher auch ausschalten).
• Die Einstellung für die Lautstärke ist zu gering. Achten Sie in
Windows auf das Symbol für die Lautstärkeregelung in der
Taskleiste. Sie können die Lautstärke auch mit dem
Lautstärkeregler aussteuern. Details hierzu sind in “Hotkeys” auf
• Wenn Sie einen Kopfhörer, Ohrhörer oder externe Lautsprecher an den Audioausgang an der Rückseite des Computers anschließen, werden die internen Lautsprecher automatisch ausgeschaltet.
67
Ich möchte den Träger des optischen Laufwerks ohne
Einschalten des Computers ausfahren. Ich kann den Träger des optischen Laufwerks nicht ausfahren.
Es gibt eine mechanische Auswurftaste am optischen Laufwerk. Führen sie einfach die Spitze eines Kugelschreibers oder einer Büroklammer ein, und drücken Sie zum Ausfahren des Trägers.
Die Tastatur funktioniert nicht.
Schließen Sie versuchsweise eine externe Tastatur an den USB 2.0-
Anschluß an der linken Seite des Computers an. Wenn diese funktioniert, wenden Sie sich an Ihren Händler oder ein autorisiertes
Servicecenter, da das interne Tastaturkabel möglicherweise locker ist.
Der Infrarotanschluß funktioniert nicht.
Prüfen Sie folgendes:
• Stellen Sie sicher, daß die Infrarotanschlüsse der beiden Geräte sich in einem Abstand von maximal 1 Meter gegenüberliegen (+/- 15
Grad Abweichung).
• Der Pfad zwischen den beiden Infrarotanschlüssen darf nicht verstellt sein. Die Anschlüsse dürfen nicht verdeckt sein.
• Prüfen Sie, ob auf beiden Geräten die geeignete Software (für
Datenübertragungen) ausgeführt ist, oder die richtigen Treiber
(zum Drucken auf einem Infrarotdrucker) geladen sind.
• Drücken Sie während des POST-Vorgangs die Taste F2
BIOS-Dienstprogramm aufzurufen. Prüfen Sie dort, ob der
Infrarotanschluß aktiviert ist.
• Prüfen Sie, ob beide Geräte IrDA-konform sind.
68 3 Fehlerbehebung meines Computers
Der Drucker funktioniert nicht.
Prüfen Sie folgendes:
• Prüfen Sie, ob der Drucker an eine Steckdose angeschlossen und eingeschaltet ist.
• Prüfen Sie, ob das Druckerkabel ordnungsgemäß an den parallelen
Anschluß des Computers und an den richtigen Anschluß am
Drucker angeschlossen ist.
• Drücken Sie während des POST-Vorgangs die Taste F2 parallele Anschluß aktiviert ist.
F2
BIOS-Dienstprogramm aufzurufen. Prüfen Sie dort, ob der
Ich möchte meinen Standort angeben, um das interne Modem zu verwenden.
Für einen problemlosen Betrieb der Kommunikationssoftware (z. B.
HyperTerminal) müssen Sie Ihren Standort angeben:
1 Klicken Sie auf Start
Systemsteuerung
2 Doppelklicken Sie auf Modems
3 Klicken Sie auf Wahlparameter
Beachten Sie dabei das Handbuch von Windows.
69
Tips zur Fehlerbehebung
Dieses Notebook ist mit fortschrittlichen Funktionen ausgestattet und zeigt Fehlerberichte direkt auf dem Bildschirm an, damit Sie eventuelle
Probleme lösen können.
Wenn das System eine Fehlermeldung ausgibt oder ein Fehler auftritt,
finden Sie Informationen unter “Fehlermeldungen” auf Seite 70.
Wenn der Fehler bestehenbleibt, wenden Sie sich an Ihren Händler.
Siehe hierzu “Inanspruchnahme von Dienstleistungen” auf Seite 71.
70 3 Fehlerbehebung meines Computers
Fehlermeldungen
Wenn Sie eine Fehlermeldung erhalten, notieren Sie diese, und beheben Sie das Problem wie angegeben. In der folgenden Tabelle sind die Fehlermeldungen in alphabetischer Reihenfolge zusammen mit dem empfohlenen Vorgehen zur Korrektur aufgeführt.
CMOS Battery Bad
CMOS Checksum Error
Disk Boot Failure
Wenden Sie sich an Ihren Händler oder an ein autorisiertes Servicecenter.
Wenden Sie sich an Ihren Händler oder an ein autorisiertes Servicecenter.
Legen Sie eine bootfähige Diskette in das
Diskettenlaufwerk (A:) ein, und drücken Sie die
Equipment
Configuration Error
Hard Disk 0 Error
Hard Disk 0 Extended
Type Error
I/O Parity Error
Keyboard Error or No
Keyboard Connected
Keyboard Interface
Error
Memory Size Mismatch
F2 das BIOS-Dienstprogramm zu öffnen. Drücken Sie dann zum Beenden und Neukonfigurieren des
Computers Esc
Wenden Sie sich an Ihren Händler oder an ein autorisiertes Servicecenter.
Wenden Sie sich an Ihren Händler oder an ein autorisiertes Servicecenter.
Wenden Sie sich an Ihren Händler oder an ein autorisiertes Servicecenter.
Wenden Sie sich an Ihren Händler oder an ein autorisiertes Servicecenter.
Wenden Sie sich an Ihren Händler oder an ein autorisiertes Servicecenter.
das BIOS-Dienstprogramm zu öffnen. Drücken Sie dann zum Beenden und Neukonfigurieren des
Wenn Sie nach Beachten der Korrekturmaßnahmen weiterhin
Probleme bemerken, wenden Sie sich bitte an Ihren Händler oder an ein autorisiertes Servicecenter. Einige Probleme können mit dem BIOS-
Dienstprogramm behoben werden.
71
Inanspruchnahme von
Dienstleistungen
Internationale Garantie für Reisende (ITW)
Ihr Computer ist durch eine Internationale Garantie für Reisende (ITW) geschützt, die Ihnen Sicherheit auf Reisen gibt. Unser weltweites
Servicecenter-Netz steht Ihnen zur Unterstützung zur Verfügung.
Mit Ihrem Computer erhalten Sie einen ITW-Paß (Internationale
Garantie für Reisende). Dieser Paß enthält alle Angaben, die Sie über das ITW-Programm benötigen. Die handliche Broschüre enthält eine
Liste der Ihnen zur Verfügung stehenden autorisierten Servicecenter.
Lesen Sie sie gründlich durch.
Haben Sie Ihren ITW-Paß immer zur Hand. Insbesondere auf Reisen, damit Sie die Vorteile unserer Servicecentren nutzen können. Stecken
Sie Ihren Kaufnachweis in die vordere, innere Umschlagklappe vom
ITW-Paß.
Wenn sich in dem Land, das Sie besuchen, kein durch Acer autorisierter
ITW-Servicestandort befindet, können Sie sich auch an unsere weltweiten Büros wenden.
Es gibt zwei Möglichkeiten, technische Unterstützung und
Informationen von Acer anzufordern:
• Weltweiter Internet-Service (www.acersupport.com)
• Rufnummern für technischen Support in verschiedenen Ländern
Eine Liste der Rufnummern für technischen Support erhalten Sie folgendermaßen:
1 Klicken Sie auf Start
Systemsteuerung
2 Doppelklicken Sie auf System
3 Klicken Sie auf die Schaltfläche Support Information
72 3 Fehlerbehebung meines Computers
Vor einem Anruf
Halten Sie die folgenden Angaben bereit, wenn Sie den Online-Service von Acer kontaktierten, und halten Sie sich bitte bei Ihrem Computer auf, wenn Sie anrufen. Mit Ihrer Unterstützung können wir die Zeit eines Anrufes reduzieren und so Ihre Probleme effektiv lösen.
Wenn Sie Fehlermeldungen oder Warntöne von Ihrem Computer erhalten, schreiben Sie diese wie auf dem Bildschirm angezeigt nieder, oder merken Sie sich die Anzahl und Folge im Fall von Warntönen.
Zudem müssen Sie die folgenden Angaben übermitteln:
Name: __________________________________________________________
Adresse:_________________________________________________________
________________________________________________________________
Telefonnummer: ________________________________________________
Computer und Modelltyp: ________________________________________
Seriennummer: __________________________________________________
Kaufdatum: _____________________________________________________
Anhang A
Technische Daten
Dieser Anhang führt die allgemeinen technischen Daten Ihres Computers auf.
75
Mikroprozessor
• Intel® Pentium® M Prozessor mit 1,4~1,7GHz und 1MB L2 Cache oder 1,5~2,0GHz und 2MB L2 Cache
Arbeitsspeicher
• Hauptspeicher bis auf 2 GB erweiterbar
• Zwei DDR soDIMM Sockets
• 256MB, 512MB, 1GB DDR SDRAM Unterstützung
• 512 KB Flash ROM BIOS
Datenspeicherung
• Eine Enhanced-IDE-Festplatte mit hoher Kapazität
• Ein internes, herausnehmbares optisches 5,25-Zoll-Laufwerk
(AcerMedia-Schacht)
• 4-in-1-Karten-Leser (optional vom Hersteller)
Display und Grafik
• TFT-LCD-Bildschirm (Thin-Film-Transistor-Flüssigkristallanzeige) mit
32-Bit-High-Color-Darstellung bei Auflösung von 1024 x 768 (XGA, eXtended Graphics Array) für 14,1-Zoll oder 1400 x 1050 Super eXtended Graphics Array + (SXGA+) Auflösung für einige 15-Zoll-
Modelle (Die technischen Daten können sich von Modell zu Modell unterscheiden)
• ATI MOBILITY RADEON 9700 64MB/128MB (optional vom
Hersteller)
• Unterstützung für simultanes LCD, CRT-Monitor oder anderes
Anzeigegerät, z.B. Projektor
• Duale unabhängige Anzeige
• S-Video für Ausgabe auf einem Fernseher oder Anzeigegerät, das
S-Videoeingabe unterstützt
• LCD-Abdunklungsfunktion, die die besten Einstellungen für Ihr
Display automatisch entscheidet und Energie spart
• DVI-Digital verbessert die Qualität für eine realistische Anzeige durch die Übertragung auf digitale Weise
Audio
• 16-Bit-AC’97 PCI-Stereo-Audio
76 Anhang A Technische Daten
• Zwei Lautsprecher und Mikrofon
• Getrennte Audioanschlüsse für Kopfhörerausgang, Audioeingang und Mikrofoneingang
Tastatur und Zeigegerät
• Windows-Tastatur mit 84/85/88 Tasten
• Ergonomisches Touchpad-Zeigegerät mit Vierweg-Bildlauftaste
I/O-Anschlüsse
• Ein CardBus-PC-Einsteckplatz für PC-Karte vom Typ II
• Eine RJ-45-Buchse (Ethernet 10/100/1000)
• Eine RJ-11-Telefonanschlußbuchse (V.90/92)
• Eine Stromversorgungsbuchse
• Ein Anschluß für externen Monitor
• Eine digitale DVI-Schnittstelle
• Ein Lautsprecher-/Kopfhörerausgang (3,5mm Mini-Buchse)
• Ein Audioeingang (3,5mm Mini-Buchse)
• Eine Mikrofonbuchse (3,5mm Mini-Buchse)
• Ein IEEE 1394-Anschluß
• Eine S-Video-TV-Out -Schnittstelle
• 100-poliger-Schnittstellen-Replikator
• Vier USB-2.0-Schnittstellen
• Ein FIR-Anschluß (IrDA)
• Ein SmartCard-Einsteckplatz
• 4-in-1-Karten-Leser
• Unterstützung für Acer Easy-Port
Gewicht und Abmessungen
• 2,86kg (6,3 lbs) mit DVD/CD-RW-Kombi-Laufwerk für 15" LCD-
Modell
• 331,5 (W) x 280,7 (D) x 33,2~29,5 (H) mm
Umgebungsdaten
• Temperatur
77
• Betrieb: 5°C ~ 35°C
• Lagerung: -20°C ~ 65°C
• Feuchtigkeit (nichtkondensierend)
• Betrieb: 20% ~ 80% RH
• Lagerung: 20% ~ 80% RH
System
• ACPI-Unterstützung
• DMI 2.0-kompatibel
• Microsoft® Windows® -Betriebssystem
Stromversorgung
• Akkusatz
• 65wh Lithium-Ionen-Hauptakkusatz
• 3,5 Stunden Betriebsladung
• Netzteil
• 3-Pol 65Watt mit 19V DC-Ausgabe
• Automatisch anpassend an 90~264 V Wechselstrom, 47~63 Hz
Optionen
• 256/512-MB/1-GB-Speichererweiterungsmodul
• Zusätzlicher Lithium-Ionen-Akkusatz
• Zusätzliches Netzteil
• DVD/CD-RW-Kombi (mit Software für DVD-Wiedergabe)
• DVD-Dual/Super-Multi-Laufwerk
• Acer EasyPort Port-Replicator
• Zweites Festplattenlaufwerk
• USB-Diskettenlaufwerk
• Zweiter Akku (6 Zellen)
• Externes Batterieaufladegerät
• Acer Easy-Port
78 Anhang A Technische Daten
Anhang B
Hinweise
Dieser Anhang listet die allgemeinen
Hinweise Ihres Computers auf.
81
FCC-Hinweis
Dieses Gerät wurde getestet und entspricht den Grenzwerten für digitale Geräte der Klasse B (siehe Abschnitt 15 der FCC-
Bestimmungen). Diese Grenzwerte bieten einen ausreichenden Schutz gegen Interferenzen bei häuslichen Installationen. Das Gerät erzeugt und verwendet hochfrequente Schwingungen und kann sie ausstrahlen. Wenn es nicht nach den Anweisungen des Herstellers aufgestellt und betrieben wird, können Störungen im Radio- und
Fernsehempfang auftreten.
In Ausnahmefällen können bestimmte Installationen dennoch geringe
Störungen verursachen. Sollte der Radio- und Fernsehempfang beeinträchtigt sein, was durch Ein- und Ausschalten des Gerätes festgestellt werden kann, empfiehlt sich die Behebung der Störung durch eine oder mehrere der folgenden Maßnahmen:
• Richten Sie die Empfangsantenne neu aus, oder stellen Sie sie an einem anderen Platz auf.
• Vergrößern Sie den Abstand zwischen Gerät und Empfänger.
• Stecken Sie den Netzstecker des Gerätes in eine andere Steckdose, so daß das Gerät und der Empfänger an verschiedene Stromkreise angeschlossen sind.
• Wenden Sie sich an einen Fachhändler oder erfahrenen Radio-/
Fernsehtechniker.
Hinweis: Abgeschirmte Kabel
Für sämtliche Verbindungen mit anderen Computern müssen zur
Einhaltung der FCC-Bestimmungen abgeschirmte Kabel verwendet werden.
Hinweis: Peripheriegeräte
An dieses Gerät dürfen nur Peripheriegeräte (Eingabe-/Ausgabegeräte,
Terminals, Drucker usw.) angeschlossen werden, die getestet und als
übereinstimmend mit den Grenzwerten für Geräte der Klasse B befunden wurden. Bei Anschluß von nicht zertifizierten
Peripheriegeräten können Störungen im Radio- und Fernsehempfang auftreten.
82 Anhang B Hinweise
Achtung
Laut FCC-Bestimmungen ist der Benutzer darauf hinzuweisen, daß
Geräte, an denen nicht vom Hersteller ausdrücklich gebilligte
Änderungen oder Modifizierungen vorgenommen werden, vom
Benutzer nicht betrieben werden dürfen.
Nutzungsbedingungen
Federal Communications Commission
Erklärung zur Konformität
Dieses Gerät erfüllt Teil 15 der FCC-Bestimmungen. Für den Betrieb sind folgende Bedingungen zu beachten: (1) Das Gerät darf keine schädlichen Interferenzen erzeugen und (2) muß empfangene
Interferenzen aufnehmen, obwohl diese zu Betriebsstörungen führen können.
Der folgende lokale Hersteller/Importierer ist für diese Erklärung verantwortlich:
Produktname: Notebook-Personal-Computer
Modell: TravelMate 8000
Name verantwortlicher Stelle: Acer America Corporation
Adresse verantwortlicher Stelle: 2641 Orchard Parkway, San Jose,
CA 95134, U.S.A
Kontaktperson: Young Kim
Telefonnummer: 408-922-2909
Faxnummer: 408-922-2606
Notice: Canadian users
This Class B digital apparatus complies with Canadian ICES-003.
Remarque à l’intention des utilisateurs canadiens
Cet appareil numérique de la classe B est conforme a la norme NMB-
003 du Canada.
83
Hinweise für Modems
FCC
Dieses Gerät entspricht Abschnitt 68 der FCC-Bestimmungen. An der
Unterseite des Modems befindet sich ein Typenschild, das u. a. die FCC-
Registrierungsnummer sowie den Anschlußwert (Ringer Equivalence
Number; REN) für dieses Gerät enthält. Sie müssen diese Informationen auf Anforderung Ihrer Telefongesellschaft mitteilen.
Wenn Ihr Gerät Störungen im Fernmeldenetz verursacht, kann Ihre
Telefongesellschaft Ihren Anschluß zeitweise sperren. Nach
Möglichkeit werden Sie vorab darüber in Kenntnis gesetzt. Sollte eine
Benachrichtigung im voraus nicht möglich sein, werden Sie so bald wie möglich informiert. Sie werden ebenfalls über Ihr Recht zur
Beschwerdeführung bei der FCC in Kenntnis gesetzt.
Ihre Telefongesellschaft kann an ihren Einrichtungen, Geräten,
Abläufen oder Verfahren Änderungen vornehmen, die möglicherweise die korrekte Funktion Ihres Gerätes beeinträchtigen. Sie werden in einem solchen Fall im voraus informiert, um die Unterbrechung des
Telefondienstes nach Möglichkeit zu vermeiden.
Wenn dieses Gerät nicht korrekt arbeitet, trennen Sie es zur Ermittlung der Problemursache vom Telefonnetz. Wenn die Ursache des Problems bei Ihrem Gerät liegt, verwenden Sie es nicht weiter, und wenden Sie sich an Ihren Händler.
ACHTUNG: nur Nr. 26 AWG oder größeres UL Listed oder CSA Certified
Telekommunikationskabel.
TBR 21
Dieses Gerät wurde [Council Decision 98/482/EC - "TBR 21"] für
Einzelterminalverbindung zu einem PSTN (Public Switched Telephone
Network) zugelassen. Aufgrund der vorhandenen Unterschiede zwischen den öffentlichen Telefonnetzen der verschiedenen Länder stellt diese Zulassung jedoch keine uneingeschränkte Garantie dar, daß das Gerät an jedem Telefonanschluß korrekt funktioniert. Wenden Sie sich bei Problemen zuerst an Ihren Händler.
84 Anhang B Hinweise
Erklärung zur Konformität
Hiermit erklärt Acer, dass sich dieser/diese/dieses TravelMate 8000-Serie in Übereinstimmung mit den grundlegenden Anforderungen und den anderen relevanten Vorschriften der Richtlinie 1999/5/EG befindet.
(Bitte finden Sie die kompletten Zertifizierungsunterlagen unter: http:/
/global.acer.com/products/notebook/reg-nb/.)
Liste zutreffender Länder
EU-Mitgliedstaaten April 2003: Belgien, Dänemark, Deutschland,
Griechenland, Spanien, Frankreich, Irland, Italien, Luxemburg, die
Niederlande, Österreich, Portugal, Finnland, Schweden und
Großbritannien. Die Benutzung ist zugelassen in Ländern der europäischen Union sowie: Norwegen, der Schweiz, Island und
Liechtenstein. Das Gerät muss im Einklang mit den Bestimmungen und
Beschränkungen des entsprechenden Landes benutzt werden. Für weitere Informationen wenden Sie sich bitte an die zuständigen
Behörden in den jeweiligen Ländern.
Hinweise zur Telekommunikation
A-Tick-Hinweis
Aus Sicherheitsgründen sollten Sie nur Kopfhörer anschließen, die ein
Etikett für Telekommunikations-Kompatibilität besitzen. Hierzu gehören Kundengeräte, die zuvor zugelassen oder zertifiziert wurden.
Wichtige Sicherheitshinweise
Lesen Sie diese Hinweise sorgfältig durch. Bewahren Sie sie so auf, daß
Sie sie später leicht wiederfinden können.
1 Berücksichtigen Sie alle Warnungen, und folgen Sie allen
Anweisungen, die auf dem Produkt aufgeführt sind.
2 Ziehen Sie den Netzstecker aus der Netzsteckdose, bevor Sie das
Produkt reinigen. Verwenden Sie keine flüssigen Reinigungsmittel oder Sprays. Verwenden Sie zum Reinigen einen feuchten Lappen.
3 Verwenden Sie dieses Produkt nicht in der Nähe von Wasser.
85
4 Stellen Sie das Produkt nur auf einen festen und stabilen
Untergrund. Das Produkt könnte sonst herunterfallen und schwer beschädigt werden.
5 Schlitze und Öffnungen dienen der Belüftung; zuverlässige
Bedienung des Produktes schützt vom Überhitzen. Diese
Öffnungen dürfen nicht blockiert, oder zugedeckt werden. Um das Produkt vor Überhitzung zu schützen, dürfen diese Schlitze auf keinen Fall versperrt oder abgedeckt werden. Stellen Sie das
Produkt daher nicht auf einem Bett, Sofa, Teppich oder einer
ähnlichen Oberfläche ab. Stellen Sie das Produkt niemals in der
Nähe oder über einem Heizkörper ab. Es darf nur dann in andere
Anlagen integriert werden, wenn eine ausreichende Kühlung gewährleistet ist.
6 Dieses Produkt darf nur an Netzspannungsquellen angeschlossen werden, die den Spezifikationen auf dem Leistungsschild entsprechen. Wenn Sie die entsprechenden Werte Ihrer
Netzspannungsquelle nicht kennen, wenden Sie sich an Ihren
Händler oder an das Elektrizitätswerk vor Ort.
7 Stellen Sie keine Gegenstände auf das Netzkabel. Stellen Sie das
Produkt nicht so auf, daß Personen auf das Netzkabel treten können.
8 Wenn Sie ein Verlängerungskabel verwenden, stellen Sie sicher, daß die Summe der Amperewerte der an dieses Kabel angeschlossenen Geräte nicht den maximalen Amperewert des
Verlängerungskabels überschreitet. Stellen Sie außerdem sicher, daß der Gesamtamperewert aller in eine Netzsteckdose eingesteckten Geräte nicht den Wert der Überlastsicherung
überschreitet.
9 Stecken Sie auf keinen Fall Gegenstände in die
Gehäuseöffnungen, da diese gefährliche, spannungsführende
Teile berühren oder diese kurzschließen und dadurch einen Brand oder einen Stromschlag verursachen könnten. Gießen Sie keine
Flüssigkeit auf das Produkt.
10 Versuchen Sie nicht, dieses Produkt selbst zu warten, da Sie sich durch Öffnen oder Abnehmen des Gehäuses gefährlichen
Spannungen oder anderen Gefahren aussetzen. Alle
Wartungsarbeiten müssen vom Kundendienst durchgeführt werden.
11 Tritt einer der folgenden Fälle ein, ziehen Sie den Netzstecker des
Geräts, und beauftragen Sie Ihren zuständigen Kundendienst mit den Reparaturarbeiten:
86 Anhang B Hinweise a Wenn das Netzkabel oder der Netzstecker beschädigt oder durchgescheuert sind.
b Wenn Flüssigkeit in das Innere des Produkts gelangt ist.
c Wenn das Produkt Regen oder Wasser ausgesetzt war.
d Wenn das Produkt nicht ordnungsgemäß funktioniert, obwohl die Betriebsanleitungen eingehalten wurden.
Nehmen Sie nur die Einstellungen vor, die in der
Betriebsanleitung beschrieben sind, da andere Einstellungen
Beschädigungen zur Folge haben können und oft umfangreiche Arbeiten zur Wiederinstandsetzung des Gerätes durch einen qualifizierten Techniker erfordern.
e Wenn das Produkt heruntergefallen ist oder das Gehäuse beschädigt wurde.
f Wenn das Gerät durch einen deutlichen Leistungsabfall auf notwendige Wartungsmaßnahmen hinweist.
12 Tauschen Sie Akkus gegen den gleichen, von uns empfohlenen Typ aus. Bei Verwendung anderer Akkus besteht Brand- und
Explosionsgefahr. Lassen Sie den Akku von einem qualifizierten
Techniker austauschen.
13 Vorsicht! Akkus können explodieren, wenn Sie nicht ordnungsgemäß verwendet werden. Bauen Sie sie nicht auseinander, und werfen Sie sie nicht ins Feuer. Halten Sie Akkus von Kindern fern, und entsorgen Sie verbrauchte Akkus umgehend.
14 Für den Anschluß des Gerätes darf nur ein geeignetes Netzkabel
(befindet sich im Zubehörkarton Ihres Gerätes) verwendet werden.
Das Netzkabel muß abtrennbar sein und folgenden
Anforderungen entsprechen: UL-geprüft/CSA-zertifiziert, Typ SPT-
2, min. 7 A/125 Volt, vom VDE oder einer entsprechenden
Organisation zugelassen. Maximale Länge: 4,6 m.
Laser-Konformitätserklärung
Das CD- oder DVD-Laufwerk in diesem Computer ist mit einem Laser ausgestattet. Der Klassifizierungsaufkleber (siehe unten) befindet sich auf dem CD- bzw. DVD-Laufwerk.
CLASS 1 LASER PRODUCT
CAUTION:
EXPOSURE TO BEAM.
87
APPAREIL A LASER DE CLASSE 1 PRODUIT
LASERATTENTION:
D’OUVERTURE. EVITTER TOUTE EXPOSITION AUX RAYONS.
LASER-PRODUKT DER KLASSE 1
VORSICHT:
GEÖFFNET, NICHT DEM STRAHL AUSSETZEN.
PRODUCTO LÁSER DE LA CLASE I
ADVERTENCIA:
EXPONERSE A LOS RAYOS.
VARO! LAVATTAESSA OLET ALTTINA LASERSÅTEILYLLE.
VARNING:
TUIJOTA SÅTEESEENSTIRRA EJ IN I STRÅLEN
VARNING:
I STRÅLEN
ADVARSEL:
STRÅLEN
Lithiumakku-Konformitätserklärung
Die TravelMate 8000-Serie benutzt als Lithiummakku nur die Modelle
SQ-1100, SQU-202, SQ-1100-A.
CAUTION
Danger of explosion if battery is incorrectly replaced. Replace only with the same or equivalent type recommended by the manufacturer.
Discard used batteries according to the manufacturer’s instructions.
ADVARSEL
Lithiumbatteri - Eksplosionsfare ved fejlagtig håndtering. Udskiftning må kun ske med batteri af samme fabrikat og type. Léver det brugte batteri tilbage til leverandøren.
ADVARSEL
Eksplosjonsfare ved feilaktig skifte av batteri. Benytt samme batteritype eller en tilsvarende type anbefalt av apparatfabrikanten.
Brukte batterier kasseres i henhold til fabrikantens instruksjoner.
VARNING
Explosionsfara vid felaktigt batteribyte. Anvãnd samma batterityp eller en ekvivalent typ som rekommenderas av apparattillverkaren. Kassera anvãnt batteri enligt fabrikantens instruktion.
88 Anhang B Hinweise
VAROITUS
Päristo voi räjähtää, jos se on virheellisesti asennettu. Vaihda paristo ainoastaan laitevalmistajan suosittelemaan tyyppiin. Hävitä käytetty paristo valmistajan ohjeiden mukaisesti.
VORSICHT
Explosionsgefahr bei unsachgemäßem Austausch der Batterie. Ersatz nur durch denselben oder einem vom Hersteller empfohlenem
ähnlichen Typ. Entsorgen Sie benutzte Batterien entsprechend der
Anweisungen des Herstellers.
LCD-Pixelerklärung
Das LCD-Gerät wurde mit präzisen Fertigungstechniken produziert. Es kann aber trotzdem vorkommen, dass einige Pixel manchmal falsch dargestellt oder als schwarze oder rote Punkte erscheinen. Dies wirkt sich nicht auf das aufgezeichnete Bild aus, und stellt keine
Funktionsstörung dar.
Macrovision-Copyrightschutz-Hinweis
Dieses Produkt enthält Copyrightschutz-Technologie, die durch
Verfahrensansprüche bestimmter US-Patente sowie andere geistige
Eigentumsrechte geschützt ist, die Macrovision Corporation und anderen Rechtsinhabern gehören. Die Verwendung dieser
Copyrightschutz-Technologie muß von Macrovision Corporation genehmigt werden und darf sich nur auf den Privatbereich erstrecken, wenn Macrovision Corporation keiner anderen Verwendung zugestimmt hat. Das Reverse Engineering oder Disassemblieren der
Software ist untersagt.
Geräteansprüche des US-Patents der Nummern 4,631,603, 4,577,216,
4,819,098 und 4,907,093 sind nur für eingeschränkte Vorführungen lizenziert.
89
Hinweis: Die unten aufgefuhrten Richtlinien beziehen sich nur auf
Modelle mit Wireless-LAN und/oder Bluetooth.
Vorschriftsinformationen
Allgemein
Dieses Produkt erfüllt die Richtwerte für Radiofrequenzen und die
Sicherheitsnormen der Länder und Regionen, in denen es für drahtlosen Gebrauch zugelassen ist.
Je nach Konfiguration kann dieses Gerät drahtlose Funkgeräte (z.B.
Wireless-LAN- und/oder Bluetooth TM -Module enthalten). Die folgenden Informationen gelten für Produkte mit solchen Geräten.
Europäische Union (EU)
Dieses Gerät steht im Einklang mit den grundlegenden Anforderungen der Richtlinien des Europäischen Rats, die unten aufgelistet werden:
73/23/EEC Niedrigspannungs-Richtlinien
• EN 60950
89/336/EEC Elektromagnetische Kompatibilität (EMC)
• EN 55022
• EN 55024
• EN 61000-3-2/-3
99/5/EC Telekommunikations-Endeinrichtung (R&TTE)
• Art.3.1a) EN 60950
• Art.3.1b) EN 301 489 -1/-17
• Art.3.2) EN 300 328-2
• Art.3.2) EN 301 893 * Nur auf 5GHz anwendbar
* Die Artikelnummer unterscheidet sich je nach "Notified Body ID
No.", die auf das in diesem Produkt installierte drahtlose Modul zutrifft. Diese Nummern können ohne Ankündiung geändert werden.
90 Anhang B Hinweise
Liste zutreffender Länder
EU-Mitgliedstaaten April 2003: Österreich, Belgien, Dänemark,
Finnland, Frankreich, Deutschland, Griechenland, Irland, Italien,
Luxemburg, die Niederlande, Portugal, Spanien, Schweden und
Großbritannien. Die Benutzung ist zugelassen in Ländern der europäischen Union sowie: Norwegen, der Schweiz, Island und
Liechtenstein. Das Gerät muss im Einklang mit den Bestimmungen und
Beschränkungen des entsprechenden Landes benutzt werden. Für weitere Informationen wenden Sie sich bitte an die zuständigen
Behörden in den jeweiligen Ländern.
Kanada - Industry Canada (IC)
Dieses Gerat entspricht RSS 210 der Industry Canada.
USA - FCC (Federal Communications
Commission)
Dieses Gerät erfüllt Teil 15 der FCC-Bestimmungen. Das Benutzen des
Geräts ist von folgenden Voraussetzungen abhängig:
1 Dieses Gerat darf keine schadlichen Interferenzen erzeugen;
2 Das Gerät muss empfangene Störungen vertragen, einschließlich solcher Störungen, die zu einem ungewünschten Betrieb führen können.
Vorsicht: Aussetzung von
Hochfrequenzstrahlung
Die ausgestrahlte Ausgabeenergie des Wireless-Moduls liegt weit unter den FCC-Grenzwerten fur Funkfrequenz. Trotzdem sollte das
Wireless-Modul so benutzt werden, dass wahrend normaler Bedienung der Kontakt mit Personen minimiert ist.
Der Sendeapparat und die Antenne sind fest im Notebook eingebaut und wesentlicher Bestandteil dieses Modells. Um den FCC-
Strahlungsgrenzwerten zu entsprechen, sollte wahrend des Betriebs ein Abstand von 20 cm oder mehr zwischen der Antenne und dem
Korper des Computerbenutzers eingehalten werden, und die Antenne sollte nicht in geschlossenen Räumen benutzt werden, in denen die
Entfernung zwischen Anwender und Antenne weniger als 20 cm beträgt.
FCC-Achtungshinweis: Zur Gewahrleistung einer ununterbrochenen
Ubereinstimmung konnen Anderungen oder Modifizierungen, die nicht ausdrucklich von der fur Ubereinstimmung verantwortlichen
Partei genehmigt sind, dazu fuhren, das der Benutzer dieses Gerat nicht mehr betreiben darf.
Diverse posizioni dell’antenna
91
Hilfsposition Hauptposition
Federal Communications Commission
Declaration of Conformity
This device complies with Part 15 of the FCC Rules. Operation is subject to the following two conditions: (1) this device may not cause harmful interference, and (2) this device must accept any interference received, including interference that may cause undesired operation.
The following local Manufacturer /Importer is responsible for this declaration:
Product Name:
Model:
SKU Number:
Name of Responsible Party:
Address of Responsible Party:
Contact Person:
Phone No.:
Fax No.:
Notebook Personal Computer
TravelMate 8000; ZI68
TravelMate 800xxx; (“x” = 0~9, a ~ z, A ~ Z, or blank)
Acer America Corporation
2641 Orchard Parkeay, San Jose
CA 95134, U. S. A.
Mr. Young Kim
408-922-2909
408-922-2606
Acer Incorporated
8F, 88, Sec. 1, Hsin Tai Wu Rd., Hsichih
Taipei Hsien 221, Taiwan, R.O.C.
Tel : 886-2-2696-1234
Fax : 886-2-2696-3535 www.acer.com
Declaration of Conformity for CE marking
We ,
Acer Inc.
8F, 88, Sec. 1, Hsin Tai Wu Rd., Hsichih,
Taipei Hsien 221, Taiwan, R. O. C.
Contact Person: Mr. Easy Lai
Tel: 886-2-8691-3089 Fax: 886-2-8691-3000
E-mail: [email protected]
Hereby declare that:
Product:
Trade Name:
Notebook PC
Acer
Model Number: TravelMate 8000; ZI68
SKU Number: TravelMate 800xxx; (“x” = 0~9, a ~ z, A ~ Z, or blank)
Is in compliance with the essential requirements and other relevant provisions of the following EC directives.
Reference No. Title
89/336/EEC Electromagnetic Compatibility (EMC directive)
73/23/EEC Low Voltage Directive (LVD)
1999/5/EC Radio & Telecommunications Terminal Equipment Directive (R&TTE)
The product specified above was tested conforming to the applicable Rules under the most accurate measurement standards possible, and that all the necessary steps have been taken and are in force to assure that production units of the same product will continue comply with the requirements.
---------------------------
Easy Lai/ Director
Qualification Center
Product Assurance, Acer Inc.
2004/2/26
------------------
Date
9 4 4 Anhang B Hinweise
Index
9 5 5
Akkusatz
Anschlußoptionen
Ansicht
Arbeitsspeicher
Dienstprogramm
Display
Drucker
DVD-Filme
EEEE
FFFF
Fragen
Caps Lock
CD-ROM
Computer
Einrichten eines Büros zu Hause
Garantie
Helligkeit
Hinweis
IIII
Infrarot
9 6 6
Kennwörter
LLLL
Lautsprecher
Lautstärke
Probleme
Medienzugriff
Meldungen
Netzteil
Notebook Manager
Notebook-Manager
Num
Optionen
PPPP
Pflege
Reinigung
Reisen
Ruhemodus
SSSS
Service
Sicherheit
Speichergerät
Standby-Modus
Support
TTTT
9 7 7
9 8 8
advertisement
* Your assessment is very important for improving the workof artificial intelligence, which forms the content of this project
Related manuals
advertisement
Table of contents
- 3 Das Wichtigste zuerst
- 3 Ihre Anweisungen
- 4 Grundlegende Pflege und Hinweise für die Arbeit mit Ihrem Computer
- 11 Eine TravelMate-Tour
- 11 Vordere offene Ansicht
- 13 Vorderseite
- 14 Linke Seite
- 16 Rechte Seite
- 17 Rückseite
- 18 Unterseite
- 20 Funktionen
- 22 Statusanzeigen
- 24 Verwenden der Tastatur
- 24 Sondertasten
- 31 Starttasten
- 33 Touchpad
- 33 Touchpad-Grundlagen
- 35 Speichergeräte
- 35 Festplattenlaufwerk
- 35 AcerMedia-Schacht
- 36 Verwenden von Software
- 38 Audio
- 38 Regeln der Lautstärke
- 39 DVI (Digital Visual Interface)
- 40 Energieverwaltung
- 41 Reisen mit Ihrem TravelMate
- 41 Entfernen vom Arbeitsplatz
- 41 Umhertragen
- 43 Mitnehmen des Computers nach Hause
- 44 Reisen mit dem Computer
- 45 Auslandsreisen mit dem Computer
- 47 Sichern des Computers
- 47 Anschluß für Diebstahlsicherung
- 47 Verwenden der SmartCard
- 54 Kennwörter
- 59 Erweitern mit Optionen
- 59 Anschließbare Optionen
- 65 Aufrüstoptionen
- 68 Verwenden von System- Dienstprogrammen
- 68 Notebook Manager
- 69 Launch Manager
- 69 BIOS-Dienstprogramm
- 73 Typische Fragen
- 77 Tips zur Fehlerbehebung
- 78 Fehlermeldungen
- 79 Inanspruchnahme von Dienstleistungen
- 79 Internationale Garantie für Reisende (ITW)
- 80 Vor einem Anruf