National Instruments NI SMD-7613, NI SMD-7615 Getting Started
Add to my manuals
24 Pages
National Instruments NI SMD-7615 is a stepper drive designed for use with the NI 9512 C Series drive interface module. It provides precise control of stepper motors in a variety of applications, including robotics, automation, and motion control. The NI SMD-7615 offers several key features that make it a versatile and powerful solution for stepper motor control. These features include:
- High-performance stepper motor control: The NI SMD-7615 provides high-performance stepper motor control with up to 2.5 A of continuous current and 5.0 A of peak current. This makes it suitable for driving a wide range of stepper motors, from small, low-power motors to large, high-power motors.
advertisement
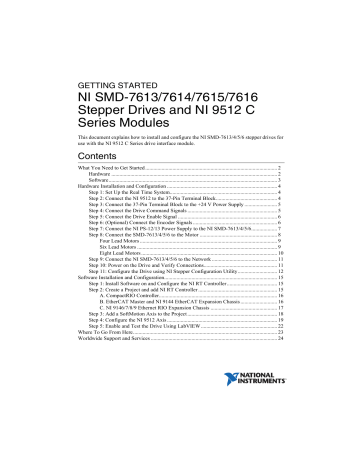
GETTING STARTED
NI SMD-7613/7614/7615/7616
Stepper Drives and NI 9512 C
Series Modules
This document explains how to install and configure the NI SMD-7613/4/5/6 stepper drives for use with the NI 9512 C Series drive interface module.
Contents
Step 3: Connect the 37-Pin Terminal Block to the +24 V Power Supply ........................ 5
Step 7: Connect the NI PS-12/13 Power Supply to the NI SMD-7613/4/5/6................... 7
Step 11: Configure the Drive using NI Stepper Configuration Utility............................. 12
B. EtherCAT Master and NI 9144 EtherCAT Expansion Chassis ........................... 16
C. NI 9146/7/8/9 Ethernet RIO Expansion Chassis ................................................. 17
What You Need to Get Started
You need the following items to get started.
Hardware
NI 9512 C Series stepper drive interface module
NI Real-Time controller
– CompactRIO controller and chassis that support the RIO Scan Interface
Tip
To determine if your controller and chassis support the RIO Scan Interface go to ni.com/info
and enter the Info Code rdsoftwareversion
.
or
– NI 9146, 9147, 9148, or 9149 Ethernet RIO Expansion Chassis.
or
– NI 9144 distributed chassis and compatible RT controller
+24 V power supply (such as the NI PS-15) for the CompactRIO controller
(NI part number 781093-01)
Separate +24 V power supply for the NI 9512 (such as the NI PS-15)
NI PS-12 or NI PS-13 power supply for the NI SMD-7613/4/5/6
NI SMD-7613/4/5/6 stepper drive
NI or third-party stepper motor
Note
NI offers stepper motors matched to the NI SMD-7613/4/5/6. Refer to ni.com/motion
for motor options. National Instruments highly recommends using these motors for the best user experience.
(Optional) ENC-7740 encoder for ST17 motors (NI part number 748991-01) or ENC-7741 encoder for ST23 motors (NI part number 748992-01)
Encoder cable to connect the encoder to the NI 951x terminal block
(NI part number 783661-10)
Ethernet connection and cable for the CompactRIO controller
DB25M-Pigtail 25-pin Dsub cable (NI Part Number 190911-04)
NI 951x Cable and Terminal Block bundle (NI part number 780553-01)
2 | ni.com
| Getting Started with NI SMD-761x and NI 9512 Modules
Software
LabVIEW 2010 (minimum)
LabVIEW 2010 Real-Time Module (minimum)
LabVIEW 2010 f1 NI SoftMotion Module (minimum)
NI-RIO 3.5.1 (minimum)
Figure 1. NI 9512 to NI SMD-7613/74/5/6 Connections
+24 V Power Su pply
(NI P S -15 S hown)
3 7-pin Termin a l
Block +24 V Power Su pply
(NI P S -15 S hown)
Ethernet C a ble
NI RT Controller
(NI cRIO-9014 s hown) a nd NI 9512 Mod u le
DB25M-
Pigt a il 25-pin D su b c a ble
Made in China
Made in China
+
OUTPUT: 48V 6.7A
+
INPUT: 100-240VAC 5A 50/60Hz
L L
NI P S -12/1 3
Power Su pply
NI S MD-761 3 /7614/
7615/7616
NI S tepper Motor
Encoder
Connection s
Getting Started with NI SMD-761x and NI 9512 Modules | © National Instruments | 3
Hardware Installation and Configuration
This section covers the hardware setup for the Real Time system, NI 9512 C Series module, and
NI SMD-7613/4/5/6 stepper drive.
Step 1: Set Up the Real Time System
Complete the following steps to set up the Real Time system depending on your hardware.
1.
Refer to the Getting Started guide included with the Real-Time controller to assemble it, connect it to power, discover it on the network, and install the software in NI MAX.
2.
Install the NI 9512 module in an available slot that supports High Speed Interface (HSI) in your chassis.
Note
Older model chassis, such as cRIO-902x, cRIO-907x, cRIO-908x, NI 9144, and NI 9148, have HSI support on slots 1 through 4. Refer to your chassis documentation for more information about HSI slot support.
Step 2: Connect the NI 9512 to the 37-Pin Terminal
Block
1.
Connect the MDR and DSUB connectors on the NI 951x Y-cable to the MDR and DSUB connectors on the NI 9512 module.
2.
Connect the 37-pin DSUB to the DSUB connector on the NI 951x terminal block.
Figure 2. NI 9512 37-Pin Terminal Block Pin Assignments
Forw a rd Limit
Home
COM
Digit a l Inp u t 0
COM
Encoder 0 Index+
Encoder 0 Index–
COM
+5V OUT
Po s ition Comp a re
Re s erved
Re s erved
Digit a l O u tp u t 0 †
V su p
†
Digit a l Inp u t 1 †
Direction (CCW)+ †
COM †
S tep (CW)+
†
S hield
† Indic a te s D S UB connector s ign a l s .
Digit a l O u tp u t 1 †
Rever s e Limit
Re s erved
V su p
Re s erved
COM
Encoder 0 Ph as e A+
Encoder 0 Ph as e A–
Encoder 0 Ph as e B+
Po s ition C a pt u re
Encoder 0 Ph as e B–
Re s erved
Re s erved
COM †
Drive En a ble †
Digit a l Inp u t 3 †
Direction (CCW)–
†
Digit a l Inp u t 2 †
S tep (CW)– †
4 | ni.com
| Getting Started with NI SMD-761x and NI 9512 Modules
Step 3: Connect the 37-Pin Terminal Block to the +24 V
Power Supply
Note
Do not plug in or turn on the power supply until after you complete
Power on the Drive and Verify Connections
.
1.
Connect the V+ terminal from the 24 V power supply to one of the two V sup
37-pin terminal block. The 37-pin terminal block provides a V sup
inputs on the
input for the NI 9512 on pin 14 and pin 22.
2.
Connect the V- terminal from the 24 V power supply to one of the COM terminals on the
37-pin terminal block. The 37-pin terminal block provides COM on pins 3, 5, 8, 17, 24, and 32.
Step 4: Connect the Drive Command Signals
Complete the following steps to connect the Drive Command signals to the NI 9512 terminal block by using the DB25M- Pigtail 25-pin Dsub cable (NI Part Number 190911-04).
1.
Connect the SMD-7613/4/5/6 STEP+ (pin 10) and DIR+ (pin 12) terminals to the 37-pin terminal block +5V OUT terminal (pin 9).
2.
Connect the SMD-7613/4/5/6 STEP- (pin 11) terminal to the 37-pin terminal block Step
(CW)+ terminal (pin 18).
3.
Connect the SMD-7613/4/5/6 DIR- (pin 9) terminal to the 37-pin terminal block Direction
(CCW)+ terminal (pin 16).
Getting Started with NI SMD-761x and NI 9512 Modules | © National Instruments | 5
Figure 3 . SMD-7613/4/5/6 Drive Command and I/O Connector
X8/CCWLIMIT–
X8CCWLIMIT+
X7/CWLIMIT–
X7/CWLIMIT+
Y4–
Y4+
GND
+5V OUT
Y COMMON
Y 3 /FAULT
Y2/MOTION
Y1/BRAKE
25
24
2 3
22
21
20
19
18
17
16
15
14
7
6
9
8
5
1 3
12
11
10
2
1
4
3
GND
X1/ S TEP+
X1/ S TEP–
X2/DIR+
X2/DIR–
X COMMON
X 3 /ENABLE
X4/ALARM RE S ET
X5/CWJOG
X6/CCWJOG
ANALOG IN2
ANALOG IN1
Step 5: Connect the Drive Ena
b
le Signal
The Drive Enable signal controls the enable function of the drive. To use this signal, connect the
SMD-7613/4/5/6 X3/ENABLE terminal (pin 7) to the 37-pin terminal block Drive Enable terminal (pin 33).
Step 6: (Optional) Connect the Encoder Signals
If your motor includes an encoder, complete the following steps to connect the encoder to the
NI 9512 by wiring the encoder cable to the 37-pin terminal block:
Note
SMD-7614 and SMD-7616 include encoder inputs. The encoder signals must be connected to the NI 9512 for SoftMotion to have access to the Encoder Feedback.
1.
If an NI Encoder is being used, connect the appropriate end of the encoder cable
(NI part number 783661-10) to the encoder.
2.
Connect the encoder wires to the 37-pin terminal block as indicated in Table 1.
3.
Insulate any unused wires.
6 | ni.com
| Getting Started with NI SMD-761x and NI 9512 Modules
Table 1. NI SMD-7613/4/5/6 to 37-Pin Terminal Block Connections
Encoder
Signal Name
CH A
CH A-
CH B
CH B-
INDEX
INDEX-
GND
+Vcc
Encoder Cable
Wire Color blue blue/white yellow yellow/white orange orange/white black red
3 7-Pin
Terminal Block
Pin Number
25
26
6
7
27
29
8
9
3 7-Pin
Terminal Block
Signal Name
Encoder 0 Phase A+
Encoder 0 Phase A-
Encoder 0 Phase B+
Encoder 0 Phase B-
Encoder 0 Index+
Encoder 0 Index-
COM
+5V OUT
Step 7: Connect the NI PS-12/13 Power Supply to the
NI SMD-7613/4/5/6
Note Do not plug in or turn on the power supply until after you complete
Power on the Drive and Verify Connections
.
Complete the following steps to connect the power supply to AC input power and to the
NI SMD-7613/4/5/6.
Figure 4. NI PS-12/13 Power Supply Terminals
M
Made in China
+ +
OUTPUT: 48V 6.7A
INPUT: 100-240VAC 5A 50/60Hz
N N L L
1
1 +24 V (NI PS-12) or +4 8 V (NI PS-13) Output
2 +24 V (NI PS-12) or +4 8 V (NI PS-13) Ground
3 AC Input Ground (Protective Earth)
2 3 4 5
4 AC Input Neutral
5 AC Input Line
Getting Started with NI SMD-761x and NI 9512 Modules | © National Instruments | 7
Figure 5. SMD-7613/4/5/6 Power and Motor Connector
V+ V- A+ AB+ B-
1.
Connect an AC input cable to the line, neutral, and protective earth connectors.
2.
Connect the SMD-7613/4/5/6 V+ terminal to the power supply +V connector.
3.
Connect the 7613/4/5/6 V- terminal to the power supply -V connector.
4.
Connect the SMD-7613/4/5/6 green ground screw to earth ground.
5.
Connect the NI 9512 COM to the NI PS-12/13 -V terminal to ensure a common reference.
Note
Refer to the NI SMD-7613/7614/7615/7616 User Manual on ni.com/ manuals
for more information about connecting the power supply.
Step
8
: Connect the SMD-7613/4/5/6 to the Motor
The drive supports various stepper motors. The connection to the stepper motor depends on the number of leads present. Refer to the following figures to connect your stepper motor.
Note
Motor wire colors are correct for NI stepper motors compatible with the
NI SMD-761x. These wire colors may not match a third-party stepper motor.
8 | ni.com
| Getting Started with NI SMD-761x and NI 9512 Modules
Four Lead Motors
Four lead motors can only be configured according to the following diagram.
Figure 6. Four Lead Motor Connection
Yellow Phase B+
White Phase B–
Six Lead Motors
Six lead motors can be connected in series or center tap.
Figure 7. Six Lead Motor Connected in Series
Red/Wht
Black
Phase B+
No Connect
Getting Started with NI SMD-761x and NI 9512 Modules | © National Instruments | 9
Figure 8 . Six Lead Motor Connected in Center Tap
Red/Wht
Black
Red
No Connect
Phase B+
Phase B–
Eight Lead Motors
Eight lead motors can be connected in series or parallel.
Figure 9. Eight Lead Motor Connected in Series
Red
Red/Wht
Yel/Wht
Yellow
Phase B+
Phase B–
10 | ni.com
| Getting Started with NI SMD-761x and NI 9512 Modules
Figure 10. Eight Lead Motor Connected in Parallel
Red
Red/Wht
Yel/Wht
Yellow
Phase B+
Phase B–
Step 9: Connect the NI SMD-7613/4/5/6 to the Network
1.
Connect the NI SMD-7613/4/5/6 to an Ethernet network on the same subnet as the development computer.
2.
Set the rotary switch to one of the preset IP addresses or to the F position to configure the drive to use DHCP.
Note
This document assumes you have configured the drive for DHCP. For information about other settings refer to the NI SMD-7613/7614/7615/7616 User
Manual on ni.com/manuals
.
Step 10: Power on the Drive and Verify Connections
After all hardware connections have been made complete the following steps to confirm the hardware setup.
1.
Turn on all power supplies.
2.
Verify that the Drive Status LED on the NI SMD-7613/4/5/6 flashes or is solid green.
Figure 11 shows the location of the Drive Status LED.
Figure 11. Drive Status LED Location
S t a t us LED s
Getting Started with NI SMD-761x and NI 9512 Modules | © National Instruments | 11
If the Drive Status LED does not flash or turn solid green, turn off all power, verify the connections,
and try again. Refer to the Worldwide Support and Services
section for additional tips.
Step 11: Configure the Drive using NI Stepper
Configuration Utility
The NI Stepper Configuration Utility allows the drive to be customised for a specefic motor.
Complete the following steps to customize the motor by using the NI Stepper Configuration
Utility.
1.
Visit ni.com/downloads
to download the NI Stepper Configuration Utility.
2.
Install and open the Stepper Configuration Utility on the computer connected to the same network as the drive.
Figure 12. The NI Stepper Configuration Utility Window
3.
Enter the IP address of the drive as configured using the rotary switch in the previous steps and click Upload from Drive. This will retrieve the model number of the drive you are using.
12 | ni.com
| Getting Started with NI SMD-761x and NI 9512 Modules
4.
Click Motion… button in the top-left corner. The option to select the Motion Control mode is displayed.
Figure 1 3 . Motion Control Mode
5.
Click Pulse & Direction Mode to program the drive to receive step and direction signals from the NI 9512 module.
Figure 14. The Pulse & Direction Mode window
6.
In the Pulse & Direction Control window, enter the microstepping resolution in the
Steps/Rev control. By default, this value is set to 2 0,000 steps/revolution . Click OK .
7.
Click Motor… button in the bottom-left corner to configure the motor connected to the drive.
Getting Started with NI SMD-761x and NI 9512 Modules | © National Instruments | 13
Figure 15. The Motor Configuration window
8.
If NI’s ST-series stepper motor is being used, select Standard motor and use the dropdown menu to select the model.
9.
If a third-party stepper motor is being used, select Custom motor then click Define
Custom Motor… to enter the rated current, holding torque, and rotor inertia of the motor.
10. Configure the remaining parameters (Running Current, Idle Current, Idle Current Delay, and the Load Inertia) for your application. Refer to the Help menu for full descriptions of these parameters.
11. When configuration is complete, click Download to Drive to save these settings to the drive.
14 | ni.com
| Getting Started with NI SMD-761x and NI 9512 Modules
Software Installation and Configuration
This section covers installing and configuring software for the NI 9512 C Series module.
Note
These instructions assume you have installed all required software from the
What You Need to Get Started section on your development machine.
Step 1: Install Software on and Configure the NI RT
Controller
Complete the following steps to configure the controller and install software on it.
1.
Launch Measurement & Automation Explorer (MAX) on the development computer by clicking the MAX icon on the desktop, or by selecting Start»All Programs»
National Instruments»NI MAX .
2.
Select the controller under Remote Systems in the Configuration pane. If you do not see the controller, you may need to disable the firewall on the development computer.
3.
Verify that the Serial Number in the Identification section matches the serial number on the device.
4.
Expand the controller item in the tree, right-click Software , and select Add/Remove
Software .
5.
Select a recommended software set that includes NI-RIO 3.5.1 (minimum) with NI Scan
Engine Support.
6.
Click Next and enable the following add-ons:
• LabVIEW SoftMotion Module
• NI Industrial Communications for EtherCAT if using the NI 9144.
7.
Click Next to install the selected software on the controller. Click Help if you need information about installing recommended software sets.
8.
Close MAX.
Step 2: Create a Project and add NI RT Controller
Complete the following steps to create a LabVIEW project.
1.
Launch LabVIEW by selecting Start»All Programs»National Instruments»LabVIEW .
2.
Click the Empty Project link in the Getting Started window to display the Project
Explorer window. You can also select File»New Project to display the Project Explorer window.
3.
Select Help and make sure that Show Context Help is checked. You can refer to the context help throughout the tutorial for information about items on the block diagram.
Depending on the hardware configuration being used, continue to the following respective sections.
Getting Started with NI SMD-761x and NI 9512 Modules | © National Instruments | 15
A. CompactRIO Controller
If you are using a CompactRIO controller, complete the following steps to add the device to the project and detect the C Series modules.
1.
Right-click the top-level project item in the Project Explorer window and select New»
Targets and Devices from the shortcut menu to display the Add Targets and Devices dialog box.
2.
Make sure that the Existing target or device radio button is selected.
3.
Expand Real-Time CompactRIO .
4.
Select the CompactRIO controller to add to the project and click OK .
5.
If you have LabVIEW FPGA installed, the Select Programming Mode dialog box appears. Select Scan Interface to put the system into Scan Interface mode.
Tip
Use the CompactRIO Chassis Properties dialog box to change the programming mode in an existing project. Right-click the CompactRIO chassis in the
Project Explorer window and select Properties from the shortcut menu to display this dialog box.
6.
Click Discover in the Discover C Series Modules?
dialog box if it appears.
7.
Click Continue .
8.
Right-click the controller item in the Project Explorer window and select Properties from the shortcut menu to display the RT Target Properties dialog box. Select Scan Engine from the Category list to display the Scan Engine page.
9.
Set the Scan Period to 5 ms or lower.
10. Click OK to close the RT Target Properties dialog box.
B. EtherCAT Master and NI 9144 EtherCAT Expansion Chassis
If you are using the NI 9144 chassis, complete the following steps to add the EtherCAT master device and detect the C Series module.
1.
Add the Master Real Time Controller to the project. Right click the top level project item in the Project Explorer window and select New»Targets and Devices from the shortcut menu to display the Add Targets and Devices dialog box.
2.
Make sure that Existing target or device radio button is selected.
3.
Expand the folder that corresponds to the device you are adding, such as Real Time
Industrial Controller, Real Time PXI, and so on.
4.
Select Real Time to add to the project and click OK .
5.
In the LabVIEW Project Explorer window, right-click the master controller and select
New»Targets and Devices .
6.
In the Add Targets and Devices
dialog window shown in Figure 16, select
Existing target or device and expand the category EtherCAT Master Device to auto-discover the EtherCAT port on the master controller. An EtherCAT master device and modules can be added manually at any time.
16 | ni.com
| Getting Started with NI SMD-761x and NI 9512 Modules
Figure 16. Adding the EtherCAT Master
When all the slave devices are discovered, the LabVIEW Project Explorer window lists each slave device and any installed C Series modules.
C. NI 9146/7/
8
/9 Ethernet RIO Expansion Chassis
Complete the following steps to add the device to the project and detect the C Series modules if the NI 9146/7/8/9 Ethernet RIO Expansion chassis is being used.
1.
Right-click the top-level project item in the Project Explorer window and select New»
Targets and Devices from the shortcut menu to display the Add Targets and Devices dialog box.
2.
Make sure that the Existing target or device radio button is selected.
3.
Expand Ethernet RIO .
4.
Select the Ethernet RIO expansion chassis to add to the project and click OK .
5.
If you have LabVIEW FPGA installed, the Select Programming Mode dialog box appears. Select Scan Interface to put the system into Scan Interface mode.
Tip
Use the Chassis Properties dialog box to change the programming mode in an existing project. Right-click the chassis in the Project Explorer window and select
Properties from the shortcut menu to display this dialog box.
6.
Click Discover in the Discover C Series Modules?
dialog box if it appears.
7.
Click Continue .
8.
Right-click the controller item in the Project Explorer window and select Properties from the shortcut menu to display the Ethernet RIO Properties dialog box. Select Scan Engine from the Category list to display the Scan Engine page.
9.
Set the Scan Period to 5 ms or lower.
10. Click OK to close the Ethernet RIO Properties dialog box.
Getting Started with NI SMD-761x and NI 9512 Modules | © National Instruments | 17
Step 3: Add a SoftMotion Axis to the Project
Complete the following steps to create a LabVIEW project and add a SoftMotion Axis to it.
1.
Right-click the controller item in the Project Explorer window and select New»
NI SoftMotion Axis from the shortcut menu to open the Axis Manager dialog box.
2.
Click Add New Axis to create an NI SoftMotion axis associated with the NI 9512 module.
Axes are automatically bound to an available module. You can double-click the axis name to rename the axis and give it a descriptive name.
Figure 17. Axis Manager Dialog Box
3.
Click OK to close the Axis Manager dialog box. The new axis is added to the Project
Explorer window.
Note You cannot associate more than one axis with the same C Series module.
Figure 1 8 . Project Explorer Window with Modules in Scan Interface Mode
1 8 | ni.com
| Getting Started with NI SMD-761x and NI 9512 Modules
Step 4: Configure the NI 9512 Axis
The Axis Configuration dialog box includes configuration options for stepper drive command
signals, feedback devices, motion and digital I/O, trajectory, and axis setup. Figure 19 shows the
parts of the Axis Configuration dialog box for the NI 9512 C Series module. Refer to the
SoftMotion Module book of the LabVIEW Help for detailed information about each configuration option.
Figure 19. Axis Configuration Dialog Box
Note
The Axis Configuration dialog box user interface may not match this image exactly depending on which version of the LabVIEW NI SoftMotion Module you are using.
Getting Started with NI SMD-761x and NI 9512 Modules | © National Instruments | 19
Complete the following steps to configure the axis I/O settings for use with the
NI SMD-7613/4/5/6 stepper drive.
1.
Right-click the axis in the Project Explorer window and select Properties from the shortcut menu to open the Axis Configuration dialog box.
2.
Configure the following settings on the General Settings page ( ).
a.
Confirm that Loop Mode is set to Open-Loop . Axes configured in open-loop mode produce step outputs but do not require feedback from the motor to verify position.
b.
Set Feedback Source to Encoder 0 , if you have connected an encoder, or None if you do not have an encoder connected.
c.
Confirm that the Axis Enabled and Enable Drive on Transition to Active Mode checkboxes contain checkmarks. These selections configure the axes to automatically activate when the NI Scan Engine switches to Active mode.
Note
Disable these options to prevent axes from automatically activating when the
NI Scan Engine switches to Active mode.
3.
If you have connected an encoder, click the Encoder button (
Units and Counts Per Unit.
) and configure the a.
In the Active State section set the Line State for A , B , and Index to High .
b.
In the Index Reference Criteria section set the Line State for A and B to Inactive .
c.
Select rev from the Units text box, or type revolutions if you prefer.
d.
Set the Counts per rev to 8,000. This setting is the encoder resolution in quadrature counts per revolution and corresponds to the encoder lines per revolution multiplied by four.
Note
The counts per revolution should be set accordingly if a dual shaft motor with a third party Encoder is being used.
Figure 20. Axis Configuration Encoder Page
20 | ni.com
| Getting Started with NI SMD-761x and NI 9512 Modules
4.
Click the Stepper button ( ) to open the Stepper page.
a.
Ensure that the Stepper Output settings match the following:
• Output Mode —Step and Direction
• Output Type —Single-Ended
• Active State —Low b.
Configure the Units and Steps Per Unit.
• Select rev from the Units text box, or type revolutions if you prefer.
• Set Steps Per revolution to 20,000.
Note
The Steps Per revolution setting must match the configuration in the Stepper
Configuration Utility. If you change the Steps/Rev setting using the Stepper
Configuration Utility, update this setting to match.
c.
(Optional) Click the Monitor button ( ) and make the following changes to enable NI SoftMotion to disable the drive and turn off the Drive Enable signal when the specified position error limit is exceeded.
Note
The Monitor button is greyed out if Feedback Source on the Axis Settings page is set to None .
• Enable the Enforce Position Error Limit checkbox.
• Set Position Error Limit to a reasonable tolerance for your system, such as 1.
5.
Click the Drive Enable button ( following:
) and ensure that the Drive Enable settings match the
• Output Type —Sourcing
• Active State —Off
• Safe State —On
6.
If you connected the Out+/Out- signal, click the Digital I/O button ( the following steps to configure the DI 0 signal:
) and complete a.
Double-click the text in the Mapping column and select Drive Fault/Alarm from the dropdown list. b.
Ensure that the DI 0 settings match the following:
• Input Type —Sinking
• Active State —On
• Digital Filter —50 µs
Getting Started with NI SMD-761x and NI 9512 Modules | © National Instruments | 21
7.
Complete the following additional steps if you do not have limits and home connected at this time: a.
Click the Limits & Home button ( ).
b.
In the Forward Limit and Reverse Limit sections ensure that the settings match the following:
Note
These configuration settings disable limits for initial setup and testing purposes. National Instruments recommends connecting and enabling limits in your final application. The SMD-7613/4/5/6 has limit switch inputs for use in Ethernet streaming mode. When used with the NI 9512, limit switches should be wired to the
37-pin connector block.
• Clear the Enable checkbox from both Forward Limit and Reverse Limit .
• Set the Active State for both Forward Limit and Reverse Limit to Off . This prevents a limit warning even though limits are turned off.
c.
Open the Home section and clear the Enable checkbox.
8.
Configure any additional I/O settings according to your system requirements, such as position compare or position capture signals.
9.
Click OK to close the Axis Configuration dialog box.
10. Right-click the controller item in the Project Explorer window and select Deploy All to deploy the axis information.
11. Select File»Save Project to save the project.
Step 5: Ena
b
le and Test the Drive Using La
b
VIEW
Use the Interactive Test Panel to test and debug your motion system and configuration settings on the selected axis. With the Interactive Test Panel you can perform a simple straight-line move and monitor feedback position and position error information, move and I/O status information, change move constraints, get information about software errors and faults, and view position or velocity plots of the move.
Complete the following steps to test your setup after configuring the axis using the Axis
Configuration dialog box.
1.
Right-click the axis in the Project Explorer window and select Interactive Test Panel from the shortcut menu. Opening this dialog box sends the axis settings to the hardware and activates the I/O on the module.
2.
On the Move tab set Move Mode to Relative Position and Target Position to 20 rev.
22 | ni.com
| Getting Started with NI SMD-761x and NI 9512 Modules
3.
On the Move Constraints tab set Velocity to 2 rev/sec, Acceleration and Deceleration to
20 rev/sec 2 , and Acceleration Jerk and Deceleration Jerk to 200 rev/sec 3 . Using the encoder counts per revolution and stepper steps per revolution values specified in this tutorial the motor will move 20 revolutions at 120 rpm.
Tip
Click the Help button ( ) on the bottom of the dialog box for detailed information about the items available in this dialog box.
4.
Click the Enable button ( ) on the bottom of the dialog box to enable the drive.
5.
Click the Start button ( ) on the bottom of the dialog box to start the move with the configured options.
6.
Use the Status and Plots tabs to monitor the move while it is in progress.
Finalize your motion system setup by connecting and configuring additional I/O such as limits as required by your system using the 37-pin terminal block.
Where To Go From Here
The following documents contain additional information that you may find helpful. All referenced documents ship with the product and are available at ni.com/manuals
.
• Operating instructions for the controller and C Series module.
• NI SMD-7613/7614/7615/7616 User Manual
• LabVIEW NI SoftMotion Module Help —Use this help file to learn about using the
NI SoftMotion Module in LabVIEW including information about function blocks and using the NI SoftMotion Module with the LabVIEW Project. To access this help file from
LabVIEW, select Help»LabVIEW Help , then expand the LabVIEW NI SoftMotion
Module book on the Contents tab.
• LabVIEW Help —Use the LabVIEW Help to access information about LabVIEW programming concepts, step-by-step instructions for using LabVIEW, and reference information about LabVIEW VIs, functions, palettes, menus, tools, properties, methods, events, dialog boxes, and so on. The LabVIEW Help also lists the LabVIEW documentation resources available from National Instruments. Access the LabVIEW Help by selecting
Help»LabVIEW Help .
• SoftMotion Examples —After the configuration and testing of the motion system is complete, use SoftMotion API to program the motion control application in LabVIEW.
Access the SoftMotion Examples by selecting Help»Find Examples»Hardware Input and Output»Motion Control»SoftMotion .
Getting Started with NI SMD-761x and NI 9512 Modules | © National Instruments | 23
Worldwide Support and Services
The National Instruments Web site is your complete resource for technical support. At ni.com/support
you have access to everything from troubleshooting and application development self-help resources to email and phone assistance from NI Application Engineers.
Visit ni.com/services
for NI Factory Installation Services, repairs, extended warranty, calibration, and other services.
Visit ni.com/register
to register your National Instruments product. Product registration facilitates technical support and ensures that you receive important information updates from NI.
A Declaration of Conformity (DoC) is our claim of compliance with the Council of the European
Communities using the manufacturer’s declaration of conformity. This system affords the user protection for electromagnetic compatibility (EMC) and product safety. You can obtain the DoC for your product by visiting ni.com/certification
. If your product supports calibration, you can obtain the calibration certificate for your product at ni.com/calibration
.
National Instruments corporate headquarters is located at 11500 North Mopac Expressway,
Austin, Texas, 78759-3504. National Instruments also has offices located around the world to help address your support needs. For telephone support in the United States, create your service request at ni.com/support
and follow the calling instructions or dial 512 795 8248. For telephone support outside the United States, visit the Worldwide Offices section of ni.com/ niglobal
to access the branch office Web sites, which provide up-to-date contact information, support phone numbers, email addresses, and current events.
Refer to the NI Trademarks and Logo Guidelines at ni.com/trademarks for more information on NI trademarks. Other product and company names mentioned herein are trademarks or trade names of their respective companies. For patents covering NI products/technology, refer to the appropriate location: Help»Patents in your software, the patents.txt
file on your media, or the National Instruments Patents Notice at ni.com/patents . You can find information about end-user license agreements (EULAs) and third-party legal notices in the readme file for your
NI product. Refer to the Export Compliance Information at ni.com/legal/export-compliance for the NI global trade compliance policy and how to obtain relevant HTS codes, ECCNs, and other import/export data. NI MAKES NO EXPRESS OR IMPLIED WARRANTIES AS TO THE
ACCURACY OF THE INFORMATION CONTAINED HEREIN AND SHALL NOT BE LIABLE FOR ANY ERRORS. U.S. Government Customers: The data contained in this manual was developed at private expense and is subject to the applicable limited rights and restricted data rights as set forth in
FAR 52.227-14, DFAR 252.227-7014, and DFAR 252.227-7015.
© 2017 National Instruments. All rights reserved.
376857A-01 Feb17
advertisement
* Your assessment is very important for improving the workof artificial intelligence, which forms the content of this project
Related manuals
advertisement
Table of contents
- 2 What You Need to Get Started
- 2 Hardware
- 3 Software
- 4 Hardware Installation and Configuration
- 4 Step 1: Set Up the Real Time System
- 4 Step 2: Connect the NI 9512 to the 37-Pin Terminal Block
- 5 Step 3: Connect the 37-Pin Terminal Block to the +24 V Power Supply
- 5 Step 4: Connect the Drive Command Signals
- 6 Step 5: Connect the Drive Enable Signal
- 6 Step 6: (Optional) Connect the Encoder Signals
- 7 Step 7: Connect the NI PS-12/13 Power Supply to the NI SMD
- 8 Step 8: Connect the SMD-7613/4/5/6 to the Motor
- 9 Four Lead Motors
- 9 Six Lead Motors
- 10 Eight Lead Motors
- 11 Step 9: Connect the NI SMD-7613/4/5/6 to the Network
- 11 Step 10: Power on the Drive and Verify Connections
- 12 Step 11: Configure the Drive using NI Stepper Configuration Utility
- 15 Software Installation and Configuration
- 15 Step 1: Install Software on and Configure the NI RT Controller
- 15 Step 2: Create a Project and add NI RT Controller
- 16 A. CompactRIO Controller
- 16 B. EtherCAT Master and NI 9144 EtherCAT Expansion Chassis
- 17 C. NI 9146/7/8/9 Ethernet RIO Expansion Chassis
- 18 Step 3: Add a SoftMotion Axis to the Project
- 19 Step 4: Configure the NI 9512 Axis
- 22 Step 5: Enable and Test the Drive Using LabVIEW
- 23 Where To Go From Here
- 24 Worldwide Support and Services