advertisement
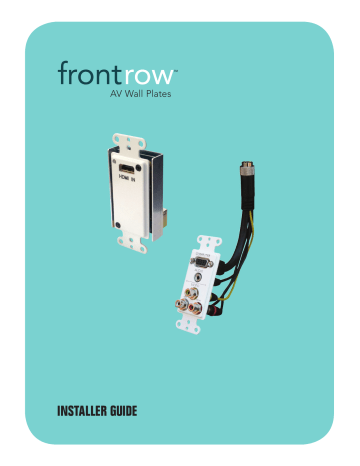
AV Wall Plates
INSTALLER GUIDE
CONTENTS
AV Wall Plates Installation . . . . . . . . . . . . . . . . . . . . . . . . . . . . . . . . . . . . . . . . . . . . . . . . . . . . . . . . . . . . . . . . . . . . . . .1
Before You Begin . . . . . . . . . . . . . . . . . . . . . . . . . . . . . . . . . . . . . . . . . . . . . . . . . . . . . . . . . . . . . . . . . . . . . . . . . . 2 – 3
Physical Installation Prep . . . . . . . . . . . . . . . . . . . . . . . . . . . . . . . . . . . . . . . . . . . . . . . . . . . . . . . . . . . . . . . . . . . . . . . .3
Installation . . . . . . . . . . . . . . . . . . . . . . . . . . . . . . . . . . . . . . . . . . . . . . . . . . . . . . . . . . . . . . . . . . . . . . . . . . . . . . . . 4 – 5
Test . . . . . . . . . . . . . . . . . . . . . . . . . . . . . . . . . . . . . . . . . . . . . . . . . . . . . . . . . . . . . . . . . . . . . . . . . . . . . . . . . . . . . . . . .6
Appendix 1: Troubleshooting . . . . . . . . . . . . . . . . . . . . . . . . . . . . . . . . . . . . . . . . . . . . . . . . . . . . . . . . . . . . . . . . . . . .7
AV Wall Plates Installation
This guide provides additional information regarding the installation of FrontRow AV wall plates, including WP-PC,
WP-PCAV, and WP-HD. Be sure to review the ezRoom Installation Guide for more information on installing and configuring a FrontRow classroom system.
Wall Plate Kits
WP-PC includes a Decora wall plate and a 15m/50ft
AV cable that fits through ¾in conduit and breaks out to individual VGA and 3.5mm leads at the end.
C200, C400 are plenum ceiling enclosures that include the WP-HD components as well as an HDMI audio de-embedder and a 3m/10ft cable for connecting the ezRoom enclosure to the projector or display.
C200
C400
WP-PCAV includes a Decora wall plate and a
15m/50ft AV cable that fits through ¾in conduit and breaks out to individual VGA, RCA, and
3.5mm leads at the end.
W200, W400 are wall mount enclosures that include the WP-HD components as well as an HDMI audio de-embedder and a 6m/20ft cable for connecting the ezRoom enclosure to the projector or display.
WP-HD includes a Decora wall plate, 15m/50ft
Cat5e cable, HDMI receiver, and a short HDMI cable for connecting the receiver directly to the projector or an HDMI switch.
WP-A is an audio out wall plate for use with Teacher
Edition software for lesson capture on the teacher’s computer.
1
Before You Begin
Consider where you will place your wall plates. You will want the wall plates to be no more than 10FT/3M from the source computer or video player so that longer cables are not required. FrontRow AV wall plates do not include cables to connect the source device to the wall plate, so be sure to use high quality VGA, High-Speed HDMI, and audio cables of 3m/10ft or less to maintain signal integrity.
You will then have 15m/50ft of cable to reach between the wall plate and the ezRoom enclosure or projector.
WP-HD is built on HDBaseT technology and can extend HDMI up to 70m/230ft, but a 15m/50ft Cat5e cable is included and should be sufficient for most classrooms. If extending HDMI over 30m/100ft, FrontRow recommends high quality
Cat6 UTP Shielded Twisted Pair (STP) cables.
Cat5e UTP
HDMI
AV Cable
Video leads (VGA, composite)
Audio leads (3.5mm, stereo RCA)
7FT/2M
10FT/3M*
7FT/2M ezRoom ceiling enclosure
50FT/15M
50FT/15M 43FT/15M
Wall plates
Audio
(WP-A)
HDMI
(WP-HD)
VGA
3.5mm
Composite
(WP-PCAV)
2
AV Input wall plates setup (wall mount)
WP-PC, WP-PCAV, WP-HD, WP-A
AV Input wall plates setup (wall mount)
WP-PC, WP-PCAV, WP-HD, WP-A
Audio
(WP-A)
HDMI
(WP-HD)
VGA
3.5mm
Composite
(WP-PCAV)
43FT/15M
50FT/15M
50FT/15M
7FT/2M
7FT/2M
20FT/6M
Cat5e UTP
HDMI
AV Cable
Video leads (VGA, composite)
Audio leads (3.5mm, stereo RCA)
Wall plates ezRoom wall mount enclosure
WP-A Connections
The audio wall plate is designed to take the output from the amplifier and connect it to the teacher’s computer for lesson capture.
NOTE: It is recommended that you use an unbalanced line output. Check the Appendix in the CM3000 manual for more information on configuring the line output if you are not sure if your CM3000 has been set for unbalanced out.
NOTE: For information on setting audio levels with Teacher Edition and the CA1000 or CM3000, see the Teacher Edition
User Guide.
NOTE: Some computers do not have a line input, or use a combination headphone/mic jack. FrontRow offers a cable
(300-6332-139 Headphone/mic Y cable) if required. USB Headphone/mic adapters are widely available on the internet.
CM3000
Mic input
3
WP-A
A/V
(RJ-45_2)
TB350
A/V
(RJ-45_1)
Audio_1
(PC_1)
Line Out 1
Physical Installation Prep
Tools needed:
• Philips and flat head screwdrivers for securing wall plates
• Drywall cutting tools
• Drill as needed for mounting backboxes
• Cable pull tool
• Cable ties or wire as needed for suspending cabling above the drop ceiling (see local codes)
If working with sheet rock or canvas board wall space:
1. Cut the appropriate size hole in the wall for the number of AV wall plates you will be installing.
2. Secure the low voltage bracket or electrical box into the wall. If using a backbox, make sure it has a ¾in opening large enough for the AV cable. FrontRow AV wall plates require a minimum 2in deep box.
Installation
Tips:
• Make sure your planned cable route does not run parallel with power conduit and avoids light ballasts to prevent noise and interference with your audio and video signals.
• Do not coil Cat5e cable in tight loops.
• Do not bend or kink the HDMI cables.
• It is acceptable to cut and reterminate the Cat5e cable to eliminate slack, but this is entirely optional.
Ceiling Installation:
1. Start at the projector and run the AV cable through the pole or short throw mount into the ceiling.
2. Run the AV cable across the ceiling.
3. Pull the AV cable down through conduit or wall space to the location where the AV wall plates will be mounted.
4. Secure the 13-pin connector on the AV cable to the locking connector on the WP-PC or WP-PCAV Decora wall plate.
5. Secure the AV wall plate into the wall box or bracket.
6. Connect the VGA and RCA composite video cable (if applicable) to the projector.
7. Pull the audio leads from the AV cable into the ceiling space.
8. Route the audio leads to the ezRoom enclosure and connect to the CM3000 as shown in figure 1.
9. Run the HDMI cable from the ezRoom enclosure down through the pole or short throw mount and connect to the projector.
10. Pull the Cat5e cable from the opening in the wall up to the ceiling where the ezRoom enclosure is.
11. Insert the Cat5e cable into the HDMI receiver in the ezRoom enclosure.
12. Insert the other end of the Cat5e cable into the HDMI wall plate transmitter.
13. Secure the HDMI wall plate in the back box or bracket.
14. Attach the Decora Faceplate.
4
Wall Mount Installation:
1. NOTE: The AV cable has 14FT/5M of “play” between the end of the video leads (which connect to the projector) and the end of the audio leads (which connect to the CM3000 in the wall mount enclosure). If you need more than
14FT/5M between the wall mount enclosure and the projector, you can use 3.5mm audio extension cables. (Cutting the overwrap jacket on the AV cable will also increase the slack, but the cable can no longer be returned or exchanged).
2. Run the AV cable from the display source (projector or HDTV) to the location where the wall plates will be installed.
3. Secure the 13-pin connector on the AV cable to the locking connector on the WP-PC or WP-PCAV Decora wall plate.
4. Secure the AV wall plate into the wall box or bracket.
5. Connect the VGA and RCA composite video cable (if applicable) to the projector.
6. Route the audio leads from the AV cable to the wall mount enclosure and connect to the CM3000 as shown in Figure 1.
7. Connect one end of the HDMI cable to the HDMI Out on the HDMI Audio De-Embedder.
8. Route the HDMI cable to the projector or HDTV and connect to the HDMI input.
9. Connect one end of the Cat5e cable to the RJ45 jack on the back of the HDMI receiver in the ezRoom enclosure.
10. Route the Cat5e cable to the location where the HDMI wall plate will be and connect to the HDMI wall plate.
11. Secure the HDMI wall plate into the wall box or bracket.
12. Attach the Decora faceplate.
Audio Connections on CM3000
Figure 1 (Audio connections on CM3000)
Audio Connections on CM3000
3.5mm from computer 1 stereo RCA from DVD/VCR audio from HDMI audio extractor
3.5mm from computer 2
(uses 3.5mm to RJ45 adapter cable part # 300-6332-133), or from Symbio mic receiver
3.5mm Line Out to TB350
(set jumpers to unbalanced)
See CM3000 Installer Guide
5
Test
Your installation is not complete without testing your audio and video setup!
1. Confirm that the VGA input passes video properly on the projector or HDTV. Make sure the projector is set to the correct input. Adjust the resolution on the computer for optimal viewing and reading in the classroom.
2. Confirm that audio from the computer plays back successfully in the amplified system. Make sure the CM3000 or other amplifier is set to the correct input. Turn the volume up on the computer to maximum volume when adjusting the room volume of the CM3000.
3. Confirm that video from the HDMI source is displayed properly on the projector or HDTV.
4. Confirm that audio from the HDMI source is heard through the amplified system. Make sure the CM3000 is set to input 3.
5. Confirm that lesson capture with PC audio and voice works with Teacher Edition software and that levels are set appropriately for both classroom audio and lesson capture. Test a recording and playback the recorded file. For more information on Teacher Edition software download the user guide at www.gofrontrow.com.
6
Appendix 1: Troubleshooting
Problem : Audio is distorted on the audio input from WP-PC or WP-PCAV.
Solution: Reduce the computer volume. It is possible that the audio driver gain is too high for the amplifier.
Problem: Hum is heard on the audio input from WP-PC or WP-PCAV.
Solution: This is possibly ground noise or other interference. Try the following:
• If there are available inputs, try changing to another input on the CM3000.
• If possible, connect all source devices (computers, Blu-ray player) to the same electrical outlet to avoid using separate circuits.
• Turn off devices that are not in use.
• Check that all connections are secure and in their proper location.
• Move audio lines away from power sources and power cables.
Problem: Ghosting is seen on the video from WP-PC or WP-PCAV
Solution: Try switching to a different resolution or refresh rate in the computer display settings. WP-PC and WP-PCAV support up to UXGA but some older computers may have poor VGA drivers.
Problem: Video from the HDMI source doesn’t appear on the display.
Solution: Check the following:
• Do both the HDMI receiver and HDMI transmitter show a solid lit LED on the front? A solid LED means that they are powered and linked. If the LED is blank, then the unit is not being powered. Check all DC and Cat5e connections.
• Check that all HDMI cables are plugged in securely.
• Make sure the projector is switched to HDMI input.
• Plug the video source directly into the projector to ensure it is sending video properly and that the projector settings are correct.
• Confirm that an image can be seen when plugging directly into the projector or display (bypass the HDMI extender).
The problem may be with the source device or the cable used.
Problem: HDMI stops working from the computer output.
Solution: Some older computers may have problems with reliable HDMI output. This can be improved by ensuring the following are done:
• Make sure the latest graphics drivers are installed.
• Make sure the latest BIOS image is installed.
• Update to the most recent Windows Operating System and service packs, if possible.
• Update Intel remote management software drivers, if installed.
• Make sure AHCI is enabled in the BIOS.
• For more information try: http://www.intel.com/support/graphics/sb/CS-034397.htm
Problem: No audio is heard from the HDMI source.
Solution : Check the following:
• CM3000 should be on Input 3. Press the HDMI button on the CB2000 or CB6000 control panel (if installed) to set audio and video to the correct inputs.
• Make sure the latest graphics drivers are installed on the computer.
• Make sure the latest audio drivers are installed.
• If using a Blu-ray or DVD player, try changing the settings to PCM in the player settings.
• Turn up the volume on the iPad or mobile device and ensure mute is not on.
7
Installer Assistance: www.gofrontrow.com
USA/Global
FrontRow
Corporate Headquarters
1690 Corporate Circle
Petaluma, CA 94954-6712 toll-free: 800.227.0735
tel: 707.769.1110
fax: 707.769.9624
web: www.gofrontrow.com
Australia
Phonic Ear
629 Nudgee Road
Nundah QLD 4012
Australia freecall: 1 800 PHONIC fax: 1300 737 983 web: www.gofrontrow.com.au
Canada
FrontRow
6950 Creditview Road, Unit 1
Mississauga, ON L5N 0A6 toll-free: 800.340.9894
tel: 905.461.5300
fax: 905.677.7760
web: www.gofrontrow.com
Scandinavia
Phonic Ear A/S
Kongebakken 9
2765 Smørum
Denmark tel: +45 3917 7101 fax: +45 3927 7900 web: www.gofrontrow.com
www.phonicear.com
New Zealand
Oticon New Zealand Ltd.
142 Lambton Quay
P.O. Box 9128
Te Aro. Wellington toll-free: 800 OTICON toll-free fax: 00800 FAX OTICON web: www.oticon.co.nz
United Kingdom
PC Werth Limited
Audiology House
45 Nightingale Lane
London SW12 8SP tel: 020 8772 2700 web: www.soundfield.info
© 2014 FrontRow Calypso LLC Phonic Ear, FrontRow, Calypso and the names of Phonic Ear, Calypso, and FrontRow products are trademarks or registered
trademarks of FrontRow Calypso LLC in the U.S. and other countries.
821-2002-002/Rev. B 0314
advertisement
* Your assessment is very important for improving the workof artificial intelligence, which forms the content of this project