advertisement
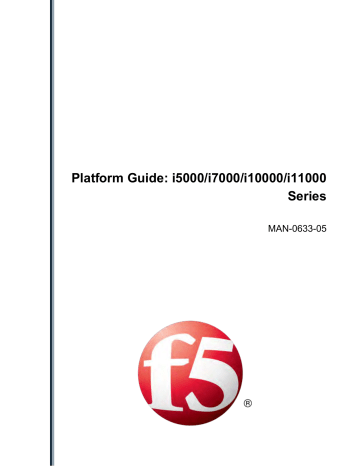
Platform Guide: i5000/i7000/i10000/i11000
Series
MAN-0633-05
Table of Contents
Table of Contents
About interface media type and duplex mode....................................................... 20
Accessing the AOM Command Menu from the serial console.............................. 23
Configuring the AOM management network......................................................... 23
Accessing the AOM Command Menu using SSH................................................. 24
3
Table of Contents
Replace a storage drive tray in a single-drive system........................................... 45
Restriction of Hazardous Substances Directive (RoHS) for China.................................. 60
Removing IP address data from Always-On Management....................................66
4
Platform Overview
About i5000/i7000/i10000/i11000 Series models
The i5000/i7000/i10000/i11000 Series platform is a powerful system that is designed specifically for application delivery performance and scalability.
For more information, please see the data sheet at www.f5.com/pdf/products/big-ip-platformsdatasheet.pdf
.
About the platform
Before you install this platform, review information about the controls and ports located on both the front and back of the platform.
On the front of the platform, you can use the LCD touchscreen to view information about, manage, and reset the system. You can also use the front-panel LEDs to assess the condition of the system.
Figure 1: Front view of the i5000 platform
Figure 2: Front view of the i7000 Series platform
Figure 3: Front view of the i10000 Series platform
Figure 4: Front view of the i11000 Series platform
1.
10/100/1000-BaseT capable management port
2.
Hi-Speed USB port
Platform Overview
3.
Console serial port
4.
Serial (hard-wired) failover port
5.
10GbE SFP+ ports (8)
6.
40GbE QSFP+ ports (46)
7.
Indicator LEDs
8.
2.2 inch LCD touchscreen
The back of the i5000 Series platform includes one power supply, one power blank, and a chassis ground terminal.
Figure 5: Back view of the i5000 Series AC-powered platform
1.
Power input panel 1 (AC power receptacle)
2.
Power blank
3.
Chassis ground terminal
Figure 6: Back view of the i5000 Series DC-powered platform
1.
Power input panel 1 (DC terminal)
2.
Power blank
3.
Chassis ground terminal
The back of the i7000/i10000/i11000 Series platform includes two power supplies, the fan tray, the storage drives, which you can access after removing the fan tray, and a chassis ground terminal.
Figure 7: Back view of the i7000/i10000/i11000 Series AC-powered platform
1.
Fan tray (removable)
2.
Power input panel 1 (AC power receptacle)
3.
Power input panel 2 (AC power receptacle)
4.
Chassis ground terminal
Figure 8: Back view of the i7000/i10000/i11000 Series DC-powered platform
6
Platform Guide: i5000/i7000/i10000/i11000 Series
1.
Fan tray (removable)
2.
Power input panel 1 (DC terminal)
3.
Power input panel 2 (DC terminal)
4.
Chassis ground terminal
Hardware included with the platform
This platform includes all of the hardware components listed here.
2
4
4
1
1
1
1
Quantity Hardware
1 or 2 Power cables (black), AC power only, per platform configuration. Might include multiple power cable types if product is delivered outside of the US/Canada. By default, these platforms include one power supply and power cable: i5000 Series.
2
2 or 4
Power cables (black), AC power only, per platform configuration. Might include multiple power cable types if product is delivered outside of the US/Canada.
DC ring terminals, DC power only. By default, these platforms include one power supply and two ring terminals: i5000 Series. By default, these platforms include two power supplies and four ring terminals: i7000/i10000/i11000 Series.
RJ45 to RJ45 failover cable, CAT 5 crossover (blue)
RJ45 to DB9 console port cable (beige)
RJ45F to RJ45M rolled adapter (beige)
Quick-install rail kit
Rail lock brackets
M3 x 8mm flathead screws, black with patch
#8-32 pan head screws, steel zinc
Peripheral hardware required
For each platform, you might need to provide additional peripheral hardware. If you plan to remotely administer the system, it would be helpful to have a workstation already connected to the same subnet as the management interface.
Type of hardware
Network hubs, switches, or connectors to connect to the platform network interfaces
External USB CD/DVD drive or USB flash drive
Description
You must provide networking devices that are compatible with the network interface ports on the platform. You can use
10/100/1000/10000-Megabit switches.
You can use any USB-certified CD/DVD mass storage device or a
USB flash drive for installing upgrades and for system recovery.
Note: External CD/DVD drives must be externally powered.
Serial console You can remotely manage the platform by connecting to a serial console terminal server through the console port.
Important: In the event that network access is impaired or not yet configured, the serial console might be the only way to access the
7
Platform Overview
Type of hardware
Management workstation on the same IP network as the platform
Description unit. You should perform all installations and upgrades using the serial console, as these procedures require reboots, in which network connectivity is lost temporarily.
You can use the default platform configuration if you have a management workstation set up.
About LCD menus
The touchscreen LCD provides the ability to manage the unit without attaching a console or network cable. You can configure the display options to meet your needs. There are four menu options available on the LCD.
Note: When using the LCD to configure the unit, be sure to use the Commit option to save all settings.
System menu
You can use the System menu to reboot, reset, halt, power off, or power on the system.
Option
Soft Reboot
Hard Reset
Halt
Power Off
Power On
Description
Performs a graceful reboot of the unit.
Performs a hard reset on the unit.
Halts or shuts down the unit.
Powers off the unit.
Powers on the unit.
Alerts menu
You can use the Alerts menu to view system alerts by priority, or to clear all alerts from the LCD.
Option
Emergency
Critical
Error
Warning
Alert
Info
Description
Displays alerts that match the Emergency priority.
Displays alerts that match the Critical priority.
Displays alerts that match the Error priority.
Displays alerts that match the Warning priority.
Displays alerts that match the Alert priority.
Displays alerts that match the Informational priority.
Options menu
You can use the Options menu to configure the LCD brightness and enable/disable the chassis locator
LED.
8
Platform Guide: i5000/i7000/i10000/i11000 Series
Option Description
Display Adjusts LCD backlight brightness.
Locator LED Controls the use of the chassis locator feature, which causes the F5 chassis front panel to flash on and off. Select from these options:
® logo ball on the
• OFF (default)
• ON
Setup menu
You can use the Setup menu to configure the management interface, AOM management interface, and serial port baud rate.
Option
Management
Description
Changes the management interface information. Select from these options:
• Type indicates whether to use an IPv4 or IPv6 address.
• DHCP indicates whether DHCP is enabled or disabled (default).
• IP Address sets the management interface IP address and routing prefix. You can use an IPv4 or IPv6 address.
• Gateway sets the default route for the management interface. This route is necessary if you plan to manage the unit from a different subnetwork.
AOM Management Changes the AOM management interface information. Select from these options:
• Type indicates that the AOM management interface uses an IPv4 address.
• DHCP indicates whether DHCP is enabled or disabled (default).
• IP Address sets the management interface IP address and routing prefix. You can use only an IPv4 address.
• Gateway sets the default route for the management interface. This route is necessary if you plan to manage the unit from a different subnetwork.
Baud Rate Changes the baud rate of the management serial port. Select from these options:
• 9600
• 19200 (default)
• 38400
• 57600
• 115200
About using the LCD
To manage the platform using the LCD menu options, tap the touchscreen LCD to put it into menu mode.
The LCD is operational even when the Host is powered off, provided that Always-On Management and the LCD are fully booted.
Important: It might take a few minutes for the LCD to become operational when the system is started from a powered off state.
Note: When using the LCD to configure the unit, be sure to use the Commit option to save all settings.
9
Platform Overview
Rebooting the unit
You can use the touchscreen LCD to perform a soft reboot of the unit.
1.
Touch the screen to activate the LCD menus.
2.
Tap System .
The System screen displays.
3.
On the System screen, tap Soft Reboot .
4.
Tap Confirm to reboot the unit.
Resetting the unit
You can use the touchscreen LCD to perform a hard reset of the unit.
1.
Touch the screen to activate the LCD menus.
2.
Tap System .
The System screen displays.
10
Platform Guide: i5000/i7000/i10000/i11000 Series
3.
On the System screen, tap Hard Reset .
4.
Tap Confirm to reset the unit.
Halt the unit
You can use the touchscreen LCD to halt the unit.
1.
Touch the screen to activate the LCD menus.
2.
Tap System .
The System screen displays.
3.
On the System screen, tap Halt .
4.
Tap Confirm to halt the unit.
Power off/on the unit
You can use the touchscreen LCD to power the unit off and on.
1.
Touch the screen to activate the LCD menus.
11
Platform Overview
2.
Tap System .
The System screen displays.
3.
On the System screen, swipe to scroll down and tap Power Off or Power On .
4.
Tap Confirm to power off/on the unit.
Clear alerts
You can use the touchscreen LCD to clear alerts from the LCD.
1.
Touch the screen to activate the LCD menus.
2.
Tap Alerts .
The Alerts screen displays.
12
Platform Guide: i5000/i7000/i10000/i11000 Series
3.
On the Alerts screen, clear either all alerts or alerts of a specific priority:
• To clear all alerts, tap Clear All .
• To clear only alerts of only a specific priority, tap the priority name to view alerts with that priority, and then tap Clear .
Configure LCD brightness
You can use the touchscreen LCD to adjust the brightness of the display.
1.
Touch the screen to activate the LCD menus.
2.
Tap Options .
The Options screen displays.
3.
Tap Display .
The Brightness screen displays.
13
Platform Overview
4.
Use the left and right arrows to adjust the brightness of the LCD in real-time.
5.
Click Back to return to the previous screen.
Enable/Disable the chassis locator LED
You can use the touchscreen LCD to enable and disable the chassis locater LED.
1.
Touch the screen to activate the LCD menus.
2.
Tap Options .
The Options screen displays.
3.
Click Locator LED .
The Locator LED screen displays.
4.
Tap to enable or disable the chassis locator LED.
About platform LEDs
The behavior of the various LEDs on the platform indicate the status of the system or component.
Status LED
The status LED indicates the operating state of the system.
14
Platform Guide: i5000/i7000/i10000/i11000 Series
State off/none green solid amber solid amber blinking
Description
System is powered down.
System is running in normal mode. Also indicates that the system is in an
Active state of a device group.
System is running in an impaired mode or is operating in one of these conditions:
• It is in the standby power state
• It is powered on and in the process of booting to TMOS ®
• It is powered on, but offline, such as when booted to the End-User
Diagnostic (EUD)
• It is booted to TMOS and is operating as a Standby member of a device group
System might be in a state in which a software or hardware problem is interfering with control of the LCD or communication is lost between the system and the LCD.
Alarm LED
The alarm LED indicates system alarm conditions and the severity of the alarm condition.
There are five levels of messages.
Note: The alarm LED remains lit until you have used the LCD panel to clear alerts above an informational level.
State off/none amber solid amber blinking red solid red blinking
Description
Informational or no alarm conditions are present. System is operating properly.
Warning (0). System may not be operating properly, but the condition is not severe or potentially damaging.
Error (1). System is not operating properly, but the condition is not severe or potentially damaging.
Alert (2) or Critical (3). System is not operating properly, and the condition is potentially damaging.
Emergency (4). System is not operating, and the condition is potentially damaging.
Power 1 and Power 2 LEDs
The Power 1 and Power 2 LEDs on the front of the chassis indicate the general operating state of the power supplies.
Description Power 1 state green solid
Power 2 state green solid amber solid off/none amber solid off/none
Power supply is present and operating properly. Also indicates when the system is in power standby mode.
Power supply is present, but not operating properly.
No power supply is present.
15
Platform Overview
AC power supply LEDs
The LEDs located on the AC power supplies indicate the operating state of the power supplies
Input LED green solid off off green solid
Output LED green solid off amber solid amber solid green solid amber blinking green blinking amber solid green blinking amber blinking green blinking off green solid green solid green blinking off
Condition
Normal operation
Fault: Input UV, Input OV, VSB SC
Not valid
Warning: VSB OC
Fault: Fan, OTP, OC, VOUT OV/UV
Warning: FAN, OTP, OC, VOUT OV/UV
Fault: Input OV
Warning: Input OV, Input UV
Not valid
PS_ON_L is high
PS_KILL PSU not inserted
OV - Over Voltage; OTP - Over Temperature Protection; UV - Under Voltage; OC - Over Current; VSB -
Standby Voltage
DC power supply LEDs
The LEDs located on the DC power supplies indicate the operating state of the power supplies
Condition (PWR-0307-01) green solid green blinking green blinking green blinking green solid
Input
LED green solid off off green solid
Output/Fault
LED green solid Normal operation off amber solid amber solid
Fault: Input UV
Fault: Input OV
Warning: VSB OC
Fault: Fan, OTP, OC, VOUT
OV/UV amber blinking Warning: FAN, OTP, OC, VOUT
OV/UV amber solid Not valid amber blinking Not valid off green blinking
Fault/Warning: Input OV
PS_ON_L is high
Condition (PWR-0307-02 and later)
Normal operation
Fault: Input UV, VSB SC
Not valid
Warning: VSB OC
Fault: Fan, OTP, OC, VOUT
OV/UV
Warning: FAN, OTP, OC, VOUT
OV/UV
Fault: Input OV
Warning: Input OV, Input UV
Not valid
PS_ON_L is high
16
Platform Guide: i5000/i7000/i10000/i11000 Series
Input
LED green solid
Output/Fault
LED off
Condition (PWR-0307-01)
Fault: VSB SC, PS_KILL PSU not inserted
Condition (PWR-0307-02 and later)
PS_KILL PSU not inserted
OV - Over Voltage; OTP - Over Temperature Protection; UV - Under Voltage; OC - Over Current; VSB -
Standby Voltage
Define custom alerts
Two files on the system define alerts that could cause the LED behavior to change:
• The /etc/alertd/alert.conf
file defines standard system alerts. Do not edit this file.
• The /config/user_alert.conf
file defines custom settings. You should edit only this file.
1.
Open a command prompt on the system.
2.
Change to the /config directory.
cd /config
3.
Using a text editor, such as vi or Pico, open the /config/user_alert.conf
file.
4.
Edit the file, as needed.
For example, add these lines to the end of the file to create a custom alert in which the front panel
LEDs indicate when a node is down: alert BIGIP_MCPD_MCPDERR_POOL_MEMBER_MON_DOWN "Pool member (.*?):(.*?) monitor status down."
{
snmptrap OID=".1.3.6.1.4.1.3375.2.4.0.10";
lcdwarn description="Node down" priority="1"
} alert BIGIP_MCPD_MCPDERR_NODE_ADDRESS_MON_DOWN "Node (.*?) monitor status down." {
snmptrap OID=".1.3.6.1.4.1.3375.2.4.0.12";
lcdwarn description="Node address down" priority="1"
} alert BIGIP_MCPD_MCPDERR_POOL_MEMBER_MON_UP "Pool member (.*?):(.*?) monitor status up."
{
snmptrap OID=".1.3.6.1.4.1.3375.2.4.0.11"
} alert BIGIP_MCPD_MCPDERR_NODE_ADDRESS_MON_UP "Node (.*?) monitor status up."
{
snmptrap OID=".1.3.6.1.4.1.3375.2.4.0.13"
}
5.
Save the file and exit the text editor.
About platform interfaces
Every platform includes multiple interfaces. The exact number of interfaces that are on the system depends on the platform type.
Each interface on the platform has a set of properties that you can configure, such as enabling or disabling the interface, setting the requested media type and duplex mode, and configuring flow control.
For information about optical transceivers and cable pinouts for this platform, see F5
®
Platforms:
Accessories .
17
Platform Overview
About 40GbE QSFP+ interfaces
On platforms that include 40GbE interface ports, you can use the ports as a single 40GbE port or as four
10GbE SFP+ ports.
Each 40GbE port supports four bicolor green/amber LEDs to indicate the combined link and activity status of each port while operating in both native 40GbE modes (bundled), in addition to in 4 x 10GbE breakout mode (unbundled). When operating in a native 40GbE mode, all four LEDs operate in unison per port to indicate the combined link and activity status for a given port. When operating in a 4 x 10GbE breakout mode, all four LEDs are used independently to indicate the combined link and activity status for each 10GbE breakout port.
The 40GbE ports (i5000/i7000 Series: 3.0-6.0 and i10000 Series: 3.0-8.0) default to 40GbE. The cable that you use when operating at 40GbE is an industry-standard OM3 qualified multi-mode fiber optic cable with female MPO/MTP connectors at both ends. You must provide your own cable for 40GbE operation.
You can also disable the 40GbE bundle and use them as individual 10GbE ports using a QSFP+ breakout cable. This cable has a female MPO/MTP connector at one end, which connects to the QSFP+ port, and four LC duplex connectors at the other end, which connect to SFP+ modules on an upstream switch.
Note: If you are using a breakout cable for 10GbE connectivity, you should use the supported distance as detailed in the Specifications for fiber QSFP+ modules section of the F5 ® Platforms: Accessories guide and not the Specifications for fiber SFP+ modules section.
You can order these QSFP+ components from F5 Networks:
• QSFP+ breakout cables (MTP to LC), provided as a pair, in these lengths:
• 1 meter (F5-UPG-QSFP+-1M-2)
• 3 meter (F5-UPG-QSFP+-3M-2+)
• 10 meter (F5-UPG-QSFP+-10M-2)
• F5-branded 40GbE QSFP+ transceiver modules (F5-UPG-QSFP+)
Configuring bundling for 40GbE QSFP+ interfaces using tmsh
You can use tmsh to configure bundling for the 40GbE QSFP+ interfaces on a platform. When you disable bundling, you can use the 40GbE ports as individual 10GbE ports.
1.
Open the Traffic Management Shell ( tmsh ).
tmsh
2.
Change to the network module.
net
The system prompt updates with the module name: user@bigip01(Active)(/Common)
(tmos.net)# user@bigiq01(Active)(/Common)(tmos.net)#
3.
Configure bundling for a specific interface.
modify interface <interface_key> bundle [enabled | disabled]
About managing interfaces
You can use the Traffic Management Shell ( tmsh ) or the Configuration utility to manage platform interfaces.
Viewing the status of a specific interface using tmsh
You can use tmsh to view the status of a specific interface on a platform.
18
Platform Guide: i5000/i7000/i10000/i11000 Series
1.
Open the Traffic Management Shell ( tmsh ).
tmsh
2.
Change to the network module.
net
The system prompt updates with the module name: user@bigip01(Active)(/Common)
(tmos.net)# user@bigiq01(Active)(/Common)(tmos.net)#
3.
Display the current status of a specific interface.
show interface <interface_key>
This is an example of the output that you might see when you run this command on a specific interface:
----------------------------------------------------------------
Net::Interface
Name Status Bits Bits Pkts Pkts Drops Errs Media
In Out In Out
----------------------------------------------------------------
3.0 up 805.1G 0 1.2G 0 1.2G 0 40000SR4-FD
Viewing the status of all interfaces using tmsh
You can use tmsh to view the status of all interfaces on the platform.
1.
Open the Traffic Management Shell ( tmsh ).
tmsh
2.
Change to the network module.
net
The system prompt updates with the module name: user@bigip01(Active)(/Common)
(tmos.net)# user@bigiq01(Active)(/Common)(tmos.net)#
3.
Display the current status of all interfaces.
show interface
This is an example of the output that you might see when you run this command:
-------------------------------------------------------------------
Net::Interface
Name Status Bits Bits Pkts Pkts Drops Errs Media
In Out In Out
-------------------------------------------------------------------
1.0 uninit 0 0 0 0 0 0 none
1.1 miss 0 0 0 0 0 0 none
1.2 miss 0 0 0 0 0 0 none
1.3 miss 0 0 0 0 0 0 none
1.4 miss 0 0 0 0 0 0 none
2.0 uninit 0 0 0 0 0 0 none
2.1 miss 0 0 0 0 0 0 none
2.2 miss 0 0 0 0 0 0 none
2.3 miss 0 0 0 0 0 0 none
2.4 miss 0 0 0 0 0 0 none
3.0 up 805.0G 0 1.2G 0 1.2G 0 40000SR4-FD
3.1 uninit 0 0 0 0 0 0 none
3.2 uninit 0 0 0 0 0 0 none
3.3 uninit 0 0 0 0 0 0 none
3.4 uninit 0 0 0 0 0 0 none
4.0 miss 0 0 0 0 0 0 none
4.1 uninit 0 0 0 0 0 0 none
4.2 uninit 0 0 0 0 0 0 none
4.3 uninit 0 0 0 0 0 0 none
4.4 uninit 0 0 0 0 0 0 none
5.0 miss 0 0 0 0 0 0 none
5.1 uninit 0 0 0 0 0 0 none
19
Platform Overview
5.2 uninit 0 0 0 0 0 0 none
5.3 uninit 0 0 0 0 0 0 none
5.4 uninit 0 0 0 0 0 0 none
6.0 miss 0 0 0 0 0 0 none
6.1 uninit 0 0 0 0 0 0 none
6.2 uninit 0 0 0 0 0 0 none
6.3 uninit 0 0 0 0 0 0 none
6.4 uninit 0 0 0 0 0 0 none
7.0 miss 0 0 0 0 0 0 none
7.1 uninit 0 0 0 0 0 0 none
7.2 uninit 0 0 0 0 0 0 none
7.3 uninit 0 0 0 0 0 0 none
7.4 uninit 0 0 0 0 0 0 none
8.0 miss 0 0 0 0 0 0 none
8.1 uninit 0 0 0 0 0 0 none
8.2 uninit 0 0 0 0 0 0 none
8.3 uninit 0 0 0 0 0 0 none
8.4 uninit 0 0 0 0 0 0 none mgmt up 17.1G 19.0M 26.7M 31.0K 0 0 1000T-FD
Viewing the status of all interfaces using the Configuration utility
You can use the Configuration utility to view the status of all interfaces on the platform.
1.
On the Main tab, click Network > Interfaces > Interface List .
This displays the list of available interfaces.
2.
On the menu bar, click Statistics .
The Statistics screen for all interfaces opens.
About interface media type and duplex mode
All interfaces on the system default to auto-negotiate speed and full duplex settings. We recommend that you also configure any network equipment that you plan to use with the system to auto-negotiate speed and duplex settings. If you connect the system to network devices with forced speed and duplex settings, you must force the speed and duplex settings of the system to match the settings of the other network device.
Important: If the system is attempting to auto-negotiate interface settings with an interface that has the speed and duplex settings forced (that is, auto-negotiation is disabled), you will experience severe performance degradation.
By default, the media type on interfaces is set to automatically detect speed and duplex settings, but you can specify a media type as well. Use the following syntax to set the media type: tmsh modify net interface <interface_key> media <media_type> | auto
If the media type does not accept the duplex mode setting, a message appears. If media type is set to auto , or if the interface does not accept the duplex mode setting, the duplex setting is not saved to the / config/bigip_base.conf
file.
Important: Auto-MDI/MDIX functionality is retained when you manually configure an interface to use specific speed and duplex settings. You can use either a straight-through cable or a crossover cable when media settings are forced, and you will be able to successfully link to either DTE or DCE devices.
Viewing valid media types for an interface
You can use tmsh to view the valid media types for an interface.
Note: This platform might not support all of the media type options that are available in tmsh .
20
Platform Guide: i5000/i7000/i10000/i11000 Series
1.
Open the Traffic Management Shell ( tmsh ).
tmsh
2.
Change to the network module.
net
The system prompt updates with the module name: user@bigip01(Active)(/Common)
(tmos.net)# user@bigiq01(Active)(/Common)(tmos.net)#
3.
Display the valid media types for a specific interface.
list interface <interface_key> media-capabilities
Important: In all Gigabit Ethernet modes, the only valid duplex mode is full duplex.
This is an example of the output that you might see when you run this command on interface 2.0: net interface 2.0 {
media-capabilities-sfp {
none
auto
40000SR4-FD
40000LR4-FD
}
}
Valid media types
This table lists the valid media types for the tmsh interface command.
Note: This platform might not support all of the media type options that are available in the Traffic
Management Shell ( tmsh ).
10BaseT half
10BaseT full
10GBaseER full
10GBaseLR full
10GBaseSR full
10GBaseT full
10SFP+Cu full
40GBaseSR4 full
40GBaseLR4 full
100BaseTX half
100BaseTX full
1000BaseLX full
1000BaseCX full
1000BaseT half
1000BaseT full
1000BaseSX full auto none no-phy
About network interface LED behavior
The appearance and behavior of the network interface LEDs on the platform indicate network traffic activity, interface speed, and interface duplexity.
SFP/SFP+ port LED behavior
The appearance and behavior of the SFP/SFP+ port LEDs indicate network traffic activity, interface speed, and interface duplexity.
21
Platform Overview
State Description off (not lit) amber solid
No link.
Linked at 1/10GbE.
amber blinking Link is actively transmitting or receiving data at 1/10GbE.
SFP+ port 40GbE bundled LED behavior
The appearance and behavior of the SFP+ port 40GbE bundled LEDs indicate network traffic activity, interface speed, and interface duplexity. When bundled, all four LEDs blink in unison.
State Description off (not lit) amber solid
No link.
Linked at 40GbE.
amber blinking Link is actively transmitting or receiving data at 40 GbE.
QSFP+ port LED behavior
The appearance and behavior of the QSFP+ port LEDs indicate network traffic activity, interface speed, and interface duplexity.
State Description off (not lit) green solid
No link.
Linked at 40GbE when operating as a single 40GbE port (with all four LEDs operating in unison).
green blinking Link is actively transmitting or receiving data at 40GbE (with all four LEDs operating in unison).
amber solid Linked at 10GbE when operating as four 10GbE ports.
amber blinking Link is actively transmitting or receiving data at 10 GbE.
About Always-On Management
The Always-On Management (AOM) subsystem enables you to manage the system remotely using the serial console or SSH, even if the host is powered down. The AOM Command Menu operates independently of the Traffic Management Operating System ® (TMOS ® ).
You can use the command menu to reset the unit if TMOS has locked up or get access to TMOS directly, so that you can configure it from the command-line interface.
AOM Command Menu options
The AOM Command Menu provides the AOM options for the platform. You can access the AOM
Command Menu using either a serial console or SSH.
Note: The availability of menu options varies depending on the platform type.
Letter Option
B Set console baud rate
Description
Configures the baud speed for connecting to AOM using the serial console. Select from these options:
22
Platform Guide: i5000/i7000/i10000/i11000 Series
I
Letter Option
P
R
Display platform information
Power on/off host subsystem
Reset host subsystem
Description
• 9600
• 19200 (default)
• 38400
• 57600
• 115200
Displays information about the AOM firmware, bootloader, and management network configuration; chassis serial and part numbers;
MAC address; power supply status; LCD status; and power status for the active console.
Powers the host subsystem on or off.
N
S
A
Q
Configure AOM network
Configure SSH
Server
Reset AOM
Quit menu and return to console
Resets the host subsystem with a hardware reset.
Important: F5 ® does not recommend using this option under normal circumstances. It does not allow for graceful shutdown of the system.
Runs the AOM network configuration utility. This utility enables you to reconfigure the IP address, netmask, and default gateway used by AOM.
If you use this option while connected using SSH, your session will be disconnected as a part of the network configuration operation.
Note: This option is not available when you are connected using SSH.
Sets a session idle timeout (in seconds) for the AOM SSH server.
Available values are 0 (no timeout; default value), or between 30 and
86400 (one day).
Resets the AOM subsystem. In this case, the system is reset with a hardware reset.
Important: F5 ® does not recommend using this option under normal circumstances. It does not allow for graceful shutdown of the system.
Exits the AOM Command Menu and returns to terminal emulation mode.
Accessing the AOM Command Menu from the serial console
You can access the AOM Command Menu after connecting to the front panel serial console.
1.
Connect to the system using the serial console.
2.
Open the AOM Command Menu.
Esc (
Configuring the AOM management network
You can assign a management IP address, netmask, and gateway to access AOM either manually or with
DHCP.
1.
Connect to the system using the serial console.
23
Platform Overview
2.
Open the AOM Command Menu.
Esc (
3.
Type n to open the AOM management network configurator.
4.
Assign a management IP address, netmask, and gateway:
• To use DHCP to assign the addresses, type y when prompted about using DHCP.
• To manually assign the addresses, type n when prompted about using DHCP. At the prompts, type values for IP address (required), netmask (required), and gateway (optional).
A confirmation message displays the configured management IP address, netmask, and gateway.
5.
(Optional) Type i to verify the assigned addresses.
Accessing the AOM Command Menu using SSH
Before you access the AOM Command Menu using SSH, you must assign a management IP address, netmask, and gateway for AOM. You can assign the addresses manually or with DHCP.
You can access the AOM Command Menu remotely using SSH from a management workstation that is connected to the same subnet as the platform's management (MGMT) interface.
Note: On this platform, AOM allows only one SSH connection at a time.
1.
Open an SSH session, where <ip addr> is the IP address that you configured for AOM.
ssh root@ <ip addr>
2.
Type the root password.
3.
Open the AOM Command Menu.
Esc (
Setting an SSH idle session timeout
You can specify a timeout value (in seconds) for idle AOM SSH sessions. You can access the AOM
Command Menu using either a serial console or SSH.
1.
Connect to the system using the serial console.
2.
Open the AOM Command Menu.
Esc (
3.
Type s to configure a timeout value for idle SSH sessions.
4.
Type a timeout value.
The default value is 0 (no timeout). Available values are 0, or between 30 and 86400 (one day).
Disabling network configuration
You can connect to the system's serial console to disable SSH access to AOM over the network. This does not affect console access to AOM.
1.
Connect to the system using the serial console.
2.
Open the AOM Command Menu.
Esc (
3.
Type n to open the AOM management network configurator.
4.
Type n when prompted about using DHCP.
5.
Type 0.0.0.0
at the IP address prompt.
A confirmation message displays the configured management IP address, netmask, and gateway.
6.
(Optional) Type i to verify that network configuration is disabled.
24
Platform Installation
About installing the i5000/i7000/i10000/i11000 Series platform
After you have reviewed the hardware requirements and become familiar with the i5000/i7000/i10000/ i11000 Series platform, you can install the unit into a 19-inch rack.
Warning: Due to the weight of the platform, at least two people are required to install this chassis into a rack. Failing to use two people can result in severe personal injury or equipment damage.
Important: Before you install this platform, review the environmental guidelines to make sure that you are installing the platform into a compatible rack and in the appropriate environment.
About the quick-install rails
The quick-install rails are optimized for installation into square hole cabinets, but can be installed in other cabinet styles, such as round hole cabinets, using the screws provided. The rails are easily converted to mount to either cabinet style.
Figure 9: Quick-install rails
For information about installing the platform using the quick-install rails, see the instruction guide provided by the manufacturer, which is included with the rail hardware.
Caution: Be sure that the rotating mount brackets located on the ends of the rails are locked into place on both sides of the platform when installing the quick-install rails.
After installing the platform, secure the chassis to the rack with the rail lock brackets that are provided.
Quick-install rail kit hardware
When you are installing with the quick-install rail kit, use these components.
Quantity
2
2
8
2
Hardware
Quick-install rails
#8-32 pan head screws, steel zinc
#8-32 thumb screws (from rail kit, use only when installing into a round hole rack)
Rail lock brackets
Platform Installation
Quantity
4
Hardware
M3 x 8mm flathead screws, black with patch (for rail lock brackets)
Install the rail lock brackets
Be sure that the rails are installed onto the chassis before you install the rail lock brackets.
The rail lock brackets secure the platform to the rack when you are using the quick-install rail kit.
1.
Use a #1 Philips screwdriver to attach the rail lock brackets to each side of the unit using two of the black M3 x 8mm flathead screws that are provided with the kit.
Use 5 inch-pounds (0.6 Newton-meters) of torque on these screws.
2.
Slide the unit into the rack.
Warning: Due to the weight of the platform, at least two people are required to install this chassis into a rack. Failing to use two people can result in severe personal injury or equipment damage.
3.
Use a #2 Philips screwdriver to secure the rail lock brackets to the rack on each side of the unit using one of the #8-32 pan head screws that are provided with the kit.
Use 14 to 16 inch-pounds (1.6 to 1.8 Newton-meters) of torque on these screws.
26
Platform Guide: i5000/i7000/i10000/i11000 Series
About grounding the platform
You must ground the platform after you install it in a rack. The chassis ground lug is located on the back of the platform.
Do not secure multiple bonding or grounding connectors with the same bolt. The grounding connectors do not need to be removed to perform service or installation procedures. You can connect other bonding or grounding conductors to a grounding connector provided a reliable bond between the connector and the equipment is not disturbed during installation, service, or maintenance of the platform.
Important: All grounding cable terminal lugs must meet appropriate safety standards.
Note: The platform must be grounded to a common bonding network (CBN).
Figure 10: Chassis ground lug
Connect the ground lug to the ground terminal
You must provide these components to properly ground the chassis:
• Crimping tool
• Single ring ground terminal lug
• One 12 AWG copper wire long enough to reach from the chassis to the common bonding network
(CBN)
After the unit is installed in the rack and before you provide power to the system, you need to connect the grounding hardware.
27
Platform Installation
1.
Remove the M5 Keps nuts from the ground lug on the back of the chassis.
2.
Attach a ground ring terminal to the 12 AWG copper ground wire.
3.
Install the ground ring terminal onto the chassis ground terminal.
4.
Secure the ground ring terminal with the M5 Keps nuts.
Use 18 to 24 inch-pounds (2.0 to 2.7 Newton-meters) of torque on these Keps nuts.
5.
Connect the ground wire to a common bonding network (CBN).
Connect the cables and other hardware
After you have installed the unit into the rack, connect the cables and other hardware.
Important: In the event that network access is impaired or not yet configured, the serial console might be the only way to access the unit. You should perform all installations and upgrades using the serial console, as these procedures require reboots, in which network connectivity is lost temporarily.
1.
If you are using the default network configured on the management interface, connect an Ethernet cable to the management port.
Note: For EMI compliance, shielded cables are required for the management port, and the shield must be grounded at both ends.
2.
Connect the console port to a serial console server. Depending on which F5 ® system you have, you can use either the supplied RJ45 to DB9 console port cable or the RJ45F to RJ45M rolled serial adapter to connect the system to a serial console.
• Connect the RJ45 to DB9 console port cable to the console port on the system.
Note: The default baud rate and serial port configuration is 19200/8-N-1.
• Connect the RJ45F to RJ45M rolled serial adapter to the console port if you are connecting the system to a serial console server with a standard CAT5 cable, and then connect the CAT5 cable to the adapter. The adapter provides the appropriate pinout connection to your equipment. For information about cable and connector pinout specifications, see F5 Platforms: Accessories at support.f5.com
.
28
Figure 11: The RJ45F to RJ45M rolled serial (pass-through) adapter (CBL-0143-00)
3.
Connect power to installed power supplies:
Platform Guide: i5000/i7000/i10000/i11000 Series
Note: Be sure to route the power cords away from the fan tray so that the cords do not impede access to it.
• For AC-powered systems, connect an auto locking power cable to the power input panel on all installed power supplies, and then connect the cable to the power source.
Note: Not all country-specific power cables include a locking feature.
Note: To remove the locking power cord, pull one or both of the power cord locking tabs away from the power supply.
• For DC-powered systems, connect a DC cable to each power supply and then connect the cable to your DC mains power source.
4.
If you plan to set up device service clustering (DSC ® ) with hard-wired failover capacity, connect the serial failover cable to the FAILOVER port on each unit.
For more information about configuring failover, see BIG-IP ® Device Service Clustering:
Administration .
You can now assign a management IP address to the system, and then license and provision the software.
Optionally, you should run the latest version of the qkview utility. This utility collects configuration and diagnostic information about your system into a single file that you can provide to F5 Technical Support to aid in troubleshooting. For more information, see: support.f5.com/kb/en-us/solutions/public/12000/800/sol12878.html
Configure a management IP address using the LCD
You can use the touchscreen LCD to configure the management IP address. With the management IP address, you can access the Configuration utility to configure other aspects of the product, such as the product license, VLANs, and trunks.
Note: When using the LCD to configure the unit, be sure to use the Commit option to save all settings.
1.
(Optional) Remove the protective film from the LCD panel using the small cutout on the lower right corner of the film.
2.
Touch the screen to activate the LCD menus.
29
Platform Installation
30
3.
Tap Setup .
The Setup screen displays.
4.
Tap Management .
The Management screen displays.
5.
For the Type setting, tap to select either IPv4 or IPv6 .
6.
If you are using IPv4, you can configure the management IP address using DHCP: a) Tap DHCP .
The DHCP option displays.
b) Tap to set the DHCP option to ON .
c) Tap Commit to save your changes.
7.
If you are using IPv6 or IPv4, you can configure the management IP address manually: a) Tap DHCP .
Platform Guide: i5000/i7000/i10000/i11000 Series
The DHCP screen displays.
b) Make sure that the DHCP option is set to OFF .
If the DHCP option was set to ON , tap OFF , and then tap Commit to save the change.
c) Tap Back to return to the Management screen.
If you selected IPv4, this screen displays:
If you selected IPv6, this screen displays: d) Tap IP Address .
The IP Address screen displays.
e) Use the left, right, up, and down arrows to configure the management IP address and the length of the routing prefix for the IPv4 or IPv6 management IP address.
For an IPv4 address, this screen displays:
For an IPv6 address, this screen displays: f) Tap Commit to save your changes.
31
Platform Installation g) On the Management screen, swipe to scroll down and tap Gateway .
h) Use the left, right, up, and down arrows to configure the default route for the management interface.
i) Tap Commit to save your changes.
You can now access the browser-based Configuration utility using the IP address that you configured.
License the platform
Once the management IP address is configured for the platform, you can use the Configuration utility to license the appropriate F5 ® software.
1.
Using a Web browser, navigate to the management IP address that you assigned to the platform.
Use this format where <mgmt_ip_address> is the management IP address that you assigned: https://<mgmt_ip_address>
For example, type an IPv4 management IP address like this: https://192.168.0.22
. For an IPv6 management address of 2001:0DB8::f5f5/64, type the address like this: https://
[2001:0DB8::f5f5] .
2.
Type admin as the user name and admin as the password.
If this is the first time you have accessed the Configuration utility, the first screen you see is the
Introduction screen.
3.
Click Next to view the License screen.
4.
Follow the instructions in the Configuration utility to license the platform.
32
Platform Maintenance
About maintaining the platform
The i5000/i7000/i10000/i11000 Series platform contains components that you can replace individually without exchanging the entire system. This platform contains these replaceable components:
• AC power supply
• DC power supply
• Fan tray (i7000/i10000 Series only)
• Storage drive (i7000/i10000 Series only)
About AC and DC power supplies
This platform supports up to two AC or DC hot swappable power supplies. Most platforms come with only one power supply by default.
Caution: Running without power supplies installed in all available bays in the platform can affect cooling and electromagnetic interference (EMI). If you need to run the unit with one power supply unit
(PSU), you must install a blank supply bracket into the empty power supply bay. The blank supply bracket is required to maintain proper airflow in the system. If you do not have a blank supply bracket, leave all supplies installed and disconnect power from any unused PSUs.
Caution: Do not mix power supply unit (PSU) models. If two PSUs are installed in the same system, use only PSUs of the same model.
Important: You should use only one power supply unit type (AC or DC) in a platform. AC and DC interoperability is not supported.
Important: This product is sensitive to electrostatic discharge (ESD). F5 ® recommends that you use proper ESD grounding procedures and equipment when you install or maintain the unit.
Note: The AC and DC power supply units (PSU) do not have an on/off switch. You can control the power from the rack switch or the mains power source.
Note: After removing input power from any power supply unit, wait 30 seconds before reapplying input power to the power supply unit.
About AC power supplies
This platform can support up to two AC power supplies. You can hot swap a power supply without powering down the system if there are two installed, and one remains installed and operational during the replacement process.
The platform supports power supply redundancy, which ensures that the system is unaffected if a single power supply fails in a system containing more than one power supply.
Platform Maintenance
Figure 12: The 650W AC power supply
Caution: As a safety precaution, the socket outlet must be installed near the equipment and be easily accessible.
Replace an AC power supply in a single-supply system
In the event of a power supply failure, you can replace an AC power supply in a single supply system.
Caution: Be sure that you are using the correct wattage power supply when performing a power supply replacement.
Note: All photos shown are examples. The appearance of your components or accessories might vary slightly.
1.
Use the touchscreen LCD to halt and power off the system.
Performing a proper shutdown procedure helps maintain system integrity.
2.
Before removing the PSU from your system, disconnect the AC power cord from the power supply by pulling one or both of the power cord locking tabs away from the power supply.
Important: Locking AC power cords might not be available in all countries.
34
Platform Guide: i5000/i7000/i10000/i11000 Series
3.
Remove the failed AC PSU by squeezing the ejector latch and pulling straight toward you.
Note: After you remove a power supply unit (PSU) from the system, ensure that the replacement PSU has been unpowered for 30 seconds to ensure that the PSU circuitry is fully discharged before inserting the replacement PSU into the system.
4.
If a connector protective cap is installed on your new PSU, remove it prior to installing the PSU into your system.
35
Platform Maintenance
5.
Inspect the new PSU, especially the connector area, for any damage that might have occurred during shipment.
6.
Slide the new PSU into the empty slot, and push it in until the ejector latch engages and clicks.
Note: While installing the supply, use care to ensure that the supply's connector does not come into contact with the rear of the chassis.
7.
Ensure that the PSU is fully seated in the chassis by making sure it does not come out when gently pulled.
8.
Connect an auto locking AC power cord to the power input panel on the new PSU.
Note: Be sure to route the power cords away from the fan tray so that the cords do not impede access to it.
9.
Connect the power cord to the power source.
If the system does not boot after you apply power to the PSU, use the touchscreen LCD to power on the system.
10.
(Optional) Use the LCD touchscreen to clear any alert messages that might have resulted from performing the PSU replacement.
Replace an AC power supply in a dual-supply system
In the event of a power supply unit (PSU) failure, you can replace an AC PSU in a dual-supply system without powering down the system, provided that there is at least one PSU operating during the replacement process.
Caution: Be sure that you are using the correct wattage power supply when performing a power supply replacement.
Note: All photos shown are examples. The appearance of your components or accessories might vary slightly.
36
Platform Guide: i5000/i7000/i10000/i11000 Series
1.
Make sure that you have a live power supply unit (PSU) already installed in your system if you want to hot swap a PSU while the system is running.
2.
Before removing the PSU from your system, disconnect the AC power cord from the power supply by pulling one or both of the power cord locking tabs away from the power supply.
Important: Locking AC power cords might not be available in all countries.
3.
Remove the failed AC PSU by squeezing the ejector latch and pulling straight toward you.
Note: After you remove a power supply unit (PSU) from the system, ensure that the replacement PSU has been unpowered for 30 seconds to ensure that the PSU circuitry is fully discharged before inserting the replacement PSU into the system.
4.
If a connector protective cap is installed on your new PSU, remove it prior to installing the PSU into your system.
37
Platform Maintenance
5.
Inspect the new PSU, especially the connector area, for any damage that might have occurred during shipment.
6.
Slide the new PSU into the empty slot, and push it in until the ejector latch engages and clicks.
Note: While installing the supply, use care to ensure that the supply's connector does not come into contact with the rear of the chassis.
7.
Ensure that the PSU is fully seated in the chassis by making sure it does not come out when gently pulled.
8.
Connect an auto locking AC power cord to the power input panel on the new PSU.
Note: Be sure to route the power cords away from the fan tray so that the cords do not impede access to it.
9.
Connect the power cord to the power source.
If the system does not boot after you apply power to the PSU, use the touchscreen LCD to power on the system.
10.
(Optional) Use the LCD touchscreen to clear any alert messages that might have resulted from performing the PSU replacement.
About DC power supplies
This platform can support up to two DC power supplies. You can hot swap power supplies without powering down the system if there are two installed and one remains installed and operational during the replacement process.
The platform supports power redundancy, which ensures that the system is unaffected if a single power supply fails in a system containing more than one power supply.
Important: Your platform must be running BIG-IP ® software versions 12.1.1HF2, 12.1.2, or later to support DC power.
38
Platform Guide: i5000/i7000/i10000/i11000 Series
Figure 13: The 650W DC power supply
Caution: Before installing a DC power supply unit, be sure that the circuit breaker for the DC mains power to the power supply unit is switched off.
Caution: Before you begin to work with one of these platforms, refer to the DC-powered equipment environmental warnings for this platform and review any safety requirements for the facilities where the
DC-powered platforms will be installed.
Important: You should use only one power supply unit type (AC or DC) in a platform. AC and DC interoperability is not supported.
Important: The platform must be installed in a RESTRICTED ACCESS LOCATION, such as a central office or customer premises environment.
Note: Copper cables used for grounding must meet appropriate safety standards.
Note: Bare conductors should be coated with an appropriate antioxidant before being crimped. Make sure to clean all unplated connectors, braided strap, and bus bars to a bright finish prior to coating them with the antioxidant.
Note: The platform must be grounded to a common bonding network (CBN).
Note: The battery return terminals on the platform are in an isolated DC return (DC-I) configuration.
Note: When you are running a redundant DC power supply configuration, F5 ® strongly recommends that each DC power supply unit in the system receives power from independent DC main power sources with independent circuit breakers.
Note: After removing input power from any power supply unit, wait 30 seconds before reapplying input power to the power supply unit.
39
Platform Maintenance
Replace a DC power supply in a single-supply system
Before you perform a DC power supply unit (PSU) replacement, you need to provide these tools and components:
• 12 AWG copper cable long enough to reach from the platform to the DC power source
• Flat-head or Philips head screwdriver
In the event of a power supply unit (PSU) failure, you can replace a DC PSU in a single-supply system.
Caution: Be sure that you are using the correct wattage power supply when performing a power supply replacement.
1.
Use the touchscreen LCD to halt and power off the system.
Performing a proper shutdown procedure helps maintain system integrity.
2.
Be sure that the circuit breaker for the DC mains power source is switched off.
3.
Remove the failed DC PSU by squeezing the ejector latch and pulling straight toward you.
Note: After you remove a power supply unit (PSU) from the system, ensure that the replacement PSU has been unpowered for 30 seconds to ensure that the PSU circuitry is fully discharged before inserting the replacement PSU into the system.
4.
If a connector protective cap is installed on your new PSU, remove it prior to installing the PSU into your system.
40
5.
Inspect the new PSU, especially the connector area, for any damage that might have occurred during shipment.
6.
Assemble the DC cable by connecting one of the included DC ring terminals to one end of each of your 12 AWG copper cables.
7.
Remove the terminal cover.
8.
Use a screwdriver to remove the screws from the DC power terminals.
9.
Connect the ring terminal for the positive (+) DC wire (typically red) to the left terminal, and the ring terminal for the negative (-) DC wire (typically black) to the right terminal.
Platform Guide: i5000/i7000/i10000/i11000 Series
10.
If the chassis is not connected to Earth ground, connect the power supply Earth ground terminal to
Earth ground.
11.
After you have attached the ring terminals to the terminals, secure them using a screwdriver.
Use 13.5 inch-pounds (1.53 Newton-meters) of torque on these screws.
12.
Verify that the DC power cables are connected to the appropriate terminal.
The red wire should be connected to the terminal labeled positive (+), and the black wire should be connected to the terminal labeled negative (-).
13.
Replace the terminal cover.
14.
Slide the new PSU into the empty slot, and push it in until the ejector latch engages and clicks.
Note: While installing the supply, use care to ensure that the supply's connector does not come into contact with the rear of the chassis.
15.
Ensure that the PSU is fully seated in the chassis by making sure it does not come out when gently pulled.
16.
Reapply input power from DC mains power source by switching the circuit breaker back on.
17.
(Optional) Use the LCD touchscreen to clear any alert messages that might have resulted from performing the PSU replacement.
Replace a DC power supply in a dual-supply system
Before you perform a DC power supply unit (PSU) replacement, you need to provide these tools and components:
• 12 AWG copper cable long enough to reach from the platform to the DC power source
• Flat-head or Philips head screwdriver
In the event of a power supply failure, you can replace a DC power supply unit (PSU) in a dual-supply system without powering down the system, provided that there is at least one PSU operating during the replacement process.
Caution: Be sure that you are using the correct wattage power supply when performing a power supply replacement.
41
Platform Maintenance
1.
Make sure that you have a live power supply unit (PSU) already installed in your system if you want to hot swap a PSU while the system is running.
2.
Be sure that the circuit breaker for the DC mains power source is switched off.
3.
Remove the failed DC PSU by squeezing the ejector latch and pulling straight toward you.
Note: After you remove a power supply unit (PSU) from the system, ensure that the replacement PSU has been unpowered for 30 seconds to ensure that the PSU circuitry is fully discharged before inserting the replacement PSU into the system.
4.
If a connector protective cap is installed on your new PSU, remove it prior to installing the PSU into your system.
42
5.
Inspect the new PSU, especially the connector area, for any damage that might have occurred during shipment.
6.
Assemble the DC cable by connecting one of the included DC ring terminals to one end of each of your 12 AWG copper cables.
7.
Remove the terminal cover.
8.
Use a screwdriver to remove the screws from the DC power terminals.
9.
Connect the ring terminal for the positive (+) DC wire (typically red) to the left terminal, and the ring terminal for the negative (-) DC wire (typically black) to the right terminal.
10.
After you have attached the ring terminals to the terminals, secure them using a screwdriver.
Use 13.5 inch-pounds (1.53 Newton-meters) of torque on these screws.
11.
If the chassis is not connected to Earth ground, connect the power supply Earth ground terminal to
Earth ground.
12.
Verify that the DC power cables are connected to the appropriate terminal.
The red wire should be connected to the terminal labeled positive (+), and the black wire should be connected to the terminal labeled negative (-).
13.
Replace the terminal cover.
Platform Guide: i5000/i7000/i10000/i11000 Series
14.
Slide the new PSU into the empty slot, and push it in until the ejector latch engages and clicks.
Note: While installing the supply, use care to ensure that the supply's connector does not come into contact with the rear of the chassis.
15.
Ensure that the PSU is fully seated in the chassis by making sure it does not come out when gently pulled.
16.
Reapply input power from DC mains power source by switching the circuit breaker back on.
17.
(Optional) Use the LCD touchscreen to clear any alert messages that might have resulted from performing the PSU replacement.
About the fan tray
The i7000/i10000/i11000 Series platforms have a removable fan tray that is designed to maintain airflow throughout the chassis. You can change or replace the fan tray as part of the routine maintenance of the unit, or in the event of a fan failure. The fans in the fan tray run constantly while the unit is powered on.
Over time, the fans can wear out, requiring you to replace the fan tray.
43
Platform Maintenance
Figure 14: The i7000/i10000/i11000 Series fan tray
Important: This product is sensitive to electrostatic discharge (ESD). F5 ® recommends that you use proper ESD grounding procedures and equipment when you install or maintain the unit.
Replacing the fan tray
To ensure that you can easily access the fan tray, route the power cords away from the fan tray so that the cords do not drape over or cross in front of it.
You do not need special tools and do not need to power down the unit when replacing the fan tray.
Caution: Operating the unit without a fan tray for more than 30 seconds might cause permanent damage.
1.
Locate the fan tray on the back of the chassis.
2.
Loosen the fan tray screws by turning them counterclockwise with a Phillips screwdriver.
Note: The screws that hold the fan tray in place are captive and cannot be removed from the assembly.
3.
Remove the fan tray from the chassis by grasping the handles and pulling straight toward you.
4.
Slide the new fan tray into the fan tray slot.
5.
Tighten the screws into place with a Phillips screwdriver.
Use 5 inch-pounds (0.6 Newton-meters) of torque on these screws. The fan tray is connected to the system when you tighten the screws completely. Once seated, the fan tray automatically powers up and begins circulating air through the chassis.
About storage drive options
The i7000/i10000/i11000 Series platforms include one replaceable solid-state drive (SSD) by default.
Important: Replacement drives provided by F5
®
do not come pre-installed with software.
44
Platform Guide: i5000/i7000/i10000/i11000 Series
About replacing a drive in single-drive system
For i7000/i10000/i11000 Series platforms that include only one drive by default, the drive is located in drive bay 1. You must install the replacement drive back into drive bay 1. You must also power down the system when replacing a drive as part of routine maintenance or in the event of a drive failure.
Important: The replacement storage drive provided by F5 ® does not come with pre-installed software.
You will need to create a bootable USB flash drive to install software onto the drive. Alternately, you can use a PXE server to install the software. For more information, see support.f5.com/kb/en-us/ solutions/public/13000/100/sol13117.html
.
Prerequisites for replacing a single drive
Before you replace a storage drive in a single-drive system, you need:
• A USB flash drive with a storage capacity that exceeds the size of the desired F5 ® software ISO image
• An F5 software ISO image
• An F5 system or a Linux system that is used to create a bootable USB flash drive
Replace a storage drive tray in a single-drive system
You can remove the faulty drive from the chassis and install the blank replacement drive that you received from F5 ® Networks. You can access the storage drives after removing the fan tray from the back of the chassis.
Note: All photos shown are examples. The appearance of your components or accessories might vary slightly.
1.
Locate the fan tray on the back of the chassis.
2.
Loosen the fan tray screws by turning them counterclockwise with a Phillips screwdriver.
Note: The screws that hold the fan tray in place are captive and cannot be removed from the assembly.
3.
Remove the fan tray from the chassis by grasping the handles and pulling straight toward you.
4.
Remove the faulty drive by pushing the lever in the middle of the drive tray to the left.
5.
Pull the large latch straight toward you to eject the drive tray from the chassis.
45
Platform Maintenance
6.
Slide the new drive tray into the empty drive bay until the latch engages the chassis.
7.
Rotate the latch to the locking position by pushing it inward toward the chassis until the latch clicks.
8.
Slide the fan tray back into the fan tray slot.
9.
Tighten the screws into place with a Phillips screwdriver.
Use 5 inch-pounds (0.6 Newton-meters) of torque on these screws. The fan tray is connected to the system when you tighten the screws completely. Once seated, the fan tray automatically powers up and begins circulating air through the chassis.
46
Environmental Guidelines
General environmental and installation guidelines
The i5000/i7000/i10000/i11000 Series platform is an industrial network appliance that is designed to be mounted in a standard 19-inch EIA rack.
Follow these guidelines to adhere to safety precautions:
• Install the rack according to the manufacturer's instructions and check the rack for stability before placing equipment in it.
• Build and position the rack so that after you install the platform, the power supply and the vents on both the front and back of the unit remain unobstructed. The platform must have adequate ventilation around the unit at all times.
• Although not required, a 1U space between units makes it easier for you to remove the unit from the rack in the event that the unit requires service. A 1U space between units also provides additional cable routing options.
• Leaving at least 100 mm of space from the front panel of the unit to the rack front or rack door provides enough room for you to route the cables without excessive bending or insulation damage.
• A shelf or similar supportive structure is required to support the unit if only one person is installing the unit.
• Do not plug the unit into a branch circuit shared by more electronic equipment than the circuit is designed to manage safely at one time.
• Route and secure power cords so that they do not obstruct removal of the fan tray.
Warning: Due to the weight of the platform, at least two people are required to install this chassis into a rack. Failing to use two people can result in severe personal injury or equipment damage.
Important: This product is sensitive to electrostatic discharge (ESD). F5 ® recommends that you use proper ESD grounding procedures and equipment when you install or maintain the unit.
Caution: Customers should not attempt to replace batteries. There is a risk of explosion if a battery is replaced with an incorrect type. Field technicians should dispose of used batteries according to the instructions.
Attention : Il y à risque d'explosion si la batterie est remplacée par une batterie de type incorrect. Mettre au rebut les batteries usagées conformément aux instructions.
Chassis rack-mount spatial requirements
The i5000/i7000/i10000/i11000 Series platforms ship with a rack mount kit to help install the system more easily. This kit requires that the rack or cabinet has certain clearances and spacing, as shown here.
Environmental Guidelines
48
Figure 15: Rack mounting spatial requirements for the i5000/i7000/i10000/i11000 Series platform
Platform Guide: i5000/i7000/i10000/i11000 Series
Figure 16: Detailed view of rack mounting spatial requirements
Guidelines for AC-powered equipment
An AC-powered installation must meet these requirements:
• Use a 15 amp external branch circuit protection device to install the unit.
• Use one power feed for each individual power supply.
Important: The platform must be installed in a RESTRICTED ACCESS LOCATION, such as a central office or customer premises environment.
Note: The power cables included with this unit are for exclusive use with this unit and should not be used with other electrical appliances.
Note: These guidelines apply to STATIONARY PLUGGABLE EQUIPMENT TYPE A with simultaneous multiple connections to the AC MAINS SUPPLY:
• The building installation shall provide a means for connection to protective earth; and
• The equipment is to be connected to that means; and
• A SERVICE PERSON shall check whether or not the socket-outlet from which the equipment is to be powered provides a connection to the building protective earth. If not, the SERVICE PERSON shall arrange for the installation of a PROTECTIVE EARTHING CONDUCTOR from the separate protective earthing terminal to the protective earth wire in the building.
49
Environmental Guidelines
Note: High leakage current. Earth connection essential before connecting supply.
Guidelines for DC-powered equipment
A DC-powered installation must meet these requirements:
• Use a 15 amp external branch circuit protection device to install the unit.
• For permanently connected equipment, incorporate a readily accessible disconnect in the fixed wiring.
• Use only copper conductors.
• Cabling for the system must be grounded on both sides.
• Use one power feed for each individual power supply.
Caution: Install DC-powered equipment only in restricted access areas, such as dedicated equipment rooms, equipment closets, or similar locations.
Avertissement : Installer le matérial alimenté par courant continu uniquement dans des zones à accès reglementé, telles que des salles de matériel, des armoires de materiel ou tout emplacement similaire.
Platform airflow diagram
When you install the platform into a rack, it is important to understand the unit's airflow direction so that you can ensure proper cooling.
The platform employs a negative pressure fan system, which draws cold air in from the front of the chassis.
50
Platform Guide: i5000/i7000/i10000/i11000 Series
Figure 17: Airflow in iSeries platforms
51
Environmental Guidelines
52
Platform Specifications
General specifications for system features
This table lists general specifications for system features for BIG-IP ® iSeries platforms.
Item Specification
Transceiver modules hot swap
Support for hot swap of optical transceiver modules
Fan tray hot swap Support for hot swap of the fan tray
Note: Applies only to i7000/i10000 Series platforms.
Power supply hot swap
Jumbo frames
F5 ® Virtual
Clustered
Multiprocessing
(vCMP ® )
™
F5 ® TurboFlex ™
Profiles
Support for hot swap of the power supplies
Support for maximum Ethernet frame size of 9216 bytes and MTU of 9128 bytes
Supports provisioning and managing multiple, hosted instances of F5 ® software on a single hardware device
Note: Supported only in platforms running a high performance license (x800).
TurboFlex Profiles are groupings of hardware-accelerated (FPGA) features that are associated with a specific use case. TurboFlex Profiles are groupings of hardwareaccelerated features that are dependent on module licensing. If BIG-IP ® LTM ® licensed and provisioned, then the ADC profile is available. If BIG-IP AFM ™
is
is licensed and provisioned, then the Security profile is available. TurboFlex Profiles are supported only in platforms running a high performance license (x800). Also,
TurboFlex Profile availability varies depending on the platform series tier.
Hardware specifications - i5000 Series
This table lists hardware specifications for i5000 Series platforms.
Item
Dimensions
Weight
Processor
Communication interfaces
Specification
H: 1.72 inches (4.37 cm) x W: 17.4 inches (44.20 cm) x D: 30.6 inches (77.72
cm) (per unit) 1U industry standard rack-mount chassis
24.5 pounds (11.11 kg) with one power supply (per unit)
• Quick install rail kit adds 4.5 pounds (2.04 kg).
• Optional mid-mount rack brackets add 2.5 pounds (1.13 kg).
• Additional power supply adds 2.0 pounds (0.91 kg).
1 x Quad-Core Intel ® processing cores)
Xeon ® processor (total 8 hyperthreaded logical
8 x 10GbE SFP+
4 x 40GbE QSFP+ fiber ports
1 x 1GbE management port
Platform Specifications
Item Specification
1 x RJ45 console port
1 x RJ45 failover port
1 x USB 2.0 interface
Storage drive capacity 1 x 480 GB solid-state drive (SSD)
RAM 48 GB
AC power supply
DC power supply
1 x 650 W 100-240 VAC(+/- 10%) AUTO Switching Platinum
1 x NEMA 5-15P power cords
2 x 650W DC
Operating range: 44-72 VDC
Minimum start up voltage: 44 VDC
Note: Power supply will not start below 44 VDC.
Important: Specifications are subject to change without notification.
Hardware specifications - i7000 Series
This table lists hardware specifications for i7000 Series platforms.
Item
Dimensions
Weight
Specification
H: 1.72 inches (4.37 cm) x W: 17.4 inches (44.20 cm) x D: 30.6 inches (77.72
cm) (per unit) 1U industry standard rack-mount chassis
30.0 pounds (13.61 kg) with two power supplies (per unit)
• Quick install rail kit adds 4.5 pounds (2.04 kg).
• Optional mid-mount rack brackets add 2.5 pounds (1.13 kg).
Processor
Communication interfaces
1 x Six-Core Intel ® Xeon ® cores)
processor (total 12 hyperthreaded logical processing
8 x 10GbE SFP+
4 x 40GbE QSFP+ fiber ports
1 x 1GbE management port
1 x RJ45 console port
1 x RJ45 failover port
1 x USB 2.0 interface
Storage drive capacity 1 x 480 GB solid-state drive (SSD)
RAM 96 GB
AC power supply
DC power supply
2 x 650 W 100-240 VAC(+/- 10%) AUTO Switching Platinum
2 x NEMA 5-15P power cords
2 x 650W DC
Operating range: 44-72 VDC
Minimum start up voltage: 44 VDC
Note: Power supply will not start below 44 VDC.
54
Platform Guide: i5000/i7000/i10000/i11000 Series
Important: Specifications are subject to change without notification.
Hardware specifications - i10000 Series
This table lists hardware specifications for i10000 Series platforms.
Item
Dimensions
Weight
Specification
H: 1.72 inches (4.37 cm) x W: 17.4 inches (44.20 cm) x D: 30.6 inches (77.72
cm) (per unit) 1U industry standard rack-mount chassis
36.0 pounds (16.33 kg) with two power supplies (per unit)
• Quick install rail kit adds 4.5 pounds (2.04 kg).
• Optional mid-mount rack brackets add 2.5 pounds (1.13 kg).
Processor
Communication interfaces
1 x Eight-Core Intel processing cores)
® Xeon ® processor (total 16 hyperthreaded logical
8 x 10GbE SFP+
6 x 40GbE QSFP+ fiber ports
1 x 1GbE management port
1 x RJ45 console port
1 x RJ45 failover port
1 x USB 2.0 interface
Storage drive capacity 1 x 480 GB solid-state drive (SSD)
RAM 128 GB
AC power supply
DC power supply
2 x 650 W 100-240 VAC(+/- 10%) AUTO Switching Platinum
2 x NEMA 5-15P power cords
2 x 650W DC
Operating range: 44-72 VDC
Minimum start up voltage: 44 VDC
Note: Power supply will not start below 44 VDC.
Important: Specifications are subject to change without notification.
Hardware specifications - i11000 Series
This table lists hardware specifications for i11000 Series platforms.
Item
Dimensions
Weight
Specification
H: 1.72 inches (4.37 cm) x W: 17.4 inches (44.20 cm) x D: 30.6 inches (77.72
cm) (per unit) 1U industry standard rack-mount chassis
36.0 pounds (16.33 kg) with two power supplies (per unit)
• Quick install rail kit adds 4.5 pounds (2.04 kg).
• Optional mid-mount rack brackets add 2.5 pounds (1.13 kg).
55
Platform Specifications
Item
Processor
Communication interfaces
Specification
1 x 18-Core Intel ® Xeon ® processor (total 32 hyperthreaded logical processing cores)
8 x 10GbE SFP+
6 x 40GbE QSFP+ fiber ports
1 x 1GbE management port
1 x RJ45 console port
1 x RJ45 failover port
1 x USB 2.0 interface
Storage drive capacity 1 x 960 GB solid-state drive (SSD)
RAM 256 GB
AC power supply 2 x 650 W 100-240 VAC(+/- 10%) AUTO Switching Platinum
2 x NEMA 5-15P power cords
Important: Specifications are subject to change without notification.
Environmental operating specifications
This table lists platform environmental operating specifications.
Item Specification
Operational temperature 32 to 104°F (0 to 40°C)
Operational relative humidity
5% to 85% (40°C) non-condensing
Up to 93% (40°C) non-condensing for a maximum of
96 hours
-40 to 158°F (-40 to 70°C) Non-operational temperature
Non-operational relative humidity
5% to 93% (40°C) non-condensing
Power specifications - i5000 Series
This table lists power specifications for i5000 Series platforms.
Item
Idle power draw (AC power)
Typical power draw (AC power; 50% load; temp 25°C)
Typical power draw (DC power; 50% load; temp 25°C)
Maximum power draw (AC power)
Single power supply
110VAC input: 195W
220VAC input: 190W
110VAC input: 265W
220VAC input: 260W
48VDC input: 260W
Maximum power draw (DC power)
110VAC input: 330W
220VAC input: 325W
48VDC input: 320W
Dual power supply
110VAC input: 205W
220VAC input: 205W
110VAC input: 265W
220VAC input: 265W
48VDC input: 265W
110VAC input: 330W
220VAC input: 325W
48VDC input: 320W
56
Platform Guide: i5000/i7000/i10000/i11000 Series
Item
Typical heat generated (AC power)
Typical heat generated (DC power)
Maximum heat generated (AC power)
Maximum heat generated (DC power)
Single power supply
110VAC input: 905 BTU/ hour
220VAC input: 890 BTU/ hour
48VDC input: 890 BTU/ hour
1130 BTU/hour
1095 BTU/hour
Dual power supply
110VAC input: 905 BTU/ hour
220VAC input: 905 BTU/ hour
48VDC input: 905 BTU/ hour
1130 BTU/hour
1095 BTU/hour
Important: Specifications are subject to change without notification.
Power specifications - i7000 Series
This table lists power specifications for i7000 Series platforms.
Item
Idle power draw (AC power)
Typical power draw (AC power; 50% load; temp 25°C)
Typical power draw (DC power; 50% load; temp 25°C)
Maximum power draw (AC power)
Single power supply
110VAC input: 210W
220VAC input: 210W
110VAC input: 300W
220VAC input: 295W
48VDC input: 290W
Maximum power draw (DC power)
Typical heat generated (AC power)
Typical heat generated (DC power)
Maximum heat generated (AC power)
Maximum heat generated (DC power)
110VAC input: 390W
240VAC input: 380W
48VDC input: 370W
110VAC input: 1025
BTU/hour
220VAC input: 1010
BTU/hour
48VDC input: 990 BTU/ hour
1045 BTU/hour
1265 BTU/hour
Dual power supply
110VAC input: 225W
220VAC input: 220W
110VAC input: 310W
220VAC input: 305W
48VDC input: 300W
110VAC input: 390W
240VAC input: 390W
48VDC input: 380W
110VAC input: 1060
BTU/hour
220VAC input: 1280
BTU/hour
48VDC input: 1025 BTU/ hour
1335 BTU/hour
1300 BTU/hour
Important: Specifications are subject to change without notification.
Power specifications - i10000 Series
This table lists power specifications for i10000 Series platforms.
Item
Idle power draw (AC power)
Single power supply
110VAC input: 290W
220VAC input: 285W
Dual power supply
110VAC input: 300W
220VAC input: 295W
57
Platform Specifications
Item
Typical power draw (AC power; 50% load; temp 25°C)
Typical power draw (DC power; 50% load; temp 25°C)
Maximum power draw (AC power)
Maximum power draw (DC power)
Typical heat generated (AC power)
Single power supply
110VAC input: 405W
220VAC input: 400W
48VDC input: 400W
Typical heat generated (DC power)
Maximum heat generated (AC power)
Maximum heat generated (DC power)
Important: Specifications are subject to change without notification.
Dual power supply
110VAC input: 415W
220VAC input: 410W
48VDC input: 405W
110VAC input: 520W
240VAC input: 510W
48VDC input: 510W
110VAC input: 1385
BTU/hour
220VAC input: 1365
BTU/hour
48VDC input: 1365 BTU/ hour
1775 BTU/hour
1385 BTU/hour
110VAC input: 525W
240VAC input: 520W
48VDC input: 510W
110VAC input: 1420
BTU/hour
220VAC input: 1400
BTU/hour
48VDC input: 1745 BTU/ hour
1795 BTU/hour
1745 BTU/hour
Power specifications - i11000 Series
This table lists power specifications for i11000 Series platforms.
Item
Idle power draw (AC power)
Typical power draw (AC power; 50% load; temp 25°C)
Maximum power draw (AC power)
Typical heat generated (AC power)
Maximum heat generated (AC power)
Single power supply
110VAC input: 340W
220VAC input: 330W
110VAC input: 460W
220VAC input: 440W
110VAC input: 575W
240VAC input: 550W
110VAC input: 1570
BTU/hour
220VAC input: 1505
BTU/hour
1965 BTU/hour
Important: Specifications are subject to change without notification.
Dual power supply
110VAC input: 340W
220VAC input: 330W
110VAC input: 455W
220VAC input: 440W
110VAC input: 570W
240VAC input: 550W
110VAC input: 1555
BTU/hour
220VAC input: 1505
BTU/hour
1945 BTU/hour
Safety requirements
This equipment complies with these requirements of the Low Voltage Directive 2014/35/EU:
EC Type Examination Certificates: Master Contract 252302
CB Scheme
58
Platform Guide: i5000/i7000/i10000/i11000 Series
EN 60950-1:2006+A11:2009+A1:2010+A12:2011+A2:2013
IEC 60950-1:2005, A1:2009+A2:2013
CSA 60950-1-07, Including A1:2011+A2:2014
ANSI/UL 60950-1-2014
EMC requirements
USA--FCC Class A, Canada--Industry Canada Class A
This equipment complies with Part 15 of FCC Rules. Operation is subject to these two conditions:
1.
This equipment may not cause harmful interference.
2.
This device must accept any interference received, including interference that may cause undesired operation.
European Union
This equipment complies with these requirements of the EMC Directive 2014/30/EU:
As Telecommunication Network Equipment (TNE) in Both Telecom Centers and Other than Telecom
Centers per (as applicable):
ETSI EN 300 386 V1.6.1 (2012)
EN 55032:2012/AC:2013
EN 61000-3-2:2014
EN 61000-3-3:2013
As Information Technology Equipment (ITE) Class A per (as applicable):
EN 55024:2010
EN 55032:2012/AC:2013
EN 61000-3-2:2014
EN 61000-3-3:2013
Acoustic and altitude specifications
This table lists acoustic levels and operational altitude specifications for iSeries platforms.
Specification type Detail
Acoustic Sound power
Altitude
Value
72.72 dBA
Operational 13,000 Feet
Non-operational 40,000 Feet
Notes
A-weighted Sound Power at 27°C full system load.
Per BELCORE GR-63-CORE, section
4.1.3: This unit is functional when installed at elevations between 60m (197 feet) below sea level and 1800m (6000 feet) above sea level at the aisle ambient temperatures of 40°C.
59
Platform Specifications
Airflow specifications
This table lists airflow movement specifications for BIG-IP ® iSeries platforms.
Note: Fan tray airflow measurements are taken at 100% duty cycle and in open air.
Platform i5000 i7000/i10000/i11000
Value (max)
97 CFM
146 CFM
Restriction of Hazardous Substances Directive (RoHS) for China
Products listed on this declaration comply with the Restriction of Hazardous Substances (RoHS) directive
2011/65/EU, and produce required technical documentation in compliance with EN50581:2012.
In accordance with China's Management Methods for the Restriction of the Use of Hazardous Substances in Electrical and Electronic Products #32, the following information is provided regarding the names and concentration levels of toxic substances or hazardous substances that may be contained in the following product relative to the standards set by the Standardization Administration of the People's Republic of
China.
60
Platform Guide: i5000/i7000/i10000/i11000 Series
61
Platform Specifications
62
Repackaging Guidelines
About repackaging the platform
If it becomes necessary to transport the platform to another location or return it to F5 ® Networks, these guidelines will help ensure that you repackage the platform properly.
You can perform a disk erase operation to erase all sensitive data from storage drives (for example, solidstate drives and hard disk drives) before you return a platform to F5. For more information, see F5 ®
Platforms: Essentials .
Important: Before returning any equipment, contact F5 to obtain a Service Order (SO) or Return
Material Authorization (RMA) case number.
Important: You must use shipping materials and packaging provided by F5 when repackaging the platform.
Note: Be sure to keep a record of the tracking number and ship date. These will be needed to track lost shipments.
Note: Do not include any cables, removable XFP/SFP modules, GBICs, or other peripheral items if you are returning the platform to F5.
Repackaging the platform
The iSeries platforms must be shipped in F5 ® -provided packaging.
Caution: To ensure your safety and to prevent damage to the platform, we highly recommend that you have at least two people remove the platform from the rack and repackage it into the shipping box.
1.
Halt the platform using the LCD panel.
2.
Disconnect the AC power cord or DC power supply terminal from the power supplies.
3.
Disconnect the network cables and other cables from the chassis, and then remove any optical modules.
4.
Remove the chassis from the rack.
5.
Remove all installation hardware from the chassis.
6.
Place the chassis onto the bottom foam in the shipping box.
7.
Place the top foam pieces into the slot on the bottom foam.
8.
Close and seal the shipping box.
Repackaging Guidelines
64
Returned Material Data Security Statement
About returned material data security
Follow these data security guidelines when returning equipment to F5 ® for reprocessing or repair. The guidelines include reprocessing procedures and optional customer-end procedures.
About memory technologies used in F5 equipment
F5 ® equipment contains volatile, battery-backed volatile, and non-volatile memory. Volatile memory loses all traces of data on power down. Battery-backed volatile memory retains data as long as battery charge is maintained. Non-volatile memory retains data indefinitely.
Volatile memory
Volatile memory loses all traces of data on power down; therefore, customer data that is stored in volatile memory is secure when power is removed from the platform. No further action is required by customers for equipment that includes volatile memory.
Battery-backed volatile memory
This F5 ® platform contains a coin battery for maintaining BIOS settings and the system clock. All data maintained by the coin battery is used only for system specific tasks. No customer data is maintained by the battery-backed volatile memory. No further action is required by customers for equipment that includes volatile memory.
Non-volatile memory
F5
®
platforms include various non-volatile memory components. These non-volatile memory components can be categorized as either user inaccessible or user accessible.
Inaccessible non-volatile memory components are programmed during manufacture or software installation. The data stored in user inaccessible non-volatile memory is used for setting voltage levels, determining the sequence of operational events, and the managing appliance operational condition. Data held within user inaccessible, non-volatile memory represents no data security risk to customers. User inaccessible, non-volatile memory cannot be modified by appliance users, and therefore, contains no customer data.
Inaccessible non-volatile memory
This table lists the inaccessible non-volatile memory in this system.
Description Data Customer data
Programmable firmware stores Firmware
Switch Card SEEPROM
No
Platform ID, serial number, part number, and so on. No
PHY EEPROMs PHY MAC address No
Returned Material Data Security Statement
Accessible non-volatile memory
This table lists the accessible non-volatile memory in this system. Not all platform variants include all of these non-volatile memory items.
Description
Hard disk drive (HDD)
Solid-state drive (SSD)
Always-On Management
(AOM) Flash chip (soldereddown flash chip)
Data Customer data
Yes F5 ® product software, customer configuration, and log files
F5 product software, customer configuration, and log files
AOM boot code and customer custom configuration
Yes
Yes
Data security method
Standard reprocessing or customer removal
Standard reprocessing or customer removal
Standard reprocessing or customer action
About removing data from F5 components
For components that contain sensitive customer data and cannot be removed from your F5 ® system, you can take optional steps to remove the data from these components before you return the system to F5 for processing.
Removing sensitive data from storage drives
The hard disk drive (HDD) and solid-state drive (SSD) components included in F5 ® platforms might include sensitive customer data. If you purchase the HDD removal SKU, you can remove the HDD/SSD and coin battery, and these components will be replaced during F5 reprocessing. Otherwise, HDD and
SSD components are processed by F5 through standard processing. You can perform a disk erase operation on your system to remove sensitive customer data.
Perform a disk erase operation using the F5 Disk Erase utility to remove all data on hard disk drives (HDDs) or solid-state drives (SSDs) using a single-pass, zero write disk erase operation. For more information about storage drive maintenance, see F5 ® Platforms: Essentials .
Removing IP address data from Always-On Management
If you have configured an IP address for the Always-On Management (AOM) subsystem, you can remove the customized IP address from the system before returning it to F5 ® Networks.
1.
Connect to the system using the serial console.
2.
Open the AOM Command Menu.
Esc (
3.
Manually assign a new management IP address, netmask, and gateway by typing n when prompted about using DHCP. At the prompts, type 0.0.0.0
for IP address (required), and values for netmask
(required), and gateway (optional).
A confirmation message displays the configured management IP address, netmask, and gateway.
4.
(Optional) Type i to verify the assigned addresses.
66
Legal Notices
Legal Notices
Publication Date
This document was published on November 13, 2017.
Publication Number
MAN-0633-05
Copyright
Copyright © 2017, F5 Networks, Inc. All rights reserved.
F5 Networks, Inc. (F5) believes the information it furnishes to be accurate and reliable. However, F5 assumes no responsibility for the use of this information, nor any infringement of patents or other rights of third parties which may result from its use. No license is granted by implication or otherwise under any patent, copyright, or other intellectual property right of F5 except as specifically described by applicable user licenses. F5 reserves the right to change specifications at any time without notice.
Trademarks
For a current list of F5 trademarks and service marks, see http://www.f5.com/about/guidelines-policies/ trademarks .
All other product and company names herein may be trademarks of their respective owners.
Patents
This product may be protected by one or more patents indicated at: https://f5.com/about-us/policies/ patents .
Export Regulation Notice
This product may include cryptographic software. Under the Export Administration Act, the United
States government may consider it a criminal offense to export this product from the United States.
RF Interference Warning
This is a Class A product. In a domestic environment this product may cause radio interference, in which case the user may be required to take adequate measures.
FCC Compliance
This equipment has been tested and found to comply with the limits for a Class A digital device pursuant to Part 15 of FCC rules. These limits are designed to provide reasonable protection against harmful interference when the equipment is operated in a commercial environment. This unit generates, uses, and can radiate radio frequency energy and, if not installed and used in accordance with the instruction manual, may cause harmful interference to radio communications. Operation of this equipment in a residential area is likely to cause harmful interference, in which case the user, at his own expense, will be required to take whatever measures may be required to correct the interference.
Legal Notices
Any modifications to this device, unless expressly approved by the manufacturer, can void the user's authority to operate this equipment under part 15 of the FCC rules.
Canadian Regulatory Compliance
This Class A digital apparatus complies with Canadian ICES-003.
Standards Compliance
This product conforms to the IEC, European Union, ANSI/UL and Canadian CSA standards applicable to
Information Technology products at the time of manufacture.
VCCI Class A Compliance
This is a Class A product. In a domestic environment, this product may cause radio interference, in which case the user may be required to take corrective actions. VCCI-A
この製置は、クラス A 情報技術製置です。この製置を家庭環境で使用す ると電波妨害を引き
起こすことがあります。 この場合には使用者が適切 な対策を講ずるよう要求されることがあ
ります。 VCCI-A
68
Index
40G interfaces, See QSFP+ interfaces.
40GbE interfaces, See QSFP+ interfaces.
A
AC power supplies and hot swapping
AC-powered equipment guidelines
alarm LED
alert conditions defining custom alerts
alerts
clearing all from the LCD
viewing using the LCD
altitude operational specifications 59
Always-On Management (AOM) about
configuring management network
disabling network configuration
setting SSH idle session timeout 24
AOM, See Always-On Management (AOM).
AOM Command Menu about
accessing using serial console 23
AOM management interface
setting the routing prefix
Auto-MDI/MDIX
B
breakout cable
C
cables
connecting 28 for failover 28 for power 28
CD/DVD-ROM drives
chassis
chassis ground lug
chassis locator LED
Index chassis power LEDs
chassis ventilation
China material content listing, See China RoHS Directive standards.
China RoHS Directive standards
Configuration utility
managing interfaces
viewing status of all interfaces 20
cooling system
D
data communications equipment (DCE) 20
data terminal equipment (DTE)
DC power supplies and hot swapping
DC-powered equipment guidelines
device service clustering (DSC) 28
disk erase operation
DSC, See device service clustering (DSC).
duplex mode
dynamic routing protocols
E
electromagnetic compatibility (EMC) certifications 59
electrostatic discharge (ESD)
EMI compliance when connecting cables
environmental guidelines
See also China RoHS Directive standards.
environmental operating specifications
ESD, See electrostatic discharge (ESD).
Ethernet hub requirements
F
faceplate
removing the protective films 28
failover cables
fan tray about
replacing the fan tray
FPGA features, See TurboFlex Profiles.
G
Gigabit Ethernet
ground lugs
69
Index ground lugs (continued) connecting to ground terminal
guidelines
H
halting the unit
hard-wired failover
hardware
AC-powered equipment
hardware requirements for peripherals
hardware specifications for i10000 Series platforms
for i11000 Series platforms
hazardous substance restrictions, See China RoHS Directive standards.
hot swap and AC power supplies
and transceiver modules 53 power supplies 53
L
LCD about
about using
menu options
putting into menu mode
removing the protective film 29
using to configure the management IP address
LCD brightness configuring
LCD menus
Alerts menu options 8 and Options menu options 8
Setup menu options
LED
LEDs about
alarm
chassis power
defining custom alerts
power supply, DC
status
license configuring
Locator LED
I
indicator LEDs
installation guidelines
performing using serial console
recommendations for 47 spacing between units 47
interfaces about
duplex mode
for QSFP+
media type
viewing status of a specific interface using tmsh 18
viewing status of all interfaces using Configuration utility
viewing status of all interfaces using tmsh 19
viewing valid media types using tmsh 21
J
M
maintenance and replaceable components
fan tray
replacing AC power supplies in a single supply system
replacing AC power supply unit in a dual supply system
replacing DC power supply units in a dual supply system
,
management interface
connecting Ethernet cable
enabling or disabling DHCP 9 setting the gateway 9 setting the IP address 9
setting the routing prefix
management IP addresses configuring using LCD
memory technologies about
65 battery-backed volatile memory 65 volatile memory 65
N
negative pressure fan system 50
network interface LEDs
70
Index network interface LEDs (continued) appearance of
,
O
optical interfaces, See interfaces.
optical transceiver modules specifications
P
pass-through adapter, See RJ45F to RJ45M rolled serial adapter.
pinouts for cables specifications
platform about
and replaceable components
clearing alerts
configuring the management IP address 29
halting
managing interfaces
powering off/on
resetting
returning for RMA 63 transporting 63
platform airflow
platform cooling
platform photos
platform specifications for disk drive
for hardware
–
for power for i11000 Series platforms 58
for power for i7000 Series platforms
–
–
–
power for i10000 Series platforms 57
power for i5000 Series platforms
platform ventilation
power cables
and locking feature 28 connecting 28
power LEDs
power off/on operation
power specifications for i11000 Series platforms
i10000 Series platforms
power supplies about
replacing an AC power supply in a single-supply system
power supplies, AC
LEDs
power supplies, DC
LEDs
power supply specifications
power supply units (PSUs)
,
replacing a DC power supply unit in a dual-supply system
replacing an AC power supply unit in a dual-supply system
powering off/on the unit
prerequisites
for single drive replacement 45
Q
QSFP+ interfaces about
and breakout cables
and orderable components
configuring bundling using tmsh
QSFP+ ports
LEDs
quick-install rail kit mount
quick-install rail kits
R
rack mount and quick-install rail kits
general environmental guidelines 47
rack-mount
rail lock brackets
rail mount
installing rail lock brackets 26
reboot operation
rebooting the unit
redundancy for system
redundant system configuration
repackaging about
replaceable components about
71
Index replaceable components (continued) and AC power supplies
and storage drives
reset operation
resetting the unit
Return Material Authorization (RMA)
returned material data security about
accessible non-volatile memory
battery-backed volatile memory 65 inaccessible non-volatile memory 65 memory technologies 65
removing data from components 66
RJ45F to RJ45M rolled serial adapter
RMA, See Return Material Authorization (RMA).
S
serial console and hardware installation
serial failover
serial port
serial port baud rate
SFP ports
SFP+ ports
,
solid-state drives (SSDs) specifications
specifications
China RoHS
for acoustic levels
for airflow
for altitude operational
for disk drive
for hardware
for hardware operation
–
for power for i11000 Series platforms 58
for power for i7000 Series platforms
–
–
–
for system features
power for i10000 Series platforms 57
power for i5000 Series platforms
status LED
storage drives about drive options
about replacement in single-drive systems
preparing to replace a single drive 45
replacing in a single-drive system 45
72 system resetting
resolving when locked up
system redundancy
T
TMOS, See Traffic Management Operating System.
tmsh, See Traffic Management Shell (tmsh).
Traffic Management Operating System
Traffic Management Shell (tmsh)
managing interfaces
viewing status of all interfaces 19
viewing the status of a specific interface
transceiver modules and hot swap support
TurboFlex Profiles about
U
USB flash drives
USB ports
V
vCMP
ventilation
Virtual Clustered Multiprocessing, See vCMP.
W
warnings
warnings, environmental
See also China RoHS Directive standards.
advertisement
* Your assessment is very important for improving the workof artificial intelligence, which forms the content of this project
Related manuals
advertisement
Table of contents
- 3 Table of Contents
- 5 Platform Overview
- 5 About i5000/i7000/i10000/i11000 Series models
- 5 About the platform
- 7 Hardware included with the platform
- 7 Peripheral hardware required
- 8 About LCD menus
- 8 System menu
- 8 Alerts menu
- 8 Options menu
- 9 Setup menu
- 9 About using the LCD
- 10 Rebooting the unit
- 10 Resetting the unit
- 11 Halt the unit
- 11 Power off/on the unit
- 12 Clear alerts
- 13 Configure LCD brightness
- 14 Enable/Disable the chassis locator LED
- 14 About platform LEDs
- 14 Status LED
- 15 Alarm LED
- 15 Power 1 and Power 2 LEDs
- 16 AC power supply LEDs
- 16 DC power supply LEDs
- 17 Define custom alerts
- 17 About platform interfaces
- 18 About 40GbE QSFP+ interfaces
- 18 Configuring bundling for 40GbE QSFP+ interfaces using tmsh
- 18 About managing interfaces
- 18 Viewing the status of a specific interface using tmsh
- 19 Viewing the status of all interfaces using tmsh
- 20 Viewing the status of all interfaces using the Configuration utility
- 20 About interface media type and duplex mode
- 20 Viewing valid media types for an interface
- 21 Valid media types
- 21 About network interface LED behavior
- 21 SFP/SFP+ port LED behavior
- 22 SFP+ port 40GbE bundled LED behavior
- 22 QSFP+ port LED behavior
- 22 About Always-On Management
- 22 AOM Command Menu options
- 23 Accessing the AOM Command Menu from the serial console
- 23 Configuring the AOM management network
- 24 Accessing the AOM Command Menu using SSH
- 24 Setting an SSH idle session timeout
- 24 Disabling network configuration
- 25 Platform Installation
- 25 About installing the i5000/i7000/i10000/i11000 Series platform
- 25 About the quick-install rails
- 25 Quick-install rail kit hardware
- 26 Install the rail lock brackets
- 27 About grounding the platform
- 27 Connect the ground lug to the ground terminal
- 28 Connect the cables and other hardware
- 29 Configure a management IP address using the LCD
- 32 License the platform
- 33 Platform Maintenance
- 33 About maintaining the platform
- 33 About AC and DC power supplies
- 33 About AC power supplies
- 34 Replace an AC power supply in a single-supply system
- 36 Replace an AC power supply in a dual-supply system
- 38 About DC power supplies
- 40 Replace a DC power supply in a single-supply system
- 41 Replace a DC power supply in a dual-supply system
- 43 About the fan tray
- 44 Replacing the fan tray
- 44 About storage drive options
- 45 About replacing a drive in single-drive system
- 45 Prerequisites for replacing a single drive
- 45 Replace a storage drive tray in a single-drive system
- 47 Environmental Guidelines
- 47 General environmental and installation guidelines
- 47 Chassis rack-mount spatial requirements
- 49 Guidelines for AC-powered equipment
- 50 Guidelines for DC-powered equipment
- 50 Platform airflow diagram
- 53 Platform Specifications
- 53 General specifications for system features
- 53 Hardware specifications - i5000 Series
- 54 Hardware specifications - i7000 Series
- 55 Hardware specifications - i10000 Series
- 55 Hardware specifications - i11000 Series
- 56 Environmental operating specifications
- 56 Power specifications - i5000 Series
- 57 Power specifications - i7000 Series
- 57 Power specifications - i10000 Series
- 58 Power specifications - i11000 Series
- 58 Safety requirements
- 59 EMC requirements
- 59 Acoustic and altitude specifications
- 60 Airflow specifications
- 60 Restriction of Hazardous Substances Directive (RoHS) for China
- 63 Repackaging Guidelines
- 63 About repackaging the platform
- 63 Repackaging the platform
- 65 Returned Material Data Security Statement
- 65 About returned material data security
- 65 About memory technologies used in F5 equipment
- 65 Volatile memory
- 65 Battery-backed volatile memory
- 65 Non-volatile memory
- 65 Inaccessible non-volatile memory
- 66 Accessible non-volatile memory
- 66 About removing data from F5 components
- 66 Removing sensitive data from storage drives
- 66 Removing IP address data from Always-On Management
- 67 Legal Notices
- 67 Legal Notices
- 69 Index