advertisement
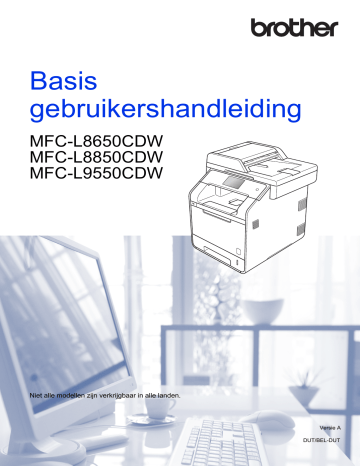
Basis gebruikershandleiding
MFC-L8650CDW
MFC-L8850CDW
MFC-L9550CDW
Niet alle modellen zijn verkrijgbaar in alle landen.
Versie A
DUT/BEL-DUT
Als u contact moet opnemen met de klantenservice
Vul de volgende gegevens in om deze later eenvoudig te kunnen raadplegen:
Modelnummer: MFC-L8650CDW /
MFC-L8850CDW / MFC-L9550CDW
(omcirkel uw modelnummer)
Serienummer:
Aankoopdatum:
Aankoopplaats:
1
Het serienummer staat op de achterkant van de unit.
Bewaar deze gebruikershandleiding samen met uw kassabon als bewijs van uw aankoop, in geval van diefstal, brand of service in geval van garantie.
Registreer uw product online op http://www.brother.com/registration/
© 2014 Brother Industries, Ltd. Alle rechten voorbehouden.
Gebruikershandleidingen en waar kan ik ze vinden?
Welke handleiding?
Handleiding product veiligheid
Wat staat erin?
Lees deze handleiding eerst. Lees de veiligheidsinstructies voor u de machine installeert. Raadpleeg deze gids voor handelsmerken en wettelijke beperkingen.
Installatiehandleiding Volg de instructies voor het instellen van uw machine en installeren van de drivers en software voor het besturingssysteem en het type verbinding dat u gebruikt.
Basis gebruikershandleiding
Geavanceerde gebruikershandleiding
Software en Netwerk gebruikershandleiding
Google cloud print handleiding
Hier vindt u meer informatie over de basis-, fax-, kopieer-, scan- en Direct Print-functies en over het vervangen van de verbruiksartikelen. Zie tips voor het oplossen van problemen.
Hier vindt u meer informatie over geavanceerde functies: faxen, kopiëren, beveiliging, afdrukrapporten en het uitvoeren van routineonderhoud.
Deze handleiding biedt instructies voor het scannen, afdrukken, PC-FAX en andere handelingen die uitgevoerd kunnen worden door uw apparaat van Brother op een computer aan te sluiten. U kunt ook nuttige informatie vinden over het gebruik van het hulpprogramma Brother ControlCenter, het gebruik van uw machine in een netwerkomgeving en veelgebruikte termen.
Deze handleiding biedt u informatie over het configureren van uw Brother-machine voor een Google-account en het gebruik van
Google Cloud Print™-services om af te drukken via het internet.
Waar is het?
Gedrukt / in de verpakking
Gedrukt / in de verpakking
Gedrukt / in de verpakking
Voor
Tsjechië,
Hongarije,
Bulgarije,
Polen,
Roemenië,
Slowakije:
(Windows
®
)
PDF-bestand/cd-rom/in de verpakking
(Macintosh)
PDF-bestand/Brother
Solutions Center
(Windows
®
)
PDF-bestand/cd-rom/in de verpakking
(Macintosh)
PDF-bestand/Brother
Solutions Center
(Windows
® verpakking
(Macintosh)
)
HTML-bestand/cd-rom/in de
HTML-bestand/Brother
Solutions Center
PDF-bestand / Brother
Solutions Center
i
1
Welke handleiding?
Handleiding mobiel printen/scannen voor
Brother iPrint&Scan
Handleiding Web
Connect
Wat staat erin?
In deze handleiding vindt u nuttige informatie over het afdrukken vanaf uw mobiel apparaat en scannen vanaf uw Brother-machine naar uw mobiel apparaat bij verbinding met een
Wi-Fi
®
-netwerk.
In deze handleiding vindt u meer informatie over het configureren en gebruiken van uw
Brother-machine voor het scannen, laden en bekijken van beelden en bestanden op bepaalde websites die deze services aanbieden.
Ga naar http://solutions.brother.com/.
Waar is het?
PDF-bestand / Brother
Solutions Center
PDF-bestand / Brother
Solutions Center
ii
Inhoudsopgave
(Basis gebruikershandleiding)
Symbolen en conventies in de documentatie ..................................................1
Toegang tot “Brother Utilities” (Windows
)............................................................2
Gebruikershandleidingen voor geavanceerde functies openen.............................6
Ondersteuning voor Brother oproepen (Windows
) .............................................. 6
Ondersteuning voor Brother oproepen (Macintosh) .............................................. 7
Kopieersnelkoppelingen toevoegen ..............................................................15
Fax-snelkoppelingen toevoegen....................................................................16
Scan-snelkoppelingen toevoegen .................................................................17
Snelkoppelingen voor Web Connect toevoegen ...........................................19
Snelkoppelingen voor apps toevoegen ........................................................20
Namen van snelkoppelingen bewerken.........................................................21
Snelkoppelingen opnieuw oproepen .............................................................22
Volume van de waarschuwingstoon ..............................................................24
Papier in de standaardpapierlade en de optionele onderste lade plaatsen...25
Papier laden in de multifunctionele lade (Multif. lade) ...................................27
Onscanbare en onbedrukbare gedeeltes ......................................................32
Gebruik van de lade in kopieermodus ...........................................................34
Gebruik van de lade in faxmodus ..................................................................34
Gebruik van de lade in afdrukmodus.............................................................35
Aanvaardbaar papier en andere afdrukmedia .....................................................36
Aanbevolen papier en afdrukmedia...............................................................36
Speciaal papier hanteren en gebruiken.........................................................38
iii
iv
De automatisch documentinvoer (ADF) gebruiken........................................41
Documenten in Letter-/Legal1 /Folio 1 -formaat faxen vanaf de glasplaat .....44
Een afdrukvoorbeeld van een ontvangen fax bekijken..................................51
PC-FAX Receive (PC-FAX ontvangen) (alleen voor Windows ® ) ..................54
Telefoon en externe apparaten 56
Een extern antwoordapparaat verbinden ............................................................57
Een uitgaand bericht opnemen (OGM)..........................................................58
Aansluiting op meerdere lijnen (PBX)............................................................58
Een extern of tweede toestel verbinden ........................................................59
Bediening op extern of tweede toestel ..........................................................59
Een draadloze externe handset gebruiken die niet van Brother is ................60
Codes voor afstandsbediening gebruiken .....................................................60
8 Nummers kiezen en opslaan 62
Faxnummer opnieuw kiezen..........................................................................62
Nummers in het adresboek opslaan..............................................................63
Namen of nummers in het adresboek wijzigen..............................................64
Voorgeprogrammeerde kopieerinstellingen...................................................65
Een PRN-bestand aanmaken voor rechtstreeks afdrukken.................................67
De standaardinstellingen voor rechtstreeks afdrukken wijzigen....................70
11 Afdrukken vanaf een computer 71
12 Hoe scannen naar een computer 72
Een document als PDF-bestand scannen met ControlCenter4 (Windows
Een document als PDF-bestand scannen met het aanraakscherm ....................75
v
vi
De buitenzijde van de machine reinigen......................................................106
Het glas van de laserscanner reinigen ........................................................108
Foutmeldingen en onderhoudsmeldingen .........................................................126
Uw faxen of faxjournaal overbrengen..........................................................135
Document vastgelopen in de bovenzijde van de ADF
(automatische documentinvoer) ..............................................................137
Document vastgelopen onder het documentdeksel ....................................137
Kleine documenten verwijderen die zijn vastgelopen in de ADF
(automatische documentinvoer) ..............................................................138
Document vastgelopen in de uitvoerlade ....................................................138
Het papier is vastgelopen in de multifunctionele lade .................................139
Het papier is vastgelopen in de papierlade 1 of lade 2................................140
Papier is vastgelopen aan de achterkant van de machine ..........................141
Papier is vastgelopen in de machine...........................................................143
Het papier is vastgelopen onder de papierlade ...........................................146
Instellings- en functietabellen 169
Belangrijke informatie over de levensduur van de tonercassette ......................242
vii
Inhoudsopgave
(Geavanceerde gebruikershandleiding)
U kunt de Geavanceerde gebruikershandleiding raadplegen.
Windows
®
Macintosh:
:
PDF-bestand / Cd-rom / In de verpakking
PDF-bestand / Brother Solutions Center op http://solutions.brother.com/
In de Geavanceerde gebruikershandleiding worden de volgende functies en handelingen toegelicht.
1 Algemene instelling
Opslag in het geheugen
Kiesmodus toon of pulse instellen
Automatisch zomertijd instellen
Selecteer de tijdzone
Ecologische functies
Functie stille modus
Aanraakscherm
2 Beveiligingsfuncties
Secure Function Lock 3.0
Active Directory-verificatie
IPSec
Instelslot
Kiesbeperking (alleen
MFC-modellen)
3 Een fax verzenden
(alleen MFC-modellen)
Aanvullende verzendopties
Aanvullende verzendbewerkingen
4 Een fax ontvangen
(alleen MFC-modellen)
Opties voor Ontvangst uit het geheugen
Afstandsbediening
Aanvullende ontvangstfuncties
5 Nummers kiezen en opslaan
(alleen MFC-modellen)
Aanvullende kiesfuncties
Bijkomende manieren om nummers op te slaan
6 Rapporten afdrukken
Faxrapporten (alleen MFC-modellen)
Rapporten
7 Kopiëren
Kopieerinstellingen
A Routineonderhoud
De machine controleren
Periodieke onderhoudsonderdelen vervangen
De machine inpakken en vervoeren
B Toebehoren
Toebehoren
Optionele papierlade (Voor
DCP-L8400CDN, DCP-L8450CDW,
MFC-L8650CDW en
MFC-L8850CDW (LT-320CL))
(Voor MFC-L9550CDW (LT-325CL))
Geheugenkaart
C Verklarende woordenlijst
D Index
viii
1
Algemene informatie
Gebruik van de documentatie
Dank u voor de aanschaf van een Brothermachine! Het lezen van de documentatie helpt u bij het optimaal benutten van uw machine.
1
Symbolen en conventies in de documentatie
1
De volgende symbolen en conventies worden in de documentatie gebruikt.
WAARSCHUWING
WAARSCHUWING geeft een mogelijk gevaarlijke situatie aan die, als deze niet wordt voorkomen, kan resulteren in ernstig of fataal letsel.
BELANGRIJK
BELANGRIJK geeft een mogelijk gevaarlijke situatie aan die kan resulteren in schade aan eigendommen, storingen of een niet-werkend product.
OPMERKING
De aanduidingen Opmerkingen geven aan hoe u moet reageren in een bepaalde situatie of geven informatie over hoe de huidige functie werkt met andere functies.
De pictogrammen Elektrisch Gevaar waarschuwen u voor een mogelijke elektrische schok.
Pictogrammen voor brandgevaar wijzen u op een risico op brand.
De pictogrammen Heet oppervlak waarschuwen u voor hete delen van de machine.
Verbodspictogrammen wijzen op handelingen die niet mogen worden uitgevoerd.
1
Vetgedrukt Vetgedrukte tekst geeft de kiestoetsen van het aanraakpaneel of op het computerscherm aan.
Cursief gedrukt
Cursief gedrukte tekst legt de nadruk op een belangrijk punt of verwijst naar een verwant onderwerp.
Courier
New
Het lettertype Courier New geeft de meldingen aan die worden weergegeven op het aanraakscherm van de machine.
Volg alle waarschuwingen en instructies die op het product worden aangegeven.
OPMERKING
De meeste illustraties in deze
Gebruikershandleiding tonen de
MFC-L8850CDW.
1
1
Hoofdstuk 1
Toegang tot “Brother Utilities” (Windows
®
)
Brother Utilities is een applicatiestarter die handig toegang biedt tot alle Brother-applicaties die op uw apparaat geïnstalleerd zijn.
a
(Windows
®
7 / Windows Vista
®
/ Windows
®
XP)
Klik ) op het menu, selecteer Alle programma's > Brother > Brother Utilities
(Windows
®
8)
Tik of klik op ( Brother Utilities ) op ofwel het beginscherm of het bureaublad.
(Windows
®
8.1)
Beweeg uw muis naar de linkeronderhoek van het scherm Start en klik op (als u een apparaat met tiptoetsen gebruikt, veeg dan vanaf de onderkant van het scherm Start om het scherm Apps weer te geven). Als het scherm Apps verschijnt, tikt of klikt u op ( Brother
Utilities ).
b
Selecteer uw machine.
1
2 c
Kies de functie die u wilt gebruiken.
De Geavanceerde gebruikershandleiding en de Software en
Netwerk gebruikershandleiding raadplegen
1
Deze Basis gebruikershandleiding bevat niet de volledige informatie over de machine, zoals hoe u de geavanceerde functies voor fax, kopie, printer, scanner, PC-FAX en netwerk gebruikt. Voor gedetailleerde informatie over deze functies kunt u de
Geavanceerde gebruikershandleiding en de Software en Netwerk gebruikershandleiding in HTML-formaat raadplegen. Deze zijn te vinden op de cd-rom.
OPMERKING
Macintosh: U kunt de Geavanceerde gebruikershandleiding en de Software en
Netwerk gebruikershandleiding vinden op onze website “Brother Solutions Center”
(http://solutions.brother.com/).
Algemene informatie
Documentatie bekijken
1
Documentatie bekijken (Windows
®
)
(Windows ® 7/Windows Vista ® /
Windows ® XP)
Voor het raadplegen van de documentatie, selecteert u Alle programma's in het
( Starten )-menu, en vervolgens Brother , gevolgd door Brother Utilities . Klik op de vervolgkeuzelijst en selecteer uw modelnaam (indien niet al geselecteerd). Klik in de linkernavigatiebalk op Ondersteuning en daarna op Gebruikershandleidingen .
(Windows
®
8)
1
Klik op ( Brother Utilities ) en klik vervolgens op de vervolgkeuzelijst en selecteer uw modelnaam (indien dit nog niet is gebeurd). Klik in de linkernavigatiebalk op
Ondersteuning en daarna op
Gebruikershandleidingen .
Als u de software niet hebt geïnstalleerd, kunt u de documentatie op de cd-rom vinden door deze stappen te volgen: a
Zet de computer aan. Plaats de cd-rom in het cd-romstation.
OPMERKING
Ga als het Brother-scherm niet wordt weergegeven naar Computer ( Deze computer ). (Windows ® 8: Klik in de taakbalk op (Verkenner) en ga vervolgens naar Computer ( Deze pc ).)
Dubbelklik op het pictogram van de cd-rom en dubbelklik vervolgens op start.exe
.
b
Als de modelnaam op het scherm wordt weergegeven, klikt u op de modelnaam.
1
3
4
Hoofdstuk 1 c
Als het scherm voor de taalkeuze wordt weergegeven, klikt u op de gewenste taal. Het bovenste menu van de cd-rom wordt geopend.
d
Klik op Gebruikershandleidingen .
e
Klik op Gebruikershandleidingen op de cd-rom . Als het scherm voor de landenkeuze wordt weergegeven, selecteert u het gewenste land. Als de lijst van Gebruikershandleidingen wordt weergegeven, selecteert u de gewenste handleiding.
Documentatie bekijken (Macintosh)
Op onze website “Brother Solutions Center”
(http://solutions.brother.com/) vindt u gebruikershandleidingen die u kunt bekijken of downloaden.
Klik op Handleidingen op de pagina van uw model om de documentatie te downloaden.
1
Instructies vinden om te scannen
Er zijn verscheidene manieren waarop u documenten kunt scannen. U kunt de instructies als volgt vinden:
Software en Netwerk gebruikershandleiding
Scannen
ControlCenter
Netwerkscannen
1
Procedurehandleidingen Nuance™
PaperPort™ 12SE
(Windows ® )
De complete procedurehandleidingen voor Nuance™ PaperPort™ 12SE kunt u vinden op het tabblad Help in de
Nuance™ PaperPort™ 12SE-toepassing.
Gebruikershandleiding Presto!
PageManager
(Macintosh)
OPMERKING
Presto! PageManager moet gedownload en geïnstalleerd worden voor gebruik
(zie
Ondersteuning voor Brother oproepen (Macintosh) uu pagina 7 voor
meer instructies).
U kunt de complete Presto! PageManager
Gebruikershandleiding bekijken via het
Helpgedeelte in Presto! PageManager.
Algemene informatie
Instructies vinden voor het instellen van een netwerk
U kunt uw machine aansluiten op een draadloos of een bedraad netwerk.
Standaardinstructies voor het instellen:
( uu
Installatiehandleiding.)
Verbinding met een draadloos toegangspunt of een draadloze router
Wi-Fi Protected Setup™ of AOSS™:
( uu
Software en Netwerk gebruikershandleiding.)
Meer informatie over het instellen van een netwerk:
( uu
Software en Netwerk gebruikershandleiding.)
1
5
6
Hoofdstuk 1
Gebruikershandleiding en voor geavanceerde functies openen
1
U kunt deze handleidingen bekijken en downloaden in het Brother Solutions Center op: http://solutions.brother.com/
Klik op Handleidingen op de pagina van uw model om de documentatie te downloaden.
Google cloud print handleiding
Deze handleiding biedt informatie over het configureren van uw Brother-machine voor een Google-account en het gebruik van
Google Cloud Print™-services om af te drukken via het internet.
1
Handleiding mobiel printen/scannen voor Brother iPrint&Scan
In deze handleiding vindt u nuttige informatie over het afdrukken vanaf een mobiel apparaat en scannen vanaf uw Brothermachine naar een mobiel apparaat bij verbinding met een Wi-Fi-netwerk.
1
Handleiding Web Connect
In deze handleiding vindt u informatie over het configureren en gebruiken van uw
Brother-machine voor het scannen, laden en bekijken van beelden en bestanden op bepaalde websites die deze services aanbieden.
1
Ondersteuning voor
Brother oproepen
(Windows
®
)
U kunt alle benodigde contactgegevens zoals webondersteuning (Brother Solutions
Center) op de cd-rom vinden.
Klik op Brother-support op het
Hoofdmenu . Het Brother Support-scherm verschijnt.
1
Om onze website
(http://www.brother.com/) te openen, klikt u op Brother-startpagina .
Voor het laatste nieuws en productondersteuningsinformatie
(http://solutions.brother.com/), klikt u op
Brother Solutions Center .
Wanneer u onze website wilt bezoeken voor originele Brother-onderdelen
(http://www.brother.com/original/), klikt u op Informatie over verbruiksartikelen .
Om naar Brother CreativeCenter
(http://www.brother.com/creativecenter/) te gaan voor GRATIS fotoprojecten en afdrukbare downloads, klikt u op Brother
CreativeCenter .
Wanneer u wilt terugkeren naar het
Hoofdmenu , klikt u op Terug . Als u klaar bent, klikt u op Afsluiten .
Ondersteuning voor
Brother oproepen
(Macintosh)
Alle benodigde contactinformatie, zoals webondersteuning, staat tot uw beschikking.
Bezoek onze website “Brother Solutions
Center” (http://solutions.brother.com/).
1
Algemene informatie
1
7
Hoofdstuk 1
Overzicht bedieningspaneel
Het model MFC-L8650CDW heeft een LCD-aanraakscherm en aanraakpaneel van een 3,7 inch
(93,4 mm).
De modellen MFC-L8850CDW en MFC-L9550CDW hebben een LCD-aanraakscherm en aanraakpaneel van 4,85 inch (123,2 mm).
1 2
1
OPMERKING
De illustraties van het bedieningspaneel zijn gebaseerd op het model MFC-L9550CDW.
1 NFC (Near Field Communication)
Reader (MFC-L9550CDW)
U kunt kaartverificatie gebruiken door de
NFC Reader op het bedieningspaneel aan te raken met de IC-kaart.
2 LCD-aanraakscherm
(Liquid Crystal Display)
Dit is een LCD-aanraakscherm. U kunt de menu's en opties openen door erop te drukken wanneer ze op het scherm worden weergegeven.
8
Algemene informatie
3
4
5
3 Aanraakpaneel:
Terug
Druk op deze toets om terug te keren naar het vorige menuniveau.
Home
Druk op deze toets om terug te keren naar het Home-scherm. In de fabrieksinstellingen worden de datum en tijd getoond, maar u kunt de standaardinstelling van het Homescherm wijzigen (zie
Gereed instellen uu pagina 14).
Annuleren
Indrukken om een functie te annuleren.
Kiestoetsen
Druk op de cijfers op het aanraakpaneel om telefoon- en faxnummers te vormen of om het aantal kopieën in te voeren.
4 Stroom Aan/uit
Druk op schakelen.
om de machine in te
Houd ingedrukt om de machine uit te schakelen. Het LCD-aanraakscherm geeft de melding Afsluiten weer en blijft enkele seconden aan voor het uitgaat.
5
Het Wi-Fi-lampje is aan als uw Brothermachine verbonden is met een draadloos toegangspunt.
9
1
Hoofdstuk 1
LCD-aanraakscherm
U kunt drie soorten schermen selecteren voor het Home-scherm. Wanneer het Home-scherm wordt weergegeven, kunt u het weergegeven scherm wijzigen door naar links of naar rechts te vegen of door op d
of c
te drukken.
De volgende schermen geven de machinestatus weer wanneer de machine niet actief is.
1
1 2 3 4
Home-scherm
Het Home-scherm toont de datum en tijd en biedt toegang tot schermen met informatie over faxen, kopiëren, scannen, het instellen van Wi-Fi, tonerniveaus, configuratie en snelkoppelingen.
Wanneer het Home-scherm wordt weergegeven, bevindt de machine zich in de stand Gereed. Wanneer
wordt ingeschakeld, wordt een pictogram weergegeven. Als Active Directory
is ingeschakeld, wordt het bedieningspaneel van de machine vergrendeld.
1 uu Geavanceerde gebruikershandleiding.
6 5
2 3 4
Meer1-scherm
Het Meer1-scherm biedt toegang tot het scherm
Snelkoppelingen en bijkomende functies, zoals Afdruk beveiligen, web-snelkoppeling en Apps.
6 7 8
2 3
9
4
Meer2-schermen
Het Meer2-scherm biedt toegang tot het scherm
Snelkoppelingen en het USB-menu.
10
6 10
Algemene informatie
OPMERKING
Vegen is een handeling van de gebruiker op het aanraakscherm, waarbij u uw vinger over het scherm wrijft om de volgende pagina of het volgende item weer te geven.
1 Modi:
Fax
Hiermee opent u de faxmodus.
Kopiëren
Hiermee opent u de kopieermodus.
Scannen
Hiermee opent u de scanmodus.
2 (Wi-Fi-instelling)
Wanneer u gebruik maakt van een draadloze verbinding, wordt de sterkte van het draadloze signaal weergegeven via een aanduiding met vier niveaus op het scherm van de modus Gereed.
3 ( Toner )
Bekijk de resterende levensduur van de toner.
Druk hierop om het menu Toner te openen.
OPMERKING
De resterende levensduur van de toner verschilt afhankelijk van het type afgedrukte documenten en de manier waarop de klant de machine gebruikt.
4 ( Instell.
)
Druk hierop om de hoofdinstellingen te openen (zie
Instellingenscherm uu pagina 13 voor meer informatie).
5 Datum en tijd
Bekijk de datum en tijd die in de machine zijn ingesteld.
6 ( Snelkopp.
)
Druk hierop om snelkoppelingen in te stellen.
U kunt snel kopiëren, scannen, een fax verzenden en verbinding maken met een webservice met behulp van de als snelkoppelingen ingestelde opties.
OPMERKING
1
0
U kunt de draadloze instellingen eenvoudig configureren door op drukken (voor meer informatie, uu
Software en Netwerk gebruikershandleiding.)
Max.
te
Er zijn acht snelkoppelingstabbladen. U kunt maximaal zes snelkoppelingen instellen in elk snelkoppelingstabblad. In totaal zijn er dus 48 snelkoppelingen beschikbaar.
11
Hoofdstuk 1
7 Beveiligd Afdrukken
Hiermee kunt u het menu voor beveiligd afdrukken openen.
8 Web
Druk hierop om de Brother-machine te verbinden met een internetservice (voor meer informatie, uu
Handleiding Web
Connect).
9 Apps
Er kunnen apps toegevoegd zijn en/of appnamen kunnen gewijzigd zijn door de provider na de publicatie van dit document
( uu
Handleiding Web Connect voor meer informatie).
10 USB
Druk hierop om de menu Rechtstreeks afdrukken en Scannen naar USB te openen.
11 Nieuwe fax
Wanneer Faxvoorbeeld is ingesteld op
Aan , kunt u zien hoeveel nieuwe faxen u in het geheugen hebt ontvangen.
11
䣐䣫䣧䣷䢰䢢䣨䣣䣺䢪䣧䣰䢫䢼䢲
12 Waarschuwingspictogram
12
Het waarschuwingspictogram verschijnt als er een fout- of onderhoudsmelding is; druk op Detail om deze te bekijken en druk vervolgens op om terug te keren naar het scherm
Gereed.
Zie
Foutmeldingen en onderhoudsmeldingen uu pagina 126
voor meer informatie.
OPMERKING
• Dit product maakt gebruik van het lettertype van ARPHIC TECHNOLOGY
CO., LTD.
• MascotCapsule UI Framework en
MascotCapsule Tangiblet ontwikkeld door
HI CORPORATION worden gebruikt.
MascotCapsule is een gedeponeerd handelsmerk van HI CORPORATION in
Japan.
12
Algemene informatie
Instellingenscherm
Het aanraakscherm geeft de status van de
1 machine weer wanneer u op drukt.
U kunt alle instellingen van de machine controleren en openen in het volgende scherm.
1 2 3 4
5
4 ( Datum en tijd )
Bekijk de datum en tijd.
Druk hierop om het menu Datum en tijd te openen.
5 Faxvoorbeeld
Bekijk de status Faxvoorbeeld.
Druk hierop om de instelling Faxvoorbeeld te openen.
6 Alle instell.
Druk hierop om het volledige instellingenmenu te openen.
7 Lade-instelling
Bekijk het geselecteerde papierformaat.
Druk hierop om indien nodig de instellingen voor papierformaat en papiertype te wijzigen.
8 Wi-Fi Direct
Druk hierop om een Wi-Fi Direct™netwerkaansluiting tot stand te brengen.
1
8 7 6
1 Toner
Bekijk de resterende levensduur van de toner.
Druk hierop om het menu Toner te openen.
2 Ontvangstmodus
Bekijk de huidige ontvangstmodus.
Fax
Fax/tel.
Ext. TEL/ANT
Handmatig
3 Netwerk
Druk hierop om een netwerkaansluiting tot stand te brengen.
Wanneer u gebruik maakt van een draadloze verbinding, wordt de sterkte van het draadloze signaal weergegeven via een aanduiding met vier niveaus op het scherm.
13
Hoofdstuk 1
Het scherm Gereed instellen
1
Stel het scherm Gereed in op Beginscherm ,
Meer1 of Meer2 .
Wanneer de machine niet actief is of u op drukt, keert het aanraakscherm terug naar het door u ingestelde scherm.
a
Druk op .
b
Druk op Alle instell.
.
c
Veeg omhoog of omlaag, of druk op a of b
, om Standaardinst.
weer te geven.
d
Druk op Standaardinst.
.
e
Veeg omhoog of omlaag, of druk op a of b
, om Knopinstellingen weer te geven.
f
Druk op Knopinstellingen .
g
Druk op Knopinstellingen beginscherm .
h
Druk op Beginscherm , Meer1 of
Meer2 .
i
Druk op .
De machine gaat naar het door u gekozen Home-scherm.
Basishandelingen
Druk met uw vinger op het aanraakscherm om het te bedienen. Om alle schermmenu's of opties weer te geven en te openen, veegt u naar links, rechts, omhoog, omlaag, of drukt u op d c
of a b
om er doorheen te bladeren.
BELANGRIJK
Druk NIET op het aanraakscherm met een scherp voorwerp, zoals een pen of stylus.
De machine kan erdoor beschadigd worden.
Aan de hand van de volgende stappen kunt u zien hoe u een instelling van de machine wijzigt. In dit voorbeeld wordt de instelling voor de achtergrondverlichting van het aanraakscherm gewijzigd van Licht naar
Half .
1 a
Druk op .
b
Druk op Alle instell.
.
c
Veeg omhoog of omlaag, of druk op a of b
, om Standaardinst.
weer te geven.
d
Druk op Standaardinst.
.
14
e
Veeg omhoog of omlaag, of druk op a of b
, om LCD instell.
weer te geven.
f
Druk op LCD instell.
.
g
Druk op Schermverlicht .
h
Druk op Half .
OPMERKING
Druk op om terug te keren naar het vorige niveau.
i
Druk op .
Algemene informatie
Instellingen voor snelkoppelingen
U kunt de instellingen voor faxen, kopiëren, scannen en Web Connect die u het vaakst gebruikt, toevoegen door ze als snelkoppelingen in te stellen. Later kunt u deze instellingen snel en eenvoudig opnieuw oproepen en toepassen. U kunt maximaal 48 snelkoppelingen toevoegen.
1
Kopieersnelkoppelingen toevoegen
De volgende instellingen kunnen worden opgenomen in een kopieersnelkoppeling:
Kwaliteit
Vergroten/verkleinen
Dichtheid
Contrast
Stapel/Sorteer
Pagina layout
Kleur aanpassen
2-zijdige kopie
2-zijdige kopie pagina-opmaak
Ladegebruik
Achtergr.kleur verwijderen
1 a
Druk op .
b
Druk op een tabblad van 1 tot 8.
c
Druk op op een plaats waar u nog geen snelkoppeling hebt toegevoegd.
d
Druk op Kopiëren .
e
Lees de informatie op het aanraakscherm en bevestig deze door op OK te drukken.
1
15
Hoofdstuk 1 f
Veeg omhoog of omlaag, of druk op a of b
, om de beschikbare voorgeprogrammeerde kopieerinstellingen weer te geven, en druk dan op de gewenste instelling.
g
Veeg omhoog of omlaag, of druk op a of b
, om de beschikbare instellingen weer te geven, en druk dan op de gewenste instelling.
h
Veeg omhoog of omlaag, of druk op a of b
, om de beschikbare opties voor de instelling weer te geven, en druk dan op de gewenste optie.
Herhaal stappen
instellingen voor deze snelkoppeling hebt geselecteerd.
i
Wanneer u klaar bent met het wijzigen van de instellingen, drukt u op Opslaan als snelkoppeling .
j
Lees en bevestig de weergegeven lijst van door u geselecteerde instellingen, en druk op OK .
k
Voer een naam voor de snelkoppeling in met het toetsenbord op het aanraakscherm van de machine.
(Zie
Tekst invoeren uu pagina 227 voor
hulp bij het invoeren van tekens.)
Druk op OK .
l
Druk op OK om uw snelkoppeling op te slaan.
Fax-snelkoppelingen toevoegen
De volgende instellingen kunnen worden opgenomen in een fax-snelkoppeling:
Adres
Faxresolutie
2-zijdige fax
Contrast
Rondsturen
Direct verzenden
16
1
Voorpagina instellen
Internationaal
Scanformaat glas a
Druk op .
b
Druk op een tabblad van 1 tot 8.
c
Druk op op een plaats waar u nog geen snelkoppeling hebt toegevoegd.
d
Druk op Fax .
e
Lees de informatie op het aanraakscherm en bevestig deze door op OK te drukken.
f
Voer het fax- of telefoonnummer in met de kiestoetsen op het aanraakscherm, het adresboek of de oproephistoriek op het aanraakscherm. Wanneer u klaar bent, gaat u naar stap
OPMERKING
• U kunt tot 20 tekens invoeren voor een faxnummer.
• Als de snelkoppeling moeten worden gebruikt voor groepsverzenden, drukt u op Opties en selecteert u Rondsturen
voor u het fax- of telefoonnummer invoert in stap
• U kunt tot 20 faxnummers invoeren als de snelkoppeling bedoeld is voor groepsverzenden. De faxnummers kunnen worden ingevoerd in elke gewenste combinatie van groepsnummers uit het adresboek, individuele faxnummers uit het adresboek of handmatig worden ingevoerd
( uu
Geavanceerde gebruikershandleiding).
• Wanneer u een faxnummer in een snelkoppeling invoert, wordt het automatisch toegevoegd aan het adresboek. De naam in het adresboek is de naam van de snelkoppeling plus een volgnummer.
g
Druk op Opties .
h
Veeg omhoog of omlaag, of druk op a of b
, om de beschikbare instellingen weer te geven, en druk dan op de gewenste instelling.
i
Druk op de optie die u wenst.
Herhaal stappen
instellingen voor deze snelkoppeling hebt geselecteerd.
Druk op OK .
j
Wanneer u klaar bent met het wijzigen van de instellingen, drukt u op Opslaan als snelkoppeling .
k
Lees en bevestig de weergegeven lijst van door u geselecteerde instellingen, en druk op OK .
l
Voer een naam voor de snelkoppeling in met het toetsenbord op het aanraakscherm van de machine.
(Zie
Tekst invoeren uu pagina 227 voor
hulp bij het invoeren van letters.)
Druk op OK .
m
Druk op OK om uw snelkoppeling op te slaan.
Scan-snelkoppelingen toevoegen
De volgende instellingen kunnen worden opgenomen in een scan-snelkoppeling: naar USB
2-zijdige scan
Scantype
Resolutie
Bestandstype
Scanformaat glas
Bestandsnaam
Bestandsgrootte
Achtergrondkleur verwijderen
1
Algemene informatie nr e-mailserver (MFC-L8650CDW wordt alleen ondersteund als u IFAX hebt gedownload)
Adres
2-zijdige scan
Scantype
Resolutie
Bestandstype
Scanformaat glas
Bestandsgrootte naar OCR / naar bestand / naar afbeelding / naar e-mail
PC Select naar FTP/SFTP / naar netwerk
Profielnaam a
Druk op .
b
Druk op een tabblad van 1 tot 8.
c
Druk op op een plaats waar u nog geen snelkoppeling hebt toegevoegd.
d
Druk op Scannen .
e
Veeg omhoog of omlaag, of druk op a of b
, om het gewenste scantype weer te geven, en druk er dan op.
f
Ga op een van de volgende manieren te werk:
Als u op naar USB hebt gedrukt, leest u de informatie op het aanraakscherm, waarna u op OK drukt om te bevestigen. Ga naar stap
.
Als u op nr e-mailserver hebt gedrukt, leest u de informatie op het aanraakscherm, waarna u op OK drukt om te bevestigen. Ga naar stap
.
1
17
Hoofdstuk 1
Als u op naar OCR , naar bestand , naar afbeelding of naar e-mail hebt gedrukt, leest u de informatie op het aanraakscherm, waarna u op OK drukt om te bevestigen. Ga naar stap
.
Als u op naar FTP/SFTP of naar netwerk hebt gedrukt, leest u de informatie op het aanraakscherm, waarna u op OK drukt om te bevestigen.
Veeg omhoog of omlaag, of druk op a of b
, om de profielnaam weer te geven en druk er dan op.
Druk op OK om de profielnaam die u hebt geselecteerd, te bevestigen. Ga naar stap
.
OPMERKING
Om een snelkoppeling voor naar
FTP/SFTP en naar netwerk toe te voegen, dient u de profielnaam vooraf toe te voegen.
g
Ga op een van de volgende manieren te werk:
Om een e-mailadres handmatig in te voeren, drukt u op Handmatig . Voer het e-mailadres in met het toetsenbord op het aanraakscherm van de machine. (Zie
Tekst invoeren uu pagina 227 voor hulp bij het
invoeren van letters.)
Druk op OK .
Om een e-mailadres in te voeren uit het Adresboek , drukt u op
Adresboek . Veeg omhoog of omlaag, of druk op a of b
, om het gewenste e-mailadres weer te geven, en druk er dan op.
Druk op OK .
Als u het door u ingevoerde e-mailadres hebt bevestigd, druk u op OK . Ga naar stap
.
OPMERKING
Druk op Details om de lijst weer te geven van door u ingevoerde adressen.
h
Ga op een van de volgende manieren te werk:
Wanneer de machine verbonden is met een computer door middel van een USB-verbinding:
Druk op OK om te bevestigen dat
USB is geselecteerd als de pc-naam.
Ga naar stap
Wanneer de machine is aangesloten op een netwerk:
Veeg omhoog of omlaag, of druk op a of b
, om de pc-naam weer te geven en druk er dan op. Druk op OK om de door u geselecteerde pc-naam te bevestigen. Ga naar stap
i
Druk op Opties .
j
Veeg omhoog of omlaag, of druk op a of b
, om de beschikbare instellingen weer te geven, en druk dan op de gewenste instelling.
k
Veeg omhoog of omlaag, of druk op a of b
, om de beschikbare opties voor de instelling weer te geven, en druk dan op de gewenste optie.
Herhaal stappen
instellingen voor deze snelkoppeling hebt geselecteerd.
Druk op OK .
l
Controleer de instellingen die u hebt geselecteerd:
Als u nog wijzigingen dient aan te brengen, keert u terug naar stap
.
Als u tevreden bent over uw wijzigingen, drukt u op Opslaan als snelkoppeling .
m
Controleer uw instellingen op het aanraakscherm en druk dan op OK .
18
n
Voer een naam voor de snelkoppeling in met het toetsenbord op het aanraakscherm van de machine.
(Zie
Tekst invoeren uu pagina 227 voor
hulp bij het invoeren van letters.)
Druk op OK .
o
Lees de informatie op het aanraakscherm en druk dan op OK om uw snelkoppeling op te slaan.
Snelkoppelingen voor Web
Connect toevoegen
De instellingen voor deze services kunnen worden opgenomen in een Web Connectsnelkoppeling:
Skydrive ®
Box
Picasa Web Albums™
Google Drive™
Flickr ®
Evernote ®
Dropbox
OPMERKING
• Webservices kunnen toegevoegd zijn en/of servicenamen kunnen gewijzigd zijn door de provider sinds het document werd gepubliceerd.
• Om een snelkoppeling voor Web Connect toe te voegen, dient u over een account bij de gewenste service te beschikken (voor meer informatie, uu
Handleiding Web
Connect).
a
Druk op .
b
Druk op een tabblad van 1 tot 8.
c
Druk op op een plaats waar u nog geen snelkoppeling hebt toegevoegd.
1
Algemene informatie d
Druk op Web .
e
Als informatie over de internetverbinding wordt weergegeven, leest u de informatie en bevestigt u deze door op OK te drukken.
OPMERKING
Soms worden updates of aankondigingen over de functies van uw machine weergegeven op het aanraakscherm van de machine.
Lees de informatie en druk vervolgens op
OK .
f
Veeg naar links of naar rechts, of druk op d of c
om de beschikbare services weer te geven, en druk dan op uw gewenste service.
g
Druk op uw account.
Als een PIN-code voor uw account vereist is, voert u de PIN-code voor het account in met het toetsenbord op het aanraakscherm van de machine.
Druk op OK .
h
Druk op de functie die u wenst.
OPMERKING
De functies die kunnen worden ingesteld, zijn afhankelijk van de geselecteerde service.
i
Lees en bevestig de weergegeven lijst van door u geselecteerde functies, en druk dan op OK .
j
Voer een naam voor de snelkoppeling in met het toetsenbord op het aanraakscherm. (Zie voor hulp met het invoeren van letters,
Tekst invoeren uu pagina 227.)
Druk op OK .
k
Druk op OK om uw snelkoppeling op te slaan.
1
19
Hoofdstuk 1
Snelkoppelingen voor apps toevoegen
1
De instellingen voor deze services kunnen worden opgenomen in een Appssnelkoppeling:
NotitieScan
Contour&scan
Contour&kopie
OPMERKING
Webservices kunnen toegevoegd zijn en/of servicenamen kunnen gewijzigd zijn door de provider sinds het document werd gepubliceerd.
a
Druk op .
b
Druk op een tabblad van 1 tot 8.
c
Druk op op een plaats waar u nog geen snelkoppeling hebt toegevoegd.
d
Druk op Apps .
e
Als informatie over de internetverbinding wordt weergegeven, leest u de informatie en bevestigt u deze door op OK te drukken.
OPMERKING
Soms worden updates of aankondigingen over de functie van uw machine weergegeven op het aanraakscherm.
Lees de informatie en druk vervolgens op
OK .
f
Veeg naar links of naar rechts, of druk op d of c
om de beschikbare apps weer te geven, en druk dan op de app die u wenst.
g
Druk op uw account.
Als een PIN-code voor uw account vereist is, voert u de PIN-code voor het account in met het toetsenbord op het aanraakscherm van de machine.
Druk op OK .
h
Druk op de app die u nodig hebt.
i
Lees en bevestig de weergegeven lijst van de door u geselecteerde apps en druk vervolgens op OK .
j
Voer een naam voor de snelkoppeling in met het toetsenbord op het aanraakscherm van de machine. (Zie voor hulp met het invoeren van letters,
Tekst invoeren uu pagina 227.)
Druk op OK .
k
Druk op OK om uw snelkoppeling op te slaan.
Snelkoppelingen wijzigen
U kunt de instellingen in een snelkoppeling wijzigen.
OPMERKING
U kunt een snelkoppeling voor Web
Connect niet wijzigen. Als u de snelkoppeling wilt wijzigen, dient u deze te verwijderen en een nieuwe snelkoppeling toe te voegen.
(Zie
Snelkoppelingen verwijderen uu pagina 22 en
Web Connect toevoegen uu pagina 19
voor meer informatie.) a
Druk op .
b
Druk op een tabblad van 1 tot 8 om de snelkoppeling weer te geven die u wilt wijzigen.
c
Druk op de snelkoppeling die u wenst.
De instellingen voor de gekozen snelkoppeling worden weergegeven.
1
20
d
Wijzig de instellingen voor de snelkoppeling die u hebt gekozen in stap
(zie
Instellingen voor snelkoppelingen uu pagina 15 voor
meer informatie).
e
Wanneer u klaar bent met het wijzigen van de instellingen, drukt u op Opslaan als snelkoppeling .
f
Druk op OK om te bevestigen.
g
Ga op een van de volgende manieren te werk:
Om de snelkoppeling te overschrijven, drukt u op Ja . Ga naar stap
.
Als u de snelkoppeling niet wilt overschrijven, drukt u op Nee om een nieuwe naam voor de snelkoppeling in te voeren. Ga naar stap
.
h
Om een nieuwe snelkoppeling te maken, houdt u ingedrukt om de huidige naam te verwijderen, waarna u een nieuwe naam invoert met het toetsenbord op het aanraakscherm van de machine. (Zie
Tekst invoeren uu pagina 227 voor hulp bij het
invoeren van letters.)
Druk op OK .
i
Druk op OK om te bevestigen.
Algemene informatie
Namen van snelkoppelingen bewerken
1
U kunt de naam van een snelkoppeling bewerken.
a
Druk op .
b
Druk op 1 van de 8 tabbladen om de gewenste snelkoppeling weer te geven.
c
Druk op .
OPMERKING
U kunt ook op , Alle instell.
en
Instellingen snelkoppelingen drukken.
d
Druk op de snelkoppeling.
e
Druk op Naam snelkoppeling bewerken .
f
Om de naam te bewerken, houdt u ingedrukt om de huidige naam te verwijderen, waarna u een nieuwe naam invoert met het toetsenbord op het aanraakscherm van de machine.
(Zie
Tekst invoeren uu pagina 227 voor
hulp bij het invoeren van letters.)
Druk op OK .
1
21
Hoofdstuk 1
Snelkoppelingen verwijderen
1
U kunt een snelkoppeling verwijderen.
a
Druk op .
b
Druk op 1 van de 8 tabbladen om de gewenste snelkoppeling weer te geven.
c
Druk op .
OPMERKING
U kunt ook op , Alle instell.
en
Instellingen snelkoppelingen drukken.
d
Druk op de snelkoppeling.
e
Druk op Verwijder om de snelkoppeling te verwijderen die u in stap
hebt gekozen.
f
Druk op Ja om te bevestigen.
Snelkoppelingen opnieuw oproepen
De instellingen van de snelkoppeling worden weergegeven in het snelkoppelingsscherm.
Om een snelkoppeling opnieuw op te roepen, drukt u gewoon op de naam van de snelkoppeling.
1
Stel de datum en tijd in
1
Het aanraakscherm toont de datum en tijd. U kunt ook de huidige datum en tijd toevoegen aan elke fax die u stuurt door uw Stations-ID in te stellen (zie
Voer persoonlijke informatie in (Stations-ID) uu pagina 23).
a
Druk op .
b
Druk op .
c
Druk op Datum .
d
Voer de laatste twee cijfers van het jaar in met de nummers op het aanraakscherm en druk dan op OK .
(bijv., voer 1 , 4 in voor 2014.) e
Voer de laatste twee cijfers van de maand in met de nummers op het aanraakscherm en druk dan op OK .
f
Voer de laatste twee cijfers van de dag in met de nummers op het aanraakscherm en druk dan op OK .
g
Druk op Tijd .
h
Voer de tijd in in 24-uursformaat met de nummers op het aanraakscherm en druk dan op OK .
i
Druk op .
22
Algemene informatie
Voer persoonlijke informatie in
(Stations-ID)
Stel het Stations-ID van de machine in als u wilt dat de datum en tijd op elke fax komen te staan die u verstuurt.
1 a
Druk op .
b
Druk op Alle instell.
.
c
Veeg omhoog of omlaag, of druk op a of b
, om Stand.instel.
weer te geven.
Druk op Stand.instel.
.
d
Veeg omhoog of omlaag, of druk op a of b
, om Stations-ID weer te geven.
Druk op Stations-ID .
e
Druk op Fax .
f
Voer uw faxnummer in (maximaal 20 cijfers) met de nummers op het aanraakscherm en druk dan op OK .
g
Druk op Telefoon .
h
Voer uw telefoonnummer in (maximaal
20 cijfers) met de nummers op het aanraakscherm en druk dan op OK . Als uw telefoon- en faxnummer hetzelfde zijn, voer dan nogmaals hetzelfde nummer in.
i
Druk op Naam .
j
Gebruik het aanraakscherm om uw naam in te voeren (maximaal 20 tekens) en druk vervolgens op OK .
OPMERKING
• Druk om nummers of speciale tekens in te voeren herhaaldelijk op tot het gewenste teken verschijnt en druk op het gewenste teken.
• Als u een onjuist teken hebt ingevoerd en u dit wilt wijzigen, drukt u op d
of c
om met de cursor naar het onjuiste teken te gaan en drukt u vervolgens op .
• Druk om een spatie in te voeren op
Spatie .
• Zie voor meer details Tekst invoeren uu pagina 227.
k
Druk op .
1
23
Hoofdstuk 1
Volume-instellingen
Belvolume
U kunt kiezen uit een aantal belvolumeniveaus.
a
Druk op .
b
Druk op Alle instell.
.
c
Veeg omhoog of omlaag, of druk op a of b
, om Standaardinst.
weer te geven.
d
Druk op Standaardinst.
.
e
Veeg omhoog of omlaag, of druk op a of b
, om Volume weer te geven.
f
Druk op Volume .
g
Druk op Belvolume .
h
Druk op Uit , Laag , Half of Hoog .
i
Druk op .
1
Volume van de waarschuwingstoon
Wanneer de waarschuwingstoon aanstaat zal de machine een geluidssignaal geven, wanneer u een toets indrukt, een vergissing maakt of een fax verzendt of ontvangt. U kunt kiezen uit een aantal volumeniveaus.
1 a
Druk op .
b
Druk op Alle instell.
.
c
Veeg omhoog of omlaag, of druk op a of b
, om Standaardinst.
weer te geven.
d
Druk op Standaardinst.
.
1 e
Veeg omhoog of omlaag, of druk op a of b
, om Volume weer te geven.
f
Druk op Volume .
g
Druk op Toon .
h
Druk op Uit , Laag , Half of Hoog .
i
Druk op .
Luidsprekervolume
U kunt kiezen uit een aantal luidsprekervolumeniveaus.
a
Druk op .
b
Druk op Alle instell.
.
c
Veeg omhoog of omlaag, of druk op a of b
, om Standaardinst.
weer te geven.
d
Druk op Standaardinst.
.
e
Veeg omhoog of omlaag, of druk op a of b
, om Volume weer te geven.
f
Druk op Volume .
g
Druk op Luidspreker .
h
Druk op Uit , Laag , Half of Hoog .
i
Druk op .
1
24
2
Papier plaatsen
2
Papier en afdrukmedia plaatsen
2
De machine kan papier invoeren vanuit de standaardpapierlade, de multifunctionele lade of de optionele lagere lade.
OPMERKING
Als het afdrukmenu van uw toepassingssoftware een optie biedt voor het opgeven van het papierformaat, kunt u dit via de toepassingssoftware doen. Als deze optie niet door de toepassingssoftware geboden wordt, kunt u het papierformaat opgeven in de printerdriver of door op de knoppen op het aanraakscherm te drukken.
Papier in de standaardpapierlade en de optionele onderste lade plaatsen
2
U kunt tot 250 vellen in de standaardpapierlade plaatsen (lade 1). U kunt ook maximaal 500 vellen in de optionele onderste lade plaatsen (Lade 2). Het papier kan tot aan de maximummarkering ( aan de rechterzijde van de papierlade
) worden geplaatst (voor aanbevolen papier, zie
Aanvaardbaar papier en andere afdrukmedia uu pagina 36).
Afdrukken via Lade 1 en Lade 2 op normaal papier, dun papier of kringlooppapier
a
Trek de papierlade volledig uit de machine.
2
2
25
Hoofdstuk 2 b
Druk op de blauwe ontgrendelingshendels van de papiergeleiders (1) en stel de papiergeleiders af op het papier dat u in de lade plaatst. Zorg dat de geleiders goed in de sleuven zitten.
1 d
Plaats papier in de lade en zorg ervoor dat:
De stapel papier niet uitsteekt boven de maximummarkering ( ) (1), aangezien teveel papier in de papierlade tot papierstoringen kan leiden.
De te bedrukken zijde naar beneden gericht is.
De papiergeleiders de zijkanten van het papier raken zodat het correct ingevoerd wordt.
1
1 c
Waaier de stapel papier goed door om vastlopen van papier en storingen te voorkomen.
e
Plaats de papierlade stevig terug in de machine. Zorg ervoor dat de lade geheel in de machine zit.
26
f
Til de steunklep (1) op om te vermijden dat het papier van de neerwaarts gerichte uitvoerlade glijdt, of verwijder iedere pagina zodra deze uit de machine komt.
Papier plaatsen
Afdrukken op normaal papier, dun papier, kringlooppapier, briefpapier of glanzend papier uit de multifunctionele lade
2 a
Open de multifunctionele lade en laat de lade voorzichtig zakken.
2
1 g
Stuur de afdruktaak naar de machine.
Papier laden in de multifunctionele lade (Multif. lade)
2
U kunt maximaal drie enveloppen, één vel glanzend papier, andere speciale afdrukmedia of maximaal 50 vellen normaal papier in de multifunctionele lade plaatsen.
Gebruik deze lade om af te drukken of te kopiëren op dik papier, briefpapier, etiketten, enveloppen of glanzend papier.
(Zie
Aanvaardbaar papier en andere afdrukmedia uu pagina 36 om te zien welke
papiersoorten u kunt gebruiken.) b
Trek de steun van de multifunctionele lade (1) los en vouw de klep (2) open.
2
1
27
Hoofdstuk 2 c
Plaats papier in de multifunctionele lade en zorg ervoor dat:
Het papier onder de markering voor de maximale papierhoogte (1) blijft.
De bovenrand van het papier zich tussen de pijlen en (2) bevindt.
De te bedrukken zijde omhoog is gericht en de bovenrand (bovenkant van het papier) als eerste wordt ingevoerd.
De papiergeleiders de zijkanten van het papier raken zodat het correct ingevoerd wordt.
1 d
Til de steunklep op om te vermijden dat het papier van de neerwaarts gerichte uitvoerlade glijdt of verwijder iedere pagina zodra deze uit de machine komt.
e
Stuur de afdruktaak naar de machine.
2
OPMERKING
Als u glanzend papier gebruikt, voer dan
één vel per keer in de multifunctionele lade in om een papierstoring te voorkomen.
28
Afdrukken via de multifunctionele invoer op dik papier, etiketten en enveloppen
Als de achterklep (opwaarts gerichte uitvoerlade) naar beneden wordt getrokken, heeft de machine een recht papierpad van de multifunctionel lade tot aan de achterkant van de machine. Gebruik deze papierdoorvoer- en uitvoermethode als u wilt afdrukken op dik papier, etiketten of enveloppen.
(Zie
Aanvaardbaar papier en andere afdrukmedia uu pagina 36 en
Enveloppen uu pagina 39 om te zien welke
papiersoorten u kunt gebruiken.)
Druk voor het laden de hoeken en zijkanten van de enveloppen omlaag om ze zo plat mogelijk te maken.
2
Papier plaatsen b
(Alleen om op enveloppen te drukken)
Breng de twee grijze hendels, een links en een rechts, in uw richting omlaag zoals hieronder afgebeeld.
2 a
Maak de achterklep (opwaarts gerichte uitvoerlade) open.
c
Open de multifunctionele lade en laat de lade voorzichtig zakken.
29
Hoofdstuk 2 d
Trek de steun van de multifunctionele lade (1) los en vouw de klep (2) open.
2
1 e
Plaats papier, etiketten of enveloppen in de multifunctionele lade. Zorg ervoor dat:
Er niet meer dan drie enveloppen in de multifunctionele lade zitten.
De vellen papier, de etiketten of enveloppen onder de markering voor de maximale papierhoogte (1) blijven.
De bovenrand van het papier zich tussen de pijlen en (2) bevindt.
De te bedrukken zijde van het papier naar boven is geplaatst.
1
2
30
f
Stuur de afdruktaak naar de machine.
OPMERKING
• Verwijder elke envelop zodra deze is afgedrukt. Door de enveloppen op te stapelen kunnen ze vastlopen of opkrullen.
• Als de enveloppen of dikker papier vlekken vertonen tijdens het afdrukken, stel dan Mediatype in op Env. Dik of
Dikker papier om de fixeertemperatuur te verhogen.
• Als de enveloppen kreuken nadat ze zijn afgedrukt, zie
De afdrukkwaliteit verbeteren uu pagina 158.
• Als dikker papier opkrult tijdens het afdrukken, plaats dan één vel per keer in de multifunctionele lade.
• Envelopstrips die geseald zijn door de fabrikant moeten worden beschermd.
• Alle zijden van de enveloppe moeten correct gevouwen zijn, zonder extra vouwen of kreukels.
g
(Alleen om op enveloppen te drukken)
Als u klaar bent met afdrukken, plaatst u de twee grijze hendels die u omlaag
terug naar hun originele positie.
h
Sluit de achterklep (opwaarts gerichte uitvoerlade).
OPMERKING
• Voor het tweezijdig afdrukken van kopieën en faxen die u ontvangen hebt, zie Geavanceerde gebruikershandleiding.
• Voor het tweezijdig afdrukken met behulp van uw computer, zie Software en
Netwerk gebruikershandleiding.
Papier plaatsen
2
31
Hoofdstuk 2
Onscanbare en onbedrukbare gedeeltes
De cijfers in de tabel geven de maximale onscanbare en onbedrukbare gedeeltes aan. Deze gedeeltes kunnen variëren afhankelijk van het papierformaat of de instellingen van het programma dat u gebruikt.
2
2
1
3
4
Gebruik
Fax
(verzenden)
Document grootte
Letter
A4
Bovenkant (1)
Onderkant (3)
3 mm
Links (2)
Rechts (4)
4 mm
3 mm
3 mm
4 mm
(ADF
(automatische documentinvoer))
1 mm
(Glasplaat)
3 mm
4 mm
4 mm
Legal
Kopiëren
* Letter
*
één kopie of een 1 op
1-kopie
A4
Legal
Scannen
Afdrukken
Letter
A4
4 mm
4 mm
3 mm
3 mm
3 mm
4 mm
3 mm
3 mm
Legal (ADF
(automatische documentinvoer))
Ongeveer 3 mm Ongeveer 3 mm
Letter 4,2 mm 4,2 mm
A4
Legal
4,2 mm
4,2 mm
4,2 mm
4,2 mm
32
Papier plaatsen
Papierinstellingen
Papierformaat
Als u een ander papierformaat in de lade plaatst, dient u ook de instelling van het papierformaat te wijzigen zodat de machine het document of een binnenkomende fax passend op de pagina kan plaatsen.
U kunt de volgende papierformaten gebruiken.
Voor het afdrukken van kopieën:
A4, Letter, Legal, Executive, B5(JIS), A5, A5
L (Lange zijde), A6 en Folio (215,9 mm
330,2 mm)
Voor het afdrukken van faxen:
A4, Letter, Legal of Folio (215,9 mm
330,2 mm)
2 a
Druk op .
b
Druk op Lade-instelling .
c
Druk op Papierformaat .
d
Druk op MF-lade , Lade 1 of Lade 2
e
Veeg omhoog of omlaag, of druk op a of b
om A4 , Letter , B5(JIS) ,
B5(ISO)
A6
Executive , Legal , Folio ,
3"x5"
DL
A5 ,
Com-10
gewenste optie.
,
,
,
2
3
1 f
Druk op .
Lade 2 verschijnt alleen als de optionele onderste lade geïnstalleerd is.
MF-lade alleen
Alleen MF-lade en Lade 1
2
OPMERKING
• Wanneer er geen geschikt formaat in de lade zit, worden ontvangen faxen opgeslagen in het geheugen van de machine en verschijnt Formaat onjuist op het aanraakscherm
(zie
Foutmeldingen en onderhoudsmeldingen uu pagina 126
voor meer informatie).
• Als er geen papier meer aanwezig is in de lade en er zich ontvangen faxen bevinden in het geheugen van de machine, wordt
Geen papier weergegeven op het aanraakscherm. Plaats papier in de lege lade.
Papiersoort
2
Om de beste afdrukkwaliteit te verkrijgen, stelt u de machine in voor het type papier dat u gebruikt.
a
Druk op .
b
Druk op Lade-instelling .
c
Druk op Papiersoort .
d
Druk op MF-lade , Lade 1 of
.
e
Veeg omhoog of omlaag, of druk op a of b
om Dun , Normaal pap.
, Dik
Dikker
Envelop
Kringlooppapier ,
Briefpapier
Etiketten
Env. Dun
,
weer te geven en druk op de gewenste optie.
2
1 f
Druk op .
Lade 2 verschijnt alleen als de optionele onderste lade geïnstalleerd is.
MF-lade alleen
2
33
Hoofdstuk 2
Gebruik van de lade in kopieermodus
U kunt de prioriteitslade wijzigen die de machine gebruikt voor afdrukexemplaren.
Wanneer u Alleen lade 1 , Alleen MF of
kiest, haalt de machine het papier alleen uit de geselecteerde lade.
Als de geselecteerde lade geen papier meer bevat, verschijnt de melding Geen papier op het aanraakscherm. Plaats papier in de lege lade.
Volg onderstaande instructies om de ladeinstelling te wijzigen.
2 a
Druk op .
b
Druk op Lade-instelling .
c
Druk op Ladegebruik: kopiëren .
d
Veeg omhoog of omlaag, of druk op a of b
om Alleen lade 1 , Alleen lade 2
Alleen MF ,
MP>T2>T1
,
T2>T1>MP
T1>T2>MP
de gewenste optie.
1 e
Druk op .
Alleen lade 2 en T2 verschijnen alleen als de optionele onderste lade geïnstalleerd is.
OPMERKING
• Als het plaatsen van de documenten in de
ADF en MP>T1>T2 , T1>T2>MP of
T2>T1>MP geselecteerd is, zoekt de machine een lade met het geschikste papier en wordt papier uit die lade gebruikt. Als er geen lade is met geschikt papier, haalt de machine papier uit de lade met de hoogste prioriteit.
• Bij gebruik van het scannerglas wordt uw document gekopieerd op papier uit de lade met hogere prioriteit ook als er geschikter papier in een andere papierlade is.
34
Gebruik van de lade in faxmodus
U kunt de standaardlade wijzigen die de machine gebruikt voor het afdrukken van ontvangen faxberichten.
Wanneer u Alleen lade 1 , Alleen MF of
Alleen lade 2
het papier alleen uit de geselecteerde lade.
Als de geselecteerde lade geen papier meer bevat, verschijnt de melding Geen papier op het aanraakscherm. Plaats papier in de lege lade.
Als u
kiest, haalt de machine papier uit de multifunctionele lade tot deze leeg is. Daarna volgt lade 2 en vervolgens lade 1.
Als u
kiest, haalt de machine papier uit de multifunctionele lade tot deze leeg is, daarna volgt Lade 2 en daarna Lade 1.
Als u
kiest, haalt de machine papier uit de Lade 1 tot deze leeg is, daarna volgt Lade 2 en daarna de multifunctionele lade.
Als u
kiest, haalt de machine papier uit lade 2 tot deze leeg is. Daarna volgt lade 1 en vervolgens de multifunctionele lade.
OPMERKING
• U kunt vier papierformaten gebruiken voor het afdrukken van faxen: A4, Letter, Legal of Folio (215,9 mm 330,2 mm).
Wanneer er geen geschikt formaat in de lade zit, worden ontvangen faxen opgeslagen in het geheugen van de machine en verschijnt Formaat onjuist op het aanraakscherm. (zie voor meer informatie
Foutmeldingen en onderhoudsmeldingen uu pagina 126).
• Als er geen papier meer aanwezig is in de lade en er zich ontvangen faxen bevinden in het geheugen van de machine, wordt
Geen papier weergegeven op het aanraakscherm. Plaats papier in de lege lade.
2
a
Druk op .
b
Druk op Lade-instelling .
c
Veeg omhoog of omlaag, of druk op a of b
, om Ladegebruik: faxen weer te geven.
d
Druk op Ladegebruik: faxen .
e
Veeg omhoog of omlaag, of druk op a of b
om Alleen lade 1 , Alleen lade 2
Alleen MF ,
MP>T2>T1
,
T2>T1>MP
T1>T2>MP
de gewenste optie.
1 f
Druk op .
Alleen lade 2 en T2 verschijnen alleen als de optionele onderste lade geïnstalleerd is.
Papier plaatsen
Gebruik van de lade in afdrukmodus
U kunt de standaardlade wijzigen die de machine gebruikt voor afdrukken vanaf uw computer en voor Direct Print.
2 a
Druk op .
b
Druk op Lade-instelling .
c
Veeg omhoog of omlaag, of druk op a of b
, om Ladegebruik:
Afdrukken weer te geven.
d
Druk op Ladegebruik: Afdrukken .
e
Veeg omhoog of omlaag, of druk op a of b
om Alleen lade 1 , Alleen lade 2
Alleen MF ,
MP>T2>T1
,
T2>T1>MP
T1>T2>MP
de gewenste optie.
1 f
Druk op .
Alleen lade 2 en T2 verschijnen alleen als de optionele onderste lade geïnstalleerd is.
2
35
Hoofdstuk 2
Aanvaardbaar papier en andere afdrukmedia
2
De afdrukkwaliteit kan variëren naargelang het type papier dat u gebruikt.
U kunt de volgende afdrukmedia gebruiken: normaal papier, dun papier, dik papier, dikker papier, bankpostpapier, kringlooppapier, etiketten, enveloppen of glanzend papier
(zie
Voor de beste resultaten volgt u deze instructies:
Plaats NOOIT verschillende soorten papier tegelijk in de papierlade, anders kan het papier vastlopen of verkeerd worden ingevoerd.
Voor een correct afdrukresultaat moet u in uw softwaretoepassing het papierformaat instellen van het papier dat zich in de lade bevindt.
Raak de bedrukte zijde van het papier niet aan vlak na het afdrukken.
Controleer voordat u een grote hoeveelheid papier aanschaft eerst dat het papier geschikt is voor de machine.
Gebruik etiketten die geschikt zijn voor laser printers.
Aanbevolen papier en afdrukmedia
Papiersoort
Normaal papier
Item
Xerox Premier TCF 80 g/m
2
Xerox Business 80 g/m 2
Kringlooppapier Xerox Recycled Supreme
80 g/m
2
Etiketten
Enveloppen
Avery laser label L7163
Antalis River-serie (DL)
Glanzend papier Xerox Colotech+ Gloss
Coated 120 g/m
2
Papiersoort en -formaat
De machine voert papier in vanuit de standaardpapierlade, de multifunctionele lade of de optionele lagere lade.
2
De namen van de papierladen in de printerdriver en in deze gids zijn als volgt:
2
Lade en optionele accessoires Naam
Multifunctionele lade Multif. lade
Standaardpapierlade Lade 1
Optionele onderste lade-eenheid Lade 2
2
36
Papier plaatsen
Capaciteit papierlade
Multifunctionele lade
(Multif. lade)
Papierformaat
Breedte: 76,2 tot
215,9 mm
Lengte: 127 tot 355,6 mm
Standaardpapierlade
(Lade 1)
Optionele onderste lade
(lade 2)
A4, Letter, Legal,
B5 (JIS), Executive, A5,
A5 (Long Edge), A6,
A4, Letter, Legal,
B5 (JIS), Executive, A5,
Papiersoorten
Normaal papier, dun papier, dik papier, dikker papier, kringlooppapier, briefpapier, etiketten, enveloppen, dunne enveloppen, dikke enveloppen en glanzend papier
Normaal papier, dun papier en kringlooppapier
Normaal papier, dun papier en kringlooppapier
Aantal vellen maximaal 50 vellen
(80 g/m
2
)
3 enveloppen
1 glanzend papier
Maximaal 250 vellen
(80 g/m
2
)
Maximaal 500 vellen
(80 g/m
2
)
1
2
Het Folio-formaat is 215,9 mm 330,2 mm.
Plaats slechts één vel glanzend papier in de multifunctionele lade.
Aanbevolen papierspecificaties
De volgende papierspecificaties zijn geschikt voor deze machine.
Standaardgewicht
Dikte
Ruwheid
75-90 g/m
2
80-110 m
Hoger dan 20 sec.
Stijfheid
Vezelrichting
90-150 cm
3
/100
Langvezelig
Soortelijke volumeweerstand 10e
9
-10e
11
ohm
Soortelijke weerstand aan oppervlakte
10e
9
-10e
12
ohm-cm
Vulmiddel
Asgehalte
Helderheid
Ondoorzichtigheid
CaCO
3
(Neutraal)
Minder dan 23 wt%
Hoger dan 80%
Hoger dan 85%
Gebruik normaal papier dat geschikt is voor laser-/LED-machines om kopieën te maken.
Gebruik papier met een gewicht van 75 tot 90 g/m
2
.
Gebruik langlopend papier met een neutrale pH-waarde en een vochtigheidspercentage van circa 5%.
In deze machine kan kringlooppapier worden gebruikt dat voldoet aan de specificatie DIN
19309.
37
2
2
2
Hoofdstuk 2
Speciaal papier hanteren en gebruiken
2
De machine functioneert goed met de meeste typen xerografisch en bankpostpapier.
Sommige typen papier kunnen echter van invloed zijn op de afdrukkwaliteit of bewerkingsbetrouwbaarheid. Maak altijd eerst een proefafdruk voordat u papier aanschaft om zeker te zijn van het gewenste resultaat. Bewaar papier in de originele verpakking en zorg dat deze gesloten blijft.
Bewaar het papier plat en uit de buurt van vocht, direct zonlicht en warmte.
Enkele belangrijke richtlijnen bij het kiezen van papier:
Gebruik GEEN inkjetpapier, omdat hierdoor het papier kan vastlopen of de machine kan worden beschadigd.
Voor voorgedrukt papier moet inkt worden gebruikt dat bestand is tegen de temperatuur van 200 C van het fuseerproces van de machine.
Als u briefpapier, papier met een ruw oppervlak, of gekreukeld of gevouwen papier gebruikt, kan het afdrukresultaat tegenvallen.
Te vermijden papiersoorten
BELANGRIJK
Sommige typen papier bieden niet het gewenste resultaat of kunnen schade veroorzaken aan de machine.
Gebruik GEEN papier:
• met een grove textuur
• dat extreem glad of glanzend is
• dat gekruld of scheef is
2
1
1
1 Papier dat meer dan 2 mm opkrult, kan vastlopen.
• dat gecoat is of een chemische deklaag heeft
• dat beschadigd, gekreukeld of gevouwen is
• dat het in deze handleiding aanbevolen gewicht overschrijdt
• met tabs en nietjes
• met een briefhoofd dat thermografisch gedrukt is of met inkt die niet tegen hoge temperaturen bestand is
• dat uit meerdere delen bestaat of zonder carbon
• dat is bedoeld voor inkjetprinters
De bovenstaande typen papier kunnen de machine beschadigen. Dergelijke schade wordt niet door de garantie of de serviceovereenkomst van Brother gedekt.
38
Enveloppen
De machine functioneert goed met de meeste enveloppen. Sommige vormen enveloppen kunnen echter mogelijk problemen met de toevoer en de afdrukkwaliteit veroorzaken.
Enveloppen hebben randen met rechte, scherpe vouwen. Enveloppen moeten vlak liggen en mag niet zakachtig of flodderig zijn.
Koop enveloppen van hoge kwaliteit bij een leverancier die weet dat u de enveloppen gaat gebruiken in een lasermachine.
Enveloppen kunt u enkel invoeren via de multifunctionele lade.
Wij raden u aan een proefenveloppe te drukken zodat u zeker weet dat u het gewenste resultaat krijgt.
2
Te vermijden soorten enveloppen
BELANGRIJK
Gebruik GEEN enveloppen:
• die beschadigd, gekruld of verkreukeld zijn of een ongebruikelijke vorm hebben
• die extreem glanzend zijn of een grove structuur hebben
• met klemmetjes, nietjes of dichtbinders
• met een zelfklevende plakrand
• die zakachtig zijn
• die niet scherp gevouwen zijn
• die van reliëf zijn voorzien
• die eerder zijn bedrukt door een laser- of LED-machine
• die aan de binnenkant zijn voorbedrukt
• die niet netjes op elkaar kunnen worden gestapeld
• die gemaakt zijn van papier dat zwaarder is dan het gespecificeerde papiergewicht voor de machine
• met randen die niet recht of regelmatig zijn
2
Papier plaatsen
• met vensters, gaten, uitsparingen of perforaties
• met lijm op het oppervlak zoals hieronder getoond
• met dubbele flappen zoals hieronder getoond
• met flappen die niet zijn gevouwen bij aankoop
• met beide zijden gevouwen zoals hieronder getoond
Als u een van de bovenstaande typen enveloppen gebruikt, kan de machine beschadigd raken. Deze schade wordt wellicht niet gedekt door enige garantie- of serviceovereenkomst met Brother.
De dikte, het formaat en de flapvorm van de enveloppen die u gebruikt, kunnen tot invoerproblemen leiden.
2
39
Hoofdstuk 2
Etiketten
De machine kan afdrukken op de meeste typen etiketten die bedoeld zijn voor een lasermachine. Etiketten dienen een plaklaag op basis van acryl te hebben omdat dit materiaal beter bestand is tegen de hoge temperaturen in de fuseereenheid. De plaklaag dient niet in contact te komen met enig deel van de machine, omdat de etiketten dan aan de drumeenheid of rollen blijven kleven waardoor papierstoringen en problemen met de afdrukkwaliteit kunnen optreden. Er mag geen plaklaag open liggen tussen de etiketten. Etiketten moeten zo gerangschikt worden dat de volledige lengte en breedte van het vel bedekt zijn. Het gebruik van ruimten tussen de etiketten kan leiden tot het loslaten van etiketten waardoor ernstige papierstoringen of afdrukproblemen kunnen ontstaan.
Alle etiketten die met deze machine worden afgedrukt, moeten bestand zijn tegen een temperatuur van 200 C gedurende 0,1 seconden.
Etiketten kunt u enkel invoeren via de multifunctionele lade.
2
Te vermijden soorten etiketten
Gebruik geen etiketten die beschadigd, gekruld of verkreukeld zijn of een ongebruikelijke vorm hebben.
2
BELANGRIJK
• Voer GEEN gedeeltelijk gebruikte etiketvellen toe. Het onbedekte draagvel kan schade toebrengen aan de machine.
• U mag etiketten NIET hergebruiken en u mag GEEN etiketblad invoeren waarop een aantal etiketten ontbreekt.
• Etikettenvellen mogen niet zwaarder zijn dan het gewicht dat in deze gebruikershandleiding is gespecificeerd.
Etiketten die deze specificatie overschrijden worden mogelijk niet correct ingevoerd of afgedrukt en kunnen schade veroorzaken aan de machine.
40
3
Documenten plaatsen
3
Hoe documenten plaatsen
U kunt een fax verzenden, kopieën maken en scannen via de ADF (automatische documentinvoer) en de glasplaat.
3
De automatisch documentinvoer (ADF) gebruiken
De ADF (automatische documentinvoer) kan maximaal 35 pagina's bevatten
(MFC-L8650CDW) of 50 pagina's
(MFC-L8850CDW/MFC-L9550CDW) en voert elk vel afzonderlijk in. We raden aan dat u standaardpapier met een gewicht van
80 g/m 2 gebruikt en eerst de vellen papier doorwaaiert voordat u deze in de ADF
(automatische documentinvoer) plaatst.
3
Ondersteunde documentgroottes
3
Lengte: 147,3 tot 355,6 mm
Breedte: 147,3 tot 215,9 mm
Gewicht: 64 tot 90 g/m
2
Hoe documenten plaatsen
BELANGRIJK
• Laat dikke documenten NIET op de glasplaat liggen. Hierdoor kan een papierstoring in de ADF (automatische documentinvoer) optreden.
• Gebruik GEEN papier dat gekruld, gekreukeld, gevouwen, gescheurd of geplakt is, of nietjes, paperclips of plakband bevat.
• Gebruik GEEN karton, krantenpapier of stof.
3
• Om te voorkomen dat u uw machine beschadigt terwijl u de ADF (automatische documentinvoer) gebruikt, mag u NIET aan het document trekken terwijl het wordt ingevoerd.
OPMERKING
• Zie
De glasplaat gebruiken uu pagina 42
om documenten te scannen die niet geschikt zijn voor de ADF (automatische documentinvoer).
• Het is eenvoudiger om de ADF
(automatische documentinvoer) te gebruiken voor een document met meerdere pagina's.
• Laat documenten met correctievloeistof of inkt eerst volledig drogen.
a
Vouw de ADF-documentsteun
(automatische documentinvoer) (1) uit.
Hef de ADF-documentuitvoersteunklep
(automatische documentinvoer) (2) op en vouw deze uit.
1
3
2 b
Waaier de stapel goed door.
c
Waaier de pagina's van uw document uit en leg ze in de ADF (automatische documentinvoer) met de bedrukte kant naar boven en met de bovenrand naar de invoer gericht , tot het aanraakscherm de melding ADF gereed weergeeft en u voelt dat de bovenste pagina de invoerrollen raakt.
41
Hoofdstuk 3 d
Stel de papiergeleiders (1) in op de breedte van het document.
b
Leg met behulp van de documentgeleiders links en boven het document met de bedrukte zijde naar beneden in de linkerbovenhoek van de glasplaat.
1
OPMERKING
Zie
De glasplaat gebruiken uu pagina 42
om niet-standaarddocumenten te scannen.
De glasplaat gebruiken
3
U kunt de glasplaat gebruiken om de pagina's van een boek één voor één te faxen, te kopiëren of te scannen.
Ondersteunde documentgroottes
3
Lengte: (MFC-L8650CDW)
Tot 297,0 mm
(MFC-L8850CDW en
MFC-L9550CDW)
Tot 355,6 mm
Breedte: Maximaal 215,9 mm
Hoe documenten plaatsen
OPMERKING
Als u de glasplaat wilt gebruiken, moet de
ADF (automatische documentinvoer) leeg zijn.
a
Til het documentdeksel op.
3 c
Sluit het documentdeksel.
BELANGRIJK
Als u een boek of een lijvig document wilt scannen, laat het deksel dan niet dichtvallen en druk er niet op.
42
4
Een fax verzenden
4
Hoe een fax verzenden
4
In de volgende stappen wordt uitgelegd hoe u een fax kunt verzenden. Gebruik de ADF
(automatische documentinvoer) om meerdere pagina's te versturen.
a
Voer een van de volgende handelingen uit om uw document te laden:
Plaats het document met de bedrukte zijde naar boven in de ADF
(automatische documentinvoer)
(zie
(ADF) gebruiken uu pagina 41).
Plaats het document met de bedrukte zijde naar beneden op de glasplaat (zie
De glasplaat gebruiken uu pagina 42).
b
Ga op een van de volgende manieren te werk:
Wanneer Faxvoorbeeld is ingesteld op Uit , drukt u op Fax .
Wanneer Faxvoorbeeld is ingesteld op Aan , drukt u op Fax en Faxen verzenden .
Op het aanraakscherm verschijnt: c
Druk om de instellingen voor het versturen van faxen te wijzigen op
Opties . Veeg omhoog of omlaag, of druk op a of b
, om door de faxinstellingen te bladeren. Wanneer de gewenste instelling wordt weergegeven, drukt u er op kiest u uw nieuwe optie.
Wanneer u klaar bent met het wijzigen van de opties, drukt u op OK .
(Geavanceerde gebruikershandleiding)
Voor meer informatie over de hieronder genoemde geavanceerde functies voor het versturen van faxen en instellingen, uu
Geavanceerde gebruikershandleiding:
2-zijdige fax
Contrast
Faxresolutie
Rondsturen
Direct verzenden
Internationaal
Tijdklok
Verzamelen
Voorblad Opm.
Voorpagina instellen d
Kies een van de onderstaande opties:
Als u een enkelzijdig document wilt versturen, gaat u naar stap
.
Om een dubbelzijdig document te versturen, kiest u het dubbelzijdige scanformaat, zoals hieronder beschreven.
Druk op Opties .
Veeg omhoog of omlaag, of druk op a of b
, om 2-zijdige fax weer te geven en druk op 2-zijdige fax .
4
43
Hoofdstuk 4
Druk op 2-zijdige scan: lange zijde of 2-zijdige scan: korte zijde .
Druk op OK .
OPMERKING
U kunt dubbelzijdige documenten verzenden vanaf de ADF (automatische documentinvoer).
e
Voer het faxnummer in.
Met de kiestoetsen
Met het adresboek
Adresboek
Met de oproephistoriek
Oproepoverz
(Zie
meer informatie.) f
Druk op Fax start .
Faxen vanaf de ADF (automatische documentinvoer)
De machine begint het document te scannen.
Faxen vanaf de glasplaat
Als Direct verzenden ingesteld is op
Aan , zal de machine het document verzenden zonder te vragen of er nog bijkomende pagina's gescand moeten worden.
Wanneer Direct verzenden is Uit :
Als u op Fax start drukt, scant de machine de eerste pagina.
Wanneer het aanraakscherm de melding Volgende Pagina?
weergeeft, voert u een van de volgende handelingen uit:
• Om één pagina te verzenden, drukt u op Nee . De machine begint het document te verzenden.
• Om meer dan één pagina te verzenden, drukt u op Ja en plaatst u de volgende pagina op de glasplaat. Druk op OK . De machine begint de pagina te scannen. (Herhaal deze stap voor elke extra pagina.)
Faxen onderbreken
4
Druk op om het faxen te onderbreken.
Documenten in Letter-/Legal-
Folio
1
1
/
-formaat faxen vanaf de
glasplaat
4
Wanneer u documenten in Letter-, Legal-
-formaat faxt, moet u de glasplaat
of instellen op Letter of
; als u dit niet doet, zal een gedeelte van de fax ontbreken.
a
Ga op een van de volgende manieren te werk:
Wanneer Faxvoorbeeld is ingesteld op Uit , drukt u op ( Fax ).
Wanneer Faxvoorbeeld is ingesteld op Aan , drukt u op
Faxen verzenden .
( Fax ) en b
Druk op Opties .
c
Veeg omhoog of omlaag, of druk op a of b
, om Scanformaat glas weer te geven.
d
Druk op Scanformaat glas .
e
Druk op Letter of Legal/Folio
.
f
Druk op OK .
1 g
Druk op .
MFC-L8850CDW en MFC-L9550CDW
44
Een lopende fax annuleren
Druk op om de fax te annuleren. Als u op
drukt terwijl de machine bezig is met het kiezen van een nummer of met verzenden, wordt de melding Taak annuleren?
weergegeven op het aanraakscherm.
Druk op Ja om de fax te annuleren.
Verzendrapport
U kunt het verzendrapport gebruiken als bewijs dat u een fax hebt verzonden. Dit rapport bevat de naam of het faxnummer van de ontvanger, de datum en de tijd van het verzenden, de duur van het verzenden, het aantal verzonden pagina's en informatie of de fax al dan niet succesvol werd verzonden.
Voor het verzendrapport zijn verschillende instellingen beschikbaar:
Aan : na elke verzonden fax wordt een rapport afgedrukt.
Aan+Beeld : na elke verzonden fax wordt een rapport afgedrukt. Een gedeelte van de eerste pagina van de fax wordt op het rapport afgedrukt.
Uit : als de fax niet is verzonden door een storing wordt een rapport afgedrukt. Uit is de fabrieksinstelling.
Uit+Beeld : als de fax niet is verzonden door een storing wordt een rapport afgedrukt. Een gedeelte van de eerste pagina van de fax wordt op het rapport afgedrukt.
Geen rapport : Er wordt geen rapport afgedrukt.
4 a
Druk op .
b
Druk op Alle instell.
.
c
Veeg omhoog of omlaag, of druk op a of b
, om Fax weer te geven.
d
Druk op Fax .
4
Een fax verzenden e
Veeg omhoog of omlaag, of druk op a of b
, om Kies rapport weer te geven.
f
Druk op Kies rapport .
g
Druk op Verzendrapp.
.
h
Druk op Aan , Aan+Beeld , Uit ,
Uit+Beeld of Geen rapport .
i
Druk op .
OPMERKING
• Als u Aan+Beeld of Uit+Beeld kiest, wordt het beeld niet op het verzendrapport afgedrukt als Direct verzenden is ingesteld op Aan .
• Als de fax goed is verzonden, wordt OK naast RESULT weergegeven op het verzendrapport.
Als de fax niet is verzonden, wordt FOUT naast RESULT weergegeven.
4
45
46
5
Een fax ontvangen
Ontvangstmodi
U dient een ontvangststand te kiezen afhankelijk van de externe apparaten en telefoondiensten die op uw lijn aanwezig zijn.
5
De ontvangstmodus kiezen
Uw machine ontvangt standaard automatisch faxen die ernaar worden verzonden. Met behulp van onderstaand schema kunt u de juiste stand kiezen. (Zie
Ontvangstmodi gebruiken uu pagina 48 voor meer informatie over de ontvangststanden.)
Wilt u de telefoonfuncties van uw machine gebruiken (indien beschikbaar) of een extern telefoontoestel of antwoordapparaat aangesloten op dezelfde lijn als de machine?
5
Ja
Gebruikt u de functie voor voicemail van een extern antwoordapparaat?
Nee
Fax
Nee
Wilt u dat de machine faxoproepen en telefoongesprekken automatisch opneemt?
Nee
Handmatig
Fax/Telefoon
Ja
Ext. TEL/ANT
Ja
Volg onderstaande instructies om de ontvangststand in te stellen.
a
Druk op .
b
Druk op Alle instell.
.
c
Veeg omhoog of omlaag, of druk op a of b
, om Fax weer te geven.
d
Druk op Fax .
e
Veeg omhoog of omlaag, of druk op a of b
, om Ontvangstmenu weer te geven.
f
Druk op Ontvangstmenu .
g
Veeg omhoog of omlaag, of druk op a of b
, om Ontvangstmodus weer te geven.
5
h
Druk op Ontvangstmodus .
i
Druk op Fax , Fax/Telefoon , Ext. TEL/ANT of Handmatig .
j
Druk op .
Een fax ontvangen
5
47
Hoofdstuk 5
Ontvangstmodi gebruiken
In sommige ontvangststanden worden oproepen automatisch beantwoord ( Fax en
Fax/Telefoon ). Mogelijk wilt u de belvertraging wijzigen voordat u deze modi gebruikt (zie
5
Alleen fax
In de stand Fax wordt elke oproep automatisch beantwoord alsof het een faxbericht betreft.
Fax/Tel
De stand Fax/Telefoon helpt u inkomende oproepen te beheren, door te herkennen of het faxen of telefoongesprekken zijn en deze op een van de volgende manieren te verwerken:
Faxen worden automatisch ontvangen.
Voicemail activeert het F/T-belsignaal om aan te geven dat u de oproep moet aannemen. Het F/T-belsignaal is een snel dubbel belsignaal afkomstig van uw machine.
(Zie ook
F/T-beltijd (alleen Fax/Tel-modus) uu pagina 49 en Belvertraging uu pagina 49.)
5
5
Handmatig
De modus Handmatig schakelt alle automatische antwoordfuncties uit.
Om een fax te ontvangen als de machine in de handmatige stand staat, pakt u de hoorn van de externe telefoon op. Wanneer u faxtonen hoort (korte repetitieve pieptonen), drukt u op Fax start en daarna op
Ontvangen om een fax te ontvangen. U kunt ook de functie Fax waarnemen gebruiken om faxen te ontvangen door de hoorn op te nemen van een toestel op dezelfde lijn als die van de machine.
(Zie ook
5
Extern antwoordapparaat
In de stand Ext. TEL/ANT handelt een extern antwoordapparaat de inkomende oproepen af. Inkomende oproepen kunnen op één van de volgende manieren worden afgehandeld:
Faxen worden automatisch ontvangen.
Bellers kunnen een bericht inspreken op het externe antwoordapparaat.
(Zie
Een extern antwoordapparaat verbinden uu pagina 57 voor meer informatie.)
5
48
Instellingen ontvangstmodus
Belvertraging
De belvertraging bepaalt het aantal keren dat de machine overgaat voordat deze antwoordt in de standen Fax en Fax/Telefoon .
Als een extern of tweede toestel dezelfde lijn als de machine gebruikt, kiest u het maximaal aantal keren dat de machine over moet gaan
(zie
Bediening op extern of tweede toestel uu pagina 59).
5 a
Druk op .
b
Druk op Alle instell.
.
c
Veeg omhoog of omlaag, of druk op a of b
, om Fax weer te geven.
d
Druk op Fax .
e
Veeg omhoog of omlaag, of druk op a of b
, om Ontvangstmenu weer te geven.
f
Druk op Ontvangstmenu .
g
Veeg omhoog of omlaag, of druk op a of b
, om Belvertraging weer te geven.
h
Druk op Belvertraging .
i
Druk om te kiezen hoe vaak de machine over moet gaan voordat de machine antwoordt.
j
Druk op .
5
Een fax ontvangen
F/T-beltijd
(alleen Fax/Tel-modus)
Wanneer iemand uw machine belt, horen u en de beller het geluid van normale telefoontonen. Het aantal keren dat de telefoon overgaat wordt bepaald door de instelling van de belvertraging.
Als de oproep een fax is, ontvangt de machine deze. Als het echter een normale oproep is, laat de machine het F/T-belsignaal horen (een dubbel belsignaal) gedurende de tijd die u hebt bepaald in de instelling van de
F/T-beltijd. Als u het F/T-belsignaal hoort, betekent dit dat u een normale oproep op de lijn ontvangt.
Omdat het F/T-belsignaal van uw machine afkomstig is, rinkelen de tweede en externe toestellen niet ; u kunt de oproep echter nog wel op iedere telefoon beantwoorden
(zie
Codes voor afstandsbediening gebruiken uu pagina 60 voor meer
informatie).
5 a
Druk op .
b
Druk op Alle instell.
.
c
Veeg omhoog of omlaag, of druk op a of b
, om Fax weer te geven.
d
Druk op Fax .
e
Veeg omhoog of omlaag, of druk op a of b
, om Ontvangstmenu weer te geven.
f
Druk op Ontvangstmenu .
g
Veeg omhoog of omlaag, of druk op a of b
, om F/T Beltijd weer te geven.
h
Druk op F/T Beltijd .
i
Druk op de tijdsduur dat de machine over gaat om u op een normaal telefoongesprek te attenderen (20, 30,
40 of 70 seconden).
49
5
Hoofdstuk 5 j
Druk op .
OPMERKING
Zelfs als de beller inhaakt tijdens het dubbele belsignaal, blijft de machine gedurende de ingestelde tijd overgaan.
Fax waarnemen
5
Als Fax Waarnemen
Aan
is:
De machine kan een fax automatisch ontvangen, zelfs als u de oproep beantwoordt. Als Ontvangst op het aanraakscherm wordt weergegeven of als u een klik op de telefoonlijn hoort via de hoorn die u hebt opgepakt, plaatst u de hoorn gewoon terug. Uw machine doet de rest.
5
Als Fax Waarnemen
Uit
is:
Als u in de buurt van de machine bent en een faxoproep eerst aanneemt door de hoorn van de externe telefoon op te pakken, drukt u op
Fax start en dan op Ontvangen om de fax te ontvangen.
5
Als u de oproep beantwoordt vanaf een tweede toestel, drukt u op l
51 (zie
Bediening op extern of tweede toestel uu pagina 59).
OPMERKING
• Als deze functie op Aan staat, maar uw machine de faxoproep niet overneemt wanneer u de hoorn van een tweede toestel opneemt, drukt u op de faxontvangstcode l
51 .
• Als u faxen via een computer op dezelfde telefoonlijn verzendt en de machine deze opvangt, stelt u Fax Waarnemen in op
Uit .
a
Druk op .
b
Druk op Alle instell.
.
c
Veeg omhoog of omlaag, of druk op a of b
, om Fax weer te geven.
d
Druk op Fax .
e
Veeg omhoog of omlaag, of druk op a of b
, om Ontvangstmenu weer te geven.
f
Druk op Ontvangstmenu .
g
Veeg omhoog of omlaag, of druk op a of b
, om Fax Waarnemen weer te geven.
h
Druk op Fax Waarnemen .
i
Druk op Aan (of Uit ).
j
Druk op .
50
Faxvoorbeeld
(alleen zwart-wit)
Een afdrukvoorbeeld van een ontvangen fax bekijken
5
U kunt ontvangen faxen weergeven op het aanraakscherm door op ( Fax ) en vervolgens op ( Ontvangen faxen ) te drukken. Wanneer de machine in de modus
Gereed staat, verschijnt een pop-upmelding op het aanraakscherm om u te wijzen op nieuwe faxen.
Faxvoorbeeld instellen
5 a
Druk op .
5 b
Druk op ( Faxvoorbeeld ).
c
Druk op Aan (of Uit ).
d
Druk op Ja .
e
Het aanraakscherm geeft aan dat toekomstige faxen niet worden afgedrukt wanneer u ze ontvangt.
Druk op Ja .
f
Druk op .
OPMERKING
Wanneer Faxvoorbeeld is ingeschakeld, wordt een reservekopie van ontvangen faxen niet afgedrukt voor de functies Fax doorzenden en PC-FAX ontvangen, zelfs als reserveafdruk is ingesteld op Aan .
Een fax ontvangen
Faxvoorbeeld gebruiken
Wanneer u een fax ontvangt, verschijnt een pop-up bericht op het aanraakscherm.
(Bijvoorbeeld: Nieu. fax(en):01
[Voorb.] )
5 a
Druk op Voorb.
.
Het aanraakscherm geeft de faxlijst weer.
OPMERKING
• Hoewel afgedrukte faxen de ontvangstdatum en -tijd tonen wanneer de functie “Fax Ontvangen Stempel” is ingeschakeld, worden de ontvangstdatum en -tijd niet op het faxvoorbeeldscherm weergegeven.
• De faxlijst omvat de oude faxen en de nieuwe fax. De nieuwe fax is met een blauw merkteken naast de fax aangegeven.
• Om een fax te zien waarvan u reeds een voorbeeld hebt bekeken, drukt u op Fax en Ontvangen faxen .
b
Veeg omhoog of omlaag, of druk op a of b
, om het faxnummer weer te geven van de gewenste fax.
c
Druk op de fax die u wenst.
OPMERKING
• Als uw fax groot is, kan het even duren voor hij wordt weergegeven.
• Het aanraakscherm geeft het huidige paginanummer en het totale aantal pagina's van het faxbericht weer.
Wanneer uw faxbericht groter is dan 99 pagina's, wordt het totale aantal pagina's weergegeven als “ XX ”.
5
51
Hoofdstuk 5
Druk op het aanraakscherm of het aanraakpaneel om de volgende bewerkingen uit te voeren.
of
of
Omschrijving
De fax vergroten.
De fax verkleinen.
Verticaal bladeren.
Horizontaal bladeren.
De fax rechtsom draaien.
Start d
Druk op .
De fax verwijderen.
Druk op Ja om te bevestigen.
Terugkeren naar de vorige pagina.
Naar de volgende pagina gaan.
Terugkeren naar de faxlijst.
De fax afdrukken.
Hoe een fax afdrukken
a
Druk op ( Fax ).
b
Druk op Ontvangen faxen .
c
Druk op de fax die u wenst.
d
Druk op Start om de af te drukken fax te bevestigen.
e
Ga op een van de volgende manieren te werk:
Druk op Alle Pag Afdruk.
om alle pagina's af te drukken.
Druk op Alleen huidige afdr.
om alleen de weergegeven pagina af te drukken.
5
Druk op Afdr. vanaf deze pag.
om af te drukken vanaf de weergegeven pagina tot aan de laatste pagina.
f
Wanneer het aanraakscherm de melding Alle pagina's verwijderen?
weergeeft, voert u een van de volgende handelingen uit:
Druk op Ja om alle pagina's te verwijderen van de fax die u hebt afgedrukt.
Druk op Nee om de afgedrukte fax op te slaan.
g
Druk op .
Alle faxen in de lijst afdrukken of verwijderen
a
Druk op ( Fax ).
b
Druk op Ontvangen faxen .
c
Druk op Afdr./verw.
.
d
Ga op een van de volgende manieren te werk:
Druk op Alles afdrukken
(nieuwe faxen) om alle ongelezen faxen af te drukken.
Druk op Alles afdrukken (oude faxen) om alle gelezen faxen af te drukken.
Druk op Alles verwijderen
(nieuwe faxen) om alle ongelezen faxen af te wissen.
Druk op Ja om te bevestigen.
Druk op Alles verwijderen
(oude fax) om alle gelezen faxen af te wissen.
Druk op Ja om te bevestigen.
e
Druk op .
5
52
Faxvoorbeeld uitschakelen
5 a
Druk op .
b
Druk op ( Faxvoorbeeld ).
c
Druk op Uit .
d
Druk op Ja om te bevestigen.
e
Als er faxen opgeslagen zijn in het geheugen, voert u een van de volgende handelingen uit:
Als u de opgeslagen faxen niet wilt afdrukken, drukt u op Doorgaan .
Druk op Ja om te bevestigen. Uw faxen worden verwijderd.
Om alle opgeslagen faxen af te drukken, drukt u op Alle faxen afdrukken vóór het verwijderen .
Als u Faxvoorbeeld niet wilt uitschakelen, drukt u op
Annuleren .
f
Druk op .
Een fax ontvangen
5
53
54
6
PC-FAX gebruiken
Hoe PC-FAX gebruiken
6
PC-FAX Receive (PC-FAX ontvangen) (alleen voor
Windows ® )
Wanneer u de functie PC-FAX Receive
(PC-FAX ontvangen) inschakelt, slaat uw
MFC ontvangen faxen automatisch op in het geheugen om deze door te sturen naar de computer. U kunt vervolgens uw computer gebruiken voor het weergeven en het opslaan van deze faxen.
Ook wanneer u de computer uitschakelt
(bijvoorbeeld 's nachts of in het weekend), ontvangt uw MFC faxen om ze op te slaan in het geheugen. Het aantal ontvangen faxen dat opgeslagen is in het geheugen wordt weergegeven op het aanraakscherm.
Als u uw computer opstart en de software voor PC-FAX ontvangst actief is, brengt uw
MFC automatisch uw faxen over naar uw computer.
Voor de overdracht van ontvangen faxen moet de software voor PC-FAX ontvangst op uw pc actief zijn.
Volg de instructies voor het besturingssysteem dat u gebruikt.
(Windows
®
XP, Windows Vista
®
Windows
®
7) en
In het menu ( Starten ) selecteert u
Alle programma's > Brother >
Brother Utilities .
Klik vervolgens op de vervolgkeuzelijst en selecteer uw modelnaam (indien dit nog niet is gebeurd).
Klik op PC-FAX Ontvangen in de linkernavigatiebalk en klik vervolgens op
Ontvangen .
6
(Windows ® 8)
Klik op ( Brother Utilities ) en klik vervolgens op de vervolgkeuzelijst en selecteer uw modelnaam (indien dit nog niet is gebeurd). Klik in de linkernavigatiebalk op PC-FAX
Ontvangen en daarna op Ontvangen .
Voer op uw machine de volgende stappen uit: a
Druk op .
b
Druk op Alle instell.
.
c
Veeg omhoog of omlaag, of druk op a of b
, om Fax weer te geven.
d
Druk op Fax .
e
Veeg omhoog of omlaag, of druk op a of b
, om Ontvangstmenu weer te geven.
f
Druk op Ontvangstmenu .
g
Veeg omhoog of omlaag, of druk op a of b
, om PC-Fax ontv.
weer te geven.
h
Druk op PC-Fax ontv.
.
i
Druk op Aan om PC-FAX Ontvangst te starten.
j
Op het aanraakscherm wordt een herinnering weergegeven voor het starten van het programma voor PC-
FAX-ontvangst op uw computer. Als u het programma voor PC-Fax ontvangst hebt gestart, drukt u op OK .
Voor meer informatie over het starten van het programma voor PC-FAX ontvangst, uu
Software en Netwerk gebruikershandleiding.
6
k
Veeg omhoog of omlaag, of druk op a of b
, om <USB> weer te geven of de naam van uw computer als de machine is aangesloten op een netwerk.
Druk op <USB> of op de naam van uw computer.
Druk op OK .
l
Druk op Backup Print: Aan of
Backup Print: Uit .
BELANGRIJK
Als u Backup Print: Aan kiest, drukt de machine de fax ook af op uw machine, zodat u over een kopie beschikt.
m
Druk op .
OPMERKING
• Voordat u PC-FAX Receive (PC-Fax ontvangen) kunt instellen, moet u de software MFL-Pro Suite op uw computer installeren. Controleer of uw computer is aangesloten en ingeschakeld
( uu
Software en Netwerk gebruikershandleiding).
• Als er zich een fout voordoet op de machine en deze faxen in het geheugen niet kan afdrukken, kunt u deze instelling gebruiken om de faxen naar een computer
over te brengen (zie Uw faxen of faxjournaal overbrengen uu pagina 135).
• Mac OS ondersteunt PC-FAX Receive
(PC-Fax ontvangen) niet.
PC-FAX gebruiken
Een PC-FAX verzenden
Met Brother PC-FAX kunt u vanaf uw computer een document vanuit een applicatie als standaardfax verzenden. U kunt een bestand aangemaakt met om het even welk programma op uw computer verzenden als een PC-FAX. U kunt ook een voorblad toevoegen (voor meer informatie uu
Software en Netwerk gebruikershandleiding).
6
Hoe een PC-FAX verzenden:
Contacteer de verkoper van de toepassing voor verdere ondersteuning.
6 a
Selecteer Bestand en vervolgens
Afdrukken in de toepassing.
Het dialoogvenster Afdrukken wordt weergegeven. (Afhankelijk van de toepassing kunnen de stappen variëren.) b
Selecteer Brother PC-FAX v.3
.
c
Klik op OK .
De gebruikersinterface Brother
PC-FAX wordt weergegeven.
d
Voer het faxnummer van de ontvanger in met behulp van het toetsenbord van uw computer of door te klikken op het numerieke toetsenbord van de Brother
PC-FAX -gebruikersinterface. U kunt ook een opgeslagen nummer selecteren in het Adresboek .
e
Klik op .
f
Klik op start .
Uw document wordt verzonden naar de
Brother-machine en vervolgens gefaxt naar de ontvanger.
6
55
56
7
Telefoon en externe apparaten
7
Telefoonlijndiensten
Het telefoonlijntype instellen
7
Als u de machine aansluit op een lijn met PBX of ISDN voor het verzenden en ontvangen van faxen, moet u het type telefoonlijn dienovereenkomstig wijzigen aan de hand van de volgende stappen. Als u een lijn gebruikt waarop een PBX is aangesloten, kunt u ook instellen dat de machine altijd toegang krijgt tot een buitenlijn (met het netnummer dat u hebt ingevoerd) of toegang krijgt tot een buitenlijn wanneer R wordt ingedrukt.
a
Druk op .
b
Druk op Alle instell.
.
c
Veeg omhoog of omlaag, of druk op a of b
, om Stand.instel.
weer te geven.
d
Druk op Stand.instel.
.
e
Veeg omhoog of omlaag, of druk op a of b
, om Tel lijn inst weer te geven.
f
Druk op Tel lijn inst .
g
Druk op PBX , ISDN (of Normaal ).
h
Ga op een van de volgende manieren te werk:
Als u ISDN of Normaal hebt gekozen, gaat u naar
Als u PBX hebt gekozen, gaat u verder naar stap
.
i
Druk op Aan of Altijd .
7
OPMERKING
• Als u Aan kiest, drukt u op R om toegang te krijgen tot een buitenlijn.
• Als u Altijd kiest, hebt u toegang tot een buitenlijn zonder op R te drukken.
j
Ga op een van de volgende manieren te werk:
Wanneer u het huidige netnummer wilt veranderen, drukt u op
Buitenlijn en gaat u naar stap
.
Wanneer u het huidige netnummer niet wilt veranderen, gaat u naar stap
.
k
Voer het netnummer (maximaal 5 cijfers) in via de kiestoetsen.
Druk op OK .
OPMERKING
U kunt de cijfers 0 tot en met 9 en de symbolen, #, l
en ! gebruiken. (Het is niet mogelijk om ! te gebruiken in combinatie met cijfers of andere symbolen.) l
Druk op .
PBX en OVERBRENGEN
De machine is in eerste instantie ingesteld op
Normaal , om te worden aangesloten op een standaard openbaar telefoonnetwerk
(PSTN). De meeste kantoren gebruiken echter een centraal telefoonsysteem oftewel een Private Branch Exchange (PBX). Uw machine kan op de meeste PBXtelefoonsystemen worden aangesloten. De oproepfunctie van de machine ondersteunt alleen Timed Break Recall (TBR). TBR werkt met de meeste PBX-systemen, zodat u toegang krijgt tot een buitenlijn of gesprekken naar een andere lijn kunt doorverbinden. De functie werkt wanneer u op R hebt gedrukt.
7
Een extern antwoordapparaat verbinden
U kunt een extern antwoordapparaat aansluiten op dezelfde lijn als uw machine.
Wanneer het antwoordapparaat een oproep beantwoordt, “hoort” uw machine de faxtonen afkomstig van een verzendende faxmachine.
Als er faxtonen klinken, neemt de machine de oproep over en wordt de fax ontvangen. Als er geen faxtonen klinken, registreert uw antwoordapparaat een voicemail en geeft het aanraakscherm de melding Telefoon weer.
Het externe antwoordapparaat moet binnen vier belsignalen antwoorden (wij raden u aan om twee belsignalen in te stellen). De reden hiervoor is dat uw machine de faxtonen niet kan horen, totdat het externe antwoordapparaat de oproep heeft aangenomen. De verzendende machine zendt slechts nog acht tot tien seconden langer faxtonen. Het wordt afgeraden om op uw externe antwoordapparaat de functie bespaarstand te gebruiken, als er meer dan vier belsignalen nodig zijn om die te activeren.
OPMERKING
Als u problemen hebt met het ontvangen van faxen, dient u de instelling belvertraging op uw externe antwoordapparaat te verlagen.
7
Telefoon en externe apparaten
Verbindingen
Het externe antwoordapparaat moet zijn aangesloten zoals aangegeven in onderstaande afbeelding.
(voor Nederland)
7
1
1
1
(voor België)
1
1 Antwoordapparaat a
Stel uw externe antwoordapparaat in op een of twee keer over gaan. (De instelling voor de belvertraging van de machine is niet van toepassing.) b
Het uitgaand bericht op uw externe antwoordapparaat opnemen.
c
Stel het antwoordapparaat in om oproepen aan te nemen.
d
Stel de ontvangstmodus op de machine in op Ext. TEL/ANT (zie
De ontvangstmodus kiezen uu pagina 46).
7
57
Hoofdstuk 7
Een uitgaand bericht opnemen (OGM)
a
Neem 5 seconden stilte op aan het begin van uw bericht. Dit geeft uw machine de tijd om naar faxtonen te luisteren.
b
Wij adviseren u het bericht te beperken tot 20 seconden.
c
Het is handig om aan het einde van het uitgaande bericht van 20 seconden de code voor activeren op afstand te vermelden, zodat men ook handmatig faxberichten kan sturen. Bijvoorbeeld:
“Spreek een bericht in na de toon of druk op l
51 om een fax te verzenden”.
OPMERKING
• U moet de instelling Codes voor afstandsbediening instellen op Aan om de code voor activeren op afstand l
51 te gebruiken (zie
Codes voor afstandsbediening gebruiken uu pagina 60).
• We raden u aan uw uitgaande bericht te beginnen met een stilte van 5 seconden omdat de machine de faxtonen niet over een stem moet horen. U kunt proberen deze pauze weg te laten maar als uw machine moeite heeft met het ontvangen van faxberichten dan moet u het uitgaande bericht opnemen met pauze.
7
Aansluiting op meerdere lijnen (PBX)
Wij raden u aan contact op te nemen met het bedrijf dat uw PBX geïnstalleerd heeft om uw machine aan te sluiten. Als u beschikt over een systeem met meerdere lijnen, vraagt u uw installateur dan om de machine op de laatste lijn in het systeem aan te sluiten. Zo voorkomt u dat de machine wordt geactiveerd wanneer er telefoongesprekken worden ontvangen door het systeem. Als alle inkomende oproepen door een telefonist(e) worden beantwoord, adviseren wij u om de ontvangststand in te stellen op Handmatig .
Wij kunnen niet garanderen dat uw machine onder alle omstandigheden correct werkt bij aansluiting op een PBX. Neem bij problemen met het verzenden of ontvangen van faxen in eerste instantie contact op met het bedrijf dat uw centrale verzorgt.
7
58
Externe en tweede toestellen
OPMERKING
U moet de instelling “Codes voor bediening op afstand” inschakelen om code l
51 voor activeren op afstand en code #51 voor deactiveren op afstand te kunnen gebruiken (zie
Codes voor afstandsbediening gebruiken uu pagina 60).
Een extern of tweede toestel verbinden
7
U kunt een apart toestel rechtstreeks op uw machine aansluiten, zoals in onderstaande afbeelding.
(voor Nederland)
7
1
2
1
(voor België)
2
1 Tweede toestel
2 Extern toestel
Telefoon en externe apparaten
Bediening op extern of tweede toestel
Als u een faxoproep op een tweede toestel beantwoordt of op een externe telefoon die correct is aangesloten op de machine via de aansluiting met T-stuk, kunt u de machine de oproep laten aannemen via de code voor activeren op afstand. Als u de code voor
Activeren op afstand l
51 intoetst, zal de fax op de machine worden ontvangen.
7
Als u een oproep beantwoordt en er niemand aan de lijn is:
U dient dan aan te nemen dat het gaat om het ontvangen van een handmatige fax.
Druk op l
51 en wacht op de faxtoon
(tsjirpend geluid) of tot op het aanraakscherm de melding Ontvangst wordt weergegeven, en hang vervolgens op.
OPMERKING
U kunt ook de functie Fax waarnemen gebruiken zodat uw machine de oproep automatisch beantwoordt (zie
Alleen voor Fax/Tel-modus
7
Als de machine in de Fax/Tel-modus staat, wordt het snelle dubbele belsignaal gebruikt om aan te geven dat het een normale oproep betreft.
Neem de hoorn van het externe toestel op en druk op Ophalen om de oproep te beantwoorden.
Als u zich bij een tweede toestel bevindt, moet u de hoorn tijdens de F/T-beltijd opnemen en tussen de snelle dubbele belsignalen in op #51 drukken. Als niemand aan het toestel is of wanneer iemand u een fax wil verzenden, stuurt u de oproep terug naar de machine door op l
51 te drukken.
7
59
Hoofdstuk 7
Een draadloze externe handset gebruiken die niet van Brother is
Als uw draadloze telefoon (niet Brother) verbonden is met het telefoonsnoer
(zie pagina 59) en u de draadloze handset
vaak ergens anders mee naartoe neemt, is het eenvoudiger oproepen te beantwoorden tijdens de belvertraging.
Als u de machine eerst laat antwoorden, moet u naar de machine gaan om op
Ophalen te drukken om de oproep over te zetten naar de draadloze handset.
7
Codes voor afstandsbediening gebruiken
7
Code voor activeren op afstand
Als u een faxoproep aanneemt op een extern of tweede toestel, kunt u uw machine opdragen om deze te ontvangen door de code voor activeren op afstand ( l
51 ) in te voeren. Wacht tot u de faxtonen (tsjirpende geluiden) hoort en plaats dan de hoorn terug
(zie
Fax waarnemen uu pagina 50). De
beller moet op Start drukken om de fax te verzenden.
Als u een faxoproep op de externe telefoon beantwoordt, kunt u de machine opdragen om de fax te ontvangen door op Fax start te drukken en vervolgens te drukken op
Ontvangen .
7
Code voor deactiveren op afstand
Als u een telefoonoproep ontvangt en de machine in de stand F/T staat, wordt het F/Tbelsignaal (snel dubbel belsignaal) gebruikt na de aanvankelijke belvertraging. Als u de oproep op een tweede toestel aanneemt, kunt u het F/T-belsignaal uitschakelen door op #51 (zorg ervoor dat u tussen de belsignalen in hierop drukt ).
Als de machine een oproep beantwoordt en het snelle dubbel belsignaal overgaat voordat u de oproep aan kunt nemen, kunt u de oproep overzetten op de externe telefoon door op Ophalen te drukken.
7
60
Codes voor afstandsbediening inschakelen
U moet de instelling Codes voor afstandsbediening inschakelen op Aan om de code voor activeren op afstand en de code voor deactiveren op afstand te gebruiken.
7 a
Druk op .
b
Druk op Alle instell.
.
c
Veeg omhoog of omlaag, of druk op a of b
, om Fax weer te geven.
d
Druk op Fax .
e
Veeg omhoog of omlaag, of druk op a of b
, om Ontvangstmenu weer te geven.
f
Druk op Ontvangstmenu .
g
Veeg omhoog of omlaag, of druk op a of b
, om Act.Op Afst.
weer te geven.
h
Druk op Act.Op Afst.
.
i
Druk op Act.Op Afst.
.
j
Druk op Aan .
k
Als u de code voor activeren op afstand niet wilt wijzigen, drukt u op aanraakscherm.
op het l
Druk op .
Telefoon en externe apparaten
De codes voor afstandsbediening wijzigen
De voorgeprogrammeerde code voor activeren op afstand is l
51 . De voorgeprogrammeerde code voor deactiveren op afstand is #51 . Als de verbinding telkens wordt verbroken wanneer u probeert toegang te verkrijgen tot uw externe antwoordapparaat, is het raadzaam om de codes van drie cijfers voor bediening op afstand te wijzigen, bijvoorbeeld ### en 555.
7 a
Druk op .
b
Druk op Alle instell.
.
c
Veeg omhoog of omlaag, of druk op a of b
, om Fax weer te geven.
d
Druk op Fax .
e
Veeg omhoog of omlaag, of druk op a of b
, om Ontvangstmenu weer te geven.
f
Druk op Ontvangstmenu .
g
Veeg omhoog of omlaag, of druk op a of b
, om Act.Op Afst.
weer te geven.
h
Druk op Act.Op Afst.
.
i
Ga op een van de volgende manieren te werk:
Als u de code voor activeren op afstand wilt wijzigen, drukt u op
Afstandscode . Voer de nieuwe code in en druk dan op OK .
Als u de code voor deactiveren op afstand wilt wijzigen, drukt u op
Deactiveren . Voer de nieuwe code in en druk dan op OK .
Wanneer u de codes niet wilt veranderen, gaat u naar stap
Als u de codes voor afstandsbediening Aan of Uit wilt wijzigen, drukt u op Act.Op Afst.
.
Druk op Aan of Uit .
j
Druk op .
7
61
8
Nummers kiezen en opslaan
Hoe kiezen
U kunt op de volgende manieren een nummer kiezen.
Handmatig kiezen
a
Plaats het document.
b
Ga op een van de volgende manieren te werk:
Wanneer Faxvoorbeeld is ingesteld op Uit , drukt u op ( Fax ).
Wanneer Faxvoorbeeld is ingesteld op Aan , drukt u op
Faxen verzenden .
( Fax ) en c
Druk op alle cijfers van het faxnummer.
8
8 d
Druk op Fax start .
Kiezen vanuit het adresboek
8 a
Plaats het document.
b
Druk op ( Fax ).
c
Druk op Adresboek .
d
Ga op een van de volgende manieren te werk:
Veeg omhoog of omlaag, of druk op a of b
, om het nummer weer te geven dat u wilt gebruiken.
Druk op en voer de eerste letter van de naam in. Druk vervolgens op
OK .
e
Druk op het gewenste nummer of de gewenste naam.
f
Om een fax te verzenden, drukt u op
Toepassen .
g
Druk op Fax start .
De machine scant en verzendt de fax.
LDAP zoeken
Als de machine is aangesloten op uw LDAPserver, kunt u zoeken naar informatie zoals faxnummers en e-mailadressen van uw server. ( uu
Software en Netwerk gebruikershandleiding)
8
Faxnummer opnieuw kiezen
8
Als u een fax automatisch wilt verzenden en het nummer in gesprek is, zal de machine het nummer iedere vijf minuten automatisch drie keer opnieuw proberen.
Automatisch opnieuw kiezen werkt alleen als u Automatisch opnieuw kiezen instelt op Aan . De standaardinstelling is Aan .
Herkies werkt alleen als u het nummer op de machine hebt gekozen.
62
8
Nummers opslaan
U kunt uw machine instellen om op de volgende manieren snel te kiezen: adresboek en groepsnummers voor het groepsverzenden van faxen. Wanneer u een nummer uit het adresboek kiest, verschijnt het nummer op het aanraakscherm.
OPMERKING
De nummers die in het adresboek zijn opgeslagen, gaan niet verloren als de stroom uitvalt.
Een pauze opslaan
8
8
Druk op Pauze om een pauze van 3,5 seconden tussen de nummers in te voegen.
U kunt zo vaak als nodig is op Pauze drukken om de pauze langer te maken.
Nummers in het adresboek opslaan
U kunt tot 300 adressen met een naam opslaan.
8 a
Druk op ( Fax ).
b
Druk op Adresboek .
c
Druk op Bewerken .
d
Druk op Nw adres toev.
.
e
Druk op Naam .
f
Voer de naam in met het toetsenbord op het aanraakscherm van de machine
(maximaal 15 tekens). (Zie
Tekst invoeren uu pagina 227 voor hulp bij
het invoeren van letters.)
Druk op OK .
g
Druk op Adres .
Nummers kiezen en opslaan h
Voer het fax- of telefoonnummer in met het toetsenbord op het aanraakscherm van de machine (maximaal 20 nummers).
Druk op OK .
OPMERKING
Als u Internetfaxen heeft gedownload:
Als u een e-mailadres wilt opslaan om dit te gebruiken voor internetfaxen of scannen naar e-mailserver, drukt u op
en voert u het e-mailadres in
(zie
Tekst invoeren uu pagina 227),
waarna u op OK drukt.
i
Druk op OK .
j
Ga op een van de volgende manieren te werk:
Om een ander nummer in het adresboek op te slaan, herhaalt u
Om het opslaan van nummers te beëindigen, drukt u op .
8
63
Hoofdstuk 8
Namen of nummers in het adresboek wijzigen
U kunt een reeds in het adresboek opgeslagen naam of nummer wijzigen of verwijderen.
Als het opgeslagen nummer een geplande taak heeft, zoals een uitgestelde fax of een nummer voor fax doorzenden, dan wordt het gedimd op het aanraakscherm. U kunt het nummer niet selecteren om het te wijzigen of te verwijderen tenzij u eerst de geplande taak annuleert ( uu
Geavanceerde gebruikershandleiding).
8 a
Druk op ( Fax ).
b
Druk op Adresboek .
c
Druk op Bewerken .
d
Ga op een van de volgende manieren te werk:
Druk op Wijzigen om de namen of nummers te bewerken. Ga naar stap
.
Druk op Verwijder om
Verwijder weer te geven.
Verwijder nummers door erop te drukken om een rood vinkje weer te geven.
Druk op OK .
Druk op Ja om te bevestigen. Ga naar stap
.
e
Veeg omhoog of omlaag, of druk op a of b
, om het nummer weer te geven dat u wilt gebruiken.
f
Druk op het nummer dat u wenst.
g
Doe het volgende:
Om de naam te wijzigen, drukt u op
Naam . Voer de nieuwe naam in
(maximaal 15 tekens) met het toetsenbord op het aanraakscherm van de machine. (Zie
Tekst invoeren uu pagina 227 voor hulp bij het
invoeren van letters).
Druk op OK .
Om het fax- of telefoonnummer te wijzigen, drukt u op Adres . Voer het nieuwe fax- of telefoonnummer in
(maximaal 20 nummers) met het toetsenbord op het aanraakscherm van de machine.
Druk op OK .
OPMERKING
Opgeslagen naam of nummer wijzigen:
Om een teken te wijzigen, drukt u op d of c
om de cursor op het onjuiste teken te plaatsen, en drukt u vervolgens op .
Voer het nieuwe teken of nummer in.
h
Druk op OK om te voltooien.
Om een ander nummer in het adresboek te wijzigen, herhaalt u
i
Druk op .
64
9
Kopieën maken
9
Hoe kopiëren
In de volgende stappen wordt de basishandeling voor het kopiëren uitgelegd.
a
Voer een van de volgende handelingen uit om uw document te laden:
Plaats het document met de bedrukte zijde naar boven in de ADF
(automatische documentinvoer)
(zie
(ADF) gebruiken uu pagina 41).
Plaats het document met de bedrukte zijde naar beneden op de glasplaat (zie
De glasplaat gebruiken uu pagina 42).
b
Druk op de knop Kopiëren op het aanraakscherm.
9
Op het aanraakscherm verschijnt het volgende:
1
1 Aantal kopieën
U kunt het aantal kopieën invoeren met de kiestoetsen.
c
Voor meerdere kopieën voert u het aantal met twee cijfers in (maximaal 99).
d
Druk op Kleur Start of Mono start .
Kopiëren onderbreken
9
Druk op om het kopiëren te onderbreken.
Voorgeprogrammeerde kopieerinstellingen
U kunt kopiëren met diverse instellingen die reeds voor u in de machine geprogrammeerd zijn, door er gewoon op te drukken.
De volgende voorgeprogrammeerde instellingen zijn beschikbaar.
Bon
Normaal
2op1(id)
2op1
2-zijdig (1 2)
2-zijdig (2 2)
Papier opslaan a
Plaats het document.
9
9 b
Druk op ( Kopiëren ).
c
Veeg naar links of rechts om de opties
Bon , Normaal , 2op1(id) , 2op1 ,
2-zijdig (1 2) , 2-zijdig
(2 2) of Papier opslaan weer te geven, en druk vervolgens op de gewenste optie.
d
Voer het gewenste aantal kopieën in.
65
Hoofdstuk 9 e
Ga op een van de volgende manieren te werk:
Om meer instellingen te wijzigen gaat u naar stap
.
Wanneer u klaar bent met het wijzigen van de instellingen, gaat u naar stap
.
f
Druk op Opties .
g
Veeg omhoog of omlaag, of druk op a of b
, om de beschikbare instellingen weer te geven, en druk dan op de gewenste instelling.
h
Veeg omhoog of omlaag, of druk op a of b
, om de beschikbare opties weer te geven, en druk dan op uw nieuwe
voor elke instelling die u wilt wijzigen.
OPMERKING
Als u de instellingen als snelkoppeling wilt opslaan, drukt u op Opslaan als snelkoppeling .
i
Druk op OK .
j
Druk op Kleur Start of Mono start .
Kopieerinstellingen en opties
9
U kunt de volgende kopieerinstellingen wijzigen.
(Basis gebruikershandleiding)
Zie
Papierinstellingen uu pagina 33 voor
meer informatie over het wijzigen van de volgende instellingen.
Lade-instelling (Papierformaat en type)
Ladegebruik: kopiëren
Druk op Kopiëren en druk vervolgens op
Opties . Veeg omhoog of omlaag, of druk op a of b
, om door de kopieerinstellingen te bladeren. Wanneer de gewenste instelling wordt weergegeven, drukt u er op kiest u de optie. Wanneer u klaar bent met het wijzigen van de opties, drukt u op OK .
(Geavanceerde gebruikershandleiding)
Voor meer informatie over het wijzigen van de volgende instellingen, uu
Geavanceerde gebruikershandleiding:
Kwaliteit
Vergroten/verkleinen
2-zijdige kopie
Ladegebruik
Dichtheid
Contrast
Stapel/Sorteer
Pagina layout
2op1(id)
Kleur aanpassen
2-zijdige kopie pagina-opmaak
Achtergr.kleur verwijderen
Opslaan als snelkoppeling
66
10
Gegevens afdrukken vanaf het
USB-flashstation of een digitale camera met ondersteuning voor massaopslag
10
Met de functie Direct Print hebt u geen computer nodig om data af te drukken. U kunt afdrukken door eenvoudigweg uw USBflashstation aan te sluiten op de USB-poort van de machine. U kunt ook een camera aansluiten en rechtstreeks vanaf de camera afdrukken als deze is ingesteld op USB Mass
Storage.
U kunt gebruik maken van een USBflashstation met de volgende specificaties:
USB-klasse USB-klasse voor massaopslag
SCSI of SFF-8070i USB-subklasse voor massaopslag
Overdrachtsprotocol Alleen bulktransfer
FAT12/FAT16/FAT32 Formaat
Sectorformaat
Versleuteling
Max. 4.096 bytes
Versleutelde apparaten worden niet ondersteund.
1 Het NTFS-formaat wordt niet ondersteund.
OPMERKING
• Niet alle USB-flashstations zijn compatibel met de machine.
• Als uw camera in PictBridge-modus is, kunt u er niet mee afdrukken. Raadpleeg de handleiding van uw camera om over te schakelen van de stand PictBridge naar de stand Mass Storage.
Een PRN-bestand aanmaken voor rechtstreeks afdrukken
OPMERKING
De schermen in dit gedeelte kunnen afwijken, afhankelijk van uw toepassing en uw besturingssysteem.
a
Klik in de menubalk van een programma op Bestand en daarna op Afdrukken .
b
Selecteer Brother MFC-XXXX Printer
(1) en vink het vakje Naar bestand (2) aan .
Klik op Afdrukken .
c
Kies de map waarin u het bestand wilt opslaan en voer de bestandsnaam in als u daarom wordt gevraagd.
Als u alleen om een bestandsnaam wordt gevraagd, kunt u ook de map opgeven waarin u het bestand wilt opslaan door een naam van een map in te voeren. Bijvoorbeeld:
C:\Temp\Bestandsnaam.prn
Als een USB-flashstation op uw computer is aangesloten, kunt u het bestand rechtstreeks op het USBflashstation opslaan.
67
10
1
2 10
Hoofdstuk 10
Gegevens rechtstreeks afdrukken vanaf het
USB-flashstation of een digitale camera met ondersteuning voor massaopslag
10
OPMERKING
• Controleer of de digitale camera is ingeschakeld.
• U moet uw camera overschakelen van de stand PictBridge naar de stand Mass
Storage.
a
Steek het USB-flashstation of de digitale camera in de USB-poort (1) aan de voorkant van de machine.
Het aanraakscherm toont automatisch het USB-menu om te bevestigen dat het
USB-apparaat goed is aangesloten.
1
1
OPMERKING
• Als er zich een fout voordoet, wordt het
USB-menu niet weergegeven op het aanraakscherm.
• Wanneer de stand Diepe Slaap geactiveerd is op de machine, wordt er geen informatie weergegeven op het aanraakscherm, zelfs niet wanneer u een
USB-flashstation aansluit op de USBpoort. Druk op het aanraakscherm om de machine opnieuw te activeren.
• Sluit GEEN ander apparaat dan een digitale camera of een USB-flashstation aan op de USB-poort, om beschadiging van uw machine te voorkomen.
68
Gegevens afdrukken vanaf het USB-flashstation of een digitale camera met ondersteuning voor b
Druk op Direct afdrukken .
OPMERKING
Als uw machine is ingesteld op de Secure
Function Lock On, dan hebt u wellicht geen toegang tot Direct Print
( uu
Geavanceerde gebruikershandleiding).
c
Veeg omhoog of omlaag, of druk op a of b
, om de gewenste mapnaam en bestandsnaam te kiezen.
Als u de mapnaam hebt geselecteerd, veegt u omhoog of omlaag, of drukt op a of b
, om de gewenste bestandsnaam te kiezen.
OPMERKING
Als u een index van de bestanden wilt afdrukken, drukt u op Indexafdruk op het aanraakscherm. Druk op Kleur
Start of Mono start om het afdrukken te starten.
d
Ga op een van de volgende manieren te werk:
Druk op Afdrukinstell.
als u ze wilt wijzigen. Ga naar stap
.
Als u de huidige instellingen niet wilt wijzigen, gaat u naar stap
e
Veeg omhoog of omlaag, of druk op a of b
, om de gewenste instelling weer te geven.
f
Druk op de optie die u wenst.
OPMERKING
• U kunt de volgende instellingen kiezen:
Papiersoort
Papierformaat
Meerdere pagina's
Orientatie
Tweezijdig
Sorteren
Ladegebruik
Printkwaliteit
PDF-optie
• Niet alle instellingen zijn beschikbaar voor elke type bestand.
g
Ga op een van de volgende manieren te werk:
Om een andere instelling te wijzigen, herhaalt u stap
.
Als u geen andere instellingen wilt wijzigen, drukt u op OK en gaat u naar stap
h
Voer het gewenste aantal kopieën in met behulp van het aanraakpaneel.
i
Druk op Kleur Start of Mono start om het afdrukken te starten.
BELANGRIJK
Verwijder het USB-flashstation of de digitale camera NIET uit de USB-poort als de machine nog bezig is met afdrukken.
j
Druk op .
10
69
Hoofdstuk 10
De standaardinstellingen voor rechtstreeks afdrukken wijzigen
10
U kunt de standaardinstellingen voor rechtstreeks afdrukken wijzigen.
a
Steek het USB-flashstation of de digitale camera in de USB-poort aan de voorkant van de machine.
b
Druk op Direct afdrukken .
c
Druk op Standaardinst.
.
d
Veeg omhoog of omlaag, of druk op a of b
, om de gewenste instelling weer te geven.
Druk op de instelling.
e
Druk op de nieuwe optie die u wenst.
f
Herhaal stappen
instelling die u wilt wijzigen.
g
Druk op OK .
h
Druk op .
70
11
Afdrukken vanaf een computer
11
Een document afdrukken
De machine kan een document van uw computer ontvangen en dit afdrukken. Om af te drukken vanaf een computer, moet u de printerdriver installeren.
(Voor meer informatie over instellingen van de printerdriver, uu
Software en Netwerk gebruikershandleiding) a
Installeer de Brother-printerdriver met behulp van de cd-rom of via onze website “Brother Solutions Center”
(http://solutions.brother.com/)
( uu
Installatiehandleiding).
b
Kies in uw applicatie de opdracht
Afdrukken.
c
Kies de naam van uw machine in het dialoogvenster Afdrukken en klik op
Eigenschappen (of
Voorkeursinstellingen , afhankelijk van de gebruikte toepassing).
d
Kies de instellingen die u wilt wijzigen in het dialoogvenster Eigenschappen en klik vervolgens op OK .
Papierformaat
Afdrukstand
Aantal
Mediatype
Afdrukkwaliteit
Kleur / Mono
Documenttype
Meerdere pag. afdrukken
Tweezijdig/boekje
Papierbron e
Klik op Afdrukken om het afdrukken te starten.
11
11
71
72
12
Hoe scannen naar een computer
12
Voor het scannen
Om de machine als een scanner te gebruiken, installeert u een scannerdriver. Als de machine zich op een netwerk bevindt, configureert u deze met een TCP/IP-adres.
Installeer de Brother-scannerdrivers met behulp van de cd-rom of via onze website “Brother
Solutions Center” (http://solutions.brother.com/) ( uu
Installatiehandleiding).
Configureer de machine met een TCP/IP-adres als netwerkscannen niet werkt ( uu
Software en Netwerk gebruikershandleiding).
12
Hoe scannen naar een computer
Een document als PDF-bestand scannen met
ControlCenter4 (Windows
®
)
(Voor Macintosh, uu
Software en Netwerk gebruikershandleiding.)
OPMERKING
De schermen op uw computer kunnen er anders uitzien afhankelijk van uw model.
ControlCenter4 is een softwareprogramma waarmee u snel en eenvoudig toegang hebt tot de toepassingen die u het vaakst gebruikt. Met ControlCenter4 worden specifieke toepassingen automatisch geladen.
a
Plaats het document (zie
Hoe documenten plaatsen uu pagina 41).
b
Volg de instructies voor het besturingssysteem dat u gebruikt.
(Windows ® XP, Windows Vista ® en Windows ® 7)
Open ControlCenter4 door te klikken op ( Starten ) > Alle programma's > Brother >
Brother Utilities . Klik op de vervolgkeuzelijst en selecteer uw modelnaam (indien niet al geselecteerd). Klik in de linkernavigatiebalk op SCANNEN en klik vervolgens op
ControlCenter4 . De ControlCenter4-applicatie wordt geopend.
(Windows ® 8)
Klik op ( Brother Utilities ) en klik vervolgens op de vervolgkeuzelijst en selecteer uw modelnaam (indien dit nog niet is gebeurd). Klik in de linkernavigatiebalk op SCANNEN en daarna op ControlCenter4 . De toepassing ControlCenter4 wordt geopend.
c
Als het scherm voor ControlCenter4 verschijnt, kiest u de Geavanceerde modus en klikt u op OK .
12
12
73
Hoofdstuk 12 d
Zorg ervoor dat de machine die u wilt gebruiken, geselecteerd is in de Model vervolgkeuzelijst.
e
Klik op Bestand .
f
Druk op Scan .
De machine begint met scannen. De map waar de gescande gegevens opgeslagen worden, wordt automatisch geopend.
74
Hoe scannen naar een computer
Een document als PDF-bestand scannen met het aanraakscherm
12 a
Plaats het document (zie
Hoe documenten plaatsen uu pagina 41).
b
Druk op Scannen .
c
Veeg naar links of naar rechts om naar bestand weer te geven.
wordt in het midden van het aanraakscherm in het blauw gemarkeerd weergegeven.
d
Druk op OK .
Wanneer de machine verbonden is met een netwerk, drukt u op de computernaam.
Ga op een van de volgende manieren te werk:
Als u de standaardinstellingen wilt gebruiken, gaat u naar stap
.
Als u de standaardinstellingen wijzigen, gaat u naar stap
.
e
Druk op Opties . Scaninstellingen verandert naar Inst. op apparaat .
f
Kies naar behoefte de instellingen voor 2-zijdige scan , Scantype , Resolutie ,
Bestandstype , Afmeting scan en Achtergrondkleur verwijderen .
g
Druk op OK .
h
Druk op Start .
De machine begint met scannen.
12
75
Hoofdstuk 12
1
OPMERKING
De volgende scanmodi zijn beschikbaar.
• naar USB
• naar netwerk (Windows ® )
• naar FTP/SFTP
• nr e-mailserver
• naar e-mail
• naar afbeelding
• naar OCR
• naar bestand
• WS scan
Alleen Windows
®
-gebruikers (Windows Vista
®
SP2 of recenter, Windows
®
7 en Windows
®
8)
( uu Software en Netwerk gebruikershandleiding.)
76
A
Routinematig onderhoud
Verbruiksartikelen vervangen
U moet de toebehoren vervangen als de machine aangeeft dat de gebruiksduur van de toebehoren verlopen is. U kunt de volgende toebehoren zelf vervangen.
Wanneer u verbruiksartikelen gebruikt die niet afkomstig zijn van Brother, kan dit invloed hebben op de afdrukkwaliteit, de prestaties van de hardware en de betrouwbaarheid van de machine.
OPMERKING
De drumeenheid en tonercartridge zijn twee aparte verbruiksartikelen. Zorg ervoor dat beide geïnstalleerd zijn. Als de tonercartridge zonder de drumeenheid in de machine wordt geplaatst, worden mogelijk het bericht Drumeenheid !
weergegeven.
A
Tonercartridge
Zie
De tonercartridges vervangen uu pagina 81.
, TN-321C
, TN-326BK
, TN-326M
,
, TN-329BK
, TN-900BK
, TN-329M
, TN-900M
1
2
3
Beschikbaar voor MFC-L8650CDW en
MFC-L8850CDW
Beschikbaar voor MFC-L8850CDW
Beschikbaar voor MFC-L9550CDW
Drumeenheid
Zie
De drumeenheid vervangen uu pagina 87.
Modelnaam: DR-321CL
A
Riemeenheid
Zie
De riemeenheid vervangen uu pagina 93.
Modelnaam: BU-320CL
Tonerbak
Zie
De tonerbak vervangen uu pagina 98.
Modelnaam: WT-320CL
A
77
De meldingen in de tabel worden op het aanraakscherm weergegeven. Deze meldingen waarschuwen tijdig dat verbruiksartikelen moeten worden vervangen voordat het einde van de gebruiksduur wordt bereikt. Het is raadzaam om reserveverbruiksartikelen aan te schaffen voordat de machine stopt met afdrukken.
Berichten op aanraakscherm
Voorbereiden van verbruiksartikelen
Weinig toner: X Tonercartridge
X = BK , C , M , Y
BK = Zwart
C = Cyaan
M = Magenta
Y = Geel
Gemiddelde gebruiksduur
<Zwart>
2.500 pagina's
4.000 pagina's
6.000 pagina's
<Cyaan, Magenta,
Geel>
1.500 pagina's
3.500 pagina's
6.000 pagina's
Hoe te vervangen Modelnaam
Drum bijna op
Riem bijna op
Drumeenheid
Riemeenheid
25.000 pagina's
50.000 pagina's
,
TN-321M
,
,
,
TN-326M
,
,
,
TN-329M
,
,
,
TN-900M
,
DR-321CL
BU-320CL
Tnrbak bijna vol Tonerbak
50.000 pagina's
WT-320CL
1
4
5
2
3
6
7
8
Enkelzijdige pagina's van formaat A4 of Letter.
De geschatte cartridgeopbrengst wordt verklaard in overeenstemming met ISO/IEC 19798.
1 pagina per taak
De gebruiksduur van de drum is een gemiddelde waarde en kan verschillen, afhankelijk van het gebruik.
Normale tonercartridge
Tonercartridge met hoge capaciteit
Tonercartridge met zeer hoge capaciteit
5 pagina's per taak
78
Routinematig onderhoud
U moet de machine regelmatig reinigen en bepaalde onderdelen vervangen wanneer de berichten in de tabel op het aanraakscherm verschijnen.
Berichten op aanraakscherm
Toner vervangen
Te vervangen verbruiksartikelen
Tonercartridge
Gemiddelde gebruiksduur
<Zwart>
Het aanraakscherm toont de kleur van de tonercartridge die u moet vervangen.
BK = Zwart
C = Cyaan
M = Magenta
Y = Geel
<Cyaan, Magenta,
Geel>
Hoe te vervangen Modelnaam
25.000 pagina's
,
TN-321C
,
,
TN-326C
,
,
,
TN-329C
,
,
,
,
TN-900C
,
DR-321CL Drum vervangen Drumeenheid
Stop drumeenheid Drumeenheid
Riemeenheid vervangen
Riemeenheid
50.000 pagina's
BU-320CL
Tonerafvalbakje vervangen
Fuser vervangen
Vervang PF-kit MP
Vervang PF-kit1
Vervang PF-kit2
Tonerbak
Fuseereenheid
Papiertoevoerset
Papiertoevoerset
Papiertoevoerset
Vervang de laser Lasereenheid
50.000 pagina's
100.000 pagina's
50.000 pagina's
100.000 pagina's
100.000 pagina's
100.000 pagina's
WT-320CL
Neem contact op met de klantenservice van Brother of uw plaatselijke Brother-leverancier voor een vervangende fuseereenheid.
Neem contact op met de
Klantenservice van Brother of uw plaatselijke Brother-leverancier om de papiertoevoerset te vervangen.
Neem contact op met de klantenservice van Brother of uw plaatselijke Brother-leverancier om de lasereenheid te vervangen.
1
2
3
4
5
Enkelzijdige pagina's van formaat A4 of Letter.
De geschatte cartridgeopbrengst wordt verklaard in overeenstemming met ISO/IEC 19798.
1 pagina per taak
De gebruiksduur van de drum is een gemiddelde waarde en kan verschillen, afhankelijk van het gebruik.
Normale tonercartridge
79
A
6
7
8
Tonercartridge met hoge capaciteit
Tonercartridge met zeer hoge capaciteit
5 pagina's per taak
OPMERKING
• Ga naar http://www.brother.com/original/index.html voor instructies over het retourneren van gebruikte verbruiksartikelen aan het recyclingprogramma van Brother. Als u het gebruikte artikel niet terugstuurt, dient u dit te verwijderen conform de plaatselijke voorschriften en dit niet als huishoudelijk afval te behandelen. Voor meer informatie neemt u contact op met de lokale afvalmaatschappij ( uu
Handleiding product veiligheid).
• We raden u aan het gebruikte verbruiksartikel op een stuk papier te plaatsen om te voorkomen dat het materiaal dat zich erin bevindt per ongeluk wordt gemorst.
• Als u papier gebruikt dat niet overeenkomt met het aanbevolen papier, wordt de levensduur van verbruiksartikelen en machineonderdelen mogelijk verkort.
• De aangegeven gebruiksduur voor elk van de tonercartridges is gebaseerd op ISO/IEC 19798.
Hoe vaak u verbruiksartikelen moet vervangen is afhankelijk van het afdrukvolume, de dekkingsgraad, het gebruikte mediatype en hoe vaak de machine aan en uit wordt gezet.
• Hoe vaak de verbruiksartikelen met uitzondering van de tonercartridges moeten worden vervangen, hangt af van het afdrukvolume, de gebruikte papiersoort en of de machine in- of uitgeschakeld is.
80
Routinematig onderhoud
De tonercartridges vervangen
A
3
4
1
2
TN-321M
, TN-326BK
,
TN-329BK
,
,
TN-329Y
TN-900M
Met een standaard tonercartridge kunt u
(zwart) of
(cyaan, magenta, geel) afdrukken. Met een tonercartridge met hoge capaciteit kunt u ongeveer 4.000 pagina's
pagina's
4 (cyaan, magenta, geel) afdrukken.
Met een tonercartridge met zeer hoge capaciteit kunt u ongeveer 6.000 pagina's
(cyaan, magenta, geel) afdrukken. De
daadwerkelijke paginatelling hangt af van het type document dat u over het algemeen gebruikt.
Op het aanraakscherm wordt de melding
Toner bijna op weergegeven als een tonercartridge bijna op is.
De tonercartridges die bij de machine worden meegeleverd, dienen bij de modellen
MFC-L8650CDW en MFC-L8850CDW na
(zwart) of
(cyaan, magenta, geel) te worden vervangen, en bij het model
MFC-L9550CDW na ongeveer 6.000 pagina's
4 (zwart, cyaan, magenta, geel).
Normale tonercartridge
Tonercartridge met hoge capaciteit
Tonercartridge met zeer hoge capaciteit
De geschatte cartridgeopbrengst wordt verklaard in overeenstemming met ISO/IEC 19798.
OPMERKING
• De aanduiding van de resterende levensduur van de toner verschilt naargelang de soort afgedrukte documenten en het gebruik van de klant.
• Wij adviseren u een nieuwe tonercartridge klaar te houden wanneer u de waarschuwing Toner bijna op ziet.
• Wij raden het gebruik van originele tonercartridges van Brother aan voor een hoge afdrukkwaliteit. Wanneer u tonercartridges wilt aankopen, verwittigt u de Klantenservice van Brother of uw plaatselijke Brother-leverancier.
• Wij raden u aan om de machine te reinigen wanneer u een tonercartridge vervangt (zie
De machine reinigen en controleren uu pagina 105).
• Pak de nieuwe tonercartridge NOOIT uit voor u klaar bent om de tonercartridge te installeren.
Weinig toner: X
Als het aanraakscherm de melding Weinig toner: X weergeeft, koopt u een nieuwe tonercartridge voor de kleur die op het aanraakscherm wordt aangegeven. Zorg ervoor dat u deze bij de hand hebt voordat de melding Toner vervangen verschijnt.
A
Toner vervangen
Wanneer de melding Toner vervangen weergegeven wordt op het aanraakscherm, stopt de machine met afdrukken tot u de tonercartridge vervangt.
Het aanraakscherm toont de kleur van de tonercartridge aan die u moet vervangen.
( BK =zwart, C =cyaan, M =magenta, Y =geel).
Door een nieuwe originele tonercartridge van
Brother te plaatsen, wordt het bericht Toner vervangen gereset.
A
OPMERKING
Zie
hoe de levensduur van de tonercartridge wordt berekend.
81
A
De tonercartridges vervangen
a
Zorg ervoor dat de machine ingeschakeld is.
b
Druk op de knop voorklep openen en open de voorklep.
A c
Houd de blauwe hendel van de drumeenheid vast. Trek de drumeenheid zo ver mogelijk uit.
82
d
Houd de tonercatridge aan de hendel vast en duw hem iets richting de machine om de cartridge te ontgrendelen. Haal de cartridge vervolgens uit de drumeenheid. Herhaal dit voor alle tonercartridges.
Routinematig onderhoud
WAARSCHUWING
• Een tonercartridge NIET verbranden.
Deze kan ontploffen en verwondingen veroorzaken.
• Gebruik GEEN brandbare substanties, spuitbussen of een organisch oplosmiddel/vloeistof met alcohol of ammoniak om de binnen- of buitenkant van het apparaat schoon te maken. U kunt dan namelijk brand veroorzaken of een elektrische schok krijgen. Gebruik hiervoor uitsluitend een droge, pluisvrije doek.
( uu
Handleiding product veiligheid)
A
83
BELANGRIJK
• Wees voorzichtig bij het hanteren van de tonercartridge. Wanneer u toner morst op uw handen of kleding, dient u de vlekken te verwijderen met koud water.
• Raak de grijze delen in de illustratie NIET aan om problemen met de afdrukkwaliteit te voorkomen.
<Tonercartridge> e
Reinig de corona in de drumeenheid door het blauwe lipje voorzichtig een paar keer van links naar rechts en weer terug te schuiven.
BELANGRIJK
Vergeet niet om het plaatje weer in de beginstand te zetten (1). Als dit niet zo is, dan kan er een verticale streep op de afgedrukte pagina's staan.
• We raden u aan de tonercartridge op een stuk wegwerppapier of op een doek op een propere, vlakke en stabiele ondergrond te plaatsen voor het geval u per ongeluk toner morst.
OPMERKING
• Dicht de gebruikte tonercartridge goed af in een zak, zodat er geen tonerstof uit de cartridge kan worden gemorst.
• Ga naar http://www.brother.com/original/ index.html voor instructies over het retourneren van gebruikte verbruiksartikelen aan het recyclingprogramma van Brother. Als u het gebruikte artikel niet terugstuurt, dient u dit te verwijderen conform de plaatselijke voorschriften en dit niet als huishoudelijk afval te behandelen. Voor meer informatie neemt u contact op met de lokale afvalmaatschappij
( uu
Handleiding product veiligheid).
1 f
Herhaal stap
resterende primaire corona's te reinigen.
84
g
Pak de nieuwe tonercartridge uit en verwijder de beschermlaag.
Routinematig onderhoud
BELANGRIJK
• Pak de tonercartridge uit vlak voordat u het in het apparaat plaatst. Als de tonercartridge lang voor die tijd is uitgepakt, gaat de toner minder lang mee.
• Wanneer u een uitgepakte drumeenheid in direct zonlicht (of gedurende lange tijd in kamerverlichting) plaatst, kan de eenheid beschadigd worden.
• Brother-machines zijn ontworpen voor gebruik met toner van een bepaalde specificatie en werken optimaal wanneer ze worden gebruikt met originele Brothertonercartridges. Brother kan deze optimale prestaties niet garanderen indien toner of tonercartridges van andere specificaties worden gebruikt. Het gebruik van andere cartridges dan die van Brother of het gebruik van cartridges die met inkt van andere merken zijn gevuld, wordt derhalve afgeraden in combinatie met deze machine. Indien de drumeenheid of andere onderdelen van deze machine worden beschadigd als gevolg van het gebruik van toner of tonercartridges anders dan originele Brother-producten, vallen de als gevolg hiervan benodigde reparaties niet onder de garantie; deze producten zijn namelijk incompatibel of ongeschikt voor deze machine.
• Plaats de nieuwe tonercartridge direct in de drumeenheid nadat u de bescherming hebt verwijderd. Raak de grijze delen aangegeven in de illustratie NIET aan om problemen met de afdrukkwaliteit te voorkomen.
A
85
h
Houd de hendel van de tonercartridge vast en schuif de tonercartridge in de drumeenheid en trek het iets naar u toe tot u het op zijn plaats hoort vastklikken.
Zorg ervoor dat de kleur van de tonercartridge overeenkomt met het label van dezelfde kleur op de drumeenheid. Herhaal dit voor alle tonercartridges.
OPMERKING
Zorg ervoor dat u de tonercartridge op de juiste wijze installeert, anders komt deze los van de drumeenheid.
i
Duw de drumeenheid zo ver mogelijk in.
BK
C
M
Y
BK
BK
TN-BK
TN-C
TN-M
TN-Y
86
BK = zwart, C = cyaan,
M = magenta, Y= geel j
Sluit de voorklep van de machine.
OPMERKING
Zorg dat u na het vervangen van de tonercartridge de machine NIET uitschakelt of de voorklep opent tot het bericht Even geduld.
verdwijnt van het aanraakscherm en het apparaat terugkeert naar de modus Gereed.
De drumeenheid vervangen
Modelnaam: DR-321CL
Een nieuwe drumeenheid kan ongeveer
25.000 enkelzijdige bladzijden van A4- of
1
De gebruiksduur van de drum is een gemiddelde waarde en kan verschillen, afhankelijk van het gebruik.
BELANGRIJK
Gebruik alleen originele drumeenheden en tonereenheden van Brother voor de beste prestaties. Door af te drukken met een drum- of tonereenheid van een ander merk kan niet alleen de afdrukkwaliteit minder zijn, maar kunnen ook de prestaties en de levensduur van de machine afnemen. Problemen die worden veroorzaakt door het gebruik van een drumeenheid of een tonereenheid van een ander merk, vallen niet onder de garantie.
Drumeenheid !
De coronadraden hebben een laagje papierstof of toner. Maak de coronadraden in de vier drums schoon (zie
De coronadraden reinigen uu pagina 112).
Als u de coronadraden gereinigd hebt en de fout Drumeenheid !
nog steeds op het aanraakscherm wordt weergegeven, dan heeft de drumeenheid het einde van de levensduur bereikt. Vervang de oude drumeenheid door een nieuwe.
A
A
Drum bijna op
De drumeenheid is bijna aan het einde van z'n levensduur en dient te worden vervangen.
Het verdient aanbeveling een originele
Brother-drumeenheid klaar te houden voor installatie. Koop een nieuwe drumeenheid
(DR-321CL) en houd deze bij de hand voordat u een melding 'Drum vervangen' krijgt.
A
Routinematig onderhoud
Drum vervangen
De drumeenheid heeft de geschatte gebruiksduur overschreden. Vervang de drumeenheid door een nieuwe. Het verdient aanbeveling nu een originele Brotherdrumeenheid te installeren.
Wanneer u de drumeenheid vervangt en een nieuwe drumeenheid plaatst, moet u de drumteller resetten. De instructies daartoe vindt u in de doos waarin uw nieuwe drumeenheid werd geleverd.
A
Stop drumeenheid
We kunnen de afdrukkwaliteit niet garanderen. Vervang de drumeenheid door een nieuwe. Het verdient aanbeveling nu een originele Brother-drumeenheid te installeren.
Wanneer u de drumeenheid vervangt en een nieuwe drumeenheid plaatst, moet u de drumteller resetten. De instructies daartoe vindt u in de doos waarin uw nieuwe drumeenheid werd geleverd.
A
Drumeenheid vervangen
BELANGRIJK
• Verwijder de drumeenheid voorzichtig, deze kan toner bevatten. Knoeit u toner op uw handen of uw kleren, veeg deze dan onmiddellijk af of was ze onmiddellijk in koud water.
• Reinig de binnenzijde van de machine als u de drumeenheid vervangt (zie
De machine reinigen en controleren uu pagina 105).
• Pak de nieuwe drumeenheid NOOIT uit tot u klaar bent om de drumeenheid te installeren. Blootstelling aan direct zonlicht (of gedurende lange tijd aan kamerverlichting) kan de drumeenheid beschadigen.
a
Zorg ervoor dat de machine ingeschakeld is.
A
A
87
b
Druk op de knop voorklep openen en open de voorklep.
c
Houd de blauwe hendel van de drumeenheid vast. Trek de drumeenheid zo ver mogelijk uit.
88
Routinematig onderhoud d
Draai de blauwe vergrendelhendel (1) aan de linkerkant van de machine linksom naar de ontgrendelstand. Houd de blauwe hendels van de drumeenheid vast en til de voorkant van de drumeenheid omhoog en haal het uit de machine.
1
2
BELANGRIJK
• We raden u aan de drumeenheid op een stuk wegwerppapier op een schone, vlakke ondergrond te plaatsen voor het geval u per ongeluk toner morst.
• Raak NOOIT de elektroden aan die u in de afbeelding ziet, om schade aan de machine door statische elektriciteit te vermijden.
89
A
e
Houd de tonercatridge aan de hendel vast en duw iets om de cartridge te ontgrendelen. Haal de cartridge vervolgens uit de drumeenheid. Herhaal dit voor alle tonercartridges.
BELANGRIJK
• Wees voorzichtig bij het hanteren van de tonercartridge. Wanneer u toner morst op uw handen of kleding, dient u de vlekken te verwijderen met koud water.
• Raak de grijze delen in de illustratie NIET aan om problemen met de afdrukkwaliteit te voorkomen.
<Tonercartridge>
90
WAARSCHUWING
• Een tonercartridge NIET verbranden.
Deze kan ontploffen en verwondingen veroorzaken.
• Gebruik GEEN brandbare substanties, spuitbussen of een organisch oplosmiddel/vloeistof met alcohol of ammoniak om de binnen- of buitenkant van het apparaat schoon te maken. U kunt dan namelijk brand veroorzaken of een elektrische schok krijgen. Gebruik hiervoor uitsluitend een droge, pluisvrije doek.
( uu
Handleiding product veiligheid)
<Drumeenheid>
• We raden u aan de tonercartridge op een stuk wegwerppapier of op een doek op een propere, vlakke en stabiele ondergrond te plaatsen voor het geval u per ongeluk toner morst.
OPMERKING
• Stop de gebruikte drumeenheid in een zak en sluit deze goed af, zodat er geen tonerstof uit de drumeenheid kan lopen.
• Ga naar http://www.brother.com/original/ index.html voor instructies over het retourneren van gebruikte verbruiksartikelen aan het recyclingprogramma van Brother. Als u het gebruikte artikel niet terugstuurt, dient u dit te verwijderen conform de plaatselijke voorschriften en dit niet als huishoudelijk afval te behandelen. Voor meer informatie neemt u contact op met de lokale afvalmaatschappij
( uu
Handleiding product veiligheid).
f
Pak de nieuwe drumeenheid uit en verwijder de beschermlaag.
Routinematig onderhoud g
Houd de hendel van de tonercartridge vast en schuif de tonercartridge in het juiste gekleurde deel van de drumeenheid tot het op z'n plek klikt.
BK
BK
TN-BK
TN-C
BK
C
M
Y
TN-M
TN-Y
BK = zwart, C = cyaan,
M = magenta, Y= geel
OPMERKING
Zorg ervoor dat u de tonercartridge op de juiste wijze installeert, anders komt deze los van de drumeenheid.
A
91
h
Zorg ervoor dat de blauwe vergrendelhendel (1) in de ontgrendelstand staan zoals weergegeven in de afbeelding.
2
1 j
Draai de blauwe vergrendelhendel (1) rechtsom naar de vergrendelstand.
2
1 k
Duw de drumeenheid zo ver mogelijk in.
i
Schuif de drumeenheid voorzichtig in de machine tot het stopt bij de blauwe vergrendelhendel.
1
2
2 l
Sluit de voorklep van de machine.
92
m
Wanneer u de drumeenheid vervangt en een nieuwe drumeenheid plaatst, moet u de drumteller resetten. De instructies daartoe vindt u in de doos waarin uw nieuwe drumeenheid werd geleverd.
Routinematig onderhoud
De riemeenheid vervangen
Modelnaam: BU-320CL
Een nieuwe riemeenheid kan ongeveer
50.000 pagina's afdrukken (5 pagina's per taak) A4- of Letter-formaat enkelzijdige pagina's.
1
1
De levensduur van de riemeenheid is een gemiddelde waarde en kan verschillen, afhankelijk van het gebruik.
A
Riem bijna op
Wanneer de melding Riem bijna op weergegeven wordt op het aanraakscherm, betekent dit dat de riemeenheid bijna het einde van zijn levensduur heeft bereikt. Koop een nieuwe riemeenheid en zorg ervoor dat u deze bij de hand hebt wanneer het bericht
Riemeenheid vervangen verschijnt. Voor het vervangen van de riemeenheid, zie
Riemeenheid vervangen uu pagina 93.
A
Riemeenheid vervangen
Wanneer het bericht Riemeenheid vervangen op het aanraakscherm verschijnt, dient u de riemeenheid te vervangen.
Wanneer u de riemeenheid vervangt en een nieuwe riemeenheid plaatst, moet u de teller van de riemeenheid resetten. De instructies daartoe vindt u in de doos waarin uw nieuwe riemeenheid werd geleverd.
A
BELANGRIJK
• Raak het oppervlak van de riemeenheid
NOOIT aan. Als u dit toch doet, kan de afdrukkwaliteit afnemen.
• Schade veroorzaakt door een foutieve hantering van de riemeenheid, kan de garantie teniet doen.
A
Riemeenheid vervangen
a
Zorg ervoor dat de machine ingeschakeld is.
A
93
b
Druk op de knop voorklep openen en open de voorklep.
c
Houd de blauwe hendel van de drumeenheid vast. Trek de drumeenheid zo ver mogelijk uit.
94
Routinematig onderhoud d
Draai de blauwe vergrendelhendel (1) aan de linkerkant van de machine linksom naar de ontgrendelstand. Houd de blauwe hendels van de drumeenheid vast en til de voorkant van de drumeenheid omhoog en haal het uit de machine.
1
2
BELANGRIJK
• We raden u aan de drumeenheid op een stuk wegwerppapier op een schone, vlakke ondergrond te plaatsen voor het geval u per ongeluk toner morst.
• Raak NOOIT de elektroden aan die u in de afbeelding ziet, om schade aan de machine door statische elektriciteit te vermijden.
95
A
e
Houd de blauwe hendel van de riemeenheid vast, breng de riemeenheid omhoog en trek deze er vervolgens uit.
f
Pak de nieuwe riemeenheid uit en installeer de nieuwe riemeenheid in de machine. Zorg ervoor dat de riemeenheid vlak is en goed op z'n plaats past.
BELANGRIJK
Raak de grijze delen in de illustratie NIET aan om problemen met de afdrukkwaliteit te voorkomen.
96
g
Zorg ervoor dat de blauwe vergrendelhendel (1) in de ontgrendelstand staan zoals weergegeven in de afbeelding.
2
1
Routinematig onderhoud i
Draai de blauwe vergrendelhendel (1) rechtsom naar de vergrendelstand.
2
1 j
Duw de drumeenheid zo ver mogelijk in.
h
Schuif de drumeenheid voorzichtig in de machine tot het stopt bij de blauwe vergrendelhendel.
1
2
2
A k
Sluit de voorklep van de machine.
97
l
Als u de riemeenheid vervangt, dient u de teller van de riemeenheid te resetten.
De instructies daartoe vindt u in de doos waarin uw nieuwe riemeenheid werd geleverd.
De tonerbak vervangen
Modelnaam: WT-320CL
De levensduur van een tonerbak bedraagt ongeveer 50.000 enkelzijdige pagina's van
1
De tonerbak is een gemiddelde waarde en kan verschillen, afhankelijk van het gebruik.
A
Tnrbak bijna vol
Wanneer de melding Tnrbak bijna vol weergegeven wordt op het aanraakscherm, heeft de tonerbak bijna het einde van zijn levensduur bereikt. Koop een nieuwe tonerbak en zorg ervoor dat u deze bij de hand hebt vooraleer het bericht
Tonerafvalbakje vervangen verschijnt.
A
Tonerafvalbakje vervangen
Wanneer het bericht Tonerafvalbakje vervangen op het aanraakscherm verschijnt, dient u de tonerbak te vervangen.
A
Tonerbak vervangen
a
Zorg ervoor dat de machine ingeschakeld is.
A
98
b
Druk op de knop voorklep openen en open de voorklep.
Routinematig onderhoud c
Houd de blauwe hendel van de drumeenheid vast. Trek de drumeenheid zo ver mogelijk uit.
99
A
d
Draai de blauwe vergrendelhendel (1) aan de linkerkant van de machine linksom naar de ontgrendelstand. Houd de blauwe hendels van de drumeenheid vast en til de voorkant van de drumeenheid omhoog en haal het uit de machine.
1
2
BELANGRIJK
• We raden u aan de drumeenheid op een stuk wegwerppapier op een schone, vlakke ondergrond te plaatsen voor het geval u per ongeluk toner morst.
• Raak NOOIT de elektroden aan die u in de afbeelding ziet, om schade aan de machine door statische elektriciteit te vermijden.
100
e
Houd de blauwe hendel van de riemeenheid vast, breng de riemeenheid omhoog en trek deze er vervolgens uit.
Routinematig onderhoud f
Verwijder de twee stukken oranje verpakkingsmateriaal en gooi ze weg.
BELANGRIJK
Raak de grijze delen in de illustratie NIET aan om problemen met de afdrukkwaliteit te voorkomen.
OPMERKING
Deze stap is alleen vereist wanneer u de tonerbak de eerst keer vervangt; dit is niet vereist voor de vervangende tonerbak. De oranje verpakkingsmaterialen zijn in de fabriek aangebracht om uw machine tijdens het transport te beschermen.
A
101
g
Houd de blauwe hendel van de tonerbak vast en verwijder de tonerbak uit de machine.
WAARSCHUWING
• Plaats de tonerbak NOOIT in vuur. Deze kan ontploffen en verwondingen veroorzaken.
• Gebruik GEEN brandbare substanties, spuitbussen of een organisch oplosmiddel/vloeistof met alcohol of ammoniak om de binnen- of buitenkant van het apparaat schoon te maken. U kunt dan namelijk brand veroorzaken of een elektrische schok krijgen. Gebruik hiervoor uitsluitend een droge, pluisvrije doek.
( uu
Handleiding product veiligheid)
BELANGRIJK
Hergebruik de tonerbak NOOIT.
OPMERKING
• Stop de tonerbak in een geschikte zak en sluit deze goed af, zodat er geen tonerstof uit de tonerbak kan worden geknoeid.
• Gooi de gebruikte tonerbak weg conform de plaatselijke voorschriften en behandel de tonerbak niet als huishoudelijk afval.
Voor meer informatie neemt u contact op met de lokale afvalmaatschappij.
102
h
Pak de nieuwe tonerbak uit en installeer deze in de machine met behulp van de blauwe hendel. Zorg ervoor dat de tonerbak vlak is en goed op z'n plaats past.
Routinematig onderhoud i
Schuif de riemeenheid weer terug in de machine. Zorg ervoor dat de riemeenheid vlak is en goed op z'n plaats past.
103
A
j
Zorg ervoor dat de blauwe vergrendelhendel (1) in de ontgrendelstand staan zoals weergegeven in de afbeelding.
2
1 l
Draai de blauwe vergrendelhendel (1) rechtsom naar de vergrendelstand.
2
1 m
Duw de drumeenheid zo ver mogelijk in.
k
Schuif de drumeenheid voorzichtig in de machine tot het stopt bij de blauwe vergrendelhendel.
1
2
2 n
Sluit de voorklep van de machine.
104
Routinematig onderhoud
De machine reinigen en controleren
A
Reinig de buiten- en de binnenkant van de machine regelmatig met een droge, pluisvrije doek. Reinig de binnenzijde van de machine wanneer u de tonercartridge of de drumeenheid vervangt. Als er tonervlekken op een pagina staan, moet het inwendige van de machine met een droge, pluisvrije doek worden gereinigd.
WAARSCHUWING
BELANGRIJK
• Gebruik neutrale schoonmaakmiddelen.
Wanneer u vluchtige vloeistoffen zoals thinner of wasbenzine gebruikt, wordt het oppervlak van de machine beschadigd.
• Gebruik NOOIT reinigingsmaterialen die ammoniak bevatten.
• Gebruik NOOIT schoonmaakalcohol om vuil van het bedieningspaneel te verwijderen. Het paneel zou kunnen barsten.
• Een tonercartridge NIET verbranden.
Deze kan ontploffen en verwondingen veroorzaken.
• Gebruik GEEN brandbare substanties, spuitbussen of een organisch oplosmiddel/vloeistof met alcohol of ammoniak om de binnen- of buitenkant van het apparaat schoon te maken. U kunt dan namelijk brand veroorzaken of een elektrische schok krijgen. Gebruik hiervoor uitsluitend een droge, pluisvrije doek.
( uu
Handleiding product veiligheid)
A
105
De buitenzijde van de machine reinigen
BELANGRIJK
Gebruik NOOIT vloeibare reinigingsmiddelen (inclusief ethanol).
Het aanraakscherm reinigen a
Houd ingedrukt om de machine uit te schakelen.
b
Reinig het aanraakscherm met een droge , zachte en pluisvrije doek.
A
De buitenzijde van de machine reinigen a
Houd ingedrukt om de machine uit te schakelen.
b
Stof de buitenkant van de machine af met een droge, pluisvrije doek.
c
Schakel de machine in.
c
Trek de papierlade volledig uit de machine.
d
Verwijder het papier dat in de papierlade is geplaatst.
106
e
Als er iets in de papierlade vastzit, dient u dit te verwijderen.
f
Stof de binnen- en buitenzijde van de papierlade af met een droge, pluisvrije doek.
2
Routinematig onderhoud
3
4
1 g
Laad het papier opnieuw en plaats de papierlade stevig terug in de machine.
h
Schakel de machine in.
De glasplaat reinigen
A a
Houd ingedrukt om de machine uit te schakelen.
b
Vouw de ADF-documentsteun
(automatische documentinvoer) (1) uit en open vervolgens het ADF-deksel
(automatische documentinvoer) (2).
Reinig de witte balk (3) en de strook van de glasplaat (4) eronder met een zachte, pluisvrije doek die licht is bevochtigd met water.
Sluit het ADF-deksel (automatische documentinvoer) (2) en vouw de ADFdocumentsteun (automatische documentinvoer) (1) uit.
c
Til het documentdeksel (1) op.
Reinig het witte plastic oppervlak (2) en de glasplaat (3) eronder met een zachte, pluisvrije doek die licht is bevochtigd met water.
1
2
3
A
107
d
In de ADF-eenheid (automatische documentinvoer) reinigt u de witte balk (1) en de glazen strook op de glasplaat (2) eronder met behulp van een zachte, pluisvrije doek die licht is bevochtigd met water.
1
2
Het glas van de laserscanner reinigen
A a
Houd ingedrukt om de machine uit te schakelen.
b
Druk op de knop voorklep openen en open de voorklep.
OPMERKING
Ga nadat u de glasplaat en glazen strook hebt gereinigd met een zachte, pluisvrije doek die u licht hebt bevochtigd met water, nogmaals met uw vingertop over het glas om te controleren of zich hierop nog vuil bevindt. Reinig het glas zonodig opnieuw.
Mogelijk dient u het reinigingsproces drie tot vier keer te herhalen. Maak na elke reiniging een kopie om te controleren of de glasplaat schoon is.
e
Sluit het documentdeksel.
f
Schakel de machine in.
108
c
Houd de blauwe hendel van de drumeenheid vast. Trek de drumeenheid zo ver mogelijk uit.
Routinematig onderhoud d
Draai de blauwe vergrendelhendel (1) aan de linkerkant van de machine linksom naar de ontgrendelstand. Houd de blauwe hendels van de drumeenheid vast en til de voorkant van de drumeenheid omhoog en haal het uit de machine.
1
2
109
A
BELANGRIJK
• We raden u aan de drumeenheid op een stuk wegwerppapier op een schone, vlakke ondergrond te plaatsen voor het geval u per ongeluk toner morst.
• Raak NOOIT de elektroden aan die u in de afbeelding ziet, om schade aan de machine door statische elektriciteit te vermijden.
e
Veeg de vier scannerschermen (1) af met een droge, zachte en pluisvrije doek.
1
• Houd de blauwe hendels van de drumeenheid vast tijdens het dragen.
Houd NIET de zijkanten van de drumeenheid vast.
110
f
Zorg ervoor dat de blauwe vergrendelhendel (1) in de ontgrendelstand staan zoals weergegeven in de afbeelding.
2
1
Routinematig onderhoud h
Draai de blauwe vergrendelhendel (1) rechtsom naar de vergrendelstand.
2
1 i
Duw de drumeenheid zo ver mogelijk in.
g
Schuif de drumeenheid voorzichtig in de machine tot het stopt bij de blauwe vergrendelhendel.
1
2
2
A j
Sluit de voorklep van de machine.
k
Schakel de machine in.
111
De coronadraden reinigen
Als u problemen hebt met de afdrukkwaliteit of als op het aanraakscherm Drumeenheid !
verschijnt, reinigt u de coronadraden als volgt: a
Controleer dat de machine aanstaat.
b
Druk op de knop voorklep openen en open de voorklep.
A c
Houd de blauwe hendel van de drumeenheid vast. Trek de drumeenheid zo ver mogelijk uit.
112
d
Houd de tonercatridge aan de hendel vast en duw hem iets richting de machine om de cartridge te ontgrendelen. Haal de cartridge vervolgens uit de drumeenheid. Herhaal dit voor alle tonercartridges.
Routinematig onderhoud e
Reinig de corona in de drumeenheid door het blauwe lipje voorzichtig een paar keer van links naar rechts en weer terug te schuiven.
1
BELANGRIJK
• Wij raden u aan om de tonercartridge op een stuk wegwerppapier of een doek te plaatsen voor het geval u per ongeluk toner morst.
• Wees voorzichtig bij het hanteren van de tonercartridge. Wanneer u toner morst op uw handen of kleding, dient u de vlekken te verwijderen met koud water.
OPMERKING
Vergeet niet om het plaatje weer in de beginstand te zetten (1). Als dit niet zo is, dan kan er een verticale streep op de afgedrukte pagina's staan.
f
Herhaal stap
resterende primaire corona's te reinigen.
A
113
g
Houd de hendel van de tonercartridge vast en schuif de tonercartridge in de drumeenheid en trek het iets naar u toe tot u het op zijn plaats hoort vastklikken.
Zorg ervoor dat de kleur van de tonercartridge overeenkomt met het label van dezelfde kleur op de drumeenheid. Herhaal dit voor alle tonercartridges.
h
Duw de drumeenheid zo ver mogelijk in.
BK
C
M
Y
BK
BK
TN-BK
TN-C
TN-M
TN-Y i
Sluit de voorklep van de machine.
114
BK = zwart, C = cyaan,
M = magenta, Y= geel
De drumeenheid reinigen
Als uw afdruk om de 94 mm vlekken bevat, volgt u onderstaande stappen om het probleem te verhelpen.
a
Controleer of de machine gereed is.
A b
Druk op .
c
Druk op Alle instell.
.
d
Veeg omhoog of omlaag, of druk op a of b
, om Print lijsten weer te geven.
e
Druk op Print lijsten .
f
Veeg omhoog of omlaag, of druk op a of b
, om Drumdot afdrukken weer te geven.
g
Druk op Drumdot afdrukken .
h
De machine geeft Druk op [OK] weer.
Druk op OK .
i
De machine drukt de drumcontrolepagina af. Druk daarna op
.
j
Houd ingedrukt om de machine uit te schakelen.
Routinematig onderhoud k
Druk op de knop voorklep openen en open de voorklep.
A
115
l
Houd de blauwe hendel van de drumeenheid vast. Trek de drumeenheid zo ver mogelijk uit.
m
Draai de blauwe vergrendelhendel (1) aan de linkerkant van de machine linksom naar de ontgrendelstand. Houd de blauwe hendels van de drumeenheid vast en til de voorkant van de drumeenheid omhoog en haal het uit de machine.
1
2
116
BELANGRIJK
• Wij raden u aan om de drumeenheid op een stuk wegwerppapier of een doek te plaatsen voor het geval u per ongeluk toner morst.
• Raak NOOIT de elektroden aan die u in de afbeelding ziet, om schade aan de machine door statische elektriciteit te vermijden.
Routinematig onderhoud n
Houd de tonercatridge aan de hendel vast en duw iets om de cartridge te ontgrendelen. Haal de cartridge vervolgens uit de drumeenheid. Herhaal dit voor alle tonercartridges.
• Houd de blauwe hendels van de drumeenheid vast tijdens het dragen.
Houd NIET de zijkanten van de drumeenheid vast.
BELANGRIJK
• Wees voorzichtig bij het hanteren van de tonercartridges. Wanneer u toner morst op uw handen of kleding, dient u de vlekken te verwijderen met koud water.
• Raak de grijze delen in de illustratie NIET aan om problemen met de afdrukkwaliteit te voorkomen.
<Drumeenheid>
A
117
o
Draai de drumeenheid om door de blauwe hendels vast te houden. Zorg ervoor dat het wieltje van de drumeenheid (1) zich links bevindt.
q
Gebruik de genummerde markeringen naast de drumrol om de markering te vinden. Een punt in kolom 2 op de controlepagina betekent bijvoorbeeld dat er een zich een markering bevindt op de drum in zone “2”.
1
BK
C
M
Y p
Controleer de volgende punten op de drumcontrolepagina:
Punt kleur probleem: de kleur van de gedrukte punten is de kleur van de drum die u dient te reinigen.
Puntlocatie: De pagina bevat acht genummerde kolommen. Het getal van de kolom met de afgedrukte dot erin wordt gebruikt om de locatie van de dot op de drum te vinden.
118
r
Nadat u de drum geselecteerd hebt, plaatst u één hand op het wieltje van de drum, en de andere hand plaatst u op de tegenoverliggende zijde van de drum. Vervolgens draait u de drum langzaam naar u toe, terwijl u het oppervlak van het vermoedelijk bevuilde deel inspecteert.
Routinematig onderhoud s
Wanneer u hebt bepaald waar de verontreiniging die de fout op de drumcontrolepagina veroorzaakt zich precies bevindt, veegt u deze plek op de drum met een wattenstaafje schoon totdat de markering is verwijderd.
BELANGRIJK
Reinig het oppervlak van de lichtgevoelige drum NIET met een scherp voorwerp of met een vloeistof.
BELANGRIJK
• Raak het oppervlak van de drumeenheid
NIET met blote handen aan om problemen met de afdrukkwaliteit te vermijden.
• Reinig het oppervlak van de lichtgevoelige drum NIET met een scherp voorwerp of met een vloeistof.
A
119
t
Houd de hendel van de tonercartridge vast en schuif de tonercartridge in de drumeenheid en trek het iets naar u toe tot u het op zijn plaats hoort vastklikken.
Zorg ervoor dat de kleur van de tonercartridge overeenkomt met het label van dezelfde kleur op de drumeenheid. Herhaal dit voor alle tonercartridges.
u
Zorg ervoor dat de blauwe vergrendelhendel (1) in de ontgrendelstand staan zoals weergegeven in de afbeelding.
2
1
BK
C
M
Y
BK
BK
TN-BK
TN-C
TN-M
TN-Y v
Schuif de drumeenheid voorzichtig in de machine tot het stopt bij de blauwe vergrendelhendel.
1
2
2
BK = zwart, C = cyaan,
M = magenta, Y= geel
120
w
Draai de blauwe vergrendelhendel (1) rechtsom naar de vergrendelstand.
2
1 x
Duw de drumeenheid zo ver mogelijk in.
Routinematig onderhoud
De papierinvoerrollen reinigen
Als u de papierinvoerrol regelmatig reinigt, loopt er geen papier vast door het papier op de juiste manier in te voeren.
Als er problemen zijn met het invoeren van papier, reinigt u de papierinvoerrollen als volgt:
A a
Houd ingedrukt om de machine uit te schakelen.
b
Trek de papierlade volledig uit de machine.
y
Sluit de voorklep van de machine.
z
Schakel de machine in en druk een testpagina af.
c
Verwijder het papier dat in de papierlade is geplaatst.
d
Als er iets in de papierlade vastzit, dient u dit te verwijderen.
A
121
e
Maak een pluisvrije doek nat met handwarm water, wring deze goed uit en veeg het scheidingsblok (1) op de papierlade af om stof te verwijderen.
1 f
Veeg de twee invoerrollen (1) in de machine af om stof te verwijderen.
1
Kleurkalibratie
De uitvoerdichtheid van elke kleur kan verschillend zijn afhankelijk van de omgeving van de machine, zoals temperatuur en vochtigheid. Met de kalibratie kunt u de kleurdichtheid verbeteren.
A a
Druk op .
b
Druk op Kalibratie .
c
Druk op Kalibreren .
d
Druk op Ja om te bevestigen.
e
De machine geeft Voltooid weer.
f
Druk op .
U kunt alle fabrieksinstellingen van de kalibratieparameters herstellen.
a
Druk op .
b
Druk op Kalibratie .
c
Druk op Herstellen .
d
Druk op Ja om te bevestigen.
e
De machine geeft Voltooid weer.
f
Druk op .
g
Laad het papier opnieuw en plaats de papierlade stevig terug in de machine.
h
Schakel de machine in.
122
OPMERKING
• Als een foutmelding verschijnt, drukt u op
OK en probeert u opnieuw.
(Zie
Foutmeldingen en onderhoudsmeldingen uu pagina 126
voor meer informatie.)
• Als u de Windows ® -printerdriver gebruikt, haalt de driver de kalibratiegegevens automatisch op als Calibratiegegevens gebruiken en Apparaatgegevens automatisch opvragen geselecteerd zijn. De standaardinstellingen zijn geactiveerd. ( uu
Software en Netwerk gebruikershandleiding).
• Als u met de Macintosh-printerdriver afdrukt, moet u kalibreren via de Status
Monitor. Open de Status Monitor en selecteer vervolgens Kleurcalibratie in het menu Besturing ( uu
Software en
Netwerk gebruikershandleiding).
Routinematig onderhoud
Kleurregistratie
Als volle gedeeltes van kleur of beelden randen in cyaan, magenta of geel hebben, kunt u de functie Automatische registratie gebruiken om het probleem te verhelpen.
A a
Druk op .
b
Druk op Registratie .
c
Druk op Ja om te bevestigen.
d
De machine geeft Voltooid weer.
e
Druk op .
Autocorrectie
U kunt instellen of de kleurcorrectie
(kleurkalibratie en kleurregistratie) automatisch moet wordt uitgevoerd. De standaardinstelling is Aan . Tijdens de kleurcorrectie wordt een zekere hoeveelheid toner gebruikt.
A a
Druk op .
b
Druk op Alle instell.
.
c
Druk op Printer .
d
Veeg omhoog of omlaag, of druk op a of b
, om Kleurcorrectie weer te geven.
e
Druk op Kleurcorrectie .
f
Druk op Automatische correctie .
g
Druk op Aan of Uit .
h
Druk op .
A
123
B
Problemen oplossen
Als u denkt dat er een probleem is met uw machine, controleer dan eerst elk onderstaand item en volg de tips voor het oplossen van problemen.
U kunt de meeste problemen zelf oplossen. Indien u extra hulp nodig hebt, biedt het Brother
Solutions Center de meest recente veelgestelde vragen en tips voor het oplossen van problemen.
Ga naar http://solutions.brother.com/.
Het probleem identificeren
Controleer eerst of:
Het netsnoer is correct aangesloten en de machine is ingeschakeld. Zie
Alle beschermende onderdelen zijn verwijderd.
Het papier is correct in de papierlade geplaatst.
De interfacekabels zijn goed aangesloten op de machine en de computer, of de draadloze verbinding is zowel op de machine als uw computer ingesteld.
Berichten op aanraakscherm
(Zie
Foutmeldingen en onderhoudsmeldingen uu pagina 126.)
B
Hebt u bovenstaande punten gecontroleerd maar het probleem niet kunnen verhelpen, zoek het probleem dan in de onderstaande lijst op en raadpleeg de hieronder aangegeven pagina.
Problemen met papier en afdrukken:
Problemen met afdrukken uu pagina 148
Problemen met papierbehandeling uu pagina 149
Ontvangen faxen afdrukken uu pagina 150
Telefoon- en faxproblemen:
Telefoonlijn of verbindingen uu pagina 150
Inkomende oproepen behandelen uu pagina 153
Problemen met kopiëren:
Problemen met kopiëren uu pagina 154
B
124
Problemen met scannen:
Problemen met scannen uu pagina 154
Software- en netwerkproblemen:
Problemen met de software uu pagina 154
Problemen met het netwerk uu pagina 155
Problemen oplossen
125
B
Foutmeldingen en onderhoudsmeldingen
Zoals bij alle geavanceerde kantoorapparatuur kunnen fouten optreden en kunnen verbruiksartikelen op zijn. Wanneer dat gebeurt, identificeert uw machine de fout of de vereiste routinematige onderhoudsbeurt, en toont de betreffende melding. De meest voorkomende fout- en onderhoudsmeldingen staan in de tabel.
U kunt de meeste fouten oplossen en het routinematige onderhoud zelf uitvoeren. Indien u extra hulp nodig hebt, biedt het Brother Solutions Center de meest recente veelgestelde vragen en tips voor het oplossen van problemen:
Ga naar http://solutions.brother.com/.
OPMERKING
Op het aanraakscherm worden de volgende namen gebruikt.
• Multifunctionele lade: MF-lade
• Standaardpapierlade: Lade1
• Optionele onderste lade: Lade2
B
Foutmelding Oorzaak
2-zijd. vastgel.
Het papier is vastgelopen onder de papierlade of fuseereenheid.
2-zijdig uitgeschakeld
Het achterdeksel van de machine is niet volledig gesloten.
2-zijdig uitgeschakeld
Plaats papier en druk op
[Opnieuw].
Hoewel het papierformaat in de papierlade overeenkomt met het papierformaat geselecteerd in het bedieningspaneel of het printerstuurprogramma, is het apparaat gestopt met afdrukken toen er een extra, ander papierformaat in de lade werd gedetecteerd.
De papierlade is uit het apparaat gehaald voordat het apparaat klaar was met het bedrukken van beide zijden van het papier.
Wat te doen
Zie
Het papier is vastgelopen onder de papierlade uu pagina 146.
Sluit het achterdeksel van de machine tot het in de gesloten positie vergrendelt.
Zorg ervoor dat de papierlade alleen het papierformaat bevat dat u geselecteerd hebt in het bedieningspaneel of het printerstuurprogramma, en druk vervolgens op
Kleur Start of Mono start .
Zet de papierlade terug en druk op Kleur
Start of Mono start .
126
Problemen oplossen
Foutmelding
Aanraakscherm initialiseren mislukt
Oorzaak
Het aanraakscherm werd bediend voor de inschakelinitialisatie voltooid was.
Er kan vuil zitten tussen het onderste gedeelte van het aanraakscherm en zijn rand.
Wat te doen
Zorg ervoor dat er niets tegen het aanraakscherm komt of erop rust.
Plaats een stuk stevig papier tussen het onderste gedeelte van het aanraakscherm en zijn rand en schuif het heen en weer om het vuil weg te duwen.
Ga op een van de volgende manieren te werk: Afdrukken onmogelijk XX
De machine heeft een mechanisch probleem.
Houd ingedrukt om de machine uit te schakelen, wacht enkele minuten en schakel de machine weer in (zie
Uw faxen of faxjournaal overbrengen uu pagina 135).
Afgebroken
Afkoelen
Even geduld.
Cartridgefout
Communicatiefout
De andere persoon of de faxmachine van de andere persoon heeft het gesprek beëindigd.
De temperatuur van de drumeenheid of de tonercartridge is te hoog. De machine onderbreekt de huidige afdruktaak en gaat in de afkoelingsstand. Tijdens het afkoelen hoort u de koelventilator draaien terwijl op het aanraakscherm de meldingen Afkoelen en Even geduld.
worden weergegeven.
De tonercartridge is niet juist geïnstalleerd.
Als het probleem zich blijft voordoen, neemt u contact op met de klantenservice van Brother voor ondersteuning.
Probeer de fax opnieuw te verzenden of te ontvangen.
Controleer of u de ventilator in de machine kunt horen draaien, en dat de uitlaat nergens door geblokkeerd wordt.
Als de ventilator draait, verwijdert u eventuele voorwerpen rondom de uitlaat, en laat u de machine vervolgens ingeschakeld zonder deze enkele minuten aan te raken.
Als de ventilator niet draait, koppelt u de machine enkele minuten los van de stroom en verbindt u deze vervolgens opnieuw.
Haal de drumeenheid eruit, verwijder de tonercartridge voor de kleur aangeduid op het aanraakscherm en plaats het weer terug in de drumeenheid. Plaats de drumeenheid weer in de machine.
Er is een communicatiefout opgetreden wegens slechte verbinding.
Als het probleem zich blijft voordoen, neemt u contact op met de klantenservice van Brother of uw plaatselijke Brother-leverancier.
Probeer de fax nogmaals te verzenden of sluit de machine aan op een andere telefoonlijn. Als het probleem nog niet is verholpen, neemt u contact op met het telefoonbedrijf en vraagt u of ze uw telefoonlijn willen controleren.
B
127
Foutmelding
Condensvorming
Deksel is open.
DIMM Error
Document nazien
Drum bijna op
Oorzaak
Eén van de oorzaken van deze storing kan zijn dat er condens gevormd wordt in de machine na een wijziging van de kamertemperatuur.
De voorklep is niet volledig gesloten.
De fuseerklep is niet volledig gesloten of er is papier vastgelopen in de achterzijde van de machine toen u deze inschakelde.
Wat te doen
Laat de machine aan staan. Wacht 30 minuten met de voorklep open. Zet dan de machine uit en sluit de klep. Zet het weer aan.
Sluit de voorklep van de machine.
Sluit het fuseerdeksel, dat zich aan de binnenzijde van het achterdeksel van de machine bevindt.
Controleer of er geen papier achter het fuseerdeksel aan de achterzijde van de machine is vastgelopen, sluit vervolgens het fuseerdeksel en druk op Start
(zie
Papier is vastgelopen aan de achterkant van de machine uu pagina 141).
Sluit het ADF-deksel (automatische documentinvoer) van de machine.
Het ADF-deksel (automatische documentinvoer) is niet volledig gesloten.
Het ADF-deksel (automatische documentinvoer) is geopend tijdens het laden van een document.
De DIMM is niet juist geïnstalleerd.
De DIMM is kapot.
De DIMM voldoet niet aan de vereiste specificaties.
Het document is niet correct geplaatst of toegevoerd, of het document dat via de ADF
(automatische documentinvoer) is gescand, was te lang.
De drumeenheid is aan het einde van zijn gebruiksduur.
Sluit het deksel van de ADF (automatische documentinvoer) van de machine en druk dan op .
Zet de machine uit en trek de stekker uit het stopcontact. Verwijder de DIMM.
( uu
Geavanceerde gebruikershandleiding)
Bevestig dat de DIMM aan de vereiste specificaties voldoet. ( uu
Geavanceerde gebruikershandleiding)
Installeer de DIMM opnieuw. Wacht een paar seconden, steek de stekker in het stopcontact en zet de machine weer aan.
Vervang de DIMM als deze foutmelding weer verschijnt. ( uu
Geavanceerde gebruikershandleiding)
Zie
Document vastgelopen in de bovenzijde van de ADF (automatische documentinvoer) uu pagina 137 of
De automatisch documentinvoer (ADF) gebruiken pagina 41.
Bestel een nieuwe drummeenheid aan voordat het bericht Drum vervangen wordt weergegeven.
128
Problemen oplossen
Foutmelding
Drum vervangen
Drumeenheid !
Formaat onjuist
Formaatfout tweezijdig
Fout formaat
Fout lade 2
Fout toegang logboekbestand
Fuser vervangen
Geen afvaltoner
Oorzaak
De drumeenheden moeten worden vervangen.
De drumteller is na het plaatsen van een nieuwe drum niet gereset.
De coronadraden van de drumeenheid moeten worden schoongemaakt.
Wat te doen
Vervang de drumeenheid (zie
De drumeenheid vervangen uu pagina 87).
Reset de drumeenheidteller door de instructies bij de nieuwe drumeenheid te volgen.
De drumeenheid is niet juist geïnstalleerd.
Het papier in de lade heeft niet het juiste formaat.
Reinig de vier primaire corona's in de drumeenheid door het blauwe lipje heen en weer te schuiven (zie
De coronadraden reinigen uu pagina 112).
Verwijder de drumeenheid, verwijder de tonercartridges van de drumeenheid en plaats de tonercartridges terug in de drumeenheid.
Installeer de drumeenheid weer in de machine.
Ga op een van de volgende manieren te werk:
Plaats hetzelfde papierformaat dat geselecteerd is in de printerdriver in de papierlade en druk vervolgens op Start .
Selecteer in de printerdriver het papierformaat dat u in de opgegeven papierlade geplaatst hebt.
Het papierformaat opgegeven in de printerdriver en het menu van het aanraakscherm is niet beschikbaar voor automatisch tweezijdig afdrukken.
Het papier in de lade heeft niet het juiste formaat en is niet beschikbaar voor automatisch tweezijdig afdrukken.
Druk op . Kies een papierformaat dat waarmee tweezijdig afdrukken mogelijk is.
Het papierformaat dat u kunt gebruiken voor automatisch tweezijdig afdrukken is A4.
Plaats papier met het juiste formaat in de lade en pas het papierformaat aan de lade aan
(zie
Het papierformaat dat u kunt gebruiken voor automatisch tweezijdig afdrukken is A4.
Kies een papierformaat dat ondersteund wordt door elke lade (zie
Papiersoort en -formaat uu pagina 36.)
Het papierformaat gedefinieerd in de printerdriver wordt niet ondersteund door de gedefinieerde lade.
De optionele onderste lade is niet goed geïnstalleerd.
De machine krijgt geen toegang tot het bestand met het afdruklogboek op de server.
De fuseereenheid moet worden vervangen.
De tonerbak is niet juist geïnstalleerd.
Plaats opnieuw de optionele onderste lade.
Neem contact op met uw beheerder voor meer informatie over de instellingen voor
Afdruklogboek op netwerk opslaan.
Voor meer informatie, uu
Software en
Netwerk gebruikershandleiding.
Neem contact op met de klantenservice van
Brother of uw plaatselijke Brother-leverancier voor een vervangende fuseereenheid.
Installeer de tonerbak opnieuw (zie de stappen in
De tonerbak vervangen uu pagina 98).
B
129
Foutmelding
Geen antw/Bezet
Geen drumeenheid
Geen lade
Geen papier
Oorzaak
Het gebelde nummer antwoordt niet of is bezet.
De drumeenheid is niet juist geïnstalleerd.
De papierlade aangegeven op het aanraakscherm is niet geïnstalleerd of niet goed geïnstalleerd.
De machine heeft geen papier meer in de papierlade of het papier is niet correct in de papierlade geplaatst.
Wat te doen
Controleer het nummer en probeer opnieuw.
Installeer de drumeenheid opnieuw (zie de stappen in
Drumeenheid vervangen uu pagina 87).
Installeer de papierlade die op het aanraakscherm wordt aangegeven opnieuw.
Geen riemeenheid
Geen toestemming
Geen toner
De riemeenheid is niet correct geïnstalleerd.
Het afdrukken van kleurdocumenten wordt beperkt door Secure Function
Lock. De afdruktaak wordt geannuleerd.
De tonercartridge voor de kleur aangegeven op het aanraakscherm is niet goed geïnstalleerd.
Ga op een van de volgende manieren te werk:
Plaats papier in de papierlade. Zorg ervoor dat de papiergeleiders op het correcte formaat ingesteld zijn.
Verwijder het papier en plaats het opnieuw.
Zorg ervoor dat de papiergeleiders op het correcte formaat ingesteld zijn.
Als het probleem niet is opgelost, moet de invoerrol voor papier worden gereinigd.
Reinig de invoerrol voor papier. (Zie
De papierinvoerrollen reinigen uu pagina 121)
Installeer de riemeenheid opnieuw (zie de stappen in
De riemeenheid vervangen uu pagina 93).
Neem contact op met uw beheerder om uw instellingen voor Secure Function Lock te controleren.
Verwijder de drumeenheid, verwijder de tonercartridge voor de kleur aangegeven op het aanraakscherm van de drumeenheid en plaats de tonercartridge terug in de drumeenheid. Installeer de drumeenheid weer in de machine. Als het probleem zich blijft voordoen, vervangt u de tonercartridge (zie
De tonercartridges vervangen uu pagina 81).
130
Problemen oplossen
Foutmelding
Geheugen vol
Hernoem bestand
Hub niet ondersteund
Oorzaak
Het geheugen van de machine is vol.
Wat te doen
Fax bezig met verzenden of kopiëren
Ga op een van de volgende manieren te werk:
Druk op Nu verzenden , Deelafdruk of
Stoppen om de gescande pagina's te verzenden of te kopiëren.
Druk op en wacht tot de andere taken zijn voltooid. Probeer het vervolgens opnieuw.
Wis de faxen in het geheugen.
Druk de faxberichten die opgeslagen zijn in het geheugen af om het geheugen voor
100% beschikbaar te maken. Schakel daarna Fax opslaan uit om te vermijden dat er nog meer faxen in het geheugen worden opgeslagen ( uu
Geavanceerde gebruikershandleiding).
Voeg meer geheugen toe
( uu Geavanceerde gebruikershandleiding).
Op het USB-flashstation staat al een bestand met dezelfde naam als het bestand dat u wilt opslaan.
Een USB-hub is aangesloten op de USB-direct interface.
Bezig met afdrukken
Ga op een van de volgende manieren te werk:
Verlaag de afdrukresolutie
( uu
Software en Netwerk gebruikershandleiding).
Wis de faxen uit het geheugen (zie de bovenstaande uitleg).
Voeg meer geheugen toe
( uu
Geavanceerde gebruikershandleiding).
Wijzig de naam van het bestand op het USBflashstation of van het bestand dat u wilt opslaan.
Koppel de USB-hub los van de USB-direct interface.
B
131
Foutmelding
Kalibratie mislukt.
Klein papier
Kort papier
Limiet overschreden
MP-lade vastgelopen
Onbruikb. app.
Onbruikb. app.
Verwijder apparaat. Zet uit en weer aan.
Papierstoring lade1
Lade2 vastgelopen
Oorzaak
Kalibratie mislukt.
Wat te doen
Druk op OK en probeer opnieuw.
Houd schakelen.
ingedrukt om de machine uit te
Wacht een paar seconden en schakel de machine vervolgens weer in.
Voer de kleurkalibratie opnieuw uit met het aanraakscherm of de printerdriver
(zie
Kleurkalibratie uu pagina 122).
Plaats een nieuwe riemeenheid (zie
De riemeenheid vervangen uu pagina 93).
Als het probleem zich blijft voordoen, neemt u contact op met de klantenservice van Brother of uw plaatselijke Brotherleverancier.
Open het achterdeksel (achterste uitvoerlade) om het gedrukte papier op te vangen op de achterste uitvoerlade, en druk dan op
Opnieuw .
Het papierformaat dat opgegeven is in de printerdriver is te klein voor de machine om het uit te werpen op de neerwaarts gerichte uitvoerlade.
De lengte van het papier in de lade is te kort voor de machine om het uit te werpen op de documentuitvoer met bedrukte zijde naar beneden.
Open het achterdeksel (documentuitvoer met bedrukte zijde naar boven) zodat de bedrukte pagina naar de documentuitvoer met bedrukte zijde naar boven kan gaan. Verwijder de gedrukte pagina's en druk daarna op
Opnieuw .
Neem contact op met uw beheerder om uw instellingen voor Secure Function Lock te controleren.
Het maximale aantal pagina's dat u mag afdrukken is overschreden. De afdruktaak wordt geannuleerd.
Het papier is vastgelopen in de multifunctionele lade van de machine.
Een USB-apparaat of USBflashstation dat versleuteld is of niet wordt ondersteund, is op de USB-poort aangesloten.
Zie
Het papier is vastgelopen in de multifunctionele lade uu pagina 139.
Een defect USB-apparaat of een USB-apparaat dat veel energie verbruikt, werd op de
USB-direct interface aangesloten.
Het papier is vastgelopen in de papierlade van de machine.
Haal het apparaat uit de USB-poort (raadpleeg de specificaties voor ondersteunde USBflashstations in
USB-flashstation of een digitale camera met ondersteuning voor massaopslag uu pagina 67).
Koppel het apparaat los van de USB-direct interface. Houd ingedrukt om de machine uit te schakelen, en schakel de machine vervolgens weer in.
Zie
Het papier is vastgelopen in de papierlade
132
Problemen oplossen
Foutmelding Oorzaak
Printgegevens vol Het geheugen van de machine is vol.
Registratie mislukt.
Registratie mislukt.
Wat te doen
Druk op en verwijder de eerder opgeslagen beveiligde afdruktaken.
Voeg meer geheugen toe
( uu
Geavanceerde gebruikershandleiding).
Druk op OK en probeer opnieuw.
Riem bijna op
Riemeenheid vervangen
Scannen onmogelijk
De riemeenheid is aan het einde van zijn gebruiksduur.
Het is tijd om de riemeenheid te vervangen.
Het document is te lang voor dubbelzijdig scannen.
Houd schakelen.
ingedrukt om de machine uit te
Wacht een paar seconden en schakel ze dan weer in.
Voer de automatische kleurregistratie uit met behulp van het aanraakscherm
(zie
Kleurregistratie uu pagina 123).
Plaats een nieuwe riemeenheid (zie
De riemeenheid vervangen uu pagina 93).
Als het probleem zich blijft voordoen, neemt u contact op met Klantenservice van
Brother.
Koop een nieuwe riemeenheid voordat de melding Riemeenheid vervangen verschijnt.
Vervang de riemeenheid (zie
De riemeenheid vervangen uu pagina 93).
Druk op . Gebruik papier van het geschikte formaat voor dubbelzijdig scannen
(zie
De machine heeft een mechanisch probleem.
Houd ingedrukt om de machine uit te schakelen, en schakel de machine weer in
(zie
Uw faxen of faxjournaal overbrengen uu pagina 135).
Stop drumeenheid De drumeenheden moeten worden vervangen.
Te veel best.
Op het USB-flashstation zijn te veel bestanden opgeslagen.
Tnrbak bijna vol De tonerbak is aan het einde van zijn gebruiksduur.
ToegangGeweigerd De functie die u wilt gebruiken is beperkt door Secure
Function Lock.
Als het probleem zich blijft voordoen, neemt u contact op met de klantenservice van Brother voor ondersteuning.
Vervang de drumeenheid (zie
Drumeenheid vervangen uu pagina 87).
Verminder het aantal opgeslagen bestanden op het USB-flashstation.
Koop een nieuwe tonerbak voor het bericht
Tonerafvalbakje vervangen verschijnt.
Neem contact op met uw beheerder om uw instellingen voor Secure Function Lock te controleren.
133
B
Foutmelding
Toegangsfout
Toner vervangen
1
Het aanraakscherm toont de kleur van de tonercartridge aan die u moet vervangen.
BK =zwart, C =cyaan,
M =magenta, Y =geel
Tonerafvalbakje vervangen
Tonerfout
USB tegen schrijven beveiligd
De beveiligingsschakelaar van het USB-flashstation is ingeschakeld.
Vast achter
Vast intern
Het papier is vastgelopen aan de achterkant van de machine.
Het papier is vastgelopen in de machine.
Vervang de laser Het is tijd om de lasereenheid te vervangen.
Vervang PF-kit MP
Vervang PF-kit1
Vervang PF-kit2
Weinig toner:X
1
(X) geeft de tonercartridge aan van de kleur die bijna aan het einde van de levensduur is.
BK =zwart, C =cyaan,
M =magenta, Y =geel
Zelfdiagnose
Oorzaak
Het apparaat werd ontkoppeld van de USB-direct interface terwijl gegevens werden verwerkt.
De tonercartridge is aan het einde van zijn gebruiksduur.
De machine stopt alle afdruktaken.
Als er voldoende geheugen beschikbaar is, worden faxen opgeslagen in het geheugen.
De tonerbak moet worden vervangen.
Een of meer tonercartridges zijn niet juist geïnstalleerd.
De papiertoevoerset moet worden vervangen.
Als de melding Toner bijna op op het aanraakscherm wordt weergegeven, kunt u nog steeds afdrukken. Het betekent echter dat de tonercartridge bijna het einde van de gebruiksduur heeft bereikt.
De temperatuur van de fuseereenheid bereikt een bepaalde temperatuur niet binnen een bepaalde tijd.
De fuseereenheid is te heet.
Wat te doen
Druk op
Afdrukken.
Zie
Zie
. Sluit het apparaat opnieuw aan en probeer af te drukken via Rechtstreeks
Vervang de tonercartridge voor de kleur die aangegeven is op het aanraakscherm (zie
De tonercartridges vervangen uu pagina 81).
Vervang de tonerbak (zie
De tonerbak vervangen uu pagina 98).
Trek de drumeenheid naar buiten. Verwijder alle tonercartridges en plaats ze dan terug in de drumeenheid.
Schakel de beveiligingsschakelaar van het
USB-flashstation uit.
Papier is vastgelopen aan de achterkant van de machine uu pagina 141.
Papier is vastgelopen in de machine pagina 143.
om de lasereenheid te vervangen.
Neem contact op met de klantenservice van
Brother of uw plaatselijke Brother-leverancier
Neem contact op met de Klantenservice van
Brother of uw plaatselijke Brother-leverancier om de papiertoevoerset te vervangen.
Bestel nu een nieuwe tonercartridge voor de kleur die is aangegeven op het aanraakscherm, zodat u een vervangende tonercartridge tot uw beschikking hebt wanneer de melding Toner vervangen op het aanraakscherm verschijnt.
Houd ingedrukt om de machine uit te schakelen, wacht enkele seconden en schakel de machine weer in. Laat de machine gedurende 15 minuten inactief maar ingeschakeld.
134
Uw faxen of faxjournaal overbrengen
Wanneer op het aanraakscherm de volgende melding wordt weergegeven:
Afdrukken onmogelijk XX
Scannen onmogelijk
We adviseren u uw faxen over te brengen naar een ander faxapparaat of naar uw computer (zie
Faxen overbrengen naar een ander faxapparaat uu
pagina 135 of Faxen overbrengen naar uw computer uu pagina 136).
U kunt ook het faxjournaal overbrengen om te zien of er faxen zijn die u moet overbrengen
(zie
Het faxjournaal overbrengen naar een ander faxapparaat uu pagina 136).
OPMERKING
Als er een foutmelding op het aanraakscherm van de machine verschijnt nadat de faxen zijn overgebracht, verwijdert u de stekker van de machine enkele minuten uit het stopcontact en sluit u deze vervolgens weer aan.
B
Problemen oplossen
Faxen overbrengen naar een ander faxapparaat
Als u uw Stations-ID nog niet hebt ingesteld, kunt u de faxoverbrengingsstand niet gebruiken (zie
Voer persoonlijke informatie in
B a
Druk op om de fout tijdelijk te onderbreken.
b
Druk op .
c
Druk op Alle instell.
.
d
Veeg omhoog of omlaag, of druk op a of b
, om Service weer te geven.
e
Druk op Service .
f
Druk op Dataoverdracht .
g
Druk op Fax overdracht .
h
Ga op een van de volgende manieren te werk:
Als de melding Geen dataopslag op het aanraakscherm verschijnt, zijn er geen faxen meer aanwezig in het geheugen van de machine. Druk op Sluiten .
Voer het faxnummer in van het apparaat waarnaar de faxen moeten worden verzonden.
i
Druk op Fax start .
B
135
Faxen overbrengen naar uw computer
B
U kunt de faxen van het geheugen van uw machine naar uw computer overbrengen.
a
Druk op om de fout tijdelijk te onderbreken.
b
Zorg ervoor dat MFL-Pro Suite is geïnstalleerd en activeer vervolgens
PC-FAX Ontvangen op de computer.
Volg de instructies voor het besturingssysteem dat u gebruikt.
(Windows ® XP, Windows Vista ®
Windows ® 7) en
In het menu ( Starten ) selecteert u Alle programma's > Brother >
Brother Utilities .
Klik vervolgens op de vervolgkeuzelijst en selecteer uw modelnaam (indien dit nog niet is gebeurd).
Klik op PC-FAX Ontvangen in de linkernavigatiebalk en klik vervolgens op Ontvangen .
(Windows
®
8)
Klik op ( Brother Utilities ) en klik vervolgens op de vervolgkeuzelijst en selecteer uw modelnaam (indien dit nog niet is gebeurd). Klik in de linkernavigatiebalk op PC-FAX
Ontvangen en daarna op
Ontvangen .
c
Controleer of u PC-Fax ontv.
hebt ingesteld op de machine
(zie
PC-FAX Receive (PC-FAX ontvangen) (alleen voor Windows ® ) uu pagina 54).
Wanneer er nog faxen in het geheugen van de machine zijn wanneer u PC-Fax ontv.
instelt, verschijnt op het aanraakscherm de vraag of u de faxen wilt overbrengen naar uw computer.
d
Ga op een van de volgende manieren te werk:
Wanneer u alle faxen wilt overbrengen naar uw computer, drukt u op Ja . Als Faxvoorbeeld is ingesteld op Uit , wordt u gevraagd of u reservekopieën wilt afdrukken.
Om af te sluiten en de faxen in het geheugen te bewaren, drukt u op
Nee .
e
Druk op .
Het faxjournaal overbrengen naar een ander faxapparaat
B
Als u uw Stations-ID nog niet hebt ingesteld, kunt u de faxoverbrengingsstand niet gebruiken (zie
Voer persoonlijke informatie in
a
Druk op om de fout tijdelijk te onderbreken.
b
Druk op .
c
Druk op Alle instell.
.
d
Veeg omhoog of omlaag, of druk op a of b
, om Service weer te geven.
e
Druk op Service .
f
Druk op Dataoverdracht .
g
Druk op Rapporttransfer .
h
Voer het faxnummer in waarnaar het faxjournaal moet worden verzonden.
i
Druk op Fax start .
136
Vastgelopen documenten
Document vastgelopen in de bovenzijde van de ADF
(automatische documentinvoer)
B a
Verwijder al het papier dat niet is vastgelopen uit de ADF (automatische documentinvoer).
b
Open het ADF-deksel (automatische documentinvoer).
c
Trek het vastgelopen document er naar links uit.
B
Problemen oplossen
Document vastgelopen onder het documentdeksel
B a
Verwijder al het papier dat niet is vastgelopen uit de ADF (automatische documentinvoer).
b
Til het documentdeksel op.
c
Trek het vastgelopen document er naar rechts uit.
Als het document scheurt, dient u ervoor te zorgen dat alle kleine papierresten verwijderd zijn om te vermijden dat het papier opnieuw vastloopt.
d
Sluit het ADF-deksel (automatische documentinvoer).
e
Druk op .
Als het document scheurt, dient u ervoor te zorgen dat alle kleine papierresten verwijderd zijn om te vermijden dat het papier opnieuw vastloopt.
d
Sluit het documentdeksel.
e
Druk op .
B
137
Kleine documenten verwijderen die zijn vastgelopen in de ADF
(automatische documentinvoer)
a
Til het documentdeksel op.
b
Plaats een stuk stevig papier, zoals
Cardstock, in de ADF (automatische documentinvoer) om kleine stukjes papier erdoor te duwen.
B
Document vastgelopen in de uitvoerlade
B a
Verwijder al het papier dat niet is vastgelopen uit de ADF (automatische documentinvoer).
b
Trek het vastgelopen document er naar rechts uit.
c
Druk op .
c
Sluit het documentdeksel.
d
Druk op .
138
Vastgelopen papier
Wanneer nieuw papier wordt geplaatst, moet u altijd eerst al het papier dat nog in de papierlade zit verwijderen en het papier in een nette stapel plaatsen. Zo voorkomt u dat er meerdere vellen papier tegelijk worden ingevoerd en dat papier vastloopt.
B
Het papier is vastgelopen in de multifunctionele lade
B
Als op het aanraakscherm MP-lade vastgelopen wordt weergegeven, voert u deze stappen uit: a
Verwijder het papier uit de multifunctionele lade.
b
Verwijder vastgelopen papier van in en rond de multifunctionele lade.
Problemen oplossen d
Zorg er bij het plaatsen van papier in de multifunctionele lade voor dat het papier onder de geleiders voor de maximale papierhoogte (1) blijft aan beide kanten van de lade.
1 e
Druk op Opnieuw om het afdrukken voort te zetten.
c
Waaier het papier uit en plaats het terug in de multifunctionele lade.
139
B
Het papier is vastgelopen in de papierlade 1 of lade 2
B
Als de melding Papierstoring lade1 of
Lade2 vastgelopen op het aanraakscherm wordt weergegeven, voert u deze stappen uit: a
Trek de papierlade volledig uit de machine.
Voor Papierstoring lade1 : b
Trek met beide handen het vastgelopen papier voorzichtig naar buiten.
Voor Lade2 vastgelopen :
OPMERKING
Wanneer u het vastgelopen papier er naar beneden toe uittrekt, gaat het eenvoudiger.
c
Zorg ervoor dat het papier de maximummarkering ( ) van de papierlade niet bereikt. Houd de blauwe ontgrendelingshendel van de papiergeleiders ingedrukt en stel de geleiders af op het gebruikte papierformaat. Zorg dat de geleiders goed in de sleuven zitten.
d
Plaats de papierlade stevig terug in de machine.
140
Papier is vastgelopen aan de achterkant van de machine
B
Als de melding Vast achter op het aanraakscherm wordt weergegeven, voert u de volgende stappen uit: a
Laat de machine gedurende 10 minuten ingeschakeld zodat de interne ventilator de extreem warme interne delen van de machine kan afkoelen.
b
Open het achterdeksel.
Problemen oplossen
WAARSCHUWING
HEET
Wanneer u de machine pas hebt gebruikt, zijn sommige onderdelen in de machine erg heet. Wacht tot de machine is afgekoeld voordat u interne onderdelen aanraakt.
141
B
c
Trek de blauwe lipjes (1) aan de linker- en rechterkant omlaag om de fuseerklep (2) los te maken.
d
Trek met beide handen voorzichtig het vastgelopen papier uit de fuseereenheid.
1
3
2
1
3 e
Sluit het fuseerdeksel (2).
OPMERKING
Als de enveloppehendels (3) in de achterklep omlaag worden getrokken in de enveloppestand, til de hendels dan op naar de oorspronkelijke stand voordat u de blauwe lipjes (1) omlaag trekt.
3
2
3
OPMERKING
Als u afdrukt op enveloppen, haal de enveloppehendels (3) dan weer omlaag naar de enveloppestand voordat u de achterklep sluit.
f
Zorg dat de achterklep goed is gesloten.
142
Papier is vastgelopen in de machine
B
Als op het aanraakscherm Vast intern wordt weergegeven, voert u deze stappen uit: a
Druk op de knop voorklep openen en open de voorklep.
Problemen oplossen b
Houd de blauwe hendel van de drumeenheid vast. Trek de drumeenheid zo ver mogelijk uit.
143
B
c
Draai de blauwe vergrendelhendel (1) aan de linkerkant van de machine linksom naar de ontgrendelstand. Houd de blauwe hendels van de drumeenheid vast en til de voorkant van de drumeenheid omhoog en haal het uit de machine.
1
2
BELANGRIJK
• Wij raden u aan om de drumeenheid op een stuk wegwerppapier of een doek te plaatsen voor het geval u per ongeluk toner morst.
• Raak NOOIT de elektroden aan die u in de afbeelding ziet, om schade aan de machine door statische elektriciteit te vermijden.
144
d
Trek het vastgelopen papier langzaam uit.
Problemen oplossen f
Schuif de drumeenheid voorzichtig in de machine tot het stopt bij de blauwe vergrendelhendel.
1
2
2 e
Zorg ervoor dat de blauwe vergrendelhendel (1) in de ontgrendelstand staan zoals weergegeven in de afbeelding.
2
1 g
Draai de blauwe vergrendelhendel (1) rechtsom naar de vergrendelstand.
2
1
B
145
h
Duw de drumeenheid zo ver mogelijk in.
Het papier is vastgelopen onder de papierlade
Als op het aanraakscherm 2-zijd. vastgel.
wordt weergegeven, voert u deze stappen uit: a
Laat de machine gedurende 10 minuten ingeschakeld zodat de interne ventilator de extreem warme interne delen van de machine kan afkoelen.
b
Trek de papierlade volledig uit de machine.
B i
Sluit de voorklep van de machine.
OPMERKING
Als u de machine uitschakelt terwijl Vast intern wordt weergegeven op het aanraakscherm, zal de machine onvolledige gegevens van uw computer afdrukken wanneer deze is ingeschakeld.
Voordat u de machine inschakelt, dient u de taak te verwijderen uit de afdrukspoel van uw computer.
c
Zorg ervoor dat er geen vastgelopen papier meer aanwezig is in de de machine.
146
d
Als er geen papier is vastgelopen in de machine, controleert u onder de papierlade.
Problemen oplossen
WAARSCHUWING
HEET
Wanneer u de machine pas hebt gebruikt, zijn sommige onderdelen in de machine erg heet. Wacht tot de machine is afgekoeld voordat u interne onderdelen aanraakt.
e
Als het papier niet is vastgelopen in de papierlade, opent u het achterdeksel.
f
Trek het vastgelopen papier voorzichtig en met beide handen uit de achterkant van de machine.
g
Sluit het achterdeksel tot het in de gesloten positie vergrendelt.
h
Plaats de papierlade stevig terug in de machine.
147
B
Als u problemen hebt met de machine
BELANGRIJK
• Voor technische hulp neemt u contact op met de klantenservice van Brother of met uw plaatselijke Brother-leverancier.
• Als u denkt dat er een probleem is met uw machine, kijk dan in onderstaande tabel en volg de tips voor het oplossen van problemen. U kunt de meeste problemen zelf oplossen.
• Indien u extra hulp nodig hebt, biedt het Brother Solutions Center de meest recente veelgestelde vragen en tips voor het oplossen van problemen.
Ga naar http://solutions.brother.com/.
B
Problemen met afdrukken
Problemen
Er kan niet worden afgedrukt.
Suggesties
Controleer of de correcte printerdriver is geïnstalleerd en geselecteerd.
Controleer of het aanraakscherm een foutmelding weergeeft (zie
Foutmeldingen en onderhoudsmeldingen uu pagina 126).
Controleer of de machine online is:
(Windows ® 7 en Windows Server ® 2008 R2)
Klik op de knop ( Starten ) > Apparaten en printers . Klik met de rechtermuisknop op Brother MFC-XXXX Printer en klik op Afdruktaken weergeven . Klik op Printer in de menubalk. Controleer of Printer offline gebruiken is gewist.
(Windows Vista
®
en Windows Server
®
2008)
Klik op de knop ( Starten ) > Configuratiescherm > Hardware en geluiden
> Printers . Klik met de rechtermuisknop op Brother MFC-XXXX Printer . Zorg ervoor dat Printer online gebruiken niet is vermeld. Als deze is vermeld, klik dan op deze optie om de driver online in te stellen.
(Windows
®
XP en Windows Server
®
2003)
Klik op de knop Start > Printers en faxapparaten . Klik met de rechtermuisknop op Brother MFC-XXXX Printer . Zorg ervoor dat Printer online gebruiken niet is vermeld. Als deze is vermeld, klik dan op deze optie om de driver online in te stellen.
(Windows
®
8 en Windows Server
®
2012)
Verplaats uw muis naar de rechterbenedenhoek van uw bureaublad. Wanneer de menubalk verschijnt, klikt u op Instellingen > Configuratiescherm . Klik in de groep Hardware en geluiden (Hardware) op Apparaten en printers weergeven .
Klik met de rechtermuisknop op Brother MFC-XXXX Printer > Afdruktaken weergeven . Als de printerdriveropties verschijnen, selecteert u uw printerdriver.
Klik in de menubalk op Printer en zorg ervoor dat Printer offline gebruiken niet is geselecteerd.
(Windows Server ® 2012 R2)
Klik op Configuratiescherm op het scherm Start . Klik in de groep Hardware op
Apparaten en printers weergeven . Klik met de rechtermuisknop op Brother
MFC-XXXX Printer > Afdruktaken weergeven . Als de printerdriveropties verschijnen, selecteert u uw printerdriver. Klik in de menubalk op Printer en zorg ervoor dat Printer offline gebruiken niet is geselecteerd.
Neem contact op met uw beheerder om uw instellingen voor Secure Function
Lock te controleren.
148
Problemen oplossen
Problemen met afdrukken (Vervolg)
Problemen
De machine drukt niet af of is met afdrukken gestopt.
Suggesties
Druk op .
De kop- en voettekst van mijn document verschijnt wel op het scherm, maar wordt niet afgedrukt.
De machine print onverwacht of print heel slecht.
De machine annuleert de afdruktaak en wist deze uit het geheugen. De afgedrukte documenten zijn mogelijk onvolledig.
Er is een onbedrukbaar gedeelte aan de boven- en onderkant van de pagina. Pas de boven- en ondermarge voor uw document aan (zie
onbedrukbare gedeeltes uu pagina 32).
De machine print de eerste pagina's correct, maar dan ontbreekt tekst op enkele pagina's.
Druk op om afdruktaken te annuleren.
Controleer de instellingen in uw toepassing en controleer of deze compatibel zijn met uw machine.
Controleer of de afdrukinstellingen in uw toepassing ook beschikbaar zijn in de printerdriver van de machine.
Uw computer herkent het volledige signaal van de invoerbuffer van de machine niet. Controleer of u de interfacekabel correct hebt aangesloten
( uu Installatiehandleiding).
Controleer de instelling voor het papierformaat in de printerdriver. U dient A4 (60 tot 105 g/m
2
) te kiezen.
De machine drukt niet tweezijdig af, ook al is de printerdriver ingesteld op tweezijdig.
De machine geeft het USB-menu niet weer wanneer u een USBflashstation aansluit op de USBpoort.
Kan afdrukken van 'Paginalay-out' niet uitvoeren.
De afdruksnelheid is te traag.
De machine drukt niet af vanuit
Adobe
®
Illustrator
®
.
Slechte afdrukkwaliteit
Wanneer de stand Diepe Slaap is geactiveerd, ontwaakt de machine niet, zelfs niet wanneer u een USB-flashstation aansluit op de USB-poort. Druk op het aanraakscherm om de machine opnieuw te activeren.
Controleer of de instellingen voor het papierformaat in de toepassing en in de printerdriver hetzelfde zijn.
Wijzig de instelling in de printerdriver. Als u de hoogste resolutie selecteert, duurt het langer om de gegevens te verwerken, te versturen en af te drukken.
Als de machine in de stille modus staat, is de afdruksnelheid langzamer.
Controleer de instelling stille modus ( uu Geavanceerde gebruikershandleiding).
Probeer de afdrukresolutie te verlagen ( uu Software en Netwerk gebruikershandleiding).
Zie
De afdrukkwaliteit verbeteren uu pagina 158.
Problemen met papierbehandeling
Problemen Suggesties
De machine voert geen papier in.
Zie
Foutmeldingen en onderhoudsmeldingen uu pagina 126 als op het
aanraakscherm het bericht Vastgelopen papier weergegeven wordt en het probleem niet verholpen is.
Als de papierlade leeg is, plaatst u een nieuwe stapel papier in de papierlade.
Als er papier in de lade zit, moet u nagaan of het correct is geplaatst. Wanneer het papier gekruld is, moet u het plat maken. Soms moet u het papier uit de lade halen, de stapel omdraaien en weer in de papierlade plaatsen.
Plaats minder papier in de lade en probeer het opnieuw.
Zorg ervoor dat MF lade in de printerdriver niet is geselecteerd voor Papierbron .
Maak de papierinvoerrollen schoon (zie
De papierinvoerrollen reinigen uu pagina 121).
B
149
Problemen met papierbehandeling (Vervolg)
Problemen
De machine voert geen papier in via de multifunctionele lade.
Suggesties
Controleer of in de printerdriver MF lade is geselecteerd.
Waaier het papier uit en plaats het goed terug in de lade.
Hoe kan ik enveloppen afdrukken? Laad drie enveloppen per keer in de multifunctionele lade. Uw toepassing moet zo zijn ingesteld dat u het betreffende envelopformaat kunt printen. Dit stelt u meestal in via het menu pagina-instelling of documentinstelling van uw toepassing (zie de handleiding bij de toepassing voor meer informatie).
Ontvangen faxen afdrukken
Problemen
Tekst te dicht op elkaar
Horizontale strepen
Er ontbreken delen van de bovenste en onderste zinnen
Suggesties
Meestal is dit te wijten aan een slechte telefoonlijn. Maal een kopie; als de kopie er goed uitziet, was de verbinding waarschijnlijk niet goed en was er statische ruis op de lijn. Vraag de andere partij om de fax opnieuw te verzenden.
Ontbrekende lijnen
Verticale zwarte lijnen bij ontvangst De coronadraden voor het afdrukken kunnen vuil zijn. Maak de coronadraden op de drumeenheid schoon (zie
De coronadraden reinigen uu pagina 112).
De scanner van de verzender kan verontreinigd zijn. Vraag de verzender om een kopie te maken om te zien of het probleem bij de verzendende machine ligt.
Probeer een fax van een andere faxmachine te ontvangen.
Ontvangen faxen zien eruit als gesplitste of blanco pagina's.
De linker- en rechtermarge zijn afgebroken of een enkele pagina wordt afgedrukt op twee pagina's (zie
Schakel de automatische verkleining in ( uu Geavanceerde gebruikershandleiding).
Telefoonlijn of verbindingen
Problemen Suggesties
Kiezen werkt niet. (Geen kiestoon) Controleer alle aangesloten snoeren. Controleer of het telefoonsnoer rechtstreeks in de telefoonwandaansluiting en in de aansluiting LINE van de machine is gestoken.
Wijzig de instelling voor Toon/Puls ( uu Geavanceerde gebruikershandleiding).
(voor Nederland)
De machine neemt niet op wanneer er wordt gebeld.
Als er een externe telefoon is aangesloten op de machine, stuurt u een handmatige fax door de hoorn van de externe telefoon op te nemen en het nummer te kiezen met behulp van de externe telefoon. Wacht tot u de faxontvangsttonen hoort en druk dan op Fax start .
Als er geen kiestoon is, sluit u een werkende telefoon en telefoonsnoer rechtstreeks aan op de hoofdtelefoonwandaansluiting. Pak vervolgens de hoorn van een externe telefoon op en luister of u een kiestoon hoort. Als er nog steeds geen kiestoon is, vraag dan uw telefoonbedrijf om de lijn en de wandcontactdoos te controleren.
Controleer of de machine in de juiste ontvangstmodus staat voor uw instelling
(zie
Instellingen ontvangstmodus uu pagina 49).
Controleer of er een kiestoon hoorbaar is. Bel, indien mogelijk, uw machine om te horen wat er gebeurt. Neemt uw faxmachine niet op, controleer dan de aansluiting van het telefoonsnoer. Als u de telefoon niet hoort overgaan wanneer u de machine belt, vraagt u uw telefoonbedrijf om de lijn te controleren.
150
Problemen oplossen
Faxen ontvangen
Problemen
Kan geen fax ontvangen.
Suggesties
Controleer alle aangesloten snoeren. Controleer of het telefoonsnoer rechtstreeks in de telefoonwandaansluiting en in de aansluiting LINE van de machine is gestoken. Als u een abonnement op DSL- of VoIP-diensten hebt, kunt u contact opnemen met uw serviceaanbieder voor informatie over aansluitingen.
Controleer of de machine in de juiste ontvangststand staat. Dit is afhankelijk van externe apparaten die zijn aangesloten op dezelfde lijn als uw machine van
Brother en diensten op dezelfde lijn die u afneemt van een telefoonmaatschappij
(zie
Instellingen ontvangstmodus uu pagina 49).
Als u een afzonderlijke faxlijn hebt en u wilt dat uw machine van Brother automatisch alle inkomende faxen beantwoordt, selecteert u de stand Fax .
Als uw machine van Brother een lijn deelt met een extern antwoordapparaat, selecteert u de stand Ext. TEL/ANT . In de stand Ext. TEL/ANT ontvangt uw machine van Brother automatisch inkomende faxen, en bellers kunnen een bericht achterlaten op uw antwoordapparaat.
Als uw machine van Brother een lijn deelt met andere telefoontoestellen en u wilt dat de machine automatisch alle inkomende faxen beantwoordt, selecteert u de stand Fax/Telefoon . In de stand Fax/Telefoon ontvangt uw machine van Brother automatisch faxen en produceert deze een snel dubbel belsignaal om u op een telefoonoproep te attenderen.
Selecteer de stand Handmatig als u niet wilt dat uw machine van Brother inkomende faxen beantwoordt. In de stand Handmatig moet u elke inkomende oproep beantwoorden en de machine activeren om faxen te ontvangen.
Een ander apparaat of een andere dienst op uw locatie beantwoordt de oproep voordat uw machine van Brother reageert. Om dit te testen, stelt u de belvertraging langzamer in:
Als de antwoordmodus is ingesteld op Fax of Fax/Telefoon , vermindert u de belvertraging tot 1 keer overgaan (zie
Als de antwoordmodus is ingesteld op Ext. TEL/ANT , vermindert u het aantal keer overgaan dat u hebt ingesteld op uw antwoordapparaat tot twee keer.
Als de antwoordmodus is ingesteld op Handmatig , past u de belvertraging
NIET aan.
Laat iemand anders u een testfax sturen:
Als u de testfax goed hebt ontvangen, werkt uw machine naar behoren.
Vergeet niet om de belvertraging of de instelling van het antwoordapparaat weer terug te zetten op de oorspronkelijke instelling. Als het probleem met het ontvangen van faxen zich opnieuw voordoet als u de belvertraging weer op de oorspronkelijke instelling hebt gezet, beantwoordt een persoon, een apparaat of een dienst de faxoproep voordat uw machine kan reageren.
Als u de fax niet hebt ontvangen, verstoort wellicht een ander apparaat of een dienst de ontvangst van de fax, of is er een probleem met uw faxlijn.
B
151
Faxen ontvangen (Vervolg)
Problemen
Kan geen fax ontvangen.
(vervolg)
Suggesties
Als u een antwoordapparaat (stand Ext. TEL/ANT ) op dezelfde lijn gebruikt als de machine van Brother, controleert u of uw antwoordapparaat goed is ingesteld
(zie
Een extern antwoordapparaat verbinden uu pagina 57).
1 Sluit het externe antwoordapparaat aan zoals getoond in de afbeelding,
2 Stel uw antwoordapparaat in op een of twee keer overgaan.
3 Neem het uitgaande bericht op uw antwoordapparaat op.
Neem vijf seconden stilte op aan het begin van uw uitgaande bericht.
Wij adviseren u het bericht te beperken tot 20 seconden.
Beëindig uw uitgaande bericht met uw code voor activeren op afstand voor degene die handmatig faxen wil verzenden. Bijvoorbeeld: “Spreek een bericht in na de toon of druk op l 51 en Start om een fax te verzenden.”
4 Stel uw antwoordapparaat in om oproepen te beantwoorden.
5 Stel de ontvangststand van uw machine van Brother in op Ext. TEL/ANT
(zie
De ontvangstmodus kiezen uu pagina 46).
Controleer of de optie Fax waarnemen op uw machine van Brother is ingeschakeld. Met de functie Fax waarnemen kunt u een fax ook ontvangen wanneer u de oproep op een extern of tweede toestel hebt aangenomen (zie
Als u vaak foutmeldingen ontvangt door eventuele storing op de telefoonlijn, kunt u proberen de instelling Compatibiliteit op Basic (voor VoIP) te zetten
(zie
Storing op de telefoonlijn / VoIP uu pagina 157).
Neem contact op met uw beheerder om uw instellingen voor Secure Function
Lock te controleren.
Faxen verzenden
Problemen
Kan geen fax verzenden.
Slechte verzendkwaliteit.
Suggesties
Controleer alle aangesloten snoeren. Controleer of het telefoonsnoer rechtstreeks in de telefoonwandaansluiting en in de aansluiting LINE van de machine is gestoken.
Zorg ervoor dat u op Fax hebt gedrukt en dat de Faxmodus geactiveerd is op de machine (zie
Hoe een fax verzenden uu pagina 43).
Druk het Verzendrapport af en controleer of er een fout is ( uu
Geavanceerde gebruikershandleiding).
Neem contact op met uw beheerder om uw instellingen voor Secure Function
Lock te controleren.
Vraag de andere partij om na te gaan of er papier zit in de ontvangende machine.
Wijzig de resolutie in Fijn of Superfijn . Maak een kopie om te controleren of de scanner van uw machine goed werkt. Wanneer de kwaliteit van de kopie niet goed is, dient u de scanner te reinigen (zie
De glasplaat reinigen uu pagina 107).
152
Problemen oplossen
Faxen verzenden (Vervolg)
Problemen
In het verzendrapport staat
RESULT : FOUT .
Verzonden faxen zijn blanco.
Verticale zwarte lijnen bij het verzenden.
Suggesties
Er is mogelijk een tijdelijke storing of ruis op de lijn. Probeer de fax opnieuw te verzenden. Als u een bericht via PC-Fax verzendt en RESULT : FOUT weergegeven wordt op het verzendrapport, dan is het geheugen van de machine wellicht vol.
Om extra geheugen vrij te maken, kunt u de functie Fax opslaan uitschakelen
( uu Geavanceerde gebruikershandleiding), faxberichten afdrukken die in het geheugen zijn opgeslagen ( uu Geavanceerde gebruikershandleiding) of een uitgestelde fax annuleren ( uu Geavanceerde gebruikershandleiding). Als het probleem nog niet is verholpen, vraagt u het telefoonbedrijf om uw telefoonlijn te controleren.
Als u vaak foutmeldingen ontvangt door eventuele storing op de telefoonlijn, kunt u proberen de instelling Compatibiliteit op Basic (voor VoIP) te zetten
(zie
Storing op de telefoonlijn / VoIP uu pagina 157).
Laad het document op de juiste manier. Bij gebruik van de ADF (automatische documentinvoer) dient u het document met de bedrukte zijde naar boven te plaatsen. Bij gebruik van de glasplaat dient u het document met de bedrukte zijde naar beneden te plaatsen (zie
Documenten plaatsen uu pagina 41).
Zwarte verticale lijnen op faxen die u verzendt worden meestal veroorzaakt door vuil of correctievloeistof op de glazen strook (zie
De glasplaat reinigen uu pagina 107).
Inkomende oproepen behandelen
Problemen
De machine registreert een spraakverbinding als faxtonen.
Een faxoproep naar de machine overzetten.
Speciale functies op een enkele lijn.
Suggesties
Als de functie Fax waarnemen op Aan staat, is uw machine gevoeliger voor geluiden. Uw machine heeft misschien per ongeluk stemmen of muziek op de lijn geïnterpreteerd als faxtonen en reageert dan met faxontvangsttonen. Druk op om de machine uit te schakelen. Dit probleem kunt u wellicht vermijden door de functie Fax waarnemen uit te schakelen (zie
Als u vanaf een extern of tweede toestel hebt opgenomen, moet u de code voor activeren op afstand (standaardinstelling is l
51) intoetsen.
Hang op zodra uw machine opneemt.
Als u wisselgesprekken, wisselgesprekken en/of nummerweergave, voicemail, een antwoordapparaat, een alarmsysteem of andere speciale diensten samen met uw faxtoestel op een enkele telefoonlijn gebruikt, kan dit problemen opleveren bij het verzenden of ontvangen van faxen.
Bijvoorbeeld: als u zich abonneert op wisselgesprekken of bepaalde andere speciale diensten, en het signaal hiervan op de lijn binnenkomt terwijl uw machine een fax verzendt of ontvangt, kan dit signaal de fax tijdelijk onderbreken of verstoren. De ECM-modus (foutencorrectie) van Brother kan helpen om dit probleem te verhelpen. Deze situatie heeft betrekking op telefoonsystemen, en komt veel voor bij apparaten die informatie verzenden en ontvangen over een lijn waarop ook speciale functies worden gebruikt. Als het voor uw bedrijf van essentieel belang is dat ook de kleinste onderbrekingen worden voorkomen, wordt een afzonderlijke telefoonlijn zonder speciale functies aanbevolen.
B
153
Problemen met kopiëren
Problemen
Kan geen kopie maken.
Suggesties
Zorg ervoor dat u op Kopiëren hebt gedrukt en dat de kopieermodus geactiveerd is op de machine (zie
Verticale zwarte lijn op de kopieën. Zwarte verticale lijnen op kopieën ontstaan meestal omdat er zich vuil of correctievloeistof op de glasplaat bevindt of omdat de coronadraden vuil zijn.
Reinig de glazen strook en de glasplaat en ook de witte balk en wit plastic erboven
(zie
De glasplaat reinigen uu pagina 107 en
De coronadraden reinigen uu pagina 112).
De kopieën zijn blanco.
Neem contact op met uw beheerder om uw instellingen voor Secure Function
Lock te controleren.
Laad het document op de juiste manier (zie
(ADF) gebruiken uu pagina 41 of
De glasplaat gebruiken uu pagina 42).
Problemen met scannen
Problemen
Bij de start van de scan verschijnen
TWAIN- of WIA-fouten.
(Windows ® )
Bij de start van de scan verschijnen
TWAIN- of ICA-fouten. (Macintosh)
OCR (optische tekstherkenning) werkt niet.
Suggesties
Zorg dat de Brother TWAIN- of WIA-driver als primaire bron is geselecteerd in uw scantoepassing. Klik in Nuance™ PaperPort™ 12SE bijvoorbeeld op Bureaublad
> Scaninstellingen > Selecteren...
om de Brother TWAIN-/WIA-driver te selecteren.
Zorg dat de Brother TWAIN-driver als primaire bron is geselecteerd. Klik in
PageManager op File (Bestand) > Select Source (Bron selecteren ) en kies de
Brother TWAIN-driver.
Gebruikers van Macintosh kunnen ook documenten scannen met de ICAscannerdriver ( uu Software en Netwerk gebruikershandleiding).
Probeer de scanresolutie te verhogen.
(Macintosh)
Presto! PageManager moet gedownload en geïnstalleerd worden voor gebruik.
Zie
Ondersteuning voor Brother oproepen (Macintosh) uu pagina 7 voor meer
instructies.
zie
Problemen met het netwerk uu pagina 155.
De functie netwerkscannen werkt niet.
Kan niet scannen.
Neem contact op met uw beheerder om uw instellingen voor Secure Function
Lock te controleren.
Problemen met de software
Problemen
Kan geen software installeren en kan niet afdrukken.
Suggesties
(Alleen Windows ® )
Voer het programma MFL-Pro Suite repareren uit op de cd-rom. Dit programma repareert en installeert de software opnieuw.
154
Problemen oplossen
Problemen met het netwerk
Problemen
Kan niet afdrukken en scannen via een netwerk nadat de softwareinstallatie werd voltooid.
De functie netwerkscannen werkt niet.
De functie PC-Fax ontvangen via het netwerk werkt niet.
De Brother-software kan niet geïnstalleerd worden.
Suggesties
Wanneer het scherm Kan niet afdrukken naar de netwerkprinter.
verschijnt, volgt u de aanwijzingen op het scherm.
Als het probleem niet is opgelost, uu Software en Netwerk gebruikershandleiding.
(Windows
®
en Macintosh)
De functie Netwerkscannen werkt mogelijk niet wegens firewallinstellingen.
Wijzig de firewallinstellingen of schakel deze uit. Indien u beveiligings-
/firewallsoftware van een ander merk gebruikt, dient u deze zodanig in te stellen dat Netwerkscannen toegestaan is. Voer de volgende informatie in om poort
54925 toe te voegen voor netwerkscannen:
Bij Naam: voer een beschrijving in, bijvoorbeeld Brother NetScan.
Bij Poortnummer: voer 54925 in.
Bij Protocol: zorg ervoor dat UDP is geselecteerd.
Raadpleeg de gebruiksaanwijzing van uw beveiligings-/firewallsoftware of neem contact op met de softwarefabrikant.
Voor meer informatie kunt u veelgestelde vragen en het onderdeel Problemen oplossen lezen op http://solutions.brother.com/.
(Macintosh)
Selecteer uw machine opnieuw in het venster Device Selector in het snelmenu
Model in het hoofdscherm van ControlCenter2 .
(Alleen Windows
®
)
U dient in te stellen dat eventuele beveiligings-/firewallsoftware PC-Fax ontvangen toestaat. Voer de volgende informatie in om poort 54926 toe te voegen voor PC-Fax ontvangen via het netwerk:
Bij Naam: voer een beschrijving in, bijvoorbeeld “Brother PC-Fax ontvangen”.
Bij Poortnummer: voer 54926 in.
Bij Protocol: zorg ervoor dat UDP is geselecteerd.
Raadpleeg de gebruiksaanwijzing van uw beveiligings-/firewallsoftware of neem contact op met de softwarefabrikant.
Voor meer informatie leest u veelgestelde vragen en het onderdeel Problemen oplossen op http://solutions.brother.com/.
(Windows ® )
Als er een beveiligingswaarschuwing weergegeven wordt op het scherm van de computer tijdens de installatie, wijzigt u de instellingen van de beveiligingssoftware zodat er toegestaan wordt dat het Brotherinstallatieprogramma of een ander programma wordt uitgevoerd.
(Macintosh)
Als u de firewallfunctie van een antispyware- of antivirusprogramma gebruikt, dient u deze tijdelijk uit te schakelen en daarna de Brother-software te installeren.
Er kan geen verbinding worden gemaakt met het draadloze netwerk.
Onderzoek het probleem met behulp van het WLAN-rapport . Druk op ,
Alle instell.
, Print lijsten , WLAN-rapport en druk vervolgens op OK
( uu Software en Netwerk gebruikershandleiding).
B
155
Andere problemen
Problemen
De machine kan niet worden ingeschakeld.
Suggesties
De stroomvoorziening kan nadelig zijn beïnvloed door bijvoorbeeld bliksem of een spanningspiek waardoor de interne veiligheidsmechanismes van de machine zijn ingeschakeld. Houd ingedrukt om de machine uit te schakelen en haal de stekker uit het stopcontact. Wacht tien minuten, steek de stekker weer in het stopcontact en druk op om de machine in te schakelen.
1
2
Als het probleem niet is opgelost en u een stroomonderbreker gebruikt, koppel die dan los om er zeker van te zijn dat deze het probleem niet veroorzaakt. Steek de stekker van het netsnoer van de machine in een ander wandstopcontact waarvan u weet dat het goed werkt. Probeer een ander netsnoer als er nog steeds geen stroom is.
(Windows ® )
Voor het afdrukken van EPS-gegevens doet u het volgende:
De machine kan geen EPSgegevens met binary-gegevens afdrukken met de BR-Script3printerdriver.
a
Voor Windows ® 7 en Windows Server ® 2008 R2: klik op de knop ( Starten ) > Apparaten en printers .
Windows Vista
®
en Windows Server
®
2008:
Klik op de knop ( Starten ) > Configuratiescherm > Hardware en geluiden > Printers .
Windows
®
XP en Windows Server
®
2003:
Klik op de knop Start > Printers en faxapparaten .
Windows
®
8 en Windows Server
®
2012:
Verplaats uw muis naar de rechterbenedenhoek van uw bureaublad.
Wanneer de menubalk verschijnt, klikt u op Instellingen >
Configuratiescherm . Klik in de groep
Apparaten en printers weergeven .
op
Windows Server ® 2012 R2:
Klik op Configuratiescherm op het scherm Start . Klik in de groep
Hardware op Apparaten en printers weergeven .
b
Klik met de rechtermuisknop op het pictogram Brother MFC-XXXX
BR-Script3 en selecteer Eigenschappen van printer .
c
Selecteer op het tabblad Apparaatinstellingen bij TBCP de optie
Uitvoerprotocol (Tagged binary communicatieprotocol).
(Macintosh)
Als uw machine aangesloten is op een computer via een USB-poort, kunt u geen
EPS-gegevens met binary-gegevens afdrukken. U kunt de EPS-gegevens afdrukken bij de machine via een netwerk. Raadpleeg het Brother Solutions
Center op http://solutions.brother.com/ voor hulp bij het installeren van de BR-
Script3-printerdriver via het netwerk.
Windows Server
®
2012 en Windows Server
®
2012 R2: Hardware .
Windows ® XP, Windows Vista ® , Windows Server ® 2003 en Windows Server ® 2008: Eigenschappen .
156
Kiestoondetectie instellen
Wanneer u een fax automatisch verzendt, wacht uw machine standaard een bepaalde tijd, voordat het nummer wordt gekozen.
Door de instelling van de kiestoon te wijzigen in Waarneming kunt u uw machine laten kiezen zodra er een kiestoon wordt gevonden. Deze instelling kan wat tijd besparen bij het versturen van één fax naar een aantal verschillende nummers. Als u de instelling wijzigt en problemen krijgt met kiezen, moet u de standaardinstelling Geen detectie herstellen.
B a
Druk op .
b
Druk op Alle instell.
.
c
Veeg omhoog of omlaag, of druk op a of b
, om Stand.instel.
weer te geven.
d
Druk op Stand.instel.
.
e
Veeg omhoog of omlaag, of druk op a of b
, om Kiestoon weer te geven.
f
Druk op Kiestoon .
g
Druk op Waarneming of Geen detectie .
h
Druk op .
Problemen oplossen
Storing op de telefoonlijn /
VoIP
Als u problemen met het verzenden of ontvangen van een fax hebt door een mogelijke storing op de telefoonlijn, raden wij u aan de instelling Synchronisatie aan te passen om de modemsnelheid voor faxhandelingen te verlagen.
a
Druk op .
b
Druk op Alle instell.
.
c
Veeg omhoog of omlaag, of druk op a of b
, om Stand.instel.
weer te geven.
d
Druk op Stand.instel.
.
e
Veeg omhoog of omlaag, of druk op a of b
, om Compatibel weer te geven.
f
Druk op Compatibel .
g
Druk op Hoog , Normaal of Basic
(voor VoIP) .
Met Basic (voor VoIP) verlaagt u de modemsnelheid naar 9.600 bps en schakelt u de foutencorrectiemodus (ECM) uit.
Tenzij u vaak te kampen krijgt met storingen op uw telefoonlijn, is het aan te raden deze functie alleen indien nodig te gebruiken.
Om de compatibiliteit met de meeste
VoIP-services te verbeteren, raadt
Brother u aan de compatibiliteitsinstelling te wijzigen naar Basic (voor VoIP) .
Met Normaal stelt u de modemsnelheid in op 14.400 bps.
Met Hoog stelt u de modemsnelheid in op 33.600 bps.
h
Druk op .
OPMERKING
VoIP (Voice over IP) is een telefoonsysteem dat gebruik maakt van een internetverbinding in plaats van een traditionele telefoonlijn.
B
157
B
De afdrukkwaliteit verbeteren
Als de afdrukkwaliteit niet goed is, drukt u eerst een testpagina af ( , Alle instell.
,
Printer , Afdrukopties , Testafdruk ). Als de afdruk er goed uitziet, heeft het probleem waarschijnlijk niet met uw machine te maken. Controleer de aansluitingen van de interfacekabel en probeer om een ander document af te drukken. Als de afdruk of de testpagina die is afgedrukt met de machine niet van een goede kwaliteit is, volgt u eerst de volgende stappen. Als u dan nog problemen hebt met de afdrukkwaliteit, kijk dan in onderstaande tabel en volg de tips op voor het oplossen van problemen.
OPMERKING
Het gebruik van andere cartridges dan originele cartridges van Brother of het hervullen van gebruikte cartridges die met inkt van andere merken zijn gevuld, wordt afgeraden.
a
Om de beste afdrukkwaliteit te verkrijgen, raden wij u aan aanbevolen papier te gebruiken.
b
Controleer of de drumeenheden en tonercartridges goed zijn geïnstalleerd.
Voorbeelden van slechte afdrukkwaliteit
Advies
Pas de afdrukmarges in uw toepassing aan en druk het document opnieuw af.
ABCDEFGHIJKLMNOPQRSTUVWXYZ. 0123456789. abcdefghijklmnopqrstuvwxyz.
ABCDEFGHIJKLMNOPQRSTUVWXYZ. 0123456789. abcdefghijklmnopqrstuvwxyz.
ABCDEFGHIJKLMNOPQRSTUVWXYZ. 0123456789. abcdefghijklmnopqrstuvwxyz.
ABCDEFGHIJKLMNOPQRSTUVWXYZ. 0123456789. abcdefghijklmnopqrstuvwxyz.
ABCDEFGH abcdefghijk
ABCD abcde
01234
Afgedrukte pagina's zijn gecomprimeerd, horizontale strepen verschijnen of tekens in de boven-, onder-, linker- en rechtermarges worden afgesneden
0123456789012345678901
9876543210987654321098
012345678
987654321
012345
987654
0123456789012345678901
9876543210987654321098
012345678
987654321
012345
987654
Kies Tekst of Bon in de instelling voor de kopieerkwaliteit
( uu
Geavanceerde gebruikershandleiding).
Pas de dichtheid en het contrast van de kopie aan
( uu
Geavanceerde gebruikershandleiding).
Gekleurde letters en dunne letters in het originele document zijn niet duidelijk in de kopie
B
158
Problemen oplossen
Voorbeelden van slechte afdrukkwaliteit
Advies
ABCDEFGHIJKLMNOPQRSTUVWXYZ. 0123456789. abcdefghijklmnopqrstuvwxyz.
ABCDEFGHIJKLMNOPQRSTUVWXYZ. 0123456789. abcdefghijklmnopqrstuvwxyz.
ABCDEFGHIJKLMNOPQRSTUVWXYZ. 0123456789. abcdefghijklmnopqrstuvwxyz.
ABCDEFGHIJKLMNOPQRSTUVWXYZ. 0123456789. abcdefghijklmnopqrstuvwxyz.
Kleuren zijn licht of niet duidelijk op de hele pagina
ABCDEFGHIJKLMNOPQRSTUVWXYZ. 0123456789. abcdefghijklmnopqrstuvwxyz.
ABCDEFGHIJKLMNOPQRSTUVWXYZ. 0123456789. abcdefghijklmnopqrstuvwxyz.
ABCDEFGHIJKLMNOPQRSTUVWXYZ. 0123456789. abcdefghijklmnopqrstuvwxyz.
ABCDEFGHIJKLMNOPQRSTUVWXYZ. 0123456789. abcdefghijklmnopqrstuvwxyz.
ABCDEFGHIJKLMNOPQRSTUVWXYZ. 0123456789. abcdefghijklmnopqrstuvwxyz.
ABCDEFGHIJKLMNOPQRSTUVWXYZ. 0123456789. abcdefghijklmnopqrstuvwxyz.
ABCDEFGHIJKLMNOPQRSTUVWXYZ. 0123456789. abcdefghijklmnopqrstuvwxyz.
ABCDEFGHIJKLMNOPQRSTUVWXYZ. 0123456789. abcdefghijklmnopqrstuvwxyz.
ABCDEFGHIJKLMNOPQRSTUVWXYZ. 0123456789. abcdefghijklmnopqrstuvwxyz.
ABCDEFGHIJKLMNOPQRSTUVWXYZ. 0123456789. abcdefghijklmnopqrstuvwxyz.
ABCDEFGHIJKLMNOPQRSTUVWXYZ. 0123456789. abcdefghijklmnopqrstuvwxyz.
ABCDEFGHIJKLMNOPQRSTUVWXYZ. 0123456789. abcdefghijklmnopqrstuvwxyz.
Voer de kalibratie uit met het aanraakscherm of de
printerdriver (zie Kleurkalibratie uu pagina 122).
Pas de dichtheid en het contrast van de kopie aan die u aan het kopiëren bent ( uu
Geavanceerde gebruikershandleiding).
Controleer of de toner besparen-modus uitgeschakeld is in het aanraakscherm of de printerdriver.
Controleer of de instelling voor het mediatype in de printerdriver overeenkomt met het type papier dat u gebruikt
(zie
Aanvaardbaar papier en andere afdrukmedia uu pagina 36).
Schud de vier tonercartridges voorzichtig.
Veeg het glas van de laserscanner schoon met een droge, pluisvrije, zachte doek (zie
Het glas van de laserscanner reinigen uu pagina 108).
Veeg het glas van de laserscanner schoon met een droge, pluisvrije, zachte doek (zie
Het glas van de laserscanner reinigen uu pagina 108).
Veeg de glasplaat schoon met een droge, pluisvrije, zachte doek (zie
De glasplaat reinigen uu pagina 107).
Zorg ervoor dat er geen vreemde stoffen zoals een gescheurd stukje papier, kleverige etiketten of stof aanwezig zijn in de machine en rond de drumeenheid en tonercartridge.
Verticale witte strepen of stroken op de pagina
B
159
Voorbeelden van slechte afdrukkwaliteit
ABCDEFGHIJKLMNOPQR
ABCDEFGHIJKLMNOPQR
ABCDEFGHIJKLMNOPQR
ABCDEFGHIJKLMNOPQR
S TUVWXYZ. 012 3 4567 89 . ab cdefghijklmnop
S TUVWXYZ. 012 3 4567 89 . ab cdefghijklmnop q r t q r t u vwxyz.
u vwxyz.
S TUVWXYZ. 012 3 4567
S TUVWXYZ. 012 3 4567
89 . ab cdefghijklmnop
89 . ab cdefghijklmnop q q r r t t u vwxyz.
u vwxyz.
ABCDEFGHIJKLMNOPQR
ABCDEFGHIJKLMNOPQR
ABCDEFGHIJKLMNOPQR
ABCDEFGHIJKLMNOPQR
S TUVWXYZ. 012 3 4567 89 . ab cdefghijklmnop
S TUVWXYZ. 012 3 4567 89 . ab cdefghijklmnop q r t q r t u vwxyz.
u vwxyz.
S TUVWXYZ. 012 3 4567
S TUVWXYZ. 012 3 4567
89 . ab cdefghijklmnop
89 . ab cdefghijklmnop q q r r t t u vwxyz.
u vwxyz.
Gekleurde verticale strepen of lijnen op de afdruk
Advies
Veeg de glasplaat schoon met een droge, pluisvrije, zachte doek (zie
De glasplaat reinigen uu pagina 107).
Reinig de vier coronadraden (een voor elke kleur) in de drumeenheid door het blauwe lipje te verschuiven (zie
De coronadraden reinigen uu pagina 112).
Controleer dat het blauwe lipje van de primaire corona in de oorspronkelijke stand staat (1).
1
Vervang de tonercartridge die overeenkomt met de kleur van de streep of band (zie
De tonercartridges vervangen uu pagina 82).
Om de kleur van de tonercartridge te bepalen, raadpleegt u onze website http://solutions.brother.com/, waar u veelgestelde vragen en tips vindt voor het oplossen van problemen.
Plaats een nieuwe drumeenheid (zie
Drumeenheid vervangen uu pagina 87).
160
Problemen oplossen
Voorbeelden van slechte afdrukkwaliteit
ABCDEFGHIJKLMNOPQR S
ABCDEFGHIJKLMNOPQR S
TUVWXYZ. 012 3
TUVWXYZ. 012 3
4567
4567
89
89
.
. ab ab cdefghijklmnop q
ABCDEFGHIJKLMNOPQR S TUVWXYZ. 012 3
ABCDEFGHIJKLMNOPQR S TUVWXYZ. 012 3
4567 89
4567 89
. ab
. ab cdefghijklmnop q cdefghijklmnop q cdefghijklmnop q u vwxyz.
u vwxyz.
u vwxyz.
u vwxyz.
ABCDEFGHIJKLMNOPQR S
ABCDEFGHIJKLMNOPQR S
TUVWXYZ. 012 3
TUVWXYZ. 012 3
4567
4567
89
89
.
. ab ab cdefghijklmnop q
ABCDEFGHIJKLMNOPQR S TUVWXYZ. 012 3
ABCDEFGHIJKLMNOPQR S TUVWXYZ. 012 3
4567 89
4567 89
. ab
. ab cdefghijklmnop q cdefghijklmnop q cdefghijklmnop q u vwxyz.
u vwxyz.
u vwxyz.
u vwxyz.
Gekleurde strepen over de pagina
ABCDEFGHIJKLMNOPQR S TUVWXYZ. 012 3 4567 . ab cdefghijklmnop q r s t u vwxyz.
ABCDEFGHIJKLMNOPQR S TUVWXYZ. 012 3 4567 .
ABCDEFGHIJKLMNOPQR S TUVWXYZ. 012 3 4567 . ab cdefghijklmnop q r s t u ab cdefghijklmnop q r s t u vwxyz.
vwxyz.
ABCDEFGHIJKLMNOPQR S TUVWXYZ. 012 3 4567 . ab cdefghijklmnop q r s t u vwxyz.
Witte vlekken of lege deeltjes
ABCDEFGHIJKLMNOPQRSTUVWXYZ. 0123456789. abcdefghijklmnopqrstuvwxyz.
ABCDEFGHIJKLMNOPQRSTUVWXYZ. 0123456789. abcdefghijklmnopqrstuvwxyz.
ABCDEFGHIJKLMNOPQRSTUVWXYZ. 0123456789. abcdefghijklmnopqrstuvwxyz.
ABCDEFGHIJKLMNOPQRSTUVWXYZ. 0123456789. abcdefghijklmnopqrstuvwxyz.
ABCDEFGHIJKLMNOPQRSTUVWXYZ. 0123456789. abcdefghijklmnopqrstuvwxyz.
ABCDEFGHIJKLMNOPQRSTUVWXYZ. 0123456789. abcdefghijklmnopqrstuvwxyz.
ABCDEFGHIJKLMNOPQRSTUVWXYZ. 0123456789. abcdefghijklmnopqrstuvwxyz.
ABCDEFGHIJKLMNOPQRSTUVWXYZ. 0123456789. abcdefghijklmnopqrstuvwxyz.
Advies
Als er op de pagina gekleurde strepen verschijnen (op een afstand van 30 mm van elkaar), stelt u vast welke kleur het probleem veroorzaakt en vervangt u de tonercartridge die overeenkomt met de kleur van de strepen (zie
De tonercartridges vervangen uu pagina 82).
Om de kleur van de tonercartridge te bepalen, raadpleegt u onze website http://solutions.brother.com/, waar u veelgestelde vragen en tips vindt voor het oplossen van problemen.
Indien de pagina gekleurde strepen vertoont op een afstand van 94 mm van elkaar, plaats dan een nieuwe drumeenheid
(zie
Drumeenheid vervangen uu pagina 87).
Controleer of de instelling voor het mediatype in de printerdriver overeenkomt met het type papier dat u gebruikt
(zie
Aanvaardbaar papier en andere afdrukmedia uu pagina 36).
Controleer de omgeving van de machine. Bepaalde omstandigheden zoals hoge vochtigheid kunnen tot lege deeltjes leiden
( uu
Handleiding product veiligheid).
Als het probleem niet is verholpen na het afdrukken van enkele pagina's, kan het zijn dat op het drumoppervlak een vreemde stof plakt, zoals lijm van een etiket (zie
De drumeenheid reinigen uu pagina 115).
Plaats een nieuwe drumeenheid (zie
Drumeenheid vervangen uu pagina 87).
Identificeer de kleur die het probleem veroorzaakt en plaats een nieuwe tonercartridge (zie
De tonercartridges vervangen uu pagina 82).
Om de kleur van de tonercartridge te bepalen, raadpleegt u onze website http://solutions.brother.com/, waar u veelgestelde vragen en tips vindt voor het oplossen van problemen.
Plaats een nieuwe drumeenheid (zie
Drumeenheid vervangen uu pagina 87).
Blanco pagina of sommige kleuren ontbreken
B
161
Voorbeelden van slechte afdrukkwaliteit
94 mm
ABCDEFGHIJKLMNOPQRSTUVWXYZ. 0123456789. abcdefghijklmnopqrstuvwxyz.
ABCDEFGHIJKLMNOPQRSTUVWXYZ. 0123456789. abcdefghijklmnopqrstuvwxyz.
ABCDEFGHIJKLMNOPQRSTUVWXYZ. 0123456789. abcdefghijklmnopqrstuvwxyz.
ABCDEFGHIJKLMNOPQRSTUVWXYZ. 0123456789. abcdefghijklmnopqrstuvwxyz.
94 mm
Advies
Als het probleem niet is verholpen na het afdrukken van enkele blanco pagina's, kan het zijn dat op het drumoppervlak een vreemde stof plakt, zoals lijm van een etiket. Reinig de drumeenheid (zie
De drumeenheid reinigen uu pagina 115).
Plaats een nieuwe drumeenheid (zie
Drumeenheid vervangen uu pagina 87).
Gekleurde vlekken om de 94 mm
ABCDEFGHIJKLMNOPQRSTUVWXYZ. 0123456789. abcdefghijklmnopqrstuvwxyz.
ABCDEFGHIJKLMNOPQRSTUVWXYZ. 0123456789. abcdefghijklmnopqrstuvwxyz.
ABCDEFGHIJKLMNOPQRSTUVWXYZ. 0123456789. abcdefghijklmnopqrstuvwxyz.
ABCDEFGHIJKLMNOPQRSTUVWXYZ. 0123456789. abcdefghijklmnopqrstuvwxyz.
30 mm
30 mm
Identificeer de kleur die het probleem veroorzaakt en plaats een nieuwe tonercartridge (zie
De tonercartridges vervangen uu pagina 82).
Om de kleur van de tonercartridge te bepalen, raadpleegt u onze website http://solutions.brother.com/, waar u veelgestelde vragen en tips vindt voor het oplossen van problemen.
Gekleurde vlekken om de 30 mm
ABCDEFGHIJKLMNOPQRSTUVWXYZ. 0123456789. abcdefghijklmnopqrstuvwxyz.
ABCDEFGHIJKLMNOPQRSTUVWXYZ. 0123456789. abcdefghijklmnopqrstuvwxyz.
ABCDEFGHIJKLMNOPQRSTUVWXYZ. 0123456789. abcdefghijklmnopqrstuvwxyz.
ABCDEFGHIJKLMNOPQRSTUVWXYZ. 0123456789. abcdefghijklmnopqrstuvwxyz.
Morsende toner of tonervlekken
Controleer de omgeving van de machine. Een omgeving met een hoge luchtvochtigheid en hoge temperaturen kunnen dit probleem met de afdrukkwaliteit veroorzaken.
Identificeer de kleur die het probleem veroorzaakt en plaats een nieuwe tonercartridge (zie
De tonercartridges vervangen uu pagina 82).
Om de kleur van de tonercartridge te bepalen, raadpleegt u onze website http://solutions.brother.com/, waar u veelgestelde vragen en tips vindt voor het oplossen van problemen.
Plaats een nieuwe drumeenheid (zie
Drumeenheid vervangen uu pagina 87).
162
Problemen oplossen
Voorbeelden van slechte afdrukkwaliteit
De kleur van de afdrukken is niet wat u verwacht
ABCDEFGHIJKLMNOPQRSTUVWXYZ. 0123456789. abcdefghijklmnopqrstuvwxyz.
ABCDEFGHIJKLMNOPQRSTUVWXYZ. 0123456789. abcdefghijklmnopqrstuvwxyz.
ABCDEFGHIJKLMNOPQRSTUVWXYZ. 0123456789. abcdefghijklmnopqrstuvwxyz.
ABCDEFGHIJKLMNOPQRSTUVWXYZ. 0123456789. abcdefghijklmnopqrstuvwxyz.
ABCDEFGHIJKLMNOPQRSTUVWXYZ. 0123456789. abcdefghijklmnopqrstuvwxyz.
ABCDEFGHIJKLMNOPQRSTUVWXYZ. 0123456789. abcdefghijklmnopqrstuvwxyz.
ABCDEFGHIJKLMNOPQRSTUVWXYZ. 0123456789. abcdefghijklmnopqrstuvwxyz.
ABCDEFGHIJKLMNOPQRSTUVWXYZ. 0123456789. abcdefghijklmnopqrstuvwxyz.
Onjuiste kleurregistratie
Advies
Om de dichtheid van kleur te verbeteren, kalibreert u de kleuren eerst met het aanraakscherm en daarna met de printerdriver (zie
Kleurkalibratie uu pagina 122).
Om de afdrukpositie van kleuren aan te passen en scherpere randen te verkrijgen, voert u een kleurregistratie uit met het aanraakscherm (zie
Kleurregistratie uu pagina 123).
Pas de dichtheid en het contrast van de kopie aan die u aan het kopiëren bent ( uu
Geavanceerde gebruikershandleiding).
Controleer of de toner besparen-modus uitgeschakeld is in het aanraakscherm of de printerdriver ( uu
Software en
Netwerk gebruikershandleiding).
Als de afdrukkwaliteit zwak is, vinkt u het selectievakje
Grijstinten verbeteren in de printerdriver uit ( uu
Software en Netwerk gebruikershandleiding).
Als de afdrukkwaliteit van het zwarte gedeelte niet aan de verwachtingen beantwoordt, vinkt u het selectievakje Zwarte tinten verbeteren aan in de printerdriver ( uu
Software en
Netwerk gebruikershandleiding).
Identificeer de kleur die het probleem veroorzaakt en plaats een nieuwe tonercartridge (zie
De tonercartridges vervangen uu pagina 82).
Om de kleur van de tonercartridge te bepalen, raadpleegt u onze website http://solutions.brother.com/, waar u veelgestelde vragen en tips vindt voor het oplossen van problemen.
Plaats een nieuwe drumeenheid (zie
Drumeenheid vervangen uu pagina 87).
Zorg ervoor dat de machine op een stevige en vlakke ondergrond staat.
Voer de kleurregistratie uit met behulp van het aanraakscherm (zie
Kleurregistratie uu pagina 123).
Plaats een nieuwe drumeenheid (zie
Drumeenheid vervangen uu pagina 87).
Plaats een nieuwe riemeenheid (zie
Riemeenheid vervangen uu pagina 93).
B
163
Voorbeelden van slechte afdrukkwaliteit
ABCDEFGHIJKLMNOPQRSTUVWXYZ. 0123456789. abcdefghijklmnopqrstuvwxyz.
ABCDEFGHIJKLMNOPQRSTUVWXYZ. 0123456789. abcdefghijklmnopqrstuvwxyz.
ABCDEFGHIJKLMNOPQRSTUVWXYZ. 0123456789. abcdefghijklmnopqrstuvwxyz.
ABCDEFGHIJKLMNOPQRSTUVWXYZ. 0123456789. abcdefghijklmnopqrstuvwxyz.
Soms wordt de dichtheid niet gelijkmatig op de pagina weergegeven
A
B
C
D
E
W X Y Z
Advies
Voer de kalibratie uit met het aanraakscherm of de printerdriver (zie
Kleurkalibratie uu pagina 122).
Pas de dichtheid en het contrast van de kopie aan die u aan het kopiëren bent ( uu
Geavanceerde gebruikershandleiding).
Vink het selectievakje Grijstinten verbeteren in de printerdriver uit. ( uu
Software en Netwerk gebruikershandleiding.)
Identificeer de kleur die het probleem veroorzaakt en plaats een nieuwe tonercartridge (zie
De tonercartridges vervangen uu pagina 82).
Om de kleur van de tonercartridge te bepalen, raadpleegt u onze website http://solutions.brother.com/, waar u veelgestelde vragen en tips vindt voor het oplossen van problemen.
Plaats een nieuwe drumeenheid (zie
Drumeenheid vervangen uu pagina 87).
Controleer of de toner besparen-modus uitgeschakeld is in het aanraakscherm of de printerdriver ( uu
Software en
Netwerk gebruikershandleiding).
Wijzig de afdrukresolutie.
Dunne lijnen in afbeeldingen ontbreken
ABCDEFGHIJKLMNOPQRSTUVWXYZ. 0123456789. abcdefghijklmnopqrstuvwxyz.
ABCDEFGHIJKLMNOPQRSTUVWXYZ. 0123456789. abcdefghijklmnopqrstuvwxyz.
ABCDEFGHIJKLMNOPQRSTUVWXYZ. 0123456789. abcdefghijklmnopqrstuvwxyz.
ABCDEFGHIJKLMNOPQRSTUVWXYZ. 0123456789. abcdefghijklmnopqrstuvwxyz.
Ga na of het achterdeksel goed gesloten is.
Ga na de of de twee grijze hendels in het achterdeksel omhoog staan.
Controleer of de instelling voor het mediatype in de printerdriver overeenkomt met het type papier dat u gebruikt
(zie
Aanvaardbaar papier en andere afdrukmedia uu pagina 36).
Kreukelen
164
Voorbeelden van slechte afdrukkwaliteit
ABCDEFGHIJKLMNOPQRSTUVWXYZ. 0123456789. abcdefghijklmnopqrstuvwxyz.
ABCDEFGHIJKLMNOPQRSTUVWXYZ. 0123456789. abcdefghijklmnopqrstuvwxyz.
ABCDEFGHIJKLMNOPQRSTUVWXYZ. 0123456789. abcdefghijklmnopqrstuvwxyz.
ABCDEFGHIJKLMNOPQRSTUVWXYZ. 0123456789. abcdefghijklmnopqrstuvwxyz.
ABCDEFGHIJKLMNOPQRSTUVWXYZ. 0123456789. abcdefghijklmnopqrstuvwxyz.
ABCDEFGHIJKLMNOPQRSTUVWXYZ. 0123456789. abcdefghijklmnopqrstuvwxyz.
ABCDEFGHIJKLMNOPQRSTUVWXYZ. 0123456789. abcdefghijklmnopqrstuvwxyz.
ABCDEFGHIJKLMNOPQRSTUVWXYZ. 0123456789. abcdefghijklmnopqrstuvwxyz.
Echobeeld
ABCDEFGHIJKLMNOPQRSTUVWXYZ. 0123456789. abcdefghijklmnopqrstuvwxyz.
ABCDEFGHIJKLMNOPQRSTUVWXYZ. 0123456789. abcdefghijklmnopqrstuvwxyz.
ABCDEFGHIJKLMNOPQRSTUVWXYZ. 0123456789. abcdefghijklmnopqrstuvwxyz.
ABCDEFGHIJKLMNOPQRSTUVWXYZ. 0123456789. abcdefghijklmnopqrstuvwxyz.
Toner hecht niet goed
Gekruld of gegolfd
Problemen oplossen
Advies
Controleer de omgeving van de machine. Een omgeving met een lage luchtvochtigheid en lage temperaturen kunnen dit probleem met de afdrukkwaliteit veroorzaken
( uu
Handleiding product veiligheid).
Controleer of de instelling voor het mediatype in de printerdriver overeenkomt met het type papier dat u gebruikt
(zie
Aanvaardbaar papier en andere afdrukmedia uu pagina 36).
Ga na de of de twee grijze hendels in het achterdeksel omhoog staan.
Plaats een nieuwe drumeenheid (zie
Drumeenheid vervangen uu pagina 87).
Ga na de of de twee grijze hendels in het achterdeksel omhoog staan.
Controleer of de instelling voor het mediatype in de printerdriver overeenkomt met het type papier dat u gebruikt
(zie
Aanvaardbaar papier en andere afdrukmedia uu pagina 36).
Selecteer Tonerhechting verbeteren in de printerdriver
( uu
Software en Netwerk gebruikershandleiding).
Indien deze instelling onvoldoende verbetering oplevert, wijzigt u de instelling van de printerdriver bij Mediatype naar een dikke instelling. Als u een enveloppe drukt, kiest u Env.
Dik in de instelling voor het mediatype.
Selecteer Omkrullen van papier voorkomen in de printerdriver ( uu
Software en Netwerk gebruikershandleiding).
Als het probleem niet is opgelost, kiest u Normaal papier in de instelling voor het mediatype.
Als u een enveloppe drukt, kiest u Env. Dun in de instelling voor het mediatype.
Als u de machine niet vaak gebruikt, ligt het papier wellicht te lang in de papierlade. Draai de stapel papier in de papierlade om. Blader de stapel papier ook door en draai het papier 180 om in de papierlade.
Bewaar het papier op een plaats waar het niet blootstaat aan hoge temperaturen en hoge vochtigheid.
Open het achterdeksel (opwaarts gerichte uitvoerlade) zodat de afgedrukte pagina's worden uitgeworpen naar de opwaarts gerichte uitvoerlade.
B
165
Voorbeelden van slechte afdrukkwaliteit
Advies
Ga na of de enveloppehendels in het achterdeksel omlaag staan in de enveloppestand wanneer u enveloppen drukt
(zie
Papier laden in de multifunctionele lade (Multif. lade) uu pagina 27).
OPMERKING
Wanneer u klaar bent met afdrukken, opent u de achterklep en plaatst u de twee grijze hendels terug in hun oorspronkelijke stand (1) door ze omhoog te doen tot ze stoppen.
1
Enveloppen kreukelen
Wanneer enveloppen gekreukt raken terwijl de enveloppehendels zich in de enveloppestand bevinden, druk dan af met het achterdeksel geopend, en voer met de multifunctionele lade slechts één enveloppe per keer in.
166
Informatie over de machine
Het serienummer controleren
B
B
U kunt het serienummer van de machine op het aanraakscherm bekijken.
a
Druk op .
b
Druk op Alle instell.
.
c
Veeg omhoog of omlaag, of druk op a of b
, om Machine-info weer te geven.
d
Druk op Machine-info .
e
Druk op Serienummer .
f
Het serienummer van de machine wordt weergegeven op het aanraakscherm.
g
Druk op .
De firmwareversie controleren
U kunt de firmwareversie van de machine op het aanraakscherm bekijken.
B a
Druk op .
b
Druk op Alle instell.
.
c
Veeg omhoog of omlaag, of druk op a of b
, om Machine-info weer te geven.
d
Druk op Machine-info .
e
Druk op Firmware-versie .
f
De firmwareversie van de machine wordt weergegeven op het aanraakscherm.
g
Druk op .
Problemen oplossen
Reset-handelingen
De volgende resetfuncties zijn beschikbaar:
1 Apparaat terugstellen
U kunt de machine gedeeltelijk resetten naar de fabrieksinstellingen. De instellingen die niet gereset worden zijn: stations-ID, adresboek, rapporten, transmissieslot, secure function lock en de netwerkinstellingen.
2 Netwerk
U kunt de interne printerserver weer instellen op de fabrieksinstellingen door alleen de netwerkinformatie te resetten
(zoals het wachtwoord en het IP-adres).
3 Adresboek en fax
Deze handeling reset de volgende instellingen:
Adresboek
(Adressen en Groepen)
Geprogrammeerde faxtaken in het geheugen
(Uitgestelde fax, Groepsverzending)
Stations-ID
(Naam en nummer)
Voorblad
(Opmerkingen)
Opties voor afstandsbediening
(Toegangscode op afstand, Fax
Opslaan, Fax Doorzenden, PC-Fax verzenden en PCFax ontvangen
(alleen voor Windows ® ))
Oproephistoriek
(inkomende en uitgaande oproepen)
Rapport
(Verzendrapport/Faxjournaal)
Wachtwoord voor transmissieslot instellen
B
B
167
4 Alle instell.
U kunt de fabrieksinstellingen van de machine snel herstellen.
5 Fabrieksinstell.
Deze handeling reset alle instellingen van het apparaat terug naar de fabrieksstandaard. Fabrieksinstell.
duurt langer dan Alle instell.
.
Brother raadt u ten zeerste aan om deze functie uit te voeren wanneer u de machine wegdoet.
OPMERKING
Ontkoppel de interfacekabel voordat u
Netwerk , Alle instell.
of
Fabrieksinstell.
kiest.
De machine resetten
B a
Druk op .
b
Druk op Alle instell.
.
c
Veeg omhoog of omlaag, of druk op a of b
, om Stand.instel.
weer te geven.
d
Druk op Stand.instel.
.
e
Veeg omhoog of omlaag, of druk op a of b
, om Herstellen weer te geven.
f
Druk op Herstellen .
g
Veeg omhoog of omlaag, of druk op a of b
om Apparaat terugstellen ,
Netwerk , Adresboek en fax , Alle instell.
of Fabrieksinstell.
weer te geven en druk vervolgens op de optie die u wenst.
h
Ga op een van de volgende manieren te werk:
Druk op Ja om de instellingen te resetten en ga naar stap
Druk op Nee om het menu zonder wijzigingen door te voeren te verlaten en ga naar stap
i
U wordt gevraagd om de machine opnieuw op te starten. Ga op een van de volgende manieren te werk:
Druk gedurende 2 seconden op Ja om de machine opnieuw op te starten. De machine begint opnieuw op te starten.
Druk op Nee om af te sluiten zonder de machine opnieuw op te starten.
Ga naar stap
OPMERKING
Als u uw machine niet opnieuw opstart, is de reset niet voltooid en blijven uw instellingen ongewijzigd.
j
Druk op .
OPMERKING
U kunt eveneens de netwerkinstellingen resetten door op , Alle instell.
en Netwerk , Netw. resetten te drukken.
168
C
Instellings- en functietabellen
De instellingstabellen gebruiken
C
Druk op de toetsen op het aanraakscherm of het aanraakpaneel om de gewenste instellingen en opties te selecteren uit de mogelijkheden die op het aanraakscherm worden weergegeven.
Raadpleeg de stapsgewijze instellingstabellen en functietabellen voor alle beschikbare opties voor elke instelling en functie. Met deze tabellen kunt u snel uw voorkeurinstellingen van de machine instellen.
C
169
C
Instellingstabellen
De instellingstabellen geven duidelijke informatie over de menu-instellingen en -opties in de programma's van de machine. De fabrieksinstellingen zijn vetgedrukt en met een sterretje weergegeven.
C
(Instell.)
Niveau 1
( Datum en tijd )
( Toner )
Netwerk
Faxvoorbeeld
Wifi direct
Niveau 2
Datum
Tijd
Automatische zomertijd
Tijdzone
Zie
Niveau 3
—
—
—
—
Toebehoren
—
—
Aan
Uit
*
UTCXXX:XX
Omschrijving
De datum en de tijd worden op het aanraakscherm weergegeven en op de kopteksten van de verzonden faxen vermeld.
Schakelt automatisch om naar de zomertijd.
Zie pagina
Zie .
Hiermee stelt u de tijdzone in voor uw land.
Hiermee verkrijgt u toegang tot de Toner menu's.
LAN met kabel
WLAN
—
Zie
Zie
Zie
—
Aan
Uit *
Hiermee kunt u de instelmenu's voor het bedrade LAN oproepen.
Hiermee kunt u de
WLAN-instelmenu's oproepen.
Geeft ontvangen faxen weer op het aanraakscherm.
Hiermee kunt u de instelmenu's voor
Wi-Fi Direct oproepen.
Geavanceerde gebruikershandleiding
De fabrieksinstellingen zijn vetgedrukt en met een sterretje weergegeven.
C
170
Instellings- en functietabellen
Niveau 1 Niveau 2 Niveau 3 Toebehoren
Lade-instelling Papiersoort MF-lade Dun
Normaal pap.
*
Dik
Dikker
Kringlooppapier
Briefpapier
Etiketten
Lade 1
Lade 2
(Dit menu verschijnt alleen als u lade 2 geïnstalleerd hebt.)
Papierformaat MF-lade
Envelop
Env. Dun
Env. Dik
Glanzend papier
Dun
Normaal pap.
*
Kringlooppapier
Dun
Normaal pap.
*
Kringlooppapier
A4 *
Letter
B5(JIS)
B5(ISO)
A5
A5(lange zijde)
A6
Executive
Legal
Folio
3"x5"
Com-10
Monarch
C5
DL
Geavanceerde gebruikershandleiding
Omschrijving
Hiermee stelt u het type in van het papier in de papierlade.
Hiermee stelt u de grootte in van het papier in de papierlade.
Zie pagina
De fabrieksinstellingen zijn vetgedrukt en met een sterretje weergegeven.
C
171
Niveau 1 Niveau 2 Niveau 3 Toebehoren Omschrijving
Lade-instelling
(vervolg)
Papierformaat
(vervolg)
Contr. formaat
Lade 1 A4 *
Letter
B5(JIS)
A5
A5(lange zijde)
A6
Executive
Lade 2
(Dit menu verschijnt alleen als u lade 2 geïnstalleerd hebt.)
Legal
Folio
A4 *
Letter
B5(JIS)
A5
Executive
—
Legal
Folio
Aan *
Uit
Hiermee stelt u de grootte in van het papier in de papierlade.
Hiermee stelt u de grootte in van het papier in de papierlade.
Geef hier aan of u de melding wilt laten weergeven die u vertelt na te gaan of het papierformaat in de machine overeenkomt met de instelling in
Papierformaat .
Geavanceerde gebruikershandleiding
Zie pagina
De fabrieksinstellingen zijn vetgedrukt en met een sterretje weergegeven.
172
Instellings- en functietabellen
Niveau 1
Lade-instelling
(vervolg)
Alle instell.
Niveau 2
Ladegebruik: kopiëren
Ladegebruik: faxen
Ladegebruik:
Afdrukken
Zie
Niveau 3
—
—
—
Toebehoren Omschrijving
Alleen lade 1
Alleen lade 2
Alleen MF
MP>T1>T2 *
MP>T2>T1
T1>T2>MP
T2>T1>MP
(De meldingen
Alleen lade 2 en
T2 verschijnen alleen als u lade 2 hebt geïnstalleerd).
Alleen lade 1
Alleen lade 2
Alleen MF
MP>T1>T2
MP>T2>T1
T1>T2>MP *
T2>T1>MP
(De meldingen
Alleen lade 2 en
T2 verschijnen alleen als u lade 2 hebt geïnstalleerd).
Alleen lade 1
Alleen lade 2
Alleen MF
MP>T1>T2 *
MP>T2>T1
T1>T2>MP
T2>T1>MP
(De meldingen
Alleen lade 2 en
T2 verschijnen alleen als u lade 2 hebt geïnstalleerd).
Selecteer de lade die u wilt gebruiken voor de kopieermodus, de faxmodus of de afdrukmodus.
Hiermee selecteert u uw standaardinstellingen.
Zie pagina
Geavanceerde gebruikershandleiding
De fabrieksinstellingen zijn vetgedrukt en met een sterretje weergegeven.
C
173
Alle instell.
Niveau 1
Standaardinst.
Niveau 2 Niveau 3
Lade-instelling Papiersoort
Niveau 4
MF-lade
Lade 1
Lade 2
Toebehoren
Dun
Normaal pap.
*
Dik
Dikker
Kringlooppapier
Briefpapier
Etiketten
Envelop
Env. Dun
Env. Dik
Glanzend papier
Dun
Normaal pap.
*
Kringlooppapier
Dun
Normaal pap.
*
Kringlooppapier
Omschrijving
Hiermee stelt u het type in van het papier in de papierlade.
Zie pagina
Geavanceerde gebruikershandleiding
De fabrieksinstellingen zijn vetgedrukt en met een sterretje weergegeven.
C
174
Instellings- en functietabellen
Niveau 1 Niveau 2 Niveau 3 Niveau 4 Toebehoren Omschrijving
Standaardinst.
(vervolg)
Lade-instelling
(vervolg)
Papierformaat MF-lade
Lade 1
Lade 2
Com-10
Monarch
C5
DL
A4 *
Letter
B5(JIS)
A5
A5(lange zijde)
A6
Executive
A4 *
Letter
B5(JIS)
B5(ISO)
A5
A5(lange zijde)
A6
Executive
Legal
Folio
3"x5"
Legal
Folio
A4 *
Letter
B5(JIS)
A5
Executive
Legal
Folio
Hiermee stelt u de grootte in van het papier in de papierlade.
Geavanceerde gebruikershandleiding
De fabrieksinstellingen zijn vetgedrukt en met een sterretje weergegeven.
Zie pagina
C
175
Niveau 1
Standaardinst.
(vervolg)
Niveau 2
Lade-instelling
(vervolg)
Niveau 3
Contr. formaat
Ladegebruik: kopiëren
Ladegebruik: faxen
Ladegebruik:
Afdrukken
Niveau 4
—
—
—
—
Toebehoren
Aan
Uit
*
Alleen lade 1
Alleen lade 2
Alleen MF
MP>T1>T2 *
MP>T2>T1
T1>T2>MP
T2>T1>MP
(De meldingen
Alleen lade 2 en T2 verschijnen alleen als u lade 2 hebt geïnstalleerd).
Alleen lade 1
Alleen lade 2
Alleen MF
MP>T1>T2
MP>T2>T1
T1>T2>MP *
T2>T1>MP
(De meldingen
Alleen lade 2 en T2 verschijnen alleen als u lade 2 hebt geïnstalleerd).
Alleen lade 1
Alleen lade 2
Alleen MF
MP>T1>T2 *
MP>T2>T1
T1>T2>MP
T2>T1>MP
(De meldingen
Alleen lade 2 en T2 verschijnen alleen als u lade 2 hebt geïnstalleerd).
Omschrijving
Geef hier aan of u de melding wilt laten weergeven die u vertelt na te gaan of het papierformaat in de machine overeenkomt met de instelling in
Papierformaat .
Selecteer de lade die u wilt gebruiken voor de kopieermodus, de faxmodus of de afdrukmodus.
Zie pagina
Geavanceerde gebruikershandleiding
De fabrieksinstellingen zijn vetgedrukt en met een sterretje weergegeven.
176
Instellings- en functietabellen
Niveau 1 Niveau 2
Standaardinst.
(vervolg)
Volume
Niveau 3 Niveau 4 Toebehoren Omschrijving Zie pagina
Belvolume
Toon
Luidspreker
—
—
—
Knopinstellingen Knopinstellingen beginscherm
—
Uit
Laag
Half *
Hoog
Uit
Laag *
Half
Hoog
Uit
Laag
Half *
Hoog
Licht *
Half
Donker
Hiermee kunt u het belvolume aanpassen.
Hiermee kunt u het volume van de waarschuwingstoon aanpassen.
Hiermee kunt u het luidsprekervolume aanpassen.
LCD instell.
Ecologie
Schermverlicht
Lichtdim-timer
Toner besparen
—
—
—
Uit
Aan
Uit
*
10Sec.
20Sec.
30Sec.
Beginscherm
Meer1
Meer2
*
*
Tijd slaapstand
— De duur is afhankelijk van het model.
3 Min.
*
Geavanceerde gebruikershandleiding
De fabrieksinstellingen zijn vetgedrukt en met een sterretje weergegeven.
Hiermee kunt u de helderheid van het de achtergrondverlichtin g van het aanraakscherm aanpassen.
U kunt instellen hoe lang de achtergrondverlichtin g van het aanraakscherm blijft branden na de laatste keer dat er op een toets wordt gedrukt.
Hiermee stelt u het scherm in dat wordt weergegeven wanneer u op het aanraakpaneel op
Home ( ) drukt.
Verhoogt het aantal pagina's dat de tonercartridge kan afdrukken.
Als uw apparaat is ingesteld op Toner besparen Aan , kunt u Stille modus niet instellen op Aan .
Bespaart energie.
Zie .
Zie .
C
177
Niveau 1
Standaardinst.
(vervolg)
Niveau 2
Ecologie
(vervolg)
Niveau 3
Stille modus
Instelblokkering Wachtw. inst.
Slot
Uit Aan
Niveau 4 Toebehoren
Aan
Uit *
Nogmaals:
Omschrijving
Het afdrukgeluid verminderen.
Als uw apparaat is ingesteld op Stille modus Aan , kunt u
Toner besparen niet instellen op Aan .
Zorgt ervoor dat onbevoegde gebruikers de instellingen van de machine niet veranderen.
Wijzigt de naam van de snelkoppeling.
Zie pagina
Zie .
Instellingen snelkoppelingen
(Kies snelkoppelings knop.)
Naam snelkoppeling bewerken
—
Verwijder —
—
— Verwijdert de snelkoppeling.
Geavanceerde gebruikershandleiding
De fabrieksinstellingen zijn vetgedrukt en met een sterretje weergegeven.
178
Instellings- en functietabellen
Niveau 1
Fax
Niveau 2 Niveau 3
Ontvangstmenu Ontvangstmodus
Belvertraging
F/T Beltijd
Faxvoorbeeld
Fax Waarnemen
Act.Op Afst.
Auto reductie
PC-Fax ontv.
Niveau 4
—
—
—
—
—
—
—
—
( Backup
Print )
Toebehoren Omschrijving Zie pagina
Fax *
Fax/Telefoon
Ext. TEL/ANT
Handmatig
( 0 - 6 )
2 *
(voor Nederland)
( 0 - 10 )
2 *
(voor België)
20Sec.
30Sec.
*
40Sec.
70Sec.
Aan
Uit *
Aan
Uit
*
Act.Op Afst.
(Opties)
Aan
Uit *
Afstandscode
( l 51)
Deactiveren
(#51)
Aan *
Uit
Selecteert de ontvangstmodus die het beste in uw behoeften voorziet.
Hiermee stelt u in hoe vaak de telefoon overgaat voordat de machine opneemt in de stand Alleen fax of
Fax/Tel.
Instelling van de lengte van het snelle dubbele belsignaal in de Fax/Tel-modus.
Geeft ontvangen faxen weer op het aanraakscherm.
Ontvangt faxberichten automatisch wanneer u een oproep beantwoordt en faxtonen hoort.
Met deze optie kunt u alle oproepen op een tweede of een extern toestel aannemen, en de machine in- of uitschakelen met behulp van codes. U kunt deze codes wijzigen.
Aan
Uit
Aan
Uit
*
*
Hiermee verkleint u het formaat van inkomende faxen.
Stel in dat het apparaat faxberichten naar uw computer verstuurt.
Als u Aan hebt geselecteerd, kunt u voor de zekerheid
Reserveafdruk activeren.
Zie .
Geavanceerde gebruikershandleiding
De fabrieksinstellingen zijn vetgedrukt en met een sterretje weergegeven.
C
179
Niveau 1
Fax
(vervolg)
Niveau 2
Ontvangstmenu
(vervolg)
Verzenden instellen
Niveau 3
Geheugenontv.
Faxontvangststempel
Tweezijdig
Verzamelen
Niveau 4
—
( Backup
—
—
—
)
Voorpagina-instelling Voorbeeld
Automatisch opnieuw kiezen
Bestemming afdrukken
Voorblad
Opm.
—
Toebehoren
Uit
—
*
Fax
Doorzenden
Fax Opslaan
Aan
Uit
Aan
Uit
Aan
Uit
Aan
Uit
—
Aan
Uit
*
*
*
*
*
Tonen *
Verbergen
Geavanceerde gebruikershandleiding
De fabrieksinstellingen zijn vetgedrukt en met een sterretje weergegeven.
Omschrijving
Hiermee kunt u de machine instellen om faxberichten door te zenden, inkomende faxen in het geheugen op te slaan (zodat u deze kunt opvragen wanneer u niet bij uw machine bent).
Als u Fax
Doorzenden hebt geselecteerd, kunt u voor de zekerheid
Reserveafdruk activeren.
Drukt de tijd en datum van ontvangst af aan de bovenkant van de ontvangen faxen.
Hiermee worden ontvangen faxen tweezijdig afgedrukt.
Hiermee worden de uitgestelde faxen tegelijkertijd in één transmissie naar hetzelfde faxnummer verzonden.
U kunt een voorbeeld afdrukken van het faxvoorblad. U kunt informatie invullen en samen met uw document faxen.
Voor het instellen van uw eigen opmerkingen op het faxvoorblad.
Maximaal drie keer het nummer herhalen, na vijf minuten.
Stelt de machine in om tijdens het verzenden van de fax de bestemmingsinformati e op het aanraakscherm weer te geven.
Zie pagina
Zie .
Zie .
180
Instellings- en functietabellen
Niveau 1
Fax
(vervolg)
Niveau 2
Kies rapport
Print document
Afst.bediening
Niveau 3
Verzendrapp.
Journaal tijd
—
—
Kiesbeperking Cijfertoetsen
Adresboek
Niveau 4
—
Journaal tijd
Tijd
Dag
—
—
—
—
Toebehoren
Aan
Aan+Beeld
Uit *
Uit+Beeld
Geen rapport
Uit
Na 50 faxen *
Elke 6 uur
Elke 12 uur
Elke 24 uur
Elke 2 dagen
Elke 7 dagen
—
Elke maandag *
Elke dinsdag
Elke woensdag
Elke donderdag
Elke vrijdag
Elke zaterdag
Elke zondag
—
--l
# tweemaal invoeren
Aan
Uit *
# tweemaal invoeren
Aan
Uit *
Omschrijving
Voor het instellen van het verzendrapport.
Hiermee stelt u het tijdsinterval in voor het afdrukken van het faxjournaal.
Als u iets anders dan
Uit en Na 50 faxen geselecteerd hebt, dan kunt u de tijd instellen voor de gekozen optie.
Als u Elke 7 dagen geselecteerd hebt, dan kunt u ook de dag van de week instellen.
Hiermee worden inkomende faxen die in het geheugen zijn opgeslagen, afgedrukt.
Voor het instellen van uw eigen code voor de afstandsbediening.
U kunt de machine instellen op beperkt kiezen bij gebruik van de kiestoetsen.
U kunt de machine instellen op beperkt kiezen bij gebruik van het adresboek.
Zie pagina
Zie .
Geavanceerde gebruikershandleiding
De fabrieksinstellingen zijn vetgedrukt en met een sterretje weergegeven.
C
181
Niveau 1
Fax
(vervolg)
Niveau 2 Niveau 3 Niveau 4 Toebehoren Omschrijving Zie pagina
Kiesbeperking
(vervolg)
Snelkopp.
LDAP-server
— # tweemaal invoeren
Aan
Uit *
# tweemaal invoeren
Aan
Uit *
—
U kunt de machine instellen op beperkt kiezen bij gebruik van een snelkoppeling.
U kunt de machine instellen op beperkt kiezen van LDAPservernummers.
Rest. jobs — —
Geavanceerde gebruikershandleiding
De fabrieksinstellingen zijn vetgedrukt en met een sterretje weergegeven.
Om na te gaan welke geprogrammeerde taken zich in het geheugen bevinden en geselecteerde taken te annuleren.
Zie .
182
Instellings- en functietabellen
Niveau 1
Printer
Niveau 2
Emulatie
Afdrukopties
Tweezijdig
Autom. doorgaan
Uitvoerkleur
Printer resetten
Niveau 3
—
Intern lettertype
Testafdruk
—
—
—
—
Niveau 4
—
—
—
—
—
—
—
Toebehoren
Autom.
*
HP LaserJet
BR-Script 3
HP LaserJet
BR-Script 3
—
Uit
Uit
Ja
Nee
*
Lange zijde
Korte zijde
Aan *
Autom.
Kleur
*
Zwart-wit
Omschrijving
Voor het selecteren van de emulatiemodus.
Hiermee drukt u een lijst met de interne lettertypen van de machine af.
Hiermee drukt u een testpagina af.
Hiermee schakelt u tweezijdig afdrukken in of uit en kiest u de lange of korte zijde.
Selecteer deze instelling om de machine fouten betreffende het papierformaat te doen wissen en het papier in de lade te doen gebruiken.
Kies kleur of zwart-wit voor afgedrukte documenten. Als u
Autom.
kiest, selecteert de machine een geschikte optie voor het document (kleur of zwart-wit).
Stelt de printerinstellingen weer in op de fabrieksinstellingen.
De kleurdichtheid aanpassen.
Kleurcorrectie Kalibratie
Registratie
Automatische correctie
Kalibreren Ja
Nee
Herstellen Ja
Nee
—
—
Ja
Nee
Aan *
Uit
Software en Netwerk gebruikershandleiding
De fabrieksinstellingen zijn vetgedrukt en met een sterretje weergegeven.
De kleurkalibratie naar de fabrieksinstellingen herstellen.
Hiermee past u de afdrukpositie van elke kleur aan.
Met deze optie geeft u aan of de kleurkalibratie en de kleurregistratie moeten worden uitgevoerd.
Zie pagina
Zie .
C
183
Niveau 1 Niveau 2
Netwerk LAN met kabel
Niveau 3
TCP/IP
Niveau 4
Opstartmethode
Niveau 5
—
Toebehoren Omschrijving
Automatisch *
Statisch
RARP
Selecteert de opstartmethode die het beste aan uw eisen voldoet.
BOOTP
DHCP
( Pogingen
IP-boot )
3 *
[00000-32767]
Geef het aantal pogingen aan die de machine moet ondernemen om een
IP-adres te verkrijgen wanneer de
Opstartmethode ingesteld is op iets anders dan
Statisch .
Voer het IP-adres in.
IP-adres
Subnetmasker
Gateway
—
—
—
[000-255].
[000-255].
[000-255].
[000-255]
[000-255].
[000-255].
[000-255].
[000-255]
[000-255].
[000-255].
[000-255].
[000-255]
Voer het subnetmasker in.
Voer het adres van de gateway in.
Knooppuntnaam
WINS-configuratie
WINS-server
—
—
Primaire
BRNXXXXXXXX
XXXX
[000-255].
[000-255].
[000-255].
[000-255]
Secundair [000-255].
[000-255].
[000-255].
[000-255]
Voer de naam van het knooppunt in
(maximaal 32 tekens).
Automatisch *
Statisch
De WINSconfiguratiemodus kiezen.
Specificeer het IPadres van de primaire of secundaire WINSserver.
Software en Netwerk gebruikershandleiding
Ga naar onze website “Brother Solutions Center” (http://solutions.brother.com/) om de Handleiding Web
Connect te downloaden.
De fabrieksinstellingen zijn vetgedrukt en met een sterretje weergegeven.
184
Instellings- en functietabellen
Niveau 1
Netwerk
(vervolg)
Niveau 2
LAN met kabel
(vervolg)
Niveau 3
TCP/IP
(vervolg)
Ethernet
Status bedraad
MAC-adres
Standaard maken
Bedraad inschakelen
Niveau 4
DNS-server
APIPA
IPv6
—
—
—
—
—
Niveau 5 Toebehoren
Primaire [000-255].
[000-255].
[000-255].
[000-255]
Secundair [000-255].
[000-255].
[000-255].
[000-255]
— Aan *
—
—
—
—
—
—
Omschrijving
Specificeer het IPadres van de primaire of secundaire DNSserver.
Uit
Aan
Uit *
Automatisch het IPadres van het linklocal-adresbereik toewijzen.
Het IPv6-protocol in- of uitschakelen. Als u het IPv6-protocol wilt gebruiken, kunt u naar http://solutions.
brother.com/ gaan voor meer informatie.
Automatisch *
100B-FD
100B-HD
10B-FD
10B-HD
De ethernetlinkmodus kiezen.
100B-FD actief
100B-HD actief
10B-FD actief
10B-HD actief
Inactief
Bedraad UIT
—
U kunt de huidige status van het bekabelde netwerk zien.
Geef het MAC-adres van de machine weer.
Ja
Nee
Aan
Uit
*
De fabrieksinstelling voor een bedraad netwerk herstellen.
De bedrade LAN handmatig in- of uitschakelen.
Software en Netwerk gebruikershandleiding
Ga naar onze website “Brother Solutions Center” (http://solutions.brother.com/) om de Handleiding Web
Connect te downloaden.
De fabrieksinstellingen zijn vetgedrukt en met een sterretje weergegeven.
C
185
Niveau 1
Netwerk
(vervolg)
Niveau 2
WLAN
Niveau 3
TCP/IP
Niveau 4 Niveau 5
Opstartmethode —
Toebehoren Omschrijving
Automatisch *
Statisch
RARP
Selecteert de opstartmethode die het beste aan uw eisen voldoet.
BOOTP
DHCP
( Pogingen
IP-boot )
— 3 *
[00000-32767]
Geef het aantal pogingen aan die de machine moet ondernemen om een
IP-adres te verkrijgen wanneer de
Opstartmethode ingesteld is op iets anders dan
Statisch .
Voer het IP-adres in.
IP-adres
Subnetmasker
Gateway
—
—
—
[000-255].
[000-255].
[000-255].
[000-255]
[000-255].
[000-255].
[000-255].
[000-255]
[000-255].
[000-255].
[000-255].
[000-255]
Voer het subnetmasker in.
Voer het adres van de gateway in.
Knooppuntnaam
WINS-configuratie
WINS-server
—
—
Primaire
BRWXXXXXXXX
XXXX
[000-255].
[000-255].
[000-255].
[000-255]
Secundair [000-255].
[000-255].
[000-255].
[000-255]
Voer de naam van het knooppunt in
(maximaal 32 tekens).
Automatisch *
Statisch
De WINSconfiguratiemodus kiezen.
Specificeer het IPadres van de primaire of secundaire WINSserver.
Software en Netwerk gebruikershandleiding
Ga naar onze website “Brother Solutions Center” (http://solutions.brother.com/) om de Handleiding Web
Connect te downloaden.
De fabrieksinstellingen zijn vetgedrukt en met een sterretje weergegeven.
186
Instellings- en functietabellen
Niveau 1
Netwerk
(vervolg)
Niveau 2
WLAN
(vervolg)
Niveau 3
TCP/IP
(vervolg)
Niveau 4
DNS-server
Niveau 5 Toebehoren
Primaire [000-255].
[000-255].
[000-255].
[000-255]
Secundair [000-255].
[000-255].
[000-255].
[000-255]
— Aan *
Uit
Omschrijving
Specificeer het IPadres van de primaire of secundaire DNSserver.
WLAN-assistent
Inst.
Wizard
WPS/AOSS
WPS met pincode
APIPA
IPv6
—
—
—
—
—
—
—
—
—
Aan
Uit
—
—
—
—
*
Automatisch het IPadres van het linklocal-adresbereik toewijzen.
Het IPv6-protocol in- of uitschakelen. Als u het IPv6-protocol wilt gebruiken, kunt u naar http://solutions.
brother.com/ gaan voor meer informatie.
(Alleen Windows ® )
U kunt de draadloze netwerkinstellingen configureren met de
Brother-cd-rom.
U kunt uw interne afdrukserver configureren.
U kunt de instellingen voor een draadloos netwerk gemakkelijk configureren met de
éénknopsmethode.
U kunt de instellingen voor een draadloos netwerk gemakkelijk configureren met behulp van WPS met een PIN-code.
Software en Netwerk gebruikershandleiding
Ga naar onze website “Brother Solutions Center” (http://solutions.brother.com/) om de Handleiding Web
Connect te downloaden.
De fabrieksinstellingen zijn vetgedrukt en met een sterretje weergegeven.
C
187
Niveau 1
Netwerk
(vervolg)
Niveau 2
WLAN
(vervolg)
Niveau 3 Niveau 4
Status WLAN Status
MAC-adres
Standaard maken
WLAN
Activeren
Wifi direct Drukknop
Pincode
Signaal
SSID
Comm. Modus
—
—
—
—
—
Niveau 5
—
—
—
—
—
—
—
—
—
Toebehoren
Actief(11b)
Actief(11g)
Actief(11n)
Bedraad LAN actief
WLAN uit
Omschrijving
U kunt de status van het huidige draadloze netwerk zien.
AOSS actief
Verbinding mislukt
Sterk
Medium
Zwak
Geen
—
U kunt de signaalsterkte van het huidige draadloze netwerk zien.
Ad hoc
Infrastruct uur
Geen
—
U kunt de huidige
SSID zien.
U kunt de huidige communicatiemodu s zien.
Ja
Nee
Aan
Uit
—
—
*
Geef het MAC-adres van de machine weer.
De fabrieksinstelling voor een draadloos netwerk herstellen.
De draadloze LAN handmatig in- of uitschakelen.
U kunt de Wi-Fi
Directnetwerkinstellingen eenvoudig configureren met de
éénknopsmethode.
U kunt de Wi-Fi
Directnetwerkinstellingen eenvoudig configureren met behulp van WPS met een PIN-code.
Software en Netwerk gebruikershandleiding
Ga naar onze website “Brother Solutions Center” (http://solutions.brother.com/) om de Handleiding Web
Connect te downloaden.
De fabrieksinstellingen zijn vetgedrukt en met een sterretje weergegeven.
188
Instellings- en functietabellen
Niveau 1
Netwerk
(vervolg)
Niveau 2 Niveau 3
Wifi direct Handmatig
(vervolg)
Groepseigenaar
Niveau 4
—
—
Apparaatinformatie Apparaatnaam
SSID
IP-adres
Statusinformatie Status
Niveau 5
—
—
—
—
—
—
Toebehoren
—
Aan
Uit
—
(Mijn SSID)
Omschrijving
U kunt de Wi-Fi
Directnetwerkinstellingen handmatig configureren.
Voor het instellen van uw machine als
Groepseigenaar.
Hier kunt u de naam van uw machine bekijken.
Geef de SSID van de groepseigenaar weer.
(Aangesloten op SSID van derden)
Niet verbonden
—
Groepseigen aar actief(**)
Cliënt actief
Niet verbonden
Uit
Bedraad LAN actief
** = het aantal apparaten
Wanneer de machine niet aangesloten is, wordt de melding
Niet verbonden op het aanraakscherm weergegeven.
Hier kunt u het huidige IP-adres van de machine bekijken.
Hier kunt u de huidige Wi-Fi Directnetwerkstatus bekijken.
Software en Netwerk gebruikershandleiding
Ga naar onze website “Brother Solutions Center” (http://solutions.brother.com/) om de Handleiding Web
Connect te downloaden.
De fabrieksinstellingen zijn vetgedrukt en met een sterretje weergegeven.
C
189
Niveau 1
Netwerk
(vervolg)
Niveau 2
Wifi direct Statusinformatie Signaal
(vervolg)
NFC
Niveau 3
(vervolg)
Interface inschakelen
—
Niveau 4
—
—
Niveau 5
—
—
—
Toebehoren
Sterk
Medium
Zwak
Geen
Aan
Uit
Aan
Uit
*
*
E-mail/IFAX
(MFC-L8650CDW wordt alleen ondersteund als u IFAX hebt gedownload)
Address
Server instellen
—
SMTP
— —
Server [000-255].
[000-255].
[000-255].
[000-255]
Naam
Poort 25 *
[1-65535]
Aut. voor
SMTP
Geen *
SMTP-AUT
SSL/TLS
Cert. contr.
Geen
SSL
TLS
Aan
Uit *
*
Voer het SMTPpoortnummer in.
Hiermee kiest u de beveiligingsmethod e voor emailmeldingen.
U kunt een email verzenden of ontvangen via een e-mailserver waarvoor beveiligde
SSL/TLScommunicatie vereist is.
Het SMTPservercertificaat automatisch verifiëren.
Software en Netwerk gebruikershandleiding
Ga naar onze website “Brother Solutions Center” (http://solutions.brother.com/) om de Handleiding Web
Connect te downloaden.
Omschrijving
Hier kunt u de huidige Wi-Fi Directsignaalsterkte bekijken.
Als uw machine dienst doet als groepseigenaar, wordt de melding
Sterk altijd weergegeven op het aanraakscherm.
Hiermee kunt u de
WiFi Directverbinding in- of uitschakelen.
U kunt kaartverificatie gebruiken door de
NFC Reader op het bedieningspaneel aan te raken met de
IC-kaart.
Voer het emailadres in
(maximaal 60 tekens).
Voer het SMTPserveradres of de
SMTP-servernaam in (maximaal 64 tekens).
De fabrieksinstellingen zijn vetgedrukt en met een sterretje weergegeven.
190
Instellings- en functietabellen
Niveau 1
Netwerk
(vervolg)
Niveau 2
E-mail/IFAX
(MFC-L8650CDW wordt alleen ondersteund als u IFAX hebt gedownload)
(vervolg)
Niveau 3
Server instellen
(vervolg)
Niveau 4
POP3/IMAP4
Niveau 5 Toebehoren
Protocol POP3 *
IMAP4
Geen
SSL
TLS
*
Omschrijving
Selecteer POP3 of
IMAP4 om e-mails te ontvangen.
Server
Poort
Mailbox
Naam
Wachtwoord
Mailbox
Map selecteren
SSL/TLS
Cert. contr.
[000-255].
[000-255].
[000-255].
[000-255]
Naam
110
[1-65535]
—
—
Standaard
(Postvak
IN) *
Specifiek
Aan
Uit
*
*
Voer het POP3- of
IMAP4-serveradres of de POP3- of
IMAP4-servernaam in (maximaal 64 tekens).
Voer het POP3- of
IMAP4poortnummer in.
Voer de naam van de mailbox in
(maximaal 60 tekens).
Voer het wachtwoord in om u aan te melden op de
POP3- of IMAP4server (maximaal 32 tekens).
Selecteer de emailmap. Als u
Specifiek selecteert, voert u de mapnaam in
(maximaal 60 tekens).
U kunt een e-mail verzenden of ontvangen via een e-mailserver waarvoor beveiligde
SSL/TLScommunicatie vereist is.
Het POP3- of
IMAP4servercertificaat automatisch verifiëren.
Hier kunt u APOP in- of uitschakelen.
APOP Aan
Uit *
Software en Netwerk gebruikershandleiding
Ga naar onze website “Brother Solutions Center” (http://solutions.brother.com/) om de Handleiding Web
Connect te downloaden.
De fabrieksinstellingen zijn vetgedrukt en met een sterretje weergegeven.
C
191
Niveau 1
Netwerk
(vervolg)
Niveau 2
E-mail/IFAX
(MFC-L8650CDW wordt alleen ondersteund als u IFAX hebt gedownload)
(vervolg)
Niveau 3
Mail RX instellen
Niveau 4
Autom. pollen Autom.
Koptekst
Niveau 5 pollen
Toebehoren
Aan
Uit
*
Poll-frequ entie
1Min
(Als Autom. pollen
is ingesteld op Aan .)
3Min.
5Min.
10Min.
*
30Min.
—
—
60Min.
Alle
Onderw.+Van
+Aan
Geen *
Aan *
Uit
Omschrijving
Automatisch de server op nieuwe berichten controleren.
Hiermee stelt u het interval in voor het controleren op nieuwe berichten op de server.
Hiermee selecteert u de inhoud van de af te drukken berichtkop.
Fout mail verw./lezen
De POP3-server verwijdert automatisch foutmails. De
IMAP4-server verwijdert automatisch foutmails nadat u ze hebt gelezen.
Hiermee ontvangt u meldingsberichten.
Mail TX instellen
Bericht
Afzender onderwerp
Omvangslimiet
—
—
—
Aan
MDN
Uit *
Internetfax
-taak
Aan
Uit *
*
Hiermee wordt het onderwerp weergegeven dat toegevoegd is aan de internetfaxgegevens.
De grootte van emaildocumenten beperken.
Meldingsberichten versturen.
Bericht — Aan
Uit *
Software en Netwerk gebruikershandleiding
Ga naar onze website “Brother Solutions Center” (http://solutions.brother.com/) om de Handleiding Web
Connect te downloaden.
De fabrieksinstellingen zijn vetgedrukt en met een sterretje weergegeven.
192
Instellings- en functietabellen
Niveau 1
Netwerk
(vervolg)
Niveau 2
E-mail/IFAX
(MFC-L8650CDW wordt alleen ondersteund als u IFAX hebt gedownload)
(vervolg)
Web
Connect-instellingen
Niveau 3
Relay instellen
Handmatig ontvangen
Niveau 4
Relayeerdomein
Relay Report
—
Proxy-instell. Proxy-verbinding
Niveau 5
Groepsverzenden —
—
—
—
—
Toebehoren
Aan
Uit *
—
Aan
Uit
—
*
Aan
Uit *
—
8080 *
—
—
Aan
Uit *
—
—
Omschrijving
Hiermee wordt een document naar een andere faxmachine doorgestuurd.
De domeinnaam registreren.
Het groepsdoorstuurrap port afdrukken.
Controleer de
POP3- of IMAP4server handmatig op nieuwe berichten.
U kunt de instellingen voor webverbinding wijzigen.
Faxen naar server
Faxen naar server
(MFC-L8650CDW wordt alleen ondersteund als u IFAX hebt gedownload)
Prefix —
Voorzetsel —
Adres
Poort —
Gebruikersnaam —
Wachtwoord
—
—
—
—
—
—
Beveiliging IPsec — —
U kunt een prefix-
/suffixadres opslaan in de machine en een document verzenden vanaf een faxserver.
Netw. resetten
— — —
Aan
Uit *
Ja
Nee
Hier kunt u Ipsec. in- of uitschakelen.
Hiermee worden de fabrieksinstellingen van alle netwerkinstellingen hersteld.
Software en Netwerk gebruikershandleiding
Ga naar onze website “Brother Solutions Center” (http://solutions.brother.com/) om de Handleiding Web
Connect te downloaden.
De fabrieksinstellingen zijn vetgedrukt en met een sterretje weergegeven.
C
193
Niveau 1
Print lijsten
Niveau 2 Niveau 3 Toebehoren Omschrijving
Een verzendrapport van uw laatste transmissie weergeven en afdrukken.
Zie pagina
Zie .
Verzendrapport Weergeven op
LCD
Adresboek
Print rapport
—
—
—
—
Fax Journaal
Drumdot afdrukken
WLAN-rapport
—
Gebruikersinst —
Printerinstellingen —
Netwerkconfiguratie —
—
—
—
—
—
—
—
—
De namen en nummers tonen die opgeslagen zijn in het adresboek.
Informatie tonen over de laatste
200 faxberichten die zijn ontvangen en verzonden.
(TX betekent verzonden.
RX betekent ontvangen.)
Uw instellingen tonen.
Uw printerinstellingen tonen.
Uw netwerkinstellingen tonen.
De drumcontrolepagina afdrukken.
Het resultaat van een WLANconnectiviteitsdiagnose afdrukken.
Zie .
Geavanceerde gebruikershandleiding
Software en Netwerk gebruikershandleiding
De fabrieksinstellingen zijn vetgedrukt en met een sterretje weergegeven.
194
Instellings- en functietabellen
Niveau 1
Machine-info
Niveau 2
Serienummer
Niveau 3
—
Toebehoren
—
Omschrijving
U kunt het serienummer van uw machine controleren.
U kunt de firmwareversie van uw machine controleren.
Zie pagina
Firmware-versie Main-versie
Paginateller
Sub1-versie
Sub2-versie
Sub4-versie
Totaal
Fax/lijst
Kopiëren
Afdrukken
Levensduur onderdelen
Drumeenheid
Riemeenheid —
Fusereenheid —
Lasereenheid —
PF Kit MP —
PF Kit 1 —
PF Kit 2 —
Drumeenheid — Resetmenu
(Wordt alleen weergegeven wanneer de levensduur van de drumeenheid of de riemeenheid is verstreken.)
Riemeenheid
Geavanceerde gebruikershandleiding
—
—
—
—
—
Kleur
Zwart-wit
Kleur
Zwart-wit
Kleur
Zwart-wit
Kleur
Zwart-wit
—
Controleren hoeveel kleur- en zwart-wit-pagina's de machine tijdens haar gebruiksduur in totaal heeft afgedrukt.
De resterende levensduur van een onderdeel van de machine controleren.
Reset de teller van de drumeenheid. Wordt weergegeven wanneer u de drumeenheid vervangt.
Reset de teller van de riemeenheid. Wordt weergegeven wanneer u de riemeenheid vervangt.
De fabrieksinstellingen zijn vetgedrukt en met een sterretje weergegeven.
Zie
.
C
195
Niveau 1
Stand.instel.
Niveau 2
Datum en tijd
Niveau 3
Datum
Tijd
Toebehoren
—
—
Omschrijving
De datum en de tijd toevoegen aan het aanraakscherm en aan de kopteksten van verzonden faxen.
Schakelt automatisch om naar de zomertijd.
Zie pagina
Zie .
Stations-ID
Toon/Puls
(voor Nederland)
Kiestoon
Tel lijn inst
Compatibel
Automatische zomertijd
Tijdzone
Aan *
Uit
UTCXXX:XX
Fax
Telefoon
Naam
—
—
—
—
—
—
—
Toon *
Puls
Waarneming
Geen detectie *
Normaal *
PBX
ISDN
Hoog *
Normaal
Basic (voor
VoIP)
De tijdzone in voor uw land instellen.
Stelt de naam en het faxnummer in die op elke faxpagina moeten worden afgedrukt.
De kiesmodus selecteren.
U kunt de tijd voor het waarnemen van een kiestoon verkorten.
Selecteer het type telefoonlijn.
Synchronisatie voor verzendproblemen aanpassen.
VoIP-aanbieders leveren faxondersteuning via verschillende standaards. Als u regelmatig foutmeldingen ontvangt bij het verzenden van faxen, kiest u Basic (voor
VoIP) .
Geavanceerde gebruikershandleiding
Installatiehandleiding
De fabrieksinstellingen zijn vetgedrukt en met een sterretje weergegeven.
Zie
.
196
Instellings- en functietabellen
Niveau 1
Stand.instel.
(vervolg)
Niveau 2
Herstellen
Niveau 3
Apparaat terugstellen
Toebehoren
Ja
Nee
Omschrijving
Alle fabrieksinstellingen van de machine herstellen behalve de netwerkinstellingen, het stations-ID en adresboek.
De fabrieksinstellingen van alle netwerkinstellingen herstellen.
Zie pagina
Taalkeuze
Netwerk
Adresboek en fax
Ja
Nee
Ja
Nee
Alle instell.
Ja
Nee
Fabrieksinstell.
Ja
—
Nee
(Kies uw taal)
Alle opgeslagen telefoonnummers en faxinstellingen wissen.
Alle fabrieksinstellingen van de machine snel herstellen.
Alle fabrieksinstellingen van de machine herstellen. Voer deze handeling uit als u uw machine van de hand wilt doen.
Hiermee kunt u de taal van het aanraakscherm voor uw land veranderen.
Zie .
Geavanceerde gebruikershandleiding
Installatiehandleiding
De fabrieksinstellingen zijn vetgedrukt en met een sterretje weergegeven.
197
C
Functietabellen
Fax
Fax (Wanneer Faxvoorbeeld uitgeschakeld is)
Niveau 1
Herkies/Pauze
Telefoon/R
Adresboek
Niveau 2
—
—
Niveau 3
—
—
Toebehoren
—
—
Omschrijving
Met een druk op deze toets wordt het laatst gekozen nummer herhaald.
Wanneer u een fax- of telefoonnummer invoert op het aanraakpaneel, verandert Opnieuw kiezen in Pauze op het aanraakscherm. Druk op
Pauze wanneer u een vertraging wenst tijdens het kiezen van nummers, zoals toegangscodes en creditcard-nummers. U kunt ook een pauze voorzien wanneer u adressen instelt.
Telefoon wijzigt naar R wanneer PBX als telefoonlijntype is geselecteerd. U kunt R gebruiken om toegang te krijgen tot een buitenlijn of om een oproep over te brengen naar een ander toestel als u op een PBX bent aangesloten.
Zoekt in het adresboek.
Zie pagina
—
—
( Zoeken )
Bewerken
— —
—
—
Geavanceerde gebruikershandleiding
Nw adres toev.
Slaat nummers in het adresboek op, zodat u kunt kiezen door op Adresboek te drukken op het aanraakscherm (en Fax start ).
Groepen instellen
Hiermee kunt u groepsnummers instellen voor groepsverzenden.
Wijzigen
Verwijder
Hiermee kunt u nummers in het adresboek wijzigen.
Hiermee kunt u nummers in het adresboek verwijderen.
Zie
en zie .
.
De fabrieksinstellingen zijn vetgedrukt en met een sterretje weergegeven.
C
198
C
Instellings- en functietabellen
Niveau 1
Adresboek
(vervolg)
Oproepoverz
Fax start
Opties
Niveau 2
—
Uitg. Gesprek
—
Faxresolutie
2-zijdige fax
Contrast
Rondsturen
Tijdklok
Niveau 3
Toepassen
Bewerken Toevoegen aan adresboek
Verwijder
Toepassen —
—
—
—
—
Nummer toevoeg.
Tijdklok
Toebehoren
—
—
Omschrijving
Hiermee kunt u een fax verzenden met behulp van het adresboek.
Zie pagina
en zie .
Zie .
Kies een nummer uit de lijst
Uitgaande oproepen en verstuur dan een fax naar dat nummer, voeg het nummer toe aan het adresboek of verwijder het.
Hiermee kunt u een fax verzenden.
Hiermee kunt u de resolutie voor uitgaande faxen instellen.
—
Zie .
Standaard *
Fijn
Superfijn
Foto
Uit *
2-zijdige scan: lange zijde
2-zijdige scan: korte zijde
Autom.
*
Licht
Donker
Nummer toevoeg.
Toevoegen uit adresboek
Zoeken in adresboek
Aan
Uit *
Hiermee stelt u het dubbelzijdig scanformaat in.
Hiermee kunt u de faxen die u verzendt lichter of donkerder maken.
U kunt hetzelfde faxbericht naar meerdere faxnummers verzenden.
U kunt het tijdstip instellen waarop uitgestelde faxberichten moeten worden verzonden.
Tijd inst.
—
Direct verzenden — Aan
Uit *
Geavanceerde gebruikershandleiding
Verzendt een fax zonder het geheugen te gebruiken.
De fabrieksinstellingen zijn vetgedrukt en met een sterretje weergegeven.
C
199
Niveau 1
Opties
(vervolg)
Niveau 2
Voorpagina instellen
Internationaal
Scanformaat glas
Nieuwe standaard
Fabrieksinstell.
Niveau 3 Toebehoren
Voorpagina instellen
Aan
Uit *
Voorblad
Opm.
1.Opmerking uit
2.Bellen a.u.b.
3.Belangrijk
4.Vertrouwelijk
5.
—
6.
Totaalaantal pag.
—
Aan
Uit *
—
—
—
Omschrijving
Deze functie verzendt automatisch een voorblad dat u hebt geprogrammeerd.
Ja
Nee
Ja
Nee
Letter
A4 *
Legal/Folio
(MFC-L8850CDW en
MFC-L9550CDW)
Faxresolutie
Contrast
Scanformaat glas
Direct Verzend
Voorpagina instellen
Internationaal
(Opties)
Als u problemen hebt met het internationaal verzenden van faxen, zet deze functie dan op Aan .
Om een document in
Letter-, Legal- of Folioformaat te faxen, moet u de instelling voor het scanformaat van de glasplaat wijzigen.
U kunt uw faxinstellingen als standaardinstellingen opslaan.
U kunt alle faxinstellingen die u hebt gewijzigd, herstellen naar de fabrieksinstellingen.
Zie pagina
Zie .
Zie .
Geavanceerde gebruikershandleiding
De fabrieksinstellingen zijn vetgedrukt en met een sterretje weergegeven.
200
Instellings- en functietabellen
Niveau 1 Niveau 2 Niveau 3 Toebehoren Omschrijving
Opslaan als snelkoppeling
— — Adres
Faxresolutie
2-zijdige fax
Contrast
Rondsturen
Direct verzenden
Voorpagina instellen
Geavanceerde gebruikershandleiding
Internationaal
Scanformaat glas
U kunt de huidige instellingen als snelkoppeling registreren.
De fabrieksinstellingen zijn vetgedrukt en met een sterretje weergegeven.
Zie pagina
Zie .
201
C
Fax
Fax (Wanneer Faxvoorbeeld ingeschakeld is)
Niveau 1
Faxen verzenden
Ontvangen faxen
Adresboek
Oproepoverz
Niveau 2 Niveau 3 Toebehoren Omschrijving
Zie
Fax (Wanneer Faxvoorbeeld uitgeschakeld is) uu pagina 198.
Afdr./verw.
Alles afdrukken
(nieuwe faxen)
— De nieuw ontvangen faxen afdrukken.
Alles afdrukken
(oude faxen)
— De oude ontvangen faxen afdrukken.
Alles verwijderen
(nieuwe faxen)
— De nieuw ontvangen faxen wissen.
Alles verwijderen
(oude fax)
—
Zie
Fax (Wanneer Faxvoorbeeld uitgeschakeld is) uu pagina 198.
De oude ontvangen faxen wissen.
Zie
Fax (Wanneer Faxvoorbeeld uitgeschakeld is) uu pagina 198.
Geavanceerde gebruikershandleiding
De fabrieksinstellingen zijn vetgedrukt en met een sterretje weergegeven.
Zie pagina
C
202
Instellings- en functietabellen
Kopiëren
Kopiëren
Niveau 1 Niveau 2
Mono start —
— Kleur
Start
Bon
Normaal
2op1(id)
2op1
2-zijdig
(1 2)
2-zijdig
(2 2)
Papier opslaan
Opties
—
Niveau 3
—
—
—
Toebehoren
—
—
—
Omschrijving
Maak een zwart-wit kopie.
Maak een kleurenkopie.
Hiermee kiest u de gewenste instellingen uit de aangeboden mogelijkheden.
Zie pagina
—
Kwaliteit — Autom.
*
Tekst
Foto
Bon
(Wanneer u 2op1(id) selecteert in Pagina layout )
Autom.
*
Lichter
—
U kunt de kopieerresolutie voor uw type document selecteren.
Vergroten/ verkleinen
100% * —
Vergroten
Verkleinen
200%
141% A5 A4
104% EXE LTR
97% LTR A4
94% A4 LTR
91% voll. pag.
85% LTR EXE
83% LGL A4
78% LGL LTR
70% A4 A5
50%
Geavanceerde gebruikershandleiding
De fabrieksinstellingen zijn vetgedrukt en met een sterretje weergegeven.
U kunt een vergrotingspercenta ge voor de volgende kopie kiezen.
U kunt een verkleiningspercent age voor de volgende kopie kiezen.
Zie .
C
C
203
Niveau 1
Opties
(vervolg)
Niveau 2
Vergroten/ verkleinen
(vervolg)
Dichtheid
Contrast
Niveau 3
Aangepast
(25-400%)
—
—
Toebehoren
—
0
+1
-2
-1
+2
*
Omschrijving
U kunt het vergrotings- of verkleiningspercent age voor de volgende kopie kiezen.
Hiermee kunt de dichtheid voor kopieën aanpassen.
Als u 2op1(id) selecteert in de vooraf ingestelde opties, dan is de standaardinstelling
“+1”.
Hiermee kunt het contrast voor kopieën aanpassen.
Zie pagina
Zie .
0
+1
-2
-1
+2
*
Stapel/Sorteer
Pagina layout
—
—
Stapel *
Sorteer
Uit (1 op 1) *
2op1(P)
2op1(L)
2op1(id)
4op1(P)
4op1(L)
*
U kunt kiezen om meerdere kopieën te stapelen of sorteren.
U kunt N-in-1 en 2in-1 ID-kopieën maken.
Kleur aanpassen
Rood
0
+1
-2
-1
+2
Geavanceerde gebruikershandleiding
De fabrieksinstellingen zijn vetgedrukt en met een sterretje weergegeven.
U kunt de rode kleur voor kopieën aanpassen.
204
Instellings- en functietabellen
Niveau 1
Opties
(vervolg)
Niveau 2
Kleur aanpassen
(vervolg)
2-zijdige kopie
2-zijdige kopie pagina-opmaak
Niveau 3
Groen
Blauw
—
—
Toebehoren Omschrijving
0
+1
-2
-1
+2
*
U kunt de groene kleur voor kopieën aanpassen.
0
+1
-2
-1
+2
*
U kunt de blauwe kleur voor kopieën aanpassen.
Uit *
2-zijdig 2-zijdig
1-zijdig 2-zijdig
Omslaan lange zijde
Hiermee schakelt u de functie dubbelzijdig kopiëren in of uit, en kiest u de lange of korte zijde.
2-zijdig 1-zijdig
Omslaan lange zijde
1-zijdig 2-zijdig
Omslaan korte zijde
2-zijdig 1-zijdig
Omslaan korte zijde
(L)rand (L)rand *
(L)rand (S)rand
(S)rand (L)rand
(S)rand (S)rand
Een paginalay-out kiezen wanneer u dubbelzijdige N-in-
1-kopieën maakt van een dubbelzijdig document.
Zie pagina
Zie .
Geavanceerde gebruikershandleiding
De fabrieksinstellingen zijn vetgedrukt en met een sterretje weergegeven.
C
205
Niveau 1
Opties
(vervolg)
Niveau 2
Ladegebruik
Achtergr.kleur verwijderen
Opslaan als snelkoppeling
Niveau 3
—
—
—
Toebehoren Omschrijving
Alleen lade 1
Alleen lade 2
Alleen MF
MP>T1>T2 *
MP>T2>T1
T1>T2>MP
T2>T1>MP
(De meldingen Alleen lade 2 en T2 verschijnen alleen als u lade 2 hebt geïnstalleerd).
Uit *
Laag
Gemiddeld
Hoog
Kwaliteit
Vergroten/verkleinen
Dichtheid
Contrast
Stapel/Sorteer
Pagina layout
Rood
Groen
Blauw
2-zijdige kopie
2-zijdige kopie pagina-opmaak
Ladegebruik
Achtergr.kleur verwijderen
Selecteer de lade die u wilt gebruiken voor de kopieermodus.
U kunt aangeven hoeveel van de achtergrondkleur moet worden verwijderd.
U kunt de huidige instellingen als snelkoppeling toevoegen.
Zie pagina
Zie .
Geavanceerde gebruikershandleiding
De fabrieksinstellingen zijn vetgedrukt en met een sterretje weergegeven.
206
Instellings- en functietabellen
Scannen
Scannen
Niveau 1 naar OCR naar bestand naar afbeelding naar USB naar e-mail
Niveau 2
(PC Select)
(PC Select)
(PC Select)
Opties
Opslaan als snelkoppeling
Start
(PC Select)
Niveau 3 Toebehoren Omschrijving
Opties Zie
Opties (naar OCR) uu pagina 209.
Opslaan als snelkoppeling
Start
Opties
Opslaan als snelkoppeling
Start
Opties
Opslaan als snelkoppeling
Start
(PC Select) U kunt de huidige instellingen als snelkoppeling toevoegen.
— Hiermee start u het scannen.
Zie
Opties (naar bestand, naar beeld en naar e-mail) uu pagina 210.
(PC Select) U kunt de huidige instellingen als snelkoppeling toevoegen.
— Hiermee start u het scannen.
Zie
Opties (naar bestand, naar beeld en naar e-mail) uu pagina 210.
(PC Select) U kunt de huidige instellingen als snelkoppeling toevoegen.
— Hiermee start u het scannen.
Zie
Opties (naar USB) uu pagina 211.
—
—
2-zijdige scan
Scantype
Resolutie
Bestandstype
Scanformaat glas
Bestandsnaam
Bestandsgrootte
Achtergrondkleur verwijderen
—
Opties
Opslaan als snelkoppeling
U kunt de huidige instellingen als snelkoppeling toevoegen.
Hiermee start u het scannen.
Zie
Opties (naar bestand, naar beeld en naar e-mail) uu pagina 210.
(PC Select) U kunt de huidige instellingen als snelkoppeling toevoegen.
Start — Hiermee start u het scannen.
Zie pagina
Zie .
Software en Netwerk gebruikershandleiding
De fabrieksinstellingen zijn vetgedrukt en met een sterretje weergegeven.
C
C
207
Niveau 1 Niveau 2 Niveau 3 Toebehoren Omschrijving nr e-mailserver
Adresboek
(MFC-L8650CDW wordt alleen ondersteund als u
IFAX hebt gedownload)
Handmatig
OK naar
FTP/SFTP naar netwerk
(Profielnaam)
(Profielnaam)
—
—
Opties
Opslaan als snelkoppeling
—
—
Hiermee kiest u het adres van de ontvanger in het adresboek.
Hiermee voert u het adres van de ontvanger handmatig in.
Zie
Opties (naar e-mailserver) uu pagina 214.
Adres
2-zijdige scan
Scantype
U kunt de huidige instellingen als snelkoppeling toevoegen.
Resolutie
Bestandstype
Start
Opties
Opslaan als snelkoppeling
Start
Opties
Opslaan als snelkoppeling
Start
—
—
Scanformaat glas
Bestandsgrootte
— Hiermee start u het scannen.
Zie
Opties (naar FTP/SFTP en naar netwerk) uu pagina 216.
(Profielnaam) U kunt de huidige instellingen als snelkoppeling toevoegen.
— Hiermee start u het scannen.
Zie
Opties (naar FTP/SFTP en naar netwerk) uu pagina 216.
(Profielnaam) U kunt de huidige instellingen als snelkoppeling toevoegen.
—
—
—
Hiermee start u het scannen.
Gegevens scannen met het webservice-protocol.
WS scan
(Verschijnt als u de scannerdriver voor uw netwerkmachine met behulp van
Web Services hebt geïnstalleerd).
Scannen
Scannen vr e-mail
Scannen voor faxen
Scannen voor afdr.
—
—
—
—
Software en Netwerk gebruikershandleiding
Zie pagina
Zie .
De fabrieksinstellingen zijn vetgedrukt en met een sterretje weergegeven.
208
Instellings- en functietabellen
Opties (naar OCR)
Niveau 1
Opties
Niveau 2 Toebehoren Omschrijving
2-zijdige scan Uit *
2-zijdige scan: lange zijde
2-zijdige scan: korte zijde
Inst. op apparaat
Inst. op computer *
Hiermee kiest u de dubbelzijdige scanmodus.
Scaninstellingen
Scantype
(Verschijnt als
Scaninstellingen is ingesteld op Inst. op apparaat .)
Resolutie
(Verschijnt als
Scaninstellingen is ingesteld op Inst. op apparaat .)
Bestandstype
(Verschijnt als
Scaninstellingen is ingesteld op Inst. op apparaat .)
Afmeting scan
Kleur
Grijs
Zwart-wit
100 dpi
200 dpi
300 dpi
600 dpi
Tekst
HTML
RTF
*
*
A4 *
(Verschijnt als
Scaninstellingen is ingesteld op Inst. op apparaat .)
Letter
Legal
Software en Netwerk gebruikershandleiding
*
Om de instellingen met behulp van het aanraakscherm te wijzigen, kiest u Inst. op apparaat .
Hiermee kiest u het scantype voor uw document.
Hiermee kiest u de scanresolutie voor uw document.
Hiermee kiest u het bestandsformaat voor uw document
Hiermee kiest u de scangrootte voor uw document.
De fabrieksinstellingen zijn vetgedrukt en met een sterretje weergegeven.
Zie pagina
Zie .
C
C
209
Opties (naar bestand, naar beeld en naar e-mail)
Niveau 1
Opties
Niveau 2
2-zijdige scan
Scaninstellingen
Scantype
(Verschijnt als
Scaninstellingen is ingesteld op Inst. op apparaat .)
Resolutie
(Verschijnt als
Scaninstellingen is ingesteld op Inst. op apparaat .)
Bestandstype
(Verschijnt als
Scaninstellingen is ingesteld op Inst. op apparaat .)
Toebehoren Omschrijving
Uit *
2-zijdige scan: lange zijde
2-zijdige scan: korte zijde
Inst. op apparaat
Inst. op computer *
Kleur
Grijs
*
Zwart-wit
Hiermee kiest u de dubbelzijdige scanmodus.
Om de instellingen met behulp van het aanraakscherm te wijzigen, kiest u Inst. op apparaat .
Hiermee kiest u het scantype voor uw document.
Zie pagina
Zie .
100 dpi
200 dpi *
300 dpi
600 dpi
(Wanneer u Kleur of Grijs selecteert in Scantype )
PDF *
JPEG
Hiermee kiest u de scanresolutie voor uw document.
Hiermee kiest u het bestandsformaat voor uw document.
(Wanneer u Zwart-wit selecteert in Scantype )
PDF *
Afmeting scan
(Verschijnt als
Scaninstellingen is ingesteld op Inst. op apparaat .)
Achtergrondkleur verwijderen
TIFF
A4 *
Letter
Legal
Uit *
(Verschijnt als
Scaninstellingen is ingesteld op Inst. op apparaat .)
Laag
Gemiddeld
Hoog
Software en Netwerk gebruikershandleiding
Hiermee kiest u de scangrootte voor uw document.
U kunt aangeven hoeveel van de achtergrondkleur moet worden verwijderd.
Deze functie is niet beschikbaar voor scannen in zwart-wit.
De fabrieksinstellingen zijn vetgedrukt en met een sterretje weergegeven.
C
210
Instellings- en functietabellen
Opties (naar USB)
Niveau 1
Opties
Niveau 2
2-zijdige scan
Scantype
Resolutie
Toebehoren Omschrijving
Uit *
2-zijdige scan: lange zijde
2-zijdige scan: korte zijde
Kleur *
Grijs
Zwart-wit
(Wanneer u Kleur selecteert in Scantype )
100 dpi
200 dpi *
300 dpi
600 dpi
Autom.
Hiermee kiest u de dubbelzijdige scanmodus.
Hiermee kiest u het scantype voor uw document.
Hiermee kiest u de scanresolutie voor uw document.
Zie pagina
Zie .
(Wanneer u Grijs selecteert in Scantype )
100 dpi
200 dpi *
300 dpi
Autom.
(Wanneer u Zwart-wit selecteert in Scantype )
200 dpi *
300 dpi
200x100
Software en Netwerk gebruikershandleiding
De fabrieksinstellingen zijn vetgedrukt en met een sterretje weergegeven.
C
C
211
Niveau 1
Opties
(vervolg)
Niveau 2
Bestandstype
Toebehoren
(Wanneer u Kleur of Grijs selecteert in Scantype )
PDF *
JPEG
PDF/A
Veilige PDF
Ondert. PDF
XPS
Omschrijving
Hiermee kiest u het bestandsformaat voor uw document.
Zie pagina
Zie .
Scanformaat glas
Bestandsnaam
(Wanneer u Zwart-wit selecteert in Scantype )
PDF *
PDF/A
Veilige PDF
Ondert. PDF
TIFF
A4 *
Letter
Legal/Folio
(MFC-L8850CDW en
MFC-L9550CDW)
XXXXXX
(Datum & jaar)
Bestandsgrootte Klein
Midden *
Groot
Uit * Achtergrondkleur verwijderen
Laag
Gemiddeld
Hoog
Software en Netwerk gebruikershandleiding
De fabrieksinstellingen zijn vetgedrukt en met een sterretje weergegeven.
Om een document in
Letter-, Legal- of Folioformaat te scannen, moet u de instelling voor het scanformaat van de glasplaat wijzigen.
Voer een bestandsnaam voor de gescande data in.
U kunt het bestandsformaat kiezen voor scannen in kleur of grijswaarden.
U kunt aangeven hoeveel van de achtergrondkleur moet worden verwijderd.
212
Instellings- en functietabellen
Niveau 1
Opties
(vervolg)
Niveau 2 Toebehoren Omschrijving
Nieuwe standaard
Fabrieksinstell.
2-zijdige scan
Scantype
Resolutie
Bestandstype
Scanformaat glas
Bestandsgrootte
Achtergrondkleur verwijderen
Ja
Nee
U kunt uw scaninstellingen als standaardinstellingen opslaan.
U kunt alle scaninstellingen die u hebt gewijzigd, herstellen naar de fabrieksinstellingen.
Software en Netwerk gebruikershandleiding
De fabrieksinstellingen zijn vetgedrukt en met een sterretje weergegeven.
Zie pagina
Zie .
213
C
Opties (naar e-mailserver)
Niveau 1
Opties
Niveau 2
2-zijdige scan
Scantype
Resolutie
Toebehoren Omschrijving
Uit *
2-zijdige scan: lange zijde
2-zijdige scan: korte zijde
Kleur *
Grijs
Zwart-wit
(Wanneer u Kleur selecteert in Scantype )
100 dpi
200 dpi *
300 dpi
600 dpi
Autom.
Hiermee kiest u de dubbelzijdige scanmodus.
Hiermee kiest u het scantype voor uw document.
Hiermee kiest u de scanresolutie voor uw document.
Zie pagina
Zie .
(Wanneer u Grijs selecteert in Scantype )
100 dpi
200 dpi *
300 dpi
Autom.
(Wanneer u Zwart-wit selecteert in Scantype )
200 dpi *
300 dpi
200x100
Software en Netwerk gebruikershandleiding
De fabrieksinstellingen zijn vetgedrukt en met een sterretje weergegeven.
C
214
Instellings- en functietabellen
Niveau 1
Opties
(vervolg)
Niveau 2
Bestandstype
Toebehoren
(Wanneer u Kleur of Grijs selecteert in Scantype )
PDF *
JPEG
PDF/A
Veilige PDF
Ondert. PDF
XPS
Omschrijving
Hiermee kiest u het bestandsformaat voor uw document.
Zie pagina
Zie .
Scanformaat glas
Bestandsgrootte
Nieuwe standaard
(Wanneer u Zwart-wit selecteert in Scantype )
PDF *
PDF/A
Veilige PDF
Ondert. PDF
TIFF
A4 *
Letter
Legal/Folio
(MFC-L8850CDW en
MFC-L9550CDW)
Klein
Midden *
Groot
2-zijdige scan
Scantype
Resolutie
Bestandstype
Scanformaat glas
Bestandsgrootte
Ja
Nee
Om een document in
Letter-, Legal- of Folioformaat te scannen, moet u de instelling voor het scanformaat van de glasplaat wijzigen.
U kunt het bestandsformaat kiezen voor scannen in kleur of grijswaarden.
U kunt uw scaninstellingen als standaardinstellingen opslaan.
Fabrieksinstell.
U kunt alle scaninstellingen die u hebt gewijzigd, herstellen naar de fabrieksinstellingen.
Software en Netwerk gebruikershandleiding
De fabrieksinstellingen zijn vetgedrukt en met een sterretje weergegeven.
C
215
Opties (naar FTP/SFTP en naar netwerk)
Niveau 1
Opties
Niveau 2
2-zijdige scan
Scantype
Resolutie
Toebehoren Omschrijving
Uit *
2-zijdige scan: lange zijde
2-zijdige scan: korte zijde
Kleur *
Grijs
Zwart-wit
(Wanneer u Kleur selecteert in Scantype )
100 dpi
200 dpi *
300 dpi
600 dpi
Autom.
Hiermee kiest u de dubbelzijdige scanmodus.
Hiermee kiest u het scantype voor uw document.
U kunt de scanresolutie en het bestandsformaat kiezen voor uw document.
Zie pagina
Zie .
C
(Wanneer u Grijs selecteert in Scantype )
100 dpi
200 dpi *
300 dpi
Autom.
(Wanneer u Zwart-wit selecteert in Scantype )
200 dpi *
300 dpi
200x100
Software en Netwerk gebruikershandleiding
De fabrieksinstellingen zijn vetgedrukt en met een sterretje weergegeven.
216
Instellings- en functietabellen
Niveau 1
Opties
(vervolg)
Niveau 2
Bestandstype
Toebehoren
(Wanneer u Kleur of Grijs selecteert in Scantype )
PDF *
JPEG
PDF/A
Veilige PDF
Ondert. PDF
XPS
Omschrijving
U kunt de scanresolutie en het bestandsformaat kiezen voor uw document.
Zie pagina
Zie .
Scanformaat glas
Bestandsnaam
Bestandsgrootte
Achtergrondkleur verwijderen
(Wanneer u Zwart-wit selecteert in Scantype )
PDF *
PDF/A
Veilige PDF
Ondert. PDF
TIFF
A4 *
Letter
Legal/Folio
(MFC-L8850CDW en
MFC-L9550CDW)
BRNXXXXXXXXXXXX *
Estimate
Report
Order sheet
Contract sheet
Check
Bon
<Handmatig>
Klein
Midden *
Groot
Uit *
Laag
Gemiddeld
Hoog
—
Om een document in
Letter-, Legal- of Folioformaat te scannen, moet u de instelling voor het scanformaat van de glasplaat wijzigen.
U kunt voorgeprogrammeerde bestandsnamen kiezen.
Als u <Handmatig> kiest, kunt u het bestand noemen zoals u wilt.
“XXXXXXXXXX” is het
MACadres/Ethernetadres van uw machine.
U kunt het bestandsformaat kiezen voor scannen in kleur of grijswaarden.
U kunt aangeven hoeveel van de achtergrondkleur moet worden verwijderd.
Gebruikersnaam Voer de gebruikersnaam in.
Software en Netwerk gebruikershandleiding
De fabrieksinstellingen zijn vetgedrukt en met een sterretje weergegeven.
C
217
Toner
Niveau 1
Levensduur toner
Testafdruk
Kalibratie
Registratie
Niveau 2
—
Toebehoren
—
—
Kalibreren
—
Ja
Nee
Herstellen Ja
—
Nee
Ja
Nee
Geavanceerde gebruikershandleiding
Omschrijving
Bekijk de geschatte resterende levensduur van de toner voor elke kleur.
Hiermee drukt u de testpagina af.
De kleurdichtheid aanpassen of de fabrieksinstellingen herstellen voor de kleurkalibratie.
Past de afdrukpositie van elke kleur automatisch aan.
De fabrieksinstellingen zijn vetgedrukt en met een sterretje weergegeven.
Zie pagina
Zie .
C
Wi-Fi-instelling
Niveau 1 Niveau 2 Toebehoren Omschrijving
Inst. Wizard
WPS/AOSS
WLAN-assistent
—
—
—
—
—
—
Hiermee kunt u uw interne afdrukserver configureren.
U kunt de instellingen voor een draadloos netwerk gemakkelijk configureren met de
éénknopsmethode.
(Alleen Windows
®
) U kunt de draadloze netwerkinstellingen configureren met de
Brother-cd-rom.
Software en Netwerk gebruikershandleiding
De fabrieksinstellingen zijn vetgedrukt en met een sterretje weergegeven.
Zie pagina
Zie .
C
218
Instellings- en functietabellen
Snelkoppelingen
C
Niveau 1
Snelkoppeling toevoegen
Niveau 2
Kopiëren
Fax
Niveau 3
Bon
Normaal
2op1(id)
2op1
2-zijdig (1 2)
2-zijdig (2 2)
Papier opslaan
Adres
Toebehoren
Zie
—
Faxresolutie
2-zijdige fax
Contrast
Rondsturen
Uit
2-zijdige scan: lange zijde
2-zijdige scan: korte zijde
Autom.
Licht
Donker
Nummer toevoeg.
(Opties)
Nummer toevoeg.
Toevoegen uit adresboek
Zoeken in adresboek
Direct verzenden Aan
Uit
Voorpagina instellen
Internationaal
Standaard
Fijn
Superfijn
Foto
Voorpagina instellen
Voorblad Opm.
Totaalaantal pag.
Aan
Uit
Omschrijving
Hiermee kiest u de gewenste instellingen uit de aangeboden mogelijkheden.
Hiermee slaat u faxnummers op, zodat u met behulp van deze snelkoppeling nummers kunt kiezen.
Hiermee kunt u de resolutie voor uitgaande faxen instellen.
Hiermee kiest u de dubbelzijdige fax-scanmodus.
Hiermee kunt u de faxen die u verzendt lichter of donkerder maken.
U kunt hetzelfde faxbericht naar meerdere faxnummers verzenden.
Verzendt een fax zonder het geheugen te gebruiken.
Deze functie verzendt automatisch een voorblad dat u hebt geprogrammeerd.
Als u problemen hebt met het internationaal verzenden van faxen, zet deze functie dan op
Aan .
Zie pagina
De fabrieksinstellingen zijn vetgedrukt en met een sterretje weergegeven.
C
219
Niveau 1
Snelkoppeling toevoegen
(vervolg)
Niveau 2
Fax
(vervolg)
Scannen
Niveau 3 Toebehoren Omschrijving
Scanformaat glas Letter
A4
Legal/Folio
(MFC-L8850CDW en
MFC-L9550CDW) naar bestand (PC Select) naar OCR naar afbeelding naar USB naar e-mail nr e-mailserver
(MFC-L8650CDW wordt alleen ondersteund als u
IFAX hebt gedownload) naar netwerk naar FTP/SFTP
Hiermee past u het scangebied van de glasplaat aan de grootte van het document aan.
(PC Select)
(PC Select)
Hiermee scant u een zwart-wit- of een kleurdocument naar uw computer.
Hiermee converteert u uw tekstdocument naar een bewerkbaar tekstbestand.
U kunt een afbeelding in kleur naar uw grafische toepassing scannen.
2-zijdige scan
Scantype
Resolutie
Bestandstype
Scanformaat glas
Bestandsnaam
Bestandsgrootte
Hiermee kunt u documenten naar een USB-flashstation scannen.
Achtergrondkleur verwijderen
(PC Select) U kunt een zwart-wit- of een kleurdocument naar uw emailtoepassing scannen.
U kunt een zwart-wit- of een kleurdocument naar uw emailserver scannen.
Adres
2-zijdige scan
Scantype
Resolutie
Bestandstype
Scanformaat glas
Bestandsgrootte
(Profielnaam)
(Profielnaam)
U kunt gescande gegevens verzenden naar een CIFSserver op uw lokaal netwerk of op het internet.
U kunt gescande gegevens via
FTP of SFTP verzenden.
Zie pagina
De fabrieksinstellingen zijn vetgedrukt en met een sterretje weergegeven.
220
Instellings- en functietabellen
Niveau 1
Snelkoppeling toevoegen
(vervolg)
Niveau 2
Web
Apps
Niveau 3
Skydrive
Box
Picasa Web
Albums™
Google Drive™
Flickr
®
Evernote
Dropbox
®
®
NotitieScan
Contour&scan
Contour&kopie
Toebehoren
—
—
—
—
—
—
—
—
—
—
—
Omschrijving
Hiermee maakt de machine van Brother verbinding met een internetdienst.
Webservices kunnen toegevoegd zijn en/of servicenamen kunnen gewijzigd zijn door de provider sinds het document werd gepubliceerd.
Ga naar het Brother Solutions
Center om de Handleiding Web
Connect te downloaden op http://solutions.brother.com/.
Er kunnen apps toegevoegd zijn en/of appnamen kunnen gewijzigd zijn door de provider na de publicatie van dit document.
Ga naar het Brother Solutions
Center om de Handleiding Web
Connect te downloaden op http://solutions.brother.com/.
Wijzigt de naam van de snelkoppeling.
Zie pagina
( Selecteer de snelk. die u wilt hernoemen/ verw.
)
(Kies snelkoppelin gsknop.)
Naam snelkoppeling bewerken
Verwijder
—
— Verwijdert de snelkoppeling.
De fabrieksinstellingen zijn vetgedrukt en met een sterretje weergegeven.
221
C
Web (Meer1-scherm)
Niveau 1
Skydrive
®
Box
Picasa Web Albums™
Google Drive™
Flickr
®
Evernote ®
Dropbox
Niveau 2
—
—
Toebehoren
—
—
Omschrijving Zie pagina
Zie .
Hiermee maakt de machine van
Brother verbinding met een internetdienst.
—
—
—
—
—
—
—
—
—
—
— —
Ga naar onze website “Brother Solutions Center” (http://solutions.brother.com/) om de
Handleiding Web Connect te downloaden.
De fabrieksinstellingen zijn vetgedrukt en met een sterretje weergegeven.
C
Apps (Meer1-scherm)
Niveau 1
NotitieScan
Contour&scan
Contour&kopie
Niveau 2 Toebehoren Omschrijving Zie pagina
Zie .
—
—
—
—
—
—
Hiermee maakt de Brother-machine verbinding met de Brother-apps via internet.
Ga naar onze website “Brother Solutions Center” (http://solutions.brother.com/) om de
Handleiding Web Connect te downloaden.
De fabrieksinstellingen zijn vetgedrukt en met een sterretje weergegeven.
C
222
Instellings- en functietabellen
USB (Meer2-scherm)
Niveau 1 Niveau 2 Niveau 3 Niveau 4 Toebehoren Omschrijving
Scan nr
USB
Direct afdrukken
Zie
(Bestand selecteren)
Afdrukinstell.
(Aantal afdrukken
(001 tot 999))
Papiersoort Dun
Normaal pap.
*
Dik
Dikker
Kringlooppapier
Briefpapier
Etiketten
Envelop
Env. Dun
Env. Dik
Glanzend papier
Papierformaat A4 *
Letter
B5(JIS)
B5(ISO)
A5
A5(lange zijde)
A6
Executive
Legal
Folio
3"x5"
Com-10
Monarch
C5
DL
Software en Netwerk gebruikershandleiding
Hiermee stelt u het afdrukmediatype in als u rechtstreeks afdrukt vanaf het USBflashstation.
Hiermee stelt u het papierformaat in als u rechtstreeks afdrukt vanaf het USBflashstation.
Zie pagina
Zie .
De fabrieksinstellingen zijn vetgedrukt en met een sterretje weergegeven.
C
C
223
Niveau 1
Direct afdrukken
(vervolg)
Niveau 2 Niveau 3 Niveau 4 Toebehoren Omschrijving
(Bestand selecteren)
(vervolg)
Afdrukinstell.
(Aantal afdrukken
(001 tot 999))
(vervolg)
Meerdere pagina's
1op1 *
2op1
4op1
9op1
16op1
25op1
1 op 2x2 pagina's
1 op 3x3 pagina's
1 op 4x4 pagina's
1 op 5x5 pagina's
Orientatie Portret *
Landschap
Tweezijdig
Sorteren
Ladegebruik Autom.
*
Alleen MF
Alleen lade 1
Alleen lade 2
(De melding
Alleen lade 2 verschijnt alleen als u lade 2 hebt geïnstalleerd).
Printkwaliteit Normaal *
Fijn
PDF-optie
Uit
Lange zijde
Korte zijde
Aan
Uit
*
*
Origineel *
Document&opmaak
Document&stempels
Hiermee stelt u de paginalay-out in als u meerdere pagina's rechtstreeks afdrukt vanaf het USBflashstation.
Hiermee stelt u de afdrukstand in als u rechtstreeks afdrukt vanaf het USBflashstation.
Hiermee selecteert u het formaat voor tweezijdig afdrukken als u rechtstreeks afdrukt vanaf het USBflashstation.
Hiermee schakelt u de functie pagina's sorteren in of uit als u rechtstreeks afdrukt vanaf het USBflashstation.
Hiermee selecteert u de lade die gebruikt moet worden als u rechtstreeks afdrukt vanaf het USBflashstation.
Hiermee stelt u de afdrukkwaliteit in als u rechtstreeks afdrukt vanaf het USBflashstation.
Hiermee stelt u de instelling voor rechtstreeks afdrukken via USB in om opmerkingen (Markup) of stempels in het PDFbestand in combinatie met de tekst af te drukken.
Software en Netwerk gebruikershandleiding
Zie pagina
De fabrieksinstellingen zijn vetgedrukt en met een sterretje weergegeven.
224
Instellings- en functietabellen
Niveau 1
Direct afdrukken
(vervolg)
Niveau 2
Indexafdruk
Niveau 3
—
Standaardinst. Papiersoort
Papierformaat
Niveau 4
—
—
—
Toebehoren
—
Dun
Normaal pap.
*
Dik
Dikker
Kringlooppapier
Briefpapier
Etiketten
Envelop
Env. Dun
Env. Dik
Glanzend papier
A4 *
Letter
B5(JIS)
B5(ISO)
A5
A5(lange zijde)
A6
Executive
Legal
Folio
3"x5"
Com-10
Monarch
C5
DL
Omschrijving
Hiermee drukt u een pagina met miniaturen af.
Hiermee stelt u het standaard mediatype in als u rechtstreeks afdrukt vanaf het USBflashstation.
Zie pagina
Hiermee stelt u het standaard papierformaat in als u rechtstreeks afdrukt vanaf het USBflashstation.
Software en Netwerk gebruikershandleiding
De fabrieksinstellingen zijn vetgedrukt en met een sterretje weergegeven.
C
225
Niveau 1
Direct afdrukken
(vervolg)
Niveau 2
Standaardinst.
(vervolg)
Niveau 3
Meerdere pagina's
Orientatie
Sorteren
Printkwaliteit
PDF-optie
Afdrukken van index
Niveau 4
—
—
—
—
—
—
Toebehoren
1op1 *
2op1
4op1
9op1
16op1
25op1
1 op 2x2 pagina's
1 op 3x3 pagina's
1 op 4x4 pagina's
1 op 5x5 pagina's
Portret *
Landschap
Omschrijving
Hiermee stelt u de standaard papieropmaak in als u meerdere pagina's rechtstreeks afdrukt vanaf het USBflashstation.
Aan
Uit
*
Normaal
Fijn
*
Origineel *
Document&opmaak
Document&stempels
Eenvoudig
Details
*
Hiermee stelt u de standaard afdrukstand in als u rechtstreeks afdrukt vanaf het USBflashstation.
Hiermee schakelt u de functie standaard pagina's sorteren in of uit als u rechtstreeks afdrukt vanaf het USBflashstation.
Hiermee stelt u de standaard afdrukkwaliteit in als u rechtstreeks afdrukt vanaf het USBflashstation.
Hiermee stelt u de standaardinstelling voor rechtstreeks afdrukken via USB in om opmerkingen (Markup) of stempels in het PDFbestand in combinatie met de tekst af te drukken.
Hiermee stelt u het standaard afdrukken van de index in op simpele opmaak of details.
Zie pagina
Software en Netwerk gebruikershandleiding
De fabrieksinstellingen zijn vetgedrukt en met een sterretje weergegeven.
226
Instellings- en functietabellen
Tekst invoeren
Wanneer u tekst in de machine wilt invoeren, verschijnt het toetsenbord op het aanraakscherm.
Druk herhaaldelijk op om cijfers, letters of speciale tekens te kiezen.
Druk op om tussen kleine letters en hoofdletters te schakelen.
C
Spaties invoegen
Om een spatie in te voeren, drukt u op Spatie of c
.
Corrigeren
Als u een onjuist teken hebt ingevoerd en u dit wilt wijzigen, gebruikt u de pijltjestoetsen om de cursor onder het onjuiste teken te plaatsen. Druk op en voer vervolgens het juiste teken in. U kunt ook letters invoegen door de cursor te verplaatsen en een teken in te voeren.
Als d
niet op het scherm verschijnt, drukt u herhaaldelijk op tot u het onjuiste teken hebt gewist. Voer de juiste tekens in.
OPMERKING
• De beschikbare tekens kunnen verschillen afhankelijk van uw land.
• Afhankelijk van de instellingen die u selecteert, kan de lay-out van het toetsenbord verschillen.
C
227
D
Specificaties
Algemeen
Model
Printertype
Afdrukmethode
Geheugencapaciteit
LCD-scherm (liquid crystal display)
Stroombron
Stroomverbruik
(Gemiddeld)
Afmetingen
Standaard
Optioneel
Piek
Afdrukken
Afdrukken
(Stille modus)
Kopiëren
Kopiëren
(Stille modus)
Klaar
Slapen
Diepe Slaap
Uitgeschakeld
MFC-L8650CDW MFC-L8850CDW MFC-L9550CDW
Laser
Elektrofotografische laserprinter (één-run)
256 MB
1 sleuf: DDR2 SO-DIMM (144-pin) maximaal 256 MB
3,7 inch (93,4 mm)
TFT LCDkleurenaanraaksch
en aanraakpaneel
4,85 inch (123,2 mm) TFT LCD-
aanraakpaneel
en
220 - 240 V AC 50/60 Hz
Ongeveer 1.200 W
Ongeveer 565 W bij 25 C
Ongeveer 355 W bij 25 C
Ongeveer 565 W bij 25 C
Ongeveer 355 W bij 25 C
Ongeveer 65 W bij 25 C
Ongeveer 9,5 W
Ongeveer 1,7 W
Ongeveer 0,04 W
MFC-L8650CDW
Ongeveer 10,5 W
Ongeveer 1,9 W
D
D
492 mm
410 mm 503 mm
228
Model
Specificaties
MFC-L8650CDW MFC-L8850CDW MFC-L9550CDW
MFC-L8850CDW, MFC-L9550CDW
D
530 mm
490 mm 526 mm
1
Gewichten (met verbruiksartikelen)
2
3
4
30,4 kg 31,0 kg
Diagonaal gemeten
USB-aansluitingen naar de computer
Gemeten volgens IEC 62301 Editie 2.0
Het energieverbruik varieert licht afhankelijk van de gebruiksomgeving of de slijtage van de onderdelen.
229
1
2
Model
Geluidsemissie Geluidsdruk Afdrukken
Afdrukken
(Stille modus)
Klaar
Geluidskracht Kopiëren
(Kleur)
Kopiëren
MFC-L8650CDW MFC-L8850CDW MFC-L9550CDW
Lp A m = 55 dB (A) Lp A m = 56 dB (A)
Lp
A m = 52 dB (A) Lp
A m = 53 dB (A)
Lp
L
L
A
WA
WA m = 28 dB (A) d = 6,73 B (A) L d = 6,70 B (A) L
WA
WA d = 6,71 B (A) d = 6,71 B (A)
(Monochroom)
Afdrukken
(Stille modus)
Temperatuur
In bedrijf
Vochtigheid
Opslag
In bedrijf
Opslag
ADF (automatische documentinvoer)
L WA d = 6,40 B (A) L WA d = 6,36 B (A)
L WA d = 4,05 B (A)
10 tot 32 C
0 tot 40 C
20 tot 80% (zonder condens)
10 tot 90% (niet condenserend)
Maximaal
35 pagina's
Maximaal 50 pagina's
Voor optimale resultaten raden wij het volgende aan:
Temperatuur: 20 tot 30 C
Vochtigheid: 50% tot 70%
Papier: 80 g/m
2
Gemeten in overeenstemming met de methode beschreven in RAL-UZ171.
Kantoorapparatuur met L WA d>6,30 B (A) is niet geschikt voor gebruik in ruimten waar mensen zeer geconcentreerd moeten werken. Dergelijke apparatuur moet in aparte ruimten worden geplaatst vanwege het geluid dat deze produceert.
230
Specificaties
Document grootte
D
Model
Documentgrootte
(enkelzijdig)
Document grootte
(dubbelzijdig)
Breedte ADF
(automatische documentinvoer)
Lengte ADF
(automatische documentinvoer)
Breedte glasplaat
Lengte glasplaat
Breedte ADF
(automatische documentinvoer)
Lengte ADF
(automatische documentinvoer)
MFC-L8650CDW MFC-L8850CDW MFC-L9550CDW
147,3 tot 215,9 mm
147,3 tot 355,6 mm
Maximaal 215,9 mm
Maximaal 297,0 mm Maximaal 355,6 mm
147,3 tot 215,9 mm
147,3 tot 355,6 mm
D
231
Afdrukmedia
1
Model MFC-L8650CDW MFC-L8850CDW MFC-L9550CDW
Papierinvoer Papierlade
(standaard)
Papiersoort Normaal papier, dun papier, kringlooppapier
Papierformaat A4, Letter, B5 (JIS), A5, A5 (lange zijde), A6, Executive,
Legal, Folio
Papiergewicht 60 tot 105 g/m 2
Maximale papiercapaciteit
Maximaal 250 vellen normaal papier van 80 g/m
2
Multifunctionele lade
(Multif. lade)
Papiersoort Normaal papier, dun papier, dik papier, dikker papier, kringlooppapier, bankpostpapier, etiket, enveloppe, dunne env., dikke env., glanzend papier
Papierformaat Breedte: 76,2 tot 215,9 mm
Papieruitvoer
Tweezijdig
Lengte: 127,0 tot 355,6 mm
Papiergewicht 60 tot 163 g/m 2
Maximale papiercapaciteit
Papiersoort
Maximaal 50 vellen normaal papier van 80 g/m
2
Normaal papier, dun papier, kringlooppapier Papierlade 2
(optioneel)
Papierformaat A4, Letter, B5 (JIS), A5, Executive, Legal, Folio
Papiergewicht 60 tot 105 g/m 2
Maximale papiercapaciteit
Uitvoerlade bedrukte zijde onder
Maximaal 500 vellen normaal papier van 80 g/m
Tot 150 vellen normaal papier van 80 g/m
2
2
Normaal papier (met de bedrukte zijde naar beneden op de documentuitvoer met bedrukte zijde naar beneden uitgeworpen)
Uitvoerlade bedrukte zijde boven
Automatisch tweezijdig afdrukken
Papiersoort
Eén vel (uitgeworpen met de bedrukte zijde naar boven in de uitvoerlade voor bedrukte zijde boven)
Normaal papier, dun papier, kringlooppapier, glanzend papier
Papierformaat A4
Papiergewicht 60 tot 105 g/m 2
Voor etiketten adviseren we u afgedrukte vellen onmiddellijk na het afdrukken uit de uitvoerlade te verwijderen, om vlekken te vermijden.
D
232
Specificaties
Fax
D
Model
Compatibiliteit
Coderingssysteem
Modemsnelheid
Dubbelzijdige afdrukken ontvangen
Automatisch dubbelzijdig verzenden
Scanbreedte
Afdrukbreedte
Grijswaarden
Resolutie
Adresboek
Groepen
Groepsverzenden
Automatisch opnieuw kiezen
Verzenden vanuit het geheugen
Ontvangst zonder papier
MFC-L8650CDW MFC-L8850CDW MFC-L9550CDW
ITU-T Super Groep 3
MH/MR/MMR/JBIG
33.600 bps (met Automatic Fallback)
Ja
Ja (vanaf ADF (automatische documentinvoer))
Maximaal 208 mm
Maximaal 208 mm
8 bit/256 niveaus
Standaard
203 98 dpi
Fijn
203 196 dpi
Superfijn
203 392 dpi
Foto
203 196 dpi
300 adressen
Maximaal 20
350 (300 adresboek/50 handmatig kiezen)
3 keer met een interval van 5 minuten
Maximaal 500
pagina's
Maximaal 500
pagina's
1
'Pagina's' verwijst naar de 'ITU-T testkaart #1' (een standaard zakenbrief, standaardresolutie, JBIG-code).
Specificaties en gedrukt materiaal kunnen zonder vooraankondiging worden gewijzigd.
D
233
Kopiëren
1
Model
Breedte kopie
Automatisch dubbelzijdig kopiëren
Meerdere kopieën
Verkleinen/Vergroten
Resolutie
Tijd voor eerste kopie
Monochroom
Kleur
In de stand Gereed met de standaardlade.
MFC-L8650CDW MFC-L8850CDW MFC-L9550CDW
Maximaal 210 mm
Ja (vanaf ADF (automatische documentinvoer))
Stapelt of sorteert maximaal 99 pagina's
25% tot 400% (in stappen van 1%)
Maximaal 1200 600 dpi
Minder dan 18 seconden bij 23 C / 230 V
Minder dan 20 seconden bij 23 C / 230 V
D
234
Specificaties
Scanner
D
Model
Kleur/Zwart-wit
TWAIN-compatibel
WIA-compatibel
ICA-compatibel
Kleurintensiteit
Resolutie
Kleur
Grijswaarden
1
Scanbreedte
Automatisch dubbelzijdig scannen
2
MFC-L8650CDW MFC-L8850CDW MFC-L9550CDW
Ja/Ja
Ja (Windows
®
Windows
®
XP / Windows Vista
®
/ Windows
®
8 / Mac OS X v10.7.5 / 10.8.x / 10.9.x
7/
Ja (Windows
®
XP / Windows Vista
®
/ Windows
®
Windows
®
8)
7 /
Ja (Mac OS X v10.7.5 / 10.8.x / 10.9.x)
48-bits kleurverwerking (invoer)
24-bits kleurverwerking (uitvoer)
16-bits kleurverwerking (invoer)
8-bits kleurverwerking (uitvoer)
Max. 19.200 19.200 dpi (geïnterpoleerd)
Max. 1200
(via glasplaat)
Max. 1.200
documentinvoer))
(via ADF (automatische
Maximaal 210 mm
Ja (vanaf ADF (automatische documentinvoer))
Voor de meest recente driverupdates voor de OS X-versie die u gebruikt, raadpleegt u onze website http://solutions.brother.com/.
Maximaal 1200 1200 dpi scannen met de WIA-driver in Windows
®
XP, Windows Vista
®
, Windows
®
7 en Windows
8 (u kunt een resolutie van maximaal 19200 19200 dpi selecteren met behulp van het scannerhulpprogramma).
®
D
235
Printer
1
2
Model
Automatisch tweezijdig afdrukken
Emulaties
Resolutie
Afdruksnelheid
(tweezijdig)
Afdruksnelheid
Tijd eerste afdruk
Monochroom
Kleur
Monochroom
Kleur
Monochroom
Kleur
MFC-L8650CDW MFC-L8850CDW MFC-L9550CDW
Ja
PCL6, BR-Script3 (PostScript
®
3™)
600 600 dpi
2400 dpi (2400 600)-kwaliteit
Maximaal 14 zijden per minuut (maximaal 7 vellen per minuut)
(A4-formaat)
Maximaal 14 zijden per minuut (maximaal 7 vellen per minuut)
(A4-formaat)
Maximaal 28 zijden per minuut
(A4-formaat)
Maximaal 30 zijden per minuut
(A4-formaat)
Maximaal 28 zijden per minuut
(A4-formaat)
Maximaal 30 zijden per minuut
(A4-formaat)
Minder dan 15 seconden bij 23 C / 230 V
Minder dan 15 seconden bij 23 C / 230 V
De afdruksnelheid kan variëren al naar gelang het type document dat u afdrukt.
In de stand Gereed met de standaardlade.
D
236
Specificaties
Interfaces
D
Model
USB
Draadloos LAN
MFC-L8650CDW
MFC-L8850CDW MFC-L9550CDW
Wij raden u aan een USB 2.0-kabel (type A/B) te gebruiken die niet langer is dan
2,0 meter.
10BASE-T / 100BASE-TX
Gebruik een rechtstreekse twisted-pair-kabel (categorie 5 of hoger).
IEEE 802.11b/g/n (Infrastructuurmodus/Ad-hocmodus)
IEEE 802.11g (Wi-Fi Direct)
2
3
1
Uw machine beschikt over een Hi-Speed USB 2.0-interface. De machine kan ook worden aangesloten op een computer met een USB 1.1-interface.
USB-poorten van andere merken worden niet ondersteund.
Zie
D
237
Netwerk
OPMERKING
Voor meer informatie over de netwerkspecificaties, uu
Software en Netwerk gebruikershandleiding.
1
2
Model
LAN
MFC-L8650CDW MFC-L8850CDW MFC-L9550CDW
U kunt de machine op een netwerk aansluiten voor printen via het netwerk, netwerkscannen, PC-Fax verzenden, PC-Fax ontvangen
(alleen Windows
®
) en externe installatie
Protocollen IPv4
IPv6
De software voor netwerkbeheer Brother BRAdmin Light eveneens bijgeleverd.
ARP, RARP, BOOTP, DHCP, APIPA (Auto IP), WINS/NetBIOSnaamresolutie, DNS Resolver, mDNS, LLMNR responder, LPR/LPD,
Custom Raw Port/Port9100, POP3, SMTP Client, IPP/IPPS, FTP
Client en Server, CIFS Client, TELNET Server, SNMPv1/v2c/v3,
HTTP/HTTPS Server, TFTP Client en Server, ICMP, Web Services
(Print/Scan), SNTP Client, LDAP
NDP, RA, DNS Resolver, mDNS, LLMNR responder, LPR/LPD,
Custom Raw Port/Port9100, POP3, IPP/IPPS, FTP Client en Server,
CIFS Client, TELNET Server, SNMPv1/v2c/v3, HTTP/HTTPS server,
TFTP Client en Server, SMTP Client, ICMPv6, SNTP Client, Web
, IMAP4
Beveiligingsprot ocollen
Bedraad APOP, SMTP-AUTH, SSL/TLS (IPPS, HTTPS, SMTP, POP3,
IMAP4), SNMP v3, 802.1x (EAP-MD5, EAP-FAST, PEAP, EAP-TLS,
EAP-TTLS), Kerberos, IPSec
Draadloos APOP, SMTP-AUTH, SSL/TLS (IPPS, HTTPS, SMTP, POP3,
IMAP4), SNMP v3, 802.1x (LEAP, EAP-FAST, PEAP, EAP-TLS,
EAP-TTLS), Kerberos, IPSec
Draadloze netwerkbeveiliging
Hulpprogramma voor het instellen van een draadloos netwerk
WEP 64/128 bit, WPA-PSK (TKIP/AES), WPA2-PSK (AES)
AOSS™ Ja
WPS Ja
3
4
Zie
Computervereisten uu pagina 240.
(Voor Windows
®
-gebruikers) Brother BRAdmin Light is beschikbaar op de met de machine meegeleverde cd-rom.
(Voor Macintosh-gebruikers) Brother BRAdmin Light kunt u downloaden van onze website http://solutions.brother.com/.
(Voor Windows ® -gebruikers) Voor een geavanceerd machinebeheer gebruikt u de meest recente versie van het hulpprogramma Brother BRAdmin Professional dat u kunt ophalen op http://solutions.brother.com/.
MFC-L8650CDW wordt alleen ondersteund als u IFAX hebt gedownload.
D
238
Specificaties
Functie Rechtstreeks afdrukken
D
Model
Compatibiliteit
MFC-L8650CDW MFC-L8850CDW MFC-L9550CDW
, JPEG, Exif + JPEG, PRN (gemaakt door
Brother-printerstuurprogramma), TIFF (gescand door alle
Brother MFC- of DCP-modellen), XPS-versie 1.0
USB-direct interface
1
Interface
PDF-data met een JBIG2-beeldbestand, een JPEG2000-beeldbestand of een transparantbestand worden niet ondersteund.
D
239
Computervereisten
Versie van het computerplatform en het besturingssysteem
Pc-interface
USB
10/100Base-TX
(Ethernet)
Draadloos
802.11b/g/n
Windows
®
XP
Home
Windows
®
XP
Windows
®
XP
Professional x64
Windows
Vista
Windows
®
7
Windows
®
8
Afdrukken
PC-FAX
Scannen
Processor
Harde schijf ruimte om te installeren
Voor drivers
Voor programma's
32-bits (x86) of 64-bits
(x64) processor
150 MB 500 MB
64-bits (x64) processor
32-bits (x86) of 64-bits
(x64) processor
500 MB 1,2 GB
650 MB 1,2 GB
Windows ysteem
®
besturingss
Windows Server
®
2003
Windows Server
2003 x64 Edition
Windows Server
2008
®
®
N.v.t.
Afdrukken
32-bits (x86) of 64-bits
(x64) processor
64-bits (x64) processor
32-bits (x86) of 64-bits
(x64) processor
50 MB N.v.t.
Windows Server ®
2008 R2
Windows Server
®
2012
Macintoshbesturingss ysteem
Windows Server
®
2012 R2
Mac OS X v10.7.5 Afdrukken
OS X v10.8.x
OS X v10.9.x
Scannen
64-bits (x64) processor
Intel
®
processor
80 MB 400 MB
1
Voor WIA, 1.200 x 1.200 resolutie. Brother Scanner Toepassing maakt verbetering tot 19200 x 19200 dpi mogelijk.
2
USB-poorten van andere merken worden niet ondersteund.
3
4
PC-FAX ondersteunt alleen zwart-wit.
Nuance™ PaperPort™ 12SE wordt ondersteund door Windows ® XP Home (SP3 of hoger), Windows ® XP
Professional (SP3 of hoger), Windows
®
XP Professional x64 Edition (SP2 of hoger), Windows Vista
®
(SP2 of hoger),
Windows
®
7 en Windows
®
8.
Voor de laatste actualiseringen van het stuurprogramma gaat u naar http://solutions.brother.com/.
Alle handelsmerken, merk- en productnamen zijn eigendom van hun respectieve bedrijven.
D
240
Specificaties
Toebehoren
D
Model
Tonercartridge In de verpakking
Zwart
Cyaan
Magenta
MFC-L8650CDW MFC-L8850CDW MFC-L9550CDW Naam van het model
Ongeveer 2.500 pagina's
(A4- of Letterformaat)
Ongeveer 6.000 pagina's (A4- of
Letterformaat)
—
Ongeveer 1.500 pagina's
(A4- of Letterformaat)
Ongeveer 6.000 pagina's (A4- of
Letterformaat)
—
Geel
— TN-321BK Standaard Zwart Ongeveer 2.500 pagina's
(A4- of Letterformaat)
Cyaan
Magenta
Ongeveer 1.500 pagina's
(A4- of Letterformaat)
— TN-321C
TN-321M
Hoge capaciteit
Geel
Zwart Ongeveer 4.000 pagina's
(A4- of Letterformaat)
Cyaan
Magenta
Ongeveer 3.500 pagina's
(A4- of Letterformaat)
—
—
TN-321Y
TN-326BK
TN-326C
TN-326M
Geel
Superhoge capaciteit
Zwart
Cyaan
Magenta
— Ongeveer 6.000 pagina's (A4- of
Letterformaat)
—
TN-326Y
TN-329BK
TN-329C
TN-329M
TN-329Y
TN-900BK
Drumeenheid
Riemeenheid
Geel
Zwart
Cyaan
Magenta
Geel
— Ongeveer 6.000 pagina's (A4- of
Letterformaat)
Ongeveer 25.000 pagina's (A4- of Letterformaat)
(1 pagina/taak)
Ongeveer 50.000 pagina's A4 of Letter
TN-900C
TN-900M
TN-900Y
DR-321CL
BU-320CL
D
Tonerbak
Ongeveer 50.000 pagina's (A4- of Letterformaat)
WT-320CL
1
2
3
4
De geschatte cartridgeopbrengst wordt verklaard in overeenstemming met ISO/IEC 19798.
De gebruiksduur van de drum is een gemiddelde waarde en kan verschillen, afhankelijk van het gebruik.
De gebruiksduur van de riem is een gemiddelde waarde en kan verschillen, afhankelijk van het gebruik.
De tonerbak is een gemiddelde waarde en kan verschillen, afhankelijk van het gebruik.
241
Belangrijke informatie over de levensduur van de tonercassette
D
Kleur-/Zwart-wit-instelling in het printerstuurprogramma
Gebruikers kunnen de kleur- of zwart-wit-instelling in het printerstuurprogamma als volgt aanpassen:
Auto
De machine controleert de inhoud van het document op kleur. Als ergens in het document kleur wordt waargenomen, wordt het hele document afgedrukt met de kleurencartridges. Met andere woorden worden sommige toners gemengd om elke waargenomen kleur in het document te krijgen en de dichtheid van de toner op de pagina te vergroten. Als er geen kleur wordt waargenomen, drukt de printer af in zwart-wit.
De standaardinstelling op uw machine is Auto .
D
OPMERKING
De kleursensor van de machine is erg gevoelig. Deze kan vervaagde zwarte tekst of een achtergrond die niet geheel wit is als kleur waarnemen. Als u weet dat uw document zwart-wit is en u wilt de kleurtoner sparen, selecteer dan de modus Mono .
Kleur
De machine drukt het document af met de kleurencartridges, ongeacht of het document kleur bevat of enkel zwart-wit is.
Mono
Selecteer deze stand wanneer het document uitsluitend tekst en/of objecten in zwart en grijswaarden bevat. Wanneer uw document kleur bevat, drukt deze modus het document af in
256 tinten grijs met de zwarte toner.
OPMERKING
Als de cyaan, magenta of gele toner opraakt tijdens het afdrukken van een kleurdocument, kan de afdruktaak niet worden voltooid. Zolang er zwarte toner beschikbaar is, kunt u ervoor kiezen de afdruktaak opnieuw te starten in de modus Mono .
Voor meer informatie over de instellingen in de printerdriver, uu
Software en Netwerk gebruikershandleiding.
Levensduur tonercartridge
Dit product detecteert de levensduur van de tonercassette aan de hand van de volgende twee methoden:
Detectie door de punten te tellen van elke kleur die nodig zijn om een afbeelding te maken
D
242
Specificaties
Detectie door de rotaties te tellen van de ontwikkelaarroller
Dit product heeft een functie die zowel de punten telt van elke kleur die gebruikt worden om elk document af te drukken als de rotaties van elke ontwikkelaarroller van de tonercassette.
De afdruktaak stopt als een bovengrens wordt bereikt. De bovengrens is ingesteld boven het aantal punten of omwentelingen dat nodig is voor de cassette om consistent te werken met het opgegeven paginabereik. Deze functie is bedoeld om het risico op slechte afdrukkwaliteit en schade aan de machine te verminderen.
Er zijn twee meldingen die aangeven wanneer de toner het einde van zijn levensduur nadert of heeft bereikt: Toner bijna op en Toner vervangen .
Toner bijna op wordt weergegeven op het LCD-scherm als het aantal punten of omwentelingen van de ontwikkelaarroller de maximale telling nadert: Toner vervangen wordt weergegeven op het LCD-scherm als het aantal punten of omwentelingen van de ontwikkelaarroller de maximale telling heeft bereikt.
D
Kleur Correctie
Het aantal omwentelingen van de ontwikkelaarroller dat geteld is is niet alleen voor normale taken zoals afdrukken en kopiëren maar ook voor machine-afstellingen zoals kleurkalibratie en kleurregistratie.
Kleurkalibratie (afstelling of kleurdichtheid)
Voor een stabiele afdrukkwaliteit, moet de dichtheid van elke tonercartridge op een vaste waarde worden gehouden. Als de dichtheidbalans tussen de kleuren niet kan worden vastgehouden, wordt de kleur onstabiel en is een accurate kleurweergave niet meer mogelijk.
De tonerdichtheid kan veranderen door chemische wijzigingen van de toner die de elektrische lading beïnvloeden, achteruitgang van de ontwikkelaareenheid en door de temperatuur en het vochtgehalte in het apparaat. Bij kalibratie worden de testpatronen voor het afstellen van het dichtheidniveau afgedrukt op de riemeenheid.
Kalibratie wordt hoofdzakelijk op de volgende momenten uitgevoerd:
• Wanneer u handmatig kalibratie selecteert op het bedieningspaneel of in de printerdriver.
(Voer kalibratie uit als de kleurdichtheid moet worden verbeterd.)
• Als een gebruikte tonercassette wordt vervangen door een nieuwe.
• Als de printer voelt dat de omgevingstemperatuur en het vochtgehalte zijn veranderd.
• Als een opgegeven aantal afgedrukte pagina's bereikt is.
Kleurregistratie (correctie van kleurpositie)
In dit apparaat zijn de trommeleenheid en de ontwikkelaareenheid respectievelijk voorbereid voor zwart (K), geel (Y), magenta (M) en cyaan (C). Vier kleurbeelden zijn gecombineerd in
één afbeelding en daardoor kunnen fouten met de kleurregistratie (d.w.z. hoe de vier kleurbeelden uitlijnen) ontstaan. Bij registratiefouten worden testpatronen voor de registratiecorrectie afgedrukt op de riemeenheid.
Registratie wordt hoofdzakelijk op de volgende momenten uitgevoerd:
• Wanneer u handmatig registratie selecteert op het bedieningspaneel.
(Voer registratie uit als een fout met de kleurregistratie gecorrigeerd moet worden).
• Als een opgegeven aantal afgedrukte pagina's bereikt is.
D
243
E
Index
A
Aansluiting op meerdere lijnen (PBX)
ADF (automatische documentinvoer) gebruik
..................................................41
Adresboek gebruik
..................................................62
instellen
.................................................63
wijzigen
.................................................64
Afdrukken document vanaf uw computer
drivers
.................................................236
kwaliteit
...............................................158
problemen
.................................. 148
,
resolutie
..............................................236
specificaties
........................................236
uu
Software en Netwerk gebruikershandleiding.
Afmetingen
.............................................228
Annuleren
...................................................9
ANTW.APP. (antwoordapparaat), extern
.......................................................48
uitgaand bericht opnemen
verbinden
..............................................57
Antwoordapparaat (ANTW.APP) verbinden
..............................................57
Apple Macintosh uu
Software en Netwerk gebruikershandleiding.
Automatisch
Fax ontvangen
......................................48
Fax waarnemen
.................................50
Faxnummer opnieuw kiezen
B
Belvertraging, instelling
............................49
Brother apps
............................................. 20
,
C
Capaciteit papierlade
............................................. 37
Contacten
EXT
ANTW.APP (antwoordapparaat)
externe telefoon
................................ 59
ControlCenter2 (Macintosh) uu
Software en Netwerk gebruikershandleiding.
ControlCenter4 (Windows
®
) uu
Software en Netwerk gebruikershandleiding.
D
Direct print
(Rechtstreeks afdrukken)
Document plaatsen
.......................................... 41 ,
Draadloos netwerk uu
Software en Netwerk gebruikershandleiding.
Draadloze telefoon (niet van Brother)
Drumeenheid reinigen
.......................................112
vervangen
............................................. 87
E
Een document naar een computer scannen
................................................... 72
Enveloppen
.................................36
Etiketten
............................... 27
Externe installatie uu
Software en Netwerk gebruikershandleiding.
externe telefoon, verbinding
244
F
Fax, stand-alone ontvangen
Belvertraging, instelling
Fax waarnemen
.................................50
met tweede toestel
.............................60
storing op de telefoonlijn
van tweede toestel
.............................59
verzenden
.............................................43
storing op de telefoonlijn
Fax/Tel-modus
Belvertraging
.........................................49
Code voor activeren op afstand
Code voor deactiveren op afstand
F/T-beltijd (dubbel belsignaal)
Fax waarnemen
....................................50
faxen ontvangen
...................................59
oproep aannemen met tweede toestel
...................................................60
Faxcodes
Code voor activeren op afstand
Code voor deactiveren op afstand
wijzigen
.................................................61
Folio
.................................................. 33
Foutmeldingen op aanraakscherm
Afdrukken Onm XX
.............................127
Comm. Fout
........................................127
Geen papier
........................................130
Geheugen vol
.....................................131
Scannen Onm.
....................................133
Foutmeldingen op het aanraakscherm
......................................126
G
Geheugen
..............................................228
Gewichten
..............................................229
Glasplaat gebruik
..................................................42
Grijswaarden
................................. 233
H
Handmatig kiezen
................................................... 62
ontvangen
............................................ 48
Help
Instellingstabellen
............................... 170
Meldingen op aanraakscherm
Home
......................................................... 9
I
Informatie over de machine de machine resetten
........................... 168
firmwareversie
.................................... 167
Reset-handelingen
............................. 167
serienummer
...................................... 167
Instellingstabellen
.................................. 170
K
Kiezen
Adresboek
............................................ 62
automatisch faxnummer opnieuw kiezen
................................................... 62
een pauze
............................................ 63
handmatig
............................................ 62
Kwaliteit afdrukken
........................................... 158
L
LCD-aanraakscherm
................................. 8
LCD-aanraakscherm
(liquid crystal display)
............................ 169
Levensduur tonercartridge
E
245
M
Macintosh uu
Software en Netwerk gebruikershandleiding.
Melding “Geheugen vol”
Modus, invoeren scan
......................................................75
Modus, oproepen fax
.........................................................43
kopiëren
................................................65
N
Netwerk afdrukken uu
Software en Netwerk gebruikershandleiding.
faxen uu
Software en Netwerk gebruikershandleiding.
scannen uu
Software en Netwerk gebruikershandleiding.
Netwerkaansluiting
.................................237
NFC (Near Field Communication)
Reader
.......................................................8
Nuance™ PaperPort™ 12SE uu
Software en Netwerk gebruikershandleiding en de Helpfunctie in de PaperPort™ 12SE-toepassing om de procedurehandleidingen te raadplegen.
O
Onderhoud, routinematig
vervangen drumeenheid
......................................87
riemeenheid
.......................................93
tonerbak
.............................................98
tonercartridges
...................................81
Opnieuw kiezen
.......................................62
Overzicht bedieningspaneel
P
Papier
...................................................... 36
aanbevolen
..................................... 36 ,
formaat
........................................... 33 ,
plaatsen
................................................ 25
in de multifunctionele lade
(Multif. lade)
...................................... 27
in papierlade
...................................... 25
soort
............................................... 33 ,
Pauze
...................................................... 63
PC-FAX uu
Software en Netwerk gebruikershandleiding.
Presto! PageManager uu
Software en Netwerk gebruikershandleiding en de Helpfunctie in de Presto! PageManager-toepassing.
Problemen oplossen
.............................. 148
als u problemen hebt afdrukken
................................148
afdrukkwaliteit
................................. 158
faxen ontvangen
.............................. 151
faxen verzenden
.............................. 152
inkomende oproepen
kopieerkwaliteit
................................ 154
netwerk
............................................ 155
papierbehandeling
........................... 149
scannen
........................................... 154
software
........................................... 154
telefoonlijn
....................................... 157
foutmeldingen op het aanraakscherm
................................... 126
onderhoudsmeldingen op het aanraakscherm
................................... 126
vastgelopen document
vastgelopen papier
246
R
Rapporten
Verzendrapport
.....................................45
Rechtstreeks afdrukken specificatie
..........................................239
Reinigen glas van de laserscanner
Reiniging coronadraden
......................................112
drumeenheid
.......................................115
scanner
...............................................107
Resolutie afdrukken
............................................236
fax (standaard, fijn, superfijn, foto)
kopiëren
..............................................234
scannen
..............................................235
Riemeenheid vervangen
.............................................93
S
Scannen uu
Software en Netwerk gebruikershandleiding.
Serienummer opzoeken
Zie de binnenkant van de voorklep
Synchronisatie
.......................................157
T
Tekst, invoeren
......................................227
Tel/R
................................................. 59
Telefoonlijn meerdere lijnen (PBX)
problemen
...........................................150
storing
.................................................157
verbindingen
.........................................57
Terug
..........................................................9
Tonerbak vervangen
.............................................98
Tonercartridges vervangen
.............................................81
Tweede toestel, gebruiken
U
Uw machine programmeren
V
Verbinden extern ANTW.APP
(antwoordapparaat)
.............................. 57
externe telefoon
................................... 59
Verbruiksartikelen
Vervangen drumeenheid
........................................ 87
riemeenheid
......................................... 93
tonerbak
............................................... 98
tonercartridges
..................................... 81
VoIP
....................................................... 157
Volume, instelling bellen
.................................................... 24
luidspreker
............................................ 24
waarschuwingstoon
.............................. 24
W
Wi-Fi Direct™
.......................................... 14
Windows ® uu
Software en Netwerk gebruikershandleiding.
E
247
Bezoek ons online http://www.brother.com/
Deze machines zijn uitsluitend goedgekeurd voor gebruik in het land van aankoop. Lokale
Brother-bedrijven of hun dealers voeren alleen servicewerkzaamheden uit aan machines die in eigen land zijn aangeschaft.
www.brotherearth.com
advertisement
* Your assessment is very important for improving the workof artificial intelligence, which forms the content of this project
Key Features
- Business Laser Colour printing
- 2400 x 600 DPI
- Printing colours: Black, Cyan, Magenta, Yellow
- A4 28 ppm
- Colour copying Colour scanning Colour faxing
- Apple AirPrint, Brother iPrint & Scan, Google Cloud Print
- Direct printing
- USB port Wi-Fi Ethernet LAN
- Internal memory: 256 MB Built-in processor Star Sapphire 400 MHz
- 30.4 kg
Related manuals
advertisement
Table of contents
- 11 Gebruik van de documentatie
- 11 Symbolen en conventies in de documentatie
- 13 gebruikershandleiding raadplegen
- 13 Documentatie bekijken
- 16 Gebruikershandleidingen voor geavanceerde functies openen
- 17 Ondersteuning voor Brother oproepen (Macintosh)
- 18 Overzicht bedieningspaneel
- 20 LCD-aanraakscherm
- 24 Het scherm Gereed instellen
- 24 Basishandelingen
- 25 Instellingen voor snelkoppelingen
- 25 Kopieersnelkoppelingen toevoegen
- 26 Fax-snelkoppelingen toevoegen
- 27 Scan-snelkoppelingen toevoegen
- 29 Snelkoppelingen voor Web Connect toevoegen
- 30 Snelkoppelingen voor apps toevoegen
- 30 Snelkoppelingen wijzigen
- 31 Namen van snelkoppelingen bewerken
- 32 Snelkoppelingen verwijderen
- 32 Snelkoppelingen opnieuw oproepen
- 32 Stel de datum en tijd in
- 33 Voer persoonlijke informatie in (Stations-ID)
- 34 Volume-instellingen
- 34 Belvolume
- 34 Volume van de waarschuwingstoon
- 34 Luidsprekervolume
- 35 Papier en afdrukmedia plaatsen
- 37 Papier laden in de multifunctionele lade (Multif. lade)
- 42 Onscanbare en onbedrukbare gedeeltes
- 43 Papierinstellingen
- 43 Papierformaat
- 43 Papiersoort
- 44 Gebruik van de lade in kopieermodus
- 44 Gebruik van de lade in faxmodus
- 45 Gebruik van de lade in afdrukmodus
- 46 Aanvaardbaar papier en andere afdrukmedia
- 46 Aanbevolen papier en afdrukmedia
- 46 Papiersoort en -formaat
- 48 Speciaal papier hanteren en gebruiken
- 51 Hoe documenten plaatsen
- 51 De automatisch documentinvoer (ADF) gebruiken
- 52 De glasplaat gebruiken
- 53 Hoe een fax verzenden
- 54 Faxen onderbreken
- 54 -formaat faxen vanaf de glasplaat
- 55 Een lopende fax annuleren
- 55 Verzendrapport
- 56 Ontvangstmodi
- 56 De ontvangstmodus kiezen
- 58 Ontvangstmodi gebruiken
- 58 Alleen fax
- 58 Fax/Tel
- 58 Handmatig
- 58 Extern antwoordapparaat
- 59 Instellingen ontvangstmodus
- 59 Belvertraging
- 59 F/T-beltijd (alleen Fax/Tel-modus)
- 60 Fax waarnemen
- 61 Faxvoorbeeld (alleen zwart-wit)
- 61 Een afdrukvoorbeeld van een ontvangen fax bekijken
- 63 Faxvoorbeeld uitschakelen
- 64 Hoe PC-FAX gebruiken
- 65 Een PC-FAX verzenden
- 66 Telefoonlijndiensten
- 66 Het telefoonlijntype instellen
- 67 Een extern antwoordapparaat verbinden
- 67 Verbindingen
- 68 Een uitgaand bericht opnemen (OGM)
- 68 Aansluiting op meerdere lijnen (PBX)
- 69 Externe en tweede toestellen
- 69 Een extern of tweede toestel verbinden
- 69 Bediening op extern of tweede toestel
- 69 Alleen voor Fax/Tel-modus
- 70 Een draadloze externe handset gebruiken die niet van Brother is
- 70 Codes voor afstandsbediening gebruiken
- 72 Hoe kiezen
- 72 Handmatig kiezen
- 72 Kiezen vanuit het adresboek
- 72 LDAP zoeken
- 72 Faxnummer opnieuw kiezen
- 73 Nummers opslaan
- 73 Een pauze opslaan
- 73 Nummers in het adresboek opslaan
- 74 Namen of nummers in het adresboek wijzigen
- 75 Hoe kopiëren
- 75 Kopiëren onderbreken
- 75 Voorgeprogrammeerde kopieerinstellingen
- 76 Kopieerinstellingen en opties
- 77 Een PRN-bestand aanmaken voor rechtstreeks afdrukken
- 78 digitale camera met ondersteuning voor massaopslag
- 80 De standaardinstellingen voor rechtstreeks afdrukken wijzigen
- 81 Een document afdrukken
- 82 Voor het scannen
- 85 Een document als PDF-bestand scannen met het aanraakscherm
- 87 Verbruiksartikelen vervangen
- 91 De tonercartridges vervangen
- 97 De drumeenheid vervangen
- 103 De riemeenheid vervangen
- 108 De tonerbak vervangen
- 115 De machine reinigen en controleren
- 116 De buitenzijde van de machine reinigen
- 117 De glasplaat reinigen
- 118 Het glas van de laserscanner reinigen
- 122 De coronadraden reinigen
- 125 De drumeenheid reinigen
- 131 De papierinvoerrollen reinigen
- 132 Kleurkalibratie
- 133 Kleurregistratie
- 133 Autocorrectie
- 134 Het probleem identificeren
- 136 Foutmeldingen en onderhoudsmeldingen
- 145 Uw faxen of faxjournaal overbrengen
- 147 Vastgelopen documenten
- 147 (automatische documentinvoer)
- 147 Document vastgelopen onder het documentdeksel
- 148 (automatische documentinvoer)
- 148 Document vastgelopen in de uitvoerlade
- 149 Vastgelopen papier
- 149 Het papier is vastgelopen in de multifunctionele lade
- 150 Het papier is vastgelopen in de papierlade 1 of lade
- 151 Papier is vastgelopen aan de achterkant van de machine
- 153 Papier is vastgelopen in de machine
- 156 Het papier is vastgelopen onder de papierlade
- 158 Als u problemen hebt met de machine
- 167 Kiestoondetectie instellen
- 167 Storing op de telefoonlijn / VoIP
- 168 De afdrukkwaliteit verbeteren
- 177 Informatie over de machine
- 177 Het serienummer controleren
- 177 De firmwareversie controleren
- 177 Reset-handelingen
- 178 De machine resetten
- 179 De instellingstabellen gebruiken
- 180 Instellingstabellen
- 208 Functietabellen
- 237 Tekst invoeren
- 238 Algemeen
- 241 Document grootte
- 242 Afdrukmedia
- 244 Kopiëren
- 245 Scanner
- 246 Printer
- 247 Interfaces
- 248 Netwerk
- 249 Functie Rechtstreeks afdrukken
- 250 Computervereisten
- 251 Toebehoren
- 252 Belangrijke informatie over de levensduur van de tonercassette