advertisement
▼
Scroll to page 2
of 36
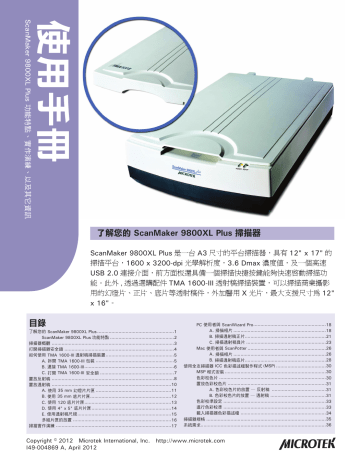
使用手冊 ScanMaker 9800XL Plus 功能特點、實作演練、以及其它資訊 了解您的 ScanMaker 9800XL Plus 掃描器 ScanMaker 9800XL Plus 是一台 A3 尺寸的平台掃描器,具有 12" x 17" 的 掃描平台,1600 x 3200-dpi 光學解析度,3.6 Dmax 濃度值,及一個高速 USB 2.0 連接介面,前方面板還具備一個掃描快捷按鍵能夠快速啟動掃描功 能。此外 , 透過選購配件 TMA 1600-III 透射稿掃描裝置,可以掃描商業攝影 用的幻燈片、正片、底片等透射稿件,外加醫用 X 光片,最大支援尺寸為 12" x 16"。 目錄 了解您的 ScanMaker 9800XL Plus ......................................................1 ScanMaker 9800XL Plus 功能特點 .............................................2 掃描器概觀 ......................................................................................3 打開掃描器安全鎖 .............................................................................4 如何使用 TMA 1600-III 透射稿掃描裝置 ................................................5 A. 拆開 TMA 1600-III 包裝 .......................................................5 B. 連接 TMA 1600-III ...............................................................6 C. 打開 TMA 1600-III 安全鎖 ....................................................7 置放反射稿 ......................................................................................8 置放透射稿 ....................................................................................10 A. 使用 35 mm 幻燈片片匣 .....................................................11 B. 使用 35 mm 底片片匣.........................................................12 C. 使用 120 底片片匣 .............................................................13 D. 使用 4" x 5" 底片片匣 ........................................................14 E. 使用透射稿尺規 ..................................................................15 多組片匣的放置 .....................................................................16 掃描實作演練 .................................................................................17 PC 使用者與 ScanWizard Pro...................................................18 A. 掃描相片 .................................................................18 B. 掃描透射稿正片.........................................................21 C. 掃描透射稿負片 ........................................................23 Mac 使用者與 ScanPotter .......................................................26 A. 掃描相片 .................................................................26 B. 掃描透射稿底片.........................................................28 使用全友掃描器 ICC 色彩描述檔製作程式 (MSP) ...................................30 MSP 程式安裝 .......................................................................30 色彩校色片 ...........................................................................30 置放色彩校色片 .....................................................................31 A. 色彩校色片的放置 ─ 反射稿 ......................................31 B. 色彩校色片的放置 ─ 透射稿 .......................................31 色彩校準設定 ........................................................................33 進行色彩校準 ........................................................................33 載入掃描器色彩描述檔 ............................................................34 掃描器規格 ....................................................................................35 系統需求........................................................................................36 Copyright © 2012 Microtek International, Inc. http://www.microtek.com I49-004869 A, April 2012 ScanMaker 9800XL Plus 功能特點 ScanMaker 9800XL Plus 具有許多重要的特點,包含下列項目: • 12" x 17" 大尺寸掃描平台: 掃描尺寸最大為 12" x 17",讓您輕易的進 行大尺寸稿件的掃描 (A3 或 B-size),滿足企業用戶或是專業設計人員的 使用需求。 • 1600 x 3200-dpi 光學解析度: 光學解析度為 1600 x 3200 dpi,額外 的超高解析度,小尺寸的稿件都可以最少的細節減損,輕鬆的進行掃描放 大。48 位元的色彩解析能力與最高 3.6 Dmax 的濃度值,讓您可以廣域 的色域補捉原稿栩栩如生的色彩。 • 1 個快捷掃描按鍵: 掃描器的前方面板上具有 1 個掃描按鈕,能夠讓您 快速的啟動掃描功能。您只要簡單的按一下這個按鈕,掃描器將會開始進 行掃描並將掃描後的檔案儲存到您所設定的位置或者透過指定的影像編輯 軟體再進行儲存、列印,或後續的編修。 • 節能穩定 LED 光源: 採用 LED 光源,開機不需暖機就能馬上進行掃描, 亦能縮短將掃描器從待機狀態下重新起動的時間,有效達成省電及省時的 目的。溫和且穩定的光源,亦不需要特別的維護,影像品質不會因長時間 的掃描而耗損 , 真正確保每次掃描的影像品質。 • 全友專屬的 ColoRescueTM 色彩回復技術:ColoRescue 色彩回復技術可 以用來處理褪色的相片或底片,在掃描之後,儘可能的將影像的色調回復 成原本的光彩與亮度,成為更鮮明的影像。ColoRescue 的單一點擊勾選 即可自動進行色彩回復處理的程序,操作簡單易用。 • TMA 1600-III 透射稿掃描裝置: 有了此配件後,您就可以掃描商業攝影 用的正片或是幻燈片、底片等透射稿件或者 X 光片。隨著光罩出貨時還 會有透射稿掃描片匣,透射稿掃描片匣可容納的稿件包含有 4" x 5"、35 mm 的幻燈片、底片、以及可容納從最小 6 x 4.5 cm 到最大 6 x 17 cm 的寬幅全景底片。 • 全友 ScanWizard Pro 掃描軟體(PC):ScanWizard Pro 是一個先進的 掃描操控軟體,具有許多強大、專業級的掃描功能。ScanWizard Pro 包 含有色彩校準程式 Microtek Scanner ICC Profiler (MSP),讓使用者可 以校準掃描器的色彩並產生一個 ICC 色彩描述檔,以確保您每次掃描時 都能獲得準確並維持一致的色彩。ScanWizard Pro 支援兩個色彩空間模 式,您可以使用原本的 RGB 與 CMYK 模式,或是根據對色相、色濃度與 亮度的視覺感受,以更直覺的方式進行調整的 LCH 色彩模式 (Lightness, Chroma, Hue)。 • 全友 ScanPotter 軟體 (Mac):ScanPotter 是全友專為在 Mac 環境下使 用的掃描器設計的操控軟體,它具有獨特、清晰的操作模式面板,讓使用 者能快速上手、輕鬆使用。 2 ScanMaker 9800XL Plus 使用手冊 掃描器概觀 掃描器上蓋 ( 或 TMA 1600-III 透 射稿掃描裝置 ) 3 4 5 6 掃描器玻璃面 0 1 垂直方向尺規 2 6 水平方向尺規 (U 形尺規 ) 5 4 1 3 Ready 指示燈(綠色 ) 電源指示燈(澄色 ) 快捷掃描按鍵 (SCAN) 電源開關 交流電源接頭 周邊配件 (TMA 1600-III 透射 稿掃描裝置 ) 連接埠 高速 USB 2.0 連接埠 ScanMaker 9800XL Plus 使用手冊 3 打開掃描器安全鎖 掃描器的底部有一個安全鎖,用來在掃描器的運輸過程中保護有關運動的機 構。在使用掃描器之前,您必須先打開掃描器安全鎖。 1. 移除掃描器上的黃色“Step 3” 貼紙。 2. 在掃描器電源關閉的狀況下,將 掃描器略為傾斜,找到掃描器底 部側邊的安全鎖固定螺絲。 3. 用螺絲起子逆時針旋轉鬆開螺絲 來打開螺旋鎖。 開鎖成功後螺絲會彈出一些,與 掃描器的底部接近平齊,如此即 完成安全鎖的開啟。 運送掃描器 當您需要運送掃描器時,您必需先固定掃描器安全鎖,以保護掃描器的運動機 構。請參考下列的方式操作: 1. 請先關閉掃描器的電源。 2. 開啟掃描器電源,稍待些許時 間,掃描模組將會移動到待機的 位置。 3. 當掃描器前方的指示燈停止 閃爍時,用螺絲起子對安全鎖固 定螺絲施力下壓,同時順時針旋 轉固定螺絲。 完成掃描器安全鎖的固定後,螺 絲將會凹入掃描器的底部。 4. 關閉掃描器的電源後,就可以進行掃描器的運送。. 4 ScanMaker 9800XL Plus 使用手冊 如何使用 TMA 1600-III 透射稿掃描裝置 TMA 1600-III 透射稿掃描裝置(TMA, Transparent Media Adapter)是掃描 器的選購配件 *,當您需要掃描幻燈片、正片、負片或 X 光片等透射稿件時, 您必須安裝此透射稿掃描裝置才能進行掃描。 A. 拆開 TMA 1600-III 包裝 請拆開包裝並根據配件核對表檢查配件是否齊全。在您尚未進行安裝與使用 前,如果有缺少任何配件,則請儘速與原購買經銷商連絡。 4" x 5" 透射稿片匣 (2 組 ) TMA 1600-III 透射稿掃描裝置 120 透射稿片匣 (3 組 ) 黑色塑膠遮板 ( 掃描反射稿時所 用) 35mm 幻燈片片匣 (3 組 ) 透射稿用尺規 ( 不使用片匣時 ) 35mm 底片片匣 (3 組 ) ScanMaker 9800XL Plus 使用手冊 5 B. 連接 TMA 1600-III 1. 確認掃描器電源是關閉的。 2. 移除掃描器原有的上蓋,然後將 TMA 1600-III 透射稿掃描裝置後方 的插梢對準掃描器後方的插梢孔洞,垂直的置入。 TMA 1600-III 0 1 2 6 5 4 1 3 3. 將 TMA 1600-III 透射稿掃描 裝置的訊號連接線連接到掃 描器後方的 15 針訊號連接 埠,並確實鎖緊固定螺絲。 6 ScanMaker 9800XL Plus 使用手冊 6 55 4 33 22 11 00 3 11 2 4 33 5 44 6 5 6 掃描器上蓋 C. 打開 TMA 1600-III 安全鎖 透射稿掃描裝置 TMA 1600-III 的底部有一個安全鎖,用來在運輸過程中保護 有關運動的機構。在使用 TMA 1600-III 之前,您必須打開器安全鎖 : 1. 移除 TMA 1600-III 上的黃色“Step 3”貼紙。 2. 在電源關閉的狀況下,找到 TMA 1600-III 底部側邊的掃描 模組安全鎖。 3. 逆時針方向轉動安全鎖(略為施 力),直到指標轉到解鎖符號的 位置“ ”。 運送 TMA 1600-III 如果您需要運送 TMA 1600-III 透射稿掃描裝置時,您必需先固定安全鎖, 以保護 TMA 1600-III 的運動機構。請參考下面的方式來固定安全鎖: 1. 確認 TMA 1600-III 已連接到 ScanMaker 9800XL Plus 掃 描器上,然後關閉掃描器電源。 2. 開啟掃描器電源,稍待些許時 間,掃描模組將會移動到 TMA 1600-III 前方的待機位置。 3. 順時針旋轉固定安全鎖,直到 指標轉到鎖定符號的位置 “ ”,完成掃描模組的固定。 4. 關閉電源,拆下 TMA 1600III 與掃描器之間的連接線,卸 下 TMA 1600-III 之後,您就 可以進行 TMA 1600-III 的運 送。 ScanMaker 9800XL Plus 使用手冊 7 置放反射稿 掃描相片、雜誌、印刷品等反射稿時,請依照下列情況置放待掃稿件 : 0 1 3 4 5 6 A. 假如您購買的掃描器並無配備 TMA 1600-III 透射稿掃描裝置,您只需 掀起掃描器上蓋 , 再將待掃稿件面向下方,置放於掃描器玻璃面的前方, 靠近 U 型水平方向尺規,居中放置即可。 1 2 6 5 4 3 B. 假如您購買的掃描器有配備 TMA 1600-III 透射稿掃描裝置,您必需使 用一片黑色塑膠遮板遮蔽不必要的光線干擾。 1. 掀起 TMA 1600-III 透射稿掃描裝置,將待掃稿件面向下方,置放 於掃描器玻璃面的前方,靠近 U 型水平方向尺規,居中放置。 2. 撕開黑色塑膠遮板上的透明保護膜。 0 1 3 4 5 6 3. 置放黑色塑膠遮板於待掃稿件上方,將其 遮蓋,並確認印有「This side up」字樣 的面朝上。 2 6 5 4 1 3 4. 輕輕的將 TMA 1600-III 透射稿掃描裝置放下。 8 ScanMaker 9800XL Plus 使用手冊 黑色塑膠遮板 掃描的過程中,從 TMA 1600-III 透射稿掃描裝置所發散出來的光線與周圍 的環境光源可能會照成掃描時影像的過度曝光。此黑色的塑膠遮板就是用來 在掃描 120 底片或反射稿件時,遮蔽不必要的光線干擾,以確保掃描稿件 能獲得正確的光線感應與最佳的影像品質。 TMA 1600-III 透射稿掃描裝置的配件中有兩種不同的黑色塑膠遮板。 使用黑色塑膠遮板時,請注意下列事項: 1. 經過長時間的使用後,黑色塑膠遮板可能因此污損變髒,您可以使用稍 微沾溼的棉布,輕柔的清潔擦拭此黑色塑膠遮板,以確保其維持在最佳 的使用狀況。 2. 黑色塑膠遮板上黏有一層透明保護膜以避免在運送過程中刮傷,使用前 請將此透明保護膜撕開,撕開時小心勿折壓損傷到黑色塑膠遮板。 ScanMaker 9800XL Plus 使用手冊 9 置放透射稿 要掃描透射稿時,請使用附在包裝中不同尺寸的透射稿片匣組,或是利用透 射稿尺規來進行透射稿稿件的掃描。您可以使用透射稿片匣組來掃描標準尺 寸的透射稿稿件,例如 35mm 長條狀的底片、35mm 幻燈片、4" x 5" 稿件, 或是 120 底片(最大可容納 6 x 17 cm 的寬幅全景底片)。掃描非標準尺 寸的透射稿件,如 8" x 10" 稿件或是醫療用 X 光片時,請使用透射稿尺規, 以避免掃描器玻璃面最前方的光源校準區被遮住。 TMA 1600-III 透射稿掃描裝置的配件中包含有四種透射稿件的片匣,分別 是 35mm 長條狀底片片匣、35mm 幻燈片片匣、稿件片匣,以及 120 底片 片匣。請使用符合您稿件尺寸的正確片匣來進行掃描,下列的章節內容即為 片匣等配件的使用說明。 35mm 幻燈片片匣 35mm 底片片匣 120 底片片匣 4" x 5" 底片片匣 透射稿尺規 10 ScanMaker 9800XL Plus 使用手冊 A. 使用 35mm 幻燈片片匣 您一次可以置放 4 張 35mm 幻燈片在片匣內。 1. 參考圖示,將片匣置放於掃描器玻璃面上,確認印有 Microtek 字樣的 面朝上。 握持區:方便您將片匣從掃描器玻璃面上 移開。 光源校準區 0 1 2 3 4 5 6 Microtek 商標 1 2 3 4 5 6 注意:片匣前方左右的兩個角落請貼近掃 描器前方的 U 型水平方向尺規。片匣置 放時,請確保前方的光源校準區務必保持 淨空,任何時候都請勿使任何物件遮住此 區域。 0 1 2 3 4 5 6 2. 將 35mm 幻燈片正面(較亮、較光滑的那一面)朝下,一片一片的置 入到幻燈片片匣內預留的槽位空間中。 2 6 5 4 1 3 幻燈片請貼近片匣預留槽位底部 左側的角落 ScanMaker 9800XL Plus 使用手冊 11 B. 使用 35mm 底片片匣 您一次可以置放 2 張長條底片在片匣內,每條底片 6 格,共 12 格的底片。 1. 將底片正面(較亮、較光滑的那一面)朝下,順著片匣的溝槽將長條底 片插入 35mm 片匣內,推至定位。 底片格的邊緣請對齊片匣的三角箭頭 印有 Microtek 字樣的面朝上 2. 參考圖示,將裝好底片的片匣置放於掃描器玻璃面上,確認印有 Microtek 字樣的面朝上,貼近前方尺規。 握持區:方便您將片匣從掃描器玻璃面上 移開。 光源校準區 0 1 2 3 4 5 6 Microtek 商標 2 5 4 3 6 12 ScanMaker 9800XL Plus 使用手冊 1 注意:片匣前方左右的兩個角落請貼近掃 描器前方的 U 型水平方向尺規。片匣置 放時,請確保前方的光源校準區務必保持 淨空,任何時候都請勿使任何物件遮住此 區域。 C. 使用 120 底片片匣 要掃描 6 x 4.5 cm、6 x 6 cm、6 x 7 cm、6 x 9 cm、以及 6 x 17 cm 的寬幅全景底片時,您都需要使用此 120 片匣。您一次可以置放 1 張 6 x 17 cm cm 寬幅全景底片;或是放置等高、不等寬的其他尺寸稿件於此片匣內: 4 張 6 x 4.5 cm 稿件;或是 2 張 6 x 6 cm;6 x 7 cm;或是 6 x 9 cm 稿件。 置入稿件時 , 請先將此黑色塑膠遮板移除 1. 將稿件正面(較亮、較光滑的那一面)朝下,順著片匣的溝槽將稿件插 入 120 底片片匣內,推至定位。 底片格的邊緣請對齊片匣的三角箭頭 印有 Microtek 字樣的面朝上 2. 順著片匣的溝槽再將黑色塑膠遮板插入,確認印有「This side up」字 樣的面朝上,用黑色塑膠遮板填補稿件邊緣與片匣之間的空間。 3. 參考圖示,將裝好稿件的片匣置放於掃描器玻璃面上,確認印有 Microtek 字樣的面朝上,貼近前方尺規。 握持區:方便您將片匣從掃描器玻璃面上 移開。. 光源校準區 0 1 2 3 4 5 6 Microtek 商標 2 6 5 4 3 1 注意:片匣前方左右的兩個角落請貼近掃 描器前方的 U 型水平方向尺規。片匣置 放時,請確保前方的光源校準區務必保持 淨空,任何時候都請勿使任何物件遮住此 區域。 ScanMaker 9800XL Plus 使用手冊 13 D. 使用 4" x 5" 底片片匣 您一次可以置放 2 張 4" x 5" 稿件在片匣內。 1. 將稿件正面(較亮、較光滑的那一面)朝下,順著片匣的溝槽將稿件插 入片匣內,推至定位。 印有 Microtek 字樣的面朝上 2. 參考圖示,將裝好稿件的片匣置放於掃描器玻璃面上,確認印有 Microtek 字樣的面朝上,貼近前方尺規。 握持區:方便您將片匣從掃描器玻璃面上 移開。 光源校準區 0 1 2 3 4 5 6 Microtek 商標 2 6 14 5 4 ScanMaker 9800XL Plus 使用手冊 3 1 注意:片匣前方左右的兩個角落請貼近掃 描器前方的 U 型水平方向尺規。片匣置 放時,請確保前方的光源校準區務必保持 淨空,任何時候都請勿使任何物件遮住此 區域。 E. 使用透射稿尺規 要掃描非標準尺寸的透射稿件,如 8" x 10" 稿件或是醫療用 X 光片時,請使 用透射稿尺規,以避免掃描器玻璃面最前方的光源校準區被遮住;您可以置放 最大 14" x 17" 的透射稿件(可掃描範圍最大為 12" x 16")。 1. 請將透射稿尺規置放於掃描器玻璃面上。 1 2 3 4 5 6 透射稿尺規 注意:透射稿尺規請貼近掃描器前方 U 型 水平方向尺規左右的兩個角落。尺規置放 時,請確保前方的光源校準區務必保持淨 空,任何時候都請勿使任何物件遮住此區 域。 0 2 5 4 1 3 0 1 2 3 4 5 6 光源校準區 2 5 4 3 1 5 4 3 2 1 0 2. 再將待掃描的透射稿件(如 8" x 10" 稿件或是醫療用 X 光片等非 標準尺寸的稿件)置放於掃描器玻 璃面上,靠近透射稿尺規,居中放 置。 6 光源校準區 2 5 4 1 3 注意:必要時,您可以移除透射稿尺規以放 置尺寸較長的稿件。 稿件寬度足夠時,請將稿件貼近掃描器前方 U 型水平方向尺規左右的兩個角落。稿件寬 度較窄時,亦請將稿件置放於 U 型水平方向 尺規左右兩個角落的下方,並請確保前方的 光源校準區務必保持淨空,任何時候都請勿 使任何物件遮住此區域。 ScanMaker 9800XL Plus 使用手冊 15 多組片匣的放置 0 1 2 3 4 5 6 TMA 1600-III 透射稿掃描裝置的配件中,不同尺寸的片匣每一種至少有兩組, 可以讓您同時放置多個片匣在掃描器上進行掃描。如圖所示,您可以將片匣組 一個接一個的貼齊排列置放在掃描器玻璃面上。 2 5 6 16 ScanMaker 9800XL Plus 使用手冊 4 3 1 掃描實作演練 接下來的幾頁提供不同條件狀況下 ScanMaker 9800XL Plus 的掃描實作演 練,包含下列情形: PC 使用者與 ScanWizard Pro 軟體 : • 掃描相片:此實作演練可以當作您的第一次掃描,以讓您熟悉掃描作業 的基礎 . • 掃描透射稿正片:此實作演練說明正片掃描時的詳細步驟。例如 35mm 幻燈片的掃描。 • 掃描透射稿負片:此實作演練說明負片掃描時的詳細步驟。例如 35mm 負片的掃描,或是 6 x 17 cm (120) 寬幅全景底片,或是 4"x 5"/ 6x 9 cm 底片。 Mac 使用者與 ScanPotter 軟體 : • 掃描相片:此實作演練說明相片掃描時的詳細步驟。 • 掃描透射稿底片:此實作演練說明透射稿正片或負片掃描時的詳細步驟。 ScanMaker 9800XL Plus 使用手冊 17 PC 使用者與 ScanWizard Pro 軟體 A. 掃描相片 5 4 3 1 0 假如您的掃描器有配備 TMA 1600-III 透射稿掃描裝置,您必需 於待掃稿件的上方置放一片黑色塑 膠遮板將其遮蓋,並確認印有「This side up」字樣的面朝上。 6 1. 掀起掃描器上蓋,將待掃稿件的正 面朝向下方,置放於掃描器玻璃面 上,稿件頂端朝向掃描器的前方, 靠近 U 型水平方向尺規,居中放置。 2 6 5 4 1 3 2. 點選 ScanWizard Pro 圖示,以獨 立操作的方式啟動 ScanWizard Pro 掃描軟體;或是透過影像編輯軟體 (例如 Adobe Photoshop),從 File - Import 或 File - Acquire(檔案 - 讀入 或 檔案 - 擷取)功能表內呼叫掃描器驅動軟體。 第一次啟動 ScanWizard Pro 時,程式會要求您對您的顯示和輸出設備 進行色彩校色設定,如果您不知道該如何選擇,就請先按 OK 接受目前 的設定值。您稍後隨時都可以再來變更此設定值。 詳細的說明請參考 Microtek 軟體光碟片內 ScanWizard Pro 掃描軟體 的線上文件∕使用手冊的電子檔案,關於 Color Matching Setup 的章 節。 與您的顯示器如何顯示色彩有關, 與 RGB 目標色彩空間設定相關連 色彩一致性設定的相關功能 改善影像的對比和飽和度 18 ScanMaker 9800XL Plus 使用手冊 3. 請點選預覽視窗右上方的 稿件種類 圖示,選擇 反射稿(Reflective)。 4. 按一下 瀏覽(Overview)按鈕,掃描器會進行快速的瀏覽掃描後,將預 覽影像會顯示於預覽視窗中。 5. 點選預覽視窗上方的 選框 工具,拖曳並框選掃描範圍,浮動虛線框起來 的區域就是最後的掃描範圍,拖曳選框的四個角落或四個邊框就可以調整 掃描範圍。 6. 按一下 預覽(Prescan)按鈕,掃描器會對掃描選框範圍內的影像進行較 高解析度的預覽掃描,並將細節顯示在預覽視窗中。您也會在 掃描工作佇 列 視窗中看到預覽影像的縮圖。 7. 依據您的需求,在 設定視窗 中設定好您所需要的掃描參數。 a) 在影像類型的選單中,根據您的需求選擇色彩模式。 b) 在解析度的欄位中,設定好適當的輸出解析度。 c) 如果有需要的話,自行調整掃描範圍選框的相關設定。 8. 如果有需要的話,利用進階影像增強工具來調整影像的品質。 9. 如果您的相片色彩已經褪色,需要進行色彩回復處理,則請勾選設定視窗 底部的 自動色彩回復選項(Automatic Color Restoration)。 10. 按一下預覽視窗上方的 Scan 按鈕(或 Batch 按鈕),或者是按一下掃描 器上的 快捷掃描按鍵(SCAN)就會開始進行掃描。 • 如果 ScanWizard Pro 是透過影像編輯軟體啟動,則掃描後的影像將 會傳送到該影像編輯軟體,透過該影像編輯軟體可以再進行儲存、列 印,或後續的編修。 • 如果 ScanWizard Pro 是以獨立操作的方式啟動,在按下 Scan 或 Batch 按鈕之後,驅動程式會要求您設定檔案的名稱、格式、或存放 路徑等屬性。設定好之後,按 完成 或 儲存(Done/Save)按鈕之後, 掃描器將會開始進行掃描並將檔案儲存到您所設定的位置。 ScanMaker 9800XL Plus 使用手冊 19 20 ScanMaker 9800XL Plus 使用手冊 B. 掃描透射稿正片 6 1. 選定您所要掃描的稿件。 0 1 2 3 4 5 參考前面的片匣使用說明,將稿件 與片匣置放於掃描器玻璃面上。 2 6 5 4 1 3 2. 點選 ScanWizard Pro 圖示,以獨 立操作的方式啟動 ScanWizard Pro 掃描軟體;或是透過影像編輯軟體 (例如 Adobe Photoshop),從 File - Import 或 File - Acquire(檔 案 - 讀入 或 檔案 - 擷取)功能表內呼叫掃描器驅動軟體。 3. 請點選預覽視窗右上方的 稿件種類 圖示,選擇 正片(Positive/Positive Film)。 4. 按一下 瀏覽(Overview)按鈕,掃描器會進行快速的瀏覽掃描後,將 預覽影像會顯示於預覽視窗中。 5. 點選預覽視窗上方的 選框 工具,拖曳並框選掃描範圍,浮動虛線框起 來的區域就是最後的掃描範圍,拖曳選框的四個角落或四個邊框就可以 調整掃描範圍。 6. 按一下 預覽(Prescan)按鈕,掃描器會對掃描選框範圍內的影像進行 較高解析度的預覽掃描,並將細節顯示在預覽視窗中。您也會在 掃描工 作佇列 視窗中看到預覽影像的縮圖。 7. 依據您的需求,在 設定視窗 中設定好您所需要的掃描參數。 a) 在影像類型的選單中,根據您的需求選擇色彩模式。 b) 在解析度的欄位中,設定好適當的輸出解析度。 c) 如果有需要的話,自行調整掃描範圍選框的相關設定。 8. 如果有需要的話,利用進階影像增強工具來調整影像的品質。 9. 如果您的相片色彩已經褪色,需要進行色彩回復處理,則請勾選設定視 窗底部的 自動色彩回復選項(Automatic Color Restoration)。 10. 按一下預覽視窗上方的 Scan 按鈕(或 Batch 按鈕),或者是按一下掃 描器上的 快捷掃描按鍵(SCAN)就會開始進行掃描。 • 如果 ScanWizard Pro 是透過影像編輯軟體啟動,則掃描後的影像 將會傳送到該影像編輯軟體,透過該影像編輯軟體可以再進行儲存、 列印,或後續的編修。 • 如果 ScanWizard Pro 是以獨立操作的方式啟動,在按下 Scan 或 Batch 按鈕之後,驅動程式會要求您設定檔案的名稱、格式、或存 放路徑等屬性。設定好之後,按 完成 或 儲存(Done/Save)按鈕 之後,掃描器將會開始進行掃描並將檔案儲存到您所設定的位置。 ScanMaker 9800XL Plus 使用手冊 21 使用片匣掃描透射稿 時, 執行掃描預覽影 像後,出現在預覽視 窗頂端的空白區塊是 屬正常現象。 Add 按鈕允許您依 不同的需求建立多 個不同掃描設定的 掃描工作。 Load/Save 按鈕允許您選擇預設的片匣模式, 一旦選定預設的片匣模式 , 程式會自動框選影 像取代現有的掃模工作。 使用透射稿尺規掃描透射稿 時 , 執行掃描預覽影像後 , 出 現在預覽視窗頂端的黑色尺規 是屬正常現象。 22 ScanMaker 9800XL Plus 使用手冊 C. 掃描透射稿負片 1. 選定您所要掃描的稿件。 0 1 2 3 4 5 6 參考前面的片匣使用說明,將稿件 與片匣置放於掃描器玻璃面上。 2 2. 點選 ScanWizard Pro 圖 示,以獨立操作的方式啟動 ScanWizard Pro 掃描軟體;或是 透過影像編輯軟體(例如 Adobe Photoshop),從 File - Import 或 File - Acquire(檔案 - 讀入 或 檔案 - 擷取)功能表內呼叫掃描器驅動軟體。 5 4 1 3 6 3. 請點選預覽視窗右上方的 稿件種類 圖示,選擇 負片(Negative/ Negative Film)。 4. 按一下 瀏覽(Overview)按鈕,掃描器會進行快速的瀏覽掃描後,將 預覽影像會顯示於預覽視窗中。 5. 點選預覽視窗上方的 選框 工具,拖曳並框選掃描範圍,浮動虛線框起 來的區域就是最後的掃描範圍,拖曳選框的四個角落或四個邊框就可以 調整掃描範圍。 6. 按一下 預覽(Prescan)按鈕,掃描器會對掃描選框範圍內的影像進行 較高解析度的預覽掃描,並將細節顯示在預覽視窗中。您也會在 掃描工 作佇列 視窗中看到預覽影像的縮圖。 7. 依據您所使用的負片類型,在負片掃描 的設定視窗 Negative Scan Settings 選 單中設定好相對應的負片參數。 a) 選擇您所使用的負片廠牌(Film Brand)、底片款式(Film Type)、感光度(ISO (ASA))。 b) 當您選擇新的設定值之後,預覽視 窗內會即刻顯示設定值變更後的效 果。 c) 您可以將目前所選用的設定值儲存 在 Preset 下拉式功能表內,方便您 下次選用。 詳細的說明請參考 Microtek 軟體光碟 片內 ScanWizard Pro 掃描軟體的線 上文件∕使用手冊的電子檔案,關於 Negative Scan Settings Window 的章節。 ScanMaker 9800XL Plus 使用手冊 23 8. 依據您的需求,在 設定視窗 中設定好您所需要的掃描參數。 a) 在影像類型的選單中,根據您的需求選擇色彩模式。 b) 在解析度的欄位中,設定好適當的輸出解析度。 c) 如果有需要的話,自行調整掃描範圍選框的相關設定。 9. 如果有需要的話,利用進階影像增強工具來調整影像的品質。 10. 如果您的相片色彩已經褪色,需要進行色彩回復處理,則請勾選設定視 窗底部的 自動色彩回復選項(Automatic Color Restoration)。 11. 按一下預覽視窗上方的 Scan 按鈕(或 Batch 按鈕),或者是按一下掃 描器上的 快捷掃描按鍵(SCAN)就會開始進行掃描。 24 • 如果 ScanWizard Pro 是透過影像編輯軟體啟動,則掃描後的影像 將會傳送到該影像編輯軟體,透過該影像編輯軟體可以再進行儲存、 列印,或後續的編修。 • 如果 ScanWizard Pro 是以獨立操作的方式啟動,在按下 Scan 或 Batch 按鈕之後,驅動程式會要求您設定檔案的名稱、格式、或存 放路徑等屬性。設定好之後,按 完成 或 儲存(Done/Save)按鈕 之後,掃描器將會開始進行掃描並將檔案儲存到您所設定的位置。 ScanMaker 9800XL Plus 使用手冊 ScanMaker 9800XL Plus 使用手冊 25 Mac 使用者與 ScanPotter 軟體 A. 掃描相片 假如您的掃描器有配備 TMA 1600III 透射稿掃描裝置,您必需於待掃 稿件的上方置放一片黑色塑膠遮板 將其遮蓋,並確認印有「This side up」字樣的面朝上。 0 1 3 4 5 6 1. 掀起掃描器上蓋,將待掃稿件的正 面朝向下方,置放於掃描器玻璃面 上,稿件頂端朝向掃描器的前方, 靠近 U 型水平方向尺規,居中放置。 2 6 5 4 1 3 2. 點選 ScanPotter 圖示,以獨立操作的方式啟動 ScanPotter 掃描軟體; 或是透過影像編輯軟體資料匣內,呼叫掃描器驅動軟體。 3. 在 掃描來源(Scan Source)選項中,請選擇 反射稿(Reflective)。 4. 在 掃描器設定(Scanner Settings)欄位中設定好您所需要的掃描參數。 a) 根據您的使用需求,從 色彩種類(Color Type)下拉式選單中選擇 掃描類型: - 掃描彩色影像時請選擇 彩色(Color) - 掃描灰階影像時請選擇 灰階(Graylscale) - 掃描黑白影像時請選擇 黑白(Black & White) b) 從 解析度(Resolution)下拉式選單中設定掃描輸出時的解析度。 c) 在 選框 (Scan Frame) 下拉式選單中選擇 自動偵測 (Auto Detection) 或是您想要的預覽影像的尺寸。 5. 按一下 瀏覽(Preview)按鈕,掃描器進行快速的瀏覽掃描後,預覽影 像會顯示於預覽視窗中。 6. 浮動虛線框起來的區域就是實際的掃描範圍,如果有需要的話,請拖曳 選框的角落或邊框上的方點來調整掃描選框,決定最後的掃描範圍。 7. 如果有需要的話,請用 檔案儲存設定(File Saving Settings)選項來調 整儲存檔案的相關設定。 8. 如果有需要的話,請按下視窗上的 影像設定(Image Settings)按鈕, 將操作視窗切換至影像設定視窗中,您可以直解選用程式裡已幫您設定 好的一些影像效果,或是利用影像設定視窗中的影像增強工具來調整影 像的品質。 9. 按一下 Scan 按鈕開始進行掃描。 26 ScanMaker 9800XL Plus 使用手冊 按下 掃描器設定(Scanner Settings)按鍵, 將使用者畫面切換回預設的開機畫面 按下 影像設定(Image Settings)按鍵,將使用 者畫面切換至一新視窗 (Filter column),裡面 有 9 種預設影像效果供您 選擇;或是您可以使用視 窗底部的進階影像調整工 具,自行設定您所想要的 影像效果 預覽視窗 掃描範圍(以虛線 的方式顯示) ScanMaker 9800XL Plus 使用手冊 27 B. 掃描透射稿底片 1 0 參考前面的片匣使用說明,將稿件 與片匣置放於掃描器玻璃面上。 2 3 4 5 6 1. 選定您所要掃描的稿件。 2 6 5 4 1 3 2. 點選 ScanPotter 圖示,以獨立操作 的方式啟動 ScanPotter 掃描軟體; 或是透過影像編輯軟體資料匣內, 呼叫掃描器驅動軟體。 3. 在 掃描來源(Scan Source)下拉式選項中,依據您的稿件種類來選擇; 如果是負片的話,請選擇 負片(Negative),如果是正片的話,請選擇 正片(Positive)。 4. 在 掃描器設定(Scanner Settings)欄位中設定好您所需要的掃描參數。 a) 根據您的使用需求,從 色彩種類(Color Type)下拉式選單中選擇 掃描類型: - 掃描彩色影像時請選擇 彩色(Color) - 掃描灰階影像時請選擇 灰階(Graylscale) - 掃描黑白影像時請選擇 黑白(Black & White) b) 從 解析度(Resolution)下拉式選單中設定掃描輸出時的解析度。 c) 選擇 自動偵測(Auto Detection),或是在 選框(Scan Frame) 下拉式選單中選擇您想要的預覽影像的尺寸。 5. 按一下 瀏覽(Preview)按鈕,掃描器進行快速的瀏覽掃描後,預覽影 像會顯示於預覽視窗中。 您將會在預覽視窗中看到多個、已由程式框選裁切好的選框,按照被掃 描的順序,依序在選框左上角被標上號碼(例如:1、2)。如果要刪除 選框,只須點選該選框右上角的〝X〞標誌即可。 6. 浮動虛線框起來的區域就是實際的掃描範圍,如果有需要的話,請拖曳 選框的角落或邊框上的方點來調整掃描選框,決定最後的掃描範圍。 7. 如果有需要的話,請用 檔案儲存設定(File Saving Settings)選項來調 整儲存檔案的相關設定。 8. 如果有需要的話,請按下視窗上的 影像設定(Image Settings)按鈕, 將操作視窗切換至影像設定視窗中,您可以直解選用程式裡已幫您設定 好的一些影像效果,或是利用影像設定視窗中的影像增強工具來調整影 像的品質。 9. 按一下 Scan 按鈕開始進行掃描。 28 ScanMaker 9800XL Plus 使用手冊 被選定的選框(以 虛線的方式顯示) 按下 掃描器設定(Scanner Settings)按 鍵,將使用者畫面切換回預設的開機畫面 按下 影像設定(Image Settings)按鍵,將使用 者畫面切換至一新視窗 (Filter column),裡面 有 9 種預設影像效果供您 選擇;或是您可以使用視 窗底部的進階影像調整工 具,自行設定您所想要的 影像效果 預覽視窗 多重選框(以虛線 的方式框出並在左 上角依序標號) ScanMaker 9800XL Plus 使用手冊 29 使用全友掃描器 ICC 色彩描述檔製作程式 (MSP) 注意:此章節僅適用於使用 MSP 程式及 IT8 色彩校色片的 PC 使用者使用;以下數 頁將會示範如何使用掃描器配件中的校準工具。 全友掃描器 ICC 色彩描述檔製作程式(Microtek Scanner ICC Profiler 程式: 簡稱 MSP 程式)是用來進行掃描器色彩校準並製作色彩描述檔的專屬工具 程式。此工具可以針對您所使用的掃描器,校準其色彩的正確性,並量身訂 做的製作出符合目前使用狀況的 ICC 色彩特性描述檔,提供給掃描器驅動程 式 ScanWizard Pro 來使用。 MSP 程式與 IT8 校色片資料檔的安裝 安裝色彩描述檔製作程式(MSP 程式)前,您必須先將安裝完成掃描器驅 動程式 ScanWizard Pro,以確保 MSP 程式可正常的安裝與使用。 安裝色彩描述檔製作程式(MSP 程式)時,請注意下列事項: • 使用 PC 時:ScanWizard Pro 程式安裝完成後,會自動啟動 MSP 安 裝程式。請依循螢幕上的指示完成安裝,之後安裝程式會提示您將掃描 器所附軟體光碟其中之一的 IT8 色彩校色片資料光碟 IT8 Calibration Data CD 置入您的光碟機中。請將 IT8 Calibration Data CD 置入,讓 MSP 讀取此最新的 IT8 校色片資料檔之後,即可完成 MSP 程式的安 裝。 色彩校色片 掃描器配件 SilverFast Ai Studio 軟體 * 包裝中,有兩張產業標準 IT8 色彩 校色片—10 x 15-cm 的反射稿校色片,以及 6 x 7-cm 的透射稿校色片。 色彩校色片非常的容易受損,必需非常小心的處理: • 輕柔的將色彩校色片從保護套中取出,避免接觸到校色片中的影像區。 • 不使用時,請將校色片放回它個別的專屬保護套中,避開光線的照射與 熱源。 注意:為了讓您的掃描器在經過一段時間的使用之後仍能維持色彩的一致性,建 議您定期的使用此掃描器 ICC 色彩描述檔製作程式。專業的攝影工作者、平面 設計人員以及其他需要非常精準色彩的使用者,甚至可能會希望在每次使用掃描 器前,都重新校準一次掃描器的色彩。 * 取決於您所購買的掃描器套裝組合,SilverFast Ai Studio 軟體可為一標準或選購 軟體。 30 ScanMaker 9800XL Plus 使用手冊 置放色彩校色片 為了要能順利的完成色彩校準校準的程序,正確的將色彩校色片放置在掃描器 上適當的位置是非常重要的,請參考下列步驟: A. 色彩校色片的放置 ― 反射稿 1. 將色彩校色片正面朝下置放在掃描器玻璃面上,色彩校色片的頂端朝向掃 描器的前方。 2. 靠近 U 型水平方向尺規,居中放置。 6 要掃描色彩校色片時,您 必需使用黑色塑膠遮板來 遮蔽不必要的光線干擾。 5 4 3 2 1 0 1 2 3 4 5 6 B. 色彩校色片的放置 ― 透射稿 1. 將色彩校色片正面朝下置放於 120 底片片匣中。 5 4 3 2 1 0 重要:將片匣緊貼 U 型水平方向尺規左右 兩側頂端放置;在放 置片匣時,請保持光 源校準區淨空,切勿 遮蔽此區域 6 2. 將裝好色彩校色片的片匣置放在掃描器玻璃面上,印有 Microtek 的字樣 面朝上。 2 6 5 4 1 3 光源校準區 ScanMaker 9800XL Plus 使用手冊 31 色彩校準設定 將色彩校色片放置好後,開啟掃描器的電源。再執行掃描器 ICC 色彩描述檔 製作程式(MSP 程式)。當程式的主畫面出現後,請依下列步驟操作: A D B C A. Model: 選擇目前您所使用的掃描器機型。 B. Media: 選擇正確的稿件種類:反射稿 Reflective 或 透射稿 Positive。 C. Type: 從下拉式選單中,選擇符合您所使用的色彩 校色片日期與種類的選項;您可以參考印在色彩 校色片底部左邊的文字來得知色彩校色片的相關 資訊。 假如下拉式選單中沒有您所使用的色彩校色片日 期與種類的選項,請安裝 IT8 色彩校色片資料 (IT8 Calibration Data)來確保 MSP 程式能保 有最新的 IT8 色彩校色片資料檔。 D. 完成所有的設定之後,按一下 Start/Start Profiling 開始製作色彩描述 檔按鈕,校準視窗將會出現,並開始對校色片進行預覽掃描。 32 ScanMaker 9800XL Plus 使用手冊 進行色彩校準 預覽掃描完成後,請參考下列步驟的說明,依序完成校準並製作出您的掃描器 所使用的色彩描述檔。 1. 掃描色彩校色片。框選整個 IT8 校色片的範圍,然後按 下一步 Next 按 鈕,開始進行掃描。 2. 對齊色彩校色片上的校準標記(請參考此頁面底部的說明) 3. 按一下 Creat Profile(或 Finish)按鈕,就會開始進行掃描器色彩描述檔 的製作,程式處理完成後會出現一個對話框,請您指定檔案名稱並輸入符 合此色彩描述檔的敘述說明。 對齊校準標記 A. 左上角的校準標記 B. 右上角的校準標記 C. 右下角的校準標記 將游標移動到校色片影像區,游標 圖示將會變成一個水平翻轉的 L 字 標記(“┘”),將游標對準影像 左上角同樣形狀的校準標記後,再 輕點一下滑鼠左鍵。 校準完左上角的標記後,校色片右 上角區域的影像將會出現,並會有 一個對話框提示您進行右上角校準 標記的對位校準。 校準完右上角的標記後,校色片右 下角區域的影像將會出現,並會有 一個對話框提示您進行右下角校準 標記的對位校準。 將游標移動到校色片影像區,游 標圖示將會變成一個 L 字標記 (“∟”),將游標對準影像左上 角同樣形狀的校準標記後,再輕點 一下滑鼠左鍵。 將游標移動到校色片影像區,游標 圖示將會變成一個垂直翻轉的 L 字 標記(“┌ ”),將游標對準影像 左上角同樣形狀的校準標記後,再 輕點一下滑鼠左鍵。 ScanMaker 9800XL Plus 使用手冊 33 載入掃描器色彩描述檔 ICC 色彩描述檔製作完成後,請參考下列步驟來載入您所製作的色彩描述檔: 1. 啟動 ScanWizard Pro。 2. 從預覽視窗中,按一下 稿件種類 選擇圖示,當您使用的稿件類型為反射 稿時,請選擇 反射稿 Reflective;當您使用的稿件類型為透射稿正片或幻 燈片時,請選擇 正片 Positive。 3. 從設定視窗的 掃描器色彩描述檔 Scanner Profile/Input Profile 選單中, 選到您所製作的色彩描述檔名稱即可。 34 ScanMaker 9800XL Plus 使用手冊 掃描器規格 商品名稱 產品型號 掃描稿件 感光元件 光源 掃描稿件 掃描方式 掃描範圍 光學解析度 濃度值 掃描器介面 體積(長 x 寬 x 高) 重量 電壓 ScanMaker 9800XL Plus MRS-3200A3L 彩色或黑白的反射稿及透射稿 CCD 發光二極管(LED),1 級 LED 產品 彩色或黑白的反射稿及透射稿 單次掃描;48-bit 彩色;16-bit 灰階;1-bit 黑白 反射稿:305 x 429.26 公厘∕ 12 x 16.9 英寸 透射稿:305 x 405 公厘∕ 12 x 16 英寸 水平 1600 dpi,垂直 3200 dpi 3.6 Dmax 高速 USB 2.0 介面(通用序列埠) 627.5 x 375.9 x 129.5 公厘∕ 24.7 x 14.8 x 5.1 英寸; 627.5 x 375.9 x 180.5 公厘∕ 24.7 x 14.8 x 7.1 英寸 ( 含 TMA 1600-III) 約 12 公斤∕ 26.4 磅; 約 16.1 公斤∕ 35.4 磅 ( 含 TMA 1600-III) 交流電輸入 100-240 伏特,47-63 赫茲,1.5 安 培 消耗功率 操作環境 製造號碼 製造年份 製造產地 廠商名稱 廠商地址 廠商電話 54.9 瓦 攝氏 10 到 40 度 / 華氏 50 到 104 度 相對濕度:20% 到 85% 請參考產品條碼序號 產品條碼序號左邊第二碼為製造年份,如為 A 即為 2010 年製造,如為 B 即為 2011 年製造,以此類 推 中國 全友電腦股份有限公司 新竹市科學工業園區工業東三路 6 號 (03) 5772155 ScanMaker 9800XL Plus 使用手冊 35 系統需求 • 光碟機(用來安裝驅動程式) • 彩色顯示器以及全彩顯示卡 • 512 MB 或以上的記憶體 PC • Pentium IV PC 以上等級,具有高速 USB 2.0 連接埠的電腦 • Windows XP, Vista 或 Windows 7 作業系統 Macintosh • 內建有 USB 連接埠、並以 Intel 為核心處理器的 Mac 電腦 • Mac OS X 10.6 或以上作業系統 注意: 全友電腦保留變更掃描器配件、搭配軟體、硬體規格以及軟體功能的權利,實際以出貨時的 產品為準;本文件之說明僅供參考,如有更新恕不另行通知。 36 ScanMaker 9800XL Plus 使用手冊
advertisement
* Your assessment is very important for improving the workof artificial intelligence, which forms the content of this project