Microtek ScanMaker 9800XL Plus User Manual
Add to my manuals
10 Pages
The Microtek ScanMaker 9800XL Plus is a versatile and powerful scanner that offers a wide range of features for both home and office use. With its high resolution of 4800 x 9600 dpi and a maximum optical density of 3.6 Dmax, the ScanMaker 9800XL Plus can capture even the finest details and subtle color variations in your photos and documents. The scanner также comes with a variety of software, including ScanWizard Pro and ScanPotter, which make it easy to scan, edit, and manage your images.
advertisement
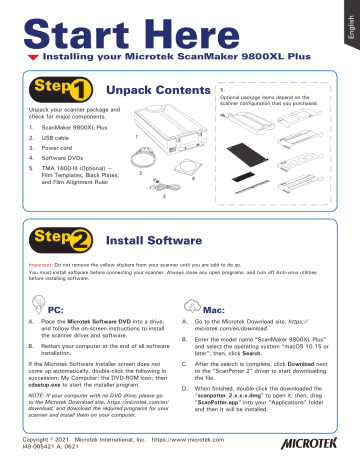
Start Here
Installing your Microtek ScanMaker 9800XL Plus
Step 1: Unpack Contents
Unpack your scanner package and check for major components.
1. ScanMaker 9800XL Plus
2. USB cable
3. Power cord
4. Software DVDs
5. TMA 1600-III (Optional) —
Film Templates, Black Plates, and Film Alignment Ruler
1
2
4
3
5.
Optional package items depend on the scanner configuration that you purchased.
Step 2: Install Software
Important: Do not remove the yellow stickers from your scanner until you are told to do so.
You must install software before connecting your scanner. Always close any open programs, and turn off Anti-virus utilities before installing software.
PC:
A. Place the Microtek Software DVD into a drive, and follow the on-screen instructions to install the scanner driver and software.
B. Restart your computer at the end of all software installation.
If the Microtek Software Installer screen does not come up automatically, double-click the following in succession: My Computer; the DVD-ROM icon; then cdsetup.exe
to start the installer program.
NOTE: If your computer with no DVD drive, please go to the Microtek Download site, https://microtek.com/en/ download, and download the required programs for your scanner and install them on your computer.
Mac:
A. Go to the Microtek Download site, https:// microtek.com/en/download .
B. Enter the model name “ScanMaker 9800XL Plus” and select the operating system “macOS 10.15 or later”; then, click Search .
C. After the search is complete, click Download next to the “ScanPotter 2” driver to start downloading the file.
D. When finished, double-click the downloaded file
“ scanpotter_2.x.x.x.dmg
” to open it; then, drag
“ ScanPotter.app
” into your “Applications” folder and then it will be installed.
Copyright © 2021 Microtek International, Inc. https://www.microtek.com
I49-005421 A, 0621
Step 3: Unlock Scanner
A. Remove the yellow “Step 3” sticker from your scanner.
B. With the scanner power off, tilt the front right corner of the scanner to see the locking screw at the bottom.
C. Using a screwdriver, push and turn the locking screw counterclockwise to the unlock position. When successfully unlocked, the screw will push out a little, protruding slightly from the bottom of the scanner.
NOTE: To lock the scanner (for shipping and other reasons), refer to the ScanMaker 9800XL Plus User Guide.
Step 4: Connect Scanner
To the power adapter
A. Remove the yellow “Step 4” sticker from your scanner.
B. Connect the power cord to the back of the scanner.
C. Plug the power cord into a power source.
To the Hi-Speed USB cable
D. Connect one end of the cable to your computer.
E. Connect the other end of the cable to the scanner.
F. Press the power switch at the back of your scanner, and wait for the indicator light on the front panel to stop blinking and stay on steady.
The system will detect your scanner automatically.
F
2
E
B
C
D
Using the TMA 1600-III
NOTE: If you purchased a standard ScanMaker 9800XL Plus without the TMA 1600-III, see only the section on positioning reflective materials without the TMA 1600-III, on page 5.
I. Installing the TMA 1600-III
1. Make sure that the scanner power is turned off.
2. Remove the scanner lid, then attach the TMA 1600-III by sliding the posts at the rear of the TMA 1600-III into the holes.
TMA 1600-III
Scanner lid
6
5
4
3
2
1
0
1
3
4
5
6
6
4
3 3
2
3
3
4 4
5
6
3. Plug the connector of the TMA 160 0-III into the scanner’s 15pin accessory port.
II. Unlocking the TMA 1600-III
1. Remove the yellow “Step 3” sticker from the TMA 1600-III.
2. Look for the locking knob at the base of the TMA 1600-III.
3. Turn the locking knob counterclockwise to the unlock position “
”.
NOTE: If you need to transport your TMA 1600-III, you will have to lock it back. For more details, please see the ScanMaker 9800XL Plus User
Guide.
3
Positioning the Scan Material
A. Positioning Transparencies
• To scan standard-size transparent film such as 35mm slides, 35mm filmstrips, 4”x5” film, or 120 film:
Use the individual film templates included with the TMA 1600-III package. Make sure the templates are oriented correctly on the scanner glass surface, with the Microtek logo on the templates facing up. Keep the calibration strip on the glass surface clear and free of obstruction at all times.
Important:
When using the templates, make sure you use the correct side up.
The correct side up is the side showing the “Microtek” logo facing up.
Calibration strip
(Keep clear and unobstructed)
6
5
4
3
2
1
0
1
2
3
4
5
6
Using the 35mm Slide Template
6
5
4
3
2
1
0
1
2
3
4
5
6
Using the 35mm Filmstrip Template
6
5
4
3
2
1
0
1
2
3
4
5
6
Using the 120 Film Template
6
5
4
3
2
1
0
1
2
3
4
5
6
Using the 4” x 5” Film Template
6
5
4
3
2
1
0
1
2
3
4
5
6
4
• To scan non-standard-size transparent film, use the Film Alignment Ruler included with the TMA 1600-III package. Place the Film Alignment Ruler on the scanner glass surface. Then place the film to be scanned face down on the scanner glass surface, centering the film along the Film Alignment Ruler. Make sure you keep the calibration strip on the glass surface clear and free of obstruction at all times.
Calibration strip
(Keep clear and unobstructed)
Film Alignment Ruler
5
4
3
2
1
0
1
2
3
4
5
6
B. Positioning Reflective Materials
To scan reflective originals such as photos, you can use the ScanMaker 9800XL Plus with or without the TMA
1600-III.
• If you purchased your ScanMaker 9800XL Plus with the TMA, you will need to use the Black Plate included with your TMA 1600-III package to shield unwanted light.
• If you purchased your ScanMaker 9800XL Plus without the TMA, simply lift the scanner lid, and place the reflective original to be scanned on the glass surface. Center the photo along the U-shaped ruler of the scanner.
With TMA 1600-III Without TMA 1600-III
6
5
4
3
2
1
0
1
3
4
5
6
6
5
4
3
2
1
0
1
3
4
5
6
5
Basic Scanning for PC Users
Scanning Photos
1. Place the photo to be scanned face down on the scanner glass surface, as detailed in the “Positioning Reflective Materials” section in this guide.
3
4
5
6
6
5
4
3
2
1
0
1
2. Launch ScanWizard Pro .
If prompted to set up Color Matching, click OK for now to accept the settings. You can always change the settings at a later time. For more details, see the ScanMaker 9800XL Plus User Guide.
3. In the Preview window of ScanWizard Pro, choose Reflective from the Scan Material menu.
Smart-Touch button (Scan)
4. Click the Overview button in the Preview window to see a preliminary scan of the image.
5. Select the Scan Frame tool, and choose the area to be scanned by sizing the marquee around the targeted area.
6. Specify your scanning requirements in the Settings window. Choose the desired image type and resolution, and adjust the scan frame settings if necessary.
7. Adjust image quality if necessary, using the Advanced Image Correction tools.
8. Click the Scan (or “Batch”) button in the Preview window or on the scanner unit to start scanning.
Window
Expansion button
Settings window
6
Preview window
Basic scanning for PC Users (cont.)
Scanning Positive or Negative Film
1. Select the film you wish to scan, then follow the procedures for positioning transparent films detailed in the “Positioning
Transparencies” section of this Guide.
2. Launch ScanWizard Pro . 6
5
4
3
2
1
0
1
2
3
4
5
6
3. If scanning positive film such as 35mm slides: a) Go to the Preview window of ScanWizard Pro and from the
Scan Material menu, choose Positive / Positive Film .
b) Follow steps 4 to 7 of the procedures detailed in “Scanning
Photos”.
Smart-Touch button (Scan)
If scanning negatives: a) Go to the Preview window of ScanWizard Pro and from the Scan Material menu, choose Negative /
Negative Film . The Negative Scan Settings window appears.
b) Go to the Negative Scan Settings window, choose the film brand, film type, and ISO settings that match the film you use. For more details, refer to a PDF document called “ScanWizard Pro Reference
Manual” in your Microtek Software DVD and see the Addendum to ScanWizard Pro section. c) Follow steps 4 to 7 of the procedures detailed in “Scanning Photos”.
4. Click the Scan (or “Batch”) button in the Preview window or on the scanner unit to start scanning.
Settings window
Preview window
7
Negative Scan Settings window
Basic Scanning for Mac Users
1. Place your material.
• To scan photos: Place the photo to be scanned face down on the scanner glass surface, as detailed in the “Positioning Reflective Materials” section in this guide.
• To scan film: Select the film you wish to scan, then position the transparent films on the scanner glass surface, as detailed in the “Positioning Transparencies” section of this guide.
2. Launch ScanPotter.
Go to the Finder of Mac OS, click Applications on the Finder sidebar; then double-click ScanPotter icon in the Applications folder in your Mac.
When ScanPotter is launched, you will see the ScanPotter menu at the top left portion of your desktop.
3. Scan your material.
a) Specify your scanning requirements in the Scan Settings column.
– In the Scan Source options menu, select ether Reflective for photos, Negative for negatives, or
Positive for transparencies and slides.
– Select a desired image output type.
– Select a desired resolution.
– Define a scan frame of the scanned image preview. b) Click the Preview button to perform a preliminary scan of the image in the Preview window.
c) If necessary, drag a corner of the scan frame (floating dotted rectangle) and to re-frame the area size you want for the final scan. d) If necessary, adjust and enhance the image qulity by using the image correction tools hereby. e) If necessary, specify the file attributes for the scanned image by using the options offered in the File
Saving Settings column. f) Click the Scan button to start scanning.
When done, the scanned image will be automatically saved into the folder you assigned. g) Click the Show in Finder button and then select the scanned image to view from the opened folder.
NOTE: For detailed information about ScanPotter, refer to the on-line help of ScanPotter.
8
Basic Scanning for Mac Users (cont.) b f a d
Preview window c
Scan frame
(enclosed by dotted lines) g e
9
Problems?
The green LED on the front panel indicates the status of the scanner. The amber LED beside it stands for power and should always stay on steady when the scanner is on.
On - Ready to scan
First, make sure that you have followed installation steps 1 through 4. If your problem is listed here, try the suggested solution.
1. No light comes on when the scanner is turned on.
Make sure your scanner is connected to your computer and plugged into a power source.
2. Add/Remove Hardware Wizard appears on your screen.
Click the “Cancel” button and close the Control Panel.
Disconnect the USB cable from the back of your computer, and refer to the installation instructions in this guide.
3. When trying to scan, an error message appears on your screen that reads, “Can’t Find Scanners”.
Make sure your scanner is unlocked (see Step 3).
Make sure your scanner is connected to your computer and plugged into a power source (see Step 4).
Uninstall and reinstall the ScanWizard Pro or ScanPotter software.
Flashing - Scanning Off - Call Tech Support
4. After clicking scan, a blank screen appears.
Make sure your scanner is unlocked (see Step 3).
Uninstall and reinstall the ScanWizard Pro or ScanPotter software.
5. Having trouble scanning negatives or slides?
Make sure that you have properly inserted the templates, as indicated in the “Positioning Transparencies” section of this guide. The templates should be placed correctly on the scanner glass surface, with the “Microtek logo” on the templates facing up.
From the Preview window of ScanWizard Pro, choose Positive or Negative from the Scan Material menu.
From the ScanPotter, go to the Scanner Settings column, then click the Scan Source drop-down menu to select either the
Positive Film or Negative Film option.
Make sure that the calibration strip is unobstructed. For location of the calibration strip, see the “Positioning
Transparencies” section.
Uninstall and reinstall the ScanWizard Pro or ScanPotter software.
Do You Need Assistance?
Manuals
If you have additional questions and need further instruction or information, we provide electronic manuals for:
1.
2.
Using your ScanMaker 9800XL Plus User Guide
Using the ScanWizard Pro scanning software
To access the electronic manuals: Insert the scanner’s software DVD into your computer’s DVD-ROM drive. Next, locate and click the “Manuals” option when the software installer window appears on your screen. Finally, select and click the title of the manual you wish to view.
Missing Items
I f your package is missing items, please call Microtek Customer Service Department.
Drivers & Software Upgrades
After you finish the installation of software, if you found that the installed drivers and software cannot run your product or your computer system properly later, please go to the Microtek Download Service site at microtek.com/en/download to download and install any updates you may require.
For additional information about Microtek products, please visit our website at www.microtek.com.
Copyright © 2021 Microtek. Microtek, ScanMaker, ArtixScan, ScanWizard and ColoRescue are trademarks or registered trademarks of Microtek International, Inc. All other trademarks or registered trademarks are the property of their respective holders. Specifications, software and hardware bundles are subject to change without notice. Delivery of technical support services subject to change without notice. Not responsible for typographical errors.
10
advertisement
* Your assessment is very important for improving the workof artificial intelligence, which forms the content of this project