advertisement
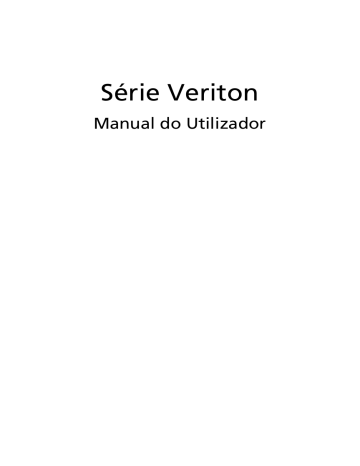
Série Veriton
Manual do Utilizador
Copyright © 2006 Acer Incorporated
Todos os direitos reservados.
Série Veriton Manual do utilizador
Edição Original: Julho de 2005
Poderá haver alterações periódicas às informações contidas na presente publicação sem qualquer obrigação de notificação sobre tais revisões ou alterações. As eventuais alterações serão incorporadas nas novas edições deste manual ou de documentos e publicações suplementares. A empresa não faz quaisquer afirmações nem garantias, sejam elas expressas ou implícitas, relativamente aos conteúdos do presente e rejeita especificamente as garantias implícitas relativamente à comerciabilidade ou à aptidão para um fim específico.
Escreva o número de modelo, número de série, data da compra e local de aquisição no espaço em baixo. O número de série e o número de modelo encontram-se na etiqueta afixada no computador. Toda a correspondência relativa à sua unidade deve incluir o número de série, o número de modelo e as informações relativas à aquisição.
Nenhuma parte da presente publicação pode ser reproduzida, guardada em sistemas de armazenamento de dados ou transmitida, de qualquer forma ou através de qualquer meio, seja ele electrónico, mecânico, por fotocópia, gravação ou de outra forma, sem a autorização prévia e por escrito da Acer Incorporated.
Computador desktop da série Veriton
Número de modelo: __________________________________
Número de série: ____________________________________
Data da compra: _____________________________________
Local de aquisição: ___________________________________
Acer e o logotipo da Acer são marcas registadas da Acer Inc. Outros nomes de produtos ou marcas comerciais de empresas são aqui utilizados apenas para fins de identificação e pertencem às respectivas empresas.
Informações relativas à sua segurança e conforto
Instruções de segurança
Leia este manual com atenção. Guarde este documento para futuras consultas.
Siga todas as advertências e instruções marcadas no produto.
Desligar o produto antes de limpar
Desligue este produto da tomada de parede antes de limpá-lo. Não use produtos de limpeza líquidos nem aerossóis. Para limpeza, utilize um tecido humedecido com água.
Avisos
• Não use este produto próximo de água.
• Não coloque este produto numa mesa, carrinho ou estante instável. Este produto pode cair e sofrer sérios danos.
• As ranhuras e aberturas existem para ventilação; para garantir uma operação fiável do produto e para protegê-lo contra superaquecimento estas aberturas não devem ser bloqueadas nem cobertas. As aberturas não devem nunca ser bloqueadas colocando este produto sobre uma cama, sofá, tapete ou outra superfície similar. Este produto não deve nunca ser colocado próximo ou sobre um aquecedor ou registro de aquecimento, ou integrado numa instalação sem ventilação adequada.
• Nunca introduza objectos de nenhum tipo nas ranhuras deste produto, pois podem tocar pontos de tensão perigosa ou colocar as peças em curto-circuito, o que pode provocar um incêndio ou choque eléctrico.
Nunca entorne líquidos de nenhum tipo no produto.
• Para evitar danos nos componentes internos e fugas na bateria, não coloque o aparelho numa superfície oscilatória.
Utilizar energia eléctrica
• Este produto deve ser alimentado com o tipo de alimentação eléctrica descriminado na etiqueta de marcação. Se não tiver certeza do tipo de alimentação disponível, consulte o revendedor ou a companhia de energia eléctrica local.
• Não permita que nada se apoie no cabo de alimentação. Não coloque este produto onde outras pessoas possam calcar o cabo.
i
• Ao usar uma extensão eléctrica com este produto, certifique-se de que a amperagem total dos equipamentos ligados não excede a tensão nominal da extensão. Certifique-se também de que a tensão total de todos os produtos ligados à tomada da parede não excede a tensão do fusível.
• Não ligue demasiados dispositivos a uma só tomada eléctrica, extensão eléctrica ou tomada eléctrica múltipla, pois poderá provocar uma sobrecarga. A carga total do sistema não deve ultrapassar 80% da taxa do circuito de derivação. Ao utilizar uma extensão eléctrica, a carga não deve ultrapassar 80% da potência de entrada da extensão.
• O adaptador de CA deste aparelho está equipado com uma ficha tripolar com condutor de terra. A ficha encaixa apenas em tomadas de electricidade ligadas à terra. Certifique-se de que a tomada de electricidade está ligada à terra de forma adequada antes de inserir a ficha do adaptador de CA. Não insira a ficha numa tomada de electricidade não ligada à terra. Consulte o seu electricista para obter informações mais detalhadas.
Atenção! O pino de ligação à terra é uma característica de segurança. Utilizar uma tomada eléctrica que não tenha uma ligação de terra adequada poderá resultar em choque eléctrico e/ou ferimentos pessoais.
Nota: O pino de ligação à massa proporciona também boa protecção em relação a ruídos inesperados provocados por dispositivos eléctricos próximos que possam interferir com o desempenho deste aparelho.
• Use apenas o tipo adequado de cabo de fonte de alimentação (fornecido na caixa de acessórios) para esta unidade. Deve ser do tipo destacável:
Relação UL/certificação CSA, tipo SPT-2, capacidade mínima de 7A 125 V, aprovada por VDE ou equivalente. Comprimento máximo de 4,6 metros
(15 pés).
Assistência ao produto:
Não tente reparar este produto por si próprio, pois a abertura ou a remoção das tampas podem expô-lo a pontos de tensão perigosa ou outros riscos. Todos os serviços de assistência devem ser prestados por pessoal técnico qualificado.
Desligue este produto da tomada eléctrica e entregue-o a pessoal de assistência qualificado, nas seguintes condições:
• Quando a ficha ou o cabo de alimentação estiver danificado ou descarnado.
• Se algum líquido entrar no produto.
iii
• Se o produto for exposto à chuva ou água.
• Se o produto cair ou o seu exterior tiver sido danificado.
• Se o produto demonstrar uma perda de desempenho, indicando a necessidade de reparo.
• Se o produto não funcionar normalmente quando as instruções de utilização forem seguidas.
Nota: Ajuste apenas os controlos que estão descritos nas instruções de utilização, uma vez que o ajuste incorrecto de outros controlos pode provocar danos que exijam trabalho especializado por parte de um técnico qualificado para restaurar a condição normal do produto.
Segurança da linha telefónica
• Desligue sempre todas as linhas telefónicas da tomada da parede antes de reparar ou desmontar este equipamento.
• Evite usar um telefone (que não seja do tipo sem fios) durante uma tempestade. Pode haver o risco de uma descarga eléctrica proveniente de um raio.
Instruções de eliminação
Não deite ao lixo este dispositivo electrónico quando pretender desfazer-se dele. Para minimizar poluição e garantir uma protecção máxima do meio ambiente global, recicle, por favor. Para mais informações relativas às regulamentações de resíduos de equipamento eléctrico e electrónico (WEEE) visite http://global.acer.com/about/sustainability.htm.
Aconselhamento relativo a mercúrio
Para projectores ou produtos electrónicos que possuam um monitor ou ecrã
LCD/CRT: A(s) lâmpada(s) incluída neste produto contém mercúrio e deve ser reciclada ou destruída de acordo com as leis locais, estaduais ou federais. Para mais informações contacte a Aliança das Indústrias Electrónicas em www.eiae.org. Para obter mais informações acerca de eliminação de lâmpadas, consulte www.lamprecycle.org.
Sugestões e informações para uma utilização confortável
Após uso prolongado, os utilizadores de computadores podem queixar-se de fadiga ocular e dores de cabeça. Os utilizadores podem também sofrer lesões corporais como consequência da passagem de muitas horas seguidas em frente do computador. Longos períodos de trabalho, má postura, maus hábitos de trabalho, stress, condições inadequadas do local de trabalho, saúde pessoal e outros factores aumentam o risco de lesões corporais.
A utilização incorrecta do computador poderá ter como consequência a síndrome do canal cárpico, tendinite, tenossinovite ou outras perturbações músculo-esqueléticas. Os sintomas que se seguem poderão aparecer nas mãos, pulsos, braços, ombros, pescoço ou costas:
• entorpecimento ou sensação de queimadura ou formigueiro
• dor contínua, sensibilidade ou fragilidade
• dor aguda, tumefacção ou latejamento
• rigidez ou tensão
• sensação localizada de frio ou fraqueza
Se possui estes sintomas, ou qualquer outra sensação recorrente ou persistente de desconforto e/ou dor relacionada com a utilização do computador, consulte imediatamente um médico e informe o departamento de saúde e segurança da sua empresa.
A secção que se segue apresenta sugestões para uma utilização mais confortável do computador.
Encontrar a sua zona de conforto
Encontre a sua zona de conforto ajustando o ângulo de visão do monitor, utilizando um descanso para os pés ou elevando a altura do seu assento para obter o máximo conforto. Cumpra as seguintes sugestões:
v
• não permaneça numa mesma posição por um período de tempo demasiado longo
• evite curvar-se para a frente e/ou inclinar-se para trás
• levante-se regularmente e ande para eliminar a tensão dos músculos das pernas
• faça pequenas pausas para relaxar o pescoço e os ombros
• evite fazer tensão nos músculos ou encolher os ombros
• posicione o monitor, o teclado e o rato de modo adequado e a uma distância confortável
• se olha para o monitor mais do que para documentos físicos, coloque o monitor no centro da sua mesa para minimizar o esforço no pescoço
Cuidados a ter com a sua visão
A visualização prolongada, o uso de óculos ou lentes de contacto não adequados, o brilho intenso, a luz em demasia, os ecrãs mal iluminados, as letras demasiado pequenas e os monitores de baixo contraste podem provocar tensão ocular. As secções que se seguem fornecem sugestões sobre como reduzir a tensão ocular.
Olhos
• Descanse os seus olhos com frequência.
• Faça intervalos regulares para descansar a visão afastando o olhar do monitor e focando num ponto distante.
• Pisque os olhos com frequência para evitar que sequem.
Ecrã
• Mantenha o ecrã sempre limpo.
• Mantenha a sua cabeça a um nível mais alto do que a extremidade superior do ecrã, de modo a que os seus olhos apontem ligeiramente para baixo ao olhar para o meio do ecrã.
• Ajuste o nível de brilho e/ou contraste para um nível confortável de modo a melhorar a capacidade de leitura de texto e a claridade dos gráficos.
• Elimine o brilho excessivo e os reflexos:
• colocando o ecrã de modo a que a parte lateral fique virada para a janela ou para a fonte de luz
• minimizando a luz ambiente através de cortinas, persianas ou venezianas
• utilizando uma luz de secretária
• mudando o ângulo de visão do ecrã
• utilizando um filtro de redução de brilho
• utilizando uma pala no ecrã, como um pedaço de cartão posicionado na extremidade superior dianteira do monitor
• Evite colocar o monitor num ângulo incómodo de visão.
• Evite olhar por longos períodos de tempo para fontes fortes de luz, tais como janelas abertas.
Desenvolver bons hábitos de trabalho
Habitue-se a cumprir os seguintes procedimentos para tornar a utilização do computador mais relaxante e produtiva:
• Faça pequenos intervalos regulares.
• Execute alguns exercícios de alongamento.
• Respire ar fresco sempre que possível.
• Faça exercício regular e cuide da sua saúde física.
Atenção! Não é recomendável a utilização do computador no sofá ou na cama. Se for inevitável, trabalhe apenas durante pequenos períodos, faça intervalos regulares e execute alguns exercícios de alongamento.
Nota: Para mais informações, consulte "Avisos de segurança e regulamentações" na página 98 no AcerSystem User's Guide.
Informações relativas à sua segurança e conforto
Instruções de segurança
Instruções de eliminação
Sugestões e informações para uma utilização confortável
Empowering Technology
Palavra-passe da Empowering Technology
Acer eDataSecurity Management
Acer eLock Management
Acer eSettings Management
Acer ePerformance Management
1 Por onde começar
Especificações
Conteúdo da embalagem
Aceder ao manual do utilizador
2 Visita ao sistema
Funcionalidades
Desempenho
Multimédia
Ligações
Painel frontal
Painel traseiro
Teclas para a Internet/Correio electrónico/Pesquisa
Teclas multimédia
Teclas para controlo do volume / Cortar o som
Teclas de bloqueio
Teclas de cursor
Teclas Windows
Teclas de função
Suporte para a palma da mão
Unidade óptica
Cuidados a ter com CDs e DVDs
Disco rígido
1
7
5
5
10
3
4
11
13
15
15 iii i i iv
17
29
30
30
31
26
27
27
28
34
34
20
22
19
19
19
19
3 Para instalar o computador
Para organizar uma área de trabalho confortável
Ligar os dispositivos multimédia
4 Para actualizar o seu computador
Precauções contra descargas electrostáticas
Para retirar a cobertura do computador
Para repor a cobertura do computador
Abertura da sua Veriton 5900Pro
Para retirar a cobertura do computador
Para repor a cobertura do computador
Abertura da sua Veriton 6900Pro/7900Pro
Para reconfigurar o computador
Para substituir o disco rígido (3900Pro)
Instalar uma placa de expansão
51
35
Substituição do disco rígido da Veriton 5900Pro
Instalar uma placa de expansão
Substituição do disco rígido da Veriton 6900Pro/7900Pro
Instalar uma placa de expansão
5 Perguntas mais frequentes
71
Apêndice A:
Avisos de segurança e regulamentações 81
Avisos de segurança e regulamentações
Compatibilidade com as normas ENERGY STAR
Declaração de adequação de laser
Aviso de protecção de direitos de autor da Macrovision
Aviso regulamentar sobre dispositivo de rádio
O requisito de segurança de radiofrequência da FCC
Canadá – Dispositivos de radiocomunicação de baixa potência isentos de licença (RSS-210) 87
Federal Communications Comission
Índice 91
Empowering
Technology
A inovadora plataforma Empowering
Technology da Acer facilita o acesso a funções utilizadas com frequência e facilita a gestão do seu novo computador Acer.
Acer Empowering Technology
A barra de ferramentas Empowering Technology facilita o acesso às funções por si utilizadas com maior frequência e facilita a gestão do seu novo sistema Acer.
Apresentado por defeito na metade superior do seu ecrã, permite-lhe aceder aos seguintes utilitários:
• Acer eDataSecurity Management protege dados com palavras-passe e algoritmos de encriptação avançada.
• Acer eLock Management limita o acesso a meios de armazenamento externo.
• Acer eSettings Management acede às informações do sistema e regula facilmente as definições.
• Acer eRecovery Management executa cópias de segurança/recupera dados na sua totalidade, com flexibilidade e confiança.
• Acer ePerformance Management melhora o desempenho do sistema optimizando o espaço do disco, memória e definições de registo.
3
Para mais informações, clique com o botão direito do rato na barra de ferramentas da Empowering Technology e, depois, seleccione a função "Help"
(Ajuda) ou "Tutorial" (Aprendizage).
Palavra-passe da Empowering Technology
Antes de utilizar o Acer eLock Management e o Acer eRecovery Management, tem de inicializar a palavra-passe da Empowering Technology. Clique com o botão direito do rato na barra de ferramentas da Empowering Technology e seleccione "Password Setup" (Configuração da palavra-passe). Se não inicializar a palavra-passe da Empowering Technology, ser-lhe-á pedido que o faça ao executar o Acer eLock Management ou o Acer eRecovery Management pela primeira vez.
Nota: Se perder a palavra-passe da Empowering Technology não haverá forma de a reconfigurar, excepto voltando a formatar o sistema. Certifique-se de que se recorda da palavra-passe, ou escreva-a.
4 Empowering Technology
Acer eDataSecurity Management
O Acer eDataSecurity Management é um utilitário de encriptação que protege os seus ficheiros contra acesso por pessoas não autorizadas. Está convenientemente integrado no Windows Explorer como extensão Shell para uma encriptação/desencriptação de dados rápida, e suporta também encriptação de ficheiros “on-the-fly” para Lotus Notes e Microsoft Outlook.
O assistente de configuração da Acer eDataSecurity Management pede-lhe a palavra-passe do supervisor e a palavra-passe predefinida de encriptação. Esta palavra-passe é utilizada por defeito para codificar ficheiros, ou pode escolher introduzir a sua própria palavra-passe durante a encriptação de um ficheiro.
Nota: A palavra-passe utilizada para codificar um ficheiro é a
única chave de que o sistema necessita para o descodificar. Se perder a palavra-passe, a palavra-passe do supervisor é a outra
única chave capaz de descodificar o ficheiro. Se perder ambas as palavras-passe, não haverá maneira de descodificar o ficheiro encriptado! Certifique-se de que guarda bem todas as palavraspasse!
Acer eLock Management
O Acer eLock Management é um utilitário simples mas eficaz que lhe permite trancar dados amovíveis, unidades ópticas e de disquetes e outras interfaces para garantir que os dados não possam ser roubados quando o seu computador portátil não está a ser vigiado.
• Removable Storage Devices (dispositivos amovíveis de armazenamento) — incluem unidades de disco USB, unidades USB de caneta, unidades USB de flash, unidades USB de MP3, leitores de cartões de memória USB, unidades de disco IEEE 1394 e todas as unidades de dispositivos de armazenamento que possam ser montados como sistema de ficheiros quando ligados ao sistema.
•
•
Optical Drive Devices (Dispositivos De Unidade Óptica) — inclui qualquer tipo de dispositivos com unidade de CD-ROM, DVD-ROM, HD-DVD ou Bluray.
Floppy Drive Devices (Unidades De Disquetes ) — apenas para disquetes de
3.5 polegadas.
• Unidades de rede, Impressoras, Bluetooth, Infra-vermelhos, Portas Série,
Portas paralelas — outras interfaces que podem ser trancadas através do
Acer eLock Management.
5
6 Empowering Technology
Para utilizar o Acer eLock Management é necessário definir primeiro a palavrapasse Empowering Technology. Quando tiver definido a palavra-passe pode aplicar bloqueios em todos os tipos de dispositivos. Os bloqueios são configurados automaticamente sem necessidade de reiniciação, assim permanecendo após uma reinicialização até serem eliminados.
Nota: Se perder a palavra-passe da Empowering Technology não haverá forma de a reconfigurar, excepto voltando a formatar o sistema. Certifique-se de que se recorda da palavra-passe, ou escreva-a.
Acer eSettings Management
O Acer eSettings Management permite-lhe inspeccionar as especificações do hardware, alterar as palavras-passe da BIOS e outras definições do Windows e monitorizar o estado de saúde do sistema.
O Acer eSettings Management também:
• Proporciona uma interface gráfica simples de utilizador para navegação.
• Imprimir e guardar especificações do sistema.
7
8 Empowering Technology
Acer eRecovery Management
O Acer eRecovery Management é um utilitário versátil para executar cópias de segurança. Permite criar cópias de segurança completas ou parciais, copiar a imagem predefinida de fábrica para um disco óptico e restaurar cópias de segurança previamente efectuadas ou reinstalar aplicações e controladores. Por defeito, as cópias de segurança criadas pelo utilizador são guardadas na unidade D:\.
O Acer eRecovery Management proporciona-lhe:
•
•
Protecção por palavra-passe (palavra-passe Empowering Technology)
Criação de cópias de segurança completas ou parciais no disco rígido ou em disco óptico
• Criação de cópias de segurança:
•
•
Imagem predefinida de fábrica
Cópias de segurança da imagem criada pelo utilizador
•
•
•
•
•
• Configuração actual do sistema
• Cópia de segurança de aplicações
Restauro e recuperação:
Imagem predefinida de fábrica
Cópias de segurança da imagem criada pelo utilizador
A partir de CD/DVD previamente criados
Reinstalar aplicações/controladores
Nota: Se com o seu computador não foi fornecido um CD de recuperação ou um CD de sistema, utilize a funcionalidade
"System backup to optical disc" da Acer eRecovery Management para efectuar uma cópia de segurança num CD ou DVD. Para garantir os melhores resultados na recuperação do seu sistema ao utilizar um CD ou a funcionalidade Acer eRecovery Management, desligue todos os periféricos (excepto a unidade externa Acer
ODD, caso esta exista no seu computador), incluindo o seu Acer ezDock.
9
10 Empowering Technology
Acer ePerformance Management
O Acer ePerformance Management é uma ferramenta de optimização do sistema que reforça o desempenho do seu computador Acer. Proporciona um método de optimização expressa para libertar rapidamente memória e espaço de disco não utilizados. Disponibiliza as seguintes funções para melhorar o desempenho geral do sistema:
• Memory optimization (Optimização da memória) — liberta a memória não utilizada e verifica a utilização.
• Disk optimization (Optimização do disco) — remove itens e ficheiros não necessários.
1 Por onde começar
Este capítulo descreve as especificações do sistema e o conteúdo da embalagem do computador.
Especificações
Sistema operativo
Plataforma
Chipset
Memória do sistema
Unidades
Interface de rede
Interface I/O
Expansão I/O
Windows Vista
TM
Genuine Microsoft
®
Genuine Microsoft ®
Windows
®
Windows ®
XP Professional Edition
XP Home Edition
Intel ® Core 2 Duo com FSB de 800/1066 MHz
Intel ® Celeron ® com FSB de 533 MHz
Intel® Celeron® D com FSB de 533 MHz
Intel® Pentium® 4 com FSB de 533/800 MHz
Intel® Pentium® D com FSB de 800/1066 MHz
Intel ® Q965 Express
Suporta até 4 GB de RAM DDR2 533/667/800
Canais duplos suportados por quatro DIMMs
Veriton 3900Pro:
Duas unidades externas de 5,25"
Três unidades de 3,5"
Veriton 5900Pro:
Duas unidades externas de 5,25"
Três unidades de 3,5" (duas internas e uma externa)
Veriton 6900Pro:
Duas unidades externas de 5,25"
Seis unidades de 3,5" (quatro internas e duas externas)
Veriton 7900Pro:
Três unidades externas de 5,25"
Seis unidades de 3,5" (quatro internas e duas externas)
Intel
®
82566 DM Gigabit Ethernet Controller
Modem PCI opcional
Duas portas PS/ 2
Porta série de 9 pinos
Porta paralela de 25 pinos
Oito portas USB 2.0
Porta Ethernet (RJ-45)
Porta VGA
Seis tomadas de áudio
Duas ranhuras PCI
X1 ranhura PCI Express
™
X16 ranhura PCI Express
™
13
14
Placa gráfica
Áudio
Teclado
Monitor
Segurança
Estrutura
Software de gestão
Normas industriais
Fonte de alimentação
Certificações
1 Por onde começar
Microsoft ® Windows® XP Edição Profissional Genuína
Intel® Graphics Media Accelerator 3000
(Intel® GMA 3000) com suporte de Tecnologia de
Memória Vídeo Dinâmica (Dynamic Video Memory
Technology - DVMT)
Realtek ALC888 com o codec HDA Intel
®
incorporado
Teclado multimédia PS/2 ou USB
Monitores ACER TRC ou LCD
Função de bloqueio e alerta contra intrusão
Série Veriton 3900Pro: 345 (A) x 101,3 (L) x 414.7 (C) mm
Série Veriton 5900Pro: 370 (A) x 130,2 (L) x 435 (C) mm
Série Veriton 6900Pro: 370 (A) x 183 (L) x 450 (C) mm
Série Veriton 7900Pro: 450 (A) x 187 (L) x 495 (C) mm
Acer Empowering Technology
Acer eSettings Management
Acer eLock Management
Acer eDataSecurity Management
Acer ePerformance Management
Acer eRecovery Management
PC2001
SMBIOS (DMI) 2.3.1
PCI 2.3
WFM 2.0
ACPI 2.0
Microsoft
®
OnNow
ENERGY STAR
MacroVision
300 W
FCC, CE, C-tick, BSMI, VCCI, CCC, cUL, UL, Nemko, GS
(TUV), ENERGY STAR
Nota: As especificações acima listadas servem apenas como referência. A configuração exacta do seu PC depende do modelo que adquirir.
Conteúdo da embalagem
Antes de retirar o computador da embalagem, certifique-se de que possui espaço suficiente para o instalar.
Abra cuidadosamente a caixa e retire o conteúdo. Se algum dos seguintes itens estiver em falta ou danificado, contacte imediatamente o seu fornecedor:
• Veriton série 5800/6800/7800
• Itens contidos na caixa de acessórios
• Teclado USB ou PS/2
• Rato USB ou PS/2
• Manual do utilizador e cartaz de instalação
• Outros documentos para o utilizador e software de outras marcas
15
Aceder ao manual do utilizador
Este manual do utilizador está também disponível no seu computador, no formato de um ficheiro PDF Adobe Acrobat.
Para aceder ao manual do utilizador (para o Windows® XP
/Vista
)
1 Na barra de tarefas do Windows® XP/Vista, clique no botão Iniciar , depois seleccione Ajuda e Assistência Técnica .
2 Na página inicial de Ajuda e Centro Assistência Técnica, clique duas vezes no ícone On-line do Veriton série.
16 1 Por onde começar
2 Visita ao sistema
Este capítulo fala das funcionalidades e componentes do seu computador.
19
Funcionalidades
Eis algumas das principais funcionalidades do seu computador:
Desempenho
• Intel® Core 2 Duo suportando um FSB até 800/1066 MHz
Intel® Celeron® suportando um FSB até 533 MHz
Intel® Celeron® D suportando um FSB até 533 MHz,
Intel® Pentium® 4 suportando FSB até 533/800 MHz, ou
Intel® Pentium® D suportando FSB até 800/1066 MHz
• Intel® Q965 Express chipset
• DDR2 667/800, 4 ranhuras DIMM, capacidade de expansão para memória de duplo canal de 4 GB
• Função de gestão de energia
• Unidade múltipla de CD-ROM, CD-RW, DVD-ROM, DVD/CD-RW combo,
DVD-Dual ou DVD-Super
• Disco rígido Enhanced-IDE de alta capacidade
Multimédia
• High Definition Audio
• Suporte para som envolvente 7,1, codec de áudio com suporte para múltiplos fluxos de 44.1k/48k/96k/192 kHz.
• Sistema de som com qualidade 3D; controlador áudio na placa
• Interfaces de entrada de áudio/entrada de linha, saída de áudio/saída de linha, saída de auscultadores e entrada para o microfone
Nota: O sistema possui duas entradas para o microfone (painéis frontal e traseiro). Contudo, não é possível utilizá-las em simultâneo. A configuração predefinida para o seu sistema activa a entrada para o microfone do painel frontal e desactiva a entrada do painel traseiro.
Ligações
• Duas interfaces PS/2 para rato e teclado
• Uma porta de série
• Uma porta paralela
• Uma porta VGA
• Oito portas USB 2.0 externas (quatro no painel frontal e quatro no traseiro)
• Modem V.92, 56k de alta velocidade (opcional)
• Suporte a LAN Ethernet Gigabit com função de activação remota
20
Painel frontal
O painel frontal do computador consiste do seguinte:
Veriton 5900Pro
2 Visita ao sistema
Veriton 6900Pro
Veriton 3900Pro/Veriton 7900Pro
21
Ícone Componente
Compartimentos para unidades de 5,25 polegadas
Veriton
3900Pro/
5900PRO
1
Unidade de disquetes de 3,5 polegadas
Entrada para microfone (frente)
2
3
4
Porta de saída do altifalante/saída de linha
Portas USB
Botão de ejecção da unidade de disquetes indicadores
Ranhura de recuperação com um botão
5
6
7
8
Veriton
6900Pro/7900Pro
1
2
3
4
5
6
7
22
Painel traseiro
O painel traseiro do computador consiste do seguinte:
Veriton 5900Pro
2 Visita ao sistema
Veriton 6900Pro
Veriton 3900Pro/Veriton 7900Pro
23
Ícone Componente
Alimentação de corrente
Tomada do cabo de alimentação
Selector de voltagem
Porta para rato PS/2
Porta para teclado PS/2
Porta de série
Porta paralela/impressora
Porta para monitores CRT/LCD
Portas USB
Porta de rede
Audio
Ranhuras de expansão
#
8
9
10
5
6
7
11
12
3
4
1
2
24 2 Visita ao sistema
Ícone Componente
Trava do chassi
Botão de ejecção da unidade de disquetes
*. Só para Veriton 6900Pro/Veriton 7900Pro
#
Tabela das funções das tomadas de áudio
13
14*
Cor
Azul
Verde
Cor-de-rosa
Auscultador Canal
1.1
Canal
3.1
Canal
5.1
Canal
7.1
Entrada de linha
Entrada de linha
Auscultador Saída de linha
Entrada de linha
Frente
Entrada de linha
Entrada de linha
Frente Frente
Entrada do microfone
Entrada do microfone
Entrada do microfone
Entrada do microfone
Cor-delaranja
Negro
Traseiro Traseiro
Centro &
Altifalante de graves
Centro &
Altifalante de graves
Centro &
Altifalante de graves
Cinzento Lateral
Note : Para obter informacoes sobre a ligacao de perifericos, consulte "Para ligar os perifericos" na pagina 41 e "Opcoes de ligacao" na pagina 45.
25
Teclado
O teclado possui teclas de dimensões integrais, que incluem teclas de cursor, duas teclas Windows e doze teclas de funções separadas.
N.º
1
Descrição
Botão Suspensão
3 Teclas multimédia
5
7
9
11
Tecla e(Scroll Lock)
Teclas do cursor
Tecla do logótipo do
Windows
Teclas de função
6
8
10
N.º
2
4
Descrição
Teclas para a Internet/
Correio electrónico/Pesquisa
Teclas para controlo do volume / Cortar o som
Tecla de bloqueio dos números
Tecla de aplicação
Caps lock
26 2 Visita ao sistema
Teclas para a Internet/Correio electrónico/Pesquisa
Ícone Tecla
Browser da Web
(Web browser)
Busca
Descrição
Inicia o browser actualmente definido.
Inicia a aplicação de correio electrónico.
Abre una janela de busca.
Teclas multimédia
Permitem-lhe reproduzir, fazer pausas, parar, avançar por etapas ou recuar por etapas uma canção ou um filme, utilizando para tal o teclado.
Ícone Tecla
Retroceder
(Backward)
Descrição
Prima para recuar para a faixa ou ficheiro de vídeo anterior e iniciar a reprodução.
Reproduzir/Pausa
(Play/Pause)
Parar (Stop)
Prima para iniciar a reprodução da faixa áudio ou do ficheiro de vídeo. Premir novamente para interromper a reprodução.
Prima para parar a reprodução da faixa áudio ou do ficheiro de vídeo.
Avançar (Forward) Prima para avançar para a faixa ou ficheiro de vídeo seguinte e iniciar a reprodução.
Teclas para controlo do volume / Cortar o som
27
Ícone Tecla Descrição
Aumentar o volume Prima para aumentar o volume do som.
Diminuir o volume Prima para diminuir o volume do som.
Sem som Activa o desactiva o som.
Teclas de bloqueio
O teclado tem três teclas de bloqueio que podem ser ligadas e desligadas para mudar de uma função para outra.
Tecla de bloqueio e (Scroll Lock)
Num Lock
Descrição
Quando "e" estiver activado, pressione para executar o Acer
Empowering Technology.
Quando "Scroll Lock" estiver activado, o ecrã move uma linha para cima ou para baixo quando pressiona a seta para cima ou para baixo respectivamente.
Quando activada, o teclado numérico é definido para o modo numérico, ou seja, as teclas funcionam como uma calculadora
(incluindo os operadores aritméticos, como +, -, * e /).
28
Tecla de bloqueio
Caps Lock
2 Visita ao sistema
Descrição
Quando activada, todos os caracteres alfabéticos escritos são apresentados em maiúsculas (função idêntica à da tecla Shift
+ <letra>).
* Lembre-se que o Scroll Lock poderá não funcionar com algumas aplicações.
Teclas de cursor
As teclas do cursor, também denominadas por teclas de seta, permitem movimentar o cursor para qualquer parte do ecrã. Têm a mesma função que as teclas de setas do teclado numérico, quando a tecla Num Lock se encontra desligada.
Teclas Windows
O teclado possui duas teclas para as funções específicas do Windows.
29
Tecla
Tecla do logótipo do
Windows
Tecla de aplicação
Descrição
Premida isoladamente, esta tecla tem o mesmo efeito que clicar na tecla Start (Iniciar) do Windows; pois inicia o menu Start (Iniciar). Pode também ser utilizada com outras teclas para uma série de outras funções:
< > + <Tecla de tabulação> Activa o botão seguinte na barra de tarefas.
< > + <E> Abre a janela My Computer (O meu computador).
< > + <F1> Abre a janela Help (Ajuda) e
Support (Assistência).
< > + <F> Abre a caixa de diálogo Find: All
Files (Procurar:Todos os ficheiros).
< > + <R> Abre a caixa de diálogo Run
(Executar).
< > + <M> Minimiza todas as janelas.
<Shift> + < > + <M> Anula a acção de minimização das janelas.
Clicar nesta tecla equivale a clicar na tecla direita do rato; esta abre o menu de contexto da aplicação.
30 2 Visita ao sistema
Teclas de função
As teclas de função, F1 - F12, permitem-lhe executar funções específicas, dependendo da aplicação que as utiliza.
Suporte para a palma da mão
O descanso separável para as palmas das mãos oferece-lhe um sítio confortável para colocar as mãos enquanto estiver a digitar.
31
Unidade óptica
O computador pode ser fornecido com uma unidade de CD-ROM, DVD-ROM, uma unidade combinada de DVD/ CD-RW, DVD+/-RW, ou DVD-RAM
(Supermulti plus). Esta unidade está localizada no painel frontal do computador. A unidade de CD-ROM permite-lhe reproduzir diferentes tipos de discos compactos
(CDs). A unidade de DVD-ROM permite-lhe reproduzir não só CD-ROMs, discos
CD-I e CDs de vídeo, como Digital Video Discs (DVDs). O DVD-ROM é um tipo de disco com espaço de armazenamento suficiente para um filme inteiro A unidade de CD-RW permite-lhe gravar ou queimar discos CD-RW (graváveis ou regraváveis).
Os CDs e DVDs, tal como as disquetes, são também compactos, leves e fáceis de transportar. São porém mais delicados do que as disquetes e devem ser manipulados com mais cuidado.
Para inserir um CD ou DVD na unidade de CD ou DVD do computador:
1 Prima levemente o botão de ejecção, localizado no painel frontal.
Veriton 3900Pro
Veriton 5900Pro
32
Veriton 6900Pro/7900Pro
2 Visita ao sistema
2.
Quando o tabuleiro de discos se abrir, insira o CD ou DVD. O lado da etiqueta do disco ou o lado que contém o título deve ficar sempre voltado para cima. Quando manusear um disco, segure-o pelas extremidades, de forma a evitar manchas ou marcas de dedos.
Veriton 3900Pro
Veriton 5900Pro
Veriton 6900Pro/7900Pro
3 Prima o botão de ejecção novamente para fechar o tabuleiro.
33
34 2 Visita ao sistema
Cuidados a ter com CDs e DVDs
• Quando não estiver a utilizar os seus CDs/DVDs, guarde-os numa caixa própria para o efeito, a fim de evitar riscos ou outros danos. Todo o tipo de sujidades ou danos pode afectar os dados contidos no disco, danificar o leitor das lentes dos discos da unidade de CD ou DVD ou impedir o computador de ler com êxito o disco.
• Ao manipular os discos, segure-os sempre pelas extremidades, de forma a evitar manchas ou marcas de dedos.
• Ao limpar os discos, utilize um pano limpo e sem pó e limpe em linha recta, do centro para as extremidades. Não limpe com movimentos circulares.
• Limpe periodicamente a unidade de CD ou DVD. Pode consultar o kit de limpeza para obter mais instruções. Pode adquirir um kit de limpeza em qualquer loja de computadores ou aparelhos electrónicos.
Disco rígido
Foi instalado previamente no computador um disco rígido Enhanced-IDE (E-IDE) de alta capacidade.
Para obter instruções sobre como actualizar ou substituir o seu disco rígido, consulte :
“Para substituir o disco rígido (3900Pro)” na página 62
“Para substituir o disco rígido (3900Pro)” na página 62
“Substituição do disco rígido da Veriton 6900Pro/7900Pro” na página 67
.
3 Para instalar o computador
Este capítulo contém instruções passo a passo sobre a instalação do computador e de periféricos adicionais.
37
Para organizar uma área de trabalho confortável
Para trabalhar de forma segura e confortável terá de começar por arranjar a sua
área de trabalho e utilizar devidamente o equipamento. Por essa razão, é muito importante passar algum tempo a considerar a melhor maneira de organizar a sua
área de trabalho. Consulte o diagrama na página seguinte conforme você configura o sistema.
Eis alguns pontos que deverá considerar:
Ajustar a cadeira
O facto de ter o tipo certo de cadeira nem sempre significa que possui o suporte adequado. É necessário ajustar a cadeira de forma a encaixar no corpo. A postura corporal correcta fa-lo-á sentir-se mais confortável, aumentando a sua produtividade.
• Evite baloiçar a cadeira. Se possuir uma cadeira que baloiça, bloqueie os puxadores, de forma a que a cadeira não baloice para a frente e para trás durante a utilização do computador.
• Ajuste a altura da cadeira de forma a poder sentar-se nela com as coxas paralelas ao chão e com os pés totalmente apoiados no chão.
• Apoie o corpo nas costas da cadeira. Se não apoiar o tronco nas costas da cadeira, o mesmo deve esforçar-se mais por manter o equilíbrio.
Posicionar o PC Veriton
38 3 Para instalar o computador
Tenha em consideração as seguintes sugestões, ao seleccionar um local para o computador:
• Não coloque o computador próximo de equipamentos que possam provocar interferências electromagnéticas ou de radiofrequência como, por exemplo, aparelhos de rádio, televisores, fotocopiadoras, equipamentos de aquecimento e ar condicionado.
• Evite áreas poeirentas com níveis extremos de temperatura e humidade.
• Pode colocar o computador ao lado da sua secretária ou debaixo da mesa, desde que não bloqueie o espaço de que necessita para trabalhar e para se movimentar.
Para posicionar o monitor
Coloque o monitor a uma distância de visualização confortável, normalmente a 50 ou 60 centímetros de distância. Ajuste o monitor de forma a que o topo do ecrã esteja à altura dos seus olhos ou ligeiramente mais abaixo.
Para posicionar o teclado
A localização do teclado é um factor muito importante para a sua postura. Se o colocar muito longe, fará com que o seu corpo se incline para a frente, obrigando-o a sentar-se numa posição anti-natural. Se o colocar muito alto, provocará tensão nos músculos dos ombros.
• O teclado deve ser colocado ligeiramente acima do seu colo. Ajuste a altura do teclado com os pés de apoio que se encontram localizados por baixo do teclado.
• Enquanto digita, mantenha os seus antebraços paralelos ao chão. Os seus braços e ombros devem estar relaxados. Tente digitar com um toque suave. Se sentir alguma tensão nos ombros ou no pescoço, pare durante alguns minutos e corrija a sua postura.
• Posicione o teclado em frente do monitor. Se colocar o teclado ao lado do monitor, terá de virar a cabeça enquanto escreve, o que pode provocar tensão nos músculos do pescoço e resultar numa luxação do pescoço.
39
Para posicionar o rato
• O rato deve ser colocado na mesma superfície em que se encontra o teclado, de forma a poder aceder facilmente ao mesmo.
• Ajuste a posição do rato, deixando espaço suficiente para os movimentos, sem ter de se esticar ou inclinar para a frente.
• Movimente o rato com o seu braço. Não descanse o pulso sobre a mesa enquanto estiver a movimentar o rato.
40 3 Para instalar o computador
Para ligar os periféricos
A instalação do computador é fácil. Normalmente, só tem de ligar quatro coisas: o rato, o teclado, o monitor e o cabo de alimentação.
Nota: Os periféricos exibidos nas ligações seguintes servem apenas de referência. Na realidade, os modelos de dispositivos podem variar consoante os países.
Ligacao do rato e do teclado
Interface USB
Ligue o cabo do seu rato ou do teclado USB a qualquer uma das portas
USB existentes nos painéis frontal e traseiro do seu computador.
l
Interface PS/2
Ligue o cabo do rato e do teclado PS/2 à porta PS/2 do teclado (roxa) e
à porta do rato (verde) existente no painel traseiro do seu computador.
.
Ligacao do monitor
Para ligar um monitor, basta ligar o cabo do monitor à porta do monitor (porta azul) existente no painel traseiro do seu computador.
Quando uma placa VGA é adicionada à ranhura PCI-E, o monitor deve ser ligado à placa add-on e a placa VGA existente onboard deve ser desactivada.
41
Nota: Consulte o manual do monitor para instruções e informações adicionais.
42
Cabo de alimentação
3 Para instalar o computador
Cuidado: Antes de prosseguir, verifique o limite de voltagem na sua área.
Certifique-se de que corresponde à configuração de voltagem do computador.
Se os valores não corresponderem, altere a configuração de voltagem do computador de forma a aderir ao limite de voltagem da sua área.
Defina o selector de voltagem para o limite de voltagem aplicável à sua área (a).
Ligue o cabo de alimentação à tomada para o cabo de alimentação, localizada no painel traseiro do computador (b). A seguir, ligue a outra extremidades do cabo de alimentação a uma tomada eléctrica (c).
Para ligar o computador
Após ter ligado os periféricos necessários e ter ligado o cabo de alimentação, está pronto para ligar o computador e começar a trabalhar.
Para ligar o computador:
1 Ligue todos os periféricos que se encontrem ligados ao computador, tais como o monitor, a impressora, o fax, as colunas, etc.
2 No painel frontal do computador, prima o botão Power (ligar).
43
Importante: Certifique-se de que o cabo de alimentação se encontra devidamente ligado a uma tomada eléctrica. Se estiver a utilizar uma banda magnética ou um AVR (Auto-Voltage Regulator, regulador automático de voltagem), certifique-se de que o mesmo se encontra conectado à corrente e ligado (On).
Para desligar o computador
Para desligar o computador, siga estes passos.
Para o Windows® XP/Vista:
1 Na barra de tarefas do Windows® XP/Vista, clique no botão Iniciar (Start) e clique em Desligar computador (Turn Off Computer); depois clique em
Desligar (Turn Off).
2 Desligue todos os periféricos que se encontrem ligados ao computador.
Se não conseguir desligar o computador normalmente, prima o botão Power (ligar) durante pelo menos quatro segundos. Caso prima o botão rapidamente, o sistema entra apenas em modo de suspensão.
44
Opções de ligação
3 Para instalar o computador
Ligar a impressora
Este computador suporta impressoras paralelas, de série e USB.
Para ligar uma impressora paralela, ligue o respectivo cabo à porta paralela
(porta burgundi), localizada no painel traseiro do computador.
Nota: A impressora exibida a seguir serve apenas de referência. Na realidade, os modelos de dispositivos podem variar consoante os países.
Nota: Se estiver a utilizar uma impressora de série, ligue o respectivo cabo à porta de série localizada no painel traseiro do computador. Da mesma forma, ligue uma impressora USB, ligando o respectivo cabo a qualquer uma das portas USB localizadas no painel frontal e traseiro.
Ligar o modem (opcional)
Instale o modem, ligando a linha telefónica e o monofone respectivas, situadas no painel traseiro do computador.
nas portas
45
Ligar à rede
Pode ligar o seu computador a uma LAN (Local Area Network ou rede de área local) utilizando para tal um cabo de rede. Para o fazer, basta ligar o cabo da rede à porta para redes (porta branco) no painel traseiro do computador.
Nota: Consulte o administrador de sistema de rede ou o manual do sistema operativo para obter informações sobre como configurar a rede.
46 3 Para instalar o computador
Ligar os dispositivos multimédia
Pode ligar dispositivos multimédia, tais como microfones, auriculares ou auscultadores, altifalantes externos e dispositivos de entrada de áudio/linha. Estes dispositivos permitem-lhe beneficiar de todas as funcionalidades multimédia do seu computador.
Nota: Os dispositivos de multimédia que se seguem são apresentados apenas para fins de referência. Os modelos dos dispositivos actuais poderão variar em diferentes países.
Ligue os dispositivos da seguinte forma:
• microfone: é ligado à ficha de entrada do microfone (porta rosa) localizada no painel frontal e traseiro do computador.
Nota: Para obter mais informações sobre o modo de configuração dos dispositivos multimédia, consulte a documentação fornecida com cada dispositivo.
• auriculares, auscultadores: são ligados à tomada de saída dos auscultadores
(porta lima) localizada no painel frontal do computador.
47
Nota: Para ajustar o volume dos auscultadores, clique no ícone Volume, localizado na barra de tarefas que está na parte inferior do ecrã. Quando o controlo de volume aparecer, arraste o indicador de controlo do Volume para o nível desejado. Também pode utilizar o botão de controlo de Volume do teclado.
48 3 Para instalar o computador
• altifalantes externos: ligar à Saída de áudio/Saída de linha localizada no painel traseiro do computador.
(tomada lima)
• dispositivo de entrada de linha áudio: é ligado à tomada de entrada de áudio/ linha (tomada azul claro), localizada no painel traseiro do computador.
49
Ligar os dispositivos USB
O USB (Universal Serial Bus, bus de série universal) constitui uma nova concepção de bus de série que suporta periféricos em cascata, tais como uma câmara digital, um teclado, um rato, um joystick, um scanner, uma impressora ou um modem. Graças ao USB, é possível eliminar as ligações de cabos complexas.
O computador vem com oito portas USB externas: quatro no painel frontal e outras quatro no painel traseiro. Permitem também ligar dispositivos USB adicionais ao computador, sem ter de utilizar os recursos do sistema.
.
Para ligar um dispositivo USB, basta ligar o cabo do dispositivo a qualquer uma das portas USB computador
(porta preta). localizadas nos painéis frontal e traseiro do
Nota: Os dispositivos do USB mostrados abaixo são somente para sua referência. O modelo dos dispositivos pode variar em diferentes países.
50 3 Para instalar o computador
Nota: Alguns dispositivos USB possuem uma porta USB incorporada, a qual lhe permite ligar ou encadear em série outros dispositivos USB.
4 Para actualizar o seu computador
Este capítulo contém instruções sobre a actualização do computador e informações básicas sobre as placas do sistema que serão de grande utilidade durante o processo de actualização.
53
Precauções de instalação
Antes de instalar qualquer componente do sistema, recomendamos que leia as secções que se seguem. Estas secções contêm importantes precauções contra descargas electroestáticas, assim como instruções de pré-instalação e pósinstalação.
Precauções contra descargas electrostáticas
Uma descarga electroestática (ESD, Electrostatic Discharge) pode danificar o processador, as unidades de disco, as placas de expansão e outros componentes.
Respeite sempre as seguintes precauções, antes de instalar qualquer componente:
1 Não retire nenhum componente da embalagem de protecção até estar pronto para o instalar.
2 Utilize uma fita de ligação à terra no pulso e ligue-a a uma parte metálica do computador antes de lidar com qualquer componente. Se não tiver uma fita de pulso disponível, mantenha o contacto com o computador durante todos os processos que necessitem de precaução contra descargas electroestáticas.
Instruções de pré-instalação
Respeite sempre as sugestões que se seguem, antes de instalar qualquer componente:
1 Desligue o computador e todos os periféricos que se encontrem ligados ao mesmo antes de o abrir. Em seguida, desligue todos os cabos das tomadas eléctricas.
2 Abra o computador de acordo com as instruções .
3 Siga as precauções contra descargas electroestáticas ao manusear qualquer componente do computador.
4 Retire todas as placas de expansão e periféricos que bloqueiem o acesso às tomadas DIMM ou ao conector do componente.
5 Leia nas secções seguintes, instruções específicas sobre os componentes que pretende instalar.
54 4 Para actualizar o seu computador
Atenção! Caso não desligue o computador correctamente antes de iniciar a instalação dos componentes, poderá provocar sérios danos. Não tente realizar os procedimentos descritos nas secções que se seguem, excepto no caso de se tratar de um técnico qualificado da assistência.
Instruções de pós-instalação
Adira às seguintes instruções depois de instalar um componente do computador:
1 Certifique-se de que os componentes estão instalados de acordo com as instruções passo a passo das respectivas secções.
2 Reponha todas as placas de expansão ou periféricos retirados anteriormente.
3 Reinstale o painel lateral.
4 Ligue os cabos necessários e ligue o computador.
55
Abrir o computador (3900Pro)
Atenção: Antes de prosseguir, certifique-se de que desligou o computador e
todos os periféricos ligados ao mesmo. Leia “Instruções de pré-instalação” na página 53.
É necessário abrir o computador antes de poder instalar componentes adicionais.
Consulte a secção que se segue para obter instruções.
Para retirar a cobertura do computador
1 Desligue o computador e todos os cabos.
2
Coloque o computador sobre uma superfície plana e estável. Se o seu computador estiver na vertical, remova os pés do mesmo e coloque o computador na posição normal.
3
Rode os parafusos no sentido contrário ao dos ponteiros do relógio para libertar a tampa.
Segure na parte lateral da tampa com ambas as mãos. Faça deslizar para trás cerca de 2,5 cm e de seguida levante-a cuidadosamente para a retirar.
56 4 Para actualizar o seu computador
Para repor a cobertura do computador
1 Alinhe as patilhas da tampa com a estrutura de alojamento; depois empurre-a, fazendo-a deslizar de volta para a posição inicial.
Fixe a tampa com os dois parafusos.
Abertura da sua Veriton 5900Pro
Atenção: Antes de prosseguir, certifique-se de que desligou o computador e
todos os periféricos ligados ao mesmo. Leia “Instruções de pré-instalação” na página 53.
É necessário abrir o computador antes de poder instalar componentes adicionais.
Consulte a secção que se segue para obter instruções:
Para retirar a cobertura do computador
1 Desligue o computador e todos os cabos.
2 Coloque o computador sobre uma superfície lisa e sólida.
3 Rode os parafusos de orelhas com os dedos, no sentido contrário ao dos ponteiros do relógio, para libertar a cobertura. a Segure a cobertura com ambas as mãos. b
Empurre, deslizando-a cerca de meio centímetro e, em seguida, eleve suavemente para desprender.
57
Para repor a cobertura do computador
1 Alinhe a cobertura com a estrutura de alojamento e depois empurre-a, deslizando-a de volta para a posição inicial.
2
Fixe a cobertura com os parafusos de orelhas que retirou anteriormente.
58 4 Para actualizar o seu computador
Abertura da sua Veriton 6900Pro/
7900Pro
Atenção!
Antes de prosseguir, certifique-se de que desligou o computador e
todos os periféricos ligados ao mesmo. Leia “Instruções de pré-instalação” na página 53.
É necessário abrir o computador antes de poder instalar componentes adicionais.
Consulte a secção que se segue para obter instruções:
Retire o painel lateral
1 Desligue o computador e todos os cabos.
2 Coloque o computador sobre uma superfície lisa e sólida.
3 Rode os parafusos com os seus dedos no sentido contrário ao dos ponteiros do relógio para libertar a tampa.
4
Segure o painel direito (da vista traseira) com ambas as mãos. Deslize-a para trás aproximadamente e puxe-a para fora para retirá-la
Veriton 6900Pro
Veriton 7900Pro
Reinstale o painel lateral
1 Alinhe as patilhas do painel lateral com a estrutura de alojamento e depois empurre-o, fazendo-o deslizar de volta para a posição inicial.
2 Fixe os painéis laterais com os dois parafusos.
59
60 4 Para actualizar o seu computador
Actualizar o computador
Determinados componentes do computador são actualizáveis, tais como a memória, o
informático. Porém, para fins de segurança, não recomendamos que faça você mesmo/a estas actualizações. Se pretender substituir ou actualizar qualquer um destes componentes, contacte um revendedor ou um técnico qualificado da assistência para obter ajuda.
Nota: O modelo de placa principal mostrado nas figuras que se seguem pode ser ligeiramente diferente do encontrado no seu computador.
Instalar memória adicional
As quatro fichas de 240 pinos que se encontram na placa principal suportam
DIMMs de tipo SDRAM (Synchronous Dynamic Random Access Memory)
DDR2 (Double Data Rate2). Pode instalar DIMMs de 128 MB, 256 MB, 512 MB ou 1 GB para uma capacidade máxima de 4 GB. (veja a nota)
As DIMMs DDR2 devem funcionar a menos de 1,8 vóltios. Pode instalar módulos
PC2-3200/DDR2-400, ou PC2-4200/DDR2-533 nas fichas DIMM DDR2. Contacte o revendedor mais próximo para obter informações sobre os vendedores de DIMM qualificados.
As fichas DIMM DDR2 são independentes umas das outras. Esta independência permite-lhe instalar DIMMs DDR2 de capacidades diferentes, de modo a formar configurações distintas.
Nota: DDR2 667/800, 4 ranhuras DIMM, expansíveis a 4 GB memória de canal duplo
Para retirar uma DIMM DDR2
Nota: A DIMM DDR2 possui apenas um entalhe, localizado no centro do módulo.
1 Retire o painel lateral .
2 Localize a ficha DIMM DDR2 na placa principal.
61
3 Puxe os clips de fixação em ambos os lados da ficha DIMM DDR2 para fora para soltar a DIMM DDR2 (a). Puxe suavemente a DIMM DDR2 para fora da ficha (b).
Para instalar uma DIMM DDR2
1 Localize a ficha DIMM DDR2 na placa principal.
2 Alinhe a DIMM DDR2 com a ficha (a). Prima a DIMM DDR2 na ficha até que os clips bloqueiem a DIMM DDR2 (b).
Nota: As fichas DIMM DDR2 contêm ranhuras, de forma a assegurar uma instalação adequada. Se inserir uma DIMM DDR2 e esta não entrar com facilidade na ficha, é possível que a tenha inserido de forma incorrecta. Volte a DIMM DDR2 e tente inseri-la novamente.
62 4 Para actualizar o seu computador
Para reconfigurar o computador
O computador detecta automaticamente a quantidade de memória instalada.
Execute o utilitário BIOS para ver o novo valor da memória total do sistema e anote-o.
Para substituir o disco rígido (3900Pro)
Siga estes passos para substituir o disco rígido do computador:
1
Retire a cobertura do computador (consulte página 55).
2 Remova todos os cabos ligados na unidade CD ou DVD, unidade de disquete de 3,5 polegadas e disco rígido.
3
Levante perpendicularmente e remova a estrutura da unidade
.
4
Remova os trilhos que fixam o disco rígido na carcaça
.
63
64 4 Para actualizar o seu computador
5 Deslize a estrutura do disco rígido para a esquerda; mova-a para fora com cuidado e puxe-a para cima para a desprender.
6 Instale o novo disco rígido na carcaça, fixe-o com os trilhos removidos anteriormente e ligue os cabos de alimentação e dados.
7 Reinstale a estrutura da unidade no compartimento.
8 Volte a ligar os cabos da unidade de CD ou DVD e da unidade de disquete.
Nota: Certifique-se de que as outras extremidades dos cabos da unidade de disco se encontram correctamente ligadas aos respectivos conectores na placa principal.
9
Volte a colocar a cobertura do computador (consulte página 56).
65
Instalar uma placa de expansão
Para instalar uma placa de expansão:
Atenção!
O sistema apenas aceita placas PCI de baixo perfil.
1
Retire a cobertura do computador (consulte página 55).
2 Localize uma ranhura de PCI livre na placa principal.
3 Retire e guarde a trava que fixa o suporte no computador.
4 Retire o suporte do espaço vazio oposto à ranhura livre.
5 Retire a placa de expansão da embalagem protectora.
6 Alinhe a placa com o suporte vazio e, em seguida, insira-a na ranhura.
Certifique-se de que a placa se encontra devidamente alojada.
7 Fixe a placa no computador com a trava do suporte retirada anteriormente.
8
Volte a colocar a cobertura do computador (consulte página 56).
Ao ligar o computador, a BIOS (Basic Input/Output System, sistema de entrada/ saída básico) detecta automaticamente e atribui recursos aos dispositivos acabados de instalar.
Substituição do disco rígido da Veriton
5900Pro
Substituir o disco rígido
Siga estes passos para substituir o disco rígido do computador:
1 Remova a cobertura do computador.
2 Retire todos os cabos ligados no disco rígido e puxe-o para fora.
3 Retire os trilhos que fixam a unidade na estrutura do disco e remova a unidade.
4 Introduza um novo disco rígido e fixe-o com os trilhos.
5 Volte a ligar todos os cabos ao novo disco rígido.
66 4 Para actualizar o seu computador
Nota: Certifique-se de que as outras extremidades dos cabos da unidade de disco se encontram correctamente ligadas aos respectivos conectores na placa principal.
6 Reinstale a estrutura do suporte metálico no alojamento.
7 Reponha a tampa do computador.
Instalar uma placa de expansão
Para instalar uma placa de expansão:
1
Remova a cobertura do computador (consulte página 57).
2 Localize uma ranhura de PCI livre na placa principal.
3
Retire e guarde a trava que fixa o suporte no computador
.
4 Retire o suporte do espaço vazio oposto à ranhura livre.
5 Retire a placa de expansão da embalagem protectora.
6 Alinhe a placa com o suporte vazio e, em seguida, insira-a na ranhura.
Certifique-se de que a placa se encontra devidamente alojada.
7
Fixe a placa no computador com a trava do suporte retirada anteriormente.
67
8
Reponha a tampa do computador (consulte página 57).
Ao ligar o computador, a BIOS (Basic Input/Output System, sistema de entrada/ saída básico) detecta automaticamente e atribui recursos aos dispositivos acabados de instalar.
Substituição do disco rígido da Veriton 6900Pro/
7900Pro
Siga estes passos para substituir o disco rígido do computador:
1
Retire o painel lateral (consulte página 58).
2
(a) Desprenda os cabos de alimentação e do disco rígido do disco
rígido.
(b) Desprenda o disco rígido da estrutura da unidade.
68 4 Para actualizar o seu computador
3
(a) Insira o novo disco rígido na estrutura.
(b) Prenda os cabos de alimentação e do disco rígido ao novo disco rígido.
Nota: Certifique-se de que as outras extremidades dos cabos da unidade de disco se encontram correctamente ligadas aos respectivos conectores na placa principal.
4 Reinstale o painel lateral. Consulte
“Reinstale o painel lateral” na página
).
Instalar uma placa de expansão
Para instalar uma placa de expansão:
1
Retire o painel lateral (consulte página 58).
2 Localize uma ranhura de PCI livre na placa principal.
3 Retire a trava que fixa o suporte no computador.
4 Retire o suporte do espaço vazio oposto à ranhura livre.
5 Retire a placa de expansão da embalagem protectora.
6 Alinhe a placa com o suporte vazio e, em seguida, insira-a na ranhura.
Certifique-se de que a placa se encontra devidamente alojada.
7 Fixe a placa no computador com a trava do suporte retirada anteriormente.
8 Reinstale o painel lateral. Consulte
“Reinstale o painel lateral” na página
).
69
Ao ligar o computador, a BIOS (Basic Input/Output System, sistema de entrada/ saída básico) detecta automaticamente e atribui recursos aos dispositivos acabados de instalar.
70 4 Para actualizar o seu computador
5 Perguntas mais frequentes
Este capítulo diz-lhe o que deve fazer no caso do computador não funcionar correctamente. Contudo, se surgir um problema mais grave, contacte o seu fornecedor ou o centro de assistência técnica
(www.acersupport.com) para obter ajuda.
73
Perguntas mais frequentes
As questões que se seguem são situações eventuais que podem surgir durante a utilização do computador; cada uma contém respostas e soluções fáceis para a situação.
Premi o botão Power (ligar), mas o sistema não foi iniciado.
Verifique o LED (Light-Emitting Diode, díodo emissor de luz ) que está localizado sobre o interruptor Power (ligar).
Se o LED não estiver aceso, é porque não está a ser transmitido qualquer tipo de corrente ao sistema. Faça o seguinte:
• Verifique se o interruptor de selecção de voltagem, localizado no painel traseiro do computador, está seleccionado para a voltagem correcta.
• Verifique se ligou correctamente o cabo de alimentação à tomada eléctrica.
• Se estiver a utilizar uma banda magnética ou AVR, certifique-se de que se encontra conectado à corrente e ligado (On).
Se o LED estiver aceso, verifique o seguinte:
• Encontra-se alguma disquete que não seja a disquete de iniciação (ou do sistema) na unidade de disquetes? Se sim, retire-a ou substitua-a por uma disquete do sistema e prima <Ctrl> + <Alt> + <Del> para reiniciar o computador.
• Os ficheiros do sistema operativo podem estar danificados ou em falta. Insira o disco de iniciação que criou durante a configuração do Windows na unidade de disquetes e prima <Ctrl> + <Alt> + <Del> para reiniciar o computador.
Assim, será feito automaticamente um diagnóstico do seu sistema, assim como as reparações necessárias. De qualquer modo, se a utilidade diagnóstica relatar ainda um problema, então você terá que executar o processo da recuperação para restaurar seu sistema a seus ajustes originais da fábrica.
Nota: Para mais informações acerca da recuperação do seu sistema, veja “
Acer eRecovery Management” na página 11
.
Não aparece nada no ecrã.
A função de gestão de energia do computador apaga automaticamente o ecrã para poupar energia. Basta premir qualquer tecla para voltar a ter visualização do ecrã.
Se, ao premir uma tecla, não funcionar, pode reiniciar o computador. Se, ao reiniciar o computador, não funcionar, contacte o seu revendedor ou um centro de assistência técnica para obter ajuda.
74 5 Perguntas mais frequentes
A impressora não funciona.
Faça o seguinte:
• Certifique-se de que a impressora está conectada a uma tomada eléctrica e que está ligada (On).
• Certifique-se de que o cabo da impressora está devidamente ligado à porta
ligação de uma impressora ao computador.
• Para obter mais informações relativas à impressora, consulte a documentação da impressora.
O computador não emite quaisquer sons.
Verifique o seguinte:
• O volume pode estar em mute (sem som). Procure o ícone do Volume na barra de tarefas. Se estiver cruzado, clique no ícone e anule a selecção da opção
Mute (sem som). Pode também premir o botão de controlo do volume/mute do teclado USB para optar entre ter som ou não.
• Se auscultadores, auriculares ou colunas externas estiverem ligados à tomada de saída de linha do computador, as colunas internas ou incorporadas são desligadas automaticamente.
O sistema não consegue ler informações do disco rígido, do CD ou do
DVD.
Verifique o seguinte:
• Certifique-se de que está a utilizar o tipo correcto de disco.
• Certifique-se de que a CD ou DVD se encontra devidamente inserido na unidade.
• Verifique se o CD ou DVD se encontra limpo e sem riscos.
• Verifique a unidade, utilizando um disco em boas condições. Se a unidade não conseguir ler as informações contidas na disco em boas condições, é possível que haja algum problema com a unidade. Contacte o seu revendedor ou um centro de assistência técnica para obter ajuda.
O sistema não consegue gravar dados no disco rígido ou no CD-R/CD-
RW.
Verifique o seguinte:
• Certifique-se de que a disquete ou disco rígido não se encontra protegido
75 contra gravações.
• Certifique-se de que está a utilizar o tipo correcto de disco ou disquete.
Recuperação do seu sistema
Se perder os ficheiros do seu sistema operativo ou estes ficarem danificados, o processo de recuperação restaurará as predefinições originais do sistema ou a
última cópia de segurança. O seu computador da série Veriton inclui um botão
OBR(One Button Recovery (Recuperação com Um Botão)), uma função que torna a restauração do seu sistema rápida e fácil.
O botão OBR funciona a partir de uma partição oculta na unidade do seu disco rígido e que contém toda a informação necessária para restaurar o seu sistema.
Existem dois modos pelos quais pode restaurar o sistema. Um é a partir das definições originais do sistema e o outro a partir da cópia de segurança do sistema. Pode pressionar Alt + F10 depois de a BIOS terminar o Auto-teste de
Corrente Ligada (Power On Self Test - POST).
Aviso: A iniciação do processo de recuperação durante o funcionamento do sistema resultará num encerramento anómalo e pode tornar o seu sistema operativo instável ou inutilizável.
Depois de executado o POST, pressione a combinação de teclas Alt + F10 durante a BIOS para entrar na partição oculta. Este utilitário tem a mesma protecção por palavra-passe com o
Acer eRecovery. Siga as instruções no ecrã.
76 5 Perguntas mais frequentes
Pode também seguir as etapas seguintes:
1 Procure o botão OBR.
2 Prima o botão. Pode alterar a palavra-passe no Acer eRecovery.
a Se ainda não tiver efectuado a cópia de segurança do seu sistema.
b Se tiver efectuado previamente a cópia de segurança do seu sistema.
77
3 Seleccione “Recover to Default Settings” (Recuperar as Predefinições) para restaurar o seu sistema com as predefinições de fábrica. Seleccione “Recover data from last backup” (Recuperar os dados da última cópia de segurança) para restaurar o sistema com a última cópia de segurança do sistema.
78 5 Perguntas mais frequentes
4 Se escolher a opção de recuperação, deve ver o ecrã seguinte. Faça clique em OK para continuar.
5 Decorridos 15 segundos, o sistema arrancará novamente e iniciará a operação de restauro.
79
6 Depois de concluída a operação de recuperação, o sistema arrancará de novo. Será necessário que passe novamente pelo processo de configuração.
Atenção! A execução do processo de recuperação eliminará todos os ficheiros previamente guardados no seu computador, por isso certifique-se de que tem uma cópia de segurança dos ficheiros importantes antes de iniciar o processo de recuperação.
Nota: Esta capacidade ocupa 4 GB numa partição oculta da sua unidade de disco rígido.
Se tentar restaurar o seu sistema utilizando a capacidade OneButton
Recovery, e o sistema NÃO responder, contacte imediatamente o vendedor ou o representante autorizado da Acer.
80 5 Perguntas mais frequentes
Apêndice A:
Avisos de segurança e regulamentações
82 Apêndice A: Avisos de segurança e regulamentações
Avisos de segurança e regulamentações
Compatibilidade com as normas ENERGY STAR
Como parceira da ENERGY STAR, a Acer Inc. determinou que este produto cumpre as normas ENERGY STAR relativas a eficácia energética.
Declaração FCC
Este dispositivo foi testado e cumpre os limites de um dispositivo digital Classe
B, de acordo com a Parte 15 das normas FCC. Estes limites foram estipulados para oferecer protecção razoável contra interferências prejudiciais numa instalação residencial. Este dispositivo gera, usa e pode irradiar energia de radiofrequência e, se não instalado e utilizado de acordo com as instruções, pode provocar interferências prejudiciais às radiocomunicações.
Entretanto, não há garantia de que a interferência não poderá ocorrer numa instalação em particular. Se este dispositivo causar interferências prejudiciais à recepção de rádio ou televisão, o que pode ser determinado desligando e ligando o dispositivo, o utilizador deve tentar corrigir a interferência através de uma ou mais das seguintes medidas:
•
Reorientar ou reposicionar a antena receptora.
•
Aumentar a distância entre o dispositivo e o receptor.
•
Ligar o dispositivo a uma tomada num circuito diferente daquele utilizado pelo receptor.
•
Consultar o revendedor ou um técnico de rádio/televisão experiente para obter assistência.
Aviso: Cabos blindados
Todas as ligações a outros dispositivos computacionais devem ser feitas usando cabos blindados para manter o cumprimento das normas FCC.
Aviso: Dispositivos periféricos
Apenas periféricos (dispositivos de entrada/saída, terminais, impressoras etc.) certificados no cumprimento dos limites da Classe B podem ser ligados a este equipamento. A operação de periféricos não-certificados resultará provavelmente em interferências à recepção de rádio e televisão.
83
Cuidado
Alterações ou modificações não expressamente aprovadas pelo fabricante podem anular a autoridade do utilizador em operar este computador, o que é garantido pela Comissão Federal de Comunicações.
Condições de operação
Este dispositivo está de acordo com a Parte 15 das normas FCC. A operação está sujeita às duas condições que se seguem: (1) este dispositivo não pode provocar interferências prejudiciais, e (2) este dispositivo deve aceitar qualquer interferência recebida, inclusive as que possam provocar operação indesejável.
Declaração de conformidade para países da UE
A Acer declara que esta série de computadores está conforme com os requisitos essenciais e outras disposições relevantes da Directiva 1999/5/EC.
Avisos do modem
TBR 21
Este equipamento foi aprovado [Decisão do Conselho 98/482/EC - "TBR 21"] para ligação de terminal único à Rede telefónica pública (PSTN). No entanto, devido a diferenças entre as PSTN individuais existentes em cada país, a aprovação não representa por si só uma garantia incondicional de bom funcionamento em todos os pontos de ligação PSTN. Em caso de ocorrência de problemas, deve contactar primeiro o fornecedor do seu equipamento.
Lista de países aplicáveis
Os países-membros da UE em Maio de 2004 são: Bélgica, Dinamarca, Alemanha,
Grécia, Espanha, França, Irlanda, Itália, Luxemburgo, Holanda, Áustria,
Portugal, Finlândia, Suécia, Reino Unido, Estónia, Letónia, Lituânia, Polónia,
Hungria, República Checa, República Eslovaca, Eslovénia, Chipre e Malta. Uso permitido nos países da União Europeia, tais como: Noruega, Suíça, Islândia e
Liechtenstein. Este dispositivo deve ser usado em conformidade com as leis e restrições do país de uso. Para mais informações, entre em contacto com o
órgão regulador no país de uso.
84 Apêndice A: Avisos de segurança e regulamentações
Declaração de adequação de laser
A unidade de CD ou DVD utilizadas neste computador são produtos que funcionam com laser. A etiqueta de classificação da unidade de CD ou DVD
(mostrada abaixo) está localizada na unidade.
CLASS 1 LASER PRODUCT
CAUTION: INVISIBLE LASER RADIATION WHEN OPEN. AVOID EXPOSURE TO
BEAM.
APPAREIL A LASER DE CLASSE 1 PRODUIT
LASERATTENTION: RADIATION DU FAISCEAU LASER INVISIBLE EN CAS
D’OUVERTURE.EVITTER TOUTE EXPOSITION AUX RAYONS.
LUOKAN 1 LASERLAITE LASER KLASSE 1
VORSICHT: UNSICHTBARE LASERSTRAHLUNG, WENN ABDECKUNG GEÖFFNET
NICHT DEM STRAHLL AUSSETZEN.
PRODUCTO LÁSER DE LA CLASE I
ADVERTENCIA: RADIACIÓN LÁSER INVISIBLE AL SER ABIERTO. EVITE EXPONERSE
A LOS RAYOS.
ADVARSEL: LASERSTRÅLING VEDÅBNING SE IKKE IND I STRÅLEN.
VARO! LAVATTAESSA OLET ALTTINA LASERSÅTEILYLLE.
VARNING: LASERSTRÅLNING NÅR DENNA DEL ÅR ÖPPNAD ÅLÅ TUIJOTA
SÅTEESEENSTIRRA EJ IN I STRÅLEN.
VARNING: LASERSTRÅLNING NAR DENNA DEL ÅR ÖPPNADSTIRRA EJ IN I
STRÅLEN.
ADVARSEL: LASERSTRÅLING NAR DEKSEL ÅPNESSTIRR IKKE INN I STRÅLEN.
Aviso de protecção de direitos de autor da
Macrovision
Este produto possui uma tecnologia de protecção de direitos de autor, protegida por patentes americanas e outros direitos de propriedade intelectual.
A utilização desta tecnologia de protecção de direitos de autor deve ser autorizada pela Macrovision Corporation, e é destinada para utilização doméstica e outras visualizações limitadas a não ser que haja autorização em contrário pela Macrovision Corporation. Actos de engenharia reversa ou a desmontagem estão proibidos.
85
Aviso regulamentar sobre dispositivo de rádio
Nota: as informações reguladoras abaixo referem-se apenas aos modelos com LAN sem fios e/ou Bluetooth.
Geral
Este produto cumpre as directivas de radiofrequência e as normas de segurança dos países e regiões nos quais foi aprovado para utilização sem fios.
Dependendo da configuração, este produto poderá conter dispositivos de rádio sem fios (tais como módulos sem fios LAN e/ou Bluetooth). A informação que se segue é válida para produtos com tais dispositivos.
União Europeia (EU)
Este dispositivo cumpre os requisitos essenciais das Directivas do Conselho
Europeu listadas a seguir:
Directiva de Baixa tensão 73/23/EEC
•
EN 60950-1
Directiva de Compatibilidade electromagnética (EMC) 89/336/EEC
•
•
•
EN 55022
EN 55024
EN 61000-3-2/-3
Directiva de equipamento de terminais de rádio e telecomunicações (R&TTE)
99/5/EC
•
•
•
Art.3.1a) EN 60950-1
Art.3.1b) EN 301 489 -1/-17
Art.3.2) EN 300 328-2
•
Art.3.2) EN 301 893 *aplicável apenas aos modelos de 5 GHz
86 Apêndice A: Avisos de segurança e regulamentações
Lista de países aplicáveis
Os países-membros da UE em Maio de 2004 são: Bélgica, Dinamarca, Alemanha,
Grécia, Espanha, França, Irlanda, Itália, Luxemburgo, Holanda, Áustria,
Portugal, Finlândia, Suécia, Reino Unido, Estónia, Letónia, Lituânia, Polónia,
Hungria, República Checa, República Eslovaca, Eslovénia, Chipre e Malta. Uso permitido nos países da União Europeia, tais como: Noruega, Suíça, Islândia e
Liechtenstein. Este dispositivo deve ser usado em conformidade com as leis e restrições do país de uso. Para mais informações, entre em contacto com o
órgão regulador no país de uso.
O requisito de segurança de radiofrequência da FCC
A potência emitida pela placa LAN sem fios está muito abaixo dos limites de exposição a radiofrequência da FCC. Todavia, esta série de computadores deverá ser utilizada de forma a minimizar o potencial de contacto humano durante funcionamento normal, como segue:
1.
A utilização deste dispositivo deve limitar-se ao interior de edifícios devido
à gama de frequência se situar entre 5,15 e 5,25 GHz. A FCC determina que este produto seja utilizado dentro de edifícios no caso de a gama de frequência se situar entre os 5,15 e 5,25 GHz para reduzir as possíveis interferências prejudiciais em sistemas móveis por satélite que utilizem o mesmo canal.
2.
Os radares de alta potência são os principais utilizadores das bandas de
5,25 a 5,35 GHz e 5,65 a 5,85 GHz. Estas estações de radar podem causar interferências e/ou danificar este dispositivo.
3.
Uma instalação inadequada ou o uso não autorizado pode causar interferências prejudiciais às comunicações via rádio. Também qualquer adulteração da antena interna anulará o certificado da FCC e a sua garantia.
87
Canadá – Dispositivos de radiocomunicação de baixa potência isentos de licença (RSS-210)
a Informação genérica
A operação está sujeita às duas condições que se seguem:
1. Este dispositivo não pode causar interferência e
2. Este dispositivo deve aceitar qualquer interferência, inclusive aquelas que possam causar operação não desejada do dispositivo.
b Funcionamento na banda de 2,4 GHz
Para evitar interferência de rádio ao serviço licenciado, este dispositivo destina-se a ser operado no interior de edifícios, e a instalação para exterior está sujeita a licenciamento.
c Funcionamento na banda de 5 GHz
•
O dispositivo para a banda dos 5150-5250 MHz destina-se apenas a ser utilizado no interior de edifícios para reduzir as possíveis interferências prejudiciais em sistemas móveis por satélite que utilizem o mesmo canal.
•
Os radares de alta potência são os principais utilizadores (têm prioridade) da banda de 5250-5350 MHz e 5650-5850 MHz, estes radares podem causar interferências e/ou danificar os dispositivos LELAN (Licence-Exempt Local
Area Network).
88 Apêndice A: Avisos de segurança e regulamentações
Federal Communications Comission
Declaration of Conformity
This device complies with Part 15 of the FCC Rules. Operation is subject to the following two conditions: (1) This device may not cause harmful interference, and (2) This device must accept any interference received, including interference that may cause undesired operation.
The following local manufacturer/importer is responsible for this declaration:
Product name:
Model number:
PC
Veriton Series
Name of responsible party: Acer America Corporation
Address of responsible party: 2641 Orchard Parkway
San Jose, CA 95134
USA
Contact person:
Tel:
Fax:
Mr. Young Kim
408-922-2909
408-922-2606
We,
Acer Computer (Shanghai) Limited
3F, No. 168 Xizang medium road, Huangpu District,
Shanghai, China
Contact Person: Mr. Easy Lai
Tel: 886-2-8691-3089 Fax: 886-2-8691-3000
E-mail: [email protected]
Hereby declare that:
Product: Personal Computer
Trade Name: Acer
Model Number: Veriton Series
Is compliant with the essential requirements and other relevant provisions of the following EC directives, and that all the necessary steps have been taken and are in force to assure that production units of the same product will continue comply with the requirements.
EMC Directive 89/336/EEC as attested by conformity with the following harmonized standards:
•
•
EN55022:1998 + A1:2000 + A2:2003, AS/NZS CISPR22:2002, Class B
EN55024:1998 + A1:2001 + A2:2003
•
•
•
•
EN61000-3-2:2000, Class D
EN61000-3-3:1995 + A1:2001
EN55013:2001 + A1:2003 (applied to models with TV function)
EN55020:2002 + A1:2003 (applied to models with TV function)
Low Voltage Directive 73/23/EEC as attested by conformity with the following harmonized standard:
•
•
EN60950-1:2001
EN60065:2002 (applied to models with TV function)
Council Decision 98/482/EC (CTR21) for pan- European single terminal connection to the Public Switched Telephone Network (PSTN).
89
90 Apêndice A: Avisos de segurança e regulamentações
RoHS Directive 2002/95/EC on the Restriction of the Use of certain Hazardous
Substances in Electrical and Electronic Equipment
Índice
A
Aceder ao manual do utilizador 15
actualizar abrir computador
remover cobertura superior 55, 57
repor cobertura superior 56, 57, 59
instalar uma placa de expansão
precauções de instalação 53 descargas electroestáticas 53
substituir componentes
C computer cover
D
desligar computador 43 desligar software 43 modo de suspensão 43
F
funcionalidades 19 conectividade 19 desempenho 19 multimédia 19
I
ligar periféricos
L
ligar computador 43 botão power 43
O opções de ligação
dispositivos multimédia 46 altifalantes externos 46
dispositivo de entrada de linha áudio
P
Perguntas mais frequentes 73 ecrã em branco 73
R
S segurança
setting up computer connecting peripherals
T tecla de internet/suspensão
tecla multimédia
avançar 26 parar 26 reproduzir/pausa 26
91
92
teclas de bloqueio
Índice
U unidades de disco
unidade de CD-ROM/DVD-ROM/CD-
RW
cuidados a ter com CDs/DVDs 34
upgrade
advertisement
* Your assessment is very important for improving the workof artificial intelligence, which forms the content of this project
Key Features
- PC
- Intel® Core™2 Duo E4300 1.8 GHz
- 0.5 GB DDR2-SDRAM
- 80 GB DVD-ROM
- Intel® GMA 3000
- Windows XP Professional
Related manuals
advertisement
Table of contents
- 3 Instruções de segurança
- 5 Instruções de eliminação
- 6 Sugestões e informações para uma utilização confortável
- 15 Acer Empowering Technology
- 15 Palavra-passe da Empowering Technology
- 16 Acer eDataSecurity Management
- 17 Acer eLock Management
- 19 Acer eSettings Management
- 20 Acer eRecovery Management
- 22 Acer ePerformance Management
- 25 Especificações
- 27 Conteúdo da embalagem
- 27 Aceder ao manual do utilizador
- 31 Funcionalidades
- 31 Desempenho
- 31 Multimédia
- 31 Ligações
- 32 Painel frontal
- 34 Painel traseiro
- 37 Teclado
- 38 Teclas para a Internet/Correio electrónico/Pesquisa
- 38 Teclas multimédia
- 39 Teclas para controlo do volume / Cortar o som
- 39 Teclas de bloqueio
- 40 Teclas de cursor
- 41 Teclas Windows
- 42 Teclas de função
- 42 Suporte para a palma da mão
- 43 Unidade óptica
- 46 Cuidados a ter com CDs e DVDs
- 46 Disco rígido
- 49 Para organizar uma área de trabalho confortável
- 49 Ajustar a cadeira
- 49 Posicionar o PC Veriton
- 50 Para posicionar o monitor
- 50 Para posicionar o teclado
- 51 Para posicionar o rato
- 52 Para ligar os periféricos
- 52 Ligacao do rato e do teclado
- 52 Interface USB
- 52 Interface PS/2
- 53 Ligacao do monitor
- 54 Cabo de alimentação
- 55 Para ligar o computador
- 55 Para desligar o computador
- 56 Opções de ligação
- 56 Ligar a impressora
- 57 Ligar o modem (opcional)
- 57 Ligar à rede
- 58 Ligar os dispositivos multimédia
- 61 Ligar os dispositivos USB
- 65 Precauções de instalação
- 65 Precauções contra descargas electrostáticas
- 65 Instruções de pré-instalação
- 66 Instruções de pós-instalação
- 67 Abrir o computador (3900Pro)
- 67 Para retirar a cobertura do computador
- 68 Para repor a cobertura do computador
- 69 Abertura da sua Veriton 5900Pro
- 69 Para retirar a cobertura do computador
- 69 Para repor a cobertura do computador
- 70 Abertura da sua Veriton 6900Pro/ 7900Pro
- 70 Retire o painel lateral
- 71 Reinstale o painel lateral
- 72 Actualizar o computador
- 72 Instalar memória adicional
- 72 Para retirar uma DIMM DDR2
- 73 Para instalar uma DIMM DDR2
- 74 Para reconfigurar o computador
- 74 Para substituir o disco rígido (3900Pro)
- 77 Instalar uma placa de expansão
- 77 Substituição do disco rígido da Veriton 5900Pro
- 77 Substituir o disco rígido
- 78 Instalar uma placa de expansão
- 79 Substituição do disco rígido da Veriton 6900Pro/ 7900Pro
- 80 Instalar uma placa de expansão
- 85 Perguntas mais frequentes
- 87 Recuperação do seu sistema
- 94 Avisos de segurança e regulamentações
- 94 Compatibilidade com as normas ENERGY STAR
- 94 Declaração FCC
- 96 Declaração de adequação de laser
- 96 Aviso de protecção de direitos de autor da Macrovision
- 97 Aviso regulamentar sobre dispositivo de rádio
- 97 Geral
- 97 União Europeia (EU)
- 98 O requisito de segurança de radiofrequência da FCC
- 99 Canadá - Dispositivos de radiocomunicação de baixa potência isentos de licença (RSS-210)
- 100 Federal Communications Comission Declaration of Conformity