Perguntas mais frequentes. Acer Veriton 3900Pro, Veriton 5900Pro, Veriton 6900Pro, Veriton 7900Pro
Adicionar a Meus manuais104 Páginas
Propaganda
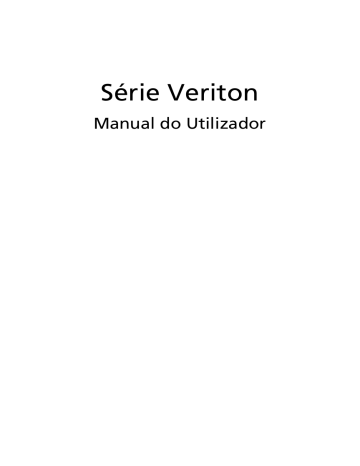
73
Perguntas mais frequentes
As questões que se seguem são situações eventuais que podem surgir durante a utilização do computador; cada uma contém respostas e soluções fáceis para a situação.
Premi o botão Power (ligar), mas o sistema não foi iniciado.
Verifique o LED (Light-Emitting Diode, díodo emissor de luz ) que está localizado sobre o interruptor Power (ligar).
Se o LED não estiver aceso, é porque não está a ser transmitido qualquer tipo de corrente ao sistema. Faça o seguinte:
• Verifique se o interruptor de selecção de voltagem, localizado no painel traseiro do computador, está seleccionado para a voltagem correcta.
• Verifique se ligou correctamente o cabo de alimentação à tomada eléctrica.
• Se estiver a utilizar uma banda magnética ou AVR, certifique-se de que se encontra conectado à corrente e ligado (On).
Se o LED estiver aceso, verifique o seguinte:
• Encontra-se alguma disquete que não seja a disquete de iniciação (ou do sistema) na unidade de disquetes? Se sim, retire-a ou substitua-a por uma disquete do sistema e prima <Ctrl> + <Alt> + <Del> para reiniciar o computador.
• Os ficheiros do sistema operativo podem estar danificados ou em falta. Insira o disco de iniciação que criou durante a configuração do Windows na unidade de disquetes e prima <Ctrl> + <Alt> + <Del> para reiniciar o computador.
Assim, será feito automaticamente um diagnóstico do seu sistema, assim como as reparações necessárias. De qualquer modo, se a utilidade diagnóstica relatar ainda um problema, então você terá que executar o processo da recuperação para restaurar seu sistema a seus ajustes originais da fábrica.
Nota: Para mais informações acerca da recuperação do seu sistema, veja “
Acer eRecovery Management” na página 11
.
Não aparece nada no ecrã.
A função de gestão de energia do computador apaga automaticamente o ecrã para poupar energia. Basta premir qualquer tecla para voltar a ter visualização do ecrã.
Se, ao premir uma tecla, não funcionar, pode reiniciar o computador. Se, ao reiniciar o computador, não funcionar, contacte o seu revendedor ou um centro de assistência técnica para obter ajuda.
74 5 Perguntas mais frequentes
A impressora não funciona.
Faça o seguinte:
• Certifique-se de que a impressora está conectada a uma tomada eléctrica e que está ligada (On).
• Certifique-se de que o cabo da impressora está devidamente ligado à porta
ligação de uma impressora ao computador.
• Para obter mais informações relativas à impressora, consulte a documentação da impressora.
O computador não emite quaisquer sons.
Verifique o seguinte:
• O volume pode estar em mute (sem som). Procure o ícone do Volume na barra de tarefas. Se estiver cruzado, clique no ícone e anule a selecção da opção
Mute (sem som). Pode também premir o botão de controlo do volume/mute do teclado USB para optar entre ter som ou não.
• Se auscultadores, auriculares ou colunas externas estiverem ligados à tomada de saída de linha do computador, as colunas internas ou incorporadas são desligadas automaticamente.
O sistema não consegue ler informações do disco rígido, do CD ou do
DVD.
Verifique o seguinte:
• Certifique-se de que está a utilizar o tipo correcto de disco.
• Certifique-se de que a CD ou DVD se encontra devidamente inserido na unidade.
• Verifique se o CD ou DVD se encontra limpo e sem riscos.
• Verifique a unidade, utilizando um disco em boas condições. Se a unidade não conseguir ler as informações contidas na disco em boas condições, é possível que haja algum problema com a unidade. Contacte o seu revendedor ou um centro de assistência técnica para obter ajuda.
O sistema não consegue gravar dados no disco rígido ou no CD-R/CD-
RW.
Verifique o seguinte:
• Certifique-se de que a disquete ou disco rígido não se encontra protegido
75 contra gravações.
• Certifique-se de que está a utilizar o tipo correcto de disco ou disquete.
Recuperação do seu sistema
Se perder os ficheiros do seu sistema operativo ou estes ficarem danificados, o processo de recuperação restaurará as predefinições originais do sistema ou a
última cópia de segurança. O seu computador da série Veriton inclui um botão
OBR(One Button Recovery (Recuperação com Um Botão)), uma função que torna a restauração do seu sistema rápida e fácil.
O botão OBR funciona a partir de uma partição oculta na unidade do seu disco rígido e que contém toda a informação necessária para restaurar o seu sistema.
Existem dois modos pelos quais pode restaurar o sistema. Um é a partir das definições originais do sistema e o outro a partir da cópia de segurança do sistema. Pode pressionar Alt + F10 depois de a BIOS terminar o Auto-teste de
Corrente Ligada (Power On Self Test - POST).
Aviso: A iniciação do processo de recuperação durante o funcionamento do sistema resultará num encerramento anómalo e pode tornar o seu sistema operativo instável ou inutilizável.
Depois de executado o POST, pressione a combinação de teclas Alt + F10 durante a BIOS para entrar na partição oculta. Este utilitário tem a mesma protecção por palavra-passe com o
Acer eRecovery. Siga as instruções no ecrã.
76 5 Perguntas mais frequentes
Pode também seguir as etapas seguintes:
1 Procure o botão OBR.
2 Prima o botão. Pode alterar a palavra-passe no Acer eRecovery.
a Se ainda não tiver efectuado a cópia de segurança do seu sistema.
b Se tiver efectuado previamente a cópia de segurança do seu sistema.
77
3 Seleccione “Recover to Default Settings” (Recuperar as Predefinições) para restaurar o seu sistema com as predefinições de fábrica. Seleccione “Recover data from last backup” (Recuperar os dados da última cópia de segurança) para restaurar o sistema com a última cópia de segurança do sistema.
78 5 Perguntas mais frequentes
4 Se escolher a opção de recuperação, deve ver o ecrã seguinte. Faça clique em OK para continuar.
5 Decorridos 15 segundos, o sistema arrancará novamente e iniciará a operação de restauro.
79
6 Depois de concluída a operação de recuperação, o sistema arrancará de novo. Será necessário que passe novamente pelo processo de configuração.
Atenção! A execução do processo de recuperação eliminará todos os ficheiros previamente guardados no seu computador, por isso certifique-se de que tem uma cópia de segurança dos ficheiros importantes antes de iniciar o processo de recuperação.
Nota: Esta capacidade ocupa 4 GB numa partição oculta da sua unidade de disco rígido.
Se tentar restaurar o seu sistema utilizando a capacidade OneButton
Recovery, e o sistema NÃO responder, contacte imediatamente o vendedor ou o representante autorizado da Acer.
80 5 Perguntas mais frequentes
Apêndice A:
Avisos de segurança e regulamentações
Propaganda
Principais recursos
- PC
- Intel® Core™2 Duo E4300 1.8 GHz
- 0.5 GB DDR2-SDRAM
- 80 GB DVD-ROM
- Intel® GMA 3000
- Windows XP Professional
Manuais relacionados
Propaganda
Índice
- 3 Instruções de segurança
- 5 Instruções de eliminação
- 6 Sugestões e informações para uma utilização confortável
- 15 Acer Empowering Technology
- 15 Palavra-passe da Empowering Technology
- 16 Acer eDataSecurity Management
- 17 Acer eLock Management
- 19 Acer eSettings Management
- 20 Acer eRecovery Management
- 22 Acer ePerformance Management
- 25 Especificações
- 27 Conteúdo da embalagem
- 27 Aceder ao manual do utilizador
- 31 Funcionalidades
- 31 Desempenho
- 31 Multimédia
- 31 Ligações
- 32 Painel frontal
- 34 Painel traseiro
- 37 Teclado
- 38 Teclas para a Internet/Correio electrónico/Pesquisa
- 38 Teclas multimédia
- 39 Teclas para controlo do volume / Cortar o som
- 39 Teclas de bloqueio
- 40 Teclas de cursor
- 41 Teclas Windows
- 42 Teclas de função
- 42 Suporte para a palma da mão
- 43 Unidade óptica
- 46 Cuidados a ter com CDs e DVDs
- 46 Disco rígido
- 49 Para organizar uma área de trabalho confortável
- 49 Ajustar a cadeira
- 49 Posicionar o PC Veriton
- 50 Para posicionar o monitor
- 50 Para posicionar o teclado
- 51 Para posicionar o rato
- 52 Para ligar os periféricos
- 52 Ligacao do rato e do teclado
- 52 Interface USB
- 52 Interface PS/2
- 53 Ligacao do monitor
- 54 Cabo de alimentação
- 55 Para ligar o computador
- 55 Para desligar o computador
- 56 Opções de ligação
- 56 Ligar a impressora
- 57 Ligar o modem (opcional)
- 57 Ligar à rede
- 58 Ligar os dispositivos multimédia
- 61 Ligar os dispositivos USB
- 65 Precauções de instalação
- 65 Precauções contra descargas electrostáticas
- 65 Instruções de pré-instalação
- 66 Instruções de pós-instalação
- 67 Abrir o computador (3900Pro)
- 67 Para retirar a cobertura do computador
- 68 Para repor a cobertura do computador
- 69 Abertura da sua Veriton 5900Pro
- 69 Para retirar a cobertura do computador
- 69 Para repor a cobertura do computador
- 70 Abertura da sua Veriton 6900Pro/ 7900Pro
- 70 Retire o painel lateral
- 71 Reinstale o painel lateral
- 72 Actualizar o computador
- 72 Instalar memória adicional
- 72 Para retirar uma DIMM DDR2
- 73 Para instalar uma DIMM DDR2
- 74 Para reconfigurar o computador
- 74 Para substituir o disco rígido (3900Pro)
- 77 Instalar uma placa de expansão
- 77 Substituição do disco rígido da Veriton 5900Pro
- 77 Substituir o disco rígido
- 78 Instalar uma placa de expansão
- 79 Substituição do disco rígido da Veriton 6900Pro/ 7900Pro
- 80 Instalar uma placa de expansão
- 85 Perguntas mais frequentes
- 87 Recuperação do seu sistema
- 94 Avisos de segurança e regulamentações
- 94 Compatibilidade com as normas ENERGY STAR
- 94 Declaração FCC
- 96 Declaração de adequação de laser
- 96 Aviso de protecção de direitos de autor da Macrovision
- 97 Aviso regulamentar sobre dispositivo de rádio
- 97 Geral
- 97 União Europeia (EU)
- 98 O requisito de segurança de radiofrequência da FCC
- 99 Canadá - Dispositivos de radiocomunicação de baixa potência isentos de licença (RSS-210)
- 100 Federal Communications Comission Declaration of Conformity