advertisement
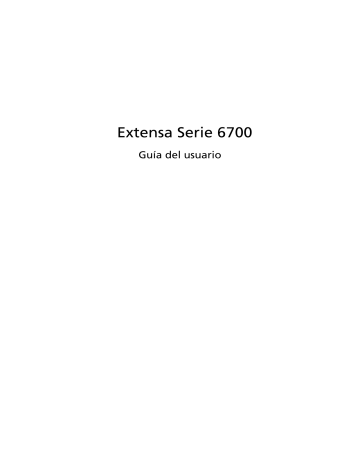
Extensa Serie 670 0
Guía del usuario
Copyright © 2005. Acer Incorporated.
Reservados todos los derechos.
Guía del usuario del Extensa 670 0
Versión original: 2005 /09
La información de esta publicación puede estar sujeta a cambios periódicos sin obligación alguna de notificar dichas revisiones o modificaciones. Dichas modificaciones se incorporarán a las nuevas ediciones de la presente guía o documentos y publicaciones complementarios.
Esta empresa no hace promesas ni concede garantías, ya sean explícitas o implícitas, sobre el contenido del presente producto y declina expresamente toda garantía implícita de comerciabilidad o idoneidad para un fin determinado.
Anote el número de modelo, el número de serie y la fecha y lugar de compra en el espacio provisto a continuación. Los números de serie y modelo figuran en la etiqueta pegada en el ordenador. Toda correspondencia relativa a su unidad deberá incluir los números de serie y modelo, así como la información de compra.
Ninguna parte de esta publicación puede ser reproducida, almacenada en sistemas de recuperación o transmitida por ningún medio, ya sea electrónico, mecánico, fotográfico o de otro tipo, sin consentimiento por escrito de Acer Incorporated.
Ordenador portátil Extensa 670 0
Número de modelo: ______________________
Número de serie: _________________________
Fecha de compra: ________________________
Lugar de compra: ________________________
Acer y el logotipo de Acer son marcas comerciales registradas de Acer Incorporated. Los demás nombres de productos o marcas comerciales sólo se utilizan con fines identificativos y pertenecen a sus respectivos propietarios.
Instrucciones para el desecho
No tire este dispositivo electrónico.
Para minimizar la contaminación y garantizar una protección óptima del medio ambiente global, recíclelo.
iii
EE.UU.
Para productos electrónicos con una pantalla o monitor LCD/CRT:
Las lámparas de este producto contienen mercurio, por lo que se deben reciclar o desechar de conformidad con la legislación federal, estatal o local. Si desea obtener más información, póngase en contacto con Electronic Industries
Alliance en el sitio web www.eiae.org. Si desea obtener información sobre el desecho específico de las lámparas, visite www.lamprecycle.org.
iv
Primero lo más importante
Queremos agradecerle la compra de este ordenador portátil Extensa para satisfacer sus necesidades informáticas.
Las guías
Hemos creado una serie de guías que le ayudarán a utilizar su Extensa :
En primer lugar, el póster Para principiantes... contiene información de ayuda para configurar el ordenador.
La Guía del usuario impresa presenta las características y funciones básicas de su nuevo ordenador. Para obtener más información sobre cómo el ordenador puede ayudarle a ser más productivo, consulte la AcerSystem User’s Guide. Esa guía contiene información detallada sobre temas como utilidades del sistema, recuperación de datos, opciones de expansión y resolución de problemas. También contiene información sobre la garantía, así como reglamentos generales y avisos de seguridad para el ordenador portátil. Está disponible en formato PDF
(Portable Document Format) y viene instalada en el ordenador portátil. Siga el procedimiento siguiente para acceder a la misma:
1 Haga clic en Inicio, Todos los programas, AcerSystem.
2 Haga clic en AcerSystem User’s Guide.
Nota: para poder ver el archivo, debe tener instalado Adobe
Reader. Si no lo tiene instalado, haga clic en AcerSystem User’s
Guide para que se ejecute el programa de instalación de Adobe
Reader. Siga las instrucciones en pantalla para completar la instalación. Para obtener información sobre cómo utilizar Adobe
Reader, acceda al menú Ayuda y soporte técnico.
Cuidados básicos y consejos para utilizar el ordenador
Encendido y apagado del ordenador
Para encender el ordenador, simplemente pulse el botón de encendido que se encuentra debajo de la pantalla LCD, al lado de los botones de lanzamiento
fácil. Vea "Panel frontal" en la página 1 para localizar el botón de encendido.
Para apagar el ordenador, siga uno de los procedimientos siguientes:
• Utilice el comando de apagado Windows
Haga clic en Inicio, Apagar equipo, y, a continuación, en Apagar.
• Utilice el botón de encendido
También puede apagar el ordenador cerrando la pantalla o pulsando las teclas de acceso directo <Fn> + < F4>. para entrar en modo de suspensión.
v
Nota: Si no puede apagar el ordenador normalmente, pulse el botón de encendido durante más de cuatro segundos para apagarlo. Si apaga el ordenador y desea encenderlo de nuevo, espere al menos dos segundos antes de hacerlo.
Cuidados del ordenador
Si cuida el ordenador, le proporcionará un buen servicio.
• No lo exponga directamente a la luz del sol. No lo coloque cerca de fuentes de calor como radiadores.
• No lo exponga a temperaturas inferiores a 0 ºC (32 ºF) o superiores a 50 ºC
(122 ºF).
• No lo coloque cerca de campos magnéticos.
• No lo exponga a la lluvia o humedad.
• No derrame agua o líquido en el ordenador.
• No lo someta a impactos o vibraciones.
• No lo exponga al polvo y la suciedad.
• Nunca coloque objetos encima del ordenador.
• Nunca cierre la pantalla de un golpe.
• Colóquelo en superficies regulares.
Cuidados del adaptador de CA
Consejos para cuidar el adaptador de CA:
• No lo conecte a ningún otro dispositivo.
• No pise el cable ni coloque objetos pesados encima. Disponga el cable de modo que no cruce zonas de paso.
• Cuando desenchufe el cable de alimentación, no tire directamente de él, sino del enchufe.
• El amperaje total del equipo conectado no debe exceder el amperaje del cable si utiliza un cable alargador. Asimismo, el amperaje total de todo el equipo conectado a una sola toma de corriente no debe exceder el amperaje del fusible.
vi
Cuidados de la batería
Consejos para cuidar la batería.
• Sustituya siempre la batería por otra del mismo tipo. Apague el ordenador antes de quitarla o cambiarla.
• No manipule la batería y manténgala alejada de los niños.
• Deseche la batería de acuerdo con las reglamentaciones locales. Recíclela, si es posible.
Limpieza y mantenimiento
Para limpiar el ordenador, siga los pasos descritos a continuación:
1 Apague el ordenador y extraiga la batería.
2 Desconecte el adaptador de CA.
3 Utilice un paño blando y húmedo. No utilice líquidos de limpieza ni aerosoles.
Si se produce alguna de las siguientes situaciones:
• el ordenador se ha caído o la caja ha sufrido daños;
• el ordenador no funciona correctamente.
Consulte la sección"Preguntas frecuentes" en la página 25.
Precaución
Los cambios o modificaciones no aprobados expresamente por el fabricante pueden invalidar la autorización del usuario para utilizar este ordenador, concedida por la Federal Communications Commission (Comisión Federal de
Comunicaciones).
Condiciones de funcionamiento
Este dispositivo cumple con la Parte 15 de las normas de la FCC.
El funcionamiento está sujeto a las dos condiciones siguientes: (1) este dispositivo no puede causar interferencias perjudiciales y (2) este dispositivo debe aceptar todas las interferencias que reciba, incluidas las interferencias que pueden afectar su funcionamiento normal.
Se solicita a los usuarios que sigan las instrucciones de seguridad relativas a las radiofrecuencias de dispositivos inalámbricos incluidas en el manual del usuario de cada uno de estos dispositivos.
La instalación inadecuada o el uso no autorizado pueden causar interferencias perjudiciales a las radiocomunicaciones. Asimismo, la manipulación de la antena interna anulará la certificación de la FCC y la garantía.
Para evitar interferencias de radio respecto del servicio bajo licencia este dispositivo se ha destinado para el uso interior y su instalación en el exterior está sujeta a licencia.
Para obtener más información sobre nuestros productos, servicios y soporte, visite nuestro sitio Web en http://global.acer.com.
Cuidados básicos y consejos para utilizar el ordenador
Encendido y apagado del ordenador
Presentación de la computadora
Teclas de bloqueo y teclado numérico integrado
Expulsión de la bandeja de la unidad óptica (CD o DVD)
Utilizar las utilidades del sistema
Acer GridVista (compatible con dos monitores)
Garantía internacional para viajeros
(International Travelers Warranty; ITW)
Presentación de la computadora
Luego de configurar la computadora de acuerdo al poster Para principiantes... déjenos mostrarle su computadora Extensa .
Panel frontal
1
1
2
3
4
9
8
7
# Elemento
1 Pantalla
2 Micrófono
3 Teclado
4 Reposamuñecas
6
5
Descripción
Se conoce también como pantalla de cristal líquido (Liquid-Crystal Display; LCD), exhibe la salida de la ordenador.
Micrófono interno para la grabación de sonidos.
Introduce datos en el ordenador.
Área de soporte cómoda para sus manos cuando utiliza el ordenador.
2
#
6
Elemento
5 Botones para pulsar
(izquierda, centro y derecha)
Touchpad
Descripción
Los botones izquierdo y derecho funcionan como los botones izquierdo y derecho del ratón; el botón central sirve como un botón de desplazamiento en 4 direcciones.
Dispositivo puntero sensible que funciona como un ratón de ordenador.
7 Indicadores de estado Diodos emisores de luz (Light-Emitting Diodes;
LEDs) que se encienden y apagan para mostrar el estado de las funciones de los equipos y los componentes.
8 Botones de lanzamiento fácil
Botones para abrir los programas usados con
frecuencia. Consulte "Botones de lanzamiento fácil" en la página 10 para obtener más
información.
9 Botón de encendido Enciende y apaga el ordenador.
Vista frontal cerrada
10
#
1
2
3
4
Icono Elemento
Altavoces
Indicador de encendido
Indicador de batería
Descripción
Los altavoces izquierdo y derecho emiten sonido estéreo.
Se enciende cuando el equipo está encendido.
Se ilumina cuando se está cargando la batería.
Comunicaciones
Bluetooth Botón/
Indicador (para los modelos seleccionados)
Pulse el botón para activar / desactivar la función Bluetooth. Se enciende para indicar el estado de las comunicaciones
Bluetooth (opcional de fabricación).
#
5
6
7
Icono Elemento
Comunicación inalámbrica Botón/
Indicador
Descripción
Pulse el botón para activar / desactivar la función LAN inalámbrica. Se enciende para indicar el estado de las comunicaciones WLAN
(opcional de fabricación).
Conector de entrada Acepta dispositivos de entrada de línea de sonido (por ejemplo: reproductores de
CD de sonido, walkman estéreo).
Conector del micrófono Acepta entradas de micrófonos externos.
8
9
10
Conector de salida/ auriculares/altavoces
Puerto USB 2.0
Se conecta a los dispositivos de salida de línea de sonido
(por ejemplo: altavoces, auriculares).
Se conecte a dispositivos Universal Serial
Bus (USB) 2.0
(por ejemplo: ratón USB, cámara USB).
Dispositivo de bloqueo Bloquea y desbloquea la tapa.
Vista lateral izquierda
3
#
1
Elemento
Unidad óptica
2 LED indicador
3 Unidad ópticabotón expulsar
4 Agujero de expulsión de emergencia
Descripción
Unidad óptica interna, acepta CD o DVD, dependiendo del tipo de unidad óptica.
Se enciende cuando la unidad óptica está activa.
Expulsa la bandeja de la unidad óptica de la unidad.
Expulsa l bandeja de la unidad óptica cuando el ordenador está apagado.
4
Vista lateral derecha
# Icono Elemento
1 Botón de expulsión de la ranura de la tarjeta PC
Descripción
Expulsa la tarjeta PC desde la ranura.
2 Ranura de la tarjeta PC Compatible con tarjeta PC Tipo II.
3
4
5
6
Dos puertos USB 2.0
Puerto Ethernet
(RJ-45)
Puerto para módem
(RJ-11)
Se conecte a dispositivos Universal
Serial Bus (USB) 2.0
(por ejemplo: ratón USB, cámara USB).
Se conecta a una red basada en
Ethernet 10/100 .
Se conecta a la línea telefónica.
Ranuras de ventilación Ayudan a mantener fría la computadora.
Vista trasera
# Icono Elemento
1 Conector de entrada de
CC
Descripción
Se conecta a un adaptador CA.
2
3
Puerto para pantalla externa (VGA)
Ranura de bloqueo
Kensington
Se conecta a un dispositivo de pantalla
(por ejemplo: monitor externo, proyecto LCD).
Se conecta a un candado de seguridad compatible con Kensington para el ordenador.
Vista inferior
1
2
6
5
4
3
# Elemento
1 Compartimiento del disco duro
2 Pestillo para abrir la batería
3 Compartimento de batería
4 Bloqueo de batería
5 Ventilador de refrigeración
6 Compartimento de memoria
Descripción
Aloja el disco duro de la computadora
(fijado con tornillos).
Abre la batería para extraer el paquete con la batería.
Alberga el paquete de la batería del ordenador.
Bloquea la batería en su sitio.
Ayuda a mantener refrigerado el ordenador.
Nota: No cubra ni obstruya las aperturas del ventilador.
Contiene la memoria principal de ordenador y la tarjeta Mini PCI.
5
6
Especificaciones
Sistema operativo Microsoft ® Windows ® XP Home Edition (Service Pack 2)
Microsoft ® Windows ® XP Professional (Service Pack 2)
Plataforma
Procesador:
• Procesador Intel
®
Pentium
®
M 730/740/750/760/
770/780 (2 MB L2 de caché, 1,60/1,73/1,86/2/
2,13/2,26 GHz y FSB de 533 MHz)
Memoria
Pantalla
•
•
Procesador Intel ® Pentium ® M 725/725A
(2 MB L2 de caché, 1,60 GHz y FSB de 400 MHz)
Procesador Intel
400 MHz)
® Celeron ® M 360/370/380
(1 MB L2 de caché, 1,40/1,50/1,60 GHz y FSB de
Chipset: Intel
®
915GM
256/512 MB o 1 GB de memoria DDR2 533, ampliable a
2 GB utilizando dos módulos soDIMM
LCD TFT en color WXGA Acer CrystalBrite de 15,4", resolución de 1280 x 800, compatible con visualización en múltiples ventanas en pantallas duales mediante Acer
GridVista
LCD TFT en color WXGA de 15,4", resolución de
1280 x 800, compatible con visualización en múltiples ventanas en pantallas duales mediante Acer GridVista
LCD TFT en color XGA de 15" con resolución de 1024 x 768 píxeles
16,7 millones de colores
Gráficos
Audio
Gráficos 3D integrados Intel ® 915GM con Intel ® Graphics
Media Accelerator 900 y hasta 128 MB de memoria compartida
Microsoft
®
DirectX independiente dual
®
9.0 y compatibilidad con pantalla
Pantalla LCD y CRT con resolución de pantalla LCD a 70 Hz
Resolución de hasta 2048 x 1536 mediante pantalla CRT no entrelazada
Capacidad MPEG-2/DVD asistida por hardware
Sistema de audio con altavoces integrados
Compatible con Sound Blaster Pro ™ y MS-Sound
Micrófono integrado
Unidad de disco duro ATA/100 de 40/60/80/100 GB
Almacenamiento
Unidad multimedia
óptica
A elegir entre:
•
•
Unidad DVD-Dual de doble capa
Unidad DVD/CD-RW combo
7
Comunicaciones
Tamaño y peso
Energía
Controles y teclas especiales
Puertos de E/S
Módem: ITU V.92 de 56 K con aprobación PTT; preparado para Wake-on-Ring
LAN: Ethernet de 10/100 Mbps; preparada para
Wake-on-LAN
WLAN: solución de red integrada 802.11b/g Wi-Fi ®
CERTIFIED
™
, compatible con la tecnología inalámbrica
Acer SignalUp
™
WPAN: Bluetooth
®
integrado
364 (An) x 279 (Pr) x 33,9/38,9 (Al) mm
(14,33 x 10,98 x 1,33/1,53 pulgadas)
2,91 kg (6,4 libras) para el modelo con LCD de 15"
2,94 kg (6,5 libras) para el modelo con LCD de 15,4"
Estándar de administración de energía de la CPU ACPI 1 .0
b compatible con los modos de ahorro de energía
Suspendido e Hibernación.
Batería de ión de litio de 29,6 W o 65 W
Carga rápida de 2,5 horas y carga en funcionamiento de
3,5 horas
Adaptador de CA de 65 W
Teclado de 88/89 teclas, diseño de cursor en forma de "T" invertida, desplazamiento de teclas de 2,5 mm (mínimo) y soporte de idiomas internacional
Panel táctil con 4 botones de desplazamiento en 4 direcciones
12 teclas de función, cuatro teclas de cursor, dos teclas
Windows
® controles de acceso directo y teclado numérico integrado
Cuatro botones de lanzamiento fácil: Internet, correo electrónico, Empowering Key y un botón programable por el usuario
Dos botones LED de acceso frontal: WLAN y Bluetooth
®
Tres puertos USB 2.0
Ranura para tarjeta PC (Tipo II)
Puerto para pantalla externa (VGA)
Puerto de salida/auriculares/altavoces
Conector del micrófono
Conector de entrada
Puerto Ethernet (RJ-45)
Puerto para módem (RJ-11)
Adaptador de CA para conector de entrada de CC
8
Software
Elemento opcionales
Medio ambiente
Compatibilidad del sistema
Acer Arcade
Acer eManager (ePowerManagement, eNetManagement,ePresentation, eRecovery, eSettings)
Acer GridVista 2.0
Acer Launch Manager
Norton AntiVirus™
Adobe ® Reader ®
NTI CD-Maker™
Batería de ión de litio de 8 celdas
Adaptador de CA de 65 W
Módulos soDIMM DDR2 553 MHz de 256/512 MB ó 1 GB
Disquetera USB externa
Temperatura:
•
•
Encendido: entre 5 °C y 35 °C
Apagado: entre -20 °C y 65 °C
Humedad (sin condensación):
• Encendido: entre 20% y 80%
• Apagado: entre 20% y 80%
Mobile PC 2001
ACPI 1.0b
DMI 2.0
Garantía Garantía internacional para viajeros (ITW) de 1 año
Nota: las especificaciones descritas sólo se proporcionan a modo de referencia. La configuración exacta del PC depende del modelo comprado.
Indicadores luminosos
El ordenador dispone de 3 indicadores de estado de fácil lectura en la parte superior izquierda del teclado y de otros 4 en el panel frontal.
9
Los indicadores de estado de encendido/apagado batería y comunicación inalámbrica son visibles, aunque se cierre la pantalla LCD.
Icono Función
Bloq mayús
Bloq Núm
Actividad de medio
Bluetooth
Descripción
Se enciende al activar el bloqueo de mayúsculas.
Se enciende al activar el bloqueo del teclado numérico.
Indica si el disco duro o la unidad óptica están activos.
Indica el estado de la comunicación Bluetooth.
WLAN
Energía
Indica el estado de la comunicación WLAN.
Se enciende cuando el equipo está encendido.
Indicador de batería
Se enciende cuando se está cargando la batería.
1. Carga: La luz se vuelve ámbar cuando se carga de la batería.
2. Carga completa: La luz se vuelve verde en modo de CA.
10
Botones de lanzamiento fácil
En la parte superior izquierda, encima del teclado, hay cuatro botones denominados botones de lanzamiento fácil: correo, explorador Web,
Acer Empowering Key < > y un botón programable.
Pulse <
correo electrónico e Internet, pero el usuario puede cambiarlos. Para ajustar los botones de correo, explorador Web y el botón programable, ejecute Acer
Launch Manager. Consulte "Launch Manager" en la página 23.
Botón de lanzamiento fácil
P
Aplicación predeterminada
Programable por el usuario
Acer eManager (programable por el usuario)
Explorador Web
Correo
Explorador de Internet (programable por el usuario)
Aplicación de correo electrónico
(programable por el usuario)
11
Panel táctil
El panel táctil integrado es un dispositivo señalador que detecta el movimiento en su superficie. Esto significa que el cursor responde a los movimientos de su dedo sobre la superficie. La ubicación central del soporte para las palmas de las manos ofrece comodidad y apoyo óptimos.
Fundamentos del touchpad
Los siguientes puntos muestran cómo utilizar el panel táctil:
• Mueva el dedo en el panel táctil (2) para mover el cursor.
• Pulse los botones izquierdo (1) y derecho (4) situados debajo del panel para seleccionar y ejecutar funciones. Estos dos botones son similares a los botones izquierdo y derecho de un ratón. Dar un golpecito en el panel equivale a hacer clic con el botón izquierdo.
• Utilice el botón central de desplazamiento en 4 direcciones (3) para desplazarse hacia arriba, abajo, izquierda o derecha en una página.
Este botón tiene el mismo efecto que hacer clic con el ratón en la barra de desplazamiento derecha de las aplicaciones Windows.
12
Función
Ejecutar
Botón izquierdo (1)
Doble clic.
Seleccionar Haga clic una sola vez.
Arrastrar Haga clic y sin soltar el botón, mueva el dedo en el panel táctil para arrastrar el cursor.
Acceso al menú contextual
Desplazar
Haga clic una sola vez.
Botón derecho (4)
Panel táctil principal (2)
Dé dos golpecitos
(a la misma velocidad que al hacer doble clic con el ratón).
Dé un solo golpecito.
Dé dos golpecitos
(a la misma velocidad que al hacer doble con el ratón), coloque el dedo en el panel y arrastre el cursor.
Botón central (3)
Mantenga pulsado el botón para moverse arriba/ abajo/ izquierda/ derecha.
Nota: Cuando utilice el panel táctil — el panel y los dedos deben estar limpios y secos. El panel táctil es sensible a los movimientos; hdel dedo, por lo que cuanto más suave sea el contacto, mejor será la respuesta. Golpear con fuerza no aumentará 'la respuesta del panel.
Teclado
El teclado tiene teclas de tamaño estándar y un teclado numérico integrado, teclas de cursor separadas, teclas Windows y de bloqueo, y teclas de función y teclas especiales.
13
Teclas de bloqueo y teclado numérico integrado
El teclado tiene tres teclas de bloqueo que puede activar o desactivar.
Tecla de bloqueo
Bloq mayús
Bloq Num
<Fn> + <F11>
Bloq Despl
<Fn> + <F12>
Descripción
Si se activa esta tecla, todos los caracteres alfabéticos se escriben en mayúsculas.
Si se activa esta tecla, el teclado integrado pasará al modo numérico. Las teclas funcionan como las de una calculadora
(con sus operadores aritméticos +, -, *, y /). Utilice este modo si debe introducir una gran cantidad de números. La mejor solución sería conectar un teclado numérico externo.
Si se activa esta tecla, la pantalla se mueve una línea hacia arriba o hacia abajo al pulsar las teclas de dirección arriba y abajo. Esta función no funciona con algunas aplicaciones.
14
Las funciones del teclado numérico integrado son idénticas a las del teclado numérico de un ordenador de sobremesa. Este teclado tiene caracteres impresos en la esquina superior derecha de las teclas. Para simplificar la leyenda del teclado, no se han impreso los símbolos de control de cursor.
Acceso deseado
Teclas numéricas del teclado numérico integrado
Teclas de dirección del teclado numérico integrado
Teclas del teclado principal
Bloq Num Encendido
Escriba los números de forma normal.
Bloq Num Apagado
Mantenga pulsada la tecla
< > al utilizar las teclas de dirección.
Mantenga pulsada la tecla
<Fn> al escribir letras con el teclado numérico integrado.
Mantenga pulsada la tecla <Fn> al utilizar las teclas de dirección.
Escriba las letras de forma normal.
Teclas de Windows
El teclado tiene dos teclas que realizan funciones específicas de Windows.
Tecla
Tecla de Windows
Descripción
Esta tecla tiene el mismo efecto que si hace clic en el botón Inicio de Windows (se abre el menú Inicio).
También se puede utilizar con otras teclas para realizar otras funciones:
< > + < tareas.
>: Activa el siguiente botón de la barra de
< > + <E>: Abre la ventana Mi equipo.
< > + <F1>: Abre la ventana Centro de ayuda y soporte técnico
< > + <F>: Abre la ventana Resultado de la búsqueda.
< > + <R>: Abre el cuadro de diálogo Ejecutar.
< > + <M>: Minimizes all windows.
< > + < > + <M>: Maximiza todas las ventanas.
Tecla de aplicación Esta tecla tiene el mismo efecto que hacer clic con el botón derecho del ratón; abre el menú contextual de la aplicación.
15
Teclas de acceso directo
El ordenador utiliza teclas de acceso directo o combinaciones de teclas para acceder a los controles más utilizados como el brillo de pantalla, el volumen o la utilidad BIOS.
Para activar las teclas de acceso directo, mantenga pulsada la tecla <Fn> y pulse la siguiente tecla de la combinación .
Tecla de acceso directo
<Fn> + <F1>
<Fn> + <F2>
<Fn> + <F3>
<Fn> + <F4>
<Fn> + <F5>
<Fn> + <F6>
<Fn> + <F7>
<Fn> + <F8>
Icono Función
Ayuda para las teclas de acceso directo
Descripción
Muestra la ayuda para las teclas de acceso directo.
Acer eSettings
Acer ePowerManagement
Suspensión
Alternar altavoces
Inicia Acer eSettings en Acer
eManager Consulte "Acer eManager" en la página 20.
Inicia Acer ePower
Management en Acer
eManager Consulte "Acer eManager" en la página 20.
Pone el ordenador en modo de suspensión.
Selector de pantalla Cambia la salida entre la pantalla y el monitor externo
(si está conectado) o ambos.
Pantalla en blanco Apaga la luz de fondo de la pantalla para ahorrar energía.
Pulse cualquier tecla para encenderla.
Panel táctil Activa o desactiva el panel táctil interno.
Activa o desactiva los altavoces.
16
Tecla de acceso directo
<Fn> + < ↑ >
Icono Función
Subir el volumen
<Fn> + < ↓ > Bajar el volumen
<Fn> + < → >
<Fn> + < ← >
Aumentar brillo
Disminuir brillo
Descripción
Sube el volumen.
Baja el volumen.
Aumenta el brillo de la pantalla.
Disminuye el brillo de la pantalla.
Teclas especiales
Los símbolos de euro y de dólar americano se encuentran en la parte superior central y/o en la parte inferior derecha del teclado.
17
El símbolo de euro
1 Abra un editor o procesador de textos.
2 Pulse la tecla < > en la parte inferior derecha del teclado o mantenga pulsada la tecla <Alt Gr> y pulse la tecla <5> en la parte superior central del teclado.
Nota: algunas fuentes y software no permiten el uso del símbolo de euro. Para obtener más información, visite la página www.microsoft.com/typography/faq/faq12.htm consulte la ayuda en línea.
El símbolo de dólar americano
1 Abra un editor o procesador de textos.
2 Pulse < > en la parte inferior derecha del teclado o mantenga pulsada la tecla < > y pulse la tecla <4> en la parte superior central del teclado.
Nota: esta función varía según la configuración del idioma.
18
Expulsión de la bandeja de la unidad óptica (CD o DVD)
Para expulsar la bandeja de la unidad óptica con el ordenador encendido, pulse el botón de expulsión.
Con el ordenador apagado, puede expulsar la bandeja de la unidad mediante el orificio de expulsión de emergencia.
Bloqueo de seguridad
Una ranura de seguridad en el bastidor del ordenador permite conectar un bloqueo de seguridad compatible con Kensington.
Coloque un cable de seguridad para ordenadores alrededor de un objeto fijo como una mesa o el tirador de un cajón cerrado con llave. Introduzca el candado en la ranura y gire la llave. También hay modelos sin llave.
Audio
El ordenador incorpora audio estéreo AC'97 de alta fidelidad de 16 bits y dos altavoces estéreo.
19
Ajustar el volumen
Ajustar el volumen en el ordenador es tan fácil como pulsar algunos botones.
Consulte la sección "Teclas de acceso directo" en la página 15 para obtener más
información.
20
Utilizar las utilidades del sistema
Nota: Las herramientas del sistema sólo funcionan con Microsoft
Windows XP.
Acer eManager
Acer eManager es un software innovador diseñado para las funciones usadas con más frecuencia. Pulse < > para iniciar la interfaz de usuario de Acer eManager, que tiene 5 configuraciones principales: Acer ePowerManagement,
Acer eNetManagement, Acer ePresentation, Acer eRecovery y Acer eSettings.
Para ajustar la <
>, consulte "Botones de lanzamiento fácil" en la página 10.
Acer ePowerManagement ofrece una ubicación local desde donde puede controlar los esquemas de energía del PC y maximizar la vida de la batería.
Acer eNetManagement permite que los usuarios se conecten a las redes rápida y fácilmente, y en varias ubicaciones.
Acer ePresentation simplifica la configuración de la resolución al conectar a un proyector.
Acer eRecovery crea copias de seguridad y recupera las configuraciones del sistema de manera confiable.
Acer eSettings hace fácil la gestión de las configuraciones del sistema y la seguridad.
21
Para más información, abra Acer eManager, haga clic en la aplicación apropiada y seleccione la función de ayuda.
Nota: Si su ordendor no tiene un CD de recuperación o un CD del sistema, use el recurso "System backup to optical disk" de Acer eRecovery para grabar una copia de imagen de seguridad en el CD o DVD. Para asegurar los mejores resultados al recuperar el sistema usando un CD o Acer eRecovery, quite todos los periféricos
(excepto la ODD [unidad de disco óptico] Acer externa, si la hubiera en su ordenador) incluido Acer ezDock.
Acer GridVista (compatible con dos monitores)
Nota: Esta característica sólo está disponible en ciertos modelos.
Para habilitar la característica de doble monitor de su ordenador portátil.
Primero, asegúrese de que el monitor secundario está conectado. Después, seleccione Inicio, Panel de control, Pantalla y haga clic en Configuración.
Seleccione el icono del monitor secundario (2) en el cuadro de visualización y haga clic en la casilla de verificación Extender el escritorio de Windows a este monitor. Finalmente, basta con Aplicar la nueva configuración y hacer clic en
Aceptar para completar el proceso.
Acer GridVista es una práctica utilidad que brinda cuatro configuraciones de presentación predefinidas para que los usuarios puedan ver varias ventanas en la misma pantalla. Para acceder a esta función, vaya a Inicio, Todos los programas y haga clic en Acer GridVista. Puede elegir cualquiera de las cuatro configuraciones que se indican a continuación:
22
1 2 1
2
3
1
2
3
1
2
3
4
Doble (vertical), Triple (principal a la izquierda), Triple (principal a la derecha), o
Cuádruple
Acer GridVista es compatible con dos monitores, lo que permite compartir ambos monitores de manera independiente.
Acer GridVista es fácil de configurar:
1 Ejecute Acer GridVista y seleccione su configuración preferida de pantalla para cada monitor en la barra de tareas.
2 Arrastre y coloque cada ventana en la rejilla apropiada.
3 Disfrute de la conveniencia de un escritorio bien organizado.
Nota: Asegúrese de que la configuración de resolución del segundo monitor está definida según el valor recomendado por el fabricante.
Launch Manager
23
Launch Manager permite definir los 4 botones de lanzamiento fácil situados en
Launch Manager puede ser lanzado al hacer un clic sobre Inicio, Todos los programas, y luego Launch Manager.
24
Norton AntiVirus
Norton AntiVirus es un programa antivirus que detecta y repara archivos infectados y protege al ordenador contra cualquier tipo de virus, garantizando así la seguridad de los datos almacenados.
Cómo verificar virus usando Norton AntiVirus
Una verificación completa del sistema examina todos los archivos en su ordenador. Para efectuar una verificación del sistema:
1 Inicie Norton AntiVirus.
Haga doble clic en el icono de Norton AntiVirus en el escritorio, o bien, haga clic en el menú Inicio en la barra de tareas de Windows, señale
Programas y seleccione Norton AntiVirus.
2 En la ventana principal de Norton AntiVirus, haga clic en Verificar virus
(Scan for Viruses) .
3 En el panel Verificar virus, haga clic en Verificar mi ordenador
(Scan My Computer).
4 Bajo Acciones (Actions), haga clic en Verificar (Scan).
5 Después de rever el resumen, haga clic en Finalizado (Finished).
Puede programar verificaciones de virus personalizadas que funcionan solas en fechas y horas específicas o en intervalos periódicos. Si está usando el ordenador cuando la verificación programada se inicie, ella se ejecutará en según plano para que usted no tenga que parar su trabajo.
Para obtener más información, consulte el menú Ayuda de Norton AntiVirus.
25
Preguntas frecuentes
Esta lista describe algunas situaciones que pueden ocasionarse al utilizar el ordenador y proporciona soluciones para cada caso.
Al pulsar el botón de encendido, el ordenador no se inicia o arranca.
Observe el indicador de encendido:
• Si no está encendido, no llega corriente al ordenador. Compruebe lo siguiente:
• Si está trabajando en modo de batería, es posible que el nivel de carga de la batería sea bajo y no llegue suficiente corriente al ordenador.
Conecte el adaptador de CA para recargar la batería.
• Asegúrese de que el adaptador de CA está conectado correctamente al ordenador y a la toma de corriente.
• Si está encendido, compruebe lo siguiente:
• ¿Hay algún disquete (que no sea de arranque del sistema) en la disqueteraUSB externa? Si lo hay, extráigalo o sustitúyalo por un disquete de arranque y pulse las teclas <Ctrl> + <Alt> + <Del> para reiniciar el sistema.
No aparece nada en la pantalla.
El sistema de administración de energía del ordenador pone automáticamente la pantalla en blanco para ahorrar energía. Pulse cualquier tecla para volver a encender la pantalla.
Si la imagen no aparece al pulsar una tecla, puede deberse a tres motivos:
• El nivel de brillo puede estar muy bajo. Pulse <Fn> + < → > para aumentar el nivel de brillo.
• El dispositivo de visualización puede estar configurado para un monitor externo. Pulse la combinación de teclas de cambio de pantalla <Fn> + <F5> para que el ordenador utilice su monitor.
• Si el indicador de estado de suspensión está encendido, significa que el ordenador está en modo de suspensión. Pulse el botón de encendido para reanudar el funcionamiento.
26
La imagen no ocupa toda la pantalla.
Cada monitor de ordenador tiene una resolución nativa diferente que depende del tamaño de la pantalla. Si define una resolución más baja que esta resolución nativa, la pantalla se expandirá para ajustarse al monitor del ordenador. Haga clic con el botón derecho del ratón en el escritorio de Windows y seleccione
Propiedades para abrir el cuadro de diálogo Propiedades de Pantalla.
A continuación haga clic en la ficha Configuración para comprobar que la resolución sea la correcta. Las resoluciones inferiores a la indicada no ocupan toda la pantalla del ordenador o del monitor externo.
El ordenador no emite sonido.
Compruebe lo siguiente:
• El volumen puede estar silenciado. En Windows, observe el icono de control del volumen situado en la barra de tareas. Si está tachado, haga clic en el icono y desactive la opción de Silenciar todo.
• El nivel de volumen puede estar demasiado bajo. En Windows, observe el icono de control del volumen en la barra de tareas. También puede utiliza los botones de control del volumen para ajustarlo. Consulte la sección
"Teclas de acceso directo" en la página 15 para obtener más información.
• Si se conectan auriculares, audífonos o altavoces externos al puerto de salida de línea del panel frontal del ordenador, los altavoces internos se apagan automáticamente.
Quiero expulsar la bandeja de la unidad óptica sin encender el ordenador.
Hay un orificio de expulsión mecánica en la unidad óptica. Simplemente introduzca la punta de un bolígrafo o un clip y apriete para expulsar la bandeja.
El teclado no responde.
Intente conectar un teclado externo a un puerto USB en la parte derecha o izquierda del ordenador. Si funciona, consulte a su distribuidor o a un centro de servicio autorizado, ya que el cable del teclado interno puede estar flojo.
El puerto de infrarrojos no funciona.
Compruebe lo siguiente:
• Asegúrese de que los puertos de infrarrojos de los dos dispositivos miren el uno al otro (+/- 15 grados) con un máximo de un metro de separación.
• Asegúrese de que hay una ruta despejada entre los dos puertos de infrarrojos. Nada debería bloquear los puertos.
27
• Asegúrese de que se está ejecutando el software apropiado en ambos dispositivos (para la transferencia de archivos) o de que dispone de los controladores apropiados (para la impresión a una impresora de infrarrojos).
• Durante el POST, pulse <F2> para acceder a la utilidad BIOS y verifique que el puerto de infrarrojos está activado.
• Asegúrese de que ambos dispositivos son compatibles con IrDA.
La impresora no funciona.
Compruebe lo siguiente:
• Asegúrese de que la impresora esté conectada a la toma de corriente eléctrica y encendida.
• Asegúrese de que el cable de la impresora está conectado firmemente al puerto paralelo del ordenador o a un puerto USB y al puerto correspondiente en la impresora.
Quiero configurar mi ubicación para utilizar el módem interno.
Para utilizar correctamente el software de comunicaciones (por ejemplo,
HyperTerminal), debe configurar su ubicación:
1 Haga un clic en Inicio, Configuración, Panel de control.
2 Haga-doble clic en Opciones de teléfono y módem.
3 Haga clic en Reglas de marcado y configure su ubicación.
Consulte el Manual de Windows para obtener más información.
Nota: al encender el ordenador portátil por primera vez, puede omitir la configuración de la conexión a Internet, puesto que no es necesario completar la instalación de todo el sistema operativo.
Después de configurar el sistema operativo, puede configurar la conexión a Internet.
Quiero restaurar la configuración original del ordenador sin los
CD de recuperación.
Nota: Si la versión de su sistema es multilingüe, el sistema operativo y el idioma que elija al iniciar el sistema por primera vez serán las únicas opciones disponibles para futuras operaciones de recuperación.
28
El siguiente proceso de recuperación le ayudará a restaurar en la unidad C: el software original instalado cuando compró el ordenador portátil. Siga los pasos descritos a continuación para restaurar la unidad C: la unidad.
(se reformateará la unidad C: y se perderán todos los datos) Es importante que haga copias de seguridad de todos los archivos de datos antes de utilizar esta opción.
Antes de efectuar una operación de restauración compruebe la configuración de la BIOS.
1 Compruebe si la función de Acer disk-to-disk recovery está activada o no.
2 Asegúrese de que la opción D2D Recovery en Main está establecida en
Enabled.
3 Salga de la utilidad BIOS y guarde los cambios. El sistema se reiniciará.
Nota: Para activar la utilidad BIOS, pulse <F2> durante el POST.
Para iniciar el proceso de recuperación:
1 Reinicie el sistema.
2 Cuando aparezca el logotipo de Acer, pulse <Alt> + <F10> al mismo tiempo para entrar en el proceso de recuperación.
3 Consulte las instrucciones en pantalla para llevar a cabo la recuperación del sistema.
¡Importante! Esta característica ocupa entre 2 y 3 GB en una partición oculta del disco duro.
29
Asistencia técnica
Garantía internacional para viajeros (International
Travelers Warranty; ITW)
El ordenador está respaldado por una garantía internacional para viajeros (ITW) que le ofrece seguridad y tranquilidad durante sus viajes. Nuestra red mundial de centros de asistencia técnica le prestará la ayuda que necesite.
El ordenador viene acompañado de un pasaporte ITW. Este pasaporte contiene todo lo que necesita saber acerca del programa ITW. Encontrará una lista de centros de asistencia técnica autorizados en el folleto adjunto.
Lea detenidamente este pasaporte.
Tenga siempre a mano su pasaporte ITW, especialmente cuando viaje, para disfrutar de las ventajas que le ofrecen los centros de asistencia. Coloque la factura de compra en la solapa situada en la parte interior de la portada del pasaporte ITW.
Si en el país al que viaje no existe un centro de asistencia Acer autorizado, póngase en contacto con nuestras oficinas en todo el mundo. Consulte http://global.acer.com.
Antes de llamar
Cuando llame al servicio de asistencia telefónica de Acer, tenga a mano la información necesaria y el ordenador encendido. Con su ayuda, podemos reducir la duración de la llamada y resolver los problemas con eficacia. Si aparecen mensajes de error o el ordenador emite pitidos, anótelos a medida que aparezcan en la pantalla (o el número y la secuencia en caso de pitidos).
La primera vez que llame tendrá que suministrar la siguiente información:
Nombre: ______________________________________________________________
Dirección: _____________________________________________________________
Número de teléfono: ___________________________________________________
Modelo y tipo de ordenador: ___________________________________________
Número de serie: ______________________________________________________
Fecha de compra: ______________________________________________________
advertisement
* Your assessment is very important for improving the workof artificial intelligence, which forms the content of this project