advertisement
▼
Scroll to page 2
of 125
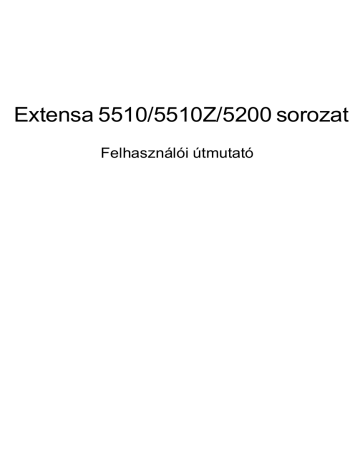
Extensa 5510/5510Z/5200 sorozat Felhasználói útmutató Copyright © 2007. Acer Incorporated. Minden jog fenntartva. Extensa 5510/5510Z/5200 sorozat Felhasználói útmutató Eredeti kiadás 02/2007 A kiadó fenntartja a jelen kiadványban foglalt információk rendszeres megváltoztatásának jogát, anélkül, hogy az átdolgozásról vagy a változtatásról bárkit külön értesítene. A változtatások ennek az útmutatónak az új kiadásaiban vagy kiegészítő dokumentumaiban és kiadványaiban jelennek meg. A vállalat sem nyíltan, sem burkoltan nem nyilatkozik a kiadvány tartalmáról, nem vállal rá garanciát, továbbá kifejezetten visszautasítja, hogy bármilyen meghatározott célra való alkalmasságra vagy eladhatóságra vonatkozó garanciát nyújtana. Jegyezze fel a lenti helyre a modellszámot, a sorozatszámot, illetve a vásárlás időpontját és helyét. A sorozatszám és a modellszám a számítógépre ragasztott címkén található. Minden a készülékkel összefüggő kapcsolatfelvétel során fel kell tüntetni a sorozatszámot, a modellszámot és a vásárlással kapcsolatos adatokat. Az Acer Incorporated előzetes írásos engedélye nélkül ennek a kiadványnak semmilyen részletét nem szabad sokszorosítani, adatfeldolgozó rendszerben tárolni vagy továbbítani, legyen az bármilyen formában vagy eszközzel, elektronikusan, mechanikusan, fénymásolással, képrögzítéssel vagy másképp. Extensa 5510/5510Z/5200 sorozatú hordozható számítógép Modellszám: _________________________ Sorozatszám: ________________________ Vásárlás időpontja: ____________________ Vásárlás helye: _______________________ Az Acer és az Acer logó az Acer Incorporated bejegyzett védjegyei. Más cégek termékeinek neveit vagy védjegyeit itt csak azonosítás céljából használtuk, és az illető társaságok tulajdonát képezik. iii Biztonsági és a kényelmes használattal kapcsolatos információk Biztonsági tudnivalók Kérjük, gondosan tanulmányozza át az alábbi útmutatást. Későbbi tájékozódás céljából őrizze meg ezt a dokumentumot. A terméken feltüntetett figyelmeztetéseket és tudnivalókat mindig vegye figyelembe. A készülék kikapcsolása tisztítás előtt Tisztítás előtt húzza ki a hálózati csatlakozót a dugaszolóaljzatból. Ne használjon folyékony vagy hajtógázos tisztítószert. A tisztításhoz használjon vízzel nedvesített kendőt. A készülék csatlakoztatásával és leválasztásával kapcsolatos figyelmeztetések A tápegységnek az elektromos hálózatra való csatlakoztatása és arról való leválasztása során kövesse az alábbi útmutatást: A tápegység telepítését a tápkábelnek az elektromos hálózati aljzatba való csatlakoztatása előtt végezze el. A tápegységnek a számítógépről való leválasztása előtt húzza ki a tápkábelt. Ha a rendszer több áramforrással is rendelkezik, akkor a rendszer tápellátásának megszüntetését az összes tápegység összes tápkábelének lehúzásával végezze el. A hozzáférhetőséggel kapcsolatos figyelmeztetések Győződjön meg arról, hogy a tápkábel csatlakoztatására használt aljzat könnyen hozzáférhető, és a lehető legközelebb van a készüléket működtető személyhez. Ha meg kell szakítania a készülék áramellátását, akkor ezt a tápkábelnek az elektromos aljzatból való kihúzásával tegye meg. A PCMCIA és az Express foglalatokban lévő vakkártyákkal kapcsolatos figyelmeztetés Amikor Ön kézhez kapja a számítógépet, akkor annak PCMCIA és Express foglalatában vakkártya található. A vakkártyák a használaton kívüli foglalatokat védik a portól, a fémes tárgyaktól és az egyéb szennyeződésektől. Őrizze meg a vakkártyát. A későbbiek során, amikor nem lesz kártya a PCMCIA vagy az Express Card foglalatban, még használhatja. ELŐVIGYÁZATOSSÁG a hallgatáshoz Hallása védelme érdekében kövesse ezeket az útmutatásokat. • Fokozatosan növelje a hangerőt, amíg tisztán és kényelmesen nem hallja. • Ne növelje a hangerőt, miután fülei hozzászoktak a hangerőhöz. iv • Hosszabb ideig ne hallgasson nagy hangerővel zenét. • A zajos környezet kirekesztésére ne növelje a hangerőt. • Csökkentse a hangerőt, ha nem hallja a közelében lévő emberek beszédét. Figyelmeztetések • • • • • • Ne használja a készüléket víz közelében. Ne helyezze a készüléket labilis kocsira, állványra vagy asztalra. A készülék leeshet és súlyosan megsérülhet. A rések és nyílások a készülék megbízható működéséhez szükséges szellőzést szolgálják, illetve védik a gépet a túlmelegedéstől. A nyílásokat nem szabad elzárni vagy letakarni. A nyílásokat soha nem szabad a készüléket ágyra, heverőre, takaróra vagy hasonló felületre helyezve elzárni. A készüléket soha nem szabad fűtőtest fölé vagy mellé helyezni, valamint beépíteni, hacsak nincs biztosítva a megfelelő szellőzése. Soha ne dugjon a burkolat résein keresztül tárgyakat a készülékbe, mert veszélyes feszültséget hordozó ponthoz érhet hozzá, vagy rövidzárlatot okozhat, ami tűzhöz vagy áramütéshez vezethet. Soha ne öntsön folyadékot a készülékre vagy a készülékbe. A belső összetevők sérülésének és az akkumulátor szivárgásának elkerülése érdekében ne helyezze a készüléket rezgő felületre. Soha ne használja sportolás vagy edzés közben, illetve bármely más olyan környezetben, ahol a rezgések miatt váratlan rövidzárak alakulhatnak ki, megrongálódhatnak a motoros eszközök – merevlemez, optikai meghajtó –, vagy veszélyt jelenthet a lítium ionos akkumulátor. Az elektromos energia használata • • • • • A készüléket csak a címkén feltüntetett feszültséggel szabad üzemeltetni. Ha nem biztos abban, hogy milyen feszültség áll rendelkezésére, lépjen kapcsolatba a kereskedővel vagy a helyi áramszolgáltatóval. Ne tegyen semmit a hálózati kábelre. Ne tegye a készüléket olyan helyre, ahol ráléphetnek a hálózati kábelre. Ha hosszabbító kábelt használ a készülékkel, akkor ellenőrizze, hogy a hosszabbítóba csatlakoztatott berendezések összesített áramfelvétele nem haladja-e meg a hosszabbító kábel névleges teljesítményét. Azt is ellenőrizze, hogy a fali dugaszolóaljzathoz csatlakoztatott berendezések összesített áramfelvétele nem haladja-e meg a biztosíték névleges teljesítményét. Az elektromos dugaljat, elosztót vagy csatlakozót ne terhelje túl túlságosan sok készülék csatlakoztatásával. Az összesített áramfelvétel ne haladja meg a mellékáramkör névleges teljesítményének 80 százalékát. Ha elosztót használ, akkor a terhelés ne haladja meg az elosztó névleges terhelhetőségének 80 százalékát. A készülék hálózati adaptere háromerű, földelt dugóval van ellátva. A dugó csak földelt elektromos aljzatba illeszkedik. A hálózati adapter csatlakoztatása előtt győződjön meg arról, hogy az elektromos dugalj megfelelően földelve van. Földeletlen dugaljba ne csatlakoztassa a dugót. Ha tanácsra van szüksége, forduljon villanyszerelőhöz. v Figyelem! A földelő érintkező a biztonságot szolgálja. Megfelelő földelés nélküli elektromos dugalj használata áramütéshez és/ vagy sérüléshez vezethet. Megjegyzés: A földelő érintkező a közeli egyéb elektromos eszközök által generált, a készülék teljesítményét esetlegesen rontó zaj ellen is jó védelmet biztosít. • Csak a készülékhez való, megfelelő típusú hálózati csatlakozókábelt használjon (a tartozékok dobozában található). A kábel bontható csatlakozású legyen: UL listán szereplő/CSA bizonyítvánnyal rendelkező, SPT-2 típusú, 7 A névleges áramerősségű, 125 V minimális feszültségű, VDE vagy hasonló jóváhagyással. A maximális kábelhossz 4,6 méter. A készülék szervizelése Ne kísérletezzen a termék javításával, mert a felnyitással vagy a burkolat eltávolításával veszélyes feszültségnek vagy más veszélyeknek teheti ki magát. Bízzon minden javítást a szerviz szakképzett munkatársaira. A következő esetekben húzza ki a készülék hálózati csatlakozóját, és forduljon a szerviz szakképzett munkatársaihoz: • Ha a hálózati kábel vagy a csatlakozó sérült vagy meghorzsolódott. • Ha folyadékot öntöttek a készülékbe. • Ha a készüléket esőnek vagy víznek tették ki. • Ha a készüléket leejtették vagy a burkolata megsérült. • Ha a készülék működésében olyan jelentős változás állt be, ami javítás szükségességére utal. • Ha a készülék – a kezelési utasítás betartása mellett – nem működik megfelelően. Megjegyzés: Csak azokat a beállításokat módosítsa, amelyeket a kezelési utasítás említ, mivel az egyéb beállítások módosítása károsodáshoz vezethet, és szakképzett technikus számára is hosszan tartó munkát jelenthet a normál működési körülmények visszaállítása. Az akkumulátor cseréje A hordozható számítógép lítium akkumulátorral működik. Az akkumulátort kizárólag a készülékhez mellékelttel azonos típusúra cserélje le. Másfajta akkumulátor használata tűzveszéllyel vagy robbanásveszéllyel járhat. Figyelem! Figyelem! Az akkumulátorok helytelen használat esetén felrobbanhatnak. Ne szedje szét és ne dobja tűzbe őket! A gyermekektől tartsa távol. A használt akkumulátorok hulladékkezelésekor kövesse a helyi szabályozásokat. vi A telefonvonalakkal kapcsolatos biztonsági tudnivalók • • A berendezés javításakor vagy szétszerelésekor mindig ki kell húzni telefoncsatlakozót a fali aljzatból. Ne használja a telefont (hacsak nem vezeték nélküli típus) villámlás idején. A villámlás miatt fennáll a közvetett elektromos áramütés veszélye. Figyelem! Az összetevők hozzáadásakor vagy cseréjekor biztonsági okokból ne használjon nem megfelelő alkatrészeket. A vásárlási lehetőségekről kérjen tájékoztatást a viszonteladótól. További biztonsági információk A készülék és tartozékai kisméretű alkatrészeket tartalmazhatnak. Tartsa ezeket távol a kisgyermekektől. Üzemeltetési környezet Figyelem! Biztonsági okokból kapcsolja ki az összes vezeték nélküli, rádiós átvitelt végző eszközt, ha a hordozható számítógépet az alábbi körülmények között használja. Ilyen eszköz többek között, de nem kizárólagosan a vezeték nélküli hálózati csatoló, a Bluetooth-csatoló és a 3G kommunikációs csatoló. Mindig tartsa be az adott területen érvényes előírásokat, és mindig kapcsolja ki a készüléket, ha a használata tiltott, illetve interferenciát vagy kárt okozhat. A készüléket csak a normál használati helyzetben működtesse. Normál használat mellett, illetve az antennáját az emberi testtől legalább 1,5 cm-re helyezve (lásd az alábbi ábrát) a készülék megfelel a rádiófrekvenciás hatásoknak való kitételre vonatkozó előírásoknak. A készüléket tartsa távol a fémtárgyaktól, és a testétől mindig tartsa legalább a fent említett távolságra. Az adatfájlok és az üzenetek sikeres átviteléhez az eszköznek jó minőségű hálózati kapcsolatra van szüksége. Egyes esetekben késlekedhet az adatfájlok és az üzenetek továbbítása, amíg ilyen kapcsolat elérhetővé nem válik. Ügyeljen arra, hogy az átvitel befejezéséig betartsa a fenti, a távolságtartásra vonatkozó előírásokat. A készülék egyes részei mágnesesek. A készülék magához vonzhatja a fémes anyagokat. A hallókészüléket viselő személyek ne tartsák a hallókészülékkel ellátott fülökhöz a készüléket. Ne helyezzen bankkártyát vagy egyéb mágneses adattároló eszközt a készülék közelébe, mert ezzel a rajta tárolt információk törlését okozhatja. vii Orvosi készülékek A rádiós átvitelt végző eszközök, például a vezeték nélküli telefonok használata miatt zavarok jelentkezhetnek az elégtelen védelemmel ellátott orvosi készülékek működésében. Ha bármilyen kérdése van, illetve meg szeretné tudni, hogy az adott készülék megfelelő árnyékolással rendelkezik-e a külső rádiófrekvenciás energiával szemben, akkor forduljon orvoshoz vagy a készülék gyártójához. Az egészségügyi intézményekben, ha bármilyen erre utaló szabály van érvényben, kapcsolja ki a készüléket. A kórházakban és az egyéb egészségügyi intézményekben sok helyen használnak olyan készülékeket, amelyek érzékenyek lehetnek a külső rádiófrekvenciás hatásokra. Szívritmus-szabályozók A szívritmus-szabályozók gyártóinak ajánlásai szerint a vezeték nélküli készülékek és a szívritmus-szabályozók között az esetleges interferenciák elkerülése érdekében legalább 15,3 cm-es távolságot kell tartani. Ezek az ajánlások összhangban vannak a vezeték nélküli technológiákkal foglalkozó független kutatóintézetek ajánlásaival. A szívritmus-szabályozót használó személyeknek a következőkre kell ügyelniük: • A készüléket mindig legalább 15,3 cm-re kell tartani a szívritmus-szabályozótól. • Bekapcsolt állapotban a készüléket nem szabad a szívritmus-szabályozó közelében hordozni. Ha interferencia fellépése vélelmezhető, akkor ki kell kapcsolni vagy távolabbra kell helyezni a készüléket. Hallókészülékek A digitális vezeték nélküli készülékek egy része interferenciát okoz egyes hallókészülékeknél. Ha interferenciát tapasztal, akkor forduljon a szolgáltatóhoz. Járművek A rádiófrekvenciás jelek zavarhatják a helytelenül beszerelt vagy rosszul árnyékolt elektronikus rendszerek, például az elektronikus befecskendező rendszerek, az elektronikus blokkolásgátlók, az elektronikus sebességszabályozók és a légzsákrendszerek működését. További információt a jármű vagy az utólagosan beszerelt készülék gyártójától, illetve annak képviselőjétől kaphat. A készülék javítását vagy járműbe való beszerelését csak szakképzett személy végezheti. A helytelen beszerelés vagy javítás veszélyes lehet, és a készülékre vonatkozó garancia érvénytelenné válását okozhatja. Rendszeresen ellenőrizze, hogy a jármű minden vezeték nélküli készüléke helyesen van-e rögzítve, és megfelelően működik-e. A készülékkel és annak részegységeivel vagy tartozékaival azonos fülkében, rekeszben ne tároljon gyúlékony folyadékot, gázt vagy egyéb robbanékony anyagot. Ha légzsákkal felszerelt járműben utazik, akkor ne feledje, hogy a légzsák nagy erővel nyílhat ki. A légzsák fölé, illetve a légzsák kinyílási területére ne helyezzen semmilyen tárgyat, ideértve a rögzített és a hordozható vezeték nélküli készülékeket is. A jármű belterébe hibásan beszerelt vezeték nélküli készülékek a légzsák kinyílásakor súlyos sérüléseket okozhatnak. A készülék repülőgépen való használata tilos. Mielőtt repülőgépre szállna, kapcsolja ki a készüléket. A vezeték nélküli eszközöknek a repülőgépen való használata veszélyeztetheti a repülőgép működését, megzavarhatja a vezeték nélküli telefonhálózatot, illetve ütközhet a jogszabályok előírásaival. viii Robbanásveszélyes környezetek Az esetlegesen robbanásveszélyes levegőjű helyeken kapcsolja ki a készüléket, és vegye figyelembe az összes jelzést és egyéb utasítást. Esetlegesen robbanásveszélyes levegőjű helyek mindazok, ahol normál esetben a jármű motorjának leállítására szólítanák fel. Az ilyen helyeken a szikrák robbanást, illetve személyi sérüléshez, rosszabb esetben halálhoz vezető tüzet okozhatnak. Az üzemanyagtöltő pontokon, például a töltőállomások üzemanyag-szivattyúinak közelében kapcsolja ki a készüléket. Az üzemanyagraktárakban és az -elosztó létesítményekben, a vegyi üzemekben és a robbantási területeken gondosan tanulmányozza a rádiós készülékek használatára vonatkozó előírásokat. Az esetlegesen robbanásveszélyes levegőjű területeket általában – de nem minden esetben – jelöléssel látják el. Ideértendők a hajók fedélközei, a vegyi szállítási és tároló létesítmények, a cseppfolyósított földgázt (például propán-butánt) használó járművek, illetve azok a helyek, ahol a levegő vegyi anyagokat vagy egyéb részecskéket, például port, gabonaport vagy fémport tartalmaz. Segélykérő hívások Figyelmeztetés: A készülékkel nem lehet segélykérő hívást bonyolítani. Ha segélykérő hívást szeretne indítani, akkor mobiltelefonnal vagy egyéb telefonrendszerrel kell kezdeményeznie a hívást. Hulladékkezelési útmutatás Ha többé már nincs szüksége a készülékre, ne dobja a szemétbe. A környezetszennyezés csökkentése és a globális környezet leheto legnagyobb mértékű védelme érdekében kérjük, gondoskodjon a készülék újrafelhasználásáról. Az elektromos és elektronikus hulladékok (Waste from Electrical and Electronics Equipment, WEEE) kezelésével kapcsolatos szabályokról a http://global.acer.com/ about/sustainability.htm címen talál információkat. Higanytartalom LCD/CRT monitort vagy megjelenítőt tartalmazó kivetítők vagy egyéb elektronikus termékek esetében: Az ebben a termékben található fényforrás/fényforrások higanyt tartalmaznak, és a helyi, állami vagy szövetségi jogszabályok előírásai szerint újra kell hasznosítani őket. További információkat az Electronic Industries Alliance www.eiae.org című webhelyén talál. Ha a fényforrások újrahasznosításával kapcsolatban további tájékoztatást szeretne kapni, látogasson el a www.lamprecycle.org webhelyre. ix Az ENERGY STAR egy – a köz- és a magánszféra együttműködésén alapuló – kormányzati program, amelynek révén a fogyasztók költséghatékony, a minőségnek vagy a szolgáltatások sokoldalúságának a feláldozása nélkül óvhatják a környezetet. Az ENERGY STAR minősítéssel rendelkező termékek a US Environmental Protection Agency (az USA környezetvédelmi hivatala, EPA) és a US Department of Energy (az USA energiaügyi minisztériuma, DOE) által előírt szigorú energiahatékonysági előírások betartásával járulnak hozzá a melegházhatást okozó gázok kibocsátott mennyiségének csökkentéséhez. Egy átlagos háztartásban az elektromos készülékek által elfogyasztott energia 75 százaléka akkor kerül felhasználásra, amikor ezek a készülékek ki vannak kapcsolva. Az ENERGY STAR minősítéssel rendelkező háztartási elektromos készülékek kikapcsolt állapotban akár 50 százalékkal kevesebb energiát használnak fel, mint a hagyományos készülékek. További információk: http://www.energystar.gov és http://www.energystar.gov/powermangement. Az ENERGY STAR partnereként az Acer Inc. meggyőződött arról, hogy a jelen készülék megfelel az ENERGY STAR az energiagazdálkodásra vonatkozó irányelveinek. A termékben gyári állapotában engedélyezve van az energiagazdálkodás: • A kijelző alvó módjának aktiválása, ha a felhasználó 15 percig nem használja a készüléket. • A számítógép alvó módjának aktiválása, ha a felhasználó 30 percig nem használja a készüléket. • • A számítógép felélesztése alvó módból a bekapcsoló gombbal. Az Acer ePower Management alkalmazással további energiakezelési beállítások is megadhatók. x A kényelmes használattal kapcsolatos tanácsok és információk A számítógép-használók hosszasabb munka után sokszor szem- és fejfájásra panaszkodnak. A több órán keresztül számítógép előtt dolgozó személyek fizikai sérülés veszélyének is ki vannak téve. A hosszú munkavégzési időszakok, a helytelen testtartás, a hibás munkavégzési szokások, a stressz, a rossz munkakörülmények, a személyes egészségi állapot és egyéb tényezők jelentős mértékben növelik a fizikai sérülés veszélyét. A helytelen számítógép-használat kéztőcsatorna szindróma, íngyulladás, ínburokgyulladás vagy egyéb mozgásszervi panaszok kialakulásához vezethet. A következő tünetek jelentkezhetnek a kézben, a csuklókban, a karokban, a vállban, a nyakban és a hátban: • zsibbadtság, égő vagy bizsergő érzés • • • • sajgás, fájdalom, nyomásérzékenység fájás, duzzanat, lüktetés merevség, feszülés hidegség, gyengeség Ha a fenti tüneteket tapasztalja, illetve bármilyen más ismétlődő vagy folyamatosan jelentkező kényelmetlenséget és/vagy fájdalmat érez a számítógép használata miatt, azonnal forduljon orvoshoz, illetve tájékoztassa a vállalatának egészségügyi és biztonsági részlegét. Az alábbi részben a számítógép kényelmesebb használatához talál tanácsokat. A komfortzóna megkeresése A monitor állását módosítva, lábtartó használatával vagy a szék magasságának beállításával a lehető legnagyobb kényelemben helyezkedjen el, és keresse meg saját komfortzónáját. Vegye figyelembe a következő tanácsokat: • ne maradjon túl sokáig ugyanabban a pozícióban • • • • • • lehetőleg ne dőljön előre, és ne hajlítsa hátra magát rendszeresen álljon fel és járkáljon egy kicsit, felszabadítva a combizmait a nyomás alól rövid szüneteket tartva pihentesse a nyakát és a vállait ne feszítse meg az izmait, ne rántsa meg a vállát a külső kijelzőt, a billentyűzetet és az egeret helyesen, kényelmesen elérhető módon helyezze el ha többet tekint a monitorra, mint a nyomtatott dokumentumokra, akkor a nyak terhelésének csökkentése érdekében helyezze a monitort az asztal közepére Ügyeljen a látására! A monitor több órán keresztül tartó nézése, a rossz szemüveg vagy kontaktlencse, a ragyogó fények, a helyiség túl erős megvilágítása, a gyengén fókuszált képernyő, a kisméretű betűk használata és az alacsony kontrasztú kijelzők megterhelik a szemet. Az alábbiakban a szem terhelésének csökkentésére adunk javaslatokat. xi Szem • Gyakran pihentesse a szemét. • • A monitorról elvéve a tekintetét, és egy távoli pontra nézve rendszeresen tartson szünetet. Pislogjon gyakran, ezzel megelőzi a szemének kiszáradását. Kijelző Tartsa tisztán a kijelzőt. • • • • • • A fejét tartsa a képernyő felső élénél magasabban, így lefelé kell irányítania a tekintetét, amikor a képernyő kézepére néz. A kijelző fényerejét és/vagy kontrasztját kényelmes, a szöveg olvasható és a grafikák tiszta megjelenítését biztosító szintre állítsa be. A ragyogást és a tükröződéseket a következőkkel csökkentheti: • • az ablak vagy az egyéb fényforrás felé a képernyő szélét fordítsa • • • • használjon irányított megvilágítást függönnyel, redőnnyel vagy napellenzővel csökkentse a helyiség megvilágítását módosítsa a kijelző betekintési szögét használjon ragyogáscsökkentő szűrőt használjon képernyőellenzőt, például egy a kijelző felső szélével párhuzamos kartonlapot Kerülje a képernyő kényelmetlen betekintési szögű beállítását. Huzamosabb ideig ne nézzen erős fényforrásba, például nyitott ablakon kifelé. A megfelelő munkavégzési szokások kialakítása A következő munkavégzési szokásokat felvéve a számítógép használatát kevésbé megerőltetővé és termelékenyebbé teheti: • Rendszeresen és gyakran tartson szünetet. • • • Végezzen nyújtógyakorlatokat. Gyakran szellőztessen. Tornásszon rendszeresen, tartsa karban az egészségét. Figyelem! A földelő érintkező a biztonságot szolgálja. Megfelelő földelés né Javasoljuk, hogy ágyról vagy kanapéról ne használja a számítógépet. Ha nem tudja az ilyen helyzeteket elkerülni, akkor csak rövid ideig dolgozzon, rendszeresen tartson szünetet, illetve végezzen nyújtógyakorlatokat. Megjegyzés: További információk:AcerSystem User's Guide, "Jogszabályi és biztonsági tudnivalók" a 96. oldalon. xii Az első lépések Köszönjük, hogy mobil számítástechnikai feladatai elvégzéséhez egy Acer sorozatú hordozható számítógépet választott! Útmutatók Minden segítséget szeretnénk megadni Önnek új Acer gépének használatához, ezért a következő útmutatókat dolgoztuk ki: Az első a Kezdők számára... poszter, amely segítségére lesz a számítógép üzembe helyezésénél. A nyomtatott Felhasználói útmutató ismerteti új számítógépének alapvető jellemzőit és funkciót. A számítógép még hatékonyabb használatával kapcsolatban az AcerSystem User's Guide tartalmaz útmutatást. Ez a kézikönyv részletes információkat tartalmaz például az előre telepített segédprogramokról, az adat-helyreállításról, a bővítési lehetőségekről és a hibaelhárításról. Emellett ismerteti a garanciával kapcsolatos tudnivalókat, valamint a számítógépre vonatkozó általános szabályokat és biztonsági előírásokat. A kézikönyv Portable Document Format (PDF) formátumú, és gyárilag telepítve van a számítógépre. Megnyitásához kövesse az alábbi lépéseket: 1 Kattintson a következő elemekre: Start, Minden program, AcerSystem. 2 Kattintson a következő elemre: AcerSystem User's Guide. Megjegyzés: A fájl megtekintéséhez szükség van az Adobe Reader alkalmazásra. Ha az Adobe Reader nincs telepítve a számítógépre, akkor az AcerSystem User's Guide elemre kattintva először az Adobe Reader telepítőprogramja jelenik meg. A telepítés elvégzéséhez kövesse a képernyőn megjelenő utasításokat. Az Adobe Reader használatával kapcsolatban a Súgó és támogatás menüben talál útmutatást. xiii A számítógép gondozása és tippek a használathoz A számítógép be- és kikapcsolása A számítógép bekapcsolásához egyszerűen nyomja meg és engedje fel az LCD kijelző alatt, a gyorsindítás gombok mellett elhelyezkedő bekapcsoló gombot. A bekapcsoló gomb helyét illetően lásd: "Elölnézet" a 15. oldalon. A kikapcsoláshoz az alábbi műveletek egyikét kell elvégeznie: • Használja a Windows Kikapcsolás parancsát Kattintson a Indítás • majd a Kikapcsolás gombra. Használja a bekapcsoló gombot A számítógép kikapcsolható a kijelző lehajtásával, vagy az alvás gyorsbillentyű megnyomásával is <Fn> + <F4>. Megjegyzés: Ha a számítógépet nem tudja a szokásos módon kikapcsolni, akkor nyomja meg és négy másodpercnél hosszabb ideig tartsa lenyomva a bekapcsoló gombot. Ha kikapcsolta a számítógépet és újra be szeretné kapcsolni, akkor a bekapcsolás előtt legalább két másodpercig várjon. A számítógép gondozása Számítógépe kiválóan fogja Önt szolgálni, ha vigyáz rá. • Ne tegye ki a számítógépet közvetlen napsugárzásnak. Ne helyezze hőforrás, például fűtőtest közelébe. • Ne tegye ki a számítógépet 0 °C (32 °F) alatti vagy 50 °C (122 °F) feletti hőmérsékletnek. • Ne tegye ki a számítógépet mágneses mező hatásának. • Ne tegye ki a számítógépet esőnek vagy nedvességnek. • Ne öntsön vizet vagy más folyadékot a számítógépre. • Ne tegye ki a számítógépet erős ütésnek vagy rázkódásnak. • Ne tegye ki a számítógépet pornak és piszoknak. • Ne tegyen semmilyen tárgyat a számítógépre. • Ne csapja le a kijelzőt, amikor lehajtja. • Soha ne tegye a számítógépet egyenetlen felületre. xiv A hálózati adapter gondozása Néhány tanács a hálózati adapter gondozásához: • • Az adaptert semmilyen más készülékhez ne csatlakoztassa. • Amikor kihúzza a hálózati kábelt, akkor ne a kábelt, hanem magát a csatlakozót húzza. • Hosszabbító kábel használatakor a csatlakoztatott berendezések összesített névleges áramfelvétele nem haladhatja meg a hálózati kábel névleges teljesítményét. Az azonos fali dugaszolóaljzatba csatlakoztatott berendezések összesített névleges áramfelvétele nem haladhatja meg a biztosíték névleges teljesítményét. Ne lépjen rá a hálózati kábelre, és ne tegyen rá súlyos tárgyakat. A hálózati kábelt és az egyéb kábeleket úgy helyezze el, hogy ne akadályozzák a környezetében lévő személyek mozgását. Az akkumulátor gondozása Néhány tanács az akkumulátor gondozásához: • Csere esetén csak azonos típusú akkumulátort használjon. Az akkumulátor eltávolítása vagy cseréje előtt kapcsolja ki a számítógépet. • Ne próbálja kibontani az akkumulátort. A gyermekektől tartsa távol. • Az elhasznált akkumulátoroktól a helyi jogszabályokat betartva szabaduljon meg. Ha lehetséges, gondoskodjon az akkumulátor újrahasznosításáról. Tisztítás és javítás A számítógép tisztításakor kövesse az alábbi lépéseket: 1 Kapcsolja ki a számítógépet, és vegye ki az akkumulátorcsomagot. 2 Húzza ki a hálózati adaptert. 3 Puha, nedves kendőt használjon. Ne használjon folyékony vagy hajtógázos tisztítószert. Ha az alábbiak valamelyike történik: • a számítógépet leejtették vagy a burkolata megsérült • a számítógép nem működik megfelelően Lásd: "Gyakran ismétlődő kérdések" a 45. oldalon. Biztonsági tudnivalók További biztonsági információk Üzemeltetési környezet Orvosi készülékek Járművek Robbanásveszélyes környezetek Segélykérő hívások Hulladékkezelési útmutatás A kényelmes használattal kapcsolatos tanácsok és információk Az első lépések Útmutatók A számítógép gondozása és tippek a használathoz A számítógép be- és kikapcsolása A számítógép gondozása A hálózati adapter gondozása Az akkumulátor gondozása Tisztítás és javítás Acer Empowering Technology Az Empowering Technology jelszava Acer eNet Management Acer ePower Management Acer ePresentation Management Acer eDataSecurity Management Acer eLock Management Acer eRecovery Management Acer eSettings Management Windows Mobility Center Ismerkedjen meg új Acer gépével! Elölnézet Elölnézet lehajtott kijelzővel Bal oldali nézet Jobb oldali nézet Hátulnézet Alulnézet Specifikációk Állapotjelzők Gyorsindító gombok Érintőpad Alapvető tudnivalók az érintőpadról A billentyűzet használata Zároló billentyűk és a beépített numerikus billentyűzet Windows billentyűk Gyorsbillentyűk iii iii vi vi vii vii viii viii viii x xii xii xiii xiii xiii xiv xiv xiv 1 1 2 4 7 8 9 11 13 14 15 15 17 18 19 20 21 22 29 30 31 31 33 33 34 36 Tartalom Biztonsági és a kényelmes használattal kapcsolatos információk Különleges billentyűk Az optikai lemez (CD vagy DVD) kiadatása Számítógépes biztonsági zár használata Hang A hangerő állítása A rendszer segédprogramjainak használata Acer GridVista (kétmonitoros megjelenítés támogatása) Launch Manager Norton Internet Security Gyakran ismétlődő kérdések Szervizszolgáltatás kérése Utazók Nemzetközi Garanciája (International Travelers Warranty; ITW) Mielőtt telefonálna Akkumulátor Az akkumulátor jellemzői Az akkumulátor élettartamának meghosszabbítása Az akkumulátor behelyezése és eltávolítása Az akkumulátor töltése Az akkumulátor töltési szintjének ellenőrzése Az akkumulátor élettartamának optimalizálása Az akkumulátor lemerülésére vonatkozó figyelmeztetés 38 39 39 40 40 41 41 43 44 45 49 49 49 50 50 50 51 52 52 52 53 Acer Arcade (csak bizonyos modelleken található meg) 54 Távirányító Távvezérlési funkciók Tartalom keresése és lejátszása beállítások Acer Arcade kezelőszervek Navigációs kezelőszervek Lejátszó kezelőszervek Virtuális billentyűzet Háttér mód Mozi Beállítások Album Képek szerkesztése Diabemutató beállításai Video Videofelvétel lejátszása Videó felvétel (csak TV modellek) Pillanatfelvétel Videó szerkesztése Zene TV (a kiválasztott modellekhez) Időeltolás funkció Felvétel a TV-ből Felvételek időzítése 55 56 57 57 58 58 58 59 59 60 60 61 61 62 62 62 62 63 63 63 64 64 65 65 Műsorútmutató Műsor keresése TV beállítások TeleText funkciók használata DVD készítése CD/DVD felvételes lemezek készítése 65 65 66 66 67 67 Acer Arcade Deluxe (csak bizonyos modellek esetében) 68 Távirányító Távvezérlési funkciók Az Acer Arcade Deluxe indítása VideoMagician TV Joy (csak bizonyos modellek esetében) SportsCap (csak bizonyos modellek esetében) DV Wizard DVDivine A hordozható számítógép szállítása Lekapcsolás az asztali munkahelyről Mozgatás A számítógép előkészítése Mit vigyen magával a megbeszélésekre A számítógép hazaszállítása A számítógép előkészítése Mit vigyen magával További óvintézkedések Otthoni iroda felállítása Utazás a számítógéppel A számítógép előkészítése Mit vigyen magával További óvintézkedések Nemzetközi utazás a számítógéppel A számítógép előkészítése Mit vigyen magával További óvintézkedések A számítógép biztonságba helyezése Számítógépes biztonsági zár használata Jelszavak használata Jelszavak beírása Jelszavak megadása Bővítés kiegészítőkkel Csatlakozási lehetőségek Fax-/adatmodem Beépített hálózati csatoló Gyors infravörös Universal Serial Bus (USB) IEEE 1394 port PC-kártyafoglalat ExpressCard Memória beszerelése 69 70 71 71 71 71 72 72 73 73 73 73 74 74 74 75 75 75 75 76 76 76 76 76 77 77 78 78 78 79 79 80 80 80 81 81 82 82 83 84 85 A TV- és az AV-bemeneti kábelek csatlakoztatása BIOS segédprogram Rendszerindítási sorrend Disk-to-disk recovery engedélyezése Jelszó Szoftverhasználat DVD filmek lejátszása Energiagazdálkodás Acer eRecovery Management Biztonsági mentés készítése Mentési lemez írása Visszaállítás és helyreállítás Hibaelhárítás Hibaelhárítási tanácsok Hibaüzenetek Jogszabályi és biztonsági tudnivalók FCC megjegyzés A modemre vonatkozó megjegyzések Nyilatkozat a lézerekre vonatkozó biztonsági előírásoknak való megfelelésről Tudnivalók az LCD kijelző képpontjairól Macrovision szerzői jogvédelmi megjegyzés Rádiókészülék hatósági engedélyezési megjegyzés Általános tudnivalók Európai Unió (EU) Az FCC rádiófrekvenciás biztonsági követelményei Kanada – alacsony teljesítményű, engedélyre nem köteles rádiófrekvenciás távközlési eszközök (RSS-210) Federal Communications Comission Declaration of Conformity LCD panel ergonomic specifications Tárgymutató 86 89 89 89 89 90 90 91 92 92 93 93 94 94 94 96 96 97 98 98 98 99 99 99 100 102 103 105 106 1 Acer Empowering Technology Az Empowering Technology eszköztárával könnyen elérheti a gyakrabban használt funkciókat, illetve könnyebben kezelheti új Acer rendszerét. Az alapesetben a képernyő felső részén látható eszköztár a következő segédprogramok elérését teszi lehetővé: • • • • • Acer eRecovery Management – Rugalmas, megbízható és teljes értékű megoldás az adatok biztonsági mentésére és helyreállítására. Megjegyzés: A Windows Vista™ Starter Edition operációs rendszerrel szállított modellek csak az Acer eRecovery Management megoldást támogatják. • Acer eSettings Management – Biztosítja a rendszerinformációk gyors elérését és a beállítások egyszerű módosításának lehetőségét. Ha további információkat szeretne kapni, akkor kattintson az egér jobb gombjával az Empowering Technology eszköztárra, majd válassza a "Help" (Súgó) vagy a "Tutorial" (Oktató) parancsot. Az Empowering Technology jelszava Az Acer eLock Management és az Acer eRecovery Management használata előtt meg kell adnia az Empowering Technology jelszavát. A művelet elvégzéséhez kattintson az egér jobb gombjával az Empowering Technology eszköztárra, majd válassza a ”Password Setup” (Jelszó beállítása) parancsot. Ha nem adja meg az Empowering Technology jelszavát, akkor az Acer eLock Management vagy az Acer eRecovery Management első használatakor a programok is felajánlják ennek lehetőségét. Megjegyzés: Ha elfelejti az Empowering Technology jelszavát, akkor csak a rendszer újraformázásával tudja alapállapotba állítani. Ügyeljen erre, és jegyezze meg vagy írja fel a jelszót. Empowering Technology • Acer eNet Management – Intelligens módon, a helyszín függvényében kapcsolódik a hálózatokhoz. Acer ePower Management – Sokoldalú használati profilok alkalmazásával növeli az akkumulátoros üzemidőt. Acer ePresentation Management – Biztosítja a kivetítőkhöz való csatlakozás lehetőségét, illetve módot ad a megjelenítési beállítások kényelmes módosítására. Acer eDataSecurity Management – Jelszavakkal és fejlett titkosító algoritmusok alkalmazásával védi az adatokat. Acer eLock Management – Korlátozza a külső adathordozók elérését. 2 Acer eNet Management Az Acer eNet Management alkalmazásával gyorsan és könnyen csatlakozhat a különféle helyszíneken található vezetékes és vezeték nélküli hálózatokhoz. A segédprogramot az Empowering Technology eszköztár "Acer eNet Management" elemével vagy a Start menü Acer Empowering Technology programcsoportjából indíthatja el. Ha kívánja, az Acer eNet Managementet a számítógép indításakor automatikusan is elindíthatja. Empowering Technology Az Acer eNet Management automatikusan kiválasztja a legjobb beállításokat az új helyhez, miközben a beállítások az igényeknek megfelelő, manuális módosításának lehetőségét is fenntartja. 3 Az Acer eNet Management képes az egyes helyszínek hálózati beállításainak profilokba történő elmentésére, és mindig a megfelelő profilt választja ki, miközben Ön a különböző helyszínek között mozog. Az elmentett beállítások között a hálózati beállítások (IP- és DNS-beállítások, vezeték nélküli hozzáférési pont jellemzői stb.) mellett az alapértelmezett nyomtató is megtalálható. Biztonsági okokból az Acer eNet Management felhasználóneveket és jelszavakat nem tárol. Empowering Technology 4 Acer ePower Management Az Acer ePower Management áttekinthető felületet biztosít az energiagazdálkodási beállítások megadására. A seégprogram az Empowering Technology eszköztár "Acer ePower Management" elemével, a Start menü Acer Empowering Technology programcsoportjából vagy az egér jobb gombjával a Windows tálcáján lévő tápellátás ikonra kattintva, majd az "Acer ePower Management" parancsot választva indítható el. Empowering Technology Az energiagazdálkodási sémák használata Az Acer ePower Management alapesetben három előre megadott energiagazdálkodási sémát támogat: Balanced (Kiegyensúlyozott), High performance (Nagy teljesítmény) és Power saver (Energiatakarékos). Testreszabott energiagazdálkodási sémákat is létrehozhat. Az energiagazdálkodási sémákat az alábbiak szerint hozhatja létre, törölheti és állíthatja vissza, illetve az alábbi módon válthat közöttük. Az On Battery (Akkumulátoros) és a Plugged In (Csatlakoztatott) mód beállításait a megfelelő fülre kattintva tekintheti meg és módosíthatja. A Windows energiagazdálkodási beállításait a "More Power Options" (További energiagazdálkodási beállítások) elemre kattintva nyithatja meg. Megjegyzés: Az előre megadott energiagazdálkodási sémák nem törölhetők. Új energiagazdálkodási séma létrehozása: Testreszabott energiagazdálkodási sémákat létrehozva egyéni energiagazdálkodási beállításokat menthet el, majd könnyedén átválthat ezek alkalmazására. 1 Kattintson a Energiagazdálkodási séma létrehozása ikonra. 2 Írja be az új energiagazdálkodási séma nevét. 3 Válassza ki, hogy melyik előre megadott energiagazdálkodási séma alapján szeretné létrehozni a sajátját. 4 Szükség esetén válassza ki, hogy mely megjelenítési és alvó állapotba kapcsolási beállításokat szeretné használni a számítógépen. 5 Az új energiagazdálkodási sémát az "OK" gombra kattintva mentheti. Váltás az energiagazdálkodási sémák között: 1 Válassza ki a legördülő listáról azt az energiagazdálkodási sémát, amelyre át szeretne váltani. 2 Kattintson az "Apply" (Alkalmaz) gombra. 5 Energiagazdálkodási séma szerkesztése: Energiagazdálkodási séma módosításával olyan rendszerbeállításokat változtathat meg, mint például az LCD brightness (LCD fényereje) és a CPU speed (processzor sebessége). Az akkumulátoros üzemidő növelése érdekében ki/be is kapcsolhat bizonyos rendszerösszetevőket. 1 Váltson át a szerkeszteni kívánt energiagazdálkodási sémára. 2 Szükség szerint módosítsa a beállításokat. 3 Az új beállításokat az "Apply" (Alkalmaz) gombra kattintva mentheti. Az éppen használatban lévő energiagazdálkodási sémát nem lehet törölni. Ha törölni szeretné az aktív energiagazdálkodási sémát, akkor előbb váltson át egy másikra. 1 Válassza ki a legördülő listáról a törölni kívánt energiagazdálkodási sémát. 2 Kattintson a Energiagazdálkodási séma törlése ikonra. Empowering Technology Energiagazdálkodási séma törlése: 6 Az akkumulátor állapota A várható akkumulátoros üzemidő valós idejű, a pillanatnyi használatra alapuló előrejelzését az ablak felső részén találja. Az alvó vagy hibernált módban várható Empowering Technology akkumulátoros üzemidőt az elemre kattintva tekintheti meg. 7 Acer ePresentation Management Az Acer ePresentation Management alkalmazással – az <Fn> + <F5> gyorsbillentyűt lenyomva – külső készülékre vagy kivetítőre is továbbíthatja a számítógép kijelzőjének tartalmát. Ha van automatikus felismerést végző hardverelem a rendszerben, és a külső kijelző támogatja, akkor a külső kijelző csatlakoztatásakor a rendszer kijelzője automatikusan kikapcsol. Az automatikusan fel nem ismerhető kivetítők és egyéb külső készülékek esetében indítsa el az Acer ePresentation Management alkalmazást, majd válassza ki a megfelelő képernyőbeállítást. Empowering Technology Megjegyzés: Ha a kivetítő lehúzásakor nem a megfelelő felbontás áll vissza, vagy olyan külső felbontást szeretne használni, amit az Acer ePresentation Management nem támogat, akkor a Megjelenítés tulajdonságai párbeszédpanelen vagy a grafikus vezérlő gyártója által adott segédprogrammal adja meg a képernyő beállításait. 8 Acer eDataSecurity Management Empowering Technology Az Acer eDataSecurity Management egy könnyen használható titkosító segédprogram, amellyel megakadályozhatja fájljainak illetéktelen személyek általi elérését. A kényelmes használat, valamint az adatok gyors és könnyű titkosítása és visszafejtése érdekében bővítményként egybeépül a Windows Intézővel, valamint a Lotus Notes és a Microsoft Outlook alkalmazással együttműködve a fájlok azonnali, futás közbeni titkosítására is képes. Az Acer eDataSecurity Management telepítő varázslója a felügyelői jelszót és a fájlokhoz alapértelmezett esetben hozzárendelt saját jelszót egyaránt bekéri Öntől. Alapesetben a program ezt a saját jelszót használja a fájlok titkosítására, de az egyes fájlok titkosításakor külön saját jelszót is megadhat hozzájuk. Megjegyzés: Az adott fájl titkosításához használt jelszó egyben a rendszer által a visszafejtéshez igényelt egyedi kulcs is. Ha elveszíti a jelszót, akkor a felügyelői jelszó az egyetlen fennmaradó kulcs, amivel a fájlt vissza tudja fejteni. Ha mindkét jelszót elveszíti, akkor többé nem tudja visszafejteni a titkosított fájlt! Minden jelszót biztonságos helyen őrizzen! 9 Az Acer eLock Management egy biztonsági segédprogram, melynek segítségével zárolhatja az eltávolítható adattárolókat, valamint az optikai és a hajlékonylemezes meghajtót, biztosítva ezzel az adatlopás elleni védelmet arra az időre, amíg őrizetlenül hagyja a számítógépet. • Removable Storage Devices (Cserélhető adathordozós eszközök) – USB-s lemezmeghajtók, USB-kulcsok, USB-s flash meghajtók, USB-s MP3 meghajtók, USB-s memóriakártya-olvasók, IEEE 1394 felületű lemezmeghajtók és minden egyéb eltávolítható lemezmeghajtó, amely a rendszerhez kapcsolva fájlrendszerként csatlakoztatható. • Optical Drive Devices (Optikai meghajtók) – Tetszőleges típusú CD-ROM-, DVD-ROM-, HD-DVD- vagy Blu-ray-meghajtó. • Floppy Drive Devices (Hajlékonylemezes meghajtók) — csak a 3,5”-os hajlékonylemezes meghajtók. Az Acer eLock Management használatához először meg kell adni az Empowering Technology jelszavát. Ezt követően bármelyik eszköztípust zárolni lehet. A zárolások azonnal, a számítógép újraindítása nélkül is érvénybe lépnek, illetve a számítógép újraindítását követően is érvényben maradnak, amíg fel nem oldja őket. Ha elfelejti az Empowering Technology jelszavát, akkor csak a rendszer újraformázásával tudja alapállapotba állítani. Ügyeljen erre, és jegyezze meg vagy írja fel a jelszót. Empowering Technology Acer eLock Management Empowering Technology 10 11 Acer eRecovery Management Megjegyzés: A Windows Vista™ Starter Edition operációs rendszerrel szállított modellek csak az Acer eRecovery Management megoldást támogatják. Az Acer eRecovery Management a következő lehetőségeket biztosítja: • • Jelszavas védelem (az Empowering Technology jelszavával) • Biztonsági mentések készítése: • Teljes és növekményes biztonsági mentések készítése merevlemezre vagy optikai lemezre • Gyári, alapértelmezett rendszerkép • Felhasználói mentési kép • Aktuális rendszerkonfiguráció • Alkalmazásmentés Visszaállítás és helyreállítás: • Gyári, alapértelmezett rendszerkép • Felhasználói mentési kép • Korábban készített CD/DVD-lemez alapján • Alkalmazások/illesztőprogramok újratelepítése Empowering Technology Az Acer eRecovery Management egy sokoldalú biztonsági mentési segédprogram. Segítségével teljes és növekményes mentések készíthetők, optikai lemezre írható a gyári rendszerkép, helyreállítható a rendszer korábbi állapota, valamint újratelepíthetők az alkalmazások és az illesztőprogramok. Alapesetben a felhasználó által készített biztonsági mentések a D:\ meghajtón találhatók. Empowering Technology 12 További információk: AcerSystem User's Guide, "Acer eRecovery Management" a 92. oldalon. Megjegyzés: Ha a számítógéphez nem tartozik helyreállító CD-lemez vagy rendszer CD-lemez, akkor az Acer eRecovery Management ”System backup to optical disk” (Rendszer biztonsági mentése optikai lemezre) funkciójával írjon egy mentési képet CD- vagy DVD-lemezre. Ha CD-lemez vagy az Acer eRecovery Management segítségével állítja helyre a rendszert, akkor a legjobb eredményt úgy érheti el, hogy az összes perifériát – ide értve az Acer ezDockot is – leválasztja a számítógépről (kivéve a külső Acer optikai meghajtót, amennyiben rendelkezik ilyennel). 13 Acer eSettings Management Az Acer eSettings Management alkalmazással megvizsgálhatja a hardverkonfigurációt, beállíthatja a BIOS-jelszavakat és módosíthatja a rendszerindítási beállításokat. Az Acer eSettings Management: • • • Egyszerű grafikus felületet nyújt a navigáláshoz. Lehetővé teszi a hardverspecifikációk nyomtatását és mentését. Lehetővé teszi a rendszer termékcímkéjének beállítását. Empowering Technology 14 Empowering Technology Windows Mobility Center A Windows Mobility Center a mobilitással kapcsolatos fontosabb rendszerbeállításokat foglalja össze egyetlen könnyen elérhető helyre, így az Ön Acer rendszere gyorsan átkonfigurálható a pillanatnyi helynek, elérhető hálózatnak és tevékenységnek megfelelően. A beállítások között a kijelző fényereje, az energiagazdálkodási séma, a hangerő, a vezeték nélküli hálózati adapter be- vagy kikapcsolt állapota, a külső kijelző beállítása, a képernyő tájolása és a szinkronizálási állapot adható meg. A Windows Mobility Center az Acer rendszerekre jellemző beállításokat is magába foglal, mint a Bluetooth-eszközök beállításai (amennyiben a rendszer tartalmaz Bluetooth-modult), a megosztott mappák áttekintése és a megosztási szolgáltatás be- vagy kikapcsolása, valamint egy parancsikon, amellyel az Acer kézikönyv, az illesztőprogramok és a segédprogramok érhetők el. A Windows Mobility Center indítása: • A< > + <X> billentyűparanccsal • • A Vezérlőpult Windows Mobility Center elemével A Start menü Accessories (Kellékek) programcsoportjának Windows Mobility Center elemével 15 Ismerkedjen meg új Acer gépével! Miután a Kezdők számára... poszter alapján üzembe helyezte a számítógépet, ismerkedjen meg új Acer gépével! Elölnézet Magyar # Elem Leírás 1 Beépített kamera 1,3/0,31 megapixel felbontású webkamera videokommunikációs célokra (csak bizonyos modelleken található meg). 2 Kijelző Más néven folyadékkristályos kijelző (Liquid-Crystal Display; LCD), a számítógép kimenetét jeleníti meg. 3 Billentyűzet Az adatbevitel eszköze. 4 Érintőpad Érintésérzékeny mutatóeszköz, a számítógépek egeréhez hasonlóan működik. Magyar 16 # Elem Leírás 5 Kattintógombok A bal és a jobb oldali gomb bal és jobb oldali egérgombként szolgál; a középső gomb pedig négyirányú gördítésre, (bal, középső léptetésre használható. és jobb) 6 Csuklótámasz Kényelmes támaszkodási felület a számítógép használatának idejére. 7 Mikrofon Belső mikrofon hangfelvételek készítéséhez. 8 TV/média/ hangerő gombok Az Acer Arcade alkalmazással és egyéb médialejátszó programokkal használhatók (csak bizonyos modelleken található meg). 9 Gyorsindító gombok A gyakran használt programok elindítására szolgáló gombok. A részleteket lásd: "Gyorsindító gombok" a 30. oldalon. 10 Állapotjelző fények Fénykibocsátó diódák (Light-Emitting Diode; LEDs), fényükkel a számítógép funkcióinak és összetevőinek állapotát jelzik. 11 Bekapcsoló gomb Be- és kikapcsolja a számítógépet. 17 Elölnézet lehajtott kijelzővel Elem Leírás 1 Ikon Hangszórók A bal és a jobb oldali hangszórók sztereó hangkimenetet biztosítanak. 2 Bluetooth kommunikáció gomb/ állapotjelző Engedélyezi/letiltja a Bluetooth funkciót. A Bluetooth kommunikáció állapotát jelzi. 3 13G kapcsoló/indikátor Engedlyezi/letiltja a 3G funkciót. Jelzi a 3G kommunikáció állapotát (csak bizonyos modelleken található meg). 4 Vezeték nélküli kommunikáció gomb/ állapotjelző Engedélyezi/letiltja a vezeték nélküli funkciót. A vezeték nélküli LAN kommunikáció állapotát jelzi. 5 Üzemállapot jelzőfény A számítógép üzemállapotát jelzi. 6 Akkumulátor állapotjelző Az akkumulátor üzemállapotát jelzi. 7 CIR vevő Távvezérlő jeleinek fogadására alkalmas (csak bizonyos modelleken található meg). 8 Mikrofonbemenet aljzat Külső mikrofon csatlakoztatását teszi lehetővé. 9 Vonali bemenet aljzat Hangbemeneti eszközök (pl. CD-lejátszó, sztereó sétálómagnó) csatlakoztatását teszi lehetővé. 10 Fejhallgató/hangszóró/ vonali kimenet, S/PDIF-támogatással Hangkimeneti eszközök (pl. hangszórók, fejhallgató) csatlakoztatását teszi lehetővé (csak bizonyos modelleken található meg). 11 Retesz A számítógép fedelét rögzíti. Magyar # 18 Magyar Bal oldali nézet # Elem Leírás 1 Ikon Kensington záraljzat Kensington számítógépes biztonsági zár alkalmazását teszi lehetővé. 2 Szellőzőnyílások Segítségükkel még hosszas használat esetén is fenntartható a számítógép megfelelő üzemi hőmérséklete. 3 Kettő darab USB 2.0 port USB 2.0 eszközök (pl. USB-s egér vagy kamera) csatlakoztatását teszi lehetővé. 4 Ethernet (RJ-45) port Ethernet 10/100- vagy 10/100/1000 hálózati kapcsolat létrehozását teszi lehetővé (csak bizonyos modelleken található meg). 5 Infravörös port Infravörös eszközökkel (pl. infravörös nyomtató, infravörös csatolóval ellátott számítógép) történő kapcsolatteremtést tesz lehetővé (csak bizonyos modelleken található meg). 6 ”Öt az egyben” kártyaolvasó Memory Stick (MS), Memory Stick PRO (MS PRO), MultiMediaCard (MMC), Secure Digital (SD) és xD-Picture Card (xD) kártyák fogadására képes (csak bizonyos modelleken található meg). 7 4 érintkezős IEEE 1394 port IEEE 1394 eszközök csatlakoztatását teszi lehetővé (csak bizonyos modelleken található meg). 8 PC-kártyafoglalat Egy darab 2-es típusú (Type II) PC-kártya fogadására alkalmas. 9 ExpressCard/34 foglalat ExpressCard/34 modul befogadására képes (csak bizonyos modelleken található meg). 10 PC-kártya kiadógombja A foglalatban található PC-kártyát adja ki. 19 Jobb oldali nézet Elem Leírás A betöltőnyílásos optikai meghajtó kiadógombja Belső optikai meghajtó, CD- és DVD-lemezek kezelésére képes (modelltől függően tálcás vagy betöltőnyílásos kivitelű). 2 Az optikai lemez elérését jelző fény Akkor világít, amikor az optikai meghajtó aktív. 3 A betöltőnyílásos optikai meghajtó kiadógombja Kiadatja a lemezt az optikai meghajtóból. Magyar # 1 20 Magyar Hátulnézet Elem Leírás 1 # Ikon Modem (RJ-11) port Telefonvonal csatlakoztatását teszi lehetővé. 2 Kettő darab USB 2.0 port USB 2.0 eszközök (pl. USB-s egér vagy kamera) csatlakoztatását teszi lehetővé. 3 S-video bemeneti aljzat (NTSC/PAL) S-video eszkoz, peldaul DVD-lejatszo vagy kamera csatlakoztatasat teszi lehetove (csak bizonyos modelleken található meg). 4 AV-bemeneti aljzat Audió/videó (AV) készülékek jeleit fogadja (csak bizonyos modelleken található meg). 5 Egyenáramú bemenet aljzat A váltakozó áramú hálózati adapter csatlakoztatását teszi lehetővé. 6 S-Video/TV-kimenet aljzat (NTSC/PAL) Televízió vagy egyéb, S-video bemenettel ellátott külső készülék csatlakoztatását teszi lehetővé (csak bizonyos modelleken található meg). 7 Külső kijelző (VGA) port Megjelenítő eszköz (pl. külső monitor vagy LCD kivetítő) csatlakoztatását teszi lehetővé. 8 DVI-D port A digitális videokapcsolatokat támogatja (csak bizonyos modelleken található meg). 9 Szellőzőnyílások Segítségükkel még hosszas használat esetén is fenntartható a számítógép megfelelő üzemi hőmérséklete. 21 Alulnézet Magyar # Elem Leírás 1 Akkumulátor retesze Az akkumulátor rögzítését biztosítja. 2 Akkumulátorfoglalat A számítógép akkumulátorát fogadja be. 3 Merevlemez-foglalat A számítógép merevlemezét fogadja be (csavaros rögzítésű). 4 Memóriarekesz A számítógép memóriáját fogadja be. 5 Szellőzőnyílások és hűtőventilátor Segítségükkel még hosszas használat esetén is fenntartható a számítógép megfelelő üzemi hőmérséklete. Megjegyzés: A ventilátor nyílását nem szabad elfedni, illetve a levegő áramlását egyéb módon sem szabad akadályozni. 22 Specifikációk Operációs rendszer Magyar Platform Windows Vista™ Home Basic Windows Vista™ Home Premium Windows Vista™ Ultimate Windows Vista™ Starter Edition Extensa 5510 sorozat • • • • Intel® Centrino® Duo mobil technológia, a következő jellemzőkkel: • Intel® Core™ 2 Duo T7200/T7400/T7600 (4 MB másodszintű gyorsítótár, 2,0/2,16/2,33 GHz, 667 MHz-es előoldali busz) és T5500/T5600 processzor (2 MB másodszintű gyorsítótár, 1,66/1,83 GHz, 667 MHz-es előoldali busz), az Intel® EM64T • • • • Intel® Core™ Duo T2300/T2400/T2500/T2600 processzor (2 MB másodszintű gyorsítótár, 1,66/1,83/2/2,16 GHz, 667 MHz-es előoldali busz) Intel® 945PM Express lapkakészlet Intel® 945GM Express lapkakészlet Intel® PRO/Wireless 3945ABG hálózati csatoló (kétsávos, hárommódú 802.11a/b/g) Wi-Fi CERTIFIED™, az Acer SignalUp™ vezeték nélküli technológia támogatásával Extensa 5510Z sorozat • • • • Intel® Pentium® T2060 kétmagos processzor (1 MB másodszintű gyorsítótár, 1,6 GHz, 533 MHz-es előoldali busz) Intel® Core™ Duo T2050 processzor (2 MB másodszintű gyorsítótár, 1,6 GHz, 533 MHz-es előoldali busz) Mobil Intel® 943/945GML Express lapkakészlet Acer InviLink™ 802.11b/g Wi-Fi CERTIFIED™ csatoló, az Acer SignalUp™ vezeték nélküli technológia támogatásával Extensa 5200 sorozat • • • Intel® Celeron® M 410/420/430 processzor (1 MB másodszintű gyorsítótár, 1,46/1,60/1,73 GHz, 533 MHz-es előoldali busz) vagy gyorsabb Mobil Intel® 940/943GML Express lapkakészlet Acer InviLink™ 802.11b/g Wi-Fi CERTIFIED™ csatoló, az Acer SignalUp™ vezeték nélküli technológia támogatásával 23 Rendszermemória Adattároló alrendszer Energiaellátó alrendszer Beviteli eszközök Extensa 5200 sorozat • Akár 512 MB mennyiségű DDR2 533 MHz-es memória, 2 GB-ra bővíthető két soDIMM modul alkalmazásával (kétcsatornás működés támogatása) • 60/80/100/120 GB-os vagy nagyobb merevlemezes meghajtó • Optikai meghajtók: • DVD-Super Multi kétrétegű • DVD/CD-RW kombó • Öt az egyben kártyaolvasó, amely a Memory Stick® (MS), a Memory Stick PRO™ (MS PRO), a MultiMediaCard (MMC), a Secure Digital (SD) és az xD-Picture Card™ (xD) kártyákat támogatja (csak bizonyos modelleken található meg) • 358 (szélesség) x 265 (mélység) x 29,33/36 (magasság) mm (14,09 x 10,43 x 1,15/1,41 hüvelyk) • 2,77 kg (6,09 lbs.) a 15,4"-os LCD-vel rendelkező modelleknél • ACPI 3.0 processzor-energiakezelő szabvány: a készenléti és a hibernálás energiatakarékos üzemmód támogatása • 71 W-os, 4800 mAh-s, lítium ionos akkumulátor (8 cellával) vagy 44 W-os, 4000 mAh-s, lítium ionos akkumulátor (6 cellával) • Acer QuicCharge™ technológia: • 80 százalékos feltöltés egy óra alatt • 2 órás gyorstöltés • 2,5 órás töltés használat közben • 3 érintkezős, 90 W-os hálózati adapter • 88/89 gombos billentyűzet, fordított "T” kurzorelrendezés, 2,5 mm-es (legalább) gombelmozdulás, • Érintőpad négyirányú léptető gombbal • 12 darab funkciógomb, négy darab gyorsindító gomb, kettő darab Windows® gomb, gyorsbillentyűk, beágyazott numerikus billentyűzet, nemzetközi támogatás • Négy darab gyorsindító gomb: Empowering gomb, E-mail, Internet, egy darab felhasználó által programozható gomb • Hat/hét médiagomb: TV, hangero növelése/ csökkentése, lejátszás/szünet, leállítás, következo, elozo (csak bizonyos modelleken található meg) • Három darab előoldali LED-gomb: WLAN, 3G és Bluetooth® (csak bizonyos modelleken található meg) Magyar Méretekés súly Extensa 5510/5510Z sorozat • Akár 2 GB mennyiségű DDR2 533/667 MHz-es memória, 4 GB-ra bővíthető két soDIMM modul alkalmazásával (kétcsatornás működés támogatása) 24 Megjelenítés és grafika • • Magyar • • • • • • • • • • Hang • • • • • 15,4"-os, színes, WXGA TFT LCD, 1280 x 800 képpontos felbontás, 16:10 képaránnyal, az Acer GridVista™ segítségével a többablakos megjelenítés támogatása NVIDIA® GeForce® Go 7600/7600SE 128/256 MB külső GDDR2 VRAM modullal, támogatás: Microsoft® DirectX® 9.0, Shader Model 3.0, OpenEXR High Dynamic Range (HDR) technológia, NVIDIA® PowerMizer® 6.0 és PCI Express® (a Extensa 5510 sorozat esetében) NVIDIA® GeForce® Go 7300 TurboCache™ technológiát alkalmazó 128 MB dedikált GDDR2 VRAM memóriával, Microsoft® DirectX® 9.0, Shader Model 3.0, OpenEXR High Dynamic Range (HDR) technológia, NVIDIA® PowerMizer® 6.0 és PCI Express® támogatással (a Extensa 5510 sorozat esetében) Mobil Intel® 945GM Express lapkakészlet integrált 3D grafikus vezérlővel, Intel® Graphics Media Accelerator (GMA) 950, legfeljebb 224 MB megosztott rendszermemória, a Microsoft® DirectX® 9.0 és a PCI Express® (a Extensa 5510 sorozat esetében) Mobil Intel® 940/943/945GML Express lapkakészlet integrált 3D grafikus vezérlővel, Intel® Graphics Media Accelerator (GMA) 950, legfeljebb 224 MB megosztott rendszermemória, a Microsoft® DirectX® 9.0 (a Extensa 5510Z/5200 sorozat esetében) Független kettős megjelenítési lehetőség 16,7 millió szín MPEG-2/DVD-lejátszás hardveres gyorsítással S-video/TV-kimenet (NTSC/PAL) (csak bizonyos modelleken található meg) DVI-D (ténylegesen digitális videointerfész) támogatás (csak bizonyos modelleken található meg) Acer CinemaVision™ megjelenítési technológia (Acer Arcade) Acer ClearVision™ megjelenítésoptimalizálás (Acer Arcade) Hangrendszer kettő darab beépített hangszóróval Az Intel® High-Definition hangrendszer támogatása MS-Sound kompatibilis S/PDIF (Sony/Philips Digital Interface) támogatás a digitális hangsugárzókhoz (csak bizonyos modelleken található meg) Beépített mikrofon 25 TV-tuner (csak bizonyos modelleken található meg) Acer DVB-T antenna (UHF/VHF vétel), az Acer SignalUp™ technológia támogatásával • TV gomb • Hangerőt növelő/csökkentő gomb • Lejátszás/szünet gomb • Leállítás gomb • Előre/következő gomb • Vissza/előző gomb Magyar Médiagombok (csak bizonyos modelleken található meg) Acer TV-tuner opciók (csak bizonyos modelleken található meg): • Analóg TV-tuner, MPEG-2 folyamok hardveres kódolásával • Digitális és analóg, hibrid TV-tuner, MPEG-2 folyamok hardveres kódolásával • Digitális és analóg, hibrid TV-tuner, MPEG-2 folyamok szoftveres kódolásával Analóg, a nemzetközi analóg TV-szabványokat támogató TV-tuner (NTSC/PAL/SECAM) A digitális TV-tuner a DVB-T (Digital Video Broadcasting Terrestrial, földi digitális műsorszórás) szabványt támogatja (6 MHz – 8 MHz) TV-tuner be/kimenet: • RF aljzat digitális/analóg TV-antennakábel jelének fogadására • AV-bemeneti csatlakozó kompozit/S-video/vonali hangbemeneti/videobemeneti jel fogadására TV-tuner kábelek: • NTSC/PAL kábel a digitális/analóg TVbemenethez, NTSC átalakító az aljzat PAL/ SECAM szabványúról NTSC szabványúra alakításához • Mini DIN kábel: RCA aljzat és S-video port hang/ videó bevitelére 26 • Magyar Szoftverek Acer Empowering Technology • Acer eNet Management • Acer ePower Management • Acer ePresentation Management • Acer eDataSecurity Management • Acer eLock Management • Acer eRecovery Management • Acer eSettings Management Megjegyzés: A Windows Vista™ Starter Edition operációs rendszerrel szállított modellek csak az Acer eRecovery Management megoldást támogatják. • Acer GridVista™* • Acer Arcade™* • • Acer Arcade Deluxe™* • Norton Internet Security™ • Adobe® Reader® • CyberLink® PowerDVD® • CyberLink® PowerProducer®* • NTI CD-Maker™ Acer Launch Manager Megjegyzés: * A Windows Vista™ Starter Edition rendszerrel ellátott modellek nem támogatják ezt a szolgáltatást. Megjegyzés: A fenti szoftverlista csak a tájékoztatást szolgálja. A számítógép pontos konfigurációja a megvásárolt modell függvénye. 27 Kommunikáció • • Acer Video Conference, a Voice and Video over Internet Protocol (VVoIP) (hang- és videotovábbítás internet felett) támogatása az Acer OrbiCam™ és az opcionális Acer Bluetooth® VoIP telefon segítségével 1,3/0,31 megapixeles Acer OrbiCam™ CMOS kamera (csak bizonyos modelleken található meg), a következő jellemzőkkel: • 225 fokos, ergonómikus forgatási lehetőség Acer VisageOn™ technológia (csak az 1,3 megapixeles kamerával rendelkező modellek esetében) • Acer PrimaLite™ technológia WWAN: UMTS WCDMA (3G) 2100 MHz-en és GPRS/ EDGE három sávon (900/1800/1900 MHz), továbbfejleszthető HSDPA 1,8 Mbps-ra (csak bizonyos modelleken található meg) WLAN: • • • • • • • Opcionális kiegészítők és tartozékok • • • • • Intel® PRO/Wireless 3945ABG hálózati csatoló (kétsávos, hárommódú, 802.11a/b/g) Wi-Fi CERTIFIED™, az Acer SignalUp™ vezeték nélküli technológia támogatása (a Extensa 5510 sorozat esetében) Acer InviLink™ 802.11b/g Wi-Fi CERTIFIED™ csatoló, az Acer SignalUp™ vezeték nélküli technológia támogatásával (a Extensa 5510Z/5200 sorozat esetében) WPAN: Bluetooth® 2.0+EDR (Enhanced Data Rate, továbbfejlesztett adatátvitel) Modem: 56K ITU V.92 PTT jóváhagyással; Wake-on-Ring támogatás LAN: 10/100 Mbps Fast vagy 10/100/1000 Mbps gigabit Ethernet (csak bizonyos modelleken található meg); Wake-on-LAN támogatás Acer Bluetooth® VoIP telefon 512 MB-os vagy 1 GB-os, 533/667 MHz-es DDR2 soDIMM modulok 8 cellás lítium ionos akkumulátor 3 érintkezős, 90 W-os hálózati adapter Külső, USB-s hajlékonylemezes meghajtó Magyar • 28 Be/kiviteli felület • • • • • • Magyar • • • • • • • Környezet • • • • • • • Rendszer megfelelés Garancia ExpressCard™/34 foglalat (csak bizonyos modelleken található meg) PC-kártyafoglalat (egy darab Type II) Öt az egyben kártyaolvasó (SD/MMC/MS/MS PRO/xD) (csak bizonyos modelleken található meg) Négy darab USB 2.0 port DVI-D port (csak bizonyos modelleken található meg) IEEE 1394 port (csak bizonyos modelleken található meg) Fogyasztói infravörös (CIR) port (csak bizonyos modelleken található meg) Gyors infravörös (FIR) port (csak bizonyos modelleken található meg) Külső kijelző (VGA) port AV-bemeneti aljzat (csak bizonyos modelleken található meg) S-Video/TV-kimenet aljzat (NTSC/PAL) (csak bizonyos modelleken található meg) S-video bemeneti aljzat (NTSC/PAL) (csak bizonyos modelleken található meg) Fejhallgató/hangszóró/vonali kimenet, S/PDIF-támogatással (csak bizonyos modelleken található meg) Mikrofonbemenet aljzat Vonali bemenet aljzat Ethernet (RJ-45) port Modem (RJ-11) port Egyenáramú bemenet a hálózati adapterhez Hőmérséklet: • Üzemeltetés: 5 °C – 35 °C • Kikapcsolt állapotban: -20 °C – 65 °C Páratartalom (kicsapódás nélkül): • Üzemeltetés: 20% – 80% • Kikapcsolt állapotban: 20% – 80% Wi-Fi® ACPI Mobile PC 2002 DMI 2.0 Egy év Utazók Nemzetközi Garanciája (International Travelers Warranty; ITW) • • • • Megjegyzés: A fent megadott specifikációk csak tájékoztató jellegűek. A számítógép pontos konfigurációja a megvásárolt modell függvénye. 29 Állapotjelzők A számítógép több könnyen leolvasható állapotjelzővel rendelkezik: Magyar Az előlap jelzői akkor is láthatók, ha a számítógép fedele le van hajtva. Ikon Funkció Leírás HDD Jelzi, ha a merevlemezes meghajtó használatban van. Akkor világít, ha a be van kapcsolva. NumLk Akkor világít, ha a NumLk be van kapcsolva. Bluetooth A Bluetooth kommunikáció állapotát jelzi. 3G A 3G kommunikáció állapotát jelöli (csak bizonyos modelleken található meg). Vezeték nélküli LAN A vezeték nélküli LAN kommunikáció állapotát jelzi. Üzemállapot Zöld fénnyel világít, ha a számítógép bekapcsolt állapotban van. Akkumulátor Az akkumulátor töltése közben világít. 1. Töltés: Sárgán világít, ha az akkumulátor töltése folyamatban van. 2. Teljesen feltöltve: Hálózati tápellátás használatakor zölden világít. 30 Gyorsindító gombok A billentyűzet fölött négy gomb található. Ezeket gyorsindító gomboknak nevezzük. Magyar Funkciójuk rendre: levelezés, webböngésző, Empowering Key < programozható gomb. > és egy Az Acer Empowering Technology használatához nyomja meg az < > gombot. Lásd: "Acer Empowering Technology" a 1. oldalon. A levelezés és webböngésző gomb az alapértelmezett levelező- és böngészőprogramot indítja el, de funkciójukat a felhasználó megváltoztathatja. A webböngésző, a levelezés és a programozható gombbal kapcsolatos beállításokat az Acer Launch Manager alkalmazással adhatja meg. Lásd: "Launch Manager" a 43. oldalon. Gyorsindító gomb Alapértelmezett alkalmazás Elektronikus levelező alkalmazás (felhasználó által programozható) P Felhasználó által programozható Webböngésző Internetes böngészőprogram (felhasználó által programozható) Levelezés Elektronikus levelező alkalmazás (felhasználó által programozható) 31 Érintőpad A beépített érintőpad egy olyan mutatóeszköz, amely a felületén érzékeli a mozgást. Ez azt jelenti, hogy a kurzor annak megfelelően reagál, ahogy Ön az ujját mozgatja az érintőpad felületén. A csuklótámasz központi elhelyezésének köszönhetően kényelmes, biztonságos használatot tesz lehetővé. Magyr Az érintőpad használatát az alábbi pontokban ismertetjük: • A kurzor mozgatásához húzza végig az ujját az érintőpadon (2). • A kiválasztási és végrehajtási műveleteket az érintőpad szélén, a bal (1) és a jobb (4) oldalon található gombot lenyomva végezheti el. A két gomb megfelel az egereken található bal és jobb gombnak. Az érintőpadon való koppintás megfelel a bal gombbal való kattintásnak. • Az oldalakon fel/le és jobbra/balra mozogni a négyirányú léptető gombbal (3) tud. Ezzel a gombbal azt a hatást éri el, mintha a windowsos alkalmazásokban a gördítősávra kattintana. Magyar Alapvető tudnivalók az érintőpadról Magyar 32 Jobb gomb (4) Funkció Bal gomb (1) Végrehajtás Gyors egymásutánba n kattintson kétszer. Koppintson kétszer (ugyanolyan gyorsan, mintha az egér gombjával kétszer kattintana). Kiválasztás Kattintson egyszer. Koppintson egyszer. Elhúzás Kattintson, és tartsa lenyomva a gombot, majd ujját az érintőpadon mozgatva húzza el a kurzort. Koppintson kétszer (ugyanolyan gyorsan, mintha az egér gombjával kétszer kattintana), a második koppintás után tartsa az ujját az érintőpadon, majd húzza el a kurzort. A helyi menü elérése Görgetés Érintőpad (2) Középső gomb (3) Kattintson egyszer. Billentse a gombot fel/le/ balra/ jobbra, majd tartsa lenyomva. Megjegyzés: Csak száraz és tiszta ujjal használja érintőpadot. Az érintőpadot is tartsa szárazon és tisztán. Az érintőpad az ujj mozgására érzékeny. Ezért minél könnyedebb az érintés, annál jobban reagál. Az erősebb érintés nem növeli az érintőpad reagálóképességét. Megjegyzés: Alapesetben az érintőpadon engedélyezve van a vízszintes és a függőleges görgetés. A funkciókat a Windows Vezérlőpultjának Egér segédprogramjával tilthatja le. 33 A billentyűzet használata A billentyűzet teljes méretű billentyűkkel, beágyazott numerikus billentyűzettel, külön kurzorbillentyűkkel, zároló (lock) billentyűkkel, Windows billentyűkkel és különleges billentyűkkel rendelkezik. Zároló billentyűk és a beépített numerikus billentyűzet Zároló billentyű Leírás Amikor a be van kapcsolva, minden betűkarakter nagybetűként jelenik meg. NumLk <Fn> + <F11> Amikor a NumLk be van kapcsolva, a beágyazott billentyűzet numerikus üzemmódban működik. A billentyűk számológépként működnek (a számtani műveletekkel: +, -, * és / együtt). Akkor használja ezt az üzemmódot, ha sok numerikus adatot kíván bevinni. Ennél jobb megoldás a külső numerikus billentyűzet használata. Scr Lk <Fn> + <F12> Amikor a Scr Lk be van kapcsolva, akkor a képernyő tartalma a felfelé vagy a lefelé mutató nyíllal jelölt billentyű megnyomásakor egy sorral feljebb vagy lejjebb gördül. A Scr Lk egyes alkalmazásoknál nem működik. A beágyazott numerikus billentyűzet úgy működik, mint egy asztali numerikus billentyűzet. A billentyűk funkcióját a jobb felső sarkukban lévő, kisméretű karakterek jelölik. A billentyűzet feliratozásának egyszerűsítése érdekében a kurzorvezérlő szimbólumok nincsenek feltüntetve a billentyűkön. Magyar A billentyűzetnek három zároló billentyűje van, ezekkel egy-egy funkciót lehet be- és kikapcsolni. 34 Az elérni kívánt funkció NumLk be A számokat a megszokott módon gépelje be. A beágyazott billentyűzet számbillentyűi Magyar NumLk ki A kurzorvezérlő billentyűk A beágyazott használata közben tartsa billentyűzet kurzorvezérlő billentyűi lenyomva a < > billentyűt. A kurzorvezérlő billentyűk használata közben tartsa lenyomva az <Fn> billentyűt. A billentyűzet normál billentyűi A betűket a megszokott módon gépelje be. Miközben a beágyazott billentyűzeten gépel, az <Fn> billentyűt tartsa lenyomva. Windows billentyűk A billentyűzetnek két olyan gombja van, amely windowsos funkciókat lát el. Billentyű Leírás Windows billentyű Ha önmagában nyomja le, akkor a lenyomás hatása ugyanaz, mintha a Windows Start ikonjára kattintana, azaz megnyitja a Start menüt. Más billentyűkkel együtt használva számos további funkciót képes ellátni: < >: A Start menü megnyitása vagy bezárása < > + <D>: Az asztal megjelenítése < > + <E>: A Windows Intéző megnyitása < > + <F>: Fájl vagy mappa keresése < > + <G>: Váltás az oldalsáv minialkalmazásai között < > + <L>: A számítógép zárolása (ha hálózati tartományhoz csatlakozott) vagy felhasználóváltás (ha nem csatlakozott hálózati tartományhoz) < > + <M>: Az összes ablakot kisméretűre állítja. < > + <R>: Megnyitja a Futtatás párbeszédablakot. < > + <T>: Váltás a tálcán lévő programok között < > + <U>: Az Ease of Access Center megnyitása < > + <X>: A Windows Mobility Center megnyitása < > + <Break>: A Rendszertulajdonságok párbeszédpanel megjelenítése 35 Billentyű Leírás < >+< +M>: A lekicsinyített ablakok visszaállítása az asztalra < >+< >: Váltás a tálcán lévő programok között a Windows térbeli ablakváltóval < > + <SZÓKÖZ>: Az összes minialkalmazás előtérbe hozása és a Windows oldalsáv kiválasztása <Ctrl> + < >+< >: Váltás a tálcán lévő programok között a nyílbillentyűkkel és a Windows térbeli ablakváltóval Megjegyzés: Attól függően, hogy a Windows Vista melyik változatát használja, előfordulhat, hogy egyes gyorsbillentyűk nem az itt megadott módon működnek. Alkalmazás billentyű A billentyű lenyomásának ugyanaz a hatása, mint a jobb egérgombbal történő kattintásnak, azaz megnyitja az alkalmazás helyi menüjét. Magyar <Ctrl> + < > + <F>: Számítógép keresése (ha csatlakozott a hálózatra) 36 Gyorsbillentyűk A számítógép a legtöbb beállítás elérését gyorsbillentyűkkel vagy billentyűkombinációkkal teszi lehetővé; ilyen például a képernyő fényereje, a hangerő és a BIOS segédprogram. Magyar Gyorsbillentyű használatához nyomja le és tartsa lenyomva az <Fn> billentyűt, a billentyűkombináció másik billentyűjét csak ezt követően nyomja le. Megjegyzés:A Windows Vista™ Starter Edition operációs rendszerrel rendelkező modelleknél az Fn-F2 billentyűkombinációval a System Properties (Rendszertulajdonságok), az Fn-F3 billentyűkombinációval pedig az Power Options (Energiagazdálkodási) lehetőségek segédprogram indítható el. Gyorsbillentyű Ikon Funkció Leírás <Fn> + <F1> Gyorsbillentyű súgó A gyorsbillentyűk súgóját jeleníti meg. <Fn> + <F2> Acer eSettings Megnyitja az Acer Empowering Technology Acer eSettings elemét. Lásd: "Acer Empowering Technology" a 1. oldalon. <Fn> + <F3> Acer ePower Management Megnyitja az Acer Empowering Technology Acer ePower Management elemét. Lásd: "Acer Empowering Technology" a 1. oldalon. <Fn> + <F4> Alvás A számítógépet alvó üzemmódba helyezi. 37 Funkció Leírás <Fn> + <F5> A kijelző átkapcsolása Vált a következő megjelenítési módok között: kijelző, külső monitor (ha csatlakoztatva van), illetve mindkettő. <Fn> + <F6> Kijelző kikapcsolása Kikapcsolja a kijelző háttérvilágítását, ezzel energiát takarítva meg. A háttérvilágítás bármely billentyű megnyomására visszakapcsol. <Fn> + <F7> Az érintőpad átkapcsolása Be- és kikapcsolja a beépített érintőpadot. <Fn> + <F8> Hangszóró be-, illetve kikapcsolása Be- és kikapcsolja a hangszórókat. <Fn> + <↑> Hangerő növelése Növeli a hangerőt. <Fn> + <↓> Hangerő csökkentése Csökkenti a hangerőt. <Fn> + <→> Fényerő növelése Növeli a kijelző fényerejét. <Fn> + <←> Fényerő csökkentése Csökkenti a kijelző fényerejét. Magyar Gyorsbillentyű Ikon 38 Különleges billentyűk Magyar Az euró és a dollár szimbólumot a billentyűzet középső részén felül, illetve a bal alsó részén találja. Az euró szimbólum 1 Nyisson meg egy szövegszerkesztőt. 2 Nyomja meg a billentyűzet jobb alsó részén található < > billentyűt, vagy tartsa lenyomva az <Alt Gr> billentyűt, majd nyomja meg a billentyűzet közepén felül az <5> billentyűt. Megjegyzés: Némelyik betűkészlet és szoftver nem támogatja az euró szimbólum használatát. További információkat .a http://www.microsoft.com/typography/faq/faq12.htm weboldalon talál. USA dollár szimbólum 1 Nyisson meg egy szövegszerkesztőt. 2 Nyomja meg a billentyűzet jobb alsó részén található < > billentyűt, vagy tartsa lenyomva az < > billentyűt, majd nyomja meg a billentyűzet közepén felül az <4> billentyűt. Megjegyzés: A funkció a nyelvi beállításoktól függően változhat. 39 Az optikai lemez (CD vagy DVD) kiadatása Ha a számítógép be van kapcsolva, az optikai lemez kiadatásához nyomja meg a lemezkiadó gombot. Magyar Megjegyzés: Modelltől függően tálcás vagy betöltőnyílásos kivitelű. Számítógépes biztonsági zár használata A számítógép Kensington-kompatibilis biztonsági zárhoronnyal rendelkezik, amely lehetővé teszi biztonsági zár csatlakoztatását. Tekerje a számítógépes biztonsági zárhoz tartozó drótkötelet egy mozdíthatatlan tárgy, például asztal vagy zárt fiók fogantyúja köré. Illessze be a horonyba a zárat, majd a kulcsot elfordítva rögzítse. Kaphatók kulcs nélküli modellek is. 40 Hang Magyar A számítógép 32 bites Intel High-Definition hangrendszerrel és beépített, sztereó hangszórókkal rendelkezik. A hangerő állítása A számítógép hangerejének beállítása egyszerűen, gombnyomással történik. A további részleteket lásd a "Gyorsbillentyűk" a 36. oldalon. 41 A rendszer segédprogramjainak használata Acer GridVista (kétmonitoros megjelenítés támogatása) rendelkezésre. A Windows Vista™ Starter Edition rendszerrel ellátott modellek nem támogatják az Acer GridVista alkalmazást. Ha engedélyezni szeretné a notebook kettős megjelenítési funkcióját, akkor először győződjön meg arról, hogy csatlakoztatva van a második kijelző, majd a Vezérlőpultról vagy a Windows asztalon az egér jobb gombjával kattintva, majd a Testreszabás parancsra kattintva nyissa meg a Megjelenítő beállításai párbeszédpanelt. A képernyőket megjelenítő területen válassza ki a második monitort (2), majd jelölje be az Asztal kiterjesztése erre a monitorra jelölőnégyzetet. Végül az Alkalmaz gombra kattintva tárolja el az új beállításokat, majd kattintson az OK gombra a művelet befejezéséhez. Az Acer GridVista egy hasznos segédprogram. Négy beépített megjelenítési beállítása van, amellyel a felhasználók egy képernyőn több ablakot kezelhetnek. A funkció elérési útvonala: Start, Minden program, majd Acer GridVista. Az alábbi négy megjelenítési beállítás választható: Magyar Megjegyzés: Ez a szolgáltatás csak bizonyos modelleken áll 42 1 2 1 2 1 3 2 3 1 3 2 4 Kettő (függőlegesen), három (a nagyobb bal oldalon), három (a nagyobb jobb oldalon) vagy négy Magyar A Acer GridVista támogatja a kétmonitoros megjelenítést, vagyis a kép egymástól független felosztását két megjelenítőn. A Acer GridVista beállítása felhasználóbarát: 1 Indítsa el a Acer GridVista segédprogramot, és válassza ki az egyes megjelenítők kívánt képernyőbeállítását a tálcáról. 2 Húzza rá az ablakokat a kívánt elrendezési típusra. 3 Élvezze a jól áttekinthető asztal kényelmét. Megjegyzés: Ellenőrizze, hogy a második monitor felbontása a gyártó által ajánlott értékre van-e beállítva. 43 Launch Manager Magyar A Launch Manager lehetővé teszi a billentyűzet fölött található 4 gyorsindítás gomb beállítását. A gyorsindítás gombok helyével kapcsolatos részleteket lásd a "Gyorsindító gombok" a 30. oldalon részben. A Launch Manager alkalmazás elindításához kattintson a következőkre: Start, Minden program, majd Launch Manager. 44 Norton Internet Security A Norton Internet Security egy víruskereső segédprogram, amely védelmet nyújt a vírusok ellen, garantálva az adatok biztonságát. Hogyan végezhetek víruskeresést? Kattintson duplán a Windows asztalon lévő Norton Internet Security ikonra. 2 Válassza a Tasks & Scans elemet. 3 A rendszer ellenőrzéséhez válassza a Run Scan lehetőséget. 4 Miután az ellenőrzés befejeződött, tekintse át az eredményt. Magyar 1 Megjegyzés: Ha optimális biztonságot szeretne kialakítani, akkor a számítógép első ellenőrzésekor futtasson teljes ellenőrzést. Lehetőség van olyan testre szabott vírusellenőrzések futtatására is, amelyek felügyelet nélkül végeznek vizsgálatot meghatározott napokon és időpontokban, illetve rendszeres időközönként. Ha az ütemezett ellenőrzés a számítógép használata közben kezdődik meg, akkor az alkalmazás a háttérben fog futni, így nem kell megszakítani a munkát. További információt a Norton Internet Security súgójában talál. 45 Gyakran ismétlődő kérdések Az alábbiakban összefoglaltunk néhány a számítógép használata közben gyakran előforduló problémát. A problémák leírásához egyszerű válaszokat, megoldásokat is mellékeltünk. Megnyomtam a bekapcsoló gombot, de a számítógép nem indul el, illetve nem tölti be az operációs rendszert. Tekintsen az üzemállapot jelzőfényre: • Ha nem világít, a számítógép nem kap tápellátást. Ellenőrizze a következőket: • Ha a számítógép akkumulátorról üzemel, akkor lehetséges, hogy az akkumulátor lemerült, és nem képes energiával ellátni a készüléket. Csatlakoztassa a hálózati adaptert, és töltse fel az akkumulátort. • Ellenőrizze, hogy a hálózati adapter megfelelően csatlakozik-e a számítógéphez és a fali dugaszolóaljzatba. Ha a jelzőfény világít, ellenőrizze a következőket: • Nem rendszerindító lemez van a külső, USB-s hajlékonylemezes meghajtóban? Vegye ki, vagy tegyen be helyette egy rendszerlemezt, majd a <Ctrl> + <Alt> + <Del> billentyűkombinációt megnyomva indítsa újra a rendszert. Semmi nem jelenik meg a kijelzőn. A számítógép teljesítményszabályozó rendszere az energiatakarékosság érdekében automatikusan kikapcsolta a kijelzőt. A kijelzőt bármelyik billentyű lenyomásával visszakapcsolhatja. Ha a billentyűk lenyomásával nem lehet visszakapcsolni a kijelzőt, annak két oka lehet: • A fényerő nagyon alacsonyra van állítva. Az <Fn> + <→> billentyűkombinációt lenyomva növelje a fényerőt. • A megjelenítési mód külső monitorra van állítva. A kijelző átkapcsolásának gyorsbillentyűjét <Fn> + <F5> lenyomva állítsa vissza kiválasztott megjelenítő eszköznek a számítógép kijelzőjét. • Ha az alvás állapotjelző lámpa világít, akkor a számítógép alvás üzemmódban van. Ha fel akarja ébreszteni a számítógépet, röviden nyomja meg a bekapcsoló gombot. Magyar • 46 A kép nem tölti ki a kijelzőt. Magyar A számítógépes kijelzők natív felbontása a képernyő méretétől függően változik. Ha a natív felbontásnál alacsonyabbra állítja a felbontást, akkor a számítógép a kép megnyújtásával tölti ki a képernyőt. A Windows asztalon kattintson az egér jobb gombjával, majd a megjelenő helyi menüből válassza a Tulajdonságok parancsot. Ekkor megnyílik a "Megjelenítés tulajdonságai" párbeszédpanel. Ezután kattintson a Beállítások fülre, ahol ellenőrizheti, hogy megfelelő felbontás van-e beállítva. Az előírt felbontásnál kisebb felbontások a számítógépen vagy a külső monitoron nem teljes méretben jelennek meg. Nem szól a számítógép hangszórója. Ellenőrizze a következőket: • Lehetséges, hogy el van némítva a hangszóró. Tekintsen a Windows tálcán található hangerőszabályzás ikonra. Ha át van húzva, kattintson az ikonra, majd törölje a jelet az Elnémítás jelölőnégyzetből. • Lehet, hogy a hangerő túl alacsony. Tekintsen a Windows tálcán található hangerőszabályzás ikonra. illetve a hangerőt a hangerőszabályzó gombokkal is állíthatja. A részleteket lásd a "Gyorsbillentyűk" a 36. oldalon. • Ha a számítógép előoldali panelén található vonali kimenet porthoz fülhallgató, fejhallgató vagy külső hangszóró van csatlakoztatva, akkor a beépített hangszórók automatikusan kikapcsolnak. A számítógép bekapcsolása nélkül szeretném kinyitni az optikai meghajtó tálcáját. Az optikai meghajtón van egy mechanikus kiadófurat. A fiók kinyitásához egyszerűen illessze a furatba egy toll hegyét vagy egy iratkapcsot, majd finoman nyomja be. (Amennyiben a számítógép optikai meghajtója réses betöltésű, nincsen kilökő rése.) A billentyűzet nem reagál. Csatlakoztasson egy külső billentyűzetet a számítógép hátlapján vagy elején található USB porthoz. Ha a külső billentyűzet működik, akkor lépjen kapcsolatba a kereskedővel vagy egy hivatalos szervizközponttal, mert lehetséges, hogy a beépített billentyűzet kábele meglazult. Az infravörös port nem működik. Ellenőrizze a következőket: • Ügyeljen arra, hogy a készülékek infravörös portjai egymással szemben (+/- 15 fok) álljanak, és legfeljebb egy méterre legyenek egymástól. • Ellenőrizze, hogy nincs-e valamilyen akadály a két infravörös port között. Semmi ne takarja el a portokat. 47 • Ellenőrizze, hogy a megfelelő szoftver fut-e mindkét eszközön (fájltovábbításhoz), illetve rendelkezik-e a megfelelő illesztőprogramokkal (infravörös nyomtatóra történő nyomtatáshoz). • A bekapcsolási önteszt (POST) alatt nyomja meg az <F2> billentyűt. Ekkor elindul a BIOS segédprogram, amelyben ellenőriznie kell, hogy az infravörös port engedélyezve van-e. • Ellenőrizze, hogy mindkét eszköz IrDA kompatibilis-e. A nyomtató nem működik. • Ellenőrizze, hogy a nyomtató csatlakoztatva van-e egy fali dugaszolóaljzatba, valamint be van-e kapcsolva. • Ellenőrizze, hogy a nyomtatókábel jól van-e csatlakoztatva a számítógép párhuzamos vagy USB portjához és a nyomtató megfelelő portjához. A beépített modem használatához meg szeretném adni a tartózkodási helyemet. A kommunikációs szoftver (pl. a HyperTerminal) megfelelő használatához be kell állítania tartózkodási helyét: 1 Kattintson a következők elemekre: Start, Beállítások, Vezérlőpult. 2 Kattintson duplán a Telefon és modem beállításai ikonra. 3 Kattintson a Tárcsázási szabályok fülre, majd adja meg tartózkodási helyét. Lásd a Windows kézikönyvét. Megjegyzés: A számítógép első indításakor az internetkapcsolat beállítását kihagyhatja, ez ugyanis nem szükséges az operációs rendszer telepítéséhez. Az internetkapcsolat beállítását az operációs rendszer telepítése után is elvégezheti. Helyreállító CD-lemezek nélkül szeretném visszaállítani a számítógép eredeti beállításait. Megjegyzés: Ha a rendszer több nyelvet támogat, akkor a későbbi helyreállítási műveleteknél csak a rendszer első indításakor kiválasztott operációs rendszer és nyelv használható. Magyar Ellenőrizze a következőket: 48 A visszaállítási folyamat révén visszaállíthatja a C: meghajtóra mindazokat a szoftvereket, amelyek a számítógép vásárlásakor eredetileg is fel voltak telepítve. A C: meghajtó helyreállításához kövesse az alábbi lépéseket. (A C: meghajtó újraformázásra kerül, és minden rajta lévő adat törlődik!) Fontos, hogy a művelet megkezdése előtt készítsen biztonsági másolatot az adatállományokról. Magyar A visszaállítás megkezdése előtt ellenőrizze a BIOS beállításait. 1 Ellenőrizze, hogy aktiválva van-e az Acer disk-to-disk recovery funkció. 2 Győződjön meg arról, hogy a D2D Recovery beállítás a Main pontban Enabled állapotra van állítva. 3 Mentse el a módosításokat, majd lépjen ki a BIOS segédprogramból. A rendszer újraindul. Megjegyzés: A BIOS segédprogram eléréséhez a bekapcsolási önteszt (POST) alatt nyomja meg az <F2> billentyűt. A helyreállítás elindítása: 1 Indítsa újra a rendszert. 2 Miközben az Acer logó látható, a helyreállítási folyamat elindításához nyomja meg egyszerre az <Alt> + <F10> billentyűket. 3 A rendszer helyreállítását a képernyőn megjelenő utasításokat követve végezheti el. Fontos! Ez a funkció 10 GB területet foglal a merevlemez rejtett partícióján. 49 Szervizszolgáltatás kérése Utazók Nemzetközi Garanciája (International Travelers Warranty; ITW) A számítógépre érvényes az Utazók Nemzetközi Garanciája (International Travelers Warranty; ITW), amely utazás közben biztonságot és nyugalmat nyújt Önnek. A szervizközpontok világméretű hálózata készséggel áll rendelkezésére. Legyen mindig kéznél az ITW útlevele, különösen utazás közben, ellenkező esetben nem részesülhet a támogatási központok által nyújtott szolgáltatások előnyeiből. A vásárlást igazoló dokumentumokat helyezze az ITW útlevél borítólapjának belső oldalán kialakított tasakba. Ha abban az országban, ahova utazott, nincs az Acer által felhatalmazott szerviz, akkor a világ bármely pontján lévő irodánkkal kapcsolatba léphet. Látogasson el a http://global.acer.com webhelyre. Mielőtt telefonálna Ha telefonos segítségkérés céljából felhívja az Acert, kérjük, készítse elő a következő információkat, illetve a hívás során legyen a számítógépe mellett. Az Ön segítségével csökkenthetjük a híváshoz szükséges időt, és hatékonyabban tudjuk megoldani problémáit. Ha a számítógép hibaüzenetet jelenít meg vagy sípol, jegyezze fel a képernyőn megjelenteket (vagy a hangjelzések számát és sorrendjét). A következő információkat kérjük Öntől: Név: ___________________________________________________________ Cím: ___________________________________________________________ Telefonszám: _____________________________________________________ Gép típusa és modellszám:__________________________________________ Sorozatszám: ____________________________________________________ A vásárlás időpontja:_______________________________________________ Magyar A számítógéphez mellékelve van egy ITW útlevél. Ez az útlevél mindent tartalmaz, amit az ITW programról tudnia kell. A füzetben megtalálható a rendelkezésére álló hivatalos szervizközpontok listája. Kérjük, gondosan tanulmányozza át az útlevelet. 50 Akkumulátor A számítógép tartozéka az egyes feltöltések között hosszú üzemidőt biztosító akkumulátor. Az akkumulátor jellemzői Magyar Az akkumulátor jellemzői a következők: • A jelenlegi akkumulátortechnológiákra épül. • Lemerülése előtt képes jelzést adni. Ha csatlakoztatja a számítógéphez a hálózati adaptert, akkor a készülék újratölti az akkumulátort. A számítógép a használat közbeni töltést is támogatja, vagyis Ön az akkumulátor töltése közben is folytathatja a munkát. Ugyanakkor a számítógép kikapcsolt állapota mellett jóval gyorsabban végezhető el a töltés. Az akkumulátor jó szolgálatot tehet az utazások vagy az áramkimaradások során. Javasoljuk, hogy mindig hordjon magával tartalékként egy másik, teljesen feltöltött akkumulátort is. A tartalék akkumulátor megrendeléséről a viszonteladótól kaphat információt. Az akkumulátor élettartamának meghosszabbítása Az egyéb akkumulátorokhoz hasonlóan idővel a számítógép akkumulátorának is gyengül a teljesítménye. Az idő múlásával és a használattal párhuzamosan tehát romlani fognak az akkumulátor jellemzői. Ha biztosítani szeretné az akkumulátor lehető leghosszabb élettartamát, akkor vegye figyelembe az alábbi javaslatokat. Az új akkumulátor kondicionálása Az új akkumulátorokkal a használatba vételük előtt érdemes elvégezni az alábbi „kondicionálási” eljárást: 1 A számítógép bekapcsolása nélkül helyezze be az új akkumulátort. 2 Csatlakoztassa a hálózati adaptert, és töltse fel teljesen az akkumulátort. 3 Húzza ki a hálózati adaptert. 4 Kapcsolja be a számítógépet, és kezdje el akkumulátorról használni. 5 Teljesen merítse le az akkumulátort, amíg meg nem jelenik a lemerülésre vonatkozó figyelmeztetés. 6 Csatlakoztassa ismét a hálózati adaptert, és töltse fel teljesen az akkumulátort. A fenti lépéseket megismételve háromszor töltse fel teljesen, majd merítse le az akkumulátort. Minden új vagy hosszabb ideig nem használt akkumulátorral végezze el a fenti kondicionálási eljárást. Ha a számítógépet két hétnél hosszabb ideig fogja tárolni, akkor javasoljuk, hogy távolítsa el belőle az akkumulátort. English 51 Figyelmeztetés: Ne tegye ki az akkumulátort 0 °C (32°F) alatti vagy 45°C (113°F) feletti hőmérsékletnek. A különösen alacsony vagy magas hőmérséklet károsíthatja az akkumulátort. Az akkumulátor élettartamának hosszát az alábbi használati körülmények is hátrányosan befolyásolják: • A számítógép hálózati tápellátással való használata úgy, hogy közben az akkumulátor a gépben található. Ha folyamatosan hálózati tápellátásról használja a számítógépet, akkor javasoljuk, hogy a teljes feltöltését követően távolítsa el az akkumulátort. • A fenti teljes feltöltési és lemerítési művelet végrehajtásának elmulasztása. • Gyakori használat; minél többet használja az akkumulátort, az annál hamarabb fogja elérni az élettartamának végét. Egy átlagos számítógépes akkumulátor élettartama körülbelül 300 feltöltés. Az akkumulátor behelyezése és eltávolítása Fontos! Az akkumulátornak a számítógépből való eltávolítása előtt csatlakoztassa a hálózati adaptert, amennyiben tovább szeretné használni a számítógépet. Egyébként előbb kapcsolja ki a számítógépet. Az akkumulátor behelyezése: 1 Igazítsa az akkumulátort az akkumulátorfoglalathoz. Ügyeljen arra, hogy az érintkezők előre nézzenek, az akkumulátor felső oldala pedig felfelé. 2 Csúsztassa be az akkumulátort a foglalatba, majd finoman nyomja be, amíg a helyére nem rögzül. Magyar Az akkumulátor a kondicionálás révén éri el a maximális töltési kapacitását. Ha nem végzi el az eljárást, akkor előfordulhat, hogy nem tudja igénybe venni az akkumulátor teljes kapacitását, illetve az akkumulátor élettartamának lerövidülésével is számolnia kell. 52 Az akkumulátor eltávolítása: 1 Az akkumulátor kioldógombját elcsúsztatva oldja ki az akkumulátort. 2 Húzza ki az akkumulátort a foglalatból. Magyar Az akkumulátor töltése Ha fel szeretné tölteni az akkumulátort, akkor először ellenőrizze, hogy megfelelően illeszkedik-e az akkumulátorfoglalatba. Csatlakoztassa a hálózati adaptert a számítógéphez, majd az elektromos hálózathoz. A számítógépet az akkumulátor töltése közben is használhatja. Ugyanakkor az akkumulátor töltése a számítógép kikapcsolt állapota mellett jóval gyorsabban végezhető el. Megjegyzés: Javasoljuk, hogy este, mielőtt lefekszik, töltse fel az akkumulátort. Ha az utazás előtti éjszakán feltölti az akkumulátort, akkor másnap teljesen feltöltött géppel indulhat el. Az akkumulátor töltési szintjének ellenőrzése A Windows telepmérője folyamatosan jelzi az akkumulátor töltöttségi szintjét. A kurzort a tálcán lévő akkumulátor/tápellátás ikon fölé húzva megtekintheti az akkumulátor pillanatnyi töltöttségi szintjét. Az akkumulátor élettartamának optimalizálása Az akkumulátor élettartamának optimalizálása az akkumulátor minél teljesebb kihasználására, illetve a töltési/újratöltési ciklusok meghosszabbítására és az újratöltés hatékonyságának javítására irányul. Javasoljuk, hogy kövesse az alábbi ajánlásokat: • Vásároljon egy kiegészítő akkumulátort is. • Ha lehetséges, akkor használjon hálózati tápellátást. Az akkumulátort csak út közben vegye igénybe. • A használaton kívüli PC-kártyákat vegye ki a gépből, mert azok továbbra is energiaellátást igényelnek (csak bizonyos modelleken található meg). • Az akkumulátort hűvös, száraz helyen tárolja. A javasolt hőmérséklettartomány a 10 °C – 30 °C közötti. Magasabb hőmérsékleten felgyorsul az akkumulátor önkisülésének folyamata. • A túl gyakori újratöltés csökkenti az akkumulátor élettartamát. • Ügyeljen a hálózati adapter és az akkumulátor kezelésére. Az akkumulátor lemerülésére vonatkozó figyelmeztetés English 53 Ha akkumulátorról üzemelteti a számítógépet, akkor figyelje a Windows telepmérőjének jelzéseit. Ha megjelenik az akkumulátor lemerülésére vonatkozó figyelmeztetés, akkor a körülményektől függ, hogy mit érdemes tennie: Helyzet Javasolt művelet Rendelkezésre áll a hálózati adapter és egy elektromos aljzat. 1. Csatlakoztassa a hálózati adaptert a számítógéphez, majd az elektromos aljzatba. 2. Mentse az összes szükséges fájlt. 3. Folytassa a munkát. Ha gyorsan újra szeretné tölteni az akkumulátort, akkor kapcsolja ki a számítógépet. Rendelkezésre áll egy teljesen feltöltött akkumulátor. 1. Mentse az összes szükséges fájlt. 2. Zárja be az összes alkalmazást. 3. Állítsa le az operációs rendszert, és kapcsolja ki a számítógépet. 4. Cserélje ki az akkumulátort. 5. Kapcsolja be a számítógépet, és folytassa a munkát. Nem áll rendelkezésre a hálózati adapter vagy elektromos aljzat. Nincs Önnél tartalék akkumulátor. 1. Mentse az összes szükséges fájlt. 2. Zárja be az összes alkalmazást. 3. Állítsa le az operációs rendszert, és kapcsolja ki a számítógépet. Magyar Figyelmeztetés: Ha megjelenik az akkumulátor lemerülésére vonatkozó figyelmeztetés, akkor minél hamarabb csatlakoztassa a hálózati adaptert. Ha az akkumulátor teljesen lemerül, és a számítógép kikapcsol, akkor előfordulhat, hogy elveszíti bizonyos adatait. 54 Acer Arcade (csak bizonyos modelleken található meg) Az Acer Arcade integrált lejátszó zene, fotók, rádió, DVD-filmek és videofelvételek lejátszásához. Mutató eszközzel vagy távirányítóval lehet használni. Magyar Fájl megtekintéséhez, illetve meghallgatásához kattintson vagy válasszon egy tartalom gombra (pl. Zene, Video stb.) az Arcade honlapon. • Zene - többféle formátumban tárolt zenei állományok meghallgatása • TV - nézzen digitális vagy analóg TV programokat (csak bizonyos modelleken található meg) • Mozi - DVD-k vagy VCD-k megtekintése • Video- videoklipek megtekintése és/vagy szerkesztése • Album - a merevlemezen vagy bármely cserélhető lemezen tárolt digitális fotók megtekintése Megjegyzés: Videofelvételek, DVD-filmek vagy diabemutatók nézése közben a képernyőkímélő és az energiagazdálkodási lehetőségek nem állnak rendelkezésre. 55 Távirányító Amennyiben az Ön Acer géphez TV-tuner kártyát is kapott, akkor 48 gombos távirányító is mellékelve van, amelyet az Acer Arcade szoftverrel lehet használni. Az alábbi táblázat részletezi ennek a vezérlőnek a funkcióit. Magyar Figyelem! Az Arcade és táp gombok funkciói különböznek a jelenlegi mód függvényében. További részleteket, lásd alább. A gombfunkciók változhatnak a táp opció beállítások függvényében. Az Arcade Windows módban történő eléréséhez nyomja meg az Arcade gombot, ezzel elindítja az Acer Arcade alkalmazást. Ismételt lenyomásával, bármikor visszaléphet az Arcade fomenühöz. Az Arcade gomb ismételt lenyomása bezárja az Arcade módot. A Táp gomb lenyomásával visszahelyezik a noteszgépet a készenlét módba. Folytatáshoz, nyomja meg ismét. 56 Magyar Távvezérlési funkciók # Tétel leírása Élő TV mód indítása 1 Élő TV 2 Táp be Kikapcsolás; alvó mód (módtól függően) 3 Menu DVD menü képernyő indítása 4 Nyelv DVD nyelv menü** megnyitása 5 Felvétel Felvétel TV-ről 6 Visszacsévelés Visszacsévelés médián keresztül 7 Lejátszás Lejátszás kiválasztása 8 Előző Visszaugrik egy zene felvételt, DVD fejezetet, vagy fényképet 9 Szünet Szüneteltet audiot, videót, diavetítést, élo vagy felvételrol futó TV musort 10 SAP Váltás különböző hangmódok között (mono, sztereo, stb.) 11 Teljes képernyő Váltás a teljes képernyő és ablak nézet között 12 Vissza 13 Böngészés/OK Böngésszen a választások és menü tételek között, OK-zze gombok le a választott ki opciót, Enter, lejátszás és szünet Vissza az előző oldalra 14 Elnémít Audio be/kikapcsolása 15 VOL + / - Audio hangerő növelése vagy csökkentése 16 0-9 gombok Adja meg a TV-csatornák számait. 17 TeleText/CC TeleText* indítása / képfelirat zárva 18 Színgombok Teletext gyorsbillentyű funkciók* 19 TV/AV Váltás a TV- és az AV-bemenet között 20 Arcade Belép/kilép Acer Arcade módból; vissza az Arcade főmenü oldalára 21 Szög Váltás különböző látószögek** között 22 Felirat Feliratok menü** megnyitása 23 Stop Jelenleg folyó felvétel vagy lejátszás leállítása 24 Fast Forward Gyors előrehaladás a médian 25 Következő Előreugrik egy zenefelvételt, DVD fejezetet vagy fényképet 26 Képfelvétel A jelenlegi TV/videó képernyő felvétele 27 Info/EPG Mutassa a DVD vagy TV listák információit 28 Utolsó Ch Vissza az előző csatornához 29 Channel Csatornák váltása felfelé és lefelé 30 Ch pásztázás Gyorsbillentyű a csatorna oldal pásztázásához; TV csatornák pásztázása *Csak TeleText régiók. **Egyéni DVD lemeztől függően. 57 Tartalom keresése és lejátszása Ha egy gombra kattint az Acer Arcade honlapon, megnyílik a megfelelő szolgáltatás honlapja. A tartalom lapokon a bal oldalon gombok, a jobb oldalon pedig böngészőpanel található. Ha egy gombon több választás lehetséges, mint például rendezési szempontok, az aktuális beállítást a oldalon egy élénk színű golyó mutatja. A tartalom kiválasztásához kattintson a tartalom panelben lévő tételre. Ha több mint egy CD- vagy DVD-meghajtó áll rendelkezésre, az összes meghájtó láthatóvá válik. A képek és videofelvételek fájlként (gyorsnézeti képekkel) és mappákban rendezve jelennek meg. Megjegyzés: További tájékoztatásért az Acer Arcade jellemzőivel kapcsolatban, lásd az Arcade súgómenüt. Ezt az Arcade honlapjáról lehet elérni a Súgónál . beállítások Az Acer Arcade programban lévő beállítások lehetővé teszik, hogy finomhangolja teljesítményét a számítógépéhez személyes igényei szerint. A beállítások eléréséhez kattintson a főoldal jobb felső sarkában található ikonra. Az egyes Arcade módokról az Acer Arcade Súgó elemre kattintva kaphat átfogó információkat. A kijelzo beállításőknál: Használja a Képernyő arány beállítást a szabvány (4:3) és a széles képernyős (16:9) beállítás közötti átkapcsoláshoz. A 4:3 film kijelző típus opció lehetővé teszi a választást a CinemaVision™ vagy levelesláda mód között. • Az Acer CinemaVision™ egy nem-lineáris videó nyújtási technológia, amely minimális torzítást okoz a kép közepén. • A Levelesláda opció szélesvásznú film tartalmát jeleníti meg az eredeti arányokban, fekete sávokat helyezve el a képernyő felső és alsó részén. Színprofil lehetové teszi a választást az eredeti vagy ClearVision™ között. • Az Acer ClearVision™ egy videó kiemelési technológia, amely érzékeli a videó tartalmat és dinamikusan beállítja a fényerő/kontraszt/telítettség szinteket, hogy ne kellje változtatni a színbeállításokat, amikor a film amit néznek, túl sötét vagy világos jeleneteket tartalmaz. Magyar A mappában való böngészéshez kattintson rá, hogy megnyissa. Ahhoz, hogy a fölötte lévő szintre lépjen, kattintson az Egy szinttel feljebb gombra. Ha a tartalom nem fér rá egy oldalra, használja a jobb oldalon alul lévő gombokat a lapok görgetéséhez. 58 Az audio beállításoknál: Használják a hangszóró környezet a választáshoz a fejhallgató, SPDIF, 2 vagy több hangszóró között, az Ön audio berendezésének függvényében. Magyar A kimenet módot sztereóra kell állítani amennyiben hangszórókon, Dolby Surround opciót használják vagy Virtuális surround hang amennyiben fejhallgatót használnak. Megjegyzés: Amennyiben a hangszórók nem képesek alacsony frekvenciák kibocsátására, ajánlatos, hogy ne válassza ki a Virtuális surround hang opciót, hogy elkerülje a hangszórók károsodását. Kattintson a Beállítás Varázsló Futtatása menüpontra az Ön eredeti beindítási beállításainak a módosítására. Kattintson az Acer Arcade névjegyre a verzióinformáció és szerzői jogok megjelenítéséhez. Kattintson a visszaállítás az alapértelmezett beállításokra, hogy az Acer Arcade beállítások beálljanak az alapértelmezett értékekre. Acer Arcade kezelőszervek Ha videoklipet, filmet vagy diabemutatót teljes képernyős módban játszik le, akkor az egérmutató mozgatásával két felugró kezelőpanelt jeleníthet meg. Néhány másodperc elteltével azonban automatikusan eltűnnek. A képernyő tetején megjelenik a Navigációs kezelőszervek panel, míg az alján a Lejátszó kezelőszervek panel válik láthatóvá. Navigációs kezelőszervek Az Acer Arcade honlapjára való visszatéréshez kattintson a Home gombra az ablak bal felső sarkában. Ahhoz, hogy tartalomkeresés közben a fölötte lévő szintre lépjen, kattintson az Egy szinttel feljebb gombra. Az előző képernyőre való lépéshez kattintson a piros nyílra gombra. A felső jobb oldali sarokban lévő gombok (Kis méret, Teljes méret és Bezárás) a PC-kben megszokott módon működnek. Az Acer Arcade programból való kilépéshez kattintson a Bezárás gombra az ablak jobb felső sarkában. Lejátszó kezelőszervek Az ablak alján láthatók a lejátszó videofelvételek, diabemutatók, TV, filmek, illetve zeneszámok lejátszásához használatos kezelőszervei. A bal oldalon lévő csoport az általános lejátszási kezelőszerveket tartalmazza (lejátszás, szünet, leállítás stb.). A jobb oldalon lévő csoport szabályozza a hangerőt (elnémítás és hangerő fel/le). Megjegyzés: Amikor DVD lemezt játszanak le és nézik a tévét, amelyek az utóbbiak jobb oldalán jelennek meg. Ezek részletes leírását az Útmutató Mozi és TV fejezete tartalmazza. 59 Virtuális billentyűzet Amikor szükségük van keresési információk bevitelére, fájl, DVD vagy mappa elnevezésére használják a képernyőn lévő virtuális billentyűzetet. Gyorsan beviheti az szükséges információt egérrel, a kurzor billentyűkkel vagy a billentyűzettel. Magyar Háttér mód Az Acer Arcade használata esetén, Ön továbbra is hallgathatja az zenét vagy nézheti az élő TV adást miközben különböző egyéb feladatokat végez. TV, videó és a zene folyatódik egy kis ablakban amely a képernyő baloldali sarkában látható. Lenyomhatja a stop gombot a távvezérlőn vagy kattintson a képernyőn lévő stop ikonra, hogy bármikor leállítsa a lejátszást. 60 Mozi Ha az Ön számítógépe rendelkezik DVD-meghajtóval, az Acer Arcade Mozi szolgáltatásával DVD- és video CD (VCD) filmeket játszhat le. Ez a lejátszóprogram egy tipikus asztali DVD-lejátszó jelemzőivel és kezelőszerveivel rendelkezik. Magyar Amikor lemezt helyez a DVD-meghajtóba, a film lejátszása automatikusan elkezdődik. A filmlejátszás vezérléséhez megjelenik egy előbukkanó vezérlőpanel az ablak alján, amikor mozgatja a mutatót. Ha több mint egy optikai meghajtó tartalmaz lejátszásra alkalmas lemezt, kattintson a Mozi gombra a honlapon, hogy megnyissa a Mozi tartalomoldalt, majd válassza ki a megtekinteni kívánt lemezt a jobb oldali listán. DVD-filmek lejátszása közben a következő különleges kezelőszervekkel egészül ki az előbukkanó panel: • DVD menü • Felirat • Nyelv • Pillanatfelvétel • Kameraállás Az éppen lejátszott lemez a felsorolt meghajtók fölötti területen jelenik meg. Ez a lap akkor is megjelenik, ha a film lejátszása közben megnyomja a Leállítás gombot. A bal oldalon lévő gombok segítségével folytathatja a film lejátszását attól a ponttól, ahol előzőleg megállították, elölről kezdheti a lemez lejátszását, beléphet a DVD menübe, kiadhatja a lemezt vagy a DVD beállítások oldalra léphet. Beállítások Belépéshez a Mozi beállításaihoz, először kattintson a Beállítások gombra a főmenüben, majd kattinson a Mozi opcióra. Ez lehetővé teszi a Videó és Nyelv beállítások megváltoztatását. A Beállítások szabályozza a DVD kimenet audio és felirat opcióit. A Felirat menüvel kiválasztható a DVD alapértelmezett feliratnyelve, amennyiben van ilyen. A gyári beállítás: Kikapcsolva. A Jelbeszéd menüpont bekapcsolja a DVD-lemezek jelbeszéd szolgáltatását. Ez a funkció a videojelben kódolt jeleket jelenít meg, amelyek a gyengén hallók részére magyarázzák a jelenet történéseit és a párbeszédet. A gyári beállítás: Kikapcsolva. Az Audio menüvel kiválasztható a DVD alapértelmezett nyelve. Kijelzés elnémításhoz lehetővé teszi, hogy bekapcsolják a feliratokat vagy nem, amikor valamilyen okból elnémítják a hangot. 61 Album Az Acer Arcade segítségével egyenként vagy diabemutatóban megtekintheti digitális fényképeit a számítógép bármely rendelkezésre álló meghajtóján. Kattintson az Album gombra a honlapon, hogy megjelenjen az Album nyitóoldala. Magyar A jobb oldalon lévő tartalom panelben egyedi képek és mappák is láthatók. A mappa megnyitásához kattintson rá. Diabemutató megtekintéséhez nyissa meg a megtekintendő fényképeket tartalmazó mappát, majd kattintson a Diabemutató lejátszása gombra. A diabemutató lejátszása teljes képernyős megjelenítéssel történik. Használja az előbukkanó vezérlőpanelt a diabemutató vezérléséhez. A képeket egyenként is megtekintheti, ha rájuk kattint. Ekkor az egyes képek teljes képernyős módban jelennek meg. A képenyőn lévő lejátszó vezérlők segítségével nagyítani - kicsinyíteni lehet és pásztázni lehet négy irányba. Képek szerkesztése Válasszák az Szerkeszt opciót és a képekkel a következőket végezheti Elforgatás Eltávolít piros-szem és Automata beállítás (fényerő és kontraszt optimizálása), ezzel tökéletesítve a képeket. 62 Diabemutató beállításai A diavetítés beállítások módosításához, kattintson a Haladó gombra az Album oldalon és válassza ki Beállítások. A Dia időtartam-beállítása meghatározza, hogy mennyi ideig jelenjen meg a diabemutató során egy-egy kép. A Slide Show Transition a képek közötti átmenetet határozza meg. A következők közül választhat: Motion, Cell, Fade, Random, Wipe, Slide, Page és None. Magyar Amennyiben háttérzenét kívánnak a diavetítéshez, kattintson on a Diavetítés zene opcióra. A diavetítés zene oldal felkéri zene kiválasztására az Ön személyes zenetárából. Kattintson az Alapértelmezett beállítások betöltése és ezzel a beállítások visszaállnak az alapértelmezett értékre. Video Video funkció megnyitásához kattintson a Video pontra az Acer Arcade honlapon. Megjegyzés: A videó tulajdonság segítségével számos videó formátumot lehet lejátszani. Az alkalmazható fájlformátumok tekintetében, lásd a videó súgóját. Ha DVD-, vagy VCD-filmet szeretne nézni, használja a Mozi funkciót. Videofelvétel lejátszása Videofelvételek megtekintéséhez kattintson a Lejátszás gombra. A Video oldal jobb oldali tartalom paneljén láthatók a videoállományok. Mappa szerint vannak rendezve és gyorsnézeti kép mutatja a videofelvétel első képkockáját. Videofelvétel lejátszásához kattintson az ikonjára. A videó lejátszása teljes képernyős megjelenítéssel történik. Megjelenik egy előbukkanó vezérlőpanel a képernyő alján, amikor mozgatja az egeret. A Video oldalra való lépéshez kattintson a Stop gombra. Videó felvétel (csak TV modellek) Az Acer Arcade lehetővé videó és videó-klippek felvételét egyéb külső forrásról, mint pl. a DVD lejátszó vagy videókamera. Kattintson a Eszköz felvétele opcióra a videó oldalon, majd válassza ki a használt forrást az Ön videó bemeneténél. Választani ehet az S-video és Kompozit között. Videó klipp felvételéhez, kattintsanak rá a piros felvétel-gombra a képernyővezérlőn. A célmappát a Beállítások menüben lehet kiválasztani. Hogyha rákattint a Haladó opcióra és kiválasztja a Beállítások opciót, beállítható a videofelvétel minősége. Választhat a jó, jobb és legjobb között. A magasabb minőség választása, nagyobb méretu fájlt fog létrehozni. 63 Pillanatfelvétel A pillanatfelvétel mód elérhető a Mozi, Videó és TV módokban. Ezzel a funkcióval bármikor el lehet kapni a képernyőn lévő képet. Egyetlen képkocka lesz felvéve és a felhasználó által megjelölt könyvtárba elmentve. A célkönyvtárat a Beállítások menüben lehet kiválasztani. Videó szerkesztése Film szerkesztéséhez, kattintson a Haladóopcióra, majd válassza ki Videót szerkeszt. Ezután válassza ki a szerkeszteni kívánt klippeket saját mappáiból. A film kiegészítéséhez, választhatnak a Filmstílus és Háttérzene között, a megfelelő zene és audio arányhoz, és meghatározhatják a film hosszát. Válassza ki a jeleneteket lehet használni, hogy a kedvenc vagy legfontosabb jeleneit kiválasszák, vagy a szerkesztési döntéseket a szerkesztőprogramra lehet hagyni. Mután elkészült, a filmet lemezre lehet vinni, hogy megosszák családjukkal és barátaikkal. Megjegyzés: További részletekért a videó szerkesztése és a társult lehetőségek tekintetében, lásd az Acer Arcade súgómenüjét. Zene Zenegyűjteménye praktikus hozzáférése érdekében kattintson a Zene pontra az Acer Arcade honlapon. Ezzel megnyílik a Zene kezdőlap. Válassza ki a mappát, CD-t vagy kategóriát. Kattintson a Lejátszás gombra, hogy az egész CD-lemezt az elejétől a végéig meghallgassa, vagy a tartalom panelben lévő listáról válassza ki azt a dalt, amelyet meg szeretne hallgatni. A mappában lévő zeneszámok a tartalom panelen láthatók, míg a bal oldalon találhatók a Lejátszás, Keverés, a Véletlenszerű lejátszás és az Összes megismétlése kezelőszervei. A Képi megjelenítés lehetőséggel a számítógép által létrehozott hatásokat nézheti, miközben zenét hallgat. Zene lejátszása közben a lap oldalán lévő vezérlőpanelen egyszerűen beállíthatja a hangerőt és szabályozhatja a visszajátszást. Zene CD-ről történő rippeléséhez, miután behelyezte a CD-t, kattintson a Feldarabolás indítása gombra. A megnyíló lapon válassza ki azokat a dalokat, amelyeket rippelni szeretne (vagy kattintson az Összes kiválasztása vagy Kiválasztás megszüntetése pontra), majd kattintson a Rippelés gombra. A feldarabolás menete látható a képernyon. Megváltoztathatják a feldarabolt számot fájlminoségét, ha a Beállítások opciót választják. Magyar Az Acer Arcade lehetüvé teszi a felvett videó klippek, képek és videokamera felvételek szerkesztését mozifilmmé. Kiválaszthat filmstílust és hozzáadhat speciális átmeneti hatásokat és zenét, létrehozva az ideális otthoni filmet. 64 Magyar TV (a kiválasztott modellekhez) A Acer Arcade lehetővé teszi, hogy a számítógépén nézzen TV-t. Kattintson a TV gombra a kezdőlapon, hogy átváltson a TV főoldalra. Az Élő TV opció mutatja a képernyőn a TV műsort. Az Esc billentyű lenyomásával, bármikor visszatérhet az Arcade-hoz. TV-nézés közben további gombok jelennek meg a lejátszás kezelőpaneljén: a Csatorna fel (felfelé egy csatorna), Csatorna le (lefelé egy csatorna), Pillanatfelvétel (pillanatfelvételt készít a videó jelenlegi képkockájáról), a TeleText (megnyitja a TeleText funkciót), a Video desktop (az asztalon a tapétát a videoképpel váltja fel), és a Snapshot (pillanatfelvétel, kimerevíti az aktuális videoképet). A Recorded TV (felvétel a TV-ből) opció lehetővé teszi azoknak a fájloknak a megtekintését, amelyeket a TV-ből vett fel. Lásd a felvételt a TV-ből. A Schedule (időzítés) opcióval lehet a későbbi megtekintéshez beállítani a TV felvétel időzítését. Lásd a Felvétel időzítését. A Műsorútmutató opció lehetővé teszi minden csatorna műsor-információjának megtekintését. Lásd Műsorútmutató. A Műsor keresése opció lehetővé teszi adott műsortípus keresését. A Settings (beállítások) gomb a TV beállításait tartalmazó oldalt nyitja meg. További tájékoztatásért, lásd a TV beállításait. Megjegyzés: Az Arcade TV mód beállításához és használatához, lásd a külön TV brosúrát. Időeltolás funkció Az Arcade egy időeltolás funkcióval is rendelkezik, amelyet szükség esetén külön kell engedélyezni. Azonnali lejátszáshoz, az Arcade felveszi a TV műsort mint fájl, kissé késleltetve amit Ön néz, az élő TV műsorhoz képest. (Az azonnali visszajátszást fájlt nem lehet menteni, és ezt a fájlt nem nézheti meg a TV felvételek ablakában.) Böngészhet előre és vissza a fájlban, hogy azonnali visszajátszást hozzon létre vagy, hogy átugorja a reklámokat. Megjegyzés: Legalább az egyik helyi meghajtó tartalmazzon minimálisan 2 GB szabad helyet az azonnali visszajátszás funkcióhoz. 65 Kattintson a " " gombra a lejátszás szüneteltetéséhez vagy kattintson a " gombra a megtekintés folytatásához. Kattintson a " vagy kattintson a " " " gombra a visszatekeréshez " gombra a gyors előretekeréshez. Kattintson a " az azonnal visszajátszott felvétel elejére ugráshoz vagy kattintson a " azonnal visszajátszott felvétel végére ugráshoz. " gombra " gombra az Felvétel a TV-ből A Recorded TV (Felvétel a TV-ből) oldal a TV funkció. A fájl első képkockáját bélyegkép mutatja. A felvett TV fájl lejátszáshoz kattintson rá. A videó egész képernyős méretben fog lefutni. A TV oldalra a Stop gombra való kattintással lehet visszatérni. Az ezen az oldalon elérhető opciók leírásához lásd a Videos (videók) szakaszt. Felvételek időzítése A TV-ről történő felvételek időzítéséhez kattintson a Schedule (időzítés), majd a New schedule (új időzítés) gombra. A megnyíló ablakban jelölje ki a Channel (csatornát), amelyről fel akar venni, és a Scheduling Interval (időzítés intervallum). Állítsa be a felvenni kívánt program Starting date (kezdésének dátumát), Starting time (kezdésének időpontját) és az Ending time (befejezési időpontját). Kattintson a Confirm schedule (időzítés megerősítésére) a felvételi időzítés aktiválásához, vagy a Cancel (mégse) gombra a kilépéshez az időzítés figyelmen kívül hagyása mellett. (Válassza a Delete schedule (időzítés törlést) az előzőleg létrehozott felvételi időzítés törléséhez.) Kattintson egy meglévő felvételi időzítésre annak módosításához. Az időzítések kijelzésének sorrendjét úgy változtathatja meg, ha a Sort by channel (csatornák szerinti sorrend) vagy a Sort by date (időpont szerinti sorrend) gombra kattint. Műsorútmutató Kattintson a Műsorútmutató gombra, hogy lássa a műsorok részleteit minden csatornán. Ezeket a listákat és információkat az elektronikus műsorútmutató biztosítja. Műsor keresése Kattintson a Műsor keresése gombra, hogy csatorna vagy kategória szerint keresse a műsorokat. Magyar Megjegyzés: Mivel az Ön által látott TV kép mindig kissé el van maradva az élő TV-adáshoz képest, az azonnali visszajátszás felvétel végére ugrás annyira közel áll az élő TV adás megtekintéséhez, amennyire a Acer Arcade programmal csak lehetséges. 66 TV beállítások A kép beállítások megváltoztatásához, kattintson a TV gombra a Beállítások oldalon vagy a Beállítások gombra TV oldal főmenüjében. Négy fajta TV beállítás lehetséges: Jel, Csatorna, Felvétel és Útmutató beállítások. Jel beállítások Kattintson a Eszköz felvétele opcióra, hogy válasszon az analóg vagy digitális bemenet között az Ön TV jele tekintetében. Magyar Válassza ki TV Forrás a jelforrás kiválasztásához. A Tartomány opció lehetővé teszi, hogy kiválassza az országot vagy régiót ahol az Ön kábel szolgáltatója található. Szükség szerint engedélyezheti vagy letilthatja az időeltolás funkciót. Csatorna beállítások Amennyiben nem létezik csatornalista, kattintson a Csatornák pásztázása opcióra. Az Ön számítógépe pásztázni fogja az elérhető TV csatornákat. Kattintson a Csatornák pásztázása hogy újból pásztázzon és lecserélje a létező csatornasorrendet. Felvétel beállítások A Felvétel Minőség opció lehetővé teszi, hogy beállítsa a tévéből felvett videó minőségét. A magasabb minőség választása, nagyobb méretű fájlt fog létrehozni amikor tévéműsorokat vesznek fel. Ki lehet választani bármelyik tévéfelétel célmappáját is. Útmutató beállítások Kattintson az EPG Forrás opcióra, hogy kiválassza az EPG műsorok listájának forrását. Ez tartományfüggő. Kattintson a Visszaállítás az Alapértelmezett Beállítások opcióra és ezzel a beállítások visszaállnak az alapértelmezett értékre. TeleText funkciók használata Azokban a ban ahol van TeleText szolgáltatás, ezt aktiválni ehet a képernyő vezérlővel vagy a távirányítóval. Ha lenyomják a TeleText gombot a távirányítón, megjelenik a TeleText; nyomják le ismét az átlátszó módhoz (a szöveg mögött TV képek lesznek a háttéren), és nyomják le még egyszer a TeleText eltüntetéséhez. 67 A TeleText funnkciókon belül így navigálhat: • • • • • Kattintson a Színgombokra és kövesse a képernyőn megjelenő gyors színbeállítási lehetőségeket. Kattinton az oldalon az egyik oldalszámra, hogy arra az oldalra ugorjon. Használja a billentyűzeten a számokat egy meghatározott oldalszámú oldal közvetlen eléréséhez. Válassza a távirányítón a fel/le gombokat, hogy böngésszen az oldalak között, a kiválasztott oldalnál pedig nyomjon OK-t. Használják a bal és jobb gombokat tallózáshoz az alárendelt-oldalak között. DVD készítése Az Acer Arcade, könnyű és teljes megoldást biztosít az adatok, audio, képek vagy videók felvételéhez. Adat, zene, képek és videók bármilyen kombinációját beégetheti CD vagy DVD lemezre és megoszthatja másokkal - közvetlenül a DVD készítése módban vagy egyes egyéb Acer Arcade média módokban. CD/DVD felvételes lemezek készítése Az Acer Arcade segítségével lehetséges létrehozni CD vagy DVD lemezeket közvetlenül a főmenüből vagy bármelyik használt média módban. A DVD beégetése opciót a Haladó vagy Főmenü menüben lehet megtalálni a Videó, Album és Zene média módokban. Beégetheti kedven zenéit CD-re vagy átalakíthat zenéket az Ön zene gyűjteményéből, MP3 és egyéb népszerű audio formátumokká. Létrehozhatja MP3 CDs-jét több mint 100 kedven zeneszámával és hallgathatja ezeket a számítógépen vagy CD lejátszón. Az Arcade segítségével átalakíthatja a digitális képeket diavetítésé, háttér zenével vagy beilleszthet TV és film klippeket egy amatőr filmbe. Megoszthatja bármelyiket barátaival és családjával, hiszen ezek a legtöbb DVD lejátszón levetíthetők. Hozzáadhat akár testreszabott téma menüket és téma zenéket is. Lehetséges combo CD/DVD-re zenét, képeket, filmet és TV műsorokat felvinni egyszerre. A lehetőségek korlátlanok! Minden opció tekintetében további részleteket tudhat meg a Súgó gombra való kattintással az Arcade súgómenüjében. Fájltípus kompatibilitás A fájltípus kompatibilitás tekintetében, lásd az Arcade Online súgómenüjének első oldalát minden média mód tekintetében. Magyar Megjegyzés: A pillanatfelvétel funkció rendelkezésre áll, amikor a TeleText aktív. 68 Acer Arcade Deluxe (csak bizonyos modellek esetében) Magyar Megjegyzés: Az Acer Arcade Deluxe csak a Windows Media Center ellátott számítógépeken érhető el. Az Acer Arcade Deluxe olyan Acer segédprogramokkal bővíti ki a Windows Media Center szolgáltatásait, amelyekkel könnyebben kezelhetők a multimédiás fájlok, saját, egyedi tartalom készíthető stb. Az Acer Arcade Deluxe a következő segédprogramokat foglalja magában: • VideoMagician • TV Joy (csak bizonyos modellek esetében) • SportsCap (csak bizonyos modellek esetében) • DV Wizard • DVDivine 69 Távirányító Ha az Ön Aspire gépéhez TV-tuner kártya is tartozik, akkor az Acer Arcade Deluxe szoftverrel használható távvezérlő is mellékelve van hozzá. A távvezérlő funkcióit az alábbi táblázat foglalja össze. 21 8 9 10 22 11 23 12 13 14 15 24 25 Magyar 1 2 3 4 5 6 7 16 17 18 19 20 70 Magyar Távvezérlési funkciók # Tétel leírása 1 Lejátszás Lejátszás kiválasztása 2 Felvétel Felvétel TV-ről 3 Visszacsévelés Keresés visszafelé vagy visszalépés az előző képre 4 Ugrás vissza Ugrás egy szakasszal visszafelé 5 Szünet A lejátszás szüneteltetése 6 Felvett TV-műsor A felvett TV-műsor oldal megjelenítése 7 Műsorkalauz A műsorkalauz megjelenítése 8 Böngészés/OK gombok Navigálás és a kiválasztások megerősítése 9 Elnémít Audio be/kikapcsolása 10 Vissza Léptetés egy szinttel felfelé a felhasználói felületen 11 Volume + / - Audio hangerő növelése vagy csökkentése 12 Indítás A Médiaközpont megnyitása vagy bezárása 13 Színgombok Teletext gyorsbillentyű funkciók* 14 TeleText* A teletext be- vagy kikapcsolása 15 Enter Az aktuális bevitel aktiválása 16 Táp be Készenléti módba állítás, illetve visszakapcsolás készenléti állapotból 17 DVD-menü A DVD-menü megjelenítése 18 Stop Jelenleg folyó felvétel vagy lejátszás leállítása 19 Fast Forward A lejátszás felgyorsítása vagy továbblépés a következő képre 20 Ugrás előre Ugrás egy szakasszal előre 21 Élő TV Az aktuális csatorna élő TV-adásának megjelenítése 22 Információ Az aktuális kijelöléssel kapcsolatos információk 23 Channel + / - Csatornaváltás 24 0-9 gombok A TV-csatorna vagy az egyéb bevitel megadása 25 Clear Az aktuális bevitel törlése *Csak TeleText régiók. 71 Az Acer Arcade Deluxe indítása Az Acer Arcade Deluxe segédprogramjai közvetlenül a Windows Media Center futtathatók. Ehhez a főoldalon felfelé/lefelé gördítve jelenítse meg az Acer Arcade Deluxe segédprogramok listáját, majd jobbra vagy balra gördítve válassza ki a megfelelőt. Ha az Acer Arcade Deluxe segédprogramokat a Windows Media Center kívülről szeretné futtatni, akkor kattintson duplán a Windows asztalán lévő Acer Arcade Deluxe ikonra. VideoMagician A VideoMagician segítségével videofájlokat (DAT, DVR-MS, MPG, MPE, AVI, ASF, MPEG, WMV, VOB, MPEG1 vagy MPEG2 formátumú fájlokat) szerkeszthet a számítógépen. A VideoMagician többféle témát is tartalmaz, ezek alapján mindössze néhány lépésben készíthetők izgalmas filmek. A VideoMagician indításakor a Select Videos oldal nyílik meg. TV Joy (csak bizonyos modellek esetében) A TV Joy programmal élvezetesebbé tehető a számítógépen folytatott tévézés. A programmal megjeleníthetők a tévéadások, időzített felvételek adhatók meg, valamint lejátszhatók a felvett tévéadások. A TV Joy indításakor az utoljára megjelenített csatorna képe jelenik meg teljes képernyős módban. SportsCap (csak bizonyos modellek esetében) A SportsCap forradalmian új módot biztosít a sportvideók megtekintésére. Automatikusan felismeri a felvett mérkőzések legemlékezetesebb részleteit. Megjegyzés: A SportsCap Ön által futtatott verziója által támogatott sportágak köre a verziótól és a számítógépre telepített moduloktól függ. Magyar Megjegyzés: Az Acer Arcade Deluxe segédprogramokról a beépített súgófájlokban talál részletes információt. 72 DV Wizard A DV Wizard alkalmazással valós időben jeleníthető meg DV-kamera vagy webkamera képe, illetve a kép rögzíthető a számítógép merevlemezére, vagy közvetlenül DVD-lemezre írható. A DV Wizard nagy felbontású videónak a számítógép merevlemezére DVD formátumban történő rögzítését is támogatja. Mindehhez elég csatlakoztatni a DV-kamerát vagy a webkamerát a számítógéphez, majd elindítani a DV Wizard alkalmazást. Magyar DVDivine A DVDivine egy könnyen használható segédprogram, amellyel rövid idő alatt készíthetők DVD-lemezek és egyéb, videót, képet vagy zenét tartalmazó lemezek. A lemez tervezése, szervezése és írása mindössze néhány egyszerű lépésből áll. A DVDivine indításakor a Select Media oldal nyílik meg, amelyen megadhatja, hogy milyen jellegű adatokat szeretne másolni a lemezre. A lehetséges választások: Videos, Pictures és Music. 73 A hordozható számítógép szállítása Ebben a részben tanácsokat, ötleteket talál azzal kapcsolatban, hogy mire kell ügyelnie a számítógép szállítása vagy utazás közben. Lekapcsolás az asztali munkahelyről Ha le szeretné választani a számítógépről a külső tartozékokat, kövesse az alábbi lépéseket: Mentse el a megnyitott fájlokat. 2 Távolítson el minden adathordozót, hajlékonylemezt és CD-lemezt a meghajtó(k)ból. 3 Állítsa le a számítógépet. 4 Hajtsa le a kijelzőt. 5 Húzza ki a hálózati adaptert. 6 Húzza ki a billentyűzet, a mutatóeszköz, a nyomtató, a külső monitor vagy az egyéb külső eszköz csatlakozóját. 7 Nyissa ki a Kensington zárat, ha ilyennel rögzíti a számítógépet. Mozgatás Ha csak rövid távolságra viszi a számítógépet, például az íróasztalától a tárgyalóba. A számítógép előkészítése A számítógép áthelyezése előtt hajtsa le és reteszelje a kijelzőt, ezzel a számítógép alvó üzemmódba lép; így az épületen belül akárhova magával viheti. Ha fel szeretné ébreszteni alvó módból a számítógépet, nyissa fel a kijelzőt, majd röviden nyomja meg a bekapcsoló gombot. Ha egy ügyfél irodájába, vagy egy másik épületbe viszi a számítógépet, érdemes kikapcsolnia: Kattintson a Indítás majd a Kikapcsolás gombra. vagy A számítógépet alvó üzemmódba helyezheti az <Fn> + <F4> billentyűkombináció megnyomásával. Ezután hajtsa le és reteszelje a kijelzőt. Ha újra használni szeretné a számítógépet, oldja ki és hajtsa fel a kijelzőt, majd röviden nyomja meg a bekapcsoló gombot. Magyar 1 74 Magyar Megjegyzés: Ha az alvás állapotjelző nem világít, a számítógép hibernált üzemmódba került és kikapcsolt. Ha az üzemállapot lámpa nem világít, de az alvás állapotjelző igen, a számítógép alvó üzemmódba lépett. Ha újból használni szeretné a számítógépet, mindkét esetben röviden nyomja meg a bekapcsoló gombot. Megjegyezzük, hogy a számítógép hibernált üzemmódba léphet, ha bizonyos ideig alvás üzemmódban volt. Mit vigyen magával a megbeszélésekre Ha a megbeszélés viszonylag rövid (két óránál rövidebb), akkor valószínűleg elég csak a számítógépet vinnie. Ha hosszabb megbeszélésre számít, vagy a számítógép akkumulátora nincs teljesen feltöltve, akkor érdemes a hálózati adaptert is magával vinnie, majd a tárgyalóteremben csatlakoztatnia a géphez. Ha a tárgyalóteremben nincs fali dugaszolóaljzat, az akkumulátor terhelését csökkentheti, ha alvó üzemmódba helyezi a számítógépet. Nyomja meg az <Fn> + <F4> billentyűkombinációt, vagy hajtsa le a kijelzőt, amikor éppen nem használja aktívan a számítógépet. Ha ismét szüksége van a számítógépre, nyissa fel a kijelzőt (ha korábban lehajtotta), majd röviden nyomja meg a bekapcsoló gombot. A számítógép hazaszállítása Ha hazaszállítja a számítógépet az irodából, illetve otthonról viszi vissza az irodába. A számítógép előkészítése Miután leválasztotta a számítógépet az asztali munkahelyéről, az alábbi lépéseket követve készítse elő a gépet a hazaszállításra: • Ellenőrizze, hogy minden adathordozót és CD-lemezt kivett-e a meghajtó(k)ból. Ennek elmulasztása a meghajtó olvasófejének sérüléséhez vezethet. • Csomagolja a számítógépet olyan táskába, amelyben nem tud csúszkálni, illetve ki van párnázva, így elejtés esetén is megfelelő védelmet kap. Vigyázat: A számítógép fedele mellé ne csomagoljon semmit. A fedélre nehezedő nyomás megrongálhatja a kijelzőt. 75 Mit vigyen magával Hacsak nem rendelkezik otthon is egy-egy példánnyal az alábbiakból, akkor vigye őket magával: • Hálózati adapter és kábel • Nyomtatott Felhasználói útmutató További óvintézkedések • Tartsa magánál a számítógépet, így minimálisra csökkentheti a hőmérsékletváltozások hatását. • Ha hosszabb időre meg kell állnia, és nem viheti magával a számítógépet, akkor hagyja a gépkocsi csomagtartójában, így elkerülheti a túlzott felmelegedés veszélyét. • A hőmérséklet és relatív páratartalom változásai páralecsapódást okozhatnak a gépen. Hagyjon megfelelő időt arra, hogy a számítógép felvegye a szobahőmérsékletet, és bekapcsolás előtt ellenőrizze a kijelzőt, hogy nincs-e rajta páralecsapódás. Ha a hőmérsékletváltozás több mint 10 ° C (18 °F), akkor gondoskodjon arról, hogy a számítógép lassan vegye fel a szobahőmérsékletet. Ha lehetséges, hagyja a számítógépet 30 percre olyan helyen, ahol a hőmérséklet a külső és a szobahőmérséklet között van. Otthoni iroda felállítása Ha gyakran dolgozik otthon a számítógépén, érdemes egy második hálózati adaptert beszereznie otthoni használatra – így nem kell többletterhet szállítania haza és vissza. Ha a számítógépet hosszabb ideig kívánja otthon használni, érdemes külső billentyűzettel, monitorral és egérrel bővítenie. Utazás a számítógéppel Ha hosszabb útra indul, például a munkahelyéről egy ügyfél munkahelyére, vagy a környéken tesz rövidebb utazást… Magyar A számítógép védelme érdekében a munkahelye és otthona közötti utazás során vegye figyelembe az alábbi tanácsokat: 76 A számítógép előkészítése Úgy készítse elő a számítógépet, mintha hazavinné. Ellenőrizze, hogy az akkumulátor a számítógépben fel van-e töltve. A repülőtéri biztonsági intézkedések miatt lehetséges, hogy be kell kapcsolnia a számítógépet, mielőtt a beszállózónába vinné. Mit vigyen magával Magyar A következőket vigye magával: • Hálózati adapter • Teljesen feltöltött tartalék akkumulátor(ok) • További nyomtatók illesztőprogramjainak fájljai, ha másik nyomtató használatát tervezi További óvintézkedések A számítógép hazaszállítására érvényes útmutatáson túl a készülék védelme érdekében fogadja meg a következő utazással kapcsolatos tanácsokat is: • A számítógépet mindig személyi poggyászként vigye magával. • Ha lehetséges, a számítógépet a biztonságiakkal ellenőriztesse. A repülőtéri röntgenberendezések biztonságosak, de ne vigye át a számítógépet fémdetektoron. • Ne tegye ki a hajlékonylemezeket kézi fémdetektorok hatásának. Nemzetközi utazás a számítógéppel Ha másik országba utazik… A számítógép előkészítése Ugyanúgy készítse elő a számítógépet, mint általában az utazáshoz. 77 Mit vigyen magával A következőket vigye magával: Hálózati adapter • Olyan hálózati kábel, amely használható abban az országban, ahova utazik • Teljesen feltöltött tartalék akkumulátorok • További nyomtatók illesztőprogramjainak fájljai, ha másik nyomtató használatát tervezi • A vásárlást igazoló dokumentum, arra az esetre, ha meg kellene mutatnia a vámhatóság tisztviselőjének • Az Utazók Nemzetközi Garancia-útlevele (International Travelers Warranty passport) További óvintézkedések Ugyanazokat az óvintézkedéseket kell betartani, mint a számítógéppel való utazásnál. Mindezeken túl nemzetközi utazásnál a következő tanácsokat is vegye figyelembe: • Amikor másik országba utazik, ellenőrizze, hogy a helyi hálózati feszültség és a hálózati adapter kábelének specifikációi megegyezők-e. Ha nem, szerezzen be egy olyan hálózati kábelt, amelyik használható a helyi hálózati feszültségen. A számítógép áramellátásához ne használjon a háztartási gépekhez árult átalakító készleteket. • Ha használja a modemet, ellenőrizze, hogy a modem és a csatlakozó kompatibilis-e annak az országnak a távközlési rendszerével, amelybe utazik. Magyar • 78 A számítógép biztonságba helyezése A számítógép értékes befektetés, amelyre vigyázni kell. Az alábbiakból megtudhatja, hogyan védheti meg számítógépét, illetve hogyan gondoskodhat róla. A védelmi lehetőségek között hardveres és szoftveres megoldásokat egyaránt talál, előbbire a biztonsági horony, utóbbira a jelszó ad példát. Magyar Számítógépes biztonsági zár használata A számítógép Kensington-kompatibilis biztonsági zárhoronnyal rendelkezik, amely lehetővé teszi biztonsági zár csatlakoztatását. Hurkolja a számítógépes biztonsági zárhoz tartozó drótkötelet egy mozdíthatatlan tárgy, például asztal vagy zárt fiók fogantyúja köré. Illessze be a horonyba a zárat, majd a kulcsot elfordítva rögzítse. Kaphatók kulcs nélküli modellek is. Jelszavak használata A jelszavak az illetéktelen hozzáféréstől védik a számítógépet. Jelszavak megadásával több szinten is védheti a számítógépet és az adatokat: • A "felügyelői jelszó" (Supervisor Password) a BIOS segédprogramba való jogosulatlan belépéstől és annak használatától védi a számítógépet. Ha engedélyezi, akkor a BIOS segédprogramba való belépéshez be kell írni ezt a jelszót. Lásd: "BIOS segédprogram" a 89. oldalon. • A “felhasználói jelszó” (User Password) a jogosulatlan használattól védi a számítógépet. A maximális biztonság érdekében használjon ilyen jelszót, továbbá a rendszert úgy állítsa be, hogy rendszerindításkor és hibernálásból visszatéréskor is kérjen jelszót. • A “rendszerindítási jelszó” (Password on Boot) a jogosulatlan használattól védi a számítógépet. A maximális biztonság érdekében használjon ilyen jelszót, továbbá a rendszert úgy állítsa be, hogy rendszerindításkor és hibernálásból visszatéréskor is kérjen jelszót. Fontos! Őrizze meg gondosan a felügyelői jelszót! Ha elfelejti ezt a jelszót, forduljon a kereskedőhöz vagy valamelyik hivatalos szervizközponthoz. 79 Jelszavak beírása Ha valamilyen jelszót kell megadnia, egy beviteli ablak jelenik meg a kijelző közepén. Ha meg van adva felügyelői jelszó, akkor rendszerindításkor, az <F2> billentyű megnyomásakor a gép kéri ezt a jelszót; a BIOS segédprogram csak ezt követően nyílik meg. • Írja be a felügyelői jelszót, majd nyomja meg az <Enter> billentyűt. Ekkor megnyílik a BIOS segédprogram. Ha a jelszót hibásan írta be, figyelmeztető üzenet jelenik meg. Próbálja újra, majd nyomja meg az <Enter> billentyűt. • Ha meg van adva felhasználói jelszó és a rendszerindítási jelszó beállítás engedélyezve van, akkor rendszerindításkor a gép jelszót kér. • Írja be a felhasználói jelszót, majd nyomja meg az <Enter> billentyűt; ezt követően használhatja a számítógépet. Ha a jelszót hibásan írta be, figyelmeztető üzenet jelenik meg. Próbálja újra, majd nyomja meg az <Enter> billentyűt. Fontos! A jelszó megadását háromszor kísérelheti meg. Három sikertelen próbálkozás után a rendszer inaktív állapotba kerül. Ebben az esetben nyomja meg és négy másodpercig tartsa lenyomva a bekapcsoló gombot, ekkor a számítógép kikapcsol. Kapcsolja be ismét a számítógépet, majd próbálkozzon újra. Jelszavak megadása A jelszavakat a BIOS segédprogrammal lehet megadni. Magyar • 80 Bővítés kiegészítőkkel Hordozható számítógépe teljes körű mobil számítástechnikai megoldást nyújt Önnek. Magyar Csatlakozási lehetőségek A portok lehetővé teszik, hogy ugyanolyan perifériákat csatlakoztasson a számítógéphez, mint egy asztali PC-hez. A különféle külső eszközöknek a számítógépre való csatlakoztatásával kapcsolatban az alábbi részben talál útmutatást. Fax-/adatmodem A számítógépben beépített, V.92 56 Kbps fax-/adatmodem található. Figyelem! A számítógép modemportja nem kompatibilis a digitális telefonvonalakkal. Ha a modemet digitális telefonvonalhoz csatlakoztatja, a modem megrongálódik. A modem használatához csatlakoztasson telefonkábelt a fax-/adatmodem csatlakozóaljzata és egy telefonvonal csatlakozóaljzata közé. Figyelem! Ellenőrizze, hogy az Ön által használt kábel megfelel-e a helyi előírásoknak. 81 Beépített hálózati csatoló A beépített hálózati csatoló segítségével Ethernet alapú hálózatra csatlakoztathatja a számítógépet. A hálózati kapcsolat létrehozásához csatlakoztasson egy Ethernet kábelt a számítógép bal oldalán lévő hálózati csatlakozóaljzat és a hálózati aljzat vagy a hub csatlakozója közé. Magyar Gyors infravörös A számítógép Gyors infravörös (Fast Infrared; FIR) portja lehetővé teszi a vezeték nélküli adatátvitelt más infravörös csatolóval rendelkező számítógépekkel és egyéb perifériákkal, mint PDA-k (személyi digitális titkárok), mobiltelefonok vagy infravörös nyomtatók. Az infravörös port legfeljebb 4 Mbps adatátviteli sebességet képes biztosítani, legfeljebb egy méter távolságig. 82 Universal Serial Bus (USB) Magyar A Universal Serial Bus (univerzális soros busz, USB) 2.0 port egy nagy sebességű soros busz, segítségével az értékes rendszererőforrások lekötése nélkül csatlakoztathat USB perifériákat. IEEE 1394 port A számítógép IEEE 1394 portja IEEE 1394 kompatibilis eszközök, például videokamera vagy digitális fényképezőgép csatlakoztatását teszi lehetővé. A részleteket a digitális fényképezőgép vagy a kamera kézikönyvében találja meg. 83 PC-kártyafoglalat A Type II PC-kártyafoglalat foglalatba PC-kártya helyezhető – ilyen kártyákkal a számítógép alkalmazási körét lehet bővíteni. Az alkalmazott kártyákon szerepelnie kell a PC-kártya logónak. A PC-kártyák (korábban PCMCIA) hordozható számítógépekhez készült bővítőkártyák, amelyek az asztali PC-knél már régóta ismert bővítési lehetőségeket nyújtanak. Népszerű PC-kártyák például a fax-/adatmodemek, a vezeték nélküli LAN és a SCSI kártyák. A CardBus a 16 bites PC-kártya technológiát azzal múlja felül, hogy 32 bitre növeli a sávszélességet. A PC-kártya behelyezése Helyezze be a kártyát az alsó kártyafoglalatba, majd szükség szerint csatlakoztassa a megfelelő eszközöket (pl. a hálózati kábelt). A részleteket a kártya kézikönyvében találja meg. A PC-kártya kivétele Mielőtt kivenné a PC-kártyát: 1 Lépjen ki a kártyát használó alkalmazásból. 2 A bal oldali gombbal kattintson a tálcán a PC-kártya ikonjára, majd állítsa le a kártyát. 3 Nyomja meg a kártyahely kiadógombját, ekkor a gomb kiugrik. A gombot ismét megnyomva kiemelheti a kártyát. Magyar Megjegyzés: A kártya telepítésével, használatával és szolgáltatásaival kapcsolatos információkat annak kézikönyvében találja meg. 84 ExpressCard Az ExpressCard a PC-kártya szabvány legújabb változata. Kisebb méretének és gyorsabb csatolófelületének köszönhetően tovább növeli a számítógép használati értékét és bővíthetőségét. Magyar Az ExpressCard kártyák révén számos különböző bővítési lehetőség kínálkozik, többek közt Flash memóriakártya-adapterek, TV-tunerek, Bluetooth-csatolók és IEEE 1394B csatolók használata. Az ExpressCard kártyák az USB 2.0 és a PCI Express alkalmazásokat támogatják. Fontos! Kétféle típus létezik, az ExpressCard/54 és az ExpressCard/ 34 (54 mm-es és 34 mm-es kivitel), ezek eltérő feladatokat látnak el. Nem minden ExpressCard foglalat támogatja mindkét típust. A kártya telepítésével, használatával és szolgáltatásaival kapcsolatos információkat annak kézikönyvében találja meg. ExpressCard behelyezése Illessze be a kártyát a foglalatba, majd finoman nyomja be, amíg a helyére nem pattan. EXPRESS CARD ExpressCard kiadatása ExpressCard kiadatása előtt: 1 Lépjen ki a kártyát használó alkalmazásból. 2 A bal oldali egérgombbal kattintson a tálcán található hardver eltávolítása ikonra, majd állítsa le a kártyát. 3 Finoman nyomja befelé a kártyát a foglalatba, majd engedje fel, ekkor a kártya kiugrik a foglalatból. Húzza ki a kártyát a foglalatból. 85 Memória beszerelése Ha memóriát szeretne szerelni a gépbe, kövesse az alábbi lépéseket: Kapcsolja ki a számítógépet, húzza ki a hálózati adaptert (ha be volt dugva), majd vegye ki az akkumulátort. Ezután fordítsa meg a számítógépet, úgy, hogy hozzáférjen az aljához. 2 Távolítsa el a csavart a memóriarekesz fedeléből, majd emelje fel és távolítsa el a memória fedelét. 3 Átlósan helyezze be a modult a foglalatba (a), majd óvatosan nyomja le, amíg a helyére nem pattan (b). 4 Helyezze vissza a memóriarekesz fedelét, majd rögzítse a csavarral. Magyar 1 5 Tegye vissza az akkumulátort, majd csatlakoztassa a hálózati adaptert. 6 Kapcsolja be a számítógépet. A számítógép automatikusan érzékeli és újrakonfigurálja a teljes memória méretét. Ha tanácsra van szüksége, forduljon szakemberhez vagy a legközelebbi Acer forgalmazóhoz. 86 A TV- és az AV-bemeneti kábelek csatlakoztatása Acer hordozható számítógépének TV-tunerét az alábbi útmutatást követve helyezheti üzembe. Magyar PAL/SECAM és NTSC rendszerek 1 Csatlakoztassa a PAL/SECAM kábel RF dugóját a számítógép RF aljzatába. 2 A kábel másik végét csatlakoztassa a TV-antennakábelhez. Szükség esetén használja az NTSC átalakítót is. PAL/SECAM or NTSC RF Converter Home antenna Fontos! Ügyeljen arra, hogy az antennakábel csatlakoztatásakor az adott földrajzi területnek megfelelő kábeltípust alkalmazza. Acer DVB-T digitális antenna Az antenna csatlakoztatása: Csatlakoztassa az antennakábelt a számítógép RF aljzatába. RF Megjegyzés: Az ábrák csak tájékoztató célt szolgálnak. Az eszközök tényleges kialakítása, kinézete ettől eltérő is lehet. 87 Az antenna csatlakoztatása: 1 2 Óvatosan nyomva befelé a lapkát, míg ki nem ugrik. Hajtsa ki, és állítsa 90 fokos szögbe az antenna testével. 1 2 3 4 A megfelelő vétel érdekében az antennát a kinyúló lapka segítségével az ábrán látható módon fel tudja helyezni a számítógép tetejére. Az antenna kihúzásával javíthat a vétel minőségén. Megjegyzés: Az antenna csak a DVB-T digitális TV-rendszerekkel képes együttműködni. Az antenna alapjában egy mágnes található, ennek segítségével fém felületekre biztonságosan rögzítheti, így stabilan fel tudja állítani, és megfelelő vételt érhet el. Figyelem! Ne helyezze a mágnest a számítógép merevlemezének közelébe, mert ezzel a meghajtó és/vagy az adatok megsérülését okozhatja. Magyar 3 88 AV-bemeneti kábel Az AV-bemeneti kábel segítségével VHS-lejátszóhoz vagy kamerához csatlakoztathatja hordozható számítógépét, amelyet követően videofelvételeket tud rajta megtekinteni és rögzíteni. A kábel egyetlen dugóval szerelt végét csatlakoztassa a számítógép AVbemeneti aljzatába. 2 A kábel másik végét csatlakoztassa a VHS-lejátszó, a kamera vagy az egyéb kompatibilis készülék S-video vagy kompozit hang/videó aljzatához. Notebook AV-in L R W Y S Audio Video R W Y S Camcorder R R W Y AV-in S Magyar 1 VHS Megjegyzés: A bővítőkábelekre nem biztos, hogy szükség van. A TVadások és mozgóképfelvételek rögzítésével kapcsolatban az súgófájljában talál részletes információkat. 89 BIOS segédprogram A BIOS segédprogram olyan hardverkonfiguráló program, amelyet a számítógép Basic Input/Output System (alapszintű be- és kiviteli rendszer, BIOS) rendszerébe építettek be. A számítógép már megfelelően konfigurálva és optimalizálva van, ezért ezt a segédprogramot nem kell futtatnia. Ha azonban konfigurációs problémák lépnek fel, szükség lehet a használatára. A BIOS segédprogram elindításához nyomja meg az <F2> billentyűt a bekapcsolási önteszt alatt, miközben a hordozható számítógép logó látható a képernyőn. A BIOS segédprogramban a rendszerindítás sorrendjének beállításához lépjen be a BIOS segédprogramba, majd a képernyő felső részén megjelenő elemek közül válassza a Boot pontot. Disk-to-disk recovery engedélyezése A disk-to-disk recovery (hard disk recovery, lemezről lemezre helyreállítás, illetve merevlemezes helyreállítás) funkció engedélyezéséhez lépjen be a BIOS segédprogramba, majd a képernyő felső részén megjelenő elemek közül válassza a Main pontot. A képernyő alsó részén keresse meg a D2D Recovery pontot, majd az <F5> és az <F6> billentyű segítségével állítsa be a következő értéket: Enabled. Jelszó A rendszerindítási jelszó megadásához lépjen be a BIOS segédprogramba, majd a képernyő felső részén megjelenő elemek közül válassza a Security pontot. Keresse meg a Password on boot: elemet, majd az <F5> és az <F6> billentyűvel engedélyezze a funkciót. Magyar Rendszerindítási sorrend 90 Szoftverhasználat DVD filmek lejátszása Ha DVD-meghajtó modul van beszerelve az optikai meghajtó helyére, akkor DVD filmeket is le tud játszani a számítógépen. 1 Vložte filmový disk DVD. Magyar Fontos! Amikor először indítja el a DVD-lejátszót, a program kéri a régiókód megadását. A DVD-lemezeket hat régióra osztják. Ha egyszer a DVD-meghajtón beállítottak egy régiókódot, csak annak a régiónak a lemezeit fogja lejátszani. A régiókódot legfeljebb ötször lehet beállítani (beleértve a legelső alkalmat is), ezután az utolsónak beállított régiókód állandósul. A merevlemez visszaállítása nem állítja vissza a régiókódok beállításának számát. A jelen szakaszban, az alábbiakban feltüntetett táblázatban megtalálja a DVD filmek régiókódját. 2 A DVD film lejátszása néhány másodperc múlva automatikusan elkezdődik. Régiókód Ország vagy régió 1 USA, Kanada 2 Európa, Közel-Kelet, Dél-Afrika, Japán 3 Délkelet-Ázsia, Tajvan, Dél-Korea 4 Latin-Amerika, Ausztrália, Új-Zéland 5 Független Államok Közössége, Afrika egyes részei, India 6 Kínai Népköztársaság Megjegyzés: A régiókód megváltoztatásához helyezzen be a DVDmeghajtóba egy másik régióba tartozó DVD filmet. További információt a súgóban talál. 91 Energiagazdálkodás A számítógép beépített energiagazdálkodó egységgel rendelkezik, amely folyamatosan figyeli a rendszer működését. A rendszer működése alatt bármely olyan tevékenységet értünk, amely érinti a következő eszközök legalább egyikét: billentyűzet, egér, merevlemez, a számítógéphez csatlakoztatott perifériák és a videomemória. Ha egy bizonyos időtartam alatt nem észlel aktivitást (inaktivitási időtúllépés), a számítógép az energiamegtakarítás érdekében leállítja ezen eszközök valamelyikét vagy mindegyikét. Magyar A számítógép energiagazdálkodási funkciója támogatja az Advanced Configuration and Power Interface-t (fejlett konfigurációs és energiakezelő felület, ACPI), ami takarékos energiahasználat mellett is maximális teljesítmény elérését teszi lehetővé. Az energiatakarékossággal kapcsolatos összes feladatot a Windows látja el. 92 Acer eRecovery Management Az Acer eRecovery Management egy olyan segédeszköz, amellyel könnyen és gyorsan elvégezhető a rendszer biztonsági mentése és helyreállítása. Segítségével az aktuális rendszerkonfigurációt merevlemezes meghajtóra, CD- vagy DVDlemezre lehet kiírni. Alkalmas a gyári, alapértelmezett rendszerkép mentésére és helyreállítására, valamint az alkalmazások és az illesztőprogramok újratelepítésére is. Magyar Az Acer eRecovery Management a következő funkciókkal rendelkezik: 1 Biztonsági mentés készítése 2 Mentési lemez írása 3 Visszaállítás és helyreállítás A jelen fejezetben részletesen bemutatjuk ezeket a funkciókat. Megjegyzés: Ez a szolgáltatás nem mindegyik modellen érhető el. Ha a rendszerben nincs beépített optikailemez-író, akkor az Acer eRecovery Management optikai lemezekkel kapcsolatos funkcióinak használata előtt csatlakoztasson egy külső írót. Lehetséges, hogy az Acer eRecovery Management indításakor a rendszer a folytatáshoz kéri az Empowering Technology jelszavának megadását. Az Empowering Technology jelszava az Empowering Technology eszköztárral, illetve az Acer eLock Management vagy az Acer eRecovery Management első futtatásakor adható meg. Biztonsági mentés készítése Az Acer eRecovery Management fő képernyőjéről könnyedén készíthet teljes vagy gyors (növekményes) biztonsági mentést a rendszer konfigurációjáról merevlemezre. Megjegyzés: Gyors (növekményes) biztonsági mentést csak egy teljes mentés létrehozása után készíthet. 1 Az Acer eRecovery Management indításához nyomja le az <Alt> + <F10> billentyűkombinációt, vagy kattintson az Empowering Technology eszköztár Acer eRecovery Management elemére. 2 Az Acer eRecovery Management ablakán válassza ki, hogy Full vagy Fast mentést kíván készíteni. 3 A művelet befejezéséhez kövesse a képernyőn megjelenő utasításokat. 93 Mentési lemez írása Az Acer eRecovery Management Burn Disc oldalán CD- vagy DVD-lemezre írhatja a gyári rendszerképet, a kívánt felhasználói mentési képet, az aktuális rendszerkonfigurációt vagy az alkalmazási mentési képet. Az Acer eRecovery Management indításához nyomja le az <Alt> + <F10> billentyűkombinációt, vagy kattintson az Empowering Technology eszköztár Acer eRecovery Management elemére. 2 A Burn Disc gombra kattintva váltson át a Lemez írása lapra. 3 Válassza ki a lemezre írni kívánt biztonsági mentés típusát (gyári alapértelmezett, felhasználói, aktuális rendszerállapot, alkalmazás). Ha a felhasználói mentést választja, akkor lemezre írhatja az utoljára készített biztonsági mentési képet. 4 A művelet befejezéséhez kövesse a képernyőn megjelenő utasításokat. Megjegyzés: A gyári alapértelmezett rendszerképet akkor kell kiválasztania, ha rendszerindításra alkalmas lemezt szeretne készíteni, amely a számítógép teljes operációs rendszerét tartalmazza úgy, ahogy azt a gyárból leszállították. Ha olyan lemezt szeretne készíteni, amelynek tallózható a tartalma, és amelyről telepíthetők a szükséges illesztőprogramok és alkalmazások, akkor alkalmazási mentési képet kell készítenie – ez a lemez nem lesz alkalmas rendszerindításra. Visszaállítás és helyreállítás A visszaállítási és helyreállítási funkciókkal gyári alapértelmezett rendszerkép, felhasználói rendszerkép vagy korábban készített, CD- vagy DVD-lemezen lévő biztonsági mentés alapján állíthatja helyre a rendszert. A funkcióval az Acer rendszeren futó alkalmazásokat és illesztőprogramokat is újratelepítheti. 1 Az Acer eRecovery Management indításához nyomja le az <Alt> + <F10> billentyűkombinációt, vagy kattintson az Empowering Technology eszköztár Acer eRecovery Management elemére. 2 A Restore gombra kattintva váltson át a visszaállítási és helyreállítási funkciókat tartalmazó lapra. 3 Válassza ki azt a biztonsági mentési pontot, amely alapján a visszaállítást végezni szeretné. A rendszert gyári alapértelmezett rendszerkép vagy korábban készített CD/DVD-lemez alapján is helyreállíthatja, illetve az alkalmazások és az illesztőprogramok újratelepítése mellett is dönthet. 4 A művelet befejezéséhez kövesse a képernyőn megjelenő utasításokat. Magyar 1 94 Hibaelhárítás Magyar Ebben a fejezetben a gyakrabban előforduló rendszerhibák elhárításához nyújtunk segítséget. Ha problémába ütközik, először tanulmányozza át az alábbi részeket, és csak ezt követően forduljon szakemberhez. A súlyosabb hibák elhárításához szükség lehet a számítógép felnyitására. Ne kísérelje meg a számítógép felnyitását, inkább lépjen kapcsolatba a kereskedővel vagy kérjen segítséget valamelyik hivatalos szervizközponttól. Hibaelhárítási tanácsok A hordozható számítógép a felmerült problémák megoldását hibaüzeneteknek a képernyőn történő megjelenítésével segíti. Ha a rendszer hibaüzenetet ír ki, vagy hibára utaló jelek fordulnak elő, tanulmányozza át a lejjebb található, "Hibaüzenetek" című részt. Ha a probléma nem oldható meg, lépjen kapcsolatba a kereskedővel. Lásd: "Szervizszolgáltatás kérése" a 49. oldalon. Hibaüzenetek Ha a rendszer hibaüzenetet ír ki, jegyezze fel, majd tegye meg a megfelelő javító lépéseket. Az alábbi táblázat – betűrendben – a hibaüzeneteket és a javasolt intézkedéseket tartalmazza. Hibaüzenetek Javító intézkedés CMOS battery bad Lépjen kapcsolatba a kereskedővel vagy egy hivatalos szervizközponttal. CMOS checksum error Lépjen kapcsolatba a kereskedővel vagy egy hivatalos szervizközponttal. Disk boot failure Helyezzen a hajlékonylemezes meghajtóba (A:) egy rendszerlemezt, majd az <Enter> billentyű lenyomásával indítsa újra a rendszert. Equipment configuration error A bekapcsolási önteszt (POST) alatt nyomja meg az <F2> billentyűt, ezzel belép a BIOS segédprogramba; majd a kilépéshez válassza az Exit (Kilépés) parancsot. Hard disk 0 error Lépjen kapcsolatba a kereskedővel vagy egy hivatalos szervizközponttal. Hard disk 0 extended type error Lépjen kapcsolatba a kereskedővel vagy egy hivatalos szervizközponttal. I/O parity error Lépjen kapcsolatba a kereskedővel vagy egy hivatalos szervizközponttal. Hibaüzenetek Javító intézkedés Keyboard error or no keyboard connected Lépjen kapcsolatba a kereskedővel vagy egy hivatalos szervizközponttal. English 95 Keyboard interface error Lépjen kapcsolatba a kereskedővel vagy egy hivatalos szervizközponttal. Memory size mismatch A bekapcsolási önteszt (POST) alatt nyomja meg az <F2> billentyűt, ezzel belép a BIOS segédprogramba; majd a kilépéshez válassza az Exit (Kilépés) parancsot. Magyar Ha a javító intézkedések megtétele ellenére sem szűnik meg a probléma, kérjük, lépjen kapcsolatba a kereskedővel vagy valamelyik hivatalos szervizközponttal. Bizonyos problémák a BIOS segédprogram segítségével megoldhatóak. 96 Jogszabályi és biztonsági tudnivalók Magyar FCC megjegyzés A készüléket vizsgálatnak vetették alá, amelynek során megállapítást nyert, hogy a készülék teljesíti az FCC szabályzatának 15. pontja szerinti, B osztályú digitális eszközökre vonatkozó határértékeket. Ezeket a határértékeket úgy állapították meg, hogy a lakóépületekben megfelelő védelmet nyújtsanak a káros zavarokkal szemben. A készülék rádiófrekvenciás energiát kelt, használ és sugározhat, és ha nem a használati utasításnak megfelelően helyezték üzembe és használják, akkor megzavarhatja a rádiós távközlést. Ugyanakkor semmilyen garancia nem vállalható arra nézve, hogy meghatározott felhasználásnál nem fordulnak elő zavarok. Ha a készülék zavart kelt a rádiós vagy a televíziós vételben, és ezt a készülék be- és kikapcsolásával egyértelműen meg lehet állapítani, akkor a felhasználó a zavarok megszüntetésére a következő lépéseket teheti meg: • A vevőantennát állítsa más irányba, vagy helyezze át. • Növelje a távolságot a készülék és a vevő között. • A készüléket csatlakoztassa más áramkörhöz kapcsolódó fali dugaszolóaljzatba, mint amelyhez a vevő csatlakozik. • Kérjen segítséget a kereskedőtől vagy egy gyakorlott rádiós/televíziós szakembertől. Megjegyzés: árnyékolt kábelek Az FCC előírásainak betartása érdekében a készüléket más számítástechnikai eszközökhöz kizárólag árnyékolt kábellel szabad csatlakozni. Megjegyzés: perifériák A készülékhez kizárólag olyan perifériákat (bemeneti/kimeneti eszközök, terminálok, nyomtatók stb.) szabad csatlakoztatni, amelyek megfelelnek a B osztályú eszközökre előírt határértékeknek. A határértékeknek nem megfelelő perifériák használata esetén zavar léphet fel a rádiós és a televíziós vételben. Vigyázat A gyártó által nem engedélyezett változtatások vagy módosítások miatt a felhasználó elveszítheti a Federal Communications Commission (Szövetségi Távközlési Bizottság) által a számítógép működtetésére biztosított jogát. Üzemi feltételek A készülék megfelel az FCC szabályzat 15. fejezetének. A működtetésnek a következő két feltétele van: (1) a készülék nem okozhat zavart, és (2) az eszköznek minden zavart tűrnie kell, beleértve a nem kívánatos működést okozó zavarokat is. English 97 Nyilatkozat az EU szabályoknak való megfelelésről A modemre vonatkozó megjegyzések TBR 21 A készülék rendelkezik a nyilvános kapcsolt távbeszélő-hálózattal létesítendő egyvégződéses csatlakozásokhoz szükséges jóváhagyással [98/482/EK "TBR 21” tanácsi határozat]. Az egyes nyilvános kapcsolt távbeszélő-hálózatok közötti különbségek miatt azonban a jóváhagyás önmagában nem jelent feltétel nélküli garanciát arra, hogy a működés minden nyilvános kapcsolt távbeszélő-hálózat végpontján sikeres lesz. Probléma esetén először a berendezés szállítójával lépjen kapcsolatba. Az országok érvényességi köre 2004 májusában az EU tagjai a következő országok: Ausztria, Belgium, Ciprus, Csehország, Dánia, Egyesült Királyság, Észtország, Finnország, Franciaország, Görögország, Hollandia, Írország, Lengyelország, Lettország, Litvánia, Luxemburg, Magyarország, Málta, Németország, Olaszország, Portugália, Spanyolország, Szlovákia, Szlovénia és Svédország. A használat engedélyezett az Európai Unió országaiban, valamint Norvégiában, Svájcban, Izlandon és Liechtensteinben. A készüléket az adott országban érvényes előírások és szabályok szigorú betartásával szabad csak használni. További információkért lépjen kapcsolatba a használat országában található helyi irodával. Magyar Az Acer ezúton kijelenti, hogy a jelen hordozható számítógép terméksorozat megfelel az 1999/5/EK irányelv alapvető követelményeinek és egyéb vonatkozó rendelkezéseinek. (A teljes dokumentációt a http://global.acer.com/products/ notebook/reg-nb/index.htm weblapon érheti el.) 98 Nyilatkozat a lézerekre vonatkozó biztonsági előírásoknak való megfelelésről A számítógéppel együtt szállított CD- vagy DVD-meghajtó lézersugárral üzemel. A CD- vagy DVD-meghajtó osztályba sorolási címkéje (lásd alább) a meghajtón található. Magyar CLASS 1 LASER PRODUCT CAUTION: INVISIBLE LASER RADIATION WHEN OPEN. AVOID EXPOSURE TO BEAM. APPAREIL A LASER DE CLASSE 1 PRODUIT LASERATTENTION: RADIATION DU FAISCEAU LASER INVISIBLE EN CAS D’OUVERTURE. EVITTER TOUTE EXPOSITION AUX RAYONS. LUOKAN 1 LASERLAITE LASER KLASSE 1 VORSICHT: UNSICHTBARE LASERSTRAHLUNG, WENN ABDECKUNG GEÖFFNET NICHT DEM STRAHLL AUSSETZEN PRODUCTO LÁSER DE LA CLASE I ADVERTENCIA: RADIACIÓN LÁSER INVISIBLE AL SER ABIERTO. EVITE EXPONERSE A LOS RAYOS. ADVARSEL: LASERSTRÅLING VEDÅBNING SE IKKE IND I STRÅLEN. VARO! LAVATTAESSA OLET ALTTINA LASERSÅTEILYLLE. VARNING: LASERSTRÅLNING NÅR DENNA DEL ÅR ÖPPNAD ÅLÅ TUIJOTA SÅTEESEENSTIRRA EJ IN I STRÅLEN VARNING: LASERSTRÅLNING NAR DENNA DEL ÅR ÖPPNADSTIRRA EJ IN I STRÅLEN ADVARSEL: LASERSTRÅLING NAR DEKSEL ÅPNESSTIRR IKKE INN I STRÅLEN Tudnivalók az LCD kijelző képpontjairól Az LCD egységet nagypontosságú gyártási eljárásokkal készítik. Ennek ellenére előfordulhat, hogy egyes pixelek (képpontok) nem megfelelően világosodnak ki, illetve fekete vagy piros pontként jelennek meg. Ennek nincs hatása a tárolt képre, és nem jelent meghibásodást. Macrovision szerzői jogvédelmi megjegyzés "U.S. Patent számok: 4,631,603; 4,819,098; 4,907,093; 5,315,448; 6,516,132." A termék szerzőijog-védelmi technológiát alkalmaz, amelyet egyesült államokbeli szabadalmak és más, a szellemi tulajdon védelmére vonatkozó jogszabályok védenek. E szerzőijog-védelmi technológia felhasználása a Macrovision felhatalmazása alapján történik, és otthoni környezetben vagy más nem nyilvános helyen való megtekintést szolgál, kivéve, ha a Macrovision másképpen rendelkezik. Visszafejtése tilos. Rádiókészülék hatósági engedélyezési megjegyzés English 99 Megjegyzés: Az alábbi hatósági megjegyzés csak a vezeték nélküli LAN és/vagy Bluetooth csatolóval felszerelt modellekre vonatkozik. Általános tudnivalók Európai Unió (EU) R&TTE 1999/5/EU-direktíva, a következő összehangolt szabványnak való megfeleléssel hitelesítve: • • • 3.1(a) cikkely, Egészség és biztonság • EN60950-1:2001 • EN50371:2002 • EN50360:2002 (A 3G szolgáltatásokat is biztosító modellekre vonatkozik ) 3.1(b) cikkely, EMC • EN301 489-1 V1.4.1:2002 • EN301 489-17 V1.2.1:2002 • EN301 489-3 V1.4.1:2002 (A 27 MHz-es vezeték nélküli egérrel/ billentyűzettel ellátott modellekre vonatkozik) • EN301 489-7 V1.2.1:2002 (A 3G szolgáltatásokat is biztosító modellekre vonatkozik ) • EN301 489-24 V1.2.1:2002 (A 3G szolgáltatásokat is biztosító modellekre vonatkozik ) 3.2-es cikkely, Spektrumhasználat • EN300 328 V1.5.1:2004 • EN301 893 V1.2.3:2003 • EN300 220-1 V1.3.1:2000 (A 27 MHz-es vezeték nélküli egérrel/ billentyűzettel ellátott modellekre vonatkozik) Magyar A készülék megfelel mindazon országok vagy régiók rádiófrekvenciás és biztonsági előírásainak, amelyekben a vezeték nélküli csatoló használatát engedélyezték. A konfigurációtól függően a készülék tartalmazhat vezeték nélküli rádiófrekvenciás eszközöket (mint például a vezeték nélküli LAN és/vagy Bluetooth modul). Az alábbi információk az ilyen készülékekre vonatkoznak. 100 EN300 220-3 V1.1.1:2000 (A 27 MHz-es vezeték nélküli egérrel/ billentyűzettel ellátott modellekre vonatkozik) • EN301 511 V9.0.2:2003 (A 3G szolgáltatásokat is biztosító modellekre vonatkozik ) • EN301 908-1 V2.2.1:2003 (A 3G szolgáltatásokat is biztosító modellekre vonatkozik ) • EN301 908-2 V2.2.1:2003 (A 3G szolgáltatásokat is biztosító modellekre vonatkozik ) Magyar • Az országok érvényességi köre 2004 májusában az EU tagjai a következő országok: Ausztria, Belgium, Ciprus, Csehország, Dánia, Egyesült Királyság, Észtország, Finnország, Franciaország, Görögország, Hollandia, Írország, Lengyelország, Lettország, Litvánia, Luxemburg, Magyarország, Málta, Németország, Olaszország, Portugália, Spanyolország, Szlovákia, Szlovénia és Svédország. A használat engedélyezett az Európai Unió országaiban, valamint Norvégiában, Svájcban, Izlandon és Liechtensteinben. A készüléket az adott országban érvényes előírások és szabályok szigorú betartásával szabad csak használni. További információkért lépjen kapcsolatba a használat országában található helyi irodával. Az FCC rádiófrekvenciás biztonsági követelményei A vezeték nélküli LAN Mini PCI kártya és a Bluetooth kártya sugárzási teljesítménye messze az FCC által engedélyezett rádiófrekvenciás határérték alatt van. A hordozható számítógépet ennek ellenére úgy kell használni, hogy a használat során az emberekre gyakorolt hatás mértéke a lehető legkisebb legyen: 1 A felhasználókat kérjük, hogy kövessék az FCC vezeték nélküli csatolókkal rendelkező berendezésekre vonatkozó biztonsági előírásait, amelyeket minden rádiófrekvenciával működő csatolóval rendelkező berendezés használati utasítása tartalmaz. Vigyázat: Az FCC rádiófrekvenciás sugárzási határértékeinek betartása érdekében működés közben legalább 20 cm távolság legyen a kijelzőbe épített vezeték nélküli LAN Mini PCI kártya és a környezetében tartózkodó személyek között. English 101 Magyar Megjegyzés: Az Acer vezeték nélküli Mini PCI kártya diversity-átvitelt alkalmaz. Az ilyen típusú átvitelnél mindig csak az egyik antenna bocsát ki rádiófrekvenciás sugárzást. A sugárzásra használt antenna kiválasztása automatikusan történik, illetve a megfelelő minőségű rádiós átvitel érdekében a felhasználó kézzel is választhat antennát. 2 A készülék az 5,15 - 5,25 GHz-es frekvenciatartományban működik, ezért csak beltérben használható. Az FCC a készülék használatát beltérre korlátozza, ugyanis az 5,15 - 5,25 GHz-es frekvenciatartomány használata miatt a közös csatornát használó mobil műholdas rendszerekkel fellépő interferenciákat csak így lehet a minimálisra csökkenteni. 3 Az 5,25 - 5,35 és az 5,65 - 5,85 GHz-es frekvenciatartomány elsődleges használói a nagy teljesítményű radarberendezések. Az ilyen radarállomások zavarhatják és/vagy károsíthatják a készüléket. 4 A helytelen üzembe helyezés vagy szakszerűtlen használat a rádiótávközlésben zavarokat kelthet. A belső antenna bármilyen megváltoztatása az FCC engedély és a garancia megvonásával jár. 102 Magyar Kanada – alacsony teljesítményű, engedélyre nem köteles rádiófrekvenciás távközlési eszközök (RSS-210) a Általános információk A működtetésnek két feltétele van: 1. A készülék nem okozhat zavart, és 2. A készüléknek minden zavart tűrnie kell, beleértve a nem kívánatos működést okozó zavarokat is. b Működés az 2,4 GHz-es sávban Az engedélyezett szolgáltatásokkal fellépő rádiófrekvenciás interferencia megelőzése érdekében a készüléket beltéri használatra tervezték, és a kültéri használatot engedélyeztetni kell. c Működés az 5 GHz-es sávban • Az 5150-5250 MHz-es sávban működő készüléket kizárólag beltéri használatra szánták, mely által csökkenthető a közös csatornát használó mobil műholdas rendszerekkel fellépő interferencia. • Az 5250-5350 MHz-es és az 5650-5850 MHz-es sáv elsődleges felhasználói a nagy teljesítményű radarberendezések (melyek elsőbbséget élveznek). Az ilyen radarberendezések zavarhatják és/vagy károsíthatják a LELAN (LicenceExempt Local Area Network, engedély nélkül használható helyi hálózati) eszközöket. Federal Communications Comission Declaration of Conformity English 103 This device complies with Part 15 of the FCC Rules. Operation is subject to the following two conditions: (1) This device may not cause harmful interference, and (2) This device must accept any interference received, including interference that may cause undesired operation. The following local manufacturer/importer is responsible for this declaration: Notebook PC Model number: BL50 Machine type: Extensa 5510/5510Z/5200 SKU number: Extensa 551xxx/551xZxxx/520xxx ("x" = 0 - 9, a - z, or A - Z) Name of responsible party: Acer America Corporation Address of responsible party: 2641 Orchard Parkway San Jose, CA 95134 USA Contact person: Mr. Young Kim Tel: 408-922-2909 Fax: 408-922-2606 Magyar Product name: 104 We, Acer Computer (Shanghai) Limited 3F, No. 168 Xizang medium road, Huangpu District, Shanghai, China Magyar Contact Person: Mr. Easy Lai Tel: 886-2-8691-3089 Fax: 886-2-8691-3000 E-mail: [email protected] Hereby declare that: Product: Personal Computer Trade Name: Acer Model Number: BL50 Machine Type: Extensa 5510/5510Z/5200 SKU Number: Extensa 551xxx/551xZxxx/520xxx ("x" = 0~9, a ~ z, or A ~ Z) Is compliant with the essential requirements and other relevant provisions of the following EC directives, and that all the necessary steps have been taken and are in force to assure that production units of the same product will continue comply with the requirements. EMC Directive 89/336/EEC as attested by conformity with the following harmonized standards: • EN55022:1998 + A1:2000 + A2:2003, AS/NZS CISPR22:2002, Class B • EN55024:1998 + A1:2001 + A2:2003 • EN61000-3-2:2000, Class D • EN61000-3-3:1995 + A1:2001 • EN55013:2001 + A1:2003 (applied to models with TV function) • EN55020:2002 + A1:2003 (applied to models with TV function) Low Voltage Directive 73/23/EEC as attested by conformity with the following harmonized standard: • EN60950-1:2001 • EN60065:2002 (applied to models with TV function) Council Decision 98/482/EC (CTR21) for pan- European single terminal connection to the Public Switched Telephone Network (PSTN). RoHS Directive 2002/95/EC on the Restriction of the Use of certain Hazardous Substances in Electrical and Electronic Equipment LCD panel ergonomic specifications Design viewing distance 500 mm Design inclination angle 0.0° Design azimuth angle 90.0° Viewing direction range class Class IV Screen tilt angle 85.0° Design screen illuminance • • • Ordinary LCD: Class I • Protective or Acer CrystalBrite™ LCD: Class III Image polarity Both Reference white: Pre-setting of luminance and color temperature @ 6500K (tested under BM7) • • • Pixel fault class Class II Yn u'n v'n Magyar Reflection class of LCD panel (positive and negative polarity) Illuminance level: [250 + (250cosα)] lx where α = 85° Color: Source D65 English 105 106 Tárgymutató Magyar A akkumulátor a töltöttségi szint ellenőrzése 52 az akkumulátor lemerülése esetén 53 az akkumulátor lemerülésére vonatkozó figyelmeztetés 53 az élettartam meghosszabbítása 50 az első használat 50 beszerelése 51 eltávolítás 52 gondozás xiv jellemzők 50 optimalizálás 52 töltés 52 B bal oldali nézet 17 billentyűzet 33 beágyazott numerikus billentyűzet 33 Gyorsbillentyűk 36 Hibaelhárítás 46 Windows billentyűk 34 Zároló billentyű 33 BIOS segédprogram 89 biztonság használhat 39 , 78 Jelszavak 78 biztonsági Általános tudnivalók iii CD vagy DVD 98 C CD-ROM Hibaelhárítás 46 kézi kiadatás 46 kiadatás 39 E elölnézet 17 érintőpad 31 Gyorsbillentyűk 37 használata 31 – 32 euró 38 F FAQ. Lásd Gyakran kérdések fényerő Gyorsbillentyűk 37 G gondozása akkumulátor xiv Hálózati adapter xiv számítógép xiii Gyakran ismétlődő kérdések Gyorsbillentyűk 36 H hálózati 81 Hálózati adapter gondozás xiv hang 40 a hangerő állítása 40 Hibaelhárítás 46 hangerő állítása 40 Hangszórók Gyorsbillentyűk 37 Hibaelhárítás 46 Hibaelhárítás 94 tanácsok 94 Hibaüzenetek 94 Hibernálás üzemmódba Gyorsbillentyűk 36 I IEEE 1394 port infravörös 81 D J DVD 90 DVD filmek lejátszása jelszót 78 típusok 90 ismétlődő K kapcsolatok 78 82 45 107 hálózati 81 kérdések tartózkodási hely beállítása a modem használatához 47 kijelző Gyorsbillentyűk 37 Hibaelhárítás 45 M 29 N nézet bal 18 elülső 18 hátulsó 20 jobb 19 Num Lock 33 bekapcsolás állapotjelző numerikus billentyűzet beágyazott 33 nyomtatók Hibaelhárítás 47 P PC-kártya 83 behelyezése 83 kiadatás 83 port 80 problémák 45 billentyűzet 46 CD-ROM 46 Hibaelhárítás 94 indítás 45 kijelző 45 nyomtatók 47 29 Scroll Lock 33 számítógép állapotjelzők 29 bekapcsolás állapotjelző 17 , 29 billentyűzet 33 biztonság 78 funkciók 15 gondozás xiii hazavinné 74 Hibaelhárítás 94 Kapcsolja ki xiii környékbeli utazások 76 lekapcsolás 73 Mozgatás 73 Nemzetközi utazás 76 Otthoni iroda felállítása 75 Tisztítás xiv számítógép kezelő Gyorsbillentyűk 36 T támogatás információk 49 Tisztítás számítógép xiv töltés szintellenőrzés 52 U univerzális soros busz 82 Utazás környékbeli utak 76 nemzetközi repülőutak üzenet hiba 94 W Windows billentyűk 34 76 Magyar meghajtóhasználat bekapcsolás állapotjelző memória beszerelése 85 Modem 80 S
advertisement
* Your assessment is very important for improving the workof artificial intelligence, which forms the content of this project
Related manuals
advertisement