advertisement
▼
Scroll to page 2
of 81
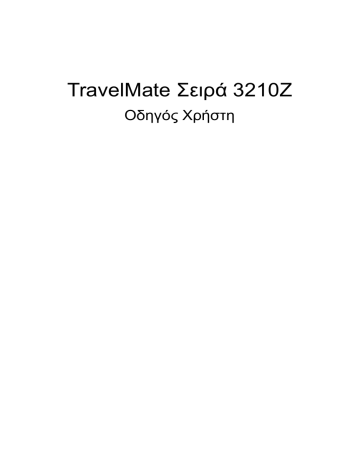
TravelMate Σειρά 3210Z Οδηγός Χρήστη Copyright © 2005. Acer Incorporated. Με την επιφύλαξη κάθε νόµιµου δικαιώµατος. TravelMate Σειρά 3210Z Οδηγός Χρήστη Αρχική Έκδοση: ∆εκέµβριος 2005 Μπορεί περιοδικά να γίνονται αλλαγές στις πληροφορίες σε αυτήν την έκδοση δίχως την υποχρέωση να ειδοποιηθεί οποιοδήποτε πρόσωπο για αυτές τις αναθεωρήσεις ή αλλαγές. Τέτοιου είδους αλλαγές θα ενσωµατώνονται σε νέες εκδόσεις αυτού του εγχειριδίου ή συµπληρωµατικών εγγράφων και εκδόσεων. Η εταιρία δεν δίνει εγγυήσεις, είτε εκφραζόµενες είτε υπαινισσόµενες, σχετικά µε τα περιεχόµενα του παρόντος και αποκηρύσσεται ρητώς τις υπαινισσόµενες εγγυήσεις εµπορευσιµότητας ή καταλληλότητας για ένα συγκεκριµένο σκοπό. Καταγράψτε τον αριθµό µοντέλου, το σειριακό αριθµό, την ηµεροµηνία αγοράς, και το µέρος αγοράς στο χώρο που παρέχεται παρακάτω. Ο σειριακός αριθµός και ο αριθµός µοντέλου αναγράφονται στην ετικέτα που είναι κολληµένη στον υπολογιστή σας. Όλη η αλληλογραφία που αφορά τη µονάδα σας θα πρέπει να περιλαµβάνει το σειριακό αριθµό, τον αριθµό µοντέλου, και τις πληροφορίες αγοράς. ∆εν επιτρέπεται η αναπαραγωγή κάποιου µέρους της παρούσας έκδοσης, η αποθήκευσή του σε σύστηµα ανάκτησης, ή η µετάδοση, µε οποιαδήποτε µορφή ή µέσο, ηλεκτρονικά, µηχανικά, µέσω φωτοαντιγράφου, καταγραφής, ή άλλο τρόπο, χωρίς την προηγούµενη έγγραφη άδεια της Acer Incorporated. Φορητό PC TravelMate Σειρά 3210Z Αριθµός Μοντέλου: _____________________________ Σειριακός Αριθµός: _____________________________ Ηµεροµηνία Αγοράς: ____________________________ Τόπος Αγοράς: ________________________________ Το Acer και το λογότυπο Acer είναι κατοχυρωµένα εµπορικά σήµατα της Acer Incorporated. Ονόµατα προϊόντων ή εµπορικά σήµατα άλλων εταιριών χρησιµοποιούνται στο παρόν µόνο για λόγους προσδιορισµού και ανήκουν στις αντίστοιχες εταιρίες τους. iii Οδηγίες περί διάθεσης Απαγορεύεται η ρίψη της εν λόγω ηλεκτρονικής συσκευής στα απορρίµµατα κατά τη διάθεση. Για ελαχιστοποίηση της µόλυνσης και διασφάλιση της απόλυτης προστασίας του παγκόσµιου περιβάλλοντος, παρακαλούµε φροντίστε για την ανακύκλωση αυτής. ΗΠΑ Αφορά ηλεκτρονικά προϊόντα τα οποία περιλαµβάνουν µόνιτορ ή οθόνη τύπου LCD/CRT: Η/Οι λυχνία(ες) στο εσωτερικό του εν λόγω προϊόντος περιέχει(ουν) υδράργυρο και θα πρέπει ως εκ τούτου η ανακύκλωση ή διάθεσή της(τους) να πραγµατοποιείται σύµφωνα µε τις διατάξεις των τοπικών, πολιτειακών ή οµοσπονδιακών νόµων. Για περαιτέρω πληροφορίες, απευθυνθείτε στην Ένωση Βιοµηχανιών Ηλεκτρονικών στη διεύθυνση: www.eiae.org. Όσον αφορά τη διάθεση λυχνιών αναλόγως του τύπου αυτών, ανατρέξτε στη διεύθυνση: www.lamprecycle.org. iv Όλα µε τη σειρά τους Θα επιθυµούσαµε να σας ευχαριστήσουµε που επιλέξατε το φορητό υπολογιστή της Acer µε σκοπό την αντιµετώπιση των αναγκών σας για φορητό υπολογιστή. Οι οδηγοί σας Για να σας βοηθήσουµε στη χρήση του φορητού υπολογιστή της Acer, έχουµε σχεδιάσει ένα σετ εγχειριδίων χρήσης: Πρώτα απ’ όλα, η αφίσα Μόνο για αρχάριους... σας βοηθάει να ξεκινήσετε τη ρύθµιση του υπολογιστή σας. Ο τυπωµένος Οδηγός Xρήστη παρουσιάζει τις βασικές δυνατότητες και λειτουργίες του νέου σας υπολογιστή. Για περισσότερες πληροφορίες όσον αφορά τον τρόπο µε τον οποίο ο υπολογιστής µπορεί να σας βοηθήσει να αυξήσετε την παραγωγικότητά σας, ανατρέξτε στον AcerSystem User's Guide. Ο οδηγός αυτός περιλαµβάνει λεπτοµερείς πληροφορίες σχετικά µε θέµατα όπως τα βοηθητικά προγράµµατα του συστήµατος, την επαναφορά δεδοµένων, τις επιλογές επέκτασης και την αντιµετώπιση προβληµάτων. Επιπλέον, περιλαµβάνει πληροφορίες σχετικά µε την εγγύηση καλής λειτουργίας και τους γενικούς κανονισµούς όπως και τις προειδοποιήσεις ασφάλειας για το φορητό υπολογιστή. ∆ιατίθεται σε µορφή Portable Document Format (PDF) και έχει προεγκατασταθεί στον υπολογιστή σας. Ακολουθήστε τα επόµενα βήµατα για την πρόσβαση σε αυτόν. 1 Κάντε κλικ στο κουµπί Έναρξη, στην επιλογή Όλα τα προγράµµατα, και στην εντολή AcerSystem. 2 Κάντε κλικ στην επιλογή AcerSystem User's Guide. Σηµείωση: Για να δείτε το αρχείο πρέπει να είναι εγκαταστηµένο το πρόγραµµα Adobe Acrobat Reader. Αν δεν είναι εγκατεστηµένο το Adobe Acrobat Reader στον υπολογιστή σας, η επιλογή του AcerSystem User's Guide θα εκτελέσει πρώτα το πρόγραµµα εγκατάστασης του Acrobat Reader. Ακολουθήστε τις οδηγίες στην οθόνη για να ολοκληρώσετε την εγκατάσταση. Για οδηγίες σχετικά µε το πώς να χρησιµοποιήσετε το πρόγραµµα Adobe Acrobat Reader, προσπελάστε το µενού Βοήθεια και Υποστήριξη. Βασική φροντίδα και συµβουλές για τη χρήση του υπολογιστή σας Ενεργοποίηση και απενεργοποίηση του υπολογιστή σας Για να ενεργοποιήσετε τον υπολογιστή, απλά πατήστε και ελευθερώστε το κουµπί τροφοδοσίας κάτω από την οθόνη LCD δίπλα στα πλήκτρα ταχείας εκτέλεσης. Ανατρέξτε στην ενότητα "Πρόσοψη" στη σελίδα 13 για τη θέση του κουµπιού ρεύµατος. v Για να απενεργοποιήσετε τον υπολογιστή, κάντε ένα από τα ακόλουθα: • Χρησιµοποιήστε την εντολή Τερµατισµός (shutdown) των Windows • Κάντε κλικ στο κουµπί Έναρξη, στην επιλογή Απενεργοποίηση υπολογιστή και έπειτα κάντε κλικ στην εντολή Κλείσιµο. Χρησιµοποιήστε το κουµπί τροφοδοσίας Μπορείτε επίσης να κλείσετε τον υπολογιστή σας κλείνοντας το καπάκι της οθόνης, ή πατώντας το συνδυασµό πλήκτρων ύπνου <Fn> + <F4>. Σηµείωση: Αν δε µπορείτε να απενεργοποιήσετε κανονικά τον υπολογιστή σας, πατήστε και κρατήστε πατηµένο το κουµπί τροφοδοσίας για περισσότερα από τέσσερα δευτερόλεπτα ώστε να απενεργοποιηθεί ο υπολογιστής. Αν απενεργοποίησετε τον υπολογιστή σας και θέλετε να τον ενεργοποιήσετε ξανά, περιµένετε τουλάχιστον δύο δευτερόλεπτα πριν να τον ανοίξετε. Φροντίδα του υπολογιστή σας Ο υπολογιστή σας θα σας εξυπηρετεί καλά αν τον φροντίζετε. • • • • • • • • • • Μην εκθέτετε τον υπολογιστή άµεσα σε ηλιακό φως. Μην τον τοποθετείτε κοντά σε πηγές θερµότητας, όπως το καλοριφέρ. Μην εκθέτετε τον υπολογιστή σε θερµοκρασίες κάτω των 0 °C (32 °F) ή πάνω των 50 °C (122 °F). Μην εκθέτετε τον υπολογιστή σε µαγνητικά πεδία. Μην εκθέτετε τον υπολογιστή σε βροχή ή υγρασία. Μην ρίχνετε νερό ή οποιοδήποτε υγρό στον υπολογιστή. Μην εκθέτετε τον υπολογιστή σε ισχυρές συγκρούσεις και δονήσεις. Μην εκθέτετε τον υπολογιστή σε σκόνη και βρωµιά. Ποτέ µην τοποθετείτε αντικείµενα πάνω στον υπολογιστή για να αποφύγετε την πρόκληση ζηµιών. Μην χτυπάτε δυνατά την οθόνη του υπολογιστή όταν την κλείνετε. Ποτέ µην τοποθετείτε τον υπολογιστή σε ανισόπεδες επιφάνειες. Φροντίδα του προσαρµογέα (adapter) ρεύµατος Ακολουθούν µερικοί τρόποι φροντίδας του προσαρµογέα (adapter) ρεύµατός: • • • • Μη συνδέετε τον προσαρµογέα σε οποιαδήποτε άλλη συσκευή. Μην πατάτε επάνω στο καλώδιο ρεύµατος ή τοποθετείτε βαριά αντικείµενα επάνω του. Κατευθύνετε προσεκτικά το καλώδιο ρεύµατος και άλλα καλώδια µακριά από µέρη που περνάει κόσµος. Όταν βγάζετε το καλώδιο από την πρίζα, µην τραβάτε το ίδιο το καλώδιο, αλλά τραβάτε το φις. Οι συνολικές µετρήσεις ρεύµατος του εξοπλισµού που είναι στο ρεύµα δε θα πρέπει να ξεπερνάνε την αντοχή του καλωδίου αν χρησιµοποιείτε επέκταση. Επίσης, η συνολική µέτρηση όλου του εξοπλισµού που είναι συνδεδεµένος σε µια πρίζα τοίχου δε θα πρέπει να ξεπερνάει την αντοχή της ασφάλειας. vi Φροντίδα του πακέτου µπαταρίας Ακολουθούν µερικοί τρόποι για τη φροντίδα του πακέτου µπαταρίας: • • • Χρησιµοποιείτε µόνο µπαταρίες ίδιου τύπου για την αντικατάστασή τους. Κλείστε το ρεύµα πριν να αφαιρέσετε ή να αντικαταστήσετε τις µπαταρίες. Μην παίζετε µε τις µπαταρίες. Κρατήστε τις µακριά από τα παιδιά. Πετάξτε τις χρησιµοποιηµένες µπαταρίες σύµφωνα µε τους τοπικούς κανονισµούς. Ανακυκλώστε τις, όλες, αν είναι δυνατόν. Καθαρισµός και επισκευή Όταν καθαρίζετε τον υπολογιστή, ακολουθήστε τα εξής βήµατα: 1 Κλείστε τον υπολογιστή και αφαιρέστε το πακέτο µπαταρίας. 2 Αποσυνδέστε τον προσαρµογέα ρεύµατος. 3 Χρησιµοποιήστε ένα µαλακό, υγρό πανί. Μη χρησιµοποιείτε υγρά καθαριστικά ή καθαριστικά σε σπρέι. Αν συµβεί κάποιο από τα παρακάτω: • • Ο υπολογιστής έπεσε στο έδαφος ή υπέστη ζηµιά το κεντρικό µέρος; Ο υπολογιστής δε λειτουργεί κανονικά. Παρακαλούµε ανατρέξτε στην ενότητα "Συχνές ερωτήσεις" στη σελίδα 36. Προσοχή Αλλαγές ή τροποποιήσεις που δεν έχουν εγκριθεί ρητώς από τον κατασκευαστή µπορεί να ακυρώσουν την αρµοδιότητα του χρήστη, η οποία παραχωρείται από την Federal Communications Commission, να λειτουργεί αυτόν τον υπολογιστή. Συνθήκες λειτουργίας Αυτή η συσκευή συµµορφώνεται µε το Μέρος 15 των Κανονισµών FCC. Η λειτουργία υπόκειται στις ακόλουθες δύο συνθήκες: (1) Αυτή η συσκευή δε µπορεί να προκαλέσει επιβλαβή παρεµβολή, και (2) Αυτή η συσκευή πρέπει να αποδέχεται οποιαδήποτε παρεµβολή ληφθεί, περιλαµβανοµένης παρεµβολής που µπορεί να προκαλέσει ανεπιθύµητη λειτουργία. Ζητείται από τους χρήστες να ακολουθούν τις οδηγίες ασφαλείας RF για ασύρµατες συσκευές που περιλαµβάνονται στον οδηγό χρήστη της κάθε συσκευής RF. Μια ακατάλληλη εγκατάσταση ή µη εξουσιοδοτηµένη χρήση µπορεί να προκαλέσει επιβλαβή παρεµβολή στις ραδιοεπικοινωνίες. Επίσης, οποιαδήποτε επέµβαση στην εσωτερική κεραία θα ακυρώσει την πιστοποίηση κατά FCC και την εγγύησή σας. Για να αποτραπεί η ραδιοπαρεµβολή στην εξουσιοδοτηµένη υπηρεσία, αυτή η συσκευή προορίζεται για να λειτουργεί σε εσωτερικούς χώρους και να η εγκατάσταση σε εξωτερικό χώρο απαιτεί άδεια. Για περισσότερες πληροφορίες σχετικά µε τα προϊόντα και τις υπηρεσίες µας, και για πληροφορίες υποστήριξης, παρακαλούµε επισκεφτείτε την ιστοσελίδα µας: http://global.acer.com. Περιεχόμενα Οδηγίες περί διάθεσης iii Όλα με τη σειρά τους iv Οι οδηγοί σας iv Βασική φροντίδα και συμβουλές για τη χρήση του υπολογιστή σας iv Ενεργοποίηση και απενεργοποίηση του υπολογιστή σας iv Φροντίδα του υπολογιστή σας v Φροντίδα του προσαρμογέα (adapter) ρεύματος v Φροντίδα του πακέτου μπαταρίας vi Καθαρισμός και επισκευή vi Acer Empowering Technology 1 Acer eDataSecurity Management 2 Acer eLock Management 4 Acer ePerformance Management 5 Acer eRecovery Management 6 Acer eSettings Management 8 Acer eNet Management 9 Acer ePower Management 10 Acer ePresentation Management 12 Μια ξενάγηση του φορητού υπολογιστή Acer 13 Πρόσοψη 13 Πρόσοψη με το καπάκι κλειστό 14 Αριστερή πλευρά 15 Δεξιά πλευρά 16 Πίσω πλευρά 16 Άποψη βάσεως 17 Προδιαγραφές 18 Ενδείξεις 21 Κουμπιά ταχείας εκτέλεσης 22 Επιφάνεια Αφής 23 Βασικά πράγματα για το μαξιλαράκι αφής 23 Χρήση του πληκτρολογίου 25 Πλήκτρα προστασίας και ενσωματωμένο αριθμητικό υποπληκτρολόγιο 25 Πλήκτρα Windows 26 Πλήκτρα συντόμευσης 27 Ειδικό Πλήκτρο 29 Εκτίναξη του συρταριού της μονάδας οπτικού δίσκου (CD ή DVD) (για ορισμένα μοντέλα) 30 Χρήση μιας κλειδαριάς ασφαλείας 30 Ήχος 31 Ρύθμιση της έντασης ήχου 31 Χρήση των βοηθητικών προγραμμάτων 32 Acer GridVista (συμβατό με απεικόνιση διπλής οθόνης) 32 Launch Manager 34 Norton AntiVirus 34 Συχνές ερωτήσεις 36 Αίτηση επισκευής 40 Εγγύηση Διεθνή Ταξιδιώτη (International Travelers Warranty; ITW) 40 Πριν να τηλεφωνήσετε 40 Για να πάρετε το φορητό PC µαζί σας Αποσύνδεση από το γραφείο Μετακίνηση Προετοιµασία του υπολογιστή Τι να φέρετε στις συναντήσεις Μεταφορά του υπολογιστή σπίτι Προετοιµασία του υπολογιστή Τι να φέρετε µαζί σας Τι να λάβετε ειδικά υπόψη Εγκατάσταση ενός γραφείου στο σπίτι Ταξίδι µε τον υπολογιστή Προετοιµασία του υπολογιστή Τι να φέρετε µαζί σας Τι να λάβετε ειδικά υπόψη ∆ιεθνή ταξίδια µε τον υπολογιστή Προετοιµασία του υπολογιστή Τι να φέρετε µαζί σας Τι να λάβετε ειδικά υπόψη Ασφάλεια του υπολογιστή σας Χρήση µιας κλειδαριάς ασφαλείας Χρήση κωδικών πρόσβασης Καταχώριση κωδικών πρόσβασης Καθορισµός κωδικών πρόσβασης Επέκταση µέσω των επιλογών Επιλογές συνδεσιµότητας Μόντεµ φαξ/δεδοµένων Ενσωµατωµένη δυνατότητα δικτύου Universal Serial Bus (USB) Υποδοχή κάρτας υπολογιστή (PC Card slot) Εγκατάσταση µνήµης Βοηθητικό πρόγραµµα BIOS Σειρά εκκίνησης Ενεργοποίηση της λειτουργίας disk-to-disk recovery (επανόρθωση δίσκου σε δίσκο) Κωδικός πρόσβασης Χρήση λογισµικού Αναπαραγωγή ταινιών DVD ∆ιαχείριση ενέργειας Acer eRecovery Management ∆ηµιουργία εφεδρικού αντιγράφου Επαναφορά από εφεδρικό αντίγραφο ∆ηµιουργία CD εικόνας των προεπιλεγµένων εργοστασιακών ρυθµίσεων Επανεγκατάσταση λογισµικού σε πακέτο χωρίς CD Αλλαγή κωδικού πρόσβασης Αντιµετώπιση προβληµάτων στον υπολογιστή µου Συµβουλές αντιµετώπισης προβληµάτων Μηνύµατα σφαλµάτων Προειδοποιήσεις κανονισµών & ασφαλείας 41 41 41 41 42 42 42 43 43 43 43 43 44 44 44 44 44 45 45 45 45 46 46 47 47 47 48 48 49 50 51 51 51 51 52 52 53 54 54 55 55 56 57 58 58 58 60 Κατευθυντήριες Οδηγίες Συµµόρφωσης µε ENERGY STAR Ανακοίνωση FCC Ανακοινώσεις για µόντεµ Σηµαντικές οδηγίες ασφάλειας ∆ήλωση συµµόρφωσης λέιζερ ∆ήλωση εικονοστοιχείου LCD ∆ήλωση προστασίας πνευµατικών δικαιωµάτων Macrovision Ρυθµιστική δήλωση ραδιοσυσκευής Γενικά Ευρωπαϊκή Ένωση (ΕΕ) Η απαίτηση ασφάλειας FCC RF Καναδάς - Χαµηλής ισχύος συσκευές ραδιοεπικοινωνιών που δε χρειάζονται άδεια (RSS-210) Federal Communications Comission Declaration of Conformity Declaration of Conformity for CE Marking Ευρετήριο 60 60 61 62 63 64 64 64 64 65 65 67 68 69 70 1 Η καινοτόµος Empowering Technology της Acer διευκολύνει την πρόσβασή σας στις συχνά χρησιµοποιούµενες λειτουργίες όπως και τη διαχείριση του νέου σας φορητού υπολογιστή Acer. ∆ιαθέτει τα ακόλουθα εύχρηστα βοηθητικά προγράµµατα: • • • • • • • • Το Acer eDataSecurity Management προστατεύει τα δεδοµένα µε τη βοήθεια κωδικών πρόσβασης και εξελιγµένων αλγορίθµων κρυπτογράφησης. Το Acer eLock Management περιορίζει την πρόσβαση στα εξωτερικά µέσα αποθήκευσης. Το Acer ePerformance Management βελτιώνει τις επιδόσεις του συστήµατος βελτιστοποιώντας το χώρο του δίσκου, και τις ρυθµίσεις µνήµης και µητρώου. Το Acer eRecovery Management εκτελεί διαδικασίες εφεδρείας/ επανόρθωσης των δεδοµένων µε ευελιξία, αξιοπιστία και αρτιότητα. Το Acer eSettings Management διευκολύνει την πρόσβαση στις πληροφορίες του συστήµατος και την επιλογή των ρυθµίσεων. Το Acer eNet Management φροντίζει για την έξυπνη σύνδεση µε διάφορα τοπικά δίκτυα. Το Acer ePower Management επεκτείνει την ισχύ της µπαταρίας µέσω ευέλικτων προφίλ χρήσης. Το Acer ePresentation Management συνδέεται σε προβολέα και διευκολύνει την επιλογή των ρυθµίσεων της οθόνης. Empowering Technology Acer Empowering Technology Empowering Technology 2 Για περαιτέρω πληροφορίες, πατήστε το πλήκτρο < > ώστε να εµφανιστεί το µενού Empowering Technology, ακολούθως κάντε κλικ στο κατάλληλο βοηθητικό πρόγραµµα και επιλέξτε τη λειτουργία Help (Βοήθεια). Acer eDataSecurity Management Το Acer eDataSecurity Management είναι ένα εύχρηστο βοηθητικό πρόγραµµα κρυπτογράφησης αρχείων που προστατεύει τα αρχεία σας από την πρόσβαση σε αυτά µη εξουσιοδοτηµένων ατόµων. Είναι κατάλληλα ενσωµατωµένο στο Windows Explorer ως επέκταση φλοιού για ταχύτατη και απλούστατη κρυπτογράφηση/ αποκρυπτογράφηση των δεδοµένων και υποστηρίζει επίσης κρυπτογράφηση αρχείων εν κινήσει για τα MSN Messenger και Microsoft Outlook. ∆ιατίθενται δύο κωδικοί πρόσβασης προς χρήση για την κρυπτογράφηση/ αποκρυπτογράφηση ενός αρχείου: ο κωδικός πρόσβασης επόπτη και ο ειδικός κωδικός πρόσβασης κάθε αρχείου. Ο κωδικός πρόσβασης επόπτη είναι ένας “κύριος” κωδικός πρόσβασης ο οποίος µπορεί να αποκρυπτογραφήσει οποιοδήποτε αρχείο του συστήµατός σας, ο ειδικός κωδικός πρόσβασης κάθε αρχείου εκχωρείται κατά την κρυπτογράφηση του συγκεκριµένου αρχείου. Ο οδηγός εγκατάστασης του Acer eDataSecurity Management σας προτρέπει στην καταχώρηση ενός κωδικού πρόσβασης επόπτη και ενός προεπιλεγµένου ειδικού κωδικού πρόσβασης κάθε αρχείου. Ο συγκεκριµένος ειδικός κωδικός πρόσβασης κάθε αρχείου χρησιµοποιείται για την κρυπτογράφηση των αρχείων ως προεπιλεγµένη ρύθµιση, έχετε όµως τη δυνατότητα να επιλέξετε ένα δικό σας ειδικό κωδικό πρόσβασης για κάθε αρχείο κατά την κρυπτογράφηση του συγκεκριµένου αρχείου. Σηµείωση: Ο κωδικός πρόσβασης που χρησιµοποιείται για την κωδικοποίηση ενός αρχείου είναι το µοναδικό κλειδί που χρειάζεται το σύστηµα για την αποκωδικοποίησή του. Εάν χάσετε τον κωδικό πρόσβασης, ο κωδικός πρόσβασης επόπτη είναι το µοναδικό άλλο κλειδί που είναι ικανό για την αποκρυπτογράφηση του αρχείου. Εάν χάσετε και τους δύο κωδικούς πρόσβασης, δεν υπάρχει πλέον κανείς άλλος τρόπος να αποκωδικοποιήσετε το κωδικοποιηµένο αρχείο! Βεβαιωθείτε για την ασφάλεια όλων των σχετικών κωδικών ασφαλείας! 3 Empowering Technology Empowering Technology 4 Acer eLock Management To Acer eLock Management είναι ένα βοηθητικό πρόγραµµα ασφαλείας που επιτρέπει το κλείδωµα των αφαιρούµενων µονάδων δεδοµένων, των µονάδων οπτικών δίσκων και των δισκετών ώστε να διασφαλίζεται η µη κλοπή των δεδοµένων όταν ο φορητός υπολογιστής µένει αφύλακτος. • Removable data devices (Οι αφαιρούµενες µονάδες δεδοµένων) — περιλαµβάνουν µονάδες USB δίσκων, µονάδες USB τύπου στυλό, µονάδες USB τύπου flash, µονάδες USB τύπου mp3, αναγνώστες USB καρτών αποθήκευσης, µονάδες δίσκων IEEE 1394 και οποιονδήποτε άλλο τύπο αφαιρούµενης µονάδας δίσκου (removable data devices) η οποία µπορεί να λειτουργεί ως σύστηµα αποθήκευσης αρχείων όταν συνδέεται µε το σύστηµα. • Optical drive devices (Οι µονάδες οπτικών δίσκων) — περιλαµβάνουν οποιοδήποτε είδος µονάδων CD-ROM ή µονάδων DVD-ROM. • Floppy disk drives (Οι µονάδες δισκετών) — περιλαµβάνουν µόνον τις δισκέτες 3,5 ιντσών. Για ενεργοποίηση του Acer eLock Management, θα πρέπει πρώτα να ορισθεί ένας κωδικός πρόσβασης. Μόλις ορισθεί ο κωδικός πρόσβασης, µπορείτε να ορίσετε κωδικούς προστασίας για οποιοδήποτε από τα τρία είδη µονάδων. Ο(Οι) κωδικός(οι) προστασίας ορίζεται(νται) αµέσως χωρίς να είναι απαραίτητη η επανεκκίνηση του συστήµατος, και παραµένει(ουν) εν ισχύ µετά από κάθε επανεκκίνηση, έως ότου δοθεί εντολή για την απενεργοποίησή του(τους). Εάν δεν ορίσετε κωδικό πρόσβασης, το Acer eLock Management επαναφέρει το σύστηµα στην προκαθορισµένη αρχική κατάσταση λειτουργίας απενεργοποιώντας όλους τους κωδικούς προστασίας. Σηµείωση: Εάν χάσετε τον κωδικό πρόσβασης, δεν υπάρχει τρόπος επαναφοράς του εκτός αν πραγµατοποιηθεί αναδιαµόρφωση του φορητού υπολογιστή ή τον προσκοµίσετε σε κάποιο κέντρο εξυπηρέτησης πελατών της Acer. Φροντίστε για την αποµνηµόνευση του κωδικού πρόσβασης ή την καταγραφή του σε ασφαλές µέρος. 5 Empowering Technology Acer ePerformance Management Το Acer ePerformance Management είναι ένα εργαλείο βελτιστοποίησης του συστήµατος που βελτιώνει σηµαντικά τις επιδόσεις του φορητού υπολογιστή της Acer. Παρέχει τις ακόλουθες επιλογές µε σκοπό τη βελτίωση της συνολικής επίδοσης του συστήµατος: • Memory optimization (Βελτιστοποίηση της µνήµης) — απελευθέρωση της µη χρησιµοποιούµενης µνήµης και έλεγχος της χρήσης. • Disk optimization (Βελτιστοποίηση του δίσκου) — αφαίρεση των µη απαραίτητων στοιχείων και αρχείων. • Speed optimization (Βελτιστοποίηση ταχύτητας) — βελτίωση των δυνατοτήτων χρήσης και των επιδόσεων του συστήµατος σε περιβάλλον Windows XP. Empowering Technology 6 Acer eRecovery Management Το Acer eRecovery Management είναι ένα ισχυρότατο βοηθητικό πρόγραµµα το οποίο αποφεύγει την ανάγκη για δίσκους επαναφοράς που παρέχονται από τον κατασκευαστή. Το βοηθητικό πρόγραµµα Acer eRecovery Management καταλαµβάνει χώρο σε κρυφό διαµέρισµα του σκληρού δίσκου του συστήµατος. Τα αντίγραφα ασφαλείας που δηµιουργεί ο χρήστης αποθηκεύονται στη µονάδα D:\. Το Acer eRecovery Management σας παρέχει τα ακόλουθα: • Προστασία µέσω κωδικών πρόσβασης. • Επαναφορά εφαρµογών και µονάδων. • Αντίγραφα ασφαλείας εικόνων/δεδοµένων: • • ∆ηµιουργία αντιγράφων ασφαλείας στο σκληρό δίσκο (συγκεκριµένο σηµείο επαναφοράς). • ∆ηµιουργία αντιγράφων ασφαλείας σε CD/DVD. Εργαλεία επαναφοράς εικόνων/δεδοµένων: • Επαναφορά από κρυφό διαµέρισµα (προκαθορισµένες εργοστασιακές ρυθµίσεις). • Επαναφορά από το σκληρό δίσκο (το πλέον συχνά καθοριζόµενο από το χρήστη σηµείο επαναφοράς). • Επαναφορά από CD/DVD. 7 Empowering Technology Για περαιτέρω πληροφορίες, παρακαλώ ανατρέξτε στην ενότητα "Acer eRecovery Management" στη σελίδα 54 του εγχειριδίου µε τίτλο AcerSystem User's Guide. Σηµείωση: Εάν στη συσκευασία του υπολογιστή σας δεν περιλαµβάνεται CD Επαναφοράς ή CD Συστήµατος, παρακαλούµε χρησιµοποιήστε τη δυνατότητα "System backup to optical disk" του Acer eRecovery Management για την εγγραφή εικόνας ασφαλείας σε CD ή DVD. Προς διασφάλιση του καλύτερου δυνατού αποτελέσµατος κατά την επαναφορά του συστήµατός σας χρησιµοποιώντας CD ή το Acer eRecovery Management, αποσυνδέστε όλα τα περιφερειακά (εκτός του εξωτερικού Acer ODD [µονάδα οπτικού δίσκου], εάν ο υπολογιστής διαθέτει µία τέτοια µονάδα), συµπεριλαµβανοµένου και του Acer ezDock. Empowering Technology 8 Acer eSettings Management Το Acer eSettings Management επιτρέπει την επιθεώρηση των προδιαγραφών υλικού και την παρακολούθηση της κατάστασης της υγείας του συστήµατος. Επιπλέον, το Acer eSettings Management σας παρέχει τη δυνατότητα βελτιστοποίησης του λειτουργικού συστήµατος Windows, ώστε ο υπολογιστής να λειτουργεί ταχύτερα, οµαλότερα και καλύτερα. Επιπλέον το Acer eSettings Management: • Παρέχει µια απλούστατη γραφική διεπαφή χρήστη για απρόσκοπτη πλοήγηση µέσα στο πρόγραµµα. • Απεικονίζει τη γενική κατάσταση του συστήµατος και προηγµένη παρακολούθηση για δυναµικούς χρήστες. • Καταγράφει την αφαίρεση ή αντικατάσταση ενός εξαρτήµατος υλικού. • Επιτρέπει τη µετακόµιση προσωπικών ρυθµίσεων. • Τηρεί ηµερολόγιο του ιστορικού όλων των συναγερµών που έχουν προηγηθεί. 9 Το Acer eNet Management διευκολύνει την τάχιστη και απλούστατη σύνδεση σε ενσύρµατα αλλά και ασύρµατα δίκτυα σε διάφορες τοποθεσίες. Για πρόσβαση στο συγκεκριµένο βοηθητικό πρόγραµµα, κάντε κλικ στο εικονίδιο "Acer eNet Management" του φορητού υπολογιστή ή πραγµατοποιήστε εκκίνηση του προγράµµατος από το µενού Έναρξη. Έχετε επίσης τη δυνατότητα ρύθµισης του Acer eNet Management ώστε αυτό να ενεργοποιείται αυτόµατα κάθε φορά που πραγµατοποιείτε εκκίνηση του PC. Το Acer eNet Management ανιχνεύει αυτόµατα τις βέλτιστες ρυθµίσεις για µια νέα τοποθεσία, ενώ ταυτόχρονα προσφέρει ελευθερία στη χειροκίνητη επιλογή των ρυθµίσεων που ταιριάζουν στις απαιτήσεις σας, κάνοντας απλά δεξιό κλικ στο εικονίδιο από τη γραµµή εργασιών. Το Acer eNet Management έχει τη δυνατότητα αποθήκευσης των ρυθµίσεων δικτύου µιας τοποθεσίας σε ένα προφίλ και της αυτόµατης εφαρµογής του κατάλληλου προφίλ κατά τη µετακίνηση από µία τοποθεσία σε άλλη. Οι αποθηκευόµενες ρυθµίσεις περιλαµβάνουν τις ρυθµίσεις σύνδεσης δικτύου (ρυθµίσεις IP και DNS, στοιχεία ασύρµατου AP, κ.λ.π.), καθώς επίσης και τις προεπιλεγµένες ρυθµίσεις του εκτυπωτή. Για λόγους προστασίας και ασφαλείας το Acer eNet Management δεν αποθηκεύει πληροφορίες που αφορούν το όνοµα χρήστη και τον κωδικό πρόσβασης. Empowering Technology Acer eNet Management Empowering Technology 10 Acer ePower Management Το Acer ePower Management διαθέτει µια απλούστατη διεπαφή χρήστη. Για εκτέλεση, επιλέξτε το Acer ePower Management από τη διεπαφή του Empowering Technology, ή κάντε διπλό κλικ στο εικονίδιο του Acer ePower Management από το συρτάρι εργασιών. AC mode (λειτουργία εναλλασσόµενου ρεύµατος) Η προεπιλεγµένη ρύθµιση είναι "Maximum Performance" (µέγιστες επιδόσεις). Μπορείτε να επιλέξετε την ταχύτητα της κεντρικής µονάδας επεξεργασίας (CPU), τη φωτεινότητα της οθόνης υγρών κρυστάλλων (LCD) όπως και άλλες ρυθµίσεις, ή να κάνετε κλικ στα ανάλογα κουµπιά ώστε να ενεργοποιήσετε/απενεργοποιήσετε τις ακόλουθες λειτουργίες: Ασύρµατο LAN, Bluetooth, CardBus, κάρτα µνήµης, ήχο, και ενσύρµατο LAN. DC mode (λειτουργία συνεχούς ρεύµατος) Αναλόγως της χρήσης, υπάρχουν τέσσερα προκαθορισµένα προφίλ — Entertainment (ψυχαγωγία), Presentation (παρουσίαση), Word Processing (επεξεργασία κειµένου), και Maximum Battery (µέγιστη ισχύς µπαταρίας). Ή, µπορείτε να καθορίσετε έως και τρία δικά σας προφίλ. 11 ∆ηµιουργία νέου προγράµµατος τροφοδοσίας Εκχώρηση ονόµατος για το νέο πρόγραµµα. 2 Επιλέξτε το υπάρχον πρόγραµµα για χρήση ως πρότυπο. 3 Επιλέξτε εάν η χρήση αφορά τροφοδοσία από δίκτυο εναλλασσόµενου ρεύµατος (AC) ή λειτουργία µπαταρίας. 4 Επιλέξτε τις επιλογές τροφοδοσίας που εξυπηρετούν καλύτερα τις ανάγκες σας, ακολούθως κάντε κλικ στο OK. 5 Το νέο προφίλ θα εµφανιστεί στην κύρια οθόνη. Κατάσταση µπαταρίας Για εκτιµήσεις σε πραγµατικό χρόνο όσον αφορά τη ζωή της µπαταρίας βάσει της τρέχουσας χρήσης, ανατρέξτε στον πίνακα στην κάτω αριστερή πλευρά του παραθύρου. Μπορείτε επίσης να κάνετε κλικ στην ένδειξη "Advanced Settings" (ρυθµίσεις για προχωρηµένους) όσον αφορά τα κάτωθι: • Ρύθµιση των ειδοποιήσεων. • Επαναφόρτωση των προκαθορισµένων εργοστασιακών ρυθµίσεων. • Επιλογή των ενεργειών που θα εκτελεστούν όταν το κλείσετε το καπάκι, και καθορισµός των κωδικών για την πρόσβαση στο σύστηµα µετά από αδρανοποίηση ή αναµονή. • Προβολή πληροφοριών σχετικά µε το Acer ePower Management. Empowering Technology 1 Empowering Technology 12 Acer ePresentation Management Το Acer ePresentation Management σας επιτρέπει να επιλέξετε από τις δύο πλέον κοινές αναλύσεις προβολέα: XGA και SVGA. 13 Μετά από την εγκατάσταση του υπολογιστή όπως απεικονίζεται στην αφίσα Μόνο για αρχάριους..., θα σας περιγράψουµε τα διάφορα µέρη του νέου σας φορητού υπολογιστή Acer. Πρόσοψη # Στοιχείο Περιγραφή 1 Οθόνη απεικόνισης Αποκαλούµενη επίσης Οθόνη Υγρών Κρυστάλλων (Liquid-Crystal Display; LCD), απεικονίζει την έξοδο του υπολογιστή. 2 Κουµπί τροφοδοσίας Ενεργοποιεί και απενεργοποιεί τον υπολογιστή. 3 Κουµπιά απλής εκτέλεσης Κουµπιά για την εκτέλεση συχνά χρησιµοποιούµενων προγραµµάτων. Ανατρέξτε στην ενότητα "Κουµπιά ταχείας εκτέλεσης" στη σελίδα 22 για περισσότερες λεπτοµέρειες. Ελληνικάη Μια ξενάγηση του φορητού υπολογιστή Acer Ελληνικάη 14 # Στοιχείο Περιγραφή 4 Μικρόφωνο Εσωτερικό µικρόφωνο για στερεοφωνικές ηχογραφήσεις. 5 Ενδεικτικές λυχνίες κατάστασης ∆ίοδοι φωτοεκποµπής (Light-Emitting Diodes; LEDs) οι οποίες ανάβουν για να δηλώσουν την κατάσταση των λειτουργιών του υπολογιστή και των διαφόρων εξαρτηµάτων. 6 Στήριγµα παλάµης Άνετος χώρος στήριξης των χεριών κατά τη χρήση του υπολογιστή. 7 Κουµπιά κλικ (αριστερό, κεντρικό και δεξιό) Το αριστερό και το δεξιό κουµπί λειτουργούν σαν το αριστερό και το δεξιό κουµπί του ποντικιού, το κεντρικό κουµπί εξυπηρετεί ως κουµπί κύλισης 4 κατευθύνσεων. 8 Ταµπλέτα αφής Συσκευή κατάδειξης ευαίσθητη στην αφή που λειτουργεί ως ποντίκι υπολογιστή. 9 Πληκτρολόγιο Χρησιµοποιείται για την καταχώρηση δεδοµένων στον υπολογιστή. Πρόσοψη µε το καπάκι κλειστό # Εικονίδιο Στοιχείο Περιγραφή 1 Βύσµα (τζακ) ακουστικών/ηχείων/ γραµµής εξόδου µε υποστήριξη S/PDIF 2 Βύσµα (τζακ) ∆έχεται συσκευές µε γραµµή εισόδου µικροφώνου/γραµµής ακουστικού σήµατος (π.χ. συσκευή εισόδου αναπαραγωγής ήχου από CD, στερεοφωνικό γουόκµαν). 3 Ηχεία Συνδέεται σε συσκευές µε γραµµή εξόδου ακουστικού σήµατος (π.χ. ηχεία, ακουστικά). Τα ηχεία αριστερά και δεξιά παρέχουν στερεοφωνικό ήχο. 15 Εικονίδιο Στοιχείο Περιγραφή 4 Κουµπί/ενδεικτική λυχνία επικοινωνίας Bluetooth Πατήστε για ενεργοποίηση/ απενεργοποίηση της λειτουργίας Bluetooth. ∆ηλώνει την κατάσταση της επικοινωνίας Bluetooth (προαιρετικό). 5 Κουµπί/ενδεικτική λυχνία ασύρµατης επικοινωνίας Πατήστε για ενεργοποίηση/ απενεργοποίηση της ασύρµατης λειτουργίας. ∆ηλώνει την κατάσταση της επικοινωνίας ασύρµατου LAN (προαιρετικό). 6 Ενδεικτική λυχνία τροφοδοσίας ∆ηλώνει την κατάσταση τροφοδοσίας του υπολογιστή. 7 Ενδεικτική λυχνία µπαταρίας ∆ηλώνει την κατάσταση της µπαταρίας του υπολογιστή. Αριστερή πλευρά # Εικονίδιο Στοιχείο Περιγραφή 1 Θύρα εξωτερικής οθόνης απεικόνισης (VGA) Συνδέεται σε συσκευή απεικόνισης (π.χ. εξωτερικό µόνιτορ, προβολέα LCD). 2 Θύρα Ethernet (RJ-45) Συνδέεται σε δίκτυο Ethernet 10/100/1000 (για ορισµένα µοντέλα). 3 Θύρα µόντεµ (RJ-11) Συνδέεται σε τηλεφωνική γραµµή. 4 ∆ύο θύρες USB 2.0 Συνδέονται σε συσκευές USB 2.0 (π.χ. ποντίκι USB, κάµερα USB). 5 Υποδοχή κάρτας PC ∆έχεται µία κάρτα PC Tύπου ΙΙ. 6 Κουµπί εκτίναξης υποδοχής κάρτας PC Χρησιµοποιείται για την εκτίναξη της κάρτας PC από την υποδοχή. Ελληνικάη # Ελληνικάη 16 ∆εξιά πλευρά # Στοιχείο Περιγραφή 1 Εικονίδιο Μονάδα οπτικού δίσκου Εσωτερική μονάδα οπτικού δίσκου, δέχεται CD ή DVD (για ορισμένα μοντέλα). 2 Φωτεινός ενδείκτης Ανάβει κατά την ενεργοποίηση της πρόσβασης οπτικού μονάδας οπτικού δίσκου (για ορισμένα δίσκου μοντέλα). 3 Κουμπί εκτίναξης της μονάδας οπτικού δίσκου Χρησιμοποιείται για την εκτίναξη του συρταριού της μονάδας οπτικού δίσκου από τη μονάδα (για ορισμένα μοντέλα). 4 Οπή έκτακτης εκτίναξης: Εκτίναξη του συρταριού της μονάδας οπτικού δίσκου όταν ο υπολογιστής είναι απενεργοποιημένος (για ορισμένα μοντέλα). 5 Θυρίδες εξαερισμού Διατηρούν τον υπολογιστή σε χαμηλή θερμοκρασία, ακόμη και ύστερα από παρατεταμένη χρήση. 6 Υποδοχή λουκέτου τύπου Kensington Συνδέεται σε λουκέτο ασφαλείας υπολογιστή συμβατό με Kensington. Πίσω πλευρά # Εικονίδιο Στοιχείο Περιγραφή 1 Μπαταρία Τροφοδοτεί τον υπολογιστή. 2 Τζακ εισόδου συνεχούς ρεύµατος (DC) Συνδέεται σε προσαρµογέα εναλλασσόµενου ρεύµατος (AC). 3 Θύρα USB 2.0 Συνδέεται σε συσκευές USB 2.0 (π.χ. ποντίκι USB, κάµερα USB). 17 Ελληνικάη Άποψη βάσεως # Στοιχείο Περιγραφή 1 Φατνίο µπαταρίας Περιέχει τη συστοιχία µπαταριών του υπολογιστή. 2 Λουκέτο µπαταρίας Ασφαλίζει τη µπαταρία στη θέση της. 3 Ανεµιστήρας ψύξης Βοηθά στη διατήρηση του υπολογιστή σε χαµηλή θερµοκρασία. Σηµείωση: Μην καλύπτετε ή παρεµποδίζετε το άνοιγµα του ανεµιστήρα. 4 ∆ιαµέρισµα µνήµης Περιέχει την κύρια µνήµη του υπολογιστή. 5 Φατνίο σκληρού δίσκου Περιέχει το σκληρό δίσκο του υπολογιστή (ασφαλίζεται µε βίδες). 6 Μάνδαλο απελευθέρωσης της µπαταρίας Απελευθερώνει τη µπαταρία για αφαίρεση. Ελληνικάη 18 Προδιαγραφές Λειτουργικό σύστημα • • Γνήσια Windows® XP Home Edition (Service Pack 2) Πλατφόρμα • Κινητή τεχνολογία Intel® Centrino®, με τις εξής δυνατότητες: Μικροεπεξεργαστής Intel® Pentium® 740/750/760/ 770/780 (λανθάνουσα μνήμη L2 2 MB, 1,73/1,86/2/ 2,13/2,26 GHz, 533 MHz FSB) Μικροεπεξεργαστής Intel® Pentium® 735/735A (λανθάνουσα μνήμη L2 2 MB, 1,70 GHz, 400 MHz FSB) Σύνολο τσιπ τύπου 915GM/PM Express της Intel® Λύση Wi-Fi CERTIFIED™ με σύνδεση δικτύου Intel® PRO/Wireless 2200BG (διπλή λειτουργίας 802.11b/g), που υποστηρίζει ασύρματη τεχνολογία Acer SignalUp™ Μνήμη συστήματος Μνήμη DDR2 256/512 MB στα 400/533 MHz, αναβαθμίσιμη στα 2 GB με δύο μονάδες soDIMM (υποστήριξη διπλού καναλιού) Οθόνη απεικόνισης και γραφικά • • • • • Υποσύστημα αποθήκευσης • • • Γνήσια Windows® XP Professional (Service Pack 2) Έγχρωμη οθόνη TFT LCD 14,1" WXGA, με ανάλυση 1280 x 800 pixels, αναλογία 16:10, που υποστηρίζει ταυτόχρονη προβολή πολλών παραθύρων σε διπλές οθόνες μέσω του Acer GridVista™ 16,7 εκατομμύρια χρώματα Ενσωματωμένα γραφικά 3D της Intel® 915GM, που υποστηρίζουν το Intel® Graphics Media Accelerator 900 (επιταχυντής γραφικών) και VRAM έως και 128 MB, που υποστηρίζουν Microsoft® DirectX® 9.0 και διπλή ανεξάρτητη οθόνη Intel® 915PM με ATI Mobility™ Radeon® X1300, 256/ 512 MB HyperMemory™, που υποστηρίζει ATI PowerPlay™ 5.0, Microsoft® DirectX® 9.0, PCI Express® και DualView™ Ταυτόχρονη απεικόνιση LCD και CRT, με ρυθμό ανανέωσης οθόνης LCD στα 70 Hz Δυνατότητα MPEG-2/DVD μέσω βοηθητικού εξοπλισμού Μονάδα σκληρού δίσκου 40/60/80/100 GB ATA/100 Επιλογές μονάδας οπτικού δίσκου (για ορισμένα μοντέλα): DVD-Super πολλαπλής διπλής διαστρωμάτωσης DVD-Dual διπλής διαστρωμάτωσης Σύνθετη μονάδα DVD/CD-RW 19 Υποσύστηµα τροφοδοσίας • • • • Πρότυπο διαχείρισης τροφοδοσίας CPU ACPI 1.0b: υποστηρίζει λειτουργίες εξοικονόµησης ενέργειας σε κατάσταση αναµονής και αδρανοποίησης Συστοιχία µπαταριών Li-ion 44,4 W (6 στοιχείων) Ταχεία φόρτιση σε 2,5 ώρες; φόρτιση κατά τη χρήση σε 3,5 ώρες Προσαρµογέας εναλλασσόµενου ρεύµατος (AC) 65 W • • • Πληκτρολόγιο 84/85 πλήκτρων Acer FineTouch™ Ταµπλέτα αφής µε πλήκτρο κύλισης 4 κατευθύνσεων 12 πλήκτρα λειτουργιών, 4 πλήκτρα δροµέων, • • 2 πλήκτρα Windows®, χειριστήρια θερµών πλήκτρων, ενσωµατωµένο αριθµητικό υποπληκτρολόγιο, υποστήριξη διεθνών γλωσσών Τέσσερα κουµπιά απλής εκτέλεσης ∆ύο κουµπιά LED µπροστινής πρόσβασης: WLAN, • • Συσκευές εισόδου 335 (Π) x 240 (Β) x 31,9/34,1 (Υ) mm 2,38 kg (5,25 lbs.) Bluetooth® Ήχος Επικοινωνία • • • • • Ακουστικό σύστηµα µε δύο ενσωµατωµένα ηχεία Ενσωµατωµένο µικρόφωνο Ακουστική υποστήριξη AC'97 ευκρίνειας της Intel® Υποστήριξη ήχου Intel®υψηλής • WLAN: Ενσωµατωµένη λύση Wi-Fi CERTIFIED™ µε • • σύνδεση δικτύου Intel® PRO/Wireless 2200BG (διπλή ζώνη 802.11b/g), που υποστηρίζει ασύρµατη τεχνολογία Acer SignalUp™ WPAN: ενσωµατωµένο Bluetooth® LAN: Ταχύ Ethernet 10/100 Mbps, ετοιµότητα Wake-on-LAN Μόντεµ: 56K ITU V.92 µε έγκριση PTT, και ετοιµότητα Wake-on-Ring (αφύπνιση κατά την κλήση) • ∆ιεπαφή Εισόδου/Εξόδου • • • • • • • • Συµβατό µε Sound Blaster Pro™ και MS-Sound Υποστήριξη για ψηφιακά ηχεία S/PDIF (Sony/Philips Digital Interface) Τρεις θύρες USB 2.0 Υποδοχή κάρτας PC (µία Tύπου II) Θύρα εξωτερικής οθόνης απεικόνισης (VGA) Βύσµα (τζακ) ακουστικών/ηχείων/γραµµής εξόδου µε υποστήριξη S/PDIF Τζακ µικροφώνου/γραµµής εισόδου Θύρα Ethernet (RJ-45) Θύρα µόντεµ (RJ-11) Βύσµα (τζακ) εισόδου για πρασαρµογέα ρεύµατος AC Ελληνικάη ∆ιαστάσεις και βάρος Ελληνικάη 20 Προστασία Λογισμικό Επιλογές και αξεσουάρ Περιβάλλον • • • • • • • • • • • • • • • • Συμμόρφωση συστήματος Εγγύηση • • • • • Υποδοχή λουκέτου τύπου Kensington Κωδικοί πρόσβασης χρήστη και επόπτη BIOS Acer Empowering Technology (eDataSecurity / eLock / ePerformance / eRecovery / eSettings / eNet / ePower / ePresentation Management) Acer GridVista™ Acer Launch Manager Adobe® Reader® CyberLink® PowerDVD™ Norton AntiVirus™ NTI CD-Maker™ Συστοιχία μπαταριών Li-ion 9 στοιχείων Προσαρμογέας εναλλασσόμενου ρεύματος (AC) 65 W Μονάδες μνήμης soDIMM 512 MB ή 1 GB DDR2 στα 533 MHz Εξωτερική μονάδα δισκέτας USB Εξωτερική μονάδα οπτικού δίσκου USB Θερμοκρασία: Λειτουργίας: 5 °C έως 35 °C Μη λειτουργίας: -20 °C έως 65 °C Υγρασία (μη συμπυκνούμενη): Λειτουργίας: 20% έως 80% Μη λειτουργίας: 20% έως 80% ACPI 1.0b DMI 2.0 Mobile PC 2001 Wi-Fi® Cisco Compatible Extensions (CCX) Ένα έτος της διεθνούς εγγύησης ταξιδιωτών (International Travelers Warranty; ITW) Σημείωση: Οι ανωτέρω προδιαγραφές παρατίθενται για λόγους παραπομπής μόνο. Η ακριβής σύνθεση του PC εξαρτάται από το μοντέλο που αγοράσατε. 21 Ο υπολογιστής διαθέτει επτά ευανάγνωστες ενδεικτικές λυχνίες κατάστασης, συµπεριλαµβανοµένων τεσσάρων στην πρόσοψη. Οι ενδείκτες κατάστασης τροφοδοσία, µπαταρία, και ασύρµατη επικοινωνία είναι ορατοί ακόµη και όταν η οθόνη LCD είναι κλειστή. Εικονίδιο Λειτουργία Περιγραφή Caps Lock Ανάβει όταν ενεργοποιηθεί το Caps Lock. Num Lock Ανάβει όταν ενεργοποιηθεί το Num Lock. HDD ∆ηλώνει πότε είναι ενεργοποιηµένη η µονάδα του σκληρού δίσκου. Bluetooth επικοινωνία Ανάβει για να δηλώσει την κατάσταση των επικοινωνιών Ασύρµατου Bluetooth. Ασύρµατη επικοινωνία Ανάβει για να δηλώσει την κατάσταση των επικοινωνιών Ασύρµατου ∆ικτύου LAN. Ισχύς ∆ηλώνει την κατάσταση τροφοδοσίας του υπολογιστή. Μπαταρία ∆ηλώνει την κατάσταση της µπαταρίας του υπολογιστή. 1. Φόρτιση: Η ενδεικτική λυχνία κατά τη φόρτιση της µπαταρίας µετατρέπεται σε πορτοκαλί. 2. Πλήρως φορτισµένο: Η ενδεικτική λυχνία µετατρέπεται σε πράσινο όταν βρίσκεται σε λειτουργία εναλλασσόµενου ρεύµατος (AC). Ελληνικάη Ενδείξεις Ελληνικάη 22 Κουµπιά ταχείας εκτέλεσης Υπάρχουν τέσσερα κουµπιά που βρίσκονται πάνω από το πληκτρολόγιο. Τα κουµπιά αυτά ονοµάζονται κουµπιά ταχείας εκτέλεσης. Είναι τα κουµπιά: ταχυδροµείου, προγράµµατος περιήγησης, Empowering Key " προγραµµατιζόµενο πλήκτρο. " και ένα Πιέστε το < > για εκτέλεση του Acer Empowering Technology. Ανατρέξτε στην ενότητα "Acer Empowering Technology" στη σελίδα 1. Το ταχυδροµείο και το Πρόγραµµα περιήγησης διαδικτύου έχουν προεπιλεχθεί για τα προγράµµατα Email και ιντερνέτ, αλλά η επαναφορά τους µπορεί να πραγµατοποιηθεί από τους χρήστες. Για καθορισµό των πλήκτρων του προγράµµατος περιήγησης, ταχυδροµείου και των προγραµµατιζόµενων κουµπιών, πραγµατοποιήστε εκτέλεση του Acer Launch Manager. Ανατρέξτε στην ενότητα "Launch Manager" στη σελίδα 34. Κουµπί ταχείας εκτέλεσης Προεπιλεγµένη εφαρµογή Ταχυδροµείο Εφαρµογή Email (προγραµµατιζόµενη από το χρήστη) Πρόγραµµα περιήγησης Εφαρµογή προγράµµατος περιήγησης ιντερνέτ (προγραµµατιζόµενη από το χρήστη) Acer Empowering Technology (προγραµµατιζόµενη από το χρήστη) P Προγραµµατιζόµενη από το χρήστη 23 Η ενσωµατωµένη επιφάνεια αφής είναι µια συσκευή κατεύθυνσης που αισθάνεται την κίνηση στην επιφάνειά της. Αυτό σηµαίνει πως ο δροµέας ανταποκρίνεται, καθώς µετακινείτε το δάχτυλό σας στην επιφάνεια αφής. Η κεντρική θέση στο αναπαυτήριο παλάµης παρέχει βέλτιστη άνεση και υποστήριξη. Βασικά πράγµατα για το µαξιλαράκι αφής Τα ακόλουθα θα σας διδάξουν πώς να χρησιµοποιείτε το µαξιλαράκι αφής: • Μετακινήστε το δάχτυλό σας κατά µήκος της επιφάνειας αφής (2) για να µετακινήσετε το δροµέα. • Πατήστε το αριστερό (1) και το δεξιό (4) κουµπί που βρίσκονται στην άκρη της επιφάνειας αφής για να πραγµατοποιήσετε λειτουργίες επιλογής και εκτέλεσης. Αυτά τα δύο κουµπιά είναι παρόµοια µε το αριστερό και το δεξιό κουµπί σε ένα ποντίκι. Το άγγιγµα της ταµπλέτας επαφής ισοδυναµεί µε πάτηµα του αριστερού πλήκτρου. Ελληνικάη Επιφάνεια Αφής Ελληνικάη 24 • Χρησιµοποιήστε το κουµπί κύλισης (3) 4 δρόµων για την κύλιση προς τα άνω ή κάτω και την µετακίνηση προς τα δεξιά ή αριστερά µιας σελίδας. Το συγκεκριµένο κουµπί µιµείται την πίεση του δροµέα στη δεξιά γραµµή κύλισης των εφαρµογών σε περιβάλλον windows. Λειτουργία Αριστερό κουµπί (1) ∆εξί κουµπί (4) Κύρια ταµπλέτα επαφής (2) Εκτέλεση Κάντε κλικ δύο φορές, γρήγορα. Χτυπήστε ελαφρά δύο φορές (στην ίδια ταχύτητα όπως το διπλό κλικ σε ένα κουµπί ποντικιού). Επιλογή Κάντε ένα κλικ. Χτυπήστε ελαφρά µια φορά. Μεταφορά Κάντε κλικ και κρατήστε πατηµένο, έπειτα χρησιµοποιήσ τε το δάκτυλο για να σύρετε το δροµέα στην επιφάνεια αφής. Χτυπήστε ελαφρά δύο φορές (στην ίδια ταχύτητα όπως το διπλό κλικ στο κουµπί ενός ποντικιού) και έπειτα κρατήστε το δάκτυλο στην επιφάνεια αφής στο δεύτερο χτύπηµα και σύρετε το δροµέα. Πρόσβαση στο µενού περιβάλλοντος Κύλιση Κεντρικό κουµπί (3) Κάντε ένα κλικ. Κάντε κλικ και κρατήστε πατηµένο το κουµπί πάνω/ κάτω/αριστερά/ δεξιά. Σηµείωση: Όταν χρησιµοποιείτε την επιφάνεια αφής, θα πρέπει να τη διατηρείτε όπως και τα δάκτυλά σας στεγνά και καθαρά. Το µαξιλαράκι αφής είναι ευαίσθητο σε κινήσεις των δακτύλων. Συνεπώς, όσο πιο ελαφρύ το άγγιγµα, τόσο καλύτερη η ανταπόκριση. Το πιο βαρύ χτύπηµα δε θα αυξήσει την ανταπόκριση του µαξιλαριού αφής. Σηµείωση: Βάσει των προεπιλεγµένων ρυθµίσεων, η λειτουργία της ταµπλέτας αφής για οριζόντια και κάθετη κύλιση είναι ενεργοποιηµένη. Μπορεί να απενεργοποιηθεί µέσω των ρυθµίσεων του ποντικιού από τον πίνακα ελέγχου των Windows. 25 Το πληκτρολόγιο περιλαµβάνει πλήκτρα πλήρους µεγέθους όπως και ένα ενσωµατωµένο αριθµητικό υποπληκτρολόγιο, ξεχωριστά πλήκτρα δείκτη, κλειδώµατος, Windows και λειτουργιών. Πλήκτρα προστασίας και ενσωµατωµένο αριθµητικό υποπληκτρολόγιο Το πληκτρολόγιο έχει 3 πλήκτρα κλειδώµατος τα οποία µπορείτε να ενεργοποιείτε και να απενεργοποιείτε. Πλήκτρο κλειδώµατος Περιγραφή Caps Lock Όταν είναι ενεργοποιηµένο το Caps Lock, όλοι οι αλφαβητικοί χαρακτήρες πληκτρολογούνται σε κεφαλαία. Num Lock <Fn> + <F11> Όταν είναι ενεργοποιηµένο το Num Lock, το ενσωµατωµένο πληκτρολόγιο είναι σε αριθµητική κατάσταση. Τα πλήκτρα λειτουργούν σαν αριθµοµηχανή (πλήρης µε αριθµητικά σύµβολα +,-,*, και /). Χρησιµοποιείτε αυτήν την κατάσταση όταν χρειάζεται να εισάγετε πολλά αριθµητικά δεδοµένα. Μια καλύτερη λύση θα ήταν να συνδέσετε ένα εξωτερικό πληκτρολόγιο. Scroll Lock <Fn> + <F12> Όταν είναι ενεργοποιηµένο το Scroll Lock, η οθόνη µετακινείται µια γραµµή πάνω ή κάτω όταν πατάτε τα βελάκια πάνω ή κάτω αντίστοιχα. Το Scroll Lock δε λειτουργεί µε µερικές εφαρµογές. Το ενσωµατωµένο αριθµητικό πληκτρολόγιο λειτουργεί σαν ένα επιτραπέζιο αριθµητικό πληκτρολόγιο. Υποδηλώνεται από µικρούς χαρακτήρες που βρίσκονται στην άνω δεξιά γωνία των πλήκτρων. Για να απλοποιηθεί το υπόµνηµα του πληκτρολογίου, τα σύµβολα των πλήκτρων στα βελάκια δεν είναι τυπωµένα πάνω στα πλήκτρα. Ελληνικάη Χρήση του πληκτρολογίου Ελληνικάη 26 Επιθυµητή Πρόσβαση Num Lock Ενεργοποιηµένο Num Lock Απενεργοποιηµένο Αριθµητικά πλήκτρα στο ενσωµατωµένο πληκτρολόγιο Πληκτρολογήστε αριθµούς µε κανονικό τρόπο. Πλήκτρα ελέγχου δροµέα στο ενσωµατωµένο πληκτρολόγιο Πατάτε το <Shift> όσο Πατάτε το <Fn> όσο χρησιµοποιείτε τα πλήκτρα χρησιµοποιείτε τα πλήκτρα ελέγχου του δροµέα. ελέγχου του δροµέα. Βασικά πλήκτρα πληκτρολογίου Πατάτε το <Fn> όσο Πληκτρολογήστε τα πληκτρολογείτε γράµµατα γράµµατα µε κανονικό στο ενσωµατωµένο τρόπο. πληκτρολόγιο. Πλήκτρα Windows Το πληκτρολόγιο έχει δύο πλήκτρα που εκτελούν συγκεκριµένες λειτουργίες των Windows. Πλήκτρο Περιγραφή Πλήκτρο µε λογότυπο των Windows Κουµπί Έναρξης. Συνδυασµοί µε αυτό το κουµπί εκτελούν διάφορες συντοµεύσεις λειτουργιών. Παρακάτω ακολουθούν µερικά παραδείγµατα: < > + <Tab> : Ενεργοποιεί το επόµενο κουµπί στην Γραµµή Εργασιών [Taskbar]. < > + <E>: Εξερευνάει το Υπολογιστής Μου. < > + <F1>: Ανοίγει το παράθυρο [Κέντρο Βοήθειας και υποστήριξης]. < > + <F>: Ανοίγει το παράθυρο [Αναζήτηση αποτελεσµάτων]. < > + <R>: Προβάλει το παράθυρο διαλόγου [Εκτέλεση]. < > + <M>: Ελαχιστοποιεί όλα τα παράθυρα. <Shift> + < Πλήκτρο εφαρµογών > + <M>: Αναιρεί την Ελαχιστοποίηση Όλων. Αυτό το πλήκτρο έχει το ίδιο αποτέλεσµα µε την επιλογή του δεξιού πλήκτρου του ποντικιού. Ανοίγει το µενού περιβάλλοντος της εφαρµογής. 27 Ο υπολογιστής χρησιµοποιεί τα πλήκτρα συντόµευσης ή συνδυασµούς πλήκτρων για πρόσβαση στα περισσότερα από τα στοιχεία ελέγχου του υπολογιστή όπως η φωτεινότητα οθόνης, η ένταση ήχου, και το βοηθητικό πρόγραµµα BIOS. Για να ενεργοποιήσετε τα πλήκτρα συντόµευσης, πατήστε και κρατήστε πατηµένο το πλήκτρο <Fn> πριν να πατήσετε το άλλο πλήκτρο στο συνδυασµό των πλήκτρων συντόµευσης. Πλήκτροσυν Εικονίδιο Λειτουργία τόµευσης Περιγραφή <Fn> + <F1> Βοήθεια πλήκτρων συντόµευσης Προβολή βοήθειας για πλήκτρα συντόµευσης. <Fn> + <F2> Acer eSettings Εκκινεί το Acer eSettings στο Acer Empowering Technology. ∆είτε "Acer Empowering Technology" στη σελίδα 1. <Fn> + <F3> Acer ePower Management Εκκινεί το Acer ePowerManagement στο Acer Empowering Technology. ∆είτε "Acer Empowering Technology" στη σελίδα 1. <Fn> + <F4> Ύπνος Βάζει τον υπολογιστή σε κατάσταση Ύπνου. <Fn> + <F5> Εναλλαγή Οθόνης Μεταγωγή της εξόδου οθόνης µεταξύ οθόνης απεικόνισης, εξωτερικού µόνιτορ (εάν υπάρχει) ή και των δύο. <Fn> + <F6> Κενή οθόνη Απενεργοποιεί τον φωτισµό της οθόνης για εξοικονόµηση ενέργειας. Πατήστε οποιοδήποτε πλήκτρο για να επιστρέψετε. <Fn> + <F7> Εναλλαγή Επιφάνειας Αφής Ενεργοποιεί και απενεργοποιεί την εσωτερική επιφάνεια αφής. Ελληνικάη Πλήκτρα συντόµευσης Ελληνικάη 28 Πλήκτροσυν Εικονίδιο Λειτουργία τόµευσης Περιγραφή <Fn> + <F8> Εναλλαγή ηχείων Ενεργοποιεί και απενεργοποιεί τα ηχεία. <Fn> + <↑> Αύξηση έντασης Αυξάνει την ένταση του ήχου. <Fn> + <↓> Μείωση έντασης Μειώνει την ένταση του ήχου. <Fn> + <→> Αύξηση Φωτεινότητας Αυξάνει τη φωτεινότητα της οθόνης. <Fn> + <←> Μείωση Φωτεινότητας Μειώνει τη φωτεινότητα της οθόνης. 29 Μπορείτε να βρείτε το σύµβολο του Ευρώ και του δολαρίου ΗΠΑ στο άνω κεντρικό και/ή κάτω δεξί µέρος του πληκτρολογίου. Το σύµβολο του Ευρώ 1 Ανοίξτε έναν συντάκτη ή επεξεργαστή κειµένου. 2 Πατήστε το < > στο κάτω δεξιό µέρος του πληκτρολογίου, ή κρατήστε πατηµένο το <Alt Gr> και ακολούθως πατήστε το πλήκτρο <5> στο άνω κέντρο του πληκτρολογίου. Σηµείωση: Ορισµένες γραµµατοσειρές και λογισµικό δεν υποστηρίζουν το σύµβολο του Ευρώ. Ανατρέξτε στην ιστοσελίδα www.microsoft.com/typography/faq/faq12.htm για περισσότερες πληροφορίες. Το σύµβολο του δολαρίου των ΗΠΑ 1 Ανοίξτε έναν συντάκτη ή επεξεργαστή κειµένου. 2 Πατήστε το < > στο κάτω δεξιό µέρος του πληκτρολογίου, ή κρατήστε πατηµένο το <Shift> και ακολούθως πατήστε το πλήκτρο <4> στο άνω κέντρο του πληκτρολογίου. Σηµείωση: Η λειτουργία αυτή ποικίλει αναλόγως των ρυθµίσεων γλώσσας. Ελληνικάη Ειδικό Πλήκτρο Ελληνικάη 30 Εκτίναξη του συρταριού της μονάδας οπτικού δίσκου (CD ή DVD) (για ορισμένα μοντέλα) Για εκτίναξη του συρταριού της μονάδας οπτικού δίσκου όταν ο υπολογιστής είναι ενεργοποιημένος, πατήστε το κουµπί εκτίναξης της μονάδας. Τοποθετήστε ένα μεταλλικό συνδετήρα μέσα στην οπή έκτακτης εκτίναξης για εκτίναξη του συρταριού της μονάδας οπτικού δίσκου όταν ο υπολογιστής είναι απενεργοποιημένος. Χρήση μιας κλειδαριάς ασφαλείας Ο φορητός υπολογιστής διατίθεται με υποδοχή ασφαλείας συμβατή με Kensington για λουκέτο ασφαλείας. Τυλίξτε το καλώδιο μιας κλειδαριά ασφαλείας γύρω από ένα ακίνητο αντικείμενο όπως ένα τραπέζι ή το χερούλι ενός κλειδωμένου συρταριού. Εισάγετε την κλειδαριά στην εγκοπή και γυρίστε το κλειδί για να ασφαλίσετε την κλειδαριά. Διατίθενται επίσης μερικά μοντέλα δίχως κλειδί. 31 Ο υπολογιστής διατίθεται µε στερεοφωνικό ήχο υψηλής πιστότητας AC’97 16-bit και ενσωµατωµένα στερεοφωνικά ηχεία. Ρύθµιση της έντασης ήχου Η ρύθµιση της έντασης στο υπολογιστή είναι όσο εύκολη όσο είναι το πάτηµα µερικών κουµπιών. ∆είτε το "Πλήκτρα συντόµευσης" στη σελίδα 27 για περισσότερες πληροφορίες σχετικά µε τη ρύθµιση του ήχου των ηχείων. Ελληνικάη Ήχος Ελληνικάη 32 Χρήση των βοηθητικών προγραµµάτων Σηµείωση: Για υπολογιστές που χρησιµοποιούν µόνον τα Windows XP της Microsoft. Acer GridVista (συµβατό µε απεικόνιση διπλής οθόνης) Σηµείωση: Αυτό το χαρακτηριστικό είναι διαθέσιµο µόνο σε ορισµένα µοντέλα. Για να ενεργοποιήσετε τη δυνατότητα διπλού µόνιτορ του φορητού υπολογιστή ακολουθήστε την περαιτέρω διαδικασία. Πρώτα, βεβαιωθείτε ότι το δευτερεύον µόνιτορ είναι συνδεδεµένο. Ακολούθως, επιλέξτε Εκκίνηση, Πίνακας Ελέγχου, Οθόνη και κάντε κλικ στο Ρυθµίσεις. Επιλέξτε το εικονίδιο του δευτερεύοντος µόνιτορ (2) από το πλαίσιο απεικόνισης και ακολούθως κάντε κλικ στο πλαίσιο επιλογής Επέκταση σε αυτήν την οθόνη. Τέλος, πατήστε Εφαρµογή για ενεργοποίηση των νέων ρυθµίσεων και κάντε κλικ στο OK για αποπεράτωση της διαδικασίας. Το Acer GridVista είναι ένα χρήσιµο βοηθητικό πρόγραµµα που προσφέρει τέσσερις προκαθορισµένες ρυθµίσεις απεικόνισης ώστε οι χρήστες να έχουν τη δυνατότητα θέασης πολλαπλών παραθύρων στην ίδια οθόνη. Για πρόσβαση στη συγκεκριµένη λειτουργία, µεταβείτε στο Εκκίνηση, Όλα τα Προγράµµατα και κάντε κλικ στο Acer GridVista. Μπορείτε να επιλέξετε οποιαδήποτε από τις τέσσερις ρυθµίσεις απεικόνισης κατωτέρω: 33 2 1 2 1 3 2 3 1 3 2 4 ∆ιπλό (Κάθετο), Τριπλό (κύριο στα αριστερά), Τριπλό (κύριο στα δεξιά) ή Τετραπλό Το Acer GridVista είναι συµβατό µε απεικόνιση διπλής οθόνης, πράγµα το οποίο επιτρέπει την ανεξάρτητη διαίρεση κάθε οθόνης Η ρύθµιση του Acer GridVista είναι απλή: 1 Τρέξτε το Acer GridVista και επιλέξτε την επιθυµητή σύνθεση οθόνης για κάθε οθόνη ξεχωριστά από τη γραµµή εργασιών. 2 Μεταφέρετε και εναποθέστε το κάθε παράθυρο στο κατάλληλο πλέγµα. 3 Απολαύστε την άνεση που προσφέρει µια καλώς οργανωµένη επιφάνεια εργασίας. Σηµείωση: Παρακαλούµε βεβαιωθείτε ότι η ανάλυση του δεύτερου µόνιτορ ρυθµίστηκε στην τιµή που συνιστά ο κατασκευαστής. Ελληνικάη 1 Ελληνικάη 34 Launch Manager Το Launch Manager σας επιτρέπει να ορίσετε τα 4 πλήκτρα ταχείας εκτέλεσης που βρίσκονται πάνω από το πληκτρολόγιο. Ανατρέξτε στην ενότητα "Κουµπιά ταχείας εκτέλεσης" στη σελίδα 22 για τη θέση αυτών των πλήκτρων. Μπορείτε να αποκτήσετε πρόσβαση στο Launch Manager κάνοντας κλικ στο Εκκίνηση, Όλα τα Προγράµµατα, και έπειτα Launch Manager για να εκκινήσετε την εφαρµογή. Norton AntiVirus To Norton AntiVirus είναι ένα "αντιβιοτικό" λογισµικό το οποίο ανιχνεύει και επισκευάζει τα αρχεία που έχουν προσβληθεί, και παρέχει προστασία κατά των ιών, ώστε τα δεδοµένα του υπολογιστή να διατηρούνται ασφαλή και προστατευµένα. Πώς πραγµατοποιώ έλεγχο για ιούς? Μια πλήρης σάρωση του συστήµατος σαρώνει όλα τα αρχεία του υπολογιστή. Για να πραγµατοποιήσετε σάρωση του συστήµατος: 1 Πραγµατοποιήστε εκκίνηση του Norton AntiVirus. Κάντε διπλό κλικ στο εικονίδιο του Norton AntiVirus από την επιφάνεια εργασίας ή κάντε κλικ στο µενού Εκκίνηση από τη γραµµή εργασιών των Windows, τονίστε το Προγράµµατα, και επιλέξτε Norton AntiVirus. 35 Στο κεντρικό παράθυρο του Norton AntiVirus, κάντε κλικ στο Scan for Viruses (Σάρωση για ιούς). 3 Στον πίνακα Scan for Viruses (Σάρωση για ιούς), κάντε κλικ στο Scan My Computer (Σάρωση του υπολογιστή µου). 4 Από το Actions (Ενέργειες), κάντε κλικ στο Scan (Σάρωση). 5 Μετά το πέρας της σάρωσης, εµφανίζεται µια σύνοψη της σάρωσης. Κάντε κλικ στο Finished (Ολοκληρώθηκε). Μπορείτε να προγραµµατίσετε προσαρµοσµένες σαρώσεις για την ανίχνευση ιών για την εκτέλεση των οποίων δεν απαιτείται η παρουσία σας σε συγκεκριµένες ηµεροµηνίες και ώρες ή κατά περιοδικά διαστήµατα. Εάν κάνετε χρήση του υπολογιστή κατά την έναρξη µιας προγραµµατισµένης σάρωσης, αυτή εκτελείται στο παρασκήνιο έτσι ώστε να µην απαιτείται η διακοπή της εργασίας σας. Για περαιτέρω πληροφορίες ανατρέξτε στο µενού Norton AntiVirus Help (Βοήθεια για το Norton AntiVirus). Ελληνικάη 2 Ελληνικάη 36 Συχνές ερωτήσεις Η ακόλουθη είναι µια λίστα από πιθανές καταστάσεις που µπορεί να προκύψουν κατά τη χρήση του υπολογιστή σας. Παρέχονται εύκολες απαντήσεις και λύσεις για την καθεµία. Πάτησα το κουµπί τροφοδοσίας, αλλά δεν πραγµατοποιείται ενεργοποίηση ούτε εκκίνηση του υπολογιστή. ∆είτε την ένδειξη Ισχύος: • Αν δεν είναι αναµµένη, δεν υπάρχει ρεύµα στον υπολογιστή. Ελέγξτε τα ακόλουθα: • Αν ο υπολογιστής λειτουργεί µε µπαταρία, µπορεί να έχει αποφορτιστεί και να µη µπορεί να ξεκινήσει τον υπολογιστή. Συνδέστε τον προσαρµογέα (adapter) για να επαναφορτίσετε το πακέτο µπαταρίας. • Σιγουρευτείτε πως ο προσαρµογέας ρεύµατος είναι σωστά συνδεδεµένος στον υπολογιστή και στην πρίζα ρεύµατος. • Αν η ένδειξή του είναι αναµµένη, ελέγξτε τα ακόλουθα: • Υπάρχει µη εκκινούµενος δίσκος (όχι του συστήµατος) στον εξωτερικό οδηγό δισκέτας USB; Αφαιρέστε ή αντικαταστήστε τον µε δίσκο του συστήµατος και πατήστε <Ctrl> + <Alt> + <Del> για επανεκκίνηση του συστήµατος. ∆εν εµφανίζεται τίποτα στην οθόνη. Το σύστηµα διαχείρισης ενέργειας του υπολογιστή σβήνει αυτόµατα την οθόνη για να εξοικονοµήσει ενέργεια. Πατήστε οποιοδήποτε κουµπί για να ανάψετε πάλι την οθόνη. Αν πατώντας ένα πλήκτρο δεν ανάψει πάλι η οθόνη, δύο πράγµατα µπορεί να είναι η αιτία: • • • Μπορεί να είναι πολύ χαµηλό το επίπεδο φωτεινότητας. Πατήστε <Fn> + <→> (αύξηση) για να ρυθµίσετε το βαθµό φωτεινότητας. Η συσκευή προβολής µπορεί να έχει ρυθµιστεί σε ένα εξωτερικό µόνιτορ. Πατήστε το πλήκτρο συντόµευσης εναλλαγής οθόνης <Fn> + <F5> για να αλλάξετε την οθόνη στον υπολογιστή. Εάν η ενδεικτική λυχνία αναµονής είναι αναµµένη, ο υπολογιστής βρίσκεται σε λειτουργία αναµονής. Πατήστε και ελευθερώστε το κουµπί τροφοδοσίας ώστε να αρχίσετε την εργασία ξανά. Η εικόνα δεν καλύπτει όλη την οθόνη (δεν είναι full-screen). Κάθε οθόνη απεικόνισης υπολογιστή διαθέτει διαφορετική εγγενή ανάλυση αναλόγως του µεγέθους της οθόνης. Εάν ρυθµίσετε την ανάλυση σε χαµηλότερη τιµή από την εγγενή ανάλυση, τότε η οθόνη επεκτείνεται και καταλαµβάνει ολόκληρη την οθόνη απεικόνισης του υπολογιστή. Κάντε δεξιό κλικ στην επιφάνεια εργασίας των Windows και επιλέξτε ιδιότητες για να εµφανίσετε το πλαίσιο διαλόγου ιδιότητες απεικόνισης. Ακολούθως κάντε κλικ στην κάρτα ρυθµίσεις ώστε να βεβαιωθείτε ότι η ανάλυση ρυθµίστηκε στην κατάλληλη τιµή. Αναλύσεις χαµηλότερες από την καθορισµένη τιµή δεν προβάλλονται σε πλήρη οθόνη στον υπολογιστή ή σε εξωτερικό µόνιτορ. 37 Ελέγξτε τα ακόλουθα: • • • Μπορεί να έχει γίνει σιώπηση της έντασης. Στα Windows, δείτε το εικονίδιο ελέγχου έντασης (ηχεία) στην γραµµή εργασιών. Αν είναι διαγραµµένο, κάντε κλικ στο εικονίδιο και αφαιρέστε την επιλογή Γεν. αποκοπή. Το επίπεδο της έντασης µπορεί να είναι πολύ χαµηλά. Στα Windows, δείτε το εικονίδιο ελέγχου έντασης (ηχεία) στην γραµµή εργασιών. Μπορείτε επίσης να χρησιµοποιήσετε τα κουµπιά ελέγχου έντασης για τη ρύθµιση της έντασης του ήχου. Ανατρέξτε στην ενότητα "Πλήκτρα συντόµευσης" στη σελίδα 27 για περισσότερες λεπτοµέρειες. Εάν υπάρχουν συνδεδεµένα ακουστικά, ακουστικά “ψείρες” ή εξωτερικά ηχεία στη θύρα εξόδου ακουστικού σήµατος στο µπροστινό πίνακα του υπολογιστή, τότε τα εσωτερικά ηχεία απενεργοποιούνται αυτόµατα. Επιθυµώ να πραγµατοποιήσω εκτίναξη του συρταριού της µονάδας οπτικού δίσκου χωρίς να ενεργοποιήσω την τροφοδοσία. Υπάρχει µια οπή µηχανικής εκτίναξης πάνω στη µονάδα οπτικού δίσκου. Τοποθετήστε απλά τη µύτη ενός µολυβιού ή το άκρο ενός συνδετήρα µέσα στην οπή και πατήστε ώστε να πραγµατοποιηθεί εκτίναξη του συρταριού. (Αν το µοντέλο της µονάδας οπτικού δίσκου του υπολογιστή σας είναι υποδοχής φόρτωσης, δε θα έχει θύρα επείγουσας εξαγωγής.) ∆εν ανταποκρίνεται το πληκτρολόγιο. ∆οκιµάστε να συνδέσετε ένα εξωτερικό πληκτρολόγιο σε µια θύρα USB στη δεξιά ή αριστερή πλευρά του υπολογιστή. Αν δουλέψει, επικοινωνήστε µε τον αντιπρόσωπό σας ή µε ένα εξουσιοδοτηµένο κέντρο επισκευών καθώς µπορεί να έχει χαλαρώσει το καλώδιο του εσωτερικού πληκτρολογίου. ∆ε λειτουργεί η θύρα υπέρυθρων (για επιλεγµένα µοντέλα). Ελέγξτε τα ακόλουθα: • • • • • Σιγουρευτείτε πως οι θύρες υπέρυθρων των δύο συσκευών κοιτάνε η µια την άλλη (+/- 15 µοίρες) και είναι το πολύ ένα µέτρο µακριά. Σιγουρευτείτε πως υπάρχει καθαρή πορεία ανάµεσα στις δύο θύρες υπέρυθρων. ∆ε θα πρέπει τίποτα να µπλοκάρει τις θύρες. Σιγουρευτείτε πως έχετε το κατάλληλο λογισµικό να τρέχει και στις δύο συσκευές (για µεταφορές αρχείων) ή πως έχετε τα κατάλληλα προγράµµατα οδήγησης (για εκτύπωση σε εκτυπωτή υπέρυθρων). Στη διάρκεια του POST, πατήστε <F2> για να προσπελάσετε την Εφαρµογή BIOS (BIOS utility) και να επιβεβαιώσετε πως είναι ενεργοποιηµένη η θύρα υπέρυθρων. Σιγουρευτείτε πως και οι δύο συσκευές είναι σύµφωνες µε IrDA. Ελληνικάη ∆εν ακούγεται ήχος από τον υπολογιστή. Ελληνικάη 38 Ο εκτυπωτής δεν λειτουργεί. Ελέγξτε τα ακόλουθα: • • Σιγουρευτείτε πως ο εκτυπωτής είναι συνδεδεµένος σε µια πρίζα ρεύµατος και είναι ενεργοποιηµένος. Βεβαιωθείτε ότι υπάρχει ασφαλής σύνδεση του καλώδιου του εκτυπωτή στην παράλληλη ή USB θύρα του υπολογιστή και την αντίστοιχη θύρα του εκτυπωτή. Θέλω να ρυθµίσω την τοποθεσία µου για να χρησιµοποιήσω το εσωτερικό µόντεµ. Για να χρησιµοποιήσετε σωστά το λογισµικό επικοινωνιών (π.χ. Hyper Terminal), πρέπει να ρυθµίσετε την τοποθεσία σας: 1 Κάντε κλικ στο κουµπί Έναρξη, Ρυθµίσεις και στην επιλογή Πίνακας Ελέγχου. 2 Κάντε διπλό κλικ στο εικονίδιο Επιλογές τηλεφώνου και µόντεµ. 3 Κάντε κλικ στην καρτέλα Κανόνες κλήσης και ξεκινήστε να ρυθµίζετε την τοποθεσία σας. Ανατρέξτε στο εγχειρίδιο των Windows. Σηµείωση: Προσέξτε ότι, στη διάρκεια της πρώτης εκκίνησης του φορητού υπολογιστή, µπορείτε να παραβλέψετε τη ρύθµιση της σύνδεσης ιντερνέτ, καθώς δεν είναι απαραίτητο να επηρεάσετε την εγκατάσταση του συνολικού λειτουργικού συστήµατος. Όταν ρυθµιστεί το λειτουργικό σύστηµα, µπορείτε να προχωρήσετε στη ρύθµιση της σύνδεσης ιντερνέτ. Επιθυµώ την επαναφορά του υπολογιστή µου στις αρχικές του ρυθµίσεις χωρίς CD επανόρθωσης. Σηµείωση: Εάν το σύστηµά σας είναι η πολύγλωσση έκδοση, τότε το λειτουργικό σύστηµα και η γλώσσα που επιλέγετε όταν ενεργοποιείτε το σύστηµα για πρώτη φορά θα είναι και η µόνη επιλογή για τις µελλοντικές περιπτώσεις επανορθωτικών λειτουργιών. Αυτή η διαδικασία ανάκτησης σας βοηθάει να επαναφέρετε το δίσκο C: µε το αρχικό λογισµικό που είναι εγκαταστηµένο όταν αγοράζετε το φορητό σας υπολογιστή. Ακολουθήστε τα βήµατα παρακάτω για να αναδοµήσετε το δίσκο C: σας. (Ο δίσκος C: σας θα διαµορφωθεί ξανά [reformatted] και θα διαγραφούν όλα τα δεδοµένα.) Είναι σηµαντικό να δηµιουργήσετε αντίγραφα ασφαλείας όλων των αρχείων δεδοµένων σας πριν να χρησιµοποιήσετε αυτήν την επιλογή. 39 1 Ελέγξτε για να δείτε αν είναι ενεργοποιηµένη ή όχι η λειτουργία Acer disk-to-disk recovery. 2 Σιγουρευτείτε πως η ρύθµιση D2D Recovery στο Main είναι στο Enabled. 3 Βγείτε από το βοηθητικό πρόγραµµα BIOS (BIOS utility) και αποθηκεύσετε τις αλλαγές. Σηµείωση: Για να ενεργοποιήσετε το βοηθητικό πρόγραµµα BIOS (BIOS utility), πατήστε το <F2> στη διάρκεια του POST. Για έναρξη της διαδικασίας επαναφοράς: 1 Επανεκκινήστε το σύστηµα. 2 Ενώ εµφανίζεται το λογότυπο Acer. Πατήστε <Alt> + <F10> ταυτόχρονα για να εισέλθετε στη διαδικασία ανάκτησης. 3 Ανατρέξτε στις οδηγίες της οθόνης όσον αφορά την επανόρθωση του συστήµατος. Σηµαντικό! Αυτή η δυνατότητα καταλαµβάνει 3 έως 4 GB σε ένα κρυφό διαµέρισµα του σκληρού σας δίσκου. Ελληνικάη Πριν να εκτελέσετε µια επαναφορά, παρακαλούµε ελέγξτε τις ρυθµίσεις του BIOS. Ελληνικάη 40 Αίτηση επισκευής Εγγύηση ∆ιεθνή Ταξιδιώτη (International Travelers Warranty; ITW) Ο υπολογιστής σας καλύπτεται από την Εγγύηση ∆ιεθνή Ταξιδιώτη (ITW) που σας προσφέρει ασφάλεια και ηρεµία όταν ταξιδεύετε. Το παγκόσµιο δίκτυό µας κέντρων επισκευών υπάρχει για να σας βοηθάει. Ένα διαβατήριο ITW έρχεται µε τον υπολογιστή σας. Αυτό το διαβατήριο περιέχει όσα πρέπει να γνωρίζετε σχετικά µε το πρόγραµµα ITW. Μια λίστα διαθέσιµων, εξουσιοδοτηµένων κέντρων επισκευών βρίσκεται σε αυτό το χρήσιµο βιβλιαράκι. ∆ιαβάστε αυτό το διαβατήριο προσεκτικά. Πάντα να έχετε µαζί σας το ITW διαβατήριο σας, ειδικά όταν ταξιδεύετε για να λαµβάνετε τα οφέλη των κέντρων επισκευών µας. Τοποθετήστε την απόδειξη αγοράς στο καρτελάκι που βρίσκεται στο µπροστινό κάλυµµα του διαβατηρίου ITW. Αν η χώρα που ταξιδεύετε δεν έχει εξουσιοδοτηµένο κέντρο επισκευών ITW από την Acer, µπορείτε να επικοινωνήσετε µε τα γραφεία µας παγκοσµίως. Παρακαλώ συµβουλευτείτε http://global.acer.com. Πριν να τηλεφωνήσετε Παρακαλούµε να έχετε διαθέσιµες τις παρακάτω πληροφορίες όταν καλείτε µια online υπηρεσία της Acer, παρακαλούµε να είστε κοντά στον υπολογιστή σας όταν τηλεφωνείτε. Με την υποστήριξή σας, µπορούµε να µειώσουµε το χρόνο που χρειάζεται ένα τηλεφώνηµα και να σας βοηθήσουµε να λύσετε τα προβλήµατά σας αποδοτικά. Αν υπάρχουν µηνύµατα σφαλµάτων ή µπιπ από τον υπολογιστή σας, καταγράψτε τα όπως εµφανίζονται στην οθόνη (ή τον αριθµό και την ακολουθία στην περίπτωση των µπιπ). Χρειάζεται να παράσχετε τις ακόλουθες πληροφορίες: Όνοµα: _________________________________________________________ ∆ιεύθυνση: ______________________________________________________ _______________________________________________________________ Αριθµός τηλεφώνου: ______________________________________________ Τύπος µηχανήµατος και µοντέλου: ____________________________________ Σειριακός αριθµός: ________________________________________________ Ηµεροµηνία αγοράς: ______________________________________________ 41 Αυτό το κεφάλαιο σας προσφέρει συµβουλές και υποδείξεις για πράγµατα που πρέπει να λάβετε υπόψη όταν µετακινείστε ή ταξιδεύετε µε τον υπολογιστή σας. Αποσύνδεση από το γραφείο Ακολουθήστε αυτά τα βήµατα για να αποσυνδέσετε τον υπολογιστή σας από εξωτερικά εξαρτήµατα: 1 Αποθηκεύστε τυχόν ανοικτά αρχεία. 2 Αφαιρέστε τυχόν µέσα, δισκέτες ή CD, από τον(τους) οδηγό(ους). 3 Τερµατισµός λειτουργίας υπολογιστή. 4 Κλείστε το κάλυµµα της οθόνης. 5 Αποσυνδέστε το καλώδιο από τον προσαρµογέα (adapter) ρεύµατος. 6 Αποσυνδέστε το πληκτρολόγιο, τη συσκευή κατεύθυνσης, τον εκτυπωτή,την εξωτερική οθόνη, και τις άλλες εξωτερικές συσκευές. 7 Αποσυνδέστε το κλείδωµα Kensington αν το χρησιµοποιείτε για να ασφαλίσετε τον υπολογιστή. Μετακίνηση Όταν απλά µετακινήστε για µικρές αποστάσεις, για παράδειγµα, από το τραπέζι του γραφείου σας σε µια αίθουσα συναντήσεων. Προετοιµασία του υπολογιστή Πριν από τη µεταφορά του υπολογιστή, κλείστε και ασφαλίστε το κάλυµµα της οθόνης απεικόνισης για να τον θέσετε σε λειτουργία αναµονής. Μπορείτε τώρα να πάρετε µε ασφάλεια τον υπολογιστή σας οπουδήποτε πάτε µέσα στο κτίριο. Για να βγάλετε τον υπολογιστή από την κατάσταση Ύπνου, ανοίξτε την οθόνη; ακολούθως πατήστε και κρατήστε πατηµένο το κουµπί τροφοδοσίας. Αν παίρνετε τον υπολογιστή στο γραφείο ενός πελάτη ή σε ένα διαφορετικό κτίριο, µπορεί να επιλέξετε να κλείσετε τον υπολογιστή: Κάντε κλικ στο κουµπί Έναρξη, στην επιλογή Απενεργοποίηση υπολογιστή και έπειτα κάντε κλικ στην εντολή Κλείσιµο (Windows XP). -ήΜπορείτε να θέσετε τον υπολογιστή σε λειτουργία αναµονής, πατώντας <Fn> + <F4>. Ακολούθως κλείστε και ασφαλίστε την οθόνη απεικόνισης. Όταν είστε έτοιµος να χρησιµοποιήσετε τον υπολογιστή ξανά, απασφαλίστε και ανοίξτε την οθόνη απεικόνισης, ακολούθως πιέστε και ελευθερώστε το κουµπί τροφοδοσίας. Ελληνικάη Για να πάρετε το φορητό PC µαζί σας Ελληνικάη 42 Σηµείωση: Εάν η ένδειξη Sleep (Αναµονή) είναι απενεργοποιηµένη, τότε ο υπολογιστής εισήλθε σε λειτουργία Hibernation (Αδρανοποίηση) και απενεργοποιήθηκε. Εάν η ενδεικτική λυχνία τροφοδοσίας είναι σβηστή αλλά η ενδεικτική λυχνία αναµονής είναι αναµµένη, τότε ο υπολογιστής εισήλθε σε λειτουργία αναµονής. Και στις δύο περιπτώσεις, πατήστε και ελευθερώστε το κουµπί τροφοδοσίας για να ενεργοποιήσετε τον υπολογιστή ξανά. Προσέξτε ότι ο υπολογιστής ενδέχεται να εισέλθει σε λειτουργία αδρανοποίησης αφού παραµείνει σε λειτουργία αναµονής για µια χρονική περίοδο. Τι να φέρετε στις συναντήσεις Αν η συνάντησή σας είναι σχετικά σύντοµη, δεν χρειάζεται πιθανόν να πάρετε τίποτα µαζί, εκτός από τον υπολογιστή σας. Αν η συνάντησή σας διαρκεί περισσότερο ή αν η µπαταρία σας δεν είναι πλήρως φορτισµένη, ενδέχεται να θελήσετε να πάρετε µαζί σας το µετασχηµατιστή AC, για να συνδέσετε τον υπολογιστή σας σε πρίζα στην αίθουσα συνάντησης. Αν η αίθουσα ρεύµατος δεν έχει πρίζα ρεύµατος, µειώστε την εξάντληση της µπαταρίας βάζοντας τον υπολογιστή σε κατάσταση Ύπνου. Πατήστε <Fn> + <F4> ή κλείστε το κάλυµµα της οθόνης όταν δεν χρησιµοποιείτε ενεργά τον υπολογιστή σας. Για επιστροφή στην εργασία, ανοίξτε την οθόνη (εάν είναι κλειστή), ακολούθως πατήστε και ελευθερώστε το κουµπί τροφοδοσίας. Μεταφορά του υπολογιστή σπίτι Όταν µετακινήστε από το γραφείο στο σπίτι σας ή αντίστροφα. Προετοιµασία του υπολογιστή Μετά την αποσύνδεση του υπολογιστή από το γραφείο, ακολουθήστε αυτά τα βήµατα για να προετοιµάσετε τον υπολογιστή για το ταξίδι προς το σπίτι: • • Ελέγξτε αν έχετε αφαιρέσει όλα τα µέσα και τους οπτικούς δίσκους από τις µονάδες δίσκου. Αν δεν αφαιρέσετε τα µέσα µπορεί να προκληθεί ζηµιά στην κεφαλή της µονάδας δίσκου. Πακετάρετε τον υπολογιστή σε µια προστατευτική θήκη που µπορεί να αποτρέψει τον υπολογιστή από το να γλιστράει τριγύρω και να τον προστατεύσει αν πέσει. Προσοχή: Αποφεύγετε να πακετάρετε τα αντικείµενα δίπλα στο πάνω κάλυµµα του υπολογιστή. Η πίεση ενάντια στο πάνω κάλυµµα µπορεί να βλάψει την οθόνη. 43 Εκτός αν έχετε ήδη µερικά αντικείµενα στο σπίτι, φέρετε τα ακόλουθα αντικείµενα µαζί σας: • • Προσαρµογέα (adapter) και καλώδιο ρεύµατος Τον τυπωµένο οδηγό χρήστη Τι να λάβετε ειδικά υπόψη Ακολουθήστε αυτές τις οδηγίες για να προστατέψετε τον υπολογιστή σας όσο ταξιδεύετε από και προς τη δουλειά σας: • • • Ελαχιστοποιήστε την επήρεια των αλλαγών της θερµοκρασίας κρατώντας τον υπολογιστή µαζί σας. Αν χρειαστεί να σταµατήσετε για µεγάλο χρονικό διάστηµα και δε µπορείτε να πάρετε τον υπολογιστή µαζί σας, αφήστε τον στο πορτ-µπαγκάζ του αυτοκινήτου για να αποφύγετε την έκθεση του σε υπερβολική ζέστη. Οι αλλαγές στη θερµοκρασία και την υγρασία µπορεί να προκαλέσουν συµπύκνωση. Επιτρέψτε στον υπολογιστή να επιστρέψει στη θερµοκρασία δωµατίου, και επιθεωρήστε την οθόνη για συµπύκνωση πριν να ανοίξετε τον υπολογιστή. Αν η αλλαγή της θερµοκρασίας είναι µεγαλύτερη των 10 °C (18 °F), επιτρέψτε στον υπολογιστή να έρθει σε θερµοκρασία δωµατίου σιγά σιγά. Αν είναι δυνατόν, αφήστε τον υπολογιστή για 30 λεπτά σε ένα περιβάλλον µε θερµοκρασία ανάµεσα στην εξωτερική και τη θερµοκρασία δωµατίου. Εγκατάσταση ενός γραφείου στο σπίτι Αν εργάζεστε συχνά στον υπολογιστή σας στο σπίτι, µπορεί να θέλετε να αγοράσετε ένα δεύτερο προσαρµοστή (adapter) ρεύµατος για να χρησιµοποιείτε στο σπίτι. Με ένα δεύτερο προσαρµοστή (adapter) ρεύµατος, µπορείτε να αποφύγετε να µεταφέρετε το έξτρα βάρος από και προς το σπίτι. Αν χρησιµοποιείτε τον υπολογιστή σας στο σπίτι για µεγάλες χρονικές περιόδους, µπορεί επίσης να θέλετε να προσθέσετε ένα εξωτερικό πληκτρολόγιο, µόνιτορ, ή ποντίκι. Ταξίδι µε τον υπολογιστή Όταν µετακινείστε σε µια µεγαλύτερη απόσταση, για παράδειγµα, από το κτίριο του γραφείου σας στο κτίριο του γραφείου ενός πελάτη, ή όταν ταξιδεύετε τοπικά. Προετοιµασία του υπολογιστή Προετοιµάστε τον υπολογιστή σαν να τον παίρνατε σπίτι. Σιγουρευτείτε πως η µπαταρία στον υπολογιστή είναι φορτισµένη. Η ασφάλεια στο αεροδρόµιο µπορεί να απαιτήσει να ανοίξετε τον υπολογιστή σας όταν τον φέρνετε στην περιοχή της πύλης. Ελληνικάη Τι να φέρετε µαζί σας Ελληνικάη 44 Τι να φέρετε µαζί σας Φέρετε τα ακόλουθα αντικείµενα µαζί σας: • • • Προσαρµογέας (adapter) ρεύµατος Εφεδρικό, πλήρως φορτισµένο πακέτο µπαταρίας Επιπρόσθετα αρχεία προγράµµατος οδήγησης εκτυπωτή αν σχεδιάζετε να χρησιµοποιήσετε άλλον εκτυπωτή Τι να λάβετε ειδικά υπόψη Επιπρόσθετα στις οδηγίες για τη µεταφορά του υπολογιστή στο σπίτι, ακολουθήστε αυτές τις οδηγίες για να προστατεύσετε τον υπολογιστή σας όσο ταξιδεύετε: • • • Πάντα να παίρνετε τον υπολογιστή σας σαν χειραποσκευή. Αν είναι δυνατόν, να επιθεωρείται ο υπολογιστής µε το χέρι. Τα µηχανήµατα ακτίνων Χ στο αεροδρόµιο είναι ασφαλή, αλλά µη περνάτε τον υπολογιστή από ανιχνευτή µετάλλων. Αποφεύγετε να εκθέτετε τις δισκέτες σε ανιχνευτές µετάλλου που κρατούνται στο χέρι. ∆ιεθνή ταξίδια µε τον υπολογιστή Όταν ταξιδεύετε από χώρα σε χώρα. Προετοιµασία του υπολογιστή Προετοιµάστε τον υπολογιστή όπως θα τον προετοιµάζατε κανονικά για ταξίδι. Τι να φέρετε µαζί σας Φέρετε τα ακόλουθα αντικείµενα µαζί σας: • • • • • • Προσαρµογέας (adapter) ρεύµατος Καλώδια ρεύµατος που είναι κατάλληλα για τη χώρα στην οποία ταξιδεύετε Εφεδρικά, πλήρως φορτισµένα πακέτα µπαταρίας Επιπρόσθετα αρχεία προγράµµατος οδήγησης εκτυπωτή αν σχεδιάζετε να χρησιµοποιήσετε άλλον εκτυπωτή Απόδειξη αγοράς, στην περίπτωση που χρειαστεί να την επιδείξετε σε υπαλλήλους του τελωνείου ∆ιαβατήριο Εγγύησης ∆ιεθνή Ταξιδιώτη 45 Ακολουθήστε τα ίδια πράγµατα που πρέπει να λαµβάνετε υπόψη όταν ταξιδεύετε µε τον υπολογιστή. Επιπρόσθετα, αυτές οι συµβουλές είναι χρήσιµες όταν ταξιδεύετε διεθνώς: • • Όταν ταξιδεύετε σε άλλη χώρα, ελέγξτε πως η τοπική τάση ρεύµατος και οι προδιαγραφές των καλωδίων ρεύµατος του προσαρµογέα (adapter) είναι συµβατές. Αν δεν είναι, αγοράστε ένα καλώδιο ρεύµατος που είναι συµβατό µε την τοπική τάση. Μη χρησιµοποιείτε σετ µετατροπής που πωλούνται για συσκευές για να δώσετε ρεύµα στον υπολογιστή. Αν χρησιµοποιείτε το µόντεµ, ελέγξτε αν το µόντεµ και ο συνδετήρας είναι συµβατά µε το σύστηµα τηλεπικοινωνιών της χώρας στην οποία ταξιδεύετε. Ασφάλεια του υπολογιστή σας Ο υπολογιστής σας είναι µια πολύτιµη επένδυση την οποία πρέπει να προσέχετε. Μάθετε πώς να προστατεύετε και να φροντίζετε τον υπολογιστή σας. Τα χαρακτηριστικά ασφαλείας περιλαµβάνουν κλειδώµατα λογισµικού και υλικού — µια κλειδαριά ασφαλείας και κωδικούς. Χρήση µιας κλειδαριάς ασφαλείας Ο φορητός υπολογιστής διατίθεται µε υποδοχή ασφαλείας συµβατή µε Kensington για λουκέτο ασφαλείας. Τυλίξτε το καλώδιο µιας κλειδαριά ασφαλείας γύρω από ένα ακίνητο αντικείµενο όπως ένα τραπέζι ή το χερούλι ενός κλειδωµένου συρταριού. Εισάγετε την κλειδαριά στην εγκοπή και γυρίστε το κλειδί για να ασφαλίσετε την κλειδαριά. ∆ιατίθενται επίσης µερικά µοντέλα δίχως κλειδί. Χρήση κωδικών πρόσβασης Οι κωδικοί πρόσβασης προστατεύουν τον υπολογιστή σας από µη εξουσιοδοτηµένη πρόσβαση. Ο καθορισµός αυτών των κωδικών πρόσβασης δηµιουργεί διαφορετικά επίπεδα προστασίας του υπολογιστή και των δεδοµένων σας: • • Ο Κωδικός πρόσβασης επιτηρητή αποτρέπει τη µη εξουσιοδοτηµένη είσοδο στο βοηθητικό πρόγραµµα BIOS. Μόλις ορισθεί ο κωδικός, θα πρέπει να τον καταχωρίσετε ώστε να σας επιτραπεί η πρόσβαση στο βοηθητικό πρόγραµµα BIOS. Ανατρέξτε στην ενότητα "Βοηθητικό πρόγραµµα BIOS" στη σελίδα 51. Ο Κωδικός χρήστη προστατεύει τον υπολογιστή σας από µη εξουσιοδοτηµένη χρήση. Για µέγιστο βαθµό ασφάλειας, συνδυάστε τη χρήση αυτού του κωδικού µε τα σηµεία ελέγχου κωδικών κατά την εκκίνηση και επιστρέψτε στην εργασία σας µετά από µια περίοδο αδρανοποίησης. Ελληνικάη Τι να λάβετε ειδικά υπόψη Ελληνικάη 46 • Ο Κωδικός πρόσβασης κατά την εκκίνηση προστατεύει τον υπολογιστή σας από µη εξουσιοδοτηµένη χρήση. Για µέγιστο βαθµό ασφάλειας, συνδυάστε τη χρήση αυτού του κωδικού µε τα σηµεία ελέγχου κωδικών κατά την εκκίνηση και επιστρέψτε στην εργασία σας µετά από µια περίοδο αδρανοποίησης. Σηµαντικό! Μην ξεχάσετε τον κωδικό επιτηρητή! Εάν ξεχάσετε τον κωδικό πρόσβασης, θα πρέπει να επικοινωνήσετε µε τον αντιπρόσωπό σας ή ένα εξουσιοδοτηµένο κέντρο σέρβις. Καταχώριση κωδικών πρόσβασης Μόλις καθοριστεί ένας κωδικός πρόσβασης, εµφανίζεται µήνυµα προτροπής για την καταχώριση του κωδικού στο κέντρο της οθόνης απεικόνισης. • • • • Μόλις καθοριστεί ο κωδικός πρόσβασης επιτηρητή, εµφανίζεται ένα µήνυµα προτροπής για την καταχώριση του κωδικού όταν πατήσετε <F2> για να εισέλθετε στο βοηθητικό πρόγραµµα BIOS κατά την εκκίνηση. Πληκτρολογήστε τον κωδικό πρόσβασης επιτηρητή και πατήστε <Enter> για να σας επιτραπεί η πρόσβαση στο βοηθητικό πρόγραµµα BIOS. Εάν καταχωρίσετε λάθος κωδικό, εµφανίζεται ένα προειδοποιητικό µήνυµα. Προσπαθήστε ξανά και πατήστε <Enter>. Μόλις καθοριστεί ο κωδικός πρόσβασης χρήστη, και ενεργοποιηθεί η παράµετρος κωδικού πρόσβασης κατά την εκκίνηση, εµφανίζεται ένα µήνυµα προτροπής για την καταχώριση του κωδικού κατά την εκκίνηση. Πληκτρολογήστε τον κωδικό πρόσβασης χρήστη και πατήστε <Enter> για να σας επιτραπεί η χρήση του υπολογιστή. Εάν καταχωρίσετε λάθος κωδικό, εµφανίζεται ένα προειδοποιητικό µήνυµα. Προσπαθήστε ξανά και πατήστε <Enter>. Σηµαντικό! Έχετε τρεις ευκαιρίες για την καταχώριση του σωστού κωδικού πρόσβασης. Εάν αποτύχετε στην καταχωριση του σωστού κωδικού πρόσβασης µετά από τρεις προσπάθειες, η λειτουργία του συστήµατος αναστέλλεται. Πατήστε και κρατήστε πατηµένο το κουµπί τροφοδοσίας για τέσσερα δευτερόλεπτα ώστε να τερµατίσετε τη λειτουργία του υπολογιστή. Ακολούθως ενεργοποιήστε τον υπολογιστή ξανά, και προσπαθήστε εκ νέου. Καθορισµός κωδικών πρόσβασης Μπορείτε να καθορίσετε τους κωδικούς πρόσβασης χρησιµοποιώντας το βοηθητικό πρόγραµµα BIOS. 47 Το Φορητός προσωπικός Η/Υ σας προσφέρει µια πλήρη εµπειρία κινητού υπολογιστή. Επιλογές συνδεσιµότητας Οι θύρες σας επιτρέπουν να συνδέετε περιφερειακές συσκευές στον υπολογιστή σας όπως θα κάνατε µε έναν επιτραπέζιο Η/Υ. Όσον αφορά τις οδηγίες για τη σύνδεση διαφόρων εξωτερικών µονάδων στον υπολογιστή, ανατρέξτε στην επόµενη ενότητα για περισσότερες λεπτοµέρειες. Μόντεµ φαξ/δεδοµένων Ο υπολογιστής έχει ένα ενσωµατωµένο V.92 56 Kbps µόντεµ φαξ/δεδοµένων. Προειδοποίηση! Αυτή η θύρα µόντεµ δεν είναι συµβατή µε ψηφιακές τηλεφωνικές γραµµές. Η σύνδεση αυτού του µόντεµ σε µια ψηφιακή τηλεφωνική γραµµή θα προκαλέσει ζηµιά στο µόντεµ. Για να χρησιµοποιήσετε τη θύρα µόντεµ φαξ/δεδοµένων, συνδέστε ένα τηλεφωνικό καλώδιο από τη θύρα του µόντεµ σε ένα βύσµα (τζακ) τηλεφώνου. Προειδοποίηση! Βεβαιωθείτε ότι το καλώδιο που χρησιµοποιείτε είναι κατάλληλο για τη χώρα στην οποία εργάζεστε. Ελληνικάη Επέκταση µέσω των επιλογών Ελληνικάη 48 Ενσωµατωµένη δυνατότητα δικτύου Η ενσωµατωµένη δυνατότητα δικτύου σας επιτρέπει να συνδέσετε τον υπολογιστή σε δίκτυο Ethernet. Για να χρησιµοποιήσετε τη δυνατότητα δικτύου, συνδέστε ένα καλώδιο Ethernet από τη θύρα Ethernet (RJ-45) που βρίσκεται στη µητρική κάρτα του υπολογιστή σε ένα βύσµα (τζακ) δικτύου ή κέντρο δικτύωσης του δικτύου σας. Universal Serial Bus (USB) Η θύρα Universal Serial Bus (USB) 2.0 είναι µια υψηλής ταχύτητας σειριακή θύρα που σας επιτρέπει να συνδέσετε περιφερειακά χωρίς να δεσµεύετε πολύτιµους πόρους του συστήµατος. 49 Η υποδοχή κάρτας προσωπικού Η/Υ τύπου ΙΙ του υπολογιστή δέχεται κάρτες προσωπικού Η/Υ οι οποίες ενισχύουν τις δυνατότητες χρήσης και επέκτασης του υπολογιστή. Αυτές οι κάρτες θα πρέπει να έχουν ένα λογότυπο PC Card πάνω τους. Οι Κάρτες υπολογιστή (µέχρι πρότινος PCMCIA) είναι προσθετικές κάρτες για φορητούς υπολογιστές, που σας δίνουν δυνατότητες επέκτασης που υπήρχαν εδώ και καιρό στους επιτραπέζιους Η/Υ. Οι δηµοφιλείς τύποι καρτών προσωπικών Η/Υ περιλαµβάνουν κάρτες flash, µόντεµ φαξ/δεδοµένων, ασύρµατου LAN και SCSI. Το CardBus βελτιώνει την 16-bit τεχνολογία PC card επεκτείνοντας το εύρος ζώνης στα 32 bit. Σηµείωση: Ανατρέξτε στο εγχειρίδιο της κάρτας σας για λεπτοµέρειες για το πώς να εγκαταστήσετε και να χρησιµοποιήσετε την κάρτα και τις λειτουργίες της. Εισαγωγή µιας κάρτας υπολογιστή PC Card Εισάγετε την κάρτα στην κατώτερη υποδοχή και κάντε τις κατάλληλες συνδέσεις (π.χ., καλώδιο δικτύου), αν είναι απαραίτητο. ∆είτε το εγχειρίδιο της κάρτας σας για λεπτοµέρειες. Εξαγωγή µιας κάρτας υπολογιστή PC Card Πριν από την εξαγωγή µιας κάρτας υπολογιστή PC Card: 1 Τερµατήστε την εφαρµογή που χρησιµοποιεί την κάρτα. 2 Κάντε αριστερό κλικ στο εικονίδιο κάρτας προσωπικού Η/Υ που βρίσκεται στη γραµµή εργασιών και διακόψτε τη λειτουργία της κάρτας. 3 Πατήστε το κουµπί εξαγωγής υποδοχής για να βγει το κουµπί εξαγωγής και έπειτα πατήστε το ξανά για να βγει η κάρτα. Ελληνικάη Υποδοχή κάρτας υπολογιστή (PC Card slot) Ελληνικάη 50 Εγκατάσταση µνήµης Ακολουθήστε αυτά τα βήµατα για να εγκαταστήσετε µνήµη: 1 Απενεργοποιήστε τον υπολογιστή, βγάλετε τον προσαρµογέα ρεύµατος (αν είναι συνδεδεµένος) και αφαιρέστε το πακέτο της µπαταρίας. Έπειτα γυρίστε ανάποδα τον υπολογιστή για να αποκτήσετε πρόσβαση στη βάση του. 2 Αφαιρέστε τη βίδα από το κάλυµµα της µνήµης, έπειτα σηκώστε και αφαιρέστε το κάλυµµα της µνήµης. 3 Εισάγετε τη µονάδα µνήµης διαγώνια µέσα στην υποδοχή (a), και έπειτα πατήστε το κάτω µαλακά µέχρι να κλειδώσει στη θέση του (b). 4 5 Αντικαταστήστε το κάλυµµα της µνήµης και ασφαλίστε το µε τη βίδα. Τοποθετήστε εκ νέου τη συστοιχία µπαταριών, και επανασυνδέστε τον προσαρµογέα AC. Ενεργοποιήστε τον υπολογιστή. 6 Ο υπολογιστής αυτόµατα ανιχνεύει και ρυθµίζει το ολικό µέγεθος µνήµης. Συµβουλευτείτε έναν αρµόδιο τεχνικό ή επικοινωνήστε µε τον τοπικό αντιπρόσωπο της Acer. 51 Το βοηθητικό πρόγραµµα BIOS (BIOS utility) είναι ένα πρόγραµµα ρύθµισης υλικού που είναι ενσωµατωµένο στο Basic Input/Output System (BIOS) του υπολογιστή σας. Ο υπολογιστής σας είναι ήδη κατάλληλα ρυθµισµένος και βελτιστοποιηµένος, και δε χρειάζεται να εκτελέσετε αυτό το βοηθητικό πρόγραµµα. Όµως, αν αντιµετωπίσετε προβλήµατα ρύθµισης, µπορεί να χρειαστεί να το εκτελέσετε. Για να ενεργοποιήσετε το βοηθητικό πρόγραµµα BIOS (BIOS utility), πατήστε <F2> στη διάρκεια του Αυτό-Ελέγχου Εκκίνησης [Power-On Self Test (POST)], ενώ προβάλλεται το λογότυπο Φορητός προσωπικός Η/Υ. Σειρά εκκίνησης Για να ρυθµίσετε τη σειρά εκκίνησης στο βοηθητικό πρόγραµµα BIOS, ενεργοποιήστε το βοηθητικό πρόγραµµα BIOS, ακολούθως επιλέξτε Boot από τη λίστα των κατηγοριών που εµφανίζεται στο πάνω µέρος της οθόνης. Ενεργοποίηση της λειτουργίας disk-to-disk recovery (επανόρθωση δίσκου σε δίσκο) Για να ενεργοποιήσετε τη λειτουργία επανόρθωση δίσκου σε δίσκο (eπανόρθωση σκληρού δίσκου), ενεργοποιήστε το βοηθητικό πρόγραµµα BIOS, ακολούθως επιλέξτε Main από τη λίστα κατηγοριών που εµφανίζεται στο πάνω µέρος της οθόνης. Αναζητήστε την ένδειξη D2D Recovery στο κάτω µέρος της οθόνης και χρησιµοποιήστε τα πλήκτρα <F5> ή <F6> για να επιλέξετε τη θέση Enabled. Κωδικός πρόσβασης Για να ορίσετε κωδικό πρόσβασης κατά την εκκίνηση, ενεργοποιήστε το βοηθητικό πρόγραµµα BIOS και ακολούθως επιλέξτε Security από τη λίστα κατηγοριών που εµφανίζεται στο πάνω µέρος της οθόνης. Αναζητήστε την ένδειξη Password on boot: και χρησιµοποιήστε τα πλήκτρα <F5> ή <F6> για να ενεργοποιήσετε την εν λόγω δυνατότητα. Ελληνικάη Βοηθητικό πρόγραµµα BIOS Ελληνικάη 52 Χρήση λογισµικού Αναπαραγωγή ταινιών DVD Όταν είναι εγκαταστηµένη η υποµονάδα DVD στην οπτική µονάδα δίσκου, µπορείτε να αναπαράγετε ταινίες DVD στον υπολογιστή σας. 1 Εξάγετε το δίσκο DVD και εισάγετε ένα δίσκο µε ταινία DVD. Έπειτα κλείστε το δίσκο DVD. Σηµαντικό! Κατά την εκκίνηση του προγράµµατος αναπαραγωγής DVD για πρώτη φορά, θα σας ζητηθεί να εισάγετε τον κωδικό περιοχής (region code). Οι δίσκοι DVD είναι χωρισµένοι σε 6 περιοχές. Αφού καθοριστεί ο κωδικός περιοχής στον οδηγό DVD σας, θα παίζει δίσκους DVD µόνο αυτής της περιοχής. Μπορείτε να ορίσετε τον κωδικό περιοχής έως πέντε φορές (συµπεριλαµβανοµένης της πρώτης), µετά από τις οποίες ο κωδικός περιοχής θα γίνει µόνιµος. Η επαναφορά του σκληρού σας δίσκου δεν επαναφέρει τον αριθµό των φορών που έχει οριστεί ο κωδικός περιοχής. Ανατρέξτε στον πίνακα παρακάτω σε αυτό το κεφάλαιο για πληροφορίες σχετικά µε τους κωδικούς περιοχών ταινιών DVD. 2 Η ταινία DVD θα παίξει αυτόµατα µετά από µερικά δευτερόλεπτα. Κωδικός Περιοχής Χώρα ή Περιοχή 1 Η.Π.Α., Καναδάς 2 Ευρώπη, Μέση Ανατολή, Νότιος Αφρική, Ιαπωνία 3 Νοτιοανατολική Ασία, Ταϊβάν, Νότιος Κορέα 4 Λατινική Αµερική, Αυστραλία, Νέα Ζηλανδία 5 Πρώην ΕΣΣ∆, µέρη της Αφρικής, Ινδία 6 ∆ηµοκρατία της Κίνας Σηµείωση: Για να αλλάξετε τον κωδικό περιοχής, εισάγετε µια ταινία DVD από µια διαφορετική περιοχή στον οδηγό DVD. Ανατρέξτε στη βοήθεια online για περισσότερες πληροφορίες. 53 Αυτός ο υπολογιστής έχει ενσωµατωµένη µονάδα διαχείρισης ισχύος που παρακολουθεί τη δραστηριότητα του συστήµατος. Η δραστηριότητα του συστήµατος αναφέρεται σε οποιαδήποτε δραστηριότητα περιλαµβάνει µια ή περισσότερες από τις παρακάτω συσκευές: Πληκτρολόγιο, ποντίκι, µονάδα δισκέτας, σκληρός δίσκος και περιφερειακά συνδεδεµένα µε τις σειριακές και παράλληλες θύρες, και τη µνήµη βίντεο. Αν δεν ανιχνευτεί δραστηριότητα για µια χρονική περίοδο (που ονοµάζεται παύση αδράνειας), ο υπολογιστής σταµατάει µερικές ή όλες τις συσκευές για να εξοικονοµήσει ενέργεια. Αυτός ο υπολογιστής εφαρµόζει ένα σχέδιο διαχείρισης ενέργειας που υποστηρίζει το Advanced Configuration and Power Interface (ACPI), το οποίο επιτρέπει τη µέγιστη διατήρηση ενέργειας και µέγιστη απόδοση την ίδια στιγµή. Τα Windows χειρίζονται όλες τις εργασίες εξοικονόµησης ενέργειας για τον υπολογιστή σας. Ελληνικάη ∆ιαχείριση ενέργειας Ελληνικάη 54 Acer eRecovery Management Το πρόγραµµα Acer eRecovery Management είναι ένα εργαλείο το οποίο χρησιµοποιείται στη διαδικασία εφεδρείας και επαναφοράς του συστήµατος. Ο χρήστης έχει τη δυνατότητα της δηµιουργίας και αποθήκευσης ενός εφεδρικού αντιγράφου της τρέχουσας σύνθεσης του συστήµατος σε σκληρό δίσκο, CD ή DVD. Το Acer eRecovery Management έχει τη δυνατότητα εκτέλεσης των ακόλουθων λειτουργιών: 1 ∆ηµιουργία εφεδρικού αντιγράφου 2 Επαναφορά από εφεδρικό αντίγραφο 3 ∆ηµιουργήστε ένα CD εικόνας των προεπιλεγµένων εργοστασιακών ρυθµίσεων ή πραγµατοποιήστε εγγραφή του διατιθέµενου λογισµικού σε CD εφαρµογών 4 Επανεγκατάσταση λογισµικού σε πακέτο χωρίς CD 5 Αλλαγή κωδικού πρόσβασης στο Acer eRecovery Management Το παρόν κεφάλαιο θα σας καθοδηγήσει µέσα από κάθε διαδικασία. Σηµείωση: Η εν λόγω λειτουργία διατίθεται µόνο σε ορισµένα µοντέλα. Όσον αφορά τα συστήµατα τα οποία δεν διαθέτουν ενσωµατωµένο προγραµµατιστή εγγραφής (burner) οπτικών δίσκων, συνδέστε έναν εξωτερικό προγραµµατιστή εγγραφής µε συµβατότητα USB ή IEEE 1394 πριν εισέλθετε στο Acer eRecovery Management για την εκτέλεση εργασιών οι οποίες σχετίζονται µε οπτικούς δίσκους. ∆ηµιουργία εφεδρικού αντιγράφου Οι χρήστες έχουν τη δυνατότητα δηµιουργίας και αποθήκευσης εφεδρικών εικόνων σε σκληρό δίσκο, CD ή DVD. 1 Πραγµατοποιήστε εκκίνηση των Windows XP. 2 Πιέστε <Alt> + <F10> πριν ανοίξετε το βοηθητικό πρόγραµµα Acer eRecovery Management. 3 Καταχωρίστε τον κωδικό πρόσβασης για να προχωρήσετε. Ο προεπιλεγµένος κωδικός πρόσβασης είναι έξι µηδενικά. 4 Στο παράθυρο του Acer eRecovery Management, επιλέξτε Recovery settings και κάντε κλικ στην ένδειξη Next. 5 Στο παράθυρο Recovery settings, επιλέξτε Backup snapshot image και κάντε κλικ στην ένδειξη Next. 6 Επιλέξτε τη µέθοδο δηµιουργίας εφεδρικού αντιγράφου. 7 a Επιλέξτε Backup to HDD για αποθήκευση του εφεδρικού αντιγράφου της εικόνας του δίσκου στον οδηγό D. b Επιλέξτε Backup to optical device για αποθήκευση του εφεδρικού αντιγράφου της εικόνας του δίσκου σε CD ή DVD. Μετά από την επιλογή της µεθόδου δηµιουργίας εφεδρικού αντιγράφου, κάντε κλικ στην ένδειξη Next. Ακολουθήστε τις οδηγίες που εµφανίζονται στην οθόνη για την αποπεράτωση της διαδικασίας. 55 Οι χρήστες έχουν τη δυνατότητα επαναφοράς του εφεδρικού αντιγράφου που δηµιουργήθηκε (όπως περιγράφεται στην ενότητα ∆ηµιουργία εφεδρικού αντιγράφου) από το σκληρό δίσκο, CD ή DVD. 1 Πραγµατοποιήστε εκκίνηση των Windows XP. 2 Πιέστε <Alt> + <F10> για να ανοίξετε το βοηθητικό πρόγραµµα Acer eRecovery Management. 3 Καταχωρίστε τον κωδικό πρόσβασης για να προχωρήσετε. Ο προεπιλεγµένος κωδικός πρόσβασης είναι έξι µηδενικά. 4 Στο παράθυρο του Acer eRecovery Management, επιλέξτε Recovery actions και κάντε κλικ στην ένδειξη Next. 5 Έχετε τέσσερις ενέργειες επαναφοράς στη διάθεσή σας. Επιλέξτε την επιθυµητή ενέργεια επαναφοράς και ακολουθήστε τις οδηγίες που εµφανίζονται στην οθόνη για την αποπεράτωση της διαδικασίας επαναφοράς. Σηµείωση: Το στοιχείο "Restore C:" ενεργοποιείται µόνον εάν υπάρχει αποθηκευµένο εφεδρικό αντίγραφο χρήστη στο σκληρό δίσκο (D:\). Παρακαλούµε ανατρέξτε στην ενότητα ∆ηµιουργία εφεδρικού αντιγράφου. ∆ηµιουργία CD εικόνας των προεπιλεγµένων εργοστασιακών ρυθµίσεων Όταν δεν υπάρχει το CD Συστήµατος και το CD Επαναφοράς, µπορείτε να τα δηµιουργήσετε κάνοντας χρήση της εν λόγω λειτουργίας. 1 Πραγµατοποιήστε εκκίνηση των Windows XP. 2 Πιέστε <Alt> + <F10> για να ανοίξετε το βοηθητικό πρόγραµµα Acer eRecovery Management. 3 Καταχωρίστε τον κωδικό πρόσβασης για να προχωρήσετε. Ο προεπιλεγµένος κωδικός πρόσβασης είναι έξι µηδενικά. 4 Στο παράθυρο του Acer eRecovery Management, επιλέξτε Recovery settings και κάντε κλικ στην ένδειξη Next. 5 Στο παράθυρο Recovery settings, επιλέξτε Burn image to disk και κάντε κλικ στην ένδειξη Next. 6 Στο παράθυρο Burn image to disk, επιλέξτε 1. Factory default image ή 2. Application CD και κάντε κλικ στο Next. 7 Ακολουθήστε τις οδηγίες που εµφανίζονται στην οθόνη για την αποπεράτωση της διαδικασίας. Ελληνικάη Επαναφορά από εφεδρικό αντίγραφο Ελληνικάη 56 Σηµείωση: Επιλέξτε 1. Factory default image όταν επιθυµείτε να εγγράψετε ένα δίσκο εκκίνησης ο οποίος περιέχει ολόκληρο το λειτουργικό σύστηµα του υπολογιστή σας όπως σας παραδόθηκε από το εργοστάσιο. Εάν επιθυµείτε ένα δίσκο ο οποίος θα επιτρέπει την περιήγηση στα περιεχόµενά του και την εγκατάσταση επιλεγµένων προγραµµάτων οδήγησης και εφαρµογών, επιλέξτε 2. Application CD — ο δίσκος αυτός δεν θα είναι δίσκος εκκίνησης. Επανεγκατάσταση λογισµικού σε πακέτο χωρίς CD Το πρόγραµµα Acer eRecovery Management αποθηκεύει εσωτερικά λογισµικό το οποίο έχει φορτωθεί εκ των προτέρων για εύκολη επανεγκατάσταση του οδηγού και των εφαρµογών. 1 Πραγµατοποιήστε εκκίνηση των Windows XP. 2 Πιέστε <Alt> + <F10> για να ανοίξετε το βοηθητικό πρόγραµµα Acer eRecovery Management. 3 Καταχωρίστε τον κωδικό πρόσβασης για να προχωρήσετε. Ο προεπιλεγµένος κωδικός πρόσβασης είναι έξι µηδενικά. 4 Στο παράθυρο του Acer eRecovery Management, επιλέξτε Recovery actions και κάντε κλικ στην ένδειξη Next. 5 Στο παράθυρο Recovery settings, επιλέξτε Reinstall applications/drivers και κάντε κλικ στην ένδειξη Next. 6 Επιλέξτε τον επιθυµητό οδηγό/εφαρµογή και ακολουθήστε τις οδηγίες που εµφανίζονται στην οθόνη για επανεγκατάσταση. Στη διάρκεια της πρώτης εκτέλεσης, το πρόγραµµα Acer eRecovery Management προετοιµάζει το απαραίτητο λογισµικό και ενδέχεται να καθυστερήσει για µερικά δευτερόλεπτα στην εµφάνιση του παραθύρου µε το περιεχόµενο του λογισµικού. 57 Το πρόγραµµα Acer eRecovery Management και Acer ∆ µε ∆ Ανάκτηση προστατεύεται µε κωδικό πρόσβασης τον οποίο µπορεί να αλλάξει ο χρήστης. Ο κωδικός πρόσβασης χρησιµοποιείται τόσο από το πρόγραµµα Acer eRecovery Management όσο και από το Acer disk-to-disk recovery. Ακολουθήστε τα βήµατα κατωτέρω για αλλαγή του κωδικού πρόσβασης του Acer eRecovery Management. 1 Πραγµατοποιήστε εκκίνηση των Windows XP. 2 Πιέστε <Alt> + <F10> για να ανοίξετε το βοηθητικό πρόγραµµα Acer eRecovery Management. 3 Καταχωρίστε τον κωδικό πρόσβασης για να προχωρήσετε. Ο προεπιλεγµένος κωδικός πρόσβασης είναι έξι µηδενικά. 4 Στο παράθυρο του Acer eRecovery Management, επιλέξτε Recovery settings και κάντε κλικ στην ένδειξη Next. 5 Στο παράθυρο Recovery settings, επιλέξτε Password: Change Acer eRecovery Management password και κάντε κλικ στην ένδειξη Next. 6 Ακολουθήστε τις οδηγίες που εµφανίζονται στην οθόνη για την αποπεράτωση της διαδικασίας. Σηµείωση: Σε περίπτωση κατάρρευσης του συστήµατος, και αδυναµίας εκκίνησης των Windows, οι χρήστες έχουν τη δυνατότητα εκτέλεσης του προγράµµατος Acer disk-to-disk για την επαναφορά της εικόνας των προεπιλεγµένων εργοστασιακών ρυθµίσεων σε λειτουργία DOS. Ελληνικάη Αλλαγή κωδικού πρόσβασης Ελληνικάη 58 Αντιµετώπιση προβληµάτων στον υπολογιστή µου Αυτό το κεφάλαιο σας δίνει οδηγίες για το πώς να αντιµετωπίσετε συνηθισµένα προβλήµατα του συστήµατος. ∆ιαβάστε το πριν να καλέσετε ένα τεχνικό, αν παρουσιαστεί κάποιο πρόβληµα. Οι λύσεις σε πιο σοβαρά προβλήµατα απαιτούν άνοιγµα του υπολογιστή. Μην επιχειρήσετε να ανοίξετε τον υπολογιστή µόνοι σας. Επικοινωνήστε µε τον αντιπρόσωπό σας ή µε ένα εξουσιοδοτηµένο κέντρο επισκευών για βοήθεια. Συµβουλές αντιµετώπισης προβληµάτων Αυτός ο φορητός υπολογιστής ενσωµατώνει έναν προχωρηµένο σχεδιασµό που προβάλει µηνύµατα αναφοράς σφαλµάτων στην οθόνη για να σας βοηθήσει να επιλύσετε προβλήµατα. Αν το σύστηµα αναφέρει ένα σφάλµα ή αν λάβει χώρα ένα σύµπτωµα σφάλµατος, δείτε "Μηνύµατα σφαλµάτων". Αν το πρόβληµα δε µπορεί να επιλυθεί, επικοινωνήστε µε τον πωλητή σας. ∆είτε "Αίτηση επισκευής" στη σελίδα 40. Μηνύµατα σφαλµάτων Αν λάβετε ένα µήνυµα σφάλµατος, σηµειώστε το µήνυµα και εκτελέστε τη διορθωτική ενέργεια. Ο ακόλουθος πίνακας αναγράφει τα µηνύµατα σφαλµάτων σε αλφαβητική σειρά µαζί µε τη συνιστάµενη ενέργεια δράσης. Μηνύµατα σφαλµάτων ∆ιορθωτική ενέργεια CMOS battery bad Επικοινωνήστε µε τον αντιπρόσωπό σας ή µε ένα εξουσιοδοτηµένο κέντρο επισκευών. CMOS checksum error Επικοινωνήστε µε τον αντιπρόσωπό σας ή µε ένα εξουσιοδοτηµένο κέντρο επισκευών. Disk boot failure Εισάγετε µια δισκέτα συστήµατος (εκκινήσιµη) στη µονάδα δισκέτας (Α:), και έπειτα πατήστε <Enter> για επανεκκίνηση. Equipment configuration error Πατήστε <F2> (στη διάρκεια του POST) για να εισέλθετε στην Εφαρµογή BIOS (BIOS utility)· ακολούθως πατήστε Exit στο βοηθητικό πρόγραµµα BIOS για επανεκκίνηση. Hard disk 0 error Επικοινωνήστε µε τον αντιπρόσωπό σας ή µε ένα εξουσιοδοτηµένο κέντρο επισκευών. Hard disk 0 extended type Επικοινωνήστε µε τον αντιπρόσωπό σας ή µε ένα error εξουσιοδοτηµένο κέντρο επισκευών. I/O parity error Επικοινωνήστε µε τον αντιπρόσωπό σας ή µε ένα εξουσιοδοτηµένο κέντρο επισκευών. 59 ∆ιορθωτική ενέργεια Keyboard error or no keyboard connected Επικοινωνήστε µε τον αντιπρόσωπό σας ή µε ένα εξουσιοδοτηµένο κέντρο επισκευών. Keyboard interface error Επικοινωνήστε µε τον αντιπρόσωπό σας ή µε ένα εξουσιοδοτηµένο κέντρο επισκευών. Memory size mismatch Πατήστε <F2> (στη διάρκεια του POST) για να εισέλθετε στην Εφαρµογή BIOS (BIOS utility). ακολούθως πατήστε Exit στο βοηθητικό πρόγραµµα BIOS για επανεκκίνηση. Αν συνεχίζετε να αντιµετωπίζετε προβλήµατα µετά που θα ακολουθήσετε τις διορθωτικές ενέργειες, παρακαλούµε επικοινωνήστε µε τον πωλητή σας ή µε ένα εξουσιοδοτηµένο κέντρο επισκευών για βοήθεια. Μερικά προβλήµατα µπορεί να λυθούν χρησιµοποιώντας την εφαρµογή BIOS (BIOS utility). Ελληνικάη Μηνύµατα σφαλµάτων Ελληνικάη 60 Προειδοποιήσεις κανονισµών & ασφαλείας Κατευθυντήριες Οδηγίες Συµµόρφωσης µε ENERGY STAR Σαν συνέταιρος της ENERGY STAR, η Acer Inc. έχει αποφασίσει πως αυτό το προϊόν καλύπτει τις οδηγίες της ENERGY STAR για ενεργειακή αποδοτικότητα. Ανακοίνωση FCC Αυτή η συσκευή έχει δοκιµαστεί και έχει βρεθεί πως συµµορφώνεται µε τα όρια για µια ψηφιακή συσκευή Τάξης Β (Class B) σύµφωνα µε το Μέρος 15 (Part 15) των Κανονισµών FCC. Αυτά τα όρια έχουν σχεδιαστεί για να παρέχουν επαρκή προστασία ενάντια σε βλαβερές παρεµβολές σε µια οικιακή εγκατάσταση. Αυτή η συσκευή παράγει, χρησιµοποιεί, και µπορεί να εκπέµψει ενέργεια ραδιοσυχνότητας και, αν δεν εγκατασταθεί και χρησιµοποιηθεί σύµφωνα µε τις οδηγίες, µπορεί να προκαλέσει βλαβερή παρεµβολή σε ραδιο-επικοινωνίες. Όµως, δεν υπάρχει καµία εγγύηση πως δε θα υπάρξει παρεµβολή σε µια συγκεκριµένη εγκατάσταση. Αν αυτή η συσκευή προκαλέσει βλαβερή παρεµβολή στην ραδιοφωνική ή τηλεοπτική λήψη, πράγµα που µπορεί να καθοριστεί µε το άνοιγµα και το κλείσιµο του εξοπλισµού, ο χρήστη ενθαρρύνεται να δοκιµάσει να διορθώσει την παρεµβολή µε ένα ή περισσότερα από τα ακόλουθα µέτρα: • Επαναπροσανατολίστε ή µετακινήστε την κεραία λήψης. • Αυξήστε το διαχωρισµό µεταξύ του εξοπλισµού και του δέκτη. • Συνδέστε τη συσκευή σε µια πρίζα ή ένα κύκλωµα διαφορετικό από αυτό στο οποίο είναι συνδεδεµένος ο δέκτης. • Συµβουλευτείτε τον αντιπρόσωπο ή έναν έµπειρο τεχνικό ραδιοφώνου/ τηλεόρασης για βοήθεια. Ανακοίνωση: Προστατευµένα καλώδια Όλες οι συνδέσεις µε άλλες συσκευές πρέπει να γίνονται µε τη χρήση προστατευµένων καλωδίων για να διατηρείται η συµµόρφωση µε τους κανονισµούς FCC. Ανακοίνωση: Περιφερειακές συσκευές Μόνο περιφερειακά (συσκευές εισόδου/εξόδου, τερµατικά, εκτυπωτές, κτλ) που έχουν πιστοποίηση συµµόρφωσης µε τα όρια της Τάξης Β (Class B) µπορούν να συνδεθούν µε αυτόν τον εξοπλισµό. Η λειτουργία µε µη πιστοποιηµένα περιφερειακά είναι πιθανόν να έχει ως αποτέλεσµα παρεµβολές στη ραδιοφωνική και τηλεοπτική λήψη. 61 Αλλαγές ή τροποποιήσεις που δεν έχουν εγκριθεί ρητώς από τον κατασκευαστή µπορεί να ακυρώσουν την αρµοδιότητα του χρήστη, η οποία παραχωρείται από την Federal Communications Commission, να λειτουργεί αυτόν τον υπολογιστή. Συνθήκες λειτουργίας Αυτή η συσκευή συµµορφώνεται µε το Μέρος 15 των Κανονισµών FCC. Η λειτουργία υπόκειται στις ακόλουθες δύο συνθήκες: (1) Αυτή η συσκευή δε µπορεί να προκαλέσει επιβλαβή παρεµβολή, και (2) Αυτή η συσκευή πρέπει να αποδέχεται οποιαδήποτε παρεµβολή ληφθεί, περιλαµβανοµένης παρεµβολής που µπορεί να προκαλέσει ανεπιθύµητη λειτουργία. ∆ιακήρυξη Συµµόρφωσης για χώρες της ΕΕ Με το παρόν, η Acer, διακηρύσσει πως αυτή η σειρά φορητών PC συµµορφώνεται µε τις θεµελιώδεις απαιτήσεις και άλλες σχετικές διατάξεις της Οδηγίας 1999/5/ΕΚ. (Παρακαλούµε επισκεφτείτε την http://global.acer.com/products/notebook/regnb/index.htm για πλήρη τεκµηρίωση.) Ανακοινώσεις για µόντεµ TBR 21 Αυτός ο εξοπλισµός έχει εγκριθεί [Απόφαση Συµβουλίου 98/482/EC - "TBR 21"] για µια τερµατική σύνδεση στο ∆ηµόσιο Τηλεφωνικό ∆ίκτυο [Public Switched Telephone Network (PSTN)]. Όµως, εξαιτίας των διαφορών µεταξύ των διαφορετικών PSTN που παρέχονται σε διαφορετικές χώρες, η έγκριση από µόνη δεν παρέχει απεριόριστη διαβεβαίωση επιτυχούς λειτουργίας σε κάθε τερµατικό σηµείο PSTN. Στην περίπτωση προβληµάτων, θα πρέπει να επικοινωνήσετε µε τον πάροχο του εξοπλισµού σας στο πρώτο περιστατικό. Λίστα κατάλληλων Χωρών Τα µέλη της ΕΕ από τον Απρίλιο Μάιο 2004 είναι: Βέλγιο, ∆ανία, Γερµανία, Ελλάδα, Ισπανία, Γαλλία, Ιρλανδία, Ιταλία, Λουξεµβούργο, Ολλανδία, Αυστρία, Πορτογαλία, Φιλανδία, Σουηδία, και το Ηνωµένο Βασίλειο, Εσθονία, Λετονία, Λιθουανία, Πολωνία, Ουγγαρία, ∆ηµοκρατία της Τσεχίας, ∆ηµοκρατία της Σλοβακίας, Σλοβενία, Κύπρος και Μάλτα. Η χρήση επιτρέπεται στις χώρες τις Ευρωπαϊκής Ένωσης, καθώς και τη Νορµανδία, την Ελβετία, Ισλανδία και το Λίχτενσταιν. Αυτή η συσκευή πρέπει να χρησιµοποιείται µε πλήρη συµφωνία µε τους κανονισµούς και περιορισµούς στη χώρα χρήσης. Για περισσότερες πληροφορίες, παρακαλούµε επικοινωνήστε µε το τοπικό γραφείο στη χώρα χρήσης. Ελληνικάη Προσοχή Ελληνικάη 62 Σηµαντικές οδηγίες ασφάλειας ∆ιαβάστε προσεκτικά αυτές τις οδηγίες. Φυλάξτε τις για µελλοντική αναφορά. 1 Ακολουθήστε όλες τις προειδοποιήσεις και τις οδηγίες που σηµειώνονται στο προϊόν. 2 Βγάλτε αυτό το προϊόν από την πρίζα του τοίχου πριν να το καθαρίσετε. Μη χρησιµοποιείτε υγρά καθαριστικά ή καθαριστικά µε αεροζόλ. Χρησιµοποιείτε ένα στεγνό ύφασµα για τον καθαρισµό. 3 Μη χρησιµοποιείτε αυτό το προϊόν κοντά σε νερό. 4 Μην τοποθετείτε αυτό το προϊόν σε ασταθές καροτσάκι, βάση, ή τραπέζι. Το προϊόν µπορεί να πέσει προκαλώντας σοβαρή ζηµιά στο προϊόν. 5 Παρέχονται θύρες και ανοίγµατα για αερισµό? για να διασφαλίσετε την αξιόπιστη λειτουργία του προϊόντος και να το προστατέψετε από την υπερθέρµανση. Αυτά τα ανοίγµατα δεν πρέπει να µπλοκαριστούν ή να καλυφθούν. Τα ανοίγµατα δεν πρέπει ποτέ να µπλοκάρονται µε την τοποθέτηση του προϊόντος σε ένα κρεβάτι, καναπέ, χαλί, ή άλλη παρόµοια επιφάνεια. Αυτό το προϊόν δεν πρέπει ποτέ να τοποθετείται κοντά ή πάνω από ένα καλοριφέρ ή αερόθερµο, ή ενσωµατωµένη εγκατάσταση εκτός αν παρέχεται σωστός αερισµός. 6 Αυτό το προϊόν θα πρέπει να λειτουργεί µε τον τύπο ρεύµατος που προσδιορίζεται στην ετικέτα. Αν δεν είστε σίγουροι για τον τύπο του διαθέσιµου ρεύµατος, συµβουλευτείτε τον αντιπρόσωπό σας ή την τοπική σας εταιρία ηλεκτρισµού. 7 Μην επιτρέπετε σε οτιδήποτε να ακουµπάει πάνω στο καλώδιο ρεύµατος. Μην τοποθετείτε αυτό το προϊόν σε µέρος που µπορεί άνθρωποι να περπατήσουν πάνω στο καλώδιο. 8 Αν χρησιµοποιείτε καλώδιο επέκτασης µε αυτό το προϊόν, σιγουρευτείτε πως η ολική µέτρηση ρεύµατος του εξοπλισµού που είναι συνδεδεµένος στο καλώδιο επέκτασης δεν ξεπερνά την ολική αντοχή του καλωδίου επέκτασης. Επίσης, σιγουρευτείτε πως η ολική µέτρηση όλων των προϊόντων που είναι συνδεδεµένα στην πρίζα του τοίχου δεν ξεπερνά την αντοχή της ασφάλειας. 9 Ποτέ µην σπρώχνετε αντικείµενα οποιουδήποτε είδους σε αυτό το προϊόν µέσω των θυρών του περιβλήµατος καθώς µπορεί να ακουµπήσουν επικίνδυνα σηµεία τάσης ή να βραχυκυκλώσουν µέρη που µπορεί να προκαλέσουν φωτιά ή ηλεκτροσόκ. Ποτέ µην χύσετε οποιουδήποτε είδους υγρό στο προϊόν. 10 Μην επιχειρήσετε να επισκευάσετε οι ίδιοι το προϊόν, καθώς το άνοιγµα ή η αφαίρεση των καλυµµάτων µπορεί να σας εκθέσει σε επικίνδυνα σηµεία τάσης ή σε άλλους κινδύνους. Αναφερθείτε για όλες τις επισκευές σε αρµόδιο προσωπικό επισκευών. 11 Βγάλτε αυτό το προϊόν από την πρίζα του τοίχου και παραπέµψτε τις επισκευές σε αρµόδιο προσωπικό επισκευών υπό τις ακόλουθες συνθήκες: a b c Όταν το καλώδιο ρεύµατος ή η πρίζα έχει υποστεί ζηµιά ή έχει τριφτεί. Αν έχει χυθεί υγρό στο προϊόν. Αν το προϊόν έχει εκτεθεί σε βροχή ή νερό. 63 Αν το προϊόν δε λειτουργεί κανονικά όταν ακολουθούνται οι οδηγίες λειτουργίας του. Ρυθµίστε µόνο αυτά τα ελεγκτήρια που καλύπτονται από τις οδηγίες λειτουργίας αφού η ακατάλληλη ρύθµιση των υπόλοιπων ελεγκτηρίων µπορεί να προκαλέσει ζηµιά και συχνά απαιτεί εκτεταµένη εργασία από αρµόδιο τεχνικό για να αποκατασταθεί το προϊόν στην κανονική κατάσταση. e f Αν το προϊόν έχει πέσει ή έχει υποστεί ζηµιά το κουτί του. Αν το προϊόν παρουσιάζει µια εµφανή αλλαγή στην απόδοση, που δηλώνει ανάγκη επισκευής. 12 Η σειρά Φορητός προσωπικός Η/Υ χρησιµοποιεί τη µπαταρία λιθίου. Αντικαταστήστε τη µπαταρία µε τον ίδιο τύπο µε τη µπαταρία που προτείνουµε για το προϊόν στη λίστα προδιαγραφών του προϊόντος. Η χρήση άλλης µπαταρίας µπορεί να παρουσιάσει κίνδυνο πυρκαγιάς ή έκρηξης. 13 Προειδοποίηση! Οι µπαταρίες µπορεί να εκραγούν αν δεν τις χειριστείτε σωστά. Μην τις αποσυναρµολογείτε ή τις πετάτε σε φωτιά. Κρατήστε τις µακριά από παιδιά και πετάξτε τις χρησιµοποιηµένες µπαταρίες αµέσως. 14 Προς αποφυγή του κινδύνου από ηλεκτροπληξία, θα πρέπει να χρησιµοποιείτε τον προσαρµογέα AC µόνον όταν η επιτοίχια πρίζα είναι κατάλληλα γειωµένη. 15 Χρησιµοποιείτε µόνο το σωστό τύπο σετ καλωδίου τροφοδοτικού (που παρέχεται στο κουτί εξαρτηµάτων σας) για αυτή τη µονάδα. Θα πρέπει να είναι αποσπώµενου τύπου: UL listed/CSA πιστοποιηµένου, τύπου SPT-2, αντοχής 7A 125V ελάχιστα, εγκεκριµένο από VDE ή το αντίστοιχό του. Το µέγιστο µήκος είναι 4,6 µέτρα (15 πόδια). 16 Πάντα να αποσυνδέετε όλες τις τηλεφωνικές γραµµές από την πρίζα του τοίχου πριν να επισκευάσετε ή να αποσυναρµολογήσετε αυτόν τον εξοπλισµό. 17 Αποφύγετε να χρησιµοποιείτε το τηλέφωνο (εκτός από ασύρµατου τύπου) στη διάρκεια ηλεκτρικής καταιγίδας. Μπορεί να υπάρχει ένας αποµακρυσµένος κίνδυνος ηλεκτροσόκ από κεραυνό. ∆ήλωση συµµόρφωσης λέιζερ Ο οδηγός CD ή DVD που χρησιµοποιείται µε αυτόν τον υπολογιστή είναι ένα προϊόν λέιζερ. Η ετικέτα κατάταξης του οδηγού CD ή DVD (που φαίνεται παρακάτω) βρίσκεται στον οδηγό. ΠΡΟΪΟΝ ΛΕΙΖΕΡ ΤΑΞΗΣ 1 (CLASS 1) ΠΡΟΣΟΧΗ: ΑΟΡΑΤΗ ΑΚΤΙΝΟΒΟΛΙΑ ΛΕΙΖΕΡ ΟΤΑΝ ΑΝΟΙΧΤΟ. ΑΠΟΦΥΓΕΤΕ ΤΗΝ ΕΚΘΕΣΗ ΣΤΗΝ ΑΚΤΙΝΑ. APPAREIL A LASER DE CLASSE 1 PRODUIT LASERATTENTION: RADIATION DU FAISCEAU LASER INVISIBLE EN CAS D’OUVERTURE. EVITTER TOUTE EXPOSITION AUX RAYONS. LUOKAN 1 LASERLAITE LASER KLASSE 1 VORSICHT: UNSICHTBARE LASERSTRAHLUNG, WENN ABDECKUNG GEÖFFNET NICHT DEM STRAHLL AUSSETZEN PRODUCTO LÁSER DE LA CLASE I ADVERTENCIA: RADIACIÓN LÁSER INVISIBLE AL SER ABIERTO. EVITE EXPONERSE A LOS RAYOS. Ελληνικάη d Ελληνικάη 64 ADVARSEL: LASERSTRÅLING VEDÅBNING SE IKKE IND I STRÅLEN. VARO! LAVATTAESSA OLET ALTTINA LASERSÅTEILYLLE. VARNING: LASERSTRÅLNING NÅR DENNA DEL ÅR ÖPPNAD ÅLÅ TUIJOTA SÅTEESEENSTIRRA EJ IN I STRÅLEN VARNING: LASERSTRÅLNING NAR DENNA DEL ÅR ÖPPNADSTIRRA EJ IN I STRÅLEN ADVARSEL: LASERSTRÅLING NAR DEKSEL ÅPNESSTIRR IKKE INN I STRÅLEN ∆ήλωση εικονοστοιχείου LCD Η µονάδα LCD παράγεται µε υψηλής-ακρίβειας τεχνικές κατασκευής. Παρόλα αυτά, µερικά εικονοστοιχεία µπορεί περιστασιακά να πάθουν αφλογιστία ή να εµφανίζονται ως µαύρες ή κόκκινες τελείες. Αυτό δεν έχει επήρεια στην καταγραµµένη εικόνα και δεν αποτελεί δυσλειτουργία. ∆ήλωση προστασίας πνευµατικών δικαιωµάτων Macrovision Το εν λόγω προϊόν ενσωµατώνει τεχνολογία προστασίας πνευµατικών δικαιωµάτων η οποία προστατεύεται από το τµήµα ευρεσιτεχνιών των ΗΠΑ και άλλα δικαιώµατα πνευµατικής ιδιοκτησίας. Η χρήση της εν λόγω τεχνολογίας προστασίας πνευµατικών δικαιωµάτων θα πρέπει να εξουσιοδοτείται από τη Macrovision, και προορίζεται για οικιακή και άλλες χρήσεις θέασης µόνο, εκτός και αν υπάρξει διαφορετική εξουσιοδότηση από τη Macrovision. Η αντίστροφη µηχανική ή αποσυναρµολόγηση απαγορεύεται. Ρυθµιστική δήλωση ραδιοσυσκευής Σηµείωση: Οι παρακάτω ρυθµιστικές πληροφορίες είναι µόνο για µοντέλα µε ασύρµατο δίκτυο LAN και/ή Bluetooth. Γενικά Αυτό το προϊόν είναι σύµφωνα µε τα πρότυπα ραδιοσυχνοτήτων και ασφάλειας οποιασδήποτε χώρας ή περιοχής στην οποία έχει λάβει έγκριση για ασύρµατη χρήση. Ανάλογα µε τις ρυθµίσεις, αυτό το προϊόν µπορεί να περιέχει ή να µη περιέχει ασύρµατες ραδιοσυσκευές (όπως ασύρµατο LAN και/ή µονάδες Bluetooth). Οι παρακάτω πληροφορίες είναι για προϊόντα µε τέτοιες συσκευές. 65 Αυτή η συσκευή είναι σύµφωνη µε τις απαραίτητες απαιτήσεις των Οδηγιών του Ευρωπαϊκού Συµβουλίου που αναφέρονται παρακάτω: 73/23/EEC Οδηγία Χαµηλής Τάσης • EN 60950 89/336/EEC Οδηγία Ηλεκτροµαγνητικής Συµβατότητας [Electromagnetic Compatibility (EMC) Directive] • EN 55022 • EN 55024 • EN 61000-3-2/-3 99/5/EC Οδηγία Ραδιοφωνικού & Τηλεπικοινωνιακού Τερµατικού Εξοπλισµού [Radio & Telecommunications Terminal Equipment (R&TTE) Directive] • Αρθ.3.1a) EN 60950 • Αρθ.3.1b) EN 301 489 -1/-17 • Αρθ.3.2) EN 300 328-2 • Αρθ.3.2) EN 301 893 *ισχύει µόνο στα 5 GHz Λίστα κατάλληλων Χωρών Τα µέλη της ΕΕ από τον Απρίλιο Μάιος 2004 είναι: Βέλγιο, ∆ανία, Γερµανία, Ελλάδα, Ισπανία, Γαλλία, Ιρλανδία, Ιταλία, Λουξεµβούργο, Ολλανδία, Αυστρία, Πορτογαλία, Φιλανδία, Σουηδία, και το Ηνωµένο Βασίλειο, Εσθονία, Λετονία, Λιθουανία, Πολωνία, Ουγγαρία, ∆ηµοκρατία της Τσεχίας, ∆ηµοκρατία της Σλοβακίας, Σλοβενία, Κύπρος και Μάλτα. Η χρήση επιτρέπεται στις χώρες τις Ευρωπαϊκής Ένωσης, καθώς και τη Νορµανδία, την Ελβετία, Ισλανδία και το Λίχτενσταιν. Αυτή η συσκευή πρέπει να χρησιµοποιείται µε πλήρη συµφωνία µε τους κανονισµούς και περιορισµούς στη χώρα χρήσης. Για περισσότερες πληροφορίες, παρακαλούµε επικοινωνήστε µε το τοπικό γραφείο στη χώρα χρήσης. Η απαίτηση ασφάλειας FCC RF Η ακτινοβολούµενη ισχύς εξόδου της µίνι κάρτας PCI ασύρµατου LAN και της κάρτας Bluetooth είναι πολύ κάτω από τα όρια έκθεσης σε ραδιοσυχνότητες της FCC. Παρόλα αυτά, η σειρά φορητών PC θα πρέπει να χρησιµοποιείται µε τέτοιο τρόπο ώστε η πιθανότητα για ανθρώπινη επαφή στη διάρκεια κανονικής λειτουργίας να ελαχιστοποιείται ως ακολούθως. 1 Ζητείται από τους χρήστες να ακολουθούν τις οδηγίες ασφαλείας RF για ασύρµατες συσκευές που περιλαµβάνονται στον οδηγό χρήστη της κάθε συσκευής RF. Ελληνικάη Ευρωπαϊκή Ένωση (ΕΕ) Ελληνικάη 66 Προσοχή: Για συµφωνία µε τις απαιτήσεις συµµόρφωσης σε έκθεση της FCC RF, µια απόσταση διαχωρισµού τουλάχιστον 20 εκ (8 ίντσες) πρέπει να διατηρείται µεταξύ της κεραίας για την ενσωµατωµένη κάρτα Ασύρµατου δικτύου Wireless LAN Mini-PCI Card που είναι ενσωµατωµένη στο τµήµα της οθόνης και σε όλους τους ανθρώπους. Σηµείωση: Ο Acer Ασύρµατος Mini-PCI Adapter υλοποιεί τη λειτουργία της ποικιλοµορφίας µετάδοσης (transmission diversity). Η λειτουργία δεν εκπέµπει ραδιοσυχνότητες ταυτόχρονα από τις δύο κεραίες. Η επιλογή µιας από τις κεραίες πραγµατοποιείται αυτόµατα ή χειροκίνητα (από τους χρήστες) ώστε να εξασφαλιστεί η καλή ποιότητα των τηλεπικοινωνιών. 2 Αυτή η συσκευή περιορίζεται σε εσωτερική χρήση λόγω της λειτουργίας της στο εύρος συχνότητας από 5,15 έως 5,25 GHz. Η FCC απαιτεί αυτό το προϊόν να χρησιµοποιείται σε εσωτερικό χώρο για να µειωθεί η πιθανότητα επιβλαβούς παρεµβολής µε Κινητά ∆ορυφορικά συστήµατα ίδιων καναλιών. 3 Τα ραντάρ υψηλής ισχύος προσδιορίζονται ως οι πρωταρχικοί χρήστες των συχνοτήτων από 5,25 έως 5,35 GHz και από 5,65 έως 5,85 GHz. Αυτοί οι σταθµοί ραντάρ µπορούν να προκαλέσουν παρεµβολή µε και/ή να βλάψουν αυτή τη συσκευή. 4 Μια ακατάλληλη εγκατάσταση ή µη εξουσιοδοτηµένη χρήση µπορεί να προκαλέσει επιβλαβή παρεµβολή στις ραδιοεπικοινωνίες. Επίσης, οποιαδήποτε επέµβαση στην εσωτερική κεραία θα ακυρώσει την πιστοποίηση κατά FCC και την εγγύησή σας. 67 a Συνηθισµένες πληροφορίες Η λειτουργία υπόκειται στις ακόλουθες δύο συνθήκες: 1. Αυτή η συσκευή δε µπορεί να προκαλέσει παρεµβολή, και 2. αυτή η συσκευή πρέπει να δέχεται οποιαδήποτε παρεµβολή, περιλαµβανοµένης παρεµβολής που µπορεί να προκαλέσει ανεπιθύµητη λειτουργία αυτής της συσκευής. b Λειτουργία στην συχνότητα των 2,4 GHz Για να αποτραπεί η ραδιοπαρεµβολή στην εξουσιοδοτηµένη υπηρεσία, αυτή η συσκευή προορίζεται για να λειτουργεί σε εσωτερικούς χώρους και να η εγκατάσταση σε εξωτερικό χώρο απαιτεί άδεια. c Λειτουργία στη συχνότητα των 5 GHz • Η συσκευή για τη συχνότητα των 5150-5250 MHz είναι µόνο για χρήση σε εσωτερικούς χώρους για να µειωθεί η πιθανότητα επιβλαβούς παρεµβολής σε Κινητά ∆ορυφορικά συστήµατα ίδιου καναλιού. • Τα ραντάρ µεγάλης ισχύος προσδιορίζονται σαν βασικοί χρήστες (που σηµαίνει πως έχουν προτεραιότητα) των συχνοτήτων 5250-5350 MHz και 5650-5850 MHz και αυτά τα ραντάρ µπορεί να προκαλέσουν παρεµβολές και/ή ζηµιά στις συσκευές LELAN (Licence-Exempt Local Area Network). Έκθεση ανθρώπων σε πεδία RF (RSS-102) Η σειρά Φορητός προσωπικός Η/Υ χρησιµοποιεί ολοκληρωµένες κεραίες που δεν εκπέµπουν πεδία RF πάνω από τα όρια της Health Canada για το γενικό πληθυσµό συµβουλευτείτε τον Κωδικό Ασφαλείας 6 [Safety Code], που µπορεί να βρεθεί στη σελίδα στο διαδίκτυο της Health Canada στη διεύθυνση www.hc-sc.gc.ca/rpb. Ελληνικάη Καναδάς - Χαµηλής ισχύος συσκευές ραδιοεπικοινωνιών που δε χρειάζονται άδεια (RSS-210) Ελληνικάη 68 Federal Communications Comission Declaration of Conformity This device complies with Part 15 of the FCC Rules. Operation is subject to the following two conditions: (1) This device may not cause harmful interference, and (2) This device must accept any interference received, including interference that may cause undesired operation. The following local manufacturer/importer is responsible for this declaration: Product name: Notebook PC Model number: EFL50 Machine type: TravelMate 3210Z SKU number: TravelMate 3210Zxxx ("x" = 0 - 9, a - z, or A - Z) Name of responsible party: Acer America Corporation Address of responsible party: 2641 Orchard Parkway San Jose, CA 95134 USA Contact person: Mr. Young Kim Tel: 408-922-2909 Fax: 408-922-2606 69 Name of manufacturer: Beijing Acer Information Co., Ltd. Address of manufacturer: Huade Building, No.18, ChuangYe Rd. ShangDi Zone, HaiDian District Beijing PRCE marking Contact person: Mr. Easy Lai Tel: 886-2-8691-3089 Fax: 886-2-8691-3000 E-mail: [email protected] Declares that product: Notebook PC Trade name: Acer Model number: EFL50 Machine type: TravelMate 3210Z SKU number: TravelMate 3210Zxxx ("x" = 0 - 9, a - z, or A - Z) Is in compliance with the essential requirements and other relevant provisions of the following EC directives. Reference no. Title 89/336/EEC Electromagnetic Compatibility (EMC directive) 73/23/EEC Low Voltage Directive (LVD) 1999/5/EC Radio & Telecommunications Terminal Equipment Directive (R&TTE) The product specified above was tested conforming to the applicable Rules under the most accurate measurement standards possible, and all the necessary steps have been taken and are in force to assure that production units of the same product will continue to comply with these requirements. Dec. 1, 2005 Easy Lai, Director Regulation Center Environment & Safety Date Ελληνικάη Declaration of Conformity for CE Marking Ελληνικάη 70 Ευρετήριο Symbols πακέτο µπαταρίας φροντίδα vi πλήκτρα συντοµεύσεων 27 πλευρά πίσω 16 δεξιά 16 αριστερή 15 µπροστινή 15 πληκτρολόγιο 25 πλήκτρα κλειδώµατος (lock keys) 25 πλήκτρα συντοµεύσεων 27 Πλήκτρα Windows 26 αντιµετώπιση προβληµάτων 37 προβλήµατα 36 πληκτρολόγιο 37 εκκίνηση 36 οθόνη 36 πρόσοψη 14 Πλήκτρα Windows 26 Προσαρµογέας (adapter) ρεύµατος φροντίδα v ένταση ρύθµιση 31 χαρακτηριστικά στην ένδειξη 21 ήχος 31 αντιµετώπιση προβληµάτων 37 ρύθµιση της έντασης 31 A επισκευή πότε να επικοινωνήσετε vi επιφάνεια αφής 23 πλήκτρο συντόµευσης 27 χρησιµοποιώντας 23 – 24 δήλωση Προστασία πνευµατικών δικαιωµάτων DVD 64 εγγύηση Εγγύηση ∆ιεθνή Ταξιδιώτη 40 βοηθητικό πρόγραµµα Εγκατάσταση του BIOS 51 Βοηθητικό πρόγραµµα BIOS (BIOS utility) 51 ενιαίος σειριακός δίαυλος 48 αντιµετώπιση προβληµάτων συµβουλές 58 αριθµητικό πληκτρολόγιο (num lock) 25 στην ένδειξη 21 αριστερή πλευρά 14 ερωτήσεις ρύθµιση της τοποθεσίας για χρήση µόντεµ 38 ασφάλεια γενικές οδηγίες 62 Ανακοίνωση FCC 60 CD ή DVD 63 κλειδαριά 30, 45 C ηχεία πλήκτρο συντόµευσης 28 αντιµετώπιση προβληµάτων CD-ROM εκτίναξη 30 37 D DVD 52 E θύρες 47 καθαρισµός υπολογιστή vi κεφαλαία (caps lock) 25 στην ένδειξη 21 Κατάσταση νάρκης (Hibernation) πλήκτρο συντόµευσης 27 κλείδωµα κύλισης (scroll lock) 25 Κάρτα υπολογιστή (PC Card) εισαγωγή 49 εξαγωγή 49 I µηνύµατα σφαλµάτων 58 µηνύµατα σφαλµάτων 58 οθόνη πλήκτρα συντόµευσης 27 αντιµετώπιση προβληµάτων µνήµη εγκατάσταση 50 ITW. ∆είτε εγγύηση 36 71 47 N Notebook Manager χρήσιµο πλήκτρο 27 O υπολογιστή φροντίδα του v υπολογιστής πληκτρολόγιο 25 απενεργοποίηση v αποσύνδεση 41 εγκατάσταση ενός γραφείου στο σπίτι 43 διεθνή ταξίδια 44 ενδεικτική λυχνία ενεργοποίησης 15 δυνατότητες 13 ασφάλεια 45 καθαρισµός vi µετακίνηση 41 µεταφορά σπίτι 42 υπολογιστή 21 τοπικά ταξίδια 43 υποστήριξη πληροφορίες 40 Ταινίες DVD αναπαραγωγή 52 ταξίδι διεθνείς πτήσεις 44 τοπικά ταξίδια 43 φροντίδα πακέτου µπαταρίας vi Προσαρµογέα (adapter) ρεύµατος v υπολογιστή v συχνές ερωτήσεις 36 Συχνές ερωτήσεις-απαντήσεις (FAQ). ∆είτε την ενότητα Συχνές ερωτήσεις φωτεινότητα πλήκτρα συντόµευσης 28 P Power-On Self-Test (POST) 51 Ελληνικάη µόντεµ
advertisement
* Your assessment is very important for improving the workof artificial intelligence, which forms the content of this project
Related manuals
advertisement