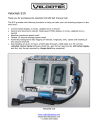
advertisement
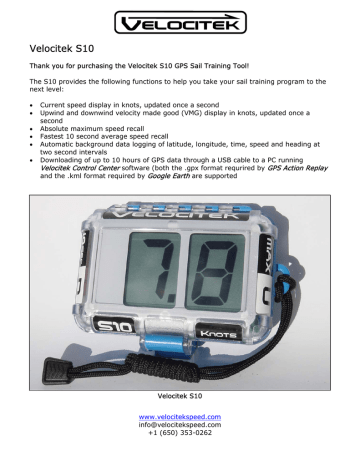
Velocitek S10
Thank you for purchasing the Velocitek S10 GPS Sail Training Tool!
The S10 provides the following functions to help you take your sail training program to the next level:
• Current speed display in knots, updated once a second
• Upwind and downwind velocity made good (VMG) display in knots, updated once a second
• Absolute maximum speed recall
• Fastest 10 second average speed recall
• Automatic background data logging of latitude, longitude, time, speed and heading at two second intervals
• Downloading of up to 10 hours of GPS data through a USB cable to a PC running
i
software (both the .gpx format requrired by and the .kml format required by
Google Earth
are supported
GPS Action Replay
Velocitek S10 www.velocitekspeed.com
+1 (650) 353-0262
Inside the Waterproof Case www.velocitekspeed.com
+1 (650) 353-0262
Installing Batteries
The S10 uses two AAA batteries. Commonly available rechargeable Nickel Metal Hydride
(NiMH) batteries are recommended. Two 750mAh NiMH cells will provide approximately 10 hours of battery life. Disposable alkaline batteries will also work although they will have a somewhat shorter life.
Insert the batteries into the metal clips on the circuit board as shown in the following photograph.
Warning:
Be careful to align the batteries according to the ‘+’ and ‘-‘ signs printed on the circuit board.
Warning: Be careful to orient the batteries as indicated by the “+” and “-“ symbols printed on the circuit board. www.velocitekspeed.com
+1 (650) 353-0262
Turning on the S10 for the First Time
Open the waterproof case and turn on the S10 using the black power switch. The figure
“Inside the Waterproof Case” at the beginning of this document shows the location of this switch.
Once the device has started searching for satellites, place it outdoors with a clear view of the sky for 15 minutes. This allows the device to download the information it needs to operate from Global Positioning System (GPS) satellites. After the initial download, this procedure only needs to be repeated when the batteries are changed. This device will not work indoors, in built-up urban areas or dense forest, due to a very weak GPS signal in these areas. When the device has acquired a GPS solution, the display will stop flashing.
Warning:
Before entering the water, make sure that the rubber gasket around the perimeter of the waterproof case is clean and undamaged.
Make sure to remove any sand on the gasket. Keeping this gasket clean is your responsibility. The S10’s warranty will not cover leak damage due to a sand-contaminated or damaged gasket.
www.velocitekspeed.com
+1 (650) 353-0262
•
•
Operating Modes
The S10 has the following two operating modes:
Speedometer Mode
VMG mode
The decimal point after the second digit in the display is used to indicate which mode the device is in.
To change modes:
In VMG mode, performing this same procedure will return the device to speedometer mode. www.velocitekspeed.com
+1 (650) 353-0262
Speedometer Mode
In speedometer mode the device will show your speed in knots, updated every second.
The device also records your maximum speed and your best 10 second average speed.
Note: If your maximum speed is greater than 9.9 knots the display will blink back and forth between the whole number and decimal portions of your maximum speed. This is illustrated below: www.velocitekspeed.com
+1 (650) 353-0262
Clearing the Maximum and Best 10 Second Average Speeds
www.velocitekspeed.com
+1 (650) 353-0262
VMG Mode
The S10 calculates your VMG based on a wind direction that you set using upwind and downwind reference points. When the wind shifts from the direction you set, the accuracy of the S10’s VMG measurements is reduced. For shifts of less than 10 degrees in either direction, however, optimizing the value displayed by the S10 will still get you very close to optimizing your true VMG.
Entering Reference points
The following example shows how to store your current position as the downwind reference point.
Apply the same procedure with the “Max / U” button to store the upwind reference point. www.velocitekspeed.com
+1 (650) 353-0262
Using Reference Points to Enter the Wind Direction
Enter the wind direction into the S10 as follows:
You have now given the device two reference points that define the wind direction. The device has stored the geographical coordinates of the two reference points and assumes that the wind direction is the same as the heading from the downwind point to the upwind point. These points only serve to tell the device the wind direction. They could be www.velocitekspeed.com
+1 (650) 353-0262
anywhere; on the beach, in the parking lot or on the water. The only thing that matters is that the one point is at least 75m directly upwind of the other.
It is possible to set the reference points in the opposite order, i.e. upwind first, then downwind. Also, the reference points can be reset independently. That is to say you could change the upwind reference point while keeping the same downwind point.
Reference points are stored in non-volatile memory so they are not lost when the device is switched off. If you often sail somewhere where there is a consistent seabreeze you don’t need to program in a new wind direction every time you train with the S10.
After you have stored the locations of the two reference points, the S10 will indicate both your upwind and downwind VMG in real time. This will always be a positive number. When you are pointing higher than a beam reach this will be your VMG upwind, if you are sailing lower than a beam reach it will be your VMG downwind. If you sail on a beam reach the device will display a very small number no matter how fast you are going.
Logging GPS Data
Whenever the S10 is turned on and has a GPS solution (i.e. when the display is showing speed or VMG and not flashing “00”) it will record the following data in its built in flash memory at two second intervals:
•
Latitude in degrees
•
Longitude in degrees
•
Time (GMT)
•
Speed in knots
•
Heading in degrees true
The data logging happens automatically. The S10 has enough memory space to hold over
10 hours worth of GPS data. Once the memory is full, the device stops recording new information.
The only way to remove data from the device’s memory is to follow the procedure described under
Clearing GPS Data from Flash Memor
y below. Removing the device’s batteries for any length of time will not erase the memory. www.velocitekspeed.com
+1 (650) 353-0262
Downloading GPS Data
Warning:
Do not plug your S10 into your PC until you have installed
Velocitek Control Center.
For information on downloading GPS data from the S10 to a PC, please see the
Velocitek
Control Center
Section of this document below.
Clearing GPS Data from Flash Memory
To erase all the GPS data in the S10’s flash memory and make room for new data:
1. Open the plastic case and turn the device off.
2. Press and hold the black plastic pushbutton in the bottom left corner of the circuit board.
3. While continuing to hold the pushbutton, switch the device back on. All GPS data will then be erased from the device’s memory. www.velocitekspeed.com
+1 (650) 353-0262
Frequently Asked Questions
What is VMG?
A good way to understand Velocity Made Good
(VMG) is to imagine a power boat and a windsurfer traveling from a leeward (downwind) mark to a windward (upwind) mark together.
The powerboat travels along a straight line between the marks while the sailor tacks back and forth to get upwind.
Now imagine that the driver of the powerboat controls the powerboat’s speed to keep the windsurfer directly abeam of the powerboat and not ahead of or behind it. The speed that the powerboat must travel to keep even with the windsurfer is the windsurfer’s VMG.
As shown in the diagram, the actual speed of the windsurfer can be broken up into two perpendicular components: useful speed (VMG) and wasted speed that does not help the windsurfer get upwind.
All this also applies to a windsurfer jibing back and forth to get downwind. In this case VMG represents how fast the windsurfer is getting downwind.
Optimizing VMG is far more important than just going fast. In an upwind/downwind race VMG is the “bottom line”. Plain speed is only important in the context of how it affects your VMG. For example, if you sail on a beam reach, perpendicular to the wind, you will go really fast but you won’t get any closer to the windward mark and your VMG will be zero. On the other hand, if you point straight upwind you won’t go anywhere, so your VMG will again be zero. Somewhere in between head-towind and a beam reach lies a “magic angle” that will optimize your upwind speed and make you a champ. Unfortunately, this elusive angle depends heavily on your gear, the prevailing conditions, your size and your sailing style. www.velocitekspeed.com
+1 (650) 353-0262
How Does The S10 Calculate VMG?
The S10 calculates the heading from the downwind reference point to the upwind reference point. This heading is assumed to be the wind direction. Since the only information derived from the reference points is this heading, the position of the reference points in absolute terms does not matter. The only thing that matters is the position of the upwind point relative to the position of the downwind point.
The S10 takes GPS readings every second to get your actual speed as well as the heading of your course. The device then multiplies your speed with the cosine of the angle between your heading and the wind direction to extract the component of your speed that is aligned with the wind direction. This process is repeated every second. Some averaging is then performed to make the output smoother and easier to interpret. The results are displayed on the LCD screen.
How accurate is the S10?
In speedometer mode the accuracy of the S10 is better than +/- 0.2 knots (0.36 km/h). In
VMG mode accuracy of the S10 depends on what angle to the wind you are sailing but is generally better than +/- 1 knot (normally closer to +/- .3 knots).
FCC Compliance Statement
This equipment has been tested and found to comply with the limits of Part 15 of the FCC
Rules. These limits are designed to provide reasonable protection against harmful interference in a residential installation. This equipment generates, uses and can radiate radio frequency energy and, if not installed and used in accordance with the instructions, may cause harmful interference to radio communications. However, there is no guarantee that interference will not occur in a particular installation. If this equipment does cause harmful interference to radio or television reception, which can be determined by turning the equipment off and on, the user is encouraged to try to correct the interference by one or more of the following measures:
- Reorient or relocate the receiving antenna.
- Increase the separation between the equipment and receiver.
- Connect the equipment into an outlet on a circuit different from that to which the receiver is connected.
- Consult the dealer or an experienced radio/TV technician for help. www.velocitekspeed.com
+1 (650) 353-0262
Velocitek Control Center
Velocitek Control Center is a Windows application that allows you to download GPS data from the Velocitek S10 sail training tool. Velocitek control center allows you to save data in the following three formats:
• The .kml format for viewing in Google Earth
• The .gpx format for viewing in GPS Action Replay
• Velocitek’s proprietary .vcc format for viewing in a text editor
Velocitek Control Center requires a PC running the Windows XP operating system.
Warning:
Do not plug your S10 into your PC until you have installed
Velocitek Control Center.
Installing Velocitek Control Center
1. Download the compressed folder VelocitekControlCenter.zip from www.sailgps.com/downloads and save it on your computer.
2. Once it is saved on your computer, right click on the folder and select “Extract All...”.
Extract the files to a convenient location on your computer. www.velocitekspeed.com
+1 (650) 353-0262
3. View the extracted files and double click on setup.exe.
4. Select “Accept” www.velocitekspeed.com
+1 (650) 353-0262
5. Wait for the .NET Framework to install. This takes quite a while so you may want to go grab a cup of coffee.
6. Click “Next” on all the following windows to finish the installation. www.velocitekspeed.com
+1 (650) 353-0262
7. Open your S10’s waterproof case and connect your S10 to your PC with a USB cable.
The S10 does not need to be switched on but it does need to have batteries installed.
8. When you connect the S10 and the window shown below appears, select “No, not this time”, and then click on “Next”. www.velocitekspeed.com
+1 (650) 353-0262
9. Select “Install from a list or specific location” and click “Next”.
10.Make the selections shown below and enter C:\Program Files\Velocitek\Velocitek
Control Center\Drivers beneath the words “Include this location in search:” and then click “Next”. www.velocitekspeed.com
+1 (650) 353-0262
11.When you see this window, click “Continue Anyway”
12.Click Finish
Congratulations! You have finished installing Velocitek Control Center. You will need to repeat steps 7-12 for each new S10 you connect to your PC. www.velocitekspeed.com
+1 (650) 353-0262
Using Velocitek Control Center to Download GPS Data
1. Make sure you followed the above installation instructions
2. Click on “Start->All Programs->Velocitek Control Center”
3. If it’s not connected to your PC already, connect your S10 to your PC with a USB cable
4. Click on “Download” and wait up to 2 minutes if your S10’s memory is full www.velocitekspeed.com
+1 (650) 353-0262
Saving the Downloaded Track as a .gpx or .kml File
1. Select “Export”.
2. Then type in a file name, choose the format you want to use and click “Save” www.velocitekspeed.com
+1 (650) 353-0262
Saving the Downloaded Track as a .vcc File
1. Select “Save” and type in a file name.
Converting a .vcc File to a .gpx or .kml File
1. Select “Open”
2. Choose the file you want to convert and select “Open”.
About .vcc Files
Files in Velocitek’s proprietary .vcc format contain heading and speed information in addition to the latitude, longitude, and time information the other formats contain. Since
.vcc files contain information the other formats do not, .vcc files can be converted into either .kml or .gpx files but the opposite is not true. The best way to read .vcc files is with a text editor like Wordpad. www.velocitekspeed.com
+1 (650) 353-0262
Viewing GPS Data on a PC
To view tracks in GPS Action Replay:
1. Download GPS Action Replay from www.gpsactionreplay.com and install it according to the instructions on the website.
2. Open GPS Action Replay
3. Click on File, then open
4. While holding down the Control key on your keyboard, click on the names of the tracks you want to view. Once you have selected all the tracks you want to view, click on the button that says open.
5. The tracks will now load in GPS Action Replay. This process can take a long time when many tracks are involved. Please be patient.
Tips for Using GPS Action Replay:
• To make each track a different color:
Click on Options in the menu bar. Unselect the checkbox next to “Track’s color depend
[sic] on speed”. Once you have done this each track will have a different color and you will be able to tell them apart.
• To make tracks visible only in the vicinity of their respective boats:
In the “View settings” menu on the right side of the screen select “Neighboorhood [sic]”.
• To center the display on the middle of the racecourse:
Right click on the middle of the racecourse.
• To adjust replay speed and zoom:
Use the sliders at the top of the screen.
To view a track in Google Earth:
1. Download Google Earth from www.google.earth.com
and install it according to the directions on the website.
2. Open Google Earth
3. Click on “File” then “Open” and select the name of the track you want to view. www.velocitekspeed.com
+1 (650) 353-0262
advertisement
* Your assessment is very important for improving the workof artificial intelligence, which forms the content of this project
Related manuals
advertisement