SHARP AQUOS R6 User Guide
Add to My manuals691 Pages
Sharp AQUOS R6 is a high-end smartphone packed with features that make it a great choice for anyone looking for a powerful and versatile device. With its stunning display, powerful processor, and long-lasting battery, the AQUOS R6 is perfect for gaming, streaming, and staying connected with friends and family.
Some of the key features of the Sharp AQUOS R6 include:
- A 6.6-inch IGZO OLED display with a 120Hz refresh rate and HDR10 support, making it perfect for watching movies, playing games, and browsing the web.
- A powerful Qualcomm Snapdragon 888 processor, which provides plenty of power for even the most demanding tasks.
- A 5000mAh battery that provides up to 2 days of battery life on a single charge, so you can stay connected all day long without having to worry about running out of power.
- A 12-megapixel main camera and a 13-megapixel ultrawide camera, so you can capture stunning photos and videos.
- A fingerprint sensor and a face unlock feature, so you can keep your phone secure without having to enter a passcode.
advertisement
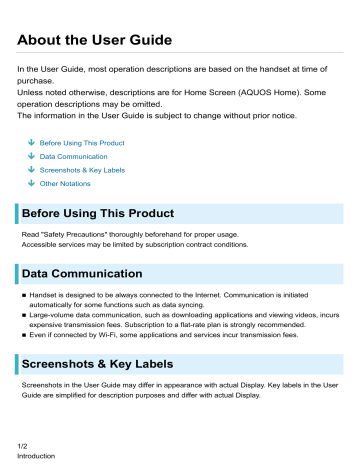
About the User Guide
In the User Guide, most operation descriptions are based on the handset at time of purchase.
Unless noted otherwise, descriptions are for Home Screen (AQUOS Home). Some operation descriptions may be omitted.
The information in the User Guide is subject to change without prior notice.
Before Using This Product
Data Communication
Screenshots & Key Labels
Other Notations
Before Using This Product
Read "Safety Precautions" thoroughly beforehand for proper usage.
Accessible services may be limited by subscription contract conditions.
Data Communication
Handset is designed to be always connected to the Internet. Communication is initiated automatically for some functions such as data syncing.
Large-volume data communication, such as downloading applications and viewing videos, incurs expensive transmission fees. Subscription to a flat-rate plan is strongly recommended.
Even if connected by Wi-Fi, some applications and services incur transmission fees.
Screenshots & Key Labels
Screenshots in the User Guide may differ in appearance with actual Display. Key labels in the User
Guide are simplified for description purposes and differ with actual Display.
1/2
Introduction
Other Notations
In the User Guide, the product is referred to as "handset." microSD ™ /microSDHC ™ /microSDXC ™ Card is referred to as "SD Card."
"A101SH" here refers to this mobile phone "AQUOS R6."
2/2
Introduction
Package Contents
Package Contents
Package Contents
Handset (AQUOS R6)
・ Battery is built into handset.
・ Handset back cover is not removable.
Quick Switch Adapter (Complimentary sample)
SIM Removal Tool (Complimentary sample)
クイックスタート (Japanese)
お願いとご注意 (Japanese)
1/73
Getting Started
Parts & Functions
Handset (Front)
Handset (Back and Sides)
Handset Keys
Handset (Front)
Name
Front Camera
Description
Earpiece/Speaker Hear the other party's voice here.
Use to shoot photos or videos of yourself.
Display
Proximity/Light
Sensor 1
Touchscreen-type display; operate with your fingers on
Display.
Proximity Sensor prevents Touchscreen misoperation during calls. Light Sensor adjusts Display brightness according to ambient light.
Fingerprint
Sensor 1
Use fingerprint authentication to unlock screen.
1 Do not apply stickers or other coverings over the sensors.
2/73
Getting Started
Handset (Back and Sides)
Name
Card Tray
Description
Insert/remove SD
Card and SIM Card.
Standard Camera Capture photos and videos.
FeliCa mark Hold up to reader/writer to use
NFC/Osaifu-Keitai ® .
Mic/Recorder Mic Talk to the other party here.
Also use while recording videos or when talking to emopa.
Make sure not to cover Mic/Recorder
Mic.
Speaker Listen to music, video sound, etc.
Mic Use while recording videos or when talking through
Speakerphone.
Make sure not to cover Mic.
ToF (Time-of-
Flight) Camera
Mobile Light
Depth-sensing camera for realistic bokeh softfocusing and enhanced AR experience.
Use as a camera flash, flashlight, etc.
External
Connection Jack
Earphones-
Microphone Jack
Connect USB Type-
C™ plug such as AC adapter.
Connect stereo earphones with mic
3/73
Getting Started
Handset Keys
(commercially available) here.
Name Description
Volume Up Key Increase volume.
Volume Down
Key
Assistant Key
Decrease volume.
Trigger Google
Assistant™.
Also set preferred
Assistant application.
1
Power Key Turn Display off/on.
Long Press for power on/off or reboot, or activate a set application. 2
1 See "Assistant Key Settings" for details.
2 Also set whether to activate Camera by pressing Power Key twice. See "Convenient Operation
Settings" for details.
4/73
Getting Started
SIM Card
SIM Card is an IC card containing phone number and other customer information.
Inserting SIM Card
Removing SIM Card
Handling SIM Card
Check the following regarding SIM Card handling.
① IC (gold) chip
For SIM Card handling, see SoftBank Website. https://www.softbank.jp/mobile/support/protect/usim/ (Japanese)
Avoid applying labels. May damage SIM Card.
SIM is replaceable (at cost) in case of loss/damage.
Wipe clean with a dry, soft cloth.
Always keep the IC (gold) chip clean.
SIM Card Cautions
Observe the following when using SIM Card.
Within Japan, SIM Card must be installed to make emergency calls (110, 119, 118).
Always follow emergency procedures to suspend service if your SIM Card or handset (SIM Card inserted) is lost/stolen. For details, contact Customer Service.
Customer is responsible for any damage caused by inserting SIM Card in an other-brand IC card reader, etc. SoftBank Corp. is not responsible in such case.
It is recommended that you back up information that is saved on SIM Card. SoftBank Corp. is not responsible for damages from saved information that is lost.
Always power off handset before inserting/removing SIM Card.
Note that SIM Card specifications and performance may change without notice.
Return SIM Card to SoftBank Corp. when canceling subscription.
SIM Card is the property of SoftBank Corp.
Returned SIM Cards are recycled for environmental purposes.
Some services, functions, etc. may have restrictions when an other-carrier SIM card is used.
SoftBank Corp. does not guarantee operation whatsoever.
5/73
Getting Started
Inserting SIM Card
Always power off beforehand.
Set SIM Card in Card Tray beforehand. Do not insert SIM Card without setting it in Card Tray.
With Display upward, insert SIM Removal Tool in removal hole in Card Tray
Press firmly and straight until Card Tray ejects.
Pull out Card Tray
6/73
Getting Started
With Display upward, pull out Card Tray. Pulling out Card Tray with Display downward or handset held upright can allow SIM Card and SD Card to fall from Card Tray and become misplaced.
Do not pull Card Tray forcefully or at an angle; damage may result. Gently pull Card Tray out horizontally.
Set SIM Card in Card Tray
Place gently, noting orientation of SIM Card (notch/IC (gold) chip facing down).
Make sure SIM Card is in Card Tray. Inserting Card Tray with SIM Card on its edge may cause damage.
Insert Card Tray in SIM/SD Card Slot
SIM Card is inserted.
7/73
Getting Started
Do not insert Card Tray upside down.
Insert gently all the way horizontally in direction shown.
Push Card Tray firmly where circled (○) so that there is no gap between handset and Card Tray.
To maintain water and dust resistance, use handset with Card Tray completely closed.
Removing SIM Card
Always power off beforehand.
With Display upward, insert SIM Removal Tool in removal hole in Card Tray
Press firmly and straight until Card Tray ejects.
Pull out Card Tray
8/73
Getting Started
With Display upward, pull out Card Tray. Pulling out Card Tray with Display downward or handset held upright can allow SIM Card and SD Card to fall from Card Tray and become misplaced.
Do not pull Card Tray forcefully or at an angle; damage may result. Gently pull Card Tray out horizontally.
Remove SIM Card
Insert Card Tray in SIM/SD Card Slot
9/73
Getting Started
SIM Card is removed.
Do not insert Card Tray upside down.
Insert gently all the way horizontally in direction shown.
Push Card Tray firmly where circled (○) so that there is no gap between handset and Card Tray.
To maintain water and dust resistance, use handset with Card Tray completely closed.
10/73
Getting Started
Internal Storage and SD Card
Handset supports SD Card up to 1 TB. Some SD Cards may not operate properly.
Internal storage can be used for saving data including system data, applications, and video and photos taken with Camera.
Inserting SD Card
Formatting SD Card
Unmounting SD Card
Removing SD Card
Organizing photos shot on your previous model
Inserting SD Card containing saved photos or videos that were shot on a previous model may cause
Sort images in SD card to appear.
Tap CHECK START .
Tap CHECK START to optimize viewing of file names, etc. in (Photos).
Internal Storage/SD Card Cautions
Data on Internal Storage/SD Card
Data on internal storage/SD Card may be lost/altered due to accidents, malfunctions, repairs, handset upgrade/replacement, mishandling, etc. Back up important data regularly. SoftBank Corp. is not liable for any damages resulting from loss/alteration of data.
Do not insert or remove SD Card forcefully.
Do not touch terminals or expose them to metal objects.
Never power off while reading or writing data.
Make sure not to erase or overwrite data accidentally. microSDXC Card
Handset supports microSDXC Cards (SDXC-compatible SD Cards). microSDXC Cards are supported by SDXC-compatible devices only.
Exchanging Data with Non-SDXC-Compatible Devices
To exchange data between handset and non-SDXC-compatible devices, use SD Cards
(microSD/microSDHC Cards) supported by handset and those devices. Inserting a microSDXC Card used on handset in a non-SDXC-compatible device may corrupt card data. In such cases, do not format the microSDXC Card on that device even if prompted to do so.
11/73
Getting Started
Formatting deletes all microSDXC Card data and changes the file system. The original storage capacity may be unavailable after formatting. To use a corrupted microSDXC Card, format it on an
SDXC-compatible device.
Save Location
By default, data, including photos and videos taken with handset, is saved in internal storage. Even with downloaded commercially-available applications described as saving data on SD Card, data is saved in internal storage.
To save photos and videos taken with handset on SD Card, insert SD Card before using Camera, then change save location as follows.
In Home Screen, (Camera) COMMON Save To SD card
SD Card Caution
Keep SD Card away from infants; may cause choking if swallowed.
Inserting SD Card
Always power off beforehand.
Set SD Card in Card Tray beforehand. Do not insert SD Card without setting it in Card Tray.
With Display upward, insert SIM Removal Tool in removal hole in Card Tray
12/73
Getting Started
Press firmly and straight until Card Tray ejects.
Pull out Card Tray
With Display upward, pull out Card Tray. Pulling out Card Tray with Display downward or handset held upright can allow SIM Card and SD Card to fall from Card Tray and become misplaced.
Do not pull Card Tray forcefully or at an angle; damage may result. Gently pull Card Tray out horizontally.
Set SD Card in Card Tray
Place gently, noting orientation of SD Card (terminal side facing down).
Make sure SD Card is in Card Tray. Inserting Card Tray with SD Card on its edge may cause damage.
13/73
Getting Started
Insert Card Tray in SIM/SD Card Slot
SD Card is inserted.
Do not insert Card Tray upside down.
Insert gently all the way horizontally in direction shown.
Push Card Tray firmly where circled (○) so that there is no gap between handset and Card Tray.
To maintain water and dust resistance, use handset with Card Tray completely closed.
Formatting SD Card
When using a new SD Card for the first time, always format it on handset.
Formatting erases all data on SD Card. Format SD Card with caution.
When formatting, keep handset charged or charge it adequately beforehand.
Insert SD Card beforehand. See "Inserting SD Card" for details.
In Home Screen, (Settings)
14/73
Getting Started
Storage
15/73
Getting Started
SD card
16/73
Getting Started
If confirmation appears, follow onscreen prompts.
17/73
Getting Started
Storage settings
18/73
Getting Started
Format
19/73
Getting Started
FORMAT SD CARD
20/73
Getting Started
Done
21/73
Getting Started
All data on SD Card is erased.
Unmounting SD Card
In Home Screen, (Settings)
22/73
Getting Started
Storage
23/73
Getting Started
24/73
Getting Started
SD Card is unmounted.
To mount SD Card again, SD card MOUNT .
Removing SD Card
Always power off beforehand.
With Display upward, insert SIM Removal Tool in removal hole in Card Tray
25/73
Getting Started
Press firmly and straight until Card Tray ejects.
Pull out Card Tray
With Display upward, pull out Card Tray. Pulling out Card Tray with Display downward or handset held upright can allow SIM Card and SD Card to fall from Card Tray and become misplaced.
Do not pull Card Tray forcefully or at an angle; damage may result. Gently pull Card Tray out horizontally.
Remove SD Card
26/73
Getting Started
Insert Card Tray in SIM/SD Card Slot
SD Card is removed.
Do not insert Card Tray upside down.
Insert gently all the way horizontally in direction shown.
Push Card Tray firmly where circled (○) so that there is no gap between handset and Card Tray.
To maintain water and dust resistance, use handset with Card Tray completely closed.
27/73
Getting Started
Charging Handset
Battery is built into handset.
Internal Battery
Charging with AC Adaptor
Internal Battery
A lithium-ion battery is built into handset; it is not removable.
Recycling
This product requires a lithium-ion battery. Lithium-ion batteries are recyclable. To recycle a used lithium-ion battery, take it to any shop displaying the recycling symbol.
Battery Cautions
Storage
To help maintain performance and life of Internal Battery, do not store in the following conditions (battery level should be at approximately 40% for optimal storage).
Full (immediately after charging is complete)
Exhausted (too low to power on handset)
Bulges of Internal Battery
Depending on use, bulges may appear near end of battery life; this does not affect
28/73
Getting Started
safety.
Internal Battery Replacement
Internal Battery is a consumable item; may need to be replaced if operating time shortens noticeably. Internal Battery is not user replaceable; its replacement incurs fees and requires handset submission to a SoftBank Shop or other appropriate servicer. For details, contact a SoftBank Shop or Customer Service.
Charging with AC Adaptor
Use an AC Adaptor (USB Type-C quick charge AC Adaptor for USB PD [ZSDBAS] (SB-AC20-
TCPD)) (optional accessory).
For information on other peripheral devices, see SoftBank Website.
Insert USB Type-C plug of AC Adaptor into External Connection Jack
Raise plug on AC Adaptor and plug into outlet
29/73
Getting Started
Charging starts.
After charging, unplug AC Adaptor from outlet and disconnect from handset
Charging ends.
Lock Screen while Charging
Charging progress, time until charging completes (approximate), etc. appear in lock screen.
"Charging": normal charging
"Charging rapidly": rapid charging
"Charging slowly": low-speed charging; handset begins low-speed charging
depending on the conditions, such as when nearly charged.
"In direct charging": direct charging. See "Battery Settings" for details.
Charging Cautions
Water Resistance
AC Adaptor is not waterproof. Never connect a USB Type-C plug while handset or charger is wet.
Handset is water resistant; however, if a USB Type-C plug is inserted while it is wet, liquid (tap water, beverage, sea water, pet urine, etc.) or a foreign object adhered to handset or a USB Type-C plug may cause overheating, burnout, fire, malfunction, burns, etc. due to electric shock, short-circuiting, etc.
Handling Cords
Do not pull, bend, or twist cord; may damage the cord.
About Charging Abroad
SoftBank Corp. is not liable for problems resulting from charging handset abroad.
30/73
Getting Started
Power On/Off
Powering On
Powering Off
Powering On
Long Press Power Key until SHARP logo appears
Handset powers on, and lock screen appears after a while.
An initial settings wizard may appear the first time handset is powered on. For details on initial
31/73
Getting Started
settings, see "Making Initial Settings."
Flick lock screen up
Home Screen appears.
After Flicking screen up when is displayed, enter pattern / lock no. (PIN) / password to unlock.
Powering Off
Power Key (Long Press)
32/73
Getting Started
Power
33/73
Getting Started
Power off
34/73
Getting Started
Handset powers off.
35/73
Getting Started
Making Initial Settings
When powering on the first time, an initial settings wizard appears for optionally making Wi-Fi, Google™ account, and other settings. Follow onscreen instructions to set items.
You can also easily transfer data from a previously used smartphone, by connecting the included Quick Switch Adapter to handset External Connection Jack and then connecting the smartphone using a cable.
Insert SIM Card before powering on handset.
Making Initial Settings
Transferring Data
Before Transferring Data
The following are required for transferring data.
Handset
Quick Switch Adapter
The previously used smartphone
Cable used with the previous smartphone
How to Transfer Data
Data transfer is performed from the initial settings screen that appears the first time handset is powered on. From "Copy apps & data" in the initial settings screen, follow onscreen prompts to connect the smartphones and transfer data.
For details on transferring data using the Quick Switch Adapter, see the following website. http://k-tai.sharp.co.jp/support/datacopy/pdf/easy_data_copy.pdf (Japanese)
Charge handset and previously used smartphone adequately beforehand.
Connect to Wi-Fi or mobile network beforehand.
If transferring data from an iPhone ® , set iMessage ® and FaceTime ® off beforehand.
If iPhone data is encrypted, iTunes ® password is required.
To Transfer Data after Initial Settings Have Been Completed
For details on transferring data after initial settings have been completed, see the following website. http://k-tai.sharp.co.jp/support/datacopy/pdf/easy_data_copy.pdf (Japanese)
36/73
Getting Started
Making Initial Settings
Select language then START
To place an emergency call, Tap Emergency call .
To set visual assistance, Tap Vision settings . See "Accessibility" for details.
Set Wi-Fi items
37/73
Getting Started
Follow onscreen prompts.
To complete initial settings via mobile network, select Use mobile network for setup . Continue by following onscreen prompts.
Next
38/73
Getting Started
To not copy data from another mobile, etc., Tap Don't copy .
Power on previous smartphone and unlock it Next
39/73
Getting Started
If previous smartphone is unusable, Tap Can't use old phone?
and follow onscreen prompts.
Prepare cable from previous smartphone Next
40/73
Getting Started
If cable from previous smartphone is unavailable, Tap No cable?
and follow onscreen prompts.
Connect the cable to previous smartphone Next
41/73
Getting Started
If the cable is unusable, Tap Cable doesn't fit?
and follow onscreen prompts.
Insert USB plug on cable into Type-A jack on Quick Switch Adapter, and insert USB
Type-C plug on Quick Switch Adapter into External Connection Jack
If Quick Switch Adapter is unavailable, Tap Cable doesn't fit? No adapter?
.
Use Quick Switch Adapter only for transferring data, and to not use for any other purpose (such as charging).
42/73
Getting Started
Set up a Google Account
See "Google Account" for details on a Google Account.
After setting a Google account, a list of transferable data appears.
I agree
43/73
Getting Started
Tap items to import Copy
44/73
Getting Started
Import starts.
Set/check each item
45/73
Getting Started
Accept
46/73
Getting Started
SKIP
47/73
Getting Started
Tap method NEXT to set selected method. See "Using Fingerprint Authentication Function,"
"Setting Screen to Unlock by Tracing Pattern," "Requiring Lock No. (PIN) Entry for Unlocking
Screen," "Setting Screen to Unlock with Password," and "Using Face Authentication" for details.
Continue
48/73
Getting Started
To stop initial settings and be reminded later, Tap Leave & get reminder .
Follow onscreen prompts to set up Google Assistant.
Skip
49/73
Getting Started
After Tapping Add a card follow onscreen prompts to save card information.
Set each item Done for now
50/73
Getting Started
Done
51/73
Getting Started
Import is complete, and initial settings are complete.
After import is complete, remove cable.
If confirmation appears, follow onscreen prompts.
Quick Switch Adapter Usage Cautions
Use only for transferring data, and to not use for any other purpose (such as charging).
52/73
Getting Started
Google Account
Use a Google Account and get more convenience with Google services. A Google
Account is required to use some services or fully use some applications.
Creating a Google Account
Signing in to a Google Account
Google Account Cautions
Google Account Mail Address & Password
Be careful not to forget your Google account mail address and password.
Google Account Operations & User Interface
Operations and user interface are subject to change due to automatic application updates or other reasons.
Creating a Google Account
In Home Screen, (Settings)
53/73
Getting Started
Accounts
54/73
Getting Started
Add account
55/73
Getting Started
56/73
Getting Started
Window for logging in to a Google account opens.
Create account
57/73
Getting Started
For myself
58/73
Getting Started
To create a child's account, Tap For my child , then follow onscreen prompts.
Enter first name Enter last name Next
59/73
Getting Started
Set/enter date of birth and gender Next
60/73
Getting Started
Select a mail address Next
61/73
Getting Started
To create another mail address, Tap Create your own Gmail address Enter user name (mail address) Next .
Enter password Next
62/73
Getting Started
Yes, I'm in
63/73
Getting Started
To add a phone number for security only, Tap More options . Continue by following onscreen prompts.
To not add a phone number, Tap Skip .
Next
64/73
Getting Started
Check the privacy policy and terms of use I agree
65/73
Getting Started
Select whether to enable data backup Accept
66/73
Getting Started
Account is created.
Signing in to a Google Account
In window for logging in to a Google account, enter mail address Next
67/73
Getting Started
Enter password Next
68/73
Getting Started
Continue by following onscreen prompts
69/73
Getting Started
You are signed in to your Google Account.
70/73
Getting Started
Unlocking Screen
Screen Lock
Unlocking Screen
Screen Lock
After a period of inactivity, Display turns off to save battery power (screen lock active).
Screen lock prevents accidental Touchscreen operation.
To activate screen lock manually, Press Power Key when Display is turned on.
If Screen Lock Activates while Playing Music
Music continues to play. For operation, Press Power Key to open lock screen and use operation panel (operations may vary depending on application).
71/73
Getting Started
Unlocking Screen
When Display is turned off (screen lock active), Power Key
Lock screen appears.
Flick lock screen up
72/73
Getting Started
Screen is unlocked.
To change the unlock method for enhanced security, set handset to require pattern drawing or lock no. (PIN)/password entry for unlocking screen or set screen to be unlocked with your fingerprint/face as needed. See "Using Fingerprint Authentication Function," "Setting Screen to
Unlock by Tracing Pattern," "Requiring Lock No. (PIN) Entry for Unlocking Screen," "Setting
Screen to Unlock with Password," and "Using Face Authentication" for details.
After Flicking screen up when is displayed, enter pattern / lock no. (PIN) / password to unlock.
Another Way to Turn On Display
Set Display to turn on when handset is picked up and held still (Turn screen on by holding). See "Auto Sleep Off Settings" for details.
73/73
Getting Started
Basic Operations
Selecting Options and Navigating Screens
Moving to Home Screen
Menu Operations
Selecting Options and Navigating Screens
Tap items, icons, onscreen keys, etc. to open assigned items.
To return to the previous screen, Flick the edge of screen to the left/right.
Moving to Home Screen
Flick Navigation Bar (where icons appear at edge of Display) to move to Home Screen.
1/49
Basic Operations
Menu Operations
Tap at Display top for available settings and items.
2/49
Basic Operations
Screens may also have settings and items that are available by Touching & Holding
Display.
3/49
Basic Operations
4/49
Basic Operations
Using Touchscreen
Handset uses a touchscreen-type Display. Operate with your fingers on Display.
Tap
Touch & Hold
Drag
Flick (Swipe)
Pinch/Spread
About Touchscreen
In Case of Unintended Operation
If handset initiates operation without Touchscreen (Display) being operated or does not respond after
Touchscreen being operated, Press Power Key to turn off Display, Press Power Key again to turn on
Display and then operate handset.
Touchscreen Usage Notes
Touchscreen may not respond in these situations:
Use with gloves/long fingernails
When using handset with gloves on, enable glove mode.
Use of pens, pencils or sharp objects
Use with objects on/against Display
Use while wet
Touchscreen Usage Cautions
To prevent malfunctions, do not:
Touch Display with wet fingers
Use if Display is wet
If Display is wet, wipe it with a soft cloth.
Subject Display to force/pressure
Place a sticker or shield (commercially-available protective film, privacy protector shield, etc.) on
Display
5/49
Basic Operations
Tap
Contact Display lightly and briefly.
Touch & Hold
Contact Display lightly; release finger when screen changes.
6/49
Basic Operations
Drag
Touch icon or other item lightly, move it where desired, and release finger.
7/49
Basic Operations
Flick (Swipe)
Contact Display lightly, then brush screen up/down or left/right.
8/49
Basic Operations
Pinch/Spread
Contact Display lightly, then move fingers toward each other (Pinch) or away from each other
(Spread).
9/49
Basic Operations
10/49
Basic Operations
Using Manner Mode
Mute ringtones and other handset sounds to avoid disturbing others around you.
Manner mode setting is also accessible from Quick Settings Window.
Activating Manner Mode (Vibe)
Activating Manner Mode (Mute)
Manner Mode Options
Settable items are the following.
Vibe
Ringtones and other handset sounds are muted; handset vibrates for incoming calls/messages, etc.
Mute
Ringtones and other handset sounds are muted; handset does not vibrate for incoming calls/messages, etc.
Manner Mode Cautions
Camera shutter sound, video recording tones, alarms, media sound, etc. still play even in Manner mode.
Alternatively, to mute alarms and media sound, use "Do Not Disturb." See "Sound Settings" for details.
Activating Manner Mode (Vibe)
Press Volume Up/Down Key
11/49
Basic Operations
Volume bar appears.
(Manner OFF)
12/49
Basic Operations
Icon changes to (Vibe), and handset enters Manner mode (vibe).
Manner Mode (Vibe) Operations
Setting from Quick Settings
Manner mode (vibe) setting is also accessible from Quick Settings Window.
Flick Status Bar down
Icon changes to , and handset enters Manner mode (vibe).
Canceling Manner Mode (Vibe)
Press Volume Up/Down Key for volume bar, (Vibe) (Mute)
Icon changes to (Manner OFF), and handset exits Manner mode.
Activating Manner Mode (Mute)
Press Volume Up/Down Key
13/49
Basic Operations
Volume bar appears.
(Manner OFF)
14/49
Basic Operations
Icon changes to (Vibe), and handset enters Manner mode (vibe).
(Vibe) while volume bar is displayed
15/49
Basic Operations
Icon changes to (Mute), and handset enters Manner mode (mute).
Manner Mode (Mute) Operations
Setting from Quick Settings
Manner mode (mute) setting is also accessible from Quick Settings Window.
Flick Status Bar down
Icon changes to , and handset enters Manner mode (mute).
Canceling Manner Mode (Mute)
Press Volume Up/Down Key for volume bar, (Mute)
Icon changes to (Manner OFF), and handset exits Manner mode.
16/49
Basic Operations
Using Airplane Mode
Leaving power on, suspend signal-transmitting functions.
Activating Airplane Mode
Activating Airplane Mode
Flick Status Bar down
Notifications Window opens.
17/49
Basic Operations
Flick Notifications Window down
Quick Settings Window opens.
Alternatively, to open Quick Settings Window, Flick Status Bar down with two fingers with
Notifications Window closed.
Airplane mode ( )
18/49
Basic Operations
Airplane mode activates.
Canceling Airplane Mode
In Quick Settings Window, Airplane mode ( )
Airplane Mode Caution
Wi-Fi and Bluetooth ® functions can be enabled after placing handset in Airplane mode.
While connected to another device with handset Bluetooth ® function, placing handset in
Airplane mode does not disable Bluetooth ® function.
19/49
Basic Operations
Text Entry
Keyboards
Keyboard Layout
Switching Keyboards
Entering Letters
Keyboards
Use onscreen keyboards for text entry.
Tap Text entry field for keyboard. To hide it, Tap .
Text entry descriptions are for Google Keyboard (default input method).
Enabling One-Handed Mode
Shrink onscreen keyboard for easier one-handed operation; switch between Lefthanded mode and Right-handed mode as needed.
When keyboard is open, Touch & Hold / and slide finger over /
Tap / to switch between Right-handed mode and Left-handed mode.
Tap to disable One-handed mode.
20/49
Basic Operations
Keyboard Layout
Switching Keyboards
In a text entry window, /
① Enter characters.
② Toggle case.
③ Switch to number/symbol keyboard.
④ Enter comma. Touch & Hold to specify settings or enable One-handed mode.
⑤ Switch to emoji/emoticon keyboard.
⑥ Delete characters.
⑦ Insert line break. Touch & Hold for options; enable One-handed mode, or move to other entry fields.
⑧ Enter period. Touch & Hold for a set of other punctuation marks and symbols.
⑨ Enter space.
21/49
Basic Operations
Entry mode is switched.
Tap / / to toggle between alphabet entry mode and number/symbol/emoji/emoticon entry mode.
Entering Letters
To enter Phone:
In a text entry window, /
22/49
Basic Operations
Phone is entered.
To toggle case, Tap / before typing a letter. Tap / twice to type in all capitals( ). By default, the first word of each sentence is capitalized automatically.
23/49
Basic Operations
Using Fingerprint Authentication Function
Fingerprint Authentication Function
Saving Fingerprints
Performing Fingerprint Authentication
Fingerprint Authentication Function
Hold finger to sensor to authenticate and use handset.
Use this function to unlock screen.
Fingerprint Authentication Function Cautions
Observe the following when using the fingerprint authentication function.
Authentication is based on fingerprint characteristics. This function may be unusable if your fingerprint characteristics are not prominent.
Ability to authenticate (assuming finger is held to sensor correctly) depends on conditions of use. Saving your fingerprint may be difficult if finger is in any of the following conditions. Washing/wiping hands, using different finger, saving a wider area, etc. may improve capability.
- Wrinkled with moisture (e.g., after a bath)
- Wet with water, sweat, etc.
- Dry
- Covered with handcream, etc.
- Stained with mud or oil
- Rough or damaged (cut, sore, etc.)
- Fingerprint is faint (finger surface is worn)
- Fingerprint is deformed due to weight gain or loss
- Finger surface condition at the time of authentication is extremely different than when fingerprint was saved
Fingerprint authentication technology does not guarantee successful personal authentication/verification. SoftBank Corp. is not liable for any damages resulting from use of handset by third party or lost opportunities to use handset.
24/49
Basic Operations
Saving Fingerprints
In Home Screen, (Settings)
Security
25/49
Basic Operations
Security menu opens.
Fingerprint
26/49
Basic Operations
Fingerprint settings open.
Register fingerprint
27/49
Basic Operations
Follow onscreen prompts and set pattern / lock no. (PIN) / password for unlocking screen
28/49
Basic Operations
This is a backup method for unlocking the screen if unable to authenticate with your fingerprint.
If method for unlocking screen is setting other than None or Swipe , first unlock screen.
See "Setting Screen to Unlock by Tracing Pattern," "Requiring Lock No. (PIN) Entry for Unlocking
Screen," and "Setting Screen to Unlock with Password" for details on setting a method for unlocking screen.
Next
29/49
Basic Operations
Hold finger to sensor until handset vibrates
30/49
Basic Operations
If finger is already saved, use another finger.
Done
31/49
Basic Operations
Fingerprint is saved.
To save other fingerprints, Tap Add another .
Saving Fingerprints
Savable Number of Fingerprints
Save up to 5 fingerprints.
Backup Screen Unlock Methods
Make sure not to forget pattern / lock no. (PIN) / password set as backup for unlocking screen.
Fingerprint Saving Operations
Setting/Changing Names of Saved Fingerprints
In fingerprint settings, Register fingerprint Enter pattern / lock no. (PIN) / password
Tap saved fingerprint Enter name OK
Deleting Fingerprints
In fingerprint settings, Register fingerprint Enter pattern / lock no. (PIN) / password
for saved fingerprint YES, REMOVE
Setting Whether to Use Two Fingers when Authenticating
32/49
Basic Operations
In fingerprint settings, / for "Two-finger authentication"
Tap to toggle on ( ), to toggle off ( ).
Save at least two fingerprints beforehand.
If confirmation appears, follow onscreen prompts.
Setting Screen for Authenticating with Two Fingers
In fingerprint settings, Two-finger authentication Use two-finger authentication on all screens.
/ Use one-finger authentication for unlock only.
Troubleshooting
Q
Failure to save fingerprint
A
Keep your finger pressed on the sensor slightly harder. Using a different finger may also improve authentication performance.
Fingerprint Sensor Cautions
Observe the following when using Fingerprint Sensor.
Do not hit or subject handset to excessive shock. Do not hit or subject handset to excessive shock. Do not scratch sensor surface or poke with a pen, pin, or other pointed object.
Do not place stickers on sensor surface or mark with ink.
Dust, smudges, or other soiling on sensor may affect authentication. Clean the
Fingerprint Sensor surface from time to time.
Holding finger to sensor for too short/long a time may affect authentication. Hold finger straight on sensor so that spiral of fingerprint is in center of sensor.
Fingerprint Sensor may not activate if you start saving your fingerprint or performing authentication with your finger on the sensor. Release it and retry.
To save or authenticate your fingerprint, press the screen firmly.
If you have a protective film on the screen, or if the fingerprint sensor area on the screen is dirty, the lock will not get unlocked.
If you have placed a protective film on the screen, save your fingerprint above it again.
The brightness and color of the screen may change slightly while your fingerprint is being authenticated.
33/49
Basic Operations
Performing Fingerprint Authentication
In authentication window, hold finger to sensor
Fingerprint is authenticated.
If Double-tap to show fingerprint sensor when the screen is turned off is enabled, Tap twice while
Display is off (screen lock) for Fingerprint Sensor. Also if You can unlock screen just by touching the fingerprint sensor even when the screen is turned off is enabled, hold finger to Fingerprint
Sensor while Display is off (screen lock) to unlock screen. See "Fingerprint Sensor Settings" for details.
Troubleshooting
Q
Fingerprint is not authenticated
A
Remove finger then try authenticating again.
Or, Flick lock screen up and unlock screen using backup unlock method set when
34/49
Basic Operations
35/49
Basic Operations saving fingerprint.
Updating the System
Check whether system updates are required via the network, and update manually as required. Checking/updating does not incur transmission fees.
Updating the System
Software Update Cautions
Applications
Applications may be updated or newly added, or names, icons, operations and user interfaces of applications may be changed.
System Update Cautions
Observe the following before a system update.
It may take time to update the system.
Operate handset where signal reception is good and without changing location. Also operate with
adequate battery charge. Signal becoming weak or Battery becoming low during a system update may cause an update failure (an update failure may disable handset).
Never remove SIM Card or power off handset during a system update. Doing so may cause the update to fail. An update failure may disable handset. If handset becomes disabled, contact
Customer Service.
Data Backup
Saved data may be lost depending on condition of handset (malfunctioning, damaged, water seepage, etc.). It is recommended that you back up important data before updating the system.
SoftBank Corp. is not responsible for damages from loss of data.
Updating the System
Notification appears when a system update is required. Tap the notification and follow onscreen prompts. If notification does not appear, check whether a system update is required as follows and update the system.
36/49
Basic Operations
In Home Screen, (Settings) System
Advanced System update
37/49
Basic Operations
System update window appears.
Check for update
38/49
Basic Operations
Continue by following onscreen prompts
39/49
Basic Operations
System update begins.
Use other functions during a system update. However, for 10 days after a system update notification, update installation pauses while using other functions. Tap Resume to restart the installation and also use other functions.
After the system update proceeds, Restart now appears at the end. Tap and complete the system update.
If Handset Does Not Restart after Tapping "Restart now"
An update failure may disable handset. If handset is disabled, contact your contracted
SoftBank Customer Service.
40/49
Basic Operations
Using ROBOQUL
When charging using ROBOQUL and handset is powered on, ROBOQUL swivels when Display lights up, at start of charging, for incoming calls, alarms, etc. If emopa is enabled, ROBOQUL makes an audio notification as it swivels.
Before Using ROBOQUL
Setting ROBOQUL
ROBOQUL Firmware Updates
ROBOQUL firmware is updatable. When an update is required, "Updating ROBOQUL" appears on handset when connected to ROBOQUL. Follow onscreen prompts to update firmware.
To update firmware, the following conditions are required.
- ROBOQUL is connected to an AC Adaptor
- Handset is placed in ROBOQUL
- Handset is connected to the network
- At least 30% battery is remaining
The firmware update will be interrupted if the battery becomes too low or handset/AC Adaptor is removed from ROBOQUL. ROBOQUL will become unusable if a firmware update is interrupted.
Make sure that the required conditions are met, and then connect handset to ROBOQUL again and complete a firmware update.
Handset checks for firmware updates via the network once a week when placed in ROBOQUL.
Firmware is also updated via the network. Transmission fees are incurred when using the network.
Before Using ROBOQUL
You must set permissions for ROBOQUL to use functions beforehand.
Power on handset and charge with ROBOQUL
41/49
Basic Operations
Unlock screen with handset placed in ROBOQUL
Description of ROBOQUL appears.
NEXT
42/49
Basic Operations
WHILE USING THE APP / ONLY THIS TIME
43/49
Basic Operations
For several functions, continue in the same way.
CLOSE
44/49
Basic Operations
ROBOQUL setting is complete.
To make emopa settings, Tap Set emopar , then follow onscreen prompts.
Setting ROBOQUL
Set whether ROBOQUL swivels while charging with ROBOQUL.
When enabled while charging using ROBOQUL and handset is powered on, ROBOQUL swivels when Display lights up, at start of charging, for incoming calls, alarms, etc.
45/49
Basic Operations
In Home Screen, (AQUOS Tricks)
46/49
Basic Operations
AQUOS Tricks menu opens.
ROBOQUL setting
47/49
Basic Operations
ROBOQUL setting window opens.
Operations of ROBOQUL
48/49
Basic Operations
Setting is complete.
Tap Operations of ROBOQUL to toggle on ( )/off ( ).
Viewing Information on ROBOQUL
In ROBOQUL setting window, More info
49/49
Basic Operations
Handset Screens
Lock Screen Layout
Home Screen & App List
Home Screen Layout
Toggling Home Screen Sheets
App List Layout
Portrait Orientation & Landscape Orientation
Multi-Window
Capturing Screenshots
Changing Wallpaper
Adding Shortcuts
Adding Widgets
Adding Folders
Moving Icons/Widgets
Making Home Screen Settings
Lock Screen Layout
Lock screen appears at power on or when Power Key is Pressed while Display is turned off (screen lock active).
From lock screen, unlock screen, or quickly activate Google Assistant (Flick screen from bottom left up to the right) or (Camera) (Flick screen from bottom right up to the left).
By default, Wallpaper changes randomly each time lock screen appears (Lock Photo Shuffle).
Change Wallpaper for lock screen as needed. See "Changing Wallpaper" for details.
1/56
Handset Interface
① Show message set for lock screen.
1
② Time and date appear here.
③ Notifications of incoming calls/messages or from applications, etc. appear here.
2
④ Display screen lock status.
⑤ Messages and news from emopa appear here (emopa area).
3
1 Appears when Lock screen message is set. See "Display Settings" for details.
2 If Organize notifications on the lock screen is enabled, a notification viewed the first time does not appear the second and subsequent times. See "Display Settings" and "Applications &
Notifications" for details.
3 Appear when emopa is configured. See " エモパーを利用する " (Japanese) for details.
Home Screen & App List
Most handset operations start in Home Screen or in app list. Flick Home Screen up to display app list and activate applications or change handset settings (To change Home Screen, switch to another home screen app.)
2/56
Handset Interface
Home Screen Layout
① Desktop sheet
Place application shortcuts, folders, widgets freely. Flick left/right to toggle sheets.
② Favorites Tray
Place application shortcuts and folders freely. Activate applications quickly from any Home Screen sheet or use
Google™ Search Bar.
Toggling Home Screen Sheets
Home Screen consists of several sheets.
Flick left/right to toggle Home Screen sheets.
Adding widgets and function shortcuts in Home Screen adds more Home Screen sheets. See
"Adding Shortcuts" and "Adding Widgets" for details. "
3/56
Handset Interface
App List Layout
① Search for application
② View predicted applications
③ App list
Tap to activate applications. See
"Activating Applications" for details.
4/56
Handset Interface
Portrait Orientation & Landscape Orientation
appears in Navigation Bar when handset is rotated horizontally. Tap to switch current screen to landscape orientation. To switch screen to portrait orientation, rotate handset vertically and Tap .
Enable Auto-rotate screen to allow current screen to switch to landscape orientation when handset is rotated sideways. See "Quick Settings Window Layout," "Display Settings," and "Accessibility" for details.
Multi-Window
Split screen to view and operate two applications.
Viewing in Multi-Window is not available for some applications.
Drag bottom of Display up
5/56
Handset Interface
Recent apps window opens.
Drag recently used applications to the left or right and Tap application to use in history
6/56
Handset Interface
Split screen
7/56
Handset Interface
Multi-Window opens, and selected application opens at top of Display.
In Home Screen/app list, Tap application to use
Tapped application opens at bottom of Multi-Window.
Alternatively, in recent apps window, Tap icon of application in list Split screen to split the screen.
Multi-Window Operations
Changing Top/Bottom Areas of Multi-Window
Drag pane bar ( ) up or down
Switching between Applications
Flick up Tap application
Exiting Multi-Window
Flick pane bar ( ) up/down
8/56
Handset Interface
Capturing Screenshots
Long Press Power Key and Volume Down Key at the same time to capture a screenshot of the current screen.
May be unavailable for some applications.
View captured screenshots in (Photos), etc.
Alternatively, use Clip Now and drag Display from corner to center to capture a screenshot. See
"Capturing Screenshots (Clip Now)" for details.
Changing Wallpaper
Touch & Hold open area of Home Screen
9/56
Handset Interface
Wallpapers
10/56
Handset Interface
Tap application ( (Photos) etc.)
11/56
Handset Interface
Select image
12/56
Handset Interface
Operations may vary depending on selected item. Follow onscreen prompts.
Home screen / Lock screen / Home screen and lock screen
13/56
Handset Interface
Setting is complete.
Tap Home screen to set the image as Wallpaper for Home Screen only.
Tap Lock screen to set the image as Wallpaper for lock screen only.
Tap Home screen and lock screen to set the image as Wallpaper for both Home Screen and lock screen.
Wallpaper Change Operations
Using Lock Photo Shuffle
Change Wallpaper randomly each time lock screen appears.
Touch & Hold open area of Home Screen Wallpapers Lock Photo Shuffle Lock
Photo Shuffle ( ) Select folder to show with Lock Photo Shuffle ( )
All images in selected folder appear randomly.
Tap at right of folder name to view images in folder.
Alternatively, in Home Screen, (Settings) AQUOS Tricks Lock Photo Shuffle to use Lock Photo Shuffle.
Using My AQUOS
Touch & Hold open area of Home Screen Wallpapers My AQUOS My AQUOS から
ダウンロード Follow onscreen prompts
14/56
Handset Interface
Adding Shortcuts
In app list, Touch & Hold application and Drag to "Add to home screen"
Shortcut is added automatically.
Function Shortcuts
With some applications, Touch & Hold for shortcuts to functions. Touch & Hold function shortcut then release finger at location in Home Screen to add function shortcut.
Drag to sheet visible at edge of Display to toggle sheets and add function shortcut.
Drag to rightmost sheet to add one more sheet and add.
15/56
Handset Interface
Deleting Shortcuts
In Home Screen, Touch & Hold icon Drag to "Remove"
Adding Widgets
Add Chrome™ bookmarks, Analog clock, etc. as follows.
Touch & Hold open area of Home Screen
16/56
Handset Interface
Widgets
17/56
Handset Interface
A list of widgets opens.
Touch & Hold widget
18/56
Handset Interface
Drag to location to add widget
19/56
Handset Interface
Widget is added.
Drag to sheet visible at edge of Display to toggle sheets and add. Drag to rightmost sheet to add one more sheet and add.
Removing Widgets
In Home Screen, Touch & Hold widget Drag to "Remove"
Adding Folders
Add folders to collect icons.
Folders can also be created in Favorites Tray and app list.
In Home Screen, Touch & Hold icon to place in folder
20/56
Handset Interface
Drag to another icon to group with
21/56
Handset Interface
Folder is added, and two icons are saved in the folder.
Folder Operations
Changing Folder Names
In Home Screen, Tap folder Tap area to enter folder name at bottom of window
Enter folder name
Change folder names the same way in Favorites Tray and app list.
Placing Icons in Folder
In Home Screen, Touch & Hold icon Drag to folder
Place icons the same way in Favorites Tray and app list.
Moving Icons Out of Folder
In Home Screen, Tap folder Touch & Hold icon Drag it out of folder
Move icons the same way in Favorites Tray and app list.
Deleting Folders
In Home Screen, Touch & Hold folder Drag to "Remove"
Delete folders the same way in Favorites Tray.
Applications in folder are also deleted.
22/56
Handset Interface
Moving Icons/Widgets
Icons can also be rearranged in Favorites Tray and app list.
In Home Screen, Touch & Hold icon/widget
Drag to target location
Icon/widget is moved.
To a folder:Drag icon to target folder.
23/56
Handset Interface
Making Home Screen Settings
Settable items are the following.
Item
Notification dots
Description
Set whether to show dots with application icons for notifications.
See "Applications & Notifications" for details.
Add number on notification dots Set whether to show number of notifications with notification dots.
Add app icons to Home screen Set whether icon is added to Home Screen after downloading new application.
Display Google app Set whether to show news, weather, etc. at left of Home Screen.
Display Google Search widget Set whether to show Google Search Bar in Favorites Tray.
App suggestions Set whether to show application suggestions in app list and
Recents.
Allow Home screen rotation Set whether to rotate Home Screen with handset orientation automatically.
Touch & Hold open area of Home Screen
24/56
Handset Interface
Home settings
25/56
Handset Interface
Set items
Settings are complete.
26/56
Handset Interface
Icons at Display Top (Status Bar)
Indicators (new message notification, handset status, etc.) appear at the top of Display.
Status Bar Layout
Main Notification Indicators
Main Status Indicators
Status Bar Layout
① Notifications, warnings, etc. appear here. (Notification Indicators)
② Handset status and other information appear here. (Status
Indicators)
Main Notification Indicators
Notification Indicators appear on the left.
27/56
Handset Interface
Notification Indicators do not appear in lock screen.
Indicator Description
Time
Glove Mode On
Battery level less than about 15%
Call (Dialing/Arriving/in Progress)
Call on Hold
Missed Call
New Answer Phone Message
New Voicemail
New SMS/+Message
New Gmail™
New Urgent News
Alarm
Sounding/Snoozing/Upcoming
Alarm
Calendar Event Notification
Application Update Notification
Application Installation Complete
High-Quality Public Network
Available
Data Communication Disabled
Data Sent
Data Downloaded/Received
Bluetooth ® Data Reception
Request
VPN Connected
Error Indication 1
Mounting SD Card
Screenshot Failed
More Notifications
Space Low in Internal Storage
System Update Information
Gaming Menu in Use
1 Appears when an error occurred.
28/56
Handset Interface
Main Status Indicators
Status Indicators appear on the right.
Indicator Description
Battery Strength(100%)
Battery Strength (less than about
15%)
Energizing
Battery Saver On
Signal Strength (Strong)
Signal Strength (Fair)
Signal Strength (Weak)
No Signal (5G/4G LTE/4G/3G)
5G Data in Use
3G Data in Use
Roaming
1
4G LTE/4G Data in Use 2
Wi-Fi Connected (Strong)
Wi-Fi Connected (Fair)
Wi-Fi Connected (Weak)
Communication in Use
Airplane Mode
Bluetooth ® Connected
Talking with Speakerphone
Talking while Muted
Manner Mode (Vibe)
Manner Mode (Mute)
Do Not Disturb Set
Wi-Fi Hotspot Tethering in Use
Getting Location Information
Alarm Set
Hidden Statuses
1 Although "5G" may appear in standby (top of Display), this may change to "4G" with data communication then being by the 4G network.
2 Corresponding indicator appears when handset is connected to FDD-LTE (SoftBank 4G LTE) or
AXGP (SoftBank 4G). Between these Networks, handset connects to SoftBank 4G whenever possible.
29/56
Handset Interface
Checking Notifications (Notifications
Window)
Open notifications and check handset status.
Opening Notifications Window
Notifications Window Layout
Checking Notifications
Deleting Notifications
Deleting All Notifications
Opening Notifications Window
Flick Status Bar down
30/56
Handset Interface
Notifications Window opens.
Closing Notifications Window
Flick Notifications Window up
31/56
Handset Interface
Notifications Window Layout
① Category.
1
② Notifications and active functions.
③ Use corresponding functions.
2
④ Manage notifications.
⑤ Delete all notifications and close
Notifications Window.
1 Notifications are shown in "Conversations," "Notifications," and "Silent" categories.
2 Usable functions depend on the notification. As an example, dial or send an SMS to the phone number of a new call.
Notifications Window Operations
Switching between Detailed & Simple Views for Notifications in Notifications
Window
In Notifications Window, Drag notification down/up with two fingers at the same time, or
Pinch/Spread
Unavailable for some notifications.
Making Notification Settings
In Notifications Window, Drag notification left/right
Settable items depend on the notification.
Follow onscreen instructions
32/56
Handset Interface
Checking Notifications
Flick Status Bar down
Notifications Window opens.
Deleting Notifications
Flick Status Bar down
33/56
Handset Interface
Notifications Window opens.
Flick notification left/right
34/56
Handset Interface
Notification is deleted.
Some notifications may not be deleted.
Deleting All Notifications
Flick Status Bar down
35/56
Handset Interface
Notifications Window opens.
Clear all
36/56
Handset Interface
All notifications are deleted.
Some notifications may not be deleted.
37/56
Handset Interface
Checking Notifications (Quick Settings
Window)
Tap icons to toggle functions on/off, etc.
Opening Quick Settings Window
Quick Settings Window Layout
Opening Quick Settings Window
Flick Status Bar down
38/56
Handset Interface
Notifications Window opens.
Flick Notifications Window down
Quick Settings Window opens.
Alternatively, to open Quick Settings Window, Flick Status Bar down with two fingers with
Notifications Window closed.
Closing Quick Settings
Flick Quick Settings up
39/56
Handset Interface
Quick Settings Window Layout
① Adjust Display brightness.
② Toggle Wi-Fi on/off.
③ Toggle Bluetooth ® function on/off.
④ Toggle Mobile Light on/off.
⑤ Toggle Manner mode (OFF / Vibe /
Mute).
⑥ Toggle Location on/off.
⑦ Toggle Auto-rotate screen on/off.
① Toggle RelaxView on/off.
② Toggle Airplane mode on/off.
③ Toggle Battery Saver on/off.
④ Toggle Wi-Fi hotspot tethering on/off.
⑤ Show cast screen.
⑥ Show Nearby Share.
① Toggle glove mode on/off.
② Toggle Screen Record start/stop.
③ Open Edit screen for Quick
Settings Window.
④ Indicate position of Setting key sheet.
1
⑤ Open Settings.
1 Flick Setting key area left/right to toggle sheets.
Display during Music Playback
Operation panel opens in Quick Settings Window and enables operations such as play/pause.
40/56
Handset Interface
Customizing Quick Settings Window
Rearranging Setting Keys
In Quick Settings Window, Touch & Hold Setting key Drag Setting key to rearrange it
Adding Setting Keys
In Quick Settings Window, Touch & Hold Setting key below "HOLD AND DRAG
TO ADD TILES" Drag Setting key to target location
Deleting Setting Keys
In Quick Settings Window, Touch & Hold Setting key Drag to "DRAG HERE TO
REMOVE"
Resetting Quick Settings Window
In Quick Settings Window, Reset
41/56
Handset Interface
Capturing Screenshots (Clip Now)
Drag Display from corner to center to capture a screenshot.
Enabling Clip Now
Capturing Screenshots
Enabling Clip Now
In Home Screen, (AQUOS Tricks)
AQUOS Tricks menu opens.
42/56
Handset Interface
Clip Now
Clip Now menu opens.
If confirmation appears, follow onscreen prompts.
Clip Now ( )
43/56
Handset Interface
Clip Now is enabled.
Tap Clip Now to toggle on ( )/off ( ).
Checking How to Use Clip Now
In Clip Now window, User's Guide
Capturing Screenshots
Capture screenshots for saving as files.
Some screens may not be capturable.
View captured screenshots in (Photos), etc.
Touch upper left (upper right) corner of Display
44/56
Handset Interface
Drag to line
45/56
Handset Interface
Screenshot is saved.
46/56
Handset Interface
Scrolling Screen Automatically (ScrollAuto)
Scroll the screen up and down automatically.
Enabling ScrollAuto
Using ScrollAuto
Enabling ScrollAuto
In Home Screen, (AQUOS Tricks)
AQUOS Tricks menu opens.
47/56
Handset Interface
ScrollAuto
ScrollAuto menu opens.
ON/OFF ( )
48/56
Handset Interface
ScrollAuto is enabled.
Tap ON/OFF to toggle on ( )/off ( ).
ScrollAuto Operations
Setting ScrollAuto to Applications
In ScrollAuto menu, Set Apps Tap application name
Tap application name to toggle on ( )/off ( ).
If confirmation appears, follow onscreen prompts.
Setting Whether to Show Status Bar Indicator while Running Target Applications
In ScrollAuto menu, Notify in status bar
Tap Notify in status bar to toggle on ( )/off ( ).
Setting Whether to Swipe with Two Fingers to Autoscroll
In ScrollAuto menu, ScrollAuto with just two fingers
Tap ScrollAuto with just two fingers to toggle on ( )/off ( ).
49/56
Handset Interface
Using ScrollAuto
The feature may not follow the setting with certain applications.
Drag up slowly
appears.
When Display is Dragged down, appears instead.
Slide finger to and release
50/56
Handset Interface
Screen scrolls automatically.
Alternatively, while Tap ScrollAuto with just two fingers is enabled, Drag from bottom upward or from top downward with two fingers to start scrolling.
Screen may not scroll depending on where you start Dragging.
Scroll stops when Display is Tapped or after five minutes.
ScrollAuto Usage Note
ScrollAuto does not work when Display is Flicked or Dragged quickly.
ScrollAuto supports vertical scrolling only.
ScrollAuto Operations
Changing Scrolling Speed
While scrolling, /
Pausing Scrolling
While scrolling,
While paused, Tap to resume scrolling.
Opening ScrollAuto Window while Scrolling
While scrolling,
51/56
Handset Interface
Using Gaming Menu
While playing a game, record game screen or search for walkthrough sites and make gaming screen and other settings.
Gaming Menu Settings
Opening Gaming Menu
Gaming Menu Layout
Gaming Menu Settings
Make gaming screen quality and notification settings. Settable items are the following.
Item Description
Behavior block Set whether to disable "Return" action in gesture navigation or automatic brightness adjustment.
Block notifications while games are running
Edge control
Set whether to block notifications while games are running, etc.
Game image quality
Performance
View Menu
How to use
Search settings
High-speed display
Set whether there are sensor-disabled areas at top, bottom, left, and right edges of Display.
Set whether to optimize image quality of games.
Make settings for performance of games.
Set whether to display gaming menu while games are running.
Check how to use gaming menu.
Set search strings, etc. to search on web site or within YouTube from gaming menu.
Set fast-moving videos and applications to appear smoothly.
See "High-Speed Display Settings" for details.
Intelligent charging Enable smart charging and charging adapts to handset and ambient temperature for smooth, long-life operation.
See "Battery Settings" for details.
Set applications that have gaming menu applied. App list
Notification at autoregistration
FAQ
Elite Gaming
Set whether to notify when installed application is automatically saved as subject to Gaming settings.
Check FAQ on Sharp Website.
Check information on Elite Gaming.
52/56
Handset Interface
In Home Screen, (AQUOS Tricks)
AQUOS Tricks menu opens.
Gaming Menu
53/56
Handset Interface
Gaming Menu settings open.
Set each item
Setting is complete.
Gaming Menu Settings Operations
Setting Whether to Disable "Return" (Back) Action in Gesture Navigation or
Automatic Brightness Adjustment
In Gaming Menu settings, / for "Behavior block"
Tap to toggle on ( ), to toggle off ( ).
Behavior block Tap function to block to toggle option on ( )/off ( ).
Setting Whether to Block Notifications while Games are Running
In Gaming Menu settings, / for "Block notifications while games are running"
Tap to toggle on ( ), to toggle off ( ).
Tap Block notifications while games are running to block all notifications or not to block notifications when a call is arriving.
54/56
Handset Interface
Setting Whether There Are Sensor-Disabled Areas at Top, Bottom, Left, and Right
Edges of Display
In Gaming Menu settings, Edge control
Tap Edge control to toggle on ( )/off ( ).
Setting Whether to Optimize Image Quality of Games
In Gaming Menu settings, Game image quality
Tap Game image quality to toggle on ( )/off ( ).
Making Settings for Performance of Games
In Gaming Menu settings, Performance Prioritize high-definition display / Give priority to light action QUIT GAME AND APPLY.
Also end the game running in the background.
Setting Whether to Display Gaming Menu while Games are Running
In Gaming Menu settings, View Menu
Tap View Menu to toggle on ( )/off ( ).
Checking How to Use Gaming Menu
In Gaming Menu settings, How to use Follow onscreen prompts
Setting Search Strings to Search on Web Site or within YouTube from Gaming
Menu
In Gaming Menu settings, Search settings Tap keyword settings field Input search string
Setting Whether Tapping or in Gaming Menu Shows
Tap to switch easily between game screen and website or YouTube.
In Gaming Menu settings, Search settings Display / Do not display
Setting Applications that Have Gaming Menu Applied
In Gaming Menu settings, App list Tap application
Tap application name to toggle on ( )/off ( ).
Setting Whether to Notify when Installed Application Is Automatically Saved as
Subject to Gaming Settings
In Gaming Menu settings, Notification at auto-registration.
Tap Notification at auto-registration.
Checking FAQ on Sharp Website
to toggle on ( )/off ( ).
In Gaming Menu settings, FAQ
Checking Information on Elite Gaming
55/56
Handset Interface
In Gaming Menu settings, Elite Gaming
Opening Gaming Menu
Flick Status Bar down while running target applications
Gaming Menu opens in Notifications Window.
Gaming Menu Layout
① Search on website, within YouTube, etc.
② Toggle notification blocking on/off.
③ Toggle operation blocking on/off.
④ Toggle edge control on/off.
⑤ Record screens while games are running.
⑥ Switch gaming menu.
① Switch gaming menu.
② Activate touch guard.
③ Activate Gaming Menu settings.
④ Search for any issues there may be with currently running application.
56/56
Handset Interface
Placing/Answering Calls
How to dial directly to make a call and answer a call, as well as options when a call is arriving/during a call are described.
Placing Calls
Phone Window Layout
Answering Calls (Display Off)
Answering Calls (Display On)
Call Window Layout/In-Call Operation
Using VoLTE/VoLTE (HD+)
HD Voice
Support for VoLTE/VoLTE (HD+) and HD Voice
Handset supports VoLTE/VoLTE (HD+) and HD Voice for high-quality call sound. See "Using
VoLTE/VoLTE (HD+)" and "HD Voice" for details.
Placing Calls
In Home Screen, (Phone)
1/64
Phone
Phone opens.
2/64
Phone
Dialpad window opens.
Use onscreen dialpad to enter number
3/64
Phone
Include area code for landline numbers.
To correct number, Tap to delete digit(s), then enter correct number.
4/64
Phone
Handset dials number. Call begins when other party answers.
To end call,
5/64
Phone
Call ends.
Emergency Calls
Emergency Location Report
Making emergency calls (110, 119 or 118) automatically reports handset location to corresponding agency (police, etc.). This system is referred to as Emergency Location
Report, and notifies location based on positioning from base stations.
Location Report does not incur registration/transmission fees.
Location/signal conditions affect positioning accuracy. Always provide location and
call purpose.
Hiding Caller ID (using 184, etc.) cancels Location Report. However, corresponding
agency may obtain location information in life threatening situations.
Location Report is not sent for calls made while outside Japan.
After Making an Emergency Call with Reject Call Enabled
Reject call is disabled for about two hours to receive calls from corresponding agency.
To manually enable Reject call again after making an emergency call:
In Home Screen, (Phone) Settings Blocked numbers Re-enable now
Calling Emergency Number When Handset Screen is
Locked
6/64
Phone
7/64
Phone
In lock screen, Flick up Emergency Enter number for emergency service
Use if method for unlocking screen is setting other than None or Swipe . See "Setting
Screen to Unlock by Tracing Pattern," "Requiring Lock No. (PIN) Entry for Unlocking
Screen," and "Setting Screen to Unlock with Password" for details on screen lock methods.
Troubleshooting
Q
Call does not connect
A
Did you dial all digits for the number? Dial all digits for numbers starting with a "0" area code, etc.
A
Is the signal weak? Change locations and call again.
Emergency Call Cautions
Areas Where Usable
Emergency calls from handset can be made only in SoftBank service areas.
Airplane Mode
Note that emergency calls cannot be made in Airplane mode. Use Quick Settings to exit
Airplane mode.
Phone Window Layout
① Search field.
Search contacts and locations. Tap to voice search.
② Show call history.
③ Show favorites.
④ Open menu.
⑤ Show dialpad.
⑥ Show contacts.
Answering Calls (Display Off)
Flick up when call is arriving
8/64
Phone
Call connects.
To end call,
9/64
Phone
Call ends.
Missed Calls
For unanswered calls, notification appears in lock screen.
10/64
Phone
11/64
Phone
① Notification
Tap notification twice to check missed call records and call back as needed.
When screen is unlocked, appears on Status Bar. Flick Status Bar down for
Notifications Window, then Tap notification. When CALL BACK / MESSAGE appear below notification, Tap to call back or send SMS.
Arriving Call/Answer Phone Operations
Answering with Answer Phone
During call, Absence Memo
When screen is unlocked, Incoming call Absence Memo
Playing Back Answer Phone Messages
In lock screen, Tap notification twice Tap message
.
When screen is unlocked, Flick Status Bar down for Notifications Window, then Tap notification Tap message.
To stop playback, Tap .
Editing Subjects of Answer Phone Messages
In Home Screen, (Answer phone) Answer phone list Touch & Hold message
Edit Subject Tap Subject field Enter subject name OK
Copying Answer Phone Messages to Internal Storage/SD Card
In Home Screen, (Answer phone) Answer phone list Touch & Hold message
Export AQUOS R6 / SD card Select where message is saved USE THIS
FOLDER ALLOW OK
Rejecting Arriving Calls
As call is arriving, Flick down
When screen is unlocked, Tap DECLINE .
Not Answering Call and Sending SMS
As call is arriving, Reply Tap message to send
When screen is unlocked, Incoming call Reply Tap message to send.
Tap Write your own...
to create and send message.
Forwarding Arriving Calls
During call, Forwarding
When screen is unlocked, Incoming call
Stopping Ringtone and Vibration
As call is arriving, Volume Up/Volume Down Key
Forwarding .
Set a phone number to forward calls to beforehand. See "Call Forwarding" for details.
Answering Calls (Display On)
When call is arriving, ANSWER
12/64
Phone
Call connects.
To end call,
13/64
Phone
Call ends.
14/64
Phone
Call Window Layout/In-Call Operation
① Other party photo.
② Other party name/number.
③ HD Voice ( )/HD+ Voice ( ) call in progress.
④ Mute own voice.
⑤ Show dialpad.
⑥ Add call.
⑦ End call.
⑧ Call time.
⑨ Use Speakerphone.
⑩ Place call on hold.
⑪ Open menu.
15/64
Phone
In-Call/Voice Memo Operations
Setting Whether to Use Clear Talk
Enable Clear Talk for clearer other-party voice.
During call,
Tap
/ for "Clear talk"
to toggle on ( ),
Setting Whether to Use Slow Talk
to toggle off ( ).
Enable Slow Talk for slower other-party voice.
During call, / for "Slow talk"
to toggle off ( ).
Tap to toggle on ( ),
Adjusting Call Volume
During call, Volume Up/Down Key
Recording Call (Voice Memo)
During call, Voice Memo
To end recording, Tap Stop .
Dialing Tone Referencing Contacts
During call, Address Book
Playing Back Voice Memos
In Home Screen, (Answer phone) Voice Memo List Tap Voice Memo
To stop playback, Tap .
Editing Subjects of Voice Memos
In Home Screen, (Answer phone) Voice Memo List Touch & Hold message
Edit Subject Tap Subject field Enter subject name OK
Copying Voice Memos to Internal Storage/SD Card
In Home Screen, (Answer phone) Voice Memo List Touch & Hold message
Export AQUOS R6 / SD card Select where message is saved USE THIS
FOLDER ALLOW OK
Troubleshooting
Q
Difficulty with call
A
It may be difficult to make a call in a location with noise.
A
Check the call volume when using Speakerphone. It may be difficult to make a call with a raised call volume.
Q
The other party cannot hear me
A
Are you covering Mic/Recorder Mic on the bottom surface of handset with your finger, etc.? Make sure not to cover Mic/Recorder Mic.
A
Have you muted handset? The other party cannot hear you if handset is muted.
Q
Sound experiences popping during a call
A
Are you moving location during a call? Popping may occur when switching areas for a better signal. This is not a malfunction.
Using VoLTE/VoLTE (HD+)
VoLTE (Voice over LTE) is a system enabling voice calls over LTE networks. Compared to voice calls over conventional 3G connections, high-sound quality calls and reduced time until ringtones sound are possible. VoLTE (HD+) provides a clearer and more natural quality call than conventional
VoLTE.
VoLTE/VoLTE (HD+) are available when the counterpart model is respectively a VoLTE- or VoLTE
(HD+)-compatible model from SoftBank/Y!mobile. In addition, it is necessary for both handset and the counterpart model to be within the SoftBank 4G LTE (FDD LTE) service area, with "Preferred
16/64
Phone
network type" set to "5G (recommended)" or "4G", and "4G Calling" enabled.
See "Service web page" (Japanese) for information on countries and regions where VoLTE international roaming is supported.
Disabling VoLTE/VoLTE (HD+)
In Home Screen, (Settings) Network & internet Mobile network 4G Calling
( )
Tap 4G Calling to toggle on ( )/off ( ).
VoLTE/VoLTE (HD+) Cautions
VoLTE/VoLTE (HD+) use 4G network service, and are unavailable when 4G network service is disabled on handset. If VoLTE/VoLTE (HD+) are unavailable, follow the steps below to check whether 4G network service is enabled ( ).
In Home Screen, (Settings) Network & internet Mobile network Preferred network type
If disabled ( ), Tap 5G (recommended) / 4G to enable it ( ).
HD Voice
HD Voice supports a wide range of audio tones for clearer, more natural-quality voice calls.
Available when the counterpart model is an HD Voice-compatible model from SoftBank/Y!mobile.
HD Voice is compatible with VoLTE and 3G network. Use HD Voice with VoLTE for voice calls of even higher quality.
17/64
Phone
Optional Services
Use these optional services for voice calls:
Optional Services
Call Forwarding
Voicemail
Call Waiting
Group Calling
Notify Caller ID
Call Barring
Optional Services
The following optional services are available.
Service
Call Forwarding
Voicemail
Call Waiting 1
Group Calling 1
Notify Caller ID
Call Barring
1 Requires separate subscription.
Call Forwarding
Description
Divert all/unanswered calls to a preset number.
Divert all/unanswered calls to Voicemail Center; access messages via handset/touchtone phones.
Answer calls during a call.
Merge multiple calls.
Send or hide your number when placing calls.
Restrict incoming/outgoing calls by conditions.
In Home Screen, (Phone)
18/64
Phone
Phone opens.
Settings Calls
19/64
Phone
Call service settings
20/64
Phone
Call service settings open.
Voice Mail / Call Forwarding
21/64
Phone
Voice Mail/Call Forwarding opens.
Voice Mail / Call Forwarding Call Forwarding ON
22/64
Phone
Ring Time Tap the ring time
23/64
Phone
Telephone Number of Forwarding Destination Tap the phone number input area
Enter the forwarding destination phone number REGISTER
24/64
Phone
CONFIRM
25/64
Phone
Call Forwarding is set.
Canceling Call Forwarding
In Voice Mail/Call Forwarding screen, Tap Voice Mail / Call Forwarding All OFF
CONFIRM
Voicemail
In Home Screen, (Phone)
26/64
Phone
Phone opens.
Settings Calls
27/64
Phone
Call service settings
28/64
Phone
Call service settings open.
Voice Mail / Call Forwarding
29/64
Phone
Voice Mail/Call Forwarding opens.
Voice Mail / Call Forwarding Voice Mail ON
30/64
Phone
Ring Time Tap the ring time
31/64
Phone
CONFIRM
32/64
Phone
Voicemail is set.
Voicemail
Voicemail and Answer Phone
Voicemail and Answer Phone differ mainly in the following ways.
Voicemail:Messages are held at the Voicemail Center.
Messages are held even when handset is not turned on or outside a service area.
Message playback is subject to your subscription call charges.
Answer Phone:Messages are held on handset. Use Answer Phone only when handset is turned on or within a service area.
When New Message is Recorded
appears on Status Bar. To play message, Tap Voicemail in Notifications Window, then follow voice guidance.
Canceling Voicemail
In Voice Mail/Call Forwarding screen, Tap Voice Mail / Call Forwarding All OFF
CONFIRM
33/64
Phone
Call Waiting
Requires separate subscription.
In Home Screen, (Phone)
Phone opens.
Settings Calls
34/64
Phone
Call service settings
35/64
Phone
Call service settings appear.
for "Call Waiting" ( )
36/64
Phone
Call Waiting is set.
When Call Arrives during Another Call
A tone sounds; Flick up to begin call.
Canceling Call Waiting
for "Call Waiting" ( ) in all service settings screen
Group Calling
Requires separate subscription.
During a call, Add call
37/64
Phone
Dialpad window opens.
Enter number
38/64
Phone
Call is added.
Alternatively, Flick top of dialpad window down Contacts Tap contact Tap number of call to add to add call.
Flick top of dialpad window down Recents Tap for Call History entry to add.
When call connects, Merge
39/64
Phone
Group Calling starts.
Notify Caller ID
In Home Screen, (Phone)
40/64
Phone
Phone opens.
Settings Calls
41/64
Phone
Additional settings
42/64
Phone
Additional settings appear.
Caller ID Network default / Hide number / Show number
43/64
Phone
Caller ID is set.
Set to Network default to notify number.
Call Barring
Restrict outgoing/incoming calls and SMS messages.
Restriction
Outgoing Call Barring
Description
- Barring of All Outgoing Calls
Restrict all outgoing calls.
- Barring of All Outgoing International Calls
Restrict international calls; while outside Japan, calls within current country are allowed.
- Barring of Outgoing International Calls except
Japan
Restrict international calls; while outside Japan, calls within current country and to Japan are allowed.
- Stop Barring of Outgoing calls
44/64
Phone
Incoming Call Barring
In Home Screen, (Phone)
Cancel all outgoing call restrictions.
- Barring of All Incoming Calls
Restrict all incoming calls.
- Barring of All Incoming International Calls
Reject calls while outside Japan.
- Stop Barring of Incoming Call
Cancel all incoming call restrictions.
Phone opens.
45/64
Phone
Settings Calls
Call service settings
46/64
Phone
Call service settings opens.
Outgoing Call Barring / Incoming Call Barring
47/64
Phone
Follow onscreen prompts
Restriction is set.
Call Barring Operations
Setting Call Barring
In Call service settings, Outgoing Call Barring / Incoming Call Barring Tap barring method
Canceling All Outgoing Call Restrictions
In Call service settings, Outgoing Call Barring Stop Barring of Outgoing Call
Canceling All Incoming Call Restrictions
In Call service settings, Incoming Call Barring Stop Barring of Incoming Call
Troubleshooting
Q
Calling is not barred
48/64
Phone
49/64
Phone
A
Are you using Call Forwarding or Voicemail? Calling may not be barred even if
Barring of All Outgoing Calls and Barring of All Incoming Calls are set.
Handset Phone Number
Checking Your Phone Number
Checking Your Phone Number
In Home Screen, (Settings)
Settings appear.
Handset number is shown below "Phone number."
50/64
Phone
Making Phone Settings
Making Phone Settings
Making Phone Settings
Check phone information and make settings. Settable items are the following.
Item
Display options - Sort by
Description
Change the sort order of callers/callees in Call History.
- Name format
Change how caller/callee names are displayed in Call History.
- Choose theme
Set themes of (Phone) and (Contacts).
Sounds and vibration Set ringtone, notification sound, etc.
See "Sound Settings" for details.
Quick responses
Calls
Edit an SMS message for when unable to answer a call.
- Additional settings
Set caller IDs.
- Answer phone
Set Answer phone.
- Prefix
Save prefixes to add to numbers when dialing and set operation of prefixes.
- SoftBank call settings
Make subaddress settings.
- Call service settings
Set rules for incoming and outgoing calls, Voice Mail, Call
Forwarding and Call Waiting.
Blocked numbers
Voicemail
Assisted dialing
Set numbers to block calls from.
- Notifications
Make notification settings.
- Advanced Settings
Check Voicemail settings.
- Assisted dialing
Add country code candidates automatically when making calls overseas from Call History or Address Book.
51/64
Phone
Caller ID & spam
Nearby places
Flip To Silence
In Home Screen, (Phone)
- Default home country
Set country codes to be added when using Dial Assist.
- See caller and spam ID
Set whether to show name of caller unregistered in contacts.
- Filter spam calls
Set whether to show information about incoming calls that are suspected to be spam.
- Verified Calls
See the caller ID and reason for incoming calls from businesses.
- Nearby places
Set whether to show search results for nearby places.
- Personalized search results
Set whether to show search results including search history when logging in to a Google account.
- Google Account
Check or add a Google account when Personalized search results is enabled.
- Location permission is denied
Tap to enable location information to search for nearby spots, and change to Location settings .
Set whether to silence an incoming call, etc. when handset is placed with its screen face down on a flat surface.
52/64
Phone
Phone opens.
Settings
53/64
Phone
Phone settings open.
Set each item
Setting is complete.
Phone Setting Operations
Editing SMS Message to Send to Caller when Unable to Answer
In Phone settings, Quick responses Tap message to edit Tap Message field
Enter message OK
Checking Storage Available and Recordable Number of Answer Phone Messages and Voice Memos
In Phone settings, Calls Answer phone Current storage status
Setting/Canceling Answer Phone
In Phone settings, Calls Answer phone Answer phone Mannermode / ON / OFF
Checking Answering Message for Answer Phone
54/64
Phone
55/64
Phone
In Phone settings, Calls Answer phone Answering message confirm Touch &
Hold "Answering message content" Play
Setting Answering Time for Answer Phone
In Call settings, Calls Answer phone Answer time setting Select time SET
If arriving calls are disconnected before answer time that is set for Answer phone passes, disable Call Forwarding or Voicemail. See "Call Forwarding" and "Voicemail" for details on Call Forwarding or Voicemail.
Saving Prefixes to Add to Numbers when Dialing
In Call settings, Calls Prefix Edit Prefix Tap Prefix field Enter prefix number
OK
Setting Operation of Prefixes
In Call settings, Calls Prefix Prefix Preference Always / Show Dialog every time / Never
Setting Whether "*" in Number Is Subaddress Delimiter
In Call settings, Calls SoftBank call settings Sub address settings
If confirmation appears, follow onscreen prompts.
Rejecting Calls from Unnotified Numbers
In Call settings, Blocked numbers Unknown
Tap Unknown to toggle on ( )/off ( )
Barring Calls from Specified Numbers
In Call settings, Blocked numbers Add a number Tap Number field Enter the number Yes
Address Book
Save phone numbers and mail addresses as well as birthdays, nicknames, etc.
Set ringtones for each contact as needed.
Adding New Contacts
Dialing from Contacts
Address Book Caution
Contacts may be altered/lost if handset is left uncharged or due to accidents, malfunctions, repairs, handset upgrade/replacement, mishandling, etc. Back up important contacts and other data regularly.
SoftBank Corp. is not liable for any damages resulting from loss/alteration of contacts.
Adding New Contacts
In Home Screen, (Google)
56/64
Phone
(Contacts)
57/64
Phone
Contacts opens.
58/64
Phone
Window for saving new contact opens.
If confirmation appears, follow onscreen prompts.
Set/enter each item Save
59/64
Phone
Contact is saved.
Operations when Saving Contacts
Showing Other Savable Items
In window for creating new contact, More fields
Save residential address, chat, memos, etc.
Setting (Labels) Groups
In window for creating new contact, More fields Label Tap label ( )
Tap label to toggle selected ( )/unselected ( ).
To add a new label, in window for creating new contact, More fields Label Create new...
Enter name of label OK .
Saving Label for Phone Number, Etc.
In window for creating new contact, Tap label to save
For Custom , enter label name OK .
Deleting Entered Phone Number, Etc.
In window for creating new contact, for item
Syncing with Contacts on Server
Sync handset Address Book with Google contacts on server. Also sign in to a Google
60/64
Phone
Account before syncing with a non-Google Account.
In Home Screen, (Settings) Accounts Tap account to sync Account sync
Contacts ( )
Dialing from Contacts
In Home Screen, (Phone)
Phone opens.
Contacts
61/64
Phone
Contacts appear.
In Home Screen, (Google) (Contacts) to show contacts.
Tap contact
62/64
Phone
Contact opens.
Tap number
63/64
Phone
Handset dials number. Call begins when other party answers.
Alternatively, Tap Call to make a call.
64/64
Phone
Sending Messages ( +メッセージ (+Message))
Sending New Messages
Sending New Messages
In Home Screen, ( +メッセージ )
Message
1/22
Messaging
2/22
Messaging
New message
3/22
Messaging
Tap recipient
4/22
Messaging
Message window opens.
To send to a phone number/email address not saved in contacts, enter phone number/email address in Enter name and phone number field Tap Add and create message.
Tap message entry field
5/22
Messaging
Enter message
6/22
Messaging
Message is sent.
7/22
Messaging
Using Gmail
Use Gmail (Google's webmail service) as well as your work/personal email.
Setting an Account
Creating/Sending Gmail
Opening New Gmail
Opening Gmail
Setting an Account
Set up a Google Account or an email account to use Gmail.
When activating (Gmail) for the first time, account setup menu appears; complete setup.
Account setup menu does not appear if you are already signed in to a Google Account.
To use your existing account, information such as username (user ID), password, and server name is required.
In Home Screen, (Google)
8/22
Messaging
(Gmail)
9/22
Messaging
Account setup menu opens.
If confirmation appears, follow onscreen prompts.
Add an email address
10/22
Messaging
Tap account type
11/22
Messaging
Follow onscreen prompts
Account setup is complete.
Creating/Sending Gmail
In Home Screen, (Google)
12/22
Messaging
(Gmail)
13/22
Messaging
Message list opens.
Compose
14/22
Messaging
Message composition window opens.
Enter recipient, subject and text
15/22
Messaging
16/22
Messaging
Message is sent.
Operations when Creating Message
Adding Cc/Bcc Recipients
In message composition window, in Recipient field Enter recipient
Attaching Files
In message composition window,
Select file
Attach file Select where file is saved
To attach files saved in Google Drive™, select Insert from Drive .
Selecting Recipients from Address Book
In message composition window, Add from Contacts Select recipient
Setting Confidential Mode
In message composition window, Confidential mode Set each item SAVE
Saving Current Message as Draft
While creating message, Save draft
Discarding Current Message
In message composition window, Discard Discard
17/22
Messaging
Opening New Gmail
When message arrives, new message notification appears in lock screen.
In lock screen, Tap new message notification twice
Message window opens.
For two or more new messages, message list opens; Tap one.
When screen is unlocked, appears on Status Bar. Flick Status Bar down, then Tap notification.
18/22
Messaging
Opening Gmail
In Home Screen, (Google)
(Gmail)
19/22
Messaging
Message list opens.
Tap message
20/22
Messaging
Message window opens.
Operations when Opening Messages
Replying to Messages
In message window, for message to reply to Create message
To reply to all, in message window, for message to reply to Reply all .
Alternatively, at bottom of message window, Tap Reply / Reply all .
Forwarding Messages
In message window, for message to forward Forward Create message
Alternatively, at bottom of message window, Tap
Resetting Messages as Unread
In message window,
Forward .
Alternatively, in message list, Tap icon for message to reset as unread ( )
.
Deleting Messages
In message window,
Alternatively, in message list, Tap icon for message to delete ( )
Archiving Messages
.
21/22
Messaging
22/22
Messaging
In message window,
Alternatively, in message list, Tap icon for message to archive ( )
Syncing Accounts Manually
In message list, Flick down
.
Sync sent and received messages manually at any time regardless of the automatic sync settings.
Using the Internet (Chrome)
Use Chrome simply by entering words to search for or URLs.
Using Chrome
Adding Bookmarks
Checking Browsing History
Setting Chrome
TLS
TLS (Transport Layer Security) is a protocol for encrypting sent/received data. While in a screen connected by TLS, data is encrypted to safely send/receive private information, credit card numbers, corporate secrets, etc., and provide protection against online threats (eavesdropping, falsification, impersonation, etc.).
TLS Caution
When opening a secured page, users must decide as their responsibility whether or not to open the page with use of TLS. SoftBank Corp. and the Certification Authorities Symantec Website Security
G.K. and Cybertrust make no guarantees whatsoever to users regarding security of TLS.
Using Chrome
In Home Screen, (Chrome)
1/15
Internet
Chrome activates.
If confirmation appears, follow onscreen prompts.
Tap Text entry field
2/15
Internet
Enter search string or URL
3/15
Internet
Search results appear or a Website opens.
Chrome Operations
Opening New Tabs
Open multiple Websites in different tabs to switch between them easily.
In Chrome,
New tab
To switch tabs, Tap and then target tab.
Number in changes with number of tabs.
Viewing Websites without Leaving Browsing History, Cookies, Etc.
In Chrome, New incognito tab Follow onscreen prompts
Opening Recent Tabs
In Chrome, Recent tabs Tap tab
Closing Tabs
In Chrome,
for tab
Alternatively, Flick tab left/right to close.
Number in changes with number of tabs.
Searching within Website
In Chrome, Find in page Enter search text
4/15
Internet
Search results are highlighted.
Saving (Downloading) Images
In Chrome, Touch & Hold image Download image
If confirmation appears, follow onscreen prompts.
appears on Status Bar when image is saved (downloaded). To open the image,
Tap download complete notification in Notifications Window.
Open saved (downloaded) image from (Files), (Photos), etc.
Opening Saved (Downloaded) Image, Etc.
In Home Screen, (Google)
(Files) Browse Downloads Tap image, etc.
If confirmation appears, follow onscreen prompts.
Adding Bookmarks
In Home Screen, (Chrome)
5/15
Internet
Chrome activates.
Show Website to add
6/15
Internet
7/15
Internet
( )
8/15
Internet
Current Website is added to Bookmarks.
Bookmark Operations
Editing Bookmarks
In Chrome, Bookmarks for bookmark to edit Edit Edit each item
Moving Bookmarks
In Chrome, Bookmarks for bookmark to move Move to...
Select location
SoftBank folder and bookmarks in SoftBank folder cannot be moved.
Deleting Bookmarks
In Chrome, Bookmarks for bookmark to delete Delete
Checking Browsing History
9/15
Internet
In Home Screen, (Chrome)
Chrome activates.
History
10/15
Internet
History window opens.
Tap record
11/15
Internet
Website opens.
Setting Chrome
Make Chrome settings. Settable items are the following.
Item
Sign in to Chrome
Description
Sign in to your Google Account and make settings for bookmarks, history, etc. View account information.
Sync and Google services
Search engine
Passwords
Set whether to sync with Chrome and check
Chrome data on other devices, and to use
Google services.
Select a search engine.
Enable or disable the saving of user names and passwords by websites, confirm/delete websites that have saved passwords, etc.
Payment methods Set whether to automatically enter payment information in forms, and edit credit card information.
12/15
Internet
Addresses and more
Privacy and security
Safety check
Notifications
Theme
Homepage
Accessibility
Site settings
Languages
Lite mode
Downloads
About Chrome
In Home Screen, (Chrome)
Set whether to automatically enter information such as residence addresses, phone numbers and mail addresses in forms, and edit residence addresses and other information.
Set whether to allow sites to access your payment methods, clear browsing history, etc.
Check whether handset is protected from unauthorized access to data and unsafe websites.
Make notification settings.
Set a screen theme when using Chrome.
Set a homepage.
Set text size, etc.
Set whether to allow cookies, enable JavaScript, etc.
Make language settings.
Set whether to use the Google server for faster page loading.
Set save destination, etc. for downloaded data.
View version information, etc. about Chrome.
13/15
Internet
Chrome activates.
Settings Set items
14/15
Internet
Settings are complete.
For some items, additional settings may appear when Tapping the item.
15/15
Internet
Capturing Photos/Videos
Photos and videos taken with handset are saved to handset (internal storage).
To save them on SD Card, insert SD Card before using Camera, then change save location as follows.
In Home Screen, (Camera) COMMON Save To SD card
Capturing Photos
Photo Viewfinder (Back Camera) Layout
Photo Viewfinder (Front Camera) Layout
Recording Videos
Video Viewfinder Layout
Video Viewfinder Layout While Capturing
Camera Cautions
General Use
Mind etiquette when using Camera.
Test Camera before shooting special moments.
Do not use Camera in places where shooting is prohibited.
Shot images may not be used/transferred without copyright holder (photographer) permission, except for personal use.
If Lens Becomes Dirty
Fingerprints/smudges on lens prevent capturing of clear images. Wipe lens with a soft cloth beforehand.
Avoid Exposure to Direct Sunlight
Be careful not to expose lens to direct sunlight for long periods. May discolor color filter and affect color of images.
Mobile Light Warning
Do not turn on Mobile Light close to eyes, look directly at Mobile Light when on, or shine Mobile Light in eyes; may affect eyesight or cause other problems.
1/14
Camera
Capturing Photos
In Home Screen, (Camera)
If confirmation appears, follow onscreen prompts.
Drag shooting mode at bottom to left/right and select Photo
2/14
Camera
Photo Viewfinder appears.
Drag shooting mode at bottom to left/right and select M.Photo
to change the setting manually before capturing.
Drag shooting mode at bottom to left/right and select Night to capture a night scene with an optimal mode.
Drag shooting mode at bottom to left/right and select Portrait to focus on subject and capture a photo with a softened background.
See " 撮影モードを切り替える " (Japanese) for details on settings, etc. for each shooting mode.
Aim Back Camera at subject
3/14
Camera
Tap Display Drag brightness adjustment bar up/down to adjust brightness.
Tap subject to focus at location Tapped. Touch & Hold subject for focus lock. To cancel, Tap area outside the focus mark.
See "Photo Viewfinder (Back Camera) Layout" and "Photo Viewfinder (Front Camera) Layout" for details on operation in Photo Viewfinder.
/ Volume Up/Down Key
4/14
Camera
Shutter clicks and photo is saved.
To capture continuously, Touch & Hold or Press Volume Up/Down Key for 1+ seconds.
Continuously captured photos are saved to internal storage.
Troubleshooting
Q
Camera exits suddenly
A
Continuing to use Camera while handset is warm causes warning to appear, and
Camera exits.
A
Camera exits automatically after a period of inactivity.
A
Camera automatically exits when battery level is very low. Charge handset adequately before using Camera.
Q
Images are dark/grainy
A
Is there a strong light near the subject, or a strong light source in the screen? Avoid letting a strong light source (the sun, light, etc.) in the screen. Leaving handset in a warm place for a long time or where Camera is in direct sunlight for a long time may affect image quality.
Q
Images captured with Mobile Light appear whitish
5/14
Camera
A
A finger or cover near the lens can reflect light from Mobile Light and cause captured images to appear whitish.
Photo Viewfinder (Back Camera) Layout
① HDR indicator 1
Appears when HDR function activates for capture.
② Handset stable indicator
Appears when handset is stabilized.
③ Angle of view 2
Tap to toggle between standard ( ) / telephoto ( ) / wide-angle ( ).
Touch & Hold for zoom magnification adjustment bar. Drag left/right to adjust 3 zoom magnification.
Angle of view changes automatically according to zoom magnification.
④ Google Lens™
Use Google Lens to copy text captured with Camera and to search for products.
⑤ Photos™/thumbnail
Open (Photos), or view immediately captured photo/video.
⑥ Shooting mode
Drag left/right to change shooting modes ( Time Lapse / M.Video
/ Video /
Photo / M.Photo
/ Night 4 / Portrait ).
⑦ Shooting menu
Change shooting scene.
⑧ Mobile Light
Change Mobile Light setting.
⑨ Capture photo
⑩ Recognition icon 5
6/14
Camera
Tap to toggle AI recognition on ( )/off
( ).
Subject recognized by AI (person ( ), dog ( ), cat ( ), cuisine ( ), flowers
( ), evening view ( ), fireworks ( ),
B&W ( ), night mode ( ) 4 ).
⑪ Front/Back Camera switch
Switch between Front Camera and
Back Camera.
1 Appears when Auto HDR is enabled.
2 Available angles of view are limited with some shooting modes.
3 Alternatively, in Photo Viewfinder, Pinch/Spread.
4 Capture pleasing night scenes. Avoid moving handset while capturing scene. Stabilizing handset
( ) also allows a more pleasing scene to be captured.
5 Shot is captured with recognized scene or optimal quality or shutter speed for subject. After capturing subject recognized as a whiteboard/blackboard, confirmation appears. Tap YES to correct shot to appear viewed from in front.
Indicators shown in Viewfinder and available functions/settings vary depending on Camera type and shooting mode.
7/14
Camera
Photo Viewfinder (Front Camera) Layout
① AQUOS beauty settings area 1
Adjust BOKEH / SKIN / FACE / COLOR /
BRIGHT / EYE (large eyes).
Tap setting values for adjustment bar.
Adjust manually.
② Zoom magnification
Tap for adjustment bar. Drag left/right to adjust 2 zoom magnification.
③ Selfie Flash
Enable so entire screen fires in place of a flash; people appear bright in selfies taken at night.
④ Reset icon
Reset manual adjustments.
⑤ Toggle to show ( )/hide ( )
AQUOS beauty settings area
1 Drag left/right to show hidden settings.
2 Alternatively, in Photo Viewfinder, Pinch/Spread.
Indicators shown in Viewfinder and available functions/settings vary depending on Camera type and shooting mode.
Recording Videos
In Home Screen, (Camera)
8/14
Camera
If confirmation appears, follow onscreen prompts.
Drag shooting mode at bottom to left/right and select Video
9/14
Camera
Video Viewfinder appears.
Drag shooting mode at bottom to left/right and select Time Lapse to capture video where passage of time is sped up for a compressed-time video.
Drag shooting mode at bottom to left/right and select M.Video
to change the setting manually before capturing.
See " 撮影モードを切り替える " (Japanese) for details on settings, etc. for each shooting mode.
Aim Back Camera at subject
10/14
Camera
Tap Display Drag brightness adjustment bar left/right to adjust brightness.
Tap subject to focus at location Tapped. Touch & Hold subject for focus lock. To cancel, Tap area outside the focus mark.
See "Video Viewfinder Layout" for details on operation in Video Viewfinder.
Video recording starts (window while capturing).
During video capture, Tap or Press Volume Up/Down Key to capture a photo. If AI Live
Shutter is enabled during video shooting, the AI identifies smiling faces or the faces of dogs/cats, decides on the best image composition and automatically takes the shot.
Enable AI Live Story, and AI may create a short movie separately from the captured video. See
"AI ライブストーリーが作成したショートムービーを再生する " (Japanese) for details.
11/14
Camera
Tone sounds and video is saved.
Troubleshooting
Q
Camera exits suddenly
A
Continuing to use Camera while handset is warm causes warning to appear, and
Camera exits.
A
Camera exits automatically after a period of inactivity.
A
Camera automatically exits when battery level is very low. Charge handset adequately before using Camera.
Q
Images are dark/grainy
A
Is there a strong light near the subject, or a strong light source in the screen? Avoid letting a strong light source (the sun, light, etc.) in the screen. Leaving handset in a warm place for a long time or where Camera is in direct sunlight for a long time may affect image quality.
Q
Images captured with Mobile Light appear whitish
A
A finger or cover near the lens can reflect light from Mobile Light and cause captured images to appear whitish.
12/14
Camera
Video Viewfinder Layout
① Mobile Light
Change Mobile Light setting.
② Settings
Access various Camera settings.
③ Angle of view 1
Tap to toggle between standard ( ) / telephoto ( ) / wide-angle ( ).
Touch & Hold for zoom magnification adjustment bar. Drag up/down to adjust 2 zoom magnification.
Angle of view changes automatically according to zoom magnification.
④ Capture video
⑤ Front/Back Camera switch
Switch between Front Camera and
Back Camera.
⑥ Shooting mode
Drag up/down to change shooting modes ( Time Lapse / M.Video
/ Video /
Photo / M.Photo
/ Night / Portrait ).
⑦ Google Lens
Use Google Lens to copy text captured with Camera and to search for products.
⑧ Photos/thumbnail 3
Open (Photos), or view immediately captured photo/video.
1 Available angles of view are limited with some shooting modes.
2 Alternatively, in Video Viewfinder, Pinch/Spread.
3 If AI creates a short movie with AI Live Story enabled appears on thumbnail. Tap icon to open
Short Movie Playback screen.
Indicators shown in Viewfinder and available functions/settings vary depending on Camera type and shooting mode.
13/14
Camera
Video Viewfinder Layout While Capturing
① Captured photo
Displayed when a still image is captured during video shooting. When
AI Live Shutter automatically shoots a photo 1 , appears at the top of the thumbnail.
② Battery level
③ Zoom magnification
Tap for adjustment bar. Drag up/down to adjust 2 zoom magnification.
④ Photo capture
⑤ Stop capturing
⑥ Shooting time
⑦ Confirm short movie creation 3
Flashes when a short movie is finalized.
1 Operates when AI Live Shutter is enabled.
2 Alternatively, in window while capturing, Pinch/Spread.
3 Operates when AI Live Story is enabled.
Indicators shown in Viewfinder and available functions/settings vary depending on Camera type and shooting mode.
14/14
Camera
Listening to Music (YT Music)
Enjoy a broad range of music contents including official albums and music videos.
Playing back music saved to internal storage/SD Card is described as an example.
Sign in to a Google Account first, and in YT Music, Settings Library & downloads and enable Show device files .
Playing Music
Music Playback Screen Layout
Creating Playlists
Play Music
Playing High-Resolution Audio
Handset supports high-resolution audio playback. To play high-resolution audio, a headset or speaker
(commercially available) compatible to high-resolution is required.
Handset also supports Qualcomm ® aptX™ HD audio, Qualcomm aptX Adaptive Audio, Qualcomm
TrueWireless™ stereo plus and LDAC™.
File Formats
Supported file formats:
3GPP, MPEG-4, ADTS raw AAC, MPEG-TS, FLAC, GSM, MIDI, RTTTL/RTX, iMelody, MP3, MKV,
WAVE, OGG
Playing Music
In Home Screen, (Google) (YT Music)
1/18
Music & Images
YT Music opens.
If confirmation appears, follow onscreen prompts.
Library
2/18
Music & Images
Library opens.
Albums / Songs / Artists
3/18
Music & Images
DEVICE FILES
4/18
Music & Images
Tap item PLAY /Tap song
5/18
Music & Images
Song plays.
For Songs (in ), Tap song directly.
Opening Music Playback Screen
While playing song, Tap playback bar at Display bottom
6/18
Music & Images
Music Playback Screen Layout
① Song image.
② Song title/artist.
③ Drag slider to adjust playback position.
④ Toggle shuffle playback on/off.
⑤ Play previous song/play current song from beginning.
⑥ Add to playlist, add to queue, etc.
⑦ Toggle repeat all songs, repeat current song, normal playback.
⑧ Play next song.
⑨ Pause/play.
⑩ Show list of songs.
Creating Playlists
In Home Screen, (Google) (YT Music)
7/18
Music & Images
YT Music opens.
If confirmation appears, follow onscreen prompts.
Library Albums / Songs / Artists
8/18
Music & Images
If selecting Albums / Artists , Tap album name/artist name.
Add to playlist
9/18
Music & Images
CREATE NEW PLAYLIST
10/18
Music & Images
Tap Title field Enter title CREATE
11/18
Music & Images
Playlist is created.
Adding Currently Playing Song to a Playlist
In Music Playback screen, Add to playlist Tap playlist name
Song is added to playlist.
12/18
Music & Images
Viewing & Managing Photos/Videos (Photos)
View photos/videos saved in internal storage, on SD Card and in Google online storage. Viewing after logging in to a Google account is described.
Viewing Photos/Videos
Photos Cautions
If no photos or videos are saved on handset or SD Card, operations such as Match with movie and
Focus playback in file view window may be unavailable. In file view window, Tap save files to handset.
Download to
Viewing Photos/Videos
View captured/downloaded photos and videos.
Image
Photo
Video
File format
JPEG, PNG, GIF, BMP, WebP, HEIF
3GPP, MPEG-4, MPEG-TS, WebM, Matroska
In Home Screen, (Photos)
13/18
Music & Images
Photos opens.
If confirmation appears, follow onscreen prompts.
Tap photo/video
14/18
Music & Images
Photo/video is played back (file view window).
Icons in Photos
Icons below appear according to shooting mode, settings, etc. used.
appears with number of 2 or more photos taken while capturing video. Tap a photo in Photos and then Tap Match with movie in file view window to play video or photo.
appears for photos captured with Intelligent Framing. Tap photo for original image
(captured photo) and a recommended image (intelligently framed photo) to appear at bottom of Display. Flick left/right in thumbnails to toggle original and recommended images. may not appear immediately after activating handset. Wait a while and then re-open photo.
Photo/Video Viewing Operations
Selecting Multiple Files
In Photos, Touch & Hold photo/video ( ) Tap another photo/video
Tap photo/video to toggle selected ( )/unselected ( ).
Changing Photos Window Layout
In Photos, Pinch/Spread
15/18
Music & Images
View changes between large view, day view, and month view.
Creating Album or Shared Album
In Photos, Library Create album / New Album Follow onscreen prompts
Creating Animation, Collage, or Movie
In Photos, Library Utilities Animation / Collage / Movie Follow onscreen prompts
Checking Photo or Video Details
In file view window,
If is hidden, Tap Display first.
Also displayed when Flicking Display up.
Adding Photos/Videos to Album
In file view window, Add to album Follow onscreen prompts
If is hidden, Tap Display first.
Archiving Photos/Videos
In file view window, Move to Archive
Shown image is moved to Archive.
In Photos, Library Archive to view archived photo/videos.
If confirmation appears, follow onscreen prompts.
If is hidden, Tap Display first.
Saving Photos/Videos on Handset
In file view window,
Download
If is hidden, Tap Display first.
Deleting Photos/Videos from Handset
In file view window, Delete from device Delete from device
Backup data in Google online storage is not deleted.
If is hidden, Tap Display first.
Saving Images as Wallpapers or in Address Book Contact Photos
In file view window for photo, Use as Follow onscreen prompts
If is hidden, Tap Display first.
Using Slideshow
In file view window, Slideshow
To stop slideshow, Tap image.
If is hidden, Tap Display first.
Printing Photos
16/18
Music & Images
In file view window for photo,
Print Follow onscreen prompts
Also use to save images to internal storage or SD Card in PDF format.
If is hidden, Tap Display first.
Setting Whether to Play Back Videos in Loop
In file view window for video, Loop video off / Loop video on
If is hidden, Tap Display first.
Saving Frame from Video as Photo (Atokara Capture)
In file view window for video, Edit in Atokara Capture Drag left/right to view frame to capture
Shown frame is saved to internal storage/SD Card.
If is hidden, Tap Display first.
To move backward/forward frame by frame, Tap / or Drag frame left/right.
Frame may not be shown depending on the video size.
To save the current image as a photo and share it, Tap . Follow onscreen prompts.
Install additional application capable of image editing to change shown content.
Up-Converting Video Saved on Handset to Higher-Resolution Video
In file view window for video, Edit in Up-convert START NOW.
Follow onscreen prompts
After up-converting, a converted video is saved separately from the original video.
If confirmation appears, follow onscreen prompts.
If is hidden, Tap Display first.
Enable Up-convert to HDR video.
and then start up-conversion to convert a standard video to an HDR video.
Playing video or using Camera while up-converting may interrupt up-converting.
It may not be possible to record the screen or capture video while up-converting.
It may not be possible to up-convert video other than that captured with handset
Camera.
Converting a video longer than 1 minute results in a converted video shortened to 1 minute starting from the beginning of the video.
Video with a resolution higher than 4K cannot be converted.
The frame rate of a converted video is up to 30 fps. Up-converting a video of 60 fps results in a converted video of 30 fps.
Selecting Video Playback Application
In file view window for video, View in Tap application
If is hidden, Tap Display first.
Zooming In/Out on Photos
17/18
Music & Images
In file view window for photo, Tap Display twice or Pinch/Spread
Playing Back Video Focused In
AI recognizes people and pets and zooms in automatically during playback (enlarged view).
In file view window for video, Focus playback
Video plays with main window and subwindow.
Tap subwindow to toggle full view/enlarged view.
Automatically zoomed subject and zoom magnification depend on playback timing.
To change the zoomed subject, Tap the subject to zoom in on in full view twice. AI may be unable to detect the subject (subject size, distance, speed, etc.); in this instance, subject remains the same.
Playback may zoom even when a subject is not present.
The optimal zoom magnification is set according to capture size, distance to subject, etc. Zooming and zoom magnification are completely automatic.
Unavailable with videos captured with Front Camera.
18/18
Music & Images
Confirmation when First Activating
Applications
Set the operation of applications when activating for the first time.
The type and content of a confirmation differ with the application. The following explains two types of confirmation: First things first and Battery optimization.
Setting Required Permissions for Applications
Setting Battery Optimization
Setting Battery Optimization in Settings
Setting Required Permissions for Applications
Permit applications to use data on handset, Camera, etc.
Initial setting of エモパー is described as an example.
Permission may also be required for applications running in the background.
An application may not function correctly if permission to use it is not set.
If the permission is not set twice in a row for the same privilege, confirmation will not appear.
In Home Screen, ( エモパー )
1/46
Application Basics
An initial setting screen appears.
Continue by following onscreen prompts.
When access permission screen for location information appears, 分かりました
2/46
Application Basics
WHILE USING THE APP
3/46
Application Basics
Set home and 次へ
4/46
Application Basics
同意する
5/46
Application Basics
完了
6/46
Application Basics
Continue by following onscreen prompts.
When permission setting screen for エモパー appears, NEXT
7/46
Application Basics
WHILE USING THE APP / ONLY THIS TIME
8/46
Application Basics
Tap ONLY THIS TIME to temporarily permit usage of application.
ALLOW
9/46
Application Basics
Normally, select ALLOW to permit usage of the function.
ALLOW
10/46
Application Basics
ALLOW
11/46
Application Basics
設定に進む
12/46
Application Basics
Allow all the time
13/46
Application Basics
14/46
Application Basics
エモパー Setting is complete.
Other Ways to Set Required Permissions for Applications
Setting Functions to Use by Application
In Home Screen, (Settings) Apps & notifications SEE ALL XX APPS Tap application name Permissions Tap function Allow / Deny
Allow / Allow only while using the app / Ask every time / Allow management of all
files / Allow access to media only appear for some functions.
If confirmation appears, follow onscreen prompts.
Setting Whether to Prevent System from Resetting Application Permission
In Home Screen, (Settings) Apps & notifications SEE ALL XX APPS Tap application name Permissions Remove permissions if app isn't used
Tap Remove permissions if app isn't used to toggle on ( )/off ( ).
May not be usable with some applications.
Setting Applications with Permitted Usage by Function
In Home Screen, (Settings) Apps & notifications Advanced Permission manager Tap function Tap application name Allow / Deny
Alternatively, in Home Screen, (Settings) Privacy Permission manager .
Allow all the time / Allow only while using the app / Ask every time / Allow management of
15/46
Application Basics
all files / Allow access to media only appear for some functions.
If confirmation appears, follow onscreen prompts.
Setting Battery Optimization
Enable Battery optimization to prevent applications from running while Display is turned off (except while charging).
Confirmation for optimizing Battery appears when launching or making settings for some applications.
Normally, ignore Battery optimization. Optimizing the Battery may cause some applications to exit.
If Battery optimization is enabled, applications are disabled while Display is turned off (except while charging). Applications/functions may become unusable or other unintentional operation may occur.
Setting Battery Optimization in Settings
In Home Screen, (Settings) Apps & notifications
16/46
Application Basics
Advanced Special app access
17/46
Application Basics
Battery optimization
18/46
Application Basics
NOT OPTIMIZED All apps
19/46
Application Basics
Tap application name Optimize / Don't optimize DONE
20/46
Application Basics
Setting is complete.
21/46
Application Basics
Applications
Activating Applications
Exiting Applications
Opening Recent Apps Window
Recent Apps Window Layout
Activating Applications
Flick Home Screen up
22/46
Application Basics
Tap application
Application activates.
If confirmation appears, follow onscreen prompts.
Some applications can be activated from Home Screen.
Using Applications
Setting Required Privileges for Using Applications
Some applications first require permission to access handset data or privileges to access important functions such as photographing.
Confirmation appears for applications requiring permission when first activated. Follow onscreen prompts.
See "Confirmation when First Activating Applications" for details.
Function Shortcuts
With some applications, Touch & Hold for shortcuts to functions. Tap function shortcut to
23/46
Application Basics
launch function directly.
Exiting Applications
Flick the edge of screen to the left or right again and again while applications are running
24/46
Application Basics
Home Screen returns and application exits.
Home Screen also returns when Flicking bottom of Display up, but application does not exit. Exit it from recent apps window. See "Opening Recent Apps Window" for details.
Where to Obtain Applications & Updates
Use Google Play™ to obtain new applications or update installed ones. See
"Adding/Deleting Applications" for details.
Opening Recent Apps Window
Drag bottom of Display up
25/46
Application Basics
Recent apps window opens.
In app list, recent apps window does not open by Dragging bottom of Display up.
When 3-button navigation is enabled, Tap on Navigation Bar for recent apps window. See
"Convenient Operation Settings" and "System Settings" for details.
Opening Most Recently Activated Application
Flick bottom of Display to the right
When 3-button navigation is enabled, Tap in recent apps window.
26/46
Application Basics
Recent Apps Window Layout
① Activate recently used applications.
1
② Capture Screenshots.
③ Show application menu.
④ Remove all applications from the list.
2
⑤ Split screen (Multi-Window).
1 Flick up to remove from the application list.
2 Appears when Flicking application list to the right.
Application Menu Operations
Checking Application Information
In recent apps window, Tap icon of application in list App info
May not be usable with some applications.
Capturing Screenshot of Application in Recent Apps Window
In recent apps window, Screenshot
May not be usable with some applications.
Splitting Screen (Multi-Window)
In recent apps window, Split screen Follow onscreen prompts
In recent apps window, Tap icon of application in list Split screen to split window.
See "Multi-Window" for details.
May not be usable with some applications.
Pinning Screen
In recent apps window, Tap icon of application in list Pin GOT IT
Appears when "App pinning" is enabled. See "Security Settings" for details.
27/46
Application Basics
Adding/Deleting Applications
Download a variety of applications (free/paid) from Google Play. Change the setting of downloaded applications to enable manual or automatic updates. Sign in to a Google
Account beforehand.
Installing Free Applications
Purchasing Applications
Updating Installed Applications
Uninstalling Applications
Getting Help with Google Play
In Google Play, Help & feedback
Google Play Help window opens.
Google Play Cautions
Application Installation Disclaimer
Many different kinds of applications can be installed on handset from Google Play (provided by
Google LLC). SoftBank Corp. is not responsible in any way for user-installed applications (quality, reliability, legality, fitness for a purpose, credibility, accuracy, etc.) or resulting malfunctions (viruses, etc.).
Google Play Operations & User Interface
Operations and user interface are subject to change due to automatic application updates or other reasons.
Installing Free Applications
In Home Screen, (Play Store)
28/46
Application Basics
Google Play opens.
If confirmation appears, follow onscreen prompts.
Tap free application
29/46
Application Basics
Install
30/46
Application Basics
Application downloads and installs.
If confirmation appears, follow onscreen prompts.
Purchasing Applications
In Home Screen, (Play Store)
31/46
Application Basics
Google Play opens.
If confirmation appears, follow onscreen prompts.
Tap paid application
32/46
Application Basics
Tap price
33/46
Application Basics
If payment confirmation appears, follow onscreen prompts.
Buy
34/46
Application Basics
Enter password for Google account Verify
35/46
Application Basics
If confirmation appears, follow onscreen prompts.
OK
36/46
Application Basics
Application downloads and installs.
If confirmation appears, follow onscreen prompts.
Purchased Applications
Payment
Pay once. Re-downloads of uninstalled applications are free of charge.
Use on Other Android™ Devices
Install same application on other Android devices under same Google Account at no added cost.
Refund Requests
Request refunds within designated period. Returned applications are deleted from handset; no payment is required. One refund request per application.
In Google Play, My apps & games Tap application Refund Request refund
Application Purchase Disclaimer
Purchase applications at your own risk. SoftBank Corp. is not responsible for any disadvantage resulting for user or third parties.
37/46
Application Basics
Updating Installed Applications
In Home Screen, (Play Store)
Google Play opens.
If confirmation appears, follow onscreen prompts.
My apps & games
38/46
Application Basics
Tap application Update
39/46
Application Basics
Application downloads and installs.
If confirmation appears, follow onscreen prompts.
Making Application Update Settings
Setting Automatic Update Options
In Google Play, Settings General Auto-update apps Select update item
DONE
Setting Automatic Update by Application
In Google Play, My apps & games Tap application
If confirmation appears, follow onscreen prompts.
Tap Enable auto update to toggle on ( )/off ( ).
Automatic update is not available for some applications.
Enable auto update
Uninstalling Applications
Applications installed via Google Play can be deleted (uninstalled).
40/46
Application Basics
In Home Screen, (Play Store)
Google Play opens.
If confirmation appears, follow onscreen prompts.
41/46
Application Basics
My apps & games
42/46
Application Basics
Tap application
43/46
Application Basics
Uninstall
44/46
Application Basics
Uninstall
45/46
Application Basics
Application is deleted.
46/46
Application Basics
File Storage
File Save Location
File Save Location
Save data to internal storage or SD Card.
Default save location is internal storage; save location when creating data may be changed depending on application.
Main file types and save locations are the following.
File Type
Contacts, Bookmark, Calendar, Mail
Photos, videos
Description
Created files are saved to internal storage. Save locations cannot be changed.
Created files are saved to internal storage.
See "Internal Storage and SD Card" for more about SD Cards including insertion/removal procedure.
1/19
Managing Data
Backup & Restore
Backup/Restore Options
Backup/Restore Options
Backup and restore options are the following.
Option
Y!
バックアップ (Y! Backup)
Corresponding applications
Data transfer
Transfer to other devices (e.g., PCs)
Description
Save handset data to cloud server, or load server data to handset.
Depending on application, backup/restore settings can be changed.
Use Data Transfer to import data saved on SD
Card with handset or another device. See
"Importing Contacts via Bluetooth ® (Data
Transfer)" and "Importing Data from SD Card
(Data Transfer)" for details.
Connect handset to a PC or other device using a commercially available USB Type-C cable to exchange data.
2/19
Managing Data
Importing Data from Other Mobiles
Import data from other mobiles, etc. using Bluetooth ® or SD Card.
Receiving Data via Bluetooth ® (e.g., Address Book)
Importing Contacts via Bluetooth ® (Data Transfer)
Importing Data from SD Card (Data Transfer)
Receiving Data via Bluetooth
®
(e.g., Address Book)
When data reception request arrives, notification appears in lock screen. To receive data:
Enable Bluetooth ® beforehand.
Tap Bluetooth ® share notification twice
3/19
Managing Data
In Home Screen, appears on Status Bar. Flick Status Bar down, then Tap Bluetooth ® share notification.
ACCEPT
4/19
Managing Data
After data reception, Flick Status Bar down
5/19
Managing Data
Notifications Window opens.
Tap Bluetooth ® share notification
6/19
Managing Data
Tap file
7/19
Managing Data
Data is saved.
If confirmation appears, follow onscreen prompts.
Opening Files Received by Bluetooth
®
Transfer
In Home Screen, (Settings) Connected devices Connection preferences Files received via Bluetooth Tap file Follow onscreen prompts
Importing Contacts via Bluetooth
®
(Data Transfer)
Import contacts from other mobiles using Bluetooth ® .
Enable Bluetooth ® beforehand.
In Home Screen, (Settings)
8/19
Managing Data
System Advanced Data transfer
9/19
Managing Data
Data transfer window opens.
Data import Smart phone
10/19
Managing Data
Follow onscreen prompts
11/19
Managing Data
Import of contacts is complete.
Caution for Importing Data
Import is not available if there is only a little free space in internal storage. Process stops if Battery runs low. Operate with adequate battery charge whenever possible.
Importing Data from SD Card (Data Transfer)
Import data (Address Book, Schedule (Calendar), User/Learning dictionary (S-Shoin), emopa) saved to SD Card on other mobiles or handset to handset.
Insert SD Card containing a backup file beforehand. See "Inserting SD Card" for details.
Address Book data (contacts) may not be imported correctly depending on the device used for saving them.
In Home Screen, (Settings)
12/19
Managing Data
System Advanced Data transfer
13/19
Managing Data
Data transfer window opens.
Data import Other mobile phone Import
14/19
Managing Data
Tap item to import Tap file to import Add registration / Delete and register
15/19
Managing Data
If confirmation appears, follow onscreen prompts.
YES
16/19
Managing Data
Import starts.
If confirmation appears, follow onscreen prompts.
for "Airplane mode" ( ) DONE
17/19
Managing Data
OK for "Airplane mode" ( ) DONE
18/19
Managing Data
Complete
Import is complete.
Cautions for Importing Data
Import is not available if there is only a little free space in internal storage. Process stops if Battery runs low. Operate with adequate battery charge whenever possible.
When importing User/Learning dictionary (S-Shoin), existing User/Learning dictionary
(S-Shoin) data in internal storage is deleted.
19/19
Managing Data
Connecting by Wi-Fi
Handset supports Wi-Fi (wireless LAN). Access the Internet via household Wi-Fi networks.
Connecting Selected Access Points
Entering Details Manually to Connect
Deleting Connected Access Points
Deleting Saved Access Points
Using Wi-Fi Direct
Automatic Updates for Optimizing Wi-Fi Connection
While using Wi-Fi, updates for optimizing connection may be received or applied automatically.
Connecting Selected Access Points
In Home Screen, (Settings)
1/56
Wi-Fi / Bluetooth(R)
Network & internet
2/56
Wi-Fi / Bluetooth(R)
Wi-Fi
3/56
Wi-Fi / Bluetooth(R)
Wi-Fi menu opens.
Use Wi-Fi ( )
4/56
Wi-Fi / Bluetooth(R)
Wi-Fi is enabled.
Access point search starts; available access points appear upon completion.
Tap Use Wi-Fi to toggle on ( )/off ( ).
Tap access point
5/56
Wi-Fi / Bluetooth(R)
Enter password CONNECT
6/56
Wi-Fi / Bluetooth(R)
Handset connects to the access point.
Password (indicated by WEP, WPA, KEY, etc.) may be found on a label on your Wi-Fi router. For details, contact the vendor of the router. For public wireless LAN services, check the password with your ISP.
Depending on access point, password entry may not be required.
Wi-Fi Operations
Enabling/Disabling Automatic Use of Wi-Fi when High-Quality Network Is Saved
(Home Network, Etc.)
In Wi-Fi menu, Wi-Fi preferences Turn on Wi-Fi automatically
Tap Turn on Wi-Fi automatically to toggle on ( )/off ( ).
Enabling/Disabling Available Network Notifications
In Wi-Fi menu, Wi-Fi preferences Notify for public networks
Tap Notify for public networks to toggle on ( )/off ( ).
Installing Certificates
In Wi-Fi menu, Wi-Fi preferences Advanced Install certificates Follow onscreen prompts
Enabling/Disabling Network Rating Provider
7/56
Wi-Fi / Bluetooth(R)
In Wi-Fi menu, Wi-Fi preferences Advanced Network rating provider Select provider
Viewing Data Usage with Wi-Fi
In Wi-Fi menu, Wi-Fi data usage
Checking Access Point Activity while Connected
In Wi-Fi menu, Tap connected access point
Connection activity, signal strength, frequency, security, etc. appear.
Share Wi-Fi Password with Other Device
Scan QR code on Display with other device to share.
In Wi-Fi menu, Tap connected access point SHARE
QR code appears.
Disconnecting Connected Access Point
In Wi-Fi menu, Tap connected access point DISCONNECT
Tap CONNECT to connect to disconnected access point.
Disconnecting Saved Access Points
In Wi-Fi menu, Saved networks Tap access point to disconnect DISCONNECT
Tap CONNECT to connect to disconnected access point.
Troubleshooting
Q
Cannot detect access points
A
There may be multiple access points using neighboring channels. In this instance, handset may not detect access points correctly.
Entering Details Manually to Connect
In Home Screen, (Settings)
8/56
Wi-Fi / Bluetooth(R)
Network & internet
9/56
Wi-Fi / Bluetooth(R)
Wi-Fi
10/56
Wi-Fi / Bluetooth(R)
Wi-Fi menu opens.
Use Wi-Fi ( )
11/56
Wi-Fi / Bluetooth(R)
Wi-Fi is enabled.
Tap Use Wi-Fi to toggle on ( )/off ( ).
Add network
12/56
Wi-Fi / Bluetooth(R)
Tap for Add network to open QR code scan window. After scanning QR code, password is shared and Wi-Fi connection is possible.
Enter network name
13/56
Wi-Fi / Bluetooth(R)
Tap Security field
14/56
Wi-Fi / Bluetooth(R)
Select security
15/56
Wi-Fi / Bluetooth(R)
Tap Password field
16/56
Wi-Fi / Bluetooth(R)
Enter password
17/56
Wi-Fi / Bluetooth(R)
SAVE
18/56
Wi-Fi / Bluetooth(R)
Handset is connected.
Entering a password is not required if an access point is not security protected.
Deleting Connected Access Points
In Home Screen, (Settings)
19/56
Wi-Fi / Bluetooth(R)
Network & internet
20/56
Wi-Fi / Bluetooth(R)
Wi-Fi
21/56
Wi-Fi / Bluetooth(R)
Wi-Fi menu opens.
Tap connected access point
22/56
Wi-Fi / Bluetooth(R)
FORGET
23/56
Wi-Fi / Bluetooth(R)
Handset disconnects from the access point.
After disconnecting from an access point connection, the password may need to be entered again to reconnect.
Deleting Saved Access Points
In Home Screen, (Settings)
24/56
Wi-Fi / Bluetooth(R)
Network & internet
25/56
Wi-Fi / Bluetooth(R)
Wi-Fi
26/56
Wi-Fi / Bluetooth(R)
Wi-Fi menu opens.
Saved networks
27/56
Wi-Fi / Bluetooth(R)
Tap access point
28/56
Wi-Fi / Bluetooth(R)
FORGET
29/56
Wi-Fi / Bluetooth(R)
The access point is deleted.
Using Wi-Fi Direct
Use Wi-Fi Direct to establish a Wi-Fi connection with other Wi-Fi Direct compatible devices with no need for an access point or Internet connection.
In Home Screen, (Settings) Network & internet
30/56
Wi-Fi / Bluetooth(R)
Wi-Fi Use Wi-Fi ( )
31/56
Wi-Fi / Bluetooth(R)
Wi-Fi is enabled.
Tap Use Wi-Fi to toggle on ( )/off ( ).
Wi-Fi preferences
32/56
Wi-Fi / Bluetooth(R)
Advanced Wi-Fi Direct
33/56
Wi-Fi / Bluetooth(R)
Found Wi-Fi Direct compatible devices appear in Peer devices field.
If target device does not appear, Tap Search for devices and search again.
Tap target device Follow onscreen prompts for authentication
34/56
Wi-Fi / Bluetooth(R)
Handset connects to the device.
If connection is not accepted after a certain period, the connection request is canceled.
To stop the connection, Tap the connected device OK .
35/56
Wi-Fi / Bluetooth(R)
Using Bluetooth
®
Function
Connect handset to other Bluetooth ® devices (e.g., headset) for handsfree conversations, or connect to other Bluetooth ® -capable mobile phones, etc. to exchange data.
Bluetooth ® Connectivity
Enabling Bluetooth ® Function
Pairing Bluetooth ® Devices
Connecting to Paired Bluetooth ® Devices
Receiving Data via Bluetooth ®
Sending Data via Bluetooth ® (e.g., Address Book)
Bluetooth
®
Connectivity
The Bluetooth ® function is a technology that enables wireless connection with PCs, Bluetooth ® devices with handsfree functionality, etc. such as the following.
Sound output
Function
Handsfree conversation
Description
Listen to music, audio, etc. wirelessly.
Use Bluetooth ® devices (e.g., headsets) for handsfree conversations.
Data exchange Exchange data with Bluetooth ® devices.
Enabling Bluetooth
®
Function
In Home Screen, (Settings)
36/56
Wi-Fi / Bluetooth(R)
Connected devices
37/56
Wi-Fi / Bluetooth(R)
Connection preferences
38/56
Wi-Fi / Bluetooth(R)
Bluetooth
39/56
Wi-Fi / Bluetooth(R)
Bluetooth ® menu opens.
Off
40/56
Wi-Fi / Bluetooth(R)
Bluetooth ® is enabled ( On ).
To disable Bluetooth ® , Tap On ( Off ).
Renaming Handset Name that Appears on Other Devices
In Bluetooth ® menu, Device name Enter name RENAME
Available when "Bluetooth" is enabled.
Troubleshooting
Q
Cannot use Bluetooth ®
A
Handset may be in Airplane mode. If in Airplane mode, Bluetooth ® function is disabled. Bluetooth ® function can be enabled again after placing handset in Airplane mode.
Bluetooth
®
Cautions
Connection
Bluetooth ® connection may not be possible with some Bluetooth ® devices. In addition, noise may interfere with wireless or handsfree conversations.
File Transfer
Files may not appear correctly on recipient devices.
41/56
Wi-Fi / Bluetooth(R)
Pairing Bluetooth
®
Devices
Search for and pair nearby Bluetooth ® devices. Paired Bluetooth ® devices can be connected easily.
Set Bluetooth ® devices pair to be discoverable on handset first.
In Home Screen, (Settings)
Connected devices
42/56
Wi-Fi / Bluetooth(R)
Pair new device
43/56
Wi-Fi / Bluetooth(R)
Found Bluetooth ® devices appear in Available devices field.
Tap target device
44/56
Wi-Fi / Bluetooth(R)
Continue by following onscreen prompts to authenticate
45/56
Wi-Fi / Bluetooth(R)
Pairing completes; handset connects to some devices (e.g., handsfree devices) automatically.
Authentication procedure varies by device. Passkey entry may be required.
Passkey is a 1 to 16-digit number or a set of characters/symbols required for authentication between handset and other devices.
Connecting to Paired Bluetooth
®
Devices
Connect handset and paired Bluetooth ® device.
Enable the Bluetooth ® function on handset and the paired Bluetooth ® device beforehand.
In Home Screen, (Settings) Connected devices
46/56
Wi-Fi / Bluetooth(R)
Connected devices menu opens.
Tap target device
47/56
Wi-Fi / Bluetooth(R)
Handset connects to the device.
Connection by Accepting Connection Requests
Handset automatically accepts connection requests from paired devices. For unpaired devices, set handset to be discoverable, then perform pairing operation on other devices. When connection request arrives, follow onscreen prompts.
If confirmation appears, follow onscreen prompts.
Paired Bluetooth
®
Device Operations
Renaming Paired Devices
In Connected devices menu, for paired device Enter name RENAME
Unpairing Devices
In Connected devices menu, for device to unpair FORGET FORGET DEVICE
Receiving Data via Bluetooth
®
See "Receiving Data via Bluetooth ® (e.g., Address Book)" and "Importing Contacts via Bluetooth ®
(Data Transfer)" for details.
48/56
Wi-Fi / Bluetooth(R)
Sending Data via Bluetooth
®
(e.g., Address Book)
In Home Screen, (Google) (Contacts)
Contacts opens.
Tap contact
49/56
Wi-Fi / Bluetooth(R)
Contact opens.
Share Tap items to share Continue
50/56
Wi-Fi / Bluetooth(R)
Bluetooth
51/56
Wi-Fi / Bluetooth(R)
If confirmation appears, follow onscreen prompts.
If Bluetooth is hidden, Flick share menu up first.
Tap target device
52/56
Wi-Fi / Bluetooth(R)
Data is sent.
Sending to Several Contacts
In Contacts, Touch & Hold contact Tap another contact ( ) target device
If confirmation appears, follow onscreen prompts.
If Bluetooth is hidden, Flick share menu up first.
Bluetooth Tap
53/56
Wi-Fi / Bluetooth(R)
Using Tethering
About Tethering
Setting Tethering
About Tethering
Tethering makes handset act as an external modem (like a Wi-Fi router).
Use tethering to connect a PC or game device to the Internet through handset.
Requires separate subscription.
Use after confirming that handset is updated to the latest system.
Setting Tethering
When using tethering, several methods are available for connecting handset with other devices.
Make settings according to connection method and status of target device beforehand.
Settable items are the following.
Item Description
Wi-Fi hotspot
USB tethering
Set whether to enable tethering via Wi-Fi, and make Wi-Fi hotspot tethering settings for network name, security, etc.
Set whether to enable tethering via a commercially available USB Type-C cable.
Although data transfer is faster with USB 3.1, it may affect call and data transfer quality.
Bluetooth tethering
Ethernet tethering
Set whether to enable tethering via Bluetooth ® .
Set whether to enable tethering with a connection using a commercially available USB wired LAN adapter and LAN cable.
In Home Screen, (Settings) Network & internet
54/56
Wi-Fi / Bluetooth(R)
Hotspot & tethering
55/56
Wi-Fi / Bluetooth(R)
Hotspot & tethering menu opens.
Set each item
Setting is complete.
56/56
Wi-Fi / Bluetooth(R)
About Settings
The User Guide describes main setting options.
About Settings
About Settings
Customize operation of handset functions.
・ Tap search bar at top of Display or to search for items in settings menu.
・ Suggested settings appear as candidates at top of settings menu.
Handset settings include the following items.
Item
Phone number
Network & internet
Connected devices
Apps & notifications
Battery
Check own phone number.
Make notification and application settings applications.
Check battery usage and save battery power by restricting some handset features.
Description
Make network and Internet settings for Wi-Fi, mobile network, hotspot tethering, etc.
Make Bluetooth ® and other device connection settings.
Display
Sound
AQUOS Tricks
Home applications
Storage
Set Display brightness, wallpaper, etc.
Set ringtone, notification sound, etc.
Set ROBOQUL motion and useful functions such as Simple mode and Clip Now.
Change the home application.
Privacy
Location
Security
Accounts
Check memory space of internal storage, USB drive and SD Card, mount or unmount SD Card, erase data on SD Card, etc.
Make application permissions, password display and other settings.
Make settings for location information.
Make security settings including Screen lock and face authentication.
Accessibility
Digital Wellbeing & parental controls
Create or add accounts. Make settings for syncing created or added accounts
Set captions, magnification gestures, and other useful accessibility functions.
Prevent excessive handset use by setting timers for each application or showing number of notifications received and frequency of screen
1/179
Handset Settings
System
About phone
Troubleshooting
In Home Screen, (Settings) unlocking, etc.
Make settings for Google services.
Make settings for language, input, date and time, backup, reset, etc.
Check and make settings for handset information.
Check FAQ on Sharp Website and do a self-check.
Settings appear.
Select item to set
2/179
Handset Settings
Settings open.
3/179
Handset Settings
Data Usage Settings
Check the amount of your mobile data usage (per month) and restrict usage.
Data usage is only as tracked by handset, and may differ from actual data usage statement.
Checking Application Data Usage
Setting Reset Date for Data Usage
Setting an Alert Amount for Increased Data Usage
Changing Automatic Data Communication & Sync Settings
Setting a Limit on Mobile Data Usage
Restrict Background Mobile Data
Checking Application Data Usage
In Home Screen, (Settings) Network & internet
4/179
Handset Settings
Mobile network
5/179
Handset Settings
Mobile network window opens.
App data usage
6/179
Handset Settings
Check application data usage in Mobile data usage window.
Mobile Data Usage Operations
Setting Whether to Permit Restriction on Use of Data when Data Saver Set
In Mobile data usage window, Tap application name Unrestricted data usage
Tap Unrestricted data usage to toggle on ( )/off ( ).
See "Network & Internet" for details on Data Saver.
Setting Whether to Alert User when Mobile Data Usage Reaches Alert Amount
In Mobile network window, Data warning & limit Set data warning
Tap Set data warning to toggle on ( )/off ( ).
When data usage reaches the alert amount, appears on Status Bar.
Setting Whether to Use Restriction on Use of Mobile Data
In Mobile network window, Data warning & limit Set data limit
Tap Set data limit to toggle on ( )/off ( ).
If confirmation appears, follow onscreen prompts.
When data usage reaches the upper limit, appears on Status Bar, and notification indicating that mobile data is disabled appears. Follow onscreen prompts.
7/179
Handset Settings
Setting Reset Date for Data Usage
In Home Screen, (Settings) Network & internet
Mobile network
8/179
Handset Settings
Data warning & limit
9/179
Handset Settings
Mobile data usage cycle
10/179
Handset Settings
Flick date up/down to set reset date SET
11/179
Handset Settings
Reset date is set.
Setting an Alert Amount for Increased Data Usage
In Home Screen, (Settings) Network & internet
12/179
Handset Settings
Mobile network
13/179
Handset Settings
Data warning & limit
14/179
Handset Settings
Data warning
15/179
Handset Settings
Available when Set data warning is enabled.
Enter amount for alert SET
16/179
Handset Settings
Amount for data alert is set.
Tap to change the unit (MB or GB).
Data usages are approximate, and may differ from the actual data usage.
Changing Automatic Data Communication & Sync
Settings
Customize settings to automatically lower amount of data communication.
Change settings in the following ways.
Item Description
Location
Automatic syncing
Disable location information. See "Location
Settings" for details.
Disable automatic syncing of applications and data set in your account. See "Accounts" for details.
Background data communication Restrict background data. See "Restrict
Background Mobile Data" for details.
17/179
Handset Settings
Communication while abroad Set handset to not permit data while using handset abroad. See "Changing Roaming
Setting" for details.
Setting a Limit on Mobile Data Usage
In Home Screen, (Settings) Network & internet
Mobile network
18/179
Handset Settings
Data warning & limit
19/179
Handset Settings
Data limit
20/179
Handset Settings
Available when Set data limit is enabled.
Enter amount for limit SET
21/179
Handset Settings
Limit on data is set.
Tap to change the unit (MB or GB).
Data usages are approximate, and may differ from the actual data usage.
Restrict Background Mobile Data
In Home Screen, (Settings) Network & internet
22/179
Handset Settings
Mobile network
23/179
Handset Settings
App data usage
24/179
Handset Settings
Mobile data usage window opens.
Tap application name
25/179
Handset Settings
Background data ( )
26/179
Handset Settings
Restriction on background data is set.
Tap Background data to toggle on ( )/off ( ).
27/179
Handset Settings
Battery Settings
Check battery usage, or save battery power by restricting some handset features.
Battery Settings
Using Battery Saver
Battery Settings
Settable items are the following.
Item
XX%
Battery Saver
Description
Check battery strength, condition, etc.
Save battery power by restricting some handset features.
Adaptive Battery
Intelligent charging
Set whether to limit battery usage of seldom-used applications.
Enable smart charging and charging adapts to handset and ambient temperature for smooth, long-life operation.
Also set whether to stop charging when battery level reaches about
90% and change to direct charging, and whether to charge only when
Display is off (screen lock) and change to direct charging when
Display turns on.
Battery percentage
Last full charge
Screen usage since full charge
Set whether to show battery strength in percent beside battery indicator on Status Bar.
Check time elapsed since last full charge.
Check screen battery usage since full charge.
Battery Operations
Checking Battery Usage
In Home Screen, (Settings) Battery
Checking Battery Usage for Each Application
Battery usage
In Home Screen, (Settings) Battery name
Battery usage Tap application
Setting Whether to Limit Battery Usage of Seldom-Used Applications
In Home Screen, (Settings) Battery Adaptive Battery Use Adaptive Battery
Tap Use Adaptive Battery to toggle on ( )/off ( ).
28/179
Handset Settings
Setting Whether to Stop Charging when Battery Level Reaches about 90% and
Change to Direct Charging
In Home Screen, (Settings) Battery Intelligent charging Change maximum charge
Tap Change maximum charge to toggle on ( )/off ( ).
During direct charging, charging of Battery stops, and power is supplied directly to handset from AC adaptor. Use handset as usual while using direct charging.
Setting Whether to Charge Only when Display Is Off (Screen Lock) and Change to
Direct Charging when Display Turns On
In Home Screen, (Settings) Battery Intelligent charging Charge only when screen is off
Tap Charge only when screen is off to toggle on ( )/off ( ).
Checking Battery Health
In Home Screen, (Settings) Battery Intelligent charging Battery Health
Setting Whether to Show Battery Strength in Percent beside Battery Indicator on
Status Bar
In Home Screen, (Settings) Battery Battery percentage
Tap Battery percentage to toggle on ( )/off ( ).
Using Battery Saver
In Home Screen, (Settings) Battery
29/179
Handset Settings
Battery opens.
Battery Saver
30/179
Handset Settings
Battery Saver menu appears.
TURN ON NOW
31/179
Handset Settings
Setting is complete.
To disable Battery Saver, Tap TURN OFF NOW .
The setting switches to TURN ON NOW when charging starts, and Battery Saver is automatically disabled.
Battery Saver Operations
Enabling Battery Saver Automatically when Battery Level Falls to Specified Level
In Battery Saver menu, Set a schedule Based on percentage Drag bar to adjust battery level
To cancel the setting, Tap No schedule .
Setting Whether to Automatically Disable Battery Saver when Battery Level is
90%
In Battery Saver menu, Turn off when charged
Tap Turn off when charged to toggle on ( )/off (
Setting Whether to Minimize Display Brightness
In Battery Saver menu, Minimize display brightness
).
Tap Minimize display brightness to toggle on ( )/off ( ).
32/179
Handset Settings
Display Settings
Set Display brightness, wallpaper, etc.
Display Settings
Setting Display Timeout
Setting Font Size
Setting Size of Images and Icons
Display Settings
Settable items are the following.
Item
Brightness level
Adaptive brightness
Set Display brightness.
Description
Set whether to automatically adjust of Display brightness for surroundings.
Set whether to enable Dark theme and time for using Dark theme. Dark theme
Screen timeout (Sleep)
Bright Keep
Advanced
Set a period of inactivity after which Display turns off automatically.
Set whether to keep Display from turning off while handset is held.
Make settings for Wallpaper, Font Settings, High-speed display, etc.
See "High-Speed Display Settings" for details on High-speed display.
Display Operations
Setting Display Brightness
In Home Screen, (Settings) Display Brightness level Drag bar to adjust brightness
Setting Whether to Automatically Adjust Display Brightness for Surroundings
In Home Screen, (Settings) Display Adaptive brightness Adaptive brightness
Tap Adaptive brightness to toggle on (
Setting Whether to Enable Dark Theme
In Home Screen, (Settings) Display
Tap to toggle on ( )/off ( ).
)/off (
/
).
for "Dark theme"
33/179
Handset Settings
Setting Time for Dark Theme
In Home Screen, (Settings) Display Dark theme Schedule Turns on at custom time Start time Specify time OK End time Specify time OK
Tap Turns on from sunset to sunrise to enable Dark Theme from nightfall until morning.
Setting Whether to Keep Display On while Holding Handset
In Home Screen, (Settings) Display Bright Keep
Tap Bright Keep to toggle on ( )/off ( ).
Hand-held state is determined from handset angle and Proximity/Light Sensor; usage status may affect determination of hand-held state.
Setting Image in Internal Storage or on SD Card as Wallpaper for Home Screen and Lock Screen
In Home Screen, (Settings) Display Advanced Wallpaper Tap application name ( Photos etc.) Follow onscreen prompts
Setting Preloaded Image as Wallpaper for Home Screen and Lock Screen
In Home Screen, (Settings) Display Advanced Wallpaper Preset wallpaper Select Wallpaper SET TO WALLPAPER Home screen / Lock screen / Home screen and lock screen
Setting Text Font
In Home Screen, (Settings) Display Advanced Font Settings Text font
Tap font APPLY AFTER REBOOT
Tap SEARCH DOWNLOAD FONT to search for fonts on Google Play.
Depending on the application, changing the font may prevent text from being shown correctly. Reset to the preset font.
Setting Whether to Show Content Beside Front Camera
In Home Screen, (Settings) Display Advanced Content display settings
Tap Content display settings to toggle on ( )/off ( ).
Setting Whether to Hide Navigation Bar for Wider Screen
Flick bottom of Display up for Navigation Bar when hidden.
In Home Screen, (Settings) Display Advanced Hide navigation bar
Tap Hide navigation bar to toggle on ( )/off ( ).
Available when 3-button navigation is enabled.
If confirmation appears, follow onscreen prompts.
Enabling RelaxView for Eye-friendly Image Quality
In Home Screen, (Settings) Display Advanced RelaxView TURN ON
NOW
34/179
Handset Settings
To disable RelaxView, Tap TURN OFF NOW .
Setting Brightness for RelaxView
In Home Screen, (Settings) Display Advanced RelaxView Drag
"Intensity" slider to adjust
Available when RelaxView is enabled.
Setting Time for RelaxView
In Home Screen, (Settings) Display Advanced RelaxView Schedule
Turns on at custom time Start time Specify time OK End time Specify time
OK
Tap Turns on from sunset to sunrise to enable RelaxView from nightfall until morning.
Setting Whether Screen is Easier to See in Bright Sunlight
In Home Screen, (Settings) Display Advanced Outdoor view
Tap Outdoor view to toggle on ( )/off( ).
Setting Whether Display Colors Still Appear Natural under Warm-Color Lighting
In Home Screen, (Settings) Display Advanced Smart color matching
Tap Smart color matching to toggle on ( )/off ( ).
Setting Screen Saver Images and Display Options
In Home Screen, (Settings) Display Advanced Screen saver Current screen saver Clock / Colors / Photos
After Tapping Clock / Photos , next Tap for "Current screen saver" and follow
onscreen prompts.
To check set screen saver, Tap START NOW . Check when When to start is setting other than Never .
Setting Timing for Activating Screen Saver
In Home Screen, (Settings) Display Advanced Screen saver When to start Tap item
Setting Whether to Show Notifications in Lock Screen
In Home Screen, (Settings) Display Advanced Lock screen display Lock screen Show all notification content / Show sensitive content only when unlocked / Don't show notifications at all
Show sensitive content only when unlocked appears when unlock method is setting other than None or Swipe .
Setting Whether to Hide Notification Viewed in Lock Screen so New Notifications
Are Easier to View
In Home Screen, (Settings) Display Advanced Lock screen display
35/179
Handset Settings
Organize notifications on the lock screen
Tap Organize notifications on the lock screen to toggle on ( )/off ( ).
Notifications that cannot be deleted still appear even when Organize notifications on the lock screen is on.
Notification Indicators on Status Bar are not hidden.
Showing Text in Lock Screen
In Home Screen, (Settings) Display Advanced Lock screen display Lock screen message Enter message SAVE
Set when unlock method is setting other than None .
Setting Whether to Show Menu for Activating Lockdown
In Home Screen, (Settings) Display Advanced Lock screen display Show lockdown option
Tap Show lockdown option to toggle on ( )/off ( ).
Set when unlock method is setting other than
Using Lockdown
None or Swipe .
Use Lockdown to disable screen unlocking by Smart Lock, face authentication, or fingerprint authentication. Notifications no longer appear in lock screen.
Power Key (Long Press) Lockdown
Setting Whether Clock and Notification Indicators Appear after Set Time while
Display Is Turned Off (Screen Lock)
In Home Screen, (Settings) Display Advanced Lock screen display Clock display ON
Tap Clock display ON to toggle on ( )/off( ).
Setting Whether Lock Screen Appears by Tapping Screen Twice while Display Is
Turned Off (Screen Lock)
In Home Screen, (Settings) Display Advanced Lock screen display
Doubletap display to show lock screen Doubletap display to show lock screen
Tap Doubletap display to show lock screen to toggle on ( )/off ( ).
Setting Whether Holding Finger to Fingerprint Sensor Unlocks Screen while
Screen Is Turned Off (Screen Lock)
In Home Screen, (Settings) Display Advanced Lock screen display
Unlock even when the screen is OFF
Tap Unlock even when the screen is OFF to toggle on ( )/off ( ).
Settable when Two-finger authentication is Use one-finger authentication for unlock only.
.
Save your fingerprint beforehand.
36/179
Handset Settings
Setting Whether Screen Stays Locked when Notifications Arrive
In Home Screen, (Settings) Display Advanced Lock screen display New notifications
Tap New notifications to toggle on ( )/off( ).
Setting Image Quality
In Home Screen, (Settings) Display Advanced Basic settings
Recommended / Standard quality / Dynamic / Natural
Setting HDR Video Quality
In Home Screen, (Settings) Display Advanced HDR video HDR standard / HDR dynamic / HDR cinema
Setting Whether to Use HDR Video-like Rendering for Standard Video
In Home Screen, (Settings) Display Advanced Virtual HDR
Tap Virtual HDR to toggle on ( )/off ( ).
Setting Whether to Enable Hakkiri View, More Suitable Resolution for Middle-
Age/Senior Users
In Home Screen, (Settings) Display Advanced Hakkiri View
Tap Hakkiri View to toggle on ( )/off ( ).
Setting Whether to Rotate Display with Handset Orientation Automatically
In Home Screen, (Settings) Display Advanced Auto-rotate screen
Tap Auto-rotate screen to toggle on ( )/off ( ).
Disable Auto-rotate screen to save battery power.
The feature may not follow the setting with certain applications.
Setting Whether to Enable Touch Operation Even with Gloves On
In Home Screen, (Settings) Display Advanced glove mode
Tap glove mode to toggle on ( )/off ( ).
Glove Mode Cautions
Observe the following when using glove mode.
Touch operation may not be possible depending on materials of your gloves.
Disable glove mode ( ) when not wearing gloves or when using handset in a bathroom.
37/179
Handset Settings
Setting Display Timeout
In Home Screen, (Settings) Display
Display menu opens.
Screen timeout (Sleep)
38/179
Handset Settings
Tap time
39/179
Handset Settings
Set time until Display goes out.
Set a shorter time to save battery power.
Setting Font Size
In Home Screen, (Settings)
40/179
Handset Settings
Display
41/179
Handset Settings
Display menu opens.
Advanced
42/179
Handset Settings
Font Settings
43/179
Handset Settings
Font size
44/179
Handset Settings
Drag left/right
45/179
Handset Settings
Font size is changed.
Check the set font size in Preview.
Setting Size of Images and Icons
In Home Screen, (Settings)
46/179
Handset Settings
Display
47/179
Handset Settings
Display menu opens.
Advanced
48/179
Handset Settings
Display size
49/179
Handset Settings
Drag left/right
50/179
Handset Settings
Image and icon sizes are changed.
The feature may not follow the setting with certain applications.
Check the set display size in Preview.
51/179
Handset Settings
Sound Settings
Set ringtone, notification sound, etc.
Sound Settings
Setting Ringtones
Setting Volume for Ringtones for Incoming Calls and Notifications
Setting Volume of Music and Videos
Setting Alarm Volume
Setting Vibration for Incoming Calls
Sound Settings
Settable items are the following.
Item
Media volume
Call volume
Description
Set volume for music, videos, etc.
Set volume for calls.
Ring & notification volume Set ringtones for incoming calls, etc. and volume for notifications.
Alarm volume Set volume for Alarm.
Vibrate for calls
Do Not Disturb
Make vibration settings for incoming calls.
Make detailed Manner mode settings.
Live Caption
Media 1
Set whether to show captions for dialog in media, etc.
Set whether to hide controller shown in Quick Settings after deleting controller in Notifications Window.
Prevent ringing
Advanced
Set whether Manner mode is activated by Pressing Power Key and
Volume Up Key, etc.
Make settings for default notification ringtone or alarm ringtone, and other sounds and vibrations.
1 Uses only for compatible applications.
Sound Operations
Setting Volume for Calls
In Home Screen, (Settings) Sound Drag "Call volume" bar to adjust
Sound plays at set volume when releasing finger from .
52/179
Handset Settings
Activating/Canceling Do Not Disturb
In Home Screen, (Settings) Sound Do Not Disturb TURN ON NOW / TURN
OFF NOW
Setting Action for Conversations, Calls, and Messages When Do Not Disturb Is
Set
In Home Screen, (Settings) Sound Do Not Disturb People Set each item
Making Application Interruption Settings
In Home Screen, (Settings) Sound Do Not Disturb Apps Add apps
Follow onscreen prompts
Setting Whether to Allow Alarm/Media Sounds/Touch
Sounds/Reminders/Calendar events when Do Not Disturb is Set
In Home Screen, (Settings) Sound Do Not Disturb Alarms & other interruptions Alarms / Media sounds / Touch sounds / Reminders / Calendar events
Tap Alarms / Media sounds / Touch sounds / Reminders / Calendar events to toggle on
( )/off ( ).
Setting Specific Hours or Events to Activate Do Not Disturb
In Home Screen, (Settings) Sound Do Not Disturb Schedules
Sleeping / Event Set each item
To add an item, Tap Add more .
Tap an item to toggle on ( )/off ( ).
Tap on right of item to edit item.
Tap on right of item DELETE DELETE to delete item.
Setting Period until Do Not Disturb Is Canceled
In Home Screen, (Settings) Sound Do Not Disturb Duration for Quick
Settings Until you turn off / For 1 hour / Ask every time OK
In For 1 hour , Tap / + to change time until Do Not Disturb is canceled.
Setting Notification Action when Do Not Disturb Is Set
In Home Screen, (Settings) Sound Do Not Disturb Display options for hidden notifications No sound from notifications / No visuals or sound from notifications / Custom
After Tapping Custom , follow onscreen prompts.
Setting Whether to Show Captions Automatically when Playing Media
In Home Screen, (Settings) Sound Live Caption Live Caption
Tap Live Caption to toggle on ( )/off ( ).
If confirmation appears, follow onscreen prompts.
53/179
Handset Settings
Setting Whether Profanity Shown as Asterisks
In Home Screen, (Settings) Sound Live Caption Hide profanity
Tap Hide profanity to toggle on ( )/off ( ).
Setting Whether Laughter, Applause, Music, Etc. Captioned with Sound Labels
In Home Screen, (Settings) Sound Live Caption Show sound labels
Tap Show sound labels to toggle on ( )/off ( ).
Setting Whether to Enable Live Captioning by Using Volume Key
In Home Screen, (Settings) Sound Live Caption Live Caption in volume control
Tap Live Caption in volume control to toggle on ( )/off ( ).
Setting Whether to Hide Controller Shown in Quick Settings after Deleting
Controller in Notifications Window
In Home Screen, (Settings) Sound Media Hide player when the media session has ended
Tap Hide player when the media session has ended to toggle on ( )/off ( ).
Setting Whether Manner Mode Is Activated by Pressing Power Key and Volume
Up Key
In Home Screen, (Settings) Sound Prevent ringing Off / On
Tap Off to toggle On ( ), On to toggle Off ( ).
Setting Manner Mode That Is Activated by Pressing Power Key and Volume Up
Key
In Home Screen, (Settings) Sound Prevent ringing Vibrate / Mute
Available when "Prevent ringing" is On.
Setting Sound for Notifications
In Home Screen, (Settings) Sound Advanced Default notification sound
Follow onscreen prompts
Setting Default Alarm Sound
In Home Screen, (Settings) Sound Advanced Default alarm sound Follow onscreen prompts
Setting Whether Dialpad Tones Sound
In Home Screen, (Settings) Sound Advanced Dial pad tones
Tap Dial pad tones to toggle on ( )/off ( ).
Disable Dial pad tones to save battery power.
Setting Whether Tone Sounds when Locking/Unlocking Screen
54/179
Handset Settings
In Home Screen, (Settings) Sound Advanced Screen locking sound
Tap Screen locking sound to toggle on ( )/off ( ).
Disable Screen locking sound to save battery power.
Setting Whether Tone Sounds and Handset Vibrates when Starting Charging
In Home Screen, (Settings) Sound Advanced Charging sounds and vibration
Tap Charging sounds and vibration to toggle on ( )/off ( ).
Disable Charging sounds and vibration to save battery power.
Setting Whether Confirmation Tones Sound when Tapping a Menu, Etc.
In Home Screen, (Settings) Sound Advanced Touch sounds
Tap Touch sounds to toggle on ( )/off ( ).
Disable Touch sounds to save battery power.
Setting Whether Handset Vibrates when Tapping Dialpad, Keyboard, Etc.
In Home Screen, (Settings) Sound Advanced Touch vibration
Tap Touch vibration to toggle on ( )/off ( ).
Disable Touch vibration to save battery power.
Setting Ringtones
In Home Screen, (Settings)
55/179
Handset Settings
Sound
56/179
Handset Settings
Sound menu opens.
Advanced
57/179
Handset Settings
Phone ringtone
58/179
Handset Settings
Tap ringtone
59/179
Handset Settings
Ringtone plays.
OK
60/179
Handset Settings
Setting is complete.
Setting Volume for Ringtones for Incoming Calls and
Notifications
In Home Screen, (Settings)
61/179
Handset Settings
Sound
62/179
Handset Settings
Sound menu opens.
Drag "Ring & notification volume" left/right
63/179
Handset Settings
Ringtone plays to check volume.
Drag right to increase volume, and left to decrease volume.
Setting Volume of Music and Videos
In Home Screen, (Settings)
64/179
Handset Settings
Sound
65/179
Handset Settings
Sound menu opens.
Drag "Media volume" left/right
66/179
Handset Settings
Sample sound plays.
Setting Alarm Volume
In Home Screen, (Settings)
67/179
Handset Settings
Sound
68/179
Handset Settings
Sound menu opens.
Drag "Alarm volume" left/right
69/179
Handset Settings
Alarm sound plays.
Setting Vibration for Incoming Calls
Make vibration settings for incoming calls.
In Home Screen, (Settings)
70/179
Handset Settings
Sound
71/179
Handset Settings
Vibrate for calls
72/179
Handset Settings
Never vibrate / Always vibrate / Vibrate first then ring gradually
73/179
Handset Settings
Setting is complete.
74/179
Handset Settings
AQUOS Tricks Settings
Set ROBOQUL motion and useful functions such as Simple mode and Clip Now.
AQUOS Tricks Settings
High-Speed Display Settings
Fingerprint Sensor Settings
Convenient Operation Settings
AQUOS Home Settings
Simple Mode Settings
Auto Sleep Off Settings
Assistant Key Settings
AQUOS Tricks Settings
Settable items are the following.
Mobile
Item
Rich color technology
High-speed display
Lock Photo Shuffle
Description
Set screen display and quality according to use.
See "Display Settings" for details on each item.
Set fast-moving videos and applications to appear smoothly.
Change Wallpaper randomly each time lock screen appears. See
"Changing Wallpaper" for details.
Fingerprint sensor
ScrollAuto
Clip Now
Gaming Menu
Make settings for using Fingerprint Sensor.
Set screen to scroll up or down automatically.
See "Enabling ScrollAuto" for details.
Make settings for using Clip Now.
See "Capturing Screenshots (Clip Now)" for details.
While playing a game, record game screen or search for walkthrough sites and make gaming screen and other settings.
See "Using Gaming Menu" for details.
Convenient operation settings
AQUOS Home
S-Shoin
Set what action occurs when pressing Power Key, and make
Navigation Bar settings.
Switch to and make settings for the AQUOS-brand home application.
Switch to and make settings for the Sharp-brand keyboard "S-Shoin."
75/179
Handset Settings
Simple mode
Auto sleep Off
Assistant key
Tethering Auto
Intelligent charging
ROBOQUL setting
For details on S-Shoin, see "S-Shoin の設定 " (Japanese).
Set a simple and intuitive Home Screen and easy-to-read text.
Set Display on or off by handling handset.
Set what action occurs when pressing Assistant Key.
Set Wi-Fi tethering to be enabled automatically when at home or in a specified location.
See " テザリングオートを利用する " (Japanese) for details.
Enable smart charging and charging adapts to handset and ambient temperature for smooth, long-life operation.
See "Battery Settings" for details.
When charging using ROBOQUL and handset is powered on,
ROBOQUL swivels when Display lights up, at start of charging, for incoming calls, alarms, etc.
See "Setting ROBOQUL" for details.
High-Speed Display Settings
Set fast-moving videos and applications to appear smoothly.
In Home Screen, (Settings)
76/179
Handset Settings
AQUOS Tricks
77/179
Handset Settings
AQUOS Tricks menu opens.
High-speed display
78/179
Handset Settings
High-speed display window opens.
Tap application name
79/179
Handset Settings
Setting is complete.
Tap application name to toggle on ( )/off ( ).
Fingerprint Sensor Settings
See "Using Fingerprint Authentication Function" for details on saving and authenticating fingerprints.
Fingerprint Sensor Operations
Setting Whether to Use Two Fingers when Authenticating
In Home Screen, (Settings) AQUOS Tricks Fingerprint sensor
"TWO-FINGER AUTHENTICATION"
Tap to toggle on ( ), to toggle off ( ).
Save at least two fingerprints beforehand.
/ for
If confirmation appears, follow onscreen prompts.
Setting Screen for Authenticating with Two Fingers
In Home Screen, (Settings) AQUOS Tricks Fingerprint sensor TWO-FINGER
AUTHENTICATION Use two-finger authentication on all screens.
/ Use one-finger authentication for unlock only.
80/179
Handset Settings
Setting Whether Touching & Holding Fingerprint Sensor Activates Set
Application, when Unlocking Screen with Fingerprint
In Home Screen, (Settings) AQUOS Tricks Fingerprint sensor
"Pay Trigger"
/ for
Tap to toggle on ( )/off ( ).
Setting Application to Start by Long Pressing Fingerprint Sensor
In Home Screen, (Settings) AQUOS Tricks Fingerprint sensor Pay Trigger
Tap name of application
Setting Whether Fingerprint Sensor Appears by Tapping Screen Twice while
Display Is Turned Off (Screen Lock)
In Home Screen, (Settings) AQUOS Tricks Fingerprint sensor Double-tap to show fingerprint sensor when the screen is tuned off
Tap Double-tap to show fingerprint sensor when the screen is turned off to toggle on
( )/off ( ).
Setting Whether Holding Finger to Fingerprint Sensor Unlocks Screen while
Screen Is Turned Off (Screen Lock)
In Home Screen, (Settings) AQUOS Tricks Fingerprint sensor You can unlock screen just by touching the fingerprint sensor even when the screen is turned off
Tap You can unlock screen just by touching the fingerprint sensor even when the
screen is turned off to toggle on ( )/off ( ).
Settable when TWO-FINGER AUTHENTICATION is Use one-finger authentication for
unlock only.
.
Save your fingerprint beforehand.
Convenient Operation Settings
Set what action occurs when pressing Power Key, and make Navigation Bar settings. Settable items are the following.
Item
Press and hold to activate app
Description
Set whether long pressing Power Key starts application, and what application starts.
Press twice to activate camera
System navigation
Set whether to activate Camera by pressing
Power Key twice.
Make Navigation Bar settings.
Operations with Convenient Operation Settings
81/179
Handset Settings
Setting Whether to Long Press Power Key to Start Application
In Home Screen, (Settings) AQUOS Tricks Convenient operation settings
/ for "Press and hold to activate app"
Tap to toggle on ( ), to toggle off ( ).
Setting Application to Start by Long Pressing Power Key
In Home Screen, (Settings) AQUOS Tricks Convenient operation settings
Press and hold to activate app Tap name of application
Setting Whether to Activate Camera by Pressing Power Key Twice
In Home Screen, (Settings) AQUOS Tricks Convenient operation settings
Press twice to activate camera Quickly open camera
Tap Quickly open camera to toggle on ( )/off ( ).
Setting Whether to List Recently Used Applications by Dragging Bottom of
Display Up or Tapping
In Home Screen, (Settings) AQUOS Tricks Convenient operation settings
System navigation Gesture navigation / 3-button navigation
After selecting 3-button navigation , appears on Navigation Bar.
AQUOS Home Settings
Switch to and make settings for the AQUOS-brand home application.
Item Description
Use AQUOS Home Tap to change Home application to AQUOS
Home.
Settings AQUOS Home Make Home Screen settings.
See "Making Home Screen Settings" for details.
Changing Home Application to AQUOS Home
In Home Screen, (Settings) AQUOS Tricks AQUOS Home Use AQUOS
Home
Simple Mode Settings
Set a simple and intuitive Home Screen and easy-to-read text.
82/179
Handset Settings
In Home Screen, (Settings)
AQUOS Tricks
83/179
Handset Settings
AQUOS Tricks menu opens.
Simple mode
84/179
Handset Settings
Simple mode window opens.
Set each item
Setting is complete.
Simple Mode Operations
Setting Simple and Intuitive Home Screen and Easy-to-Read Text at Same Time
In Simple mode window, SET ALL ON YES
Setting Home Screen, Size of Text, Etc. Individually
In Simple mode window, Kantan Home / Font size(Largest) / Hakkiri View / Batch change simple keyboard / Length of press-and-hold time (longer) / Icon shape
Tap Kantan Home / Font size(Largest) / Hakkiri View / Batch change simple
keyboard / Length of press-and-hold time (longer) / Icon shape to toggle on ( )/off
( ).
If confirmation appears, follow onscreen prompts.
85/179
Handset Settings
Auto Sleep Off Settings
Set Display on or off by handling handset. Settable items are the following.
Item Description
Turn screen on by holding Set whether to turn on Display when handset is picked up (e.g., from a desk) and held still.
Bright Keep Set whether to keep Display from turning off while handset is held.
Auto Sleep Off Operations
Setting Whether to Turn on Display when Handset Is Picked Up (E.G., from a
Desk) and Held Still.
In Home Screen, (Settings) AQUOS Tricks Auto sleep Off Turn screen on by holding
Tap Turn screen on by holding to toggle on ( )/off ( ).
Whether handset is picked up is determined from handset angle and Proximity/Light
Sensor; holding handset upright or moving while holding it may affect the determination.
Setting Whether to Keep Display On while Holding Handset
In Home Screen, (Settings) AQUOS Tricks Auto sleep Off Bright Keep
Tap Bright Keep to toggle on ( )/off ( ).
Hand-held state is determined from handset angle and Proximity/Light Sensor; usage status may affect determination of hand-held state.
Assistant Key Settings
Set function activated by pressing Assistant Key. Settable items are the following.
Item Description
Basic functions Check descriptions of basic Google Assistant functions on Sharp Website.
Special use for AQUOS Check how to use Assistant as only available with AQUOS on Sharp Website.
Assistant App Set whether pressing Assistant Key activates
Google Assistant or emopa.
Assistant Key Operations
Check descriptions of basic Google Assistant functions on Sharp Website.
In Home Screen, (Settings) AQUOS Tricks Assistant key Basic functions
86/179
Handset Settings
Checking How to Use Assistant as Only Available with AQUOS on Sharp Website
In Home Screen, (Settings) AQUOS Tricks Assistant key Special use for
AQUOS
Setting Whether Pressing Assistant Key Activates Google Assistant or emopa
In Home Screen, (Settings) AQUOS Tricks Assistant key / for
"Assistant App"
Tap to toggle on ( ), to toggle off ( ).
Tap Assistant App to change activated application.
87/179
Handset Settings
Privacy Settings
Make application permissions, password display and other settings.
Privacy Settings
Privacy Settings
Settable items are the following.
Item
Permission manager
Description
Set applications with permitted usage by function. See "Setting
Required Permissions for Applications" for details.
Visible passwords Set whether characters visible as password entered.
Notifications on lock screen Set whether to show notifications in lock screen.
See "Display Settings" for details.
Device Personalization
Services
Advanced
Delete data based on used applications and contents.
Making Settings for Autofill service from Google, Google location history™, etc.
Privacy Operations
Setting Whether Characters Visible as Password Entered
In Home Screen, (Settings) Privacy Visible passwords
Tap Visible passwords to toggle on ( )/off ( ).
Deleting Data Based on Used Applications and Contents
In Home Screen, (Settings) Privacy Device Personalization Services Clear data Last hour / Last 24 hours / All time Clear data
Setting Whether to Allow Applications to Send Contents to Android System
In Home Screen, (Settings) Privacy Advanced App content
Tap App content to toggle on ( )/off ( ).
Using Google Autofill Service
In Home Screen, (Settings) Privacy Advanced Autofill service from Google
Follow onscreen prompts
Log in to a Google account beforehand.
88/179
Handset Settings
Setting Google Location History
In Home Screen, (Settings) Privacy Advanced Google location history
Follow onscreen prompts
Log in to a Google account beforehand.
Setting Activity Controls
In Home Screen, (Settings) Privacy Advanced Activity controls Follow onscreen prompts
Log in to a Google account beforehand.
Setting Ads
In Home Screen, (Settings) Privacy Advanced Ads Follow onscreen prompts
Setting Whether to Send Usage Status and Diagnosis Information to Google
Automatically
In Home Screen, (Settings) Privacy Advanced Usage & diagnostics Off
/ On
Tap Off to toggle On ( ), On to toggle Off ( ).
89/179
Handset Settings
Location Settings
Make settings for location information.
Location Settings
Location Settings
Settable items are the following.
Use location
Item
App access to location
Location permissions without Android Services
Advanced
Description
Set whether to use location information.
Check applications' permission to access location, and set permission, permission or not only while in use, and one-time-only permission.
Set access permissions for sources other than Android services.
Making Settings for Google Location History, Emergency Location
Service, etc.
For details on Google location history, see "Privacy Settings."
Location Operations
Setting Whether to Use Location Information
In Home Screen, (Settings) Location Use location
Tap Use location to toggle on ( )/off ( ).
Showing Applications Recently Using Location
In Home Screen, (Settings) Location
Applications recently using location appear at bottom of "RECENT LOCATION
REQUESTS."
Setting Whether to Permit Use of Location per Each Application
In Home Screen, (Settings) Location App access to location Tap application name Allow all the time / Allow only while using the app / Ask every time / Deny
If confirmation appears, follow onscreen prompts.
Allow all the time does not appear for some applications.
Setting Access Permissions for Sources Other than Android Services
In Home Screen, (Settings) Location Location permissions without Android
90/179
Handset Settings
Services Follow onscreen prompts
Setting Whether to Use Wi-Fi and Bluetooth ® Scanning to Increase Accuracy of
Location
In Home Screen, (Settings) Location Advanced Wi-Fi and Bluetooth scanning Wi-Fi scanning / Bluetooth scanning
Tap Wi-Fi scanning / Bluetooth scanning to toggle on ( )/off ( ).
Setting Whether to Send Location in Emergency
In Home Screen, (Settings) Location Advanced Emergency Location Service
Send ELS Location
Tap Send ELS Location to toggle on ( )/off ( ).
Setting Whether to Improve Location Accuracy
In Home Screen, (Settings) Location Advanced Google Location Accuracy
Improve Location Accuracy
Tap Improve Location Accuracy to toggle on ( )/off ( ).
Managing Location Share Setting
In Home Screen, (Settings) Location Advanced Google Location Sharing
Follow onscreen prompts
Log in to a Google account beforehand.
91/179
Handset Settings
Security Settings
Make security settings including screen lock and face authentication.
Security Settings
Main Security Codes
Center Access Code
Enabling SIM PIN
Changing SIM PIN
Setting Screen to Unlock by Flicking Screen
Setting Screen to Unlock by Tracing Pattern
Requiring Lock No. (PIN) Entry for Unlocking Screen
Setting Screen to Unlock with Password
Using Face Authentication
Security Settings
Settable items are the following.
Item
Google Play Protect
Security update
Description
Set whether to scan handset for security issues.
Check whether system updates are required via the network, and update manually as required.
See "Updating the System" for details.
Find My Device
Screen lock
Face authentication
Set whether location is shown if handset is lost.
Set a screen lock.
Fingerprint
When face data is saved, handset authenticates with face when
Display is on, and screen unlocks.
Save fingerprints.
See "Using Fingerprint Authentication Function" for details.
Smart Lock
Device admin apps
Set up SIM card lock
Enable handset to check whether it is being carried or for trusted place or device and unlock screen.
Set whether to enable applications managing handset.
Change lock and SIM PIN for SIM Card.
92/179
Handset Settings
Advanced Make settings for encryption, credentials, etc.
Security Operations
Setting Screen Not to Lock
In Home Screen, (Settings) Security Screen lock None
If method for unlocking screen is setting other than None or Swipe before changing setting, first Tap Screen lock and unlock screen.
If confirmation appears, follow onscreen prompts.
Setting Whether Traced Pattern is Visible when Unlocking Screen
In Home Screen, (Settings) Security for "Screen lock" Make pattern visible
Tap Make pattern visible to toggle on ( )/off ( ).
Set when unlock method is Pattern .
Setting Time after Display Off until Screen Locks
In Home Screen, (Settings) Security for "Screen lock" Lock after screen timeout Tap item
Set when unlock method is setting other than None or Swipe .
Setting Whether Pressing Power Key Immediately Locks Screen
In Home Screen, instantly locks
(Settings) Security for "Screen lock" Power button
Tap Power button instantly locks to toggle on ( )/off ( ).
Set when unlock method is setting other than None or Swipe .
Setting Screen to Remain Unlocked while Being Carried
In Home Screen, (Settings) Security Smart Lock Enter pattern / lock no.
(PIN) / password On-body detection Off ( On )
Set pattern / lock no. (PIN) / password for unlocking screen beforehand.
To disable, Tap On ( Off ).
If confirmation appears, follow onscreen prompts.
Setting Screen to Remain Unlocked while in Specific Place
In Home Screen, (Settings) Security Smart Lock Enter pattern / lock no.
(PIN) / password Trusted places Home / Add trusted place Follow onscreen prompts
Set pattern / lock no. (PIN) / password for unlocking screen beforehand.
To select Home , log in to a Google account beforehand.
If confirmation appears, follow onscreen prompts.
Deleting Places Added as Trusted Places
93/179
Handset Settings
In Home Screen, (Settings) Security Smart Lock Enter pattern / lock no.
(PIN) / password Trusted places Tap place Delete
If confirmation appears, follow onscreen prompts.
Setting Screen to Unlock by Using Trusted Device
In Home Screen, (Settings) Security Smart Lock Enter pattern / lock no.
(PIN) / password Trusted devices ADD TRUSTED DEVICE Tap device Follow onscreen prompts
Set pattern / lock no. (PIN) / password for unlocking screen beforehand.
Turn "Bluetooth" On and pair with a Bluetooth ® device beforehand.
If confirmation appears, follow onscreen prompts.
Deleting Devices Added as Trusted Devices
In Home Screen, (Settings) Security Smart Lock Enter pattern / lock no.
(PIN) / password Trusted devices Tap name of device REMOVE TRUSTED
DEVICE
If confirmation appears, follow onscreen prompts.
Setting Whether to Enable Device Administration Applications
In Home Screen, (Settings) Security Device admin apps Tap device admin application name Follow onscreen prompts
Checking Type of Storage for Credentials
In Home Screen, (Settings) Security Advanced Encryption & credentials
The type of credentials storage is shown below "Storage type."
Setting Whether to Allow Applications Access to Trusted Certificates and Other
Credentials
In Home Screen, (Settings) Security Advanced Encryption & credentials
Trusted credentials SYSTEM / USER Tap certificate DISABLE / ENABLE
Viewing Details of Credentials Installed by User
In Home Screen, (Settings) Security Advanced Encryption & credentials
User credentials Tap certificate
Deleting Credentials Installed by User
In Home Screen, (Settings) Security Advanced Encryption & credentials
User credentials Tap certificate REMOVE
Installing Encrypted Certificates
In Home Screen, (Settings) Security Advanced Encryption & credentials
Install from storage Follow onscreen prompts
If method for unlocking screen before change is setting other than None or Swipe ,
94/179
Handset Settings
first unlock screen.
Credentials may be required when configuring a Wi-Fi network. How to obtain credentials varies by the issuer.
Deleting All Credentials and Resetting Credential Storage Password
In Home Screen, (Settings) Security Advanced Encryption & credentials
Clear credentials OK
Clearing credential storage also deletes all VPN settings.
If method for unlocking screen is setting other than None or Swipe , first Tap OK and unlock screen.
Setting Whether to Show/Hide Trusted Agents
In Home Screen, (Settings) Security Advanced Trust agents Tap agent name
Set pattern / lock no. (PIN) / password for unlocking screen beforehand.
Tap agent name to toggle on ( )/off ( ).
Setting Screen of Only Specified Application to Be Kept in View
In Home Screen, (Settings) Security Advanced App pinning Off ( On
) Activate application to pin Drag bottom of Display up Tap icon of application in history Pin GOT IT
To unpin, wait while Dragging bottom of Display up.
If confirmation appears, follow onscreen prompts.
Requiring Screen to Be Unlocked after Screen of Only Specified Application No
Longer Kept in View
In Home Screen, (Settings) Security Advanced App pinning Lock device when unpinning ( ) Pattern / Lock No. (PIN) / Password Set pattern / lock no. (PIN)
/ password
Set "App pinning" to On beforehand.
If pattern / lock no. (PIN) / password for unlocking screen is set beforehand, Tap App pinning to show Ask for unlock pattern before unpinning / Ask for PIN before unpinning / Ask for password before unpinning . Tap Ask for unlock pattern before unpinning / Ask for PIN before unpinning / Ask for password before unpinning to toggle on ( )/off ( ).
Screen Lock Cautions
Make sure to make a note of and not forget pattern / lock no. (PIN) / password set for unlocking screen. If you forget the code, visit your nearest SoftBank Shop for recovery.
Note that saved files and settings will be lost.
95/179
Handset Settings
Main Security Codes
The following are main security codes required for handset use.
Center Access Code
Code Description
A four-digit code set in subscription contract.
See "Center Access Code" for details.
SIM PIN A code for SIM Card. SIM PIN is 9999 by default
(change as needed).
See "Enabling SIM PIN" for details.
Lock No. (PIN) A code for unlocking screen.
See "Requiring Lock No. (PIN) Entry for
Unlocking Screen" for details.
Center Access Code
Center Access Code is a four-digit code set in subscription contract; necessary to use optional services from landlines, etc.
Do not forget Center Access Code. If you forget the code, contact us for recovery. For details, contact Customer Service.
Be careful not to reveal security codes to others. If misused by others, SoftBank Corp. is not liable for any resulting damages.
Enabling SIM PIN
When SIM PIN is enabled, PIN entry is required for handset use each time handset is powered on with SIM Card installed. It is effective for preventing unauthorized use by others.
In Home Screen, (Settings) Security
96/179
Handset Settings
Security menu opens.
Set up SIM card lock
97/179
Handset Settings
Lock SIM card Enter SIM PIN OK ( )
98/179
Handset Settings
SIM card lock is enabled.
Disabling SIM Card Lock
In Security menu, Set up SIM card lock Lock SIM card Enter SIM PIN OK ( )
SIM PIN Entry Cautions
SIM PIN entry is required when changing SIM PIN, when powering handset on with SIM card lock enabled, etc.
Entering incorrect SIM PIN three consecutive times activates PIN Lock. To cancel,
Personal Unblocking Key (PUK) is required; contact Customer Service.
Entering incorrect PUK ten consecutive times activates PUK Lock, disabling handset.
For recovery, SIM Card must be reissued at a SoftBank Shop (fees apply).
Changing SIM PIN
Enable SIM card lock first. See "Enabling SIM PIN" for details.
99/179
Handset Settings
In Home Screen, (Settings) Security
Security menu opens.
Set up SIM card lock
100/179
Handset Settings
Change SIM PIN Enter current PIN OK Enter new PIN OK Re-enter new PIN
OK
101/179
Handset Settings
SIM PIN is changed.
Setting Screen to Unlock by Flicking Screen
In Home Screen, (Settings)
102/179
Handset Settings
Security
103/179
Handset Settings
Security menu opens.
Screen lock
104/179
Handset Settings
If method for unlocking screen before change is setting other than None or Swipe , first unlock screen.
Swipe
105/179
Handset Settings
Setting is complete.
If confirmation appears, follow onscreen prompts.
Setting Screen to Unlock by Tracing Pattern
In Home Screen, (Settings)
106/179
Handset Settings
Security
107/179
Handset Settings
Security menu opens.
Screen lock
108/179
Handset Settings
If method for unlocking screen before change is setting other than None or Swipe , first unlock screen.
Pattern
109/179
Handset Settings
Enter new pattern
110/179
Handset Settings
Next
111/179
Handset Settings
Tap Clear to erase entered pattern.
Enter new pattern again
112/179
Handset Settings
Confirm
113/179
Handset Settings
If method for unlocking screen before change is setting other than None or Swipe , setting is complete.
Select method of notification display
114/179
Handset Settings
Done
115/179
Handset Settings
Setting is complete.
Requiring Lock No. (PIN) Entry for Unlocking Screen
In Home Screen, (Settings)
116/179
Handset Settings
Security
117/179
Handset Settings
Security menu opens.
Screen lock
118/179
Handset Settings
If method for unlocking screen before change is setting other than None or Swipe , first unlock screen.
Lock No. (PIN)
119/179
Handset Settings
Enter new lock no. (PIN)
120/179
Handset Settings
Next
121/179
Handset Settings
Tap Clear to erase entered lock no. (PIN).
Enter new lock no. (PIN) again
122/179
Handset Settings
Confirm
123/179
Handset Settings
If method for unlocking screen before change is setting other than None or Swipe , setting is complete.
Tap Clear to erase entered lock no. (PIN).
Select method of notification display
124/179
Handset Settings
Done
125/179
Handset Settings
Setting is complete.
Setting Screen to Unlock with Password
In Home Screen, (Settings)
126/179
Handset Settings
Security
127/179
Handset Settings
Security menu opens.
Screen lock
128/179
Handset Settings
If method for unlocking screen before change is setting other than None or Swipe , first unlock screen.
Password
129/179
Handset Settings
Enter new password
130/179
Handset Settings
Next
131/179
Handset Settings
Tap Clear to erase entered password.
Enter new password again
132/179
Handset Settings
Confirm
133/179
Handset Settings
If method for unlocking screen before change is setting other than None or Swipe , setting is complete.
Tap Clear to erase entered password.
Select method of notification display
134/179
Handset Settings
Done
135/179
Handset Settings
Setting is complete.
Using Face Authentication
When face data is saved, handset authenticates with face when Display is on, and screen unlocks.
In Home Screen, (Settings) Security
136/179
Handset Settings
Security menu opens.
Face authentication
137/179
Handset Settings
Follow onscreen prompts and set pattern / lock no. (PIN) / password for unlocking screen
138/179
Handset Settings
This is a backup method for unlocking the screen if unable to authenticate with your face.
Unlocks screen when unlock method is setting other than None or Swipe .
See "Setting Screen to Unlock by Tracing Pattern," "Requiring Lock No. (PIN) Entry for Unlocking
Screen," and "Setting Screen to Unlock with Password" for details on setting a method for unlocking screen.
NEXT
139/179
Handset Settings
OK
140/179
Handset Settings
Align face with onscreen guides Tap when to unlock screen OK
141/179
Handset Settings
Face data is saved.
Face Authentication Operations
Deleting Face Data
In Security menu, Face authentication Enter pattern / lock no. (PIN) / password
Deletion of face data YES
Changing When to Unlock Screen after Saving Face Data
In Security menu, Face authentication Enter pattern / lock no. (PIN) / password Tap when to unlock screen
Checking Overview and Precautions for Face Authentication after Saving Face
Data
In Security menu, Face authentication Enter pattern / lock no. (PIN) / password
Face authentication / Precautions
Face Authentication Cautions
Cautions for Saving Face Data
Access permission for camera is required when saving face data. To permit access, Tap
WHILE USING THE APP .
When Tapping ONLY THIS TIME / DENY , the face authentication may not operate
142/179
Handset Settings
normally.
Cautions for Screen Unlock Using Face Authentication
When 4 hours or longer passed after Display is turned off, the screen cannot be unlocked with face authentication. To unlock screen, use unlock method ( Pattern / Lock
No.(PIN) / Password ). After unlocked, the screen can be unlocked with face authentication.
143/179
Handset Settings
System Settings
Make settings for language and input, date and time, backup, reset, etc.
System Settings
Setting 24-Hour Time Indication
Resetting Handset
System Settings
Settable items are the following.
Item
Languages & input
Gestures
Description
Make settings for display language and text entry.
Set whether to activate camera by pressing Power Key twice, or to activate Manner Mode by pressing Power Key and Volume Up Key simultaneously, etc.
Date & time
Backup
Make settings for date and time.
Make settings such as whether to back up application data, Wi-Fi passwords, etc. to Google Drive.
Advanced Transfer data and update the system.
See "Importing Contacts via Bluetooth ® (Data Transfer)" and "Importing
Data from SD Card (Data Transfer)" for details on transferring data.
See "Updating the System" for details on system updates.
System Operations
Accessing Developer Options
In Home Screen, (Settings) About phone Build number seven times
System Advanced Developer options
Developer options open.
If method for unlocking screen is setting other than None or Swipe , first Tap Build number 7 times and unlock screen.
Adding Languages Shown on Display
In Home Screen, (Settings) System Languages & input Languages Add a language Tap language
144/179
Handset Settings
Setting Language Shown on Display
In Home Screen, (Settings) System Languages & input Languages Drag
for language to top
Add languages beforehand.
Deleting Added Languages
In Home Screen, (Settings) System Languages & input Languages
Remove Tap languages ( ) REMOVE
Setting Input Method
In Home Screen, (Settings) System Languages & input On-screen keyboard
Tap input method Follow onscreen prompts
To add/delete input method, Tap Manage on-screen keyboards , then follow onscreen prompts.
Setting Language for Voice Input
In Home Screen, (Settings) System Languages & input On-screen keyboard
Google voice typing Languages Tap languages SAVE
Touch & Hold language to set it as the primary language, and follow onscreen prompts.
Setting Spoken Results Method for Searches
In Home Screen, (Settings) System Languages & input On-screen keyboard
Google voice typing Spoken results Tap item
Select Hands-free searches only for output only when headset connected.
Checking Details of Languages Installed for Voice Recognition
In Home Screen, (Settings) System Languages & input On-screen keyboard
Google voice typing Offline speech recognition Tap language
Downloading Languages for Voice Recognition
In Home Screen, (Settings) System Languages & input On-screen keyboard
Google voice typing Offline speech recognition ALL Tap language
DOWNLOAD
Setting Update Method for Languages for Voice Recognition
In Home Screen, (Settings) System Languages & input On-screen keyboard
Google voice typing Offline speech recognition AUTO-UPDATE Tap item
Setting Whether to Enable Audio Recording with Bluetooth ® Device
In Home Screen, (Settings) System Languages & input On-screen keyboard
Google voice typing Bluetooth audio recording
Tap Bluetooth audio recording to toggle on ( )/off ( ).
145/179
Handset Settings
Setting Whether to Enable Voice Typing with Bluetooth ® Headset when Display Is
Turned Off (Screen Lock)
In Home Screen, (Settings) System Languages & input On-screen keyboard
Google voice typing Allow Bluetooth requests with device locked
Tap Allow Bluetooth requests with device locked to toggle on ( )/off ( ).
If confirmation appears, follow onscreen prompts.
Setting Whether to Enable Voice Typing with Wired Headset when Display Is
Turned Off (Screen Lock)
In Home Screen, (Settings) System Languages & input On-screen keyboard
Google voice typing Allow wired headset requests with device locked
Tap Allow wired headset requests with device locked to toggle on ( )/off ( ).
If confirmation appears, follow onscreen prompts.
Showing Virtual Keyboard when Using Physical Keyboard
In Home Screen, (Settings) System Languages & input Physical keyboard
Use on-screen keyboard ( )
Tap Use on-screen keyboard to toggle on ( )/off ( ).
Showing Shortcuts List when Using Physical Keyboard
In Home Screen, (Settings) System Languages & input Physical keyboard
Keyboard shortcuts
Setting Whether to Check Spelling During Entry
In Home Screen, (Settings) System Languages & input Advanced Spell checker Use spell checker
Tap Use spell checker to toggle on ( )/off ( ).
Tap Languages to set languages to check spelling.
Tap for "Default spell checker" to set spelling check operation.
Using Autofill Service
In Home Screen, (Settings) System Languages & input Advanced Autofill service Follow onscreen prompts
Log in to a Google account beforehand.
Tap for "Autofill service" to make settings.
Adding Words to Personal Dictionary
In Home Screen, (Settings) System Languages & input Advanced
Personal dictionary For all languages / English(United States) / Japanese entry field Enter words Enter shortcut
Deleting Words from Personal Dictionary
Tap
146/179
Handset Settings
In Home Screen, (Settings) System Languages & input Advanced
Personal dictionary For all languages / English(United States) / Japanese Tap word(s)
Setting Speed of Pointer for Mouse/Trackpad
In Home Screen, (Settings) System Languages & input Advanced Pointer speed Drag bar to adjust speed OK
The longer the bar, the faster the speed.
Setting Speech Synthesis Engine for Text-to-Speech
In Home Screen, (Settings) System Languages & input Advanced Text-tospeech output Preferred engine Tap engine
Tap for "Preferred engine" to set operation of speech synthesis engine.
Setting Language for Text-to-Speech
In Home Screen, (Settings) System Languages & input Advanced Text-tospeech output Language Tap language
Setting Speed for Text-to-Speech
In Home Screen, (Settings) System Languages & input Advanced Text-tospeech output Drag "Speech rate" bar to adjust speed
Setting Pitch for Text-to-Speech
In Home Screen, (Settings) System Languages & input Advanced Text-tospeech output Drag "Pitch" bar to adjust pitch height
Playing Sample
In Home Screen, (Settings) System Languages & input Advanced Text-tospeech output PLAY
Resetting Speed/Pitch for Text-to-Speech
In Home Screen, (Settings) System Languages & input Advanced Text-tospeech output RESET
Setting Whether to Activate Camera by Pressing Power Key Twice
In Home Screen, (Settings) System Gestures Quickly open camera
Quickly open camera
Tap Quickly open camera to toggle on ( )/off ( ).
Setting Whether to List Recently Used Applications by Dragging Bottom of
Display Up or Tapping
In Home Screen, (Settings) System Gestures System navigation Gesture navigation / 3-button navigation
147/179
Handset Settings
After selecting 3-button navigation , appears on Navigation Bar.
Setting Whether Lock Screen Appears by Tapping Screen Twice while Display Is
Turned Off (Screen Lock)
In Home Screen, (Settings) System Gestures Doubletap display to show lock screen Doubletap display to show lock screen
Tap Doubletap display to show lock screen to toggle on ( )/off ( ).
Setting Whether Manner Mode Is Activated by Pressing Power Key and Volume
Up Key
In Home Screen, (Settings) System Gestures Prevent ringing Off / On
Tap Off to toggle On ( ), On to toggle Off ( ).
Setting Manner Mode That Is Activated by Pressing Power Key and Volume Up
Key
In Home Screen, (Settings) System Gestures Prevent ringing Vibrate / Mute
Available when "Prevent ringing" is On.
Setting Whether to Operate Connected Device in Screen Displayed when Long
Pressing Power Key
In Home Screen, (Settings) System Gestures Power menu Device controls Show device controls
Tap Show device controls to toggle on ( )/off ( ).
Setting Whether to Operate Connected Device in Lock Screen
In Home Screen, (Settings) System Gestures Power menu Sensitive content
Tap Sensitive content to toggle on ( )/off ( ).
Set pattern / lock no. (PIN) / password for unlocking screen beforehand.
Available when Show device controls is enabled.
Setting Whether to Use Date Information from Network
In Home Screen, (Settings) System Date & time Use network-provided time
Tap Use network-provided time to toggle on ( )/off ( ).
Setting Date and Time Manually
In Home Screen, (Settings) System Date & time Date / Time Specify date/time OK
Available when Use network-provided time is disabled.
Setting Whether to Use Time Zone Information from Network
In Home Screen, (Settings) System Date & time Use network-provided time
148/179
Handset Settings
zone
Tap Use network-provided time zone to toggle on ( )/off ( ).
Setting Time Zone Manually
In Home Screen, (Settings) System Date & time Time zone Region
Select region
Available when Use network-provided time zone is disabled.
Setting Backup to Google Drive
In Home Screen, (Settings) System Backup Back up to Google Drive
Tap Back up to Google Drive to toggle on ( )/off ( ).
Log in to a Google account beforehand.
If confirmation appears, follow onscreen prompts.
When Back up to Google Drive is enabled, Back up now to back up to Google Drive.
Setting Backup Account
In Home Screen, (Settings) System Backup Account Tap account OK
Available when Back up to Google Drive is enabled.
To add account, Tap Add account , then follow onscreen prompts.
Resetting Network Settings
In Home Screen, (Settings) System Advanced Reset options Reset Wi-Fi, mobile & Bluetooth RESET SETTINGS RESET SETTINGS
If method for unlocking screen is setting other than None or Swipe , first Tap RESET
SETTINGS and unlock screen.
Resetting Application Settings
In Home Screen, (Settings) System Advanced Reset options Reset app preferences RESET APPS
Setting Whether to Send Feedback on Hardware
In Home Screen, (Settings) System Advanced Hardware Feedback /
Setting 24-Hour Time Indication
In Home Screen, (Settings)
149/179
Handset Settings
System
150/179
Handset Settings
Date & time
151/179
Handset Settings
Use locale default ( )
152/179
Handset Settings
24-hour or 12-hour format is automatically set depending on your language and region.
Tap Use locale default to toggle on ( )/off ( ).
When Use locale default is disabled, Tap Use 24-hour format to toggle 24-hour format ( )/12hour format ( ).
Resetting Handset
In Home Screen, (Settings)
153/179
Handset Settings
System
154/179
Handset Settings
Advanced
155/179
Handset Settings
Reset options
156/179
Handset Settings
Erase all data (factory reset)
157/179
Handset Settings
Erase all data
158/179
Handset Settings
To also erase SD Card data, Tap Delete data in SD card as well.
( ).
Unlocks screen when unlock method is setting other than None or Swipe .
Erase all data
159/179
Handset Settings
Handset is reset.
Cautions when Erasing All Data (Factory Reset)
Observe the following when erasing all data (factory reset).
Erasing all data (factory reset) deletes all data in internal storage irreversibly. Back up important data beforehand.
Deleted content cannot be restored. Reset with caution.
160/179
Handset Settings
Other Handset Settings
Phone Number
Network & Internet
Connected Devices
Applications & Notifications
Home Applications
Storage
Accounts
Accessibility
Digital Wellbeing & Parental Controls
About Phone
Troubleshooting
Phone Number
See "Checking Your Phone Number" for details on phone number.
Network & Internet
Make network and Internet settings for Wi-Fi, mobile network, hotspot tethering, etc. Settable items are the following.
Wi-Fi
Item Description
Enable Wi-Fi connection.
See "Connecting by Wi-Fi" for details.
Mobile network
Airplane mode
Configure mobile network settings.
See "Global Roaming" for details on roaming, automatic network selection, and network selection.
See "Data Usage Settings" for details on application data usage as well as data usage alert and limit.
Set whether to stop signal-transmitting functions
161/179
Handset Settings
Hotspot & tethering
Data Saver
Advanced
Make tethering settings.
See "Using Tethering" for details.
Make settings for Data Saver.
Make settings for VPN and Private DNS.
Network & Internet Operations
Setting Whether to Enable All Communications over Mobile Network
In Home Screen, (Settings) Network & internet Mobile network Use SIM
/ Off
Tap Off to switch to Use SIM , and Tap Use SIM to switch to Off .
Setting Whether to Use Mobile Data
In Home Screen, (Settings) Network & internet Mobile network Mobile data
Tap Mobile data to toggle on ( )/off ( ).
Setting Whether to Use LTE for Voice Calling
In Home Screen, (Settings) Network & internet Mobile network 4G Calling
Tap 4G Calling to toggle on ( )/off ( ).
Using 5G/4G LTE/4G/3G Network
In Home Screen, (Settings) Network & internet Mobile network Preferred network type 5G (recommended) / 4G / 3G ( )
Adding Access Points
In Home Screen, (Settings) Network & internet Mobile network Advanced
Access Point Names Tap item Set/enter each item Save
Deleting Added Access Points
In Home Screen, (Settings) Network & internet Mobile network Advanced
Access Point Names Reset to default
Setting Whether to Stop Signal-Transmitting Functions
In Home Screen, (Settings) Network & internet Airplane mode
Tap Airplane mode
Setting Data Saver
to toggle on ( )/off ( ).
In Home Screen, (Settings) Network & internet Data Saver Use Data Saver
Tap Use Data Saver to toggle on ( )/off ( ).
Setting Whether to Exclude Application(s) from Data Saver
In Home Screen, (Settings) Network & internet Data Saver Unrestricted data
Tap application name
Tap application name to toggle on ( )/off ( ).
162/179
Handset Settings
Adding VPN Destinations
In Home Screen, (Settings) Network & internet Advanced VPN
Set/enter details SAVE
Tap an added VPN to connect/disconnect it. Tap to edit/delete it.
Setting Private DNS
In Home Screen, (Settings) Network & internet Advanced Private DNS
Tap item SAVE
After Tapping Private DNS provider hostname , enter hostname.
Connected Devices
Make Bluetooth ® and other device connection settings. Settable items are the following.
Names and status of devices connected by Bluetooth ® and USB appear at top of Display.
Item
Pair new device
Description
Search for and pair nearby Bluetooth ® devices.
See "Pairing Bluetooth ® Devices" for details.
Connection preferences Make settings for Bluetooth ® connection, NFC/Osaifu-Keitai ® operation, etc.
For details on Bluetooth ® , see "Using Bluetooth ® Function."
For details on NFC/Osaifu-Keitai ® , see "NFC /おサイフケータイ ®
を利用する " (Japanese).
For details on files received with Bluetooth ® , see "Receiving
Data via Bluetooth ® (e.g., Address Book)."
Connected Device Operations
Viewing Handset Screen on Other Device
In Home Screen, (Settings) Connected devices Connection preferences
Cast Tap target device START NOW
Making Printing Settings
In Home Screen, (Settings) Connected devices Connection preferences
Printing Follow onscreen prompts
Making Chromebook™ Settings
In Home Screen, (Settings) Connected devices Connection preferences
Chromebook Follow onscreen prompts
Making Nearby Share Settings
In Home Screen, (Settings) Connected devices Connection preferences
163/179
Handset Settings
Nearby Share Follow onscreen prompts
Making Android Auto™ Settings
In Home Screen, (Settings) Connected devices Connection preferences
Android Auto Follow onscreen prompts
Cautions for Using Cast
Connection with Miracast ® device is not supported.
Applications & Notifications
Make notification and application settings applications. Settable items are the following.
Any recently used applications appear in "Recently opened apps."
For details on Permission manager and Battery optimization, see "Confirmation when First
Activating Applications."
Item
SEE ALL XX APPS
Conversations
Description
Check and make settings for installed applications.
Check conversations set as high priority or with their settings changed.
Notifications
Screen time
Make settings for notification history, bubbles, applications recently sending notifications, Do Not Disturb, etc.
See "Sound Settings" for details on Do Not Disturb.
Check history of total duration of handset use. Also restrict usage of individual applications.
See "Digital Wellbeing & Parental Controls" for details.
Default apps
Advanced
Make settings for digital assistant application, and set default application for Browser, Home Screen, Phone, Caller ID/Spam Call,
SMS, etc.
Make settings for permission manager, emergency broadcasts, and special application access.
See " 緊急速報メールを利用する " (Japanese) for details on emergency broadcasts.
Bubble Function
Bubble function is available only for compatible applications.
Application and Notification Operations
Making Application Settings
In Home Screen, (Settings) Apps & notifications SEE ALL XX APPS Tap
164/179
Handset Settings
application name Set each item
View System Applications
In Home Screen, (Settings) Apps & notifications SEE ALL XX APPS
Show system
Resetting Application Settings
In Home Screen, (Settings) Apps & notifications SEE ALL XX APPS
Reset app preferences RESET APPS
Checking Conversations Set as High Priority or Changed their Settings
In Home Screen, (Settings) Apps & notifications Conversations
Setting Whether to Show Recent Notifications and Notifications Set to Snoozing
In Home Screen, (Settings) Apps & notifications Notifications Notification history Use notification history
Tap Use notification history to toggle show ( )/hide ( ).
Notifications received after Use notification history is enabled are shown.
Setting Whether to Allow Applications to Show Bubbles
In Home Screen, (Settings) Apps & notifications Notifications Bubbles
Allow apps to show bubbles
Tap Allow apps to show bubbles to toggle show ( )/hide ( ).
Setting Alerting and Silent Notifications to Appear in Lock Screen
In Home Screen, (Settings) Apps & notifications Notifications Notifications on lock screen Show conversations, default, and silent / Hide silent conversations and notifications
Tap Don't show any notifications not to show alerting and silent notifications.
Setting Whether to Show Sensitive Notifications in Lock Screen
In Home Screen, (Settings) Apps & notifications Notifications Sensitive notifications
Tap Sensitive notifications to toggle show ( )/hide ( ).
Sensitive notifications appears when unlock method is setting other than None or
Swipe .
Setting Whether to Hide Notification Viewed in Lock Screen so New Notifications
Are Easier to View
In Home Screen, (Settings) Apps & notifications Notifications Organize notifications on the lock screen
Tap Organize notifications on the lock screen to toggle on ( )/off ( ).
Notifications that cannot be deleted still appear even when Organize notifications on
165/179
Handset Settings
the lock screen is on.
Notification Indicators on Status Bar are not hidden.
Setting Whether to Hide Silent Notification on Status Bar
In Home Screen, (Settings) Apps & notifications Notifications Advanced
Hide silent notifications in status bar
Tap Hide silent notifications in status bar to toggle show ( )/hide ( ).
Setting Whether to Allow Notification Snoozing
In Home Screen, (Settings) Apps & notifications Notifications Advanced
Allow notification snoozing
Tap Allow notification snoozing to toggle show ( )/hide ( ).
Setting Whether Show Suggested Actions and Replies Automatically when
Notifications Arrive
In Home Screen, (Settings) Apps & notifications Notifications Advanced
Suggested actions and replies
Tap Suggested actions and replies to toggle show ( )/hide ( ).
Showing/Hiding Notification Dots
In Home Screen, (Settings) Apps & notifications Notifications Advanced
Allow notification dots
Tap Allow notification dots to toggle show ( )/hide ( ).
Setting Sound for Notifications
In Home Screen, (Settings) Apps & notifications Notifications Advanced
Default notification sound Follow onscreen prompts
Setting Digital assistant Applications
In Home Screen, (Settings) Apps & notifications Default apps Digital assistant app Follow onscreen prompts
Setting Default Applications for Browser, Home Screen, Phone, Caller ID/Spam
Applications, SMS, etc.
In Home Screen, (Settings) Apps & notifications Default apps Browser app / Caller ID & spam app / Digital assistant app / Home app / Phone app / SMS app Tap application name
Tap for "Home app" to set Home Screen application.
Setting Integration with Other Applications, Etc.
In Home Screen, (Settings) Apps & notifications Default apps Opening links
Follow onscreen prompts
166/179
Handset Settings
Make Settings for Special Application Access
In Home Screen, (Settings) Apps & notifications Advanced Special app access Set each item
Home Applications
Change the home application. You can change to a home application installed via Google Play.
Item
AQUOS Home
AQUOS Kantan Home
Description
Change home application to AQUOS Home.
Change home application to AQUOS Kantan Home.
Storage
Check memory space of internal storage, USB drive and SD Card, mount or unmount SD Card, erase data on SD Card, etc. Settable items are the following.
Available items vary depending on USB drive status.
Item Description
Internal shared storage View information on internal storage usage.
(USB drive name) 1 Check data saved on USB drive.
SD Card Check data saved on SD Card.
Mount or unmount SD Card, encrypt SD Card, etc.
For details on mounting/unmounting SD Card, see "Internal Storage and
SD Card."
1 Appears when the USB host function is in use. See "USB ホスト機能を利用する " (Japanese) for details.
Storage Operations
Checking Data Saved in Internal Storage
In Home Screen, (Settings) Storage Files
If SD Card is installed, Tap Internal shared storage Files
Encrypting/Decrypting SD Card Data
.
In Home Screen, (Settings) Storage SD card Storage settings
Encrypt / Release encryption CONFIRM Enter lock no. (PIN)/password to unlock screen START
Set lock no. (PIN)/password for unlocking screen beforehand.
If confirmation appears, follow onscreen prompts.
167/179
Handset Settings
Cautions for SD Card Encryption/Decryption
Observe the following when encrypting/decrypting SD Card data.
Charge handset adequately beforehand, and keep handset charged during the process.
Set lock no. (PIN)/password for unlocking screen beforehand.
Encryption/decryption is not available if there is not enough free space on SD Card.
Encrypted SD Card cannot be used on any device other than the one used for encrypting the SD Card.
To use encrypted SD Card normally, decrypt the SD Card.
If you reset handset with SD Card encrypted, data on the SD Card becomes unusable. Disable encryption before resetting handset.
An unencrypted SD Card becomes read-only when installed in a device that has been used for encrypting another SD Card.
To write to read-only SD Card, encrypt it.
SD Card encryption/decryption may take some time. Do not stop charging or remove
SD Card during the process. If the process is interrupted, SD Card data may be lost.
Accounts
Create or add accounts. Make settings for syncing created or added accounts. Settable items are the following.
Item
Add account
Automatically sync app data
Create or add accounts.
Description
Set whether to automatically sync data.
Account Operations
Adding an Account
In Home Screen, (Settings) Accounts Add account Tap type of account to add Follow onscreen prompts
Setting Applications to Sync for Each Account
In Home Screen, (Settings) Accounts Tap account Account sync Tap applications and data to sync
Tap sync item to toggle on ( )/off ( ).
Setting Whether to Automatically Sync Data
In Home Screen, (Settings) Accounts Automatically sync app data OK
Tap Automatically sync app data OK to toggle on ( )/off ( ).
168/179
Handset Settings
Accessibility
Set captions, magnification gestures, and other useful accessibility functions. Settable items are the following.
Item
Text-to-speech output
Description
Make detailed voice-to-text settings.
See "System Settings" for details.
Font size Set the size of text appearing in Display.
See "Setting Font Size" for details.
Display size
Dark theme
Set the size of images, icons, etc. in Display.
See "Setting Size of Images and Icons" for details.
Set whether to enable Dark theme and time for using Dark theme.
See "Display Settings" for details.
Magnification
Color correction
Color inversion
Large mouse pointer
Remove animations
Autoclick (dwell timing)
Power button ends call
Auto-rotate screen
Touch & hold delay
Time to take action (Accessibility timeout)
Vibration & haptic strength
Set whether to enable enlarged view by using a shortcut.
Set whether to correct colors when red and green are indistinguishable, etc.
Set whether to invert Display colors, etc.
Set whether to use a large pointer.
Set whether not to show animation when Tapping setting switch ( / ).
When using Mouse/Trackpad, set time until clicking when pointer is stopped.
Set whether to end call by Pressing Power Key during a call.
Set whether to rotate Display with handset orientation automatically.
See "Display Settings" for details.
Set time to press Display for Touch & Hold.
Set time to show messages visible temporarily.
System navigation
Live Caption
Set whether handset vibrates for arriving calls and messages.
Make Navigation Bar settings.
See "Convenient Operation Settings" and
"System Settings" for details.
Set whether to show captions automatically when
169/179
Handset Settings
Mono audio
Audio balance
Caption preferences
High contrast text
Advanced playing media, etc.
See "Sound Settings" for details.
Set whether to use monaural audio playback.
Set left/right balance of audio.
Make settings for captions.
Set whether to make onscreen text easier to read, such as by using outlines.
Set whether to enable enlarged view or color correction, or color inversion by long pressing
Volume Up/Down keys simultaneously in Lock
Screen.
Accessibility Operations
Setting Whether to Enable Enlarged View by Using Shortcut
In Home Screen, (Settings) Accessibility Magnification / for
"Magnification shortcut"
If confirmation appears, follow onscreen prompts.
Tap to toggle on ( ), to toggle off ( ).
Tap Magnification shortcut to set shortcut type. Follow onscreen prompts.
Setting Whether to Correct Colors when Red and Green Are Indistinguishable
In Home Screen, (Settings) Accessibility Color correction Use color correction
Tap Use color correction to toggle on ( )/off ( ).
Tap Deuteranomaly / Protanomaly / Tritanomaly to select a mode.
Setting Whether to Correct Color by Using Shortcut
In Home Screen, (Settings) Accessibility Color correction correction shortcut"
If confirmation appears, follow onscreen prompts.
/ for "Color
Tap to toggle on ( ), to toggle off ( ).
Tap Color correction shortcut to set shortcut type. Follow onscreen prompts.
Setting Whether to Invert Display Colors
In Home Screen, (Settings) Accessibility Color inversion Use color inversion
Tap Use color inversion to toggle on ( )/off ( ).
Setting Whether to Invert Display Color by Using shortcut
In Home Screen, (Settings) Accessibility Color inversion inversion shortcut"
If confirmation appears, follow onscreen prompts.
/ for "Color
170/179
Handset Settings
Tap to toggle on ( ), to toggle off ( ).
Tap Color inversion shortcut to set shortcut type. Follow onscreen prompts.
Setting Whether to Use a Large Pointer
In Home Screen, (Settings) Accessibility Large mouse pointer
Tap Large mouse pointer to toggle on ( )/off ( ).
Setting Whether Not to Show Animation when Tapping Setting Switch ( / )
In Home Screen, (Settings) Accessibility Remove animations
Tap Remove animations to toggle on ( )/off ( ).
When Using Mouse/Trackpad, Setting Time until Clicking when Pointer Is Stopped
In Home Screen, (Settings) Accessibility Autoclick (dwell timing)
Off / Short / Medium / Long / Custom
If Custom is selected, drag to adjust time until clicking.
Setting Whether to End Call by Pressing Power Key during Call
In Home Screen, (Settings) Accessibility Power button ends call
Tap Power button ends call to toggle on ( )/off ( ).
Setting Time to Press Display for Touch & Hold
In Home Screen, (Settings) Accessibility Touch & hold delay Tap item
Setting Time to Show Messages Visible Temporarily
In Home Screen, (Settings) Accessibility Time to take action (Accessibility timeout) Tap time
Setting Whether Handset Vibrates for Incoming Calls, Etc.
In Home Screen, (Settings) Accessibility Vibration & haptic strength Ring vibration On / Off
Set Vibrate for calls beforehand. See "Setting Vibration for Incoming Calls" for details.
Setting Whether Handset Vibrates when Receiving Messages
In Home Screen, (Settings) Accessibility Vibration & haptic strength
Notification vibration On / Off
Setting Whether Handset Vibrates when Tapping Dialpad, Keyboard, Etc.
In Home Screen, (Settings) Accessibility Vibration & haptic strength Touch feedback On / Off
Enable Touch vibration beforehand. See "Sound Settings" for details.
Setting Whether to Use Monaural Audio Playback
In Home Screen, (Settings) Accessibility Mono audio
Tap Mono audio to toggle on ( )/off ( ).
171/179
Handset Settings
Setting Left/Right Balance of Audio
In Home Screen, (Settings) Accessibility Drag for "Audio balance" to adjust left/right balance
Setting Whether to Show Captions
In Home Screen, (Settings) Accessibility Caption preferences Show captions
Tap Show captions to toggle on ( )/off ( ).
Setting How Captions Shown
In Home Screen, (Settings) Accessibility Caption preferences Caption size and style Text size / Caption style Tap item
Setting Caption Language
In Home Screen, (Settings) Accessibility Caption preferences More options
Language Tap language
Making Text Easier to See by Adding Outline, Etc.
In Home Screen, (Settings) Accessibility High contrast text
Tap High contrast text to toggle on ( )/off ( ).
Setting Whether to Enable Enlarged View or Color Correction, or Color Inversion by Long Pressing Volume Up/Down keys Simultaneously in Lock Screen
In Home Screen, (Settings) Accessibility Advanced Shortcut from lock screen
Tap Shortcut from lock screen to toggle on ( )/off ( ).
Set Magnification shortcut / Color correction shortcut / Color inversion shortcut to Hold volume keys beforehand.
Digital Wellbeing & Parental Controls
Prevent excessive handset use by setting timers for each application or showing number of notifications received and frequency of screen unlocking, etc. Settable items are the following.
Dashboard 1
Item
XX minutes/XXhXXm 1
Check history of total duration of handset use. Also restrict usage of individual applications.
Description
View total duration of handset use today.
Bedtime mode 1
Focus mode 1
Activate Bedtime Mode at specified time.
Pause applications that might be a distraction. Also specify day and time.
Manage notifications 1 Manage application notifications.
172/179
Handset Settings
Do Not Disturb 1 Make Do Not Disturb settings.
See "Sound Settings" for details.
Show icon in the app list 1 Set whether to show Digital Wellbeing as application in app list.
Set up parental controls Set controls on usage as a parent/guardian.
1 If hidden, Tap Show your data first.
Digital Wellbeing & Parental Controls Operations
Checking Handset Use Time, Frequency of Notifications, and Frequency of
Screen Unlocking
In Home Screen, (Settings) Digital Wellbeing & parental controls Dashboard
Screen time Screen time / Notifications received / Times opened
Checking Handset Use Time, Frequency of Notifications, and Number of
Activations for Each Application
In Home Screen, (Settings) Digital Wellbeing & parental controls Dashboard
Show all XX apps Tap application name Screen time Screen time / Notifications received / Times opened
Tap Daily / Hourly to check use time, frequency of notifications, and number of activations per day or per hour.
Setting Limit on Daily Use Time for Each Application
In Home Screen, (Settings) Digital Wellbeing & parental controls Dashboard
Show all XX apps Tap application name App timer Set hours/minutes OK
As set limits are then reached, icons for the applications turn gray and applications
cannot be used until next day.
May not be usable with some applications.
Removing Set Limit on Use
In Home Screen, (Settings) Digital Wellbeing & parental controls Dashboard
Tap application name
Setting Bedtime Mode
In Home Screen, (Settings) Digital Wellbeing & parental controls Bedtime mode Based on your schedule / While charging at bedtime Follow onscreen prompts
If confirmation appears, follow onscreen prompts.
To cancel the setting, Tap Off .
Enabling Based on your schedule / While charging at bedtime adds Do Not Disturb schedule. See "Sound Settings" for details on Do Not Disturb.
Setting Whether to Activate Do Not Disturb while Bedtime Mode is Activated
In Home Screen, (Settings) Digital Wellbeing & parental controls Bedtime mode Customize Do Not Disturb
173/179
Handset Settings
Tap Do Not Disturb to toggle on ( )/off ( ).
Setting Whether to Hide Screen Colors while Bedtime Mode is Activated
In Home Screen, (Settings) Digital Wellbeing & parental controls Bedtime mode Customize Grayscale
Tap Grayscale to toggle on ( )/off ( ).
Setting Whether Screen Remains Dark while Bedtime Mode is Activated
In Home Screen, (Settings) Digital Wellbeing & parental controls Bedtime mode Customize Keep the screen dark
Tap Keep the screen dark to toggle on ( )/off ( ).
Setting Days to Activate Focus Mode
In Home Screen, (Settings) Digital Wellbeing & parental controls Focus mode
Show all XX apps Select applications Set a schedule Tap days Set
Setting Time to Activate Focus Mode
In Home Screen, (Settings) Digital Wellbeing & parental controls Focus mode
Show all XX apps Select application Set a schedule Start Specify time
OK End Specify time OK Set
Deleting Schedule Set for Focus Mode
In Home Screen, (Settings) Digital Wellbeing & parental controls Focus mode
for "schedule"
Enabling Focus Mode
In Home Screen, (Settings) Digital Wellbeing & parental controls Focus mode
Show all XX apps Select applications Turn on now
To cancel the setting, Tap Turn off now .
Tap Take a break and the end time to temporarily turn off Focus Mode.
Managing Application Notifications
In Home Screen, (Settings) Digital Wellbeing & parental controls Manage notifications Follow onscreen prompts
Setting Whether to Show Digital Wellbeing as Application in App List
In Home Screen, (Settings) Digital Wellbeing & parental controls Show icon in the app list
Tap Show icon in the app list to toggle on ( ) to toggle on ( ).
Setting Parental Controls
In Home Screen, (Settings) Digital Wellbeing & parental controls Set up parental controls Follow onscreen prompts
174/179
Handset Settings
Make settings for Google services. Settable items are the following.
Log in to a Google account beforehand.
Item
Manage your Google Account
Ads
Description
Make settings for a Google account.
Make settings for your advertising ID.
Autofill
Backup
Devices & sharing
Set whether to autofill information saved to your
Google account such as password, or your SMS verification code.
Make backup settings.
Find My Device
Mobile data & messaging
Set to whether to control directly from
Notifications Window when playing media on TV or speaker equipped with Chromecast, etc. on the same Wi-Fi network, to set notifications about device near Handset, or to share files using
Nearby Share.
Set whether location is shown if handset is lost.
Parental controls
Personalize using shared data
Set up & restore
Configure messages to be exchangeable between handsets using differing applications, and set a phone number to allow you to reset your Google account.
Set controls on usage as a parent/guardian.
Set whether to allow use of shared data.
Make settings for work profile and nearby devices, and restore contacts from a backup.
Settings for Google apps Make settings for recording walking and running activity, managing your weight, etc. with services such as Google Fit™ and Google Play Instant.
About Phone
Check and make settings for handset information. Items that can be set/checked are the following.
Item Description
Device name
Phone number
Emergency information
Change handset name.
Check phone number.
Edit emergency information.
175/179
Handset Settings
Legal information
Authentication
Adjust sensitivity of sensor
Battery status
SIM status
Model & hardware
IMEI
Android version
IP address
Wi-Fi MAC address
Device Wi-Fi MAC address
Bluetooth address
Up time
Build number
Check third-party licenses, Google terms of service, etc.
Check information on Technical Conformance
Certification or Checking VCCI Information.
Calibrate motion and electromagnetic sensors.
Check depletion of Battery.
Check SIM Card status.
Check model name, serial number, etc.
Check IMEI barcode.
Check the Android version.
Check the IP address.
Check the MAC address.
Check the Wi-Fi MAC address of the device.
Check the Bluetooth ® address.
Check handset operation time.
Check the build number.
About Phone Operations
Changing Handset Name
In Home Screen, (Settings) About phone Device name Enter handset name
OK OK
Your Phone Number, Checking Battery Level, and Other Handset Status
In Home Screen, (Settings) About phone
Next, Battery status to check battery depletion.
Next, IMEI to check IMEI barcode.
Editing Emergency Information
Save your own medical information (name, address, blood type, allergies, etc.) to handset as emergency information.
In Home Screen, (Settings) About phone Emergency information Add information Set/enter each item
Adding Emergency Contact
In Home Screen, (Settings) About phone Emergency information Add contact Tap contact
Deleting Emergency Contacts
In Home Screen, (Settings) About phone Emergency information contact REMOVE
for
176/179
Handset Settings
Erasing All Emergency Information
In Home Screen, (Settings) About phone Emergency information all CLEAR
Clear
Checking Emergency Information
In lock screen, Flick up Emergency EMERGENCY INFORMATION twice
Use if method for unlocking screen is setting other than None or Swipe . See "Setting
Screen to Unlock by Tracing Pattern," "Requiring Lock No. (PIN) Entry for Unlocking
Screen," and "Setting Screen to Unlock with Password" for details on setting a method for unlocking screen.
Checking Third-Party Licenses, Google Terms of Service, Etc.
In Home Screen, (Settings) About phone Legal information Follow onscreen prompts
Checking Technical Conformance Certification
Handset conforms to technical standards under the Radio Law and Telecommunications
Business Law.
In Home Screen, (Settings) About phone Authentication
Checking VCCI Information
Handset conforms to technical standards under the VCCI regulations, and is indicated by the conformance mark on handset electronic nameplate.
In Home Screen, (Settings) About phone Authentication
Adjusting Motion Sensor/Magnetic Sensor
In Home Screen, (Settings) About phone Adjust sensitivity of sensor OK
Follow onscreen prompts (until completion tone sounds) OK
Troubleshooting
Check FAQ on Sharp Website and do a self-check.
Item
FAQ
Description
Check FAQ on Sharp Website.
Search for settings
Proficient use guide
Search for items in settings menu.
Self check
Activate (My AQUOS) to view information on getting the most out of your AQUOS smartphone/tablet.
Perform a self-check.
177/179
Handset Settings
Troubleshooting Operations
Checking FAQ on Sharp Website
In Home Screen, (Settings) Troubleshooting FAQ
Searching for Items in Settings Menu
In Home Screen, (Settings) Troubleshooting Search for settings Enter search text
Search results appear.
Activating (My AQUOS) to View Information on Getting the Most Out of Your
AQUOS Smartphone/Tablet
In Home Screen, (Settings) Troubleshooting Proficient use guide
Performing Self-Check
In Home Screen, (Settings) Troubleshooting Self check DIAGNOSE
CHOOSE FROM THE SYMPTOMS.
/ CHOOSE THE PLACE THAT YOU WANT TO
DIAGNOSE.
Follow onscreen prompts
Diagnosis results appear.
Tap Secure storage to delete cache used by the application.
Tap Frequently Asked Questions to check FAQ on Sharp Website.
Tap diagnosis result for detailed result screen.
Use Power Key for self-check (Long Press) Think if it might be a malfunction?
CHOOSE FROM THE SYMPTOMS.
/ CHOOSE THE PLACE THAT YOU WANT TO
DIAGNOSE.
Checking Memory Usage
In Home Screen, (Settings) Troubleshooting Self check usage
Restarting Handset in Safe Mode
Memory(RAM)
In Home Screen, (Settings) Troubleshooting Self check safe mode OK
Reboot with
Handset restarts in a state near to its state at time of purchase.
Exiting Safe Mode and Restarting Handset
In Home Screen, (Settings) Troubleshooting Self check Reboot to cancel safe mode OK
While in Safe mode, handset enters Airplane mode. Note that after exiting Safe mode, handset remains in Airplane mode.
Viewing Advice Related to Temperature Rise in Handset
178/179
Handset Settings
In Home Screen, (Settings) Troubleshooting Self check manage device overheating Follow onscreen prompts
How to
Viewing Self Check Diagnostic History
In Home Screen, (Settings) Troubleshooting Self check Tap the diagnostic history to view Follow onscreen prompts
179/179
Handset Settings
Global Roaming
Handset is Global Roaming Service eligible. Use the same handset number outside
Japan.
Handset connects to an appropriate cellular provider automatically by default.
A specific carrier can also be selected manually.
Change carrier and roaming settings.
Setting a Cellular Provider
Changing Roaming Setting
Setting a Cellular Provider
In Home Screen, (Settings) Network & internet
1/18
Global Services
Mobile network Advanced
2/18
Global Services
Automatically select network
3/18
Global Services
Handset searches for all available networks.
Tap provider
4/18
Global Services
Cellular provider is set.
To set an appropriate cellular provider automatically, Tap Automatically select network ( ).
Changing Roaming Setting
In Home Screen, (Settings) Network & internet
5/18
Global Services
Mobile network
6/18
Global Services
Roaming ( )
7/18
Global Services
Roaming is enabled.
Tap Roaming to toggle on ( )/off ( ).
If confirmation appears, follow onscreen prompts.
8/18
Global Services
Calling from Outside Japan
See SoftBank Website to learn about roaming areas/rates, etc. http://mb.softbank.jp/en/global_services/
Print out roaming area/rate information to carry while traveling abroad as needed.
International Calls to Japan and Other Countries from Abroad
Calling Landlines & Mobiles within Current Country
International Calls to Japan and Other Countries from
Abroad
In Home Screen, (Phone)
9/18
Global Services
10/18
Global Services
Dialpad window opens.
Touch & Hold 0
11/18
Global Services
"+" appears.
Enter country code then other party number (omit first 0)
12/18
Global Services
Do not omit first 0 from phone numbers when dialing Italy (39).
13/18
Global Services
Handset dials number. Call begins when other party answers.
Calling Landlines & Mobiles within Current Country
Place calls the same way you would within Japan.
Do not enter country code or omit first 0 from phone numbers.
In Home Screen, (Phone)
14/18
Global Services
15/18
Global Services
Dialpad window opens.
Use onscreen dialpad to enter number
16/18
Global Services
17/18
Global Services
Handset dials number. Call begins when other party answers.
18/18
Global Services
Handset Powers Off
While Using Certain Applications
After Installing a New Application
Handset Interior Is Hot
While Using Certain Applications
The application may be the cause.
Update the application if not the latest version.
If problem persists, delete the application, and check if same problem occurs again.
See "Updating Installed Applications" for details on updating applications.
See "Uninstalling Applications" for details on deleting applications.
After Installing a New Application
The new application may be the cause.
Delete the application in Safe mode.
See " セーフモードで起動する " (Japanese) for details on activating Safe mode.
See "Uninstalling Applications" for details on deleting applications.
Handset Interior Is Hot
Continuing to use handset while warm may cause handset to power off as a safety precaution.
Let handset cool before powering on handset.
1/15
For Assistance
Handset Does Not Power On
Handset Interior Is Hot
No Battery Charge
Other
Handset Interior Is Hot
Did handset remain powered on after continuing to use handset while handset was warm? Let handset cool before powering on handset.
No Battery Charge
Was handset charged? Charge handset.
Other
Are you Long Pressing Power Key? Continue Pressing Power Key until logo appears.
2/15
For Assistance
Cannot Charge / Charging Stops / Charging
Is Slow
Charging Does Not Start
Charging Stops
Charging Time Long Depending on AC Adaptor
Charging Does Not Start
Check the following if charging does not start.
Is the USB Type-C plug on AC Adaptor firmly connected to handset? Unplug and plug in again
firmly.
Is the plug on AC Adaptor firmly connected to an outlet? Unplug and plug in again firmly.
Are you using an unspecified AC Adaptor or other product? Always use specified products. In addition to being unable to charge, using an unspecified product may deteriorate Internal Battery.
Is the USB Type-C plug on AC Adaptor soiled? Clean terminals with a clean, dry cotton swab, etc. and charge again.
Charging Stops
Charging stops automatically if handset becomes warm. Let handset cool and start charging handset again.
Is Change maximum charge enabled? To check whether Change maximum charge is disabled:
In Home Screen, (Settings) Battery Intelligent charging Change maximum charge
( )
Is Charge only screen is off enabled? To check whether Charge only screen is off is disabled:
In Home Screen, (Settings) Battery Intelligent charging Charge only screen is off ( )
Charging Time Long Depending on AC Adaptor
Charging may be slower when using AC Adaptor other than for rapid charging.
For information on AC Adaptor for rapid charging specified by SoftBank, see SoftBank Website.
3/15
For Assistance
Battery Runs Out Quickly
Battery Runs Out Quickly Even With No Operation
Battery Runs Out Quickly in Certain Location
Setting Handset to Save Battery Power
Battery Runs Out Quickly Even With No Operation
Some applications may use data communication even if not being operated.
Changing the setting may remedy this. Refer to "Restrict Background Mobile Data."
Battery Runs Out Quickly in Certain Location
Are you where signal is weak or have been out of service area for a long period? Calling where signal is weak or being out of service area uses a lot of Battery.
Setting Handset to Save Battery Power
Frequently illuminating Mobile Light, frequently using functions that emit sound or communicate with external devices, using a bright display, or setting a long Display-on time shorten the time that handset can be used. Use Battery Saver to avoid wasting battery. See "Using Battery Saver" for details.
4/15
For Assistance
Display Turns Off Suddenly
While Using Certain Applications
After Installing a New Application
While Using Certain Applications
The application may be the cause.
Update the application if not the latest version.
If problem persists, delete the application, and check if same problem occurs again.
See "Updating Installed Applications" for details on updating applications.
See "Uninstalling Applications" for details on deleting applications.
After Installing a New Application
The new application may be the cause.
Delete the application in Safe mode.
See " セーフモードで起動する " (Japanese) for details on activating Safe mode.
See "Uninstalling Applications" for details on deleting applications.
5/15
For Assistance
Screen Freezes / Operation Is Unstable
While Using Certain Applications
After Installing a New Application
Handset Operates on Own Without Touching Display / No Response to Touch Operation
While Using Certain Applications
The application may be the cause.
Update the application if not the latest version.
If problem persists, delete the application, and check if same problem occurs again.
See "Updating Installed Applications" for details on updating applications.
See "Uninstalling Applications" for details on deleting applications.
After Installing a New Application
The new application may be the cause.
Delete the application in Safe mode.
See " セーフモードで起動する " (Japanese) for details on activating Safe mode.
See "Uninstalling Applications" for details on deleting applications.
Handset Operates on Own Without Touching Display /
No Response to Touch Operation
Press Power Key to turn off Display, Press Power Key again to turn on Display, and then operate handset.
6/15
For Assistance
SIM Card Not Recognized
SIM Card Not Recognized
SIM Card Not Recognized
Check the following if handset does not recognize SIM Card.
Is SIM Card inserted correctly? Is SIM Card inserted in the correct location and in the correct orientation? Power off handset, check that SIM Card is inserted correctly, and then power on handset again. If problem persists, SIM Card may be damaged.
Is the IC (metal) portion of SIM Card smudged (fingerprints, etc.)? Remove SIM Card, wipe soiling with a clean, dry cloth, and insert correctly.
Is a different SIM Card inserted? An unusable SIM Card may be inserted. Check that it is the correct SIM Card.
7/15
For Assistance
Cannot Use SD Card
While Using Certain Applications
After Installing a New Application
While Using Certain Applications
The application may be the cause.
Update the application if not the latest version.
If problem persists, delete the application, and check if same problem occurs again.
See "Updating Installed Applications" for details on updating applications.
See "Uninstalling Applications" for details on deleting applications.
After Installing a New Application
The new application may be the cause.
Delete the application in Safe mode.
See " セーフモードで起動する " (Japanese) for details on activating Safe mode.
See "Uninstalling Applications" for details on deleting applications.
8/15
For Assistance
Cannot Send/Receive Mail
Airplane Mode Set
"5G"/"4G" Not Shown with Signal Strength Indicator
Cannot Send with Attachment
Cannot Receive Mail from Certain Sender
Disabled Access Point Is Set
In Location Where Signal Is Weak or Have Been Out of Service Area for a Long Period
Airplane Mode Set
Is handset in Airplane mode? appears in Status Bar when in Airplane mode. To cancel Airplane mode:
In Quick Settings Window, Airplane mode
"5G"/"4G" Not Shown with Signal Strength Indicator
Is Mobile data disabled? To check that Mobile data is enabled:
In Home Screen, (Settings) Network & internet Mobile network Mobile data ( )
Cannot Send with Attachment
The maximum size of files that can be attached to +Message is 100 MB.
To share large files, use Google Drive, etc.
Cannot Receive Mail from Certain Sender
Spam filter settings may be blocking delivery.
Check spam filter settings.
9/15
For Assistance
Disabled Access Point Is Set
Is a disabled access point set? To reset to initial settings:
In Home Screen, (Settings) Network & internet Mobile network Advanced Access
Point Names Reset to default
In Location Where Signal Is Weak or Have Been Out of
Service Area for a Long Period
Check whether you are where signal is weak or out of service area.
If problem persists, power handset off and then on again.
10/15
For Assistance
Cannot Connect to Internet
Airplane Mode Set
"5G"/"4G" Not Shown with Signal Strength Indicator
Cannot Connect while Using Browser
Cannot Connect to Internet Only When Connected by Wi-Fi
Disabled Access Point Is Set
In Location Where Signal Is Weak or Have Been Out of Service Area for a Long Period
Airplane Mode Set
Is handset in Airplane mode? appears in Status Bar when in Airplane mode. To cancel Airplane mode:
In Quick Settings Window, Airplane mode
"5G"/"4G" Not Shown with Signal Strength Indicator
Is Mobile data disabled? To check that Mobile data is enabled:
In Home Screen, (Settings) Network & internet Mobile network Mobile data ( )
Cannot Connect while Using Browser
The browser may have become temporarily unstable.
Clearing the browser cache may remedy this.
See " 閲覧履歴を削除する " (Japanese) for details on clearing the browser cache.
Cannot Connect to Internet Only When Connected by
11/15
For Assistance
Wi-Fi
There may be a problem with the Wi-Fi connection.
Check whether connection to the Internet is possible with the Wi-Fi connection disabled.
See "Deleting Saved Access Points" for details on disabling the Wi-Fi connection.
Disabled Access Point Is Set
Is a disabled access point set? To reset to initial settings:
In Home Screen, (Settings) Network & internet Mobile network Advanced Access
Point Names Reset to default
In Location Where Signal Is Weak or Have Been Out of
Service Area for a Long Period
Check whether you are where signal is weak or out of service area.
If problem persists, power handset off and then on again.
12/15
For Assistance
Cannot Talk on Phone / Cannot Hear Other
Party
Cannot Make or Receive Calls
Cannot Receive Calls
Cannot Make Calls
Cannot Hear Other Party
In Location Where Signal Is Weak or Have Been Out of Service Area for a Long Period
Cannot Make or Receive Calls
Is handset in Airplane mode? appears in Status Bar when in Airplane mode. To cancel Airplane mode:
In Quick Settings Window, Airplane mode
Is handset where signals reach? Change locations while checking the signal indication and call again.
Cannot Receive Calls
If Call Forwarding or Voicemail is set, calls may be forwarded or sent to Voicemail before being answered.
See "Call Forwarding" and "Voicemail" for details.
Cannot Make Calls
Did you dial all digits for the number? Dial all digits for numbers starting with a "0" area code, etc.
13/15
For Assistance
Cannot Hear Other Party
Is the call volume low? Press Volume Up Key during call to increase volume.
In Location Where Signal Is Weak or Have Been Out of
Service Area for a Long Period
Check whether you are where signal is weak or out of service area.
If problem persists, power handset off and then on again.
14/15
For Assistance
Cannot Use Applications
Cannot Install New Application
Cannot Activate Applications
Cannot Install New Application
Is there only a little free space in internal storage? To check free space:
In Home Screen, (Settings) Storage
Applications not supported by handset cannot be installed.
Cannot Activate Applications
Did you set access privileges when first activating the application? Applications cannot be activated if access is not permitted. To change settings:
In Home Screen, (Settings) Apps & notifications See ALL XX APPS Tap application name Permissions Tap function Allow
Allow all the time / Allow only while using the app / Ask every time appears for some functions.
15/15
For Assistance
Warranty & After-Sales Service
Warranty
After-Sales Service
Warranty
Handset warranty is for 1 year from date of purchase.
Repair may be made free of charge under the terms of free repair. See SoftBank Website for terms of free repair. https://cdn.softbank.jp/mobile/set/common/pdf/legal/spguide/common/warranty.pdf
(Japanese)
Warranty covers handset. Cables and complimentary sample accessories are not covered by warranty.
Cautions
Damages
SoftBank Corp. is not responsible for any damages for user or third party resulting from lost opportunities to make a call, etc. due to breakage or trouble of product.
Malfunction/Repairs
Information/settings on handset may be lost/changed due to malfunction or repairs. It is recommended that you keep a separate copy of contacts and other important information. SoftBank Corp. is not responsible for loss/change of data (contacts, images, sound, etc.) or settings due to damage or repairs.
Disassembly/Modification
Disassembly/modification of handset is prohibited under the Radio Law. Note that handset cannot be accepted for repairs if modified.
After-Sales Service
To request repairs, contact Customer Service or a nearby SoftBank Shop. Have details of symptoms ready.
During the warranty period, repairs are made under the terms of free repair.
After the warranty period, if handset can be repaired, repairs will be made at cost.
Repair parts (for maintaining product performance) are stocked for approximately 4 years after
1/6
Warranty / Specifications / Customer Service
end of production.
However, repair may not be possible even at cost within this period due to stock conditions.
Further inquiries
For more information on after-sales service, contact a nearby SoftBank Shop or
Customer Service.
2/6
Warranty / Specifications / Customer Service
Specifications
Some information may differ due to specification changes.
Handset
Quick Switch Adapter
SIM Removal Tool
Materials (Handset)
Materials (Quick Switch Adapter)
Materials (SIM Removal Tool)
Handset
Handset specifications are as follows.
Times in the table vary with location, status, settings, etc.
OEL Display employs precision technology; however, some pixels may remain on/off.
Item
Dimensions (W x H x D)
Weight
Maximum Output
Approx. 207 g
Description
Approx. 74 mm x 162 mm x 9.5 mm (without protruding parts)
Internal Battery Capacity
Continuous Talk Time 1
Continuous Standby Time 2
0.4W (4G)
0.2W (4G LTE)
0.2W (5G (n77))
5,000 mAh
4G LTE:Approx. 2,120 minutes
4G:Approx. 520 hours
4G LTE:Approx. 520 hours
Charging Time 3 AC Adaptor (USB Type-C™ quick charge AC
Adaptor for USB PD [ZSDBAS] (SB-AC20-
TCPD): Approx. 130 minutes
1 Average measured with handset fully charged, in strong signal conditions at rest.
2 Average measured with handset fully charged, without calls or operations, in strong signal conditions at rest, and with data communication and Urgent News disabled. May vary with battery strength, ambient temperature, settings, etc.
3 Measured when charging with handset powered off.
3/6
Warranty / Specifications / Customer Service
Quick Switch Adapter
Item
Length
Weight
SIM Removal Tool
Item
Length
Weight
Approx. 32 mm
Approx. 4.6 g
Description
Approx. 23 mm
Approx. 0.5 g
Description
Materials (Handset)
Parts
Display Surface (Glass Part), Back
Gap between Display Surface (Glass Part) and Casing (Metal Part)
Outer Casing (Metal Part), Power Key,
Volume Key (Up/Down), Assistant Key,
Camera Ornament, Camera Ornament
Periphery, Card Tray (Exterior)
Outer Casing (Antenna Slit, Opening for
Earphones-Microphone Jack Part, Opening for External Connection Jack)
Camera Panel
Earpiece/Speaker Mesh
Card Tray
Card Tray Gasket
Materials Used/Surface Finish
Tempered glass/AF coating
Urethane resin
Aluminum/anodizing
PBT resin (containing glass)
Tempered glass/AF coating, AR coating
Stainless steel/electrodeposition
POM resin + stainless steel
Silicone rubber
Materials (Quick Switch Adapter)
Parts
USB Type-C plug (Metal part)
USB Type-C plug (Resin part)/USB Type-A LCP resin
Materials Used/Surface Finish
Stainless steel/nickel plating
4/6
Warranty / Specifications / Customer Service
plug (Resin part)
USB Type-A plug (Metal part)
Handset (Metal part)
Handset (Resin part)
SPCC/nickel plating
Aluminum alloy/anodizing
PBT resin
Materials (SIM Removal Tool)
SIM Removal Tool
Parts Materials Used/Surface Finish
Stainless steel
5/6
Warranty / Specifications / Customer Service
Customer Service
If you encounter any difficulties or are unsure of anything, contact customer service.
SoftBank Customer Support
Smartphone Technical Support Center
SoftBank Customer Support
From a SoftBank handset, dial toll free at 157
From a landline/IP phone, dial toll free at 0800-919-0157
Business hours : Call 10:00am - 7:00pm / Chat 9:00am - 8:00pm
Smartphone Technical Support Center
From a SoftBank handset, dial toll free at 151
From a landline/IP phone, dial toll free at 0800-1700-151
Business hours : Mon. - Fri. 9:00am - 7:00pm / Sat., Sun., and Holiday 9:00am - 5:00pm / 9:00am
- 8:00pm (for general information)
6/6
Warranty / Specifications / Customer Service
Safety Precautions
Read Safety Precautions before using handset.
Observe precautions to avoid injury to self or others, or damage to property.
Safety Precautions
Handset, SIM Card, Quick Switch Adapter, SIM Removal Tool, AC Adaptor (Sold Separately)
(Common)
Handset
AC Adaptor (Optional Accessory)
SIM Card
Quick Switch Adapter
SIM Removal Tool
Handset Use & Electronic Medical Devices
Safety Precautions
These labels show degree of risk from improper use.
Label Description
Great risk of death or serious injury 1
Risk of death or serious injury 1
Risk of minor injury 2 or property damage 3
1 Serious injury:This refers to loss of sight, injury, burns (high- and low-temperature), electric shock, broken bones, injuries with residual aftereffects from poisoning, etc., and injuries requiring hospital admission for treatment or long-term hospital attendance as an outpatient.
2 Minor injury:This refers to injuries, burns (high- and low-temperature), electric shock, etc. that do not require hospital admission for treatment or long-term hospital attendance as an outpatient.
3 Property damage:This refers to extended damage to buildings, furniture, livestock, pets, etc.
These symbols signify prohibited/compulsory actions.
Symbol Description
1/39
Safety Precautions
Prohibited actions
Disassembly prohibited
Exposure to liquids prohibited
Use with wet hands prohibited
Compulsory actions
Unplug from outlet
Handset, SIM Card, Quick Switch Adapter, SIM Removal
Tool, AC Adaptor (Sold Separately) (Common)
Do not use, store, or leave in extreme heat or where heat collects, such as fire, heat sources, under a kotatsu (blanketed warming table) or blanket, direct sunlight, inside vehicles in the hot sun, etc.
May cause fire, burns, injury, electric shock, etc.
Keep away from cooking appliances (microwave ovens, induction stoves, etc.) and pressure vessels (e.g., pressure cookers).
May cause fire, burns, injury, electric shock, etc.
Do not subject to or place directly on sand, soil, or mud. Do not touch with dirty hands.
May cause fire, burns, injury, electric shock, etc.
For details on water and dust resistance, see "Water & Dust Resistance"
2/39
Safety Precautions
Do not charge handset while it is wet with water or other liquids (drinking water, sweat, sea water, pet urine, etc.).
Do not charge handset where exposed to water (bathroom, etc.).
May cause fire, burns, injury, electric shock, etc.
For details on water resistance, see "Water & Dust Resistance"
Do not apply excessive force to or break handset. Particularly when carrying handset in your clothes pocket, do not bump it or place it between objects.
Internal Battery breakage may cause fire, burns, injury, etc.
* Examples of where to be careful
・ Sitting or squatting with handset in your pants or skirt pocket
・ Handset becoming caught in a sliding door or vehicle door when in a jacket pocket
・ Stepping on handset when it is on something soft such as a sofa, bed, or futon or on the floor
・ Handset becoming caught in a seat on a train or bus
Do not disassemble or modify.
May cause fire, burns, injury, electric shock, etc.
Do not try to remove Internal Battery from handset.
May cause fire, burns, injury, etc.
Handset Back Cover cannot be removed. Do not try to remove.
May cause fire, burns, injury, etc.
Do not wet with water or other liquids (drinking water, sweat, sea water, pet urine, etc.).
May cause fire, burns, injury, electric shock, etc.
For details on water resistance, see "Water & Dust Resistance"
Do not let water or other liquids (drinking water, sweat, sea water, pet urine, etc.) enter charging terminals or External Connection Jack.
3/39
Safety Precautions
May cause fire, burns, injury, electric shock, etc.
For details on water resistance, see "Water & Dust Resistance"
Use optional accessories specified by SoftBank Corp.
Using unspecified accessories may cause fire, burns, injury, electric shock, etc.
Do not drop, stomp, throw or subject to excessive force or strong impact/vibration.
May cause fire, burns, injury, electric shock, etc.
Keep conductive materials (metal strip, pencil lead, etc.) away from charging terminals and
External Connection Jack. Do not let dust enter them.
May cause fire, burns, injury, electric shock, etc.
Do not cover/wrap with a blanket, etc. while using or charging.
May cause fire, burns, etc.
When caring for equipment, ensure that no disinfectant or water enters gaps, Charging
Terminal, External Connection Jack, Earphones-Microphone Jack, Earpiece/Speaker,
Mic/Recorder Mic, Mic, or Speaker.
Handset breakage may cause electric shock, etc.
If charging continues even after specified Charging Time, stop charging.
Failure to do so may cause fire, burns, injury, etc. due to overcharge or for other reasons.
When entering very dusty locations or locations where flammable gases are generated, be sure to power off handset beforehand and stop any charging in progress.
4/39
Safety Precautions
May ignite flammable gases, etc. and cause explosion, fire, etc.
Use in facilities such as gas stations should be in accordance with the facility guidelines.
Do not charge handset in facilities such as gas stations.
Take care not to drop handset in facilities such as gas stations and in particular do not use while refueling.
May ignite flammable gases, etc. and cause explosion, fire, etc.
If there is abnormal odor/sound, smoke, overheating, discoloration, distortion, or other abnormalities during use, charging, or storage, do the following while exercising caution.
・ Unplug from the outlet.
・ Power off handset.
Failure to follow the above steps may cause fire, burns, injury, electric shock, etc.
Do not use if broken.
May cause fire, burns, injury, etc.
Do not place on unstable surfaces; take added care when vibration is set.
Handset or related hardware may fall, resulting in injury, etc.
Do not use or store in a location that is subject to excessive dust, high humidity, or high temperatures.
May cause fire, burns, electric shock, etc.
For details on water and dust resistance, see "Water & Dust Resistance"
For use by a child, explain instructions and supervise use.
May cause accidental swallowing, injury, electric shock, etc.
5/39
Safety Precautions
Do not leave within the reach of small children.
Take particular care with storage locations for small parts such as Card Tray, Quick Switch
Adapter, and SIM Removal Tool.
May cause accidental swallowing, injury, electric shock, etc.
Use handset with caution, as it may become hot with continued use or while charging. Be careful not to place handset in clothes pocket, etc. and fall asleep, allowing unintentional continued contact.
Handset or AC Adaptor may become hot after continued use of applications, call functions, data communication and video viewing functions, etc. or while charging. Continued and direct contact with hot portions of handset may cause skin redness, itchiness, skin irritation, low-temperature burns, etc. depending on your physical condition.
Handset
Do not throw into a fire or apply heat.
May cause fire, burns, injury, etc.
Do not pierce with a sharp object (nail, etc.), hit with a hard object (hammer, etc.), step on, or otherwise subject to excessive force.
May cause fire, burns, injury, etc.
If substance in handset gets in eyes, mouth, etc., rinse with clean water and consult a doctor immediately.
Substances in handset may cause loss of sight or other physical harm.
6/39
Safety Precautions
Do not shine Mobile Light close to eyes. Maintain a safe distance, especially from small children.
May cause visual impairment or other problems; may temporarily affect eyesight or startle, leading to injury or other accident.
Do not point Mobile Light at drivers when it is turned on.
May hinder driving performance, leading to an accident.
Do not stare at Display for a long period when it is flickering.
May cause spasms, loss of consciousness, etc.
Do not let water or other liquids (drinking water, sweat, sea water, pet urine, etc.) or a foreign object (metal strip, flammable material, etc.) enter SIM/SD Card Slot.
In addition, insert SIM Card and SD Card into correct openings in correct orientation.
May cause fire, burns, injury, electric shock, etc.
Do not expose Camera lens to direct sunlight for an extended period.
May cause fire, burns, injury, etc. due to light-collecting mechanism of the lens.
Do not look into Proximity Sensor or ToF Camera.
May temporarily affect eyesight, leading to accidents.
Power off handset or activate Airplane mode before boarding an airplane.
Handset use on airplanes is restricted; follow the instructions given by the respective airlines.
7/39
Safety Precautions
Radio waves may adversely affect an airplane's electronic devices.
If you engage in a prohibited activity while using handset on an airplane, you may be punished by law.
Regarding handset use in a hospital, follow the instructions given by the respective medical institution.
Power off handset where handset use is prohibited.
Radio waves may adversely affect an airplane's electronic devices or electronic medical devices.
When you are on a handsfree call, while ringtone is playing loudly, when in standby, etc., be sure to keep handset at a safe distance from your ears.
When you attach earphones-microphone to handset and play games, videos, or music, adjust the volume to a comfortable level beforehand.
When making a handsfree call, handset emits sound loudly.
Even in standby, the ringtone or alarm may ring suddenly.
Listening to loud sound continuously for a long time may cause hearing impairment or other difficulty.
In addition, not being able to hear surroundings may cause an accident.
If you have a weak heart, adjust ringtone vibration and volume as needed.
Handset suddenly vibrating and ringing for a new call may startle you and adversely affect your heart.
If you are using an electronic medical device, check with its manufacturer or vendor on radio wave effects before using handset.
Radio waves may adversely affect electronic medical devices, etc.
Power off handset near electronic devices that employ high precision control systems or weak signals.
Radio waves may cause electronic devices to malfunction or may adversely affect the operation.
Take added care near these devices:Hearing aids, implanted pacemakers/defibrillators and other electronic medical devices; other automatic control devices. If you are using an implanted pacemaker, implanted defibrillator, or other electronic medical device, check with its manufacturer or the vendor on radio wave effects.
8/39
Safety Precautions
If Display, Back Cover, or Camera lens breaks, be careful with broken parts and exposed handset parts.
Touching the broken or exposed parts may cause burns, injury, electric shock, etc.
If Internal Battery leaks or there is abnormal odor, discontinue use immediately and keep sources of flame away.
Leaked fluid may catch fire, causing the battery to ignite, burst, etc.
Do not let your pet bite handset.
May cause Internal Battery to ignite, burst, overheat, or leak, causing fire, burns, injury, etc.
When using the motion sensor and electromagnetic sensor, make sure of the safety around you and hold handset firmly; do not swing with excessive force.
Failure to do so may cause injury or other accident.
If Display breaks and substance in handset leaks, do not let it get on your skin (face, hands, etc.) or clothes.
May harm sight, skin, etc.
If substance in handset gets in eyes, mouth, etc. or on your skin or clothes, immediately rinse with clean water.
If substance in handset gets in eyes, mouth, etc., rinse and consult a doctor immediately.
Do not dispose of handset with regular trash.
May cause fire, burns, injury, etc. May also adversely affect the environment. When handset is no longer needed, take it to a SoftBank shop, or follow the local regulations regarding handset collection.
9/39
Safety Precautions
If substance in Internal Battery leaks, do not let it get on your skin (face, hands, etc.) or clothes.
May harm sight, skin, etc.
If substance in handset gets in eyes, mouth, etc. or on your skin or clothes, immediately rinse with clean water.
If substance in handset gets in eyes, mouth, etc., rinse and consult a doctor immediately.
When removing SIM Card, do not scratch your fingers or other part of yourself with point of
SIM Removal Tool.
May harm sight, skin, etc.
Contact with point of SIM Removal Tool may cause injury, etc.
Before using handset in a vehicle, check with the manufacturer or dealer of the vehicle on radio wave effects.
In rare cases, radio waves may adversely affect operation of on-vehicle electronic devices, depending on the type of vehicle. If this occurs, discontinue use immediately.
For any skin abnormalities associated with handset use, discontinue use and consult a doctor immediately.
Handset use may cause itchiness, skin irritation, rashes, etc. depending on your physical condition.
For details on materials used for handset parts, see "Materials (Handset)."
Earpiece/Speaker, Speaker, Camera, and Vibrator (back bottom right) use magnetic parts; check that nothing metal (cutter blades, staples, etc.) is adhering.
Metal strip on handset may cause injury, etc.
See Display in a sufficiently bright place at a reasonable distance.
Seeing in a dark place or at a close distance may deteriorate vision or cause other problems.
10/39
Safety Precautions
AC Adaptor (Optional Accessory)
Do not use AC Adaptor if the cord is damaged.
May cause fire, burns, electric shock, etc.
Do not touch AC Adaptor if thunder is audible.
May cause electric shock, etc.
Do not short-circuit charging terminals when AC Adaptor is plugged into the outlet. In addition, keep your hands and other body parts away from charging terminals.
May cause fire, burns, electric shock, etc.
Do not place a heavy object on top of AC Adaptor cord; do not apply excessive force by pulling, etc.
May cause fire, burns, electric shock, etc.
When plugging/unplugging AC Adaptor, keep metal objects away.
Failure to do so may cause fire, burns, electric shock, etc.
Do not use a voltage converter (travel converter for overseas use, etc.) when charging with AC
Charger.
May cause ignition, overheating, electric shock, etc.
When AC Adaptor is connected to handset, do not apply excessive force to the connection.
May cause fire, burns, injury, electric shock, etc.
11/39
Safety Precautions
Do not touch AC Adaptor cord, charging terminals, or power plug with wet hands.
May cause fire, burns, electric shock, etc.
Use at the specified power supply voltage.
When charging handset overseas, use AC Adaptor designed for overseas use.
Use at other power supply voltages may cause fire, burns, electric shock, etc.
AC Adaptor:AC 100 V (connect to a household AC outlet only)
AC Adaptor designed for overseas use:AC 100 V - 240 V (connect to a household AC outlet only)
Wipe off any dust on the power plug.
Using Charger when dust is on plug may cause fire, burns, electric shock, etc.
Plug AC Adaptor into the outlet firmly.
Failure to do so may cause fire, burns, electric shock, etc.
When unplugging from the outlet, grasp AC Adaptor and pull, without forcefully pulling cord.
Pulling the AC Adaptor cord may damage the cord, causing fire, burns, electric shock, etc.
When inserting/removing USB Type-C plug into/from handset, insert/remove it straight into/from Jack, without forcefully pulling cord.
Inserting/removing in an incorrect orientation may cause fire, burns, injury, electric shock, etc.
If charging terminals become bent or deformed, discontinue use immediately. In addition, do not use AC Adaptor by restoring the terminals to their original state.
May cause fire, burns, injury, electric shock, etc. due to short-circuiting of charging terminals.
When not using AC Adaptor, unplug it from the outlet.
12/39
Safety Precautions
Leaving it plugged in may cause fire, burns, injury, electric shock, etc.
If splashed with water or other liquids (drinking water, sweat, sea water, pet urine, etc.), unplug from the outlet immediately.
Splashing can cause short-circuiting, causing fire, burns, electric shock, etc.
Before cleaning, unplug AC Adaptor from the outlet.
Cleaning AC Adaptor without unplugging it may cause fire, burns, electric shock, etc.
Do not touch AC Adaptor for long periods when it is plugged into the outlet.
May cause burns, etc.
SIM Card
When handling SIM Card, be careful with cut edges so as not to damage your hands or other body parts.
Cut edges may be sharp and cause injury.
Quick Switch Adapter
Do not short-circuit terminals while connected to handset. Do not touch terminals with hands, fingers or any part of body.
May cause fire, burns, electric shock, etc.
13/39
Safety Precautions
When connecting/disconnecting Quick Switch Adapter to/from handset, keep metal objects away.
May cause fire, burns, electric shock, etc.
Do not apply excessive force to terminals while Quick Switch Adapter is connected to handset.
May cause fire, burns, injury, electric shock, etc.
Do not touch Quick Switch Adapter with wet hands.
May cause fire, burns, electric shock, etc.
Wipe off any dust on terminals.
Using the adapter with dust may cause fire, burns, electric shock, etc.
Insert Quick Switch Adapter into handset firmly.
Failure to do so may cause fire, burns, electric shock, etc.
If terminal is deformed or bent, discontinue use immediately. Also, do not use handset by restoring the deformed terminal.
Short circuit of the terminals may cause fire, burns, injury, or electric shock.
Do not touch Quick Switch Adapter continuously while it is plugged into handset.
May cause burns, etc.
14/39
Safety Precautions
For any skin abnormalities associated with handset use, discontinue use and consult a doctor immediately.
Handset use may cause itchiness, skin irritation, rashes, etc. depending on your physical condition.
For details on materials used for handset parts, see "Materials (Handset)."
SIM Removal Tool
Tip of SIM Removal Tool is pointed. Do not use pointed at yourself or others.
Doing so may allow it to strike yourself or others, causing injuries or loss of sight.
Handset Use & Electronic Medical Devices
If you are using an electronic medical device (implanted pacemaker, implanted defibrillator, etc.), carry or use handset at least 15 cm away from where the device is.
Radio waves may adversely affect operation of electronic medical devices.
Before using an electronic medical device other than an implanted pacemaker or implanted defibrillator outside a medical institution (for home treatment, etc.), check with its manufacturer on radio wave effects.
Radio waves may adversely affect operation of electronic medical devices.
In a situation where you may not be able to maintain a distance of at least 15 cm from other persons, such as when your movement is restricted, disable radio wave emission by activating Airplane mode, powering off handset, etc.
There may be persons with an electronic medical device (implanted pacemaker, implanted defibrillator, etc.) nearby. Radio waves may adversely affect operation of electronic medical devices.
15/39
Safety Precautions
Regarding handset use in a medical institution, follow the instructions given by the medical institution.
Radio waves may adversely affect operation of electronic medical devices.
16/39
Safety Precautions
Important Product Information
General Use
Heat from Handset Use
Camera
Urgent News (Application)
Technical Regulations Conformity Certification
Voluntary Control of Radio Interference
General Use
If your SIM Card or handset (with SIM Card inserted) is lost or stolen, suspend your service immediately. For details, contact Customer Service.
Handset transmissions may be disrupted inside buildings, tunnels or underground, or when moving into/out of such places; may affect calls.
Use handset without disturbing others.
Handsets are radios as stipulated by the Radio Law. Under the Radio Law, handsets must be submitted for inspection upon request.
Handset use near landlines, TVs or radios may cause interference.
Beware of eavesdropping.
Because this service is completely digital, the possibility of signal interception is greatly reduced.
However, some transmissions may be overheard.
・ Eavesdropping
Deliberate/accidental interception of communications constitutes eavesdropping.
Beware of harmful/malicious websites. Take added care when posting personal information.
Handset uses an OEL display.
The same image shown continuously and at a high brightness setting may burn into Display. It is recommended that you lower Display brightness/shorten time until Display turns off (sleep).
Colors on an OEL display may also appear differently when viewed at an angle.
An export license may be required to carry handset into other countries if it is to be used by or transferred to another person. However, no such license is required when taking handset abroad for personal use on a vacation or business trip and then bringing it back.
Export control regulations in the United States provide that an export license granted by the US government is required to carry handset into Cuba, Iran, North Korea, Sudan or Syria.
Many different kinds of applications can be installed on handset from Google Play (provided by
17/39
Safety Precautions
Google LLC). SoftBank Corp. is not responsible in any way for user-installed applications (quality, reliability, legality, fitness for a purpose, credibility, accuracy, etc.) or resulting malfunctions
(viruses, etc.).
Heat from Handset Use
Depending on how or where used, interior of handset may become hot. Handset may then power off as a safety precaution.
Let handset cool before powering on handset.
Camera
Mind etiquette when using Camera.
Test Camera before shooting special moments.
Do not use Camera in places where shooting is prohibited.
Shot images may not be used/transferred without copyright holder (photographer) permission, except for personal use.
Urgent News (Application)
When Urgent News is received, handset notifies user via message, alert, and by vibrating.
・ Urgent News is enabled by default (can also be disabled).
・ By default, Alert sounds at maximum volume even when Manner mode is set, and vibration is enabled regardless of Manner mode setting (can be changed).
・ See " 緊急速報メールを利用する " (Japanese) for details on Urgent News settings.
Alerts are not received during calls/transmissions or in poor signal conditions.
(Alerts can be received during voice calls over VoLTE.)
Depending on usage/situation, handset may receive alerts for other areas or no alerts.
SoftBank Corp. cannot be held liable for any damages associated with this service, including accidents resulting from received information, reception timing or reception failure.
Technical Regulations Conformity Certification
Handset conforms to technical regulations pursuant to the Radio Law and the Telecommunications
Business Law. To check technical regulations conformity certification information (e.g., ):
In Home Screen, (Settings) About phone Authentication
18/39
Safety Precautions
Voluntary Control of Radio Interference
Handset conforms to technical regulations pursuant to the Rules for Voluntary Control Measures of
VCCI; the corresponding conformity mark is shown on electronic rating plate on handset. To check the electronic rating plate:
In Home Screen, (Settings) About phone Authentication
19/39
Safety Precautions
Handset & Hardware Care
Handset & Hardware Care
Display (Touchscreen)
Quick Switch Adapter
SIM Removal Tool
Earphones-Microphone
Forcing Power Off
Bluetooth ® Function
Wi-Fi (Wireless LAN)
Handset & Hardware Care
Use handset within 5 o C - 35 o C and 35% - 85% humidity.
For use in bathrooms, see "Cautions for Use in a Bathroom."
Avoid extreme temperature or direct sunlight.
Handset/Internal Battery may become warm during operation or while charging. This is normal.
Warranty does not cover malfunctions resulting from misuse.
Wipe clean with a dry, soft cloth (such as for eye glasses).
・ Wiping forcefully may scratch Display.
・ Allowing moisture or smudges to remain on Display may leave blemishes.
・ Wiping with alcohol, thinner, benzine, detergent, etc. may remove print or fade colors.
Avoid scratching Display.
Avoid heavy objects or excessive pressure. May cause malfunction or injury.
・ Do not sit or squat with handset in your pants or skirt pocket. Be careful in particular when wearing heavy clothing.
・ Do not place heavy objects on handset inside handbags, packs, etc.
Handset back cover is not removable. Do not try to remove it; may cause damage or malfunction, or affect water and dust resistance.
Connect only specified products to Jacks. Other devices may malfunction or cause damage.
Do not power off while using SD Card; may result in data loss or malfunction.
When walking outside, moderate handset volume to avoid accidents.
If thunder is audible while outdoors, discontinue use; there is a risk of lightning strike or electric shock.
When holding handset, do not block Earpiece, Mic, Speaker, or Recorder Mic.
20/39
Safety Precautions
Proximity Sensor prevents Touchscreen misoperation during calls. Do not cover or place a sticker/label over Proximity Sensor; Display may remain off during calls, disabling handset operation.
If your hair is between Earpiece and your ear during calls, Proximity Sensor may not function properly.
Display may remain on; touching Display accidentally may end the call.
Do not cover Light Sensor or place a sticker/label over it; may hinder ambient light detection, resulting in malfunction of Light Sensor.
Handset Earpiece is located at the center of Display upper end. If other party's voice is hard to hear during calls, hold handset so that Earpiece is next to your earhole for better audibility.
Display (Touchscreen)
Touchscreen is designed to be touched lightly with fingers.
Do not press Display strongly with fingers or press on it with sharp objects (fingernails, ballpoint pens, pins, etc.).
Touchscreen may not respond even if touched in these situations. Operating the display as follows may cause it to malfunction:
・ Use with gloves 1
・ Use with long fingernails
・ Use with objects on/against Display
・ Use by sticking protective film or sticker, etc. on Display
・ Use while wet
・ Use when your fingers are wet or sweaty
・ Use underwater
1 When using handset with gloves on, enable glove mode. To set:
In Home Screen, (Settings) Display Advanced glove mode ( )
Quick Switch Adapter
Keep Quick Switch Adapter free of water or other liquids (drinking water, sweat, sea water, pet urine, etc.) or a foreign object such as dust.
Quick Switch Adapter is not water and dust resistant.
Do not use in high humidity (e.g., bathroom) or in rain, etc. With the adapter put on your body, the moisture from perspiration may corrode the inside and cause it to malfunction.
Clean the terminals, etc. from time to time to maintain them in clean condition.
Use in a soiled condition may prevent normal use.
Avoid damaging terminal when cleaning.
21/39
Safety Precautions
Do not drop or subject to impact. May cause malfunction or damage.
Do not subject to strong impact. Do not deform the terminal. May cause malfunction.
SIM Removal Tool
Do not insert SIM Removal Tool in hole other than removal hole in Card Tray.
May cause malfunction or damage.
Do not apply excessive force.
May cause malfunction or damage.
Follow local rules regarding collection when disposing.
Do not use SIM Removal Tool for any purpose other than described in this guide.
May cause malfunction or damage.
Do not use SIM Removal Tool in other mobile terminals.
May cause malfunction or damage to mobile terminal.
Earphones-Microphone
Some earphones-microphones may not work properly.
Do not subject Earphones-Microphone Jack to strong impact while using earphones-microphone; may affect water and dust resistance.
Forcing Power Off
If handset has stopped processing or won't respond to operation, power off forcibly as follows.
Power Key (Long Press for at least 8 seconds)
Display goes out and handset powers off.
Bluetooth
®
Function
SoftBank Corp. is not liable for any damages resulting from data/information leakage due to use of handset Bluetooth ® function.
■Precautions
The frequency band utilized by handset Bluetooth ® function is shared with industrial, scientific or medical equipment, including household microwave ovens, and used by radio stations, amateur radio stations, etc. (hereafter "other radio stations").
22/39
Safety Precautions
1. Before using Bluetooth ® , visually check that no other radio stations sharing the same frequency band are in use nearby.
2. Should interference occur between handset and other radio stations, move it to a different location or cancel Bluetooth ® function immediately.
3. For additional information and support, contact Customer Service.
・ Frequency Band
This radio station utilizes 2.4 GHz band.
FH:FH-SS modulation, with a maximum interference range of about 80 m.
XX:Other modulation, with a maximum interference range of about 80 m.
It is not possible for the radio station to avoid using the frequency band of a mobile unit identification apparatus.
Wi-Fi (Wireless LAN)
Wireless LAN (hereafter "Wi-Fi") uses radio waves to enable communication between compatible devices within range. However, it is advisable for the user to configure security settings to avoid risk of data interception.
Do not use Wi-Fi near electrical appliances, audiovisual equipment or office automation equipment; may affect Wi-Fi transmission speed, availability, clarity, etc. (Especially when a microwave oven is in use.)
If there are multiple access points nearby, handset may not detect access points correctly.
■Precautions
The frequency band utilized by handset Wi-Fi is shared with industrial, scientific or medical equipment, including household microwave ovens, and used by radio stations, amateur radio stations, etc. (hereafter "other radio stations").
1. Before using Wi-Fi, visually check that no other radio stations sharing the same frequency band are in use nearby.
2. Should interference occur between handset and other radio stations, move it to a different location or disable Wi-Fi immediately.
3. For additional information and support, contact Customer Service.
・ Frequency Band
This radio station utilizes 2.4 GHz and 5 GHz bands.
・ 2.4 GHz band
23/39
Safety Precautions
DSSS-OFDM modulation, with a maximum interference range of 40 m.
Handset supports Wi-Fi channels 1 - 13. Handset does not connect to access points set to other channels.
・ Channels in 5 GHz band
Three bands are available within 5 GHz frequency band:5.2 GHz, 5.3 GHz, and 5.6 GHz (W52,
W53, and W56).
W52 (5.2 GHz band; channels 36, 40, 44, 48)
W53 (5.3 GHz band; channels 52, 56, 60, 64)
W56 (5.6 GHz band; channels 100, 104, 108, 112, 116, 120, 124, 128, 132, 136, 140, 144)
Use of 5.2 GHz or 5.3 GHz band wireless LAN for outdoor communication is prohibited by law
(excluding communication with the access points and relay stations of high-output data communications systems operating in the 5.2 GHz band).
■Simultaneous Use with Bluetooth ®
Wi-Fi (IEEE 802.11b/g/n/ax) and Bluetooth ® transmit on the 2.4 GHz band. Enabling handset
Bluetooth ® or using Bluetooth ® devices near handset may affect Wi-Fi transmission speed, availability and clarity. Should interference occur, cancel handset Bluetooth ® or discontinue
Bluetooth ® device use.
Available channels vary by country.
For use of Wi-Fi aboard aircraft, check with airline beforehand.
In some countries/regions, there are restrictions on the use of Wi-Fi. Check the local laws and regulations before using Wi-Fi on handset abroad.
24/39
Safety Precautions
General Notes
"A101SH" here refers to this mobile phone "AQUOS R6."
Portrait Rights
Copyrights
Open Source Software
Regulatory Information
Frequency Range of Supported Bands in EU
Maximum Transmit Power
Battery Cautions
Mobile Light
Volume Level Caution
FCC Notice
Portrait Rights
Portrait rights protect individuals' right to refuse to be photographed or to refuse unauthorized publication/use of their photographs. Portrait rights consist of the right to privacy, which is applicable to all persons, and the right to publicity, which protects the interests of celebrities. Therefore, photographing others including celebrities and publicizing/distributing their photographs without permission is illegal; use Camera responsively.
Copyrights
Copyright laws protect sounds, images, computer programs, databases, other materials and copyright holders. Duplicated material is limited to private use only. Use of materials beyond this limit or without copyright holder permission may constitute copyright infringement, and be subject to criminal punishment. Comply with copyright laws when using images shot with Camera.
The software contained in handset is copyrighted material; copyright, moral right and other related rights are protected by copyright laws. Do not copy, modify, alter, disassemble, decompile or reverse-engineer the software; do not separate it from hardware in whole or part.
25/39
Safety Precautions
Open Source Software
Handset contains software based on GNU General Public License (GPL), GNU Lesser General
Public License (LGPL), and other licenses.
To check details of relevant software licenses:
In Home Screen, (Settings) About phone Legal information Third-party licenses
The source code of software based on GPL, LGPL, and Mozilla Public License (MPL) is provided on the following website free of charge. http://k-tai.sharp.co.jp/support/developers/oss/ (Japanese)
Regulatory Information
In some countries/regions including Europe *1 , there are restrictions on the use of 5GHz WLAN that may limit the use to indoors only.
Please check the local laws and regulations beforehand.
*1 Belgium [BE], Bulgaria [BG], Czech Republic [CZ], Denmark [DK], Germany [DE], Estonia [EE],
Ireland [IE], Greece [EL], Spain [ES], France [FR], Croatia [HR], Italy [IT], Cyprus [CY], Latvia [LV],
Lithuania [LT], Luxembourg [LU], Hungary [HU], Malta [MT], Netherlands [NL], Austria [AT], Poland
[PL], Portugal [PT], Romania [RO], Slovenia [SI], Slovakia [SK], Finland [FI], Sweden [SE] and
United Kingdom (Northern Ireland) [UK(NI)], Switzerland [CH], Liechtenstein [LI], Iceland [IS],
Norway [NO].
Norway:Use of this radio equipment is not allowed in the geographical area within a radius of 20 km from the centre of Ny-Alesund, Svalbard.
Hereby, SHARP CORPORATION declares that the radio equipment type A101SH is in compliance with Directive 2014/53/EU.
The full text of the EU declaration of conformity is available at the following internet address: https://jp.sharp/k-tai/
Manufacturer's Address:
SHARP CORPORATION,
1 Takumi-cho, Sakai-ku, Sakai-shi,
Osaka 590-8522, Japan
26/39
Safety Precautions
Frequency Range of Supported Bands in EU
Item
GSM 900
DCS 1800
WCDMA FDD I
WCDMA FDD VIII
LTE Band 1
LTE Band 3
LTE Band 7
LTE Band 8
LTE Band 20
LTE Band 28
LTE Band 38
LTE Band 40
Bluetooth
WLAN 2.4 GHz
WLAN 5 GHz
Description
Tx 880.2 to 914.8 MHz
Rx 925.2 to 959.8 MHz
Tx 1710.2 to 1784.8 MHz
Rx 1805.2 to 1879.8 MHz
Tx 1922.4 to 1977.6 MHz
Rx 2112.4 to 2167.6 MHz
Tx 882.4 to 912.6 MHz
Rx 927.4 to 957.6 MHz
Tx 1922.5 to 1977.5 MHz
Rx 2112.5 to 2167.5 MHz
Tx 1710.7 to 1784.3 MHz
Rx 1805.7 to 1879.3 MHz
Tx 2502.5 to 2567.5 MHz
Rx 2622.5 to 2687.5 MHz
Tx 880.7 to 914.3 MHz
Rx 925.7 to 959.3 MHz
Tx 834.5 to 859.5 MHz
Rx 793.5 to 818.5 MHz
Tx 704.5 to 746.5 MHz
Rx 759.5 to 801.5 MHz
Tx 2572.5 to 2617.5 MHz
Rx 2572.5 to 2617.5 MHz
Tx 2302.5 to 2397.5 MHz
Rx 2302.5 to 2397.5 MHz
Tx 2402 to 2480 MHz
Rx 2402 to 2480 MHz
Tx/Rx 2412 to 2472 MHz (BW:20MHz)
Tx/Rx 2422 to 2462 MHz (BW:40MHz)
W52 (U-NII 1):
Tx/Rx 5180 to 5240 MHz (BW:20 MHz)
Tx/Rx 5190 to 5230 MHz (BW:40 MHz)
Tx/Rx 5210 MHz (BW:80 MHz)
W53 (U-NII 2A):
Tx/Rx 5260 to 5320 MHz (BW:20 MHz)
Tx/Rx 5270 to 5310 MHz (BW:40 MHz)
27/39
Safety Precautions
NFC
GNSS
Tx/Rx 5290 MHz (BW:80 MHz)
W52/W53:
Tx/Rx 5250 MHz (BW:160MHz)
W56 (U-NII 2C):
Tx/Rx 5500 to 5700 MHz (BW:20 MHz)
Tx/Rx 5510 to 5670 MHz (BW:40 MHz)
Tx/Rx 5530 to 5610 MHz (BW:80 MHz)
Tx/Rx 5570 to 5650 MHz (BW:160MHz)
Tx/Rx 13.56 MHz
GPS:Rx L1 (1575.42 MHz)
GLONASS:Rx G1 (1598.0625 to 1605.375 MHz)
Galileo:Rx E1 (1575.42 MHz)
BeiDou:Rx B1 (1561.098 MHz)
GPS:Rx L5 (1176.450MHz)
Galileo:Rx E5a (1176.450MHz)
Maximum Transmit Power
Item
GSM 900
DCS 1800
WCDMA FDD I
WCDMA FDD VIII
LTE Band 1
LTE Band 3
LTE Band 7
LTE Band 8
LTE Band 20
LTE Band 28
LTE Band 38
LTE Band 40
Bluetooth
WLAN 2.4 GHz
WLAN 5 GHz
NFC
Description
+33 dBm (Power Class 4)
+30 dBm (Power Class 1)
+24 dBm (Power Class 3)
+24 dBm (Power Class 3)
+23 dBm (Power Class 3)
+23 dBm (Power Class 3)
+23 dBm (Power Class 3)
+23 dBm (Power Class 3)
+23 dBm (Power Class 3)
+23 dBm (Power Class 3)
+23 dBm (Power Class 3)
+23 dBm (Power Class 3)
+13.0 dBm (Power Class 1)
+15.0 dBm (ANT0 + ANT1)
+15.0 dBm (ANT0 + ANT1)
0 dBμA/m at 10m
28/39
Safety Precautions
Battery Cautions
Use specified Charger only.
Non-specified equipment use may cause Internal Battery to leak, overheat, burst or ignite, and may cause Charger to overheat, ignite, malfunction, etc.
Battery is built into handset. Do not dispose of handset with ordinary refuse; take it to a SoftBank
Shop for appropriate disposal.
Charge handset in ambient temperature 5 o C - 35 o C; Internal Battery may leak/overheat and performance may deteriorate outside this range.
Mobile Light
Do not shine Mobile Light in eyes.
May temporarily affect eyesight or startle, leading to accidents.
Volume Level Caution
To prevent possible hearing damage, do not listen at high volume levels for long periods.
FCC Notice
This device complies with part 15 of the FCC Rules. Operation is subject to the following two conditions:
(1) This device may not cause harmful interference, and (2) this device must accept any interference received, including interference that may cause undesired operation.
Changes or modifications not expressly approved by the manufacturer responsible for compliance could void the user's authority to operate the equipment.
■ FCC Information to User
This equipment has been tested and found to comply with the limits of a Class B digital device, pursuant to Part 15 of the FCC Rules.
29/39
Safety Precautions
These limits are designed to provide reasonable protection against harmful interference in a residential installation. This equipment generates, uses and can radiate radio frequency energy and, if not installed and used in accordance with the instructions, may cause harmful interference to radio communications.
However, there is no guarantee that interference will not occur in a particular installation; if this equipment does cause harmful interference to radio or television reception, which can be determined by turning the equipment off and on, the user is encouraged to try to correct the interference by one or more of the following measures:
1. Reorient/relocate the receiving antenna.
2. Increase the separation between the equipment and receiver.
3. Connect the equipment into an outlet on a circuit different from that to which the receiver is connected.
4. Consult the dealer or an experienced radio/TV technician for help.
30/39
Safety Precautions
Radio Wave Exposure and Specific
Absorption Rate (SAR) Information
【 A101SH 】 here refers to this mobile phone 【 AQUOS R6 】 .
Specific Absorption Rate (SAR) for This Product (for Japan)
European RF Exposure Information
FCC RF Exposure Information
Specific Absorption Rate (SAR) for This Product (for
Japan)
This mobile phone 【 A101SH 】 is compliant with the Japanese technical regulations* and international guidelines for exposure to radio waves.
The Japanese technical regulations on human exposure to radio frequency energy have established permitted levels of radio frequency energy, based on the standards developed by independent scientific organizations through periodic and thorough evaluation of scientific studies.
The regulation employs a unit of measurement known as the Specific Absorption Rate, or SAR.
The SAR limit is 2 watts/kilogram (W/kg) averaged over ten grams of tissue.
The limit includes a substantial safety margin designed to assure the safety of all persons, regardless of age and health.
The value of the limit is equal to the value stipulated in the international guideline recommended by
ICNIRP**, which is in collaboration with the World Health Organization (WHO).
The highest SAR value for this mobile phone is 1.225 W/kg*** when tested for use at the ear, and
0.549 W/kg*** when worn on the body in the below manner****.
While there may be differences between the SAR levels of various phones and at various positions, all phones meet the Japanese technical regulations.
Although the SAR is determined at the highest certified power level, the actual SAR of the phone during operation can be well below the maximum value.
* The technical regulation is provided in the Article 14-2 of the Ministry Ordinance Regulating Radio
Equipment.
** International Commission on Non-Ionizing Radiation Protection
*** The value is under simultaneous transmission use conditions.
31/39
Safety Precautions
**** Use at positions other than at the ear
This mobile phone may be used at positions other than at the ear. By using an accessory such as a belt clip holster that maintains a 1.5 cm separation with no metal (parts) between the body and the mobile phone, this mobile phone will comply with international guidelines for radio wave protection.
The WHO has announced that "A large number of studies have been performed over the last two decades to assess whether mobile phones pose a potential health risk. To date, no adverse health effects have been established as being caused by mobile phone use."
For more information about SAR, see the following websites:
Ministry of Internal Affairs and Communications (MIC) https://www.tele.soumu.go.jp/e/sys/ele/body/index.htm
Association of Radio Industries and Businesses (ARIB) https://www.arib-emf.org/01denpa/denpa02-02.html (Japanese)
World Health Organization https://www.who.int/news-room/fact-sheets/detail/electromagnetic-fields-and-public-health-mobilephones
List of Specific Absorption Rates (SAR) for radio waves by smartphone/3G model https://www.softbank.jp/mobile/support/sar/ (Japanese)
European RF Exposure Information
Your mobile device is a radio transmitter and receiver. It is designed not to exceed the limits for exposure to radio waves recommended by international guidelines. These guidelines were developed by the independent scientific organization ICNIRP and include safety margins designed to assure the protection of all persons, regardless of age and health. The guidelines use a unit of measurement known as the Specific Absorption Rate, or SAR. The SAR limit for mobile devices is
2.0 W/kg and the highest SAR value for this device when tested at the ear is 0.12 W/kg*. As mobile devices offer a range of functions, they can be used in other positions, such as on the body. In this case, the highest tested SAR value is 1.54 W/kg* at the separation distance of 0.5 cm from the body. For electronic safety, maintain the separation distance with accessories containing no metal, that position handset a minimum of the above distance. Use of other accessories may not ensure compliance with RF exposure guidelines.
* The tests are carried out in accordance with international guidelines for testing.
Simplified Declaration of Conformity for 【 A101SH 】
Hereby, SHARP CORPORATION declares that the radio equipment type 【 A101SH 】 is in compliance with Directive 2014/53/EU. The full text of the EU declaration of conformity is available
32/39
Safety Precautions
at the following internet address:https://jp.sharp/k-tai/.
FCC RF Exposure Information
Your handset is a radio transmitter and receiver. It is designed and manufactured not to exceed the emission limits for exposure to radio frequency (RF) energy set by the Federal Communications
Commission of the U.S. Government.
The guidelines are based on standards that were developed by independent scientific organization through periodic and thorough evaluation of scientific studies. The standards include a substantial safety margin designed to assure the safety of all persons, regardless of age and health.
The exposure standard for wireless handsets employs a unit of measurement known as the Specific
Absorption Rate, or SAR.
The SAR limit set by the FCC is 1.6 W/kg. The tests are performed in positions and locations (e.g. at the ear and worn on the body) as required by the FCC for each model.
The highest SAR value for this model handset as reported to the FCC when tested for use at the ear is 0.51 W/kg, and when worn on the body in a holder or carry case, is 0.61 W/kg.
Body-worn Operation; This device was tested for typical body-worn operations with the handset kept 1.0 cm from the body. To maintain compliance with FCC RF exposure requirements, use accessories that maintain a 1.0 cm separation distance between the user's body and the handset.
The use of beltclips, holsters and similar accessories should not contain metallic components in its assembly.
The use of accessories that do not satisfy these requirements may not comply with FCC RF exposure requirements, and should be avoided. The FCC has granted an Equipment Authorization for this model handset with all reported SAR levels evaluated as in compliance with the FCC RF emission guidelines. SAR information on this model handset is on file with the FCC and can be found under the Display Grant section of http://www.fcc.gov/oet/ea/ after searching on FCC ID
APYHRO00295.
Additional information on Specific Absorption Rates (SAR) can be found on the FCC website at https://www.fcc.gov/general/radio-frequency-safety-0.
FCC ID Location
The device is electronically labeled and the FCC ID can be displayed from Home Screen as follows:
In Home Screen, (Settings) About phone Authentication .
33/39
Safety Precautions
Water & Dust Resistance
Handset Water & Dust Resistance
Precautions
Cautions for Use in a Bathroom
Charging Cautions
Care & Maintenance
Washing Handset
Drying Handset
Handset Water & Dust Resistance
Handset has IPX5 1 -, IPX8 2 -equivalent water protection and IP6X 3 -equivalent dust protection with
Card Tray closed firmly leaving no gap between handset and Card Tray.
1 IPX5 compliant means that a handset continues to function as a phone after being subjected to a water jet (approximately 12.5 liters/min.) discharged from a nozzle (inner diameter:6.3 mm), from all directions (approximately 3 m from handset) for at least 3 minutes.
2 IPX8 compliant means that a handset continues to function as a phone after being gently submerged to the depth of 1.5 m in still tap water at room temperature, left there for approximately
30 minutes, then removed from it.
3 IP6X compliant means that a handset continues to function as a phone and its safety is maintained after being agitated in a device containing dust of 75 μm or smaller in diameter for 8 hours and then removed from the device.
Water and dust resistance may be affected under some circumstances. Warranty does not cover
malfunctions resulting from misuse.
Handset is compliant with IPX5 and IPX8 water protection standards as well as IP6X dust protection standard. However, ingress of dirt, sand, mud, metal powder, food, beverage, sea water, etc. may cause malfunction.
■Handset Care
・ Close Card Tray firmly leaving no gap between handset and Card Tray. Any debris (single hair, grain of sand, minute fiber, etc.) trapped between gasket and contacting surface may allow ingress of water/dust.
・ If handset is exposed to liquids with Card Tray open, they may enter handset and cause electric
34/39
Safety Precautions
shock or malfunction. Discontinue use and power off.
・ If handset is wet, wipe it with a dry cloth.
・ Never open/close Card Tray with wet hands or while handset is wet or has a foreign object adhered to it.
・ Do not use Earphones-Microphone Jack or External Connection Jack while it is wet or obstructed by sand/dirt; may affect water and dust resistance or may cause malfunction, burns or fire due to electric shock, short-circuiting, etc.
・ Handset is only water resistant against fresh/tap water between 5 o C - 35 o C.
Precautions
Do not subject handset to soap, detergent, bath powder/oil, sea/pool/spa water, hot water, etc.
Rinse off sea/pool water, beverage, dirt, sand, mud, etc. immediately with fresh/tap water between 5 o C - 35 o C; residue may cause malfunction if allowed to dry.
Do not soak handset in bath or pool; never use it in water (including key operation).
Handset is not resistant to water pressure. Avoid high-pressure water/shower (over 6 liters/min.) and water immersion.
Do not expose handset to high humidity for long periods; avoid prolonged use in bath/shower rooms.
Volume may be low when an opening such as Mic, Recorder Mic, Earpiece or Speaker is wet; dry handset before use (see "Drying Handset").
AC Adaptor and other optional accessories are not waterproof or dustproof. Do not use in high humidity or where exposed to water (e.g., outdoors, in bathrooms, at sinks, etc.). May cause fire, electric shock, or malfunction.
Do not subject handset to strong impact (e.g., from a fall); do not poke Mic, Earpiece, Speaker,
Recorder Mic, etc. with a sharp object; may affect water and dust resistance.
Avoid placing handset directly on sand. Sand may penetrate Earpiece, Speaker, etc., resulting in low volume.
To prevent condensation, warm handset to room temperature before bringing it from a cold place into a warm place such as a bathroom. If condensation occurs, leave handset at room temperature until it is dry.
Handset does not float on water.
Keep handset out of heavy rain.
Cautions for Use in a Bathroom
Do not let handset get wet with liquids other than tap water at room temperature (spa water, soapy water, detergent solutions, bubble bath water, etc.); do not submerge it in a bathtub.
35/39
Safety Precautions
May cause malfunction.
If handset gets exposed to liquids other than tap water or falls in a bathtub, wash it in the specified way.
Use handset at 5 o C - 40 o C with humidity of 99% or less, for up to 2 hours.
Note that this does not guarantee continuous operation of all functions.
After exposing handset to water, be sure to remove moisture and let it dry naturally in the way specified in "Drying Handset."
Let handset dry naturally after using it in a bathroom or when condensation occurs inside Camera lens, etc.
Be careful not to splash hot water on handset.
Extreme temperature changes may cause condensation.
Wait until handset reaches room temperature before bringing it from a cold place into a warm bathroom.
In addition, do not splash cold water on handset when it is warm in a bathroom.
May cause malfunction.
Never charge handset in a bathroom.
Depending on the layout and condition of a bathroom, handset may not receive a signal (call functions and data communication may be unavailable).
If operated with wet hands, handset may not respond or may malfunction.
Do not use in a bath room with earphones or other external device connected.
Disable glove mode beforehand as follows.
In Home Screen, (Settings) Display Advanced glove mode ( )
Charging Cautions
Never connect a USB Type-C plug while handset or AC Adaptor is wet.
Handset is water resistant; however, if a USB Type-C plug is inserted while it is wet, liquid (tap water, beverage, sea water, pet urine, etc.) or a foreign object adhered to handset or a USB Type-
C plug may cause overheating, burnout, fire, malfunction, burns, etc. due to electric shock, shortcircuiting, etc.
Do not use AC Adaptor where water is regularly in use (kitchens, bathrooms, shower rooms, etc.); may cause fire or electric shock.
Care & Maintenance
Proper care of Card Tray gasket is crucial for continued handset water and dust resistance.
Observe the following:
・ Do not remove or damage gasket.
36/39
Safety Precautions
Keep it clean.
・ If Card Tray is damaged or deformed, contact a SoftBank Shop.
Do not insert a sharp object into Card Tray gap, Earphones-Microphone Jack or External
Connection Jack.
To maintain water and dust resistance, it is recommended to replace Card Tray every 2 years regardless of its condition. Customer-requested Card Tray replacement incurs fees and requires handset submission. For details, contact a SoftBank Shop or Customer Service.
Washing Handset
Wipe off dirt, sand, beverage, etc., gently with a cloth. Then hold handset approximately 10 cm below faucet or shower head and wash with low-pressure tap water (6 liters/min. or lower) at room temperature (5 o C - 35 o C). Wash with your hands, holding Card Tray so it makes no gap with handset; do not use a brush or sponge. Dry handset before use; after drying it well, power on.
Before washing handset, make sure that Card Tray is closed firmly leaving no gap between handset and Card Tray.
Do not use a washing machine or ultrasonic cleaner.
Earphones-Microphone Jack and External Connection Jack tend to accumulate dust, sand, etc.;
rinse and dry them completely before use. Any residue may cause malfunction, burns or fire.
Do not put a cotton swab, cloth, etc. into Earphones-Microphone Jack or External Connection
Jack; may affect water resistance, causing malfunction.
Drying Handset
After exposing handset to water, be sure to dry Earpiece/Speaker, Volume Keys, Power Key,
Assistant Key, Speaker, External Connection Jack, Mic/Recorder Mic, Earphones-Microphone Jack,
Mic, and Camera ornament.
Wipe handset surface with dry cloth
37/39
Safety Precautions
Holding handset firmly by its sides, shake it about 20 times
When shaking handset, hold it firmly so as not to drop it.
Shake with circled ○ portion downward to drain water from all holes and gaps.
Pat against dry cloth to remove moisture from openings and grooves
38/39
Safety Precautions
Water may be trapped in openings; pat against a dry cloth to remove it.
Leave handset on dry cloth for approximately 2 - 3 hours at room temperature
Handset is dried.
Cautions
When Removing Moisture
Do not put a cotton swab, cloth, etc. into openings; may affect water and dust resistance.
After Drying Procedure
Do not use handset in wet conditions.
Calls may fail, or moisture may transfer to clothes, bag, etc.
Moisture may short-circuit Earphones-Microphone Jack, External Connection Jack or other parts.
Exposure to cold may freeze moisture and cause malfunction.
39/39
Safety Precautions
advertisement
Key Features
- 6.6-inch IGZO OLED display with a 120Hz refresh rate and HDR10 support
- Qualcomm Snapdragon 888 processor
- 5000mAh battery that provides up to 2 days of battery life on a single charge
- 12-megapixel main camera and a 13-megapixel ultrawide camera
- Fingerprint sensor and a face unlock feature
Related manuals
Frequently Answers and Questions
How do I insert the SIM card?
How do I remove the SIM card?
How do I take a screenshot?
How do I change the wallpaper?
advertisement
Table of contents
- 1 Introduction
- 1 About the User Guide
- 1 Before Using This Product
- 1 Data Communication
- 1 Screenshots & Key Labels
- 2 Other Notations
- 3 Getting Started
- 3 Package Contents
- 3 Package Contents
- 4 Parts & Functions
- 4 Handset (Front)
- 5 Handset (Back and Sides)
- 6 Handset Keys
- 7 SIM Card
- 8 Inserting SIM Card
- 10 Removing SIM Card
- 13 Internal Storage and SD Card
- 14 Inserting SD Card
- 16 Formatting SD Card
- 24 Unmounting SD Card
- 27 Removing SD Card
- 30 Charging Handset
- 30 Internal Battery
- 31 Charging with AC Adaptor
- 33 Power On/Off
- 33 Powering On
- 34 Powering Off
- 38 Making Initial Settings
- 39 Making Initial Settings
- 55 Google Account
- 55 Creating a Google Account
- 69 Signing in to a Google Account
- 73 Unlocking Screen
- 73 Screen Lock
- 74 Unlocking Screen
- 76 Basic Operations
- 76 Basic Operations
- 76 Selecting Options and Navigating Screens
- 76 Moving to Home Screen
- 77 Menu Operations
- 80 Using Touchscreen
- 81 Tap
- 81 Touch & Hold
- 82 Drag
- 83 Flick (Swipe)
- 84 Pinch/Spread
- 86 Using Manner Mode
- 86 Activating Manner Mode (Vibe)
- 88 Activating Manner Mode (Mute)
- 92 Using Airplane Mode
- 92 Activating Airplane Mode
- 95 Text Entry
- 95 Keyboards
- 96 Keyboard Layout
- 96 Switching Keyboards
- 97 Entering Letters
- 99 Using Fingerprint Authentication Function
- 99 Fingerprint Authentication Function
- 100 Saving Fingerprints
- 109 Performing Fingerprint Authentication
- 111 Updating the System
- 111 Updating the System
- 116 Using ROBOQUL
- 116 Before Using ROBOQUL
- 120 Setting ROBOQUL
- 125 Handset Interface
- 125 Handset Screens
- 125 Lock Screen Layout
- 126 Home Screen & App List
- 127 Home Screen Layout
- 127 Toggling Home Screen Sheets
- 128 App List Layout
- 129 Portrait Orientation & Landscape Orientation
- 129 Multi-Window
- 133 Capturing Screenshots
- 133 Changing Wallpaper
- 139 Adding Shortcuts
- 140 Adding Widgets
- 144 Adding Folders
- 147 Moving Icons/Widgets
- 148 Making Home Screen Settings
- 151 Icons at Display Top (Status Bar)
- 151 Status Bar Layout
- 151 Main Notification Indicators
- 153 Main Status Indicators
- 154 Checking Notifications (Notifications Window)
- 154 Opening Notifications Window
- 156 Notifications Window Layout
- 157 Checking Notifications
- 157 Deleting Notifications
- 159 Deleting All Notifications
- 162 Checking Notifications (Quick Settings Window)
- 162 Opening Quick Settings Window
- 164 Quick Settings Window Layout
- 166 Capturing Screenshots (Clip Now)
- 166 Enabling Clip Now
- 168 Capturing Screenshots
- 171 Scrolling Screen Automatically (ScrollAuto)
- 171 Enabling ScrollAuto
- 174 Using ScrollAuto
- 176 Using Gaming Menu
- 176 Gaming Menu Settings
- 180 Opening Gaming Menu
- 180 Gaming Menu Layout
- 181 Phone
- 181 Placing/Answering Calls
- 181 Placing Calls
- 188 Phone Window Layout
- 188 Answering Calls (Display Off)
- 192 Answering Calls (Display On)
- 195 Call Window Layout/In-Call Operation
- 196 Using VoLTE/VoLTE (HD+)
- 197 HD Voice
- 198 Optional Services
- 198 Optional Services
- 198 Call Forwarding
- 206 Voicemail
- 214 Call Waiting
- 217 Group Calling
- 220 Notify Caller ID
- 224 Call Barring
- 230 Handset Phone Number
- 230 Checking Your Phone Number
- 231 Making Phone Settings
- 231 Making Phone Settings
- 236 Address Book
- 236 Adding New Contacts
- 241 Dialing from Contacts
- 245 Messaging
- 245 Sending Messages (+メッセージ (+Message))
- 245 Sending New Messages
- 252 Using Gmail
- 252 Setting an Account
- 256 Creating/Sending Gmail
- 262 Opening New Gmail
- 263 Opening Gmail
- 267 Internet
- 267 Using the Internet (Chrome)
- 267 Using Chrome
- 271 Adding Bookmarks
- 275 Checking Browsing History
- 278 Setting Chrome
- 282 Camera
- 282 Capturing Photos/Videos
- 283 Capturing Photos
- 287 Photo Viewfinder (Back Camera) Layout
- 289 Photo Viewfinder (Front Camera) Layout
- 289 Recording Videos
- 294 Video Viewfinder Layout
- 295 Video Viewfinder Layout While Capturing
- 296 Music & Images
- 296 Listening to Music (YT Music)
- 296 Playing Music
- 302 Music Playback Screen Layout
- 302 Creating Playlists
- 308 Viewing & Managing Photos/Videos (Photos)
- 308 Viewing Photos/Videos
- 314 Application Basics
- 314 Confirmation when First Activating Applications
- 314 Setting Required Permissions for Applications
- 329 Setting Battery Optimization
- 329 Setting Battery Optimization in Settings
- 335 Applications
- 335 Activating Applications
- 337 Exiting Applications
- 338 Opening Recent Apps Window
- 340 Recent Apps Window Layout
- 341 Adding/Deleting Applications
- 341 Installing Free Applications
- 344 Purchasing Applications
- 351 Updating Installed Applications
- 353 Uninstalling Applications
- 360 Managing Data
- 360 File Storage
- 360 File Save Location
- 361 Backup & Restore
- 361 Backup/Restore Options
- 362 Importing Data from Other Mobiles
- 362 Receiving Data via Bluetooth® (e.g., Address Book)
- 367 Importing Contacts via Bluetooth® (Data Transfer)
- 371 Importing Data from SD Card (Data Transfer)
- 379 Wi-Fi/Bluetooth(R)
- 379 Connecting by Wi-Fi
- 379 Connecting Selected Access Points
- 386 Entering Details Manually to Connect
- 397 Deleting Connected Access Points
- 402 Deleting Saved Access Points
- 408 Using Wi-Fi Direct
- 414 Using Bluetooth® Function
- 414 Bluetooth® Connectivity
- 414 Enabling Bluetooth® Function
- 420 Pairing Bluetooth® Devices
- 424 Connecting to Paired Bluetooth® Devices
- 426 Receiving Data via Bluetooth®
- 427 Sending Data via Bluetooth® (e.g., Address Book)
- 432 Using Tethering
- 432 About Tethering
- 432 Setting Tethering
- 435 Handset Settings
- 435 About Settings
- 435 About Settings
- 438 Data Usage Settings
- 438 Checking Application Data Usage
- 442 Setting Reset Date for Data Usage
- 446 Setting an Alert Amount for Increased Data Usage
- 451 Changing Automatic Data Communication & Sync Settings
- 452 Setting a Limit on Mobile Data Usage
- 456 Restrict Background Mobile Data
- 462 Battery Settings
- 462 Battery Settings
- 463 Using Battery Saver
- 467 Display Settings
- 467 Display Settings
- 472 Setting Display Timeout
- 474 Setting Font Size
- 480 Setting Size of Images and Icons
- 486 Sound Settings
- 486 Sound Settings
- 489 Setting Ringtones
- 495 Setting Volume for Ringtones for Incoming Calls and Notifications
- 498 Setting Volume of Music and Videos
- 501 Setting Alarm Volume
- 504 Setting Vibration for Incoming Calls
- 509 AQUOS Tricks Settings
- 509 AQUOS Tricks Settings
- 510 High-Speed Display Settings
- 514 Fingerprint Sensor Settings
- 515 Convenient Operation Settings
- 516 AQUOS Home Settings
- 516 Simple Mode Settings
- 520 Auto Sleep Off Settings
- 520 Assistant Key Settings
- 522 Privacy Settings
- 522 Privacy Settings
- 524 Location Settings
- 524 Location Settings
- 526 Security Settings
- 526 Security Settings
- 530 Main Security Codes
- 530 Center Access Code
- 530 Enabling SIM PIN
- 533 Changing SIM PIN
- 536 Setting Screen to Unlock by Flicking Screen
- 540 Setting Screen to Unlock by Tracing Pattern
- 550 Requiring Lock No. (PIN) Entry for Unlocking Screen
- 560 Setting Screen to Unlock with Password
- 570 Using Face Authentication
- 578 System Settings
- 578 System Settings
- 583 Setting 24-Hour Time Indication
- 587 Resetting Handset
- 595 Other Handset Settings
- 595 Phone Number
- 595 Network & Internet
- 597 Connected Devices
- 598 Applications & Notifications
- 601 Home Applications
- 601 Storage
- 602 Accounts
- 603 Accessibility
- 606 Digital Wellbeing & Parental Controls
- 609 Google
- 609 About Phone
- 611 Troubleshooting
- 614 Global Services
- 614 Global Roaming
- 614 Setting a Cellular Provider
- 618 Changing Roaming Setting
- 622 Calling from Outside Japan
- 622 International Calls to Japan and Other Countries from Abroad
- 627 Calling Landlines & Mobiles within Current Country
- 632 For Assistance
- 632 Handset Powers Off
- 632 While Using Certain Applications
- 632 After Installing a New Application
- 632 Handset Interior Is Hot
- 633 Handset Does Not Power On
- 633 Handset Interior Is Hot
- 633 No Battery Charge
- 633 Other
- 634 Cannot Charge / Charging Stops / Charging Is Slow
- 634 Charging Does Not Start
- 634 Charging Stops
- 634 Charging Time Long Depending on AC Adaptor
- 635 Battery Runs Out Quickly
- 635 Battery Runs Out Quickly Even With No Operation
- 635 Battery Runs Out Quickly in Certain Location
- 635 Setting Handset to Save Battery Power
- 636 Display Turns Off Suddenly
- 636 While Using Certain Applications
- 636 After Installing a New Application
- 637 Screen Freezes / Operation Is Unstable
- 637 While Using Certain Applications
- 637 After Installing a New Application
- 637 Handset Operates on Own Without Touching Display / No Response to Touch Operation
- 638 SIM Card Not Recognized
- 638 SIM Card Not Recognized
- 639 Cannot Use SD Card
- 639 While Using Certain Applications
- 639 After Installing a New Application
- 640 Cannot Send/Receive Mail
- 640 Airplane Mode Set
- 640 "5G"/"4G" Not Shown with Signal Strength Indicator
- 640 Cannot Send with Attachment
- 640 Cannot Receive Mail from Certain Sender
- 641 Disabled Access Point Is Set
- 641 In Location Where Signal Is Weak or Have Been Out of Service Area for a Long Period
- 642 Cannot Connect to Internet
- 642 Airplane Mode Set
- 642 "5G"/"4G" Not Shown with Signal Strength Indicator
- 642 Cannot Connect while Using Browser
- 642 Cannot Connect to Internet Only When Connected by Wi-Fi
- 643 Disabled Access Point Is Set
- 643 In Location Where Signal Is Weak or Have Been Out of Service Area for a Long Period
- 644 Cannot Talk on Phone / Cannot Hear Other Party
- 644 Cannot Make or Receive Calls
- 644 Cannot Receive Calls
- 644 Cannot Make Calls
- 645 Cannot Hear Other Party
- 645 In Location Where Signal Is Weak or Have Been Out of Service Area for a Long Period
- 646 Cannot Use Applications
- 646 Cannot Install New Application
- 646 Cannot Activate Applications
- 647 Warranty/Specifications/Customer Service
- 647 Warranty & After-Sales Service
- 647 Warranty
- 647 After-Sales Service
- 649 Specifications
- 649 Handset
- 650 Quick Switch Adapter
- 650 SIM Removal Tool
- 650 Materials (Handset)
- 650 Materials (Quick Switch Adapter)
- 651 Materials (SIM Removal Tool)
- 652 Customer Service
- 652 SoftBank Customer Support
- 652 Smartphone Technical Support Center
- 653 Safety Precautions
- 653 Safety Precautions
- 653 Safety Precautions
- 654 Handset, SIM Card, Quick Switch Adapter, SIM Removal Tool, AC Adaptor (Sold Separately) (Common)
- 658 Handset
- 663 AC Adaptor (Optional Accessory)
- 665 SIM Card
- 665 Quick Switch Adapter
- 667 SIM Removal Tool
- 667 Handset Use & Electronic Medical Devices
- 669 Important Product Information
- 669 General Use
- 670 Heat from Handset Use
- 670 Camera
- 670 Urgent News (Application)
- 670 Technical Regulations Conformity Certification
- 671 Voluntary Control of Radio Interference
- 672 Handset & Hardware Care
- 672 Handset & Hardware Care
- 673 Display (Touchscreen)
- 673 Quick Switch Adapter
- 674 SIM Removal Tool
- 674 Earphones-Microphone
- 674 Forcing Power Off
- 674 Bluetooth® Function
- 675 Wi-Fi (Wireless LAN)
- 677 General Notes
- 677 Portrait Rights
- 677 Copyrights
- 678 Open Source Software
- 678 Regulatory Information
- 679 Frequency Range of Supported Bands in EU
- 680 Maximum Transmit Power
- 681 Battery Cautions
- 681 Mobile Light
- 681 Volume Level Caution
- 681 FCC Notice
- 683 Radio Wave Exposure and Specific Absorption Rate (SAR) Information
- 683 Specific Absorption Rate (SAR) for This Product (for Japan)
- 684 European RF Exposure Information
- 685 FCC RF Exposure Information
- 686 Water & Dust Resistance
- 686 Handset Water & Dust Resistance
- 687 Precautions
- 687 Cautions for Use in a Bathroom
- 688 Charging Cautions
- 688 Care & Maintenance
- 689 Washing Handset
- 689 Drying Handset