- No category
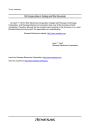
advertisement
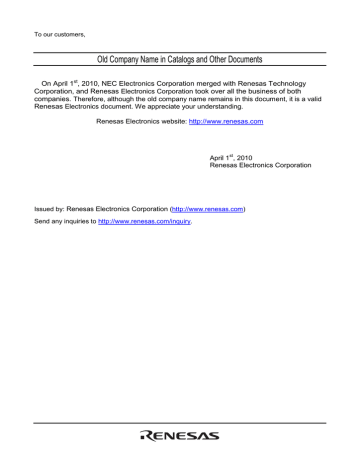
To our customers,
Old Company Name in Catalogs and Other Documents
On April 1
st
, 2010, NEC Electronics Corporation merged with Renesas Technology
Corporation, and Renesas Electronics Corporation took over all the business of both companies. Therefore, although the old company name remains in this document, it is a valid
Renesas
Electronics document. We appreciate your understanding.
Renesas Electronics website: http://www.renesas.com
April 1
st
, 2010
Renesas Electronics Corporation
Issued by: Renesas Electronics Corporation ( http://www.renesas.com
)
Send any inquiries to http://www.renesas.com/inquiry .
Notice
1. All information included in this document is current as of the date this document is issued. Such information, however, is subject to change without any prior notice. Before purchasing or using any Renesas Electronics products listed herein, please confirm the latest product information with a Renesas Electronics sales office. Also, please pay regular and careful attention to additional and different information to be disclosed by Renesas Electronics such as that disclosed through our website.
2. Renesas Electronics does not assume any liability for infringement of patents, copyrights, or other intellectual property rights of third parties by or arising from the use of Renesas Electronics products or technical information described in this document.
No license, express, implied or otherwise, is granted hereby under any patents, copyrights or other intellectual property rights of Renesas Electronics or others.
3. You should not alter, modify, copy, or otherwise misappropriate any Renesas Electronics product, whether in whole or in part.
4. Descriptions of circuits, software and other related information in this document are provided only to illustrate the operation of semiconductor products and application examples. You are fully responsible for the incorporation of these circuits, software, and information in the design of your equipment. Renesas Electronics assumes no responsibility for any losses incurred by you or third parties arising from the use of these circuits, software, or information.
5. When exporting the products or technology described in this document, you should comply with the applicable export control laws and regulations and follow the procedures required by such laws and regulations. You should not use Renesas
Electronics products or the technology described in this document for any purpose relating to military applications or use by the military, including but not limited to the development of weapons of mass destruction. Renesas Electronics products and technology may not be used for or incorporated into any products or systems whose manufacture, use, or sale is prohibited under any applicable domestic or foreign laws or regulations.
6. Renesas Electronics has used reasonable care in preparing the information included in this document, but Renesas Electronics does not warrant that such information is error free. Renesas Electronics assumes no liability whatsoever for any damages incurred by you resulting from errors in or omissions from the information included herein.
7. Renesas Electronics products are classified according to the following three quality grades: “Standard”, “High Quality”, and
“Specific”. The recommended applications for each Renesas Electronics product depends on the product’s quality grade, as indicated below. You must check the quality grade of each Renesas Electronics product before using it in a particular application. You may not use any Renesas Electronics product for any application categorized as “Specific” without the prior written consent of Renesas Electronics. Further, you may not use any Renesas Electronics product for any application for which it is not intended without the prior written consent of Renesas Electronics. Renesas Electronics shall not be in any way liable for any damages or losses incurred by you or third parties arising from the use of any Renesas Electronics product for an application categorized as “Specific” or for which the product is not intended where you have failed to obtain the prior written consent of Renesas Electronics. The quality grade of each Renesas Electronics product is “Standard” unless otherwise expressly specified in a Renesas Electronics data sheets or data books, etc.
“Standard”: Computers; office equipment; communications equipment; test and measurement equipment; audio and visual equipment; home electronic appliances; machine tools; personal electronic equipment; and industrial robots.
“High Quality”: Transportation equipment (automobiles, trains, ships, etc.); traffic control systems; anti-disaster systems; anticrime systems; safety equipment; and medical equipment not specifically designed for life support.
“Specific”: Aircraft; aerospace equipment; submersible repeaters; nuclear reactor control systems; medical equipment or systems for life support (e.g. artificial life support devices or systems), surgical implantations, or healthcare intervention (e.g. excision, etc.), and any other applications or purposes that pose a direct threat to human life.
8. You should use the Renesas Electronics products described in this document within the range specified by Renesas Electronics, especially with respect to the maximum rating, operating supply voltage range, movement power voltage range, heat radiation characteristics, installation and other product characteristics. Renesas Electronics shall have no liability for malfunctions or damages arising out of the use of Renesas Electronics products beyond such specified ranges.
9. Although Renesas Electronics endeavors to improve the quality and reliability of its products, semiconductor products have specific characteristics such as the occurrence of failure at a certain rate and malfunctions under certain use conditions. Further,
Renesas Electronics products are not subject to radiation resistance design. Please be sure to implement safety measures to guard them against the possibility of physical injury, and injury or damage caused by fire in the event of the failure of a
Renesas Electronics product, such as safety design for hardware and software including but not limited to redundancy, fire control and malfunction prevention, appropriate treatment for aging degradation or any other appropriate measures. Because the evaluation of microcomputer software alone is very difficult, please evaluate the safety of the final products or system manufactured by you.
10. Please contact a Renesas Electronics sales office for details as to environmental matters such as the environmental compatibility of each Renesas Electronics product. Please use Renesas Electronics products in compliance with all applicable laws and regulations that regulate the inclusion or use of controlled substances, including without limitation, the EU RoHS
Directive. Renesas Electronics assumes no liability for damages or losses occurring as a result of your noncompliance with applicable laws and regulations.
11. This document may not be reproduced or duplicated, in any form, in whole or in part, without prior written consent of Renesas
Electronics.
12. Please contact a Renesas Electronics sales office if you have any questions regarding the information contained in this document or Renesas Electronics products, or if you have any other inquiries.
(Note 1) “Renesas Electronics” as used in this document means Renesas Electronics Corporation and also includes its majorityowned subsidiaries.
(Note 2) “Renesas Electronics product(s)” means any product developed or manufactured by or for Renesas Electronics.
M16C R8C Compact Emulator
Software
User’s Manual
Renesas Microcomputer Development
Environment System
Rev.1.00 2005.02
Active X, Microsoft, MS-DOS, Visual Basic, Visual C++, Windows and Windows NT are either registered trademarks or trademarks of Microsoft
Corporation in the United States and other countries.
IBM and AT are registered trademarks of International Business Machines Corporation.
Intel and Pentium are registered trademarks of Intel Corporation.
Adobe and Acrobat are registered trademarks of Adobe Systems Incorporated.
All other brand and product names are trademarks, registered trademarks or service marks of their respective holders.
Keep safety first in your circuit designs!
z Renesas Technology Corporation and Renesas Solutions Corporation put the maximum effort into making semiconductor products better and more reliable, but there is always the possibility that trouble may occur with them. Trouble with semiconductors may lead to personal injury, fire or property damage. Remember to give due consideration to safety when making your circuit designs, with appropriate measures such as
(i) placement of substitutive, auxiliary circuits, (ii) use of nonflammable material or (iii) prevention against any malfunction or mishap.
Notes regarding these materials
z These materials are intended as a reference to assist our customers in the selection of the Renesas Technology product best suited to the customer's application; they do not convey any license under any intellectual property rights, or any other rights, belonging to Renesas
Technology Corporation, Renesas Solutions Corporation or a third party. z Renesas Technology Corporation and Renesas Solutions Corporation assume no responsibility for any damage, or infringement of any thirdparty's rights, originating in the use of any product data, diagrams, charts, programs, algorithms, or circuit application examples contained in these materials. z All information contained in these materials, including product data, diagrams, charts, programs and algorithms represents information on products at the time of publication of these materials, and are subject to change by Renesas Technology Corporation and Renesas Solutions
Corporation without notice due to product improvements or other reasons. It is therefore recommended that customers contact Renesas
Technology Corporation, Renesas Solutions Corporation or an authorized Renesas Technology product distributor for the latest product information before purchasing a product listed herein. The information described here may contain technical inaccuracies or typographical errors. Renesas Technology Corporation and Renesas Solutions Corporation assume no responsibility for any damage, liability, or other loss rising from these inaccuracies or errors. Please also pay attention to information published by Renesas Technology Corporation and Renesas
Solutions Corporation by various means, including the Renesas home page (http://www.renesas.com). z When using any or all of the information contained in these materials, including product data, diagrams, charts, programs, and algorithms, please be sure to evaluate all information as a total system before making a final decision on the applicability of the information and products.
Renesas Technology Corporation and Renesas Solutions Corporation assume no responsibility for any damage, liability or other loss resulting from the information contained herein. z Renesas Technology semiconductors are not designed or manufactured for use in a device or system that is used under circumstances in which human life is potentially at stake. Please contact Renesas Technology Corporation, Renesas Solutions Corporation or an authorized
Renesas Technology product distributor when considering the use of a product contained herein for any specific purposes, such as apparatus or systems for transportation, vehicular, medical, aerospace, nuclear, or undersea repeater use. z The prior written approval of Renesas Technology Corporation and Renesas Solutions Corporation is necessary to reprint or reproduce in whole or in part these materials. z If these products or technologies are subject to the Japanese export control restrictions, they must be exported under a license from the
Japanese government and cannot be imported into a country other than the approved destination. Any diversion or reexport contrary to the export control laws and regulations of Japan and/or the country of destination is prohibited. z Please contact Renesas Technology Corporation or Renesas Solutions Corporation for further details on these materials or the products contained therein.
For inquiries about the contents of this document or product, fill in the text file the installer generates in the following directory and email to your local distributor.
\SUPPORT\Product-name\SUPPORT.TXT
Renesas Tools Homepage http://www.renesas.com/en/tools
Overview
The High-performance Embedded Workshop is a Graphical User Interface intended to ease the development and debugging of applications written in C/C++ programming language and assembly language for Renesas microcomputers. Its aim is to provide a powerful yet intuitive way of accessing, observing and modifying the debugging platform in which the application is running.
This help explains the function as a "debugger" of High-performance Embedded Workshop.
Target System
The Debugger operates on the compact emulator system.
Supported CPU
This help explains the debugging function corresponding to the following CPUs.
M16C/Tiny, R8C/Tiny Series
Note:
In this help, the information which depends on this CPU is described as "for M16C/R8C".
Setup of Debugger 1
1.
Features 3
2.
About the Compact Emulator 12
3.
Starting/Setup of Debugger 13
4.
Preparation before Use 17
4.3.1 Method for Activating High-performance Embedded Workshop ..................................18
5.
Setup the Debugger 29
i
Tutorial 43
6.
Tutorial 45
Reference 65
7.
Windows 67
ii
7.5.2 Setting and Deleting a Break Points from Editor(Source) Window..............................81
7.7.2 Setting and Deleting a Break Points from Editor(Source) Window............................110
8.
Table of Script Commands 132
iii
9.
Writing Script Files 138
10.
C/C++ Expressions 144
11.
Display the Cause of the Program Stoppage 151
12.
Attention 152
iv
Setup of Debugger
1
2
1 Features
1. Features
This debugger has the following functions.
1.1 Real-Time RAM Monitor Function
This function allows you to inspect changes of memory contents without impairing the realtime capability of target program execution.
The compact emulator system has 1 Kbytes of RAM monitor area which can be located in any contiguous address location or in 4 separate blocks comprised of 256 bytes each.
1.2 Break Functions
Software Break
This function causes the target program to stop immediately before executing the instruction at a specified address.
Up to 64 breakpoints can be set. If multiple breakpoints are set, the program breaks at one of the breakpoints that is reached.
Hardware Break
This function causes the target program to stop upon detecting a data read/write to memory, instruction execution, or the rising/falling edge of the input signal fed from an external trace cable.
The contents of events that can be set vary with each target MCU. Specified hardware break events can be used in one of the following combinations: z
Break when all specified break points are effected.(And) z
Break when all specified break points are effected simultaneously.(And(Same Time)) z
Break when any one of the specified break points is effected.(Or)
Address Interrupt Break
This function stops the target program immediately before executing an instruction at a specified address.
This function is realized by using the MCU's address interrupt interrupt. When debugging the
MCU's address interrupt interrupt function, deselect the Enable the Address Match Interrupt
Break Function check box on the MCU tab of the Init dialog box. That way, the address interrupt break function is disabled.
1.3 Real-Time Trace Function
This function records a target program execution history.
Up to 64K cycles of execution history can be recorded. This record allows inspecting the bus information, executed instructions, and source program execution path for each cycle.
3
1.4 GUI Input/Output Function
This function simulates the user target system's key input panel (buttons) and output panel on a window.
Buttons can be used for the input panel, and labels (strings) and LEDs can be used for the output panel.
4
1 Features
1.5 About RAM Monitor Function
This debugger supports the real time RAM monitor function which allows you to reference the memory data without sacrificing real time performance during execution of the target program.
1.5.1 RAM Monitor Area
This debugger has 1 Kbytes of RAM monitor area which can be located in any contiguous address location or in 4 separate blocks comprised of 256 bytes each.
1.5.2 Sampling Period
Sampling cycle means the display update interval.
You can specify this function in any window which supports the RAM monitor. (The interval of 100 ms is set by default.)
The actual sampling cycle may take longer time than the specified cycle depending on the operating environment. (Sampling cycle depends on the following environments.) z
Communication interface z
Number of the RAM Monitor windows displayed z
Size of the RAM Monitor window displayed z
Number of ASM watch points within the RAM monitor area of the ASM Watch window z
Number of C watch points within the RAM monitor area of the C Watch window
5
1.5.3 Related Windows
The window where the function of the real time RAM monitor function can be used is shown below. z
RAM Monitor Window z
ASM Watch Window z
C Watch Window
6
1 Features
1.6 About Software Breaks Function
Software Break breaks the target program before execution of the command at the specified address. This break point is called software breakpoint.
The software breakpoint is set/reset in the Editor (Source) window or in the S/W Breakpoint
Setting window. You can also disable/enable a software breakpoint temporarily.
You can specify up to 64 software breakpoints. When specifying two or more software breakpoints, the breakpoint combination is based on the OR logic. (Arrival to any one of breakpoints breaks the target program.)
1.6.1 Setting of software breakpoint
The software breakpoint can be set by the following windows. z
Editor (Source) Window z
S/W Break Point Setting Window
You can double-click the mouse to set/reset the software breakpoint in the Editor (Source) window.
You can also switch to temporarily disable/enable the software breakpoint in the S/W Breakpoint
Setting window.
1.6.2 Area where software breakpoint can be set
The area which can be set for software breakpoint varies depending on the product.
For the areas available for software breakpoint, see the following:
The Internal RAM area and Internal ROM area can be designated for software breakpoint.
ATTENTION
During target program execution, a software break cannot be set as an internal ROM area.
7
1.7 About Hardware Breaks Function
The following designations are available as break events: z
Address designation
Instruction fetch
Memory access
Bit access z
External trigger designation z
Interruption
The number of events that can be specified are two events of all. For the address designation method, instruction fetch and memory access allow the range designation and logical condition designation, in addition to the normal one-address designation. Moreover, instruction fetch allows you to specify the function name.
Memory access allows you to specify the comparison data to read/write data related to the specified address in the same manner as when setting the H/W breakpoint. It also allows mask designation to the comparison data.
These break events can be combined as below: z
Trace when all of the valid events are established (AND condition) z
Trace when all of the valid events are established at the same time (simultaneous AND condition) z
Trace when one of the valid events is established (OR condition)
8
1 Features
1.8 About Address Interrupt Breaks Function
This function stops the target program immediately before executing an instruction at a specified address. This function is realized by using the MCU's address match interrupt.
The address interrupt break function can only be used when the address match interrupt is not used in the user application. The count of breakpoints depends on the connected MCU.
Note
The address interrupt break function can only be used when the Enable the Address Match
Interrupt Break Function check box on the Init dialog box MCU tab is selected.
1.8.1 Setting and Deleting a Break Points
The address interrupt beakpoint can be set by the following windows. z
Editor (Source) Window z
Address Interrupt Break Point Setting Window
You can double-click the mouse to set/reset the address interrupt breakpoint in the Editor (Source) window (same as software breakpoints).
You can also switch to temporarily disable/enable the address interrupt breakpoint in the Address
Interrupt Break Point Setting Window.
9
1.9 About Real-time Trace Function
The real-time trace function records the execution history of the target program.
The execution history is referred to in the tracing window.
The execution history can be referred to in the following mode. z
BUS mode
This mode allows you to inspect cycle-by-cycle bus information. The display content depends on the MCU and emulator system used. In addition to bus information, this mode allows disassemble, source line or data access information to be displayed in combination. z
Disassemble mode
This mode allows you to inspect the executed instructions. In addition to disassemble information, this mode allows source line or data access information to be displayed in combination. z
Data access mode
This mode allows you to inspect the data read/write cycles. In addition to data access information, this mode allows source line information to be displayed in combination. z
Source mode
This mode allows you to inspect the program execution path in the source program.
1.9.1 Trace Area
The 64K cycles execution history can be referred to with this debugger.
The trace area of the following 5 mode is being supported. z
Break
64K cycles before target program stops z
Before
64K cycles before trace point z
About
32K cycles either side of trace point z
After
64K cycles after trace point z
Full
Until 64K cycles are written in the trace memory
"Break" is set by default. To refer the execution history before stopping the target program, use
"Break" (designation of trace event is not required).
To refer the execution history at any position, or to continue execution of the target program, specify the trace event and change the trance range.
10
1 Features
1.9.2 Trace Condition Setting
The following designations are available as trace events: z
Address designation
Instruction fetch
Memory access
Bit access z
External trigger designation (eight events) z
Interruption
The number of events that can be specified are two events of all. These break events can be combined as below: z
Trace when all of the valid events are established (AND condition) z
Trace when all of the valid events are established at the same time (And(same time) comdition) z
Trace when one of the valid events is established (OR condition)
1.9.3 Trace Data Write Condition
Trace data write conditions can be specified.
You can specify the following write conditions: z
Write conditions unlimited (default) z
Cycles from the start event established to the end event established z
Only cycles where the start event is established z
Cycles from the start event established to the start event unestablished z
Other than cycles from the start event established to the end event established z
Other than cycles where the start event is established z
Other than cycles from the start event established to the start event unestablished
11
2. About the Compact Emulator
The compact emulator is a small emulator equipped with the debugging function needed for full-scale development, such as real-time trace and a hardware break, though it is a handy price and a small body.
2.1 Communication method
The supported communication methods are as follows.
I/F Emulator
Compact Emulator
USB Support
2.2 Function table
The supported functions are as follows.
Function CPE
SW Break
HW Break
Address Interrupt Break
Real-Time Trace
RAM Monitor
Time Measurement
*Depends on the target MCU used.
64 points
2 points
4 points*
64K Cycles
1K bytes (256bytes x 4blocks) area
Go to Stop
12
3 Starting/Setup of Debugger
3. Starting/Setup of Debugger
Before starting the debugger, check the following contents:
3.1 Communication method by emulator
The supported communication methods are as follows. z
The M30290T2-CPE is supporting USB as a communication interface.
3.1.1 USB Interface
z
The supported host computer OS is Windows Me/98/2000/XP. USB communication cannot be used in any other OS. z
Compliant with USB Standard 1.1. z
Connections via USB hub are not supported. z
By connecting the host computer and the emulator with USB cable, it is possible to install the supported device drivers using a wizard. z
The necessary cable is included with the emulator.
13
3.2 Download of Firmware
It is necessary to down-load the firmware which corresponds to connected Compact Emulator when the debugger is started to the emulator. z
You have setup the debugger for the first time. z
You have upgraded emulator debugger.
Press the system reset switch within two seconds after powering up the Compact Emulator to establish the maintenance mode.
This debugger searches the version of the firmware downloaded to the emulator at start. Also when the firmware downloaded to the emulator is of old version, a mode which drives this debugger to download firmware is set.
When this debugger gets started while the emulator is set in the mode which drives the debugger to download firmware forcedly, the following dialog is opened at start.
Click the OK button to download the firmware.
14
3 Starting/Setup of Debugger
3.3 Setting before emulator starts
3.3.1 USB communication with the Emulator
Connection of USB devices is detected by Windows' Plug & Play function. The device driver needed
15
3.4 Install of USB device driver
The USB devices connected are detected by Windows' Plug & Play function. The installation wizard for USB device drivers starts after the device had been detected. The following shows the procedure for installing the USB device drivers.
1. Connect the host computer and the emulator with USB cable.
2. Set the emulator's communication interface switch to the "USB" position. Then turn on the power to the emulator.
3. The dialog box shown below appears.
Go on following the wizard, and a dialog box for specifying the setup information file (inf file) is displayed. Specify the musbdrv.inf file stored in a location below the directory where this debugger is installed.
ATTENTION z
Before the USB device drivers can be installed, the debugger you use must already be installed. Install this debugger first. z
USB communication can be used only in Windows Me/98/2000/XP, and cannot be used in any other OSs. z
When using Windows 2000/XP, a user who install the USB device driver need administrator rights. z
During installation, a message may be output indicating that the device driver proper musbdrv.sys cannot be found. In this case, specify the musbdrv.sys which is stored in the same directory as is the musbdrv.inf file.
16
4 Preparation before Use
4. Preparation before Use
4.1 Preparation before Use
Please run the High-performance Embedded Workshop and connect the emulator.
4.3 Starting the High-performance Embedded Workshop
In addition, in order to debug with this product, it is necessary to create a workspace.
4.2 Workspaces, Projects, and Files
Just as a word processor allows you to create and modify documents, this product allows you to create and modify workspaces.
A workspace can be thought of as a container of projects and, similarly, a project can be thought of as a container of project files. Thus, each workspace contains one or more projects and each project contains one or more files.
Workspaces allow you to group related projects together. For example, you may have an application that needs to be built for different processors or you may be developing an application and library at the same time. Projects can also be linked hierarchically within a workspace, which means that when one project is built all of its "child" projects are built first.
However, workspaces on their own are not very useful, we need to add a project to a workspace and then add files to that project before we can actually do anything.
17
4.3 Starting the High-performance Embedded
Workshop
4.3.1 Method for Activating High-performance Embedded Workshop
Activate the High-performance Embedded Workshop from [Programs] in the [Start] menu.
The [Welcome!] dialog box is displayed.
In this dialog box, A workspace is created or displayed. z
[Create a new project workspace] radio button:
Creates a new workspace. z
[Open a recent project workspace] radio button:
Uses an existing workspace and displays the history of the opened workspace. z
[Browse to another project workspace] radio button:
Uses an existing workspace; this radio button is used when the history of the opened workspace does not remain.
In the case of Selecting an Existing Workspace, select [Open a recent project workspace] or [Browse to another project workspace] radio button and select the workspace file (.hws).
Please refer to the following about the method to create a new workspace.
4.3.2 Creating a New Workspace (Toolchain Used)
4.3.3Creating a New Workspace (Toolchain Not Used)
* When debugging the existing load module file with this product, a workspace is created by this method.
The method to create a new workspace depends on whether a toolchain is or is not in use. Note that this product does not include a toolchain. Use of a toolchain is available in an environment where the C/C++ compiler package for the CPU which you are using has been installed.
For details on this, refer to the manual attached to your C/C++ compiler package.
18
4 Preparation before Use
4.3.2 Creating a New Workspace (Toolchain Used)
4.3.2.1 Step1 : Creation of a new workspace
In the [Welcome!] dialog box that is displayed when the High-performance Embedded Workshop is activated, select the [Create a new project workspace] radio button and click the [OK] button.
Creation of a new workspace is started.
The following dialog box is displayed.
1. Select the target CPU family
In the [CPU family] combo box, select the target CPU family.
2. Select the target toolchain
In the [Tool chain] combo box, select the target toolchain name when using the toolchain.
3. Select the project type
In the [Project type] list box, select the project type to be used.
In this case, select "Application"
(Please refer to the manual attached to your C/C++ compiler package about the details of the project type which can be chosen.)
4. Specify the workspace name and project name z
In the [Workspace Name] edit box, enter the new workspace name. z
In the [Project Name] edit box, enter the project name. When the project name is the same as the workspace name, it needs not be entered. z
In the [Directory] edit box, enter the directory name in which the workspace will be created.
Click the [Browse...] button to select a directory.
After a setting, click the [OK] button.
19
4.3.2.2 Step2 : Setting for the Toolchain
A wizard for the project creation starts.
Here, the following contents are set. z toolchain z the setting for the real-time OS (when using) z the setting for the startup file, heap area, stack area, and so on
Please set required information and click the [Next] button.
The contents of a setting change with C/C++ compiler packages of use. Please refer to the manual attached to your C/C++ compiler package about the details of the contents of a setting.
20
4 Preparation before Use
4.3.2.3 Step 3: Selecting of the Target Platform
Select the target system used for your debugging (emulator, simulator).
When the setting for the toolchain has been completed, the following dialog box is displayed.
1. Selecting of the Target type
In the [Target type] list box, select the target CPU type.
2. Selecting of the Target Platform
In the [Targets] area, the target for the session file used when this debugger is activated must be selected here.
Check the box against the target platform. (And choose other target as required.)
And click the [Next] button.
21
4.3.2.4 Step4 : Setting the Configuration File Name
Set the configuration file name for each of the all selected target.
The configuration file saves the state of High-performance Embedded Workshop except for the target (emulator, simulator).
The default name is already set. If it is not necessary to change, please click the [next] button as it is.
22
4 Preparation before Use
4.3.2.5 Step5 : The check of a created file name
Finally, confirm the file name you create. The files which will be generated by the
High-performance Embedded Workshop are displayed If you want to change the file name, select and click it then enter the new name.
This is the end of the simulator settings.
Exit the Project Generator following the instructions on the screen.
23
4.3.3 Creating a New Workspace (Toolchain Not Used)
When debugging the existing load module file with this product, a workspace is created by this method.
4.3.3.1 Step1 : Creation of a new workspace
In the [Welcome!] dialog box that is displayed when the High-performance Embedded Workshop is activated, select the [Create a new project workspace] radio button and click the [OK] button.
Creation of a new workspace is started. The following dialog box is displayed.
1. Select the target CPU family
In the [CPU family] combo box, select the target CPU family.
2. Select the target toolchain
In the [Tool chain] combo box, select "None". In this case, toolchain is not used.
(When the toolchain has not been installed, the fixed information is displayed in this combo box.)
3. Select the project type
(When the toolchain is not used, it is displayed on a [Project Type] list box as "Debugger only -
Target Name". Select it. (When two or more project types are displayed, please select one of them.)
4. Specify the workspace name and project name z
In the [Workspace Name] edit box, enter the new workspace name. z
In the [Project Name] edit box, enter the project name. When the project name is the same as the workspace name, it needs not be entered. z
In the [Directory] edit box, enter the directory name in which the workspace will be created.
Click the [Browse...] button to select a directory.
After a setting, click the [OK] button.
24
4.3.3.2 Step 2: Selecting of the Target Platform
Select the target system used for your debugging (emulator, simulator).
A wizard starts and the following dialog box is displayed.
4 Preparation before Use
1. Selecting of the Target type
In the [Target type] list box, select the target CPU type.
2. Selecting of the Target Platform
In the [Targets] area, the target for the session file used when this debugger is activated must be selected here.
Check the box against the target platform. (And choose other target as required.)
And click the [Next] button.
25
4.3.3.3 Step3 : Setting the Configuration File Name
Set the configuration file name for each of the all selected target.
The configuration file saves the state of High-performance Embedded Workshop except for the target (emulator, simulator).
The default name is already set. If it is not necessary to change, please click the [next] button as it is.
This is the end of the simulator settings.
Exit the Project Generator following the instructions on the screen.
And the dialog for the setup of a debugger is also displayed at this time (Details). If preparation of an simulator is completed, set up the debugger in this dialog box and connect with an simulator.
26
4 Preparation before Use
4.3.3.4 Step4 : Registering the Load modules to be downloaded
Finally, register the load module file to be used.
Select [Debug Settings...] from the [Debug] menu to open the [Debug Settings] dialog box.
1. Select the product name to be connected in the [Target] drop-down list box.
2. Select the format of the load module to be downloaded in the [Default Debug Format] drop-down list box.
Format Name Contents
IEEE695_RENESAS
IEEE695_IAR
IEEE-695 format file (When Using NCxx)
IEEE-695 format file (When Using IAR cross tool)
IEEE695_TASKING
ELF/DWARF2_IAR
IEEE-695 format file (When Using Tasking cross tool)
ELF/DWARF2 format file (When Using IAR cross tool)
ELF/DWARF2_TASKING ELF/DWARF2 format file (When Using Tasking cross tool)
3. Then register the corresponding download module in the [Download Modules] list box.
A download module can be specified in the dialog opened with a [Add...] button. z
Enter the offset at which to load the download module in the [Offset] edit box. z
Select the format of the download module in the [Format] edit box. Please refer to the upper table about the format name of a download module. z
Enter the full path and filename of the download module in the [Filename] edit box. z
Specifies the access size for the current download module in the [Access size] list box.
After that, click the [OK] button.
27
4.4 Starting the Debugger
The debugging can be started by connecting with an emulator.
4.4.1 Connecting the Emulator
Connect the emulator by simply switching the session file to one in which the setting for the emulator use has been registered.
The session file is created by default. The session file has information about the target selected when a project was created.
In the circled list box in the following tool bars, select the session name including the character string of the target to connect.
After the session name is selected, the dialog box for setting the debugger is displayed and the emulator will be connected. Details)
4.4.2 Ending the Emulator
The emulator can be exited by using the following methods:
1. Selecting the "DefaultSession"
Select the "DefaultSession" in the list box that was used at the time of emulator connection.
2. Exiting the High-performance Embedded Workshop
Select [Exit] from the [File] menu. High-performance Embedded Workshop will be ended.
The message box, that asks whether to save a session, will be displayed when an emulator is exited.
If necessary to save it, click the [Yes] button. If not necessary, click the [No] button.
28
5 Setup the Debugger
5. Setup the Debugger
The contents of an setup of a debugger differ depending on the product.
5.1 Setup the Debugger for M16C/R8C
5.1.1 Init Dialog
In the Init dialog box, set up the contents listed below. The Init dialog box appears when the debugger starts up. Please click the tab name of the table about details.
Tab Name Contents
MCU
Debugging Information
Emulator
Specify the setting the MCU file, Communication Interface, and so on.
Specify the compiler used, storing of debugging information ahead.
Specify the taget clock, the direction of input and output of the cable.
Specify the operation when the debugger starts. Script
To keep the Init dialog closed next time the debugger is started, check "Next Hide" at the bottom of the Init dialog. You can open the Init dialog using either one of the following methods: z
After the debugger gets started, select Menu - [Setup]->[Emulator]->[System...]. z
Start debugger while holding down the Ctrl key.
5.2 MCU Setting Dialog
Set the user target information in the MCU Setting dialog box. Close the Init dialog box before you open the MCU Setting dialog box. For details, click the tab name on the table you are interested in.
Tab Name Contents
MCU
Flash Clear
Specify the MCU's processor mode, debug options, etc.
Specify whether to clear the contents of the MCU's internal flash ROM.
If you do not want the MCU Setting dialog box to be displayed the next time you start the debugger, select the check box "Next Hide" at the bottom of the MCU Setting dialog box. You can open the
MCU Setting dialog using either one of the following methods: After the debugger gets started, select Menu - [Setup]->[Emulator]->[Target...].
29
5.3 Init Dialog
The Init dialog box is provided for setting the items that need to be set when the debugger starts up.
The contents set from this dialog box are also effective the next time the debugger starts. The data set in this dialog remains effective for the next start.
The tabs available on this dialog box vary with each product used. For details, click the desired tab name shown in the table below.
Tab Name Product Name
The debugger for M16C/R8C
MCU exist
Debugging Information exist
Emulator exist
Script exist
To keep the Init dialog closed next time the debugger is started, check "Next Hide" at the bottom of the Init dialog. You can open the Init dialog using either one of the following methods: z
After the debugger gets started, select Menu - [Setup] -> [Emulator] -> [System...]. z
Start Debugger while holding down the Ctrl key.
30
5.3.1 MCU Tab
The specified content becomes effective when the next being start.
5 Setup the Debugger
5.3.1.1 Specifying the MCU file
Click the "Refer" button.
The File Selection dialog is opened. Specify the corresponding MCU file. z
An MCU file contains the information specific to the target MCU. z
The specified MCU file is displayed in the MCU area of the MCU tab.
5.3.1.2 Setting of the Communication Interface
The displayed data varies depending on the specified communication interface.
The available communication interface varies depending on the products.
The following shows the setting for each communication interface. z
5.3.2 Setting of the USB Interface
31
5.3.1.3 Executing Self-Check
Specify this option to execute self-check* on the emulator when the debugger starts up.
Be sure to select the above check box only when you want to perform self-check at startup. Specify this option in the following cases: z
When the firmware cannot be downloaded z
When although the firmware is successfully downloaded, the debugger does not start z
When the MCU goes wild or something is wrong with the trace results and you want to check whether the emulator is operating normally.
Select the check box to close the Init dialog box. After connecting to the emulator and confirming the firmware, the debugger will immediately start self-check on the emulator. (Self-check takes about 30 seconds to 1 minute.)
If an error is found in this self-check, the debugger displays the content of the error and is finished.
When the self-check terminated normally, the dialog box shown below is displayed. When you click
OK, the debugger starts up directly in that state.
This specification is effective only when the debugger starts up.
* Self-check refers to the function to check the emulator's internal circuit boards for memory condition, etc. Refer to the user's manual of your emulator for details about the self-check function.
5.3.1.4 Using/unusing the address interrupt break function
Specify whether or not to use the address interrupt break function. z
To use the address interrupt break function (default)
Select the check box shown above.
In this case, the address interrupt break function is used by the emulator, and cannot be used in the user program. z
Not to use the address interrupt break function
Deselect the check box shown above.
In this case, the address interrupt break function can be used in the user program.
The contents set here are reflected at only startup time.
5.3.1.5 Choosing to use or not to use CPU rewrite mode
Specify whether or not you want to use CPU rewrite mode. (By default, CPU rewrite mode is unused.)
Select the above check box when you are debugging the target system that uses CPU rewrite mode.
32
5 Setup the Debugger
This specification can only be set or changed when you start the debugger.
Supplementary explanation
When debugging in CPU rewrite mode is enabled, the following limitations apply: z
Address match breakpoints cannot be set. z
No software breaks can be set in the internal ROM area. z
The command Come cannot be executed in the internal ROM area.
5.3.1.6 Choosing to use or not to use the trace point setting function
Specify whether or not you want to use the trace point setting function. (By default, the trace point function is unused.)
Select the above check box when you use the event of Compact emulator as a trace point.
This specification can only be set or changed when you start Debugger.
Supplementary explanation
When the trace point setting function is enabled, the following limitations apply: z
Hardware break function cannot use.
33
5.3.2 Setting of the USB Interface
USB communication uses the personal computer's USB interface. It is compliant with USB 1.1.
5.3.2.1 Setting of the USB Interface
Before USB communication can be performed, the computer must have a dedicated device driver installed in it. For details on how to install USB device drivers, see "Install of USB device driver."
The currently USB-connected emulators are listed in the Serial No. area. Select the serial No. of the emulator you want to connect.
34
5.3.3 Debugging Information Tab
The specified content becomes effective when the next being download.
5 Setup the Debugger
5.3.3.1 display the compiler used and its object format
Display the compiler used and its object file format.
Please specify the compiler used and its object file format in the dialog opened by menu [Debug] ->
[Debug Settings...].
5.3.3.2 Specify the Storing of Debugging Information
There are two methods for storing debugging information: on-memory and on-demand.
Select one of these two methods. (The on-memory method is selected by default.)
To select the on-demand method, click the On Demand check box. z
On-memory method
Debugging information is stored in the internal memory of your computer.
This method is suitable when the load module (target program) size is small. z
On-demand method
Debugging information is stored in a reusable temporary file on the hard disk of your computer.
Because the stored debugging information is reused, the next time you download the same load module it can be downloaded at high speed.
This method is suitable when the load module (target program) size is large.
Notes z
If the load module size is large, the on-memory method may be inefficient because it requires a very large amount of time for downloading. In such a case, select the on-demand method. z
In the on-demand method, a folder in which to store a reusable temporary file is created in the folder that contains the downloaded load module. This folder is named after the load module name by the word "~INDEX_" to it. If the load module name is "sample.abs", for example, the folder name is "~INDEX_sample". This folder is not deleted even after quitting the debugger.
35
5.3.4 Emulator Tab
5.3.4.1 Specify the Target Clock
Change the setting by synchronizing with the clock used by the target microcomputer. (Internal is set by default.)
Select Internal to set the internal clock, and External to set the external clock.
The specified content becomes effective when the next being start.
36
5.3.5 Script Tab
The specified content becomes effective when the next being start.
5 Setup the Debugger
5.3.5.1 Automatically Execute the Script Commands
To automatically execute the script command at start of Debugger, click the "Refer" button to specify the script file to be executed.
By clicking the "Refer" button, the File Selection dialog is opened.
The specified script file is displayed in the "Init File:" field.
To disable auto-execution of the script command, erase a character string displayed in the "Init
File:" field.
37
5.4 MCU Setting Dialog (the M16C/R8C Debugger)
In the MCU Setting dialog box, setting information on the user target. The MCU Setting dialog box opens after closing the Init dialog box.
The tabs available on this dialog box vary with each product used. For details, click the desired tab name shown in the table below.
Tab Name Contents
MCU
Flash Clear
Specify the MCU's processor mode, debug options, etc.
Specify whether to clear the contents of the MCU's internal flash ROM.
To keep the MCU Setting dialog box closed next time the debugger is started, check "Next Hide" at the bottom of the MCU Setting dialog box. You can open the MCU Setting dialog using either one of the following methods: z
After the debugger gets started, select Menu - [Setup] -> [Emulator] -> [Target...].
38
5.4.1 MCU Tab
The specified content becomes effective when the next being start.
5 Setup the Debugger
5.4.1.1 Select the Processor Mode
Specify the processor mode for the target system.
Either the following can be specified. z
Single-chip Mode
Single-chip Mode
Also, you need to specify the following information according to the processor mode you've selected. z
PM10(b0 of 000005H)
Specify whether you set the bit PM10 (b0 of 000005H). When you use your target system with the setting that PM10 is 1, check this option.
39
5.4.1.2 Inspecting the MCU status
Clicking this tab displays the status of each MCU pin. It allows to check whether the MCU pin status matches the processor mode to be set.
"NC" means that the value is indeterminate.
40
5.4.2 Flash Clear Tab
The specified content becomes effective when the next being start.
5 Setup the Debugger
5.4.2.1 Setting to clear the MCU's internal flash ROM
Specify whether or not to clear the contents of the MCU's internal flash ROM when downloading the target program or data. The MCU's internal flash ROM is displayed block by block in the list view. z
The blocks whose check marks are turned on do not have their flash contents cleared when downloading. The memory contents in places not overwritten by downloading remain intact. z
The blocks whose check marks are turned off have their flash contents cleared when downloading. z
Pressing the Select All button keeps all blocks from being cleared when downloading.
Pressing the Clear All button clears all blocks when downloading.
41
Tutorial
43
44
6 Tutorial
6. Tutorial
6.1 Introduction
This section describes the main functions of the emulator by using a tutorial program.
The tutorial program is based on the C program that sorts ten random data items in ascending or descending order.
The tutorial program performs the following actions: z
The tutorial function generates random data to be sorted. z
The sort function sorts the generated random data in ascending order. z
The change function then sorts the data in descending order.
Note
After recompilation, the addresses may differ from those given in this section.
6.2 Usage
Please follow these instructions: z
Step1 : Starting the Debugger z
Step2 : Checking the Operation of RAM z
Step3 : Downloading the Tutorial Program z
Step4 : Setting a Breakpoint z
Step5 : Executing the Program z
Step6 : Reviewing Breakpoints z
Step7 : Viewing Register z
Step8 : Viewing Memory z
Step9 : Watching Variables z
Step10 : Stepping Through a Program z
Step11 : Forced Breaking of Program Executions z
Step12 : Displaying Local Variables z
Step13 : Stack Trace Function
45
6.3 Step1 : Starting the Debugger
6.3.1 Preparation before Use
To run the High-performance Embedded Workshop and connect the emulator, refer to "エラー! 参照
6.3.2 Setup the Debugger
If it connects with an emulator, the dialog box for setting up a debugger will be displayed. Please set up the debugger in this dialog box.
To setup the debugger in this dialog box, refer to "エラー! 参照元が見つかりません。 エラー! 参照元
After the setup of a debugger, it will function as a debugger.
6.4 Step2 : Checking the Operation of RAM
Check that RAM is operating correctly. Display and edit the contents of the memory in the
[Memory] window to check that the memory is operating correctly.
Note
The memory can be installed on the board in some microcomputers. In this case, however, the above way of checking the operation of memory may be inadequate. It is recommended that a program for checking the memory be created.
6.4.1 Checking the Operation of RAM
Select [Memory] from the [CPU] submenu of the [View] menu and enter the RAM address (Here, enter H'400) in the [Display Address] edit boxes. The [Scroll Start Address] and [Scroll End
Address] editing box is left to a default setting. (By default, the scroll range is set to 0h to the maximum address of MCU.)
Note
The settings of the RAM area differ depending on the product. For details, refer to the hardware manual.
Click the [OK] button. The [Memory] window is displayed and shows the specified memory area.
46
6 Tutorial
Placing the mouse cursor on a point in the display of data in the [Memory] window and double-clicking allows the values at that point to be changed.
6.5 Step3 : Downloading the Tutorial Program
6.5.1 Downloading the Tutorial Program
Download the object program to be debugged. z
The Debugger for M16C/R8C
Select [Download module] from [TutorialM16C.x30] under [Download modules].
47
6.5.2 Displaying the Source Program
This debugger allows the user to debug a user program at the source level.
Double-click [tutorial.c] under [C source file]. A [Editor(Source)] window opens and the contents of a "Tutorial.c" file are displayed.
Select the [Format Views...] option from the [Setup] menu to set a font and size that are legible, if necessary.
Initially the [Editor(Source)] window shows the start of the user program, but the user can use the scroll bar to scroll through the user program and look at the other statements.
48
6 Tutorial
6.6 Step4 : Setting a Breakpoint
A software breakpoint is a basic debugging function.
The [Editor(Source)] window provides a very simple way of setting a software breakpoint at any point in a program.
6.6.1 Setting a Software Breakpoint
For example, to set a software breakpoint at the sort function call:
Double-click the [S/W breakpoints] column on the line containing the sort function call.
The red symbol will appear on the line containing the sort function call. This shows that a softwarebreak breakpoint has been set.
Next
Step5 : Executing the Program
49
6.7 Step5 : Executing the Program
Execute the program as described in the following:
6.7.1 Resetting of CPU
By default, CPU is not reset after downloading a program.
To reset the CPU, select [Reset CPU] from the [Debug] menu, or click the [Reset CPU] button on the toolbar.
6.7.2 Executing the Program
To execute the program, select [Go] from the [Debug] menu, or click the [Go] button toolbar.
on the
The program will be executed up to the breakpoint that has been set, and an arrow will be displayed in the [S/W Breakpoints] column to show the position that the program has halted.
Note
When the source file is displayed after a break, a path of the source file may be inquired. In this case, please specify the location of a source file.
50
6 Tutorial
6.7.3 Reviewing Cause of the Break
The break factor is displayed in the [Output] window.
The user can also see the cause of the break that occurred last time in the [Status] window.
Select [Status] from the [CPU] submenu of the [View] menu. After the [Status] window is displayed, open the [Platform] sheet, and check the Status of Cause of last break.
Please refer to "エラー! 参照元が見つかりません。 エラー! 参照元が見つかりません。 " about the
notation of a break factor.
51
6.8 Step6 : Reviewing Breakpoints
The user can see all the breakpoints set in the program in the [S/W Break Points] window.
6.8.1 Reviewing Breakpoints
Select [S/W Break Points] from the [Break] submenu of the [View] menu. The [S/W Break Points] window is displayed.
This window allows the user to set or change breakpoints, define new breakpoints, and delete, enable, or disable breakpoints.
52
6 Tutorial
6.9 Step7 : Viewing Register
The user can see all registers/flags value in the [Register] window.
6.9.1 Viewing Register
Select [Registers] from the [CPU] submenu of the [View] menu. The [Register] window is displayed.
6.9.2 Setting the Register Value
You can change a register/flag value from this window.
Double-click the register line to be changed. The dialog is opened. Enter the value to be changed.
53
6.10 Step8 : Viewing Memory
When the label name is specified, the user can view the memory contents that the label has been registered in the [ASM Watch] window.
6.10.1 Viewing Memory
For example, to view the memory contents corresponding to __msize in word size:
Select [ASM Watch] from the [Symbol] submenu of the [View] menu, open the [ASM Watch] window.
And click the [ASM Watch] window with the right-hand mouse button and select [Add...] from the popup menu, enter __msize in the [Address] edit box, and set Word in the [Size] combo box.
Click the [OK] button. The [ASM Watch] window showing the specified area of memory is displayed.
54
6 Tutorial
6.11 Step9 : Watching Variables
As the user steps through a program, it is possible to watch that the values of variables used in the user program are changed.
6.11.1 Watching Variables
For example, set a watch on the long-type array a declared at the beginning of the program, by using the following procedure:
Click the left of displayed array a in the [Editor(Source)] window to position the cursor, and select
[Add C Watch...] with the right-hand mouse button. The [Watch] tab of [C watch] window in which the variable is displayed opens.
The user can click mark '+' at the left side of array a in the [C Watch] window to watch all the elements.
55
6.11.2 Registering Variable
The user can also add a variable to the [C Watch] window by specifying its name.
Click the [C Watch] window with the right-hand mouse button and select [Add...] from the popup menu.
The following dialog box will be displayed. Enter variable i.
Click the [OK] button. The [C Watch] window will now also show the int-type variable i.
56
6 Tutorial
6.12 Step10 : Stepping Through a Program
This debugger provides a range of step menu commands that allow efficient program debugging.
1. Step In
Executes each statement, including statements within functions.
2. Step Out
Steps out of a function, and stops at the statement following the statement in the program that called the function.
3. Step Over
Executes a function call in a single step.
4. Step...
Steps the specified times repeatedly at a specified rate.
6.12.1 Executing [Step In] Command
The [Step In] command steps into the called function and stops at the first statement of the called function.
To step through the sort function, select [Step In] from the [Debug] menu, or click the [Step In] button on the toolbar.
The PC cursor moves to the first statement of the sort function in the [Editor(Source)] window.
57
6.12.2 Executing [Step Out] Command
The [Step Out] command steps out of the called function and stops at the next statement of the calling statement in the main function.
To step out of the sort function, select [Step Out] from the [Debug] menu, or click the [Step Out] button on the toolbar.
The PC cursor slips out of a sort function, and moves to the position before a change function.
Note
It takes time to execute this function. When the calling source is clarified, use [Go To Cursor].
58
6 Tutorial
6.12.3 Executing [Step Over] Command
The [Step Over] command executes a function call as a single step and stops at the next statement of the main program.
To step through all statements in the change function at a single step, select [Step Over] from the
[Debug] menu, or click the [Step Over] button on the toolbar.
The PC cursor moves to the next position of a change function.
59
6.13 Step11 : Forced Breaking of Program Executions
This debugger can force a break in the execution of a program.
6.13.1 Forced Breaking of Program Executions
Cancel all breaks.
To execute the remaining sections of the main function, select [Go] from the [Debug] menu or the
[Go] button on the toolbar.
The program goes into an endless loop. To force a break in execution, select [Halt Program] from the [Debug] menu or the [Halt] button on the toolbar.
60
6 Tutorial
6.14 Step12 : Displaying Local Variables
The user can display local variables in a function using the [C Watch] window.
6.14.1 Displaying Local Variables
For example, we will examine the local variables in the tutorial function, which declares four local variables: a, j, i, and sam.
Select [C Watch] from the [Symbol] submenu of the [View] menu. The [C Watch] window is displayed. By default, [C watch] window has four tabs as following: z
[Watch] tab
Only the variable which the user registered is displayed. z
[Local] tab
All the local variables that can be referred to by the scope in which the the PC exists are displayed. If a scope is changed by program execution, the contents of the [Local] tab will also change. z
[File Local] tab
All the file local variables of the file scope in which the PC exists are displayed. If a file scope is changed by program execution, the contents of the [File Local] tab will also change. z
[Global] tab
All the global variables currently used by the downloaded program are displayed.
Please choose the [Local] tab, when you display a local variable.
Click mark '+' at the left side of array a in the [Locals] window to display the elements.
When the user refers to the elements of array a before and after the execution of the sort function, it is clarified that random data is sorted in descending order.
61
6.15 Step13 : Stack Trace Function
The emulator uses the information on the stack to display the names of functions in the sequence of calls that led to the function to which the program counter is currently pointing.
6.15.1 Reference the function call status
Double-click the [S/W Breakpoints] column in the sort function and set a software breakpoint.
To executes the user program from the reset vector address, select [Reset Go] from the [Debug] menu, or click the [Reset Go] button on the toolbar.
After the break in program execution, select [Stack Trace] from the [Code] submenu of the [View] menu to open the [Stack Trace] window.
The upper figure shows that the position of the program counter is currently at the selected line of the sort() function, and that the sort() function is called from the tutorial() function.
62
6 Tutorial
6.16 What Next?
This tutorial has described the usage of this debugger.
Sophisticated debugging can be carried out by using the emulation functions that the emulator offers. This provides for effective investigation of hardware and software problems by accurately isolating and identifying the conditions under which such problems arise.
63
Reference
65
66
7 Windows
7. Windows
The window of this debugger is shown below.
Window Name View Menu
RAM Monitor Window
ASM Watch Window
C Watch Window
Script Window
S/W Break Point Setting Window
H/W Break Point Setting Window
[View]->[CPU]->[RamMonitor]
[View]->[Symbol]->[ASMWatch]
[View]->[Symbol]->[CWatch]
[View]->[Script]
[View]->[Break]->[S/W Break Points]
[View]->[Break]->[H/W Break Points]
[View]->[Break]->[Address Interrupt Break Points] Address Interrupt Break Point Setting
Window
Trace Point Setting Window
Trace Window
GUI I/O Window
[View]->[Trace]->[Trace Points]
[View]->[Trace]->[Trace]
[View]->[Graphic]->[GUI I/O]
For the reference of the following windows, refer to the help attached to a High-performance
Embedded Workshop main part. z
Differences Window z
Map Window z
Command Line Window z
Workspace Window z
Output Window z
Disassembly Window z
Memory Window z
IO Window z
Status Window z
Register Window z
Image Window z
Waveform Window z
Stack Trace Window
67
7.1 RAM Monitor Window
The RAM monitor window is a window in which changes of memory contents are displayed while running the target program.
The relevant memory contents are displayed in dump form in the RAM monitor area by using the realtime RAM monitor function. The displayed contents are updated at given intervals (by default, every 100 ms) while running the target program. z
This system has 1 Kbyte of RAM monitor area which can be located in any contiguous address location or in 4 separate blocks comprised of 256 bytes each. z
The RAM monitor area can be changed to any desired address range.
Refer to "7.1.2 Setting the RAM monitor area " for details on how to change the RAM monitor
area.
The default RAM monitor area is mapped into a 1-Kbyte area beginning with the start address of the internal RAM. z
The display content updating interval can be set for each window individually.
The actual updating interval at which the display contents are actually updated while running the target program is shown in the title field of the Address display area. z
The background colors of the data display and code display areas are predetermined by access attribute, as shown below.
Access attribute Background color
Read accessed address
Write accessed address
Non-accessed address
The background colors can be changed.
Green
Red
White
ATTENTION z
The RAM monitor window shows the data that have been accessed through the bus. Therefore, changes are not reflected in the displayed data unless they have been accessed via the target program as in the case where memory is rewritten directly from an external I/O. z
If the data in the RAM monitor area are displayed in lengths other than the byte, it is possible that the data will have different memory access attributes in byte units. If bytes in one data have a different access attribute as in this case, those data are enclosed in parentheses when displayed in the window. In that case, the background color shows the access attribute of the first byte of the data.
68
7 Windows z
The displayed access attributes are initialized by downloading the target program. z
The interval time at which intervals the display is updated may be longer than the specified interval depending on the operating condition (shown below).
Host machine performance/load condition
Communication interface
Window size (memory display range) or the number of windows displayed
69
7.1.1 Extended Menus
This window has the following popup menus that can be brought up by right-clicking in the window.
Menu Function
RAM Monitor Area...
Sampling Period...
Clear
Up
Down
Address...
Scroll Area...
Data Length
Radix
Code
Layout
Column...
Set RAM monitor base address.
Set RAM monitor sampling period.
Clear access attribute.
Moves display position to the immediately preceding RAM monitor area (smaller address)
Moves display position to the immediately following RAM monitor area (larger address)
1byte
2bytes
4bytes
8bytes
Hex
Dec
Display from specified address.
Specify scroll range.
Display in 1Byte unit.
Display in 2Byte unit.
Display in 4Byte unit.
Display in 8Byte unit.
Display in Hexadecimal.
Display in Decimal.
Single Dec Display in Signed Decimal.
Oct Display in Octdecimal.
Bin
ASCII
Display in Binary.
Display as ASCII character.
SJIS
JIS
Display as SJIS character.
Display as JIS character.
UNICODE Display as UNICODE character.
EUC Display as EUC character.
Float
Double
Label
Register
Code
Display as Floating-point.
Display as Double Floating-point.
Switch display or non-display of Label area.
Switch display or non-display of Register area.
Switch display or non-display of Code area.
Set the number of columns displayed on one line.
Toolbar display
Customize toolbar...
Allow Docking
Display toolbar.
Open toolbar customize dialog box.
Allow window docking.
70
7 Windows
7.1.2 Setting the RAM monitor area
Choose the popup menu [RAM Monitor Area...] in the RAM monitor window.
The RAM monitor area setup window shown below will appear. The currently set RAM monitor areas are listed in this window.
Use this window to add, delete or change RAM monitor areas. z
Specify a RAM monitor area by its start address and size (the latter by a number of blocks.) z
The start address can be specified in 0x100 byte units.
If you specify a non-aligned address value, it is rounded off to the nearest address value in
0x100 byte units before being set. z
Specify the size of the RAM monitor area by a number of blocks.
For the Compact Emulator, one block is 256 bytes in size. Up to 4 blocks can be specified. z
RAM monitor areas can be added until the total number of blocks used reaches 4.
(The number of blocks (and the size) that are currently available to use are displayed below the list.)
71
7.1.3 Changing the RAM Monitor Area
The start address and the size of the RAM monitor area can be changed. z
Changing from a dialog box
Select the RAM monitor area you want to change from a list of RAM monitor areas and double-click on it.
The Set RRAM Area dialog box shown below will appear. Specify the start address and the size (by a number of blocks) of the RAM monitor area in the Start and the Size fields of this dialog box. z
Changing directly in the window
Select the RAM monitor area you want to change from a list of RAM monitor areas and click again in its Start display column or Size display column.
Specify a new start address or a new size with which you want to be changed in the ensuing edit box. Press the Enter key to confirm what you've entered, or the Esc key to cancel.
7.1.4 Adding RAM Monitor Areas
Click the [Add...] button.
The Set RRAM Area dialog box will appear. Specify the start address and the size (by a number of blocks) of a new RAM monitor area in the Start and the Size fields of this dialog box.
7.1.5 Deleting RAM Monitor Areas
Select the RAM monitor area you want to delete from a list of RAM monitor areas and click the
[Remove] button.
To delete all RAM monitor areas, click the [Remove All] button.
72
7 Windows
7.2 ASM Watch Window
The ASM watch window is a window in which you can register specific addresses as watchpoints and inspect memory contents at those addresses.
If a registered address resides within the RAM monitor area, the memory content at that address is updated at given intervals (by default, every 100 ms) during program execution. z
The addresses to be registered are called the "watchpoints." One of the following can be registered:
Address (can be specified using a symbol)
Address + Bit number
Bit symbol z
The registered watchpoints are saved in the debugger when the ASM watch window is closed and are automatically registered when the window is reopened. z
If symbols or bit symbols are specified for the watchpoints, the watchpoint addresses are recalculated when downloading the target program. z
The invalid watchpoints are marked by "-<not active>-" when displayed on the screen. z
The order in which the watchpoints are listed can be changed by a drag-and-drop operation. z
The watchpoint expressions, sizes, radixes and datas can be changed by in-place editing.
ATTENTION z
The RAM monitor obtains the data accessed through the bus. Any change other than the access from the target program will not be reflected. z
If the display data length of the RAM monitor area is not 1 byte, the data's access attribute to the memory may varies in units of 1 byte. In such a case that the access attribute is not unified within a set of data, the data's access attribute cannot be displayed correctly. In this case, the background colors the access attribute color of the first byte of the data.
73
7.2.1 Extended Menus
This window has the following popup menus that can be brought up by right-clicking in the window.
Menu Function
Add Bit...
Remove
Remove All
Set...
Radix
Refresh
Layout
RAM Monitor
Toolbar display
Customize toolbar...
Allow Docking
Bin
Dec
Hex
Add bit-lebel watchpoint.
Remove the selected watchpoint.
Remove all watchpoints.
Set new data to selected watchpoint.
Display in Binary.
Display in Decimal.
Display in Hexadecimal.
Refresh memory data.
Address Area
Size Area
Switch display or non-display of Address area.
Switch display or non-display of Size area.
Enable RAM Monitor Switch enable or disable RAM moniter function.
Sampling Period... Set RAM monitor sampling period.
Display toolbar.
Open toolbar customize dialog box.
Allow window docking.
74
7 Windows
7.3 C Watch Window
The C Watch Window displays C/C++ expressions and their values (results of calculations).
The C/C++ expressions displayed in the C Watch Window are known as C watchpoints. The displays of the results of calculating the C watchpoints are updated each time a command is executed.
When RAM monitor function is effective and the C watch points are within the RAM monitor area, the displayed values are updated during execution of the target program. z
Variables can be inspected by scope (local, file local or global). z
The display is automatically updated at the same time the PC value changes. z
Variable values can be changed. z
The display radix can be changed for each variable individually. z
Any variable can be registered to the Watch tab, so that it will be displayed at all times:
The registered content is saved for each project separately.
If two or more of the C watch window are opened at the same time, the registered z
The C watchpoints can be registered to separate destinations by adding Watch tabs. z
Variables can be registered from another window or editor by a drag-and-drop operation. z
The C watchpoints can be sorted by name or by address. z
Values can be inspected in real time during program execution by using the RAM monitor function.
75
ATTENTION z
You cannot change the values of the C watch points listed below:
Bit field variables
Register variables
C watch point which does not indicate an address(invalid C watch point) z
If a C/C++ language expression cannot be calculated correctly (for example, when a C/C++ symbol has not been defined), it is registered as invalid C watch point.
It is displayed as "--<not active>--". If that C/C++ language expression can be calculated correctly at the second time, it becomes an effective C watch point. z
The display settings of the Local, File Local and Global tabs are not saved. The contents of the
Watch tab and those of newly added tabs are saved. z
The RAM monitor obtains the data accessed through the bus. Any change other than the access from the target program will not be reflected. z
The variables, which are changed in real-time, are global variables and file local variables only. z
If the display data length of the RAM monitor area is not 1 byte, the data's access attribute to the memory may varies in units of 1 byte. In such a case that the access attribute is not unified within a set of data, the data's access attribute cannot be displayed correctly. In this case, the background colors the access attribute color of the first byte of the data.
7.3.1 Extended Menus
This window has the following popup menus that can be brought up by right-clicking in the window.
Menu Function
Add...
Remove
Initialize
Set New Value...
Radix
RAM Monitor
Add New Tab...
Remove Tab
Hex
Bin
Default
Add C watchpoint.
Remove the selected C watchpoint.
Reevaluates the selected C watchpoint.
Set new data to selected C watchpoint.
Display in Hexadecimal.
Display in Binary.
Display in Default Radix.
Refresh
Hide type name
Show char* as string
Sort
Toggle(All Variables) Change radix (toggle).
Refresh memory data.
Sort by Name
Sort by Address
Hide type names from variables.
Selects whether to display char* type as a string.
Sort variables by its name.
Sort variables by its address.
Enable RAM Monitor Switch enable or disable RAM moniter function.
Sampling Period... Set RAM monitor sampling period.
Add new tab.
Remove the selected tab.
Toolbar display
Customize toolbar...
Allow Docking
Display toolbar.
Open toolbar customize dialog box.
Allow window docking.
76
7 Windows
7.4 Script Window
The Script Window displays the execution of text -format script commands and the results of that execution.
Script commands can be executed using a script file or interactively. You can also write script commands in the script file so that they are automatically executed. The results of script command execution can also be stored in a previously specified log file. z
The Script Window has a view buffer that stores the results of executing the last 1000 lines.
The results of execution can therefore be stored in a file (view file) without specifying a log file. z
When a script file is opened, the command history area changes to become the script file display area and displays the contents of the script file. When script files are nested, the contents of the last opened script file are displayed. The script file display area shows the line currently being executed in inverse vide. z
When a script file is open, you can invoke script commands from the command input area provided the script file is not being executed. z
The Script Window can record the history of the executed commands to a file. This function is not the same as the log function. This function records not the result but only the executed commands, so the saved files can be used as the script files.
77
7.4.1 Extended Menus
This window has the following popup menus that can be brought up by right-clicking in the window.
Menu Function
Script
View
Log
Record
Toolbar display
Customize toolbar...
Allow Docking
Open... Open script file.
Run Run script file.
Step One step execution of script file.
Close Close script file.
Save... Save view buffer to file.
Clear
On...
Off
On...
Off
Clear view buffer.
Open log file and start recording (start output to file).
Close log file and end recording (stop output to file).
Record the executed commands to a file.
Stop recording the executed commands.
Display toolbar.
Open toolbar customize dialog box.
Allow window docking.
78
7 Windows
7.5 S/W Break Point Setting Window
The S/W Break Point Setting window allows you to set software break points.
Software breaks stop the execution of instructions immediately before the specified break point. z
If you have set multiple software breakpoints, program execution stops when any one software break address is encountered (OR conditions). z
You can continue to set software breakpoints until you click the "Close" button to close the
S/W Break Point Setting Window. z
You can clear, enable or disable software breakpoints selected by clicking in the software breakpoint display area. You can also enable and disable software breakpoints by double-clicking on them. z
Click on the "Save" button to save the software break points in the file. To reload software break point settings from the saved file, click the "Load" button. If you load software break points from a file, they are added to any existing break points.
79
7.5.1 Command Button
Load...
Save...
Help
Add
Refer...
Close
Delete
Delete All
Enable
All Enable
Disable
All Disable
View
The buttons on this window has the following meanings.
Button Function
Load setting information from a file in which it was saved.
Save the contents set in the window to a file.
Display the help of this window.
Add the break point.
Open file selection dialog box.
Close the window.
Remove the selected break point.
Remove all break points.
Enable the selected break points.
Enable all break points.
Disable the selected break point.
Disable all break points.
Shows the selected breakpoint positions in the Editor(Source) window.
80
7 Windows
7.5.2 Setting and Deleting a Break Points from Editor(Source) Window
The area which can be set in the software breakpoint is different according to the product. Please
refer to "1.6.2 Area where software breakpoint can be set" for details.
7.5.2.1 Setting and Deleting a Break Point from Editor(Source) Window
You can set break points in the Editor(Source) Window. To do so, double-click the break point setting area ("S/W breakpoints" column) for the line in which you want to set the break. (A red marker is displayed on the line to which the break point was set.)
You can delete the break point by double-clicking again in the break point setting area ("S/W breakpoints" column).
In the Editor(Source) window, a display of "S/W breakpoints" column is set to "Enable" by default.
To erase this column, deselect the [S/W breakpoints] check box in the dialog box opened by choosing the main menu - [Edit] -> [Define Column Format]. The "S/W breakpoints" column is erased from all Editor (Source) windows. And select popup menu - [Columns] -> [S/W breakpoints] in the Editor
(Source) window, A column can be set up for each Editor (Source) windows.
81
7.6 H/W Break Point Setting Window
The H/W Breakpoint Setting window is used to set hardware breakpoints for the Emulators. z
The events listed below can be specified as break events. If the contents of events are altered, they are marked by an asterisk (*) on the title bar. The asterisks (*) are not displayed after setting up the emulator.
Fetch, Memory Access, Bit Access z
Events at up to two points can be used.
The H/W Break Point Setting window and the Trace Point Setting windows use the same resource of the emulator. Use the MCU tab in the Init dialog box, in order to specify for which function the resources are used. On this tab, deselect the Enable the Trace Point Function check box.(Details) z
These events can be combined in one of the following ways:
Break when all of the valid events are established (AND condition)
Break when all of the valid events are established at the same time (simultaneous AND condition)
Break when one of the valid events is established (OR condition) z
At the time the debugger starts up, the hardware breaks have no effect.
82
7 Windows
7.6.1 Specify the Break Event
To set events, double-click to select the event you want to set from the event setting area of the
H/W Break Point Setting Window. This opens the dialog box shown below.
83
Following events can be set by specifying Event Type in this dialog box. z
When FETCH is selected
Breaks for the instruction fetch. z
When DATA ACCESS is selected
Breaks for the memory access.
84
z
When BIT SYMBOL is selected
Breaks for the bit access.
7 Windows
85
7.6.2 Specify the Combinatorial Condition
To specify a combinatorial condition, specify the desired condition from the combinatorial condition specification area. z
When AND or OR is selected
In the event specification area, the event used and a pass count for that event can be specified.
To alter the pass count, while the event to alter is being selected, click the pass count value of that event. z
When AND (Same Time) is selected
In the event specification area, the event used can be specified. No pass counts can be specified.
7.6.3 Command Button
The buttons on this window has the following meanings.
Button Function
Reset
Save...
Load...
Set
Close
Discards the contents being displayed in the window and loads contents from the emulator in which they were set.
Saves the contents set in the window to a file.
Loads event information from a file in which it was saved.
Sends the contents set in the window to the emulator.
Closes the window.
86
7 Windows
7.6.4 Specify the Events (Instruction Fetch)
To specify an instruction fetch event, change the event select dialog box's Event Type to "FETCH".
The event is established when instruction is fetched from the specified address or any address in the specified address range.
7.6.4.1 Instruction Fetch of Specified Address
Set as below.
Example) Instruction fetch at address 80000h
87
7.6.4.2 Instruction Fetch of Specified Address Area(In)
Set as below.
Example) Instruction fetch at address 80000h to 80FFFh
88
7.6.4.3 Instruction Fetch of Specified Address Area(Out)
Set as below.
Example) Instruction fetch at any address other than the range 80000h to 80FFFh
7 Windows
89
7.6.4.4 Entering/exiting to specified function
Set as below.
Example) Entering a break to function name "wait"
90
Example) Exiting from function name "wait"
7 Windows
91
7.6.5 Specify the Events (Memory Access)
To specify a memory access event, change the event select dialog box's Event Type to "DATA
ACCESS". The event is established when memory is accessed at the specified address or under conditions set for the specified address range.
92
7.6.6 Memory Access(The debugger for M16C/R8C)
ATTENTION
It is not detected that data access to the odd addresses in word-size access.
7.6.6.1 Writing/Reading a Specified Address
Set as below.
Example) Writing to even address 400h
7 Windows
93
94
Example) Writing byte length data 32h to even address 400h
7 Windows
95
Example) Writing byte length data 32h to odd address 401h
Contents of settings vary with each product and bus width.
(8 bits bus width)
96
(16 bits bus width)
7 Windows
97
Example) Writing word length data 1234h to even address 400h
Contents of settings vary with each product and bus width.
(8 bits bus width)
Please specify "And" of the 1st point and the 2nd point for a combination condition.
1st point
98
7 Windows
2nd point
99
(16 bits bus width)
100
Example) Writing data 10h - 3Fh to even address 400h
7 Windows
101
7.6.6.2 Reading/writing data to the specified address range
Set as below.
Example) Writing data to addresses ranging from 400h to 40Fh
102
7.6.6.3 Reading/writing data to addresses outside the specified range
Set as below.
Example) Writing data to addresses below 7FFh
7 Windows
103
7.6.7 Specify the Events (Bit Access)
To specify a bit access event, change the event select dialog box's Event Type to "BIT SYMBOL".
The event is established when the specified bit at the specified address or specified bit symbol is accessed under specified conditions.
7.6.7.1 Writing/Reading a Specified Bit
Set as below.
Example) Writing "0" to bit 2 at address 400h
104
7.6.7.2 Writing/Reading a Specified Bit Symbol
Set as below.
Example) Writing "1" to bit symbol "bitsym"
7 Windows
105
7.6.8 Specify the Event Combination Condition
Use the Combination group of the event setting windows to specify the combinatorial conditions of events.
The combination of two or more events can be used.
One of the following combinatorial conditions can be selected.
AND All of the specified events are established
AND(Same Time) The specified events are established at the same time
OR One of the specified events is established
Pass counts (number of times passed) can be specified for each event (1-255). If the specified combinatorial condition is AND (Same Time), no pass counts can be set (fixed to 1).
7.6.9 Select AND, OR
Change the Combination group to "AND" to specify AND for the combinatorial condition, or "OR" to specify OR for the combinatorial condition. Next, check (turn on) an event in the event specification area that you want to use, and specify a pass count for that event. To alter the pass count, while the event to alter is being selected, click the pass count value of that event.
106
7 Windows
7.6.10 Select AND(Same Time)
Change the Combination group to "AND (Same Time)". Next, check (turn on) an event in the event specification area that you want to use. No pass counts can be specified (fixed to 1).
107
7.7 Address Interrupt Break Point Setting Window
The Address Interrupt Break Point Setting window allows you to set address interrupt break points.
This function stops the target program immediately before executing an instruction at a specified address. This function is realized by using the MCU's address match interrupt. So that the address interrupt break function can only be used when the address match interrupt is not used in the user application. z
This window is available only when the address interrupt break function is used.
Use the MCU tab in the Init dialog box to specify whether or not to use the address interrupt break function. On this tab, select the Enable the Address Match Interrupt Break Function check box. z
The number of address interrupt breakpoints that can be set varies with each product. z
Breakpoints can be specified by "Address" or "Filename + Line No.". z
If you have set multiple breakpoints, program execution stops when any one break address is encountered (OR conditions). z
You can clear, enable or disable breakpoints selected by clicking in the breakpoint display area.
You can also enable and disable breakpoints by double-clicking on them. z
Click on the "Save" button to save the software break points in the file. To reload software break point settings from the saved file, click the "Load" button. z
If you load breakpoints from a file, they are added to any existing break points.
108
7 Windows
7.7.1 Command Button
Load...
Save...
Help
Add
Refer...
Close
Delete
Delete All
Enable
All Enable
Disable
All Disable
View
The buttons on this window has the following meanings.
Button Function
Load setting information from a file in which it was saved.
Save the contents set in the window to a file.
Display the help of this window.
Add the break point.
Open file selection dialog box.
Close the window.
Remove the selected break point.
Remove all break points.
Enable the selected break points.
Enable all break points.
Disable the selected break point.
Disable all break points.
Shows the selected breakpoint positions in the Editor(Source) window.
109
7.7.2 Setting and Deleting a Break Points from Editor(Source) Window
The address interrupt break function can only be used when the address match interrupt is not used in the user application.
For details, refer to "1.8 About Address Interrupt Breaks Function"
7.7.2.1 Setting and Deleting a Break Point from Editor(Source) Window
You can set break points in the Editor(Source) Window. To do so, double-click the break point setting area ("Address Match Interrupt Break" column) for the line in which you want to set the break. (A blue marker is displayed on the line to which the break point was set.)
You can delete the break point by double-clicking again in the break point setting area ("Address
Match Interrupt Break" column).
In the Editor(Source) window, a display of "Address Match Interrupt Break" column is set to
"Enable" by default. To erase this column, deselect the [Address Match Interrupt Break] check box in the dialog box opened by choosing the main menu - [Edit] -> [Define Column Format]. The
"Address Match Interrupt Break" column is erased from all Editor (Source) windows. And select popup menu - [Columns] -> [Address Match Interrupt Break] in the Editor (Source) window, A column can be set up for each Editor (Source) windows.
110
7.8 Trace Point Setting Window
The Trace Point Setting window is used to set trace points.
7 Windows z
The events listed below can be specified as trace events. If the contents of events are altered, they are marked by an asterisk (*) on the title bar. The asterisks (*) are not displayed after setting up the emulator.
Fetch, Memory Access, Bit Access z
Events at up to two points can be used.
The H/W Break Point Setting window and the Trace Point Setting windows use the same resource of the emulator. Use the MCU tab in the Init dialog box, in order to specify for which function the resources are used. On this tab, select the Enable the Trace Point Function check box.(Details) z
These events can be combined in one of the following ways:
Trace when all of the valid events are established (AND condition)
Trace when all of the valid events are established at the same time (simultaneous AND condition)
Trace when one of the valid events is established (OR condition)
111
7.8.1 Specify the Trace Event
To set events, double-click to select the event you want to set from the event setting area of the
Trace Point Setting Window. This opens the dialog box shown below.
112
Following events can be set by specifying Event Type in this dialog box.
When FETCH is selected
Traces for the instruction fetch.
7 Windows
When DATA ACCESS is selected
Traces for the memory access.
113
z
When BIT SYMBOL is selected
Traces for the bit access.
114
7 Windows
7.8.2 Specify the Combinatorial Condition
To specify a combinatorial condition, specify the desired condition from the combinatorial condition specification area. z
When AND or OR is selected
In the event specification area, the event used and a pass count for that event can be specified.
To alter the pass count, while the event to alter is being selected, click the pass count value of that event. z
When AND (Same Time) is selected
In the event specification area, the event used can be specified. No pass counts can be specified.
115
7.8.3 Specify the Trace Range
For the compact emulator debugger, 64K cycles equivalent of data can be recorded.
Break
Before
About
After
Full
Stores the 64K cycles (-64K to 0 cycles) to the point at which the target program stops.
Stores the 64K cycles (-64K to 1 cycles) to the point at which the trace point is passed.
Stores the 64K cycles (-32K to 32K cycles) either side of the trace point.
Stores the 64K cycles (0 to 64K cycles) of trace data after the trace point.
Stores the 64K cycles (-64K to 0 cycles) of trace data after the trace starts.
116
7.8.4 Specify the Trace Write Condition
Conditions for cycles to be written to trace memory can be specified.
7 Windows
Total
Pick up
Exclude
Writes all cycles.
Writes only the cycles where specified condition holds true.
Writes only the cycles where specified condition does not hold true.
Also, following three write modes are supported.
Only cycles where specified event is established
Cycles from where specified event is established to where specified event is not established
Cycles from where start event is established to where end event is established
117
7.8.5 Command Button
The buttons on this window has the following meanings.
Button Function
Reset
Save...
Load...
Set
Close
Discards the contents being displayed in the window and loads contents from the emulator in which they were set.
Saves the contents set in the window to a file.
Loads event information from a file in which it was saved.
Sends the contents set in the window to the emulator.
Closes the window.
118
7 Windows
7.8.6 Specify the write condition
Trace data write conditions can be specified.
You can specify the following write conditions:
1. Write conditions unlimited (default)
2. Cycles from the start event established to the end event established
3. Only cycles where the start event is established
4. Cycles from the start event established to the start event unestablished
5. Other than cycles from the start event established to the end event established
6. Other than cycles where the start event is established
7. Other than cycles from the start event established to the start event unestablished
To specify condition 1, choose "Total" from the list box of the window's "Write Condition" item.
To specify conditions 2 to 4, choose "Pick Up" and click the "Detail..." button to open the
"Realtime-trace Write Condition" dialog box. z
For condition 2, choose the Mode shown below and set the Start and End events.
119
z
For condition 3, choose the Mode shown below and set the Start event. z
For condition 4, choose the Mode shown below and set the Start event.
120
7 Windows
Similarly, when specifying conditions 5 to 7, choose "Exclude" and click the "Detail..." button to open the Realtime-trace Write Condition dialog box. z
For condition 5, choose the Mode shown below and set the Start and End events. z
For condition 6, choose the Mode shown below and set the Start event.
121
z
For condition 7, choose the Mode shown below and set the Start event.
122
7 Windows
7.9 Trace Window
The Trace Window is used to display the results of real-time trace measurement. The measurement result can be displayed in the following display modes. z
Bus mode
This mode allows you to inspect cycle-by-cycle bus information. The display content depends on the MCU and emulator system used. In addition to bus information, this mode allows disassemble, source line or data access information to be displayed in combination. z
Disassemble mode
This mode allows you to inspect the executed instructions. In addition to disassemble information, this mode allows source line or data access information to be displayed in combination. z
Data access mode
This mode allows you to inspect the data read/write cycles. In addition to data access information, this mode allows source line information to be displayed in combination. z
Source mode
This mode allows you to inspect the program execution path in the source program.
The measurement result is displayed when a trace measurement has finished. When a trace measurement restarts, the window display is cleared.
The range of a trace measurement can be altered in the Trace Point Setting Window. For details about this window, refer to "Referencing the Trace Point Setting Window." With default settings, the trace information immediately before the program has stopped is recorded.
123
7.9.1 Configuration of Bus Mode
When bus mode is selected, trace information is displayed in bus mode. Bus mode is configured as shown below.
The display content in bus mode differs depending on the MCU or emulator system used.
(1) Cycle display area: Shows trace cycles. Double-click here to bring up a dialog box to change the displayed cycle.
(2) Label display area: Shows labels corresponding to address bus information. Double-click here to bring up a dialog box to search for addresses.
(3) Bus information display area: The content displayed here differs depending on the MCU or emulator system used.
Display of bus information on the M16C/R8C Debugger
(4) Time information display area: Shows time information of trace measurement result. One of the following three modes can be selected from the menu.
Absolute Time:Shows an elapsed time from the time the program started running up to now in terms of absolute time (default).
Differences:Shows a differential time from the immediately preceding cycle.
Relative Time:Shows a relative time from the selected cycle. Note, however, that this mode changes to the absolute time display mode when the trace measurement result is updated.
(5) Acquired range of trace measurement result: Shows the currently acquired range of trace measurement result.
(6) Trace measurement range: Shows the currently set range of trace measurement.
(7) First line cycle: Shows the cycle of the first line displayed.
(8) First line address: Shows the address of the first line displayed.
(9) First line time: First line time: Shows the time information of the first line displayed.
(10) Window splitting box: Double-clicking this box splits the window into parts.
In addition to bus information, the window can display disassemble, source line or data access information in combination. In this case, the display will be similar to the one shown below.
124
7 Windows
7.9.2 Configuration of Disassemble Mode
When disassemble mode is selected while bus mode is unselected, trace information is displayed in disassemble mode. Disassemble mode is configured as shown below.
(1) Address display area: Shows addresses corresponding to instructions. Double-click here to bring up a dialog box to search for addresses.
(2) Object code display area: Shows the object codes of instructions.
(3) Label display area: Shows labels corresponding to instruction addresses. Double-click here to bring up a dialog box to search for addresses.
(4) Mnemonic display area: Shows the mnemonics of instructions.
Other display areas are the same as in bus mode.
In addition to disassemble information, the window can display source line or data access information in combination. In this case, the display will be similar to the one shown below.
125
7.9.3 Configuration of Data Access Mode
When data access mode is selected while bus mode and disassemble mode are unselected, trace information is displayed in data access mode. Data access mode is configured as shown below.
(1) Data access display area: Shows data access information. If the information displayed here is
"000400 1234 W," for example, it means that data "1234H" was written to the address 000400H in
2-byte width.
Other display areas are the same as in bus mode.
In addition to data access information, the window can display source line information in combination. In this case, the display will be similar to the one shown below.
126
7 Windows
7.9.4 Configuration of Source Mode
When only source mode is selected, trace information is displayed in source mode. Source mode is configured as shown below.
(1) Line number display area: Shows the line number information of the displayed file. Double-click here to bring up a dialog box to change the displayed file.
(2) Address display area: Shows addresses corresponding to source lines. Double-click here to bring up a dialog box to search for addresses.
(3) Referenced cycle display area: Shows the currently referenced cycle that is marked by ">>."
Furthermore, the addresses corresponding to source lines, if any, are marked by "-."
(4) Source display area: Shows the content of the source file.
(5) File name: Shows the file name of the currently displayed source file.
(6) Referenced cycle: Shows the currently referenced cycle.
(7) Referenced address: Shows the address corresponding to the currently referenced cycle.
(8) Referenced time: Shows the time information corresponding to the currently referenced cycle.
Other display areas are the same as in bus mode.
127
7.9.5 Extended Menus
This window has the following popup menus that can be brought up by right-clicking in the window.
Menu Function
BUS
DIS
SRC
DATA
View
Time
Trace
Cycle...
Address...
Source...
Absolute Time
Differences
Relative Time
Forward
Backward
Step
Come
Stop
Restart
Display the information of BUS mode.
Display the information of Disassemble mode.
Display the information of Source mode.
Display the information of Data access mode.
Changes the displayed position by specifying a cycle.
Changes the displayed position by searching an address.
Display a selected source file.
Shows elapsed time from the time the program started running up to now in terms of absolute time.
Shows a differential time from the immediately preceding displayed cycle.
Shows a relative time from the currently selected cycle.
Changes the direction of search to forward direction.
Changes the direction of search to reverse direction.
Searches in Step mode in the specified direction of search.
Searches in Come mode in the specified direction of search.
Stops trace measurement in the middle and displays the measured content at the present point of time.
Restarts trace measurement.
Copy
Save...
Load...
Toolbar display
Customize toolbar...
Allow Docking
Copy selected lines.
Save trace data to file.
Load trace data from file.
Display toolbar.
Open toolbar customize dialog box.
Allow window docking.
128
7 Windows
7.9.6 Display of bus information on the M16C/R8C Debugger
From left to right, the contents are as follows: z
Address
The status of the address bus z
Data
The status of the data bus z
BUS
The width of the external data bus ("8b" for an 8-bit data bus, and "16b" for a 16-bit data bus) z
BHE
Indicates the status (0 or 1) of the BHE (Byte High Enable) signal.
If BHE = 0, it means that the CPU is accessing an odd address. z
BIU
This shows the status between the BIU (bus interface unit) and memory, and BIU and I/O.
DMA
INT
IB
DB
Data access other than a CPU cause such as
DMA
Start of INTACK sequence
Instruction code read due to CPU cause (bytes) data access due to CPU cause (bytes)
IW
DW
Instruction code read due to CPU cause (words) data access due to CPU cause (words) z
R/W
Shows the status of the data bus ("R" for r ead, "W" for wr it e, "-" for no access). z
RWT
This signal shows the effective position in the bus cycle ("0" when effective. Address, Data, and
BIU signals are valid when RWT is "0". z
CPU
This shows the signal between CPU and BIU.
Representation Status
QC Instruction queue buffer clear
129
7.10 GUI I/O Window
The GUI I/O window allows you for port input by creating a user target system key input panel
(button) in the window and clicking the created button. And this window also allows you to implement the user target system output panel in the window. z
You can arrange the following parts on the window.
Label (character string)
Displays/erases a character string specified by the user when any value is written to the specified address (bit).
LED
Changes the display color of any area when any value is written to the specified address
(bit). (Substitution for LED ON)
Button
A virtual port input can be executed at the time the button is pressed.
Text
Display the text string. z
You can also save the created panel in a file and reload it. z
You can set up to 200 address points to the created part. If different addresses are set to the individual parts, you can arrange up to 200 parts.
130
7 Windows
7.10.1 Extended Menus
This window has the following popup menus that can be brought up by right-clicking in the window.
Menu Function
Select Item
Delete
Copy
Paste
Create Button
Create Label
Create LED
Create Text
Display grid
Save...
Load...
Sampling Period...
Toolbar display
Customize toolbar...
Allow Docking
Select an I/O item.
Delete the selected I/O item.
Copy the selected I/O item.
Paste the copied I/O item.
Create a new button item.
Create a new label item.
Create a new LED item.
Create a new text item.
Display the grid line.
Save I/O panel file.
Load I/O panel file.
Set RAM monitor sampling period.
Display toolbar.
Open toolbar customize dialog box.
Allow window docking.
131
8. Table of Script Commands
8.1 Table of Script Commands
The following script commands are prepared.
The commands with yellow color displaying can be executed at run time.
The command to which "
*
" adheres behind is not supported according to the product.
Please refer to "8.2 Table of Script Commands (alphabetical order) " when searching in alphabetical
order.
8.1.1 Execution Commands
Command Name
Go
GoFree
GoProgramBreak*
GoBreakAt*
Stop
Step
Short Name Contents
G
GF
GPB
GBA
-
-
S
Program execution with breakpoints
Free run program execution
Run target program with software break point
Run target program with software break point
Stops program execution
Checks the operating status of the MCU
Halts for user input until the specified time has elapsed
OverStepInstruaction OI Overstep
ReturnInstruction
Reset
Time
RETI
-
-
Executes an instruction return
Resets the target MCU
Sets the run time display and checks the current setting
8.1.2 File Operation Commands
Command Name
Load
LoadHex
LoadMot*
LoadSymbol
Reload
UploadHex
UploadMot*
Short Name Contents
L
LH
LM
LS
-
UH
UM
Downloads the target program
Downloads an Intel HEX-format file
Downloads a Motorola S-format file
Loads source line/ASM symbol information
Re-downloads the target program
Outputs data to an Intel HEX-format file
Outputs data to a Motorola S-format file
8.1.3 Register Operation Commands
Command Name
Register
Short Name Contents
R Checks and sets a register value
132
8 Table of Script Commands
8.1.4 Memory Operation Commands
Command Name
DumpByte
DumpWord*
DumpLword*
SetMemoryByte
SetMemoryWord*
SetMemoryLword*
FillByte
FillWord*
FillLword*
Move
MoveWord*
Short Name Contents
DB
DW
DL
MB
MW
ML
FB
FW
FL
-
MOVEW
Displays the contents of memory (in 1-byte units)
Displays the contents of memory (in 2-byte units)
Displays the contents of memory (in 4-byte units)
Checks and changes memory contents (in 1-byte units)
Checks and changes memory contents (in 2-byte units)
Checks and changes memory contents (in 4-byte units)
Fills a memory block with the specified data (in 1-byte units)
Fills a memory block with the specified data (in 2-byte units)
Fills a memory block with the specified data (in 4-byte units)
Moves memory blocks
Moves memory blocks(in 2-byte units)
8.1.5 Assemble/Disassemble Commands
Command Name Short Name Contents
DisAssemble
Module
Scope
Section
Bit*
Symbol
Label
Express
DA
MOD
-
SEC
-
SYM
-
EXP
Disassembles memory contents line by line
Displays modules names
Sets and checks the effective local symbol scope
Checks section information
Checks and sets bit symbols
Checks assembler symbols
Checks assembler labels
Displays an assembler expression
8.1.6 Software Break Setting Commands
Command Name Short Name Contents
SoftwareBreak
SoftwareBreakClear
SoftwareBreakClearAll
SoftwareBreakDisable
SB
SBC
SBCA
SBD
SoftwareBreakDisableAll SBDA
SoftwareBreakEnable SBE
SoftwareBreakEnableAll SBEA
BreakAt -
BreakIn -
Sets and checks software breaks
Clears software breaks
Clears all software breaks
Disables software breakpoints
Disables all software breaks
Enables software breakpoints
Enables all software breaks
Sets a software breakpoint by specifying a line No.
Sets a software breakpoint by specifying a function
8.1.7 Address Interrupt Break Setting Commands
Command Name Short Name Contents
ADdressInterruptBreak
ADIB Sets and checks the address interrupt break
133
8.1.8 Hardware Break Setting Commands
Command Name
HardwareBreak
BreakMode
Short Name Contents
HB
BM
Sets and checks a hardware break
Sets and checks hardware break mode
8.1.9 Real-time Trace Commands
Command Name
TracePoint
TraceData
TraceList
Short Name Contents
TP
TD
TL
Sets and checks a trace points
Realtime trace data display
Displays disassembled realtime trace data
8.1.10 Script/Log File Commands
Command Name
Script
Exit
Wait
Pause
Sleep
Logon
Logoff
Exec
Short Name Contents
-
-
-
-
-
-
-
-
Opens and executes a script file
Exits the script file
Waits for an event to occur before command input
Waits for user input
Halts for user input until the specified time has elapsed
Outputs the screen display to a log file
Stops the output of the screen display to a log file
Executes external application
8.1.11 Program Display Commands
Command Name
Func
Up*
Down*
Where*
Path
AddPath
File
-
-
-
-
-
-
Short Name Contents
- Checks function names and displays the contents of functions
Displays the calling function
Displays a called function
Displays a function call status
Sets and checks the search path
Adds the search path
Checks a filename and displays the contents of that file
134
8 Table of Script Commands
8.1.12 Clock Command
Command Name
Clock
Short Name Contents
CLK Checks and changes the clock
8.1.13 C Language Debugging Commands
Command Name
Set
Short Name Contents
-
-
Check value of specified C variable expression
Set specified data in specified C variable expression
8.1.14 Real-time OS Command
Command Name
MR*
Short Name Contents
- Displays status of realtime OS (MRxx)
8.1.15 Utility Commands
Command Name
Radix
Alias
UnAlias
UnAliasAll
Version
Date
Echo
CD
Short Name Contents
-
-
-
-
-
-
-
VER
Sets and checks the radix for numerical input
Specifies and checks command alias definitions
Cancels the alias defined for a command
Cancels all aliases defined for commands
Displays the version No.
Displays the date
Displays messages
Window open
135
8.2 Table of Script Commands (alphabetical order)
The following script commands are prepared.
The commands with yellow color displaying can be executed at run time.
The command to which "*" adheres behind is not supported according to the product.
Command Name Short Name Contents
AddPath
-
ADdressInterruptBreak
ADIB
Alias
-
Adds the search path
Sets and checks the address interrupt break
Specifies and checks command alias definitions
Assemble A
Bit*
BreakAt
-
-
BreakIn
BreakMode
CD
Clock
Date
DisAssemble
Down*
DumpByte
DumpLword*
DumpWord*
Echo
Exec
Exit
Express
File
FillByte
FillLword*
FillWord*
Func
Go
GoBreakAt*
GoFree
GoProgramBreak*
HardwareBreak
Label
Load
LoadHex
LoadMot*
LoadSymbol
Logoff
-
-
L
LH
LM
LS
-
G
GBA
GF
GPB
HB
BM
-
CLK
-
DA
-
DB
DL
DW
-
-
-
EXP
-
FB
FL
FW
-
Checks and sets bit symbols
Sets a software breakpoint by specifying a line
No.
Sets a software breakpoint by specifying a function
Sets and checks hardware break mode
Specifies and checks the current directory
Checks and changes the clock
Displays the date
Disassembles memory contents line by line
Displays a called function
Displays the contents of memory (in 1-byte units)
Displays the contents of memory (in 4-byte units)
Displays the contents of memory (in 2-byte units)
Displays messages
Executes external application
Exits the script file
Displays an assembler expression
Checks a filename and displays the contents of that file
Fills a memory block with the specified data
(in 1-byte units)
Fills a memory block with the specified data
(in 4-byte units)
Fills a memory block with the specified data
(in 2-byte units)
Checks function names and displays the contents of functions
Program execution with breakpoints
Run target program with software break point
Free run program execution
Run target program with software break point
Sets and checks a hardware break
Checks assembler labels
Downloads the target program
Downloads an Intel HEX-format file
Downloads a Motorola S-format file
Loads source line/ASM symbol information
Stops the output of the screen display to a log file
136
8 Table of Script Commands
Logon
Module
Move
-
MOD
MoveWord*
-
MOVEW
MR* -
OverStep O
OverStepInstruaction
Path
Pause
Radix
Register
Reload
Reset
-
-
-
R
-
-
-
ReturnInstruction
Scope
Script
Section
Set
SetMemoryByte
SetMemoryLword*
SetMemoryWord*
Sleep
RETI
-
-
SEC
-
MB
ML
MW
-
SB
SoftwareBreakClear
SBC
SoftwareBreakClearAll
SBCA
SoftwareBreakDisable
SBD
SoftwareBreakDisableAll
SBDA
SoftwareBreakEnable
SBE
SoftwareBreakEnableAll
SBEA
-
Step S
StepInstruction SI
Stop
Symbol
Time
-
SYM
-
TraceData
TraceList
TracePoint
UnAlias
UnAliasAll
Up*
UploadHex
UploadMot*
Version
Wait
TD
TL
TP
-
-
-
UH
UM
VER
-
Where* -
Outputs the screen display to a log file
Displays modules names
Moves memory blocks
Moves memory blocks(in 2-byte units)
Displays status of realtime OS (MRxx)
Sets and checks the search path
Waits for user input
Check value of specified C variable expression.
Sets and checks the radix for numerical input
Checks and sets a register value
Re-downloads the target program
Resets the target MCU
Executes an instruction return
Sets and checks the effective local symbol scope
Opens and executes a script file
Checks section information
Set specified data in specified C variable expression
Checks and changes memory contents (in
1-byte units)
Checks and changes memory contents (in
4-byte units)
Checks and changes memory contents (in
2-byte units)
Halts for user input until the specified time has elapsed
Sets and checks software breaks
Clears software breaks
Clears software breaks
Disables software breakpoints
Disables all software breaks
Enables software breakpoints
Enables all software breaks
Checks the operating status of the MCU
Step execution of source line
137
Stops program execution
Checks assembler symbols
Sets the run time display and checks the current setting
Realtime trace data display
Displays disassembled realtime trace data
Sets and checks a trace points
Cancels the alias defined for a command
Cancels all aliases defined for commands
Displays the calling function
Outputs data to an Intel HEX-format file
Outputs data to a Motorola S-format file
Displays the version No.
Waits for an event to occur before command input
Displays a function call status
9. Writing Script Files
This debugger allows you to run script files in a Script Window. The script file contains the controls necessary for automatically executing the script commands.
9.1 Structural Elements of a Script File
You can include the following in script files: z
Script commands z
Assign statements z
Conditional statements (if, else, endi)
Program execution branches to the statement(s) to be executed according to the result of the conditional expression. z
Loop statements (while, endw)
A block of one or more statements is repeatedly executed according to the expression. z break statement
Exits from the innermost loop. z
Comment statements
You can include comments in a script file. The comment statements are ignored when the script commands are executed.
Specify only one statement on each line of the script file. You cannot specify more than one statement on a line, or write statements that span two or more lines.
Notes z
You cannot include comments on the same lines as script commands. z
You can nest script files up to five levels. z
You can nest if statements and while statements up to 32 levels. z
If statements must be paired with endi statements, and while statements with endw statements in each script file. z
Expressions included in script files are evaluated as unsigned types. Therefore, operation cannot be guaranteed if you use negative values for comparison in if or while statements. z
You can specify up to 4096 characters per line. An error occurs if a line exceeds this number of characters. z
When a script file containing illegal commands is automatically executed (when you select
[ Option ] -> [Script]-> [ Run ] from the Script Window menu after opening a script file, or click the button in the Script Window), execution of the script file continues even after the error is detected, except when the script line itself cannot be read. If an error is detected and the script file continues to be executed, operation after detection of the error cannot be guaranteed.
Reliability cannot therefore be placed on the results of execution after an error has been detected.
138
9 Writing Script Files
Script Command
You can use the same script commands that you enter in the Script Window. You can also call script files from within other script files (nesting up to 10 levels).
Assign Statement
Assign statement s define and initialize macro variables and assign values. The following shows the format to be used.
%macro-variable = expression z
You can use alphanumerics and the underscore (_) in macro variable names. However , you cannot use a numeric to start a macro variable name. z
You can specify any expression of which the value is an integer between 0h and FFFFFFFFh to be assigned in a macro variable. If you specify a negative number, it is processed as twos complement. z
You can use macro variables within the expression. z
Always precede macro variables with the "%" sign.
Conditional Statement
In a conditional statement, different statements are executed according to whether the condition is true or false. The following shows the format to be used. if ( expression ) else endi z
If the expression is t rue (other than 0), statement 1 is executed. If false, (0), statement 2 is executed. z
You can omit the else statement. If omitted and the expression is false, execution jumps to the line after the endi statement. z if statements can be nested (up to 32 levels).
Loop Statement(while,endw) and Break Statement
In loop statements, execution of a group of statements is repeated while the expression is true. The following shows the format to be used. while ( expression )
statement endw z
If the expression is t rue, the group of statements is repeated. If false, the loop is exited (and the statement following the endw statement is executed). z
You can nest while statements up to 32 levels. z
Use the break statement to forcibly exit a while loop. If while statements are nested, break exits from the inner most loop.
139
Comment statements
You can include comments in a script file. Use the following format.
;character string
Write the statement after a semicolon (;). You can include only spaces and tabs in front of the semicolon
Lines with comment statements are ignored when the script file is executed.
9.2 Writing Expressions
This debugger allows you to use expressions for specifying addresses, data, and number of passes, etc. The following shows example commands using expressions.
>DumpByte TABLE1
>DumpByte TABLE1+20
You can use the following elements in expressions: z
Constants z
Symbols and labels z
Macro variables z
Register variables z
Memory variables z
Line Nos. z
Character constants z
Operators
Constants
You can use binary, octal, decimal, or hexadecimals. The prefix or suffix symbol attached to the numerical value indicates which radix is used.
The debugger for M32C and M16C/R8C
Prefix 0x,0X @ None %
Suffix h,H None o,O b,B
Examples 0xAB24
AB24h
@1234 1234o %10010
10010b
*You can only specify % when the predetermined radix is hexadecimal. z
If you are inputting a radix that matches the predetermined radix, you can omit the symbol that indicates the radix (excluding binary). z
Use the RADIX command to set the predetermined value of a radix. However, in the cases shown below, the radix is fixed regardless of what you specify in a RADIX command.
Type Radix
Address Hex
Line No.
No. of executions
No. of passes
Dec
140
9 Writing Script Files
Symbols and labels
You can include symbols and labels defined in your target program, or symbols and labels defined using the Assemble command. z
You can include alphanumerics, the underscore (_), period (.), and question mark (?) in symbols and labels. However, do not start with a numeric. z
Symbols and labels can consist of up to 255 characters. z
Uppercase and lowercase letters are unique. z
You cannot include the assembler as30 structured instructions, pseudo instructions, macro instructions, operation code, or reserved words (.SECTION, .BYTE, switch, if, etc.). z
You cannot use strings that start with two periods (..) for symbols or labels.
Product Name Notes
The debugger for M32R,
The debugger for M32C,
The debugger for M16C/R8C,
You cannot include the assembler structured instructions, pseudo instructions, macro instructions, operation code, or reserved words
(.SECTION, .BYTE, switch, if, etc.).
You cannot use strings that start with two periods (..) for symbols or labels.
Local label symbol and scope
This debugger supports both global label symbols, which can be referenced from the whole program area, and local label symbols, which can only be referenced within the file in which they are declared. The effective range of local label symbols is known as the scope, which is measured in units of object files. The scope is switched in this debugger in the following circumstances: z
When a command is entered
The object file that includes the address indicated by the program counter becomes the current scope. When the SCOPE command is used to set the scope, the specified scope is the active scope. z
During command execution
The current scope automatically switches depending on the program address being handled by the command.
Priority levels of labels and symbols
The conversion of values to labels or symbols, and vice versa, is subject to the following levels of priority: z
Conversion of address values
1. Local labels
2. Global labels
3. Local symbols
4. Global symbols
5. Local labels outside scope
6. Local symbols outside scope z
Conversion of data values
1. Local symbols
2. Global symbols
3. Local labels
4. Global labels
5. Local symbols outside scope
6. Local labels outside scope
Conversion of bit values
1. Local bit symbols
2. Global bit symbols
3. Local bit symbols outside scope (excluding the debugger for M16C/R8C)
141
Macro Variables
Macro variables are defined by assign statements in the script file. See section "9.1 Structural
Elements of a Script File " in the Reference part for details. Precede variables with '%' for use as
macro variables.
You can specify alphanumerics and/or the underbar (_) in the variable name following the percent sign (%). However , do not star t the names with a numeric. z
You cannot use the names of registers as variable names. z
Uppercase and lowercase letters are differentiated in variable names. z
You can define a maximum of 32 macro variables. Once defined, a macro variable remains valid until you quit the debugger.
Macro variables are useful for specifying the number of iterations of the while statement.
Register variables
Register variables are used for using the values of registers in an expression. Precede the name of the register with '%' to use it as a register variable. Use the following format.
Product Name Register name
The debugger for M16C/R8C PC, USP, ISP, SB, INTB, FLG
0R0, 0R1, 0R2, 0R3, 0A0, 0A1, 0FB <- Bank 0 Register
1R0, 1R1, 1R2, 1R3, 1A0, 1A1, 1FB <- Bank 1 Register
Uppercase and lowercase letters are not unique in register names. You can specify either.
Memory variables
Use memory variables to use memory values in expressions. The format is as follows:
[Address].data-size z
You can specify expressions in addresses (you can also specify memory variables). z
The data size is specified as shown in the following table. data Length Debugger Specification
1 Byte
2 Bytes
4 bytes
All
The debugger for M32R
Other
The debugger for M32R
The debugger for M32R, M16C/R8C
B or b
H or h
W or w
W or w
L or l
Example: Referencing the contents of memory at address 8000h in 2 bytes
[0x8000].W z
The default data size is word, if not specified.
Line Nos.
These are source file line Nos. The format for line Nos. is as follows:
#line_no
#line_no."source file name" z
Specify line Nos. in decimal. z
You can only specify line Nos. in which software breaks can be set. You cannot specify lines in which no assembler instructions have been generated, including comment lines and blank lines. z
If you omit the name of the source file, the line Nos. apply to the source file displayed in active
Editor(Source) Window. z
Include the file attribute in the name of the source file. z
Do not include any spaces between the line No. and name of the source file.
142
9 Writing Script Files
Character constants
The specified character or character string is converted into ASCII code and processed as a constant. z
Enclose characters in single quote marks. z
Enclose character strings in double quote marks. z
The character string must consist of one or two characters (16 bits max.). If more than two characters are specified, the last two characters of the string are processed. For example,
"ABCD" would be processed as "CD", or value 4344h.
Operators
The table below lists the operators that you can use in expressions. z
The priority of operators is indicated by the level, level 1 being the highest and level 8 the lowest. If two or more operators have the same level of priority, they are evaluated in order from the left of the expression.
Operator Function
( )
+, -, ~
*, /
+, -
>>,
&
|, ^
<, <=, >, >=, ==, !=
Brackets
Dyadic multiply, dyadic divide
Dyadic add, dyadic subtract
Right shift, left shift
Dyadic logical AND
Dyadic logical OR, dyadic exclusive OR
Dyadic comparison level 1
Monadic positive, monadic negative, monadic logical NOT level 2 level 3 level 4 level 5 level 6 level 7 level 8
143
10. C/C++ Expressions
10.1 Writing C/C++ Expressions
You can use C/C++ expressions consisting of the tokens shown below for registering C watchpoints and for specifying the values to be assigned to C watchpoints.
Token Example
Immediate values 10, 0x0a, 012, 1.12, 1.0E+3
Mathematical operators +, -, *, /
Reference &
Sign inversion -
Member reference using comma
Member reference using arrow
Pointers to Members
Object.Member
Pointer->Member, this->Member
Object.*var, Pointer->*var
Arrays
Casting to basic types
Casting to typedef types
Variable names and function names
Array[2], DArray[2] [3] , ...
(int), (char*), (unsigned long *), ...
(DWORD), (ENUM), ... var, i, j, func, ...
Character constants
Character string literals
'A', 'b', ...
"abcdef", "I am a boy.", ...
Immediate Values
You can use hexadecimals, decimals, octals as immediate values. Values starting with 0x are processed as hexadecimals, those with 0 as octals, and those without either prefix as decimals.
Floating-point numbers can also be used to assign values to variables.
Notes z
You cannot register only immediate values as C watchpoints. z
The immediate value is effective only when it is used in C/C++ language expressions that specify C/C++ watchpoints or when it is used to specify the value to be assigned to those expressions. When using floating-point numbers, operation cannot be performed on an expression like 1.0+2.0.
Mathematical Operators
You can use the addition (+), subtraction (-), multiplication (*), and division (/) mathematical operators. The following shows the order of priority in which they are evaluated.
(*), (/), (+), (-)
Notes z
There is no support currently for mathematical operators for floating point numbers.
144
10 C/C++ Expressions
Pointers
Pointers are indicated by the asterisk (*). You can use pointer to pointers **, and pointer to pointer to pointers ***, etc.
Examples: "*variable_name", "**variable_name", etc.
Notes
Immediate values cannot be processed as pointers. That is, you cannot specify *0xE000, for example.
Reference
References are indicated by the ampersand (&). You can only specify "&variable_name".
Sign Inversion
Sign inversion is indicated by the minus sign (-). You can only specify "-immediate_value" or
"-variable_name". No sign inversion is performed if you specify 2 (or any even number of) minus signs.
Notes
There is no support currently for sign inversion of floating point numbers.
Member Reference Using Comma
You can only use "variable_name.member_name" for checking the members of structures and unions using the comma.
Example: class T { public: int member1; char member2;
}; class T t_cls; class T *pt_cls = &t_cls;
In this case, t_cls.member1, (*pt_cls).member2 correctly checks the members.
Member Reference Using Arrow
You can only use "variable_name->member_name" for checking the members of structures and unions using the arrow.
Example: class T { public: int member1; char member2;
}; class T t_cls; class T *pt_cls = &t_cls;
In this case, (&t_cls)->member1, pt_cls->member2 correctly checks the members.
145
Pointers to Members
Pointers to members using the ".*" or "->*" operator can be refered only in the forms of variable name .* member name or variable name ->* member name.
Example: class T { public: int member;
}; class T t_cls; class T *pt_cls = &t_cls; int T::*mp = &T::member;
In this case, t_cls.*mp and tp_cls->*mp can correctly reference the variable of pointer-to-member type.
Note
Note that the expression *mp cannot considered as the variable of pointer-to-member type.
Parentheses
Use the '(' and ')' to specify priority of calculation within an expression.
Arrays
You can use the ' [ ' and ' ] ' to specify the elements of an array. You can code arrays as follows:
"variable_name [ (element_No or variable) ] ", "variable_name [ (element_No or variable) ]
[ (element_No or variable) ] ", etc.
Casting to Basic Types
You can cast to C basic types char, short, int, and long, and cast to the pointer types to these basic types. When casting to a pointer type, you can also use pointers to pointers and pointers to pointers to pointers, etc.
Note that if signed or unsigned is not specified, the default values are as follows:
Basic type Default char unsigned short signed int signed long signed
Notes
Of the basic types of C++, casts to bool type, wchar_t type, and floating-point type (float or double) cannot be used.
Casts to register variables cannot be used.
Casting to typedef Types
You can use casting to typedef types (types other than the C basic types) and the pointer types to them. When casting to a pointer type, you can also use pointers to pointers and pointers to pointers to pointers, etc.
Notes
You cannot cast to struct or union types or the pointers to those types.
146
10 C/C++ Expressions
Variable Names and Function Names
Function names that begin with English alphabets as required under C conventions can be used. In the case of C++, no function names can be used.
Character Constants
You can use characters enclosed in single quote marks (') as character constants. For example, 'A',
'b' , etc. These character constants are converted to ASCII code and used as 1-byte immediate values.
Notes
You cannot register character constants only as C watchpoints.
Character constants are valid only when used in a C/C++ expression that specifies a C watchpoint, and when specifying a value to be assigned (character constants are processed in the same manner as immediate values).
Character String Literals
You can use character strings enclosed in double quote marks (") as character string literals.
Examples are "abcde", "I am a boy.", etc.
Notes
Character string literals can only be placed on the right side of an assignment operator in an expression. They can only be used when the left side of the assignment operator is a char array or a char pointer type. In all other cases, a syntax error results.
10.2 Display Format of C/C++ Expressions
C/C++ expressions in the data display areas of the C Watch Windows are displayed as their type name, C/C++ expression (variable name), and result of calculation (value), as shown below.
The following describes the display formats of the respective types.
Enumeration Types z
When the result (value) of calculation has been defined, its name is displayed.
(DATE) date = Sunday(all Radices) z
If the result (value) of calculation has not been defined, it is displayed as follows:
(DATE) date = 16 (when Radix is in initial state)
(DATE) date = 0x10(when Radix is hex)
(DATE) date = 0000000000010000B(when Radix is binary)
147
Basic Types z
When the result of calculation is a basic type other than a char type or floating point type, it is displayed as follows:
(unsigned int) i = 65280(when Radix is in initial state)
(unsigned int) i = 0xFF00(when Radix is hex)
(unsigned int) i = 1111111100000000B(when Radix is binary) z
When the result of calculation is a char type, it is displayed as follows:
(unsigned char) c = 'J'(when Radix is in initial state)
(unsigned char) c = 0x4A(when Radix is hex)
(unsigned char) c = 10100100B(when Radix is binary) z
When the result of calculation is a floating point, it is displayed as follows:
(double) d = 8.207880399131839E-304(when Radix is in initial state)
(double) d = 0x10203045060708(when Radix is hex)
(double) d = 0000000010.....1000B(when Radix is binary)
(..... indicates abbreviation)
Pointer Types z
When the result of calculation is a pointer type to other than a char* type, it is displayed in hexadecimal as follows:
(unsigned int *) p = 0x1234(all Radices) z
When the result of calculation is a char* type, you can select the display format of the string or a character in the C Watch window’s menu [Display String].
(unsigned char *) str = 0x1234 "Japan"(all Radices)
(unsigned char *) str = 0x1234 (74 'J')(all Radices)
When the result of calculation is a char* type, it is displayed as follows:
(unsigned char *) str = 0x1234 "Jap(all Radices)
If the string contains a non-printing code prior to the code to show the end of the string (0), it is displayed up to the non-printing character and the closing quote mark is not displayed.
You can double-click on lines indicated by a '+' to see the members of that structure or union. The
'+' changes to a '-' while the members are displayed. To return to the original display, double click the line, now indicated by the '-'.
148
10 C/C++ Expressions
Array Types
1. When the result of calculation is an array type other than a char [ ] type, the starting address is displayed in hex as follows:
(signed int [10]) z = 0x1234(all Radices)
_
2. When the result of calculation is a char [ ] type, it is displayed as follows:
(unsigned char [10]) str = 0x1234 "Japan"(all Radices)
If the string contains a non-printing code prior to the code to show the end of the string (0), it is displayed up to the non-printing character and the closing quote mark is not displayed.
(unsigned char [10]) str = 0x1234 "Jap(all Radices)
Also if the string contains more than 80 characters, the closing quote mark is not displayed. When the C/C++ expression is an array type as same as pointer type, a '+' is display to the left of the type name. You can see the elements of the array by using this indicating (for the details, refer Pointer types). When the number of the array elements is more than 1000, the following dialog box open.
Specify the number of the elements in the dialog box.
The elements from the index specified in "Start" to the index specified in "End" are displayed. If you specify the value more than the max index of the array, the value is regarded as max index of the array. When you click the "Cancel" button, the elements are not displayed.
Function Types
When the result of calculation is a function type, the starting address is displayed in hex as follows:
(void()) main = 0xF000(all Radices)
_
Reference Types
When the result of calculation is a reference type, the reference address is displayed in hex as follows:
(signed int &) ref = 0xD038(all Radices)
Bit Field Types
When the result of calculation is a bit field type, it is displayed as follows:
(unsigned int :13) s.f = 8191(when Radix is in initial state)
(unsigned int :13) s.f = 0x1FFF(when Radix is hex)
(unsigned int :13) s.f = 1111111111111B(when Radix is binary)
149
When No C Symbol is Found
If the calculated expression contained a C symbol that could not be found, it is displayed as follows:
() x = <not active> (all Radices)
Syntax Errors
When the calculated expression contains a syntax error, it is displayed as follows:
() str*(p = <syntax error>(all Radices)
(where str*(p is the syntax error)
Structure and Union Types
When the result of calculation is a structure or union type, the address is displayed in hex as follows:
(Data) v = 0x1234 (all Radices)
If, as in structures and unions, the C/C++ expression consists of members, a '+' is displayed to the left of the type name (tag name).
You can double-click on lines indicated by a '+' to see the members of that structure or union. The
'+' changes to a '-' while the members are displayed. To return to the original display, double click the line, now indicated by the '-'. This function allows you to check the members of structures and unions.
Attention
If a variable is declared with the same name as the type definition name declared by typedef, you cannot reference that variable.
Register Variables
When the result of calculation is a register variable, "register" is displayed to the left of the type name as follows:
(register signed int) j = 100
150
10 C/C++ Expressions
11. Display the Cause of the Program Stoppage
If the program is stoped by the debug function, the cause of the stoppage is displayed in the Output window or Status window ([Platform] sheet).
The contents of a display and the meaning of "the cause of the stoppage" are as follows.
Display The cause of the stoppage
Halt
S/W break
Address match interrupt break
H/W event, Combination
H/W event, Combination, Ax
The stop by the [Halt Program] button/menu
Software break
Address interrupt break
Hardware break, logical combination AND or AND(same time)condition was met
Hardware break, logical combination OR condition was met
(Ax: The event number of which condition was met.)
H/W event, State transition, from xx Hardware break, State Transition condition was met
(from xx: previous state (start, state1, state2))
H/W event, State transition, Timeout Hardware break, State Transition, Time Out condition was met
H/W event, Access protect error Protect break
Note
To be able to show the cause of break or not depends on the connected target. Some targets may always show "Halt" or show "---".
151
12. Attention
12.1 Common Attention
A common attention to the product are shown below. z
File operation on Windows z
Area where software breakpoint can be set z
Get or set C variables z
Function name in C++ z
Debugging multi modules z
Syncronized debugging z
Compact Emulator reset switch
12.1.1 File operation on Windows
The following points should be noted:
1. File Name and Directory Name z
Do not use directory names or filenames that include blanks. z
Operation is not guaranteed if your directory names and filenames include kanji. z
Use only one period in a filename.
2. Specify the File and Directory z
You cannot use "..." to specify two levels upper directories. z
You cannot use a network pathname. You must allocate a drive.
12.1.2 Area where software breakpoint can be set
The area which can be set for software breakpoint varies depending on the type of MCU.
Please refer to "1.6.2 Area where software breakpoint can be set" for details.
152
12 Attention
12.1.3 Get or set C variables
z
If a variable is declared with the same name as the type definition name declared by typedef, you cannot reference that variable. z
Values cannot be changed for register variables and bit fields. z
Values cannot be changed for 64 bit width variables (long long, double, and so on). z
Values cannot be changed for C/C++ expressions that do not indicate the memory address and size. z
For the sake of optimization, the C compiler may place different variables at the same address.
In this case, values of the C variable may not be displayed correctly. z
Literal character strings can only be substituted for char array and char pointer type variables. z
No arithmetic operations can be performed on floating point types. z
No sign inversion can be performed on floating point types. z
Casting cannot be performed on floating point types. z
Casting cannot be performed on register variables. z
Casting cannot be performed on structure types, union types, or pointer types to structure or union types. z
Character constants and literal character strings cannot contain escape sequences.
12.1.4 Function name in C++
z
When you input the address using the function name in setting display address, setting break points, and so on, you can not specify the member function, operator function, and overloaded function, of a class. z
You can not use function names for C/C++ expression z
No script commands (e.g., breakin and func) can be used in which function names are specified for arguments. z
In address value specifying columns of dialog boxes, no addresses can be specified using function names.
12.1.5 Debugging multi modules
If you register two or more absolute module file in one session, you can download only one file in same time.
If you register one absolute module file and one or more machine language file in one session, you can download all file in same time.
12.1.6 Syncronized debugging
Syncronized debugging function is not available.
12.1.7 Compact Emulator reset switch
If system reset of the compact emulator does not function normally, terminate the debugger, turn
ON the compact emulator again, and restart the debugger.
Then re-download the program.
153
12.2 Attention of the M16C/R8C Debugger
Attention of the M16C/R8C Debugger are shown below. z
Map of stack area used by the compact emulator z
Interrupt stack pointer when resetting the target program z
Options for compiler, assembler, and linker z
TASKING C Compiler z
Target MCU HOLD terminal z
Hardware break function z
Hardware Event
12.2.1 Map of stack area used by the compact emulator
The compact emulator uses the interrupt stack area as its work area (20 bytes).
When debugging, allocate a sufficient interrupt stack area consisting of the regularly used size plus
20 bytes.
12.2.2 Interrupt stack pointer when resetting the target program
The emulator sets the interrupt stack pointer (ISP) to 0500h when resetting the target program.
Remember that the interrupt stack pointer (ISP) is set to 0000h on a unit at the production stage.
12.2.3 Options for compiler, assembler, and linker
The information may not be downloaded/debugged normally depending on the option designation of the compiler, assembler, and linker.
Please refer to the following for the option specification.
C z
When using NCxx z
When using the IAR C Compiler(EW) z
When using the IAR C Compiler(ICC) z
When using the TASKING C Compiler(EDE) z
When using the TASKING C Compiler(CM)
C++ z
When using the IAR EC++ Compiler(EW) z
We do not evaluate other settings, so we can not recommend to append other options.
12.2.4 TASKING C Compiler
When you debug programs compiled by the TASKING C Compiler "CCM16", the type of bit field is fixed on "unsigned short int". Because CCM16 outputs the debug information for the type of bit field as "unsigned short int."
154
12 Attention
12.2.5 Target MCU HOLD terminal
When the target MCU HOLD terminal is set to LOW, you cannot stop execution of the target program. Set the HOLD terminal to High and try to stop the target program again. Even if the
HOLD terminal is set to LOW for a short period of time, you may stop the target program with the
HOLD terminal set to LOW. If this happens, try to stop the target program again.
12.2.6 Hardware break function
While running program, the following operations are not performed: z execute BreakMode command z open H/W break point setting window
12.2.7 Hardware Event
If you specify word-length (2-byte length) data from an odd address as an event in the following data accesses, the event is not detected. Also, even when any other bit of the address that contains a specified bit is accessed during bit access, the event may become effective. z
Hardware Break Event z
Real-time Trace Event
155
12.3 Options for compiler, assembler, and linker
The information may not be downloaded/debugged normally depending on the option designation of the compiler, assembler, and linker.
Please refer to the following for the option specification.
C z
When using NCxx z
When using the IAR C Compiler(EW) z
When using the IAR C Compiler(ICC) z
When using the TASKING C Compiler(EDE) z
When using the TASKING C Compiler(CM)
C++ z
When using the IAR EC++ Compiler(EW)
We do not evaluate other settings, so we can not recommend to append other options.
12.3.1 When Using NCxx
When -O, -OR or -OS option is specified at compilation, the source line information may not be generated normally due to optimization, causing step execution to be operated abnormally.
To avoid this problem, specify -ONBSD (or -Ono_Break_source_debug) option together with -O, -OR or -OS option.
12.3.2 When Using the IAR C Compiler (EW)
Please specify the project setting by following process.
1. The Setting in the IAR Embedded Workbench
When you select the menu [Project] -> [Options...], the dialog for "Options For Target " target"" will open. In this dialog, please select the "XLINK" as category, and set the project setting. z
Output Tab
In the "Format" area, check the "Other" option, and select the "ieee-695" as "Output Format". z
Include Tab
In the "XCL File Name" area, specify your XCL file (ex: lnkm16c.xcl).
2. Edit the XCL file
Add the command line option "-y" to your XCL file. The designation of "-y" option varies depending on the product.
Product Name
The debugger for M16C/R8C
-y Option
-ylmb
3. Build your program after the setting above.
In the options other than the above-mentioned, the operation check is not done. Please acknowledge that the options other than the above-mentioned cannot be recommended.
156
12 Attention
12.3.3 When Using the IAR C Compiler (ICC)
12.3.3.1 Specify the Option
Please compile according to the following procedures and link.
At compilation
Specify the "-r" option.
Before linking
Open the linker's option definition file (extension .xcl) to be read when linking and add
"-FIEEE695" and "-y" options. The designation of "-y" option varies depending on the product.
Product Name
The debugger for M16C/R8C
-y Option
-ylmb
At link
Specify the linker's option definition file name using "-f" option.
In the options other than the above-mentioned, the operation check is not done. Please acknowledge that the options other than the above-mentioned cannot be recommended.
12.3.3.2 Command Execution Examples
The following shows examples of entering commands depending on the product
The debugger for M16C/R8C
>ICCM16C -r file1.c<Enter>
>ICCM16C -r file2.c<Enter>
>XLINK -o filename.695 -f lnkm16c.xcl file1 file2<Enter>
The XCL file name varies depending on the product and memory model. For details, see the
ICCxxxx manual.
157
12.3.4 When Using the TASKING C Compiler (EDE)
Please specify the project setting by following process.
1. Select menu - [EDE]->[C Compiler Option]->[Project Options...]. The "M16C C Compiler Options
[Project Name]" dialog opens.
Please set as follows by this dialog. z
Optimeze Tab
Please specify "No optimization" by Optimization level. z
Debug Tab
Please check only ""Enable generation of any debug information(including type checkeing)"" and "Genarate symbolic debug information".
2. Select menu - [EDE]->[Linker/Locator Options...]. The "M16C Linker/Locator Options [Project
Name]" dialog opens.
Please set as follows by this dialog. z
Format Tab
Please specify "IEEE 695 for debuggers(abs)" by Output Format.
3. Build your program after the setting above.
In the options other than the above-mentioned, the operation check is not done. Please acknowledge that the options other than the above-mentioned cannot be recommended.
12.3.5 When Using the TASKING C Compiler (CM)
12.3.5.1 Specify the Option
Please specify "-g" and "- O0" options when compiling.
In the options other than the above-mentioned, the operation check is not done. Please acknowledge that the options other than the above-mentioned cannot be recommended.
12.3.5.2 Command Execution Examples
The following shows examples of entering commands.
>CM16 -g -O0 file1.c<Enter>
158
12 Attention
12.3.6 When Using the IAR EC++ Compiler (EW)
Please specify the project setting by following process.
1. The Setting in the IAR Embedded Workbench
When you select the menu [Project] -> [Options...], the dialog for "Options For Target " target"" will open. In this dialog, please select the "XLINK" as category, and set the project setting. z
Output Tab
In the "Format" area, check the "Other" option, and select the "elf/dwarf" as "Output Format". z
Include Tab
In the "XCL File Name" area, specify your XCL file (ex: lnkm32cf.xcl).
2. Edit the XCL file
Add the command line option "-y" to your XCL file. The designation of "-y" option varies depending on the product.
Product Name
The debugger for M16C/R8C
-y Option
-yspc
3. Build your program after the setting above.
In the options other than the above-mentioned, the operation check is not done. Please acknowledge that the options other than the above-mentioned cannot be recommended.
159
[memo]
160
M16C R8C Compact Emulator Software
User's Manual
Publication Date: Feb. 01, 2005 Rev.1.00
Published by:
Sales Strategic Planning Div.
Renesas Technology Corp.
Edited by:
Microcomputer Tool Development Department
Renesas Solutions Corp.
© 2005. Renesas Technology Corp. and Renesas Solutions Corp., All rights reserved. Printed in Japan.
M16C R8C Compact Emulator Software
User’s Manual
1753, Shimonumabe, Nakahara-ku, Kawasaki-shi, Kanagawa 211-8668 Japan
REJ10J0879-0100Z
advertisement
* Your assessment is very important for improving the workof artificial intelligence, which forms the content of this project
Related manuals
advertisement
Table of contents
- 13 Features
- 13 Real-Time RAM Monitor Function
- 13 Break Functions
- 13 Real-Time Trace Function
- 14 GUI Input/Output Function
- 15 About RAM Monitor Function
- 15 RAM Monitor Area
- 15 Sampling Period
- 16 Related Windows
- 17 About Software Breaks Function
- 17 Setting of software breakpoint
- 17 Area where software breakpoint can be set
- 18 About Hardware Breaks Function
- 19 About Address Interrupt Breaks Function
- 19 Setting and Deleting a Break Points
- 20 About Real-time Trace Function
- 20 Trace Area
- 21 Trace Condition Setting
- 21 Trace Data Write Condition
- 22 About the Compact Emulator
- 22 Communication method
- 22 Function table
- 23 Starting/Setup of Debugger
- 23 Communication method by emulator
- 23 USB Interface
- 24 Download of Firmware
- 25 Setting before emulator starts
- 25 USB communication with the Emulator
- 26 Install of USB device driver
- 27 Preparation before Use
- 27 Preparation before Use
- 27 Workspaces, Projects, and Files
- 28 Starting the High-performance Embedded Workshop
- 28 Method for Activating High-performance Embedded Workshop
- 29 Creating a New Workspace (Toolchain Used)
- 29 Step1 : Creation of a new workspace
- 30 Step2 : Setting for the Toolchain
- 31 Step 3: Selecting of the Target Platform
- 32 Step4 : Setting the Configuration File Name
- 33 Step5 : The check of a created file name
- 34 Creating a New Workspace (Toolchain Not Used)
- 34 Step1 : Creation of a new workspace
- 35 Step 2: Selecting of the Target Platform
- 36 Step3 : Setting the Configuration File Name
- 37 Step4 : Registering the Load modules to be downloaded
- 38 Starting the Debugger
- 38 Connecting the Emulator
- 38 Ending the Emulator
- 39 Setup the Debugger
- 39 Setup the Debugger for M16C/R8C
- 39 Init Dialog
- 39 MCU Setting Dialog
- 40 Init Dialog
- 41 MCU Tab
- 41 Specifying the MCU file
- 41 Setting of the Communication Interface
- 42 Executing Self-Check
- 42 Using/unusing the address interrupt break function
- 42 Choosing to use or not to use CPU rewrite mode
- 43 Choosing to use or not to use the trace point setting functi
- 44 Setting of the USB Interface
- 44 Setting of the USB Interface
- 45 Debugging Information Tab
- 45 display the compiler used and its object format
- 45 Specify the Storing of Debugging Information
- 46 Emulator Tab
- 46 Specify the Target Clock
- 47 Script Tab
- 47 Automatically Execute the Script Commands
- 48 MCU Setting Dialog (the M16C/R8C Debugger)
- 49 MCU Tab
- 49 Select the Processor Mode
- 50 Inspecting the MCU status
- 51 Flash Clear Tab
- 51 Setting to clear the MCU's internal flash ROM
- 55 Tutorial
- 55 Introduction
- 55 Usage
- 56 Step1 : Starting the Debugger
- 56 Preparation before Use
- 56 Setup the Debugger
- 56 Step2 : Checking the Operation of RAM
- 56 Checking the Operation of RAM
- 57 Step3 : Downloading the Tutorial Program
- 57 Downloading the Tutorial Program
- 58 Displaying the Source Program
- 59 Step4 : Setting a Breakpoint
- 59 Setting a Software Breakpoint
- 60 Step5 : Executing the Program
- 60 Resetting of CPU
- 60 Executing the Program
- 61 Reviewing Cause of the Break
- 62 Step6 : Reviewing Breakpoints
- 62 Reviewing Breakpoints
- 63 Step7 : Viewing Register
- 63 Viewing Register
- 63 Setting the Register Value
- 64 Step8 : Viewing Memory
- 64 Viewing Memory
- 65 Step9 : Watching Variables
- 65 Watching Variables
- 66 Registering Variable
- 67 Step10 : Stepping Through a Program
- 67 Executing [Step In] Command
- 68 Executing [Step Out] Command
- 69 Executing [Step Over] Command
- 70 Step11 : Forced Breaking of Program Executions
- 70 Forced Breaking of Program Executions
- 71 Step12 : Displaying Local Variables
- 71 Displaying Local Variables
- 72 Step13 : Stack Trace Function
- 72 Reference the function call status
- 73 What Next?
- 77 Windows
- 78 RAM Monitor Window
- 80 Extended Menus
- 81 Setting the RAM monitor area
- 82 Changing the RAM Monitor Area
- 82 Adding RAM Monitor Areas
- 82 Deleting RAM Monitor Areas
- 83 ASM Watch Window
- 84 Extended Menus
- 85 C Watch Window
- 86 Extended Menus
- 87 Script Window
- 88 Extended Menus
- 89 S/W Break Point Setting Window
- 90 Command Button
- 91 Setting and Deleting a Break Points from Editor(Source) Wind
- 91 Setting and Deleting a Break Point from Editor(Source) Windo
- 92 H/W Break Point Setting Window
- 93 Specify the Break Event
- 96 Specify the Combinatorial Condition
- 96 Command Button
- 97 Specify the Events (Instruction Fetch)
- 97 Instruction Fetch of Specified Address
- 98 Instruction Fetch of Specified Address Area(In)
- 99 Instruction Fetch of Specified Address Area(Out)
- 100 Entering/exiting to specified function
- 102 Specify the Events (Memory Access)
- 103 Memory Access(The debugger for M16C/R8C)
- 103 Writing/Reading a Specified Address
- 112 Reading/writing data to the specified address range
- 113 Reading/writing data to addresses outside the specified rang
- 114 Specify the Events (Bit Access)
- 114 Writing/Reading a Specified Bit
- 115 Writing/Reading a Specified Bit Symbol
- 116 Specify the Event Combination Condition
- 116 Select AND, OR
- 117 Select AND(Same Time)
- 118 Address Interrupt Break Point Setting Window
- 119 Command Button
- 120 Setting and Deleting a Break Points from Editor(Source) Wind
- 120 Setting and Deleting a Break Point from Editor(Source) Windo
- 121 Trace Point Setting Window
- 122 Specify the Trace Event
- 125 Specify the Combinatorial Condition
- 126 Specify the Trace Range
- 127 Specify the Trace Write Condition
- 128 Command Button
- 129 Specify the write condition
- 133 Trace Window
- 134 Configuration of Bus Mode
- 135 Configuration of Disassemble Mode
- 136 Configuration of Data Access Mode
- 137 Configuration of Source Mode
- 138 Extended Menus
- 139 Display of bus information on the M16C/R8C Debugger
- 140 GUI I/O Window
- 141 Extended Menus
- 142 Table of Script Commands
- 142 Table of Script Commands
- 142 Execution Commands
- 142 File Operation Commands
- 142 Register Operation Commands
- 143 Memory Operation Commands
- 143 Assemble/Disassemble Commands
- 143 Software Break Setting Commands
- 143 Address Interrupt Break Setting Commands
- 144 Hardware Break Setting Commands
- 144 Real-time Trace Commands
- 144 Script/Log File Commands
- 144 Program Display Commands
- 145 Clock Command
- 145 C Language Debugging Commands
- 145 Real-time OS Command
- 145 Utility Commands
- 146 Table of Script Commands (alphabetical order)
- 148 Writing Script Files
- 148 Structural Elements of a Script File
- 150 Writing Expressions
- 154 C/C++ Expressions
- 154 Writing C/C++ Expressions
- 157 Display Format of C/C++ Expressions
- 161 Display the Cause of the Program Stoppage
- 162 Attention
- 162 Common Attention
- 162 File operation on Windows
- 162 Area where software breakpoint can be set
- 163 Get or set C variables
- 163 Function name in C++
- 163 Debugging multi modules
- 163 Syncronized debugging
- 163 Compact Emulator reset switch
- 164 Attention of the M16C/R8C Debugger
- 164 Map of stack area used by the compact emulator
- 164 Interrupt stack pointer when resetting the target program
- 164 Options for compiler, assembler, and linker
- 164 TASKING C Compiler
- 165 Target MCU HOLD terminal
- 165 Hardware break function
- 165 Hardware Event
- 166 Options for compiler, assembler, and linker
- 166 When Using NCxx
- 166 When Using the IAR C Compiler (EW)
- 167 When Using the IAR C Compiler (ICC)
- 167 Specify the Option
- 167 Command Execution Examples
- 168 When Using the TASKING C Compiler (EDE)
- 168 When Using the TASKING C Compiler (CM)
- 168 Specify the Option
- 168 Command Execution Examples
- 169 When Using the IAR EC++ Compiler (EW)