Samsung GT-I8910/M16 User manual
Add to my manuals
78 Pages
Samsung GT-I8910/M16 is an advanced mobile device that combines powerful features with an intuitive user interface, making it ideal for both personal and professional use. With a range of multimedia capabilities, connectivity options, and productivity tools, the Samsung GT-I8910/M16 empowers you to stay connected, organized, and entertained wherever you go.
advertisement
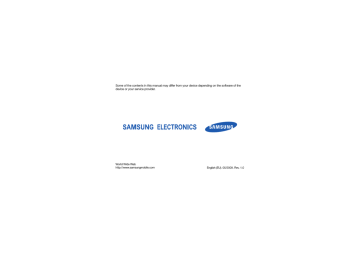
Some of the contents in this manual may differ from your device depending on the software of the device or your service provider.
World Wide Web http://www.samsungmobile.com
English (EU). 05/2009. Rev. 1.0
I8910
user manual
ii
using this manual
Read me first!
When you need information, instructions, and tips to learn more about your device, you have several options available:
• Help System (on your device) - your device includes Help, which you can access by selecting Tools
→ Help. You can also select
Options
→ Help from most menus. This embedded, searchable help system explains how to use various programs and features.
• user manual (online) - on the Samsung website, you will find the user manual in
Adobe Acrobat (.pdf) format. You can either view the guide online or download and print the file for your convenience. The user manual contains advanced usage tips and more details about particular functions of your device. To view the file, you must have
Adobe Reader or Adobe Acrobat installedyou can download Adobe Reader free from
Adobe's website (www.adobe.com).
• quick start guide (printed) - this quick start guide has been specially designed to guide you through the functions and features of your device. It contains basic information about your device and features and tips for assembling the device. For any topics not covered in this guide, please refer to the embedded help as described above.
Instructional icons
Before you start, familiarise yourself with the icons you will see in this manual:
Warning —situations that could cause injury to yourself or others
Caution —situations that could cause damage to your device or other equipment
X
→
[ ]
Note —notes, usage tips, or additional information
Refer to —pages with related information; for example: X p. 12
(represents "see page 12")
Followed by —the order of options or menus you must select to perform a step; for example: In Menu mode, select Messaging
→ New message
(represents Messaging, followed by
New message)
Square brackets —device keys; for example: [ ] (represents the End/
Power key).
iii
Copyrights and trademarks
Rights to all technologies and products that comprise this device are the property of their respective owners:
• This product includes software licensed from Symbian Ltd.
© 1998-2009. Symbian and
Symbian OS are trademarks of
Symbian Ltd.
• Java™ is a trademark of Sun Microsystems,
Inc.
• Bluetooth
®
is a registered trademark of the
Bluetooth SIG, Inc. worldwide.
Bluetooth QD ID: B015049
• Windows Media Player
®
is a registered trademark of Microsoft Corporation.
• Wi-Fi
®
, the Wi-Fi CERTIFIED logo, and the
Wi-Fi logo are registered trademarks of the
Wi-Fi Alliance.
• DivX
®
is a registered trademark of DivX, Inc., and is used under licence.
iv
ABOUT DIVX VIDEO
DivX
®
is a digital video format created by DivX,
Inc. This is an official DivX Certified device that plays DivX video. Visit www.divx.com for more information and software tools to convert your files into DivX video. Devices certified to play
DivX
®
video at the Mobile Theater profile: DivX
Certified to play DivX
®
video up to 640x480, including premium content.
ABOUT DIVX VIDEO-ON-DEMAND
This DivX Certified
®
device must be registered in order to play DivX Video-on-Demand (VOD) content. To generate the registration code, locate the DivX VOD section in the device setup menu. Go to vod.divx.com with this code to complete the registration process and learn more about DivX VOD.
v
vi
contents
Depending on your region or service provider, default applications on your device may vary.
communication ........................................ 2
Messages ................................................... 2
Log ........................................................... 13
media ...................................................... 16
Gallery ...................................................... 16
MediaBrowser .......................................... 17
Communities ............................................ 17
Radio ........................................................ 18
.............................................. 19
Video player .............................................. 20
Recorder .................................................. 20
PC Studio ................................................. 20
personal productivity ............................. 22
Contacts .................................................. 22
Calendar ................................................... 24
®
............................................. 25
PDF ............................................ 26
Notes ....................................................... 26
web ......................................................... 28
Browse a web page ................................. 29
Change browser settings .......................... 29
Add a bookmark ....................................... 30
Use a bookmark ....................................... 31
Download files from the web ..................... 31
Use RSS reader ........................................ 32
connectivity ............................................ 33
Access points ........................................... 33
Wireless LAN (WLAN) ............................... 34
Bluetooth .................................................. 35
USB .......................................................... 37
Connected home ...................................... 39
RoadSync ................................................. 40
additional programs ............................... 42
Calculator ................................................. 42
Clock ........................................................ 42
Converter ................................................. 43
GPS data .................................................. 44
Landmarks ............................................... 46
Smart reader ............................................ 46
Dictionary ................................................. 47
Print OTG ................................................. 47
Compass .................................................. 48
Qik ............................................................ 49
Podcasts .................................................. 50
Samsung LBS .......................................... 51
Smart search ............................................ 51
Mobile social networking services ............. 52
managers ............................................... 53
File manager ............................................. 53
Application manager ................................. 56
Zip ............................................................ 57
Connection manager ................................ 57
settings ................................................... 58
Personal settings ...................................... 58
Phone settings ......................................... 59
Application manager ................................. 61
Calling settings ......................................... 61
Connectivity settings ................................. 62
troubleshooting ........................................ a
index ......................................................... e
vii
2
communication
Your device allows you to send and receive many types of messages over cellular networks and the internet.
Messages
Learn to use messaging functions. For instructions on entering text, see the quick start guide.
Message folders
When you open Messaging, you will see the
New message function and a list of folders:
• Inbox: received messaging, except email and cell broadcast messages
• Mailbox: received email messages; when you create a mailbox, the name you specify will appear here; your service provider’s email account will appear here
• Sent: recent sent messages
• Drafts: messages you have not yet sent
• Outbox: temporary storage for messages waiting to be sent
• Delivery reports: delivery reports of text and multimedia messages; you must request a delivery report in the message options before sending
• My folders: message templates and saved messages
• Messages sent via the Bluetooth wireless feature are not saved in the Drafts or Sent folder.
• You may not receive a delivery report for a multimedia message if you send it to an email address.
Inbox icons
In the Inbox, you may see the following icons next to your messages:
Icon Description
Unread text message
Multimedia message notification
Icon Description
Unread multimedia message
Unread smart message
Unread service message
Data received via a Bluetooth connection
Unknown message type
Outbox status
When you are outside your service area or have no connection to the network or email server, your messages will remain in the Outbox folder until you re-establish a connection. The Outbox status explains why a message is being held in the Outbox folder:
• Sending: the device is connecting and the message will be sent immediately
3
• Waiting: the message is in cue behind another message and will be sent as soon as possible
• Resend at (time): the message has failed to send and will be sent at the specified time
• Deferred: the message has been scheduled to send at a later time
• Failed: the device has attempted to send the message multiple times, but has failed
Text messages
For instructions on sending and viewing text messages, see the quick start guide.
Text messages longer than 160 characters will be sent as two or more messages and may result in additional charges.
Retrieve messages from a SIM or USIM card
If you have text messages stored on a SIM or
USIM card, you must copy them to the device before you can view them.
1. In Menu mode, select Messaging
→
Options
→ SIM messages.
2. Select a message
→ Options → Copy →
Inbox or My folders.
You can now view the messages from the folder on your device.
Multimedia messages
Before you can send multimedia messages, you must define an access point.
Set an access point
Your service provider may supply access point settings via a smart message. To automatically set an access point using a smart message,
see "Save smart message data or settings to your device."
X
4
To manually set an access point,
1. In Menu mode, select Settings
→
Connectivity
→ Destinations →
Multimedia msg.
2. Select Options
→ New access point.
3. Set access point options according to the instructions provided by your service provider.
Send a multimedia message
1. In Menu mode, select Messaging
→ New message.
2. Select the recipient field.
To select a contact, select .
3. Enter a phone number and select .
4. Select the text input field.
5. Enter your message text and select .
7. Select to send the message.
Edit a multimedia message
You can edit your multimedia message before sending it:
• To add fields to the message header, select
Options
→ Message header fields → a field type
→ OK
• To change the message layout, select
Options
→ Place text last or Place text first
• To remove an item, select Options
→
Remove
→ an item
You can add images, sounds, or videos to slides; however, you can only add one type of media type per slide.
View a multimedia message
1. In Menu mode, select Messaging
→
Inbox.
2. Select a message.
5
Listen to voice mail
If your voice mail number is preset by your service provider, you can touch and hold 1 to access your voice mail from the dialling screen.
If the voice mail number is not preset or if you need to change the voice mail number,
1. In Menu mode, select Tools
→ Call mailbox.
2. If you change the voice mail number, select
Options
→ Change number.
3. Select the input field.
4. Enter the voice mail number provided by your service provider and select .
5. Select OK.
You can now access your voice mail by touching and holding 1 from the dialling screen.
Email messages
Before you send or receive email messages, you must create a mailbox.
Create a mailbox
1. In Menu mode, select Messaging
→
Options
→ Settings → E-mail.
2. Select Mailboxes.
3. Select Options
→ New mailbox.
4. Select Start to start the mailbox setup wizard and follow the on-screen instructions.
The new mailbox will automatically appear in
Messaging. To change the current mailbox, return to email settings and switch the Mailbox in use to another mailbox.
If you use the POP3 protocol, the mailbox will not update automatically when you are online. You must disconnect and then reconnect to view new messages.
6
Send an email message
1. In Menu mode, select Messaging
→ an email account
→ .
2. Select the recipient field.
To select a contact, select .
3. Enter an email address and select .
4. Select the subject input field.
5. Enter a subject and select .
6. Select the text input field.
7. Enter your message text and select .
9. Select to send the message.
If you are offline or outside your service area, the message will be held in the Outbox folder until you are online and in your service area.
View an email message
When you open a mailbox, you can view previously retrieved emails offline or connect to the email server to view new messages. After you retrieve email messages, you can view them offline.
To view new messages online,
1. In Menu mode, select Messaging
→ your mailbox.
2. Select Options
→ Connect.
3. Select Options
→ Retrieve e-mail → New or All.
To view new messages offline,
1. Repeat steps 1-3 above.
2. Select Options
→ Disconnect.
7
View or save email attachments
Email attachments may contain viruses that can damage your device. To protect your device, open attachments only if you trust the sender.
To view an attachment,
1. From an open email message, select
Options
→ Attachments.
2. Select an attachment.
The attachment opens with the corresponding application.
To save an attachment,
1. From an open email message, select
Options
→ Attachments.
2. Scroll to the attachment and select
Options
→ Save.
Delete an email message
You can delete email messages from your device only or from both your device and the mail server.
To delete a message from your device only,
1. In Menu mode, select Messaging
→ your mailbox.
2. Scroll to an email and select Options
→
Delete
→ Phone only.
The email header will remain in your mailbox until you delete the message from the mail server.
To delete a message from both your device and the mail server,
1. In Menu mode, select Messaging
→ your mailbox.
2. Scroll to an email and select Options
→
Delete
→ Phone and server.
8
If you are offline, messages will be deleted from the server the next time you connect. If you are using the POP3 protocol, deleted messages are removed when you close the mailbox connection.
Instant messages
You can send and receive instant messages
(IM) if your service provider supports this feature. Before you can send or receive instant messages, you must set up a server.
This menu may be unavailable depending on your region or service provider.
Set up a server
1. In Menu mode, select Tools
→ IM.
2. A prompt asks if you want to define a server. Select Yes (If the prompt does not appear, select Options
→ Settings →
Servers
→ Options → New server).
3. Set the server options according to instructions provided by your service provider.
Log in to the IM server
1. In Menu mode, select Tools
→ IM.
2. If the device does not attempt to log in automatically, select Options
→ Log in.
3. Enter your user ID and password, and then select OK.
4. Select Yes to log in automatically when you select IM again.
5. Select your ID and change the way you appear to other IM contacts (if necessary).
6. To log out, select Options
→ Log out.
Start a conversation
1. In Menu mode, select Tools
→ IM →
Conversations.
2. Select Options
→ New conversation →
Enter user ID.
3. Enter a user ID and select OK.
4. Enter your message and select Options
→
Send.
5. To end the conversation, select Options
→
End conversation.
9
Accept an invitation
When you receive an invitation, select
Conversations
→ the invitation → Options →
Join.
Add IM contacts
You can save IM contact information by selecting Options
→ Add to IM contacts during a conversation. You can also add information in IM Contacts by selecting
Options
→ New IM contact.
When you view your IM contacts, you may see the following icons:
Icon Description the contact is online the contact is offline the contact is blocked
If you see no icon next to a contact’s name, the contact is unknown.
10
Audio messages
You can send audio messages with voice memos or sound clips. To record a voice
memo or sound clip, see "Recorder."
X
Send an audio message
1. In Menu mode, select Messaging
→
Options
→ Create message → Audio message.
2. To insert an existing sound clip, select
Options
→ Insert sound clip → From
Gallery
→ a sound clip.
3. To record and insert a new sound clip, select to begin the recording. When you are finished recording, select Stop.
4. Select to send the message.
Cell broadcast messages
If your service provider supports this function, you can subscribe to cell broadcasts that provide automatic notifications or news updates. To learn about available cell broadcasts, contact your service provider.
Add a cell broadcast topic
1. In Menu mode, select Messaging
→
Options
→ Cell broadcast.
2. Select Options
→ Topic → Add manually.
3. Enter the topic name and number, and then select OK.
Subscribe to a cell broadcast
1. In Menu mode, select Messaging
→
Options
→ Cell broadcast.
2. Scroll to a topic and select Options
→
Subscribe.
Your device will now receive new messages automatically.
3. To cancel a subscription, select Options
→
Cancel subscription.
Some connection settings may block cell broadcasts. Contact your service provider for the appropriate connection settings.
View a cell broadcast topic
1. In Menu mode, select Messaging
→
Options
→ Cell broadcast.
2. Select a topic folder.
3. Select a topic.
Set automatic notification of new cell broadcast messages
1. In Menu mode, select Messaging
→
Options
→ Cell broadcast.
2. Scroll to a topic and select Options
→
Hotmark.
3. To stop automatic notifications, select
Options
→ Remove hotmark.
11
Smart messages
Your device can receive many kinds of smart messages, including business cards, ringtones, calendar events, browser bookmarks, and settings. Your service provider may send smart messages that you can use to load settings into your device.
Save smart message data or settings to your device
1. In Menu mode, select Messaging
→
Inbox.
2. Select a message.
3. Select Options and save the data or settings according to the smart message type.
You may also receive an email notification, which tells you how many new emails are in your remote mailbox.
Service messages
You may receive service messages from your service provider that are deleted automatically when they expire. You can view service messages from the Inbox (you may have to download the message from the service provider). Contact your service provider for more information about service messages.
Push email
Using RoadSync, you can receive emails that are transferred from your email server to your
device. For more information, see “RoadSync”
X
12
Log
Learn to view log information about calls, packet data, and other communication events.
Recent calls
You can view and erase logs of recently missed calls, received calls, or dialled numbers.
View recent call logs
To view recently missed calls, received calls, or dialled numbers,
1. In Menu mode, select Tools
→ Log →
Recent calls.
2. Select a call type.
To call a number from a call log, scroll to the number and press [ ].
Erase recent call logs
You can erase all recent call logs at once, erase a single call log, or delete a single number from a log.
To erase all recent call logs,
1. In Menu mode, select Tools
→ Log →
Recent calls.
2. Select Options
→ Clear recent calls.
3. Select Yes to confirm.
To erase a single call log,
1. In Menu mode, select Tools
→ Log →
Recent calls
→ a call type.
2. Select Options
→ Clear list.
3. Select Yes to confirm.
To erase a single number from a log,
1. In Menu mode, select Tools
→ Log →
Recent calls
→ a call type.
2. Scroll to a number and select Options
→
Delete.
3. Select Yes to confirm.
13
Call duration
To view the durations of your last call, dialled number, received call, or all calls, in Menu mode, select Tools
→ Log → Call duration.
Packet data
To view the amount of sent or received packet data, in Menu mode, select Tools
→ Log →
Packet data.
Communication log
You can view communication details and filter logs with the communication log.
View the communication log
1. In Menu mode, select Tools
→ Log.
2. Select log.
to switch to the communication
Some events, such as a text message split into multiple parts, will appear as one communication event.
14
Filter log events
1. In Menu mode, select Tools
→ Log.
2. Select log.
to switch to the communication
3. Select Options
→ Filter.
4. Select a filter type.
Erase the communication log
To permanently erase all of the log contents,
1. In Menu mode, select Tools
→ Log.
2. Select to switch to the communication log.
3. Select Options
→ Clear log.
4. Select Yes to confirm.
Log duration
You can change the length of time that communication events are stored in the logs.
After that time, events are automatically erased to free up memory.
To set a log duration,
1. In Menu mode, select Tools
→ Log.
2. Select Options
→ Settings.
3. Select Log duration.
4. Select a duration.
If you select No log, no communication events will be stored in the log.
15
16
media
Learn to use the media applications on your device:
Gallery, MediaBrowser, Communities, Radio,
RealPlayer, Video player, Recorder, and PC studio.
Gallery
You can manage all your media files from
Gallery.
Open a media file
1. In Menu mode, select Gallery.
Your media files are automatically organised by file type.
2. Select a media folder
→ a media file.
Copy or move a file
1. In Menu mode, select Gallery.
2. Select a media folder
→ a media file.
3. Select Options
→ Organise → Copy or
Move.
You cannot move or copy files protected by licences.
Edit images
1. In Menu mode, select Gallery
→ Images & videos
→ an image.
2. Select Options
→ Edit.
3. Select Options
→ Add effect → an option.
MediaBrowser
You can view and categorise photos and videos.
1. In Menu mode, select Media
→
MediaBrowser.
2. Rotate the phone anti-clockwise to landscape view.
view mode.
4. Scroll left or right to view photos.
Tilt the device to the left or right. Photos will scroll left or right automatically.
Communities
With Communities, you can upload photos and videos to your favourite websites and blogs, and get the latest updates from them.
This is available only if supported by your service provider or region.
Create a new destination
1. In Menu mode, select Applications
→
Communities.
2. Select Yes to set preferred lists.
3. Select Accept (if necessary).
4. Select Options
→ Settings → Preferred lists.
5. Select websites and blogs and select
Save.
17
Upload a file
1. In Menu mode, select Applications
→
Communities.
2. Scroll to a website or blog.
3. Select Options
→ Upload to web.
4. Select Tap to add and select a photo or video.
5. Select Options
→ Upload to web.
6. Enter a title for the photo or video and select Upload.
You can also upload a photo or video from the Gallery or right after capturing it.
Radio
You can listen to your favourite stations with the
FM radio.
Listen to the FM radio
1. Plug a headset into the multifunction jack.
2. In Menu mode, select Media
→ Radio.
3. Select or to scan through available radio stations.
Set up your favourite radio station list
Once you have set up a station list, you can access the stations.
Save radio stations by automatic tuning
1. From the radio screen, select to access the station list.
2. Select Options
→ Auto-save stations.
3. Select Yes to confirm (this will replace any existing stations).
18
Save a radio station manually
1. To go to the radio station you want, select
Options
→ Manual tuning and enter the frequency.
2. Select Options
→ Save station.
3. Select an empty location.
4. Enter a station name and select OK.
RealPlayer
®
Your device includes RealPlayer for viewing many types of media files and streaming content from the internet. RealPlayer supports files with the following extensions: 3gp, mp4, rm, rv, divx, avi, and wmv.
Play a media file in RealPlayer
1. In Menu mode, select RealPlayer
→ Video clips or Recently played.
2. Select a media file.
Add a streaming internet link
1. In Menu mode, select RealPlayer
→
Streaming links.
2. Select Options
→ New link → a memory location (if necessary).
3. Enter a name and web address and select
OK.
Play streaming web content with
RealPlayer
When you open a link to streaming web content via your web browser, RealPlayer will buffer and play the content. You can then use the touch keys and Volume key to control options for the streaming content.
RealPlayer may stop or skip playback, or display broken images If you are playing the high frame rate or high bit rate of a video clip.
If you are running multiple applications in the background, close some applications.
19
Video player
You can play video files and DivX vod files.
1. In Menu mode, select Media
→
VideoPlayer.
2. Select a video.
3. Use the on-screen buttons to control playback.
Recorder
You can record and play back voice memos and sound clips.
Record a voice clip
1. In Menu mode, select Media
→ Recorder.
2. Select to begin the recording.
3. When you are finished recording, select
Stop.
The voice clip is automatically saved.
Play a voice clip
1. In Menu mode, select Media
→ Recorder.
2. Select Options
→ Go to Gallery.
3. Select a voice clip.
Playback begins automatically.
4. Use the on-screen buttons to control playback.
PC Studio
PC Studio, which is included on the PC Studio
CD-ROM, is a Windows-based program that allows you to manage your personal information and sync files to your device. For more information, install the program and refer to the
PC Studio help.
20
Install PC Studio
1. Insert the PC Studio CD into a Windowscompatible PC.
2. Select a language for the setup program.
3. Follow the on-screen instructions.
During installation, the setup program will automatically install the necessary USB drivers.
Use Samsung PC Studio
To connect your device to a PC with Samsung
PC Studio, you must change the device’s USB
mode (see "Use Samsung PC Studio"
X
21
22
personal productivity
Learn to manage contacts, schedule calendar events, use Quickoffice, Adobe PDF, and create note.
Contacts
Learn to use contact cards and groups to store personal information, such as names, phone numbers, and addresses.
Copy contact cards
To copy contact cards from one memory location to another,
1. In Menu mode, select Contacts.
2. To display the contact cards on a SIM or
USIM card, select Options
→ Settings →
Contacts to display
→ SIM memory →
OK.
3. Select Back.
4. Scroll to a contact and select Options
→
Copy
→ Phone memory or SIM memory.
Set a default number or address
Some contact cards may include more than one number or address.
To assign a single number or address as the default,
1. In Menu mode, select Contacts.
2. Select a contact in the device’s memory.
3. Select Options
→ Defaults.
4. Select a default type.
5. Select a number or address.
6. When you are finished, select Back.
Assign a speed dial number to a contact card
You can assign speed dial numbers to up to eight contact cards (2 through 9); 1 is reserved as a speed dial number for your voice mail.
To assign a speed dial number,
1. In Menu mode, select Contacts.
2. Select a contact in the device’s memory.
3. Scroll to a phone number and select
Options
→ Assign speed dial.
4. Select a speed dial number.
5. Select Assign.
6. Select Yes to activate the speed dial number.
Assign a ringtone to a contact card or group
You can assign a ringtone to any contact card or group.
1. In Menu mode, select Contacts.
2. Select a contact in the device’s memory.
3. Select Options
→ Ringing tone.
4. Select a ringtone.
23
For an individual contact, your device will use the ringtone that was assigned last to the contact card. For example, if you assign a ringtone to a group and then assign another ringtone to a contact card within that group, the device will use the ringtone assigned to the contact card when that contact calls.
Create a contact group
You can create groups of contacts and send messages to the entire group.
1. In Menu mode, select Contacts.
2. Select .
3. Select Options
→ New group.
4. Enter a name and select OK.
5. Select the new group.
6. Select Options
→ Add members.
7. Select each contact you want to add.
8. When you are finished selecting contacts, select OK to save them to the group.
Synchronise your contacts
To synchronise your contacts by using the current sync profile,
1. In Menu mode, select Contacts.
2. Scroll to a contact in the device’s memory and select Options
→ Synchronisation →
Start.
3. Select a sync profile or create a new sync profile.
Calendar
Use the calendar to keep track of meetings, notes, anniversaries, or to-do items.
Change the calendar view
1. In Menu mode, select Office
→ Calendar.
2. Select Options
→ Change view → a view type.
24
Create a calendar event
1. In Menu mode, select Office
→ Calendar.
2. Scroll to a date and select Options
→ New entry
→ an event type.
You can also create meeting and to-do items from the calendar view by selecting
and .
3. Complete the fields and adjust the settings for your event.
4. When you are finished, select Done to save your entry.
In the Synchronisation field, you can specify whether an event is Private (seen only by you), Public (seen by anyone with access to your data after you sync), or None
(not synchronised).
Stop an event alarm
If you set an alarm for a calendar event, the alarm will sound for one minute at the specified time. To stop the alarm, select Stop.
Quickoffice
®
With Quickoffice, you can view Word, Excel, and PowerPoint files on your device. To create and edit Word, Excel, and PowerPoint files, purchase a licence.
Create a Quickoffice document
1. In Menu mode, select Office
→
Quickoffice.
2. Select New document.
3. Select Document (Word), Workbook
(Excel), or Presentation (PowerPoint).
4. Create a document and save it.
Open a Quickoffice document
1. In Menu mode, select Office
→
Quickoffice.
2. Select a memory.
3. Select a document.
25
Update Quickoffice
With Quickmanager, you can download program updates, new Quickoffice products, or special offers.
1. In Menu mode, select Office
→
Quickoffice
→ Updates and upgrades.
2. Select a Quickmanager item.
Adobe
®
With Adobe PDF, you can open and view PDF documents. To create and edit PDF files, purchase a licence.
1. In Menu mode, select Office
→
Adobe
PDF.
2. Select a memory.
3. Select a file.
4. While viewing a document, select Options to use the following options:
Option Description
Zoom Magnify part of a document
Find Search for text
Go to Skip to another page
Notes
With Notes, you can create text notes and synchronise them with other devices.
Create a note
1. In Menu mode, select Office
→ Notes.
2. Select Options
→ New note.
3. Select the text input field.
4. Enter text and select .
5. When you are finished entering text, select
Done to save the note.
26
Synchronise notes with other devices
1. In Menu mode, select Office
→ Notes.
2. Scroll to a note and select Options
→
Synchronisation
→ Start.
3. Select a sync profile or create a new sync profile.
27
28
web
Your device allows you to connect to the wireless web with the built-in web browser. To connect to the web, you must:
• Subscribe to a wireless network that supports data calls
• Activate the data service for your SIM or
USIM card
• Obtain an internet access point from a service provider
• Define your web settings
Your device is preset to access the wireless web. If you cannot connect to the web, contact your service provider to download new browser settings.
Browse a web page
1. In Menu mode, select Web.
The device shows the list of bookmarks and folders.
2. Access a web page:
• Select a bookmark or folder
• Select Options
→ Go to → New web page
,
enter a web address and select
→ Go to
3. To close the web connection, select
Options
→ Web page options → Close.
• If your device shows "Not enough memory," close other running applications to free up the memory, and then restart the browser.
• The device will show a security indicator
( ) whenever you have established an encrypted connection.
Change browser settings
From the bookmark list, select Options
→
Settings.
General settings
• Access point: change the default access point
• Homepage: define your homepage
• History list: activate the history list
• Web address suffix: set the frequently used suffixes
• Security warnings: hide or show security warnings
• Java/ECMA script: enable or disable scripting
• Java/ECMA script errors: enable the web page developer to debug JavaScript and
ECMA Script by error messages and notifications, log files, or both
• Open while downloading: set to automatically open progressive download files
29
Page settings
• Load content: select whether you want to load images and other objects while browsing
• Default encoding: If text characters are not shown correctly, select another according to language for the current page
• Block pop-ups: allow or block pop-ups while browsing
• Automatic reload: set to automatically refresh the web pages while browsing
• Font size: define the font size that is used for web pages
Privacy settings
• Recently visited pages: enable or disable automatic bookmark collecting
• Form data saving: to save the data you enter on a web page and use it the next time you open the page, select Off
• Cookies: enable or disable the receiving and sending of cookies.
30
Web feeds settings
• Automatic updates: set web feeds to update automatically
• Acc. point for auto-update: set an access point to update web feeds
• Update when roaming: set to update web feeds while roaming
Add a bookmark
1. In Menu mode, select Web.
2. Select Options
→ Bookmark options →
Add bookmark.
3. Enter the bookmark name, address, and access point, as well as a user name and password if desired.
4. Select Options
→ Save.
Use a bookmark
While browsing, you can also access
bookmarks (see "Add a bookmark").
Select Options
→ Go to → Bookmarks to access the following:
Icon Description
Folder of recently visited pages
Folder you have created
Default folder
Bookmark
Download files from the web
When you download files from the web, your device stores them in a corresponding folder in
Gallery. For example, your device will store downloaded images in the Images folder.
Files you download from the web can include viruses that will damage your device. To lessen your risk, only download files from sources you trust.
Some media files include Digital Rights
Management to protect copyrights. This protection may prevent you from downloading, copying, modifying, or transferring some files.
31
Download applications from the web
Application download provides you an easy and quick way to shop for mobile applications.
With this service, you can buy and download various applications directly without searching for applications every time. This is available only if supported by your service provider or region.
1. In Menu mode, select Applications
→
Download.
2. Select Accept.
3. Select Connect
→ an access point.
4. Select yes.
5. Select an application category.
6. Search for an application and download it to the device.
Use RSS reader
Use RSS reader to get the latest news and information from your favourite websites.
32
Create a new feed
1. In Menu mode, select Web.
2. Select Options
→ Go to → Web feeds.
3. Select Options
→ Web feed options →
New feed.
4. Enter a title and address.
5. Select Options
→ Save.
Update feeds
1. In Menu mode, select Web.
2. Select Options
→ Go to → Web feeds.
3. Select a feed and to update.
To update all feeds, select .
Read RSS feeds
1. In Menu mode, select Web.
2. Select Options
→ Go to → Web feeds.
3. Select a feed to read it.
connectivity
Learn to create access points, connect to a wireless LAN and transfer data to and from your device via the Bluetooth wireless feature or the PC data cable.
Access points
Your device supports packet data connections
(network service) and WLAN data connections.
To establish a data connection, you must create an access point.
Check the type of access point you need with your service provider for the service you want to access. For availability and subscription to packet data connection services, contact your service provider.
Create a packet data access point
1. In Menu mode, select Settings
→
Connectivity
→ Destinations.
2. Select an access point group.
3. Select Options
→ New access point.
4. Select Yes to search for available connection method.
5. Select Packet data.
6. Enter a name for the access point and select OK.
33
Create a WLAN access point
1. In Menu mode, select Settings
→
Connectivity
→ Destinations.
2. Select an access point group.
3. Select Options
→ New access point.
4. Select Yes to search for available connection method.
5. Select Wireless LAN.
6. Select a WLAN network.
7. Enter a pre-shared key for WLAN and select OK (if necessary).
Wireless LAN (WLAN)
You can activate and connect to a WLAN.
When you are in range of a WLAN network, your device can detect and connect to an active WLAN to make calls or send data over the internet, or browse the web.
Your device uses a non-harmonised frequency and is intended for use in the following countries: United Kingdom,
Greece, Latvia, Lithuania, Estonia, Sweden,
Denmark, Finland, Norway, Portugal, Poland,
Italy, Bulgaria, Germany, Austria, France,
Switzerland
Search for and connect to a WLAN
1. In range of WLAN network, access an application or menu that needs a wireless connection.
2. In Menu mode, select Settings
→
Connectivity
→ Wireless LAN.
3. Select Options
→ Refresh to search for available WLANs.
4. Select a WLAN
→ Options → Connect.
5. Enter a pre-shared key for WLAN and select OK.
When your device is connected to the
WLAN, appear next to the WLAN.
34
6. To disconnect the WLAN, select Options
→ Disconnect WLAN.
Customise WLAN settings
In Menu mode, select Settings
→
Connectivity
→ Wireless LAN → Options →
Settings.
• Show WLAN availability: set to display in Standby mode when a WLAN is available
• Scan for networks: set how often the device searches for available WLANs
• Internet connectivity test: set whether to run the test for internet connectivity
Bluetooth
You can connect with other Bluetooth-enabled wireless devices over a distance of 10 metres
(30 feet). Walls or other obstacles between devices may block or impair the wireless connection.
Turn on the Bluetooth wireless feature
1. In Menu mode, select Tools
→ Bluetooth.
2. Edit your device’s name (if necessary).
3. Select OK.
4. Select the circle in the centre to turn on the
Bluetooth wireless feature.
5. To allow other devices to locate your device, select
→ On under My phone’s visibility
→ a visibility option → .
If you selected Custom, set duration that your phone is visible.
Find and pair with a Bluetoothenabled device
1. In Menu mode, select Tools
→ Bluetooth.
2. Select .
Your device searches for and displays the list of Bluetooth-enabled devices.
35
3. Select and drag a device icon into the centre.
4. Enter a PIN for the Bluetooth wireless feature or the other device’s Bluetooth PIN, if it has one, and select OK.
When the owner of the other device enters the same code or accepts the connection, pairing is complete.
To pair with another Bluetooth-enabled device, both devices must use the same
PIN. Headsets or hands-free car kits may use a fixed PIN, such as 0000.
5. To allow the device to send and receive data without confirmation, select Yes.
Otherwise, select No to require confirmation.
Send data via the Bluetooth wireless feature
1. Select the file or item from one of your device’s applications that you want to send.
2. Select Options
→ Send or Send as business card
→ Via Bluetooth (when sending contact data, specify which data to send).
3. Select a paired device.
4. Enter a PIN and select OK (if necessary).
Receive data via the Bluetooth wireless feature
1. When another device attempts to access yours, select Yes to permit the connection.
2. Select Yes again to confirm that you are willing to receive data from the device (if necessary).
Accepted items are placed in the Inbox folder. The icon indicates messages received via Bluetooth.
36
Activate Remote SIM mode
To use Remote SIM mode with a compatible hands-free car kit,
1. Connect to your device from an authorised hands-free car kit.
2. In Menu mode, select Tools
→ Bluetooth.
3. Select
→ On under Remote SIM mode
→ .
You can now make or answer calls only with the connected hands-free car kit via the SIM or USIM card on your device.
The Bluetooth hands-free car kit must be authorised. To authorise, select the device and select Set as authorised.
USB
Learn to connect your device to a PC via USB.
Set a default action for your USB connection
To set your device to perform a default action when you connect the device to a PC with the
PC data cable,
1. In Menu mode, select Settings
→
Connectivity
→ USB → USB connection mode.
2. Set the default USB mode (PC Studio,
Mass storage, Image transfer, or Media transfer).
You can also set your device to Ask on connection, instead of using a default USB mode. If you use this setting, your device will prompt you to choose the USB mode every time you connect to a PC.
37
Use Samsung PC Studio
1. Change the USB connection to PC Studio.
2. Connect your device to a PC with the PC data cable.
3. Run Samsung PC Studio 7.2 or later and manage personal data and media files.
Refer to the Samsung PC Studio help for more information.
Copy files to a memory card
1. Insert a memory card (see the quick start guide).
2. Change the USB connection to Mass storage.
3. Connect your device to a PC with the PC data cable.
4. Open a folder to view files when a pop-up window appears on your PC.
5. Copy files from the PC to the memory card.
6. When you are finished, disconnect the device from the PC.
38
Transfer pictures to a PC
1. Change the USB connection to Image transfer.
2. Connect your device to a PC with the PC data cable.
3. Open the Microsoft Scanner and Camera
Wizard.
4. Select pictures you want to copy.
5. Enter a folder name to save the pictures and select a saving location.
6. Select what you want to do with the pictures.
7. Follow the on-screen instructions.
Synchronise with Windows Media
Player
You can copy music files to the device by synchronising with Windows Media Player 11.
1. Change the USB connection to Media transfer.
2. Connect your device to a PC with the PC data cable.
3. Open Windows Media Player to synchronise music files.
4. Edit or enter your device’s name in the popup window (if necessary).
5. Select and drag the music files you want to the sync list.
6. Start synchronisation.
Connected home
Learn to use the DLNA (Digital Living Network
Alliance) service that enables you to share media files between DLNA-enabled devices by using the wireless LAN.
1. In Menu mode, select Applications
→
Connected H...
2. Select an access point.
3. Enter a password and select OK (if necessary).
4. If you access this application for the first time, follow the on-screen instructions to set up the media sharing feature.
5. When you are finished, your device searches for the first device—the one that contains media files.
6. Select a device icon to browse the media files on that device.
If you want to share media files from your device, select your device, select , and activate the media sharing option.
39
7. Select a media type and a folder.
8. Select media files.
9. If there are no players or other devices to play the media files, select to update the list of devices.
10. Select a device to start playback.
11. Control playback using icons of your device.
RoadSync
RoadSync provides secure, wireless synchronisation of your email, calendar, contacts, and attachments.
Set up a sync profile
If you do not know which settings to use, contact your IT staff.
1. In Menu mode, select Applications
→
RoadSync.
2. Select Next to continue.
40
3. Select Accept twice.
4. Enter the required information for a synchronisation profile and select Verify.
5. Select an access point and OK.
6. Complete the setup by selecting OK or
Next.
Start synchronisation
1. In Menu mode, select Applications
→
RoadSync.
2. Select Options
→ Sync.
Customise synchronisation settings
1. In Menu mode, select Applications
→
RoadSync.
2. Select Options
→ Settings.
3. Change the following options:
• Sync Schedule: set the peak time and off-peak time schedules for synchronisation
• Email Options: adjust email filtering
• Calendar Options: set to synchronise the calendar on the Exchange Server with your device
• Contacts Options: set to synchronise the contacts on the Exchange Server with your device
• Task Options: set to synchronise the tasks on the Exchange Server with your device
• Advanced Options: change the access point or reset all data
41
42
additional programs
Learn to use Calculator, Clock, Converter,
GPS data, Landmarks, Smart reader, Dictionary,
Print OTG, Compass, Qik, Podcasts,
Samsung LBS, and Smart search.
Calculator
1. In Menu mode, select Office
→ Calculator.
2. Use the keys that correspond to the calculator to perform basic mathematical operations.
Clock
You can adjust clock settings, set alarms, and create a world clock.
Change clock settings
1. In Menu mode, select Office
→ Clock.
2. Select Options
→ Settings.
3. Change the clock settings.
Set a new alarm
1. In Menu mode, select Office
→ Clock →
New alarm.
2. Set alarm details.
3. Select Done.
Stop an alarm
When an alarm sounds, select Stop to end the alarm or Snooze to repeat the alarm after a specified time. You can delay the alarm
(snooze) up to five times.
Your current profile setting will not affect the volume of a clock alarm.
Create a world clock
With a world clock, you can monitor the time in another region.
To create a world clock,
1. In Menu mode, select Office
→ Clock →
World clock.
2. Select Options
→ Add location.
3. Scroll to a city and select it, or enter the first few letters of the city name to search the list.
Converter
With Converter, you can convert measurements or currencies from one unit to another. To convert currencies, you must first set a base currency and exchange rate.
Add currencies and exchange rates
The value of the base currency is always 1.
You must enter exchange rates for other currencies as they relate to one unit of the base currency. Exchange rates change often. To ensure an accurate conversion, you must enter a current exchange rate.
To set a base currency,
1. In Menu mode, select Office
→ Converter.
2. Select the type field and select Currency (if necessary).
3. Select Options
→ Currency rates.
4. Scroll to a currency and select Options
→
Rename currency.
43
5. Enter the name of the base currency and select OK.
To add other currencies and exchange rates,
1. Repeat steps 1-4 above.
2. Enter the name of a new currency and select OK.
3. Scroll to the new currency and enter the exchange rate.
4. Select Done.
Convert currencies
1. In Menu mode, select Office
→ Converter.
2. Select the type field and select Currency (if necessary).
3. Select the unit field and select a currency to convert.
4. Select the amount field and enter the amount to convert.
5. Select the unit field and select a currency to convert to.
The device displays the conversion result.
44
Convert measurements
1. In Menu mode, select Office
→ Converter.
2. Select the type field and select the type of measurement.
3. Select the unit field and select the base unit
(if necessary).
4. Select the amount field and enter the base amount.
5. Select the unit field and select the conversion unit (if necessary).
The device displays the conversion result.
GPS data
You can view GPS data to help you navigate, show your position, or monitor trip details.
Before you can use GPS data, you must activate a positioning method via a Bluetooth wireless connection or a wireless network connection.
You must be in outdoors for receiving GPS information better.
Activate a positioning method
1. In Menu mode, select Tools
→ Location →
Positioning
→ Positioning methods.
2. Scroll to a positioning method (Integrated
GPS, Bluetooth GPS, or Network based) and select Options
→ Enable.
If you enable Bluetooth GPS, you must pair with a Bluetooth-enabled device (see "
Find and pair with a Bluetooth-enabled device "
X
p. 35). Once you activate a positioning
method, your device will attempt to open that connection when you launch GPS data.
Navigate with GPS data
1. In Menu mode, select Tools
→ Location →
GPS data
→ Navigation.
2. Select Options
→ Set destination →
Coordinates.
3. Enter the latitude and longitude of your destination and select OK.
Your device will display the direction of your destination, your current speed, and the duration of your trip.
4. To stop the GPS navigation, select Options
→ Stop navigation.
View your current position
In Menu mode, select Tools
→ Location →
GPS data
→ Position.
Monitor trip details
1. In Menu mode, select Tools
→ Location →
GPS data
→ Trip distance.
2. Select Options
→ Start.
Your device will track trip details, including distance, time, and speed.
3. To stop monitoring trip details, select
Options
→ Stop.
45
Landmarks
With Landmarks, you can save your current location or manually enter new locations.
1. In Menu mode, select Tools
→ Location →
Landmarks.
2. Select Options
→ New landmark →
Current position or Enter manually.
To add your current location automatically, your device must have an active connection.
3. Enter details about the landmark (if necessary).
4. When you are finished entering landmark information, select Done.
Smart reader
Smart reader allows you to capture information from a business card and use it to create a new contact in Contacts.
You can also take a photo of a document and convert it to a editable note file.
This feature may be unavailable depending on your region or service provider.
To recognise a business card,
1. In Menu mode, select Office
→ Smart reader.
2. Position the device over the business card, so that the frame on the viewfinder aligns with the edges of the business card.
See Tips for recognising business cards.
3. Press the Camera key.
As you align the frame in the viewfinder with the edges of the business card, they will change to green. If you can align all four edges of the frame at once, your device will automatically capture the image.
Your device recognises the business card and converts it to contact card format.
46
4. Select Options
→ Edit & Save to edit any contact details that were converted incorrectly.
5. When you are finished editing, select Done to save the contact card.
Tips for recognising business cards
• Hold the device steady while capturing a photo of the business card.
• Be careful not to allow any shadows to fall on the business card.
• Place the business card on level, evenly lit surface when capturing information from it.
To capture a document,
1. In Menu mode, select Office
→ Smart reader.
2. Select to take the photo of the document.
3. Position the device over the document.
4. Press the Camera key.
Your device recognises the document and converts it to a note file.
5. Select Options
→ Edit to edit any text that were converted incorrectly and select Done
(if necessary).
6. Select Options
→ Save to notepad to save the note.
Dictionary
With Dictionary, you can look up words. The dictionary is available depending on your region.
1. In Menu mode, select Office
→ Dictionary.
2. Enter a word.
3. Select a word.
Print OTG
With Print OTG, you can print your images, messages, contact information, and calendar items with the Bluetooth wireless feature or a
USB connection.
47
To print items using the Bluetooth wireless feature,
1. In Menu mode, select Tools
→ Print OTG.
2. Select an item type
→ an item to print.
4. Select Yes to turn on the Bluetooth wireless feature (if necessary).
5. Select a Bluetooth-enabled printer and pair with the printer. X
To print items using a USB connection,
1. Connect the multifunction jack on your phone to a compatible printer.
2. In Menu mode, select Tools
→ Print OTG.
3. Select an item type
→ an item to print.
→ Via USB.
5. Set print options and print the image.
Compass
1. In Menu mode, select Tools
→ Compass.
2. Calibrate the compass by rotating the device around all axes.
The outline colour represents calibration status:
• Red: the compass is not calibrated.
• Yellow: the calibration accuracy is low.
• Green: the compass is calibrated.
48
3. When the outline colour becomes green, hold the device flat in your palm, parallel to the ground and read the direction.
Remove any metal jewellery and avoid coming too close to metal objects or places that affect the compass magnet. This may affect the accuracy of the compass or the calibration.
Qik
Qik allows you to easily broadcast live videos over the internet. You can share your live video with others or store the video so your friends and family can view it later.
This feature may be unavailable depending on your region or service provider.
1. In Menu mode, select Applications
→ Qik.
2. Select OK.
3. Enter user information and select Join.
4. Select an access point (if necessary).
5. Select Stream.
Your video will stream live via the Qik website. To see the live video, visit your personalised webpage: http://qik.com/
username.
While streaming, you can control the streaming video with the following controls (tap the viewfinder to display or hide the controls):
Icon Description
Turn the audio on or off
Share location information
Make the stream private (accessibly only by logging in to the Qik website) or public (accessible to anyone)
Set a title for the video
Change settings
Change the quality
49
Icon Description
Turn on or off the flash
Select a connection profile
6. Select Stop to save the streaming video.
7. Enter a title for the video and select OK.
The video will be uploaded to your personalised webpage.
Podcasts
Use the podcasts application to search for, download, and listen to podcasts.
This feature may be unavailable depending on your region or service provider.
Search for and subscribe to podcasts
1. In Menu mode, select Applications
→
Podcasts
→ Search.
50
2. Enter a keyword and select OK.
Your device searches for related podcasts and displays the results.
3. Select the podcast you want to subscribe to and select Options
→ Subscribe.
Play downloaded episodes
1. In Menu mode, select Applications
→
Podcasts
→ Podcasts.
2. Select an episode.
3. Select Options
→ Play.
Update your podcast library
Once you have subscribed to podcasts, you can easily update your library to listen to the latest episodes. To update your podcast library,
1. In Menu mode, select Applications
→
Podcasts
→ Directories.
2. Select Options
→ Update.
Samsung LBS
Samsung LBS provides you with various GPSbased applications.
Available applications may vary depending on your region or service provider.
You can enhance the GPS operation by downloading GPS data files. You can improve the speed and accuracy of positioning capability and expand your navigation to areas where cellular networks are not accessible.To download GPS data files,
1. In Menu mode, select Samsung LBS
→
GPS+
→ Download data.
2. Select Yes to connect to a server and download GPS data files.
You will be additionally charged for accessing the web and downloading data.
Smart search
1. In Menu mode, select Applications
→
Smart search.
The search categories may vary depending on your SIM card.
3. Select the search input field.
4. Enter part of a file or folder name and select
.
5. Restrict your search by selecting a data type from the drop-down list or select a searching engine from the drop-down list (if necessary).
6. Select Options
→ Search.
7. To open an item in the results list, select the item’s name.
51
Mobile social networking services
Your device supports mobile social networking services that allow you to share place information about restaurants and other businesses with others and locate places via
GPS.
Upload place information
1. In Menu mode, select Samsung LBS
→
PlaceMe.
2. Enter your place information.
3. To add image, video, or sound files, select
Options
→ Insert new or Insert media.
4. When you are finished, select Options
→
Send.
5. Select Yes to connect to the web service.
Find a friend’s current location
1. In Menu mode, select Samsung LBS
→
SpaceMe.
2. Select Options
→ Refresh to update the friend list.
3. Select Yes to connect to the web service.
4. Select a friend.
Search for a place
1. In Menu mode, select Samsung LBS
→
ExploreMe.
2. Enter information about a place to search.
3. Select Options
→ Explore.
4. Select Yes to connect to the web service.
52
managers
Learn to manage files, applications, zip archives, and connections.
File manager
With File manager, you can search for and organise your files or folders. You can also back up and restore data, protect a memory card with a password, or view memory details.
Search for a file or folder
1. In Menu mode, select Office
→ File mgr.
2. Select Options
→ Find.
3. Select a memory type.
4. Select a desired folder.
5. Enter text in the search field and select
Find.
6. To open a file or folder from the search results, select the file or folder.
53
Create a new folder
1. In Menu mode, select Office
→ File mgr.
→ a memory type.
2. Select Options
→ Organise → New folder.
3. Enter a folder name and select OK.
Move or copy a file to a folder
1. In Menu mode, select Office
→ File mgr.
→ a memory type.
2. Scroll to a file and select Options
→
Organise
→ Move to folder or Copy to folder.
3. Select a memory to save the file.
4. Select a folder.
5. If the folder has subfolders, select Open and select a subfolder (if necessary).
6. Select Move or Copy.
Back up data to a memory card
1. Insert a memory card (see the quick start guide).
2. In Menu mode, select Office
→ File mgr.
→ Backup → Backup contents.
3. Select the items you want to back up and select OK.
4. Select Options
→ Back up now.
5. Select Yes.
To restore data from a memory card, select
Options
→ Restore → a backup file → OK →
Yes.
Format a memory card
Your device supports FAT16 or FAT32 file systems.
1. Insert a memory card (see the quick start guide).
2. In Menu mode, select Office
→ File mgr.
54
3. Select the inserted memory card.
The name for the memory card may vary depending on the memory card type. To change the name, select the inserted memory card and select Options
→
Memory card options
→
Rename .
4. Select Options
→ Memory card options
→ Format.
5. Select Yes to confirm.
Protect a memory card with a password
Devices that do not support this feature, such as PCs, cannot read the memory card while the password protection is active.
Remove the password protection from the memory card to use it with those devices.
1. In Menu mode, select Office
→ File mgr.
→ the inserted memory card.
2. Select Options
→ Memory card password
→ Set.
3. Enter and confirm a password (up to 8 characters).
4. Select OK.
To remove the password, select Options
→
Memory card password
→ Remove.
View memory details
You can view the used and available memory on your device and memory card,
1. In Menu mode, select Office
→ File mgr.
→ a memory type.
2. Select Options
→ Details → File, Folder,
Memory card, or Memory.
55
Application manager
Your device supports applications made for the
Symbian OS and the Java platform, Micro
Edition (J2ME™). Your device will not support applications made for other operating systems or Java platforms (including PersonalJava™).
To download applications to your device, see
"Download files from the web."
X
Install a new application
1. In Menu mode, select Settings
→
Application mgr.
→ Installation files.
2. Scroll to an application and select Options
→ Install.
3. Follow any on-screen instructions.
The application manager automatically tries to verify an application's digital signatures and certificates during installation and will show a warning if the application does not meet normal security requirements. To protect your device and your data, do not install applications that do not have valid digital signatures or certificates.
Remove an application
1. In Menu mode, select Settings
→
Application mgr.
→ Installed apps.
2. Scroll to an application and select Options
→ Uninstall.
3. Select Yes to confirm.
56
Zip
You can create and manage zip archives saved in your phone’s memory or the memory card.
Create a new archive
1. In Menu mode, select Office
→ Zip.
2. Select Options
→ New archive.
3. Enter a name for the archive and select OK.
4. Select Options
→ Add to archive.
5. Select files to archive.
Extract a file to another folder
1. In Menu mode, select Office
→ Zip.
2. Select an archive.
3. Scroll to a file and select Options
→
Extract
→ a memory location.
4. Select a folder to extract the file.
Connection manager
With Connection manager, you can view the details of data connections and close open connections.
View connection details
1. In Menu mode, select Settings
→
Connectivity
→ Connection mgr.
2. Scroll to a connection.
• : packet data connections
• : WLAN connections
3. Select Options
→ Details.
Close an open connection
1. In Menu mode, select Settings
→
Connectivity
→ Connection mgr.
2. Scroll to a connection and select Options
→ Disconnect.
3. Select Yes to confirm.
57
58
settings
Learn about your device settings. To access your device settings,
1. In Menu mode, select Settings.
2. Select a category (Personal, Phone,
Applications mgr., Calling, or
Connectivity).
You can also access some settings from other menus: select Options
→
Settings.
Personal settings
Widgets
• Widgets: Select widgets you want to include on the toolbar.
• Packages: Check widgets included in a package.
Profiles
Customise and select a profile that controls ringtone, key tones, and alerts.
Themes
Select a theme for the display, such as menu layout and wallpaper.
Home screen
Control the appearance of Standby mode.
Phone settings
Date and time
Control the appearance and behavior of the date, time, and alarms.
Language
Select a display language for all menus and applications, and a writing language for all text editors.
Display
Control the appearance and behavior of the display.
Sensor settings
Set to activate motion-related features.
Touch input
Customise the touch screen for entering text or calibrate the screen so that your phone recognises the input better.
Accessories
Set the device to use the headset, headphone, car kit, or another device as the default enhancement: select Options
→ Set as default.
59
Applications settings
Messaging
Set message settings.
RealPlayer
Control how RealPlayer behaves when playing videos or streaming media.
Camera
Control how the camera behaves when you capture images or videos.
Log
Set how long Log will store call and packet data information.
Positioning
Control the methods and servers your device uses to retrieve global positioning information.
Voice recorder
Control the quality and memory location of voice clips.
Calendar
Change calendar options
Phone management
Auto. keyguard
Set to lock the screen automatically when the display backlight turns off.
Security
Set security codes and manage security certificates or security modules.
Factory settings
Reset settings to their factory defaults. You must enter the lock code to reset the device.
After entering the code, the device will restart.
60
Device manager
Check the current software and install a software update package.
About
View the copyright information.
Application manager
Installed apps.
Check the installed applications.
Installation files
Check applications you can install.
Installation sett.
Set installation options.
Calling settings
Call
Control how your device handles calls with call waiting and other call settings.
Speed dialling
Assign speed dial numbers.
Call mailbox
Change the voice mail number.
Call divert
Divert incoming calls to another number. When you divert calls, you must specify a receiving number or delay time for diverted calls.
Call barring
Restrict outgoing, incoming, and international calls.
61
Connectivity settings
Network
Control network modes and selection methods.
Wireless LAN
Control the use of wireless LAN availability.
Bluetooth
Control the Bluetooth wireless feature.
USB
Control how your device behaves when you connect it to a PC.
Destinations
Control access point connections, passwords, and homepages.
Connection mgr.
View the details of data connections and close open connections.
Data transfer
Select the data on your device you want to synchronise with data on a PC or other wireless device.
This feature may be unavailable depending on your region or service provider.
Remote drives
Set settings for a remote drive.
Video sharing
Control the use of the video sharing service.
62
Admin. settings
Packet data
Control packet data connections when using a
GPRS network.
Presence
Control the Presence server settings for using
IM.
SIP settings
Control how your device handles internet calls and multimedia services.
XDM profile
Set settings for an XDM server.
APN control
Control the use of pocket data connections, if your SIM card supports the access point control service.
63
troubleshooting
While using your device, the following messages may appear:
Message Try this to solve the problem:
Insert SIM card
Ensure that the SIM or USIM card is installed correctly.
Locked
The autolock feature is enabled.
To use the device, you must press the Hold key and enter the code. To disable the autolock feature,
1. In Menu mode, select
Settings
→ Phone → Phone mgmt.
→ Security → Phone and SIM card
→ Phone autolock period.
2. Set the phone autolock to
None.
a
Message Try this to solve the problem:
X attempts remaining.
Enter PIN code:
When using the device for the first time or when the PIN requirement feature is enabled, you must enter the PIN supplied with the SIM or
USIM card. To disable the PIN requirement feature,
1. In Menu mode, select
Settings
→ Phone → Phone mgmt.
→ Security → Phone and SIM card
→ PIN code request.
2. Set the PIN code request to
Off.
Message Try this to solve the problem:
X attempts remaining.
Enter PUK code:
Your SIM or USIM card is blocked, usually as a result of entering your PIN incorrectly several times. You must enter the
PUK supplied by your service provider.
Your device does not show a signal (no bars next to the network icon)
• If you just turned on the device, wait about 2 minutes for your device to find the network and receive a signal.
• You may not be able to receive a signal in tunnels or elevators. Move to an open area.
• You may be between service areas. You should receive a signal when you enter a service area.
You forgot a security code, PIN, or PUK
The default lock code is 00000000. If you forget or lose this or another code, contact the seller or your service provider.
Your display shows white lines
The display may show white lines if you have turned the device on after a long period of disuse or if you removed the battery without first turning off the device. The display should correct itself in a short time.
You enter a number, but the call is not dialled
• Ensure that you have pressed [ ].
• Ensure that you have accessed the right cellular network.
• Ensure that you have not set call barring for the phone number.
b
You select a contact to call, but the call is not dialled
• Ensure that the correct number is stored in the contact information.
• Re-enter and save the number, if necessary.
Another caller cannot hear you speaking
• Ensure that you are not blocking the built-in microphone.
• Move the built-in microphone closer to your mouth.
• If using a headset, ensure that it is properly connected.
The sound quality of a call is poor
• Ensure that you are not blocking the internal antenna on bottom of the device.
• When you are in areas with weak signals, you may lose reception. Move to another area and try again.
The battery does not charge properly or sometimes your device turns itself off while charging
• Disconnect the device from the charger, remove and reinstall the battery, and try charging again.
• The battery terminals may be dirty. Wipe both gold-coloured contacts with a clean, soft cloth and try charging the battery again.
• If the battery no longer charges completely, dispose of the old battery properly and replace it with a new battery.
Your device is hot to the touch
When you use several applications at once, your device requires more power and may heat up. This is normal and should not affect your device’s lifespan or performance.
c
Your device prompts you to delete some data
The available memory is low. Move your data to a memory card or delete old items from applications.
An application is frozen (will not respond)
1. Press and hold the Menu key to open the application list.
2. Scroll to the application that is frozen and select .
3. Launch the application again.
Depending on your region or service provider, closing active applications in the background may not be possible.
You cannot find a Bluetooth-enabled device
• Ensure that both devices have activated the
Bluetooth wireless feature.
• Ensure that the distance between the devices is not more than 10 metres and that they are not separated by walls or other obstacles.
• Ensure that each device's visibility is not set to Off.
• Ensure that both devices are compatible with Bluetooth wireless technology.
d
e
index
access points,
Adobe Reader,
applications
Bluetooth activating,
35 connecting to other devices,
remote SIM mode,
sending data,
calendar
stopping event alarms,
calls diverting,
clock changing settings,
setting alarms,
Communities,
contacts assigning default numbers or addresses,
assigning speed dial
synchronising,
converter adding currencies,
converting currencies,
setting exchange rates,
date and time,
dictionary,
files and folders creating new folders,
file manager,
FM radio
storing stations,
gallery, see media
GPS activating positioning methods,
45 monitoring trip details, 45 navigating, 45
images
landmarks,
media accessing streaming
opening files in Gallery,
playing voice clips,
recording voice clips,
memory cards backing up data,
protecting,
mobile social networking
notes creating notes,
synchronising,
PC Studio
setting USB mode,
f
podcast downloading,
searching and subscribing,
Quickoffice
smart reader,
web browser adding bookmarks,
wireless LAN (WLAN),
g
Declaration of Conformity (R&TTE)
We, Samsung Electronics declare under our sole responsibility that the product
GSM Mobile Phone : I8910 to which this declaration relates, is in conformity with the following standards and/or other normative documents.
SAFETY
SAR
EMC
RADIO
EN 60950- 1 : 2001 +A11:2004
EN 50360 : 2001
EN 62209-1 : 2006
EN 301 489- 01 V1.6.1 (09-2005)
EN 301 489- 07 V1.3.1 (11-2005)
EN 301 489- 17 V1.2.1 (08-2002)
EN 301 489- 19 V1.2.1 (11-2002)
EN 301 489- 24 V1.4.1 (09-2007)
EN 301 511 V9.0.2 (03-2003)
EN 300 328 V1.7.1 (10-2006)
EN 301 908- 1 V3.2.1 (05-2007)
EN 301 908- 2 V3.2.1 (05-2007)
We hereby declare that [all essential radio test suites have been carried out and that] the above named product is in conformity to all the essential requirements of Directive 1999/5/EC.
The conformity assessment procedure referred to in Article 10 and detailed in Annex[IV] of Directive 1999/5/EC has been followed with the involvement of the following Notified Body(ies):
BABT, Balfour House, Churchfield Road,
Walton-on-Thames, Surrey, KT12 2TD, UK*
Identification mark: 0168
The technical documentation kept at :
Samsung Electronics QA Lab.
which will be made available upon request.
(Representative in the EU)
Samsung Electronics Euro QA Lab.
Blackbushe Business Park, Saxony Way,
Yateley, Hampshire, GU46 6GG, UK*
2009. 04. 07
(place and date of issue)
Yong-Sang Park / S. Manager
(name and signature of authorised person)
* It is not the address of Samsung Service Centre. For the address or the phone number of Samsung Service Centre, see the warranty card or contact the retailer where you purchased your phone.
advertisement
* Your assessment is very important for improving the workof artificial intelligence, which forms the content of this project
Key Features
- Stay connected with fast and reliable communication features, including messages, email, and social networking.
- Capture and share your world with a high-quality camera and video recorder.
- Access and enjoy a wide range of multimedia content, including music, videos, and games.
- Stay organized and productive with a personal information manager, calendar, and document viewer.
- Connect to the internet and browse the web with ease.
- Transfer files and data quickly and easily using Bluetooth or USB connectivity.
- Expand your device's functionality with a wide range of downloadable applications from Samsung Apps.
Related manuals
Frequently Answers and Questions
How do I connect to the internet?
How do I send a message?
How do I take a picture?
How do I add a contact?
How do I download an application?
advertisement
Table of contents
- 3 using this manual
- 7 contents
- 9 communication
- 9 Messages
- 9 Message folders
- 10 Inbox icons
- 10 Outbox status
- 11 Text messages
- 11 Multimedia messages
- 13 Listen to voice mail
- 13 Email messages
- 16 Instant messages
- 17 Audio messages
- 18 Cell broadcast messages
- 19 Smart messages
- 19 Service messages
- 19 Push email
- 20 Log
- 20 Recent calls
- 21 Call duration
- 21 Packet data
- 21 Communication log
- 22 Log duration
- 23 media
- 23 Gallery
- 23 Open a media file
- 23 Copy or move a file
- 24 Edit images
- 24 MediaBrowser
- 24 Communities
- 24 Create a new destination
- 25 Upload a file
- 25 Radio
- 25 Listen to the FM radio
- 25 Set up your favourite radio station list
- 26 RealPlayer®
- 26 Play a media file in RealPlayer
- 26 Add a streaming internet link
- 26 Play streaming web content with RealPlayer
- 27 Video player
- 27 Recorder
- 27 Record a voice clip
- 27 Play a voice clip
- 27 PC Studio
- 28 Install PC Studio
- 28 Use Samsung PC Studio
- 29 personal productivity
- 29 Contacts
- 29 Copy contact cards
- 30 Set a default number or address
- 30 Assign a speed dial number to a contact card
- 30 Assign a ringtone to a contact card or group
- 31 Create a contact group
- 31 Synchronise your contacts
- 31 Calendar
- 31 Change the calendar view
- 32 Create a calendar event
- 32 Stop an event alarm
- 32 Quickoffice®
- 32 Create a Quickoffice document
- 32 Open a Quickoffice document
- 33 Update Quickoffice
- 33 Adobe® PDF
- 33 Notes
- 33 Create a note
- 34 Synchronise notes with other devices
- 35 web
- 36 Browse a web page
- 36 Change browser settings
- 37 Add a bookmark
- 38 Use a bookmark
- 38 Download files from the web
- 39 Download applications from the web
- 39 Use RSS reader
- 39 Create a new feed
- 39 Update feeds
- 39 Read RSS feeds
- 40 connectivity
- 40 Access points
- 40 Create a packet data access point
- 41 Create a WLAN access point
- 41 Wireless LAN (WLAN)
- 41 Search for and connect to a WLAN
- 42 Customise WLAN settings
- 42 Bluetooth
- 42 Turn on the Bluetooth wireless feature
- 42 Find and pair with a Bluetooth- enabled device
- 43 Send data via the Bluetooth wireless feature
- 43 Receive data via the Bluetooth wireless feature
- 44 Activate Remote SIM mode
- 44 USB
- 44 Set a default action for your USB connection
- 45 Use Samsung PC Studio
- 45 Copy files to a memory card
- 45 Transfer pictures to a PC
- 46 Synchronise with Windows Media Player
- 46 Connected home
- 47 RoadSync
- 47 Set up a sync profile
- 47 Start synchronisation
- 47 Customise synchronisation settings
- 49 additional programs
- 49 Calculator
- 49 Clock
- 49 Change clock settings
- 49 Set a new alarm
- 50 Stop an alarm
- 50 Create a world clock
- 50 Converter
- 50 Add currencies and exchange rates
- 51 Convert currencies
- 51 Convert measurements
- 51 GPS data
- 52 Activate a positioning method
- 52 Navigate with GPS data
- 52 View your current position
- 52 Monitor trip details
- 53 Landmarks
- 53 Smart reader
- 54 Dictionary
- 54 Print OTG
- 55 Compass
- 56 Qik
- 57 Podcasts
- 57 Search for and subscribe to podcasts
- 57 Play downloaded episodes
- 57 Update your podcast library
- 58 Samsung LBS
- 58 Smart search
- 59 Mobile social networking services
- 59 Upload place information
- 59 Find a friend’s current location
- 59 Search for a place
- 60 managers
- 60 File manager
- 60 Search for a file or folder
- 61 Create a new folder
- 61 Move or copy a file to a folder
- 61 Back up data to a memory card
- 61 Format a memory card
- 62 Protect a memory card with a password
- 62 View memory details
- 63 Application manager
- 63 Install a new application
- 63 Remove an application
- 64 Zip
- 64 Create a new archive
- 64 Extract a file to another folder
- 64 Connection manager
- 64 View connection details
- 64 Close an open connection
- 65 settings
- 65 Personal settings
- 65 Widgets
- 65 Profiles
- 66 Themes
- 66 Home screen
- 66 Phone settings
- 66 Date and time
- 66 Language
- 66 Display
- 66 Sensor settings
- 66 Touch input
- 66 Accessories
- 67 Applications settings
- 67 Phone management
- 68 Application manager
- 68 Installed apps.
- 68 Installation files
- 68 Installation sett.
- 68 Calling settings
- 68 Call
- 68 Speed dialling
- 68 Call mailbox
- 68 Call divert
- 68 Call barring
- 69 Connectivity settings
- 69 Network
- 69 Wireless LAN
- 69 Bluetooth
- 69 USB
- 69 Destinations
- 69 Connection mgr.
- 69 Data transfer
- 69 Remote drives
- 69 Video sharing
- 70 Admin. settings
- 71 troubleshooting
- 75 index