advertisement
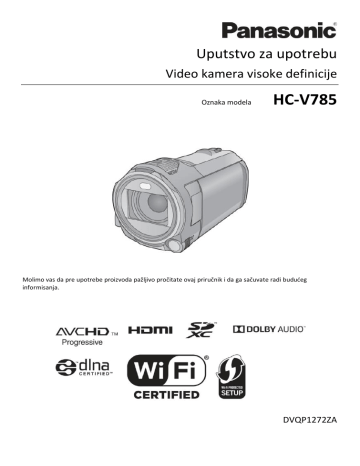
Uputstvo za upotrebu
Video kamera visoke definicije
Oznaka modela
HC-V785
Molimo vas da pre upotrebe proizvoda pažljivo pročitate ovaj priručnik i da ga sačuvate radi bududeg informisanja.
DVQP1272ZA
Pročitajte pre upotrebe
Informacije o formatu snimka za video zapise
Možete da odaberete AVCHD
*1
, MP4 ili iFrame format za snimanje video zapisa ovim uređajem.
(str.70)
*1 Kompatibilno sa AVCHD Progressive (1080/50p) zapisom.
AVCHD:
Pogodno za gledanje na HD televizoru ili za čuvanje na disk
*2
.
*2 Slededi metodi su dostupni za čuvanje slika snimljenih u 1080/50p formatu:
‒ Kopiranje slike na disk uz pomod HD Writer AE
5.2 programa.
‒ Kopiranje slike na Panasonic Blu-ray disc snimač
MP4: koji podržava AVCHD Progressive zapis.
Ovaj format snimka prikladan je za reprodukciju ili uređivanje na računaru.
Nije kompatibilno sa video zapisima snimljenim u
AVCHD formatu. iFrame:
Ovaj format snimka prikladan je za reprodukciju ili uređivanje na Mac računaru (iMovie itd.).
Nije kompatibilno sa video zapisima snimljenim u
AVCHD formatu.
Odbacivanje odgovornosti za snimljeni sadržaj
Kompanija Panasonic ne prihvata odgovornost za
štetu nastalu direktno ili indirektno usled bilo kakvog problema koji može da dovede do gubitka snimljenog ili uređivanog sadržaja i ne garantuje za sadržaj ako funkcije za snimanje ili uređivanje ne rade pravilno.
Pored toga, prethodno se odnosi i na slučajeve u kojima je vršena bilo kakva popravka uređaja.
Informacije o kondenzaciji (kada se sočivo ili LCD monitor zamagle)
Kondenzacija se javlja kada dođe do promene temperature ili vlažnosti vazduha, npr., kada uređaj unesete sa hladnog na toplo mesto. Molimo vas da budete pažljivi, zato što može da izazove prljanje, javljanje buđi ili oštedenja na sočivu ili LCD monitoru.
Kada nosite uređaj na mesto sa drugačijom temperaturom, kondenzaciju možete da sprečite ako sačekate sat vremena da se temperatura uređaja približi temperaturi okruženja. (Ako je razlika u temperaturi velika, stavite uređaj u plastičnu kesu, izbacite vazduh iz kese i zapečatite kesu.)
Kada se javi kondenzacija, izvadite bateriju iz uređaja i/ili isključite AC adapter i ostavite uređaj tako na sat vremena. Kada se temperatura uređaja približi temperaturi okruženja, zamagljenost nestaje prirodnim putem.
Kartice koje možete da koristite uz ovaj uređaj
SD memorijska kartica, SDHC memorijska kartica i
SDXC memorijska kartica
Memorijske kartice od 4 GB ili više koje nemaju
SDHC oznaku, odnosno memorijske kartice od 48
GB ili više koje nemaju SDXC oznaku nisu zasnovane na specifikacijama za SD memorijske kartice.
Više informacija o SD karticama potražite na strani
14.
- 2 -
Za potrebe ovog uputstva za upotrebu
SD memorijska kartica, SDHC memorijska kartica i
SDXC memorijska kartica nazivaju se “SD kartica” u ovom dokumentu.
Pametan telefon i tablet se nazivaju “pametan telefon”.
Funkcija koju možete da koristite u režimu za snimanje video zapisa:
Funkcija koju možete da koristite u režimu za snimanje fotografija:
Funkcija koju možete da koristite u režimu reprodukcije:
Funkcija koju možete da koristite u režimu reprodukcije (samo za video zapise):
Funkcija koju možete da koristite u režimu reprodukcije (samo za fotografije):
Scene snimljene u [AVCHD] formatu snimka:
“AVCHD scene”
Scene sačuvane u [MP4/iFrame] formatu, scene sačuvane u MP4 (1920x1080/25p), MP4
(1280x720/25p) ili MP4 (640x360/25p):
“MP4/iFrame scene”
Scene sačuvane u *iFrame+ režimu za snimanje:
“iFrame scene”
Scene koje sadrže samo sliku sa glavne kamere, koja je snimljena odvojeno od istovremeno snimljene normalne scene kada je [Backup for
Twin Camera] opcija postavljena na [ON]: Scene snimljene kao kopija za duplu kameru
Referentne stranice označene su na slededi način, primer: str.00
- 3 -
Sadržaj
Pročitajte pre upotrebe ............................................ 2
Priprema
Nazivi i funkcije glavnih delova ................................ 7
Napajanje ............................................................... 10
Unos/vađenje baterije .............................................. 10
Punjenje baterije ...................................................... 11
Vreme punjenja i vreme snimanja ............................ 12
Snimanje na karticu ................................................ 14
Kartice koje možete da koristite uz ovaj uređaj ........ 14
Unos/vađenje SD kartice .......................................... 15
Uključivanje/isključivanje uređaja ......................... 16
Izbor režima ............................................................ 17
Kako se koristi ekran osetljiv na dodir ................... 18
Informacije o meniju koji se kontroliše dodirom
(Touch meni) ............................................................ 19
Podešavanje datuma i vremena ............................. 20
Osnove
Pre snimanja ........................................................... 21
Snimanje video zapisa ............................................ 22
Snimanje fotografija ............................................... 24
Reprodukcija video zapisa/fotografija ................... 26
Upotreba ekrana menija......................................... 29
Upotreba menija postavke (Setup) ........................ 30
Napredne mogudnosti
(Snimanje)
Upotreba zuma ....................................................... 41
Stepen zuma tokom režima za snimanje fotografija . 41
Funkcija za ravne snimke ........................................ 42
Snimanje uz [Backup for Twin Camera] funkciju .... 43
Promena režima za snimanje. ................................ 44
Intelligent Auto ........................................................ 45
Inteligentan Auto Plus režim .................................... 47
Kreativna kontrola ................................................... 47
Režim HDR video zapisa ........................................... 50
Režim scene ............................................................. 51
FULL HD usporeni video režim ................................. 52
Pomod za animaciju zaustavljenog pokreta .............. 54
Ručno snimanje ...................................................... 55
Balans beline............................................................ 56
Ručno podešavanje brzine zatvarača/blende ........... 57
Ručno podešavanje fokusa ...................................... 58
Snimanje uz kontrolu funkcija dodirom ................. 59
Ikone funkcija koje se kontrolišu dodirom................ 59
Funkcije za snimanje ikona operacija ..................... 64
Ikone operacije ........................................................ 64
Funkcije snimanja menija ....................................... 69
- 4 -
Napredne operacije
(Reprodukcija)
Operacije reprodukcije ........................................... 81
Reprodukcija video zapisa uz pomod ikona operacija81
Pravljenje fotografije na osnovu video zapisa ........... 83
Highlight & Time Frame Index .................................. 83
Ponovljena reprodukcija ........................................... 84
Nastavak prethodne reprodukcije ............................ 84
Različite funkcije reprodukcije ............................... 86
Reprodukcija video zapisa/fotografija prema datumu
................................................................................. 86
Ručno uređivanje ..................................................... 94
Kalendar bebe .......................................................... 97
Promena postavki reprodukcije i reprodukcija slajdova
................................................................................. 99
Brisanje scena/fotografija .................................... 102
Brisanje dela scene (AVCHD/Backup for Twin Camera)
............................................................................... 104
Deljenje scene (AVCHD/Backup for Twin Camera) .. 105
Deljenje scene radi brisanja dela (MP4/iFrame) ..... 106
Zaštita scena/fotografija ......................................... 107
Konverzija u MP4 .................................................. 108
Konverzija niske brzine ......................................... 109
Gledanje video zapisa/fotografija na TV ekranu .. 110
Povezivanje HDMI mikro kablom ............................ 112
Slušanje 5.1 kanalnog zvuka (AVCHD) ..................... 112
Reprodukcija uz VIERA Link funkciju .................... 113
Kopiranje sadržaja
Kopiranje/reprodukcija sadržaja uz USB HDD ...... 115
Priprema za kopiranje/reprodukciju ...................... 115
Jednostavno kopiranje ........................................... 118
Kopiranje odabranih fajlova ................................... 118
Reprodukcija USB HDD .......................................... 119
Kopiranje uz Blu-ray snimač, video uređaj, itd. ... 120
Upotreba Eye-Fi™ kartice ..................................... 124
Wi-Fi
Wi-Fi® funkcija ...................................................... 127
[Remote Ctrl] ........................................................ 129
Pripremni koraci pre upotrebe [Remote Ctrl] funkcije
.............................................................................. 130
Upotreba [Remote Ctrl] funkcije uz direktnu vezu . 131
Informacije o [Remote Ctrl] funkciji ....................... 132
[Baby Monitor] ..................................................... 134
Pripremni koraci pre upotrebe [Baby Monitor] funkcije
.............................................................................. 134
Upotreba [Baby Monitor] funkcije ......................... 135
[Hom.Monitor] ..................................................... 137
Pripremni koraci pre upotrebe [Hom.Monitor] funkcije
.............................................................................. 137
Upotreba [Hom.Monitor] funkcije ......................... 138
[DLNA Play] ........................................................... 143
Pripremni koraci pre upotrebe [DLNA Play] funkcije
.............................................................................. 143
Reprodukcija na TV-u ............................................. 144
[Copy] ................................................................... 145
Pripremni koraci pre upotrebe [Copy] funkcije ...... 145
Kopiranje na PC...................................................... 147
[Live Cast] ............................................................. 149
Pripremni koraci pre upotrebe [Live Cast] funkcije 150
Prenos uživo .......................................................... 151
Instalacija “Image App” aplikacije ........................ 155
Postavka Wi-Fi veze .............................................. 156
Povezivanje na bežičnu pristupnu tačku ................ 158
Postavka direktne veze sa pametnim telefonom .... 161
Povezivanje iz istorije ............................................. 163
Ako ne možete da uspostavite Wi-Fi vezu .............. 164
Kako se koristi [Wi-Fi Setup] meni ....................... 166
- 5 -
Bežična druga kamera
(Wireless Twin Camera)
Funkcija bežične druge kamere (Wireless Twin
Camera) ................................................................ 172
Napomene o funkciji bežične druge kamere ........... 173
Kada kameru povezujete drugi put ili kasnije.......... 177
Prekid veze ............................................................. 177
Snimanje uz bežičnu sporednu kameru (Wireless
Twin Camera) ........................................................ 178
Ako Wi-Fi veza ne može da se uspostavi (Wireless
Twin Camera) ........................................................ 182
Uz PC
Šta možete da radite uz PC ................................... 183
Pre instalacije HD Writer AE 5.2 programa ............. 185
Radno okruženje ................................................... 187
Instalacija .............................................................. 189
Povezivanje na PC ................................................. 190
Informacije o prikazu na PC-u ................................. 192
Pokretanje HD Writer AE 5.2 programa ............... 193
Pročitajte uputstvo za upotrebu softvera ............... 193
Ako koristite Mac (mass storage) ......................... 194
Druge informacije
Indikacije .............................................................. 195
Poruke .................................................................. 198
Informacije o oporavku podataka .......................... 199
Otklanjanje problema........................................... 200
Mere opreza prilikom upotrebe ........................... 206
Informacije o autorskim pravima ......................... 210
Prosečan broj fotografija koje možete da snimite 212
Opcionalna oprema .............................................. 213
Informacije o daljinski kontrolisanom ležištu za panovanje i podešavanje nagiba (Remote Pan Tilt
Cradle) ................................................................... 214
- 6 -
Priprema
Nazivi i funkcije glavnih delova
1 Zvučnik
2 Poluga za oslobađanje Shoe adaptera *SHOE
ADAPTOR RELEASE] (str.213)
3 Taster za snimanje/reprodukciju [
(str.17)
4 Taster funkcije za ravne snimke [
(str.42)
]
]
5 Taster za kontrolu napajanja [ ] (str.16)
6 Poluga za oslobađanje baterije [BATT] (str.10)
7 USB terminal [ ] (str.
115 , 121 , 190 )
8 Micro HDMI priključak *HDMI+ (str.110)
9 A/V priključak *A/V+ (str.110, 123)
10 Terminal mikrofona [MIC]
Možete da koristite kompatibilan mikrofon koji se napaja preko priključka kao spoljašnji mikrofon.
Ako povežete spoljašnji mikrofon kada je za *MIC
LEVEL] (str.77) opciju odabrana druga postavka umesto [AUTO], prikazuje se ulaznog nivoa mikrofona).
(merač
Kada je uređaj povezan sa AC adapterom, nekada možete da čujete šum u zavisnosti od tipa korišdenog mikrofona. U tom slučaju, pređite na napajanje preko baterije i šum de prstati.
11 Interni mikrofoni
12 Poklopac sočiva
Poklopac objektiva otvara se u režimu za snimanje video zapisa ili režimu za snimanje fotografija.
(str.17)
13 Višenamenska ručna kontrola *CAMERA
FUNCTION] (str.55, 78)
14 Video svetlo (str.67, 80)
15 Objektiv
- 7 -
16 Stopica adaptera za instalaciju opreme [SHOE
ADAPTOR] (str.213)
17 Indikator statusa (str.16, 156)
18 Taster za pokretanje/zaustavljanje snimanja
(str.22)
19 LCD monitor (ekran osetljiv na dodir) (str.18)
Možete da ga otvorite do 90°.
22 Navoj za tronožac
U slučaju instalacije tronošca uz šraf dužine 5,5 mm ili više može da dođe do oštedenja uređaja.
23 Poklopac odeljka za SD karticu (str.15)
24 Indikator pristupa [ACCESS] (str.15)
25 Ležište za karticu (str.15)
26 Taster za snimanje fotografija [ ] (str.24)
27 Poluga zuma *W/T+ (u režimu za snimanje video zapisa ili fotografija) (str.41)/
Prekidač za prikaz umanjenih slika * ]/
Poluga za kontrolu nivoa zvuka [-VOL++ (u režimu reprodukcije) (str.28)
Možete da ga rotirate do 180° ka objektivu ili
90° u suprotnom smeru.
20 Držač baterije (str.10)
21 Alkica za pričvršdivanje ramenog kaiša
- 8 -
28 Kaiš rukohvata
Podesite dužinu kaiša rukohvata tako da odgovara vašoj šaci.
29 Terminal za slušalice * ] (str.68)
Visok zvučni pritisak sa slušalica može da izazove oštedenje čula sluha.
Dugotrajno slušanje zvuka maksimalnog nivoa može da izazove oštedenje sluha slušaoca.
30 Ulazni DC terminal [DC IN] (str.11)
Nemojte da koristite druge AC adaptere izuzev priloženog.
❶ Otvorite kaiš.
❷ Podesite dužinu.
❸ Zatvorite kaiš.
31 Wi-Fi taster [Wi-Fi] (str.129, 134, 137, 143, 145,
149, 163, 166)
32 Wi-Fi predajnik (str.128)
- 9 -
Priprema
Napajanje
Baterije koje možete da koristite uz ovaj uređaj
Uz ovaj uređaj možete da koristite VW-VBT190/VW-VBT380. baterije
Uređaj poseduje funkciju za razlikovanje baterija koje mogu da se koriste bezbedno. Baterija namenjena za ovaj uređaj (VW-VBT190/VW-VBT380) podržava ovu funkciju. Jedine baterije koje su prikladne za upotrebu uz ovaj uređaj su originalni Panasonic proizvodi i baterije proizvedene od strane drugih kompanija koje su sertifikovane od strane kompanije Panasonic. Kompanija Panasonic ne može da garantuje za kvalitet, performanse ili bezbednost baterija koje su proizvedene od strane drugih kompanija i koje nisu originalni Panasonic proizvod.
Utvrđeno je da su na nekim tržištima dostupne lažne baterije koje izgledaju izuzetno slično originalnom proizvodu. Neke od ovih baterija ne poseduju internu zaštitu u skladu sa zahtevima odgovarajudih bezbednosnih standarda. Postoji mogudnost da ove baterije izazovu požar ili eksploziju. Skredemo vam pažnju na to da nedemo biti odgovorni za nesrede ili kvarove do kojih dođe zbog upotrebe lažnih baterija.
Kako bi se osigurala bezbedna upotreba uređaja preporučujemo vam upotrebu originalne Panasonic baterije.
Unos/vađenje baterije
Pritisnite Power taster da isključite uređaj. (str.16)
Instalirajte bateriju na način prikazan na slededoj ilustraciji.
Unesite bateriju tako da klikne u ležište i da se zaključa.
Skidanje baterije sa kamere
Pritisnite i držite Power taster sve dok se indikator statusa ne isključi. Zatim, uklonite bateriju dok je pridržavate kako biste sprečili da padne.
Pomerite polugu za oslobađanje baterije u smeru strelice i uklonite bateriju kada se otključa.
- 10 -
Punjenje baterije
Prilikom kupovine uređaja, baterija nije napunjena. Napunite bateriju u potpunosti uz pomod ovog uređaja pre prve upotrebe.
Uređaj je u pripremnom režimu kada je AC adapter povezan. Primarno kolo je pod naponom sve dok je AC adapter povezan na električnu utičnicu.
Važno:
Nemojte da koristite AC adapter/DC kabl uz drugu opremu zato što su dizajnirani samo za ovaj uređaj.
Pored toga, nemojte da koristite AC adapter/DC kabl druge opreme uz ovaj uređaj.
Baterija se nede puniti ako je uređaj uključen.
Preporučujemo vam da bateriju punite pri temperaturi od 10 °C do 30 °C. (Temperatura baterije treba da bude ista.)
Ulazni DC terminal
1
Povežite DC kabl na AC adapter i na ulazni DC terminal ovog uređaja.
Unesite priključke do kraja.
2
Povežite AC adapter na električnu utičnicu.
Indikator statusa trepde crveno u intervalu od oko 2 sekunde (1 sekundu uključen, 1 sekundu isključen), kao znak da je punjenje počelo.
Indikator se isključuje kada se punjenje završi.
Povezivanje na električnu utičnicu
Možete da koristite ovaj uređaj uz napajanje sa električne utičnice ako ga uključite dok je AC adapter povezan.
Vodite računa o tome da baterija bude povezana na kameru čak i kada koristite AC adapter za snimanje slika.
Na ovaj način možete da nastavite snimanje ako dođe do prekida napajanja ili slučajnog isključivanja AC adaptera iz električne utičnice.
- 11 -
Da napunite bateriju povezivanjem na drugi uređaj
Bateriju možete da napunite povezivanjem kamere na drugi uređaj uz pomod USB kabla (u opremi).
Pogledajte stranu 191.
Ako indikator statusa trepde brzo ili sporo, pogledajte stranu 208.
Preporučujemo upotrebu Panasonic baterija (str.12).
Ako koristite baterije drugih proizvođača, ne možemo da garantujemo za kvalitet ovog proizvoda.
Nemojte da zagrevate bateriju ili da je izlažete plamenu.
Nemojte da ostavljate bateriju(e) u zatvorenom automobilu koji je duže vreme izložen direktnom sunčevom svetlu.
Vreme punjenja i vreme snimanja
Vreme punjenja/snimanja
Navedeno vreme punjenja važi za potpuno praznu bateriju.
Vreme punjenja i vreme snimanja zavise od uslova upotrebe (visoka/niska temperatura).
Temperatura: 25 °C/vlažnost: 60%RH.
Vreme punjenja u zagradi važi kada se punjenje odvija preko USB priključka.
Broj modela baterije
*Voltaža/kapacitet
(minimum)]
Vreme punjenja Format snimka
Režim za snimanje
Maksimalno neprekidno vreme snimanja
Priložena baterija/
VW-VBT190
(opciono)
[3,6 V/1940 mAh]
2 h 20 min
(5 h 20 min)
[AVCHD]
[MP4/iFrame]
[1080/50p]
[PH],[HA]
[HG],[HE]
[1080/50M]
[1080/28M]
[720]
[iFrame]
1 h 45 min
1 h 40 min
1 h 45 min
2 h
Broj modela baterije
*Voltaža/kapacitet
(minimum)]
Vreme punjenja Format snimka
Režim za snimanje
Maksimalno neprekidno vreme snimanja
3 h 40 min
VW-VBT380
(opciono)
[3.6 V/3880 mAh]
3 h 45 min
(9 h 45 min)
[AVCHD]
[MP4/iFrame]
[1080/50p]
[PH]
[HA]
[HG],[HE]
[1080/50M]
[1080/28M]
[720]
[iFrame]
3 h 45 min
3 h 35 min
3 h 40 min
4 h 10 min
4 h 15 min
“h” je skradenica za sate, “min” za minute, a “s” za sekunde.
Navedena vremena su procene.
Stvarno mogude vreme snimanja
55 min
50 min
55 min
1 h
Stvarno mogude vreme snimanja
1 h 55 min
1 h 50 min
1 h 55 min
2 h 10 min
- 12 -
Aktuelno vreme snimanja odnosi se na vreme snimanja uz višestruko pokretanje/zaustavljanje operacije snimanja, uključivanje/isključivanje uređaja, pomeranje poluge zuma itd.
Baterije de se zagrejati nakon upotrebe ili punjenja. Ovo nije znak kvara.
Indikator kapaciteta baterije
Prikaz se menja kada se kapacitet baterije smanji.
Ako ostane manje od 3 minute, indikator
menja boju u crvenu. Ako se baterija isprazni, indikator
trepde.
Prikaz se uklanja sa ekrana ako ne sprovedete operaciju tokom određenog vremenskog perioda. Međutim, sadržaj de biti neprekidno prikazan na ekranu ako je preostala energija baterije dovoljna za manje od 30 minuta rada.
Preostali kapacitet baterije prikazuje se kada koristite Panasonic bateriju koja je predviđena za upotrebu uz ovaj uređaj. Stvarno vreme rada zavisi od upotrebe.
Kada koristite AC adapter ili baterije drugih proizvođača, preostali kapacitet baterije nede biti prikazan.
- 13 -
Priprema
Snimanje na karticu
Uređaj može da snima fotografije ili video zapise na SD karticu. Da biste snimali na SD karticu, pročitajte sledede.
Kartice koje možete da koristite uz ovaj uređaj
Tip kartice
SD memorijska kartica 512 MB do 2 GB
SDHC memorijska kartica 4 GB do 32 GB
Kapacitet
SDXC memorijska kartica 48 GB/128 GB
Proverite najnovije informacije na niže navedenoj veb stranici za podršku. http://panasonic.jp/support/global/cs/e_cam
(Stranica je dostupna samo na engleskom.)
Kada koristite SDHC/SDXC memorijsku karticu uz drugu opremu, proverite da li je oprema kompatibilna sa ovim memorijskim karticama.
Eye-Fi X2 serija SD kartica je potrebna kako biste koristili funkcije vezane za Eye-Fi tehnologiju. (str.124)
Ne garantujemo za mogudnost upotrebe drugih SD kartica izuzev navedenih. Pored toga, SD kartice sa kapacitetom manjim od 32 MB ne možete da koristite za snimanje video zapisa.
Ne garantujemo za mogudnost upotrebe svih SD kartica.
Memorijske kartice od 4 GB ili više koje nemaju SDHC oznaku, odnosno memorijske kartice od 48 GB ili više koje nemaju SDXC oznaku nisu zasnovane na specifikacijama za SD memorijske kartice.
Kada je prekidač za zaštitu od upisivanja podataka na SD kartici zaključan, ne možete da snimate, brišete ili uređujete sadržaj sa kartice.
Čuvajte memorijsku karticu van domašaja dece kako biste sprečili dete da proguta karticu.
Informacije o oceni klase brzine za snimanje video zapisa
Potrebna kartica zavisi od postavki [REC MODE] i [REC FORMAT] opcija. (str.70)
Upotrebite karticu koja zadovoljava sledede zahteve SD klase brzine. Upotreba nekompatibilne kartice može da izazove iznenadno zaustavljanje operacije snimanja.
SD klasa brzine (Speed Class) je standard brzine neprekidnog upisivanja podataka. Da biste proverili klasu, pogledajte etiketu kartice.
Formati snimka Režimi za snimanje Oznaka klase brzine Primeri etiketa
1080/50M Klasa 10
MP4/iFrame
1080/28M, 720, iFrame
Klasa 4 ili više
AVCHD Sve
U slededim situacijama, potrebna vam je SD kartica klase brzine 10 za snimanje video zapisa.
- 14 -
Upotreba nekompatibilne kartice može da izazove iznenadno zaustavljanje operacije snimanja.
‒ FULL HD usporeni video režim (str.52)
‒ Kada je [Backup for Twin Camera] opcija postavljena na [ON] (str.43)
Unos/vađenje SD kartice
Kada po prvi put koristite SD karticu koju nije proizvela kompanija Panasonic ili karticu koju ste ranije koristili na drugoj opremi, formatirajte je. (str.37) Prilikom formatiranja SD kartice, svi snimljeni podaci bide obrisani.
Nakon brisanja, podatke ne možete da vratite.
Oprez:
Uverite se da je indikator pristupa isključen.
Nemojte da dodirujete terminale na poleđini SD kartice.
Nemojte da primenjujete silu, da savijate ili bacate
SD karticu.
Električni šum, statički elektricitet ili kvar uređaja, odnosno SD kartice mogu da oštete ili obrišu podatke sa SD kartice.
Kada indikator pristupa kartici svetli, nemojte da:
‒ Vadite SD karticu
‒ Isključujete uređaj
‒ Povezujete ili isključujete USB kabl
‒ Izlažete uređaj vibracijama ili udarima
Sprovođenje prethodnih operacija dok je indikator uključen može da dovede do oštedenja podataka/SD kartice ili uređaja.
Nemojte da izlažete terminale SD kartice vodi, prljavštini ili prašini.
Indikator pristupa [ACCESS]
Kada uređaj pristupa SD kartici, indikator pristupa svetli.
1
Otvorite poklopac ležišta SD kartice i unesite (izvadite) SD karticu u (iz) ležišta
.
Usmerite stranu sa etiketom u smeru prikazanom na ilustraciji i pritisnite karticu do kraja.
Pritisnite centralni deo SD kartice i izvadite je ravno napolje.
2
Zatvorite bezbedno poklopac ležišta SD kartice.
Zatvorite bezbedno tako da čujete zvuk zaključavanja.
Nemojte da ostavljate SD kartice na slededim mestima:
‒ Na mestu koje je izloženo direktnom sunčevom svetlu
‒ Na prašnjavim ili vlažnim mestima
‒ U blizini grejača
‒ Na mestima na kojima dolazi do značajne razlike u temperaturi (može da se javi kondenzacija.)
‒ Na mestima gde se javlja statički elektricitet ili elektromagnetni talasi
Da biste zaštitili SD kartice, vratite ih u kutije kada ih ne koristite.
Informacije o oslobađanju ili poklanjanju SD kartice. (str.208)
- 15 -
Priprema
Uključivanje/isključivanje uređaja
Možete da uključite i isključite uređaj uz pomod tastera za kontrolu napajanja (Power) ili otvaranjem i zatvaranjem LCD monitora.
Uključivanje i isključivanje uređaja Power tasterom
Otvorite LCD monitor i pritisnite Power taster da biste uključili uređaj.
Da isključite uređaj
Držite Power taster sve dok se indikator statusa ne isključi.
Indikator statusa svetli.
Uključivanje i isključivanje uređaja uz pomod LCD monitora
Uređaj se uključuje kada otvorite LCD monitor, odnosno isključuje kada ga zatvorite.
Tokom normalne upotrebe, otvaranje i zatvaranje LCD monitora možete da koristite da uključite/isključite uređaj.
Uređaj se ne isključuje tokom snimanja video zapisa ili povezivanja na Wi-Fi čak i ako zatvorite LCD monitor.
U slededim slučajevima, otvaranje monitora ne uključuje uređaj. Pritisnite Power taster da biste uključili uređaj.
‒ Prilikom kupovine uređaja
‒ Kada ste uređaj isključili uz pomod Power tastera
Detekcija pregrevanja
Ako unutrašnja temperatura uređaja poraste tokom upotrebe, prikazuje se poruka. Kada dođe do ovoga, uređaj se automatski isključuje nakon nekoliko minuta.
Sačekajte da temperatura padne pre nego što nastavite upotrebu.
Ako pokušate da koristite Wi-Fi funkciju dok je unutrašnja temperatura uređaja visoka, prikazuje se poruka.
Kada dođe do ovoga, Wi-Fi funkcija bide onemogudena.
Sačekajte da temperatura padne pre nego što nastavite upotrebu.
- 16 -
Priprema
Izbor režima
Možete da prebacite uređaj između režima za snimanje (režim za snimanje video zapisa/režim za snimanje fotografija) i režima reprodukcije pritiskom na taster za snimanje/reprodukciju.
Ako dodirnete ikonu za promenu režima za snimanje u režimu za snimanje, uređaj možete da prebacite između režima za snimanje video zapisa i režima za snimanje fotografija.
Režim za snimanje video zapisa (str.22) Snimanje video zapisa.
Režim za snimanje fotografija (str.24) Snimanje fotografija.
Režim reprodukcije (str.26, 81) Reprodukcija video zapisa/fotografija.
Prebacivanje uređaja između režima za snimanje i režima reprodukcije
Taster za snimanje/reprodukciju
Pritisnite taster da prebacite uređaj između režima za snimanje i režima reprodukcije.
Kada uključite uređaj, uređaj se pokrede u režimu za snimanje.
Prebacivanje uređaja između režima za snimanje video zapisa i režima za snimanje fotografija
Dodirnite ikonu za promenu režima za snimanje prikazanu na LCD monitoru da prebacite uređaj između režima za snimanje video zapisa i režima za snimanje fotografija.
1
Pritisnite taster za snimanje/ reprodukciju da prebacite uređaj u režim za snimanje.
Ikona za promenu režima za snimanje prikazuje se na ekranu.
Režim za snimanje video zapisa
Režim za snimanje video zapisa)
Režim za snimanje fotografija
2
Dodirnite ikonu za promenu režima za snimanje.
Proverite informacije na str. 18 u vezi sa postupkom sprovođenja operacija dodirom ekrana.
- 17 -
Da biste prikazali ikonu za promenu režima za snimanje
Ikona za promenu režima za snimanje nestade sa ekrana kada ne sprovedete operaciju dodirom tokom određenog vremenskog perioda. Da biste je ponovo prikazali, dodirnite ekran.
Ako pritisnete taster za pokretanje/zaustavljanje operacije snimanja u režimu za snimanje fotografija ili režimu reprodukcije, uređaj se prebacuje u režim za snimanje video zapisa. Tokom reprodukcije video zapisa/fotografije ili pri drugim uslovima, čak i ako pritisnete taster za pokretanje/zaustavljanje snimanja, režim za snimanje se možda nede promeniti.
Priprema
Kako se koristi ekran osetljiv na dodir
Operacije možete da sprovedete direktnim dodirivanjem LCD monitora (ekrana osetljivog na dodir) prstom.
Dodir
Dodirnite i podignite prst sa ekrana da biste odabrali ikonu ili sliku.
Dodirnite centar ikone.
Dodirivanje ekrana nede imati efekta ako istovremeno dodirujete i drugi deo ekrana.
Pomeranje prsta tokom dodirivanja ekrana
Pomerite prst dok dodirujete ekran.
Informacije o ikonama operacija
/ / / :
Dodirnite kada menjate stranu ili sprovodite postavke.
:
Dodirnite da biste se vratili na prethodni ekran.
- 18 -
Informacije o meniju koji se kontroliše dodirom (Touch meni)
Dodirnite (leva strana)/ (desna strana) opcije u Touch meniju da promenite ikone operacija.
Ikone operacija možete da promenite pomeranjem Touch menija levo ili desno dok ga dodirujete.
Touch meni
Režim za snimanje Režim za reprodukciju
Možete da promenite prikazane ikone operacija. (str.34)
Prikazuje se samo u inteligentnom Auto Plus režimu (str.47) i [Miniature Effect]/[8mm movie]/
*Silent movie+ režima kreativne kontrole (str.47).
Prikazuje se samo u *Time Lapse Rec+ režimu kreativne kontrole (str.47), režimu scene (str.51), režimu
HDR video zapisa (str.50), FULL HD usporenom video režimu (str.52), pomodnom režimu animacije zaustavljenog pokreta (str.54) i ručnom režimu (str.55).
Prikazuje se samo kada podešavate kvalitet slike uz višenamensku ručnu kontrolu (str.78)
Da prikažete Touch meni
Prikaz Touch menija nestaje sa ekrana kada ne sprovedete operaciju dodirom tokom određenog vremenskog perioda prilikom snimanja video zapisa/fotografija. Da biste ga ponovo prikazali, dodirnite .
Nemojte da dodirujete LCD monitor predmetom sa tvrdim oštrim vrhom, kao što je hemijska olovka.
- 19 -
Priprema
Podešavanje datuma i vremena
Sat nije podešen u vreme kupovine uređaja. Vodite računa o tome da podesite sat.
Kada uključite ovaj uređaj, na ekranu može da se prikaže “Set home region and date/time.” poruka.
Odaberite [YES] i pratite naredne korake da biste sproveli ove postavke:
‒ Korak 3 u proceduri [SET WORLD TIME] (str.30)
‒ Koraci 2–3 procedure “Postavka datuma i vremena”
1
Odaberite meni. (str.29)
: [SETUP] [CLOCK SET]
2
Dodirnite indikator datuma ili vremena, a zatim sprovedite postavku uz pomod tastera
/ .
Prikaz postavke svetskog vremena (str.30):
[HOME]/ [DESTINATION]
Možete da odaberete godinu između 2000 i 2039.
3
Dodirnite [ENTER].
Dodirnite *EXIT+ taster da dovršite postavku.
Funkcije za prikaz datuma i vremena napajaju se preko interne litijumske baterije.
Ako je indikator vremena prikazan kao [--], to je znak da internu litijumsku bateriju morate da napunite. Da biste napunili internu litijumsku bateriju, povežite AC adater ili postavite bateriju na uređaj. Baterija se puni i kada je uređaj isključen. Ako ostavite uređaj na oko 24 časa, baterija de održavati postavku datuma i vremena oko 4 meseca.
- 20 -
Osnove
Pre snimanja
Osnovni položaj kamere
❶ Držite uređaj sa obe ruke.
❷ Provucite šaku kroz kaiš rukohvata.
❸ Kada uređaj držite u nivou struka, ikona tastera za snimanje predstavlja praktično rešenje za snimanje.
Prilikom snimanja, vodite računa o tome da stojite stabilno i da ne postoji opasnost od sudaranja sa drugim osobama ili predmetima.
Kada snimate na otvorenom, snimajte tako da sunce bude iza vas. Ako je osvetljen sa zadnje strane, objekat de biti taman na snimku.
Držite ruke uz telo i raširite noge radi boljeg balansa.
Nemojte da prekrivate mikrofone dlanom ruke, itd.
Osnovno snimanje video zapisa
Uređaj treba držati mirno prilikom snimanja.
Ako pomerate uređaj prilikom snimanja, činite to polako, uz održavanje konstantne brzine.
Operacija zuma je korisna za snimanje objekata kojima ne možete da priđete, ali prekomerna upotreba zuma učinide snimljeni video zapis manje prijatnim za gledanje.
Da snimite sebe
Rotatirajte LCD monitor ka sočivu.
Slika je horizontalno okrenuta tako da vidite sliku u ogledalu.
(Međutim, snimljena slika bide ista kao kod normalnog snimanja.)
Na ekranu se prikazuju samo neki indikatori. Kada se prikaže indikator
, vratite LCD monitor u normalnu poziciju i proverite indikator upozorenja/alarma. (str.198)
- 21 -
Osnove
Snimanje video zapisa
1
Otvorite LCD monitor i postavite uređaj u režim za snimanje video zapisa. (str.17)
2
Pritisnite dugme za pokretanje/zaustavljanje operacije snimanja da biste pokrenuli snimanje.
Ikona tastera za snimanje
Kada pokrenete snimanje, indikator se menja u .
3
Ponovo pritisnite dugme za pokretanje/zaustavljanje operacije snimanja da biste pauzirali snimanje.
Snimanje možete da pokrenete/zaustavite i dodirivanjem ikone tastera za snimanje.
Ekranski indikatori u režimu za snimanje video zapisa
Režim za snimanje
R 1h20m
Približno preostalo vreme snimanja
Kada preostane manje od 1 minute, indikator
R 0h00m trepde crveno.
0h00m00s
Proteklo vreme snimanja
“h” je skradenica za sate, “m” za minute, a “s” za sekunde.
Svaki put kada prebacite uređaj u režim pauze snimanja, indikator brojača vrada se na
0h00m00s.
Prikaz se uklanja sa ekrana ako ne sprovedete operaciju tokom određenog vremenskog perioda.
Da biste je ponovo prikazali, dodirnite ekran. (str.30)
Sadržaj de biti neprekidno prikazan na ekranu ako je preostalo vreme snimanja krade od 30 minuta.
- 22 -
Ako pritisnete taster za snimanje/reprodukciju u režimu za snimanje video zapisa, snimanje se zaustavlja i uređaj se prebacuje u režim za reprodukciju.
Da promenite format snimka, promenite [REC FORMAT] ili [REC MODE] opciju. (str.70)
Fotografije možete da snimite dok snimate video zapis. (str.25)
Snimak zabeležen između dva pritiska na taster za pokretanje/zaustavljanje operacije snimanja postaje jedna scena. Scene vede od 4 GB (približno) ili duže od 30 minuta (približno) bide automatski podeljene u slededim slučajevima. (Snimanje se nastavlja.)
‒ Kada je [REC FORMAT] opcija postavljena na [MP4/iFrame]
(Maksimalan broj scena koje možete da snimite na istu SD karticu)
Format snimka [AVCHD] [MP4/iFrame]
Broj scena koje možete da snimite Oko 3900 Oko 89100
Različiti datumi (str.86) Oko 900 Oko 900
Maksimalan broj scena koje možete da snimite i maksimalan broj različitih datuma bide manji kada se na SD kartici nalaze MP4/iFrame scene i fotografije.
Dok je snimanje u toku, snimanje se nede zaustaviti i ako zatvorite LCD monitor.
Postavite uređaj u režim pauze kada povezujete ili prekidate vezu spoljašnjeg mikrofona.
Proverite str. 211 originalnog uputstva u vezi sa informacijama o prosečnom vremenu snimanja.
- 23 -
Osnove
Snimanje fotografija
1
Otvorite LCD monitor i postavite uređaj u režim za snimanje fotografija. (str.17)
2
Pritisnite taster do pola. (Samo za automatski fokus)
Indikator fokusa:
3
Pritisnite taster u potpunosti.
Indikator fokusa:
(Beli indikator trepde.): Fokusiranje
(Zeleni indikator svetli.): Objekat je u fokusu
Bez oznake: Fokusiranje je neuspešno
Oblast fokusa (oblast unutar zagrada)
Ako postavite funkciju za optičku stabilizaciju slike (str.60) na efikasnija. (
([MODE1]), funkcija stabilizacije slike bide
(MEGA Optical Image Stabilizer) indikator bide prikazan na ekranu kada taster pritisnete do pola.)
Preporučujemo vam upotrebu tronošca kada snimate fotografije pri slabom osvetljenju zato što de brzina zatvarača biti niska.
Takođe, možete da snimite sliku ako dodirnete objekat koji želite da fokusirate. (Aktiviranje zatvarača dodirom: l 63)
Vreme snimanja fotografije može da bude duže u zavisnosti od veličine fotografije.
Indikator fokusa i oblast fokusa možda nede biti prikazani u zavisnosti od uslova snimanja ili postavki menija.
- 24 -
Informacije o ekranskim indikatorima u režimu za snimanje fotografija
Indikator operacije sa fotografijama (str.195)
R3000
Broj fotografija koje možete da snimite
Trepde crveno kada se prikaže *0+ indikator.
Veličina fotografija (str.79)
MEGA optička stabilizacija slike (str.24)
Optička stabilizacija slike (str.60)
Pomodna AF lampa (str.80) Prikaz se uklanja sa ekrana ako ne sprovedete operaciju tokom određenog vremenskog perioda. Da biste je ponovo prikazali, dodirnite ekran.
Indikator de biti neprekidno prikazan kada je broj slika koje možete da snimite 200 ili manje.
Informacije o oblasti fokusa
Kada se ispred ili iza objekta u oblasti fokusa nalazi kontrastni objekat, objekat možda nede biti fokusiran. U tom slučaju, pomerite kontrastni objekat van oblasti fokusa.
Snimanje fotografija u režimu za snimanje video zapisa
Postavite uređaj u režim za snimanje video zapisa (str.17)
Pritisnite taster u potpunosti (pritisnite ga do kraja) da biste snimili sliku.
Možete da snimate fotografije dok snimate video zapise. (Istovremeno snimanje)
Dok snimate fotografije, indikator menja boju u crvenu i prikazuje se broj slika koje možete da snimite.
Zvuk zatvarača se ne emituje kada snimate fotografije.
Tajmer okidača (Self-timer) (str.66) ne radi.
Kada snimate video zapise ili tokom PRE-REC operacije, kvalitet slike se razlikuje od običnih fotografija tako da snimate video zapisa ima prednost u odnosu na snimanje fotografija.
Ako se istovremeno snimanje sprovodi tokom snimanja video zapisa, preostalo vreme za snimanje bide krade. Ako isključite uređaj ili ako pritisnete taster za snimanje/reprodukciju, preostalo vreme za snimanje može da se produži.
Vreme snimanja fotografije može da bude duže u zavisnosti od veličine fotografije.
Maksimalan broj slika koje možete da snimite koji uređaj može da prikaže je 9999. Ako je broj slika koje možete da snimite vedi od 9999, prikazuje se "R 9999+" indikator. Broj se nede promeniti kada snimite sliku sve dok se broj slika koje možete da snimite ne smanji ispod 9999.
Vreme snimanja može da bude duže u zavisnosti od uslova snimanja.
- 25 -
Osnove
Reprodukcija video zapisa/fotografija
1
Postavite uređaj u režim reprodukcije (str.17).
2
Dodirnite ikonu za izbor režima reprodukcije (str.19).
Izbor možete da sprovedete i ako dodirnete , odaberete [VIDEO
SETUP] ili [PHOTO SETUP] [MEDIA, VIDEO/PICTURE]. (str.29)
3
Odaberite fotografiju ili format snimka video zapisa
koji želite da reprodukujete.
Dodirnite [Enter].
Ako dodirnete , scene snimljene kao kopija za drugu kameru bide prikazane. Ikona režima za snimanje ( ) bide prikazana na ekranu sa umanjenim slikama i svaka umanjena slika bide prikazana uz jednu od slededih :
‒ AVCHD [PH] scene snimljene kao kopija za duplu kameru:
‒ AVCHD [HA] scene snimljene kao kopija za duplu kameru:
‒ AVCHD [HG] scene snimljene kao kopija za duplu kameru:
‒ AVCHD [HE] scene snimljene kao kopija za duplu kameru:
4
(Kada dodirnete [AVCHD] ili [MP4/iFrame])
Dodirnite željeni format snimka za reprodukciju.
Kada odaberete [AVCHD]
[ALL AVCHD]/[1080/50p]/[1080/50i]
Kada odaberete [MP4/iFrame]
[ALL MP4/iFrame]/[1080/50p]/[1080/25p]/[720/25p]/[360/25p]/[iFrame]
Ikona režima za snimanje bide prikazana na ekranu sa umanjenim slikama kada dodirnete stavku.
(
)
, , , , (crveno), (crveno), (crveno),
Sledede ikone prikazuju se na umanjenim slikama kada dodirnete *ALL AVCHD+ ili *1080/50i+:
(crveno) i
‒ AVCHD [1080/50p] scena:
‒ AVCHD [PH] scena:
‒ AVCHD [HA] scena:
‒ AVCHD [HG] scena:
‒ AVCHD [HE] scena:
- 26 -
Sledede ikone prikazuju se na umanjenim slikama kada dodirnete *ALL MP4/iFrame+:
‒ MP4 [1080/50p] scena: (Plavo) (Režim za snimanje *1080/50M+)
‒ MP4 [1080/25p] scena:
(Režim za snimanje *1080/28M+)
‒ MP4 [720/25p] scena:
‒ MP4 [360/25p] scena:
‒ iFrame scena:
Indikator se prikazuje na umanjenim slikama MP4 [1080/50M] scena kada dodirnete [1080/50p] opciju u [MP4/iFrame] stavci.
5
Dodirnite scenu ili fotografiju koju želite da reprodukujete.
Da biste prikazali slededu (prethodnu) stranicu:
‒ Pomerite prikaz umanjenih slika naviše (naniže) dok ga dodirujete.
‒ Uključite Touch meni, a zatim dodirnite (gore) / (dole) na poluzi za skrolovanje umanjenih slika.
6
Odaberite operaciju reprodukcije dodirivanjem ikone operacije.
Ikone operacija i prikaz nestaju sa ekrana kada ne sprovedete operaciju dodirom tokom određenog vremenskog perioda. Da biste ih ponovo prikazali, dodirnite ekran.
Reprodukcija video zapisa
Ikona operacija
Reprodukcija fotografija
: Reprodukcija/Pauza
: Ubrzana reprodukcija unazad*
:
: Ubrzana reprodukcija napred*
Zaustavljanje reprodukcije i prikaz umanjenih slika.
: Pokretanje/pauza reprodukcije slajdova
(reprodukcija fotografija numeričkim redom).
: Reprodukcija prethodne slike.
:
: Reprodukcija sledede slike.
Zaustavljanje reprodukcije i prikaz umanjenih slika.
* Kada ikonu dodirnete dva puta, brzina ubrzane reprodukcije napred/nazad se povedava. (Ekranski prikaz menja se u / .)
- 27 -
Promena prikaza umanjenih slika
Dok je prikazana umanjena slika, prikaz umanjenih slika menja se slededim redom ako pomerite polugu zuma ka ili strani.
20 scena 9 scena 1 scena Highlight & Time Frame Index* (str.83)
* Highlight & Time Frame Index možete da postavite samo u režimu za reprodukciju video zapisa.
Ako postavite uređaj u režim za snimanje ili režim za reprodukciju pritiskom na taster za snimanje/reprodukciju, vradate se na prikaz 9 scena.
Kada prikazujete 1 scenu ili dodirnete i držite umanjenu sliku na prikazu 20 ili 9 scena, datum i vreme snimanja prikazuju se kada reprodukujete video zapise, a datum snimanja i broj fajla kada reprodukujete fotografije.
Podešavanje nivoa zvuka zvučnika/slušalica
Upotrebite polugu zuma da podesite nivo zvuka zvučnika/slušalica tokom režima za reprodukciju video zapisa.
Ka “+”:
Ka “-”:
Podizanje nivoa zvuka
Spuštanje nivoa zvuka
Zvuk se čuje samo tokom normalne reprodukcije.
Ako pauza reprodukcije potraje 5 minuta, prikaz se vrada na umanjene slike.
Indikator proteklog vremena reprodukcije vrada se na 0h00m00s za svaku scenu.
Kada vršite reprodukciju uz odabranu *ALL AVCHD+ ili *ALL MP4/iFrame+ opciju, ekran može da postane crn u trenutku kada se scena promeni.
Kompatibilnost video zapisa
Uređaj je zasnovan na AVCHD Progressive/AVCHD format/MPEG-4 AVC formatu fajla.
Čak i u slučaju uređaja koji koriste kompatibilne standarde, kada na ovom uređaju reprodukujete video zapis snimljen na drugom uređaju ili kada na drugom uređaju reprodukujete video zapis snimljen ovim uređajem, reprodukcija možda nede tedi normalno ili možda nede biti moguda. (Molimo vas da proverite informacije o kompatibilnosti u uputstvu za upotrebu uređaja.)
Ovaj uređaj ne podržava video zapise snimljene drugim uređajima.
Kompatibilnost fotografija
Uređaj je kompatibilan sa objedinjenim DCF standardom (Design rule for Camera File system) ustanovljenim od strane JEITA udruženja (Japan Electronics and Information Technology Industries
Association).
Uređaj može da smanji kvalitet ili da ne reprodukuje fotografije snimljene ili napravljene na drugim proizvodima i drugi proizvodi mogu da umanje kvalitet ili da ne reprodukuju fotografije napravljene ovim uređajem.
U zavisnosti od uređaja za reprodukciju, fotografije mogu da se reprodukuju u veličini koja se razlikuje od one u kojoj su snimljeni.
- 28 -
Osnove
Upotreba ekrana menija
Dodirnite (leva strana)/ (desna strana) opcije
1
Dodirnite .
u Touch meniju da biste prikazali . (str.19)
Informacije o prikazu vodiča
Nakon što dodirnete , dodirivanje podmenija i stavki izazvade prikazivanje opisa funkcija i poruka za potvrdu postavki.
Nakon što se poruke prikažu, prikaz vodiča se otkazuje.
2
Dodirnite glavni meni .
3
Dodirnite pod-meni .
Slededa (prethodna) stranica prikazuje se dodirivanjem / tastera.
4
Dodirnite željenu stavku da biste ušli u režim postavke.
5
Dodirnite *EXIT+ taster da izađete iz postavke menija.
- 29 -
Osnove
Upotreba menija postavke (Setup)
[DISPLAY]
Podesite način prikaza informacija na ekranu.
: [SETUP] [DISPLAY] željena postavka
[5 SEC.]:
[ON]:
Informacije se prikazuju na ekranu 5 sekundi nakon pokretanja režima za snimanje video zapisa ili režima za snimanje fotografija, pokretanja reprodukcije ili dodirivanja ekrana.
Neprekidno prikazano.
[CLOCK SET]
Pogledajte stranu 20.
[SET WORLD TIME]
Možete da prikažete i snimite vreme na odredištu ako izaberete vaš početni regioni i odredište putovanja.
1 Odaberite meni.
: [SETUP] [SET WORLD TIME]
Kada [HOME] (vaš matični region) nije podešen, prikazuje se poruka. Dodirnite *ENTER+ i pređite na korak 3.
2 (Samo kada podešavate matični region)
Dodirnite [HOME].
Dodirnite [ENTER].
3 (Samo kada podešavate matični region)
Dodirnite / da biste odabrali vaš region prebivališta i dodirnite [ENTER].
Dodirnite *SUMMER TIME SET+ da biste podesili letnje računanje vremena. Indikator se prikazuje i letnje računanje vremena je uključeno, vremenska razlika između trenutnog vremena i GMT bide pomerena unapred za 1 sat. Dodirnite [SUMMER TIME SET] ponovo da biste se vratili na normalnu postavku vremena.
Ako postavite [Link Clock to Summertime] na [ON], trenutno vreme de takođe biti pomereno napred za 1 sat. (str.31)
Trenutno vreme
Vremenska razlika u odnosu na GMT (srednje griničko vreme)
- 30 -
4 (Samo kada podešavate odredišni region)
Dodirnite [DESTINATION].
Dodirnite [ENTER].
Kada po prvi put podesite matični region, ekran za izbor matičnog regiona/odredišta putovanja prikazuje se nakon postavke matičnog regiona. Ako je matični region ved podešen, sprovedite operaciju u meniju za korak 1.
5 (Samo kada podešavate odredišni region)
Dodirnite / da odaberete odredište putovanja i dodirnite
[ENTER].
Dodirnite *SUMMER TIME SET+ da biste podesili letnje računanje vremena. Indikator se prikazuje i letnje računanje vremena je uključeno, vremenska razlika između odredišta putovanja i matičnog regiona bide pomerena unapred za 1 sat.
Dodirnite [SUMMER TIME SET] ponovo da biste se vratili na normalnu postavku vremena.
Ako postavite [Link Clock to Summertime] na [ON], trenutno vreme na odredištu putovanja de takođe biti pomereno napred za 1 sat.
Zatvorite postavku dodirivanjem opcije [EXIT]. Indikator se prikazuje i vreme na odredištu putovanja bide označeno.
Lokalno vreme na odabranom odredištu putovanja
Vremenska razlika između odredišta putovanja i matičnog regiona
Da biste vratili prikaz na postavke matičnog regiona
Odaberite matični region koracima 1 do 3 i zatim zatvorite postavku dodirivanjem opcije [EXIT].
Ako ne možete da pronađete odredište putovanja u oblasti koja je prikazana na ekranu, sprovedite postavku uz pomod vremenske razlike u odnosu na matični region.
[Link Clock to Summertime]
Ako postavite ovu funkciju na *ON+ i uključite letnje računanje vremena u *SET WORLD TIME+ opciji, slededa vremena bide pomerena napred za jedan sat:
‒ Kada podešavate matični region: Trenutno vreme
‒ Kada podešavate region odredišta putovanja: Vreme na odredištu putovanja
: [SETUP] [Link Clock to Summertime] željeni prikaz
[ON]:
[OFF]:
Vremena se podešavaju kada je letnje računanje vremena uključeno.
Vremena se ne podešavaju kada je letnje računanje vremena uključeno.
- 31 -
[DATE/TIME]
Možete da promenite režim za prikaz datuma i vremena.
: [SETUP] [DATE/TIME] željeni prikaz
[DATE]/[D/T]/[OFF]
Datum i vreme se ne prikazuju dok je prikazana ikona za promenu režima za snimanje. (str.17)
Kada je Touch Shutter funkcija (kontrola zatvarača dodirom) omogudena, ikona za promenu režima za snimanje je neprekidno prikazana. Zbog ovog de datum i vreme biti uklonjeni sa ekrana.
[DATE FORMAT]
Možete da promenite format za prikaz datuma.
: [SETUP] [DATE FORMAT] željena postavka
[Y/M/D]/[M/D/Y]/[D/M/Y]
[Link Clock to Summertime]
Možete da odaberete metod za prikaz ikona tastera zuma (
: [SETUP] [ZOOM/REC DISPLAY] željena postavka
[ON]:
[OFF]:
/ ) i ikone tastera za snimanje ( ).
Neprekidno prikazano.
Ikone de nestati sa ekrana nakon što prođe oko 5 sekundi bez sprovođenja operacije dodirom.
[O.I.S. LOCK DISPLAY]
Pogledajte stranu 62.
[EXT. DISPLAY]
Pogledajte stranu 111.
- 32 -
[ECONOMY (BATT)]
Kada prođe oko 5 minuta bez operacije, uređaj se automatski isključuje radi uštede energije baterije.
: [SETUP] [ECONOMY (BATT)] [ON]
Uređaj se nede isključiti automatski čak iako je *ECONOMY (BATT)+ opcija postavljena na *ON+ u slededim slučajevima:
‒ Koristite AC adapter*
‒ Koristite USB kabl za PC, itd.
‒ Koristite PRE-REC funkciju
‒ Tokom reprodukcije slajdova
‒ Koristite Wi-Fi funkciju
* Kada aktivirate *ECONOMY (AC)+ funkciju, uređaj se automatski isključuje.
[ECONOMY (AC)]
Kada prođe oko 15 minuta bez operacije dok je AC adapter povezan na uređaj, uređaj se automatski isključuje.
: [SETUP] [ECONOMY (AC)] [ON]
Uređaj se nede isključiti automatski čak iako je *ECONOMY (AC)+ opcija postavljena na *ON+ u slededim slučajevima:
‒ Koristite USB kabl za PC, itd.
‒ Koristite PRE-REC funkciju
‒ Tokom reprodukcije slajdova
‒ Koristite Wi-Fi funkciju
[QUICK POWER ON]
Uređaj se prebacuje u pauzu snimanja oko 1 sekundu po uključivanju.
: [SETUP] [QUICK POWER ON] [ON]
U zavisnosti od uslova snimanja, početno vreme može da bude duže od 1 sekunde.
U Quick Power On režimu, stepen uvedanja postaje 1x.
- 33 -
[ALERT SOUND]
Sprovođenje operacije dodirivanjem ekrana, pokretanje i zaustavljanje snimanja i uključivanje/isključivanje uređaja možete da potvrdite na osnovu ovog zvuka.
Kada je odabrana *OFF+ postavka, zvuk se ne emituje na početku/kraju snimanja, itd.
: [SETUP] [ALERT SOUND] željena postavka
(Nizak nivo zvuka)/ (Visok nivo zvuka)/[OFF]
2 zvučna signala oglašavaju se 4 puta
Kada dođe do greške, pratite uputstva prikazana na ekranu. (str.198)
Proverite str. 80 kada menjate postavku zvučnog signala zatvarača.
[SELECT OPERATION ICONS]
Možete da promenite ikone operacija (str.64) koje de biti prikazane u Touch meniju.
Registrujte 3 ikone omiljenih operacija.
Uobičajene postavke su:
Reprodukcija video zapisa Reprodukcija fotografija
Odtamnjenje/zatamnjenje (Fade)
(PRE-REC)
(Video light)
(Self-timer)
(Video light)
(Backlight Compensation)
1 Odaberite meni.
: [SETUP] [SELECT OPERATION ICONS]
2 Dodirnite ikonu operacije koju želite da promenite da biste je otkazali.
3 Dodirnite ikonu operacije koju želite da postavite.
Naziv funkcije se prikazuje kada dodirnete i zadržite prst na ikoni operacije.
Da otkažete, dodirnite ikonu operacije ponovo.
4 Dodirnite [ENTER].
- 34 -
[POWER LCD]
Ova funkcija čini sliku na LCD monitoru jasnijom na osvetljenim mestima i napolju.
: [SETUP] [POWER LCD] željena postavka
(svetlije)/ (normalno)/ (tamnije)
Ove postavke nede uticati na snimke.
Kada koristite AC adapter, LCD monitor se automatski podešava na .
Vreme snimanja uz bateriju bide krade kada odaberete svetliju sliku na LCD monitoru.
Kada postavite video svetlo na ([ON]) ili (*AUTO+) i kada se svetlo uključi, ne možete da ga odaberete.
[LCD SET]
Ova funkcija podešava osvetljenost i zasidenost slike na LCD monitoru bojom.
Ove postavke nede uticati na snimke.
1 Odaberite meni.
: [SETUP] [LCD SET] željena postavka
[BRIGHTNESS]:
[COLOUR]:
Osvetljenost LCD monitora
Nivo boje LCD monitora
2 Dodirnite / da podesite postavke.
3 Dodirnite [ENTER].
Dodirnite *EXIT+ da izađete iz ekrana menija.
[HDMI RESOLUTION]
Pogledajte stranu 112.
[VIERA Link]
Pogledajte stranu 113.
[TV ASPECT]
Pogledajte stranu 111.
- 35 -
[INITIAL SET]
Odaberite *YES+ da biste vratili postavke menija na uobičajene vrednosti.
: [SETUP] [INITIAL SET]
Postavke za *CLOCK SET+ i *LANGUAGE+ nede biti promenjene.
Ako vratite uobičajene postavke, uređaj de predi u režim za snimanje video zapisa.
[Reset Wi-Fi Settings]
Odaberite [YES] da biste vratili Wi-Fi postavke na uobičajene vrednosti.
: [SETUP] [Reset Wi-Fi Settings]
“LUMIX CLUB” Login ID i Wi-Fi lozinka bide obrisani.
[DELETE USER BGM]
Možete da obrišete muziku (str.89, 96, 100) sačuvanu na ovom uređaju kao *USER BGM+.
: [SETUP] [DELETE USER BGM]
[Auto Cursor Position]
Znak koji unesete potvrđuje se oko 1 sekundu nakon unosa, a kursor se pomera desno.
Ovo olakšava unos znakova bez pomeranja kursora kada se slededi znak koji treba da unesete nalazi na istom tasteru.
: [SETUP] [Auto Cursor Position] [ON]
Ekran za unos znakova prikazuje se pri slededim uslovima:
‒ Kada sprovodite [TITLE SETUP] postavku za Highlight reprodukciju (str.92)
‒ Kada unosite ime za Baby Calendar funkciju (str.97)
‒ Kada konfigurišete Wi-Fi funkciju (str.147, 159, 168, 169, 170)
- 36 -
[NUMBER RESET]
Postavljanje broja fajla MP4/iFrame snimaka i snimljenih fotografija pored 0001.
: [SETUP] [NUMBER RESET]
Broj foldera se ažurira i brojanje fajlova počinje od 0001. (str.192)
Da vratite broj foldera na početnu vrednost, formatirate SD karticu, a zatim sprovedite *NUMBER RESET+ funkciju.
Brojevi fajlova fotografija koje snimite u pomodnom režimu za animaciju zaustavljenog pokreta se ne resetuju.
[FORMAT MEDIA]
Imajte na umu činjenicu da de nakon formatiranja svi podaci sa medija biti obrisani i da nedete modi da ih vratite. Napravite kopiju važnih podataka na računaru, DVD disku, itd. (str.183)
: [SETUP] [FORMAT MEDIA] željeni mediji
[SD CARD]/[HDD]*
* Prikazuje se kada je povezan USB HDD. (str.115)
Ekran za izbor medija se ne prikazuje kada USB HDD nije povezan. Dodirnite [YES].
Kada se formatiranje završi, dodirnite *EXIT+ da zatvorite ekran sa porukom.
Sprovedite fizičko formatiranje SD kartice kada se oslobađate kartice ili je dajete drugoj osobi. (str.208)
Nemojte da isključujete uređaj ili da vadite SD karticu tokom formatiranja. Nemojte da izlažete uređaj vibracijama ili udarima.
Upotrebite ovaj uređaj da formatirate medij.
Nemojte da formatirate SD karticu uz pomod druge opreme, kao što je PC. Karticu možda nedete modi da koristite na ovom uređaju.
- 37 -
[MEDIA STATUS]
Možete da proverite iskorišden prostor i preostalo vreme za snimanje na SD karticu.
: [SETUP] [MEDIA STATUS]
Preostalo vreme za snimanje u trenutno odabranom režimu za snimanje prikazuje se samo u režimu za snimanje video zapisa.
Dodirnite [EXIT] da zatvorite indikator.
SD kartica zahteva izvestan prostor za skladištenje informacija i upravljanje sistemskim fajlovima, zbog čega de prostor dostupan za snimanje fajlova biti nešto manji od naznačene vrednosti. Dostupan prostor na SD kartici računa se kao 1 GB=1.000.000.000 bajtova. Kapacitet ovog uređaja, računara i veličina softvera izražena je kao 1 GB=1.024x1.024x1.024=1.073.741.824 bajtova. Zbog toga, prikazana vrednost za kapacitet bide manja.
[Version Disp.]
Prikazuje se verzija upravljačkog softvera uređaja.
: [SETUP] [Version Disp.]
[Version Up]
Možete da ažurirate verziju upravljačkog softvera ovog uređaja.
: [SETUP] [Version Up]
Najnovije informacije o ažuriranju potražite na slededoj veb stranici za podršku. (Od januara 2017. god.) http://panasonic.jp/support/global/cs/e_cam
(Stranica je dostupna samo na engleskom jeziku)
[DEMO MODE]
Ova stavka menija koristi se za pokretanje demonstracije uređaja.
: [SETUP] [DEMO MODE] [ON]
Ako je *DEMO MODE+ opcija postavljena na *ON+ i dodirnete *EXIT+ kada SD kartica nije u uređaju i dok je uređaj povezan na AC adapter, demonstracija počinje automatski.
Ako se pokrene neka operacija, demonstracija se otkazuje. Međutim, ako se operacija ne sprovede oko 10 minuta, demonstracija automatski počinje ponovo. Da zaustavite demonstraciju, postavite *DEMO MODE] na
[OFF] ili unesite SD karticu.
Kada je demonstracioni režim aktivan, poklopac sočiva ostaje otvoren.
- 38 -
[O.I.S. DEMO]
Ova stavka se koristi za pokretanje demonstracije optičke stabilizacije slike.
: [SETUP] [O.I.S. DEMO]
Dodirnite [O.I.S. DEMO+, demonstracija počinje automatski.
Kada dodirnete [EXIT], demonstracija se otkazuje.
[Eye-Fi TRANSFER]
Ova stavka se prikazuje samo kada unesete Eye-Fi karticu.
Pogledajte stranu 124.
[Eye-Fi DIRECT]
Ova stavka se prikazuje samo kada unesete Eye-Fi karticu.
Pogledajte stranu 125.
[SOFTWARE INFO]
Možete da povežete uređaj i računar uz pomod USB kabla i da proverite informacije o softveru (licenca) na računaru.
1 Odaberite meni.
: [SETUP] [SOFTWARE INFO]
2 Povežite uređaj na PC.
Poruka se prikazuje kada se veza uspostavi. Na računaru, proverite *LICENSE.TXT+ fajl.
Kada koristite bateriju, LCD monitor se isključuje nakon 5 sekundi. Dodirnite ekran da biste uključili LCD monitor.
Nemojte da koristite druge USB kablove izuzev priloženog. (Ne garantujemo za mogudnost rada uz druge
USB kablove.)
- 39 -
[ONLINE MANUAL]
Možete da proverite kako da pristupite veb stranici sa koje možete da preuzmete "Operating Instructions" dokument (u PDF formatu).
: [SETUP] [ONLINE MANUAL] željeni metod pristupa
[URL display]:
[USB connect]:
[QR code]:
Prikazuje URL adresu veb stranice na LCD monitoru ovog uređaja.
Prikazuje veb stranicu na računaru koji je povezan na ovaj uređaj USB kablom.
Prikazuje QR kod veb stranice na LCD monitoru ovog uređaja.
[LANGUAGE]
Možete da odaberete jezik ekranskih poruka i menija.
: [SETUP] [LANGUAGE] željeni jezik
- 40 -
Napredne mogudnosti (Snimanje)
Upotreba zuma
Poluga zuma/Ikone tastera zuma
T strana:
Za snimke sa malog rastojanja (zumiranje ka objektu)
W strana:
Za širokougaone snimke (zumiranje od objekta)
Skala zuma
Maksimalan stepen zuma za snimanje video zapisa možete da odaberete uz [ZOOM MODE]. (str.70)
Informacije o skali zuma
Skala zuma prikazuje se dok koristite operaciju zuma.
Optički zum
Režim za snimanje video zapisa: i.Zoom/Digitalni zum (plavo)
Režim za snimanje fotografija: Dodatni optički zum (plavo)
Informacije o brzini zumiranja
Brzina zumiranja zavisi od toga koliko daleko ste pomerili polugu.
Operacija zumiranja preko ikona tastera zuma sprovodi se pri konstantnoj brzini.
Stepen zuma tokom režima za snimanje fotografija
Stepen uvedanja mogude je proširiti so 50x bez pogoršanja kvaliteta slike za režim za snimanje fotografija.
(Dodatni optički zum)
Maksimalan stepen uvedanja u režimu za snimanje fotografija zavisi od postavke [PICTURE SIZE] i [ASPECT
RATIO] opcija. (str.79, 80)
Ako podignete prst sa poluge zuma tokom operacije zumiranja, kamera može da snimi zvuk upotrebe poluge. Kada vradate polugu zuma u originalnu poziciju, pomerite je tiho.
Kada je stepen uvedanja na maksimalanom nivou, kamera se fokusira na objekte udaljene 1,5 m ili više.
Kada je stepen uvedanja 1x, uređaj može da se fokusira ne objekte udaljene 3 cm od objektiva.
- 41 -
Napredne mogudnosti (Snimanje)
Funkcija za ravne snimke
Ova funkcija otkriva horizontalni nagib uređaja i automatski ga koriguje.
(Kada odaberete (Normal)) (Kada odaberete (Strong))
: Uz funkciju za ravne snimke
: Bez funkcije za ravne snimke
Taster Level Shot funkcije
Svakim pritiskom na ovaj taster menjate Level Shot funkciju.
(Normal) (Strong) Off
(Normal): Korekcija nagiba.
(Strong): Snažnija korekcija nagiba.
Off: Otkazivanje postavke.
Ikona se menja kada nagib pređe opseg korekcije.
Kada je nagib korigovan
Kada je nagib van opsega korekcije
Kada nagib pređe opseg korekcije, pomerite uređaj u položaj u kome se prikazuje / indikator.
Uobičajena postavka ove funkcije je (normalno).
Opseg u kome ova ikona može da se prikaže pravilno je nagib od oko 45° u horizontalnom smeru.
Funkcija ravnog snimka (Level Shot Function) se otkazuje kada je [LEVEL GAUGE] opcija postavljena na [ON].
(str.72)
Kada snimate horizontalne slike uz stalak, postavite uređaj na stalak uz upotrebu *LEVEL GAUGE+ opcije
(str.72) i postavite Level Shot funkciju na (Normal) ili (Strong) pre upotrebe.
Kada promenite postavku Level Shot funkcije, ekran može na trenutak da postane crn.
Ako odaberete (Strong) postavku, vidni ugao se menja.
- 42 -
Napredne mogudnosti (Snimanje)
Snimanje uz [Backup for Twin Camera] funkciju
Kada istovremeno snimate dve slike uz glavnu kameru, možete da snimate sliku glavne kamere kao zasebnu scenu. (Kopija za drugu kameru)
Dvostruka kamera
Kopija za drugu kameru
SD kartica
Čak i kada koristite funkciju bežične druge kamere (Wireless Twin Camera), možete da sačuvate sliku koja se snima glavnom kamerom kao zasebnu scenu. (str.172)
Postavite [REC FORMAT] na [AVCHD] i [REC MODE] na [PH]/[HA]/[HG]/[HE]. (str.70)
: [RECORD SETUP] [Backup for Twin Camera] [ON]
Indikator de biti prikazan na ekranu.
Kada snimanje duplom kamerom počne, uređaj pokrede snimanje slike glavne kamere bez slike sporednog prozora kao zasebne scene.
Kada snimate uz [Backup for Twin Camera], upotrebite SD karticu klase 10 (SD Speed Class Rating).
Scene snimljene uz *Backup for Twin Camera+ i scene koje prikazuju sliku sporednog prozora bide sačuvane na istom mediju. Zbog ovoga de preostalo dostupno vreme za snimanje biti prepolovljeno.
Kada odaberete [ON] postavku, dva zasebna datuma se koriste za istovremeno snimanje scena. Zbog toga, u poređenju sa slučajem kada je odabrana *OFF+ postavka, snimanje može da se sprovede za manji broj dana.
*Backup for Twin Camera+ funkcija radi kada je odabrana *ON+ postavka, čak i kada sakrijete sporedni prozor.
Ne možete da snimate fotografije dok snimate uz *Backup for Twin Camera+ funkciju.
*Backup for Twin Camera+ funkcija nije dostupna kada koristite neku od slededih funkcija:
‒ Kreativna kontrola
‒ FULL HD usporeni video režim
‒ Režim HDR video zapisa
‒ Nadzor doma
‒ Live Cast režim
- 43 -
Napredne mogudnosti (Snimanje)
Promena režima za snimanje.
1
Dodirnite ikonu tastera režima za snimanje.
2
Dodirnite ikonu tastera željenog režima za snimanje.
Režim
*1
*2
Intelligent Auto
Efekat
Možete da promenite režim u inteligentan automatski režim, koji optimizuje postavke u skladu sa okruženjem za snimanje u kome se nalazite. (str.45)
*1
*2
*1
*1
Inteligentan Auto Plus režim
Kreativna kontrola
HDR video zapis
Režim scene
Možete da dodate ručno podešenu osvetljenost i postavku balansa boje inteligentnom automatskom režimu i da sprovedete snimanje. (str.47)
Možete da snimate video zapise sa dodatnim efektima.
(str.47)
Možete da smanjite gubitak gradacija u svetlim i tamnim oblastima slike, kada je na primer, kontrast između pozadine i objekta veliki. (str.50)
Ova opcija dozvoljava uređaju da automatski podesi brzinu zatvarača i blendu, itd., u skladu sa scenom koju želite da snimite. (str.51)
Ručno
Možete ručno da podesite brzinu zatvarača, fokus, balans beline i osvetljenost (blenda/dodatna vrednost - Gain).
(str.55)
FULL HD usporeni video režim
*2
Pomod za animaciju zaustavljenog pokreta
*1 Samo u režimu za snimanje video zapisa
*2 Samo u režimu za snimanje fotografija
Možete da snimate usporene video zapise. (str.52)
Možete da postavite snimljenu sliku kao pozadinu i da snimite slededu sliku dok prvu sliku gledate kao pozadinu. (str.54)
- 44 -
Intelligent Auto
Slededi režimi (prikladni za uslove) se podešavaju samim usmeravanjem kamere ka onome što želite da snimite.
Režim Efekat
Portrait
Lica se prepoznaju i fokusiraju automatski, a osvetljenost podešava tako da lice bude snimljeno jasno.
Scenery
Celokupan pejzaž bide snimljen živopisno bez posvetljenja neba u pozadini, koje može da bude izuzetno svetlo.
*1
Spotlight Izuzetno svetli objekti bide snimljeni jasno.
*1
Low Light
*2
Night Scenery
Ovaj režim snima jasne snimke u tamnim prostorijama ili u sumrak.
Možete da snimite živopisne nodne pejzaže uz sporiju brzinu zatvarača.
*2
Macro
*1
*2
Normal
Ovaj režim dozvoljava snimanje objekata na veoma malom rastojanju.
U drugim režimima izuzev navedenih podešava se kontrast kako biste dobili jasnu sliku.
*1 Samo u režimu za snimanje video zapisa
*2 Samo u režimu za snimanje fotografija
U zavisnosti od uslova snimanja, uređaj možda nede predi u željeni režim.
U portretnom režimu, režimu reflektorskog osvetljenja ili režimu slabog osvetljenja, lice de biti okruženo belim okvirom kada ga kamera prepozna. U portretnom režimu, objekat koji je vedi i bliži centru ekrana bide okružen narandžastim okvirom. (str.71)
Preporučujemo upotrebu tronošca u nodnom pejzažnom režimu.
Lica ne mogu da se prepoznaju u zavisnosti od uslova snimanja, npr., lica određene veličine pod određenim nagibom ili kada se koristi digitalni zum.
- 45 -
Inteligentan automatski režim
Kada pređete u inteligentan automatski režim, aktiviraju se automatski balans beline i automatski fokus.
U zavisnosti od osvetljenosti objekta itd., blenda i brzina zatvarača podešavaju se automatski kako bi se ostvarila optimalna osvetljenost slike.
Balans boje i fokus se možda nede podesiti automatski u zavisnosti od svetlosnih izvora ili scene. U tom slučaju, podesite ove postavke ručno. (str.56, 58)
Automatski balans beline
Ilustracija prikazuje opseg u kome funkcija automatskog balansa beline radi.
1) Efektivan opseg podešavanja automatskog balansa beline na ovom uređaju
2) Plavo nebo
3) Oblačno nebo (kiša)
4) Sunčevo svetlo
5) Bela fluorescentna lampa
6) Halogena sijalica
7) Veštačko osvetljenje
8) Izlazak ili zalazak sunca
9) Svetlost svede
Ako automatski balans beline ne radi normalno, podesite balans beline ručno.
(str.56)
Automatski fokus
Uređaj sprovodi fokusiranje automatski.
Automatski fokus ne radi pravilno u slededim situacijama.
Snimite slike u režimu za ručno fokusiranje. (str.58)
‒ Snimanje udaljenih i bliskih objekata u istom kadru
‒ Snimanje objekata iza prljavog ili prašnjavog prozora
‒ Snimanje objekta koji je okružen sjajnim površinama ili predmetima sa visokim stepenom refleksije
- 46 -
Inteligentan Auto Plus režim
Proverite str. 45 u vezi sa detaljnim informacijama o efektu svakog režima.
(Portrait)/ (Scenery)/ (Spotlight)
*1
/ (Low Light)
*1
/ (Night Scenery)
*2
/
(Normal)
*1
/ (Normal)
*2
(Macro)
*2
/
*1 Samo u režimu za snimanje video zapisa
*2 Samo u režimu za snimanje fotografija
Promenite režim snimanja u
1 (Kada podešavate osvetljenost)
Dodirnite .
(Kada podešavate balans boje)
. (str.44)
Dodirnite .
R strana: Pomeranje balansa ka crvenim nijansama.
B strana: Pomeranje balansa ka plavim nijansama.
Izuzev kada podešavate osvetljenost ili balans boje, ako ne dodirnete ekran neko vreme, Touch meni se uklanja sa ekrana. Da biste ga ponovo prikazali, dodirnite
2 Dodirnite / da podesite postavke.
.
Dodirnite dok podešavate osvetljenost ili dodirnite dok podešavate balans boje kako biste uklonili traku za podešavanje.
3 Pokrenite snimanje.
Kreativna kontrola
Postavite [REC FORMAT] na [AVCHD]. (str.70)
Promenite režim snimanja u . (str.44)
Odaberite željeni režim kreativne kontrole, zatim dodirnite *Enter+.
Režim Efekat
[Miniature Effect]
[8mm movie]
[Silent movie]
Možete da snimate video zapise sa efektom minijaturne diorame namernim kreiranjem fokusirane oblasti i oblasti van fokusa na periferiji slike i snimanjem video zapisa u intervalu. (str.48)
Video zapisi snimljeni uz ovu funkciju izgledade kao da su snimljeni pri niskom broju kadrova.
Možete da snimate video zapise sa izbledelim retro efektom. (str.49)
Možete da snimite video zapise koji su slični crno-belim nemim filmovima ako smanjite količinu ulaznog svetla. (str.49)
[Time Lapse Rec]
Možete da snimite scene koje se malo menjaju sa protokom vremena kao kratak video zapis koji se sastoji od niza kadrova snimljenih pri podešenom vremenskom intervalu. (str.49)
Ne možete da snimate fotografije.
- 47 -
[Miniature Effect]
1 Dodirnite da podesite horizontalni položaj dela koji je u fokusu.
Ako dodirnete ekran, možete da podesite horizontalni položaj dela slike koji je u fokusu.
Ako ne sprovedete operaciju dodirom oko 1 sekundu, prikazuju se
*Reset+, *SIZE+ i *ENTER+ opcije. Ako dodirnete ekran, možete ponovo da podesite horizontalni položaj dela slike koji je u fokusu.
Izabrani položaj dela slike koji je u fokusu vrada se na originalan položaj kada dodirnete *Reset+.
2 Dodirnite [SIZE].
Veličina dela slike koji je u fokusu menja se svaki put kada dodirnete *SIZE+.
Srednja veličina Velika veličina Mala veličina
Ako dodirnete ekran, možete da podesite horizontalni položaj dela slike koji je u fokusu.
Ako dodirnete *Reset+, deo u fokusu vrada se na originalni položaj, a *SIZE+ postavka vrada se na srednju veličinu.
3 Dodirnite [ENTER].
4 (Kada podešavate osvetljenost)
Dodirnite .
Nivo osvetljenosti menja se svaki put kada dodirnete ikonu.
0 (Standardno) +1 (Svetlo) -1 (Tamno)
5 (Kada podešavate živopisnost)
Dodirnite .
Nivo živopisnosti menja se svaki put kada dodirnete ikonu.
0 (Standardno) +1 (Živopisno) -1 (Najživopisnije)
6 Pokrenite snimanje.
Snimanje se vrši uz interval. Snimak u trajanju od 1 sekunde bide snimljen za svakih 6 sekundi snimka.
Za lakše ostvarivanje efekta minijature, snimajte objekte koji su udaljeni ili one koji pružaju duboku ili deformisanu perspektivu. Pored toga, koristite stalak i izbegavajte zumiranje.
Možete da primetite vedu količinu šuma na delu slike koji je u fokusu kada snimate tamne objekte kao u slučaju nodnih scena.
Ne možete da snimate zvuk.
[REC MODE] opcija je postavljena na [HA].
Maksimalno mogude vreme snimanja je 12 sati.
Video zapisi snimljeni uz ovu funkciju izgledade kao da su snimljeni pri niskom broju kadrova.
- 48 -
[8mm movie]
1 (Kada podešavate osvetljenost)
Dodirnite .
Nivo osvetljenosti menja se svaki put kada dodirnete ikonu.
0 (Standardno) +1 (Svetlo) -1 (Tamno)
2 (Kada podešavate balans boje)
Dodirnite .
Nivo balansa boje menja se svaki put kada dodirnete ikonu.
(Plavo) (Crveno) (Žuto)
3 Pokrenite snimanje.
Zvuk je mono.
[Silent movie]
1 (Kada podešavate osvetljenost)
Dodirnite .
Nivo osvetljenosti menja se svaki put kada dodirnete ikonu.
0 (Standardno) +1 (Svetlo) -1 (Tamno)
2 Pokrenite snimanje.
Ne možete da snimate zvuk.
[Time Lapse Rec]
Dodirnite željeno vreme postavke.
[1 SEC.]/[10 SEC.]/[30 SEC.]/[1 MINUTE]/[2 MINUTES]
Dodirnite [ENTER].
Kadar se snima nakon odabranog vremenskog intervala. 25 kadrova čine video zapis u trajanju od 1 sekunde.
Primer postavke
Podešeno vreme
(interval snimanja)
Vreme snimanja Trajanje snimka
Zalazak sunca 1 s
Cvetanje 30 s
“h” je skradenica za sate, “min” za minute, a “s” za sekunde.
Navedena vremena su procene.
Maksimalno mogude vreme snimanja je 12 sati.
1 h
3 h
2 min
12 s
- 49 -
Ne možete da snimate zvuk.
[REC MODE] opcija je postavljena na [HA].
Najkradi video zapis koji možete da snimite je zapis u trajanju od 1 sekunde.
Balans boje i fokus se možda nede podesiti automatski u zavisnosti od svetlosnog izvora ili scene. U tom slučaju, podesite ove postavke ručno. (str.56, 58)
Kada snimate u dugačkom vremenskom periodu, preporučujemo vam da snimate uz povezan AC adapter.
Režim HDR video zapisa
Promenite režim snimanja u
Snimanje
. (str.44)
*REC MODE+ opcija je postavljena na *1080/28M+ u slededim slučajevima:
‒ Kada je [REC FORMAT] opcija postavljena na [MP4/iFrame], a [REC MODE] opcija na [720] ili [iFrame]
Sledede postavke su otkazane:
‒ [FACE FRAMING]
‒ Automatski spori zatvarač (Auto Slow Shutter)
‒ Kompenzacija pozadinskog osvetljenja (Backlight Compensation)
‒ Inteligentna kontrola kontrasta (Intelligent Contrast Control)
‒ Nodni režim
‒ Digitalna bioskopska boja (Digital cinema colour)
‒ [PICTURE ADJUST]
‒ [HYBRID O.I.S.]
Video svetlo je onemogudeno.
Ne možete da snimate fotografije.
U zavisnosti od uslova snimanja, ekran može da trepde i možete da vidite horizontalne linije na slici.
Ako snimate objekat u pokretu ili ako brzo pomerate uređaj dok snimate, slika može da bude distorzirana.
- 50 -
Da promenite nivo korekcije kontrasta slike
[HDR EFFECT] funkcija vam dozvoljava da promenite nivo korekcije kontrasta u režimu HDR video zapisa.
Promenite režim snimanja u . (str.44)
1 Odaberite meni.
: [RECORD SETUP] [HDR EFFECT] željena postavka
:
:
Izbor visokog nivoa korekcije
Izbor niskog nivoa korekcije.
2 Dodirnite [ENTER].
Dodirnite *EXIT+ taster da dovršite postavke.
Ovu postavku možete da promenite i dodirivanjem ikone operacije. (str.64)
U zavisnosti od uslova snimanja možda nedete ostvariti pun efekat funkcije.
Režim scene
Promenite režim snimanja u
Dodirnite željeni režim scene.
Režim
Sports:
Portrait:
. (str.44)
Efekat
Da bi scene sa brzim pokretom objekta bile stabilnije uz sporu reprodukciju ili pauzu reprodukcije
Da istaknete osobu koju snimate u odnosu na pozadinu
Soft Skin:
Spotlight:
Snow:
Beach:
Uz ovu funkciju boja kože je mekša i ima atraktivniji izgled.
Unapređen kvalitet slike kada je objekat koji snimate snažno osvetljen.
Unapređen kvalitet slike kada snimate na snegu.
Da plavu boju mora ili neba učinite živopisnom
Sunset:
Scenery:
Da crvenu boju izlaska ili zalaska sunca učinite živopisnom
Za pejzažne snimke
Fireworks: Da snimite vatromet na nodnom nebu
Night Scenery: Da snimite večernje ili nodne pejzaže
Low Light:
Dodirnite [ENTER].
Za tamne scene, npr., u sumrak (samo u režimu za snimanje fotografija)
(Sports/Portrait/Soft Skin/Spotlight/Snow/Beach/Sunset/Scenery)
‒ Brzina zatvarača je 1/6 ili više u režimu za snimanje fotografija.
(Sunset/Low Light)
‒ Brzina zatvarača je 1/25 ili više u režimu za snimanje fotografija.
(Sunset/Scenery/Fireworks/Night Scenery)
‒ Slika može da bude mutna kada se objekat nalazi u blizini.
- 51 -
(Sports)
‒ Tokom normalne reprodukcije, pokret na snimku možda nede izgledati tečno.
‒ Boja i osvetljenost ekrana mogu da se promene pod ambijentalnim osvetljenjem.
‒ Ako osvetljenost nije dovoljna, Sports režim ne radi pravilno. Indikator trepde.
(Portrait)
‒ Boja i osvetljenost ekrana mogu da se promene pod ambijentalnim osvetljenjem.
(Soft Skin)
‒ Ako pozadina ili objekat u kadru ima boju sličnu boji kože, njihova boja takođe de biti izjednačena.
‒ Ako osvetljenost nije dovoljna, efekat ove funkcije možda nede biti jasan.
‒ Ako snimate udaljenu osobu, lice možda nede biti snimljeno jasno. U ovom slučaju, otkažite Soft Skin režim ili zumirajte lice (krupan plan) koje želite da snimite.
(Fireworks)
‒ Brzina zatvarača 1/25.
‒ Slika može da bude bleda kada se snimani objekat nalazi u svetlom okruženju.
(Night Scenery)
‒ Brzina zatvarača je 1/2 ili više u režimu za snimanje fotografija.
‒ Preporučuje se upotreba stalka.
FULL HD usporeni video režim
Promenite režim snimanja u
1 Odaberite meni.
. (str.44)
: [RECORD SETUP] [SLOW MOTION SETUP] željena postavka
[Interval]: Dozvoljava vam da tokom snimanja pređete između normalnog i FULL HD usporenog video snimanja.
[Always]: Snimanje celokupne scene u FULL HD usporenom video režimu.
2 Pokrenite snimanje.
3 (Kada je odabrana [Interval] opcija)
Dodirnite i držite kada želite da koristite FULL HD usporeni video režim.
Sve dok držite ikonu, FULL HD usporeni video režim se nastavlja.
Kada podignete prst, normalno snimanje počinje.
Za svaki snimak koji napravite, snimanje u FULL HD usporenom video režimu je mogude do 3 puta.
Da biste proverili koliko još puta možete da upotrebite FULL HD usporeno video snimanje, proverite broj žutih indikatora .
Da snimite scenu na SD karticu, upotrebite SD karticu klase 10 (SD Speed Class Rating).
Mogude vreme snimanja uz bateriju bide krade kada koristite FULL HD usporeno video snimanje.
- 52 -
FULL HD usporeno video snimanje koristi sledede postavke:
‒ Level Shot funkcija: Isključeno
‒ [ZOOM MODE]: [Opt.Zoom 20x]
‒ [HYBRID O.I.S.]: [OFF]
‒ [AUTO SLOW SHTR]: [OFF]
Brzina zatvarača je 1/100 ili više.
Slededa ograničenja primenjuju se na FULL HD usporeni video režim:
‒ Broj piksela/broj kadrova fiksiran je na 1920x1080/50p.
‒ Zvuk delova nede biti snimljen (indikator de biti prikazan tokom snimanja).
‒ Ne možete da snimite fotografije.
‒ Veličina slike prikazane na ekranu se menja.
‒ Slike i zvuk se ne prenose sa ovog na drugi uređaj.
Kada pređete u FULL HD usporeni video režim, ekran može na trenutak da postane crn.
Kada snimanje u FULL HD usporenom video režimu počne, sledede postavke bide otkazane:
‒ AF/AE pradenje
‒ Predsnimanje (PRE-REC)
‒ Odtamnjenje/zatamnjenje (Fade)
Na ekranu sa umanjenim slikama u režimu reprodukcije, scene snimljene uz FULL HD usporeni video režim prikazuju se oznakom.
Možete da odaberete brzinu reprodukcije na ovom uređaju u *SLOW PLAY SPEED+ opciji (str.84). Pored toga, možete da podesite brzinu reprodukcije na drugom uređaju na 1/4 normalne brzine u *Slow Speed
Conversion] opciji (str.109).
- 53 -
Pomod za animaciju zaustavljenog pokreta
Pre snimanja u režimu animacije zaustavljenog pokreta
Možete da napravite niz snimaka na kojima se objekat pomera po malo.
Svaka grupa snimaka može da sadrži do 999 fotografija snimljenih u režimu za pomod pri snimanju animacije zaustavljenog pokreta.
Promenite režim snimanja u . (str.44)
1 Pritsnite taster da biste snimili fotografije. (str.24)
2 Dodirnite [Enter].
Fotografija se snima i prikazade se u poluprovidnom obliku na ekranu za snimanje. Pogledajte sliku i procenite koliko morate da pomerite objekat za slededi snimak.
Ako ste ved snimili fotografije kao grupu snimaka, poslednja fotografija bide prikazana u poluprovidnom obliku na ekranu za snimanje.
Da ponovite snimanje, dodirnite i snimite fotografiju ponovo.
3 Pomerite objekat i odredite kompoziciju slike.
Ponovite korake 1-3 da biste nastavili snimanje.
Možete da sačuvate fotografije u istoj grupi snimaka sve dok ne upotrebite *Create Stop Motion+ opciju.
Kreiranje nove grupe snimaka
: [PICTURE] [Create Stop Motion]
Ako dodirnete *YES+, nova grupa snimaka bide napravljena i prikazuje se ekran za snimanje.
Nakon što napravite grupu za snimanje, ne možete da sačuvate fotografije u starijim grupama snimaka.
[PICTURE SIZE] opcija je postavljena na (1920x1080).
Kada želite da snimite fotografije u zasebnoj grupi snimaka, upotrebite drugu SD karticu.
Za detaljne informacije o reprodukciji animacije zaustavljenog pokreta, proverite str. 101.
- 54 -
Napredne mogudnosti (Snimanje)
Ručno snimanje
Ručni fokus, balans beline, brzina zatvarača, osvetljenost (blenda i dodatna vrednost) postavke se zadržavaju kada pređete između režima za snimanje video zapisa i režima za snimanje fotografija.
Pritisnite višenamensku ručnu kontrolu da pređete u ručni režim.
Kada stavka na ikoni ručne kontrole ili ikoni za podešavanje kvaliteta slike (str.78) nije odabrana, svaki put kada pritisnete višenamensku ručnu kontrolu, ikona ručne kontrole i ikona podešavanja kvaliteta slike prikazuju se naizmenično. Prikažite ikonu ručne kontrole.
U ručni režim možete da pređete i ako dodirnete ikonu tastera režima za snimanje. (str.44)
Ikona ručne funkcije
Fokus (str.58)
Balans beline (str.56)
Ručna postavka brzine zatvarača (str.57)
Podešavanje blende (str.57)
Da otkažete ručne postavke, promenite režim za snimanje u inteligentan automatski režim. (str.44)
Kada koristite LCD monitor
Upotreba višenamenske ručne
1
Dodirnite stavku koju želite da podesite.
kontrole
2
Dodirnite / da biste ušli u dijalog
1
Rotirajte višenamensku za postavku. ručnu kontrolu da odaberete stavku.
2
Pritisnite višenamensku ručnu kontrolu da odaberete.
3
Rotirajte višenamensku ručnu kontrolu da odaberete postavku.
- 55 -
4
Pritisnite višenamensku ručnu kontrolu da odaberete.
Balans beline
Funkcija automatskog podešavanja balansa beline možda nede reprodukovati prirodne boje u zavisnosti od scene i uslova osvetljenja. U tom slučaju, balans beline možete da podesite ručno.
Prebacite kameru u ručni režim. (str.55)
Za informacije o tome kako da postavite stavke uz pomod višenamenske ručne kontrole, pogledajte str.
55.
1
Dodirnite [WB].
2
Dodirnite / da odaberete režim balansa beline.
Dodirnite *WB+ da odaberete režim.
Ikona Režim/Uslovi snimanja
Automatsko podešavanje balansa beline
Sunčani režim:
Na otvorenom, pod vedrim nebom
Oblačni režim:
Na otvorenom, pod oblačnim nebom
Sobni režim 1:
Veštačko osvetljenje, video rasveta u studiju, itd.
Sobni režim 2:
Fluorescentno osvetljenje u boji, natrijumske sijalice u sportskim salama itd.
Režim za ručno podešavanje:
Lampe na bazi žive, natrijumske lampe, neka fluorescentna svetla
Svetla koja se koriste za svadbene prijeme, scenski reflektori u pozorištima
Izlazak sunca, zalazak sunca, itd.
Da biste se vratili na automatsku postavku, odaberite automatski režim. (str.44)
ili promenite režim za snimanje u inteligentan
Da ručno podesite balans beline
1 Odaberite , ispunite ekran belim objektom.
2 Dodirnite i postavite trepdudi indikator.
Kada koristite višenamensku ručnu kontrolu, pritisnite i zadržite je.
Kada ekran postane crn na kratko i indikator prestane da trepde i nastavi da svetli, postavka je završena.
Ako indikator nastavlja da trepde, balans beline ne može da se podesi. U ovom slučaju, upotrebite drugi režim balansa beline.
Kada indikator trepde, memoriše se ranije podešen ručni balans beline.
Kada se uslovi snimanja promene, podesite ponovo balans beline.
Kada podešavate balans beline i blendu/dodatnu vrednost, prvo podesite balans beline.
Indikator nede biti prikazan na ekranu kada se opcija podešava.
- 56 -
Ručno podešavanje brzine zatvarača/blende
Brzina zatvarača:
Podesite kada snimate objekte u brzom pokretu.
Blenda:
Podesite kada je ekran suviše svetao ili taman.
Prebacite kameru u ručni režim. (str.55)
Za informacije o tome kako da postavite stavke uz pomod višenamenske ručne kontrole, pogledajte str.
55.
1
Dodirnite [SHTR] ili [IRIS].
2
Dodirnite / da podesite postavke.
Dodirnite *SHTR+/*IRIS+ da dovršite podešavanje.
: Brzina zatvarača:
1/50 do 1/8000
Ako je *AUTO SLOW SHTR+ opcija postavljena na *ON+, brzina zatvarača bide postavljena na vrednost između
1/25 i 1/8000.
Brzina zatvarača bliža vrednosti 1/8000 je brža.
Brzina zatvarača bide postavljena u opsegu od 1/2 do 1/2000 u režimu za snimanje fotografija.
: Blenda/Dodatna vrednost:
CLOSE (F16 do F2.0) OPEN (0dB do 18dB)
Vrednost bliža CLOSE kraju zatamnjuje sliku.
Vrednost bliža 18dB posvetljuje sliku.
Kada je blenda podešena na vrednost koja je svetlija od OPEN, menja se u dodatnu vrednost.
Da biste se vratili na automatsku postavku, promenite režim za snimanje u inteligentan automatski režim.
(str.44)
Kada podešavate brzinu zatvarača i blendu/vrednost pojačanja, prvo podesite brzinu zatvarača.
Ručno podešavanje brzine zatvarača
Kada je brzina zatvarača postavljena na vrednost manju od 1/12 u režimu za snimanje fotografija, preporučujemo upotrebu stalka. Brzina zatvarača bide postavljena na 1/25 kada uređaj uključite ponovo.
Možete da primetite traku svetla oko sjajnog ili reflektivnog objekta.
Tokom normalne reprodukcije, pokret na snimku možda nede izgledati tečno.
Ako snimate izuzetno svetle objekte ili ako snimate u zatvorenom prostoru, boja i osvetljenost ekrana mogu da se promene ili sa na ekranu može javiti horizontalna linija. U ovom slučaju, snimajte u inteligentnom automatskom režimu ili odaberite brzinu zatvarača od 1/100 na mestima gde je frekvencija napajanja 50 Hz, ili 1/125 sek. na mestu gde je frekvencija 60 Hz.
Osvetljenost slike na LCD monitoru može da se razlikuje od stvarno snimane slike tokom režima za snimanje fotografija. Proverite sliku na ekranu reprodukcije nakon snimanja.
Ručno podešavanje blende/dodatne vrednosti
Ako je dodatna vrednost povedana, povedava se i šum slike na ekranu.
U zavisnosti od stepena uvedanja, postoje vrednosti blende koje se ne prikazuju.
- 57 -
Ručno podešavanje fokusa
Ako je automatsko fokusiranje otežano zbog uslova snimanja, upotrebite ručno fokusiranje.
Prebacite kameru u ručni režim. (str.55)
Za informacije o tome kako da postavite stavke uz pomod višenamenske ručne kontrole, pogledajte str.
55.
Rotirajte višenamensku ručnu kontrolu da postavite fokus.
1
(Kada koristite pomodnu funkciju za ručno fokusiranje (MF assist))
Odaberite meni.
: [RECORD SETUP] [MF ASSIST] [ON]
Dodirnite da prikažete ikonu ručne kontrole.
2
Dodirnite [FOCUS].
3
Dodirnite *MF+ da pređete na ručno fokusiranje.
MF indikator se prikazuje na ekranu.
4
Podesite fokus rotiranjem višenamenske ručne kontrole.
Oblast u fokusu bide označena plavom bojom. Normalan ekran vrada se oko 2 sekunde nakon što završite dovođenje objekta u foksu.
Kada je [MF ASSIST] opcija postavljena na [OFF], plava oblast se ne prikazuje.
Da se vratite na automatsko fokusiranje, dodirnite [AF] u koraku 3 ili promenite režim za snimanje u inteligentan automatski režim. (str.44)
Plava oblast se ne prikazuje na stvarno snimanim slikama.
Deo prikazan plavom bojom
- 58 -
Napredne mogudnosti (Snimanje)
Snimanje uz kontrolu funkcija dodirom
Možete snimate uz praktične funkcije jednostavnim izvođenjem operacija dodirivanjem ekrana.
1
Dodirnite (leva strana)/ (desna strana) opcije u Touch meniju da prikažete ikone funkcija koje se sprovode dodirom (Touch Function). (str.19)
2
Dodirnite Touch Function ikonu.
(npr. AF/AE tracking)
Da otkažete, dodirnite Touch Function ikonu ponovo. (Zaključavanje optičke stabilizacije slike otkazuje se podizanjem prsta sa ikone.)
Ikone funkcija koje se kontrolišu dodirom
Funkcija za stabilizaciju slike
AF/AE pradenje
Zaključavanje optičkog stabilizatora slike
Kontrola zatvarača dodirom
*1 Samo u režimu za snimanje video zapisa
*2
*1
*2 Samo u režimu za snimanje fotografija
- 59 -
Funkcija za stabilizaciju slike
Upotrebite funkciju za stabilizaciju slike da smanjite efekat pomeranja kamere tokom snimanja.
Uređaj je opremljen hibridnom funkcijom za optičku stabilizaciju slike.
Hibridna optička stabilizacija slike je mešavina optičke i elektronske stabilizacije slike.
Dodirnite da uključite ili isključite stabilizaciju slike.
Ikona na poziciji se menja.
(Režim za snimanje video zapisa)
/ (otkazana postavka)
Kada je [HYBRID O.I.S.] opcija postavljena na [ON], prikazuje se indikator. Kada je odabrana [OFF] postavka, prikazuje se indikator.
Kada snimate uz stalak u režimu za snimanje video zapisa, preporučujemo vam da funkciju za stabilizaciju slike postavite na (otkazana postavka).
(Režim za snimanje fotografija)
1
/
2
(otkazana postavka)
Kada je [O.I.S.] opcija postavljena na [MODE1], prikazuje se postavljena na [MODE2], prikazuje se
2 indikator.
1 indikator. Kada je [O.I.S.] opcija
Promena režima za stabilizaciju slike
(Režim za snimanje video zapisa)
: [RECORD SETUP] [HYBRID O.I.S.] [ON] ili [OFF]
Kada odaberete *ON+ postavku, možete dodatno da unapredite stabilizaciju slike kada snimate u hodu ili držite kameru i snimate udaljen objekat uz uvedanje.
Uobičajena postavka ove funkcije je *ON+.
(Režim za snimanje fotografija)
: [RECORD SETUP] [O.I.S.] [MODE1] ili [MODE2]
[MODE1]: Funkcija radi neprekidno.
[MODE2]: Funkcija radi kada pritisnete taster. Preporučujemo vam da koristite ovaj režim kada snimate sebe ili kada snimate uz stalak u režimu za snimanje fotografija.
- 60 -
AF/AE pradenje
Možete da postavite fokus i ekspoziciju za objekat koji odaberete na ekranu dodirom.
Fokus i ekspozicija de automatski pratiti objekat čak i ako se pomeri.
1 Dodirnite .
Prikazuje se B ikona.
2 Dodirnite objekat i zaključajte metu.
Kada dodirnete glavu osobe, okvir mete zaključava se na glavi i pradenje počinje.
Dodirnite objekat ponovo ako želite da promenite metu.
Kada je odabran inteligentan automatski režim ili inteligentan auto plus režim, postavka postaje (Normal) i dodirnuti objekat se prati. Izbor postaje / (Portrait) kada je okvir mete zaključan na licu. (Može da se promeni u (Normal) čak iako je meta zaključana na licu kada se aktivira snažno svetlo ili u mračnoj sceni.)
Okvir mete
3 Pokrenite snimanje.
Informacije o okviru mete
Kada zaključavanje mete ne uspe, okvir mete trepde crveno i zatim nestaje sa ekrana. Dodirnite karakteristični deo (boja i sl.) na objektu da ponovo zaključate metu.
Kada pritisnete taster do pola u režimu za snimanje fotografije, fokus se postavlja na objekat koji je zaključan. Okvir mete menja boju u zelenu nakon fokusiranja i meta ne može da se promeni.
Ova funkcija ne može da se koristi u ručnom režimu. U režimu za snimanje fotografije, možete da je koristite samo uz neke postavke u režimu scene.
Funkcija može da prati druge objekte ili se nede zaključati na metu u zavisnosti od uslova snimanja kao što su slededi:
‒ Kada je objekat suviše veliki ili mali
‒ Kada je boja objekta slična pozadini
‒ Kada je scena tamna
Kada je meta zaključana u režimu za snimanje fotografije, ekran može na kratko da postane crn ili se lampa za pomod pri automatskom fokusu može aktivirati. (str.80)
Ako koristite Fade funkciju dok je meta zaključana, zaključavanje mete se otkazuje. (str.65)
AF/AE pradenje se otkazuje u slededim slučajevima.
‒ Kada isključite uređaj
‒ Pritisak na taster za snimanje/reprodukciju
‒ Dodirivanje ikone za promenu režima za snimanje
‒ Dodirivanje ikone tastera režima za snimanje
‒ Prelazak na snimanje sebe
- 61 -
Zaključavanje optičkog stabilizatora slike
Ova funkcija unapređuje optičku stabilizaciju slike. Možete dodatno da smanjite efekte potresa koji se javljaju kada koristite zum.
1 Dodirnite da biste uključili stabilizator slike. (str.60)
2 Odaberite meni.
: [RECORD SETUP] [O.I.S. LOCK SETTING] željena postavka
[AUTO]: Automatsko aktiviranje zaključavanja optičkog stabilizatora slike. Ikona poziciji na monitoru.
je prikazana na
[MANUAL]: Aktivira zaključavanje optičkog stabilizatora slike dok držite pritisnut indikator.
Uobičajena postavka je *AUTO+. Kada je odabrana *AUTO+ postavka, indikator meniju.
3 (Kada odaberete [MANUAL] postavku)
Dodirnite i držite .
se ne prikazuje u Touch
Ikona se prikazuje na lokaciji dok dodirujete i držite .
Zaključavanje optičke stabilizacije slike otkazuje se kada podignete prst sa ikone.
Da uklonite indikator
Kada je odabrana [MANUAL] postavka, indikator indikator, promenite [O.I.S. LOCK DISPLAY] postavku.
ostaje prikazan ako se ne koristi. Da sakrijete
: [SETUP] [O.I.S. LOCK DISPLAY] željena postavka
[ON]:
[OFF]:
Neprekidno prikazano.
Ikone de nestati sa ekrana nakon što prođe oko 5 sekundi bez sprovođenja operacije dodirom.
Stabilizacija možda nede biti moguda ako je pomeranje kamere izraženo.
Da snimate dok pomerate uređaj brzo, oslobodite zaključavanje optičkog stabilizatora slike.
- 62 -
Kontrola zatvarača dodirom
Možete da fokusirate i snimite fotografiju objekta koji dodirnete na ekranu.
1 Dodirnite .
Prikazuje se ikona .
2 Dodirnite objekat.
Oblast fokusa prikazuje se na poziciji koju dodirnete i fotografija se snima.
U zavisnosti od uslova snimanja ili prepoznavanja dodirnute pozicije, možda nedete modi da snimite planiranu sliku.
Ova funkcija ne radi kada snimate sebe.
- 63 -
Napredne mogudnosti (Snimanje)
Funkcije za snimanje ikona operacija
Odaberite ikone operacija da biste dodali drugačije efekte slikama koje de biti snimljene.
1
Dodirnite (leva strana)/ (desna strana) opcije u Touch meniju da prikažete ikone operacija. (str.19)
2
Dodirnite ikonu operacije.
(npr. PRE-REC)
Ikone operacija koje se prikazuju u Touch meniju možete da promenite.
([SELECT OPERATION ICONS]: l 34)
Odaberite ikonu operacije ponovo da biste otkazali funkciju.
Proverite odgovarajude strane u vezi sa informacijama o otkazivanju slededih funkcija.
‒ Tajmer okidača (str.66)
‒ Vodede linije (str.66)
‒ Video svetlo (str.67)
‒ Nodni režim (str.67)
Ikona se prikazuje kada je ikona operacije odabrana.
Ikone operacije
Odtamnjenje/zatamnjenje (Fade)
*1
Inteligentna kontrola kontrasta
*1
Predsnimanje (PRE-REC)
*1
Tajmer okidača (Self-timer)
*2
Vodede linije (Guidelines)
Video svetlo (Video light)
Nodni režim (Night Mode)
*1
HDR efekat
*1, 3
Inteligentna ekspozicija (Intelligent
Exposure)*2
Podešavanje nivoa zvuka slušalica/Podešavanje nivoa mikrofona
*4
Kompenzacija pozadinskog osvetljenja
(Backlight Compensation)
*1 Ne prikazuje se u režimu za snimanje fotografija.
*2 Ne prikazuje se u režimu za snimanje video zapisa.
*3 Opcija se prikazuje samo kada odaberete HDR Movie režim za snimanje. (str.50)
*4 Opcija se prikazuje samo kada su slušalice povezane na izlazni terminal slušalica. *MIC LEVEL+ (str.77) opcija je postavljena na drugu postavku izuzev [AUTO], indikator se prikazuje kao ikona operacije i podešavanje ulaznog nivoa mikrofona je mogude.
Ako isključite uređaj ili pritisnite taster za snimanje/reprodukciju, PRE-REC, tajmer okidača, kompenzacija pozadinskog osvetljenja i funkcija nidnog režima funkcije se otkazuju.
Ako isključite uređaj, Fade funkcija se otkazuje.
Postavku možete da sprovedete iz menija.
(Izuzev za podešavanje nivoa zvuka slušalica)
- 64 -
Odtamnjenje/zatamnjenje (Fade)
Kada pokrenete snimanje, slika/zvuk se postepeno pojavljuju.
Odtamnjenje (Fade in)
Kada pauzirate snimanje, slika/zvuk postepeno nestaju.
Zatamnjenje (Fade out)
Postavka Fade funkcije se otkazuje kada se snimanje zaustavi.
Da odaberete boju odtamnjenja/zatamnjenja
: [RECORD SETUP] [FADE COLOUR] [WHITE] ili [BLACK]
Umanjene slike scena snimljenih uz odtamnjenje postaju crne (ili bele).
(Odtamnjenje)
(Zatamnjenje)
Inteligentna kontrola kontrasta (Intelligent Contrast Control)
Ova opcija posvetljuje delove slike koji su u senci i koji se teško i istovremeno smanjuje zasidenost svetlih delova slike belom bojom. Tamni i svetli delovi slike bide snimljeni jasno.
Ako postoje izuzetno tamni ili svetli delovi slike ili ako osvetljenost nije dovoljna, efekat možda nede biti jasan.
Predsnimanje (PRE-REC)
Ova funkcija vam pomaže da ne propustite priliku za snimanje.
Ova funkcija dozvoljava da snimanje slike i zvuka počne oko 3 sekunde pre nego što pritisnete dugme za pokretanje/zaustavljanje operacije snimanja.
Indikator se prikazuje na ekranu.
Usmerite prethodno kameru ka objektu.
Uređaj ne emituje zvučni signal.
PRE-REC funkcija se otkazuje u slededim slučajevima.
‒ Pritisak na taster za snimanje/reprodukciju
‒ Dodirivanje ikone za promenu režima za snimanje
‒ Ako izvadite SD karticu
‒ Ako dodirnete
‒ Ako pritisnete Wi-Fi taster
‒ Ako isključite uređaj
‒ Ako pokrenete snimanje
‒ Nakon što prođe period od 3 sata
Nakon postavke PRE-REC funkcije, ako snimanje počne za manje od 3 sekunde, video zapis snimljen 3 sekunde pre pritiska na taster za pokretanje/zaustavljanje snimanja nede biti snimljen.
Slike predstavljene umanjenim slikama u režimu reprodukcije de se razlikovati od video zapisa prikazanih na početku reprodukcije.
- 65 -
Tajmer snimanja
Ova opcija namenjena je za snimanje fotografija uz tajmer.
Svaki put kada odaberete ikonu, indikator se menja slededim redom:
10 (snimanje nakon 10 sekundi) 2 (snimanje nakon 2 sekunde) otkazana postavka
Kada pritisnete taster, indikator 10 ili 2 trepde na ekranu tokom podešenog vremenskog perioda tajmera pre nego što se slika snimi. Nakon snimanja, postavka tajmera se otkazuje.
U režimu automatskog fokusa, ako taster pritisnete do pola, a zatim u potpunosti, objektiv fokusira objekat u trenutku kada taster pritisnete do pola. Ako taster odmah pritisnete u potpunosti, objektiv fokusira objekat neposredno pre snimanja.
Da zaustavite tajmer pre kraja
Dodirnite [CANCEL].
Postavljanje tajmera na 2 opciju je dobar način da sprečite zamudenje slike kada taster pritisnite prilikom upotrebe stalka, itd.
Inteligentna ekspozicija
Ova funkcija posvetljuje tamne delove tako da slika može da se snimi jasno.
Ako postoje izuzetno tamni delovi ili ako osvetljenost nije dovoljna, efekat možda nede biti jasan.
Kompenzacija pozadinskog osvetljenja (Backlight Compensation)
Uz ovu funkciju objekat osvetljen pozadinskim osvetljenjem nede biti taman.
Vodede linije (Guidelines)
Možete da proverite da li je slika horizontalna kada snimate video zapise i fotografije. Funkciju možete da upotrebite i za procenu balansa kompozicije.
Postavka se menja svaki put kada dodirnete ikonu.
Otkazana postavka
Vodede linije ne prikazuju se na snimcima.
- 66 -
Video svetlo (Video light)
Možete da snimate uz osvetljenje čak i na tamnim lokacijama.
Svaki put kada odaberete ikonu, indikator se menja slededim redom:
U režimu za snimanje video zapisa:
([ON]) ([AUTO]) ([OFF])
U režimu za snimanje fotografija:
([ON]) ([OFF])
:
:
:
Uvek uključeno.
Uključuje se/isključuje automatsko u skladu sa osvetljenošdu okruženja.
Otkazana postavka.
Kada je baterija prazna i svetlo ne može da se upali, indikator prikazuje se na ekranu.
Kada odaberete postavku, video svetlo se uključuje u režimu slabog osvetljenja (Low Light Mode) u inteligentnom automatskom režimu.
Kada koristite video svetlo, mogude vreme snimanja uz bateriju bide krade.
Kada je nivo napunjenosti baterije nizak, video svetlo može da se isključili ili se nede uključiti.
Nemojte da koristite uz instaliran komplet filtera (opciono) ili konverziono sočivo (opciono).
Dostupan (približan) opseg video svetla je oko 1,2 m.
Istovremena upotreba funkcije nodnog režima dodatno de posvetliti scenu.
Nodni režim (Night Mode)
Možete da snimate slike čak i pri veoma slabom osvetljenju (minimalno potrebno osvetljenje: oko 1 lx) ili u mraku.
Snimljene scene izgledade kao da im nedostaju kadrovi.
Ako ovu funkciju odaberete na osvetljenom mestu, ekran na trenutak može da bude beo.
Možete da vidite svetle tačke koje obično nisu vidljive na ekranu, ali ovo nije znak kvara.
Preporučuje se upotreba stalka.
Na tamnijim lokacijama, funkcija automatskog fokusa može da bude malo sporija. Ovo je normalna pojava.
- 67 -
HDR efekat
Možete da promenite nivo korekcije kontrasta slike u režimu HDR video zapisa. (str.50)
Ikona se menja svaki put kada je dodirnete.
(Low) (High)
(Low): Izbor niskog nivoa korekcije.
(High): Izbor visokog nivoa korekcije
Ne možete da promenite nivo ovog efekta kada snimate video zapise ili tokom predsnimanja (PRE-REC).
U zavisnosti od uslova snimanja možda nedete ostvariti pun efekat funkcije.
Podešavanje nivoa zvuka slušalica
Podesite nivo zvuka slušalica tokom snimanja.
: Smanjite nivo zvuka
: Smanjenje nivoa zvuka
Nivo zvuka snimka se ne menja.
[HEADPHONE LEVEL]
- 68 -
Napredne mogudnosti (Snimanje)
Funkcije snimanja menija
[SCENE MODE]
Ova funkcija je identična režimu scene u režimu za snimanje. (str.44)
Brzina zatvarača i blenda, itd., automatski se podešavaju u skladu sa scenom koju želite da snimite.
Ova stavka se prikazuje u meniju samo kada je odabrana *Time Lapse Rec+ opcija u režimu kreativne kontrole. (str.49)
: [RECORD SETUP] [SCENE MODE] željena postavka
[OFF]: Otkazana postavka.
Sports:
Da bi scene sa brzim pokretom objekta bile stabilnije uz sporu reprodukciju ili pauzu reprodukcije
Portrait: Da istaknete osobu koju snimate u odnosu na pozadinu
Soft Skin:
Spotlight:
Snow:
Beach:
Sunset:
Scenery:
Fireworks:
Uz ovu funkciju boja kože je mekša i ima atraktivniji izgled.
Unapređen kvalitet slike kada je objekat koji snimate snažno osvetljen.
Unapređen kvalitet slike kada snimate na snegu.
Da plavu boju mora ili neba učinite živopisnom
Da crvenu boju izlaska ili zalaska sunca učinite živopisnom
Za pejzažne snimke
Da snimite vatromet na nodnom nebu
Night Scenery: Da snimite večernje ili nodne pejzaže
Low Light: Za tamne scene, npr., u sumrak
Proverite str. 51 u vezi sa detaljnim informacijama o efektu svakog režima.
- 69 -
[ZOOM MODE]
Postavite maksimalan stepen zuma za režim za snimanje video zapisa.
: [RECORD SETUP] [ZOOM MODE] željena postavka
[Opt.Zoom 20x]:
[i.Zoom 50x]:
Samo optički zum (do 20x)
Ova funkcija zuma vam dozvoljava da pri zumiranju zadržite sliku HD kvaliteta.
(Do 50x)
Digitalni zum (do 60x) [D.Zoom 60x]:
[D.Zoom 1500x]: Digitalni zum (do 1500x)
Što je vede uvedanje digitalnim zumom, kvalitet slike je slabiji.
Ova funkcija ne može da se koristi u režimu za snimanje fotografija.
[REC FORMAT]
Promenite format snimka video zapisa.
: [RECORD SETUP] [REC FORMAT] željena postavka
[AVCHD]:
[MP4/iFrame]:
Izbor AVCHD formata snimka. (str.2)
Izbor MP4/iFrame formata snimka. (str.2)
Uobičajena postavka ove funkcije je *AVCHD+ režim.
[REC MODE]
Promena kvaliteta slike i formata snimka video zapisa koje snimate. Formati snimka koje možete da odaberete menjaju se u skladu sa [REC FORMAT] postavkom.
: [RECORD SETUP] [REC MODE] željena postavka
Kada je [REC FORMAT] opcija postavljena na [AVCHD]
[PH]/[HA]/[HG]/[HE]: Izbor 1080/50i formata snimka.
[1080/50p]
*1
: Izbor 1080/50p formata snimka.
Naglasak je na kvalitetu slike
Naglasak je na dužini snimka
- 70 -
Kada je [REC FORMAT] opcija postavljena na [MP4/iFrame]
[1080/50M]
*2
:
[1080/28M]
*2
:
[720]
*2
:
[iFrame]
*3
:
Izbor 1080/50p (50 Mbps) formata snimka.
Izbor 1080/50p (28 Mbps) formata snimka.
Izbor 720/50p formata snimka.
Izbor iFrame formata snimka.
*1 Možete da snimate video zapise u 1080/50p (1920x1080/50 progressive) formatu, najboljem kvalitetu
AVCHD slike za ovaj uređaj.
*2 *1080/50M+/*1080/28M+ i *720+ su režimi za snimanje koji su prikladni za reprodukciju ili uređivanje na računaru.
*3 *iFrame+ je format prikladan za Mac računar (iMovie itd.). Preporučuje se kada koristite Mac računar.
Proverite str. 12 u vezi sa detaljnim informacijama o mogudem vremenu snimanja uz bateriju.
Koristite SD karticu u skladu sa klasom 10 (SD Speed Class Rating) kada želite da snimate video zapise uz
[1080/50M] postavku na SD karticu.
Uobičajena postavka ove funkcije je *HG+ režim.
Proverite str. 211 u vezi sa detaljnim informacijama o približnom vremenu snimanja.
Kada se uređaj mnogo pomera ili kada se pomera brzo ili kada snimate objekat u brzom pokretu, tokom reprodukcije može da se javi mozaični šum.
[FACE FRAMING]
Lica koja aparat prepozna bide označena belim okvirom.
: [RECORD SETUP] [FACE FRAMING] željena postavka
[PRIMARY]:
Prikazuje se samo okvir prioritetnog lica.
[ALL]:
Prikazuju se okviri svih prepoznatih lica.
[OFF]:
Otkazana postavka.
Uređaj de označiti do 5 okvira. Veda lica i lica koja su bliža centru ekrana imaju prednost u odnosu na druga lica.
Prioritetno uokviravanje lica
Prioritetno lice označeno je narandžastim okvirom. Fokus i podešavanje osvetljenosti sprovode se u odnosu na priroritetno uokviravanje lica.
Prioritetno uokviravanje lica prikazuje se samo uz portretni režim u inteligentnom automatskom režimu ili inteligentnom Auto Plus režimu.
Beli okvir namenjen je samo za prepoznavanje lica.
Fokus de biti postavljen na prioritetno lice kada taster pritisnete do pola tokom snimanja fotografija.
Okvir prioritetnog lice menja boju u zelenu kada se ostvari fokus.
Lica se ne prepoznaju u režimu HDR video zapisa. (str.50)
- 71 -
[LEVEL GAUGE]
Ova funkcija prikazuje horizontalan/vertikalan nagib uređaja na osnovu elektronske libele.
: [RECORD SETUP] [LEVEL GAUGE] [ON]
Da korigujete nagib
(Horizontalni smer) (Vertikalni smer)
Prilikom korekcija nagiba ulevo Prilikom korekcije nagiba naniže
Horizontalni i vertikalni nagib bide prikazani žutom bojom ako postoji nagib, odnosno zelenom ako nagiba nema.
Maksimalan ugao nagiba je oko 45° u horizontalnom smeru i 10° u vertikalnom smeru.
Elektronska libela ne utiče na snimke.
Elektronska libela se ne prikazuje kada snimate sebe ili kada je LCD monitor zatvoren uz ekran usmeren ka spolja.
Čak i kada je nagib korigovan, može da se javi greška od oko 1°.
U slededim slučajevima, elektronska libela možda nede biti prikazana pravilno:
‒ Kada se uređaj pomera
‒ Kada uređaj usmerite dole ili gore pod uglom koji je bliži vertikalnom
[AGS]
Ako uređaj nastavi da bude nagnutk ka dole iz horizontalnog položaja tokom snimanja video zapisa, automatski se prebacuje u pauzu snimanja.
: [RECORD SETUP] [AGS] [ON]
AGS funkcija može da se aktivira i izazove pauziranje snimanja ako snimate objekat neposredno iznad ili ispod sebe.
- 72 -
[AUTO SLOW SHTR]
Možete da snimite jasne slike na tamnim lokacijama ako smanjite brzinu zatvarača.
Prebacite kameru u ručni režim. (str.55)
: [RECORD SETUP] [AUTO SLOW SHTR] [ON]
Brzina zatvarača bide postavljena na 1/25 ili više u zavisnosti od osvetljenosti okruženja.
Ova funkcija ne može da se koristi u režimu za snimanje fotografija.
Kada brzina zatvarača postane 1/25, slika na ekranu može da izgleda kao da su kadrovi propušteni ili može da se javi naknadna slika (afterimages).
[Digital Cinema Colour]
Snimanje video zapisa uz živopinije boje uz pomod x.v.Colour™ tehnologije.
Prebacite kameru u ručni režim. (str.55)
Postavite [REC FORMAT] na [AVCHD]. (str.70)
: [RECORD SETUP] [Digital Cinema Colour] [ON]
Za realističnije boje, upotrebite HDMI micro kabl (u opremi) uz TV koji podržava x.v.Colour™.
Kada reprodukujete video zapise snimljene uz uključenu (*ON+) ovu funkciju uz TV koji nije kompatibilan sa x.v.Colour™, boje se možda nede reprodukovati pravilno.
Kada se ove slike reprodukuju uz uređaje koji nisu kompatbilni sa x.v.Colour™, preporučujemo vam da slike snimite nakon što isključite ovu funkciju (*OFF+).
x.v.Colour™ je ime za uređaje koji su kompatbilni sa xvYCC formatom, međunarodnim standardom za proširenu paletu boja u filmovima, koji prati pravilna za prenos signala.
[SHOOTING GUIDE]
Poruka se prikazuje kada se ovaj uređaj pomera brzo.
: [RECORD SETUP] [SHOOTING GUIDE] [ON]
Kada se prikaže “CAMERA PANNING IS TOO FAST.” poruka, pomerajte uređaj sporije tokom snimanja.
Poruka se nede prikazati tokom pauze snimanja. (Poruka de se prikazati i tokom pauze ako je *DEMO MODE] opcija postavljena na [ON].)
- 73 -
[WIDE CONV. LENS SET]
Ova opcija menja postavku funkcije stabilizatora slike i maksimalan stepen zuma u vrednosti koje odgovaraju snimku kada je širokougaono konverziono sočivo (opciono) instalirano na uređaj.
: [RECORD SETUP] [WIDE CONV. LENS SET] [ON]
Sledede funkcije nede raditi:
‒ Video svetlo (Video light)
‒ Pomodna AF lampa
U režimu za snimanje video zapisa, *ZOOM MODE+ (str.70) opcija je fiksirana na [Opt.Zoom 10x] (do 10x). U režimu za snimanje fotografija, dostupno je 10x uvedanje zumom.
[Wind Noise Canceller]
Ova funkcija smanjuje šum vetra koji registruje integrisani mikrofon i istovremeno održava realističan kvalitet zvuka.
Prebacite kameru u ručni režim. (str.55)
: [RECORD SETUP] [Wind Noise Canceller] željena postavka
[Strong]:
[Normal]:
[OFF]:
Kada kamera prepozna snažan vetar, ova opcija efikasno smanjuje šum vetara smanjivanjem zvuka niske frekvencije.
Ova opcija izdvaja i umanjuje samo šum vetra bez smanjenja kvaliteta zvuka.
Otkazana postavka.
Kada odaberete *Strong+ postavku, možete da proverite koliko efikasno se šum vetra smanjuje na osnovu ikone koja je prikazana na ekranu. Prema opadajudem redosledu snage efekta umanjenja, prikazuju se /
/ / indikatori.
Kada je odabrana [Normal] postavka, indikator prikazuje se na ekranu.
Uobičajena postavka ove funkcije je *Normal+.
Kada prelazite u inteligentan automatski režim ili inteligentan Auto Plus režim, *Wind Noise Canceller+ opcija postavlja se na [Strong] i postavka ne može da se promeni.
U zavisnosti od uslova snimanja možda nedete ostvariti pun efekat funkcije.
Ova funkcija ne može da se odaberete kada koristite spoljašnji mikrofon.
[LOWCUT]
Ova funkcija smanjuje zvuk niske frekvencije kada koristite spoljašnji mikrofon.
Prebacite kameru u ručni režim. (str.55)
: [RECORD SETUP] [LOWCUT] [ON]
Ova funkcija može da se odabere samo kada koristite spoljašnji mikrofon.
- 74 -
[LOWCUT]
Možete da podesite kvalitet zvuka internog mikrofona u skladu sa scenom koju želite da snimite.
Postavite [MIC SETUP] na [SURROUND] ili [STEREO MIC]. (str.76)
1 Odaberite meni.
: [RECORD SETUP] [Sound Scene Select] željena postavka
[Auto]:
[Music]:
[Speech]:
[Nature]:
[Festival]:
[Customize]:
Snimanje zvuka uz standardne postavke.
Za snimanje scena u kojima morate da pokrijete širok opseg frekvencija i nivoe zvuka, npr., muzički koncerti.
Za snimanje govora, razgovora i drugih događaja u kojima zvuk uglavnom dolazi iz smera ispred uređaja.
Za snimanje u mirnim sredinama, kao što su šume i reke.
Za snimanje festivala, vatrometa i drugih glasnih scena.
Dozvoljava vam da podesite [Microphone Gain], [Frequency Response] i
[Directional] opcije.
2 (Kada odaberete [Customize])
Odaberite željenu stavku.
[Microphone Gain]: Odaberite ovu stavku kada je zvuk snimljen u glasnoj sceni distorziran.
[Frequency Response]: Podešavanje opsega visoke i niske frekvencije.
[Directional]: Odaberite [SURROUND]/[STEREO] ili [MONO].
3 (Kada je [Microphone Gain] opcija odabrana u koraku 2)
Odaberite stavku.
[Normal]:
[Attenuate]:
Automatsko podešavanje kvaliteta zvuka.
Snimanje zvuka u veoma glasnim scenama pri prikladnom nivou.
(Kada je [Frequency Response] opcija odabrana u koraku 2)
Dodirnite / da sprovedete podešavanje.
Pre snimanja, proverite efekat koji ste odabrali uz pomod slušalica, itd..
Opseg visoke frekvencije (dB) i opseg niske frekvencije (dB) možete da podesite.
Ako vam šumovi kao što je zvuk vetra smetaju, podesite opseg niske frekvencije na [LowCut].
Da završite podešavanje, dodirnite *EXIT+.
- 75 -
(Kada je [Directional] opcija odabrana u koraku 2)
Odaberite stavku.
[SURROUND]/[STEREO]: Snimanje zvuka uz [MIC SETUP] ([SURROUND] ili [STEREO MIC]) postavku.
[MONO]: Snimanje zvuka iz svih smerova bez specifične postavke smera.
4 Dodirnite [EXIT].
Indikator se prikazuje na ekranu.
U zavisnosti od uslova snimanja ili kvaliteta zvuka, možda nedete ostvariti željeni efekat.
Opcija se postavlja na *Auto+ kada je povezan spoljašnji mikrofon.
(Kada je odabrana [Music] ili [Festival] postavka)
Nivo snimljenog zvuka može da bude niži od zvuka koji je snimljen uz *Auto+ postavku.
(Kada je odabrana [Speech] ili [Nature] postavka)
Zvuk snimljen uz ove efekte je manje realističan u poređenju sa zvukom koji se snima uz [SURROUND] ili
[STEREO MIC] postavku [MIC SETUP] opcije.
[5.1ch/2ch]
Možete da promenite postavku broja kanala internog mikrofona.
: [RECORD SETUP] [5.1ch/2ch] željena postavka
[5.1ch]:
[2ch]:
Snimanje uz 5.1ch postavku.
Snimanje uz 2ch postavku.
Ova opcija postavljena je na *2ch+ kada se poveže spoljašnji mikrofon.
[MIC SETUP]
Možete da podesite postavku za snimanje internog mikrofona.
: [RECORD SETUP] [Sound Scene Select] željena postavka
[SURROUND]
*1
: Snimanje ambijentalnog zvuka uz dodatnu realističnost.
[ZOOM MIC]:
[FOCUS MIC]
*1
:
[STEREO MIC]
*2
:
Zvuk se snima uz promenu smera u kombinaciji sa operacijom zuma. Zvuk u blizini prednjeg dela kamere snima se jasnije kada uvedate (zoom in), a zvuk iz okruženja bide realističniji kada udaljite (širokougaona postavka) kadar.
Zvuk iz prednjeg plana snima se jasnije unapređenjem usmerenosti ka centru.
Zvuk se snima uz dva smera napred.
*1 Opcija se prikazuje samo kada je [5.1ch/2ch] stavka postavljena na [5.1ch].
*2 Opcija se prikazuje samo kada je [5.1ch/2ch] stavka postavljena na [2ch].
- 76 -
Ako želite da snimate zvuk višeg kvaliteta i da održite realizam čak i prilikom zumiranja, na primer, kada snimate muzički recital, preporučujemo vam da postavite [MIC SETUP] na [SURROUND].
*STEREO MIC+ opcija bide odabrana u slededim slučajevima:
‒ Kada je [REC FORMAT] opcija postavljena na [MP4/iFrame]
Kada je [Directional] opcija u [Customize] stavci [Sound Scene Select] menija postavljena na [MONO], ne možete da odaberete *SURROUND+ i *STEREO MIC+. (Ako odaberete *MONO+, *SURROUND+ i *STEREO MIC+ opcije bide postavljene na *ZOOM MIC+)
[MIC LEVEL]
Kada snimate, nivo ulaza sa internih mikrofona i terminala spoljašnjeg mikrofona možete da podesite.
1 Odaberite meni.
: [RECORD SETUP] [MIC LEVEL] željena postavka
[AUTO]:
[SET ]:
AGC funkcija je aktivirana i nivo snimka podešava se automatski.
Možete da podesite željeni nivo snimka. AGC funkcija je aktivirana i zvučne distorzije se smanjuju.
Možete da podesite željeni nivo snimka. Zvuk se snima u prirodnom kvalitetu. [SET ]:
2 (Kada je odabrana [SET ]/[SET ] opcija)
Dodirnite / da sprovedete podešavanje.
Ekran za podešavanje koji de biti prikazan zavisi od postavke
[5.1ch/2ch] opcije.
Podesite ulazni nivo mikrofona tako da poslednje 2 linije vrednosti pojačanja ne budu crvene. (U suprotnom, zvuk je distorziran.)
Odaberite nižu postavku za ulazni nivo mikrofona.
3 Dodirnite [ENTER].
Dodirnite *EXIT+ taster da dovršite postavku.
(Kada je odabrana [5.1ch] postavka)
Centralni
Prednji levi
Zadnji levi
Prednji desni
Zadnji desni
Nivo ulaza mikrofona
Kada je *MIC SETUP+ opcija postavljena na *ZOOM MIC+, nivo zvuka zaviside od stepena zuma.
Zvuk de biti snimljen u stereo zapisu (2ch) kada je *5.1ch/2ch+ opcija postavljena na *2ch+ ili uz spoljašnji mikrofon kao ulaz.
(merač ulaznog nivoa mikrofona) prikazuje se na ekranu kada je [5.1ch/2ch] opcija postavljena na
[5.1ch], a (merač ulaznog nivoa mikrofona) se prikazuje kada je *5.1ch/2ch+ opcija postavljena na *2ch+ i [MIC LEVEL] opcija postavljena na drugu postavku umesto [AUTO].
Ne možete da snimate uz potpuno isključen zvuk.
- 77 -
[PICTURE ADJUST]
Podesite kvalitet slike tokom snimanja.
Podesite izlaz na TV dok podešavate kvalitet slika.
Ova postavka se zadržava kada pređete između režima za snimanje video zapisa i režima za snimanje fotografija.
Prebacite kameru u ručni režim. (str.55)
1 Odaberite meni.
: [RECORD SETUP] [PICTURE ADJUST]
2 Dodirnite stavku koju želite da podešavate.
[SHARPNESS]:
[COLOUR]:
[EXPOSURE]:
[WB ADJUST]:
Oštrina ivice
Dubina boje slike
Osvetljenost slike
Balans boje slike
3 Dodirnite / da podesite postavke.
4 Dodirnite [ENTER].
Dodirnite *EXIT+ taster da dovršite postavke.
Indikator se prikazuje na ekranu.
Podešavanje kvaliteta slike uz višenamensku ručnu kontrolu.
1 Pritisnite višenamensku ručnu kontrolu.
Ikona za podešavanje kvaliteta slike
[SHARPNESS]
[COLOUR]
[EXPOSURE]
[WB ADJUST]
Kada stavka na ikoni za podešavanje kvaliteta slike ili ikoni ručne kontrole (str.55) nije odabrana, svaki put kada pritisnete višenamensku ručnu kontrolu, ikona podešavanja kvaliteta slike i ikona ručne kontrole prikazuju se naizmenično. Prikažite ikonu za podešavanje kvaliteta slike.
2 Rotirajte višenamensku ručnu kontrolu da odaberete stavku.
3 Pritisnite višenamensku ručnu kontrolu da odaberete.
4 Rotirajte višenamensku ručnu kontrolu da biste podesili postavku.
5 Pritisnite višenamensku ručnu kontrolu da odaberete.
Indikator se prikazuje na ekranu.
- 78 -
[PICTURE SIZE]
Što je broj piksela vedi, slika de biti jasnija prilikom štampanja.
: [RECORD SETUP] [PICTURE SIZE] željena postavka
Broj snimanih piksela koji možete da odaberete zavisi od odabranog odnosa stranica slike. (str.80)
Veličina slike i maksimalan stepen zuma u režimu za snimanje fotografije
Veličina slike Odnos stranica Dodatni optički zum (str.41)
–
*
4896x3672
3264x2448 4:3
640x480
5472x3648
3984x2656 3:2
1728x1152
6528x3672
4736x2664 16:9
1920x1080
* Dodatni optički zum ne može da se koristi. Maksimalno uvedanje zuma je 20x.
Veličina slike u režimu za snimanje video zapisa
Postavite uređaj u režim za snimanje video zapisa (str.17)
: [RECORD SETUP] [PICTURE SIZE] željena postavka
Veličina slike Odnos stranica
–*
50x
–
*
–*
31.2x
–
*
–*
30x
4736x2664
1920x1080
16:9
Uobičajena postavka je u režimu za snimanje fotografija i u režimu za snimanje video zapisa.
Vreme snimanja može da bude duže u zavisnosti od broja snimanih piksela.
Proverite str. 212 u vezi sa detaljnim informacijama o broju slika koje možete da snimite.
- 79 -
[ASPECT RATIO]
Ova stavka menija dozvoljava vam da odaberete odnos stranica slike koji odgovara postupku štampanja ili reprodukcije.
: [PICTURE] [ASPECT RATIO] željena postavka
[4:3]:
[3:2]:
[16:9]:
Odnos stranica slike kod 4:3 televizora
Odnos stranica standardne filmske kamere ili štampanih otisaka (otisci L veličine)
Odnos stranica kod televizora visoke definicije, itd
Uobičajena postavka ove funkcije je *16:9+.
Kada je odnos stranica postavljen na *4:3+ ili *3:2+, crne trake mogu da se prikažu na levoj i desnoj strani ekrana.
Ivice fotografija snimljenih ovim uređajem uz *16:9+ odnos stranica mogu da budu odsečene prilikom
štampanja. Proverite štampač ili foto-laboratoriju pre štampanja.
[AF ASSIST LAMP]
Video svetlo je uključeno kako bi se olakšalo fokusiranje kada snimate na tamnim lokacijama.
Prebacite kameru u ručni režim. (str.55)
: [PICTURE] [AF ASSIST LAMP] [AUTO]
Kada prelazite u inteligentan automatski režim ili inteligentan Auto Plus režim, postavka je fiksirana *AUTO+ i ne može da se promeni.
Ova postavka nije dostupna kada je video svetlo postavljeno na ([ON]).
[AF ASSIST LAMP]
Možete da dodate zvuk zatvarača kada snimate fotografije.
: [PICTURE] [SHTR SOUND] željena postavka
:
:
[OFF]:
Nizak nivo zvuka
Visok nivo zvuka
Otkazana postavka.
Zvuk zatvarača se ne emituje u režimu za snimanje video zapisa.
- 80 -
Napredne operacije (Reprodukcija)
Operacije reprodukcije
Reprodukcija video zapisa uz pomod ikona operacija
Detaljne informacije o osnovnim operacijama reprodukcije potražite na str.26.
Operacije reprodukcije
Prikaz tokom reprodukcije
Koraci za izvođenje operacije
Tokom reprodukcije
Preskakanje reprodukcije (do početka scene)
Dodirnite LCD monitor i prevucite prst sa desne strane na levu (sa leve na desnu) tokom reprodukcije.
Usporena reprodukcija
Reprodukcija
Tokom pauze
Uz pauziranu reprodukciju, nastavite da dodirujete
. (Indikator se prikazuje za usporenu reprodukciju unazad.)
Usporena reprodukcija se odvija dok dodirujete ikonu.
Normalna reprodukcija se nastavlja kada dodirnete .
Kada usporene snimke reprodukujete unazad, bide prikazane pri oko 2/3 normalne brzine reprodukcije
(pri intervalu od 0,5 sekundi).
Kada scene snimljene u MP4 [1080/50M],
[1080/28M], [720] formatu ili scene snimljene u
MP4 (1920x1080/25p) formatu reprodukujete usporeno unazad, bide prikazane u intervalima od
0,5 sekundi.
Kada iFrame scene i scene sačuvane u MP4
(640x360/25p) formatu reprodukujete usporeno unzad, bide prikazane u intervalima od 1 sekundu.
Usporena reprodukcija delova koji su snimljeni kao
FULL HD usporeni video zapis odvija se u intervalima od 0,25 sekundi.
- 81 -
Operacije reprodukcije
Reprodukcija kadar-pokadar
Direktna reprodukcija
Prikaz tokom reprodukcije
Tokom pauze
Koraci za izvođenje operacije
Uz pauziranu reprodukciju, dodirnite
(Dodirnite
.
da prikažete jedan po jedan kadar unazad.)
Normalna reprodukcija se nastavlja kada dodirnete
.
Kada kadrove prikazujete jedan po jedan unazad, bide prikazani u intervalima od 0,5 sekundi.
Kada kadrove scena snimljenih u MP4 [1080/50M],
*1080/28M+, *720+ ili scena sačuvanih u MP4
(1920x1080/25p) formatu prikazujete jedan po jedan unazad, bide prikazani u intervalima od 0,5 sekundi.
Kada kadrove iFrame scena i scene sačuvane u MP4
(640x360/25p) formatu prikazujete jedan po jedan unazad, bide prikazani u intervalima od 1 sekundu.
Kada kadrove delova snimljenih kao FULL HD usporeni video zapis prikazujete jedan po jedan unazad, bide prikazani u intervalima od 0,25 sekundi.
Dodirnite traku direktne reprodukcije ili prevucite prst preko trake.
Reprodukcija se privremeno pauzira i prelazi na poziciju koju ste dotakli.
(Kada dodirnete traku ili prevučete prst dok je dodirujete tokom reprodukcije)
Reprodukcija počinje kada podignete prst.
- 82 -
Pravljenje fotografije na osnovu video zapisa
Pojedinačan kadar iz snimljenog video zapisa možete da sačuvate kao fotografiju.
Tip scene Veličina slike
AVCHD scene
Scene snimljene kao kopija za drugu kameru
Scene snimljene u [MP4/iFrame] formatu snimka
Scene snimljene u MP4 (1920x1080/25p) formatu
Scene snimljene u MP4 (1280x720/25p) formatu
(1920x1080)
Scene snimljene u MP4 (640x360/25p) formatu (640x360)
Tokom reprodukcije pritisnite taster u potpunosti na lokaciji koju želite da sačuvate kao fotografiju.
Možete da upotrebite pauzu, usporenu reprodukciju i reprodukciju kadar-po-kadar.
Datum snimanja video zapisa bide registrovan kao datum snimanja fotografije.
Kvalitet se razlikuje od normalne fotografije.
Highlight & Time Frame Index
Slika jedne scene prikazuje se kao umanjena slika prilikom pretrage. Scena može da se reprodukuje od srednje tačke.
Pomerite polugu zuma na stranu i promenite prikaz umanjenih Highlight
& Time Frame Index sličica. (str.28)
1
Dodirnite .
Da biste prikazali slededu (prethodnu) stranicu:
‒ Pomerite prikaz umanjenih slika naviše (naniže) dok ga dodirujete.
‒ Dodirnite (gore) / (dole) na poluzi za skolovanje umanjenih slika. (str.27)
2
Dodirnite željeni uslov pretrage.
[3 SEC.]/[6 SEC.]/[12 SEC.]/[MINUTES]/[FACE]*/[HIGHLIGHT]*
* Opciju ne možete da odaberete kada reprodukujete MP4/iFrame scene ili scene snimljene kao kopija za drugu kameru.
Kada odaberete [FACE], bira se deo za koji je sprovedeno prepoznavanje lica na osnovu scena za koje kamera proceni da su snimljene jasno. Ove scene de zatim biti prikazane kao umanjene slike.
Deo za koji se proceni da je snimljen jasno bide detektovan i prikazan kao umanjena slika ako odaberete
[HIGHLIGHT].
3
(Kada odaberete [MINUTES] opciju)
Dodirnite / da odaberete vreme.
Možete da podesite period do maksimalno 60 minuta.
Dodirnite [ENTER].
4
Dodirnite umanjenu sliku koju želite da reprodukujete.
Slededa (prethodna) umanjena slika bide prikazana kada dodirnete / .
- 83 -
- 84 -
Ponovljena reprodukcija
Reprodukcija prve scene počinje nakon što se reprodukcija poslednje scene završi.
: [VIDEO SETUP] [REPEAT PLAY] [ON]
Indikator se prikazuje tokom prikaza preko celog ekrana.
Sve scene se reprodukuju ponovo. (Kada reprodukujete video zapise prema datumu, sve scene ili fotografije napravljene odabranog datuma bide reprodukovane.)
Nastavak prethodne reprodukcije
Ako je reprodukcija scene zaustavljena pre kraja, reprodukciju možete da nastavite od pozicije na kojoj je zaustavljena.
: [VIDEO SETUP] [RESUME PLAY] [ON]
Ako je reprodukcija video zapisa zaustavljena, indikator se prikazuje na umanjenom prikazu zaustavljene scene.
Memorisana pozicija nastavka reprodukcije se briše ako isključite uređaj ili pritisnete taster za snimanje/reprodukciju.
(Postavka [RESUME PLAY] funkcije se ne menja.)
Postavka brzine reprodukcije FULL HD usporenog video zapisa
Možete da odaberete brzinu pri kojoj uređaj reprodukuje delove snimljene kao FULL HD usporeni video zapis.
Dodirnite ikonu za izbor režima reprodukcije i odaberite *ALL MP4/iFrame+ ili *1080/50p+ opciju u
[MP4/iFrame] stavci.
: [VIDEO SETUP] [SLOW PLAY SPEED] željena postavka
[Super Slow]:
[Slow]:
Reprodukcija pri 1/4 normalne brzine.
Reprodukcija pri 1/2 normalne brzine.
Ako reprodukujete delove na drugom uređaju, reprodukuju se pri 1/2 normalne brzine. Da ih reprodukuje pri 1/4 normalne brzine, sprovedite [Slow Speed Conversion] (str.109).
Nakon što sprovedete *Slow Speed Conversion+ operaciju na scenama, delovi se reprodukuju pri 1/4 normalne brzine.
- 84 -
Zumiranje fotografije tokom reprodukcije (Playback zoom)
Možete da zumirate (uvedate) sliku ako je dodirnete tokom reprodukcije.
1
Doidirnite i držite deo slike koji želite da uvedate tokom reprodukcije fotografije.
Slika de biti prikazana uvedano prema slededem redosledu normalnog prikaza (x1) x2 x4. Dodirnite i držite ekran da biste uvedali normalan prikaz (x1) do x2. Dodirnite ekran da uvedate od x2 do x4.
Fotografija je uvedana i centrirana na položaju koji ste dodirnuli.
2
Pomerite zumiranu poziciju dodirivanjem / / / ili prevucite prst dok dodirujete ekran.
Lokacija zuma prikazuje se oko 1 sekundu prilikom uvedanja (umanjenja) ili pomeranja prikazane lokacije.
Umanjenje zumirane fotografije
Dodirnite da umanjite prikaz. (x4 x2 x1)
Dodirnite da se vratite na normalnu reprodukciju (x1).
Operacije zuma možete da sprovedete uz pomod poluge zuma.
Sa povedanjem uvedanja, smanjuje se kvalitet slike.
Prikazana lokacija zuma
- 85 -
Napredne operacije (Reprodukcija)
Različite funkcije reprodukcije
Reprodukcija video zapisa/fotografija prema datumu
Scene ili fotografije snimljene istog dana možete da reprodukujete u nizu.
1
Dodirnite ikonu za izbor datuma. (str.19)
2
Dodirnite datum reprodukcije.
Scene ili fotografije snimljene odabranog datuma prikazuju se kao umanjene slike.
3
Dodirnite scenu ili fotografiju koju želite da reprodukujete.
Ikona za izbor datuma
Ako pritisnete taster za snimanje/reprodukciju kako biste prešli između režima za snimanje i režima reprodukcije, ponovo se prikazuje [VIEW ALL] ekran.
U slučajevima kao što su oni opisani niže, scene i fotografije se grupišu zasebno u listi datuma, a nakon datuma može da sledi oznaka –1, –2…:
‒ Kada je broj scena vedi od 99
‒ Kada je broj fotografija vedi od 999
‒ Kada je [REC MODE] opcija u [AVCHD] stavci promenjena
‒ Kada je ulazni zvuk mikrofona (5.1ch/2ch) promenjen
‒ Kada je snimanje izvršeno u režimu kreativne kontrole
‒ Kada je [ON]/[OFF] postavka [Backup for Twin Camera] aktivirana (str.43)
‒ Kada je snimanje izvršeno uz Home Monitor funkciju. (str.137)
‒ Kada je scena/slika sačuvana u Manual Edit funkciji (str.96)
‒ Kada sprovedete [NUMBER RESET] operaciju
- 86 -
Sledede scene i fotografije grupišu se zasebno u listi datuma, a ikone se prikazuju u skladu sa kategorijom:
Scena ili fotografija Ikona koja de biti prikazana
Scene snimljene uz [1080/50p] opciju u [AVCHD] stavci
Scene snimljene uz [1080/50M]/[1080/28M] opciju u [MP4/iFrame] stavci
Scene snimljene uz [720] opciju u [MP4/iFrame] stavci
Scene snimljene uz MP4 (1280x720/25p) opciju (str.108)
Scene snimljene uz [iFrame] opciju u [MP4/iFrame] stavci
Fotografije snimljene u pomodnom režimu za animaciju zaustavljenog pokreta (str.54)
Fotografije napravljene na osnovu video zapisa
Scene sačuvane u Highlight Playback režimu (str.93)
Scene snimljene uz MP4 (640x360/25p) opciju (str.108)
- 87 -
Highlight Playback (reprodukcija istaknutih delova scene)
Deo zapisa koji se prepozna kao jasan snimak izdvaja se iz više scena i može da se reprodukuje ili sačuva za kratko vreme uz efekte i dodatnu muziku.
Takođe možete da kreirate originalnu reprodukciju istaknutog dela (Highlight Playback) ako označite omiljene scene i sprovedete postavku za izdvajanje tih scena.
1
Dodirnite . (str.19)
2
(Kada je odabrana [ALL MP4/iFrame] opcija)
Dodirnite format snimka scene koju želite da reprodukujete.
[1080/50p]/[720/25p]
3
Dodirnite željeni efekat.
[POP]:
[NATURAL]:
[CLASSICAL]:
Preporučeno za scenu žurke.
Preporučeno za pejzaž.
Preporučeno za usporene scene.
[DYNAMIC]:
[CUSTOM]:
Preporučeno za scene sa brzim pokretom, kao što su scene sporta.
Podesite kombinaciju efekta i muzike. (str.89)
Scene koje odgovaraju efektu bide izdvojene i prikazane kao umanjene slike.
Unose se efekti kao što su odtamnjenje/zatamnjenje, usporena reprodukcija, zamrznut kadar (pauza) ili reprodukcija sažetka (digest playback).
Datum pri reprodukciji je datum poslednjeg snimka izdvojene scene.
Da biste promenili postavke, proverite str. 90.
4
Dodirnite na prikazu umanjenih slika (thumbnail view).
5
Odaberite operaciju reprodukcije. (str.27)
Kada se reprodukcija završi ili zaustavi, prikazuje se ekran za izbor [REPLAY], [SAVE] (str.93), [SELECT AGAIN] ili *EXIT+ opcije. Dodirnite željenu stavku.
Preskakanje reprodukcije, usporena reprodukcija, reprodukcija kadar po kadar i direktna reprodukcija nisu mogude.
Reprodukcija istaknutog dela nije moguda za sledede scene:
‒ iFrame scene:
‒ Scene snimljene uz kreativnu kontrolu (str.47), režim HDR video zapisa (str.50) i FULL HD usporeni video režim (str.52)
‒ Scene snimljene kao kopija za drugu kameru
‒ Reprodukcija istaknutog dela scena sačuvanih u MP4 formatu
‒ Scene koje su konvertovane u MP4 scene i kopirane (uz funkciju MP4 konverzije) (str.108)
- 88 -
Postavka prilagođenog efekta
Možete da uživate u reprodukciji istaknutog dela uz omiljeni efekat ako podesite kombinaciju efekta slike i muziku.
1 Dodirnite [CUSTOM].
2 Dodirnite [EFFECT SETUP] ili [MUSIC SELECT].
3 (Kada odaberete [EFFECT SETUP] opciju)
Dodirnite željeni efekat.
Kada promenite *EFFECT SETUP+ opciju, *MUSIC SELECT+ opcija de biti podešena na istu postavku kao *EFFECT SETUP+. (Da podesite *EFFECT SETUP+ i
[MUSIC SELECT+ na različite postavke, promenite postavku *MUSIC SELECT+ opcije nakon podešavanja *EFFECT SETUP+ opcije.)
(Kada odaberete [MUSIC SELECT] opciju)
Dodirnite željeni zvuk.
Kada je *EFFECT SETUP+ opcija postavljena na *NONE+, bidete u mogudnosti da odaberete [NO MUSIC]. Kada odaberete [NO MUSIC] opciju, reprodukuje se zvuk snimljen u vreme snimanja.
*USER BGM+ opcija vam dozvoljava da koristite muziku sa vašeg pametnog telefona. Da podesite *USER
BGM] opciju, upotrebite Wi-Fi funkciju [Remote Ctrl] i napravite deo za istaknutu reprodukciju preko “Image
App” aplikacije pametnog telefona. Muzički podaci bide sačuvani na ovom uređaju kao *USER BGM+.
Samo jedna numera može da bude sačuvana na ovom uređaju kao muzički podatak za *USER BGM+. Svaki put kada napravite deo za istaknutu reprodukciju uz pomod “Image App” aplikacije, muzički podaci bide zamenjeni.
Za informacije o formatu fajla i vremenu reprodukcije muzičkih podataka koje možete da koristite kao *USER
BGM+, proverite “Image App” aplikaciju.
Da obrišete muzički podatak sačuvan kao *USER BGM+ na ovom uređaju, sprovedite *DELETE USER BGM+ operaciju. (str.36)
(Da testirate muzički zvučni zapis)
Dodirnite [START].
Dodirnite drugu muzičku opciju da biste promenili muziku koju testirate.
Kada dodirnete [STOP], reprodukcija muzike se zaustavlja.
4 Dodirnite [ENTER].
- 89 -
Reprodukcija uz promenjene postavke
Dodirnite *SET+ da odaberete stavku koju želite da promenite.
[SCENE SETUP]
*1
:
Odaberite scenu ili datum koji želite da reprodukujete.
[FAVOURITE SCENE SETUP]
*2
:
Postavka omiljenih scena. (str.91)
[FAVOURITE SCENE PLAY]
*2
:
Podesite ovu opciju ako de omiljene scene biti uključene u reprodukciju izdvojenog dela ili ne. (str.91)
[PRIORITY SETUP]:
Odaberite stavku koja de imati prioritet za reprodukciju. (str.91)
[PLAYBACK TIME]:
Odaberite vreme za reprodukciju. (str.92)
[TITLE SETUP]:
Odaberite naslov koji de biti prikazan na početku i unesite ga. (str.92)
*1 Ako dodirnete [SET] komandu za Highlight Playback opciju kada je prikazan kalendar za bebu (Baby
Calendar), *SELECT DATE+ i *SELECT SCENES+ opcije nede biti dostupne. (str.97)
*2 Ako dodirnete [SET] komandu za Highlight Playback opciju kada je prikazan kalendar za bebu (Baby
Calendar), ove stavke nede biti prikazane. (str.97)
Kada završite promenu postavki, dodirnite [EXIT].
Postavka scene
1 (Samo kada je Highlight Playback funkcija pokrenuta iz [ALL AVCHD] opcije)
Dodirnite format snimka scene koju želite da reprodukujete.
[1080/50p]/[1080/50i]
2 Dodirnite [SELECT DATE] ili [SELECT SCENES].
3 (Kada je odabrana [SELECT DATE] opcija)
Dodirnite datum koji želite da reprodukujete.
Možete da odaberete maksimalno 7 dana.
Kada ga dodirnete, datum se bira i bide označen crvenim okvirom. Dodirnite datum ponovo da otkažete operaciju.
(Kada je odabrana [SELECT SCENES] opcija)
Dodirnite scene koje želite da reprodukujete.
Možete da odaberete do 99 scena u nizu.
Kada je dodirnete, scena de biti odabrana i prikazuje se indikator. Dodirnite scenu ponovo da otkažete operaciju.
4 Dodirnite [Enter]/[ENTER].
- 90 -
Provera omiljenih scena
1 Dodirnite scene koje želite da reprodukujete.
2 Dodirnite [Add] i dodajte omiljeni deo.
Oko 4 sekunde pre i nakon što dodirnete *Add+ dodaje se kao omiljeni deo.
Broj omiljenih scena koje možete da dodate je 1-14. (Broj scena koje možete da dodate zavisi od odabranih scena.)
Indikator potvrde omiljenog dela ( ) prikazan je narandžastom bojom, a indikator potvrde omiljenog dela prikazan je na traci klizača.
Da otkažete omiljeni deo, reprodukujete poziciju koju ste označili kao omiljenu i dodirnite [Cancel].
Možete da upotrebite usporenu reprodukciju i reprodukciju kadar po kadar.
(str.81, 82)
3 Dodirnite i zaustavite reprodukciju.
Kamera se vrada na ekran sa umanjenim slikama i indikator se prikazuje na scenama koje su dodate kao omiljene.
4 Dodirnite [Return].
Sve scene označene kao omiljene ne mogu da se reprodukuju u zavisnosti od postavke vremena reprodukcije. (str.92)
Da obrišete omiljene scene iz prikaza umanjenih slika
1 Dodirnite [Reset].
2 Dodirnite [RESET ALL] ili [RESET SELECTED] opciju.
Ozanaka potvrde na svim omiljenim scenama se briše kada odaberete *RESET
ALL] opciju.
3 (Kada odaberete [RESET SELECTED] u koraku 2)
Dodirnite scenu koju želite da obrišete.
Reprodukcija omiljenih scena
Dodirnite [ON] ili [OFF].
[ON]:
[OFF]:
Uključivanje scena dodatih u *FAVOURITE SCENE SETUP+ opciji u reprodukciju izdvojenog dela (Highlight Playback).
Scene dodate u *FAVOURITE SCENE SETUP+ opciji ne uključuju se u reprodukciju izdvojenog dela.
Podešavanje prioriteta
Dodirnite [NONE] ili [FACE].
Ako dodirnete [FACE], prioritet se daje delu u koje je otkriveno lice.
- 91 -
Postavka vremena reprodukcije
Dodirnite vreme reprodukcije.
[APPROX 90 SEC.]/[APPROX 3 MIN.]/[AUTO]
Vreme reprodukcije za [AUTO] postavku je maksimalno oko 5 minuta.
Vreme reprodukcije može da postane krade od postavke ili reprodukcija možda nede biti moguda ako je deo koji kamera prepozna kao jasan snimak kratak.
Postavka naslova
1 Dodirnite / da odaberete omiljeni naslov.
[NONE]/[PICTURE 1]/[PICTURE 2]/[PICTURE 3]/[PICTURE 4]
Naslov i datum nede biti prikazani kada je *NONE+ opcija odabrana.
2 Dodirnite [TITLE].
3 Unesite naslov.
Dodirnite ikonu za unos teksta na centru ekrana i unesite naslov.
Nakon unosa naslova, dodirnite [Enter].
Ikona za unos teksta
Unos teksta
Slova možete da unesete na praktičan način bez pomeranja kursora kada je *Auto Cursor Position+ opcija postavljena na [ON]. (str.36)
Ikona Opis operacije
[A] itd.
/
[A/a/1]
Unos znaka.
Pomeranje kursora na levu ili desnu stranu.
Prelazak između *A+/*a+ (abeceda) i [&/1] (simboli/brojevi).
Unos praznog slovnog mesta.
[Delete]
Brisanje znaka.
Brisanje prethodnog karaktera ako kursor nalazi na praznom slovnom mestu.
[Enter] Završetak unosa teksta.
Možete da unesete maksimalno 18 karaktera.
4 Dodirnite [ENTER+ da biste završili registraciju.
Datum prve scene reprodukcije istaknutih delova bide prikazan kao datum.
Naslov koji unesete bide obrisan kada isključite uređaj ili kada se reprodukcija istaknutih delova završi.
- 92 -
Čuvanje reprodukcije istaknutih delova
Scene sačuvane zajedno za reprodukciju izdvojenog dela mogu da budu sačuvane kao jedna scena.
Snimljene scene bide sačuvane na SD kartici.
1 Zaustavite reprodukciju izdvojenog dela ili sačekajte da se reprodukcija izdvojenog dela završi.
2 Dodirnite [SAVE].
3 Odaberite format u kome želite da sačuvate scenu.
[AVCHD 1920x1080/50i]
*1
: Zapis de biti sačuvan u visokoj definiciji slike.
[MP4 1920x1080/25p]
*2, 3
: Zapis de biti sačuvan u visokoj definiciji slike. Format podržava reprodukciju na računaru.
[MP4 1280x720/25p]:
[MP4 640x360/25p]:
Zapis de biti sačuvan uz kvalitet koji vam dozvoljava da ga učitate na internet u višem kvalitetu slike. Format podržava reprodukciju na računaru.
Zapis de biti sačuvan uz kvalitet koji vam dozvoljava da ga brže učitate na internet. Format podržava reprodukciju na računaru.
*1 Ovaj format se prikazuje samo kada je AVCHD scena odabrana.
*2 Ovaj format se ne prikazuje kada je AVCHD scena odabrana.
*3 *MP4 1920x1080/25p+ ne možete da odaberete kada je odabrana MP4 *720/25p] scena.
(Kada odaberete [AVCHD 1920x1080/50i])
Scene snimljene u 1080/50p formatu konvertuju se u 1080/50i format ([HA] kvalitet slike za [REC MODE]) i čuvaju.
Scene snimljene u 1080/50i formatu snimaju se u [HA] kvalitetu nezavisno od [REC MODE]
([PH]/[HA]/[HG]/[HE]) postavke scene.
4 Dodirnite [YES].
5 Dodirnite [EXIT].
Indikator se prikazuje na umanjenim slikama scena sačuvanih Highlight Playback funkcijom.
- 93 -
Ručno uređivanje
Možete da spojite željene AVCHD scene, scene snimljene uz *Backup for Twin Camera] funkciju ili delove scena prema redosledu kojim su snimljene kako biste ih reprodukovali ili da ih sačuvate kao pojedinačnu scenu uz muziku koju dodate.
Ručno uređivanje ne može da se koristi za MP4/iFrame scene.
1
Odaberite meni.
: [EDIT SCENE] [MANUAL EDIT]
2
Dodirnite [1080/50p] ili [1080/50i].
Dodirnite [Enter].
Umanjene slike prikazuju se za svaku scenu.
3
Odaberite scenu ili deo scene koji želite da reprodukujete i odaberite muziku.
Da odaberete scenu (str.95)
Da odaberete deo scene (str.95)
Da odaberete muziku (str.96)
Dodirivanjem opcije *Return+ nakon izbora scene možete da otkažete odabranu scenu.
4
Dodirnite [Enter].
5
Dodirnite *YES+ i odaberite operaciju reprodukcije za uređenu scenu. (str.27)
U slededim slučajevima, prikazuje se ekran za izbor [PREVIEW], [SAVE] (str.96), [SELECT AGAIN] i [EXIT] opcija. Dodirnite željenu stavku.
‒ Dodirnite [NO]
‒ Reprodukcija se završava
‒ Zaustavljanje reprodukcije
Možete da odaberete kombinacije scena i delova scena.
Možete da odaberete do 99 scena. (Svake 3 sekunde umanjene slike dela scena tretira se kao pojedinačna scena.)
Možete da kreirate kombinovanu scenu dužine do 6 sati.
Preskakanje reprodukcije, usporena reprodukcija, reprodukcija kadar po kadar i direktna reprodukcija nisu mogude.
Kada čuvate ručno uređenu scenu, proverite dostupan prostor na SD kartici.
Pre izbora scene, proverite narednu tabelu i obezbedite dovoljno slobodnog prostora da je sačuvate.
(Približan slobodan prostor za čuvanje ručno uređene scene)
Format za čuvanje Ukupno vreme uređene scene Potreban slobodan prostor
Približno 4 GB 30 min
[AVCHD 1920x1080/50i]
1 h
30 min
[MP4 1280x720/25p]
1 h
30 min
[MP4 640x360/25p]
1 h
“h” je skradenica za sate, “min” za minute, a “s” za sekunde.
Približno 8 GB
Približno 2 GB
Približno 4 GB
Približno 0,4 GB
Približno 0,8 GB
- 94 -
Da odaberete scenu
Dodirnite scenu koju želite da reprodukujete.
Scena se bira kada je dodirnete, indikator prikazuje se na umanjenoj slici. Da otkažete operaciju, dodirnite scenu ponovo.
Kada je deo scene odabran, indikator 3S se prikazuje na umanjenoj slici. Ako dodirnete umanjenu sliku, scena de biti prikazana 3-sekundnim umanjenim slikama.
Slededa (prethodna) stranica prikazuje se dodirivanjem / tastera.
Da odaberete deo scene
1 Dodirnite [3 sec].
Da otkažete operaciju, dodirnite opciju ponovo.
2 Dodirnite željenu scenu.
Dodirnuta scena prikazuje se 3-sekundnim umanjenim slikama.
3 (Da odaberete pojedinačnu umanjenu sliku)
Dodirnite umanjenu sliku dela koji želite da reprodukujete.
Umanjena slika se bira kada je dodirnete, indikator (belo) prikazuje se na umanjenoj slici. Da otkažete izbor, dodirnite umanjenu sliku ponovo.
Slededa (prethodna) umanjena slika prikazuje se kada dodirnete / .
Dodirvanjem opcije [Return] kada je umanjena slika odabrana, vradate se na ekran koji prikazuje umanjene slike scena. Indikator 3S se prikazuje na umanjenoj slici scene koja sadrži odabran deo.
4 (Da odaberete umanjene slike izborom opsega)
Dodirnite [Range].
Da otkažete operaciju, dodirnite opciju ponovo.
5 (Da odaberete umanjene slike izborom opsega)
Dodirnite opseg (početnu i završnu tačku) koji želite da reprodukujete.
Opseg između početne i završne tačke se bira i indikator (belo) prikazuje se na umanjenim slikama.
Da otkažete odabrane umanjene slike, među umanjenim slikama sa indikatorom (belo), dodirnite opseg (početnu i završnu tačku) koji želite da otkažete.
Ako dodirnete *Enter+/*Return+/*Music+/*Range+ kada je početna tačka
Početna tačka
Završna tačka odabrana, početna tačka umanjene slike bide otkazana.
Dodirvanjem opcije *Return+ kada je umanjena slika odabrana, vradate se na ekran koji prikazuje umanjene slike scena. Indikator 3S se prikazuje na umanjenoj slici scene koja sadrži odabran deo.
Možete da odaberete više opsega unutar iste scene.
Slededa (prethodna) umanjena slika prikazuje se kada dodirnete / .
Da odaberete druge scene, dodirnite [Return] da biste se vratili na ekran koji prikazuje umanjene slike scena i sprovedite sledede operacije.
‒ Kada birate scenu:
Dodirnite željenu scenu.
‒ Kada birate deo scene:
Sprovedite operacije iz koraka 1-5.
- 95 -
Da odaberete muziku
1 Dodirnite [Music].
2 Dodirnite željeni zvuk.
Kada odaberete [NO MUSIC] opciju, reprodukuje se zvuk snimljen u vreme snimanja.
[USER BGM] opcija vam dozvoljava da koristite muziku sa vašeg pametnog telefona. Da podesite *USER
BGM] opciju, upotrebite Wi-Fi funkciju *Remote Ctrl+ i napravite deo za istaknutu reprodukciju preko “Image
App” aplikacije pametnog telefona. Muzički podaci bide sačuvani na ovom uređaju kao *USER BGM+.
Samo jedna numera može da bude sačuvana na ovom uređaju kao muzički podatak za *USER BGM+. Svaki put kada napravite deo za istaknutu reprodukciju uz pomod “Image App” aplikacije, muzički podaci bide zamenjeni.
Za informacije o formatu fajla i vremenu reprodukcije muzičkih podataka koje možete da koristite kao *USER
BGM+, proverite “Image App” aplikaciju.
Da obrišete muzički podatak sačuvan kao *USER BGM+ na ovom uređaju, sprovedite *DELETE USER BGM+ operaciju. (str.36)
(Da testirate muzički zvučni zapis)
Dodirnite [START].
Dodirnite drugu muzičku opciju da biste promenili muziku koju testirate.
Kada dodirnete [STOP], reprodukcija muzike se zaustavlja.
3 Dodirnite [ENTER].
Da sačuvate ručno uređenu scenu
Možete da sačuvate ručno uređene scene kao jednu scenu.
Snimljene scene bide sačuvane na SD kartici.
1 Zaustavite reprodukciju ručno uređene scene ili sačekajte da se reprodukcija završi.
2 Dodirnite [SAVE].
3 Odaberite format u kome želite da sačuvate scenu.
[AVCHD 1920x1080/50i]: Zapis de biti sačuvan u visokoj definiciji slike.
[MP4 1280x720/25p]: Zapis de biti sačuvan uz kvalitet koji vam dozvoljava da ga učitate na internet u višem kvalitetu slike. Format podržava reprodukciju na računaru.
[MP4 640x360/25p]: Zapis de biti sačuvan uz kvalitet koji vam dozvoljava da ga brže učitate na internet. Format podržava reprodukciju na računaru.
(Kada odaberete [AVCHD 1920x1080/50i])
Scene snimljene u 1080/50p formatu konvertuju se u 1080/50i format ([HA] kvalitet slike za [REC MODE]) i čuvaju.
Scene snimljene u 1080/50i formatu snimaju se u [HA] kvalitetu nezavisno od [REC MODE]
([PH]/[HA]/[HG]/[HE]) postavke scene.
4 Dodirnite [YES].
Ako koristite bateriju, prikazuje se poruka u kojoj se preporučuje da upotrebite AC adapter. Da započnete operaciju čuvanja, dodirnite [START].
5 Dodirnite [EXIT].
Možete da sačuvate scene čak i kada koristite bateriju, ali vam preporučujemo da koristite AC adapter.
Ručno uređene scene snimljene kao (Backup for Twin Camera) bide sačuvane kao normalne AVCHD ili MP4 scene.
Za informacije o slobodnom prostoru koji je potreban za čuvanje ručno uređene scene, proverite str. 94.
- 96 -
Kalendar bebe
Kada registrujete rođendan i ime bebe, scene snimljene od rođendana bebe prikazuju se kao umanjene slike za svaki uzrast u mesecima.
Ne možete da odaberete scene snimljene (Backup for Twin Camera) funkcijom.
Scene snimljene pre rođendana se ne prikazuju.
Prikazuju se i scene u kojima nema bebe.
Možete da registrujete do 3 bebe.
1
Dodirnite .
2
(Kada registraciju vršite prvi put)
Unesite rođendan bebe.
Dodirnite datum, a zatim odaberite željenu vrednost uz pomod / .
Možete da odaberete godinu između 2000 i 2039.
Dodirnite [Enter].
3
(Kada registraciju vršite prvi put)
Dodirnite [YES] i unesite ime bebe.
Ako dodirnete [NO], kalendar bebe prikazuje se bez registrovanog imena bebe.
(Prikazuje se [Baby 1] opcija.)
Postupak unosa je isti kao za postavku naslova. (str.92)
Nakon unosa imena, dodirnite [Enter].
Možete da unesete maksimalno 9 karaktera.
4
Proverite kalendar bebe.
Prikazuju se ime registrovane bebe i njen uzrast u mesecima.
Možete da promenite prikaz uzrasta u mesecima ako dodirnete / .
: Promena prikaza uzrasta u mesecima na prikaz za prethodni mesec
Ako dodirnete ovu ikonu kada je prikazan najraniji uzrast u mesecima, prikazuje se najstariji uzrast u mesecima.
: Promena prikaza u mesecima na prikaz za slededi mesec
Ako dodirnete ovu ikonu kada je prikazan najstariji uzrast u mesecima, prikazuje se najmlađi uzrast u mesecima.
Izuzev za mesece bez snimaka, uzrast u mesecima prikazuje se za svaki mesec.
Ako dodirnete prikaz imena, prikazuje se ekran za izbor registrovane bebe.
Odaberite bebu koju želite da prikažete na osnovu 3 registrovane bebeb i dodirnite [ENTER].
Ako dodirnete ime bez registrovanog rođendana
([Baby 1+/*Baby 2+/*Baby 3+), možete da registrujete novu bebu.
Sprovedite korake 2-3.
Prikaz imena
Prikaz uzrasta u mesecima
Umenjena slika za prethodni uzrast u mesecima
Umenjena slika za slededi uzrast u mesecima
- 97 -
5
Dodirnite umanjenu sliku u centru.
Prikazuju se umanjene slike scena koje su snimljene na istom uzrastu. Dodirnite željenu scenu da biste odabrali operaciju reprodukcije. (str.27)
Prikaz umanjenih slika ne može da se postavi na prikaz 1 ili 20 scena ili na Highlight & Time Frame Index.
Ne možete da sprovedete reprodukciju izdvojenih delova ako je broj scena vedi od 99.
Dodirivanjem opcije vradate se na ekran koji vam dozvoljava da odaberete uzrast u mesecima.
Da biste se vratili na normalan prikaz umanjenih slika
Dodirnite dok je prikazan kalendar bebe.
Da promenite/dodate detaljne informacije o bebi
1 Dodirnite prikazano ime na kalendaru bebe (str.97) ili odaberite meni.
: [VIDEO SETUP] [Baby Calendar Setup]
2 Dodirnite ime bebe čije detalje želite da promenite.
Kada je prikazana *Baby 1+/*Baby 2+/*Baby 3+ opcija, rođendan i ime ili samo ime nisu registrovani.
3 Dodirnite željenu stavku.
Name:
Birthday:
Registrujte/promenite ime.
Registrujte/promenite rođendan.
Metod postavke je isti kao prilikom prve registracije. (str.97)
4 Dodirnite [ENTER].
Prikazuje se kalendar bebe za registrovanu bebu.
Da obrišete detaljne informacije registrovane bebe
1 Dodirnite prikazano ime na kalendaru bebe (str.97) ili odaberite meni.
: [VIDEO SETUP] [Baby Calendar Setup]
2 Dodirnite ime bebe čije detalje želite da obrišete.
3 Dodirnite [DELETE].
Da obrišete registrovane detalje drugih bebab, ponovite korake 2 i 3.
Kada je prikazan kalendar bebe, sledede operacije nisu dostupne:
‒ [SCENE PROTECT]
‒ [SECTION DELETE]
‒ [DIVIDE]
‒ [MANUAL EDIT]
‒ [SPLIT&DELETE]
‒ [CONVERT TO MP4]
‒ [Slow Speed Conversion]
- 98 -
Promena postavki reprodukcije i reprodukcija slajdova
1
Dodirnite . (str.19)
2
(Samo kada želite da promenite postakve)
Dodirnite *SET+ da odaberete stavku koju želite da promenite.
[DATE SETUP]: Odaberite datum koji želite da reprodukujete.
[SLIDES INTERVAL]*: Odaberite interval između fotografija za reprodukciju.
[EFFECT SETUP]*:
[MUSIC SELECT]:
Odaberite efekat za reprodukciju.
Odaberite muziku koja se reprodukuje tokom reprodukcije slajdova.
* Postavka nije moguda kada se operacija u koraku 1 sprovede dok su umanjene slike prikazane u pomodnom režimu za animaciju zaustavljenog pokreta. (str.101)
3
(Kada je odabrana [DATE SETUP] opcija)
Dodirnite datum reprodukcije.
(Kada je odabrana [SLIDES INTERVAL] opcija)
Dodirnite interval reprodukcije za slajdove.
[SHORT]:
[NORMAL]:
[LONG]:
Oko 1 sekunde
Oko 5 sekundi
Oko 15 sekundi
(Kada odaberete [EFFECT SETUP] opciju)
Dodirnite željeni efekat.
Dodirnite [ENTER].
Kada promenite *EFFECT SETUP+ opciju, *MUSIC SELECT+ opcija de biti podešena na istu postavku kao *EFFECT SETUP+. (Da podesite *EFFECT SETUP+ i
*MUSIC SELECT+ na različite postavke, promenite postavku *MUSIC SELECT+ opcije nakon podešavanja
[EFFECT SETUP] opcije.)
Ne možete da podesite *SLIDES INTERVAL+ opciju kada je odabrana *EFFECT SETUP+ opcija.
- 99 -
(Kada odaberete [MUSIC SELECT] opciju)
Dodirnite željeni zvuk.
Dodirnite [ENTER].
[USER BGM] opcija vam dozvoljava da koristite muziku sa vašeg pametnog telefona. Da podesite *USER
BGM] opciju, upotrebite Wi-Fi funkciju *Remote Ctrl+ i napravite deo za istaknutu reprodukciju preko “Image
App” aplikacije pametnog telefona. Muzički podaci bide sačuvani na ovom uređaju kao *USER BGM+.
Samo jedna numera može da bude sačuvana na ovom uređaju kao muzički podatak za *USER BGM+. Svaki put kada napravite deo za istaknutu reprodukciju uz pomod “Image App” aplikacije, muzički podaci bide zamenjeni.
Za informacije o formatu fajla i vremenu reprodukcije muzičkih podataka koje možete da koristite kao *USER
BGM+, proverite “Image App” aplikaciju.
Da obrišete muzički podatak sačuvan kao *USER BGM+ na ovom uređaju, sprovedite *DELETE USER BGM+ operaciju. (str.36)
(Da testirate muzički zvučni zapis)
Dodirnite [START] i pokrenite testiranje zvuka.
Dodirnite drugu muzičku opciju da biste promenili muziku koju testirate.
Kada dodirnete [STOP], reprodukcija muzike se zaustavlja.
4
Dodirnite [START].
5
Odaberite operaciju reprodukcije. (str.27)
Kada se reprodukcija završi ili zaustavi, prikazuje se ekran za izbor *REPLAY+, *SELECT AGAIN+ ili *EXIT+ opcije.
Dodirnite željenu stavku.
- 100 -
Reprodukcija fotografija snimljenih u pomodnom režimu za animaciju zaustavljenog pokreta kao slajdova
Detaljne informacije o snimanju u režimu animacije zaustavljenog pokreta potražite na str.54.
1
Dodirnite .
Prikazuje se poslednja grupa snimaka napravljena pomodnim režimom za animaciju zaustavljenog pokreta.
Ako ponovo dodirnete , prikaz se vrada na normalan prikaz umanjenih slika.
2
Dodirnite umanjenu sliku da biste reprodukovali slajdove.
Umanjeni prikaz ne može da se postavi na prikaz 9 ili 20 scena.
3
Odaberite operaciju reprodukcije. (str.27)
Prikaz se vrada na prikaz umanjenih slika kada se reprodukcija završi ili zaustavi.
Da reprodukujete druge grupe snimaka:
Možete da reprodukujete druge grupe snimaka ako dodirnete ikonu za postavku datuma.
1 Dodirnite ikonu za izbor datuma.
2 Dodirnite datum reprodukcije.
Dodirnite datum sa indikatorom .
Prikazuju se grupe snimaka napravljene odabranog datuma.
Dodirnite umanjenu sliku da biste reprodukovali slajdove.
Ikona za izbor datuma
Slajdove možete da reprodukujete uz promenjene postavke. (str.99)
Grupa snimaka koja se reprodukuje kao niz slajdova ne može da bude sačuvana kao jedna scena.
- 101 -
Napredne operacije (Reprodukcija)
Brisanje scena/fotografija
Obrisane scene/fotografije ne možete da vratite, zbog čega vam preporučujemo da proverite sadržaj pre nego što sprovedete brisanje.
Pritisnite taster za snimanje/reprodukciju da prebacite uređaj u režim za reprodukciju.
Da obrišete scenu ili fotografiju koja se reprodukuje
Dodirnite dok se scena ili fotografija koju želite da obrišete reprodukuje.
Da obrišete scene ili fotografije sa ekrana za prikaz umanjenih slika
Pređite na ekran za prikaz umanjenih slika scena ili fotografija koje želite da obrišete. (str.26)
1
Dodirnite . (str.19)
Kada je odabran prikaz pojedinačne umanjene scene ili Highlight & Time
Frame Index, prikazana scena ili fotografija se briše.
Kada su prikazane umanjene slike fotografija snimljenih u režimu animacije zaustavljenog pokreta, fotografije ne mogu da se obrišu. (str.101)
2
Dodirnite [ALL SCENES], [MULTI] ili [SINGLE].
Sce scene ili fotografije prikazane kao umanjene slike bide obrisane nakon izbora [ALL SCENES] opcije.
(U slučaju reprodukcije scena ili fotografija prema datumu, sce scene ili fotografije napravljene odabranog datuma bide obrisane.)
Zaštidene scene/fotografije ne možete da obrišete.
3
(Kada je opcija [MULTI] odabrana u koraku 2)
Dodirnite scenu/fotografiju koju želite da obrišete.
Kada je dodirnete, scena/fotografija se bira i indikator se prikazuje na umanjenoj slici.
Dodirnite scenu/fotografiju ponovo da otkažete operaciju.
Možete da odaberete do 99 scena za brisanje.
(Kada je opcija [SINGLE] odabrana u koraku 2)
Dodirnite scenu/fotografiju koju želite da obrišete.
4 (Kada je opcija [MULTI] odabrana u koraku 2)
Dodirnite [Delete].
Da nastavite sa brisanjem drugih scena/fotografija, ponovite korake 3-4.
- 102 -
Kada prekinete brisanje pre kraja:
Dodirnite [CANCEL] tokom brisanja.
Scene ili fotografije koje ste obrisali pre otkazivanja operacije ne možete da vratite.
Da dovršite uređivanje:
Dodirnite [Return].
Scene možete da obrišete i ako dodirnete , odaberete [EDIT SCENE] [DELETE] [ALL SCENES], [MULTI] ili [SINGLE].
Fotografije možete da obrišete i ako dodirnete , odaberete [PHOTO SETUP] [DELETE] [ALL SCENES],
[MULTI] ili [SINGLE].
Kada su prikazane umanjene slike fotografija snimljenih u režimu animacije zaustavljenog pokreta, fotografije ne mogu da se obrišu iz menija. (str.101)
Tokom reprodukcije izdvojenog dela (Highlight Playback), scene/fotografije ne možete da obrišete.
Scene koje ne možete da reprodukujete (umanjene slike se prikazuju kao ) ne možete da obrišete.
U slučaju izbora *ALL SCENES+ opcije, brisanje može da potraje ako postoji veliki broj scena ili fotografija.
Ako ovim uređajem obrišete scene snimljene na drugom uređaju ili fotografije koje su u skladu sa DCF standardom, svi podaci vezani za scene/fotgrafije bide obrisani.
Kada sa SD kartice obrišete fotografije snimljene drugim proizvodom, fotografije (izuzev onih u JPEG formatu) koje ne možete da reprodukujete na ovom uređaju, mogu da budu obrisane.
- 103 -
Brisanje dela scene (AVCHD/Backup for Twin Camera)
Nepotreban deo AVCHD scene ili scene snimljene (Backup for Twin Camera) funkcijom možete da obrišete.
Obrisane scene ne možete da vratite.
Pritisnite taster za snimanje/reprodukciju da prebacite uređaj u režim za reprodukciju, a zatim dodirnite ikonu za izbor režima reprodukcije. Nakon toga, odaberite AVCHD scenu ili scenu snimljenu (Backup for
Twin Camera) funkcijom. (str.26)
1
Odaberite meni.
: [EDIT SCENE] [SECTION DELETE]
2
Dodirnite scenu čiji deo želite da obrišete.
3
Odaberite deo koji želite da obrišete dodirivanjem i prevlačenjem gornjeg i donjeg tastera za izbor .
Možete da upotrebite usporenu reprodukciju i reprodukciju kadar po kadar.
(str.81, 82)
4
Dodirnite [ENTER].
5
Proverite (reprodukujte) scenu nakon uređivanja dodirivanjem *YES+ opcije.
Prikazuje se poruka za potvrdu kada dodirnete *NO+. Pređite na korak 7.
6
Zaustavite reprodukciju.
Prikazuje se porukuka za potvrdu.
7
Dodirnite [ENTER].
Ponovite korake 2-7 da obrišete delove iz drugih scena.
Da dovršite uređivanje
Dodirnite [Return].
Brisanje dela scene ne možete da sprovedete kada postoji 99 scena snimljenih istog datuma.
Možda nedete modi da obrišete deo scene koja traje kratko.
Scena de biti podeljena na dve scene kada obrišete srednji deo scene.
- 104 -
Deljenje scene (AVCHD/Backup for Twin Camera)
Možete da podelite AVCHD scenu ili scenu snimljenu (Backup for Twin Camera) funkcijom.
Neželjene delove scene možete da obrišete nakon deljenja.
Pritisnite taster za snimanje/reprodukciju da prebacite uređaj u režim za reprodukciju, a zatim dodirnite ikonu za izbor režima reprodukcije. Nakon toga, odaberite AVCHD scenu ili scenu snimljenu (Backup for
Twin Camera) funkcijom. (str.26)
1
Odaberite meni.
: [EDIT SCENE] [DIVIDE] [SET]
2
Dodirnite i reprodukujte sliku koju želite da podelite.
Možete da upotrebite usporenu reprodukciju i reprodukciju kadar po kadar. (str.81, 82)
3
Dodirnite da biste postavili tačku deljenja.
Dodirnite [YES].
Dodirnite [YES] da nastavite deljenje iste scene. Da nastavite deljenje drugih scena, dodirnite [NO] i ponovite korake 2-3.
4
Dodirnite *Return+ da biste završili deljenje.
Neželjene delove možete da obrišete. (str.102)
Da obrišete sve tačke deljenja
: [EDIT SCENE] [DIVIDE] [CANCEL ALL]
Scene koje su obrisane nakon deljenja ne možete da vratite.
Ne možete da podelite scenu ako de broj scena snimljenih određenog datuma predi 99 scena.
Možda nedete modi da podelite scene koje traju kratko.
Podaci koji su sačuvani ili uređeni na drugom uređaju ne mogu da se podele i tačke deljenja ne mogu da se obrišu.
- 105 -
Deljenje scene radi brisanja dela (MP4/iFrame)
Podelite MP4/iFrame scene i obrišite nepotrebne delove.
Na ovaj način detlite snimljene scene na dva dela i brišete prednju ili zadnju polovinu.
Obrisane scene ne mogu da se vrate.
Pritisnite taster za snimanje/reprodukciju da prebacite uređaj u režim za reprodukciju, a zatim dodirnite ikonu za izbor režima reprodukcije. Zatim, odaberite MP4/iFrame scenu. (str.26)
1
Odaberite meni.
: [EDIT SCENE] [SPLIT&DELETE]
2
Dodirnite i reprodukujte sliku koju želite da podelite.
Možete da upotrebite usporenu reprodukciju i reprodukciju kadar po kadar. (str.81, 82)
3
Dodirnite da biste postavili tačku deljenja.
Postavite tačku deljenja tako da napravite deo za brisanje u trajanju od 2 sekunde ili više i deo od 3 sekunde ili više koji želite da zadržite.
4
Dodirnite deo koji želite da obrišete.
5
Dodirnite [YES] i proverite (reprodukujte) deo za brisanje.
Prikazuje se poruka za potvrdu kada dodirnete *NO+. Pređite na korak 7.
6
Zaustavite reprodukciju.
Prikazuje se porukuka za potvrdu.
7
Dodirnite [YES].
Da nastavite sa deljenjem i brisanjem drugih scena, ponovite korake 2-7.
Da dovršite uređivanje
Dodirnite [Return].
Možda nedete modi da podelite scene koje traju kratko.
Stvarna tačka deljenja može malo da se pomeri u odnosu na ranije određenu poziciju.
- 106 -
Zaštita scena/fotografija
Scene/fotografije možete da zaštitite tako da ne možete da ih obrišete greškom.
(Čak iako ste zaštitili neke scene/fotografije, formatiranjem medija ih brišete.)
Pritisnite taster za snimanje/reprodukciju da prebacite uređaj u režim za reprodukciju.
1
Odaberite meni.
: [VIDEO SETUP] ili [PHOTO MENU SETUP] [SCENE PROTECT]*
* [TRANSFER/PROTECT] opcija se prikazuje kada koristite Eye-Fi karticu koja je unapred podešena kao izabrani uređaj za podešavanje prenosa na računaru.
2
Dodirnite scenu/fotografiju koju želite da zaštitite.
Kada je dodirnete, scena/fotografija se bira i indikator se prikazuje na umanjenoj slici. Dodirnite scenu/fotografiju ponovo da otkažete operaciju.
Dodirnite *Return+ da dovršite postavku.
Kada su prikazane umanjene slike fotografija snimljenih u režimu animacije zaustavljenog pokreta, ne možete da postavite zaštitu na fotografijama.
- 107 -
Napredne operacije (Reprodukcija)
Konverzija u MP4
Možete da konvertujete i kopirate AVCHD scene, scene snimljene (Backup for Twin Camera) funkcijom i MP4 scene. Kvalitet slike bide konvertovan u format koji podržava reprodukciju na računaru i deljenje na mreži (MP4
(1280x720/25p) ili MP4 (640x360/25p)).
Scene snimljene u iFrame ili MP4 (640x360/25p) formatu ne mogu da se konvertuju u MP4.
1
Odaberite meni.
: [EDIT SCENE] [CONVERT TO MP4]
2
Dodirnite scenu koju želite da konvertujete.
Scena se bira kada je dodirnete, indikator prikazuje se na umanjenoj slici. Da otkažete operaciju, dodirnite scenu ponovo.
Možete da odaberete do 99 scena u nizu.
3
Dodirnite [Enter].
4
Odaberite kvalitet nakon konverzije.
[HD(1280x720/25p)]*: Konvertujte u MP4 (1280x720/25p) i kopirajte.
[VGA(640x360/25p)]: Konvertujte u MP4 (640x360/25p) i kopirajte.
* Ne možete da konvertujete i kopirate MP4 *720/25p+ scene.
MP4 scene nakon konverzije bide sačuvane na isti medij na kome se nalaze scene pre konverzije.
5
Dodirnite [YES].
Da nastavite sa konverzijom scena MP4, ponovite korake 2 do 5.
Da zaustavite konverziju u MP4 pre kraja
Dodirnite [CANCEL] tokom konverzije formata.
Da izađete iz MP4 konverzije
Dodirnite [Return].
Dugačke scene zahtevaju više vremena za konverziju.
Kada konvertujete i kopirate sledede scene u MP4 format, scene koje su vede od 4 GB (približno) ili duže od
30 minuta (približno) bide podeljene automatski:
‒ Scene snimljene uz [1080] opciju u [MP4/iFrame] stavci
‒ AVCHD scene
‒ Scene snimljene kao kopija za drugu kameru
Ako konvertujete zaštidene slike u MP4 format, zaštita de biti obrisana nakon konverzije.
Scene snimljene (Backup for Twin Camera) funkcijom bide sačuvane kao normalne MP4 scene kada ih konvertujete u MP4 format i kopirate.
- 108 -
Napredne operacije (Reprodukcija)
Konverzija niske brzine
Možete da konvertujete brzinu reprodukcije delova snimljenih u FULL HD usporenom vidoe režimu (str.52) na
1/4 normalne brzine i da ih kopirate.
Nakon konverzije scena snimljenih u FULL HD usporenom video režimu, možete da ih reprodukujete na drugom uređaju pri 1/4 normalne brzine.
Pritisnite taster za snimanje/reprodukciju da prebacite uređaj u režim za reprodukciju.
Dodirnite ikonu za izbor režima reprodukcije i odaberite *ALL MP4/iFrame+ ili *1080/50p+ opciju u
[MP4/iFrame] stavci.
1
Odaberite meni.
: [EDIT SCENE] [Slow Speed Conversion]
2
Dodirnite scenu snimljenu u FULL HD usporenom video režimu.
Na ekranu sa umanjenim slikama u režimu reprodukcije, scene snimljene uz FULL HD usporeni video režim prikazuju se oznakom.
Scena se bira kada je dodirnete, indikator prikazuje se na umanjenoj slici. Da otkažete operaciju, dodirnite scenu ponovo.
Možete da odaberete do 99 scena u nizu.
3
Dodirnite [Enter].
Konvertovana scena bide sačuvana na istom mediju kao originalna scena.
Prikazuje se poruka sa pitanjem da li želite da obrišete originalnu scenu. Da obrišete scenu, odaberite *YES+.
Da zadržite scenu, odaberite *NO+.
Da otkažete konverziju brzine ili brisanje originalne scene
Tokom konverzije ili brisanja, dodirnite [CANCEL].
Da izađete iz konverzije brzine
Dodirnite [Return].
Kada se konvertovana scena snimi na medij, scena postaje veda od originalne. Konvertovana scena može da se podeli u zavisnosti od njene veličine.
Potrebno je izvesno vreme za konverziju dugačke scene.
Ako sprovedete *Slow Speed Conversion+ operaciju na zaštidenim scenama, njihova zaštita se briše nakon konverzije.
- 109 -
Napredne operacije (Reprodukcija)
Gledanje video zapisa/fotografija na TV ekranu
Proverite terminale na TV-u i upotrebite kabl kompatibilan sa terminalima. Kvalitet slike zavisi od terminala kojim su uređaji povezani.
Visok kvalitet
❶ HDMI terminal
❷ Video terminal
Upotrebite HDMI mikro kabl (u opremi).
HDMI je interfejs za digitalne uređaje. Ako povežete ovaj uređaj na HDMI kompatibilan HD TV i reprodukujete snimljene HD slike, možete da uživate u njima u visokoj rezoluciji i visokom kvalitetu zvuka.
1
Povežite uređaj na TV.
HDMI mikro kabl (u opremi)
Vodite računa o tome da uređaj povežete na HDMI terminal. (Unesite priključak tako da strelica bude usmerena ka gore.)
Povezivanje HDMI mikro kablom
(str.112)
Slušanje 5.1 kanalnog zvuka (AVCHD)
(str.112)
Reprodukcija uz VIERA Link (str.113)
AV kabl (dostupan u prodaji)
Kvalitet slike
❶ HD slike uz povezivanje na HDMI terminal
❷ Standardne slike uz povezivanje na video terminal
Proverite da li su priključci uneti do kraja.
Nemojte da koristite druge HDMI mikro kablove izuzev priloženog.
2
Odaberite video ulaz na TV-u.
Primer:
Odaberite [HDMI] kanal na koji je povezan HDMI mikro kabl.
Odaberite [Video 2] kanal uz AV kabl.
(Naziv kanala može da bude drugačiji u zavisnosti od povezanog TV-a.)
Proverite postavku ulaza i postavku audio ulaza na TV-u. (Više informacija potražite u uputstvu za upotrebu
TV-a.)
- 110 -
3
Promenite režim u da biste sproveli reprodukciju.
Kada su uređaj i TV povezani HDMI mikro kablom (u opremi) ili AV kablom (dostupan u prodaji) u nekoj od slededih situacija, slika nede biti prikazana na TV-u.
Upotrebite LCD monitor ovog uređaja.
‒ Kada snimate video zapis u režimu HDR video zapisa ili tokom PRE-REC funkcije
‒ Kada je *HDMI RESOLUTION+ opcija postavljena na *576p+ u režimu HDR video zapisa
‒ FULL HD usporeni video režim
‒ Kada snimate video zapis uz [Backup for Twin Camera] opciju postavljenu na [ON] ili tokom PRE-REC funkcije
‒ Kada čuvate Highlight Playback scenu ili ručno uređenu scenu
‒ Kada sprovodite [CONVERT TO MP4]/[Slow Speed Conversion]operaciju
Ako uređaj povežete na TV dok je u režimu za snimanje, uređaj može da prenosi pištanje*. Pre povezivanja uređaja, postavite ga u režim reprodukcije.
* Mikrofon može da uhvati zvuk sa zvučnika i proizvede zavijajudi zvuk.
Kada je uređaj povezan na TV, zvuk u režimu reprodukcije se ne prenosi sa ovog uređaja. Pored toga, kako nivo zvuka ne možete da podesite na uređaju, podesite ga na TV-u.
Neki ekrani, kao što je ekran menija, mogu da budu umanjeni na TV-u.
Slika i zvuk se ne prenose sa ovog uređaja uz pomod Wi-Fi funkcije.
Da gledate slike na običnom TV-u
(4:3) ili kada se obe strane slike ne prikazuju na ekranu
Promenite postavku menija da biste pravilno prikazali slike. (Proverite postavku TV-a.)
: [SETUP] [TV ASPECT] [4:3]
Primer slika sa [16:9] odnosom strana na običnom
TV-u (4:3):
Da prikažete ekranske informacije na
TV-u
Kada se postavka menija promeni, informacije prikazane na ekranu (ikone operacija i vremenski kod i dr.) možete da prikažete/ne prikažete na TV ekranu.
: [SETUP] [EXT. DISPLAY] željena postavka
[SIMPLE]*: Prikaz dela informacija
[TV ASPECT] postavka [DETAIL]: Prikaz detaljnih informacija
[16:9] [4:3] [OFF]: Bez prikaza
* Ova postavka je dostupna samo u režimu za snimanje video zapisa ili režimu za snimanje fotografija.
Ako povežete široki TV ekran, podesite postavku odnosa ekrana na TV-u. (Više informacija potražite u uputstvu za upotrebu TV-a.)
Snimljene slike ne možete da reprodukujete na televizoru sa ležištem za SD memorijsku karticu
Možda nedete modi da reprodukujete scene na televizoru u zavisnosti od *REC FORMAT+ ili *REC MODE+ postavke.
Detaljne informacije o tome kako da sprovedete reprodukciju, potražite u uputstvu za upotrebu televizora.
- 111 -
Povezivanje HDMI mikro kablom
Odaberite željeni metod HDMI izlaza.
: [SETUP] [HDMI RESOLUTION] [AUTO]/[1080p]/[1080i]/[576p]
*AUTO+ postavka određuje izlaznu rezoluciju automatski na osnovu informacija sa povezanog TV-a.
Ako se slike ne prikažu na TV-u kada odaberete [AUTO] postavku, odaberite [1080p], [1080i] ili [576p] opciju koja omogudava prikaz. (Molimo vas da pročitate uputstvo za upotrebu TV-a.)
U nekim slučajevima slike možda nede biti prikazane na TV-u nekoliko sekundi, npr., prilikom prelaska između scena.
Slušanje 5.1 kanalnog zvuka (AVCHD)
I dalje možete da slušate 5.1 kanalni zvuk snimljen internim mikrofonima kada je ovaj uređaj povezan na 5.1 kanalno kompatibilno AV pojačalo ili TV uz pomod HDMI mikro kabla.
Pročitajte uputstvo za upotrebu AV pojačala i televizora u vezi sa informacijama o povezivanju ovog uređaja.
Ako povežete uređaj na Panasonic AV pojačalo kompatibilno sa VIERA Link funkcijom, povezane operacije
(VIERA Link) postaju dostupne. (str.113)
Zvuk snimljen kada je [5.1ch/2ch] opcija postavljena na [2ch] ili zvuk snimljen preko spoljašnjeg mikrofona je stereo (2 ch).
- 112 -
Napredne operacije (Reprodukcija)
Reprodukcija uz VIERA Link funkciju
Šta je VIERA Link funkcija (HDAVI Control™)?
Ova funkcija vam dozvoljava da koristite daljinski upravljač Panasonic televizora za jednostavno izvođenje operacija kada je aparat povezan na VIERA Link kompatibilan uređaj uz pomod HDMI micro kabla za automatske povezane operacije. (Izvođenje nekih operacija nije mogude.)
VIERA Link je jedinstvena Panasonic funkcija napravljena na osnovu kontrolnih funkcija koje obezbeđuje standardna HDMI CEC (Consumer Electronics Control) specifikacija. Ne garantujemo za povezane operacije sa HDMI CEC kompatibilnim uređajima drugih kompanija.
Kada koristite uređaje drugih proizvođača koji su kompatibilni sa VIERA Link funkcijom, proverite uputstvo za upotrebu odgovarajudeg uređaja.
Uređaj podržava “VIERA Link Ver.5” funkciju. “VIERA Link Ver.5” je standard za Panasonic VIERA Link kompatibilnu opremu. Ovaj standard je kompatibilan sa konvencionalnom VIERA Link opremom kompanije
Panasonic.
Pritisnite taster za snimanje/reprodukciju da prebacite uređaj u režim za reprodukciju.
1
Odaberite meni.
: [SETUP] [VIERA Link] [ON]
Ako ne koristite VIERA Link funkciju, odaberite [OFF].
2
Povežite uređaj na Panasonic TV kompatibilan sa VIERA Link funkcijom uz pomod HDMI micro kabla. (str.110)
Preporučujemo vam da uređaj povežete na HDMI terminal koji nije HDMI1 ako postoje 2 ili više ulaznih
HDMI terminala na televizoru.
VIERA Link funkcija mora da bude aktivirana na povezanom televizoru. (Pročitajte uputstvo za upotrebu televizora u vezi sa informacijama o tome kako da pripremite uređaj, itd.)
- 113 -
3
Kontrolište aparat daljinskim upravljačem televizora.
Možete da odaberete scenu ili sliku koju želite da reprodukujete pritiskom na taster za gore, dole, levo ili desno i zatim pritisnite centar tastera.
(Kada birate scene) (Prilikom reprodukcije)
Zeleno
Prikaz/Otkazivanje ikona operacija
Sledede operacije dostupne su pritiskom na tastere u boji na daljinskom upravljaču.
Promena broja scena/fotografija na ekranu za prikaz umanjenih slika
(9 umanjenih slika 20 umanjenih slika 9 umanjenih slika...)
Zumiranje (uvedanje) fotografije
Žuto
Crveno
Brisanje scena/fotografija
Zumiranje (smanjenje) fotografije
Druge povezane operacije
Isključivanje uređaja:
Ako koristite daljinski upravljač televizora da isključite napajanje, isključuje se i ovaj uređaj.
Automatska promena ulaza:
Ako povežete uređaj HDMI mikro kablom i zatim uključite ovaj uređaj, ulazni kanal televizora automatski se menja tako da se prikaže ekran ovog uređaja. Ako je televizor u pripremnom statusu, televizor se uključuje automatski (ako je [Set] opcija odabrana za [Power on link] funkciju televizora).
U zavisnosti od HDMI terminala TV-a, ulazni kanal se možda nede promeniti automatski. U ovom slučaju, upotrebite daljinski upravljač TV-a da promenite ulazni kanal.
Ako niste sigurni da li su TV i AV pojačalo koje koristite kompatibilni sa VIERA Link funkcijom, proverite uputstvo za upotrebu uređaja.
Dostupne povezane operacije između ovog uređaja i Panasonic televizora zavise od tipa Panasonic televizora čak i ako je kompatibilan sa VIERA Link funkcijom. Proverite uputstvo za upotrebu televizora u vezi sa operacijama koje TV podržava.
Operacija nije moguda uz kabl koji nije zasnovan na HDMI standardu.
- 114 -
Kopiranje sadržaja
Kopiranje/reprodukcija sadržaja uz USB HDD
U ovom uputstvu za upotrebu, “USB čvrsti disk” naziva se “USB HDD”.
Ako povežete USB HDD (dostupan u prodaji) na uređaj uz pomod USB kabla (dostupan u prodaji), možete da kopirate video zapise i fotografije snimljene ovim uređajem na USB HDD.
Pored toga, možete da reprodukujete scene i fotografije koje ste kopirali na USB HDD.
Možete da kopirate scene i fotografije snimljene ovim uređajem uz zadržavanje originalnog kvaliteta slike.
Molimo vas da pročitate uputstvo za upotrebu USB HDD-a.
Priprema za kopiranje/reprodukciju
Proverite narednu veb stranicu za podršku u vezi sa informacijama o USB HDD-u. http://panasonic.jp/support/global/cs/e_cam
(Stranica je dostupna samo na engleskom jeziku)
Kada povežete USB HDD koji zahteva formatiranje, prikazuje se poruka. Pratite prikazane instrukcije i sprovedite formatiranje.
Nakon formatiranja USB HDD-a, svi podaci sa diska bide obrisani. Podatke ne možete da vratite.
U slededim slučajevima, USB HDD ne možete da koristite nakon povezivanja na uređaj:
‒ USB HDD sa kapacitetom ispod 160 GB ili iznad 2 TB
‒ Kada USB HDD poseduje dve ili više particija
‒ Ako je USB HDD u drugom formatu izuzev FAT32
‒ Kada je povezan na USB čvorište
USB kabl za povezivanje (dostupan u prodaji)
USB HDD (dostupan u prodaji)
Okrenite stranu sa simbilom ka gore da biste povezali mikro A kraj USB kabla na USB terminal ovog uređaja.
Povežite uređaj na AC adapter
- 115 -
1
(Kada koristite stoni HDD)
Povežite AC adapter (dolazi uz USB HDD) na USB HDD.
Ako koristite prenosni ili USB HDD koji se napaja preko magistrale, ovaj uređaj može da obezbedi napajanje
USB HDD-a preko USB kabla (dostupan u prodaji).
2
Povežite AC adapter i dovoljno napunjenu bateriju na ovaj uređaj.
Ako AC adapter nije povezan na ovaj uređaj, USB HDD ne može da se koristi.
3
Uključite ovaj uređaj i pritisnite taster za snimanje/reprodukciju da prebacite uređaj u režim za reprodukciju.
4
Povežite ovaj uređaj na USB HDD uz pomod USB kabla (dostupan u prodaji).
Upotrebite USB kabl (dostupan u prodaji) koji je kompatbilan sa USB terminalima ovog uređaja i USB HDD-a.
Povežite mikro A kraj USB kabla na USB terminal ovog uređaja.
Za informacije o USB terminalu USB HDD-a, proverite uputstvo za za upotrebu USB HDD-a.
Potrebno je nekoliko minuta da se veza uspostavi.
5
Dodirnite željenu stavku.
[Simple copy]: Kopiranje svih scena i fotografija snimljenih ovim uređajem koje još niste kopirali.
(str.118)
[Copy selected files]: Dozvoljava vam da odaberete željene scene/fotografije i da ih zatim kopirate.
(str.118)
[Playback HDD]:
[Safe Removal]:
Reprodukcija scena i fotografija sa USB HDD-a na ovom uređaju. (str.119)
Dozvoljava vam da bezbedno isključite ovaj uređaj i USB HDD.
Naredni korak možete da sprovedete povezivanjem USB HDD-a koji sadrži scene i fotografije kopirane sa ovog uređaja na druge.
‒ Sačuvajte na računar ili ponovo upišite podatke na USB HDD uz pomod HD Writer AE 5.2 programa
Kada USB HDD povežete na druge uređaje kao što je Blu-ray snimač, može da se prikaže poruka u kojoj se od vas traži da formatirate USB HDD. Sve scene i fotografije snimljene na USB HDD bide obrisane nakon formatiranja. Nemojte da sprovodite formatiranje zato što dete obrisati važne podatke koje nedete modi da vratite.
Kada koristite Eye-Fi karticu (dostupna u prodaji), postavite [Eye-Fi TRANSFER] na [OFF]. (str.124)
Kada postavite ovu stavku na *ON+, čak i ako ste povezali USB HDD na ovaj uređaj, uređaj nede prepoznati
USB HDD.
- 116 -
Napomene koje treba da proverite pre kopiranja
Kada USB HDD koristite po prvi put ili kada koristite USB HDD koji je korišden uz druge uređaje, prvo pokrenite [FORMAT MEDIA] funkciju.
Pre kopiranja, proverite [MEDIA STATUS+ stavku kako biste saznali količinu slobodnog prostora na USB HDDu.
U slededim slučajevima, kopiranje može da traje duže:
‒ Ako postoji veliki broj scena
‒ Temperatura ovog uređaja je visoka
Ako kopirate zaštidene scene ili fotografije, zaštita kopiranih scena ili fotografija se otkazuje.
Redosled kopiranja scena ne možete da promenite.
Pre nego što obrišete podatke sa medija nakon kopiranja, reprodukujte sadržaj sa USB HDD-a kako biste se uverili da je pravilno kopiran. (str.119)
Formatiranje
Ova operacija je manjena za inicijalizaciju USB HDD-a.
Imajte na umu činjenicu da de nakon formatiranja svi podaci sa medija biti obrisani i da nedete modi da ih vratite. Napravite kopiju važnih podataka na računaru.
Povežite uređaj na USB HDD i dodirnite *Playback HDD] stavku.
: [SETUP] [FORMAT MEDIA] [HDD]
Kada se formatiranje završi, dodirnite *EXIT+ da zatvorite ekran sa porukom.
Povežite uređaj i USB HDD koji želite da formatirate.
Više nedete modi da koristite USB HDD ako ga formatirate na drugom uređaju, kao što je PC i dr.
Prikaz informacija o mediju
Možete da proverite iskorišden prostor USB HDD-a.
Povežite uređaj na USB HDD i dodirnite *Playback HDD+ stavku.
: [SETUP] [MEDIA STATUS]
Ako dodirnete *CHANGE MEDIA+ opciju, možete da promenite prikaz između SD kartice i USB HDD-a.
- 117 -
Jednostavno kopiranje (Simple copy)
1
Povežite uređaj na USB HDD kako biste ga pripremili za kopiranje. (str.115)
2
Dodirnite [Simple copy].
Kada odaberete [Copy selected files] ili [Playback HDD] opciju, prekinite vezu sa USB HDD-om (str.119), a zatim sprovedite operaciju iz koraka 1.
3
Dodirnite [YES].
4
Dodirnite *EXIT+ kada se prikaže poruka o završetku kopiranja.
Prikazuju se umanjene slike sadržaja odredišta za kopiranje.
Kada prekinete kopiranje pre kraja:
Dodirnite [CANCEL] tokom kopiranja.
Kopiranje odabranih fajlova (Copy selected files)
1
Povežite uređaj na USB HDD kako biste ga pripremili za kopiranje. (str.115)
2
Dodirnite [Copy selected files].
Takođe, možete da kopirate scene ili fotografije ako dodirnete i odaberete [COPY] opciju.
3
Dodirnite [NEXT].
4
Dodirnite željene stavke uz pradenje prikazanih instrukcija.
Kamera se vrada na prethodni korak ako dodirnete
(Kada je odabrana [SELECT SCENES] opcija)
.
Kada je dodirnete, scena/fotografija se bira i indikator se prikazuje na umanjenoj slici. Dodirnite scenu/fotografiju ponovo da otkažete operaciju.
(Kada je odabrana [SELECT DATE] opcija)
Kada ga dodirnete, datum se bira i bide označen crvenim okvirom. Dodirnite datum ponovo da otkažete operaciju.
Možete da odaberete niz sa do 99 scena/ 99 datuma.
5
Dodirnite *EXIT+ kada se prikaže poruka o završetku kopiranja.
Prikazuju se umanjene slike sadržaja odredišta za kopiranje.
Kada prekinete kopiranje pre kraja:
Dodirnite [CANCEL] tokom kopiranja.
- 118 -
Reprodukcija USB HDD
Samo video zapise/fotografije koje ste kopirali nakon povezivanja ovog uređaja na USB HDD ili kopirali uz pomod HD Writer AE 5.2 programa možete da reprodukujete.
USB kabl za povezivanje (dostupan u prodaji)
USB HDD (dostupan u prodaji)
Okrenite stranu sa simbilom ka gore da biste povezali mikro A kraj USB kabla na USB terminal ovog uređaja.
1
Povežite uređaj na USB HDD kako biste ga pripremili za kopiranje. (str.115)
Kada reprodukujete snimke preko TV-a, povežite ovaj uređaj na TV. (str.110)
2
Dodirnite [Playback HDD].
3
Dodirnite scenu ili fotografiju koju želite da reprodukujete i zatim je reprodukujte.
Operacija reprodukcije se sprovodi na isti način kao prilikom reprodukcije video zapisa ili fotografija. (str.26,
81)
Da biste prekinuli vezu između uređaja i USB HDD-a
Dodirnite u Touch meniju.
Isključite USB kabl sa uređaja.
Pored toga, možete da promenite medij za reprodukciju dodirivanjem ikone za izbor režima reprodukcije.
Kada je povezan USB HDD, možete da odaberete (USB HDD) na osnovu prikazanih tipova medija. (str.26)
Scene snimljene (Backup for Twin Camera) funkcijom bide sačuvane kao normalne AVCHD scene kada ih kopirate na USB HDD.
Scene koje ste sačuvali u (Highlight Playback) funkciji tokom reprodukcije sadržaja sa USB HDD bide sačuvane na SD karticu.
Brisanje scena i fotografija sa USB HDD-a zahteva izvesno vreme.
Ne možete da odaberete sledede stavke tokom reprodukcije (USB HDD).
‒ [SCENE PROTECT]
‒ [SECTION DELETE]
‒ [DIVIDE]
‒ [MANUAL EDIT]
‒ [SPLIT&DELETE]
‒ [Slow Speed Conversion]
‒ [CONVERT TO MP4]
- 119 -
Kopiranje sadržaja
Kopiranje uz Blu-ray snimač, video uređaj, itd.
Proverite pre kopiranja
Proverite opremu koju koristite za kopiranje.
Oprema za kopiranje Kvalitet kopirane slike Da kopirate
Oprema sa ležištem za
SD karticu
HD kvalitet slike*
Unesite SD karticu direktno (str.121)
Oprema sa USB terminalom
HD kvalitet slike*
Povežite priloženim
USB kablom (str.121)
Oprema bez ležišta za
SD karticu ili USB terminala
Standardan kvalitet slike
Možete da reprodukujete na opremi koja nije kompatibilna sa slikom HD kvaliteta
(AVCHD), zbog čega je praktičan kada
Povežite AV kablom
(dostupan u prodaji)
(str.110) pravite kopije za distribuciju.
* Neka oprema možda nede biti kompatibilna sa HD (AVCHD) ili sa MP4 (iFrame) kvalitetom slike. U tom slučaju, povežite uređaje AV kablom (dostupan u prodaji) i kopirajte uz standardan kvalitet slike. (str.123)
Informacije o poziciji ležišta SD kartice, USB terminala ili terminala za povezivanje AV kablom, potražite u uputstvu za upotrebu opreme koju koristite.
MP4/iFrame scene ne možete da kopirate ako unesete SD karticu ili povežete uređaje USB kablom. Da kopirate MP4/iFrame scene, pogledajte str. 123.
Možete da kopirate scene snimljene ovim uređajem na Panasonic Blu-ray disk snimač ili DVD snimač koji podržava format snimka ili režim snimka koji želite da koristite.
Skredemo vam pažnju na to da opisana oprema možda nede biti dostupna u nekim zemljama i regionima.
- 120 -
Kopiranje slike HD kvaliteta
Da kopirate uz opremu sa ležištem za SD karticu
Snimke možete da kopirate direktno nakon što unesete SD karticu.
Da kopirate uz opremu sa USB terminalom
Snimke možete da kopirate nakon povezivanja uređaja USB kablom.
Koristite AC adapter kako ne biste razmišljali o pražnjenju baterije.
Uključite uređaj.
USB kabl (u opremi)
Okrenite stranu sa simbolom ka gore da biste povezali micro B kraj USB kabla na USB terminal uređaja.
Unesite priključke do kraja.
1
Povežite uređaj na Blu-ray snimač ili HD (AVCHD) kompatibilan DVD snimač.
Na ekranu uređaja prikazuje se ekran za izbor USB funkcije.
2
Dodirnite *RECORDER+ na ekranu uređaja.
Kada odaberete drugu opciju umesto *RECORDER+, povežite USB kabl ponovo.
Kada koristite bateriju, LCD monitor se isključuje nakon 5 sekundi. Dodirnite ekran da biste uključili LCD monitor.
3
Sprovedite kopiranje preko operacija na Blu-ray snimaču ili HD (AVCHD) kompatibilnom
DVD snimaču.
Informacije o ekranskim indikatorima uređaja
Kada uređaj pristupa SD kartici, ikona pristupa kartici ( ) prikazuje se na ekranu uređaja ili indikator pristupa svetli.
Vodite računa o tome da ne isključite USB kabl, AC adapter ili bateriju dok uređaj pristupa mediju, zato što to može da dovede do gubitka snimljenog sadržaja.
- 121 -
Nemojte da koristite druge USB kablove izuzev priloženog. (Ne garantujemo za mogudnost rada uz druge
USB kablove.)
Scene snimljene (Backup for Twin Camera) funkcijom bide sačuvane kao normalne AVCHD scene kada ih kopirate na Panasonic Blu-ray snimač ili DVD snimač.
Kada je ovaj uređaj povezan na Panasonic Blu-ray snimač ili DVD snimač uz pomod USB kabla dok je uređaj uključen, napajanje se obezbeđuje i preko opreme koja je povezana na ovaj uređaj.
Detaljne informacije o postupcima kopiranja i reprodukcije potražite u uputstvu za upotrebu Blu-ray snimača ili DVD snimača.
Kada uređaj povežete na Blu-ray snimač, na TV-u povezanom na Blu-ray snimač može da se javi ekran za izbor operacija. U ovom slučaju, sprovedite operacije iz koraka 1 do 3.
Ne možete da promenite režim za snimanje/režim reprodukcije pritiskom na taster za snimanje/reprodukciju ovog uređaja dok je povezan Blu-ray snimač ili DVD snimač. Isključite USB kabl pre sprovođenja ovih operacija.
Ako se baterija isprazni tokom kopiranja, prikazuje se poruka. Otkažite kopiranje preko Blu-ray snimača.
- 122 -
Kopiranje slike standardnog kvaliteta
Kopiranje uz opremu bez ležišta za SD karticu ili USB terminala ili uz pomod video uređaja
Snimke možete da kopirate nakon povezivanja uređaja AV kablom (dostupan u prodaji).
Koristite AC adapter kako ne biste razmišljali o pražnjenju baterije.
Promenite video ulaz na video uređaju i
TV-u na koji je uređaj povezan.
Odabran kanal zavisi od terminala na koji je uređaj povezan.
Pročitajte uputstvo za upotrebu video uređaja u vezi sa dodatnim informacijama.
Unesite priključke do kraja.
AV kabl (dostupan u prodaji)
Pritisnite taster za snimanje/reprodukciju da prebacite uređaj u režim za reprodukciju.
1
Povežite ovaj uređaj na video uređaj i pokrenite reprodukciju na ovom uređaju.
2
Pokrenite snimanje na povezanom uređaju.
Da zaustavite snimanje (kopiranje), zaustavite reprodukciju na ovom uređaju nakon što zaustavite snimanje na snimaču.
Neki ekrani, kao što je ekran menija, mogu da budu umanjeni na TV-u.
Ako ne želite prikaz indikatora datuma i vremena i indikatora funkcija, otkažite ih pre kopiranja. (str.32,
111)
Ako kopirane slike reprodukujete na širokom TV ekranu, slike mogu da budu raširene vertikalno.
U ovom slučaju, proverite uputstvo za upotrebu uređaja koji ste povezali ili uputstvo za upotrebu TV-a
širokog ekrana i postavite odnos ekrana na 16:9.
- 123 -
Kopiranje sadržaja
Upotreba Eye-Fi™ kartice
Uz pomod Eye-Fi kartice (dostupna u prodaji), možete da snimite video zapise i fotografije na karticu i da ih sačuvate na računar ili učitate na veb stranicu za deljenje fajlova preko bežične mreže.
Ne garantujemo za rad svih funkcije Eye-Fi kartice (uključujudi bežični prenos) uz ovaj proizvod. U slučaju kvara kartice, kontaktirajte proizvođača kartice.
Da biste koristili Eye-Fi funkciju transfera, potrebno vam je širokopojasno bežično LAN okruženje.
Da biste koristili Eye-Fi karticu, potrebna vam je dozvola nacionalne ili regionalne vlade. Nemojte da koristite ovu karticu ako nemate dozvolu. Ako niste sigurni da li je upotreba dozvoljena, proverite sa proizvođačem kartice.
Kako biste sprečili presretanje komunikacija, zloupotrebu, krađu identiteta, itd., preporučujemo vam da konfigurišete odgovarajuda bezbednosna podešavanja (postavke enkripcije). Za detaljne informacije proverite priručne vaše Eye-Fi kartice i pristupne tačke.
Unapred instalirajte na PC softver koji je isporučen uz Eye-Fi karticu i konfigurišite Eye-Fi postavke. (Za informacije o metodima postavke, itd., proverite uputstvo za upotrebu kartice ili kontaktirajte proizvođača kartice)
Unesite Eye-Fi karticu (dostupna u prodaji) u uređaj.
Odaberite meni.
: [SETUP] [Eye-Fi TRANSFER] [ON]
Kada je [Eye-Fi TRANSFER+ opcija postavljena na *ON+, fajlovi koji mogu da se prenose bide preneti automatski.
Da otkažete prenos fajla, isključite uređaj ili postavite *Eye-Fi TRANSFER] na [OFF].
Postavka u vreme kupovine uređaja je *OFF+. Svaki put kada uklonite Eye-Fi karticu iz uređaja, postavka se postavlja na [OFF].
Eye-Fi transfer nije dostupan tokom snimanja video zapisa.
Možete da proverite status transfera fajla na ekranu za prikaz umanjenih slika.
Fajl je prenet
Fajl čeka na prenos
Fajl ne može da se prenese
- 124 -
Upotreba Eye-Fi direktnog režima
Fajlovi mogu da se prebace direktno sa Eye-Fi kartice na pametan telefon preko bežične pristupne tačke kada se potrebna postavka unapred sprovede na računaru.
Instalirajte softver isporučen uz Eye-Fi karticu na vaš računar i konfigurišite postavke Eye-Fi direktnog režima.
Unesite Eye-Fi karticu (dostupna u prodaji) u uređaj.
Odaberite meni.
: [SETUP] [Eye-Fi DIRECT]
Ovaj režim se prikazuje samo kada je *Eye-Fi TRANSFER] opcija postavljena na [ON].
Režim de biti otkazan sprovođenjem slededih koraka.
‒ Kada isključite uređaj
‒ Ako pokrenete snimanje video zapisa
Pored prethodnih koraka, režim može da bude otkazan i od strane Eye-Fi kartice.
Kada je uređaj povezan preko Eye-Fi direktnog režima, *ECONOMY (BATT)+/*ECONOMY (AC)+ opcija je onemogudena.
Izbor fajlova za transfer
Ako sprovedete potrebne postavke unapred na vašem računaru, možete da prebacite samo odabrane fajlove.
Za informacije o metodima postavke, itd., proverite uputstvo za upotrebu kartice ili kontaktirajte proizvođača kartice.
Instalirajte na PC softver koji je isporučen uz Eye-Fi karticu i konfigurišite postavke za transfer.
Unesite Eye-Fi karticu (dostupna u prodaji) u uređaj.
1 Pritisnite taster za snimanje/reprodukciju da prebacite uređaj u režim za reprodukciju.
2 Dodirnite ikonu za izbor režima reprodukcije. (str.26)
3 Odaberite [MP4/iFrame] ili [PICTURE]. (str.26)
AVCHD scene ili scene snimljene (Backup for Twin Camera) funkcijom ne mogu da se koriste za odabranu postavku transfera.
4 Odaberite meni.
: [VIDEO SETUP] ili [PHOTO SETUP] [TRANSFER/PROTECT]
Metod postavke isti je kao za postavku zaštite scene. (str.107)
Ako odabrana postavka transfera nije konfigurisana na računaru, *SCENE PROTECT+ opcija je prikazana i odabrana postavka transfera ne može da se konfiguriše.
Kada je prekidač za zaštitu od upisivanja na Eye-Fi kartici postavljen u LOCK položaj, [SCENE PROTECT] opcija se prikazuje i odabrana postavka transfera je onemogudena. Molimo vas da otključate prekidač za zaštitu od upisivanja.
Postavka zaštite primenjuje se i na fajlove za koje je odabrana *TRANSFER/PROTECT+ opcija. Da obrišete fajl, prvo otkažite *TRANSFER/PROTECT+ postavku, a zatim sprovedite operaciju.
- 125 -
Eye-Fi meni se prikazuje samo kada koristite Eye-Fi karticu.
Ne možemo da garantujemo za nastavak rada Eye-Fi transfer funkcije u bududnost zbog promena u specifikaciji kartice itd..
Pre upotrebe ažurirajte upravljački softver Eye-Fi kartice najnovijom verzijom uz pomod softvera koji se isporučuje uz Eye-Fi karticu.
Kada je funkcija beskonačne memorije Eye-Fi kartice uključena, fajlovi prebačeni sa kartice mogu automatski da se obrišu.
Eye-Fi kartica može da se zagreje kao rezultat transfera fajlova. Imajte na umu da Eye-Fi kartica ubrzava pražnjenje baterije, zbog čega vam preporučujemo da karticu koristite u režimu reprodukcije.
Eye-Fi postavka može da se proveri dok je snimanje pauzirano.
[Eye-Fi TRANSFER] opcija postavljena je na [ON]
(Transfer u Eye-Fi direktnom režimu)
[Eye-Fi TRANSFER] opcija postavljena je na [ON]
[Eye-Fi TRANSFER] opcija postavljena je na [OFF]
Ako Eye-Fi karticu izvadite i zatim unesete u uređaj, podesite ponovo funkcije vezane za Eye-Fi iz menija.
Kada koristite Eye-Fi karticu, vodite računa o tome da otključate prekidač za zaštitu od upisivanja. (str.14)
Pre brisanja fajlova, proverite da li su prebačeni na računar i učitani na stranicu za deljenje sadržaja.
Nemojte da koristite Eye-Fi karticu na mestuma gde je upotreba bežičnih uređaja zabranjena, na primer u avionu.
U zavisnosti od uslova mreže, transfer može da potraje. Pored toga, ako se uslovi mreže pogoršaju, transfer može da se prekine.
Fajlove vede od 2 GB ne možete da prebacite. Takve fajlove prvo treba podeliti kako bi se smanjila njihova veličina. (str.105)
- 126 -
Wi-Fi
Wi-Fi® funkcija
Upotrebite ovaj uređaj kao bežični LAN uređaj
Kada koristite opremu ili računarski sistem koji zahteva vedu bezbednost od bežičnog LAN uređaja, preduzmite odgovarajude mere u pogledu bezbednosti i izbegavanje kvarova na korišdenim sistemima. Kompanija
Panasonic ne preuzima odgovornost za štetu koja nastane prilikom upotrebe ovog uređaja u druge svrhe izuzev bežičnog LAN uređaja.
Očekuje se da se Wi-Fi funkcija ovog uređaja koristi u zemlji u kojoj je uređaj kupljen
Postoji opasnost da ovaj uređaj krši propise o radio talasima ako se koristi u drugoj zemlji izuzev one u kojoj se prodaje i kompanija Panasonic ne preuzima odgovornost za takve prekršaje.
Postoji opasnost da de podaci koji se šalju i primaju putem radio talasa biti presretnuti
Imajte na umu da postoji opasnost da de podaci koje šaljete i primate preko radio talasa biti presretnuti od trede strane.
Nemojte da koristite ovaj uređaj na mestima gde postoji magnetno polje, statički elektricitet ili smetnje
Nemojte da koristite ovaj uređaj na mestima gde postoji magnetno polje, statički elektricitet ili smetnje, npr., u blizini mikrotalasne pednice. Radio talasi mogu da ometaju rad uređaja.
Upotreba ovog uređaja u blizini uređaja kao što su bežični telefoni ili drugi bežični LAN uređaji koji koriste radio opseg od 2.4 GHz može da izazove pad performansi oba uređaja.
Nemojte da povezujete uređaj na bežičnu mrežu za koju nemate korisničko pravo
Uređaj automatski traži bežične mreže kada koristi Wi-Fi funkciju. Kada dođe do ovoga, bežične mreže za koje nemate korisničko pravo (SSID*) mogu da budu prikazane, međutim, ne pokušavajte da se povežete na takvu mrežu zato što se to može smatrati neovlašdenim pristupom.
* SSID je naziv uređaja koji se koristi za identifikaciju mreže preko LAN veze. Ako je SSID isti za oba uređaja, prenos je mogud.
Pre upotrebe
Da biste koristili Wi-Fi funkciju uz ovaj uređaj, potrebna vam je bežična pristupna tačka ili odredišni uređaj opremljen bežičnom LAN funkcijom.
Informacije o operacijama i postavkama za vaš uređaj kao što je pametan telefon, potražite u uputstvu za upotrebu uređaja.
Uređaj je kompatibilan sa WPS funkcijom
WPS (Wi-Fi Protected Setup™) je funkcija koja vam dozvoljava da na jednostavan način uspostavite vezu sa bežičnim LAN uređajem i sprovedete bezbednosne postavke.
- 127 -
Uređaj ne možete da koristite za povezivanje na javnu bežičnu LAN vezu.
Upotrebite IEEE802.11b, IEEE802.11g ili IEEE802.11n kompatibilan uređaj kada koristite bežičnu pristupnu tačku.
Uređaj koristi 2,4 GHz radio opseg. Ne možete da uspostavite bežičnu LAN vezu u 5 GHz radio opsegu.
Kada koristite bežičnu pristupnu tačku, preporučujemo vam da postavite enkripciju kako biste osigurali bezbednost informacija.
Kada šaljete scene ili fotografije, preporučujemo vam da koristite AC adapter. Ako koristite bateriju, preporučujemo vam da koristite punu bateriju.
Kada šaljete video zapise ili fotografije na mobilnu mrežu ili preko tethering veze, visoki troškovi komunikacije mogu da se jave u zavisnosti od vašeg ugovora.
Uređaj se možda nede povezati na bežičnu pristupnu tačku u zavisnosti od statusa radio veze.
Kada prenos video zapisa ili fotografije nije uspešan, usmerite Wi-Fi predajnik (str.9) ka bežičnom uređaju
(pametan telefon, itd.).
Kada indikator baterije trepde crveno, veza sa drugom opremom se možda nede uspostaviti ili može da bude prekinuta.
Wi-Fi predajnik se zagreva prilikom upotrebe Wi-Fi funkcije; međutim, ovo nije znak kvara. (str.9)
- 128 -
Wi-Fi
[Remote Ctrl]
Uz pomod pametnog telefona, možete da sprovedete operacije snimanja/reprodukcije sa udaljene lokacije ili da učitate video zapise i fotografije snimljene ovim uređajem na društvene mreže.
Kada uređaj povezujete dirketno na pametan telefon
Kada je uređaj povezan na bežičnu pristupnu tačku:
Morate da uključite Wi-Fi funkciju pametnog telefona.
Nemojte da vadite SD karticu tokom izvođenja operacija sa udaljene lokacije.
Informacije o upotrebi "Image App" aplikacije potražite preko *Help+ funkcije aplikacije.
Oprez:
Obratite pažnju na pravo na privatnost, pravo na kontrolu objavljivanja privatnih snimaka i dr., osoba koje snimate kada koristite ovu funkciju. Koristite na vlastiti rizik.
- 129 -
Pripremni koraci pre upotrebe [Remote Ctrl] funkcije
Instalirajte “Image App” aplikaciju na pametan telefon. (str.155)
Priprema direktne Wi-Fi veze između uređaja i pametnog telefona
Sprovedite odgovarajude operacije na ovom uređaju i pametnom telefonu da pripremite direktnu vezu.
Proverite [Direct Connection Password] postavku u [Wi-Fi Setup] stavci. (str.167)
Uobičajena postavka za *Direct Connection Password+ je *OFF+.
Odaberite [ON] ako je potrebno, na primer kada je postavka neophodna za vaše Wi-Fi okruženje.
Kada je [Direct Connection Password] opcija postavljena na [OFF]
‒ Povezivanje uz [Direct Connection Password] opciju postavljenu na [OFF] (str.161)
Kada je [Direct Connection Password] opcija postavljena na [ON]
‒ [Easy Connection (WPS)] (str.162)
‒ Povezivanje uz pomod QR koda (str.162)
‒ Povezivanje na osnovu unosa SSID-a i lozinke (str.163)
Kada je Wi-Fi veza uspostavljena, pređite na “Upotreba *Remote Ctrl+ opcije uz direktnu vezu”. (str.131)
Priprema Wi-Fi veze preko bežične pristupne tačke
1 Proverite da li je bežična pristupna tačka kompatibilna sa IEEE802.11b/g/n standardom.
2 Pripremite Wi-Fi vezu između ovog uređaja i bežične pristupne tačke.
[Easy Connection (WPS)] (str.158)
Pretraživanje bežičnih pristupnih tačaka radi pripreme veze (str.159)
Pučna postavka veze (str.160)
Kada se Wi-Fi veza uspostavi, pređite na odeljak “Upotreba *Remote Ctrl+ opcije uz vezu sa bežičnom pristupnom tačkom”. (str.131)
Uz [Wi-Fi Setup Wizard+ funkciju, možete da pripremite Wi-Fi vezu u kombinaciji sa “Image App” aplikacijom pametnog telefona. (str.157)
- 130 -
Upotreba [Remote Ctrl] funkcije uz direktnu vezu
Pređite na korak 2 kada je Wi-Fi veza uspostavljena preko [Direct Connection] opcije u [Wi-Fi Setup] stavci
(str.161).
1
Pritisnite Wi-Fi taster na ovom uređaju i dodirnite *Remote Ctrl+.
Kamera prelazi u pripremni režim veze za daljinsko sprovođenje operacije.
2
Pokrenite “Image App” aplikaciju pametnog telefona.
(Kada je [Direct Connection Password] opcija postavljena na [OFF])
Ako je ovo prvi put da se pametan telefon povezuje na ovaj uređaj, na ekranu uređaja prikazuje se poruka.
Dodirnite [YES].
Kada se veza uspostavi, slika sa ovog uređaja prikazuje se na ekranu pametnog telefona.
Da napustite [Remote Ctrl]:
Dodirnite [EXIT] ili pritisnite Wi-Fi taster.
Prikazuje se poruka. Dodirnite [YES] da zatvorite poruku.
Sledede operacije dozvoljavaju vam da registrujete do deset pametnih telefona. Ako broj uređaja pređe deset, informacije o najstarijem registrovanom pametnom telefonu se brišu.
‒ Postavljanje *Direct Connection Password+ opcije na *OFF+ i direktno povezivanje uređaja i pametnog telefona.
Upotreba *Remote Ctrl+ opcije uz bežičnu vezu sa pristupnom tačkom
1
Povežite pametan telefon na bežičnu pristupnu tačku.
2
Pritisnite Wi-Fi taster na ovom uređaju i dodirnite *Remote Ctrl+.
Kamera prelazi u pripremni režim veze za daljinsko sprovođenje operacije.
3
Pokrenite “Image App” aplikaciju pametnog telefona.
Kada se veza uspostavi, slika sa ovog uređaja prikazuje se na ekranu pametnog telefona.
Da napustite [Remote Ctrl]:
Dodirnite [EXIT] ili pritisnite Wi-Fi taster.
Prikazuje se poruka. Dodirnite [YES] da zatvorite poruku.
Sledede operacije dozvoljavaju vam da registrujete do deset pametnih telefona. Ako broj uređaja pređe deset, informacije o najstarijem registrovanom pametnom telefonu se brišu.
‒ Postavljanje *Direct Connection Password+ opcije na *OFF+ i direktno povezivanje uređaja i pametnog telefona.
- 131 -
Informacije o [Remote Ctrl] funkciji
Izgled ekrana tokom izvođenja operacija daljinske kontrole
Snimci ekrana pametnog telefona su primer prikazan u režimu za snimanje video zapisa i režimu reprodukcije.
Ekran za snimanje
❶ Medij za snimanje/preostalo vreme za snimanje
❷ Preostala energija baterije ovog uređaja
❸ Zum
❹ Taster za snimanje fotografija
❺ Prikaz menija
❻ Taster za izbor režima reprodukcije
❼ Tasteri daljinske kontrole
❽ Taster za pokretanje/zaustavljanje snimanja
❾ Režim za snimanje video zapisa/Režim za snimanje fotografija, taster za promenu
❿ Naziv povezanog uređaja
Ekran reprodukcije
❶ Taster za izbor funkcije kamere
❷ Broj scena
❸ Preostala energija baterije ovog uređaja
❹ Brisanje
❺ Učitavanje na server
❻ Kopiranje
❼ Naziv povezanog uređaja
❽ Prikaz informacije o sceni
U zavisnosti od OS-a ili verzije “Image App” aplikacije pametnog telefona, ekrani mogu da se razlikuju od navedenih.
- 132 -
Funkcije dostupne za daljinsku kontrolu
U režimu za snimanje
Snimanje video zapisa/fotografija
Izbor režima
Upotreba zuma (dostupna je srednja ili visoka brzina)
Prelazak između režima za snimanje:
‒ Inteligentan automatski režim
‒ Ručni režim
‒ FULL HD usporeni video režim (*Always+)
‒ Pomodni režim za animaciju zaustavljenog pokreta
Kopija za drugu kameru
Format snimka
Veličina slike
Balans beline
Kompenzacija pozadinskog osvetljenja (Backlight Compensation)
Nodni režim
Tajmer snimanja
Odnos stranica
Isključivanje uređaja
U režimu reprodukcije
Reprodukcija
Prelazak između umanjenih slika (AVCHD/MP4/Backup (Backup for Twin Camera)/JPEG (fotografija))
Brisanje
Čuvanje (Kopiranje)
‒ Scene snimljene u AVCHD formatu ne mogu da se kopiraju.
‒ Scene snimljene u iFrame formatu mogu da se kopiraju samo uz iOS uređaje.
‒ U zavisnosti od vašeg pametnog telefona, scene snimljene u MP4 formatu možda se nede kopirati.
Pametna kudna mreža
‒ Uz pomod pametnog telefona možete da postujete na društvene mreže ili da sprovedete operaciju reprodukcije kada je ovaj uređaj povezan na DLNA kompatibilan TV preko bežične pristupne tačke.
Kreiranje i čuvanje scena uz Highlight Playback funkciju
Reprodukcija istaknutog dela nije moguda za sledede scene:
‒ iFrame scene:
‒ Scene snimljene uz FULL HD usporeni video režim (str.52)
‒ Scene snimljene kao kopija za drugu kameru
‒ MP4 scene sačuvane u Highlight Playback režimu
‒ Scene koje su konvertovane u MP4 scene i kopirane (uz funkciju MP4 konverzije) (str.108)
Kolaž izdvojenih fotografija
‒ Delovi koje kamera prepozna kao jasne snimke izdvajaju se automatski iz više scena i čuvaju kao fotografije. (Funkcija nije dostupna za MP4/iFrame scene ili scene snimljene (Backup for Twin Camera) funkcijom)
‒ Pored toga, više fotografija koje snimite mogude je smestiti u isti okvir i sačuvati kao jednu sliku.
Druge funkcije izuzev onih koje su navedene gore nisu dostupne za daljinsku kontrolu.
Ako snimite sliku kada je LCD monitor uređaja zatvoren uz ekran usmeren ka spolja, LCD monitor se isključuje.
- 133 -
Wi-Fi
[Baby Monitor]
Možete da upotrebite pametan telefon da proverite vašu bebu koja se prati ovim uređajem kada ste u drugoj prostoriji. Pametan telefon i ovaj uređaj mogu da se koriste kao radio primopredajnici, koji dozvoljavaju korisnicima da vode razgovor naizmeničnim obradanjem. Uređaj takođe može da pošalje obaveštenje na pametan telefon svaki put kada beba zaplače.
Oprez:
Morate da uključite Wi-Fi funkciju pametnog telefona.
Ako [CLOCK SET] opcija (str.20) nije podešena pravilno, funkcija za detekciju zvuka nede raditi (str.135).
Obaveštenja ne mogu da se šalju na više od jednog pametnog telefona.
Pažljivo proverite detalje vašeg ugovora, zato što detalji ugovora za pametan telefon i internet mogu da dovedu do visokih troškova ili ograničenja komunikacije.
Oprez:
Odgovornost je roditelja ili staratelja da vode računa o detetu. Koristite *Baby Monitor+ funkciju samo kao pomod.
Postavite uređaj tako da bude van domašaja bebe.
Pripremni koraci pre upotrebe [Baby Monitor] funkcije
1 Proverite da li je bežična pristupna tačka kompatibilna sa IEEE802.11b/g/n standardom.
2 Instalirajte “Image App” aplikaciju na pametan telefon. (str.155)
3 Pripremite Wi-Fi vezu između ovog uređaja i bežične pristupne tačke.
[Easy Connection (WPS)] (str.158)
Pretraživanje bežičnih pristupnih tačaka radi pripreme veze (str.159)
Pučna postavka veze (str.160)
4 Kada je Wi-Fi veza uspostavljena, pređite na “Upotreba *Baby Monitor+ funkcije”. (str.135)
Uz [Wi-Fi Setup Wizard+ funkciju, možete da pripremite Wi-Fi vezu u kombinaciji sa “Image App” aplikacijom pametnog telefona. (str.157)
XXXX XXX XX
- 134 -
Upotreba [Baby Monitor] funkcije
1
Pritisnite Wi-Fi taster na uređaju i dodirnite [Baby Monitor].
Prikazuje se SSID bežične pristupne tačke na koju je ovaj uređaj povezan.
2
Povežite pametan telefon na bežičnu pristupnu tačku.
Da biste ga povezali, odaberite SSID bežične pristupne tačke koji je prikazan na ekranu ovog uređaja.
3
Pokrenite “Image App” aplikaciju pametnog telefona.
Kada je ovaj uređaj povezan na internet preko bežične pristupne tačke, funkcija obaveštenja, koja šalje obaveštenja sa ovog uređaja na pametan telefon, postaje dostupna.
Kada se veza uspostavi, ekran ovog uređaja se isključuje. Da ponovo uključite ekran, dodirnite ekran.
Da izađete iz [Baby Monitor] funkcije:
Dodirnite *EXIT+ opciju prikazanu na ekranu ovog uređaja ili pritisnite Wi-Fi taster.
Prikazuje se poruka. Dodirnite [YES] da zatvorite poruku.
Šta možete da radite uz *Baby Monitor+ funkciju
Provera bebe u vašem domu
Možete da proverite sliku bebe koju nadzirete preko vašeg pametnog telefona.
Slike pradene bebe ne mogu da se snime.
Proveru ne možete da vršite preko više pametnih telefona istovremeno.
Funkcija glasovne poruke
Pametan telefon i ovaj uređaj mogu da se koriste kao radio primopredajnici, koji dozvoljavaju korisnicima da vode razgovor naizmeničnim obradanjem.
Mogude je poslati glasovnu poruku u trajanju do 1 minut.
Otvorite LCD monitor ovog uređaja kada koristite funkciju glasovne poruke.
Slanje obaveštenja na vaš pametan telefon
U slededim slučajevima, uređaj šalje obaveštenje na pametan telefon:
Kada se pokrene nadzor bebe
Kada kamera prepozna zvuk
Detekcija zvuka
Kada uređaj prepozna zvuk, može automatski da pošalje obaveštenje na povezani pametan telefon.
Ova funkcija može da se koristi samo ako je uređaj povezan na internet preko bežične pristupne tačke kada se koristi [Baby Monitor] funkcija.
U zavisnosti od postavke osetljivosti funkcije za detekciju zvuka i uslova snimanja, zvuk se možda nede prepoznati. Testirajte unapred funkciju za detekciju zvuka kako biste proverili da li zvuk može da se prepozna i da li se obaveštenje šalje.
- 135 -
Promena [Baby Monitor] postavki
Dodirnite *Setup+ na ekranu uređaja i odaberite stavku koju želite da podesite.
[Notification Setup]
Ova stavka podešava da li se obaveštenje šalje na pametan telefon kada kamera prepozna zvuk.
[ON]/[OFF]
[Notification Test]
Ova opcija testira da li obaveštenje može da se pošalje na pametan telefon kada kamera prepozna zvuk.
[Remote Voice Level]
Ova opcija podešava nivo zvuka glasovne poruke.
(Visok nivo zvuka)/ (Nizak nivo zvuka)
[Sound Detection Sensitivity]
Ova opcija podešava osetljivost funkcije za prepoznavanje zvuka.
[High]/[Low]
[Sound Scene Select] opcija postavljena je na [Auto].
- 136 -
Wi-Fi
[Hom.Monitor]
Možete da proverite ekran za snimanje ovog uređaja sa spoljašnje lokacije uz pomod pametnog telefona.
Isključivanje Wi-Fi postavke na vašem pametnom telfonu i upotreba uz mrežu mobilne telefonije (kao
što je 3G).
Ako [CLOCK SET] opcija (str.20) nije podešena pravilno, ne možete da koristite *Hom.Monitor+ funkciju.
Pažljivo proverite detalje vašeg ugovora, zato što detalji ugovora za pametan telefon i internet mogu da dovedu do visokih troškova ili ograničenja komunikacije.
Oprez:
Ova funkcija nije projektovana za zaštitu od krađe ili katastrofe.
Pripremni koraci pre upotrebe [Hom.Monitor] funkcije
1 Proverite da li je bežična pristupna tačka kompatibilna sa IEEE802.11b/g/n standardom.
2 Instalirajte “Image App” aplikaciju na pametan telefon. (str.155)
3 Pripremite Wi-Fi vezu između ovog uređaja i bežične pristupne tačke.
[Easy Connection (WPS)] (str.158)
Pretraživanje bežičnih pristupnih tačaka radi pripreme veze (str.159)
Pučna postavka veze (str.160)
4 Kada je Wi-Fi veza uspostavljena, pređite na “Upotreba *Hom. Monitor+ funkcije”. (str.138)
Uz [Wi-Fi Setup Wizard+ funkciju, možete da pripremite Wi-Fi vezu u kombinaciji sa “Image App” aplikacijom pametnog telefona. (str.157)
XXXX XXX XXX XXX XXX XX 残 1 時間 分
- 137 -
Upotreba [Hom.Monitor] funkcije
Sprovedite operaciju nadzora vašeg doma preko pametnog telefona. (str.141)
Kada je zaštitni zid (firewall) uključen, Wi-Fi funkcija možda nede raditi pravilno. U tom slučaju, proverite postavke mreže.
Kada koristite funkciju za nadzor vašeg doma po prvi put
1
Pritisnite Wi-Fi taster na uređaju i dodirnite *Hom.Monitor+.
2
Isključite Wi-Fi postavku pametnog telefona.
3
Pokrenite “Image App” aplikaciju pametnog telefona.
(Ako je uređaj Android)
Kada se prikaže ekran vodiča za uspostavljanje Wi-Fi veze, odaberite [No].
(Ako je uređaj iOS) ako se prikaže poruka za potvrdu Wi-Fi postavke, odaberite [Close].
4
Omogudite postavku nadzora doma iz menija “Image App” aplikacije pametnog telefona.
Odaberite [ (MENU)] [Application function] *Home Monitor+ i omogudite *Use Home Monitor+.
5
Odaberite [Set connect. dest.] na pametnom telefonu.
6
Unesite identifikaciju uređaja i lozinku prikazanu na ekranu ovog uređaja u pametan telefon.
Kada se unos završi, odaberite *OK+ (na Android uređaju) ili *Complete+ (na iOS uređaju).
Ako želite da proverite identifikaciju uređaja i lozinku nakon sprovođenja koraka 8, na ekranu ovog uređaja dodirnite [Setup] [Home Monitor Connect].
7
Dodirnite *ENTER+ na ekranu ovog uređaja
Uverite se da se “Connecting...” poruka uklonila sa ekrana uređaja.
8
Na pametnom telefonu, odaberite *Start Home Monitor+ opciju da biste započeli nadzor doma.
- 138 -
Kada konfigurišete postavke funkcije za nadzor vašeg doma uz pomod QR koda.
1
Pritisnite Wi-Fi taster na uređaju i dodirnite *Hom.Monitor+.
2
Dodirnite [QR code].
QR kod se prikazuje na ekranu ovog uređaja.
3
Isključite Wi-Fi postavku pametnog telefona.
4
Pokrenite “Image App” aplikaciju pametnog telefona.
(Ako je uređaj Android)
Kada se prikaže ekran vodiča za uspostavljanje Wi-Fi veze, odaberite [No].
(Ako je uređaj iOS) ako se prikaže poruka za potvrdu Wi-Fi postavke, odaberite [Close].
5
Omogudite postavku nadzora doma iz menija “Image App” aplikacije pametnog telefona.
Odaberite [ (MENU)] [Application function] *Home Monitor+ i omogudite *Use Home Monitor+.
6
Odaberite [Set connect. dest.] na pametnom telefonu.
7
Na pametnom telefonu, odaberite [QR code] i skenirajte QR kod prikazan na ekranu ovog uređaja.
Kreiraju se identifikacija uređaja i lozinka. Odaberite *OK+ (na Android uređaju) ili *Complete+ (na iOS uređaju).
8
Dodirnite *NEXT+ na ekranu ovog uređaja
Uverite se da se “Connecting...” poruka uklonila sa ekrana uređaja.
9
Na pametnom telefonu, odaberite *Start Home Monitor+ opciju da biste započeli nadzor doma.
Da izađete iz [Hom.Monitor] funkcije:
Dodirnite *EXIT+ opciju prikazanu na ekranu ovog uređaja ili pritisnite Wi-Fi taster.
Prikazuje se poruka. Dodirnite [YES] da zatvorite poruku.
Kada funkciju za nadzor vašeg doma koristite drugi i svaki slededi put
1
Pritisnite Wi-Fi taster na uređaju i dodirnite *Hom.Monitor+.
2
Pokrenite “Image App” aplikaciju pametnog telefona.
Kada se prikaže ekran vodiča za uspostavljanje Wi-Fi veze, odaberite [NO].
Upotrebite pametan telefon da započnete funkciju nadzora vašeg doma.
Da izađete iz [Hom.Monitor] funkcije:
Dodirnite *EXIT+ opciju prikazanu na ekranu ovog uređaja ili pritisnite Wi-Fi taster.
Prikazuje se poruka. Dodirnite [YES] da zatvorite poruku.
Sledede operacije dozvoljavaju vam da registrujete do deset pametnih telefona. Ako broj uređaja pređe deset, informacije o najstarijem registrovanom pametnom telefonu se brišu.
‒ Postavljanje [Direct Connection Password] opcije na [OFF+ i direktno povezivanje uređaja i pametnog telefona.
- 139 -
Kvalitet veze
Slika i zvuk mogu da budu prekinuti ili veza može da se prekine u zavisnosti od uslova veze. Upotrebite niže navedenu preporučenu optimalnu brzinu (upstream) kao vodič kada sprovodite potrebne postavke.
Preporučena optimalna brzina (upstream) za širokopojasnu vezu, mobilni ruter
(tethering), itd. povezan na ovaj uređaj
Za informacije o optimalnoj brzini, kontaktirajte vašeg provajdera usluge, itd.
Preporučena optimalna brzina
(upstream)
500 kbps ili više
Ako imate poteškode prilikom uspostavljanja veze uz *Hom.Monitor+ opciju ili ako je veza prekinuta, sačekajte malo i povežite se ponovo. Ako veza i dalje ne može da se uspostavi, proverite postavke iz menija “Image
[
App” aplikacije pametnog telefona.
(MENU)] [Application function] [Home Monitor] [Advanced Settings]
Proverite *Help+ funkciju “Image App” menija u vezi sa postavkama.
Ne garantujemo za mogudnost upotrebe na svim uređajima.
Čak i uz širokopojasnu vezu, preporučena optimalna brzina možda nede biti ostvarena u zavisnosti od vašeg okruženja.
Uskopojasne veze, kao što su veze analognih modema, ne mogu da se koriste.
Ako se veza za pametan telefon isključi, komunikacija može da bude prekinuta. U ovom slučaju, povežite uređaje ponovo.
- 140 -
Šta možete da kontrolišete/postavite uz pametan telefon tokom nadzora doma
Informacije o upotrebi "Image App" aplikacije potražite preko *Help+ funkcije aplikacije.
Šta možete da kontrolišete pametnim telefonom
Proverite stanje u kudi
Možete da proverite video signal nadzora
Možete da snimite sliku nadzora kao video zapis ili fotografiju.
Proveru ne možete da vršite preko više pametnih telefona istovremeno.
U zavisnosti od okruženja u kome koristite uređaj, video zapis može da izgleda kao da je broj kadrova nizak.
Glasovna poruka
Pametan telefon i ovaj uređaj mogu da se koriste kao radio primopredajnici, koji dozvoljavaju korisnicima da vode razgovor naizmeničnim obradanjem.
Možete da govorite do 10 sekundi u intervalima od 20 sekundi.
Otvorite LCD monitor ovog uređaja kada koristite funkciju glasovne poruke.
Šta možete da podesite uz pametan telefon
Detekcija pomeranja/nepomeranja objekta
Uređaj može da detektuje pomeranje i nepomeranje objekata u oblasti nadzora.
Kada je uređaj postavljen u režim za nadzor doma (pripremni status nadzora doma), ne može da detektuje pomeranje objekta tokom 5 minuta.
Detekcija nekih pokretnih i statičnih objekata možda nede biti moguda zbog stanja objekta. Proverite unapred da li je pokretne i statične objekte mogude prepoznati.
Ako je pomeranje objekta suviše brzo ili sporo, ako je objekat malih dimenzija ili ako je okruženje mračno, detekcija pokretnih i statičnih objekata možda nede biti moguda.
Automatsko snimanje
Možete da snimite video zapis na ovom uređaju kada otkrije kretanje ili nepokretan objekat.
Automatsko snimanje odvija se oko 30 sekundi.
Funkcija automatskog snimanje može da snimi zapis u trajanju od oko 1 sat i 15 minuta na dan. Proverite preostalo dostupno vreme za snimanje.
Kada se automatsko snimanje sprovodi uz detekciju pokretnog objekta, snimanje se sprovodi tek nakon podešavanja vremenskog perioda.
Kada se automatsko snimanje sprovodi uz detekciju statičnog objekta, podešeno vreme bide poništeno i detekcija statičnog objekta počede ponovo.
- 141 -
Promena postavki ovog uređaja za funkciju nadzora doma
Postavka ne može da se sprovede dok koristite funkciju nadzora uz pametan telefon.
Dodirnite *Setup+ i odaberite željenu postavku.
[Home Monitor Connect]
Možete da prikažete ekran za registraciju identifikacije uređaja (Device ID) i lozinke.
Ako dodirnete *QR code+ opciju, QR kod se prikazuje na ekranu uređaja.
[Remote Voice Level]
Možete da podesite inicijalni nivo glasa na daljinu i nivo zvučnika funkcije daljinskog glasa.
(Visok nivo zvuka)/ (Nizak nivo zvuka)
Režim ne može da se promeni u drugi tokom upotrebe funkcije za nadzor doma.
Mada nadzor doma može da se sprovodi uz bateriju, preporučujemo vam da koristite AC adapter.
Preporučujemo vam da uređaj koristite pričičvršden kako se ne bi pomerio jer može da izazove lažno prepoznavanje.
Napajanje uređaja isključuje se automatski kada se nadzor odvija duže od 10 dana.
[REC MODE] opcija je postavljena na [HE].
[ZOOM MODE] opcija je postavljena na [Opt.Zoom 20x].
Slededi režimi za snimanje nisu dostupni (str.44):
‒ Režim kreativne kontrole
‒ Režim HDR video zapisa
‒ FULL HD usporeni video režim
(Backup for Twin Camera) funkcije nije dostupna tokom nadzora doma.
Ako snimite sliku kada je LCD monitor uređaja zatvoren uz ekran usmeren ka spolja, LCD monitor se isključuje.
Lozinka za postavku funkcije nadzora doma se menja kada sprovedete [Reset Wi-Fi Settings] funkciju.
Ponovo podesite postavke nadzora doma na pametnom telefonu i ponovo povežite ovaj uređaj kada sprovedete [Reset Wi-Fi Settings] operaciju.
- 142 -
Wi-Fi
[DLNA Play]
Povezivanjem ovog uređaja na DLNA kompatibilan TV preko Wi-Fi veze, možete da reprodukujete scene i fotografije na televizoru.
DLNA kompatibilan TV
Proverite uputstvo za upotrebu televizora u vezi sa informacijama o povezivanju na bežičnu pristupnu tačku.
Nemojte da uklanjate SD karticu čiji sadržaj se reprodukuje na TV-u.
Pripremni koraci pre upotrebe [DLNA Play] funkcije
1 Proverite da li je bežična pristupna tačka kompatibilna sa IEEE802.11b/g/n standardom.
2 Proverite da li je TV kompatibilan sa DLNA funkcijom.
3 Pripremite Wi-Fi vezu između ovog uređaja i bežične pristupne tačke.
[Easy Connection (WPS)] (str.158)
Pretraživanje bežičnih pristupnih tačaka radi pripreme veze (str.159)
Pučna postavka veze (str.160)
4 Kada je Wi-Fi veza uspostavljena, pređite na “Reprodukcija na TV-u”. (str.144)
Uz [Wi-Fi Setup Wizard+ funkciju, možete da pripremite Wi-Fi vezu u kombinaciji sa “Image App” aplikacijom pametnog telefona. (str.157)
- 143 -
Reprodukcija na TV-u
Možete da reprodukujete scene i fotografije snimljene uz ili sačuvane na ovom uređaju preko televizora.
Sledede scene ne možete da reprodukujete:
‒ Scene snimljene u AVCHD formatu
‒ Scene snimljene kao kopija za drugu kameru
‒ Scene snimljene u MP4/iFrame [720] formatu
‒ Scene snimljene u MP4 (1280x720/25p) ili MP4 (640x360/25p)formatu
1
Pritisnite Wi-Fi taster na uređaju i dodirnite *DLNA Play+.
Ako dodirnete *Change AP+ opciju, možete da promenite bežičnu pristupnu tačku na drugu koja je registrovana na ovom uređaju.
Ako dodirnete [CANCEL], Wi-Fi veza se otkazuje.
Kada se veza uspostavi, ekran ovog uređaja se isključuje. Da biste je ponovo prikazali, dodirnite ekran.
2
Odaberite ovaj uređaj (SSID) preko televizora.
Odaberite mediji ([SD/MEM]) i odaberite video zapis ([AVCHD/MP4]) ili fotografiju ([JPEG]) za reprodukciju.
3
Sprovedite operacije reprodukcije uz pomod daljinskog upravljača televizora.
Operacije reprodukcije mogu da zavise od televizora koji koristite.
Sledede operacije možete da sprovedete pritiskom na tastere u boji.
Plavi/Crveni: Preskakanje reprodukcije
Ubrzana reprodukcija napred/nazad ne može da se sprovodi.
Ne možete da sprovodite operacije reprodukcije uz pomod ovog uređaja.
Da izađete iz [DLNA Play] funkcije:
Dodirnite [EXIT] ili pritisnite Wi-Fi taster.
Prikazuje se poruka. Dodirnite *YES+ da izađete.
(Primeri operacija tokom reprodukcije video zapisa)
Preskakanje reprodukcije
Zaustavljanje
Reprodukcija/Pauza
Ne možete da reprodukujete sledede scene:
‒ Scene snimljene uz [1080/50M], [1080/28M] ili [iFrame] opciju u[MP4/iFrame] stavci
‒ Scene snimljene u MP4 (1920x1080/25p) formatu
Scene se možda nede reprodukovati tečno u zavisnosti od okruženja i mrežnih uslova.
- 144 -
Wi-Fi
[Copy]
Uspostavljanjem Wi-Fi veze između ovog uređaja i računara, možete da kopirate scene i fotografije snimljene ovim uređajem na računar.
PC
Ako [CLOCK SET] opcija (str.20) nije podešena pravilno, scene i fotografije možda nedete modi da kopirate na PC.
Za informacije o tome kako da povežete PC i bežičnu pristupnu tačku, proverite uputstvo za upotrebu uređaja koji koristite.
Ako ovaj uređaj i račuar nisu povezani na istu bežičnu pristupnu tačku, kopiranje nede biti mogude.
Pripremni koraci pre upotrebe [Copy] funkcije
1 Proverite da li je bežična pristupna tačka kompatibilna sa IEEE802.11b/g/n standardom.
2 Proverite da li su PC i bežična pristupna tačka povezani preko Wi-Fi veze.
Možete da upotrebite i LAN kabl da povežete računar i bežičnu pripremnu tačku.
3 Pripremite Wi-Fi vezu između ovog uređaja i bežične pristupne tačke.
[Easy Connection (WPS)] (str.158)
Pretraživanje bežičnih pristupnih tačaka radi pripreme veze (str.159)
Pučna postavka veze (str.160)
4 Kada je Wi-Fi veza uspostavljena, pređite na “Kopiranje na PC”. (str.147)
Uz [Wi-Fi Setup Wizard+ funkciju, možete da pripremite Wi-Fi vezu u kombinaciji sa “Image App” aplikacijom pametnog telefona. (str.157)
- 145 -
Kreiranje deljenog foldera (odredišni folder) na računaru
Da kopirate scene i fotografije podešavanjem Wi-Fi veze između ovog uređaja i računara, sprovedite sledede pripremne korake:
‒ Uključite PC.
‒ Napravite deljeni folder (odredišni folder)*1
*1 Naziv foldera mora da se sastoji od 15 ili manje alfanumeričkih znakova.
Kada koristite HD Writer AE 5.2
1 Instalirajte HD Writer AE 5.2.
Za informacije o radnom okruženju i instalaciji proverite odeljke “Radno okruženje” (str.187) i “Instalacija”
(str.189).
2 Uz pomod HD Writer AE 5.2 programa, napravite odredišni folder.
Odaberite [Auto-create+ ili *Create manually+ opciju. Prva opcija automatski kreira odredišni folder, a druga vam dozvoljava da odredite odredišni folder ili da napravite novi. Uz drugu opciju, možete da postavite zaštitu lozinkom za odredišni folder.
Za detaljne informacije proverite uputstvo za upotrebu HD Writer AE 5.2 programa (PDF fajl). (str.193)
Kada ne koristite HD Writer AE 5.2
Ako je postavka radne grupe povezanog računara promenjena u odnosu na standardnu psotavku, morate da promenite *PC Connect Setup+ postavku ovog uređaja. (str.169)
Korisnički nalog računara (ime naloga i lozinka) mora da se sastoji od maksimalno 32 alfanumerička znaka.
*2
Ako koristite druge znakove (koji nisu alfanumerički) za korisnički nalog, odredišni folder možda nede biti formiran.
*2 Ako za korisnički nalog upotrebite više od 32 znaka, kopiranje preko Wi-Fi veze nije mogude.
(Za Windows)
Podržani OS: Windows 7/Windows 8.1/Windows 10
Primer: Windows 7
1 Odaberite odredišni folder i zatim sprovedite desni klik.
2 Odaberite *Properties+ i omogudite deljenje foldera.
Za detalje o tome kako da omogudite deljenje, proverite uputstvo za upotrebu vašeg računara ili pomodne informacije (Help) vašeg operativnog sistema.
(Za Mac)
Podržani OS: macOS v10.4 do v10.12
Primer: macOS v10.12
1 Odaberite odredišni folder i kliknite na sledede stavke.
[File] [Get Info]
2 Omogudite deljenje sadržaja foldera.
Za detalje o tome kako da omogudite deljenje, proverite uputstvo za upotrebu vašeg računara ili pomodne informacije (Help) vašeg operativnog sistema.
- 146 -
Kopiranje na PC
Napravite deljeni folder (odredišni folder) na računaru. (str.146)
1
Pritisnite Wi-Fi taster na uređaju i dodirnite *Copy+.
2
Dodirnite PC koji želite da povežete.
Da ponovo potražite računare, dodirnite *Refresh+.
(Kada PC koji želite da povežete nije prikazan)
Dodirnite [Set Manually].
3
(Kada dodirnete [Set Manually] opciju)
Unesite ime računara (NetBIOS ime za Mac računare).
Unesite ime računara (NetBIOS ime za Mac računare).
Možete da unesete maksimalno 15 karaktera.
Kada ime računara (ili NetBIOS ime) sadrži prazno slovno mesto (razmak), itd., računar možda nede modi da se prepozna. Ako pokušaj uspostavljanja veze ne uspe, preporučujemo vam da promenite ime računara (ili
NetBIOS ime) u ono koje se sastoji samo od alfanumeričkih znakova (maksimalno 15 znakova).
Postupak unosa je isti kao za postavku naslova. (str.92)
Nakon unosa imena računara, dodirnite *Enter+.
4
Dodirnite [INPUT] i unesite ime deljenog foldera.
Ako ste napravili deljeni folder (odredišni folder) uz pomod HD Writer AE 5.2 programa (str.146), dodirnite
[NEXT].
Unesite ime deljenog foldera koji ste napravili na računaru i dodirnite *Enter+.
Možete da unesete maksimalno 15 karaktera.
Ako se prikaže ekran na kome se od vas traži da unesete podatke korisničkog naloga i lozinku nakon što unesete ime deljenog foldera, unesite podatke koje ste kreirali na računaru.
Kada se veza sa računarom uspostavi, kopiranje počinje.
Kada se kopiranje završi, uređaj se automatski isključuje.
Kada prekinete kopiranje pre kraja.
Dodirnite [CANCEL] tokom kopiranja.
- 147 -
Ako nameravate da obrišete originalne scene ili fotografije kada se kopiranje završi, uvek reprodukujte nove kopirane scene ili fotografije sa računara pre brisanja kako biste se uverili da su kopirane pravilno.
Kopiranje može da se sprovede kada se kamera napaja preko baterije, ali vam preporučujemo da koristite AC adapter.
Nakon što se scene ili fotografije kopiraju na PC, originalne scene ili fotografije ne možete da kopirate na drugi PC.
Ako ukupna dužina scena snimljenih određenog datuma na SD kartici prelazi 8 sati, scene nede biti kopirane.
Ako izvor koji kopirate sadrži scene ili fotografije snimljene na drugim uređajima, kopiranje može da bude otkazano.
U zavisnosti od vašeg okruženja, kopiranje može da potraje ili možda nede biti dostupno.
Ako je scena koju kopirate dugačka ili ako kopiranje ne uspe, preporučujemo vam da učinite sledede kako biste sproveli kopiranje.
‒ Povezivanje ovog uređaja na PC uz pomod USB kabla (str.190, 194)
‒ Unos SD kartice u ležište na računaru ili direktno u čitač/pisač SD kartice
- 148 -
Wi-Fi
[Live Cast]
Možete da prenosite video zapis sa ovog uređaja uživo ako uspostavite vezu između “LUMIX CLUB” i USTREAM servisa.
Možete da prenosite video zapis uživo ako povežete ovaj uređaj i pametan telefon koji podržava tethering funkciju.
Ako [CLOCK SET] opcija (str.20) nije podešena pravilno, ne možete da koristite *Live Cast+ funkciju.
Pažljivo proverite detalje vašeg ugovora, zato što detalji ugovora za pametan telefon i internet mogu da dovedu do visokih troškova ili ograničenja komunikacije.
Oprez:
Obratite pažnju na pravo na privatnost, pravo na kontrolu objavljivanja privatnih snimaka i dr., osoba koje snimate kada koristite ovu funkciju. Koristite na vlastiti rizik.
- 149 -
Pripremni koraci pre upotrebe [Live Cast] funkcije
1 (Kada uređaj povezujete na bežičnu pristupnu tačku)
Proverite da li je bežična pristupna tačka kompatibilna sa IEEE802.11b/g/n standardom.
(Za tethering vezu)
Proverite da li je vaš pametan telefon kompatibilan sa tethering funkcijom.
Za informacije o tome kako da postavite tethering funkciju, proverite uputstvo za upotrebu vašeg pametnog telefona.
2 Nabavite USTREAM ID/lozinku/program.
Nabavite USTREAM ID/lozinku/program uz pomod pametnog telefona ili računara.
Informacije o USTREAM nalogu
Uz ovu veb stranicu za deljenje video materijala, možete da strimujete i gledate video zapise koje ovaj uređaj snima.
Detaljne informacije potražite na USTREAM stranici. http://www.ustream.tv/
Ne garantujemo za mogudnost upotrebe bududih USTREAM servisa i dopuna. Sadržaj servisa i ekrani koje možete da koristite mogu da se promene bez prethodnog obaveštenja. (Servis je dostupan od januara 2017. god.)
3 Nabavite “LUMIX CLUB” Login ID/lozinku.
Kada povežete ovaj uređaj na bežičnu pristupnu tačku (str.158), možete da nabavite “LUMIX CLUB” identifikacini podatak/lozinku uz pomod ovog uređaja. (str.170)
4 Koristite povezane servise uz “LUMIX CLUB”
Da biste koristili Live Cast funkciju, pristupite slededoj veb stranici. http://lumixclub.panasonic.net/eng/c/
Prijavite se na “LUMIX CLUB” i registrujte/postavite USTREAM nalog na linku za postavku veb servisa.
5 Pripremite Wi-Fi vezu između ovog uređaja i bežične pristupne tačke.
[Easy Connection (WPS)] (str.158)
Pretraživanje bežičnih pristupnih tačaka radi pripreme veze (str.159)
Ručna postavka veze (str.160)
Kada je Wi-Fi veza uspostavljena, pređite na “Prenos uživo”.
Uz [Wi-Fi Setup Wizard+ funkciju, možete da pripremite Wi-Fi vezu u kombinaciji sa “Image App” aplikacijom pametnog telefona. (str.157)
- 150 -
Prenos uživo
Pritisnite Wi-Fi taster na uređaju i dodirnite *Live Cast+ opciju.
Ako “LUMIX CLUB” identifikacija za prijavljivanje i lozinka još nisu registrovani na ovom uređaju, unesite ih u skladu sa prikazom na ekranu.
Možete da registrujete do tri bežične pristupne tačke. Kada ga povezujete na bežičnu pristupnu tačku, uređaj de pokušati da se poveže na bežične pristupne tačke jednu za drugom. Na primer, ako ne uspe da se poveže na prvu, pokušade da se poveže na drugu. (str.166)
Ako dodirnete *Change AP+ opciju, možete da promenite bežičnu pristupnu tačku na drugu koja je registrovana na ovom uređaju.
Kada se veza uspostavi pravilno, ekran ovog uređaja menja se u Live Cast režim.
Da pošaljete imejlove
Možete da pošaljete imejlove koji sadrže informacije kao što su naziv USTREAM kanala ili datum planiranog prenosa.
Uređaj može samo da podesi datum planiranog prenosa. (str.153) Za druge postavke, podesite ih u “LUMIX
CLUB” servisu.
Na “LUMIX CLUB” stranici, registrujte odredišne imejl adrese unapred.
Dodirnite .
Indikator / / nestaje ako ne sprovedete operaciju dodirom tokom određenog vremenskog perioda. Da biste ih ponovo prikazali, dodirnite ekran.
Da pokrenete prenos živog signala.
Dodirnite .
Ako pritisnete taster za pokretanje operacije snimanja, možete istovremeno da snimate prenos na ovom uređaju. (Backup for Twin Camera) funkcija nije dostupna.
Indikator / / nestaje ako ne sprovedete operaciju dodirom tokom određenog vremenskog perioda. Da biste ih ponovo prikazali, dodirnite ekran.
Da zaustavite prenos uživo
Dodirnite .
Kada je prikazan (sivi) indikator, prisutni su podaci koji nisu poslati. Sačekajte da se ovu podaci pošalju i prikazuje se indikator.
Da izađete iz Live Cast režima:
Dodirnite [EXIT] ili pritisnite Wi-Fi taster.
Prikazuje se poruka. Dodirnite *YES+ da izađete.
- 151 -
Informacije o ekranskim indikatorima u Live Cast režimu
Indikator živog prenosa
1h23m
10fps
Kvalitet veze (str.153)
Proteklo vreme živog prenosa
Broj kadrova (str.153)
Broj osoba koje gledaju živi prenos
Mogude je označavanje do 9999 gledalaca. Indikator se ne prikazuje kada je broj gledalaca 0.
Postavka za isporuku imejla
Postavka mikrofona za živi prenos (str.154)
Indikator se prikazuje kada je [Microphone On Air] opcija postavljena na [OFF].
Snimanje se sprovodi u inteligentnom automatskom režimu.
U Live Cast režimu, *REC FORMAT+ opcija postavljena je na [AVCHD], a [REC MODE] (str.154) opcija na
[PH]/[HA]/[HG]/[HE].
Ako snimite sliku kada je LCD monitor uređaja zatvoren uz ekran usmeren ka spolja, LCD monitor se isključuje.
Ako je ovaj uređaj na listi za blokiranje pošiljaoca imejlova na odredišnim uređajima ili ako je omogudena postavka njihovog zaštitnog zida, Wi-Fi funkcija možda nede raditi pravilno kada šaljete imejl. U tom slučaju, proverite postavke mreže.
Kada ne možete da gledate živi prenos na USTREAM aplikaciji za televizore ili pametne telefone, otkažite lozinku za program i pokrenite prenos ponovo.
Sadržaj može da procuri tredim licima u zavisnosti od postavki metoda objavljivanja USTREAM slike. Podesite opseg objavljivanja i lozinku uz pomod USTREAM aplikacije ako je potrebno.
Konfigurisanje postavki živog prenosa
Dodirnite da prikažete ekran za postavku živog prenosa.
Indikator / / nestaje ako ne sprovedete operaciju dodirom tokom određenog vremenskog perioda. Da biste ih ponovo prikazali, dodirnite ekran.
- 152 -
Da konfigurišete postavke za isporuku imejla
Možete da podesite isporuku imejl poruke sa obaveštenjem i postavke planiranog vremena i datuma prenosa koje su navedene u imejlu.
1 Dodirnite [Send E-mail].
2 Dodirnite [ON] ili [OFF].
[ON]:
[OFF]:
Omogudava imejl komunikaciju.
Onemogudava imejl komunikaciju.
3 (Kada odaberete [ON] opciju)
Da podesite datum planiranog prenosa.
[Set to Sending E-mail Time]:
Dozvoljava vam da odaberete datum za koji dodirnete
[Manual Setting]:
.
Dozvoljava vam da odaberete željeno vreme i datum.
Metod postavke isti je kao za [CLOCK SET]. (str.20)
Da podesite kvalitet veze
1 Dodirnite [LINE QUALITY].
2 Dodirnite željeni kvalitet veze.
Kvalitet veze
Veličina slike
Broj kadrova
Ekranski indikatori
Preporučena optimalna brzina
(upstream)
[High] 1280x720 5 do 25 fps (5 do 10 fps) 3 Mbps ili više
[Medium] 640x360 5 do 25 fps (5 do 10 fps) 1 Mbps ili više
[Low] 320x176 5 do 25 fps (5 do 15 fps) 500 kbps ili više
[AUTO] Upotrebite ovu opciju da proverite kvalitet veze i automatski podesite stavku.
Broj kadrova u zagradi odnosi se na situaciju kada se snimanje vrši istovremeno.
U zavisnosti od statusa širokopojasne veze, mobilnog rutera (tethering), itd. na koji je uređaj povezan, slika i zvuk mogu da budu prekinuti ili veza može da se izgubi. Podesite kvalitet veze na ovom uređaju u skladu sa preporučenim optimalnim (upstream) brzinama gore.
Za informacije o optimalnoj brzini, kontaktirajte vašeg provajdera usluge, itd.
Ako slika koja se prenosi izgleda kao da su kadrovi ispušteni ili ako se prenos zaustavi kada je odabrana
*AUTO+ opcija, promenite *LINE QUALITY+ u skladu sa vašim okruženjem.
Ako odabrani kvalitet veze ima kvalitet viši od onog koji koristite, slike de izgledati kao da je broj kadrova nizak.
Ne garantujemo za mogudnost upotrebe na svim uređajima.
Čak i uz širokopojasnu vezu, preporučena optimalna brzina možda nede biti ostvarena u zavisnosti od vašeg okruženja.
Uskopojasne veze, kao što su veze analognih modema, ne mogu da se koriste.
Ako se veza za pametan telefon isključi, komunikacija može da bude prekinuta. U ovom slučaju, povežite uređaje ponovo.
- 153 -
Da sačuvate postavku na USTREAM
1 Dodirnite [Save in USTREAM].
2 Dodirnite [ON] ili [OFF].
[ON]:
[OFF]:
Živi video zapis bide sačuvan na USTREAM.
Odaberite ovu opciju kako ne biste čuvali zapis na USTREAM servisu.
Da odaberete kvalitet slike video zapisa koju istovremeno prenosite i snimate
1 Dodirnite [REC MODE].
2 Dodirnite željeni režim za snimanje.
[PH]/[HA]/[HG]/[HE]
Prenos uživo bez zvuka
1 Dodirnite [Microphone On Air].
2 Dodirnite [OFF].
[ON]:
[OFF]:
Zvuk se prenosi tokom živog prenosa.
Zvuk se ne prenosi tokom živog prenosa.
Ako istovremeno prenosite i snimate video zapis kada je ova stavka postavljena na *OFF+, zvuk prenosa nede biti snimljen.
- 154 -
Wi-Fi
Instalacija “Image App” aplikacije
Da korisite sledede Wi-Fi funkcije, morate da instalirate “Image App” aplikaciju na pametan telefon.
‒ [TWIN CAMERA] (str.172)
‒ [Remote Ctrl] (str.129)
‒ [Baby Monitor] (str.134)
‒ [Hom.Monitor] (str.137)
Informacije o “Image App”
“Image App” je aplikacija koju obezbeđuje kompanija Panasonic.
OS
Za Android aplikacije
Android 4.0 ili noviji*
Za iOS aplikacije iOS 7.0 ili noviji*
Postupak instalacije
1 Povežite Android uređaj na mrežu.
2 Odaberite “Google Play™ Store”.
3 Unesite “Panasonic Image App” u polje za pretragu.
4 Odaberite “Panasonic Image App” i instalirajte aplikaciju.
Ikona se dodaje u meni.
1 Povežite iOS uređaj na mrežu.
2 Odaberite “App Store”.
3 Unesite “Panasonic Image App” u polje za pretragu.
4 Odaberite “Panasonic Image App” i instalirajte aplikaciju.
Ikona se dodaje u meni.
* Podržane verzije OS-a važe u januaru 2017. godine i mogu da se promene.
Koristite najnoviju verziju.
Proverite *Help+ funkciju u “Image App” meniju u vezi sa funkcijom "Image App" aplikacije.
Servis možda nedete modi da koristite pravilno u zavisnosti od tipa pametnog telefona koji koristite. Više informacija o “Image App” potražite na slededoj veb stranici za podršku. http://panasonic.jp/support/global/cs/e_cam
(Stranica je dostupna samo na engleskom jeziku.)
Kada aplikaciju preuzimate preko mobilne mreže, u zavisnosti od vašeg ugovora, komunikacioni paketi mogu da naprave velike troškove.
- 155 -
Wi-Fi
Postavka Wi-Fi veze
Da biste koristili Wi-Fi funkciju, povežite ovaj uređaj na bežičnu pristupnu tačku ili pametan telefon preko Wi-Fi veze.
Dostupne Wi-Fi funkcije zavise od metoda uspostavljanja Wi-Fi veze.
Metodi uspostavljanja
Wi-Fi veze
Povezivanje na bežičnu pristupnu tačku (str.158)
Priprema direktne veze sa pametnim telefonom (str.161)
Dostupne Wi-Fi funkcije
[Remote Ctrl] (str.131)
[Baby Monitor] (str.134)
[Hom.Monitor] (str.137)
[DLNA Play] (str.143)
[Copy] (str.145)
[Live Cast] (str.149)
[Remote Ctrl] (str.131)
Ako odaberete [History+ opciju, možete da pripremite Wi-Fi vezu koja koristi postavke ranije korišdene Wi-Fi funkcije. (str.163)
Informacije o indikatoru statusa i ikoni statusa veze prilikom povezivanja na Wi-Fi vezu
Svetli zeleno
Indikator statusa svetli zeleno dok je uređaj povezan na odredišni uređaj nakon uspostavljanja Wi-Fi veze.
Kada se Wi-Fi veza prekine, indikator statusa ponovo svetli crveno.
Ikona statusa veze
Kada je uređaj povezan na bežičnu pristupnu tačku:
povezan na Wi-Fi/ nije povezan na Wi-Fi
Prikaz se menja na slededi način u skladu sa snagom radio talasa: (slab signal)
Kada je uređaj povezan direktno:
(snažan signal).
povezan na Wi-Fi/ nije povezan na Wi-Fi
Za informacije o tome kako da pripremite Wi-Fi vezu za funkciju bežične druge kamere, proverite str. 174; za informacije o ikonama statusa veze, proverite str. 178.
- 156 -
Upotreba [Wi-Fi Setup Wizard] funkcije za pripremu veze
Uz “Image App” aplikaciju pametnog telefona, možete da prebacite sledede informacije između pametnog telefona i ovog uređaja.
Postavite [Direct Connection Password] opciju u [Wi-Fi Setup] stavci na [ON]. (str.167)
(Uobičajena postavka je *OFF+ (isključeno).)
Podešavanje pametnog telefona i transfera na ovaj uređaj
Informacija o satu
Informacije o bežičnim pristupnim tačkama (SSID i lozinke)
“LUMIX CLUB” identifikacija za prijavljivanje, lozinka*
Transfer sa ovog uređaja na pametan telefon
Identifikacija uređaja za nadzor doma
* Nabavite na ovom uređaju identifikaciju za prijavljivanje (Login ID) i lozinku za “LUMIX CLUB” unapred.
Instalirajte “Image App” aplikaciju na pametan telefon. (str.155)
1
Pritisnite Wi-Fi taster na ovom uređaju i dodirnite *Wi-Fi Setup].
2
Dodirnite [Wi-Fi Setup Wizard].
3
Dodirnite [YES].
4
Dodirnite [QR code] ili [Wi-Fi].
Kada odaberete [QR code]
1 Pokrenite “Image App” aplikaciju pametnog telefona.
2 Na pametnom telefonu, odaberite [QR code] i skenirajte QR kod prikazan na ekranu ovog uređaja.
Na pametnom telefonu se prikazuje ekran postavke.
Kada koristite iOS uređaj, sprovedite sledede operacije:
❶ Na ekranu profila “Image App” aplikacije odaberite opciju koja vam dozvoljava da instalirate aplikaciju i pratite prikazane instrukcije da završite instalaciju.
❷ Pritisnite Home dugme da zatvorite prikazan ekran.
❸ Dodirnite *NEXT+ na ekranu ovog uređaja da biste prikazali njegov SSID.
❹ Nakon što odaberete mrežno ime (SSID) ovog uređaja iz Wi-Fi postavke pametnog telefona, pokrenite
“Image App”.
3 Pratite instrukcije prikazane na ekranu pametnog telefona da biste pripremili vezu.
Kada završite sa postavkama, pametan telefon i ovaj uređaj bide povezani direktno, što vam dozvoljava da koristite operacije daljinske kontrole. (str.131)
- 157 -
Kada odaberete [Wi-Fi]
Ako koristite Android uređaj, pokrenite “Image App” aplikaciju pametnog telefona.
1 (Ako je uređaj Android)
Na pametnom telefonu, odaberite [Wi-Fi+ opciju i odaberite SSID prikazan na ovom uređaju.
(Ako je uređaj iOS)
Na pametnom telefonu, odaberite SSID prikazan na ovom uređaju iz menija Wi-Fi postavke.
2 (Ako je uređaj Android)
Unesite lozinku prikazanu na ovom uređaju.
(Ako je uređaj iOS)
Nakon unosa lozinke prikazane na ovom uređaju, pokrenite “Image App”.
3 Pratite instrukcije prikazane na ekranu pametnog telefona da biste pripremili vezu.
Kada završite sa postavkama, pametan telefon i ovaj uređaj bide povezani direktno, što vam dozvoljava da koristite operacije daljinske kontrole. (str.131)
Povezivanje na bežičnu pristupnu tačku
Proverite da li je bežična pristupna tačka koju koristite kompatibilna sa WPS funkcijom
‒ Ako je bežična pristupna tačka kompatibilna sa WPS funkcijom:
Pređite na odeljak *Easy Connection (WPS)+
‒ Ako bežična pristupna tačka nije kompatibilna sa WPS funkcijom:
“Pretraživanje bežičnih pristupnih tačaka radi pripreme veze” (str.159)
[Easy Connection (WPS)]
1
Pritisnite Wi-Fi taster na ovom uređaju.
2
Dodirnite [Wi-Fi Setup].
3
Dodirnite [Set Wireless Access Point].
4
Dodirnite deo bežične pristupne tačke na kome nema prikaza.
Informacije o tome kako da obrišete bežične pristupne tačke ili da promenite redosled prikaza bežičnih pristupnih tačaka, proverite u *Set Wireless Access
Point] odeljku na str. 166.
5
Dodirnite [Easy Connection (WPS)].
6
Postavite bežičnu pristupnu tačku u režim za čekanje na WPS funkciju.
Dodatne informacije potražite u uputstvu za upotrebu bežične pristupne tačke. (Kada koristite tethering vezu, molimo vas da pročitate uputstvo za upotrebu pamtnog telefona.)
Poruka se prikazuje kada se veza uspostavi. Dodirnite [EXIT] i napustite [Set Wireless Access
Point].
Poruka se prikazuje ako uspostavljanje veze nije uspešno. Dodirnite *EXIT+ i ponovo pripremite vezu.
- 158 -
Unos PIN koda za pripremu Wi-Fi veze
1 Dodirnite [PIN code] opciju u koraku 6.
2 Dodirnite bežičnu pristupnu tačku sa kojom želite da se povežete.
Ako dodirnete *Refresh+ opciju, možete ponovo da potražite bežične pristupne tačke.
Ako dodirnete i odaberete bežičnu pristupnu tačku, svi znakovi bide prikazani. U ovom slučaju, dodirnite [OK].
3 Unesite PIN kod prikazan na ovom uređaju u bežičnu pristupnu tačku.
Dodatne informacije potražite u uputstvu za upotrebu bežične pristupne tačke. (Kada koristite tethering vezu, molimo vas da pročitate uputstvo za upotrebu pamtnog telefona.)
4 Dodirnite [NEXT].
Poruka se prikazuje kada se veza uspostavi. Dodirnite [EXIT] i napustite [Set Wireless Access Point].
Poruka se prikazuje ako uspostavljanje veze nije uspešno. Dodirnite *EXIT+ i ponovo pripremite vezu.
Da potvrdite da je Wi-Fi veza uspostavljena
‒ Indikator statusa ovog uređaja svetli zeleno
‒ Indikator se prikazuje na ekranu
Pretraživanje bežičnih pristupnih tačaka radi pripreme veze
Proverite ključ za enkripciju (lozinku) odabrane bežične pristupne tačke ako je autorizacija mreže šifrovana.
1
Pritisnite Wi-Fi taster na ovom uređaju.
2
Dodirnite [Wi-Fi Setup].
3
Dodirnite [Set Wireless Access Point].
4
Dodirnite deo bežične pristupne tačke na kome nema prikaza.
Informacije o tome kako da obrišete bežične pristupne tačke ili da promenite redosled prikaza bežičnih pristupnih tačaka, proverite u *Set Wireless Access
Point] odeljku na str. 166.
5
Dodirnite [Search].
6
Dodirnite bežičnu pristupnu tačku sa kojom želite da se povežete.
Ako dodirnete *Refresh+ opciju, možete ponovo da potražite bežične pristupne tačke.
Ako dodirnete i odaberete bežičnu pristupnu tačku, svi znakovi bide prikazani. U ovom slučaju, dodirnite [OK].
Ako nije prikazana ni jedna bežična pristupna tačka, proverite odeljak “Ručna postavka veze”. (str.160)
Ako ključ za enkripciju (lozinka) nije postavljen, veza je uspostavljena i prikazuje se poruka. Dodirnite [EXIT] i napustite [Set Wireless Access Point].
- 159 -
7
(Kada postoji ključ za enkripciju (lozinka))
Unesite lozinku.
Detaljne informacije o unosu karaktera potražite na str. 92.
Kada završite unos, dodirnite *Enter+ opciju.
Poruka se prikazuje kada se veza uspostavi. Dodirnite [EXIT] i napustite [Set Wireless Access Point].
Da potvrdite da je Wi-Fi veza uspostavljena
‒ Indikator statusa ovog uređaja svetli zeleno
‒ Indikator se prikazuje na ekranu
Ručna postavka veze
Kada povezivanje vršite uz *Set Manually+ opciju, proverite SSID (identifikaciono ime), metod za potvrdu identiteta (Authentication method), tip enkripcije (Encryption type) i ključ za enkripciju (Encryption key - lozinka) bežične pristupne tačke koju koristite.
1
Pritisnite Wi-Fi taster na ovom uređaju.
2
Dodirnite [Wi-Fi Setup].
3
Dodirnite [Set Wireless Access Point].
4
Dodirnite deo bežične pristupne tačke na kome nema prikaza.
Informacije o tome kako da obrišete bežične pristupne tačke ili da promenite redosled prikaza bežičnih pristupnih tačaka, proverite u *Set Wireless Access
Point] odeljku na str. 166.
5
Dodirnite [Set Manually].
6
Dodirnite *INPUT+, a zatim unesite SSID bežične pristupne tačke na koju povezujete uređaj.
Detaljne informacije o unosu karaktera potražite na str. 92.
Kada završite unos, dodirnite *Enter+ opciju.
7
Dodirnite željeni metod za proveru mrežnog identiteta.
Tip mrežne autentifikacije Tipovi enkripcije koje možete da odaberete
[Open]
[WEP]
[NONE]/[WEP]
Postavka tipova enkripcije se ne vrši.
[WPA-PSK]/[WPA2-PSK] [TKIP]/[AES]
Kada odaberete [WEP] opciju, nastavite od koraka br. 9.
8
Dodirnite željeni metod enkripcije.
Ako odaberete [NONE] opciju, nakon uspostavljanja veze prikazuje se poruka. Dodirnite [EXIT] i napustite
[Set Wireless Access Point].
- 160 -
9
(Kada birate [WEP]/[TKIP]/[AES])
Dodirnite [INPUT], a zatim unesite lozinku.
Detaljne informacije o unosu karaktera potražite na str. 92.
Kada završite unos, dodirnite *Enter+ opciju.
Poruka se prikazuje kada se veza uspostavi. Dodirnite [EXIT] i napustite [Set Wireless Access Point].
Da potvrdite da je Wi-Fi veza uspostavljena
‒ Indikator statusa ovog uređaja svetli zeleno
‒ Indikator se prikazuje na ekranu
Proverite uputstvo za upotrebu bežične pristupne tačke i postavke kada želite da sačuvate bežičnu pristupnu tačku.
Dostupni su *AES+, *TKIP+ i *WEP+ metodi enkripcije, poređani prema opadajudoj snazi. Preporučujemo vam da povezivanje izvršite uz najsnažniji metod enkripcije.
Ako je signal bežične pristupne tačke slab, veza se možda nede uspostaviti. Proverite odeljke “Poruke”
(str.198) i “Otklanjanje problema” (str.200) u vezi sa detaljnim informacijama.
Brzina prenosa može da se smanji ili prenos možda nede biti mogud u zavisnosti od okruženja u kome se uređaj koristi.
Postavka direktne veze sa pametnim telefonom
Proverite [Direct Connection Password] postavku u [Wi-Fi Setup] stavci. (str.167)
Uobičajena postavka je *OFF+ (isključeno).
Odaberite *ON+ ako je potrebno, na primer kada je postavka neophodna za vaše Wi-Fi okruženje.
Kada je [Direct Connection Password] opcija postavljena na [OFF]
‒ Pređite na “Povezivanje uz *Direct Connection Password+ opciju postavljenu na *OFF+”
Kada je [Direct Connection Password] opcija postavljena na [ON]
Ako je vaš pametni telefon kompatibilan sa WPS funkcijom, proverite odeljak “*Easy Connection (WPS)+”.
Ako nije, proverite “Povezivanje uz QR kod”.
‒ Pređite na odeljak *Easy Connection (WPS)+
‒ Pređite na odeljak "Povezivanje uz QR kod"
‒ Pređite na odeljak “Povezivanje na osnovu unosa SSID-a i lozinke”
Povezivanje uz [Direct Connection Password] opciju postavljenu na [OFF]
1
Pritisnite Wi-Fi taster na ovom uređaju i dodirnite *Wi-Fi Setup].
2
Dodirnite [Direct Connection].
3
Na pametnom telefonu, odaberite SSID prikazan na ovom uređaju iz menija Wi-Fi postavke.
Da potvrdite da je Wi-Fi veza uspostavljena
‒ Indikator statusa ovog uređaja svetli zeleno
‒ Indikator se prikazuje na ekranu
- 161 -
[Easy Connection (WPS)]
1
Pritisnite Wi-Fi taster na ovom uređaju i dodirnite [Wi-Fi Setup].
2
Dodirnite [Direct Connection].
3
Dodirnite [Change connection type].
4
Dodirnite [Easy Connection (WPS)].
5
Postavite pametan telefon u WPS režim.
Da potvrdite da je Wi-Fi veza uspostavljena
‒ Indikator statusa ovog uređaja svetli zeleno
‒ Indikator se prikazuje na ekranu
Povezivanje uz QR kod
1
Pritisnite Wi-Fi taster na ovom uređaju i dodirnite *Wi-Fi Setup].
2
Dodirnite [Direct Connection].
3
Dodirnite [Change connection type].
4
Dodirnite [QR code].
QR kod se prikazuje na ekranu ovog uređaja.
5
Pokrenite “Image App” aplikaciju pametnog telefona.
6
Na pametnom telefonu, odaberite [QR code] i skenirajte QR kod prikazan na ekranu ovog uređaja.
Kada koristite Android uređaj, pametan telefon i ovaj uređaj bide povezani direktno, što vam dozvoljava da koristite operacije daljinske kontrole. (str.131)
Kada koristite iOS uređaj, sprovedite sledede operacije:
❶ Na ekranu profila “Image App” aplikacije odaberite opciju koja vam dozvoljava da instalirate aplikaciju i pratite prikazane instrukcije da završite instalaciju.
❷ Pritisnite Home dugme da zatvorite prikazan ekran.
❸ Odaberite mrežno ime (SSID) ovog uređaja iz Wi-Fi postavke pametnog telefona.
Kada ne možete da skenirate QR kod, pogledajte odeljak “Povezivanje na osnovu unosa SSID-a i lozinke”.
Da potvrdite da je Wi-Fi veza uspostavljena
‒ Indikator statusa ovog uređaja svetli zeleno
‒ Indikator se prikazuje na ekranu
- 162 -
Povezivanje na osnovu unosa SSID-a i lozinke
1
Pritisnite Wi-Fi taster i dodirnite [Wi-Fi Setup].
2
Dodirnite [Direct Connection].
3
Odaberite SSID prikazan na ovom uređaju iz menija Wi-Fi postavke.
4
Unesite lozinku prikazanu na ekranu ovog uređaja u pametan telefon.
Da potvrdite da je Wi-Fi veza uspostavljena
‒ Indikator statusa ovog uređaja svetli zeleno
‒ Indikator se prikazuje na ekranu
Brzina prenosa može da se smanji ili prenos možda nede biti mogud u zavisnosti od okruženja u kome se uređaj koristi.
Povezivanje iz istorije
Svaka upotreba Wi-Fi funkcije beleži se u istoriju Wi-Fi veza. Povezivanje uređaja koji je zabeležen u istoriji omogudava vam da na jednostavan način uspostavite vezu uz upotrebu ranije korišdenih postavki veze.
1
Pritisnite Wi-Fi taster na ovom uređaju i dodirnite *History+.
2
Dodirnite stavku koju želite da povežete.
Istorija Wi-Fi funkcija i korišdenih odredišta veze prikazuje se kao lista.
Za periode kada su pametan telefon, itd. i ovaj uređaj povezani direktno, prikazuje se samo lista Wi-Fi funkcija.
Svak stavka čuva svoju *Direct Connection Password+ postavku (str.167). Veze ostvarene bez lozinke prikazuju se uz [No Password] oznaku u listi istorije.
Da prikažete detaljne informacije o vezi, dodirnite *DETAIL+.
3
Dodirnite [ENTER].
Kada se veza uspostavi, poruka se prikazuje na ekranu i prikaz se menja u ekran Wi-Fi funkcije odabrane u koraku 2. Sprovedite operaciju odabrane Wi-Fi funkcije.
Ako ste odabrali *Remote Ctrl+ opciju, pokrenite “Image App” aplikaciju pametnog telefona nakon što proverite da li je “Under remote control” poruka prikazana na LCD monitoru.
Ako veza ne može da se uspostavi, proverite Wi-Fi postavku pametnog telefona.
Da potvrdite da je Wi-Fi veza uspostavljena
‒ Indikator statusa ovog uređaja svetli zeleno
‒ Sledede ikone prikazuju se na ekranu:
Kada je uređaj povezan na bežičnu pristupnu tačku:
Kada je uređaj povezan direktno:
Istorija može da čuva do 8 najnovijih Wi-Fi veza.
Ako podesite Wi-Fi vezu iz [Set Wireless Access Point] opcije u [Wi-Fi Setup] meniju, Wi-Fi veza nede biti sačuvana u istoriji.
- 163 -
Ako ne možete da uspostavite Wi-Fi vezu
Proverite uputstvo za upotrebu uređaja koji koristite u vezi sa dodatnim informacijama o postavci bežične pristupne tačke ili pametnog telefona.
Problem Proverite sledede
Ne možete da se povežete na bežičnu pristupnu tačku.
Uređaj ne prepoznaje bežičnu pristupnu tačku.
Radio veza bežične pristupne tačke se prekida.
(Opšte informacije)
Uključite bežičnu pristupnu tačku.
Pristupite bežičnoj pristupnoj tački i ponovo sprovedite povezivanje.
Ako je potrebno mnogo vremena za uspostavljanje veze, Wi-Fi veza se prekida.
Podesite ponovo postavke veze.
Proverite kako se vrši povezivanje na bežičnu pristupnu tačku i kako se sprovode bezbednosne postavke.
Ako bežična pristupna tačka koristi 2,4 GHz i 5 GHz opseg, proverite da li je postavka za 2,4 GHz opseg omogudena.
Uverite se da je bežična pristupna tačka registrovana na ovaj uređaj.
(str.166)
Uređaj možda nede modi da pronađe bežičnu pristupnu tačku zbog problema sa signalom. Proverite odeljak “Ručna postavka veze”.
(str.160)
([Easy Connection (WPS)])
Uverite se da je bežična pristupna tačka u odgovarajudem pripremnom WPS režimu.
Uverite se da je PIN kod unet pravilno.
([Search] ili [Set Manually])
Uverite se da su SSID i lozinka uneti pravilno.
Proverite metod za proveru identiteta, tip enkripcije i ključ za enkripciju (lozinka).
Uslove možete da unapredite ako promenite poziciju ili ugao bežične pristupne tačke.
Ako u blizini koristite drugi uređaj koji koristi radio opseg od 2.4 GHz, kao što je mikrotalasna pednica ili bežični telefon, može da dođe do prekida signala. Obezbedite dovoljan razmak između ovih uređaja.
- 164 -
Problem
Ne možete da ostvarite Wi-Fi vezu između ovog uređaja i pametnog telefona.
Proverite sledede
(Veza bežične pristupne tačke)
Uverite se da je pametan telefon pravilno povezan na bežičnu pristupnu tačku proverom Wi-Fi postavki pametnog telefona.
Uverite se da su ovaj uređaj i pametan telefon povezani na istu bežičnu pristupnu tačku.
Uverite se da je bežična pristupna tačka registrovana na ovaj uređaj.
(str.166)
(Direktna veza)
Uverite se da je pametan telefon pravilno povezan na ovaj uređaj proverom Wi-Fi postavki pametnog telefona.
Uverite se da su SSID i lozinka uneti pravilno.
Uverite se da pametan telefon nije povezan na bežičnu pristupnu tačku. Ako je povezan na bežičnu pristupnu tačku, promenite Wi-Fi pristupnu tačku uz pomod procedure za postavku Wi-Fi veze pametnog telefona.
Potrebno je mnogo vremena za svako povezivanje na pametan telefon.
Ovaj uređaj nije prikazan na ekranu Wi-Fi postavke pametnog telefona.
Wi-Fi veza se odmah prekida.
Može vam biti potrebno više vremena za povezivanje u zavisnosti od postavke Wi-Fi veze pametnog telefona, ali to nije znak kvara.
Pokušajte da uključite/isključite Wi-Fi funkciju u Wi-Fi postavkama pametnog telefona.
Ako u meniju Wi-Fi postavke Android 4.0 ili novijeg uređaja postoji postavka za izbegavanje slabe veze, isključite je.
Kada je ovaj uređaj povezan na bežičnu pristupnu tačku i pokrenete “Image App”, aplikacija ne može da nađe ovaj uređaj.
Zatvorite “Image App” i pritisnite Wi-Fi taster na ovom uređaju da biste prekinuli Wi-Fi vezu. Nakon toga, ponovo povežite ovaj uređaj na bežičnu pristupnu tačku, a zatim pokrenite “Image App”.
- 165 -
Wi-Fi
Kako se koristi [Wi-Fi Setup] meni
Konfigurišite različite postavke neophodne za upotrebu Wi-Fi funkcije.
Kada je uređaj povezan na Wi-Fi mrežu, postavke ne možete da promenite.
1
Pritisnite Wi-Fi taster na ovom uređaju i dodirnite *Wi-Fi Setup].
2
Dodirnite željenu stavku menija.
[Set Wireless Access Point]
Možete da dodate ili obrišete bežične pristupne tačke ili da promenite redosled prikaza bežičnih pristupnih tačaka.
Možete da podesite do 3 bežične pristupne tačke.
Proverite str. 158 u vezi sa dodatnim informacijama o [Set Wireless Access Point] funkciji.
Da dodate bežičnu pristupnu tačku
1 Dodirnite deo gde bežične pristupne tačke nisu prikazane.
2 Konfigurišite postavke bežične pristupne tačke. (str.158)
Da obrišete bežičnu pristupnu tačku
1 Dodirnite bežičnu pristupnu tačku koju želite da obrišete.
2 Dodirnite [Delete].
Prikazuje se poruka. Dodirnite *YES+ da obrišete.
Da promenite redosled pretrage
1 Dodirnite pristupnu tačku čiji redosled želite da promenite.
2 Promenite redosled dodirivanjem ikona ili .
Da promenite bežičnu pristupnu tačku, obrišite jednu od registrovanih bežičnih pristupnih tačaka, a zatim dodajte drugu.
Pogledajte stranu 157.
Pogledajte stranu 161.
[Wi-Fi Setup Wizard]
[Direct Connection]
- 166 -
[Direct Connection Password]
[ON]/[OFF]
Ova postavka kontroliše da li je, kada ovaj uređaj povezujete direktno na pametan telefon, lozinka potrebna za pokretanje daljinske kontrole ili za upotrebu funkcije bežične druge kamere.
Ako odaberete *OFF+, možete direktno da povežete ovaj uređaj i pametan telefon bez unosa lozinke za SSID uređaj na pametnom telefonu.
Ako odaberete *OFF+, ne možete da uspostavite vezu uz pomod *Easy Connection (WPS)+ ili *QR code+ funkcije.
Pripremite vezu postavkom SSID-a ovog uređaja na pametnom telefonu. (str.161)
Uobičajena postavka je *OFF+ (isključeno). Ako sprovedete *Reset Wi-Fi Settings+ operaciju, uobičajena postavka bide vradena. (str.36, 168)
[Wireless Sub Camera]
Možete da koristite ovaj uređaj kao bežičnu pomodnu kameru (Wireless Sub Camera).
Informacije o proceduri uspostavljanja veze i drugim detaljima proverite narednu veb stranicu. http://panasonic.jp/support/global/cs/e_cam
[LUMIX CLUB]
Pogledajte stranu 170.
[Home Monitor Connect]
Pogledajte stranu 142.
[ECONOMY (Wi-Fi)]
[ON]/[OFF]
Ako odaberete *ON+, LCD monitor se isključuje kada daljinski kontrolišete ovaj uređaj uz pomod pametnog telefona (u režimu za snimanje video zapisa ili režimu za snimanje fotografija) kako bi se smanjila potrošnja energije.
Kada je LCD monitor isključen, možete da ga aktivirate dodirom.
Ako je Wi-Fi veza isključena, uređaj se automatski isključuje nakon 15 minuta.
- 167 -
[Wi-Fi Password]
[Setup]/[Delete]
Ova opcija postavlja/briše lozinku kojom se ograničava pokretanje menija Wi-Fi postavke.
Postavljanjem lozinke, sprečava se izvođenje pogrešnih operacija, upotreba Wi-Fi funkcije od strane tredeg lica i štite privatne informacije.
1 Dodirnite [Setup].
2 Dodirnite [INPUT] opciju i unesite lozinku (6 znakova).
Nakon što završite unos lozinke, dodirnite *Enter+.
Ako je lozinka ved odabrana, prikazuje se indikator.
Detaljne informacije o unosu karaktera potražite na str. 92.
3 Dodirnite [NEXT].
4 Dodirnite [INPUT] opciju i unesite istu lozinku ponovo.
Nakon što završite unos lozinke, dodirnite *Enter+.
Ako lozinke odgovaraju jedna drugoj, prikazuje se poruka.
5 Dodirnite [EXIT].
Ako postavite Wi-Fi lozinku, morate da unesete lozinku svaki put kada dodirnete [Wi-Fi Setup] opciju na početnom Wi-Fi ekranu.
Kada zaboravite Wi-Fi lozinku, sprovedite [Reset Wi-Fi Settings+ operaciju iz Setup menija. Na ovaj način vradate Wi-Fi postavke na vrednosti koje su važile u trenutku kupovine i možete da koristite meni Wi-Fi postavke. (str.36)
[Reset Wi-Fi Settings]
Možete da vratite Wi-Fi postavke na uobičajene vrednosti.
“LUMIX CLUB” Login ID i Wi-Fi lozinka bide obrisani.
Informacije o bežičnim pristupnim tačkama, pametnim telefonima i bežičnim sporednim kamerama koje su registrovane na ovaj uređaj takođe se brišu.
[Device Name]
Možete da pogledate i promenite naziv uređaja (SSID), koji se koristi za kontrolu ovog uređaja kao bežične pristupne tačke.
1 Dodirnite *INPUT+ opciju i unesite željeni naziv uređaja (SSID).
Preporučujemo vam da unesete ime dužine do 20 znakova. Nedete modi da proverite sve znakove prilikom prikazivanja naziva uređaja na ovom uređaju ako upotrebite dugačko ime. (str.161)
Detaljne informacije o unosu karaktera potražite na str. 92.
Dodirnite [Enter].
2 Dodirnite [EXIT].
Ako planirate da uređaj povežete direktno na pametan telefon nakon promene naziva uređaja (SSID), postavite vezu ponovo uz promenjen naziv uređaja (SSID). (str.161)
Ne možete da promenite lozinku koju ste uneli tokom postavke direktne veze. (str.161)
- 168 -
[Wireless LAN setup]
Možete da promenite ili da proverite postavke bežičnog LAN-a, kao što su *IP Address+, *Subnet Mask+ i *MAC
Address].
[IP Address]/[Subnet Mask]/[Gateway]/[Primary DNS]/[Secondary DNS]/[MAC Address]
Ako dodirnete opciju *AUTO+, mrežne postavke se konfigurišu automatski. Ako dodirnete *MANUAL+ opciju, možete da podesite svaku od ovih stavki. Odaberite stavku koju želite da podesite i sprovedite podešavanje.
Ne možete da promenite *MAC Address+ opciju.
[Connection Test]
Možete da testirate vezu između uređaja i bežične pristupne tačke. Možete da proverite sledede veze:
‒ Veza sa bežičnom pristupnom tačkom
‒ Veza sa “LUMIX CLUB” servisom
‒ Vezsa sa USTREAM servisom
‒ Veza sa serverom za nadzor doma
1 Dodirnite [NEXT].
Test veze počinje.
2 Proverite rezultate testa veze i dodirnite [EXIT].
Ako je veza uspešna, prikazuje se “ ” indikator. Ako veza nije uspešna, prikazuje se “X” indikator.
Da testirate vezu sa “LUMIX CLUB” ili USTREAM servisom, morate da sprovedete druge postavke unapred.
(str.150)
[PC Connect Setup]
[Change]/[Return to default]
Možete da promenite postavku radne grupe.
Kada kopirate scene ili fotografije na računar uz pomod Wi-Fi funkcije [Copy], morate da napravite deljeni folder na računaru i da povežete ovaj uređaj na radnu grupu kojoj računar pripada. (Uobičajena postavka je
[WORKGROUP].)
Informacije o tome kako da napravite deljeni folder potražite na str.146.
[Change]: Unesite ime radne grupe kojoj odredišni računar pripada.
[Return to default]: Ova opcija de vratiti postavku na vrednosti koje su bile aktivne u trenutku kupovine uređaja.
Detaljne informacije o unosu karaktera potražite na str. 92.
Možete da unesete maksimalno 15 karaktera.
- 169 -
Upotreba “LUMIX CLUB” servisa
Nabavite “LUMIX CLUB” identifikaciju za prijavljivanje (Login ID) (besplatno).
Možete da učitate scene i fotografije snimljene ovim uređajem na VEB servis uz *Remote Ctrl+ funkciju ili da upotrebite *Live Cast+ funkciju ako ste registrovani na “LUMIX CLUB”.
Možete da postavite istu “LUMIX CLUB” identifikaciju za prijavljivanje za ovaj uređaj i pametan telefon.
Kada je identifikacija za prijavljivanje pribavljena samo preko pametnog telefona (“Image App”), možete da registrujete istu identifikaciju na ovaj uređaj uz pomod “Image App” aplikacije. (str.171)
Kada su različite identifikacije za prijavljivanje pribavljene za ovaj uređaj i pametan telefon, promenite jednu od identifikacija i lozinku u onu koju želite da zadržite.
Proverite detaljne informacije na “LUMIX CLUB” stranici. http://lumixclub.panasonic.net/eng/c/
Povežite ovaj uređaj i bežičnu pristupnu tačku u *Set Wireless Access Point+ opciji. (str.158)
1 Pritisnite Wi-Fi taster na ovom uređaju i dodirnite *Wi-Fi Setup].
2 Dodirnite [LUMIX CLUB].
3 Dodirnite [Add/Change Account].
4 Dodirnite [New account].
Povezivanje na mrežu Pređite na slededu stranu dodirivanjem opcije *NEXT+.
5 Pročitajte uslove za upotrebu “LUMIX CLUB” servisa i dodirnite *Agree+ opciju.
Dodirnite *EXIT+ da otkažete proces bez pribavljanja identifikacije za prijavljivanje (Login ID).
6 Dodirnite [NEXT] i unesite lozinku.
Unesite bilo koju kombinaciju od 8 do 16 znakova i brojeva kao lozinku.
Detaljne informacije o unosu karaktera potražite na str. 92.
7 Proverite identifikaciju za prijavljivanje i dodirnite [OK].
ID za prijavljivanje (12-cifreni broj) prikazuje se automatski. Kada se prijavljujte na “LUMIX CLUB” uz pomod računara, morate da unesete samo brojeve.
Vodite računa o tome da zabeležite ID i lozinku za prijavljivanje.
Provera ili promena pribavljene identifikacije za prijavljivanje/lozinke
Da biste promenili “LUMIX CLUB” lozinku na ovom uređaju, pristupite “LUMIX CLUB” veb stranici preko vašeg pametnog telefona ili računara i promenite “LUMIX CLUB” lozinku unapred.
1 Pritisnite Wi-Fi taster na ovom uređaju i dodirnite *Wi-Fi Setup].
2 Dodirnite [LUMIX CLUB].
3 Dodirnite [Add/Change Account].
4 Dodirnite [Change Account].
Identifikacija za prijavljivanje i lozinka se prikazuju.
Lozinka se prikazuje kao “ ”.
5 Dodirnite [Login ID] ili [Password].
6 Unesite identifikaciju za prijavljivanje ili lozinku i dodirnite [Enter].
Detaljne informacije o unosu karaktera potražite na str. 92.
Unesite lozinku koju ste promenili pametnim telefonom ili računarom.
- 170 -
Registracija identifikacije za prijavljivanje pametnog telefona (“Image App”) na ovaj uređaj
Zgodno je da uskladite identifikacije za prijavljivanje za ovaj uređaj i pametan telefon (“Image App”) kada koristite Wi-Fi funkciju za “LUMIX CLUB” servis.
1 Povežite ovaj uređaj na pametan telefon.
2 Iz “Image App” menija, postavite uobičajenu identifikaciju za prijavljivanje.
Provera uslova za upotrebu “LUMIX CLUB” stranice
Proverite da li su detalji uslova za upotrebu ažurirani.
1 Pritisnite Wi-Fi taster na ovom uređaju i dodirnite *Wi-Fi Setup].
2 Dodirnite [LUMIX CLUB].
3 Dodirnite [Terms of use].
Uređaj de se povezati na mrežu i prikazade se uslovi upotrebe. Dodirnite *EXIT+ da zatvorite meni nakon što proverite uslove upotrebe.
Promene i druge akcije sa identifikacijom za prijavljivanje možete da sprovedete samo sa identifikacijom koja je pribavljena ovim uređajem.
Brisanje vaše identifikaciju za prijavljivanje i naloga sa “LUMIX CLUB” servisa
Obrišite identifikaciju za prijavljivanje sa ovog uređaja kada ga dajete drugom licu ili se oslobađate od njega.
Možete da obrišete i vaš “LUMIX CLUB” nalog.
1 Pritisnite Wi-Fi taster na ovom uređaju i dodirnite *Wi-Fi Setup].
2 Dodirnite [LUMIX CLUB].
3 Dodirnite [Delete account].
Prikazuje se poruka. Dodirnite [NEXT].
4 Dodirnite [YES] na ekranu za potvrdu brisanja identifikacije za prijavljivanje.
Prikazuje se poruka. Dodirnite [NEXT].
5 Dodirnite *YES+ na ekranu za potvrdu brisanja “LUMIX CLUB” naloga.
Prikazuje se poruka. Dodirnite [NEXT].
Ako ne želite da obrišete “LUMIX CLUB” nalog, samo se identifikacija za prijavljivanje briše kada odaberete opciju [NO].
6 Dodirnite [EXIT].
Promene i druge akcije sa identifikacijom za prijavljivanje možete da sprovedete samo sa identifikacijom koja je pribavljena ovim uređajem.
Upotreba VEB servisa
Kada šaljete slike na VEB serivse, VEB servis koji koristite mora da registrovan uz “LUMIX CLUB”. Registracijom više VEB servisa slike šaljete na sve servise istovremeno.
Proverite “FAQ/Contact us” odeljak na slededoj stranici u vezi sa informacijama o kompatibilnim VEB servisima. http://lumixclub.panasonic.net/eng/c/
Priprema: Vodite računa o tome da napravite nalog na veb servisu koji želite da koristite i pripremite informacije za prijavljivanje.
1 Povežite se na “LUMIX CLUB” stranicu uz pomod pametnog telefona ili računara.
2 Unesite podatke za prijavljivanje (ID i lozinku) za “LUMIX CLUB” stranicu i prijavite se na servis.
3 Sačuvajte vašu imejl adresu.
4 Odaberite VEB servis koji de biti korišden i sačuvajte ga.
Pratite uputstva na ekranu da sačuvate servis.
- 171 -
Bežična druga kamera (Wireless Twin Camera)
Funkcija bežične druge kamere (Wireless Twin
Camera)
Kada su ovaj uređaj i pametan telefon povezani preko Wi-Fi veze, možete da prikažete sliku koja se prenosi sa pametnog telefona na pomodnom prozoru ovog uređaja i da je istovremeno snimate uz sliku sa glavne kamere.
Bežična druga kamera (Wireless Twin Camera)
Bežična druga kamera (Wireless Twin Camera)
Pametan telefon (bežična sporedna kamera)
Ovaj uređaj (glavna kamera)
Upotrebite bežičnu sporednu kameru da snimate vaše lice ili pejzaž koji se razlikuje od onoga što snimate glavnom kamerom.
Snimanje različitih objekata u jednom video zapisu
Snimanje istog objekta iz različitih uglova
Snimanje pogleda kako ga vidi drugi subjekat
Prozor sporedne kamere
Slika koja se prenosi sa bežične sporedne kamere prikazuje se u sporednom prozoru.
Ovo uputstvo za upotrebu operating opisuje proceduru za povezivanje ovog uređaja i pametnog telefona.
Za informacije o drugim uređajima koji nisu pametni telefoni, a koji podržavaju funkciju bežične sporedne kamere i za informacije o procedurama za njihovu upotrebu, posetite narednu veb stranicu. (Od januara
2017. god.) http://panasonic.jp/support/global/cs/e_cam
- 172 -
Napomene o funkciji bežične druge kamere
Performanse bežične druge kamere zavise od uslova radio talasa u okruženju. Kako ljudsko telo blokira prostiranje radio talasa, na performanse kamere utiče gužba u okruženju.
Saveti za snimanje
Koristite vašu bežičnu sporednu kameru na mestu koje je vidljivo sa pozicije ovog uređaja.
Kada signal između ovog uređaja i bežične sporedne kamere opadne, prikazuje se poruka upozorenja. U tom slučaju, smanjite rastojanje između uređaja.
Preporučujemo vam da postavite ovaj uređaj na stalak kada vršite snimanje.
Kada koristite pametan telefon kao bežičnu sporednu kameru
Funkcija bežične druge kamere kontroliše pametan telefon u obradi slika i prenosu Wi-Fi signala.
Performanse funkcije za obradu slika, performanse prenosa Wi-Fi signala i lokacija antene zavise od telefona do telefona.
Slika u sporednom prozoru, koja se prenosi sa pametnog telefona, prikazuje se uz malo kašnjenje u odnosu na sliku sa glavne kamere.
U zavisnosti od uređaja i okruženja, kretanje na slici koja se prenosi sa pametnog telefona možda nede izgledati tečno ili de slika izgledati kao da su propušteni neki kadrovi. Ovo je posebno slučaj uz vertikalnu orijentaciju, koja povedava opteredenje procesora pametnog telefona.
Imajte na umu sledede napomene kada koristite pametan telefon kao bežičnu drugu kameru:
Preporučujemo vam da koristite Android uređaj sa četvorojezgarnim ili boljim procesorom ili najnoviji iOS uređaj.
Preporučujemo vam da gledate sliku koja se prenosi sa vašeg pametnog telefona kako biste se utvrdili optimalno rastojanje za snimanje, najbolji način da ga držite i druge uslove snimanja.
Preporučujemo vam da isključite GPS i Bluetooth funkcije pametnog telefona, koje mogu da utiču na sliku bežične sporedne kamere.
Preporučujemo vam da zatvorite što više drugih aplikacija.
Snimanje troši veliku količinu energije baterije. Kada snimate duže vreme, obratite pažnju na preostalu energiju baterije.
Za informacije o pripremi vašeg pametnog telefona, proverite njegovo uputstvo za upotrebu.
Molimo vas da proverite odeljak “Ako ne možete da uspostavite Wi-Fi vezu”. (str.164)
- 173 -
Bežična druga kamera (Wireless Twin Camera)
Upotreba pametnog telefona kao bežične sporedne kamere
Morate da uključite Wi-Fi funkciju pametnog telefona.
Instalirajte “Image App” aplikaciju na pametan telefon. (str.155)
- 174 -
Kada povezujete pametan telefon na ovaj uređaj kao bežičnu sporednu kameru po prvi put
QR kod se ne prikazuje kada je [Direct Connection Password] opcija (str.167) postavljena na [OFF].
Proverite “Izbor SSID-a ovog uređaja i unos lozinke na pametnom telefonu radi pripreme veze”
Uobičajena postavka za *Direct Connection Password+ je *OFF+.
Izbor SSID-a ovog uređaja i unos lozinke na pametnom telefonu radi pripreme veze
1
(Kada koristite Wi-Fi Setup meni)
Pritisnite Wi-Fi taster na ovom uređaju i dodirnite *TWIN
CAMERA].
(Kada koristite ekran za snimanje)
Dodirnite ekran za snimanje na ovom uređaju i dodirnite
.
2
Dodirnite [Smartphone] opciju na ekranu ovog uređaja.
3
(Kada je [Direct Connection Password] opcija postavljena na
[OFF])
Na pametnom telefonu, postavite SSID prikazan na ekranu ovog uređaja.
Kada koristite Android uređaj, sprovedite sledede operacije:
❶ Pokrenite “Image App” aplikaciju pametnog telefona.
❷ Na pametnom telefonu, odaberite [Wi-Fi+ opciju i odaberite SSID prikazan na ovom uređaju.*
Kada koristite iOS uređaj, sprovedite sledede operacije:
❶ Na pametnom telefonu, odaberite SSID prikazan na ovom uređaju iz menija Wi-Fi postavke.
❷ Pokrenite “Image App” aplikaciju pametnog telefona.*
* Ako je ovo prvi put da se pametan telefon povezuje na ovaj uređaj, na ekranu uređaja prikazuje se poruka.
Dodirnite [YES].
Kada se veza uspostavi, slika koju pametan telefon snima bide prikazana u sporednom prozoru ovog uređaja.
- 175 -
(Kada je [Direct Connection Password] opcija postavljena na [ON])
Dodirnite [Wi-Fi+ opciju na ekranu ovog uređaja, a na pametnom telefonu, postavite SSID prikazan na ekranu ovog uređaja.
Kada koristite Android uređaj, sprovedite sledede operacije:
❶ Pokrenite “Image App” aplikaciju pametnog telefona.
❷ Na pametnom telefonu, odaberite [Wi-Fi+ opciju i odaberite SSID prikazan na ovom uređaju.
❸ Unesite lozinku prikazanu na ovom uređaju.
Kada koristite iOS uređaj, sprovedite sledede operacije:
❶ Na pametnom telefonu, odaberite SSID prikazan na ovom uređaju iz menija Wi-Fi postavke.
❷ Unesite lozinku prikazanu na ovom uređaju.
❸ Pokrenite “Image App” aplikaciju pametnog telefona.
Kada se veza uspostavi, slika koju pametan telefon snima bide prikazana u sporednom prozoru ovog uređaja.
Skeniranje QR koda radi pripreme veze
1
(Kada koristite Wi-Fi Setup meni)
Pritisnite Wi-Fi taster na ovom uređaju i dodirnite *TWIN
CAMERA].
(Kada koristite ekran za snimanje)
Dodirnite ekran za snimanje na ovom uređaju i dodirnite
.
2
Dodirnite [Smartphone] opciju na ekranu ovog uređaja.
3
Dodirnite *QR code+ opciju na ekranu ovog uređaja.
4
Pokrenite “Image App” aplikaciju pametnog telefona.
- 176 -
5
Na pametnom telefonu, odaberite [QR code] opciju i skenirajte QR kod prikazan na ekranu ovog uređaja.
Kada koristite iOS uređaj, sprovedite sledede operacije:
❶ Na ekranu profila “Image App” aplikacije odaberite opciju koja vam dozvoljava da instalirate aplikaciju i pratite prikazane instrukcije da završite instalaciju.
❷ Pritisnite Home dugme da zatvorite prikazan ekran.
❸ Dodirnite *NEXT+ na ekranu ovog uređaja da biste prikazali njegov SSID.
❹ Nakon što odaberete mrežno ime (SSID) ovog uređaja iz Wi-Fi postavke pametnog telefona, pokrenite
“Image App”.
Kada se veza uspostavi, slika koju pametan telefon snima bide prikazana u sporednom prozoru ovog uređaja.
Ako QR kod ne možete da skenirate, proverite “Izbor SSID-a ovog uređaja i unos lozinke na pametnom telefonu radi pripreme veze”. (str.175)
Kada kameru povezujete drugi put ili kasnije
1
Dodirnite ekran za snimanje na ovom uređaju i dodirnite
.
2
Pokrenite “Image App” aplikaciju pametnog telefona.
Ovaj uređaj i pametan telefon bide povezani preko Wi-Fi veze.
Kada se veza uspostavi, slika koju pametan telefon snima bide prikazana u sporednom prozoru ovog uređaja.
Ako veza ne može da se uspostavi ili ako se slika ne prikazuje u sporednom prozoru, pratite naredne korake da biste ponovo uspostavili vezu:
❶ Zatvorite “Image App” aplikaciju pametnog telefona.
❷ Dodirnite ekran ovog uređaja ponovo i dodirnite .
❸ Dodirnite *Change Device+ opciju na ekranu ovog uređaja.
Nakon što sprovedete prethodne korake, pratite proceduru “Kada povezujete pametan telefon na ovaj uređaj kao bežičnu sporednu kameru po prvi put” od koraka 2.
[History] opcija vam dozvoljava da pripremite Wi-Fi vezu uz postavke Wi-Fi funkcija koje ste koristili ranije.
(str.163)
Prekid veze
1
Dodirnite ekran za snimanje na ovom uređaju i dodirnite
.
2
Dodirnite *EXIT+ opciju na ekranu ovog uređaja.
Wi-Fi veza bide prekinuta.
Zatvorite “Image App” aplikaciju na pametnom telefonu.
Vezu možete da prekinete i pritiskom na Wi-Fi taster na ovom uređaju.
Ako pritisnete Wi-Fi taster tokom pauze snimanja, prikazuje se poruka. Da prekinete vezu, dodirnite [YES].
- 177 -
Bežična druga kamera (Wireless Twin Camera)
Snimanje uz bežičnu sporednu kameru
(Wireless Twin Camera)
Slika snimljena uz glavnu kameru i slika bežične sporedne kamere prikazana u sporednom prozoru snimaju se kao jedna scena ili fotografija. Kada reprodukujete takvu scenu ili fotografiju, ne možete da obrišete samo sliku u sporednom prozoru ili da je sakrijete.
Ako postavite [Backup for Twin Camera] opciju [ON], kada snimate slike uz funkciju bežičnu druge kamere, možete da snimite i sliku glavne kamere bez slike sporedne kamere kao zasebnu scenu. (str.43)
1
Povežite pametan telefon na ovaj uređaj kao bežičnu sporednu kameru. (str.174)
2
Pokrenite snimanje.
Ekranski prikaz kada koristite bežičnu sporednu kameru
Ikone statusa veze za bežičnu sporednu kameru
Svetli zeleno
Indikator statusa svetli zeleno kada je (Wireless Twin Camera) funkcija aktivirana.
Kada se Wi-Fi veza prekine, indikator statusa ponovo svetli crveno.
Ikone statusa veze za bežičnu sporednu kameru
Kada je bežična sporedna kamera povezana :
Prikaz se menja na slededi način u skladu sa snagom radio talasa:
(slab signal) (snažan signal).
Kada snaga Wi-Fi signala opadne
Ako snaga signala opadne kada je sporedni prozor prikazan, ikona statusa veze menja se u (slab signal) i
trepde u sporednom prozoru.
Ako snaga signala dodatno opadne, ikona statusa veze menja se u i slika nestaje sa sporednog prozora (Ne možete da koristite sporedni prozor.)
Možete da kontrolišete sporedni ponovo ponovo kada signal postane jači.
Vaša Wi-Fi veza može da se prekine u zavisnosti od pametnog telefona.
- 178 -
Prikazivanje ili skrivanje sporednog prozora
Dodirnite .
Svaki put kada dodirnete ikonu, prikazujete ili sakrivate sporedni prozor.
Kada je sporedni prozor skriven, slika sa pametnog telefona nede biti snimljena.
Veličina sporednog prozora kada koristite bežičnu drugu kameru
Veličina slike koja je prikazana u sporednom prozoru zavisi od kamere pametnog telefona i njegove orijentacije.
Primer: Prikaz sporednog prozora kada je odnos stranica glavne kamere postavljen na 16:9
(Žuti okviri odgovaraju veličini slike koja de biti prikazana u sporednom prozoru.)
Orijentacija pametnog telefona Vertikalna Horizontalna*
Prikaz sporednog prozora
* U zavisnosti od pametnog telefona, možda nedete modi da koristite horizontalnu orijentaciju.
Promena pozicije sporednog prozora
1 Dodirnite sporedni prozor.
2 Dodirnite poziciju na ekranu koju želite da promenite.
U zavisnosti od pozicije sporednog prozora, pozicije ikona koje se prikazuju na ekranu mogu da se promene.
- 179 -
Promena boje okvira sporednog prozora
1 Dodirnite sporedni prozor.
2 Dodirnite .
3 Dodirnite i odaberite željeni okvir.
① : Ružičasto
② : Zeleno
③ : Narandžasto
④ : Sivo
⑤ : Spuštena senka*
⑥ : Bez okvira
* Ova opcija dodaje spuštenu senku na desnoj i donjoj strani.
Potrebno je izvesno vreme da se sporedni prozor prikaže.
Ne možete da postavite ovaj uređaj u režim reprodukcije kada je povezan na bežičnu sporednu kameru.
Istovremeno snimanje fotografija nije mogude dok snimate video zapis ili koristite PRE-REC funkciju uz funkciju bežične druge kamere.
Sledede ikone tastera možda nede biti prikazane kada je prikazan sporedni prozor. Da biste ih prikazali, dodirnite sliku glavne kamere na ekranu.
‒ (Touch meni)
‒
‒
/ (Ikone tastera zuma)
(Ikona tastera za snimanje)
‒ Ikona tastera režima za snimanje (str.44)
Sledede funkcije ne rade:
‒ Kreativna kontrola
‒ Režim HDR video zapisa
‒ FULL HD usporeni video režim
‒ Pomodni režim za animaciju zaustavljenog pokreta
‒ Stavke Setup menija
‒ Eye-Fi transfer funkcija
‒ Prelazak na drugu Wi-Fi funkciju izuzev bežične druge kamere
‒ Daljinski kontrolisano ležište za panovanje i podešavanje nagiba
Sledede funkcije ne rade kada je prikazan sporedni prozor:
‒ Kontrola zatvarača dodirom
‒ [FACE FRAMING]
‒ AF/AE pradenje
‒ Zaključavanje optičkog stabilizatora slike
‒ Pomodna AF lampa
Ne možete da promenite sledede postavke:
‒ Postavke sporednog prozora (balans beline/osvetljenost/fokus)
U zavisnosti od uslova snimanja, balans beline, osvetljenost i druge postavke mogu da se razlikuju između glavne kamere i bežične sporedne kamere.
Stavke menija za snimanje, ikone operacije i funkcije kao što su stabilizator slike, funkcija za ravne snimke i
[QUICK POWER ON] rade samo na glavnoj kameri.
- 180 -
Kada snimate fotografije uz funkciju bežične druge kamere, bide vam potrebno više vremena da ostvarite fokus nego obično. (str.24)
Efekti Fade funkcije ne utiču na sliku u sporednom prozoru.
Kada se slika ne prenosi u sporedni prozor neprekidno oko 4 minuta ili duže, Wi-Fi veza bide prekinuta.
Kada ekran “Image App” aplikacije nestane sa ekrana, prenos slike u sporedni prozor se zaustavlja. (Wi-Fi veza ostaje povezana.) Do ovoga može da dođe, npr., kada pametni telefon primi poziv ili kada pritisnete
Home taster.
Ako pokrenete “Image App” aplikaciju na pametnom telefonu ponovo, prenos slike na glavnu kameru pokrede se ponovo i sporedni prozor se automatski prikazuje.
Ne možete da snimate slike sa bežične druge kamere na pametnom telefonu.
- 181 -
Bežična druga kamera (Wireless Twin Camera)
Ako Wi-Fi veza ne može da se uspostavi
(Wireless Twin Camera)
Za informacije o pripremi vašeg pametnog telefona, proverite njegovo uputstvo za upotrebu.
Problem Proverite sledede
Ne možete da povežete ovaj uređaj na pametni telefon.
Nema slike u sporednom prozoru.
Uverite se da je pametan telefon pravilno povezan na ovaj uređaj proverom Wi-Fi postavki pametnog telefona.
Ako je pametan telefon povezan na bežičnu pristupnu tačku ili drugu video kameru koja podržava funkciju bežične druge kamere, odaberite SSID ovog uređaja iz Wi-Fi Setup menija pametnog telefona i pokrenite “Image App” aplikaciju ponovo.
Ako ne znate SSID ovog uređaja, ako povezujete pametni telefon koji se razlikuje od prethodno povezanog telefona ili ako ste promenili [Direct Connection Password] postavku nakon povezivanja na pametan telefon, pratite naredne korake da biste ponovo uspostavili vezu:
❶ Zatvorite “Image App” aplikaciju na pametnom telefonu.
❷ Pritisnite Wi-Fi taster na ovom uređaju i dodirnite *TWIN
CAMERA].
❸ Pratite proceduru “Kada povezujete pametan telefon na ovaj uređaj kao bežičnu sporednu kameru po prvi put” od koraka 2. ( l
175, 176)
Slika u sporednom prozoru je prekinuta.
Slika nestaje sa sporednog prozora.
Slika u sporednom prozoru se prekida kada snaga Wi-Fi signala opadne. Ako snaga signala dodatno opadne, slika automatski nestaje sa sporednog prozora.
U zavisnosti od orijentacije ovog uređaja i pametnog telefona, kao i rastojanja između njih, prenos slike može da bude prekinut.
Ako je prijem slike loš, smanjite rastojanje između uređaja i istovremeno proverite ikonu statusa veze (str.178). Možete da usmerite Wi-Fi predajnik (str.9) ka pametnom telefonu.
Molimo vas da proverite odeljak “Ako ne možete da uspostavite Wi-Fi vezu”. (str.164)
- 182 -
Uz PC
Šta možete da radite uz PC
HD Writer AE 5.2
Možete da kopirate video zapise/fotografije na HDD računara ili da ih upišete na medij kao što su Blu-ray diskovi, DVD diskovi ili SD kartice uz pomod HD Writer AE 5.2 programa.
Proverite narednu veb stranicu kako biste preuzeli/instalirali softver.
Softver de biti dostupan za preuzimanje do kraja marta 2020. god. http://panasonic.jp/support/global/cs/soft/download/f_ae52.html
Proverite uputstvo za upotrebu HD Writer AE 5.2 programa (PDF fajl) u vezi sa detaljnim informacijama o tome kako se koristi. (str.193)
Smart Wizard
Smart Wizard ekran prikazuje se automatski kada povežete ovaj uređaj na računar na kome je instaliran HD
Writer AE 5.2 program. (str.190)
Kopiranje na PC:
Možete da kopirate video zapis/fotografije na HDD računara.
Kopiranje na disk:
Možete da kopirate slike HD kvaliteta ili slike standardnog kvaliteta (MPEG2 format) na disk.
Odaberite funkciju koju želite da koristite i pratite prikazane instrukcije za jednostavno kopiranje.
Šta možete da radite uz HD Writer AE 5.2
Tip podataka
Kopiranje podataka na PC
Kopiranje na Blu-ray disc/AVCHD format:
Scene snimljene u 1080/50p formatu možete da kopirate kao 1080/50p.
(str.184: Važna napomena)
MP4/iFrame scene ne možete da kopirate na Blu-ray disk ili u AVCHD format.
Kopiranje u DVD-Video formatu:
Konverzija u standardan kvalitet (MPEG2 format).
Montaža:
Montaža video zapisa kopiranih na HDD računara
Deljenje, odsecanje, pravljenje fotografije, unos naslova, efekata, tranzicija, muzičke pozadine, parcijalno brisanje
Konverzija video zapisa u MPEG2
Konverzija dela video zapisa u fotografiju
Video zapisi i fotografije
Video zapis
- 183 -
Šta možete da radite uz HD Writer AE 5.2
Deljenje sadržaja na mreži:
Možete da učitate video zapise na Internet i da ih razmenujete sa porodicom i prijateljima.
Reprodukcija na PC-u:
Reprodukcija video zapisa u visokom kvalitetu slike na računaru.
Tip podataka
Video zapisi
Video zapisi i fotografije
Formatiranje diskova:
U zavisnosti od tipa diska koji koristite, formatiranje je neophodno.
Video zapis
Možete da reprodukujete fotografije na PC-u uz pomod standardnog ili komercijalnog programa za pregled slika i da kopirate fotografije na PC uz pomod programa Windows Explorer.
Proverite str. 194 u vezi sa dataljnim informacijama o upotrebi Mac računara.
Važna napomena
Kada koristite SDXC memorijsku karticu, proverite slededu stranicu za podršku. http://panasonic.net/avc/sdcard/information/SDXC.html
Nemojte da unosite disk snimljen u AVCHD formatu uz pomod HD Writer AE 5.2 programa na uređaj koji ne podržava AVCHD format. U nekim slučajevima disk može da se zaglavi u uređaju.
Da reprodukujete Blu-ray disk na koji ste kopirali scene snimljene u 1080/50p formatu, oprema mora da podržava AVCHD Progressive zapis.
Kada unosite disk koji sadrži video zapise snimljene na drugim uređajima, može da se prikaže poruka koja od vas traži da formatirate disk. Nemojte da formatirate disk, jer nedete modi da vratite obrisane podatke.
Ne možete da upišete podatke na uređaj sa PC-a.
Video zapise snimljene drugim uređajem ne možete da upišete u softver priložen uz ovaj uređaj.
Kada se video zapis upiše i čita sa SD kartice, ne garantujemo za pravilan rad uređaja ako koristite drugi softver umesto HD Writer AE 5.2 programa.
Nemojte da pokredete HD Writer AE 5.2 i drugi softver istovremeno.
- 184 -
Pre instalacije HD Writer AE 5.2 programa
Instalacija ili upotreba softvera definisanog niže smatrade se prihvatanjem uslova ovog Ugovora sa vaše strane.
Ako ne prihvatate odredbe ovog Ugovora, nemojte da instalirate i koristite softver.
Ugovor o licenci za krajnjeg korisnika
Vama ("Korisnik licence") je dodeljena licenca za Član 5 Inverzno projektovanje, dekompajliranje
Softver definisan ovim Ugovorom o licenci za krajnjeg korisnika ("Ugovor") pod uslovom da pristajete na uslove i odredbe ovog Ugovora.
Naredni uslovi sadrže materijalne reprezentacije u pogledu odbacivanja odgovornosti korporacije
Panasonic. Obavezno pročitajte, shvatite i potvrdite sledede uslove.
Član 1 Licenca
Licenca garantuje pravo na upotrebu Softvera
("Softver" označava program i druge informacije kao
što su priručnici koje korisnik licence preuzme sa
Panasonic veb stranice), ali se sva prava na patente, autorska prava, robne marke i pooslovne tajne u
Softveru ne prenose na korisnika licence.
Član 2 Upotreba od strane tredeg lica
Korisnik licence ne sme da koristi, kopira, menja, prebacuje, izdaje, iznajmljuje, pozajmljuje ili da dozvoli tredoj strani, besplatno ili uz nadoknadu, da koristi, kopira ili menja Softver, izuzev ako je to eksplicitno određeno ovim Ugovorom.
Član 3
Softvera
Ograničenja u pogledu kopiranja
Korisnik licence može da napravi jednu kopiju
Softvera u celini ili delom isključivo kao rezervnu kopiju.
Član 4 Računar
Korisnik licence može da koristi Softver samo na jednom računaru, odnosno ne sme da ga koristi na više računara. Pored toga, korisnik licence ne sme da koristi Softver za usluge hostovanja komercijalnog softvera. ili rastavljanje
Korisnik licence ne sme da sprovodi inverzno projektovanje, dekompajliranje ili rastavljanje
Softvera, izuzev u meri koja je dozvoljena prema zakonu i propisima zemlje prebivališta korisnika licence. Kompanija Panasonic ili njeni distributeri nede biti odgovorni za bilo kakva oštedenja Softvera ili štetu načinjenu korisniku licence, izazvanu inverznim projektovanjem, dekompajliranjem ili rastavljanjem Softvera.
Član 6 Odbacivanje odgovornosti
Softver je obezbeđen u "datom stanju" bez bilo kakve garancije, eksplicitne ili implicitne, uključujudi, ali bez ograničenja na, garancije o nekršenju autorskih prava, mogudnosti za prodaju i/ili prikladnosti za određenu namenu. Pored toga, kompanija Panasonic ne garantuje da se pri upotrebi Softvera nede javljati prekidi ili greške. Kompanija Panasonic ili njeni distributeri nede biti odgovorni za štetu koju može da pretrpi korisnik licence, a koja potiče ili je u vezi sa upotrebom Softvera od strane korisnika licence.
Član 7 Kontrola izvoza
Korisnik licence se slaže da Softver nede izvoziti ili ponovo izvoziti, u bilo kom obliku u drugu zemlju, bez odgovarajude izvozne dozvole u skladu sa propisima zemlje prebivališta korisnika licence, ako je to potrebno.
Član 8 Prestanak važenja licence
Ovde definisano korisničko pravo de automatski biti okončano ako korisnik licence prekrši bilo koji od navedenih uslova ovog Ugovora. U ovom slučaju, korisnik licence mora o svom trošku da uništi Softver i pratedu dokumentaciju sa svim kopijama.
- 185 -
Član 9 U vezi sa MICROSOFT SQL SERVER
COMPACT 3.5 programom Microsoft korporacije
(1) Korisnik licence de koristiti MICROSOFT SQL
SERVER COMPACT 3.5 samo kada je uključenu
Softver, odnosno korisnik nede koristiti MICROSOFT
SQL SERVER COMPACT 3.5 u drugim konfiguracijama ili na drugi način. Korisnik licence nede objaviti
MICROSOFT SQL SERVER COMPACT 3.5 ili prečicu za tehnička ograničenja MICROSOFT SQL SERVER
COMPACT 3.5 programa.
(2) Korisnik licence nede koristiti, kopirati, distribuirati, garantovati za dalju upotrebu ili na drugi način rukovati Softverom van delokruga koji je definisan članom (1), i nede sprovoditi operacije kao
što su inverzno projektovanje, dekompilacija, rastavljanje i dr., MICROSOFT SQL SERVER COMPACT
3.5 programa.
(3) Sva prava, uključujudi autorska prava, prava na patente i dr., u vezi sa MICROSOFT SQL SERVER
COMPACT 3.5 programom pripadaju Microsoft korporaciji. Korisnik licence ne stiče prava u vezi sa
MICROSOFT SQL SERVER COMPACT 3.5 programom.
- 186 -
Uz PC
Radno okruženje
Čak iako su pomenuti sistemski zahtevi ispunjeni, nedete modi da koristite neke računare.
Kompatibilan Blu-ray disc/DVD pisač i medij su neophodni za upisivanje na Blu-ray disk/DVD.
Ne garantujemo za mogudnost upotrebe uređaja u slededim slučajevima.
‒ Kada su 2 ili više USB uređaja povezana na PC ili kada su uređaji povezani preko USB čvorišta ili uz pomod produžnih kablova.
Radno okruženje za HD Writer AE 5.2
OS Windows 10 (32-bitni/64-bitni)
Windows 8/Windows 8.1 (32-bitni/64-bitni)
Windows 7 (32-bitni/64-bitni) SP1
Windows Vista (32-bitni) (SP2)
CPU
RAM
Ekran
Slobodan prostor na čvrstom disku
Intel Pentium 4 2,8 GHz ili bolji (uključujudi kompatibilne CPU)
Intel Core 2 Duo 2,16 GHz ili bolji ili AMD Athlon 64 X2 Dual-Core 5200+ ili bolji se preporučuje kada koristite funkciju reprodukcije.
Intel Core 2 Quad 2,6 GHz ili bolji se preporučuje kada koristite funkciju za montažu.
Intel Core i7 2,8 GHz ili bolji se preporučuje kada koristite reprodukciju i funkciju uređivanja za 1080/50p zapise.
Windows 7/Windows 8/Windows 8.1/Windows 10:
2 GB ili više (64-bitni OS)/1 GB ili više (32-bitni OS)
Windows Vista: 1 GB ili više
High Colour (16-bitna paleta boja) ili bolja (preporučuje se 32-bitna paleta ili bolja)
Rezolucija od 1024x768 piksela ili više (preporučuje se 1920x1080 piksela ili više)
Grafička kartica u skladu sa DirectX 9.0c (preporučuje se DirectX 10) i DirectDraw overlay standardima
PCI Express™x16 kompatibilna kartica se preporučuje
256 MB video memorije ili više se preporučuje
Ultra DMA — 100 ili više
450 MB ili više (za instalaciju softvera)
Ako je postavka kompresije omogudena, tokom snimanja javljaju se greške.
Označite *Compress this drive to save disk space+ polje za potvrdu u [Properties] opciji za čvrsti disk.
- 187 -
Zvuk
Interfejs
DirectSound podrška
USB priključak
Drugi zahtevi Miš ili odgovarajudi pokazivački uređaj
Internet veza
HD Writer AE 5.2 je namenjen samo za Windows.
Podržan je unos podataka samo na engleskom, nemačkom, francuskom, pojednostavljenom kineskom i ruskom jeziku.
Ne garantujemo za mogudnost izvođenja operacija na svim Blu-ray diskovima/DVD nosačima podataka.
Ne garantujemo za rad na Windows Vista Enterprise, Windows 7 Enterprise, Windows 8 Enterprise,
Windows 8.1 Enterprise, Windows 10 Enterprise ili Windows RT operativnim sistemima.
Za Windows 8/Windows 8.1/Windows 10, ovaj softver je dostupan samo kao desktop aplikacija.
Softver nije kompatibilan sa multi-boot okruženjem.
Softver nije kompatibilan sa više-monitorskim okruženjem.
Ako koristite Windows Vista/Windows 7/Windows 8/Windows 8.1/Windows 10, samo korisnici sa administratorskim i standardnim korisničkim nalogom mogu da koriste ovaj softver. (Korisnik sa administratorskim nalogom treba da instalira i deinstalira ovaj softver.)
Da biste koristili HD Writer AE 5.2 program
Potreban vam je PC visokih performansi u zavisnosti od funkcija koje planirate da koristite. Program možda nede raditi pravilno u zavisnosti od okruženja PC-a. Proverite radno okruženje i napomene.
Sprovođenje operacija tokom reprodukcije može da bude sporo ako CPU ili memorija ne ispunjavaju zahteve radnog okruženja.
Koristite najnoviji drajver za video karticu.
Obezbedite dovoljan prostor na HDD-u računara. Ako se dostupan prostor na disku smanji, rad programa može iznenada da se zaustavi.
Radno okruženje za funkciju čitača kartice (uređaj za skladištenje podataka)
OS Windows 10 (32-bitni/64-bitni)
Windows 8/Windows 8.1 (32-bitni/64-bitni)
Windows 7 (32-bitni/64-bitni) (SP1)
Windows Vista (32-bitni) (SP2)
CPU
RAM
1 GHz ili više
32-bitni (x86) ili 64-bitni (x64) procesor (uključujudi kompatibilne CPU)
Windows 7/Windows 8/Windows 8.1/Windows 10:
2 GB ili više (64-bitni OS)/1 GB ili više (32-bitni OS)
Windows Vista Home Basic:
512 MB ili više
Windows Vista Home Premium/Business/Ultimate/Enterprise:
1 GB ili više
USB priključak Interfejs
Drugi zahtevi Miš ili odgovarajudi pokazivački uređaj
USB oprema radi uz standardni drajver OS-a.
- 188 -
Uz PC
Instalacija
Kada instalirate softver, prijavite se na računar kao administrator ili pod korisničkim imenom sa istim ovlašdenjima. (Ako nemate pravo da to uradite, konsultujte menadžera.)
Pre pokretanja instalacije, zatvorite sve pokrenute aplikacije.
Nemojte da sprovodite druge operacije na računaru tokom instalacije softvera.
Objašnjenje operacija zasnovano je na Windows 7 OS-u.
Instalacija HD Writer AE 5.2 programa
Proverite narednu veb stranicu kako biste preuzeli/instalirali softver.
Softver de biti dostupan za preuzimanje do kraja marta 2020. god. http://panasonic.jp/support/global/cs/soft/download/f_ae52.html
Deinstalacija HD Writer AE 5.2 programa
Pratite naredne korake da biste deinstalirali softver koji vam više nije potreban.
1
Odaberite [Start] [Control Panel] [Uninstall a Program].
2
Odaberite [HD Writer AE 5.2], zatim kliknite [Uninstall].
Nastavite sa deinstalacijom na osnovu prikazanih instrukcija.
Nakon deinstalacije softvera, obavezno pokrenite računar ponovo.
- 189 -
Uz PC
Povezivanje na PC
Povežite ovaj uređaj na računar nakon instalacije aplikacija.
USB kabl (u opremi)
Okrenite stranu sa simbolom ka gore da biste povezali micro B kraj USB kabla na USB terminal uređaja.
Unesite priključke do kraja.
1
Povežite uređaj na AC adapter.
Koristite AC adapter kako ne biste razmišljali o pražnjenju baterije.
2
Uključite uređaj.
3
Povežite uređaj na PC.
Prikazuje se ekran za izbor USB funkcije.
4
Dodirnite *PC+ na ekranu uređaja.
Smart Wizard ekran automatski se prikazuje kada je HD Writer AE 5.2 program instaliran.
Uređaj se automatski prepoznaje kao spoljašnji nosač podataka od strane PC-a. (str.192)
Kada odaberete drugu opciju umesto *PC+, povežite USB kabl ponovo.
Kada koristite bateriju, LCD monitor se isključuje nakon 5 sekundi. Dodirnite ekran da biste uključili LCD monitor.
Nemojte da koristite druge USB kablove izuzev priloženog. (Ne garantujemo za mogudnost rada uz druge
USB kablove.)
Kada je ovaj uređaj povezan na računar uz pomod USB kabla dok je uređaj uključen, napajanje se obezbeđuje i preko opreme koja je povezana na ovaj uređaj.
Kada sprovodite čitanje/upisivanje podataka između PC-a i SD kartice, imajte na umu da neki čitači SD kartica ugrađeni u računar nisu kompatibilni sa SDHC ili SDXC memorijskim karticama.
Kada koristite SDXC memorijsku karticu, proverite slededu stranicu za podršku. http://panasonic.net/avc/sdcard/information/SDXC.html
- 190 -
Da bezbedno isključite USB kabl
Odaberite ikonu u liniji zadataka na ekranu računara, a zatim odaberite broj modela ovog uređaja da biste mogli da isključite USB kabl.
U zavisnosti od postavke PC-a, ova ikona se možda nede prikazati.
Informacije o ekranskim indikatorima uređaja
Nemojte da isključujete USB kabl, bateriju ili AC adapter dok je indikator pristupa ilii ikona pristupa kartici
( ) prikazana na ekranu uređaja.
Ako se ekran ne promeni kada kontrolišete uređaj dok je povezan na PC, isključite bateriju i/ili AC adapter, sačekajte 1 minut, povežite bateriju i/ili adapter, ponovo sačekajte 1 minut, a zatim uključite uređaj.
(Podaci mogu da budu uništeni ako prethodnu operaciju sprovedete dok uređaj pristupa SD kartici.)
Punjenje baterije povezivanjem na druge uređaje
Kada koristite bateriju, ako isključite uređaj i povežete ga na PC, Panasonic Blu-ray snimač ili Panasonic DVD snimač, baterija se puni.
Kada povezujete ovaj uređaj na računar po prvi put, vodite računa o tome da ga povežete dok je uređaj uključen.
Unesite USB kabl u utičnicu do kraja. Uređaj nede raditi pravilno ako priključak nije povezan u potpunosti.
Nemojte da koristite druge USB kablove izuzev priloženog. (Ne garantujemo za mogudnost rada uz druge
USB kablove.)
Ne možete da punite bateriju povezivanjem priloženog DC kabla.
Vodite računa o tome da uređaj povežete direktno na PC, Blu-ray ili DVD snimač.
Tokom punjenja, indikator statusa trepde.
Ne možete da punite uređaj kada indikator statusa trepde brzo ili ako nije uključen.
Punite uređaj uz pomod AC adaptera. (str.11)
Potrebno je 2 ili 3 puta više vremena za punjenje baterije u odnosu na punjenje preko AC adaptera.
Ako indikator statusa trepde brzo ili sporo, pogledajte stranu 208.
- 191 -
Informacije o prikazu na PC-u
Kada je uređaj povezan na PC, bide prepoznat kao spoljašnji nosač podataka.
Uklonjivi disk (Primer: ) prikazuje se u [Computer] stavci.
Preporučujemo vam da koristite HD Writer AE 5.2 program za kopiranje video zapisa.
Upotreba Windows Explorer ili drugih programa na računaru za kopiranje, pomeranje ili promenu naziva fajlova i foldera snimljenih ovim uređajem de dovesti do toga da ne možete da ih koristite uz HD
Writer AE 5.2.
Ne možete da upišete podatke na SD karticu u ovom uređaju sa PC-a.
Primer strukture foldera na SD kartici:
Slededi podaci bide zabeleženi.
❶ Do 999 fotografija u JPEG formatu
([S1000001.JPG] itd.)
❷-❺ Fajlovi video zapisa u MP4 formatu
([S1000001.MP4] itd.)
❷ MP4 (1080/50p)
❸ MP4 (1080/25p)
❹ MP4 (720/25p)
❺ MP4 (360/25p)
❻ Fajlovi video zapisa u iFrame formatu
([S1000001.MP4] etc.)
❼ Fotografije u JPEG formatu napravljene na osnovu video zapisa
❽ Fotografije u JPEG formatu snimljene u pomodnom režimu za animaciju zaustavljenog pokreta
❾ Umanjene slike video zapisa
❿ Video zapisi u AVCHD formatu ([00000.MTS] itd.)
⓫ Podaci za upravljanje karticom
Kopiranje fotografija na PC
Funkcija čitača kartica (uređaj za skladištenje podataka)
Fotografije snimljene ovim uređajem mogu da se kopiraju na računar uz Explorer ili druge programe.
1 Sprovedite dupli klik na folder koji sadrži fotografije. ([DCIM] [100CDPFQ] itd.)
2 Prevucite fotografije u odredišni folder (na čvrstom disku PC-a).
Nemojte da brišete foldere sa SD kartice. U tom slučaju, SD kartica može da postane neupotrebljiva na uređaju.
Nemojte da brišete ili uređujete fajlove na SD kartici ili USB HDD-u računara. U suprotnom, uređaj možda nede modi da pročita te fajlove ili njegove funkcije možda nede raditi pravilno.
Kada na PC-u snimite podatke koji nisu podržani od strane ovog uređaja, uređaj nede prepoznati podatke.
Uvek koristite ovaj uređaj za formatiranje SD kartica.
- 192 -
Uz PC
Pokretanje HD Writer AE 5.2 programa
Da biste koristili softver, prijavite se kao administrator ili pod standardnim korisničkim nalogom.
Softver ne može da koristi korisnik sa nalogom gosta.
(Na računaru)
Odaberite [Start] [All Programs] [Panasonic] [HD Writer AE 5.2] [HD Writer AE 5.2].
Detaljne informacije o upotrebi softvera potražite u uputstvu za upotrebu u PDF formatu.
Pročitajte uputstvo za upotrebu softvera
Potreban vam je Adobe Acrobat Reader 5.0 ili noviji program ili Adobe Reader 7.0 ili noviji program da biste pročitali uputstvo za upotrebu u PDF formatu.
Odaberite [Start] [All Programs] [Panasonic] [HD Writer AE 5.2] [Operating
Instructions].
- 193 -
Uz PC
Ako koristite Mac (mass storage)
HD Writer AE 5.2 program nije dostupan za Mac računar.
iMovie i Final Cut Pro X programi su podržani. Za detaljne informacije o iMovie i Final Cut Pro X programima, kontaktirajte Apple Inc.
Radno okruženje
PC Mac
OS
CPU
RAM
Interfejs macOS v10.12
Intel Core 2 Duo ili bolji
2 GB ili više
USB priključak
Drugi zahtevi Miš ili odgovarajudi pokazivački uređaj
Čak iako su navedeni sistemski zahtevi ispunjeni, nedete modi da koristite neke računare.
USB oprema radi uz standardni drajver OS-a.
Kopiranje fotografija na Mac
1
Povežite ovaj uređaj na Mac preko priloženog USB kabla.
Prikazuje se ekran za izbor USB funkcije.
2
Dodirnite *PC+ na ekranu uređaja.
Uređaj se automatski prepoznaje kao spoljašnji nosač podataka za Mac.
Kada odaberete drugu opciju umesto *PC+, povežite USB kabl ponovo.
Kada koristite bateriju, LCD monitor se isključuje nakon 5 sekundi. Dodirnite ekran da biste uključili LCD monitor.
3
Sprovedite dupli klik na [CAM_SD] stavci na desktopu.
Fajlovi se čuvaju u *100CDPFQ+ ili *102CDPFT+ folderu itd., unutar *DCIM+ foldera.
4
Prevucite slike koje želite ili folder na drugu lokaciju na Mac računaru.
Da bezbedno isključite USB kabl
Prevucite *CAM_SD+ ikonu diska na *Trash+, a zatim isključite USB kabl.
- 194 -
Druge informacije
Indikacije
Indikatori prilikom snimanja
Režim za snimanje video zapisa Režim za snimanje fotografija
Inteligentan automatski režim (str.45)
(belo)
(zeleno)
Status mogudeg snimanja na karticu
Prepoznavanje kartice
Inteligentan Auto Plus režim (str.47)
Režim kreativne kontrole (str.47)
Režim HDR video zapisa (str.50)
Režim scene (str.51)
Ručni režim (str.55)
FULL HD usporeni video režim
(str.52)
Pomodni režim za animaciju zaustavljenog pokreta (str.54)
(crveno) Snimanje
(zeleno) Pauza snimanja
Proteklo vreme snimanja (str.22)
(“h” je skradenica za sate, “m” za minute, a “s” za sekunde.)
Eye-Fi transfer (str.126)
Preostala energija baterije (str.13)
Preostalo vreme baterije (str.13)
Režim za snimanje video zapisa (str.70)
Kopija za drugu kameru (str.43)
Preostalo vreme za snimanje video zapisa (str.22)
(belo) Ikona režima za snimanje fotografija
(crveno) Snimanje fotografije
Preostali broj fotografija (str.25)
Broj piksela za snimanje fotografija (str.25, 79, 83)
U režimu reprodukcije, veličina slike se ne prikazuje za fotografije snimljene drugim proizvodima koji snimaju slike drugačijih dimenzija od navedenih gore.
Snimanje uz tajmer (str.66)
MEGA OIS funkcija (str.24)
- 195 -
PRE-REC (str.65)
Snimanje slika sa efektom protoka vremena (str.49)
Eliminisanje šuma vetra (str.74)
Niskopropusni filter (str.74)
Zum mikrofona (str.76)
Fokus mikrofona (str.76)
Stereo mikrofon (str.76)
Power LCD (str.35)
Stabilizator slike (str.60)/Zaključavanje optičkog stabilizatora slike (str.62)
Izbor zvučne scene (str.75)
Podešavanje slike (str.78)
Digitalna bioskopska boja (str.73)
Podešavanje osvetljenosti
(Miniature Effect/8mm movie/Silent movie) (str.48, 49)
Podešavanje živopisnosti (Miniature
Effect) (str.48)
Podešavanje balansa beline (8mm movie) (str.49)
HDR efekat (str.68)
AF/AE pradenje (str.61)
Funkcija za ravne snimke (str.42)
Aktiviranje zatvarača dodirom
(str.63)
Ručni fokus (str.58)
Balans beline (str.56)
Brzina zatvarača (str.57)
Vrednost blende (str.57)
Vrednost pojačanja (str.57)
(belo)/ (zeleno)
Indikator fokusa (str.24)
Pomodna AF lampa (str.80)
Prikaz Touch menija (str.19)
Kompenzacija pozadinskog osvetljenja (str.66)
Inteligentna kontrola kontrasta
(str.65)
Nivo mikrofona (str.77)
Onemogudeno snimanje zvuka
(str.52)
Fade (belo), Fade (crno) (str.65)
Nodni režim (str.67)
Video svetlo (str.67)
Inteligentna ekspozicija (str.66)
Postavka širokougaonog konverzionog sočiva (str.74)
Postavka svetskog vremena (str.30)
Ikona sporednog proizora (str.179)
Ikona postavke sporedne kamere
(str.180)
Ikona za promenu režima za snimanje (str.17)
Indikator datuma (str.20)
Indikator vremena (str.20)
- 196 -
Indikatori reprodukcije
Prikaz tokom reprodukcije (str.27, 81)
Vreme reprodukcije (str.27)
Broj scene
Ponovljena reprodukcija (str.84)
Nastavak reprodukcije (str.84)
Naziv foldera sa fotografijama/naziv fajla
Transfer/Zaštideni video zapisi/fotografije (str.107, 125)
/ /
(crveno)/
/
/ /
(crveno)/
Ekran za izbor režima reprodukcije (str.26)
(crveno)/
(crveno)/
AVCHD [1080/50p] scena (str.26)
AVCHD [PH] scena (str.26)
AVCHD [HA] scena (str.26)
AVCHD [HG] scena (str.26)
AVCHD [HE] scena (str.26)
(plavo)/ MP4 [1080/50p (50M)] scena
(str.27)
MP4 [1080/50p (28M)] scena/
MP4 [1080/25p] scena (str.27)
MP4 [720/25p] scena (str.27)
MP4 [360/25p] scena (str.27) iFrame scena (str.27)
Snimljena scena FULL HD usporenog video režima (str.52)
Snimljena scena minijature (str.48)
Snimljena scena protoka vremena
(str.49)
Scene sačuvane u Highlight
Playback režimu (str.93)
Status Eye-Fi transfer funkcije
(str.124)
Indikator Wi-Fi veze
Status Wi-Fi veze (bežična pristupna tačka) (str.156)
Status Wi-Fi veze (direktna veza)
(str.156)
Indikator veze sa USB HDD-om
USB HDD reprodukcija (str.119)
Indikator veze sa drugim uređajima
Pristup kartici (str.121, 191)
Potvrdni indikatori
–– (prikaz vremena)
Interna baterija je gotovo prazna.
(str.20)
Upozorenje kada snimate sebe
(str.21)
SD kartica nije uneta ili je nekompatibilna.
Indikator bežične druge kamere
Ikona pokretanja/prekida veze za bežičnu drugu kameru (str.175)
Status Wi-Fi veze (bežična druga kamera) (str.178)
Indikator sporednog prozora
Upozorenja Wi-Fi veze za funkciju bežične sporedne kamere (str.178)
- 197 -
Druge informacije
Poruke
Glavne potvrdne/poruke o greškama koje de biti prikazane na ekranu u obliku teksta.
CHECK CARD.
Ova kartica nije kompatibilna ili uređaj ne može da je prepozna.
Ako se ova poruka prikaže iako su video zapisi i fotografije snimljeni na karticu, to je znak da kartica možda nije stabilna. Unesite SD karticu ponovo, a zatim isključite i ponovo uključite uređaj.
THIS BATTERY CANNOT BE USED.
Koristite bateriju koja je kompatibilna sa ovim uređajem. (str.10)
Ako koristite Panasonic bateriju kompatibilnu sa ovim uređajem, izvadite bateriju i unesite je ponovo. Ako se poruka i dalje prikazuje nakon što ponovite prethodni korak nekoliko puta, uređaj zahteva popravku.
Odvojite uređaj sa napajanja i kontaktirajte prodavca od koga se kupili uređaj. Ne pokušavajte da ga sami popravite.
Pokušavate da se povežete na AC adapter koji nije kompatibilan sa ovim uređajem. Koristite priložen AC adapter. (str.11)
THIS EXTERNAL DRIVE CANNOT BE USED./
PLEASE CHECK THE EXTERNAL DRIVE.
Povezan je spoljašnji nosač podataka koji uređaj ne može da prepozna. Proverite da li USB HDD može da sepoveže i koristi uz ovaj uređaj i pokušajte da ga povežete ponovo. (str.115)
Failed to connect wireless access point/
No wireless access point found
Proverite Wi-Fi postavku bežične pristupne tačke i pametnog telefona.
*Easy Connection (WPS)+ funkcija može da uspostavi vezu samo između dva uređaja: ovog i uređaja koji se povezuje na ovaj. Proverite da li više uređaja istovremeno pokušava da uspostavi vezu u statusu čekanja na WPS funkciju.
Proverite informacije sa str.???164 ako ne možete da uspostavite Wi-Fi vezu
Connection failed. Please check network settings of connected device.
Možda nedete modi da povežete uređaj preko nekih servisa kao što su “LUMIX CLUB” i USTREAM.
Pokušajte da se povežete ponovo nakon izvesnog vremena.
Proverite informacije sa str.???164 ako ne možete da uspostavite Wi-Fi vezu
Network disconnected.
Poruka se prikazuje kada koristite *DLNA Play+ funkciju, ako neko vreme ne kontrolišete DLNA kompatibilan uređaj sa kojim ste povezani. Proverite status DLNA uređaja na koji ste povezani.
- 198 -
Informacije o oporavku podataka
Ako uređaj nađe neispravne kontrolne informacije, može da prikaže poruke i pokuša da sprovede oporavak.
(Oporavak može da potraje u zavisnosti od obima greške.)
Indikator se prikazuje ako uređaj prepozna nepravilne kontrolne informacije kada su prikazane umanjene slike scena.
Upotrebite punu bateriju ili AC adapter.
U zavisnosti od statusa podataka, uređaj možda nede modi da oporavi podatke u potpunosti.
Ako oporavak podataka ne uspe, nedete modi da reprodukujete scene snimljene pre isključivanja uređaja.
Kada uređaj oporavi podatke snimljene na drugom uređaju, možda nede modi da reprodukuje podatke na ovom ili drugim uređajima.
Ako oporavak podataka ne uspe, isključite i ponovo uključite uređaj nakon izvesnog vremena. Ako se oporavak podataka ne sprovodi uspešno više puta, formatirajte medij na ovom uređaju. Imajte na umu činjenicu da de nakon formatiranja svi podaci sa medija biti obrisani.
Ako uređaj oporavi informacije o umanjenim slikama, prikazivanje umanjenih slika može da bude sporije.
Ne možete da oporavite informacije o scenama koje su snimljene kao kopija za drugu kameru i scenama reprodukcije izdvojenog dela u MP4 formatu.
- 199 -
Druge informacije
Otklanjanje problema
Sledede pojave nisu znak kvara
Kada protresete uređaj čuje se Ovo je zvuk pomeranja sočiva i ne predstavlja znak kvara. klik. Ovaj zvuk više nedete čuti kada uključite uređaj i postavite ga u režim za snimanje video zapisa ili fotografija.
Objekat izgleda deformisano. Objekat izgleda deformisano ako se krede preko kadra izuzetno brzo, ali do toga dolazi zato što uređaj koristi MOS senzor slike. Ovo nije znak kvara.
Sočivo ili LCD monitor su zamagljeni.
Razlog tome je pojava kondenzacije. Ovo nije znak kvara. Proverite str.
2.
Napajanje
Problem
Ne možete da uključite ovaj uređaj.
Uređaj ne ostaje uključen dovoljno dugo.
Baterija se brzo prazni.
Uređaj se isključuje automatski.
Uređaj ne možete da kontrolišete i pored toga što je uključen.
Uređaj ne radi normalno.
“ERROR OCCURRED. PLEASE
TURN UNIT OFF, THEN TURN
ON AGAIN.” poruka na ekranu.
Proverite sledede
Napunite bateriju ponovo kako biste bili sigurni da je dovoljno napunjena. (str.11)
Na hladnim mestima, mogudnost upotrebe uređaja uz napajanje preko baterije bide krade.
Baterija ima ograničen radni vek. Ako se radno vreme suviše skrati i pored pune baterije, to je znak da je baterija dostigla kraj radnog veka i da morate da je zamenite.
Ako se uređaj isključi kada isključite napajanje televizora uz pomod daljinskog upravljača televizora, to je znak da VIERA Link funkcija radi.
Ako ne koristite VIERA Link funkciju, postavite [VIERA Link] na [OFF].
(str.113)
Isključite bateriju ili AC adapter, sačekajte minut, a zatim povežite bateriju ili AC adapter. Zatim, minut kasnije, ponovo uključite napajanje.
(Sprovođenje prethodne operacije dok uređaj pristupa mediju može da izazove oštedenje podataka na mediju.)
Ako uređaj ne nastavi da radi normalno, isključite ga sa izvora napajanja i kontaktirajte prodavca kod koga ste kupili uređaj.
Uređaj je automatski prepoznao grešku. Pokrenite ga ponovo nakon isključivanja.
Uređaj se isključuje nakon jednog minuta ako ga ne isključite i ponovo uključite.
Potrebna je popravka uređaja ako se ova poruka prikaže nakon ponovnog pokretanja uređaja. Isključite uređaj sa izvora napajanja i kontaktirajte prodavca kod koga ste kupili uređaj. Ne pokušavajte da sami popravite uređaj.
- 200 -
Problem
Indikator preostale energije baterije nije prikazan pravilno.
Problem
Ne možete da reprodukujete scene/fotografije
Scene ne mogu da se obrišu.
Indikatori
Proverite sledede
Indikator preostalog kapaciteta baterije je procena.
Ako indikator preostalog kapaciteta baterije nije prikazan pravilno, napunite bateriju, ispraznite je i napunite je ponovo.
Problem
Uređaj samostalno zaustavlja operaciju snimanja.
Funkcija automatskog fokusiranja ne radi.
Balans boja slike je čudan kada snimate u sportskoj dvorani.
Boja ili osvetljenost slike se menjaju ili vidite horizontalne linije na slici.
LCD monitor trepde u zatvorenom prostoru.
Snimanje
Proverite sledede
Upotrebite SD karticu koju možete da koristite za snimanje video zapisa.
(str.14)
Mogude vreme snimanja se skraduje zbog manje brzine upisivanja podataka ili čestog snimanja i brisanja. Formatirajte karticu uz pomod uređaja. (str.37)
Ako je [AGS] opcija postavljena na [ON], snimajte u normalnom horizontalnom položaju ili postavite *AGS+ na *OFF+. (str.72)
Pređite u inteligentan automatski režim ili inteligentan Auto Plus režim.
Ako pokušavate da snimite scenu koja se teško dovodi u fokus u režimu automatskog fokusa, uptorebite ručni režim za fokusiranje da podesite fokus. (str.46, 58)
Na mestima sa više svetlosnih izvora, kao što su sportska dvorana ili sala, postavite [White Balance] opciju na [Indoor mode 2].
Ako ne možete da snimate jasne snimke uz [Indoor mode 2] postavku, sprovedite postavku uz [Manual adjustment mode] opciju.
(str.56)
Boja ili osvetljenost slike mogu da se promene ili možete da vidite horizontalne linije na slici kada objekat snimate pod fluorescentnim svetlom, svetlom živinih ili natrijumovih sijalica, itd., ali to nije znak kvara.
U režimu za snimanje video zapisa, snimajte u inteligentnom automatskom režimu/inteligentnom Auto Plus režimu ili odaberite brzinu zatvarača od 1/100 na mestima gde je frekvencija napajanja 50
Hz, ili 1/125 sek. na mestu gde je frekvencija 60 Hz.
U režimu za snimanje fotografija, ovo nede uticati na snimljenu sliku.
U FULL HD usporenom video režimu, postavka brzine zatvarača na
1/100 sek. smanjuje intenzitet problema.
Reprodukcija
Proverite sledede
Sve scene/fotografije kod kojih su umanjene slike predstavljene indikatorom nedete modi da reprodukujete.
Oslobodite scene zaštite. (str.107)
Sve scene/fotografije kod kojih su umanjene slike predstavljene indikatorom nedete modi da obrišete. Ako vam scene/fotografije nisu potrebne, formatirajte medij kako biste obrisali podatke. (str.37)
Imajte na umu činjenicu da de nakon formatiranja svi podaci sa medija biti obrisani i da nedete modi da ih vratite.
Napravite kopiju važnih podataka na računaru, disku, itd.
- 201 -
Problem
Čak i kada je ovaj uređaj pravilno povezan na TV, slike ili zvuk se ne prenose.
Slika je sužena horizontalno.
Uz druge proizvode
Proverite sledede
Molimo vas da pročitate uputstvo za upotrebu TV-a i da odaberete kanal koji odgovara ulazu koji se koristi za povezivanje.
Promenite [TV ASPECT] postavku u skladu sa odnosom stranica TV ekrana. (str.111)
Zvuk tokom režima reprodukcije ne prenosi se sa ovog uređaja kada je povezan na TV. Nivo zvuka ne možete da podesite na uređaju, podesite zvuk na televizoru.
Proverite da li je HDMI mikro kabl povezan pravilno.
Unesite HDMI mikro kabl do kraja u priključak.
Čak i kada je uređaj povezan TV uz pomod HDMI mikro kabla, slike ili zvuk se ne prenose.
Ako je SD kartica uneta u drugi uređaj, uređaj je ne prepoznaje.
Kada je povezan USB kablom, ovaj uređaj se ne prepoznaje od strane drugih uređaja.
Proverite da li je uređaj kompatibilan sa kapacitetom ili tipom SD kartice
(SD/SDHC/SDXC memorijska kartica) koju ste uneli. Proverite uputstvo za upotrebu uređaja u vezi sa dodatnim informacijama.
Kada je povezan na druge uređaje uz bateriju, povežite uređaj uz upotrebu AC adaptera.
VIERA Link funkcija ne radi.
Ne možete da kopirate scene sa
SD kartice ako povežete drugu opremu USB kablom.
(Postavka na ovom uređaju)
Povežite HDMI mikro kablom (u opremi). (str.110)
Dodirnite , zatim dodirnite [SETUP] [VIERA Link] [ON]. (str.113)
Isključite i ponovo uključite uređaj.
(Postavka na drugim uređajima)
Ako se TV ulaz ne promeni automatski, promenite ga daljinskim upravljačem televizora.
Proverite postavku VIERA Link funkcije povezanog uređaja.
Proverite uputstvo za upotrebu povezanog uređaja.
Druga oprema možda nije prepoznala SD karticu.
Isključite USB kabl i povežite ga ponovo.
- 202 -
Kada je uređaj povezan USB kablom, PC ne prepoznaje ovaj uređaj.
Problem
Uz PC
Proverite sledede
Nakon što ponovo unesete SD karticu u uređaj, povežite ga ponovo priloženim USB kablom.
Odaberite drugi USB terminal na računaru.
Proverite radno okruženje. (str.187, 194)
Povežite priložen USB kabl ponovo nakon što ponovo pokrenete PC i uključite ovaj uređaj.
Da biste isključili USB kabl na bezbedan način, sprovedite dupli klik na ikonu u liniji zadataka i pratite prikazane instrukcije.
Kada isključite USB kabl, na računaru se prikazuje poruka o grešci.
Ne možete da vidite uputstvo za upotrebu HD Writer AE 5.2 programa u PDF formatu.
Potreban vam je Adobe Acrobat Reader 5.0 ili novija verzija ili Adobe
Reader 7.0 ili novija verzija da biste mogli da pročitate uputstvo za upotrebu HD Writer AE 5.2 programa u PDF formatu.
Problem
Ne možete da povežete uređaj na bežičnu pristupnu tačku ili pametan telefon.
Ne možete da kontrolišete kameru sa pametnog telefona uz pomod *Remote Ctrl+ funkcije.
Kada gledam ekran za snimanje uz pametan telefon, na ekranu se javlja mozaičan šum i pokreti na snimku nisu tečni.
Ne možete da koristite *DLNA
Play] funkciju.
Ekran prenosa uživo se ne prikazuje.
Informacije o Wi-Fi funkciji
Proverite sledede
Proverite informacije sa str.???164 ako ne možete da uspostavite Wi-Fi vezu
Instalirajte “Image App” aplikaciju na vaš pametan telefon. (str.155)
Kada je uređaj postavljen na neki od slededih formata ili režima za snimanje, mozaični šum može da se javi na ekranu i pokreti možda nede biti tečni. (Ovo nede uticati na snimljene slike.)
‒ Režim za snimanje *1080/50p+ za *AVCHD+ format snimka
‒ Režim za snimanje *1080/50M+ ili *1080/28M+ za *MP4/iFrame+ format snimka
Uverite se da je televizor kompatibilan sa DLNA funkcijom. Pročitajte uputstvo za upotrebu televizora koji koristite.
Uverite se da su bežična pristupna tačka i ovaj uređaj povezani pravilno.
Pristupite bežičnoj pristupnoj tački i ponovo sprovedite povezivanje.
Ako veza ne može da se uspostavi između ovog i DLNA kompatibilnog uređaja, pokušajte ponovo da uspostavite vezu i uverite se da su uređaji povezani pravilno.
Uverite se da su identifikacija za prijavljivanje i lozinka za “LUMIX CLUB” unete pravilno.
Upotrebite računar ili pametni telefon da biste se uverili da je registracija USTREAM naloga završena.
Upotrebite računar ili pametan telefon da se registrujete i pripremite
USTREAM servis preko povezanog “LUMIX CLUB” servisa. (str.150)
“LUMIX CLUB” ili USTREAM veze su možda preopteredene. Pokušajte ponovo da sprovedete prenos uživo nakon izvesnog vremena.
- 203 -
Problem
Ne možete da koristite
[Hom.Monitor] funkciju.
Zaboravio/la sam lozinku za
Wi-Fi.
Informacije o Wi-Fi funkciji
Proverite sledede
Uverite se da je bežična pristupna tačka povezana na internet.
Uverite se da su bežična pristupna tačka i ovaj uređaj povezani pravilno.
(str.158)
Sprovedite [Reset Wi-Fi Settings] operaciju iz Setup menija (str.36).
Na ovaj način vradate Wi-Fi postavke na vrednosti koje su važile u trenutku kupovine i možete da koristite meni Wi-Fi postavke. Kada sprovodite [Reset Wi-Fi Settings] funkciju, sve Wi-Fi postavke, uključujudi indentifikaciju za prijavljivanje na “LUMIX CLUB” i registrovane bežične pristupne tačke bide obrisane.
Proverite informacije na ekranu za prijavljivanje na “LUMIX CLUB”. http://lumixclub.panasonic.net/eng/c/
Zaboravio sam identikfikaciju za prijavljivanje ili lozinku za
“LUMIX CLUB”.
Problem
Ako je SD kartica uneta u ovaj uređaj, uređaj je ne prepoznaje.
Druge informacije
Proverite sledede
Ako je SD kartica formatirana na računaru, ovaj uređaj možda nede modi da je prepozna. Upotrebite ovaj uređaj da formatirate SD kartice.
(str.37)
- 204 -
Ako se AVCHD ne menjaju tečno kada vršite reprodukciju na drugom uređaju
Slika može da bude zamrznuta nekoliko sekundi na prelasku između scena ako sprovedete sledede operacije kada reprodukujete više scena u kontinuitetu na drugom uređaju.
Koliko tečno se scene reprodukuju zavisi od uređaja za reprodukciju. U zavisnosti od upotrebljenog uređaja, slike mogu da se zaustave i na trenutak zamrznu čak i kada slededi uslovi nisu ispunjeni.
Neprekidan snimak video zapisa koji je vedi od 4 GB može za trenutak da se zaustavi na svakih 4 GB podataka kada ga reprodukujete drugim uređajem.
Snimak se možda nede reprodukovati tečno kada je montaža scena sprovedena HD Writer AE 2.0 programom, ali se može reprodukovati tečno ako ste u ovom programu odabrali postavke za tečan prelazak između scena. Proverite uputstvo za upotrebu HD Writer AE 5.2 programa.
Glavni razlozi zbog kojih tečna reprodukcija nije moguda
Kada su scene snimljene različitih datuma
Kada su snimljene scene koje traju manje od 3 sekunde
Kada je PRE-REC funkcija korišdena za snimanje
Kada je korišdena Miniature Effect funkcija za snimanje
Kada je korišdena Time Lapse funkcija za snimanje
Kada brišete scene
Kada je više od 99 scena snimljeno istog datuma
- 205 -
Druge informacije
Mere opreza prilikom upotrebe
Informacije o uređaju
Uređaj i SD kartica se zagrevaju tokom upotrebe.
Ovo nije znak kvara.
Udaljite ovaj uređaj od elektromagnente opreme
(kao što je mikrotalasna pednica, TV, oprema za video igre i sl.).
Ako uređaj koristite na ili u blizini TV-a, slika i/ili zvuk uređaja mogu da budu prekinuti elektromagnetnim zračenjem.
Nemojte da koristite uređaj u blizini mobilnih telefona jer to može negativno da utiče na sliku i/ili zvuk.
Snimljeni podaci mogu da budu oštedeni ili slika može da bude distorzirana snažnim magnetnim poljem zvučnika ili velikih motora.
Elektromagnetno zračenje mikroprocesora može negativno da utiče na rad uređaja i da ometa sliku i/ili zvuk.
Ako elektromagnetna oprema negativno utiče na uređaj i ako uređaj prestane sa radom, isključite ga i uklonite bateriju ili isključite AC adapter.
Zatim unesite bateriju ili ponovo povežite AC adapter i uključite uređaj.
Nemojte da koristite uređaj u blizini radio predajnika ili visokonaponskih vodova.
Radio predajnici i visokonaponski vodovi u blizini mesta snimanja mogu negativno da utiču na snimljenu sliku i/ili zvuk.
Koristite priložene kablove. Ako koristite opcionalnu opremu, koristite kablove koji uz nju dolaze.
Nemojte da koristite produžne kablove.
Nemojte da prskate insekticide ili agresivne hemikalije po uređaju.
Ako uređaj poprskate takvim hemikalijama, telo aparata može da se ošteti i završni sloj može da se oguli sa uređaja.
Nemojte da držite gumene ili plastične proizvode u kontaktu sa uređajem duže vreme.
Kada uređaj koristite na prašnjavom ili mestu sa peskom, kao što je plaža, nemojte da dozvolite da pesak ili prašina uđu u uređaj ili terminale na uređaju.
Pored toga, zaštitite uređaj od morske vode.
Pesak ili prašina mogu da oštete uređaj. (Budite pažljivi kada unosite ili vadite karticu.)
Ako morska voda poprska uređaj, obrišite je isceđenom tkaninom. Zatim obrišite uređaj suvom tkaninom.
Kada nosite uređaj, pazite da ga ne ispustite ili udarite.
Snažan udarac može da polomi kudište uređaja i izazove njegov kvar.
Čišdenje
Pre čišdenja, isključite bateriju sa uređaja i AC kabl iz električne utičnice, a zatim obrišite uređaj mekom, suvom tkaninom.
Ako je uređaj izrazito prljav, navlažite tkaninu vodom i iscedite je dobro, a zatim obrišite uređaj vlažnom tkaninom. Zatim, osušite uređaj suvom tkaninom.
Upotreba benzina, razređivača, alkohola ili tečnosti za pranje sudova može da izazove promene na kudištu uređaja i da oguli završini sloj sa uređaja.
Nemojte da koristite ove rastvarače.
Kada koristite hemijski pripremljenu tkaninu, pratite uputstvo za upotrebu tog proizvoda.
Nemojte da koristite uređaj za potrebe nadzora ili u druge poslovne svrhe.
Uređaj je projektovan za upotrebu uz prekide.
Uređaj nije predviđen za neprekidnu upotrebu ili za industrijsku i komperacijalnu primenu koja zahteva dugotrajnu upotrebu.
U određenim situacijama, neprekidna upotreba može da izazove pregrevanje i kvar uređaja. Takva upotreba je izuzetno nepoželjna.
- 206 -
Ako ne planirate da koristite uređaj duže vreme
Kada odlažete uređaj u orman ili u zatvorenu policu, preporučujemo vam da uz uređaj postavite isušivač (silika gel).
Informacije o bateriji
Baterija koju ovaj uređaj koristi je punjiva litijumjonska baterija. Baterija je osetljiva na visoku vlažnost i temperaturu, a efekat se povedava sa rastom i padom temperature. Na hladnim mestima, indikator pune baterije se možda nede prikazati na ekranu ili se indikator prazne baterije može javiti 5 minuta nakon početka upotrebe. Pri visokoj temperaturi, može da se aktivira zaštitna funkcija, zbog koje nedete modi da koristite uređaj.
Obavezno isključite bateriju nakon upotrebe.
Ako baterija ostane povezana na uređaj, mala količina energije nastavlja da se troši iako je uređaj isključen. Držanje uređaja u ovom statusu može da dovede do prekomernog pražnjenja baterije. Zbog toga možda nedete modi da koristite bateriju čak i nakon punjenja.
Bateriju treba čuvati u plastičnoj vredici tako da metalni predmeti ne dolaze u kontakt sa terminalima.
Bateriju treba čuvati na hladnom i suvom mestu, sa što je mogude stabilnijom temperaturom.
(Preporučena temperatura: 15 °C do 25 °C, preporučena vlažnost vazduha: 40%RH do 60%RH)
Izuzetno visoke ili niske temperature de skratiti radni vek baterije.
Ako bateriju čuvate na mestu sa visokom temperaturom, visokom vlažnošdu, na zamašdenom ili zadimnjenom mestu, može da dođe do javljanja rđe na terminalima i kvara.
Ako želite da odložite bateriju na duže vreme, preporučujemo vam da je napunite jednom godišnje i da je odložite nakon što se potpuno isprazni.
Uklonite prašinu i druge materije sa terminala baterije.
Pripremite rezervne baterije kada izlazite.
Pripremite baterije čija je energija dovoljna za 3 do
4 puta duže snimanje od planiranog. Na hladnim mestima, kao što su skijaški centri, vreme snimanja uz napajanje sa baterije bide krade.
Ako slučajno ispustite bateriju, uverite se da terminali nisu oštedeni.
Unos baterije sa oštedenim terminalima može da izazove oštedenje uređaja.
Nemojte da bacate staru bateriju u vatru.
Zagrevanje baterije ili bacanje u vatru mogu da izazovu eksploziju.
Ako se radno vreme suviše skrati i pored pune baterije, to je znak da je baterija dostigla kraj radnog veka. Molimo vas da kupite novu bateriju.
Adapter za napajanje naizmeničnom strujom
Ako je temperatura baterije suviše visoka ili niska, punjenje baterije može da zahteva više vremena ili se baterija možda nede napuniti.
Ako koristite AC adapter ili punjač u blizini radio uređaja, može da dođe do smetnji u prijemu radio signala. Udaljite AC adapter 1 m ili više od radio prijemnika.
Kada koristite AC adapter može da se javi zujanje.
Međutim, ovo je normalna pojava.
Nakon upotrebe, obavezno isključite AC adapter.
(Ako ostane povezan, uređaj nastavlja da troši malu količinu energije.)
Održavajte elektrode AC adaptera i baterije čistim.
- 207 -
Informacije o indikatoru statusa tokom punjenja
Kada indikator statusa trepde sporo ili brzo, razmotrite sledede.
Trepde u intervalu od oko 4 sek. (isključen 2 sek., uključen 2 sek.):
Kada je baterija suviše ispražnjena ili ako je temperatura baterije suviše visoka ili niska.
Uređaj možete da napunite ali de vam biti potrebno nekoliko sati.
Indikator trepde u intervalima od oko 2 sekunde kada se nastavi normalno punjenje. Čak i u ovom slučaju, indikator može da počne da trepde u intervalima od oko 4 sekunde sve dok se punjenje ne završi u zavisnosti od uslova upotrebe.
Trepde u intervalu od oko 0.5 sek. (isključen 0.25 sek., uključen 0.25 sek.):
Baterija nije potpuno napunjena. Izvadite bateriju iz uređaja i pokušajte ponovo da je napunite.
Uverite se da terminali uređaja ili baterije nisu prljavi ili prekriveni stranom materijom i ponovo povežite bateriju pravilno.
Ako je prisutna strana materija ili prašina, isključite uređaj pre nego što prekinete vezu.
Baterija ili temperatura okruženja je izuzetno visoka ili niska. Sačekajte da se temperatura vrati na odgovarajudi nivo i pokušajte ponovo da sprovedete punjenje. Ako i dalje ne možete da napunite bateriju, možda postoji problem sa uređajem, baterijom ili AC adapterom.
Isključeno:
Punjenje je završeno.
Ako je indikator statusa i dalje isključen iako punjenje nije završeno, možda postoji problem sa uređajem, baterijom ili AC adapterom. Proverite stranu 207 u vezi sa dodatnim informacijama o bateriji.
Informacije o SD kartici
Kada se oslobađate ili dajete SD karticu drugoj osobi, imajte na umu da:
Formatiranjem i brisanjem sadržaja sa uređaja ili računara samo menjate kontrolne informacije o fajlovima, odnosno ne brišete podatke u potpunosti sa SD kartice.
Preporučujemo vam da fizički uništite SD karticu ili da je fizički formatirate uz pomod ovog uređaja kada je se oslobađate ili je poklanjate.
Da fizički formatirate SD karticu, povežite uređaj na AC adapter, odaberite [SETUP] [FORMAT
MEDIA] [YES] opciju iz menija, a zatim pritisnite i držite 3 sekunde taster za pokretanje/zaustavljanje snimanja na ekranu koji je prikazan niže. Kada se prikaže ekran za brisanje podataka sa SD kartice, odaberite [YES] i pratite prikazana uputstva.
Korisnik je odgovoran za podatke sa SD kartice.
- 208 -
LCD ekran
Kada je LCD ekran prljav ili kada dođe do kondenzacije, molimo vas da ga obrišete mekom tkaninom namenjenom za čišdenje sočiva.
Nemojte da dodirujete LCD monitor noktima, da ga trljate ili da primenjujete silu.
Nedete modi da vidite jasnu sliku na monitoru i monitor nede modi da prepozna dodir kada zalepite zaštitnu foliju.
Kada temperatura uređaja značajno opadne, npr., zbog skladištenja na hladnom mestu, slika na LCD monitoru bide tamnija nego obično odmah po uključivanju uređaja. Normalna osvetljenost se vrada kada se interna temperatura uređaja podigne.
Tehnologija izuzetno visoke preciznosti je korišdena prilikom proizvodnje ekrana LCD monitora. Rezultat je više od 99.99% aktivnih tačaka i manje od 0.01% piksela koji su uvek isključeni ili uključeni. Međutim, ovo nije znak kvara i ne utiče na snimljene slike.
O privatnim informacijama
Kada su ime ili rođendan podešeni u Baby Calendar funkciji, lični podaci bide prisutni u uređaju.
Kada koristite Wi-Fi funkciju, SSID, lozinka i druge privatne informacije bide zabeležene na uređaju.
Preporučujemo vam da postavite Wi-Fi lozinku radi zaštite privatnih informacija. (str.168)
Odricanje od odgovornosti
Privatne informacije mogu da budu promenjene ili uklonjene nepravilnom upotrebom, usled dejstva statičkog elektriciteta, kvara, popravke i u drugim slučajevima.
Skredemo vam pažnju unapred da kompanija
Panasonic nede biti odgovorna ni na koji način za direktno ili posledično oštedenje nastalo usled promene ili gubitka informacija ili ličnih podataka.
Kada tražite popravku, dajete uređaj/karticu drugom licu ili ih se oslobađate.
Nakon što napravite kopiju privatnih informacija, obavezno ih obrišite, kao i postavke bežične LAN veze koje ste snimili na uređaj uz pomod *Reset
Wi-Fi Settings]/[Delete account] funkcije. (str.36,
171)
Da biste zaštitili lične informacije, obrišite podatke registrovane u Baby Calendar funkciji izuzev ako su neophodni za popravku. (str.98)
Izvadite memorijsku karticu iz uređaja pre zahteva za servisiranjem.
Postavke mogu da se vrate na uobičajene fabričke vrednosti prilikom popravke uređaja.
Molimo vas da kontaktirate prodavca kod koga ste kupili uređaj ili predstavnika kompanije Panasonic ako ne možete da sprovedete prethodne operacije zbog kvara.
Kada karticu drugom licu ili kada je se oslobađate, pogledajte odeljak “Napomena u slučaju pozajmljivanja ili oslobađanja od memorijske kartice”. (str.208)
Kada učitavate snimke na veb stranice.
Slike mogu da sadrže informacije koje mogu da se iskoriste za identifikaciju pojedinaca kao što su naslovi i datum snimanja. Kada učitavate snimke na veb stranice, proverite ih pažljivo, a zatim ih učitajte.
- 209 -
Druge informacije
Informacije o autorskim pravima
Pažljivo razmotrite zakone o autorskim pravima
Presnimavanje prethodno snimljenih traka ili diskova ili drugog objavljenog ili emitovanog materijala za druge potrebe izuzev privatne upotrebe može da bude u suprotnosti sa zakonima o autorskim pravima. Čak i u svrhu privatne upotrebe, snimanje određenih materijala može da bude zabranjeno.
Licence
SDXC logo je zaštitni znak SD-3C, LLC.
“AVCHD”, “AVCHD Progressive” i “AVCHD
Progressive” logo su zaštitni znaci Panasonic korporacije i Sony korporacije.
Dolby, Dolby Audio i simbol duplog D su zaštitni znaci kompanije Dolby Laboratories.
Termini HDMI i HDMI High-Definition Multimedia
Interface i HDMI oznaka su zaštitni znaci ili registrovani zaštitni znaci HDMI Licensing, LLC u
SAD i drugim zemljama.
HDAVI Control™ je zaštitni znak Panasonic korporacije.
x.v.Colour™ je zaštitni znak.
Microsoft®, Windows® i Windows Vista® su registrovani zaštitni znaci ili zaštitni znaci Microsoft korporacije u SAD i/ili drugim zemljama.
Ekrani Microsoft proizvoda upotrebljeni su uz dozvolu Microsoft korporacije.
Intel®, Pentium®, Celeron® i Intel®Core™ su zaštitni znaci Intel koporacije u SAD i/ili drugim zemljama.
AMD Athlon™ je zaštitni znak Advanced Micro
Devices, Inc.
iMovie, Final Cut Pro, Mac i macOS su zaštitni znaci
Apple Inc. registrovani u SAD i drugim zemljama.
iPhone je zaštitni znak Apple Inc., registrovan u
SAD i drugim zemljama.
App Store je marka servisa u vlasništvu Apple Inc.
Android i Google Play su zaštitni znaci ili registrovani zaštitni znaci Google Inc.
Wi-Fi CERTIFIED™ logo je sertifikaciona oznaka Wi-
Fi Alliance®.
Wi-Fi Protected Setup™ identifikaciona oznaka je sertifikaciona oznaka Wi-Fi Alliance®.
“Wi-Fi®” je registrovan zaštitni znak Wi-Fi
Alliance®.
“Wi-Fi Protected Setup™”, “WPA™” i “WPA2™” su zaštitni znaci Wi-Fi Alliance®.
DLNA, DLNA logo i DLNA CERTIFIED su zaštitni znaci, oznake usluge ili sertifikacione oznake Digital
Living Network Alliance.
QR Code je registrovani zaštitni znak DENSO WAVE
INCORPORATED.
“Eye-Fi” je zaštitni znak Eye-Fi, Inc.
Drugi nazivi sistema i proizvoda pomenutih u ovom uputstvu obično su registrovane robne marke ili robne marke proizvođača koji je razvio sistem ili proizvod.
Ovaj proizvod je licenciran u okviru AVC kolekcije licenci za ličnu upotrebu od strane korisnika ili druge nekomercijalne namene za (i) kodiranje video sadržaja u skladu sa AVC standardom (“AVC Video”) i/ili (ii) dekodiranje AVC Video sadržaja koji su kodirani od strane korisnika u okviru personalnih aktivnosti i/ili su pribavljeni od licenciranog provajdera AVC Video sadržaja. Licenca se ne garantuje i ne primenjuje na druge oblike upotrebe.
Dodatne informacije možete da dobijete od organizacije MPEG LA, LLC.
Posetite http://www.mpegla.com.
- 210 -
Druge informacije
Režimi za snimanje/prosečno mogude vreme snimanja
Pomenuti su samo najčešdi kapaciteti SD kartica. Navedena vremena su procenjena moguda vremena snimanja za neprekidne snimke.
Format snimka
SD kartica
Režim za snimanje
Veličina slika/Broj kadrova
4 GB
16 GB
64 GB
[1080/50p]
1920x1080/
50p
19 min
1 h 20 min
5 h 20 min
[PH]
1920x1080/
50i
21 min
1 h 30 min
6 h
[AVCHD]
[1080/50i]
[HA]
1920x1080/
50i
[HG]
1920x1080/
50i
30 min
2 h
8 h 30 min
40 min
2 h 40 min
11 h 27 h
[HE]
1920x1080/
50i
1 h 30 min
6 h 40 min
30 min
Naglasak je na kvalitetu slike
Naglasak je na dužini snimka
Format snimka
Režim za snimanje
Veličina slika/Broj kadrova
SD kartica
4 GB
16 GB
[1080/50M]
1920x1080/
50p
11 min
45 min
[MP4/iFrame]
[1080/28M]
1920x1080/
50p
19 min
1 h 20 min
[720]
1280x720/
25p
1 h
4 h 10 min
[iFrame]
960x540/
25p
19 min
1 h 20 min
64 GB 3 h 5 h 20 min 16 h 50 min 5 h 20 min
“h” je skradenica za sate, “min” za minute, a “s” za sekunde.
Ako snimate dugačke snimke, pripremite baterije za 3 do 4 puta duže snimanje od onog koje želite. (str.12)
Uobičajena postavka za *REC FORMAT+ opciju je *AVCHD+, a uobičajena postavka za *REC MODE+ opciju *HG].
Maksimalno neprekidno vreme snimanja za jednu scenu: 6 sati
Snimanje se pauzira nakon što trajanje scene pređe 6 sati i automatski se nastavlja nakon nekoliko sekundi.
Mogude vreme snimanja se skraduje ako snimite zapis sa velikom količinom akcije ili ako često snimate kratke scene.
Koristite vreme navedeno u 4 GB redu u gornjoj tabeli kada tražite informaciju o tome veličini zapisa koji može da se kopira na jedan DVD disk (4,7 GB).
Mogude vreme snimanja bide upola manje od vremena koje je navedeno u tabeli kada se koristi funkcija kopije za drugu kameru.
- 211 -
Druge informacije
Prosečan broj fotografija koje možete da snimite
Pomenuti su samo najčešdi kapaciteti SD kartica. Navedeni broj je prosečan broj slika koje možete da snimite.
Veličina slike
Odnos stranica
4 GB
6528x3672
250
4736x2664
16:9
500
1920x1080
3200
SD kartica 16 GB
64 GB
1100
4700
2100
8500
12500
52000
Veličina slike
Odnos stranica
SD kartica
4 GB
16 GB
64 GB
4896x3672
350
1500
6000
3264x2448
4:3
750
3100
12500
640x480
28000
117000
475000
Veličina slike
Odnos stranica
5472x3648 3984x2656
3:2
600
1728x1152
4 GB 300 2200
SD kartica 16 GB 1300 2400 8500
64 GB 5500 10000 36000
Broj slika koje možete da snimite zavisi od objekta koji snimate.
Maksimalan broj slika koje možete da snimite koji uređaj može da prikaže je 9999. Ako je broj slika koje možete da snimite vedi od 9999, prikazuje se "R 9999+" indikator. Broj se nede promeniti kada snimite sliku sve dok se broj slika koje možete da snimite ne smanji ispod 9999.
Kapacitet naveden na etiketi SD kartice je ukupan kapacitet namenjen za zaštitu od kopiranja i održavanje kartice i kapacitet koji je dostupan uređaju, računaru itd.
- 212 -
Druge informacije
Opcionalna oprema
Neki delovi opcionalne opreme možda nede biti dostupni u nekim zemljama.
Instalacija konverzionog sočiva/filtera
Instalirajte širokougaono konverziono sočivo
(VW-W4907H: opciono) ND filter ili MC štitnik kompleta filtera (VW-LF49N: opciono) ispored objektiva.
Nedete modi da koristite video svetlo. Postavite postavku video svetla na ([OFF]) i [AF ASSIST
LAMP] postavku na [OFF]. (str.67, 80)
Kada koristite širokougaono konverziono sočivo
(opciono), postavite [WIDE CONV. LENS SET] na
[ON]. (str.74)
Pazite na sledede.
Kada su dva objektiva, npr. ND filter i širokougaono konverziono sočivo, instalirani na kameru i pritisnete polugu zuma ka W strani, uglovi slike bide zatamnjeni. (Vinjetiranje)
Instalacija priloženog shoe adaptera
Možete da postavite različitu opcionu opremu na adapter. Informacije o tome kako da pričvrstite i koristite ovu opremu potražite u odgovarajudim priručnicima za upotrebu.
Kada pričvršdujete shoe adapter
Unesite shoe adapter u nosedi deo.
Instalacija poklopca sočiva iz kompleta filtera (VW-LF49N: opciono)
Kada koristite komplet filtera (VW-LF49N: opciono), zaštitite površinu sočiva kada se uređaj ne koristi poklopcem koji dolazi uz komplet filtera.
Kada uklanjate adapter
Kada uklanjate adapter, pomerite polugu za oslobađanje i uklonite adapter.
- 213 -
Informacije o daljinski kontrolisanom ležištu za panovanje i podešavanje nagiba (Remote Pan Tilt Cradle)
Ako povežete ovaj uređaj na ležište VW-CTR1 (opciono) uz pomod USB kabla, uređaj može automatski da prati kretanje objekta koji snima. Uređaj zumira sliku automatski i ležište prati objekat i podešava nagib kamere.
Upotreba Wi-Fi funkcija u kombinaciji sa ležištem
Ležište možete da koristite i uz pomod slededih Wi-Fi funkcija. Uspostavite Wi-Fi vezu nakon povezivanja ležišta na ovaj uređaj.
‒ [Remote Ctrl] (str.129)
‒ [Baby Monitor] (str.134)
‒ [Hom.Monitor] (str.137)
Kada je [Party Scene]/[Moving Object] funkcija aktivna, detekcija objekta u pokretu uz [Hom.Monitor] funkciju nede raditi. (str.141, 216)
Kada koristite *Baby Monitor+ funkciju, ne možete da koristite [Party Scene] i [Moving Object] funkcije.
(str.216)
Proverite *Help+ u “Image App” meniju u vezi sa postupcima za izvođenje operacija na pametnim telefonima.
Povezivanje ležišta na ovaj uređaj
1
Pričvrstite uređaj na ležište.
Detaljne informacije o pričvršdivanju potražite u uputstvu za upotrebu ležišta.
2
Povežite ležište na uređaj uz pomod USB kabla (iz opreme ovog uređaja).
Okrenite stranu sa simbolom ka gore da biste povezali micro B kraj USB kabla na USB terminal uređaja.
3
Pritisnite taster za kontrolu napajanja na ležištu da biste ga uključili.
Indikator statusa se uključuje.
4
Uključite ovaj uređaj.
Dugme za uključivanje/isključivanje
- 214 -
5
Dodirnite [Remote Pan Tilt Cradle].
Prikazuje se ekran za izbor radnog režima ležišta.
Ako dodirnete drugu stavku izuzev *Remote Pan Tilt Cradle+ ili ako ležište nije prepoznato pravilno, povežite
USB kabl ponovo.
Ako isključite i uključite ovaj uređaj uz povezan USB kabl, uređaj možda nede raditi u ranije odabranom režimu ležišta.
6
Instalirajte ležište tako njegova početna pozicija bude usmerena ka objektu.
Početna pozicija prolazi kroz centar tastera za kontrolu napajanja.
Početna pozicija
Nemojte da koristite druge USB kablove izuzev priloženog. (Ne garantujemo za mogudnost rada uz druge
USB kablove.)
Kao što je prikazano na ilustraciji, povežite USB kabl ili DC kabl tako da ne bude uhvaden drugim predmetima kao što su pokretni deo ležišta ili drugi kablovi. Ako pokretni deo ležišta uhvati kabl, to može da izazove pomeranje položaja snimanja ili kvar.
Instalirajte daljinski kontrolisano podnožje za panovanje i podešavanje nagiba na mesto koje ispunjava sledede zahteve:
‒ Lokacija koja je van domašaja dece i kudnih ljubimaca
‒ Na ravnom mestu bez prepreka
‒ Na oko 2-3 m od objekta
Nemojte da koristite ovo podnožje kada je širokougaono konverziono sočivo (VW-W4907H: opciono) instalirano na uređaj.
Pre instalacije uređaja na podnožje, unesite SD karticu i bateriju.
Kada je uređaj instaliran na podnožje, pridržavajte podnožje dok ih prenosite. Prenos uz držanje za uređaj može da izazove kvar.
Nemojte da koristite podnožje za potrebe nadzora.
Nemojte da primenjujete silu na podnožje kako biste ga zaustavili tokom operacije panovanja/izbora nagiba.
Podnožje ne može da napaja ovaj uređaj.
Kada podnožje prepozna problem, indikator statusa na podnožju trepde i uređaj i podnožje se isključuju.
U slededim slučajevima, uređaj de biti postavljen u inteligentan automatski režim kada ga povežete na podnožje:
‒ Kada koristite *Interval+ funkciju u FULL HD usporenom video režimu
‒ U režim HDR video zapisa
Slededa ograničenja se primanjuju kada je uređaj povezan na podnožje:
‒ Samo opcija [Always] je dostupna za [SLOW MOTION SETUP] funkciju.
‒ Režim HDR video zapisa nije dostupan.
- 215 -
Upotreba podnožja za panovanje i podešavanje nagiba
Povezivanje podnožja na ovaj uređaj (str.214)
Postavite [Panning Angle]/[Tilt Angle]/[Tilt Speed] opciju unapred. (str.220)
1
Dodirnite željeni režim podnožja za panovanje i podešavanje nagiba.
Radni režim
Upotreba podnožja za panovanje i podešavanje nagiba
Opis
[Party Scene]
[Moving Object]
[Manual]
Operacija se sprovodi automatski.
Podnožje radi unutar opsega za snimanje koji je odabran
[Panning Angle]/[Tilt Angle] opcijama.
Operacija se sprovodi ručno.
Na događaju kao što je žurka, snimanje se vrši dok podnožje automatski kontroli smer i opseg snimanja.
Kada kamera prepozna osobu ili objekat u pokretu, snimanje osobe ili objekta vrši se tokom određenog vremenskog perioda.
Kada kamera prepozna objekat u pokretu unutar opsega snimanja, objekat se automatski prati i snima.
Ovaj režim vam dozvoljava da ručno kontrolišete podnožje.
[Preset Positions]
Operacija se sprovodi automatski.
Podnožje se pomera u skladu sa uglovima snimanja koji su registrovani tasterima za izbor pozicije.
Ovaj režim vam dozvoljava da sprovedete snimanje iz unapred podešenih uglova. Možete da pređete izmađu različigih uglova dodirivanjem tastera.
Takođe, možete da podesite podnožje da automatski prelazi između uglova za snimanje koji su registrovani tasterima za izbor pozicije.
Za informacije o tome kako da ih rgistrujete ili kako da koristite ovaj režim, proverite str. 217.
Ako dodirnete *Preset Positions+, podnožje se rotira i vrada u početni položaj.
Ako dodirnete [SETUP], prikazuje se Setup meni. (str.220)
2
(Kada odaberete [Manual] postavku)
Dodirnite i kontrolišite podnožje uz pomod / / / .
Kada završite operaciju, dodirnite *ENTER+.
(Kada odaberete [Preset Positions] opciju)
Dodirnite taster za izbor pozicije.
Tasteri za izbor pozicije nestaju sa ekrana ako ih ne dodirnete tokom određenog vremenskog perioda. Da biste ih ponovo prikazali, dodirnite ekran.
Kada taster nije označen žutom bojom, čak i ako dodirnete ekran, tasteri za izbor pozicije se nede prikazati. Da ih prikažete ponovo, dodirnite i dodirnite ekran dok je
Ako niste registrovali pozicije za tastere, dodirnite
opcija označena žutom bojom.
da biste ih registrovali. (str.217)
- 216 -
3
Pritisnite dugme za pokretanje/zaustavljanje snimanja.
(Kada je odabrana [Party Scene]/[Moving Object] oppcija)
Pre nego što snimanje počne, podnožje se rotira i vrada u početni položaj. Potrebno je izvesno vreme da snimanje počne.
Podnožje radi unutar unapred podešenog opsega.
(Kada je odabrana [Manual]/[Preset Positions] opcija)
Sprovođenje operacije iz koraka 2 tokom snimanja može da izazove potres ekrana ili de se podnožje pomeriti iz originalnog položaja.
Da promenite režim podnožja
Dodirnite .
Prikazuje se ekran za izbor režima podnožja. Dodirnite željeni režim.
Da izađete iz režima podnožja
Dodirnite [EXIT].
Podnožje se rotira i vrada u početni položaj.
Nakon operacije, podnožje se isključuje. Pre nego što uklonite ovaj uređaj, isključite USB kabl.
Postavka [Preset Positions] opcije
Registracija pozicija na tastere za izbor pozicije
1 Dodirnite .
2 Dodirnite taster za izbor pozicije na koji želite da registrujete poziciju.
Možete da registrujete pozicije na *POS1+/*POS2+/*POS3+/*POS4+/*POS5+tastere
Tasteri za izbor pozicije na koje niste registrovali poziciju bide označeni sa *Not set+.
3 Odredite poziciju uz pomod / / /
Zum možete da kontrolišete polugom zuma.
4 Dodirnite [ENTER].
Da registrujete pozicije na druge tastere, ponovite korake 2–4.
Da podesite poziciju koja je ved registrovana na taster, dodirnite taster te pozicije i pratite korake 3–4.
Pomeranje podnožja u registrovanu poziciju
1 Dodirnite .
Uverite se da je opcija označena žutom bojom.
Tasteri za izbor pozicije (*POS1+/*POS2+/*POS3+/*POS4+/*POS5+/*HOME+) bide prikazani.
Ovi tasteri nestaju sa ekrana ako ih ne dodirnete oko 5 sekundi.
Da biste ih ponovo prikazali, dodirnite ekran.
2 Dodirnite željeni taster za izbor pozicije.
Podnožje se pomera u registrovanu poziciju.
Ne možete da odaberete tastere za izbor pozicije na koje niste registrovali poziciju.
Ako dodirnete *CANCEL+, podnožje se zaustavlja u međupoložaju.
Da biste se vratili na početni položaj, dodirnite *HOME+.
Upotreba cikličnog režima
U ovom režimu, podnožje kruži kroz registrovane pozicije željenim redom.
Uobičajen redosled je: *HOME+ [POS1] [POS2] [POS3] [POS4] [POS5]
- 217 -
Dodirnite .
Podnožje se pomera u slededi položaj nakon intervala od oko 5 sekundi.
Ako dodirnete *Stop+ dok se podnožje pomera, zaustavlja se u međupoložaju. Ciklični režim možete da deaktivirate.
Ako dodirnete *Pause+ i drugi taster za izbor pozicije, ciklični režim de biti deaktiviran. Podnožje se pomera u položaj koji je registrovan na tasteru koji ste dodirnuli.
U cikličnom režimu, tasteri bez registrovane pozicije bide preskočeni. Podnožje se pomera na poziciju slededeg tastera.
Promena redosleda cikličnog režima
1 Dodirnite .
2 Dodirnite .
3 Dodirnite željeni korak.
Ako dodirnete *Reset+, niz se vrada na uobičajenu postavku.
4 Dodirnite željeni taster za izbor pozicije.
Ako dodirnete *SKIP+, podnožje de predi na položaj slededeg koraka u cikličnom režimu.
5 Dodirnite [ENTER].
Brisanje pozicija registrovanih na tastere za izbor pozicije
1 Dodirnite .
2 Dodirnite .
3 Dodirnite taster čiju poziciju želite da obrišete.
Da obrišete sve pozicije registrovane na tastere, dodirnite *Delete all+.
4 Dodirnite [YES].
Kada je uređaj povezan na podnožje, uređaj je postavljen u režim za snimanje video zapisa. Ne možete da prebacite uređaj u režim za snimanje fotografija.
Preporučujemo vam da napravite test snimak kako biste pre snimanja proverili da li se slika i zvuk snimaju pravilno.
Zvuk rada podnožja bide snimljen.
Ako pokrenete snimanje nakon što sprovedete promene u pripremi podnožja, npr., ako promenite radni režim podnožja ili lokaciju na kojoj se podnožje nalazi, podnožje može da se rotira i vrati u početni položaj.
Kada operacija počne, nemojte da isključujete USB kabl ili da pomerate podnožje i uređaj sve dok se operacija ne završi. Ovo može da izazove kvar ili video zapis možda nede biti snimljen pravilno.
Kada pritisnite taster za kontrolu napajanja ili kada se aktivira [ECONOMY (BATT)] (str.33) ili [ECONOMY (AC)]
(str.33) funkcija, uređaj i podnožje se isključuju nakon što se podnožje okrene i vrati u početni položaj.
Kada podnožje radi, *ECONOMY (BATT)+ ili *ECONOMY (AC)+ funkcije nede raditi.
Sledede funkcije bide postavljene na *OFF+:
‒ Funkcija za ravne snimke
‒ Optička stabilizacija slike
‒ [SHOOTING GUIDE]
Ako osetite zamor, nelagodnost ili druge simptome dok reprodukuje scenu snimljenu uz podnožje, zaustavite reprodukciju.
- 218 -
(Informacije o [Party Scene]/[Moving Object] funkciji)
Fotografije ne možete da snimite tokom snimanja video zapisa.
U zavisnosti od uslova snimanja, ton boje slike koja se snima može da se promeni ili objekti možda nede biti snimljeni automatski u slededim slučajevima:
‒ Objekat je suviše veliki ili mali
‒ Pozadina i objekat imaju sličnu boju
‒ Lokacija na kojoj se snimanje vrši je mračna
‒ Kamera prepoznaje svetle delove slike (nebo, TV, lampa, itd.)
‒ Objekat se pomera suviše brzo ili se ne pomera
‒ Oblast koja se snima nalazi se u blizini prozora
U zavisnosti od uslova snimanja, scene možda nede biti snimljene na planiran način. U ovim slučajevima, preporučujemo vam da odaberete *Manual+ režim.
(Informacije o [Party Scene] funkciji)
[Sound Scene Select] opcija postavljena je na [Auto].
(Informacije o [Moving Object] funkciji)
Kada snimanje počne, kamera prepoznaje objekat u pokretu. Pre snimanja, usmerite kameru ka objektu.
Uređaj ne može da prati više od jednog objekta u određenom trenutku.
Određeni tipovi objekata, npr., objekat u brzom pokretu, ne mogu da se prate.
(Informacije o [Preset Positions] funkciji)
Neki ekranski indikatori nestaju sa ekrana kada se tasteri za izbor pozicije prikažu ili kada se podnožje pomera u radnu poziciju.
- 219 -
Postavke daljinski kontrolisanog podnožja za panovanje i podešavanje nagiba
Kada je podnožje povezano na ovaj uređaj, možete da podesite meni za postavku podnožja.
Povezivanje podnožja na ovaj uređaj (str.214)
1
Dodirnite [SETUP] opciju na Remote Pan Tilt Cradle Mode ekranu.
2
Dodirnite željenu stavku menija.
[Panning Angle]
[±180°]/[±90°]/[±45°]/[Stationary]
Podesite opseg panovanja levo/desno podnožja za *Party Scene+/*Moving Object+ funkcije.
[±180°]:
[±90°]:
[±45°]:
[Stationary]:
Panovanje na levu/desnu stranu za oko 180°.
Panovanje na levu/desnu stranu za oko 90°.
Panovanje na levu/desnu stranu za oko 45°.
Panovanje na levu/desnu stranu je isključeno.
[Tilt Angle]
[±15°]/[Stationary]
Podesite opseg promene nagiba gore/dole podnožja za *Party Scene+/*Moving Object] funkcije.
[±15°]:
[Stationary]:
Promena nagiba ka gore/dole za oko 15°.
Promena nagiba ka gore/dole je isključena.
[Tilt Speed]
Podesite brzinu pomeranja gore/dole za podnožje.
[High]/[Normal]
[Pan/Tilt Check]
Možete da proverite radni opseg podnožja odabran za *Party Scene+/*Moving Object+ funkcije.
Podnožje se pomera u opsezima koji su podešeni u *Panning Angle+ i *Tilt Angle+ funkcijama.
Kada se provera završi, podnožje se vrada u početni položaj.
[Version Disp.]
Prikazuje se verzija upravljačkog softvera podnožja.
- 220 -
[Version Up]
Možete da ažurirate verziju upravljačkog softvera podonožja.
Najnovije informacije o ažuriranju potražite na slededoj veb stranici za podršku. (Od januara 2017. god.) http://panasonic.jp/support/global/cs/e_cam
(Stranica je dostupna samo na engleskom jeziku)
Pre ažuriranja ovog uređaja, ažurirajte podnožje.
Ako prvo ažurirate uređaj, podnožje može da postane neupotrebljivo.
[Party Scene Demo]
Možete da pogledate demonstraciju o tome kako podnožje radi kada je odabrana *Party Scene+ funkcija.
Dodirnite *Party Scene Demo+ opciju, demonstracija počinje automatski.
Kada dodirnete [EXIT], demonstracija se otkazuje.
[Moving Object Demo]
Možete da pogledate demonstraciju o tome kako podnožje radi kada je odabrana [Moving Object] funkcija.
Dodirnite *Moving Object Demo+ opciju, demonstracija počinje automatski.
Kada dodirnete [EXIT], demonstracija se otkazuje.
- 221 -
Centar za pozive korisnika:
Imejl adresa: [email protected]
Broj telefona: (0)800190068
Panasonic korporacija
Veb stranica: http://www.panasonic.com
- 222 -
advertisement
Related manuals
advertisement