iMege D1100E User manual
Add to My manuals41 Pages
iMege D1100E is an economical, bullet type IP camera designed with high quality video and enhanced lowlight performance ideal for both indoor and outdoor applications. With its weather-proof IP66 rated housing and built-in IR illuminators, iMege D1100E is a perfect choice for surveillance in all weather conditions. The all-in-one mechanism makes installation easy and convenient. D1100E provides a comprehensive set of features including:
- High quality video with resolution up to 1280x720
- Enhanced lowlight performance with built-in IR illuminators
- Weather-proof IP66 rated housing for outdoor use
advertisement
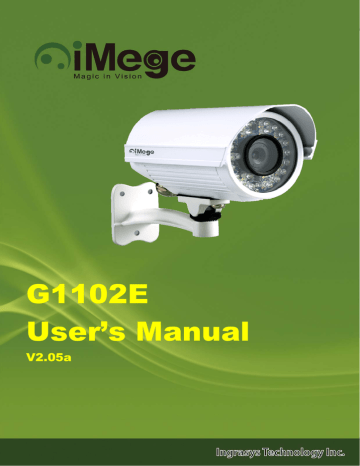
G1102E
User’s Manual
V2.05a
Table of Contents
Overview ......................................................................................................................... 2
Package Contents ............................................................................................................ 3
Installation ....................................................................................................................... 4
Hardware Installation ....................................................................................................................................................... 4
Assigning IP Address to the device ................................................................................................................................. 4
Discovering devices in Windows Network ...................................................................................................................... 5
ActiveX add-on Installation ............................................................................................................................................. 6
Accessing the camera ...................................................................................................... 8
Viewing the live video ..................................................................................................................................................... 8
The live view page ......................................................................................................................................................... 10
Video & Audio .............................................................................................................. 13
Network Configuration ................................................................................................. 19
Event management ........................................................................................................ 22
Configuration of Event Handling ................................................................................................................................... 22
Examples of Event Handling ......................................................................................................................................... 28
System options .............................................................................................................. 32
Connectors ..................................................................................................................... 36
Physical appearance and connectors .............................................................................................................................. 36
I/O connectors – Pin definitions ..................................................................................................................................... 36
Schematic diagram of Digital I/O .................................................................................................................................. 37
Troubleshooting ............................................................................................................ 38
Check firmware version ................................................................................................................................................. 38
Upgrade device firmware ............................................................................................................................................... 38
Recover device settings .................................................................................................................................................. 39
Technical Specifications ............................................................................................... 40
1
Overview
iMege G1102E is an economical, bullet type IP camera designed with high quality video and enhanced lowlight performance ideal for both indoor and outdoor applications.
Recognizing the changing demands for IP surveillance products, G1102E provides weather-proof IP66 rated housing with built-in IR illuminators and all-in-one mechanism for easy installation.
Read before use
This instruction manual is intended for administrators and users of the iMege G1102E IP Camera, including instructions for using and managing the camera on your network. The use of video surveillance devices can be prohibited by laws that vary from country to country. It is the user’s responsibility to ensure that the operation of such devices is legal before installing this unit for surveillance purposes.
Heed all warnings
Before installing the IP Camera, please read and follow all the safety and operating instructions to avoid any damages caused by faulty assembly and installation. The user must adhere to all the warnings on the product and in this manual.
Liability
Every reasonable care has been taken in the preparation of this instruction manual. Ingrasys can not be held responsible for any technical or typographical errors and reserves the right to make alterations to the product and manuals without prior notice. Ingrasys makes no warranty of any kind with regard to the material contained within this manual, including, but not limited to, the implied warranties of merchantability and fitness for a particular purpose. The user should verify the relevant information is current and complete before placing orders. All products are sold subject to Ingrasys’ terms and conditions of sale at the time of order acknowledgement.
Ingrasys shall not be liable nor responsible for the applications and resale of its products or bundled software with statements different from or beyond the specification/parameters stated by Ingrasys. Ingrasys is under no obligation to provide any further technical support service or product/software alteration beyond Ingrasys’ representation.
Trademarks
All names used in this manual and products are probably registered trademarks of respective companies. iMege is a registered trademark of Ingrasys Technology Inc. All rights reserved.
CE/FCC Statement (EMC)
This equipment has been tested and found to comply with the limits for a Class A digital device, pursuant to
Part 15 of the FCC Rules which are designed to provide reasonable protection against such interference when the equipment is operated in a commercial environment. If the equipment is not installed and used in accordance with the instruction, it generates, uses, and can radiate radio frequency energy which may cause harmful interference to radio communications. Operation of this equipment in a residential area is likely to cause interference, in which case the user at his/her own expense will be required to take whatever measures may be required to correct the interference.
2
Package Contents
•
G1102E
• Quick Installation Guide
• Wall Mount Bracket
• Power Adapter •
Product CD
•
Warranty Card
3
Installation
Hardware Installation
1. Connect the camera to a network switch / hub with an Ethernet cable.
2. Connect the power jack to the camera, and connect the adapter to a power outlet.
3. For the use of PoE, just connect the camera to a PoE switch with an Ethernet cable; no need to connect the power adapter to the camera.
Assigning IP Address to the device
The iMege device discovery tool is a utility provided for searching iMege network video devices in a network.
It can also manage the IP assignment for multiple devices. This is useful when bulk network setting of the network devices is required.
When IP camera is correctly installed in a network, it can be searched by the tool. The steps of applying this search tool are as below.
1. Launch iMege Discovery Tool (iMegeDiscovery.exe). The tool will start searching and then displaying the cameras on the Device List after they are found.
4
2. Check the box to select a camera device from the list. The following operations will be applied on it.
3. The selected camera may have been assigned a valid IP address via DHCP server. It can also be manually given an IP address. To do so, click on “Set IP” button. In the pop-up “Set IP” window, input the IP, Subnet Mask and Gateway. Input account info if camera is password protected.
4. Click on the “Browse” button. This will launch an IE browser and link to the camera web page immediately.
Discovering devices in Windows Network
If the IP camera is installed in a network with DHCP and UPnP services, after obtaining an IP address from
DHCP server, it can then be discovered in “Windows Network” of a client PC, see figure below. The reason for being automatically discovered is that the IP camera’s UPnP is default enabled (see Network
Network
Connectivity).
NOTE
The term “Windows Network” in given figure above is used in Windows Vista / 7. It can be referred to
Windows XP’s “My Network Places” which possesses the same capability of discovering UPnP devices.
5
To identify the camera from the listed devices in “Network”, utilize the UPnP name (e.g. iMege) and the device’s MAC address. This MAC address can be found on the label, see figure below.
Right-click on the device and select “Properties”, the pop-up window shows all the information related to the device, including the web access info. Use the web address to connect to the IP camera. Or simply doubleclick on the selected device, which gets immediately access to the camera webpage.
ActiveX add-on Installation
The access to the camera webpage for the first time will be prompted to install the ActiveX. This installation is essential for viewing live video via IE browser. To allow the installation, click on the message bar and select
“Install This Add-on for All Users on This Computer….”.
6
Continue the following instructions until the ActiveX is completely installed. The IE browser can then display the live video of the IP camera as below figure.
NOTE
If, however, there is not any prompted message or ActiveX can not be installed at all, change the IE security level and settings. In IE
Internet Options Security Custom level, make sure the
“Download signed ActiveX controls” setting is “Enable” or “Prompt” selected.
7
Accessing the camera
Viewing the live video
With correct installations and IP settings, the camera device can be approached via network. There are three ways to view the live video from the camera,
Launch IE browser and input the IP address of the camera, or click on “Browse” button on iMege Discovery Tool. The web page with video will then be shown as below.
The live video of the camera can be played with a RTSP player, such as VLC or QuickTime. A URL command, like rtsp://Camera IP or rtsp://Camera IP/v0 will be required. The example given below is that the live video is displayed with QuickTime player.
8
3. NVR / CMS Software
Some software (NVR / CMS) vendors may have announced the integration with this camera model. In this case, the software is able to retrieve the video from the camera for both live displaying and recording. For detailed support information and operation, please contact the software vendors for further instructions.
NOTE
The camera supports three simultaneous video streaming (see Video & Audio
Video Setting). To gain access to the camera for each video stream, the RTSP port will be required. The port 554
(default RTSP port) is for the access to Stream1, while port 1554 and 2554 are for Stream2 and
Stream3 respectively. The URL would be like below.
Stream1: rtsp://Camera_IP
Stream2: rtsp://Camera_IP:1554
Stream3: rtsp://Camera_IP:2554
9
The live view page
The first view of access to the camera is the web with live video images. This page allows some basic operations of playing live video / audio. iMege
Logo
Quick Index
Video Streams
Operations
Live Video Window
OSD date/time and frame rate
Quick function buttons
Live Video
Window
10
Snapshot: Press the button to capture an image photo
Record: Press the button to start recording. Press again to stop it.
Record Path:
set up a file path that video clips and snapshots can be stored.
Full screen: Press the button to enter the full screen mode. Press ESC key to quit this mode.
Manual trigger:
Press the button as triggering an event. See Event Management for detail.
Listen: Enable / Disable to receive video from camera
Talk: Enable / Disable to send audio to camera
Digital Zoom:
toggle the digital zoom function.
Video Streams Operations
Language selection for the WEB UI
Select video stream for displaying on live video window
Display the video in actual (configured) size or digital (scaled) size
Live display in single channel / 4-channel mode
11
Actual size
4-channel display mode (for adding other video, see Video Setting
Join Video)
NOTE
The sub video streams can also be joined in 4-channle mode, so that live page can display simultaneously all the 3 video streams.
12
Video & Audio
This section describes how to configure the video streaming of the device, and the related camera image configurations. Users with Administrator or Operator authority (see System
User Management) would intend doing these configurations.
Click on “Setup” to enter the configuration pages.
There are 3 subdirectories in “Video & Audio” for detailed settings of each function:
Camera Setting
Video Setting
Audio Setting
13
Camera Setting
Image Setting
Brightness: the luminance of image view. Default value is 8; adjustable from 0 to 16.
Contrast: the ratio of luminance of white to black. Default value is 8; adjustable from 0 to 16.
Saturation: colorfulness of a color related to its own brightness. Default value is 8, adjustable from 0 to 16.
Sharpness: refer to image acutance, which presents in the edges contrast of an image. Default value is 8, adjustable from 0 to 16.
The 4 correlates are referring image appearance in terms of color/vision that are adjustable according to user preferences.
Video Orientation: change the image orientation. Mirror, rotate the image horizontally. Flip, rotate the image vertically. These operations are usually applied when camera must be installed in an exceptional position, e.g. ceiling, so camera must be upside-down installed.
Day/Night
Switch the video images for Day (plenty of light) or Night (Low light) scene. In “Auto” mode, camera will switch to Day or Night vision according to the light intensity.
The switching of Day/Night modes includes 2 actions; switching IR Filter In / Off, and switching image to Color / Mono. In day mode, the IR filter is switched in to avoid the image sensor from receiving the infrared, thus the true color image is provided. When camera enters night mode, IR filter is switched off to allow IR illuminations going into the sensor, thus increasing the images light level. The image color is switched to B/W (Mono mode).
14
Advanced Setting
AC Frequency: Anti-flicker setting for environment with fluorescent light sources, image sensor needs to fit the frequency of light (power) source. For instance, the power frequency is 50Hz for most
European countries, while 60Hz is typically for US. This setting is therefore regionally different.
White Balance: the selections for different lightening condition, which is refereeing to color temperature.
Environment: Select an environmental lightening. This gives an overall exposure condition.
Flicker-less Mode: flickering can also present in various exposure level. Set “Flickerless” Mode “On” to fix the maximum shutter speed (auto exposure control). Thus, the flickers can be eliminated.
Exposure & Gain Mode: Select auto / manual Exposure & Gain control mode. The selection defines the controlling in a range of or fixed value, according to the following two items (Shutter Speed and
Gain Value). The configurations will be limited at selected maximum rates when AUTO mode is on.
(Max.) Shutter Speed: referring to exposure time. Higher shutter speed is normally applied under strong light circumstance, so the image won’t be overexposure. Lower shutter speed, on the other hand keeps image luminance in low light environment.
(Max.) Gain Value: the amplification factor for the incoming light. Increasing the gain value provides a brighter image, but the noises may also be increased.
BLC: Enable this function for image objects under backlight circumstances.
Exposure Level: Adjust Exposure level for a target exposure time that is the amount of light allowed for the image sensor.
NOTE
The “Shutter Speed”, “Gain Value” and “BLC” can be configured for daytime and nighttime. The configurations will be applied according to the current status of “Day/Night Mode“.
15
Video Setting
Video Stream
This tab provides detailed stream configurations. These settings can affect video size, quality. The maximum transmission performance can be expected under the condition of full network bandwidth.
The camera supports up to 3 video streams. Each stream can be configured with following items.
Video Format: H.264, MPEG4 and MJPEG are available for the selection. The demand of bandwidth and storage requirement differs from the selection of video format. In the request of same video quality, H.264 contributes to less bandwidth and storage requirement, which can be more efficient than MPEG4 or MJPEG.
Resolution: The resolution here describes an image size counted in width by height, e.g. 640x480, referring to pixel resolution. The maximum resolution available for Stream1 is 1280x1024 (SXGA), and other resolutions down to 160x120(QQVGA). Stream2 is available from VGA to QQVGA.
Stream3 is available in QVGA and QQVGA resolutions.
16
Frame Rate: configure the maximum frame rate in video streaming. Higher frame rate gives a better video in terms of smoothly moving objects/scenes. However, this would result in higher bandwidth and storage requirement.
Intra Frame Period: is applied only in MPEG4 / H.264 which the video stream is composed of Iframes (full image information) and P-frames (motion-compensated difference information). This setting configures the Intra Frame Period which is the time period between 2 I-frames. The shorter period means the higher frequency of I-frame. Video can then be well handled while bit rate may increase.
Video Quality: select the way of bit rate control to adjust the video quality, the Constant Bit Rate
(CBR) or Variable Bit Rate (VBR). The selection of CBR mode concerns about the circumstances of fixed data rate transferring. VBR, on the other hand is utilized when network bandwidth is less concerned. CBR is not applicable in MJPEG video mode.
Video Overlay
The camera supports stamping text information on the video images. The date/time string or/and a line of text message (e.g. Camera Name or View location) are available to be selected for displaying or hiding on the images.
The strings are placed on the video image as header / footer in left, middle or right position. The text color, background color and transparent level to the image can also be configured.
17
Join Video
This function allows user to add other video sources. All added videos can be displayed concurrently on the live view page.
Press “Add New” button to extend the panel for connection info. Input the IP address of the camera, the user name / password if it is authenticated, and then choose the video stream from this camera.
Press “Test Camera Connection” button to check this link’s availability.
Audio Setting
Check the “Enable Audio” checkbox to enable the video streaming with audio. The audio encoding supports
G.711 ulaw / alaw. To apply audio transmission, a microphone must be plugged into the phone jack (Ext. Mic.
In, see Connectors).
18
Network Configuration
The IP Camera acts as one of the network devices. It allows “IP address” to be assigned, so certain network functionalities can be implementable within this device. This section describes these configurations.
Fundamentally, for instance, the IP assignment of the device can be done via DHCP server, static IP option or PPPoE to obtain IP from the service provider.
There are 4 subdirectories in “Network Configuration” for detailed settings of each network related function:
Network Type
Network Connectivity
Access Port
Access IP Filter
Network Type
Camera IP configuration includes DHCP, Static IP and PPPoE.
Enable DHCP Service: The default setting is DHCP, which camera will be automatically given an IP address in a network with DHCP server.
Use Static IP: Camera may also be manually assigned with a static IP address. Subnet mask,
Gateway and DNS server(s) will also need to be specified for certain network function properly executed.
Enable PPPoE Service: This service is usually provided by an ISP (Internet Service Provider). IP
Camera can establish a dial-up connection to the ISP and then get connected to Internet.
19
Network Connectivity
This page provides the connectivity configuration, so that IP camera can be accessed without necessarily providing the numerical IP address.
Enable UPnP Service: with UPnP enabled, IP camera device can be easily discovered in Windows
Network (My Network Places). See “Discover devices in Windows Network” in previous section.
Enable DDNS Service: By registering this sort of service, camera can be assigned and accessed over Internet with a hostname instead of IP address. To enable the services, visiting the website of the service provider and registering an account are required.
Dyndns.org: http://www.dyndns.com/
DHS.org: http://www.dhs.org/
Access Port
The Web access port can be changed in this page. Default HTTP and HTTPs port numbers are 80 and 443 respectively. The configuration of these port numbers provides the simple security.
20
Access IP Filter
This setting also provides a basic security by filtering the accesses from other hosts. Enable this function and choose “Allow / Deny” of the listed IP addresses. Up to 15 IP address can be added in the list.
21
Event management
Event management describes the handling of events with the corresponding actions. A common case can be exampled is storing a captured image to a local storage (Actions), when there is a Motion Event (Trigger
Condition). This chapter gives the configurations of Triggers (what to detect?) and Actions (“what to send” and “where to send”). A time based schedule can also be applied.
Configuration of Event Handling
There are 4 subdirectories in the “Event” category. The 4 configuration groups are correlated. A completed event setting may need to configure each part in sequence.
Event Server & Media
Motion Configuration
DI/DO Setting
Event List
Event Server & Media
The “Event Server” is the configuration of “where to send”, e.g. FTP server, while Media is the sending file type. The combination of file type and the remote servers will then be applied as an event action.
Event Server List
Click on “Add New” button to add the remote severs. These are email recipients and FTP server.
22
Email: Send the media file via email when an event is triggered.
Mail Server Address: enter a host name or IP address of the email server
User Name: enter the user name of the email account
Password: enter the password of the email account
Server Port Number: the server port of the mail server. Default is 25
Sender’s E-mail Address: enter the email address of the sender
Mail Subject Prefix: enter the subject description for the mail.
Receiver Table: enter the recipients’ email address. The mail can be sent to up to 5 recipients.
FTP: Send the media file to a FTP server when an event is triggered.
FTP Server address: enter the FTP server’s address
User Name: enter the user name of the FTP login account
Password: enter the user name of the FTP login password
Server Port Number: the server port of the FTP server. Default is 21
Upload Path: enter the file path that files will be sent to.
Passive Mode: check the box for passive mode transmission. This option is usually applied when the
FTP server in behind a firewall.
Media Type
There are 2 types of media (file) available, snapshot (.jpg image) and video clip (.avi).
Video Source: the video source from either streaming that will be captured.
Pre-alarm / Post-alarm image(s): enter the numbers of images that will be captured before and after trigger is activated.
Pre-alarm / Post-alarm video: enter the numbers of seconds that video will be recorded before and after trigger is activated.
Maximum file size: define the maximum file size that a video clip is generated.
NOTE
Video clip configuration is not available in this model.
23
Motion Configuration
There are 3 MD (Motion Detection) areas can be enabled. Each MD can be individually enable / disable, set its covering range and the trigger sensitivity.
To enable and verified the MD follow the steps below.
1. Check the box to enable the motion area
2. Drag and drop to move the motion window
3. Hold and drag any corner of the rectangle to resize the window.
4. When a moving object is detected, a red motion icon (e.g. M1) appears on the upper-right of the image.
5. By dragging the pin of the slider bars, adjust the detection “Sensitivity” and “Object Size” of the rectangle covered area.
NOTE
By name implying, the “Sensitivity” setting means the sensitivity level to the motion detection; the higher value given makes the motion window more sensitive to the moving object. “Object Size” indicates the trigger threshold. A lower “Object Size” value means it is easier to exceed the value, and thus trigger the motion event.
6. To enable other motion area, repeat above steps.
7. Click on “Apply” button to save the settings.
24
DI/DO Setting
The DI/DO setting provides the information of Digital I/O’s initial and current status. The initial status can be configured while current status is detected by the IP camera system.
Digital input (DI) can be configured as one of the trigger conditions. When its current status is different from the initial, the trigger is activated. Digital output (DO), on the other hand, can be one of the responding actions.
When its current status is different from the initial status, the output is triggered.
25
Event List
List a summary of configured events. That is the selection of trigger condition(s) and the corresponding actions, as well as the scheduling. Up to 10 event objects can be configured.
Click on “Add New” button. This extends the form for detailed configurations.
Event Name: enter a name, e.g. Motion Detection, to identify this configured event.
Event Schedule: choose “Select All” for 24/7 or drag-and-draw to select the hours of a day in a week that this configuration will be taken effect.
Triggered by: this describes the selection of trigger conditions which include
1. Motion Detection: select the motion detection area(s) used for trigger condition. To enable and configure the motion detection areas, go to Motion Configuration.
2. Digital Input: enable system to detect the DI (Digital Input) status as a trigger condition.
For detail DI setting, go to DI/DO Setting.
26
3. Manual Trigger: enable system to detect the user input action (press the alarm button,
on the live view page).
4. Network Fail: enable system to detect the network connection status.
Action: selection of responding actions
1. Digital output: check the box to enable the digital output as a responding action. For detail configuration, go to DI/DO Setting.
2. Upload files to a server: this sort of action contains 2 parts; selection of the destination and selection of file type. The destination includes the FTP server and the email recipients. The file type includes snapshot image and video clip. For detail configuration, go to Event Server & Media.
27
Examples of Event Handling
The following cases are provided as the examples of Event Handling.
Scenario 1
While viewing live video, user can manually trigger an event anytime simply by pressing a button,
on the
web page. It will then send an email with the captured pictures.
The configurations are illustrated as below,
1. In
Event Server & Media Event Server List, click on “Add New”. Choose “Email” and fill in the email server and recipients’ information.
2. In the same web page, configure the Media Type. That is the pictures attached in the mail. In the below example, the system is configured to capture 1 picture before the event (pre-alarm) and 2 pictures for the event and after (post-alarm).
3. Click on “Apply” to save the email server and media settings. requirement. It may be done as the figure below.
28
c a b d e
5. Click on “Apply” to save the settings of this page.
- Event of manual triggering - a. Check the box to enable this event. It can be deselected later without erasing all the following settings. b. Give a name of this event setting; e.g. MTrigger
(stands for Manual Trigger). This is an identity of an object of event handling. c. Choose “Select All” for 24/7, as this event is required for that it can be triggered anytime.
d.
Select “Manual Trigger” for this event’s trigger source. This will activate the manual trigger button in the live view that user can manually
trigger an alarm anytime.
e. Check the box to enable the action; emailing with the captured pictures. Select “Email” and
“image” for the Event Server and Media Type respectively.
29
Scenario 2
A user is to define the motion detection area(s) in the camera view. When someone goes across these areas, camera is aware of the trigger activated and then an illuminator device attached to the camera will be lighted up. Meanwhile, camera is to upload the images to a FTP server. This detection should be activated from
22:00 to 08:00 everyday.
The configurations are illustrated as below,
1. Suppose that the required media type is previously configured. That is 1 pre-alarm picture and 2 postalarm pictures configured in Scenario 1. information.
NOTE
The “Initial Status” is the normal state (no event triggered) of the DO pins. In the case, suppose that the connected illuminator can be driven by DC12V. The initial status should then be set “Open”.
When a motion event is detected, camera changes the output status to “12VDC”. The illuminator is then lighted up.
30
a b c d
- Event of Motion Detection -
a. Check the box to enable this event. b. Give a name of this event setting; e.g. MD Event
(stands for Motion Detection). This is an identity of an object of event handling. c. Select time frame in the schedule table, for the requirement that is available from 22:00 to 08:00 everyday.
d.
Select “Motion Detection” for this event’s trigger source. Suppose that all 3 motion areas are
enabled.
e. Check the box to enable the action; select the
FTP as the destination, and the configured
“image” that will be uploaded. f. Check the box to enable the digital output as the event action. In the example, the output will be changed to 12V for 10 seconds, then goes back to “Open” status.
f e
6. Click on “Apply” to save the settings of this page.
There can be more configured objects of event handling. The Event List page may look like the figure below. It is the summary of all configured event details.
31
System options
System Information
The page gives details of the IP camera system.
In System Status, the Model ID, device firmware / ActiveX version and MAC address are listed. The Camera
Name and Location fields are revisable to identify a unit among multiple cameras installed.
The IP address info of this IP camera is listed in Network Status. The RTSP Status field shows the video stream(s) being requested by the listed client(s).
32
Date and Time
This section describes the date/time adjustment for the IP camera system. The ways to adjust the IP camera’s date/time can be automatic (Synchronize with NTP Server / PC) or manual settings.
Current Date & Time
Display current system date/time of the IP camera. The date format can be changed from the dropdown list in Configure Date & Time.
Configure Date & Time
Keep Current Date & Time: the option of keeping current date and time; not to be adjusted.
Synchronize with NTP Server: automatic method for date/time adjustment. The IP Camera must be able to gain access to the given NTP server (e.g. time.windows.com), which is usually the ability of
Internet access. The IP camera system can therefore get updated with the time server.
NOTE: To apply “synchronize with NTP Server”, a Time Zone must be selected for referencing to the local time.
Synchronize with PC: The PC connected to the IP camera can also be a date/time synchronizer.
However, if the PC is connecting from a time zone different from where camera is installed, the system will pop up a warning message for time zone differential.
Set manually: manually adjust the date / time for the system
Date Display Format: The system date can be displayed in the format of DD/MM/YYYY,
MM/DD/YYYY or YYYY/MM/DD.
Time Zone: Select an appropriate time zone for local where IP camera is installed. The automatic adjustments will be applied based on the selected time zone. Check the “Daylight Saving Time” checkbox for areas that are observing DST.
33
User Management
By default, the access to the camera is not user authenticated. For security, the IP camera should be restricted to account only accesses. It is able to enable user accounts, as well as to manage the added users in this page.
Initially, there is a default account, Admin in the “User List”. To enable this account, click on “Edit”.
The “Add / Edit User Account” table appears. Fill the password in both “Password” and “Confirm
Password” fields for the Admin account.
To create a new account, press “Add New” button. Create a User name / Password for this account and select the user type; Administrator, Operator or Viewer.
Check the “Enable Authentication” box to enable the account authentication. Click on “Apply” to save all the settings.
The user account with “Administrator” authentication can do all the configurations. “Operator” has the same rights as Administrator, except for User Management. “Viewer” is allowed only the access to live view page. Up to 8 user accounts can be added in the User List.
34
Maintenance
This page provides tools for camera system maintenances;
Reboot: restart the camera system
Restore to Factory Default: restore camera factory default settings. The network setting can be kept by checking the “Except Network Type” checkbox.
Configurations (User settings) backup/restore: the system settings can be backed-up and exported to a file. The file can be applied to upload the previous user settings to the camera, or other cameras.
NOTE
The backup file can be applied to other IP cameras, so user won’t needv to configure each device. It is recommended to switch the IP setting to DHCP mode before exporting the backup file. Otherwise, all IP cameras will have the same IP address.
Firmware Upgrade: there may be new released firmware for updated features or issues fixed. To upgrade the firmware for the system, retrieve the firmware image file, import to the system and then do the upgrade process.
LOG service
The system operations and / or process will be recorded in the log system. The link provides the review of these records.
System Log: contains records of system changes, e.g. login failed, link on/off, video settings updated and etc.
Event Log: records the log message of triggered event, for instance, motion detection is asserted.
Parameter List: list all the system parameters with the current value, e.g.
network.lan.static_ip=192.168.126.84
35
Connectors
Physical appearance and connectors
I/O connectors – Pin definitions
36
Schematic diagram of Digital I/O
VCC12
S
Digi-out
G
G
S
D
D
DO-OUT
3V3
Digi-in
B 1 2
RX-IN
37
Troubleshooting
Check firmware version
Firmware version may imply the functionalities’ updates or availability in the camera system. Therefore, in the first step of troubleshooting and then reporting, it helps to locate the found issues. Newer version firmware may have these issues corrected.
The version code can be found in Setup -> System -> System Information, see figure below.
Upgrade device firmware
Firmware upgrade process should be done via the web configuration; Setup -> System -> Maintenance ->
Firmware Upgrade. Before the process, read the instructions and release notes coming with each new released version. For the steps,
1. Check and retrieve the latest firmware image file from iMege website.
2. Disconnect all clients’ requests from the camera that will be firmware upgrading.
3. Stop the recording (local / remote) if it is enabled.
4. Go to the Firmware Upgrade page, browse and locate the downloaded firmware image file, then click on “Upgrade” button.
5. The upgrade should start immediately, depending on file transferring status. The web will then show the upgrading progress. The overall upgrading process takes about 2 minutes. During this period, DO
NOT DISCONECT the power. Otherwise the system of this unit can be damaged.
38
6. When the process is completed, check the firmware version to confirm the system is successfully upgraded.
Recover device settings
In some cases, camera system does not respond to any operation. A certain recovering processes would help to get the unit back to initial status, so that it can resume operable / configurable. This will be the operations on the “Reset Function”.
1. Restart / Reboot the device
Short Reset pin and Ground pin of the terminal block within 1 second; the system will be restarted.
Short Reset pin and Ground pin of the terminal block for 5~9 seconds; User management settings will be reset to default and the system will be restarted.
3. Reset to factory default settings
Short Reset pin and Ground pin of the terminal block for over 10 seconds; the system will be reset to factory default and the system will be restarted.
39
Technical Specifications
Model Name
System
Video Compression
Video Resolution
Frame Rate
Image Sensor
Lens
Minimum Illumination
Image Settings
G1102E
Embedded Linux, ARM based 32-Bit RISC Processor, 16MB Flash ROM, 128MB DDR
H.264, MPEG4, MJPEG
SXGA(1280x1024), HD720(1280x720), VGA(640x480), QVGA(320x240), QQVGA(160x120)
Up to 15fps @ SXGA, Up to 30fps @ HD720 / VGA / QVGA / QQVGA
1/2.7” progressive scan CMOS sensor
CS mount, Fixed iris, Focal Length 6.0mm, F1.8;
0 Lux (IR On)
ICR (Removable IR-cut filter) for day & night vision
AEC, AWB, BLC, Brightness, Contrast, Saturation, Sharpness
Flip, Mirror
OSD Timestamp & Text caption overlay
Event Management
Actions
Network
Interface
Protocols
Audio
Power Supply
Operation Temperature
Operation Humidity
Dimension (Øx H)
Net Weight
Connectors
Client System Requirement
Digital Output
Notification via Email or FTP with attached snapshot
10/100 Base-T Ethernet
IPv4, TCP/IP, HTTP, HTTPs, UPnP, RTSP/RTP/RTCP, IGMP, FTP, DHCP, DNS, DDNS, PPPoE, NTP, SMTP
External Mic In, Audio out
DC 12V/2A
AC24V
Built-in PoE IEEE 802.3af compliant
-10 o
C ~ 50 o
C (14 o
F ~ 122 o
F)
20% ~ 80% RHG
84.9 mm x 179.98 mm
906 grams
1 x RJ45 Ethernet LAN Connector with 2 LED Indicators
2 x Phone jacks (Ext. Mic In x 1, Audio out x 1)
1 x 12 VDC Jack
5-pin terminal block for GND / RS-485 / AC 24V input
5-pin terminal block for Digital Input / Digital Output / Reset / GND
OS: Microsoft Windows 7 / Vista / XP / 2K, Browser: IE 6.x or above
* Design and specifications are subject to change without notice.
40
advertisement
Key Features
- Weatherproof IP66-rated housing for outdoor use
- Built-in IR illuminators for clear night vision
- All-in-one mechanism for easy installation
- High-quality video with enhanced low-light performance
- Suitable for indoor and outdoor surveillance applications
Related manuals
Frequently Answers and Questions
What is the IP rating of the iMege D1100E?
Does the camera have night vision capabilities?
Is the camera easy to install?
advertisement
Table of contents
- 3 Overview
- 4 Package Contents
- 5 Installation
- 5 Hardware Installation
- 5 Assigning IP Address to the device
- 6 Discovering devices in Windows Network
- 7 ActiveX add-on Installation
- 9 Accessing the camera
- 9 Viewing the live video
- 11 The live view page
- 14 Video & Audio
- 20 Network Configuration
- 23 Event management
- 23 Configuration of Event Handling
- 29 Examples of Event Handling
- 33 System options
- 37 Connectors
- 37 Physical appearance and connectors
- 37 I/O connectors – Pin definitions
- 38 Schematic diagram of Digital I/O
- 39 Troubleshooting
- 39 Check firmware version
- 39 Upgrade device firmware
- 40 Recover device settings
- 41 Technical Specifications
