- Computers & electronics
- Data storage
- Data storage devices
- External hard drives
- iogear
- GHE135C
- Manual
iogear GHE135C COMBO 3.5\" ION? Drive Enclosure manual
Add to My manuals39 Pages
iogear GHE135C is yet another innovative FireWire/Hi-Speed USB 2.0 solution developed by IOGEAR®. The iogear GHE135C offers a complete high speed storage solutions at the fraction of the cost of other external Hard Drives.
Setup is fast and easy. Simply plug in the drive, install the software, and you’re ready to go. The iogear GHE135C offers a feature rich interface, complete with the latest in Hi-Speed technology.
IOGEAR® brings FireWire and the next generation of USB to your computer.
advertisement
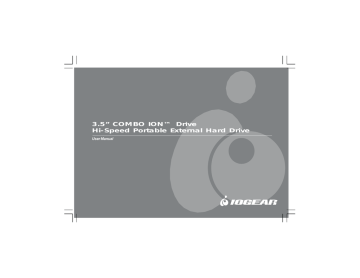
3.5” COMBO ION™ Drive
Hi-Speed Portable External Hard Drive
User Manual
Thank you for purchasing IOGEAR’s® ION™ Drive, one of the sleekest and fastest Hi-Speed portable external Hard Drives on the market. IOGEAR® only manufactures high quality storage devices so we are sure you will be satisfied with your purchase. IOGEAR® is dedicated to customer service and satisfaction, and wishes you the best with your new ION™ drive.
To better serve you, IOGEAR® offers an array of additional USB 2.0, USB, FireWire, KVM, and other peripheral products. For more information, or to purchase additional IOGEAR® products, visit us at www.IOGEAR.com.
We hope you enjoy using your ION™ Drive, yet another first-rate connectivity solution from IOGEAR®.
© 2003 IOGEAR®. All Rights Reserved. PKG-M0042
IOGEAR®, the IOGEAR® logo, ION™, are trademarks or registered trademarks of IOGEAR® Inc. Microsoft and Windows are registered trademarks of Microsoft Corporation. IBM is a registered trademark of international Business Machines, Inc. MAC, Macintosh, Apple are registered trademarks of Apple Computer, Inc. All other brand and product names are trademarks or registered trademarks of their respective holders. IOGEAR® makes no warranty of any kind with regards to the information presented in this document. All information furnished here is for informational purposes only and is subject to change without notice. IOGEAR® assumes no responsibility for any inaccuracies or errors that may appear in this document. Reproduction in whole or part without permission is prohibited.
Table of Contents
Package Contents..........................................................................................................................................
Overview........................................................................................................................................................
02
03
Features.........................................................................................................................................................
Requirements.................................................................................................................................................
04
05
Introduction....................................................................................................................................................
Pictorial Introduction......................................................................................................................................
06
08
Installation of Hard Drive................................................................................................................................
ION™ Drive Setup.........................................................................................................................................
10
18
Installation of ION™ Drive Software (PC).....................................................................................................
Installation of ION™ Drive Software (Mac)....................................................................................................
22
24
Device Removal.............................................................................................................................................
Driver Removal..............................................................................................................................................
26
27
Care & Handling.............................................................................................................................................
Trouble Shooting............................................................................................................................................
29
30
Technical Support..........................................................................................................................................
Appendix........................................................................................................................................................
32
33
Specifications.................................................................................................................................................
Radio & TV Interference Statement...............................................................................................................
34
35
Limited Warranty.............................................................................................................................................
36
Package Contents
This package contains:
1- 3.5” Combo ION™ Drive
1- Hi-Speed USB 2.0 (Type A to B) Cable
1- FireWire (6 pin - 6 pin) Cable
1- IOGEAR® Installation CD
1 Power Adapter
1 User Manual
1 Warranty / Registration Card
If any of the items are missing or damaged please contact your dealer immediately.
2
Overview
The ION™ Drive is yet another innovative FireWire/Hi-Speed USB 2.0 solution developed by IOGEAR®. The
ION™ Drive offers a complete high speed storage solutions at the fraction of the cost of other external Hard
Drives.
Setup is fast and easy. Simply plug in the drive, install the software, and you’re ready to go. The ION™ Drive offers a feature rich interface, complete with the latest in Hi-Speed technology.
IOGEAR® brings FireWire and the next generation of USB to your computer. You will enjoy the convenience and reliability that has made these two technologies an industry standard when it comes to connecting multiple hightech peripheral devices. FireWire®, also known as Sony’s® iLink™ or IEEE1394, developed by Apple Computer,
Inc., is the latest connectivity standard for high speed digital devices like DV Camcorders. Firewire® has a data transfer rate up to 400Mbps (Megabits per second) and allows you to connect up to 63 separate devices simultaneously. USB 2.0 is the next generation of USB connectivity, providing additional bandwidth thus broadening the range of peripherals that may be attached to your computers. USB 2.0 allows you to move data at a blazing rate of
480 Mbps (Megabits per second). Hi-Speed USB 2.0 is fully backward compatible with the first generation of USB devices. With the increase in speed, USB 2.0 offers increased functionality, allowing more devices to share the increased bandwidth. The combination of FireWire and USB 2.0 is the right choice for your external storage environment.
3
Features
• Transfer pictures, music and more at speeds up to 480 Mbps. Transfer 1 GB in under 30 seconds
• Ideal for backup, storage expansion, file sharing, software installation and data management
• 3 connectivity solutions in one (FireWire, USB 1.1, & USB 2.0)
• Hot plug capable, hot swappable, Plug-N-Play
• Preformatted for your convenience, so you are up and running in no time (those with preinstalled drives)
• The FireWire interface supports data transfer rates of up to 400 Mbps
• USB 2.0 interface, supporting high speed data transfer rates of up to 480 Mbps
• Backward compatible with USB 1.1 specifications
• Compact size, perfect for the mobile professional
• Three year limited warranty
4
Requirements
To achieve FireWire or USB 2.0 speeds, your computer system must be either FireWire or Hi-Speed USB 2.0
enabled. The COMBO ION™ drive will work at USB 1.1 speeds with USB 1.1 enabled computers.
For Mac Users
• Mac OS 8.6 to 9.x *
• Mac OS X **
• Available hi-speed USB 2.0 port or FireWire port
• CD-ROM drive
For PC Users
• PC Compatible, 200MHz or greater
• Windows® 98SE, 2000, ME, XP
• Minimum 64MB RAM
• Available Hi-Speed USB 2.0 port or FireWire port
• CD-ROM drive
* Will operate as a FireWire or USB 1.1 device.
** Mac OS X takes advantage all three connectivies; FireWire, USB 2.0, & USB 1.1.
Accessories / Additional Products
Combo USB 2.0/FireWire CardBus (GUF202)
Combo USB 2.0/FireWire PCI Card (GUF3121)
2-in-1 Hi-Speed USB 2.0 Memory Bank™ (GFR201)
6-in-1 Hi-Speed USB 2.0 Memory Bank™ (GFR206)
USB Flex™ Web Cam - USB Flexable Web Camera (GCA210U)
KVMP™ Switch – 2 and 4 port USB KVMP™ switch (GCS1712/14)
IOGEAR 4 pin to 4 pin FireWire cable (G2L13944-6)
5
Introduction
Introduction of the COMBO ION™ Drive’s Underlying Technology
The combination of FireWire, USB 1.1, and Hi-Speed USB 2.0 is the backbone of our ION™ Drive. USB 2.0 is the next generation of USB connectivity, providing additional bandwidth thus broadening the range of peripherals that may be attached to your computers. USB 2.0 will move data at a blazing rate of 480 Mbps (Megabits per second), and is fully backward compatible with the first generation of USB 1.1 devices. With the increase in speed, USB 2.0 will offer increased functionality, allowing more devices to share the increased bandwidth.
With the increase in demand for FireWire and USB 2.0 products, IOGEAR® decided to provide our customers with a total solution. We have taken some of the top peripherals on the market and have upgraded them to the new FireWire and/or USB 2.0 standard.
Today’s connectivity standards are faster and easier to use than it has ever been. Moving data at a blazing speed of 12Mbps, 400Mbps, and 480Mbps and now allows for high speed devices to take full advantage of the bandwidth and reliability offered by the new technologies.
6
Introduction
This manual contains information on the installation and capabilities of your new COMBO ION™ Drive.
In sections of the manual where sequential steps are listed, each action is listed with no indentation. Additional text is included, but indented, to further explain each of these actions. A glossary has been added at the end of the manual so you may look up unfamiliar terms.
A few things should be mentioned before explaining the installation procedure:
All IOGEAR® ION™ drives are tested before they are shipped.
The connectors on a FireWire and Hi-Speed USB 2.0 cable designed in such a way as to prevent plugging the cable in upside down, backwards, or into a different type of connector.
At time of print, most computers do not have Hi-Speed USB 2.0 capabilities. To ensure optimum compatibility, please make sure your computer is USB 2.0 compatible or has had a USB 2.0 upgrade card added to your computer system.
7
Pictorial Introduction
Front View
1
2
3
8
1. Power Light
2. On/Off Switch
3. The IOGEAR Logo, a mark of quality
Back View
Pictorial Introduction
9
1
2
3
1. FireWire 6-pin port
2. Hi-Speed USB 2.0 B port
3. Power Port
Installation of Hard Drive
If you purchased the enclosure model (GHE135C), please follow these instructions to install your 3.5" Hard Disk
Drive. OTHERWISE, PROCEDE TO PAGE 18.
WARNING: Opening ION™ Drive’s with built in Hard Drives (GHD135C40, GHD135C60, etc...) WILL VOID
YOUR WARRANTY. For assistance with your hard drive, please contact your IOGEAR service support representative.
Hardware Installation:
Attention! Please take all proper Electro Static Discharge (ESD) precautions during the installation of your new hardware. For further information on ESD please visit http://www.esda.org.
Step. 1 Please have the following ready
1 Phillips screw driver (not included in the package)
Step. 2 Remove Base
Remove Phillips screw from bottom edge of side panel.
Note: For the best performance, please use the certified FireWire or USB 2.0 cable provided with this product.
10
Step. 3
Remove side panel in a backward direction.
Installation of Hard Drive
Step. 4
Remove two screws in hard drive retention bracket.
11
Installation of Hard Drive
Step. 5
Remove hard drive retention bracket from enclosure.
Slide in an upward direction towards the top of the enclosure to free the drive bracket. Lift the drive bracket out of the enclosure.
12
Step. 6 Inspect all the components again:
1. Enclosure with one side panel attached
2. Side panel
3. Drive bracket
4. One small screw
5. Two long screws with nylon collar
6. AC adapter
7. AC adapter cord
8. USB 2.0 A to B cable
9. FireWire (6-pin to 6-pin) cable
1
Installation of Hard Drive
2
3
4 5 6
7
13
8 9
Installation of Hard Drive
Step. 7
Attach the hard drive into the hard drive bracket.
Screw the four screws into the drive bracket that were provided with the hard drive. Make sure you take all the necesssary steps to avoid ESD (electric static discharge).
14
Step. 8
Attach the signal cable to the hard drive connector of the hard drive with bracket attached. Attach the power cable to the hard drive in the powere socket. Attach the bracket with drive attached into the enclosure and seat over the base plate. Line up the holes in the bracket with the base plate.
Installation of Hard Drive
15
Installation of Hard Drive
Step. 9
Insert two screws through bracket and tighten down bracket to base plate.
16
Installation of Hard Drive
Step. 10
Place side cover on enclosure and secure by sliding in forward direction. Replace screw in side panel in bottom edge.
Step. 11
Place assembled enclosure back into the base.
17
ION™ Drive Setup
FireWire Installation
(It is not necessary to install a driver for FireWire under any
OS, however please make sure your computer has all of the latest updates, critical updates, service packs, service releases, OS patches, security updates, and all other OS updates provided by the respective developers. )
Note: Before you begin, please make sure that the power to the device and your computer has been turned off.
1
Step 1. Plug the FireWire 6 pin connector into the back of
the ION™ Drive.
Step 2. Plug the Power Adapter into the back of the ION™ Drive.
(You must connect the power adapter in order to utilize the drive)
18
2
ION™ Drive Setup
FireWire Installation Cont.
Step 3. Plug the FireWire 6 pin connector into your computer’s FireWire Port.
(if your computer only has a 4 pin FireWire or iLink® connection please us a FireWire 4 pin(m) to 6 pin(m) cable. IOGEAR part # G2L1394-6; or you may pick one up at any local electronics store or catalog reseller.)
Step 4. Plug the power adapter into a surge protector.
Step 5. Once complete, turn the ION™ Drive and your computer on. Your computer will automatically identify the
ION™ Drive and load all necessary drivers
19
ION™ Drive Setup
Hi-Speed USB 2.0 Installation
Note: Before you begin, please make sure that the power to the device and your computer has been turned off.
For Windows® 98SE users, Insert the IOGEAR® Installation CD into your computer’s CD-ROM tray before you begin. (It is not necessary to install a driver under Windows®
2000, ME, XP or under any Mac OS) Please refer to page
22 after completing the instructions on pages 20 and 21.
1
2
Step 1. Plug the USB Type B connector into the back of the ION™ Drive.
Step 2. Plug the Power Adapter into the back of the ION™ Drive. (You must connect the power adapter in order to
utilize the drive.)
20
ION™ Drive Setup
Hi-Speed USB 2.0 Installation Cont.
Step 3. Plug the USB Type A connector into your computer’s USB 2.0 Port.
Step 4. Plug the power adapter into a surge protector.
Step 5. Once complete, turn the ION™ Drive and your computer on. Your computer will automatically identify
the ION™ Drive and load all necessary drivers.
21
Installation of ION™ Drive Software (PC)
For Windows® 98SE Users Only
Step 1. Once the ION™ Drive has been plugged in,
the following window should appear. (If the
drive automatically loads you will not need to
continue.) Click next to continue.
Step 2. In the next window please select “Search for the
best driver for this device” and click next to
continue.
22
Installation of ION™ Drive Software (PC)
Step 3. The next window will allow you to point the
driver search to a specific folder. Please
select the “Specify a location:” button and Click
“Browse…”.
23
Installation of ION™ Drive Software (Mac)
For Mac OS X Users Only
• Open Combo ION™ Drive Folder
• Open Mac OS 10 folder that corresponds to your OSX installation. Either 10.1.X for 10.1.5 or before or
choose 10.2.X for 10.2 or later.
• Double click on 3.5_Combo Installer.pkg
• Enter Administrator Password and click OK.
• Click Continue when prompted
• Click Continue when prompted
• Select Destination. Make sure to choose the partition that has your OS X installation on it. Then click OK.
• Now click Next at the next screen.
• The computer will prompt you that the installation will require a reboot. Click Continue Installation.
• After installation completes click on Restart and computer reboots. When boot is complete the drive is ready
to be attached and used.
24
For Mac OS 9 Users Only
• Open Combo ION™ Drive Folder
• Open Mac OS 9.X folder
• Double Click on Install Cypress MSC Driver
• When complete click OK.
Installation of ION™ Drive Software (Mac)
25
Device Removal (PC Users)
Step 1
Before you unplug the ION™ Drive, click on the green arrow on the lower right corner of the Window.
Step 2
A message of [Safely Remove...] will appear, click on this message to remove the device
Step 3
The system will tell you that you can safely unplug your ION™ Drive now
26
Driver Removal
Step. 1 Driver Removal
Follow the path of “Start”>”Settings”>”Control Panel”.
Step. 2
Click on “Add/Remove Programs”.
27
Driver Removal
Step. 3
The “Add/Remove Programs Properties” will appear. Select [TPP Storage Driver...], then click
“Add/Remove.”
Step. 4
Click on “OK” when the system ask you if you want to remove driver.
Step. 5
After the removal of the driver, select Restart
Computer and click on Finish.
28
Care & Handling
Your IOGEAR® storage device is a high performance FireWire/Hi-Speed USB 2.0 HardDrive (ION™ Drive). The head that reads the information on the disk is a fragile piece of technology. Therefore, care must be taken not to bump the ION™ Drive while it is operating. Care must also be taken not to bump the ION™ Drive excessively when the drive is turned off.
To insure maximum reliability of the ION™ Drive, please follow the guidelines listed below:
• DO NOT block the air circulation around the vents of the drive.
• DO NOT move or bump the drive while it is operating.
• DO NOT open the drive case for it will VOID your WARRANTY.
• Keep all cables out of isles and off desktops where they can be hooked and pulled.
• Keep the drive firmly secured in the shipping container when shipping the drive.
• Keep the environment around the drive clean and free of excessive dust and chemicals.
• Use a damp cloth to clean the drive. NEVER put cleansers directly on the drive case.
• Use surge protectors with the drive.
• DO NOT expose the ION™ Drive to extreme temperatures.
• DO NOT expose the ION™ Drive to direct sun light for extended periods of time.
• DO NOT get the ION™ Drive wet.
• DO NOT place the ION™ Drive in an area with an excessive amount of dirt.
29
Trouble Shooting
Basic Trouble Shooting
ION™
• Make sure you have Critical Updates from the Microsoft® Website at http://windowsupdate.microsoft.com;
then, click on “Product Updates,” select the latest Critical Update package for your Windows® OS, and
then click “Download.”
• Make sure the drive is turned on before you start-up your computer.
• Make your new IOGEAR® ION™ Drive is the only device hooked into the USB 2.0 or FireWire port.
• Do not use a hub or repeater in connecting your drive to the computer.
• Use the cable that was shipped with your ION™ Drive.
• Check all cable connections.
• Use other IOGEAR® cables if you have any extra.
Other Issues
At the very least, make sure your computer has all available updates provided by the manufacture of both your hardware and software. Updates can be found at http://www.versiontracker.com or http://www.download.com.
Upgrade your CPU firmware to the latest revision. Please read all text on the download pages to determine which firmware update is appropriate for your computer.
30
Trouble Shooting
Notes: OSD Operation
All URLs are subject to change. If the URLs listed in this manual are no longer valid, you can find the majority of necessary updates at http://www.versiontracker.com or http://www.download.com.
Seagate Trouble Shooting Tip
Set up the jumper on the Seagate drive to the SLAVE position.
Setting up your drive:
If for some reason you need to re-partition your ION™ drive, you will need to keep in mind that Windows limits the partition size that can be created, through the USB interface, to roughly 30GB when using the FAT32 file system.
If you have Windows 2000 or XP you can format the drive with NTFS which has no limit on the partition size.
Compatibility Note:
FAT32 is compatible with Windows 98/98SE/ME/2000 & XP
NTFS is only compatible with Windows 2000 & XP
Contacting IOGEAR® Service Support
If you are still experiencing problems using your IOGEAR® ION™ Drive, please follow the directions on pg. 32 on how to contact IOGEAR’s Service Support department for your technical support needs.
31
Technical Support
OSD Operation
Pacific Standard Time, Monday through Friday or at the following address:
23 Hubble Drive
Irvine, CA 92618
You may also reach us online at www.iogear.com/support 24 hours a day.
Please be ready to give a brief description of the problem, and what you were doing when the problem occurred, before calling Service Support. The Service Support representative will be able to serve you much quicker if you are prepared to answer the following questions listed below.
1) What version of OS are you using?
2) What type of computer are you using?
3) Can the problem be reproduced? If so, what are the steps necessary to reproduce the problem
4) When does the problem occur?
5) What have you already tried to get the problem resolved?
6) What is the purchase date and serial number of the drive?
7) Are you on a network? If so, what type of network is it?
8) Were any messages displayed on the screen when the error occurred? If so, what was the exact wording of the
message?
9) What type of data are you trying to rewrite for later revision?
32
Appendix
Glossary
Desktop - The background area on the computers monitor screen. This area also includes the menu bar.
Document windows are not part of the desktop; rather they sit on the desktop.
Icon - Symbols used to represent a particular object. For example a disk has an icon on the desktop which represents the disk. When you double click the disk icon it tells finder to display information related to that disk.
Mount - Makes the computer aware of a disk.
Power Adapter Port - The plug on the ION™ Drive into which the power-cord is plugged into.
Service Support - The team of IOGEAR employees dedicated to help you resolve your technical issues.
Spin down - The act of the disk inside the drive or cartridge ceasing its rotation.
Spin up - The act of the disk inside the drive getting up to the proper rotations per minute. The disk inside the drive must spin at the proper speed for the disk to work.
33
Specifications
Product Specifications
(MODEL: GHE135C, GHD135C(XXX))
34
Radio & TV Interference Statement
WARNING!!! This equipment generates, uses and can radiate radio frequency energy and, if not installed and used in accordance with the instruction manual, may cause interference to radio communications. This equipment has been tested and found to comply with the limits for a Class B computing device pursuant to Subpart J of Part
15 of FCC Rules, which are designed to provide reasonable protection against such interference when operated in a commercial environment. Operation of this equipment in a residential area is likely to cause interference, in which case the user at his own expense will be required to take whatever measures may be required to correct the interference.
35
Limited Warranty
IN NO EVENT SHALL THE DIRECT VENDOR’S LIABILITY FOR DIRECT, INDIRECT, SPECIAL, INCIDENTAL
OR CONSEQUENTIAL DAMAGES RESULTING FROM THE USE OF THE PRODUCT, DISK, OR ITS DOCU-
MENTATION EXCEED THE PRICE PAID FOR THE PRODUCT.
The direct vendor makes no warranty or representation, expressed, implied, or statutory with respect to the contents or use of this documentation, and especially disclaims its quality, performance, merchantability, or fitness for any particular purpose.
The direct vendor also reserves the right to revise or update the device or documentation without obligation to notify any individual or entity of such revisions, or updates. For further inquires please contact your direct vendor.
36
Contact info.
23 Hubble • Irvine, CA 92618 • (P) 949.453.8782 • (F) 949.453.8785 • www.iogear.com
advertisement
Related manuals
advertisement