advertisement
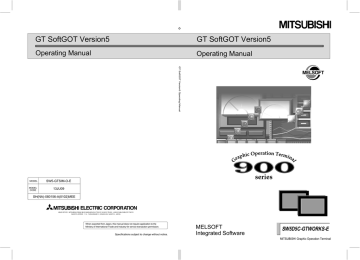
GT SoftGOT Version5
Operating Manual
O
GT SoftGOT Version5
Operating Manual
MODEL
SW5-GTSIM-O-E
MODEL
CODE
13JU09
SH(NA)-080156-A(0102)MEE
HEAD OFFICE : MITSUBISHI DENKI BLDG MARUNOUCHI TOKYO 100-8310 TELEX : J24532 CABLE MELCO TOKYO
NAGOYA WORKS : 1-14 , YADA-MINAMI 5 , HIGASHI-KU, NAGOYA , JAPAN
When exported from Japan, this manual does not require application to the
Ministry of International Trade and Industry for service transaction permission.
Specifications subject to change without notice.
MELSOFT
Integrated Software
SW5D5C-GTWORKS-E
MITSUBISHI Graphic Operation Terminal
•
SAFETY PRECAUTIONS
•
(Always read these instructions before using this equipment.)
Before using this product, please read this manual and the relevant manuals introduced in this manual carefully and pay full attention to safety to handle the product correctly.
The instructions given in this manual are concerned with this product. For the safety instructions of the programmable controller system, please read the CPU module user's manual.
In this manual, the safety instructions are ranked as "DANGER" and "CAUTION".
!
DANGER
!
CAUTION
Indicates that incorrect handling may cause hazardous conditions, resulting in death or severe injury.
Indicates that incorrect handling may cause hazardous conditions, resulting in medium or slight personal injury or physical damage.
Note that the
!
CAUTION level may lead to a serious consequence according to the circumstances.
Always follow the instructions of both levels because they are important to personal safety.
Please save this manual to make it accessible when required and always forward it to the end user.
[Test Operation Instructions]
!
DANGER
•
Before performing test operation (bit device on/off, word device's present value changing, timer/counter's set value and present value changing, buffer memory's present value changing) for a user-created monitor screen, system monitoring, special module monitoring or ladder monitoring, read the manual carefully to fully understand how to operate the equipment.
During test operation, never change the data of the devices which are used to perform significant operation for the system.
False output or malfunction can cause an accident.
A - 1 A - 1
Precautions for using this software (important)
1. Memory of the personal computer used
Processing may be terminated by Windows
®
on some personal computer models having main memory of not more than 64M bytes. Therefore, use them after increasing the main memory to 64M bytes or more.
2. Free space on the hard disk
While this software is running, free space of at least 50M byte is required on the hard disk.
Since free space of 50M byte is required by Windows
®
as the swap area, Windows
®
may forcibly terminate the program if that free space is used up while the this software is running. Produce a sufficient amount of free space on the hard disk before using the this software.
3. Instructions for displaying any line other than a continuous line (such as a dotted line) in boldface type
When any line other than a continuous line is drawn in boldface type, the personal computer screen may not display the line type properly. However, it is displayed properly on the GOT and there are no problems in data.
A - 2 A - 2
REVISIONS
* The manual number is given on the bottom left of the back cover.
Print Date * Manual Number Revision
Feb., 2001 SH (NA)-080156-A First edition
May, 2001 SH (NA)-080156-B Partial corrections
Section 2.3.1, Section 2.3.2, Section 5.3.1
Partial additions
Section 5.3.3
Jun., 2001 SH (NA)-080156-C Partial corrections
Section 2.1.1, Section 2.1.2, Section 2.2, Section 2.3.1, Section 2.3.2,
Section 2.4.1, Section 3.1, Section 3.2, Section 3.3.2, Section 5.1,
Section 5.3.1, Section 5.3.2, Section 5.3.3
Partial additions
Section 5.2, Section 7.1
Additions
Section 2.5.3, Appendix 1
Aug., 2001 SH (NA)-080156-D Partial corrections
Section 5.1, Section 5.6, Section 5.7, Section 5.8, Section 5.9, Section
5.11
Partial additions
Section 2.1, Section 2.2, Section 2.3, Section 2.4, Section 2.5, Section
3.1, Section 3.2, Section 4.1, Section 4.2, Section 5.5, Appendix 1
Additions
Section 5.4, Section 6.5
May, 2002 SH (NA)-080156-E Partial corrections
Section 2.1.2, Section 3.1, Section 3.2, Section 5.5, Section 5.6,
Section 5.7, Section 5.9, Section 6.4.4
Partial additions
Section 2.3.1, Section 2.3.2, Section 4.2, Section 5.3, Section 5.10,
Section 5.11, Section 6.3, Section 6.4.3, Section 6.4.5, Section 6.5,
Section 7.3, Appendix 1
Additions
Section 6.6, Section 6.7
Oct., 2002 SH (NA)-080156-F Partial corrections
Section 2.5.3, Section 5.3.1, Section 5.3.2, Section 5.3.3, Section 5.5,
Section 5.5.1
Partial additions
Section 2.2, Section 3.2, Section 3.3.2, Appendix 1
Additions
Section 2.3.4, Section 2.4.4, Section 2.5.4
Jun., 2004 SH (NA)-080156-G Partial corrections
Manuals
MODEL CODE change
Changed from 13JU12 to 1DM193
Japanese Manual Version SH-080131-I
This manual confers no industrial property rights or any rights of any other kind, nor does it confer any patent licenses. Mitsubishi Electric Corporation cannot be held responsible for any problems involving industrial property rights which may occur as a result of using the contents noted in this manual.
2001 MITSUBISHI ELECTRIC CORPORATION
A - 3 A - 3
INTRODUCTION
Thank you for choosing the Mitsubishi Graphic Operation Terminal.
Before using the equipment, please read this manual carefully to use the equipment to its optimum.
CONTENTS
About manuals ................................................................................................................................................A- 7
Abbreviations and generic terms in this manual ............................................................................................A- 8
1. OVERVIEW 1- 1 to 1- 2
1.1 Features .................................................................................................................................................... 1- 1
2. SYSTEM CONFIGURATION 2- 1 to 2-15
2.1 System Configuration at Installation of GT SoftGOT............................................................................... 2- 1
2.1.1 System configuration ........................................................................................................................................2- 1
2.1.2 Operation environment.....................................................................................................................................2- 1
2.2 System Configuration for GT SoftGOT Execution ................................................................................... 2- 2
2.3 Equipment that can Be Used Together with GT SoftGOT ...................................................................... 2- 4
2.3.1 PLC CPUs that can be connected ..................................................................................................................2- 4
2.3.2 Ethernet units and Ethernet boards/cards that can be used........................................................................2- 5
2.3.3 Computer link units and serial communication units that can be used .......................................................2- 5
2.3.4 Network units and network boards that can be connected ..........................................................................2- 6
2.4 About the cable ......................................................................................................................................... 2- 7
2.4.1 Cables used for connecting directly to CPUs.................................................................................................2- 7
2.4.2 Cables used for connecting via Ethernet........................................................................................................2- 7
2.4.3 Cable used for connecting Computer link connection ..................................................................................2- 8
2.4.4 Cables used for connecting MELSECNET connection ...............................................................................2-12
2.5 Access range for monitoring .................................................................................................................... 2-13
2.5.1 Access range that can be monitored when CPU direct connection/computer link connection...............2-13
2.5.2 Access range that can be monitored when connecting via Ethernet .........................................................2-13
2.5.3 Access range that can be monitored for Q bus connection (only when PC CPU module is used)........2-14
2.5.4 Access ranges that can be monitored for MELSECNET connection.........................................................2-15
3. SPECIFICATIONS 3- 1 to 3- 5
3.1 Specifications of the GT SoftGOT ............................................................................................................ 3- 1
3.2 Functions that cannot be Used................................................................................................................. 3- 2
3.3 Restrictions on and Instructions for use of GT SoftGOT ......................................................................... 3- 4
3.3.1 Restrictions on and instructions for GT SoftGOT ..........................................................................................3- 4
3.3.2 Restrictions on and instructions for PLC CPU connection ...........................................................................3- 5
4. SCREEN CONFIGURATION OF GT SOFTGOT 4- 1 to 4- 4
4.1 Screen Configuration and Various Tools of GT SoftGOT ....................................................................... 4- 1
4.2 Menu Configuration................................................................................................................................... 4- 3
A - 4 A - 4
5. GT SOFTGOT OPERATING METHOD 5- 1 to 5-29
5.1 General Procedure for Monitoring with GT SoftGOT............................................................................... 5- 1
5.2 How to Use the License Key/License Key FD ......................................................................................... 5- 2
5.3 How to set up Ethernet connection .......................................................................................................... 5- 6
5.3.1 When using E71................................................................................................................................................5- 6
5.3.2 When using QE71............................................................................................................................................5-11
5.3.3 When using Q Series Compatible E71..........................................................................................................5-14
5.3.4 How to Set Devices Using GT Designer .......................................................................................................5-17
5.4 How to set up the Computer link connection .......................................................................................... 5-18
5.4.1 When using A Series .......................................................................................................................................5-18
5.4.2 When using QnA Series..................................................................................................................................5-19
5.4.3 When using Q Series.......................................................................................................................................5-20
5.4.4 Transmission specifications ............................................................................................................................5-20
5.5 Option Setting........................................................................................................................................... 5-21
5.5.1 Option Setting Dialog Box ...............................................................................................................................5-22
5.6 Execution of monitor ................................................................................................................................ 5-24
5.7 Opening the Project ................................................................................................................................. 5-25
5.7.1 Description of the monitor data reading dialog box ......................................................................................5-27
5.8 Operation at Monitoring ........................................................................................................................... 5-28
5.9 Stopping Monitoring ................................................................................................................................. 5-28
5.10 Exiting from GT SoftGOT....................................................................................................................... 5-28
5.11 Automatic Startup................................................................................................................................... 5-29
6. FUNCTIONS OF GT SOFTGOT 6- 1 to 6-20
6.1 Snap Shot Function .................................................................................................................................. 6- 1
6.1.1 Operating procedure.........................................................................................................................................6- 1
6.2 Print Function ............................................................................................................................................ 6- 2
6.2.1 Operating procedure.........................................................................................................................................6- 2
6.2.2 Print preview ......................................................................................................................................................6- 2
6.2.3 Page setup.........................................................................................................................................................6- 2
6.3 Data Reference Function.......................................................................................................................... 6- 3
6.4 Mail Function ............................................................................................................................................. 6- 4
6.4.1 Mail function overview.......................................................................................................................................6- 4
6.4.2 Operation flow when using the mail function..................................................................................................6- 5
6.4.3 How to set up the mail function........................................................................................................................6- 6
6.4.4 Sending e-mail..................................................................................................................................................6-11
6.4.5 Mail history ........................................................................................................................................................6-13
6.5 Keyboard input function ........................................................................................................................... 6-14
6.5.1 Keyboard Input Enabling/Disabling Procedure.............................................................................................6-14
6.5.2 When operating the numerical input function or the ASCII input function from the keyboard of a PC
...........................................................................................................................................................................6-14
6.5.3 How to Use the Function Keys .......................................................................................................................6-15
6.5.4 Precautions for Use..........................................................................................................................................6-15
A - 5 A - 5
6.6 Full Screen Mode Function...................................................................................................................... 6-16
6.6.1 Full screen mode function types.....................................................................................................................6-16
6.6.2 Setting method..................................................................................................................................................6-18
6.6.3 Precautions for use ..........................................................................................................................................6-19
6.7 Disable/Enable of Popupmenu ................................................................................................................ 6-20
6.7.1 Setting method..................................................................................................................................................6-20
6.7.2 Precautions for use ..........................................................................................................................................6-20
7. TROUBLESHOOTING 7- 1 to 7- 4
7.1 Error messages......................................................................................................................................... 7- 1
7.2 Troubleshooting Related to the License Key ........................................................................................... 7- 3
7.3 Troubleshooting Related to Mail Transmission........................................................................................ 7- 4
APPENDIX App- 1 to App- 3
Appendix1 List of Functions Added to Update GT SoftGOT .....................................................................App- 1
INDEX Index- 1 to Index- 2
A - 6 A - 6
Manuals
The following manuals are relevant to this product.
Refer to the following list and order the required manuals.
•
Detailed manual
Manual name
A985GOT/A975GOT/A970GOT/A960GOT User’s Manual
Explains the specifications, general system configuration, component devices, part names, option unit loading methods, installation and wiring methods, maintenance and inspection methods, and error codes of A985GOT/A975GOT/A970GOT/A960GOT unit.
(Available as option)
A950GOT/A951GOT/A953GOT/A956GOT User’s Manual
Explains the specifications, general system configuration, component devices, part names, option unit loading methods, installation and wiring methods, maintenance and inspection methods, and error codes of A950GOT/A951GOT/A953GOT/A956GOT unit.
(Available as option)
Manual number (Model code)
SH-4005
(1DM099)
SH-080018
(1DM103)
•
Relevant Manual
For relevant manual, refer to the PDF manual stored within the drawing software.
A - 7 A - 7
Abbreviations and generic terms in this manual
GOT
Abbreviations, generic terms and special terms
A985GOT-V
A985GOT
A975GOT
Software
CPU
A970GOT
A97*GOT
A960GOT
A956WGOT
A956GOT
A953GOT
A951GOT
A951GOT-Q
Abbreviations, generic terms and special terms used in this manual are described as follows:
A950GOT
A950 handy GOT
A95*GOT
F940GOT
F930GOT
F940 handy GOT
F940WGOT
GOT-A900 series
GOT-F900 series
GT Works Version 5
GT Designer Version 5
GT Designer
GT Simulator
GT Converter
GT Debugger
GT Manager
GT SoftGOT
GX Developer
QCPU (Q Mode)
QCPU (A Mode)
QCPU
QnACPU (Large Type)
QnACPU (Small Type)
QnACPU
Description
Generic term of A985GOT-TBA-V and A985GOT-TBD-V
Generic term of A985GOT-TBA, A985GOT-TBD and A985GOT-TBA-EU
Generic term of A975GOT-TBA-B, A975GOT-TBD-B, A975GOT-TBA, A975GOT-TBD and
A975GOT-TBA-EU
Generic term of A970GOT-TBA-B A970GOT-TBD-B, A970GOT-TBA, A970GOT-TBD,
A970GOT-SBA, A970GOT-SBD, A970GOT-LBA, A970GOT-LBD, A970GOT-TBA-EU and
A970GOT-SBA-EU
Generic term of A975GOT and A970GOT
Generic term of A960GOT-EBA, A960GOT-EBD and A960GOT-EBA-EU
Abbreviation of A956WGOT-TBD
Generic term of A956GOT-TBD, A956GOT-SBD, A956GOT-LBD, A956GOT-TBD-M3,
A956GOT-SBD-M3 and A956GOT-LBD-M3
Generic term of A953GOT-TBD, A953GOT-SBD, A953GOT-LBD, A953GOT-TBD-M3,
A953GOT-SBD-M3 and A953GOT-LBD-M3
Generic term of A951GOT-TBD, A951GOT-SBD, A951GOT-LBD, A951GOT-TBD-M3,
A951GOT-SBD-M3 and A951GOT-LBD-M3
Generic term of A951GOT-QTBD, A951GOT-QSBD, A951GOT-QLBD, A951GOT-QTBD-M3,
A951GOT-QSBD-M3 and A951GOT-QLBD-M3
Generic term of A950GOT-TBD, A950GOT-SBD, A950GOT-LBD, A950GOT-TBD-M3,
A950GOT-SBD-M3 and A950GOT-LBD-M3
Generic term of A953GOT-SBD-M3-H and A953GOT-LBD-M3-H
Generic term of A956GOT, A953GOT, A951GOT, A951GOT-Q, A950GOT and A950 handy
GOT
Generic term of F940GOT-SWD-E, F940GOT-LWD-E, ET-940BH(-L) and ET-940PH(-L)
Abbreviation of F930GOT-BWD-E
Generic term of F940GOT-SBD-H, F940GOT-LBD-H, F943GOT-SBD-H, F943GOT-LBD-H,
F940GOT-SBD-RH, F940GOT-LBD-RH, F943GOT-SBD-RH and F943GOT-LBD-RH
Abbreviation of F940WGOT-TWD
Generic term of A985GOT-V, A985GOT, A975GOT, A970GOT, A960GOT and A95*GOT
Generic term of F940GOT, F930GOT, F940 handyGOT and F940WGOT
Abbreviation of SW5D5C-GTWORKS-E software package
Generic term of SW5D5C-GOTR-PACKE software package and SW5D5C-GOTR-PACKEV software package
Abbreviation of image creation software GT Designer for GOT900
Abbreviation of GT Simulator screen simulator GOT900
Abbreviation of data conversion software GT Converter for GOT900
Abbreviation of debugging software GT Debugger
Abbreviation of GT Manager data editing software for GOT900
Abbreviation of monitoring software GT SoftGOT
Generic term of SW D5C-GPPW-E/SW D5F-GPPW-E software packages
Generic term of Q00JCPU, Q00CPU, Q01CPU, Q02CPU, Q02HCPU, Q06HCPU,
Q12HCPU, Q25HCPU, Q12PHCPU and Q25PHCPU CPU units
Generic term of Q02CPU-A, Q02HCPU-A and Q06HCPU-A CPU units
Generic term of QCPU (Q Mode) and QCPU (A Mode)
Generic term of Q2ACPU, Q2ACPU-S1, Q3ACPU, Q4ACPU and Q4ARCPU CPU units
Generic term of Q2ASCPU, Q2ASCPU-S1, Q2ASHCPU and Q2ASHCPU-S1 CPU units
Generic term of QnACPU (Large Type) and QnACPU (Small Type)
A - 8 A - 8
CPU
Others
Abbreviations, generic terms
and special terms
Ethernet unit
Other PLC
AnUCPU
AnACPU
AnNCPU
ACPU (Large Type)
A2US(H)CPU
AnS(H)CPU
A1SJ(H)CPU
ACPU (Small Type)
Description
Generic term of A2UCPU, A2UCPU-S1, A3UCPU and A4UCPU CPU units
Generic term of A2ACPU, A2ACPU-S1 and A3ACPU CPU units
Generic term of A1NCPU, A2NCPU, A2NCPU-S1 and A3NCPU CPU units
Generic term of AnUCPU, AnACPU and AnNCPU CPU units
Generic term of A2USCPU, A2USCPU-S1 and A2USHCPU-S1 CPU units
Generic term of A1SCPU, A1SHCPU, A2SCPU and A2SHCPU CPU units
Generic term of A1SJCPU-S3 and A1SJHCPU CPU units
Generic term of A2US(H)CPU, AnS(H)CPU and A1SJ(H)CPU CPU units
ACPU
FXCPU
Motion controller CPU
FA controller
E71
QE71
Q series-compatible E71
Omron PLC
Yasukawa PLC
SLC500 Series
MicroLogix1000 Series
Generic term of ACPU (Large Type), ACPU (Small Type) and A1FXCPU CPU units
Generic term of FX
0 series, FX
0N series, FX
0S series, FX
1 series, FX
1N series, FX
1NC series, FX
1S series, FX
2 series, FX
2C series, FX
2N series, FX
2NC series CPU unit
Generic term of A273UCPU, A273UHCPU, A273UHCPU-S3, A171SCPU-S3,
A171SHCPUN, A172SHCPUN, A173UHCPU, A173UHCPU-S1 CPU unit
Generic term of LM610, LM7600, LM8000 CPU unit
Generic term of AJ71E71-S3, A1SJ71E71-B2-S3, A1SJ71E71-B5-S3, AJ71E71N-B2,
AJ71E71N-B5T, A1SJ71E71-B2 and A1SJ71E71N-B5T
Generic term of AJ71QE71, A1SJ71QE71-B2, AJ71QE71-B5, A1SJ71QE71-B5,
AJ71QE71N-B2, AJ71QE71N-B5T, A1SJ71QE71-B2 and A1SJ71QE71N-B5T
Generic term of QJ71E71, QJ71E71-B2 and QJ71E71-100
Generic term of C200HS, C200H, C200H
α
Series (C200HX, C200HG, C200HE), CQM1,
C1000H, C2000H, CV500, CV1000, CV2000, CVM1-CPU11, CVM1-CPU21, CS1, CJ1
CPU unit
Generic term of GL60S, GL60H, GL70H, GL120, GL130, CP-9200SH, CP-9300MS, MP-920,
MP-930, MP-940, CP-9200(H) and PROGIC-8 CPU unit
Generic term of SLC500-20, SLC500-30, SLC500-40, SLC5/01 SLC5/02, SLC5/03,
SLC5/04 SLC5/05
Generic term of 1761-L10BWA, 1761-L10BWB, 1761-L16AWA, 1761-L16BWA, 1761-
L16BWB, 1761-L16BBB, 1761-L32AWA, 1761-L32BWA, 1761-L32BWB, 1761-L32BBB,
1761-L32AAA, 1761-L20AWA-5A, 1761-L20BWA-5A, 1761-L20BWB-5A
MicroLogix1500 Series
Allen-Bradley PLC
Sharp PLC
PROSEC T Series
PROSEC V Series
Toshiba PLC
SIEMENS PLC
Large type H series
H200 to 252 Series
H Series board type
Abbreviation of 1764-LSP
Generic term of SLC 500 Series, MicroLogix1000 Series, MicroLogix1500 Series
Generic term of JW-21CU, JW-22CU, JW-31CUH, JW-32CUH, JW-33CUH, JW-50CUH,
JW-70CUH, JW-100CUH CPU unit
Generic term of T2(PU224type), T2E, T2N, T3, T3H CPU unit
Abbreviation of Model3000(S3) CPU unit
Generic term of PROSEC T Series and PROSEC V Series
Generic term of SIMATIC S7-300 Series and SIMATIC S7-400 Series CPU unit
Generic term of H-302(CPU2-03H), H-702(CPU2-07H), H-1002(CPU2-10H), H-2002(CPU2-
20H), H-4010(CPU3-40H),.J-300(CPU-03Ha), H-700(CPU-07Ha), H-2000(CPU-20Ha)
Generic term of H-200(CPU-02H, CPE-02H), H-250(CPU21-02H), H-252(CPU22-02H), H-
252B(CPU22-02HB), H-252C(CPU22-02HC, CPE22-02HC)
Generic term of H-20DR, H-28DR, H-40DR, H-64DR, H-20DT, H-28DT, H-40DT, H-64DT,
HL-40DR, HL-64DR
Generic term of EH-CPU104, EH-CPU208, EH-CPU308, EH-CPU316 EH-150 Series
HITACHI PLC
(HIDIC H Series)
Matsushita PLC
Matsushita Electric Works
PLC
Memory
OS
Object
License key
Generic term of large type H series,H-200 to 252 Series H Series board type, EH-150 Series
Abbreviation of FP Series
Generic term of FP0-C16CT, FP0-C32CT, FP1-C24C, FP1-C40C, FP2, FP3, FP5, FP10(S),
FP10SH, FP-M(C20TC) and FP-M(C32TC) abbreviation of memory (flash memory) in the GOT
Abbreviation of GOT system software
Setting data for dynamic image
Abbreviation of A9GTSOFT-LKEY-P license key (for DOS/V personal computer)
License key FD Abbreviation of SW5D5F-SGLKEY-E (license registration package for PC CPU module)
DOS/V personal computer
IBM PC/AT
®
or its compatible DOS/V personal computer
PC CPU module
Personal Computer
Abbreviation for MELSEC-Q series compatible PC CPU module (CONTEC CO., LTD. make)
Generic term of IBM PC/AT
® and compatible DOS/V personal computer
In this manual, the following products are called by new names.
Old Name
GPPW
New Name
GX Developer
Remarks
Generic term of SW D5C-GPPW-E/SW D5F-GPPW-E software packages
A - 9 A - 9
1 OVERVIEW
MELSOFT
1
Chapter 1 OVERVIEW
This manual explains the system configuration, specifications, screen structure, and operating method of monitoring software GT SoftGOT (hereinafter abbreviated as GT
SoftGOT).
GT SoftGOT is used to display lamps, data, and messages on personal computers and panel controllers.
POINT
Refer to the GT Works Version 5/GT Designer Version 5 Operating Manual (Start up Manual) for how to install and start up GT SoftGOT.
1.1 Features
(1) The monitor screen data used in the GOT-A900 Series can be used without changes.
Since GT SoftGOT uses the monitor screen data created with GT Designer without any modifications, it is possible to use the monitor screen data used in the GOT-A900 Series without any modifications.
GT SoftGOT uses the same screens and operations as GOT. Therefore, there will be no discomfort or confusion for the operators and maintenance personnel.
There is no need for conversion.
The monitor screen data is compatible.
GOT GT SoftGOT
(2) Support for various screen sizes
GT SoftGOT supports XGA (1024 x 768 dots, equivalent to type 15) and SXGA
(1280 x 1024 dots, equivalent to type 18); it is thus possible to design screens in greater detail than with conventional software. In addition, it is possible to use the same screen sizes as A97*GOT (640 x 480 dots, equivalent to type 10) and
A985GOT (800 x 600 dots, equivalent to type 12); the screen size can be selected according to the application.
1 - 1 1 - 1
1 OVERVIEW
MEMO
MELSOFT
1
1 - 2 1 - 2
2 SYSTEM CONFIGURATION
2
Chapter 2 SYSTEM CONFIGURATION
2.1 System Configuration at Installation of GT SoftGOT
2.1.1 System configuration
MELSOFT
GT Works Version 5
Personal computer
2.1.2 Operation environment
The following table indicates the operating environment of the personal computer where GT SoftGOT is installed.
Description
Item
Computer main unit
DOS/V personal computer
Pentium
®
200MHz or higher (Pentium II
®
300MHz or higher recommended) based
Personal computer that are compaible with windous operating system
64M bytes or more (96M bytes or more recommended) Main memory
Hard disk space
For installation At the time of installation : 150M bytes or more
For operation At the time of operation : 50M bytes or more
PC CPU module
Contec's MELSEC-Q series-compatible PC
CPU module
Disk drive CD-ROM drive is mandatory.
3.5 inch (1.44MB) floppy disk drive
Monitor
Operating system
Resolution of 800×600 dots or more
Microsoft
®
Windows
®
98 operating system,
Microsoft
Microsoft
®
Windows
®
Millennium Edition operating system,
®
WindowsNT
®
Workstation 4.0 operating system 1,
Microsoft
®
Windows
®
2000 Professional operating system
GT Designer (SW5D5C-GOTR-PAKE Version D or later.)
WindowsNT
®
Workstation 4.0 1,
Windows
®
2000
Necessary software
Necessary License key
/License key FD
Mouse, keyboard, printer, CD-ROM drive
A9GTSOFT-LKEY-P 2
Ones that can be used with any of the above operating systems
SW5D5F-SGLKEY-E
1 When using GT SoftGOT, use a computer where WindowsNT
®
Workstation 4.0 of Service Pack 3 or later is installed.
2 When using A9GTSOFT-LKEY-P, a parallel port (Centronix/printer connector) is required in an IBM-PC/AT compatible personal computer.
POINT
Depending on the language of your Operating System, this software may not start.
In such a case, start this software after setting the Regional Settings within Control
Panel of Windows
®
to "English".
2 - 1 2 - 1
2 SYSTEM CONFIGURATION
MELSOFT
2.2 System Configuration for GT SoftGOT Execution
(1) When GT SoftGOT is used on DOS/V personal computer
1
Licence
Key
(A9GTSOFT-LKEY-P)
Printer cable
Printer
Speech output device
2
PLC CPU
Direct connection to CPU
3
Connection cable
GT Works Version5
(GT SoftGOT Version5)
Ethernet connection
Ethernet board 2
DOS/V
Personal computer
Driver
Driver supplied with commercially available
Ethernet board
Commercially available
Ethernet board
Computer link connection
3
Connection cable
MELSECNET connection
6
MELSECNET/10 board
MELSECNET/H board
2
Driver
Driver supplied with
MELSECNET/10 board or MELSECNET/H board
3
Connection cable
3
Connection cable
2
Ethernet unit
2
Computer link unit/
Serial communication unit
2
Network unit
2
2 - 2 2 - 2
2 SYSTEM CONFIGURATION
MELSOFT
(2) When GT SoftGOT is used on PC CPU module
Q bus connection
5
Ethernet connection
GT Works Version5
(GT SoftGOT Version5)
1 5
License key FD
(SW5D5F-SGLKEY-E)
Direct connection to CPU
3
Connection cable
3
Connection cable
PC CPU module
Computer link connection
3
Connection cable
MELSECNET connection 6
3
Connection cable
4
PLC CPU on the same base
2
Ethernet module on another base
2
PLC CPU on another base
2
Computer link unit/
Serial communication unit on another base
2
Network unit on another base
1 If the license key / license key FD is required, contact your nearest Mitsubishi branch office or dealer.
2 Refer to Section 2.3 for usable unit.
3 Refer to Section 2.4 for cables for connection of the unit.
4 When making Q bus connection, use Version 1.02 or later of the "PC module setting utility" of the PC CPU module.
(The version of the PC module setting utility is displayed in "Version".)
5 When installing GT Works Version 5 or a license key FD in a PC CPU module, a CD-ROM drive and a floppy disk drive dedicated for the PC CPU module are required. To purchase a PC CPU module and its related products, contact
Contec Co., Ltd.
6 MELSECNET(II)/B connection cannot be made.
2 - 3 2 - 3
2 SYSTEM CONFIGURATION
MELSOFT
2.3 Equipment that can Be Used Together with GT SoftGOT
2.3.1 PLC CPUs that can be connected
The following table indicates the PLC CPUs that may be connected to GT SoftGOT
(personal computer).
Variety Type
MELSEC-QCPU
MELSEC-QnACPU
MELSEC-ACPU
Motion controller CPU
MELSEC-FXCPU 5
QCPU (Q Mode)
Q00JCPU, Q00CPU, Q01CPU, Q02CPU, Q02HCPU, Q06HCPU,
Q12HCPU, Q25HCPU, Q12PHCPU, Q25PHCPU
QCPU (A Mode) Q02CPU-A, Q02HCPU-A, Q06HCPU-A
QnACPU (Large type) Q2ACPU (S1), Q2AHCPU (S1), Q3ACPU, Q4ACPU, Q4ARCPU
QnACPU (Small type) Q2ASCPU (S1), Q2ASHCPU (S1)
ACPU (Large type)
A2UCPU (S1), A3UCPU, A4UCPU,
A2ACPU (S1), A3ACPU,
A1NCPU, A2NCPU (S1), A3NCPU
(Version L or later for the one with link, version H or later for the one without link of AnN (S1))
ACPU (Small type)
A2USCPU (S1), A2USHCPU-S1,
A1SCPU (S1), A1SHCPU,
A2SCPU (S1) (Version C or later), A2SHCPU (S1),
A1SJCPU, A1SJHCPU,
A0J2HCPU (Version E or later) 5
A2CCPU (Version H or later) 5, A2CCPUC24, A2CJCPU 5
A1FXCPU
A171SHCPU 2, A172SHCPU 3,
A173UHCPU (S1) 4, A273UHCPU (S3) 4
FX
0
,FX
0N
, FX
0S
, FX
1
, FX
1N
, FX
1S
, FX
2
, FX
2C
, FX
2N
, FX
2NC
1 Monitoring is allowed in the A1SHCPU range only.
2 Monitoring is allowed in the A2SHCPU range only.
3 Monitoring is allowed in the A3UCPU range only.
4 The clock display function is unusable.
5 For Q bus connection, only the QCPU compatible with a multiple PLC system can be monitored.
POINT
About the clock display function
GT SoftGOT displays the clock data of the personal computer, not the clock data of the PLC CPU, while GOT reads and displays the clock data of the PLC CPU.
The clock data of the PLC CPU and the personal computer must be set equal when performing control using the clock data.
2 - 4 2 - 4
2 SYSTEM CONFIGURATION
MELSOFT
2.3.2 Ethernet units and Ethernet boards/cards that can be used
(1) Ethernet Units
The table below lists the Ethernet units that can be used together with GT
SoftGOT.
Item Type
Q series compatible E71 QJ71E71, QJ71E71-B2, QJ71E71-100
QE71
AJ71QE71, A1SJ71QE71-B2, AJ71QE71-B5, A1SJ71QE71-B5,
AJ71QE71N-B2, AJ71QE71N-B5T, A1SJ71QE71N-B2,
A1SJ71QE71N-B5T
E71 1, 2
AJ71E71-S3, A1SJ71-B2-S3, A1SJ71E71-B5-S3,
AJ71E71N-B2, AJ71E71N-B5T, A1SJ71E71N-B2,
A1SJ71E71N-B5T
Connection CPU
QCPU (Q mode)
QnACPU
QCPU (A mode),
ACPU
1 Monitoring is allowed in the AnACPU range only.
2 GT SoftGOT does not allow connection of the AJ71E71, A1SJ71E71-B2 or A1SJ71E71-B5.
(2) Ethernet board/card
The following Ethernet boards/cards have been confirmed by Mitsubishi Electric to operate properly.
Maker Name
3COM make
Allied Telesis make
Type
EthernetLink III Lan PC Card
CenterCOM LA-PCM Ethernet PC Card LAN Adapter
RE2000 (ISA)
Remarks
Ethernet board/card
Ethernet board
POINT
When GT SoftGOT is used on the PC CPU module, access is made from the Ethernet module communication port provided as standard for the personal computer CPU module.
2.3.3 Computer link units and serial communication units that can be used
MELSEC-A Series
The following table indicates the Computer link units and the serial communication units that may be connected to GT SoftGOT
Connection via RS-422 communication cannot be used.
Item
MELSEC-Q Series (Q mode)
MELSEC-Q Series (A mode)
MELSEC-QnA Series
RS-232C Communication
QJ71C24(-R2)
A1SJ71C24-R2
AJ71QC24(-R2)
A1SJ71QC24(-R2)
AJ71C24-S8
A1SJ71C24-R2
A1SCPUC24-R2
QJ71CMO
A1SJ71UC24-R2
AJ71QC24N(-R2)
A1SJ71QC24N(-R2)
AJ71UC24
A1SJ71UC24-R2
A2CCPUC24
2 - 5 2 - 5
2 SYSTEM CONFIGURATION
MELSOFT
2.3.4 Network units and network boards that can be connected
Network
MELSECNET/H
(1) Network units
The following table indicates the network units that can be connected with GT
SoftGOT.
Type
QJ71LP21,QJ71LP21G,
QJ71LP21-25,
QJ71LP21S-25,
QJ71BR11
Driver
PPC-DRV-01
Compatible OS
WindowsNT
Windows
R
R
Workstation 4.0,
2000 Professional
(2) Network boards
The following table indicates the network boards that can be connected with GT
SoftGOT.
Network
MELSECNET/10
MELSECNET/H
Type
Bus
Format
A70BD-J71QLP23,
A70BD-J71QLP23G,
A70BD-J71QLR23G,
A70BD-J71QBR13
Q80BD-J71BR11,
Q80BD-J71LP21-25,
Q80BD-J71LP21G
ISA
PCI
Driver
SW3DNF-MNET10
SW0DNC-MNETH10
Compatible OS
Windows
R
98,
WindowsNT
R
Workstation 4.0
Windows
R
98,
WindowsNT
R
Workstation 4.0,
Windows
R
2000 Professional
2 - 6 2 - 6
2 SYSTEM CONFIGURATION
MELSOFT
2.4 About the cable
2.4.1 Cables used for connecting directly to CPUs
The following cables/converter have been confirmed by us that proper operation can be performed.
(1) QCPU
(a) Using the cable of Mitsubishi Electric make
RS-232 cable
QC30R2 (when peripheral device connector is D-sub, 9-pin)
Peripheral Device Side
(RS-232C cable)
(2) QnACPU, ACPU, Motion controller CPU, FXCPU
(a) Using the product of Mitsubishi Electric make
RS-232C/RS-422
Converter
PLC CPU Side
(RS-422 cable)
For ACPU, Motion controller CPU, QnACPU,
FX
1
/FX
2
CPU/FX
2C
CPU
F2-232CAB-1
(when peripheral device connector is D-sub, 9-pin)
FX-232AW(C)
FX-422CAB (0.3m)
FX-422CAB-150 (1.5m)
For FX
0
/FX
0S
/FX
0N
/FX
1S
/FX
1N
/FX
2N
/FX
2NC
CPU
FX-422CABO (1.5m)
When using the F2-232CAB or F2-232CAB-1 cable, use a compatible product.
You cannot use an incompatible product.
Check the type label indication on the cable to see if it is compatible or not.
Incompatible products Compatible products (with indication of F/FX/A)
F2- 232CAB
Y990C* * * * *
F2- 232CAB(F/FX/A)
Y990C* * * * *
F2- 232CAB- 1
Y990C* * * * *
F2- 232CAB- 1(F/FX/A)
Y990C* * * * *
REMARK
• The cables/converter used with GT SoftGOT are the same as the cables/converter used with GX Developer.
• When GT SoftGOT is used on the PC CPU module, the converter/cables used with the DOS/V personal computer are usable.
2.4.2 Cables used for connecting via Ethernet
Make sure to use cables compatible with the Ethernet unit and Ethernet board/card to be used if the connection is made via Ethernet.
2 - 7 2 - 7
2 SYSTEM CONFIGURATION
MELSOFT
2.4.3 Cable used for connecting Computer link connection
The user needs to fabricate the RS-232C cable which is used to connect the GT
SoftGOT and Computer link unit/serial Communication unit.
The cables connection diagram indicated below.
(1) For Q Series
The connector specifications are indicated below.
Pin No.
Signal code Signal name
Signal direction
Q computible C24 GT SoftGOT
7
8
5
6
9
3
4
1
2
CD Receive carrier detection
RD(RXD) Receive data
SD(TXD) Send data
DTR(ER) Data terminal ready
SG Send ground
DSR(DR) Data set ready
RS(RTS) Request to send
CS(CTS) Clear to send
RI(CI) Call indication
1) Connection example which can turn ON/OFF CD signal (No. 1 pin)
Serial communication unit side
Signal code Pin No.
CD
RD(RXD)
SD(TXD)
DTR(ER)
SG
DSR(DR)
RS(RTS)
CS(CTS)
RI(CI)
7
8
5
6
9
3
4
1
2
Cable Connection and Signal Direction
(Connection example for full duplex/half duplex communication)
GT SoftGOT (Personal computer) side
Signal code
CD
RD(RXD)
SD(TXD)
DTR(ER)
SG
DSR(DR)
RS(RTS)
CS(CTS)
2) Connection example which cannot turn ON/OFF CD signal (No. 1 pin)
Connection example for exercising DC code control or DTR/DSR control
Serial communication unit side
Signal code Pin No.
CD
RD(RXD)
SD(TXD)
DTR(ER)
SG
DSR(DR)
RS(RTS)
CS(CTS)
RI(CI)
1
2
3
4
7
8
5
6
9
Cable Connection and Signal Direction
(Connection example for full duplex communication)
GT SoftGOT (Personal computer) side
Signal code
CD
RD(RXD)
SD(TXD)
DTR(ER)
SG
DSR(DR)
RS(RTS)
CS(CTS)
2 - 8 2 - 8
2 SYSTEM CONFIGURATION
MELSOFT
(2) For QnA Series (large-scale QC24(N))
1) Example of connection to an external device that allows the CD signal
(No.8 pin) to be turned ON/OFF
Serial communication unit side
Signal code Pin No.
Cable Connection and Signal Direction
(Connection example for full duplex/half duplex communication)
GT SoftGOT (Personal computer) side
Signal code
FG
SD(TXD)
RD(RXD)
RS
CS(CTS)
DSR(DR)
SG
CD
DTR(ER)
6
7
8
20
3
4
1
2
5
FG
SD(TXD)
RD(RXD)
RS
CS(CTS)
DSR(DR)
SG
CD
DTR(ER)
DC code control or DTR/DSR control is enabled by connecting the QC24 (N) to an external device as shown above.
2) Example of connection to an external device that does not allow the CD signal (No. 8 pin) to be turned ON/OFF
Serial communication unit side
Signal code Pin No.
FG
SD(TXD)
RD(RXD)
RS
1
2
3
4
CS(CTS)
DSR(DR)
SG
CD
DTR(ER)
7
8
5
6
20
Cable Connection and Signal Direction
(Connection example for full duplex communication)
GT SoftGOT (Personal computer) side
Signal code
FG
SD(TXD)
RD(RXD)
RS
CS(CTS)
DSR(DR)
SG
CD
DTR(ER)
DC code control or DTR/DSR control is enabled by connecting the QC24 (N) to an external device as shown above.
2 - 9 2 - 9
2 SYSTEM CONFIGURATION
MELSOFT
(3) For QnA Series (compact-scale QC24(N))
1) Example of connection to an external device that allows the CD signal
(No.1 pin) to be turned ON/OFF
Serial communication unit side
Signal code Pin No.
CD
RD(RXD)
1
2
SD(TXD)
DTR(ER)
SG
DSR(DR)
5
6
3
4
Cable Connection and Signal Direction
(Connection example for full duplex/half duplex communication)
GT SoftGOT (Personal computer) sode
Signal code
CD
RD(RXD)
SD(TXD)
DTR(ER)
SG
DSR(DR)
RS(RTS)
CS(CTS)
7
8
RS(RTS)
CS(CTS)
DC code control or DTR/DSR control is enabled by connecting the QC24 (N) to an external device as shown above.
2) Example of connection to an external device that does not allow the CD signal (No. 1 pin) to be turned ON/OFF
Serial communication unit side
Signal code Pin No.
Cable Connection and Signal Direction
(Connection example for full duplex communication)
GT SoftGOT (Personal computer) sode
Signal code
CD
RD(RXD)
SD(TXD)
DTR(ER)
SG
DSR(DR)
RS(RTS)
CS(CTS)
3
4
1
2
5
6
7
8
CD
RD(RXD)
SD(TXD)
DTR(ER)
SG
DSR(DR)
RS(RTS)
CS(CTS)
DC code control or DTR/DSR control is enabled by connecting the QC24 (N) to an external device as shown above.
(4) For A Series
1) Connection example 1 when the C24 (computer link unit) has a 25-pin connector
Computer link unit side
Signal code
FG
SD(TXD)
RD(RXD)
RS
CS(CTS)
DSR(DR)
SG
CD
DTR(ER)
Pin No.
5
6
7
3
4
1
2
8
20
Cable Connection and Signal Direction
GT SoftGOT (Personal computer) side
Signal code
FG
SD(TXD)
RD(RXD)
RS
CS(CTS)
DSR(DR)
SG
CD
DTR(ER)
2 - 10 2 - 10
2 SYSTEM CONFIGURATION
MELSOFT
2) Connection example 2 when the C24 (computer link unit) has a 25-pin connector
Computer link unit side
Signal code
FG
SD(TXD)
RD(RXD)
RS
CS(CTS)
DSR(DR)
Pin No.
3
4
1
2
5
6
Cable Connection and Signal Direction
GT SoftGOT (Personal computer) side
Signal code
FG
SD(TXD)
RD(RXD)
RS
CS(CTS)
DSR(DR)
SG
CD
7
8
SG
CD
DTR(ER) 20 DTR(ER)
If the connection between the computer link module and the GPPW is made in the manner shown above, designate "without CD terminal check".
Computer link unit side
Signal code
CD
RD(RXD)
SD(TXD)
DTR(ER)
SG
DSR(DR)
RS(RTS)
CS(CTS)
3) Connection example 1 when the C24 (computer link unit) has a 9-pin connector
Pin No.
7
8
5
6
3
4
1
2
Cable Connection and Signal Direction
GT SoftGOT (Personal computer) side
Signal code
CD
RD(RXD)
SD(TXD)
DTR(ER)
SG
DSR(DR)
RS(RTS)
CS(CTS)
4) Connection example 2 when the C24 (computer link unit) has a 9-pin connector
Computer link unit side
Signal code
CD
RD(RXD)
SD(TXD)
DTR(ER)
SG
Pin No.
3
4
1
2
5
Cable Connection and Signal Direction
GT SoftGOT (Personal computer) side
Signal code
CD
RD(RXD)
SD(TXD)
DTR(ER)
SG
DSR(DR)
RS(RTS)
6
7
DSR(DR)
RS(RTS)
CS(CTS) 8 CS(CTS)
1 DC code control or DTR/DSR control is enabled by connecting the DTR and DSR signals of the computer link module to an external device as shown above.
2 If the connection between the computer link module and the GPPW is made in the manner shown above, designate "without CD terminal check".
2 - 11 2 - 11
2 SYSTEM CONFIGURATION
MELSOFT
2.4.4 Cables used for MELSECNET connection
The cables used for MELSECNET connection are the same as the fiber-optic cables and coaxial cables used in the MELSECNET/10 or MELSECNET/H system.
For cable details, refer to the MELSECNET/10 Network System Reference Manual or
MELSECNET/H Network System Reference Manual.
2 - 12 2 - 12
2 SYSTEM CONFIGURATION
MELSOFT
2.5 Access range for monitoring
2.5.1 Access range that can be monitored when CPU direct connection/computer link connection
When GT SoftGOT is connected to a QnACPU, other stations besides the QnACPU cannot be monitored. In all other cases the access range that can be monitored is the same as for the GOT-A900 Series. Refer to the GOT-A900 Series User's Manual (GT
Works Version5/GT Designer Version5 compatible Connection System Manual) for the access range of CPUs that can be monitored.
2.5.2 Access range that can be monitored when connecting via Ethernet
By using the GT Designer's Ethernet setting, the designated Ethernet module can be monitored.
Communications cannot be made via the MELSECNET/B, MELSECNET(II),
MELSECNET/10
Communication via a router or a gateway can be performed only with the QCPU (Q mode).
GT SoftGOT router or gateway e.g. MELSECNET/10
POINT
Refer to Section 5.3 for how to establish an Ethernet connection.
2 - 13 2 - 13
2 SYSTEM CONFIGURATION
MELSOFT
2.5.3 Access range that can be monitored for Q bus connection (only when PC CPU module is used)
In a multiple PLC system configuration, access can be made from the personal computer CPU module to the other CPU via the Q bus.
Access to the other station cannot be made from the PC CPU module via CC-Link.
Power supply
QCPU
(Q mode)
1) 2) 3)
PC CPU module
(GT SoftGOT)
1) : CPU No. 1
2) : CPU No. 2
3) : CPU No. 3
2 - 14 2 - 14
2 SYSTEM CONFIGURATION
MELSOFT
2.5.4 Access ranges that can be monitored for MELSECNET connection
Device
X (LX)
Y (LY)
B (LB)
W (LW)
SB
SW
(1) Host access range
When access is made to the host, all devices of the MELSECNET/10 or
MELSECNET/H board can be monitored.
MELSECNET/H Board (in MELSECNERT/H Mode)
MELSECNET/H Board (in MELSECNERT/10 Mode)
MELSECNET/10 Board
B0 to B3FFF (16384 points)
W0 to W3FFF (16384 points)
X0 to X1FFF (8192 points)
X0 to X1FFF (8192 points)
B0 to B1FFF (8192 points)
W0 to W1FFF (8192 points)
SB0 to SB1FF (512 points)
SW0 to SW1FF (512 points)
(2) Other station access range
When access is made to the other station, all devices of the accessed CPU can be monitored.
(3) Access to other network
When access is made to the other network via the CPU, the CPU on the
MELSECNET/10, MELSECNET/H or Ethernet network can be accessed.
(The CPUs that can be accessed on the Ethernet network are the QCPU (Q mode) and QnACPU only.)
POINT
To monitor the other network, the routing parameters of the MELSECNET/10 board or MELSECNET/H board utility must be set.
For the setting of the routing parameters, refer to the MELSECNET/10 Interface
Board User's Manual or MELSECNET/H Interface Board User's Manual.
REMARK
• The access ranges of GT SoftGOT are the same as those of GX Developer.
• GT SoftGOT differs from GOT in some specifications.
The following table indicates the differences between GT SoftGOT and GOT.
GT SoftGOT GOT Item
QCPU (Q mode),
QnACPU monitor range
Multi PLC monitor
Other network monitor
All devices
Possible
Possible
Within AnACPU range
Impossible
Impossible
2 - 15 2 - 15
3 SPECIFICATIONS
MELSOFT
Chapter 3 SPECIFICATIONS
3.1 Specifications of the GT SoftGOT
The following specifications of the GT SoftGOT.
Item Specifications
Resolution (dots)
Display color (color)
640×480, 800×600, 1024×768, 1280×1024
256
Memory capacity (byte)
Connection form
9M
Direct connection to CPU, Ethernet connection, Q bus connection 2,
Computer link connection
1 Usable only when GT SoftGOT is used on the PC CPU module.
POINT
If the resolution of the personal computer used is the same as that of GT
SoftGOT, it is recommended to hide the frame and menu part using the full screen mode function (refer to Section 6.7).
If the full screen mode function is not used, the top/bottom and left/right parts of the display will be off screen slightly depending on the frame and menu part.
The resolution of the monitor data created in GT Designer and the resolution of
GT SoftGOT must be the same.
If they are different, the screen will be displayed in the following manner:
1) If the resolution of the monitor data is higher than the resolution of GT SoftGOT
Graphics that are off-screen will not be displayed.
2) If the resolution of the monitor data is lower than the resolution of GT SoftGOT
The resolution of GT SoftGOT has the priority in the moving range of window screens, position of messages displayed in the alarm flow function, and display of the superimposed window.
Graphics not defined within the resolution set in the monitor data are not refreshed. (Out-of-date graphics may remain in the parts outside the area defined within the resolution.) This can be prevented in the following way:
(a) When using monitor data created with resolutions of 640 x 400 dots or 320 x 240 dots in GT SoftGOT, change the GOT type (resolution) of the monitor data created in GT Designer to the resolution used in GT SoftGOT.
(b) Use the mouse to change the screen size of GT SoftGOT to the size of the monitor data created in GT Designer.
3
3 - 1 3 - 1
3 SPECIFICATIONS
MELSOFT
3.2 Functions that cannot be Used
3
Note that the following functions cannot be used on GT SoftGOT.
Function category Function name
Object functions 1
Extension function 2 System monitor function 3
Option functions 2
Ladder monitor function 3,
Network monitor function 3,
Other functions
Test function, Barcode function,
Touch key function (part of extension) 6
Transparent function,
Sound function 4,
Special unit monitor function,
Motion monitor function,
Human sensor function,
Gateway function
Operation Panel function 5
List editor function 3,
Servo amplifier monitor function
Brightness adjustment function,
1 For function details, refer to the GT Works Version 5/GT Designer Version 5 Reference
Manual.
2 For function details, refer to the GOT-A900 Series Operating Manual (GT Works Version
5/GT Designer Version 5 compatible Extended Option Functions Manual).
3 The equivalent functions can be obtained by using GT SoftGOT and GX Developer on the same personal computer.
4 Unusable when GT SoftGOT is used on the PC CPU module.
5 By using the keyboard function, an equivalent function can be used.
6 The following touch keys (extension) are unusable.
Ladder monitor System monitor
Clock setting
Brightness adjustment
Servo amplifier monitor
Screen clean-up
List editing
Special module monitor
Network monitor
Motion monitor
POINT
About the clock display function
While GOT reads and displays the clock data of the PLC CPU, GT SoftGOT displays the clock data of the personal computer, not the clock data of the PLC
CPU.
When performing clock data-based control, etc., match the clock data of the PLC
CPU and personal computer.
3 - 2 3 - 2
3 SPECIFICATIONS
MELSOFT
(1) About utility functions
(a) About display of utility screen
GT SoftGOT does allow two points on the display section to be touched together.
To display the utility screen, therefore, you need to preset the touch key for displaying the utility screen at the time of screen creation.
(b) Usability of utility functions
When using the utility functions on GT SoftGOT, not that some functions are unusable.
The following table indicates whether the utility functions are usable or not on GT SoftGOT.
: Usable : Unusable
Usability Item
System monitor
Network monitor
List editor
Ladder monitor
Motion monitor
Special unit monitor
Servo amplifier monitor
Memory information
Screen & OS copy
Set up
Clock
Screen clean up
Password
Self-test
POINT
In the setup of the utility functions, some functions are inoperative if set.
The following table indicates whether they are operative or not on GT SoftGOT.
: Operative : Partly restricted : Inoperative
Item
Buzzer volume
Outside speaker
Screen save time
Screen save light
Language
Operability
1
Description
When Microsoft
®
Windows
®
98 operating system /
Microsoft
®
Windows
®
Millennium Edition operating system is used, "LONG" and "SHORT" of the buzzer volume are not reflected.
Operates.
May be set but does not function.
May be set but does not function.
Operates.
1 Unusable when GT SoftGOT is used on the PC CPU module.
3 - 3 3 - 3
3 SPECIFICATIONS
MELSOFT
3.3 Restrictions on and Instructions for use of GT SoftGOT
3.3.1 Restrictions on and instructions for GT SoftGOT
(1) Restriction on starting up GT SoftGOT
More than one GT SoftGOT cannot be started up on one personal computer.
(2) Monitor data that may be monitored
If you use on GT SoftGOT the monitor data of GT Designer earlier or the monitor data converted with GT Converter, proper operation may not be performed.
The monitor data created with GT Designer earlier or the monitor data converted with GT Converter should be read once on GT Designer later and saved.
(3) About object functions
If you perform a memory card save with the alarm history function or the recipe function, data is saved on the hard disk.
Also, data can not be output directly to the printer using the report function, hard copy function, etc.
A print image (TXT/CSV/BMP format file) is saved to the personal computer's hard disk, so output each file to the printer separately.
The saving folder will vary according to the GOT type setting in the option settings, so take care.
Each bit of data is stored in the folder listed below on the personal computer's hard disk.
Melsec
SoftGOT
MemCard
Alarmhst......
Alarm history function data is stored.
Hardcopy.....
Hard copy function data is stored.
Recipe.........
Recipe function data is stored.
Report..........Report function data is stored.
With the recipe function, if there is a recipe file present in the PC card, a new recipe file will not be created as with the actual GOT.
Because of that, if there is a recipe file in the MemCard or Recipe folder that differs from the read monitor data's recipe function settings, reading data from or writing data to the recipe file may not operate normally.
In these cases, delete the recipe files in the MemCard or Recipe folder before reading the monitor data.
3 - 4 3 - 4
3 SPECIFICATIONS
MELSOFT
A file saved as a printing image will not be deleted even if GT SoftGOT is exited. Because of that, files saved as printing images will accumulate on the personal computer's hard disk, and the GT SoftGOT may not operate due to a lack of available open space on the hard disk.
If the printing trigger is frequently set to ON and monitor data is used, check that there is enough available open space on the personal computer's hard disk, and delete printing files if necessary.
If Wordpad or Memopad were used to open saved printing image files (TXT files), the display of the character spacing may be slightly out of line. If the character spacing is out of line, adjust the character font or font size.
When setting the odd point of 16-bit data as the first device with the recipe function at the time of FXCPU connection, use the device of CN199 or earlier.
3.3.2 Restrictions on and instructions for PLC CPU connection
GT SoftGOT supports only the following connection forms.
Connection form Description
CPU direct connection
Ethernet connection
Q bus connection
Communication with the QCPU, QnACPU, ACPU, motion controller CPU or FXCPU can be made.
Communication via the Ethernet module set on GT Designer can be made.
Communication with the other CPU on the base loaded with the personal CPU module can be made (Allowed only when
GT SoftGOT is used on the personal computer CPU.)
Communication via a computer link unit or a serial communication unit can be made.
Communication via a network module can be made.
Computer link connection
MELSECNET/10,
MELSECNET/H connection
Bus connection, CC-Link connection and third party PLC connection are not allowed.
Refer to Section 2.3 for the CPU that can be connected with GT SoftGOT.
When connecting GT SoftGOT to FX
0
, FX
0S
, FX
1
, FX
1S
, FX
2
or FX
2C
via 2PIF, use 2PIF of Ver 3.01A or later.
When connecting GT SoftGOT to the function extension board of the FXCPU, you must make the following settings on the FXCPU side.
1) On GX Developer, choose "PLC parameter"-"PLC System setting (2)" and click the checked "Communication setting" check box.
2) Set "0" in device "D8120".
When GT SoftGOT is connected to the QnACPU, note that any other station than the QnACPU cannot be monitored.
The access ranges of the other network systems that can be monitored are the same as those of the GOT.
3 - 5 3 - 5
4 SCREEN CONFIGURATION OF GT SOFTGOT
Chapter 4 SCREEN CONFIGURATION OF GT SOFTGOT
4.1 Screen Configuration and Various Tools of GT SoftGOT
This section describes configuration and various tools of GT SoftGOT.
Title bar
Menu bar
Tool bar
MELSOFT
4
Monitor
Screen
Status bar
Dropdown menu
1 For the explanations of the title bar, menu bar and drop-down menu, refer to the
GT Works Version 5/GT Designer Version 5 Reference Manual.
4 - 1 4 - 1
4 SCREEN CONFIGURATION OF GT SOFTGOT
MELSOFT
(1) Tool bar
Items allocated on the menu bar are displayed in buttons.
Move the cursor to the tool button and click it. The function starts.
1) 2) 3) 4) 5)
6) 7) 8) 9) 10) 11) 12)
Tool button names
Number Name Description
1)
2)
3)
4)
6)
7)
8)
5)
9)
Open project Opens the project data created on GT Designer.
Start of monitoring Starts monitoring.
End of monitoring Ends monitoring.
Refer to Recipe data References recipe data/print file.
Refer to Alarm
History data
References alarm history data/print file.
Refer to Report data References report logging data/print file.
Option Setup Sets the option functions.
Mail Setup
Mail Condition
Sets the mail transmission destination.
Enables/disables the mail transmission setting defined with GT Designer.
10) Mail History
11)
12)
KeyBoard Enable
KeyBoard Disable
References the mail transmission history.
Enables input using the keyboard function when selected.
Disables input using the keyboard function when selected.
(2) Status bar
The communication setting of GT SoftGOT defined in the option setting is displayed here.
1) 2) 3)
4
Description of each status bar
Number
1)
2)
3)
Description
Type of CPU defined in the option setting
Communication port on the personal computer side defined in the option setting
Transmission speed of GT SoftGOT and the CPU defined in the option setting
POINT
You can make selection to display or hide the toolbar and status bar.
Choosing "View" - "Toolbar" or "Status bar" on the menu bar displays or hides the toolbar or status bar.
Checked : The toolbar/status bar is displayed.
Unchecked : The toolbar/status bar is hidden.
4 - 2 4 - 2
4 SCREEN CONFIGURATION OF GT SOFTGOT
MELSOFT
4.2 Menu Configuration
Project
View
Online
Tool
Help
Open
Snap Shot
Print Preview
Print Setup
Page Setup
GT SoftGOT
Tool bar
Status bar
Full screen mode
Full screen mode Cancel
Mail setup
Mail Condition
Mail History
Key Board Disable
Key Board Enable
Popupmenu ineffective
Popupmenu effectiove
Monitor Start
Monior Stop
Online after starting
Comm. Error dialogue
Option
Recipe
Alarm History
Report
Hard copy
About GT SoftGOT
MELFANSweb
(1) Menu bar
This section lists and describes the commands assigned to the menu bar.
Chooses the project data created on GT Designer and reads the monitor data.
Saves the monitor data being simulated into any file in BMP format.
Prints the monitor data being simulated.
Shows the printing image.
Sets the printer.
Sets the page.
Exits from GT SoftGOT.
Display/hides the tool bar
Display/hides the status bar
Displays GT SoftGOT on a full screen.
Cancels the full screen mode.
Sets the mail transmission destination.
Enables/disables (send/not to send) the mail transmission setting defined with GT Designer.
References the mail transmission history.
Disables input using the keyboard function when selected.
Enables input using the keyboard function when selected.
Choosing this function invalidates the operation performed using the right-click menu.
Choosing this function validates the operation performed using the right-click menu.
Starts monitoring.
Stops monitoring.
If this item is checked, starts up GT SoftGOT in online mode from the next time.
Selects whether to display or hide the error dialogue box when a communication error occurred.
Sets the type of CPU to be connected to, screen size (resolution) etc.
References recipe data/print file.
References alarm history data/print file.
References report logging data/print file.
References hardcopy data/print file.
Shows the software version of GT SoftGOT installed.
Connects to MELFANSweb.
4 - 3 4 - 3
4 SCREEN CONFIGURATION OF GT SOFTGOT
MELSOFT
(2) Right-clicking the mouse
The list of the commands assigned to the mouse right-click menu will be explained.
The functions of the commands are the same as those of the commands in (1)
Menu bar.
Open
Monitor Start/Stop
Online after starting
Comm. Error dialogue
Option
View
Set
Tool
Help
GT SoftGOT Exit
Tool bar
Status bar
Full Screen mode
Full Screen mode Cancel
Mail setup
Mail Condition
Mail History
Key Board Disable
Key Board Enable
Popupmenu ineffective
Popupmenu effective
Recipe
Alarm History
Report
Hard copy
About GT SoftGOT
MELFANSweb
4 - 4 4 - 4
5 GT SOFTGOT OPERATING METHOD
MELSOFT
5
Chapter 5 GT SOFTGOT OPERATING METHOD
5.1 General Procedure for Monitoring with GT SoftGOT
The following shows a general procedure for monitoring with GT SoftGOT after installation of GT SoftGOT.
Start
Install GT SoftGOT.
....
Refer to the GT Works Version 5/GT Designer Version 5
Operating Manual (Startup).
Where was
GT SoftGOT installed?
GT SoftGOT is used on PC CPU module.
GT SoftGOT is used on DOS/V personal computer
Install the system driver into the DOS/V personal computer.
Attach the license key (A9GTSOFT-LKEY-P) to the DOS/V personal computer.
....
....
Refer to the GT Works Version 5/GT
Designer Version 5 Operating Manual
(Startup).
Refer to
Section
5.2 (1).
Register the license to the PC CPU module with
....
the license key FD (SW5D5F-SGLKEY-E).
Refer to
Section
5.2 (2).
Start GT SoftGOT.
Set the options of GT SoftGOT.
....
Refer to the GT Works Version 5/GT Designer Version 5
Operating Manual (Startup).
....
Refer to Section 5.5.
Open the project created using GT Designer*1.
....
Refer to Section 5.7.
Perform monitoring operation with GT SoftGOT.
....
Refer to Section 5.8.
Stop monitoring.
....
Refer to Section 5.9.
Exit from GT SoftGOT.
....
Refer to Section 5.10.
End
1 Monitoring is started if the previously opened project is already open. (Refer to Section 5.5)
POINT
It is also possible to start up GT SoftGOT automatically when Windows
®
is started up.
Refer to Section 5.9 for how to start up GT SoftGOT automatically.
5 - 1 5 - 1
5 GT SOFTGOT OPERATING METHOD
MELSOFT
5.2 How to Use the License Key/License Key FD
When using GT SoftGOT, you must always use the following license key/license key
FD to make the license right of GT SoftGOT recognized.
• DOS/V personal computer : License key (A9GTSOFT-LKEY-P)
• PC CPU module : License key FD (SW5D5F-SGLKEY-E)
How to use the license key/license key FD will be described.
(1) When using GT SoftGOT on DOS/V personal computer
When using GT SoftGOT on the DOS/V personal computer, always attach the license key (A9GTSOFT-LKEY-P) to the DOS/V personal computer.
If monitoring with GT SoftGOT is performed without attaching the license key to the personal computer, GT SoftGOT will automatically be terminated after approximately 10 minutes.
Moreover, if the system driver has not been installed on the DOS/V personal computer, GT SoftGOT does not recognize that the license key is attached.
Therefore, make sure to install the system driver as well.
Refer to the GT Works Version5/GT Designer Version5 Operating Manual (Start up Manual) for how to install the system driver.
1)
Attach the license key in the following manner:
1) Attach the license key to the parallel port
(Centro/printer connector) of the DOS/V personal computer.
2)
License key
2) Connect the printer cable to the license key when a printer is used.
Printer cable
DOS/V Personal computer
5
POINT
Fasten the license key securely to ensure that it will not come off.
If the license key comes off while monitoring is performed with GT SoftGOT, GT
SoftGOT will automatically be terminated in about 10 minutes as in the case where monitoring is executed without the license key being attached.
If a printer switch is used, connect the license key before the printer switch (on the
DOS/V personal computer side).
If a parallel port is not provided as standard equipment, as in the case of notebook personal computers, an external option compatible with the notebook personal computer used is required.
The following devices cannot be used at the same port as the license key:
1) SCSI interface for printer port
2) FDD/HDD/CD-ROM/ZIP drive connected to printer port
3) Devices that use a data transmission method other than the standard network specification, including printer port communication type Interlink and Centro printer interface
If the DOS/V personal computer used is a Fujitsu-made FM/V Series computer, make sure to shut off the power supply to the DOS/V personal computer after installing the system driver, and then restart the DOS/V personal computer to use
GT SoftGOT.
5 - 2 5 - 2
5 GT SOFTGOT OPERATING METHOD
MELSOFT
(2) When using GT SoftGOT on PC CPU module
When using GT SoftGOT on the PC CPU module, always register the license with the license key FD (SW5D5F-SGLKEY-E/license registration package for
PC CPU module).
If you execute monitoring using GT SoftGOT without attaching the license key
FD to the personal computer, GT SoftGOT will automatically be terminated in about 10 minutes.
(a) Registering the license
1) Start Explorer and click the drive where the license key
FD is inserted.
Double-click "SGLKEY.exe".
To display Explorer, choose [Start]-[Programs]-[Explorer].
2) Click the picture of the key.
As the license registration confirmation dialog box appears, click the [Yes] button.
3) Click the [Close] button.
5 - 3 5 - 3
5 GT SOFTGOT OPERATING METHOD
MELSOFT
(b) Canceling the license
When uninstalling GT SoftGOT, cancel the license with the license key FD.
1) Start Explorer and click the drive where the license key
FD is inserted.
Double-click "SGLKEY.exe".
To display Explorer, choose [Start]-[Programs]-[Explorer].
2) Click the picture of the key.
As the license cancellation confirmation dialog box appears, click the [Yes] button.
3) Click the [Close] button.
In this status, the license of the product is canceled and the license right is held by the license key FD.
5 - 4 5 - 4
5 GT SOFTGOT OPERATING METHOD
MELSOFT
POINT
(1) The license is not made valid if you attach the license key designed for DOS/V personal computer (A9GTSOFT-LKEY-P) to the PC CPU module.
(2) About the license key FD (SW5D5F-SGLKEY-E)
(a) Use the license key FD as purchased.
(You cannot use the license key FD that was created by copying.)
(b) Save the license key FD carefully.
(c) Never perform any of the following operations for the license key FD.
Performing any of such operations will damage the license key FD.
1) FD formatting
2) Write of file to FD
3) Copying of file from/to FD (to/from other drive)
4) Deletion of file on FD, changing of file name, changing of file attributes
5) Running of analyzing tool (e.g. SCANDISK) for FD
(d) When canceling the license with the license key FD, use the license key FD that was used to register the license.
5 - 5 5 - 5
5 GT SOFTGOT OPERATING METHOD
MELSOFT
5.3 How to set up the Ethernet connection
POINT
Read the manual for the Ethernet unit to be used thoroughly and understand it fully before proceeding with setting up the Ethernet connection.
If many devices (including GT SoftGOT) are connected, line traffic may become dense, causing a time-out error. If a time-out error occurs, reduce the number of connected devices or increase the time-out value in the option setting of GT
SoftGOT.
5.3.1 When using E71
For communication from GT SoftGOT via the E71, there are the following setting items and precautions. The explanations in this section will be made for
the following system configuration.
<E71>
N/W No. : 1
PC No. : 1
IP address : 192. 168. 0. 1
Port No. : 5001
<GT SoftGOT>
N/W No. : 1
PC No. : 3
IP address : 192. 168. 0. 3
Port No. : 5001
<E71>
N/W No. : 1
PC No. : 2
IP address : 192. 168. 0. 2
Port No. : 5001
POINT
The "N/W No." and "PLC No." to be specified for Ethernet connection to the E71 should be those set as desired on GT Designer.
Refer to item (6) in this section for how to set up the Ethernet unit, network number of GT SoftGOT, personal computer number, IP address, and port number.
Procedure for communications via E71
Restrictions
(a) Communications cannot be made via the MELSECNET/B, MELSECNET(II),
MELSECNET/10
(b) Communications can be made only within the same segment.
Communication cannot be made via the router or gateway.
(1) Compatible models
AJ71E71-S3, A1SJ71E71-B2-S3, A1SJ71E71-B5-S3, AJ71E71N-B2,
AJ71E71N-B5T, A1SJ71E71-B2, A1SJ71E71N-B5T
(2) E71 switch settings
AJ71E71-S3,
AJ71E71N-B2, AJ71E71N-B5T,
A1SJ71E71N-B2, A1SJ71E71N-B5T
0 (online mode)
A1SJ71E71-B2-S3, A1SJ71E71-B5-S3
0 (online mode) Operation mode setting switch
Communications condition setting switch
CPU communications timing setting switch
SW2 OFF (BIN code)
SW7 ON (online program correction enabled)
SW2 OFF (BIN code)
SW3 ON (online program correction enabled)
5 - 6 5 - 6
5 GT SOFTGOT OPERATING METHOD
MELSOFT
(3) Sequence programs
Initial processing and communication line open processing sequence programs are needed. Necessary communication parameters and sequence program examples will be given below.
(a) Communication parameters
The following are the communication parameter setting examples.
Setting item
Application setting*1
IP address of E71
100H
192.168.0.2
E71 port number 5001
IP address of other node FFFFFFFF
Other node port number FFFF*2
Set value
*1
: Value specified for application setting
The user can change the settings of 1), 2) and 3).
4), 5) and 6) are fixed settings.
The following shows details of the application setting.
b15 b14 b13 b12 b11 b10 b9 b8 b7 b6 b5 b4 b3 b2 b1 b0
0 0 0 0 0 0 0 1 0 0 0 0 0 0 0 0
5) 4) 3)
6)
2) 1)
1): Fixed buffer application
0: For send/no communication
1: For receive
2): Existence check
0: No
1: Yes
3): Paring open
0: No
1: Yes
4): Communication system (Set to 1: UDP/IP)
5): Fixed buffer communication (Set to 0: With procedure)
0: With procedure
1: Without procedure
6): Open system (Set to 00: Active, UDP/IP)
*2: The other node port number is a fixed setting.
The user can change the other settings.
5 - 7 5 - 7
5 GT SOFTGOT OPERATING METHOD
(b) Sequence program
MELSOFT
5 - 8 5 - 8
5 GT SOFTGOT OPERATING METHOD
MELSOFT
In a communications-ready status, the E71's RUN LED comes on and RDY LED flickers.
(4) Setting on the personal computer
Set the IP address.
(5) Communications check
When the preparations for communications via the E71 are complete, execute the Ping command in the MS prompt of Windows
®
.
When connections are OK
C:\>ping 192. 168. 0. 2
Reply from 192. 168. 0. 2:bytes=32 time<10ms TTL=32
When connections are not good
C:\>ping 192. 168. 0. 2
Request timed out.
If ping does not pass through, check the cable and unit connections and
Windows
®
side IP address and other settings.
POINT
It is also possible to perform the Ping test using GX Developer (SW6D5C-GPPW
6.01B or later).
Refer to the Operating Manual of GX Developer for more details on the Ping test.
5 - 9 5 - 9
5 GT SOFTGOT OPERATING METHOD
MELSOFT
(6) Settings with GT Designer and GT SoftGOT
(a) Make the following settings for the E71 to be monitored in "Ethernet Setting" of GT Designer.
Refer to the Help function of GT Designer for details of Ethernet setting.
Setting Item
N/W No.
PLC No.
IP address
Port No.
Description
Set any number.
Set any number.
Set the IP address assigned to the connected E71.
Set the port No. of the connection target E71 set in the sequence program.
(b) Define the settings of GT SoftGOT in "Option Setting" of GT SoftGOT.
Refer to Section 5.4 for Option setting.
5 - 10 5 - 10
5 GT SOFTGOT OPERATING METHOD
MELSOFT
5.3.2 When using QE71
For communication from GX Developer via the QE71, there are the following setting items and precautions. The explanations in this section will be made for the following system configuration.
<QE71>
N/W No. : 1
PC No. : 1
IP address : 192. 168. 0. 1
Port No. : 5001
<GT SoftGOT>
N/W No. : 1
PC No. : 3
IP address : 192. 168. 0. 3
Port No. : 5001
<QE71>
N/W No. : 1
PC No. : 2
IP address : 192. 168. 0. 2
Port No. : 5001
POINT
The "port No." specified for Ethernet connection to the QE71 is fixed at "5001".
Refer to item (5) in this section for how to set up the Ethernet unit, network number of GT SoftGOT, personal computer number, IP address, and port number.
Procedure for communications via QE71
Restrictions
(a) Communications cannot be made via the MELSECNET/B, MELSECNET(II),
MELSECNET/10.
(b) Communication cannot be made via the router or gateway.
(1) Compatible models
Use the QE71 and PLC whose function version is B or later.
(2) QE71 switch settings
Operation mode setting switch ............................. 0 (online)
Automatic start mode............................................ SW3 ON
When SW3 is ON, initial processing is performed independently of Y19 (initial processing request). Communications are also enabled if the CPU module is
STOPped.
For the way to perform initial processing using Y19 (initial processing request), refer to the AJ71QE71 User's Manual and create an initial processing program.
5 - 11 5 - 11
5 GT SOFTGOT OPERATING METHOD
MELSOFT
(3) Parameter setting (Setting with GX Developer)
On the MELSECNET/Ethernet network parameter setting screen, set the network type, starting I/O No., network No., group No., station number and IP address.
Item Setting Screen Examples
Ethernet Parameters
IP Address Setting
(4) Setting on the personal computer
Set the IP address.
(5) Communications check
Refer to Section 5.3.1 (5) for communications check.
5 - 12 5 - 12
5 GT SOFTGOT OPERATING METHOD
MELSOFT
(6) Settings with GT Designer and GT SoftGOT
(a) Make the following settings for the QE71 to be monitored in "Ethernet
Setting" of GT Designer.
Refer to the Help function of GT Designer for details of Ethernet setting.
Setting Item
N/W No.
PLC No.
IP address
Port No.
Description
Set the Network No. assigned to the connected QE71.
Set the Station No. assigned to the connected QE71.
Set the IP address assigned to the connected QE71.
Fixed at "5001".
(b) Define the settings of GT SoftGOT in "Option Setting" of GT SoftGOT.
Refer to Section 5.4 for Option setting.
5 - 13 5 - 13
5 GT SOFTGOT OPERATING METHOD
MELSOFT
5.3.3 When using Q Series Compatible E71
For communication from GX Developer via the Q-compatible E71, there are the following setting items and precautions. The explanations in this section will be made for the following system configuration.
<Q Series Compatible E71>
N/W No. : 1
PC No. : 1
IP address : 192. 168. 0. 1
Port No. : 5001
<GT SoftGOT>
N/W No. : 1
PC No. : 3
IP address : 192. 168. 0. 3
Port No. : 5001
<Q Series Compatible E71>
N/W No. : 1
PC No. : 2
IP address : 192. 168. 0. 2
Port No. : 5001
POINT
The "port No." specified for Ethernet connection to the Q series-compatible E71 is fixed at "5001".
Refer to item (4) in this section for how to set up the Ethernet unit, network number of GT SoftGOT, personal computer number, IP address, and port number.
Procedure for and restrictions on communications via Q-compatible E71
Restrictions
(a) Communications cannot be made via the MELSECNET/B, MELSECNET(II),
MELSECNET/10.
(1) Compatible models
QJ71E71, QJ71E71-B2, QJ71E71-100
5 - 14 5 - 14
5 GT SOFTGOT OPERATING METHOD
MELSOFT
(2) Network parameter setting (Setting with GX Developer)
Parameter setting can be made from the MELSECNET/ETHERNET network parameter setting screen.
Set the network type, first I/O No., network No., group No., station number, mode and operation setting.
Item Setting Screen Examples
Ethernet Parameters
Operation Setting
: Operation settings
To make communications with GX Developer, ask the person in charge of the network about the IP address setting to confirm, and set the IP address.
Since "any" values may be set to the other items, set them according to the specifications of the other node and application connected to the Q seriescompatible E71.
The following are the operation setting items that may be set to "any" values on GX
Developer.
(1) Communication data code
Either "Binary code" or "ASCII code" may be specified.
(2) Initial Timing
Independently of this setting, communications can be made from GX Developer if the PLC CPU is at a STOP.
(3) Enable Write at RUN time
Independently of this setting, online program correction or device test can be performed from GX Developer.
5 - 15 5 - 15
5 GT SOFTGOT OPERATING METHOD
MELSOFT
(4) Setting on the personal computer
Set the IP address.
(5) Communications check
Refer to Section 5.3.1 (5) for communications check.
(6) Settings with GT Designer and GT SoftGOT
(a) Make the following settings for the Q series-compatible E71 to be monitored in "Ethernet Setting" of GT Designer.
Refer to the Help function of GT Designer for details of Ethernet setting.
Setting Item
N/W No.
PLC No.
IP address
Port No.
Description
Set the Network No. assigned to the connected Q seriescompatible E71.
Set the Station No. assigned to the connected Q seriescompatible E71.
Set the IP address assigned to the connected Q seriescompatible E71.
Fixed at "5001".
(b) Define the settings of GT SoftGOT in "Option Setting" of GT SoftGOT.
Refer to Section 5.4 for Option setting.
5 - 16 5 - 16
5 GT SOFTGOT OPERATING METHOD
MELSOFT
5.3.4 How to Set Devices Using GT Designer
The following explains how to set devices defined with GT Designer when connected via Ethernet.
1)
2)
(1) If Ethernet unit 1) (an Ethernet unit set as local station) is monitored by GT
SoftGOT, set the network setting to the local station when the device is set with
GT Designer.
<Setting example with GT Designer>
(2) If Ethernet unit 2) (an Ethernet unit that is not set as local station) is monitored by
GT SoftGOT, set the network setting to other station (network No. "1", personal computer station No. "2") when the device is set with GT Designer.
<Setting example with GT Designer>
5 - 17 5 - 17
5 GT SOFTGOT OPERATING METHOD
MELSOFT
5.4 How to set up the Computer link connection
When connecting the GOT and the computer link unit and serial communication unit and modem interface unit for monitoring, set the switches of the computer link unit and serial communication unit as follows.
5.4.1 When using A Series
(1) When connecting with an AJ71C24-S8
The following shows the settings when connecting with an AJ71C24-S8.
Switch
Station number switch
Mode switch
SW11
SW12
SW13
SW14
SW15
SW16
SW17
SW18
SW21
SW22
SW23
SW24
Baud rate (Transmission speed)
9600bps 19200bps
0
1
OFF
ON
ON
OFF
ON
OFF
ON
ON
ON
OFF
OFF
ON
ON
OFF
OFF
(2) When connecting with an AJ71UC24
The following shows the settings when connecting with an AJ71UC24.
Switch
SW16
SW17
SW18
SW21
SW22
SW23
SW24
Station number switch
Mode switch
SW11
SW12
SW13
SW14
SW15
Baud rate (Transmission speed)
9600bps 19200bps
0
1
OFF
ON
ON
OFF
ON
OFF
ON
ON
ON
OFF
OFF
ON
ON
ON
OFF
5 - 18 5 - 18
5 GT SOFTGOT OPERATING METHOD
MELSOFT
(3) When connecting with an A1SJ71UC24-R2 and A1SJ71C24-R2.
The following shows the settings when connecting with an A1SJ71UC24-R2 and
A1SJ71C24-R2.
Switch
Station number switch
Mode switch
SW01
SW02
SW03
SW04
SW05
SW06
SW07
SW08
SW09
SW10
SW11
SW12
Baud rate (Transmission speed)
9600bps 19200bps
No applicable switch
1
No applicable switch
No applicable switch
OFF
ON
ON
OFF
OFF
OFF
ON
ON
ON
ON
OFF
OFF
ON
5.4.2 When using QnA Series
The following shows the settings when connecting with a QnA series
(AJ71QC24(-R2), AJ71QC24N(-R2), A1SJ71QC24(-R2) and A1SJ71QC24N(-R2)).
Switch
SW06
SW07
SW08
SW09
SW10
SW11
SW12
Station number switch
Mode switch
SW01
SW02
SW03
SW04
SW05
9600bps
ON
OFF
ON
OFF
Baud rate (Transmission speed)
19200bps 38400bps 57600bps 115200bps
OFF
ON
ON
OFF
ON
ON
OFF
ON
ON
ON
OFF
0
5
OFF
ON
ON
OFF
OFF
OFF
ON
OFF
ON
ON
ON
OFF
ON
38400 bps, 57600 bps and 115200 bps can be set only for the following units.
• AJ71QC24N (-R2) • A1SJ71QC24N (-R2)
5 - 19 5 - 19
5 GT SOFTGOT OPERATING METHOD
MELSOFT
5.4.3 When using Q Series
Use I/O assignment setting of GX Developer to set the QJ71C24(-R2) switches.
For details of the setting method, refer to GX Developer Operating Manual.
Settings depend on the channel (interface number) of the unit to which the GT
SoftGOT is connected.
Set the switches as indicated below according to the channel where the GT SoftGOT is connected.
However, when the GT SoftGOT is connected with the QJ71CMO, only CH2 is usable.
Channel Where GT
SoftGOT Is Connected
Settings
CH1
CH2
POINT
When using the GT SoftGOT connected to the serial communication unit of function version B, you can use CH1 and CH2 of the serial communication unit together.
Hence, you can use the GT SoftGOT and GX Developer or similar peripheral device or two GT SoftGOTs connected to one serial communication unit.
Note that the above connections cannot be made on the serial communication unit of function version A.
5.4.4 Transmission specifications
Item
Transmission speed
Data length
Stop bit
Parity bit
Sum check
The following transmission specifications apply to the case where communication is made between the GT SoftGOT and computer link or serial communication module.
Q Series
QJ71C24(-R2)
QJ71CMO
Settings
QnA Series
AJ71QC24N(-R2),
A1SJ71QC24N(-R2)
AJ71QC24(-R2),
A1SJ71QC24(-R2)
A Series
AJ71C24-S8, AJ71UC24
A1SJ71UC24-R2, A1SJ71C24-R2
9600bps/19200bps/38400bps/57600bps/115200bps 9600bps/19200bps
8 bits
1 bits
Yes (odd)
Yes
5 - 20 5 - 20
5 GT SOFTGOT OPERATING METHOD
MELSOFT
5.5 Option Setting
[Tool bar]
In Option Setting, it is possible to set the type of the PLC CPU to be connected to and the screen size to be monitored (resolution), etc.
POINT
Make option setting before startling monitor.
After start of monitor on GT SoftGOT, option setting cannot be made.
Choose any
1) When making option setting, choose any of the following.
"Online" - "Option"
"Option" on toolbar
"Option" by right-clicking the mouse
(Refer to Section 4.2 for right-clicking the mouse)
2) As the Option setting dialog box appears, make settings. (Refer to Section 5.5.1.)
After setting, press Apply to update the information.
Clicking the OK button closes the dialog box.
5 - 21 5 - 21
5 GT SOFTGOT OPERATING METHOD
5.5.1 Option Setting Dialog Box
MELSOFT
1)
2)
4)
5)
3)
6)
7)
8)
9) 10) 11)
Number
1)
Item
Connection
——
Description
Select the connection method of GT SoftGOT.
"CPU" : Select this option when direct connection to CPU is used.
"C24" : Select this option when computer link connection is used.
"NET/H" : Select this when using the MELSECNET/H board.
(Also select "NET/H" when using the MELSECNET/H board in the NET/10 mode.)
"NET/10" : Select this when using the MELSECNET/10 board.
"Ethernet" : Select this option when Ethernet connection is used.
"Q-BUS" : Select this option when Q bus connection is used. (May be set only when the PC CPU module is used.)
(The default is "CPU".)
If "CPU"/"C24"/"NET/H"/"NET/10" is selected as the connection method, designate the connection destination.
When "CPU" is selected: Selects the type of CPU to be connected.
When "C24" is selected: Selects the type of computer link unit or serial communication unit to be connected.
2)
3)
When "NET/H" or "NET/10" is selected: select the board to be used (board mounted to the personal computer).
CPU/C24
Comm. port
Baud rate
When you selected "CPU"/"C24" in the connection method, the following items are set.
Choose the communication port on the personal computer side.
"COM1" to "COM6" (The default is "COM1".)
Set the transmission speed to/from the CPU.
Set the baud rate to be used.
When connecting a QnA/A series computer link, set the same baud rate as the one set in the computer link/serial communication unit to be used.
Timeout
Host
Set the timeout period and retry count.
Set the timeout period for host monitor.
"3" to "90" (seconds)
Other station Set the timeout period for other station monitor.
"3" to "90" (seconds)
Retry Set the number of retries.
"0" to "10" (times)
GT SoftGOT operates even with the default settings.
5 - 22 5 - 22
5 GT SOFTGOT OPERATING METHOD
MELSOFT
Number Item Description
4)
5)
6)
7)
Ethernet
NET No.
PC No.
Port No.
Comm. Wait
Comm. Error dialogue
Resolution
Print data
When you selected "Ethernet" in the connection method, the following items are set.
Set the network number of GT SoftGOT.
"1" to "239" (The default is "1.")
Set the station number of GT SoftGOT.
The station number must be different from the personal computers personal computer number of the
Ethernet unit to be monitored. "1" to "64" (The default is "1.")
Set the port number of GT SoftGOT.
"1024" to "65535" (The default is "5001.")
Set the transmission wait time in order to reduce the load on the network and target PLC.
"0" to "10000" (x 10 ms) (The default is "0.")
Enable this check box to display the error dialogue box in GT SoftGOT when a communication error occurred.
(The check box is enabled by default.)
Select the screen size (resolution: dots) to be monitored.
"640 x 480," "800 x 600," "1024 x 768," "1280 x 1024"
(The default is "640 x 480.")
Select the format of the data saved in the "Memcard" folder in the alarm history function, etc.
(The default is "Text file.")
Saves data in text file format.
8)
Text file
CSV file
Online after starting
9) OK
10) Cancel
11) Apply
Saves data in CSV file format.
Enable this check box if it is desired to start up GT SoftGOT in online mode. If this check box is enabled, GT SoftGOT starts up in online mode from the next time.
(The check box is disabled by default.)
Used to update the settings and close the dialog box.
Used to cancel the settings and close the dialog box.
Used to update the settings.
GT SoftGOT operates even with the default settings.
5 - 23 5 - 23
5 GT SOFTGOT OPERATING METHOD
5.6 Execution of monitor
[Tool bar]
MELSOFT
Choose any
1) To start monitor, choose any of the following.
"Online" - "Monitor start"
"Start of Monitoring" on toolbar
"Monitor start" by right-clicking the mouse
(Refer to Section 4.2 for right-clicking the mouse)
2) Monitor of the project monitored previously starts.
POINT
When monitor is performed for the first time on GT SoftGOT, choosing "Start" causes GT SoftGOT to show the utility screen.
In this case, choose "Open" (refer to Section 5.7) and read the monitor data to start monitor.
For details of the utility function, refer to the GOT-A900 Series Operating Manual
(GT Works Version5/GT Designer Version5 compatible Extended Option
Functions Manual)
5 - 24 5 - 24
5 GT SOFTGOT OPERATING METHOD
5.7 Opening the Project
[Tool bar]
MELSOFT
Choose any
1) To open a project, choose any of the following.
"Project" - "Open"
"Open project" on toolbar
"Open" by right-clicking the mouse
(Refer to Section 4.2 for right-clicking the mouse)
2) Choose the project where the monitor data created on GT Designer is stored.
(To the following page)
3) The left dialog box appears.
(The dialogue box is not displayed if GT
SoftGOT is already in online mode.)
Select Yes
to start monitoring the project monitored previously.
(Display the Utility screen in order to open a project for the first time.)
Turn the power supply to the PLC off or disconnect the communication cable that connects the personal computer and PLC in advance if it is not desired to go into online mode with the previous monitor data or if it is desired to open a project in off-line mode.
5 - 25 5 - 25
5 GT SOFTGOT OPERATING METHOD
(From the previous page)
MELSOFT
4) As the "Reading data" dialog box appears, make settings. (Refer to Section 5.7.1)
Choosing
Reading
reads the monitor data of the selected project.
Go to step 5) if the power supply to the PLC is turned off or the communication cable is disconnected in step 3).
Otherwise, go to step 6).
5) The message shown to the left is displayed. Turn the power supply to the PLC on or connect the communication cable, and then select
OK
.
6) The monitoring of the selected project starts.
5 - 26 5 - 26
5 GT SOFTGOT OPERATING METHOD
5.7.1 Description of the monitor data reading dialog box
1)
2)
3)
4)
MELSOFT
5) 6) 5) 6)
Number
1)
2)
3)
4)
5)
6)
Item
Project title
Project ID
GOT type
Trans size
Description
Object
Delete all old monitor data
"All data"
Check when reading all monitor data of the selected project.
"Select data"
Check when reading some monitor data of the selected project.
Turn on the check box when reading the monitor data of the selected project after deletion of the already read monitor data.
The settings and data size of the monitor data to be read appear.
"Base"
"Window"
"Others"
Tab
Reading
Cancel
Turn on the read data check boxes when you chose "Select data" in Object.
"Base"/"Window" tab
Turn on the screen number and screen title check boxes of the screen to be read.
"Others" tab
Turn on the read data (part data, comment, common settings, high-quality font, sound
WAVE) check boxes.
Common settings are always read.
Used to read the monitor data of the selected project.
Used to cancel reading the monitor data of the selected project.
5 - 27 5 - 27
5 GT SOFTGOT OPERATING METHOD
MELSOFT
5.8 Operation at Monitoring
On GT SoftGOT, touching the touch keys is performed by pressing the mouse button.
Touching is indicated by "beep".
POINT
When the sound card is fitted, the sound set in "Default sound" after choosing
"Control Panel"-"Sounds" beeps on Windows
®
98, Windows
®
Me.
5.9 Stopping Monitoring
Choose any
4) To stop monitoring, choose any of the following:
"Online" - "Monitor stop"
"End of monitoring" on toolbar
"Monitor Stop" by right-clicking the mouse
(Refer to Section 4.2 for right-clicking the mouse)
[Tool bar]
5.10 Exiting from GT SoftGOT
Choose any
1) To exit from GT SoftGOT, choose any of the following.
"Project" - "GT SoftGOT Exit"
"Close" in system menu
"GT SoftGOT Exit" by right-clicking the mouse
(Refer to Section 4.2 for right-clicking the mouse)
5 - 28 5 - 28
5 GT SOFTGOT OPERATING METHOD
MELSOFT
5.11 Automatic Startup
The following explains how to start up GT SoftGOT automatically when Windows
®
is started up by using "Online after starting."
1) After starting up GT SoftGOT, the monitor data for which the monitoring should be automatically started up is read and monitored by GT
SoftGOT.
[Example of Windows
®
98 screen]
2) Choose any of the following.
"Online" - "Online after Starting."
Online after starting by right-clicking the mouse.
(Refer to Section 4.2 for right-clicking the mouse)
3) Close GT SoftGOT.
4) Start up Windows Explorer and copy the GT
SoftGOT icon in "MELSOFT application" to
"Startup" in Windows.
5) GT SoftGOT automatically starts up when
Windows® is started up from the next time, and automatically begins monitoring.
POINT
Make sure that the power supply to the connected PLC CPU is turned on before starting up Windows
®
when performing automatic startup.
5 - 29 5 - 29
6 FUNCTIONS OF GT SOFTGOT
MELSOFT
Chapter 6 FUNCTIONS OF GT SOFTGOT
6.1 Snap Shot Function
The snap shot function allows a screen image being monitored on GT SoftGOT to be saved into any folder as a BMP format file.
6.1.1 Operating procedure
1) Select "Project" - "Snap Shot" during GT
SoftGOT monitoring.
2) Choose the folder which will save the data.
After setting the file name, press
Save
to save the screen image of GT Simulator in BMP format.
6
6 - 1 6 - 1
6 FUNCTIONS OF GT SOFTGOT
MELSOFT
6.2 Print Function
The print function allows a screen image being monitored on GT SoftGOT to be output to a printer.
6.2.1 Operating procedure
1) Select "Project" - "Print" during GT SoftGOT monitoring to start printing.
Note that printing cannot be done if the printer is not specified.
6
6.2.2 Print preview
Selecting Print preview shows a printing image.
6.2.3 Page setup
Selecting Page setup shows the following dialog box.
1)
2)
Number
1)
Item
Image data
2) Margin
Description
Choose "Reverse" to print the screen in reverse video.
(Defaults to "Normal".)
Set the margins on a page to be printed.
When margins have been set, the screen to be printed is reduced according to the specified values.
The reduction image of the screen can also be checked in Print preview.
6 - 2 6 - 2
6 FUNCTIONS OF GT SOFTGOT
MELSOFT
6.3 Data Reference Function
It is possible to reference data of the following object functions stored on the hard disk of the personal computer:
Recipe function............................... References recipe data stored as CSV format files.
Alarm history display function ........ References print image data of alarm history stored as text format files or as CSV format files.
Report function ............................... References print image data of reports stored as text format files or as CSV format files.
Hardcopy function .......................... References screen image data stored as BMP format files.
[Tool bar]
Choose any
1) Choose any of the following.
"Tool" - "Recipe/Alarm History/Report/Hard
Copy"
Click the corresponding button on the tool bar.
(Only for Recipe, Alarm History, and Report)
"Tool" - "Recipe/Alarm History/Report/Hard
Copy" by right-clicking the mouse.
(Refer to Section 4.2 for right-clicking the mouse)
2) Select a file to be referenced.
Select the type of file to be referenced for reference alarm history data or report data.
POINT
Data cannot be updated while being referenced. (The data is held during this time.)
(The held data is reflected when the print data is updated after the data reference is over.)
Use the format shown in Example 1 if tables are created in the alarm history display function or report function.
Tables with the format shown in Example 2 cannot be properly displayed in CSV files.
(Example 1) Table created with GT Designer
X
A
1
B
2
Y 3 4
CSV file table
X
A
1
Y 3
B
2
4
(Example 2) Table created with GT Designer
X
A
1
B
2
Y 3 4
CSV file table
A
X
B
1
Y 3
2
4
6 - 3 6 - 3
6 FUNCTIONS OF GT SOFTGOT
MELSOFT
6.4 Mail Function
POINT
If the mail function is used, e-mail is sent from GT SoftGOT, so mail software is not required on the sending side.
In order to use the mail function, it is necessary to make a contract with a service provider and set up the environment so that e-mail can be sent.
6.4.1 Mail function overview
It is possible to send messages from GT SoftGOT to personal computers and mobile phones.
The mail function can only be used in the following object functions:
Alarm history display function
Time action function
(1) Using the alarm history display function
It is possible to send error and recovery information at error/recovery of stations using the alarm history display function.
Error occurrence or recovery
E-mail is sent.
Mobile phone
E-mail is sent.
Personal computer
(GT SoftGOT)
Personal computer
(2) Using the time action function
It is possible to send alarm history data, recipe data, and screen images stored in
"Memcard" at the specified date and time using the time action function.
Date and time set by the time action function
E-mail is sent.
Personal computer
(GT SoftGOT)
Personal computer
6 - 4 6 - 4
6 FUNCTIONS OF GT SOFTGOT
MELSOFT
6.4.2 Operation flow when using the mail function
The following flowchart shows operations involved in using the mail function of GT
SoftGOT.
Start
Create the monitor screen data using GT Designer
(Define the mail transmission settings by each object function).
Refer to GT Designer Help function
Start up GT SoftGOT.
Refer to GT Works Version5/GT Designer Version5
Operating Manual (Start up Manual).
Set the mail destination.
Test the mail transmission.
Check the mail transmission conditions as necessary.
Read in the monitor screen data and start monitoring.
Refer to section 6. 4. 3.
Refer to section 5. 7.
End
(E-mail is sent to personal computers or mobile phones when the conditions are met.)
6 - 5 6 - 5
6 FUNCTIONS OF GT SOFTGOT
MELSOFT
6.4.3 How to set up the mail function
[Tool bar]
The following explains how to set up the mail function to send e-mail using GT
SoftGOT.
Mail Setup.......... Used to set the mail destination and perform a mail transmission test.
Mail Condition ... Used to set the mail transmission conditions.
Choose any
1) Choose any of the following to set up the mail function:
"Mail" - "Mail Setup/Mail Condition"
"Mail Setup/Mail Condition" in the tool bar
"Mail" - "Mail Setup/Mail Condition" by rightclicking the mouse.
(Refer to Section 4.2 for right-clicking the mouse)
(Send Mail setup dialog box)
2) As the Send Mail setup dialog box or Mail
Condition dialog box appears.make settings.
(Refer to Section 6.4.3 (1), (2))
Clicking the OK
button closes the dialog box.
6 - 6 6 - 6
6 FUNCTIONS OF GT SOFTGOT
MELSOFT
(1) Contents of the mail setup dialogue box
The settings necessary to send e-mail from GT SoftGOT to the target device are defined below.
In addition, it is possible to perform mail transmission tests from this dialogue box.
5)
1)
2)
3)
4)
6) 7) 8)
Number
1)
2)
3)
Dialup
Item
Manual
(No dialup)
Interval
Mail Address
FROM
TO
CC
BCC
SMTP
Subject
POP3 authentication
POP3
Auto
Entry
Retry
User name
Password
Description
Set whether or not to send e-mail via dialup.
Check this radio button to send e-mail via dialup.
(The default is "Manual.")
If "Auto" is checked, a connection to the mail server is made and e-mail is sent when the mail conditions are established. The connection to the server is canceled after e-mail is sent.
It is necessary to set "Entry," "Retry," and "Interval."
Check this radio button to send e-mail without using dialup.
If "Manual" is set, the connection to the mail server is always active when e-mail is sent.
The connection to the server is not canceled even after e-mail is sent.
Select the dialup connection entry name in Windows
®
.
Refer to the Help function in Windows
® for how to create a dial up entry.
Set the number of retries made if a dialup fails.
"0" to "10"
Set the interval between retries.
"1" to "10" (minutes)
Enter the origin, destination, server name, and title of mail.
(The default is "1.")
(The default is "1.")
Enter the address of the mail origin.
Enter the address of the mail destination.
Enter the address of the mail destination (copy). (E-mail can be sent even this field is blank.)
Enter the address of the mail destination (blind copy). (E-mail can be sent even this field is blank.)
Enter the mail server name.
Enter the title of the mail.
Enable the check box and enter the necessary information if POP3 authentication is required when sending e-mail.
Enter the POP3 server name.
(The check box is disabled by default.)
Enter the user name.
Enter the password corresponding to the user name.
6 - 7 6 - 7
6 FUNCTIONS OF GT SOFTGOT
MELSOFT
Number Item Description
Enable this check box to create a mail transmission history.
4) Create mail history
5)
6)
7)
8)
Mail Test
OK
Cancel
Apply
Test e-mail is sent to the destination by clicking the "Send" button.
Used to update the settings and close the dialog box.
Used to cancel the settings and close the dialog box.
Used to update the settings.
If more than one address is entered, they should be separated with a space or a comma.
It is possible to enter up to 32 addresses per setting.
Up to 64 characters can be used for one address.
(The check box is disabled by default.)
6 - 8 6 - 8
6 FUNCTIONS OF GT SOFTGOT
MELSOFT
(a) Performing dialup (automatic)
The following explains an outline of how to make the necessary settings in order to perform dialup (automatically) by GT SoftGOT.
POINT
Refer to the manual of the service provider and the Help function in Windows
®
for how to set the dialup network connection.
1) Set up the modem to be used.
2) Double-click "My Computer" - "Dial-up Networking" in Windows
®
.
A wizard for creating dialup network connection is displayed. Follow the instructions on the screen to make the settings.
3) After creating the dialup network connection, double-click the icon created.
4) In the screen shown below, enter the user name and password specified by the service provider and enable the "Save password" check box.
When the setting is complete, click "Connect" and connect to the service provider.
If the connection is established successfully, cancel the connection and close the dialogue box.
<Example of Windows
®
98 screen>
Be sure to check
5) After making the settings mentioned above, it becomes possible to select the entry set in "Entry" of the mail setting by GT SoftGOT.
REMARK
If you run "Dialup (Auto)," be sure to log on when you start Windows
®
.
If you do not log on, you can not check "Save password" in step 4) above.
6 - 9 6 - 9
6 FUNCTIONS OF GT SOFTGOT
MELSOFT
(b) Mail test
It is possible to check whether e-mail can be sent properly before starting monitoring by GT SoftGOT.
In the mail test, the following sample massage of GT SoftGOT is sent to the destination based on the definition set in the Mail Setup dialogue box.
1) GT SoftGOT sample message displayed at the destination.
SoftGOT TEST MAIL
This is testmail.
POINT
If "Create mail history" is checked in the Mail Setup dialogue box, the status of the mail test is saved as one of the history data items.
Refer to Section 6.4.5 for a description of the mail history.
(2) Mail Condition Setup dialogue box
If the mail transmission is set with GT Designer, it is possible to set not to send email for certain functions without modifying the monitor screen data.
Disable the functions for which e-mail is not to be sent.
(Check boxes are enabled by default.)
POINT
If the mail function is not set by each object function, this setting is ignored for that function (e-mail is not sent even if the check boxes are checked).
Refer to the Help function of GT Designer for how to set objects.
6 - 10 6 - 10
6 FUNCTIONS OF GT SOFTGOT
MELSOFT
6.4.4 Sending e-mail
When e-mail is sent from GT SoftGOT to the target device, the reception header part shown at the destination displays a message that shows that the e-mail is from GT
SoftGOT.
(a) Example of display in the reception header part at the destination
From : *****************
To : ********************
Cc : ********************
Subject : GT SoftGOT
X-Mailer : GT SoftGOT (Version5)
POINT
The format and contents of the display of e-mail sent vary depending on the mailer specifications used at the destination.
When e-mail is sent to a mobile phone, the display may vary depending on the specifications (screen size) of the mobile phone.
GT SoftGOT can send up to 64 e-mail at one time. If alarms occur 65 times or more, the 65th e-mail and subsequent are not sent.
(1) When sending e-mail using the alarm history display function
If an alarm occurs in GT SoftGOT, the time and information of the alarm are sent to the destination by e-mail.
Moreover, if the alarm recovers, the time and information of the alarm recovery are sent to the destination by e-mail.
For the details of the alarm history display functions, refer to the GT Designer help function.
(a) Example of display at the destination (when an alarm occurred)
1)
2)
[Alarm history occurred information]
[Occur Time]
2001/01/15 13:29:22
[Occur Information]
Line A supply conveyor stopped.
[Detailed Information]
Alarm history: A-line supply converter stopped. Check the power source.
1) The comment entered in the alarm history display function is displayed.
2) The content of detailed display entered in the alarm history display function is displayed.
"Detailed In formation" is not displayed if the details of the alarm history display function are set to be displayed in the base screen or window screen.
[Detailed Information] is not displayed if the detail display setting of the alarm history display function has not been made or if it has been made to the base screen or window screen.
"detail comment nothing" appears under [Detailed Information].
Set the details to be displayed in the comment window in order to display the "Detailed In formation".
6 - 11 6 - 11
6 FUNCTIONS OF GT SOFTGOT
MELSOFT
(b) Example of display at destination (when an alarm recovered)
[Alarm history repaired information]
[repair Time]
2001/01/15 13:40:59
[repair Information]
Alarm "Line A supply conveyor stopped." recovered.
(2) When sending e-mail using the time action function
E-mail with the following data attached is sent to the destination at the day of the week/time set with GT designer.
Alarm history data.......... CSV format file
Recipe data.................... CSV format file
Display image ................ BMP format file
For the details of the time action functions, refer to the GT Designer help function.
(a) Example of display at destination (when alarm history data is sent)
[Time Action]
[Attribute]
Daily SUN,FRI
[Start time] 12:20:00
Attached file Alarm history data
Alarmhst.csv
POINT
Owing to the specification of the mobile phone to use, the e-mail with data may not be sent.
For the details, refer to the manual of the mobile phone to use.
6 - 12 6 - 12
6 FUNCTIONS OF GT SOFTGOT
MELSOFT
6.4.5 Mail history
[Tool bar]
It is possible to reference the operation history data of the e-mail sent from GT
SoftGOT.
It is also possible to reference the errors generated at the time e-mail was sent.
The mail history data can be displayed using Notepad or a similar editor in Windows
®
.
(1) How to reference mail history
The following explains how to reference the mail history data.
Choose any
1) Choose any of the following to reference mail history:
"Mail" - "Mail History"
"Mail History" in the tool bar
"Mail" - "Mail History" by right-clicking the mouse.
(Refer to Section 4.2 for right-clicking the mouse)
(a) Example of mail history data display
2000/12/23 13:40:57
2000/12/23 13:40:58
2000/12/23 13:40:58
2000/12/23 13:40:58
2000/12/23 14:01:23
2000/12/23 14:01:29
2000/12/23 14:01:29
2000/12/23 14:01:29
SMTP:***** Serch...
SMTP:***** Connect...
SMTP:***** Connect Complete.
Sendmail Complete.
SMTP:***** Serch...
SMTP:***** is not found.
Sendmail can not Complete.
<ErrCode:***> *******************
POINT
The mail history cannot be referenced if the data does not exist.
In order to create a mail history, enable "Create mail history" in the Mail Setup dialogue box.
Refer to Section 6.4.4 for a description of the Mail Setup dialogue box.
The mail history data is not deleted even if GT SoftGOT is closed.
The user should delete any history data that is no longer necessary.
6 - 13 6 - 13
6 FUNCTIONS OF GT SOFTGOT
MELSOFT
6.5 Keyboard input function
The following operations can be performed using the keyboard input function.
• Input operations using the numerical input function and the ASCII input function can be performed from the keyboard.
• The numerical input function, ASCII input function, data list display function, alarm list display function and alarm history display function can be executed from the keyboard by assigning key codes to function keys (F1 to F8, [Shift]+F1 to [Shift]+F8).
6.5.1 Keyboard Input Enabling/Disabling Procedure
[Tool bar]
2) KeyBoard Disable
1) KeyBoard Enable
Choose any
1) Input from the keyboard is disabled by default.
Therefore, if you want to input from the keyboard, select one of the following.
• "Set" - "KeyBoard Enable"
• "KeyBoard Enable" on tool bar
• "Mail" - "KeyBoard Enable" by right-clicking the mouse.
(Refer to Section 4.2 for right-clicking the mouse)
2) If you want to disable keyboard input again, select one of the following.
• "Set" - "KeyBoard Disable"
• "KeyBoard Disable" on tool bar
• "Mail" - "KeyBoard Disable" by right-clicking the mouse.
(Refer to Section 4.2 for right-clicking the mouse)
6.5.2 When operating the numerical input function or the ASCII input function from the keyboard of a PC
When using the numerical input function or the ASCII input function, numeric values/ASCII codes can be entered from the keyboard of a PC.
The following lists the operation when each key is pressed.
Type of key
[Back Space] key
[Enter] key
[Esc] key
[-] key
[.] key
Numeric key
Alphabetic key
Arrow key
[Delete] key
Operation when entering a numeric value
Operation when entering ASCII code
Erases the least significant digit and shifts the entire content one digit to the right.
Confirms the current operation, writes to a device, and closes the current dialog box.
Displays/erases the cursor.
Inputs a minus sign.
Inputs a decimal point.
Inputs numeric values (0 to 9).
Input alphabetic letters (A to F).
Moves the cursor.
Inputs ASCII code, shift JIS code, and letters.
Erases a character being input.
6 - 14 6 - 14
6 FUNCTIONS OF GT SOFTGOT
MELSOFT
6.5.3 How to Use the Function Keys
The numerical input function, ASCII input function, data list display function, alarm list display function and alarm history display function can be executed from the keyboard by assigning key codes to function keys (F1 to F8, [Shift]+F1 to [Shift]+F8).
For more information about the key codes of each function, refer to the GT Works
Version 5/GT Designer Version 5 Reference Manual.
(1) Assigning the key codes
Assign key codes to the Edit Operation panel dialog box of GT Designer.
F1
F2
F3
F4
F5
F6
F7
F8
Assign Shift + F1 to Shift + F8 .
Assign F1 to F8 .
6.5.4 Precautions for Use
(1) When a window screen is displayed over a base screen, and the alarm list display function or the alarm history display function has been set up on both the screens, key input is enabled for the alarm list display function or the alarm history display function on the base screen.
(2) Do not set up multiple alarm list display functions or do not set up both the alarm list display function and the alarm history display function on a single base screen.
If set up, the operations assigned to the function keys may not be performed properly.
(3) No operation is performed even if a key is pressed while the touch switch to prohibit simultaneous key pressing is ON.
(4) If any key input is performed while executing screen save, the screen save is cancelled. (The key entered does not operate as the key input function.)
(5) If both key code “000D” (Enter key) and operation setting are specified to a function key using the numerical input function or the ASCII input function, the operation specified by the operation setting will not be performed.
6 - 15 6 - 15
6 FUNCTIONS OF GT SOFTGOT
MELSOFT
6.6 Full Screen Mode Function
You can display the full monitor screen of GT SoftGOT on the personal computer screen.
When the full screen mode function is not used
When the full screen mode function is used
When the full screen mode function is not used, the frame part is displayed.
When the full screen mode function is used, the frame part is hidden and the full monitor screen can be displayed on the personal computer.
POINT
• When using the full screen mode function, you cannot perform such operations as exiting from GT SoftGOT, since the menu bar, toolbar and status bar of GT
SoftGOT are hidden.
To perform operations of the menu bar and toolbar, use the mouse right-click menu.
• If the full screen mode function is canceled, the toolbar and status bar remain hidden.
To display them, perform menu operation or right-click the mouse.
6.6.1 Full screen mode function types
There are the following full screen mode function types.
(1) Full screen 1
Only a monitor screen is displayed fully on the screen.
Use this function with the personal computer or panel computer where a mouse and keyboard are connected.
<Operation procedure>
1) The operations performed on the menu bar and toolbar can be performed by right-clicking the mouse.
2) Hold down the [Shift] key and double-click on the monitor screen to minimize the screen.
3) Press the F12 key (function key) to exit from GT
SoftGOT.
6 - 16 6 - 16
6 FUNCTIONS OF GT SOFTGOT
MELSOFT
(2) Full screen 2
A monitor screen is displayed fully on the screen with a small dialog. GT
SoftGOT can be minimized/exited in the small dialog.
Since GT SoftGOT can be exited on the monitor screen, it can be used on the panel computer where a mouse and keyboard are not connected.
<Operation procedure>
1) The following operations can be performed in the small dialog.
• Min: Minimizes GT SoftGOT.
• Exit: Exits GT SoftGOT.
2) The operations performed on the menu bar and toolbar can be performed by right-clicking the mouse.
3) Hold down the [Shift] key and double-click on the monitor screen to minimize the screen.
4) Press the F12 key (function key) to exit from GT
SoftGOT.
(3) Full screen 3
A monitor screen is displayed fully on the screen with a small dialog. GT
SoftGOT can be opened/monitored/minimized/exited in the small dialog.
Since GT SoftGOT can be exited on the monitor screen, it can be used on the panel computer where a mouse and keyboard are not connected.
<Operation procedure>
1) The following operations can be performed in the small dialog.
• Open: Opens a project.
• Online: Starts monitoring.
(Cannot be selected during monitoring.)
• Min: Minimizes GT SoftGOT.
• Exit: Exits GT SoftGOT.
2) The operations performed on the menu bar and toolbar can be performed by right-clicking the mouse.
3) Hold down the [Shift] key and double-click on the monitor screen to minimize the screen.
4) Press the F12 key (function key) to exit from GT
SoftGOT.
POINT
Turning ON the GOT internal device (system information area of GT SoftGOT:
GS500.b0) exits GT SoftGOT.
By setting the above device as a touch switch, you can exit GT SoftGOT without using a mouse and keyboard.
For details of the GOT internal device, refer to the GT Works Version5/GT Designer
Version5 Reference Manual.
6 - 17 6 - 17
6 FUNCTIONS OF GT SOFTGOT
MELSOFT
6.6.2 Setting method
The full screen mode can either be set before or after starting GT SoftGOT.
(1) Method of setting before starting GT SoftGOT
1) Choose the GT SoftGOT icon in the
C:/Windows/startmenu/program/MELSOFT application and right-click the mouse to select the [Properties] menu.
(If the GT SoftGOT starting icon was not registered at the time of installation, create the shortcut of the GT SoftGOT execution file
(.EXE).)
<For display in full screen 1 mode>
Add " -NOFRAME" at the end.
One space
2) As the GT SoftGOT properties appear, choose the shortcut tab and add the keyword of the mode to be used to "Target".
• Full screen 1: " -NOFRAME"
• Full screen 2: " -NOFRAMEDLG"
• Full screen 3: " -NOFRAMEDLGMENU"
3) After addition, click the [OK] button.
4) When GT SoftGOT is started next, GT
SoftGOT is started in the full screen mode.
5) When you want to cancel the full screen mode, delete the keyword added to "Target".
6 - 18 6 - 18
6 FUNCTIONS OF GT SOFTGOT
MELSOFT
(2) Method of setting after starting GT SoftGOT
POINT
This setting is also made valid when you exit and restart GT SoftGOT.
When the full screen mode is set after the start of GT SoftGOT, GT SoftGOT is displayed in the full screen 1 mode.
When you want to display GT SoftGOT in the full screen 2 or 3 mode, set the full screen mode in the method (1).
When you have set the full screen mode in the method (1), you cannot cancel the full screen mode in this method.
To cancel the full screen mode, delete the keyword that was added to the link destination in (1).
1) Choose either of the following.
• "View" - "Full screen mode"
• "View" - "Full screen mode" by right-clicking the mouse.
(Refer to Section 4.2 for right-clicking the mouse)
2) GT SoftGOT is displayed in the full screen 1 mode.
3) To cancel the full screen mode, right-click the mouse and select "View" - "Full screen mode cancel".
6.6.3 Precautions for use
(1) The small dialog is movable but cannot be closed.
It is always displayed in the front position.
6 - 19 6 - 19
6 FUNCTIONS OF GT SOFTGOT
MELSOFT
6.7 Disable/Enable of Popupmenu
6.7.1 Setting method
The right-click of the mouse can be disabled (the menu can be hidden).
When the Popupmenu is set to be disabled, the menu is not displayed if you right-click the mouse.
This setting is also enabled when you exit and then restart GT SoftGOT.
1) Choose either of the following.
• "Set" - "Popupmenu ineffective"
• "Set" - "Popupmenu ineffective" by right-clicking the mouse.
(Refer to Section 4.2 for right-clicking the mouse)
2) The right-click of the mouse is disabled.
3) When you want to enable the right-click of the mouse again, choose "Set" - "Popupmenu effective".
6.7.2 Precautions for use
(1) When the full screen mode and Poppuppmenu disable are set, the operations of the menu bar and mouse right-click menu cannot be performed. Therefore, the pop-up menu cannot be enabled until the full screen mode is canceled.
When you want to enable the pop-up menu, cancel the full screen mode in the following method.
(a) When the keyword of the full screen mode was added to the property of the
GT SoftGOT icon.
After exiting GT SoftGOT (pressing the [F12] key or turning ON the GOT internal device GS500.b0), delete the added keyword.
(b) When the full screen mode was executed from the menu.
As the full screen mode is canceled by pressing the [Alt] + [F9] key, enable the Popupmenu from the menu.
6 - 20 6 - 20
7 TROUBLESHOOTING
MELSOFT
Chapter 7 TROUBLESHOOTING
7.1 Error messages
The following table indicates the error messages displayed during use of GT SoftGOT, their definitions and causes, and corrective actions.
Type Error message Definition and cause Corrective action
GOT type of the project is not correct.
PLC type of the project is different from setting 'GT SoftGOT'.
Cannot access the project file.
GOT type of the read project is other than the GOT-A900 series (GOT-F900 series).
The project's GOT type has been selected to GOT with resolution of 640 x
480 dots or less.
PLC type of the read project is different from the setting on GT SoftGOT.
Access to the specified project file could not be made.
Screen data size is too large.
Change the GOT type of the project created on GT Designer to the GOT-
A900 series.
Change the GOT type of projects created with GT Designer to GOT with a resolution of 640 x 480 dots or more.
Make correction so that the PLC type of the project created on GT Designer is the same as the CPU type of GT SoftGOT.
Check the access right of the project file
(e.g. a9gotp.got).
Check to see if the screen data size is not more than 9M bytes.
Failed in reading.
Please retry after checking the following.
Data size and number of the data.
Capacity of free disk.
Please close Dialogue if it is displayed.
Waiting for 'Offline mode'. Please wait at several seconds.
File access privilege of the project file.
Hard disk is short of free space.
Since the message such as "This function can't be used now." is displayed on the screen, read cannot be performed.
Waiting for the end processing of the script function.
(Waiting for offline mode)
Increase the free space of hard disk to more than 50M bytes.
After choosing "OK" in the dialog box to erase the on-screen message, perform read again.
After the message "Off-Line processing execution" appears on the screen, perform read again.
Since the message such as "This function
After choosing "OK" in the dialog box to
The simulation cannot be ended.
Please retry after shutting Dialogue on the can't be used now." is displayed on the screen, you cannot exit from GT SoftGOT properly.
erase the on-screen message, exit from
GT SoftGOT again.
simulation screen
Access to the project file cannot be made.
Check the access right of the project file
(e.g. a9gotp.got).
There is the other internal cause than the above that does not allow you to exit from the software.
After choosing "OK" in the dialog box, wait for some time and exit from GT SoftGOT again.
Please do logoff/the termination of
Windows after ending 'GT SoftGOT'.
This function can’t be used now.
Logoff/exit processing of Windows was executed before exiting from GT
SoftGOT.
You selected the function unusable with
GT SoftGOT.
After exiting from GT SoftGOT, execute logoff/exit processing of Windows.
Press "OK".
check communication
Cable is disconnected.
Cable is open.
Transmission speed (baudrate) is incorrect.
Connection target PLC differs from the
PLC type of the project.
Check the cable.
Check the transmission speed (baudrate) of the CPU.
Check the connection target PLC.
Communication error occurred.
Retry : Communication begins again.
Cancel : Communication is interrupted.
Please reexecute 'GT
SoftGOT', if communicate agin.
Cable is disconnected.
Cable is open.
Transmission speed (baudrate) is incorrect.
Connection target PLC differs from the
PLC type of the project.
After checking for the left causes, choose the button in the displayed dialog box.
"Retry"
Restarts communication.
"Cancel"
After Cancel is selected, all communications will not be made.
When performing monitor, restart GT
SoftGOT.
7 - 1 7 - 1
7
7 TROUBLESHOOTING
MELSOFT
7
Type Error message
License key
(for
The license key is necessary to operate
GT SoftGOT ends at about 10 minutes when executing without installing the
DOS/V personal license key.
The license key is not installed.
computer)
GT SoftGOT is ended.
This License key floppy disk is only for
PPC-CPU.
License key FD
(for PC
CPU module)
Definition and cause
The license key is not installed.
This is a illegal License key floppy disk.
Please insert the master floppy disk.
The license registration destination is not the PC CPU module.
The floppy disk of the copied license key
FD is inserted.
Failed to disable the product. Please use the License key floppy disk which you used to enable the product for disabling too.
An attempt was made to register a new license to the personal computer CPU module where the license has already been registered.
Failed to enable the product, because this
License key floppy disk has no license.
An attempt was made to register the license with the license key FD that does not hold the license.
Failed to write on floppy disk. Please remove the write protect of floppy disk.
The license key FD is write-protected.
System driver
The system driver to access the license key is not installed.
Please install the system driver.
Register the license to the PC CPU module with the license key FD.
Register the license with the regular license key floppy disk.
Register a new license after canceling the license with the license key FD that was used to register the license.
Write-enable the write-protected license key FD.
Corrective action
Check that the license key is installed.
Register the license using the license key
FD that holds the license.
The system driver has not been installed. Install the system driver.
POINT
Regarding the communication time-out (system alarm 402) during Ethernet connection.
If a part of communication is in the condition of time-out error, “402 communication time-out” is displayed on the system alarm. (The dialog of communication will not be displayed.)
When the above error occurs, confirm the following.
• N/W No, PC No and IP address are correctly set for Ethernet setting.
• All of the other stations specified for Device setting are available.
• If the heavy load of PLC prevents the communication from completing within the time-out value set in advance, set the value larger.
7 - 2 7 - 2
7 TROUBLESHOOTING
MELSOFT
7.2 Troubleshooting Related to the License Key
Check the following items if the license key is not recognized even if it has been installed on the DOS/V personal computer or the printer does not operate properly after being connected on the external side of the license key.
Cannot print
Problem
The license key cannot be recognized
Definition and cause
The license key is connected to the personal computer’s serial port.
The license key is installed on the DOS/V personal computer via the printer switch
(the devices are installed in the order from the DOS/V personal computer, then the printer switch, and then the license key).
It is possible that the power supply to the printer port is shut off via setting of the
DOS/V personal computer.
The system driver is not installed.
The parallel port may not be used unless the printer driver is set for each local port when using the Microsoft
®
Windows NT
®
Workstation 4.0 operating system.
In the case of a Fujitsu-made FM/V Series computer
If a printer cable that is 5 m or longer is used, the printing may be disturbed by noise from the surroundings.
Corrective action
Connect the license key to the printer port.
Install the license key closer to the DOS/V personal computer than the printer switch
(i.e., install the devices in the order from the DOS/V personal computer, then the license key, and then the printer switch.)
Change the settings so that the printer port can be used.
Install the system driver.
Install the necessary printer drivers.
(Complete the printer settings even if a printer is not used.)
Install the system driver and restart the
DOS/V personal computer.
Check the cable length.
(Check the overall cable length when a switch is used.)
7 - 3 7 - 3
7 TROUBLESHOOTING
MELSOFT
7.3 Troubleshooting Related to Mail Transmission
Mail is not sent.
Problem
(1) Troubleshooting
No dialogue boxes are displayed by GT SoftGOT for errors related to mail transmission and dialup.
Corrective action Definition and cause
The mail send setting of GT SoftGOT has not been made.
Mail send setting has been made on GT
Designer.
The mail send setting method is wrong.
Make the mail send setting of GT SoftGOT.
(Refer to Section 6.4.)
Reexamine the mail send setting of GT
SoftGOT.
600 to 750s
Error code
(2) Error code
No dialogue boxes are displayed by GT SoftGOT for errors related to mail transmission and dialup.
Refer to the mail history data for error codes and error messages.
Refer to Section 6.4.5 for how to reference the mail history data.
The following table lists the error codes related to mail transmission and dialup, their definitions and causes, and the corrective actions to take:
Definition and cause
Setting errors of personal computers and peripheral devices (e.g., modem)
Corrective action
Refer to the Help function in Windows
®
.
POINT
"SMTP Error Report : ************" is displayed in the mail history data if an error is reported from the mail server.
Consult the server administrator if this type of error occurs.
7 - 4 7 - 4
APPENDIX
MELSOFT
APPENDIX
Appendix1 List of Functions Added to Update GT SoftGOT
The following indicates the functions added to up to Version 29F of GT SoftGOT
Version 5.
: Allowed for use
: Not allowed for use
POINT
In addition to the functions given in the following table, GT SoftGOT is also compatible with an update to GT Designer. For details of a GT Designer update, refer to the GT Works Version 5/GT Designer Version 5 Reference Manual.
(1) Connection forms added
Item
Ethernet Connection
Q Buss Connection
Computer link Connection
Connection with multiple PLC system
Connection with MELSEC-Q Series Q00J/Q00/Q01CPU
Connection with MELSEC-Q Series Q12PHCPU/Q25PHCPU
MELSECNET/10, MELSECNET/H connection
(2) GT SoftGOT forms added
J
Item Description
Keyboard input
Alarm occurrence or recovery from alarm is sent by email using the alarm history display function.
The alarm history data/recipe file/screen image is sent by e-mail using the time action function.
The numerical input function or ASCII input function is entered from the keyboard of the personal computer.
Full screen mode Full screen is displayed on the personal computer.
Popupmenu
Setting of whether the mouse right-click menu is disabled or enabled.
J
K P
Version5
R U 26C 29F
K P
Version5
R U 26C 29F
APP
App - 1 App - 1
APPENDIX
MELSOFT
Hard copy
Item
Operating environment
(3) Object functions added
Item
Compatible with the JPEG format when saving to the
PC card
J
(4) Other functions added
Description
GT SoftGOT is used in the PC CPU module.
Compatible with Microsoft
®
Windows
®
Millennium
Edition operating system or Microsoft
®
Windows
®
2000 Professional operating system.
J
K P
Version5
R U 26C 29F
K P
Version5
R U 26C 29F
App
App - 2 App - 2
APPENDIX
MEMO
MELSOFT
App - 3 App - 3
INDEX
Ind
[A]
Access range................................................. 2-13
Automatic Startup.......................................... 5-29
[C]
Cable................................................................ 2-7
Clock display function ..................................... 2-4
Computer link units.......................................... 2-5
Converter ......................................................... 2-7
[D]
Data Reference function ................................. 6-3
Description of the monitor data reading dialog box
....................................................................... 5-24
Disable/Enable of Popupmenu ..................... 6-20
[E]
Error messages ............................................... 7-1
Ethernet units and Ethernet boards/cards...... 2-5
Execution of monitor ..................................... 5-21
Exiting from GT SoftGOT.............................. 5-25
[F]
Full screen mode function............................. 6-16
Function that cannot be Used......................... 3-2
[H]
How to Attach the License Key....................... 5-2
How to set up the Computer link connection
....................................................................... 5-18
How to set up the Ethernet connection .......... 5-3
How to set up the mail function....................... 6-6
[I]
Install the system driver .................................. 5-2
[K]
KeyBoard input function................................ 6-14
[L]
List of functions added to updated GT SoftGOT
Version5.............................................. Appendix-1
[M]
Mail function .....................................................6-4
Mail function overview .....................................6-4
Mail history .....................................................6-13
MELFANSweb .................................................4-3
Memory card save ...........................................3-4
Menu configuration ..........................................4-3
Monitor data that may be monitored ...............3-4
[N]
Network units, Network boards .......................2-6
[O]
Opening the project .......................................5-22
Operating procedure overview ........................5-1
Operation at Monitoring .................................5-25
Operation environment ....................................2-1
Operation at monitoring .................................5-25
Operation flow when using the mail function ..6-5
Option Setting ................................................5-18
Option Setting Dialog Box .............................5-19
[P]
Page setup .......................................................6-2
PLC CPUs........................................................2-4
Print Function ...................................................6-2
Print preview ....................................................6-2
[Q]
Q bus connection ...........................................2-14
[R]
Restrictions on and instructions for use of GT
SoftGOT ...........................................................3-4
Restrictions on and instructions for PLC CPU connection........................................................3-5
Index - 1 Index - 1
[S]
Screen Configuration
Title bar ........................................................ 4-1
Menu bar...................................................... 4-1
Dropdown menu .......................................... 4-1
Monitor screen ............................................. 4-1
Tool bar........................................................ 4-2
Status bar..................................................... 4-2
Sending e-mail............................................... 6-11
Serial communication units ............................. 2-5
Snap shot function........................................... 6-1
Specifications of the GT SoftGOT .................. 3-1
System configuration
System configuration at installation of GT
SoftGOT....................................................... 2-1
System configuration for GT SoftGOT Excution
..................................................................... 2-2
System monitor function ................................. 3-2
[T]
Troubleshooting............................................... 7-2
Troubleshooting Related to Mail Transmission7-3
Troubleshooting Related to the License Key . 7-2
[U]
Utility function .................................................. 3-3
Ind
Index - 2 Index - 2
Microsoft Windows, Microsoft Windows NT are registered trademarks of Microsoft Corporation in the
United States and other countries.
Pentium is a registered trademark of Intel Corporation in the United States and other countries.
Other company and product names herein are either trademarks or registered trademarks of their respective owners.
SPREAD
Copyright (C) 1998 Farpoint Technologies, Inc.
GT SoftGOT Version5
Operating Manual
O
GT SoftGOT Version5
Operating Manual
MODEL
SW5-SOFTGOT-O-E
MODEL
CODE
1DM193
SH(NA)-080156-G(0406)MEE
HEAD OFFICE : 1-8-12, OFFICE TOWER Z 14F HARUMI CHUO-KU 104-6212,JAPAN
NAGOYA WORKS : 1-14 , YADA-MINAMI 5-CHOME , HIGASHI-KU, NAGOYA , JAPAN
When exported from Japan, this manual does not require application to the
Ministry of Economy, Trade and Industry for service transaction permission.
Specifications subject to change without notice.
MELSOFT
Integrated Software
SW5D5C-GTWORKS-E
MITSUBISHI Graphic Operation Terminal
MONO
advertisement
Related manuals
advertisement
Table of contents
- 2 SAFETY PRECAUTIONS
- 3 Precautions for using this software (important)
- 4 REVISIONS
- 5 INTRODUCTION
- 5 CONTENTS
- 8 Manuals
- 9 Abbreviations and generic terms in this manual
- 11 1 OVERVIEW
- 11 1.1 Features
- 13 2 SYSTEM CONFIGURATION
- 13 2.1 System Configuration at Installation of GT SoftGOT
- 13 2.1.1 System configuration
- 13 2.1.2 Operation environment
- 14 2.2 System Configuration for GT SoftGOT Execution
- 16 2.3 Equipment that can Be Used Together with GT SoftGOT
- 16 2.3.1 PLC CPUs that can be connected
- 17 2.3.2 Ethernet units and Ethernet boards/cards that can be used
- 17 2.3.3 Computer link units and serial communication units that can be used
- 18 2.3.4 Network units and network boards that can be connected
- 19 2.4 About the cable
- 19 2.4.1 Cables used for connecting directly to CPUs
- 19 2.4.2 Cables used for connecting via Ethernet
- 20 2.4.3 Cable used for connecting Computer link connection
- 24 2.4.4 Cables used for MELSECNET connection
- 25 2.5 Access range for monitoring
- 25 2.5.1 Access range that can be monitored when CPU direct connection/computer link connection
- 25 2.5.2 Access range that can be monitored when connecting via Ethernet
- 26 2.5.3 Access range that can be monitored for Q bus connection (only when PC CPU module is used)
- 27 2.5.4 Access ranges that can be monitored for MELSECNET connection
- 28 3 SPECIFICATIONS
- 28 3.1 Specifications of the GT SoftGOT
- 29 3.2 Functions that cannot be Used
- 31 3.3 Restrictions on and Instructions for use of GT SoftGOT
- 31 3.3.1 Restrictions on and instructions for GT SoftGOT
- 32 3.3.2 Restrictions on and instructions for PLC CPU connection
- 33 4 SCREEN CONFIGURATION OF GT SOFTGOT
- 33 4.1 Screen Configuration and Various Tools of GT SoftGOT
- 35 4.2 Menu Configuration
- 37 5 GT SOFTGOT OPERATING METHOD
- 37 5.1 General Procedure for Monitoring with GT SoftGOT
- 38 5.2 How to Use the License Key/License Key FD
- 42 5.3 How to set up the Ethernet connection
- 42 5.3.1 When using E71
- 47 5.3.2 When using QE71
- 50 5.3.3 When using Q Series Compatible E71
- 53 5.3.4 How to Set Devices Using GT Designer
- 54 5.4 How to set up the Computer link connection
- 54 5.4.1 When using A Series
- 55 5.4.2 When using QnA Series
- 56 5.4.3 When using Q Series
- 56 5.4.4 Transmission specifications
- 57 5.5 Option Setting
- 58 5.5.1 Option Setting Dialogue Box
- 60 5.6 Execution of monitor
- 61 5.7 Opening the Project
- 63 5.7.1 Description of the monitor data reading dialog box
- 64 5.8 Operation at Monitoring
- 64 5.9 Stopping Monitoring
- 64 5.10 Exiting from GT SoftGOT
- 65 5.11 Automatic Startup
- 66 6 FUNCTIONS OF GT SOFTGOT
- 66 6.1 Snap Shot Function
- 66 6.1.1 Operating procedure
- 67 6.2 Print Function
- 67 6.2.1 Operating procedure
- 67 6.2.2 Print preview
- 67 6.2.3 Page setup
- 68 6.3 Data Reference Function
- 69 6.4 Mail Function
- 69 6.4.1 Mail function overview
- 70 6.4.2 Operation flow when using the mail function
- 71 6.4.3 How to set up the mail function
- 76 6.4.4 Sending e-mail
- 78 6.4.5 Mail history
- 79 6.5 Keyboard input function
- 79 6.5.1 Keyboard Input Enabling/Disabling Procedure
- 79 6.5.2 When operating the numerical input function or the ASCII input function from the keyboard of a PC
- 80 6.5.3 How to Use the Function Keys
- 80 6.5.4 Precautions for Use
- 81 6.6 Full Screen Mode Function
- 81 6.6.1 Full screen mode function types
- 83 6.6.2 Setting method
- 84 6.6.3 Precautions for use
- 85 6.7 Disable/Enable of Popupmenu
- 85 6.7.1 Setting method
- 85 6.7.2 Precautions for use
- 86 7 TROUBLESHOOTING
- 86 7.1 Error messages
- 88 7.2 Troubleshooting Related to the License Key
- 89 7.3 Troubleshooting Related to Mail Transmission
- 90 APPENDIX
- 90 Appendix1 List of Functions Added to Update GT SoftGOT
- 93 INDEX