advertisement
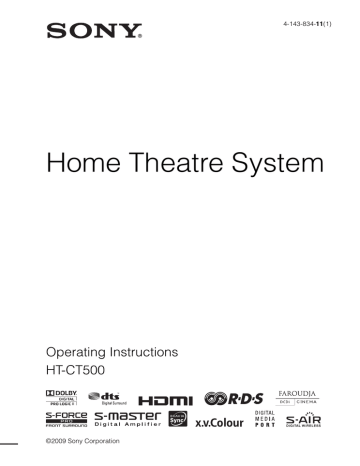
4-143-834-11(1)
Home Theatre System
Operating Instructions
HT-CT500
©2009 Sony Corporation
3
WARNING
Do not expose batteries or apparatus with batteryinstalled to excessive heat such as sunshine, fire or the like.
Do not install the appliance in a confined space, such as a bookcase or built-in cabinet.
To reduce the risk of fire, do not cover the ventilation opening of the apparatus with newspapers, tablecloths, curtains, etc.
Do not place the naked flame sources such as lighted candles on the apparatus.
To reduce the risk of fire or electric shock, do not expose this apparatus to dripping or splashing, and do not place objects filled with liquids, such as vases, on the apparatus.
As the main plug is used to disconnect the unit from the mains, connect the unit to an easily accessible AC outlet. Should you notice an abnormality in the unit, disconnect the main plug from the AC outlet immediately.
In door use only.
Disposal of Old Electrical
& Electronic Equipment
(Applicable in the
European Union and other European countries with separate collection systems)
This symbol on the product or on its packaging indicates that this product shall not be treated as household waste. Instead it shall be handed over to the applicable collection point for the recycling of electrical and electronic equipment. By ensuring this product is disposed of correctly, you will help prevent potential negative consequences for the environment and human health, which could otherwise be caused by inappropriate waste handling of this product. The recycling of materials will help to conserve natural resources.
For more detailed information about recycling of this product, please contact your local Civic
Office, your household waste disposal service or the shop where you purchased the product.
Disposal of waste batteries (applicable in the European Union and other European countries with separate collection systems)
This symbol on the battery or on the packaging indicates that the battery provided with this product shall not be treated as household waste.
On certain batteries this symbol might be used in combination with a chemical symbol. The chemical symbols for mercury (Hg) or lead (Pb) are added if the battery contains more than
0.0005% mercury or 0.004% lead.
By ensuring these batteries are disposed of correctly, you will help prevent potentially negative consequences for the environment and human health which could otherwise be caused by inappropriate waste handling of the battery.
The recycling of the materials will help to conserve natural resources. In case of products that for safety, performance or data integrity reasons require a permanent connection with an incorporated battery, this battery should be replaced by qualified service staff only. To ensure that the battery will be treated properly, hand over the product at end-of-life to the applicable collection point for the recycling of electrical and electronic equipment. For all other batteries, please view the section on how to remove the battery from the product safely. Hand the battery over to the applicable collection point for the recycling of waste batteries. For more detailed information about recycling of this product or battery, please contact your local
Civic Office, your household waste disposal service or the shop where you purchased the product.
Notice for customers: the following information is only applicable to equipment sold in countries applying
EU directives.
The manufacturer of this product is Sony Corporation,
1-7-1 Konan Minato-ku Tokyo, 108-0075 Japan. The
Authorized Representative for EMC and product safety is Sony Deutschland GmbH, Hedelfinger Strasse 61,
2
GB
70327 Stuttgart, Germany. For any service or guarantee matters please refer to the addresses given in separate service or guarantee documents.
Precautions
On safety
• Should any solid object or liquid fall into the system, unplug the system and have it checked by qualified personnel before operating it any further.
• Do not climb on the subwoofer, as you may fall down and injure yourself, or system damage may result.
On power sources
• Before operating the system, check that the operating voltage is identical to your local power supply. The operating voltage is indicated on the nameplate at the rear of the subwoofer.
• If you are not going to use the system for a long time, be sure to disconnect the system from the wall outlet
(mains). To disconnect the AC power cord (mains lead), grasp the plug itself; never pull the cord.
• AC power cord (mains lead) must be changed only at the qualified service shop.
• The unit is not disconnected from the mains as long as it is connected to the AC outlet, even if the unit itself has been turned off.
On heat buildup
Although the system heats up during operation, this is not a malfunction. If you continuously use this system at a large volume, the system temperature of the back and bottom rises considerably. To avoid burning yourself, do not touch the system.
On placement
• Place the system in a location with adequate ventilation to prevent heat buildup and prolong the life of the system.
• Do not place the system near heat sources, or in a place subject to direct sunlight, excessive dust, or mechanical shock.
• Do not place anything at the rear of the subwoofer that might block the ventilation holes and cause malfunctions.
• Do not cover the grill of the subwoofer.
• Do not place the system near equipment such as a TV,
VCR, or tape deck. (If the system is being used in combination with a TV, VCR, or tape deck, and is placed too close to that equipment, noise may result, and picture quality may suffer. This is especially likely when using an indoor antenna. Therefore, we recommend using an outdoor antenna.)
• Use caution when placing the system on surfaces that have been specially treated (with wax, oil, polish, etc.) as staining or discoloration of the surface may result.
On operation
Before connecting other components, be sure to turn off and unplug the system.
If you encounter color irregularity on a nearby TV screen
The system is magnetically shielded to allow it to be installed near a TV set. However, color irregularities may still be observed on certain types of TV sets.
If color irregularity is observed...
Turn off the TV set, then turn it on again after 15 to 30 minutes.
If color irregularity is observed again...
Place the system further away from the TV set.
On cleaning
Clean the system with a soft dry cloth. Do not use any type of abrasive pad, scouring powder or solvent such as alcohol or benzine.
If you have any question or problem concerning your system, please consult your nearest Sony dealer.
Copyrights
This system incorporates Dolby* Digital and Pro Logic
Surround and the DTS** Digital Surround System.
* Manufactured under license from Dolby
Laboratories.
“Dolby”, “Pro Logic”, and the double-D symbol are trademarks of Dolby Laboratories.
** Manufactured under license under U.S. Patent #'s:
5,451,942; 5,956,674; 5,974,380; 5,978,762;
6,487,535 & other U.S. and worldwide patents issued & pending. DTS and DTS Digital Surround are registered trademarks and the DTS logos and
Symbol are trademarks of DTS, Inc. © 1996-2008
DTS, Inc. All Rights Reserved.
continued
3
GB
This system incorporates High-Definition Multimedia
Interface (HDMI™) technology.
HDMI, the HDMI logo and High-Definition
Multimedia Interface are trademarks or registered trademarks of HDMI Licensing LLC.
The font type (Shin Go R) installed in this system is provided by MORISAWA & COMPANY LTD.
These names are the trademarks of MORISAWA &
COMPANY LTD., and the copyright of the font also belongs to MORISAWA & COMPANY LTD.
iPod is a trademark of Apple Inc., registered in the U.S. and other countries.
All other trademarks and registered trademarks are of their respective holders. In this manual, ™ and ® marks are not specified.
The Bluetooth word mark and logos are owned by the
Bluetooth SIG, Inc. and any use of such marks by Sony
Corporation is under license.
Other trademarks and trade names are those of their respective owners.
“M-crew Server” is a trademark of Sony Corporation.
“BRAVIA Sync” is a trademark of Sony Corporation.
“PLAYSTATION” is a trademark of Sony Computer
Entertainment Inc.
“S-AIR” and its logo are trademarks of Sony
Corporation.
“x.v.Colour (x.v.Color)” and “x.v.Colour (x.v.Color)” logo are trademarks of Sony Corporation.
About the S-AIR function
The system is compatible with the S-AIR function, which allows transmission of sound between S-AIR products wirelessly.
S-AIR receivers can be used with the system. You can enjoy system sound in another room.
S-AIR products can be purchased as options (the S-AIR product lineup differs depending on the area).
Notes or instructions for the S-AIR receiver in these
Operating Instructions refer only to when the S-AIR receiver is used.
For details on the S-AIR function, see “Using an S-AIR product” (page 85).
4
GB
Table of contents
Precautions ...............................................3
About the S-AIR function ........................4
Getting Started
Unpacking ................................................7
Step 1: Positioning the system .................9
Warning about installing the system’s speaker to the TV stand or a wall ....11
Step 2: Connecting the speaker..............24
Step 3a: Connecting the components with
HDMI jacks .....................................26
Step 3b: Connecting the components without HDMI jacks ........................29
Setting up the sound output of the connected component ......................33
Function for conversion of video signals ..............................................34
Step 4: Connecting the antenna
(aerial)..............................................36
Step 5: Connecting the AC power cord
(mains lead) .....................................38
Step 6: Operating the system using the
GUI ..................................................38
Connecting other components................44
Playback Options
Index to parts and controls .....................46
Enjoying TV...........................................49
Enjoying other components ...................50
DMPORT function
Features of DIGITAL MEDIA PORT
(DMPORT) ......................................52
Selecting the operation screen ...............52
Operating the component connected to the
DIGITAL MEDIA PORT adapter ...53
Playing the selected track.......................54
Surround Sound Functions
Enjoying the surround effects ................56
Adjusting the bass and treble level ........57
Enjoying the sound at low volume.........58
“BRAVIA” Sync features
What is “BRAVIA” Sync?.................... 59
Preparing for the “BRAVIA” Sync....... 59
Enjoying a Blu-ray Disc/DVD .............. 61
Enjoying the TV sound from the speakers........................................... 61
Turning off the TV, system, and connected components ..................................... 63
Enjoying the components while the system is in standby mode .......................... 64
Tuner Functions
Listening to FM/AM radio using the GUI menu................................................ 65
Listening to FM/AM radio using the front panel display of the subwoofer ....... 67
Using the Radio Data System (RDS) .... 71
Advanced Settings
Controlling connected Sony components with the remote ............................... 72
Changing the input button assignments of the remote........................................ 75
Setting the speaker level........................ 78
Adjusting the delay between the sound and the image......................................... 79
Enjoying multiplex broadcast sound ..... 80
Reassigning the audio input .................. 81
Converting the resolution of analog video input signals .................................... 82
Enjoying higher quality HDMI images ............................................. 83
Changing the brightness of the front panel display ............................................. 84
continued
5
GB
Changing the display setting ..................84
Using an S-AIR product.........................85
Settings and adjustments using the system menu ................................................95
Using the sleep timer .............................96
Additional Information
Troubleshooting .....................................97
Specifications .......................................100
Glossary ...............................................102
Overview of the menus ........................104
Index ....................................................105
Menu index ..........................................106
6
GB
Getting Started
Unpacking
• Subwoofer (SA-WCT500) (1) • Remote commander (RM-
ANP038) (1)
• Screws for the extension bracket
(large, +PSW5 × 12 mm) (7)
• Screws for the rear cover (small,
M3 × 8 mm) (4)
• Speaker (SS-CT500) (1)
• AM loop antenna (aerial) (1) • R6 (size AA) batteries (2)
• Support belt (1)
• FM wire antenna (aerial) (1) • WS-CT500EB
• Extension bracket (1)
• Screw for the support belt
(+PSW4 × 20 mm) (1)
• Speaker cord (1)
• Rear cover (1)
• Wood screw for the support belt
(M3.8 × 20 mm) (1)
• Digital optical cord for a TV
(2.5 m) (1)
• Clamper (1) • Operating Instructions (1)
continued
7
GB
Inserting batteries into the remote
Insert two R6 (size AA) batteries (supplied) by matching the 3 and # ends on the batteries to the markings inside the compartment. To use the remote, point it at the remote sensor on the speaker or in the front panel display of the subwoofer.
Notes
• Do not leave the remote in an extremely hot or humid place.
• Do not use a new battery with an old one.
• Do not drop any foreign object into the remote casing, particularly when replacing the batteries.
• Do not expose the remote sensor to direct sunlight or lighting apparatus. Doing so may cause a malfunction.
• If you do not intend to use the remote for an extended period of time, remove the batteries to avoid possible damage from battery leakage and corrosion.
8
GB
Step 1: Positioning the system
The illustrations below are examples of how to install the subwoofer and speaker. You can install the speaker on the TV stand or hang the speaker on a wall.
Install the speaker on a rack.
For details, see “Installing the speaker on the TV stand” (page 14).
For details, see “Installing the speaker on a wall” (page 23).
For details, see “Hanging the speaker and
Notes
• Do not block the heat ventilation on the rear panel of the subwoofer.
• Do not cover the grill of the subwoofer.
continued
9
GB
Connecting the speaker cord to the speaker
The connector of the speaker cords and the color tube are color-coded depending on the type of speaker.
Connect the speaker cords to match the color of the SPEAKER jacks.
Connect the connector for the remote control to the REMOTE CTRL jack.
Rear of the speaker
REMOTE
CTRL
R CENTER
ONLY FOR SA-WCT500
L
Connector for the remote control
White
Green
Red
A
A Speaker cord (supplied)
Note
• When you install the speaker or a TV on a wall, be careful not to stumble over the cord connected to the speaker.
10
GB
Warning about installing the system’s speaker to the TV stand or a wall
To Customers
Sufficient expertise is required for installing this product. Be sure to subcontract the installation to
Sony dealers or licensed contractors and pay special attention to safety during the installation.
Sony is not liable for any damages or injury caused by mishandling or improper installation, or installing anything other than the specified product. Your statutory rights (if any) are not affected.
On Safety
Products by Sony are designed with safety in mind. If the products are used incorrectly, however, it may result in a serious injury through fire, electric shock, the product toppling over, or the product dropping. Be sure to observe the precautions for safety to prevent such accidents.
• Do not handle the products with excessive force during cleaning or maintenance.
• If you hang the SS-CT500 speaker or SS-
CT500 speaker-installed TV on a fragile wall or a wall whose surface is not flat or perpendicular, the product(s) may fall and cause injury or property damage.
• If the SS-CT500 speaker or SS-CT500 speaker-installed TV is not installed firmly on the wall, the product(s) may fall and cause injury or property damage.
Do not place any object on the products.
• Do not put anything on the products. If you do so, the system may fall and cause injury or property damage.
WARNING
If the following precautions are not observed, serious injury or death through fire or electric shock, the product toppling over or falling can result.
Do not drop the products or install them where there is a possibility of them falling down.
• Be sure to subcontract installing, moving or dismounting the products to licensed contractors and keep small children away during the procedure.
• Unauthorized installation may result in serious injury or property damage.
• Having an unauthorized dealer carry or dismount the SS-CT500 speaker or SS-CT500 speaker-installed TV may lead to the products’ falling and result in serious injury or property damage. Make sure that two or more persons carry or dismount the product(s).
• Do not remove screws, etc., after mounting the
SS-CT500 speaker or SS-CT500 speakerinstalled TV.
continued
11
GB
Do not lean or hang on the products.
• Do not lean or hang on the products, as they may fall on you and cause serious injury.
Do not allow the cords to be pinched.
• If the AC power cord (mains lead) or connecting cords are pinched between the products and the wall, floor, or other object, or bent or twisted by force, the internal conductors may become exposed and cause a short circuit or an electrical break. This may cause a fire or an electric shock.
• Do not step on the AC power cord (mains lead) or connecting cords when you carry the products. The cord may be damaged, and this may result in a fire or electric shock.
Pay attention to the location.
• Do not install the products on wall surfaces such as a pillar, where the corners or the sides of the products protrude away from the wall surface. If a person or object happens to hit the protruded corner or side of the products, it may cause injury or property damage.
• Do not expose the products to rain or moisture, or spill liquid of any kind on them. It may cause a fire or electric shock.
• Never place the products in hot, humid or excessively dusty places, or in a place where they are subject to mechanical vibrations.
Doing so may cause a fire or electric shock.
• Keep flammable objects or open flames (e.g., candles) away from the products.
• Do not install the products over or under an airconditioner. If the products are exposed to wind from the air conditioner for an extended period of time, or get wet by water leakage from the air conditioner, this may cause a fire, an electric shock, or malfunctions.
Do not cover the ventilation holes of the products.
• If you cover the ventilation holes (with a cloth, etc.), heat may build up inside and cause a fire.
Do not stumble over the cords.
• You may trip, or may cause the products to topple over and cause injury.
12
GB
CAUTION
If the following precautions are not observed, injury or property damage may occur.
Do not install any equipment other than the specified product.
• The WS-CT500EB accessories (supplied) are designed for use with the specified equipment only. If you install equipment other than that specified, it may fall or break, and cause injury.
• Do not modify the products.
• Do not place anything hot directly on the products. The heat may cause discoloration or deformation of the products.
Be sure to secure the system’s speaker and
TV.
• Secure the SS-CT500 speaker and TV firmly when installing them together. Then, secure the
SS-CT500 speaker-installed TV firmly on the stand or wall. If the SS-CT500 speaker and TV are not installed securely, they may fall or topple over, and cause injury.
Do not apply weight to the products or subject them to any kind of impact.
• When installing the SS-CT500 speaker to a TV stand or hanging the SS-CT500 speaker installed TV on a wall, do not apply weight to the speaker or TV with your hand. Do not hit the speaker or TV with hard objects, such as a screwdriver, etc.
When moving the SS-CT500 speakerinstalled TV
If you move the products forcefully, damage or injury may result. Be sure to follow the proper procedures and advice given below.
• Be sure that two or more persons carry the SS-
CT500 speaker-installed TV, and only after unplugging and removing the connected equipment.
• Be careful not to allow your hands or feet to be pinched under the bottom of the SS-CT500 speaker-installed TV.
• When carrying the SS-CT500 speakerinstalled TV, do not hold it by the SS-CT500 speaker part. Doing so may cause damage or injury.
• Do not drag the SS-CT500 speaker-installed
TV. The base part may come off and damage the floor.
Notes on installation
• When assembling, spread a cloth on the floor to avoid damaging the floor.
• Install the products on a solid and flat floor.
• Be sure that two or more persons install the products. Doing it alone may result in an accident or injury.
• Be sure to keep children away during the process.
Be sure to install the products securely following the instructions.
• Tighten the screws securely. If the SS-CT500 speaker is not installed securely, it may fall and cause damage or injury.
• Be careful not to pinch your fingers or hands when assembling the products.
Notes on installation on a wall
• If you use the products installed on a wall for a long time, the wall behind or above the products may become discolored or the wallpaper may come unstuck, depending on the material of the wall.
• If the products are removed after installed on the wall, the screw holes will remain.
• Consult your licensed contractor regarding an appropriate location (free from radio noise, etc.) before installing.
continued
13
GB
Installing the speaker on the TV stand
You can install the speaker with the following TV models (not supplied):
• KDL-40/46Z5xxx*
* In the actual model names, the “xxx” indicates numbers and/or characters specific to each model.
Although the shape of the TV stand base differs depending on the TV model, you can install the speaker on the TV stand following this procedure.
1
Remove the screws of the TV.
2
Detach the TV from the TV stand.
Note
• Make sure to place the TV on a soft thick cloth with the screen side down to prevent damaging the surface of the LCD.
14
GB
3
Remove the screw of the cover.
4
Detach the cover from the TV stand.
When detaching the cover, slightly splay open the hooks of the cover from the front side of the stand with your fingers, and then push the cover toward the rear of the stand.
Hooks
5
Secure the extension bracket (supplied) to the TV stand with the large screws (+PSW5
× 12 mm) (supplied).
Extension bracket
continued
15
GB
6
Hook the rivets of the extension bracket to the holes of the back of the speaker and secure the speaker with the large screws (+PSW5 × 12 mm) (supplied).
Rear of the speaker
Holes
Front side
Rivet
7
Reattach the TV.
16
GB
8
Secure the TV with the screws removed in step 1.
9
Attach the rear cover (supplied) with the small screws (M3 × 8 mm) (supplied).
Note
• When carrying the SS-CT500 speaker-installed TV, do not hold it by the SS-CT500 speaker part. Doing so may cause damage or injury.
Rear cover
continued
17
GB
To prevent the TV from toppling over
As a protective measure, secure the TV.
Screw for the support belt
(+PSW4 × 20 mm)
Wood screw for the support belt
(M3.8 × 20 mm)
1
Place the TV on the center of the rack.
2
Fit the support belt (supplied) to the TV, then firmly fasten with the screw for the support belt (+PSW4 × 20 mm) (supplied) using a screw driver.
3
Fasten the support belt to the rack with the wood screw for the support belt (M3.8 × 20 mm) (supplied).
Note
• Be careful not to pinch your fingers when setting up the TV and rack.
18
GB
To bundle the cords
You can bundle the cords using the clamper (supplied).
Note
• Do not bundle the AC power cord (mains lead) using this clamper.
1
Attach the clamper (supplied) on the rear cover.
2
Bundle the cords, and then fasten the clamper.
Clamper
continued
19
GB
Hanging the speaker and TV on a wall
You can hang the speaker with the following TV models (not supplied):
• KDL-40/46Z5xxx*
* In the actual model names, the “xxx” indicates numbers and/or characters specific to each model.
Note
To hang the TV on the wall, refer to the operating instructions of the TV.
1
Remove the screws of the TV.
2
Detach the TV from the TV stand.
20
GB
3
Hook the rivets of the extension bracket to the holes of the back of the speaker, and then secure the speaker to the extension bracket with the large screws (+PSW5 × 12 mm)
(supplied).
Rear of the speaker
Holes
Front side
Rivet
4
Reattach the TV.
Note
• Make sure to place the TV on a soft thick cloth with the screen side down to prevent damaging the surface of the LCD.
Cloth
continued
21
GB
5
Secure the TV with the screws removed in step 1.
6
Hang the TV on the wall.
For details on hanging the TV on the wall, refer to the operating instructions of the TV.
Note
• When hanging the SS-CT500 speaker-installed TV on the wall or taking it off the wall, do not hold it by the
SS-CT500 speaker part. Doing so may cause damage or injury.
22
GB
Installing the speaker on a wall
You can install the speaker on the wall.
Notes
• Use screws that are suitable for the wall material and strength. As a plaster board wall is especially fragile, attach the screws securely to a wall beam. Install the speaker on a vertical and flat reinforced area of the wall.
• Be sure to subcontract the installation to Sony dealers or licensed contractors and pay special attention to safety during the installation.
• Sony is not responsible for accidents or damage caused by improper installation, insufficient wall strength, improper screw installation or natural calamity, etc.
1
Prepare screws (not supplied) that are suitable for the holes on the back of the speaker.
See the illustrations below.
4 mm more than 25 mm
5 mm
10 mm
Hole on the back of the speaker
2
Fasten the screws to the wall. The screws should protrude 6 to 7 mm.
265 mm
6 to 7 mm
3
Hang the speaker onto the screws.
Align the holes on the back of the speaker to the screws, then hang the speaker onto the two screws.
23
GB
Step 2: Connecting the speaker
The connector of the speaker cords and the color tube are color-coded depending on the type of speaker.
Connect the speaker cords to match the color of the SPEAKER jacks.
Connect the connector for the remote control to the REMOTE CTRL jack.
Rear of the subwoofer
FM
AM
EZW-T100 75 COAXIAL ANTENNA
ONLY FOR SS-CT500
L
CENTER
SPEAKER
R
BD IN DVD IN SAT/CATV IN
OPTICAL
DC 5V
0.7A MAX
ONLY FOR
SS-CT500
DMPORT
TV OUT
COAXIAL
HDMI
TV IN
DIGITAL
VIDEO 2 IN
VIDEO IN
VIDEO 3 IN VIDEO 3 IN
COMPONENT VIDEO IN
Y
ASSIGNABLE
L L
P
B
/
C
B
P
C
R
R
/
REMOTE
CTRL
R
AUDIO IN
TV
R
AUDIO IN
VIDEO 1 VIDEO 2 VIDEO 3
Green
White Red
Connector for the remote control
A
Speaker
A
Speaker cord (supplied)
Note
• You can use the remote by pointing it toward either the speaker or the subwoofer when the connector for the remote is inserted into the REMOTE CTRL jack. When the connector for the remote is not connected, the speaker does not receive signals from the remote.
24
GB
To extend the speaker cord
Substitute the speaker cord (supplied) with another speaker cord (not supplied) that has the desired length.
With the catch facing down, press and hold the connector down against a flat surface (1) and remove the speaker cords from the connector (2).
1
2
Catch
If you reconnect the speaker cord (supplied) to the connector, be sure to match the speaker cord to the appropriate speaker terminals: 3 to +, and # to –. Connect the cord which a color tube is attached on one side to +. If the cords are reversed, the sound will lack bass and may be distorted.
Color tube
25
GB
Step 3a: Connecting the components with HDMI jacks
Sony recommends that you connect components to the system using HDMI cables.
With HDMI, you can easily enjoy both high quality sound and high quality images.
For details on the Control for HDMI function, see “What is “BRAVIA” Sync?” (page 59).
Connecting a TV monitor, projector, etc.
Connect the audio output of the TV to the audio input of the system using a digital optical cord or an audio cord in order to listen to the TV sound from the system.
TV monitor, projector, etc.
Audio signal or
Audio/video signal
A B C
FM
AM
EZW-T100 75 COAXIAL ANTENNA
Rear of the subwoofer
ONLY FOR SS-CT500
L
CENTER
SPEAKER
R
BD IN DVD IN SAT/CATV IN
OPTICAL
DC 5V
0.7A MAX
ONLY FOR
SS-CT500
DMPORT
TV OUT
COAXIAL
HDMI
TV IN
DIGITAL
VIDEO 2 IN
VIDEO IN
VIDEO 3 IN VIDEO 3 IN
COMPONENT VIDEO IN
Y
ASSIGNABLE
L L
REMOTE
CTRL
R
AUDIO IN
TV
R
AUDIO IN
VIDEO 1 VIDEO 2
P
B
/
C
B
P
C
R
R
VIDEO 3
/
: Signal flow
A
Audio cord (not supplied)
B Digital optical cord (supplied)
C
HDMI cable (not supplied)
Tip
26
GB
Connecting a Blu-ray Disc player (recorder), “PlayStation 3”,
DVD player (recorder), satellite tuner, cable television tuner, etc.
Blu-ray Disc player (recorder),
“PlayStation 3”
Audio/video signal
DVD player (recorder)
Audio/video signal
Satellite tuner, cable television tuner
Audio/video signal
A A A
Rear of the subwoofer
FM
AM
EZW-T100 75 COAXIAL ANTENNA
ONLY FOR SS-CT500
L
CENTER
SPEAKER
R
BD IN DVD IN SAT/CATV IN
OPTICAL
DC 5V
0.7A MAX
ONLY FOR
SS-CT500
DMPORT
TV OUT
COAXIAL
HDMI
TV IN
DIGITAL
VIDEO 2 IN
VIDEO IN
VIDEO 3 IN VIDEO 3 IN
COMPONENT VIDEO IN
Y
ASSIGNABLE
L L
P
B
/
C
B
P
C
R
R
/
REMOTE
CTRL
R
AUDIO IN
TV
R
AUDIO IN
VIDEO 1 VIDEO 2 VIDEO 3
: Signal flow
A HDMI cable (not supplied)
Notes on HDMI connections
• Use a High Speed HDMI cable. If you use a Standard HDMI cable, 1080p or Deep Colour images may not be displayed properly.
• Sony recommends that you use an HDMI-authorized cable or Sony HDMI cable.
• Check the setup of the connected component if an image is poor, or sound does not come out of a component connected via the HDMI cable.
• Audio signals (sampling frequency, bit length, etc.) transmitted from an HDMI jack may be suppressed by the connected component.
• Sound may be interrupted when the number of channels or sampling frequency of audio output signals from the playback component is changed.
• When the connected component is not compatible with copyright protection technology (HDCP), the image and/or the sound from the HDMI TV OUT jack may be distorted or may be not output.
In this case, check the specification of the connected component.
• Sony does not recommend using an HDMI-DVI conversion cable.
• When TV or tuner input is selected, the video signal that was selected last time is output.
continued
27
GB
• This system supports Deep Colour and “x.v.Colour” transmission, extended by HDMI ver1.3.
28
GB
Step 3b: Connecting the components without HDMI jacks
When you connect a DVD player (recorder), satellite tuner, VCR, etc. without HDMI jacks, you can choose the connecting combination of the system. This system is equipped with a function for
converting video signals. For details, see “Function for conversion of video signals” (page 34).
Connecting a TV monitor, projector, etc.
The following illustration shows how to connect the TV without HDMI jacks and the components to the subwoofer.
TV monitor, projector, etc.
A
Audio signal or
Video signal
EZW-T100
FM
AM
75 COAXIAL
ANTENNA
Rear of the subwoofer
B
ONLY FOR SS-CT500
L
CENTER
SPEAKER
R
BD IN DVD IN SAT/CATV IN
OPTICAL
TV OUT
COAXIAL
HDMI
TV IN
DIGITAL
VIDEO 2 IN
VIDEO IN
VIDEO 3 IN VIDEO 3 IN
COMPONENT VIDEO IN
ASSIGNABLE
L L
Y
P
B
/
C
B
DC 5V
0.7A MAX
ONLY FOR
SS-CT500
DMPORT
P
R
/
C
R
REMOTE
CTRL
R
AUDIO IN
TV
R
AUDIO IN
VIDEO 1 VIDEO 2 VIDEO 3
A C C D
Audio signal Video signal
Satellite/cable television tuner
Audio signal Video signal
“PlayStation 2”
A Audio cord (not supplied)
B Digital optical cord (supplied)
C Digital optical cord (not supplied)
D Digital coaxial cord (not supplied) or
Audio signal Video signal
DVD player (recorder)
: Signal flow
continued
29
GB
Notes
• When your TV does not have an HDMI jack and you want to use the TV and other components with this system, connect the components’ video jacks to the TV’s video jacks directly and the components’ audio jacks to the subwoofer’s audio jacks. However, in this case, you cannot use the GUI menu on the TV. Set up the system using
the front panel display of the subwoofer (page 95).
• Do not turn off the system when video of the playback component is being output to the TV. If the system is not turned on, audio of the playback component is not output from the speaker.
Tip
• To output TV sound from the speaker connected to the subwoofer, be sure to
– connect the audio output jacks of the TV to the OPTICAL TV IN jacks or TV ASSIGNABLE AUDIO IN jacks of the subwoofer.
– turn off the TV’s volume.
Connecting a component to the VIDEO 1 jacks
The following illustration shows how to connect a component that has analog jacks.
DVD player (recorder), “PlayStation 2,” satellite/cable television tuner, etc.
Audio signal Video signal
30
GB
A B
Rear of the subwoofer
EZW-T100
FM
AM
75 COAXIAL
ANTENNA
ONLY FOR SS-CT500
L
CENTER
R
SPEAKER
BD IN DVD IN SAT/CATV IN
OPTICAL
DC 5V
0.7A MAX
ONLY FOR
SS-CT500
DMPORT
TV OUT
COAXIAL
HDMI
TV IN
DIGITAL
VIDEO 2 IN
VIDEO IN
VIDEO 3 IN VIDEO 3 IN
COMPONENT VIDEO IN
Y
ASSIGNABLE
L L
P
B
C
B
/
P
R
C
R
/
REMOTE
CTRL
R
AUDIO IN
TV
R
AUDIO IN
VIDEO 1 VIDEO 2 VIDEO 3
: Signal flow
A
Audio cord (not supplied)
B
Video cord (not supplied)
Connecting a component to the VIDEO 2 IN jacks
The following illustration shows how to connect a component to the VIDEO 2 IN jacks.
You can reassign the analog audio input using the TV ASSIGNABLE AUDIO IN jacks if they are not
used to connect to a TV. For details, see “Reassigning the audio input” (page 81).
Audio signal or
DVD player (recorder), “PlayStation 2,” satellite/cable television tuner, etc.
Video signal
A B C
Rear of the subwoofer
EZW-T100
FM
AM
75 COAXIAL
ANTENNA
ONLY FOR SS-CT500
L
CENTER
R
SPEAKER
BD IN DVD IN SAT/CATV IN
OPTICAL
DC 5V
0.7A MAX
DMPORT
ONLY FOR
SS-CT500
TV OUT
COAXIAL
HDMI
TV IN
DIGITAL
VIDEO 2 IN
VIDEO IN
VIDEO 3 IN VIDEO 3 IN
COMPONENT VIDEO IN
Y
ASSIGNABLE
L L
P
B
/
C
B
P
C
R
R
/
REMOTE
CTRL
R
AUDIO IN
TV
R
AUDIO IN
VIDEO 1 VIDEO 2 VIDEO 3
A
Audio cord (not supplied)
B
Digital optical cord (not supplied)
C Component video cable (not supplied)
: Signal flow
Note
• The DIGITAL OPTICAL IN jacks have priority over the TV ASSIGNABLE AUDIO IN jacks when you connect a component to the system using both jacks.
continued
31
GB
Connecting a component to the VIDEO 3 IN jacks
The following illustration shows how to connect a component to the VIDEO 3 IN jacks.
If the satellite tuner or cable television tuner, etc., does not have an OPTICAL OUT jack, connect the system using the COAXIAL VIDEO 3 IN jack.
Audio signal or
DVD player (recorder), “PlayStation 2,” satellite/cable television tuner, etc.
Video signal
A B C
Rear of the subwoofer
EZW-T100
FM
AM
75 COAXIAL
ANTENNA
ONLY FOR SS-CT500
L
CENTER
R
SPEAKER
BD IN DVD IN SAT/CATV IN
OPTICAL
DC 5V
0.7A MAX
DMPORT
ONLY FOR
SS-CT500
TV OUT
COAXIAL
HDMI
TV IN
DIGITAL
VIDEO 2 IN
VIDEO IN
VIDEO 3 IN VIDEO 3 IN
COMPONENT VIDEO IN
Y
ASSIGNABLE
L L
P
B
/
C
B
P
C
R
R
/
REMOTE
CTRL
R
AUDIO IN
TV
R
AUDIO IN
VIDEO 1 VIDEO 2 VIDEO 3
A Digital optical cord (not supplied)
B Digital coaxial cord (not supplied)
C Component video cable (not supplied)
: Signal flow
Note
• The DIGITAL COAXIAL IN jack has priority over the DIGITAL OPTICAL IN jacks when you connect a component to the system using both jacks.
32
GB
Setting up the sound output of the connected component
Depending on the audio output settings of the connected component, the sound may output in 2 channel sound format only. In this case, set the connected component to output the sound in multi channel sound format (PCM, DTS, Dolby Digital). For details on audio output settings, refer to the operating instructions of the connected component.
33
GB
Function for conversion of video signals
The subwoofer is equipped with a function for converting video signals.
Video signals and component video signals can be output as HDMI video signals (output from the
HDMI TV OUT jack only).
For conversion of images, see “Video input/output conversion table” (page 35).
Video input/output conversion table of the subwoofer
Rear of the subwoofer
EZW-T100
FM
AM
75 COAXIAL
ANTENNA
Output signals
ABC
OPTICAL COAXIAL
HDMI
ONLY FOR SS-CT500
L
CENTER
SPEAKER
R
TV IN
DIGITAL
ASSIGNABLE
L L
VIDEO 2 IN VIDEO 3 IN VIDEO 3 IN
COMPONENT VIDEO IN
Y
P
B
C
B
/
DC 5V
0.7A MAX
ONLY FOR
SS-CT500
DMPORT
P
R
/
C
R
REMOTE
CTRL
R
AUDIO IN
TV
R
AUDIO IN
VIDEO 1 VIDEO 2 VIDEO 3
A B
Input signals
C
OUTPUT jack
INPUT jack
HDMI IN A
HDMI TV OUT
The same type of signal as that of the input signal is output. Video signals are not upconverted.
VIDEO IN B
COMPONENT
VIDEO IN C
Video signals are up-converted and output through this system.
Notes on converting video signals
• When video signals from a VCR, etc., are converted by the subwoofer and then output to your TV, depending on the status of the video signal output, the image on the TV screen may appear distorted horizontally, or no image may be output.
• If your VCR has an image improvement circuit, such as TBC, the images may be distorted or may not be output. In this case, set the image improvement circuit function to off.
34
GB
Video input/output conversion table
[Resolution] menu setting
Output from
AUTO (default setting) Component video
Video
480/576p Component video
Video
720p
Input signals
1080i
Component video
Video
Component video
Video
HDMI TV OUT jack
The resolution is set automatically, depending on the connected
TV.
Video signals are up-converted and output through this system.
1080p Component video
Video
Notes
• If you select a resolution that the connected TV does not support in the [Resolution] menu, images from the TV will not be output correctly.
• Converted HDMI image output signals do not support “x.v.Colour.”
• Converted HDMI image output signals do not support Deep Colour.
35
GB
Step 4: Connecting the antenna (aerial)
Connecting the AM loop antenna (aerial)
The shape and the length of the antenna (aerial) is designed to receive AM signals. Do not dismantle or roll up the antenna (aerial).
1
Remove only the loop part from the plastic stand.
2
Set up the AM loop antenna (aerial).
3
Connect the cords to the AM antenna (aerial) terminals.
While pushing down the terminal clamp, insert the (*) part of the cords.
The cords can be connected to either terminal.
Rear of the subwoofer
FM
AM
*
EZW-T100
75 COAXIAL
ANTENNA
DVD IN SAT/CATV IN
OPTICAL
TV OUT
COAXIAL
HDMI
TV IN
DIGITAL
VIDEO 2 IN
VIDEO IN
VIDEO 3 IN VIDEO 3 IN
COMPONENT VIDEO IN
Y
ASSIGNABLE
L L
P
B
C
B
/
DC 5V
0.7A MAX
PORT
ONLY FOR
SS-CT500
P R
C R
/
REMOTE
CTRL
R
AUDIO IN
TV
R
AUDIO IN
VIDEO 1 VIDEO 2 VIDEO 3
Note
• Do not place the AM loop antenna (aerial) near the system or other AV component, as noise may result.
Tip
• Adjust the direction of the AM loop antenna (aerial) for best AM broadcast sound.
4
Make sure the AM loop antenna (aerial) is connected firmly by pulling softly on the cord.
36
GB
Connecting the FM wire antenna (aerial)
Connect the FM wire antenna (aerial) to the FM 75
Ω COAXIAL jack.
FM wire antenna (aerial)
(supplied)
Rear of the subwoofer FM
AM
EZW-T100 75 COAXIAL ANTENNA
DVD IN SAT/CATV IN
OPTICAL
TV OUT
COAXIAL
HDMI
TV IN
DIGITAL
VIDEO 2 IN
VIDEO IN
VIDEO 3 IN VIDEO 3 IN
COMPONENT VIDEO IN
Y
ASSIGNABLE
L L
P
B
/
C
B
DC 5V
0.7A MAX
ONLY FOR
SS-CT500
PORT
P
C
R
R
/
REMOTE
CTRL
R
AUDIO IN
TV
R
AUDIO IN
VIDEO 1 VIDEO 2 VIDEO 3
FM 75
Ω COAXIAL jack
Notes
• Be sure to fully extend the FM wire antenna (aerial).
• After connecting the FM wire antenna (aerial), keep it as horizontal as possible.
• Do not use the FM wire antenna (aerial) while it is bundled up.
• Insert the FM wire antenna (aerial) fully and firmly to the terminal.
Tip
• If you have poor FM reception, use a 75-ohm coaxial cable (not supplied) to connect the subwoofer to an outdoor
FM antenna (aerial) as shown below.
Rear of the subwoofer FM
AM
EZW-T100 75 COAXIAL ANTENNA
DVD IN SAT/CATV IN
OPTICAL
TV OUT
COAXIAL
HDMI
TV IN
DIGITAL
VIDEO 2 IN
VIDEO IN
VIDEO 3 IN VIDEO 3 IN
COMPONENT VIDEO IN
Y
ASSIGNABLE
L L
P
B
/
C
B
DC 5V
0.7A MAX
ONLY FOR
SS-CT500
PORT
P
C
R
R
/
REMOTE
CTRL
R
AUDIO IN
TV
R
AUDIO IN
VIDEO 1 VIDEO 2 VIDEO 3
Outdoor FM antenna
(aerial)
37
GB
Step 5: Connecting the AC power cord (mains lead)
Before connecting the AC power cord (mains lead) of the subwoofer to a wall outlet (mains),
connect the speaker to the subwoofer (page 24).
Rear of the subwoofer
To a wall outlet
(mains)
Step 6: Operating the system using the GUI
(Graphical User Interface)
When you connect the subwoofer’s HDMI TV
OUT jack and your TV’s HDMI IN jack with the
HDMI cable (not supplied), you can use the GUI menu.
By using the GUI menu, you can make various settings and adjustments.
You can make the settings and adjustments by the SYSTEM MENU as well. In that case, see
“Using the system menu” (page 95).
Displaying the GUI menu on the TV screen
AC power cord
(mains lead)
Note
• After connecting the AC power cord (mains lead), wait about 20 seconds before turning on the power by pressing "/1.
• Use the system near the wall outlet (mains). Should you notice an abnormality in the system, disconnect the AC power cord from the AC outlet immediately.
TV
TV
AV
SYSTEM STANDBY
DVD SAT/CATV DMPORT BD
VIDEO1 VIDEO2 VIDEO3
TUNER/
BAND
?/1
/CLEAR
C, X, x, c,
DISPLAY
/ENTER
GUI MENU
GUI
MENU
RETURN/
EXIT
PRESET
HOME
MENU
TOOLS/
OPTIONS
PRESET
1
Connect a TV to the subwoofer.
For details, see “Step 3a: Connecting the components with HDMI jacks” (page 26).
2
Turn on the TV.
3
Press ?/1 to turn on the system.
38
GB
4
Switch the input selector on your TV so that the signal from the system appears on the on the TV screen.
5
Press GUI MENU.
“GUI MENU” appears in the front panel display of the subwoofer and the GUI menu appears on the TV screen.
6
Press
X/x repeatedly to select the
menu item you want, then press or
c.
Overview of the menus
The following menu items are available for each category.
Input
Selects the input to the system.
For details on each input, see “Enjoying TV”
(page 49) and “Enjoying other components”
Music
You can enjoy sound from a component connected to the DIGITAL MEDIA PORT adapter.
For details on music functions, see “DMPORT function” (page 52).
Video
You can enjoy sound and image from a component connected to the DIGITAL MEDIA
PORT adapter.
For details on video functions, see “DMPORT function” (page 52).
FM/AM
You can listen to the radio using the system.
For details on tuner operation, see “Listening to
FM/AM radio using the GUI menu” (page 65) or
“Listening to FM/AM radio using the front panel display of the subwoofer” (page 67).
Settings
You can use the settings menu to make adjustments to the system.
[Level]
You can adjust the speaker and subwoofer levels.
For details, see “Setting the speaker level”
[Surround]
You can select the sound field you want for your listening pleasure. For details on adjusting the
parameters, see “Enjoying the surround effects”
continued
39
GB
[Tone]
You can adjust the bass and treble level easily.
For details, see “Adjusting the bass and treble level” (page 57).
[Audio]
You can adjust or operate useful functions
related to audio. For details, see “Adjusting the delay between the sound and the image”
(page 79), “Enjoying multiplex broadcast
sound” (page 80), “Reassigning the audio input”
(page 81), or “Enjoying the sound at low volume” (page 58).
[Video]
You can adjust the resolution. For details, see
“Converting the resolution of analog video input signals” (page 82).
[HDMI]
You can operate components connected to the
HDMI jacks. For details on adjusting the
relevant parameters, see “Preparing for the
“BRAVIA” Sync” (page 59). For details on
outputting HDMI input signals, see “Enjoying higher quality HDMI images” (page 83).
[System]
You can change the brightness of the front panel display or the display setting. For details, see
[S-AIR]
You can operate S-AIR functions such as S-AIR
ID Settings or Pairing. For details, see “Using an
Operation via the GUI screen
1
Press GUI MENU.
“GUI MENU” appears in the front panel display of the subwoofer and the GUI menu appears on the TV screen.
2
Press
X/x repeatedly to select a menu
you want.
3
DISPLAY
C, X, x, c,
DISPLAY GUI MENU
RETURN/
EXIT
RETURN/
EXIT
PRESET
TUNING
HOME
MENU
TOOLS/
OPTIONS
PRESET
TUNING
GUI
MENU
Press
The menu item list appears on the TV screen.
40
GB
4
Press
X/x repeatedly to select the menu
item you want to adjust.
5
Press to enter the menu item.
6
Press
X/x repeatedly to select the
parameter you want to adjust.
7
Press
8
Press
X/x repeatedly to select the
setting you want.
9
Press to enter the setting.
10
Repeat steps 2 to 9 to make other settings.
To return to the previous screen
Press RETURN/EXIT.
To display or erase the guide menu
Press DISPLAY.
To exit the GUI menu
Press GUI MENU.
continued
41
GB
GUI Menu List
You can set the following items with GUI MENU on the remote.
Input TV
BD
DVD
SAT/CATV
VIDEO 1
VIDEO 2
VIDEO 3
Music
Video iPod
Bluetooth
Network Client
Walkman
Mobile Phone iPod
Option*
Option*
System GUI
Adapter GUI iPod
System GUI
Adapter GUI iPod
FM
AM
Auto Tuning
Direct Tuning
Auto Tuning
Direct Tuning
Option*
Option*
FM Mode
Memory
Name Input
Memory
Name Input
42
GB
Settings Level
Surround
Tone
Audio
Video
HDMI
System
S-AIR
Center Level
Subwoofer Level
D.Range Comp
Sound Field Setup
Bass Level
Treble Level
A/V Sync
Dual Mono
Audio Assign
Night Mode
Resolution
Control for HDMI
Volume Limit
HDMI Pass Through
Video Direct
Dimmer
Display
S-AIR ID
S-AIR Mode
RF Change
S-AIR Standby
Pairing
* This item appears when you press TOOLS/OPTIONS in each menu.
43
GB
Connecting other components
To connect the DIGITAL MEDIA PORT adapter
You can enjoy picture and sound from a component connected to the subwoofer using the DIGITAL
MEDIA PORT adapter.
Rear of the subwoofer
FM
AM
EZW-T100 75 COAXIAL ANTENNA
ONLY FOR SS-CT500
L
CENTER
SPEAKER
R
BD IN DVD IN SAT/CATV IN
OPTICAL
DC 5V
0.7A MAX
DMPORT
ONLY FOR
SS-CT500
TV OUT
COAXIAL
HDMI
TV IN
DIGITAL
VIDEO 2 IN
VIDEO IN
VIDEO 3 IN VIDEO 3 IN
COMPONENT VIDEO IN
ASSIGNABLE
L L
Y
P B
C B
/
P
R
C
R
/
REMOTE
CTRL
R
AUDIO IN
TV
R
AUDIO IN
VIDEO 1 VIDEO 2 VIDEO 3
: Signal flow
DIGITAL MEDIA PORT adapter
Notes
• Do not connect or disconnect the DIGITAL MEDIA PORT adapter while the system is turned on.
• When you connect the DIGITAL MEDIA PORT adapter, be sure the connector is inserted with the arrow mark facing toward the arrow mark on the DMPORT jack. To detach the DIGITAL MEDIA PORT adapter, press and hold A and then pull out the connector.
A
44
GB
To use the wireless system
The system is compatible with the S-AIR function, which allows sound transmission between the subwoofer and an S-AIR product (not supplied). When you purchase an S-AIR product, you need to establish sound transmission.
Slot cover
Rear of the subwoofer
FM
AM
75 COAXIAL
ANTENNA EZW-T100
ONLY FOR SS-CT500
L
CENTER
SPEAKER
R
BD IN DVD IN SAT/CATV IN
OPTICAL
TV OUT
COAXIAL
HDMI
TV IN
DIGITAL
VIDEO 2 IN
VIDEO IN
VIDEO 3 IN VIDEO 3 IN
COMPONENT VIDEO IN
ASSIGNABLE
L L
Y
P
B
/
C
B
DC 5V
0.7A MAX
ONLY FOR
SS-CT500
DMPORT
P
R
/
C
R
REMOTE
CTRL
R
AUDIO IN
TV
R
AUDIO IN
VIDEO 1 VIDEO 2 VIDEO 3
CAUTION
• There is no need to open the slot cover until an S-AIR product is used.
45
GB
Playback Options
Index to parts and controls
For more information, see the pages indicated in parentheses.
Subwoofer Speaker
INPUT SELECTOR - VOLUME +
A ?/1 (on/standby)
Press to turn the system on or off.
B INPUT SELECTOR
Press to select the input source to play back.
Every time you press the button, the input source changes cyclically as follows: TV t
BD t DVD t SAT/CATV t VIDEO 1 t VIDEO 2 t VIDEO 3 t FM t AM t DMPORT t TV……
C VOLUME +/–
Press to adjust the volume level.
D Remote sensor
Point the remote here.
E Front panel display
Check the system status.
46
GB
Front panel display (subwoofer)
POWER /
ACTIVE STANDBY
A POWER / ACTIVE STANDBY indicator
Lights as follows:
Green: the system is turned on.
No light: the system is turned off.
Amber: the system is turned off, and either [HDMI Pass Through] in the [HDMI] menu is set to
[ON] or [AUTO], or [S-AIR Standby] in the [S-AIR] menu is set to [ON].
B Audio decoding indicators
Lights up according to the audio input signals.
Flashes when the Sleep Timer function is active.
Lights up when a radio station is received.
Lights up when the S-AIR transmitter (not supplied) is inserted in the subwoofer and the system transmits the sound.
Lights up when HDMI equipment is in use.
Lights up according to the stereo or monaural status of the radio.
H COAX/OPT
Lights up according to the cable that you are using.
I MUTING
Lights up when the sound is turned off.
J Message display area
Displays volume, selected input source, audio input signal, etc.
Lights up in NIGHT mode.
continued
47
GB
Remote control
This section describes subwoofer and speaker
button operation. See page 72 for details on the
button operation of connected components.
Note
• Point the remote towards the remote sensor ( ) of the subwoofer or the speaker.
TV
TV
AV
BD
SYSTEM STANDBY
DVD SAT/CATV DMPORT
VIDEO1 VIDEO2 VIDEO3
TUNER/
BAND
/CLEAR
DISPLAY
/ENTER
GUI MENU
RETURN/
EXIT
PRESET
TUNING
HOME
MENU
TOOLS/
OPTIONS
PRESET
TUNING
TV
PROG
A ?/1 (on/standby)
Press to turn the system on or off.
B Input buttons
Press one of the buttons to select the component you want to use.
The buttons are factory assigned to control
Sony components. You can change the factory settings of the input buttons to suit the components in your system. For details,
see “Changing the input button assignments of the remote” (page 75).
C GUI MENU
Press to display the GUI menu. For details,
see “Step 6: Operating the system using the
D SYSTEM MENU
Press to display the system menu in the front
panel display of the subwoofer (page 95).
E SOUND FIELD
Press to select the sound field (page 56).
F
(muting)
Press to turn off the sound.
G
2
+/–
Press to adjust the volume.
H C, X, x, c or
Press C, X, x or c to select the menu items.
Then press to enter the selection.
THEATRE
SOUND
FIELD
SYSTEM
MENU
BD/DVD
TOP MENU MENU F1
DIGITAL ANALOG
F2
AUDIO
* The 5, N, and PROG + buttons have a tactile dot.
Use it as a guide during operation.
48
GB
Enjoying TV
TV
(white)
TV
TV
AV
BD
SYSTEM STANDBY
DVD SAT/CATV DMPORT
VIDEO1 VIDEO2 VIDEO3
TUNER/
BAND
?/1
/CLEAR
DISPLAY
/ENTER
GUI MENU
1
Turn on the TV and choose a program.
For details, refer to the operating instructions of the TV.
2
Turn the system on.
3
Press TV (white) on the remote.
4
Adjust the volume of the system.
Tips
• When you connect a Sony TV, the audio input of the
TV is switched and the image from the TV tuner is displayed on the TV screen automatically by pressing the TV (white) button. To change this setting, see
“Changing the input button assignments of the remote” (page 75).
• The sound may be output from the TV’s speaker. In this case, turn the volume of the TV’s speaker down to the minimum level.
2 +/–
RETURN/
EXIT
PRESET
TUNING
HOME
MENU
TOOLS/
OPTIONS
PRESET
TUNING
TV
PROG
THEATRE
SOUND
FIELD
SYSTEM
MENU
BD/DVD
TOP MENU MENU F1
DIGITAL ANALOG
F2
AUDIO
49
GB
Enjoying other components
Input buttons
TV
TV
AV
BD
SYSTEM STANDBY
DVD SAT/CATV DMPORT
VIDEO1 VIDEO2 VIDEO3
TUNER/
BAND
?/1
/CLEAR
DISPLAY
/ENTER
GUI MENU
2 +/–
RETURN/
EXIT
PRESET
TUNING
HOME
MENU
TOOLS/
OPTIONS
PRESET
TUNING
TV
PROG
THEATRE
SOUND
FIELD
SYSTEM
MENU
BD/DVD
TOP MENU MENU F1
DIGITAL ANALOG
F2
AUDIO
Enjoying a satellite tuner or cable television tuner
1
Turn on the TV.
For details, refer to the operating instructions of the TV.
2
Turn on the satellite/cable television tuner and the system.
3
Press SAT/CATV on the remote.
4
Change the TV input.
For details, refer to the operating instructions of the TV.
5
Adjust the volume of the system.
Tip
• Sound may be output from the TV’s speaker. In this case, turn the volume of the TV’s speaker down to the minimum level.
Enjoying Blu-ray Disc, DVD, or
“PlayStation 3”
1
Turn on the TV.
2
Turn on the Blu-ray Disc/DVD player
(recorder) or “PlayStation 3” and the system.
3
Press DVD or BD on the remote.
4
Change the TV input.
For details, refer to the operating instructions of the TV.
5
Play back the disc.
Tip
• Even if you play back Dolby True HD, Dolby Digital
Plus or DTS-HD with a connected component compatible with these sound formats, the system recognizes it as Dolby Digital or DTS. When you connect the component to the system using an HDMI cable to play back these high-quality sound formats, set the connected component to output the sound in multi channel PCM, if possible.
50
GB
Enjoying a VCR
1
Turn on the TV.
2
Turn on the VCR and the system.
3
Press VIDEO 1, 2, or 3 on the remote.
4
Change the TV input.
For details, refer to the operating instructions of the TV.
5
Play back the tape on the VCR.
Enjoying a connected component through DMPORT connection
See “Operating the component connected to the
DIGITAL MEDIA PORT adapter” (page 53).
51
GB
DMPORT function
Features of DIGITAL MEDIA
PORT (DMPORT)
The DIGITAL MEDIA PORT (DMPORT) allows you to enjoy picture and sound from a network system such as a portable audio/video source or computer.
For details on connecting the DIGITAL MEDIA
PORT adapter, see “To connect the DIGITAL
MEDIA PORT adapter” (page 44).
Sony offers the following DIGITAL MEDIA
PORT adapters as of May 2009:
• TDM-BT1/BT10 Bluetooth™ Wireless Audio
Adapter
• TDM-NW1/NW10 DIGITAL MEDIA PORT
Adapter
• TDM-NC1 Wireless Network Audio Client
• TDM-iP1/iP10/iP50 DIGITAL MEDIA PORT
Adapter
• TDM-MP10 DIGITAL MEDIA PORT
Adapter
The DIGITAL MEDIA PORT adapter is an optional product.
Notes
• Do not connect an adapter other than the DIGITAL
MEDIA PORT adapter to the DMPORT jack.
• Before disconnecting the DIGITAL MEDIA PORT adapter, make sure to turn the system off using the remote.
• Do not connect or disconnect the DIGITAL MEDIA
PORT adapter while the system is turned on.
• Depending on the type of DIGITAL MEDIA PORT adapter, video output may not be possible.
• The DIGITAL MEDIA PORT adapters are available for purchase depending on the area.
Selecting the operation screen
You can select an operation screen using the GUI menu, depending on the DIGITAL MEDIA
PORT adapter you want to use.
DISPLAY GUI MENU
GUI
MENU
C, X, x, c,
TOOLS/
OPTIONS
RETURN/
EXIT
PRESET
TUNING
HOME
MENU
TOOLS/
OPTIONS
PRESET
TUNING
1
Press GUI MENU.
“GUI MENU” appears in the front panel display of the subwoofer and the GUI menu appears on the TV screen.
2
Press
X/x repeatedly to select [Music]
or [Video], then press or
c.
3
Press .
The component connected to the DIGITAL
MEDIA PORT adapter is recognized and
[DMPORT] on the screen will change to the connected component’s name.
The category of the component connected to
DIGITAL MEDIA PORT adapter appears on the TV screen.
4
Press TOOLS/OPTIONS to display
[Function List].
Highlighted [DMPORT Control] appears.
5
Press
The available modes, [System GUI],
[Adapter GUI], and [iPod], appear.
6
Press
X/x repeatedly to select the mode
you want, then press .
The details of each mode are as follows:
• [System GUI]
This mode is for the TDM-iP1/iP50 and
TDM-NC1. The list of tracks will be
52
GB
displayed on the TV screen. You can select a track you want and play it back on each GUI screen.
• [Adapter GUI]
This mode is for the TDM-iP1/iP50 and
TDM-NC1. The menu of the adapter will be displayed on the TV screen.
• [iPod]
This mode is for the TDM-iP1/iP50.
If [DMPORT Control] does not appear on the screen, refer to the operating instructions of the connected component.
When an adapter other than for iPod is connected, a hierarchical menu does not appear.
When the connected iPod is compatible with the video function, a hierarchical menu appears, and when the connected iPod is incompatible, the message [No Video] appears.
Operating the component connected to the DIGITAL
MEDIA PORT adapter
C, X, x, c,
DISPLAY GUI MENU
RETURN/
EXIT
PRESET
TUNING
HOME
MENU
TOOLS/
OPTIONS
PRESET
TUNING
To operate the TDM-iP1, TDMiP50, or TDM-NC1 using the GUI menu of the system
1
Make sure that [System GUI] is selected
in step 5 in “Selecting the operation screen” (page 52).
2
Press
C/X/x/c repeatedly to select the
content you want from the contents list displayed on the GUI screen, then press to play it back.
continued
53
GB
Contents list for audio iPod Playlists > Playlist > Track
Artists > Artist > Album > Track
Albums > Album > Track
Songs > Track
Genres > Genre > Artist > Album > Track
Composers > Composer > Track
Audiobooks > Audiobook
Network Client Music Surfin a)
> Album c)
> Track
Playlist a)
> Playlist > Track
Web Radio a)
> Station > Program
Music Library b)
> Album > Track
a)
Displayed only when M-crew Server is connected.
b)
Displayed only when a DLNA server other than
M-crew Server is connected.
c)
Displayed as [Genre], [Artist] or [Album], depending on setting of [List Mode].
Contents list for video iPod Movies > Content
TV Shows > Episode > Content
Music Videos > Artist > Content
Video Playlists > Video Playlist > Content
Video Podcasts > Episode > Content
To operate the TDM-iP1, TDMiP50, or TDM-NC1 using the adapter menu
Make sure that [Adapter GUI] is selected in step
6 in “Selecting the operation screen” (page 52).
For details on operating the adapter using the adapter GUI menu, refer to the operating instructions of the adapter.
To operate the TDM-iP1 or TDMiP50 using the iPod menu
Make sure that [iPod] is selected in step 6 in
“Selecting the operation screen” (page 52).
For details on operating the iPod, refer to the operating instructions of the iPod.
Playing the selected track
During playback of the selected track, the displayed screen changes depending on the connected DIGITAL MEDIA PORT adapter.
Example of a [System GUI] screen
Example of an [Adapter GUI] screen
54
GB
You can operate the components connected to the DIGITAL MEDIA PORT adapter using the following buttons on the system’s remote.
RETURN/
EXIT
PRESET
TUNING
MENU
TOOLS/
OPTIONS
PRESET
TUNING
< •/• , m/M
TV
./>
N
PROG
X x
To
Play
Pause
Do the following
Press N.
Press X. To resume play, press the button again.
Press x.* Stop
Find the beginning of a track during playback, or find the beginning of the previous track
Press ..
Find the beginning of the next track
Press >.
Skip to the previous album Press
< •.
Skip to the next album Press • ,.
Go reverse/forward Press m/M.**
* When a TDM-iP1 is connected, the system enters pause mode when x is pressed.
** Fast reverse/forward while pressing and holding the m/M button.
Option parameters in the play modes
Shuffle (TDM-iP1/TDM-iP50 only)
• [OFF]
• [Songs]
• [Albums]
Repeat Mode (TDM-iP1/TDM-iP50 only)
• [OFF]
• [One]
• [All]
List Mode (TDM-NC1 only)
• [All Tracks]
• [Disc List]
• [Artist List]
• [Genre List]
Audiobook Speed (TDM-iP50 only)
• [Low]
• [Normal]
• [High]
Tip
• The [List Mode] can be used with the [Function List] menu even when the list is displayed.
DIGITAL MEDIA PORT message list
Message
[No Adapter]
[No Device]
[No Audio]
[No Video]
[Loading]
[No Server]*
[No Track]*
[No Item]*
[Connecting]*
[Configuring]*
[Warning]*
[Searching]*
* TDM-NC1 only.
Explanation
The adapter is not connected.
There is no device connected to the adapter.
No audio file was found.
No video file was found.
The data is being read.
There is no server connected.
No track was found.
No item was found.
Connecting to the server.
The network is setting up.
Check the display of the
DIGITAL MEDIA PORT adapter.
Searching the server.
55
GB
Surround Sound Functions
Enjoying the surround effects
Enjoying Surround Sound
Using Sound Field
This system can create multi channel surround sound. You can select one of the optimized sound fields from the system’s preprogrammed sound fields.
Available sound fields
Sound field
[Standard]
[Movie] *
[Drama] *
[News] *
[Sports] *
[Game] *
[Music]
[Jazz]
Effect
Suits various sources.
Recreates powerful and realistic sound, along with clear dialog.
Suited for TV dramas.
Produces the announcer’s voice clearly.
Produces the play-by-play commentary clearly and realistic sound with surround effects, such as cheering, etc.
Produces powerful and realistic sound, suited for playing video games.
Suited for music programs or music videos on Blu-ray Discs/
DVDs.
Recreates the atmosphere of a jazz club.
[Classic]
[Rock]
Recreates the atmosphere of a classical concert.
Produces powerful sound, suited for listening to rock music.
[Pop] Produces uplifting sound, suited for listening to pop music.
[Live] Recreates the atmosphere of a live performance.
[Portable Audio] ** Suited to replay portable audio source.
* These sound fields are not available when
“DMPORT” is selected by pressing INPUT
SELECTOR.
** [Portable Audio] appears only when “DMPORT” is selected.
Selecting a sound field
You can select the sound field you want as follows.
C, X, x, c,
DISPLAY GUI MENU
GUI
MENU
RETURN/
EXIT
PRESET
TUNING
HOME
MENU
TOOLS/
OPTIONS
PRESET
TUNING
1
Start playing a sound source you want to listen to (CD, DVD, etc.).
2
Press GUI MENU.
“GUI MENU” appears in the front panel display of the subwoofer and the GUI menu appears on the TV screen.
3
Press
X/x repeatedly to select
[Settings], then press or
c.
The settings menu appears.
4
Press
X/x repeatedly to select
[Surround], then press .
[Sound Field Setup] appears.
5
Press
X/x repeatedly to select the
desired sound field, then press .
56
GB
6
Press GUI MENU.
The GUI menu turns off.
Note
• If you select the [Music] sound field for a 2 channel source, the center speaker of the SS-CT500 does not output sound.
Tips
• The sound fields memorized for each input are retained even if you disconnect the AC power cord
(mains lead).
• Whenever you select a function such as BD or DVD, the sound field that was last applied to the function is automatically applied again. For example, if you listen to DVD with the [Movie] sound field, then change to another function, and then return to DVD, the [Movie] sound field will be applied again.
To select a sound field on the remote
Press SOUND FIELD on the remote.
Each time you press the SOUND FIELD button, the sound field changes cyclically.
TV
PROG
SOUND
FIELD
THEATRE
SOUND
FIELD
SYSTEM
MENU
BD/DVD
TOP MENU MENU F1
DIGITAL ANALOG
F2
AUDIO
Adjusting the bass and treble level
You can adjust the bass and treble level easily.
C, X, x, c,
DISPLAY GUI MENU
GUI
MENU
RETURN/
EXIT
PRESET
TUNING
HOME
MENU
TOOLS/
OPTIONS
PRESET
TUNING
1
Press GUI MENU.
“GUI MENU” appears in the front panel display of the subwoofer and the GUI menu appears on the TV screen.
2
Press
X/x repeatedly to select
[Settings], then press or
c.
The settings menu appears.
3
Press
X/x repeatedly to select [Tone],
then press .
The tone menu appears.
4
Press
X/x to select [Bass Level] or
[Treble Level], then press or
c.
• [Bass Level]: adjusts the bass level
• [Treble Level]: adjusts the treble level
5
Press
X/x to select the desired
parameter, then press .
The parameter is from [–6dB] to [+6dB] in
1 dB steps. The default setting is [0dB].
6
Press GUI MENU.
The GUI menu turns off.
57
GB
Enjoying the sound at low volume
(Night Mode)
You can enjoy sound effects and to hear the dialog clearly even at a low volume level using this function. This function is useful for enjoying sound at night.
C, X, x, c,
DISPLAY GUI MENU
GUI
MENU
RETURN/
EXIT
PRESET
TUNING
HOME
MENU
TOOLS/
OPTIONS
PRESET
TUNING
1
Press GUI MENU.
“GUI MENU” appears in the front panel display of the subwoofer and the GUI menu appears on the TV screen.
2
Press
X/x repeatedly to select
[Settings], then press or
c.
The settings menu appears.
3
Press
X/x repeatedly to select [Audio],
then press .
The audio menu appears.
4
Press
X/x repeatedly to select [Night
Mode], then press or
c.
5
Press
X/x to select [ON], then press
.
“NIGHT” lights up in the front panel display of the subwoofer and the sound effect is activated.
6
Press GUI MENU.
The GUI menu turns off.
58
GB
“BRAVIA” Sync features
What is “BRAVIA” Sync?
By connecting Sony components compatible with “BRAVIA” Sync using an HDMI cable (not supplied), operation is simplified as below:
• One-Touch Play: When you play back a component such as a Blu-ray Disc/DVD player
(recorder), the system and the TV are turned on automatically and switch to the appropriate
HDMI input.
• System Audio Control: While watching TV, you can select to output the sound from the TV speaker or the speakers of the system.
• System Power Off: When you turn off the TV, the system and the connected components are also turned off simultaneously.
“BRAVIA” Sync is compatible with a Sony TV,
Blu-ray Disc/DVD player, AV amplifier, etc., with the Control for HDMI function.
Control for HDMI is a mutual control function standard used by CEC (Consumer Electronics
Control) for HDMI (High-Definition
Multimedia Interface).
The Control for HDMI function will not operate in the following cases:
• When you connect this system to a component that does not correspond with the Control for
HDMI function.
• When you connect the system and components using other than HDMI connection.
Sony recommends that you connect this system to products featuring “BRAVIA” Sync.
Note
• Depending on the connected component, the Control for HDMI function may not work. For details, refer to the operating instructions of the component.
Preparing for the
“BRAVIA” Sync
To use the “BRAVIA” Sync, set the Control for
HDMI function to on for the system and the connected component.
When you connect a Sony TV with the Control for HDMI function, the Control for HDMI function for the system and the connected component can be set simultaneously by setting the Control for HDMI function of the TV.
Input buttons
C, X, x, c,
TV
TV
AV
BD
SYSTEM STANDBY
DVD SAT/CATV DMPORT
VIDEO1 VIDEO2 VIDEO3
TUNER/
BAND
/CLEAR
DISPLAY
/ENTER
?/1
GUI MENU
GUI
MENU
RETURN/
EXIT
HOME
MENU
TOOLS/
OPTIONS
1
Make sure that the system is connected to the TV and the connected components (which should be compatible with the Control for HDMI function) using HDMI cables (not supplied).
2
Turn on the system, the TV, and the connected components.
3
Select the input of the system connected to the component you want to watch (BD, DVD, SAT/CATV), and switch the HDMI input of the TV, so that an image from the connected component is displayed.
continued
59
GB
4
Set the Control for HDMI function of the
TV to on.
The Control for HDMI function for the system and the connected component is simultaneously set to on.
During the setting, “SCANNING” appears in the front panel display. After you finish the setting, “COMPLETE” appears in the front panel display. Wait until the setting is complete.
If “SCANNING” or “COMPLETE” does not appear after performing the steps above
Set the Control for HDMI function to on for the system and the connected component individually.
1
Press GUI MENU.
“GUI MENU” appears in the front panel display of the subwoofer and the GUI menu appears on the TV screen.
2
Press
X/x
repeatedly to select
[Settings], then press or
c.
The settings menu appears.
3
Press
X/x
repeatedly to select [HDMI], then press .
The HDMI menu appears.
4
Press
X/x
repeatedly to select [Control for HDMI], then press or
c.
5
Press
X/x
to select [ON], then press
.
The Control for HDMI is set to on.
6
Press GUI MENU.
The GUI menu turns off.
7
Set the Control for HDMI function of the connected component to on.
For details, refer to the operating instructions of the connected component.
8
Select the input of the system connected to the component you want to use the Control for HDMI function for
(BD, DVD, SAT/CATV), and repeat step
7.
If you add or reconnect the component
Perform the steps in “Preparing for the
“BRAVIA” Sync” and “If “SCANNING” or
“COMPLETE” does not appear after performing the steps above” again.
Notes
• While setting the Control for HDMI function for the system, the System Audio Control function does not work.
• If the Control for HDMI function for the connected component cannot be set simultaneously by setting
“Control for HDMI” of the TV, set the Control for
HDMI function using the menu of the connected component.
• For details on setting the TV and the connected components, refer to their operating instructions.
Tip
• The default setting of the Control for HDMI function of the system is [ON].
60
GB
Enjoying a Blu-ray Disc/
DVD
(One-Touch Play)
Play back a connected component.
The system and the TV are turned on automatically and switch to the appropriate
HDMI input.
Note
• Depending on the TV, the start of the content may not be output.
Enjoying the TV sound from the speakers
(System Audio Control)
You can enjoy the TV sound from the speaker of the system by means of a simple operation. For details, refer to the operating instructions of the
TV.
Input buttons
TV
TV
AV
BD
SYSTEM STANDBY
DVD SAT/CATV DMPORT
VIDEO1 VIDEO2 VIDEO3
TUNER/
BAND
?/1
C, X, x, c,
/CLEAR
DISPLAY
/ENTER
GUI MENU
GUI
MENU
RETURN/
EXIT
HOME
MENU
TOOLS/
OPTIONS
Press ?/1 to turn on the system.
The sound is output from the speaker of the system. The sound is output from the TV’s speaker when you turn the system off.
Note
• If the TV is turned on before this system is turned on, the TV sound will not be output for a moment.
Tip
• You can adjust the volume and turn off the sound of the system using the TV remote.
Using the Volume Limit function
When the System Audio Control function is active, and the output method changes from the
TV speaker to the system speaker automatically,
continued
61
GB
loud sound may be output depending on the volume level of the system. You can prevent this by limiting the maximum volume level.
1
Press GUI MENU.
“GUI MENU” appears in the front panel display of the subwoofer and the GUI menu appears on the TV screen.
2
Press
X/x
repeatedly to select
[Settings], then press or
c.
The settings menu appears.
3
Press
X/x
repeatedly to select [HDMI], then press .
The HDMI menu appears.
4
Press
X/x
repeatedly to select [Volume
Limit], then press or
c.
5
Press
X/x
to select the maximum volume level you want, then press .
The maximum volume level changes as follows:
MAX y 49 y 48 y
...... y 2 y 1 y MIN
6
Press GUI MENU.
The GUI menu turns off.
Notes
• This function is available only when the Control for
HDMI function is set to on.
• This function is not available when the output method is changed from the system speaker to the TV speaker.
Tips
• Sony recommends that you set the maximum volume level to a little lower than the volume you usually listen to.
• Regardless of the maximum volume level you set, the
VOLUME +/– button of the subwoofer and the
2 +/– button of the remote are operable.
• If you do not want to limit the maximum volume level, select [MAX].
Using the input buttons of the remote
The input buttons (TV (white), BD, DVD, SAT/
CATV, DMPORT, VIDEO) work as follows when the Control for HDMI function is set to on.
• BD, DVD, SAT/CATV, DMPORT, VIDEO:
Since the input of the TV is also switched automatically, you can watch the image of the selected component on the TV simply by pressing the buttons.
• TV: The input of the TV switches automatically. When you connect a Sony TV, you can watch the TV simply by pressing the button.
Tip
• You can control connected Sony components by pressing the input buttons. For details, see
“Controlling connected Sony components with the remote” (page 72).
62
GB
Turning off the TV, system, and connected components
(System Power Off)
When you turn the TV off by using the power button on the TV’s remote, the system and the connected components turn off automatically.
Also, when you turn the TV off by using the system’s remote, the system and the connected components turn off automatically.
TV
TV
AV
BD
SYSTEM STANDBY
DVD SAT/CATV DMPORT
VIDEO1 VIDEO2 VIDEO3
TUNER/
BAND
AV ?/1
Note
• Depending on the status, the connected components may not be turned off. For details, refer to the operating instructions of the connected components.
/CLEAR
DISPLAY
/ENTER
GUI MENU
TV
(yellow)
RETURN/
EXIT
PRESET
TUNING
HOME
MENU
TOOLS/
OPTIONS
PRESET
TUNING
TV
PROG
1
Press TV (yellow).
The TV (yellow) button lights up for a moment.
2
Press AV ?/1.
The TV, the system, and the connected components are turned off.
63
GB
Enjoying the components while the system is in standby mode
(HDMI Pass Through)
You can use the components and a TV connected to this system without turning on the system.
HDMI signals can be sent from the component to the TV via the subwoofer.
The default setting is [OFF].
Note
• This function is available when [Control for HDMI] is set to [ON].
C, X, x, c,
DISPLAY GUI MENU
GUI
MENU
RETURN/
EXIT
PRESET
TUNING
HOME
MENU
TOOLS/
OPTIONS
PRESET
TUNING
1
Press GUI MENU.
“GUI MENU” appears in the front panel display of the subwoofer and the GUI menu appears on the TV screen.
2
Press
X/x
repeatedly to select
[Settings], then press or
c.
The settings menu appears.
3
Press
X/x
repeatedly to select [HDMI], then press .
The HDMI menu appears.
4
Press
X/x
repeatedly to select [HDMI
Pass Through], then press or
c.
The [HDMI Pass Through] menu appears.
5
Press
X/x
repeatedly to select the setting you want, then press .
Settings Details
[AUTO] When the TV is turned on while the system is in the standby mode, the system outputs HDMI signals from the system’s HDMI output jack.
Sony recommends this setting if you use a TV that is compatible with
“BRAVIA” Sync. This setting saves power in the standby mode compared with the [ON] setting.
[ON]
[OFF]
When the system is in the standby mode, the system continuously outputs HDMI signals from the system’s HDMI output jack.
The system does not output HDMI signals when in the standby mode.
Turn on the system to enjoy the connected component’s source on the TV. This setting saves power in the standby mode, compared with the [ON] setting.
Note
• When [AUTO] is selected, it may take a little more time for the picture and sound to be output to the TV than when [ON] is selected.
Tip
• When One-Touch Play is used on a connected component compatible with “BRAVIA” Sync, how the system is turned on depends on the HDMI Pass
Through setting.
– [AUTO] or [ON]: the system is turned on depending on the TV speaker setting.
– [OFF]: By One-Touch Play, the system is always turned on.
6
Press GUI MENU.
The GUI menu turns off.
64
GB
Tuner Functions
Listening to FM/AM radio using the GUI menu
You can listen to FM and AM broadcasts through the built-in tuner. Before operation, make sure you have connected the FM and AM
antennas (aerials) to the subwoofer (page 36).
Automatic tuning
DISPLAY GUI MENU
GUI MENU
C, X, x, c,
RETURN/
EXIT
PRESET
TUNING
HOME
MENU
TOOLS/
OPTIONS
PRESET
TUNING
TOOLS/
OPTIONS
1
Press GUI MENU.
“GUI MENU” appears in the front panel display of the subwoofer and the GUI menu appears on the TV screen.
2
Press
X/x repeatedly to select [FM] or
[AM], then press or
c.
The FM or AM menu appears on the TV screen.
3
Press
X/x to select [Auto Tuning], then
press .
4
Press
X/x.
Press
X to scan from low to high frequency stations, or press x to scan from high to low.
Scanning is halted when a station is received. To tune in to another station, press
X or x.
5
Press GUI MENU.
The GUI menu turns off.
In case of poor FM stereo reception
If an FM program is noisy, you can select monaural reception. There will be no stereo effect, but reception will improve.
1
Press TOOLS/OPTIONS.
2
Press
X/x to select [FM Mode], then
press
c.
3
Press
X/x to select [Mono], then press
.
Direct tuning
You can enter the frequency of a station directly using the number buttons.
TV
TV
AV
BD
SYSTEM STANDBY
DVD SAT/CATV DMPORT
VIDEO1 VIDEO2 VIDEO3
TUNER/
BAND
Number buttons
/CLEAR /ENTER
DISPLAY GUI MENU
GUI MENU
C, X, x, c,
RETURN/
EXIT
PRESET
HOME
MENU
TOOLS/
OPTIONS
PRESET
continued
65
GB
1
Press GUI MENU.
“GUI MENU” appears in the front panel display of the subwoofer and the GUI menu appears on the TV screen.
2
Press
X/x repeatedly to select [FM] or
[AM], then press .
3
Press
X/x to select [Direct Tuning],
then press .
4
Press number buttons to enter the frequency.
Example 1: FM 89.50 MHz
Select 8 c 9 c 5 c 0
Example 2: AM 1,350 kHz
Select 1 c 3 c 5 c 0
Presetting radio stations
You can preset up to 20 FM and 10 AM stations.
In this way, you can easily find stations you often listen to.
Before tuning, make sure to turn the volume down to minimum.
C, X, x, c,
DISPLAY GUI MENU
GUI
MENU
RETURN/
EXIT
PRESET
TUNING
HOME
MENU
TOOLS/
OPTIONS
PRESET
TUNING
TOOLS/
OPTIONS
Tip
• If you have tuned in an AM station, adjust the direction of the AM loop antenna (aerial) for optimum reception.
5
Press .
If a wrong frequency is entered
“– – – .– – MHz” appears and then the display returns to the current frequency.
If you cannot tune in a station
Make sure you have entered the right frequency.
If not, repeat step 4. If you still cannot tune in a station, it is likely that the frequency is not used in your area.
1
Press GUI MENU.
“GUI MENU” appears in the front panel display of the subwoofer and the GUI menu appears on the TV screen.
2
Press
X/x repeatedly to select [FM] or
[AM], then press or
c.
3
Tune in the station that you want to preset using automatic tuning
(page 65) or direct tuning (page 65).
In case of poor FM stereo reception, switch
4
Press TOOLS/OPTIONS.
5
Press
X/x to select [Memory], then
press
c.
6
Press
X/x to select a preset number.
7
Press .
The station is stored as the selected preset number.
8
Repeat steps 3 to 7 to preset other stations.
66
GB
To tune in to preset stations
1
Repeat steps 1 and 2 of “Presetting radio stations” (page 66).
2
Press
X/x to select the preset station
you want.
You can select a preset station as follows:
• AM band: AM 1 to AM 10
• FM band: FM 1 to FM 20
Listening to FM/AM radio using the front panel display of the subwoofer
Naming preset stations
You can enter a name for preset stations. These names (for example, “XYZ”) appear when a station is selected.
You can enter/display a name of up to 8 characters.
Note that no more than one name can be entered for each preset station.
Note
• You cannot enter a name for preset stations of the
Radio Data System (RDS) (page 71).
Presetting radio stations
You can preset up to 20 FM and 10 AM stations.
In this way, you can easily find stations you often listen to.
Before tuning, make sure to turn the volume down to minimum.
TV
TV
AV
BD
SYSTEM STANDBY
DVD SAT/CATV DMPORT
VIDEO1 VIDEO2 VIDEO3
TUNER/
BAND
TUNER/
BAND
/CLEAR /ENTER
DISPLAY GUI MENU
GUI
MENU
C, X, x, c,
RETURN/
EXIT
PRESET
TUNING
HOME
MENU
TOOLS/
OPTIONS
PRESET
TUNING
TOOLS/
OPTIONS
1
Select a preset station you want to name.
2
Press TOOLS/OPTIONS.
3
Press
X/x repeatedly to select [Name
Input], then press or
c.
4
Press
C/X/x/c to select a character,
then press .
C, X, x, c,
DISPLAY GUI MENU
RETURN/
EXIT
PRESET
TUNING
HOME
MENU
TOOLS/
OPTIONS
PRESET
TUNING
TV
MENU
TUNING
–/+
1
Press TUNER/BAND.
You can change “FM” or “AM” by pressing
TUNER/BAND.
2
Press and hold TUNING + or – until the auto scanning starts.
Scanning stops when the system tunes in a station. “TUNED” and “ST” (for stereo program) light up in the front panel display.
3
Press MENU.
continued
67
GB
4
Press
X/x repeatedly until “Memory?”
appears in the front panel display.
5
Press .
A preset number appears in the front panel display.
6
Press
X/x to select the preset number
you want.
Listening to the radio
Preset radio stations in the system’s memory first
(see “Presetting radio stations” (page 66) or
“Presetting radio stations” (page 67)).
TV
TV
AV
BD
SYSTEM STANDBY
DVD SAT/CATV DMPORT
VIDEO1 VIDEO2 VIDEO3
TUNER/
BAND
TUNER/
BAND
Tip
• You can select the preset number directly by pressing the number buttons.
7
Press .
The station is stored.
8
Press MENU.
9
Repeat 2 to 8 to store other stations.
To change the preset number
Restart from step 3.
/CLEAR /ENTER
DISPLAY GUI MENU
C, X, x, c,
RETURN/
EXIT
PRESET
TUNING
HOME
MENU
TOOLS/
OPTIONS
PRESET
TUNING
MENU
PRESET
–/+
TV
TUNING
–/+
1
Press TUNER/BAND.
The last received station is tuned in.
You can change “FM” or “AM” by pressing
TUNER/BAND.
2
Press PRESET + or – repeatedly to select the preset station.
Each time you press the button, the system tunes in one preset station.
You can select the preset number directly by pressing the number buttons.
3
Adjust the volume of the system.
To turn off the radio
Press "/1 to turn off the system, or change to another function.
68
GB
To listen to non-preset radio stations
Use manual or automatic tuning in step 2.
For manual tuning, press TUNING + or – repeatedly.
For automatic tuning, press and hold TUNING + or –. The automatic tuning stops automatically when the system receives a radio station. To stop the automatic tuning manually, press TUNING + or –.
In case of poor FM stereo reception
If an FM program is noisy, you can select monaural reception. There will be no stereo effect, but reception will improve.
1
Press MENU.
2
Press
X/x repeatedly until “FM Mode?”
appears in the front panel display, then press
c.
3
Press
X/x to select “MONO.”
“MONO” lights up in the front panel display.
The default setting is underlined.
• STEREO: stereo broadcasts are received in stereo.
monaural reception.
• MONO:
4
Press .
5
Press MENU.
Tip
• To improve reception, reorient the supplied antennas
(aerials).
Naming preset stations
You can enter a name for preset stations. These names (for example, “XYZ”) appear in the front panel display when a station is selected.
You can enter a name of up to 8 characters.
Note that no more than one name can be entered for each preset station.
Note
• You cannot enter a name for preset stations of the
Radio Data System (RDS) (page 71).
TV
TV
AV
BD
SYSTEM STANDBY
DVD SAT/CATV DMPORT
VIDEO1 VIDEO2 VIDEO3
TUNER/
BAND
TUNER/
BAND
CLEAR
/CLEAR
DISPLAY
C, X, x, c,
DISPLAY
/ENTER
GUI MENU
PRESET
+/–
RETURN/
EXIT
PRESET
TUNING
HOME
MENU
TOOLS/
OPTIONS
PRESET
TUNING
TV
MENU
TUNING
+/–
1
Press TUNER/BAND.
The last received station is tuned in.
You can change “FM” or “AM” by pressing
TUNER/BAND.
2
Press PRESET + or – repeatedly to select the preset station you want to create an index name for.
3
Press MENU.
continued
69
GB
4
Press
X/x repeatedly until “Name In?”
appears in the front panel display.
5
Press .
6
Create a name by using
C
/
X/x/ c
.
Press
X/x to select a character, then press c to move the cursor to the next position.
Letters, numbers, and other symbols can be input for a radio station name.
If you enter a wrong character
Press C/c repeatedly until the character to be changed flashes, then press
X/x to select the desired character.
To erase the character, press
C/c repeatedly until the character to be erased flashes, then press CLEAR.
7
Press .
“Complete!” appears in the front panel display, and the station name is stored.
8
Press MENU.
Tip
• You can check the frequency in the front panel display
by pressing DISPLAY repeatedly (page 70).
Viewing the station name or frequency in the front panel display
When the system is set to “FM” or “AM,” you can check the frequency using the front panel display.
DISPLAY
DISPLAY GUI MENU
RETURN/
EXIT
PRESET
TUNING
HOME
MENU
TOOLS/
OPTIONS
PRESET
TUNING
Press DISPLAY.
Each time you press DISPLAY, the front panel display changes as shown.
1
Station name*
2
Frequency**
* This is displayed if you have entered a name for a preset station.
** Returns to the original display when several seconds have elapsed.
70
GB
Using the Radio Data
System (RDS)
What is the Radio Data
System?
The Radio Data System (RDS) is a broadcasting service that allows radio stations to send additional information along with the regular program signal. This tuner offers convenient
RDS features, such as station name display. RDS is available only for FM stations.*
* Not all FM stations provide RDS service, nor do they provide the same type of services. If you are not familiar with the RDS system, check with your local radio stations for details on RDS services in your area.
Receiving RDS broadcasts
Simply select a station from the FM band.
When you tune in a station that provides RDS services, the station name* appears on the TV screen and in the front panel display.
* If an RDS broadcast is not received, a station name will not appear in the front panel display.
Notes
• RDS may not work properly if the station you are tuned to is not transmitting the RDS signal properly, or if the signal strength is weak.
• Some letters that can be displayed on the TV screen cannot be displayed in the front panel display.
Tip
• When a station name is displayed, you can check the frequency by pressing DISPLAY repeatedly.
71
GB
Advanced Settings
Controlling connected
Sony components with the remote
You can control connected Sony components with the remote of this system.
Some functions may not be selectable depending on the equipment. In that case, select them using the remote control supplied with the equipment.
TV
TV
AV
BD
SYSTEM STANDBY
DVD SAT/CATV DMPORT
VIDEO1 VIDEO2 VIDEO3
TUNER/
BAND
/CLEAR
DISPLAY
/ENTER
GUI MENU
RETURN/
EXIT
PRESET
TUNING
HOME
MENU
TOOLS/
OPTIONS
PRESET
TUNING
TV
PROG
THEATRE
SOUND
FIELD
SYSTEM
MENU
BD/DVD
TOP MENU MENU F1
DIGITAL ANALOG
F2
AUDIO
* The 5, N, and PROG + buttons have a tactile dot.
Use it as a guide during operation.
To control the component
1
Press one of the input buttons wj (TV,
BD, DVD, or SAT/CATV) to select the component you want to operate.
The component assigned to the selected input button becomes operable.
2
Referring to the following table, press the corresponding button for the operation.
Common operations
Remote Button
2 TV
?/1
AV ?/1
(on/standby)
3 ENTER ws C, X, x, c, wf Color buttons wh Number buttons
Function
Turns on or off the Sony
TV or audio/video components that the remote is assigned to operate.
Press 1 ?/1 and 2 TV
?/1
/AV
?/1
at the same time to turn off the system and all other components that the remote is assigned to operate (SYSTEM
STANDBY).
Enters the selection.
Selects a menu item and enters the selection.
Displays an operation guide on the TV screen when the color buttons are available. Follow the operation guide to perform a selected operation.
Selects channels and tracks directly.
To control a TV
1
Press ql TV (yellow) to control the TV.
The ql TV (yellow) button lights up for a moment. The remote is in TV operation mode.
72
GB
2
Press the buttons with a yellow dot or yellow printing.
To cancel TV operation mode, press ql TV
(yellow) again. After it flashes four times quickly, remote TV operation mode is canceled.
Remote Button
3
(Previous channel)
4 TOOLS/
OPTIONS
5 MENU/HOME
Function
Returns to the channel previously watched (for at least five seconds).
Enables you to access various viewing options and change/make adjustments according to the source and screen format.
Allows you to select channels or input sources and change the settings for your TV.
0 PROG +/–/c/C qa (Guide) qs AUDIO
In TV mode: Selects the next (+) or previous (-) channel.
In text mode: Selects the next (c) or previous (C) page.
Displays the guide when you are watching analog or digital channels.
Selects the sound from the speaker for a stereo or bilingual broadcast.
qd (Screen mode) Changes the screen format manually to suit the broadcast.
qf ANALOG qg DIGITAL
Changes to analog mode.
Changes to digital mode.
Remote Button
qh THEATRE
Function
Automatically sets the optimal picture settings for watching movies, when you connect a Sony TV that is compatible with the
THEATRE button function. Also, audio is automatically switched to the audio output of this system when you connect the TV and the system with
HDMI connection, and the
Control for HDMI function is set to on.
qj
(Muting) qk 2 +/– wa
Turns off the sound.
Adjusts the volume.
RETURN/EXIT Returns to the previous screen of any displayed menu.
ws C, X, x, c, wd / (Info/Text reveal)
Selects a menu item and enters the selection.
In digital mode: Displays brief details of the program currently being watched.
In analog mode: Displays information such as current channel number and screen format.
In text mode: Reveals hidden information (e.g. answers to a quiz).
wg / (Text) wh Number buttons
Displays text.
Selects channels. Press 3
ENTER to change channels immediately.
wk t/ (Input select/
Text hold)
In TV mode: Selects input.
In analog text mode: Holds the current page.
continued
73
GB
To control the DVD recorder/Bluray Disc recorder
Remote Button
5 MENU/HOME
6 •
,
7 .
>
Function
Displays the menu.
Jumps forward while viewing recorded programs.
Skips chapters.
Skips forward to the next available chapter.
8 m/M To fast reverse or to fast forward the disc when pressed during playback.
9 N (playback)/X
(pause, press again to resume normal playback)/x (stop)
Play mode buttons.
qs F2 Selects the Blu-ray Disc/
DVD.
qd F1 qf BD/DVD MENU qg BD/DVD
TOP MENU w; < •
Selects the HDD.
Displays the top menu/disc menu.
ws C, X, x, c,
Jumps backward while viewing live or recorded programs.
Selects a menu item and enters the selection.
To control the DVD player/Blu-ray
Disc player
Remote Button
5 MENU/HOME
6 • ,
7 ./>
8 m/M
Function
Displays the menu.
Jumps forward.
Skips chapters.
9 N (playback)/X
(pause, press again to resume normal playback)/x (stop)
Play mode buttons.
qf BD/DVD MENU qg BD/DVD
TOP MENU w;
< •
To fast reverse or to fast forward the disc when pressed during playback.
Displays the top menu/disc menu.
Jumps backward.
Remote Button
ws C, X, x, c,
Function
Selects a menu item and enters the selection.
To control the HDD/DVD COMBO
Remote Button
5 MENU/HOME
6 •
,
7 ./>
8 m/M
Function
Displays the menu.
Advance.
Specifies the previous/next chapter/track.
To fast reverse or to fast forward the disc when pressed during playback.
9 N (playback)/X
(pause, press again to resume normal playback)/x (stop)
Play mode buttons.
qs F2 qd F1
Selects the DVD.
Selects the HDD.
qf BD/DVD MENU qg BD/DVD
TOP MENU w;
< • ws C, X, x, c,
Displays the top menu/disc menu.
Changes to replay mode.
Moves the highlight
(cursor) and selects the item.
To control the SAT
Remote Button
5 MENU/HOME qa (Guide) ws C, X, x, c,
Function
Displays the menu.
Displays the guide menu.
Selects a menu item and enters the selection.
Note
• The above explanations are intended to serve as an example only. Depending on the component, the above operations may not be possible, or may operate differently than described.
74
GB
Changing the input button assignments of the remote
You can change the factory settings of the input buttons to suit the components in your system.
For example, if you connect a Blu-ray Disc player to the DVD jack on the system, you can set the DVD button on this remote to control the
Blu-ray Disc player.
You cannot assign any component other than a
TV to the TV (white) button of the remote.
TV ?/1
AV ?/1
TV
(white)
TV
TV
AV
BD
SYSTEM STANDBY
DVD SAT/CATV DMPORT
VIDEO1 VIDEO2 VIDEO3
TUNER/
BAND
?/1
Input buttons
Number buttons
TV
(yellow)
RETURN/
EXIT
PRESET
TUNING
HOME
MENU
TOOLS/
OPTIONS
PRESET
TUNING
TV
PROG
2 –
/CLEAR
DISPLAY
/ENTER
GUI MENU
ENTER
1
Press and hold the input button whose assignment you want to change, and press TV (yellow) at the same time.
The TV (yellow) button flashes red every other second, and the remote enters the assignment mode.
Note
• The remote exits the assignment mode if no button is pressed within 60 seconds.
2
Press the number buttons to enter the three digit numeric code (or one of the codes if more than one code are available) corresponding to the component you want to assign, then press ENTER.
For details on numeric codes, see “Numeric codes of controllable components”
Once the numeric code is verified, the TV
(yellow) button flashes twice and then the remote exits the assignment mode.
If the numeric code is not verified, the TV
(yellow) button flashes five times and then the remote exits the assignment mode.
3
Repeat steps 1 to 2 to assign other components.
If programming is unsuccessful, check the following:
If the indicator does not light up in step 1, the batteries may be weak. If this is the case, replace both batteries.
To clear all remote button assignments
Press and hold 2 –, ?/1 , and AV ?/1 in this order. The remote is reset to its factory settings.
When the clearance is completed, the TV
(yellow) button flashes three times.
Numeric codes corresponding to the component and maker
Use “Numeric codes of controllable components” below to control non-Sony components and Sony components that the remote is normally unable to control. Since the remote signal that a component accepts may differ depending on the component’s model and year, more than one numeric code may be assigned to a component. If you fail to program your remote using one of the codes, try using others.
continued
75
GB
Notes
• Only the last three numbers entered are valid.
• The numeric codes are based on the latest information available for each brand.
However, your component may not respond to some or all of the codes.
• No all the input buttons on this remote may be available, depending on the component.
Numeric codes of controllable components
If more than one code number is listed, try entering them one at a time until you find the code that works with your component.
To control a Blu-ray Disc player
(recorder)
Maker
SONY
PANASONIC
PIONEER
SHARP
Code(s)
310, 311, 312
331, 332, 333
334
459, 460, 461
To control a DVD player
Maker
SONY
BROKSONIC
DENON
HITACHI
JVC
MITSUBISHI
ORITRON
PANASONIC
PHILIPS
PIONEER
RCA
SAMSUNG
TOSHIBA
ZENITH
Code(s)
401, 402, 403
424
405
416
415, 423
419
417
406, 408, 425
407
409, 410
414
416, 422
404, 421
418, 420
To control a HDD/DVD COMBO,
DVD recorder
Maker
SONY
HITACHI
JVC
MITSUBISHI
PANASONIC
PIONEER
SHARP
TOSHIBA
Code(s)
401, 402, 403
441, 442, 443
444, 445, 446, 447, 459, 460,
461
448, 449
450, 451, 452
453, 454, 455, 456, 457, 458
459, 460, 461
462, 463, 464
To control a TV
Maker
SONY
AIWA
DAEWOO
FUNAI
HITACHI
Code(s)
501, 502
536
515, 544
548
503, 513, 514, 515, 519, 544,
557
JVC
LG/GOLDSTAR
516, 552
503, 515, 544
MITSUBISHI/MGA 503, 519, 527, 544
NEC 503, 540, 544, 554
PANASONIC
PHILIPS
PIONEER
RCA/PROSCAN
SAMSUNG
SANYO
SHARP
TOSHIBA
524, 553, 559, 572
515, 518, 557
525, 540, 551, 555
510
503, 515, 544, 557, 562, 563,
569, 574
546, 560
535, 550, 577
535, 540, 541, 551
To control a VCR
Maker
SONY
AIWA
AKAI
BLAUPUNKT
EMERSON
FISHER
GENERAL
ELECTRIC(GE)
GOLDSTAR/LG
Code(s)
701, 702, 703, 704, 705, 706
710, 750, 757, 758
707, 708, 709, 759
740
711, 712, 713, 714, 715, 716,
750
717, 718, 719, 720
721, 722, 730
723, 753
76
GB
Maker
GRUNDING
HITACHI
Code(s)
724
722, 725, 729, 741
ITT/NOKIA
JVC
717
726, 727, 728, 736
MAGNAVOX 730, 731, 738
MITSUBISHI/MGA 732, 733, 734, 735
NEC
PANASONIC
PHILIPS
PIONEER
RCA/PROSCAN
SAMSUNG
SANYO
SHARP
TELEFUNKEN
TOSHIBA
736
729, 730, 737, 738, 739, 740
729, 730, 731
729
722, 729, 730, 731, 741, 747
742, 743, 744, 745
717, 720, 746
748, 749
751, 752
747, 756
To control a satellite tuner
Maker
SONY
AMSTRAD
BskyB
GENERAL
ELECTRIC(GE)
GRUNDING
HITACHI/BITA
HUGHES
HUMAX
JVC/Echostar/Dish
Network
MITSUBISHI
NOKIA
PACE
Code(s)
801, 802, 803, 804, 824, 825,
865
845, 846
862
866
859, 860
868
867
846, 847
873
PANASONIC
PHILIPS
RCA/PROSCAN
SAMSUNG
THOMSON
TOSHIBA
872
851, 853, 854, 864
848, 849, 850, 852, 862, 863,
864
818, 855
856, 857, 858, 859, 860, 864,
874
866, 871
875
857, 861, 864, 876
869, 870
To control a cable box
Maker
SONY
HAMLIN/REGAL
JERROLD
JERROLD/G.I./
MOTOROLA
OAK
PANASONIC
PHILIPS
PIONEER
RCA
SCIENTIFIC
ATLANTA
TOCOM/PHILIPS
ZENITH
Code(s)
821, 822, 823
836, 837, 838, 839, 840
830, 831
806, 807, 808, 809, 810, 811,
812, 813, 814
841, 842, 843
816, 826, 832, 833, 834, 835
830, 831
828, 829
805
815, 816, 817, 844
830, 831
826, 827
77
GB
Setting the speaker level
You can adjust the level and the balance of the speaker and subwoofer.
C, X, x, c,
DISPLAY GUI MENU
GUI
MENU
RETURN/
EXIT
PRESET
TUNING
HOME
MENU
TOOLS/
OPTIONS
PRESET
TUNING
1
Press GUI MENU.
“GUI MENU” appears in the front panel display of the subwoofer and the GUI menu appears on the TV screen.
2
Press
X/x
repeatedly to select
[Settings], then press or
c.
The settings menu appears.
3
Press
X/x
repeatedly to select [Level], then press .
The level menu appears.
4
Press
X/x
repeatedly to select the item you want, then press or
c.
• [Center Level]: adjusts the speaker level.
• [Subwoofer Level]: adjusts the subwoofer level.
• [D. Range Comp]: compresses the dynamic range of the sound track.
5
Press
X/x
repeatedly to select the parameter you want, then press .
The parameter of [Center Level] and
[Subwoofer Level] is from [–6dB] to
[+6dB] in 1 dB steps. The default setting is
[0dB].
The parameter of [D. Range Comp] is as follows.
• [MAX]: compresses dynamic range fully.
• [STD]: reproduces the sound track with the kind of dynamic range that the recording engineer intended.
• [OFF]: no compression of dynamic range.
The default setting is underlined.
6
Press GUI MENU.
The GUI menu turns off.
78
GB
Adjusting the delay between the sound and the image
(A/V Sync)
You can delay the sound using this function when the image is slower than the sound.
C, X, x, c,
DISPLAY GUI MENU
GUI
MENU
Notes
• You may not be able to adjust the delay between sound and image perfectly using this function.
• This function is useful only for optical/coaxial/HDMI input Dolby Digital, DTS and Linear PCM (2ch).
RETURN/
EXIT
PRESET
TUNING
HOME
MENU
TOOLS/
OPTIONS
PRESET
TUNING
1
Press GUI MENU.
“GUI MENU” appears in the front panel display of the subwoofer and the GUI menu appears on the TV screen.
2
Press
X/x
repeatedly to select
[Settings], then press or
c.
The settings menu appears.
3
Press
X/x
repeatedly to select [Audio], then press .
The audio menu appears.
4
Press
X/x
repeatedly to select [A/V
Sync], then press or
c.
5
Press
X/x
repeatedly to select the parameter you want, then press .
• [0 ms]: no adjustment is made.
• [10 ms] - [200 ms]: adjusts from [10 ms] to
[200 ms] in 10 ms steps.
6
Press GUI MENU.
The GUI menu turns off.
79
GB
Enjoying multiplex broadcast sound
(Dual Mono)
You can enjoy multiplex broadcast sound when the system receives an AC-3 multiplex broadcast signal.
Note
• To receive AC-3 signal, you need to connect a digital satellite tuner to the system with a digital optical cord, digital coaxial cord, or an HDMI cable, and set the digital output mode of the digital satellite tuner to AC-
3.
• [Main]: plays back only the main channel.
• [Sub]: plays back only the sub channel.
6
Press GUI MENU.
The GUI menu turns off.
C, X, x, c,
DISPLAY GUI MENU
GUI
MENU
RETURN/
EXIT
PRESET
TUNING
HOME
MENU
TOOLS/
OPTIONS
PRESET
TUNING
1
Press GUI MENU.
“GUI MENU” appears in the front panel display of the subwoofer and the GUI menu appears on the TV screen.
2
Press
X/x
repeatedly to select
[Settings], then press or
c.
The settings menu appears.
3
Press
X/x
repeatedly to select [Audio], then press .
The audio menu appears.
4
Press
X/x
repeatedly to select [Dual
Mono], then press or
c.
5
Press
X/x
repeatedly to select the setting you want, then press .
• [Main/Sub]: main sound is output from the left side of the speaker and the sub sound is output from the right side of the speaker.
80
GB
Reassigning the audio input
(Audio Assign)
You can reassign an audio input that has an audio
(analog) signal to the “VIDEO 2” function, if TV
ASSIGNABLE AUDIO IN jacks are not being used.
To output the audio source of a component that has analog audio jacks:
– Connect the audio jacks of the component to the TV ASSIGNABLE AUDIO IN jacks.
– Assign “VIDEO 2” function.
6
Press GUI MENU.
The GUI menu turns off.
Notes
• When images of an audio component are output, the sound may not be output. In this case, check the following:
– Confirm the audio analog input jacks correspond with the function.
– Reassign the function.
• You cannot use the analog audio input for the original input if it has been reassigned to another input.
• You cannot reassign the analog audio input to other than the “TV” or “VIDEO 2” function.
C, X, x, c,
DISPLAY GUI MENU
GUI
MENU
RETURN/
EXIT
PRESET
TUNING
HOME
MENU
TOOLS/
OPTIONS
PRESET
TUNING
1
Press GUI MENU.
“GUI MENU” appears in the front panel display of the subwoofer and the GUI menu appears on the TV screen.
2
Press
X/x
repeatedly to select
[Settings], then press or
c.
The settings menu appears.
3
Press
X/x
repeatedly to select [Audio], then press .
The audio menu appears.
4
Press
X/x
repeatedly to select [Audio
Assign], then press or
c.
5
Press
X/x
to select [VIDEO 2], then press .
The TV ASSIGNABLE AUDIO IN jacks are assigned to the “VIDEO 2” function.
The default setting is “TV,” meaning the TV
ASSIGNABLE AUDIO IN jacks are assigned to the “TV” function.
81
GB
Converting the resolution of analog video input signals
(Resolution)
You can change the resolution of analog video input signals using the [Video] settings menu.
You cannot set this function for HDMI video input signal.
For details on resolution, see “Video input/ output conversion table” (page 35).
undesirable, try another setting that suits your TV.
• [480/576p]: Outputs 480p/576p video signals.
• [720p]:
• [1080i]:
• [1080p]:
Outputs 720p video signals.
Outputs 1080i video signals.
Outputs 1080p video signals.
For details on operating, see “Video input/ output conversion table” (page 35).
6
Press GUI MENU.
The GUI menu turns off.
C, X, x, c,
DISPLAY GUI MENU
GUI
MENU
RETURN/
EXIT
PRESET
TUNING
HOME
MENU
TOOLS/
OPTIONS
PRESET
TUNING
1
Press GUI MENU.
“GUI MENU” appears in the front panel display of the subwoofer and the GUI menu appears on the TV screen.
2
Press
X/x
repeatedly to select
[Settings], then press or
c.
The settings menu appears.
3
Press
X/x
repeatedly to select [Video], then press .
[Resolution] appears.
4
Press
The parameter menu appears.
5
Press
X/x
repeatedly to select the desired parameter, then press .
• [AUTO]: Normally select this. The unit outputs signals starting from the highest resolution acceptable to the TV. If the resulting image format is
82
GB
Enjoying higher quality
HDMI images
(Video Direct)
This function lets you output video signals from the HDMI input (BD IN, DVD IN, SAT/CATV
IN) jacks directly to the HDMI TV OUT jack.
DISPLAY
• [ON]: The signals from the HDMI input (BD IN, DVD IN,
SAT/CATV IN) jacks are output directly. This setting enables higher quality image reproduction.
6
Press GUI MENU.
The GUI menu turns off.
Note
• When the video direct function is set to on, the volume bar and the information about functions do not appear on the TV screen.
C, X, x, c,
GUI MENU
GUI
MENU
RETURN/
EXIT
PRESET
TUNING
HOME
MENU
TOOLS/
OPTIONS
PRESET
TUNING
1
Press GUI MENU.
“GUI MENU” appears in the front panel display of the subwoofer and the GUI menu appears on the TV screen.
2
Press
X/x
repeatedly to select
[Settings], then press or
c.
The settings menu appears.
3
Press
X/x
repeatedly to select [HDMI], then press .
The HDMI menu appears.
4
Press
X/x
repeatedly to select [Video
Direct], then press or
c.
5
Press
X/x
to select [OFF] or [ON], then press .
• [OFF]: The input signals from the
HDMI input (BD IN, DVD
IN, SAT/CATV IN) jacks are output through a video processor.
83
GB
Changing the brightness of the front panel display
(Dimmer)
The brightness of the front panel display can be set to one of 2 levels.
Changing the display setting
(Display)
You can change the display setting of the front panel display.
C, X, x, c,
DISPLAY GUI MENU
GUI
MENU
C, X, x, c,
DISPLAY GUI MENU
GUI
MENU
RETURN/
EXIT
PRESET
TUNING
HOME
MENU
TOOLS/
OPTIONS
PRESET
TUNING
1
Press GUI MENU.
“GUI MENU” appears in the front panel display of the subwoofer and the GUI menu appears on the TV screen.
2
Press
X/x
repeatedly to select
[Settings], then press or
c.
The settings menu appears.
3
Press
X/x
repeatedly to select
[System], then press .
The system menu appears.
4
Press
X/x
repeatedly to select
[Dimmer], then press or
c.
5
Press
X/x
to select the setting you want, then press .
• [ON]: dim.
• [OFF]: bright.
6
Press GUI MENU.
The GUI menu turns off.
RETURN/
EXIT
PRESET
TUNING
HOME
MENU
TOOLS/
OPTIONS
PRESET
TUNING
1
Press GUI MENU.
“GUI MENU” appears in the front panel display of the subwoofer and the GUI menu appears on the TV screen.
2
Press
X/x
repeatedly to select
[Settings], then press or
c.
The settings menu appears.
3
Press
X/x
repeatedly to select
[System], then press .
The system menu appears.
4
Press
X/x
repeatedly to select
[Display], then press or
c.
5
Press
X/x
to select the setting you want, then press .
• [ON]:
• [OFF]: the display remains on all the time.
the display appears for a moment when you operate the system.
Note
• The display remains on all the time when the protection function is working, even if you set the [Display] to [OFF].
6
Press GUI MENU.
The GUI menu turns off.
84
GB
Using an S-AIR product
The system is compatible with the S-AIR
function (page 102), which allows sound
transmission between the system and an S-AIR receiver (not supplied).
About S-AIR products
There are two types of S-AIR products.
• S-AIR main unit (this subwoofer): This is for transmitting sound. You can use up to three
S-AIR main units. (The number of usable
S-AIR main units depends on the use environment.)
• S-AIR sub unit (S-AIR receiver) (not supplied): This is for receiving sound. You can enjoy system sound in another room.
Room A
S-AIR main unit
Inserting the wireless transmitter/transceiver
To make use of the S-AIR function, you need to insert the wireless transmitter into the subwoofer and the wireless transceiver into the S-AIR sub unit.
Notes
• When you insert the wireless transmitter/transceiver, make sure that the AC power cord (mains lead) is not connected to a wall outlet (mains).
• Do not touch the terminals of the wireless transmitter/ transceiver.
To insert the wireless transmitter into the subwoofer
1
Remove the screws and detach the slot cover.
Slot cover
EZ
W-T
10
0
Room B
S-AIR sub unit
(S-AIR receiver)
S-AIR sub unit
(S-AIR receiver)
FM
AM
EZW-T100 75 COAXIAL ANTENNA
BD IN DVD IN SAT/CATV IN
OPTICAL
TV OUT
COAXIAL
HDMI
ONLY FOR SS-CT500
L
CENTER
SPEAKER
R
TV IN
DIGITAL
VIDEO 2 IN
VIDEO IN
VIDEO 3 IN VIDEO 3 IN
COMPONENT VIDEO IN
Y
ASSIGNABLE
L L
P
B
/
C
B
DC 5V
0.7A MAX
ONLY FOR
SS-CT500
DMPORT
REMOTE
CTRL
R
AUDIO IN
TV
R
AUDIO IN
VIDEO 1 VIDEO 2
P
C
R
R
/
VIDEO 3
Rear of the subwoofer
Notes
• Remove the screws from the slot cover bearing the caution mark. Do not remove other screws.
• The slot cover is no longer necessary; however, keep it after detaching.
continued
85
GB
2
Insert the wireless transmitter.
-T1
EZW
00
3
Make sure to use the same screws to secure the wireless transmitter.
W-T
10
0
EZW-T100
FM
AM
75 COAXIAL
ANTENNA
ONLY FOR SS-CT500
L
CENTER
R
SPEAKER
BD IN DVD IN SAT/CATV IN
OPTICAL
TV OUT
COAXIAL
HDMI
TV IN
DIGITAL
VIDEO 2 IN
VIDEO IN
VIDEO 3 IN VIDEO 3 IN
COMPONENT VIDEO IN
Y
ASSIGNABLE
L L P B
B
/
DC 5V
0.7A MAX
ONLY FOR
SS-CT500
DMPORT
REMOTE
CTRL
R
AUDIO IN
TV
R
AUDIO IN
VIDEO 1 VIDEO 2
P
R
/
C
R
VIDEO 3
Notes
• Insert the wireless transmitter with the S-AIR logo facing up.
• Insert the wireless transmitter so that the V marks are aligned.
• Do not insert anything other than the wireless transmitter into the EZW-T100 slot.
EZW-T100
FM
AM
75 COAXIAL
ANTENNA
ONLY FOR SS-CT500
L
CENTER
R
SPEAKER
BD IN DVD IN SAT/CATV IN
OPTICAL
TV OUT
COAXIAL
HDMI
TV IN
DIGITAL
VIDEO 2 IN
VIDEO IN
VIDEO 3 IN VIDEO 3 IN
COMPONENT VIDEO IN
Y
ASSIGNABLE
L L P B
B
/
DC 5V
0.7A MAX
ONLY FOR
SS-CT500
DMPORT
REMOTE
CTRL
R
AUDIO IN
TV
R
AUDIO IN
VIDEO 1 VIDEO 2
P
R
/
C
R
VIDEO 3
Note
• Do not use other screws to fasten the wireless transmitter.
To insert the wireless transceiver into the S-AIR sub unit
For details on installing the wireless transceiver into the S-AIR sub unit, refer to the operating instructions of the S-AIR sub unit.
86
GB
Establishing sound transmission between the subwoofer and S-AIR sub unit
(ID setting)
Simply by matching the ID of the subwoofer and the S-AIR sub unit, you can establish sound transmission.
7
Press to set the ID of the S-AIR sub unit.
8
Press GUI MENU.
The GUI menu turns off.
9
Set the S-AIR sub unit to the same ID.
Sound transmission is established as follows
(example):
C, X, x, c,
DISPLAY GUI MENU
GUI
MENU
S-AIR main unit
(This subwoofer)
ID A
RETURN/
EXIT
PRESET
TUNING
HOME
MENU
TOOLS/
OPTIONS
PRESET
TUNING
To set the ID of the subwoofer
1
Turn on the subwoofer.
The subwoofer turns on.
2
Press GUI MENU.
“GUI MENU” appears in the front panel display of the subwoofer and the GUI menu appears on the TV screen.
3
Press
X/x
repeatedly to select
[Settings], then press or
c.
The settings menu appears.
4
Press
X/x
repeatedly to select [S-AIR], then press .
Note
• When the S-AIR transmitter (not supplied) is not inserted into the subwoofer, [S-AIR] cannot be selected.
5
Press
X/x
repeatedly to select [S-AIR
ID], then press or
c.
The S-AIR ID menu appears.
6
Press
X/x
to select the desired ID (A, B, or C), then press .
The ID of the subwoofer is set, and the message, [Set S-AIR ID of the sub unit to the same as that of the main unit.], appears.
ID A
S-AIR sub unit
ID A
S-AIR sub unit
Tip
• To confirm the current ID, perform steps 1 to 3 above. When you pair the subwoofer with the
S-AIR sub unit (page 90), [(Pairing)] appears
beside the ID on the TV screen in the GUI menu.
To set the ID of the S-AIR receiver
Refer to the operating instructions of the S-AIR receiver.
continued
87
GB
To use multiple S-AIR main units
You can use multiple S-AIR main units by setting a different ID for each component.
C, X, x, c,
DISPLAY GUI MENU
GUI
MENU
S-AIR main unit
(This subwoofer)
ID A
Other S-AIR main unit
ID B
ID A
S-AIR sub unit
ID A
S-AIR sub unit
ID B
S-AIR sub unit
Enjoying the system’s sound in another room
You can enjoy the system’s sound by using the
S-AIR receiver. The S-AIR receiver can be placed in another room for enjoying the system’s sound there.
For details of the S-AIR receiver, refer to the operating instructions of the S-AIR receiver.
Note
• Sources with copyright protection may not be playable on S-AIR receivers.
RETURN/
EXIT
PRESET
TUNING
HOME
MENU
TOOLS/
OPTIONS
PRESET
TUNING
1
Press GUI MENU.
“GUI MENU” appears in the front panel display of the subwoofer and the GUI menu appears on the TV screen.
2
Press
X/x
repeatedly to select
[Settings], then press or
c
.
The settings menu appears.
3
Press
X/x
repeatedly to select [S-AIR], then press .
The S-AIR menu appears.
Note
• When the S-AIR transmitter (not supplied) is not inserted into the subwoofer, [S-AIR] cannot be selected.
4
Press
X/x
repeatedly to select [S-AIR
Mode], then press .
5
Press
X/x
to select the desired setting, then press .
• [Party]: The S-AIR receiver outputs sound according to functions set on the subwoofer.
• [Separate]: You can set the desired function for the S-AIR receiver while functions of the subwoofer do not change.
6
Press GUI MENU.
The GUI menu turns off.
7
Select the desired function on the
S-AIR receiver.
x When [Party] is set
88
GB
The S-AIR receiver’s function changes sequentially as you press INPUT
SELECTOR of the main unit (page 46) or
S-AIR CH of the S-AIR receiver.
x When [Separate] is set
The S-AIR receiver’s function changes by pressing S-AIR CH of the S-AIR receiver as follows.
“MAIN UNIT” t “TUNER FM” t
“TUNER AM” t “DMPORT” t …
To enjoy the same function as the subwoofer, select “MAIN UNIT.”
When “TUNER FM” or “TUNER AM” is selected on the subwoofer, you can only select the same band for the tuner on the
S-AIR receiver. When you select other than
“TUNER FM” or “TUNER AM” on the subwoofer, you can select any band for the tuner on the S-AIR receiver.
8
Adjust the volume on the S-AIR receiver.
Note
• When the sound is other than 2 channel stereo, multi-channel sound is downmixed to 2 channel.
To control the system from the
S-AIR receiver
You can control the system from the S-AIR receiver by using the following buttons.
Press
N, X, x,
./>
Operation
Share the same operations on the remote.
S-AIR CH Change the function of the system.
For details, refer to the operating instructions of the S-AIR receiver.
Enjoying the S-AIR receiver while the subwoofer is in standby mode
You can enjoy the S-AIR receiver while the subwoofer is in standby mode by setting [S-AIR
Standby] to [ON].
C, X, x, c,
DISPLAY GUI MENU
GUI
MENU
RETURN/
EXIT
PRESET
TUNING
HOME
MENU
TOOLS/
OPTIONS
PRESET
TUNING
1
Press GUI MENU.
“GUI MENU” appears in the front panel display of the subwoofer and the GUI menu appears on the TV screen.
2
Press
X/x
repeatedly to select
[Settings], then press or
c
.
The settings menu appears.
3
Press
X/x
repeatedly to select [S-AIR], then press .
The S-AIR menu appears.
Note
• When the S-AIR transmitter (not supplied) is not inserted into the subwoofer, [S-AIR] cannot be selected.
4
Press
X/x
repeatedly to select [S-AIR
Standby], then press .
5
Press
X/x
to select the desired setting, then press .
• [ON]: You can enjoy the S-AIR receiver while the subwoofer is in standby mode or turned on. The power consumption during the standby mode increases.
• [OFF]: You cannot enjoy the
S-AIR receiver while the subwoofer is in standby mode.
6
Press GUI MENU.
The GUI menu turns off.
continued
89
GB
Note
• When you turn the system off while [S-AIR
Standby] is set to [ON], the POWER /
ACTIVE STANDBY indicator in the front panel display lights up in amber.
Identifying the subwoofer with a specific S-AIR sub unit
(Pairing operation)
It is easy to set the same ID for the subwoofer and an S-AIR sub unit to establish sound transmission. However, neighbors may also receive your system’s sound if IDs are the same, or you may receive sound from neighbors. To prevent this, you can identify the subwoofer with a specific S-AIR sub unit by performing the pairing operation.
x Before pairing
Sound transmission is established by ID
(example).
Your room Neighbor
This subwoofer
ID A
ID A
S-AIR sub unit
ID A
S-AIR sub unit
90
GB
x After pairing
Sound transmission is established between the paired subwoofer and S-AIR sub unit(s) only.
Your room Neighbor
This subwoofer
ID A
ID A
S-AIR sub unit
No transmission
ID A
S-AIR sub unit
Pairing
To perform pairing
1
Place the S-AIR sub unit that you want to pair near the subwoofer.
2
Match the IDs of the subwoofer and the
S-AIR sub unit.
• To set the ID of the subwoofer, see “To set the ID of the subwoofer” (page 87).
• To set the ID of the S-AIR sub unit, refer to the operating instructions of the S-AIR sub unit.
C, X, x, c,
DISPLAY GUI MENU
GUI
MENU
RETURN/
EXIT
PRESET
TUNING
HOME
MENU
TOOLS/
OPTIONS
PRESET
TUNING
3
Press GUI MENU.
“GUI MENU” appears in the front panel display of the subwoofer and the GUI menu appears on the TV screen.
4
Press
X/x
repeatedly to select
[Settings], then press or
c
.
The settings menu appears.
5
Press
X/x
repeatedly to select [S-AIR], then press .
The S-AIR menu appears.
Note
• When the S-AIR transmitter (not supplied) is not inserted into the subwoofer, [S-AIR] cannot be selected.
6
Press
X/x
repeatedly to select [Pairing
Start], then press .
The message, [Put the S-AIR sub unit near the S-AIR main unit, and turn on power.
Start pairing], appears on the TV screen.
The subwoofer is ready to start pairing.
7
Press
C/c
to select [Yes], then press
.
The subwoofer starts pairing and the message, [Pairing. Do the pairing operation with the S-AIR sub unit.] appears.
8
Start pairing of the S-AIR sub unit.
Refer to the operating instructions of the
S-AIR sub unit.
Notes
• Perform pairing within five minutes in step 6. If you do not, pairing is recognized as failed, and the screen changes
accordingly. In this case, see “If pairing fails” (page 92).
• When sound transmission is established, the message, [Pairing complete. To perform pairing to an other S-AIR sub unit, select “Continue”.] appears.
9
Press
C/c
to select [Finish] or
[Continue], then press .
• [Finish]: finishes pairing.
• [Continue]: Continues to perform pairing to another S-AIR sub unit.
continued
91
GB
Tip
• You can confirm the pairing completion or the current ID by checking the [S-AIR
Settings] screen. [(Pairing)] appears beside the current S-AIR ID.
10
Press GUI MENU.
The GUI menu turns off.
Note
• After you have performed pairing, if you select
the [S-AIR ID] menu (page 90), the ID setting
([A], [B], or [C]) that you last used is displayed.
If pairing fails
The message, [Pairing failed. Retry?], appears.
To perform pairing again, select [Yes].
To finish pairing, select [No].
To quit pairing during setting
Press RETURN/EXIT.
To cancel pairing
Perform the ID setting of the subwoofer
according to the procedure of “To set the ID of the subwoofer” (page 87). If you reset the ID
(even the same ID again), pairing is canceled.
If sound transmission is unstable
If you use multiple wireless systems that share the 2.4 GHz band, such as wireless LAN or
Bluetooth, the transmission of S-AIR products or other wireless systems may be unstable. In this case, the transmission may be improved by changing the following [RF Change] setting.
C, X, x, c,
DISPLAY GUI MENU
GUI
MENU
RETURN/
EXIT
PRESET
TUNING
HOME
MENU
TOOLS/
OPTIONS
PRESET
TUNING
1
Press GUI MENU.
“GUI MENU” appears in the front panel display of the subwoofer and the GUI menu appears on the TV screen.
2
Press
X/x
repeatedly to select
[Settings], then press or
c.
The settings menu appears.
3
Press
X/x
repeatedly to select [S-AIR], then press .
The S-AIR menu appears.
Note
• When the S-AIR transmitter (not supplied) is not inserted into the subwoofer, [S-AIR] cannot be selected.
4
Press
X/x
repeatedly to select [RF
Change], then press or
c.
92
GB
5
Press
X/x
repeatedly to select the desired setting, then press .
• [AUTO]:
• [ON]:
Normally select this. The system changes [RF
Change] to [ON] or [OFF] automatically.
The system transmits sound by searching for a better channel for transmitting.
• [OFF]: The system transmits sound by fixing the channel for transmitting.
6
Press GUI MENU.
The GUI menu turns off.
7
When you set [RF Change] to [OFF], select the ID so that sound
transmission is most stable (page 87).
Notes
• In most cases, you will not need to change this setting.
– If [RF Change] is set to [OFF], transmission between the subwoofer and S-AIR sub unit can be performed using one of the following channels.
– S-AIR ID A: equivalent channel for IEEE 802.11b/ g channel 1
– S-AIR ID B: equivalent channel for IEEE 802.11b/ g channel 6
– S-AIR ID C: equivalent channel for IEEE 802.11b/ g channel 11
• The transmission may be improved by changing the transmission channel (frequency) of the other wireless system(s). For details, refer to the operating instructions of the other wireless system(s).
Stabilizing S-AIR reception
Read the following when S-AIR reception is poor or unstable.
Confirm the wireless adapters are inserted
Confirm that the S-AIR IDs of the S-AIR main unit and sub unit are the same
About environments where S-AIR products (S-AIR main unit and sub unit) are used
S-AIR products use a radio frequency of 2.4
GHz. Certain electronic equipment or other factors may cause lost connection or instability in S-AIR reception.
Electronic equipment influence
The following may cause interference or cross talk.
– Cellular phones, cordless phones
– Wireless LAN, personal computers
– Game machines using radio signals
– Microwave ovens
Other factors
The following may cause poor reception.
– Materials or structures, such as walls and floors
– The location where an S-AIR product is placed
When using S-AIR products, place them as far as possible from the above electronic equipment, or place where S-AIR reception is stable.
continued
93
GB
When S-AIR reception is poor
Check the following.
Keep cords that are connected to the S-AIR product (AC power cord (mains lead), speaker cords, or other cords) away from the wireless adapter and slot.
Adjust the location (height, orientation, and place in the room) of S-AIR products until reception is the most stable.
EZ
W-T
100
Place so that the wireless adapters of the S-AIR main unit and sub unit are closer.
-T10
EZW
0
Keep as much space as possible around
S-AIR products.
Avoid placing S-AIR products on top of, or directly below, other electronic equipment.
Avoid placing S-AIR products in a closed rack, metal rack, or under a table.
Place so that S-AIR products are separated from other wireless devices.
Place so that S-AIR products are separated from metal doors or tables.
If you cannot improve S-AIR reception, change
the “RF Change” setting (page 92).
94
GB
Settings and adjustments using the system menu
Using the system menu
You can set the following items with SYSTEM
MENU on the remote.
Check the front panel display to confirm the setting.
Front panel display
The default settings are underlined.
LEVEL CNT LEVEL –6 …0 ...+6
SW LEVEL –6 …0 ...+6
AUDIO DRC MAX
STD
OFF
TONE
AUDIO
BASS
TREBLE
A/V SYNC
1)
DUAL MONO
A. ASSIGN
NIGHT MODE
–6 …0 ...+6
–6 …0 ...+6
0ms, 10ms,…
200ms
MAIN/SUB
MAIN
SUB
TV
VIDEO 2
ON
OFF
VIDEO
RESOLUTION
2)
AUTO
480/576p
720p
1080i
1080p
SET
HDMI
3)
CTRL: HDMI
VOL LIMIT
4)
PASS THRU
4)
V. DIRECT
ON
OFF
MAX, 49,
48,….2, 1,
MIN
AUTO
ON
OFF
ON
OFF
SYSTEM DIMMER
DISPLAY
SLEEP
ON
OFF
ON
OFF
OFF, 10M,
20M, …..90M
SET
S-AIR
5)
S-AIR ID
S-AIR MODE
RF CHANGE
S-AIR STBY
A
B
C
PARTY
SEPARATE
AUTO
ON
OFF
ON
OFF
PAIRING START
1)
This setting is only for the optical and coaxial input signals.
2)
When you select the “BD,” “DVD,” or “SAT/
CATV” function, “RESOLUTION” does not appear. “RESOLUTION” will also not appear when the picture via the HDMI input is shown on the TV screen.
3)
See “Preparing for the “BRAVIA” Sync” (page 59).
4)
This setting appears only when “CTRL: HDMI” is set to “ON.”
5)
This setting appears only when you insert the S-AIR transmitter (not supplied).
1
Press SYSTEM MENU to turn on the system menu.
2
Press
C/X/x/c repeatedly to select the
item and the setting.
continued
95
GB
3
Press SYSTEM MENU to turn off the system menu.
You can make these settings except “SLEEP” by
GUI menu, too. For details, see “Step 6:
Operating the system using the GUI” (page 38).
For corresponding menu items in the system
menu and GUI menu, see “Overview of the menus” (page 104).
Using the sleep timer
(SLEEP)
You can set the system to turn off at a preset time when you go to sleep listening to music. You can preset the time from 10 minutes to 90 minutes in
10 minute steps.
/CLEAR /ENTER
GUI MENU
C, X, x, c,
DISPLAY
RETURN/
EXIT
PRESET
TUNING
HOME
MENU
TOOLS/
OPTIONS
PRESET
TUNING
TV
PROG
THEATRE
SOUND
FIELD
SYSTEM
MENU
BD/DVD
TOP MENU MENU F1
DIGITAL ANALOG
F2
AUDIO
SYSTEM
MENU
1
Press SYSTEM MENU.
2
Press
X/x
repeatedly until “SYSTEM” appears, then press or
c.
3
Press
X/x
repeatedly until “SLEEP” appears, then press or
c.
4
Press
X/x
to select the preset time.
The minutes display (the remaining time) changes as follows:
OFF y 10M .... y 90M y OFF ....
5
Press SYSTEM MENU.
The system menu turns off.
Note
• This function is only for this system, not for the connected TV or other components.
96
GB
Additional Information
Troubleshooting
If you experience any of the following difficulties while using the system, use this troubleshooting guide to help remedy the problem before requesting repairs. Should any problem persist, consult your nearest Sony dealer. When bringing the system in for repairs, be sure to bring in the entire system.
When you install the S-AIR sub unit (optional), in the event of a problem with the S-AIR function, have a Sony dealer check the entire system together (main unit and S-AIR sub unit).
General
The power is not turned on.
• Check that the AC power cord (mains lead) is connected securely.
If “PROTECTOR” and “PUSH POWER” appear alternately in the front panel display.
Press ?/1 to turn off the system, and check the following item after “STANDBY” disappears.
• Check if something is blocking the ventilation holes of the system.
After checking the above item and fixing any problems, turn on the system. If the cause of the problem still cannot be found, consult your nearest Sony dealer.
Dolby Digital or DTS multi channel sound is not reproduced.
• Check that the playing Blu-ray Disc, DVD, etc., is recorded in Dolby Digital or DTS format.
• Check that audio setting (settings for the audio output) of the connected component.
The surround effect cannot be obtained.
• Change to another input by pressing the input button (TV, BD, DVD, SAT/CATV,
DMPORT, VIDEO1, VIDEO2, VIDEO3, or
TUNER/BAND) on the remote, and then go back to the input you want to check. If
“2.0ch” or “1.0ch” is displayed in the front panel display, the signal is stereo or monaural and does not include multi channel sound. If “5.1ch,” etc., is displayed, the signal is multi channel, but the surround effect may be low depending on the program or disc.
• Depending on the digital signal, the surround processing may not work
No sound or only a very low-level sound is heard from the speakers.
• Press 2 + and check the volume level.
• Press
2 + to cancel the muting function.
• Press SOUND FIELD and check the selected sound field.
• Depending on the source, the sound effect of the speakers may be less noticeable.
• Check the speaker connection (page 24).
The sound comes out only from the speaker, not the subwoofer.
• Depending on the disc, the sound may come from the speaker only.
The sound is delayed compared to the image of the TV.
• Set [A/V Sync] to [0 ms] when [A/V Sync] is set to between [10 ms] and [200 ms].
Connected components
There is no sound or only a very low-level sound no matter which component is selected.
• Check that this system and components are connected correctly and securely.
• Check that both this system and the selected component are turned on.
There is no sound from the selected component.
• Check that the component is connected correctly to the audio input jacks for that component.
• Check that the cords are fully inserted into the jacks on both the component and this system.
• Check that the component is selected correctly.
continued
97
GB
• If you resume playing a disc when volume is maximum, there may be no sound. In this case, turn down the volume, turn off the system and then turn it on again.
Sound is interrupted or there is noise.
• Check the output audio formats supported
There is no picture or an unclear picture appears on the TV screen.
• Check that the TV is selected correctly.
• Set the TV to the appropriate input mode.
• Move your audio components away from the
TV.
• If a video signal other than those supported by the system is input, the image may be distorted.
• The resolution setting may not be appropriate. Use the “RESOLUTION” menu in the system menu to change the resolution setting until the picture on the TV
screen is satisfactory (page 95).
• The GUI menu does not appear properly when the resolution of the HDMI-connected component’s video output is set to 480i or
576i. In this case, adjust the resolution of the component’s video output to 480p or 576p, or higher.
The source image (input via the HDMI jack) on the subwoofer is distorted, interrupted or not output from the TV.
• Check the HDMI connection.
• Depending on the playback component, you may need to set up the component. Refer to the operating instructions of each component.
• Use a High Speed HDMI cable. If you use a
Standard HDMI cable, 1080p or Deep
Colour images may not be displayed properly.
• Depending on the HDMI-connected component, the image on the TV screen may be distorted. In this case, set the [Video
Direct] setting in the [HDMI] menu to [ON]
There is a picture on the TV screen but no sound.
• Check that the audio assignable setting is
Control for HDMI
The Control for HDMI function does not work.
• Check the HDMI connection (page 26).
• Make sure [Control for HDMI] is set to [ON] in the GUI menu.
• Make sure the connected component is compatible with the Control for HDMI function.
• Check the Control for HDMI settings on the connected component. For details, refer to the operating instructions of the component.
• If you change the HDMI connection, or connect/disconnect the AC power cord
(main lead), or if there is a power failure,
repeat the procedures of “Preparing for the
• The system may not work correctly if you select a component that is not compatible with the Control for HDMI function on the
TV side.
No sound is output from the system and the
TV’s speaker.
• Check the volume of the system and the TV.
• Select the input of the system correctly.
The sound is output from both the system and the TV.
• If the Control for HDMI function is set to off, or the selected component is not compatible with the Control for HDMI function, turn off the sound of the system or the TV.
The System Power Off function does not work.
• Change the setting of the TV to turn connected components off automatically when you turn off the TV. For details, refer to the operating instructions of the TV.
An image does not appear on the TV.
• Check whether HDMI IN and HDMI OUT are connected correctly.
98
GB
When the system is in standby mode, there is no image or sound on the TV.
• When the system is in standby mode, image and sound are output from the HDMI component selected the last time you turned off the system. To enjoy another component, play the component and perform the One-
Touch Play operation, or turn on the system to select the HDMI component you want to enjoy.
• Make sure [HDMI Pass Through] is set to
[ON] in the GUI menu if you connect components not compatible with the
“BRAVIA” Sync to the system (page 64).
S-AIR function
Sound transmission is not established.
• If you use another S-AIR main unit, place it more than 8 m away from the system.
• Confirm that the S-AIR IDs of the subwoofer and the S-AIR sub unit are the
• Another S-AIR sub unit is paired to the
S-AIR main unit. Pair the desired S-AIR sub
unit with the S-AIR main unit (page 90).
• Place so that the S-AIR main unit and S-AIR sub unit are separated from other wireless devices.
• Avoid using any other wireless devices.
• The S-AIR sub unit is turned off. Make sure the AC power cord (mains lead) is connected and turn on the S-AIR sub unit.
No sound is heard from the S-AIR product.
• If you use another S-AIR main unit, place it more than 8 m away from the S-AIR main unit you are using.
• Confirm that the S-AIR IDs of the subwoofer and the S-AIR sub unit are the
• Check the pairing setting (page 90).
• Place the S-AIR main unit and S-AIR sub unit closer together.
• If you are using any equipment that generates electromagnetic energy such as a microwave oven near an S-AIR product, turn off the equipment and try using the
S-AIR product again after waiting for a short time.
• Avoid using any other wireless devices.
• Change the [RF Change] setting (page 92).
• Change the ID settings of the S-AIR main unit and S-AIR sub unit.
• Turn off the system and S-AIR sub unit, then turn them on again.
• The system does not support S-AIR devices other than S-AIR receivers.
• Wireless surround amplifiers cannot be used with this system.
There is noise or the sound skips.
• If you use another S-AIR main unit, place it more than 8 m away from the S-AIR main unit you are using.
• Sources with copyright protection may not be playable on S-AIR receivers.
• Place the S-AIR main unit and S-AIR sub unit closer together.
• If you are using any equipment that generates electromagnetic energy such as a microwave oven near an S-AIR product, turn off the equipment and try using the
S-AIR product again after waiting for a short time.
• Place so that the S-AIR main unit and S-AIR sub unit are separated from other wireless devices.
• Avoid using any other wireless devices.
• Change the [RF Change] setting (page 92).
• Change the ID settings of the S-AIR main unit and S-AIR sub unit.
Other
The remote does not function.
• Make sure that the connectors for the remote control are connected to each REMOTE
CTRL jack of the subwoofer and the speaker.
• Point the remote at the remote sensor in the front panel display of the subwoofer or the speaker.
continued
99
GB
• Remove any obstacles in the path between the remote and the front panel display.
• Replace both batteries in the remote with new ones, if they are weak.
• Make sure you select the correct input on the remote.
The volume turns down when the output method changes from the TV speaker to the system speaker.
• The Volume Limit function is working. For
details, see “Using the Volume Limit function” (page 61).
If the system still does not operate properly after performing the above measures, reset the system as follows:
Use the buttons on the subwoofer for this operation.
1
Press ?/1 to turn on the power.
2
Press INPUT SELECTOR, VOLUME –,
?/1 at the same time.
“COLD RESET” appears and the system is reset. The system menu, sound field, etc., return to the default settings.
Specifications
Formats supported by this system
Digital input formats supported by this system are as follows.
Format
Dolby Digital
DTS
Linear PCM (2ch)*
Linear PCM (5.1ch,
7.1ch)* (Only on
HDMI)
Dolby Digital Plus
Dolby True HD
DTS-HD
Supported/Not supported
a a a a
×
×
×
* Linear PCM accepts sampling frequencies of no more than 48 kHz.
Amplifier section
Power output (rated)
Front L / Front R: 80 W + 80 W
(at 4 ohms, 1 kHz, 1 %
THD)
Power output (reference)
RMS output power
Front L / Front R:
Center*:
Subwoofer:
100 W/ch (per channel at 4 ohms, 1 kHz, 10 % THD)
100 W (at 4 ohms, 1 kHz,
10 % THD)
100 W (at 4 ohms, 100 Hz,
10 % THD)
* Depending on the sound field settings and the source, there may be no sound output.
Inputs (Analog)
TV, VIDEO 1 Sensitivity: 550 mV
Impedance: 33 kohms
Inputs (Digital)
TV, VIDEO 2
VIDEO 3
Optical
Coaxial, optical
100
GB
HDMI section
Connector
Video inputs/outputs
Audio inputs
HDMI™ connector
BD, DVD, SAT/CATV:
640 × 480p@60 Hz
720 × [email protected]/60 Hz
1280 × [email protected]/60 Hz
1920 × [email protected]/
60 Hz
1920 × [email protected]/
60 Hz
720 × 576p@50 Hz
1280 × 720p@50 Hz
1920 × 1080i@50 Hz
1920 × 1080p@50 Hz
1920 × 1080p@24 Hz
BD, DVD, SAT/CATV:
Linear PCM 7.1ch/
Dolby Digital/DTS
Tuner section
System PLL quartz-locked digital synthesizer
FM tuner section
Tuning range 87.5 - 108.0 MHz
(50 kHz step)
Antenna (aerial) FM wire antenna (aerial)
Antenna (aerial) terminals 75 ohms, unbalanced
Intermediate frequency 10.7 MHz
AM tuner section
Tuning range 531 kHz - 1,602 kHz (with the interval set at 9 kHz)
Antenna (aerial) AM loop antenna (aerial)
Intermediate frequency 450 kHz
Video section
Inputs VIDEO: 1 Vp-p 75 ohms
COMPONENT:
Y: 1 Vp-p 75 ohms
P
B
/C
B
, P
R
/C
R
: 0.7 Vp-p
75 ohms
Speaker (SS-CT500)
Speaker system
Speaker unit
Rated impedance
Dimensions (approx.)
Mass (approx.)
Speaker cords
Full range, Bass reflex
(front speaker part), Full range, Acoustic suspension
(center speaker part)
50 mm cone type
4 ohms
957 mm × 90 mm × 51 mm
(w/h/d)
1.9 kg
3 m
Subwoofer (SA-WCT500)
Speaker system
Speaker unit
Rated impedance
Dimensions (approx.)
Mass (approx.)
Subwoofer, Bass reflex
130 mm cone type
4 ohms
212 mm × 374 mm × 364 mm (w/h/d)
9.1 kg
WS-CT500EB
Extension bracket
Dimensions (approx.) 286 mm × 179 mm × 60 mm (w/h/d)
1.3 kg Mass (approx.)
Rear cover
Dimensions (approx.)
Mass (approx.)
294 mm × 185 mm × 67 mm (w/h/d)
0.56 kg
General
Power requirements
Power consumption
220 - 240 V AC, 50/60 Hz
On: 110 W
Standby mode: 0.3 W (when “CTRL: HDMI” and “S-AIR STBY” are set to “OFF.”)
Power output
(DIGITAL MEDIA PORT) DC OUT: 5 V, 700 mA
Design and specifications are subject to change without notice.
• Standby power consumption 0.3 W.
• Halogenated flame retardants are not used in the certain printed wiring boards.
• Over 85 % power efficiency of amplifier block is achieved with the full digital amplifier, S-master.
101
GB
Glossary
Deep Colour
Video signals for which the color depth of signals passing through an HDMI jack have been raised. The number of colors that could be expressed by 1 pixel was 24 bits (16,777,216 colors) with the current HDMI jack. However, the number of colors which can be expressed by
1 pixel will be 36, etc., bits when the receiver corresponds to Deep Colour. Since the gradation of the depth of a color can be expressed more finely with more bits, continuous color changes can be more smoothly expressed.
Dolby Digital
This movie theater sound format is more advanced than Dolby Surround Pro Logic. In this format, the surround speakers output stereo sound with an expanded frequency range, and a subwoofer channel for deep bass is independently provided. This format is also called “5.1” with the subwoofer channel designed as the 0.1 channel (since it functions only when a deep bass effect is needed). All six channels in this format are recorded separately for superior channel separation. Furthermore, since all the signals are processed digitally, less signal degradation occurs.
Dolby Pro Logic II
Dolby Pro Logic II creates five full-bandwidth output channels from 2 channel sources. This is done using an advanced, high-purity matrix surround decoder that extracts the spatial properties of the original recording without adding any new sounds or tonal colorations.
DTS
Digital audio compression technology developed by Digital Theater Systems, Inc. This technology conforms to 5.1-channel surround.
This format comprises of stereo rear channel and there is discrete subwoofer channel in this format. DTS provides the same 5.1 discrete channels of high quality digital audio. The good channel separation is realized due to the all channel data being recorded discretely and processed in digitally.
HDMI
HDMI (High-Definition Multimedia Interface) is an interface that supports both video and audio on a single digital connection, allowing you to enjoy high quality digital picture and sound. The
HDMI specification supports HDCP (Highbandwidth Digital Contents Protection), a copy protection technology that incorporates coding technology for digital video signals.
PCM (Pulse Code Modulation)
A method of converting analog audio to digital audio for easy enjoyment of digital sound.
S-AIR (Sony Audio Interactive Radio frequency)
Recent times have seen the rapid spread of DVD media, Digital Broadcasting, and other highquality media.
To ensure that the subtle nuances of these highquality media are transmitted with no deterioration, Sony has developed a technology called “S-AIR” for the radio transmission of digital audio signals with no compression, and has incorporated this technology into the EZW-
RT10/EZW-RT10A/EZW-T100.
This technology transfers digital audio signals with no compression using the 2.4 GHz band range of ISM band (Industrial, Scientific, and
Medical band), such as wireless LANs and
Bluetooth applications.
S-Force PRO Front Surround
Sony’s long-term involvement in surround technology (and the vast amounts of acoustic data accumulated as a result) has led to the development of all-new processing method and advanced DSP to handle this task effectively, which we call S-Force PRO Front Surround.
Compared with previous front surround technologies, S-Force PRO Front Surround reproduces a more convincing sense of distance and space, resulting in a true surround sound experience without the need for rear speakers.
102
GB
S-Master
S-Master is an all-digital amplifier technology developed by Sony, which effectively minimizes the occurrence of sound fragmentation and jitter, delivering superb dialog clarity and faithful reproduction of the original sound. The compact amplifier section supports a higher power efficiency and improved thermal performance.
x.v.Colour
“x.v.Colour” enables the more faithful reproduction of various colors such as the brilliant colors of flowers and the turquoise blue of the southern ocean.
“x.v.Colour” is a promotion name given to the products that have the capability to realize a wide color space based on the xvYCC specifications and is a trademark of Sony Corporation. xvYCC is an international standard of the technical specifications of the extended-gamut color space for video signals. The color gamut of xvYCC is wider than the one of sRGB that is used with the current television system.
103
GB
Overview of the menus
Table of items for the front panel display corresponding with the GUI display.
Item
LEVEL
SURROUND
TONE
AUDIO
VIDEO
SET HDMI
SYSTEM
SET S-AIR
Front panel display
CNT LEVEL
SW LEVEL
AUDIO DRC
–
BASS
TREBLE
A/V SYNC
DUAL MONO
A. ASSIGN
NIGHT MODE
RESOLUTION
CTRL: HDMI
VOL LIMIT
PASS THRU
V. DIRECT
DIMMER
DISPLAY
SLEEP
S-AIR ID
S-AIR MODE
RF CHANGE
S-AIR STBY
PAIRING
GUI display
Center Level
Subwoofer Level
D. Range Comp
Surround
Bass Level
Treble Level
A/V Sync
Dual Mono
Audio Assign
Night Mode
Resolution
Control for HDMI
Volume Limit
HDMI Pass Through
Video Direct
Dimmer
Display
–
S-AIR ID
S-AIR Mode
RF Change
S-AIR Standby
Pairing Start
See page
104
GB
Index
B
Blu-ray Disc player (recorder) connecting
“BRAVIA” Sync
C
Control for HDMI
D
DIGITAL MEDIA PORT
DIGITAL MEDIA PORT adapter connecting
Display setting
DVD player (recorder) connecting
F
Front panel display
G
GUI (Graphical User Interface)
H
HDMI connecting
I
Installing
iPod
M
Message list
Muting
N
Naming preset stations
Network Client
P
“PlayStation 3” connecting
Presetting radio stations
R
RDS
Remote assignments
operating
S
S-AIR receiver
Satellite tuner connecting
Sleep timer
Sound field
System menu
T
Tuning
105
GB
Menu index
A
A. ASSIGN
A/V Sync
Adapter GUI
AM
Audio
Audio Assign
AUDIO DRC
Auto Tuning
B
Bass Level
C
Center Level
CNT LEVEL
Control for HDMI
CTRL: HDMI
D
D. Range Comp
Dimmer
Direct Tuning
Display
Dual Mono
F
FM
FM Mode
H
HDMI
HDMI Pass Through
I
Input
iPod
L
Level
106
GB
M
Memory
Music
N
Name Input
Night Mode
P
Pairing
PASS THRU
R
Resolution
RF Change
S
S-AIR
ID
Mode
Standby
S-AIR STBY
SET HDMI
SET S-AIR
Settings
SLEEP
Sound Field Setup
Subwoofer Level
Surround
SW LEVEL
System
System GUI
T
Tone
Treble Level
V
V. DIRECT
Video
Video Direct
VOL LIMIT
Volume Limit
107
GB
(1)
Sony Corporation
Printed in Malaysia
advertisement
* Your assessment is very important for improving the workof artificial intelligence, which forms the content of this project
Related manuals
advertisement
Table of contents
- 3 Precautions
- 4 About the S-AIR function
- 7 Getting Started
- 7 Unpacking
- 9 Step 1: Positioning the system
- 11 Warning about installing the system’s speaker to the TV stand or a wall
- 24 Step 2: Connecting the speaker
- 26 Step 3a: Connecting the components with HDMI jacks
- 29 Step 3b: Connecting the components without HDMI jacks
- 33 Setting up the sound output of the connected component
- 34 Function for conversion of video signals
- 36 Step 4: Connecting the antenna (aerial)
- 38 Step 5: Connecting the AC power cord (mains lead)
- 38 Step 6: Operating the system using the GUI
- 44 Connecting other components
- 46 Playback Options
- 46 Index to parts and controls
- 49 Enjoying TV
- 50 Enjoying other components
- 52 DMPORT function
- 52 Features of DIGITAL MEDIA PORT (DMPORT)
- 52 Selecting the operation screen
- 53 Operating the component connected to the DIGITAL MEDIA PORT adapter
- 54 Playing the selected track
- 56 Surround Sound Functions
- 56 Enjoying the surround effects
- 57 Adjusting the bass and treble level
- 58 Enjoying the sound at low volume
- 59 “BRAVIA” Sync features
- 59 What is “BRAVIA” Sync?
- 59 Preparing for the “BRAVIA” Sync
- 61 Enjoying a Blu-ray Disc/ DVD
- 61 Enjoying the TV sound from the speakers
- 63 Turning off the TV, system, and connected components
- 64 Enjoying the components while the system is in standby mode
- 65 Tuner Functions
- 65 Listening to FM/AM radio using the GUI menu
- 67 Listening to FM/AM radio using the front panel display of the subwoofer
- 71 Using the Radio Data System (RDS)
- 72 Advanced Settings
- 72 Controlling connected Sony components with the remote
- 75 Changing the input button assignments of the remote
- 78 Setting the speaker level
- 79 Adjusting the delay between the sound and the image
- 80 Enjoying multiplex broadcast sound
- 81 Reassigning the audio input
- 82 Converting the resolution of analog video input signals
- 83 Enjoying higher quality HDMI images
- 84 Changing the brightness of the front panel display
- 84 Changing the display setting
- 85 Using an S-AIR product
- 95 Settings and adjustments using the system menu
- 96 Using the sleep timer
- 97 Additional Information
- 97 Troubleshooting
- 100 Specifications
- 102 Glossary
- 104 Overview of the menus
- 105 Index
- 106 Menu index