advertisement
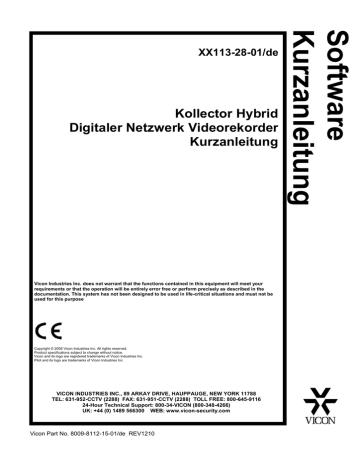
XX113-28-01/de
Kollector Hybrid
Digitaler Netzwerk Videorekorder
Kurzanleitung
Vicon Industries Inc. does not warrant that the functions contained in this equipment will meet your requirements or that the operation will be entirely error free or perform precisely as described in the documentation. This system has not been designed to be used in life-critical situations and must not be used for this purpose
Copyright © 2008 Vicon Industries Inc. All rights reserved.
Product specifications subject to change without notice.
Vicon and its logo are registered trademarks of Vicon Industries Inc.
Pilot and its logo are trademarks of Vicon Industries Inc
VICON INDUSTRIES INC., 89 ARKAY DRIVE, HAUPPAUGE, NEW YORK 11788
TEL: 631-952-CCTV (2288) FAX: 631-951-CCTV (2288) TOLL FREE: 800-645-9116
24-Hour Technical Support: 800-34-VICON (800-348-4266)
UK: +44 (0) 1489 566300 WEB: www.vicon-security.com
Vicon Part No. 8009-8112-15-01/de REV1210
Wichtige Hinweise!
Dieses Handbuch wird vorbehaltlich der folgenden Bedingungen und Einschränkungen ausgeliefert:
Diese Kurzanleitung ist gedacht als Nachschlagwerk für Anwender, die bereits auf das Gerät geschult sind und entsprechende Erfahrungen gesammelt haben. Diese Kurzanleitung liefert keine umfassenden
Informationen, diese entnehmen Sie bitte den entsprechenden Bedienungsanleitungen.
Dieses Handbuch enthält urheberrechtlich geschützte Informationen von Vicon. Diese Informationen werden ausschließlich zum Zweck der Unterstützung autorisierter Benutzer des NiconNet- Systems zur
Verfügung gestellt.
Eine Vervielfältigung, auch in Teilen, bedarf der vorherigen schriftlichen Genehmigung.
Die Texte und Grafiken dienen der Veranschaulichung. Die Spezifikationen auf denen diese basieren
Die Software die in diesem Handbuch beschrieben wird, wird mit einer Lizenz ausgeliefert. Die Software darf nur in Übereinstimmung mit den Bedingungen dieser Vereinbarung kopiert werden. können ohne Vorankündigung geändert werden.
Informationen in diesem Handbuch können ohne Ankündigung geändert werden.
Copyright ©2010 Vicon Industries Inc. Alle Rechte vorbehalten. ViconNet und das Logo sind eingetragene Warenzeichen von Vicon Industries Inc.
Über diese Kurzanleitung
Diese ViconNet Software Kurzanleitung ist eine verkürzte Version des ViconNet Workstation
Softwarehandbuches. Die Kurzanleitung sollte von den Betreibern zum Arbeiten mit dem Kollector genutzt werden. Die Kollector Kurzanleitung setzt sich aus folgenden Kapiteln zusammen:
Kapitel 1: Einführung ins ViconNet, in die wichtigsten Konzepte und in die Systemarchitektur.
Kapitel 2: Erste Schritte im ViconNet, stellt die wichtigsten Funktionen, Fenster und deren
Funktionalität vor.
Kapitel 3: Video und Audio live, beschreibt die erforderlichen und optionalen Aufgaben in der Livebild- /
Liveaudio- Ansicht.
Kapitel 4: Wiedergabe von aufgezeichneten Video- / Audio- Daten. Beschreibung der Vorgehensweise.
Kapitel 5: Drucken und exportieren von Bildern und Videosequenzen. Beschreibt die erforderlichen und optionalen Aufgaben.
Dieses Handbuch setzt voraus, das Ihr System registriert und konfiguriert worden ist, und damit betriebsbereit ist. Für weitere detaillierte Anweisungen und Informationen zum Umgang mit und zur
Konfiguration der Workstation / NVR finden Sie im Workstation Master Review Station Software Manual
XX113-06-0X
XX113-28-01/de Rev 1210 kollector Kurzanleitung i
Inhalt
XX113-28-01/de Rev 1210 Kollector Kurzanleitung
1
Kapitel 1
Einführung ViconNet
Dieses Kapitel stellt das ViconNet System vor und umfasst die folgenden Abschnitte:
Was ist ViconNet? Überblick über das ViconNet System.
Wie funktioniert das ViconNet? Überblick über die allgemeine Funktionalität des ViconNet System.
System - Architektur. Veranschaulichen der System Architektur
Was ist ViconNet?
ViconNet ist eine innovative Open-Plattform-Video-Management Software, die die Integration von IP
Kameras, Encoder und IP Edge Geräte einschließlich Megapixel-Kameras ermöglicht. Drittanbieter-Kameras und Edge-Geräte zahlreicher Hersteller sind kompatibel mit der ViconNet-Software. Zusätzlich wurde die
Schnittstelle für das ViconNet Event Management, ViconNet VI Video Intelligence- und SMS-Zutrittskontrolle integriert.
ViconNet ist eine voll skalierbare Lösung Netzwerk Lösung für Windows® Plattformen. Es ermöglicht das
Aufzeichnen von Videos beliebiger Kameras überall im Netzwerk und integriert sich nahtlos in die Vicon Linie von Kollector DVR und NVR. Die ViconNet Version 6 bietet H.264 Kompression zusätzlich zur ViconNet optimierten proprietären MPEG 4 Kompression oder der JPEG Kompression.
Die ViconNet Software ist in zwei Versionen erhältlich. Die ViconNet Master-Workstation-Software
VN-WSSW ist für die Installation auf allen gängigen Marken-PC Computern mit Windows® Plattform vorgesehen. Dieses Software-Paket verfügt über alle Funktionen vom ViconNet Version 6 mit Ausnahme der
Aufnahme-Funktion.
Für die Aufnahme gibt es die ViconNet Netzwerkrecorder-Software VN-NVR-SW. Die VN-NVR-SW bietet die volle Funktionalität des ViconNet Video-Management-Systems, wir empfehlen jedoch, die NVR Software für die Aufnahme einzusetzen, das ist die primäre Funktion dieser Software.
Was ist ein Kollector?
Der Kollector gehört zur Familie von 16 Kanal-Digital-Hybrid-Netzwerk-Videorekordern, die von der
ViconNet Software unterstützt werden. Diese Kurzanleitung gilt für die Geräte Kollector Strike, Kollector
Force und Kollector Elite, Pro und Lite, die auf die auf die Version 6 aufgerüstet wurden. Alle Modelle der
Kollector Recorder bieten die Möglichkeit, Video- und Audiodaten von lokalen analogen Kameras, sowie
Video- und Audiodaten über das Netzwerk von anderen Rekordern, Encoder / Decoder und IP-Kameras aufzuzeichnen. Der Kollector Force und Strike können mit der H.264 Kompression aufzeichnen.
Hinweis: Die Beschreibungen in dieser Kurzanleitung betreffen den Kollector Force und die Kolector Elite und Pro wenn diese auf die Version 6 aufgerüstet wurden. Die Funktionen des Kollektor Lite mit dem Ugrade auf Ver. 6 entsprechen den Funktionen des Kollector Strike.
Der Kollector nutz drei verschiedene Videokompressions - Methoden. Diese können entsprechend den
Anforderungen gewählt werden.
Normal: Optimiertes MPEG4. Ein proprietärer Kompressionsalgorithmus, der von Vicon für eine hervorragende Videoqualität und erweiterte Aufnahmedauer entwickelt wurde.
Full: JPEG. Standard-Full-Frame Komprimierung für Situationen, in denen ein
Differenzbildverfahren wie z.B. MPEG, nicht verwendet werden kann.
H.264: Viedokompression, die überlegene Videoqualität bei wesentlich niedrigeren Bitraten als bisherige Standards.
Die Videodaten der Kollector Recorder können über das Netzwerk mit Workstation oder Client Software abgerufen werden. Der Kollector kann 16 Signale aufzeichnen und gleichzeitig 16 Signale wiedergeben.
Über eine graphische Benutzeroberfläche erfolgt System Konfiguration auf einen SVGA Monitor, ebenso können die Aufzeichnungen und die Livebilder betrachtet werden.
XX113-28-01/de Rev 1210 Kollector Kurzanleitung
2
System Architektur
Das Diagramm unten zeigt ein ViconNet System mit unterschiedlichen ViconNet Komponenten.
XX113-28-01/de Rev 1210 Kollector Kurzanleitung
1
Kapitel 2
Erste Schritte im ViconNet
Dieses Kapitel macht Sie mit der Funktionalität und den Anwendungskomponenten vertraut. Dieses Kapitel enthält folgende Abschnitte:
Anmelden, beschreibt die Anmeldung im ViconNet
Hauptfenster, zeigt die Basis-Elemente im ViconNet Hauptfenster
Navigator Fenster, zeigt die Wiedergabe-Elemente im ViconNet Navigator Fenster
Abmelden und Beenden, beschreibt das Abmelden und das Verlassen der ViconNet Applikation um zum Betriebssystem zu gelangen, das ViconNet Gerät auszuschalten oder neu zu starten.
Hinweis: Einige der Bildschirmabbildungen in diesem Handbuch können möglicherweise leicht von denen auf ihrem PC abweichen. In der Funktionalität und dem Inhalt sollten jedoch keine Unterschiede auftreten.
Anmelden
Die Anmeldung in der ViconNet Anwendung erfolgt mit dem zugewiesenem Benutzernamen und dem dazugehörigen Passwort. Die den Benutzer dann zur Verfügung stehenden Systemoperationen hängen von der zugewiesenen Berechtigungsstufe ab.
Einloggen in die ViconNet Anwendung:
1. Klicken Sie auf das ViconNet Icon
- oder -
auf dem Windows Desktop, wählen Sie im Startmenü ViconNet aus. Das Anmeldefenster öffnet sich mit dem letzten
Benutzernamen, der zuletzt angemeldet war.
2. Geben Sie das Passwort ein und klicken auf im folgenden Abschnitt beschrieben wird.
4
. Das Hauptfenster wird angezeigt, wie es
XX113-28-01/de Rev 1210 Kollector Kurzanleitung
Hauptfenster
Nach dem Anmelden wird das ViconNet Hauptfenster angezeigt. In diesem Fenster können Sie
Live Video ansehen und live Audio hören
Aufgezeichnete Audio- und Videosequenzen ansehen/ -hören
Bilder aus Aufzeichnungen ausdrucken
Weiter Funktionen die von diesem Fenster aus ausgeführt werden können, sind die Konfiguration des
Systems, die Aufnahme von Video und Audio und das generieren von Berichten. Diese Funktionen werden in der Workstation-Master-Review-Station-Software Anleitung beschrieben.
Im Bild unten werden die Elemente und Optionen im Hauptfenster gezeigt:
Symbol- leiste
Anmelde
Informationen
Kamera Liste
Gruppenliste
Lageplanliste
Video-
Anzeige- bereich
Anzeigebereich für erweiterte
Funktionen
Erweiterte
Funktionen
Funktions-
Tasten
Wiedergabe- funktionen
System Status
Anzeigen
Anzeige-Modi
Das Hauptfenster ermöglich den Zugriff auf alle Basis-Funktionalitäten die erforderlich sind, um mit dem
System zu arbeiten, beziehungsweise es zu bedienen.
XX113-28-01/de Rev 1210 Kollector Kurzanleitung
5
Navigator Fenster
Um in das Navigator Fenster zu gelangen, klicken Sie auf den Button „Wiedergabe“ im ViconNet
Hauptfenster. Im Navigator Fenster wird eine visuelle Abbildung der Speicherdaten gezeigt, dort können Sie:
Video- und Audioaufnahmen im Hauptfenster wiedergeben.
Die Startzeit und das Zeitintervall auswählen.
Archive für Video- und Audioaufnahmen entfernen und erstellen.
Mehrere Kameraaufnahmen synchron Wiedergeben.
Nach Aufnahmen suchen
Videofiles erstellen
Die folgende Abbildung zeigt die Elemente und Optionen im Navigator Fenster, die für die Wiedergabe-
Funktionalität zur Verfügung stehen, an.
Zeitintervall
Ausgewählter
Zeitraum mit
Aufzeichnungen
Datum / Zeit
Startzeit
Datum / Zeit
Stoppzeit
Symbol- leiste
Zeitintervall
Anzeigebereich
Navigator
Liste
Zoomfunktion der Zeitleiste
Anzeigebereich der Zeiten mit aufgezeichneten
Daten.
Bedienelemente
Navigator Liste
Marker für die
Startzeit
Kamerazuordnung im Hauptfenster
Video exportieren
Startzeit auswahl
Wiedergabe
Museums
Suche
(Ereignissuche)
Video analyse
Synchronisierte
Wiedergabe
Archive erstellen/löschen
Weitere Informationen zur Wiedergabe von Aufzeichnungen finden Sie im Kapitel 4, Wiedergabe von
Video/Audio Aufzeichnungen.
XX113-28-01/de Rev 1210 Kollector Kurzanleitung
6
Abmelden und Beenden
Abmelden
Die Abmeldung wird durchgeführt, wenn Sie die ViconNet Applikation verlassen wollen und sich z.B. ein anderer Benutzer anmelden möchte.
Um sich abzumelden, gehen Sie wie folgt vor:
1. Klicken Sie im Hauptfenster in der Symbolleiste auf „Abmelden“ folgende Meldung öffnet sich
2. Bestätigen Sie die Meldung mit „Ja“ um sich abzumelden, mit „Nein“ um den Vorgang abzubrechen
Hinweis: Hat der Benutzer nicht die Berechtigung sich abzumelden, wird in der Symbolleiste der Button
„Benutzer wechsel“ angezeigt. Nach dem Anklicken wir sofort das Anmeldefenster zum Anmelden des neuen Benutzers angezeigt.
Workstation beenden
Um das Programm zu beenden gehen Sie wie folgt vor:
Es gibt mehrere Möglichkeiten um das Programm zu beenden
Sie klicken auf „Einstellungen“ und klicken in dem nächsten Fenster auf „Station beenden“ oder
Sie klicken oben rechts in der Symbolleiste auf „
X
“ und bestätigen mit „Ja“ oder
Sie Klicken auf „Abmelden“ in der Symbolleiste im Hauptfenster und bestätigen mit „Ja“
XX113-28-01/de Rev 1210 Kollector Kurzanleitung
7
Kapitel 3
Live Video und Audio sehen und hören
Zu diesem Kapitel gehören folgende Abschnitte:
Übersicht: Gibt einen Überblick über das Anschauen und Anhören von Live Video- und
Audiosequenzen.
Schritt 1: Auswahl der Ansicht
Schritt 2: Auswahl der Kamera und Mikrofone
Schritt 3: Bildeinstellung
Schritt 4: Zoomen im Livebild und in Aufzeichnungen
Schritt 5: Steuern einer PTZ Kamera
Übersicht
Das ViconNet bietet Ihnen die Möglichkeit die Kamerabilder und die Audiosignale auf der entsprechenden Workstation über das
Netzwerk anzuschauen.
Um alle Kameras ansehen zu können, wählen Sie den entsprechenden Anzeigemodus aus, der zu der gewünschten
Anzahl von Kameras passt. Danach können Sie aus der Liste an der linken Seite die entsprechenden Kameras in die
Anzeigen im ViconNet einfügen.
Das ViconNet bietet auch einige optionale Funktionen, dazu gehört unter anderem die PTZ Steuerung, wenn entsprechende
Kameras am System angeschlossen sind.
Schritt 1
Schritt 2
Schritt 3
Schritt 4
Schritt 5
Auswahl Ansicht
Auswahl Kamera und
Mikrofone
Bildeinstellung
Zoomen
PTZ Kamera Steuerung
XX113-28-01/de Rev 1210 Kollector Kurzanleitung
8
Schritt 1: Auswahl der Ansicht
Mit dieser Einstellung legen Sie fest, wie viele Kameras Sie auf dem Bildschirm der ViconNet Workstation zur selben Zeit ansehen können.
Es stehen mehrere Ansichtsmodi zur Auswahl, um den Anforderungen des Benutzers gerecht zu werden.
Zwischen den unterschiedlichen Ansichten kann jederzeit umgeschaltet werden.
Sie können die Ansichtseinstellung entweder im Navigationsbereich ändern oder im Bildbereich.
Ansicht im Navigationsbereich ändern:
Im Navigationsbereich wählen Sie die gewünschte Ansicht direkt über die entsprechenden Funktions-
Buttons.
Danach können Sie die Kameras in die Quadranten einfügen und sich die Live Bilder oder Aufzeichnungen ansehen.
Das Beispiel unten zeigt die Ansicht nachdem der Button angewählt wurde.
Hinweis: mit einem Doppel-Klick auf ein Bild wird dieses maximiert, ein weiterer Doppel-Klick auf das maximierte Bild und die vorherige Anzeige wir wieder hergestellt.
XX113-28-01/de Rev 1210 Kollector Kurzanleitung
9
Schritt 2: Kamera- und Mikrofonauswahl
Hinweis: Ab ViconNet Version 5.6 wird Audio von allen Kollectoren unterstützt.
Nach dem Start vom ViconNet müssen Sie zunächst die Kameras und die Mikrofone auswählen, die Sie im
Hauptfenster ansehen wollen.
Um die Geräte auszuwählen, benutzen Sie die Listen (Kameraliste, Lageplan oder Gruppen) an der linken
Seite vom Hauptfenster.
Durch anklicken wird die Kamera ausgewählt und wird im Anzeigebereich angezeigt, der
Markierungsrahmen springt im Anzeigebereich auf den nächsten Quadranten in der Multiansicht. Klicken Sie auf eine weitere Kamera und diese wird neuen Quadranten angezeigt.
Die erweiterten Funktionen zu der gewählten Kamera können ebenfalls abgerufen werden.
Auswahl der Kamera aus der Stationsliste:
1. Wählen Sie im Hauptfenster die gewünschte Ansicht, wie im Kapitel zuvor beschrieben.
2. Öffnen Sie das entsprechende Übertragungsgerät, um aus der sich dann öffnenden Liste, die gewünschten Kameras auszuwählen
Hinweis:
Die Kameras und die Mikrofone werden vom System während des Startens automatisch erkannt. Wird eine Kamera während des Betriebs abgeschaltet wird ein rot hinterlegtes X angezeigt.
3. Wählen Sie die Kamera aus der Liste auf einem der folgenden Wege aus:
Wählen Sie das Anzeigefeld und dann die Kamera aus, die ausgewählte Kamera oder Mikrofon werden dann hervorgehoben angezeigt
Sie klicken ein Übertragungsgerät in der Liste an und ziehen es auf den Anzeigebereich, um alle möglichen Kameras entsprechend der gewählten Anzeigeeinstellung anzuzeigen.
XX113-28-01/de Rev 1210 Kollector Kurzanleitung
10
Das folgende Beispiel zeigt vier Live-Videoübertragungen in der Anzeige. Die Bezeichnung der Kamera wird oben im entsprechenden Bild angezeigt.
Hinweis: Sie können die Übertragung jederzeit durch klicken auf den „Stop“ Button beenden.
Verwenden Sie den Lageplan, um Kameras aus einer Zeichnung, Karte oder einer Reihe von Karten aufzuschalten, ohne zu wissen an welchem Gerät die Kamera angeschlossen ist. In der Lageplan Liste kann in ähnlicher Weise navigiert werden wie in der Stationsliste, nur sind die Kameras hier im Lageplan organisiert und nicht den Geräten zugordnet.
XX113-28-01/de Rev 1210 Kollector Kurzanleitung
11
Lageplan
Auswählen einer Kamera im Lageplan:
1. Wählen Sie im Hauptfenster den Reiter Lageplan
2. Wählen Sie eine Kamera im Lageplan aus und klicken darauf. Die Kamera wird in dem pink umrandeten Quadranten angezeigt.
oder ziehen Sie die Kamera aus dem Lageplan in den gewünschten Quadranten
Hinweis: Wird die Workstation mit zwei Monitoren betrieben, kann der Lageplan als Vollbild auf dem zweiten Monitor angezeigt werden.
Folgende Optionen stehen für die Bedienung über den Lageplan zur Verfügung:
Option Beschreibung
Zum übergeordneten Lageplan
Wechsel zu anderen Karten im Lageplan
Beschriftungen der Kameras ein-/ ausblenden
Kleiner Lageplan
Vergrößerter Lageplan
Lageplan Vollbildanzeige
Schließt die Lageplanansicht
XX113-28-01/de Rev 1210 Kollector Kurzanleitung
12
Gruppenauswahl:
Die ViconNet Gruppen Liste ist eine hierarchische Baumstruktur wie die Lageplan Liste, die die angeschlossenen Geräte im ViconNet System anzeigt. In der Liste „Gruppen“ können Sie die Geräte in logischen Gruppen zusammenfassen, um diese dann gemeinsam durch ziehen der Gruppe in das
Anzeigefeld anzuzeigen.
Auswahl Auflistungsart
Gruppensatz
Gruppe
Geräte
Geräte Bezeichnung
Zweite Geräte ID
Die Gruppen und die Gruppensätze werden unter „Einstellungen“ „Gerätegruppen“ der entsprechenden
Station vorgenommen. Die Gruppen müssen entsprechend auf aktiv gesetzt sein, damit diese im System verfügbar sind.
In der Gruppenliste können die Kameras entweder über den Gerätenamen oder, wenn im Gruppensatz definiert, über die zweite Geräte ID ausgewählt werden.
Auswahl der Anzeige in der Gruppenliste:
Sie können festlegen ob nur der Gerätename, die zweite Geräte ID oder beides in der Liste aufgeführt wird. Wählen Sie die Anzeige im Drop Down Menü aus.
Aufschalten einer Kamera oder Mikrofon aus der Gruppenliste:
Wählen Sie die Kamera / Mikrofon in der Gruppenliste durch anklicken, ziehen das Gerät in das gewünschte Fenster oder geben die zweite ID in das „Los“ Fenster und klicken auf „Los“.
Das Geräte Icon wird gelb hervorgehoben, ebenso der Gerätename und die zweite ID. Die
Übertragung startet automatisch.
XX113-28-01/de Rev 1210 Kollector Kurzanleitung
13
Schritt 3: Bildeinstellungen
Im ViconNet System besteht die Möglichkeit, die einzelnen Livebilder einzustellen. Sie können für jedes Bild die Helligkeit, den Kontrast und die Farbsättigung einstellen. Diese Einstellungen wirken sich auf die Live
Ansicht und auf die Aufzeichnung für jede angeschlossene Workstation im System aus.
Einstellung Helligkeit, Kontrast und Farbsättigung:
1. Klicken sie auf den „Bild“ Button. Die Einsteller werden unten links Angezeigt.
Helligkeit
Option Beschreibung
Helligkeitseinstellung
Kontrast
Bildkontrasteinstellung
Farbe
Farbsättigung
2. Bewegen Sie die Schiebesteller bis Sie das gewünschte Bildergebnis erreicht haben.
Einstellen der Livebild Qualität:
Um die besten Bildraten zu erzielen, wird die Bildqualität automatisch den gewählten Anzeigeeinstellungen eingestellt. Der Einzelbilddarstellung ist die höchste verfügbare Auflösung zugewiesen. Sind die
Funktionstasten aktiviert, kann diese Zuordnung manuell mit den „Quality“ Tasten für die gewählte Kamera
überschrieben werden.
Mehr Informationen dazu finden Sie in der Anleitung „Workstation Master Review Station Software Manual“.
Schritt 4: Zoomen im Livebild und in Aufzeichnungen
In den Live Bildern so wie in den Aufgezeichneten Bildern kann gezoomt werden. Markieren Sie dazu das gewünschte Bild. Sie können nun mit dem Mausrad im Bild ein und auszoomen. Drücken Sie das Mausrad um zur original Größe zurück zukehren.
Zoomen der Zeitleiste im Navigator Fenster
Option
Vergrößern
Verkleinern
Beschreibung
Der markierte Zeitraum wir vergrößert um die Gewünschte Zeit besser auswählen zu können
Verkleinert den Zeitraum wieder auf die vorherige Stufe
XX113-28-01/de Rev 1210 Kollector Kurzanleitung
14
Schritt 5: Steuern einer PTZ Kamera
Im ViconNet Hauptfenster können Sie jede PTZ Kamera im System steuern. Die Steuerung wird immer nur an der ausgewählten PTZ Kamera ausgeführt.
Bedienen einer PTZ Kamera:
1. Die Kamera muss im System eingebunden sein.
2. Wählen Sie die PTZ Kamera in der Stationsliste oder im Anzeigebereich aus.
PTZ Kamera auswählen
3. Klicken Sie auf den Button „PTZ“. Im Livebild der angewählten PTZ-Kamera erscheint die Zoom
Kontrollbox und an den Rändern des Bildes werden Richtungspfeile angezeigt.
4. Verwenden Sie die PTZ Steuerung wie im Folgenden beschrieben wird:
Option
Gelbe Richtungspfeile
Beschreibung
Diese dienen nur als Richtungsmarker, sind ohne Funktion. Um die Kamera zu bewegen, klicken Sie ins Bild und die Kamera bewegt sich in diese
Richtung. Je weiter Sie von der Bildmitte entfernt klicken, desto schneller bewegt sich die Kamera. Bewegen sie die Maus im Bild, während Sie die linke Maustaste gedrückt halten, folgt die Kamera ihrer Mausbewegung.
um entsprechend zu
5. Im unteren Linken Bereich des Hauptfensters werden folgende Bedienelemente angezeigt
1
7
2
5
3
4
8
Optischer Zoom Klicken Sie in der Bildmitte auf + oder auf -
Zoomen.
6
XX113-28-01/de Rev 1210 Kollector Kurzanleitung
15
7
8
5
6
2
3
4
Option
1
Beschreibung
Presets sind gespeicherte Positionen bei beweglichen Kameras. Klicken Sie auf den gewünschten Preset und die Kamera fährt in die abgespeicherte
Position. Um Positionen zu speichern bzw. gespeicherte Positionen zu
ändern, klicken sie auf den gewünschten Preset, stellen das Bild der Kamera auf die gewünschte Position ein und klicken auf „Set Preset“ um diese
Position abzuspeichern.
Hinweis: Bis zu 99 Presets können, abhängig vom Kamera Modell, definiert werden. Wir empfehlen Presets bis Nummer 79 zu definieren um Konflikte mit den erweiterten Funktionen der Kameras zu vermeiden.
Speichert die aktuelle Position im gewählten Preset
Aktiviert die Auto-Schwenk-Funktion
Bewegungsgeschwindigkeit der Auto-Schwenk-Funktion
Verändert die Zoom-, Fokus- und Iris- Geschwindigkeit des Objektivs
Sonderfunktionen, diese Funktionen sind Kamera spezifisch. Die Funktionen entnehmen Sie den Anleitungen der Kameras
Fokus Einstellung
Manuelle Blendensteuerung
Automatische Blendensteuerung
Blende öffnen
Blende schließen
16
XX113-28-01/de Rev 1210 Kollector Kurzanleitung
Kapitel 4
Wiedergabe von Aufzeichnungen (Audio/Video)
Übersicht: Generelles zur Wiedergabefunktion
Ablauf: Beschreibt die Hauptschritte zur Wiedergabe von Aufzeichnungen
Schritt 1: Auswahl der Aufzeichnung im Navigator-Fenster zur Wiedergabe
Schritt 2: Auswahl der Zeitspanne die Wiedergegeben werden soll
Schritt 3: Genaue Startzeitauswahl an der die Wiedergabe beginnen soll
Schritt 4: Anzeigen der Aufnahmedaten
Schritt 5: Ansehen der Wiedergabe einer ausgewählten Kamera
Ereignissuche: Suche nach bestimmten Ereignissen in den Aufzeichnungen einer Kamera
Videoanalyse: Suche in einem bestimmten Zeitraum nach Bewegungen/Ereignissen
Archive erstellen: erstellen von Archive-Datenbanken zur Speicherung von Daten zur späteren
Verwendung.
Übersicht
Das ViconNet-System ermöglicht die Auswahl und Wiedergabe von aufgezeichneten Video- und
Audiodaten, die im System an definierten Lagerorten gespeichert wurden. Dies können Aufzeichnungen auf dem lokalen Rechner sein oder auch Aufzeichnungen von anderen Workstations oder Rekordern im
ViconNet-System. Es spielt dabei keine Rolle, ob die Aufzeichnungen manuell oder automatisch gestartet wurden. Automatische Aufzeichnungen können zum Beispiel durch externe Kontakte (Alarme) oder auch zeitgesteuert gestartet werden. Die Wiedergabe kann entweder im Navigator-Fenster oder über die
Schnellwiedergabe Funktion im Hauptfenster gestartet werden.
XX113-28-01/de Rev 1210 Kollector Kurzanleitung
17
Ablauf
Im folgendem Ablaufplan wird gezeigt, wie Sie aufgezeichnete Video- und Audio Segmente aus dem
ViconNet-Navigator Fenster heraus wiedergeben können. Jeder Schritt wird in den folgenden Abschnitten näher beschrieben.
Schritt 1
Auswahl der Aufzeichnung
Schritt 2
Schritt 3
Auswahl der Zeitspanne
Startzeit für die Wiedergabe wählen
Schritt 4
Schritt 5
Anzeigen der
Aufnahmedaten
Wiedergabe der ausgewählten Daten
18
XX113-28-01/de Rev 1210 Kollector Kurzanleitung
Schritt 1: Auswahl der Aufzeichnung
Als Erstes muss das Video- und/oder AudioSegment für die Wiedergabe ausgewählt werden.
Auswahl:
2
3
4
5
2. Erweitern Sie die Navigator-Geräteliste. Sie sehen darin die im System verfügbaren Speicherorte
3. Erweitern Sie die Navigator-Speicherortliste oder die -Archivliste. Dort finden Sie die Datensender der gespeicherten Daten.
4. Wählen Sie die Ansicht aus, je nachdem, wie viele Kameras angezeigt werden sollen. Die gewählte Ansicht wird mit den zugeordneten Kameras unten links angezeigt.
XX113-28-01/de Rev 1210 Kollector Kurzanleitung
19
5. Expandieren Sie die Datensender um die einzelnen angeschlossenen Geräte, Kameras und Mikrofone auswählen zu können.
Speicherorte
Audio/Video Datenbank Inhalt
Datensender
Aufgezeichnete Geräte
Archive Inhalt
Geräte mit Archiv Segmenten
6. Wählen Sie eine Kamera / ein Mikrofone entweder von der Navigator Liste oder durch Drag & Drop.
Nachdem Sie das Gerät ausgewählt haben, sucht das ViconNet nach Aufzeichnungen von diesem
Gerät. Die verfügbaren Daten werden graphisch dargestellt.
7. Möchten Sie die Aufzeichnungen von mehreren Geräten ansehen, weiderholen Sie den Schritt fünf.
Hinweis:
20
XX113-28-01/de Rev 1210 Kollector Kurzanleitung
Schritt 2: Auswahl der Zeitspanne für die Wiedergabe
Die Zeitspanne für die Wiedergabe, ist die Zeitspanne, in der Sie irgendwelche Ereignisse aus den
Aufzeichnungen sehen möchten.
Zeitraum Auswahl
Zeitleiste Start- und Stopp- Zeit
Sie können einen Zeitraum durch das Setzen der Start- und Endzeit definieren, in dem Sie: mit den Reitern einen Zeitraum vorauswählen oder mit den Zeitauswahlfeldern ein genaues Startdatum, eine Startzeit, ein genaues Enddatum und Endzeit eingeben.
Bei Bedarf können Sie den Zeitraum mit der Taste „Vergrößern“ und „Verkleinern“ besser darstellen. Weitere
Informationen finden Sie in der Anleitung „Workstation Master Review Station Software“.
Schritt 3: Auswahl der Wiedergabe Startzeit
Das ViconNet System bietet die Möglichkeit die Startzeit durch Einengen mit der Taste „Vergrößern“ im
Navigator-Fenster auszuwählen oder Sie geben eine exakte Startzeit mit Stunden, Minuten und Sekunden direkt ein.
Sie können so direkt die Wiedergabe ab dem Zeitpunkt starten, der die Informationen enthält, die Sie benötigen.
XX113-28-01/de Rev 1210 Kollector Kurzanleitung
21
Auswahl der Startzeit der Wiedergabe:
1. (Optional) Um die Ansicht den gewählten Zeitraum aufzuweiten, gehen Sie wie folgt vor:
Positionieren Sie den Mauszeiger rechts oder links von dem Bereich den Sie vergrößern möchten
Halten Sie die linke Maustaste gedrückt und ziehen Sie den Mauszeiger über den gewünschten
Bereich. Der Ausgewählte Bereich wird blau hinterlegt.
Klicken Sie auf „Vergrößern“ um den Bereich spreizen.
Um den Bereich weiter zu erweitern, wiederholen Sie obige Schritte.
Hinweis: Werden mehr als eine Kamera im Zeitfenster angezeigt, wird die Aufweitung für alle Kameras ausgeführt.
2. Die Wiedergabe-Startzeit wählen Sie, indem Sie mit der Maus den Pfeil
Startzeit ziehen. oder
zu der gewünschten
Sie geben die Startzeit direkt im Zeitauswahlfeld einen genauen Startpunkt eingeben.
Hinweis: Klicken Sie auf den Pfeil, erscheint ein Feld, in dem die aktuelle Position des Markers angegeben wird. Damit können Sie die Genaue Startzeit anwählen.
XX113-28-01/de Rev 1210 Kollector Kurzanleitung
22
Schritt 4: Wiedergabe von Video / Audio starten
Der nächste Schritt, nachdem alles ausgewählt wurde, ist die Wiedergabe der ausgewählten Segmente im
Hauptfenster.
Wiedergeben der Aufzeichnungen:
1. Definieren Sie den Startzeitpunkt im Navigator Fenster, wie im vorherigen Schritt beschrieben,
Hinweis: Wollen Sie die Wiedergabe ohne definierten Starzeitpunkt ansehen, setzen sie den pinkfarbenen
Pfeil soweit links wie möglich.
2. (Optional) Wollen Sie die Aufzeichnungen aller ausgewählten Kameras gleichzeitig sehen, aktivieren
Sie „synchron. Wiedergabe“ im unteren Bereich des Navigator Fensters.
Ist dies nicht aktiviert, müssen Sie die Wiedergabe für jedes Fenster einzeln starten. Sie müssen zuvor jedes Fenster dazu markieren, dies wird durch den pinkfarbenen Rahmen angezeigt.
Hinweis: Die synchron. Wiedergabe ist immer aktiviert, wenn ein Mikrofon ausgewählt ist.
3. Klicken Sie auf „Wiedergabe“. Das Navigator Fenster schließt sich und das erste Bild jeder gewählten
Kamera wird im Hauptfenster angezeigt.
Jede ausgewählte Aufzeichnung wird im Quadranten mit den Informationen zu der Quelle
(Kamerabezeichnung, Zeit und Datum) angezeigt. Die Wiedergabe steht auf Pause, Sie können jetzt durch Auswahl der Wiedergabegeschwindigkeit und der Wiedergaberichtung die Wiedergabe starten.
XX113-28-01/de Rev 1210 Kollector Kurzanleitung
23
Schritt 5: Wiedergabe einer ausgewählten Kamera/Mikrofon
Das ViconNet System ermöglicht die gleichzeitige Wiedergabe von aufgezeichneten Video- und
Audiosegmenten im Hauptfenster, entweder von einzelnen ausgewählten Kameras/Mikrofonen oder von aktuell angezeigten Kameras/Mikrofonen. Dies ist abhängig von der Auswahl, die Sie, wie in Schritt4 beschrieben wurde, gemacht haben.
Wiedergabe einer ausgewählten Kamera/eines ausgewählten Mikrofon:
1. Wählen Sie im Hauptfenster die Videoanzeige aus, die Sie wiedergeben möchten
2. Klicken Sie auf Wiedergabe und die Wiedergabe startet
Haben Sie zuvor die „synchr. Wiedergabe“ aktiviert, starten alle angezeigten Fenster mit der
Wiedergabe gleichzeitig.
3. (Optional) Sie können mit den unterschiedlichen Wiedergabetasten durch die Aufnahmen navigieren.
3 4 1 2
Option
1
Beschreibung
Wiedergabe vorwärts
2 Vorwärts x2, x5, x10, x50, x100
9
6 5 8 7
3
4
5
6
Vorwärts ein Bild
Vorwärts x
1
/
4
, x
1
/
2
Wiedergabe rückwärts
Rückwärts x2, x5, x10, x50, x100
7
8
9
Rückwärts ein Bild
Rückwärts x
1
/
4
, x
1
/
2
Pause
Schnellwiedergabe
Die folgenden Optionen sind bei der Schnellwiedergabe von Aufzeichnungen verfügbar:
Starte Wiedergabezeit von …
Starte Schnellwiedergabe von:
Starte Wiedergabezei t von … (in der Wiedergabe)
Verschiebe Wiedergabezeitpunkt zu … (in der Wiedergabe)
Schnellwiedergabe starten:
1. Klicken mit der rechten Maustaste in das Bild, von dem Sie die Aufzeichnungen wiedergeben möchten.
XX113-28-01/de Rev 1210 Kollector Kurzanleitung
24
2. Wählen Sie „Starte Schnellwiedergabe von:“ und wählen dann die Sekunden, die die Wiedergabe früher starten soll. oder wählen Sie Starte Wiedergabe von …, der Kalender wird geöffnet und Sie können direkt eine Startzeit und ein -datum auswählen um die Wiedergabe zu starten.
Die Wiedergabe startet im Fenster direkt hinter der Liveansicht. Wird keine Aufzeichnung gefunden zu der angegebenen Zeit, wird eine Warnung angezeigt und die ursprüngliche Ansicht bleibt bestehen.
Ändern der Wiedergabestartzeit oder Stoppen der Wiedergabe
Um die Startzeit einer laufenden Wiedergabe zu ändern, klicken Sie mit der rechten Maustaste in das
Wiedergabefenster und wählen Starte Wiedergabe von … der Kalender öffnet sich und Sie können direkt eine Startzeit mit -datum wählen
Um die Wiedergabe zu stoppen, klicken Sie auf den Stopp Button, dann werden alle Bilder abgeschaltet, oder Sie klicken auf die Kamera in der Liste oder ins Wiedergabebild mit der rechten
Maustaste und klicken auf „Stopp“, dann wird nur die Wiedergabe abgeschaltet.
Ereignissuche
Mit der Ereignissuche können Sie in den Aufzeichnungen einer Kamera für einen einstellbaren Zeitrahmen nach Bewegungen suchen, um diese dann gezielt anzusehen.
Die Ereignissuche Optionen ermöglichen es Ihnen nach unterschiedlichen Typen von Änderungen zu suchen:
Alle Detektionen: Bilder, in denen signifikante Änderungen erkannt werden
Episoden:
Ereignissuche starten:
Sätze von aufeinander folgenden Bildern, in denen signifikante Änderungen erkannt werden
1. Wählen Sie im Navigator Fenster die Kamera und den gewünschten Zeitraum.
XX113-28-01/de Rev 1210 Kollector Kurzanleitung
25
2. Klicken Sie auf „Ereignissuche“ und das Fenster der Ereignissuche öffnet sich.
Werkzeuge zur
Erstellung des
Detektionsgitter
Dauer der
Bildänderung
Wiedergabefunktionen
Videoanzeige
Bereich
Erkennungs- liste
Im Videoanzeige Bereich wird das erste Bild des ausgewählten Zeitraums angezeigt. Unten links, in den
Wiedergabefunktionen wird die Anfangs- und die Endzeit angezeigt.
3. Falls notwendig, können Sie mit den Wiedergabefunktionen zu einem bestimmten Startbild wechseln, innerhalb der definierten Sequenz.
4. Definieren Sie die Erkennungszone mit den Werkzeugen für das Detektionsgitter.
Option Beschreibung
Alle Markierungen löschen. Ohne Markierungen funktioniert die
Ereignissuche nicht!
Das ganze Bild markieren
Wechselt die Farbe der Markierung, damit diese je nach Hintergrundfarbe erkennbar ist
Radiergummi, entfernt Markierungen
Werkzeuggröße um Markierungen zu setzen oder, wenn der Radiergummi aktiviert ist, zum Entfernen.
Stellen Sie hier die Mindestanzahl der Blöcke an, in denen Änderungen auftreten müssen um ein Ereignis zu erkennen.
Höchste Empfindlichkeit => 1, niedrigste Empfindlichkeit =>16
XX113-28-01/de Rev 1210 Kollector Kurzanleitung
26
Option Beschreibung
Nutzen Sie „Gitter einblenden“ um die Hilfsgitterlinien einzublenden, dies vereinfacht das Einrichten der Detektionszone. Um diese wieder auszublenden, klicken sie wieder auf den Button, dieser trägt bei eingeblendetem Gitternetz die Bezeichnung „Gitter ausblenden“.
5. Um einzelne Bilder zu finden, in denen Ereignisse vorkommen, verwenden Sie die Funktionstasten unter „Alle Detektionen“.
Option Beschreibung
„Liste+Bilder“, Startet die Suche beginnend mit dem aktuell angezeigten
Bild. Jedes Bild mit Änderungen, basierend auf den Einstellungen, wird im
Anzeigebereich angezeigt und in der Erkennungsliste aufgeführt.
„Nur Liste“, wie oben, jedoch ohne dass die Bilderangezeigt werden. Am
Ende der Suche erscheint eine Meldung und das letzte Bild wird angezeigt.
„Nächste Detektion“, sucht und zeigt im Anzeigebereich jedes Bild mit
Änderungen. Mit jedem Klick geht es zur nächsten Erkennung.
Aus der Erkennungsliste können Sie durch anklicken die einzelnen Ereignisse ansehen, die auslösenden Blöcke werden im Bild angezeigt.
Die Erkennungsliste löschen mit der Taste „Liste löschen“ unter den Episoden
Funktionstasten.
6. Möchten Sie Ereignisse detektieren, die aus mehreren Bildern (Episoden) bestehen, gehen
Sie wie folgt vor:
Wählen Sie die Dauer der Änderungen für die Auslösung in der Dropdown Liste
aus.
Hinweis: Standard ist 1,5 Sekunden, es sind Einstellungen von 0,1 bis hin zu 5,0
Sekunden möglich. Im Allgemeinen, je kürzer die Dauer, desto besser werden Folgen erkannt.
Funktionen der Episoden Tasten.
Option Beschreibung
„Liste+Bilder“, Startet die Suche beginnend mit dem aktuell angezeigten
Bild. Jede Episode, basierend auf den Einstellungen, wird im
Anzeigebereich mit dem Anfangsbild angezeigt und in der Erkennungsliste aufgeführt.
„Nächste Episode“, mit jedem Klick wird die nächste Episode gesucht. Es wird das erste Bild der Episode im Anzeigebereich angezeigt und die
Episode in der Liste aufgeführt.
Um die Episoden anzusehen, klicken Sie auf den gewünschten Eintrag in der Liste und
Starten die Wiedergabe mit den Wiedergabe Tasten.
XX113-28-01/de Rev 1210 Kollector Kurzanleitung
27
Archive erstellen
Das ViconNet System bietet die Möglichkeit aus den Aufzeichnungen Teile in Archiven abzulegen. Archive können aus dem Hauptbildschirm heraus mit dem Archive-Assistenten zu erstellen. Klicken Sie dazu auf
„Archiv erstellen“ um den Archive-Assistenten zu öffnen. Archive können auch von der Navigationsliste aus erstellt werden. Diese Art der Archive-Erstellung entnehmen Sie bitte der Kollector Software Anleitung.
Archive vom Hauptbildschirm aus erstellen:
1. Klicken Sie im Hauptschirm auf „Archiv erstellen“ um den Archiv-Assistenten zu öffnen.
2. Wählen Sie ein Gerät aus der Liste aus und klicken auf um es der Liste hinzuzufügen. Das
Gerät entfernen Sie von der Liste durch klicken auf klicken Sie auf „Weiter“ und folgender Bildschirm öffnet sich.
, um ins nächste Fenster zu gelangen,
28
XX113-28-01/de Rev 1210 Kollector Kurzanleitung
3. Wählen Sie das Startdatum, Startzeit und das Enddatum und die Endzeit der Archivierung aus. Klicken Sie nach der Auswahl auf „Weiter“. Das System wird die Daten abrufen und folgender Bildschirm öffnet sich.
4. Wählen Sie einen Speicherort für das Archiv und klicken auf „Weiter“. Der nächste Bildschirm öffnet sich
Benennen Sie das Archiv und, falls erforderlich, vergeben Sie einen Zielordner. Klicken S ie auf „Finish“ um den Vorgang abzuschließen. Die Schaltfläche „Erweitert“ wird nur bei der Auslagerung auf CD/DVD oder
USB-Stick aktiviert. Wählen Sie Option aus, erscheint folgender Bildschirm.
XX113-28-01/de Rev 1210 Kollector Kurzanleitung
29
5. Aktivieren Sie die Kontrollkästchen die Sie für die Funktionalität des Archive Players benötigen. Wählen
Sie das Auto Login oder die Eingabe von Benutzer und Passwort zum Abspielen des Archivs. Danach klicken Sie auf „Weiter“
6. Das Programm wechselt in den Hauptbildschirm und zeigt den Archivierungsfortschritt
7. Ist das Archiv angelegt und erstellt , wir folgende Meldung angezeigt, klicken Sie auf „Schließen“
Hinweis: Nachdem das Archiv erstellt wurde, können Sie für die Wiedergabe der Archivdaten alle
Wiedergabefunktionen wie bei anderen Aufzeichnungen verwenden.
Archive löschen:
1. Wählen Sie in der Navigator Liste das gewünschte Archiv aus
2. Klicken Sie auf „Archiv löschen“. Es öffnet sich ein Bestätigungsfeld.
3. Klicken Sie auf „Ja“ um das Archive zu löschen oder auf „Nein“ um den Vorgang abzubrechen.
Archive Player
Wurde ein Archiv auf einer CD oder DVD gespeichert, kann es zum Beispiel mit dem Archive Player wiedergegeben werden. Alle dazu erforderlichen Daten sind auf der CD mit dem Archiv gespeichert worden.
1. Die CD ist so formatiert das diese selbst startet. Es erfolgt folgende Login Bildschirm:
Hinweis: Ist der Benutzer, der sich das Archiv ansehen will, auf dem Archiverstellenden System nicht autorisiert sich Wiedergaben anzusehen, wird auch im Archive Player die Wiedergabe verweigert.
Benutzer aus einem anderen ViconNet Netzwerk (anderen Nucleus) haben ebenfalls keinen Zugriff auf diese Wiedergabe.
XX113-28-01/de Rev 1210 Kollector Kurzanleitung
30
2. Geben Sie den „User Name“ (Benutzer Name) ein und das „Password“ (Passwort) ein und wählen
„Login“. Folgender Schirm öffnet sich.
3. Klicken Sie a uf „Yes“ erscheint folgender Bildschirm und zeigt den Fortschritt der Manipulations-
überprüfung an.
4. Klicken Sie auf „OK“ und das Hauptfenster des Archive Player wird angezeigt.
XX113-28-01/de Rev 1210 Kollector Kurzanleitung
31
5. Wählen Sie eine Ansicht 1, 4, 6, 9, 16 oder Vollbild (FS), danach wählen Sie die Kameras aus der Liste aus, die Sie wiedergeben möchten. Haben Sie die Kamera(s) ausgewählt erscheinen unten im Archive
Player die Wiedergabefunktionen.
Im Bild können Sie das Authentizitäts-Zeichen mit der Taste „Hide Authentication Mark“ ausblenden. Ist das Zeichen ausgeblendet , trägt der Button die Beschriftung „Show Authentication Mark“, klicken Sie darauf wird das Zeichen wieder ins Bild eingeblendet
6. Wählen Sie unten in der Wiedergabefunktionsleiste die Wiedergaberichtung und die Geschwindigkeit.
XX113-28-01/de Rev 1210 Kollector Kurzanleitung
32
Kapitel 5
Ausdrucken/ Exportieren von Bildern und Videoclips erstellen
Die digitalen, aufgezeichneten Signale werden kontinuierlich in unterschiedliche temporäre Speicher geschrieben. Ist dieser Speicher vollgeschrieben, werden die ältesten Daten überschrieben. Dieses Kapitel beschreibt, wie Sie im ViconNet Daten dauerhaft speichern, bevor diese überschrieben werden.
Bilder drucken: Beschreibt wie Sie Bilder ausdrucken, die Sie im Hauptfenster in der
Livebildansicht oder in der Wiedergabe sehen.
Bilder auslagern: Beschreibt wie Sie einzelne Bilder oder Gruppen von aufeinanderfolgenden
Bildern, die in der Wiedergabe angezeigt werden, im Netzwerk als JPEG
Daten abspeichern können.
Video Clips erstellen: Beschreibt wie Sie aus einer Wiedergabe ein AVI File erstellen, das Sie mit
einem Standard Videoprogramm ansehen können.
Bilder drucken
Sie können aus dem ViconNet Hauptfenster den Videoanzeigebereich ausdrucken, es ist dabei egal ob es eine Livebilddarstellung oder eine Wiedergabe ist. Der Ausdruck entspricht den aktuell angezeigten Bildern in der aktuellen Ansicht.
Ausgewählte Bilder drucken:
1. Schalten Sie das gewünschte Livebild(er) auf oder starten Sie die Wiedergabe einer Aufnahme wie in
Kapitel 4 beschrieben wurde
2. Benötigen Sie ein bestimmtes Bild aus einer Aufzeichnung, suchen Sie dieses aus den Aufzeichnungen heraus und betätigen den Pause Button.
3. Klicken Sie auf „Drucken“. Das Standard Druckfenster öffnet sich
4. Wählen Sie den Drucker aus.
5. Klicken Sie auf „OK“ um den Videoanzeigebereich zu drucken.
XX113-28-01/de Rev 1210 Kollector Kurzanleitung
33
Bilder auslagern
Aus der Wiedergabe können Bilder und Gruppen von Bildern im Netzwerk als JPEG Daten abgespeichert werden.
Auslagern von ausgewählten Bildern:
1. Geben Sie die gewünschte Kamera wieder, wie im Kapitel 4 beschrieben wurde.
2. Wird im Anzeigebereich des Hauptfensters das gewünschte Bild angezeigt, klicken Sie auf den Pause
Button
3. Klicken Sie auf „Exportieren“ das Exportfenster wird geöffnet.
4. Geben Sie den Speicherort für die Bilddatei ein. Sie kön nen dazu die „Durchsuchen“ Taste verwenden, um zu dem gewünschten Ordner zu gelangen
5. Geben Sie die Anzahl der aufeinanderfolgenden Bilder ein, (bis 9999)
6. Geben Sie eine Bezeichnung für die Bilddateien in das Feld „Dateiname“ ein. Die Dateiendung und eine Nummer werden automatisch angehängt.
7. Klicken Sie auf „SAVE“ um die Bilder zu speichern
Hinweis: Wird der Speichervorgang während der Speicherung abgebrochen, werden bereits gespeicherte Bilder / Daten nicht gelöscht. Dies muss manuell erfolgen.
XX113-28-01/de Rev 1210 Kollector Kurzanleitung
34
Erstellen von Video Clips
Sie können im ViconNet Videoclips in verschiedenen Formaten erstellen, die dann z.B. mit dem Windows
Mediaplayer wiedergegeben werden können.
Hinweis: Diese Funktion sollten Sie nicht verwenden, wenn die Daten z.B. vor Gericht verwendet werden sollen.
Erstellen eines Video Clips:
1. Im Navigator Fenster wählen Sie eine einzelne Kamera und / oder Mikrofon, legen den Zeitraum wie im
Kapitel 4 beschrieben wird fest.
2. In der Liste der aufzuzeichnenden Geräte, wird das ausgewählte Gerät hervorgehoben. Mit gedrückter linker Maustaste markieren Sie den Bereich, von dem der Videoclip erstellt werden soll.
3. Klicken Sie dann auf „Videoexport“ und das entsprechende Fenster wird geöffnet. Die gewählte
Kamera / Mikrofon und der Zeitraum wird im Fenster angezeigt und kann hier nicht mehr geändert werden.
4. Geben Sie den Speicherort für die Bilddatei ein. Sie können dazu die „Durchsuchen“ Taste verwenden, um zu dem gewünschten Ordner zu gelangen und geben sie einen einstsprechenden Dateinamen ohne weitere Endung ein.
5. Wählen Sie aus der Drop Down Liste das gewünschte Format aus, AVI, MPEG-4, DivX (der Codec musst installiert sein/werden) oder xVid.
Hinweis: Aufzeichnungen in MPEG-4 und H.264 können nur als MPEG-4 oder Xvid exportiert werden.
Aufnahmen mit der ViconNet Kompression oder im JPEG Format können als AVI Daten oder MPEG-4 und Xvid exportiert werden.
6. Klicken Sie auf „Start“ um die Auslagerung zu starten.
XX113-28-01/de Rev 1210 Kollector Kurzanleitung
35
Notizen
36
XX113-28-01/de Rev 1210 Kollector Kurzanleitung
XX113-28-01/de Rev 1210 Kollector Kurzanleitung
37
Vicon Industries Inc.
Corporate Headquarters
89 Arkay Drive
Hauppauge, New York 11788
631-952-CCTV (2288) 800-645-9116
Fax: 631-951-CCTV (2288)
Vicon Europe
Headquarters
Brunel Way
Fareham, PO15 5TX
United Kingdom
+44(0) 1489/566300
Fax: +44(0) 1489/566322
Germany
Vicon Deutschland
Kornstieg 3
D-24537 Neumünster
Phone: +49 (0) 4321 879 0
Fax: +49 (0) 4321 879 97
Brussels Office
Planet II - Unit E
Leuvensesteenweg 542
B - 1930 Zaventem
Belgium
+32 (2) 7128780
Fax: +32 (2)7128781
Far East Office
Unit 5, 17/F, Metropole Square
2 On Yiu Street, Shatin
New Territories,
Hong Kong
(852) 2145-7118
Fax: (852) 2145-7117
Internet Address: www.vicon-security.com
Irrtümer sowie Änderungen, die dem technischen Fortschritt dienen, vorbehalten.
Technical specifications are subject to change without prior notice
.
advertisement
* Your assessment is very important for improving the workof artificial intelligence, which forms the content of this project
Related manuals
advertisement
Table of contents
- 4 Kapitel
- 4 Einführung ViconNet
- 4 Was ist ViconNet?
- 4 Was ist ein Kollector?
- 5 System Architektur
- 6 Kapitel
- 6 Erste Schritte im ViconNet
- 6 Anmelden
- 6 Einloggen in die ViconNet Anwendung
- 7 Hauptfenster
- 8 Navigator Fenster
- 9 Abmelden und Beenden
- 9 Abmelden
- 9 Workstation beenden
- 10 Kapitel
- 10 Live Video und Audio sehen und hören
- 10 Übersicht
- 11 Schritt 1: Auswahl der Ansicht
- 12 Schritt 2: Kamera- und Mikrofonauswahl
- 16 Schritt 3: Bildeinstellungen
- 16 Schritt 4: Zoomen im Livebild und in Aufzeichnungen
- 17 Schritt 5: Steuern einer PTZ Kamera
- 19 Kapitel 4 Wiedergabe von Aufzeichnungen (Audio/Video)
- 19 Übersicht
- 20 Ablauf
- 21 Schritt 1: Auswahl der Aufzeichnung
- 23 Schritt 2: Auswahl der Zeitspanne für die Wiedergabe
- 23 Schritt 3: Auswahl der Wiedergabe Startzeit
- 25 Schritt 4: Wiedergabe von Video / Audio starten
- 26 Schritt 5: Wiedergabe einer ausgewählten Kamera/Mikrofon
- 26 Schnellwiedergabe
- 27 Ereignissuche
- 30 Archive erstellen
- 32 Archive Player
- 35 Kapitel 5 Ausdrucken/ Exportieren von Bildern und Videoclips erstellen
- 35 Bilder drucken
- 36 Bilder auslagern
- 37 Erstellen von Video Clips