Siemens OZW672 Series Commissioning Instructions
Add to My manuals116 Pages
Siemens OZW672 Series web server is a powerful tool that allows you to control and monitor your building automation system from anywhere in the world. With its intuitive web interface, you can easily access and manage all of your devices, including lighting, HVAC, and security systems. The OZW672 also features an energy indicator function that can help you to reduce your energy consumption. With its advanced features and ease of use, the OZW672 is the perfect solution for managing your building automation system.
advertisement
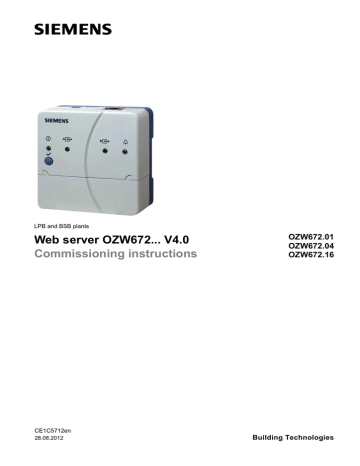
s
LPB and BSB plants
Web server OZW672... V4.0
Commissioning instructions
OZW672.01
OZW672.04
OZW672.16
CE1C5712en
28.08.2012
Building Technologies
Siemens Switzerland Ltd
Infrastructure & Cities Sector
Building Technologies Division
Gubelstrasse 22
CH-6301 Zug
Tel. +41 41-724 24 24 www.siemens.com/sbt
2 / 116
Siemens
Building Technologies
Web server OZW672... V4.0
© 2010-2012 Siemens Switzerland Ltd
Subject to change
CE1C5712en
28.08.2012
Table of contents
1
1.1
1.2
Display and operating elements................................................................8
1.3
1.3.1
1.4
Symbols, notations, abbreviations .......................................................... 11
1.4.1
1.4.2
1.4.3
2
2.1
2.2
2.2.1
2.2.2
2.3
Administer user accounts........................................................................16
2.4
Create device web pages .......................................................................18
2.5
2.5.1
Operating page settings "Time of day/date" ...........................................22
2.5.2
Operating page settings "Settings" .........................................................23
2.5.3
Operating page settings "Message recipient".........................................30
2.6
Commission network components ..........................................................32
2.6.1
Operator station on a local area network (LAN) .....................................32
2.6.2
2.7
2.8
2.9
2.9.1
2.9.2
Final steps on web server .......................................................................37
2.10
2.11
3
3.1
Operate using a web browser..............................................................39
3.2
3.2.1
3.2.2
3.2.3
Web server diagnostics...........................................................................44
3.3
3.3.1
3.3.2
3.4
3.5
Operation with ACS790...........................................................................51
Siemens
Building Technologies
Web server OZW672... V4.0
Table of contents
3 / 116
CE1C5712en
28.08.2012
4
4.1
4.2
4.3
4.4
4.5
4.6
Example of a plant web page..................................................................54
Plant web page features .........................................................................55
Import web-capable plant diagrams........................................................57
Create own plant web pages...................................................................59
5
"Energy indicator" function .................................................................63
5.1
5.1.1
5.1.2
LPB/BSB bus topology............................................................................64
5.1.3
5.1.4
Navigation and device web pages ..........................................................65
5.2
"Energy indicator" function levels............................................................66
5.2.1
5.2.2
5.2.3
5.2.4
Number of "Monitored data points" .........................................................69
5.2.5
5.2.6
Summary display "Energy indicator" for a plant......................................71
5.3
"Energy indicator" commissioning function .............................................72
5.3.1
Commissioning notes..............................................................................72
5.3.2
Start "Energy indicator" function..............................................................72
5.3.3
Estimated processing time ......................................................................73
5.3.4
Deactivating "Data point monitoring".......................................................73
5.3.5
Activating "Data point monitoring"...........................................................75
5.4
Dialog boxes, data points, and "Green limits" .........................................77
5.4.1
5.4.2
Dialog boxes with numeric data points....................................................78
5.4.3
Dialog boxes with enumeration data points ............................................79
5.4.4
User groups "Service" and "End user" ....................................................79
5.5
E-mail with "Energy indicator" for the plant.............................................80
5.5.1
E-mail receiver configuration...................................................................80
5.5.2
5.5.3
5.6
6
Communications ...................................................................................85
6.1
6.1.1
Local area network (LAN) .......................................................................85
6.1.2
Remote operation via the Internet...........................................................89
6.2
7
7.1
7.2
7.2.1
Web server fault codes ...........................................................................99
7.2.2
Windows commander............................................................................100
4 / 116
Siemens
Building Technologies
Web server OZW672... V4.0
Table of contents
CE1C5712en
28.08.2012
7.3
7.3.1
7.3.2
Free e-mail account providers ..............................................................101
7.3.3
7.3.4
Alternative network configuration..........................................................103
7.3.5
7.4
Glossary of Ethernet and Internet terms...............................................106
Siemens
Building Technologies
Web server OZW672... V4.0
Table of contents
5 / 116
CE1C5712en
28.08.2012
6 / 116
Siemens
Building Technologies
Web server OZW672... V4.0
Table of contents
CE1C5712en
28.08.2012
Type summary
Document contents
Focus on web browser operation
Important notes
Safety /
Product liability
Intended use
Disposal
1 Overview
1.1 Introduction
Product number
OZW672.01
OZW672.04
OZW672.16
Max. number of monitored devices
1 LPB or 1 BSB device
4 LPBs or 1 BSB device(s)
16 LPBs or 1 BSB device(s)
The document describes commissioning and operating the web server OZW672.
In this edition of "Web server OZW672, V4.0", the new "Energy indicator" function
is described in Section 5. Sections 2 and 6 contain supplementary information on
the DHCP client.
The ACS790 PC software can also be used to commission and operate the web server OZW672. To simplify reading, this document focuses on commissioning and operating via web browser.
This symbol draws your attention to special safety notes and warnings.
Ignoring this type of note may result in device damage and personal injury.
• Devices may only be used in building technical plants and for the described applications only. Comply with all local regulation (installation, etc.).
• Disconnect the power and immediately replace a defective or obviously damaged device.
• Do not open the device. Failure to comply will invalidate any warranty claims.
• The technical data are provided solely for use with Siemens bus devices. The user ensures the functionality of operation when using third-party devices not expressly mentioned here. Siemens assumes no responsibility for service and warranty under these circumstances.
Trouble-free and safe product operation presupposes transport, storage, mounting, installation, and commissioning as intended as well as careful operation.
Dispose of the device as electronic waste in compliance with European directive
2002/96/EEC (WEEE) and not as municipal waste. Observe all corresponding national, legal regulations, and dispose of the device via appropriate channels.
Comply with all locally applicable laws and regulations.
Siemens
Building Technologies
Web server OZW672... V4.0
Overview
7 / 116
CE1C5712en
28.08.2012
1.2 Display and operating elements
Overview
Pos
1
Name
On LED, Operation and
"Energy indicator"
6
7
8
2 A
3 B
LPB/BSB LED
No function
4
Fault LED
5 (LED) No function
Remote button
Service button
Message suppression switch
9
No function
LED displays
1 (red/ green/orange)
2 LPB/BSB A
(green)
• Dark
• Steady red
• Flashing red
• Steady green
No power.
Web server starts operating system.
Web server starts application.
Web server operational, "Energy indicator" = "Green leaf".
• Steady orange
Web server operational, "Energy indicator" = "Orange leaf".
• Dark
• Lit
• Flashing
No bus power.
LPB/BSB operational.
Communication on LPB/BSB.
3 (LED) B
4 Faults (red)
• Dark
• Lit
No fault (normal operating state).
Fault exists.
5 (LED)
Operating buttons
6 Remote
7 Service
Button combinations
8
9
and
Switch
Message inhibition
(DIP switches)
• Long (> 6 s)
• Long (> 6 s)
Sends system report to fault e-mail recipients
(not to "Energy indicator" recipients)
See "Button combinations".
• Long (> 6 s)
Simultaneously press and restores default factory settings.
Note : All configuration data and settings are reset. The device list, uploaded files, and all unsent messages are deleted. History data is not deleted.
• Position "On" Messages cannot be sent.
• Position "Off" Message sending allowed.
No
8 / 116
Siemens
Building Technologies
Web server OZW672... V4.0
Overview
CE1C5712en
28.08.2012
Use the web browser to operate the web server. The main window is sub-divided into various display areas.
1 Primary navigation
2 Secondary
navigation
3 Command sequence
4 User
5 Plant state
fault
6 Plant state
Energy indicator
7 Plant name
8 Display
9 Logo area
The following main functions are selected via primary navigation:
Home
Energy indicator
Faults
File transfer
Menu-based plant and device operation.
Display and operate "Energy indicator" data points.
Display system faults.
Download of event history, upload of documents, logos and system definitions.
Device web pages Create device list and operating pages.
Device operation (via home) queries devices and their operating pages via secondary navigation (menu tree).
The path displays the workflow starting at the main menu to the open operating page. Simply click at any point on the path to return to that location.
This field shows the currently logged-in user. Clicking [Logout] ends the current session. The session remains active until logout.
The "Plant state fault" field is displayed permanently:
• Green field: No fault
• Red field: Plant fault
Click the "Plant state fault" field to display all faults in the plant.
The "Plant state Energy indicator" field is displayed permanently:
• Green leaf: All "Energy indicator" data points are always within their "green limits", i.e. "within the green/allowed range".
• Orange leaf: One or multiple "Energy indicator" data points are outside their "green limits"
Clicking the "Plant state Energy indicator" field opens the "Energy indicator" function.
Displays plant name as entered.
The display range displays content corresponding to the selected function via primary and secondary navigation.
Shows Logo 1 and Logo 2.
Siemens
Building Technologies
Web server OZW672... V4.0
Overview
9 / 116
CE1C5712en
28.08.2012
End user
1.3.1 User levels
Display and operation depend on the access level of the logged in user:
• Operate end user data.
• Fault overview
• Administer own user account.
Service • Operate service and end user data.
• Fault overview
• Documents, Message history, Logos, and System definitions.
• Administer own user account.
Administrator • Operate service and end user data.
• Fault overview
• Documents, Message history, Logos and System definitions.
• Administer all user accounts.
• Create device websites.
10 / 116
Siemens
Building Technologies
Web server OZW672... V4.0
Overview
CE1C5712en
28.08.2012
Symbols
1.4 Symbols, notations, abbreviations
1.4.1 Symbols
Symbol Meaning
Data point at the service level.
Data point at the end user level.
Read/write data point; the setting value can be changed.
Read-only data point; the value cannot be changed.
Link to entry field.
Delete object.
Checkbox.
Selection box.
Calendar.
Arrows to incrementally adjust values.
Adjustment tab.
/
Arrow to display sort order.
Up.
File upload (to web server).
File download (from web server).
Safety note, intended to protect against misuse.
Always observe/follow.
Note; important information.
Network connection.
Link to device.
User.
Message history.
System definitions
Logos.
,
Switch over displays: Full view, partial view
/
Fault indication: Green field = no fault; red field = fault (alarm)
"Green leaf"
"Orange leaf"
"Grey leaf"
Siemens
Building Technologies
Web server OZW672... V4.0
Overview
11 / 116
CE1C5712en
28.08.2012
Command sequences
IP address, domains
Buttons
Abbreviations
1.4.2 Notations
Menu command sequences are printed as follows:
• Web server: Home > 0.5 OZW672... > Settings > Time of day/date
• PC: Start > Settings > Network connections > Local Area Connection
OZW672... stands for: OZW672.01 or
OZW672.16
Entry in the web browser address line:
• IP address:
• Domains:
Buttons are written as follows: [ Add ]
1.4.3 Abbreviations
Auto MDI-X
DHCP
DynDNS
HTTP
HTTPS
Auto Medium Dependent Interface - Crossed
Dynamic Host Configuration Protocol
Dynamic Domain Name System
Hyper Text Transfer Protocol
Hyper Text Transfer Protocol Secure
LPB
BSB
Local Process Bus
Boiler System Bus
RNDIS
SMTP
Remote Network Driver Interface Specification
Simple Mail Transfer Protocol
TCP
TLS
UPnP
USB
Transmission Control Protocol
Transport Layer Security
Universal Plug and Play
Universal Serial Bus
Web API Web Application Programming Interface
Further explanations on abbreviations and terms are available in the appendix.
12 / 116
Siemens
Building Technologies
Web server OZW672... V4.0
Overview
CE1C5712en
28.08.2012
Prerequisites
Notes
2 Commissioning
This section describes how to commission the web server.
2.1 Prerequisites
The following conditions must be met to commission the web server:
• The web server is mounted and wired (see Installation instructions, G5711).
• The connected bus device is commissioned.
• The bus device has a valid address and is operational.
• The bus device works trouble free; the fault LED is not lit.
• The bus power supply to the bus device is turned on.
• Recommended by clock time supplier: The LPB bus device is clock slave with remote setting.
• Connecting a SmartPhone App to a web server makes sense only after the web server is fully commissioned.
• IP address USB: 192.168.250.1
(cannot be changed)
IP address Ethernet: As per the address assigned by the router.
Without router: 192.168.2.10
(default state,
• Commissioning with a PC/laptop and a web browser via the USB interface.
The RNDIS driver must be installed to connect via USB.
• The RNDIS driver is automatically installed when connecting via USB if the
PC/laptop is connected to the Internet (as long as the Microsoft online update is enabled). You can manually install the RNDIS driver when there is no
connection to the Internet (see Section 7.3.3).
• The RNDIS driver is supplied on the web server at http://<IP-Adresse>/drivers/.
• To navigate, always start with primary navigation, then use the secondary navigation to select the desired menu item.
• Return: Click "Upward" or navigate via the path or primary navigation.
Siemens
Building Technologies
Web server OZW672... V4.0
Commissioning
13 / 116
CE1C5712en
28.08.2012
Turn on web server
2.2.1 Turn on web server
Connect the web server to the power supply and connect it to the PC:
1. Connect power supply to turn on power on web server. The web server is operational, when the green LED is lit.
2. Check additional displays:
• LED A
Green light if LPB/BSB bus power supply is available. Check the LPB/BSB bus wiring and setting for the bus power supply on the bus device if no bus power supply is available.
• LED
Dark if no fault is pending. You can resolve pending faults later (see
3. Plug the supplied USB cable into the web server and the PC and start up the
PC. The PX recognizes the web server as a USB device. Otherwise, the
RNDIS is still not installed.
Note
4. The RNDIS driver is installed automatically if the PC is connected to the Internet and no RNDIS driver is installed. The installation wizard will guide you through installation.
You can also manually set up the RNDIS driver (see Section 7.3.3).
14 / 116
Siemens
Building Technologies
Web server OZW672... V4.0
Commissioning
CE1C5712en
28.08.2012
Log on
2.2.2 Log into web server
A PC with USB interface and web browser is used to commission the web server.
1. Start web browser.
2. In the address line, enter the USB IP address ( 192.168.250.1
).
3. First time Login
• User name Administrator
• Password Password
4. Click [ Login ] to finish.
5. After logging on the first time, the dialog box is displayed to define a new password.
Important note
• A new password must be defined the first time you log in (you can also change the language).
• You cannot exit the dialog box if you do not define a new password (i.e. not equal to "Password") and the following note is displayed:
• The following message is displayed if you fail to fill out all required fields:
• Capitalization must be observed when entering the password.
Siemens
Building Technologies
Web server OZW672... V4.0
Commissioning
15 / 116
CE1C5712en
28.08.2012
Administer user accounts
Note
Use the "User accounts" menu to change the administrator password at delivery and set up additional user accounts.
The user account settings equally apply to access via Smartphone app and other applications via Web API.
Change administrator data
Procedure:
1. Click red pencil symbol
.
The "Change user" dialog box opens.
Add a new user
2. Change administrator data:
- Password
- Repeat Password
- Description (optional)
- Email address (optional)
- Language: English
3. Click [ OK ] to finish.
Procedure:
1. Click [ Add ]
The "Add user" dialog box is displayed.
2. Enter / select user data:
- User name
- Password
- Repeat password
- Description (optional)
- E-mail address (optional)
- Language: English
- User group
3. Close with [ OK ]
16 / 116
Siemens
Building Technologies
Web server OZW672... V4.0
Commissioning
CE1C5712en
28.08.2012
Change user data
Procedure:
1. Click red pencil symbol for the corresponding user.
The "Change user" dialog box opens.
Delete user account
Notes
2. Change user data:
- User name
- Password
- Repeat password
- Description (optional)
- E-mail address (optional)
- Language: English
3. User group.Close with [ OK ]
Procedure:
1. Click red garbage can for the corresponding user.
The "User accounts" dialog box is displayed.
2. Click [ Yes ] for "User to be deleted?".
• The administrator account cannot be deleted. The name "Administrator" and user group "Administrator" cannot be changed. You may, however, add user accounts with administrator rights.
• You can only add new users and delete existing ones on the "Administrator" user level.
• Changing other user accounts is reserved to the "Administrator" user level.
• A secure password is comprised of lowercase and uppercase letters, numbers and special characters, is at least 20 characters long, and does not include a name or words from dictionaries.
Siemens
Building Technologies
Web server OZW672... V4.0
Commissioning
17 / 116
CE1C5712en
28.08.2012
Create device websites
Note
2.4 Create device web pages
You must first add associated devices and device websites before you can operate the web server and the bus device. To this via the "Device web pages" menu.
Device web pages can only be created on the "Administrator" user level.
Notes
Add device
Note
Linked devices are listed in a table with the following information:
• Device name
• Device address Device type
• Serial number
• State
• Generated on
• Click the column header to sort the table.
• Per default, the devices are sorted in ascending device address order.
• The web server itself is already in the device list.
• Only added bus devices are monitored.
• Only generated bus devices can be operated.
• Changes to settings of the connected bus device may require that the device web pages be recreated or updated to apply changes from web operation.
• You must delete and re-add a bus device after you update the bus device software, or replace the bus device.
You can only add a device on the "Administrator" user level.
The workflow below shows how to add a bus device and create the associated device web page(s):
1. Click [ Add ]
2. Enter the bus address:
LPB: Segment number and Device number.
3. BSB: Device number (default: 1=basic device).
4. You can add just one BSB device to the device list.
5. Click [ OK ] to confirm.
The web server searches for a device with the entered bus address. It is displayed in the device list if found.
18 / 116
Siemens
Building Technologies
Web server OZW672... V4.0
Commissioning
CE1C5712en
28.08.2012
6. The added device can be named by clicking the red pencil symbol for the corresponding device . A maximum of 20 characters are available.
7. Select the devices whose web pages you want to create.
8. Click [ Generate ]
Device web pages are generated.
Process takes a few minutes
until Process finished is displayed.
In the device list, the web server and the bus device display state
"Generated".
Delete device
Note
10. The device websites are now available under Home.
You can only delete a bus device on the "Administrator" user level.
Procedure:
1. Select the bus device you want to remove from the device list .
2. Click [ Delete ]
3. Click [ Yes ] to confirm.
The web server removes the device from the device list. until Process finished is displayed.
5. Click [ OK ] confirm.
The device is removed from the device list.
Siemens
Building Technologies
Web server OZW672... V4.0
Commissioning
19 / 116
CE1C5712en
28.08.2012
Create device web pages
Note
You must create device web pages for the following cases:
• After you add a device (see "Add device").
• Changes to settings of the connected bus device may require that the device web pages be recreated to apply changes from web operation.
• For changes to be applied, you must recreate the device web pages after
you update the system definition (see Section 3.4, part "Upload system
definitions").
Device web pages can only be created on the "Administrator" user level.
Procedure
1. Select the devices whose web pages you want to newly create.
2. Click [ Generate ]
Device web pages are generated.
Process takes a few minutes
until Process finished is displayed.
4. Close with [ OK ]
In the device list, the web server and the bus device display state
"Generated".
20 / 116
Siemens
Building Technologies
Web server OZW672... V4.0
Commissioning
CE1C5712en
28.08.2012
Update device websites
Notes
When you change one of the following texts, the status at the web server changes from "Generated" to "Not updated":
• Message receiver 1…4
• Fault input 1…2
• Text for: No fault
• Text for: Fault
You can change the following texts without influencing device status:
• Name (web server).
• Bus device name.
You must update the device web pages of the web server to apply all text changes to the menu.
• You can update device web pages on user levels "Administrator" and "Service".
• Click [ Update ] on the Service and [ Generate ] on the Administrator level to start updating (see "Create device web pages").
The following update procedure applies to the Service level:
1. Select the web server
.
2. Click [ Update ]
The device web pages are updated.
Process takes a few minutes
The device list for the web server display state "Generated".
Siemens
Building Technologies
Web server OZW672... V4.0
Commissioning
21 / 116
CE1C5712en
28.08.2012
Notes
Time of day/date
Backup battery
2.5 Web server settings
The "Home" menu is used to set the web server. The web server and then the corresponding operating page are selected in secondary navigation.
• The settings depend on the user level.
• This section does not describe read-only data points.
2.5.1 Operating page settings "Time of day/date"
Path: Home > 0.5 OZW672… > Time of day/date
The clock has a backup battery for at least 72 hours. The clock continues to run after power failure for the duration of the backup battery.
Both date and time are reset in case of an extended interruption.
• The time is corrected automatically if the time is synchronized to the master
clock on the LPB/BSB bus (see Section 2.5.2, LPB / BSB).
• Otherwise, both date and time must be newly set.
Data point Explanation, example
Time of day/date
Default val: 00:00 1.1.2005
Setting val: Time of day/date
Set the current time and date.
Weekday is calculated automatically.
22 / 116
Siemens
Building Technologies
Web server OZW672... V4.0
Commissioning
CE1C5712en
28.08.2012
Language
Time of day/date
Note
2.5.2 Operating page settings "Settings"
Path: Home > 0.5 OZW672… > Settings > Web server
Data point
Language
Default val: English
Setting val: See example
Explanation, example
Web server language.
The language set is applied to web server fault text messages, message history, messages and system reports.
Access code for PC Software ACS790.
—
Code
Default val: 01
Setting val: max. 20 char.
—
Reset admin password *
Default val: No
Setting val: Yes
If you do not know the administrator password for the web server, setting value "Yes" again provides access to the web server via the administrator password "Password" ("Password"
= Factory setting for administrator password).
Setting value "Yes" is a temporary state, i.e. the setting value automatically goes to "No" after ca. 2 seconds.
*
—
*
—
* with PC software ACS790 only.
Path: Home > 0.5 OZW672… > Settings > Time of day/date
Changeover to daylight saving time and back is automatic. The dates are set internationally and can be changed if the international standard is changed.
Data point Explanation, example
Summer time start
Default val.: 25. March
Setting val.: 01.01...31.12.
Date for changeover to daylight saving time: On the first Sunday from this point, one hour is ad-
— ded to current time (standard time), i.e. time is adjusted forward one hour.
Date for changeover to standard time: On the Winter time start
Default val.: 25. October
Setting val.: 01.01...31.12.
first Sunday from this point, one hour is deducted from current time (daylight saving time), i.e. time is adjusted backward one hour.
—
Disable the function by setting both start of daylight saving and standard time to the same date.
Siemens
Building Technologies
Web server OZW672... V4.0
Commissioning
23 / 116
CE1C5712en
28.08.2012
LPB / BSB
Ethernet
Notes
Path: Home > 0.5 OZW672… > Settings > Communication > LPB / BSB
Data point Explanation, example
Device number*
Default val: 5
Setting val: 5...8
Clock time source*
Default val: Autonomous
Setting val: Autonomous,
Slave with remote setting,
Slave without rem setting,
Master
Set the Device number. The device number
(segment and device number) must be unique within the same LPB bus system.
The setting is meaningless on the BSB: The
BSB device address of the web server is canned (50).
Autonomous: Time/date is created from the
Quartz of the web server. No synchronization with bus devices.
Slave with remote setting: Web server receives time/date from master. The master supplies both date and time on the web server and is then sent to all bus devices.
Slave without rem setting: Web server receives time/date from master. The web server date/time setting is not sent to the master. The master resets date/time.
Master: Time/date is created from the Quartz of the web server. The web server supplies both date and time to all bus devices.
Recommended: Configure web server as master and bus device as slave with or without remote setting.
* This setting affects the LPB only.
The Device number and time supplier are automatically specified on BSB.
Path: Home > 0.5 OZW672… > Settings > Communication > Ethernet
• Enter these settings if you intend to operate the web server on a local area network (LAN) or via the Internet.
• For more information on different network topologies, see Section 6.
Data point
Explanation, example
DHCP client
Default val: On
Setting val: Off, On
IP address
Default val: 192.168.2.10
Setting val: IP address
Subnet mask
Default val: 255.255.255.0
Setting val: IP address
Default gateway
Default val: 192.168.2.1
Setting val: IP address
Service automatically getting the web server's
IP network configuration automatically from
the router; see Section 6.1.1.
Web server IP address. Does not require setting if "DHCP client = On".
The IP subnet mask sets the size of the subnet. Does not require setting if "DHCP client = On".
The standard gateway represents the interface between the local and public network. You typically enter the IP address for the router here. Does not require setting if "DHCP client
= On".
—
—
—
—
—
—
24 / 116
Siemens
Building Technologies
Web server OZW672... V4.0
Commissioning
CE1C5712en
28.08.2012
UPnP localization
Preferred DNS server
Default val: 192.168.2.1
Setting val: IP address
The DNS server (domain name system) on the
Internet connects a globally valid name to a domain with an IP address (e.g. domain www.siemens.com
with IP address
146.254.191.150
).
The setting corresponds to the IP address for the next router or DNS server that recognizes for its part a queried name (domain) or another DNS server.
The setting is typically identical to the setting for the standard Gateway. Required to send emails. Does not require setting if "DHCP client
= On".
—
Alternate DNS server
Default val: (blank)
Setting val: IP address
UPnP localization
Default val: Ethernet
Setting val: ---, Ethernet, USB
The alternative DNS server is only defined for redundant systems. Settings are typically empty. Does not require setting if "DHCP client
= On".
The web server registers its presence in the network via the Universal Plug and Play
(UPnP) service.
—
—
Web server registers its existence via Ethernet, when
• "UPnP localization" = "Ethernet" is set and
• The connection between PC/laptop and the web server is active via Ethernet.
Siemens
Building Technologies
Web server OZW672... V4.0
Commissioning
25 / 116
CE1C5712en
28.08.2012
Notes
USB
UPnP localization
Path: Home > 0.5 OZW672… > > Settings > Communication > E-mail
• Enter these settings if the web server is to send an e-mail for a fault.
• Additional information on email settings is available in Section 6.2.
• Automatically negotiate the securest connection:
TLS mode is selected automatically if the device sending the email and the email provider supports it.
Data point Explanation, example
Address mail server
Default val:
smtp.example.com
Setting val:
Max. 46 characters
Port number mail server
Default val: 25
Setting val: 1…65535
The provider supplies the IP address or mail server domain name. Often referred to as the outgoing mail server or SMTP server instead of mail server.
Port number 25 is default for the mail server
(and does not normally require change).
E-mail address sender
Default val:
Setting value:
Max. 46 characters
Authentification mail server
Default val: No
Setting val: No/Yes
User name
Default val: (Blank)
Setting val: Max. 46 char.
The setting corresponds to the e-mail address of the web server.
The email address is displayed in the "From" field of each email.
Select Yes for mail server access with authentication.
In this case, user name and password (data points below) are required.
User name and password help authenticate each e-mail via the mail server.
Password
Default val: (Blank)
Setting val: Max. 46 char.
Signature line 1..10
Default val: (Blank)
Setting val: Max. 46 char.
Password and user name help authenticate each email via the mail server.
Signature lines are transmitted with the e-mail.
It identifies the sender, e.g. the plant's Internet address.
Path: Home > 0.5 OZW672… > Settings > Communication > USB
Data point Explanation, example
UPnP localization
Default val: USB
Setting val: ---, Ethernet, USB
The web server registers its presence in the network via the Universal Plug and Play
(UPnP) service.
Web server registers its existence in the USB network, when
• "UPnP localization" = "USB" is set and
• The connection between PC/laptop and the web server is active via USB.
—
—
—
—
—
—
—
—
26 / 116
Siemens
Building Technologies
Web server OZW672... V4.0
Commissioning
CE1C5712en
28.08.2012
Message receiver 1…4
Note
System report
Note
Path: Home > 0.5 OZW672… > Settings > Message receiver > Message receiver
1…4
The settings are made if the web server sends messages via e-mail.
Data point Explanation, example
Message receiver 1…4
Default val: (Blank)
Setting val: Max. 20 char.
Receiver type
Default val: ---
Setting val: ---, E-mail
Fault priority
Default val: All
Setting val: All,
Only urgent ones
Customizable text for message recipient. The designation is displayed in the menu and transmitted as part of the message.
Notes:
• Note Section 2.4 "Update device web pages".
• Delete the entry to reset to default text.
The following recipient types are available:
---: No messages to this recipient.
E-mail: Message recipient configured for email messages via Ethernet.
Setting value "Only urgent ones" serves as a filter when sending system reports and fault status messages.
—
—
—
— E-mail address
Default val: messagereceiver@
For E-mail recipient types:
Setting value is recipient email address.
example.com
Setting val: Max. 46 characters
Path: Home > 0.5 OZW672… > Settings > System report
Enter these settings if the web server is to regularly send an e-mail for a fault.
Data point Explanation, example
Signal time
Default val: 06:00 hh:mm
Setting val: 00:00...23:59
(Resol. 00:01).
Message cycle
Default val: 1 d (day)
Setting val: 0...255 d
(Resolution: 1 d)
The setting value corresponds to the time of day when a system report is sent (time can be defined).
Priority
Default val: Urgent
Setting val: Urgent / urgent
The setting value corresponds to the interval
(in days) at which a system report is sent.
The first system report is delivered after completion of the first message cycle and then as per the message cycle. The system report is disabled when the message cycle =0.
Filter when sending the system reports.
The setting "Urgent" sends the system report to all active message recipients. The setting
Not urgent exempts all message recipients subscribing to "Only urgent ones".
Waiting time to next system report. Next report
Default val: 0 d (day)
Setting val: 0...255 d
(Resolution: 1 d)
—
—
—
—
Siemens
Building Technologies
Web server OZW672... V4.0
Commissioning
27 / 116
CE1C5712en
28.08.2012
Fault input 1...2
Note
Faults
28 / 116
Siemens
Building Technologies
Path: Home > 0.5 OZW672… > Settings > Inputs > Fault input 1…2
Digital inputs D1, D2 help connect potential-free status contacts. They work as fault inputs.
The following settings show how to configure fault inputs.
Select "Settings > Faults > Local > Fault input 1…2" to define behavior during faults.
Data point Explanation, example
Fault input 1…2*
Default val: (Blank)
Setting val: Max. 20 char.
Customizable text for fault input. The designation is displayed in the menu and transmitted as part of the message.
Identical to data point in "Settings > Faults >
Local > Fault input 1…2".
Normal position specifies the contact position deemed "No fault".
—
— Normal position
Default val: Open
Setting val: Open,
Closed
Text for: Logic 0*
Default val: 0
Setting val: Max. 20 characters
Logic 0: No fault.
Customizable text for fault input status, e.g.
Water pressure normal.
—
Text for: Logic 1*
Default val: 1
Setting val: Max. 20 char.
Logic 1: Fault.
Customizable text for fault input status, e.g.
Water pressure too low.
* Notes:
• Note Section 2.4, "Update device web pages".
• Delete the entry to reset to default text.
Path: Home > 0.5 OZW672… > Settings > Faults
The following settings specify behavior in case of faults.
Select "Settings > Inputs > Fault input 1…2" to configure the fault inputs.
Data point Explanation, example
Message triggering
Default val.: Coming
Setting val: Coming,
Coming and going
Fault input 1..2*
Default val.: (Blank)
Setting val: Max. 20 char.
Coming: A message is triggered when a fault is received (start of fault).
Coming and going: A corresponding message is triggered at start and end of fault. A web server fault displays the LED .
Customizable text for fault input. The designation is displayed in the menu and transmitted as part of the message.
Identical to data point in "Settings > Inputs >
Fault input 1…2".
—
—
—
Fault status message delay mm:ss
Default val.: 00:05.
Setting val: 00:00…59:55
00:05)
The Fault status message delay acts as a filter for short-term fault events. The time the web server must wait until a fault becomes active is set here.
—
Web server OZW672... V4.0
Commissioning
CE1C5712en
28.08.2012
Note
Texts
Fault priority
Default val.: Urgent
Setting val: Urgent urgent
Filter when sending a fault.
The setting Urgent sends the fault to all active message recipients. The setting Not urgent exempts all message recipients subscribing to
"Only urgent ones".
Text for: No fault*
Default val: [Fault input x] Fault.
Setting val: Max. 20 char.
Customizable text for the message for an outgoing fault at the fault input; e.g. Water pressure ok.
Text for: Fault*
Default val: [Fault input x] Fault
Setting val: Max. 20 char.
The designation is transmitted in messages.
Customizable text for the message for an incoming fault at the fault input; e.g. Fill in water.
The designation is transmitted in messages.
* Notes:
• Note Section 2.4, "Update device web pages".
• Delete the entry to reset to default text.
"System" faults refer to bus device faults received via LPB/BSB bus.
Path: Home > 0.5 OZW672... > Settings > Texts
Data point Explanation, example
Name User definable text for the plant displayed by
Default val: OZW672.01 web server and transmitted in the message.
OZW672.04
OZW672.16
Setting val: max. 20 characters regenerate web server device web page.
—
—
—
—
Siemens
Building Technologies
Web server OZW672... V4.0
Commissioning
29 / 116
CE1C5712en
28.08.2012
Message receiver
Notes
Send messages
2.5.3 Operating page settings "Message recipient"
You can define time periods for each message recipient when messages can be sent.
• The following settings are optional if you want to limit the time periods when messages can be sent (default: no time limit).
• General: Messages outside sending periods are resubmitted if they are still pending during the sending period.
Path: Home > 0.5 OZW672… > Message receiver > Message receiver 1…4 >
Send messages
You can define time periods per weekday or special day when messages can be sent to the message recipients.
Special days are defined via Holidays/special days.
Data point Explanation, example
Monday...Sunday, Max 3 sending periods can be defined when
Special day web servers can send messages for each
Default val: Monday weekday and special day(s). The previous day's status is transferred to the current day.
Setting val: Monday...Sunday,
The default settings is to always send messages.
00:00…24:00
Notes
• Check to enable switching points.
• You can copy the switching times for a day of the week by clicking [ Copy ] one day to a selection of other days .
• Click [ Check ] to check the data before it is saved.
30 / 116
Siemens
Building Technologies
Web server OZW672... V4.0
Commissioning
CE1C5712en
28.08.2012
Holidays/special days
Notes
Path: Home > 0.5 OZW672… Message receiver > Message receiver 1…4 >
Holidays/special days
No messages are sent during vacation/holidays. For special days, sending periods are defined via "Send messages".
• General: Messages outside sending periods are resent during the next send period.
• If a special day occurs during a holiday/vacation, the day is a special day.
• Holidays/special days can be set as recurring days each year.
Data point Explanation, example
Entry 1...16
Default val: ---
Each recipient has a yearly calendar to enter holidays and special days.
Setting val: Beginning
End
Holiday or special day can be selected as
Reason
Annually Beginning and End of the periods can be indicated with date and time. Selecting Annually repeats the periods each year.
Notes
• Select checkbox to select active entries.
• Select "Annually" to set annually recurring switching times.
• Click [ Check ] to check the data before it is saved.
Siemens
Building Technologies
Web server OZW672... V4.0
Commissioning
31 / 116
CE1C5712en
28.08.2012
Commissioning
2.6 Commission network components
The web server can be operated from a PC with web browser on a local area network (LAN) or via the Internet.
The illustration shows a typical application with operation via Internet and home network. The configuration data for the devices (IP address, Subnet mask, Default gateway und Preferred DNS server) are examples and show the various relationships (dotted lines).
2.6.1 Operator station on a local area network (LAN)
Operator station
Note
32 / 116
Siemens
Building Technologies
The operator station requires the following settings, if the web server is operated from a PC with web browser on a local area network (LAN):
• IP address
• Subnet mask
The addresses in the illustration are examples must be adapted to router
addressing. See Section 6.1.1 for more details.
Web server OZW672... V4.0
Commissioning
CE1C5712en
28.08.2012
2.6.2 Router
Router
Notes
The router settings below are required, when
• Accessing the web server from outside the local area network.
• A message is send via email for a fault.
Remote access (e.g. DSL router with Internet connection) must already set up.
A static IP address or DynDNS-capable controller with DynDNS account is prerequisite for operation via Internet.
Settings:
• NAT/PAT: Translate private parties on public IP addresses and ports.
• DynDNS: The dynamic IP address for the connection must be published if no fixed public IP address is available.
Settings depend on network type and application. The different variants are
Siemens
Building Technologies
Web server OZW672... V4.0
Commissioning
33 / 116
CE1C5712en
28.08.2012
Test condition
LAN
Internet
Test message receiver
Note
Cause: Cause of error and problem solution
Connections must be tested if all settings were made to the web server as well as to system devices.
A PC on the local network is used to test operations via LAN. The log in dialog box must be displayed after entering the local IP address for the web server
We recommend using mobile participants with Internet access (Smart phone, mobile phone) to test operation over the Internet. The login dialog box must be
displayed after entering the public IP address or plant domain (see Section 3).
Do the test if the web server is to send a message or system report via e-mail for a fault.
The test is also carried out if message suppression is switched on.
Path: Home > 0.5 OZW672… > Settings > Message receiver
Data point Explanation, example
Test message receiver
Default val: ---
Setting val: Message receiver
1..4
System report sent
Display values: ---, Yes, No
Select a message receiver to test the connection to the receiver.
The display changes from "
---
" to "Yes" after a few seconds. Message sent successfully.
Cause
Display values:
---, Network cable, DNS setting,
Address mail server, Port number mail server, E-mail address receiver, Authentication mail server. See the following table.
Message inhibition
Display values: Yes, No
No: Message receiver not reached.
"Cause" displays the results of "System report sent".
For "Yes" the cause is "---"
For "No" the cause is displayed.
The first fault is displayed for multiple faults.
Shows the message suppression switch
setting (8) (see Section 1.2).
A specific cause can originate in different sources. The problem must be solved accordingly.
Cause Cause of error Solution
—
—
—
—
--- No ---
Netzwork cable No network cable or no active network connected.
Connect cable or active network. LEDs must be lit at Ethernet connection.
DNS setting DNS server could not be reached or no guaranteed network connection.
Check Setting DNS server, Default gateway, or network connection.
Table continued on next page
34 / 116
Siemens
Building Technologies
Web server OZW672... V4.0
Commissioning
CE1C5712en
28.08.2012
Cause
Address mail server
Cause of error
Address mail server not discovered by DNS server.
Port number mail server Mail server refuses connection or does not answer.
E-mail address receiver Invalid E-mail address.
Authentication mail server
Mail server refuses connection.
Inconsistent Mail server response. "Authentication mail server" contains different errors.
Encrypted mail server
(i.e. with TLS = Transport
Layer Security) may not be supported.
Solution
Check Address mail server, Default gateway, or network connection.
Check Port number mail server.
A company proxy server may block Internet connection.
Check E-mail address.
Check "Authentication mail server = Yes" and user name and
Password.
An invalid "E-mail address sender" can also result in this error.
Siemens
Building Technologies
Web server OZW672... V4.0
Commissioning
35 / 116
CE1C5712en
28.08.2012
Hide devices
Note
You can determine whether a device in the device list can be operated under
"Home".
You can only hide devices on the "Administrator" user level.
Procedure:
1. Device web pages In primary navigation, select.
2. Select the device
you want to hide.
3. Click [ Hide ]
Delete history
Note
Path: Home > 0.5 OZW672… > Settings > Faults
We recommend deleting the history after you have completed commissioning.
Data point Explanation, example
Delete history
Default val: No
Setting val: Yes
Delete history of all events and messages.
Note : Setting value Yes is a temporary state, i.e. the value automatically returns to No after ca. 2 seconds.
—
36 / 116
Siemens
Building Technologies
Web server OZW672... V4.0
Commissioning
CE1C5712en
28.08.2012
Fault indication
Note
No fault
2.9.1 Check faults
The fault indicator displays the plant state.
No faults may be pending after commissioning. Additional information on faults
The fault indicator remains green as long as no fault is pending.
Fault
The fault indicator changes to red for faults.
The most severe plant faults are displayed:
• Device name
• Fault text
Final tasks
Note
Siemens
Building Technologies
2.9.2 Final steps on web server
The final function checks are conducted on the web server, the cover is mounted and the LEDs checked.
On display and operating elements, see Section 1.2.
Procedure:
1. Unplug USB cable.
2. Switch off message suppression:
– Remove the cover
– Message suppression switch (8) must be on "Off"
.
3. Mount terminal cover.
4. Press Remote (6) button for more than 6 seconds.
– The web server sends a system report to the defined message receivers.
– Fault LED (4) displays (flashing) error in establishing communications.
5. On LED must be green.
6. Fault LED must be dark.
Web server OZW672... V4.0
Commissioning
37 / 116
CE1C5712en
28.08.2012
Restore default state
Notes
System data update
Note
Firmware update
Logo update
2.10 Supply state
The web server can be reset to factory default settings. This is probably a good idea when using the web server for another plant.
Procedure:
1. Simultaneously press buttons Remote (6) and Service (7) for more than 6 seconds.
LED On turns off. The web server restarts.
2. Wait until the web server is operational (LED On is green).
When restoring default state:
• All settings are reset to default (also applies to LPB/BSB device address and Ethernet IP address).
• The device list is deleted.
• Uploaded files are deleted.
• Unsent messages are deleted.
• History data is not deleted (must be deleted manually; see Section 2.8).
2.11 Update software
We differentiate between the following:
• System definition updates to integrate device descriptions of new devices in the web server.
• Firmware updates to update the web server to the latest firmware version. Firmware updates may also contain new device descriptions (system definitions).
The web server supports a number of bus devices and differentiates them via device descriptions. A text catalog with various languages contains all web server texts and device descriptions. The system data can be updated on site to add device descriptions for new devices or new languages retroactively.
A system definition update is a simply operational step via web browser that can.
See Section 3.4, part "Upload system definitions" for information on uploading.
Local operatings on web server required to update firmware so that remote update is not possible. Procedures are communicated for any firmware update accordingly.
The logos can be customized. See Section 3.4, part "Upload logos" for information
on uploading.
38 / 116
Siemens
Building Technologies
Web server OZW672... V4.0
Commissioning
CE1C5712en
28.08.2012
Overview
3 Operate using a web browser
This section describes web server and bus device operation via a web browser.
3.1 Overview
The plant is operated via PC, Smartphone or mobile phone with compatible web browsers via USB interface, LAN/Ethernet or Internet.
Connection
Login
Note
Enter the IP address for the interface (USB, Ethernet) or the plant’s domain name in the web browser’s address line.
The login follows:
• User name
• Password
You can automate the process by adding the login information to the web browser’s address line.
Format: <IP address>/main.app?user=<User name>&pwd=<myPassword>
Example: 10.169.9.121/main.app?user=Administrator&pwd=myPassword
Siemens
Building Technologies
Web server OZW672... V4.0
Operate using a web browser
39 / 116
CE1C5712en
28.08.2012
"Deep link"
Example
Note
You can create and save a deep link to go to a sub-page without navigating. The easiest way to do this is to copy the URL for the desired subpage and replace the browsers session ID with user name and password.
Original URL:
http://192.168.250.1/main.app?SessionId=f9d53187-2868-4a6b-8b20-
9eca4e859a4d§ion=popcard&id=637&idtype=4
Available as "Deep Link": http://192.168.250.1/main.app?user=Administrator&pwd=myPassword§ion
=popcard&id=637&idtype=4
The current, valid login information must be included for syntax "user=<user name>&pwd=<myPassword>".
Deep links can be rendered invalid by generating an associated bus device.
40 / 116
Siemens
Building Technologies
Web server OZW672... V4.0
Operate using a web browser
CE1C5712en
28.08.2012
Operate the plant
Devices ready for operation are displayed via "Home".
Bus device operation
Example for operating page
3.2.1 Bus device operation
Select the device in the left menu pane to operate the bus. Web server displays the top level of the menu tree. From here, you can go to all operating pages and data points.
Path: Home > 0.1 RVS61.843/109 > Heating circuit 1
Operate web server
3.2.2 Operate web server
Left-click in the menu to select web server operation. Web server displays the top level of the menu tree. From here, you can go to all operating pages and data points.
Siemens
Building Technologies
Web server OZW672... V4.0
Operate using a web browser
41 / 116
CE1C5712en
28.08.2012
Switch views
Only the following parts of the user interface are displayed to operate the web server from a smaller screen or to hide navigation:
• Plant state
• Plant name
• Display
The double arrow in the upper left-hand corner switches the view.
Full screen
Partial screen
Note In partial view, navigation to other plant web pages must be implemented using user-defined links. You can return to the full view at any time for navigation.
42 / 116
Siemens
Building Technologies
Web server OZW672... V4.0
Operate using a web browser
CE1C5712en
28.08.2012
Time of day/date
Note
Message receiver
Send messages
Path: Home > 0.5 OZW672… > Time of day/date
You can set "Time of day/date" during operation. The clock time master overwrites the time if the web server clock slave does not have remote adjustment (See
Data point Explanation, example
Time of day/date
Default val: 00:00 1.1.2005
Setting val: Time of day/date
Set the current time and date.
Weekday is calculated automatically.
You can define the times and days for sending messages for each message receiver.
Path: Home > 0.5 OZW672… > Message receiver > Message receiver 1…4 >
Send messages
Data point Explanation, example
Monday...Sunday, Max 3 sending periods can be defined
Special day
Default val: Monday
00:00 On …
Special
00:00 On … when web servers can send messages for each weekday and special day(s). The previous day's status is transferred to the current day.
Setting val: Monday...Sunday, day messages.
00:00…24:00
Off / On
The default settings is to always send
Notes
• Select the checkbox to enable active switching points.
• Click [ Copy ] to copy the switching times for any weekday to a number of other days .
• Click [ Check ] to check the data before it is saved.
Siemens
Building Technologies
Web server OZW672... V4.0
Operate using a web browser
43 / 116
CE1C5712en
28.08.2012
Holidays/special days
Path: Home > 0.5 OZW672… > Message receiver > Message receiver 1…4 >
Holidays/special days
Data point Explanation, example
Entry 1...16
Default val: ---
Setting val: Beginning
Each recipient has a yearly calendar to enter holidays and special days.
End
Reason
Annually
Beginning and End of the periods can be indicated with date and time. Selecting Annually repeats the periods each year.
Notes
Diagnostics
Device information
Web server
• Select checkbox to select active entries.
• Select "Annually" to set repetitive switching points.
• Click [ Check ] to check the data before it is saved.
3.2.3 Web server diagnostics
The following information is required to identify product version and settings. Infor-
mation on faults is available in Section 3.2.2.
Device information helps identify the web server.
Path: Home > 0.5 OZW672… > Device information
Data point Explanation, example
Plant name
Web server type
Production number
Software version
Build
Hardware version
Field bus module 1
Software version
Message inhibition
Web server or plant name.
Web server product number (ASN).
Device number from production.
Software version of the web server.
Revision status for the software.
Web server hardware version.
Field bus module 1 type.
Field bus module 1 software version.
Shows the setting of the message suppression switch (8).
44 / 116
Siemens
Building Technologies
Web server OZW672... V4.0
Operate using a web browser
CE1C5712en
28.08.2012
LPB / BSB
The following information displays the current settings and states on the LPB / BSB bus.
Path: Home > 0.5 OZW672… > Device information > LPB / BSB
Data point Explanation, example
Connected bus
Segment number
Device number
Clock time source
The web server autonomously identifies the bus system connected. Possible values ---, LPB,
BSB.
Part of the LPB device address.
Part of the LPB device address.
• Autonomous: Time/date is created from the
Quartz of the web server. No synchronization with bus devices.
• Slave with remote setting: Web server receives time/date from master. The master supplies both date and time on the web server and is then sent to all bus devices.
• Slave without rem setting: Web server receives time/date from master. The web server date/time setting is not sent to the master.
The master resets date/time.
• Master: Time/date is created from the Quartz of the web server. The web server supplies both date and time to all bus devices.
Last change
Recommended: Configure the web server as
Master and the bus device as slave with or without remote setting.
Number of devices max Maximum possible number of devices monitored
Number of devices by the web server on the LPB/BSB bus.
Actual number of devices monitored by the web current server on the LPB/BSB bus.
Time of last change to device list.
Siemens
Building Technologies
Web server OZW672... V4.0
Operate using a web browser
45 / 116
CE1C5712en
28.08.2012
Ethernet
You can consult the following information as needed to analyze problems on the
Ethernet. It displays the current settings for the subnet.
Path: Home > 0.5 OZW672… > Device information > Ethernet
Data point Explanation, example
IP address
Subnet mask
Alternate DNS server
Physical address
IP address of the web server. The IP address for the web server on the Ethernet ex works is:
192.168.2.10
The Subnet mask sets the size of the subnet.
A value of 255 masks the partial network; a value of 0 masks the device portion of the IP addresses on the subnet. Devices must have the same partial network to communicate directly.
The factory setting for the web server subnet mask 255.255.255.0.
The Default gateway connects the subnetwork Default gateway for the web server to additional networks, e.g. the Internet. The router typically is the default gateway.
Preferred DNS server Preferred DNS server Required to send e-mails.
The router typically is the DNS server for the web server.
An alternative DNS server is only defined for redundant systems and is typically empty.
The physical address is a unique identification for the Ethernet interface.
46 / 116
Siemens
Building Technologies
Web server OZW672... V4.0
Operate using a web browser
CE1C5712en
28.08.2012
Fault overview
3.3 Faults
3.3.1 Overview
The "Faults" function displays the most severe fault on a device in the device list. It is available to all user levels. The following information helps identify the fault:
• Fault
• Device name
• Fault information (date, time, fault code).
• Fault text
• Device address
• Device type
Note
Faults current local
Note
System faults
Note
Click to go to the corresponding device's web operation.
3.3.2 Web server faults
You can display detailed information on all faults via the "Home" menu.
Displays all web server faults.
Path: Home > 0.5 OZW672… > Faults current > Local
Data point Explanation, example
Fault 1…10 Displays for each fault:
• Fault information (date, time, fault code).
• Fault text
Overview of all web server faults included in Section 7.1.
The most severe faults are displayed for each device on the bus.
Path: Home > 0.5 OZW672... > Faults current > System > Fault 1…n
Data point Explanation, example
Fault 1..n Displayed under "Fault 1..n":
Device name, Fault information, Fault text,
Device address, Device type.
Faults for bus devices are listed in the documentation for the corresponding devices.
Siemens
Building Technologies
Web server OZW672... V4.0
Operate using a web browser
47 / 116
CE1C5712en
28.08.2012
"File transfer" helps to
• Upload documents to the web server.
• Download message history as Excel or text file.
• Upload logos.
• Upload system definitions.
Documentation
Upload
Procedure:
1. Select File transfer in primary navigation.
2. Click [ Add ]
Notes
Message history download
3. Select the desired file.
4. Click [ Upload ] to finish.
• Make sure there is enough memory for uploading.
• The Administrator and Service levels allow for uploading documents.
Procedure:
1. Select Message history from secondary navigation.
2. Click next to the desired document
(messages.txt: Text file, messages.xls: Excel file).
The "File download" dialog box opens.
Notes
48 / 116
Siemens
Building Technologies
3. Open the file with the application or save it to any location.
• Message history export is available to administrator and service user levels.
• The message history remains intact when resetting the web server to default.
Web server OZW672... V4.0
Operate using a web browser
CE1C5712en
28.08.2012
History data
The message history includes the last 500 events on faults, fault messages, and system reports. It contains the following information:
• Plant information:
– Plant name
– Phone number plant
• Information per entry:
– Event
– Plant section, i.e. device name (LPB/BSB address)
– Date of occurrence
– Time of occurrence
– Fault code+text
– Transmission date
– Transmission time
– Message receiver
– Cause
Upload logos
Siemens
Building Technologies
Procedure:
1. Select Logos from secondary navigation.
2. Save existing logo(s) as needed (see below).
3. Click .
4. Select the desired file.
Adhere to maximum dimensions (see Notes).
5.
Click [ Upload ]
6. Delete the browser cache
(Internet Explorer: Ctrl+F5, Firefox: Ctrl+R).
Save logos:
1. Click "Logo 1" or "Logo 2". The browser window opens with the logo.
2. Right-click the log and save to the desired location via "Save Image As".
Web server OZW672... V4.0
Operate using a web browser
49 / 116
CE1C5712en
28.08.2012
Notes
Upload system definitions
• Log file transfer is available to administrator and service user levels.
• Allowed file formats: PNG, GIF, JPG, BMP.
• The left logo (Logo 1) has max. 625 x 54 pixels.
• The right logo (Logo 2) has max. 200 x 54 pixels.
• The original logos are restored when resetting the web server to default.
Procedure:
1. System definitions Select from secondary navigation.
2. Click [ Update ]
Notes
System definitions
Note
3. Select the desired file.
4. Click [ Upload ] to finish.
5. Restart web server with power-down, power-up.
6. You must recreate the devices following a system definition upload.
• System definition file transfer is available to administrator and service user levels.
• Uploading and installing make take more than 5 minutes.
System definitions comprise:
• Device descriptions.
• Text catalogs in each user language.
• Units catalog.
The device web pages use the uploaded system definitions to properly display devices and menus.
You must generate all device web pages following successful uploading. This applies the new system definitions.
The system definitions must be compatible with the web server's software version.
If incompatible, an associated message is displayed and the old system definitions remain as is.
Make sure there is at least 60 MB free memory on the web server when uploading.
If not, check the contents via File transfer > Documents.
50 / 116
Siemens
Building Technologies
Web server OZW672... V4.0
Operate using a web browser
CE1C5712en
28.08.2012
The following functions are available with ACS790:
• Commissioning with device search.
• Popcard.
• Plant diagrams:
For standard applications for the LPB/BSB controller, web-capable plant diagrams may be exported from ACS790 and import them to the web server.
• Parameterization:
Read and write parameter sets.
• Commissioning protocol.
• Offline trend.
For more details, see data sheet N5649.
Siemens
Building Technologies
Web server OZW672... V4.0
Operate using a web browser
51 / 116
CE1C5712en
28.08.2012
Empty page
52 / 116
Siemens
Building Technologies
Web server OZW672... V4.0
Operate using a web browser
CE1C5712en
28.08.2012
Import plant diagrams
Create own plant web pages
Web page elements
Edit/view mode
Note
4.1 Overview
Web server OZW672... visualizes technical equipment in buildings via plant web pages. The plant is operated and monitored via one or more generated plant web page(s).
Web-capable plant diagrams may be exported from ACS790.
You can freely design plant web pages.
As a hybrid form, you can also modify and extend imported plant diagrams.
Plant web pages are designed with the following web page elements:
• Background image.
• Data point elements.
• Text elements.
• Link elements.
• Partial pictures.
Data point elements are used to operate and monitor read and write values for devices connected via the bus and the web server.
Plant web pages are generated online in the web browser.
The web page designer with administrator rights also switches the plant web pages to edit mode.
Other users can query and operate the last saved visualization during the transition phase.
Plant web pages return to view mode once the changes are saved. The new state is now available online at this point.
The switch from an LPB to a BSB bus system and vice versa is not recommended since this renders the defined plant web pages unusable.
Siemens Web server OZW672... V4.0
53 / 116
CE1C5712en
28.08.2012
4.2 Example of a plant web page
Please observe…!
Background image
Data point element
Text element
Link element
All surfaces, symbols and the diagram.
Two data point elements: Room temperature nominal and reduced setpoint.
Explanation text.
Link to Internet.
Integrated web cam image.
Partial picture
element
The example above is an extension to a web-capable plant diagram downloaded from HIT.
The extension consists of additional, explanatory text (3), a link to the Internet (4) and an integrated web cam image (5), that is updated periodically (e.g. every minute).
54 / 116
Siemens Web server OZW672... V4.0 CE1C5712en
28.08.2012
Background image
Position in secondary navigation
Front side /
Background
Show/Hide
Delete
Changes to controller configuration
Key variables
4.3 Plant web page features
A plant web page has an expandable area that can be used to place web page elements. The display area has a minimum size of 800 px (width) and 580px
(height).
The minimum display area is filled with a transparent background image if no background image is explicitly selected.
• The display area can be expanded to any size by adding a larger background image.
• The following types are accepted: png, jpg, gif and bmp; we do not recommend using bmp due to the file size.
Multiple plant web pages are listed from top to bottom in the secondary navigation per their "Position". The plant web page is built and displayed at "Position"=1 when going to a home or device node. The "Position" can be set in secondary navigation via "New > Properties > Position" and for existing plant web site via "Properties >
Position".
The following applies to levels within a plant web page:
• The background picture is located in the background.
• The group of partial pictures are in front.
• The group with all remaining elements are in front.
• More recently added elements are on top of previously added elements within the group of partial pictures and remaining elements.
Please note the following for the last statement:
• If an element is deleted as part of editing and another element added, the new element jumps to the level of the deleted one. This level is not always the top level.
• You must add a new element as part of new editing to ensure that the new elements are placed at the top (finish with OK and re-click edit).
Plant web pages are hidden for a hidden device with appended plant web pages.
The associated plant web pages are displayed again if the device is re-generated
and displayed (see Note in Section 2.8).
Appended plant web pages are irretrievably deleted once a device is deleted. The same is true when you reset the web server.
Any change to the controller configuration creates differences between the controller and the mapping on the web server. This impacts plant web pages as well where data point elements access the controller via the web server map. You must run
"Generate" each time you change the controller configuration (See Section 2.4 for
workflow).
Any number of plant web pages per web server are possible.
• The web server has 180 MB in memory.
• You should pay special attention to image file size to save memory;
(current available memory is available at "File transfer > Documents")
• A maximum of 100 elements may be added on a plant webpage from one web page element type (e.g. a maximum of 100 data point elements).
Siemens Web server OZW672... V4.0
55 / 116
CE1C5712en
28.08.2012
Note
View mode, no web page available
View mode, web page available
Edit
User levels
4.4 Toolbar
The menus described below are only displayed and operable on the "Administrator" user level.
The following toolbar is displayed at home and on the device nodes, if no plant web pages is generated:
Menu
New
Import
Description
Create new plant web page.
Import archived plant web page.
Plant web pages are archived and imported as .tar files.
The toolbar is as follows for an existing plant web page:
Menu
Properties
Description
Properties dialog for the plant web page. Enter the same as for
"New".
Furthermore, "Replace datapoint addresses" address data points with the same names on another bus device.
New
Import
Edit
Copy
Export
Create another plant web page.
Import archived plant web page.
Switch to edit.
Copy selected plant web page to another device node.
Export selected plant web page as .tar archive.
Delete Deleted selected plant web page.
Click Edit to switch the plant web page to edit mode. The toolbar is as follows:
Menu
Datapoint
Text
Description
Embed data point element to web page.
A data point element consists of two fields:
• Data point value for a device connected via the bus or the web server.
• Data point text.
Add free text (single line) to plant web page. The text is entered in the field "Displayed name".
Link Hyperlink to other plant web pages, to a document or an external web page.
Partial picture Add additional picture to plant web page. "Link external" integrates periodically updated, external images (e.g. web cams).
Only an administrator may generate and change visualization. User levels have the same rights for operation and monitoring.
56 / 116
Siemens Web server OZW672... V4.0 CE1C5712en
28.08.2012
Prerequisites
Export plant diagram from ACS790
4.5 Import web-capable plant diagrams
• The drafter is logged on to the web server as an administrator.
• Web server is connected with the bus with one or more bus devices.
• The devices web page for the bus device is generated per Section 2.4.
The web server menu tree and data point information for the controller is now available.
Procedure on ACS790:
• Select bus device.
• Copy standard diagram and re-add to the same bus device (standard diagram cannot be exported). The copied icon is light blue.
• Rename diagram.
• Export diagram using the "Export to…" function.
In the data type dialog field, select *.tar and save.
Import plant diagram to web server
Workflow on web server:
1. Start at the home node in secondary navigation for the desired bus.
The import dialog ("file name (*.tar)") is displayed.
3. "Search..." to go to the .tar file saved on the computer.
Import information is displayed while the file is being read; the property dialog box now opens.
6. Check replacement function with "Replace datapoint addresses".
7. From the dropdown list box, select the bus address for the connected controller.
Siemens
8. Click [ OK ] to start.
The plant diagram is finished.
Web server OZW672... V4.0
57 / 116
CE1C5712en
28.08.2012
Result
Note
The bus device or plant can now be operated and monitored via the web-based plant diagram. The default display is as follows:
• Operating values (e.g. operating mode Auto, Comfort, etc.) is displayed in red.
The cursor changes to a hand symbol when you move it over the display. Click to open the applicable settings dialog box.
• Set points are displayed in orange; actual values in white.
For reasons of compatibility and regardless of the user level, individual data points for the bus device may not be mapped to the plant diagram.
• The data point text "Data point not found" is displayed.
• Three question marks "???" are displayed as the data point value.
See Section 4.6 for any post editing.
58 / 116
Siemens Web server OZW672... V4.0 CE1C5712en
28.08.2012
Prerequisites
Create plant web page
4.6 Create own plant web pages
You can generate complete plant web pages yourself. As an option, you can chan-
ge and extend any imported plant diagrams (See Section 4.5) as needed.
This section presents the steps required to generate and design a customized plant web page.
• The drafter is logged on to the web server as an administrator.
• Web server is connected with one or more bus devices.
• The devices web page for the web server and the bus devices is generated
per Section 2.4. The web server menu tree and data point information is now
available.
The following describes how to create a plant web page and add a background image.
1. Go to home nodes or to a device node.
The properties dialog box is displayed.
3. In the Displayed name field, enter the name for the plant web page
(is displayed later in the navigation area for the web server).
4. Click the red pencil in the Background picture field.
The add dialog box is displayed.
5. Search to go to the desired background picture.
The file name for the selected picture is displayed in the background picture field.
Add data point element
The plant web page is now saved with the background picture.
The following describes how to add a data point element to a newly created plant web page.
The plant web page switches to edit.
The data point dialog box is displayed.
3. Click the red pencil in the Datapoint address field.
The data point address dialog box is displayed.
4. Go to the data point via device, menu text(s).
The entire data point path is entered in the data point address field.
6. Set the X/Y position for the data point field in the display area.
7. Modify formats such as text field size for "Datapoint - value" and "Datapoint - text" as needed.
8. Click Apply to check the results of the change in formatting as a preview to the plant web page.
9. If satisfied, click OK to finish.
10. Click OK to change to view.
The data point value was read and is displayed.
Siemens Web server OZW672... V4.0
59 / 116
CE1C5712en
28.08.2012
Notes
Notes
Add text element
Notes
Add link element
• Double-click the data point element in edit to reopen the settings dialog box for an already created data point element. The data point element can also be deleted in the settings dialog box.
This note applies as well to other web page elements.
• As an alternative to setting the X/Y position in the data point dialog box, you can also position data point elements using drag and drop in edit mode. The element can no longer be moved after switching to view mode.
This note applies as well to other web page elements.
• The X/Y position in the data point dialog box is anchored to the text in the data point value field and its alignment. In conjunction with the alignment functions, the data point field moves to the right for left align and to the left for right align
(see the following graphic).
This note refers as well to text and link elements accordingly.
Alignment
Left Data point text
x
Data point value
x
Center Data point text Data point value
x
Right Data point text Data point value
• The "x" displays the changed position of the anchor.
• The alignment of all the data point texts is left aligned.
The following describes how to add informational text to a plant web page.
The plant web page switches to edit.
The text dialog box is displayed.
3. Enter the desired text in the Displayed name field.
4. Set the X/Y position for the text field in the display area.
5. Format as needed.
6. Click Apply to check the results of formatting in a preview.
7. If satisfied, click OK to finish.
8. Click OK to change to view.
Text elements are single lines.
Only a limited number of fonts are available for texts:
• Small 10pt
• Normal 12pt
• Large 16pt
• XL
24pt
The following describes how to add two lines to the plant web page:
• To another plant web page.
• To an external web page.
The link to a document is not displayed, but works accordingly.
60 / 116
Siemens Web server OZW672... V4.0 CE1C5712en
28.08.2012
Link to another plant web page
Tip
Notes
Links to an external web page
The plant web page switches to edit.
The link dialog box is displayed.
3. Enter the desired text for display in the Displayed name field.
4. Select Link to in the "Plant diagram" field.
5. Click the red pencil in the same field.
The plant diagram dialog box is displayed with all plant diagrams available on the web server.
6. Select the desired plant diagram.
Enter the path for the plant diagram in the "Link to" field.
7. Set the X/Y position for the link field in the display area.
8. Format the link as needed.
9. Click Apply to check the results of formatting in a preview.
10. If satisfied, click OK to finish.
11. Click OK to change to view.
The link is enabled immediately in the view mode: Click to open the corresponding plant web page.
We recommend adding a link on the target web page to return to the previous page.
• Links are broken after importing a plant web page to another web server and must be restored per the instructions above.
• The links to other plant web pages are also broken after a firmware update for web pages exported in advance and then imported and must be restored per instructions above.
The plant web page switches to edit.
The link dialog box is displayed.
3. Enter the desired text for display in the Displayed name field.
4. Select external link in the Link to field.
5. Click the red pencil in the same field.
The link external dialog box is displayed.
6. Enter the desired URL.
7. Check the correctness of the entry: The Internet page is opened.
9. Enter the URL in the "Link to" field.
10. Format the link as needed.
11. Click Apply to check the results of formatting in a preview.
12. If satisfied, click OK to finish.
13. Click OK to change to view.
The link is enabled immediately in the view mode: Click to open the corresponding web page.
Siemens Web server OZW672... V4.0
61 / 116
CE1C5712en
28.08.2012
Add partial picture
Static partial picture
The following describes how to add two partial pictures to the plant web page:
• A static picture downloaded to the web server.
• A link to an external picture on a server, e.g. continuously updated images from a webcam.
The plant web page switches to edit.
2. Click Partial picture.
The partial picture dialog box is displayed.
3. Select "Picture source" in File field.
4. Click the red pencil in the same field.
The add dialog box is displayed.
6. Go to desired image file.
Dynamic partial picture
Enter the file name for the selected image in the Field Source field.
9. Edit Position and Scaling.
10. Click Apply to check the results of formatting in a preview.
11. If satisfied, click OK to finish.
12. Click OK to change to view.
The plant web page switches to edit.
2. Click Partial picture.
The partial picture dialog box is displayed.
3. Select "Picture source" in Link external field.
4. Opens the web cam image on the Internet.
6. Select properties for webcam image.
7. Highlight the address (URL) of the webcam image and copy to clip board.
8. Click the red pencil in the Source Picture field.
The link external dialog box is displayed.
9. Add the URL for the webcam image.
10. Check the correctness of the entry: The webcam image is opened.
12. Edit Position and Scaling.
13. Click Apply to check the results of formatting in a preview.
14. If satisfied, click OK to finish.
15. Click OK to change to view.
62 / 116
Siemens Web server OZW672... V4.0 CE1C5712en
28.08.2012
"Energy indicator" function
Monitored data points and their "Green limits"
Notes
Tree leaf as
"Energy indicator"
Green leaf
Orange leaf
Grey leaf
No tree leaf
Standard EN 15232
5 "Energy indicator" function
5.1 Introduction
5.1.1 Function description
Function "Energy indicator" is available on the OZW672… web server from V4.0.
The web server uses the "Energy indicator" function to read selected data point values from the LPB and BSB bus devices and to compare the values to energyrelated limit values, or so-called "Green limits".
The data points are also monitored for adherence to the "Green limits". As a result, the "Energy indicator" is displayed in the form of a tree leaf.
The monitored data points and their "Green limits" depend on the device type. The following applies e.g. to a controller:
Monitored data points "Green limits" (technical energy limit values)
Comfort setpoint
Reduced setpoint
>21 °C
>15 °C
Setpoint readjustment >± 1.0 K ( ± readjustment has 2 "Green limits")
Operating mode Automatic, Reduced, Protection "Green leaf"
Comfort / Continuous "Orange leaf"
The "Green limits" are used only together with the "Energy indicator" function. They do not represent process or safety limit values which trigger e.g. fault messages or turn off the plant in the event of limit violations.
Users also are allowed to change data point values (setpoints). E-mail messages from the system then remind the user that a value or values were changed.
"Green leaf" Green tree leaf, leaf pointing up.
• The "Green leaf" symbol indicates that a data point value has not exceeded its "Green limit", i.e. the value is within a "green" range in terms of energy consumption.
"Orange leaf" Orange tree leaf, leaf pointing down.
• The "Orange leaf" symbol indicates that a data point value has exceeded its "Green limit", i.e. the value is outside a "green" range in terms of energy consumption.
"Gray leaf" Gray tree leaf, horizontal leaf.
• The "Grey leaf" symbol indicates that a data point value is not current, e.g. transmission of a data point value is incomplete, or there is no data communication with the bus.
• The data point is not monitored via the "Energy indicator" function.
The "Energy indicator" function is based on standard EN 15232 "Energy efficiency in buildings".
Siemens
Building Technologies
Web server OZW672... V4.0
"Energy indicator" function
63 / 116
CE1C5712en
28.08.2012
Example: Web page
"Energy indicator"
Web page with "Energy indicator" function; example with data points from "Heat circuit 1" and open dialog box to set data point value "Room temperature Comfort setpoint HC1" and its "Green limit".
5.1.2 LPB/BSB bus topology
The OZW672.01 web server can monitor 1 bus device via the "Energy indicator" function. The OZW672.04 web server can monitor up to 4, and OZW672.16 up to
16 bus devices via the "Energy indicator" function.
Note
64 / 116
Siemens
Building Technologies
A maximum processing time of ca. 40 minutes results for the max. quantity of
"Energy indicator" data points.
Web server OZW672... V4.0
"Energy indicator" function
CE1C5712en
28.08.2012
Device description
Navigation
Primary navigation
5.1.3 LPB/BSB devices
The following devices from the Sigmagyr/Albatros product range can be connected to each OZW672… web server via LPB/BSB.
• Heating controllers RVL4.., RVP3..
• District heating controller RVD2..
• Heating controllers RVA.., RVS.., RVC..
• Boiler management units LMU.., LMS..
The "Energy indicator" data points and "Green limits" have predefined in the
"Device description" with device-specific default values. The default values can be changed with a few notable exceptions.
Neither number nor selection of the "Energy indicator" data points and "Green limits" that exist in the "Device description" can be changed.
5.1.4 Navigation and device web pages
Go to the "Energy indicator" function as follows:
• Via primary navigation, main function "Energy indicator".
• Click the "Plant state Energy indicator" pane
(top right field pane tree leaf in the screenshot below).
On the web page, you can select the "Energy indicator" function from the primary navigation next to "Home".
Secondary navigation
Device web pages state "Generated"
In secondary navigation, both partial plants and/or devices are displayed sorted by device address in ascending order.
State "Generated" in column "State" in "Device web pages" is a precondition for
displaying the devices using the "Energy indicator" function (see Section 2.4).
Note
Siemens
Building Technologies
The "Device web pages" (see screenshot) pane can be opened with "Service" and
"Administrator" access rights.
Web server OZW672... V4.0
"Energy indicator" function
65 / 116
CE1C5712en
28.08.2012
Level designations
Enter the
"Plant" level
5.2 "Energy indicator" function levels
The contents of the "Energy indicator" function are distributed across 2 or 3 levels depending on the functionality of the respective device.
• Simple devices have 2 levels:
1. "Plant"
2. "Data points"
• Complex devices have 3 levels:
3. "Plant"
4. "Partial plants"
5. "Data points"
5.2.1 "Plant" level
Enter the "Plant" level as follows:
• Click the "Energy indicator" function (primary navigation) or
• Click the "Plant state Energy indicator" pane.
The "Plant" level shows all devices of a plant subject to the "Energy indicator" function.
"Energy indicator"
for a plant
"Energy indicator"
for devices
Next lower level
Table columns
Energy indicator
66 / 116
Siemens
Building Technologies
The "Energy indicator" of the plant is displayed as a summary display in the
"Plant state Energy indicator" pane. See Section 5.2.6 for information on the
summary display.
The "Energy indicator" for devices is displayed at the "Plant" level in the "Energy indicator" column for each device.
Clicking the name of a device in secondary navigation or in the "Device name" column opens the next lower level for that device.
"Energy indicator" (tree leaf) for each actively monitored device.
This column also contains:
• Checkboxes to activate/deactivate monitoring of the "Energy indicator" data points for the selected device.
• Summary checkbox (green/red) to activate/deactivate monitoring for all data points of the plant.
The summary checkbox is available only for access level "Administrator"; see
When a checkbox is cleared (deactivated), message "Monitoring off, green limits
reset to default values! Really to be continued?" is displayed; see Section 5.3.4.
Web server OZW672... V4.0
"Energy indicator" function
CE1C5712en
28.08.2012
Device name, device type
Device address
Device type
Monitored data points
Note
"Partial plants" level
The device name is displayed if defined (prior to creating the "Device list"), otherwise the device type.
The devices are sorted by device address in ascending order.
Network address (area.line.deviceaddress)
Device type (technical device designation)
Indication of the number of actively monitored data points (x) for possible number
of data points to be monitored (y) for each device; see Section 5.2.4.
Clicking the column title
• Device name
• Device address
• Device type sorts the column contents in the table in ascending or descending order.
5.2.2 "Partial plants" level
The "Partial plants" level shows the partial plants of functionally complex devices
(see partial plants below for RVS.. Heating controller).
Next lower level
Next higher level
Table columns
Energy indicator
Partial plant name
Monitored data points
Clicking the name of a partial plant in secondary navigation or in the "Partial plant name" column opens the next lower level for that partial plant.
Clicking (in secondary navigation) opens the next higher level.
"Energy indicator" (tree leaf) for each actively monitored partial plant.
This column also contains the checkboxes to activate/deactivate "Energy indicator" monitoring of the data points for the selected partial plant (deactivate without confirmation message).
Name of the partial plant (taken over by device).
Indication of the number of actively monitored data points (x) for possible number
of data points to be monitored (y) for each partial plant; see Section 5.2.4.
Siemens
Building Technologies
Web server OZW672... V4.0
"Energy indicator" function
67 / 116
CE1C5712en
28.08.2012
Notes
"Data points" level
When level "Partial plants" is selected, they are sorted by "Device description".
Users cannot change the sort order.
In functionally complex devices with many data points, they are assigned to the partial plants. The data points of the partial plants (per partial plant) are displayed at the "Data point" level; see below.
The "Partial plants" level is not available in functionally simple devices with few data points.
5.2.3 "Data points" level
The "Data points" level shows the data points to be monitored (see the data points for partial plant "Heat circuit 1" below).
Next higher level
Table columns
Energy indicator
Data point
Value
Symbol (red pen)
Green limit(s)
Note
Clicking (in secondary navigation) opens the next higher level.
"Energy indicator" (tree leaf) for each actively monitored data point.
This column also contains the checkboxes to activate/deactivate "Energy indicator" monitoring of the selected data point (deactivate without confirmation message).
Name of the data point.
Value of the data point (dependent on data point type with unit, e.g. °C).
Clicking the red pen symbol opens the dialog box for the selected data point;
Value of the set "Green limit" (dependent on data point type and unit).
Enumeration values for "Green leaf" are displayed for "Green limits" with enumeration values such as "Automatic", "Comfort".
Invisible values are replaced by dots "…" if not all enumeration values can be displayed. The dialog box (click red pen symbol ) shows all enumeration values.
When level "Data points" is selected, they are sorted by "Device Description". Users cannot change the sort order.
68 / 116
Siemens
Building Technologies
Web server OZW672... V4.0
"Energy indicator" function
CE1C5712en
28.08.2012
Column "Monitored data points"
"Plant" level
5.2.4 Number of "Monitored data points"
The "Monitored data points" column shows the number of actively monitored data points (x) compared to the number of data points (y) that could be monitored.
"x of y" is displayed for each device and partial plant in the corresponding row.
The sum of all devices and partial plants is displayed in the bottom row.
"Partial plants" level
"x of y" is displayed for each partial plant in the corresponding row and the sum of all partial plants is displayed in the bottom row.
Note
Level "Data points" does not have indication "x of y".
Siemens
Building Technologies
Web server OZW672... V4.0
"Energy indicator" function
69 / 116
CE1C5712en
28.08.2012
Configuration of visibility
5.2.5 "Energy indicator" visibility
Visibility of the "Energy indicator" symbol is configured at the "Administrator" access level and "Service" in the web server.
Path: OZW672… > Settings > Energy indicator > Energy indicator on the web
(very bottom of web page)
Notes
"Energy indicator" remains active even if "Energy indicator on the web = Not visible" is selected.
Configuration "Energy indicator on the web" (Visible/Not visible) also applies to user groups "Service" and "End user".
70 / 116
Siemens
Building Technologies
Web server OZW672... V4.0
"Energy indicator" function
CE1C5712en
28.08.2012
Summary display
LED on web server
Summary display
"Plant" web page
5.2.6 Summary display "Energy indicator" for a plant
The "Energy indicator" of the plant OR-links the "Energy indicators" of all devices across all levels. It is displayed as a summary:
• LED on the web server (see figure in Section 1.2).
• Web page "Plant" in the "Plant state Energy indicator" pane.
The following colors of LED on the web server front mean:
• LED is lit green
"Energy indicator" of the plant = "Green leaf".
• LED is lit orange
"Energy indicator" of the plant = "Orange leaf".
• "Green leaf"
All actively monitored data points of the plant are within limits, i.e. no "Green limits" are violated.
• "Orange leaf"
At least one monitored data point is outside its "Green limit". The number of data points outside their "Green limit" is displayed in addition to the tree leaf.
The summary display "Orange leaf" with "2 Green limit(s) crossed" is displayed (in the previous example) because two "Green limits" were exceeded in "Heat circuit
2" (see next screenshot).
Siemens
Building Technologies
Web server OZW672... V4.0
"Energy indicator" function
71 / 116
CE1C5712en
28.08.2012
Prerequisites
Device web pages
5.3 "Energy indicator" commissioning function
5.3.1 Commissioning notes
Prerequisites for commissioning the "Energy indicator" function:
• Login with "Administrator" access right.
• Generating the devices in the web server. This generates the "Energy indicator" data points for each device.
• Devices on the Device web pages must have state "Generated".
Start "Energy indicator" function
Notes
Temporary status
5.3.2 Start "Energy indicator" function
The "Energy indicator" function in the OZW672… web server is started automatically if the above prerequisites are fulfilled.
The devices must contain at least one "Energy indicator" data point to be displayed as part of the "Energy indicator" function.
The "Energy indicator" database only exists on the web server. And the web server itself has no data points subject to the "Energy indicator" function.
"---" is temporarily displayed for a data point's status in the "Value" column until the data point value is read and processed via the bus.
Updates on the web page
Note
A maximum of 4 "Energy indicators" per second are updated on a web page. The actual number depends on effective bus load. In the event of concurrent user access, bandwidth is distributed across all users.
Device data point values are not transmitted if there is no bus supply or if the
LPB/BSB bus is interrupted.
No comparison to "Green limits" then takes place and column "Value" contains "---" while column "Energy indicator" displays a "Grey leaf".
72 / 116
Siemens
Building Technologies
Web server OZW672... V4.0
"Energy indicator" function
CE1C5712en
28.08.2012
Estimated processing time
5.3.3 Estimated processing time
After starting the "Energy indicator" function, the "Plant" web page contains the following:
• Summary display "Energy indicator"; see Section 5.2.6.
• Number of monitored data points; see Section 5.2.4.
• "Estimated processing time"; see below.
The "Estimated processing time" is displayed in hours and minutes.
Processing time at base load
Updated display for
"Energy indicator"
Note
Deactivation
When monitoring is active, the web server first reads each data point from the bus devices and then compares the values to its "Green limit".
Processing time at base load per data point is 12 seconds (longer if the bus carries a heavy load).
Thus, updating the "Energy indicator" (leaf color) display may take up to 40 minutes. Therefore:
• "Green leaf" (start-up mode)
The "Green leaf" display does not necessarily reflect the current plant state prior to completion of the "Estimated processing time".
• The updated display of "Energy indicator" can be postponed by max. the "Estimated processing time".
Note the restriction from the "updated "Energy indicator" display" also when navigating to other web pages.
5.3.4 Deactivating "Data point monitoring"
Monitoring "Energy indicator" data points is activated automatically following device list creation.
Thus, data point monitoring can only be deactivated as a first step.
• Deactivation for "Data point monitoring" requires "Administrator" access rights.
The checkbox in the "Energy indicator" column allows for deactivating monitoring of one or multiple data points e.g. for operational reasons.
Data point monitoring active (default following commissioning)
Data point monitoring deactivated
Siemens
Building Technologies
Web server OZW672... V4.0
"Energy indicator" function
73 / 116
CE1C5712en
28.08.2012
"Plant" level
Selecting the checkbox deactivates the data points for the selected device (can be reactivated).
Selecting the summary checkbox (green/red, bottom row) deactivates the data points for the plant (can be reactivated)).
Note
"Partial plants" level
"Data points" level
Confirmation message for "Monitoring off"
A confirmation message is displayed when data point monitoring for a device or plant is deactivated; see below.
Selecting the checkbox deactivates the data points for the selected partial plant
(can be reactivated)).
No confirmation message is displayed when data point monitoring for a partial plant is deactivated.
Selecting the checkbox deactivates the selected data point (can be reactivated)).
No confirmation message is displayed when data point monitoring is deactivated.
A confirmation message is displayed when data point monitoring for a device or plant is deactivated:
Green limits to default values!
Note
Clicking [ Yes ] for message "Really to be continued?" to deactivate monitoring also resets "Green limits" (changed by the user) to their default values. Therefore:
"Monitoring off" deactivates monitoring while, at the same time, setting the "Green limits" to the default values of device list creation.
Contrary to the "Green limits", deactivation does not reset changed data point values to default values. Therefore:
Following "Monitoring off" and reactivation, "Energy indicator" data points may no longer be within the green limits, as the "Green limits" reset to default values have different dependencies.
74 / 116
Siemens
Building Technologies
Web server OZW672... V4.0
"Energy indicator" function
CE1C5712en
28.08.2012
Activation
"Plant" level
"Partial plants" level
Example
5.3.5 Activating "Data point monitoring"
Monitoring "Energy indicator" data points is activated automatically following device list creation.
Data point monitoring can thus be activated only following deactivation; see
• Activation for "Data point monitoring" requires "Administrator" access rights.
The checkbox in the "Energy indicator" column allows for activating monitoring of one or multiple data points e.g. following temporary deactivation.
Data point monitoring deactivated (by user)
Data point monitoring activated
Selecting the checkbox activates the data points for the selected device.
Selecting the summary checkbox (green/red, bottom row) activates the data points for the plant.
Selecting the checkbox activates the data points for the selected partial plant.
Monitoring is deactivated for partial plant " Cooling circuit 1". As a result, all data points are deactivated.
"Cooling circuit 1" is deactivated. Data points "Cooling circuit 1" are deactivated.
"Monitored data points" 0 of 2.
Selecting the checkbox for partial plant "Cooling circuit 1" activates it. As a result, all data points at the "Data points" level are also activated.
"Cooling circuit 1" is reactivated. All data points of "Cooling circuit 1" are reactivated.
Siemens
Building Technologies
Web server OZW672... V4.0
"Energy indicator" function
75 / 116
CE1C5712en
28.08.2012
"Data points" level
Example
Note
Selecting the checkbox activates the selected data point.
Starting point: All data points of partial plant "Cooling circuit 1" are deactivated.
Activating just one data point also activates the partial plant.
A data point (Release cooling circuit 1) of partial plant "Cooling circuit 1" is activated.
Partial plant "Cooling circuit 1" is automatically activated.
Note that "Monitoring activated" at the "Partial plants" level does not mean that
all subordinate data points are activated and monitored also. This also applies to "Monitoring activated" at the "Plant level".
76 / 116
Siemens
Building Technologies
Web server OZW672... V4.0
"Energy indicator" function
CE1C5712en
28.08.2012
Open a dialog box
Dialog box
5.4 Dialog boxes, data points, and "Green limits"
5.4.1 General dialog boxes
Clicking the red pen symbol opens the dialog box for the selected data point.
This allows you to either change the data point value and/or the "Green limit".
Room temperature Comfort setpoint HC1
Contents
Value
Data point value
Setting range
Bars
The dialog box contains the following information:
• Name (data point)
• Value (data point)
• "Energy indicator" as:
"Green leaf" Green tree leaf or
"Orange leaf" Orange tree leaf
• "Green limit(s)"
• Setting range 16.0 °C to 35.0 °C for data point and "Green limit(s)"
The set data point value is displayed in the field above the setting range. There are 3 ways to change the data point value:
• Change the data point value in the entry field.
• Move the data point slider to the right or left.
• Arrows
to adjust the value step by step.
The data point slider is green for as along as the data point value is within the green setting range (up to and including "Green limit"). If the data point value is moved to the orange range, the slider turns orange.
The setting range for the data point value and its "Green limit" corresponds to the green/orange bar limited by value indications to the right and left of the bar.
Siemens
Building Technologies
Web server OZW672... V4.0
"Energy indicator" function
77 / 116
CE1C5712en
28.08.2012
Green limit(s)
Notes
Note
Room temperature
Comfort setpoint HC1
Each data point monitored with the "Energy indicator" function has its own "Green limit". There are 3 ways to change the "Green limit":
• Change the value for the "Green limit(s)" in the entry field.
• Move the "Green limit(s)" slider to the right or left.
• Arrows
to adjust the value step by step.
The "Green limit" slider is always "green/orange". If the slider is moved to the setting range limit value, the bar color disappears in the direction of the movement.
The default values defined for data point and "Green limit(s)" in the "Device description" are displayed in the corresponding entry field.
After values are changed (by the user), default values can be regenerated only by deactivating "Data point monitoring" (with summary checkbox).
5.4.2 Dialog boxes with numeric data points
In numeric data points such as "Room temperature Comfort setpoint HC1", the
"Green limits" may depend on neighboring values. Therefore:
To achieve the desired setting range, the data points (heating circuit and cooling circuit setpoints) and their "Green limits" must be set in relation to the neighboring value.
Dependency of neighboring values always depends on the data point values (setpoints), not the "Green limits".
Note
Room temp Comfort setpoint cooling circuit 1
Set the heating setpoint by 1 K lower (or max. the same) as the "Green limit" to display the "Energy indicator" = "Green leaf".
Note
78 / 116
Siemens
Building Technologies
Set the cooling setpoint by 1 K higher (or max. the same) as the "Green limit" to display the "Energy indicator" = "Green leaf".
Web server OZW672... V4.0
"Energy indicator" function
CE1C5712en
28.08.2012
Room temp setpoint readjustment HC2
In the "Room temp readjustment setpoint HC2" dialog box, the data point value corresponds to the adjustment range, symmetrical to the zero-point axis. This requires 2 "Green limits".
Operating mode heat circuit 1
5.4.3 Dialog boxes with enumeration data points
A dialog box with enumeration values, at least one "Green limit" for a value to be monitored needs to be set.
Note
The enumeration values are predefined as per the data point type. The "Green limit(s)" are set by clicking the selection boxes.
5.4.4 User groups "Service" and "End user"
The dialog boxes for the "Energy indicator" data points can be opened also in the
"Service" and "End user" user groups.
The entry fields of values that can not be set are grayed, i.e. they are unavailable for editing. Other than that, the dialog boxes are the same as for the "Administrator" user group.
Siemens
Building Technologies
Web server OZW672... V4.0
"Energy indicator" function
79 / 116
CE1C5712en
28.08.2012
E-mail receiver configuration
5.5 E-mail with "Energy indicator" for the plant
5.5.1 E-mail receiver configuration
Either no E-mail (no transmit time = Default) or one or two e-mails (Transmit time 1 and/or Transmit time 2) can be sent with the plant's "Energy indicator".
E-mail receivers 1 and 2 can be configured with "Administrator" and "Service" access rights on the web server.
Path: OZW672… > Settings > Energy indicator
Notes
Test receiver
E-mail receivers 1 and 2 are configured individually (separate settings).
If Transmit time 1 and/or 2 are configured, the "Energy indicator" of the plant is sent as an e-mail only if at least one monitored data point exceeds its "Green limit".
Configuration of e-mail receivers 1 and 2 for the "Energy indicator" of the plant is not related to the e-mail receivers of fault messages (device failure etc.).
One e-mail each can be sent for test purposes to E-mail receiver 1 and 2.
• The test is triggered manually via data point "Test receiver = Trigger".
• Reception is confirmed in data point "Energy indicator transmitted = Yes".
• Data point "Reason" contains feedback on whether the e-mail was sent or which setting must be checked in the event of an error.
80 / 116
Siemens
Building Technologies
Web server OZW672... V4.0
"Energy indicator" function
CE1C5712en
28.08.2012
"Energy indicator transmitted" and "Reason"
Note
Fault message e-mail
Reset fault message
Note
The values of the data points "Energy indicator transmitted" and "Reason" are displayed after testing until:
• Another test is triggered manually.
• The next transmitted e-mail is transmitted as per Transmit time 1 and/or 2.
• The device supply is switched on and off.
Data point Function
Test receiver [ ---, trigger]
"Energy indicator transmitted" [ ---, Yes, No]
Reason [ ---, DNS setting, mail server address, mail server port number, e-mail address recipient, mail server authentication, network cable]
Manual triggering for test purposes does not trigger a fault message.
If an e-mail with "Energy indicator" of the plant is not transmitted without error, a fault message is triggered for the corresponding e-mail recipient.
The fault message is reset if:
• The next transmitted e-mail is transmitted as per Transmit time 1 and/or 2.
• Manually triggered "Test receiver" is successful.
The diagnostic options are identical to those of other e-mail recipients.
5.5.2 Mail inbox
Siemens
Building Technologies
Web server OZW672... V4.0
"Energy indicator" function
81 / 116
CE1C5712en
28.08.2012
E-mail Energy indicator contents
Reference field
Examples
Message field
Example
"Energy indicator"
5.5.3 E-mail contents
The contents of the e-mails comprises (see screenshot below):
• E-mail format Text only (see message field below).
• E-mail sender
As per the settings (e.g. [email protected]).
• E-mail recipient As per the settings (e.g. first [email protected]).
The Reference field comprises the following information:
• Plant name:
OZW type or user-defined name (see examples).
• Energy indicator Fixed text (e.g. "Energy indicator" translated into the language selected in the web server.
OZW672.16: Energy indicator
Landmatt 1: Energy indicator
The actual message is written in the language selected in the web server.
2 of 117 monitored data points have crossed their Green limits.
10 lines follow this text where each line may contain a free text regardless of the language selected in the web server. (Signature line 1...10, with max. 49 characters per line).
82 / 116
Siemens
Building Technologies
Web server OZW672... V4.0
"Energy indicator" function
CE1C5712en
28.08.2012
Regenerate bus devices
Bus devices
Hide
5.6 Exceptions
The following applies to the "Energy indicator" function when regenerating bus devices:
• Existing data points and their "Green limits" as well as the set status for "Data point monitoring activated/deactivate" remain as is.
• Data points no longer available and their "Green limits" are deleted from the
"Energy indicator" database.
• New data points and their "Green limits" are taken over into the "Energy indicator" database and data point monitoring is activated.
Hiding bus devices is the same as deactivating monitoring. Thus, "Energy indicators" are not calculated and displayed.
Generate again
Change configuration
Replace
Delete
Special cases
Bus device failure
Missing bus supply
System data update
Firmware update
Bus devices are shown again via "Generate".
Complete changes to the configuration via "Generate".
Complete bus device replacements via "Generate".
When deleting bus devices from the device list, the "Energy indicator" data is deleted also.
In the event of bus device failure, e.g. no communication via LPB/BSB bus, the
"Grey leaf" is displayed. The "Estimated processing time" does not change.
If there is no bus supply, the data point values of the bus devices cannot be read and a "Grey leaf" is displayed. The "Estimated processing time" does not change.
Complete system data updates for all bus devices via "Generate". "Generate" does not lead to data loss.
In the event of a firmware update, the entire configuration is lost, i.e. parameter set and data for the "Energy indicator" function.
Read and write of the parameter set via ACS790 allow for retaining the configuration of the OZW672 (device list and "Device Descriptions").
Changed data of the "Energy indicator" function are lost. The "Energy indicator" function starts with the data point values and "Green limits" similar to creating a device list in the web server.
Siemens
Building Technologies
Web server OZW672... V4.0
"Energy indicator" function
83 / 116
CE1C5712en
28.08.2012
Empty page
84 / 116
Siemens
Building Technologies
Web server OZW672... V4.0
"Energy indicator" function
CE1C5712en
28.08.2012
6 Communications
The web server can be operated from a PC with web browser on a local area network (LAN) or via the Internet. The following settings also apply to access via
Smartphone and other apps via Web API.
Local area network
(with router)
6.1.1 Local area network (LAN)
The PC and web server must be on the same IP subnet to communicate. You must first determine the subnet as well as the IP addresses.
Siemens
Building Technologies
A router normally serves as the DHCP server if installed on a local area net- work (e.g. DSL router for Internet access). As such, it automatically assigns
IP addresses to all participants that are DHCP clients.
If a PC is connected to the router via Ethernet, an IP address, subnet mask, standard gateway and DNS server are assigned automatically.
When delivered, the web server already contains an enabled DHCP client; as a result, users do not need to enter Ethernet settings.
The connection is checked every 3 minutes. It is recommended to assign the
IP address of the web server in the router according to its MAC address.
If the router with DHCP server is not available, the web server uses the default
IP address 192.168.2.10
.
Web server OZW672... V4.0
Communications
85 / 116
CE1C5712en
28.08.2012
For manual settings, use the PC to determine the required data.
Procedure:
2. Select "Support" tab.
3. Click [ Details… ]
Notes
86 / 116
Siemens
Building Technologies
In the example, the PC is assigned the IP address 192.168.2.199
and subnet mask 255.255.255.0
. The default gateway and DNS server have
IP address 192.168.2.1
.
You can use the data to set the web server:
• IP address: Unused address on the subnet. For example
192.168.2.10
is still available if the PC uses 192.168.2.199
and the router uses 192.168.2.1
.
• Subnet mask:
• Default gateway:
• Preferred DNS server:
192.168.2.1
• Alternate DNS server (empty).
• In the example, the subnet has an address of
192.168.2.x
. Devices must have the same subnet address to communicate directly (i.e. without a router).
• The web server is delivered as preconfigured DHCP client with automatic reception of the network configuration.
The web server's IP address can be set manually as an option.
• We recommend using IP addresses from the private range in the home network
Web server OZW672... V4.0
Communications
CE1C5712en
28.08.2012
Local area network without router
IP addresses and subnet masks must be entered manually if a local area network is installed with PC and web server, but without a router.
On the PC, set as follows:
2. Select the "General" tab.
3. Click [ Properties ]
Siemens
Building Technologies
4. Select "Internet Protocol (TCP/IP)".
5. Click [ Properties ]
6. Select "Use the following IP address".
Continued on next page.
Web server OZW672... V4.0
Communications
87 / 116
CE1C5712en
28.08.2012
7. Enter the IP address and subnet mask.
Notes
8. Click [ OK ]
In the example, the PC is assigned IP address 192.168.2.199
and subnet mask
255.255.255.0
You can now set the web server:
• IP address: An unused address in subnet, e.g.
192.168.2.10
255.255.255.0
• Default gateway(empty).
• Preferred DNS server(empty).
• Alternate DNS server(empty).
• In the example, the subnet has an address of
192.168.2.x
. Devices must have the same subnet address to communicate directly (i.e. without a router).
• The default gateway and DNS server settings have no meaning for LANs without router, provided no e-mail is sent within the home network.
• We recommend using IP addresses from the private range in the home network
88 / 116
Siemens
Building Technologies
Web server OZW672... V4.0
Communications
CE1C5712en
28.08.2012
Internet connection
Notes
Local area network
(LAN)
6.1.2 Remote operation via the Internet
The appropriate connection is required (e.g. DSL router) for remote operation via
Internet. Setting up Internet access is not described here.
• The example here were created using the Siemens Gigaset SX763 router (see
Section 7.3.5). Workflow, terms and functionality may differ when using other
products.
• The router must support NAT/PAT, DynDNS and DHCP as an option.
• The web server supports HTTPS (Hyper Text Transfer Protocol Secure).
Web operating pages are transmitted secured and encrypted.
IP address, subnet mask and DHCP are set up under Local Network in addition to other settings:
• The IP address router is fixed.
• The subnet mask defines the size of the subnet.
• The router assigns the DHCP clients (e.g. the PC on the local area network) an IP address from a selecting setting range ("First issued IP address" through
"Last issued IP address") if set as DHCP server.
• The "Default gateway" is typically the router's IP address as well.
• The "Lease time" defines how long a client maintains the IP address received from the DHCP server (the DHCP server regularly renews the client IP addresses).
Siemens
Building Technologies
In the example, the router has a set IP address of 192.168.2.1
and receives subnet mask 255.255.255.0
. As a DHCP server, it renews the IP addresses of the DHCP clients every 30 (in the above example) minutes. DHCP clients are assigned addresses from a range of 192.168.2.100
through 192.168.2.199
. The router is the gateway between LAN and Internet.
Web server OZW672... V4.0
Communications
89 / 116
CE1C5712en
28.08.2012
Firewall
We recommend enabling the firewall to protect the local area network:
• Firewall: On.
Address Translation
(NAT)
Activate NAT to ensure that the web server can be reached via the Internet.
• NAT: On.
90 / 116
Siemens
Building Technologies
Web server OZW672... V4.0
Communications
CE1C5712en
28.08.2012
Port Forwarding (PAT)
Notes
• Port Forwarding is used to determine which local IP addresses/ports the router translates to which public IP addresses/ports.
• Web operating pages are preset on the web server via Port 80 (HTTP) or port
443 (HTTPS). As a result, queries from the Internet must be translated using the public IP address/port to the private IP address/port 80 or 443 for the web server.
• When using PC software ACS790 for remote operation, you must also change
Port 21 (FTP) and Port 50005 (ACS private) from the public to a private IP address.
• The port IP address is appended to the web browser address line:
<IP address>:<Port>, e.g. 122.104.2.10:80.
• The web browser always uses port 80 unless another port is entered. As a result, the information in the address line for the web browser is always:
<IP address>:80 and <IP address>, or 122.104.2.10:80 and 122.104.2.10
.
• Ports not equal to 80 are considered more robust against hackers.
• We recommend using Port Forward Ports from the private range.
In the example, queries from the Internet to the public IP address (Internet connection)/Port 80 is forwarded to the local IP address 192.168.2.10
(web server) /
Port 80.
Siemens
Building Technologies
Web server OZW672... V4.0
Communications
91 / 116
CE1C5712en
28.08.2012
DynDNS
Dynamic IP address
Registration
Report dynamic address
The web server can communicate directly with the fixed IP address or domain if a fixed IP address or domain (e.g. www.myname.com
) is available for the Internet connection.
For dynamic IP addresses, the Internet provides free-of-charge DynDNS services that connect user-defined domain names to dynamic IP addresses. The router must support DynDNS to use this function.
To use the DynDNS service, a new account must be set up at the respective provider.
The router must inform the service of changes to the dynamic IP address for the web server to communicate via the DynDNS service setup. Set up the router
DynDNS as follows:
• Dynamic DNS: On
• Service provider: Service provider.
• Domain name
Domain = Host name (own name).
• User name:
User name for the DynDNS account (e.g. MyUserAccount).
• Password:
Password for DynDNS account.
Encrypted connection (HTTPS)
Note
Principal workflow
Note
HTTPS encryption via port 443 is also supported. The required certificate is not accredited. The self-signed certificate from Siemens is valid for 20 years and is installed on the web server. The certificate must be installed on the web browser for encrypted communications.
One own certificate must be installed for each web server.
The web browser security warning is displayed the first time you connect via the https address. The page continues to load contrary to the web browser recommendation.
The certificate must now be installed: A context-sensitive installation routine is available depending on web browser used.
The warning "Certificate error" remains for individual web browsers even after the certificate is successfully installed. Transmission is nevertheless secure.
92 / 116
Siemens
Building Technologies
Web server OZW672... V4.0
Communications
CE1C5712en
28.08.2012
6.2 Messages via e-mail
SMTP is used to send fault messages and system reports via email. The mail server (SMTP server, out-going mail server) must be known to the web server to send e-mails to the receivers.
Example mail
The following applies to send e-mails via the Internet:
• An e-mail account is available and set up.
• Internet access is set up for the web server (see Section 6.1.2).
• The settings for "E-mail", "Message receiver 1…4", "System report"
Siemens
Building Technologies
Web server OZW672... V4.0
Communications
93 / 116
CE1C5712en
28.08.2012
Messages
Web server fault
The message content is based on pending faults. The following provides and overview of the outline of various e-mail messages. As follows:
• The path for user settings starts each time with:
Home > 0.5 OZW672... > Settings > …
• Set components of the e-mail are in italics.
• User settings are in bold
Data point, information Example of an e-mail
From:
…> Communication > E-mail: E-mail address sender
To:
Subj:
Message central unit:
…> Message receiver > Message receiver 1…4: E-mail address
Message type:
Demo HCS,
No bus power supply
…> Texts: Name,
Fault text
Device:
Demo HCS (0.5) …> Texts: Name (Device address).
Message: No bus power supply.
Fault text
Fault number: 81.
Fault priority: Urgent.
Fault code
Fault priority
Occurred at: 15.09.2009 at 08:44 Occurred at
myhome.dyndns.info
…> Communication > E-mail: Signature line 1…10
Fault bus device
Example of an e-mail
myhome.dyndns.info
Data point, information
From:
To:
Subj:
Message central unit:
…> Communication > E-mail: E-mail address sender
…> Message receiver > Message receiver 1…4: E-mail address
Message type:
Demo HCS,
Outside temperature sensor
Device:
RVS61.843/109 (0,1) sen.
Fault number: 10.
Fault priority: Urgent.
Message: Outside temperature
…> Texts: Name,
Fault text
…> Texts: Name bus device (Device address).
Fault text
Fault code
Fault priority
Occurred at: 15.09.2009 at 08:44 Occurred at
…> Communication > E-mail: Signature line 1…10
94 / 116
Siemens
Building Technologies
Web server OZW672... V4.0
Communications
CE1C5712en
28.08.2012
Fault inputs 1...2
Example of an e-mail
From:
To:
Subj:
Message central unit:
Demo HCS,
Overpressue /
Pressure normal
Device:
Pressure sensor
(Fault input 1) (0.5)
Message:
Data point, information
…> Communication > E-mail: E-mail address sender
…> Message receiver > Message receiver 1…4: E-mail address
Message type:
…> Texts: Name,
…> Faults > Local > Fault input 1…2:
Text for: Fault / Text for: No fault
…> Faults > Local > Fault input 1…2: Fault input 1…2
(fault input 1...2) (device address).
…> Faults > Local > Fault input 1…2:
Overpressure /
Pressure normal
Fault number: 171 / 00
Text for: Fault / Text for: No fault
Fault code
Fault priority:
Not urgent.
…> Faults > Local > Fault input 1…2: Fault priority
Occurred at: 15.09.2009 at 08:44 Occurred at
myhome.dyndns.info
…> Communication > E-mail: Signature line 1...10
Fault eliminated
Example of an e-mail Data point, information
From:
…> Communication > E-mail: E-mail address sender
To:
Subj:
Message central unit:
…> Message receiver > Message receiver 1…4: E-mail address
Message type:
Demo HCS,
No fault
…> Texts: Name,
Fault text
Device:
Demo HCS (0.5)
Message: No fault.
Fault number: 00.
Fault priority: Urgent.
…> Texts: Name / Name bus device (Device address).
Fault text
Fault code
Fault priority
Occurred at: 15.09.2009 at 08:44 Occurred at
myhome.dyndns.info
…> Communication > E-mail: Signature line 1...10
Siemens
Building Technologies
Web server OZW672... V4.0
Communications
95 / 116
CE1C5712en
28.08.2012
System report with fault
Example of an e-mail Data point, information
From:
To:
Subj:
Message central unit:
Demo HCS, N. OK
Status: N. OK
Fault 1:
Device: Demo HCS (0.5)
…> Communication > E-mail: E-mail address sender
…> Message receiver > Message receiver 1…4: E-mail address
Message type:
…> Texts: Name, status
Status
Fault 1:
…> Texts: Name (Device address),
Message:
No bus power supply, 81.
Fault text, fault code
Occurred at: 15.09.2009 at 08:44 Occurred at
myhome.dyndns.info
…> Communication > E-mail: Signature line 1...10
System report without fault
Example of an e-mail
From:
To:
Subj:
System report central unit:
Demo HCS, OK.
Status: OK.
myhome.dyndns.info
Data point, information
…> Communication > E-mail: E-mail address sender
…> Message receiver > Message receiver 1…4: E-mail address
Message type:
…> Texts: Name, status
Status
…> Communication > E-mail: Signature line 1...10
96 / 116
Siemens
Building Technologies
Web server OZW672... V4.0
Communications
CE1C5712en
28.08.2012
MS Outlook
You can provide the required information as follows for an e-mail account under
MS Outlook:
2. Go Tools / E-mail accounts… .
3.
View or change existing e-mail accounts.
4. Click [ Next ]
5. Select desired account.
6. Click [ Change ]
The e-mail account dialog box is displayed with the data on the e-mail account.
7. Click [ More Settings ]
Displays authentication (if required).
Notes
8. Click [ Cancel ] to exit the account settings.
• A list of providers that send e-mails at no charge is available in Section 7.3.2.
• The web server supports HTTPS (Hyper Text Transfer Protocol Secure). E-mails are transmitted unsecured and unencrypted.
• Web server supports SSL (Secure Sockets Layer, network protocol for the secure transfer of data) and TLS (Transport Layer Security, encryption protocol for data transmissions over the Internet; a further development of SSL).
• "Authentication mail server = Yes" checks unsecured, unencrypted information in the data items "User name" and "Password" from the mail server for each e-mail transmission.
• The mail server can also be installed on the local area network.
Siemens
Building Technologies
Web server OZW672... V4.0
Communications
97 / 116
CE1C5712en
28.08.2012
Empty page
98 / 116
Siemens
Building Technologies
Web server OZW672... V4.0
Communications
CE1C5712en
28.08.2012
Text entry
Note
Fault codes
7 Appendix
Names of data points and message text, e.g. of faults, cannot contain special characters or umlauts. Valid characters:
• a…z and A…Z
• 0…9
• ! „ $ % & ‚ ( ) * + ` - . / : ; < = > ? "Space
When sent, invalid characters will be converted to "?" (question marks).
7.2 Diagnostics
7.2.1 Web server fault codes
Fault code Web server fault
General
Communications
81
95
No bus power supply
1)
Invalid time of day (Web server time not or incorrectly entered).
100
142
>1 clock time master
Device failure (Bus)
2)
171
172
438
[Fault input 1] fault
[Fault input 2] fault
Incorrect bus connected
439
448
449
Bus module not identified
Message receiver 1 not reached
3)
Message receiver 2 not reached
3)
Message receiver 3 not reached
3)
450
451 Message receiver 4 not reached
3)
System configuration errors
82 >1 identical device address (Devices have same address).
1) Device failure monitoring (Bus) is stopped if the bus has no power.
2) Created by the web server for the device failed.
Device failure (Bus) as a result, device failure (bus) is assigned to "System faults",
whereas all other faults generated by the web server are assigned as "Local faults".
3) Possible causes of recipient type e-mail: Erroneous Ethernet or e-mail settings.
Siemens
Building Technologies
Web server OZW672... V4.0
Appendix
99 / 116
CE1C5712en
28.08.2012
Windows Commander
7.2.2 Windows commander
You can use the Windows commander to check availability of IP addresses, domains or servers:
1. Open Windows commander: Start > Run.
2. Enter "cmd" in the pane.
3. Click [ OK ]
4. Enter the desired command in the command line C:\>:
Command Result, application
ping <IP address> or
<domain>
Response times to the query: Checks whether an IP address can be reached in the network.
Tracet <IP address> or
<domain>.
Progress of the IP address implementation to the goal:
Check whether DNS and mail servers can be reached. nslookup <IP address> or <domain>
Translates an IP address to the domain name and vice versa: Look up domain names.
100 / 116
Siemens
Building Technologies
Web server OZW672... V4.0
Appendix
CE1C5712en
28.08.2012
7.3 Communications
7.3.1 Internet protocol
Private networks
Ports
Public
Private
The following IP addresses are reserved for private networks:
• Class A: 10.0.0.0–10.255.255.255.
• Class B: 172.16.0.0–172.31.255.255.
• Class C: 192.168.0.0–192.168.255.255 (typical for home networks).
There are predefined public ports and ranges for private ports:
HTTP 80 HTTPS
FTP 21 SMTP
Range 49152 to 65535
7.3.2 Free e-mail account providers
Note
You can use free-of-charge e-mail accounts to send e-mails. Note that some ISPs work with encryption or can be accessed and used only via the web server's DSL connection.
The following list is not conclusive, ISPs are subject to change.
Free e-mail account providers
Address mail server Port mail server Authentification Restriction
blueVARIA.de mail.bluevaria.de 25 Yes
GMX
Google Mail
Hotmail smtp.gmail.com 587 Yes
TLS required smtp.live.com 587 Yes TLS required
WEB.DE
Yahoo! Mail
Online service provider
smtp.web.de 25 Yes smtp.mail.yahoo.com 25 Yes
Alice DSL
AOL
AOL
Arcor
CompuServe
Freenet
T-Online
Note smtp.alice-dsl.net 25 Yes smtp.de.aol.com 587 Yes smtp.aim.com 587 Yes mail.arcor.de 25 Yes smtp.compuserve.de 25 mx.freenet.de 25
Yes
Yes smtpmail.t-online.de 25 Yes
Additional information on free e-mail providers:
• http://www.patshaping.de/hilfen_ta/pop3_smtp.htm
• http://www.iopus.com/guides/bestpopsmtp.htm
Siemens is not responsible for third-party page contents.
Siemens
Building Technologies
Web server OZW672... V4.0
Appendix
101 / 116
CE1C5712en
28.08.2012
RNDIS driver
Note
Automatic installation
7.3.3 Install RNDIS driver
The PC requires a USB RNDIS driver for the connection between the PC and the web server.
Windows hardware recognition recognizes the web server when the USB cable is plugged into the USB cable. You can start the Add Hardware Wizard if no RNDIS driver is installed.
The driver is installed in the background using an Internet connection. You can install the driver manually without an Internet connection.
The operating system must be equipped with the latest updates.
Procedure:
1. Select "Search for and install the hardware automatically (Recommended)".
2. Click [ Next > ]
The software is installed.
3. Confirm hardware installation:
Click [ Continue installation ]
4. Wait until installation is complete and click [ Finish ]
Result The RNDIS driver is now installed.
The PC can communicate with the web server via USB.
102 / 116
Siemens
Building Technologies
Web server OZW672... V4.0
Appendix
CE1C5712en
28.08.2012
Manual installation
The RNDIS driver is supplied on the web server at http://<IP address>/drivers/
can be accessed via Ethernet connection (see Section 2.6.1).
Result
Note
Alternative configuration
The driver Siemens_RNDIS_Driver_x64.msi is installed on a 64-bit operating system; on a 32-bit operating system Siemens_RNDIS_Driver_x86.msi. The installation file for the driver can be executed directly on the PC. Following the steps for the installation wizard.
The RNDIS driver is now installed.
The PC can communicate with the web server via USB.
The RNDIS driver is installed as part of the ACS790 Siemens software installation.
7.3.4 Alternative network configuration
We recommend setting up IP settings for commissioning as an alternative configuration if a PC, connected to a network, is temporarily used to commission the web server and the local area network.
On the PC, set as follows:
1.
Select Start > Control Panel > Network Connections > Local Area Connection
2. Select the "General" tab.
3. Click [ Properties ]
Continued on next page.
Siemens
Building Technologies
Web server OZW672... V4.0
Appendix
103 / 116
CE1C5712en
28.08.2012
4. Select "Internet Protocol (TCP/IP)".
5. Click [ Properties ]
6. Select "Alternate Configuration" tab.
7. Enter IP address, subnet mark and operational standard gateway as well as DNS server.
Result The PC assumes the configuration with these settings as soon as it is no longer integrated in the standard network.
104 / 116
Siemens
Building Technologies
Web server OZW672... V4.0
Appendix
CE1C5712en
28.08.2012
7.3.5 Siemens routers
We recommend the following router from Siemens to connect to an internal network with DSL connection:
We recommend the Gigaset SX763 WLAN dsl by Siemens. This router supports all requirements for trouble-free operation of web server.
Performance features
Technical data
Protocols / Service
DoS attack
Denial of Service
• 1 connection for analog, leased line network.
• 2 internal connections for analog devices (phone, fax, answering machines).
• Integrated phone system for up to 6 extensions (analog, LAN, WLAN).
• 4 Ethernet ports to network PC or other LAN.
• WLAN (IEEE 802.11b/g) with variable reduction of WLAN transmission.
• 6 VoIP accounts can be configured.
• USB 2.0 host connection for printer or external storage media.
• Ready for connection to home entertainment services.
• Remote management.
• Integrated SIP proxy.
• Security and firewall functionality.
• Easy installation and setup.
TCP/IP, UDP, DHCP server/client, HTTP/ HTTPS, DNS, RIPv1/v2, Telnet, UPnP,
IGMP, NTP, port forwarding, DynDNS, preconfigured gateways, backup, NAT,
URL/port filter, DoS blocking, packet inspection, firewall, WPA2, WPA, 64/128-bit
WEP encryption, SSID broadcast can be deactivated, Mac filter.
High-speed WLAN gateway for triple play services: Supports Internet, home entertainment, leased line and VoIP.
When buying routers, make sure they can defend against DoS attacks
(function is available on most commercially available routers).
A DoS attack is a special type of hacker attack on computers and networks with connection to the Internet.
Siemens
Building Technologies
Web server OZW672... V4.0
Appendix
105 / 116
CE1C5712en
28.08.2012
7.4 Glossary of Ethernet and Internet terms
ADSL
Upstream and downstream channel transport data at different rates, i.e. asymmetrically via a two-wire line (DLS, copper phone line) on a broadband network.
Very little data is sent upstream, i.e. to the server, when surfing. The requested data, however, are sent at high speed downstream to the requesting computer.
You can call or e.g. send faxes while transmitting data.
The Internet Service Provider ISP provides the ADSL connection. You need a DSL modem for this type of connection.
See ADSL
Asymmetrical Digital
Subscriber Line
Bit rate
Broadcast
Client
Default gateway
Denial of Service
DHCP
The bit rate describes the transmission speed or rate in bits per second (bps).
Data sent out to all participants on the network.
A client is a network device unable to execute certain services and thus requests those services from the server. The server provides the service and sends a reply.
Gateway that is selected when one IP address is outside its own subnet and therefore the standard gateway is unknown.
See DoS attack
The new Dynamic Host Configuration Protocol allows for dynamic allocation of a network configuration to clients (PC, web server) via a server (router).
Digital Subscriber Line
see DSL
DNS
The DNS allows for assigning IP addresses to names (that are easier to remember than 32-bit IP addresses). A DNS server must manage this information for each LAN with Internet connection. When you select an Internet page, the web browser accesses the IP address of that site assigned by the DNS server to open a connection.
On the Internet, domain names are assigned to IP addresses as per a hierarchical system. A local PC only knows the address of the local DNS server. This server, in turn, knows the addresses of all PCs on the local network as well as that of the higher DNS servers that, in turn, know the addresses of the next higher DNS servers.
The domain name is the web server designation on the Internet. The DNS server
Domain name
assigns an IP address to the domain name.
Domain Name System
See DNS
DoS attack
A DoS attack (denial of service) is a special type of hacker attack on computers and networks connected to the Internet. The DoS attack aims at disabling computers and networks to prevent network resources from being provided and services from being executed.
106 / 116
Siemens
Building Technologies
Web server OZW672... V4.0
Appendix
CE1C5712en
28.08.2012
DSL
DSL router
Dynamic DNS
Dynamic Host
Configuration Protocol
Dynamic IP address
DynDNS
Ethernet
Firewall
Gateway
HTTP proxy
HTTPS
Hub
DSL is a type of data transmission allowing for 1.5 Mbps access to the Internet on standard copper phone lines. The Internet Service Provider ISP provides the DSL connection. You need a DSL modem for this type of connection.
The DSL router has several functions. It connects the Ethernet network (LAN) and the internal network devices to the Internet. The router then requests the IP addresses for the internal network devices from the DNS server. Port forwarding (NAT,
PAT) is also configured in the router. In addition, service "DynDNS", which automatically is updated after a change of the DynDNS server, is activated in the router.
See DynDNS
See DHCP
A dynamic IP address is assigned automatically via DHCP to a network device.
As a result, the IP address for a network device differs every time the device logs in or at periodic intervals.
The ISP assigns dynamic IP addresses to network devices that are not online continuously, i.e. integrated in the network. Dynamic IP addresses are reassigned to other devices, as the number of addresses is limited. Web server (permanently online) does not use a dynamic IP address.
The DNS server assigns domain names and IP addresses. Dynamic DNS
(DynDNS) is needed for dynamic IP addressing. It allows deployment of a network device with dynamic IP address on the Internet.
DynDNS ensures that a service is always available on the Internet under the same domain name regardless of the current IP address.
A domain name can be registered with a DynDNS service.
Ethernet is a network technology for local networks (LAN). Ethernet operates at a transmission rate of 10 or 100 Mbps and has a maximum range of 100 meters between two network components.
A firewall protects networks against unauthorized access from the outside.
Firewalls are hardware and/or software measures designed to control data exchange between the private network to be protected and an unsecured network
(e.g. the Internet).
A gateway is a device connecting networks of different architecture (addressing, protocols, interfaces, etc.). Although not entirely correct, the term often is used interchangeably with router.
A proxy is a server used by network devices for Internet traffic. All requests are sent via the proxy server.
The web server supports HTTPS (Hyper Text Transfer Protocol Secure).
A hub in a star-topology network connects various network devices by receiving all data from one device and forwarding it to other devices.
Siemens
Building Technologies
Web server OZW672... V4.0
Appendix
107 / 116
CE1C5712en
28.08.2012
Hyper Text Transfer
Protocol Secure
Internet
Internet Protocol
Internet Service
Provider
IP
IP address
IP address pool
LAN
Local Area Network
MAC address
Mbps
Media Access Control
See HTTPS
The Internet is a data network with millions of members. A number of protocols are used to exchange data, summarized under the term TCP/IP.
All devices connected to the Internet can be identified via IP address. The DNS server assigns domain names to IP addresses.
See IP
See ISP
The IP protocol is a TCP/IP protocol. It is responsible for addressing devices on a network based on IP addresses and transmitting data packages from sender to recipient. The IP protocol determines the order and network connection used to send data packages (routing).
The transmission control protocol TCP reassembles the data packages in the right order at the recipient.
The IP address is a unique address of a network device on the network based on
TCP/IP protocols. The IP address consists of four sections, separated by a dot
( 192.168.1.1
).
The IP address comprises the network number and the computer number
(number of the network device). Depending on the subnet mask, one, two or three portions form the network or computer number.
IP addresses can be assigned automatically or manually. On the Internet, domain names are used rather than IP addresses. The DNS server assigns domain names to IP addresses.
IP address pool defined at the router (IP address range) the DHCP server can be used to assign dynamic IP addresses.
A local network (size: large building, building sites) is a number of interconnected network devices. In LANs, data is exchanged and resources are used jointly. A
LAN can be connected to other networks such as WAN or Internet.
See LAN
The MAC address allows for worldwide identification of a network adapter (network card). It consist of hexadecimal numbers, grouped in six portions at 2x4 bit each, thus 48 bit, e.g. 00-55-96-5D-00-2C. The MAC address is assigned by the network adapter manufacturer and cannot be changed.
Million bits per second indicates the transmission rate in a network.
See MAC address
108 / 116
Siemens
Building Technologies
Web server OZW672... V4.0
Appendix
CE1C5712en
28.08.2012
NAT
Network
NAT is a method to translate IP addresses (private IP addresses) in a network into one or several public IP addresses on the Internet. NAT allows us to use several network devices in a LAN together with a public IP address of a router for Internet access.
The network devices of the local network are masked by the IP address (router) registered on the Internet. Thanks to this security function, NAT often is used as a part of a network's firewall. Web server is accessible from a public network thanks to the correct NAT table definition; see also port forwarding.
A network (LAN, WAN) is a linked group of devices connected via various lines or radio sharing common resources such as data or peripheral devices.
Network adapter
Network Address
Translation
Network configuration
PAT
Plant room
Hardware to connect network components to a local area network (LAN).
Connection can be wired or wireless.
See NAT
All settings an IP-based device requires to work on a network: IP address, subnet mask, standard gateway, preferred DNS server, and alternate DNS server.
PAT or NPAT (Network and Port Address Translation) translates all private network addresses into one public (dynamic) IP address. In this process, port numbers are exchanged in addition to addresses when there is a connection. As a result, an entire private network only requires one single registered public IP address.
The ISP provides the connection to the Internet via DSL or cable TV (at a fee).
Point-to-Point Protocol
See PPP
Port
Ports are used to exchange data between different applications on a network. The port number addresses the application within a network device. The combination of IP address and port number serves as a unique identification of the recipient or the sender of the data package with the network.
Internet service applications work with set port numbers (HTTP 80, FTP 21).
See http://www.iana.org/assignments/port-numbers for registered port numbers.
Port and Address
Translation
Port Forwarding
Port numbers 0 to 49151 are set and reserved, port numbers 49152 to 65535 are dynamic (and therefore available).
See PAT
With port forwarding, the router forwards data packages from the Internet, destined for a particular port, to the port of the responsible network device. As a result, serv-
PPP
PPP over Ethernet
ers (web server) integrated in a LAN, can be reached from the Internet (without a need for a public IP address). Port Forwarding is achieved by the correct NAT /
PAT definition in the router.
Protocol for dial-up connection of a computer to the ISP.
See PPPoE
Siemens
Building Technologies
Web server OZW672... V4.0
Appendix
109 / 116
CE1C5712en
28.08.2012
PPPoE
Private IP address
Protocol
Provider
Public IP address
Router
Secure Sockets Layer
Server
Simple Mail Transfer
Protocol
SMTP
SSL
Standard gateway
Protocol used to connect to the Internet via ADSL or DSL.
The private IP address (local IP address) is the address of a network device on a local network (LAN). The provider assigns this address at will. DSL routers have a public IP address for the WAN and a private IP address for the LAN. The following
IP ranges are recommended for private IP addresses:
10.0.0.0…10.255.255.255 Class A.
172.16.0.0…172.31.255.255 Class B.
192.168.0.0…192.168.255.255 Class C.
The first IP address xxx.xxx.xxx.0 and the last IP address xxx.xxx.xxx.255 in a network segment cannot be used, as xxx.xxx.xxx.0 is reserved for the network and xxx.xxx.xxx.255 for broadcasting.
A protocol describes the type of communication on a network. It contains rules on opening, managing, and closing a connection, on data formats, time sequences, and possible error correction. Different protocols are needed to allow two applications at different levels to communicate with each other, e.g. TCP/IP protocols on the Internet.
Provider of telecommunications services. Also referred to as network provider or network operator.
The public IP address is the worldwide valid (global) address of a network device on the Internet. The ISP assigns these addresses. A network device with public IP address is a device establishing a connection between local network LAN and the
Internet.
DSL routers have a private IP address for the LAN and a public IP address for the
WAN (Internet).
A router forwards data packages from a local network LAN to a higher network while selecting the fastest route. A router allows for connecting different networks with different network topologies. For example, the router connects a local network to the Internet.
See SSL
A server accepts requests from clients, processes them and responds to the clients. Network servers, data servers, web servers also assume services for other network devices.
See SMTP
The SMTP protocol is a TCP/IP protocol. It controls e-mail traffic on the Internet.
The ISP provides the SMTP server (mail server).
Outdated form for TLS; see TLS.
A standard gateway (see also DSL router) is also referred to as a network address used by clients to send their packages if the target address is outside the immediate network.
110 / 116
Siemens
Building Technologies
Web server OZW672... V4.0
Appendix
CE1C5712en
28.08.2012
Static IP address
Subnet
Subnet mask
Switch
TCP
TCP/IP
TLS
Transmission Control
Protocol
Transport Layer
Security
UDP
Network devices, and servers in particular, integrated permanently in a network, have static IP addresses. Clients often have a dynamic IP address.
Web server (integrated permanently in a network) has a static IP address and can thus be reached easily by clients.
A subnet subdivides a network into smaller network segments.
A subnet mask masks the IP address, i.e. it determines which parts of the IP address form the network number and which parts the computer number (e.g. server).
Subnet mask 255.255.255.0 means that the first three sections of the IP address determine the network number, and the fourth section is used for the computer number. In this case, the first three IP address sections are identical for all network devices. Example:
Subnet mask 255.255.255.0 masks IP addresses: 192.168.1.1…192.168.1.254.
Please note: Do not use the first IP address 192.168.1.0 and last IP address
192.168.1.255.
A switch, similar to a hub, is a connecting element to connect various network segments or network devices. Contrary to the hub, a switch is an intelligent device used to route packages only to the subnet or network device for which a package is destined.
The TCP protocol is a TCP/IP protocol. TCP is responsible for transporting data between two communication partners (applications). TCP is a secured transmission protocol, i.e. a connection is established, monitored and disconnected to data transmission.
TCP is a so-called connection-oriented protocol. The transmission control protocol
TCP reassembles the data packages, sent by the Internet protocol IP via different network connections, in the right order at the recipient.
Family of protocols used as the basis for the Internet. TCP/IP for the basis for any number of internet services such as HTTP (Web), FTP (file transfer) and
SMTP (mail).
TLS (Transport Layer Security, for [outdated]: SSL Secure Sockets Layer) a hybrid encryption protocol to transmit data over the Internet. TLS 1.0, 1.1 and
1.2 are standardized developments of SSL 3.0 (TLS 1.0 is now used for SSL 3.1).
In other words, SSL is being further developed under the name TLS.
The web server always uses TLS for e-mails to the extent supported by the e-mail provider supports.
See TCP
See TLS
UDP is a TCP/IP protocol to control data traffic between two communication partners (application). UDP, in contrast to TCP, is an unsecured protocol. UCP is a socalled connection-less protocol. Data packets are broadcast. The recipient is responsible for receiving data. The sender does not receive notification if the data packages were received.
Siemens
Building Technologies
Web server OZW672... V4.0
Appendix
111 / 116
CE1C5712en
28.08.2012
Uniform Resource
Locator
See URL
Universal Plug and Play
See UPnP
UPnP
UPnP technology was designed for home and office networks. Devices supporting
UPnP automatically configure their network settings as soon as connected to a
URL
network. In addition, they automatically provide, depending on class, own services or use services of other devices on the network.
A URL refers to an information source, e.g. http://www.siemens.com. The URL is a uniform web address that is used to determine the network protocol used (e.g. http) or the location of the resource on the network.
User Datagram Protocol See UDP
WAN
The wide area network WAN has a spatial dimension of ca. 50 km. A WAN can comprise a number of several LANs. If an ISP operates a WAN, private LAN users receive access to the Internet.
Wide Area Network
Wireless LAN
WLAN
See WAN
See WLAN
Wireless LANs allow network devices to communicate via radio. The WALN can be added as an extension to a wired LAN, or it can be the basis of a new network.
112 / 116
Siemens
Building Technologies
Web server OZW672... V4.0
Appendix
CE1C5712en
28.08.2012
Index
A
Abbreviations ........................................................ 12
Activate Energy indicator function ........................ 75
Address Translation (NAT).................................... 90
Administer user accounts ..................................... 16
Alternative network configuration ....................... 103
B
Bus device operation ............................................ 41
C
Commissioning
Create device list............................................... 18
Final steps ......................................................... 37
Functional check ............................................... 34
LAN ................................................................... 32
Log into web server........................................... 15
Message recipient ............................................. 30
Network components ........................................ 32
Prep web server ................................................ 14
Prerequisites ..................................................... 13
Router settings .................................................. 33
Settings ............................................................. 23
Communication
Email ................................................................. 93
LAN ................................................................... 85
Remote control.................................................. 85
Create own plant web pages ................................ 59
D
Deactivate Energy indicator function
Confirmation message ...................................... 74
Data point monitoring ........................................ 73
Green limits to default values............................ 74
Monitoring off..................................................... 74
Summary checkbox........................................... 74
Device Description................................................ 65
Device information ................................................ 44
Ethernet............................................................. 46
LPB / BSB ......................................................... 45
Dialog box Energy indicator
Data point value ................................................ 77
Enumeration data points ................................... 79
General.............................................................. 77
Green limit(s)..................................................... 78
Numeric data points .......................................... 78
Setting range..................................................... 77
Display and operating elements ............................. 8
DynDNS................................................................ 92
E
E-mail Energy indicator
Configure E-mail receiver ..................................80
Contents.............................................................82
Energy indicator of plant ....................................80
Mailbox...............................................................81
Energy indicator
Green leaf ..........................................................63
Grey leaf ............................................................63
Orange leaf ........................................................63
Summary display ...............................................71
Temporary status ...............................................72
Visibility ..............................................................70
Energy indicator function, Data point monitoring ..75
F
Fault codes............................................................99
Faults current local ................................................47
Faults, Message triggering ....................................28
Firewall ..................................................................90
Function Energy indicator
Commissioning ..................................................72
Estimated processing time.................................73
Monitored data points and green limit(s) ...........63
Number of monitored data points ......................69
User groups service and end user.....................79
G
Glossary ..............................................................106
H
HIT.........................................................................57
I
Install RNDIS driver, Automatically......................102
Invalid characters ..................................................99
L
Levels Energy indicator function
Data points.........................................................68
Partial plants ......................................................67
Plant...................................................................66
M
Message recipient
Holidays/special days ..................................31, 44
Monday...Sunday, special day .....................30, 43
Siemens
Building Technologies
Web server OZW672... V4.0
Index
113 / 116
CE1C5712en
28.08.2012
O
Operate the plant .................................................. 41
Operate&monitor................................................... 53
Operation
Faults................................................................. 47
File transfer ....................................................... 48
Overview ........................................................... 39
P
Plant diagrams ...................................................... 57
Plant state Energy indicator
Green leaf.......................................................... 71
Orange leaf........................................................ 71
Summary display............................................... 71
Plant web page (example) .................................... 54
Plant web pages ................................................... 53
Port Forwarding (PAT) .......................................... 91
Primary navigation .................................................. 9
R
Remote operation via the Internet ........................ 89
S
Secondary navigation ............................................. 9
Settings
Email address sender .................................... 26
Mail server address ....................................... 26
Mail server port number................................. 26
Ethernet
IP address...................................................... 24
Subnet mask .................................................. 24
Fault input 1…2 ................................................. 28
LPB / BSB, Clock time supplier......................... 24
Message recipients 1 to 4 ................................. 27
Time/Date .......................................................... 22
Daylight saving time ...................................... 23
Time zone...................................................... 23
Web server, Language...................................... 23
Standard applications ........................................... 57
Start Function Energy indicator ............................ 72
Summary checkbox Energy indicator................... 74
Summary display Energy indicator....................... 71
Supply state.......................................................... 38
Symbols.................................................................11
System faults ........................................................ 47
System report ....................................................... 27
T
Terms.................................................................. 106
Text entry .............................................................. 99
Time/date.............................................................. 22
Tree leaf as Energy indicator................................ 63
U
UPnP localization ................................................. 26
User levels............................................................ 10
V
Valid characters .................................................... 99
Visibility Energy indicator...................................... 70
Visualize ............................................................... 53
W
Web operation, user interface ................................ 9
Web page
Energy indicator function .................................. 64
Energy indicator update.................................... 72
Web server diagnostics ........................................ 44
Web server faults.................................................. 47
Web server operation ........................................... 41
114 / 116
Siemens
Building Technologies
Web server OZW672... V4.0
Index
CE1C5712en
28.08.2012
Siemens
Building Technologies
Web server OZW672... V4.0
115 / 116
CE1C5712en
28.08.2012
Siemens Switzerland Ltd
Infrastructure & Cities Sector
Building Technologies Division
Gubelstrasse 22
CH-6301 Zug
Tel. +41 41-724 24 24 www.siemens.com/sbt
116 / 116
Siemens
Building Technologies
Web server OZW672... V4.0
© 2010-2012 Siemens Switzerland Ltd
Subject to change
CE1C5712en
28.08.2012
advertisement
Key Features
- Control and monitor your building automation system from anywhere in the world
- Intuitive web interface makes it easy to access and manage all of your devices
- Energy indicator function can help you to reduce your energy consumption
- Advanced features and ease of use make it the perfect solution for managing your building automation system
Related manuals
Frequently Answers and Questions
How do I get started with the OZW672?
How do I create a device web page?
How do I commission network components?
advertisement
Table of contents
- 7 Overview
- 7 Introduction
- 8 Display and operating elements
- 9 Web operation
- 10 User levels
- 11 Symbols, notations, abbreviations
- 11 Symbols
- 12 Notations
- 12 Abbreviations
- 13 Commissioning
- 13 Prerequisites
- 14 Getting started
- 14 Turn on web server
- 15 Log into web server
- 16 Administer user accounts
- 18 Create device web pages
- 22 Web server settings
- 22 Operating page settings "Time of day/date
- 23 Operating page settings "Settings
- 30 Operating page settings "Message recipient
- 32 Commission network components
- 32 Operator station on a local area network (LAN)
- 33 Router
- 34 Functional check
- 36 Additional settings
- 37 Final steps
- 37 Check faults
- 37 Final steps on web server
- 38 Supply state
- 38 Update software
- 39 Operate using a web browser
- 39 Overview
- 41 Operate the plant
- 41 Bus device operation
- 41 Operate web server
- 44 Web server diagnostics
- 47 Faults
- 47 Overview
- 47 Web server fault
- 48 File transfer
- 51 Operation with ACS
- 53 Visualize plants
- 53 Overview
- 54 Example of a plant web page
- 55 Plant web page features
- 56 Toolbar
- 57 Import web-capable plant diagrams
- 59 Create own plant web pages
- 63 "Energy indicator" function
- 63 Introduction
- 63 Function description
- 64 LPB/BSB bus topology
- 65 LPB/BSB devices
- 65 Navigation and device web pages
- 66 "Energy indicator" function levels
- 66 "Plant" level
- 67 "Partial plants" level
- 68 "Data points" level
- 69 Number of "Monitored data points
- 70 "Energy indicator" visibility
- 71 Summary display "Energy indicator" for a plant
- 72 "Energy indicator" commissioning function
- 72 Commissioning notes
- 72 Start "Energy indicator" function
- 73 Estimated processing time
- 73 Deactivating "Data point monitoring
- 75 Activating "Data point monitoring
- 77 Dialog boxes, data points, and "Green limits
- 77 General dialog boxes
- 78 Dialog boxes with numeric data points
- 79 Dialog boxes with enumeration data points
- 79 User groups "Service" and "End user
- 80 E-mail with "Energy indicator" for the plant
- 80 E-mail receiver configuration
- 81 Mail inbox
- 82 E-mail contents
- 83 Exceptions
- 85 Communications
- 85 Remote operation
- 85 Local area network (LAN)
- 89 Remote operation via the Internet
- 93 Messages via e-mail
- 99 Appendix
- 99 General notes
- 99 Diagnostics
- 99 Web server fault codes
- 100 Windows commander
- 101 Communications
- 101 Internet protocol
- 101 Free e-mail account providers
- 102 Install RNDIS driver
- 103 Alternative network configuration
- 106 Glossary of Ethernet and Internet terms
- 113 Index