advertisement
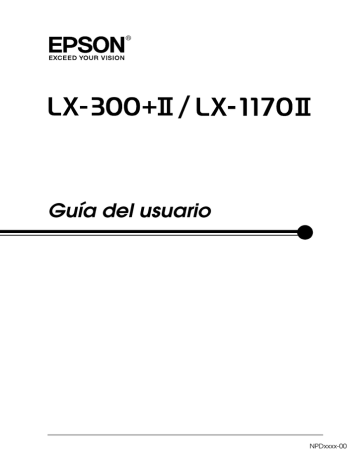
®
Guía del usuario
NPDxxxx-00
2
Derechos de propiedad intelectual y marcas comerciales
Derechos de propiedad intelectual
Ninguna parte de esta publicación podrá ser reproducida, almacenada en un sistema de recuperación ni transmitida en forma alguna ni por ningún medio electrónico, mecánico, de fotocopiado, de grabación o cualquier otro, sin el previo consentimiento por escrito de Seiko Epson Corporation. Este manual contiene información específica para la impresora
EPSON adquirida. EPSON no se hace responsable si se utiliza la información para el uso de otras impresoras.
Ni Seiko Epson Corporation ni sus afiliados serán responsables ante el comprador de este producto ni ante terceras partes de los daños, las pérdidas, los costes o los gastos en que puedan incurrir el comprador o terceras partes como consecuencia de: accidente, utilización incorrecta o abuso de este producto o modificaciones, reparaciones o alteraciones no autorizadas de este producto, o (excepto en los EE.UU.) no cumplimiento de forma estricta de las instrucciones de mantenimiento y funcionamiento proporcionadas por Seiko Epson Corporation.
Seiko Epson Corporation no se responsabiliza de los daños o problemas derivados del uso de accesorios que no sean productos originales EPSON u homologados por Seiko Epson Corporation.
Marcas comerciales
EPSON
®
y EPSON ESC/P
®
son marcas comerciales registradas de Seiko Epson Corporation.
Microsoft
®
, Windows
®
y Windows NT
®
son marcas comerciales registradas de Microsoft Corporation.
IBM
®
es una marca comercial registrada de International Business
Machines Corporation.
Aviso general:
Los nombres de otros productos utilizados en esta documentación se citan con el mero fin de su identificación y pueden ser marcas comerciales de sus respectivos propietarios. EPSON renuncia a cualquier derecho sobre esas marcas.
Copyright © 2006 de Seiko Epson Corporation. Todos los derechos reservados.
3
Instrucciones de seguridad
Advertencias, precauciones y notas
w
Las advertencias
deben seguirse estrictamente para evitar daños físicos.
c
Las precauciones
deben respetarse para evitar daños materiales en el equipo.
Las notas
contienen información importante y sugerencias prácticas acerca del funcionamiento de la impresora.
Símbolo de precaución ante piezas calientes
K
Este símbolo se coloca en el cabezal de impresión y en otras piezas para indicar que puede que estén calientes. Nunca toque esas piezas después de utilizar la impresora. Espere unos minutos a que se enfríen antes de tocarlas.
Instrucciones importantes de seguridad
Lea atentamente todas las instrucciones de seguridad antes de utilizar la impresora. Además, siga todas las advertencias e instrucciones indicadas en la propia impresora.
Cuando instale la impresora
❏ No coloque la impresora sobre una superficie inestable ni cerca de un radiador o de una fuente de calor.
❏ Coloque la impresora sobre una superficie estable y plana.
La impresora no funcionará correctamente si está inclinada o colocada en ángulo.
4
❏ No coloque el producto sobre una superficie blanda e inestable como una cama o un sofá, ni en zonas pequeñas y cerradas, ya que no suelen estar bien ventiladas.
❏ No bloquee ni cubra las ranuras y aberturas de la carcasa de la impresora, ni introduzca objetos por las ranuras.
❏ Utilice sólo el tipo de corriente indicado en la etiqueta de la impresora. Si no conoce las especificaciones de suministro eléctrico de su zona, consulte a la compañía eléctrica local o a su distribuidor.
❏ Conecte todos los aparatos a enchufes eléctricos con toma de tierra. No utilice enchufes montados en el mismo circuito que aparatos tales como fotocopiadoras o sistemas de aire acondicionado que se apaguen y enciendan regularmente.
❏ No utilice cables deteriorados ni deshilachados.
❏ El cable de alimentación no se debe colocar en lugares donde se pueda enroscar, cortar, desgastar, deshilachar, rizar o sufrir otro tipo de daños.
❏ Si utiliza una extensión de cable con la impresora, compruebe que el total de amperios de todos los dispositivos enchufados a la extensión no supere el total de amperios del cable.
Además, compruebe que el total de amperios de todos los dispositivos enchufados a la toma eléctrica de pared no supera el total de amperios de la toma eléctrica de pared.
❏ Utilice únicamente el cable de alimentación que acompaña a este producto. Si utilizara otro cable, podría producirse un incendio o una descarga eléctrica.
❏ El cable de alimentación de este producto sólo debe utilizarse con él. Si lo utiliza con otro aparato, podría producirse un incendio o una descarga eléctrica.
5
Cuando realice el mantenimiento de la impresora
❏ Desenchufe la impresora antes de limpiarla y hágalo siempre
únicamente con un paño húmedo.
❏ No vierta líquido dentro de la impresora.
❏ Salvo cuando se indique expresamente lo contrario en este manual, no intente reparar la impresora usted mismo/a.
❏ Desenchufe la impresora y póngase en contacto con un servicio técnico oficial EPSON ante las siguientes situaciones: i. Si el cable o el enchufe presentan desperfectos.
ii. Si ha entrado líquido en la impresora.
iii. Si la impresora se ha caído o se ha dañado su carcasa.
iv. Si la impresora no funciona normalmente o muestra un cambio notable en su rendimiento.
❏ No utilice aerosoles que contengan gas inflamable dentro o cerca de este producto. Si lo hace, puede provocar un incendio.
❏ Ajuste únicamente los controles descritos en las instrucciones de uso.
❏ Si va a utilizar la impresora en Alemania, tenga en cuenta lo siguiente:
Para proporcionar una protección contra cortocircuitos y sobrecargas de corriente para la impresora, es necesario que la instalación del edificio esté protegida por un cortacircuito de 16 amperios.
Bei Anschluss des Druckers an die Stromversorgung muss sichergestellt werden, dass die Gebaudeinstallation mit einer
16 A-Sicherung abgesichert ist.
6
Cuando manipule el papel
❏ Como las etiquetas son sensibles a la temperatura y la humedad, utilícelas únicamente si se cumplen las condiciones de funcionamiento normales descritas a continuación:
Temperatura: De 15 a 25 °C (de 59 a 77 °F)
Humedad: De 30 a 60 % HR
❏ No deje las etiquetas dentro de la impresora entre un trabajo y otro. Podrían enrollarse en el rodillo y atascarse cuando reanudara la impresión.
❏ No cargue papel curvado ni doblado.
Cuando maneje la impresora
❏ Ajuste únicamente los controles descritos en la documentación del usuario. El ajuste incorrecto de otros controles puede provocar daños y requerir reparaciones por parte de un técnico cualificado.
❏ Siempre que apague la impresora, espere 5 segundos como mínimo antes de volver a encenderla. De lo contrario, podría estropearla.
❏ No apague la impresora durante la impresión del auto test.
Pulse siempre el botón Pause (Pausa) para detener la impresión y luego apague la impresora.
❏ No vuelva a conectar el cable de alimentación a una toma eléctrica con un voltaje incorrecto para la impresora.
❏ No intente colocar el cabezal de impresión usted mismo, ya que podría estropear la impresora. Además, cuando se sustituya el cabezal de impresión, habrá que revisar otras piezas de la impresora.
❏ Para poder sustituir el cartucho de cinta, tiene que mover el cabezal de impresión a mano. Si acaba de utilizar la impresora, el cabezal de impresión puede estar caliente.
Espere unos minutos hasta que se enfríe para poder tocarlo.
7
8
Para los usuarios del Reino Unido
Uso de las opciones
EPSON (UK) Limited no asume ninguna responsabilidad con respecto a los daños o problemas que surjan por el uso de cualquier opción o producto consumible que no sean los designados como productos originales EPSON o productos aprobados por EPSON (UK) Limited.
Información sobre seguridad
w
Advertencia:
Este dispositivo debe estar conectado a tierra. Consulte el voltaje de la placa de características y cerciórese de que coincide con el voltaje de la fuente de alimentación.
Importante:
Los colores de los cables de conexión eléctrica de este dispositivo siguen el código que se indica a continuación:
Verde y amarillo: Tierra
Azul: Neutro
Marrón: Fase
Si tiene que colocar un enchufe:
Como es posible que los colores de la conexión eléctrica de este dispositivo no coincidan con las marcas de colores que identifican los terminales de un enchufe, siga estas instrucciones:
Conecte el cable verde y amarillo al terminal del enchufe marcado con la letra E o con el símbolo de tierra (G).
Conecte el cable azul al terminal del enchufe marcado con la letra N.
Conecte el cable marrón al terminal del enchufe marcado con la letra L.
Si el enchufe sufre algún daño, sustituya el conjunto de cables o consulte a un electricista cualificado.
Sustituya los fusibles sólo por un fusible del tamaño y el amperaje correctos.
Para los usuarios del Reino Unido, Singapur y
Hong Kong
Sustituya los fusibles sólo por fusibles del tamaño y el amperaje correctos.
Requisitos de seguridad
Enchufe de alimentación de red:
Utilice un enchufe de alimentación de red de 3 terminales que venga registrado en la autoridad de seguridad.
Cable flexible:
Utilice un cable flexible con doble aislamiento según* los estándares IEC o BS.
Conector del dispositivo:
Utilice un conector del dispositivo certificado según* los estándares IEC o BS.
* certificado por los miembros de IECEE CB Scheme.
Cumplimiento de la normativa ENERGY STAR
®
Como miembro de ENERGY STAR
®
, Epson ha decidido que este producto cumpla con las directrices de ENERGY STAR
®
para un mejor aprovechamiento de la energía.
El Programa Internacional ENERGY STAR
®
para Equipos de oficina es una colaboración voluntaria con la industria de equipos ofimáticos para promocionar la introducción de ordenadores personales, monitores, impresoras, máquinas de fax, fotocopiadoras, escáneres y dispositivos de varias funciones con una decidida intención de reducir la contaminación atmosférica producida por la generación de energía.
Sus normas y logotipos son iguales en todas las naciones participantes.
9
Contenido
Derechos de propiedad intelectual y marcas comerciales . . . . . . . . 2
Derechos de propiedad intelectual . . . . . . . . . . . . . . . . . . . . . . . 2
Marcas comerciales . . . . . . . . . . . . . . . . . . . . . . . . . . . . . . . . . . . . 2
Instrucciones de seguridad . . . . . . . . . . . . . . . . . . . . . . . . . . . . . . . . . . 4
Advertencias, precauciones y notas . . . . . . . . . . . . . . . . . . . . . . 4
Símbolo de precaución ante piezas calientes . . . . . . . . . . . . . . 4
Instrucciones importantes de seguridad . . . . . . . . . . . . . . . . . . 4
Para los usuarios del Reino Unido . . . . . . . . . . . . . . . . . . . . . . . 8
Para los usuarios del Reino Unido, Singapur y Hong Kong . . . 9
Impresión en papel continuo . . . . . . . . . . . . . . . . . . . . . . . . . . . . . . . 15
Impresión con el tractor de empuje . . . . . . . . . . . . . . . . . . . . . 15
Cambio a hojas sueltas . . . . . . . . . . . . . . . . . . . . . . . . . . . . . . . . 20
Impresión con el tractor pull . . . . . . . . . . . . . . . . . . . . . . . . . . . 20
Ajuste de la posición de inicio de página . . . . . . . . . . . . . . . . 25
Avance del papel hasta el borde de corte . . . . . . . . . . . . . . . . 28
Impresión en hojas sueltas . . . . . . . . . . . . . . . . . . . . . . . . . . . . . . . . . 31
Carga de hojas sueltas. . . . . . . . . . . . . . . . . . . . . . . . . . . . . . . . . 32
Impresión en papel especial . . . . . . . . . . . . . . . . . . . . . . . . . . . . . . . . 33
Ajuste de la palanca de grosor del papel . . . . . . . . . . . . . . . . . 34
Impresos de varias copias . . . . . . . . . . . . . . . . . . . . . . . . . . . . . 35
Etiquetas . . . . . . . . . . . . . . . . . . . . . . . . . . . . . . . . . . . . . . . . . . . . 35
Acerca del software de la impresora . . . . . . . . . . . . . . . . . . . . . . . . . 38
Utilización del driver de la impresora con Windows Me y 98 . . . 39
10
Acceso al driver de la impresora desde el menú Inicio . . . . .42
Cambio de los ajustes del driver de la impresora . . . . . . . . . .43
Utilización del driver de la impresora con Windows XP, 2000 y
Windows NT 4.0 . . . . . . . . . . . . . . . . . . . . . . . . . . . . . . . . . . . . . . . .44
Acceso al driver de la impresora desde aplicaciones de
Windows . . . . . . . . . . . . . . . . . . . . . . . . . . . . . . . . . . . . . . . . . . . .45
Acceso al driver de la impresora desde el menú Inicio . . . . .48
Cambio de los ajustes del driver de la impresora . . . . . . . . . .49
Aspectos generales de los ajustes del driver de la impresora. . . . .50
Uso de EPSON Status Monitor 3 . . . . . . . . . . . . . . . . . . . . . . . . . . . . .54
Configuración de EPSON Status Monitor 3 . . . . . . . . . . . . . . .55
Cómo acceder a EPSON Status Monitor 3 . . . . . . . . . . . . . . . .56
Instalación de EPSON Status Monitor 3 . . . . . . . . . . . . . . . . . .57
Configuración de la impresora en una red . . . . . . . . . . . . . . . . . . . .58
Uso compartido de la impresora . . . . . . . . . . . . . . . . . . . . . . . .58
Configuración de los clientes . . . . . . . . . . . . . . . . . . . . . . . . . . .64
Instalación del driver de la impresora desde el CD-ROM . . .71
Cancelación de la impresión . . . . . . . . . . . . . . . . . . . . . . . . . . . . . . . .73
Desinstalación del software de la impresora. . . . . . . . . . . . . . . . . . .74
Desinstalación del driver de la impresora y de EPSON
Status Monitor 3 . . . . . . . . . . . . . . . . . . . . . . . . . . . . . . . . . . . . . .74
Uso del panel de control. . . . . . . . . . . . . . . . . . . . . . . . . . . . . . . . . . . .79
Indicadores y botones del panel de control . . . . . . . . . . . . . . .79
Selección de una fuente incorporada. . . . . . . . . . . . . . . . . . . . .81
Acerca de la configuración predeterminada de la impresora. . . . .82
Cambio en la configuración predeterminada. . . . . . . . . . . . . .88
Utilización de los indicadores de error . . . . . . . . . . . . . . . . . . . . . . .90
Problemas y soluciones. . . . . . . . . . . . . . . . . . . . . . . . . . . . . . . . . . . . .92
Alimentación . . . . . . . . . . . . . . . . . . . . . . . . . . . . . . . . . . . . . . . . .93
Impresión. . . . . . . . . . . . . . . . . . . . . . . . . . . . . . . . . . . . . . . . . . . .94
11
Manipulación del papel . . . . . . . . . . . . . . . . . . . . . . . . . . . . . . . 99
Accesorios opcionales . . . . . . . . . . . . . . . . . . . . . . . . . . . . . . . . 102
Corrección de problemas de USB. . . . . . . . . . . . . . . . . . . . . . . . . . . 106
Impresión de un auto test . . . . . . . . . . . . . . . . . . . . . . . . . . . . . . . . . 110
Centro de atención al cliente. . . . . . . . . . . . . . . . . . . . . . . . . . . . . . . 112
Sitio web de soporte técnico . . . . . . . . . . . . . . . . . . . . . . . . . . . . . . . 112
Accesorios opcionales y consumibles
Instalación y utilización de accesorios opcionales. . . . . . . . . . . . . 113
Bandeja de hojas sueltas . . . . . . . . . . . . . . . . . . . . . . . . . . . . . . 113
Unidad de tractor pull . . . . . . . . . . . . . . . . . . . . . . . . . . . . . . . 117
Soporte de rollo de papel . . . . . . . . . . . . . . . . . . . . . . . . . . . . . 120
Kit de actualización para la impresión en color
(sólo LX-300+II) . . . . . . . . . . . . . . . . . . . . . . . . . . . . . . . . . . . . . 122
Servidor de impresión . . . . . . . . . . . . . . . . . . . . . . . . . . . . . . . 125
Sustitución del cartucho de cinta . . . . . . . . . . . . . . . . . . . . . . . . . . . 125
Cartucho de cinta original EPSON . . . . . . . . . . . . . . . . . . . . . 125
Sustitución del cartucho de cinta . . . . . . . . . . . . . . . . . . . . . . 126
Piezas de la impresora . . . . . . . . . . . . . . . . . . . . . . . . . . . . . . . . . . . . 130
Especificaciones de la impresora . . . . . . . . . . . . . . . . . . . . . . . . . . . 132
Mecánicas . . . . . . . . . . . . . . . . . . . . . . . . . . . . . . . . . . . . . . . . . . 132
Electrónicas. . . . . . . . . . . . . . . . . . . . . . . . . . . . . . . . . . . . . . . . . 135
Eléctricas . . . . . . . . . . . . . . . . . . . . . . . . . . . . . . . . . . . . . . . . . . . 137
Medioambientales . . . . . . . . . . . . . . . . . . . . . . . . . . . . . . . . . . . 137
Área imprimible . . . . . . . . . . . . . . . . . . . . . . . . . . . . . . . . . . . . 143
Alineación del papel . . . . . . . . . . . . . . . . . . . . . . . . . . . . . . . . . 147
Listas de comandos . . . . . . . . . . . . . . . . . . . . . . . . . . . . . . . . . . . . . . 147
Códigos de control ESC/P de EPSON . . . . . . . . . . . . . . . . . . 147
Códigos de control de emulación IBM 2380 Plus
(para LX-300+II)/ IBM 2381 Plus (para LX-1170II) . . . . . . . 149
Normas y homologaciones . . . . . . . . . . . . . . . . . . . . . . . . . . . . . . . . 150
Homologaciones de seguridad . . . . . . . . . . . . . . . . . . . . . . . . 150
Marcado CE . . . . . . . . . . . . . . . . . . . . . . . . . . . . . . . . . . . . . . . . 151
12
Limpieza de la impresora. . . . . . . . . . . . . . . . . . . . . . . . . . . . . . . . . .152
Transporte de la impresora . . . . . . . . . . . . . . . . . . . . . . . . . . . . . . . .153
13
Presentación de la impresora
Funciones
La impresora matricial EPSON
®
LX-300+II/LX-1170II de 9 agujas proporciona una alta calidad e impresión y un rendimiento superior en un diseño compacto. Entre sus funciones se incluyen:
❏ Variedad de recorridos del papel adaptables a sus necesidades de impresión.
❏ Capacidad para manipular una amplia variedad de tipos de papel, entre los que se incluyen el papel continuo, los impresos de varias copias (con un original y hasta cuatro copias), las etiquetas, las hojas sueltas y los sobres.
❏ Alta velocidad de impresión de hasta 300 cps (caracteres por segundo) a 10 cpi (caracteres por pulgada).
La impresora viene equipada con el driver de la impresora y otro software, que incluye la utilidad EPSON Status Monitor 3 para
Microsoft
®
Windows
®
XP, Me, 98, 2000 o NT 4.0. La utilidad
EPSON Status Monitor 3 le permite comprobar el estado de la impresora de forma rápida y sencilla.
Nota:
Las ilustraciones de este manual corresponden a la impresora
LX-300+II. LX-1170II es más ancha que LX-300+II, pero, las explicaciones son las mismas.
14
Manipulación del papel
Impresión en papel continuo
La impresora puede manipular el papel continuo con el tractor.
En función de dónde coloque el tractor, puede utilizarlo como tractor pull o como tractor de empuje. Las siguientes directrices pueden ayudarle a decidir dónde colocar el tractor:
❏ ¿Desea cambiar de impresión en hojas sueltas a papel continuo
(y a la inversa) sin eliminar el suministro de papel? ¿Va a cortar papel continuo hoja por hoja? Utilice el tractor en la posición de tractor de empuje (la impresora incluye el tractor instalado en esta posición). Consulte el siguiente apartado.
❏ ¿Está imprimiendo en etiquetas, impresos de varias copias o en otros documentos que exijan una posición de impresión concreta? Utilice el tractor como tractor pull. Consulte las
instrucciones en “Impresión con el tractor pull”.
Impresión con el tractor de empuje
Al utilizar el tractor de empuje, se aconseja establecer la función de corte de papel automático en el modo de configuración
predeterminada como On. Consulte “Acerca de la configuración predeterminada de la impresora”.
Nota:
Las ilustraciones de este manual corresponden a la impresora
LX-300+II. LX-1170II es más ancha que LX-300+II, pero las explicaciones son las mismas.
Siga estos pasos para cargar papel continuo con el tractor de empuje:
15
16
1. Asegúrese de que la impresora esté apagada. Retire la cubierta de la impresora y la guía del papel y coloque la palanca de liberación de papel en la posición de papel continuo.
2. Suelte las ruedas dentadas tirando de la palanca de bloqueo de las ruedas hacia delante.
3. Deslice la rueda dentada izquierda con la escala de la impresora como guía. La impresora imprime a la derecha de la posición marcada con 0. Empuje la palanca de bloqueo de las ruedas dentadas para fijarla en su sitio. A continuación, deslice la rueda dentada derecha para que se ajuste al ancho del papel, pero no la fije. Desplace el soporte del papel para que esté equidistante entre las ruedas dentadas.
4. Compruebe que el borde principal del papel esté limpio y recto.
Abra las cubiertas de las ruedas dentadas. Encaje los primeros orificios del papel en los dientes de las ruedas dentadas y, a continuación, cierre las cubiertas de las ruedas dentadas.
Deslice la rueda dentada derecha para tensar el papel y fíjela en su sitio. El papel ya está colocado en la posición de reposo.
c
Precaución:
Utilice el mando de alimentación de papel de la parte derecha de la impresora sólo para eliminar los atascos de papel y sólo cuando la impresora esté apagada. De lo contrario, es posible que dañe la impresora o que haga que pierda la posición de inicio de página.
17
5. Para separar el papel entrante del papel impreso, coloque la guía del papel cargándola de forma horizontal y encajando las muescas sobre los puestos de montaje de la impresora como se muestra a continuación. A continuación, deslice la guía del papel hacia la parte frontal de la impresora hasta que haga clic y ajuste las guías del borde al ancho del papel.
18
6. Encienda la impresora.
7. Asegúrese de que la cubierta de la impresora esté cerrada.
Pulse el botón LF/FF (line feed, avance de línea/form feed, avance de página) para que el papel avance hasta la posición de carga. Cuando la impresora recibe datos, comienza a imprimir de forma automática.
8. Cuando termine de imprimir, siga los pasos que aparecen en el siguiente apartado para cortar el documento impreso. Si la primera línea impresa de la página aparece demasiado alta o demasiado baja, cambie su posición mediante la función de
microajuste. Consulte “Ajuste de la posición de inicio de página”
c
Precaución:
No utilice nunca el mando de alimentación de papel para ajustar la posición de inicio de página; esto puede dañar la impresora o hacer que se pierda la posición de inicio de página.
Cuando envíe más datos, el papel avanza automáticamente de vuelta a la posición de carga.
Eliminación de un documento impreso del tractor de empuje
Siga estos pasos para eliminar el documento impreso:
1. Pulse el botón Tear Off (Font) (Corte [Fuente]). Asegúrese de que los indicadores luminosos de Tear Off (Font)
(Corte [Fuente]) están intermitentes. (Esto indica que el papel se encuentra en la posición de corte actual.)
2. Abra la cubierta de la guía del papel y, a continuación, recorte el documento impreso mediante el borde de corte de la unidad de tensión del papel.
Nota:
Si la perforación del papel no está alineada con el borde de corte, puede ajustar la posición de corte mediante la función de
microajuste. Consulte “Ajuste de la posición de corte”.
c
Precaución:
No utilice nunca el mando de alimentación de papel para ajustar la posición de corte; esto puede dañar la impresora o hacer que se pierda la posición de corte.
3. Cierre la cubierta de la guía del papel.
Cuando reanude la impresión, la impresora volverá a hacer avanzar el papel de forma automática hasta la posición de inicio y empezará a imprimir.
19
20
Para introducir papel continuo en la posición de reposo donde puede eliminar el papel, pulse el botón Load/Eject
(Cargar/Expulsar). A continuación, abra las cubiertas de las ruedas dentadas del tractor y saque el papel.
c
Precaución:
Corte siempre el documento impreso antes de pulsar el botón
Load/Eject (Cargar/Expulsar). Si se introducen varias páginas
por el reverso al mismo tiempo, se puede producir un atasco de papel.
Cambio a hojas sueltas
Para cambiar a hojas sueltas, pulse el botón Load/Eject
(Cargar/Expulsar); la impresora hace retroceder el papel a la posición de reposo. A continuación, siga los pasos que se indican
c
Precaución:
Corte siempre el documento impreso antes de pulsar el botón
Load/Eject (Cargar/Expulsar). Si se introducen varias páginas
por el reverso al mismo tiempo, se puede producir un atasco de papel.
Impresión con el tractor pull
Para cargar papel continuo con el tractor pull, debe mover el tractor a la posición del tractor pull, como se describe en los pasos 1 a 3 de este procedimiento. Si el tractor ya está instalado en esta posición, asegúrese de que la impresora está apagada y vaya al paso 6.
c
Precaución:
❏ Utilice el mando de alimentación de papel de la parte derecha
del papel de la impresora sólo para eliminar los atascos de papel y sólo cuando la impresora está apagada. De lo contrario, es posible que dañe la impresora o que haga que pierda la posición de inicio de página.
❏ Al utilizar el tractor pull, se aconseja establecer la función de corte
de papel automático en el modo de configuración predeterminada
como Off; de lo contrario, puede que el papel se atasque.
1. Apague la impresora y, a continuación, retire la cubierta y la guía del papel. A continuación, retire la unidad de tensión del papel apretando suavemente las pestañas de bloqueo de dicha unidad y retirando la unidad de tensión del papel de la impresora. Finalmente, tire de la palanca de liberación de papel hacia delante hasta la posición de papel continuo.
2. Apriete suavemente las pestañas de bloqueo del tractor por ambos lados y gire el tractor hacia arriba para sacarlo de la impresora.
21
22
3. Mueva el tractor hacia delante en la ranura de montaje situada en la parte superior de la impresora y encájela en su sitio como se muestra a continuación. Cuando empuje el tractor en los puestos, debe notar cómo las muescas encajan en su sitio.
4. Suelte las ruedas dentadas tirando de la palanca de bloqueo de las ruedas hacia delante.
5. Introduzca el papel en la ranura inferior o en la superior como se muestra a continuación y tire de él hacia arriba. Coloque el papel con la escala de la impresora como guía. La impresora imprime a la derecha de la posición marcada con 0
6. Deslice la rueda dentada izquierda de modo que las ruedas dentadas coincidan con la posición de los orificios del papel y encaje la unidad en su sitio. A continuación, deslice la rueda dentada derecha para que se ajuste al ancho del papel, pero no la fije. Desplace el soporte del papel para que esté equidistante entre las dos ruedas dentadas.
7. Compruebe que el borde principal del papel esté limpio y recto. Abra las cubiertas de las ruedas dentadas. Encaje los primeros orificios del papel en los dientes de las ruedas dentadas y, a continuación, cierre las cubiertas de las ruedas dentadas. Desplace la rueda dentada derecha para tensar el papel y, a continuación, fíjela en su sitio.
23
Nota:
Tense el papel tirando suavemente de él desde la parte posterior o inferior.
24
8. Para separar el papel entrante del papel impreso, coloque la guía del papel. Sujétela horizontalmente y encaje las muescas en los puestos de montaje de la impresora. A continuación, deslice la guía del papel hacia la parte posterior de la impresora hasta que haga clic y ajuste las guías del borde al ancho del papel.
9. Coloque la cubierta de la impresora y ajuste la posición del papel con el mando de alimentación de papel. Gire el mando hasta que la perforación entre las páginas se encuentre justo sobre el cabezal de impresión. A continuación, encienda la impresora.
10. Asegúrese de que la cubierta de la impresora está cerrada, pero la cubierta de la guía del papel, abierta. Cuando la impresora recibe datos, comienza a imprimir de forma automática.
Si desea cambiar el lugar de la página en el que comienza la impresión, pulse LF/FF (line feed, avance de línea/form feed, avance de página) para avanzar hasta la siguiente posición de inicio de la
Para expulsar el papel, corte el papel que entra en la impresora y, a continuación, pulse el botón LF/FF (line feed, avance de línea/form feed, avance de página) para que el papel avance hacia delante.
Ajuste de la posición de inicio de página
La posición de inicio de página es la posición de la página en la que la impresora comienza a imprimir. Si la impresión aparece demasiado alta o demasiado baja en la página, puede utilizar la función de microajuste para ajustar la posición de inicio de página. Siga estos pasos: c
Precaución:
No utilice nunca el mando de alimentación de papel para ajustar la posición de inicio de página; esto puede dañar la impresora o hacer que se pierda la posición de inicio de página.
Nota:
❏ La configuración de la posición de inicio de página permanece activa
hasta que la cambie, incluso si apaga la impresora.
❏ La configuración del margen superior de algún software de la
aplicación anula la configuración de la posición de inicio de página que realiza con la función de microajuste. Con la función de microajuste se puede ajustar la posición de inicio de página, si fuera necesario.
1. Asegúrese de que la impresora esté encendida.
2. Si es necesario, cargue el papel como se describe en este capítulo.
3. Retire la cubierta de la impresora.
4. Mantenga pulsado el botón Pause (Pausa) durante tres segundos aproximadamente. El indicador luminoso de
Pause (Pausa) comienza a parpadear y la impresora pasa al modo de microajuste.
25
26
5. Pulse el botón LF/FF (line feed, avance de línea/form feed, avance de página) D para subir la posición de inicio en la página o pulse el botón Load/Eject (Cargar/Expulsar) U para bajar la posición de inicio en la página.
*
* cubierta de cinta de plástico
Nota:
❏ La impresora tiene una posición de inicio de página máxima
y una mínima. Si intenta ajustarla por encima de esos límites, la impresora emitirá un aviso y dejará de mover el papel.
❏ Cuando el papel alcanza la posición de inicio predeterminada,
la impresora también emite un aviso y deja de mover el papel brevemente. Al ajustar la posición de inicio de página, puede utilizar la posición predeterminada como punto de referencia.
Para ajustar la posición de inicio de página para el papel continuo cargado en el tractor pull, consulte el siguiente ejemplo:
Primero, marque un punto de 2,5 mm (0,1 ”) sobre la perforación del papel; a continuación, coloque el papel de modo que la marca coincida con el borde superior de la cubierta de la cinta de plástico. Esto le proporciona un margen de 8,5 mm (0,33 ”) en la siguiente página, lo que significa que la impresora comienza a imprimir 8,5 mm (0,33 ”) por debajo de la perforación. Si marca un punto de 2,5 mm (0,1 ”) por encima de la perforación, obtendrá un margen de 8,5 mm
(0,33 ”) en la siguiente página.
A 2,5 mm (0,1 ”)
B 8,5 mm (0,33 ”)
6. Después de definir la posición de inicio de página, pulse el botón Pause (Pausa) para salir del modo de microajuste.
27
28
Avance del papel hasta el borde de corte
Si utiliza el tractor de empuje, puede utilizar la función de corte para hacer avanzar el papel continuo hacia el borde de corte de la impresora cuando termine de imprimir. A continuación, puede cortar con facilidad el documento impreso. Cuando reanude la impresión, la impresora moverá el papel hacia la posición de inicio de página, de forma que podrá guardar el papel que normalmente se pierde entre los documentos.
Como se describe más abajo, puede utilizar la función de corte de dos formas: de forma manual, pulsando el botón Tear Off (Font)
(Corte [Fuente]) de la impresora o de forma automática encendiendo el modo de corte automático.
c
Precaución:
No utilice nunca la función de corte (como se describe a continuación) para introducir papel continuo con etiquetas hacia atrás; pueden soltarse de la hoja de soporte y atascar la impresora.
Utilización del botón Tear Off (Corte)
Cuando la impresora termine de imprimir el documento, compruebe que los indicadores luminosos de Tear Off (Font)
(Corte [Fuente]) no parpadean. A continuación, pulse el botón
Tear Off (Font) (Corte [Fuente]). La impresora hace avanzar el papel hasta el borde de corte.
Nota:
Si el indicador luminoso Tear Off (Font) (Corte [Fuente]) parpadea,
el papel se encuentra en la posición de corte. Si vuelve a pulsar el botón
Tear Off (Font) (Corte [Fuente]), la impresora hará avanzar el papel
hasta la siguiente posición de inicio de página.
Avance automático del papel hasta la posición de corte
Para hacer avanzar los documentos impresos de forma automática hasta la posición de corte, debe activar el modo automático de corte y seleccionar la longitud de página apropiada para el papel continuo en el modo de configuración
predeterminada. Para ver las instrucciones, consulte “Cambio en la configuración predeterminada”.
Cuando está activado el corte automático, la impresora hace avanzar automáticamente el papel hasta la posición de corte siempre que recibe una página completa de datos o un comando de avance de página al que no siguen más datos.
Ajuste de la posición de corte
Si la perforación del papel no está alineada con el borde de corte, puede utilizar la función de microajuste para desplazar la perforación hasta la posición de corte.
Siga estos pasos para ajustar la posición de corte: c
Precaución:
No utilice nunca el mando de alimentación de papel para ajustar la posición de corte; esto puede dañar la impresora o hacer que se pierda la posición de corte.
Nota:
La configuración de la posición de corte permanece activa hasta que la cambie, incluso si apaga la impresora.
1. Asegúrese de que los indicadores luminosos de Tear Off
(Font) (Corte [Fuente]) parpadean (el papel se encuentra en la posición actual de corte). Es posible que tenga que pulsar el botón Tear Off (Font) (Corte [Fuente]) para que el papel avance hasta la posición de corte.
2. Abra la cubierta de la guía del papel.
29
3. Mantenga pulsado el botón Pause (Pausa) durante tres segundos aproximadamente. El indicador luminoso de
Pause (Pausa) comienza a parpadear y la impresora pasa al modo de microajuste.
4. Pulse el botón LF/FF (line feed, avance de línea/form feed, avance de página) D para hacer retroceder el papel, o pulse el botón Load/Eject (Cargar/Expulsar) U para hacer avanzar el papel, hasta que la perforación del papel quede alineada con el borde de corte.
*
30
* borde de corte
Nota:
La impresora tiene una posición de corte máxima y una mínima.
Si intenta ajustarla por encima de esos límites, la impresora emitirá un aviso y dejará de mover el papel.
5. Después de definir la posición de corte, pulse el botón Pause
(Pausa) para salir del modo de microajuste.
6. Corte todas las páginas impresas.
Cuando reanude la impresión, la impresora hará retroceder el papel de forma automática para situarlo en la posición de inicio de página y empezará a imprimir.
Impresión en hojas sueltas
Puede cargar hojas sueltas una por una con la guía del papel de la impresora. Para obtener especificaciones del tipo de hojas sueltas que puede utilizar, consulte “Papel”.
Antes de imprimir en impresos de varias copias de hojas sueltas, sobres o en otro papel especial, asegúrese de establecer la palanca de grosor del papel en la posición apropiada. Si desea más
información, consulte “Impresión en papel especial”.
Nota:
❏ Para cargar una pila de hojas sueltas de papel, utilice la bandeja
opcional de hojas sueltas. Consulte “Instalación y utilización de accesorios opcionales”.
❏ Para obtener especificaciones detalladas de los tipos de hojas sueltas
que puede utilizar, consulte “Especificaciones”.
❏ Puede utilizar la guía del papel para cargar impresos de varias copias
de hojas sueltas de papel sin carbón que se ajustan a la parte superior pegando las líneas.
❏ Introduzca impresos de varias copias en la guía del papel, con el
borde de encuadernado primero y con la cara en la que se va a imprimir boca abajo.
❏ Las ilustraciones de este manual corresponden a la impresora
LX-300+II LX-1170II es más ancha que LX-300+II, pero, las explicaciones son las mismas.
31
Carga de hojas sueltas
Siga los pasos que se indican a continuación para cargar hojas sueltas:
1. Asegúrese de que la impresora esté apagada. Asegúrese también de que la palanca de liberación de papel se ha vuelto a colocar en la posición de hojas sueltas y de que la guía del papel se encuentra en posición vertical, como se muestra a continuación.
2. Desplace la guía izquierda del borde hasta que encaje en su sitio en la marca de la guía. A continuación, ajuste la guía del borde derecha al ancho del papel.
32
3. Deslice una hoja de papel boca abajo firmemente entre las guías del borde hasta que encuentre resistencia.
Para que tenga un uso normal, encienda la impresora sin pulsar ningún otro botón. Cuando la impresora recibe datos, comienza a imprimir.
c
Precaución:
Utilice el mando de alimentación de papel de la parte derecha del papel de la impresora sólo para eliminar los atascos de papel y sólo cuando la impresora está apagada. De lo contrario, es posible que dañe la impresora o que haga que pierda la posición de inicio de página.
Impresión en papel especial
La impresora también puede imprimir en una amplia variedad de tipos de papel, incluidos los impresos de varias copias, las etiquetas y los sobres.
En impresos de varias copias, no debe imprimir a una distancia inferior a 13 mm (0,5 ”) desde cada lado del papel. Si desea más información sobre el área imprimible de los sobres, consulte
“Especificaciones”.
c
Precaución:
Al imprimir en impresos de varias copias, papel más grueso de lo normal, etiquetas o sobres, asegúrese de que la configuración del software de la aplicación conserva la impresión completa en el área imprimible. La impresión fuera del borde en estos tipos de papel puede dañar el cabezal de impresión.
33
Ajuste de la palanca de grosor del papel
Antes de imprimir en papel especial, debe cambiar la configuración de grosor del papel.
Siga estos pasos para ajustar la configuración de grosor del papel:
1. Apague la impresora y abra la cubierta. La palanca de grosor del papel se encuentra en la parte izquierda de la impresora.
Los números situados al lado de la palanca indican la configuración del grosor.
34
2. Utilice la tabla que aparece a continuación para seleccionar el grosor de papel adecuado.
Tipo de papel
Papel estándar (hojas sueltas o papel continuo)
Impresos de varias copias
2 hojas
3 hojas
4 hojas
5 hojas
Etiquetas
Sobres
Posición de la palanca
0
2
3
0
1
1
2 ó 4
3. Cierre la cubierta de la impresora.
Impresos de varias copias
Puede utilizar hasta cinco impresos de varias copias de papel continuo o de hojas sueltas de papel sin carbón (un original y cuatro copias). Antes de imprimir en los impresos, establezca la palanca de grosor del papel como se describe en el apartado anterior. Los siguientes consejos le ayudarán a obtener buenos resultados:
❏ Utilice sólo impresos de varias copias de papel continuo unidos mediante bandas adhesivas punteadas o plegados por una cara. No cargue nunca impresos de varias copias de papel continuo unidos por grapas metálicas, cintas o adhesivo continuo.
❏ Utilice sólo impresos de varias copias de hojas sueltas con líneas pegadas sólo en la parte superior. Introduzca primero el borde pegado de los impresos en la impresora.
❏ Utilice sólo impresos de varias copias sin arrugas y ondas.
❏ Si necesita ajustar la posición de carga, utilice el software de la aplicación o cambie la posición de carga como se describe
en “Ajuste de la posición de inicio de página”.
❏ Cuando utilice impresos de varias copias de papel continuo plegados por una cara, es posible que las copias no se alineen con el original. Si esto sucede, levante la guía del papel.
Etiquetas
Para imprimir en etiquetas, debe utilizar el tractor como tractor pull y cargar el papel desde la ranura inferior de papel. Antes de imprimir en etiquetas, establezca la palanca de grosor de papel
como se describe en “Ajuste de la palanca de grosor del papel”.
Tenga en cuenta los siguientes consejos:
35
36
❏ Para un tractor elija etiquetas que estén colocadas en una hoja de soporte de papel continuo con orificios de rueda dentada.
No imprima etiquetas como hojas sueltas, porque la hoja de soporte brillante casi siempre se desliza ligeramente.
❏ Cargue las etiquetas del mismo modo que lo haría con papel
continuo ordinario. Consulte “Impresión con el tractor pull”
para ver las instrucciones de carga.
❏ Dado que las etiquetas son particularmente sensibles a la temperatura y la humedad, úselas únicamente si se cumplen las condiciones de funcionamiento normales.
❏ No deje las etiquetas cargadas en la impresora de un trabajo a otro. Podrían enrollarse en el rodillo y atascarse cuando se reanudara la impresión.
❏ Para retirar las etiquetas de la impresora, corte lo que quede en la parte inferior de la impresora; a continuación, pulse
LF/FF (line feed, avance de línea/form feed, avance de página) para que las etiquetas restantes avancen fuera de la impresora.
c
Precaución:
Nunca haga retroceder etiquetas en la impresora; es muy fácil que se despeguen de la hoja de soporte y atasquen la impresora. Si una etiqueta se pega a la impresora, póngase en contacto con su distribuidor.
Sobres
Puede introducir sobres de uno en uno mediante la guía del papel.
Tenga en cuenta las siguientes sugerencias:
❏ Antes de cargar un sobre, establezca la palanca de grosor en la
posición adecuada. Consulte “Ajuste de la palanca de grosor del papel”.
sobre en la impresora, con la cara en la que se va a imprimir boca abajo. Cuando introduzca el sobre entre las guías del papel, empújelo firmemente y sujételo hasta que se introduzca en la impresora.
❏ Utilice sobres sólo en condiciones normales de temperatura y humedad.
❏ Asegúrese de que la impresión no se sale del área de impresión.
❏ El cabezal de impresión no debe sobrepasar el borde izquierdo ni el derecho del sobre o de otro papel grueso.
(Consulte “Especificaciones” para ver las especificaciones.)
Se aconseja imprimir una muestra de prueba con una hoja de papel normal antes de imprimir en los sobres.
37
Software de la impresora
Acerca del software de la impresora
El software EPSON contiene el software del driver de la impresora y EPSON Status Monitor 3.
El driver de la impresora es un programa que permite al ordenador controlar la impresora. Es necesario instalar el driver de la impresora para que sus aplicaciones de software de
Windows puedan aprovechar al máximo las funciones de la impresora.
El programa EPSON Status Monitor 3 le permite supervisar el estado de la impresora y recibir avisos cuando se produzcan errores, al tiempo que también le ofrece sugerencias para solucionar problemas. EPSON Status Monitor 3 se instala automáticamente al instalar el driver de la impresora. Si desea instalar EPSON Status Monitor 3 en otro momento, consulte las
instrucciones en “Instalación de EPSON Status Monitor 3”.
Nota:
❏ Antes de proceder, confirme que ha instalado el driver de la
impresora en su ordenador tal y como se describe en la página
Para empezar.
❏ Compruebe que el ajuste de software esté configurado como ESC/P.
El software del driver de impresora y EPSON Status Monitor 3 sólo funcionan en el modo ESC/P.
38
Utilización del driver de la impresora con
Windows Me y 98
Puede acceder al driver de la impresora desde sus aplicaciones para Windows o desde el menú Inicio.
❏ Si accede al driver de la impresora desde una aplicación de
Windows, los ajustes que realice sólo se realizarán en la aplicación que está utilizando. Si desea más información,
consulte “Acceso al driver de la impresora desde aplicaciones para Windows”.
❏ Si accede al driver de la impresora desde el menú Inicio, los ajustes que configure en el driver de la impresora se establecerán en todas las aplicaciones. Si desea más
información, consulte “Acceso al driver de la impresora desde el menú Inicio”.
❏ Las capturas de pantalla del siguiente apartado corresponden a la impresora LX-1170II. Los usuarios de LX-300+II deben sustituir LX-300+II por el nombre del modelo en las capturas de pantalla, pero las instrucciones son las mismas.
Para revisar y modificar los ajustes del driver de la impresora,
consulte “Cambio de los ajustes del driver de la impresora”.
Nota:
Aunque hay muchas aplicaciones de Windows cuya configuración sobrescribe los ajustes realizados con el driver de la impresora, en otros casos no es así, por lo que deberá verificar que los ajustes del driver de la impresora sean los deseados.
39
Acceso al driver de la impresora desde aplicaciones para Windows
Siga los pasos que se indican a continuación para acceder al driver de la impresora desde una aplicación para Windows:
1. Seleccione Configurar impresión o Imprimir en el menú
Archivo de la aplicación de software. En el cuadro de diálogo
Imprimir o Configurar impresión, compruebe que su impresora se encuentra seleccionada en la lista desplegable Nombre.
40
2. Haga clic en Impresora, Configuración, Propiedades u Opciones. (El botón en el que tendrá que hacer clic dependerá de la aplicación empleada; por ese motivo, es posible que sea necesario hacer clic en una combinación de botones.) Se mostrará la ventana Propiedades, en la que podrá ver los menús Papel, Gráficos y Opciones de dispositivo.
Dichos menús contienen los ajustes del driver de la impresora.
3. Para ver un menú, haga clic en la ficha correspondiente de la parte superior de la ventana. Si desea más información sobre
cómo modificar los ajustes, consulte “Cambio de los ajustes del driver de la impresora”.
41
Acceso al driver de la impresora desde el menú Inicio
Siga los pasos que se indican a continuación para acceder al driver de la impresora desde el menú Inicio:
1. Haga clic en el botón Inicio y, a continuación, señale
Configuración.
2. Haga clic en Impresoras.
3. Haga clic con el botón secundario en el icono de la impresora y, a continuación, haga clic en Propiedades. La pantalla muestra la ventana Propiedades, que contiene los menús
Papel, Gráficos, Opciones de dispositivo y Utilidades. Dichos menús muestran los ajustes del driver de la impresora.
4. Para ver un menú, haga clic en la ficha correspondiente de la parte superior de la ventana. Si desea más información sobre
cómo modificar los ajustes, consulte “Cambio de los ajustes del driver de la impresora”.
42
Cambio de los ajustes del driver de la impresora
El driver de la impresora dispone de siete menús: Papel, Gráficos,
Opciones de dispositivo, General, Detalles, Utilidades y
Compartir. Para obtener una visión general de los ajustes
clic con el botón secundario en los elementos del driver y seleccionando ¿Qué es esto?
Cuando haya terminado de configurar los ajustes del driver de la impresora, haga clic en Aceptar para que se apliquen o, si desea recuperar los ajustes predeterminados, haga clic en Restaurar predeterminados.
Podrá imprimir una vez que haya revisado los ajustes del driver de la impresora y haya realizado todas las modificaciones necesarias.
43
Utilización del driver de la impresora con
Windows XP, 2000 y Windows NT 4.0
Puede acceder al driver de la impresora desde sus aplicaciones para Windows o desde el menú Inicio.
❏ Si accede al driver de la impresora desde una aplicación de Windows, los ajustes que realice sólo se realizarán en la aplicación que está utilizando. Si desea más información,
consulte “Acceso al driver de la impresora desde aplicaciones de Windows”.
❏ Si accede al driver de la impresora desde el menú Inicio, los ajustes que configure en el driver de la impresora se establecerán en todas las aplicaciones. Si desea más
información, consulte “Acceso al driver de la impresora desde el menú Inicio”.
❏ Las capturas de pantalla del siguiente apartado corresponden a la impresora LX-1170II. Los usuarios de LX-300+II deben sustituir LX-300+II por el nombre del modelo en las capturas de pantalla. pero las instrucciones son las mismas.
Para revisar y modificar los ajustes del driver de la impresora,
consulte “Cambio de los ajustes del driver de la impresora”.
Nota:
Aunque hay muchas aplicaciones de Windows cuya configuración sobrescribe los ajustes realizados con el driver de la impresora, en otros casos no es así, por lo que deberá verificar que los ajustes del driver de la impresora sean los deseados.
44
Acceso al driver de la impresora desde aplicaciones de Windows
Siga los pasos que se indican a continuación para acceder al driver de la impresora desde una aplicación de Windows:
Nota:
Los ejemplos mostrados en el siguiente apartado corresponden al sistema operativo Windows 2000. Es posible que las ilustraciones no sean exactamente iguales a lo que aparece en su pantalla, pero las instrucciones son idénticas.
1. Seleccione Configurar impresión o Imprimir en el menú
Archivo de la aplicación de software. En el cuadro de diálogo Imprimir o Configurar impresión, comzpruebe que su impresora se encuentra seleccionada en la lista desplegable Nombre.
45
46
2. Haga clic en Impresora, Configuración, Propiedades u Opciones. (El botón en el que tendrá que hacer clic dependerá de la aplicación empleada; por ese motivo, es posible que sea necesario hacer clic en una combinación de botones.) Se mostrará la ventana Propiedades del documento, en la que podrá ver los menús Composición y Papel/Calidad.
Dichos menús contienen los ajustes del driver de la impresora.
3. Para ver un menú, haga clic en la ficha correspondiente de la parte superior de la ventana. Si desea cambiar los ajustes,
consulte “Cambio de los ajustes del driver de la impresora”.
47
Acceso al driver de la impresora desde el menú Inicio
Siga los pasos que se indican a continuación para acceder al driver de la impresora desde el menú Inicio:
Nota:
Las pantallas que se muestran en este procedimiento pertenecen al sistema operativo Windows 2000. Es posible que las ilustraciones no sean exactamente iguales a lo que aparece en su pantalla, pero las instrucciones son idénticas.
1. Haga clic en el botón Inicio y, a continuación, señale
Configuración.
2. Haga clic en Impresoras.
3. Haga clic con el botón secundario en el icono de su impresora.
Haga clic en Preferencias de impresión (en Windows XP o 2000) o en Valores predeterminados del documento (en Windows
NT 4.0). Se mostrará la ventana Propiedades del documento, que contiene los menús Composición y Papel/Calidad. Dichos menús muestran los ajustes del driver de la impresora.
48
Si hace clic en Propiedades, en el menú contextual que aparece al hacer clic con el botón secundario en el icono de la impresora, aparecerá la ventana Propiedades, en la que se incluyen los menús para configurar los ajustes del driver de la impresora.
4. Para ver un menú, haga clic en la ficha correspondiente de la parte superior de la ventana. Si desea más información sobre
cómo modificar los ajustes, consulte “Aspectos generales de los ajustes del driver de la impresora”.
Cambio de los ajustes del driver de la impresora
El driver de la impresora tiene dos menús (Composición y
Papel/Calidad), que permiten cambiar los ajustes del driver de la impresora. También puede modificar los ajustes en el menú
Utilidades del software de la impresora. Para obtener una visión
ayuda en línea haciendo clic con el botón secundario en los elementos del driver y seleccionando ¿Qué es esto?
49
Cuando haya terminado de configurar los ajustes del driver de la impresora, haga clic en Aceptar para que se apliquen, si desea cancelar las modificaciones, haga clic en Cancelar.
Podrá imprimir una vez que haya revisado los ajustes del driver de la impresora y haya realizado todas las modificaciones necesarias.
Aspectos generales de los ajustes del driver de la impresora
En las tablas que aparecen a continuación se muestran los ajustes del driver de la impresora para Windows. Tenga en cuenta que hay versiones de Windows que no disponen de todos los ajustes.
Ajustes de la impresora
Ajustes
Tamaño del papel
Orientación
Origen del papel
Resolución/Resol ución de gráficos
Difuminado
Explicaciones
Seleccione el tamaño del papel que desee utilizar.
Si no localiza el tamaño del papel empleado, utilice la barra de desplazamiento para poder examinar la lista. Si el tamaño del papel empleado no figura en la lista, consulte las instrucciones que aparecen en
“Definición del tamaño de papel personalizado”.
Seleccione Vertical u Horizontal.
Seleccione el origen del papel que desee usar.
Seleccione la resolución de impresión deseada.
Cuanto más alta sea la resolución seleccionada, más detalles mostrará la impresión, pero también será mayor el tiempo que tarde en imprimir.
Puede definir esta opción como Fino, que es el ajuste predeterminado, o bien seleccionar otro patrón de difuminado, en función de cuál sea el tipo de impresión que desee.
50
Ajustes
Intensidad
Calidad de impresión
Configurar semitono.../Ajust e de color del semitono...
Semitono
Ajustes Fuentes de Impresora
Imprimir texto como gráficos*
Spool de metarchivo*
Explicaciones
Mueva el control deslizante para aclarar u oscurecer la impresión.
Seleccione una opción para la calidad de impresión en la lista Calidad de impresión.
Si define Alta velocidad como On, se activará el modo de impresión en dos sentidos, lo que hará que aumente la velocidad de impresión. Si define Alta velocidad como Off, la impresora regresará al modo de impresión en un sentido. La velocidad de impresión disminuirá, pero aumentará la precisión. Si se imprime con los ajustes predeterminados, se utiliza la configuración almacenada en la impresora.
Haga clic en este botón para configurar el brillo y el contraste, introducir el valor gamma de RGB o para configurar otros ajustes. Aparecerá el cuadro de diálogo Ajuste de color del semitono. Si desea obtener más información, haga clic en el botón
Ayuda de este cuadro de diálogo.
Seleccione el tipo de semitono que desee utilizar para imprimir gráficos. Si prefiere que la impresora decida la mejor calidad de semitono, utilice Auto selección.
Seleccione el grupo de tablas de caracteres deseado. Puede elegir uno de los tres grupos de tablas de caracteres: Estándar, Ampliada y Ninguno
(Impresión Bit Image).
Cuando está seleccionado el ajuste Estándar o Ampliada, la impresora utiliza las fuentes del dispositivo. Ampliada incluye más fuentes que
Estándar.
Cuando está seleccionado el ajuste Ninguno, la impresora utiliza imágenes de mapa de bits en vez de las fuentes del dispositivo.
Si desea información sobre las fuentes que se incluyen en cada tabla, consulte “Electrónica”.
Seleccione Off cuando la impresora utilice las fuentes del dispositivo; seleccione On cuando la impresora no utilice las fuentes de dispositivo.
Seleccione si desea utilizar el “spool” de EMF
(metarchivo).
51
Ajustes
Orden del papel*
Páginas por hoja*
Recuento copias*
Explicaciones
Seleccione si desea imprimir de delante hacia atrás o de atrás hacia adelante.
Seleccione el número de páginas que desee imprimir en una sola página.
Si selecciona más de una copia en el cuadro Número de copias, aparecerá una casilla de verificación mediante la que podrá elegir si desea intercalar las páginas de las copias.
Seleccione Habilitar o Inhabilitar el “spool” de metarchivo.
Características avanzadas de impresión*
Optimización de impresión*
Color (sólo para
LX-300+II)
Seleccione Inhabilitar cuando la impresora no utilice fuentes del dispositivo y Habilitar cuando la impresora utilice las fuentes de dispositivo.
Seleccione si desea utilizar la impresión en color Para hacer uso de la modalidad de impresión en color es preciso instalar el kit opcional de actualización para la impresión en color.
* Si desea más detalles, consulte la Ayuda de Windows.
Definición del tamaño de papel personalizado
Si su papel no figura en la lista desplegable Tamaño del papel, puede añadir ese tamaño del papel a la lista.
En Windows Me y 98:
Haga clic en Personalizado o en Definido por el usuario y escriba el tamaño del papel en el cuadro de diálogo que aparece.
52
En Windows XP, 2000 y Windows NT 4.0:
1. En Windows 2000 o Windows NT 4.0, haga clic en Inicio, señale Configuración y haga clic en Impresoras.
En Windows XP Professional, haga clic en Inicio y, a continuación, en Impresoras y faxes.
En Windows XP Home Edition, haga clic en Inicio, Panel de control y, a continuación, en Impresoras y faxes.
2. Haga clic en el icono EPSON LX-300+II ESC/P o EPSON
LX-1170II ESC/P.
3. Seleccione la opción Propiedades de servidor en el menú Archivo.
4. Active la casilla Crear un nuevo impreso.
5. Escriba el tamaño del papel en los campos Medición.
6. Haga clic en Guardar formulario y, a continuación, en Aceptar.
Ajustes de monitorización
Ajustes
EPSON Status
Monitor 3
Preferencias de monitorización
Explicaciones
Al hacer clic en este botón, puede acceder a EPSON
Status Monitor 3. Si desea supervisar la impresora, compruebe que la casilla de verificación Monitorizar el estado de impresión se encuentra seleccionada.
Haga clic en este botón para abrir el cuadro de diálogo Preferencias de monitorización, donde podrá definir los ajustes de EPSON Status Monitor 3. Si desea
más información, consulte “Configuración de EPSON
53
Uso de EPSON Status Monitor 3
El programa EPSON Status Monitor 3 está disponible para
Windows XP, Me, 98, 2000 y Windows NT 4.0. Permite supervisar el estado de la impresora y recibir avisos cuando se produzcan errores, al tiempo que también le ofrece sugerencias para solucionar problemas.
EPSON Status Monitor 3 está disponible en los siguientes casos:
❏ La impresora está conectada directamente al ordenador principal a través del puerto paralelo [LPT1] o del puerto USB.
❏ El sistema está configurado para admitir la comunicación bidireccional (en ambos sentidos).
EPSON Status Monitor 3 está instalado cuando la impresora se encuentra conectada directamente y cuando el driver de la impresora se ha instalado según se describe en Para empezar. Cuando comparta la impresora, asegúrese de definir EPSON Status Monitor
3 de forma tal que la impresora compartida pueda supervisarse en
el servidor de la impresora. Consulte “Configuración de EPSON
Status Monitor 3” y “Uso compartido de la impresora”.
Nota:
Si instala el driver con el método “Point and Print” (Señalar e imprimir), es posible que EPSON Status Monitor 3 no funcione correctamente.
Si desea utilizar EPSON Status Monitor 3, vuelva a instalar el driver según las instrucciones descritas en la hoja Para empezar.
Antes de usar EPSON Status Monitor 3, no se olvide de leer el archivo README que encontrará en el CD-ROM del usuario.
Dicho archivo contiene la información más reciente sobre la utilidad.
54
Configuración de EPSON Status Monitor 3
Siga los pasos que se indican a continuación para configurar
EPSON Status Monitor 3:
“Utilización del driver de la impresora con Windows XP, 2000 y Windows NT 4.0”.
2. Haga clic en el botón Preferencias de monitorización.
Aparecerá el cuadro de diálogo Preferencias de monitorización.
55
3. Éstos son los ajustes disponibles:
Seleccione
Notificación
Seleccione Icono
Muestra el estado On/Off de la casilla de verificación de errores.
Seleccione esta casilla de verificación si desea que se muestre la notificación de error seleccionada.
El icono seleccionado aparecerá en la barra de tareas. En la ventana derecha se mostrará un ejemplo del ajuste. Si se hace clic en el icono, se puede acceder de manera directa al cuadro de diálogo Preferencias de monitorización.
Si está seleccionada esta casilla de verificación, se puede recibir una notificación de error en una impresora compartida.
Recibir notificación de error para las impresoras compartidas
Le permite monitorizar la impresora compartida
Cuando está seleccionada esta casilla de verificación se puede supervisar una impresora compartida desde otros PC.
Nota:
Haga clic en el botón Defecto si desea recuperar todos los ajustes
predeterminados.
Cómo acceder a EPSON Status Monitor 3
Para acceder a EPSON Status Monitor 3, realice una de las acciones siguientes:
❏ Haga doble clic en el icono de acceso directo con forma de impresora de la barra de tareas. Si desea agregar un icono de acceso directo a la barra de tareas, vaya al menú Utilidades y siga las instrucciones.
56
❏ Abra el menú Utilidades y haga clic en el icono de EPSON
Status Monitor 3. Para saber cómo se abre el menú Utilidades,
consulte “Utilización del driver de la impresora con Windows
Me y 98” o “Utilización del driver de la impresora con
Windows XP, 2000 y Windows NT 4.0”.
Cuando se accede a EPSON Status Monitor 3 de la forma descrita más arriba, aparece la siguiente ventana de estado de la impresora.
En ella puede ver información sobre el estado de la impresora.
Instalación de EPSON Status Monitor 3
Siga los pasos que se indican a continuación para instalar EPSON
Status Monitor 3.
1. Compruebe que la impresora esté apagada y que Windows se esté ejecutando en el ordenador.
2. Inserte el CD-ROM del software de impresora en la unidad de CD-ROM.
Nota:
❏ Si aparece la ventana de selección de idioma, elija su país.
57
❏ Si no aparece automáticamente la pantalla del programa de
instalación de EPSON, haga doble clic en el icono Mi PC,
haga clic con el botón secundario en el icono del CD-ROM y,
a continuación, en la opción Abrir del menú que aparece y,
por último, haga doble clic en Epsetup.exe.
3. Haga clic en Continuar. Cuando aparezca la pantalla del acuerdo de licencia, lea el mensaje y, si está de acuerdo, haga clic en Aceptar.
4. Haga clic en Personalizada.
5. Seleccione la casilla de verificación de EPSON Status Monitor
3 y haga clic en Instalar.
6. En el cuadro de diálogo que aparece, asegúrese de que esté seleccionado el icono de la impresora y haga clic en Aceptar.
Después, siga las instrucciones que aparecen en la pantalla.
7. Cuando haya terminado la instalación, haga clic en Aceptar.
Configuración de la impresora en una red
Uso compartido de la impresora
En el presente apartado se explica cómo compartir la impresora en una red estándar de Windows.
Los ordenadores de una red podrán compartir una impresora directamente conectada a cualquiera de ellos. El ordenador directamente conectado a la impresora es el servidor de la impresora, y los demás son los clientes, que necesitan autorización para compartirla con el servidor. Los clientes comparten la impresora a través del servidor de la impresora.
Según las versiones de sistema operativo Windows y sus derechos de acceso en la red, configure los ajustes adecuados del servidor y los clientes de la impresora.
58
Configuración del servidor de la impresora
❏ En Windows Me o 98, consulte “Con Windows Me o 98”.
❏ En Windows XP, 2000 o Windows NT 4.0, consulte “Con
Windows XP, 2000 o Windows NT 4.0”.
Configuración de los clientes
❏ En Windows Me o 98, consulte “Con Windows Me o 98”.
❏ En Windows XP o 2000, consulte “Con Windows XP o 2000”.
❏ En Windows NT 4.0, consulte “Con Windows NT 4.0”.
Nota:
❏ Cuando comparta la impresora, configure EPSON Status Monitor 3
de forma que pueda supervisarla en el servidor de la impresora.
Consulte “Configuración de EPSON Status Monitor 3”.
❏ Si es un usuario de una impresora compartida de Windows en un
entorno Windows Me o 98, en el servidor, haga doble clic en el
icono Red del Panel de control y compruebe que esté instalado
el componente “Compartir impresoras y archivos para redes
Microsoft”. A continuación, compruebe que se encuentra instalado en el servidor y en los clientes el “Protocolo compatible con
IPX/SPX” o el “Protocolo TCP/IP”.
❏ Previamente, el servidor de la impresora y los clientes deberían estar
configurados en el mismo sistema de red y estar sujetos a la misma administración de red.
❏ Las pantallas mostradas en las siguientes páginas pueden diferir
ligeramente con respecto a su pantalla, en función de la versión del sistema operativo Windows.
59
Configuración de su impresora como impresora compartida
Con Windows Me o 98
Cuando el sistema operativo del servidor de la impresora es
Windows Me o 98, siga los pasos que se indican a continuación para configurar dicho servidor.
1. Haga clic en Inicio, señale Configuración y haga clic en
Panel de control.
2. Haga doble clic en el icono Red.
3. Haga clic en Compartir impresoras y archivos en el menú
Configuración.
4. Seleccione la casilla de verificación Permitir que otros usuarios impriman con mis impresoras y, a continuación, haga clic en Aceptar.
5. Haga clic en Aceptar para aceptar los ajustes.
Nota:
❏ Cuando aparezca el mensaje “Inserte el disco”, inserte el
CD-ROM de Windows Me o 98 en el ordenador. Haga clic en
Aceptar y siga las instrucciones que aparecen en la pantalla.
❏ Cuando aparezca un mensaje indicándole que debe reiniciar el
sistema, reinicie el ordenador y prosiga con la configuración.
6. Haga doble clic en el icono Impresoras del panel de control.
7. Haga clic con el botón secundario en el icono de la impresora.
A continuación, haga clic en la opción Compartir del menú contextual que aparece.
60
8. Seleccione Compartida como, escriba el nombre en el cuadro Nombre del recurso compartido y haga clic en
Aceptar. Escriba un comentario y una contraseña si lo desea.
Nota:
❏ No escriba espacios en blanco ni guiones en el nombre de recurso
compartido, pues podría dar lugar a errores.
❏ Cuando comparta la impresora, asegúrese de configurar
EPSON Status Monitor 3 de forma que pueda supervisar la impresora compartida en el servidor de la impresora. Consulte
“Configuración de EPSON Status Monitor 3”.
Es necesario configurar los ordenadores cliente para que puedan utilizar la impresora en una red. Para más detalles, consulte las siguientes páginas.
61
Con Windows XP, 2000 o Windows NT 4.0
Cuando el sistema operativo del servidor de la impresora es
Windows XP, 2000 o Windows NT 4.0, siga los pasos que se indican a continuación para configurar dicho servidor.
Nota:
Es preciso acceder a Windows XP, 2000 o Windows NT 4.0 como el
Administrador de la máquina local.
1. En un servidor de impresora Windows 2000 o Windows NT
4.0, haga clic en Inicio, señale Configuración y haga clic en
Impresoras.
En un servidor de impresora Windows XP Professional, haga clic en Inicio y, a continuación, en Impresoras y faxes.
En un servidor de impresora Windows XP Home Edition, haga clic en Inicio y en Panel de control y, a continuación, haga clic en Impresoras y faxes.
2. Haga clic con el botón secundario en el icono de la impresora.
A continuación, haga clic en la opción Compartir del menú contextual que aparece.
En Windows XP, si aparece el siguiente menú, haga clic bien en
Asistente para configuración de red o bien en Haga clic aquí si desea compartir impresoras sin ejecutar el asistente teniendo en cuenta los riesgos de seguridad que conlleva.
En ambos casos, siga las instrucciones que aparezcan en la pantalla.
62
3. En un servidor de impresora Windows 2000 o Windows NT
4.0, seleccione Compartida como (en Windows 2000) o Compartido (en Windows NT 4.0). A continuación, escriba el nombre en el cuadro Nombre del recurso compartido y haga clic en Aceptar.
En un servidor de impresora Windows XP, seleccione
Compartir esta impresora, escriba el nombre en el cuadro
Nombre del recurso compartido y haga clic en Aceptar.
Nota:
No escriba espacios en blanco ni guiones en el nombre de recurso compartido, pues podría dar lugar a errores.
Es necesario configurar los ordenadores cliente para que puedan utilizar la impresora en una red. Para más detalles, consulte las siguientes páginas:
63
Configuración de los clientes
En el presente apartado se explica cómo instalar el driver de la impresora accediendo a la impresora compartida en una red.
Nota:
❏ Para compartir la impresora en una red de Windows es preciso
configurar el servidor de la impresora. Para obtener más
información, consulte “Configuración de su impresora como
impresora compartida” (Windows Me o 98) o “Con Windows XP,
2000 o Windows NT 4.0” (Windows XP, 2000 o Windows NT 4.0).
❏ En el presente apartado se explica cómo compartir la impresora en
un sistema de red estándar mediante el servidor (grupo de trabajo
Microsoft). Si no puede acceder a la impresora compartida debido al sistema de red, solicite ayuda al administrador de la red.
❏ En el presente apartado se explica cómo instalar el driver de la
impresora accediendo a la impresora compartida desde la carpeta
Impresoras. También puede, en el escritorio de Windows, acceder a la impresora compartida desde Entorno de red o Mi red.
❏ Si desea utilizar EPSON Status Monitor 3 en clientes, es preciso
instalar tanto el driver de la impresora como EPSON Status
Monitor 3 en cada uno de los clientes desde el CD-ROM.
Con Windows Me o 98
Siga los pasos que se indican a continuación para configurar los clientes Windows Me o 98.
1. Haga clic en Inicio, señale Configuración y haga clic en
Impresoras.
2. Haga doble clic en el icono Agregar impresora y, a continuación, haga clic en Siguiente.
3. Seleccione Impresora en red y haga clic en Siguiente.
4. Haga clic en Examinar; aparecerá el cuadro de diálogo Buscar impresora.
64
Nota:
También puede escribir “\\(nombre del ordenador que está conectado localmente a la impresora compartida)\(nombre de la impresora compartida)” en la ruta de acceso por red o en el nombre de cola.
5. Haga clic en el ordenador o servidor que esté conectado a la impresora compartida, así como en el nombre de la impresora compartida. A continuación, haga clic en Aceptar.
Nota:
El ordenador o servidor que está conectado a la impresora compartida puede modificar el nombre de ésta. Para confirmar el nombre de la impresora compartida, consulte al administrador de la red.
6. Haga clic en Siguiente.
Nota:
❏ Si el driver de la impresora ya estaba instalado en el cliente,
precisará seleccionar el nuevo driver de la impresora o el actual.
Cuando aparezca un mensaje indicándole que debe seleccionar el driver de la impresora, elija el driver de la impresora de acuerdo con el mensaje.
❏ Si el sistema operativo del servidor de la impresora es Windows
Me o 98, vaya al paso siguiente.
65
❏ Si el sistema operativo del servidor de la impresora no es
Windows Me ni 98, vaya a “Instalación del driver de la impresora desde el CD-ROM”.
7. Confirme el nombre de la impresora compartida y decida si va a utilizar la impresora como la impresora predeterminada o no. Haga clic en Aceptar y siga las instrucciones que aparecen en la pantalla.
Nota:
Puede cambiar el nombre de la impresora compartida de forma que sólo aparezca en el ordenador cliente.
Con Windows XP o 2000
Siga los pasos que se indican a continuación para configurar clientes Windows XP o 2000.
Puede instalar el driver de la impresora compartida si dispone de derechos de acceso de usuario avanzado o más amplios, incluso aunque no sea el administrador.
1. En clientes Windows 2000, haga clic en Inicio, señale
Configuración y haga clic en Impresoras.
En clientes Windows XP Professional, haga clic en Inicio y, a continuación, en Impresoras y faxes.
En clientes Windows XP Home Edition, haga clic en Inicio,
Panel de control y, a continuación, en Impresoras y faxes.
2. En Windows 2000, haga doble clic en el icono Agregar impresora y, a continuación, haga clic en Siguiente.
66
En Windows XP, haga clic en la opción Agregar una impresora del menú Tareas de impresión.
3. Seleccione Impresora de red (en Windows 2000) o Una impresora de red o una impresora conectada a otro equipo (en Windows XP) y, a continuación, haga clic en
Siguiente.
4. En Windows 2000, seleccione Escriba el nombre de la impresora o haga clic en Siguiente para buscar una impresora y, a continuación, haga clic en Siguiente.
67
68
Nota:
También puede escribir el nombre de la impresora compartida o de la ruta de acceso de red en el cuadro Nombre, por ejemplo:
“\\(nombre del ordenador que está conectado localmente a la impresora compartida)\(nombre de la impresora compartida)”.
En Windows XP, seleccione Buscar una impresora y haga clic en Siguiente.
5. Haga clic en el icono del ordenador o servidor que esté conectado a la impresora compartida, así como en el nombre de la impresora compartida. A continuación, haga clic en
Siguiente.
.
Nota:
❏ El ordenador o servidor que está conectado a la impresora
compartida puede modificar el nombre de ésta. Para confirmar el nombre de la impresora compartida, consulte al administrador de la red.
❏ Si el driver de la impresora ya estaba instalado en el cliente,
es preciso elegir entre el nuevo driver de la impresora y el actual.
Cuando aparezca un mensaje indicándole que debe seleccionar el driver de la impresora, elija el driver de la impresora de acuerdo con el mensaje.
❏ Si el sistema operativo del servidor de la impresora es Windows
XP o 2000, vaya al paso siguiente.
❏ Si el sistema operativo del servidor de la impresora no es
Windows XP ni 2000, vaya a “Instalación del driver de la impresora desde el CD-ROM”.
6. En Windows 2000, elija si va a utilizar la impresora como la impresora predeterminada o no. A continuación, haga clic en Aceptar.
En Windows XP, si ya está instalado otro driver, elija si va a utilizar la impresora como la impresora predeterminada o no.
Después, haga clic en Aceptar.
7. Revise los ajustes y haga clic en Finalizar.
69
Con Windows NT 4.0
Siga los pasos que se indican a continuación para configurar clientes Windows NT 4.0.
Puede instalar el driver de la impresora compartida si dispone de derechos de acceso de usuario avanzado o más amplios, incluso aunque no sea el administrador.
1. Haga clic en Inicio, señale Configuración y haga clic en
Impresoras.
2. Haga doble clic en el icono Agregar impresora.
3. Seleccione Servidor de impresora en red y haga clic en
Siguiente.
4. Haga clic en el icono del ordenador o servidor que esté conectado a la impresora compartida y en el nombre de la impresora compartida. A continuación, haga clic en Aceptar.
70
Nota:
❏ También puede escribir “\\(nombre del ordenador que está
conectado localmente a la impresora compartida)\(nombre de la impresora compartida)” en la ruta de acceso por red o en el nombre de cola.
❏ El ordenador o servidor que está conectado a la impresora
compartida puede modificar el nombre de ésta. Para confirmar el nombre de la impresora compartida, consulte al administrador de la red.
❏ Si el driver de la impresora ya estaba instalado en el cliente,
precisará seleccionar el nuevo driver de la impresora o el actual.
Cuando aparezca un mensaje indicándole que debe seleccionar el driver de la impresora, elija el driver de la impresora de acuerdo con el mensaje.
❏ Si el sistema operativo del servidor de la impresora es Windows
NT 4.0, vaya al paso siguiente.
❏ Si el sistema operativo del servidor de la impresora no es
Windows NT 4.0, vaya a “Instalación del driver de la impresora desde el CD-ROM”.
5. Elija si va a utilizar la impresora como la impresora predeterminada o no. A continuación, haga clic en Aceptar.
6. Haga clic en Finalizar.
Instalación del driver de la impresora desde el
CD-ROM
En el presente apartado se explica cómo instalar el driver de la impresora en los clientes cuando los ordenadores del servidor y de los clientes usan distintos sistemas operativos.
71
Las pantallas mostradas en las siguientes páginas pueden diferir ligeramente con respecto a su pantalla, en función de la versión del sistema operativo Windows.
Nota:
❏ Cuando instale en clientes Windows XP, 2000 o Windows NT 4.0
es preciso acceder a Windows XP, 2000 o Windows NT 4.0 como
Administrador.
❏ Si los ordenadores del servidor y los clientes usan el mismo sistema
operativo, no tendrá que instalar los drivers de la impresora desde el CD-ROM.
1. Acceda a la impresora compartida; es posible que aparezca un mensaje. Haga clic en Aceptar y siga las instrucciones que aparecen en la pantalla para instalar el driver de la impresora desde el CD-ROM.
2. Inserte el CD-ROM; aparecerá el cuadro de diálogo del programa de instalación de EPSON. Salga del cuadro de diálogo haciendo clic en Cancelar, escriba los nombres de la unidad y carpeta en donde se encuentre el driver de la impresora para los clientes y, a continuación, haga clic en Aceptar.
72
Cuando instale drivers en Windows XP o 2000, es posible que aparezca el mensaje “Firma digital no encontrada”. Haga clic en Sí (en Windows 2000) o en Continuar (en Windows XP) y prosiga con la instalación.
Los nombres de la carpeta varían según el sistema operativo utilizado.
Nombre de la carpeta Sistema operativo del cliente
Windows 98
Windows Me
Windows XP, 2000
Windows NT 4.0
\<Idioma>\WIN98
\<Idioma>\WINME
\<Idioma>\WIN2000
\<Idioma>\WINNT40
3. Seleccione el nombre de la impresora y haga clic en Aceptar.
A continuación, siga las instrucciones que se indican en la pantalla.
Nota:
Si también desea instalar EPSON Status Monitor 3, consulte las
instrucciones en “Instalación de EPSON Status Monitor 3”.
Cancelación de la impresión
Si la impresión no es la esperada y muestra caracteres o imágenes ilegibles o incorrectas, quizás sea necesario cancelar la impresión.
Cuando el icono de la impresora aparezca en la barra de tareas, siga las instrucciones descritas a continuación para cancelar la impresión.
1. Haga doble clic en el icono de la impresora situado en la barra de tareas y, a continuación, haga clic en la opción Purgar documentos de impresión del menú Impresora.
73
2. Si desea cancelar todos los documentos de impresión, seleccione la opción Purgar documentos de impresión
(en Windows Me o 98) o la opción Cancelar todos los documentos (en Windows XP, 2000 o Windows NT 4.0) del menú Impresora.
Si desea cancelar un documento en concreto, selecciónelo y elija a continuación la opción Cancelar impresión (en
Windows Me o 98) o la opción Cancelar (en Windows XP,
2000 o Windows NT 4.0) del menú Documento.
Se habrá cancelado el trabajo de impresión.
Desinstalación del software de la impresora
Si desea reinstalar o actualizar el driver de la impresora, es preciso desinstalar el driver de impresora que ya tenga instalado en el sistema.
Desinstalación del driver de la impresora y de
EPSON Status Monitor 3
1. Cierre todas las aplicaciones.
2. Haga clic en Inicio, señale Configuración y haga clic en
Panel de control.
74
3. Haga doble clic en el icono Agregar o quitar programas.
4. Seleccione Software de impresora EPSON y haga clic en
Agregar o quitar.
1
2
Nota:
Si el sistema operativo es Windows XP o Windows 2000, haga clic
en Cambiar o Quitar programas, seleccione Software de impresora EPSON y, a continuación, haga clic en Cambiar o quitar.
75
5. Haga clic en la ficha Modelo de impresora, seleccione el icono de la impresora que desea desinstalar y, a continuación, haga clic en Aceptar.
76
6. Si desinstala Impresoras Monitorizadas, haga clic en Sí en el cuadro de diálogo que aparece.
Nota:
Únicamente puede desinstalar la utilidad Impresoras
Monitorizadas de EPSON Status Monitor 3. Una vez desinstalada la unidad, no podrá cambiar los ajustes de Impresoras
Monitorizadas desde EPSON Status Monitor 3.
7. Si desinstala EPSON Status Monitor 3, haga clic en Sí en el cuadro de diálogo que aparece.
8. Siga las instrucciones que aparezcan en la pantalla.
Desinstalación del driver de dispositivos USB
Cuando se conecta la impresora a un ordenador mediante un cable de interfaz USB, también se instala el driver de dispositivos
USB. Si ha desinstalado el driver de la impresora, también tendrá que desinstalar el driver de dispositivos USB.
Siga los pasos que se indican a continuación para desinstalar el driver de dispositivos USB.
Nota:
❏ Desinstale el driver de la impresora antes de desinstalar el driver de
dispositivos USB.
❏ Después de desinstalar el driver de dispositivos USB no podrá
acceder a ninguna impresora EPSON conectada mediante un cable de interfaz USB.
1. Siga los pasos 1-3 de “Desinstalación del software de la impresora”.
2. Seleccione Impresoras EPSON USB y haga clic en Agregar o quitar.
1
2
77
78
Nota:
❏ Impresoras EPSON USB sólo aparece cuando la impresora está
conectada a Windows Me o a Windows 98 mediante un cable de interfaz USB.
❏ Si el driver de dispositivos USB no está instalado correctamente,
no aparecerá Impresoras EPSON USB. Siga los pasos que se indican a continuación para ejecutar el archivo “Epusbun.exe” del CD-ROM.
1. Inserte el CD-ROM en la unidad de CD-ROM de su ordenador.
2. Acceda a la unidad de CD-ROM.
3. Haga doble clic en la carpeta \<Idioma>\WIN98 o
\<Idioma>\WINME.
4. Haga doble clic en el icono Epusbun.exe.
3. Siga las instrucciones que aparezcan en la pantalla.
En la hoja Para empezar se explica cómo reinstalar un driver de impresora.
Panel de control
Uso del panel de control
Puede controlar las operaciones sencillas de la impresora como, el avance de línea, avance de página, la carga y expulsión del papel y la selección de fuentes, con los botones del panel de control. Los indicadores del panel de control muestran el estado de la impresora.
Indicadores y botones del panel de control
1
6
7
2 3 4 5
1. Indicadores Tear Off (Font) (Corte [Fuente])*
Parpadean cuando el papel continuo está en la posición de corte, de lo contrario los indicadores muestran cuál es la fuente seleccionada.
2. Botón Tear Off (Font) (Corte [Fuente])*
❏ Hace avanzar el papel continuo hasta la posición de corte.
❏ Hace retroceder el papel continuo desde la posición de corte a la posición de inicio de página.
79
80
3. Botón LF/FF (line feed, avance de línea/form feed, avance de página)**
❏ Alimenta el papel línea a línea cuando se pulsa y se suelta.
❏ Cuando se mantiene pulsado, expulsa una hoja suelta o hace avanzar el papel continuo hasta la siguiente posición de inicio de página.
4. Botón Load/Eject (Cargar/Expulsar)**
❏ Carga una hoja de papel suelta.
❏ Expulsa una hoja de papel suelta, si se ha cargado una hoja.
❏ Carga el papel continuo desde la posición de reposo.
❏ Hace retroceder el papel continuo a la posición de reposo.
5. Botón Pause (Pausa)
Detiene la impresión temporalmente y la reanuda en cuanto se vuelve a pulsar. Si lo pulsa durante tres segundos, se activa el modo de microajuste**. Para desactivarlo, pulse otra vez.
6. Indicador Paper Out (Falta papel)
❏ Se enciende cuando no se ha cargado el papel en el origen del papel o cuando no se ha cargado de forma correcta.
❏ Parpadea cuando el papel no se ha expulsado por completo o se ha atascado.
7. Indicador Pause (Pausa)
❏ Se enciende cuando la impresora está en pausa.
❏ Parpadea cuando la impresora está en el modo de microajuste**.
❏ Parpadea cuando el cabezal de impresión se ha sobrecalentado.
* Selección de fuentes: En el modo de microajuste, puede seleccionar la fuente que desea utilizar pulsando el botón Tear Off (Font) (Corte [Fuente]).
Los indicadores de Tear Off (Font) (Corte [Fuente]) se activan, desactivan o parpadean para indicar la fuente que se ha seleccionado.
** Modo de microajuste: Si mantiene pulsado el botón Pause (Pausa) durante tres segundos, la impresora aplica el modo de microajuste. En este modo, puede pulsar los botones LF/FF (line feed, avance de línea/form feed, avance de página) D y Load/Eject (Cargar/Expulsar) U para ajustar la
Selección de una fuente incorporada
Siga estos pasos para seleccionar una fuente incorporada, utilizando los botones del panel de control de la impresora:
1. Compruebe que la impresora no está imprimiendo. Si lo está, espere hasta que se complete la impresión.
2. Mantenga pulsado el botón Pause (Pausa) durante tres segundos, para acceder al modo de microajuste. El indicador
Pause (Pausa) comienza a parpadear. Los dos indicadores
Tear Off (Font) (Corte [Fuente]) muestran la selección actual de la fuente.
3. Pulse el botón Tear Off (Font) (Corte [Fuente]) varias veces para comprobar todas las selecciones disponibles.
A continuación, deténgase en la fuente deseada que muestra un patrón en el panel de control. La selección permanece activa hasta que la vuelva a cambiar.
Nota:
❏ Normalmente los ajustes que se configuran en las aplicaciones
sustituyen a los configurados desde el panel de control de la impresora. Para obtener un resultado mejor, utilice su aplicación para seleccionar una fuente y un paso.
❏ Las fuentes de código de barras no se pueden seleccionar a través
del panel de control.
81
Acerca de la configuración predeterminada de la impresora
La configuración predeterminada controla muchas de las funciones de la impresora. Aunque generalmente se pueden configurar estas funciones a través del software o del driver de la impresora, es posible que necesite cambiar una configuración predeterminada con el panel de control de la impresora utilizando el modo de configuración predeterminada.
La tabla que se muestra a continuación enumera los ajustes predeterminados y las opciones que se pueden seleccionar en el modo de configuración predeterminada. Los ajustes se explican detalladamente más adelante. Si desea instrucciones sobre cómo
cambiar los ajustes predeterminados, consulte “Cambio en la configuración predeterminada”.
Ajustes
Longitud página tractor*
Salto sobre la perforación
Corte de papel automático
Auto LF
Dirección de impresión
Software
0 barrado
Draft de alta velocidad
Modo I/F
Tiempo de espera I/F automático
Opciones
Longitud en pulgadas: 3; 3,5; 4; 5,5; 6; 7; 8;
8,5; 11; 70/6; 12; 14; 17
On, Off
On, Off
On, Off
Bi-D, Uni-D
ESC/P, IBM 2380 Plus (para LX-300+II)/IBM
2381 Plus (para LX-1170II)
On, Off
On, Off
Auto, Paralelo, Serie, USB
10 seg., 30 seg.
82
Ajustes
Velocidad
Paridad
Longitud de palabra
I/F Paralelo en modo bidireccional
Modo Paquete
Tabla de caracteres*
Opciones
19.200, 9.600, 4.800, 2.400, 1.200, 600,
300 bps
Ninguna, Impar, Par, Ignorar
8 bits, 7 bits
On, Off
Grupo internacional de caracteres para tabla
Cursiva
Tiempo de espera de carga de papel
Avisador acústico
Auto CR (IBM 2380 Plus para
LX-300+II, IBM 2381 Plus para
LX-1170II)**
Tabla de caracteres IBM**
Auto, Off
Modelo estándar:
Cursiva, PC 437, PC 850, PC 860, PC 863,
PC 865, PC 861, BRASCII, Abicomp, Roman
8, ISO Latin 1, PC 858, ISO 8859-15
Los demás modelos:
Cursiva, PC 437, PC 850, PC 437 Griego,
PC 853, PC 855, PC 852, PC 857, PC 866,
PC 869, MAZOWIA, Code MJK, ISO 8859-7,
ISO Latin 1T, Bulgaria, PC 774, Estonia, ISO
8859-2, PC 866 LAT, PC 866 UKR, PC APTEC,
PC 708, PC 720, PC AR864, PC 860, PC 863,
PC 865, PC 861, BRASCII, Abicomp, Roman
8, ISO Latin 1, PC 858, ISO 8859-15, PC 771,
PC437 Eslovenia, PC MC, PC1250, PC1251
Cursiva EE.UU., Cursiva Francia,
Cursiva Alemania, Cursiva Reino Unido,
Cursiva Dinamarca1, Cursiva Suecia,
Cursiva Italia, Cursiva España1
1 seg.; 1,5 seg.;
2 seg.; 3 seg.
On, Off
On, Off
Tabla2, Tabla1
* Las opciones disponibles varían dependiendo del país de compra.
** Estos ajustes sólo surten efecto cuando se selecciona emulación IBM 2380
Plus (para LX-300+II)-/IBM 2381 Plus (para LX-170II).
83
Longitud página tractor
Este ajuste permite configurar la longitud de la página (expresada en pulgadas) del papel continuo.
Salto sobre la perforación
Esta función está disponible sólo cuando se selecciona papel continuo. Cuando se selecciona On, la impresora deja un margen de una pulgada (25,4 mm) entre la última línea impresa en una página y la primera línea impresa en la página siguiente. Como los ajustes de márgenes de la mayoría de las aplicaciones tienen preferencia sobre los ajustes realizados en el panel de control, sólo debería utilizar este ajuste cuando no pueda configurar los márgenes superior e inferior con la aplicación.
Corte de papel automático
Cuando está activado este ajuste y se imprime en papel continuo con el tractor, la impresora hace avanzar automáticamente la perforación del papel hasta la posición de corte, para que pueda cortar con facilidad las páginas impresas. Cuando la impresora recibe el siguiente trabajo de impresión, automáticamente mueve el papel sin usar hacia la posición de inicio de página y empieza la impresión para que pueda utilizar toda la página siguiente.
Cuando está desactivado este ajuste, tendrá que mover la perforación hasta la posición de corte pulsando el botón del panel
de control. Si desea más información, consulte “Utilización del botón Tear Off (Corte)”.
Auto LF
Cuando está activado este ajuste, la impresora acompaña cada código del retorno de carro (CR) recibido con un código de avance de línea, y la posición de impresión se mueve a la línea siguiente.
Si la impresora añade una línea extra después de cada retorno de carro, seleccione Off.
84
Dirección de impresión
Puede elegir entre la impresión en dos sentidos (Bi-D), y la impresión en un sentido (Uni-D). Normalmente, la impresión se realiza en dos sentidos, aunque la impresión en un sentido permite una alineación vertical más precisa, que es de gran ayuda para la impresión de gráficos.
Software
Cuando se selecciona ESC/P, la impresora funciona en el modo EPSON ESC/P. Cuando se selecciona IBM 2380 Plus
(para LX-300+II)/IBM 2381 Plus (para LX-1170II), la impresora emula una impresora IBM.
0 barrado
Si activa esta función, el carácter cero se imprimirá cruzado por una barra ( ). Si está desactivada, el carácter cero aparecerá sin barra (0). Esta barra permite distinguir fácilmente entre una letra
O mayúscula y un cero.
Draft de alta velocidad
Cuando se elige On, la impresora imprime hasta 300 cps
(caracteres por segundo) a 10 cpi (caracteres por pulgada).
Cuando se elige Off, la impresora imprime hasta 225 cps a 10 cpi.
Modo I/F (interfaz)
La impresora posee tres tipos de interfaces: una interfaz paralela, una interfaz serie y una interfaz USB.
Si la impresora está conectada a un solo ordenador, elija Paralelo,
Serie o USB para el modo de interfaz, dependiendo de la interfaz que utilice. Si la impresora está conectada a dos ordenadores, seleccione Auto (automático) para permitir que la impresora alterne entre las interfaces, según la que reciba los datos.
85
Tiempo de espera I/F automático (interfaz)
Este ajuste sólo surte efecto cuando “Modo I/F (interfaz)” está en
el modo Auto. Este ajuste determina el tiempo que espera la impresora cuando ya no recibe datos de una interfaz, antes de que compruebe si el trabajo de impresión se ha enviado a través de otra interfaz. Puede elegir entre un tiempo de espera automático de interfaz de 10 seg. o 30 seg.
Velocidad
Utilice esta opción para definir la velocidad de transferencia de datos (en baudios) de la interfaz serie. La velocidad se expresa en bits por segundo (bps). Consulte el manual de su ordenador y la documentación del software para saber el ajuste adecuado.
Paridad
Cuando esta opción está configurada como Ninguna, la comprobación de la paridad se inhabilita. En caso de que se utilice el bit de paridad, éste proporciona una forma básica de detección del error. Consulte el manual de su ordenador y la documentación del software para saber el ajuste adecuado.
Longitud de palabra
Configure la longitud de palabra de la interfaz serie para 7 bits u
8 bits. Consulte el manual de su ordenador y la documentación del software para saber el ajuste adecuado.
I/F Paralelo en modo bidireccional
El modo de transferencia en dos sentidos de la interfaz paralela se utiliza cuando la función está activada. Si no es necesario el modo de transferencia en dos sentidos, desactívelo.
86
Modo Paquete
Asegúrese de seleccionar AUTO cuando imprima desde aplicaciones de Windows, utilizando el driver de la impresora que contiene el CD-ROM de software entregado con la impresora.
Desactive este modo si tiene problemas de conexión cuando imprime desde aplicaciones basadas en otros sistemas operativos, por ejemplo DOS.
Tabla de caracteres
Puede elegir entre varias tablas de caracteres.
Grupo internacional de caracteres para tabla Cursiva
Puede elegir entre varios juegos de caracteres internacionales para la Tabla de caracteres en cursiva. Cada juego de caracteres se compone de ocho caracteres que varían dependiendo del país o el idioma, así que puede personalizar la tabla Cursiva para adecuarla a sus necesidades de impresión.
Tiempo de espera de carga de papel
Configura la cantidad de tiempo de espera entre el momento en el que se introduce el papel en la guía del papel y el momento en el que se produce la alimentación. Si el papel avanza antes de que pueda ajustar la posición a su gusto, puede hacer que aumente el tiempo de espera.
Aviso acústico
La impresora emite un aviso acústico cada vez que se produce
un error. (Consulte “Utilización de los indicadores de error”
para obtener más información sobre los errores de impresora.)
Desactive este ajuste, si no desea que la impresora emita un aviso acústico cuando se produzca un error.
87
Auto CR (retorno de carro)
Este ajuste sólo está disponible en el modo de emulación IBM 2380
Plus (para LX-300+II)/IBM 2381 Plus (para LX-1170II). Cuando está activado este ajuste, todos los códigos de avance de línea (LF) o los códigos ESC J van acompañados de un código de retorno de carro. Éste mueve la posición de impresión al comienzo de la línea siguiente.
Tabla de caracteres IBM
Este ajuste sólo está disponible en el modo de emulación de IBM
2380 Plus (para LX-300+II)/ IBM 2381 Plus (para LX-1170II).
Cuando se selecciona Tabla1, los códigos hexadecimales 80H a
90H de las tablas de caracteres se utilizan como códigos de control. Cuando se selecciona Tabla2, los códigos hexadecimales
80H a 90H se utilizan para los caracteres.
Cambio en la configuración predeterminada
Siga estos pasos para entrar en el modo de configuración predeterminada y cambiar la configuración predeterminada de la impresora:
Nota:
❏ Para imprimir las instrucciones de la selección de idiomas y las
instrucciones del modo de configuración predeterminada, necesita cinco hojas de papel de hojas sueltas de A4 o carta, o cinco páginas de papel continuo que tenga al menos 279 mm (11 ”) de longitud y
210 mm (8,27 ”) de anchura.
❏ Si utiliza hojas sueltas sin una bandeja para el corte opcional,
necesita colocar una nueva hoja de papel cada vez que la impresora expulse una hoja impresa.
88
1. Asegúrese de que se haya cargado el papel y de que la impresora esté apagada.
c
Precaución:
Siempre que apague la impresora, espere 5 segundos como mínimo antes de volver a encenderla. De lo contrario, podría estropearla.
2. A la vez que mantiene pulsado el botón Tear Off (Font) (Corte
[Fuente]), apague la impresora. La impresora introduce el modo de configuración predeterminada e imprime las instrucciones de selección de idiomas (una página).
3. Siga las instrucciones si quiere seleccionar un idioma para las páginas que contienen las instrucciones.
4. Cargue la siguiente hoja de papel si fuese necesario.
La impresora imprime la lista de configuraciones actual
(una página).
5. Pulse el botón Tear Off (Font) (Corte [Fuente]). La impresora imprime las instrucciones del modo de configuración predeterminada (tres páginas) en el idioma que ha seleccionado. Las instrucciones impresas citan la configuración predeterminada que puede cambiar, describe cómo cambiarla y muestra cómo los indicadores del panel de control le ayudan a definir la configuración.
6. Siga estas instrucciones para cambiar la configuración predeterminada, utilizando los botones del panel de control de la impresora.
7. Cuando termine de establecer la configuración, apague la impresora y salga del modo de configuración predeterminada. La configuración que ha establecido permanece activa hasta que la vuelva a cambiar.
Nota:
Apague la impresora cuando haya terminado la impresión.
89
Solución de problemas
Utilización de los indicadores de error
Puede identificar muchos de los problemas más comunes de la impresora gracias a los indicadores luminosos del panel de control. Si la impresora deja de funcionar y hay uno o varios indicadores luminosos encendidos o intermitentes, o si la impresora emite un aviso acústico, consulte la siguiente tabla para diagnosticar y solucionar el problema. Si no puede solucionar el problema con esta tabla, vaya al apartado siguiente.
Estado del indicador luminoso del panel
n
Pausa
Patrón de avisos
–
Problema
Solución
•••
La impresora se encuentra en una pausa.
Pulse el botón Pause (Pausa) para reanudar la impresión.
El recorrido de papel contiene papel de una fuente distinta.
Desplace la palanca de liberación de papel de nuevo a la posición adecuada y pulse el botón Load/Eject (Cargar/
Expulsar) para extraer el papel del recorrido de papel. A continuación, coloque la palanca en la posición que desea utilizar. Pulse el botón Pause
(Pausa) para apagar el indicador de pausa, si fuera necesario.
90
Estado del indicador luminoso del panel
n
Falta papel n
Pausa f
Falta papel n
Pausa
Patrón de avisos
•••
•••
•••
•••
•••
•••
Problema
Solución
No hay papel cargado en la fuente de papel seleccionada.
Cargue papel en la impresora.
Seguidamente, pulse el botón Pause
(Pausa) para apagar el indicador de pausa, si fuera necesario.
El papel no se ha cargado correctamente.
Retire el papel y vuelva a cargarlo.
Seguidamente, pulse el botón Pause
(Pausa) para apagar el indicador de pausa, si fuera necesario.
Hay un atasco de papel en la impresora.
Apague la impresora, abra la cubierta, corte el suministro de papel y gire el mando de alimentación de papel para expulsar el papel restante.
El papel continuo no ha vuelto a la posición de reposo.
Corte el documento impreso por la perforación y pulse el botón Load/Eject
(Cargar/Expulsar). La impresora hará avanzar el papel hasta la posición de reposo. Pulse el botón Pause (Pausa) para apagar el indicador de pausa, si fuera necesario.
Aún quedan restos de una hoja de papel en la impresora.
Pulse el botón Load/Eject
(Cargar/Expulsar) para expulsar la hoja.
Seguidamente, pulse el botón Pause
(Pausa) para apagar el indicador de pausa, si fuera necesario.
Hay un atasco de papel en la impresora.
Solucione el atasco de papel como se describe en la página anterior.
91
Estado del indicador luminoso del panel
f
Pausa
Patrón de avisos
– f
Todos los indicadores luminosos del panel de control
•••••
Problema
Solución
El cabezal de impresión se ha sobrecalentado.
Espere unos minutos. La impresora reanudará la impresión automáticamente en cuanto se haya enfriado el cabezal de impresión.
Ha ocurrido un error desconocido de impresora.
Apague la impresora y espere unos minutos hasta volver a encenderla.
Si vuelve a producirse el problema, consulte a su distribuidor.
n
= encendido, f = intermitente
••• = serie corta de avisos (tres avisos)
••••• = serie larga de avisos (cinco avisos)
Nota:
La impresora emite un aviso si se pulsa un botón del panel de control cuando la función correspondiente no está disponible.
Problemas y soluciones
La mayoría de los problemas que le surjan durante el manejo de la impresora son de fácil solución.
Puede comprobar el funcionamiento de la impresora con el auto
test. Consulte “Impresión de un auto test”. Si el auto test funciona
correctamente, es probable que el problema se encuentre en el ordenador, en el software de la aplicación o en el cable de la interfaz. Si el auto test no funciona, póngase en contacto con su distribuidor o con el servicio técnico oficial para obtener ayuda.
92
Nota:
Si usted es un usuario experto o un programador, puede imprimir un volcado hexadecimal para aislar los problemas de comunicación entre la impresora y el ordenador. Para imprimir un volcado hexadecimal, apague la impresora. A continuación, mantenga pulsados los botones
Load/Eject (Cargar/Expulsar) y LF/FF (line feed, avance de
línea/form feed, avance de página) cuando encienda la impresora.
Seguidamente, envíe datos desde el ordenador. La impresora imprimirá todos los códigos que reciba en formato hexadecimal.
Alimentación
No hay suministro eléctrico
Los indicadores luminosos del panel de control no se encienden.
Causa Qué hacer
Puede que el cable de alimentación esté desconectado.
Compruebe que el cable de alimentación está bien enchufado a la toma de corriente.
Es posible que la toma de corriente no funcione.
Si la toma de corriente está controlada por un interruptor externo o un temporizador automático, utilice una toma diferente. Enchufe otro dispositivo eléctrico en la toma, como, por ejemplo, una lámpara, para determinar si el funcionamiento de la toma es correcto.
Los indicadores luminosos se encienden un momento y, a continuación, se apagan. Los indicadores luminosos permanecen apagados cuando vuelve a encenderse la alimentación.
Causa Qué hacer
La tensión de funcionamiento de la impresora y la toma de corriente no coinciden.
Compruebe que el voltaje de funcionamiento coincide con la tensión de la toma de corriente. Si los voltajes no coinciden, desenchufe la impresora inmediatamente y consulte a su distribuidor. No vuelva a conectar el cable de alimentación a una toma de corriente.
93
Impresión
La impresora no imprime.
El indicador luminoso de Pausa está apagado pero no se ha
realizado ninguna impresión.
Causa Qué hacer
Es posible que el software no se haya instalado correctamente.
Compruebe que el software de la impresora está instalado correctamente, como se describe en la hoja Para empezar. Compruebe los ajustes de impresora del software.
Puede que el cable de interfaz no cumpla las especificaciones de la impresora o del ordenador.
Compruebe los extremos del cable de interfaz. Asegúrese de que el cable cumple las especificaciones de la impresora y del ordenador.
Es posible que el puerto de la impresora no esté configurado correctamente.
En Windows 98, Me, 2000 o Windows
NT 4.0, haga clic en Inicio, señale
Configuración y haga clic en
Impresoras. En Windows XP
Professional, haga clic en Inicio, Panel de control y, a continuación, en Impresoras y faxes. Cuando aparezca el icono de la impresora que esté utilizando, haga clic con el botón secundario en él y seleccione Propiedades. A continuación, haga clic en la ficha Puertos o Detalles para seleccionar el puerto adecuado.
Los indicadores luminosos de Falta papel y Pausa están
encendidos y la impresora emite tres avisos.
Causa Qué hacer
Puede que no quede papel en la impresora.
Cargue papel en la impresora.
94
La impresora emite un sonido como si estuviera imprimiendo pero no es así.
Causa
Puede que se haya gastado la cinta.
Qué hacer
Es posible que el cartucho de cinta no se haya instalado correctamente.
Consulte el apartado Para empezar.
Sustituya el cartucho de cinta.
La impresora emite un sonido extraño, suenan cinco avisos y se detiene de forma repentina.
Causa Qué hacer
Es posible se haya atascado el papel o la cinta.
Apague la impresora y compruebe si se ha producido un atasco de papel o de cinta u otro problema.
Es posible que la impresora se haya sobrecalentado.
Deje que la impresora se enfríe. Intente imprimir de nuevo. Si la impresora sigue sin imprimir correctamente, póngase en contacto con su distribuidor.
Se emiten cinco avisos y parpadean todos los indicadores luminosos.
Causa
Ha ocurrido un error.
Qué hacer
Apague la impresora y enciéndala de nuevo. Si continúa el problema, compruebe si se han producido atascos de papel o de cinta. Si no hay atascos, póngase en contacto con su distribuidor o con el servicio técnico oficial. (Si se produce un error cuando pasa de la impresión de hojas sueltas a papel continuo, asegúrese de que la palanca de liberación de papel se encuentra en la posición correcta.)
95
La impresión es tenue o irregular.
Al final de la impresión los caracteres aparecen incompletos.
Causa Qué hacer
Es posible que el cartucho de cinta no se haya instalado correctamente.
Consulte “Sustitución del cartucho de cinta”.
La impresión es muy tenue.
Causa
Puede que se haya gastado la cinta.
Qué hacer
Sustituya el cartucho de cinta tal y como
se explica en “Sustitución del cartucho de cinta”.
Faltan los puntos en los caracteres o gráficos impresos.
Falta una línea de puntos en la impresión.
Causa
El cabezal de impresión está estropeado.
Qué hacer
Detenga la impresión y póngase en contacto con su distribuidor para que sustituya el cabezal de impresión.
Faltan puntos en distintas partes de la impresión.
Causa Qué hacer
La cinta está demasiado suelta o se ha aflojado.
Vuelva a instalar el cartucho de cinta tal
y como se explica en “Sustitución del cartucho de cinta”.
96
Los caracteres impresos no son lo que esperaba
Los caracteres o estilos de tipo de fuente enviados con el software no se han imprimido.
Causa Qué hacer
Es posible que el software no se haya configurado correctamente.
Compruebe que la configuración del software de la impresora es adecuada.
La fuente seleccionada en el panel de control no se imprime.
Causa
Es posible que el software anule la configuración del panel de control.
Qué hacer
Compruebe la configuración de fuentes del software de la aplicación.
La posición de la impresión no es la que esperaba
La impresión comienza en una parte de la página demasiado alta o demasiado baja, o la parte inferior de una página se imprime en la parte superior de la página siguiente.
Causa
Es posible que la configuración del software sea incorrecta.
Qué hacer
Revise y ajuste el margen o la configuración de la posición de inicio de página en el software de la aplicación.
97
La longitud de página no coincide con la longitud del papel.
Causa
Puede que los ajustes de la longitud de página de la aplicación sean incorrectos.
Puede que los ajustes de la longitud de página de la impresora para el tractor no coincidan con el tamaño del papel continuo que está utilizando.
Qué hacer
Compruebe la longitud de página que ha establecido el software de la aplicación y ajústela si es necesario.
Compruebe Longitud página tractor en la configuración predeterminada de
la impresora. Consulte “Acerca de la configuración predeterminada de la impresora”.
En la impresión aparecen espacios vacíos regulares.
Causa Qué hacer
Puede que se haya establecido un salto sobre la perforación de una pulgada.
Desactive el salto sobre la perforación en el modo de configuración
predeterminada. Consulte “Acerca de la configuración predeterminada de la impresora”.
98
Manipulación del papel
Las hojas sueltas no avanzan de forma adecuada
El papel no avanza.
Causa
Puede que quede papel continuo dentro de la impresora.
Qué hacer
Extraiga el papel continuo. Mueva la palanca de liberación de papel a la posición de hoja suelta. Inserte una hoja nueva.
El papel está colocado en la guía del papel demasiado lejos de la parte izquierda o derecha de la impresora para que ésta detecte que está ahí.
Desplace el papel (y las guías del borde) ligeramente hacia la izquierda o hacia la derecha.
El papel avanza doblado o hay atascos.
Causa
El papel no se ha cargado correctamente o es de tipo incorrecto.
Qué hacer
Apague la impresora y extraiga el papel.
Inserte una hoja de papel nueva en la guía. Asegúrese de que está utilizando el tipo de papel adecuado. Consulte las especificaciones del papel en
“Especificaciones”.
El papel no se ha extraído por completo.
Causa
Puede que el papel sea demasiado largo.
Qué hacer
Pulse el botón LF/FF (line feed, avance de línea/form feed, avance de página) para expulsar la página. Utilice un tipo de papel que se incluya en las especificaciones.
Consulte las especificaciones del papel en
“Especificaciones”.
99
El papel continuo no se carga correctamente
El tractor no coge el papel.
Causa
Puede que la palanca de liberación de papel esté en la posición incorrecta.
Puede que el papel se haya soltado del tractor.
Qué hacer
Asegúrese de que ha empujado hacia delante la palanca de liberación de papel hasta la posición del papel continuo.
Si no fuera así, apague la impresora, mueva la palanca y enciéndala de nuevo.
Vuelva a colocar el papel en el tractor.
El papel avanza doblado o hay atascos.
Causa Qué hacer
Se ha obstruido el suministro de papel
Compruebe que el suministro de papel no está obstruido por un cable u otro objeto.
El suministro de papel está demasiado lejos de la impresora.
Puede que la cubierta de la impresora no esté abierta.
Asegúrese de que el suministro de papel se encuentra a 1 metro (3 pies) de la impresora, como máximo.
Cierre la cubierta de la impresora.
Puede que la colocación de las guías de borde sea incorrecta.
Coloque las guías de borde en las marcas con forma de rombo.
Los orificios de los laterales del papel no están bien alineados.
Compruebe que los orificios de los laterales del papel están alineados unos con otros. Asegúrese también de que las ruedas dentadas están bloqueadas y sus cubiertas, cerradas.
100
Puede que el tamaño o el grosor del papel sean incorrectos para la impresora.
Compruebe que el tamaño y el grosor del papel se encuentren dentro de los intervalos especificados. Consulte
“Papel” para obtener más información sobre las especificaciones de papel continuo.
Cuando utilice impresos de varias copias plegadas por un margen, es posible que las copias no se alineen con el original.
Eleve la guía del papel para mantener la posición de la impresión en el lugar exacto.
El papel no se expulsa correctamente.
Causa
Puede que la página sea demasiado larga.
Qué hacer
Corte el papel que quede fuera y expulse la página de la impresora. Utilice
únicamente papel cuya longitud cumpla las especificaciones descritas en
“Especificaciones”.
Cuando cambia de hojas sueltas a papel continuo, se emiten tres
avisos y se enciende el indicador luminoso de Pausa.
Causa Qué hacer
Puede que haya intentado cambiar la posición de la palanca de liberación de papel cuando aún quedaba papel en la impresora.
Vuelva a colocar la palanca de liberación del papel en la posición anterior y expulse el papel. A continuación, cambie la posición de la palanca de liberación de papel.
101
Accesorios opcionales
Cuando utiliza la bandeja de hojas sueltas, el papel no avanza correctamente.
El papel no avanza.
Causa Qué hacer
Puede que la bandeja de hojas sueltas no esté instalada correctamente en la impresora.
Vuelva a instalarla como se explica en
Puede que la palanca de liberación de papel esté en la posición incorrecta.
Asegúrese de que ha empujado la palanca de liberación de papel hacia atrás hasta la posición de hojas sueltas.
Puede que haya cargado demasiadas hojas en la bandeja.
Quite algunas hojas. Consulte “Papel” para obtener información sobre los tipos y la cantidad de papel que pueden cargarse en la bandeja de hojas sueltas.
Puede que el papel se haya atascado cerca del cabezal de impresión.
Localice el atasco de papel.
Puede que la colocación de las guías de borde sea incorrecta.
Coloque las guías de borde en las marcas con forma de rombo.
Puede que sólo quede una hoja en la bandeja.
Agregue más papel.
102
Avance de dos o más páginas al mismo tiempo.
Causa
Puede que haya cargado demasiadas hojas en la bandeja.
Qué hacer
Quite algunas hojas. Consulte “Papel” para obtener información sobre los tipos y la cantidad de papel que pueden cargarse en la bandeja de hojas sueltas.
Puede que haya olvidado airear el papel para separar las hojas antes de cargarlo en la bandeja.
Retire el papel y airéelo.
El papel avanza doblado.
Causa Qué hacer
Puede que el papel sea antiguo o esté arrugado.
Utilice únicamente hojas de papel nuevas y limpias.
Puede que la rueda dentada contenga demasiado papel.
Quite algunas hojas.
Las guías izquierda y derecha del papel están demasiado separadas.
Coloque las guías para que coincidan con el ancho del papel.
Puede que no esté utilizando el tipo de papel adecuado para la bandeja de hojas sueltas.
Por ejemplo, puede que el papel sea demasiado pesado o demasiado ligero.
Asegúrese de que el papel cumple los requisitos de la impresora y de la bandeja de hojas sueltas. Consulte
“Papel” para obtener más información sobre las especificaciones del papel.
103
Una página de impresión se ha extendido a dos páginas.
Causa
Es posible que la configuración del software sea incorrecta.
Qué hacer
Compruebe que los ajustes de la longitud de página y de las líneas por página del software de la aplicación son correctos.
El cambio de imprimir en la bandeja de hojas sueltas a imprimir en el tractor de empuje no funciona correctamente
El tipo de papel que desea cargar no se carga.
Causa
Puede que la palanca de liberación de papel no esté en la posición adecuada.
Qué hacer
Tire de la palanca de liberación del papel hacia delante para cargar papel continuo o empújela hacia atrás para cargar hojas sueltas.
Si se utiliza el tractor pull con el tractor de empuje, el papel continuo no avanza correctamente
El papel avanza doblado o hay atascos.
Causa
Las ruedas dentadas del tractor pull y del tractor de empuje no están alineadas correctamente.
Puede que el papel esté demasiado suelto.
Qué hacer
Cuando emplee los dos tractores, asegúrese de que las ruedas dentadas de ambos están colocadas uniformemente.
Ajuste la posición de las ruedas dentadas para tensar el ancho del papel.
Para tensar todo el papel, gire el mando de alimentación de papel.
104
Puede que el papel se haya quedado bloqueado en las guías de borde.
Asegúrese de que la guía del papel está colocada sobre el papel y de que las guías de borde se encuentran en la posición adecuada.
La impresora no funciona correctamente con el kit de actualización instalado para la impresión en color
(sólo LX-300+II)
Los indicadores luminosos del panel de control no se encienden.
Causa
Puede que el motor del kit de actualización para la impresión en color no esté instalado correctamente
Qué hacer
Siga las instrucciones que aparecen en
“Kit de actualización para la impresión en color (sólo LX-300+II)”.
No se imprimen determinados caracteres o el color que desea.
Causa Qué hacer
Puede que el software de la aplicación no esté configurado correctamente para la impresión en color.
Utilice el procedimiento de configuración (o instalación) del programa para comprobar los ajustes de la impresora y defínalos como sea necesario. Si el software de la aplicación puede enviar códigos de control, seleccione el color con el comando ESC r (consulte “Listas de comandos”).
Es posible que el cartucho de cinta no se haya instalado correctamente.
Compruebe que el cartucho de cinta está
105
Corrección de problemas de USB
Si tiene dificultades para utilizar la impresora con una conexión
USB, lea la información de este apartado.
Asegúrese de que su ordenador es un modelo con
Windows XP, Me, 98 ó 2000 previamente instalado.
El ordenador debe ser un modelo con Windows XP, Me, 98 ó 2000 previamente instalado. No podrá instalar ni ejecutar el driver de impresora USB en un ordenador que no disponga de un puerto
USB o que haya sido actualizado de Windows 95 a Windows XP,
Me, 98 ó 2000.
Si desea más información sobre su ordenador, consulte a su distribuidor.
Compruebe que, en el menú Administrador de dispositivos, aparece Impresoras EPSON USB (sólo en Windows Me y 98)
Si ha cancelado la instalación del driver “plug-and-play” antes de que acabara, es posible que el driver de impresora USB o el driver de la impresora estén mal instalados.
Siga estos pasos para revisar la instalación y volver a instalar los drivers.
1. Encienda la impresora y enchufe el cable USB a la impresora y al ordenador.
2. Haga clic con el botón secundario en el icono Mi PC del escritorio. A continuación, haga clic en Propiedades.
3. Haga clic en la ficha Administrador de dispositivos.
106
Si los drivers están instalados correctamente, aparecerá
Impresoras EPSON USB en el menú Administrador de dispositivos.
Si no aparece Impresoras EPSON USB en el menú
Administrador de dispositivos, haga clic en el signo más (+) situado junto a Otros dispositivos para ver los dispositivos instalados.
Si aparece Impresora USB en Otros dispositivos, el driver de impresora USB no está bien instalado. Si aparece EPSON
LX-300+II o EPSON LX-1170II , el driver de la impresora no está instalado correctamente.
Si Impresora USB, EPSON LX-300+II o EPSON LX-1170II no aparecen en Otros dispositivos, haga clic en Actualizar o desenchufe el cable USB de la impresora y vuelva a enchufarlo.
107
4. En Otros dispositivos, seleccione Impresora USB EPSON
LX-300+II o EPSON LX-1170II y haga clic en Quitar.
Seguidamente, haga clic en Aceptar.
108
5. Cuando se abra el siguiente cuadro de diálogo, haga clic en
Aceptar. A continuación, pulse de nuevo Aceptar para cerrar el cuadro de diálogo Propiedades del sistema.
6. Apague la impresora y reinicie el sistema. A continuación, vuelva a instalar los drivers desde el principio, siguiendo las instrucciones de la hoja Para empezar.
La impresora no funciona correctamente con el cable USB
Si la impresora no funciona correctamente con el cable USB, pruebe una o varias de estas soluciones:
❏ Compruebe que el cable utilizado sea un cable USB estándar y blindado.
❏ Si utiliza un concentrador USB, conecte la impresora a la primera fila del concentrador o directamente al puerto USB del ordenador.
❏ Si utiliza Windows Me o 98, vuelva a instalar el driver de impresora USB y el software de la impresora. En primer lugar, desinstale Software de impresora EPSON con la utilidad
Agregar o quitar programas del Panel de control y también
Impresoras EPSON USB. A continuación, vuelva a instalar el software como se indica en Para empezar. Si Impresoras EPSON
USB no está registrado en la lista de Agregar o quitar programas, acceda al CD-ROM y haga doble clic en epusbun.exe en la carpeta \<Idioma>\WINME o \<Idioma>\WIN98 .
Seguidamente, siga las instrucciones que aparecen en la pantalla.
109
Impresión de un auto test
El auto test de la impresora ayuda a determinar si el problema proviene de la impresora o del ordenador:
❏ Si los resultados del auto test son satisfactorios, la impresora funciona correctamente, y es probable que el problema provenga de los ajustes del driver de la impresora o de la aplicación, del ordenador o del cable de interfaz. (No olvide que el cable de interfaz tiene que ser blindado.)
❏ Si el auto test no se imprime correctamente, el problema está
en la impresora. En “Problemas y soluciones”, encontrará
causas y soluciones posibles al problema.
Puede imprimir el auto test con hojas sueltas o papel continuo.
c
Precaución:
Para LX-300+II, debe utilizar papel con una anchura mínima de
210 mm (8,27 ”) para ejecutar el auto test, pues, de otro modo, el cabezal imprimiría directamente en el rodillo.
Para LX-1170II, debe utilizar papel con una anchura mínima de
376 mm (14,8 ”) para ejecutar el auto test, pues, de otro modo, el cabezal imprimiría directamente en el rodillo.
Siga estos pasos para realizar un auto test:
1. Cuando utilice papel continuo, asegúrese de que ha cargado el papel y de que la palanca de liberación de papel se encuentra en la posición adecuada. A continuación, apague la impresora.
c
Precaución:
Siempre que apague la impresora, espere 5 segundos como mínimo antes de volver a encenderla. De lo contrario, podría dañarla.
110
2. Si desea realizar el test, encienda la impresora mientras mantiene pulsados los botones LF/FF (line feed, avance de línea/form feed, avance de página) o Load/Eject
(Cargar/Expulsar).
El auto test se imprime en caracteres en borrador cuando se mantiene pulsado el botón LF/FF (line feed, avance de línea/form feed, avance de página), o en caracteres NLQ cuando se mantiene pulsado Load/Eject (Cargar/Expulsar).
3. Cuando utilice hojas sueltas, cargue papel en la impresora.
Al cabo de unos segundos, la impresora cargará el papel automáticamente y empezará a imprimir el auto test.
Se imprimirá una serie de caracteres.
Nota:
Si desea detener el auto test temporalmente, pulse el botón
Pause (Pausa). Para reanudar el test, vuelva a pulsar el botón
Pause (Pausa).
4. Para terminar el auto test, pulse el botón Pause (Pausa) y se detendrá la impresión. Si aún queda papel en la impresora, pulse el botón LF/FF (line feed, avance de línea/form feed, avance de página) para expulsar la página impresa.
A continuación, apague la impresora.
c
Precaución:
No apague la impresora durante la impresión del auto test. Antes
de apagar la impresora, pulse siempre el botón Pause (Pausa)
para detener la impresión y LF/FF (line feed, avance de línea/form
feed, avance de página) para expulsar la página impresa.
111
Centro de atención al cliente
Si su producto EPSON no funciona correctamente y no consigue resolver el problema haciendo uso de la documentación para la solución de problemas del producto, póngase en contacto con el
Centro de atención al cliente para obtener asistencia. En el
Documento de garantía paneuropea encontrará información sobre cómo ponerse en contacto con el Centro de atención al cliente de EPSON. Podrán ayudarle con mayor rapidez si proporciona los siguientes datos:
❏ Número de serie del producto
(La etiqueta del número de serie suele encontrarse en la parte posterior del producto).
❏ Modelo del producto
❏ Versión del software del producto
(Haga clic en Acerca de, Información de la versión o en un botón similar del software del producto.)
❏ Marca y modelo del ordenador
❏ El nombre y la versión del sistema operativo de su ordenador
❏ Los nombres y las versiones de las aplicaciones de software que suela usar con el producto
Sitio web de soporte técnico
Vaya a http://www.epson.com y seleccione el apartado de soporte técnico de su país, donde podrá descargar los últimos drivers, los manuales, las preguntas más frecuentes (FAQ), etc.
El sitio web de Soporte técnico de EPSON ofrece ayuda para los problemas que no se puedan resolver mediante la información para la solución de problemas incluida en la documentación del producto.
112
Accesorios opcionales y consumibles
Instalación y utilización de accesorios opcionales
Bandeja de hojas sueltas
La bandeja opcional de hojas sueltas, con un solo alimentador
(C80637✽ para LX-300+II/C80639✽ para LX-1170II) admite hasta
50 hojas de papel bond estándar (82 g/m² o 22 lb) sin tener que cargarlo dos veces.
Siga estos pasos para instalar la bandeja de hojas sueltas:
1. Asegúrese de que la impresora esté apagada. Extraiga la guía del papel y abra la cubierta de la guía del papel.
2. Si el tractor está instalado donde debe colocarse el tractor pull, extráigalo y vuelva a instalarlo en la posición del tractor de empuje.
3. Asegúrese de que la palanca de liberación de papel se encuentra en la posición de una hoja.
113
114
4. Sostenga la bandeja de hojas sueltas con las dos manos y pulse las palancas de fijación. Encaje las muescas en la bandeja de hojas sueltas, sobre los puntos de montaje de la impresora.
Si suelta las palancas de fijación, la bandeja de hojas sueltas encaja en su lugar.
*
* palanca de fijación
5. Desplace la guía izquierda del papel de manera que quede alineada con la marca en forma de triángulo. A continuación, desplace la guía derecha del papel para que coincida con el ancho del papel. Desplace el soporte del papel para que estén equidistantes entre las guías del papel.
6. Tire de las palancas de ajuste del papel hacia delante hasta que las guías del papel se replieguen y se abran para permitir la carga del papel.
7. Coja una pila de papel y airéela para separar las hojas.
Seguidamente, reagrupe la pila de papel apoyando el borde lateral e inferior en una superficie lisa.
c
Precaución:
No utilice sobres, impresos de varias copias, papel carbón ni etiquetas en la bandeja de hojas sueltas.
8. Inserte hasta 50 hojas de papel junto a la guía izquierda del papel.
9. Ajuste la guía derecha del papel para que coincida con el ancho del papel. Asegúrese de que la posición de la guía permite el movimiento del papel hacia arriba y hacia abajo.
10. Empuje las palancas de ajuste del papel hacia atrás para que el papel quede sujeto en los rodillos de la guía.
11. Extraiga los soportes del papel de las guías del borde. Inserte los dos soportes de la rueda dentada que se incluyen con la bandeja de hojas sueltas en los orificios de las guías del borde.
115
12. Coloque la guía del papel en la bandeja de hojas sueltas como se muestra a continuación.
b a
116
a. Vista desde arriba b. Pestaña de liberación
13. Desplace la guía izquierda del papel hacia el centro hasta que se detenga en la marca de la guía. A continuación, desplace la guía derecha del borde para que coincida con el tamaño del papel que esté utilizando.
Nota:
❏ Para extraer la guía del papel de la bandeja de hojas sueltas,
presione las dos pestañas de liberación y retire la guía del papel.
❏ Asegúrese de que la cubierta de la guía del papel esté abierta
cuando vaya a imprimir.
Pasar del papel continuo a la alimentación de hojas sueltas resulta una operación sencilla. Si desea más información, consulte
Nota:
Cuando imprima varias páginas de papel continuo, doble la primera página impresa hacia delante por la parte perforada cuando ésta salga de la cubierta de la impresora. Así contribuirá a que la alimentación de las páginas impresas se realice de forma adecuada y se eviten los atascos de papel.
Unidad de tractor pull
Si lo desea puede complementar el dispositivo con un tractor pull
(C80030✽ para LX-300+II/C80034✽ para LX-1170II).
El empleo simultáneo de dos tractores puede mejorar el rendimiento de la alimentación de papel continuo. Esto resulta de especial utilidad cuando se trabaja con formularios preimpresos e impresos de varias copias.
Siga estos pasos para instalar un accesorio de tractor pull estándar y cargar papel en él:
1. Asegúrese de que ha empujado hacia delante la palanca de liberación de papel hasta la posición del papel continuo.
Coloque el tractor incluido en la posición del tractor empuje.
2. Retire la unidad de tensión del papel apretando suavemente las pestañas de bloqueo de dicha unidad y retirando la unidad de tensión del papel de la impresora.
117
3. Si es usuario de LX-300+II, sujete el tractor pull con las dos manos. Mueva el tractor hacia delante en la ranura de montaje situada en la parte superior de la impresora hasta que encaje en su sitio como se muestra a continuación. Debe notar cómo las muescas encajan en su sitio.
Si es usuarios de LX-1170II, sujete el tractor pull con las dos manos. Empuje el tractor hacia abajo y encájelo en la ranura de montaje situada en la parte superior de la impresora como se muestra a continuación. Cuando empuje el tractor en los puestos, debe notar cómo las muescas encajan en su sitio.
118
4. Cargue papel continuo en las ruedas dentadas del tractor de
empuje. (Consulte “Impresión en papel continuo”).
5. Encienda la impresora. Mantenga pulsado el botón LF/FF (line feed, avance de línea/form feed, avance de página) para pasar una página.
6. Suelte las palancas de bloqueo de las ruedas dentadas del tractor pull y ajuste las ruedas dentadas al ancho del papel.
Compruebe que las ruedas dentadas de ambos tractores están alineadas de forma que el papel no se doble.
7. Abra las cubiertas de las ruedas dentadas. Encaje los orificios del papel en los dientes de las ruedas dentadas de los tractores y ajuste las ruedas dentadas como sea necesario. (Consulte
“Impresión en papel continuo”). Cierre las cubiertas de las
ruedas dentadas.
8. Si el papel está arrugado entre los dos tractores, pulse el mando de alimentación de papel situado a la derecha del tractor pull y gírelo para tensar el papel.
9. Compruebe que el papel no está doblado ni arrugado y fije las ruedas dentadas en su posición.
10. Vuelva a colocar la cubierta de la impresa y la guía del papel.
119
Soporte de rollo de papel
El accesorio de soporte de rollo de papel (#8310) le permite utilizar la impresora con los rollos de papel de 216 mm (8,5") que se emplean en los dispositivos de télex. Este accesorio no está disponible en todos los países.
Siga estos pasos para colocar y utilizar el soporte de rollo de papel:
1. Apague la impresora y extraiga la guía del papel.
2. Coloque el rollo de papel debajo de la impresora, como se indica a continuación. Encaje los dos anclajes de posición de la parte inferior de la impresora en los orificios de la base.
120
c
Precaución:
Procure no tirar el soporte de rollo de papel cuando levante la impresora. Sólo el peso de la impresora lo coloca en su posición.
3. Empuje la palanca de liberación de papel hasta la posición de hoja suelta.
4. Corte de forma transversal el borde superior del rollo de papel. Atraviese el centro del rollo con el eje del soporte de rollo de papel.
5. Coloque el eje y el rollo en el soporte de rollo de papel. Oriente el rollo de forma que se tome el papel de la parte inferior del rollo. A continuación, encienda la impresora.
6. Levante el borde superior del papel por encima de la guía de recorrido del papel para hojas sueltas e insértelo en el recorrido de hojas sueltas hasta que note cierta resistencia.
7. Coloque la guía del papel. Desplace la guía izquierda del papel hacia el centro hasta que se detenga en la marca de la guía. A continuación, desplace la guía derecha del borde hasta la marca de guía del otro lado.
121
Kit de actualización para la impresión en color
(sólo LX-300+II)
El kit opcional de actualización para la impresión en color
(C83208✽) incluye un cartucho de cinta de color y un motor.
Siga estos pasos para instalar el kit:
1. Apague la impresora y, a continuación, retire la cubierta y la unidad de tensión del papel. Deslice la cubierta del conector de la impresora y extráigalo como se indica a continuación.
2. Coloque el motor en la esquina derecha de la impresora con el engranaje mirando hacia el centro de la impresora.
Empújelo con fuerza para que los dientes de metal encajen en las ranuras.
122
3. Inserte el enchufe del motor en el conector de la impresora.
4. Deslice el cabezal de impresión hacia el centro de la impresora y, a continuación, desplace la parte de plástico de la cinta de color hacia el centro del cartucho.
5. Gire el mando tensor de la cinta en el sentido de la flecha para tensar la cinta.
123
124
6. Coloque el cartucho de cinta en la impresora como se indica y presione con fuerza los dos lados del cartucho para encajar los ganchos de plástico en las ranuras de la impresora.
7. Mientras pulsa los botones Load/Eject (Cargar/Expulsar) y
Pause (Pausa), encienda la impresora. La impresora registra las instrucciones sobre cómo se ajusta la posición de impresión.
8. Siga las instrucciones impresas para ajustar la posición de impresión.
Nota:
Si se le ordena que mueva la palanca de ajuste de la cinta de color, hágalo como se muestra a continuación.
9. Cuando haya terminado de ajustar la posición de impresión, apague la impresora.
Nota:
Al imprimir con la cinta de color, se reduce la velocidad de impresión.
Para cambiar a la cinta negra, extraiga la cinta de color como se indica en el manual que acompaña al kit opcional de actualización para la impresión en color e instale la cinta negra como se explica
en “Sustitución del cartucho de cinta”.
No tiene que retirar el motor.
Servidor de impresión
Puede utilizar este dispositivo como impresora de red; para ello, instale el servidor de impresión EpsonNet inalámbrico de
802,11b/g Ext. Tx EpsonNet 10/100 Base (C82437✽) en el puerto de la interfaz paralela de la impresora. En el Manual del administrador suministrado con esta opción, encontrará instrucciones para su instalación y empleo.
Sustitución del cartucho de cinta
Cartucho de cinta original EPSON
Cuando la impresión sea tenue, tendrá que reponer el cartucho de cinta. Los cartuchos de cinta originales EPSON están diseñados y fabricados para funcionar correctamente con su impresora
EPSON. Garantizan un funcionamiento correcto y una larga duración del cabezal de impresión y de otras piezas de la impresora. Las garantías de EPSON no cubren los daños que pueda producir en la impresora el empleo de productos de otros fabricantes.
125
Su impresora utiliza el cartucho de cinta siguiente:
Cartucho de cinta negra EPSON
(para LX-300+II):
#8750 cartucho de cinta negra EPSON
(para LX-1170II):
#8755
Cartucho de cinta de color EPSON
(para LX-300+II):
S015073
Sustitución del cartucho de cinta
Siga estos pasos para colocar o reponer el cartucho de cinta:
1. Asegúrese de que la impresora esté apagada.
w
Advertencia:
Si acaba de utilizar la impresora, el cabezal de impresión puede estar caliente. Espere unos minutos hasta que se enfríe para poder cambiar el cartucho de cinta.
2. Abra la cubierta de la impresora hasta la posición vertical y, a continuación, extráigalo empujando hacia arriba.
126
3. Para los usuarios de LX-1170II: retire la unidad de tensión del papel apretando suavemente las pestañas de bloqueo de dicha unidad y retirando la unidad de tensión del papel de la impresora.
4. Para los usuarios de LX-300+II, compruebe que el cabezal de impresión está en el centro de la impresora.
Para los usuarios de LX-1170+II: compruebe que el cabezal de impresión está en su sitio, a 10 cm (4") del lado izquierdo.
Si no fuera así, encienda y apague la impresora. A continuación, extraiga el cartucho de cinta de la impresora.
5. Extraiga el cartucho de cinta nuevo del envoltorio.
6. Gire el mando tensor de la cinta en el sentido de la flecha para tensar la cinta, de forma que resulte más sencillo colocarla.
127
128
7. Coloque el cartucho de cinta en la impresora como se indica y presione con fuerza los dos lados del cartucho para encajar los ganchos de plástico en las ranuras de la impresora.
8. Utilice un objeto puntiagudo, como un bolígrafo, para llevar la cinta entre el cabezal de impresión y la guía de la cinta.
9. Gire el mando tensor de la cinta en el sentido de la flecha para colocar la cinta en su posición; procure que no se tuerza ni se arrugue.
10. Si es usuarios de LX-1170II, vuelva a colocar la unidad de tensión del papel.
11. Vuelva a colocar la cubierta de la impresora y ciérrela.
129
Información sobre el producto
Piezas de la impresora
b a h g c d e
130
f
a. guías de los extremos b. soportes del papel c. guía del papel d. palanca liberadora del papel e. mando f. panel de control g. cubierta de la impresora h. cubierta de la guía del papel
a j i h g
a. interfaz serie b. cartucho de cinta c. palanca de grosor del papel d. unidad de tensión del papel e. interruptor de encendido f. cable de alimentación g. soporte del cable USB h. tractor i. interfaz USB j. interfaz paralela
f b c d e
131
Especificaciones de la impresora
Mecánicas
Método de impresión: Matricial de 9 agujas
Velocidad de impresión:
Draft de alta velocidad
300 cps a 10 cpi
337 cps a 12 cpi
337 cps a 15 cpi
Draft condensado de alta velocidad
321 cps a 17 cpi
300 cps a 20 cpi
Sentido de la impresión:
Interlineado:
Columnas imprimibles:
Resolución:
Draft 225 cps a 10 cpi
270 cps a 12 cpi
225 cps a 15 cpi
Draft condensado 191 cps a 17 cpi
225 cps a 20 cpi
Draft enfatizado 112 cps a 10 cpi
Semi calidad de carta (NLQ)
56 cps a 10 cpi
67 cps a 12 cpi
56 cps a 15 cpi
47 cps a 17 cpi
56 cps a 20 cpi
Búsqueda lógica en ambos sentidos para la impresión de texto y gráficos. Se puede seleccionar la impresión de texto o gráficos en un solo sentido mediante comandos de software.
1/6 pulgadas o programable con incrementos de 1/216 pulgadas
LX-300+II: 80 columnas (a 10 cpi)
LX-1170II: 136 columnas (a 10 cpp)
Máximo de 240 × 144 ppp
132
Método de alimentación:
Bandeja:
Impresión en color
(opcional, sólo
LX-300+II):
Alimentación de fricción (entrada del papel por la parte trasera)
Alimentación del tractor de empuje
(entrada del papel por la parte trasera)
Alimentación del tractor pull y de empuje
(entrada del papel por la parte trasera)
Alimentación del tractor pull (entrada del papel por las partes trasera o inferior)
Tractor de empuje posterior
Bandeja de hojas sueltas (opcional)
Unidad de tractor pull (opcional)
Soporte de rollo de papel (opcional)
Velocidad de avance del papel:
Continua
Intermitente
Método
Color de cinta
76 mm/segundo
(3,0 pulgadas/segundo)
63 ms/línea a un interlineado de 1/6 pulgadas
Cambio de cinta de impresión
Negro, magenta, cian y amarillo
Fiabilidad: Volumen total de impresión
12 millones de líneas
(excepto el cabezal de impresión)
MTBF de 6.000 POH
(25%)
Duración del cabezal de impresión
Cinta negra:
400 millones de impulsos por aguja
Cinta de color (sólo
LX-300+II):
100 millones de impulsos por aguja
133
134
Dimensiones y peso
(para LX-300+II):
Dimensiones y peso
(para LX-1170II):
Cinta:
Duración de la cinta
(Draft, 10 cpi, 14 puntos/caracter)
Ruido acústico:
Altura
Anchura
Largo
159 mm (6,26")
366 mm (14,4")
275 mm (10,8")
(sin tener en cuenta el mando, la palanca de liberación del papel, etc.)
4,4 kg aprox. (9,7 lb)
164 mm (6,6 pulgadas)
Peso
Altura
Anchura
Largo
546 mm (21,5 pulgadas)
275 mm (10,8")
(sin tener en cuenta el mando, la palanca de liberación del papel, etc.)
6,6 kg aprox. (14,6 lb) Peso
LX-300+II:
Cartucho de cinta negra (#8750)
Cartucho de cinta de color (S015073)
LX-1170II:
Cartucho de cinta negra (#8755)
Cinta negra 3 millones de caracteres
Cinta de color
(sólo LX-300+II): negro:
1 millón de caracteres cian:
0,7 millones de caracteres magenta:
0,7 millones de caracteres amarillo:
0,5 millones de caracteres
49 db aprox. (A) (norma ISO 7779)
Electrónicas
Interfaces:
Búfer:
Fuentes incorporadas:
Una interfaz paralela estándar bidireccional de 8 bits compatible con el modo Nibble
IEEE 1284; una interfaz serie EIA-232D y una interface USB (versión 1.1)
8 KB
Fuentes de mapa de bits
EPSON Draft 10, 12, 15 cpi
EPSON Roman 10, 12, 15 cpi, proporcional
EPSON Sans Serif 10, 12, 15 cpi, proporcional
Fuentes de código de barras
EAN-13, EAN-8, Interleaved 2 of 5, UPC-A,
UPC-E, Code 39, Code 128, POSTNET
135
136
Tablas de caracteres: Una tabla de caracteres en cursiva y 12 de gráficos:
Tabla Cursiva,
PC 437 (EE.UU., Europa estándar),
PC 850 (Plurilingüe),
PC 860 (Portugués),
PC 861 (Islandés), PC 865 (Nórdico),
PC 863 (Francés canadiense),
BRASCII, Abicomp, ISO Latin 1,
Roman 8, PC 858, ISO 8859-15
Las siguientes 26 tablas de caracteres gráficos también están disponibles en algunos países:
PC 437 Griego,
PC 852 (Europa del Este),
PC 853 (Turco), PC 855 (Cirílico),
PC 857 (Turco), PC 866 (Ruso),
PC 869 (Griego),
MAZOWIA (Polonia),
Code MJK (CSFR),
ISO 8859-7 (Latín/Griego),
ISO Latín 1T (Turco),
Bulgaria (Búlgaro),
PC 774 (LST 1283: 1993),
Estonia (Estonio),
PC 771 (Lituano), ISO 8859-2,
PC 866 LAT. (Letón),
PC 866 UKR (Ucraniano),
PC APTEC (Árabe), PC 708 (Árabe),
PC 720 (Árabe), PC AR 864 (Árabe), PC437
Eslovenia, PC MC, PC1250, PC1251
Juegos de caracteres: 8 juegos de caracteres internacionales:
EE.UU., Francia, Alemania, Reino Unido,
Dinamarca I, Suecia, Italia, España I
Eléctricas
Modelo de 120 V Modelo de 220 a
240 V
CA, 198 a 264 V Intervalo de voltaje de entrada
Intervalo de frecuencia nominal
Intervalo de frecuencia de entrada
Tensión nominal
Consumo de energía
CA, 99 a 132 V
De 50 a 60 Hz
De 49,5 a 60,5 Hz
0,6 A (1,4 A como máximo, en función del tipo de caracter)
0,3 A (0,7 A como máximo, en función del tipo de caracter)
Aprox. 23 W (patrón de carta ISO/IEC 10561)
Nota:
Consulte el voltaje de la impresora en la etiqueta de su parte trasera.
Medioambientales
Funcionamiento
Almacenamiento
Temperatura
(sin condensación)
De 5 a 35 °C (de 41 a 95 °F)
-De 30 a 60 °C (-de 22 a 140 °F)
Humedad
(sin condensación)
De 10 a 80 % HR
De 0 a 85% HR
137
Papel
Nota:
❏ Utilice papel reciclado, sobres, etiquetas e impresos de varias copias
de hojas sueltas sólo en las condiciones de temperatura y humedad normales descritas a continuación.
Temperatura: De 15 a 25 °C (de 59 a 77 °F)
Humedad: De 30 a 60 % HR
❏ No cargue papel doblado, dañado, arrugado ni curvado.
Para LX-300+II
Hojas sueltas (estándar): entrada de la guía del papel y de la bandeja de hojas sueltas
Anchura
Longitud
Guía del papel: de 100 a 257 mm (de 3,9 a 10,1")
Bandeja de hojas sueltas: de 182 a 216 mm (de 7,2 a 8,5")
Guía del papel: de 100 a 364 mm (de 3,9 a 14,3")
Bandeja de hojas sueltas: de 257 a 356 mm (de 10,1 a 14,0")
Grosor
Peso
Guía del papel:
De 0,065 a 0,14 mm
(de 0,0025 a 0,0055")
Bandeja de hojas sueltas:
De 0,07 a 0,14 mm
(de 0,0028 a 0,0055")
Guía del papel: de 52 a 90 g/m² (de 14 a 24 lb)
Bandeja de hojas sueltas: de 64 a 90 g/m² (de 18 a 24 lb)
138
Impresos de varias copias de hojas sueltas: entrada de la guía del papel
Anchura
Longitud
Copias
Grosor
Peso
Encuadernado de 100 a 257 mm (de 3,9 a 10,1") de 100 a 364 mm (de 3,9 a 14,3")
1 original + hasta 4 copias de 0,12 a 0,39 mm (de 0,0047 a 0,015") de 40 a 58 g/m² (de 12 a 15 lb)
Líneas pegadas en la parte superior o lateral del formulario
Sobres: entrada de la guía del papel
Tamaño
Grosor
Peso
N.º 6: 165 × 92 mm (6.5 × 3,6")
N.º 10: 241 × 105 mm (9.5 × 4,1") de 0,16 a 0,52 mm (de 0,0063 a 0,0205") de 45 a 90 g/m² (de 12 a 24 lb)
Papel continuo (estándar y de varias copias): entrada trasera e inferior
Anchura de 101,6 a 254 mm (de 4,0 a 10,0")
Longitud (una página) de 101,6 a 558,8 mm (de 4,0 a 22,0")
Copias
Grosor
1 original + hasta 4 copias
De 0,065 a 0,39 mm
(de 0,0025 a 0,015")
Zona de recopilación de papel de hasta
0,9 mm
(0,035") de 52 a 82 g/m² (de 14 a 22 lb) Peso
(los que no son de varias copias)
Peso
(una hoja de un impreso de varias copias) de 40 a 58 g/m² (de 12 a 15 lb)
Encuadernado Con banda adhesiva o pliegues en ambas caras
139
Etiquetas: entrada inferior
Tamaño de etiqueta 23,8 × 63,5 mm (15/16 × 2,5") como mínimo
Radio de esquina de 2,5 mm (0,1") como mínimo de 101,6 a 254 mm (de 4,0 a 10,0") Anchura de la hoja de soporte
Longitud de la hoja de soporte
Grosor de la hoja de soporte
Grosor total de 101,6 a 558,8 mm (de 4,0 a 22,0") de 0,07 a 0,09 mm (de 0,0028 a 0,0035") de 0,16 a 0,19 mm (de 0,0063 a 0,0075")
Peso de las etiquetas 64 g/m² (17 lb)
Rollo de papel: entrada por la parte trasera con soporte opcional de rollo de papel
Anchura 216 mm (8,5")
Grosor
Peso de 0,07 a 0,09 mm (de 0,0028 a 0,0035") de 52 a 82 g/m² (de 14 a 22 lb)
Para LX-1170II
Hojas sueltas (estándar): entrada de la guía del papel y de la bandeja de hojas sueltas
Anchura
Longitud
Guía del papel: de 148 a 420 mm (de 5,8 a 16,5")
Bandeja de hojas sueltas: de 182 a 420 mm (de 7,2 a 16,5")
Guía del papel: de 100 a 364 mm (de 3,9 a 14,3")
Bandeja de hojas sueltas: de 210 a 364 mm (de 8,3 a 14,3")
140
Grosor
Peso
Guía del papel:
De 0,065 a 0,14 mm
(de 0,0025 a 0,0055")
Bandeja de hojas sueltas:
De 0,07 a 0,14 mm
(de 0,0028 a 0,0055")
Guía del papel: de 52 a 90 g/m² (de 14 a 24 lb)
Bandeja de hojas sueltas: de 64 a 90 g/m² (de 18 a 24 lb)
Impresos de varias copias de hojas sueltas: entrada de la guía del papel
Anchura de 148 a 420 mm (de 5,8 a 16,5")
Longitud
Copias
Grosor
Peso
Encuadernado de 100 a 364 mm (de 3,9 a 14,3")
1 original + hasta 4 copias de 0,12 a 0,39 mm (de 0,0047 a 0,015") de 40 a 58 g/m² (de 12 a 15 lb)
Líneas pegadas en la parte superior o lateral del formulario
Sobres: entrada de la guía del papel
Tamaño N.º 6: 165 × 92 mm (6.5 × 3,6")
N.º 10: 241 × 105 mm (9.5 × 4,1")
Grosor
Peso de 0,16 a 0,52 mm (de 0,0063 a 0,0205") de 45 a 90 g/m² (de 12 a 24 lb)
141
142
Papel continuo (estándar y de varias copias): entrada trasera e inferior
Anchura de 101,6 a 406,4 mm (de 4,0 a 16,0")
Longitud (una página) de 101,6 a 558,8 mm (de 4,0 a 22,0")
Copias 1 original + hasta 4 copias
Grosor De 0,065 a 0,39 mm
(de 0,0025 a 0,015")
Peso
(los que no son de varias de 52 a 82 g/m² (de 14 a 22 lb) copias)
Peso
(una hoja de un impreso de 40 a 58 g/m² (de 12 a 15 lb) de varias copias)
Encuadernado Con banda adhesiva o pliegues en ambas caras
Etiquetas: entrada inferior
Tamaño de etiqueta 23,8 × 63,5 mm (15/16 × 2,5") como mínimo
Radio de esquina de 2,5 mm (0,1") como mínimo de 101,6 a 406,4 mm (de 4,0 a 16,0") Anchura de la hoja de soporte
Longitud de la hoja de soporte de 101,6 a 558,8 mm (de 4,0 a 22,0")
Grosor de la hoja de soporte de 0,07 a 0,09 mm (de 0,0028 a 0,0035")
Grosor total de 0,16 a 0,19 mm (de 0,0063 a 0,0075")
Peso de las etiquetas 64 g/m² (17 lb)
Rollo de papel: entrada por la parte trasera con soporte opcional de rollo de papel
Anchura
Grosor
Peso
216 mm (8,5") de 0,07 a 0,09 mm (de 0,0028 a 0,0035") de 52 a 82 g/m² (de 14 a 22 lb)
Área imprimible
Sobres y hojas sueltas:
Para LX-300+II
A El margen superior mínimo es de 4,2 mm (0,17").
B Los márgenes mínimos izquierdo y derecho son de 3,0 mm
(0,12") cada uno.
En hojas sueltas, la anchura máxima del papel es de 257 mm
(10,1").
La anchura máxima imprimible es de 203,2 mm (8,0"). Si el tamaño del papel es considerablemente más ancho, los márgenes laterales serán más anchos que el mínimo, pero la anchura imprimible no aumenta por encima de 203,2 mm (8").
C El margen inferior mínimo es de 4,2 mm (0,17").
143
144
Para LX-1170II
A El margen superior mínimo es de 4,2 mm (0,17").
B Los márgenes mínimos izquierdo y derecho son de 3,0 mm
(0,12") cada uno.
En hojas sueltas, la anchura máxima del papel es de 420 mm
(16,5").
La anchura máxima imprimible es de 345,44 mm (13,6").
Si el tamaño del papel es considerablemente más ancho, los márgenes laterales serán más anchos que el mínimo, pero la anchura imprimible no aumentará por encima de
345,44 mm (13,6").
C El margen inferior mínimo es de 4,2 mm (0,17").
Papel continuo:
Para LX-300+II
A Los márgenes mínimos superior e inferior por encima y por debajo de la perforación son de 4,2 mm (0,17") cada uno.
B Los márgenes mínimos izquierdo y derecho son de 13 mm
(0,51") cada uno.
La anchura máxima del papel es de 254 mm (10,0").
La anchura máxima imprimible es de 203,2 mm (8,0").
Si el tamaño del papel es considerablemente más ancho, los márgenes laterales serán más anchos que el mínimo, pero la anchura imprimible no aumenta por encima de 203,2 mm (8").
145
Para LX-1170II
A Los márgenes mínimos superior e inferior por encima y por debajo de la perforación son de 4,2 mm (0,17") cada uno.
B Los márgenes mínimos izquierdo y derecho son de 13 mm
(0,51") cada uno.
La anchura máxima del papel es de 406,4 mm (16,0").
La anchura máxima imprimible es de 345,44 mm (13,6").
Si el tamaño del papel es considerablemente más ancho, los márgenes laterales serán más anchos que el mínimo, pero la anchura imprimible no aumentará por encima de
345,44 mm (13,6").
Rollo de papel:
146
A El margen superior mínimo es de 4,2 mm (0,17").
B El margen izquierdo mínimo es de 3,0 mm (0,12").
El margen derecho mínimo es de 3,0 mm (0,12").
La anchura máxima imprimible es de 203,2 mm (8,0").
Alineación del papel
La impresión comienza en “0” en la escala. El área no imprimible a la izquierda es de “0.”
Listas de comandos
Su impresora admite los códigos de control EPSON ESC/P 2 y los códigos de control de emulación IBM 2380 Plus (para LX-300+II)/
IBM 2381 Plus (para LX-1170II) que se muestran a continuación.
Códigos de control ESC/P de EPSON
La selección de una impresora EPSON ESC/P en el software el permite utilizar fuentes y gráficos avanzados.
Funcionamiento general:
ESC @, ESC U, ESC EM
Avance del papel:
FF, LF, ESC 0, ESC 1, ESC 2, ESC 3, ESC A, CR
147
148
Formato de página:
ESC (C, ESC C, ESC C 0, ESC Q, ESC l, ESC (c, ESC N, ESC O,
ESC (U
Desplazamiento de la posición de impresión:
ESC $, ESC \, ESC D, HT, ESC B, VT, ESC J
Selección de la fuente:
ESC k, ESC x, ESC y, ESC P, ESC M, ESC g, ESC p, ESC 4, ESC 5,
ESC E, ESC F, ESC !
Perfeccionamiento de la fuente:
ESC W, DC4, SO, DC2, SI, ESC w, ESC G, ESC H, ESC T, ESC S,
ESC -
Espaciado:
ESC Space
Manipulación de caracteres:
ESC t, ESC (t, ESC R, ESC %, ESC &, ESC :, ESC I, ESC 6,
ESC 7
Imagen de bits:
ESC K, ESC L, ESC Y, ESC Z, ESC *, ESC ^
Código de barras:
ESC (B
Impresión en color (sólo LX-300+II):
ESC r
Códigos de control de emulación IBM 2380 Plus
(para LX-300+II)/ IBM 2381 Plus (para LX-1170II)
Esta impresora emula la IBM Proprinter utilizando los siguientes comandos. **Para obtener información detallada, consulte el manual de referencia de IBM 2380 Plus (para LX-300+II)-/IBM
2381 Plus (para LX-170II).
Funcionamiento general:
NUL, DC3, ESC j, BEL, CAN, DC1, ESC Q, ESC [ K, ESC U,
ESC [ F
Avance del papel:
FF, LF, ESC 5, ESC A, ESC 0, ESC 1, ESC 2, ESC 3, CR, ESC ]
Formato de página:
ESC C, ESC C0, ESC X, ESC N, ESC O, ESC 4
Desplazamiento de la posición de impresión:
ESC d, ESC R, ESC D, HT, ESC B, VT, ESC J
Selección de la fuente:
DC2, ESC P, ESC :, ESC E, ESC F, ESC I, ESC [d, ESC [I
Perfeccionamiento de la fuente:
DC4, SO, ESC SO, ESC W, ESC [ @, SI, ESC SI, ESC G, ESC H,
ESC T, ESC S, ESC -, ESC _
Espaciado:
BS, SP
Manipulación de caracteres:
ESC 6, ESC 7, ESC [T, ESC ^, ESC \
149
Imagen de bits:
ESC K, ESC L, ESC Y, ESC Z
Código de barras:
ESC [f, ESC [p
Descarga:
ESC = (sólo en modo Draft)
Normas y homologaciones
Homologaciones de seguridad
(LX-300+II)
Versión de 120 V:
Normas de seguridad UL60950
CSA60950
EMI FCC parte 15 subapartado B clase B
CAN/CSA-CEI/IEC CISPR22 clase B
Versión de 230 V:
Normas de seguridad EN60950
EMI AS/NZS CISPR22 clase B
(Ambos modelos)
Versión de 230 V:
Normas de seguridad EN60950
150
EMC EN55022 clase B
EN61000-3-2
EN61000-3-3
EN55024
Marcado CE
(Ambos modelos)
Versión de 230 V:
Directiva de baja tensión 73/23/CEE EN60950
Directiva CEM 89/336/CEE EN55022 clase B
EN61000-3-2
EN61000-3-3
EN55024
151
Limpieza de la impresora
Para que la impresora siga funcionando al máximo de sus prestaciones, se recomienda limpiarla de manera exhaustiva varias veces al año.
Siga los pasos que se indican a continuación para limpiar la impresora:
1. Retire todo el papel que se encuentre cargado en la impresora.
Asegúrese de que la impresora esté apagada.
2. Retire la guía del papel. Si se encuentra instalado un tractor pull o una bandeja para el corte, retírelo igualmente.
3. Utilice un cepillo suave para limpiar con cuidado todo el polvo y la suciedad de la carcasa exterior y de la guía del papel.
4. Si la carcasa exterior o la guía del papel siguen presentando suciedad, limpie estos elementos con un paño suave y limpio humedecido con detergente neutro disuelto en agua.
Mantenga la cubierta en su sitio, es decir, en posición horizontal con respecto a la impresora para evitar que penetre agua en su interior.
c
Precaución:
❏ Nunca utilice alcohol ni disolventes para limpiar la
impresora, pues estos productos químicos pueden dañar tanto los componentes de la impresora como la carcasa.
❏ Vigile que ni el mecanismo ni los componentes electrónicos
de la impresora entren en contacto con el agua.
❏ No utilice cepillos duros ni abrasivos.
❏ No rocíe el interior de la impresora con lubricantes, ya que el
empleo de lubricantes no adecuados puede producir daños en el mecanismo. Si piensa que su impresora requiere lubricación, consulte a su distribuidor de EPSON.
152
Transporte de la impresora
Si precisa trasladar la impresora, vuelva a embalarla con cuidado en su caja, haciendo uso para ello de los materiales de embalaje originales.
Siga los pasos que se indican a continuación para volver a embalar la impresora con su embalaje original: w
Advertencia:
❏ Al transportar la impresora, no la levante por el soporte del
cable USB, ya que éste podría salirse y hacer que la impresora se cayese al suelo. Levante siempre la impresora sosteniéndola por la parte inferior izquierda y derecha.
❏ Para poder extraer el cartucho de cinta, es preciso desplazar
de forma manual el cabezal de impresión. Si acaba de utilizar la impresora, el cabezal de impresión puede estar caliente.
Espere unos minutos hasta que se enfríe para poder tocarlo.
1. Retire todo el papel que se encuentre cargado en la impresora.
Asegúrese de que la impresora esté apagada.
2. Desenchufe el cable de alimentación de la toma de corriente y, a continuación, desconecte el cable de interfaz de la impresora, extraiga los soportes de papel y el mando.
3. Baje la guía del papel. Extraiga los soportes del cable USB, los soportes del papel y el mando.
4. Si se encuentra instalado un tractor pull, retírelo. Si se encuentra instalado algún elemento opcional, retírelo también y embálelo en su caja original.
5. Compruebe que el cabezal de impresión no está caliente.
A continuación, retire el cartucho de tinta tal y como se describe en
“Sustitución del cartucho de cinta” .
153
154
6. Asegúrese de que el tractor que se suministra con la impresora se encuentra instalado en la posición de empuje.
7. Vuelva a embalar la impresora, el cartucho de cinta, el soporte del cable USB, los soportes de papel, el mando, la guía del papel y el cable de alimentación utilizando sus materiales de embalaje originales; una vez realizada la operación, coloque estos elementos en la caja original de la impresora.
Glosario
área imprimible
Zona de la página en que puede imprimir la impresora. Debido a los márgenes, el tamaño del área imprimible es inferior al tamaño físico de la página.
ASCII
American Standard Code for Information Interchange (Código estándar estadounidense para el intercambio de información). Sistema de codificación estándar para la asignación de códigos numéricos a letras y símbolos.
auto LF
Cuando está activada esta función en el modo de configuración predeterminada, a cada código de retorno de carro (CR) le sigue, automáticamente, un código de avance de línea (LF).
auto test
Método para revisar el funcionamiento de la impresora. Cuando se ejecuta el auto test, la impresora imprime los caracteres almacenados en su memoria ROM (Read
Only Memory, memoria de sólo lectura).
búfer
Parte de la memoria de la impresora utilizada para almacenar los datos antes de imprimirlos.
cabezal
Pieza lisa de color negro que sirve de soporte al papel durante la impresión.
caracteres por pulgada (cpp)
Medida del tamaño de los caracteres de texto.
código de control
Código especial que se emplea para controlar una función de la impresora como, por ejemplo, la adición de un retorno de carro o un avance de línea.
cpp
Consulte “caracteres por pulgada (cpp)”.
difuminado
Forma de disponer los puntos de forma tal que simulen una sombra o un tono.
155
156 draft
Modo de impresión utilizado por la impresora si se selecciona la opción Draft
(Borrador). Esta fuente utiliza un número inferior de puntos por carácter para
aumentar la velocidad de impresión. Consulte también “draft de alta velocidad”.
draft de alta velocidad
Modo de impresión en borrador que se puede seleccionar mediante la utilización del modo de configuración predeterminada. El draft de alta velocidad utiliza un número muy reducido de puntos por carácter para dar como resultado una
impresión de muy alta velocidad. Consulte también “draft” y “semi calidad de carta”.
driver
Consulte “driver de impresora”.
driver de impresora
Programa que envía comandos desde el ordenador para poder utilizar las funciones de una impresora concreta.
ESC/P
Siglas de EPSON Standard Code for Printers (Código estándar EPSON para impresoras). Sistema de comandos que utiliza el ordenador para controlar la impresora. Es el código estándar de todas las impresoras EPSON, que, además, es compatible con la mayoría de las aplicaciones de software para ordenadores personales.
tabla de caracteres
Conjunto de letras, números y símbolos que conforma el juego de caracteres utilizado en un idioma determinado.
tear off
Botón del panel de control que hace avanzar la parte perforada del papel continuo a la posición de corte y, a continuación, hace retroceder el papel a la posición de inicio de página.
FF (form feed, avance de página)
Código de control y botón del panel de control que hacen avanzar el papel hasta la siguiente posición de principio de página.
fuente
Estilo de tipo de letra designado mediante un nombre como, por ejemplo, Roman o Sans Serif.
interfaz
Conexión entre el ordenador y la impresora, mediante la cual se transmiten los datos de impresión a la impresora.
impresión en un sentido o unidireccional
Impresión en la que el cabezal imprime en un único sentido. La impresión en un
único sentido es especialmente útil para imprimir gráficos, porque permite una alineación vertical precisa. Puede seleccionar la impresión unidireccional como un modo de configuración predeterminada de la impresora. Consulte también
“impresión en dos sentidos o bidireccional”.
impresión en dos sentidos o bidireccional
Impresión en la que el cabezal imprime en dos sentidos (bidireccional). Esta modalidad permite aumentar la velocidad de impresión, pero también es posible que disminuya la precisión de la alineación vertical. La impresión bidireccional
es el modo de impresión estándar de la impresora. Consulte también “impresión
en un sentido o unidireccional”.
LF (line feed, avance de línea)
Código de control y botón del panel de control que hacen avanzar en el papel el espacio de una línea.
matriz de puntos
Método de impresión en el que cada letra o símbolo se forma aplicando un patrón
(matriz) de puntos individuales.
papel continuo
Papel dotado de orificios para su arrastre situados a ambos lados del papel, que está perforado entre páginas y se suministra plegado. También se conoce como papel plegado en zigzag.
papel plegado en zigzag
posición de corte
Posición hasta la que la impresora hace avanzar el papel cuando el modo de corte automático se encuentra activado. Gracias a la función de microajuste, se puede definir la posición de forma tal que la parte perforada del papel coincida con el borde de corte de la impresora.
posición de inicio de página
Posición del papel que la impresora reconoce como la primera línea imprimible.
Es la posición predeterminada del margen superior.
posición de carga
Posición en la que se carga el papel automáticamente.
predeterminado
Valor que se aplica al encender, reiniciar o inicializar el dispositivo.
157
158 reinicio
Operación mediante la que se devuelven a la impresora los ajustes predeterminados.
resolución
Medida de la precisión con que la pueden representarse las imágenes.
La resolución de las imágenes impresas se mide por el número de puntos por pulgada (ppp).
semi calidad de carta
Modo de impresión utilizado por la impresora si se selecciona una fuente distinta a Draft (Borrador). Este tipo de impresión ofrece una mejor legibilidad y apariencia, así como una velocidad de impresión reducida. Consulte también
“draft” y “draft de alta velocidad”.
volcado de datos
Consulte “volcado hexadecimal”.
volcado hexadecimal
Método de solución de problemas que ayuda a detectar la causa de los problemas de comunicación entre la impresora y el ordenador. Cuando la impresora se encuentra en el modo de volcado hexadecimal, imprimirá cada código que reciba en notación hexadecimal y en caracteres ASCII. También se denomina volcado de datos.
Índice general
Numerics
A
Accesorios opcionales
Kit de actualización para la impresión en color, 122
Soporte de rollo de papel, 120
Ajuste
palanca de grosor del papel, 34
posición de inicio de página, 25
Alineación de líneas verticales, 110
Auto CR (retorno de carro), 88
B
C
Cancelación de la impresión, 73
Clientes
Cómo ponerse en contacto con EPSON, 112
Configuración predeterminada
Corte
159
D
Desinstalación
driver de dispositivos USB, 77
Draft de alta velocidad (configuración predeterminada), 85
Driver (driver de la impresora), 38
Driver de la impresora acceso
desde Windows XP, 2000 o Windows NT 4.0, 45
E
Eliminación documento impreso del
Emulación., 149 emulación IBM 2380 Plus/IBM 2381 Plus, 149
EPSON Status Monitor 3, 38, 54
Especificaciones
juegos de caracteres internacionales, 136
listas de comandos
emulación IBM 2380 Plus/IBM 2381 Plus, 149
Especificaciones del papel, 138
Etiquetas
160
F
Fuente incorporada
G
Grupo internacional de caracteres para tabla Cursiva, 87
H
Hojas sueltas
I
I/F Paralelo en modo bidireccional (interfaz), 86
Impresión en dos sentidos (Bi-d)., 85
Impresión en un sentido (Uni-d [Uni-d])., 85
Impresora
Impresos de varias copias
Interfaz USB
J
Juegos de caracteres internacionales, 136
L
161
M
P
Palanca de grosor del papel, 34
Papel continuo
R
Rollo de papel
S
Salto sobre la perforación, 84
Sobres
Software
configuración predeterminada, 85
Solución de problemas
Soporte de rollo de papel, 120
T
Tabla de caracteres
Tabla de caracteres IBM
configuración predeterminada, 88
162
Tiempo de espera de carga de papel, 87
Tiempo de espera I/F automático (interfaz), 86
Transporte de la impresora, 153
V
163
advertisement
* Your assessment is very important for improving the workof artificial intelligence, which forms the content of this project
Related manuals
advertisement
Table of contents
- 2 Derechos de propiedad intelectual y marcas comerciales
- 2 Derechos de propiedad intelectual
- 2 Marcas comerciales
- 4 Instrucciones de seguridad
- 4 Advertencias, precauciones y notas
- 4 Símbolo de precaución ante piezas calientes
- 4 Instrucciones importantes de seguridad
- 8 Para los usuarios del Reino Unido
- 9 Para los usuarios del Reino Unido, Singapur y Hong Kong
- 14 Presentación de la impresora
- 14 Funciones
- 15 Manipulación del papel
- 15 Impresión en papel continuo
- 15 Impresión con el tractor de empuje
- 19 Eliminación de un documento impreso del tractor de empuje
- 20 Cambio a hojas sueltas
- 20 Impresión con el tractor pull
- 25 Ajuste de la posición de inicio de página
- 28 Avance del papel hasta el borde de corte
- 31 Impresión en hojas sueltas
- 32 Carga de hojas sueltas
- 33 Impresión en papel especial
- 34 Ajuste de la palanca de grosor del papel
- 35 Impresos de varias copias
- 35 Etiquetas
- 36 Sobres
- 38 Software de la impresora
- 38 Acerca del software de la impresora
- 39 Utilización del driver de la impresora con Windows Me y 98
- 40 Acceso al driver de la impresora desde aplicaciones para Windows
- 42 Acceso al driver de la impresora desde el menú Inicio
- 43 Cambio de los ajustes del driver de la impresora
- 44 Utilización del driver de la impresora con Windows XP, 2000 y Windows NT 4.0
- 45 Acceso al driver de la impresora desde aplicaciones de Windows
- 48 Acceso al driver de la impresora desde el menú Inicio
- 49 Cambio de los ajustes del driver de la impresora
- 50 Aspectos generales de los ajustes del driver de la impresora
- 54 Uso de EPSON Status Monitor 3
- 55 Configuración de EPSON Status Monitor 3
- 56 Cómo acceder a EPSON Status Monitor 3
- 57 Instalación de EPSON Status Monitor 3
- 58 Configuración de la impresora en una red
- 58 Uso compartido de la impresora
- 60 Configuración de su impresora como impresora compartida
- 64 Configuración de los clientes
- 71 Instalación del driver de la impresora desde el CD-ROM
- 73 Cancelación de la impresión
- 74 Desinstalación del software de la impresora
- 74 Desinstalación del driver de la impresora y de EPSON Status Monitor 3
- 79 Panel de control
- 79 Uso del panel de control
- 79 Indicadores y botones del panel de control
- 81 Selección de una fuente incorporada
- 82 Acerca de la configuración predeterminada de la impresora
- 88 Cambio en la configuración predeterminada
- 90 Solución de problemas
- 90 Utilización de los indicadores de error
- 92 Problemas y soluciones
- 93 Alimentación
- 94 Impresión
- 99 Manipulación del papel
- 102 Accesorios opcionales
- 106 Corrección de problemas de USB
- 110 Impresión de un auto test
- 112 Centro de atención al cliente
- 112 Sitio web de soporte técnico
- 113 Accesorios opcionales y consumibles
- 113 Instalación y utilización de accesorios opcionales
- 113 Bandeja de hojas sueltas
- 117 Unidad de tractor pull
- 120 Soporte de rollo de papel
- 122 Kit de actualización para la impresión en color (sólo LX-300+II)
- 125 Servidor de impresión
- 125 Sustitución del cartucho de cinta
- 125 Cartucho de cinta original EPSON
- 126 Sustitución del cartucho de cinta
- 130 Información sobre el producto
- 130 Piezas de la impresora
- 132 Especificaciones de la impresora
- 132 Mecánicas
- 135 Electrónicas
- 137 Eléctricas
- 137 Medioambientales
- 138 Papel
- 143 Área imprimible
- 147 Alineación del papel
- 147 Listas de comandos
- 147 Códigos de control ESC/P de EPSON
- 149 Códigos de control de emulación IBM 2380 Plus (para LX-300+II)/ IBM 2381 Plus (para LX-1170II)
- 150 Normas y homologaciones
- 150 Homologaciones de seguridad
- 151 Marcado CE
- 152 Limpieza de la impresora
- 153 Transporte de la impresora
- 155 Glosario
- 159 Índice general